KYOCERA FS-1061DN Manuel utilisateur
PDF
ダウンロード
ドキュメント
MANUEL D’UTILISATION
FS-1025MFP
FS-1120MFP/FS-1125MFP
FS-1320MFP/FS-1325MFP
Ce Manuel d'utilisation concerne les modèles FS-1025MFP, FS-1120MFP, FS-1125MFP, FS-1320MFP et FS-1325MFP.
Le présent Manuel d’utilisation constitue une aide destinée à permettre d’utiliser correctement la machine, d’effectuer la
maintenance périodique et de réaliser les dépannages simples, en vue de conserver la machine en bon état de
fonctionnement.
Nous recommandons d'utiliser les fournitures de notre marque. Nous ne sommes pas responsables des dommages
causés par l'utilisation de fournitures de tiers dans cette machine.
Une étiquette (illustrée) assure que les fournitures sont de notre marque.
Guides inclus
Les manuels ci-après sont fournis avec la machine. Se reporter au manuel approprié en fonction des besoins.
Quick Installation Guide
Décrit les procédures pour l'installation de la machine.
Manuel de Sécurité
Fournit des consignes de sécurité et des précautions pour l'installation et
l'utilisation de la machine. Assurez-vous de lire ce manuel avant d'utiliser la
machine.
Manuel de Sécurité
(FS-1020MFP/FS-1025MFP/FS-1120MFP/
FS-1125MFP/FS-1220MFP/FS-1320MFP/
FS-1325MFP)
Décrit l'espace d'installation de la machine, l'espace d'avertissement et
d'autres informations. Assurez-vous de lire ce manuel avant d'utiliser la
machine.
Disque Product Library
Manuel d'utilisation (ce guide)
Explique comment charger du papier, effectuer une copie standard et décrit
les procédures d’impression, de numérisation et de dépannage.
KYOCERA Client Tool User Guide
(Guide de l'utilisateur)
Décrit comment utiliser KYOCERA Client Tool. KYOCERA Client Tool est
un logiciel qui est installé sur votre ordinateur pour vous permettre de
configurer les paramètres de la machine.
Printer Driver User Guide
(Guide de l'utilisateur)
Décrit comment installer le pilote de l'imprimante et utiliser les
fonctionnalités de l'imprimante.
KYOCERA Net Viewer User Guide
(Guide de l'utilisateur)
Décrit comment surveiller l'imprimante réseau avec KYOCERA Net Viewer.
FAX Driver User Guide
(Guide de l'utilisateur)
Décrit comment installer et utiliser le pilote de fax afin d'utiliser la
fonctionnalité du pilote de fax.
Table des matières
1
Éléments de l'appareil ...................................................................................................................................1-1
Éléments présents sur la face avant de la machine ...................................................................................1-2
Éléments présents sur la face arrière de la machine .................................................................................1-3
Panneau de commande ................................................................................................................................1-4
2
Préparation .....................................................................................................................................................2-1
Branchements ................................................................................................................................................2-2
Chargement du papier ..................................................................................................................................2-5
Chargement des originaux .........................................................................................................................2-19
Installation et désinstallation des pilotes et des utilitaires .....................................................................2-22
Paramètres de la machine ..........................................................................................................................2-29
Configuration ...............................................................................................................................................2-55
Impression de la page de configuration ....................................................................................................2-66
3
Copie ...............................................................................................................................................................3-1
Utilisation de base .........................................................................................................................................3-2
Recto-verso manuel ......................................................................................................................................3-4
Utilisation des programmes .........................................................................................................................3-6
Fonctions de copie ........................................................................................................................................3-7
ID Carte Copie ..............................................................................................................................................3-14
4
Impression .....................................................................................................................................................4-1
Impression à partir d'un logiciel d'application ...........................................................................................4-2
À propos de GX Driver ..................................................................................................................................4-2
Alimentation manuelle (FS-1025MFP, FS-1125MFP et FS-1325MFP) .......................................................4-3
Recto-verso manuel (FS-1120MFP et FS-1320MFP uniquement) .............................................................4-4
Boîte d'impression ........................................................................................................................................4-6
Modification des paramètres du pilote d'imprimante par défaut (Windows 7 par exemple) ..................4-8
5
Numérisation ..................................................................................................................................................5-1
Numérisation directe .....................................................................................................................................5-2
Utilisation des programmes .........................................................................................................................5-3
Numérisation rapide (Numériser au format PDF/Numériser dans un message électronique/
Numériser vers dossier) ................................................................................................................................5-4
Numérisation avec TWAIN/WIA ....................................................................................................................5-5
6
Paramètres par défaut (Menu Système) ......................................................................................................6-1
Paramètres par défaut (Menu Système) ......................................................................................................6-2
Paramètres du menu Système .....................................................................................................................6-3
ID administrateur ...........................................................................................................................................6-7
7
Utilisation du FAX ..........................................................................................................................................7-1
Avant d'utiliser le fax .....................................................................................................................................7-2
Saisie de la destination .................................................................................................................................7-8
Envoi de fax .................................................................................................................................................7-13
Réception de fax ..........................................................................................................................................7-22
Impression des rapports de communication ............................................................................................7-24
Paramètres du fax .......................................................................................................................................7-25
Envoi de fax à partir de l'ordinateur ..........................................................................................................7-39
8
Maintenance ...................................................................................................................................................8-1
Informations générales .................................................................................................................................8-2
Remplacement de la cartouche de toner ....................................................................................................8-2
i
Remplacement du kit de maintenance ........................................................................................................ 8-5
Nettoyage de la machine .............................................................................................................................. 8-5
Menu de maintenance .................................................................................................................................. 8-8
Inutilisation prolongée et déplacement de la machine ............................................................................. 8-9
9
Dépannage ..................................................................................................................................................... 9-1
Résolution des dysfonctionnements .......................................................................................................... 9-2
Messages d'erreur ........................................................................................................................................ 9-9
Liste des codes d'erreur du fax ................................................................................................................. 9-13
Élimination des bourrages papier ............................................................................................................. 9-15
10
Annexe ......................................................................................................................................................... 10-1
Méthode de saisie de caractères ............................................................................................................... 10-2
Spécifications .............................................................................................................................................. 10-5
Index ............................................................................................................................................................... Index-1
ii
Informations légales et de sécurité
ATTENTION AUCUNE RESPONSABILITÉ NE SERA ENGAGÉE POUR TOUT DOMMAGE CAUSÉ PAR
UNE INSTALLATION INCORRECTE.
Avis
Les informations de ce manuel peuvent être modifiées sans préavis. Des pages peuvent être ajoutées dans les versions
ultérieures. Nous prions l'utilisateur de nous excuser pour toute imprécision technique ou erreur typographique figurant
dans la présente version.
Aucune responsabilité ne sera engagée en cas d'accidents survenant lors de l'application des procédures décrites dans
ce manuel. De même, aucune responsabilité relative aux défauts éventuels du micrologiciel (logiciel contenu dans la
mémoire morte) de la machine ne sera engagée.
Ce manuel, ainsi que tout document susceptible d'être soumis au droit d'auteur, vendu ou livré avec la machine (ou fourni
au moment de la vente), est protégé par les droits d'auteur. Tous les droits sont réservés. La copie ou la reproduction de
ce manuel, dans sa totalité ou en partie, est protégée par les droits d'auteur et est interdite sans le consentement écrit
préalable de KYOCERA Document Solutions Inc. Toute copie de tout ou partie de ce manuel, ou tout sujet soumis à des
droits d'auteur, doit contenir le même avis de droit d'auteur que le document copié.
Marques commerciales
Adobe Acrobat et Flash sont des marques déposées d'Adobe Systems Incorporated.
Macintosh et Mac OS sont des marques d'Apple Inc., enregistrées aux États-Unis et dans d'autres pays.
Microsoft, MS-DOS et Windows sont des marques déposées de Microsoft Corporation aux États-Unis et/ou dans d'autres
pays.
ENERGY STAR est une marque déposée aux États-Unis.
Tous les autres noms de marques et de produits sont des marques commerciales ou déposées de leurs propriétaires
respectifs.
iii
Compliance and Conformity
This equipment has been tested and found to comply with the limits for a Class B digital device, pursuant to Part 15 of the
FCC Rules. These limits are designed to provide reasonable protection against harmful interference in a residential
installation. This equipment generates, uses and can radiate radio frequency energy and, if not installed and used in
accordance with the instructions, may cause harmful interference to radio communications. However, there is no guarantee
that interference will not occur in a particular installation. If this equipment does cause harmful interference to radio or
television reception, which can be determined by turning the equipment off and on, the user is encouraged to try to correct
the interference by one or more of the following measures:
• Reorient or relocate the receiving antenna.
• Increase the separation between the equipment and receiver.
• Connect the equipment into an outlet on a circuit different from that to which the receiver is connected.
• Consult the dealer or an experienced radio/TV technician for help.
• The use of a non-shielded interface cable with the referenced device is prohibited.
CAUTION — The changes or modifications not expressly approved by the party responsible for compliance could void the
user’s authority to operate the equipment.
This device complies with Part 15 of FCC Rules.
Operation is subject to the following two conditions; (1) this device may not cause interference, and (2) this device must
accept any interference, including interference that may cause undesired operation of the device.
* The above warning is valid only in the United States of America.
Connecteurs d'interface
IMPORTANT Assurez-vous que la machine est hors tension avant de brancher ou de débrancher un câble
d'interface de l'imprimante. Pour protéger les composants électroniques figurant à l'intérieur de la machine contre les
décharges d'électricité statique en provenance des connecteurs d'interface, recouvrez chaque connecteur d'interface
inutilisé avec le capuchon de protection fourni.
Remarque Utilisez des câbles d'interface blindés.
CDRH Regulations
The Center for Devices and Radiological Health (CDRH) of the U.S. Food and Drug Administration implemented
regulations for laser products on August 2, 1976. These regulations apply to laser products manufactured after August 1,
1976. Compliance is mandatory for products marketed in the United States. A label indicating compliance with the CDRH
regulations must be attached to laser products marketed in the United States.
Canadian Department of Communications Compliance Statement
This Class B digital apparatus complies with Canadian ICES-003.
Avis de conformité aux normes du ministère des Communications du Canada
Cet appareil numérique de la classe B est conforme à la norme NMB-003 du Canada.
iv
Safety Instructions Regarding the Disconnection of Power
Caution: The power plug is the main isolation device! Other switches on the equipment are only functional switches and
are not suitable for isolating the equipment from the power source.
VORSICHT: Der Netzstecker ist die Hauptisoliervorrichtung! Die anderen Schalter auf dem Gerät sind nur
Funktionsschalter und können nicht verwendet werden, um den Stromfluß im Gerät zu unterbrechen.
Fonction Économie d’énergie
Pour réduire la consommation d'énergie pendant l'état d'attente, l'appareil est doté d'une fonction de contrôle d'économie
d'énergie pour le passage en mode veille et en mode arrêt qui permettent de réduire automatiquement la consommation
à un minimum lorsque l'appareil n'a pas été utilisé pendant un certains temps.
Mode veille
Cette machine passe automatiquement en mode Veille environ 1 minute après sa dernière utilisation. Le délai d'inactivité
qui doit s'écouler avant l'activation du mode veille peut être prolongé en modifiant le paramètre Veille automatique. Pour
plus d'informations, reportez-vous à la section Onglet Appareil par défaut à la page 2-57.
Mode arrêt
Cette machine se met automatiquement hors tension 1 heure après sa dernière utilisation. Le délai d'inactivité qui doit
s'écouler avant l'activation du mode arrêt peut être prolongé en modifiant le paramètre Minuterie de mise hors tension.
Pour plus d'informations, reportez-vous à la section Onglet Appareil par défaut à la page 2-57.
Si la machine n'est pas utilisée pendant une période prolongée
ATTENTION Si cette machine n'est pas utilisée pendant une période prolongée (par ex. durant la nuit),
mettez-la hors tension à l'aide de l'interrupteur d'alimentation. Si la machine n'est pas utilisée pendant une
période encore plus longue (par ex. vacances), débranchez la fiche de la prise par mesure de sécurité. En
cas d’utilisation des modèles FS-1120MFP/FS-1125MFP/FS-1320MFP/FS-1325MFP, veuillez noter que la
mise hors tension de la machine avec l’interrupteur d’alimentation désactive la transmission et la réception
de fax.
ATTENTION Retirez le papier des bacs et scellez-le dans le sachet de stockage du papier pour le protéger de
l'humidité.
Impression recto verso (FS-1025MFP, FS-1125MFP et FS-1325MFP)
Cette machine inclut de série la fonction d'impression recto-verso. Par exemple, en imprimant deux originaux recto sur
une seule feuille de papier en impression recto-verso, il est possible de réduire la quantité de papier utilisé.
L'impression en mode recto-verso réduit la consommation de papier et contribue à préserver les ressources forestières.
Le mode recto-verso réduit également la quantité de papier à acheter et, par conséquent, les coûts. Il est recommandé de
régler le mode recto-verso par défaut sur les machines disposant de ce mode.
Économie des ressources - Papier
Pour préserver et utiliser de manière durable les ressources forestières, il est recommandé d'utiliser du papier recyclé et
vierge certifié selon les initiatives de gérance environnementale ou disposant de labels écologiques reconnus, conformes
à la norme EN 12281:2002*1 ou tout équivalent.
Cette machine prend également en charge l'impression sur papier de 64 g/m². Ce papier contient moins de matériaux
bruts et peut contribuer à une économie supplémentaire des ressources forestières.
*1 : EN12281:2002 « Papier d'impression et de bureau - Spécifications pour papier pour photocopie pour procédés
de reproduction par toner sec »
Le revendeur et le technicien peuvent fournir des informations sur les types de papier recommandés.
v
Bénéfices de la « gestion de l'alimentation » pour l'environnement
Pour réduire la consommation de courant lorsqu'elle n'est pas utilisée, cette machine est dotée d'une fonction de gestion
d'alimentation qui active automatiquement le mode d'économie d'énergie au bout d'un certain temps d'inutilisation. Bien
que la machine mettent quelques instants à revenir en mode PRÊT lorsqu'elle sort du mode économie d'énergie, une
réduction considérable de la consommation d'énergie est possible.
Il est recommandé d'utiliser la machine avec le délai d'activation du mode économie d'énergie réglé sur le paramètre par
défaut.
Energy Star (ENERGY STAR®)
En tant que société participant au programme ENERGY STAR®, nous avons déterminé que ce produit
peut être classé ENERGY STAR®.
ENERGY STAR® est un programme d'efficience énergétique volontaire ayant pour but le
développement et la promotion de l'utilisation des produits ayant une grande efficience énergétique afin
d'empêcher le réchauffement global. Grâce à l'achat de produits qualifiés ENERGY STAR®, les clients
peuvent contribuer à la réduction des émissions de gaz à effet de serre durant l'utilisation du produit et à
réduire les coûts liés à l'énergie.
Restriction légale concernant la copie ou la numérisation
Il peut être interdit de copier et de numériser des documents protégés par des droits d'auteur sans l'autorisation préalable
du propriétaire des droits d'auteur (copyright).
La copie ou la numérisation des articles suivants est interdite et peut faire l'objet de poursuites judiciaires. Cette liste n'est
pas exhaustive. Ne copiez pas et ne numérisez pas volontairement les articles qui ne doivent pas être copiés ou
numérisés.
•
•
•
•
•
•
Monnaie de papier
Billets de banque
Actions et obligations
Timbres
Passeport
Certificats
La législation et les réglementations locales peuvent interdire ou restreindre la copie et la numérisation d'articles non
mentionnés ci-dessus.
vi
FCC PART 68 REQUIREMENTS
1
2
3
4
5
6
7
This equipment complies with Part 68 of the FCC rules and the requirements adopted by the ACTA. On the rear side
of the equipment to install Assembly Board is a label that contains, among other information, a product identifier in the
format US:AAAEQ##TXXXX. If requested, this number must be provided to the telephone company.
This equipment connects to the network via USOC RJ11C.
A plug and jack used to connect this equipment to the premises wiring and telephone network must comply with the
applicable FCC Part 68 rules and requirements adopted by the ACTA. A compliant telephone cord and modular plug is
provided with this product. It is designed to be connected to a compatible modular jack that is also compliant. See
installation instructions for details.
The REN is used to determine the number of devices that may be connected to a telephone line. Excessive RENs on
a telephone line may result in the devices not ringing in response to an incoming call. In most but not all areas, the
sum of RENs should not exceed five (5.0). To be certain of the number of devices that may be connected to a line, as
determined by the total RENs, contact the local telephone company. For products approved after July 23, 2001, the
REN for this product is part of the product identifier that has the format US:AAAEQ##TXXXX. The digits represented
by ## are the REN without a decimal point (e.g., 03 is a REN of 0.3). For earlier products, the REN is separately
shown on the label.
If this equipment causes harm to the telephone network, the telephone company will notify you in advance that
temporary discontinuance of service may be required. But if advance notice isn't practical, the telephone company will
notify the customer as soon as possible. Also, you will be advised of your right to file a complaint with the FCC if you
believe it is necessary.
The telephone company may make changes in its facilities, equipment, operations or procedures that could affect the
operation of the equipment. If this happens the telephone company will provide advance notice in order for you to
make necessary modifications to maintain uninterrupted service.
If trouble is experienced with this equipment, please contact the following company for repair and (or) warranty
information:
KYOCERA Document Solutions America, Inc.
225 Sand Road,
Fairfield, New Jersey 07004-0008, USA
Phone: +1-973-808-8444
Fax: +1-973-882-6000
If the equipment is causing harm to the telephone network, the telephone company may request that you disconnect
the equipment until the problem is resolved.
8
This equipment cannot be used on public coin service provided by the telephone company. Connection to Party line
service is subject to state tariffs. Contact the state public utility commission, public service commission or corporation
commission for information.
9 If your home has specially wired alarm equipment connected to the telephone line, ensure the installation of this
equipment does not disable your alarm equipment. If you have questions about what will disable alarm equipment,
consult your telephone company or a qualified installer.
10 The Telephone Consumer Protection Act of 1991 makes it unlawful for any person to use a computer or other
electronic device, including FAX machines, to send any message unless such message clearly contains in a margin at
the top or bottom of each transmitted page or on the first page of the transmission, the date and time it is sent and an
identification of the business or other entity, or other individual sending the message and the telephone number of the
sending machine or such business, other entity, or individual. (The telephone number provided may not be a 900
number or any other number for which charges exceed local or long-distance transmission charges.)
In order to program this information into your FAX machine, you should complete the following steps: (Insure that it will
be transmitted, see Nom de fax local à la page 7-3, Numéro FAX local à la page 7-4, TTI (Transmit Terminal
Identification) à la page 7-3 and Configuration de la date et de l’heure à la page 7-2.)
vii
CONSIGNES DE SÉCURITÉ IMPORTANTES
Lors de l’utilisation de l’équipement téléphonique, il faut toujours prendre des précautions de base afin de réduire le
risque d’incendie, de choc électrique et de blessures, notamment :
ATTENTION : Afin de réduire le risque d’incendie, n’utiliser qu’un cordon téléphonique de calibre 26 AWG ou
supérieur de la liste UL ou un cordon certifié CSA.
1
2
3
4
Ne pas utiliser cet appareil à proximité de l’eau, par exemple, à côté d’une baignoire, d’un lavabo, d’un évier ou d’une
cuve de lessivage, sur un sol mouillé ou à proximité d’une piscine.
Éviter d’utiliser un téléphone (différent du type sans fil) pendant un orage électrique. Il peut subsister un risque de
choc électrique à cause de la foudre.
Ne pas utiliser le téléphone pour signaler une fuite de gaz depuis un lieu proche de la fuite.
Utiliser exclusivement le cordon d’alimentation et les piles indiqués dans ce manuel. Ne pas jeter les piles dans le feu.
Elles peuvent exploser. Consulter la réglementation locale pour connaître les instructions de mise au rebut
spécifiques.
CONSERVEZ CES INSTRUCTIONS
IMPORTANTES MESURES DE SECURITE
Certaines mesures de sécurité doivent être prises pendant l'utilisation de matériel téléphonique afin de réduire les
risques d'incendie, de choc électrique et de blessures. En voici quelques unes:
1
2
3
4
Ne pas utiliser l'appareil près de l'eau, p. ex., près d'une baignoire, d'un lavabo, d'un évier de cuisine, d'un bac à laver,
dans un sous-sol humide ou près d'une piscine.
Eviter d'utiliser le téléphone (sauf s'il s'agit d'un appareil sans fil) pendant un orage électrique. Ceci peut présenter un
risque de choc électrique causé par la foudre.
Ne pas utiliser l'appareil téléphonique pour signaler une fuite de gaz s'il est situé près de la fuite.
Utiliser seulement le cordon d'alimentation et le type de piles indiqués dans ce manuel. Ne pas jeter les piles dans le
feu : elles peuvent exploser. Se conformer aux règlements pertinents quant à l'élimination des piles.
CONSERVER CES INSTRUCTIONS
viii
Déclarations de conformité aux directives européennes
DÉCLARATION DE CONFORMITÉ AUX DIRECTIVES 2004/108/EC, 2006/95/EEC, 93/68/EEC, 1999/5/EC et
2009/125/EC
Nous déclarons sous notre responsabilité que le produit concerné par la présente déclaration est conforme aux
spécifications suivantes.
Appareils de traitement de l'information Caractéristiques d'immunité - Limites et méthodes de
mesure
EN55024
Appareils de traitement de l'information Caractéristiques des perturbations radioélectriques Limites et méthodes de mesure
EN55022 Classe B
Limites pour les émissions de courant harmonique
(courant appelé par les appareils 16 A par phase)
EN61000-3-2
Limitation des variations de tension et de l'oscillation
dans les systèmes d'alimentation basse tension
(courant nominal 16 A)
EN61000-3-3
Sécurité des matériels de traitement de l'information,
notamment des appareils électriques professionnels
EN60950-1
Équipement terminal (TE) ;
Exigences de raccordement pour la connexion aux
réseaux téléphoniques publics commutés (RTPC)
analogiques des TE (à l'exception de ceux qui
prennent en charge la téléphonie vocale) pour
lesquels l'adressage de réseau éventuel est assuré
par signalisation multifréquence bibande (DTMF)
TBR 21
ix
Conventions en matière de sécurité
Les sections du présent manuel ainsi que les éléments de l'appareil marqués de symboles sont des avertissements de
sécurité, destinés, d'une part, à assurer la protection de l'utilisateur, d'autres personnes et des objets environnants et,
d'autre part, à garantir une utilisation correcte et sûre de l'appareil. Les symboles et leur signification figurent ci-dessous.
AVERTISSEMENT : le non-respect de ces points ou le manque d'attention vis-à-vis de ceux-ci risque de
provoquer des blessures graves, voire la mort.
ATTENTION : le non-respect de ces points ou le manque d'attention vis-à-vis de ceux-ci risque de provoquer
des blessures graves ou d'occasionner des dommages mécaniques.
Les symboles suivants indiquent que la section concernée comprend des avertissements en matière de sécurité. Ils
attirent l'attention du lecteur sur des points spécifiques.
.... [Avertissement d'ordre général]
.... [Avertissement relatif à une température élevée]
Les symboles suivants indiquent que la section concernée contient des informations sur des opérations interdites. Ils
précèdent les informations spécifiques relatives à ces opérations interdites.
.... [Avertissement relatif à une opération interdite]
.... [Démontage interdit]
Les symboles suivants indiquent que la section concernée comprend des informations sur des opérations qui doivent être
exécutées. Ils précèdent les informations spécifiques relatives à ces opérations requises.
.... [Alerte relative à une action requise]
.... [Retirer la fiche du cordon d'alimentation de la prise]
.... [Toujours brancher l'appareil sur une prise raccordée à la terre]
Contactez le technicien pour demander le remplacement du présent manuel d'utilisation si les avertissements en matière
de sécurité sont illisibles ou si le manuel lui-même est manquant (participation demandée).
Remarque Un original qui ressemble à un billet de banque ne peut pas être correctement parce que cet appareil
est équipé d'un dispositif de prévention contre la contrefaçon.
x
Environnement
Les conditions d'environnement d'utilisation sont les suivantes :
•
•
Température : 50 à 90,5 °F (10 à 32,5 °C)
Humidité : 15 à 80 %
Toutefois, des conditions d'environnement incorrectes risquent d'affecter la qualité de l'image. Éviter les emplacements
suivants lorsque vous sélectionnez un site d'accueil pour la machine.
•
•
•
•
•
Évitez la proximité d'une fenêtre ou l'exposition directe à la lumière du soleil.
Évitez les endroits soumis aux vibrations.
Évitez les endroits soumis à d'importantes fluctuations de température.
Évitez les endroits directement exposés à l'air chaud ou à l'air froid.
Évitez les endroits mal aérés.
Si le revêtement du sol n'est pas très résistant, il risque d'être endommagé par les roulettes lors d'un déplacement ultérieur
de la machine.
De petites quantités d'ozone sont libérées pendant les opérations d'impression, mais ces quantités ne représentent aucun
risque pour l'être humain. Si toutefois la machine est utilisée pendant une période prolongée dans une pièce mal aérée ou
en cas d'impression d'un très grand nombre de copies, l'odeur dégagée peut devenir incommodante. Dès lors, pour
conserver un environnement de travail approprié aux travaux d'impression, nous recommandons d'aérer correctement la
pièce.
Précautions à prendre lors de la manipulation de consommables
Ne tentez pas d'incinérer les éléments contenant du toner. Des étincelles dangereuses peuvent provoquer des
brûlures.
Conservez le éléments contenant du toner hors de portée des enfants.
Si le toner s'écoule des éléments contenant du toner, évitez l'inhalation, l'ingestion ainsi que le contact avec les
yeux ou la peau.
•
•
•
•
En cas d'inhalation de toner, placez-vous dans un endroit aéré et gargarisez-vous avec de grandes quantités
d'eau. En cas de toux, contactez un médecin.
En cas d'ingestion de toner, rincez-vous la bouche et buvez 1 ou 2 verres d'eau pour diluer le produit dans l'estomac.
Consultez un médecin si nécessaire.
En cas de contact du toner avec les yeux, rincez abondamment avec de l'eau. S'il reste une sensation
d'endolorissement, contactez un médecin.
En cas de contact du toner avec la peau, lavez avec du savon et de l'eau.
N'essayez pas d'ouvrir de force ou de détruire les éléments contenant du toner.
Autres précautions
Après utilisation, mettez toujours au rebut la cartouche de toner conformément aux réglementations nationales et locales.
Conservez tous les consommables dans un endroit frais et sombre.
Si l'appareil est appelé à ne pas fonctionner pendant une période prolongée, retirez le papier du bac et remettez-le dans
son emballage d'origine.
xi
À propos du manuel d'utilisation
Ce manuel d'utilisation contient les chapitres suivants :
1 Éléments de l'appareil
Ce chapitre énumère les noms des différents éléments de l'appareil.
2
Préparation
Ce chapitre explique comment préparer la machine, charger le papier et les originaux et utiliser le logiciel fourni avec le
disque Product Library.
3
Copie
Ce chapitre explique les fonctions de copie.
4
Impression
Ce chapitre décrit la procédure d'impression à partir d'un logiciel.
5
Numérisation
Ce chapitre explique les fonctions de numérisation d'originaux.
6
Paramètres par défaut (Menu Système)
Ce chapitre explique comment utiliser le Menu Système pour configurer la machine.
7
Utilisation du FAX
Ce chapitre explique les fonctions du fax.
8
Maintenance
Ce chapitre explique comment remplacer la cartouche de toner et comment entretenir la machine.
9
Dépannage
Ce chapitre explique comment traiter les problèmes pouvant se produire avec la machine, tels que les bourrages papier.
10
Annexe
Ce chapitre explique la saisie de caractères et répertorie les spécifications de la machine.
xii
Conventions utilisées dans ce manuel
Le présent manuel utilise les conventions typographiques suivantes.
Convention
Description
Exemple
Texte en italique
Utilisé pour insister sur un mot-clé, une
expression ou une référence à des
informations supplémentaires.
Utilisé pour indiquer les touches du
logiciel.
Utilisé pour désigner les touches du
panneau de commande.
Indique les caractères saisis sur l'écran
du panneau de commande.
Sert à fournir des informations
supplémentaires ou utiles sur une
fonction.
Reportez-vous à Branchements à la page 2-2.
Gras
Gras entre
crochets
Courier
Remarque
Important
Utilisé pour fournir des informations
importantes.
Attention
Sert à attirer l'attention sur les
dommages mécaniques pouvant
survenir suite à une action.
Avertissement
Sert à prévenir l'utilisateur de tout
risque de blessures corporelles.
Cliquez sur OK pour lancer l'impression.
Appuyer sur [Départ] pour lancer la copie.
Prêt pour copie. s'affiche sur l'écran du panneau de
commande.
Remarque Conservez la cartouche de toner dans
son carton d'emballage tant que vous n'êtes pas prêt
à l'installer dans la machine.
IMPORTANT Veillez à ne pas toucher tambour ni le
rouleau de transfert (noir) au cours du nettoyage.
ATTENTION Lorsque vous libérez un bourrage papier,
tirez doucement sur le papier afin qu'il ne se déchire pas.
Les morceaux de papier déchirés sont difficiles à enlever
et peuvent être difficiles à repérer.
AVERTISSEMENT Si vous expédiez la machine, retirez
et emballez le développeur et le tambour dans un sac en
plastique et expédiez la machine à part.
xiii
xiv
1
Éléments de l'appareil
Ce chapitre aborde les rubriques suivantes :
Éléments présents sur la face avant de la machine ........................................................................................... 1-2
Éléments présents sur la face arrière de la machine.......................................................................................... 1-3
Panneau de commande ......................................................................................................................................... 1-4
1-1
Éléments de l'appareil
Éléments présents sur la face avant de la machine
1
5
6
2
3
9
7
4
10
8
11
13
12
14
1
2
3
4
5
6
7
8
9
10
11
12
13
14
Plaques d’indication du format de l’original
Verre fendu
Glace d’exposition
Capot avant
Butée du papier
Plateau interne
Capot du bac
Bac
Panneau de commande
Plateau d'alimentation manuelle (FS-1025MFP, FS-1125MFP et FS-1325MFP)
Interrupteur d'alimentation
Chargeur de documents
Guides de largeur des originaux
Plateau des originaux
* L'illustration montre le modèle FS-1125MFP.
1-2
Éléments de l'appareil
Éléments présents sur la face arrière de la machine
17
18
15
19
16
15
16
17
18
19
Capot arrière
Connecteur du cordon d'alimentation
Connecteur d'Interface USB
Connecteur d'interface réseau (FS-1025MFP, FS-1125MFP et FS-1325MFP)
Connecteur LINE (FS-1120MFP, FS-1125MFP, FS-1320MFP et FS-1325MFP)
*
L'illustration montre le modèle FS-1125MFP.
1-3
Éléments de l'appareil
Panneau de commande
Touche [Copier]
Affiche l'écran Copier.
Touche [Numériser] Affiche l'écran de numérisation.
Touche
[Menu]
Affiche les fonctions et le Menu
Système.
Touche
[Densité]
Affiche l'écran de réglage de la
densité.
Augmente ou diminue les numéros
ou sélectionne le menu sur l'écran.
Permet également de déplacer le
curseur lors de la saisie de
caractères.
Revient à l'affichage précédent.
Touche [FAX]*
Affiche l'écran FAX.
Touche [Boîte
d'impression]
Affiche l'écran de la boîte d'impression.
Touche [ID Carte
Copie]
Affiche l'écran de copie de carte ID.
Touche
[]/touche
[]
Touche [Carnet
d'adresses]*
Affiche l'écran Carnet d'adresses dans
lequel vous pouvez ajouter des
destinations.
Touche
[Retour]
Touche Rappeler
adresse/Pause*
Rappelle la destination précédente.
Également utilisé pour saisir une pause
lors de la saisie d'un numéro de FAX.
Touche
[Raccrocher]*
Bascule entre raccrocher et décrocher
lors de l'envoi manuel d'un FAX.
*
Touche
[Programme 1] [Programme 3]
Touche [Mode
silencieux]
Écran
Uniquement sur les modèles FS-1120MFP,
FS-1125MFP, FS-1320MFP et FS-1325MFP.
Rappelle les paramètres
enregistrés sous [Programme 1]
- [Programme 3].
Active le mode silencieux.
Mode silencieux
Si vous préférez un fonctionnement
silencieux, appuyez sur [Mode
silencieux] pour activer le mode
silencieux. Lorsque le mode silencieux
est activé, la vitesse de l'imprimante
est inférieure.
Touches
numériques
Pour saisir des nombres et des
symboles.
Touche
[Effacer]
Efface les nombres et les
caractères saisis.
Touche
[Arrêter/
Annuler]
•
Touche
[Départ]
S'allume ou clignote lorsqu'une erreur
se produit.
1-4
•
•
Affiche le menu de réglage, l'état de la
machine et les messages d'erreur.
Voyant
Clignotant La machine traite des données.
Traitement Clignotem La machine est en mode veille.
(vert)
ent très
lent
(intervalle
de 5
secondes)
Voyant Attention
(orange)
Touche [OK] Confirme une fonction ou un menu et
les numéros qui ont été saisis.
Annule le travail
d'impression en cours.
Rétablit les paramètres par
défaut.
Maintenir enfoncé pendant
deux secondes pour mettre
l'impression en pause.
Maintenir à nouveau
enfoncé pendant deux
secondes pour reprendre
l'impression.
Démarre les opérations de
copie, numérisation et
transmission de fax.
2
Préparation
Ce chapitre aborde les rubriques suivantes :
Branchements ........................................................................................................................................................ 2-2
Chargement du papier ........................................................................................................................................... 2-5
Chargement des originaux.................................................................................................................................. 2-19
Installation et désinstallation des pilotes et des utilitaires .............................................................................. 2-22
Paramètres de la machine................................................................................................................................... 2-29
Configuration........................................................................................................................................................ 2-55
Impression de la page de configuration ............................................................................................................ 2-66
2-1
Préparation
Branchements
Cette section explique comment préparer la machine.
Branchement du câble USB
Suivez les étapes ci-dessous pour brancher le câble USB.
1
Branchez le câble USB au connecteur d'interface USB de la machine.
Remarque Utilisez un câble USB muni d'une fiche rectangulaire de type A et d'une
fiche carrée de type B. Le câble USB doit être blindé et d'une longueur maximale de
5 mètres (16 pieds).
2
Branchez l'autre extrémité du câble USB sur le connecteur d'interface USB de l'ordinateur.
Branchement du câble réseau (FS-1025MFP, FS-1125MFP et FS-1325MFP)
Suivez les étapes ci-dessous pour brancher le câble réseau.
1
2
Branchez le câble réseau (non fourni) au connecteur d'interface réseau de la machine.
Raccorder l’autre extrémité du câble au PC ou votre périphérique réseau.
Remarque Utilisez des câbles d'interface blindés.
2-2
Préparation
Branchement du cordon téléphonique du fax (FS-1120MFP, FS-1125MFP, FS-1320MFP et
FS-1325MFP)
Suivez les étapes ci-dessous pour brancher le cordon téléphonique.
1
2
Brancher le cordon pour la ligne téléphonique dans le connecteur LINE.
Branchez l'autre extrémité du cordon téléphonique à la prise téléphonique.
Branchement du cordon d'alimentation
Installez la machine à proximité d'une prise de courant murale. En cas d'utilisation d'une rallonge, la longueur totale du
cordon et de la rallonge ne doit pas dépasser 5 mètres (16 pieds).
Remarque N'utilisez que le cordon d'alimentation fourni avec la machine.
1
2
Branchez le cordon d'alimentation au connecteur du cordon d'alimentation à l'arrière de la
machine.
Branchez l'autre extrémité du cordon d'alimentation à une prise de courant.
2-3
Préparation
3
Mettez l'interrupteur principal sur Marche. La machine commence le préchauffage.
IMPORTANT Si vous installez la cartouche de toner et mettez la machine sous
tension, l'écran de démarrage (image d'une barre rotative), puis Ajout de toner...
s'affichent sur l'écran. Lors de la première mise sous tension de la machine après
l'installation de la cartouche de toner, un délai d'environ 7 minutes est nécessaire avant
de pouvoir imprimer. Lorsque Prêt pour copie. s'affiche sur l'écran du panneau de
commande, l'installation de la machine est terminée.
Cartouche de toner de démarrage
La cartouche de toner fournie avec la machine est une cartouche de toner de démarrage. La cartouche de toner de
démarrage dure en moyenne 700 pages (FS-1120MFP et FS-1320MFP) ou 1000 pages (FS-1025MFP, FS-1125MFP et
FS-1325MFP).
2-4
Préparation
Chargement du papier
Recommandations générales
La machine est conçue pour imprimer sur du papier copieur normal, mais accepte également différents autres types de
papier dans les limites spécifiées ci-après.
Remarque Le fabricant ne peut pas être tenu responsable des problèmes résultant de l'utilisation de papier ne
correspondant pas à ces spécifications.
Il est important de sélectionner le bon papier. L'utilisation d'un papier inapproprié peut entraîner des bourrages papier, des
plis, une mauvaise qualité d'impression et le gaspillage de papier, et peut, dans les cas extrêmes, endommager la
machine. Les recommandations fournies ci-après permettent d'augmenter la productivité en assurant une impression
efficace et en limitant l'usure de la machine.
Disponibilité du papier
La plupart des types de papier sont compatibles avec un grand nombre de machines. Le papier conçu pour les copieurs
xérographiques peut également être utilisé avec cette machine.
Il existe trois grandes catégories de papier : économie, standard et prestige. Ces papiers se distinguent principalement par
leur facilité à circuler dans la machine. Cette caractéristique est étroitement liée au lissé, au format et au taux d'humidité
du papier et à la façon dont il a été coupé. Avec un papier de qualité supérieure, le risque de bourrages papier et d'autres
problèmes est moins grand et la qualité de l'impression est meilleure.
Les différences entre les papiers de différents fournisseurs peuvent également avoir un effet sur les performances de la
machine. Une machine de qualité ne peut pas donner de résultats de qualité si un mauvais papier est utilisé. Un papier
bon marché peut s'avérer peu économique sur le long terme s'il provoque des problèmes d'impression.
Chaque catégorie de papier est disponible dans une variété de grammages de base (décrits ultérieurement). Les
grammages standard sont compris entre 60 et 120 g/m² (16 à 31,9 lb).
Spécifications du papier
Le tableau suivant présente les spécifications papier de base. Elles sont détaillées dans les pages suivantes :
Élément
Spécifications
Poids
Magasin : 60 à 220 g/m² (16 à 58,5 lb/rame)
Plateau d'alimentation manuelle : 60 à 220 g/m² (16 à 58,5 lb/rame)
Épaisseur
0,086 à 0,110 mm (3,4 à 4,3 mils)
Précision
±0,7 mm (±0,0276 pouces)
Angles
90 ±0,2°
Degré d'humidité
4à6%
Teneur en pâte
80 % minimum
2-5
Préparation
Formats de papier minimal et maximal
Les formats de papier minimal et maximal sont indiqués ci-après.
Format de
papier
minimal
70 mm
(2-3/4 pouces)
Format de
papier
maximal
216 mm (8-1/2 pouces)
148 mm (5-13/16 pouces)
Plateau d'alimentation
356 mm (14 pouces)
148 mm (5-13/16 pouces)
356 mm (14 pouces)
Magasin
Format de
papier
minimal
70 mm
(2-3/4 pouces)
Format de
papier
maximal
216 mm (8-1/2 pouces)
Sélection du papier approprié
Cette section présente les recommandations à suivre pour sélectionner du papier.
Condition
Évitez d'utiliser un papier tuilé, sale, déchiré, bosselé ou comportant des bords pliés ou bien encore contaminé avec des
peluches, de l'argile ou des petits morceaux de papier.
L'utilisation de ce type de papier peut entraîner une impression illisible et des bourrages papier et peut réduire la durée de
vie de la machine. Il est en particulier déconseillé d'utiliser du papier couché ou comportant tout autre traitement de
surface. La surface du papier doit être aussi lisse et régulière que possible.
Composition
Vous ne devez pas utiliser de papier couché ou dont la surface a été traitée et contient du plastique ou du carbone.
Exposé aux hautes températures liées au processus de fixation, ce papier peut émettre des fumées toxiques.
Un papier de qualité standard doit contenir au moins 80 % de pâte. La teneur en coton ou autres fibres ne doit pas
dépasser 20 %.
Formats papier
Le magasin et le plateau d'alimentation manuelle sont disponibles pour les formats de papier indiqués ci-dessous. Les
tolérances acceptées sont ±0,7 mm pour la longueur et la largeur. Les angles doivent être de 90° ±0,2°.
•
•
•
•
•
•
•
A4 (210 × 297 mm)
A5 (148 × 210 mm)
A6 (105 × 148 mm)
Folio (210 × 330 mm)
JIS B5 (182 × 257 mm)
ISO B5 (176 × 250 mm)
Letter (8-1/2 × 11 pouces)
2-6
Préparation
•
•
•
•
•
•
•
•
•
•
•
•
•
Legal (8-1/2 × 14 pouces)
Statement (5-1/2 × 8-1/2 pouces)
Executive (7-1/4 × 10-1/2 pouces)
Enveloppe Monarch (3-7/8 × 7-1/2 pouces)
Enveloppe nº 10 (4-1/8 × 9-1/2 pouces)
Enveloppe nº 9 (3-7/8 × 8-7/8 pouces)
Enveloppe nº 6-3/4 (3-5/8 × 6-1/2 pouces)
Enveloppe C5 (162 × 229 mm)
Enveloppe DL (110 × 220 mm)
Oficio II (216 × 340 mm, 8-1/2 × 13 pouces)
216 × 340 mm
16 K (197 × 273 mm)
Personnalisé*
70 × 148 à 216 × 356 mm, 2-3/4 × 5-13/16 à 8-1/2 × 14 pouces
*
Si la longueur du papier personnalisé dépasse 297 mm (11-11/16 pouces), le format de papier standard de la
machine peut être remplacé par A4, Folio, Legal et Oficio II.
Lissé
Le papier doit présenter une surface lisse, non couchée. Si sa surface est rugueuse ou sableuse, des zones blanches
peuvent apparaître à l'impression. Un papier trop lisse, quant à lui, peut provoquer des problèmes d'alimentation et de
voile (c'est-à-dire un effet de fond gris).
Grammage
Le grammage est le poids du papier exprimé en grammes par mètre carré (g/m²). Un grammage de papier trop élevé ou
trop faible peut entraîner des faux départ ou des bourrages papier ainsi que l'usure prématurée de la machine. Un
grammage inégal, c'est-à-dire une épaisseur de papier inégale, peut provoquer le départ de plusieurs feuilles ou des
problèmes de qualité d'impression (impression floue) en raison de la mauvaise fixation du toner.
Le grammage recommandé est compris entre 60 et 220 g/m² (16 et 58,5 lb/rame).
Tableau des équivalences des grammages papier
Le grammage du papier est exprimé en livres (lb) et en grammes par mètre carré (g/m²). Les cases grisées indiquent les
grammages standard.
Grammage du papier
(système métrique - g/m²)
Grammage du papier
(système impérial - lb)
Grammage du papier
(système métrique - g/m²)
Grammage du papier
(système impérial - lb)
60
16
128
34
64
17
135
36
75
20
148
39
80
21
157
42
81
22
163
43
90
24
176
47
100
27
199
53
105
28
220
58,5
120
32
Épaisseur
Le papier utilisé dans l'appareil ne doit être ni trop épais ni trop fin. Des problèmes de bourrages papier, d'alimentation
multiples et d'impression pâle peuvent signifier que le papier est trop fin. Des problèmes de bourrages papier et
d'impression floue peuvent indiquer un papier trop épais. L'épaisseur doit se situer entre 0,086 et 0,110 mm (3,4 à
4,3 mils).
2-7
Préparation
Degré d'humidité
Le degré d'humidité est déterminé par le taux d'humidité par rapport à la masse sèche du papier. L'humidité peut
influencer l'aspect du papier, sa capacité d'alimentation, sa tuile, ses propriétés électrostatiques et la fixation du toner.
L'humidité du papier varie selon l'humidité relative de la pièce. Si l'humidité relative est élevée et qu'elle est absorbée par
le papier, les bords du papier se dilatent et se gondolent. Si l'humidité relative est faible et que le papier perd de son
humidité, les bords du papier rétrécissent et se contractent, ce qui peut affecter le contraste à l'impression.
Des bords gondolés ou cassants peuvent provoquer des bourrages papier et des problèmes d'alignement. Le degré
d'humidité du papier doit se situer entre 4 et 6 %.
Pour maintenir un degré d'humidité correct, il est important de stocker le papier dans un environnement contrôlé. Voici
quelques recommandations pour le contrôle de l'humidité :
•
•
•
•
•
Stockez le papier dans un endroit frais et sec.
Conservez le papier dans son emballage aussi longtemps que possible. Replacez le papier dans son emballage s'il
n'est pas utilisé.
Stockez le papier dans son carton d'origine. Placez le carton en hauteur, séparé du sol par une palette par exemple.
Une fois que le papier a été déplacé de son lieu de stockage, laissez-le dans la même pièce que la machine pendant
48 heures avant de l'utiliser.
Évitez de laisser le papier dans un endroit chaud, ensoleillé ou humide.
Autres propriétés
Porosité : indique la densité de la fibre de papier.
Rigidité : un papier mou peut onduler dans l'appareil et provoquer des bourrages papier.
Tuile : la plupart des papiers ont naturellement tendance à rebiquer dans un sens s'ils sont laissés hors de leur emballage.
Lorsque le papier passe dans l'unité de fixation, il rebique légèrement vers le haut. Pour produire des impressions plates,
chargez le papier de telle sorte que la pression vers le haut provenant de l'appareil puisse corriger l'ondulation.
Décharge électrostatique : pendant le processus d'impression, le papier est chargé électrostatiquement pour attirer le
toner. Il doit pouvoir se débarrasser de cette charge pour que les feuilles imprimées ne collent pas les unes aux autres
dans le bac de sortie.
Blancheur : le contraste de la page imprimée dépend de la blancheur du papier. Un papier plus blanc permet d'obtenir un
aspect plus net, plus brillant.
Contrôle de qualité : un format de feuille inégal, des coins dont l'angle n'est pas droit, des bords irréguliers, des feuilles
mal découpées et des bords et coins écrasés peuvent entraîner un mauvais fonctionnement de l'appareil. Un fournisseur
de papier sérieux doit prendre toutes les mesures possibles pour éviter ces problèmes.
Emballage : le papier doit être emballé dans un carton solide afin de le protéger contre tout dommage lors du transport.
Un papier de qualité provenant d'un fournisseur digne de confiance est en général emballé correctement.
Papier à traitement spécial : il est déconseillé d’utiliser les types de papiers suivants, même s’ils sont conformes aux
spécifications de base. Avant de les utiliser, en acheter une petite quantité pour faire des essais.
•
•
•
•
Papier glacé
Papier filigrane
Papier avec une surface inégale
Papier perforé
2-8
Préparation
Papier spécial
Il est possible d'utiliser les types de papier spécial suivants :
•
•
•
•
•
•
•
•
•
•
•
•
•
Papier pré-imprimé
Étiquettes*
Papier couché
Papier recyclé
Papier fin* (60 à 64 g/m²)
Papier rugueux
En-tête
Papier couleur
Papier perforé
Enveloppes*
Cartes (cartes postales)*
Papier épais (90 à 220 g/m²)
Papier de haute qualité
*
Une seule feuille peut être chargée à la fois dans le bac ou dans le plateau d'alimentation manuelle.
Utilisez du papier conçu pour les copieurs ou les imprimantes (avec fixation par chaleur).
Étant donné que la composition et la qualité des papiers spéciaux varient considérablement, le papier spécial est
davantage susceptible de provoquer des problèmes à l'impression que le papier blanc standard. Aucune responsabilité ne
sera engagée si de l'humidité, par exemple, se dégageant lors de l'impression sur du papier spécial endommage la
machine ou blesse l'opérateur.
Remarque Avant d'acheter un papier spécial, il est recommandé de tester un échantillon sur la machine et de
vérifier si la qualité d'impression est satisfaisante.
Étiquettes
Ne charger qu'une planche d'étiquettes à la fois.
Lors de l'impression sur étiquettes adhésives, le principe de base est que la partie autocollante ne doit jamais toucher un
composant quelconque de la machine. Si le film adhésif colle au tambour ou aux rouleaux, la machine sera endommagée.
Feuille supérieure (papier blanc)
Adhésif
Support
Les planches d'étiquettes se composent de trois couches, illustrées dans la figure ci-contre. L'impression s'effectue sur la
feuille supérieure. La couche adhésive est constituée d'adhésifs autocollants. La feuille de support (également appelée
doublure) protège les étiquettes jusqu'à leur utilisation. En raison de la complexité de sa composition, le papier d'étiquettes
adhésives est particulièrement exposé aux problèmes d'impression.
La planche d'étiquettes doit être entièrement recouverte de sa feuille supérieure, sans espaces entre les étiquettes. Sinon,
les étiquettes risquent de se décoller, entraînant ainsi de graves problèmes de bourrage.
2-9
Préparation
Sur certaines planches d'étiquettes, le papier supérieur dépasse d'une marge supplémentaire. Ne retirez pas la feuille
supplémentaire tant que l'impression n'est pas terminée.
Acceptable
Inacceptable
Feuille
supérieure
Support
Le tableau ci-dessous présente les spécifications à respecter pour les étiquettes.
Élément
Spécification
Grammage de la feuille
supérieure
44 à 74 g/m² (12 à 20 lb/rame)
Grammage du composite
104 à 151 g/m² (28 à 40 lb/rame)
Épaisseur de la feuille
supérieure
0,086 à 0,107 mm (3,9 à 4,2 mils)
Épaisseur du composite
0,115 à 0,145 mm (4,5 à 5,7 mils)
Degré d'humidité
4 à 6 % (composite)
Cartes postales
Ne charger qu'une carte postale à la fois. Assurez-vous qu'elles ne sont pas tuilées, afin d'éviter les bourrages papier.
Certaines cartes postales présentent des bords irréguliers au verso (causés par la découpe). Si c'est le cas, placez la
carte sur une surface plane et aplanissez les bords avec, par exemple, une règle.
Enveloppes
Ne charger qu'une enveloppe à la fois. Pour l'alimentation des enveloppes, placez la face avec rabat vers le haut et
insérez le côté droit en premier.
La composition d'une enveloppe étant plus complexe que celle d'un papier ordinaire, il n'est pas toujours possible
d'assurer une impression homogène sur l'intégralité de la surface de l'enveloppe.
Généralement, sur les enveloppes, la direction du grain est en diagonale. Or, cette direction peut aisément être à l'origine
de plis ou de gaufrages lors du passage des enveloppes dans la machine. Avant d'acheter des enveloppes en grande
quantité, il est recommandé de tester un échantillon sur la machine et de vérifier que la machine prend en charge ce type
d'enveloppe.
•
•
N'utilisez pas d'enveloppes contenant un adhésif liquide.
Évitez les longues sessions d'impression destinées aux seules enveloppes. En effet, l'impression intensive
d'enveloppes peut entraîner l'usure prématurée de la machine.
2-10
Préparation
Papier épais
Si une quantité de papier excessive est chargée dans le bac, l'alimentation peut ne pas fonctionner. Dans ce cas, réduire
le nombre de feuilles à charger.
Aérez la pile de papier et alignez les bords avant de les placer dans la source de papier. Certains papiers présentent des
bords irréguliers au verso (causés par la découpe). Si c'est le cas, placez le papier sur une surface plane et aplanissez les
bords une ou deux fois avec, par exemple, une règle. L'utilisation d'un papier dont les bords sont irréguliers peut entraîner
des bourrages papier.
Irrégularités
Irrégularités
Remarque Si l'alimentation du papier ne fonctionne pas même après avoir éliminé les bords irréguliers, tordez le
bord avant du papier sur quelques millimètres comme illustré sur la figure, puis chargez le papier.
Papier couleur
Le papier couleur doit répondre aux mêmes spécifications que le papier blanc de qualité supérieure. Reportez-vous à
Spécifications du papier à la page 2-5. En outre, les pigments utilisés dans le papier doivent résister aux hautes
températures de fixation lors de l'impression (jusqu'à 200 °C ou 392 °F).
Papier pré-imprimé
Le papier pré-imprimé doit répondre aux mêmes spécifications que le papier blanc de qualité supérieure. Reportez-vous à
Spécifications du papier à la page 2-5. L'encre pré-imprimée doit résister aux hautes températures de la fixation pendant
le processus d'impression et doit être compatible avec l'huile de silicone.
N'utilisez pas de papier avec surface traitée, tel que le type de papier couramment utilisé pour les calendriers.
Papier recyclé
Sélectionnez un papier recyclé répondant aux mêmes spécifications que le papier blanc de qualité supérieure sauf en
terme de blancheur. Reportez-vous à Spécifications du papier à la page 2-5.
Remarque Avant d'acheter un papier recyclé, il est recommandé de tester un échantillon sur la machine et de
vérifier si la qualité d'impression est satisfaisante.
2-11
Préparation
Type de papier
La machine est capable d'imprimer avec les meilleurs paramètres pour le type de papier utilisé.
Outre les types de papier prédéfinis, vous pouvez également définir et sélectionner des types de papier personnalisés. Le
type de papier peut être modifié à l'aide du pilote de l'imprimante et de KYOCERA Client Tool. Les types de papier
suivants peuvent être utilisés.
Oui : Peut être stocké
Non : Ne peut pas être stocké
Type de papier
Grammage du papier
affiché dans KYOCERA
Client Tool
Chemin
recto
Type de papier
verso*
Grammage du papier
affiché dans KYOCERA
Client Tool
Chemin
recto
verso*
Normal
Normal 2
Oui
Couleur
Normal 2
Oui
Pré-imprimé
Normal 2
Oui
Pré-perforé
Normal 2
Oui
Étiquettes**
Lourd 1
Non
Enveloppe**
Lourd 2
Non
Relié
Lourd 1
Oui
Carte**
Lourd 2
Non
Recyclé
Normal 2
Oui
Épais
Lourd 2
Oui
Vélin**
Léger
Non
Haute qualité
Normal 2
Oui
Rugueux
Lourd 1
Oui
Personnalisé 1
(jusqu'à 8)***
Normal 2
Oui****
En-tête
Normal 2
Oui
*
L'impression recto verso automatique n'est possible que sur les modèles FS-1025MFP, FS-1125MFP et
FS-1325MFP.
**
Ne charger qu'une feuille à la fois.
*** Type de papier défini et enregistré par l'utilisateur. Il est possible de définir jusqu'à 8 types de paramètres
utilisateur. Pour plus d'informations, reportez-vous à la section KYOCERA Client Tool User Guide (Guide de
l’utilisateur).
**** Lorsque Personnalisé est spécifié, l'impression recto verso peut être configurée dans KYOCERA Client Tool.
Préparation du papier
Après avoir déballé le papier, aérer les feuilles afin de les séparer avant de les charger.
Si le papier utilisé a été plié ou s'il est tuilé, le lisser avant de le charger. Un bourrage peut se produire dans le cas
contraire.
IMPORTANT Vérifier que le papier ne contient ni agrafes ni trombones.
Ne pas utiliser le papier pour imprimante à jet d'encre ou tout papier ayant un revêtement de surface spécial (ces
papiers peuvent causer des bourrages papier ou d'autre pannes).
2-12
Préparation
Chargement de papier dans le bac
Le bac peut recevoir 250 feuilles de papier au format A4 ou Letter (80 g/m²).
1
Ouvrir le capot du bac.
Remarque Lors de l'utilisation d'un format de papier supérieur à A4/Letter, retirez le
capot du bac. Appuyez doucement sur les côtés gauche et droit du capot du bac et
tirez.
Si nécessaire, ouvrez la butée du papier indiquée sur la figure.
1
2
2-13
Préparation
2
Régler la position des guides de largeur situés à gauche et à droite du bac.
Remarque Les formats de papier sont indiqués sur le bac.
3
Réglez le guide de longueur du papier au format de papier souhaité.
Remarque Lors de l'utilisation d'un format de papier supérieur à A4/Letter, sortez le
guide de longueur du papier.
2-14
Préparation
Lors de l'utilisation d'un format de papier A6, fixez la butée.
Déplacez la butée en position A6.
4
Chargez le papier jusqu'au fond du bac jusqu'à ce que le papier touche le côté intérieur le
plus éloigné. Veillez à ce que la face à imprimer soit orientée vers le haut et à ce que le
papier ne soit pas plié, enroulé ou abîmé.
IMPORTANT Ajustez de sorte qu'il n'y ait aucun intervalle entre le guide de longueur
du papier et le papier.
2-15
Préparation
Remarque Chargez une quantité de papier pouvant passer sous les onglets (sans
les toucher) des guides de largeur.
Lors de l'utilisation d'un format de papier A6, chargez le papier comme indiqué sur
l'illustration.
5
Refermez le capot du bac.
Remarque Lors du stockage du bac ou lors de l'utilisation d'un format de papier
supérieur à A4/Letter, retirez le capot du bac.
6
Spécifiez le format de papier et le type pour le bac à l'aide de KYOCERA Client Tool. Pour
plus d'informations, reportez-vous à la section Configuration à la page 2-55.
Remarque Placez le même format de papier que le format de papier défini sur la
machine.
2-16
Préparation
Lorsque vous fixez le capot du bac
Fixez le capot du bac comme indiqué.
Chargement du papier dans le plateau d'alimentation manuelle
Les modèles FS-1025MFP, FS-1125MFP et FS-1325MFP acceptent une feuille dans le plateau d'alimentation manuelle.
1
Régler la position des guides de papier du plateau d'alimentation manuelle. Les formats de
papier standard sont indiqués sur le plateau d'alimentation manuelle. Pour les formats de
papier standard, faire coulisser les guides de papier jusqu'au repère correspondant.
2-17
Préparation
2
Aligner le papier avec les guides de papier et l'insérer à fond.
Remarque Si le papier est considérablement tuilé dans une direction, par exemple
si le papier est déjà imprimé sur une face, essayer de rouler le papier dans la
direction opposée pour compenser la tuile.
Lors du chargement d'une enveloppe, effectuez le chargement comme indiqué sur
l'illustration.
Fermer le rabat.
Correct
Incorrect
Charger l'enveloppe avec la face à imprimer vers le haut.
3
Spécifiez le format de papier et le type pour le plateau d'alimentation manuelle à l'aide de
KYOCERA Client Tool. Pour plus d'informations, reportez-vous à la section Configuration à
la page 2-55.
Remarque Placez le même format de papier que le format de papier défini sur la
machine.
2-18
Préparation
Chargement des originaux
Placement des originaux sur la glace d'exposition
Il est possible de placer des livres ou des magazines sur la glace en tant qu'originaux en plus des feuilles habituelles.
Remarque Avant de l’ouvrir, vérifier qu’il ne reste aucun original dans le plateau des originaux ou sur la table
d’éjection des originaux. Les originaux laissés dans le plateau des originaux ou sur la table d’éjection peuvent tomber
de la machine lors de l’ouverture du chargeur de document.
Des ombres peuvent apparaître sur les contours et au centre des copies effectuées à partir d’originaux ouverts.
Les aligner, en commençant à
partir du coin arrière gauche, par
rapport aux plaques d’indication
du format d’original.
Placer la face à
numériser vers le
bas.
Ouvrir le chargeur de documents et placer l'original.
ATTENTION afin d'éviter tout risque de blessure, ne pas laisser le processeur de
document ouvert.
IMPORTANT Ne pas forcer sur le chargeur de documents lors de sa fermeture. Une
pression excessive risquerait de briser la glace d’exposition. (Charge admissible : 5 kg
maximum)
Toujours placer les livres ou magazines sur la machine avec le capot des originaux ou le
chargeur de documents en position ouverte.
Chargement des originaux dans le chargeur de documents
Le processeur de document numérise automatiquement chaque feuille de plusieurs originaux.
Originaux pris en charge par le chargeur de documents
Poids
60 à 105 g/m²
Format
Folio maximum à A6 minimum
Legal maximum à Statement-R minimum
Capacité
Papier normal (80 g/m²), papier couleur, papier recyclé : 40 feuilles
Vélin (60 g/m²) : 25 feuilles
Papier épais (90 g/m²) : 35 feuilles
Papier épais (100 g/m²) : 30 feuilles
Papier épais (120 g/m²) : 25 feuilles
2-19
Préparation
Originaux non pris en charge par le chargeur de documents
•
•
•
•
•
•
•
•
•
•
•
•
Originaux souples tels que les feuilles de vinyle
Transparents tels que le film OHP
Papier carbone
Originaux avec des surfaces très glissantes
Originaux avec ruban adhésif ou colle
Originaux mouillés
Originaux comportant du correcteur qui n'a pas eu le temps de sécher
Originaux ayant une forme irrégulière (non rectangulaire)
Originaux découpés
Papier froissé
Originaux avec des plis (redresser les plis avant le chargement afin d'éviter tout risque de
bourrage).
Originaux comportant des trombones ou des agrafes (retirer les trombones ou les agrafes
et lisser les plis éventuels avant le chargement, afin d’éviter tout risque de bourrage).
Comment charger les originaux
IMPORTANT Avant de charger des originaux, vérifier qu’il n’y a aucun original dans la table d’éjection des originaux.
Si des originaux sont laissés sur la table d'éjection, des bourrages papier risquent de se produire lors du chargement
d'autres originaux.
1
Ajuster la taille du plateau des originaux.
2
Charger les originaux.
2-20
Préparation
Placer le côté à numériser vers le haut. Glisser le plus possible le bord d'attaque dans le
processeur de document.
Remarque Vérifier que les originaux ne dépassent pas l'indicateur de niveau. S’ils
dépassent le niveau maximum, ils risquent de provoquer un bourrage (voir la figure).
Vérifier que les guides de largeur de l’original sont en contact avec l’original. S'il
existe un interstice, ajuster à nouveau les guides de largeur de l'original. L'interstice
pourrait causer un bourrage des originaux.
2-21
Préparation
Installation et désinstallation des pilotes et des utilitaires
Cette section explique comment configurer les paramètres de la machine et installer le logiciel requis pour utiliser la
machine. Avant d'installer le logiciel depuis le disque Product Library, assurez-vous que la machine est branchée et
connectée à l'ordinateur.
Remarque Installez le logiciel lorsque l'état de la machine est en ligne*.
*
Prêt pour copie, Prêt à imprimer, Prêt à numériser ou Entrer destination s'affichent
sur l'écran.
Logiciel
Le logiciel suivant peut être installé à partir du disque Product Library fourni.
: Installé en standard
: Installé si sélectionné
Méthode d'installation
Page de
Installation Installation
référence
rapide
personnalisée
Logiciel
Fonction
Description
GX DRIVER
Imprimer
Pilote pour l'impression des fichiers sur un
ordinateur à l'aide de la machine. Ce pilote
permet l'utilisation complète des fonctions de
la machine.
GX XPS
DRIVER
Pilote TWAIN*
Pilote d'imprimante pour le format XPS
(spécification de papier XML) développé par
Microsoft Corporation.
Numérisa- Pilote pour la numérisation sur la machine à
tion
l'aide d'une application logicielle compatible
TWAIN.
Pilote WIA*
Pilote de fax**
FAX
—
Printer
Driver User
Guide
(Guide de
l’utilisateur)
5-5
WIA (acquisition d'image Windows) est une
fonction de Windows qui permet la
communication réciproque entre un dispositif
d'imagerie comme un scanner et une
applications logicielle de traitement d'image.
Une image peut être acquise avec une
application logicielle compatible WIA, ce qui
est pratique lorsqu'aucune application
logicielle compatible TWAIN n'est installée sur
l'ordinateur.
5-5
Pilote pour l'envoi de fax à partir de tout
ordinateur connecté par USB ou câble
réseau.
7-39
2-22
Préparation
Méthode d'installation
Page de
Installation Installation
référence
rapide
personnalisée
Logiciel
Fonction
Description
KYOCERA Net
Viewer
Utilitaire
Utilitaire permettant la surveillance de la
machine lorsqu'elle est connectée à un
réseau.
—
KYOCERA
Net Viewer
User Guide
(Guide de
l'utilisateur)
KYOCERA
Client Tool
Utilitaire qui permet l'accès à l'état, aux
fonctions et aux paramètres actuels et pris en
charge.
Lorsque KYOCERA Client Tool est installé,
les utilitaires suivants sont installés.
• État du moniteur (page 2-34)
• Outil préréglé (page 2-36)
• Configuration (page 2-55)
• Menu Maintenance (page 8-8)
2-29
FAX Address
Book Utility**
Utilitaire pour enregistrer les numéros de fax
et créer des fax groupés.
2-45
*
**
La machine doit être connectée par USB.
Uniquement sur les modèles FS-1120MFP, FS-1125MFP, FS-1320MFP et FS-1325MFP.
Installation du logiciel sous Windows
Si cette machine est connectée à un PC avec Windows, effectuer les étapes suivantes pour installer le logiciel. L'exemple
vous montre comment brancher votre machine à un ordinateur avec Windows 7.
Remarque Dans les systèmes d'exploitation Windows, vous devez être connecté avec des privilèges
d'administrateur pour installer le logiciel.
Vous pouvez utiliser l'Installation rapide ou l'Installation personnalisée pour installer le logiciel. L'Installation rapide détecte
automatiquement les machines et installe le logiciel requis. Utilisez l'Installation personnalisée si vous souhaitez spécifier
le port de l'imprimante et sélectionner le logiciel à installer.
1
Allumez l'ordinateur et lancez Windows.
Si la boîte de dialogue Assistant Ajout de nouveau matériel détecté s'affiche,
sélectionner Annuler.
2
Insérer le disque Product Library fourni avec la machine dans le lecteur optique. Sous
Windows 7, Windows Server 2008 et Windows Vista, la fenêtre de contrôle de compte
d'utilisateur peut s'afficher. Cliquez sur Oui.
Le programme d'installation se lance.
Remarque Si l'assistant d'installation ne se lance pas automatiquement, ouvrez la
fenêtre du disque Product Library dans Windows Explorer et double-cliquez sur
Setup.exe.
3
Cliquez sur Afficher le contrat de licence et lisez l'accord de licence. Cliquez sur
Accepter.
L'assistant d'installation démarre.
2-23
Préparation
À partir de ce point, la procédure diffère en fonction de votre version de Windows et de
votre méthode de connexion. Effectuez la procédure correcte correspondant à votre type
de connexion.
•
•
Installation rapide
Installation personnalisée
Installation rapide
En Installation rapide, l'installateur détecteur automatiquement la machine lorsqu'elle mise sous tension. Utilisez
l'Installation rapide pour des méthodes de connexion standard.
1
Sélectionnez l'onglet Installation rapide. L'installeur détecte la machine.
Si l'installateur ne détecte aucune imprimante, vérifier que l'imprimante est connectée au
port USB ou réseau et qu'elle est sous tension. Cliquez ensuite sur
(Rafraîchir) pour
chercher à nouveau l'imprimante.
Remarque Les informations affichées dans les boîtes de dialogue d'installation de
Windows 7 et Windows Vista/XP sont légèrement différentes, mais la procédure
d'installation est la même.
La connexion au réseau n'est possible qu'avec les modèles FS-1025MFP,
FS-1125MFP et FS-1325MFP.
2
Sélectionnez la machine à installer, sélectionner le Package de pilotes et cliquez sur
Installer.
Remarque Si la fenêtre Assistant de nouveau matériel détecté s'affiche, cliquez sur
Annuler. Si un message d'avertissement pour l'installation de matériel s'affiche,
cliquez sur Continuer.
Si la fenêtre Sécurité Windows s'affiche, cliquez sur Installer malgré tout ce pilote.
3
Un message s'affiche pour indiquer que votre logiciel est prêt à l'utilisation. Pour imprimer
une page de test, cochez la case Imprimer un page de test et sélectionnez la machine.
Cliquez sur Terminer pour quitter l'assistant d'installation.
Ceci termine la procédure d'installation du logiciel.
2-24
Préparation
Installation personnalisée
Utilisez l'Installation personnalisée si vous souhaitez spécifier le port de l'imprimante et sélectionner le logiciel à installer.
1
2
3
4
5
Sélectionnez l'onglet Installation personnalisée.
Sélectionnez le périphérique à installer et cliquez sur la flèche pour le déplacer dans la liste
Produits à installer.
Sélectionnez le logiciel à installer et cliquez sur la flèche pour le déplacer dans la liste
Produits à installer.
Cliquez sur Installer.
Un message s'affiche pour indiquer que votre logiciel est prêt à l'utilisation. Pour imprimer
une page de test, cochez la case Imprimer un page de test et sélectionnez la machine.
Cliquez sur Terminer pour quitter l'assistant d'installation.
Ceci termine la procédure d'installation du logiciel.
Installation sur un ordinateur Macintosh
Cette section explique comment installer le pilote de l'imprimante sous Mac OS.
1
2
3
4
5
Mettre la machine et le Macintosh sous tension.
Insérer le disque Product Library fourni avec la machine dans le lecteur optique.
Effectuez un double-clic sur l'icône du disque Product Library.
Effectuez un double-clic sur OS X 10.5 or higher.
Effectuez un double-clic sur Kyocera OS X 10.5+ xxxxx.
2-25
Préparation
6
Le programme d'installation du pilote de l'imprimante démarre.
7
Installez le pilote de l'imprimante en suivant les instructions du logiciel d'installation.
IMPORTANT Dans l'écran Authentification, saisissez le nom et le mot de passe utilisés
pour vous connecter au système d'exploitation.
Ceci termine l'installation du pilote de l'imprimante. Si une connexion USB est utilisée, la
machine est automatiquement reconnue et connectée.
(FS-1025MFP, FS-1125MFP et FS-1325MFP)
Si une connexion IP est utilisée, les paramètres ci-dessous sont requis.
8
Ouvrir Préférences Système et cliquer sur Imprimantes et scanners.
9
Cliquer sur le symbole plus (+) pour ajouter le pilote de l'imprimante installée.
10 Cliquer sur l'icône IP pour une connexion IP, puis saisir l'adresse IP et le nom de
l'imprimante.
2-26
Préparation
11 Sélectionner le pilote d'imprimante installé et cliquer sur Ajouter.
12 La machine sélectionnée est ajoutée. Ceci termine la procédure d'installation de la
machine.
2-27
Préparation
Désinstallation des pilotes et des utilitaires
Le logiciel peut être désinstallé (supprimé) à l'aide du disque Product Library fourni avec la machine.
IMPORTANT Sur les ordinateurs Macintosh, le logiciel ne peut pas être désinstallé à l'aide du disque Product
Library, car les paramètres de la machine sont spécifiés à l'aide d'un fichier PPD (PostScript Printer Description).
Remarque Lorsque KYOCERA Net Viewer est installé, des programmes de désinstallation séparés sont lancés
pour cette application. Suivez les étapes de désinstallation pour cette application, comme l'indiquent les instructions
sur l'écran.
1
2
3
4
5
Quittez toutes les applications actives.
Insérer le disque Product Library fourni avec la machine dans le lecteur optique. Sous
Windows 7, Windows Server 2008 et Windows Vista, la fenêtre de contrôle de compte
d'utilisateur peut s'afficher. Cliquez sur Oui.
En suivant la procédure utilisée pour installer le logiciel, cliquez sur Désinstaller.
Sélectionnez le logiciel à désinstaller.
Cliquez sur Désinstaller.
La désinstallation commence.
6
7
Lorsque l'écran La désinstallation a réussi s'affiche, cliquez sur Terminer.
Si le message Redémarrer votre système s'affiche, choisissez si vous voulez redémarrer
votre ordinateur ou non et cliquez sur Terminer.
2-28
Préparation
Paramètres de la machine
Différents paramètres de la machine peuvent être configurés depuis un ordinateur à l'aide de KYOCERA Client Tool.
Installez KYOCERA Client Tool à partir du disque Product Library fourni.
Remarque Pour les fonctions détaillées de KYOCERA Client Tool, reportez-vous au KYOCERA Client Tool User
Guide (Guide de l’utilisateur).
Accès à KYOCERA Client Tool
Lancez KYOCERA Client Tool.
Fonctions de KYOCERA Client Tool
Les fonctions de KYOCERA Client Tool sont décrites ci-dessous.
Page de
référence
Fonction
Description
KYOCERA Client Tool
KYOCERA Client Tool vous fournit l'accès aux fonctions et
paramètres courants de la machine, ainsi qu'à l'état actuel de
toutes les machines prises en charge. Vous pouvez également
utiliser KYOCERA Client Tool pour commander du toner,
télécharger les pilotes de l'imprimante, accéder à KYOCERA Net
Viewer, ouvrir le site web de la société et consulter la
documentation de le machine.
2-30
État du moniteur
Vous permet d'afficher l'état de la machine sur votre bureau.
2-34
Outil préréglé
Enregistre les programmes Copier, Numériser, FAX et Boîte
d'impression.
2-36
Carnet d’adresses*
Enregistre les destinations utilisées pour le fax.
2-45
Configuration
Permet à l'utilisateur de configurer les paramètres de la machine,
y compris les paramètres d'économie d'énergie et de papier et les
paramètres du réseau. Les messages affichés dans le État du
moniteur sont également configurés ici.
2-55
Menu Maintenance
Pour l'entretien de la machine. À utiliser lorsque la qualité
d'impression se détériore ou pour ajuster la position d'impression
ou de numérisation.
8-8
*
Uniquement sur les modèles FS-1120MFP, FS-1125MFP, FS-1320MFP et FS-1325MFP.
2-29
Préparation
Paramètres de KYOCERA Client Tool
Général
1
2
3
4
5
6
8
7
9
Nº
Élément
Description
1
Liste des
machines
2
Imprimer
3
Périphérique
4
Numériser
La liste en haut de l'écran KYOCERA Client Tool
inclut toutes les machines prises en charge
installées sur votre ordinateur. Vous pouvez
sélectionner une machine dans cette liste pour
afficher ses propriétés et sélectionner les options
disponibles, comme la configuration, l'entretien et le
téléchargement des pilotes.
L'onglet Imprimer vous donne l'accès aux
préférences d'impression et aux propriétés du pilote
de la machine. Cliquez sur Préférences ou
Propriétés pour ouvrir les paramètres.
L'onglet Périphérique vous permet de configurer
une machine, d'afficher la documentation, de
redémarrer une machine et de rétablir les
paramètres d'usine par défaut.
Cliquez sur Configuration pour afficher l'écran
Configuration. Cela vous permet de configurer
plusieurs paramètres de la machine. Reportez-vous
à Configuration à la page 2-55.
L'onglet Numériser vous permet de configurer les
paramètres TWAIN et de numérisation rapide.
Numériser au format PDF, Numériser dans un
message électronique et Numériser vers dossier
peuvent aussi être exécutés depuis cet onglet.
Remarque L'onglet Numériser ne s'affiche que
lorsque la machine est connectée par USB.
2-30
Page de
référence
—
2-31
2-32
2-32
Préparation
Nº
5
Élément
Description
FAX
L'onglet FAX vous permet de sélectionner les
paramètres du fax et de modifier les destinations du
Carnet d’adresses. Pour plus d'informations,
reportez-vous à la section Carnet d’adresses à la
page 2-45.
Remarque Ce paramètre ne s'affiche que sur les
modèles FS-1120MFP, FS-1125MFP, FS-1320MFP
et FS-1325MFP.
Entretien
L'onglet Entretien vous permet d'ouvrir KYOCERA
Net Viewer*, de commander du toner de rechange,
d'afficher notre site web et de télécharger le logiciel.
Cliquez sur Menu Maintenance pour afficher l'écran
Menu Maintenance. Cela vous permet d'effectuer
l'entretien de la machine. Reportez-vous à Menu de
maintenance à la page 8-8.
État de la machine Affiche une image 3D de la machine sélectionnée et
son état actuel. Cliquez sur
(Rafraîchir) pour
rafraîchir l'état de la machine.
Fournitures
L'onglet Fournitures indique l'état du toner.
Présentation du L'onglet Présentation du périphérique indique les
périphérique
paramètres de la machine.
Fermer
Cliquez sur Fermer pour masquer KYOCERA Client
Tool.
6
7
8
9
*
Page de
référence
2-33
2-33
—
—
—
—
Pour afficher KYOCERA Net Viewer, KYOCERA Net Viewer doit être installé.
Onglet Imprimer
1
2
Nº
Élément
Description
1
Préférences
2
Propriétés
Ouvre l'écran Préférences d'impression pour la machine
sélectionnée.
Ouvre l'écran Propriétés pour la machine sélectionnée.
2-31
Préparation
Onglet Périphérique
1
2
3
4
5
Nº
Élément
Description
1
Configuration
2
Prédéfini
3
4
Documentation
Redémarrage du
périphérique
5
Paramètres du
fabricant
Ouvre l'écran Configuration pour la machine
sélectionnée.
Ouvre l'écran Outil préréglé pour la machine
sélectionnée.
Ouvre le dossier contenant les manuels.
Cliquez sur l'icône Redémarrage du
périphérique pour redémarrer la machine.
Cliquez sur Oui pour confirmer. Vous devez être
connecté avec des privilèges d'administrateur sur
votre ordinateur.
Cliquez sur l'icône Paramètres du fabricant pour
rétablir les paramètres par défaut de toutes les
propriétés de la machine du modèle sélectionné.
Cliquez sur OK pour confirmer. Vous devez être
connecté avec des privilèges d'administrateur sur
votre ordinateur.
Page de
référence
2-55
2-36
—
—
—
Onglet Numériser
1
2
3
4
5
Nº
1
2
3
4
Élément
Description
Préférences
Ouvre l'écran TWAIN. Réglez la valeur par défaut
pour l'écran TWAIN.
Paramètres de la Ouvre l'écran Numérisation rapide.
numérisation
rapide
Numériser au
Enregistre l'image numérisée au format PDF.
format PDF
Numériser dans Joint l'image numérisée à un nouvel e-mail.
un message
électronique
2-32
Page de
référence
2-52
2-52
5-4
5-4
Préparation
Nº
5
Élément
Description
Numériser vers
dossier
Enregistre l'image numérisée dans un dossier
spécifié.
Page de
référence
5-4
Remarque Pour utiliser les fonctions de numérisation, la machine doit être connectée
par USB.
Onglet FAX
1
2
3
Nº
Page de
référence
Élément
Description
1
Preferences
2
Propriétés
3
Carnet
d’adresses
Ouvre l'écran Préférences d‘impression du
7-42
FAX.
Ouvre l'écran Propriétés du FAX.
FAX Driver User
Guide (Guide de
l'utilisateur)
Ouvre l'écran FAX Address Book Utility.
2-45
Onglet Entretien
1
2
3
4
5
Nº
1
2
Élément
Description
Menu
Maintenance
KYOCERA Net
Viewer
Ouvre l'écran Menu Maintenance.
Ouvre KYOCERA Net Viewer.*
2-33
Page de
référence
8-8
KYOCERA Net
Viewer User Guide
(Guide de
l'utilisateur)
Préparation
Nº
Élément
3
Description
Commander du
toner
Vous pouvez commander du toner de
rechange par e-mail ou sur Internet. Cliquez
sur l'icône Commander du toner pour ces
options :
• Envoi de courrier électronique
Utilisez l'adresse e-mail par défaut ou
saisissez une autre adresse e-mail, puis
cliquez sur OK pour ouvrir votre client de
messagerie électronique par défaut.
• Ouvrez la page web.
Utilisez l'adresse web par défaut ou
saisissez une autre adresse web, puis
cliquez sur OK pour ouvrir la page web
dans votre navigateur par défaut.
Kyocera en ligne Ouvre notre site web.
Téléchargement Cliquez pour ouvrir la page de
du pilote
téléchargement de notre site web. Vous
pouvez télécharger le logiciel et trouver un
revendeur autorisé.
4
5
*
Page de
référence
—
—
—
Pour afficher KYOCERA Net Viewer, KYOCERA Net Viewer doit être installé.
État du moniteur
Lorsque KYOCERA Client Tool est installé, vous pouvez vérifier l'état de la machine sur l'icône État du moniteur.
L'icône État du moniteur affiche les messages d'état de la machine en bas à droit de l'écran.
Aperçu d'écran
L'aperçu d'écran de l'icône État du moniteur est le suivant.
1
2
Nº
Élément
Description
1
Fenêtre pop-up
2
Icône État du
moniteur
Si un événement de notification d'information se produit, une
fenêtre pop-up s'affiche.
Les évènements de notification d'information peuvent être
configurés dans Configuration. Reportez-vous à Configuration à la
page 2-55.
L'icône État du moniteur est affichée dans la zone de notification
de la barre des tâches lorsque État du moniteur fonctionne.
Lorsque l'icône État du moniteur est active, vous pouvez sélectionnez les options de
KYOCERA Client Tool en effectuant un clic droit sur l'icône dans la zone de notification.
2-34
Préparation
1
2
3
Nº
1
2
3
Élément
Description
Afficher/masquer
KYOCERA Client Tool
(URL)
Quitter
Permet de masquer ou d'afficher l'écran KYOCERA Client
Tool.
Ouvre notre site web.
Ferme KYOCERA Client Tool et supprime l'icône État du
moniteur de la zone de notification.
2-35
Préparation
Paramètres par défaut et paramètres des programmes
Cette section explique les paramètres par défaut pour Copier, Boîte d'impression, Numériser et FAX, ainsi que les
programmes. L'enregistrement d'un programme est pratique pour les paramètres dont les valeurs par défaut sont souvent
modifiées.
Paramètres par défaut
Cette section explique les paramètres par défaut pour chaque fonction.
Fonctions
Description
Copier
Les paramètres par défaut pour Copy sont modifiés avec Configuration. Pour plus
d'informations, reportez-vous à la section Configuration à la page 2-55.
Boîte d'impression
Il n'est pas possible de modifier les paramètres par défaut pour Boîte d'impression. Le travail
stocké dans le dossier par défaut est imprimé. Le programme est utilisé pour sélectionner la
Boîte d'impression. Reportez-vous à Paramètres de programme à la page 2-36.
Numérisation directe
Il n'est pas possible de modifier les paramètres par défaut pour Numérisation directe. Le
programme est utilisé pour modifier les paramètres. Reportez-vous à Paramètres de
programme à la page 2-36.
FAX
Les paramètres par défaut pour FAX sont modifiés avec Configuration. Pour plus
d'informations, reportez-vous à la section Configuration à la page 2-55.
Paramètres de programme
Si les valeurs par défaut de certains paramètres sont souvent modifiées, enregistrez les paramètres dans un programme.
Vous pouvez simplement sélectionner le numéro du programme si nécessaire pour rappeler ces fonctions.
Les programmes peuvent être enregistrés depuis un ordinateur à l'aide de Outil préréglé. Outil préréglé est une fonction
de KYOCERA Client Tool. Vous pouvez enregistrer trois programmes par fonction.
Cette section explique comment enregistrer un programme. Pour utiliser un programme enregistré, reportez-vous aux
pages de chaque fonction.
•
•
•
•
Copier : Utilisation de base à la page 3-2
Numériser : Numérisation directe à la page 5-2
FAX : Procédure de transmission de base à la page 7-13
Boîte d'impression : Impression à partir de la Boîte d'impression à la page 4-7
Accès à Outil préréglé
1
2
Démarrez KYOCERA Client Tool comme indiqué à la section Accès à KYOCERA Client
Tool à la page 2-29.
Cliquez sur Prédéfini dans l'onglet Périphérique. Outil préréglé s'ouvre.
2-36
Préparation
Général
3
4
5
6
7
1
2
8
9
Nº
Page de
référence
Élément
Description
1
Numéro du
programme
Sélectionnez le numéro du programme (1 à 3) à enregistrer. Lorsqu'un numéro
de programme est sélectionné, les paramètres enregistrés sous ce numéro
s'affichent sur l'écran de droite.
—
2
Résumé
Affiche une liste des paramètres du programme sélectionné.
—
3
Copier
Définissez les programmes pour la fonction Copier.
2-38
4
Numériser
Définissez les programmes pour la fonction Numériser.
2-40
5
FAX
Définissez les programmes pour la fonction FAX.
2-42
Remarque Ce paramètre ne s'affiche que sur les modèles FS-1120MFP,
FS-1125MFP, FS-1320MFP et FS-1325MFP.
6
Boîte
d'impression
Définissez les programmes pour la fonction Boîte d'impression.
7
Réinitialiser
Rétablissez les valeurs par défaut du programme.
—
8
Enregistrer
Enregistrez vos paramètres.
—
9
Fermer
Fermez Outil préréglé.
—
2-37
2-43
Préparation
Onglet Copier
1
7
2
8
9
3
10
4
11
5
12
6
Nº
1
Élément
Description
Format original
Cette fonction permet de définir le format de l’original à numériser.
Valeur : Executive, Letter, Legal, A4, A5, A6, B5 (JIS), B5 (ISO), Personnalisé,
216 × 340 mm, Oficio II, 16K, Statement, Folio
Remarque Se reporter à la section Configuration à la page 2-55 pour la sélection de
Personnalisé.
2
Image de l‘original
Cette fonction permet de choisir la qualité d’image adaptée au type d’original.
Valeur :
Texte + Photo
3
Résolution
Photo
Texte
La résolution est sélectionnée lorsque Texte + Photo est sélectionné dans Image de
l‘original. Choisissez 600 ppp pour obtenir une bonne reproduction du texte fin et des
lignes des originaux contenant un mélange de texte et de photos.
Valeur :
300 ppp
600 ppp
Remarque Les options Photo et Texte dans Image de l‘original sont fixées à
300 ppp.
4
Exemplaires*
Réglez la valeur par défaut pour le nombre de copies.
Valeur : 1 à 99
5
Assembler
Cette option permet de lire plusieurs originaux et de produire des jeux de copies
complets triés dans l’ordre des pages.
Valeur :
Désactivé
Activé
2-38
Préparation
Nº
6
Élément
Description
Orientation originale
Sélectionnez l'orientation du bord supérieur du document original pour numériser dans
la bonne direction.
Valeur :
Bord sup gau
7
Zoom
Bord sup haut
Il est possible de régler le taux de reproduction afin d’agrandir ou de réduire l’image de
l’original.
Valeur : 100%, Auto, Personnalisé, Corrigé
Lorsque Personnalisé ou Corrigé est sélectionné, l'écran Zoom s'affiche.
Niveau de zoom (Corrigé)
Ajustez l'image pour qu'elle corresponde
aux tailles présentes.
Personnalisé*
Spécifiez la taille de l'image par
incréments de 1 % entre 25 % et 400 %
de l'original.
8
Densité
Réglage de la densité à l’aide de 7 niveaux.
Valeur : Plus clair (-3), Plus clair (-2), Plus clair (-1), Normal (0), Plus foncé (+1),
Plus foncé (+2), Plus foncé (+3)
9
EcoPrint
Cette fonction permet d’activer le mode EcoPrint pour réaliser des économies de toner.
Elle est utile pour effectuer des copies de test et dans les cas où une qualité
d’impression élevée n’est pas nécessaire.
Valeur :
Activé
10
Recto verso
Désactivé
Sélectionnez la copie recto-verso.
Valeur :
Recto
Liaison gauche/droite
Liaison supérieure
Remarque Ce paramètre ne s'affiche que sur les modèles FS-1025MFP, FS-1125MFP
et FS-1325MFP.
11
Combiner
Combinez 2 ou 4 feuilles de l'original sur 1 page copiée.
Valeur :
Désactivé
2in1
2-39
4in1
Préparation
Nº
12
Élément
Description
Mis en page
Il est possible de sélectionner la mise en page.
Valeur : 2in1
4in1
De gauche à De droite à
droite
gauche
Droite, puis Bas, puis
bas
droite
Gauche,
puis bas
Bas, puis
gauche
Remarque Pour plus de détails sur la mise en page, reportez-vous à la section
Combiner à la page 3-10.
*
Vous pouvez saisir uniquement des caractères numériques. Si le numéro saisi est hors plage, la valeur
maximum/minimum sera rétablie.
Onglet Numériser
1
2
5
3
6
4
7
8
9
11
10
12
Nº
Élément
Description
1
Nom
Définissez un nom pour le programme. Ce nom est affiché sur l'écran du panneau de
commande de la machine. Jusqu'à 18 caractères peuvent être entrés.
2
Format original
Cette fonction permet de définir le format de l’original à numériser.
Valeur : Executive, Letter, Legal, A4, A5, A6, B5 (JIS), B5 (ISO), Personnalisé,
216 × 340 mm, Oficio II, 16K, Statement, Folio
Remarque Se reporter à la section Configuration à la page 2-55 pour la sélection de
Personnalisé.
3
Image de l‘original
Cette fonction permet de choisir la qualité d’image adaptée au type d’original.
Valeur :
Texte + Photo
Photo
Texte
4
Image inversée
Lorsque cette option est sélectionnée, les couleurs de l'image sont inversées.
5
Netteté
Ajustez la netteté de l'image.
Valeur : Aucun, Basse, Moyen, Élévée, Détramage (atténue les contours et réduit la
netteté).
2-40
Préparation
Nº
Élément
Description
6
Numérisation couleur
Sélectionner le paramètre du mode de couleur.
Valeur : Monochrome, Niveau de gris, Couleur réelle
7
Densité
Sélectionner la densité.
Valeur : Plus clair (-3), Plus clair (-2), Plus clair (-1), Normal (0), Plus foncé (+1),
Plus foncé (+2), Plus foncé (+3)
8
Résolution
Sélectionnez la finesse de la résolution de numérisation.
Valeur :
200×200 ppp
300×300 ppp
400×400 ppp
600×600 ppp
9
Nom de sortie
Attribuez un nom de document aux images numérisées. S'il y a plusieurs pages, un
numéro incrémentiel à trois chiffres (par ex. Scan_001, Scan_002...) est ajoutée à la
fin du nom de fichier. Jusqu'à 16 caractères peuvent être entrés.
10
Format de fichier
Spécifiez le format du fichier image.
Valeur : BMP, JPEG, PNG, TIFF, PDF
11
Qualité
Définissez la qualité si File format est JPEG. Cette option est désactivée pour les
autres formats.
Valeur : 1 à 100
Remarque Vous pouvez saisir uniquement des caractères numériques. Si le numéro
saisi est hors plage, la valeur maximum/minimum sera rétablie.
12
Dossier de destination
Entrez le chemin du dossier où sera sauvée l'image numérisée. Le chemin par défaut
est soit C:\Utilisateurs\<utilisateur>\Mes documents (sur Windows Vista/Windows 7),
soit C:\Document and Settings\<utilisateur>\Mes documents (sur Windows XP).
Pour sélectionner le dossier, cliquez sur Parcourir pour ouvrir Parcourir pour dossier
de destination.
2-41
Préparation
Onglet FAX
1
3
2
4
6
5
7
Nº
1
8
Élément
Description
Format original
Cette fonction permet de définir le format de l’original à numériser.
Valeur : Executive, Letter, Legal, A4, A5, A6, B5 (JIS), B5 (ISO), Personnalisé,
216 × 340 mm, Oficio II, 16K, Statement, Folio
Remarque Se reporter à la section Configuration à la page 2-55 pour la sélection de
Personnalisé.
2
Image de l‘original
Cette fonction permet de choisir la qualité d’image adaptée au type d’original.
Valeur :
Texte + Photo
Photo
Texte
3
Densité
Réglage de la densité à l’aide de 7 niveaux.
Valeur : Plus clair (-3), Plus clair (-2), Plus clair (-1), Normal (0), Plus foncé (+1),
Plus foncé (+2), Plus foncé (+3)
4
Résolution
Sélectionnez la finesse de la résolution de numérisation.
Valeur :
200×100 ppp
5
Liste des destinations
200×200 ppp
La destination est affichée.
2-42
200×400 ppp
Préparation
Nº
Élément
Description
6
Nouveau
Ouvre l'écran Ajouter/Modifier la liste de FAX.
7
Modifier
Une nouvelle destination peut être ajoutée en cliquant sur
Nouveau. Pour modifier une destination, sélectionner la
destination dans la liste et cliquer sur Modifier. Les
destinations stockées dans le Carnet d’adresses de la
machine sont affichées.
• Entrer directement un numéro de fax.
Entrer un numéro de fax et régler Vitesse de
démarrage TX et ECM.
• Sélectionner dans le Carnet d’adresses.
Cocher la case Sélectionner du carnet d‘adresses et
choisir parmi les destinations affichées.
Remarque Jusqu'à 100 destinations peuvent être ajoutées.
Lorsqu'un groupe est sélectionné dans le Carnet
d’adresses, il est converti en destinations de contact.
Cliquer sur OK pour appliquer l'ajout de destination ou la
modification et revenir à l'onglet FAX.
8
Supprimer
Pour supprimer une destination, sélectionner la destination dans la liste et cliquer sur
Supprimer.
Onglet Boîte d'impression
1
2
3
4
5
Nº
Élément
Description
1
Nom
Définissez un nom pour le programme. Ce nom est affiché sur l'écran du panneau de
commande de la machine. Jusqu'à 18 caractères peuvent être entrés.
2
Connexion
Sélectionnez l'interface utilisée pour la connexion avec la machine.
Valeur : Local, Réseau
3
Dossier de destination
(Local)
Entrez le chemin du dossier à utiliser comme boîte d'impression. Le Programme 1 est
la Boîte 1, le Programme 2 est la Boîte 2 et le Programme 3 est la Boîte 3.
Pour sélectionner le dossier, cliquez sur Parcourir pour ouvrir Parcourir pour dossier
de destination.
4
Adresse IP (IPv4)
Réglez l'adresse IP de l'ordinateur avec la boîte d'impression à utiliser.
Valeur : ###.###.###.###
Si vous sélectionnez Réseau pour Connexion, ce paramètre est disponible.
2-43
Préparation
Nº
5
Élément
Description
Dossier de destination
(Réseau)
Entrez le chemin du dossier à utiliser comme Boîte d'impression. Le Programme 1 est
la Boîte 1, le Programme 2 est la Boîte 2 et le Programme 3 est la Boîte 3.
Pour sélectionner le dossier, cliquez sur Parcourir pour ouvrir Parcourir pour dossier
de destination.
Si vous sélectionnez Réseau pour Connexion, ce paramètre est disponible.
2-44
Préparation
Carnet d’adresses
Modifier les destinations de fax dans le Carnet d’adresses. Ce paramètre ne s'affiche que sur les modèles FS-1120MFP,
FS-1125MFP, FS-1320MFP et FS-1325MFP.
Accès à FAX Address Book Utility
1
2
Démarrez KYOCERA Client Tool comme indiqué à la section Accès à KYOCERA Client
Tool à la page 2-29.
Cliquez sur Carnet d’adresses dans l'onglet FAX. FAX Address Book Utility s'ouvre.
Présentation
Le Carnet d’adresses s'utilise comme suit.
Ouvrir le Carnet
d’adresses. page 2-47
Ouvrir le Carnet
d’adresses. page 2-47
FDT*
Enregistrer le Carnet
d’adresses. page 2-49
Enregistrer le Carnet
d’adresses. page 2-49
FAX Address Book Utility
Modifier le Carnet d’adresses. page 2-47
Remarque Le fichier FDT est notre format de fichier de Carnet d’adresses pour le fax. Le Carnet d’adresses peut
être exporté vers un autre fax avec le fichier FDT.
2-45
Préparation
Écran FAX Address Book Utility
1
2
5
4
3
6
7
Nº
Page de
référence
Élément
Description
1
Barre d'outil
principale
Accès rapide à certaines fonctionnalités importantes.
—
2
Liste du Carnet
d’adresses
Affiche toutes les entrées d'adresses et de groupes
dans le Carnet d’adresses ouvert.
—
3
Ajouter
Ajouter une nouvelle entrée à la liste.
2-47
4
Éditer
Modifier une entrée sélectionnée dans la liste.
2-48
5
Supprimer
Supprimer une entrée sélectionnée de la liste.
2-48
6
Contact
Saisir les Nom, N° de FAX, Société et Départment
pour l'entrée à enregistrer dans le Carnet d’adresses
et configurer Vitesse de communication du FAX et
ECM. Ces paramètres sont activés lorsque vous
cliquez sur Ajouter ou Éditer.
2-47
Remarque Nom, Société et Départment sont
utilisés sur la page de couverture lors de l'envoi d'un
fax. Société et Départment ne seront pas
enregistrés sur l'appareil et Vitesse de
communication du FAX et ECM ne seront pas
enregistrés sur le fichier.
7
Barre d'état
Affiche l'état actuel du menu.
2-46
—
Préparation
Ouverture du Carnet d’adresses
Ouvrez un Carnet d’adresses à modifier.
Lire le Carnet d’adresses à partir de la machine.
Ouvrir un Carnet d’adresses à partir d'un fichier FDT.
Créer un nouveau Carnet d’adresses.
Modification du Carnet d’adresses
Ajoutez et modifiez des entrées dans le Carnet d’adresses. Il est possible d'ajouter un total combiné de 120 entrées de
contacts et de groupes.
Ajout d’un contact
1
Cliquer sur Ajouter.
2
Saisir les informations de l'entrée.
1
3
2
4
5
6
Nº
Élément
Description
1
Nom
Saisir le Nom. Jusqu'à 32 caractères peuvent être entrés.
2
N° de FAX
Entrer le N° de FAX. Jusqu'à 32 caractères peuvent être
entrés.
3
Vitesse de
communication
du FAX
Configurer la vitesse de début de communication du fax.
Valeur : 9600 bps, 14400 bps, 33600 bps
Remarque Normalement, le paramètre par défaut doit être
utilisé.
4
ECM
Activer la communication ECM.
La fonction de correction d'erreur (ECM) permet de renvoyer
automatiquement une image incorrectement transmise ou
reçue pour cause de parasites sur la ligne téléphonique au
cours de la transmission.
5
Enregistrer
Sauvegarder les informations saisies.
6
Annuler
Annuler les informations saisies.
2-47
Préparation
3
Cliquez sur Enregistrer. La nouvelle entrée s'affiche dans al liste en haut de l'écran.
1
Cliquez sur l'icône Ajouter un groupe.
2
Saisissez les informations du groupe ajouté.
Ajout d’un groupe
1
5
2
3
4
Nº
3
Élément
Description
1
Nom de group
Saisir le nom du groupe. Le nom saisi ici s'affichera dans la
liste du Carnet d’adresses. Jusqu'à 32 caractères peuvent
être entrés.
2
Tous les contacts
Affiche toutes les entrées (contacts uniquement)
enregistrées dans le Carnet d’adresses ouvert.
3
>>
Déplacer l'entrée sélectionnée de la liste Tous les
contacts vers la liste Contacts sélectionnés. Jusqu'à 100
entrées peuvent être sélectionnées.
4
<<
Supprimer l'entrée sélectionnée de la liste Contacts
sélectionnés et la remettre dans la liste Tous les
contacts.
5
Contacts
sélectionnés
Affiche les entrées dans le groupe.
Cliquer sur OK pour ajouter le groupe et quitter Ajouter un group. Cliquer sur Annuler pour
quitter Ajouter un group sans ajouter de groupe.
Modification des entrées du Carnet d’adresses
•
Modifier une entrée de contact.
Sélectionner l'entrée de contact à modifier, puis cliquer sur Éditer. Modifier l'entrée de
contact et cliquer sur Enregistrer.
2-48
Préparation
•
Pour les informations sur les entrées de contact, reportez-vous à la section Ajout d’un
contact à la page 2-47.
Modifier une entrée de groupe.
Sélectionner l'entrée de groupe à modifier, puis cliquer sur l'icône Modifier le groupe.
L'écran Ajouter une entrée de groupe s'affiche. Modifier les informations de l'entrée de
groupe et cliquer sur OK.
Remarque L'écran Ajouter une entrée de groupe peut aussi être ouvert en
effectuant un double clic sur l'entrée de groupe à modifier.
•
Pour les informations sur les entrées de groupe, reportez-vous à la section Ajout d’un
groupe à la page 2-48.
Supprimer une entrée.
Sélectionner l'entrée à supprimer dans la liste et cliquer sur Supprimer.
Enregistrement du Carnet d’adresses
Lorsque vous avez terminé de modifier le Carnet d’adresses, enregistrez le Carnet d’adresses sur la machine ou dans un
fichier FDT.
Enregistrer le Carnet d’adresses sur la machine.
Enregistrer le Carnet d’adresses comme fichier FDT avec un nom
différent.
Enregistrer le Carnet d’adresses sur le fichier FDT.
Enregistrement de la liste d'interdiction
Enregistrer une liste d'interdiction pour la restriction de réception.
La réception à partir des numéros de fax enregistrés dans les numéros rejetés (numéros bloqués) sera refusée. La
réception à partir de tiers ne fournissant pas la notification du numéro de fax peut aussi être refusée.
2-49
Préparation
Pour activer la restriction de réception, configurez la restriction de réception dans la liste d'interdiction. Pour plus
d'informations, reportez-vous à la section Restriction de réception à la page 7-36.
1
Cliquez sur l'icône Numéros bloqués.
Remarque Les numéros rejetés (numéros bloqués) sont enregistrés sur la machine.
Pour lire les numéros enregistrés sur la machine, cliquez sur l'icône Numéros
bloqués.
2
Entrez les informations des numéros rejetés (numéros bloqués).
1
2
4
3
5
6
7
Nº
Élément
Description
1
Charger à partir
du périphérique
Charger les informations des numéros rejetés (numéros
bloqués) à partir de la machine.
2
Activer blocage
des numéros
Cochez cette case pour refuser la réception à partir des
numéros rejetés (numéros bloqués).
Pour activer ce paramètre, cochez cette case et configurez la
Liste de refus comme expliqué à la section Paramétrage
de restriction de réception à la page 7-36.
3
N° de FAX
Entrez un numéro de fax à partir duquel la réception sera
rejetée. Jusqu'à 20 caractères peuvent être entrés. Cliquez
sur Ajouter pour ajouter le numéro à la liste au bas de l'écran.
4
Bloquer tous les
numéros
inconnus
Cochez cette case pour rejeter la réception à partir des tiers
qui ne fournissent pas la notification du numéro de fax.
Pour activer ce paramètre, cochez cette case et configurez
Refuser comme expliqué à la section N° RX inconnu à la
page 7-36.
5
Liste des
Numéros
bloqués
Affiche les numéros qui ont été enregistrés dans les numéros
rejetés (numéros bloqués). Il est possible d'enregistrer jusqu'à
10 numéros rejetés (numéros bloqués).
6
Supprimer
Pour supprimer des numéros des numéros rejetés (numéros
bloqués), sélectionnez les numéros dans la liste et cliquez sur
Supprimer.
7
Fermer
Quitter sans enregistrer les numéros rejetés (numéros
bloqués).
2-50
Préparation
3
Cliquez sur l'icône Enregistrer sur le périphérique pour sauvegarder les numéros rejetés
sur la machine.
2-51
Préparation
Paramètres Numérisation rapide/TWAIN
Les paramètres nécessaires pour la numérisation sur la machine sont expliqués ci-dessous. Les paramètres spécifiés ici
seront les paramètres par défaut pour la numérisation.
Élément
Description
Préférences
Modifiez les paramètres de numérisation TWAIN. Ce paramètre n'est utilisé que pour Quick
Scan.
Paramètres de la
numérisation rapide
Modifiez les paramètres pour Numériser au format PDF, Numériser dans un message
électronique et Numériser vers dossier.
1
2
Démarrez KYOCERA Client Tool comme indiqué à la section Accès à KYOCERA Client
Tool à la page 2-29.
Cliquez sur Préférences ou Paramètres de la numérisation rapide sur l'onglet
Numériser.
Paramètres TWAIN
1
9
5
2
6
3
7
4
8
10
11
2-52
Préparation
Nº
1
Élément
Description
Format original
Cette fonction permet de définir le format de l’original à numériser.
Les formats qui peuvent être sélectionnés varient selon le
paramètre Méth. d’alim..
Valeur : (lorsque Méth. d’alim. est Auto ou Platine) Letter,
Statement, Executive, A4, A5, A6, B5 (JIS), B5 (ISO), 16K,
Perso
(lorsque Méth. d’alim. est Chargeur de documents) Letter,
Legal, Statement, Executive, A4, A5, A6, Folio, B5 (JIS), B5
(ISO), Oficio II, 16K, 216 × 340 mm, Perso
Remarque Se reporter à la section Configuration à la page 2-55
pour la sélection de Personnalisé.
2
Méth. d’alim.
Sélectionner la méthode de chargement des originaux.
Valeur : Auto, Chargeur de documents, Platine
3
Numérisation
Couleur
Sélectionner le paramètre du mode de couleur.
Valeur : Monochrome, Nuances de gris, Couleur réelle
4
Résolution
Sélectionnez la finesse de la résolution de numérisation.
Valeur : 200 × 200 ppp, 300 × 300 ppp, 400 × 400 ppp,
600 × 600 ppp
5
Contour O
Ajustez la netteté de l'image.
Valeur : Aucun, Basse, Moyen, Élevée, Détramage (atténue les
contours et réduit la netteté).
6
Image de
l‘original
Sélectionnez le type d'image originale pour obtenir de meilleurs
résultats.
Valeur : Texte, Photo, Texte+Photo
7
Densité
Sélectionner la densité.
Valeur : -3 (Plus clair) à 3 (Plus foncé)
8
Image inversée
Lorsque cette option est sélectionnée, les couleurs de l'image sont
inversées.
9
Réinitialiser
Rétablissez les paramètres précédents.
10
Aide
Affiche l'écran d'aide.
11
OK/Fermer
Cliquez sur OK pour quitter les paramètres TWAIN et appliquer
les modifications des paramètres de numérisation.
Cliquez sur Fermer pour quitter les paramètres TWAIN sans
appliquer les modifications des paramètres de numérisation.
2-53
Préparation
Paramètres de numérisation rapide
1
2
3
4
5
Nº
Élément
Description
1
Nom du
document
imprimé
Attribuez un nom de document aux images numérisées. Si
plusieurs images sont sauvées dans le même dossier, un numéro
incrémentiel à trois chiffres (par ex. Scan_001, Scan_002...) est
ajoutée à la fin du nom de fichier. Jusqu'à 16 caractères peuvent
être entrés.
2
Format de fichier Spécifiez le format du fichier image.
Valeur : BMP, JPEG, PNG, TIFF, PDF
Remarque Dans Numériser au format PDF, toutes les images
sont sauvées au format PDF.
3
Qualité
Définissez la qualité si Format de fichier est JPEG. Plus la qualité
est élevée, moins la compression est importante. Cette option est
désactivée pour les autres formats.
Valeur : 1 à 100
Remarque Vous pouvez saisir uniquement des caractères
numériques. Si le numéro saisi est hors plage, la valeur
maximum/minimum sera rétablie.
4
Préférences
Affiche l'écran des paramètres TWAIN. Pour plus d'informations,
reportez-vous à la section Paramètres TWAIN à la page 2-52.
5
OK/Annuler/
Appliquer
Cliquez sur OK pour quitter Paramètres de numérisation rapide et
appliquer les modifications des paramètres de numérisation.
Cliquez sur Annuler pour quitter Paramètres de numérisation
rapide sans appliquer les modifications des paramètres de
numérisation.
Cliquez sur Appliquer pour appliquer les modifications des
paramètres de numérisation sans quitter Paramètres de
numérisation rapide.
2-54
Préparation
Configuration
Configuration est une fonction de KYOCERA Client Tool. Les paramètres par défaut de la machine peuvent être modifiés
et les messages qui s'affichent dans État du moniteur peuvent être définis.
Remarque Pour les fonctions détaillées de Configuration, reportez-vous au KYOCERA Client Tool User Guide
(Guide de l’utilisateur).
Accès à Configuration
Suivez ces étapes pour afficher Configuration sur le bureau.
1
2
Démarrez KYOCERA Client Tool comme indiqué à la section Accès à KYOCERA Client
Tool à la page 2-29.
Cliquez sur Configuration dans l'onglet Périphérique. Configuration s'ouvre.
2-55
Préparation
Écran Configuration
Général
4
5
8
1
3
6
2
7
Nº
Page de
référence
Élément
Description
1
Appareil par défaut
Configurez le fonctionnement général de la machine.
2-57
2
Copier
Configurez les paramètres des fonctions de copie.
2-59
3
FAX
Configurez les paramètres des fonctions du fax.
2-60
Remarque Ce paramètre ne s'affiche que sur les modèles FS-1120MFP,
FS-1125MFP, FS-1320MFP et FS-1325MFP.
4
Communication
Configurer les paramètres réseau.
2-63
5
Interruptions SNMP
Configurer les paramètres d'interruption SNMP.
2-64
6
État du moniteur
Configurez les paramètres pour le État du moniteur.
2-65
7
OK/Annuler/
Appliquer
Cliquez sur OK pour quitter Configuration et appliquer les modifications des
paramètres de la machine.
Cliquez sur Annuler pour quitter Configuration sans appliquer les
modifications des paramètres de la machine.
Cliquez sur Appliquer pour appliquer les modifications des paramètres de la
machine sans quitter Configuration.
—
Remarque Lorsque vous cliquez sur OK ou Appliquer pour appliquer les
paramètres, l'erreur de déconnexion peut se produire si le Menu Système est
ouvert sur l'écran du panneau de commande de la machine.
8
—
Fermez Configuration.
—
2-56
Préparation
Onglet Appareil par défaut
1
2
3
4
7
5
8
6
10
9
11
12
14
13
15
16
Nº
1
Élément
Description
Minuterie de mise hors
tension
Sélectionnez la durée avant l'arrêt automatique de la machine lorsqu'elle n'est pas
utilisée. Le délai par défaut est 1 heure.
Valeur : 1 à 6 heures, 9 heures, 12 heures, 1 jour à 1 semaine
Sélectionner également la mise hors tension automatique ou non lorsque l'USB
connecté, lorsque le Réseau connecté et lorsque le FAX installé.
Remarque FAX installé ne s'affiche que sur les modèles FS-1120MFP, FS-1125MFP,
FS-1320MFP et FS-1325MFP. En cas d’utilisation des modèles FS-1120MFP/
FS-1125MFP/FS-1320MFP/FS-1325MFP, veuillez noter que la mise hors tension de la
machine avec l’interrupteur d’alimentation désactive la transmission et la réception de
fax.
Réseau connecté ne s'affiche que sur les modèles FS-1025MFP, FS-1125MFP et
FS-1325MFP.
2
Veille automatique
Définissez la temporisation de veille pour que la machine passe en mode veille
lorsqu'elle n'est pas utilisée. Le délai par défaut est de 1 minute.
Valeur : 1 à 240 minutes (par incréments de 1 minute)
3
Mode silencieux
Active le mode silencieux. Reportez-vous à Mode silencieux à la page 1-4.
4
Unités
Sélectionnez Pouces ou Millimètres pour l'unité des dimensions du papier.
5
Densité d‘impression
Réglage de la densité à l’aide de 5 niveaux.
Valeur : Léger, Moyen clair, Normal, Moyen foncé, Foncé
2-57
Préparation
Nº
6
Élément
Description
Options du panneau
Ouvre l'écran Options du panneau.
•
•
•
Écran par défaut: Cette fonction permet de
sélectionner l’écran qui s’affiche lors du démarrage
(écran par défaut).
Remarque : pour activer la modification
immédiatement, mettez la machine hors tension, puis à
nouveau sous tension. Dans le cas contraire, attendez
que la machine entre en veille, puis sorte du mode
veille.
Langue: Cette fonction permet de sélectionner la
langue d’affichage de l’écran.
Panneau de réinitialisation: Si aucun travail n’est
effectué durant un certain temps, cette fonction
réinitialise automatiquement les paramètres et restaure
les valeurs par défaut. Si vous avez sélectionné Activé
dans Panneau de réinitialisation, définissez le délai
d’attente avant la réinitialisation du panneau.
7
Efface auto erreurs
Activez la correction automatique des erreurs. En cas d’erreur lors du traitement, le
travail s’arrête et attend une action de la part de l’utilisateur. Le mode Efface auto
erreurs permet de corriger automatiquement l’erreur après un délai prédéfini.
Si vous avez sélectionné Activé pour Efface auto erreurs, définissez le délai d’attente
avant la correction automatique des erreurs.
Valeur : 5 à 495 secondes (par incréments de cinq secondes)
8
Délai d‘alimentation du
formulaire
Lors de la réception de données de l’ordinateur, la machine doit parfois attendre si
aucune information ne permet d’identifier le fait que la dernière page ne comporte pas
de données à imprimer. Une fois le délai prédéfini écoulé, la machine imprime
automatiquement les documents. Le délai varie de 5 à 495 secondes.
Valeur : 5 à 495 secondes (par incréments de cinq secondes)
9
Taille du papier
Définissez le format de papier par défaut à charger dans le magasin.
Valeur : Letter, Legal, Statement, Executive, A4, A5, A6, Folio, B5 (JIS), B5 (ISO),
Oficio II, 216 × 340 mm, 16K, Taille personnalisée
Lorsque Taille personnalisée est sélectionné, l'écran Taille de papier personnalisée
s'affiche.
Saisissez ou sélectionnez les valeurs pour Largeur et
Longueur. Si la valeur de Largeur ou Longueur dépasse
la limite admissible, elle est automatiquement ajustée à la
limite après avoir cliqué sur OK.
10
Taille originale
Définissez le format d'original par défaut à numériser.
Valeur : Letter, Legal, Statement, Executive, A4, A5, A6, Folio, B5 (JIS), B5 (ISO),
Oficio II, 216 × 340 mm, 16K, Taille personnalisée
Lorsque Taille personnalisée est sélectionné, l'écran Taille originale personnalisée
s'affiche.
Saisissez ou sélectionnez les valeurs pour Largeur et
Longueur. Si la valeur de Largeur ou Longueur dépasse
la limite admissible, elle est automatiquement ajustée à la
limite après avoir cliqué sur OK.
2-58
Préparation
Nº
Élément
Description
11
Image originale
Définissez la qualité d'image par défaut.
Valeur : Texte + Photo, Photo, Texte, Texte + photo haute résolution
12
Type de support
Définissez le type de support par défaut à charger dans le magasin.
Valeur : Normal, Pré-imprimé, Étiquettes, Relié, Recyclé, Vélin (60 à 64 g/m²),
Rugueux, En-tête, Couleur, Pré-perforé, Enveloppe, Réserve de cartes, Épais (90
à 220 g/m²), Haute qualité, Perso 1-8
Lorsque Perso 1-8 est sélectionné, Nom personnalisé et Recto verso activé
s'affichent.
13
Nom personnalisé
Modifiez les noms pour Perso 1-8. Lors de la sélection du type de support, le nom
après modification s’affiche.
14
Poids du papier
Cette fonction permet de sélectionner le grammage pour chaque type de papier. Pour
plus d'informations, reportez-vous à la section Type de papier à la page 2-12.
Valeur : Léger, Normal 1, Normal 2, Normal 3, Lourd 1, Lourd 2, Lourd 3
15
Recto verso
Pour Perso 1-8, les paramètres de l'impression recto verso peuvent être modifiés.
Valeur : Activé, Désactivé
Remarque Ce paramètre ne s'affiche que sur les modèles FS-1025MFP, FS-1125MFP
et FS-1325MFP.
16
Enregistrer
Sauvez les paramètres Poids du papier, Nom personnalisé et Recto verso définis
pour Perso 1-8.
Onglet Copier
1
3
2
4
6
5
7
Nº
Élément
Description
1
Assembler
Sélectionnez les paramètres par défaut pour l'assemblage.
2
Orientation
Définir l’orientation de l’original par défaut.
Valeur : Bord supérieur, Bord supérieur gauche
3
EcoPrint
Cette fonction permet de sélectionner le mode EcoPrint par défaut.
2-59
Préparation
Nº
Élément
Description
4
Combiner
Réglez la valeur par défaut de la mise en page pour Combine.
Valeur : (2 Pages) De gauche à droite, de haut en bas, De droite à gauche
(4 Pages) Droite, puis bas, Bas, puis gauche, Gauche, puis bas, Bas, puis
gauche
5
Reliure en finition
Réglez la sélection de direction de reliure lors des copies recto verso.
Valeur : Gauche / Droit, Haut
Remarque Ce paramètre ne s'affiche que sur les modèles FS-1025MFP, FS-1125MFP
et FS-1325MFP.
6
Zoom
Sélectionner le paramètre de zoom par défaut.
Valeur : Auto, 100%
7
Densité
Réglez la valeur par défaut pour la densité de copie.
Valeur : Plus clair (-3), Plus clair (-2), Plus clair (-1), Normal, Plus foncé (+1), Plus
foncé (+2), Plus foncé (+3)
Onglet FAX
Remarque L'onglet FAX ne s'affiche que sur les modèles FS-1120MFP, FS-1125MFP, FS-1320MFP et
FS-1325MFP.
1
7
8
2
3
9
4
5
11
10
6
12
13
14
15
18
16
19
17
20
Nº
Élément
Description
1
Nom
Enregistrer le nom de fax local imprimé sur le fax du destinataire. Jusqu'à 32
caractères peuvent être entrés.
2
Nombre
Enregistrer le numéro de fax local imprimé sur le fax du destinataire. Jusqu'à 32
caractères peuvent être entrés.
2-60
Préparation
Nº
Élément
Description
3
Vitesse de démarrage
TX
Définir la vitesse de début de transmission.
Valeur : 33600 bps, 14400 bps, 9600 bps
4
ECM TX
Sélectionner si l'ECM de transmission est effectué.
5
Numérisation
préférences
Ouvre l'écran Préférences de numérisation et d‘impression.
6
Préférences
d‘impression
•
•
•
Resolution : Sélectionner la finesse des images lors
de l'envoi de fax.
Valeur : 200 × 100 ppp Normal, 200 × 200 ppp Fin,
200 × 400 ppp Super fin
Densité : Ajuster la densité sur 7 niveaux lors de l'envoi
de fax.
Valeur : Plus clair (-3), Plus clair (-2), Plus clair (-1),
Normal, Plus foncé (+1), Plus foncé (+2), Plus foncé
(+3)
Recto verso : Effectuer une impression recto verso en
cas de réception de fax de plusieurs pages lors de
l'impression d'un fax.
Valeur : Désactivé, Activé
Remarque : Recto verso ne s'affiche que sur les
modèles FS-1125MFP et FS-1325MFP.
7
Transmit Terminal ID
(TTI)
Sélectionner si les informations du fax local doivent être imprimées ou non sur le fax
du destinataire.
8
Contrôle du volume
Ouvrir l'écran Contrôle du volume.
•
Haut-parleur : Ajuste le volume du haut-parleur.
Valeur : 0 - 5
• Moniteur : Ajuste le volume du moniteur.
Valeur : 0 - 5
Pour plus de détails sur le volume, reportez-vous à la
section Son à la page 7-27.
9
Nombre de nouvelles
tentatives
Le nombre de tentatives automatiques peut être modifié.
Valeur : 0 - 14
10
RX date et heure
La fonction de date/heure de réception permet d'ajouter la date et l'heure de réception,
les informations sur l'expéditeur et le numéro de page en haut de chaque page du
document imprimé.
11
Vitesse de début RX
Définir la vitesse de début de réception.
Valeur : 33600 bps, 14400 bps, 9600 bps
12
ECM RX
Sélectionner si l'ECM de réception est effectué.
13
Nombre de sonneries
Le nombre de sonneries avant que la machine ne réponde à un appel peut être modifié
au besoin.
Valeur : 1 - 15
14
Transfert
Configurer le transfert des fax reçus.
15
Numéro de FAX
Enregistrer une destination de transfert. Jusqu'à 64 caractères peuvent être entrés.
16
Vitesse de démarrage
TX
Définir la vitesse de début de transmission lors du transfert.
Valeur : 33600 bps, 14400 bps, 9600 bps
17
ECM
Configurer l'ECM lors du transfert.
2-61
Préparation
Nº
Élément
Description
18
Réglage de l'heure de
transfert
Enregistrer l'heure de début et l'heure de fin entre lesquelles le transfert est activé.
19
Imprimer
Indiquer éventuellement si la machine doit imprimer les documents reçus lors du
transfert.
20
Notification
Ouvre l'écran Notification.
Configurer les paramètres concernant les rapports de fax.
• Transmission (TX)
Notification : Cette fonction permet d'imprimer un
rapport lors de chaque envoi de fax, afin de vérifier si la
transmission s'est effectuée correctement.
Valeur : Désactivé, Activé, Erreur uniquement
Joindre une copie de TX : Lorsque cette option est
sélectionnée, vous pouvez imprimer l'image transmise
dans le rapport de résultat d'envoi.
TX rapport : Lorsque cette option est sélectionnée, le
rapport d'administrateur est imprimé toutes les 50
transmissions de fax.
• Réception (RX)
Notification : Cette fonction permet d'imprimer un
rapport lors de chaque réception de fax, afin de vérifier
si la réception s'est effectuée correctement.
Valeur : Désactivé, Activé, Erreur uniquement
RX rapport : Lorsque cette option est sélectionnée, le
rapport d'administrateur est imprimé toutes les 50
réceptions de fax.
2-62
Préparation
Onglet Communication
Remarque L'onglet Communication ne s'affiche que sur les modèles FS-1025MFP, FS-1125MFP et
FS-1325MFP.
1
2
3
4
Nº
Élément
Description
1
Nom d'hôte
Entrer le nom d'hôte de la machine.
Caractères max. : 16
2
Interface LAN
Sélectionner le type d'interface réseau installée sur la machine.
Vous pouvez aussi cocher les cases pour les types de port disponibles que la machine
utilise pour la communication : Paramètre LPD, Adr brute du port, Impr WSD.
Valeur : Auto, 10Base-half, 10Base-full, 100Base-half, 100Base-full
3
TCP/IP
Cocher la case pour activer le protocole DHCP. Entrer les valeurs Adresse IP, Masque
de sous-réseau et Passerelle par défaut.
4
SNMP
Cocher la case pour activer le protocole SNMP, puis sélectionner les options du
protocole SNMP. Le protocole SNMP est utilisé pour fournir et transférer les
informations de gestion au sein de l'environnement réseau. Communauté de lecture
et Communauté d‘écriture peuvent compter jusqu'à 16 caractères. La communauté
par défaut est publique. Les informations sysContact, sysName et sysLocation
peuvent compter jusqu'à 32 caractères. Sélectionner Activer les interruptions
d‘authentification pour activer l'authentification de la machine.
2-63
Préparation
Onglet Interruptions SNMP
Remarque L'onglet Interruptions SNMP ne s'affiche que pour les modèles FS-1025MFP, FS-1125MFP et
FS-1325MFP connecté par une connexion réseau.
1
Nº
1
Élément
Description
Destinataire
d‘interruptions
Vous pouvez sélectionner les paramètres d'interruption SNMP pour 1 ou 2 adresses IP.
Si une erreur se produit, par exemple Ajouter du papier, la machine génère
automatiquement une interruption. L'interruption envoie un message d'erreur à un ou
deux destinataires d'interruption prédéterminés. Le serveur d'interruption est le
récepteur du paquet d'interruption SNMP qui s'exécute dans l'application. La
communauté par défaut est publique.
Pour chaque adresse IP, cocher la case Destinataire d‘interruptions, saisir le nom de
la communauté d'interruption et l'adresse IP, puis sélectionner parmi les évènements
disponibles.
2-64
Préparation
Onglet État du moniteur
1
2
3
4
5
6
Nº
Élément
Description
1
Définir l‘alerte de
niveau de toner
Sélectionnez pour créer une alerte lorsque le toner est faible, puis sélectionnez un
pourcentage de 0 à 100. Si le niveau de toner passe au-dessous de ce pourcentage,
une icône d'alerte s'affiche sur l'onglet Fournitures au bas de l'écran KYOCERA
Client Tool.
2
Activer notif événement Sélectionnez pour activer la fonction de notification pour les évènements sélectionnés
de la machine. Lorsque cette option est sélectionnée, les options de notification sont
disponibles.
3
Activer la notification
contextuelle
Lorsque cette option est sélectionnée, un message s'affiche en bas à droite de l'écran
pour chaque événement sélectionné lorsqu'il se produit.
4
Liste des événements
Sélectionnez un ou plusieurs événements pour la notification. Pour sélectionner tous
les événements, choisissez Événements.
5
Fichier audio
Lorsqu'un ou plusieurs évènements sont sélectionnés, cochez cette option pour activer
la notification sonore. Saisissez l'emplacement d'un fichier son (.WAV) ou cliquez sur
Parcourir pour trouver un fichier son situé sur votre ordinateur. Vous pouvez appuyer
sur la touche fléchée pour écouter le son sélectionné.
6
Utiliser la synthèse
vocale
Lorsqu'un ou plusieurs évènements sont sélectionnés, cochez cette option et saisissez
votre texte préféré. L'utilitaire Synthèse vocale de Microsoft lit le texte et le reproduit à
l'aide d'une voix. Vous pouvez appuyer sur la touche fléchée pour écouter le texte
sélectionné.
2-65
Préparation
Impression de la page de configuration
Vous pouvez imprimer la page de configuration pour vérifier les paramètres actuels.
Rapport d'état
1
Appuyer sur [Menu].
2
Appuyer sur [▲] ou [▼] pour sélectionner Menu système.
b
Menu
Menu Système
3
4
Appuyer sur [OK].
Appuyer sur [▲] ou [▼] pour sélectionner Rapport.
b
Menu Système
Rapport
5
6
Appuyer sur [OK].
Appuyer sur [▲] ou [▼] pour sélectionner Page d'état.
b
Rapport
Page d'état
7
8
Appuyer sur [OK].
Appuyer sur [▲] ou [▼] pour sélectionner Oui.
b
Page d'état
Oui
9
Appuyer sur [OK]. L’impression démarre.
2-66
3
Copie
Ce chapitre aborde les rubriques suivantes :
Utilisation de base ................................................................................................................................................. 3-2
Recto-verso manuel............................................................................................................................................... 3-4
Utilisation des programmes.................................................................................................................................. 3-6
Fonctions de copie ................................................................................................................................................ 3-7
ID Carte Copie ...................................................................................................................................................... 3-14
3-1
Copie
Utilisation de base
Procéder comme suit pour effectuer des copies.
1
2
Appuyez sur [Copier].
Mettre en place les originaux. Pour plus d'informations, reportez-vous à la section
Chargement des originaux à la page 2-19.
Si les originaux sont tuilés sur le bord avant, redressez-les avant de les charger.
3
Si un programme est défini, appuyez sur la touche de programme ([Programme 1] [Programme 3]) sous laquelle le programme est enregistré.
Remarque Pour plus de détails sur les fonctions qui sont enregistrées dans les
programmes, reportez-vous à la section Utilisation des programmes à la page 3-6.
4
Entrer le nombre de copies.
Prêt pour copie.
Copies
Utilisez les touches numériques, [▲] ou [▼] pour saisir la quantité de copies.
3-2
05
Copie
5
Ajustez la densité sur 7 niveaux (Plus clair -3 à Plus foncé +3).
Densité
Normal 0
b
Appuyez sur [Densité], puis appuyez sur [▲] ou [▼] pour sélectionner la densité désirée.
Appuyez sur [OK].
6
Sélectionnez les fonctions du copieur à utiliser.
Menu
Zoom
b
Appuyez sur [Menu]. Les fonctions de copies peuvent être sélectionnées. Appuyez sur
[▲] ou [▼] pour sélectionner les fonctions du copieur à utiliser.
7
Que souhaitez-vous faire ?
Page de référence
Assembler les documents imprimés par ordre de
page.
Reportez-vous à Assembler à la
page 3-7.
Copier sur les deux côtés du papier.
Reportez-vous à Duplex à la
page 3-7.
Réduire ou agrandir l'original.
Reportez-vous à Zoom à la
page 3-8.
Combiner 2 ou 4 originaux sur 1 feuille.
Reportez-vous à Combiner à la
page 3-10.
Spécifier le format de l'original.
Reportez-vous à Format original à
la page 3-11.
Spécifier l'orientation de l'original pour numériser
dans la bonne direction.
Reportez-vous à Orientation Orig.
à la page 3-12.
Sélectionner le type d'image originale pour obtenir
de meilleurs résultats.
Reportez-vous à Image originale à
la page 3-13.
Économiser du toner lors de l'impression.
Reportez-vous à EcoPrint à la
page 3-13.
Appuyez sur [Départ] pour lancer la copie.
Remarque Pour rétablir les fonctions de copie modifiées à l'état par défaut, appuyez
sur [Arrêter/Annuler].
3-3
Copie
Recto-verso manuel
Pour copier sur les deux côtés du papier, utilisez le recto-verso manuel.
1
2
3
Sélectionnez les fonctions de copie et placez l'original côté recto (ou page impaire) comme
expliqué à la section Utilisation de base à la page 3-2.
Appuyez sur [Départ]. Le recto est copié.
Retirez le papier du plateau interne. En cas de copie sur plusieurs feuilles, aérez les
feuilles afin de les séparer avant de les charger.
Si le papier est tuilé sur un bord, redressez-le avant de le recharger.
3-4
Copie
4
Copiez le verso (ou page paire). Chargez le papier comme illustré.
Retournement bords longs
Retournement bords courts
(terminé)
(terminé)
5
6
Placez l'original côté verso (ou page paire). Pour plus d'informations, reportez-vous à la
section Chargement des originaux à la page 2-19.
Appuyez sur [Départ]. Le verso est copié et la copie recto-verso est terminée.
3-5
Copie
Utilisation des programmes
Si les valeurs par défaut de certains paramètres sont souvent modifiées, enregistrez les paramètres dans un programme.
Vous pouvez simplement sélectionner le numéro du programme si nécessaire pour rappeler ces fonctions.
Les fonctions de copie peuvent être enregistrées dans trois programmes.
Les programmes ci-dessous sont pré-enregistrés. Le contenu enregistré peut être modifié pour faciliter l'utilisation dans
votre environnement.
Élément
Programme 1
Programme 2
Programme 3
Format original
A4 (Letter)
A4 (Letter)
A4 (Letter)
Image originale
Texte
Texte+Photo (300 ppp)
Photo
Copies
1
1
1
Assembler
Activé
Activé
Activé
Orientation de l‘original
Bord sup. haut
Bord sup. haut
Bord sup. haut
Zoom
Auto
Auto
Auto
Densité
+ foncé (+3)
+clair (-2)
Normal (0)
EcoPrint
Désactivé
Activé
Désactivé
Duplex*
Désactivé
Activé (Reliure
Gauche/droite)
Désactivé
Combiner
Désactivé
2 en 1 (gauche à droite)
Désactivé
*
Le recto verso ne peut être configuré que sur les modèles FS-1025MFP, FS-1125MFP et FS-1325MFP.
Remarque Consultez la section Paramètres de programme à la page 2-36 pour l'enregistrement des programmes.
Consultez la section Utilisation de base à la page 3-2 pour le rappel des programmes.
3-6
Copie
Fonctions de copie
Remarque Les fonctions de copie peuvent aussi être configurées à partir de KYOCERA Client Tool. Pour plus
d'informations, reportez-vous à la section Paramètres de la machine à la page 2-29.
Assembler
Décaler l'impression par page ou par jeu.
1
2
3
4
Appuyez sur [Menu].
Appuyez sur [▲] ou [▼] pour sélectionner Assembler.
Appuyez sur [OK].
Appuyez sur [▲] ou [▼] pour sélectionner Activé.
b
Assembler
Activé
5
Appuyez sur [OK].
Duplex
Cette option permet d’effectuer des copies recto verso.
Remarque La copie recto verso peut être effectuée sur les modèles FS-1025MFP, FS-1125MFP et FS-1325MFP.
Pour effectuer la copier recto-verso manuelle sur les modèles FS-1120MFP et FS-1320MFP, reportez-vous à la
section Recto-verso manuel à la page 3-4.
Sélectionnez l'orientation du bord supérieur du document original pour numériser dans la bonne direction.
Haut bord sup
Gauche bord sup
1
2
3
Appuyez sur [Menu].
Appuyez sur [▲] ou [▼] pour sélectionner Duplex.
Appuyez sur [OK].
3-7
Copie
4
Appuyez sur [▲] ou [▼] pour sélectionner recto>>verso.
b
Duplex
recto>>verso
5
6
Appuyez sur [OK].
Appuyez sur [▲] ou [▼] pour sélectionner Haut bord sup ou Gauche bord sup.
Orientation Orig.
Haut bord sup
7
b
Appuyez sur [OK].
Zoom
Il est possible de régler le taux de reproduction afin d’agrandir ou de réduire l’image de l’original. Les options de zoom
suivantes sont disponibles.
A4 : 140%
A5
A4
A5 : 70%
Définition zoom (25% - 400%)
Élément
Description
100%
Copies plein format.
Auto
Ajustez l'image pour qu'elle corresponde au format du papier.
Zoom standard
Ajustez l'image pour qu'elle corresponde aux tailles présentes.
Modèles européens : 400%, 200%, 141% A5 >> A4, 115% B5 >> A4, 100%, 90% FOL >> A4, 86%
A4 >> B5, 70% A4 >> A5, 50%, 25%, Autres (129% STMT >> LTR, 78% LGL >> LTR, 64% LTR >>
STMT)
Modèles américains : 400%, 200%, 129% STMT >> LTR, 100%, 78% LGL >> LTR, 64% LTR >>
STMT, 50%, 25%, Autres (141% A5 >> A4, 115% B5 >> A4, 90% FOL >> A4, 86% A4 >> B5, 70%
A4 >> A5)
Définition zoom
Spécifiez la taille de l'image par incréments de 1 % entre 25 % et 400 % de l'original.
Paramètre 100% ou Auto
1
2
3
4
Appuyez sur [Menu].
Appuyez sur [▲] ou [▼] pour sélectionner Zoom.
Appuyez sur [OK].
Appuyez sur [▲] ou [▼] pour sélectionner 100% ou Auto.
b
Zoom
Auto
5
Appuyez sur [OK].
3-8
Copie
Paramètre Zoom standard
1
2
3
4
Appuyez sur [Menu].
Appuyez sur [▲] ou [▼] pour sélectionner Zoom.
Appuyez sur [OK].
Appuyez sur [▲] ou [▼] pour sélectionner Zoom standard.
b
Zoom
Zoom standard
5
6
Appuyez sur [OK].
Appuyez sur [▲] ou [▼] pour sélectionner l'agrandissement désiré, puis appuyez sur
[OK].
b
Zoom standard
100%
7
Si vous sélectionnez Autres, appuyez sur [▲] ou [▼] à partir de l'agrandissement affiché
pour sélectionner l'agrandissement désiré, puis appuyez sur [OK].
Paramètre Définition zoom
1
2
3
4
Appuyez sur [Menu].
Appuyez sur [▲] ou [▼] pour sélectionner Zoom.
Appuyez sur [OK].
Appuyez sur [▲] ou [▼] pour sélectionner Définition zoom.
Zoom
Définition zoom
5
6
b
Appuyez sur [OK].
Utilisez les touches numériques pour saisir l'agrandissement, puis appuyez sur [OK]. Un
agrandissement de 25% à 400% peut être sélectionné.
Définition zoom
(25 - 400) 200 %
3-9
b
Copie
Combiner
Combinez 2 ou 4 feuilles de l'original sur 1 page copiée. Il est possible de sélectionner la mise en page.
Mise en page
2 en 1
G à D/H en B
4 en 1
Droite, puis bas
Orientation de l'original
Sélectionnez l'orientation du bord
supérieur du document original pour
numériser dans la bonne direction.
Haut bord sup
DàG
Bas, puis droite
Gauche, puis bas
Gauche bord sup
Paramètre 2 en 1
1
2
3
4
Appuyez sur [Menu].
Appuyez sur [▲] ou [▼] pour sélectionner Combiner.
Appuyez sur [OK].
Appuyez sur [▲] ou [▼] pour sélectionner 2 en 1.
b
Combiner
2 en 1
5
6
Appuyez sur [OK].
Appuyez sur [▲] ou [▼] pour sélectionner G à D/H en B ou D à G.
b
2 en 1
G à D/H en B
7
Appuyez sur [OK].
3-10
Bas, puis gauche
Copie
8
Appuyez sur [▲] ou [▼] pour sélectionner Haut bord sup ou Gauche bord sup.
Orientation Orig.
Haut bord sup
9
Appuyez sur [OK].
1
Appuyez sur [Menu].
b
Paramètre 4 en 1
2
3
4
Appuyez sur [▲] ou [▼] pour sélectionner Combiner.
Appuyez sur [OK].
Appuyez sur [▲] ou [▼] pour sélectionner 4 en 1.
b
Combiner
4 en 1
5
6
Appuyez sur [OK].
Appuyez sur [▲] ou [▼] pour sélectionner Droite, puis bas, Bas, puis droite,
Gauche, puis bas ou Bas, puis gauche.
4 en 1
Droite, puis bas
7
8
Appuyez sur [OK].
Appuyez sur [▲] ou [▼] pour sélectionner Haut bord sup ou Gauche bord sup.
Orientation Orig.
Haut bord sup
9
b
b
Appuyez sur [OK].
Format original
Cette fonction permet de définir le format de l’original à numériser.
Les options suivantes sont disponibles.
Modèle
Format d'origine
Modèles
européens
A4, A5, A6, B5, Folio, Letter, Legal, Statement, Executive, Oficio II, 216 × 340 mm, 16K, Autres (ISO
B5, Personnalisé)
Modèles
américains
Letter, Legal, Statement, Executive, Oficio II, 216 × 340 mm, A4, A5, A6, B5, Folio, 16K, Autres (ISO
B5, Personnalisé)
Remarque Pour utiliser Personnalisé, enregistrez le format personnalisé de l'original. Pour plus de détails,
reportez-vous à la section Configuration à la page 2-55.
3-11
Copie
1
2
3
4
Appuyez sur [Menu].
Appuyez sur [▲] ou [▼] pour sélectionner Format original.
Appuyez sur [OK].
Appuyez sur [▲] ou [▼] pour sélectionner le format d'original désiré, puis appuyez sur
[OK].
b
Format original
A4
5
Si vous sélectionnez Autres, appuyez sur [▲] ou [▼] pour sélectionner ISO B5 ou
Personnalisé, puis appuyez sur [OK].
Orientation Orig.
Sélectionnez l'orientation du bord supérieur du document original pour numériser dans la bonne direction.
Pour utiliser l'une des fonctions suivantes, l'orientation du document original doit être configurée.
•
•
Combiner
Recto-verso
Haut bord sup
1
2
3
4
Gauche bord sup
Appuyez sur [Menu].
Appuyez sur [▲] ou [▼] pour sélectionner Orientation Orig..
Appuyez sur [OK].
Appuyez sur [▲] ou [▼] pour sélectionner Haut bord sup ou Gauche bord sup.
Orientation Orig.
Haut bord sup
5
Appuyez sur [OK].
3-12
b
Copie
Image originale
Cette fonction permet de choisir la qualité d’image adaptée au type d’original.
Élément
Description
Text+Photo (Haut) Idéal pour obtenir une bonne reproduction du texte fin et des lignes des originaux contenant un
mélange de texte et de photos.
Texte+Photo
Idéal pour les originaux comportant du texte et des photos.
Photo
Idéal pour les photographies.
Texte
Rendu optimal texte et fines lignes.
1
2
3
4
Appuyez sur [Menu].
Appuyez sur [▲] ou [▼] pour sélectionner Image originale.
Appuyez sur [OK].
Appuyez sur [▲] ou [▼] pour sélectionner l'image originale désirée.
b
Image originale
Texte+Photo
5
Appuyez sur [OK].
EcoPrint
Cette fonction permet d’activer le mode EcoPrint pour réaliser des économies de toner. Elle est utile pour effectuer des
copies de test et dans les cas où une qualité d’impression élevée n’est pas nécessaire.
1
2
3
4
Appuyez sur [Menu].
Appuyez sur [▲] ou [▼] pour sélectionner EcoPrint.
Appuyez sur [OK].
Appuyez sur [▲] ou [▼] pour sélectionner Activé.
b
EcoPrint
Activé
5
Appuyez sur [OK].
3-13
Copie
ID Carte Copie
Utilisez cette fonction pour copier le recto et le verso d'un permis de conduire ou d'une autre carte d'identité sur une feuille
de papier.
1
Appuyez sur [ID Carte Copie]. Numér. prem. page. s'affiche.
Numér. prem. page.
Copies
01
2
Mettre l’original en place. Alignez le document avec les repères ID Card sur les plaques
d'indication du format de l'original.
ID Card
ID Card
Pour plus d'informations, reportez-vous à la section Chargement des originaux à la
page 2-19.
3
4
5
Entrer le nombre de copies. (Se reporter à la section Utilisation de base à la page 3-2.)
Réglez la densité. (Se reporter à la section Utilisation de base à la page 3-2.)
Appuyez sur [Départ]. Un côté de la carte est numérisé.
Numér. page arrière.
Appuyer sur Départ.
Retournez l'original. Alignez le document avec les repères ID Card sur les plaques
d'indication du format de l'original.
ID Card
ID Card
6
3-14
Copie
7
Appuyez sur [Départ]. Le recto et le verso de la carte sont copiés sur une feuille de papier.
3-15
Copie
3-16
4
Impression
Ce chapitre aborde les rubriques suivantes :
Impression à partir d'un logiciel d'application .................................................................................................... 4-2
À propos de GX Driver........................................................................................................................................... 4-2
Alimentation manuelle (FS-1025MFP, FS-1125MFP et FS-1325MFP)................................................................. 4-3
Recto-verso manuel (FS-1120MFP et FS-1320MFP uniquement) ...................................................................... 4-4
Boîte d'impression ................................................................................................................................................. 4-6
Modification des paramètres du pilote d'imprimante par défaut (Windows 7 par exemple)........................... 4-8
4-1
Impression
Impression à partir d'un logiciel d'application
Suivez la procédure ci-dessous pour imprimer un document créé dans une application. Vous pouvez choisir le format du
papier d'impression.
Remarque Vous pouvez également choisir les différents paramètres en cliquant sur Propriétés pour ouvrir l'écran
Propriétés. Reportez-vous à À propos de GX Driver.
1
2
3
4
5
Chargez le papier souhaité dans le bac.
Dans le menu Fichier de l'application, sélectionnez l'option Imprimer. L'écran Imprimer
s'affiche.
Cliquez sur la liste déroulante des imprimantes. Cette liste contient toutes les imprimantes
installées. Cliquez sur le nom de l'imprimante.
Entrez le nombre d'exemplaires souhaité dans la zone Nombre de copies. (maximum
999). Pour Microsoft Word, il est recommandé de cliquer sur le bouton Options, puis de
sélectionner l'option Utiliser config. imprimante dans la zone Bac par défaut.
Cliquez sur OK pour lancer l'impression.
À propos de GX Driver
GX Driver comprend les onglets suivants.
Onglets
Description
Impression rapide
Utilisez cet onglet pour définir les options d'impression de base
dans les profils de groupe accessibles rapidement et
facilement.
Général
Utilisez cet onglet pour sélectionner le format et l'orientation de
la page. La source de papier est également sélectionnée.
Mise en page
Utilisez cet onglet pour créer plusieurs pages sur une seule
feuille de papier. Contient également l'option de mise à
l'échelle.
Images
Sélectionnez cet onglet pour modifier la qualité d'impression et
les paramètres graphiques.
Travail
Utilisez cette option pour sauver un travail d'impression dans
une Boîte d'impression. Reportez-vous à Boîte d'impression à
la page 4-6.
Avancé
Utilisez cet onglet pour paramétrer et ajouter des filigranes à
votre impression.
4-2
Impression
Alimentation manuelle (FS-1025MFP, FS-1125MFP et FS-1325MFP)
Vous pouvez appuyer sur [OK] sur le panneau de commande pour charger et imprimer une feuille de papier. Cette
fonction est pratique lors du chargement d'une enveloppe à la fois dans le plateau d'alimentation manuelle.
1
Assurez-vous que Alimentation manuelle est sélectionné comme Source dans l'écran
Propriétés.
Remarque Si Auto de la source a été sélectionné, le papier est automatiquement
chargé depuis le plateau d'alimentation manuelle. S'il n'y a pas de papier dans le
plateau d'alimentation manuelle, le papier est automatiquement chargé à partir du
magasin.
2
3
4
5
Entrez le nombre d'exemplaires souhaité dans la zone Nombre de copies.
Sélectionnez OK pour revenir à l'écran Imprimer et sélectionnez OK.
Chargez le papier dans le plateau d'alimentation manuelle pour la machine et appuyez sur
[OK]. Une feuille est imprimée.
Répétez l'étape 4 jusqu'à ce que toutes les pages soient imprimées.
4-3
Impression
Recto-verso manuel (FS-1120MFP et FS-1320MFP uniquement)
Pour imprimer sur les deux côtés du papier, utilisez le Recto-verso manuel. Les pages paires sont imprimées en premier,
puis rechargées pour imprimer les pages impaires. Un feuillet d'instructions est disponible pour vous aider au chargement
des feuilles dans le bon sens et le bon ordre.
Remarque Assurez-vous que Impression instructions recto-verso manuel est sélectionné pour recevoir le
feuillet d'instructions. Continuez à utiliser le feuillet jusqu'à vous familiariser avec cette fonction.
1
Sélectionnez Impression recto-verso manuel.
Sélectionnez Retourner sur les bords longs si la reliure sera sur le bord long ou
Retourner sur les bords courts si la reliure sera sur le bord court. Sélectionnez
Impression instructions recto-verso manuel pour obtenir la feuille d'instructions.
2
Sélectionnez OK pour revenir à l'écran Imprimer et sélectionnez OK pour lancer
l'impression. Une boîte de message Instructions recto-verso manuel s'affiche. Les
pages paires sont imprimées avec le feuillet d'instructions.
Remarque Les instructions pour le recto-verso manuel seront imprimées sur la
feuille d'instructions.
3
Retirez toutes les pages paires (y compris le feuillet d'instruction) du plateau interne,
ventilez les feuilles pour les séparer avant de les charger.
Si le papier est tuilé sur un bord, redressez-le avant de le recharger.
4-4
Impression
4
Chargez les pages paires imprimées dans le bac avec le feuillet d'instructions tourné vers
le bas et la flèche dirigée vers la machine.
Retournement bords longs
Retournement bords courts
(terminé)
(terminé)
Manual Duplex Instructions
Manual Duplex Instructions
Remarque Si le papier est très tuilé dans une direction, enroulez le papier dans le
sens opposé pour compenser la tuile. Si cela n'élimine pas la tuile de façon
satisfaisante, essayez de réduire le nombre de feuilles chargées dans le bac à un
maximum de 100.
5
Sélectionnez OK dans la boîte de message Instructions recto-verso manuel sur l'écran
du pilote de l'imprimante. Toutes les pages impaires seront imprimées.
4-5
Impression
Boîte d'impression
Un travail d'impression peut être sauvé dans la Boîte d'impression sur l'ordinateur et imprimé à partir de la machine
lorsque cela est nécessaire. Utilisez le panneau de commande de la machine pour imprimer le travail d'impression stocké
dans une Boîte d'impression.
Les quatre sélections possibles pour la Boîte d'impression sont Boîte par défaut et Boîtes 1 à 3.
Remarque Le dossier à utiliser pour les Boîte 1 à 3 peut être défini dans Outil préréglé. Reportez-vous à Paramètres
de programme à la page 2-36.
Sauvegarde vers une Boîte d'impression
Sauvegardez un travail d'impression dans une Boîte d'impression.
1
2
3
4
Dans le menu Fichier de l'application, sélectionnez l'option Imprimer. L'écran Imprimer
s'affiche.
Cliquer sur Propriétés. L'écran Propriétés s'affiche.
Sélectionnez l'onglet Travail.
Sélectionnez Stockage travail, puis sélectionnez la Boîte d'impression où doit être stocké
le travail d'impression parmi Par défaut, Boîte 1, Boîte 2 ou Boîte 3.
Remarque La boîte par défaut ne peut être utilisée qu'à partir d'une machine
connectée par USB.
5
Définissez le nom de travail pour le travail d'impression.
Paramètres
Nom de fichier
Défini par l'application <Nom du document> <mois><jour><année>
et Ne pas utiliser le nom <heures><minutes><secondes>.prn
de l'application
Exemple : PrintBox.docx
Nom de fichier : PrintBox 040112 030201.prn
Défini par l'application
<Nom de l'application> <mois><jour><année>
<heures><minutes><secondes>.prn
Exemple : PrintBox.docx
Nom de fichier : Microsoft Word 040112 030201.prn
Personnalisé et Utiliser <Nom personnalisé> <mois><jour><année>
le nom de travail + la
<heures><minutes><secondes>.prn
date et l'heure
Exemple : Le nom personnalisé est Print_A.
Nom de fichier : Print_A 040112 030201.prn
4-6
Impression
Paramètres
Nom de fichier
Personnalisé et
remplacer le fichier
existant
<Nom personnalisé>.prn
Exemple : Le nom personnalisé est Print_A.
Nom de fichier : Print_A.prn
Remarque Tout travail stocké avec le même nom sera
remplacé.
6
Sélectionnez OK pour revenir à l'écran Imprimer et cliquez sur OK pour lancer le
stockage.
Impression à partir de la Boîte d'impression
Imprimez un travail d'impression sauvegardé dans une Boîte d'impression.
Remarque La boîte par défaut ne peut être utilisée qu'à partir d'une machine connectée par USB.
Tous les travaux d'impression sauvegardés dans la Boîte d'impression sélectionnée sont imprimés.
KYOCERA Client Tool doit être en cours d'exécution sur l'ordinateur depuis lequel l'impression à partir de la Boîte
d'impression est exécutée. Reportez-vous à Paramètres de la machine à la page 2-29.
Après l'impression, les travaux d'impression dans la boîte d'impression sont supprimés.
1
Appuyer sur [Boîte d'impression].
2
Appuyez sur [Programme 1] à [Programme 3] pour sélectionner la Boîte d'impression.
Prêt à imprimer.
Dossier 1
Si aucune Boîte d'impression n'est sélectionnée, les travaux stockés dans la boîte par
défaut sont imprimés.
Les boîtes suivantes sont pré-enregistrées dans le programme de Boîte d'impression.
Programme 1 : Boîte 1
Programme 2 : Boîte 2
Programme 3 : Boîte 3
Remarque Lorsque Programme 1, 2 ou 3 est sélectionné, le Nom défini dans le
Outil préréglé est affiché. De même, les dossiers pour les Boîtes 1 à 3 peuvent être
modifiés dans le Outil préréglé. Consultez la section Paramètres de programme à la
page 2-36 pour l'enregistrement des programmes.
3
Appuyer sur [Départ] pour lancer l’impression.
4-7
Impression
Modification des paramètres du pilote d'imprimante par défaut (Windows 7
par exemple)
Les paramètres du pilote d'imprimante par défaut peuvent être modifiés. En sélectionnant les paramètres fréquemment
utilisés, vous pouvez sauter des étapes lors de l'impression.
La procédure est la suivante.
1
2
3
4
Cliquez sur Démarrer, puis cliquez sur Périphériques et imprimantes.
Effectuez un clic droit sur l'icône du pilote d'imprimante de la machine, puis cliquez sur le
menu Propriétés de l'imprimante du pilote d'imprimante.
Cliquez sur Préférences d'impression dans l'onglet Général.
Sélectionnez les paramètres par défaut et cliquez sur OK.
Pour connaître les paramètres, reportez-vous à la section Printer Driver User Guide (Guide
de l’utilisateur).
4-8
5
Numérisation
Ce chapitre aborde les rubriques suivantes :
Numérisation directe ............................................................................................................................................. 5-2
Utilisation des programmes.................................................................................................................................. 5-3
Numérisation rapide (Numériser au format PDF/Numériser dans un message électronique/Numériser vers
dossier) ................................................................................................................................................................... 5-4
Numérisation avec TWAIN/WIA............................................................................................................................. 5-5
5-1
Numérisation
Numérisation directe
La numérisation depuis le panneau de commande de la machine est simple. Numérisation directe effectue la numérisation
avec les paramètres suivants.
Élément
Valeur
Format d'origine
Si le paramètre d'unité est pouce : Letter
Si le paramètre d'unité est mm : A4
Pour plus de détails sur le paramétrage de l'unité, reportez-vous à la section
Configuration à la page 2-55.
Méthode d'alimentation
Auto
Résolution
300 × 300 ppp
Inverser l'image
Décoché
Netteté
Aucune
Qualité d'origine
Texte+Photo
Couleur de numérisation
Couleur
Densité
Normal (0)
Nom de sortie
Numérisation
Format de fichier
PDF
Dossier de destination
Pour Windows Vista/Windows 7 : C:\Utilisateurs\<utilisateur>\Mes documents
Pour Windows XP : C:\Documents and Settings\<utilisateur>\Mes documents
Remarque Le programme est utilisé pour modifier les paramètres. Reportez-vous à Utilisation des programmes à
la page 5-3.
Lors de l'utilisation de Numérisation directe, KYOCERA Client Tool doit être en cours d'exécution sur l'ordinateur.
Reportez-vous à Accès à KYOCERA Client Tool à la page 2-29.
Lors de l'utilisation de Numérisation directe, la machine doit être connectée par USB.
1
2
Appuyer sur [Numériser].
Mettre en place les originaux. Pour plus d'informations, reportez-vous à la section
Chargement des originaux à la page 2-19.
5-2
Numérisation
3
Si un programme est défini, appuyez sur la touche de programme ([Programme 1] [Programme 3]) sous laquelle le programme est enregistré.
Remarque Pour plus de détails sur les fonctions qui sont enregistrées dans les
programmes, reportez-vous à la section Utilisation des programmes à la page 5-3.
4
Appuyer sur [Départ] pour lancer la numérisation.
Utilisation des programmes
Si les valeurs par défaut de certains paramètres sont souvent modifiées, enregistrez les paramètres dans un programme.
Vous pouvez simplement sélectionner le numéro du programme si nécessaire pour rappeler ces fonctions.
Les fonctions de numérisation peuvent être enregistrées dans trois programmes.
Les programmes ci-dessous sont pré-enregistrés. Le contenu enregistré peut être modifié pour faciliter l'utilisation dans
votre environnement.
Élément
Programme 1
Programme 2
Programme 3
Nom
Dossier 1
Dossier 2
Dossier 3
Format d'origine
A4 (Letter)
A4 (Letter)
A4 (Letter)
Image d'original
Texte
Texte+Photo
Photo
Inverser l'image
Désactivé
Désactivé
Désactivé
Netteté
Faible
Faible
Faible
Couleur de numérisation
Couleur
Couleur
Couleur
Densité
Normal (0)
Normal (0)
Normal (0)
Résolution
300 × 300 ppp
300 × 300 ppp
300 × 300 ppp
Nom de sortie
Numérisation
Numérisation
Numérisation
Format de fichier
PDF
PDF
PDF
Qualité
—
—
—
Dossier de destination
C:\Utilisateurs\<utilisateur>\Mes documents (Windows Vista/Windows 7)
C:\Documents and Settings\<utilisateur>\Mes documents (Windows XP)
Remarque Pour les détails sur l'enregistrement du programme et les différentes fonctions, reportez-vous à la
section Paramètres de programme à la page 2-36.
Consultez la section Numérisation directe à la page 5-2 pour le rappel des programmes.
5-3
Numérisation
Numérisation rapide (Numériser au format PDF/Numériser dans un message
électronique/Numériser vers dossier)
Exécutez la numérisation à partir de KYOCERA Client Tool. Avec Numérisation rapide, les 3 types de numérisations
suivants sont possibles.
Numériser au format PDF : Enregistre l'image numérisée au format PDF. Le dossier est spécifié après la numérisation.
Numériser dans un message électronique : Joint l'image numérisée à un nouvel e-mail.
Numériser vers dossier : Enregistre l'image numérisée dans un dossier spécifié.
Remarque Le dossier dans lequel l'image numérisée est sauvegardée et le format de fichier peuvent être définis à
l'avance dans KYOCERA Client Tool. Reportez-vous à Paramètres Numérisation rapide/TWAIN à la page 2-52.
Lors de l'utilisation de la numérisation rapide, la machine doit être connectée par USB.
1
2
3
4
Mettre en place les originaux. Pour plus d'informations, reportez-vous à la section
Chargement des originaux à la page 2-19.
Démarrez KYOCERA Client Tool comme indiqué à la section Accès à KYOCERA Client
Tool à la page 2-29.
Cliquez sur l'icône Numériser au format PDF, Numériser dans un message
électronique ou Numériser vers dossier dans l'onglet Numériser.
Numériser au format PDF
La numérisation commence. Lorsque la numérisation se termine, la boîte de dialogue
Enregistrer le fichier PDF sous s'affiche. Spécifiez le nom de fichier PDF et le dossier
dans lequel l'image sera sauvegardée.
Numériser dans un message électronique
La numérisation commence. Lorsque la numérisation se termine, le client de messagerie
électronique démarre et l'image numérisée est jointe. Saisissez l'adresse, l'objet et le
message, puis envoyez le message.
Numériser vers dossier
La boîte de dialogue Parcourir pour dossier de destination s'affiche. Spécifiez le dossier
dans lequel l'image sera sauvegardée et cliquez sur [OK]. La numérisation commence.
5-4
Numérisation
Numérisation avec TWAIN/WIA
Cette section explique comment numériser un original en utilisant TWAIN/WIA.
La procédure pour numériser en utilisant le pilote TWAIN est expliquée sous forme d'exemple. Le pilote WIA s'utilise de la
même manière.
1
2
3
Mettre en place les originaux. Pour plus d'informations, reportez-vous à la section
Chargement des originaux à la page 2-19.
Lancez l’application compatible TWAIN.
Sélectionnez la machine dans l’application et afficher l'écran TWAIN.
Remarque Pour sélectionner la machine, se reporter au Manuel d’utilisation ou à
l’Aide du logiciel utilisé.
4
Sélectionnez les paramètres de numérisation dans l'écran TWAIN qui s'affiche.
9
1
2
3
4
10
5 7
6
8
11
15
12
13
5-5
14
Numérisation
Les paramètres qui s'affichent dans l'écran TWAIN sont les suivants.
Nº
1
Élément
Description
Format original
Cette fonction permet de définir le format de l’original à
numériser. Les formats qui peuvent être sélectionnés varient
selon le paramètre Méth. d’alim..
Valeur : (lorsque Méth. d’alim. est Auto ou Platine) Letter,
Statement, Executive, A4, A5, A6, B5 (JIS), B5 (ISO), 16K,
Perso
(lorsque Méth. d’alim. est Chargeur de documents) Letter,
Legal, Statement, Executive, A4, A5, A6, Folio, B5 (JIS),
B5 (ISO), Oficio II, 16K, 216 × 340 mm, Perso
Remarque Se reporter à la section Configuration à la
page 2-55 pour la sélection de Perso.
2
Méth. d’alim.
Sélectionner la méthode de chargement des originaux.
Valeur : Auto, Chargeur de documents, Platine
3
Numérisation
Couleur
Sélectionner le paramètre du mode de couleur.
Valeur : Monochrome, Nuances de gris, Couleur réelle
4
Résolution
Sélectionnez la finesse de la résolution de numérisation.
Valeur : 200 × 200 ppp, 300 × 300 ppp, 400 × 400 ppp,
600 × 600 ppp
5
Contour O
Ajustez la netteté de l'image.
Valeur : Aucun, Basse, Moyen, Élévée, Détramage (atténue
les contours et réduit la netteté).
6
Image de
l‘originale
Sélectionnez le type d'image originale pour obtenir de
meilleurs résultats.
Valeur : Texte, Photo, Texte+Photo
7
Densité
Sélectionner la densité.
Valeur : -3 (Plus clair) à 3 (Plus foncé)
8
Image inversée
Lorsque cette option est sélectionnée, les couleurs de l'image
sont inversées.
9
Réinitialiser
Rétablissez les paramètres par défaut.
10
Zone d'aperçu
Affiche un aperçu de l'image numérisée. L'image peut être
agrandie, pivotée, rognée ou déplacée.
11
Liste des détails
Affiche une liste des paramètres.
12
Aide
Affiche l'écran d'aide.
13
Préanalyse
Acquiert une image d'aperçu.
14
Résolution
Effectue la numérisation et renvoie l'image à l'application.
15
Fermer
Fermez l'écran TWAIN.
5-6
6
Paramètres par défaut (Menu Système)
Ce chapitre aborde les rubriques suivantes :
Paramètres par défaut (Menu Système)............................................................................................................... 6-2
Méthode d'utilisation ............................................................................................................................................. 6-2
Paramètres du menu Système.............................................................................................................................. 6-3
ID administrateur.................................................................................................................................................... 6-7
6-1
Paramètres par défaut (Menu Système)
Paramètres par défaut (Menu Système)
Configurez les paramètres concernant le fonctionnement général de la machine dans le menu Système.
Méthode d'utilisation
Le menu Système s'utilise comme suit :
1
Appuyez sur [Menu].
2
Appuyez sur [▲] ou [▼] pour sélectionner Menu Système.
b
Menu
Menu Système
3
4
Appuyez sur [OK].
Appuyez sur [▲] ou [▼] pour afficher le menu désiré.
Menu Système
Rapport
b
Menu Système
Param. communs
b
Les éléments de configuration
s'affichent ensuite en appuyant
sur [▲] ou [▼].
Param. communs
Langage
b
Lorsque vous appuyez sur [OK], le
paramètre suivant de l'élément
sélectionné s'affiche. Pour revenir à
l'écran précédent, appuyez sur
[Retour].
Remarque Si l'écran de saisie de l'ID administrateur s'affiche, utilisez les touches
numériques pour saisir l'ID administrateur (4 chiffres) et appuyez sur [OK]. Le paramètre
par défaut est 2500 pour les modèles FS-1025MFP, FS-1125MFP et FS-1325MFP,
2000 pour les modèles FS-1120MFP et FS-1320MFP.
ID administrateur
b
(0000 - 9999)
****
Pour plus d'informations sur l'ID administrateur, se reporter à la section ID
administrateur à la page 6-7.
5
Utilisez [▲] ou [▼] ou les touches numériques pour modifier le paramètre.
Langage
*Français
6
b
Appuyez sur [OK]. Le paramètre est enregistré. Pour quitter, appuyez sur [Menu].
Reportez-vous à la section Paramètres du menu Système à la page suivante et effectuez la
configuration selon vos besoins.
6-2
Paramètres par défaut (Menu Système)
Paramètres du menu Système
Le menu Système inclut :
Remarque Pour plus de détails sur l'utilisation du fax, reportez-vous à la section Paramètres du fax à la page 7-25.
Le menu Système contient certains menu pouvant être configurés depuis un ordinateur. Reportez-vous à
Configuration à la page 2-55.
Page de
référence
Élément
Description
Rapport
Cette fonction permet d’imprimer des rapports en vue de vérifier les
paramètres et l’état de la machine.
Param. communs
Langage
6-3
Configurez le fonctionnement général de la machine.
6-4
Cette fonction permet de sélectionner la langue d’affichage de l’écran.
6-4
Écran par défaut Cette fonction permet de sélectionner l’écran qui s’affiche lors du démarrage
(écran par défaut).
6-4
Son*
Réglez le volume du haut-parleur du fax et le volume du moniteur. Pour plus
d'informations, reportez-vous à la section Son à la page 7-27.
7-27
Luminosité
écran.
Cette fonction permet de régler la luminosité de l’écran.
6-4
Format original
Spécifiez le format d'origine à numériser.
6-4
Param. papier
Sélectionnez le format de papier et le type de support pour le magasin.
6-4
Paramètre de
date*
Définition de la date et de l’heure en fonction du lieu où la machine est
utilisée. Pour plus d'informations, reportez-vous à la section Configuration
de la date et de l’heure à la page 7-2.
7-2
Param. minuterie Configurez les paramètres concernant la durée.
6-5
FAX Settings*
Configurez les paramètres des fonctions du fax. Pour plus d'informations,
reportez-vous à la section Paramètres du fax à la page 7-25.
Administrateur
Modifie l'ID administrateur.
6-7
Régler/Entretenir
Cette fonction permet de régler la qualité d’impression et d’effectuer la
maintenance de la machine.
6-6
Param. de
service
*
7-25
Ce paramètre ne s'affiche que sur les modèles FS-1120MFP, FS-1125MFP, FS-1320MFP et FS-1325MFP.
Rapport
Cette fonction permet d’imprimer des rapports en vue de vérifier les paramètres et l’état de la machine. Il est également
possible de configurer des paramètres par défaut pour l’impression de rapports de résultats.
Élément
Description
Page d'état
Imprimez la page d'état qui vous permet de contrôler les informations incluant les paramètres
actuels.
Pour imprimer, sélectionnez Oui.
État du réseau*
Imprimez l'état du réseau qui vous permet de contrôler les informations incluant la version du
firmware de l'interface réseau, l'adresse réseau et le protocole.
Pour imprimer, sélectionnez Oui.
Param. rap. adm.**
Configurez les paramètres pour les rapports du fax. Pour plus d'informations, reportez-vous à
la section Paramètres du fax à la page 7-25.
Param. rap. rés.**
*
**
Ce paramètre ne s'affiche que sur les modèles FS-1025MFP, FS-1125MFP et FS-1325MFP.
Ce paramètre ne s'affiche que sur les modèles FS-1120MFP, FS-1125MFP, FS-1320MFP et FS-1325MFP.
6-3
Paramètres par défaut (Menu Système)
Paramètres communs
Configure le fonctionnement général de la machine.
Langue
Élément
Description
Langage
Cette fonction permet de sélectionner la langue d’affichage de l’écran.
Écran par défaut
Élément
Description
Écran par défaut
Cette fonction permet de sélectionner l’écran qui s’affiche lors du démarrage (écran par
défaut).
Valeur : Copier, FAX, ID Carte Copie
Remarque FAX ne s'affiche que sur les modèles FS-1120MFP, FS-1125MFP, FS-1320MFP
et FS-1325MFP.
Luminosité de l'écran
Élément
Description
Luminosité écran.
Cette fonction permet de régler la luminosité de l’écran.
Valeur : Plus foncé -3, Plus foncé -2, Plus foncé -1, Normal 0, Plus clair
+1, Plus clair +2, Plus clair +3
Format d'origine
Élément
Description
Format original
Spécifiez le format d'origine à numériser.
Valeur
Modèles européens : A4, A5, A6, B5, Folio, Letter, Legal, Statement, Executive,
Oficio II, 216×340 mm, 16K, ISO B5, Personnalisé
Modèles américains : Letter, Legal, Statement, Executive, Oficio II,
216×340 mm, A4, A5, A6, B5, Folio, 16K, ISO B5, Personnalisé
Paramètres du papier
Élément
Description
Format papier
Définissez le format de papier à charger dans le magasin.
Valeur : A4, A5, A6, B5, 16K, ISO B5, Personnalisé, Legal, Oficio II, 216×340 mm,
Letter, Executive, Statement, Folio
Ce réglage peut aussi être effectué depuis votre ordinateur. Pour plus d'informations,
reportez-vous à la section Configuration à la page 2-55.
Type support
Définissez le type de support à charger dans le magasin.
Valeur : Normal, Rugueux, Étiquettes, Recyclé, Pré-imprimé, Relié, Vélin,
Carte, Couleur, Pré-perforé, En-tête, Enveloppe, Épais, Haute qualité,
Personnalisé 1 - 8
Les noms qui ont été enregistrés dans KYOCERA Client Tool s'affichent dans
Personnalisé 1 - 8. Pour plus d'informations, reportez-vous à la section Paramètres de la
machine à la page 2-29.
Ce réglage peut aussi être effectué depuis votre ordinateur. Pour plus d'informations,
reportez-vous à la section Configuration à la page 2-55.
6-4
Paramètres par défaut (Menu Système)
Paramètres de minuterie
Remarque Si l'écran de saisie de l'ID administrateur s'affiche, utilisez les touches numériques pour saisir l'ID
administrateur (4 chiffres). Le paramètre par défaut est 2500 pour les modèles FS-1025MFP, FS-1125MFP et
FS-1325MFP, 2000 pour les modèles FS-1120MFP et FS-1320MFP.
Pour plus d'informations sur l'ID administrateur, se reporter à la section ID administrateur à la page 6-7.
Élément
Description
Délais de veille
En mode veille automatique, la machine passe automatiquement en mode Veille si elle reste
inactive pendant une durée prédéfinie. Définir la durée avant le passage en mode veille.
Valeur : 1 à 240 minutes (par incréments de 1 minute)
Ce réglage peut aussi être effectué depuis votre ordinateur. Pour plus d'informations,
reportez-vous à la section Configuration à la page 2-55.
Réinit panel auto
Si aucun travail n’est effectué durant un certain temps, cette fonction réinitialise
automatiquement les paramètres et restaure les valeurs par défaut. Définir si la réinitialisation
automatique du panneau est utilisée et la durée avant la réinitialisation après le dernier
travail.
Valeur : Désactivé, Activé (5 à 495 secondes (par incréments de cinq secondes))
Règle d'arrêt
Pour chaque type de connexion (réseau, fax, USB, câble), définir si la machine est mise
automatiquement hors tension lorsqu'elle n'est pas utilisée.
Si vous sélectionnez Activé (la machine est mise automatiquement hors tension),
définissez la durée dans Tempo. Arrêt qui s'affiche ensuite.
Valeur : Désactivé, Activé
Réseau ne s'affiche que sur les modèles FS-1025MFP, FS-1125MFP et FS-1325MFP.
FAX ne s'affiche que sur les modèles FS-1120MFP, FS-1125MFP, FS-1320MFP et
FS-1325MFP. En cas d’utilisation des modèles FS-1120MFP/FS-1125MFP/FS-1320MFP/
FS-1325MFP, veuillez noter que la mise hors tension de la machine avec l’interrupteur
d’alimentation désactive la transmission et la réception de fax.
Ce réglage peut aussi être effectué depuis votre ordinateur. Pour plus d'informations,
reportez-vous à la section Configuration à la page 2-55.
Tempo. d'arrêt
Le délai avant l'arrêt peut être réglé.
Valeur : 1 à 6 heures, 9 heures, 12 heures, 1 jour à 1 semaine
Ce réglage peut aussi être effectué depuis votre ordinateur. Pour plus d'informations,
reportez-vous à la section Configuration à la page 2-55.
Temp correc. err.
En cas d’erreur lors du traitement, le travail s’arrête et attend une action de la part de
l’utilisateur. Le mode Correction d’erreur automatique permet de corriger automatiquement
l’erreur après un délai prédéfini. Pour plus d'informations, reportez-vous à la section
Messages d'erreur à la page 9-9.
Valeur : Désactivé, Activé (5 à 495 secondes (par incréments de cinq secondes))
Temps inutilis.
Régler l'heure inutilisable. Pour plus de détails, reportez-vous à la section Temps inutilis. à la
page 7-37.
6-5
Paramètres par défaut (Menu Système)
Réglage et maintenance
Cette fonction permet de régler la qualité d’impression et d’effectuer la maintenance de la machine.
Paramètres de service
Remarque Si l'écran de saisie de l'ID administrateur s'affiche, utilisez les touches numériques pour saisir l'ID
administrateur (4 chiffres). Le paramètre par défaut est 2500 pour les modèles FS-1025MFP, FS-1125MFP et
FS-1325MFP, 2000 pour les modèles FS-1120MFP et FS-1320MFP.
Pour plus d'informations sur l'ID administrateur, se reporter à la section ID administrateur à la page 6-7.
Élément
Description
Maintenance
Exécutez cette fonction après le remplacement du kit d'entretien.
Nouv.développeur
Exécutez cette fonction après le remplacement du développeur.
Nouveau tambour
Exécutez cette fonction après le remplacement du tambour.
Code pays du FAX*
Pour plus d'informations, reportez-vous à la section Paramètres du fax à la page 7-25.
Param. com. FAX.*
Pour plus d'informations, reportez-vous à la section Paramètres du fax à la page 7-25.
*
Ce paramètre ne s'affiche que sur les modèles FS-1120MFP, FS-1125MFP, FS-1320MFP et FS-1325MFP.
6-6
Paramètres par défaut (Menu Système)
ID administrateur
Pour modifier les paramètres suivants dans le menu Système, l'ID administrateur doit être saisi.
•
•
•
•
Paramètre de date (FS-1120MFP, FS-1125MFP, FS-1320MFP et FS-1325MFP)
Param. minuterie
Administrateur
Régler/Entretenir
Si l'écran de saisie de l'ID administrateur s'affiche, utilisez les touches numériques pour saisir l'ID administrateur (4
chiffres). Le paramètre par défaut est 2500 pour les modèles FS-1025MFP, FS-1125MFP et FS-1325MFP, 2000 pour les
modèles FS-1120MFP et FS-1320MFP.
ID administrateur
b
(0000 - 9999)
****
Modifier l'ID administrateur
Pour modifier l'ID administrateur, procéder comme suit.
1
2
3
4
5
6
Appuyez sur [Menu].
Appuyez sur [▲] ou [▼] pour sélectionner Menu Système.
Appuyez sur [OK].
Appuyez sur [▲] ou [▼] pour sélectionner Administrateur.
Appuyez sur [OK].
Entrer l'ID administrateur à l’aide des touches numériques. Le paramètre par défaut est
2500 pour les modèles FS-1025MFP, FS-1125MFP et FS-1325MFP, 2000 pour les
modèles FS-1120MFP et FS-1320MFP.
ID administrateur
b
(0000 - 9999)
****
7 Appuyez sur [OK].
8 Appuyez sur [▲] ou [▼] pour sélectionner ID administrateur.
9 Appuyez sur [OK].
10 Entrez le nouvel ID administrateur à l'aide des touches numériques.
ID administrateur
b
(0000 - 9999)
****
11 Appuyez sur [OK].
12 Entrez le même ID administrateur pour confirmer.
Confirm. ID admin
b
(0000 - 9999)
****
13 Appuyez sur [OK]. Le nouvel ID administrateur est enregistré.
Remarque Il est recommandé de modifier périodiquement l'ID administrateur pour
votre sécurité. Vous ne pourrez pas le modifier si vous oubliez votre ID
administrateur.
6-7
Paramètres par défaut (Menu Système)
6-8
7
Utilisation du FAX
Ce chapitre aborde les rubriques suivantes :
Avant d'utiliser le fax ............................................................................................................................................. 7-2
Saisie de la destination ......................................................................................................................................... 7-8
Envoi de fax .......................................................................................................................................................... 7-13
Réception de fax .................................................................................................................................................. 7-22
Impression des rapports de communication..................................................................................................... 7-24
Paramètres du fax ................................................................................................................................................ 7-25
Envoi de fax à partir de l'ordinateur ................................................................................................................... 7-39
7-1
Utilisation du FAX
Avant d'utiliser le fax
Configurez les paramètres ci-dessous.
Configuration de la date et de l’heure
Configurez la date et l'heure locales sur le lieu de l'installation.
Lors de l’envoi d'un fax à l’aide de la fonction de transmission, la date et l’heure seront affichées dans l’en-tête du fax.
1
2
3
4
5
6
7
8
Appuyez sur [Menu].
Appuyez sur [▲] ou [▼] pour sélectionner Menu Système.
Appuyez sur [OK].
Appuyez sur [▲] ou [▼] pour sélectionner Param. communs.
Appuyez sur [OK].
Appuyez sur [▲] ou [▼] pour sélectionner Paramètre de date.
Appuyez sur [OK].
Entrer l'ID administrateur à l’aide des touches numériques. Le paramètre par défaut est
2500 pour les modèles FS-1025MFP, FS-1125MFP et FS-1325MFP, 2000 pour les
modèles FS-1120MFP et FS-1320MFP.
ID administrateur
b
(0000 - 9999)
****
9 Appuyez sur [OK].
10 Appuyez sur [▲] ou [▼] pour sélectionner Date/heure.
11 Appuyez sur [OK].
12 Entrez la date et l'heure à l'aide des touches numériques.
Date/heure
2012/ 3/ 3
b
10:00
Entrez l'année et appuyez sur [OK]. Vous pouvez ensuite entrer le mois. De la même
manière, entrez le jour, l'heur et les minutes. Pour revenir en arrière, appuyez sur [Retour].
13 Appuyez sur [OK].
14 Appuyez sur [▲] ou [▼] pour sélectionner Format de date.
15 Appuyez sur [OK].
16 Appuyez sur [▲] ou [▼] pour sélectionner le format d'affichage de l'année, du mois et de
la date.
Format de date
Année/Mois/Jour
b
Remarque Les formats de date suivants sont disponibles.
•
•
•
Année/Jour/Mois
Jour/Mois/Année
Année/Mois/Jour
17 Appuyez sur [OK].
7-2
Utilisation du FAX
Saisie des informations du fax local
Enregistrez les informations du fax local ci-dessous.
TTI (Transmit Terminal Identification)
Sélectionner si les informations du fax local doivent être imprimées ou non sur le fax du destinataire.
1
Appuyez sur [Menu].
2 Appuyez sur [▲] ou [▼] pour sélectionner Menu Système.
3 Appuyez sur [OK].
4 Appuyez sur [▲] ou [▼] pour sélectionner FAX.
5 Appuyez sur [OK].
6 Appuyez sur [▲] ou [▼] pour sélectionner Transmission.
7 Appuyez sur [OK].
8 Appuyez sur [▲] ou [▼] pour sélectionner TTI.
9 Appuyez sur [OK].
10 Appuyez sur [▲] ou [▼] pour sélectionner Activé ou Désactivé.
b
TTI
Activé
Remarque Pour que le numéro de votre fax soit imprimé par la machine du
destinataire, réglez TTI sur Activé.
11 Appuyez sur [OK].
Nom de fax local
Enregistrer le nom de fax local imprimé sur le fax du destinataire.
1
2
3
4
5
6
7
8
9
Appuyez sur [Menu].
Appuyez sur [▲] ou [▼] pour sélectionner Menu Système.
Appuyez sur [OK].
Appuyez sur [▲] ou [▼] pour sélectionner FAX.
Appuyez sur [OK].
Appuyez sur [▲] ou [▼] pour sélectionner Transmission.
Appuyez sur [OK].
Appuyez sur [▲] ou [▼] pour sélectionner Nom de FAX local.
Appuyez sur [OK].
7-3
Utilisation du FAX
10 Entrez le nom de fax local à l’aide des touches numériques.
Nom de FAX local
Sales department
b
Remarque Pour plus de détails sur la saisie de caractères, se reporter à la section
Méthode de saisie de caractères à la page 10-2.
11 Appuyez sur [OK].
Numéro FAX local
Entrez le numéro de fax local à imprimer sur le fax du destinataire.
1
Appuyez sur [Menu].
2 Appuyez sur [▲] ou [▼] pour sélectionner Menu Système.
3 Appuyez sur [OK].
4 Appuyez sur [▲] ou [▼] pour sélectionner FAX.
5 Appuyez sur [OK].
6 Appuyez sur [▲] ou [▼] pour sélectionner Transmission.
7 Appuyez sur [OK].
8 Appuyez sur [▲] ou [▼] pour sélectionner Numéro FAX local.
9 Appuyez sur [OK].
10 Entrez le numéro de fax local à l’aide des touches numériques.
b
Numéro FAX local
0123456789
Remarque Vous pouvez saisir jusqu'à 20 chiffres pour le numéro de fax local.
11 Appuyez sur [OK].
Mode numérot. FAX
Sélectionner le mode de composition en fonction du type de ligne.
Remarque Ce paramètre ne s'affiche pas dans certaines régions.
1
2
3
Appuyez sur [Menu].
Appuyez sur [▲] ou [▼] pour sélectionner Menu Système.
Appuyez sur [OK].
7-4
Utilisation du FAX
4 Appuyez sur [▲] ou [▼] pour sélectionner FAX.
5 Appuyez sur [OK].
6 Appuyez sur [▲] ou [▼] pour sélectionner Transmission.
7 Appuyez sur [OK].
8 Appuyez sur [▲] ou [▼] pour sélectionner Mode numérot. FAX.
9 Appuyez sur [OK].
10 Appuyez sur [▲] ou [▼] pour sélectionner Tonalité(DTMF) ou Impuls.(10
pps).
b
Mode numérot. FAX
Tonalité(DTMF)
11 Appuyez sur [OK].
Trans. ECM
Sélectionner si l'ECM de transmission est effectué. L'ECM est un mode de communication spécifié par l'ITU-T (Union
Internationale des Télécommunications) et qui retransmet les données lorsqu'une erreur se produit. Les fax disposant du
mode ECM vérifient les erreurs durant la communication pour éviter la distorsion de l'image due aux parasites sur la ligne
et à d'autres conditions.
Remarque Lorsque de nombreux parasites sont présents sur la ligne, la communication peut durer légèrement plus
longtemps que lorsque Désactivé est sélectionné.
1
Appuyez sur [Menu].
2 Appuyez sur [▲] ou [▼] pour sélectionner Menu Système.
3 Appuyez sur [OK].
4 Appuyez sur [▲] ou [▼] pour sélectionner FAX.
5 Appuyez sur [OK].
6 Appuyez sur [▲] ou [▼] pour sélectionner Transmission.
7 Appuyez sur [OK].
8 Appuyez sur [▲] ou [▼] pour sélectionner Trans. ECM.
9 Appuyez sur [OK].
10 Appuyez sur [▲] ou [▼] pour sélectionner Activé ou Désactivé.
b
Trans. ECM
Désactivé
11 Appuyez sur [OK].
7-5
Utilisation du FAX
Vitesse début TX
Configurez la vitesse de début de transmission. Lorsque les conditions de communication sont mauvaise, le fax peut ne
pas être transmis correctement. Dans ce cas, réglez une vitesse de début de transmission plus basse.
Remarque Normalement, le paramètre par défaut doit être utilisé.
1
Appuyez sur [Menu].
2 Appuyez sur [▲] ou [▼] pour sélectionner Menu Système.
3 Appuyez sur [OK].
4 Appuyez sur [▲] ou [▼] pour sélectionner FAX.
5 Appuyez sur [OK].
6 Appuyez sur [▲] ou [▼] pour sélectionner Transmission.
7 Appuyez sur [OK].
8 Appuyez sur [▲] ou [▼] pour sélectionner Vitesse début TX.
9 Appuyez sur [OK].
10 Appuyez sur [▲] ou [▼] pour sélectionner 9600 bits/s, 14400
bits/s ou 33600
bits/s.
b
Vitesse début TX
9600 bits/s
11 Appuyez sur [OK].
Configuration du PBX (Europe uniquement)
Lors de l'utilisation de cette machine dans un environnement dans lequel le système PBX pour la connexion à plusieurs
téléphones à utilisation commerciale est installé, effectuer la configuration de PBX suivante.
Remarque Avant de connecter cette machine au PBX, il est recommandé de contacter la société qui a installé le
système PBX pour lui demander de connecter cette machine. Noter bien qu’il nous est impossible de garantir le
fonctionnement correct de cette machine dans un environnement dans lequel elle est connectée au PBX, car les
fonctions de cette machine peuvent être limitées.
Élément
Valeur de réglage Description
Sélect. échange.
PSTN
Utiliser ce réglage lorsque cette machine est connectée à un réseau
téléphonique commuté public (réglage par défaut).
PBX
Utiliser ce réglage lorsque cette machine est connectée au PBX.
0-9
00-99
Définir un numéro pour accéder à une ligne extérieure. Pour le numéro,
contacter l’administrateur du PBX.
N° de numér.
PSTN
Remarque Pour plus d'informations sur la configuration des paramètres, reportez-vous à la section Réglage et
maintenance à la page 7-29.
7-6
Utilisation du FAX
Enregistrement des destinations dans le Carnet d’adresses
Ajouter une nouvelle destination au Carnet d’adresses. Pour modifier le Carnet d’adresses, utilisez KYOCERA Client Tool.
Pour plus d'informations, reportez-vous à la section Carnet d’adresses à la page 2-45.
7-7
Utilisation du FAX
Saisie de la destination
Saisie du numéro de fax du destinataire avec les touches numériques
La procédure pour saisir le numéro de fax du destinataire avec les touches numériques est expliquée ci-dessous.
1
Appuyez sur [FAX].
2
Entrer le numéro du fax de destination à l'aide des touches numériques.
Entrée Nº de FAX
0123456789
b
Remarque Le numéro de fax de destination peut comporter jusqu'à 64 chiffres.
Appuyer sur [Rappeler adresse/Pause] pour insérer une pause de 3 secondes à
ce stade de la composition. Cette touche est utile lorsqu'il faut notamment composer
un préfixe, puis attendre d'être connecté à une ligne extérieure avant de composer
le numéro de destination proprement dit.
3
Appuyez sur [OK].
Remarque Pour envoyer à plusieurs destinataire, saisissez le numéro de fax suivant
et appuyez sur [OK]. Vous pouvez envoyer à un maximum de 100 destinataires à la
fois.
Les paramètres Vitesse début TX et ECM peuvent être modifiés pour la destination.
Pour plus de détails, reportez-vous à la section Vérification et modification des
destinations à la page 7-9.
Sélection dans le Carnet d’adresses
Sélectionnez une destination enregistrée dans le Carnet d’adresses.
Remarque Pour modifier le Carnet d’adresses, utilisez KYOCERA Client Tool. Pour plus d'informations,
reportez-vous à la section Carnet d’adresses à la page 2-45.
1
Appuyez sur [FAX].
7-8
Utilisation du FAX
2
Appuyer sur [Carnet d'adresses].
3
Appuyez sur [▲] ou [▼] pour sélectionner la destination.
Carnet d'adresses
b
Support department
Remarque Vous pouvez appuyer sur une touche numérique pour afficher l'écran de
recherche par numéro d'adresse. Saisissez le numéro d'adresse à rechercher avec
les touches numériques et appuyez sur [OK].
b
Rechercher
012
4
5
Appuyez sur [OK].
Appuyez sur [▲] ou [▼] pour sélectionner Ajouter la dest..
Support department
Ajouter la dest.
b
Remarque Pour vérifier les informations détaillées sur la destination, sélectionnez
Détails et appuyez sur [OK]. Vous pouvez vérifier le Numéro d'adresse, le Nom du
contact, le N° de FAX, la Vitesse début TX et l'ECM.
6
Appuyez sur [OK].
Remarque Pour envoyer à plusieurs destinations, répétez les étapes 2 à 6. Vous
pouvez envoyer à un maximum de 100 destinataires à la fois.
Pour vérifier ou modifier une destination sélectionnée, reportez-vous à la section
Vérification et modification des destinations à la page 7-9.
Vérification et modification des destinations
Vérifiez et modifiez une destination sélectionnée.
Si le numéro de fax de la destination a été saisi avec les touches numériques, les paramètres Vitesse début TX et ECM
peuvent être modifiés.
1
Appuyez sur [Menu].
7-9
Utilisation du FAX
2
Appuyez sur [▲] ou [▼] pour sélectionner Dest. Confirmée.
Menu
Dest. Confirmée
3
b
Appuyez sur [OK].
Lorsque le numéro du fax de la destination a été saisi avec les touches numériques
Le numéro de fax, la Vitesse début TX et l'ECM peuvent être modifiés.
1
Appuyez sur [▲] ou [▼] pour sélectionner la destination à vérifier ou modifier, puis
appuyez sur [OK].
b
Dest. Confirmée
0123456789
2
Appuyez sur [▲] ou [▼] pour sélectionner Détail/Modifier.
0123456789
Détail/Modifier
3
b
Appuyez sur [OK].
Pour modifier le numéro de fax
1
Appuyez sur [▲] ou [▼] pour sélectionner N° de FAX.
b
Modifier
N° de FAX
2
3
Appuyez sur [OK].
Pour modifier le numéro de fax, saisissez à nouveau le numéro avec les touches
numériques.
b
N° de FAX
0123456789
4
Appuyez sur [OK].
Pour modifier la vitesse de début de transmission
1
Appuyez sur [▲] ou [▼] pour sélectionner Vitesse début TX.
Modifier
Vitesse début TX
2
3
Appuyez sur [OK].
Appuyez sur [▲] ou [▼] pour sélectionner la vitesse de début de transmission désirée.
b
Vitesse début TX
33600 bits/s
4
b
Appuyez sur [OK].
Pour modifier le paramètre ECM
1
Appuyez sur [▲] ou [▼] pour sélectionner ECM.
b
Modifier
ECM
2
Appuyez sur [OK].
7-10
Utilisation du FAX
3
Appuyez sur [▲] ou [▼] pour sélectionner Activé ou Désactivé.
b
ECM
Activé
4
Appuyez sur [OK].
Lorsque la destination a été sélectionnée à partir du Carnet d’adresses
Les informations stockées dans la destination peuvent être vérifiées.
1
Appuyez sur [▲] ou [▼] pour sélectionner la destination à vérifier, puis appuyez sur [OK].
Dest. Confirmée
b
Support department
2
Appuyez sur [▲] ou [▼] pour sélectionner Détails.
Support department
Détails
3
4
b
Appuyez sur [OK].
Appuyez sur [▲] ou [▼] pour sélectionner l'élément à vérifier.
b
Détails
Nom du contact
Remarque Les éléments suivants peuvent être vérifiés.
•
•
•
•
5
Nom du contact
N° de FAX
Vitesse début TX
ECM
Appuyez sur [OK].
Pour supprimer une destination
1
Appuyez sur [▲] ou [▼] pour sélectionner la destination à supprimer, puis appuyez sur
[OK].
b
Dest. Confirmée
0123456789
2
Appuyez sur [▲] ou [▼] pour sélectionner Supprimer.
b
0123456789
Supprimer
3
4
5
Appuyez sur [OK].
Appuyez sur [▲] ou [▼] pour sélectionner Oui.
Appuyez sur [OK]. La destination sélectionnée est supprimée.
7-11
Utilisation du FAX
Utilisation de la recomposition
La fonction de renumérotation permet de rappeler le dernier numéro composé.
Cette fonction permet de recomposer le numéro si le système de destination ne répond pas lors d'une tentative d'envoi
d'un fax. Pour envoyer un fax au même système, appuyer sur [Rappeler adresse/Pause] pour recomposer le dernier
numéro de fax figurant dans la liste des destinations.
1
Appuyez sur [FAX].
2
Appuyer sur [Rappeler adresse/Pause].
La destination composée auparavant est appelée.
Remarque Les informations de rappel sont annulées dans les cas suivants :
•
•
Mise hors tension
Envoi du fax suivant (de nouvelles informations de rappel sont enregistrées)
7-12
Utilisation du FAX
Envoi de fax
La transmission de fax est expliquée ci-dessous.
Procédure de transmission de base
La procédure de base pour l'utilisation du fax est décrite ci-après.
1
2
3
Appuyez sur [FAX].
Mettre en place les originaux. Pour plus d'informations, reportez-vous à la section
Chargement des originaux à la page 2-19.
Si un programme est défini, appuyez sur la touche de programme ([Programme 1] [Programme 3]) sous laquelle le programme est enregistré.
Remarque Pour plus de détails sur les programmes, reportez-vous à la section
Utilisation des programmes à la page 7-16.
4
Entrer le numéro du fax de destination à l'aide des touches numériques.
Entrée Nº de FAX
0123456789
b
Remarque Le numéro de fax de destination peut comporter jusqu'à 64 chiffres.
Appuyer sur [Rappeler adresse/Pause] pour insérer une pause de 3 secondes à
ce stade de la composition. Cette touche est utile lorsqu'il faut notamment composer
un préfixe, puis attendre d'être connecté à une ligne extérieure avant de composer
le numéro de destination proprement dit.
Pour la procédure de sélection d’une destination dans le carnet d’adresses,
reportez-vous à la section Sélection dans le Carnet d’adresses à la page 7-8.
7-13
Utilisation du FAX
5
Ajustez la densité sur 7 niveaux (Plus clair -3 à Plus foncé +3).
Densité
Normal 0
b
Appuyez sur [Densité], puis appuyez sur [▲] ou [▼] pour sélectionner la densité désirée.
Appuyez sur [OK].
6
Sélection des fonctions.
Menu
b
Résolution du FAX
Appuyez sur [Menu]. Les paramètres de transmission de fax peuvent être sélectionnés.
Remarque Pour les paramètres de transmission de fax, reportez-vous à la section
Fonctions de transmission de fax à la page 7-17.
7
Appuyez sur [Départ]. Lorsque la numérisation termine, la transmission démarre.
Remarque Si vous avez numérisé l'original à partir de la glace d'exposition, l'écran
vous demandera si vous voulez numériser une autre page.
Num. orig. suiv.
Non
b
Pour numériser une autre page, remplacez la page précédente par la page suivante,
sélectionnez Oui et appuyez sur [OK]. La page suivante est numérisée.
Pour envoyer le fax, sélectionnez Non et appuyez sur [OK]. La transmission
démarre.
Annulation de la transmission (pendant la numérisation des originaux)
Pour annuler la transmission pendant la numérisation des originaux, appuyez sur [Arrêter/Annuler].
7-14
Utilisation du FAX
Vérification et suppression d'un travail de fax
Suivez les étapes ci-dessous pour vérifier et supprimer un travail de fax.
Pour vérifier un travail de fax
1
Appuyez sur [Menu].
2
Appuyez sur [▲] ou [▼] pour sélectionner Etat trav. FAX TX.
Menu
b
Etat trav. FAX TX
3
4
Appuyez sur [OK].
Appuyez sur [▲] ou [▼]. Le numéro de fax de la destination s'affiche.
Etat trav. FAX TX
0123456789
b
S'il y a plusieurs destinations, Diffuser s'affiche.
Etat trav. FAX TX
Diffuser
b
Pour vérifier les destinations de diffusion
5
Sélectionnez Diffuser et appuyez sur [OK].
Etat trav. FAX TX
Diffuser
6
Appuyez sur [▲] ou [▼] pour sélectionner Détails.
b
Diffuser
Détails
7
8
Appuyez sur [OK].
Appuyez sur [▲] ou [▼]. Le numéro de fax de la destination s'affiche.
b
Détails
0123456789
9
Appuyez sur [OK].
Pour supprimer un travail de fax
1
b
Appuyez sur [Menu].
7-15
Utilisation du FAX
2
Appuyez sur [▲] ou [▼] pour sélectionner Etat trav. FAX TX.
Menu
b
Etat trav. FAX TX
3
4
Appuyez sur [OK].
Appuyez sur [▲] ou [▼] pour sélectionner le travail de fax à supprimer.
b
Etat trav. FAX TX
0123456789
5
6
Appuyez sur [OK].
Appuyez sur [▲] ou [▼] pour sélectionner Annuler.
b
0123456789
Annulation
7
8
9
Appuyez sur [OK].
Appuyez sur [▲] ou [▼] pour sélectionner Oui.
Appuyez sur [OK]. Le travail sélectionné est supprimé.
Utilisation des programmes
Les destinations et les paramètres de transmission fréquemment utilisés peuvent être enregistrés dans [Programme 1] [Programme 3].
Pour utiliser un programme, appuyez sur la touche de programme ([Programme 1] - [Programme 3]) sous laquelle le
programme est enregistré.
Les programmes ci-dessous sont pré-enregistrés. Le contenu enregistré peut être modifié pour faciliter l'utilisation dans
votre environnement.
Élément
Programme 1
Programme 2
Programme 3
Format original
A4 (Letter)
A4 (Letter)
A4 (Letter)
Image originale
Texte
Texte+Photo
Photo
Densité
Normal (0)
Normal (0)
Normal (0)
Résolution
200 × 100 ppp
200 × 100 ppp
200 × 100 ppp
Destination
(pas enregistrée)
(pas enregistrée)
(pas enregistrée)
Remarque Les programmes sont enregistrés depuis votre ordinateur à l'aide de Outil préréglé. Pour plus
d'informations, reportez-vous à la section Paramètres par défaut et paramètres des programmes à la page 2-36.
7-16
Utilisation du FAX
Fonctions de transmission de fax
Sélection de la résolution du fax
Sélectionner la finesse des images lors de l'envoi de fax. Plus le nombre est élevé, meilleure est la résolution de l'image.
Toutefois, une meilleure résolution signifie aussi de plus grandes tailles de fichier et des délais d'envoi plus longs.
Élément
Description
200x100 ppp Norm
pour envoyer des originaux comportant des
caractères de taille standard.
200×200 ppp Fin
pour la transmission de documents
Taille normale des caractères : 8 points
comportant des caractères relativement petits (exemple : Résolution Résolution)
ou des traits fins.
200×400 ppp S.Fin
pour la transmission de documents
comportant des traits et des caractères
détaillés.
Taille normale des caractères : 10,5 points
(exemple : Résolution Résolution)
Taille normale des caractères : 6 points
(exemple : Résolution Résolution)
Remarque Le réglage par défaut est 200×100 ppp Norm. Plus la résolution est élevée, plus l'image est nette,
mais le délai de transmission du fax augmente.
1
Appuyez sur [FAX].
2
Appuyez sur [Menu].
3
4
5
Appuyez sur [▲] ou [▼] pour sélectionner Résolution du FAX.
Appuyez sur [OK].
Appuyez sur [▲] ou [▼] pour sélectionner la résolution du fax.
Résolution du FAX
b
200×400 ppp S.Fin
6
Appuyez sur [OK].
Format d'origine
Cette fonction permet de définir le format de l’original à numériser.
Les formats d'origine qui peuvent être sélectionnés sont affichés ci-dessous.
Modèle
Format d'origine
Modèles
européens
A4, A5, A6, B5, Folio, Letter, Legal, Statement, Executive, Oficio II, 216 × 340 mm, 16K, Autres (ISO
B5, Personnalisé)
7-17
Utilisation du FAX
Modèle
Format d'origine
Modèles
américains
Letter, Legal, Statement, Executive, Oficio II, 216 × 340 mm, A4, A5, A6, B5, Folio, 16K, Autres (ISO
B5, Personnalisé)
Remarque Pour utiliser Personnalisé, enregistrez le format personnalisé de l'original. Pour plus d'informations,
reportez-vous à la section Configuration à la page 2-55.
1
Appuyez sur [FAX].
2
Appuyez sur [Menu].
3
4
5
Appuyez sur [▲] ou [▼] pour sélectionner Format original.
Appuyez sur [OK].
Appuyez sur [▲] ou [▼] pour sélectionner le format d'origine désiré.
b
Format original
A4
Pour sélectionner ISO B5 ou Personnalisé, sélectionnez Autres, appuyez sur [OK],
sélectionnez ISO B5 ou Personnalisé, puis appuyez sur [OK].
6
Appuyez sur [OK].
Image originale
Cette fonction permet de choisir la qualité d’image adaptée au type d’original.
Élément
Description
Texte+Photo
Idéal pour les originaux comportant du texte et des photos.
Photo
Idéal pour les photographies.
Texte
Rendu optimal texte et fines lignes.
1
Appuyez sur [FAX].
7-18
Utilisation du FAX
2
3
4
5
Appuyez sur [Menu].
Appuyez sur [▲] ou [▼] pour sélectionner Image originale.
Appuyez sur [OK].
Appuyez sur [▲] ou [▼] pour sélectionner la qualité d'image appropriée au type d'original.
b
Image originale
Texte+Photo
6
Appuyez sur [OK].
Envoi manuel
Avec cette méthode, les documents sont envoyés en appuyant sur [Départ] après vérification de la connexion de la ligne
téléphonique au fax de destination.
1
2
Appuyez sur [FAX].
Mettre en place les originaux. Pour plus d'informations, reportez-vous à la section
Chargement des originaux à la page 2-19.
3
Appuyer sur [Raccrocher].
4
Appuyez sur [▲] ou [▼] pour sélectionner TX manuel.
b
Raccrocher
TX manuel
5
Appuyez sur [OK].
7-19
Utilisation du FAX
6
Entrer le numéro du fax de destination à l'aide des touches numériques. Le numéro de
destination est composé.
b
Raccrocher
0123456789
7
L'émission d'une tonalité de fax indique que la ligne téléphonique est connectée au fax de
destination. Appuyez sur [Départ]. La transmission débute.
Utilisation de la composition en chaîne
La fonction de composition en chaîne permet de composer des numéros en liant les numéros des fax de destination à un
numéro de composition en chaîne créé sur la base d'un numéro commun aux différentes destinations.
En définissant plusieurs numéros de téléphone de plusieurs opérateurs téléphoniques dans un numéro de composition en
chaîne, vous pouvez choisir par la suite celui qui coûte le moins pour l'envoi d'un fax vers une destination distante ou
internationale.
Remarque Il est possible d'utiliser le numéro de composition en chaîne au début du numéro de fax de destination.
Il est pratique d'enregistrer les numéros de composition en chaîne fréquemment utilisés dans le Carnet d’adresses.
1
2
3
Appuyez sur [FAX].
Mettre en place les originaux. Pour plus d'informations, reportez-vous à la section
Chargement des originaux à la page 2-19.
Entrer le numéro de fax à ajouter au numéro de composition en chaîne. Sélectionnez
l'adresse sous laquelle le numéro de composition en chaîne est enregistré dans le Carnet
d’adresses ou entrez le numéro de composition en chaîne avec les touches numériques.
Pour plus d'informations, reportez-vous à la section Saisie de la destination à la page 7-8.
7-20
Utilisation du FAX
4
Appuyez sur [Menu].
5
Appuyez sur [▲] ou [▼] pour sélectionner Dest. Confirmée.
Menu
Dest. Confirmée
6
7
Appuyez sur [OK].
Appuyez sur [▲] ou [▼] pour sélectionner le numéro de composition en chaîne, puis
appuyez sur [OK].
b
Dest. Confirmée
212
8
Appuyez sur [▲] ou [▼] pour sélectionner Chaîner.
b
212
Chaîner
9
b
Appuyez sur [OK].
Pour sélectionner le numéro de fax à ajouter au numéro de composition en chaîne à partir du Carnet d’adresses
10 Appuyez sur [▲] ou [▼] pour sélectionner Carnet
d'adresses.
Chaîner
b
Carnet d'adresses
11 Appuyez sur [OK].
12 Appuyez sur [▲] ou [▼] pour sélectionner la destination.
Carnet d'adresses
b
Support department
13 Appuyez sur [OK].
14 Pour sélectionner le numéro de fax suivant, répétez les étapes à partir de l'étape 3.
Pour saisir le numéro de fax à ajouter au numéro de composition en chaîne avec les touches numériques
15 Appuyez sur [▲] ou [▼] pour sélectionner Entrée
adresse.
b
Chaîner
Entrée adresse
16 Appuyez sur [OK].
17 Un numéro de composition en chaîne est déjà saisi, aussi saisissez le numéro de fax avec
les touches numériques.
b
Entrée adresse
212
18 Appuyez sur [OK].
19 Pour sélectionner le numéro de fax suivant, répétez les étapes à partir de l'étape 3.
20 Appuyez sur [Départ]. La transmission débute.
7-21
Utilisation du FAX
Réception de fax
Réception automatique de fax
Pour que la machine reçoive automatiquement les fax, aucune opération particulière n'est requise.
Processus de réception
1
Début de la réception.
Lorsqu'un fax vous a été envoyé, la machine commence à le recevoir.
Dès que la réception commence, le voyant Traitement clignote.
Remarque Le nombre de sonneries peut être modifié. (Se reporter à la section
Paramètres du fax à la page 7-25.)
2
Impression des documents reçus.
Les fax reçus sont imprimés et éjectés dans le plateau interne, face vers le bas. Le plateau
interne peut contenir un maximum de 100 feuilles de papier normal (80 g/m²). Ce nombre varie
en fonction des conditions sélectionnées pour le papier.
IMPORTANT Si le nombre de feuilles à imprimer excède le nombre de feuilles pouvant
être chargées, retirer la totalité du papier du plateau interne.
Même si l'impression est impossible à la suite d'un bourrage ou parce qu'il n'y a plus de
papier, la réception de fax est toujours possible (réception en mémoire).
Réception en mémoire
Si l'impression des documents est impossible, soit parce qu'il n'y a plus de papier, soit parce qu'un bourrage est survenu,
les données relatives à tous les documents reçus sont stockées en mémoire pour être imprimées automatiquement dès
que l'impression est à nouveau possible.
Pour imprimer ces documents, charger du papier dans l'imprimante ou résoudre les bourrages.
7-22
Utilisation du FAX
Paramètres de réception de fax
Date/heure de réception
La fonction de date/heure de réception permet d'ajouter la date et l'heure de réception, les informations sur l'expéditeur et
le numéro de page en haut de chaque page du document imprimé. Cette fonction est utile pour connaître l'heure de
réception d'un document transmis entre deux fax situés dans des fuseaux horaires différents.
Remarque Si l'on récupère des données reçues par fax afin de les transférer, la date et l'heure de réception ne sont
pas ajoutées à ces données.
Élément
Description
Activé
Imprime la date/heure de réception.
Désactivé
N'imprime pas la date/heure de réception.
Pour plus d'informations sur la configuration des paramètres, reportez-vous à la section Paramètres du fax à la page 7-25.
Impression recto-verso (FS-1125MFP et FS-1325MFP uniquement)
Effectuer une impression recto verso en cas de réception de fax de plusieurs pages lors de l'impression d'un fax.
Élément
Description
Activé
Imprime sur les deux côtés.
Désactivé
N'imprime pas sur les deux côtés.
Pour plus d'informations sur la configuration des paramètres, reportez-vous à la section Paramètres du fax à la page 7-25.
7-23
Utilisation du FAX
Impression des rapports de communication
Vous pouvez configurer les rapports de communication pour vérifier l'état de la transmission/réception.
Remarque Pour configurer les rapports, reportez-vous à la section Rapport à la page 7-26.
Lorsqu'une erreur de communication du fax se produit, un code d'erreur est indiqué sur le rapport. Pour plus
d'informations sur les codes d'erreur, se reporter à la section Liste des codes d'erreur du fax à la page 9-13.
Rapports
Param. rap.
adm.
Description
Rap. FAX
sortant
Ce rapport d'administration est imprimé toutes les 50 transmissions de fax.
FAX TX Report
FS-
Rap. FAX
entrant
Ce rapport d'administration est imprimé toutes les 50 réceptions de fax.
FAX RX Report
FS-
Param. rap.
rés.
Résult. FAX RX Cette fonction permet d'imprimer un rapport lors de chaque réception de fax,
afin de vérifier si la réception s'est effectuée correctement. Vous pouvez aussi
imprimer le rapport uniquement lorsqu'une erreur se produit.
FAX RX Result Report
FS-
Complete
Résult. FAX TX Cette fonction permet d'imprimer un rapport lors de chaque envoi de fax, afin de
vérifier si la transmission s'est effectuée correctement. Il est également possible
d'imprimer l'image transmise dans le rapport des résultats d'envoi.* Vous
pouvez aussi imprimer le rapport uniquement lorsqu'une erreur se produit.
FAX Send Result Report
FS-
Complete
*
Uniquement lors de l'envoi en mode transmission de mémoire.
7-24
Utilisation du FAX
Paramètres du fax
Paramètres du fax par défaut
Cette section décrit les paramètres du fax dans le menu Système.
Méthode d'utilisation
1
Appuyez sur [Menu].
2
Appuyez sur [▲] ou [▼] pour sélectionner Menu Système.
b
Menu
Menu Système
3
4
Appuyez sur [OK].
Appuyez sur [▲] ou [▼] pour afficher le menu désiré.
Menu Système
Rapport
b
Menu Système
Param. communs
b
Les éléments de configuration
s'affichent ensuite en appuyant
sur [▲] ou [▼].
Param. communs
Langage
b
Lorsque vous appuyez sur [OK], le
paramètre suivant de l'élément
sélectionné s'affiche. Pour revenir à
l'écran précédent, appuyez sur
[Retour].
Remarque Si l'écran de saisie de l'ID administrateur s'affiche, utilisez les touches
numériques pour saisir l'ID administrateur (4 chiffres) et appuyez sur [OK]. Le paramètre
par défaut est 2500 pour les modèles FS-1025MFP, FS-1125MFP et FS-1325MFP,
2000 pour les modèles FS-1120MFP et FS-1320MFP.
ID administrateur
b
(0000 - 9999)
****
Pour plus d'informations sur l'ID administrateur, se reporter à la section ID
administrateur à la page 6-7.
5
6
Appuyez sur [OK].
Utilisez [▲] ou [▼] ou les touches numériques pour modifier le paramètre.
b
Langage
*Français
7
Appuyez sur [OK]. Le paramètre est enregistré. Pour quitter, appuyez sur [Menu].
7-25
Utilisation du FAX
Paramètres du menu Système
Les paramètres pour la fonction fax dans le menu système sont affichés ci-dessous.
Remarque Pour les autres paramètres, reportez-vous à la section Paramètres par défaut (Menu Système) à la
page 6-1.
Le menu Système contient certains menu pouvant être configurés depuis un ordinateur. Reportez-vous à
Configuration à la page 2-55.
Page de
référence
Élément
Description
Rapport
Cette fonction permet d’imprimer des rapports en vue de vérifier les paramètres
et l’état de la machine. Il est également possible de configurer des paramètres
par défaut pour l’impression de rapports de résultats.
7-26
Param. communs
Configure le fonctionnement général de la machine.
7-27
FAX Settings
Configure les paramètres des fonctions du fax.
7-27
Administrateur
Modifie l'ID administrateur. Pour plus d'informations, reportez-vous à la section
ID administrateur à la page 6-7.
6-7
Régler/Entretenir
Cette fonction permet de régler la qualité d’impression et d’effectuer la
maintenance de la machine.
7-29
Rapport
Cette fonction permet d’imprimer des rapports en vue de vérifier les paramètres et l’état de la machine. Il est également
possible de configurer des paramètres par défaut pour l’impression de rapports de résultats.
Élément
Description
Page d'état
La page d'état contient des informations sur un certain nombre de paramètres
utilisateur. Elle contient notamment le numéro de fax, le nom du fax local, les
paramètres relatifs à la ligne, etc. Si nécessaire, il est possible de l'imprimer.
Param. rap.
adm.
Rap. FAX sortant Le rapport d'administration est imprimé toutes les 50 transmissions de fax.
Valeur : Désactivé, Activé
Rap. FAX entrant Le rapport d'administration est imprimé toutes les 50 réceptions de fax.
Valeur : Désactivé, Activé
Param. rap.
rés.
Résult. FAX RX
Cette fonction permet d'imprimer un rapport lors de chaque réception de fax,
afin de vérifier si la réception s'est effectuée correctement.
Valeur : Désactivé, Activé, Erreur uniquement
Résult. FAX TX
Cette fonction permet d'imprimer un rapport lors de chaque envoi de fax, afin de
vérifier si la transmission s'est effectuée correctement. Il est également possible
d'imprimer l'image transmise dans le rapport des résultats d'envoi.
Valeur : Désactivé, Activé, Erreur uniquement
Image jointe
Lorsque Activé ou Erreur uniquement est sélectionné, l'image transmise
est ajoutée au rapport.
Valeur : Désactivé, Activé
7-26
Utilisation du FAX
Paramètres communs
Configure le fonctionnement général de la machine.
•
Son
Élément
Description
Haut-parleur FAX
Ajuste le volume du haut-parleur.
Volume du haut-parleur : Volume du haut-parleur intégré lorsque l'on est en ligne après
avoir activé la touche [Raccrocher].
Valeur : 0 Muet, 1 Minimum, 2, 3 Moyen, 4, 5 Maximum
Moniteur de FAX
Ajuste le volume du moniteur.
Volume du moniteur : Volume du haut-parleur intégré lorsque l'on est en ligne sans avoir
activé la touche [Raccrocher], par exemple en mode de transmission mémoire.
Valeur : 0 Muet, 1 Minimum, 2, 3 Moyen, 4, 5 Maximum
•
Format d'origine
Spécifiez le format d'origine à numériser. Pour plus de détails, reportez-vous à la section Format d'origine à la
page 6-4.
•
Paramètres du papier
Définissez le format de papier à charger dans le magasin. Pour plus de détails, reportez-vous à la section Paramètres
du papier à la page 6-4.
•
Paramètres de date
Configurez les paramètres Date/heure et Format de date. Pour plus de détails, reportez-vous à la section
Configuration de la date et de l’heure à la page 7-2.
•
Paramètres de minuterie
Remarque Si l'écran de saisie de l'ID administrateur s'affiche, utilisez les touches numériques pour saisir l'ID
administrateur (4 chiffres). Le paramètre par défaut est 2500 pour les modèles FS-1025MFP, FS-1125MFP et
FS-1325MFP, 2000 pour les modèles FS-1120MFP et FS-1320MFP.
Pour plus d'informations sur l'ID administrateur, se reporter à la section ID administrateur à la page 6-7.
Élément
Description
Temps inutilis.
Régler l'heure inutilisable. Pour plus de détails, reportez-vous à la section Temps inutilis.
à la page 7-37.
Paramètres du fax
Vous pouvez configurer les paramètres concernant la fonction fax.
•
Transmission
Élément
Description
TTI
Le terme TTI (Transmit Terminal Identifier) désigne les informations relatives à cette
machine (transmetteur) qui doivent être imprimées sur le fax du système de destination :
date et heure de transmission, nombre de pages et numéro de fax. Reportez-vous à TTI
(Transmit Terminal Identification) à la page 7-3.
Nom de FAX local
Enregistrer le nom du fax local imprimé sur les informations TTI. Reportez-vous à Nom de
fax local à la page 7-3.
Numéro FAX local
Enregistrer le numéro du fax local imprimé dans la zone des informations TTI.
Reportez-vous à Numéro FAX local à la page 7-4.
7-27
Utilisation du FAX
Élément
Description
Mode numérot. FAX
Sélectionner ici le type de ligne téléphonique correspondant au type de service
téléphonique utilisé. Si le type de ligne téléphonique sélectionné est incorrect, la
communication par fax sera impossible. Reportez-vous à Mode numérot. FAX à la
page 7-4.
Remarque Ce paramètre ne s'affiche pas dans certaines régions.
Tentatives
Le nombre de tentatives automatiques peut être modifié.
Trans. ECM
Sélectionner si l'ECM de transmission est effectué. L'ECM est un mode de
communication spécifié par l'ITU-T (Union Internationale des Télécommunications) et qui
retransmet les données lorsqu'une erreur se produit. Les fax disposant du mode ECM
vérifient les erreurs durant la communication pour éviter la distorsion de l'image due aux
parasites sur la ligne et à d'autres conditions. Reportez-vous à Trans. ECM à la page 7-5.
Valeur : Activé, Désactivé
Remarque Lorsque de nombreux parasites sont présents sur la ligne, la communication
peut durer légèrement plus longtemps que lorsque Désactivé est sélectionné.
Vitesse début TX
Configurez la vitesse de début de transmission. Lorsque les conditions de communication
sont mauvaise, le fax peut ne pas être transmis correctement. Dans ce cas, réglez une
vitesse de début de transmission plus basse. Reportez-vous à Vitesse début TX à la
page 7-6.
Valeur : 9600 bits/s, 14400 bits/s, 33600 bits/s
Remarque Normalement, le paramètre par défaut doit être utilisé.
•
Réception
Élément
Description
Sons (Normal)
Le nombre de sonneries avant que la machine ne réponde à un appel peut être modifié
au besoin.
Remarque Ce paramètre ne s'affiche pas dans certaines régions.
Param. renv. auto
Configurer les paramètres de transfert. Reportez-vous à Paramètres de transfert à la
page 7-30.
Date/Hre récep.
La fonction de date/heure de réception permet d'ajouter la date et l'heure de réception,
les informations sur l'expéditeur et le numéro de page en haut de chaque page du
document imprimé. Cette fonction est utile pour connaître l'heure de réception d'un
document transmis entre deux fax situés dans des fuseaux horaires différents.
Valeur : Activé, Désactivé
Impression duplex
Effectuer une impression recto verso en cas de réception de fax de plusieurs pages lors
de l'impression d'un fax.
Valeur : Activé, Désactivé
Restriction RX
Configurer la restrictions de réception. Reportez-vous à Restriction de réception à la
page 7-36.
N° RX inconnu
Lorsque la restriction de réception est configurée, vous pouvez définir si la réception est
autorisée ou non pour les tiers qui ne fournissent pas la notification de leur numéro de
fax. Reportez-vous à Restriction de réception à la page 7-36.
ECM RX
Sélectionner si l'ECM de réception est effectué.
Valeur : Activé, Désactivé
Vitesse début RX
Définir la vitesse de début de réception.
Valeur : 9600 bits/s, 14400 bits/s, 33600 bits/s
7-28
Utilisation du FAX
Réglage et maintenance
Cette fonction permet de régler la qualité d’impression et d’effectuer la maintenance de la machine.
•
Paramètres de service
Remarque Si l'écran de saisie de l'ID administrateur s'affiche, utilisez les touches numériques pour saisir l'ID
administrateur (4 chiffres). Le paramètre par défaut est 2500 pour les modèles FS-1025MFP, FS-1125MFP et
FS-1325MFP, 2000 pour les modèles FS-1120MFP et FS-1320MFP.
Pour plus d'informations sur l'ID administrateur, se reporter à la section ID administrateur à la page 6-7.
Élément
Description
Code pays du FAX
Pour utiliser ce menu, consulter le revendeur ou le représentant de service.
Param. com. FAX.*
Lors de l'utilisation de cette machine dans un environnement dans lequel le système PBX
pour la connexion à plusieurs téléphones à utilisation commerciale est installé, effectuer
la configuration de PBX suivante.
Sélect. échange. Si la machine est connectée à un PBX, configurez PBX.
Valeur : PBX, PSTN
N° de numér.
PSTN
*
Définir un numéro pour accéder à une ligne extérieure. Pour le numéro, contacter
l’administrateur du PBX.
Valeur : 0-9, 00-99
Ce paramètre ne s'affiche pas dans certaines régions.
7-29
Utilisation du FAX
Paramètres de transfert
Après réception d'un fax, vous pouvez transférer l'image reçue à d'autres fax ou configurer l'impression.
Réglage du transfert
Pour régler le transfert, procéder comme suit.
1
Appuyez sur [Menu].
2 Appuyez sur [▲] ou [▼] pour sélectionner Menu Système.
3 Appuyez sur [OK].
4 Appuyez sur [▲] ou [▼] pour sélectionner FAX.
5 Appuyez sur [OK].
6 Appuyez sur [▲] ou [▼] pour sélectionner Réception.
7 Appuyez sur [OK].
8 Appuyez sur [▲] ou [▼] pour sélectionner Param. renv. auto.
9 Appuyez sur [OK].
10 Appuyez sur [▲] ou [▼] pour sélectionner Transfert.
Param. renv. auto
Transfert
b
11 Appuyez sur [OK].
12 Pour configurer Transfert, appuyez sur [▲] ou [▼] pour sélectionner Activé.
b
Transfert
Activé
13 Appuyez sur [OK].
Enregistrement de destination de transfert
Pour enregistrer une destination de transfert, procéder comme suit.
1
2
3
4
5
6
7
Appuyez sur [Menu].
Appuyez sur [▲] ou [▼] pour sélectionner Menu Système.
Appuyez sur [OK].
Appuyez sur [▲] ou [▼] pour sélectionner FAX.
Appuyez sur [OK].
Appuyez sur [▲] ou [▼] pour sélectionner Réception.
Appuyez sur [OK].
7-30
Utilisation du FAX
8 Appuyez sur [▲] ou [▼] pour sélectionner Param. renv.
9 Appuyez sur [OK].
10 Appuyez sur [▲] ou [▼] pour sélectionner Dest. renvoi
auto.
auto.
Param. renv. auto
b
Dest. renvoi auto
11 Appuyez sur [OK].
12 Appuyez sur [▲] ou [▼] pour sélectionner Ajouter.
Dest. renvoi auto
Ajouter
b
13 Appuyez sur [OK].
Sélection d'une destination de transfert dans le Carnet d’adresses
14 Appuyez sur [▲] ou [▼] pour sélectionner Carnet
d'adresses.
Ajouter
b
Carnet d'adresses
15 Appuyez sur [OK].
16 Appuyez sur [▲] ou [▼] pour sélectionner la destination.
Carnet d'adresses
b
Support department
17 Appuyez sur [OK].
Saisie directe de la destination de transfert
18 Appuyez sur [▲] ou [▼] pour sélectionner Entrée
adresse.
b
Ajouter
Entrée adresse
19 Appuyez sur [OK].
20 Pour modifier le numéro de fax, saisissez à nouveau le numéro avec les touches
numériques.
b
Entrée adresse
0123456789
21 Appuyez sur [OK].
Modification et suppression des informations enregistrées
Pour modifier ou supprimer des informations enregistrées, procéder comme suit.
1
Appuyez sur [Menu].
2
Appuyez sur [▲] ou [▼] pour sélectionner Menu Système.
7-31
Utilisation du FAX
3 Appuyez sur [OK].
4 Appuyez sur [▲] ou [▼] pour sélectionner FAX.
5 Appuyez sur [OK].
6 Appuyez sur [▲] ou [▼] pour sélectionner Réception.
7 Appuyez sur [OK].
8 Appuyez sur [▲] ou [▼] pour sélectionner Param. renv.
9 Appuyez sur [OK].
10 Appuyez sur [▲] ou [▼] pour sélectionner Dest. renvoi
auto.
auto.
Param. renv. auto
b
Dest. renvoi auto
11 Appuyez sur [OK].
12 Appuyez sur [▲] ou [▼] pour sélectionner Confirmation.
Dest. renvoi auto
Confirmation
b
13 Appuyez sur [OK].
Lorsque le numéro du fax de la destination a été saisi avec les touches numériques
Le numéro de fax, la Vitesse début TX et l'ECM peuvent être modifiés.
1
Appuyez sur [▲] ou [▼] pour sélectionner la destination à modifier, puis appuyez sur [OK].
b
Confirmation
0123456789
2
Appuyez sur [▲] ou [▼] pour sélectionner Détail/Modifier.
0123456789
Détail/Modifier
3
4
Appuyez sur [OK].
Appuyez sur [▲] ou [▼] pour sélectionner N° de FAX.
b
Modifier
N° de FAX
5
6
Appuyez sur [OK].
Pour modifier le numéro de fax, saisissez à nouveau le numéro avec les touches
numériques.
b
N° de FAX
0123456789
7
8
Appuyez sur [OK].
Appuyez sur [▲] ou [▼] pour sélectionner Vitesse début TX.
Modifier
Vitesse début TX
9
b
Appuyez sur [OK].
7-32
b
Utilisation du FAX
10 Appuyez sur [▲] ou [▼] pour sélectionner la vitesse de début de transmission désirée.
b
Vitesse début TX
33600 bits/s
11 Appuyez sur [OK].
12 Appuyez sur [▲] ou [▼] pour sélectionner ECM.
b
Modifier
ECM
13 Appuyez sur [OK].
14 Appuyez sur [▲] ou [▼] pour sélectionner Activé ou Désactivé.
b
ECM
Activé
15 Appuyez sur [OK].
Lorsque la destination a été sélectionnée à partir du Carnet d’adresses
Les informations stockées dans la destination peuvent être vérifiées.
1
Appuyez sur [▲] ou [▼] pour sélectionner la destination à vérifier, puis appuyez sur [OK].
Confirmation
b
Support department
2
Appuyez sur [▲] ou [▼] pour sélectionner Détails.
Support department
Détails
3
4
b
Appuyez sur [OK].
Appuyez sur [▲] ou [▼] pour sélectionner l'élément à vérifier.
b
Détails
Nom du contact
Remarque Les éléments suivants peuvent être vérifiés.
•
•
•
•
5
Nom du contact
N° de FAX
Vitesse début TX
ECM
Appuyez sur [OK].
Pour supprimer la destination de transfert
1
Appuyez sur [▲] ou [▼] pour sélectionner la destination à supprimer, puis appuyez sur
[OK].
b
Confirmation
0123456789
2
Appuyez sur [▲] ou [▼] pour sélectionner Supprimer.
b
0123456789
Supprimer
3
Appuyez sur [OK].
7-33
Utilisation du FAX
4
5
Appuyez sur [▲] ou [▼] pour sélectionner Oui.
Appuyez sur [OK]. La destination sélectionnée est supprimée.
Réglage de l'heure de transfert
Enregistrer l'heure de début et l'heure de fin entre lesquelles le transfert est activé.
1
Appuyez sur [Menu].
2 Appuyez sur [▲] ou [▼] pour sélectionner Menu Système.
3 Appuyez sur [OK].
4 Appuyez sur [▲] ou [▼] pour sélectionner FAX.
5 Appuyez sur [OK].
6 Appuyez sur [▲] ou [▼] pour sélectionner Réception.
7 Appuyez sur [OK].
8 Appuyez sur [▲] ou [▼] pour sélectionner Param. renv. auto.
9 Appuyez sur [OK].
10 Appuyez sur [▲] ou [▼] pour sélectionner Heure renv. auto.
Param. renv. auto
Heure renv. auto
b
11 Appuyez sur [OK].
12 Appuyez sur [▲] ou [▼] pour sélectionner Toute
Heure renv. auto
Toute la journée
la journée ou Heure prédéfinie.
b
Pour transférer toute la journée, sélectionnez Toute la journée et appuyez sur [OK].
Pour configurer une heure de début et une heure de fin de transfert, sélectionnez Heure
prédéfinie et appuyez sur [OK], puis définissez l'heure de début et l'heure de fin.
Paramètres d'heure de début et d'heure de fin de transfert
13 Entrez l'heure de début à l'aide des touches numériques.
b
Heure de début
08:00
Entrez l'heure et appuyez sur [OK]. Vous pouvez ensuite entrer les minutes.
14 Appuyez sur [OK].
15 Entrez l'heure de fin à l'aide des touches numériques.
b
Heure de fin
17:00
Entrez l'heure et appuyez sur [OK]. Vous pouvez ensuite entrer les minutes.
16 Appuyez sur [OK].
7-34
Utilisation du FAX
Paramètres d'impression
Indiquer éventuellement si la machine doit imprimer les documents reçus lors du transfert.
1
Appuyez sur [Menu].
2 Appuyez sur [▲] ou [▼] pour sélectionner Menu Système.
3 Appuyez sur [OK].
4 Appuyez sur [▲] ou [▼] pour sélectionner FAX.
5 Appuyez sur [OK].
6 Appuyez sur [▲] ou [▼] pour sélectionner Réception.
7 Appuyez sur [OK].
8 Appuyez sur [▲] ou [▼] pour sélectionner Param. renv. auto.
9 Appuyez sur [OK].
10 Appuyez sur [▲] ou [▼] pour sélectionner Imprimer.
Param. renv. auto
Imprimer
b
11 Appuyez sur [OK].
12 Appuyez sur [▲] ou [▼] pour sélectionner Activé (imprimer) ou Désactivé (ne pas
imprimer).
b
Imprimer
Activé
13 Appuyez sur [OK].
7-35
Utilisation du FAX
Restriction de réception
La réception des tiers enregistrés dans la liste d'interdiction et des tiers qui n'ont pas enregistrer leurs informations TTI
(numéro de fax) peut être refusée (vous pouvez sélectionner si la réception des tiers qui n'ont pas enregistré leurs
informations TTI est autorisée ou refusée dans N° RX inconnu à la page 7-36).
Remarque La liste d'interdiction est enregistrée à partir de votre ordinateur. Pour plus d'informations, reportez-vous
à la section Carnet d’adresses à la page 2-45.
Paramétrage de restriction de réception
Pour refuser la réception à partir des tiers enregistrés dans la liste d'interdiction, suivez les étapes ci-dessous.
Remarque Pour configurer la restriction de réception, activez Enable number blocking. Pour plus d'informations,
reportez-vous à la section Enregistrement de la liste d'interdiction à la page 2-49.
1
Appuyez sur [Menu].
2 Appuyez sur [▲] ou [▼] pour sélectionner Menu Système.
3 Appuyez sur [OK].
4 Appuyez sur [▲] ou [▼] pour sélectionner FAX.
5 Appuyez sur [OK].
6 Appuyez sur [▲] ou [▼] pour sélectionner Réception.
7 Appuyez sur [OK].
8 Appuyez sur [▲] ou [▼] pour sélectionner Restriction RX.
9 Appuyez sur [OK].
10 Appuyez sur [▲] ou [▼] pour sélectionner Liste de refus.
b
Restriction RX
Liste de refus
11 Appuyez sur [OK].
N° RX inconnu
Lorsque la restriction de réception est configurée, vous pouvez choisir si la réception à partir de tiers qui ne fournissent
pas de notification de leurs informations TTI (numéro de fax) est autorisée ou interdite. Pour modifier le paramètre de
restriction de réception pour les tiers qui ne fournissent pas de notification de leurs informations TTI, suivez les étapes
ci-dessous.
Remarque Pour configurer N° RX inconnu, activez Block all unknown numbers. Pour plus d'informations,
reportez-vous à la section Enregistrement de la liste d'interdiction à la page 2-49.
1
Appuyez sur [Menu].
7-36
Utilisation du FAX
2 Appuyez sur [▲] ou [▼] pour sélectionner Menu Système.
3 Appuyez sur [OK].
4 Appuyez sur [▲] ou [▼] pour sélectionner FAX.
5 Appuyez sur [OK].
6 Appuyez sur [▲] ou [▼] pour sélectionner Réception.
7 Appuyez sur [OK].
8 Appuyez sur [▲] ou [▼] pour sélectionner N° RX inconnu.
9 Appuyez sur [OK].
10 Appuyez sur [▲] ou [▼] pour sélectionner Refuser ou Autoriser.
b
N° RX inconnu
Refuser
11 Appuyez sur [OK].
Temps inutilis.
Cette fonction définit une période pendant laquelle la machine n'imprime pas les fax reçus. Il est possible d'effectuer une
opération même durant le temps inutilisable en saisissant le code de déblocage (4 chiffres).
IMPORTANT Lorsque le temps inutilisable est défini, en plus de l'impression de fax, toutes les autres opérations
d'impression sont interdites pendant la période de temps inutilisable, y compris l'impression des travaux de copie et
des travaux d'impression, ainsi que la transmission du pilote de fax.
Suivez les étapes ci-dessous pour configurer le temps inutilisable et enregistrer le code de déblocage pour le temps
inutilisable.
1
2
3
4
5
6
7
8
Appuyez sur [Menu].
Appuyez sur [▲] ou [▼] pour sélectionner Menu Système.
Appuyez sur [OK].
Appuyez sur [▲] ou [▼] pour sélectionner Param. communs.
Appuyez sur [OK].
Appuyez sur [▲] ou [▼] pour sélectionner Param. minuterie.
Appuyez sur [OK].
Entrer l'ID administrateur à l’aide des touches numériques. Le paramètre par défaut est
2500 pour les modèles FS-1025MFP, FS-1125MFP et FS-1325MFP, 2000 pour les
modèles FS-1120MFP et FS-1320MFP.
ID administrateur
b
(0000 - 9999)
****
9 Appuyez sur [OK].
10 Appuyez sur [▲] ou [▼] pour sélectionner Temps
11 Appuyez sur [OK].
7-37
inutilis..
Utilisation du FAX
12 Appuyez sur [▲] ou [▼] pour sélectionner Activé.
b
Temps inutilis.
Activé
13 Appuyez sur [OK].
14 Entrez l'heure de début à l'aide des touches numériques.
b
Heure de début
08:00
Entrez l'heure et appuyez sur [OK]. Vous pouvez ensuite entrer les minutes.
15 Appuyez sur [OK].
16 Entrez l'heure de fin à l'aide des touches numériques.
b
Heure de fin
17:00
Entrez l'heure et appuyez sur [OK]. Vous pouvez ensuite entrer les minutes.
IMPORTANT Lorsque l'heure de début et l'heure de fin sont configurées à la même
heure, le paramètre est traité comme « Toute la journée ».
17 Appuyez sur [OK].
18 Entrez le code de déblocage.
Code déblocage
(0000 - 9999)
b
0000
19 Appuyez sur [OK].
Utilisation de la machine durant le temps inutilisable
Pour utiliser la machine temporairement pendant le temps inutilisable, entrez le code de déblocage et appuyez sur [OK].
Code déblocage
(0000 - 9999)
b
0000
7-38
Utilisation du FAX
Envoi de fax à partir de l'ordinateur
La fonction du pilote de fax permet d'envoyer des fax à partir de tout ordinateur connecté par USB ou câble réseau. Elle
permet notamment :
•
•
•
Le document préparé sur l'ordinateur peur être envoyer par fax sans être imprimé.
Un Carnet d’adresses (sur la machine/ordinateur) peut être utilisé pour spécifier la destination souhaitée,
d'ajouter une page de couverture,
Processus d'envoi de fax à partir de l'ordinateur
L'envoi de fax à partir de l'ordinateur se déroule selon la procédure suivante.
Préparer un document sur un PC connecté à la machine.
Transférer les données du document du PC vers la machine en
utilisant la procédure d'impression.
La machine envoie les données du document vers un autre fax.
L'autre fax reçoit les données.
Paramétrage
Connexion au PC
Connecter la machine à un PC via un câble réseau ou un câble USB. Pour plus d'informations, reportez-vous à la section
Branchements à la page 2-2.
Installation du logiciel sur le PC
Installer sur le PC le logiciel spécialisé (fourni sur le disque Product Library fourni) requis pour l'utilisation du pilote de fax.
Pour plus d'informations, reportez-vous à la section Installation et désinstallation des pilotes et des utilitaires à la
page 2-22.
7-39
Utilisation du FAX
Transmission de base
1
2
3
4
Utilisez une application sur votre ordinateur pour créer le document à envoyer.
Sélectionnez Imprimer dans le menu Fichier. L'écran Imprimer de l'application que vous
utilisez s'affiche.
Utilisez le menu déroulant dans le champ Nom pour sélectionner le nom de la machine à
utiliser comme pilote de fax.
Entrez le numéro de page, etc. à faxer.
Remarque Assurez-vous que le nombre de copies est réglé sur 1. L'écran suivant
est un exemple. La boîte de dialogue réelle varie selon l'application que vous utilisez.
5
6
Cliquez sur Propriétés pour ouvrir l'écran Propriétés.
Spécifiez les paramètres du fax, comme le format d'origine, sur l'onglet Paramètre FAX,
puis cliquez sur OK.
Remarque Pour obtenir des informations détaillées sur les paramètres de l'onglet,
reportez-vous à la section Configuration des paramètres par défaut du pilote à la
page 7-42.
7
Vous reviendrez à l'écran Imprimer de l'application. Cliquer sur OK. L'écran Paramètres
de transmission s'affiche.
7-40
Utilisation du FAX
8
Définir la destination.
Utiliser le clavier pour saisir le numéro
du fax du destinataire.
Cliquez sur Ajouter à la liste de
distribution. Les informations de
destination s'affichent dans la liste des
adresses. Pour envoyer à plusieurs
destinations, répétez cette opération.
Pour utiliser le Carnet d’adresses,
cliquez sur Sélectionner à partir du
carnet d‘adresse et sélectionnez la
destination.
Remarque Pour les procédures d'utilisation et d'enregistrement des destinations
dans le Carnet d’adresses, reportez-vous au FAX Driver User Guide (Guide de
l'utilisateur).
9
Spécifiez une page de couverture.
Pour inclure une page de couverture, sélectionner les paramètres sur l'onglet Page
d‘entête.
Remarque Pour plus de détails sur les paramètres, reportez-vous au FAX Driver
User Guide (Guide de l'utilisateur).
10 Configurez les informations de l'expéditeur.
Si les informations de l'expéditeur ne sont pas configurées dans les paramètres par défaut,
cliquez sur l'onglet Info. expéditeur et configurez les informations de l'expéditeur.
Remarque Pour plus de détails sur les paramètres, reportez-vous au FAX Driver
User Guide (Guide de l'utilisateur).
11 Cliquez sur Envoyer. La transmission commence.
7-41
Utilisation du FAX
Configuration des paramètres par défaut du pilote
Utilisez l'onglet FAX Setting de l'écran des paramètres d'impression pour configurer le format d'origine et les autres
conditions de transmission.
1
2
3
Depuis le bouton démarrer, cliquez sur Panneau de configuration, Matériel et audio et
Périphériques et imprimantes.
Effectuez un clic droit sur le nom du produit de la machine que vous utilisez et sélectionnez
Options d'impression dans le menu déroulant. L'écran Options d'impression s'affiche.
Sélectionnez les paramètres.
1
2
3
4
5
Les paramètres suivants peuvent être spécifiés.
Nº
Élément
Description
1
Taille de page
Sélectionnez la taille du document transmis dans la liste
déroulante.
Valeur : Letter (8,5 x 11 po.), Legal (8,5 x 14 po.),
Statement, (5,5 x 8,5 po.), A4 (8,27 x 11,69 po.),
A5 (5,83 x 8,27 po.), Folio (8,27 x 12,99 po.), B5 (JIS)
(7,17 x 10,12 po.)
2
Orientation
Spécifiez si l'orientation du document est portrait ou paysage.
Valeur : Portrait, Paysage
3
Résolution
Sélectionnez la résolution du document à transmettre dans la
liste déroulante.
Valeur : 200 × 100 ppp Normal, 200 × 200 ppp Fin
4
Paramètre FAX
TX
Cliquez sur Paramètre FAX TX pour modifier les paramètres
par défaut de la transmission de fax. L'écran Paramètres par
défaut s'affiche.
Pour les informations détaillées sur les paramètres,
reportez-vous au FAX Driver User Guide (Guide de
l'utilisateur).
5
OK/Annuler/
Appliquer
Cliquez sur OK pour quitter les Options d'impression et
appliquer les modifications des paramètres.
Cliquez sur Annuler pour quitter les Options d'impression
sans appliquer les modifications des paramètres.
Cliquez sur Appliquer pour appliquer les modifications des
paramètres sans quitter les Options d'impression.
7-42
8
Maintenance
Ce chapitre aborde les rubriques suivantes :
Informations générales.......................................................................................................................................... 8-2
Remplacement de la cartouche de toner ............................................................................................................. 8-2
Remplacement du kit de maintenance................................................................................................................. 8-5
Nettoyage de la machine ....................................................................................................................................... 8-5
Menu de maintenance............................................................................................................................................ 8-8
Inutilisation prolongée et déplacement de la machine....................................................................................... 8-9
8-1
Maintenance
Informations générales
Ce chapitre décrit les opérations d'entretien de base que vous pouvez effectuer sur la machine. En fonction de l'état de la
machine, vous pouvez remplacer la cartouche de toner :
Les éléments internes doivent également être nettoyés régulièrement.
Remarque Récolte d'information sur les puces mémoire - La puce mémoire fixée à la cartouche de toner est conçue
pour améliorer la commodité de l'utilisateur final, pour aider lors de l'opération de recyclage des cartouches de toner
usagées et pour récolter des informations utiles à la planification et au développement de nouveaux produits. Les
informations récoltées sont anonymes - elles ne peuvent être associées à aucun individu particulier et les données
sont prévues pour une utilisation anonyme.
Remplacement de la cartouche de toner
Lorsque la machine commence à manquer de toner, l'écran affiche Toner bientôt vide.. Il n'est pas forcément
nécessaire de remplacer la cartouche à ce stade.
Si vous ignorez l'état ci-dessus et continuez l'impression, l'écran affiche Ajouter du toner. juste avant que le toner ne
soit épuisé et que la machine ne s'arrête. Vous devez alors remplacer la cartouche de toner immédiatement.
Dans les deux cas, remplacez la cartouche de toner.
Remarque Si le message Toner non original installé s'affiche dans KYOCERA Client Tool après le remplacement
de la cartouche de toner, la cartouche de toner installée n'est pas originale.
Le fabricant rejette toute responsabilité quant aux dégâts causés par un toner non original.
Nous vous recommandons d'utiliser uniquement des cartouches de toner originales.
Si vous souhaitez utiliser la cartouche de toner actuellement installée, appuyez simultanément sur
[Arrêter/Annuler] et [OK] pendant au moins 3 secondes.
Fréquence de remplacement de la cartouche de toner
Selon ISO 19752 et avec le mode EcoPrint désactivé, la cartouche de toner peut imprimer comme suit (en utilisant du
papier A4/Letter) : 2500 pages (FS-1120MFP), ou 3000 pages (FS-1025MFP et FS-1125MFP), 1600 pages
(FS-1320MFP) ou 2100 pages (FS-1325MFP).
Pour vérifier la quantité de toner restant dans la cartouche, vous pouvez imprimer une page d'état. L'indicateur de niveau
de toner dans la section relative à l'état des consommables de cette page présente une barre de progression de la
quantité approximative de toner restant pour chaque cartouche de toner.
Cartouche de toner de démarrage
La cartouche de toner fournie avec la machine est une cartouche de toner de démarrage. La cartouche de toner de
démarrage dure en moyenne 700 pages (FS-1120MFP et FS-1320MFP) ou 1000 pages (FS-1025MFP, FS-1125MFP et
FS-1325MFP).
Kits de toner
Pour de meilleurs résultats, nous conseillons d'utiliser uniquement des pièces et des fournitures Kyocera originales. En
cas de dégâts causés par l'application d'un toner non original, ces dégâts sont exclus de la garantie.
Un kit de toner neuf contient les éléments suivants :
•
•
•
Cartouche de toner
Sac en plastique pour cartouche de toner usagée
Guide d'installation
Remarque Conservez la cartouche de toner dans son carton d'emballage tant que vous n'êtes pas prêt à l'installer
dans la machine.
8-2
Maintenance
Remplacement de la cartouche de toner
Cette section décrit la procédure de remplacement de la cartouche de toner.
ATTENTION Ne tentez pas d'incinérer la cartouche de toner. Des étincelles dangereuses peuvent
provoquer des brûlures.
IMPORTANT Lors du remplacement de la cartouche de toner, éloignez temporairement les supports de stockage et
les fournitures informatiques (disquettes, par exemple) de la cartouche de toner. Vous éviterez ainsi de les
endommager avec le magnétisme du toner.
KYOCERA Document Solutions Inc. rejette toute responsabilité en cas de dégâts ou de problèmes liés à l'utilisation
de cartouches de toner différentes des cartouches de toner originales Kyocera. Pour obtenir les meilleures
performances, il est également recommandé d'utiliser uniquement les cartouches de toner Kyocera spécifiquement
conçues pour l'utilisation dans votre pays ou votre région. Si une cartouche de toner pour une autre destination est
installée, la machine cessera d'imprimer.
Remarque Il n'est pas nécessaire de mettre la machine hors tension avant de commencer le remplacement. Toutes
les données en cours de traitement dans la machine seront supprimées si elle est mise hors tension.
1
Ouvrir le capot avant.
2
Sortez la cartouche de toner.
Remarque Placez la cartouche de toner usagée dans le sac en plastique (fourni
avec le nouveau kit de toner) et mettez celui-ci au rebut conformément aux
réglementations locales en vigueur.
8-3
Maintenance
3
4
5
Sortez la nouvelle cartouche du kit de toner. Agitez la nouvelle cartouche au moins 10 fois
afin de répartir le toner de manière uniforme à l'intérieur de la cartouche, comme indiqué
sur l'illustration.
Installez la nouvelle cartouche de toner dans la machine. Poussez fermement jusqu'à
entendre un déclic.
Fermez le capot avant. Le toner est rempli pendant 4 secondes environ.
Remarque Si le capot avant ne ferme pas, vérifiez que la nouvelle cartouche de
toner est installée correctement (voir étape 4).
Après utilisation, mettez toujours au rebut la cartouche de toner conformément aux
réglementations nationales et locales.
8-4
Maintenance
Remplacement du kit de maintenance
Lorsque l'appareil atteint les 100 000 pages, un message indiquant que le kit d'entretien doit être remplacé s’imprime.
Vous devez alors remplacer le kit de maintenance immédiatement.
Pour remplacer le kit de maintenance, contactez votre technicien de service.
Contenu :
•
•
•
•
•
•
Tambour
Développeur
Bac de récupération de toner
Rouleau d'alimentation
Guide d'alimentation papier inférieur
Rouleau de transfert
Nettoyage de la machine
Nettoyer la machine régulièrement afin d’assurer une qualité de copie optimale.
Chargeur de documents/Glace d'exposition
Essuyer l’intérieur du chargeur de documents et la glace d’exposition à l’aide d’un chiffon doux imbibé d’alcool ou de
détergent doux.
Remarque N'utilisez pas de solvants organiques ou d'autres produits chimiques
puissants.
8-5
Maintenance
Couvercle du verre fendu
Lorsque le couvercle du verre fendu est sale, retirez le couvercle du verre fendu et essuyez les surface avant et arrière du
couvercle, ainsi que le verre fendu avec un chiffon doux imbibé d'alcool ou d'un détergent neutre dilué.
Remarque N'utilisez pas de solvants organiques ou d'autres produits chimiques
puissants.
Assurez-vous que le verre fendu soit complètement sec avant de le remettre en place.
Intérieur de la machine
Pour éviter les problèmes de qualité d'impression, l'intérieur de la machine doit être nettoyé à chaque remplacement de la
cartouche de toner.
1
Ouvrez le capot arrière.
8-6
Maintenance
2
Utilisez un chiffon propre et sans peluche pour essuyer la poussière et la saleté des
rouleaux métalliques et en caoutchouc, sur l'unité de transport et le chargeur de papier.
Rouleau en
caoutchouc
Rouleau métallique
Unité de transport
Chargeur de papier
Rouleau de
transfert
Tambour
IMPORTANT Veillez à ne pas toucher tambour ni le rouleau de transfert (noir) au cours
du nettoyage.
8-7
Maintenance
Menu de maintenance
Le menu de maintenance que l'utilisateur peut ajuster à partir de KYOCERA Client Tool est décrit ci-dessous.
Reportez-vous également au KYOCERA Client Tool User Guide (Guide de l’utilisateur).
Menu de maintenance
Description
Ajuster la qualité
d‘impression
Réglage de la
charge du tambour
Lorsque la qualité d'impression est détériorée, la sortie du chargeur
principal peut être modifiée pour rétablir la qualité d'impression.
Réglage de
l‘altitude
Si vous utilisez la machine à une altitude de 1500 m ou plus et que la
qualité d'impression est détériorée, Réglage de l‘altitude peut être utilisé
pour rétablir la qualité d'impression.
Rafraîchissement
du tambour
Effectuer le rafraîchissement du tambour lorsque les images présentent
des traces avec des lignes blanches.
Position de
démarrage de
l‘impression
Impression recto uniquement
Ajustez la position de l'image
imprimée.
Ajuster la position
d‘impression
Impression recto verso
Ajustez la position de l'image
imprimée sur le verso du papier
lorsque l'impression recto-verso est
utilisée.
Marges
d‘impression
B
A
A : Bord gauche Bord
B : Bord
supérieur :
supérieur
+10
Ajustez la largeur des marges pour le
bord supérieur, le bord inférieur, le
bord gauche et le bord droit.
Remarque Ce paramètre n'est pas
actif pour l'impression à partir de la
machine.
B
A
C
D
A : Bord gauche
B : Bord
supérieur
C : Bord droit
D : Bord
8-8
Bord
supérieur :
+10
Maintenance
Menu de maintenance
Description
Ajuster la position
de numérisation
Ajustez la position de l'image
numérisée.
Position de
démarrage de la
numérisation
Glace
d’exposition :
-10
Marges de
numérisation
Ajustez la largeur des marges pour le
bord supérieur, le bord inférieur, le
bord gauche et le bord droit.
B
A
C
D
A : Bord gauche Bord
supérieur :
B : Bord
+10
supérieur
C : Bord droit
D : Bord
inférieur
Restaurer les paramètres du fabricant
Rétablit les paramètres par défaut.
Inutilisation prolongée et déplacement de la machine
Inutilisation prolongée
Si la machine demeure inutilisée pendant une longue période de temps, débrancher le cordon d'alimentation de la prise.
Nous conseillons de consulter le revendeur pour connaître les mesures supplémentaires à prendre afin d'éviter tout dégât
possible pouvant se produire lors de la prochaine utilisation de la machine.
Déplacement de la machine
Lors du déplacement de la machine :
•
•
•
•
Déplacez-la avec soin.
La tenir la plus droite possible afin d'éviter de renverser le toner à l'intérieur de la machine.
Veiller à consulter un technicien de service avant de tenter un transport de la machine sur une longue distance.
Maintenez la machine à l'horizontale.
AVERTISSEMENT Si vous expédiez la machine, retirez et emballez le développeur et le tambour dans un
sac en plastique et expédiez la machine à part.
8-9
Maintenance
8-10
9
Dépannage
Ce chapitre aborde les rubriques suivantes :
Résolution des dysfonctionnements ................................................................................................................... 9-2
Messages d'erreur.................................................................................................................................................. 9-9
Liste des codes d'erreur du fax .......................................................................................................................... 9-13
Élimination des bourrages papier ...................................................................................................................... 9-15
9-1
Dépannage
Résolution des dysfonctionnements
Le tableau ci-dessous fournit des recommandations générales de résolution des problèmes.
En cas de problème avec la machine, consulter les vérifications et effectuer les procédures décrites dans les pages
suivantes. Si le problème persiste, contacter le technicien de maintenance.
Page de
référence
Problème
Vérifications
Actions correctives
L'écran ne répond pas
lorsque la machine est
sous tension.
Vérifiez le cordon d'alimentation.
Vérifiez si les deux extrémités du
cordon d'alimentation sont branchées.
2-3
L'appui sur [Départ] ne
produit pas de copies.
L'écran de la machine, KYOCERA
Client Tool ou le État du moniteur
affichent-ils un message ?
Déterminer la réponse appropriée au
message et prendre les mesures
adéquates.
9-9
La machine est-elle en mode veille ?
Appuyer sur une touche du panneau
de commande pour faire sortie la
machine du mode veille.
—
Vérifiez le cordon d'alimentation.
Vérifiez si les deux extrémités du
cordon d'alimentation sont branchées.
2-3
—
Appuyer sur la touche d'alimentation.
—
Vérifiez le cordon d'alimentation.
Vérifiez si les deux extrémités du
cordon d'alimentation sont branchées.
2-3
La machine est-elle sous tension ?
Mettre la machine sous tension.
—
Une interface réseau est-elle
branchée ?
Brancher le câble de l'interface réseau
correctement.
2-2
La machine était-elle sous tension
avant le branchement du câble de
l'interface ?
Mettre la machine sous tension après
avoir branché le câble de l'interface.
2-2
Le travail d'impression est-il en
pause ?
Reprendre l'impression.
—
Un message d'erreur s'affiche-t-il sur
l'écran du panneau de commande ?
À l'aide des informations de la
page 9-9, vérifiez si une erreur s'est
produite et corrigez l'erreur.
Si les voyants indiquent un motif qui
n'est pas décrit dans page 9-9, mettez
la machine hors tension, puis à
nouveau sous tension. Imprimez à
nouveau le travail.
9-9
Vérifiez s'il est possible d'imprimer une
page d'état.
Si la page d'état s'imprime
correctement, il peut y avoir un
problème de connexion avec
l'ordinateur. Vérifiez connexion. Pour
imprimer la page de configuration,
reportez-vous à la section Impression
de la page de configuration à la
page 2-66.
2-2
Les voyants sont éteints
et le moteur ne
fonctionne pas.
La machine n'imprime
pas à partir de
l'ordinateur.
9-2
Dépannage
Page de
référence
Problème
Vérifications
Actions correctives
La machine imprime une
page d'état, mais les
données de l'ordinateur
ne sont pas imprimées.
Vérifiez le câble d'interface.
Vérifiez si les deux extrémités du
câble d'interface sont branchées.
Essayez de remplacer le câble de
l'interface.
2-2
Vérifiez les fichiers programme et les
applications logicielles.
Essayez d'imprimer un autre fichier ou
d'utiliser une autre commande
d'impression. Si le problème se produit
avec un fichier ou une application
spécifique, vérifiez les paramètres
d'imprimante pour cette application.
—
De la vapeur sort à
proximité du plateau
interne.
Vérifiez si la température est basse à
proximité de l'emplacement de la
machine ou si le papier utilisé a été
exposé à l'humidité.
Selon l'environnement de
fonctionnement de la machine et les
conditions du papier, la chaleur
générée pendant l'impression peut
faire évaporer l'humidité du papier
imprimé et générer de la vapeur. Dans
ce cas, l'impression peut être
poursuivie sans problème.
Pour corriger cela, augmentez la
température de la pièce et utilisez du
papier stocké dans un lieu sec.
—
Des feuilles vierges sont
éjectées.
Les originaux ont-ils été chargés
correctement ?
Lors de la mise en place des originaux
sur la glace d'exposition, les
positionner face dessous et les aligner
sur les plaques d'indication du format
de l'original.
2-19
Placer les originaux face dessus dans
le processeur de document.
2-19
Ouvrez le capot arrière et appuyez sur
les points indiqués sur la figure. Si le
problème n'est pas résolu même
après l'impression de plusieurs pages,
contacter un technicien.
—
Impression toute noire
ou impression pâle.
—
9-3
Dépannage
Page de
référence
Problème
Vérifications
Actions correctives
Les bourrages papier
sont fréquents.
Le papier a-t-il été chargé
correctement ?
Charger le papier correctement.
Le type de papier est-il pris en
charge ? Le papier est-il en bon état ?
Retirer le papier, le retourner et le
recharger.
2-5
Le papier est-il tuilé, plié ou froissé ?
Remplacer le papier par du papier
neuf.
2-5
Des feuilles ou des morceaux de
papier sont-ils coincés dans la
machine ?
Retirer le papier coincé.
9-15
Au moins 2 feuilles sont
superposée lors de
l'éjection. (alimentation
multiple)
—
Charger le papier correctement.
2-12
Les impressions sont
froissées.
Le papier est-il humide ?
Remplacer le papier par du papier
neuf.
2-5
Les impressions sont
tuilées.
Le papier est-il humide ?
Remplacer le papier par du papier
neuf.
2-5
Texte manquant sur la
page d'essai de
Windows.
—
C'est un problème spécifique au
système d'exploitation Windows. Ce
n'est pas un problème de la machine.
Cela n'affecte pas la qualité de
l'impression.
—
9-4
2-12, 2-13,
2-17
Dépannage
Page de
référence
Problème
Vérifications
Actions correctives
Les impressions
présentent des vides ou
des points.
Vérifier le Réglage de la charge du
tambour dans le Menu de
maintenance.
Augmentez la valeur d'ajustement
pour le Réglage de la charge du
tambour dans le Menu de
maintenance.
8-8
—
Exécutez Rafraîchissement du
tambour dans le Menu de
maintenance.
8-8
—
Le tambour ou le développeur peuvent
être endommagés. Si le problème
n'est pas résolu même après
l'impression de plusieurs pages,
contacter un technicien.
—
Le couvercle du verre fendu est-il
sale ?
Nettoyez le couvercle du verre fendu.
8-6
—
Le tambour est peut-être endommagé.
Si le problème n'est pas résolu même
après l'impression de plusieurs pages,
contacter un technicien.
—
Impression pâle ou floue. Vérifiez la cartouche de toner.
Si nécessaire, remplacez la cartouche
de toner.
8-2
Vérifiez le paramètre Densité
d‘impression dans KYOCERA Client
Tool.
Augmentez la valeur d'ajustement
pour le paramètre Densité
d‘impression dans KYOCERA Client
Tool.
2-57
Vérifier le Réglage de la charge du
tambour dans le Menu de
maintenance.
Diminuez la valeur d'ajustement pour
le Réglage de la charge du tambour
dans le Menu de maintenance.
8-8
Réglez le Réglage de l‘altitude dans
le Menu de maintenance.
Réglez le Réglage de l‘altitude dans
le Menu de maintenance sur 1. S'il n'y
a aucune amélioration, changez la
valeur sur 2.
8-8
Les impressions
présentent des stries
verticales
L'altitude est supérieure
ou égale à 1500 m et les
impressions sont trop
claires.
9-5
Dépannage
Page de
référence
Problème
Vérifications
Actions correctives
Fond gris.
Vérifiez la cartouche de toner.
Si nécessaire, remplacez la cartouche
de toner.
8-2
Vérifier le Réglage de la charge du
tambour dans le Menu de
maintenance.
Augmentez la valeur d'ajustement
pour le Réglage de la charge du
tambour dans le Menu de
maintenance.
8-8
—
Exécutez Rafraîchissement du
tambour dans le Menu de
maintenance.
8-8
Vérifiez le paramètre Densité
d‘impression dans KYOCERA Client
Tool.
Diminuez la valeur d'ajustement pour
le paramètre Densité d‘impression
dans KYOCERA Client Tool.
2-57
Vérifier le Réglage de la charge du
tambour dans le Menu de
maintenance.
Augmentez la valeur d'ajustement
pour le Réglage de la charge du
tambour dans le Menu de
maintenance.
8-8
L'intérieur de la machine est-il sale ?
Si le problème n'est pas résolu même
après l'impression de plusieurs pages,
nettoyez les rouleaux, l'unité de
transport et le chargeur de papier.
Si le problème n'est pas résolu après
le nettoyage, contacter un technicien.
8-6
L'image précédente
persiste et elle est
légèrement imprimée sur
le papier perforé.
Vérifier le Réglage de la charge du
tambour dans le Menu de
maintenance.
Augmentez la valeur d'ajustement
pour le Réglage de la charge du
tambour dans le Menu de
maintenance.
Augmentez la valeur d'ajustement de
1 niveau à la fois par rapport à la
valeur actuelle.
S'il n'y a aucune amélioration après
l'augmentation de la valeur de 1
niveau, augmentez à nouveau de 1
niveau.
S'il n'y a toujours aucune amélioration,
remettez le paramètre à sa valeur
d'origine.
8-8
Arrière-plan gris avec
des stries horizontales
proche du bord
supérieur.
Vérifier le Réglage de la charge du
tambour dans le Menu de
maintenance.
Augmentez la valeur d'ajustement
pour le Réglage de la charge du
tambour dans le Menu de
maintenance.
8-8
Saleté sur le bord
supérieur ou l'arrière du
papier.
9-6
Dépannage
Page de
référence
Problème
Vérifications
Actions correctives
Les copies présentent un
motif moiré (les points
sont groupés en motifs
et ne sont pas alignés
uniformément).
L'original est-il une photo imprimée ?
Régler la qualité de l’image sur Photo.
2-38
Les textes ne sont pas
clairement imprimés.
La qualité image choisie pour l'original
est-elle appropriée ?
Sélectionner la qualité de l'image
appropriée.
2-38
Les images sont de
travers.
Les originaux ont-ils été positionnés
correctement ?
Lors de la mise en place des originaux
sur la glace d'exposition, les aligner
sur les plaques d'indication du format
de l'original.
2-19
Le papier a-t-il été chargé
correctement ?
Vérifier la position des guides de
largeur du papier.
2-13
Le paramétrage du logiciel applicatif
sur le PC est-il correct ?
Vérifiez que les paramètres
d'impression sont corrects dans le
logiciel et le pilote de l'imprimante.
—
Vérifiez si les deux extrémités du
câble d'interface sont branchées.
Essayez de remplacer le câble de
l'interface.
2-2
L'emplacement de sauvegarde est-il
correctement spécifié ?
Vérifiez le chemin du dossier où sera
sauvée l'image numérisée.
2-52
Le cordon téléphonique est-il
correctement branché ?
Brancher le cordon téléphonique
correctement.
2-3
Une erreur de communication
s'est-elle produite ?
Vérifier les codes d'erreur dans les
résultats d'envoi/réception de fax ou
dans le rapport de fax sortant/entrant.
Si le code d'erreur commence par "U"
ou "E", effectuer la procédure
correspondante.
9-13
La ligne du destinataire du fax est-elle
occupée ?
Recommencer l'envoi.
—
La machine du destinataire du fax
répond-elle ?
Recommencer l'envoi.
—
Y-a-t'il une autre erreur que celles
ci-dessus ?
Appeler le service d’assistance.
—
La mémoire du fax est-elle saturée ?
Recommencer la réception lorsque la
mémoire redevient disponible ou
après avoir libéré de la mémoire.
—
Impossible de numériser. Vérifiez le câble d'interface.
Impossible d'envoyer un
fax.
Impossible d'effectuer
une transmission par
diffusion.
9-7
Dépannage
Page de
référence
Problème
Vérifications
Actions correctives
Pas de sortie imprimée
après la réception.
Le transfert de mémoire est-il activé ?
Vérifier la destination du transfert.
7-30
Impossible de recevoir
des fax.
Le cordon téléphonique est-il
correctement branché ?
Brancher le cordon téléphonique
correctement.
2-3
Une erreur de communication
s'est-elle produite ?
Vérifier les codes d'erreur dans les
résultats d'envoi/réception de fax ou
dans le rapport de fax sortant/entrant.
Si le code d'erreur commence par "U"
ou "E", effectuer la procédure
correspondante.
9-13
La restriction de réception est-elle
activée ?
Annuler la restriction de réception.
7-36
Réception en mémoire
impossible.
La mémoire du fax est-elle saturée ?
Recommencer la réception lorsque la
mémoire redevient disponible ou
après avoir libéré de la mémoire.
—
Transfert de mémoire
impossible..
Le transfert de mémoire est-il réglé sur
Activé ?
Vérifier le paramétrage de la fonction
de transfert de mémoire.
7-30
Conseils
Les problèmes de la machine peuvent être résolus facilement en suivant les conseils ci-dessous. Si les recommandations
ci-dessus ne vous ont pas permis de résoudre le problème rencontré, essayez les opérations suivantes:
•
•
•
Redémarrez l'ordinateur que vous utilisez pour envoyer les travaux d'impression vers la machine.
Récupérez la version la plus récente du pilote d'imprimante et installez-la. Les dernières versions des pilotes
d'imprimante et des utilitaires sont disponibles à l'adresse suivante :
http://www.kyoceradocumentsolutions.com.
Assurez-vous que les procédures d'impression sont suivies au niveau du logiciel de l'application. Consultez la
documentation fournie avec le logiciel de l'application.
9-8
Dépannage
Messages d'erreur
Si un problème s'est produit sur la machine, vous êtes averti par l'affichage suivant.
•
•
•
Le voyant Attention du panneau de commande s'allume ou clignote.
Un message d'erreur s'affiche sur l'écran du panneau de commande de la machine.
KYOCERA Client Tool et État du moniteur affichent l'état de la machine.
Si le voyant Attention s'allume ou clignote et qu'un message d'erreur s'affiche sur l'écran du panneau de commande de la
machine, vérifiez le KYOCERA Client Tool ou État du moniteur.
Ajoutez du toner.
Remarque Si les voyants s'allument ou clignotent à plusieurs reprise d'une manière différente de celles décrites
ci-dessus, une erreur de fonctionnement s'est probablement produite. Mettez la machine hors tension, débranchez
le cordon d'alimentation, puis rebranchez le cordon et remettez l'imprimante sous tension. Cela peut corriger l'erreur.
Si l'erreur n'est pas corrigée, contactez votre technicien de maintenance.
Lorsqu'une erreur de communication par fax se produit, un rapport de résultat d'envoi/réception est imprimé avec le
message d'erreur qui est affiché. Vérifier le code d'erreur indiqué sur le rapport de résultat d'envoi/réception et
consulter la section Liste des codes d'erreur du fax à la page 9-13 pour plus d'informations sur l'erreur. Pour
l'impression des rapports de résultat d'envoi/réception, reportez-vous à la section Rapport à la page 7-26.
Les problèmes qui peuvent être résolus par l'utilisateur sont décrits ci-dessous.
Écran
Message affiché dans
KYOCERA Client Tool et
l‘État du moniteur*
Signification
Solution
Ajouter du toner.
Ajouter du toner
Le toner est épuisé.
Remplacez par une nouvelle
cartouche de toner.
Alim. papier
imposs.
Ajouter du papier
Un bourrage papier s'est
produit dans le magasin.
Reportez-vous à la section
Élimination des bourrages
papier à la page 9-15 et
éliminez le bourrage.
Il n'y a pas de papier dans la
source de papier.
Chargez du papier dans la
source de papier.
Les paramètres de format
de papier et de type de
support sélectionnés au
moment de l'envoi du fax
sont différents des
paramètres de KYOCERA
Client Tool.
Vérifier les paramètres de
format du papier et de type de
support.
Une erreur s'est produite
dans la machine.
Noter le code d'erreur affiché
sur l'écran et contacter le
technicien.
Appeler Technicien
Une erreur s'est produite
9-9
Dépannage
Écran
Message affiché dans
KYOCERA Client Tool et
l‘État du moniteur*
Signification
Solution
Bour. papi.
(CouvArr)
Bourrage de papier
Un bourrage papier s'est
produit.
Reportez-vous à la section
Élimination des bourrages
papier à la page 9-15 et
éliminez le bourrage.
Bourrage papier.
(DP)
Bourrage de papier
Un bourrage papier s'est
produit dans le chargeur de
documents.
Reportez-vous à la section
Élimination des bourrages
papier à la page 9-15 et
éliminez le bourrage.
Charger du papier.
Ajouter du papier
Le format de papier dans la
source de papier est
différent du paramètre du
pilote d'imprimante ou de
KYOCERA Client Tool.
Charger le format de papier
correct dans la source de
papier.
Code de déver.
incorrect.
—
L'ID administrateur saisi est
incorrect.
Entrer l’ID administrateur
correct. Reportez-vous à ID
administrateur à la page 6-7.
Consommable de
marque inconnue
installé.PC
Une erreur s'est produite
Les spécifications
régionales de la cartouche
de toner installée ne
correspondent pas à celles
de la machine.
Installez la cartouche de toner
spécifiée.
Erreur. Arrêter.
Une erreur s'est produite
Une erreur interne s'est
produite.
Mettre la machine hors tension
puis sous tension.
Fermez le capot.
Ouverture du capot
Le capot arrière ou le capot
avant sont ouverts.
Fermez le capot arrière ou le
capot avant.
Fermez le capot.
Appuyer OK.
Bourrage de papier
Le capot du chargeur de
documents est ouvert.
Fermer le capot du chargeur de
documents et appuyer sur
[OK].
La mém. du
scanneur est
pleine.
Mémoire pleine
Numérisation impossible car
la mémoire du scanner est
insuffisante.
Seules les pages numérisées
sont disponibles. Appuyer sur
[OK] et le travail est annulé.
Le câble USB a été
déconnecté.
—
Le câble USB n'est pas
connecté.
Appuyer sur [OK] et connecter
le câble USB.
L'ordinateur est éteint.
Appuyer sur [OK] et mettre
l'ordinateur sous tension.
Impossible de trouver
KYOCERA Client Tool.
Appuyer sur [OK] et ouvrir
KYOCERA Client Tool.
Imposs. comb.
pages.
—
La machine ne peut pas
exécuter ce programme en
raison d'un format d'original
inutilisable enregistré dans
le programme.
Modifier les paramètres du
programme.
Ins. pap. dans bac
MF et appuyer OK.
Ajouter du papier
Le papier n'est pas placé
dans le plateau
d'alimentation manuelle.
Charger le papier dans le
plateau d'alimentation manuelle
et appuyer sur [OK] pour lancer
l'impression.
9-10
Dépannage
Écran
Message affiché dans
KYOCERA Client Tool et
l‘État du moniteur*
Mém. FAX pleine.
Mémoire pleine
Signification
Solution
La transmission de fax est
impossible, car la mémoire
est insuffisante.
Appuyer sur [OK] et le travail
est annulé.
La réception de fax est
impossible, car la mémoire
est insuffisante.
Appuyer sur [OK] pour effacer
l'erreur. Seules les pages
reçues sont imprimées, puis la
machine essaie de recevoir les
pages restantes.
Mémoire pleine.
Saturation de la mémoire
Impossible de continuer le
travail, car la mémoire est
pleine.
Modifier la résolution
d'impression de Rapide 1200 à
600 ppp. Reportez-vous au
Printer Driver User Guide
(Guide de l’utilisateur).
Nombre maximum de
pages numérisées.
Une erreur s'est produite
Le nombre des pages
numérisées dépasse le
nombre maximum.
Le nombre maximum de pages
d'original numérisées est de 99.
Seules les pages numérisées
sont disponibles. Appuyer sur
[OK] et le travail est annulé.
Placer l'original
et appuyer sur
Départ.
Ajouter du papier
—
Remettre l’original dans le
chargeur de documents et
appuyer sur [Départ].
Remplacer MK.
Remplacement du kit de
maintenance
Le remplacement du kit
d'entretien est requis toutes
les 100 000 images
imprimées.
Remplacez le kit d'entretien.
Retirer le papier
du bac intérieur.
Inner tray full
Le plateau interne est plein.
La machine fait une pause au
bout de 100 feuilles imprimées.
Retirez le papier du plateau
interne et appuyez sur [OK]
pour reprendre l'impression.
Retirer originaux
du chargeur de
docs.
Une erreur s'est produite
Il reste un original dans le
chargeur de documents.
Retirer les originaux du
chargeur de documents, les
remettre dans l'ordre d'origine
puis les remettre en place.
Appuyer sur [OK] pour
reprendre l’impression.
Appuyer sur [Arrêter/Annuler]
pour annuler le travail.
Tâches d'envoi
dépassées.
Une erreur s'est produite
Le nombre de travaux pour
l'envoi planifié a dépassé la
limite.
Attendre que la transmission
planifiée soit effectuée ou
l'annuler, puis relancer le
travail.
Toner bientôt
vide.
Toner bientôt vide.
Il est presque temps de
remplacer la cartouche de
toner.
Obtenir une nouvelle cartouche
de toner.
9-11
Dépannage
Message affiché dans
KYOCERA Client Tool et
l‘État du moniteur*
Écran
Signification
Solution
Toner non
original.
Toner non original installé
La cartouche de toner
installée n'est pas originale.
Le fabricant rejette toute
responsabilité quant aux dégâts
causés par un toner non
original.
Nous vous recommandons
d'utiliser uniquement des
cartouches de toner originales.
Si vous souhaitez utiliser la
cartouche de toner
actuellement installée, appuyez
simultanément sur [OK] et
[Arrêter/Annuler] pendant au
moins 3 secondes.
—
Not connected.
Le câble USB n'est pas
connecté.
Connecter le câble USB.
Le câble réseau n'est pas
connecté.
Connecter le câble réseau.
La machine est éteinte.
Mettre la machine sous tension.
Impossible de trouver le
pilote approprié.
Installer le pilote approprié.
Le temps inutilisable est en
cours.
Pour utiliser la machine
temporairement pendant le
temps inutilisable, entrer le
code de déverrouillage. Pour
plus d'informations,
reportez-vous à la section
Temps inutilis. à la page 7-37.
—
Disponibilité limité des
travaux
*
Les évènements pour lesquels le moniteur d'état fournit une notification peuvent être définis dans Configuration.
Reportez-vous à Configuration à la page 2-55.
9-12
Dépannage
Liste des codes d'erreur du fax
En cas d'erreur de communication par fax, l'un des codes d'erreur suivants est enregistré dans les résultats
d'envoi/réception de fax ou le rapport de fax sortant/entrant.
Remarque “U” ou “E” s'affiche dans le code d'erreur selon le paramètre de vitesse de communication.
Code d'erreur
Cause possible/Action
Occupé
Connexion au destinataire impossible malgré la programmation des tentatives de
recomposition automatique du numéro. Recommencer l'envoi.
ANNULÉ
Transmission annulée après une demande d'annulation.
Réception annulée après une demande d'annulation.
U00300
Absence de papier sur la machine de destination. Vérifier auprès du destinataire.
U00430 - U00462
Réception annulée à cause d'une non-correspondance des fonctions de communication avec
la machine de l'expéditeur malgré l'établissement de la connexion de la ligne.
U00601 - U00690
Communication arrêtée à la suite d'une défaillance de la machine. Recommencer l'envoi ou
la réception.
U00700
Communication arrêtée à la suite d'une défaillance sur la machine de l'expéditeur ou du
destinataire.
U00800 - U00811
Page(s) transmise(s) de façon incorrecte. Recommencer l'envoi.
Si le problème persiste, réduire la vitesse de début de transmission et recommencer l'envoi.
Remarque Si l'erreur de communication se produit souvent, modifier le paramètre par défaut
de la vitesse de début de transmission dans le menu système.
U00900 - U00910
Page(s) reçue(s) de façon incorrecte. Demander à l'expéditeur de recommencer l'envoi.
Remarque Si l'erreur de communication se produit souvent, modifier le paramètre par défaut
de la vitesse de début de réception dans le menu système.
U01000 - U01097
Une erreur de communication s'est produite lors de la transmission. Recommencer l'envoi.
Si le problème persiste, réduire la vitesse de début de transmission et recommencer l'envoi.
Remarque Si l'erreur de communication se produit souvent, modifier le paramètre par défaut
de la vitesse de début de transmission dans le menu système.
U01100 - U01196
Une erreur de communication s'est produite lors de la réception. Demander à l'expéditeur de
recommencer l'envoi.
Remarque Si l'erreur de communication se produit souvent, modifier le paramètre par défaut
de la vitesse de début de réception dans le menu système.
U01400
Impossible d'établir la communication avec la machine de l'expéditeur ou de l'émetteur car le
numéro enregistré pour un système de composition par tonalités a été utilisé avec un
système de composition par impulsions.
U01500
Une erreur de communication s'est produite lors d'une transmission à grande vitesse.
Recommencer l'envoi.
Si le problème persiste, réduire la vitesse de début de transmission et recommencer l'envoi.
Remarque Si l'erreur de communication se produit souvent, modifier le paramètre par défaut
de la vitesse de début de transmission dans le menu système.
U01600
Une erreur de communication s'est produite lors de la réception d'une transmission à grande
vitesse. Demander à l'émetteur de réduire la vitesse de transmission et de recommencer
l'envoi.
Remarque Si l'erreur de communication se produit souvent, modifier le paramètre par défaut
de la vitesse de début de réception dans le menu système.
9-13
Dépannage
Code d'erreur
Cause possible/Action
U01700 - U01720
Une erreur de communication s'est produite lors d'une transmission à grande vitesse.
Recommencer l'envoi.
Si le problème persiste, réduire la vitesse de début de transmission et recommencer l'envoi.
Remarque Si l'erreur de communication se produit souvent, modifier le paramètre par défaut
de la vitesse de début de transmission dans le menu système.
U01721
Une erreur de communication s'est produite lors d'une transmission à grande vitesse. Le
destinataire ne prend peut-être pas en charge la vitesse de transmission sélectionnée.
Réduire la vitesse de début de transmission et recommencer l'envoi.
U01800 - U01820
Une erreur de communication s'est produite lors de la réception d'une transmission à grande
vitesse. Demander à l'émetteur de réduire la vitesse de transmission et de recommencer
l'envoi.
Remarque Si l'erreur de communication se produit souvent, modifier le paramètre par défaut
de la vitesse de début de réception dans le menu système.
U01821
Une erreur de communication s'est produite lors de la réception d'une transmission à grande
vitesse. Cette machine ne prend peut-être pas en charge la vitesse de transmission
sélectionnée. Demander à l'émetteur de réduire la vitesse de transmission et de
recommencer l'envoi.
Remarque Si l'erreur de communication se produit souvent, modifier le paramètre par défaut
de la vitesse de début de réception dans le menu système.
U05200
La réception a été annulée car les exigences de communication ne sont pas satisfaites à
cause des restrictions de réception définies sur cette machine.
U05300
La réception a été rejetée par le destinataire car les exigences de communication ne sont pas
satisfaites à cause des restrictions de réception définies sur la machine de destination.
Vérifier auprès du destinataire.
U19000
La réception en mémoire a été arrêtée car la mémoire de cette machine est saturée.
Libérer de l'espace en supprimant des données stockées en mémoire, et demander à
l'expéditeur de recommencer l'envoi.
U19100
La transmission a été arrêtée car la mémoire de la machine de destination est saturée.
Vérifier auprès du destinataire.
9-14
Dépannage
Élimination des bourrages papier
Si le papier se coince dans le système de transport du papier ou si aucune feuille de papier n'est chargée, la machine
passe automatiquement hors ligne et le voyant Attention clignote. KYOCERA Client Tool peut indiquer l'emplacement du
bourrage papier (le composant dans lequel s'est produit le bourrage papier). Eliminez le bourrage papier. Après
l'élimination du bourrage papier, la machine reprend l'impression.
Emplacements de bourrage papier possibles
Les emplacements détaillés de bourrage papier sont les suivants. Reportez-vous au numéro de page indiqué pour
éliminer le bourrage papier.
D
A
C
B
Emplacem
ents du
Message d'erreur
bourrage
papier
Message affiché dans
KYOCERA Client Tool
et l‘État du moniteur
A
Bour. papi.
(CouvArr)
Bourrage de papier
Un bourrage papier s'est produit dans
le capot arrière.
9-17, 9-18
B
Alim. papier
imposs.*
Ajouter du papier
Un bourrage papier s'est produit dans
le magasin.
9-19, 9-20
Un bourrage papier s'est produit dans
le plateau d'alimentation manuelle.
9-21
Un bourrage papier s'est produit dans
le chargeur de documents.
9-22
C
D
Bourrage papier.
(DP)
*
Bourrage de papier
Description
Page de
référence
Alim. papier imposs. s'affiche également lorsque le papier est terminé. Dans ce cas, ajouter du papier.
Reportez-vous à Chargement du papier à la page 2-5.
9-15
Dépannage
Considérations générales relatives à l'élimination des bourrages papier
Rappelez-vous les considérations suivantes lorsque vous tentez d'éliminer un bourrage papier :
ATTENTION Lorsque vous libérez un bourrage papier, tirez doucement sur le papier afin qu'il ne se déchire
pas. Les morceaux de papier déchirés sont difficiles à enlever et peuvent être difficiles à repérer.
•
•
Si des bourrages papier se produisent fréquemment, essayez d'utiliser un autre type de papier, de remplacer le papier
par du papier provenant d'une autre rame ou de retourner la pile de papier avant de l'introduire dans l'imprimante. Si
les bourrages papier persistent malgré ces mesures, il est possible que le problème vienne de la machine.
Selon l'emplacement du bourrage papier, il arrive que les pages coincées soient réimprimées lorsque l'impression
reprend.
9-16
Dépannage
Rear Cover
Suivez les étapes ci-dessous pour éliminer les bourrages papier dans le capot
arrière.
Remarque Lorsque le capot avant est ouvert ou fermé, le papier à
l'intérieur de la machine peut être éjecté.
1
2
1
2
Tambour
Rouleau de transfert
IMPORTANT Veillez à ne
pas toucher tambour ni le
rouleau de transfert (noir).
4
(FS-1025MFP, FS-1125MFP et FS-1325MFP)
1
2
9-17
3
Dépannage
9-18
5
ATTENTION L'unité de fusion à
l'intérieur de la machine est chaude.
Ne la touchez pas, vous risqueriez de
vous brûler.
6
2
1
7
1
2
Ouvrez le capot arrière pour effacer l'erreur. La
machine se chauffe et reprend l'impression.
Remarque Fermez d'abord le capot supérieur,
puis fermez le capot arrière.
9-18
Remarque En cas d'impression par
alimentation manuelle, appuyer sur [OK].
Dépannage
Magasin
Suivez les étapes ci-dessous pour éliminer les bourrages papier dans le bac.
IMPORTANT N'essayez pas de retirer le papier qui a déjà été partiellement chargé. Reportez-vous à Rear Cover à
la page 9-17.
Remarque N'ouvrez pas et ne fermez pas le capot avant ou le capot arrière avant d'avoir éliminé le bourrage papier.
1
2
3
Retirez toute feuille de papier
partiellement chargée.
4
5
Vérifiez si le papier est chargé
correctement, sinon,
rechargez-le.
Appuyez sur [OK] pour effacer
l'erreur ; la machine chauffe et
reprend l'impression.
9-19
Dépannage
Si un défaut d'alimentation du papier se produit
Vérification et réduction du nombre de feuilles de papier chargées
Si une quantité de papier excessive est chargée dans le bac, l'alimentation peut ne pas
fonctionner. Dans ce cas, réduire le nombre de feuilles à charger.
Ventilation des bords et redressement du tuilage
Retirez toutes les pages paires (y compris le feuillet d'instruction) du plateau interne, ventilez
les feuilles pour les séparer avant de les charger.
Si le papier est tuilé sur un bord, redressez-le avant de le recharger.
Aucune alimentation du papier en raison d'un bord de papier ondulé
Lorsque l'alimentation du papier échoue à cause d'un papier aux bord ondulés, retourner, puis
recharger le papier.
9-20
Dépannage
Plateau d'alimentation manuelle (FS-1025MFP, FS-1125MFP et FS-1325MFP)
Procéder comme suit pour résoudre les incidents papier dans le plateau d'alimentation manuelle.
IMPORTANT N'essayez pas de retirer le papier qui a déjà été partiellement chargé. Reportez-vous à Rear Cover à
la page 9-17.
Remarque N'ouvrez pas et ne fermez pas le capot avant ou le capot arrière avant d'avoir éliminé le bourrage papier.
1
2
Retirer le papier coincé dans le
plateau d'alimentation manuelle.
3
Recharger le plateau
d'alimentation manuelle.
Appuyez sur [OK] pour effacer
l'erreur ; la machine chauffe et
reprend l'impression.
9-21
Dépannage
Chargeur de documents
Suivre les étapes ci-dessous pour éliminer les bourrages papier dans le processeur de documents.
Remarque N'ouvrez pas et ne fermez pas le capot avant ou le capot arrière avant d'avoir éliminé le bourrage papier.
1
2
3
4
5
6
9-22
10 Annexe
Ce chapitre aborde les rubriques suivantes :
Méthode de saisie de caractères ........................................................................................................................ 10-2
Spécifications ....................................................................................................................................................... 10-5
10-1
Annexe
Méthode de saisie de caractères
Pour saisir des caractères, procéder comme suit.
Touches utilisées
Écran
Affiche les caractères qui ont été
saisis.
Touche
[Effacer]
Supprime les caractères saisis.
Touches
Utilisez ces touches pour saisir des
numériques caractères et des symboles.
Touche
[OK]
Curseur
Touche [] Déplace le curseur à gauche.
b
Nom de FAX local
Ra
Utilisez cette touche pour terminer la
saisie.
Lors de la saisie d'un symbole, utilisez
cette touche pour entrer le symbole
sélectionner.
Touche [] Déplace le curseur à droite. Également
utilisée pour saisir un espace.
Un caractère est saisi à la position
indiquée par le curseur.
Remarque Il est impossible de déplacer le
curseur lors de la saisie de chiffres.
Caractères pouvant être saisis avec les touches numériques
Les caractères affichés ci-dessous peuvent être saisis avec les touches numériques.
Touches
Caractère saisi (chaque appui sur la touche fait passer au caractère suivant à droite)
.
@
-
_
/
:
~
1
(revient au premier caractère à gauche)
1 (durant la saisie de chiffre)
a
b
c
A
B
C
2
(revient au premier caractère à gauche)
3
(revient au premier caractère à gauche)
4
(revient au premier caractère à gauche)
5
(revient au premier caractère à gauche)
6
(revient au premier caractère à gauche)
2 (durant la saisie de chiffre)
d
e
f
D
E
F
3 (durant la saisie de chiffre)
g
h
i
G
H
I
4 (durant la saisie de chiffre)
j
k
l
J
K
L
5 (durant la saisie de chiffre)
m
n
o
M
N
O
6 (durant la saisie de chiffre)
10-2
Annexe
Touches
Caractère saisi (chaque appui sur la touche fait passer au caractère suivant à droite)
p
q
r
s
P
Q
R
S
7
(revient au premier caractère à gauche)
7 (durant la saisie de chiffre)
t
u
v
T
U
V
8
(revient au premier caractère à gauche)
8 (durant la saisie de chiffre)
w
x
y
z
W
X
Y
Z
9
(revient au premier caractère à gauche)
9 (durant la saisie de chiffre)
.
,
-
_
‘
!
?
(Espace)
(revient au premier caractère à gauche)
0
0 (durant la saisie de chiffre)
Permet de basculer entre majuscule et minuscule pour le caractère indiqué par le curseur.
[*] ou [.] (durant la saisie de chiffre)
!
"
#
$
%
&
'
(
)
*
+
,
-
.
/
:
;
<
=
>
?
@
[
\
]
^
_
`
{
|
}
~
Affiche la liste des symboles.
Pour plus d'informations,
reportez-vous à la section
Saisie de symboles à la
page 10-3.
# (durant la saisie de chiffre)
Saisie de symboles
Il est possible de saisir des symboles.
1
Appuyer sur [#]. Affiche la liste des symboles.
Nom de FAX local
! "#$%&'()*+,-.
2
Appuyez sur [▲] ou [▼] pour déplacer le curseur et sélectionner le symbole à saisir.
Nom de FAX local
!"#$%& '()*+,-.
3
b
b
Appuyez sur [OK]. Le symbole sélectionné est saisi.
Nom de FAX local
R&
b
Saisie de caractères
Procéder comme suit pour saisir 'R&D' par exemple.
1
Appuyez sur [7]. ‘r’ est saisi.
Nom de FAX local
r
2
b
Appuyez sur [*/.]. ‘r’ devient ‘R’.
Nom de FAX local
R
10-3
b
Annexe
3
Appuyez sur []. Le curseur se déplace à droite.
Nom de FAX local
R
4
Appuyer sur [#]. Affiche la liste des symboles.
b
Symbole
! "#$%&'()*+,-.
5
Appuyez sur [▲] ou [▼] pour déplacer le curseur et sélectionner ‘&’.
b
Symbole
!"#$%& '()*+,-.
6
Appuyez sur [OK]. ‘&’ est saisi.
Nom de FAX local
R&
7
b
Appuyez quatre fois sur [3]. ‘D’ est saisi.
Nom de FAX local
R&D
8
b
b
Appuyez sur [].
Nom de FAX local
R&D
10-4
b
Annexe
Spécifications
Remarque Ces spécifications peuvent être modifiées sans préavis.
Fonctions communes
Description
Élément
FS-1120MFP/
FS-1320MFP
FS-1025MFP
Type
Bureau
Méthode d'impression
Électrophotographie par laser à semi-conducteur
Grammage du
papier
Magasin
60 à 220 g/m²
Plateau
d'alimentation
manuelle*
—
Type de papier
Temps de
préchauffage
(22 °C/71,6 °F,
60 % HR)
60 à 220 g/m²
Normal, Pré-imprimé, Étiquettes, Relié, Recyclé, Vélin, Rugueux, En-tête,
Couleur, Pré-perforé, Enveloppe, Carte, Épais, Haute qualité, Personnalisé 1 à
8.
Sous tension
28 secondes maximum
23 secondes maximum
Veille
12 secondes maximum
14 secondes maximum
Capacité de papier Magasin
Capacité du
plateau interne
FS-1125MFP/
FS-1325MFP
28 secondes maximum
250 feuilles (80 g/m²)
Plateau
d'alimentation
manuelle*
—
1 feuille
Papier standard
100 feuilles (80 g/m²) (la machine fait une pause avec avoir imprimé 100
feuilles).
Papier spécial
1 feuille
Copie continue
1 à 99 feuilles
Système d'écriture d'image
Laser à semi-conducteur et électrophotographie
Mémoire
ROM : 32 Mo, RAM : 64 Mo
Interface
Connecteur d’interface
Connecteur d’interface USB : 1 (USB haut débit)
USB : 1 (USB haut débit) Interface réseau : 1 (10 BASE-T/100 BASE-TX
[TCP/IP, WSD]) <Cet appareil ne prend pas en
charge NetBEUI.>
Environnement
d'utilisation
Température
10 à 32,5 °C/50 à 90,5 °F
Humidité
15 à 80 %
Altitude
3500 m/11 482,8 ft maximum
Luminosité
1500 lux maximum
Dimensions (L × P × H)
390 × 361 × 362 mm
15-3/8 × 14-3/16 × 14-1/4"
Poids (avec cartouche de toner)
9,7 kg/21,34 lb
10,0 kg/22 lb
Espace requis (L × P)
424 × 645 mm
16-11/16 × 25-3/8"
424 × 630 mm
16-11/16 × 24-13/16"
10-5
10,1 kg/22,22 lb
Annexe
Description
Élément
FS-1120MFP/
FS-1320MFP
Alimentation requise
*
FS-1025MFP
FS-1125MFP/
FS-1325MFP
Modèle 230 V : 220 à 240 V (50 Hz/60 Hz, 3,1 A)
Modèle 120 V : 120 V (60 Hz, 6,0 A)
Le plateau d'alimentation manuelle est fourni uniquement sur les modèles FS-1025MFP, FS-1125MFP et
FS-1325MFP.
Fonctions de copie
Description
Élément
FS-1120MFP/FS-1320MFP
Format papier
FS-1025MFP
FS-1125MFP/
FS-1325MFP
Magasin
A4, A5, A6, Folio, JIS B5, ISO B5, Letter, Legal, Statement, Executive, Oficio II
(216 × 340 mm, 8-1/2 × 13 pouces), 216 × 340 mm, 16 K, Personnalisé
(70 × 148 à 216 × 356 mm, 2-3/4 × 5-13/16 à 8-1/2 × 14 pouces)
Plateau
d'alimentation
manuelle*
—
A4, A5, A6, Folio, JIS B5, ISO B5, Letter,
Legal, Statement, Executive, Oficio II
(216 × 340 mm, 8-1/2 × 13 pouces), 216 ×
340 mm, 16 K, Personnalisé (70 × 148 à
216 × 356 mm, 2-3/4 × 5-13/16 à
8-1/2 × 14 pouces)
10-6
Annexe
Description
Élément
FS-1120MFP/FS-1320MFP
Vitesse de copie
Sans utilisation du chargeur de documents
(chargé à partir du A4
Léger (63 g/m² ou moins) : 20
magasin)
Normal 1 (64 à 69 g/m²) : 20
(images/min)
Normal 2 (3) (70 à 105 g/m²) : 20
(300 x 300 ppp)
A4 (mode
Léger (63 g/m² ou moins) : 15
silencieux)
Normal 1 (64 à 69 g/m²) : 15
Normal 2 (3) (70 à 105 g/m²) : 15
Lourd 1 (106 à 135 g/m²) : 14
Lourd 2 (3) (136 à 220 g/m²) : 13
FS-1025MFP
FS-1125MFP/
FS-1325MFP
Léger (63 g/m² ou moins) : 25
Normal 1 (64 à 69 g/m²) : 25
Normal 2 (3) (70 à 105 g/m²) : 25
Léger (63 g/m² ou moins) : 18
Normal 1 (64 à 69 g/m²) : 18
Normal 2 (3) (70 à 105 g/m²) : 18
Lourd 1 (106 à 135 g/m²) : 17
Lourd 2 (3) (136 à 220 g/m²) : 16
Letter
Léger (63 g/m² ou moins) : 21
Normal 1 (64 à 69 g/m²) : 21
Normal 2 (3) (70 à 105 g/m²) : 21
Léger (63 g/m² ou moins) : 26
Normal 1 (64 à 69 g/m²) : 26
Normal 2 (3) (70 à 105 g/m²) : 26
Letter
(mode silencieux)
Léger (63 g/m² ou moins) : 16
Normal 1 (64 à 69 g/m²) : 16
Normal 2 (3) (70 à 105 g/m²) : 16
Lourd 1 (106 à 135 g/m²) : 14
Lourd 2 (3) (136 à 220 g/m²) : 13
Léger (63 g/m² ou moins) : 19
Normal 1 (64 à 69 g/m²) : 19
Normal 2 (3) (70 à 105 g/m²) : 19
Lourd 1 (106 à 135 g/m²) : 17
Lourd 2 (3) (136 à 220 g/m²) : 16
A5/B5/A6
(mode silencieux)
Léger (63 g/m² ou moins) : 12
Normal 1 (64 à 69 g/m²) : 12
Normal 2 (3) (70 à 105 g/m²) : 12
Lourd 1 (106 à 135 g/m²) : 10
Lourd 2 (3) (136 à 220 g/m²) : 9
Léger (63 g/m² ou moins) : 15
Normal 1 (64 à 69 g/m²) : 15
Normal 2 (3) (70 à 105 g/m²) : 15
Lourd 1 (106 à 135 g/m²) : 13
Lourd 2 (3) (136 à 220 g/m²) : 12
A5/B5/A6 (à partir
de la 11e image)
(mode silencieux)
Léger (63 g/m² ou moins) : 10
Normal 1 (64 à 69 g/m²) : 10
Normal 2 (3) (70 à 105 g/m²) : 10
Lourd 1 (106 à 135 g/m²) : 8
Lourd 2 (3) (136 à 220 g/m²) : 8
Léger (63 g/m² ou moins) : 12
Normal 1 (64 à 69 g/m²) : 12
Normal 2 (3) (70 à 105 g/m²) : 12
Lourd 1 (106 à 135 g/m²) : 11
Lourd 2 (3) (136 à 220 g/m²) : 10
Lors de l'utilisation du chargeur de documents
A4
*
Léger (63 g/m² ou moins) : 20
Normal 1 (64 à 69 g/m²) : 20
Normal 2 (3) (70 à 105 g/m²) : 20
Léger (63 g/m² ou moins) : 20
Normal 1 (64 à 69 g/m²) : 20
Normal 2 (3) (70 à 105 g/m²) : 20
Le plateau d'alimentation manuelle est fourni uniquement sur les modèles FS-1025MFP, FS-1125MFP et
FS-1325MFP.
10-7
Annexe
Description
Élément
FS-1025MFP
Léger (63 g/m² ou moins) : 15
Normal 1 (64 à 69 g/m²) : 15
Normal 2 (3) (70 à 105 g/m²) : 15
Lourd 1 (106 à 135 g/m²) : 14
Lourd 2 (3) (136 à 220 g/m²) : 13
Léger (63 g/m² ou moins) : 18
Normal 1 (64 à 69 g/m²) : 18
Normal 2 (3) (70 à 105 g/m²) : 18
Lourd 1 (106 à 135 g/m²) : 17
Lourd 2 (3) (136 à 220 g/m²) : 16
Letter
Léger (63 g/m² ou moins) : 21
Normal 1 (64 à 69 g/m²) : 21
Normal 2 (3) (70 à 105 g/m²) : 21
Léger (63 g/m² ou moins) : 21
Normal 1 (64 à 69 g/m²) : 21
Normal 2 (3) (70 à 105 g/m²) : 21
Letter
(mode silencieux)
Léger (63 g/m² ou moins) : 16
Normal 1 (64 à 69 g/m²) : 16
Normal 2 (3) (70 à 105 g/m²) : 16
Lourd 1 (106 à 135 g/m²) : 14
Lourd 2 (3) (136 à 220 g/m²) : 13
Léger (63 g/m² ou moins) : 19
Normal 1 (64 à 69 g/m²) : 19
Normal 2 (3) (70 à 105 g/m²) : 19
Lourd 1 (106 à 135 g/m²) : 17
Lourd 2 (3) (136 à 220 g/m²) : 16
A5/B5/A6
(mode silencieux)
Léger (63 g/m² ou moins) : 12
Normal 1 (64 à 69 g/m²) : 12
Normal 2 (3) (70 à 105 g/m²) : 12
Lourd 1 (106 à 135 g/m²) : 10
Lourd 2 (3) (136 à 220 g/m²) : 9
Léger (63 g/m² ou moins) : 15
Normal 1 (64 à 69 g/m²) : 15
Normal 2 (3) (70 à 105 g/m²) : 15
Lourd 1 (106 à 135 g/m²) : 13
Lourd 2 (3) (136 à 220 g/m²) : 12
A5/B5/A6 (à partir
de la 11e image)
(mode silencieux)
Léger (63 g/m² ou moins) : 10
Normal 1 (64 à 69 g/m²) : 10
Normal 2 (3) (70 à 105 g/m²) : 10
Lourd 1 (106 à 135 g/m²) : 8
Lourd 2 (3) (136 à 220 g/m²) : 8
Léger (63 g/m² ou moins) : 12
Normal 1 (64 à 69 g/m²) : 12
Normal 2 (3) (70 à 105 g/m²) : 12
Lourd 1 (106 à 135 g/m²) : 11
Lourd 2 (3) (136 à 220 g/m²) : 10
Legal
Léger (63 g/m² ou moins) : 13
Normal 1 (64 à 69 g/m²) : 13
Normal 2 (3) (70 à 105 g/m²) : 13
Léger (63 g/m² ou moins) : 16
Normal 1 (64 à 69 g/m²) : 16
Normal 2 (3) (70 à 105 g/m²) : 16
Legal
(mode silencieux)
Léger (63 g/m² ou moins) : 12
Normal 1 (64 à 69 g/m²) : 12
Normal 2 (3) (70 à 105 g/m²) : 12
Lourd 1 (106 à 135 g/m²) : 11
Lourd 2 (3) (136 à 220 g/m²) : 10
Léger (63 g/m² ou moins) : 15
Normal 1 (64 à 69 g/m²) : 15
Normal 2 (3) (70 à 105 g/m²) : 15
Lourd 1 (106 à 135 g/m²) : 13
Lourd 2 (3) (136 à 220 g/m²) : 11
Vitesse de copie
A4 (mode
(chargé à partir du silencieux)
magasin)
(images/min)
(300 x 300 ppp)
Temps de
première
impression (A4,
alimentation par
bac)
FS-1125MFP/
FS-1325MFP
FS-1120MFP/FS-1320MFP
Sans utilisation du 12 secondes maximum
chargeur de
documents
11 secondes maximum
Lors de l'utilisation 14 secondes maximum
du chargeur de
documents
13 secondes maximum
Niveau de zoom
25 à 400 %, incréments de 1 %
Résolution
600 × 600 ppp
Types d’originaux pris en charge
Feuilles, livres et objets tridimensionnels (format d'original maximal : A4/Letter)
Système d'alimentation des originaux
Fixe
10-8
Annexe
Fonctions d'impression
Description
Élément
FS-1120MFP/FS-1320MFP
Format papier
Vitesse
d'impression
(images/min)
*
FS-1025MFP
FS-1125MFP/
FS-1325MFP
Magasin
A4, A5, A6, Folio, JIS B5, ISO B5, Letter, Legal, Statement, Executive,
Enveloppe Monarch, Enveloppe nº10, Enveloppe nº9, Enveloppe nº6-3/4,
Enveloppe C5, Enveloppe DL, Oficio II (216 × 340 mm, 8-1/2 × 13 pouces), 216
× 340 mm, 16 K, Personnalisé (70 × 148 à 216 × 356 mm, 2-3/4 × 5-13/16 à
8-1/2 × 14 pouces)
Plateau
d'alimentation
manuelle*
—
A4, A5, A6, Folio, JIS B5, ISO B5, Letter,
Legal, Statement, Executive, Enveloppe
Monarch, Enveloppe nº10, Enveloppe nº9,
Enveloppe nº6-3/4, Enveloppe C5,
Enveloppe DL, Oficio II (216 × 340 mm,
8-1/2 × 13 pouces), 216 × 340 mm, 16 K,
Personnalisé (70 × 148 à 216 × 356 mm,
2-3/4 × 5-13/16 à 8-1/2 × 14 pouces)
A4
Léger (63 g/m² ou moins) : 20
Normal 1 (64 à 69 g/m²) : 20
Normal 2 (3) (70 à 105 g/m²) : 20
Léger (63 g/m² ou moins) : 25
Normal 1 (64 à 69 g/m²) : 25
Normal 2 (3) (70 à 105 g/m²) : 25
A4 (mode
silencieux)
Léger (63 g/m² ou moins) : 15
Normal 1 (64 à 69 g/m²) : 15
Normal 2 (3) (70 à 105 g/m²) : 15
Lourd 1 (106 à 135 g/m²) : 14
Lourd 2 (3) (136 à 220 g/m²) : 13
Léger (63 g/m² ou moins) : 18
Normal 1 (64 à 69 g/m²) : 18
Normal 2 (3) (70 à 105 g/m²) : 18
Lourd 1 (106 à 135 g/m²) : 17
Lourd 2 (3) (136 à 220 g/m²) : 16
Letter
Léger (63 g/m² ou moins) : 21
Normal 1 (64 à 69 g/m²) : 21
Normal 2 (3) (70 à 105 g/m²) : 21
Léger (63 g/m² ou moins) : 26
Normal 1 (64 à 69 g/m²) : 26
Normal 2 (3) (70 à 105 g/m²) : 26
Letter
(mode silencieux)
Léger (63 g/m² ou moins) : 16
Normal 1 (64 à 69 g/m²) : 16
Normal 2 (3) (70 à 105 g/m²) : 16
Lourd 1 (106 à 135 g/m²) : 14
Lourd 2 (3) (136 à 220 g/m²) : 13
Léger (63 g/m² ou moins) : 19
Normal 1 (64 à 69 g/m²) : 19
Normal 2 (3) (70 à 105 g/m²) : 19
Lourd 1 (106 à 135 g/m²) : 17
Lourd 2 (3) (136 à 220 g/m²) : 16
A5/B5/A6
(mode silencieux)
Léger (63 g/m² ou moins) : 12
Normal 1 (64 à 69 g/m²) : 12
Normal 2 (3) (70 à 105 g/m²) : 12
Lourd 1 (106 à 135 g/m²) : 10
Lourd 2 (3) (136 à 220 g/m²) : 9
Léger (63 g/m² ou moins) : 15
Normal 1 (64 à 69 g/m²) : 15
Normal 2 (3) (70 à 105 g/m²) : 15
Lourd 1 (106 à 135 g/m²) : 13
Lourd 2 (3) (136 à 220 g/m²) : 12
A5/B5/A6 (à partir
de la 11e image)
(mode silencieux)
Léger (63 g/m² ou moins) : 10
Normal 1 (64 à 69 g/m²) : 10
Normal 2 (3) (70 à 105 g/m²) : 10
Lourd 1 (106 à 135 g/m²) : 8
Lourd 2 (3) (136 à 220 g/m²) : 8
Léger (63 g/m² ou moins) : 12
Normal 1 (64 à 69 g/m²) : 12
Normal 2 (3) (70 à 105 g/m²) : 12
Lourd 1 (106 à 135 g/m²) : 11
Lourd 2 (3) (136 à 220 g/m²) : 10
Legal
Léger (63 g/m² ou moins) : 13
Normal 1 (64 à 69 g/m²) : 13
Normal 2 (3) (70 à 105 g/m²) : 13
Léger (63 g/m² ou moins) : 20
Normal 1 (64 à 69 g/m²) : 20
Normal 2 (3) (70 à 105 g/m²) : 20
Le plateau d'alimentation manuelle est fourni uniquement sur les modèles FS-1025MFP, FS-1125MFP et
FS-1325MFP.
10-9
Annexe
Description
Élément
FS-1125MFP/
FS-1325MFP
FS-1120MFP/FS-1320MFP
FS-1025MFP
Léger (63 g/m² ou moins) : 12
Normal 1 (64 à 69 g/m²) : 12
Normal 2 (3) (70 à 105 g/m²) : 12
Lourd 1 (106 à 135 g/m²) : 11
Lourd 2 (3) (136 à 220 g/m²) : 10
Léger (63 g/m² ou moins) : 15
Normal 1 (64 à 69 g/m²) : 15
Normal 2 (3) (70 à 105 g/m²) : 15
Lourd 1 (106 à 135 g/m²) : 13
Lourd 2 (3) (136 à 220 g/m²) : 11
—
Léger (63 g/m² ou moins) : 15
Normal 1 (64 à 69 g/m²) : 15
Normal 2 (3) (70 à 105 g/m²) : 15
—
Léger (63 g/m² ou moins) : 11
Normal 1 (64 à 69 g/m²) : 11
Normal 2 (3) (70 à 105 g/m²) : 11
Lourd 1 (106 à 135 g/m²) : 11
Lourd 2 (3) (136 à 220 g/m²) : 11
Letter
—
Léger (63 g/m² ou moins) : 15
Normal 1 (64 à 69 g/m²) : 15
Normal 2 (3) (70 à 105 g/m²) : 15
Letter
(mode silencieux)
—
Léger (63 g/m² ou moins) : 11
Normal 1 (64 à 69 g/m²) : 11
Normal 2 (3) (70 à 105 g/m²) : 11
Lourd 1 (106 à 135 g/m²) : 11
Lourd 2 (3) (136 à 220 g/m²) : 11
Legal
—
Léger (63 g/m² ou moins) : 13
Normal 1 (64 à 69 g/m²) : 13
Normal 2 (3) (70 à 105 g/m²) : 13
Legal
(mode silencieux)
—
Léger (63 g/m² ou moins) : 10
Normal 1 (64 à 69 g/m²) : 10
Normal 2 (3) (70 à 105 g/m²) : 10
Lourd 1 (106 à 135 g/m²) : 9
Lourd 2 (3) (136 à 220 g/m²) : 9
Temps de première impression (A4,
alimentation par bac)
8,5 secondes maximum
7,5 secondes maximum
Résolution
600 × 600 ppp/Rapide 1200 ppp
Contrôleur
ARM926EJ 390 MHz
Vitesse
d’impression
(images/min)
Legal
(mode silencieux)
Vitesse
A4
d'impression recto
verso*
(images/min)
A4 (mode
silencieux)
Systèmes d'exploitation pris en charge Windows XP, Windows Server 2003/R2, Windows Vista, Windows 7, Windows
Server 2008/R2, Mac OS X 10.5 ou supérieur
*
L'impression recto verso n'est possible que sur les modèles FS-1025MFP, FS-1125MFP et FS-1325MFP.
10-10
Annexe
Fonctions de numérisation
Élément
Description
Configuration requise
Processeur : 20 MHz
RAM : 64 Mo
Résolution
200 × 200 ppp, 300 × 300 ppp, 400 × 400 ppp, 600 × 600 ppp
Format de fichier
BMP, JPEG, PNG, TIFF, PDF
Vitesse de numérisation (A4 paysage,
300 ppp)
N/B : 18 images/min
Couleur : 6 images/min
Système de transmission
Transmission par ordinateur Numériser vers dossier
Numérisation TWAIN*
Numérisation WIA**
*
**
Système d’exploitation disponible : Windows XP, Windows Server 2003/R2, Windows Vista, Windows 7,
Windows Server 2008/R2
Système d’exploitation disponible : Windows Vista, Windows 7, Windows Server 2008/R2
Fonctions du fax
Description
Élément
FS-1120MFP/FS-1320MFP
Format papier
Magasin
FS-1125MFP/FS-1325MFP
A4, Folio, Letter, Legal
Plateau d'alimentation —
manuelle*
A4, Folio, Letter, Legal
Compatibilité
G3
Ligne de communication
Ligne téléphonique de l'abonné
Heure de transmission
Inférieure à 4 secondes (MMR, UIT-T A4-R - tableau n°1)
Vitesse de transmission
33600/31200/28800/26400/24000/21600/19200/16800/14400/12000/9600/720
0/4800/2400 bps
Type de codage
MMR/MR/MH
Correction d'erreur
ECM
Format d'origine
Largeur maximale : 216 mm/8-1/2", longueur maximale : 356 mm/14"
Résolution du scanner
Horizontal x Vertical
Normal (8 point/mm × 3,85 lignes/mm)
Fin (8 point/mm × 7,7 lignes/mm)
Très fin (8 point/mm × 15,4 lignes/mm)
Dégradés
256 nuances (diffusion d'erreur)
Transmission multiposte
100 destinations maximum
Réception en mémoire de
remplacement
150 pages ou plus (avec UIT-T A4 n°1)
Sortie de rapports
Page d'état, état du réseau, rapport de fax sortant, rapport de fax entrant,
résultat de réception de fax, résultat d'envoi de fax
*
Le plateau d'alimentation manuelle est fourni uniquement sur les modèles FS-1125MFP et FS-1325MFP.
10-11
Annexe
Chargeur de documents
Élément
Description
Méthode d’alimentation des originaux
Alimentation automatique
Types d’originaux pris en charge
À partir de feuilles
Format papier
Maximum : Folio/Legal, Minimum : A6/Statement-R
Grammage du papier
60 à 105 g/m²
Capacité papier
40 feuilles (80 g/m²) maximum
10-12
Index
A
Alimentation manuelle .................................................... 4-3
Assembler ...................................................................... 3-7
B
Bac
chargement du papier ........................................... 2-13
éléments ................................................................. 1-2
élimination des bourrages papier .......................... 9-19
formats de papier .................................................... 2-6
grammage ............................................................... 2-7
type de papier ....................................................... 2-12
Boîte d'impression .......................................................... 4-6
impression ............................................................... 4-7
sauvegarde ............................................................. 4-6
Branchement
câble réseau ........................................................... 2-2
câble USB ............................................................... 2-2
cordon d'alimentation .............................................. 2-3
cordon téléphonique du fax ..................................... 2-3
Butée du papier ............................................................ 2-13
éléments ................................................................. 1-2
C
Câble réseau
branchement ........................................................... 2-2
Câble USB
branchement ........................................................... 2-2
Capot arrière
éléments ................................................................. 1-3
Capot avant
éléments ................................................................. 1-2
Capot du bac ................................................................ 2-17
éléments ................................................................. 1-2
Carnet d'adresses ........................................................ 2-45
liste d'interdiction ................................................... 2-49
Cartes postales ............................................................ 2-10
Cartouche de toner
comment remplacer ................................................ 8-3
remplacement ......................................................... 8-2
Chargement des originaux
chargeur de documents ........................................ 2-19
glace d'exposition .................................................. 2-19
Chargement du papier
bac ........................................................................ 2-13
Plateau d'alimentation manuelle ........................... 2-17
Chargeur de documents
chargement des originaux ..................................... 2-19
éléments ................................................................. 1-2
nettoyage ................................................................ 8-5
Combiner ...................................................................... 3-10
Configuration ................................................................ 2-55
Onglet Appareil par défaut .................................... 2-57
Onglet Communication ......................................... 2-63
Onglet Copier ........................................................ 2-59
Onglet État du moniteur ........................................ 2-65
Onglet FAX ............................................................ 2-60
Onglet Interruptions SNMP ................................... 2-64
Connecteur d'interface réseau
éléments .................................................................. 1-3
Connecteur d'interface USB
éléments .................................................................. 1-3
Connecteur du cordon d'alimentation
éléments .................................................................. 1-3
Connecteur LINE
éléments .................................................................. 1-3
Conseils .......................................................................... 9-8
Copie .............................................................................. 3-1
assembler ................................................................ 3-7
combiner ................................................................ 3-10
EcoPrint ................................................................. 3-13
format d’origine ...................................................... 3-11
ID Carte Copie ....................................................... 3-14
image originale ...................................................... 3-13
orientation de l’original .......................................... 3-12
programmes ............................................................ 3-6
recto-verso .............................................................. 3-7
recto-verso manuel .................................................. 3-4
utilisation de base .................................................... 3-2
zoom ........................................................................ 3-8
Cordon d'alimentation
branchement ........................................................... 2-3
Cordon téléphonique du fax
branchement ........................................................... 2-3
Couvercle du verre fendu
nettoyage ................................................................ 8-6
D
Dépannage ..................................................................... 9-1
élimination des bourrages papier .......................... 9-15
Liste des codes d'erreur du fax ............................. 9-13
messages d'erreur ................................................... 9-9
résolution des dysfonctionnements ......................... 9-2
Déplacement de la machine ........................................... 8-9
Désinstallation des pilotes et des utilitaires .................. 2-28
Duplex ............................................................................ 3-7
E
EcoPrint ........................................................................ 3-13
Écran .............................................................................. 1-4
Éléments
présents sur la face arrière de la machine .............. 1-3
présents sur la face avant de la machine ................ 1-2
Éléments de l'appareil .................................................... 1-1
Élimination des bourrages papier ................................. 9-15
bac ........................................................................ 9-19
emplacements de bourrage papier possibles ........ 9-15
section capot arrière .............................................. 9-17
Energy Star ........................................................................ vi
Enveloppes ................................................................... 2-10
Index-1
Envoi manuel ............................................................... 7-19
État du moniteur ........................................................... 2-34
Étiquette ......................................................................... 2-9
Étiquettes ....................................................................... 2-9
Kit de toner
cartouche de toner, sac en plastique,
guide d'installation ................................................... 8-2
KYOCERA Client Tool .................................................. 2-29
F
L
FAX ................................................................................ 7-1
composition en chaîne .......................................... 7-20
configuration de la date et de l’heure ...................... 7-2
envoi ..................................................................... 7-13
envoi manuel ......................................................... 7-19
fonctions de transmission ..................................... 7-17
paramètres ............................................................ 7-25
paramètres de transfert ......................................... 7-30
programmes .......................................................... 7-16
rapports ................................................................. 7-24
réception ............................................................... 7-22
réception automatique .......................................... 7-22
recomposition ........................................................ 7-12
restriction de réception .......................................... 7-36
saisie de la destination ............................................ 7-8
saisie des informations du fax local ........................ 7-3
FAX Address Book Utility ............................................. 2-45
Feuille d'instructions
recto-verso manuel ................................................. 4-5
Format original ............................................................. 3-11
Liste des codes d'erreur du fax .................................... 9-13
Logiciel ......................................................................... 2-22
G
Glace d'exposition
chargement des originaux ..................................... 2-19
éléments ................................................................. 1-2
nettoyage ................................................................ 8-5
Guide de largeur papier ............................................... 2-14
Guide de longueur du papier ........................................ 2-14
Guides de largeur des originaux
éléments ................................................................. 1-2
I
ID administrateur ............................................................ 6-7
ID Carte Copie ............................................................. 3-14
Image originale ............................................................. 3-13
Impression ...................................................................... 4-1
alimentation manuelle ............................................. 4-3
impression à partir d'un logiciel d'application .......... 4-2
pilote d'imprimante .................................................. 4-2
recto-verso manuel ................................................. 4-4
Installer le logiciel
Macintosh .............................................................. 2-25
Windows ............................................................... 2-23
Interrupteur d'alimentation
éléments ................................................................. 1-2
Inutilisation prolongée .................................................... 8-9
K
Kit de maintenance
remplacement ......................................................... 8-5
M
Magasin
formats minimal et maximal de page ....................... 2-6
Maintenance ................................................................... 8-1
Menu de maintenance ............................................. 8-8
nettoyage ................................................................ 8-5
remplacement de la cartouche de toner .................. 8-2
remplacement du kit de maintenance ..................... 8-5
Menu de maintenance .................................................... 8-8
Menu Système ................................................................ 6-2
méthode d'utilisation ................................................ 6-2
paramètres communs ................................... 6-4, 7-27
paramètres du fax ................................................. 7-27
rapport .......................................................... 6-3, 7-26
réglage et maintenance ................................ 6-6, 7-29
Messages d'erreur .......................................................... 9-9
Méthode de saisie de caractères .................................. 10-2
Mise sous tension ........................................................... 2-4
Mode silencieux .............................................................. 1-4
N
Nettoyage
chargeur de documents, glace d'exposition ............ 8-5
couvercle du verre fendu ......................................... 8-6
intérieur de la machine ............................................ 8-6
Numérisation .................................................................. 5-1
Numérisation directe ............................................... 5-2
Numérisation rapide ................................................ 5-4
programmes ............................................................ 5-3
TWAIN/WIA ............................................................. 5-5
Numérisation directe ....................................................... 5-2
Numérisation rapide
paramètres ............................................................ 2-52
utilisation ................................................................. 5-4
O
Orientation Orig. ........................................................... 3-12
P
Page de configuration
impression ............................................................. 2-66
Panneau de commande
éléments .................................................................. 1-2
voyants, touches, vue d'ensemble .......................... 1-4
Papier
formats minimal et maximal de papier ..................... 2-6
Index-2
Papier couleur .............................................................. 2-11
Papier épais ................................................................. 2-11
Papier pré-imprimé ....................................................... 2-11
Papier recyclé .............................................................. 2-11
Papier spécial ................................................................. 2-9
Paramètres par défaut ................................................. 2-36
Pilote de fax ................................................................. 7-39
Plaques d’indication du format de l’original
éléments ................................................................. 1-2
Plateau d'alimentation manuelle
chargement du papier ........................................... 2-17
éléments ................................................................. 1-2
formats de papier .................................................... 2-6
formats minimal et maximal de papier .................... 2-6
grammage ............................................................... 2-7
résolution des bourrages papier ........................... 9-21
type de papier ....................................................... 2-12
Plateau des originaux
éléments ................................................................. 1-2
Plateau interne
éléments ................................................................. 1-2
Poids papier ................................................................... 2-7
Préparation ..................................................................... 2-1
Préparation du papier ................................................... 2-12
Preset Tool ................................................................... 2-36
Programmes
copie ....................................................................... 3-6
enregistrement ...................................................... 2-36
FAX ....................................................................... 7-16
numérisation ........................................................... 5-3
Carnet d'adresses ...................................................
Copier ......................................................................
Densité ....................................................................
Départ ......................................................................
Effacer .....................................................................
FAX .........................................................................
ID Carte Copie .........................................................
Menu .......................................................................
Mode silencieux .......................................................
Numérique ...............................................................
Numériser ................................................................
OK ...........................................................................
Programme ..............................................................
Raccrocher ..............................................................
Rappeler adresse/Pause .........................................
Retour ......................................................................
Touche Mode silencieux
panneau de commande ...........................................
TWAIN/WIA ....................................................................
R
Zoom .............................................................................. 3-8
1-4
1-4
1-4
1-4
1-4
1-4
1-4
1-4
1-4
1-4
1-4
1-4
1-4
1-4
1-4
1-4
1-4
5-5
V
Verre fendu
éléments .................................................................. 1-2
Voyant
Attention .................................................................. 1-4
Traitement ............................................................... 1-4
Z
Recto-verso manuel
copie ....................................................................... 3-4
impression ............................................................... 4-4
Remplacement
cartouche de toner .................................................. 8-2
kit de maintenance .................................................. 8-5
Résolution des bourrages papier
plateau d'alimentation manuelle ............................ 9-21
Résolution des dysfonctionnements ............................... 9-2
S
Section capot arrière
élimination des bourrages papier .......................... 9-17
Spécifications ............................................................... 10-5
chargeur de documents ...................................... 10-12
copie ..................................................................... 10-6
FAX ..................................................................... 10-11
fonctions communes ............................................. 10-5
imprimante ............................................................ 10-9
scanner ............................................................... 10-11
T
Temps inutilisable ........................................................ 7-37
Touche
Arrêter/Annuler ........................................................ 1-4
Boîte d'impression ................................................... 1-4
Index-3
Index-4
KYOCERA Document Solutions Europe B.V.
KYOCERA Document Solutions Austria GmbH
Bloemlaan 4, 2132 NP Hoofddorp,
The Netherlands
Phone: +31-20-654-0000
Fax: +31-20-653-1256
Eduard-Kittenberger-Gasse 95, 1230 Vienna,
Austria
Phone: +43-1-863380
Fax: +43-1-86338-400
KYOCERA Document Solutions Nederland B.V.
KYOCERA Document Solutions Nordic AB
Beechavenue 25, 1119 RA Schiphol-Rijk,
The Netherlands
Phone: +31-20-5877200
Fax: +31-20-5877260
Esbogatan 16B 164 75 Kista,
Sweden
Phone: +46-8-546-550-00
Fax: +46-8-546-550-10
KYOCERA Document Solutions (U.K.) Limited
KYOCERA Document Solutions Norge NUF
8 Beacontree Plaza,
Gillette Way Reading, Berkshire RG2 0BS,
United Kingdom
Phone: +44-118-931-1500
Fax: +44-118-931-1108
Postboks 150 Oppsal, 0619 Oslo,
Norway
Phone: +47-22-62-73-00
Fax: +47-22-62-72-00
KYOCERA Document Solutions Danmark A/S
KYOCERA Document Solutions Italia S.p.A.
Via Verdi, 89/91 20063 Cernusco s/N.(MI),
Italy
Phone: +39-02-921791
Fax: +39-02-92179-600
Ejby Industrivej 60, DK-2600 Glostrup,
Denmark
Phone: +45-70223880
Fax: +45-45765850
KYOCERA Document Solutions Portugal Lda.
KYOCERA Document Solutions Belgium N.V.
Sint-Martinusweg 199-201 1930 Zaventem,
Belgium
Phone: +32-2-7209270
Fax: +32-2-7208748
Rua do Centro Cultural, 41 (Alvalade) 1700-106 Lisboa,
Portugal
Phone: +351-21-843-6780
Fax: +351-21-849-3312
KYOCERA Document Solutions France S.A.S.
KYOCERA Document Solutions
South Africa (Pty) Ltd.
Espace Technologique de St Aubin
Route de I’Orme 91195 Gif-sur-Yvette CEDEX,
France
Phone: +33-1-69852600
Fax: +33-1-69853409
49 Kyalami Boulevard,
Kyalami Business Park 1685 Midrand, South Africa
Phone: +27-11-540-2600
Fax: +27-11-466-3050
KYOCERA Document Solutions Espana, S.A.
Edificio Kyocera, Avda. de Manacor No.2,
28290 Las Matas (Madrid), Spain
Phone: +34-91-6318392
Fax: +34-91-6318219
KYOCERA Document Solutions Finland Oy
Atomitie 5C, 00370 Helsinki,
Finland
Phone: +358-9-47805200
Fax: +358-9-47805390
KYOCERA Document Solutions
Europe B.V., Amsterdam (NL) Zürich Branch
Hohlstrasse 614, 8048 Zürich,
Switzerland
Phone: +41-44-9084949
Fax: +41-44-9084950
KYOCERA Document Solutions
Deutschland GmbH
Otto-Hahn-Strasse 12, 40670 Meerbusch,
Germany
Phone: +49-2159-9180
Fax: +49-2159-918100
KYOCERA Document Solutions Russia LLC
Botanichesky pereulok 5, Moscow, 129090,
Russia
Phone: +7(495)741-0004
Fax: +7(495)741-0018
KYOCERA Document Solutions Middle East
Dubai Internet City, Bldg. 17,
Office 157 P.O. Box 500817, Dubai,
United Arab Emirates
Phone: +971-04-433-0412
KYOCERA Document Solutions Inc.
2-28, 1-chome, Tamatsukuri, Chuo-ku
Osaka 540-8585, Japan
Phone: +81-6-6764-3555
http://www.kyoceradocumentsolutions.com
Première Édition 20.
">
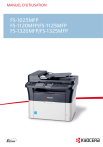
公開リンクが更新されました
あなたのチャットの公開リンクが更新されました。