Auralog 7.0 Corporate Outil d'administration Manuel utilisateur
PDF
Download
Document
Mis à jour le 27.04.2004 Guide d’utilisation Copyright 2004 Auralog S.A. All rights reserved. TELL ME MORE e-Learning solutions OUTIL D’ADMINISTRATION Sommaire Introduction ...................................................................................................................................................... 3 Pour installer l’Outil d’Administration distant....................................................................................................................3 Pour lancer l’Outil d’Administration..................................................................................................................................4 Tuteurs .............................................................................................................................................................. 5 Pour créer un compte Tuteur...........................................................................................................................................5 Pour modifier un compte Tuteur ......................................................................................................................................7 Pour supprimer un compte Tuteur ...................................................................................................................................8 Groupes linguistiques ..................................................................................................................................... 9 Pour ajouter un groupe linguistique .................................................................................................................................9 Pour modifier un groupe linguistique .............................................................................................................................10 Pour supprimer un ou plusieurs groupes linguistiques ..................................................................................................10 Groupes d’élèves ........................................................................................................................................... 11 Pour ajouter un groupe d’élèves....................................................................................................................................11 Pour modifier un groupe d’élèves ..................................................................................................................................12 Pour supprimer un ou plusieurs groupes d’élèves.........................................................................................................12 Types de groupe d’élèves..............................................................................................................................................13 Pour ajouter un type de groupe d’élèves..............................................................................................................13 Pour rétablir un type prédéfini de groupe d’élèves...............................................................................................13 Pour modifier le nom d’un type de groupe d’élèves .............................................................................................14 Pour supprimer un ou plusieurs types de groupe d’élèves...................................................................................14 Elèves .............................................................................................................................................................. 15 Pour ajouter un compte élève........................................................................................................................................15 1) Création du compte élève ................................................................................................................................15 2) Sélection de la langue de cours .......................................................................................................................16 3) Affectation à un groupe d’élèves......................................................................................................................18 4) Définition du planning de formation..................................................................................................................18 5) Saisie des informations personnelles...............................................................................................................22 6) Validation du compte .......................................................................................................................................24 Pour ajouter un compte élève en dupliquant un autre compte.......................................................................................24 Pour importer un fichier d’élèves ...................................................................................................................................24 Format et contenu du fichier d’importation ...........................................................................................................24 Quelques règles de base pour créer un fichier d'importation valide.....................................................................26 Pour importer le fichier .........................................................................................................................................26 Pour exporter un ou plusieurs comptes élève................................................................................................................27 Pour modifier un compte élève ......................................................................................................................................28 Pour supprimer un ou plusieurs comptes élève.............................................................................................................28 Journal des licences...................................................................................................................................... 29 Copyright 2004 Auralog S.A. All rights reserved. 2 TELL ME MORE e-Learning solutions OUTIL D’ADMINISTRATION Introduction L’Outil d’Administration permet d’organiser la structure de formation que constitue TELL ME MORE® e-Learning solutions en gérant : § les comptes Tuteur (création, modification et suppression). Un Tuteur est l’enseignant, le formateur ou l’intervenant en charge d’un groupe linguistique (élèves apprenant la même langue). Le Tuteur peut suivre ses élèves et communiquer avec eux, grâce à l’application Outils du Tuteur qui lui est destinée. § les groupes linguistiques (création, modification et suppression). Un groupe linguistique rassemble des élèves apprenant la même langue avec un même Tuteur. Il permet de regrouper les élèves d’un même niveau linguistique associé au même Tuteur. Cela facilite pour le Tuteur l’accès à la consultation du suivi des élèves, ainsi que l’envoi des fichiers d’options et de parcours personnalisés. Pour en savoir plus, reportezvous au guide d’utilisation des Outils du Tuteur. § les groupes d’élèves (création, modification et suppression). Un groupe d’élèves rassemble les élèves indépendamment de la langue apprise. Il permet une gestion administrative des groupes et l’établissement de bilans synthétiques (état d’avancement des élèves) destinés aux responsables de formation. § les comptes élève (création, duplication, importation, exportation, modification et suppression). Pour installer l’Outil d’Administration distant Si vous êtes administrateur d’un groupe de travail de TELL ME MORE® e-Learning solutions hébergé sur un serveur distant, vous devez installer et paramétrer l’Outil d’Administration. 1. Copiez dans un répertoire sur votre disque dur l’exécutable Admintools.exe (ainsi que la documentation au format *.pdf si vous le souhaitez) qui vous a été fourni par téléchargement ou par un autre moyen. Il est possible que, pour permettre le téléchargement, le fichier ait été compressé au format *.zip. Une fois copié, décompressez-le. 2. Lancez l’Outil d’Administration en double-cliquant sur l’exécutable. 3. Saisissez le nom du serveur (ou l’adresse IP) et le numéro de port fournis par le responsable technique de TELL ME MORE® e-Learning solutions. 4. Dans certaines entreprises, la communication avec un serveur externe (serveur de TELL ME MORE® eLearning solutions) passe par un serveur Proxy. Dans ce cas, vous devez cocher Use Internet Explorer for HTTP Requests. 5. Validez en cliquant sur la coche verte. 6. Saisissez le nom d’utilisateur et le mot de passe de votre groupe de travail (définis et transmis par l’administrateur principal de TELL ME MORE® e-Learning solutions). Copyright 2004 Auralog S.A. All rights reserved. 3 TELL ME MORE e-Learning solutions 7. OUTIL D’ADMINISTRATION Validez en cliquant sur la coche verte. L’Outil d’Administration s’ouvre. Pour lancer l’Outil d’Administration TELL ME MORE® e-Learning solutions doit être installé et le serveur paramétré avant de lancer l’Outil d’Administration. 1. Allez dans le menu Démarrer. 2. Sélectionnez Programmes\TELL ME MORE e-Learning solutions\Applications\Outil d’Administration. 3. Saisissez le mot de passe. Le nom d’utilisateur défini à l’installation de TELL ME MORE® e-Learning solutions n’est pas modifiable. Remarque destinée aux administrateurs d’une solution e-Learning avec plusieurs groupes de travail : vous devez saisir votre nom d’utilisateur transmis par l’administrateur principal. Optionnel : vérifiez et/ou modifiez le nom du serveur et le numéro de port en cliquant sur Définir les paramètres de connexion au serveur . 5. Validez en cliquant sur la coche verte. Remarque destinée à l’administrateur principal : si l’écran Sélection d’un groupe de travail apparaît, sélectionnez le groupe de travail que vous souhaitez ouvrir, puis validez en cliquant sur la coche verte. L’application Outil d’Administration se compose de 5 écrans principaux. Tuteurs Cet écran vous permet de créer, modifier ou supprimer les comptes Tuteur. Groupes linguistiques Cet écran vous permet de créer, modifier ou supprimer des groupes linguistiques. Groupes d’élèves Cet écran vous permet de créer, modifier ou supprimer des groupes d’élèves. Elèves Cet écran vous permet de créer, dupliquer, importer, exporter, modifier ou supprimer des comptes élève. Journal des licences Cet écran vous permet de visualiser et de mettre à jour la liste des licences utilisées. Copyright 2004 Auralog S.A. All rights reserved. 4 TELL ME MORE e-Learning solutions OUTIL D’ADMINISTRATION Tuteurs Cet écran vous permet de créer, modifier ou supprimer les comptes Tuteur. Dans l’écran Outil d’Administration, cliquez sur Tuteurs . Pour créer un compte Tuteur 1. Cliquez sur Ajouter un compte Tuteur . 2. Saisissez le nom et le prénom du Tuteur (maximum 50 caractères pour chacune des zones). 3. Optionnel : saisissez tout commentaire utile dans la zone Description (titre du Tuteur, disponibilité…). 4. Sélectionnez la langue d’interface de l’application Outils du Tuteur destinée au Tuteur. 5. Sélectionnez la localisation du compte du Tuteur. - Vous avez sélectionné Local : saisissez alors le nom d’utilisateur et, si nécessaire, un mot de passe pour l’application Outils du Tuteur. Reportez-vous ensuite directement au point 8. - Vous avez sélectionné Distant : saisissez l’adresse e-mail personnelle pour gérer le compte Tuteur (notamment l’activation des Outils du Tuteur) et le nom d’utilisateur. Copyright 2004 Auralog S.A. All rights reserved. 5 TELL ME MORE e-Learning solutions OUTIL D’ADMINISTRATION 6. Cliquez sur Paramétrer la messagerie . L’écran Paramétrer la messagerie apparaît. Il vous permet de définir les paramètres d’envoi et de réception de messages pour le compte du Tuteur distant. 7. Saisissez les différents paramètres en vous aidant du tableau ci-dessous, puis validez en cliquant sur la coche verte. Remarque : Il est important de bien renseigner cet écran. Si des informations sont erronées, le Tuteur ne pourra pas communiquer par e-mail avec le système dans les Outils du Tuteur. Renseignez-vous auprès du responsable de formation pour récupérer l’ensemble des informations nécessaires pour compléter cet écran. Connexion permanente Recherche des messages toutes les x minutes Réception des messages E-mail (dédié) Serveur POP / Port du serveur POP Nom d’utilisateur (POP) / Mot de passe Envoi des messages Serveur SMTP / Port du serveur SMTP Authentification requise par le serveur Type d’authentification Type de paramètres Cochée par défaut. Une connexion permanente à Internet permet une recherche régulière automatique du courrier. Si la case est décochée, le Tuteur doit cliquer régulièrement sur Recevoir \ Envoyer le courrier dans les Outils du Tuteur pour envoyer et recevoir les messages. Disponible lorsque Connexion permanente activée. Fréquence de scrutation des messages entrants et sortants par le système. Adresse e-mail dédiée spécifiquement au compte du Tuteur pour les échanges avec les élèves et la communication avec le système. Elle doit impérativement être différente de l’adresse saisie sur la fenêtre principale. Nom et numéro de port du serveur POP (110 par défaut). Nom utilisateur et mot de passe du compte du serveur POP. Nom et numéro de port du serveur SMTP (25 par défaut). Case à cocher si le serveur SMTP requiert une authentification. Login, Plain ou CramMD5. • Utiliser les paramètres du serveur POP Récupère automatiquement le nom d’utilisateur et le mot de Copyright 2004 Auralog S.A. All rights reserved. 6 TELL ME MORE e-Learning solutions OUTIL D’ADMINISTRATION Nom d’utilisateur (SMTP) / Mot de passe passe définis pour le serveur POP. • Définir les paramètres du compte utilisateur Saisir le nom d’utilisateur et le mot de passe du compte du serveur SMTP pour envoyer les messages. Nom d’utilisateur et mot de passe du compte du serveur SMTP (si différents de ceux du compte du serveur POP). 8. Saisissez un nom d’utilisateur (entre 2 et 50 caractères) et éventuellement un mot de passe (maximum 16 caractères). Ces informations doivent être transmises au Tuteur pour qu’il puisse accéder aux Outils du Tuteur. 9. Sur l’onglet Langues, cliquez sur Ajouter une langue L’écran Ajouter une langue apparaît. . 10. Sélectionnez la langue, puis validez en cliquant sur la coche verte. Lorsque le Tuteur est affecté à un groupe linguistique, le nom de ce groupe s’affiche dans le cadre Groupe linguistique. Si le compte Tuteur est distant, reportez-vous directement au point 13. 11. Optionnel : cliquez sur l’onglet Droits d’accès pour modifier les droits d’accès des Tuteurs locaux. 12. Cochez les cases pour modifier les droits d’accès à certaines fonctions de l’application Outils du Tuteur. Droits d’accès Tous les comptes élève Possibilité d’utiliser licences supplémentaires des Outil de gestion des parcours pédagogiques Outil de gestion des options Outil d’impression du contenu linguistique et pédagogique Outil de gestion des réponses types Pour… Accéder à l’ensemble des comptes élève. Par défaut, le Tuteur n’a accès qu’au compte de ses élèves. Donner la possibilité au Tuteur d’utiliser des licences supplémentaires s’il doit décaler les dates de formation d’un élève au-delà de la date d’expiration de la licence. Créer et modifier des parcours pédagogiques dans Outils du Tuteur. Créer des fichiers d’options (options du mode libre et options globales d’utilisation de TELL ME MORE®). Imprimer le contenu de TELL ME MORE® Rédiger des messages ou réponses types aux questions récurrentes, classés par table et par thème et destinés à l’élève. 13. Validez en cliquant sur la coche verte. La ligne correspondant au Tuteur créé s’ajoute dans l’écran Tuteurs. 14. Cliquez sur Envoyer le message de création de compte pour permettre au Tuteur distant de lancer et d’utiliser les Outils du Tuteur. Le Tuteur reçoit le message de création de compte à son adresse e-mail personnelle. Pour modifier un compte Tuteur 1. Dans l’écran Tuteurs, sélectionnez le Tuteur dont vous souhaitez modifier le compte. 2. Cliquez sur Modifier un compte Tuteur . (Vous pouvez aussi double-cliquer sur la ligne ou sélectionner le menu Tuteur/Modifier un compte Copyright 2004 Auralog S.A. All rights reserved. 7 TELL ME MORE e-Learning solutions OUTIL D’ADMINISTRATION Tuteur). L’écran Modifier un compte Tuteur s’ouvre : il contient les mêmes onglets que pour l’ajout d’un compte Tuteur. 3. Décochez la case Activation du compte si vous souhaitez fermer l’accès d’un Tuteur à TELL ME MORE® e-Learning solutions (ex : fin d’intervention, etc.) tout en conservant son compte. Remarque : La désactivation du compte du Tuteur est impossible tant que le Tuteur anime un groupe linguistique. 4. Effectuez les modifications et validez en cliquant sur la coche verte. Pour plus de détails sur les onglets de cet écran, reportez-vous à la section Pour créer un compte Tuteur. 5. Si vous avez modifié les paramètres de connexion (paramètres de réception des messages et d’envoi des messages), cliquez sur Envoyer le message de création de compte ses nouveaux paramètres. pour transmettre au Tuteur distant Pour supprimer un compte Tuteur Remarque : Vous ne pouvez pas supprimer le compte d’un Tuteur si ce dernier anime un groupe linguistique. Vous devez d’abord soit supprimer le groupe linguistique soit lui affecter un autre Tuteur. Pour plus de détails, reportez-vous à la section Groupes linguistiques/Pour supprimer un ou plusieurs groupes linguistiques. 1. Dans l’écran Tuteurs, sélectionnez le ou les Tuteurs dont vous souhaitez supprimer le compte. 2. Cliquer sur Supprimer un ou plusieurs comptes Tuteur . (Vous pouvez également sélectionner le menu Tuteur/Supprimer un ou plusieurs comptes Tuteur.) Un message vous demande de confirmer la suppression de ce compte. 3. Validez en cliquant sur la coche verte pour confirmer la suppression du compte. Copyright 2004 Auralog S.A. All rights reserved. 8 TELL ME MORE e-Learning solutions OUTIL D’ADMINISTRATION Groupes linguistiques Un groupe linguistique est un groupe dans lequel sont rassemblés les élèves apprenant une même langue avec un même Tuteur. Les comptes élève créés par la suite pourront être affectés à aucun, un ou plusieurs groupes linguistiques (mais un seul par langue de cours). Dans l’écran Outil d’Administration, cliquez sur Groupes linguistiques . Remarque : Assurez-vous que le compte du Tuteur que vous souhaitez affecter au groupe linguistique a bien été créé au préalable. Dans le cas contraire, reportez-vous à la section Tuteurs/Pour créer un compte Tuteur. Pour ajouter un groupe linguistique 1. Cliquez sur Ajouter un groupe linguistique . (Vous pouvez aussi sélectionner le menu Groupes linguistiques/Ajouter un groupe linguistique.) 2. Saisissez le nom du groupe linguistique (exemple : langue enseignée + niveau, compétences...). 3. Optionnel : saisissez une description pour donner des détails sur le groupe linguistique (exemple : niveau du groupe, date de création du groupe, etc.). 4. Sélectionnez la langue de cours. Remarque : Vous pouvez modifier la langue tant que vous n’avez pas validé l’ajout du groupe linguistique. 5. Sélectionnez le Tuteur. Remarque : Seuls les Tuteurs enseignant la langue sélectionnée et dont le compte est activé apparaissent dans la liste. Si vous êtes administrateur d’un seul groupe de travail, reportez-vous directement au point 9. 6. Optionnel : cliquez sur Rendre le groupe linguistique visible depuis d’autres groupes de travail si vous souhaitez faire apparaître ce groupe linguistique dans les autres groupes de travail. Cette fonctionnalité permet de rattacher un groupe linguistique et un Tuteur à plusieurs groupes de travail. Copyright 2004 Auralog S.A. All rights reserved. 9 TELL ME MORE e-Learning solutions OUTIL D’ADMINISTRATION 7. Cliquez sur Ajouter un groupe de travail . 8. Sélectionnez le groupe de travail dans lequel vous souhaitez rendre visible le groupe linguistique, puis validez en cliquant sur la coche verte. 9. Validez en cliquant sur la coche verte. Le groupe linguistique s’ajoute dans l’écran Groupes linguistiques. Pour modifier un groupe linguistique Vous pouvez avoir besoin de modifier le nom, la description ou le Tuteur d’un groupe linguistique. Remarque : Vous ne pouvez pas modifier la langue de cours d’un groupe linguistique. 1. Dans l’écran Groupes linguistiques, sélectionnez le groupe linguistique que vous souhaitez modifier. Remarque : Vous ne pouvez pas sélectionner dans la liste un groupe linguistique qui apparaît en bleu car il appartient à un autre groupe de travail. 2. Cliquez sur Modifier un groupe linguistique . (Vous pouvez aussi double-cliquer sur la ligne correspondante ou sélectionner le menu Groupes linguistiques/Modifier un groupe linguistique.) L’écran Modifier un groupe linguistique apparaît. 3. Effectuez les modifications et validez en cliquant sur la coche verte. Pour en savoir plus, reportez-vous à la section Pour ajouter un groupe linguistique. Pour supprimer un ou plusieurs groupes linguistiques Remarque : Vous ne pouvez pas supprimer un groupe linguistique tant qu’il contient des élèves. Vous devez d’abord les affecter à un autre groupe linguistique avant de le supprimer (le groupe linguistique). Pour plus de détails, reportez-vous à la section Elèves. 1. Dans l’écran Groupes linguistiques, sélectionnez le groupe linguistique que vous souhaitez supprimer. Remarque : Vous ne pouvez pas sélectionner dans la liste un groupe linguistique qui apparaît en bleu car il appartient à un autre groupe de travail. 2. Cliquez sur Supprimer un ou plusieurs groupes linguistiques . (Vous pouvez aussi sélectionner le menu Groupes linguistiques/ Supprimer un ou plusieurs groupes linguistiques.) Un message vous demande de confirmer la suppression de ce groupe. 3. Validez en cliquant sur la coche verte. Copyright 2004 Auralog S.A. All rights reserved. 10 TELL ME MORE e-Learning solutions OUTIL D’ADMINISTRATION Groupes d’élèves La notion de groupes d’élèves permet de rassembler les élèves afin de faciliter l’administration de TELL ME MORE eLearning solutions. Un élève peut appartenir à un ou plusieurs groupes d’élèves. Il est possible également de ne l’affecter à aucun groupe d’élèves. Dans l’écran Outil d’Administration, cliquez sur Groupes d’élèves . Pour ajouter un groupe d’élèves 1. Cliquez sur Ajouter un groupe d’élèves . 2. Saisissez le nom du groupe d’élèves (ex : nom du service, de l’entreprise, etc.). 3. Optionnel : saisissez une description pour donner des détails sur le groupe d’élèves (ex : nombre d’élèves dans le groupe, année de formation, niveau, etc.). 4. Sélectionnez un type de groupe d’élèves. Pour en savoir plus sur cette notion, reportez-vous à la section Types de groupe d’élèves. 5. Cliquez sur Réception des résultats de test des ordinateurs . Remarque : Cette fonctionnalité n’apparaît que si la solution E-learning permet la création de comptes élève online. 6. Saisissez l’adresse e-mail de la personne chargée de recevoir les résultats de test de l’ordinateur des élèves online uniquement, puis validez en cliquant sur la coche verte. Si vous souhaitez définir les bilans synthétiques, reportez-vous à la section intitulée Bilans synthétiques, sinon validez en cliquant sur la coche verte. Le groupe d’élèves est ajouté dans l’écran Groupes d’élèves. Bilans synthétiques Cette fonction vous permet de définir des demandes de bilans synthétiques (état d’avancement du travail des élèves du groupe) à envoyer à un responsable de formation. 1. Cliquez sur Bilans synthétiques . L’écran Bilans synthétiques apparaît. Copyright 2004 Auralog S.A. All rights reserved. 11 TELL ME MORE e-Learning solutions OUTIL D’ADMINISTRATION 2. Cliquez sur Ajouter une demande de bilan . 3. Sélectionnez la date du prochain bilan. 4. Définissez la fréquence de ces bilans (Tous les x jours, Tous les mois le x ou Toutes les semaines le x). 5. Sélectionnez le type de bilan. 6. Saisissez le nom et le prénom du ou des destinataires, séparés par un point-virgule, sans espace (se reporter à l’illustration). 7. Saisissez l’adresse e-mail du ou des destinataires, séparées par un point-virgule, sans espace (se reporter à l’illustration). 8. Sélectionnez la langue de rédaction des bilans, puis validez en cliquant sur la coche verte. Une fois la demande programmée, les bilans synthétiques sont générés et envoyés aux destinataires aux dates définies en fonction de la date du prochain bilan et de la fréquence. 9. Validez en cliquant sur la coche verte. Le groupe d’élèves s’ajoute dans l’écran Groupes d’élèves. Pour modifier un groupe d’élèves Remarque : Vous ne pouvez pas modifier le type d’un groupe d’élèves contenant des élèves. 1. Dans l’écran Groupes d’élèves, sélectionnez le groupe d’élèves que vous souhaitez modifier. . 2. Cliquez sur Modifier un groupe d’élèves (Vous pouvez aussi double-cliquer sur la ligne correspondante ou sélectionner le menu Groupes d’élèves/Modifier un groupe d’élèves.) 3. Effectuez les modifications et validez en cliquant sur la coche verte. Pour en savoir plus, reportez-vous à la section Pour ajouter un groupe d’élèves. Pour supprimer un ou plusieurs groupes d’élèves Cette fonction vous permet de supprimer un ou plusieurs groupes d’élèves. Remarque : Vous ne pouvez pas supprimer un groupe d’élèves tant qu’il contient des élèves. Vous devez d’abord supprimer ou déplacer les comptes élève avant de supprimer le groupe d’élève. Pour plus de détails, reportez-vous à la section Elèves. 1. Dans l’écran Groupes d’élèves, sélectionnez le ou les groupes d’élèves que vous souhaitez supprimer. 2. Cliquez sur Supprimer un ou plusieurs groupes d’élèves . (Vous pouvez aussi sélectionner le menu Groupes d’élèves/Supprimer un ou plusieurs groupes d’élèves.) Un message vous demande de confirmer la suppression de ce groupe. 3. Validez en cliquant sur la coche verte. Copyright 2004 Auralog S.A. All rights reserved. 12 TELL ME MORE e-Learning solutions OUTIL D’ADMINISTRATION Types de groupe d’élèves Un type de groupe d’élèves est une information complémentaire permettant de catégoriser les groupes d’élèves de manière à en faciliter le tri et l’administration. TELL ME MORE® e-Learning solutions propose cinq types prédéfinis de groupe d’élèves : Entreprise, Service, Département, Branche et Site. Il est également possible de créer et d’ajouter ses propres types de groupe d’élèves. Dans l’écran Groupes d’élèves, sélectionnez le menu Groupes d’élèves/Types de groupe d’élèves. Pour ajouter un type de groupe d’élèves Cette fonction vous permet de créer vos propres types de groupe d’élèves. 1. Cliquez sur Ajouter un type de groupe d’élèves . 2. Saisissez le nom du type de groupe d’élèves (maximum 50 caractères), puis validez en cliquant sur la coche verte. 3. Dans l’écran Types de groupes d’élèves, validez en cliquant sur la coche verte pour ajouter le nouveau type de groupe d’élèves dans l’Outil d’Administration. Pour rétablir un type prédéfini de groupe d’élèves Cette fonction n’est utile que si vous avez au préalable supprimé l’un des types prédéfinis proposés par défaut et que vous souhaitez le rajouter. Dans TELL ME MORE® e-Learning solutions, les types prédéfinis sont Entreprise, Service, Département, Branche, Site. 1. Cliquez sur Rétablir un type prédéfini de groupe d’élèves . 2. Sélectionnez dans la liste le type prédéfini que vous souhaitez rétablir, puis validez en cliquant sur la coche verte. Copyright 2004 Auralog S.A. All rights reserved. 13 TELL ME MORE e-Learning solutions OUTIL D’ADMINISTRATION 3. Dans l’écran Types de groupes d’élèves, validez en cliquant sur la coche verte pour ajouter le nouveau type de groupe d’élèves dans l’Outil d’Administration. Pour modifier le nom d’un type de groupe d’élèves Remarque : Il est impossible de modifier le nom d’un type prédéfini de groupe d’élèves. 1. Sélectionnez le type de groupe d’élèves que vous souhaitez modifier. 2. Cliquez sur Modifier un type de groupe d’élèves . 3. Modifiez le nom, puis validez en cliquant sur la coche verte. 4. Dans l’écran Types de groupes d’élèves, validez en cliquant sur la coche verte pour modifier le type de groupe d’élèves dans l’Outil d’Administration. Pour supprimer un ou plusieurs types de groupe d’élèves Remarque : Il est impossible de supprimer un type de groupe d’élèves déjà affecté à un groupe d’élèves. 1. Sélectionnez un ou plusieurs types de groupe d’élèves. 2. Cliquez sur Supprimer un ou plusieurs types de groupe d’élèves . 3. Dans l’écran Types de groupes d’élèves, validez en cliquant sur la coche verte pour valider la suppression du ou des types de groupe d’élèves dans l’Outil d’Administration. Copyright 2004 Auralog S.A. All rights reserved. 14 TELL ME MORE e-Learning solutions OUTIL D’ADMINISTRATION Elèves Vous créez les comptes élève dans l’Outil d’Administration, soit élève par élève (pour en savoir plus, reportez-vous à la section Pour ajouter un compte élève), soit en important une liste d’élèves (pour en savoir plus reportez-vous à la section Pour importer un fichier d’élèves). Dans l’écran Outil d’Administration, cliquez sur Elèves . Pour ajouter un compte élève Cette fonction vous permet d’enregistrer toutes les informations concernant l’élève. Pour cela, vous devez suivre les étapes ci-dessous : 1) Création du compte élève 2) Sélection de la langue de cours 3) Affectation à un groupe d’élèves 4) Définition du planning de formation 5) Saisie des informations personnelles 6) Validation du compte Remarque : En fonction des paramètres définis pour le groupe de travail dans l’application Paramétrages du serveur et des choix effectués, certaines fonctionnalités peuvent ne pas être disponibles. 1) Création du compte élève 1. Cliquez sur Ajouter un compte élève . Copyright 2004 Auralog S.A. All rights reserved. 15 TELL ME MORE e-Learning solutions OUTIL D’ADMINISTRATION 2. Saisissez le nom et le prénom de l’élève (maximum 50 caractères pour chacune des zones). 3. Sélectionnez la langue dans laquelle seront données les consignes dans TELL ME MORE®. 4. Sélectionnez la localisation du poste élève en fonction des informations fournies dans le tableau ci-dessous. Choisir Si… Local l’élève travaille dans TELL ME MORE® sur le réseau local (version CD-Rom). • Saisissez le nom d’utilisateur (minimum deux caractères) et éventuellement un mot de passe (maximum 16 caractères) pour l’accès à TELL ME MORE®. Le mot de passe permet de préserver la confidentialité des données de l’élève sur le réseau. Online l’élève travaille en ligne dans TELL ME MORE® online. • Saisissez le nom d’utilisateur (minimum deux caractères) et éventuellement un mot de passe (maximum 16 caractères) pour l’accès à TELL ME MORE® online. Distant l’élève travaille à distance dans TELL ME MORE® (version CD-Rom). • Saisissez le nom d’utilisateur (minimum deux caractères) et l’adresse e-mail de l’élève. 2) Sélection de la langue de cours Pour ajouter une langue de cours 1. Cliquez sur Ajouter une langue de cours . Copyright 2004 Auralog S.A. All rights reserved. 16 TELL ME MORE e-Learning solutions OUTIL D’ADMINISTRATION 2. Sélectionnez une langue de cours. 3. Optionnel : sélectionnez un groupe linguistique pour affecter un Tuteur à un élève. Remarque : Il est possible de ne pas affecter de groupe linguistique à l’élève (sélectionnez Aucun dans la liste déroulante) : l’élève n’aura alors pas de Tuteur. Si vous souhaitez restreindre l’accès aux bibliothèques de cours, reportez-vous directement au point 5. 4. Validez en cliquant sur la coche verte. 5. Optionnel : cochez Restreindre l’accès aux bibliothèques de cours si vous souhaitez restreindre l’accès aux bibliothèques de cours. Remarque : Cette fonctionnalité n’est disponible que si cela est spécifié dans le fichier de licence de TELL ME MORE® eLearning solutions. Une bibliothèque de cours est un ensemble de cours rassemblés indépendamment du niveau de la langue de cours. Par défaut, l’élève a accès à l’ensemble des bibliothèques de cours disponibles pour la langue de cours sélectionnée. Remarque : Si l’accès à certaines bibliothèques de cours n’est pas autorisé, certains parcours pédagogiques ne seront pas accessibles par l’élève. 6. Cliquez sur Ajouter une bibliothèque de cours . L’écran Ajouter une bibliothèque de cours apparaît. 7. Sélectionnez la ou les bibliothèques de cours auxquelles vous souhaitez limiter l’accès, puis validez en cliquant sur la coche verte. 8. Validez en cliquant sur la coche verte. Pour modifier une langue de cours 1. Dans la zone Langues de cours, sélectionnez la langue de cours. 2. . Cliquez sur Modifier les paramètres de la langue de cours (Vous pouvez aussi double-cliquer sur la langue.) 3. Effectuez les modifications, puis validez en cliquant sur la coche verte. Pour supprimer une ou plusieurs langues de cours 1. Dans la zone Langues de cours, sélectionnez la ou les langues de cours. 2. Cliquez sur Supprimer une ou plusieurs langues de cours 3. Validez en cliquant sur la coche verte. . Copyright 2004 Auralog S.A. All rights reserved. 17 TELL ME MORE e-Learning solutions OUTIL D’ADMINISTRATION 3) Affectation à un groupe d’élèves L’élève peut n’appartenir à aucun groupe d’élèves, comme il peut appartenir à un ou plusieurs groupes d’élèves (de type de groupe d’élèves différent). Pour en savoir plus, reportez-vous à la section Groupes d’élèves. Pour ajouter un groupe d’élèves 1. Cliquez sur Ajouter un groupe d’élèves 2. Sélectionnez le type de groupe d’élèves. 3. Sélectionnez le nom du groupe d’élèves. 4. Validez en cliquant sur la coche verte. . Pour supprimer un ou plusieurs groupes d’élèves 1. Sélectionnez le ou les groupes d’élèves auxquels vous ne souhaitez plus rattacher l’élève. 2. Cliquez sur Supprimer un ou plusieurs groupes d’élèves . 4) Définition du planning de formation Le planning de formation contient les tâches (demande d’accès à la grille d’objectifs, envoi de bilans, de messages de relances, de parcours pédagogiques…) et les événements importants de la formation de l’élève pour une langue donnée. 1. Cliquez sur Plannings de formation . Copyright 2004 Auralog S.A. All rights reserved. 18 TELL ME MORE e-Learning solutions OUTIL D’ADMINISTRATION 2. Sélectionnez la langue de cours. Remarque : Cette fonctionnalité n’est disponible que si l’élève a plusieurs langues de cours. 3. Définissez les dates de début et de fin de formation. 4. Optionnel : cochez Interrompre la formation s’il est prévu que l’élève suspende son apprentissage pendant une période définie (vacances, autre formation…). Vous devez alors spécifier les dates de début et de fin d’interruption de la formation en langue. Remarque : Cette fonctionnalité n’est disponible que si l’élève a un Tuteur. Vous pouvez définir maintenant les différentes tâches qui vont constituer le planning de formation de l’élève. Pour ajouter une demande d’accès à la grille d’objectifs Remarque : Cette fonctionnalité est optionnelle et dépend des paramètres définis par l’administrateur dans Paramétrages du serveur pour le groupe de travail. 1. Cliquez sur Ajouter un accès à la grille d’objectifs 2. Sélectionnez la date d’envoi. Par défaut, il s’agit de la date du jour. Si vous la conservez, le lien sera envoyé à l’élève dès que vous aurez validé l’ajout du compte élève. Si vous sélectionnez une autre date, le lien sera envoyé dans la nuit précédant la date choisie. 3. Validez en cliquant sur la coche verte. La tâche est ajoutée au planning de formation. . Pour ajouter une ou plusieurs demandes de bilan 1. Cliquez sur Ajouter une ou plusieurs demandes de bilan . 2. Sélectionnez le type de bilan. 3. Sélectionnez la date de fin de période. Pour les élèves locaux et online, le bilan sera généré à la date + jour (n+1). Pour les élèves distants, le bilan sera généré le lendemain de la date d’envoi du suivi par l’élève dans TELL ME MORE®. Vous avez la possibilité de générer ensuite d’autres bilans, à une fréquence que vous aurez déterminée (Tous les x jours, Tous les mois ou Toutes les semaines). La ou les tâches, si vous avez demandé la génération d’autres bilans, sont ajoutées dans le planning de formation de l’élève. Pour ajouter l’envoi d’un parcours pédagogique 1. Cliquez sur Ajouter l’envoi d’un parcours pédagogique . Copyright 2004 Auralog S.A. All rights reserved. 19 TELL ME MORE e-Learning solutions OUTIL D’ADMINISTRATION 2. Sélectionnez la date d’envoi. 3. Sélectionnez la bibliothèque de cours. 4. Sélectionnez le titre du parcours à envoyer à l’élève. 5. Validez en cliquant sur la coche verte. La tâche est ajoutée au planning de formation. Pour ajouter l’envoi d’un message 1. Cliquez sur Ajouter l’envoi d’un message . 2. Sélectionnez la date d’envoi. 3. Sélectionnez le type de message à envoyer (Informations d’enregistrement, message de prise de contact, etc.) 4. Validez en cliquant sur la coche verte. La tâche est ajoutée au planning de formation. Pour ajouter une demande de test de certification 1. Cliquez sur Ajouter une demande de test de certification 2. Sélectionnez la date d’envoi du lien vers le test de certification. 3. Validez en cliquant sur la coche verte. La tâche est ajoutée au planning de formation. . Pour supprimer une ou plusieurs tâches Remarque : Certaines tâches, en fonction de leur état (tâches en cours et tâches terminées) ne peuvent pas être supprimées. 1. Sélectionnez la ou les tâches que vous souhaitez supprimer. 2. Cliquez sur Supprimer la ou les tâches sélectionnées . Pour décaler la date d’exécution d’une ou plusieurs tâches 1. Sélectionnez la tâche que vous souhaitez décaler. 2. Cliquez sur Décaler la date d’exécution d’une ou plusieurs tâches Copyright 2004 Auralog S.A. All rights reserved. . 20 TELL ME MORE e-Learning solutions OUTIL D’ADMINISTRATION 3. Sélectionnez le type de décalage (décaler la date d’un certain nombre de jours ou définir directement une nouvelle date.) 4. Optionnel : cochez Appliquer le décalage sur toutes les tâches suivantes si vous souhaitez reporter le décalage sur toutes les tâches du planning postérieures ou égales à cette date. 5. Validez en cliquant sur la coche verte. Pour utiliser les modèles de planning Vous pouvez : - sauvegarder le planning que vous venez de créer pour l’utiliser pour d’autres élèves, - utiliser un modèle de planning pour l’appliquer au compte élève. (1) Sauvegarder le planning 1. Cliquez sur Sauvegarder le modèle de planning 2. Saisissez un titre et éventuellement une description du modèle (tâches, durée du planning, etc.). 3. Validez en cliquant sur la coche verte. . (2) Utiliser un modèle de planning . 1. Cliquez sur Utiliser un modèle de planning 2. Sélectionnez le titre du modèle de planning que vous souhaitez utiliser. Copyright 2004 Auralog S.A. All rights reserved. 21 TELL ME MORE e-Learning solutions OUTIL D’ADMINISTRATION 3. Sélectionnez la date de début d’application du modèle de planning. 4. Validez en cliquant sur la coche verte. Autres paramètres 1. Modifiez les paramètres en fonction des champs disponibles. Remarque : Les paramètres sélectionnés par défaut apparaissant lors de la création d’un compte ont été définis par l’administrateur principal dans l’application Paramétrages du serveur. Envoi des résultats détaillés du test de positionnement directement à l’élève Envoi du premier parcours pédagogique directement à l’élève Envoi des bilans directement l’élève E-mail des autres destinataires à Envoi d’un message de relance à travailler tous les x jours Activation du planning de formation Sélectionné par défaut lorsque l’élève n’a pas de Tuteur pour la langue concernée. Les résultats seront envoyés à l’élève directement dans une réponse automatique. Sélectionné par défaut. Permet d’envoyer à l’élève le parcours pédagogique correspondant à son niveau (soit défini par le test de positionnement, soit par déclaration de son niveau directement) Sélectionné par défaut lorsque l’élève n’a pas de Tuteur pour la langue concernée. Permet d’envoyer les bilans détaillés à d’autres personnes, comme le responsable de formation par exemple. Permet d’envoyer à intervalles réguliers une relance à l’élève s’il n’a pas travaillé depuis x jours (élève local ou online) ou s’il n’a pas envoyé son suivi depuis x jours (élève distant). Sélectionné par défaut 5) Saisie des informations personnelles Cette fonctionnalité vous permet de : - créer un formulaire de saisie des informations personnelles, - récupérer des formulaires afin de saisir des informations complémentaires sur les élèves. 1. Cliquez sur Informations personnelles . Pour créer et sauvegarder un formulaire Vous allez créer les champs de saisie et/ou boîtes de sélections qui constitueront les champs de votre formulaire. 1. Cliquez sur Ajouter un nouveau champ . Copyright 2004 Auralog S.A. All rights reserved. 22 TELL ME MORE e-Learning solutions OUTIL D’ADMINISTRATION 2. Sélectionnez le type de champ. - Si vous sélectionnez Champ de saisie, saisissez ensuite le nom du champ. Dans le formulaire, vous saisirez alors des informations ouvertes du type adresse, ville, code postal, etc. Reportez-vous directement au point 7. - Si vous sélectionnez Boîte de sélection, l’écran Ajouter un nouveau champ apparaît. 3. Cliquez sur Ajouter un choix 4. Saisissez un nom pour la valeur que vous ajoutez dans la boîte de sélection. 5. Recommencez la même opération pour chaque choix que vous souhaitez ajouter à la boîte de sélection. 6. Validez en cliquant sur la coche verte. Une ligne correspondant au champ créé s’ajoute. 7. Recommencez la même opération pour chacun des champs que vous souhaitez ajouter. Si vous souhaitez enregistrer le formulaire créé pour pouvoir l’appliquer ensuite à d’autres comptes élève, reportez-vous au point 10. 8. Validez en cliquant sur la coche verte. . 9. Cliquez sur Sauvegarder le modèle de formulaire . L’écran Sauvegarder le modèle de formulaire apparaît. 10. Saisissez un nom, puis validez en cliquant sur la coche verte. Pour modifier un formulaire Il est possible de : - modifier un champ en cliquant sur Modifier un champ , - déplacer un champ dans le formulaire en cliquant soit sur Déplacer le champ vers le haut champ vers le bas , soit sur Déplacer le , - supprimer un ou plusieurs champs en cliquant sur Supprimer le ou les champs sélectionnés . Pour récupérer un modèle de formulaire Cette fonction vous permet d’ouvrir un modèle de formulaire existant et de l’appliquer au compte élève. 1. Cliquez sur Récupérer un modèle de formulaire . Copyright 2004 Auralog S.A. All rights reserved. 23 TELL ME MORE e-Learning solutions OUTIL D’ADMINISTRATION 2. Sélectionnez le modèle de formulaire, puis validez en cliquant sur la coche verte. 3. Validez en cliquant sur la coche verte. 6) Validation du compte Dans l’écran Ajouter un compte élève, validez en cliquant sur la coche verte. La ligne correspondant au compte élève créé s’ajoute dans l’écran Elèves. Pour ajouter un compte élève en dupliquant un autre compte Vous avez la possibilité de créer un compte élève à partir d’un compte existant, en reprenant les données non personnelles telles que groupe d’élèves, groupe linguistique, langue de cours, langue d’interface et planning de formation. 1. Dans l’écran Elèves, sélectionnez l’élève dont vous souhaitez dupliquer le compte. 2. Cliquez sur Ajouter un compte élève en dupliquant le compte d’un autre élève . (Vous pouvez aussi sélectionner le menu Elèves/Ajouter un compte élève en dupliquant le compte d’un autre élève.) 3. Sélectionnez ou saisissez les données personnelles de l’élève dont vous créez le compte (nom, prénom, nom d’utilisateur, etc.). Pour en savoir plus, reportez-vous aux différentes étapes décrites dans la section Pour ajouter un compte élève. Pour importer un fichier d’élèves Format et contenu du fichier d’importation Le fichier d'importation doit être un fichier au format texte (*.txt) constitué de différentes colonnes séparées par un point-virgule. Lors de l’importation, l’application l’Outil d’Administration utilise les informations contenues dans les différentes colonnes afin de créer les comptes élève. Le fichier doit impérativement commencer par les lignes suivantes : #students (cela indique qu’il s’agit d’une importation de comptes élève) #nom des colonnes importées séparées par le caractère ";". Reportez-vous au tableau ci-dessous pour le descriptif des colonnes. Si le fichier d’importation contient des caractères tels que des guillemets, des virgules supplémentaires, etc. l’importation n’aboutira pas correctement. Nom et descriptif de l’ensemble des colonnes Nom de la colonne Explication SurName* Nom de l’élève (par défaut, reprend le UserName) FirstName* Prénom de l’élève PupilsGroup ou IDPupilsGroup * Nom ou identifiant des groupes d’élèves Location Localisation du poste de travail (local, distant ou online) Email Adresse e-mail de l’élève (obligatoire pour les comptes Copyright 2004 Auralog S.A. All rights reserved. 24 TELL ME MORE e-Learning solutions OUTIL D’ADMINISTRATION élève distant) UserName Nom d’utilisateur de TELL ME MORE® Password* Mot de passe pour accéder à TELL ME MORE® LearningGroups ou Nom ou identifiant des groupes linguistiques (formation avec Tuteur) IDLearningGroups ou/et LessonLanguages Si un élève appartient à un groupe linguistique, il n’est pas obligatoire de préciser la langue de cours. Si un élève n’appartient pas à un groupe linguistique (formation sans Tuteur), il faut préciser uniquement la langue de cours. Langue (code de 3 lettres). Table de correspondance : ANG = anglais britannique FRA = français ALL = allemand ITA = italien ESP = espagnol AME = anglais américain DUT = néerlandais Language* Langue d’interface (code de 3 lettres). Table de correspondance : FRA = français ALL = allemand ITA = italien ESP = espagnol AME = anglais américain DUT = néerlandais * Facultatif. Remarque : Le nom des colonnes précisé dans le tableau ci-dessus doit être repris tel quel pour les fichiers d’importation. Exemples de fichier d’importation Exemple 1 Fichier avec les colonnes SurName, FirstName, UserName, Password, LearningGroups, Location et Email. Exemple 2 Fichier avec les colonnes SurName, FirstName, UserName, Password, LearningGroups, Location, Email, ville et poste (ces deux dernières colonnes sont des informations personnelles libres). Copyright 2004 Auralog S.A. All rights reserved. 25 TELL ME MORE e-Learning solutions OUTIL D’ADMINISTRATION Quelques règles de base pour créer un fichier d'importation valide § § § § § § § § § Tout fichier d’importation d’élèves doit comporter au minimum la colonne UserName, mais la mention de la langue de cours sera demandée ultérieurement pour pouvoir finaliser l’importation. Vous pouvez donc soit ajouter l’une des colonnes concernées (Learninggroups, IDLearninggroups ou Lessonlanguages), soit attendre le résultat de l’importation. La langue de cours que vous ajouterez alors sera la même pour tous les élèves importés. Pour en savoir plus, reportez-vous à la section Pour importer le fichier. Les comptes Tuteur, les groupes linguistiques et les groupes d'élèves doivent être créés dans l'Outil d'Administration pour être intégrés ensuite dans un fichier d'importation. Certains champs représentent le même élément (PupilsGroup et IDPupilsGroup ou LearningGroups et IDLearningGroups). La présence simultanée de ces champs dans un même fichier d’importation peut créer des conflits : il faut donc choisir entre le nom et l’identifiant. L’ordre des colonnes est sans importance. Si l’élève apprend plusieurs langues, appartient à plusieurs groupes linguistiques et/ou groupes d’élèves, les différents codes doivent être séparés par une virgule. Reportez-vous à l’exemple 1 de fichier d’importation (le premier élève apprend deux langues). Vous pouvez décider de ne rien mettre dans une colonne, mais vous devez impérativement laisser les points-virgules encadrant cette colonne et mettre un caractère "Espace" entre ceux-ci. Exemple : durand; michel; ; fra Ne pas oublier de mettre #students en début de fichier et # avant le nom de la première colonne. Le fichier doit impérativement être au format texte (*.txt). Le fichier peut comporter des colonnes supplémentaires (ex : ville, adresse, etc.) que vous aurez placées de la même manière entre points-virgules. Le contenu des colonnes s’ajoutera comme information personnelle dans le compte élève. Pour importer le fichier 1. Sélectionnez le menu Elèves/Importer des comptes élève à partir d’un fichier. Sélectionnez le fichier que vous souhaitez importer. Le fichier est analysé lors de l’importation. Plusieurs cas de figure : - Il n’y a aucune erreur : l’importation est effective (la liste des comptes élève est mise à jour) et le message suivant apparaît à l’écran : « x élève(s) ajouté(s) avec succès. » - Il n’y a pas d’erreur, mais il manque des informations : l’écran Informations nécessaires à l’importation d’élèves apparaît. Copyright 2004 Auralog S.A. All rights reserved. 26 TELL ME MORE e-Learning solutions OUTIL D’ADMINISTRATION Si pour au moins un élève il manque l’information de la langue de cours (groupe linguistique ou LearningGroups ou langue de cours), celle-ci est demandée pour finaliser l’importation de l’ensemble des élèves. IDLearningGroups La langue de cours que vous ajoutez est alors affectée à l’ensemble des élèves pour lesquels l’information est manquante. Si la localisation n’a pas été spécifiée pour au moins un élève, la localisation par défaut est Location demandée. • Si tous les élèves pour lesquels la localisation n’a pas été spécifiée ont une adresse e-mail, l’application proposera par défaut Local, Online ou Distant. • Si au moins un des élèves pour lesquels la localisation n’a pas été spécifiée n’a pas d’adresse e-mail, l’application proposera par défaut Local ou Online. La localisation que vous sélectionnez est alors affectée à l’ensemble des élèves pour lesquels l’information est manquante. - Il y a une ou plusieurs erreurs : un message vous avertit du nombre d’erreurs, puis un fichier Notepad s’ouvre avec le détail de celles-ci. Pour exporter un ou plusieurs comptes élève Cette fonction permet d’exporter sous forme de fichier texte (*.txt) une liste d’élèves avec une ou plusieurs informations parmi les suivantes : - nom, - prénom, - identifiant de l’élève, - groupe d’élèves (nom) - groupe d’élèves (identifiant) - nom d’utilisateur - mot de passe - langues de cours - nom du Tuteur - langue - groupe linguistique (nom) - groupe linguistique (identifiant) - état du compte (actif/inactif) 1. Sélectionnez le menu Elèves/Exporter des comptes élève. 2. Cliquez sur Sélectionner un ou plusieurs élèves . L’écran Elèves de la base de données apparaît. Vous pouvez alors effectuer un tri par groupe d’élèves, groupe linguistique, puis un filtre par identifiant, nom et prénom. 3. Sélectionnez les élèves dont vous souhaitez exporter les comptes, puis validez en cliquant sur la coche verte. 4. Cliquez sur Ajouter un champ . Copyright 2004 Auralog S.A. All rights reserved. 27 TELL ME MORE e-Learning solutions OUTIL D’ADMINISTRATION 5. Sélectionnez le ou les champs que vous souhaitez exporter (nom, prénom, nom d’utilisateur, etc.), puis validez en cliquant sur la coche verte. 6. Optionnel : vous pouvez modifier l'ordre des champs exportés en déplaçant plusieurs champs. 7. Validez en cliquant sur la coche verte. L’écran Exporter les comptes élève sélectionnés apparaît. ou supprimant un ou 8. Saisissez le nom du fichier d’exportation, puis cliquez sur Enregistrer. Les champs que vous avez sélectionnés lors de la précédente exportation sont conservés par défaut ; ils apparaissent alors dans le cadre Champs à exporter. Pour modifier un compte élève Cette fonction vous permet par exemple de déplacer un élève d’un groupe linguistique à un autre, d’un groupe d’élèves à un autre, de l'ajouter ou de le supprimer d'un groupe linguistique, de changer le mot de passe, etc. 1. Dans l’écran Elèves, sélectionnez l’élève dont vous souhaitez modifier le compte. 2. Cliquez sur Modifier un compte élève . (Vous pouvez aussi double-cliquer sur la ligne correspondante ou sélectionner le menu Elèves/Modifier un compte élève.) 3. Effectuez les modifications. Pour plus de détails sur les informations liées à un élève, reportez-vous à la section Pour ajouter un compte élève. 4. Validez en cliquant sur la coche verte. Pour supprimer un ou plusieurs comptes élève Vous pouvez supprimer le compte d’un élève quand ce dernier a terminé sa formation. Cette suppression entraîne la suppression de toutes les informations le concernant, y compris ses résultats obtenus lors de l'utilisation de TELL ME MORE®. 1. Dans l’écran Elèves, sélectionnez le ou les élèves dont vous souhaitez supprimer le compte. 2. Cliquez sur Supprimer un ou plusieurs comptes élève . (Vous pouvez aussi sélectionner le menu Elèves/Supprimer un ou plusieurs comptes élève. Un message vous demande de confirmer la suppression de ce compte.) 3. Validez en cliquant sur la coche verte. Copyright 2004 Auralog S.A. All rights reserved. 28 TELL ME MORE e-Learning solutions OUTIL D’ADMINISTRATION Journal des licences Cet écran vous permet de visualiser le nombre de licences consommées par élève. Dans l’écran Outil d’Administration, cliquez sur Journal des licences Cliquez sur Rafraîchir le journal des licences . pour mettre à jour la liste en temps réel. Copyright 2004 Auralog S.A. All rights reserved. 29 ">
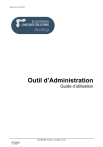
Public link updated
The public link to your chat has been updated.




