Sony Ericsson Hazel Manuel utilisateur
PDF
Descarregar
Documento
Table des matières Mise en route................................................................................4 Présentation du téléphone..................................................................5 Mise sous tension du téléphone..........................................................6 Aide....................................................................................................7 Chargement de la batterie...................................................................8 Optimisation des performances de la batterie......................................8 Icônes de l'écran.................................................................................9 Présentation des menus....................................................................10 Navigation.........................................................................................11 Mémoire............................................................................................12 Langue du téléphone........................................................................13 Saisie de texte...................................................................................13 Appel............................................................................................15 Emission et réception d’appels..........................................................15 Contacts ..........................................................................................17 Composition abrégée........................................................................20 Fonctions d’appel supplémentaires...................................................20 Imagerie .....................................................................................24 Touches du viseur et de l’appareil photo...........................................24 Utilisation de l'appareil photo............................................................24 Utilisation de la caméra.....................................................................26 Utilisation des photos........................................................................26 Affichage et marquage de photos.....................................................26 Utilisation des photos........................................................................27 Impression de photos.......................................................................28 Utilisation des albums Web...............................................................28 Accès à vos vidéos sur votre téléphone............................................29 Musique ......................................................................................30 Mains libres portable stéréo..............................................................30 Lecteur multimédia............................................................................30 Listes de lecture................................................................................31 Technologie SensMe™.....................................................................31 livres audio........................................................................................32 Acheter maintenant...........................................................................32 Application PlayNow™......................................................................32 Application TrackID™ .......................................................................33 Musique et clips vidéo en ligne..........................................................33 Radio ...............................................................................................33 Enregistrement de son .....................................................................34 1 Il existe une version Internet de cette publication. © Imprimez-la uniquement pour usage privé. Transfert et manipulation de contenu......................................35 Gestion du contenu du téléphone.....................................................35 Envoi de contenu vers un autre téléphone.........................................35 Utilisation d'un câble USB.................................................................35 Transfert de contenu vers/depuis un ordinateur................................36 Nom du téléphone............................................................................37 Utilisation de la technologie sans fil Bluetooth™................................37 Sauvegarde et restauration...............................................................39 Mise à jour de votre téléphone.................................................40 Mise à jour de votre téléphone à l'aide du logiciel Sony Ericsson PC Suite.................................................................................................40 Mise à jour sans fil de votre téléphone...............................................40 Messagerie.................................................................................41 SMS et MMS....................................................................................41 Conversations...................................................................................42 Messages vocaux.............................................................................42 Email.................................................................................................42 Internet .......................................................................................45 Pour accéder à la barre d'outils du navigateur Web..........................45 Raccourcis du navigateur Web..........................................................45 Signets..............................................................................................45 Pages d'historique............................................................................46 Autres fonctions du navigateur..........................................................46 Sécurité Internet et certificats............................................................46 Transferts de fichiers.........................................................................47 Flux Web...........................................................................................47 Application Twitter™.........................................................................48 Connected Home.......................................................................49 Wi-Fi™..............................................................................................49 DLNA™............................................................................................49 GPS..............................................................................................51 Utilisation du GPS.............................................................................51 Google Maps™ pour mobile.............................................................52 Tracker.............................................................................................52 Synchronisation..........................................................................54 Synchronisation avec un ordinateur...................................................54 Synchronisation via un service Internet..............................................54 Autres fonctions ........................................................................55 Mode Avion.......................................................................................55 Alarmes.............................................................................................55 Agenda.............................................................................................56 Notes................................................................................................56 2 Il existe une version Internet de cette publication. © Imprimez-la uniquement pour usage privé. Tâches..............................................................................................57 Profils................................................................................................57 Date et heure....................................................................................57 Thèmes.............................................................................................58 Disposition du menu principal...........................................................58 Orientation de l'écran........................................................................58 Sonneries..........................................................................................58 Jeux..................................................................................................59 Applications......................................................................................59 Antivirus............................................................................................60 Codes PIN........................................................................................60 Verrouillage du clavier.......................................................................61 Numéro IMEI.....................................................................................61 Dépannage..................................................................................62 Questions courantes.........................................................................62 Messages d'erreur............................................................................64 Informations légales..................................................................66 Index............................................................................................68 3 Il existe une version Internet de cette publication. © Imprimez-la uniquement pour usage privé. Mise en route Informations importantes Veuillez lire les informations importantes avant d'utiliser votre téléphone mobile. 4 Il existe une version Internet de cette publication. © Imprimez-la uniquement pour usage privé. Présentation du téléphone 1 Ecouteur 1 2 Caméra d'appel vidéo 2 3 Capteur de luminosité 3 4 Ecran 5 Connecteur du chargeur, du mains libres et du câble USB 4 6 Touches de sélection 7 Touche d’appel 5 8 Touche du menu activités 6 9 Touche de navigation 10 10 Touche de fin d’appel, touche de mise sous/hors tension 7 11 Touche C (Effacement) 8 9 12 Support de la dragonne 12 13 Touches de volume, de zoom numérique 14 Flash 15 Objectif de l'appareil photo principal 13 16 Touche de l'appareil photo 14 17 Haut-parleur 15 16 17 Pour insérer la carte SIM 1 2 Retirez le cache batterie. Faites glisser la carte SIM dans son logement en dirigeant les contacts dorés vers le bas. 5 Il existe une version Internet de cette publication. © Imprimez-la uniquement pour usage privé. 11 Pour insérer la batterie 1 2 Insérez la batterie en orientant l’étiquette vers le haut de telle sorte que les connecteurs se trouvent en face l’un de l’autre. Fixez le cache batterie. Mise sous tension du téléphone Pour mettre le téléphone sous tension 1 2 3 4 Maintenez enfoncée la touche . Entrez le code PIN de votre carte SIM (Numéro d'identification personnel) si vous y êtes invité et sélectionnez OK. Sélectionnez une langue. Suivez les instructions qui s’affichent. Si vous souhaitez corriger une erreur lorsque vous saisissez votre code PIN, appuyez sur . Carte SIM La carte SIM (Subscriber Identity Module) fournie par votre opérateur réseau contient des informations relatives à votre abonnement. Avant d'insérer ou de retirer la carte SIM, mettez toujours votre téléphone hors tension et retirez le chargeur. Vous pouvez enregistrer des contacts sur la carte SIM avant de la retirer de votre téléphone. Code PIN Il se peut que vous ayez besoin d’un code PIN (Personal Identification Number) pour activer les services et fonctions dans votre téléphone. Le code PIN vous est fourni par votre opérateur réseau. Le symbole * s’affiche pour chaque chiffre du code PIN, à moins que ce dernier ne commence par les chiffres d’un numéro d’urgence, par exemple le 112 ou le 911. Vous pouvez voir et appeler un numéro d’urgence sans saisir le code PIN. Si vous entrez trois fois de suite un code PIN erroné, la carte SIM se bloque. Reportez-vous à la section Protection de la carte SIM à la page 60. 6 Il existe une version Internet de cette publication. © Imprimez-la uniquement pour usage privé. Veille Dès que vous avez mis le téléphone sous tension et introduit votre code PIN, le nom de l’opérateur réseau apparaît. Vous êtes alors en mode veille. A présent, votre téléphone est prêt à l'emploi. Gestionnaire de widgets Vous pouvez afficher, masquer ou ajouter des widgets en utilisant le gestionnaire de widgets. Un widget est une mise à jour en temps réel sur une page web ou ordinateur, par exemple Facebook™, Twitter™. Les widgets contiennent des données personnalisées ou des applications sélectionnées par l'utilisateur. Cette application pourrait ne pas être disponible dans tous les pays. 1 2 3 4 1 2 3 Pour gérer les widgets Appuyez la touche de navigation vers le haut. Sélectionnez Gérer. L'icône widget apparaît. Pour sélectionner un widget, pressez la touche de navigation vers la gauche ou vers la droite. Sélectionnez Masquer pour masquer un widget Afficher si vous voulez qu'un widget apparaîsse dans l'écran de veille. Pour démarrer un widget Appuyez la touche de navigation vers le haut. Pour sélectionner un widget, pressez la touche de navigation vers la gauche ou vers la droite. Appuyez sur Sélection. pour démarrer un widget. Utilisation d’autres réseaux L’émission et la réception d’appels, l’utilisation de la messagerie et le transfert de données, par exemple des services Internet, à l’extérieur du réseau domestique (itinérance), peuvent entraîner des frais supplémentaires. Contactez votre opérateur pour plus d’informations. Aide Outre ce Guide de l'utilisateur, des guides de Fonctions et d’autres informations sont disponibles sur le site Web www.sonyericsson.com/support. Votre téléphone propose également des fonctions d'aide et un guide de l'utilisateur. Pour y accéder, conformez-vous aux instructions suivantes. • Pour accéder au Guide de l'utilisateur disponible dans votre téléphone Sélectionnez Menu > Paramètres > Aide utilisateur > Guide de l'utilisateur. • Pour afficher les conseils et les astuces Sélectionnez Menu > Paramètres > Aide utilisateur > Trucs et astuces. • • • Pour afficher les informations relatives aux fonctions Faites défiler jusqu’à une fonction et sélectionnez Infos, si disponible. Dans certains cas, Infos apparaît sous Options. Pour visualiser la démonstration du téléphone Sélectionnez Menu > Loisirs > Présentation. Pour visualiser l’état du téléphone Appuyez sur la touche de volume. Des informations relatives au téléphone, à la mémoire et à la batterie s'affichent. 7 Il existe une version Internet de cette publication. © Imprimez-la uniquement pour usage privé. Services et fonctionnalités pris en charge Certains services et certaines fonctions décrits dans ce guide de l'utilisateur ne sont pas pris en charge par tous les réseaux et/ou fournisseurs de services dans toutes les régions. Sans limitation, cela s'applique au numéro d'urgence international 112. Veuillez contacter votre opérateur réseau ou votre fournisseur de services pour déterminer la disponibilité d'un service ou d'une fonction spécifique et de l'application éventuelle d'un accès supplémentaire ou de frais d'utilisation. Chargement de la batterie Lorsque vous achetez votre téléphone, la batterie est partiellement chargée. Pour charger la batterie 1 2 Connectez le chargeur au téléphone. Retirez le chargeur en inclinant sa fiche vers le haut. Optimisation des performances de la batterie • • • • Chargez fréquemment votre téléphone. Une charge fréquente permet de prolonger l'autonomie de la batterie. Si vous vous trouvez dans une zone dépourvue de couverture réseau, votre téléphone recherche à plusieurs reprises les réseaux disponibles. Cela consomme de l'énergie. Si vous ne pouvez pas vous déplacer vers une zone possédant une meilleure couverture, mettez temporairement votre téléphone hors tension. Désactivez le réseau 3G, la technologie sans fil Bluetooth™, toute connexion Wi-Fi™ active et le GPS si vous n'avez pas besoin de ces fonctions. Ne couvrez pas l'antenne du téléphone pendant un appel. Pour en savoir plus sur l'optimisation des performances de la batterie, allez sur www.sonyericsson.com/support. 8 Il existe une version Internet de cette publication. © Imprimez-la uniquement pour usage privé. Icônes de l'écran Ces icônes peuvent apparaître à l'écran : Icôn Description e La batterie est presque complètement chargée La batterie doit être rechargée La couverture réseau est bonne Pas de couverture réseau (s'affiche aussi en Mode Avion) Un réseau 3G est disponible Un réseau UMTS HSPA est disponible Appels en absence Déviation d'appels Appel en cours Le micro est muet Le haut-parleur est allumé Votre téléphone est en Mode silence Nouveau message Nouveau MMS Nouveau email Le lecteur multimédia joue La radio joue Un mains libres est connecté La fonction Bluetooth est activée Une oreillette Bluetooth est connectée Le téléphone est connecté à un réseau Wi-Fi Le téléphone est connecté à Internet Site Web sécurisé Une alarme est activée Rappel de rendez-vous Rappel de tâche Le GPS (Global Positioning System) est activé Une application Java™ est activée Activation de l'Antivirus Un câble USB est connecté 9 Il existe une version Internet de cette publication. © Imprimez-la uniquement pour usage privé. Présentation des menus* Appareil photo Chronomètre Torche Calculatrice Services localisation Loisirs Google Maps Navigation Eclaireur Mes favoris Paramètres Services en ligne Radio TrackID™ Jeux Enregistrer son Présentation PlayNow™ Appels** Média Numérotés Photo Musique Vidéo Jeux Flux Web Paramètres Manqués Agenda Internet Paramètres Tout Répondus Messagerie Rédiger nouveau Boîte de réception/ Conversations Messages Email Appeler msgerie Contacts Moi Nouveau contact Organiseur Alarmes Applications Gestionnaire fichiers ** Transférer fichiers Tâches Notes Media Home Appel vidéo Synchronisation Minuterie Général Profils Heure et date Langue Mise à jour logiciels Contrôle vocal Raccourcis Mode Avion Verrouillage auto Codes PIN Sécurité Accessibilité Etat du téléphone Réinitialisat. générale Sons et alertes Volume sonnerie Sonnerie Mode Silence Sonnerie progressive Vibreur Alerte de message Son des touches Affichage Fond d'écran Dispo menu princ. Thème Ecran de démarrage Economiseur d'écran Taille de l'horloge Luminosité Modifier ID lignes Appels Numérotat. abrégée Rech. intelligente Dévier les appels Passer à la ligne 2 Gérer les appels Durée Affich./masq. mon n° Mains libres Ouvrir pr répondre Fermer = fin appel Connectivité Wi-Fi Bluetooth USB Nom du téléphone Partage de contenu Synchronisation Gestion périphérique Réseaux mobiles Communication Data Paramètres Internet Paramètres diffusion Paramètres message Paramètres SIP Accessoires Aide utilisateur Guide de l'utilisateur Télécharger param. Configurat. de base Trucs et astuces * Certains menus sont tributaires de votre opérateur, du réseau et de votre abonnement. ** Vous pouvez utiliser la touche de navigation pour faire défiler les onglets des sous-menus. 10 Il existe une version Internet de cette publication. © Imprimez-la uniquement pour usage privé. Navigation • • Pour accéder au menu principal Lorsque Menu s’affiche à l’écran, appuyez sur la touche de sélection centrale pour sélectionner Menu. Si Menu ne s’affiche pas à l’écran, appuyez sur , puis sur la touche de sélection centrale pour sélectionner Menu. Pour naviguer dans les menus du téléphone • Appuyez la touche de navigation vers le haut, vers le bas, vers la gauche ou vers la droite pour parcourir les menus. • Pour sélectionner des actions à l’écran Appuyez sur la touche de sélection gauche, droite ou centrale. • Pour afficher les options pour un élément Sélectionnez Options, par exemple, pour modifier. • Pour terminer une fonction Appuyez sur . • Pour revenir en mode veille Appuyez sur . 1 2 3 • Pour naviguer dans vos médias Sélectionnez Menu > Média. Faites défiler jusqu’à un élément de menu et appuyez la touche de navigation vers la droite. Pour revenir en arrière, appuyez la touche de navigation vers la gauche. Pour supprimer des éléments Appuyez sur pour supprimer des éléments tels que des numéros, des lettres, des photos et des sons. Onglets Des onglets peuvent être disponibles. Par exemple, Appels comprend différents onglets. • Pour parcourir les onglets Appuyez la touche de navigation vers la gauche ou vers la droite. Raccourcis Vous pouvez utiliser les raccourcis des touches de navigation pour accéder directement à des fonctions à partir du mode veille. 11 Il existe une version Internet de cette publication. © Imprimez-la uniquement pour usage privé. • 1 2 3 Pour utiliser les raccourcis des touches de navigation Appuyez la touche de navigation vers le haut, vers le bas, vers la gauche ou vers la droite pour accéder directement à une fonction. Pour modifier le raccourci d’une touche de navigation Sélectionnez Menu > Paramètres > Général > Raccourcis. Faites défiler jusqu’à une option, puis sélectionnez Modifier. Faites défiler jusqu’à une option de menu, puis sélectionnez Racc.. Raccourcis du menu principal La numérotation du menu commence à partir de l’icône supérieure gauche et se poursuit horizontalement, puis vers le bas, ligne par ligne. • Pour accéder directement à un élément du menu principal Sélectionnez Menu et appuyez sur – , , ou . Dispo menu princ. doit être réglé sur Grille. Reportez-vous à la section Pour modifier la disposition du menu principal à la page 58. Menu des activités Le menu des activités vous donne un accès rapide aux éléments suivants : • • • • Nouv. évén. – les appels en absence et les nouveaux messages. Applic. en cours – les applications qui s’exécutent en arrière-plan. Mes raccourcis – pour ajouter vos fonctions favorites afin d’y accéder rapidement. Internet – pour vous connecter aisément à Internet. • Pour ouvrir le menu des activités Appuyez sur . Mémoire Vous pouvez enregistrer du contenu sur une carte mémoire, dans la mémoire du téléphone et sur la carte SIM. Les photos et la musique sont enregistrées sur la carte mémoire, si une carte mémoire est insérée. Si ce n’est pas le cas ou si la carte mémoire est pleine, les photos et la musique sont enregistrées dans la mémoire du téléphone. Les messages et les contacts sont enregistrés dans la mémoire du téléphone, mais vous pouvez choisir de les enregistrer sur la carte SIM. Carte mémoire Il se peut que vous deviez acheter une carte mémoire séparément. Votre téléphone prend en charge une carte mémoire microSD™ qui ajoute davantage d'espace à votre téléphone. Ce type de carte peut également être utilisé comme carte mémoire portable avec d'autres périphériques compatibles. Vous pouvez déplacer du contenu entre une carte mémoire et la mémoire du téléphone. 12 Il existe une version Internet de cette publication. © Imprimez-la uniquement pour usage privé. Pour insérer une carte mémoire • Retirez le cache batterie et insérez la carte mémoire en dirigeant les contacts dorés vers le bas. Pour retirer une carte mémoire • Retirez le cache batterie et faites glisser la carte mémoire pour la retirer. Langue du téléphone Vous pouvez sélectionner la page à utiliser dans votre téléphone. 1 2 Pour changer la langue du téléphone Sélectionnez Menu > Paramètres > Général > Langue > Langue du téléphone. Sélectionnez une option. Saisie de texte Vous pouvez utiliser la saisie de texte multifrappe ou la saisie rapide pour saisir du texte. La saisie rapide utilise une application dictionnaire dans votre téléphone. • Pour changer de langue de saisie Lorsque vous saisissez du texte, maintenez à nouveau enfoncée la touche . • Pour modifier la méthode de saisie de texte Lorsque vous saisissez du texte, maintenez à nouveau enfoncée la touche . • Pour basculer entre les majuscules, les minuscules et les chiffres Lorsque vous saisissez du texte, appuyez sur . 1 2 Pour entrer des numéros Lorsque vous saisissez du texte, appuyez à plusieurs reprises sur s’affiche en haut de l’écran. que le message Pour entrer un numéro, appuyez sur . jusqu'à ce Pour entrer un numéro en mode de saisie de texte, vous pouvez maintenir enfoncée la touche – . 13 Il existe une version Internet de cette publication. © Imprimez-la uniquement pour usage privé. 1 2 Pour saisir des signes de ponctuation et des symboles Lorsque vous saisissez du texte, appuyez brièvement sur Faites défiler jusqu'à un symbole et sélectionnez Insérer. . Pour choisir parmi les signes de ponctuation les plus utilisés, vous pouvez également appuyer sur . 1 2 3 4 5 1 2 3 4 1 2 Pour saisir du texte à l’aide de la Saisie rapide Sélectionnez, par exemple, Menu > Messagerie > Rédiger nouveau > Message. Si n’est pas affichée maintenez la touche enfoncée pour passer en Saisie rapide. Appuyez une seule fois sur chaque touche, même si la lettre souhaitée n'est pas la première sur la touche. Par exemple, pour écrire le mot « Jane », appuyez sur , , , . Rédigez le mot en entier avant de consulter les suggestions. Pour afficher les suggestions de mots, appuyez sur ou appuyez la touche de navigation vers le bas. Appuyez sur pour ajouter un espace. Pour saisir du texte à l’aide de la méthode de saisie de texte multifrappe Sélectionnez, par exemple, Menu > Messagerie > Rédiger nouveau > Message. Si est affiché, maintenez la touche enfoncée pour passer en saisie de texte multifrappe. Appuyez sur – à plusieurs reprises jusqu'à ce que la lettre souhaitée apparaisse. Appuyez sur pour ajouter un espace. Pour ajouter des mots au dictionnaire du téléphone Lorsque vous saisissez du texte à l'aide de la Saisie rapide, sélectionnez Options > Epeler le mot. Rédigez le mot à l’aide de la saisie de texte multifrappe et sélectionnez Enregistrer. 14 Il existe une version Internet de cette publication. © Imprimez-la uniquement pour usage privé. Appel Vous devez mettre votre téléphone sous tension et être à la portée d’un réseau. Emission et réception d’appels 1 2 Pour émettre un appel Entrez un numéro de téléphone (avec l’indicatif du pays et l’indicatif régional, le cas échéant). Appuyez sur . Vous pouvez appeler des numéros depuis vos contacts et la liste d’appels. • Pour terminer un appel Appuyez sur . 3 Pour émettre un appel international Maintenez la touche enfoncée jusqu’à ce que le signe + apparaisse. Saisissez le code du pays, l’indicatif régional (sans le zéro d’en-tête) et le numéro de téléphone. Appuyez sur . • Pour recomposer un numéro Lorsque Réessayer ? apparaît, sélectionnez Oui. 1 2 Ne maintenez pas le combiné contre l'oreille lorsque vous attendez que la connexion. Lorsque l’appel est connecté , votre téléphone émet un signal sonore. • Pour répondre à un appel Appuyez sur . • Pour rejeter un appel Appuyez sur . • Pour modifier le volume de l'écouteur pendant un appel Appuyez sur les touches de volume vers le haut ou vers le bas. 1 2 Pour couper le micro durant un appel Maintenez enfoncée la touche . s'affiche. Maintenez à nouveau enfoncée la touche pour reprendre. • Pour activer le haut-parleur pendant un appel Sélectionnez HP act.. s'affiche. Ne tenez pas le téléphone contre l’oreille lorsque vous utilisez le haut-parleur. Cela peut altérer l’ouïe. • Pour afficher les appels en absence à partir du mode veille apparaît. Appuyez sur pour ouvrir la liste d’appels. Musique de fond Vous pouvez ajouter de la musique de fond à un appel en cours. Si cette option est activée, tous les participants entendent une musique de fond. Si le micro est coupé, la lecture de la musique de fond continue. 15 Il existe une version Internet de cette publication. © Imprimez-la uniquement pour usage privé. • Pour lancer la lecture de la musique de fond pendant un appel Durant l’appel, sélectionnez Musique. Voir Pour lire de la musique à la page 30. • Pour arrêter la lecture de la musique de fond pendant un appel Appuyez sur la touche de sélection centrale. • Pour modifier le volume de la musique de fond pendant un appel Appuyez la touche de volume vers le haut ou vers le bas. Seul le volume de la musique peut être modifié lors de la lecture de la musique. Qualité d'appel Noise shield filtre les sons autour de vous qui peuvent rendre la comprehension de votre interlocuteur difficile, pendant que la fonction Clear Voice vous aide a mieux entendre dans un environnement bruyant. Vous pouvez activer ou désactiver ces fonctions durant un appel. • • Pour désactiver le Noise shield Pendant un appel, sélectionnez Options > Noise shield dés.. L'icône de statut sur l'écran se change en . Pour activer Clear Voice Pendant un appel, sélectionnez Options > Clear Voice act.. Appel visio Pendant un appel vidéo, la personne à laquelle vous parlez vous voit sur son écran. Avant d’émettre des appels vidéo Le réseau 3G (UMTS) est disponible lorsque ou s’affiche. Pour effectuer un appel vidéo, les deux parties doivent disposer d’un abonnement téléphonique prenant en charge le service 3G (UMTS) et vous devez être à portée d’un réseau 3G (UMTS). 2 Pour émettre un appel vidéo Entrez un numéro de téléphone (avec l’indicatif du pays et l’indicatif régional, le cas échéant). Sélectionnez Options > Emettre appel vid.. • Pour utiliser le zoom lors d'un appel vidéo en cours Appuyez la touche de navigation vers le haut ou vers le bas. 1 2 Pour partager des photos et des vidéos pendant un appel vidéo Pendant un appel vidéo, appuyez la touche de navigation vers la gauche pour accéder à l'onglet du mode de partage vidéo. Faites défiler jusqu'à un clip vidéo ou une photo et sélectionnez Partager. • Pour afficher les options des appels vidéo Durant l’appel, sélectionnez Options. 1 Appels d’urgence Votre téléphone prend en charge les numéros d’urgence internationaux tels que le 112 ou le 911. Cela signifie que vous pouvez normalement émettre des appels d’urgence dans n’importe quel pays, avec ou sans carte SIM, lorsque vous êtes à portée d’un réseau. Dans certains pays, d'autres numéros d'urgence peuvent aussi être utilisés. Il se peut donc que votre opérateur réseau ait sauvegardé d’autres numéros d’urgence locaux sur la carte SIM. 16 Il existe une version Internet de cette publication. © Imprimez-la uniquement pour usage privé. • 1 2 Pour émettre un appel d’urgence Entrez le 112 (le numéro d’urgence international) et appuyez sur . Pour afficher vos numéros d’urgence locaux Sélectionnez Menu > Contacts. Faites défiler jusqu’à Nouveau contact et sélectionnez Options > Numéros spéciaux > Numéros d'urgence. Liste des appels Contient des informations relatives aux appels acceptés ainsi qu'aux appels en absence ou rejetés . 1 2 , aux numéros composés Pour composer un numéro à partir de la liste des appels Appuyez sur et faites défiler jusqu’à un onglet. Faites défiler jusqu’à un nom ou à un numéro, puis appuyez sur , . Contacts Vous pouvez enregistrer des noms, des numéros de téléphone et des informations personnelles dans Contacts. Vous pouvez enregistrer des informations dans la mémoire du téléphone ou sur la carte SIM. Vous pouvez synchroniser vos contacts à l'aide de Sony Ericsson PC Suite. Contacts par défaut Vous pouvez choisir les informations de contact affichés par défaut. Si Contacts téléph. est sélectionné par défaut, seules les informations des contacts enregistrées dans la mémoire du téléphone sont listées dans Contacts. Si vous choisissez Contacts SIM par défaut, seuls les noms et les numéros enregistrés sur la carte SIM s'affichent dans Contacts. 1 2 3 Pour sélectionner les contacts par défaut Sélectionnez Menu > Contacts. Faites défiler jusqu’à Nouveau contact et sélectionnez Options > Avancées > Contacts par défaut. Sélectionnez une option. Contacts du téléphone Les contacts du téléphone peuvent contenir des noms, des numéros de téléphone et des informations personnelles. Ils sont enregistrés dans la mémoire du téléphone. 1 2 3 4 5 6 7 8 Pour ajouter un contact du téléphone Sélectionnez Menu > Contacts. Faites défiler jusqu’à Nouveau contact et sélectionnez Ajouter. Entrez le nom, puis sélectionnez OK. Faites défiler jusqu’à Nouveau numéro: et sélectionnez Ajouter. Entrez le numéro, puis sélectionnez OK. Sélectionnez une option de numéro. Faites défiler les onglets et ajoutez des informations aux champs. Sélectionnez Enregistrer. Appel des contacts 1 2 Pour appeler un contact Sélectionnez Menu > Contacts. Faites défiler jusqu’à un contact et appuyez sur . 17 Il existe une version Internet de cette publication. © Imprimez-la uniquement pour usage privé. • 1 2 1 2 Pour accéder directement à la liste de contacts Maintenez enfoncée une des touches – . Pour émettre un appel à l’aide de Recherche intelligente Appuyez sur – pour saisir une suite de chiffres (au moins deux). Toutes les entrées correspondant à la séquence de chiffres ou de lettres s'affichent dans une liste. Faites défiler jusqu’à un contact ou à un numéro de téléphone, puis appuyez sur . Pour activer ou désactiver la recherche intelligente Sélectionnez Menu > Paramètres > Appels > Rech. intelligente. Sélectionnez une option. Modification des contacts 1 2 3 4 5 Pour ajouter des informations à un contact téléphonique Sélectionnez Menu > Contacts. Faites défiler jusqu'à un contact et sélectionnez Options > Modifier contact. Parcourez les onglets et sélectionnez Ajouter ou Modifier. Sélectionnez une option et un élément à ajouter ou à modifier. Sélectionnez Enregistrer. Si votre abonnement prend en charge le service d'identification de l'appelant (CLI : Calling Line Identification), vous pouvez affecter des sonneries et des images personnelles aux contacts. 1 2 3 1 2 3 Pour copier des noms et des numéros dans les contacts téléphoniques Sélectionnez Menu > Contacts. Faites défiler jusqu’à Nouveau contact et sélectionnez Options > Avancées > Copier de SIM. Sélectionnez une option. Pour copier les noms et les numéros sur la carte SIM Sélectionnez Menu > Contacts. Faites défiler jusqu’à Nouveau contact et sélectionnez Options > Avancées > Copier vers SIM. Sélectionnez une option. Lorsque vous copiez l’ensemble des contacts du téléphone sur la carte SIM, toutes les informations contenues sur la carte SIM sont remplacées. 1 2 3 1 2 Pour enregistrer automatiquement les noms et les numéros de téléphone sur la carte SIM Sélectionnez Menu > Contacts. Faites défiler jusqu’à Nouveau contact et sélectionnez Options > Avancées > Enreg. auto sur SIM. Sélectionnez une option. Pour enregistrer des contacts sur une carte mémoire Sélectionnez Menu > Contacts. Faites défiler jusqu’à Nouveau contact et sélectionnez Options > Avancées > Sauv. sur carte mém.. Contacts SIM Les contacts SIM peuvent contenir des noms et des numéros uniquement. Ils sont enregistrés sur la carte SIM. 18 Il existe une version Internet de cette publication. © Imprimez-la uniquement pour usage privé. 1 2 3 4 5 6 Pour ajouter un contact SIM Sélectionnez Menu > Contacts. Faites défiler jusqu’à Nouveau contact et sélectionnez Ajouter. Entrez le nom, puis sélectionnez OK. Entrez le numéro, puis sélectionnez OK. Le cas échéant, sélectionnez une option de numéro et ajoutez d’autres informations. Sélectionnez Enregistrer. Suppression 0de contacts 1 2 3 Pour supprimer l’ensemble des contacts Sélectionnez Menu > Contacts. Faites défiler jusqu’à Nouveau contact et sélectionnez Options > Avancées > Suppr. tous contacts. Sélectionnez une option. Etat de la mémoire des contacts Le nombre de contacts que vous pouvez enregistrer dans le téléphone ou sur la carte SIM dépend de la mémoire disponible. 1 2 Pour afficher l’état de la mémoire des contacts Sélectionnez Menu > Contacts. Faites défiler jusqu’à Nouveau contact et sélectionnez Options > Avancées > Etat mémoire. Moi Vous pouvez saisir des informations à propos de vous-même et, par exemple, envoyer votre carte de visite. 1 2 3 4 1 2 3 4 5 Pour saisir des informations dans Moi Sélectionnez Menu > Contacts. Faites défiler jusqu'à Moi et sélectionnez Ouvrir. Faites défiler jusqu'à une option et modifiez les informations. Sélectionnez Enregistrer. Pour ajouter votre carte de visite Sélectionnez Menu > Contacts. Faites défiler jusqu’à Moi et sélectionnez Ouvrir. Faites défiler jusqu’à Mes infos contact et sélectionnez Ajouter > Créer nouveau. Faites défiler les onglets et ajoutez des informations aux champs. Saisissez les informations et sélectionnez Enregistrer. Groupes Vous pouvez créer un groupe de numéros de téléphone et d’adresses email depuis les Contacts téléph. auquel envoyer des messages. Vous pouvez également utiliser des groupes (avec numéros de téléphone) lorsque vous créez des listes d’appels acceptés. 1 2 3 4 5 6 7 Pour créer un groupe de numéros et d’adresses email Sélectionnez Menu > Contacts. Faites défiler jusqu’à Nouveau contact et sélectionnez Options > Groupes. Faites défiler jusqu’à Nouveau groupe et sélectionnez Ajouter. Entrez un nom pour le groupe et sélectionnez Continuer. Faites défiler jusqu’à Nouveau et sélectionnez Ajouter. Pour chaque numéro de téléphone ou adresse email de contact que vous souhaitez marquer, accédez-y et sélectionnez Sélect.. Sélectionnez Continuer > Terminé. 19 Il existe une version Internet de cette publication. © Imprimez-la uniquement pour usage privé. Composition abrégée La numérotation abrégée vous permet de sélectionner neuf contacts dont vous pouvez composer rapidement le numéro à partir du mode veille. Les contacts peuvent être enregistrés aux positions 1 à 9. 3 4 Pour attribuer des numéros de numérotation abrégée Sélectionnez Menu > Contacts. Faites défiler jusqu'à Nouveau contact et sélectionnez Options > Numérotat. abrégée. Faites défiler jusqu'à un numéro de position et sélectionnez Ajouter. Sélectionnez un contact. • Pour appeler par numérotation abrégée Saisissez le numéro de la position et appuyez sur 1 2 . Fonctions d’appel supplémentaires Messagerie vocale Si vous abonnement inclut un service de réponse téléphonique, les appelants peuvent laisser un message vocal si vous ne répondez pas à un appel. 2 Pour entrer votre numéro de messagerie vocale Sélectionnez Menu > Messagerie > Messages > Paramètres > onglet Paramètres message > N° messagerie vocale. Entrez le numéro, puis sélectionnez OK. • Pour appeler votre service de messagerie vocale Maintenez enfoncée la touche . 1 Contrôle vocal En créant des commandes vocales, vous pouvez • • 1 2 3 4 Utiliser la numérotation vocale – appeler votre correspondant en énonçant son nom Répondre aux appels ou les rejeter lorsque vous utilisez un mains libres. Pour enregistrer une commande vocale à l'aide de la numérotation vocale Sélectionnez Menu > Paramètres > Général > Contrôle vocal > Numérotation vocale > Activer. Sélectionnez Oui > Nvle cmde vocale et sélectionnez un contact. Si le contact a plusieurs numéros, sélectionnez le numéro à ajouter à la commande vocale. Suivez les instructions qui apparaissent à l'écran. Attendez le signal et prononcez la commande à enregistrer. Enregistrez une commande vocale telle que « Jean mobile ». Le téléphone répète alors la commande vocale. Si l'enregistrement vous convient, sélectionnez Oui. Dans le cas contraire, sélectionnez Non et répétez les étapes 3 et 4. Les commandes vocales sont uniquement enregistrées dans la mémoire du téléphone. Elles ne peuvent pas être utilisées dans un autre téléphone. 1 2 Pour appeler un contact avec la numérotation vocale Maintenez enfoncée une touche de volume. Attendez le signal et prononcez la commande à enregistrer, par exemple, « Mobile de Jean ». Le téléphone répète alors la commande et lance l'appel. 20 Il existe une version Internet de cette publication. © Imprimez-la uniquement pour usage privé. 1 2 3 4 5 6 7 • 1 2 3 Pour activer les commandes de réponse vocale et enregistrer une réponse vocale Sélectionnez Menu > Paramètres > Général > Contrôle vocal > Réponse vocale > Activer. Suivez les instructions qui apparaissent à l'écran et sélectionnez Continuer. Attendez le signal et dîtes « Réponse », ou n'importe quel autre mot. Sélectionnez Oui pour accepter ou Non pour faire un nouvel enregistrement. Attendez le signal et dîtes « Occupé », ou n'importe quel autre mot. Sélectionnez Oui pour accepter ou Non pour faire un nouvel enregistrement. Suivez les instructions qui apparaissent à l'écran et sélectionnez Continuer. Sélectionnez les environnements dans lesquels vous voulez utiliser la réponse vocale. Pour répondre à un appel à l’aide des commandes vocales Dites « Répondre ». Pour ré-enregistrer une commande vocale Sélectionnez Menu > Paramètres > Général > Contrôle vocal > Numérotation vocale > Modifier noms. Faites défiler jusqu’à une commande et sélectionnez Options > Remplacer la voix. Attendez le signal et prononcez la commande. Déviation d'appels Vous pouvez dévier des appels, par exemple vers un service de réponse téléphonique. Lorsque la fonction Limiter les appels est activée, certaines options de déviation d’appels sont indisponibles. 1 2 3 4 Pour dévier des appels Sélectionnez Menu > Paramètres > Appels > Dévier les appels. Sélectionnez un type d’appel et une option de déviation. Sélectionnez Activer. s'affiche. Entrez le numéro vers lequel dévier des appels et sélectionnez OK. Mise en attente Un signal sonore retentit si vous recevez un deuxième appel alors que la mise en attente est active. • Pour activer la mise en attente Sélectionnez Menu > Paramètres > Appels > Gérer les appels > Appel en attente > Activer. Plusieurs appels Vous pouvez gérer plusieurs appels simultanément. Par exemple, vous pouvez mettre un appel en attente pendant que vous passez un deuxième appel ou que vous y répondez . Vous pouvez également permuter deux appels. Vous ne pouvez pas répondre à un troisième appel sans mettre fin à l’un des deux premiers appels. • Pour permuter deux appels Durant l'appel, appuyez sur • Pour regrouper deux appels Durant l’appel, sélectionnez Options > Joindre appels. • Pour mettre fin à un appel en cours et revenir à l'appel en attente Appuyez d'abord sur , puis sur . . 21 Il existe une version Internet de cette publication. © Imprimez-la uniquement pour usage privé. 1 2 3 Pour émettre un deuxième appel Durant l'appel, appuyez sur . L'appel en cours est mis en attente. Sélectionnez Options > Ajouter un appel. Saisissez le numéro à appeler et appuyez sur . • Pour répondre à un deuxième appel Durant l'appel, appuyez sur . L'appel en cours est mis en attente. • Pour rejeter un deuxième appel Pendant l'appel, appuyez sur et poursuivez l'appel en cours. • Pour mettre fin à un appel en cours et répondre à un deuxième appel Durant l’appel, sélectionnez Remplac. appel actif. Conférences Jusqu'à cinq personnes peuvent participer à une conférence. 1 2 3 4 5 Pour ajouter un nouveau participant Durant l'appel, appuyez sur . Les appels réunis sont mis en attente. Sélectionnez Options > Ajouter un appel. Saisissez le numéro à appeler et appuyez sur . Sélectionnez Options > Joindre appels pour ajouter le nouveau participant. Répétez cette tâche pour ajouter davantage de participants. 1 2 Pour libérer un participant Sélectionnez Options > Libérer participant. Sélectionnez le participant à libérer. 1 2 Pour avoir une conversation privée Durant l’appel, sélectionnez Options > Parler à et sélectionnez le participant auquel vous souhaitez parler. Pour poursuivre la conférence, sélectionnez Options > Joindre appels. Mes numéros Vous pouvez afficher, ajouter et modifier vos propres numéros de téléphone. 1 2 3 Pour vérifier vos numéros de téléphone personnels Sélectionnez Menu > Contacts. Faites défiler jusqu’à Nouveau contact et sélectionnez Options > Numéros spéciaux > Mes numéros. Sélectionnez une option. Filtrage Vous pouvez choisir de recevoir uniquement les appels provenant de certains numéros de téléphone. 1 2 3 • Pour ajouter des numéros à la liste des appelants acceptés Sélectionnez Menu > Paramètres > Appels > Gérer les appels > Filtrage des appels > Depuis liste seult. Faites défiler jusqu’à Nouveau et sélectionnez Ajouter. Sélectionnez un contact ou Groupes. Pour accepter tous les appels Sélectionnez Menu > Paramètres > Appels > Gérer les appels > Filtrage des appels > Tous appelants. 22 Il existe une version Internet de cette publication. © Imprimez-la uniquement pour usage privé. Numérotation restreinte Vous pouvez restreindre les appels sortants et entrants. Vous avez besoin d’un mot de passe fourni par votre fournisseur de services. Si vous déviez les appels entrants, vous ne pouvez pas utiliser certaines options de restriction des appels. Options de limitation des appels Les options standard sont les suivantes : • • • • • 1 2 3 4 Tous appels sortants – limite tous les appels sortants Internation. sortants – limite tous les appels internationaux sortants Internat. sortants itin. – limite tous les appels internationaux sortants, sauf ceux vers votre pays d'origine Tous appels entrants – limite tous les appels entrants Entrants en itinéran. – limite tous les appels entrants lorsque vous êtes à l'étranger Pour limiter les appels Sélectionnez Menu > Paramètres > Appels > Gérer les appels > Limiter les appels. Sélectionnez une option. Sélectionnez Activer. Saisissez votre mot de passe et sélectionnez OK. Durée et coût des appels Pendant un appel, le téléphone indique la durée de votre conversation. Vous pouvez également contrôler la durée de votre dernier appel, celle des appels sortants ainsi que la durée totale de vos appels. • Pour vérifier la durée de l'appel Sélectionnez Menu > Paramètres > Appels > Durée > Minuteries d'appels. Afficher ou masquer votre numéro de téléphone Vous pouvez décider d'afficher ou de masquer votre numéro de téléphone de l'affichage du destinataire lorsque vous émettez un appel. 1 2 Pour masquer votre numéro de téléphone Sélectionnez Menu > Paramètres > Appels > Affich./masq. mon n°. Sélectionnez Masquer numéro. 23 Il existe une version Internet de cette publication. © Imprimez-la uniquement pour usage privé. Imagerie Vous pouvez prendre des photos et enregistrer des vidéos pour les visualiser, les enregistrer ou les envoyer. Vous trouverez les photos et vidéos enregistrées dans Média et dans le Gestionnaire fichiers. Touches du viseur et de l’appareil photo 5 4 1 3 2 1 Zoom avant ou arrière 2 Indique le mode photo 3 Afficher des photos et des clips vidéo 4 Indique le mode vidéo 5 Activer l’appareil photo/Prendre des photos/Enregistrer des vidéos • Pour activer l’appareil photo Appuyez sur . • Pour modifier les paramètres Activez l’appareil photo et sélectionnez • Pour afficher les informations relatives aux paramètres Faites défiler jusqu’à un paramètre et sélectionnez . . Utilisation de l'appareil photo 4 Pour prendre une photo Activez l’appareil photo et appuyez sur la touche de navigation pour faire défiler jusqu’à . Enfoncez à mi-chemin la touche pour utiliser la mise au point automatique. Lorsque le point et le cadre de mise au point sont verts, enfoncez entièrement la touche pour prendre une photo. La photo est automatiquement enregistrée. Pour prendre une autre photo, appuyez sur afin de revenir au viseur. • Pour utiliser le zoom Appuyez sur la touche de volume. 1 2 3 24 Il existe une version Internet de cette publication. © Imprimez-la uniquement pour usage privé. • Pour régler la luminosité Appuyez la touche de navigation vers la gauche pour réduire la luminosité. Appuyez la touche de navigation vers la droite pour augmenter la luminosité. Le niveau de luminosité apparaît en regard de . Détection de visages Vous pouvez utiliser la détection de visages pour effectuer la mise au point sur un visage décentré. L’appareil photo détecte automatiquement jusqu’à trois visages, indiqués par des cadres blancs. Un cadre vert indique le visage sélectionné pour la mise au point. La mise au point est effectuée sur le visage le plus proche de l'appareil photo. • Pour définir la reconnaissance de visages Sélectionnez > Mise au point > Détect. visages. Détection du sourire La fonction Détection du sourire vous permet de capturer le sourire des membres de votre famille et de vos amis. L'appareil photo détecte jusqu'à trois visages, puis en sélectionne un pour la détection du sourire et l'auto focus. Un cadre jaune indique le visage sélectionné. Dès que celui-ci sourit, l'appareil prend automatiquement une photo. 1 2 Pour activer la Détection du sourire Sélectionnez > Mode de prise de vue > Détect. sourire. Quand apparaît, l'appareil photo est en mode Détection du sourire. 1 2 Pour utiliser la fonction Détection du sourire Lorsque Détect. sourire est activé, dirigez l'appareil photo vers votre sujet. L'appareil prend automatiquement la photo dès que le sujet sourit. Scènes Vous pouvez utiliser l'option Scènes afin de configurer rapidement l'appareil photo pour des situations courantes à l'aide de scènes préprogrammées. L'appareil photo a déterminé une série de réglages à votre intention afin de s'adapter à la scène sélectionnée et de garantir la réalisation de la plus belle photo possible. 1 2 3 4 5 Pour utiliser l'option Scènes Activez l’appareil photo et appuyez sur la touche de navigation pour faire défiler jusqu’à . Sélectionnez > Scènes. Sélectionnez une scène. Sélectionnez pour revenir au viseur. Prenez une photo. Photo fix Vous pouvez utiliser l’option Photo fix pour améliorer les photos. D’un simple clic, vous pouvez régler la luminosité, l’éclairage et le contraste afin d’obtenir la plus belle photo possible. Les améliorations sont enregistrées en tant que copie de la photo. La photo d'origine n'est pas affectée. 1 2 3 4 5 6 Pour améliorer une photo sous-exposée avec Photo fix Activez l’appareil photo et appuyez sur la touche de navigation pour faire défiler jusqu’à . Veillez à ce que Vérifier soit défini sur Activé. Sélectionnez > Paramètres et faites défiler jusqu’à Vérifier > Activé. Sélectionnez pour revenir au viseur. Prenez une photo. Lorsque vous vérifiez la photo, sélectionnez Options > Photo fix. Contrôlez l'amélioration et sélectionnez Enregistrer pour enregistrer. Si vous ne souhaitez pas enregistrer l'amélioration, sélectionnez Retour. 25 Il existe une version Internet de cette publication. © Imprimez-la uniquement pour usage privé. Conseils d'utilisation de l'appareil photo Règle du tiers Ne placez pas le sujet au centre du cadre. Vous obtiendrez un meilleur résultat en le décalant d'un tiers. Stabilité Stabilisez l'appareil photo pour éviter de prendre des photos floues. A cette fin, immobilisez votre main en la reposant contre un objet solide. Vous pouvez également utiliser le retardateur pour être certain que le téléphone reste immobile lors de la prise de vue. Rapprochement Rapprochez-vous le plus possible du sujet pour ne pas devoir vous fier au zoom. Essayez que le sujet occupe la totalité du viseur. Positionnement à la portée du flash Les photos prises au-delà de la portée maximale du flash sont généralement trop sombres. Le flash possède une portée maximale de quatre pas environ par rapport au sujet. Faites preuve de variété Utilisez des angles différents et rapprochez-vous de l'objet. Prenez quelques photos verticales. Testez différentes positions. Utilisez un arrière-plan uni L'arrière-plan plein contribue à mettre votre sujet en évidence. Maintenez l'objectif propre Les téléphones mobiles sont utilisés par tous les temps, dans n'importe quels lieux et sont transportés dans des poches et des sacs. L'objectif de l'appareil photo s'encrasse donc et se couvre de traces de doigt. Nettoyez-le avec un chiffon doux. Utilisation de la caméra 1 2 3 4 Pour enregistrer une vidéo Activez l’appareil photo et appuyez sur la touche de navigation pour faire défiler jusqu’à . Appuyez entièrement sur pour démarrer l’enregistrement. Pour arrêter l’enregistrement, appuyez entièrement sur . La vidéo est automatiquement enregistrée. Pour revenir au viseur et enregistrer une autre vidéo, appuyez sur . Utilisation des photos Vous pouvez afficher, améliorer et organiser vos photos et vidéos sur votre ordinateur en installant l'application Adobe™ Photoshop™ Album Starter Edition. Vous pouvez le télécharger sur le site Web www.sonyericsson.com/support. Utilisez l'application Media Go™ pour transférer du contenu de/vers votre téléphone. Affichage et marquage de photos 1 2 1 2 Pour afficher des photos Activez l’appareil photo et appuyez sur la touche de navigation pour faire défiler jusqu’à . Faites défiler les photos. Pour afficher des vidéos Activez l’appareil photo et appuyez sur la touche de navigation pour faire défiler jusqu’à . Faites défiler jusqu'à une vidéo et appuyez sur la touche de sélection centrale. Les vidéos sont identifiées par l'icône dans le coin supérieur gauche. 26 Il existe une version Internet de cette publication. © Imprimez-la uniquement pour usage privé. 1 2 3 4 5 Pour afficher les photos dans un diaporama Sélectionnez Menu > Média > Photo > Album appareil photo. Sélectionnez un mois. Faites défiler jusqu’à une photo et sélectionnez Afficher. Sélectionnez Options > Diaporama. Sélectionnez une humeur. Affichage de photos sur une carte Lorsque vous prenez une photo, vous pouvez y joindre votre emplacement géographique. Il s'agit de la géolocalisation. Les photos géolocalisées sont étiquetées avec dans Média. Si vous ne pouvez pas afficher des photos sur une carte, reportez-vous à la section Impossible d'utiliser des services Internet sur la page 63. Les informations acquises par cell-id sont approximatives. Sony Ericsson ne peut être tenu responsabe concernant la précision de ces informations de localisation. • Pour afficher des photos sur une carte Sélectionnez Menu > Média > Photo > Marq. géoloc.. Marques photo Vous pouvez organiser vos photos à l'aide de marques photo. Vous pouvez créer des marques, en affecter une ou plusieurs à une photo ou encore les supprimer. Les photos comportant la même marque sont enregistrées sous Marques photo. Par exemple, vous pouvez ajouter la marque « Congés » à toutes vos photos de congés et les afficher toutes dans Marques photo, sous la marque « Congés ». 1 2 3 4 Pour créer une nouvelle marque de photo Sélectionnez Menu > Média > Photo > Album appareil photo. Sélectionnez un mois. Faites défiler jusqu’à une photo et sélectionnez Afficher. Appuyez la touche de navigation vers le bas et sélectionnez Options > Nouvelle marque. 1 2 3 4 5 6 Pour marquer des photos Sélectionnez Menu > Média > Photo > Album appareil photo. Sélectionnez un mois. Faites défiler jusqu’à une photo et sélectionnez Afficher. Appuyez la touche de navigation vers le bas et faites défiler jusqu'à une marque. Sélectionnez Options > Marquer la photo. Faites défiler jusqu’à chaque photo que vous souhaitez marquer, puis sélectionnez Options > Marquer la photo. 1 2 Pour supprimer une étiquette d’une photo Lors de l'affichage d'une photo, appuyez la touche de navigation vers le bas. Faites défiler jusqu’à une étiquette et sélectionnez Options > Annuler marque. Utilisation des photos Vous pouvez ajouter une photo à un contact, l'utiliser en tant qu'écran d'accueil, comme fond d'écran en mode veille ou comme économiseur d'écran. 1 2 3 4 5 Pour utiliser des photos Sélectionnez Menu > Média > Photo > Album appareil photo. Sélectionnez un mois. Faites défiler jusqu’à une photo et sélectionnez Afficher. Sélectionnez Options > Utiliser comme. Sélectionnez une option. 27 Il existe une version Internet de cette publication. © Imprimez-la uniquement pour usage privé. Impression de photos Vous pouvez imprimer des images à l'aide d'un câble USB raccordé à une imprimante compatible PictBridge™. Vous pouvez également imprimer à l'aide d'une imprimante compatible Bluetooth prenant en charge le profil Push objet. 1 2 3 4 5 6 7 8 Pour imprimer des photos via un câble USB Sélectionnez Menu > Média > Photo > Album appareil photo. Sélectionnez un mois. Sélectionnez Options > Sélectionner > Sélect. plusieurs ou Sélectionnez tout. Sélectionnez Options > Imprimer et suivez les instructions. Connectez le câble USB au téléphone. Connectez le câble USB à l’imprimante. Attendez que votre téléphone vous signale que la connexion a été établie. Le cas échéant, définissez les paramètres de l’imprimante et sélectionnez Imprimer. En cas d’erreur d’imprimante, débranchez et rebranchez le câble USB. Utilisation des albums Web Si votre abonnement prend en charge ce service, vous pouvez envoyer des photos ou des vidéos dans un album Web. Si vous ne pouvez pas envoyer de contenu dans un album Web, reportez-vous à la section Impossible d'utiliser des services Internet à la page 63. Certains services Web peuvent nécessiter un contrat de licence séparé entre vous et le fournisseur de services. D’autres réglementations et coûts peuvent être applicables. Pour plus d’informations, adressez-vous à votre fournisseur de services. 1 2 3 4 5 6 1 2 3 4 5 1 2 3 4 Pour envoyer dans un album Web des photos enregistrées sur votre téléphone Sélectionnez Menu > Média > Photo > Album appareil photo. Sélectionnez le mois et l'année. Faites défiler jusqu’a la photo et sélectionnez Options > Envoyer > Vers albums Web. Sélectionnez un service d'album Web. Si vous y êtes invité, entrez vos informations de connexion. Sélectionnez un album ou ajoutez-en un nouveau. Entrez un texte, puis sélectionnez Envoyer. Pour envoyer dans un album Web des vidéos enregistrées sur votre téléphone Sélectionnez Menu > Média > Vidéo > Vidéos. Faites défiler jusqu'à une vidéo et sélectionnez Options > Envoyer > Vers albums Web. Sélectionnez un service d'album Web. Si vous y êtes invité, entrez vos informations de connexion. Sélectionnez un album Web ou ajoutez-en un nouveau. Saisissez du texte et sélectionnez Envoyer. Pour envoyer dans un album Web des photos ou des vidéos que vous venez de prendre Lorsque vous avez pris une photo ou enregistré une vidéo, sélectionnez Envoyer > Vers albums Web. Sélectionnez un service d'album Web. Si vous y êtes invité, entrez vos informations de connexion. Sélectionnez un album ou ajoutez-en un nouveau. Saisissez du texte et sélectionnez Envoyer. 28 Il existe une version Internet de cette publication. © Imprimez-la uniquement pour usage privé. 1 2 Pour afficher des albums Web Sélectionnez Menu > Média > Photo > Albums Web. Sélectionnez un album Web. 1 2 3 Pour accéder à une adresse Web depuis les contacts Sélectionnez Menu > Contacts. Faites défiler jusqu’à un contact et sélectionnez Ouvrir. Accédez à une adresse Web et sélectionnez Aller à. Accès à vos vidéos sur votre téléphone Vous pouvez parcourir et lire des vidéos en utilisant le lecteur vidéo à partir des applications Média et Gestionnaire fichiers. Les vidéos que vous avez enregistrées à l'aide de l'appareil photo se trouvent sous Album vidéo. Vous pouvez accéder à d'autres vidéos à partir de Clips vidéo. 1 2 Pour lire des vidéos Sélectionnez Menu > Média > Vidéo > Vidéos ou Album appareil photo. Faites défiler jusqu’à un titre et sélectionnez Lire. • Pour arrêter la lecture d'une vidéo Appuyez sur la touche de sélection centrale. • Pour faire défiler rapidement vers l’avant ou vers l’arrière Maintenez la touche de navigation enfoncée vers la droite ou vers la gauche. • Pour vous déplacer entre les vidéos Appuyez la touche de navigation vers la droite ou vers la gauche. • Pour régler le volume Appuyez sur la touche de volume vers le haut ou vers le bas. • Pour modifier la taille de l’écran vidéo Appuyez la touche de navigation vers le bas. 29 Il existe une version Internet de cette publication. © Imprimez-la uniquement pour usage privé. Musique Vous pouvez écouter de la musique, des livres audio et des podcasts. Utilisez l'application Media Go™ pour transférer du contenu de/vers votre téléphone. Pour plus d'informations, voir Transfert de contenu vers/depuis un ordinateur à la page 36. Mains libres portable stéréo • Pour utiliser un mains libres Connectez un mains libres. La musique s’arrête lorsque vous recevez un appel et reprend lorsque l’appel est terminé. Si aucune oreillette n'est fournie avec le téléphone, vous pouvez en acheter une séparément. Lecteur multimédia 1 2 3 Pour lire de la musique Sélectionnez Menu > Média > Musique. Parcourez les catégories à l’aide de la touche de navigation. Faites défiler jusqu’à un titre et sélectionnez Lire. Au sein d'une catégorie, vous pouvez appuyer sur commençant par une lettre spécifique. – pour accéder aux entrées • Pour mettre fin à la lecture de musique Appuyez sur la touche de sélection centrale. • Pour faire défiler rapidement vers l’avant ou vers l’arrière Maintenez la touche de navigation enfoncée vers la droite ou vers la gauche. • Pour vous déplacer entre les plages Appuyez la touche de navigation vers la droite ou vers la gauche. • Pour régler le volume Appuyez sur la touche de volume vers le haut ou vers le bas. • Pour réduire le lecteur multimédia Sélectionnez Options > Réduire. • Pour revenir au lecteur Sélectionnez Menu > Média. 30 Il existe une version Internet de cette publication. © Imprimez-la uniquement pour usage privé. Listes de lecture Vous pouvez créer des listes de lecture pour organiser votre musique. Vous pouvez ajouter des plages et des dossiers à une liste de lecture. Il peut s’écouler quelques minutes avant que le téléphone crée une liste de lecture. 1 2 3 4 5 1 2 3 4 5 Pour créer une liste de lecture Sélectionnez Menu > Média > Musique > Listes de lecture. Faites défiler jusqu’à Nouvelle liste lecture et sélectionnez Ajouter. Entrez un nom, puis sélectionnez OK. Pour chaque plage que vous souhaitez ajouter, faites défiler jusqu’à la plage et sélectionnez Sélect.. Sélectionnez Ajouter pour ajouter les plages marquées à la liste de lecture. Pour ajouter des plages à une liste de lecture Sélectionnez Menu > Média > Musique > Listes de lecture. Sélectionnez une liste de lecture. Faites défiler jusqu’à Ajouter de la musique et sélectionnez Ajouter. Pour chaque plage que vous souhaitez ajouter, faites défiler jusqu’à la plage et sélectionnez Sélect.. Sélectionnez Ajouter pour ajouter les plages marquées à la liste de lecture. Technologie SensMe™ Avec la technologie SensMe™ vous pouvez créer des listes de lecture de deux manières :en fonction de l'humeur ou de toutes les plages dans votre téléphone. Pour créer une liste de lecture selon l'humeur, vous devez d'abord utiliser l'application Media Go™ transférer des plages vers votre téléphone. les informations telles que l'humeur, le rythme et instruments sont ensuite ajoutées. Les plages sont affichées comme des points sur une carte à deux axes. Dans la vue Tout, toutes les plages de votre téléphone sont placées de manière aléatoire sur la carte. 1 2 3 4 5 6 7 8 9 Pour créer une liste de lecture par ambiance Sélectionnez Menu > Média > Musique. Faites défiler jusqu'à SensMe™ et sélectionnez Ouvrir. Appuyez la touche de navigation vers le haut, vers le bas, vers la droite ou vers la gauche. Assurez-vous que l’affichage Hum. est activé. Si ce n'est pas le cas, sélectionnez Hum.. Pour un aperçu des différentes plages, appuyez la touche de navigation vers le haut, vers le bas, vers la droite ou vers la gauche. Pour choisir une zone de plages, sélectionnez Ajouter et appuyez la touche de navigation vers le haut ou vers le bas. Pour créer la liste de lecture et la lire dans le lecteur multimédia, sélectionnez Créer. Sélectionnez Options > Enreg. liste lecture. Entrez un nom, puis sélectionnez OK. 31 Il existe une version Internet de cette publication. © Imprimez-la uniquement pour usage privé. 1 2 3 4 5 6 7 8 9 Pour créer une liste de lecture à partir de l’affichage Tout Sélectionnez Menu > Média > Musique. Faites défiler jusqu’à SensMe™ et sélectionnez Ouvrir. Appuyez la touche de navigation vers le haut, vers le bas, vers la droite ou vers la gauche. Assurez-vous que l’affichage Tout est activé. Si ce n'est pas le cas, sélectionnez Tout. Pour un aperçu des différentes plages, appuyez la touche de navigation vers le haut, vers le bas, vers la droite ou vers la gauche. Pour choisir une zone de plages, sélectionnez Ajouter et appuyez la touche de navigation vers le haut ou vers le bas. Pour créer la liste de lecture à lire dans le lecteur multimédia, sélectionnez Créer. Sélectionnez Options > Enreg. liste lecture. Entrez un nom, puis sélectionnez OK. livres audio Si vous utilisez l'application Media Go™pour transférer des livres audio vers votre téléphone depuis un ordinateur, vous pouvez les écouter sur votre téléphone. Cela peut prendre plusieurs minutes avant qu’un livre audio transféré n'apparaisse dans la liste des livres audio disponibles. • Pour accéder à des livres audio Sélectionnez Menu > Média > Musique > Livres audio. Vous pouvez rechercher des livres audio dans des formats autres que M4B ainsi que ceux qui ne disposent pas de marques de chapitres ID3v2 dans le dossier Plages. Acheter maintenant Si vous vous abonnez à un service de musique autorisant une utilisation limitée et non permanente avec votre téléphone, vous pouvez sélectionner une piste que vous voulez acheter plus tard. La prochaine fois que vous synchronisez votre musique avec l'applicationMicrosoft ® Windows Media® Player sur un ordinateur sur lequel l'accès Internet est activé, vous êtes invité à préciser si vous souhaitez acheter la plage que vous avez sélectionnée antérieurement. Si vous acceptez, la plage est téléchargée sur votre ordinateur et facturée sur le compte du service de musique sélectionné. Ce service requiert un abonnement et un compte dans un service de téléchargement de musique, un ordinateur avec l'application Microsoft® Windows Media® Player 11 ou une version plus récente de l'application Microsoft® Windows Media® Player, et un ordinateur pour la connexion USB. La sélection d'une plage n'est pas visible. Vous ne pouvez pas annuler la sélection des plages déjà sélectionnées. • Pour sélectionner une plage Pendant la lecture de la plage que vous souhaitez sélectionner, maintenez enfoncé . Application PlayNow™ Quand vous ouvrez l'application PlayNow™, vous entrez dans PlayNow™, où vous pouvez télécharger de la musique, des jeux, des sonneries, des thèmes et des fonds d'écran. Vous pouvez afficher l'aperçu ou écouter un contenu pendant que vous l'achetez et que vous le téléchargez sur votre téléphone. Si vous ne pouvez pas utiliser l’application PlayNow™, voir Impossible d'utiliser des services Internet à la page 63. Ce service n’est pas disponible dans tous les pays. Pour profiter de fonctions étendues, vous pouvez aussi accéder au magasin Web de PlayNow™ sur un ordinateur à partir de l'adresse www.sonyericsson.com/playnow. Pour 32 Il existe une version Internet de cette publication. © Imprimez-la uniquement pour usage privé. plus d’informations, allez au site Web www.sonyericsson.com/support pour lire le guide de Fonctions PlayNow™. 1 2 Pour utiliser l'application PlayNow™ Sélectionnez Menu > PlayNow™. Parcourez PlayNow™ et suivez les instructions pour consulter l’aperçu du contenu et procéder à un achat. Application TrackID™ TrackID™ est une technologie de service de reconnaissance des morceaux de musique. Vous pouvez rechercher le titre, l’artiste et le nom de l’album d’une plage que vous écoutez via un haut-parleur ou à la radio sur votre téléphone. Si vous ne pouvez pas utiliser l’application TrackID™, voir Impossible d'utiliser des services Internet à la page 63. • • Pour rechercher des informations sur une plage Lorsque vous écoutez une plage via un haut-parleur, sélectionnez Menu > Loisirs > TrackID™ > Démarrer. Lorsque vous écoutez une plage sur la radio de votre téléphone, sélectionnez Options > TrackID™ > TrackID™. Pour un résultat optimal, utilisez TrackID™ dans un endroit calme. Musique et clips vidéo en ligne Vous pouvez visualiser des clips vidéo et écouter de la musique en les diffusant sur votre téléphone via Internet. Si vous ne pouvez pas utiliser Internet, reportez-vous à la section Impossible d'utiliser des services Internet à la page 63. 2 3 Pour sélectionner un compte Data pour la diffusion Sélectionnez Menu > Paramètres > Connectivité > Paramètres diffusion > Connexion via :. Sélectionnez le compte Data à utiliser. Sélectionnez Enregistrer. 1 2 3 Pour diffuser de la musique et des clips vidéo en ligne Sélectionnez Menu > Internet. Sélectionnez , puis . Sélectionnez le lien à diffuser. 1 Radio N'utilisez pas votre téléphone comme radio dans les endroits où cela est interdit. 1 2 Pour activer la radio Connectez un mains libres au téléphone. Sélectionnez Menu > Loisirs > Radio. • Pour rechercher automatiquement des stations Sélectionnez Rechercher. • Pour régler avec précision la fréquence Appuyez la touche de navigation vers la droite ou vers la gauche. • Pour régler le volume Appuyez sur la touche de volume vers le haut ou vers le bas. 33 Il existe une version Internet de cette publication. © Imprimez-la uniquement pour usage privé. • Pour réduire la radio Sélectionnez Options > Réduire. • Pour revenir à la radio Sélectionnez Menu > Loisirs > Radio. Enregistrement de stations Vous pouvez enregistrer jusqu’à 20 stations prédéfinies. • 1 2 3 Pour enregistrer automatiquement des stations Sélectionnez Options > Stations > Enregistrem. auto. Pour enregistrer manuellement des stations Lorsque vous avez trouvé une station de radio, sélectionnez Options > Stations > Enregistrer. Faites défiler jusqu'à une position et sélectionnez Insérer. Si vous le souhaitez, vous pouvez renommer la station. Sélectionnez Enregistrer. Vous pouvez également enregistrer une station dans une position en maintenant enfoncée la touche . • Pour passer d'une station enregistrée à l'autre Appuyez la touche de navigation vers le haut ou vers le bas. Vous pouvez également sélectionner une station enregistrée en appuyant sur la touche . Enregistrement de son Vous pouvez enregistrer un mémo vocal ou un appel. Les sons enregistrés peuvent également être spécifiés comme sonneries. Dans certains pays ou états, la loi exige d'informer le correspondant que vous l'enregistrez. 1 2 Pour enregistrer un son Sélectionnez Menu > Loisirs > Enregistrer son > Enregistrer. Pour arrêter l'enregistrement et le sauvegarder, sélectionnez Enreg.. 1 2 Pour enregistrer un appel Pendant l’appel en cours, sélectionnez Options > Enregistrer. Pour sauvegarder l'enregistrement, sélectionnez Enreg.. 1 2 3 Pour écouter un enregistrement Sélectionnez Menu > Organiseur > Gestionnaire fichiers. Faites défiler jusqu’à Musique et sélectionnez Ouvrir. Faites défiler jusqu’à un enregistrement et sélectionnez Lire. 34 Il existe une version Internet de cette publication. © Imprimez-la uniquement pour usage privé. - Transfert et manipulation de contenu Vous pouvez transférer et gérer du contenu tel que des images et de la musique. Vous n’êtes pas autorisé à échanger certains fichiers protégés par copyright. Le symbole identifie un fichier protégé. Gestion du contenu du téléphone Vous pouvez utiliser le Gestionnaire fichiers de votre téléphone pour manipuler du contenu enregistré dans la mémoire du téléphone ou sur une carte mémoire. Les onglets et icônes du Gestionnaire fichiers indiquent où le contenu est enregistré. Si la mémoire est saturée, supprimez du contenu pour libérer de l'espace. 1 2 3 1 2 3 4 Pour afficher l’état de la mémoire Sélectionnez Menu > Organiseur > Gestionnaire fichiers. Sélectionnez Options > Etat mémoire. Sélectionnez Carte mémoire ou Téléphone. Pour sélectionner plusieurs éléments dans un dossier Sélectionnez Menu > Organiseur > Gestionnaire fichiers. Faites défiler jusqu’à un dossier, puis sélectionnez Ouvrir. Sélectionnez Options > Sélectionner > Sélect. plusieurs. Pour chaque élément que vous souhaitez marquer, faites défiler jusqu’à l’élément et sélectionnez Sélect.. 1 2 3 4 5 Pour déplacer des éléments entre la mémoire du téléphone et la carte mémoire Sélectionnez Menu > Organiseur > Gestionnaire fichiers. Recherchez un élément et sélectionnez Options > Gérer un fichier > Déplacer. Sélectionnez Carte mémoire ou Téléphone. Faites défiler jusqu’à un dossier, puis sélectionnez Ouvrir. Sélectionnez Coller. 1 2 Pour afficher les informations relatives à un contenu Sélectionnez Menu > Organiseur > Gestionnaire fichiers. Recherchez un élément et sélectionnez Options > Informations. Envoi de contenu vers un autre téléphone Vous pouvez envoyer du contenu à l'aide de différentes méthodes de transfert, par exemple dans des messages ou à l’aide de la technologie sans fil Bluetooth. 1 2 Pour envoyer du contenu Faites défiler jusqu’à un élément et sélectionnez Options > Envoyer. Sélectionnez une méthode de transfert. Assurez-vous que le périphérique récepteur prend en charge la méthode de transfert que vous sélectionnez. Utilisation d'un câble USB Vous pouvez raccorder votre téléphone à un ordinateur à l’aide d’un câble USB, attendez que l'ordinateur reconnaisse votre téléphone. Si vous utilisez un ordinateur utilisant Microsoft® Windows® sur lequel vous n'avez pas encore installé le logiciel USB requis, il vous sera demandé d'installer PC Companion. Il se peut que vous deviez acheter un câble USB séparément. Utilisez exclusivement un câble USB compatible avec votre téléphone. Vérifiez que la fonctionnalité de lecture automatique est activée sur votre PC. 35 Il existe une version Internet de cette publication. © Imprimez-la uniquement pour usage privé. Pour débrancher le câble USB en toute sécurité Ne débranchez pas le câbe USB pendant le transfert des données, car cela risquerait de les endommager. 1 2 3 Ordinateur : Cliquez avec le bouton droit sur l’icône Supprimer le périphérique en toute sécurité dans l’Explorateur Microsoft® Windows®. Sélectionnez les lecteurs que vous souhaitez déconnecter. Sélectionnez Arrêter. Attendez le message indiquant que vous pouvez supprimer le disque en toute sécurité. Débranchez le câble USB. PC Companion PC Companion vous permet de : • • • Explorer du contenu dans votre téléphone. Utiliser votre téléphone comme modem. Installer le logiciel PC utilisé pour la synchronisation, transférer et sauvegarder le contenu de votre téléphone. Pour plus d’informations, et pour lire les guides de Fonctions, visitez le site Web www.sonyericsson.com/support. Pour télécharger un logiciel compatible Mac®, visitez le site Web www.sonyericsson.com/support. Pour installer PC Companion Si le logiciel USB nécessaire n'a pas encore été installé sur votre PC, vous devez installer PC Companion. En outre, la fonctionnalité de lecture automatique doit être activée sur votre PC. 1 2 Raccordez votre téléphone à un ordinateur utilisant un système d'exploitation Microsoft® Windows®à l’aide d’un câble USB compatible avec votre téléphone. Ordinateur : Suivez les instructions à lécran. Glisser-déposer de contenu Vous pouvez faire glisser et déplacer le contenu entre votre téléphone, une carte mémoire et un ordinateur dans l'Explorateur Microsoft® Windows®. 1 2 3 Pour faire glisser et déplacer du contenu Raccordez votre téléphone à un ordinateur à l’aide d’un câble USB compatible avec votre téléphone. Ordinateur :Attendez que la mémoire du téléphone et la carte mémoire apparaissent dans l’Explorateur Microsoft® Windows® en tant que disques externes. Glissez et déposez les fichiers sélectionnés entre le téléphone et l'ordinateur. Systèmes d'exploitation requis Pour utiliser Sony Ericsson PC Software, vous avez besoin d'un des systèmes d'exploitation suivants : • • • Microsoft® Windows® 7 Microsoft® Windows Vista™ Microsoft® Windows® XP, Service Pack 2 ou supérieur Transfert de contenu vers/depuis un ordinateur Vous pouvez utiliser Media Go™ pour transférer des contenus multimédia entre votre téléphone et un ordinateur. L'application Media Go™ est disponible en téléchargement depuis PC Companion ou depuis www.sonyericsson.com/support. Un logiciel compatible avec Mac® est aussi disponible au téléchargement sur le site Web www.sonyericsson.com/support. 36 Il existe une version Internet de cette publication. © Imprimez-la uniquement pour usage privé. 1 2 3 4 Pour transférer du contenu à l’aide de Media Go™ Connectez le téléphone à un ordinateur à l’aide d’un câble USB compatible avec votre téléphone. Ordinateur : Quand la boîte de dialogue périphérique portable apparaît, sélectionnez transférer de ou vers le périphérique en utilisant Media Go et cliquez sur OK. L'application Media Go™ s'ouvre. Ordinateur : Attendez que le téléphone apparaîsse dans le panneau d'exploration de la Librairie sur la gauche de la fenêtre Media Go™. Vous pouvez maintenant sélectionner et transférer des fichiers entre le téléphone et l'ordinateur. Déplacer des fichiers entre votre téléphone et votre ordinateur en utilisant l'application Media Go™. Media Home Vous pouvez utiliser Media Home pour transférer automatiquement du contenu depuis l'application Media Go™ vers votre téléphone. Vous pouvez également utiliser Media Home pour télécharger du contenu à partir d'un serveur DLNA. Avant d'utiliser Media Home, vous devez installer Media Go™ sur votre ordinateur et activer Partage multi.. L'application Media Go™ est disponible en téléchargement depuis PC Companion ou depuis www.sonyericsson.com/support. 1 2 1 2 1 2 1 2 3 Pour configurer Media Home Ordinateur : Ouvrez l'application Media Go™ et activez Media sharing. Téléphone : Sélectionnez Menu > Organiseur > Media Home > Options > Assistant config. puis suivez les instructions. Pour transférer automatiquement des données vers votre téléphone en utilisant Media Home Ouvrez l'application Media Go™ sur votre ordinateur. Raccordez le téléphone au chargeur. Media Home lance un téléchargement automatique une fois le chargeur branché. Pour démarrer Media Home manuellement Ordinateur : Ouvrir l'application Media Go™. Téléphone : Sélectionnez Menu > Organiseur > Media Home puis pressez Démarrer Pour rechercher et télécharger du contenu à partir d'un serveur DLNA Sélectionnez Organiseur > Media Home > Options > Parcourir. Sélectionnez un serveur et marquez le contenu que vous souhaitez télécharger. Appuyez sur Télécharger. Nom du téléphone Vous pouvez entrer un nom pour votre téléphone à afficher pour les autres périphériques, par exemple lors de l’utilisation de la technologie sans fil Bluetooth™. 1 2 Pour entrer un numéro de téléphone Sélectionnez Menu > Paramètres > Connectivité > Nom du téléphone. Entrez le numéro de téléphone et sélectionnez OK. Utilisation de la technologie sans fil Bluetooth™ Utilisez la technologie sans fil Bluetooth™ pour vous connecter à d'autres périphériques gratuitement. Vous pouvez par exemple : • • • • connecter votre appareil à des périphériques sans fil. connecter votre appareil à plusieurs périphériques en même temps. connecter votre appareil à des ordinateurs et accéder à Internet. Échanger des fichiers MP3, des cartes de visite virtuelles, des photos, ou autre. 37 Il existe une version Internet de cette publication. © Imprimez-la uniquement pour usage privé. • Jouer en multijoueurs. Pour une communication Bluetooth, il est conseillé d'observer un éloignement inférieur à 10 mètres (33 pieds), sans aucun obstacle physique. Avant d'utiliser la technologie sans fil Bluetooth™ Vous devez activer la fonction Bluetooth™ pour communiquer avec d’autres périphériques. Il peut également être nécessaire de jumeler votre téléphone avec d’autres périphériques Bluetooth™. • Pour activer la fonction Bluetooth™ Sélectionnez Menu > Paramètres > Connectivité > Bluetooth > Activer. Assurez-vous que la fonction Bluetooth™ est activée et que la visibilité Bluetooth™ est définie sur le périphérique avec lequel vous souhaitez jumeler votre téléphone et qu'il soit visible pour les autres périphériques. 2 3 Pour jumeler le téléphone avec un autre périphérique Sélectionnez Menu > Paramètres > Connectivité > Bluetooth > Ajouter périphérique. Sélectionnez un périphérique. Entrez un code d’accès le cas échéant. 1 2 3 4 Pour autoriser la connexion au téléphone Sélectionnez Menu > Paramètres > Connectivité > Bluetooth. Sélectionnez un périphérique dans la liste. Sélectionnez Options > Autoriser connex.. Sélectionnez Tjrs demander ou Toujours autoriser. 1 Cela n'est possible qu'avec des périphériques qui doivent accéder à un service sécurisé. Economie d'énergie Vous pouvez économiser la batterie grâce à la fonction d'économie d'énergie. En mode d'économie d'énergie, vous ne pouvez vous connecter qu'à un seul périphérique Bluetooth. Si vous souhaitez vous connecter simultanément à plusieurs périphériques Bluetooth, vous devez désactiver cette fonction. • Pour activer la fonction d'économie d'énergie Sélectionnez Menu > Paramètres > Connectivité > Bluetooth > Options > Economie d'énergie > Activé. Transfert de son vers/depuis un mains libres Bluetooth Vous pouvez transférer du son vers/depuis un mains libres Bluetooth à l'aide du pavé numérique du téléphone ou de la touche correspondante du mains libres. 1 2 Pour transférer du son Sélectionnez Menu > Paramètres > Connectivité > Bluetooth > Options > Appel entrant. Sélectionnez une option. Via le téléphone transfère le son vers le téléphone. Via mains libres transfère le son vers le mains libres. Si vous sélectionnez l'option Via le téléphone et répondez à l'aide de la touche mains libres, le son est transféré vers le mains libres. 1 2 Pour transférer le son pendant un appel Durant un appel, sélectionnez Son. Sélectionnez dans la liste des périphériques mains libres disponibles. 38 Il existe une version Internet de cette publication. © Imprimez-la uniquement pour usage privé. Sauvegarde et restauration Vous pouvez sauvegarder et restaurer les contacts, l'agenda, les tâches, les notes et les signets à l'aide du logiciel Sony Ericsson PC Suite, disponible via PC Companion ou sur le site Web www.sonyericsson.com/support. Vous pouvez aussi sauvegarder et restaurer les contacts en déplaçant le contenu entre la carte mémoire et la mémoire du téléphone. voir Gestion du contenu du téléphone à la page 35. Sauvegardez régulièrement le contenu de votre téléphone afin de ne pas risquer de le perdre. 1 2 3 Pour réaliser une sauvegarde à l'aide de Sony Ericsson PC Suite Ordinateur : Démarrez le logiciel Sony Ericsson PC Suite dans Démarrer/Tous les programmes/Sony Ericsson/Sony Ericsson PC Suite. Pour connaître la procédure de connexion, conformez-vous aux instructions fournies dans Sony Ericsson PC Suite. Aller à la section de sauvegarde et restauration de Sony Ericsson PC Suite et réalisez une sauvegarde du contenu de votre téléphone. Pour restaurer le contenu du téléphone à l'aide de Sony Ericsson PC Suite Lors de la procédure de restauration, Sony Ericsson PC Suite écrase l’ensemble du contenu du téléphone. Si vous interrompez cette procédure, vous risquez d'endommager votre téléphone. 1 2 3 Ordinateur : Démarrez le logiciel Sony Ericsson PC Suite dans Démarrer/Tous les programmes/Sony Ericsson/Sony Ericsson PC Suite. Pour connaître la procédure de connexion, conformez-vous aux instructions fournies dans Sony Ericsson PC Suite. Allez à la section de sauvegarde et restauration de Sony Ericsson PC Suite et restaurez votre téléphone. 39 Il existe une version Internet de cette publication. © Imprimez-la uniquement pour usage privé. Mise à jour de votre téléphone Vous pouvez mettre à jour votre téléphone vers le logiciel le plus récent afin d'optimiser les performances et d'obtenir les dernières améliorations. Vous devez disposer d’un câble USB et d’un ordinateur connecté à Internet. Pour connaître la procédure à suivre, visitez le site Web www.sonyericsson.com/update. N'oubliez pas de sauvegarder le contenu de votre téléphone avant de procéder à la mise à jour. Voir Sauvegarde et restauration à la page 39. Mise à jour de votre téléphone à l'aide du logiciel Sony Ericsson PC Suite Vous pouvez mettre à jour votre téléphone à l'aide d'un câble USB et de Sony Ericsson PC Suite. Une fois le téléphone connecté, il vérifie automatiquement s'il existe de nouvelles mises à jour et vous en avertit. Mise à jour sans fil de votre téléphone Vous pouvez mettre à jour votre téléphone par liaison radio à l'aide de l'application Update Service disponible dans le téléphone. Vous ne perdez ni les informations personnelles, ni celles du téléphone. L'utilisation d'Update Service requiert un accès Data, notamment GPRS, 3G ou HSDPA. • 1 2 Pour sélectionner les paramètres du Service de mise à jour Sélectionnez Menu > Paramètres > Général > Mise à jour logiciels > Paramètres > Paramètres Internet. Pour utiliser Update Service Sélectionnez Menu > Paramètres > Général > Mise à jour logiciels. Sélectionnez Rechercher mise à jr et suivez les instructions qui s'affichent. 40 Il existe une version Internet de cette publication. © Imprimez-la uniquement pour usage privé. Messagerie SMS et MMS Les messages peuvent contenir du texte, des images, des effets sonores, des animations et des mélodies. Lorsque vous envoyez des messages, le téléphone sélectionne automatiquement la méthode d’envoi la plus appropriée (SMS ou MMS). Si vous ne pouvez pas utiliser les MMS, reportez-vous à la section Impossible d'utiliser des services Internet à la page 63. Envoi de messages Vous pouvez envoyer des messages depuis votre téléphone. La taille maximale d'un SMS standard est de 160 caractères (espaces compris) si aucun autre élément n'est ajouté au message. Si vous entrez plus de 160 caractères, un deuxième message est créé. Vos messages sont envoyés sous la forme d’un message concaténé unique. 1 2 3 4 Pour créer et envoyer un message Sélectionnez Menu > Messagerie > Rédiger nouveau > Message. Entrez du texte. Pour ajouter des éléments au message, appuyez la touche de navigation vers le bas, faites défiler en appuyant la touche de navigation vers la gauche ou vers la droite, puis sélectionnez un élément. Sélectionnez Continuer > Recherche contacts. Sélectionnez un destinataire et sélectionnez Envoyer. Si vous envoyez un message à un groupe, il se peut que vous deviez payer des frais de transmission pour chacun de ses membres. Pour de plus amples informations, adressez-vous à votre fournisseur de services. 1 2 3 Pour copier et coller du texte dans un message Lorsque vous rédigez le message, sélectionnez Options > Copier et coller. Sélectionnez Copier tout ou Sélect. et copier. Faites défiler et marquez du texte dans le message. Sélectionnez Options > Copier et coller > Coller. Réception et enregistrement de messages ou s'affiche. Les messages sont Vous êtes averti lorsque vous recevez un message. automatiquement enregistrées dans la mémoire du téléphone. Lorsque la mémoire du téléphone est pleine, vous pouvez supprimer des messages ou les enregistrer sur une carte mémoire ou sur la carte SIM. • Pour enregistrer un message entrant sur une carte mémoire Sélectionnez Menu > Messagerie > Messages > Paramètres > Enregistrer dans > Carte mémoire. 1 2 Pour enregistrer un message sur la carte SIM Sélectionnez Menu > Messagerie > Messages et un dossier. Faites défiler jusqu’à un message et sélectionnez Options > Enregistrer msg. 1 2 Pour afficher un message dans la boîte de réception Sélectionnez Menu > Messagerie > Messages > Boîte de réception. Faites défiler jusqu’au message, puis sélectionnez Afficher. • Pour appeler un numéro contenu dans un message Lorsque vous affichez le message, faites défiler jusqu’au numéro de téléphone et . appuyez sur 41 Il existe une version Internet de cette publication. © Imprimez-la uniquement pour usage privé. Options de message Vous pouvez définir certaines options, comme l’alerte de message et l'emplacement de stockage par défaut, à appliquer à tous les messages. Vous pouvez spécifier d’autres options, comme la Priorité de remise et l’Heure de remise, pour chaque message que vous envoyez. 1 2 1 2 Pour définir les options de tous les messages Sélectionnez Menu > Messagerie > Messages > Paramètres. Sélectionnez une option. Pour définir les options d’un message spécifique Lorsque le message est prêt et qu’un destinataire est sélectionné, sélectionnez Options > Avancées. Faites défiler jusqu’à une option, puis sélectionnez Modifier. Conversations Vous pouvez choisir d'afficher vos messages dans Conversations ou dans la Boîte de réception. Une conversation de messagerie affiche toutes les communications de messagerie entre vous et l'un de vos contacts. • • 1 2 3 4 Pour afficher les message de Conversations Sélectionnez Menu > Messagerie > Boîte de réception > onglet Conversations. Sélectionnez Menu > Messagerie > Conversations et choisissez une conversation. Pour envoyer un message depuis Conversations Sélectionnez Menu > Messagerie. Sélectionnez Conversations, ou sélectionnez Boîte de réception > onglet Conversations. Sélectionnez une conversation. Rédigez un message et sélectionnez Envoyer. Messages vocaux Vous pouvez envoyer et recevoir un enregistrement audio sous la forme d'un message vocal. L'expéditeur et le destinataire doivent posséder un abonnement prenant en charge les MMS. 1 2 3 Pour enregistrer et envoyer un message vocal Sélectionnez Menu > Messagerie > Rédiger nouveau > Message vocal. Enregistrez le message et sélectionnez Arrêter > Envoyer > Recherche contacts. Sélectionnez un destinataire et sélectionnez Envoyer. Email Vous pouvez recevoir un email avec votre téléphone et utiliser toutes les fonctions email standard. Vous pouvez synchroniser vos emails à l'aide de l'application Microsoft® Exchange ActiveSync®. 42 Il existe une version Internet de cette publication. © Imprimez-la uniquement pour usage privé. Avant d'utiliser l'email Vous pouvez utiliser l'assistant de configuration pour vérifier si les paramètres pour votre compte email peuvent être téléchargés automatiquement. Si cela ne fonctionne pas, vous serez invité à entrer les paramètres manuellement. Pour utiliser l'email, les paramètres Internet corrects doivent être définis dans votre téléphone. Si vous ne pouvez pas utiliser Internet, reportez-vous à la section Impossible d'utiliser des services Internet à la page 63. 1 2 Pour créer un compte email pour la première fois Pour démarrer l'assistant de configuration email, sélectionnez Menu > Messagerie > Email. Créez votre compte en suivant les instructions qui s’affichent. Si vous devez entrer les paramètres manuellement, vous pouvez contacter votre fournisseur d'email pour plus d'informations. Il peut s'agir de la société qui vous a fourni votre adresse email. 8 9 Pour rédiger et envoyer un email Sélectionnez Menu > Messagerie > Email. Si vous disposez de plusieurs comptes email, sélectionnez celui à partir duquel vous souhaitez envoyer le message. Sélectionnez Rédiger nouveau. Pour ajouter un destinataire, faites défiler jusqu'à A : et sélectionnez Ajouter > Entrer adresse email. Entrez l’adresse et sélectionnez OK. Pour ajouter d’autres destinataires, faites défiler jusqu’à A : et sélectionnez Modifier. Faites défiler jusqu’à une option, puis sélectionnez Ajouter. Lorsque vous êtes prêt, sélectionnez Terminé. Pour entrer un objet, faites défiler jusqu'à Objet :, sélectionnez Modifier, saisissez l'objet et sélectionnez OK. Pour entrer le texte du message, faites défiler jusqu'à Texte :, sélectionnez Modifier, saisissez le texte et sélectionnez OK. Sélectionnez Ajouter pour joindre un fichier. Sélectionnez Continuer > Envoyer. 1 2 3 4 Pour recevoir et lire un email Sélectionnez Menu > Messagerie > Email. Si vous disposez de plusieurs comptes email, sélectionnez-en un. Sélectionnez Boîte de réception > Options > Vérif. nouv. e-mail. Faites défiler jusqu’au message, puis sélectionnez Afficher. 1 2 3 4 5 6 7 1 2 3 4 1 2 3 4 5 6 • Pour enregistrer un email Sélectionnez Menu > Messagerie > Email. Si vous disposez de plusieurs comptes email, sélectionnez-en un. Sélectionnez Boîte de réception. Faites défiler jusqu’au message et sélectionnez Afficher > Options > Enregistrer msg. Pour répondre à un e-mail Sélectionnez Menu > Messagerie > Email. Si vous disposez de plusieurs comptes email, sélectionnez-en un. Sélectionnez Boîte de réception. Faites défiler jusqu’au message et sélectionnez Options > Répondre. Rédigez la réponse et sélectionnez OK. Sélectionnez Continuer > Envoyer. Pour afficher une pièce jointe dans un email Lorsque vous affichez le message, sélectionnez Options > Pièces jointes > Utiliser > Afficher. Compte email actif Si vous possédez plusieurs comptes email, vous pouvez modifier le compte actif. 43 Il existe une version Internet de cette publication. © Imprimez-la uniquement pour usage privé. 1 2 3 4 Pour créer des comptes email supplémentaires Sélectionnez Menu > Messagerie > Email. Si vous disposez de plusieurs comptes email, sélectionnez-en un. Sélectionnez Comptes. Faites défiler jusqu’à Nouveau compte et sélectionnez Ajouter. 1 2 3 4 Pour changer de compte email actif Sélectionnez Menu > Messagerie > Email. Si vous disposez de plusieurs comptes email, sélectionnez-en un. Sélectionnez Comptes. Sélectionnez le compte que vous souhaitez activer. Vérification automatique des nouveaux emails Vous pouvez configurer votre téléphone afin qu'il vérifie automatiquement les nouveaux emails. Vous pouvez utiliser un intervalle de consultation ou laisser le téléphone connecté au serveur email (Push email). Le téléphone vérifie uniquement les emails du compte email actif. Quand vous recevez un nouvel email, apparaît à l'écran. 1 2 3 4 Pour définir l'intervalle de vérification des nouveaux emails Sélectionnez Menu > Messagerie > Email. Si vous disposez de plusieurs comptes email, sélectionnez-en un. Sélectionnez Paramètres > l'onglet Télécharger > Interval. consultation. Sélectionnez une option. 44 Il existe une version Internet de cette publication. © Imprimez-la uniquement pour usage privé. Internet Si vous ne pouvez pas utiliser Internet, reportez-vous à la section Impossible d'utiliser des services Internet à la page 63. 1 2 3 Pour commencer à naviguer Sélectionnez Menu > Internet. Entrez une adresse Web, une expression à rechercher ou le nom d'un signet. Faites défiler jusqu’à un élément de la liste et sélectionnez Aller à ou Rechercher. 1 2 Pour quitter le navigateur Lorsque vous naviguez sur le Web, sélectionnez Sélectionnez Quitter navigateur. , puis . Pour accéder à la barre d'outils du navigateur Web Lorsqu'une page Web est affichée, sélectionnez Icône . Les options suivantes s'affichent : Fonction Utiliser la fonction panoramique et zoom sur la page Web Effectuer une recherche sur le Web ou saisir une adresse Web Gérer vos pages Web favorites Gérer les fichiers téléchargés à partir d'Internet Raccourcis du navigateur Web Vous pouvez utiliser le pavé numérique pour accéder directement à une fonction du navigateur Web. Touche Raccourci Signets - Entrez du texte pour saisir une adresse, effectuez une recherche sur Internet ou dans Signets Zoom Vue d'ensemble (lorsque Smart-Fit est désactivé) Signets Vous pouvez créer et modifier des signets comme liens rapides vers vos pages Web préférées. 2 Pour créer un signet Lors de l'affichage d'une page Web que vous souhaitez ajouter à vos signets, sélectionnez , puis . Sélectionnez Comme signet. 1 2 3 Pour sélectionner un signet Sélectionnez Menu > Internet. Lorsque vous naviguez sur le Internet, sélectionnez , puis Faites défiler jusqu'à un signet et sélectionnez Aller à. 1 . 45 Il existe une version Internet de cette publication. © Imprimez-la uniquement pour usage privé. 1 2 3 4 Pour envoyer un signet Sélectionnez Menu > . Internet. Lorsque vous naviguez sur le Internet, sélectionnez , puis . Faites défiler jusqu'à un signet puis sélectionnez Options. Sélectionnez Envoyer et sélectionnez une méthode de transfert. Pages d'historique Vous pouvez afficher les pages Web précédemment visitées et y accéder. 1 2 3 Pour afficher l'historique des pages Web Sélectionnez Menu > Internet. Sélectionnez , puis . Sélectionnez Historique. Autres fonctions du navigateur 1 2 3 4 1 2 3 Pour activer ou désactiver Smart-Fit Rendering™ Sélectionnez Menu > Internet. Sélectionnez , puis . Sélectionnez Paramètres > Smart-Fit. Sélectionnez une option. Pour utiliser la fonction de panoramique et zoom sur une page Web Lorsqu'une page Web est affichée, sélectionnez , puis . Utilisez la touche de navigation pour déplacer le cadre. Appuyez sur la touche de sélection centrale pour effectuer un zoom sur une partie de la page Web. Pour utiliser la fonction panoramique et zoom, vous devez désactiver Smart-Fit. • Pour émettre un appel lorsque vous naviguez sur le Web Appuyez sur . 1 2 3 Pour enregistrer une image depuis une page Web Lorsqu'une page Web est affichée, sélectionnez , puis Sélectionnez Enregistrer image. Sélectionnez une photo. 1 2 3 Pour rechercher du texte sur une page Web Lorsqu'une page Web est affichée, sélectionnez Sélectionnez Rechercher sur page. Entrez un texte, puis sélectionnez Rechercher. 1 2 Pour envoyer un lien Lorsqu'une page Web est affichée, sélectionnez , puis . Sélectionnez Envoyer lien et sélectionnez une méthode de transfert. , puis . . Assurez-vous que le périphérique récepteur prend en charge la méthode de transfert que vous sélectionnez. Sécurité Internet et certificats Votre téléphone prend en charge la navigation sécurisée. Certains services Internet, comme les services bancaires, nécessitent la présence de certificats dans votre téléphone. Il se peut que votre téléphone contienne déjà des certificats au moment de l'achat, mais vous pouvez également en télécharger de nouveaux. 46 Il existe une version Internet de cette publication. © Imprimez-la uniquement pour usage privé. • Pour afficher les certificats stockés dans votre téléphone Sélectionnez Menu > Paramètres > Général > Sécurité > Certificats. Transferts de fichiers Le gestionnaire Transfert de fichiers assure le suivi des fichiers que vous téléchargez à partir d'Internet, par exemple des fichiers multimédia, des podcasts et des jeux, et vous aide à accéder aux fichiers. Il assure également le suivi de vos téléchargements de photos sur des sites Web, tels que des albums Web et des blogs. Dans le gestionnaire Transfert de fichiers, vous pouvez également installer des applications Java téléchargées, ainsi que suspendre, reprendre ou annuler des téléchargements. 1 2 3 Pour accéder à un fichier à l'aide du Transfert de fichiers Sélectionnez Menu > Organiseur > Transférer fichiers. Faites défiler jusqu'au fichier. Appuyez sur le centre de la touche de navigation pour accéder au fichier, ou sélectionnez Options pour afficher d'autres actions. Flux Web A l'aide de flux Web, vous pouvez vous abonner à un contenu fréquemment mis à jour (par exemple, des titres d'actualité, des podcasts ou des photos) et le télécharger. 3 Pour ajouter de nouveaux flux provenant d'une page Web Lorsque vous naviguez sur une page Internet fournissant des flux Web identifiés par , sélectionnez , puis . Pour chaque flux que vous souhaitez ajouter, faites défiler jusqu'au flux et sélectionnez Ajouter > Oui. Sélectionnez une fréquence de mise à jour. 1 2 Pour rechercher des flux Web Sélectionnez Menu > Média > Flux Web. Sélectionnez Nouveau flux et entrez une adresse Web. 1 2 1 2 3 4 5 Pour télécharger du contenu via des flux Web Sélectionnez Menu > Média > Flux Web. Sélectionnez Options > M. à jour le flux. Faites défiler jusqu’à un flux mis à jour et sélectionnez Afficher. Faites défiler jusqu'à un titre en appuyant la touche de navigation vers la gauche ou vers la droite. Faites défiler jusqu'à l'élément à télécharger en appuyant la touche de navigation vers le bas, puis sélectionnezOptions > Téléch. le fichier. Vous pouvez accéder aux fichiers téléchargés à partir du gestionnaire Transfert de fichiers. Voir Transferts de fichiers à la page 47. Vous pouvez également vous abonner à des contenus de flux Web et les télécharger vers un ordinateur à l'aide de Media Go™. Voir Pour transférer du contenu à l’aide de Media Go™ à la page 37. Mise à jour de flux Web Vous pouvez mettre à jour manuellement vos flux ou planifier les mises à jour. Si des mises à jour sont mises à disposition, s'affiche à l'écran. 1 2 3 Pour planifier des mises à jour de flux Web Sélectionnez Menu > Média > Flux Web. Faites défiler jusqu’à un flux et sélectionnez Options > Planifier mise à jr. Sélectionnez une option. Les mises à jour fréquentes peuvent être onéreuses. 47 Il existe une version Internet de cette publication. © Imprimez-la uniquement pour usage privé. Flux Web en mode veille Vous pouvez afficher des actualités sur l’écran de veille en utilisant l'application Bandeau. Cette application pourrait ne pas être disponible dans tous les pays. 1 2 Pour afficher des flux Web en mode veille Sélectionnez Menu > Média > Flux Web. Faites défiler jusqu'à un flux et sélectionnez Options > Paramètres > Bandeau de veille > Afficher en veille. 1 2 Pour accéder à des flux Web en mode veille En veille, sélectionnez Bdeau. Pour en savoir davantage sur un flux, appuyez la touche de navigation vers le haut ou vers le bas pour faire défiler jusqu'à un titre, puis sélectionnez Afficher. Podcasts Les podcasts sont des fichiers, tels que des programmes radio ou du contenu vidéo, que vous pouvez télécharger et lire. Vous pouvez vous abonner à des podcasts et les télécharger à l'aide de flux Web. • Pour accéder aux podcasts audio Sélectionnez Menu > Média > Musique > Flux musique. • Pour accéder aux podcasts vidéo Sélectionnez Menu > Média > Vidéo > Flux vidéo. Flux de photos Vous pouvez vous abonner à des flux de photos et télécharger des photos. • Pour accéder aux flux de photos Sélectionnez Menu > Média > Photo > Flux de photos. Application Twitter™ Twitter™ est un réseau social et service de micro-blogging qui vous permet de communiquer avec des amis, famille et communautés web par des tweets. Les Tweets sont des postes en texte de 140 caractères au maximum. Cette application pourrait ne pas être disponible dans tous les pays. 1 2 3 4 Pour accéder à Twitter par le gestionnaire de Widgets Appuyez la touche de navigation vers le haut. Pour sélectionner l'application Twitter™, pressez la touche de navigation vers la gauche ou la droite. Appuyez sur Sélection. pour démarrer l'application. Entrez votre nom d’utilisateur et votre mot de passe Twitter™. 48 Il existe une version Internet de cette publication. © Imprimez-la uniquement pour usage privé. Connected Home Le concept de Connected home fait de votre téléphone une partie intégrante de votre vie quotidienne en ce qui concerne la musique et la gestion multimédia dans votre environnement de vie. Il connecte la Hi-Fi, la TV, les films, le jeu etc. ensemble dans votre réseau domestique. Wi-Fi™ En utilisant le Wi-Fi™, vous pouvez accéder sans fil à Internet à partir de votre téléphone. Vous pouvez naviguer sur Internet chez vous (réseaux personnels) ou dans des zones d’accès public (hot spots). Les réseaux personnels sont en général protégés par une phrase ou clef mot de passe. Les Hot spots sont généralement non protégés, mais requièrent souvent que vous vous connectiez au service de l’opérateur avant que vous n’obteniez un accès à Internet. Utilisation du Wi-Fi Pour pouvoir naviguer sur Internet à l’aide du Wi-Fi, vous devez rechercher un réseau disponible et vous y connecter, puis ouvrir le navigateur Internet. • Pour activer le Wi-Fi™ Sélectionnez Menu > Paramètres > Connectivité > Wi-Fi > Activer. 1 2 Pour vous connecter à un réseau Sélectionnez Menu > Paramètres > Connectivité > Wi-Fi. Faites défiler jusqu’à un réseau et sélectionnez Connecter. 1 2 Pour commencer à naviguer à l’aide du Wi-Fi Assurez-vous que apparaît dans la barre d’état. Sélectionnez Menu > Internet. Les réseaux fréquemment utilisés peuvent être enregistrés comme favoris. Si vous activez Connexion auto pour l'un de ces réseaux, votre téléphone se connecte automatiquement à ce réseau lorsqu'il est à portée. DLNA™ Votre téléphone intègre une fonctionnalité DLNA™ (Digital Living Network Alliance) qui se connecte à votre réseau domestique via le Wi-Fi.D’autres périphériques DLNA connectés au même réseau domestique peuvent consulter, visionner et lire les images et la musique enregistrés dans votre téléphone. Le périphérique DLNA compatible peut être, par exemple, un ordinateur, un appareil photo, un téléviseur, une console PLAYSTATION®3 ou un autre téléphone doté de la fonctionnalité DLNA. Le Wi-Fi doit être activé et le téléphone doit être connecté à un réseau favori. 1 2 3 Pour définir le téléphone en tant que serveur DLNA Sélectionnez Menu > Paramètres > Connectivité > Partage de contenu. Sélectionnez un réseau favori dans la liste. Sélectionnez Activé > Enregistrer. Un serveur DLNA expose de la musique, des images et des vidéos sur le réseau. Les autres unités DLNA lisent des éléments multimédia provenant des serveurs média du réseau. 49 Il existe une version Internet de cette publication. © Imprimez-la uniquement pour usage privé. 1 2 3 4 Pour afficher les photos enregistrées dans votre téléphone sur un autre périphérique DLNA Sélectionnez Menu > Média > Photo > Album appareil photo. Sélectionnez un mois. Faites défiler jusqu’à une photo et sélectionnez Options > Regarder sur. Sélectionnez un périphérique DLNA dans la liste. 1 2 3 4 5 Pour lire de la musique enregistrée dans votre téléphone sur un autre périphérique DLNA Sélectionnez Menu > Média > Musique. Parcourez les catégories à l’aide de la touche de navigation. Faites défiler jusqu'à un titre et sélectionnez-le. Sélectionnez Options > Lire sur. Sélectionnez un périphérique DLNA dans la liste. 1 2 3 4 Pour lire de la musique enregistrée dans un autre périphérique DLNA sur votre téléphone Sélectionnez Menu > Média > Musique > Serveurs média. Sélectionnez un serveur média dans la liste. Parcourez les catégories à l’aide de la touche de navigation. Faites défiler jusqu’à un titre et sélectionnez Lire. 50 Il existe une version Internet de cette publication. © Imprimez-la uniquement pour usage privé. GPS Votre téléphone est équipé d’un récepteur GPS qui calcule votre position à partir de signaux émis par des satellites. Certaines fonctions GPS font appel à Internet. Des débits et des frais de données peuvent s'appliquer. Si vous ne pouvez pas utiliser certaines fonctionnalités GPS, reportez-vous à la section Impossible d'utiliser des services Internet à la page 63. Utilisation du GPS Vous pouvez rechercher votre emplacement lorsque vous avez une vue dégagée du ciel. S'il n'a pas trouvé votre emplacement après quelques minutes, déplacez-vous. Pour faciliter la recherche, restez immobile et ne recouvrez pas l’antenne GPS. La première fois que vous utilisez le GPS, la détermination de votre emplacement peut prendre jusqu'à 10 minutes. Démarrage assisté Démarrage assisté vous aide à calculer votre emplacement plus rapidement. S’il n’est pas désactivé, Démarrage assisté sera automatiquemnt utilisé pour rechercher votre emplacement lorsque la technologie GPS assisté (A-GPS) est disponible. 1 2 Pour définir quand utiliser le démarrage assisté Sélectionnez Menu > Services localisation > Paramètres > Démarrage assisté. Sélectionnez une option. Enregistrement d’emplacements Vous trouverez tous les emplacements enregistrés dans Mes favoris. 2 3 4 5 6 Pour enregistrer votre emplacement actuel Sélectionnez Menu > Services localisation > Mes favoris > Ajouter nouveau lieu. Sélectionnez Modifier et saisissez le texte. Sélectionnez OK. Faites défiler jusqu’à Description : et sélectionnez Ajouter. Saisissez la description et sélectionnez OK. Faites défiler jusqu’à Position : et sélectionnez Ajouter > Position actuelle. Lorsque la position est trouvée, sélectionnez Enregistrer. 1 2 Pour afficher un emplacement enregistré sur une carte Sélectionnez Menu > Services localisation > Mes favoris. Faites défiler jusqu’à un emplacement et sélectionnez Aller à. 1 Demandes de localisation Des services externes peuvent vous demander votre localisation. Vous pouvez autoriser des services externes à utiliser les informations relatives à votre emplacement, ainsi que les empêcher de s'en servir. 51 Il existe une version Internet de cette publication. © Imprimez-la uniquement pour usage privé. 1 2 Pour modifier l’accès aux services externes Sélectionnez Menu > Services localisation > Paramètres > Confidentialité. Sélectionnez une option. Désactivation du système GPS Le récepteur GPS se désactive automatiquement lorsque vous ne l’utilisez pas. Vous pouvez également le mettre hors tension manuellement. Cela vous permet de préserver l’autonomie de la batterie lors de l’utilisation de fonctionnalités qui ne nécessitent pas le récepteur GPS pour rechercher votre emplacement. 1 2 Pour activer ou désactiver manuellement le récepteur GPS Sélectionnez Menu > Services localisation > Paramètres. Sélectionnez Activer GPS ou Désactiver GPS. Google Maps™ pour mobile L'application Google Maps™ vous permet d'afficher votre emplacement actuel, de rechercher d’autres emplacements et de calculer des itinéraires. Lorsque vous démarrez Google Maps™, votre emplacement approximatif est affiché grâce aux informations provenant des émetteurs GSM situés à proximité. Votre emplacement est mis à jour avec une position plus précise lorsque l’émetteur GPS (Global Positioning System) le trouve. • Pour utiliser l'application Google Maps™ Sélectionnez Menu > Services localisation > Google Maps. • Pour accéder aux favoris depuis l'application Google Maps™ Lorsque vous utilisez Google Maps™, appuyez sur . • Pour en savoir plus sur l'application Google Maps™ Lorsque vous utilisez l'application Google Maps™, sélectionnez Options > Aide. Tracker Tracker est une application de sport basée sur GPS qui vous permet de conserver des données telles que la vitesse, la distance, l'itinéraire et la consommation d'énergie pendant l'entraînement. Vous pouvez baser l'entraînement sur sa durée ou sur la distance à parcourir. Vous pouvez aussi le baser sur l'itinéraire d'un entraînement précédent qui possède des données GPS. Les informations fournies par l'application Tracker sont approximatives. Sony Ericsson ne garantit pas la précision de l'application Tracker. Tout problème grave de santé ou de condition physique doit être confié à un professionnel des soins de santé. 1 2 3 4 5 • Pour commencer une session d'entraînement Sélectionnez Menu > Services localisation > Eclaireur > Démarrer entraînem.. Sélectionnez un type d'entraînement : Faites défiler jusqu’à un élément, sélectionnez Modifier, puis entrez les données. Pour enregistrer, sélectionnez Terminé. Pour commencer l'entraînement, sélectionnez Démarrer. Pour passer d'un affichage d’entraînement à l'autre Pendant une session d'entraînement, appuyez la touche de navigation vers la gauche ou vers la droite pour afficher des informations relatives à la durée de l'entraînement, la progression et la comparaison dynamique avec la session précédente. 52 Il existe une version Internet de cette publication. © Imprimez-la uniquement pour usage privé. 1 2 3 4 5 6 Pour comparer les résultats pendant l'entraînement Sélectionnez Menu > Services localisation > Eclaireur > Démarrer entraînem.. Sélectionnez Basé sur itinéraire. Faites défiler jusqu'à Itinéraire :, sélectionnez Modifier, puis sélectionnez un itinéraire. Faites défiler jusqu’à Comparer en direct et sélectionnez Modifier. Faites défiler jusqu'au résultat que vous souhaitez comparer et sélectionnez Comparer. Sélectionnez Terminé, puis Démarrer. Pour pouvoir comparer les résultats, un emplacement GPS est requis. • Pour terminer une session d'entraînement manuellement Pendant une session d'entraînement, sélectionnez Pause > Fin. Résultats Le résultat de l'entraînement est affiché en fin de session. Vous pouvez regarder des anciens résultats à tout moment et les comparer s'ils possèdent des données GPS. 1 2 3 4 1 2 3 Pour afficher le résultat d’un entraînement Sélectionnez Menu > Services localisation > Eclaireur > Résultats. Faites défiler jusqu’à un mois et sélectionnez Afficher. Faites défiler jusqu’à une date et sélectionnez Afficher. Sélectionnez le résultat d'un entraînement. Si vous avez utilisé des tours, appuyez la touche de navigation vers la gauche ou vers la droite afin d'afficher le résultat pour chaque tour. Pour comparer les résultats Sélectionnez Menu > Services localisation > Eclaireur > Résultats. Faites défiler jusqu'à un résultat et sélectionnez Options > Comparer. Sélectionnez un résultat à comparer. Pour pouvoir comparer les résultats, un emplacement GPS est requis. Consommation d'énergie Pour calculer et afficher la consommation d'énergie d'une session, vous devez d'abord définir votre profil personnel dans Paramètres de Tracker. La consommation d'énergie est affichée dans la fenêtre de résultats. 1 2 3 • Pour définir le profil personnel Sélectionnez Menu > Services localisation > Eclaireur > Paramètres > Profil personnel. Sélectionnez un élément, saisissez les données et sélectionnez OK. Lorsque vous avez terminé, sélectionnez Options > Enregistrer profil. Pour activer la consommation d'énergie Sélectionnez Menu > Services localisation > Eclaireur > Paramètres > Conso énergie > Activé. 53 Il existe une version Internet de cette publication. © Imprimez-la uniquement pour usage privé. Synchronisation Vous pouvez synchroniser votre téléphone de deux manières : à l'aide d'un programme de votre ordinateur ou via un service Internet. Utilisez uniquement une des méthodes de synchronisation à la fois avec votre téléphone. Pour plus d’informations, accédez à la section www.sonyericsson.com/support pour lire le guide de Fonctions Synchronisation. Synchronisation avec un ordinateur Vous pouvez utiliser un câble USB ou la technologie sans fil Bluetooth pour synchroniser les contacts, rendez-vous, signets, tâches et notes du téléphone avec un service en ligne ou un programme de votre ordinateur tel que Microsoft® Outlook®. Avant la synchronisation, vous devez installer Sony Ericsson PC Suite. Le logiciel Sony Ericsson PC Suite peut être téléchargé grâce au PC Companion ou sur le site Web www.sonyericsson.com/support. Un logiciel compatible avec Mac® est aussi disponible au téléchargement sur le site Web www.sonyericsson.com/support. 1 2 3 Pour procéder à la synchronisation à l'aide de Sony Ericsson PC Suite Ordinateur : Démarrez le logiciel Sony Ericsson PC Suite dans Démarrer/Tous les programmes/Sony Ericsson/Sony Ericsson PC Suite. Pour connaître la procédure de connexion, conformez-vous aux instructions fournies dans Sony Ericsson PC Suite. Lorsque vous êtes averti que le logiciel Sony Ericsson PC Suite a détecté votre téléphone, vous pouvez commencer à synchroniser. Pour obtenir des informations détaillées relatives à l'utilisation, reportez-vous à la section d'aide de Sony Ericsson PC Suite une fois le logiciel installé sur votre ordinateur. Synchronisation via un service Internet Vous pouvez synchroniser les données de votre téléphone avec un service Internet en utilisant SyncML™, ou vous pouvez utiliser un serveur Microsoft® Windows® en combinaison avec l'application Microsoft® Exchange ActiveSync®. Pour plus d’informations, accédez à la section www.sonyericsson.com/support pour lire le guide de Fonctions Synchronisation. 54 Il existe une version Internet de cette publication. © Imprimez-la uniquement pour usage privé. Autres fonctions Mode Avion En Mode Avion, le réseau et les émetteurs-récepteurs radio sont désactivés afin de ne pas affecter les appareils sensibles. Lorsque le menu du Mode Avion est activé, vous êtes invité à sélectionner un mode à la prochaine mise sous tension de votre téléphone : • • Mode Normal – toutes les fonctionnalités du téléphone Mode Avion – fonctionnalités limitées • Pour activer le menu du mode Avion Sélectionnez Menu > Paramètres > Général > Mode Avion > Continuer > Affich. au démarr.. 1 2 Pour sélectionner le mode Avion Lorsque le menu du mode Avion est activé, mettez votre téléphone hors tension. Mettez votre téléphone sous tension et sélectionnez Mode Avion. s'affiche. Alarmes Vous pouvez définir un son ou la radio comme signal d’alarme. L’alarme retentit même si le téléphone est hors tension. Lorsque l'alarme retentit, vous pouvez la couper ou la désactiver. 1 2 3 4 Pour régler l’alarme Sélectionnez Menu > Organiseur > Alarmes. Faites défiler jusqu’à une alarme, puis sélectionnez Modifier. Faites défiler jusqu’à Heure : et sélectionnez Modifier. Entrez une heure et sélectionnez OK > Enregistrer. 1 2 3 4 5 6 Pour définir une alarme récurrente Sélectionnez Menu > Organiseur > Alarmes. Faites défiler jusqu’à une alarme, puis sélectionnez Modifier. Faites défiler jusqu’à Récurrence : et sélectionnez Modifier. Faites défiler jusqu’à un jour et sélectionnez Sélect.. Pour sélectionner un autre jour, faites défiler jusqu’au jour et sélectionnez Sélect.. Sélectionnez Terminé > Enregistrer. 1 2 3 4 5 Pour régler le signal d'alarme Sélectionnez Menu > Organiseur > Alarmes. Faites défiler jusqu’à une alarme, puis sélectionnez Modifier. Faites défiler jusqu’à l’onglet . Faites défiler jusqu’à Signal d'alarme : et sélectionnez Modifier. Recherchez et sélectionnez un signal d’alarme. Sélectionnez Enregistrer. • • Pour couper l’alarme Lorsque l’alarme retentit, appuyez sur une quelconque touche. Pour répéter l’alarme, sélectionnez Répéter. • 1 2 Pour désactiver l’alarme Lorsque l’alarme retentit, appuyez sur une quelconque touche et sélectionnez Désactiver. Pour annuler l'alarme Sélectionnez Menu > Organiseur > Alarmes. Faites défiler jusqu’à une alarme, puis sélectionnez Désactiver. 55 Il existe une version Internet de cette publication. © Imprimez-la uniquement pour usage privé. 1 2 3 4 Pour définir l’intervalle de répétition Sélectionnez Menu > Organiseur > Alarmes. Faites défiler jusqu’à une alarme, puis sélectionnez Modifier. Faites défiler jusqu’à Durée de répétition : et sélectionnez Modifier. Sélectionnez une option. L'alarme est en mode Silence Vous pouvez définir l'alarme afin qu'elle ne retentisse pas lorsque le téléphone est en mode Silence. 1 2 3 4 5 Pour régler une alarme afin qu’elle retentisse ou non en mode Silence Sélectionnez Menu > Organiseur > Alarmes. Faites défiler jusqu’à une alarme, puis sélectionnez Modifier. Faites défiler jusqu’à l’onglet . Faites défiler jusqu’à Mode Silence : et sélectionnez Modifier. Sélectionnez une option. Agenda Vous pouvez synchroniser votre agenda avec un agenda électronique, un agenda internet ou avec l'application Microsoft® Outlook®. Rendez-vous Vous pouvez ajouter de nouveaux rendez-vous ou réutiliser des rendez-vous existants. 1 2 3 4 5 Pour ajouter un rendez-vous Sélectionnez Menu > Agenda. Sélectionnez une date. Faites défiler jusqu'à Nouvelle entrée et sélectionnez Ajouter. Entrez les informations et confirmez chaque entrée. Sélectionnez Enregistrer. 1 2 3 Pour afficher un rendez-vous Sélectionnez Menu > Agenda. Sélectionnez une date. Faites défiler jusqu’à un rendez-vous, puis sélectionnez Affich.. 1 2 3 4 5 6 Pour modifier un rendez-vous Sélectionnez Menu > Agenda. Sélectionnez une date. Faites défiler jusqu’à un rendez-vous, puis sélectionnez Affich.. Sélectionnez Options > Modifier. Entrez le rendez-vous et confirmez chaque entrée. Sélectionnez Enregistrer. 1 2 3 4 Pour programmer les rappels Sélectionnez Menu > Agenda. Sélectionnez une date. Sélectionnez Options > Avancées > Rappels. Sélectionnez une option. Les options de rappel définies dans l'application Agenda affectent celles définies dans Tâches. Notes Vous pouvez créer des notes et les enregistrer. Vous pouvez également afficher une note en veille. 56 Il existe une version Internet de cette publication. © Imprimez-la uniquement pour usage privé. 1 2 3 Pour ajouter une note Sélectionnez Menu > Organiseur > Notes. Faites défiler jusqu’à Nouvelle note et sélectionnez Ajouter. Rédigez une note et sélectionnez Enregistrer. 1 2 Pour afficher une note en mode veille Sélectionnez Menu > Organiseur > Notes. Faites défiler jusqu'à une note et sélectionnez Options > Afficher en veille. 1 2 Pour masquer une note en mode veille Sélectionnez Menu > Organiseur > Notes. Faites défiler jusqu'à la note affichée en mode veille. Elle est identifiée par l'icône . Sélectionnez Options > Masquer en veille. Tâches Vous pouvez ajouter de nouvelles tâches ou réutiliser des tâches existantes. 1 2 3 4 Pour ajouter une tâche Sélectionnez Menu > Organiseur > Tâches. Sélectionnez Nouvelle tâche et sélectionnez Ajouter. Sélectionnez une option. Entrez les informations détaillées et confirmez chaque entrée. 1 2 3 Pour programmer les rappels Sélectionnez Menu > Organiseur > Tâches. Faites défiler jusqu’à une tâche et sélectionnez Options > Rappels. Sélectionnez une option. Les options de rappel définies dans les tâches affectent celles définies dans l’agenda. Profils Vous pouvez modifier des paramètres tels que le volume de la sonnerie et le vibreur en fonction de l'endroit où vous vous trouvez. Il est possible de rétablir les paramètres par défaut de tous les profils du téléphone. 1 2 Pour sélectionner un profil Sélectionnez Menu > Paramètres > Général > Profils. Sélectionnez un profil. 1 2 Pour afficher et modifier un profil Sélectionnez Menu > Paramètres > Général > Profils. Faites défiler jusqu'à un profil et sélectionnez Options > Afficher-modifier. Le profil Normal ne peut pas être renommé. Date et heure 1 2 Pour régler l’heure Sélectionnez Menu > Paramètres > Général > Heure et date > Heure. Saisissez l’heure et sélectionnez Enregistrer. 1 2 Pour régler la date Sélectionnez Menu > Paramètres > Général > Heure et date > Date. Entrez la date, puis sélectionnez Enregistrer. 57 Il existe une version Internet de cette publication. © Imprimez-la uniquement pour usage privé. 1 2 Pour régler le fuseau horaire Sélectionnez Menu > Paramètres > Général > Heure et date > Mon fuseau horaire. Sélectionnez le fuseau horaire dans lequel vous vous trouvez. Si vous sélectionnez une ville, Mon fuseau horaire met également à jour l’heure à laquelle l’heure d’été est appliquée. 1 2 Pour modifier la taille de l'horloge sur l'écran de veille Sélectionnez Menu > Paramètres > Affichage > Taille de l'horloge. Sélectionnez une option. Cette application pourrait ne pas être disponible dans tous les pays. Thèmes Vous pouvez modifier l'apparence de l'écran en modifiant des éléments tels que les couleurs et le fond d'écran. Vous pouvez également créer de nouveaux thèmes et les télécharger. Pour plus d'informations, visitez www.sonyericsson.com/fun. 1 2 Pour définir un thème Sélectionnez Menu > Paramètres > Affichage > Thème. Faites défiler jusqu’à un thème et sélectionnez Définir. Disposition du menu principal Vous pouvez modifier la disposition des icônes du menu principal. 1 2 Pour modifier la disposition du menu principal Sélectionnez Menu > Options > Dispo menu princ.. Sélectionnez une option. Orientation de l'écran Vous pouvez basculer entre l'orientation paysage et l'orientation portrait. 1 2 3 4 Pour modifier l'orientation de l'écran dans le navigateur Sélectionnez Menu > Internet. Sélectionnez , puis . Sélectionnez Paramètres > onglet Navigation > Orientation affichage. Sélectionnez une option. 1 2 Pour modifier l’orientation sous Média Sélectionnez Menu > Média > Paramètres > Orientation. Sélectionnez une option. Sonneries 1 2 1 2 3 Pour définir une sonnerie Sélectionnez Menu > Paramètres > Sons et alertes > Sonnerie. Recherchez et sélectionnez une sonnerie. Pour régler le volume de la sonnerie Sélectionnez Menu > Paramètres > Sons et alertes > Volume sonnerie. Appuyez la touche de navigation vers la gauche ou vers la droite pour régler le volume. Sélectionnez Enregistrer. 58 Il existe une version Internet de cette publication. © Imprimez-la uniquement pour usage privé. • Pour couper la sonnerie Appuyez et maintenez enfoncée la touche . apparaît. Le signal d'alarme n'est pas désactivé. 1 2 Pour régler le vibreur Sélectionnez Menu > Paramètres > Sons et alertes > Vibreur. Sélectionnez une option. Jeux Votre téléphone contient des jeux préchargés. Vous pouvez également télécharger des jeux. Pour plus d'informations, accédez au site Web www.sonyericsson.com/fun. Des textes d’aide sont disponibles pour la plupart des jeux. 1 2 Pour commencer une partie Sélectionnez Menu > Média > Jeux. Sélectionnez un jeu. • Pour mettre fin à un jeu Appuyez sur . Applications Vous pouvez télécharger et exécuter des applications Java™. Il est également possible d'afficher des informations ou de définir différentes autorisations. Si vous ne pouvez pas utiliser les applications Java, voir Impossible d'utiliser des services Internet à la page 63. 1 2 Pour sélectionner une application Java Sélectionnez Menu > Organiseur > Applications. Sélectionnez une application. 1 2 3 Pour définir des autorisations pour une application Java Sélectionnez Menu > Organiseur > Applications. Faites défiler jusqu’à une application et sélectionnez Options > Autorisations. Définissez les autorisations. Taille d'écran des applications Java Certaines applications Java sont conçues pour une taille d'écran déterminée. Pour plus d’informations, contactez le fournisseur de l’application. Cette application pourrait ne pas être disponible dans tous les pays. 1 2 3 Pour définir la taille d’écran d’une application Java Sélectionnez Menu > Organiseur > Applications. Faites défiler jusqu’à une application et sélectionnez Options > Taille de l'écran. Sélectionnez une option. 1 2 3 Pour définir une application Java™ comme fond d'écran Sélectionnez Menu > Paramètres > Affichage. Sélectionnez Fond d'écran > Application. Sélectionnez une application Java. Seules les applications Java prenant en charge les fonds d’écran s’affichent. 59 Il existe une version Internet de cette publication. © Imprimez-la uniquement pour usage privé. Antivirus L'antivirus identifie et supprime les applications que vous installez sur le téléphone et qui sont infectées par des virus. Il analyse automatiquement les applications pendant l'installation. Lorsqu'il détecte une application infectée, vous pouvez la supprimer ou la libérer. Vous pouvez choisir une période d'évaluation gratuite de 30 jours ou saisir un numéro d'abonnement. Il est recommandé de mettre fréquemment à jour l'application antivirus avec les dernières protections contre les virus disponibles. Vous avez besoin des paramètres Internet corrects dans votre téléphone pour utiliser cette fonction. Le fait que nous fournissions ou que vous utilisiez le logiciel antivirus ne garantit pas que votre utilisation de ce produit exclura toute exposition à des virus, antiprogrammes ou autres logiciels nuisibles. 1 2 1 2 Pour activer le scan antivirus Sélectionnez Menu > Paramètres > Général > Sécurité > Antivirus. Suivez les instructions pour utiliser l’Assistant de configuration. Pour désactiver le scan Antivirus Sélectionnez Menu > Paramètres > Général > Sécurité > Antivirus > Analyse antivirus. Sélectionnez Désactivé. Codes PIN Protection de la carte SIM Ce verrou protège uniquement votre abonnement. Votre téléphone fonctionnera avec une nouvelle carte SIM. Si le verrou est activé, vos devez saisir un code PIN (Personal Identity Number). Si vous saisissez à trois reprises un code PIN incorrect, la carte SIM est bloquée et vous devez saisir votre clé personnelle de déblocage (PUK). Les codes PIN et PUK sont fournis par votre opérateur réseau. 1 2 3 1 2 3 4 Pour débloquer la carte SIM Lorsque PIN bloqué est affiché, saisissez votre code PUK et sélectionnez OK. Saisissez un nouveau code PIN de quatre à huit chiffres et sélectionnez OK. Entrez une seconde fois le nouveau code PIN et sélectionnez OK. Pour changer votre code PIN Sélectionnez Menu > Paramètres > Général > Codes PIN > Protection SIM > Modifier PIN. Saisissez votre code PIN et sélectionnez OK. Saisissez un nouveau code PIN de quatre à huit chiffres et sélectionnez OK. Entrez une seconde fois le nouveau code PIN et sélectionnez OK. Si le message Les codes ne correspondent pas apparaît, cela signifie que vous n’avez pas entré correctement le nouveau code PIN. Si le message Code PIN erroné apparaît, cela signifie que vous n'avez pas entré correctement l'ancien code PIN. 1 2 3 Pour utiliser le verrou de la carte SIM Sélectionnez Menu > Paramètres > Général > Codes PIN > Protection SIM > Protection. Sélectionnez une option. Saisissez votre code PIN et sélectionnez OK. Protection du téléphone Vous pouvez arrêter l'utilisation non-autorisée de votre téléphone en activant la protection verrou du téléphone. Après activation, il vous sera demandé de saisir votre code de verrouillage du téléphone chaque fois que vous redémarrerez le téléphone. Le code de 60 Il existe une version Internet de cette publication. © Imprimez-la uniquement pour usage privé. verrouillage du téléphone par défaut est 0000. Vous pouvez le remplacer par n’importe quel autre code personnel comportant quatre à huit chiffres. Il est important de mémoriser votre nouveau code. En cas d’oubli, vous devez rapporter le téléphone à votre détaillant Sony Ericsson local. 1 2 3 • 1 2 3 4 Pour utiliser le verrou du téléphone Sélectionnez Menu > Paramètres > Général > Codes PIN > Protection téléphone > Protection. Sélectionnez Activé si vous voulez saisir un code de vérouillage verrou chaque fois que vous démarrez le téléphone, ou sélectionnez Automatique si vous voulez que la demande ne soit faite qu'après que le téléphone soit redémarré suite à l'insertion d'une nouvelle carte SIM. Saisissez le code de verrouillage du téléphone (0000 par défaut) et sélectionnez OK. Pour déverrouiller le téléphone Lorsque Téléphone verrouillé apparaît, saisissez le code de verrouillage de votre téléphone et sélectionnez OK. Pour changer le code verrou du téléphone Sélectionnez Menu > Paramètres > Général > Codes PIN > Protection téléphone > Modifier le code. Entrez l’ancien code et sélectionnez OK. Entrez le nouveau code et sélectionnez OK. Répétez le code et sélectionnez OK. Verrouillage du clavier Vous pouvez activer le verrouillage du pavé numérique afin d’éviter une numérotation s'affiche. Il est possible de répondre aux appels entrants sans déverrouiller accidentelle. le clavier. Il est toujours possible d’appeler le numéro d’urgence international 112. 1 2 Pour utiliser le verrouillage automatique Sélectionnez Menu > Paramètres > Général > Verrouillage auto. Sélectionnez une option. • Pour déverrouiller temporairement le clavier Appuyez sur une touche quelconque, puis sélectionnez Déverr. > OK. Numéro IMEI Gardez une copie de votre numéro IMEI (International Mobile Equipment Identity) en cas de vol. • Pour afficher votre numéro IMEI Appuyez sur , , , , . 61 Il existe une version Internet de cette publication. © Imprimez-la uniquement pour usage privé. Dépannage Certains problèmes peuvent être résolus à l’aide d'Update Service. L’utilisation régulière d'Update Service à jour optimise les performances du téléphone. Reportez-vous à la section Mise à jour de votre téléphone à la page 40. Certains problèmes nécessitent que vous contactiez votre opérateur réseau. Pour obtenir de l'aide, accédez au site Web www.sonyericsson.com/support. Questions courantes Où puis-je trouver les informations réglementaires telles que mon numéro IMEI si je ne parviens pas à mettre mon téléphone sous tension ? Le téléphone présente des problèmes de mémoire ou son fonctionnement est trop lent. Redémarrez votre téléphone chaque jour pour libérer de la mémoire ou procédez à une Réinitialisat. générale. Réinitialisation générale Si vous sélectionnez Réinitialiser param., les modifications apportées aux paramètres sont effacées. Si vous sélectionnez Réinitialiser tout, vos paramètres et votre contenu, tels que les contacts, messages, images, sons et jeux téléchargés, seront supprimés. Vous risquez également de perdre du contenu se trouvant dans votre téléphone au moment de l’achat. 1 2 3 Pour réinitialiser le téléphone Sélectionnez Menu > Paramètres > Général > Réinitialisat. générale. Sélectionnez une option. Suivez les instructions qui apparaissent à l’écran. Impossible de charger le téléphone ou la capacité de la batterie est faible Le chargeur n'est pas correctement raccordé ou la batterie n'est pas solidement branchée. Retirez la batterie et nettoyez les connecteurs. La batterie est usée et doit être remplacée. Reportez-vous à la section Chargement de la batterie à la page 8. L'icône de la batterie n'apparaît pas lorsque je commence à charger le téléphone Il peut s’écouler quelques minutes avant que l’icône de la batterie apparaisse à l’écran. Certaines options de menu sont grisées Un service n'est pas activé. Contactez votre opérateur réseau. 62 Il existe une version Internet de cette publication. © Imprimez-la uniquement pour usage privé. Impossible d'utiliser des services Internet Votre abonnement ne prend pas en charge le transfert de données. Des paramètres manquent ou sont incorrects. Vous pouvez télécharger les paramètres à l'aide de Télécharger param. ou sur www.sonyericsson.com/support. 1 2 Pour télécharger des paramètres Sélectionnez Menu > Paramètres > Aide utilisateur > Télécharger param.. Suivez les instructions qui s’affichent. Ce service n'est pas disponible dans tous les pays. Pour plus d’informations, contactez votre opérateur réseau ou votre fournisseur de services. Je ne parviens pas envoyer des messages depuis mon téléphone Pour envoyer des messages, vous devez disposer d'un numéro de centre de service. Le numéro est fourni par votre fournisseur de services et est généralement enregistré sur la carte SIM. Si le numéro de votre centre de service n'est pas enregistré sur votre carte SIM, vous devez le saisir vous-même. Pour envoyer la plupart des MMS, vous devez définir un profil MMS (Multimedia Messaging Service) et l'adresse de votre serveur de messages. Si vous ne disposez pas encore d'un profil MMS ou d'un serveur de messages, vous pouvez recevoir automatiquement l'ensemble des paramètres de votre opérateur réseau, à l'aide du téléchargement des Paramètres, ou à partir du site www.sonyericsson.com/support. 1 2 3 4 5 1 2 1 2 3 4 Pour entrer un numéro de centre de service Sélectionnez Menu > Paramètres > Connectivité > Paramètres message > SMS et faites défiler jusqu’à Centre de service. Le numéro s’affiche s’il est enregistré sur la carte SIM. Si aucun numéro n’est affiché, sélectionnez Modifier. Faites défiler jusqu’à Nouv Ctr Serv SMS et sélectionnez Ajouter. Entrez le numéro, le signe « + » international et l'indicatif de pays. Sélectionnez Enregistrer. Pour sélectionner un profil MMS Sélectionnez Menu > Paramètres > Connectivité > Paramètres message > MMS. Sélectionnez un profil existant ou créez-en un nouveau. Pour définir l'adresse du serveur de messages Sélectionnez Menu > Paramètres > Connectivité > Paramètres message > MMS. Faites défiler jusqu'à un profil et sélectionnez Options > Modifier. Faites défiler jusqu’à Serveur messages et sélectionnez Modifier. Entrez l’adresse et sélectionnez OK > Enregistrer. Le téléphone ne sonne pas ou sonne trop faiblement. Assurez-vous que Mode Silence n’a pas été défini sur Activé. Reportez-vous à la section Pour couper la sonnerie à la page 59. Vérifiez le volume de la sonnerie. Reportez-vous à la section Pour régler le volume de la sonnerie à la page 58. Vérifiez le profil. Reportez-vous à la section Pour sélectionner un profil à la page 57. Vérifiez les options de déviation d’appel. Reportez-vous à la section Pour dévier des appels à la page 21. 63 Il existe une version Internet de cette publication. © Imprimez-la uniquement pour usage privé. Le téléphone ne peut pas être détecté par d'autres périphériques utilisant la technologie sans fil Bluetooth. La fonction Bluetooth n’a pas été activée. Assurez-vous que votre téléphone est réglé sur Afficher téléphone. Reportez-vous à la section Pour activer la fonction Bluetooth™ à la page 38. Je ne parviens pas à synchroniser ou à transférer du contenu entre mon téléphone et l'ordinateur lorsque j'utilise un câble USB. Le logiciel ou les pilotes USB n'ont pas été correctement installés. Accédez au site Web www.sonyericsson.com/support pour consulter les guides de Fonctions qui contiennent des instructions détaillées et les sections de dépannage. Messages d'erreur Insérer SIM Aucune carte SIM n'est installée dans votre téléphone ou la carte n'a pas été insérée correctement. Reportez-vous à la section Pour insérer la carte SIM à la page 5. Les connecteurs de la carte SIM doivent être nettoyés. Si la carte est endommagée, contactez votre opérateur réseau. Insérer carte SIM correcte Votre téléphone est configuré de manière à fonctionner uniquement avec certaines cartes SIM. Assurez-vous d'utiliser la carte SIM correspondant l'opérateur. Code PIN erroné/Code PIN2 erroné Le code PIN ou PIN2 que vous avez entré est erroné. Entrez le code PIN ou PIN2 correct et sélectionnez OK. PIN bloqué/PIN2 bloqué Vous avez entré à trois reprises un code PIN ou PIN2 incorrect. Pour débloquer le téléphone, reportez-vous à la section Protection de la carte SIM à la page 60. Les codes ne correspondent pas Les codes que vous avez saisis ne correspondent pas. Si vous souhaitez modifier un code de sécurité, tel que votre code PIN, vous devez confirmer le nouveau code. Reportez-vous à la section Protection de la carte SIM à la page 60. Pas couverture rés. • • • Votre téléphone est en Mode Avion. Reportez-vous à la section Mode Avion à la page 55. Votre téléphone ne reçoit aucun signal réseau ou le signal reçu est trop faible. Vérifiez auprès de votre opérateur réseau si vous êtes couvert par le réseau. La carte SIM ne fonctionne pas correctement. Insérez votre carte SIM dans un autre téléphone. Si elle fonctionne, le problème provient probablement de votre téléphone. Contactez le centre de service Sony Ericsson le plus proche. Urgence seulement Vous êtes à portée d’un réseau, mais vous n’êtes pas autorisé à l’utiliser. Toutefois, en cas d'urgence, certains opérateurs réseau vous permettront d'appeler le numéro d'urgence international 112. Reportez-vous à la section Appels d’urgence à la page 16. 64 Il existe une version Internet de cette publication. © Imprimez-la uniquement pour usage privé. PUK bloqué. Contactez l'opérateur. Vous avez entré à 10 reprises un code PUK (Personal Unblocking Key) incorrect. 65 Il existe une version Internet de cette publication. © Imprimez-la uniquement pour usage privé. Informations légales Sony Ericsson J20i Ce Guide de l'utilisateur est publié par Sony Ericsson Mobile Communications AB ou sa filiale nationale sans aucune garantie. Sony Ericsson Mobile Communications AB peut procéder en tout temps et sans préavis à toute amélioration et à toute modification à la suite d’une erreur typographique, d’une erreur dans l’information présentée ou de toute amélioration apportée aux programmes et/ou au matériel. De telles modifications seront toutefois intégrées aux nouvelles éditions de ce Guide de l’utilisateur. Tous droits réservés. ©Sony Ericsson Mobile Communications AB, 2010 Numéro de publication : 1235-4707.1 Votre téléphone mobile a la capacité de télécharger, stocker et transférer du contenu supplémentaire, telles que des sonneries. L'utilisation de telles données peut être limitée ou interdite par des droits de tiers, notamment, mais sans limitation, des restrictions imposées par l'utilisation sur les droits d'auteur en vigueur. Vous êtes personnellement responsable des contenus supplémentaires que vous téléchargez ou transmettez à partir de votre téléphone mobile, pour lesquels la responsabilité de Sony Ericsson ne peut en aucun cas être engagée. Avant d’utiliser un quelconque contenu supplémentaire, vérifiez si vous possédez la licence adéquate ou si vous y êtes autorisé. Sony Ericsson ne garantit pas la précision, l’intégrité ou la qualité des contenus supplémentaires ou des contenus tiers. En aucun cas Sony Ericsson ne peut être tenu pour responsable d’une utilisation inadéquate de contenus supplémentaires ou de contenus tiers. Ce guide de l’utilisateur peut faire référence à des services ou applications fournies par des tierces parties. L'utilisation de tels programmes ou services pourraient nécessiter un enregistrement séparé avec le fournisseur tiers et pourrait être sujet à des termes d'utilisation supplémentaires. Pour des applications dont l'accès se fait sur ou par un site web tiers, veuillez lire les termes d'utilisation de ce site et les conditions applicables au préalable. Sony Ericsson ne promet ni ne garantit pas la disponibilité ou les performances de tout site web tiers ou services offers. Smart-Fit Rendering est une marque ou une marque déposée d’ACCESS Co., Ltd. Bluetooth est une marque ou une marque déposée de Bluetooth SIG Inc. utilisée sous licence par Sony Ericsson. Le logo d’identification représentant du liquide, Hazel , PlayNow, et TrackID sont des marques ou des marques déposées de Sony Ericsson Mobile Communications AB. TrackID™ est optimisé par Gracenote Mobile MusicID™. Gracenote et Gracenote Mobile MusicID sont des marques ou des marques déposées de Gracenote, Inc. Sony et « make believe » sont des marques ou des marques déposées de Sony Corporation. MediaGo est une marque ou une marque déposée de Sony Media Software and Services. microSD est une marque ou une marque déposée de SanDisk Corporation. PictBridge est une marque ou une marque déposée de Canon Kabushiki Kaisha Corporation. Wi-Fi est une marque ou une marque déposée de Wi-Fi Alliance. DLNA est une marque ou une marque déposée de Digital Living Network Alliance. Google Maps™ est une marque ou une marque déposée de Google, Inc. Lotus Notes est une marque commerciale ou une marque déposée d’International Business Machines Corporation. SyncML est une marque ou une marque déposée d’Open Mobile Alliance LTD. Ericsson est une marque ou une marque déposée de Telefonaktiebolaget LM Ericsson. Mac est une marque d'Apple Computer, Inc., déposée aux Etats-Unis et dans d'autres pays. Adobe Photoshop Album Starter Edition est une marque ou une marque déposée d’Adobe Systems Incorporated aux Etats-Unis et/ou dans d’autres pays. Microsoft, Windows, Outlook, Windows Vista, Windows Server et ActiveSync sont des marques déposées ou des marques de Microsoft Corporation aux Etats-Unis et/ou dans d’autres pays. Ce produit est protégé par certains droits de propriété intellectuelle de Microsoft. L'utilisation et la distribution d'une telle technologie hors de ce produit sont interdites sans licence de Microsoft. Les propriétaires de données utilisent la technologie de gestion des droits numériques Windows Media (WMDRM) pour protéger leur propriété intellectuelle, y compris les droits d’auteur. Ce périphérique utilise le logiciel WMDRM pour accéder à des données protégées par WMDRM. Si le logiciel WMDRM échoue dans sa protection des données, les propriétaires des contenu peuvent demander à Microsoft de révoquer la capacité du logiciel à utiliser WMDRM pour lire ou copier des contenus protégés. La révocation n’affecte pas les contenus non protégés. Lorsque vous téléchargez des licences pour du contenu protégé, vous acceptez que Microsoft puisse inclure une liste de révocation aux licences. Les propriétaires de données peuvent exiger de vous que vous effectuiez la mise à niveau de WMDRM pour accéder à leurs données. Si vous refusez une mise à niveau, vous ne pourrez plus accéder aux contenus pour lesquels celle-ci est exigée. Ce produit est accordé sous licence dans le cadre des licences du portefeuille de brevets visuels MPEG-4 et AVC pour l’utilisation personnelle et non commerciale d’un consommateur en vue (i) d’encoder des séquences vidéo conformément à la norme visuelle MPEG-4 (« Vidéo MPEG-4 ») ou de la norme AVC (« Vidéo AVC ») et/ou (ii) de décoder des séquences vidéo MPEG-4 ou AVC qui ont été encodées par un consommateur qui agit dans le cadre d’une activité personnelle et non commerciale et/ou qui ont été obtenues auprès d’un fournisseur de séquences vidéo licencié par MPEG LA pour fournir des séquences vidéo MPEG-4 et/ou AVC. Aucune licence n’est accordée, de manière implicite ou explicite, pour tout autre usage. Des informations complémentaires, notamment relatives à l'octroi des licences, ainsi que des utilisations promotionnelles, internes et commerciales, peuvent êre obtenues auprès de MPEG LA, L.L.C. Voir http://www.mpegla.com. La technologie de décodage audio MPEG Layer-3 est sous license de Fraunhofer IIS et Thomson. Java, JavaScript et les logos et marques Java sont des marques ou des marques déposées de Sun Microsystems, Inc. aux Etats-Unis et dans d’autres pays. Contrat de licence utilisateur final pour Sun Java Platform, Micro Edition. 1. Limitations : Le logiciel constitue une information confidentielle de Sun protégée par copyright, et Sun et/ou ses concédants de licence conservent les droits liés à toute copie du logiciel. Le client ne peut pas modifier, décompiler, désassembler, décrypter, extraire le logiciel ou le soumettre à l’ingénierie inverse. Le logiciel ne peut pas être donné en location, cédé ou proposé en sous-licence, que ce soit en tout ou en partie. 2. Contrôle des exportations : Ce produit, y compris les logiciels ou les données techniques qu'il contient ou qui l'accompagnent, sont susceptibles d'être soumis à la réglementation sur les exportations et les importations de l'Union Européenne, des Etats-Unis ou d'autres pays. L’utilisateur ou le détenteur du produit s’engage à se conformer de manière stricte à toutes les réglementations et reconnaît qu’il est de son devoir d’obtenir les licences requises pour exporter, réexporter ou importer ce produit. Sans limiter ce qui précède, et à titre d'exemple, l'utilisateur ou le détenteur du produit : (1) ne doit pas volontairement exporter ou réexporter des Produits vers les destinations identifiiées conformément aux Articles du Chapitre II du règlement du Conseil européen (CE) 1334/2000; (2), doit être conforme aux lois de l'Export Administration du gouvernement des Etats-Unis ("EAR", 15 C.F.R. §§ 730-774, http:// www.bis.doc.gov/ ) gérés par le Département du commerce, Bureau de l'industrie et de la sécurité et (3) doit être conforme aux lois sur les sanctions économiques (30 C.F.R.§§ 500 et. seq.,., http://www.treas.gov/offices/ enforcement/ofac/) gérées par le Département du trésor, bureau de contrôle des avoirs étrangers. L'utilisateur ou le détenteur du produit n'est pas autorisé à transporter ou à délivrer le produit, ses accessoires ou des logiciels distincts à un pays, une région, une entité ou une personne interdit(e) par ces réglementations. Droits limités : L’utilisation, la duplication ou la divulgation par le gouvernement des Etats-Unis est soumis aux limitations énoncées dans les Rights in Technical Data and Computer Software Clauses des documents DFARS 252.227-7013(c) (1) (ii) et FAR 52.227-19(c) (2), si applicables. Inclus "protobuf-c", http://code.google.com/p/protobuf-c/. Copyright 2008, Dave Benson. 66 Il existe une version Internet de cette publication. © Imprimez-la uniquement pour usage privé. Sous la licence Apache License, Version 2.0 (the "License"); vous ne devez pas utiliser ce fichier sauf sous respect de la licence. Vous pouvez obtenir une copie de la License sur http://www.apache.org/licenses/LICENSE-2.0. A moins que cela ne soit requis par la loi applicable ou accepté par écrit, les applications distribuées sous la License sont délivrés "Tel Quel", sans garanties ou conditions de quelque type, exprimées ou impliquées. Voir la License pour les les langues spécifiques gouvernant les permissions et limitations sous la License. Les autres noms de produits et de sociétés mentionnés sont des marques de leurs propriétaires respectifs. Tous les droits non expressément accordés sont réservés. Les figures sont de simples illustrations qui ne sont pas nécessairement une représentation fidèle du téléphone. 67 Il existe une version Internet de cette publication. © Imprimez-la uniquement pour usage privé. Index A enregistrement écoute .............................................................34 enregistreur vidéo ....................................................24 entraînement ...........................................................52 état de la mémoire ...................................................19 activation/désactivation fonction Bluetooth™ .......................................38 protection par verrouillage de la carte SIM .....60 verrou du téléphone ........................................61 agenda .....................................................................56 aide ............................................................................7 alarmes ....................................................................55 album Web ..............................................................28 antivirus ...................................................................60 appareil photo .........................................................24 impression .......................................................28 appel des numéros contenus dans un message ....41 appels acceptation ......................................................22 d’urgence ........................................................16 émission et réception ......................................15 enregistrement ................................................34 internationaux ..................................................15 mise en attente ................................................21 réponse et rejet ...............................................15 vidéo ................................................................16 applications .............................................................59 F flux de musique .................................................47, 48 flux de photos ..........................................................47 flux de vidéos ..........................................................47 flux RSS - voir flux Web flux Web ..................................................................47 frais ............................................................................7 fuseau horaire ..........................................................58 G géolocalisation ........................................................27 gestionnaire de fichiers ...........................................35 Gestionnaire de widgets ............................................7 Google Maps™ .......................................................52 GPS .........................................................................51 groupes ...................................................................19 H heure .................................................................57, 58 historique des pages Web .......................................46 B batterie capacité .............................................................7 chargement .......................................................8 insertion .............................................................6 blog .........................................................................28 I Icônes de l'écran .......................................................9 imagerie ...................................................................24 images .....................................................................28 Internet ....................................................................47 orientation de l'écran .......................................58 paramètres ......................................................63 sécurité et certificats .......................................46 signets .............................................................45 itinérance ...................................................................7 C Câble USB ...............................................................35 caméra .....................................................................26 carte de visite ..........................................................19 carte mémoire .........................................................12 carte SIM insertion .............................................................5 Carte SIM copie de/vers ...................................................18 débloquer ........................................................60 verrouillage ......................................................60 clip ...........................................................................28 Code PIN .............................................................6, 60 conférences .............................................................22 Connected Home ....................................................49 contacts ajout de contacts du téléphone ......................17 contacts par défaut .........................................17 groupes ...........................................................19 Recherche intelligente .....................................18 contrôle vocal ..........................................................20 conversations ..........................................................42 J jeux ..........................................................................59 L langue ......................................................................13 lecteur multimédia ...................................................30 Technologie SensMe™ ...................................31 lecteur vidéo ............................................................29 liste d’appels ...........................................................17 listes de lecture .......................................................31 livre audio ................................................................32 M magnétophone ........................................................34 mains libres .......................................................20, 30 marquage de photos ...............................................26 masquer votre numéro de téléphone ......................23 Media Go™ .............................................................36 mémoire ..................................................................12 mémoire du téléphone ........................................7, 12 menu des activités ..................................................12 mes numéros ...........................................................22 messagerie vocale ...................................................20 messages email ................................................................42 image ...............................................................41 texte ................................................................41 voix ..................................................................42 messages multimédia Voir MMS messages texte Voir SMS messages vocaux ....................................................42 D date .........................................................................57 déviation d'appels ...................................................21 diffusion ...................................................................33 DLNA™ ....................................................................49 durée de l'appel .......................................................23 E économie d'énergie .................................................38 email ........................................................................42 en ligne clips vidéo .......................................................33 musique ...........................................................33 68 Il existe une version Internet de cette publication. © Imprimez-la uniquement pour usage privé. méthodes de transfert Câble USB .......................................................35 Technologie sans fil Bluetooth™ ....................37 micro .......................................................................15 Mise à jour du logiciel du téléphone ........................40 MMS ........................................................................41 mode Avion .............................................................55 mon numéro de téléphone ........................................7 musique de fond ...............................................15, 16 sonneries propres à l'appelant ................................18 sonneries vidéo .......................................................58 SOS Voir appels d’urgence synchronisation .......................................................54 T tâches ......................................................................57 Technologie sans fil Bluetooth™ .............................37 Technologie SensMe™ ...........................................31 Technologie TrackID™ ............................................33 télécharger fichiers .............................................................47 musique ...........................................................33 paramètres ......................................................63 téléphone activation ...........................................................6 thèmes .....................................................................58 touches ......................................................................5 touches de sélection ...............................................11 Tracker ....................................................................52 transfert musique ...........................................................36 photos .............................................................36 son ...................................................................38 Transfert de données ..............................................35 transfert multimédia ................................................37 transferts de fichiers ................................................47 N navigation dans les menus ......................................11 nom du modèle .........................................................7 nom du téléphone ...................................................37 notes ........................................................................56 numéro IMEI ............................................................61 numéros d’urgence .................................................16 numérotation abrégée .............................................20 numérotation restreinte ...........................................23 O orientation de l'écran ...............................................58 orientation de l’écran ...............................................58 P panoramique et zoom pages Web ......................................................46 paramètre sonneries .........................................................58 paramètres Internet ............................................................63 télécharger ......................................................63 PC Companion ........................................................36 PC Suite ..................................................................54 photo .......................................................................28 Photo fix ..................................................................25 photos .....................................................................26 amélioration .....................................................25 flux ...................................................................48 géolocalisation ................................................27 impression .......................................................28 marques ..........................................................27 PlayNow™ ...............................................................32 podcasts ............................................................47, 48 présentation des menus ..........................................10 profils .......................................................................57 protection téléphone .........................................................60 PUK .........................................................................60 Push email ...............................................................44 V veille ..........................................................................7 notes ................................................................57 vérification automatique des emails ........................44 verrou Carte SIM ........................................................60 clavier ..............................................................61 verrouillage du clavier .............................................61 vidéo ........................................................................28 volume écouteur ..........................................................15 sonnerie ...........................................................58 W Web .........................................................................47 Wi-Fi™ .....................................................................49 Z zoom ........................................................................24 R raccourcis ................................................................11 navigateur Web ...............................................45 radio ........................................................................33 recherche sur des pages Web .........................................46 reconnaissance de visages .....................................25 réinitialisation ...........................................................62 rendez-vous .............................................................56 S Saisie rapide ......................................................13, 14 sauvegarde et restauration ......................................39 Scènes .....................................................................25 service de réponse ..................................................20 services de localisation ...........................................51 signets .....................................................................45 site Web ..................................................................28 SMS .........................................................................41 sonneries .................................................................58 paramètre ........................................................58 69 Il existe une version Internet de cette publication. © Imprimez-la uniquement pour usage privé. ">
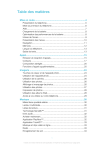
Link público atualizado
O link público para o seu chat foi atualizado.