Sonim XP8 Bell Mode d'emploi
PDF
ダウンロード
ドキュメント
XP8 GUIDE D'UTILISATION © 2018 par Sonim Technologies, Inc. Tous droits réservés. SOMMAIRE INFORMATIONS GÉNÉRALES Copyright © 2018 Sonim Technologies, Inc. Sonim et le logo Sonim sont des marques déposées de Sonim Technologies, Inc. Les autres noms de sociétés et de produits peuvent être des marques de commerce ou des marques de commerce déposées des propriétaires respectifs auxquels ils sont associés. MARQUES TIERCES Google, Android, Calendrier Google, Google Now, Google Play et d'autres marques sont des marques déposées de Google Inc. Élimination des anciens équipements électriques et électroniques Le symbole de poubelle barrée d'une croix, pour tous les pays de l'Union européenne, signifie que vous ne devez pas jeter ce produit, ainsi que tout accessoire également marqués de ce symbole, avec vos ordures ménagères non triées, mais le déposer auprès des installations de recyclage prévues. L'ÉLIMINATION DE LA BATTERIE Veuillez consultez le règlement de vos autorités locales en matière d'élimination des batteries. Ne jetez jamais votre batterie avec vos ordures ménagères. Déposez-la auprès des installations de recyclage si de telles installations existent. Félicitations pour l'achat d'un téléphone portable Sonim XP8 (XP8800) ! Ce téléphone est compatible avec le smartphone LTE et dispose d'une interface utilisateur intuitive riche en fonctionnalités, qui vous permet de tirer le meilleur parti des fonctions offertes. MODÈLES DÉCRITS Ce guide d'utilisation couvre le téléphone Sonim XP8 avec le numéro de modèle XP8800. Le nom du modèle peut être vu à l'arrière du téléphone. INFORMATIONS SUR LE SUPPORT SONIM Pour plus d'informations sur les produits et le support, visitez www.sonimtech.com. UTILISEZ LE GUIDE EFFICACEMENT Familiarisez-vous avec la terminologie et les symboles utilisés dans ce guide afin de pouvoir vous servir efficacement de votre téléphone. PAGE D'ACCUEIL Ceci est l'écran affiché lorsque le téléphone est en mode veille. TOUCHER LONGTEMPS Touchez longtemps un élément sur l'écran en le touchant sans lever votre doigt jusqu'à ce qu'une action se produise. TIRER Touchez longtemps un élément, puis, sans lever votre doigt, déplacez votre doigt sur l'écran jusqu'à ce que vous atteignez la position cible. GLISSER OU BALAYER Déplacer rapidement votre doigt sur la surface de l'écran, sans vous arrêter au premier toucher. Par exemple, vous pouvez faire glisser un écran d'accueil vers la gauche ou la droite pour afficher les autres écrans d'accueil. TOUCHER DEUX FOIS Touchez deux fois rapidement une page web, une carte ou un autre écran pour agrandir. PINCER Dans certaines applications, vous pouvez agrandir et rapetisser en plaçant deux doigts à la fois sur l'écran et en les pinçant ensemble ou en les écartant. RECOMMANDATIONS POUR CASQUE ET ÉCOUTEURS Pour éviter d'endommager votre audition, veuillez ne pas écouter à volume élevé pendant de longues périodes. ENREGISTREZ VOTRE TÉLÉPHONE Veuillez enregistrer votre téléphone à http://sonimxperience. com/registration_portal/portal/registration.php pour recevoir des informations sur le produit et des mises à jour. Les appareils Sonim sont couverts par une garantie complète de 3 ans. La batterie est couverte par une garantie limitée d'un an. 2 TABLE DES MATIÈRES INFORMATIONS GÉNÉRALES Spécifications du Téléphone��������������������������������������� 13 2 Marques Tierces������������������������������������������������������������ 2 L'élimination de La Batterie������������������������������������������� 2 Recommandations Pour Casque et Écouteurs������������� 2 Enregistrez Votre Téléphone������������������������������������������ 2 Modèles Décrits������������������������������������������������������������ 2 Informations Sur le Support Sonim ������������������������������ 2 CONSIGNES DE SÉCURITÉ UTILISATION DE VOTRE SONIM XP8 14 Mise en Marche du Téléphone������������������������������������ 15 Configuration de Votre Téléphone������������������������������� 15 Gestion de la Page D'accueil�������������������������������������� 15 Description des Touches��������������������������������������������� 15 Icônes de la Barre de Notification������������������������������� 16 Fonctions du Téléphone Sans Carte SIM�������������������� 16 5 Configuration et Utilisation de l'écran de Verrouillage 16 Règlement sur la Compatibilité Desaides auditives (HAC) pour les Téléphones Mobiles������������������������������ 6 Modification du Fond D'écran������������������������������������� 17 Évitez les températures Élevées������������������������������������ 6 Appareils Médicaux Personnels������������������������������������ 6 Sécurité des Enfants����������������������������������������������������� 7 Les Appels D'urgence��������������������������������������������������� 7 Avertissement de Sécurité Des Batteries Pour IEEE1725����������������������������������������������������������������������� 8 Avertissement de Sécurité de Chargement������������������� 8 UTILISATION DE LA BATTERIE 9 Insertion de la Batterie�������������������������������������������������� 9 L'élimination de la Batterie�������������������������������������������� 9 Chargement de la Batterie�������������������������������������������� 9 Avertissment������������������������������������������������������������������ 9 Vérification et Optimisation Del'utilisation de la Batterie ������������������������������������������������������������������������������������ 10 Conseils Pour Prolonger la vie de la Batterie�������������� 10 VOTRE CARTE SIM / MÉMOIRE 11 Retrait du Capot Arrière���������������������������������������������� 11 Retrait de la Batterie���������������������������������������������������� 11 Insertion des Cartes SIM��������������������������������������������� 12 Insertion de la Carte Mémoire������������������������������������� 12 Capture d'un Écran����������������������������������������������������� 17 SUGGESTIONS18 GESTION DES RÉGLAGES SANS FIL ET RÉSEAUX19 Wi-Fi���������������������������������������������������������������������������� 19 Bluetooth��������������������������������������������������������������������� 19 Utilisation des Données����������������������������������������������� 20 Plus������������������������������������������������������������������������������ 20 GESTION DES PARAMÈTRES DE L'APPAREIL22 Affichage��������������������������������������������������������������������� 22 Notifications���������������������������������������������������������������� 22 Son������������������������������������������������������������������������������ 22 Applications����������������������������������������������������������������� 23 Économie D'énergie USB�������������������������������������������� 23 Stockage��������������������������������������������������������������������� 23 Batterie������������������������������������������������������������������������ 24 Mémoire���������������������������������������������������������������������� 24 Utilisateurs������������������������������������������������������������������� 24 Appuyez et Payez�������������������������������������������������������� 24 13 Gestes������������������������������������������������������������������������� 24 Qu'y a-t-il Dans la Boîte ?������������������������������������������� 13 GESTION DES RÉGLAGES PERSONNELS 25 PRISE EN MAIN TABLE DES MATIÈRES 3 Emplacement�������������������������������������������������������������� 25 Sécurité����������������������������������������������������������������������� 25 Accessoires����������������������������������������������������������������� 26 Touches Programmables��������������������������������������������� 26 Comptes���������������������������������������������������������������������� 26 Google������������������������������������������������������������������������� 26 Langues et Entrée������������������������������������������������������� 27 Sauvegarde et Réinitialisation������������������������������������� 27 GESTION DES RÉGLAGES SYSTÈME 29 Date & Heure��������������������������������������������������������������� 29 Accessibilité���������������������������������������������������������������� 29 Impression������������������������������������������������������������������� 29 ENVOI DE MESSAGES ET MAILS 37 Envoi des Messages SMS/MMS �������������������������������� 37 Gestion des Réglages des Messages������������������������� 37 Suppression de Messages������������������������������������������ 38 Mettre en Place des Comptes Gmail�������������������������� 38 Envoi D'un Email à Partir D'un ComptePOP3/IMAP��� 38 Lecture de Gmail��������������������������������������������������������� 38 SERVICES PUSH-TO-TALK DE BELL 39 SONIM SCOUT 40 Réglage ���������������������������������������������������������������������� 40 A Propos du Téléphone����������������������������������������������� 30 Utilitaires���������������������������������������������������������������������� 40 GESTION DES CONTACTS Support������������������������������������������������������������������������ 40 31 Ajouter un Nouveau Contact Pour la Première Fois���� 31 UTILISATION DES APPLICATIONS 41 Ajout d'un Nouveau Contact �������������������������������������� 31 Appreil Photo��������������������������������������������������������������� 41 Affichage Des Détails du Contact������������������������������� 31 Agenda������������������������������������������������������������������������ 42 Modification des Informations Du Contact����������������� 31 Horloge������������������������������������������������������������������������ 42 Envoi d'un Message Depuis la Liste Des Contacts���� 31 Calculatrice������������������������������������������������������������������ 42 Menu Options�������������������������������������������������������������� 31 Magnétophone������������������������������������������������������������ 42 Recherche D'un Contact��������������������������������������������� 33 Gestionnaire De Fichiers��������������������������������������������� 43 Suppression D'un Contact������������������������������������������ 33 Boite a Outils SIM�������������������������������������������������������� 43 Partage D'un Contact�������������������������������������������������� 33 Téléchargements��������������������������������������������������������� 43 Ajouter Des Favoris����������������������������������������������������� 33 Radio FM��������������������������������������������������������������������� 43 Ajout de Groupes�������������������������������������������������������� 33 GESTION DES PARAMÈTRES D'APPEL 34 INFORMATIONS RÉGLEMENTAIRES MARCHÉ AMÉRICAIN 45 Faire un Appel������������������������������������������������������������� 34 Informations D'exposition RF (SAR)���������������������������� 45 Composition D'un Numéro via Contacts��������������������� 34 Ajout D'un Contact Partir de l'écran D'accueil������������ 34 Déclaration D'interférence de la Commission Fédérale des Communications�������������������������������������������������� 45 Affichage de l'historique des Appels��������������������������� 34 Avertissement du FCC������������������������������������������������ 46 Écran de l'historique des Appels��������������������������������� 34 Déclaration D'Industrie Canada (IC: 8090A-PG4032)� 46 Suppression de l'historique des Appels���������������������� 34 INDEX47 TABLE DES MATIÈRES 4 CONSIGNES DE SÉCURITÉ Veuillez lire et comprendre les consignes de sécurité suivantes avant d'utiliser le téléphone. Elles vous permettent d'utiliser votre téléphone de manière sécuritaire et conforme à toutes les exigences légales concernant l'utilisation des téléphones cellulaires. N'utilisez pas ce téléphone dans une stationservice. Respectez les restrictions lorsque vous utilisez les équipements radio dans les dépôts de carburant, les usines chimiques ou dans des opérations de dynamitage sont en cours. Des interférences électriques peuvent entraver le bon fonctionnement de votre téléphone. Respectez les restrictions dans les hôpitaux et près des équipements médicaux. Éteignez votre téléphone cellulaire dans un avion. Les téléphones sans fil peuvent provoquer des interférences ou mettre en danger la sécurité de l'avion. Dans un avion, le téléphone peut être utilisé en mode avion. Le symbole de poubelle barrée d'une croix signifie que vous ne devez pas jeter ce produit, ainsi que tout accessoire également marqué de ce symbole, avec vos ordures ménagères non triées, mais le déposer auprès des installations de recyclage prévues. Assurez-vous que seul le personnel qualifié installe et répare votre téléphone. Le Sonim XP8800 est étanche et peut être immergé à 2 mètres pendant 30 minutes. • Les gouttelettes d'eau peuvent se former sous le couvercle de l'écran lorsque le téléphone est immergé dans l'eau avec une chute importante de la température. Cela ne signifie pas une fuite d'eau. Les gouttelettes vont disparaître à la température ambiante. Le Sonim XP8800 est résistant à la poussière, robuste et résistant aux chocs. Cependant, il n'est pas étanche à la poussière ou incassable s'il est soumis à un impact énorme. Pour de meilleurs résultats et une longue durée de vie, il faut protéger le Sonim XP8800 de l'eau salée, de la poussière et des chocs violents. N'exposez pas l'appareil à des températures élevées (supérieures à 55 °C). Respectez les règles de sécurité routière. Ne tenez pas / n'utilisez pas un téléphone pendant que vous conduisez ; trouvez un endroit sûr pour vous arrêter d'abord. Utilisez un microphone mains libres pendant que vous conduisez. Évitez d'utiliser le téléphone à proximité d'appareils médicaux personnels, comme les stimulateurs cardiaques et les prothèses auditives. Chargez votre téléphone uniquement avec un chargeur agréé par Sonim XP8800 pour ne pas risquer de l'endommager. CONSIGNES DE SÉCURITÉ 5 RÈGLEMENT SUR LA COMPATIBILITÉ DES AIDES AUDITIVES (HAC) POUR LES TÉLÉPHONES MOBILES En 2003, la FCC a adopté des règles pour rendre les téléphones sans fil numériques compatibles avec les prothèses auditives et les implants cochléaires. Bien que les téléphones sans fil analogiques ne causent généralement pas d'interférences avec les aides auditives ou les implants cochléaires, les téléphones sans fil numériques le font parfois à cause de l'énergie électromagnétique émise par l'antenne du téléphone, le rétroéclairage ou d'autres composants. Votre téléphone est conforme aux réglementations FCC HAC (ANSI C63.19-2011). Alors que certains téléphones sans fil sont utilisés près de certains appareils auditifs (prothèses auditives et implants cochléaires), les utilisateurs peuvent détecter un bourdonnement, un ronronnement ou un sifflement. Certains appareils auditifs sont plus immunisés que d'autres à ce bruit d'interférence et les téléphones varient également en fonction de la quantité d'interférences qu'ils génèrent. L'industrie du téléphone sans fil a mis au point un système de classification des téléphones sans fil pour aider les utilisateurs d'appareils auditifs à trouver des téléphones compatibles avec leurs appareils auditifs. Tous les téléphones n'ont pas été évalués. Les téléphones qui sont notés ont la note sur leur boîte ou une étiquette située sur la boîte. Les évaluations ne sont pas des garanties. Les résultats varient en fonction de l'appareil auditif de l'utilisateur et de la perte auditive. Si votre appareil auditif est vulnérable aux interférences, il se peut que vous ne puissiez pas utiliser correctement un téléphone noté. Essayer le téléphone avec votre appareil auditif est le meilleur moyen de l'évaluer pour vos besoins personnels. Ce téléphone a été testé et évalué pour une utilisation avec des aides auditives pour certaines des technologies sans fil qu'il utilise. Cependant, il est possible que certaines technologies sans fil plus récentes utilisées dans ce téléphone n'aient pas encore été testées pour une utilisation avec des prothèses auditives. Il est important d'essayer soigneusement les différentes fonctions de ce téléphone et à différents endroits, en utilisant votre aide auditive ou votre implant cochléaire, afin de déterminer si vous entendez des interférences. Consultez votre fournisseur de services ou le fabricant de ce téléphone pour plus d'informations sur la compatibilité avec les aides auditives. Si vous avez des questions sur les politiques de retour ou d'échange, consultez votre fournisseur de services ou votre revendeur téléphonique. Classements-M : Les téléphones classés M3 ou M4 répondent aux exigences de la FCC et génèrent moins d'interférences avec les appareils auditifs que les téléphones qui ne sont pas classés. M4 est le meilleur / le plus élevé des deux classements. Classements-T : Les téléphones classés T3 ou T4 répondent aux exigences de la FCC et sont susceptibles d'être plus utilisables avec la bobine téléphonique d'un appareil auditif ("Commutateur T" ou "Commutateur téléphonique") que les CONSIGNES DE SÉCURITÉ téléphones non classés. T4 est le meilleur / le plus élevé des deux classements. (Notez que tous les appareils auditifs n'ont pas de bobine téléphonique.) Votre téléphone répond aux normes de niveau M4 / T4. Les appareils auditifs peuvent également être classés. Votre fabricant d'appareils auditifs ou votre professionnel de la santé auditive peut vous aider à trouver ce classement. Pour plus d'informations sur la compatibilité avec les prothèses auditives de la FCC, veuillez consulter http://www.fcc.gov/ cgb/dro. Ce téléphone a été testé et évalué pour une utilisation avec des aides auditives pour certaines des technologies sans fil qu'il utilise. Cependant, il est possible que certaines technologies sans fil plus récentes utilisées dans ce téléphone n'aient pas encore été testées pour une utilisation avec des prothèses auditives. Il est important d'essayer soigneusement les différentes fonctions de ce téléphone et à différents endroits, en utilisant votre aide auditive ou votre implant cochléaire, afin de déterminer si vous entendez des interférences. Consultez votre fournisseur de services ou le fabricant de ce téléphone pour plus d'informations sur la compatibilité avec les aides auditives. Si vous avez des questions sur les politiques de retour ou d'échange, consultez votre fournisseur de services ou votre revendeur téléphonique. ÉVITEZ LES TEMPÉRATURES ÉLEVÉES Laisser le téléphone dans des endroits chauds ou froids, comme dans une voiture en été ou en hiver, diminue la capacité et la durée de vie de la batterie. Pour de meilleurs résultats, essayez d'utiliser l'appareil entre -20°C et +55°C (-4°F et 131°F). Un appareil avec une batterie chaude ou froide peut ne pas fonctionner temporairement, même lorsque la batterie est complètement chargée. Les performances de la batterie sont particulièrement limitées à des températures bien inférieures à zéro. APPAREILS MÉDICAUX PERSONNELS Les téléphones mobiles peuvent perturber le fonctionnement des stimulateurs cardiaques et autres implants médicaux. Veuillez éviter de placer le téléphone sur le stimulateur cardiaque, par exemple, dans votre poche de poitrine. Lorsque vous utilisez le téléphone mobile, placez-le sur l'oreille opposée au stimulateur cardiaque. Si une distance minimale de 15 cm (6 pouces) est maintenue entre le téléphone mobile et le stimulateur cardiaque, le risque d'interférence est limité. Si vous pensez que des interférences se produisent, éteignez immédiatement votre téléphone mobile. Contactez votre cardiologue pour plus d'informations. Pour les autres dispositifs médicaux, consultez votre médecin et le fabricant de l'appareil. Se conformer aux instructions d'éteindre l'appareil ou désactiver l'émetteur RF lorsque cela est nécessaire, en particulier lorsque c'est affiché dans les hôpitaux et les avions. Les équipements utilisés dans ces 6 lieux peuvent être sensibles aux ondes radio émises par l'appareil et nuire à leur fonctionnement. En outre, respecter les restrictions dans les stations de service ou autres zones à atmosphère inflammable ou lorsque vous êtes près d'appareils électro-explosifs. SÉCURITÉ DES ENFANTS Ne laissez pas les enfants jouer avec votre téléphone mobile ou ses accessoires. Gardez-le hors de leur portée. Ils pourraient se blesser ou blesser autrui, ou pourraient endommager accidentellement le téléphone mobile ou ses accessoires. Votre téléphone mobile et ses accessoires peuvent contenir de petites pièces, qui pourraient être détachés et créer un risque d'étouffement. LES APPELS D'URGENCE Les téléphones portables fonctionnent grâce aux signaux radioélectriques, et ne peuvent pas garantir une connexion dans toutes les conditions. Par conséquent, vous ne devez pas compter uniquement sur un téléphone mobile pour les communications essentielles (par exemple, les urgences médicales). Les appels d'urgence peuvent ne pas être possible dans toutes les régions, sur tous les réseaux cellulaires ou lorsque certains services de réseau et/ou fonctions téléphoniques sont en cours d'utilisation. Vérifiez auprès de votre fournisseur de service local. AVERTISSEMENT Il n'est pas autorisé de connecter des périphériques externes à tous les ports / interfaces (USB, Top x-pand et connecteur latéral) dans la zone dangereuse. CONSIGNES DE SÉCURITÉ 7 AVERTISSEMENT DE SÉCURITÉ DES BATTERIES POUR IEEE1725 Ne pas démonter, ouvrir, écraser, plier ou déformer, perforer ou déchiqueter. Ne pas modifier ou refabriquer, tenter d'insérer des objets étrangers dans la batterie, immerger ou exposer à l'eau ou à d'autres liquides, exposer au feu, explosion ou autre danger. AVERTISSEMENT DE SÉCURITÉ DE CHARGEMENT L'équipement ne doit être chargé qu'en zone non dangereuse à l'aide d'un chargeur spécifiquement fourni avec le câble USB et le chargeur secteur S42A02 (prise américaine) / S42A00 (prise EU) / S42A01 (prise UK). La broche DC5 V / 2A est recommandée d'être utilisée avec un chargeur ayant la fonction SELV. N'utilisez la batterie que pour le système pour lequel elle est spécifiée. Utilisez uniquement la batterie avec un chargeur qui a été qualifié avec le système conformément aux exigences de certification CTIA pour la conformité du système de batterie à la norme IEEE 1725. L'utilisation d'une batterie ou d'un chargeur non qualifié peut présenter un risque d'incendie, d'explosion, de fuite ou d'autres dangers. Ne pas court-circuiter une batterie ou permettre à des objets conducteurs métalliques d'entrer en contact avec les bornes de la batterie. Jetez rapidement les batteries usagées conformément aux réglementations locales. Remplacez la batterie uniquement par une autre batterie qualifiée avec le système selon cette norme, IEEE-Std-1725. L'utilisation d'une batterie non qualifiée peut présenter un risque d'incendie, d'explosion, de fuite ou d'autres dangers. Seuls les fournisseurs de services autorisés doivent remplacer la batterie. (Si la batterie n'est pas remplaçable par l'utilisateur). L'utilisation de la batterie par les enfants doit être supervisée. Évitez de laisser tomber le téléphone ou la batterie. Si le téléphone ou la batterie tombe, en particulier sur une surface dure, et que l'utilisateur soupçonne des dommages, prenez-le à un centre de service pour inspection. Une mauvaise utilisation de la batterie peut provoquer un incendie, une explosion ou un autre danger. AVERTISSEMENT D'UTILISATION EN ZONE DANGEREUSE 8 UTILISATION DE LA BATTERIE Le téléphone Sonim XP8 est livré avec une batterie amovible. Pour toutes réclamations liées aux batteries contacter le support client Sonim. • Utilisez uniquement la batterie Sonim XP8800 certifiée qui est conçue pour ce modèle de téléphone. • L'utilisation d'autres batteries peut entraîner l'annulation des conditions de garantie de votre téléphone et endommager celui-ci. • Il est recommandé de protéger la batterie contre des températures extrêmes et l'humidité. • Veuillez garder la batterie hors de portée des enfants. INSERTION DE LA BATTERIE 1. DÉVISSEZ LE CACHE Pour ouvrir le compartiment de la batterie, dévissez la vis du cache dans le sens inverse des aiguilles d'une montre. Parfois, le compartiment de la batterie peut être serré et nécessiter un effort supplémentaire pour l'ouvrir. Vous pouvez utiliser le tournevis fourni pour dévisser. 2. SOULEVEZ LE COUVERCLE Soulevez le cache arrière pour ouvrir le compartiment de la batterie. 3. INSÉREZ LA BATTERIE Insérez la batterie dans son compartiment de telle sorte que les contacts métalliques en bas de la batterie soient alignés avec les contacts métalliques à l'intérieur du compartiment de la batterie. 4. FERMEZ LE CACHE Fermez le compartiment de la batterie. Vissez les vis du cache de la batterie dans le sens horaire. Vous pouvez utiliser le tournevis fourni pour serrer les vis. Assurez-vous de ne pas trop serrer les vis. UTILISATION DE LA BATTERIE L'ÉLIMINATION DE LA BATTERIE Veuillez consultez le règlement de vos autorités locales en matière d'élimination des batteries. Ne jetez jamais votre batterie avec vos ordures ménagères. Déposez-la auprès des installations de recyclage si de telles installations existent. CHARGEMENT DE LA BATTERIE La batterie fournie avec votre téléphone mobile n'est pas entièrement chargée. Nous vous recommandons de charger votre portable pendant 2.5 heures avant de l'utiliser pour la première fois. Seules les alimentations avec des sorties répondant aux exigences SELV peuvent être utilisées pour la charge. La tension d'entrée maximale autorisée pour le téléphone est 9v. Il y a un risque d'explosion pendant la charge si la batterie a été remplacée par un type incorrect. Si la batterie est complètement déchargée, l'icône de charge peut prendre plusieurs minutes pour apparaître lorsque le chargeur est branché. AVERETISSEMENT SEULE LA BATTERIE PEUT ÊTRE REMPLACÉE DANS UN ENDROIT NON DANGEREUX. 1. BRANCHER LE CHARGEUR Insérez la fiche du chargeur dans une prise de courant 2. SE CONNECTER AU TÉLÉPHONE La prise de chargement est située du côté inférieur du téléphone, endessous du couvercle arrière. Insérez le connecteur du chargeur à la prise de chargement. 9 3. ANIMATION / ICÔNE DE CHARGEMENT • Si la batterie est chargée alors que le téléphone est éteint, une animation de charge de la batterie avec le niveau de batterie actuel est affichée. • Si la batterie est chargée alors que le téléphone est allumé, l'icône de la batterie sur la barre d'état affiche l'animation indiquant que la batterie est en cours de charge. • Une fois que la batterie est complètement chargée l'animation de charge s'arrête et vous pouvez débrancher le chargeur du téléphone. VÉRIFICATION ET OPTIMISATION DE L'UTILISATION DE LA BATTERIE CONSEILS POUR PROLONGER LA VIE DE LA BATTERIE Suivez ces conseils pour prolonger la durée de vie de la batterie de votre téléphone. • Si vous n'utilisez pas une connexion Wi-Fi, Bluetooth ou GPS, utilisez Réglages pour les arrêter. Le réglage du GPS est situé dans Réglages > Personnel > Localisation. • Réglez la luminosité de l'écran sur Bas et réglez un délai d'attente plus court (15 secondes). Les réglages d'affichage sont situés dans Réglages > Appareil > Affichage. • Si vous voyagez et que vous n'avez pas accès au réseau de données mobile ou Wi-Fi, passez en mode Avion. Sélectionnez mode Avion dans Réglages rapides. Vous pouvez vérifier l'état d'utilisation de la batterie et aussi fermer certaines applications pour économiser la batterie. Dans l'écran de toutes les applications, sélectionnez Réglages ( ) > Appareil > Batterie ( ). Le niveau actuel de la batterie (en charge ou pas en charge) s'affiche en haut de l'écran. Le graphique de décharge sur le haut de l'écran indique le niveau de la batterie au fil du temps depuis la dernière fois que vous avez chargé l'appareil, et combien de temps vous l'avez utilisé sur batterie. La liste en bas de l'écran montre la répartition de l'utilisation de la batterie pour les applications et services individuels. Touchez un des éléments affichés pour plus de détails. L'écran des détails pour certaines applications comprend des boutons qui vous permettent de régler les paramètres affectant la consommation d'énergie, ou d'arrêter complètement l'application. Si vous arrêtez certaines applications ou services, votre appareil peut ne pas fonctionner correctement. UTILISATION DE LA BATTERIE 10 VOTRE CARTE SIM / MÉMOIRE Achetez une carte SIM d'un opérateur de téléphonie mobile. La carte SIM associes vos services réseau (par exemple, numéro de téléphone, les services de données, et ainsi de suite) avec votre téléphone. RETRAIT DU CAPOT ARRIÈRE 1. DÉVISSEZ LE CACHE Pour ouvrir le compartiment de la batterie, dévissez la vis du cache dans le sens inverse des aiguilles d'une montre. RETRAIT DE LA BATTERIE 1. DÉVISSEZ LE CACHE Après avoir retiré le couvercle arrière, retirez la batterie en utilisant le tournevis de Sonim. 2. SOULEVEZ LE COUVERCLE Soulevez le cache arrière pour ouvrir le compartiment de la batterie. 3. UTILISER LE TOURNEVIS SONIM Vous pouvez utiliser le tournevis fourni par Sonim pour dévisser. VOTRE CARTE SIM / MÉMOIRE 11 INSERTION DES CARTES SIM INSERTION DE LA CARTE MÉMOIRE 1. DÉVISSEZ LE CACHE 1. FAITES GLISSER LE CLIP ARGENTÉ Utilisez le tournevis fourni par Sonim pour dévisser la vis du couvercle de la batterie à l'arrière du téléphone. 2. SOULEVEZ LE COUVERCLE Retirez le cache de la batterie et la batterie. 3. INSÉREZ LA CARTE SIM 1 Faites glisser le clip argenté et insérez la carte SIM. Verrouillez le clip argenté. VOTRE CARTE SIM / MÉMOIRE Faites glisser (pousser vers l'avant) et soulevez le clip argenté sur la fente désignée. 2. PLACEZ LA CARTE MÉMOIRE Placez la carte mémoire dans la fente désignée et fermez le clapet argenté. 3. UTILISER LE TOURNEVIS SONIM Vous pouvez utiliser le tournevis fourni par Sonim pour dévisser. 12 PRISE EN MAIN ARACTÉRISTIQUE DESCRIPTION Taille 152 mm x 79.5 mm x 18 mm QU'Y A-T-IL DANS LA BOÎTE ? Poids approx. 335 gms La liste des éléments dans la boîte de téléphone Sonim XP8 : Touches dédiées Touche d'alimentation / Touche PTT / Touche de volume (haut et bas) / Touche jaune / Touche d'alarme / • Le téléphone Sonim XP8 • Batterie • Guide de démarrage rapide • Tournevis • Câble de type C • Chargeur rapide Clés Accueil / Récent / Précédent Ports USB3.1 de type-C imperméable à l'eau, Grande vitesse, OTG ICÔNES Taille SPÉCIFICATIONS DU TÉLÉPHONE 5 "1080p avec visibilité extérieure et faible consommation d'énergie Écran tactile (même avec des gants) ARACTÉRISTIQUE DESCRIPTION Visibilité extérieure Oui Jeu de puces Qualcomm SDM630, processeur Octa core 64bits Couleur 16.7 M Bande LTE : 1/2/3/4/5/7/8/12/13/14/20/25/2 6/27/28/29/30/38/39/40/41/B66 Luminosité 500 nits AUDIO UMTS : B1/B2/B4/B5/B8 Microphone 3 micros avec annulation de bruit GSM : 850/900/1800/1900MHz Écouteur Double haut-parleur frontal ultra-fort Antenne Antenne 2X Rx / 1X Tx pour LTE Wi-Fi Deux bandes (2.4G/5G) 802.11 a/b/g/n/ac/e/k/r/h avec hotspot Wi-Fi Direct (Miracast™) Support vocal HD Récepteur HAC conforme au récepteur ; Support vocal HD MULTIMÉDIA Formats audio AMR-NB, AMR-WB, AAC, AAC+, AAC+V2, MP3 CONNECTIVITÉ Formats vidéo BT5.0/BLE (Faible consommation d'énergie) 3GP,MP4, WMV, AVI, MOV, MPEG-2, MPEG-4,H.263, H.264, H-265 Formats d'image JPEG Langues prises en charge Anglais et le français canadien Formats graphiques JPEG, PNG, et BMP Capacité (mAh) 4900 mAh, Li-ion amovible Radio FM Oui Durée de vie de la batterie Veille : jusqu'à 653 heures Conversation : jusqu'à 22 heures Lecture de musique : jusqu'à 11 heures Lecture vidéo : jusqu'à 16 heures Utilisation d'Internet : jusqu'à 19 heures Appareil photo Mise au point automatique 12MP avec capteur sensible pour faible luminosité Mémoire 64GB eMMC 5.1/ 4GB LPDDR4x Bluetooth CARACTÉRISTIQUES PHYSIQUES Température ambiante PRISE EN MAIN Appareil photo 8MP avec mise au point fixe Lampe de poche LED Réutilise le flash LED de l'appareil photo -20°C à +55°C 13 UTILISATION DE VOTRE SONIM XP8 16 17 18 28 27 4 26 15 1 14 13 5 25 21 6 20 7 2 19 3 8 12 9 1. Connecteur Sonim XPand 2. USB-C 3. Volume Haut / Bas 4. Bouton de mise sous tension 5. Bouton PTT 6. Affichage 7. Bac d'applications 8. Écouteurs 9. Bouton retour 10. Bouton d'accueil 11. Microphone 12. Bouton récent 13. Barre de recherche Google 14. Indicateur de niveau de batterie SOMMAIRE UTILISATION DE VOTRE SONIM XP8 9 10 24 11 10 15. Appareil photo frontal 16. Notification LED 17. Récepteur 18. Barre de notification 19. Clé d'alarme 20. Clé jaune 21. Connecteur audio sécurisé Sonim 22. Emplacement pour carte mémoire sous la batterie 23. Emplacement des cartes SIM sous la batterie 24. Vis du couvercle arrière 25. Cache de batterie 26. Caméra arrière 27. Torche / Lampe de poche 28. Microphones 22 23 14 MISE EN MARCHE DU TÉLÉPHONE 1 2 3 Appuyez et maintenez le bouton Marche pour 2 secondes. Assurez-vous qu'une carte SIM valide est insérée dans votre téléphone. 4 CONFIGURATION DE VOTRE TÉLÉPHONE Pour obtenir des instructions sur l'utilisation des touches de votre téléphone, le chargeur, la batterie, et d'autres caractéristiques matérielles, vérifiez l'imprimé Guide de référence rapide fourni avec votre téléphone. 1. Choisissez la langue que vous voulez que votre téléphone utilise. 2. Connectez-vous à un réseau Wi-Fi ou à votre réseau de données cellulaires. 3. Connectez-vous avec votre compte Google. Si vous avez un compte Gmail, utilisez la même adresse e-mail et le même mot de passe pour vous connecter. En vous connectant, tous vos e-mails, contacts, événements d'agenda et autres données associées à ce compte seront synchronisées avec votre téléphone. Si vous possédez plusieurs comptes Google, vous pouvez les ajouter ultérieurement. Si vous n'avez pas de compte Google, vous pouvez en créer un au cours du processus d'installation. Vous pouvez également ignorer cette étape et créer plus tard. GESTION DE LA PAGE D'ACCUEIL Après avoir terminé la configuration du téléphone, l'écran d'accueil s'affiche. L'écran d'accueil est le point de départ pour accéder à toutes les fonctionnalités de l'appareil. L'appareil est équipé d'un protecteur d'écran pré-installé pour une protection supplémentaire. messages/alertes 2. Indicateur de Lorsque le téléphone est allumé, il tente de s'enregistrer auprès du réseau. Après une inscription réussie, le nom du fournisseur de services s'affiche. La première fois que vous allumez votre appareil, il vous guidera à travers les étapes pour obtenir la configuration. Vous serez invité à faire ce qui suit : 1. Notifications de service et barre de force de signal 3. Témoin de la charge de la batterie et du temps 4. Page d'accueil 5. Grille d'applications ou Menu 5 DESCRIPTION DES TOUCHES Les touches de navigation sont situés sous l'écran d'affichage. ICÔNES DESCRIPTION Retour : Ouvre les écrans précédents dans la séquence de travail jusqu'à ce que l'écran d'accueil s'affiche. Une fois l'écran d'accueil est affiché, il y restera même lorsque vous appuyez sur la touche arrière. Accueil : Appui court sur n'importe quelle application : Affiche l'écran d'accueil. Appui long : Assistant Google Récent : Pression courte : Ouvre une liste d'images miniatures des applications sur lesquelles vous avez travaillé récemment. Pour ouvrir une application, touchez-la. Pour supprimer n'importe quelle application de cette liste, faites glisser l'application vers la gauche ou la droite. Double pression : Lance les options de menu de n'importe quelle application. VOTRE SONIM XP8 15 ICÔNES DE LA BARRE DE NOTIFICATION Les icônes affichées en haut de l'écran fournissent des informations sur l'état de l'appareil. Les détails tels que la date et l'heure, l'état de charge de la batterie, et le service de données sont affichés lorsque le téléphone est en mode veille. D'autres indicateurs tels que le statut de la connectivité Bluetooth, le mode avion, l'alarme et le transfert d'appel (seulement si la fonction Toujours transférer est activée) et la connectivité Wi-Fi sont affichés, si la fonction est activée. ICÔNES DESCRIPTION Indicateur de niveau de charge de la batterie La batterie est en cours de charge Pas de signal ICÔNES DESCRIPTION Appel manqué Nouveau SMS ou MMS Alarme activée Mode silencieux activé Mode vibration activé Mode avion activé Notification d'erreur/d'information attention requise Capture d'écran effectuée La force du signal La musique est jouée Pas de carte SIM Itinérance Mise à jour FOTA disponible Réseau 4G LTE connecté Réseaux HSPA ou UMTS connectés Réseau GPRS connecté Réseau EDGE connecté Wi-Fi connecté FONCTIONS DU TÉLÉPHONE SANS CARTE SIM Vous pouvez effectuer les opérations suivantes sans insérer une carte SIM dans votre téléphone. • Faire un appel d'urgence. • Afficher et modifier tous les réglages sauf quelques réglages d'utilisations des données et les réseau mobiles connexes. • Activer et partager des fichiers via Bluetooth. • Accéder à Internet en utilisant la connectivité Wi-Fi. • Accédez à votre répertoire, fichiers multimédia, tous les outils et applications. • Afficher et modifier vos paramètres de profil. Bluetooth activé CONFIGURATION ET UTILISATION DE L'ÉCRAN DE VERROUILLAGE Appel en cours Vous devez verrouiller votre téléphone pour le protéger contre les accès non autorisés. Renvoi d'appel (uniquement si l'option Toujours transférer est activée) Nouvel email Radio FM VOTRE SONIM XP8 L'espace de stockage de l'appareil est presque épuisé • Depuis l'écran d'accueil, appuyez sur Réglages système ou sélectionnez Menu > Réglages ( ). • Faites défiler vers le bas et sélectionnez Sécurité ( ), situé sous Réglages personnels. • Sélectionnez Verrouillage de l'écran et sélectionnez l'une des options suivantes pour configurer le téléphone : 16 • Aucun : Désactive le verrouillage de l'écran. • Balayer : Lorsque l'écran est verrouillé, faites glisser votre doigt de bas en haut pour le déverrouiller. • Motif : Lorsque cette option est activée, entrez votre propre motif. Lorsque le téléphone est verrouillé, déverrouillez-le en utilisant le motif. Lorsque l'écran du téléphone est verrouillé, vous pouvez répondre à un appel entrant, sans le déverrouiller. • PIN : Lorsqu'il est activé, entrez votre propre code. Lorsque le téléphone est verrouillé, déverrouillez-le en utilisant le code. Lorsque l'écran du téléphone est verrouillé, vous pouvez répondre à un appel entrant, sans le déverrouiller l'écran. • Mot de passe : Lorsqu'il est activé, entrez votre propre Mot de passe. Lorsque le téléphone est verrouillé, déverrouillez-le en utilisant le mot de passe. Lorsque l'écran du téléphone est verrouillé, vous pouvez répondre à un appel entrant, sans le déverrouiller l'écran. MODIFICATION DU FOND D'ÉCRAN Vous pouvez définir une image ou une photo stockée dans votre téléphone comme fond d'écran de votre écran d'accueil. Pour changer de fond d'écran, sélectionnez l'une des collections de fonds d'écran suivantes. • Appuyez longuement sur l'écran d'accueil > Fonds d'écran. Sélectionnez Fonds d'écran dans la fenêtre contextuelle. • Mes photos : inclut des photos et des captures d'écran prises avec l'appareil photo du téléphone. • Fonds d'écran : Appuyez sur Réglages système > Affichage > Fonds d'écran. Il comprend les images préchargées avec le téléphone. CAPTURE D'UN ÉCRAN Vous pouvez prendre une capture de l'écran actuel et elle sera stockée dans les photos de votre téléphone. Pour prendre une capture d'écran : 1. Assurez-vous que l'image à capturer s'affiche sur l'écran actuel. 2. Touchez le bouton Mise en marche et le bouton Volume simultanément. La capture d'écran est capturée et stockée dans les Photos. Une icône Capture ( ) est également affichée dans la barre de notification. VOTRE SONIM XP8 17 SUGGESTIONS Votre appareil Android propose des suggestions et des rappels sur les fonctionnalités et vous pouvez facilement les supprimer des paramètres. PAYEZ PLUS RAPIDEMENT AVEC GOOGLE Vous pouvez enregistrer les informations de paiement sur votre compte Google pour faciliter le processus de paiement en ligne. DÉFINIR LE CALENDRIER POUR NE PAS DÉRANGER Vous pouvez définir votre appareil en mode silencieux à certains. Vous pouvez ajouter une règle en appuyant sur Ajouter une règle ( ). MODIFIER LE FOND D'ÉCRAN Vous pouvez choisir le fond d'écran de Fonds d'écran animés, Photos et Fonds d'écran. UTILISER L'EMPREINTE DIGITALE Vous pouvez déverrouiller votre appareil en utilisant votre empreinte digitale. Vous devez enregistrer votre empreinte digitale pour verrouiller et déverrouiller votre appareil. DÉTECTION SUR LE CORPS Activer la détection Sur le corps pour garder votre appareil déverrouillé pendant qu'il est sur vous. Il utilise l'accéléromètre et d'autres capteurs pour garder votre appareil déverrouillé lorsqu'il détecte que l'appareil est transporté dans votre main, votre poche ou votre sac. SUGGESTIONS 18 GESTION DES RÉGLAGES SANS FIL ET RÉSEAUX WI-FI ÉCRIRE SUR LE TAG NFC 1. Touchez longtemps le réseau connecté. 2. Sélectionnez Écrire sur le tag NFC. 3. Enterez le mot de passe pour configurer le tag Wi-Fi NFC. Le Wi-Fi est une technologie de réseau sans fil qui peut fournir un accès Internet à une distance jusqu'à 30 mètres, selon le routeur Wi-Fi et son environnement. Vous pouvez accéder à Internet lorsque vous connectez votre Sonim XP8 à un réseau Wi-Fi. Pour connecter votre téléphone à un réseau Wi-Fi ; 1. Dans le menu Notifications ou Applications, appuyez sur Réglages ( ). 2. Sélectionnez Wi-Fi ( ). 3. Réglez la position Wi-Fi sur MARCHE position située sous Réglages sans fil et réseaux. Une liste des points d'accès Wi-Fi dans la couverture desquels se trouve votre téléphone est affichée. 4. Sélectionnez votre réseau préféré. Entrez la clé WEP / WPS / WPA (s'il s'agit d'un réseau sécurisé) et sélectionnez Connexion. Pour vérifier le mot de passe avant la connexion, activez Afficher mot de passe. Il est toujours recommandé de sécuriser votre connexion réseau Wi-Fi et aussi de connecter votre téléphone à un réseau sécurisé. AVANCÉ Sur l'écran Wi-Fi, appuyez sur Option ( options suivantes s'affichent : ) > Avancé. Les • Installer des certificats : Vous pouvez parcourir un certificat pour l'installation. • Wi-Fi Direct : Sélectionnez la touche Option > Recherche pour rechercher les périphériques homologues et sélectionnezRenommer le périphérique pour renommer le périphérique. • Bouton poussoir WPS : Appuyez sur le boutonpoussoir WPS de votre routeur lorsque vous y êtes invité. • Entrée de broche WPS : Entrez le code PIN donné sur votre routeur Wi-Fi. BLUETOOTH Bluetooth est une technologie de communication sans fil à courte portée utilisée pour communiquer entre les appareils sur une distance d'environ 8 mètres. En utilisant Bluetooth, vous pouvez effectuer les tâches suivantes : CONNECTER AU RÉSEAU • Transférer des fichiers média et des contacts entre 1. Touchez et maintenez le réseau dans la liste. 2. Entrez le mot de passe dans la fenêtre de l'invite. 3. Sélectionnez Se connecter au réseau et connectez- • Accéder à Internet à travers un appareil Bluetooth. • Utilisez un casque connecté Bluetooth pour lire un vous au réseau. MODIFIER LE RÉSEAU 1. Appuyez longuement sur le réseau connecté. 2. Sélectionnez Modifier le réseau. Vous pouvez changer le mot de passe du réseau. Les autres paramètres de configuration réseau tels que Options avancées, Proxy, Réglages IP peuvent être mis à jour. 3. Sélectionnez Enregistrer pour enregistrer les modifications. OUBLIER LE RÉSEAU 1. Touchez longtemps le réseau connecté. 2. Sélectionnez Oublier le réseau. Le réseau sélectionné est déconnecté et affiché dans la liste Wi-Fi. Si vous devez vous connecter au même réseau, entrez le mot de passe. GESTION DES RÉGLAGES SANS FIL ET RÉSEAUX les appareils mobiles connectés à l'aide de Bluetooth. fichier multimédia. JUMELAGE D'UN PÉRIPHÉRIQUE BLUETOOTH Pour activer Bluetooth et jumeler votre téléphone XP8 avec d'autres appareils Bluetooth : 1. Dans le menu Notifications ou Applications, appuyez sur Réglages ( ). 2. Activez Bluetooth situé sous réglages sans fil et réseaux. 3. Appuyez sur Bluetooth ( ) et allumez Bluetooth. Les périphériques disponibles sont répertoriés. 4. Tapez sur Option ( ) > Actualiser pour afficher plus de périphériques disponibles. Une liste des périphériques Bluetooth accessibles s'affiche. 5. Touchez votre appareil préféré. 6. Sélectionnez Appairer sur votre appareil après avoir comparé les codes de couplage entre votre appareil et l'autre appareil. L'appareil est affiché dans la liste des Appareils jumelés. 19 RENOMMER CET APPAREIL NFC 1. À partir de l'écran Bluetooth, tapez sur Option ( Lorsque NFC (Communication en champ proche) est un ensemble de protocoles de communication qui permettent à deux appareils électroniques dont l'un est généralement un appareil portable tel qu'un smartphone, d'établir la communication en les rapprochant à 4 cm l'un de l'autre. )> Renommer cet appareil pour renommer le périphérique sélectionné. 2. Entrez le nom et appuyez sur RENAME. AFFICHER LES FICHIERS REÇUS À partir de l'écran Bluetooth, appuyez sur Option ( ) > Afficher les fichiers reçus pour afficher les fichiers reçus. Les fichiers reçus sont répertoriés. AUTO-COUPLAGE KIT VOITURE 1. À partir de l'écran Bluetooth, cochez Option ( ) > Autocouplage kit voiture. 2. Sélectionnez Oui lorsque le téléphone se connecte automatiquement au kit de voiture lors de la connexion à la station d'accueil. UTILISATION DES DONNÉES L'utilisation des données correspond à la quantité de données utilisée par votre téléphone lors des transferts de données via Internet. Les frais d'utilisation des données dépendent du plan sans fil fourni par votre fournisseur de services. Pour surveiller votre consommation de données, ajustez vos paramètres d'utilisation des données. 1. Dans le menu Notifications ou Applications, appuyez sur Réglages ( ). 2. Tapez sur Utilisation des données ( ), qui se trouve sous Réglages sans fil et réseaux. 3. Sous Utilisation, vous pouvez afficher l'utilisation des données pour une période donnée. 4. Activez l'économiseur de données pour accéder aux données non restreintes. 5. Sélectionnez Wi-Fi > Utilisation des données Wi-Fi pour vérifier l'utilisation des données pour une période donnée. 6. Appuyez sur Restrictions réseau pour afficher les réseaux mesurés répertoriés. 1. Dans le menu Notifications ou Applications, appuyez sur Réglages ( ). 2. Appuyez sur Plus situé sous Réglages sans fil et réseaux. Activez NFC pour permettre l'échange de données lorsque le téléphone touche un autre appareil. FAISCEAU ANDROID 1. Dans le menu Notifications ou Applications, appuyez sur Réglages ( ). 2. Appuyez sur Plus situé sous Réglages sans fil et réseaux. Activez cette option pour transférer le contenu de l'application vers un autre périphérique compatible NFC en maintenant les périphériques proches l'un de l'autre. BORNE WI-FI Lorsque vous configurez votre téléphone comme point d'accès Wi-Fi, vous pouvez connecter d'autres appareils à ce téléphone via Wi-Fi et accéder à Internet. 1. Dans le menu Notifications ou Applications, appuyez sur Réglages ( ). 2. Sélectionnez Plus situé sous Réglages sans fil et réseaux. 3. Sélectionnez Partage et point d'accès portable. 4. Sélectionnez Configurer le point d'accès Wi-Fi pour configurer un point d'accès mobile. 5. Entrez le Nom du réseau, les Détails de Sécurité et le Mot de passe. Sélectionnez Sauvegarder. PARTAGE DE CONNEXION BLUETOOTH Lorsque le partage de connexion Bluetooth est activé, vous pouvez partager la connexion Internet de votre téléphone avec les autres appareils couplés Bluetooth. PLUS 1. Dans le menu Notifications ou Applications, appuyez MODE AVION 2. Sélectionnez Plus situé sous Réglages sans fil et Lorsque votre téléphone est en mode avion, la connectivité réseau ou la connectivité de données mobiles sont désactivées. Mais vous pouvez accéder à votre appareil photo, aux fichiers multimédias et aux autres fonctionnalités qui ne nécessitent pas de connectivité de données mobiles. 3. Appuyez sur Partage de connexion et Point d'accès sur Réglages ( ). réseaux. portable. 4. Activer le Partage de connexion Bluetooth. Pour activer le mode avion : 1. Dans le menu Notifications ou Applications, appuyez sur Réglages ( ). 2. Appuyez sur Plus situé sous Réglages sans fil et réseaux. 3. Activer le mode Avion. GESTION DES RÉGLAGES SANS FIL ET RÉSEAUX 20 VPN 1. Dans le menu Notifications ou Applications appuyez sur Réglages ( ). 2. Sélectionnez Sans fil et Réseaux > Plus > VPN. 3. Appuyez sur l'icône ( ) pour ajouter un nouveau profil VPN. 4. Dans l'écran Modifier le profil VPN, entrez le Nom, le Type (sélectionnez dans la liste déroulante) et l'adresse du serveur. 5. Entrez le Nom d'utilisateur et le mot de passe. 6. Sélectionnez Sauvegarder. RÉSEAUX CELLULAIRES 1. Dans le menu Notifications ou Applications, appuyez sur Réglages ( ) > Réglages Sans fil et réseaux > Plus > Réseau cellulaire > • Vous pouvez utiliser des services de données mobiles tels que la navigation Web et d'autres services sur le réseau cellulaire. • Activez Itinérance des données pour disposer d'une connectivité réseau lorsque vous vous trouvez dans un réseau itinérant hors de votre pays. • Tapez sur Type de réseau préféré et les options suivantes sont affichées : • LTE/WCDMA/GSM • WCDMA/GSM • WCDMA uniquement • GSM uniquement • Activez les Services 4G LTE améliorés. Vous pouvez utiliser des services de communication avancés là où ils sont disponibles. • Noms des Points d'accès : Appuyez sur Noms de point d'accès (APN) pour afficher et modifier les points d'accès au réseau. Appuyez sur Ajouter un réseau ( ) pour ajouter un nouveau point d'accès. • Les opérateurs de réseaux : Appuyez sur Opérateur réseau pour afficher et modifier votre opérateur réseau dans la liste des réseaux disponibles. RÉINITIALISER RÉGLAGE RÉSEAU 1. Dans le menu Notifications ou Applications, appuyez sur Réglages ( ). 2. Sélectionnez Sans fil et Réseaux > Plus > Réinitialiser les réglages réseau. 3. Sélectionnez RÉINITIALISER LES RÉGLAGES. Il réinitialise tous les paramètres réseau, y compris Wi-Fi, les données cellulaires, Bluetooth et NFC. GESTION DES RÉGLAGES SANS FIL ET RÉSEAUX 21 GESTION DES PARAMÈTRES DE L'APPAREIL suivantes : AFFICHAGE 1. Dans le menu Notifications ou Applications, tapez Réglages ( ) > Appareil > Affichage ( ). 2. Définissez l'une des options suivantes pour configurer l'affichage de votre téléphone: • Niveau de luminosité : • Luminosité adaptative : Réglez la luminosité de l'écran du téléphone. Cela permet également d'optimiser la puissance de la batterie consommée. • Afficher l'opérateur réseau : Si activé, affiche le nom du réseau dans la barre d'état. • Fond d'écran : Définir le papier peint pour votre écran d'accueil. Vous pouvez choisir parmi l'une des collections de fonds d'écran suivantes : • Fonds d'écran animés : Comprend des photos qui sont disponibles en ligne. • Photos : Comprend des photos et des captures d'écran prises avec l'appareil photo du téléphone. • Fonds d'écran : Comprend les images préchargées avec le téléphone. • Sommeil : Réglez la durée de veille de manière à ce que la luminosité de l'écran soit désactivée après l'heure spécifiée d'inactivité du téléphone. Ce réglage optimise également la puissance de la batterie. • Économiseur d'écran : Vous pouvez définir n'importe quelle application en tant qu'économiseur d'écran. • Affichage ambiant : Si activé, l'affichage à l'écran sera actif lorsque vous recevrez une notification. • Taille de la police : Définissez la taille de la police du texte affiché à l'écran. • Taille d'affichage : Vous pouvez définir les éléments sur votre écran plus petits ou plus grands. Certaines applications sur votre écran peuvent changer de position. • Opération à une main : Si activé, vous pouvez utiliser une main pour composer un numéro ou déverrouiller l'appareil. • Lorsque l'appareil est pivoté : Vous pouvez soit faire pivoter le contenu de l'écran ou rester en mode portrait. • Diffuser : Vous pouvez diffuser votre écran depuis votre appareil. Connectez votre appareil au même réseau Wi-Fi que votre Miracast™ ou Télé. Tapez Option ( ) > cochez la case à côté de Activer l'affichage sans fil. NOTIFICATIONS 1. Dans le menu Notifications ou Applications, tapez Réglages ( ) > Appareil > Notifications ( ). 2. Tapez la liste déroulante Toutes les applications. 3. Vous pouvez définir la notification sur les règles GESTION DES RÉGLAGES DE L'APPAREIL • Toutes les applications • Bloqué • Montré silencieusement • Aucun contenu sensible sur l'écran de verrouillage • Jamais montré sur l'écran de verrouillage • Passe outre Ne pas déranger 4. Tapez Réglages. Les options suivantes s'affichent : • Lumière impulsions LED • Alerte de notification flash • Sur l'écran de verrouillage SON 1. Dans le menu Notifications ou Applications, tapez Réglages ( ) > Appareil > Son ( ). 2. Volume de médias : Ajustez le volume selon vos besoins. 3. Volume d'alarme : Réglez le volume de l'alarme selon vos besoins. 4. Volume de la sonnerie : Réglez le volume de la sonnerie selon vos besoins. 5. Vibrer également pour les appels : Activez cette option pour activer le vibreur pendant les appels. 6. Augmenter la sonnerie : Activez cette option pour augmenter la sonnerie. 7. Mode Hac : Activez cette option pour rendre votre appareil compatible avec l'aide auditive. 8. FENS : Activez cette option pour réduire l'annulation du bruit. 9. Ne pas déranger : • La priorité ne permet que : • Alarmes : Activer les alarmes. • Rappels : Activez cette option pour définir les rappels. • Événements : Activez cette option pour afficher les événements. • Messages : Vous pouvez définir la priorité pour les messages en fonction de De n'importe qui, Des contacts seulement, Des contacts étoilés uniquement, et Aucun. • Appels : Vous pouvez définir la priorité pour les appels en fonction de De n'importe qui, Des contacts seulement, Des contacts étoilés uniquement, et Aucun. • Répétez les appels : Activer cette option permet à une personne d'appeler pour la deuxième fois dans une période de 15 minutes. • Règles automatiques : Vous pouvez ajouter une nouvelle règle pour Événement ou Heure. • Bloquer les troubles visuels : • Bloquer lorsque l'écran est allumé : Empêche la notification de sauter sur l'écran. • Bloquer lorsque l'écran est éteint : Empêche les notifications d'allumer l'écran ou de pulser la lumière de notification. 22 10. Sonnerie du téléphone : Sélectionnez la sonnerie requise dans la liste et appuyez sur OK pour la définir comme sonnerie. 11. Sonnerie de notification par défaut : Sélectionnez la sonnerie de notification requise dans la liste et appuyez sur OK pour la définir comme sonnerie. 12. Sonnerie d'alarme par défaut : Sélectionnez la sonnerie d'alarme requise dans la liste et appuyez sur OK pour la définir comme sonnerie. 13. Diffusion d'urgence : • Paramètres d'alerte d'urgence : • Afficher les menaces extrêmes : Cochez cette option pour afficher les alertes relatives aux menaces extrêmes sur la vie et les biens. • Afficher les menaces graves : Cochez cette option pour afficher les menaces graves à la vie et à la propriété. • Afficher les alertes AMBRE : Cochez cette option pour obtenir les bulletins d'urgence sur les enlèvements d'enfants. • Activer les notifications : Lorsqu'elle est cochée, la diffusion d'alerte d'urgence est affichée. • Rappel d'alerte: Vous pouvez définir le rappel d'alerte pour l'intervalle de temps suivant : Une fois, Chaque 2 minutes, Chaque 5 minutes, Chaque 15 minutes, et Éteint. • Parler un message d'alerte : Cochez cette option pour utiliser la synthèse vocale pour parler des messages d'alerte d'urgence. • Vibrer : Cochez cette option pour activer le vibreur pendant l'alerte. • Aperçu de notification d'urgence : Lit une tonalité d'alerte d'urgence. Réglages ETWS : • Afficher les diffusions de test ETWS : Afficher les diffusions d'essai pour le tremblement de terre, système d'alerte aux tsunamis. • Réglages pour le Brésil (Afficher les diffusions de la chaîne 50) : Le canal 50 est utilisé au Brésil pour les informations de mise à jour de zone lorsque cette option est cochée. • Paramètres pour l'Inde (Afficher la diffusion de la chaîne 60) : Le canal 60 est utilisé en Inde pour des informations spécifiques à l'opérateur lorsque cette option est cochée. 14. D'autres sons : Activez. les options suivantes pour obtenir le son : • Les sons du clavier • Tonalités de pavé numérique • Sons de verrouillage de l'écran • Sons des touches • Vibrer au toucher 15. Diffuser : Vous pouvez diffuser votre écran depuis votre appareil. Connectez votre appareil au même réseau Wi-Fi que votre Miracast™ ou Télé. Tapez Option ( ) > cochez la case à côté de Activer l'affichage sans fil. GESTION DES RÉGLAGES DE L'APPAREIL APPLICATIONS 1. Dans le menu Notifications ou Applications, tapez Réglages ( ) > Appareil > Applications ( ). 2. Sélectionnez la liste déroulante Toutes les applications. Vous pouvez sélectionner l'une des options suivantes : • Toutes les applications • Activé • Désactivé 3. Sélectionnez l'application requise dans la liste. Ouvrez l'application et sélectionnez FORCER L'ARRÊT. 4. Sur l'écran des Applications appuyez sur Options ( ). Les options suivantes s'affichent : • Afficher le système • Réinitialiser les préférences de l'application 5. Appuyez sur l'icône ( ) dans l'écran Applications. Configurer application est affiché. Les options suivantes s'affichent : • Autorisations de l'application : La liste des applications avec les autorisations est affichée. • Défaut : Les applications attribuées par défaut sont affichées. • Avancé : Affiche la liste des Accès spéciaux. ÉCONOMIE D'ÉNERGIE USB 1. De l'écran Accueil ou Applications, tapez Réglages ( ) > Appareil > Économie d'énergie USB ( 2. Mise sous tension automatique : Si cette option ). est activée, l'appareil est automatiquement mis sous tension lorsque l'USB est connecté. 3. Mise hors tension automatique : • Mise hors tension automatique : Si cette option est activée, l'appareil est automatiquement mis hors tension à l'heure fixée. • Éteindre l'appareil à : Si vous activez la mise hors tension automatique, cette option sera active. Vous pouvez régler l'heure de mise hors tension de l'appareil. • Mise hors tension automatique : Si cette option est activée, sur la déconnexion USB, l'appareil est mis hors tension après les heures définies. • Sur la déconnexion USB, éteignez : Vous pouvez régler les heures de mise hors tension de l'appareil une fois la connexion USB déconnectée. STOCKAGE 1. Dans le menu Notifications ou Applications, tapez Réglages ( ) > Appareil > Stockage ( 2. Sur Interne partagée stockage, les options ). suivantes sont affichées avec la mémoire utilisée pour chaque application: • Affiche la mémoire utilisée • Applications • Images • Vidéos • Audio 23 UTILISATEURS • Système • Autre • Données en cache • Explorer 1. Dans le menu Notifications ou Applications, tapez Réglages ( 3. Tapez Plus ( ) > Nettoyage du stockage. Vous pouvez nettoyer les fichiers indésirables suivants : • Cache indésirable • Fichiers indésirables résiduels • Apk obsolètes Sélectionnez les fichiers ci-dessus et appuyez sur NETTOYER DÉCHETS. BATTERIE 1. Dans le menu Notifications ou Applications, tapez Réglages ( ) > Appareil > Batterie ( ). 2. Activez Économiseur de batterie en sélectionnant l'option donnée pour allumer automatiquement : • Jamais • à 5% de la batterie • à 15% de la batterie L'économiseur de batterie s'éteint automatiquement lorsque votre appareil est en charge. Vous pouvez également afficher les données d'utilisation de la batterie. 3. Activer Afficher le pourcentage de la batterie pour afficher le pourcentage du niveau de la batterie dans la barre d'état. 4. Appuyez sur Utilisé depuis la dernière charge complète > Écran. Les options suivantes s'affichent : • Ajuster la consommation d'énergie : Vous pouvez ajuster la luminosité de l'écran et le délai d'attente de l'écran. • Utilisez les détails : Les détails tels que Durée allumé et Utilisation de l'énergie calculée sont affichés. 5. Sur l'écran Batterie, tapez l'icône Rafraîchir ( ) pour actualiser le pourcentage de niveau de la batterie. 6. Sur l'écran Batterie, tapez Option ( ) > Optimisation de la batterie. Dans la liste déroulante, vous pouvez sélectionner Toutes les applications ou applications Non optimisées. 7. Sur l'écran Optimisation de la batterie, tapez Option ( ) > Réinitialiser les préférences de l'application. ). appuyez sur OK. 3. Tapez Invité > Réglages ( ) et activez Les appels téléphoniques. 4. Tapez Ajouter un utilisateur ( ). Vous pouvez configurer un nouvel utilisateur. Vous avez trois utilisateurs répertoriés : Vous (propriétaire de l'appareil), Nouvel utilisateur, et Invité. 5. Tapez Verrouiller les paramètres d'écran. • Ajouter des utilisateurs : Activez cette option pour ajouter un utilisateur lorsque le périphérique est verrouillé. • Information d'urgence : Tapez l'onglet Info et entrez les détails suivants. Ces informations appartiennent au propriétaire de l'appareil : • Nom • Adresse • Groupe sanguin • Allergies • Médicaments • Donneur d'organes • Notes médicales Tapez Contacts > Ajouter contact ( ). Choisissez un contact dans le répertoire pour le définir en tant que contact d'urgence. APPUYEZ ET PAYEZ 1. Dans le menu Notifications ou Applications, tapez Réglages ( ) > Appareil > Appuyez et Payez ( 2. Tapez Défaut de paiement et sélectionnez Paiement ). Google. 3. Tapez sur Utiliser par défaut et sélectionnez l'une des options selon vos besoins : • Sauf lorsqu'une autre application de paiement est ouverte • Toujours 4. Tapez Option ( ) > Comment ça marche en savoir plus sur les caractéristiques de la fonctionnalité. GESTES 1. Dans le menu Notifications ou Applications, tapez Réglages ( ) > Appareil > Gestes ( ). 2. Activez Aller à caméra pour ouvrir rapidement MÉMOIRE 1. Dans le menu Notifications ou Applications, tapez Réglages ( ) > Appareil > Utilisateurs ( 2. Tapez Vous (propriétaire). Changez Info de profil et ) > Appareil > Mémoire ( ). 2. Allez dans Mémoire et sélectionnez l'heure dans la liste déroulante. Vous pouvez voir l'utilisation des applications en fonction du délai imparti. 3. Sélectionnez Mémoire utilisée par les applications pour vérifier la mémoire utilisée pour chaque application pour la période définie. GESTION DES RÉGLAGES DE L'APPAREIL la caméra. Pressez deux fois sur le bouton d'alimentation. Cela fonctionne à partir de n'importe quel écran. 3. Activez Torche à bascule pour basculer rapidement la torche, secouez l'appareil deux fois. 24 GESTION DES RÉGLAGES PERSONNELS EMPLACEMENT Vous pouvez activer et configurer les paramètres de localisation. 1. Du menu Notifications ou Applications, tapez Réglages ( ) > Personnel. 2. Sélectionnez Emplacement ( ). Activer et modifier les paramètres d'emplacement requis. 3. Définissez le Mode sur l'une des options suivantes : • Haute précision : utilise les technologies AGPS, Wi-Fi, les réseaux mobiles et autres capteurs pour obtenir l'emplacement le plus précis possible pour votre appareil. Il utilise l'aide à la localisation pour estimer votre position plus rapidement et plus précisément. • Économie de batterie : permet à votre appareil d'évaluer votre position à l'aide des sources de positionnement à basse consommation de batterie, comme le Wi-Fi et les réseaux mobiles. Il utilise l'aide à la localisation pour estimer votre position plus rapidement et plus précisément. • Appareil seulement : permet à votre appareil d'évaluer votre position en utilisant le GPS uniquement. Il utilise les informations par satellite pour fournir des informations de localisation. Ce mode peut utiliser plus de puissance de la batterie et prendre plus de temps pour déterminer votre position. 4. Sous Services de localisation, les options suivantes sont affichées : • Lieu accéléré : Appuyez sur Accepter pour améliorer les performances de localisation et économiser la batterie. • Historique des positions Google : Activez l'historique des positions : • Cet appareil : Activez pour afficher la dernière date de localisation signalée. • Autres appareils sur ce compte : Les autres appareils connectés via Bluetooth sont listés ici et la date du dernier emplacement est également rapportée. • Appuyez sur Gérer la chronologie pour gérer l'heure en fonction de l'historique de vos positions. • Partage de position Google : Sur l'écran Partage de position, appuyez sur Partager le bouton de localisation en temps réel ( ). Les options suivantes s'affichent : • Pour 1 heure : Vous pouvez augmenter ou diminuer le temps de partage de votre position en temps réel. Le temps minimum est de 15 minutes et le maximum est de trois jours. • Jusqu'à ce que vous l'éteigniez : Si vous activez cette option, jusqu'à ce que vous l'activiez, vous ne pouvez pas partager votre emplacement en temps réel. • Sélectionnez des personnes : Activez. cette option pour partager vos informations de localisation en GESTION DES RÉGLAGES PERSONNELS temps réel avec les personnes sélectionnées à partir de vos contacts. • Messagerie : Activez. cette option pour partager vos détails de localisation en temps réel. Un lien est créé et une nouvelle fenêtre de message est affichée. Vous pouvez sélectionner le destinataire et envoyer le message. • Plus : Vous pouvez partager vos informations de localisation en temps réel de différentes manières : Messagerie, Bluetooth, Copier dans le Pressepapiers, Enregistrer dans Drive, Gmail, Facebook, Messenger et SMS. • Sur l'écran de Partage de position, tapez Plus ( ) et les options suivantes sont affichées : Paramètres de localisation, À propos et Aide. 5. Cochez l'option Utiliser le GPS assisté pour utiliser le serveur afin d'assister le GPS. Décochez pour réduire l'utilisation du réseau. 6. Vous pouvez afficher les applications qui ont demandé leur emplacement récemment sous Requêtes de localisation récentes. 7. Sur l'écran Emplacement, tapez Plus ( ) > Balayage. Les options suivantes s'affichent : • Balayage Wi-Fi : Activez cette option pour améliorer l'emplacement en permettant aux applications et services système de détecter les réseaux Wi-Fi à tout moment. • Balayage Bluetooth : Activez cette option pour améliorer l'emplacement en permettant aux applications et services système de détecter les Appareils Bluetooth à tout moment. SÉCURITÉ Vous pouvez activer et protéger votre téléphone contre tout accès non autorisé en configurant les paramètres de sécurité. 1. Du menu Notifications ou Applications, tapez Réglages ( ) > Personnel> Sécurité ( ). 2. Sélectionnez Sécurité de l'appareil> Verrouillage de l'écran et sélectionnez l'une des options suivantes pour configurer le téléphone: • Aucun : Désactive le verrouillage du téléphone. • Balayer : Lorsque le téléphone est verrouillé, balayez l'écran vers le haut pour le déverrouiller. • Motif : Vous pouvez déverrouiller l'appareil en utilisant le motif. • PIN : Lorsqu'il est activé, entrez votre propre code. Lorsque le téléphone est verrouillé, déverrouillez-le en utilisant le code. • Mot de passe : Lorsqu'il est activé, entrez votre propre mot de passe. Lorsque le téléphone est verrouillé, déverrouillez-le en utilisant le mot de passe. Lorsque le téléphone est verrouillé, vous pouvez répondre à un appel entrant, sans le déverrouiller. Tapez sur Réglages ( affichées : ) et les options suivantes sont • Rendre le motif visible : Vous pouvez basculer cette 25 option pour rendre le motif visible. • Verrouiller automatiquement : Lorsque la sécurité est définie sur Motif / Code PIN / Mot de passe, vous pouvez définir l'une des périodes suivantes pour verrouiller l'appareil automatiquement : Immédiatement, 5 secondes, 15 secondes, 30 secondes, 1 minute, 2 minutes, 5 minutes, 10 minutes et 30 minutes • Le bouton d'alimentation se verrouille instantanément : Le bouton d'alimentation est instantanément verrouillé lorsque cette option est activée. • Message de verrouillage de l'écran : Vous pouvez entrer le message et le même est affiché sur l'écran lorsque le téléphone est verrouillé. • Empreinte digitale : L'utilisateur peut définir l'empreinte digitale pour sécuriser l'appareil. • Verrouillage intelligent : Gardez votre appareil déverrouillé dans les scénarios suivants : • Détection sur le corps • Lieux de confiance • Appareils approuvés • Visage de confiance • Correspondance vocale Sur l'écran Verrouillage intelligent, tapez Option ( ) > Comment ça marche. Les informations sur le Verrouillage intelligent sont affichées. Appuyez sur Aide et la fenêtre d'assistance Google s'affiche. Vous pouvez vérifier les informations requises. 3. Chiffrement : Par défaut, le téléphone est déjà crypté. 4. Confidentialité : Sélectionnez Verrouillage intelligent pour verrouiller une application particulière. 5. Verrouillage de la carte SIM : Sélectionnez Configurer le verrouillage de la carte SIM pour afficher les paramètres de la carte SIM. • Verrouiller la carte SIM : Vous pouvez définir le code PIN requis pour utiliser le téléphone. • Changer le code PIN de la carte SIM : Vous pouvez changer le code PIN de la carte SIM. 6. Activer l'option Rendre le mot de passe visible pour voir les caractères du mot de passe. 7. Administration de l'appareil : • Administrateurs de l'appareil : Vous pouvez afficher ou désactiver l'administrateur de l'appareil. • Sources inconnues : Lorsqu'il est activé, il permet d'installer les applications à partir de sources inconnues. 8. Stockage des informations d'identification : • Type de stockage : Affiche le type de stockage. • Informations d'identification approuvées : Vous pouvez afficher et vérifier le système et les certificats d'utilisateur. • Informations d'identification de l'utilisateur : Vous pouvez afficher et modifier les informations d'identification stockées. • Installer à partir de la carte SD : Vous pouvez afficher et installer de nouveaux certificats d'utilisateur à partir de la carte SD. • Effacer les informations d'identification : Vous pouvez supprimer tous les certificats. GESTION DES RÉGLAGES PERSONNELS 9. Avancé : • Agents de confiance : Pour utiliser cette option, un verrou d'écran doit être défini. • Épinglage de l'écran : Activez cette option pour utiliser l'épinglage de l'écran pour conserver l'écran actuel en vue jusqu'à ce que vous l'annuliez. • Applications avec accès à l'utilisation : Sélectionnez l'application et sélectionnez la touche centrale pour activer / désactiver l'accès à l'autorisation. ACCESSOIRES 1. Du menu Notifications ou Applications, tapez Réglages ( ) > Personnel> Accessoires ( ). 2. Tapez Réglages CSM. 3. Activez le réglage CSM pour sélectionner une application pour obtenir des événements CSM. 4. Vous pouvez également enregistrer l'application CSM. TOUCHES PROGRAMMABLES Vous pouvez assigner n'importe quelle application à la touche programmable. 1. Du menu Notifications ou Applications, tapez Réglages ( ) > Personnel> Touches programmables ( ). 2. Vous pouvez programmer n'importe quelle application pour les clés suivantes : • Sélectionnez l'application Clé PTT • Sélectionnez l'application Clé JAUNE • Sélectionnez l'application Clé ALARME COMPTES 1. De l'écran Accueil ou Applications, tapez Réglages ( ) > Personnel > Comptes ( ). 2. Tapez Ajouter compte ( ). 3. Vous pouvez ajouter différents comptes à votre compte. 4. Tapez Option ( ) et vérifiez les données de synchronisation automatique pour synchroniser automatiquement les données. GOOGLE 1. Du menu Notifications ou Applications, tapez Réglages ( ) > Personnel> Google ( ). 2. Sous Mon compte, les options suivantes sont affichées : • Connexion et sécurité : Vous pouvez vous connecter à votre compte Google et effectuer une vérification de sécurité. • Informations personnelles et confidentialité : Vos informations personnelles telles que le nom, la photo, l'e-mail et le numéro de téléphone sont affichées. Vous pouvez faire le contrôle de la confidentialité. • Préférences du compte : • Paiements : Vous pouvez consulter votre historique d'achat et les méthodes de paiement utilisées sont stockées dans votre compte dans le centre de 26 paiement Google. • D'autres préférences : Vous pouvez définir la Langue. Vous pouvez afficher l'utilisation du stockage Google Drive. Vous pouvez également supprimer des services Google individuels, tels que Gmail, de votre compte dans la section Supprimer les services Google. 3. Vous pouvez voir différents services sous Services. 4. Tapez Option ( ) et les options suivantes sont affichées : • Effacer les données de l'application • Utilisation et diagnostic • Licences code source libre • Afficher les éléments de débogage • Aide et commentaires LANGUES ET ENTRÉE Vous pouvez régler la langue du téléphone à l'une des langues affichées dans la liste des langues. 1. Du menu Notifications ou Applications, tapez Réglages ( ) > Personal > Langues et entrée ( ). 2. Appuyez sur Langues et sélectionnez une langue dans la liste comme langue préférée. • Langue par défaut : Vous pouvez définir l'anglais comme langue par défaut. • Ajouter une langue : Les langues suivantes peuvent être définies en tant que langue suggérée : • Anglais (Inde) • Anglais (XA) • Français (Canada) Tous les points de menus et les messages de réponse aux utilisateurs seront affichés dans la langue choisie. • Toutes les langues : Toutes les langues sont répertoriées. Vous pouvez sélectionner l'une des langues requises et l'ajouter à la liste. • Rechercher : Tapez l'icône Chercher. ( ) pour chercher une langue. 3. Tapez Vérificateur orthographique. Activer le Vérificateur orthographique. • Langues : Définissez l'anglais en tant que langues système ou sélectionnez une autre langue dans la liste. • Vérificateur d'orthographe par défaut : Vous pouvez sélectionner le Vérificateur orthographique anglais ou le vérificateur orthographique Google pour la vérification orthographique. 4. Dictionnaire personnel : La langue de saisie du clavier par défaut est le clavier Anglais (États-Unis) / Espagnol latin. Cela ne peut pas être modifié. Vous pouvez également ajouter un mot personnalisé et un raccourci au dictionnaire personnel. 5. Les options suivantes sont affichées sous Clavier et méthodes de saisie. • Clavier virtuel : • Clavier Google : Vous pouvez utiliser le clavier Google qui est multilingue. • La saisie vocale Google : Vous pouvez utiliser la saisie vocale de Google pour entrer le texte au lieu GESTION DES RÉGLAGES PERSONNELS d'utiliser le clavier. • Gérer le clavier : Vous pouvez activer différents claviers. • Clavier physique : • Afficher le clavier virtuel : Activez cette option pour le garder à l'écran lorsque le clavier physique est actif. • Assistant de raccourcis clavier : Affiche les raccourcis disponibles. 6. Les options suivantes sont affichées sous Parole. • Sortie de synthèse vocale : Le Moteur préféré est défini sur Moteur de synthèse vocale Google. Pour modifier les paramètres du moteur de synthèse vocale Google, appuyez sur Réglages ( ) disponible à côté du moteur. • Général : • Appuyez sur Taux de conversation pour régler le débit d'entrée de la voix à une vitesse confortable. • Tapez sur Ton pour régler le taux de tangage. • Réinitialiser le débit vocal : Réinitialiser la vitesse à laquelle le texte est parlé à la normale. • Réinitialiser le ton de la voix : Réinitialiser le ton auquel le texte est parlé à la normale. • Écouter un exemple : Jouez une courte démonstration de synthèse vocale. • Statut de la langue par défaut : Affiche la langue définie pour la sortie vocale. 7. Sous Souris / Pavé tactile, l'option suivante est affichéee : • Minimiser ou maximiser la vitesse du pointeur selon le niveau de confort SAUVEGARDE ET RÉINITIALISATION Si vous devez remplacer votre appareil ou effacer ses données, vous pouvez restaurer vos données pour tous les comptes qui ont été précédemment sauvegardés. Pour sauvegarder vos données, 1. Du menu Notifications ou Applicationss, tapez Réglages ( ) > Sauvegarde et Réinitialisation ( 2. Tapez sur Sauvegarder mes données. Activer ). pour sauvegarder automatiquement les données de l'appareil et les données des applications à distance. Sans carte SD, l'utilisateur ne peut pas faire de sauvegarde de l'appareil. 3. Tapez Sauvegarder compte. Vous pouvez configurer un compte de sauvegarde. Tapez Ajouter un compte ( ) pour ajouter un nouveau compte. 4. Activer la restauration automatique pour réinstaller une application, restaurer les paramètres sauvegardés et les données. 5. Réinitialisation usine des données : Appuyez sur Réinitialisation usine des données pour effacer toutes les données du stockage interne de votre téléphone, y compris • Votre compte Google 27 • Données et paramètres du système et des applications • Applications téléchargées • Musique • Photos • Autres données utilisateur Vous êtes actuellement connecté aux comptes suivants : • Personnel : • Compte Google • Autres applications tierces • Tapez RÉINITIALISER LE TÉLÉPHONE pour réinitialiser l'appareil. Un message est affiché ; Effacer toutes vos informations personnelles et les applications téléchargées ? Vous ne pouvez pas annuler cette action. • Tapez EFFACER TOUT pour effacer toutes les données. GESTION DES RÉGLAGES PERSONNELS 28 GESTION DES RÉGLAGES SYSTÈME • Geste d'agrandissement : Vous pouvez définir sur DATE & HEURE Vous pouvez régler et afficher la date et l'heure sur votre téléphone. Vous pouvez également sélectionner leur format d'affichage. 1. Du menu Notifications ou Applications, tapezRéglages ( ) > Système > Date et heure ( ). 2. Sélectionnez les options suivantes pour configurer le téléphone : • Pour synchroniser la date et l'heure avec l'heure fournie par le réseau, activez Date et heure automatiques. • Pour synchroniser le fuseau horaire avec l'heure fournie par le réseau, activez Fuseau horaire automatique. • Pour régler la date manuellement, sélectionnez Régler la date. Faites défiler et sélectionnez le jour, le mois et l'année. Tapez OK. • Pour régler l'heure manuellement, sélectionnez Régler l'heure. Faites défiler et sélectionnez l'heure et les minutes. Tapez OK. • Pour régler le fuseau horaire, sélectionnez Régler le fuseau horaire. Faites défiler et sélectionnez votre fuseau horaire. • Pour régler l'horloge au format 24 heures activez Utilisez le format 24-heures. Par défaut, le téléphone est réglé sur le format 12 heures. ACCESSIBILITÉ Vous pouvez rendre les sites Web et les applications plus accessibles aux personnes handicapées lorsqu'elles utilisent des téléphones mobiles et d'autres appareils. 1. Du menu Notifications ou Applications., tapez Réglages ( • Langue • Taille du texte • Style de légende ) > Système > Accessibilité ( ). 2. Les options suivantes sont affichées sous Services : • SCOUT par AetherPal : Activez la fonction de confidentialité du service de gestion à distance en déplaçant le bouton AVTIF. • Talkback : Lorsque Talkback est activé, il aide les utilisateurs malvoyants à interagir avec leurs appareils. Il utilise le mot parlé, la vibration et d'autres commentaires audibles pour vous faire savoir ce qui est sur votre écran. • Sélectionner pour parler : Lorsque Sélectionner pour parler est activé, vous pouvez appuyer sur des éléments spécifiques de votre écran pour les entendre lire à haute voix • Interrupteurs d'accès : Activez pour permettre aux personnes ayant une déficience motrice de contrôler les téléphones et les tablettes en utilisant un ou plusieurs interrupteurs. Utilisez les interrupteurs pour sélectionner des éléments, faire défiler, entrer du texte, etc. 3. Sélectionnez Système. • Légendes : Lorsque les légendes sont ACTIVÉS, vous pouvez définir les options suivantes sous Options standard: GESTION DES RÉGLAGES DU SÉCURITÉ ACTIVÉ pour effectuer ces gestes sur l'écran de l'appareil : Agrandir, glisser et pincer • Taille de la police : Vous pouvez définir la taille de la police de plus petite à plus grande et voir l'aperçu. • Taille d'affichage : Vous pouvez définir les éléments sur votre écran plus petits ou plus grands. • Cliquez lorsque le pointeur arrête de bouger : Activez pour régler le délai avant de cliquer. • Texte à contraste élevé : Si cette option est activée, vous pouvez voir le texte changer dans les couleurs de contraste. • Bouton d'alimentation termine l'appel : Activer pour déclencher la fin de l'appel à l'aide du bouton Marche/ Arrêt. • Presser Accueil pour réveiller : Activez pour que l'écran d'accueil se réveille en appuyant sur Accueil. • Rotation automatique de l'écran : Activer pour mettre en route l'écran de rotation automatique.. • Mots de passe parlés : Activer pour déverrouiller l'appareil en utilisant les mot de passe parlés. • Grand pointeur de la souris : • Audio Mono : Activez Audio Mono pour combiner les canaux lors de la lecture audio. • Raccourci d'accessibilité : Activer pour déclencher rapidement les fonctionnalités d'accessibilité. • Sortie de synthèse vocale : • Moteur préféré : Le moteur préféré est défini. • Général : Vous pouvez ajuster le Débit de parole et le Ton. Réinitialiser le débit de la parole et le ton de la parole. Vous pouvez démontrer une synthèse vocale. L'anglais est défini comme statut de langue par défaut. • Délai du Long Toucher : Vous pouvez définir le délai en Court, Moyen, et Long. • Support du mouvement : Activez et faites bouger la main pour accepter ou rejeter un appel. Balayez vers le bas pour faire descendre la barre de notification et vice versa. 4. Sélectionnez Affichage. • Inversion de couleur : Si cette option est activée, les couleurs affichées sont inversées et peuvent affecter les performances. • Correction de couleur : Allumer pour faire la correction de couleur. IMPRESSION 1. Du menu Notifications ou Applications., tapez Réglages ( ) > Système > Impression ( ). 2. Vous pouvez installer l'imprimante et imprimer la photo ou le document requis. 29 A PROPOS DU TÉLÉPHONE 1. Du menu Notifications ou Applications., tapez Réglages ( ) > Système > A propos du téléphone ( ). 2. Aller à Mise à jour logicielle et vérifiez les mises à jour. S'il y a des mises à jour, elles commencent. 3. Les informations suivantes sont affichées : • Statut • Information légale • Modèle • Informations sur le processeur • Version Android • Niveau de correctif de sécurité Android • Version en bande de base • Version du noyau • Version matérielle • Numéro de construction GESTION DES RÉGLAGES SYSTÈME 30 GESTION DES CONTACTS ENVOI D'UN MESSAGE DEPUIS LA LISTE DES CONTACTS Vous pouvez utiliser le répertoire pour maintenir les numéros de téléphone de vos contacts. Cette fonctionnalité vous permet d'ajouter et composer des numéros de téléphone, et d'envoyer des SMS et des MMS. Vous pouvez envoyer des messages SMS/MMS à vos contacts. 1. Du menu Applications, tapez Contacts ( ). 2. Faites défiler jusqu'au contact souhaité, tapez et ouvrez-le. 3. Tapez Messages ( ). 4. L'écran Messages est affiché. Entrez le message. 5. Tapez Attacher ( ) pour attacher l'un des éléments Pour accéder aux contacts, depuis l'écran Applications, sélectionnez Contacts ( ). Les contacts enregistrés dans le répertoire sont affichés. suivants : • Smileys • Autocollants • Appareil photo • Emplacement • Audio AJOUTER UN NOUVEAU CONTACT POUR LA PREMIÈRE FOIS Après avoir inséré la carte SIM, lorsque vous allumez l'appareil pour la première fois et qu'aucun contact n'est ajouté dans l'appareil ou la carte SIM. 6. Tapez SMS ( Ajouter un nouveau contact : • Tapez Configurer mon profil sur la fenêtre d'affichage des contacts. Ajouter les détails du profil du propriétaire de l'appareil. Entrez tous les détails et appuyez sur la coche ( ). Il est affiché en tant que MOI. • Tapez Ajouter un nouveau contact ( ). Entrez tous les détails et appuyez sur la coche ( ). AJOUT D'UN NOUVEAU CONTACT 1. Du menu Applications, tapez Contacts ( ). 2. Pour ajouter un nouveau contact, tapez Téléphone ( sur l'écran d'accueil, tapez Pavé numérique ( ) et composez le numéro requis. 3. Tapez Créer un nouveau contact ( ) et et l'écran Ajouter à un contact est affiché. Entrez tous les détails et appuyez sur la coche ( ). Le contact est ajouté au répertoire. AFFICHAGE DES DÉTAILS DU CONTACT 1. De l'écran Applications, tapez Contacts ( ). 2. Tapez sur le contact requis pour afficher les détails du contact. ) pour envoyer le message. Si vous attachez un fichier multimédia ou un contact à votre message SMS, il est automatiquement converti à un message MMS. MENU OPTIONS Sur l'écran Contacts, tapez Options ( du menu. Voici les options du menu : CONTACT À AFFICHER : ) Vous pouvez afficher les contacts de l'une des façons suivantes : • Tous les contacts : Lorsque cette option est sélectionnée, tous les contacts sont affichés. • Téléphone : Sélectionnez Téléphone de la liste. Les contacts qui sont stockés dans le téléphone sont affichés. • Carte SIM : Sélectionnez Carte SIM dans la liste. Tous les contacts enregistrés dans la carte SIM sont affichés dans l'application de contact. • Google : Les contacts synchronisés avec votre identifiant Gmail sont affichés. • Personnaliser : Vous pouvez personnaliser les contacts à afficher. MODIFICATION DES INFORMATIONS DU CONTACT IMPORTER / EXPORTER : 1. De l'écran Applications, tapez Contacts ( ). 2. Faites défiler jusqu'au contact requis et tapez le IMPORTER DEPUIS UN FICHIER.VCF contact, pour afficher les détails. ) qui est dans le coin supérieur droit 4. Modifiez les détails requis. Tapez sur la Coche ( ) pour enregistrer les détails. 3. Tapez sur Modifier ( GESTION DES CONTACTS ) pour voir les options 1. De l'écran Applications, tapez Contacts ( ). 2. Sélectionnez Option ( ) > Importer / Exporter. 3. Sélectionnez Importer d'un fichier.vcf. 4. Tapez sur l'option et vous pouvez afficher les différentes destinations pour enregistrer les fichiers. vcf importés. 5. Sélectionnez la destination Le contact est importé dans la liste. 31 Si l'appareil n'a qu'un seul fichier vcf, il est importé sans aucune fenêtre de sélection. IMPORTER DE LA CARTE SIM 1. De l'écran Applications, tapez Contacts ( ). 2. Sélectionnez Option ( ) > Importer / Exporter. 3. Sélectionnez Importer de la carte SIM. La liste des contacts enregistrés dans votre carte SIM s'affiche. 4. Touchez le contact pour le déplacer vers le téléphone. 5. Un message de confirmation est affiché. Tapez sur la Coche ( • Bluetooth : Envoyez les détails de contact à un appareil Bluetooth jumelé avec votre téléphone. Sélectionnez l'appareil Bluetooth pour partager le contact. • Faisceau Android : Vous pouvez partager le contact via le Faisceau Android en sélectionnant un autre appareil répertorié sur votre appareil. • Messagerie : Envoyer les détails du contact comme message multimédia vers un téléphone mobile. • Enregistrer dans Drive : Vous pouvez partager le contact et l'enregistrer dans Drive dans un dossier sélectionné qui est synchronisé avec votre PC. Tapez Sauvegarder enregistrer le contact dans Drive. ) pour confirmer. Le contact est importé dans l'option particulière sélectionnée EXPORTER À LA CARTE SIM 1. De l'écran Applications, tapez Contacts ( ). 2. Tapez Options ( ) > Importer / Exporter. 3. Sélectionnez Exporter à la carte SIM. 4. Appuyez sur le contact à exporter du téléphone vers la carte SIM. 5. Un message de confirmation est affiché. Tapez sur la Coche ( ) pour confirmer. Le contact est exporté vers la carte SIM. EXPORTER VERS UN FICHIER.VCF 1. De l'écran Applications, tapez Contacts ( ). 2. Sélectionnez Options ( ) > Importer / Exporter. 3. Sélectionnez Exporter à un ficher.vcf. L'écran du répertoire s'affiche. Tapez sur le contact pour le sélectionner. 4. Tapez OK. Un message s'affiche pour l'emplacement où le fichier. vcf doit être enregistré. 5. Tapez Sauvegarder. Le fichier.vcf est exporté vers la destination sélectionnée. NUMÉRO BLOQUÉ Vous ne recevrez aucun appel ou message texte des numéros bloqués. 1. De l'écran Applications, tapez Contacts ( ). 2. Tapez Options ( ) > Numéros bloqués. 3. Tapez AJOUTER UN NUMÉRO. 4. Entrez le numéro à bloquer et appuyez sur Bloquer. Le numéro est bloqué et vous ne recevez aucun appel ou message de ce numéro. GÉRER LES COMPTES 1. De l'écran Applications, tapez Contacts ( ). 2. Tapez Options ( ) > Gérer les comptes. 3. Tapez Ajouter un compte ( ) pour ajouter un nouveau compte. 4. Tapez Options ( ) Vérifier Données de synchronisation automatique. RÉGLAGES Vous pouvez définir la liste de tri pour afficher les contacts et aussi le prénom ou le nom du contact à afficher en premier. 1. De l'écran Applications, tapez Contacts ( ). 2. Sélectionnez Options ( ) > Réglagess. Défini les options suivantes : • Trier par : Trier les noms de contact par leur prénom ou PARTAGER TOUS LES CONTACTS Vous pouvez envoyer des informations de contact de deux manières : 1. De l'écran Applications, tapez Contacts ( ). 2. Sélectionnez Options ( ) > Importer / Exporter. 3. L'écran du répertoire s'affiche. Tapez sur le contact pour le sélectionner. 4. Tapez OK. 5. Vous pouvez utiliser l'une des options suivantes pour partager le contact requis : • Gmail : Vous pouvez partager le contact via votre compte Gmail. GESTION DES CONTACTS leur nom. • Format du nom : Définissez le nom d'affichage de contact par le prénom ou le nom. • Compte par défaut pour les nouveaux contacts : Vous pouvez sélectionner votre ID de téléphone ou de messagerie et SIM1 / SIM2 comme compte par défaut lorsqu'un nouveau contact est ajouté. • À propos des contacts : Les informations suivantes sont affichées : • Version de construction • Licences code source libre • Politique de confidentialité • Conditions d'utilisation 32 FUSIONNER DES CONTACTS 1. De l'écran Applications, tapez Contacts ( ). 2. Sélectionnez Options ( ) > Fusionnez des contacts. Les contacts sont fusionnés. RECHERCHE D'UN CONTACT 1. De l'écran Applications, tapez Contacts ( ). 2. Tapez Recherche ( ) et entrez les premières lettres / numéros du nom du contact / numéro de téléphone à chercher. Tous les contacts contenant le texte recherché s'affichent. • Bluetooth • Messagerie AJOUT DE GROUPES 1. De l'écran Applications, tapez Contacts ( ). 2. Dans l'onglet Groupes, tapez Ajouter un contact ( 3. Vous pouvez ajouter les contacts sous différents ). groupes : • Collègues • Famille • Amis SUPPRESSION D'UN CONTACT 1. De l'écran Applications, tapez Contacts ( ). 2. Faites défiler jusqu'au contact et appuyez longuement sur le contact. 3. Cochez la case à côté du contact à supprimer. 4. Sélectionnez Options ( ) > Supprimer. 5. Tapez OK. Le contact est supprimé. PARTAGE D'UN CONTACT 1. De l'écran Applications, tapez Contacts ( ). 2. Faites défiler jusqu'au contact et appuyez longuement sur le contact. 3. Cochez la case à côté du contact à partager. 4. Tapez Options ( ) > Partager. 5. Les options de partage sont affichées avec différentes applications. AJOUTER DES FAVORIS 1. De l'écran Applications, tapez Contacts ( ). 2. Dans l'onglet Favoris, tapez Ajouter un contact ( ). Vous pouvez ajouter un nouveau contact ou sélectionner le contact dans la liste des Contacts fréquents en tant que favori. Les contacts sélectionnés sont ajoutés en tant que favoris et sont affichés sous l'onglet Contacts favoris. PARTAGER LES CONTACTS FAVORIS Vous pouvez partager les contacts favoris. 1. De l'écran Applications, tapez Contacts ( ). 2. Tapez l'onglet Favoris ( ). 3. Tapez Options ( ) > Importer / Exporter. 4. Tapez Partager les contacts favoris. 5. Vous pouvez partager le contact favori en utilisant les applications suivantes : • Gmail GESTION DES CONTACTS 33 GESTION DES PARAMÈTRES D'APPEL Téléphone ( De l'écran Accueil ou le menu Applications tapez Téléphone ( ). L'écran du téléphone avec Historique des appels ( ), Pavé numérique ( ), et Options d'appel ( ) sont affichés. Pour composer un numéro, utilisez l'une des options suivantes : • Historique des appels : Tapez l'icône Historique des appels. ( ). Tapez l'icône Téléphone. ( ) à côté du contact ou tapez le contact, puis tapez le numéro. • Pavé numérique : Appuyez sur le pavé numérique ou lorsque vous composez un numéro pour la première fois, appuyez sur FAIRE UN APPEL pour ouvrir le numéroteur. Le clavier tactile numérique s'affiche. Composez le numéro de téléphone et tapez l'icône ( ) de téléphone pour faire un appel. • Numéros/contacts fréquemment appelés : Tapez le contact / numéro spécifique dans la liste des numéros fréquemment appelés / Reçus / Manqués pour passer un appel. COMPOSITION D'UN NUMÉRO VIA CONTACTS 1. De l'écran Applications, tapez Contacts ( ). 2. Faites défiler jusqu'au contact et tapez le contact. Les données du contact sont affichées. ) et un appel est lancé. 3. Tapez l'icône téléphone ( AJOUT D'UN CONTACT PARTIR DE L'ÉCRAN D'ACCUEIL 1. De l'écran Accueil ou l'écran Applications tapez ). Entrez le numéro requis à composer 2. Sélectionnez Ajouter aux contacts ( ) 3. Sélectionnez Créer un nouveau contact ( ). 4. Sur l'écran Ajouter nouveau contact, ajouter le nom et d'autres détails pour le contact. ) pour enregistrer les détails du contact. 5. Tapez sur la Coche ( AFFICHAGE DE L'HISTORIQUE DES APPELS 1. De l'écran Accueil ou le menu Applications sélectionnez Téléphone ( ). 2. Tapez Historique des appels ( ). 3. Tapez Option ( ) > Historique des appels. 4. Tapez Touspour afficher tous les appels entrants, sortants et manqués. 5. Tapez Manqués pour voir uniquement les appels GESTION DES PARAMÈTRES D'APPEL ÉCRAN DE L'HISTORIQUE DES APPELS 1. De l'écran Accueil ou l'écran Applications tapez FAIRE UN APPEL Téléphone ( manqués. ). 2. Tapez Options ( ) > Historique des appels ( ). 3. Les options suivantes s'affichent : • Onglet TOUS : Le journal des appels pour aujourd'hui, hier et la période plus ancienne sont affichés. Le journal des appels comprend les appels manqués, les appels reçus et les appels composés. • Onglet MANQUÉS : Le journal des appels manqués pour aujourd'hui, hier et la période plus ancienne est affiché. • Tapez Options ( ). Les options suivantes s'affichent : • Rechercher le journal des appels. Vous pouvez rechercher le journal des appels requis dans l'onglet Rechercher. • Effacer l'historique des appels : Tapez Effacer l'historique des appels et sélectionnez le journal des appels requis dans la liste. Les journaux d'appels sélectionnés sont marqués avec une coche ( ). Tapez EFFACER. Un message de confirmation est affiché. Tapez OK pour effacer le journal des appels. SUPPRESSION DE L'HISTORIQUE DES APPELS 1. De l'écran Accueil ou l'écran Applications tapez Téléphone ( ). 2. Tapez Historique des appels ( ). 3. Tapez Options ( ) > Historique des appels > puis tapez Options ( ) > Effacer l'historique des appels pour supprimer l'historique des appels. 4. Tapez et sélectionnez le journal des appels à supprimer et tapez EFFACER. 5. Un message de confirmation s'affiche pour supprimer le journal des appels sélectionné. Tapez OK pour effacer le journal des appels. Le journal des appels sélectionné est supprimé. GESTION DES PARAMÈTRES D'APPEL Vous pouvez modifier la sonnerie de l'appel entrant, régler le téléphone pour qu'il vibre tout en sonnant, activer la messagerie vocale et les autres paramètres de l'écran dans paramètres d'appel. Votre téléphone utilise les sons et les vibrations pour communiquer avec vous, y compris les sonneries, les notifications, les alarmes et les retours de navigation. Vous pouvez personnaliser ces sons, ainsi que contrôler leur volume et le volume de la musique, des vidéos, des jeux, et d'autres médias. Les réglages suivants s'affichent : OPTION D'AFFICHAGE 1. De l'écran Accueil ou l'écran Applications tapez 34 Téléphone ( ). 2. Tapez Options ( ) > Réglages > Option d'affichage. • Trier par : Vous pouvez trier les contacts par Prénom l'appel sera déconnecté. ) > Restaurer les valeurs par défaut. 5. Tapez Options ( ou par Nom. RÉGLAGES DE LA NUMÉROTATION RAPIDE le nom du contact : • Prénom en premier • Nom en premier Avec cette option, l'utilisateur peut affecter un contact à chaque touche présente sur le clavier (2 à 9). Pressez longuement sur le clavier pour lancer un appel au contact attribué. • Format du nom : Vous avez deux options pour afficher SONS ET VIBRATIONS Pour définir la numérotation rapide, • Sonnerie du téléphone : Pour changer la sonnerie du téléphone, 1. Dans le menu Notifications ou Applications appuyez sur Réglages ( ). 2. Tapez Réglages du périphérique > Son ( )> Sonnerie de téléphone. 3. Sélectionnez la sonnerie requise dans la liste et appuyez sur OK. La sonnerie est changée. OU 1. De l'écran Accueil ou le menu Applications sélectionnez Téléphone ( ). 2. Tapez Options ( ) > Réglages > Sons et vibrations. 3. Tapez Sonnerie du téléphone. 4. Sélectionnez la sonnerie requise dans la liste et appuyez sur OK. La sonnerie est changée. • Vibrer également pour les appels : Si cette option est cochée, l'appareil est en mode vibreur lorsqu'un appel est reçu. • Tonalités du clavier : Cochez cette option pour définir la tonalité du clavier lorsque les numéros sont composés. • Longueur de tonalité du clavier : Vous pouvez définir la longueur du ton du clavier à Normal ou Long. • Tonalité de fin d'appel : Cochez cette option pour définir une tonalité pour la fin de l'appel. RÉPONSES RAPIDES Les réponses rapides sont les messages qui peuvent être utilisés pour rejeter l'appel avec un message.. 1. De l'écran Accueil ou le menu Applications sélectionnez Téléphone ( ). ) > Réglages > Réponses rapides. La liste des réponses rapides s'affiche. 2. Tapez Options ( 3. Tapez la réponse rapides requise dans la liste pour éditer ce message particulier et tapez OK pour enregistrer le message dans la liste. 4. Lorsqu'un appel entrant arrive, touchez l'icône du message pour ouvrir une liste de réponses rapides ou l'option d'écrire votre propre message. Tapez un des messages pour l'envoyer immédiatement à l'appelant et GESTION DES PARAMÈTRES D'APPEL 1. De l'écran Accueil ou le menu Applications sélectionnez Téléphone ( ). 2. De l'écran Historique des appels, tapez Options ( )> Réglages > Numérotation rapide réglages. 3. Attribuez un contact pour chaque touche présente sur le clavier (2 à 9). La touche 1 est utilisée pour la messagerie vocale. 4. Pressez longuement sur une touche particulière pour lancer un appel au contact attribué. 5. Vous pouvez toujours remplacer le numéro de contact pour le numéro de clé attribué. APPEL D'UN COMPTE 1. De l'écran Accueil ou le menu Applications sélectionnez Téléphone ( ). 2. De l'écran Historique des appels, tapez Options ( Réglages > Appel d'un compte. )> Réglages : • Appuyez sur l'opérateur (si la carte SIM est insérée uniquement) et les options suivantes sont affichées : • Messagerie vocale • Numéros fixes • Activer les appels vidéo • Réglages IMS • Renvoi d'appel • Réglages additionnels • Interdiction d'appels • Tous les comptes d'appel : Vous pouvez sélectionner à partir de quel compte les appels peuvent être composés. • Affichage de la durée : Si cette option est cochée, vous pouvez afficher la durée de l'appel dans l'historique des appels. • Vibration après connexion : Cochez cette option pour faire vibrer le téléphone lorsqu'il y a eu une réponse à l'appel. • Activer le capteur de proximité : Si cette option est cochée, pendant un appel, l'écran est éteint pour économiser l'énergie. • Renvoi intelligent : Si cette option est cochée, vous pouvez à tout moment renvoyer l'appel à distance. 35 • Liste noire bloquée • Liste blanche autorisée RÉGLAGES SIP Comptes SIP : Pour ajouter un compte SIP et configurer vos préférences entrantes et sortantes : 1. Tapez Comptes d'appel > Réglages SIP > Comptes SIP. 2. Sur l'écran comptes SIP, tapez Ajouter un compte SIP ( ) pour configurer un nouveau compte SIP. 3. Entrez les informations suivantes et appuyez sur Enregistrer pour enregistrer le compte: • Nom d'utilisateur : Nom d'utilisateur pour vous connecter au compte SIP. • Mot de passe : Mot de passe pour vous connecter au compte SIP. • Serveur : Détails du serveur SIP. • Réglages optionnels : Sélectionnez pour afficher / modifier ou masquer les détails facultatifs tels que Nom d'utilisateur d'authentification, Nom d'affichage, Adresse proxy sortante, Numéro de port, Type de transport et Envoyer des options de maintien. 4. Tapez Filtrage des appels sortants. • Filtrage des appels sortants : cochez cette option pour activer le filtrage des appels sortants. Seuls les appels aux contacts sont autorisés. 5. Tapez Gérer la liste. • Gérer la liste noire : Ajouter un numéro de contact à bloquer en tant que liste noire • Gérer la liste blanche : Ajouter un numéro de contact à autoriser en tant que liste blanche ACCESSIBILITÉ MODE TTY Si vous activez le mode TTY, les personnes ayant une déficience auditive peuvent envoyer et recevoir des appels téléphoniques sous forme de texte sur le téléphone. 1. Dans l'écran des paramètres d'appel, tapez Mode TTY pour afficher et modifier les paramètres du mode TTY. 2. Choisissez une des options suivantes : • TTY Éteint : désactive le mode TTY. • TTY total : active le mode TTY pour les appels entrants et sortants. Utiliser l'appel SIP : Une boîte de dialogue est ouverte avec les options suivantes : • Pour tous les appels : Si cette option est sélectionnée et que le téléphone est connecté au réseau Wi-Fi ou à Internet mobile, chaque appel composé devient un appel Internet. • Uniquement pour les appels SIP : Si cette option est sélectionnée, seul l'appel SIP peut être composé • TTY HCO : active le mode TTY uniquement pour les appels entrants. • TTY VCO : active le mode TTY uniquement pour les appels sortants. Recevoir des appels entrants : Activez Recevoir des appels entrants pour répondre aux appels Internet entrants. Cela pourrait réduire la durée de vie de la batterie de votre téléphone. FILTRAGE D'APPELS 1. De l'écran Accueil ou le menu Applications sélectionnez Téléphone ( ). 2. De l'écran Historique des appels, tapez Options ( )> Réglages > Filtrage d'appels. 3. Tapez Filtrage des appels entrants. • Filtrage des appels entrants : Cochez cette option pour activer le filtrage des appels entrants. • Paramètres de filtrage des appels entrants : Vous pouvez définir une règle en sélectionnant l'une des options suivantes : • Autoriser uniquement les contacts GESTION DES PARAMÈTRES D'APPEL 36 ENVOI DE MESSAGES ET MAILS TYPE DE PIÈCE JOINTE DESCRIPTION Les SMS et MMS sont des moyens de communication pratiques et peu coûteux. Vous pouvez envoyer un message texte à d'autres personnes via le service SMS. MMS vous permet d'envoyer des messages en incluant des contenus multimédia tels que les images, fichiers audio, fichiers vidéo, et ainsi de suite. Smileys Attacher un smiley de la mémoire du téléphone. Autocollants Attacher un autocollant de la galerie mobile. Appareil photo Attacher un fichier vidéo de la mémoire du téléphone. Vous pouvez utiliser les Messages dans votre téléphone pour envoyer un message SMS et MMS vers d'autres téléphones mobiles ou tout autre appareil pouvant recevoir les SMS et MMS. Emplacement Attacher les détails de votre emplacement en utilisant le mode Emplacement. Audio Attacher un fichier audio de la mémoire du téléphone. La fonctionnalité MMS ne sera disponible que si elle est souscrite auprès de votre opérateur réseau. Pour accéder à la fonction de message, à partir de l'écran Accueil ou Applications, sélectionnez Message ( ). ENVOI DES MESSAGES SMS/MMS Vous pouvez envoyer des messages SMS et MMS aux contacts de votre répertoire et de nouveaux numéros qui ne sont pas présents dans le répertoire. 1. Pour créer un message SMS, à partir de l'écran Accueil ou Applications,tapez Messages ( ). 2. Tapez Nouveau message ( ). 3. Entrez le nom du contact ou le numéro de téléphone dans le champs À. En entrant un alphabet, les contacts commençant et contenant l'alphabet entré sont affichés. Faites défiler vers le bas pour sélectionner le contact requis. 4. Entrez le message. Lorsque vous ajoutez une pièce jointe, le message est automatiquement converti en message multimédia. Les frais MMS s'appliqueront, selon l'opérateur. 5. Vous pouvez ajouter une pièce jointe multimédia jusqu'à la taille <= 1 Mb. Pour ajouter une pièce jointe, tapez Attacher ( ). Sélectionnez le type de pièce jointe parmi les options de l'étape suivante. 6. Accédez à un dossier spécifique et sélectionnez le fichier multimédia à joindre. ENVOI DE MESSAGES ET EMAILS GESTION DES RÉGLAGES DES MESSAGES Vous pouvez personnaliser la façon dont vous souhaitez afficher et filtrer les messages. Vous pouvez également définir l'application de messagerie par défaut. Pour afficher et modifier vos paramètres de message, 1. Pour modifier les paramètres de message, à partir de l'écran Accueil ou Applications, sélectionnez Message ( ). 2. Tapez Options ( ) > Réglages. 3. Afficher et modifier les paramètres suivants: RÉGLAGES DESCRIPTION Application SMS par défaut Vous pouvez définir les messages comme application de message par défaut. Notifications Activer pour afficher les options Son et Vibreur. Son de notification Sélectionnez la sonnerie de la liste. Écoutez les sons des messages sortants Activer pour entendre le son lorsqu'un message est envoyé. Vibrer Activer les vibrations de notification pour les messages entrants. Votre pays actuel Par défaut, l'Inde est sélectionnée. AVANCÉ Messagerie de groupe Activez et utilisez MMS pour envoyer un seul message lorsqu'il y a plusieurs destinataires. 37 Téléchargement automatique de MMS Activer pour télécharger les messages MMS automatiquement. Téléchargement Activez cette option pour définir le automatique de MMS de téléchargement automatique MMS en itinérance en itinérance. Utilisez des caractères simples Activer pour utiliser des caractères simples. Obtenir des rapports de livraison de SMS Activer pour obtenir le rapport de livraison SMS. Alertes sans fil Affiche les alertes actives dans votre région. Messages de la carte SIM Gère les messages dans la carte SIM située sous Messages texte. Numéro de téléphone SUPPRESSION DE MESSAGES Pour supprimer tous les messages, 1. De l'écran Accueil ou l'écran Applications tapez Messages ( ). 2. Appuyez longuement sur le message et le message est sélectionné. Tapez Effacer ( ). 3. Un message de confirmation est affiché. Tapez Effacer pour effacer le message. OU 4. Tapez sur et ouvrez le message à supprimer. Sélectionnez un message particulier et tapez Effacer ( ). METTRE EN PLACE DES COMPTES GMAIL Vous devez configurer votre compte de messagerie pour accéder à votre boîte e-mail et à vos services de messagerie. ENVOI D'UN EMAIL À PARTIR D'UN COMPTE POP3/IMAP 1. Tapez Nouvel email ( ). 2. Entrez le destinataire du mail dans le champs À et sujet dans la ligne Sujet dans l'écran Composer. 3. Pour ajouter une pièce jointe, tapez Option ( ). Options : ENVOI DE MESSAGES ET EMAILS OPTION DESCRIPTION Attacher Image Attacher une image de la mémoire du téléphone. Attacher Vidéo Attacher une vidéo de la mémoire du téléphone. Ajouter Cc et Cci Ajoutez les destinataires dans Cc et Cci. Enregistrer Brouillon Enregistrer l'email composé comme brouillon. Effacer Effacer l'email sélectionné. Réglages Définissez les réglages généraux. 4. Entrez le message et tapez Envoyer ( ). 5. Tapez sur l'icône Attacher ( ) et les options suivantes sont affichées : • Joindre un fichier • Insérer à partir de Drive Le message est envoyé au destinataire. LECTURE DE GMAIL 1. Sélectionnez le compte Gmail et tapez sur le lien Gmail pour le récupérer. 2. Pour récupérer manuellement un nouveau message à partir du compte Gmail, sélectionnez Réglages > Comptes > sélectionnez un compte particulier, aller à Option ( ) et tapez Synchroniser maintenant ( ) option. 3. Touchez un message pour le lire. Les options suivantes sont disponibles quand un message est ouvert : • Répondre à tous • Renvoyer • Ajouter une étoile • Imprimer • Supprimer • Archivé 4. Taper l'option Plus ( ) dans la fenêtre de message et les options suivantes sont affichées : • Répondre à tous • Renvoyer • Ajouter aux favoris • Imprimer 38 SERVICES PUSH-TO-TALK DE BELL Sonim prend en charge le mécanisme de préchargement virtuel (VPL), également connu sous le nom de Stub pour installer l'application PTT. LANCEMENT DE L'APPLICATION PTT Pour lancer l'application Push-to-talk, cliquez sur l'icône Push-to-talk. ( ) de l'écran Applications. ` Pour plus d'informations PTT, reportez-vous au lien : https://www.bell.ca/Business/Mobility/Industry-Solutions/PushTo-Talk/Overview.tab SERVICES PTT DE BELL 39 SONIM SCOUT SUPPORT Sonim Scout est une solution qui permet à l'utilisateur de s'inscrire auprès de Sonim et d'utiliser un certain nombre de fonctionnalités clés de l'entreprise. L'onglet Support comprend les fonctionnalités suivantes : • Conversation • Télécommande • SonimCare • Enregistrement de garantie • Informations sur le périphérique • Aide du périphérique • Conditions d'utilisation • Contactez le support de Sonim Un compte Cloud Sonim est requis pour utiliser pleinement les capacités SCOUT. Pour plus d'informations, visitez http://www.sonimcloud.com. Pour accéder à Sonim Scout, Sur l'écran Applications, tapez Sonim Scout ( ). RÉGLAGE L'onglet Réglage comprend les fonctionnalités suivantes : • Assistant d'installation de Sonim • Protection UTILITAIRES L'onglet utilitaires comprend les fonctionnalités suivantes : • Transfert de contact • Connexion BLE de Sonim SONIM SCOUT 40 UTILISATION DES APPLICATIONS Le Sonim XP8 dispose d'une caméra arrière avec mise au point fixe 12MP pour prendre des photos. Les images sont enregistrées dans Photos. 1. De l'écran Accueil ou l'écran Applications tapez ). 2. Sélectionnez le mode Caméra pour définir les modes suivants : • Normal ( ): Pour prendre une photo en mode normal, appuyez sur la touche écran pour capturer l'image. Utilisez la touche Volume Plus et Moins ou pincer avec les doigts pour Agrandir et Rapetisser. • Vidéo ( ): Tapez le bouton Vidéo pour activer le mode vidéo et démarrer l'enregistrement. Vous pouvez mettre l'enregistrement en pause au milieu en utilisant le symbole de la touche programmable Pause ( ). • Tapez le bouton Basculer. ( ) pour basculer entre le mode appareil photo et vidéo. 3. Sur l'écran Appareil photo tapez Options ( )> Réglages ( ). Les options suivantes s'affichent : • Général : • Sauvegarder emplacement : Vous pouvez activer / désactiver cette option pour stocker les photos dans un emplacement sélectionné. • Détection des visages : Vous pouvez activer / désactiver cette option qui détecte les visages humains afin que l'appareil photo puisse définir la mise au point. • Stockage : Les photos sont stockées dans la mémoire du téléphone. • Enregistrer la date et l'heure : La date et l'heure sont affichées sur la vidéo enregistrée ou les photos. • Appareil photo immobile : • Compte à rebours : Vous pouvez définir le compte à rebours pour les options suivantes : arrêt, 2 secondes, 5 secondes, et 10 secondes. • Prise de vue continue : Vous pouvez activer / désactiver cette option pour régler l'appareil photo sur une prise de vue continue. • Miroir de selfie : Lorsque cette option est activée, vous pouvez retourner l'image de selfie. • Taille de l'image : Les tailles d'image suivantes sont affichées. Sélectionnez la taille requise parmi les options suivantes : 12M pixels, 8M pixels, 5M pixels, 3M pixels, 2M pixels, 1M pixels, VGA • Qualité de l'image : Les options suivantes s'affichent : Bas, Standard et Haut • Réduction des yeux rouges : Activer / désactiver cette option pour réduire les effets yeux rouges en photographie. Vous pouvez obtenir l'apparition de la pupille rouge dans les photographies en couleur. UTILISATION DES APPLICATIONS -2, -1.5, -1, -0.5, 0, +0.5, +1, +1.5, +2 • Balance des blancs : Cette option va changer APPAREIL PHOTO Appareil photo ( • Exposition : Les options suivantes s'affichent : la balance des couleurs dans vos images. Les options suivantes s'affichent : Auto, Incandescent, Fluorescent, Lumière du jour et Nuageux • Flash de Selfie : Vous pouvez activer / désactiver pour obtenir le flash lorsque l'appareil photo est en mode selfie. • Son du déclencheur : Vous pouvez activer ou désactiver cette option. • ZSL : Vous pouvez activer / désactiver cette option pour prendre en continu les photos en taille réelle. • Caméra vidéo : • Qualité vidéo : Vous pouvez choisir l'une des options suivantes pour définir la qualité de la vidéo : 4k UHD, HD 1080p, HD 720p, SD 480p, VGA, CIF, et QVGA • Durée de la vidéo : Vous pouvez définir la durée de la capture vidéo. Options : 30 secondes (MMS), 10 minutes, 30 minutes, pas de limite • Stabilisation d'image : Activez / désactivez cette option pour stabiliser l'image enregistrée en faisant varier le chemin optique jusqu'au capteur. • Réduction de bruit : Cette option est utilisée pour réduire ou éliminer le bruit de leurs images numériques. Options : Arrêt, Rapide, et Haute qualité • Encodeur vidéo : Un encodeur vidéo se connecte à une caméra vidéo analogique via un câble coaxial et convertit les signaux vidéo en flux vidéo numériques qui peuvent être envoyés via un réseau IP sans fil. Les formats suivants sont supportés : H264 et H265. • Rotation vidéo : Vous pouvez faire pivoter la vidéo enregistrée dans les angles suivants : 0, 90, 180 et 270. • Laps de temps : C'est un mode d'enregistrement vidéo qui capture la vidéo à une fréquence d'images très basse. Voici les options : arrêt, Secondes - 0.5, 1, 1.5, 2, 2.5, 3, 4, 5, 6, 10, 12, 15, 24. Minutes - 0.5, 1, 1.5, 2, 2.5, 3, 4, 5, 6, 10, 12, 15, 24; Heures - 0.5, 1, 1.5, 2,2.5, 3,4,5,6,10,12,15, 24 • Vidéo haute fréquence d'image : Si l'option de qualité vidéo est définie sur HD 720p, SD 480p, VGA et QVGA, le débit vidéo élevé est activé et vous pouvez sélectionner l'option selon vos besoins. • Système : • Rétablir les réglages par défaut : Les paramètres par défaut de l'appareil photo sont restaurés. • Infos Version : Les détails de la version de l'appareil photo sont affichés. 41 4. Définissez les éléments suivants : Cochez la case AGENDA L'agenda vous aide à configurer des rendez-vous, planifier des rappels et des alertes et les répéter si nécessaire. Vous pouvez également afficher vos tâches enregistrées sur une base quotidienne ou hebdomadaire. Pour accéder à l'agenda 1. De l'écran Applications, tapez Agenda ( ). 2. Pour changer l'affichage de l'agenda, tapez le menu Option ( ) et vous pouvez voir l'agenda au format Jour, 3 Jours, Semaine, et Mois. 3. Taper l'icône Ajouter ( ) pour ajouter ce qui suit dans votre agenda : • Objectif : Vous pouvez choisir un objectif et l'agenda planifie des sessions pour vos objectifs. • Rappel : Vous pouvez définir un rappel pour appeler, envoyer un email, un texte, s'enregistrer, faire une réservation. • Événement : Vous pouvez ajouter un événement dans l'agenda et appuyer sur Enregistrer pour enregistrer l'événement. 4. Tapez Option ( ) > Réglages ( ) pour voir les réglages. Les options sont : Général, Événements de Gmail, Événements, Rappels, Anniversaires et Vacancesqui sont synchronisés avec votre compte de messagerie. 5. Tapez Option ( ) Rafraichir pour synchroniser l'agenda. Vous pouvez afficher l'heure des principales villes dans les différents fuseaux horaires à l'aide de cette fonction. Vous avez également la possibilité d'utiliser l'heure d'été (DST). ). ) située au bas de l'écran. Pour afficher la liste des villes et l'heure actuelle, entrez les premières lettres pour obtenir la liste des villes. Tapez sur le nom de la ville et la ville sélectionnée et l'heure actuelle est ajoutée à l'horloge. • L'heure locale dans la ville d'accueil s'affiche dans la partie haute de l'écran. • Pour définir la ville d'accueil, sélectionnez la ville requise dans la liste. Elle est ajoutée à la liste des villes sélectionnées. La ville sélectionnée est définie comme la ville de résidence. ALARME Vous pouvez régler le réveil à une heure particulière. 1. De l'écran Applications, tapez Horloge ( ). 2. Tapez l'icône Alarme ( ) en haut de l'écran. 3. Tapez Ajouter ( ) pour ajouter une nouvelle alarme et tapez OK. UTILISATION DES APPLICATIONS Le réveil fonctionnera même si le téléphone est en mode Silencieux. MINUTEUR 1. De l'écran Applications, tapez Horloge ( )> Minuteur ( ). 2. Les actions suivantes peuvent être effectuées : • RÉINITIALISER, DÉMARRER, ARRÊTER, SUPPRIMER, AJOUTER MINUTEUR et Étiquette CHRONOMÈTRE 1. De l'écran Applications, tapez Horloge ( Chronomètre ( ). )> 2. Sélectionnez DÉMARRER et ARRÊTER pour utiliser le chronomètre. 3. Tapez RÉINITIALISER pour réinitialiser le temps du chronomètre. 4. Tapez PARTAGER pour partager le fichier via l'un des médias. HORLOGE 1. De l'écran Applications, tapez Horloge ( 2. Tapez Horloge ( ). 3. Sélectionnez l'icône Horloge mondiale ( sur Répéter pour régler l'alarme tous les jours de la semaine. • Tapez Sonnerie par défaut et sélectionnez la sonnerie requise. • Vous pouvez activer l'appareil pour Vibrer lorsque l'alarme est réglée. • Vous pouvez nommer l'étiquette. • Vous pouvez Supprimer l'alarme sélectionnée. 5. Tapez TOUR pour compter la durée de chaque tour. CALCULATRICE La calculatrice par défaut dans ce téléphone est conçue pour effectuer des calculs mathématiques simples. 1. De l'écran Applications, tapez Calculatrice ( ). 2. Tapez / glissez sur la flèche gauche pour accéder au panneau Avancé. 3. Pour saisir les chiffres, tapez les touches numériques. 4. Pour utiliser les opérateurs mathématiques, touchez les touches de fonction respectives sur le clavier. 5. Après avoir effectué les calculs, appuyez sur = pour le résultat final. MAGNÉTOPHONE Vous pouvez enregistrer des mémos vocaux à l'aide du Magnétophone. Pour accéder au Magnétophone, De l'écran Applications, tapez Magnétophone ( ). • Pour enregistrer un fichier audio, tapez Enregistrer ( ). • Pour arrêter l'enregistrement, sélectionnez Arrêter ( ). • Pour enregistrer le mémo vocal, tapez Sauvegarder. • Pour quitter sans enregistrer, tapez Supprimer. • Pour lire instantanément le fichier enregistré, sur l'écran 42 ouvrir ou supprimer les fichiers téléchargés. ) pour trier vos téléchargements par nom et par date de modification. d'accueil du Magnétophone, tapez Option ( ) et la liste d'enregistrement est ouverte. Appuyez sur l'enregistrement requis. 3. En haut de l'écran, tapez l'icône ( GESTIONNAIRE DE FICHIERS RADIO FM Vous pouvez afficher / modifier / supprimer / partager les fichiers stockés dans le téléphone via le Gestionnaire de fichiers. Vous pouvez écouter la radio via la radio FM. Un casque filaire doit être connecté pour activer la radio FM. 1. De l'écran Applications, tapez Gestionnaire de fichiers ( ). 2. Sur l'écran Gestionnaire de fichiers, tapez Option ( pour voir les actions suivantes : ) • Propriétés : Voir les propriétés du dossier. • Actualiser : Actualisez le dossier. • Nouveau dossier : Crée un nouveau dossier. • Nouveau fichier : Crée un nouveau dossier. • Tout sélectionner : Sélectionne tous les dossiers. • Tout déselectionner : Désélectionnez le dossier 1. De l'écran Applications, tapez Radio FM ( ). 2. Un message Veuillez brancher un casque pour utiliser la radio FM est affiché. Connectez un casque filaire au connecteur latéral pour activer la radio FM. L'icône radio FM ( ) et l'icône casque ( ) sont affichés sur la barre de Notification. • Connecteur latéral : Comme le périphérique Sonim XP8 ne prend pas en charge la prise jack, le connecteur latéral est utilisé pour brancher la prise au casque et écouter la radio FM. lorsqu'ils sont sélectionnés. Connecteur latéral • Ajouter aux favoris : Les signets sont ajoutés. • Copiez la sélection ici : Vous pouvez copier le dossier dans un dossier identique ou différent et les fichiers / dossiers copiés sont enregistrés. • Déplacer la sélection ici : Vous pouvez déplacer le dossier vers la destination sélectionnée. • Supprimer la sélection : Le dossier sélectionné est supprimé et vous ne pouvez pas annuler cette action. • Définir comme de base : Vous pouvez définir le dossier sélectionné comme dossier de base. • Ajouter un raccourci : Un raccourci est créé pour le dossier sélectionné sur l'écran d'accueil. BOÎTE À OUTILS SIM La boîte à outils SIM, communément appelé STK, est une norme du système GSM qui permet à la carte SIM d'initier des actions pouvant être utilisées pour divers services à valeur ajoutée. Il affiche les services spécifiques de l'opérateur. Pour accéder à la boîte à outils SIM, • De l'écran Applications, tapez Boîte à outils SIM ( ). • Il affiche le fournisseur de la carte SIM et les détails des services respectifs. TÉLÉCHARGEMENTS Vous pouvez télécharger et installer/afficher vos applications/ fichiers multimédias, lorsque votre téléphone est connecté à Internet via Wi-Fi ou une connexion de données mobile. Vous pouvez également télécharger des fichiers à partir de Gmail ou d'autres sources. 1. Pour gérer les téléchargements d'applications, tapez Téléchargements ( ) sur l'écran Applications. 2. Utilisez l'application Téléchargements pour afficher, UTILISATION DES APPLICATIONS 3. Tapez Option ( ) Balayer pour balayer toutes les stations. Les canaux disponibles sont affichés. 4. Tapez Démarrer l'enregistrement pour enregistrer l'audio qui est diffusé sur la radio pour l'écouter plus tard. 5. Tapez Arrêter l'enregistrement pour arrêter l'enregistrement audio. 6. Tapez Option ( ) > Réglages et les options suivantes sont affichées : • Bande régionale : La bande régionale avec plage de fréquence est affichée. • Espacement des canaux : • Limite inférieure de fréquence (en Mhz) • Limite supérieure de fréquence (en Mhz) • Mode de sortie audio : Sélectionnez l'une des options suivantes en tant que mode de sortie : Stéréo ou Mono • Fréquence alternative : Cochez cette option pour activer / désactiver la sélection automatique de la fréquence alternative. 43 • Durée d'enregistrement : Vous pouvez définir la durée de l'enregistrement dans l'intervalle de temps suivant : • 5 minutes • 15 minutes • 30 minutes • Jusqu'à l'arrêt • Revenir aux paramètres d'usine par défaut : Cette option supprime tous les paramètres, y compris les préréglages. Sélectionnez OK pour confirmer. 7. Tapez Sommeil. Vous pouvez éteindre la radio après un délai sélectionné : • 15 minutes • 30 minutes • 45 minutes • 1 Heure 8. Tapez Toutes les chaînes. Les chaînes / stations disponibles sont affichées avec le numéro de série de la station. Par exemple, la première station de la liste est affichée en tant que Station:1. • Appuyez longuement sur la station / le canal requis et les options suivantes sont affichées : • # de Station : Chaque station / canal reçoit un numéro de série dans la liste. • Renommer : Vous pouvez renommer la station / canal. • Supprimer : Un message de confirmation s'affiche pour supprimer la station / canal sélectionné. Tapez Effacer et le canal / la station est supprimé de la liste. UTILISATION DES APPLICATIONS 44 INFORMATIONS RÉGLEMENTAIRES MARCHÉ AMÉRICAIN INFORMATIONS D'EXPOSITION RF (SAR) Cet appareil répond aux exigences du gouvernement en matière d'exposition aux ondes radio. Cet appareil est conçu et fabriqué pour ne pas dépasser les limites d'émission pour l'exposition à l'énergie de radio-fréquence (RF) fixées par la Commission fédérale des communications du gouvernement des États-Unis. La norme d'exposition pour les appareils sans fil utilise une unité de mesure connue sous le nom de Débit d'absorption spécifique, ou DAS. La limite de DAS fixée par la FCC est de 1,6W / kg. * Les tests de DAS sont effectués à l'aide de positions de fonctionnement standard acceptées par la FCC, l'appareil transmettant à son niveau de puissance certifié le plus élevé dans toutes les bandes de fréquences testées. Bien que le DAS soit déterminé au niveau de puissance certifié le plus élevé, le niveau SAR réel de l'appareil en fonctionnement peut être bien inférieur à la valeur maximale. En effet, l'appareil est conçu pour fonctionner à plusieurs niveaux de puissance afin de n'utiliser que la puissance nécessaire pour atteindre le réseau. En général, plus vous êtes proche d'une antenne de station de base sans fil, plus la puissance de sortie est faible. • lorsque testé pour une utilisation à l'oreille est de 1,37 W / kg • lorsqu'il est porté sur le corps, tel que décrit dans ce mode d'emploi, est de 1,39 W / kg (les mesures portées sur le corps diffèrent selon les modèles d'appareils, en fonction des accessoires disponibles et des exigences de la FCC) Bien qu'il puisse y avoir des différences entre les niveaux de DAS de divers dispositifs et à divers postes, ils répondent tous aux exigences du gouvernement. La FCC a accordé une autorisation d'équipement pour ce modèle, tous les niveaux de DAS signalés étant évalués conformément aux directives d'exposition RF de la FCC. Les informations SAR sur ce modèle sont enregistrées auprès de la FCC et peuvent être trouvées dans la section Affichage accordé du site www.fcc.gov/oet/ea/fccid après une recherche sur INFORMATIONS RÉGLEMENTAIRES - MARCHÉ AMÉRICAIN FCC : WYPPG4032. Pour une utilisation sur le corps, cet appareil a été testé et répond aux directives d'exposition RF de la FCC pour une utilisation avec un accessoire qui ne contient pas de métal et doit être positionné à au moins 1cm du corps. L'utilisation d'autres accessoires peut ne pas garantir la conformité aux directives d'exposition RF de la FCC. Si vous n'utilisez pas d'accessoire sur le corps et que vous ne tenez pas l'appareil contre l'oreille, placez le combiné à au moins 0cm de votre corps lorsque l'appareil est allumé. DÉCLARATION D'INTERFÉRENCE DE LA COMMISSION FÉDÉRALE DES COMMUNICATIONS Cet appareil est conforme à la partie 15 des règles FCC. L'opération est soumise aux deux conditions suivantes : • Cet appareil ne peut pas causer d'interférences nuisibles, et • Cet appareil doit accepter toute interférence reçue, y compris les interférences susceptibles de provoquer un fonctionnement indésirable. Cet appareil a été testé et déclaré conforme aux limites d'un appareil numérique de classe B, conformément à la partie 15 des règles de la FCC. Ces limites sont conçues pour fournir une protection raisonnable contre les interférences nuisibles dans une installation résidentielle. Cet équipement génère, utilise et peut émettre de l'énergie radio-fréquence et, s'il n'est pas installé et utilisé conformément aux instructions, peut causer des interférences nuisibles aux communications radio. Cependant, il n'y a aucune garantie que des interférences ne se produiront pas dans une installation particulière. Si cet équipement cause des interférences nuisibles à la réception radio ou télévision, ce qui peut être déterminé en éteignant et en rallumant l'appareil, l'utilisateur est encouragé d'essayer de corriger l'interférence par une ou plusieurs des mesures suivantes : • Réorientez ou déplacez l'antenne de réception. • Augmentez la distance entre l'équipement et le récepteur. • Connectez l'équipement à une prise sur un circuit différent de celui auquel le récepteur est connecté. • Consulter le revendeur ou un technicien radio / TV expérimenté pour obtenir de l'aide. 45 AVERTISSEMENT DU FCC • Tout changement ou modification non expressément approuvé par la partie responsable de la conformité peut annuler l'autorité de l'utilisateur à utiliser l'équipement. • L'antenne ou les antennes utilisées pour cet émetteur ne doivent pas être co-localisées ou fonctionner conjointement avec une autre antenne ou un autre émetteur. • La sélection du code de pays est uniquement pour le modèle non US et n'est pas disponible pour tous les modèles US. Selon la réglementation de la FCC, tous les produits Wi-Fi commercialisés aux États-Unis doivent uniquement être connectés aux canaux d'exploitation américains seulement. • Les opérations dans la bande de 5,15-5,25 GHz sont limitées à un usage intérieur seulement. interférence nuisible. • This device and its antenna(s) must not be colocated or operating in conjunction with any other antenna or transmitter, except tested built-in radios. • Cet appareil et son antenne ne doivent pas être situés ou fonctionner en conjonction avec une autre antenne ou un autre émetteur, exception faites des radios intégrées qui ont été testées. • The Country Code Selection feature is disabled for products marketed in the US/ Canada. • La fonction de sélection de l'indicatif du pays est désactivée pour les produits commercialisés aux États-Unis et au Canada. DÉCLARATION D'INDUSTRIE CANADA (IC: 8090A-PG4032) This device complies with Industry Canada licenseexempt RSS standard(s). Operation is subject to the following two conditions: • This device may not cause interference, and • This device must accept any interference, including interference that may cause undesired operation of the device. Le présent appareil est conforme aux CNR d'Industrie Canada applicables aux appareils radio exempts de licence. L'exploitation est autorisée aux deux conditions suivantes: • l'appareil ne doit pas produire de brouillage, et • l'utilisateur de l'appareil doit accepter tout brouillage radioélectrique subi, même si le brouillage est susceptible d'en compromettre le fonctionnement. This Class B digital apparatus complies with Canadian ICES-003. Cet appareil numérique de la classe B est conforme à la norme NMB-003 du Canada. • This device complies with RSS-310 of Industry Canada. Operation is subject to the condition that this device does not cause harmful interference. • Cet appareil est conforme à la norme RSS-310 d'Industrie Canada. L'opération est soumise à la condition que cet appareil ne provoque aucune INFORMATIONS RÉGLEMENTAIRES - MARCHÉ AMÉRICAIN 46 INDEX A Accessibilité 29 Accessoires 26 Applications Musique Radio FM Explorateur de fichiers 24 A propos du téléphone 30 B Batterie 24 Indicateur de charge 10 Bluetooth 19 Borne Wi-Fi 20 C Capture 17 Capture d'écran 17 Chiffrement 26 Clavier 27 Vérificateur orthographique 27 Comptes 26 Comptes SIP 36 Contacts Exporter Importer Partager 32 G Gestes 24 Google 26 H Heure 29 I Icônes 22, 34 Imprimer 29 J Jumelage d'un appareil Bluetooth 19 L Langues 27 LED 14 M Mémoire 24 Menu 31 Messages 37 Messages SMS/MMS 37 Mode avion 20 N NFC 20 Numéro bloqué 32 Numérotation abrégée 35 D O Date 29 Dictionnaire 27 Optimisation de la batterie 10 E Économie d'énergie USB 23 Écran de verrouillage 16 Emplacement 25 F P Papier peint 17 Photos 17, 22 Parole 27 Partage de connexion Bluetooth 20 Partage de connexion et point d'accès portable 20 Point d'accès 20 Faisceau Android 20 FCC 46 Filtrage d'appels 36 INDEX 47 R Réinitialisation 21, 27 Réponses rapides 35 Réseaux cellulaires APN 21 S SAR 45 Sauvegarde 27 Scout Réglage Utilitaires Support 40 Sécurité 25 SIP 36 Son 22 Spécifications du téléphone 13 Stockage 23 Partage interne 23 Synchronisation automatique 26, 32 T Taper Payer Paiement 24 Torche à bascule Aller à l'appareil photo 24 Touche programmable 26 U Utilisateurs Écran de verrouillage 24 Utilisation des données 20 Économiseur de données 20 V Vérificateur orthographique 27 VPN 21 W Wi-Fi 20 WPS 19 X XP8 9 INDEX 48 ">
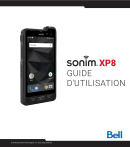
公開リンクが更新されました
あなたのチャットの公開リンクが更新されました。
