Dell Latitude 7410 laptop Manuel du propriétaire
PDF
Scarica
Documento
Latitude 7410 Caractéristiques et configuration Modèle réglementaire: P119G and P131G Type réglementaire: P119G001 and P131G001 Remarques, précautions et avertissements REMARQUE : Une REMARQUE indique des informations importantes qui peuvent vous aider à mieux utiliser votre produit. PRÉCAUTION : ATTENTION vous avertit d’un risque de dommage matériel ou de perte de données et vous indique comment éviter le problème. AVERTISSEMENT : un AVERTISSEMENT signale un risque d’endommagement du matériel, de blessure corporelle, voire de décès. © 2020 Dell Inc. ou ses filiales. Tous droits réservés. Dell, EMC et les autres marques sont des marques de Dell Inc. ou de ses filiales. Les autres marques peuvent être des marques de leurs détenteurs respectifs. May 2020 Rév. A00 Table des matières 1 Configurer l’ordinateur................................................................................................................. 5 2 Présentation du châssis................................................................................................................ 7 Vue de l’écran.........................................................................................................................................................................7 Vue du repose-poignets........................................................................................................................................................9 Vue de gauche......................................................................................................................................................................10 Vue de droite........................................................................................................................................................................ 10 Vue du dessous..................................................................................................................................................................... 11 Modes.....................................................................................................................................................................................11 3 Raccourcis clavier....................................................................................................................... 14 4 Caractéristiques de l’ordinateur Latitude 7410...............................................................................16 Dimensions et poids............................................................................................................................................................. 16 Processeurs.......................................................................................................................................................................... 16 Jeu de puces......................................................................................................................................................................... 17 Système d’exploitation.........................................................................................................................................................17 Mémoire.................................................................................................................................................................................17 Ports externes...................................................................................................................................................................... 17 Connecteurs internes.......................................................................................................................................................... 18 Module sans fil...................................................................................................................................................................... 18 Audio...................................................................................................................................................................................... 19 Stockage...............................................................................................................................................................................20 Lecteur de carte multimédia.............................................................................................................................................. 20 Clavier................................................................................................................................................................................... 20 Webcam.................................................................................................................................................................................21 Pavé tactile........................................................................................................................................................................... 21 Gestes du pavé tactile.................................................................................................................................................. 22 Lecteur d’empreintes digitales (en option)...................................................................................................................... 22 Adaptateur secteur............................................................................................................................................................. 22 Batterie................................................................................................................................................................................. 23 Affichage.............................................................................................................................................................................. 24 Processeur graphique – intégré........................................................................................................................................ 26 Environnement de l’ordinateur...........................................................................................................................................26 Sécurité.................................................................................................................................................................................26 5 Configuration du système........................................................................................................... 28 Accès au programme de configuration BIOS...................................................................................................................28 Touches de navigation........................................................................................................................................................ 28 Séquence de démarrage.....................................................................................................................................................28 Menu de démarrage ponctuel............................................................................................................................................29 Options de configuration du système............................................................................................................................... 29 Effacement des mots de passe système et de configuration du BIOS.................................................................. 37 Table des matières 3 6 Logiciel......................................................................................................................................38 Système d’exploitation........................................................................................................................................................38 Téléchargement du pilote audio.........................................................................................................................................38 Téléchargement du pilote de carte graphique................................................................................................................. 38 Téléchargement du pilote USB..........................................................................................................................................39 Téléchargement du pilote Wi-Fi........................................................................................................................................ 40 Téléchargement du pilote du lecteur de cartes multimédias......................................................................................... 40 Téléchargement du pilote du chipset (jeu de puces)...................................................................................................... 41 Téléchargement du pilote réseau...................................................................................................................................... 42 7 Obtenir de l’aide et contacter Dell................................................................................................ 43 4 Table des matières 1 Configurer l’ordinateur À propos de cette tâche Cette section explique comment configurer votre système Dell Latitude 7410 pour la première fois, notamment la configuration de la connectivité Internet et la personnalisation avec les applications Dell. Étapes 1. Connectez l’adaptateur secteur et appuyez sur le bouton d’alimentation. REMARQUE : Pour préserver la batterie, celle-ci peut passer en mode d’économie d’énergie. 2. Terminez la configuration initiale du système d’exploitation. Pour Windows : a) Connectez-vous à un réseau pour obtenir les mises à jour Windows. REMARQUE : Si vous vous connectez à un réseau sans fil sécurisé, saisissez le mot de passe d’accès au réseau sans fil lorsque vous y êtes invité. b) Connectez-vous à un compte Microsoft ou créez un compte. Configurer l’ordinateur 5 c) Dans l’écran Support et protection, entrez vos coordonnées. Pour Ubuntu : Suivez les instructions qui s’affichent à l’écran pour terminer la configuration. Pour en savoir plus sur l’installation et la configuration du système Ubuntu, consultez les articles de la base de connaissances SLN151664 et SLN151748 à l’adresse www.dell.com/support. 3. Repérez et utilisez les applications Dell depuis le menu Démarrer de Windows (recommandé). Tableau 1. Localisez les applications Dell Enregistrement des produits Dell Enregistrement de votre système auprès de Dell Aide et support Dell Accédez à l’aide et au support pour votre ordinateur. SupportAssist Vérifie proactivement l’état de fonctionnement du matériel et des logiciels du système. REMARQUE : Renouvelez ou mettez à niveau votre garantie en cliquant sur la date d’expiration de la garantie dans SupportAssist. Dell Update L’utilitaire met à jour votre ordinateur avec les correctifs critiques et les pilotes de périphériques importants, dès qu’ils sont disponibles. Dell Digital Delivery Téléchargez des applications logicielles, notamment des logiciels achetés mais non préinstallés sur votre système. 4. REMARQUE : Créez un lecteur de récupération pour dépanner et résoudre les problèmes qui peuvent se produire avec Windows. Créez un lecteur de récupération pour Windows. Pour plus d’informations, voir la section Créez un lecteur de récupération USB pour Windows. 6 Configurer l’ordinateur 2 Présentation du châssis Vue de l’écran Ordinateur portable 1. Caméra RVB ou infrarouge (en option) 3. Écran LCD 2. Indicateur LED d’état de la webcam 4. Voyant LED d’état de la batterie Présentation du châssis 7 2-en-1 1. 3. 5. 7. Capteur de proximité Caméra RVB ou infrarouge (en option) Capteur d’éclairage ambiant (ALS) Voyant LED d’état de la batterie 8 Présentation du châssis 2. Émetteur infrarouge (en option) 4. Indicateur LED d’état de la webcam 6. Écran LCD Vue du repose-poignets 1. 2. 3. 4. 5. Réseau de microphones Commutateur SafeView Réseau de microphones Bouton d’alimentation (lecteur d’empreintes digitales en option) Pavé tactile Présentation du châssis 9 Vue de gauche 1. 2. 3. 4. 5. Port HDMI 2.0 Port USB 3.2 Gen 2 Type-C avec mode alternatif DisplayPort, Thunderbolt 3.0 avec PowerDelivery (PD) Port USB 3.2 Gen 2 Type-C avec mode alternatif DisplayPort, Thunderbolt 3.0 avec PowerDelivery (PD) Logement de carte micro-SD Logement SmartCard (en option) Vue de droite 1. 2. 3. 4. 5. 10 Logement de carte SIM (en option, avec configuration WWAN uniquement) Prise jack audio universelle Port USB 3.2 Gen 1 Type-A Port USB 3.2 Gen 1 Type-A avec PowerShare Emplacement antivol Wedge Présentation du châssis Vue du dessous 1. Grilles de refroidissement 2. Étiquette du numéro de série 3. Grilles des haut-parleurs Modes Cette section présente les différents modes d’utilisation d’un ordinateur portable et d’un ordinateur 2-en-1 Latitude 7410 : Mode PC portable REMARQUE : Ce mode d’utilisation s’applique à la fois aux ordinateurs portables et 2-en-1. Présentation du châssis 11 Modes 2-en-1 REMARQUE : Ces modes d’utilisation s’appliquent uniquement aux ordinateurs 2-en-1. Mode Tablette 12 Présentation du châssis Mode Socle inclinable Mode Tente Présentation du châssis 13 3 Raccourcis clavier Cette section décrit les fonctions principale et secondaire associées à chacune des touches de fonction et leur combinaison avec la fonction de verrouillage. REMARQUE : Les caractères du clavier peuvent varier en fonction de la configuration de langue du clavier. Les touches utilisées pour les raccourcis restent les mêmes dans toutes les configurations de langue. Certaines touches de votre clavier comportent deux symboles. Ces touches peuvent être utilisées pour saisir des caractères spéciaux ou pour exécuter des fonctions secondaires. Le symbole figurant sur la partie inférieure de la touche fait référence au caractère qui est tapé hors lorsque la touche est enfoncée. Si vous appuyez sur la touche Maj et que vous la maintenez enfoncée, c’est le symbole figurant en haut de la touche qui est saisi. Par exemple, si vous appuyez sur 2, 2 est saisi ; si vous appuyez sur Maj + 2, @ est saisi. Les touches F1-F12 sur la rangée du haut du clavier sont des touches de fonction pour le contrôle multimédia, comme indiqué par l’icône située en bas de la touche. Appuyez sur la touche de fonction pour appeler la tâche représentée par l’icône. Par exemple, lorsque vous appuyez sur F1, cela désactive l’audio (reportez-vous au tableau ci-dessous). Cependant, si les touches de fonction F1-F12 sont nécessaires pour des applications logicielles spécifiques, les fonctionnalités multimédias peuvent être désactivées en appuyant sur Fn + Échap. Par la suite, les commandes multimédias peuvent être appelées en appuyant sur Fn et sur la touche de fonction concernée. Par exemple, vous pouvez désactiver l’audio en appuyant sur Fn + F1. REMARQUE : Vous pouvez également définir le comportement principal des touches de fonction (F1–F12) en modifiant l’option Comportement des touches de fonction dans le programme de configuration du BIOS. Tableau 2. Liste des raccourcis de fonctions Touches Comportement principal Comportement secondaire (Fn + touche) Échap Échap Basculement Fn F1 Haut-parleur mise en sourdine Comportement de la touche F1 <F2> Baisse du volume (-) Comportement de la touche F2 <F3> Haisse du volume (+) Comportement de la touche F3 <F4> Mise en sourdine micro Comportement de la touche F4 <F5> Rétroéclairage du clavier Comportement de la touche F5 <F6> Baisse de la luminosité de l’écran (-) Comportement de la touche F6 F7 Hausse de la luminosité de l’écran (+) Comportement de la touche F7 F8 Basculement de l’affichage (Win + P) Comportement de la touche F8 F9 Basculement du panneau de confidentialité (en option avec le panneau e-Privacy) Comportement de la touche F9 F10 Impression écran Comportement de la touche F10 F11 Accueil Comportement F11 F12 Fin Comportement de la touche F12 14 Raccourcis clavier Liste d’autres raccourcis clavier Tableau 3. Liste d’autres raccourcis clavier Combinaisons de touches de fonction Comportement Pause/Arrêt Verrouiller/Déverrouiller le défilement Demande système Ouvrir le menu de l’application Tableau 4. Liste d’autres raccourcis clavier Combinaisons de touches de fonction Comportement Fn + Ctrl + B Coupure Fn + Maj + B Mode discret REMARQUE : L’option est désactivée par défaut et doit être activée dans le BIOS. Fn + flèche vers le haut (↑) Page précédente Fn + flèche vers le bas (↓) Page suivante Raccourcis clavier 15 4 Caractéristiques de l’ordinateur Latitude 7410 Dimensions et poids Le tableau suivant répertorie la hauteur, la largeur, la profondeur et le poids de votre ordinateur Latitude 7410. Ordinateur portable Tableau 5. Dimensions et poids Description Valeurs Hauteur : Hauteur à l’avant 0,71 pouce (18,13 mm) Hauteur arrière 0,76 pouce (19,33 mm) Largeur 12,65 pouce (321,35 mm) Profondeur 8,22 pouce (208,69 mm) Poids (à partir de) 2,93 lb (1,33 kg) 2-en-1 Tableau 6. Dimensions et poids Description Valeurs Hauteur (maximale) : Hauteur à l’avant 0,67 pouce (17,07 mm) Hauteur arrière 0,76 pouce (19,38 mm) Largeur 12,65 pouce (321,35 mm) Profondeur 8,22 pouce (208,69 mm) Poids (à partir de) 3,22 lb (1,46 kg) REMARQUE : Le poids de votre ordinateur dépend de la configuration commandée et de divers facteurs liés à la fabrication. Processeurs Tableau 7. Processeurs Description Valeurs Processeurs Intel Core i5-10210U de 10e génération (nonvPro) Intel Core i5-10310U de 10e génération (vPro) Intel Core i7-10610U de 10e génération (vPro) Intel Core i7-10810U de 10e génération (vPro) Puissance 15 W 15 W 15 W 15 W 16 Caractéristiques de l’ordinateur Latitude 7410 Description Valeurs Nombre de cœurs 4 4 4 6 Nombre de threads 8 8 8 12 Vitesse 1,6 GHz à 4,2 GHz 1,7 GHz à 4,4 GHz De 1,8 à 4,9 GHz 1,1 GHz à 4,9 GHz Cache 6 Mo 6 Mo 8 Mo 12 Mo Carte graphique intégrée Carte graphique Intel UHD Carte graphique Intel UHD Carte graphique Intel UHD Carte graphique Intel UHD Jeu de puces Tableau 8. Jeu de puces Description Valeurs Jeu de puces Intel Comet Lake U PCH Processeur Processeurs Intel Comet Lake Core i5/i7 de 10e génération Largeur de bus DRAM 64 bits bus PCIe Jusqu’à Gen 3 Système d’exploitation • • • Windows 10 Famille 64 bits Windows 10 Professionnel 64 bits Ubuntu 18.04 LTS (non disponible pour les configurations système 2-en-1) Mémoire Le tableau suivant répertorie les caractéristiques techniques de la mémoire de votre ordinateur Latitude 7410. Tableau 9. Caractéristiques de la mémoire Description Valeurs Logements de mémoire Carte système intégrée Type de mémoire DDR4 bicanale Vitesse de la mémoire 2 666 MHz Configuration mémoire maximale 32 Go Configuration mémoire minimale 4 Go Configurations de mémoire reconnues • • • • 4 Go,1 x 4 Go 8 Go, 2 x 4 Go 16 Go, 2 x 8 Go 32 Go, 2 x 16 Go Ports externes Le tableau suivant répertorie les ports externes de votre ordinateur Latitude 7410. Caractéristiques de l’ordinateur Latitude 7410 17 Tableau 10. Ports externes Description Valeurs Ports USB • • • • Un port USB 3.2 Gen 1 Type-A et un port USB avec PowerShare Deux ports USB 3.2 Gen 2 Type-C avec PowerDelivery, DisplayPort sur USB Type-C et Thunderbolt 3 Une prise jack audio universelle Un port HDMI 2.0 Port audio Une prise jack audio universelle Port vidéo • • Lecteur de carte multimédia Un lecteur de carte micro SD Port de connexion Pris en charge sur le port USB Type-C Port de l’adaptateur secteur Deux ports USB 3.2 Gen 2 Type-C avec Power Delivery Sécurité Un emplacement antivol Wedge Un port HDMI 2.0 Deux ports USB 3.2 Gen 2 Type-C DisplayPort et Thunderbolt 3 Connecteurs internes Tableau 11. Ports et connecteurs internes Description Valeurs Un connecteur M.2 Key-M (2280 ou 2230) pour disque SSD • • • Classe 35 : disque SSD 2230 128 Go, 256 Go, 512 Go Classe 40 : disque SSD 2280 256 Go, 512 Go, 1 To Classe 40 : disque SED 2280 256 Go, 512 Go Un connecteur M.2 2230 Key-E pour carte WWAN • Ordinateur portable : carte Qualcomm Snapdragon X20 LTE-A (DW5829e) compatible eSIM 2-En-1 : carte Qualcomm Snapdragon X20 LTE-A (DW5821e) compatible eSIM • REMARQUE : Pour en savoir plus sur les caractéristiques des différents types de cartes M.2, consultez l’article de la base de connaissances SLN301626. Module sans fil Le tableau suivant répertorie les caractéristiques du module WLAN (Wireless Local Area Network) et WWAN (Wireless Wide Area Network) de votre système Latitude 7410. Modules WLAN Le module WiFi de ce système est conçu sur la carte système. Tableau 12. Caractéristiques du module sans fil Description Option 1 Option 2 Numéro de modèle Carte Intel Wireless-CA 9560 2x2 802.11ac avec Bluetooth 5.1 (non v-pro) Carte Intel Wi-Fi 6 AX201 2x2, 802.11ax avec Bluetooth 5.1 (v-pro) Taux de transfert • • 18 802.11ac : jusqu’à 867 Mbit/s Caractéristiques de l’ordinateur Latitude 7410 2,4 GHz 40M : jusqu’à 574 Mbit/s Description Option 1 Option 2 • • • • • 802.11n : jusqu’à 450 Mbit/s 802.11a/g : jusqu’à 54 Mbit/s 802.11b : jusqu’à 11 Mbit/s 5 GHz 80M : jusqu’à 1,2 Gbit/s 5 GHz 160M : jusqu’à 2,4 Gbit/s Bandes de fréquence prises en charge 2,4 GHz/5 GHz 2,4 GHz/5 GHz Normes de la technologie sans fil IEEE 802.11a/b/g/n/ac MU-MIMO RX IEEE 802.11a/b/g/n/ac/ax, utilisation du canal 160 MHz Chiffrement • • • • • Bluetooth Bluetooth 5.1 WEP/AES-CCMP 64 bits/128 bits PAP, CHAP, TLS, GTC, MS-CHAP, MS-CHAPv2 WEP 64/128 bits AES-CCMP 128 bits TKIP Bluetooth 5.1 Modules WWAN La liste suivante présente les options du module haut débit mobile disponibles sur le Latitude 7410 1. 2-en-1 : • Qualcomm Snapdragon X20 Gigabit LTE CAT 16 (DW5821e, compatible e-SIM), pour le monde entier à l’exception de la Chine, de la Turquie et des États-Unis • Qualcomm Snapdragon X20 Gigabit LTE CAT 16 (DW5821e), disponible dans le monde entier • Qualcomm Snapdragon X20 Gigabit LTE CAT 16 (DW5821e) pour AT&T, Verizon et Sprint, États-Unis uniquement 2. Ordinateur portable : • • • Qualcomm Snapdragon X20 LTE-A CAT 9 (DW5829e, compatible e-SIM) pour le monde entier à l’exception de la Chine, de la Turquie et des États-Unis Qualcomm Snapdragon X20 LTE-A CAT 9 (DW5829e) pour le monde entier Qualcomm Snapdragon X20 LTE-A CAT 9 (DW5829e) pour AT&T, Verizon et Sprint, États-Unis Audio Tableau 13. Caractéristiques audio Descriptions Valeurs Type Audio haute définition Contrôleur Realtek ALC3254 Conversion stéréo Pris en charge Interface interne Audio haute définition Interface externe Prise jack audio universelle Haut-parleurs Deux Amplificateur de haut-parleur interne Prise en charge (codec audio intégré) Commandes de volume externes Contrôles de raccourci clavier Sortie haut-parleurs: Moyenne 2W Pointe 2,5 W Caractéristiques de l’ordinateur Latitude 7410 19 Descriptions Valeurs Microphone Deux microphones numériques Stockage Cette section répertorie les options de stockage sur votre ordinateur Latitude 7410. Votre ordinateur prend en charge une des configurations suivantes : • • • Disque SSD classe 35 M.2 2230 PCIe x4 NVMe Disque SSD classe 40 M.2 2280 PCIe x4 NVMe Disque SED classe 40 M.2 2280 PCIe x4 NVMe REMARQUE : Le disque principal de votre ordinateur varie en fonction de la configuration du stockage. Pour les ordinateurs avec un disque M.2, le disque M.2 est le disque principal. Tableau 14. Caractéristiques du stockage Type de stockage Type d’interface Capacité Disque SSD classe 35 M.2 2230 PCIe x4 NVMe Disque PCIe x4 NVMe 3.0 Jusqu’à 512 Go Disque SSD classe 40 M.2 2280 PCIe x4 NVMe Disque PCIe x4 NVMe 3.0 Jusqu’à 1 To Disque SED classe 40 M.2 2280 PCIe x4 NVMe Disque PCIe x4 NVMe 3.0 Jusqu’à 512 Go Lecteur de carte multimédia Tableau 15. Caractéristiques du lecteur de cartes multimédia Description Valeurs Type Lecteur de carte micro SD Cartes prises en charge • • • microSD (micro-Secure Digital) microSDHC (micro-Secure Digital High Capacity) micro-SDXC (micro-SD Extended Capacity) Clavier Tableau 16. Caractéristiques du clavier Description Valeurs Type • Disposition Options QWERTY/KANJI Nombre de touches • • • Taille X = écartement de touche de 18,07 mm Clavier standard résistant aux liquides (rétroéclairage en option) États-Unis et Canada : 81 touches Royaume-Uni : 82 touches Japon : 85 touches Y = écartement de touche de 18,07 mm 20 Caractéristiques de l’ordinateur Latitude 7410 Description Valeurs Touches de raccourci Certaines touches de votre clavier comportent deux symboles. Ces touches peuvent être utilisées pour saisir des caractères spéciaux ou pour exécuter des fonctions secondaires. Pour saisir le caractère spécial, maintenez enfoncée la touche Maj enfoncée et appuyez sur la touche voulue. Pour exécuter des fonctions secondaires, appuyez sur Fn et sur la touche souhaitée. Pour plus d’informations, voir la section Raccourcis clavier. REMARQUE : Vous pouvez définir le comportement principal des touches de fonction (F1-F12) en modifiant Comportement des touches de fonction dans le programme de configuration du BIOS. Webcam Le tableau suivant répertorie les caractéristiques techniques de la webcam de votre ordinateur Latitude 7410. Tableau 17. Caractéristiques de la webcam Description Valeurs Nombre de webcams un Type de webcam • • • • Webcam RVB 2,7 mm HD (1920 x 1080 à 30 ips) Webcam RVB/IR 3 mm HD (1920 x 1080 à 30 ips) avec capteur de proximité et de lumière ambiante Webcam RVB 6 mm HD (1920 x 1080 à 30 ips) Webcam RVB/IR 6 mm HD (1920 x 1080 à 30 ips) avec capteur de proximité et de lumière ambiante Emplacement de la webcam Avant Type de capteur de la webcam Technologie de capteur CMOS Résolution de la webcam : Image fixe 2 mégapixels Vidéo 1 920 x 1 080 (HD) à 30 ips Résolution de la webcam infrarouge : Image fixe 2 mégapixels Vidéo 1 920 x 1 080 (HD) à 30 ips Angle de vue diagonale : Webcam 78,6 degrés Webcam infrarouge 78,6 degrés Pavé tactile Tableau 18. Caractéristiques du pavé tactile Description Valeurs Résolution : Horizontale 3 054 Caractéristiques de l’ordinateur Latitude 7410 21 Description Valeurs Verticale 1 790 Horizontale 105 mm (4,13 pouces) Verticale 65 mm (2,56 pouces) Dimensions : Gestes du pavé tactile Pour plus d’informations sur les gestes pris en charge par le pavé tactile pour Windows 10, voir l’article de la base de connaissances de Microsoft 4027871 à l’adresse support.microsoft.com. Lecteur d’empreintes digitales (en option) Le tableau suivant répertorie les caractéristiques techniques du lecteur d’empreintes digitales en option de votre ordinateur Latitude 7410. Tableau 19. Caractéristiques du lecteur d’empreintes digitales Description Valeurs Option 1 Option 2 Technologie du capteur de lecteur d’empreintes digitales Capacitif Capacitif Résolution du capteur de lecteur d’empreintes digitales (dpi) 363 500 Taille en pixels du capteur de lecteur d’empreintes digitales 76 x 100 108 x 88 Adaptateur secteur Le tableau suivant répertorie les caractéristiques techniques de l’adaptateur secteur de votre ordinateur Latitude 7410. Tableau 20. Caractéristiques de l’adaptateur secteur Description Option 1 Option 2 Type Adaptateur USB Type-C 65 W Adaptateur USB Type-C 90W Tension d’entrée 100 VCA/240 VCA 100 VCA/240 VCA Fréquence d’entrée 50/60 Hz 50/60 Hz Courant d’entrée (maximal) 1,50 A 1,70 A Courant de sortie (en continu) 3,25 A 4,5 A Tension de sortie nominale 19,50 VCC 19,50 VCC En fonctionnement 0 °C à 40 °C (32 °F à 104 °F) 0 °C à 40 °C (32 °F à 104 °F) Stockage -40 °C à 70 °C (-40 °F à 158 °F) -40 °C à 70 °C (-40 °F à 158 °F) Plage de températures : 22 Caractéristiques de l’ordinateur Latitude 7410 Batterie Tableau 21. Caractéristiques de la batterie Caractéristiques Option 1 Option 2 Option 3 Option 4 Type : Li-ion polymère 3 cellules 39 Wh Li-ion polymère 4 cellules 52 Wh Li-ion polymère 4 cellules 52 Wh (longue durée de vie) Li-ion polymère 6 cellules 68 Wh Tension (VDC) 11,4 V 7,6 V 7,6 V 11,4 V Poids (maximal) 0,207 kg (0,46 lb) 0,257 kg (0,56 lb) 0,257 kg (0,56 lb) 0,33 kg (0,73 livre) Hauteur 251 mm (9,88 pouces) 251 mm (9,88 pouces) 251 mm (9,88 pouces) 292 mm (11,49 pouces) Largeur 85,8 mm (3,38 pouces) 85,8 mm (3,38 pouces) 85,8 mm (3,38 pouces) 93,7 mm (3,69 pouces) Profondeur 5 mm (0,19 pouce) 5 mm (0,19 pouce) 5 mm (0,19 pouce) 8,9 mm (0,35 pouce) Dimensions : Plage de températures : En fonctionnement • • Stockage De -20°C à 60 °C (de -4°F à 140 °F) Chargement : de 0 °C à 45°C (de 32 °F à 113°F) Déchargement : 0 °C à 70 °C (de 32 °F à 158 °F) Durée de fonctionnement de la batterie Variable selon les conditions de fonctionnement et peut être considérablement réduite en cas d’utilisation intensive. Durée de chargement de la batterie (approximative) • • • Charge ExpressCharge Boost (de 0 % à 35 %) : 20 minutes Charge ExpressCharge : 2 heures Charge standard : 3 heures REMARQUE : Contrôlez le temps de chargement, la durée, la date de début et de fin, etc. à l’aide de l’application Dell Power Manager. Pour plus d’informations sur Dell Power Manager, consultez la page https:// www.dell.com/support/home/product-support/product/powermanager/docs Durée de vie (approximative) 1 an ou 300 cycles de décharge/charge 3 ans ou 1 000 cycles de décharge/charge 1 an ou 300 cycles de décharge/ charge ExpressCharge Pris en charge Pris en charge Pris en charge Pris en charge Remplaçable par l’utilisateur Non (FRU) Non (FRU) Non (FRU) Non (FRU) Pile bouton La batterie principale réserve 2 % de capacité pour la fonction RTC. Durée de fonctionnement de la pile bouton 68 jours avec une batterie 39 Wh REMARQUE : Variable selon les conditions de fonctionnement et peut être considérablement réduite en cas d’utilisation intensive. REMARQUE : Les batteries dotées de la fonctionnalité ExpressCharge™ sont généralement chargées à au moins 80 % au bout d’une heure de charge et complètement chargées au bout d’environ 2 heures avec le système hors tension. L’activation de la fonctionnalité ExpressCharge requiert que l’ordinateur et la batterie utilisés soient compatibles avec ExpressCharge. Si ces conditions requises ne sont pas satisfaites, la fonctionnalité ExpressCharge n’est pas activée. Caractéristiques de l’ordinateur Latitude 7410 23 Affichage Les tableaux suivants répertorient les caractéristiques techniques de votre ordinateur Latitude 7410. Tableau 22. Caractéristiques de l’écran 2-en-1 Description Option 1 Option 2 Type d’affichage 14 pouces FHD SLP avec Corning Gorilla Glass 6 (GG6) 14 pouces Filtre SafeScreen de confidentialité numérique FHD GG6 Technologie du panneau d’écran Grand angle de vue (WVA) Grand angle de vue (WVA) Hauteur 309,4 mm (12,18 pouces) 309,4 mm (12,18 pouces) Largeur 173,95 mm (6,85 pouces) 173,95 mm (6,85 pouces) Diagonale 355,6 mm (14 pouces) 355,6 mm (14 pouces) Résolution native du panneau d’affichage 1 920 x 1 080 1 920 x 1 080 Luminance (standard) 300 cd/m² 300 cd/m² Mégapixels 2,07 2,07 Gamme de couleurs sRVB 100 % sRVB 100 % Pixels par pouce (PPP) 157 157 Taux de contraste (min) 1000:1 1000:1 Temps de réponse (max) 35 ms 35 ms Taux d’actualisation 60 Hz 60 Hz Angle de vue horizontal 80/80 degrés (minimum) • • Mode Partagé : 80/80 degrés (minimum) Mode Privé (luminosité < 40 %) : 30/30 degrés (maximum) Angle de vue vertical 80/80 degrés (minimum) • • Mode Partagé : 80/80 degrés (minimum) Mode Privé (luminosité < 40 %) : 30/30 degrés (maximum) Pas de pixel 0,161 mm 0,161 mm Consommation électrique (maximale) 1,9 W • • Finition antireflet et finition brillante Revêtement antireflet/antisalissure Revêtement antireflet/antisalissure Options tactiles Tactile avec prise en charge du stylet actif Tactile avec prise en charge du stylet actif Dimensions du panneau d’affichage (zone active) : Mode Privé : 2,36 W Mode Privé : 2,46 W + puissance tactile : 0,16 W Tableau 23. Caractéristiques de l’écran de l’ordinateur portable Description Option 1 Option 2 Option 3 Option 4 Option 5 Type d’affichage 14 pouces Haute définition (HD) 14 pouces FHD (Full HD) SLP (Super Low Power) 14 pouces Full HD 14 pouces FHD avec filtre de confidentialité numérique SafeScreen 14 pouces Ultra HD à faible émission de lumière bleue Technologie du panneau d’écran Twisted Nematic (Tn) Grand angle de vue (WVA) Grand angle de vue (WVA) Grand angle de vue (WVA) Grand angle de vue (WVA) 24 Caractéristiques de l’ordinateur Latitude 7410 Description Option 1 Option 2 Option 3 Option 4 Option 5 Hauteur 309,4 mm (12,18 pouces) 309,4 mm (12,18 pouces) 309,4 mm (12,18 pouces) 309,4 mm (12,18 pouces) 309,4 mm (12,18 pouces) Largeur 173,95 mm (6,85 pouces) 173,95 mm (6,85 pouces) 173,95 mm (6,85 pouces) 173,95 mm (6,85 pouces) 173,95 mm (6,85 pouces) Diagonale 355,6 mm (14 pouces) 355,6 mm (14 pouces) 355,6 mm (14 pouces) 355,6 mm (14 pouces) 355,6 mm (14 pouces) 1366 x 768 Dimensions du panneau d’affichage (zone active) : Résolution native du panneau d’affichage 1 920 x 1 080 1 920 x 1 080 1 920 x 1 080 3 840 x 2 160 Luminance (standard) 220 cd/m² 300 cd/m² 300 cd/m² 300 cd/m² 400 cd/m² Mégapixels 1,05 2,07 2,07 2,07 8,29 Gamme de couleurs (standard) NTSC 45 % NTSC 72 % NTSC 72 % NTSC 72 % sRVB 100 % Pixels par pouce (PPP) 112 157 157 157 315 Taux de contraste (min) 1000:1 1000:1 1000:1 1000:1 1000:1 Temps de réponse (max) 25 ms 35 ms 35 ms 35 ms 40 ms Taux d’actualisation 60 Hz 60 Hz 60 Hz 60 Hz 60 Hz Angle de vue horizontal 40/40 degrés (minimum) 80/80 degrés (minimum) 80/80 degrés (minimum) • Mode Partagé : 80/80 degrés Mode Privé (luminosité < 40 %) : 30/30 degrés (maximum) 80/80 degrés (minimum) Mode Partagé : 80/80 degrés (minimum) Mode Privé (luminosité < 40 %) : 30/30 degrés (maximum) 80/80 degrés (minimum) • Angle de vue vertical 40/40 degrés (minimum) 80/80 degrés (minimum) 80/80 degrés (minimum) • • Pas de pixel 0,2265 mm 0,161 mm 0,161 mm 0,161 mm 0,0805 mm Consommation électrique (maximale) 2,4 W 2,2 W 4,1 W • 3,75 W REMARQUE : L’écran 4K à faible émission de lumière bleue est certifié TUV. • Finition antireflet et finition brillante Antireflet Antireflet Antireflet Mode Privé : 2,3 W Mode Privé (luminosité < 40 %) : 2,4 W (maximum) Antireflet Antireflet Caractéristiques de l’ordinateur Latitude 7410 25 Description Option 1 Option 2 Option 3 Option 4 Option 5 Options tactiles Non tactile Non tactile Tactile (pas de prise en charge du stylet actif) Non tactile Non tactile Processeur graphique – intégré Le tableau suivant répertorie les caractéristiques techniques du processeur graphique intégré pris en charge par votre ordinateur Latitude 7410. Tableau 24. Processeur graphique – intégré Contrôleur Prise en charge d’affichage externe Taille de mémoire Processeur Carte graphique Intel UHD • Mémoire système partagée Processeurs Intel Comet Lake Core i5/i7 de 10e génération • Deux ports DisplayPort sur connecteur USB Type-C avec Thunderbolt 3.0 Un port HDMI 2.0 Environnement de l’ordinateur Niveau de contaminants atmosphériques : G1 selon la norme ISA-S71.04-1985 Tableau 25. Environnement de l’ordinateur Description En fonctionnement Stockage Plage de températures De 25 °C et 40~50 % 0 °C (température ambiante normale) à 25 °C et 40~50 % 40 °C (température ambiante normale) (32 °F à 104 °F) -40 °C à 65 °C (-40 °F à 149 °F) Humidité relative (maximale) De 25 °C et 40~50 % 10 °C (température ambiante normale) à 25 °C et 40~50 % 90 °C (température ambiante normale sans condensation) 10 à 95 % (sans condensation) Vibrations (maximales)* 0,66 Grms 1,30 Grms Choc (maximal) 140 G† 160 G† Altitude (maximale) De 0 m à 3 048 m (de 0 pied à 10 000 pieds) De 0 m à 10 688 m (de 0 pied à 35 000 pieds) * Mesurées à l’aide d’un spectre de vibrations aléatoire simulant l’environnement utilisateur. † Mesurées en utilisant une impulsion semi-sinusoïdale de 2 ms lorsque le disque dur est en cours d’utilisation. ‡ Mesuré en utilisant une impulsion semi-sinusoïdale de 2 ms lorsque la tête de lecture du disque dur est en position de repos. Sécurité Tableau 26. Sécurité Fonctionnalité Caractéristiques Module TPM (Trusted Platform Module) 2.0 intégré à la carte système TPM micrologiciel En option 26 Caractéristiques de l’ordinateur Latitude 7410 Fonctionnalité Caractéristiques Prise en charge de Windows Hello Oui, lecteur d’empreintes digitales en option sur le bouton d’alimentation Caméra IR en option Verrouillage de câble Antivol Wedge Clavier Dell Smartcard En option Certification FIPS 140-2 pour le module TPM Oui Authentification avancée de ControlVault 3 avec la certification FIPS 140-2 de niveau 3 Oui, pour FPR, SC et CSC/NFC Lecteur d’empreintes digitales uniquement Lecteur tactile d’empreintes digitales dans le bouton d’alimentation lié à ControlVault 3 Carte à puce avec contact et ControlVault 3 Certification de lecteur de carte à puce FIPS 201/SIPR Caractéristiques de l’ordinateur Latitude 7410 27 5 Configuration du système PRÉCAUTION : Sauf si vous êtes un utilisateur expert, ne modifiez pas les paramètres du programme de configuration du BIOS. Certaines modifications peuvent empêcher l’ordinateur de fonctionner correctement. REMARQUE : Selon votre ordinateur et les appareils installés, les éléments répertoriés dans la présente section n’apparaîtront pas forcément. REMARQUE : Avant d’utiliser le programme de configuration du BIOS, notez les informations qui y sont affichées afin de pouvoir vous y reporter ultérieurement. Utilisez le programme de configuration du BIOS pour les fins suivantes : • • • Obtenir des informations sur le matériel installé sur votre ordinateur, par exemple la quantité de RAM et la taille du disque dur. Modifier les informations de configuration du système. Définir ou modifier une option sélectionnable par l’utilisateur, par exemple le mot de passe utilisateur, le type de disque dur installé, l’activation ou la désactivation de périphériques de base. Accès au programme de configuration BIOS À propos de cette tâche Allumez ou redémarrez votre ordinateur, puis appuyez immédiatement sur la touche F2. Touches de navigation REMARQUE : Pour la plupart des options de Configuration du système, les modifications que vous apportez sont enregistrées mais ne sont appliquées qu’au redémarrage de l’ordinateur. Tableau 27. Touches de navigation Touches Navigation Flèche du haut Permet de revenir au champ précédent. Flèche du bas Permet de passer au champ suivant. Entrée Sélectionne une valeur dans le champ en surbrillance (si applicable) ou permet de suivre le lien affiché dans le champ. Barre d’espacement Permet d’étendre ou de réduire la liste déroulante, le cas échéant. Onglet Passe au champ suivant. REMARQUE : Seulement pour le navigateur graphique standard. Échap Permet de revenir à la page précédente jusqu’à ce que l’écran principal s’affiche. Si vous appuyez sur « Échap » dans l’écran principal, un message vous invitant à enregistrer les modifications non enregistrées et à redémarrer le système s’affiche alors. Séquence de démarrage La séquence de démarrage permet d’ignorer l’ordre des périphériques de démarrage défini par la configuration du système et de démarrer directement depuis un périphérique donné (lecteur optique ou disque dur, par exemple). Pendant l’auto test de démarrage (POST), lorsque le logo Dell s’affiche, vous pouvez : 28 Configuration du système • • Accéder à la configuration du système en appuyant sur la touche <F2> Afficher le menu de démarrage à affichage unique en appuyant sur la touche <F12> Ce menu contient les périphériques à partir desquels vous pouvez démarrer, y compris l’option de diagnostic. Les options du menu de démarrage sont les suivantes : • • Disque amovible (si disponible) Unité STXXXX (si disponible) REMARQUE : XXX correspond au numéro de disque SATA. • • • Lecteur optique (si disponible) Disque dur SATA (si disponible) Diagnostics REMARQUE : Si vous choisissez Diagnostics, l’écran SupportAssist diagnostics s’affiche. L’écran de séquence de démarrage affiche également l’option d’accès à l’écran Configuration du système. Menu de démarrage ponctuel Pour entrer dans le Menu de démarrage ponctuel, allumez votre ordinateur, puis appuyez immédiatement sur la touche F2. REMARQUE : Il est recommandé d’éteindre l’ordinateur s’il est sous tension. Ce menu contient les périphériques à partir desquels vous pouvez démarrer, y compris l’option de diagnostic. Les options du menu de démarrage sont les suivantes : • • Disque amovible (si disponible) Unité STXXXX (si disponible) REMARQUE : XXX correspond au numéro de disque SATA. • • • Lecteur optique (si disponible) Disque dur SATA (si disponible) Diagnostics REMARQUE : Si vous choisissez Diagnostics, l’écran SupportAssist diagnostics s’affiche. L’écran de séquence de démarrage affiche également l’option d’accès à l’écran Configuration du système. Options de configuration du système REMARQUE : Selon votre ordinateur et les périphériques installés, les éléments répertoriés dans la présente section n’apparaîtront pas forcément tels quels dans votre configuration. Tableau 28. Options de configuration du système : menu Informations système Présentation générale BIOS Version Affiche le numéro de version du BIOS. Service Tag Affiche le numéro de série de l’ordinateur. Asset Tag Affiche le numéro d’inventaire de l’ordinateur. Ownership Tag Affiche l’étiquette de propriété de l’ordinateur. Manufacture Date Affiche la date de fabrication de l’ordinateur. Ownership Date Affiche la date de propriété de l’ordinateur. Express Service Code Affiche le code de service express de l’ordinateur. Ownership Tag Affiche l’étiquette de propriété de l’ordinateur. Signed Firmware Update Indique si la mise à jour de firmware signée est activée. Battery Affiche les informations sur l’état de la batterie. Principal Affiche la batterie principale. Configuration du système 29 Présentation générale Battery Level Affiche le niveau de la batterie. Battery State Affiche l’état de la batterie. Health Affiche l’intégrité de la batterie. Adaptateur CA Indique si l’adaptateur CA est installé. Processor Information Type de processeur Affiche le type du processeur. Maximum Clock Speed Affiche la vitesse d’horloge maximale du processeur. Core Count Affiche le nombre de cœurs du processeur. Processor L2 Cache Affiche la taille du cache L2 du processeur. Processor ID Affiche le code d’identification du processeur. Processor L3 Cache Affiche la taille du cache L3 du processeur. Current Clock Speed Affiche la vitesse actuelle d’horloge du processeur. Minimum Clock Speed Affiche la vitesse d’horloge minimale du processeur. Version Microcode Affiche la version du microcode. Intel Hyper-Threading Capable Indique si le processeur est compatible avec la technologie Hyper-Threading (HT). 64-Bit Technology Indique si la technologie 64 bits est utilisée. Memory Information Memory Installed Affiche la quantité totale de mémoire installée. Memory Available Affiche la quantité totale de mémoire disponible. Memory Speed Affiche la vitesse de la mémoire. Memory Channel Mode Affiche le mode monocanal ou bicanal. Memory Technology Affiche la technologie utilisée pour la mémoire. Device Information Video Controller Affiche les informations de la carte graphique intégrée de l’ordinateur. dGPU Video Controller Affiche les informations de la carte graphique discrète de l’ordinateur. Video BIOS Version Affiche la version du BIOS vidéo de l’ordinateur. Video Memory Affiche les informations de mémoire vidéo de l’ordinateur. Panel Type Affiche le type de Panneau de l’ordinateur. Résolution Native Affiche la résolution native de l’ordinateur. Audio Controller Affiche les informations sur le contrôleur audio de l’ordinateur. Wi-Fi Device Affiche les informations des périphériques sans fil de l’ordinateur. Bluetooth Device Affiche les informations de périphérique Bluetooth de l’ordinateur. Tableau 29. Options de configuration du système : menu Options d’amorçage Options d’amorçage Advanced Boot Options Enable UEFI Network Stack (Activer la pile réseau UEFI) Active ou désactive la pile réseau UEFI. Par défaut : désactivé. Boot Mode 30 Boot Mode: UEFI only Affiche le mode d’amorçage de cet ordinateur. Enable Boot Devices Active ou désactive les périphériques d’amorçage pour cet ordinateur. Configuration du système Options d’amorçage Boot Sequence Affiche la séquence d’amorçage. BIOS Setup Advanced Mode Active ou désactive les paramètres avancés du BIOS. Par défaut : activé. UEFI Boot Path Security Cette option détermine si le système doit inviter ou non l’utilisateur à saisir le mot de passe administrateur lors du lancement d’un chemin d’amorçage UEFI à partir du menu d’amorçage F12. Par défaut : Toujours, à l’exception du disque dur interne. Tableau 30. Options de configuration du système : menu de configuration système Configuration du système Date/Time Date Indique la date de l’ordinateur au format MM/JJ/AAAA. Les changements de date prennent effet immédiatement. Temps Indique l’heure de l’ordinateur au format HH/MM/SS sur 24 heures. Vous pouvez basculer entre 12 heures et 24 heures. Les changements d’heure prennent effet immédiatement. Enable SMART Reporting (activer la création de rapports SMART) Active ou désactive SMART (Self-Monitoring, Analysis, and Reporting Technology) à l’amorçage du système pour signaler les erreurs de disque dur. Par défaut : désactivé. Enable Audio (Activer le son) Active ou désactive tout contrôleur audio intégré. Par défaut : activé. Enable Microphone (activer le microphone) Active ou désactive le microphone. Par défaut : activé. Enable Internal Speaker (Activer le haut- Active ou désactive le haut-parleur interne. parleur interne) Par défaut : activé. USB Configuration (Configuration USB) Enable Boot Support Active ou désactive l’amorçage à partir de périphériques de stockage de masse USB (disque dur externe, lecteur optique et lecteur USB). Enable External USB Ports (activer les ports USB externes) Active ou désactive les ports USB pour fonctionner dans un environnement de système d’exploitation. SATA Operation (Opération SATA) Cette option configure le mode d’exploitation du contrôleur de disque dur intégré. Par défaut : RAID. SATA est configuré pour prendre en charge la technologie RAID (Intel Rapid Restore Technology). Drives (Disques) Active ou désactive les divers disques intégrés. SSD-0/SATA-2 M.2 PCIe Par défaut : activé. SATA-0 Par défaut : activé. Drive Information Affiche les informations des divers disques intégrés. Miscellaneous Devices (Périphériques divers) Active ou désactive divers périphériques intégrés. Enable Camera Permet d’activer ou de désactiver l’appareil photo. Par défaut : activé. Keyboard Illumination Configure le mode de fonctionnement de la fonctionnalité d’éclairage du clavier. Par défaut : désactivé. L’éclairage du clavier sera toujours désactivé. Configuration du système 31 Configuration du système Keyboard Backlight Timeout on AC Configure la valeur du délai d’expiration pour le clavier lorsqu’un adaptateur CA est branché sur l’ordinateur. La valeur du délai d’expiration pour le rétroéclairage du clavier ne prend effet que lorsque le rétroéclairage est activé. Par défaut : 10 secondes. Keyboard Backlight Timeout on Battery Configure la valeur du délai d’expiration pour le clavier lorsque l’ordinateur fonctionne sur batterie. La valeur du délai d’expiration pour le rétroéclairage du clavier ne prend effet que lorsque le rétroéclairage est activé. Par défaut : 10 secondes. Écran tactile Active ou désactive l’écran tactile pour le système d’exploitation. REMARQUE : L’écran tactile fonctionne toujours dans la configuration BIOS indépendamment de ce paramètre. Par défaut : activé. Tableau 31. Options de configuration du système : menu Vidéo Vidéo LCD Brightness Brightness on battery power Définit la luminosité de l’écran lorsque l’ordinateur fonctionne sur batterie. Brightness on AC power Définit la luminosité de l’écran lorsque l’ordinateur fonctionne sur l’alimentation secteur. EcoPower Active ou désactive la fonction EcoPower qui augmente l’autonomie de la batterie en réduisant la luminosité de l’écran lorsque cela est approprié. Par défaut : activé. Tableau 32. Options de configuration du système : menu Sécurité Sécurité Enable Admin Setup Lockout (Activer le verrouillage de la configuration admin) Permet d’autoriser ou non les utilisateurs à entrer dans le programme de configuration du BIOS lorsqu’un mot de passe administrateur est défini. Par défaut : désactivé. Password Bypass Permet d’ignorer les invites de mot de passe système (amorçage) et de mots de passe de disque dur interne lors d’un redémarrage du système. Par défaut : désactivé. Enable Non-Admin Password Changes (Autoriser les changements de mot de passe non admin) Permet d’autoriser l’utilisateur à modifier le mot de passe système et du disque dur sans nécessiter de mot de passe administrateur. Par défaut : activé. Non-Admin Setup Changes Allow Wireless Switch Changes (Autoriser les Permet d’activer ou de désactiver les modifications apportées à l’option de modifications du commutateur sans fil) configuration lorsqu’un mot de passe administrateur est défini. Par défaut : désactivé. UEFI Capsule Firmware Updates (Mises à jour Permet d’activer ou de désactiver les mises à jour du BIOS au moyen des packages des capsules UEFI) de mises à jour des capsules UEFI. Computrace Permet d’activer ou de désactiver l’interface avec le module BIOS du service Computrace® fourni (en option) par Absolute Software. Intel Platform Trust Technology On Permet d’activer ou de désactiver le module PTT (Platform Trust Technology) pour le rendre visible par le système d’exploitation. Par défaut : activé. 32 Configuration du système Sécurité PPI Bypass for Clear Commands (dispositif de dérivation PPI pour commandes d’effacement) Permet au système d’exploitation d’ignorer les invites de l’interface PPI (Physical Presence Interface) du BIOS lors de l’envoi de la commande d’effacement. Clear (effacer) Permet à l’ordinateur d’effacer les informations sur le propriétaire du module PTT, puis de rétablir le PTT à son état par défaut. Par défaut : désactivé. Par défaut : désactivé. Intel SGX Permet aux extensions Intel Software Guard d’assurer un environnement sécurisé pour l’exécution des données sensibles de code et de stockage. Par défaut : Software Control Réduction des risques de sécurité SMM Active ou désactive les protections de réduction des risques de sécurité SMM UEFI supplémentaires. Par défaut : désactivé. REMARQUE : Cette fonction peut entraîner une perte de fonctionnalité ou des problèmes de compatibilité avec certains outils hérités et applications. Enable Strong Passwords (Activer les mots de passe sécurisés) Permet d’activer ou de désactiver les mots de passe sécurisés. Password Configuration Permet de contrôler le nombre minimal et le nombre maximal de caractères autorisés pour les mots de passe de l’administrateur et du système. Admin Password Permet de définir, changer ou supprimer le mot de passe de l’administrateur (admin) (appelé parfois mot de passe de « configuration »). System Password Permet de définir, de modifier ou de supprimer le mot de passe du système. Enable Master Password Lockout (Activer le verrouillage du mot de passe maître) Cette option permet d’activer ou de désactiver la prise en charge du mot de passe principal. Par défaut : désactivé. Par défaut : désactivé. Tableau 33. Options de configuration du système : menu Amorçage sécurisé Secure Boot Enable Secure Boot Permet à l’ordinateur de démarrer uniquement en utilisant des logiciels d’amorçage validés. Par défaut : désactivé. REMARQUE : Pour que l’option Amorçage sécurisé soit activée, l’ordinateur doit être en mode d’amorçage UEFI et l’option Activer les ROM en option héritée doit être désactivée. Secure Boot Mode Sélectionne le mode de fonctionnement d’amorçage sécurisé. Par défaut : mode déployé. REMARQUE : Le mode déployé devrait être sélectionné pour le fonctionnement normal de l’amorçage sécurisé. Tableau 34. Options de configuration du système : menu Expert Key Management (Gestion experte des clés) Gestion experte des clés Enable Custom Mode Permet de modifier les clés de sécurité PK, KEK, db et dbx des bases de données. Par défaut : désactivé. Custom Mode Key Management Permet de sélectionner les valeurs personnalisées de la gestion experte des clés. Par défaut : PK. Configuration du système 33 Tableau 35. Options de configuration du système : menu Performances Performances Intel Hyper-Threading Technology Permet à la technologie Intel Hyper-Threading d’utiliser les ressources du processeur plus efficacement. Par défaut : activé. Intel SpeedStep Active ou désactive la technologie Intel SpeedStep pour ajuster dynamiquement la tension du processeur et la fréquence de cœur, diminuant ainsi la consommation électrique moyenne et la production de chaleur. Par défaut : activé. Intel TurboBoost Technology Active ou désactive le mode Intel TurboBoost du processeur. Lorsque ce mode est activé, le pilote Intel Turbo Boost augmente les performances du processeur ou du processeur graphique. Par défaut : activé. Multi-Core Support Modifie le nombre de cœurs de processeur disponibles pour le système d’exploitation. La valeur par défaut est définie sur le nombre maximal de cœurs. Par défaut : tous les cœurs. Enable C-State Control Active ou désactive la capacité du processeur à basculer en mode d’économie d’énergie. Par défaut : activé. Tableau 36. Options de configuration du système : menu Gestion de l’alimentation Gestion de l’alimentation Wake on AC (éveil sur secteur) Permet à l’ordinateur de se mettre sous tension et de démarrer lorsque l’ordinateur est alimenté sur secteur. Par défaut : désactivé. Auto on Time Permet de mettre automatiquement l’ordinateur sous tension à des jours et heures définis. Par défaut : désactivé. Le système ne s’allume pas automatiquement. Battery Charge Configuration Permet à l’ordinateur de fonctionner sur batterie pendant les heures d’utilisation de l’alimentation. Utilisez les options ci-dessous pour empêcher l’utilisation de l’alimentation secteur entre certaines périodes de chaque jour. Par défaut : Adaptive (Adaptative). Les paramètres de la batterie sont optimisés de manière évolutive en fonction de votre séquence d’utilisation typique de la batterie. Enable Advanced Battery Charge Configuration Permet d’activer la configuration avancée du niveau de charge de la batterie depuis le début de la journée à une période de travail spécifiée. Permet de réduire l’état de fonctionnement de la batterie, tout en prenant en charge l’utilisation intensive de la batterie au cours de la journée. Par défaut : désactivé. Block Sleep (Bloquer la mise en veille) Empêche l’ordinateur de passer en mode veille (S3) dans le système d’exploitation. Par défaut : désactivé. REMARQUE : Si l’option est activée, l’ordinateur ne va pas se mettre en veille, Intel Rapid Start sera désactivé automatiquement, et l’option d’alimentation du système d’exploitation sera vide si elle a été définie sur Mise en veille. Enable USB Wake Support (activer la prise en charge de l’éveil par USB) 34 Configuration du système Permet d’activer la sortie du mode veille de l’ordinateur par les périphériques USB. Par défaut : désactivé. Gestion de l’alimentation Enable Intel Speed Shift Technology (Activer Active ou désactive Ia prise en charge de la technologie Intel Speed Shift Technology la technologie Intel Speed Shift) qui permet au système d’exploitation de sélectionner les performances appropriées du processeur automatiquement. Par défaut : activé. Lid Switch Permet de démarrer l’ordinateur lorsqu’il est éteint, à l’ouverture du couvercle. Par défaut : activé. Tableau 37. Options de configuration du système : menu Sans fil Sans fil Wireless Switch Cette option détermine quels périphériques sans fil peuvent être contrôlés par le commutateur sans fil. Pour les systèmes Windows 8, cette option est contrôlée par un lecteur du système d’exploitation directement. Par conséquent, le paramètre n’affecte pas le comportement du commutateur sans fil. REMARQUE : Lorsque les réseaux WLAN et WiGig sont présents, les commandes d’activation ou de désactivation sont liées. Elles ne peuvent pas être activées ou désactivées indépendamment. WLAN (réseau local sans fil) Par défaut : activé. Bluetooth Par défaut : activé. Wireless Device Enable Cette option permet d’activer ou de désactiver les périphériques WLAN/Bluetooth internes. WLAN (réseau local sans fil) Par défaut : activé. Bluetooth Par défaut : activé. Tableau 38. Options de configuration du système : menu POST Behavior (Comportement POST) Comportement POST Numlock Enable Active ou désactive la fonction Verr Num à l’amorçage de l’ordinateur. Par défaut : activé. Enable Adapter Warnings (Activer les avertissements de l’adaptateur) Permet à l’ordinateur d’afficher des messages d’avertissement de l’adaptateur au cours de l’amorçage. Par défaut : activé. Extend BIOS POST Time (prolonger le délai de POST du BIOS) Configure le temps de chargement du POST (Power-On Self-Test) du BIOS. Fastboot Configure la vitesse du processus d’amorçage UEFI. Par défaut : 0 seconde. Par défaut : Thorough (Complète). Réalise une initialisation complète des matériels et configurations lors de l’amorçage. Fn Lock Options Active ou désactive le mode de verrouillage des touches Fn. Par défaut : activé. Lock Mode Par défaut : mode de verrouillage secondaire. Mode de verrouillage secondaire = si cette option est sélectionnée, les touches F1 à F12 analysent le code selon leurs fonctions secondaires. Full Screen Logo Permet à l’ordinateur d’afficher le logo en mode plein écran si l’image correspond à la résolution de l’écran. Par défaut : désactivé. Configuration du système 35 Comportement POST Warnings and Errors (Avertissements et erreurs) Permet de sélectionner une action en cas d’avertissement ou d’erreur lors de l’amorçage. Par défaut : Prompt on Warnings and Errors Arrête, envoie un invite et attend l’intervention de l’utilisateur en cas d’avertissements ou si des erreurs sont détectées. REMARQUE : En cas d’erreur estimée critique pour le fonctionnement du matériel de l’ordinateur, celui-ci est toujours arrêté. Tableau 39. Options de configuration du système : menu Virtualisation Virtualization (Virtualisation) Intel Virtualization Technology Permet à l’ordinateur d’exécuter un écran de machine virtuelle (VMM). Par défaut : activé. VT for Direct I/O Permet à l’ordinateur d’activer Virtualization Technology for Direct I/O (VT-d). VT-d est une méthode Intel qui assure la virtualisation pour les E/S de mappage de mémoire. Par défaut : activé. Tableau 40. Options de configuration du système : menu Maintenance Maintenance Asset Tag Crée un numéro d’inventaire pour le système qui peut être utilisé par un administrateur informatique pour identifier de manière unique un système spécifique. Une fois défini dans le BIOS, le numéro d’inventaire ne peut pas être modifié. Service Tag Affiche le numéro de série de l’ordinateur. BIOS Recovery from Hard Drive Permet à l’ordinateur de récupérer d’une mauvaise image du BIOS, tant que la portion du bloc d’amorçage est intacte et qu’elle fonctionne. Par défaut : activé. REMARQUE : La récupération du BIOS est conçue pour corriger le bloc du BIOS principal et ne peut pas fonctionner si le bloc d’amorçage est endommagé. De plus, cette option ne fonctionne pas en cas de corruption EC, de corruption ME ou de problème lié au matériel. L’image de récupération doit exister sur une partition non cryptée sur le disque. BIOS Auto-Recovery Permet à l’ordinateur de récupérer automatiquement le BIOS sans aucune action de l’utilisateur. Pour que cette fonctionnalité marche, il est nécessaire que la récupération du BIOS à partir du disque dur soit activée. Par défaut : désactivé. Start Data Wipe PRÉCAUTION : Cette opération a pour effet de supprimer les informations de façon qu’elles ne puissent pas être reconstruites. Lorsque ce mode est activé, le BIOS place en file d’attente un cycle de nettoyage des données pour les périphériques de stockage qui sont connectés à la carte mère lors du prochain redémarrage. Par défaut : désactivé. Allow BIOS Downgrade (Autoriser la mise à niveau vers une version antérieure du BIOS) Contrôle la possibilité de flasher le firmware du système vers ses versions précédentes. Par défaut : activé. Tableau 41. Options de configuration du système : menu Journaux système Journaux système Power Event Log 36 Configuration du système Affiche les événements d’alimentation. Journaux système Par défaut : Keep. BIOS Event Log Affiche les événements du BIOS. Par défaut : Keep. Thermal Event Log Affiche les événements thermiques. Par défaut : Keep. Tableau 42. Options de configuration du système : menu SupportAssist SupportAssist Dell Auto operating system Recovery Threshold Permet de contrôler le flux d’amorçage automatique pour la console SupportAssist System Resolution, ainsi que pour l’outil de récupération du système d’exploitation Dell. Par défaut : 2. SupportAssist operating system Recovery Active ou désactive le flux d’amorçage de l’outil de récupération du système d’exploitation SupportAssist si certaines erreurs système surviennent. Par défaut : activé. Effacement des mots de passe système et de configuration du BIOS À propos de cette tâche Pour effacer les mots de passe du système ou du BIOS, contactez le support technique Dell comme indiqué sur le site www.dell.com/ contactdell. REMARQUE : Pour en savoir plus sur la réinitialisation des mots de passe Windows ou d’application, consultez la documentation fournie avec votre système Windows ou votre application. Configuration du système 37 6 Logiciel Ce chapitre répertorie les systèmes d’exploitation pris en charge, ainsi que les instructions pour installer les pilotes. Système d’exploitation • • • Windows 10 Famille 64 bits Windows 10 Professionnel 64 bits Ubuntu 18.04 LTS (non disponible pour les configurations système 2-en-1) Téléchargement du pilote audio Étapes 1. Allumez votre ordinateur. 2. Rendez-vous sur www.dell.com/support. 3. Entrez le numéro de série de votre ordinateur et cliquez sur Submit (Envoyer). REMARQUE : si vous ne disposez pas du numéro de série, utilisez la fonction de détection automatique ou recherchez manuellement le modèle de votre ordinateur. 4. Cliquez sur Drivers & Downloads (Pilotes et téléchargements). 5. Cliquez sur le bouton Detect Drivers (Détecter les pilotes). 6. Lisez et acceptez les conditions générales pour utiliser SupportAssist, puis cliquez sur Continue (Continuer). 7. Si nécessaire, votre ordinateur commence à télécharger et installer SupportAssist. REMARQUE : Passez en revue les instructions qui s’affichent à l’écran pour obtenir des instructions spécifiques à un navigateur. 8. Cliquez sur View Drivers for My System (Afficher les pilotes pour mon système). 9. Cliquez sur Download and Install (Télécharger et installer) pour télécharger et installer toutes les mises à jour de pilotes détectées pour votre ordinateur. 10. Sélectionnez l’emplacement où enregistrer les fichiers. 11. Si vous y êtes invité, approuvez les demandes de User Account Control (Contrôle de compte d’utilisateur) pour permettre à l’application d’effectuer des modifications sur le système. 12. L’application installe toutes les mises à jour et les pilotes identifiés. REMARQUE : Tous les fichiers ne peuvent pas être installés automatiquement. Lisez le résumé d’installation afin de déterminer si une installation manuelle est requise. 13. Pour le téléchargement manuel et pour l’installation, cliquez sur Category (Catégorie). 14. Cliquez sur Audio dans la liste déroulante. 15. Cliquez sur Download (Télécharger) afin de télécharger le pilote audio pour votre ordinateur. 16. Une fois le téléchargement terminé, accédez au dossier où vous avez enregistré le fichier du pilote audio. 17. Cliquez deux fois sur l’icône du fichier du pilote audio et laissez-vous guider par les instructions qui s’affichent pour installer le pilote. Téléchargement du pilote de carte graphique Étapes 1. Allumez votre ordinateur. 2. Rendez-vous sur www.dell.com/support. 3. Entrez le numéro de série de votre ordinateur et cliquez sur Submit (Envoyer). 38 Logiciel REMARQUE : si vous ne disposez pas du numéro de série, utilisez la fonction de détection automatique ou recherchez manuellement le modèle de votre ordinateur. 4. Cliquez sur Drivers & Downloads (Pilotes et téléchargements). 5. Cliquez sur le bouton Detect Drivers (Détecter les pilotes). 6. Lisez et acceptez les conditions générales pour utiliser SupportAssist, puis cliquez sur Continue (Continuer). 7. Si nécessaire, votre ordinateur commence à télécharger et installer SupportAssist. REMARQUE : Passez en revue les instructions qui s’affichent à l’écran pour obtenir des instructions spécifiques à un navigateur. 8. Cliquez sur View Drivers for My System (Afficher les pilotes pour mon système). 9. Cliquez sur Download and Install (Télécharger et installer) pour télécharger et installer toutes les mises à jour de pilotes détectées pour votre ordinateur. 10. Sélectionnez l’emplacement où enregistrer les fichiers. 11. Si vous y êtes invité, approuvez les demandes de User Account Control (Contrôle de compte d’utilisateur) pour permettre à l’application d’effectuer des modifications sur le système. 12. L’application installe toutes les mises à jour et les pilotes identifiés. REMARQUE : Tous les fichiers ne peuvent pas être installés automatiquement. Lisez le résumé d’installation afin de déterminer si une installation manuelle est requise. 13. Pour le téléchargement manuel et pour l’installation, cliquez sur Category (Catégorie). 14. Cliquez sur Video (Vidéo) dans la liste déroulante. 15. Cliquez sur Download (Télécharger) afin de télécharger le pilote graphique pour votre ordinateur. 16. Une fois le téléchargement terminé, accédez au dossier où vous avez enregistré le fichier du pilote graphique. 17. Effectuez un double clic sur l’icône du fichier du pilote graphique et suivez les instructions affichées à l’écran pour installer le pilote. Téléchargement du pilote USB Étapes 1. Allumez votre ordinateur. 2. Rendez-vous sur www.dell.com/support. 3. Entrez le numéro de série de votre ordinateur et cliquez sur Submit (Envoyer). REMARQUE : si vous ne disposez pas du numéro de série, utilisez la fonction de détection automatique ou recherchez manuellement le modèle de votre ordinateur. 4. Cliquez sur Pilotes et téléchargements. 5. Cliquez sur le bouton Detect Drivers (Détecter les pilotes). 6. Lisez et acceptez les conditions générales pour utiliser SupportAssist, puis cliquez sur Continuer. 7. Si nécessaire, votre ordinateur commence à télécharger et installer SupportAssist. REMARQUE : Passez en revue les instructions qui s’affichent à l’écran pour obtenir des instructions spécifiques à un navigateur. 8. Cliquez sur View Drivers for My System (Afficher les pilotes pour mon système). 9. Cliquez sur Download and Install (Télécharger et installer) pour télécharger et installer toutes les mises à jour de pilotes détectées pour votre ordinateur. 10. Sélectionnez l’emplacement où enregistrer les fichiers. 11. Si vous y êtes invité, approuvez les demandes de User Account Control (Contrôle de compte d’utilisateur) pour permettre à l’application d’effectuer des modifications. 12. L’application installe toutes les mises à jour et les pilotes identifiés. REMARQUE : Tous les fichiers ne peuvent pas être installés automatiquement. Lisez le résumé d’installation afin de déterminer si une installation manuelle est requise. 13. Pour un téléchargement et une installation manuels, cliquez sur Catégorie. 14. Cliquez sur Chipset (Jeu de puces) dans la liste déroulante. 15. Cliquez sur Download (Télécharger) afin de télécharger le pilote USB pour votre ordinateur. 16. Une fois le téléchargement terminé, accédez au dossier où vous avez enregistré le fichier du pilote USB. Logiciel 39 17. Cliquez deux fois sur l’icône du fichier du pilote USB et laissez-vous guider par les instructions qui s’affichent pour installer le pilote. Téléchargement du pilote Wi-Fi Étapes 1. Allumez votre ordinateur. 2. Rendez-vous sur www.dell.com/support. 3. Entrez le numéro de série de votre ordinateur et cliquez sur Submit (Envoyer). REMARQUE : si vous ne disposez pas du numéro de série, utilisez la fonction de détection automatique ou recherchez manuellement le modèle de votre ordinateur. 4. Cliquez sur Drivers & Downloads (Pilotes et téléchargements). 5. Cliquez sur le bouton Detect Drivers (Détecter les pilotes). 6. Lisez et acceptez les conditions générales pour utiliser SupportAssist, puis cliquez sur Continue (Continuer). 7. Si nécessaire, votre ordinateur commence à télécharger et installer SupportAssist. REMARQUE : Passez en revue les instructions qui s’affichent à l’écran pour obtenir des instructions spécifiques à un navigateur. 8. Cliquez sur View Drivers for My System (Afficher les pilotes pour mon système). 9. Cliquez sur Download and Install (Télécharger et installer) pour télécharger et installer toutes les mises à jour de pilotes détectées pour votre ordinateur. 10. Sélectionnez l’emplacement où enregistrer les fichiers. 11. Si vous y êtes invité, approuvez les demandes de User Account Control (Contrôle de compte d’utilisateur) pour permettre à l’application d’effectuer des modifications sur le système. 12. L’application installe toutes les mises à jour et les pilotes identifiés. REMARQUE : Tous les fichiers ne peuvent pas être installés automatiquement. Lisez le résumé d’installation afin de déterminer si une installation manuelle est requise. 13. Pour le téléchargement manuel et pour l’installation, cliquez sur Category (Catégorie). 14. Cliquez sur Network (Réseau) dans la liste déroulante. 15. Cliquez sur Télécharger afin de télécharger le pilote Wi-Fi pour votre ordinateur. 16. Une fois le téléchargement terminé, accédez au dossier où vous avez enregistré le fichier du pilote du Wi-Fi. 17. Double-cliquez sur l’icône du pilote Wi-Fi et laissez-vous guider par les instructions qui s’affichent pour installer le pilote. Téléchargement du pilote du lecteur de cartes multimédias Étapes 1. Allumez votre ordinateur. 2. Rendez-vous sur www.dell.com/support. 3. Entrez le numéro de série de votre ordinateur et cliquez sur Submit (Envoyer). REMARQUE : si vous ne disposez pas du numéro de série, utilisez la fonction de détection automatique ou recherchez manuellement le modèle de votre ordinateur. 4. Cliquez sur Drivers & Downloads (Pilotes et téléchargements). 5. Cliquez sur le bouton Detect Drivers (Détecter les pilotes). 6. Lisez et acceptez les conditions générales pour utiliser SupportAssist, puis cliquez sur Continue (Continuer). 7. Si nécessaire, votre ordinateur commence à télécharger et installer SupportAssist. REMARQUE : Passez en revue les instructions qui s’affichent à l’écran pour obtenir des instructions spécifiques à un navigateur. 8. Cliquez sur View Drivers for My System (Afficher les pilotes pour mon système). 40 Logiciel 9. Cliquez sur Download and Install (Télécharger et installer) pour télécharger et installer toutes les mises à jour de pilotes détectées pour votre ordinateur. 10. Sélectionnez l’emplacement où enregistrer les fichiers. 11. Si vous y êtes invité, approuvez les demandes de User Account Control (Contrôle de compte d’utilisateur) pour permettre à l’application d’effectuer des modifications sur le système. 12. L’application installe toutes les mises à jour et les pilotes identifiés. REMARQUE : Tous les fichiers ne peuvent pas être installés automatiquement. Lisez le résumé d’installation afin de déterminer si une installation manuelle est requise. 13. Pour le téléchargement manuel et pour l’installation, cliquez sur Category (Catégorie). 14. Cliquez sur Chipset (Jeu de puces) dans la liste déroulante. 15. Cliquez sur Download (Télécharger) afin de télécharger le pilote du lecteur de cartes mémoires pour votre ordinateur. 16. Une fois le téléchargement terminé, accédez au dossier dans lequel vous avez enregistré le fichier du pilote du lecteur de cartes mémoires. 17. Double-cliquez sur l’icône du fichier du pilote du lecteur de carte mémoire et laissez-vous guider par les instructions qui s’affichent pour installer le pilote. Téléchargement du pilote du chipset (jeu de puces) Étapes 1. Allumez votre ordinateur. 2. Rendez-vous sur www.dell.com/support. 3. Entrez le numéro de série de votre ordinateur et cliquez sur Submit (Envoyer). REMARQUE : si vous ne disposez pas du numéro de série, utilisez la fonction de détection automatique ou recherchez manuellement le modèle de votre ordinateur. 4. Cliquez sur Pilotes et téléchargements. 5. Cliquez sur le bouton Detect Drivers (Détecter les pilotes). 6. Lisez et acceptez les conditions générales pour utiliser SupportAssist, puis cliquez sur Continuer. 7. Si nécessaire, votre ordinateur commence à télécharger et installer SupportAssist. REMARQUE : Passez en revue les instructions qui s’affichent à l’écran pour obtenir des instructions spécifiques à un navigateur. 8. Cliquez sur View Drivers for My System (Afficher les pilotes pour mon système). 9. Cliquez sur Download and Install (Télécharger et installer) pour télécharger et installer toutes les mises à jour de pilotes détectées pour votre ordinateur. 10. Sélectionnez l’emplacement où enregistrer les fichiers. 11. Si vous y êtes invité, approuvez les demandes de User Account Control (Contrôle de compte d’utilisateur) pour permettre à l’application d’effectuer des modifications. 12. L’application installe toutes les mises à jour et les pilotes identifiés. REMARQUE : Tous les fichiers ne peuvent pas être installés automatiquement. Lisez le résumé d’installation afin de déterminer si une installation manuelle est requise. 13. Pour télécharger et installer manuellement, cliquez sur Category (Catégorie). 14. Cliquez sur Chipset (Jeu de puces) dans la liste déroulante. 15. Cliquez sur Download (Télécharger) afin de télécharger le pilote du jeu de puces pour votre ordinateur. 16. Une fois le téléchargement terminé, accédez au dossier où vous avez enregistré le fichier du pilote du chipset. 17. Cliquez deux fois sur l’icône du fichier du pilote de chipset et laissez-vous guider par les instructions qui s’affichent pour installer le pilote. Logiciel 41 Téléchargement du pilote réseau Étapes 1. Allumez votre ordinateur. 2. Rendez-vous sur www.dell.com/support. 3. Entrez le numéro de série de votre ordinateur et cliquez sur Submit (Envoyer). REMARQUE : si vous ne disposez pas du numéro de série, utilisez la fonction de détection automatique ou recherchez manuellement le modèle de votre ordinateur. 4. Cliquez sur Drivers & Downloads (Pilotes et téléchargements). 5. Cliquez sur le bouton Detect Drivers (Détecter les pilotes). 6. Lisez et acceptez les conditions générales pour utiliser SupportAssist, puis cliquez sur Continue (Continuer). 7. Si nécessaire, votre ordinateur commence à télécharger et installer SupportAssist. REMARQUE : Passez en revue les instructions qui s’affichent à l’écran pour obtenir des instructions spécifiques à un navigateur. 8. Cliquez sur View Drivers for My System (Afficher les pilotes pour mon système). 9. Cliquez sur Download and Install (Télécharger et installer) pour télécharger et installer toutes les mises à jour de pilotes détectées pour votre ordinateur. 10. Sélectionnez l’emplacement où enregistrer les fichiers. 11. Si vous y êtes invité, approuvez les demandes de User Account Control (Contrôle de compte d’utilisateur) pour permettre à l’application d’effectuer des modifications sur le système. 12. L’application installe toutes les mises à jour et les pilotes identifiés. REMARQUE : Tous les fichiers ne peuvent pas être installés automatiquement. Lisez le résumé d’installation afin de déterminer si une installation manuelle est requise. 13. Pour le téléchargement manuel et pour l’installation, cliquez sur Category (Catégorie). 14. Cliquez sur Network (Réseau) dans la liste déroulante. 15. Cliquez sur Télécharger afin de télécharger le pilote réseau pour votre ordinateur. 16. Une fois le téléchargement terminé, accédez au dossier où vous avez enregistré le fichier du pilote réseau. 17. Cliquez deux fois sur l’icône du fichier du pilote réseau et laissez-vous guider par les instructions qui s’affichent pour installer le pilote. 42 Logiciel 7 Obtenir de l’aide et contacter Dell Ressources d’aide en libre-service Vous pouvez obtenir des informations et de l’aide sur les produits et services Dell en utilisant ces ressources en libre-service : Tableau 43. Ressources d’aide en libre-service Ressources d’aide en libre-service Emplacement de la ressource Informations sur les produits et services Dell https://www.dell.com/ Support de Dell Conseils Contactez le support Dans la recherche Windows, saisissez Contact Support, puis appuyez sur Entrée. Aide en ligne concernant le système d’exploitation • • Informations de dépannage, manuels utilisateur, instructions sur l’installation, caractéristiques des produits, blogs d’aide technique, pilotes, mises à jour logicielles, etc. https://www.dell.com/support/home/ Articles de la base de connaissances Dell pour traiter différents problèmes liés au système : 1. Rendez-vous sur https://www.dell.com/support/home/? app=knowledgebase. 2. Saisissez l’objet ou le mot-clé dans la case Recherche. 3. Cliquez sur Rechercher pour obtenir les articles connexes. Découvrez des informations supplémentaires sur votre produit : Dell offre plusieurs options de service et de support en ligne et par téléphone. Si vous ne disposez pas d’une connexion Internet, les informations de contact figurent sur la preuve d’achat, le bordereau d’expédition, la facture ou le catalogue des produits Dell. • • • • • • • Caractéristiques du produit Système d’exploitation Configuration et utilisation de votre produit Sauvegarde des données Dépannage et diagnostics Restauration du système et des paramètres d’usine Informations sur le BIOS • • • • Windows : https://www.dell.com/support/windows Linux : https://www.dell.com/support/linux Sélectionnez Identifier mon produit. Sélectionnez votre appareil dans le menu déroulant sous Afficher les produits. Saisissez le Numéro de série ou l’ID de produit dans la barre de recherche. Une fois la page de support du produit affichée, faites-la défiler vers le bas jusqu’à la section Manuels et documents pour prévisualiser tous les manuels, documents et autres informations relatifs à votre produit. Obtenir de l’aide et contacter Dell 43 Contacter Dell Dell offre plusieurs options de service et de support en ligne et par téléphone. Si vous ne disposez pas d’une connexion Internet, les informations de contact figurent sur la preuve d’achat, le bordereau d’expédition, la facture ou le catalogue des produits Dell. La disponibilité varie selon le pays/la zone géographique et le produit. Certains services peuvent ne pas être disponibles dans votre région. Pour contacter le service commercial, du support technique ou client de Dell : 1. Rendez-vous sur https://www.dell.com/support/. 2. Sélectionnez votre pays/zone géographique dans le menu déroulant situé dans le coin inférieur droit de la page. 3. Pour un support personnalisé : a. Saisissez le numéro de série du système dans le champ Saisissez votre numéro de série. b. Cliquez sur Envoyer. • La page de support qui répertorie les différentes catégories de supports s’affiche. 4. Pour un support général : a. Sélectionnez la catégorie de votre produit. b. Sélectionnez la gamme de votre produit. c. Sélectionnez votre produit. • La page de support qui répertorie les différentes catégories de supports s’affiche. 5. Pour savoir comment contacter le support technique mondial Dell, consultez la page Web https://www.dell.com/contactdell. REMARQUE : La page Contacter le support technique qui s’affiche contient des informations détaillées concernant la façon de contacter l’équipe de support technique mondial Dell, par téléphone, chat ou e-mail. REMARQUE : La disponibilité varie selon le pays/la zone géographique et le produit. Certains services peuvent ne pas être disponibles dans votre région. 44 Obtenir de l’aide et contacter Dell ">
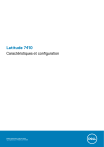
Link pubblico aggiornato
Il link pubblico alla tua chat è stato aggiornato.