HTC HD 7 Manuel utilisateur
PDF
Descargar
Documento
Votre HTC HD7 Manuel de l’utilisateur 2 Icônes utilisées dans ce guide Dans ce manuel de l’utilisateur, les symboles suivants sont utilisés pour indiquer des informations utiles et importantes : Ceci est une note. Cela fournit une information supplémentaire qui ne s’applique que dans certaines situations ou explique une caractéristique spécifique avec plus de détails. Ceci est une information importante. Cela indique les éléments nécessaires pour accomplir une tâche ou utiliser correctement une fonction de l’appareil. Ceci est un conseil. Cela fournit une manière alternative pour faire quelque chose ou indique une option spécifique qui peut vous être utile. Ceci est une précaution de sécurité. Lisez attentivement ces instructions pour éviter d’éventuels problèmes lors de l’utilisation du téléphone. Plus d'infos? Pour consulter d'autres ressources utiles, visitez le site www.htc.com/support. Veuillez également lire les informations de sécurité et de réglementation fournies avec l'appareil. Pour plus d'informations à propos de votre téléphone, visitez le site windowsphone.com. Remarque: Certains services ou certaines fonctions de Microsoft peuvent ne pas être disponibles dans votre pays ou votre région. 3 Sommaire Sommaire Les bases À l’intérieur de la boîte 6 Votre téléphone 6 Capot arrière 8 Carte SIM 9 Batterie 10 Allumer ou éteindre votre téléphone 12 Saisie du code PIN 12 Mouvements du doigt 13 Utiliser la béquille 13 Premiers pas Configurer votre téléphone pour la première fois 14 Écran Démarrer 14 Accéder aux applications et aux paramètres 15 Hubs 15 Mode Veille 16 Déverrouiller l’écran 16 Changer le papier peint de l’écran de verrouillage 17 Icônes d’état 17 Réglage du volume 18 Recherche en cours... 18 Interagir avec votre téléphone en parlant 18 Configuration d’un compte 19 Changer la sonnerie 19 Changer le thème 19 Appels téléphoniques Effectuer des appels 20 Réception des appels 21 Utiliser les options d’appel 22 Utiliser l’historique des appels 23 Services d’appel 24 Activer ou désactiver le mode avion 24 Contacts À propos du Hub Contacts 25 Afficher votre liste de contacts et vos annonces 25 Ajouter un nouveau contact 26 Importer des contacts depuis votre carte SIM 27 Fusionner les informations de contact 27 Modifier, rechercher et supprimer 27 Votre carreau Moi 28 4 Sommaire Clavier Utilisation du clavier à l’écran 30 Saisie prédictive de mots 31 Modifier les paramètres du clavier 31 Messages À propos de Messages 32 Envoyer un SMS 32 Envoyer un message photo 33 Lire et répondre à un message 33 Gestion des fils de message 34 Email Ajouter un compte de messagerie POP3/IMAP 35 Ajouter un compte Microsoft Exchange Server 35 Consulter votre boîte de réception 36 Envoyer un email 37 Calendrier À propos du calendrier 40 Créer un rendez-vous du calendrier 40 Changer les vues du calendrier 41 Afficher, modifier ou supprimer un rendez-vous 42 Afficher, désactiver ou répéter les rappels de rendez-vous 43 Affichage et synchronisation des calendriers 43 Se connecter Connexion de données 44 Wi-Fi 45 Utiliser le navigateur Web de votre téléphone 46 Bluetooth 49 Caméra Bases de la caméra 51 Prendre une photo 52 Enregistrer une vidéo 52 Après la capture 53 Paramètres de la caméra 53 Photos À propos du hub Photos 54 Visualiser des photos et des vidéos 55 Retoucher vos photos 55 Envoyer vos photos 55 Partager vos photos sur le Web 56 5 Sommaire Zune Synchroniser votre ordinateur et votre téléphone 57 Hub Musique + Vidéos 58 Écouter de la musique 58 Regarder des vidéos 59 Écouter ou regarder des podcasts 59 Écouter la radio 59 Cartes et localisations Activer les services de localisation 60 Bing Cartes 60 HTC Hub À propos du HTC Hub 64 Plus d’applications Microsoft Office Mobile 2010 69 Windows Marketplace 70 Jeux 70 Sécurité Protéger votre carte SIM avec un code PIN 71 Protéger votre téléphone avec un mot de passe 72 Protéger votre téléphone à travers le Web 72 Paramètres Paramètres de votre téléphone 73 Changer les paramètres d’affichage 74 Modifier les paramètres sonores 74 Vérifier les informations à propos de votre téléphone 75 Changer la langue du téléphone 75 Mise à jour et réinitialisation Mise à jour du logiciel du téléphone 76 Redémarrage ou réinitialisation du téléphone 76 Marques de commerce et droits d’auteur 78 Index 79 6 Les bases Les bases À l’intérieur de la boîte À l’intérieur de la boîte, vous trouverez : Tel. Batterie Câble USB Casque stéréo 3,5 mm Adaptateur d’alimentation Guide de mise en route Guide rapide Manuel de sécurité et de réglementation Votre téléphone Panneau avant 1 7 6 1 Voyant de notification 2 Écran tactile 3 PRÉCÉDENT 4 RECHERCHER 2 5 DÉMARRER 6 Écouteur 7 MARCHE/ARRÊT 3 5 4 7 Les bases Panneau supérieur 1 2 1 3 Connecteur audio 3,5mm 2 USB 3 Microphone Panneau droit 1 VOLUME +/- 2 CAMÉRA 1 2 Panneau arrière 5 1 4 1 Double flash à DEL 3 2 Capot arrière 3 Caméra 5 mégapixels 4 Haut-parleur 2 5 Béquille 8 Les bases Capot arrière Retirer le capot arrière Retirez le capot arrière pour accéder au compartiment batterie et au logement de la carte SIM. 1. Éteignez et maintenez fermement le téléphone face vers le bas. 2. Avec vos pouces ou vos doigts, soulevez le capot arrière à partir de la petite encoche en haut du téléphone. Remettre le capot arrière 1. Enclenchez d’abord la partie basse du capot arrière en alignant les onglets avec les fentes à l’intérieur du compartiment batterie. 2. Appuyez sur les côtés et sur la partie haute du couvercle pour l’enclencher. Vous entendrez un ‘clic’ quand le couvercle est bien enclenché. 9 Les bases Carte SIM La carte SIM contient votre numéro de téléphone, les détails du service et la mémoire d’annuaire/message. Votre téléphone prend en charge les cartes SIM de 1,8V et 3V. Certaines cartes SIM peuvent ne pas fonctionner avec votre téléphone. Contactez votre opérateur si vous avez besoin de remplacer votre carte SIM. Ce service est peut-être payant. Installer la carte SIM 1. Retirez le capot arrière. Voir « Retirer le capot arrière ». 2. Sortir la batterie. Voir « Batterie ». 3. Insérez la carte SIM avec ses contacts dorés vers le bas et le coin tronqué orienté vers l’extérieur. 4. Poussez la carte SIM à fond. Retirer la carte SIM 1. Retirez le capot arrière. Voir « Retirer le capot arrière ». 2. Sortir la batterie. Voir « Batterie ». 3. Appuyez sur la carte SIM avec votre doigt et sortez-la de son logement. 10 Les bases Batterie Votre téléphone utilise une batterie rechargeable. N’utilisez que les batteries d’origine et les accessoires fournis avec votre téléphone ou les pièces de rechange que nous recommandons. L’autonomie de la batterie dépend de la manière dont vous utilisez votre téléphone. Cela dépend donc de votre utilisation des fonctions et des accessoires du téléphone (par exemple : l’utilisation en continu de la connexion Bluetooth consomme plus d’énergie). Les appels téléphoniques de longue durée et la navigation fréquente sur le Web consomment plus d’énergie de la batterie. Votre localisation joue également un rôle: un signal faible du réseau mobile et des températures extrêmes font que la batterie doit fournir plus. Installation de la batterie 1. Retirez le couvercle au dos. Voir « Retirer le capot arrière ». 2. Installez la batterie en insérant d’abord les contacts en cuivre exposés. Vérifiez que le ruban dépasse du boîtier pour faciliter l’extraction de la batterie la prochaine fois! Les contacts de cuivre exposés doivent être à gauche quand vous insérez la batterie. 3. Enclenchez la batterie. Retirer la batterie 1. Vérifiez que le téléphone est éteint. 2. Retirez le capot arrière. Voir « Retirer le capot arrière ». 3. Tirez le ruban vers le haut pour libérer la batterie. 11 Les bases Charger la batterie La batterie est livrée partiellement chargée. Avant d’allumer le téléphone et de commencer à l’utiliser, il est recommandé de charger la batterie. Les performances de certaines batteries sont meilleures après plusieurs cycles de charge/décharge. Pour charger la batterie, n’utilisez que l’adaptateur secteur et le câble USB fournis avec le téléphone. Ne retirez pas la batterie si vous êtes en train de la charger avec l’adaptateur d’alimentation ou de voiture. 1. Connectez la grande extrémité du câble USB à l’adaptateur d’alimentation. 2. Connectez la petite extrémité du câble USB au téléphone. 3. Branchez l’adaptateur secteur à une prise électrique pour commencer à charger la batterie. Votre téléphone peut s'allumer lorsque la batterie est en charge. Lorsque la batterie se charge, le voyant de notification est rouge fixe. Le voyant devient vert fixe une fois que la batterie est complètement chargée. Si vous chargez la batterie alors que le téléphone est allumé, l’icône de chargement de la batterie ( ) apparaît dans la barre d’état de l’écran d’accueil. Une fois que la batterie est complètement chargée, une icône de batterie pleine ( ) apparaît dans la barre d’état de l’écran d’accueil. Par sécurité, la batterie interrompt sa charge lorsqu’elle surchauffe. 12 Les bases Allumer ou éteindre votre téléphone Allumer votre téléphone Appuyez le bouton MARCHE/ARRÊT. Facile. Lorsque vous allumez le téléphone pour la première fois, vous devez le configurer. Allez à « Configurer votre téléphone pour la première fois » et nous vous guiderons. Éteindre votre téléphone 1. Si l’écran est éteint, appuyez sur le bouton MARCHE/ARRÊT pour le rallumer. 2. Déverrouillez votre téléphone si l’écran de verrouillage s’affiche. Voir « Déverrouiller l’écran » dans le chapitre Premiers pas. 3. Appuyez et maintenez le bouton MARCHE/ARRÊT jusqu’à ce que le mot « Au revoir ! » apparaisse à l’écran. Saisie du code PIN La plupart des cartes SIM sont fournies avec un code PIN (personal identification number) défini par votre opérateur mobile. Si on vous demande un code PIN, entrez-le et appuyez sur entrée. Pour activer, désactiver ou modifier le code PIN, consultez « Protéger votre carte SIM avec un code PIN » dans le chapitre Sécurité. Si vous saisissez un mauvais code PIN trois fois, votre carte SIM se bloque. Aucun problème. Contactez votre opérateur mobile pour obtenir le code PUK (PIN Unblocking Key). 13 Les bases Mouvements du doigt Appuyer Pour effectuer une saisie avec le clavier à l’écran, sélectionner des éléments comme des applications et des paramètres ou appuyer sur des touches à l’écran, utilisez simplement votre doigt pour appuyer dessus. Appuyer et maintenir Pour ouvrir les options disponibles pour un élément (par exemple, un contact ou un lien dans une page Web), appuyez et maintenez simplement l’élément. Faire glisser Faire glisser signifie déplacer rapidement votre doigt verticalement ou horizontalement à travers l’écran. Glisser Appuyez et gardez votre doigt appuyé avec une légère pression avant de commencer le glissement. Lors du glissement, ne relâchez votre doigt que lorsque vous avez atteint la position cible. Effleurer Effleurer l’écran est similaire à faire glisser, sauf que vous devez passer votre doigt avec des coups légers et rapides. Ce mouvement du doigt est toujours dans la direction verticale, comme lorsque vous effleurez la liste des contacts ou des messages. Faire pivoter Pour la plupart des écrans, vous pouvez automatiquement changer l’orientation de l’écran de portrait en paysage en tournant le téléphone sur le côté. Lors de la saisie du texte, tournez le téléphone sur le côté pour faire apparaître un clavier plus grand. Serrer Dans certaines applications, comme Photos ou le navigateur Web, vous pouvez « serrer » l’écran avec 2 doigts (par exemple, le pouce et l’index) pour zoomer ou dézoomer une photo ou une page Web. Utiliser la béquille Vous souhaitez vous asseoir et regarder un film ou effectuer une conférence d’appel sans tenir votre téléphone? Aucun problème! Déployez la béquille et installez le téléphone sur une surface plane, et vous êtes prêt. 14 Premiers pas Premiers pas Configurer votre téléphone pour la première fois Quand vous allumez votre téléphone pour la première fois, il vous sera demandé de configurer certains paramètres comme votre fuseau horaire et votre identifiant Window Live ID. Suivez simplement les instructions à l’écran et vous pourrez très rapidement commencer à utiliser votre téléphone. Écran Démarrer L’écran Démarrer vous permet de consulter d’un coup d’oeil les carreaux qui se mettent à jour en direct et qui personnalisent votre téléphone. Vous verrez votre album photo, XBOX LIVE, le nombre de nouveaux messages/emails reçus, etc. Passez votre doigt vers le haut ou le bas de l’écran pour parcourir les carreaux sur l’écran Démarrer. Réorganiser les carreaux sur l’écran Démarrer 1. Appuyez et maintenez le carreau que vous voulez déplacer jusqu’à ce qu’il flotte. 2. Déplacez le carreau dans l’emplacement souhaité. Amenez le carreau au bord supérieur ou inférieur de l’écran si vous souhaitez le déplacer vers l’écran Démarrer étendu. 3. Quand le carreau se trouve à l’emplacement souhaité, appuyez dessus pour l’insérer. 15 Premiers pas Épingler des éléments dans l’écran Démarrer Vous pouvez épingler tous ce que vous voulez sur l’écran Démarrer : applications, photos, chansons, raccourcis, et même des contacts. Par exemple, quand vous épingler un contact dans l’écran Démarrer, vous verrez tout ce qui concerne cette personne : mises à jour, email, SMS et notifications d’appel, directement à partir de ce carreau. Par exemple, pour épingler un contact dans l’écran Démarrer, appuyez et maintenez le contact jusqu’à ce qu’un menu apparaisse, puis appuyez sur épingler sur l’écran d’accueil. Désépingler un carreau Dans l’écran Démarrer, appuyez et maintenez le carreau à supprimer, puis appuyez sur . Accéder aux applications et aux paramètres Facile. Dans l’écran Démarrer, appuyez sur ou glissez votre doigt vers la gauche. Hubs Simplifier vos tâches quotidiennes grâce aux hubs. Pour éviter un va-et-vient dans différentes applications, les hubs vous simplifient la vie en reliant les éléments qui ont des choses en commun. Par exemple, dans le hub Contacts, vous ne voyez pas seulement tous vos contacts, mais vous pouvez aussi consulter les mises à jour de vos amis Facebook. Découvrez les autres hubs de votre téléphone comme Office, Photos, Musique + Vidéos, etc. 16 Premiers pas Mode Veille Le mode veille vous permet d’économiser l’énergie de la batterie en mettant votre téléphone dans un état de basse consommation avec l’écran éteint. Il permet également d’éviter des appuis accidentels sur des boutons lorsque le téléphone est dans votre sac ou votre poche. Et vous continuerez de recevoir des messages et des appels. Basculer en mode Veille Appuyez sur le bouton MARCHE/ARRÊT pour désactiver l’écran et basculer le téléphone en mode Veille. Votre téléphone passe automatiquement en mode Veille quand il est inactif pendant un moment. Réveil après une mise en veille Votre téléphone se réactive automatiquement quand vous recevez un appel. Pour le réveiller manuellement, appuyez sur le bouton MARCHE/ARRÊT. Il est nécessaire de déverrouiller l’écran. Déverrouiller l’écran Quand vous voyez l’écran de verrouillage, appuyez en bas de l’écran, puis glissez votre doigt vers le haut pour déverrouiller l’écran ou répondre à un appel entrant. Si vous avez configuré un mot de passe pour le téléphone, saisissez-le pour déverrouiller l’écran. Pour savoir comment activer le mot de passe du téléphone, voir « Protéger votre téléphone avec un mot de passe » dans le chapitre Sécurité. 17 Premiers pas Changer le papier peint de l’écran de verrouillage Consultez la collection de papiers peints disponibles dans votre téléphone ou choisissez parmi les photos prises avec la caméra. 1. Dans l’écran Démarrer, appuyez sur . 2. Appuyez sur Paramètres > écran de verrouillage > changer le papier peint. 3. Sélectionnez parmi les papiers peints prédéfinis, photos prises par la caméra, ou un album photo. 4. Sélectionnez la photo à utiliser comme papier peint de l’écran de verrouillage. 5. Si la taille de la photo sélectionnée est supérieure à la taille de papier peint autorisée, rognez d’abord la photo. Déplacez la photo et positionnez la section à utiliser comme . papier peint dans la zone de rognage, puis appuyez sur Icônes d’état Vous obtenez beaucoup d'informations concernant votre téléphone en consultant les icônes de la barre d’état. Appuyez en haut de l’écran pour afficher les icônes d’état. Ces icônes disparaissent après quelques secondes. Voici quelques icônes que vous allez rencontrer et ce qu’elles signifient : Force du signal Connexion 3G Batterie en cours de charge Connexion GPRS Batterie pleine Connexion EDGE État de la batterie inconnu Connexion HSPA Le mode avion est activé Le Wi-Fi est activé mais pas connecté à un réseau Wi-Fi Pas de carte SIM insérée Connecté à un réseau Wi-Fi Carte SIM verrouillée Connecté à un appareil Bluetooth Itinérance Téléphone en mode vibreur Les appels sont transférés suivant les paramètres réseaux. Téléphone en mode silencieux n'affiche que l'état de la connexion, pas le niveau du signal. Pour en savoir plus sur l'affichage du niveau du signal réseau Wi-Fi, voir « Wi-Fi » dans le chapitre Premiers pas. 18 Premiers pas Réglage du volume Appuyez sur les boutons VOLUME + ou - pour régler le volume au niveau souhaité. La barre de volume apparaît en haut de l’écran et affiche le niveau du volume. Sur la barre de volume, appuyez sur l’icône à droite pour basculer rapidement en mode sonnerie ou vibreur. Si vous souhaitez passer en mode silencieux, vous devez désactiver la fonction vibreur du téléphone. Voir « Modifier les paramètres sonores » dans le chapitre Paramètres pour désactiver la fonction vibreur. Recherche en cours... Rechercher sur le Web 1. Dans l’écran YouTube, appuyez sur RECHERCHER. La fenêtre de recherche Bing™ s’ouvre. 2. Appuyez sur la fenêtre de recherche, saisissez votre sujet, puis appuyez clavier. Vous verrez alors une liste de résultats à l’écran. sur le 3. Appuyez sur la catégorie en dessous de la fenêtre de recherche (par exemple, local) ou glissez vers la gauche ou la droite de l’écran pour consulter les résultats d’autres catégories. Utilisez votre voix pour effectuer une recherche en appuyant sur l’icône du microphone à l’intérieur de la zone de recherche. Recherche dans une application Dans certaines applications comme Contacts, Cartes, et Marketplace, vous pouvez faire des recherches. Ouvrez simplement l’application, et appuyez sur RECHERCHER. Interagir avec votre téléphone en parlant À tout moment, appuyez et maintenez DÉMARRER sur votre téléphone pour faire apparaître Tell Me (Dis-moi), qui vous permet d’utiliser la commande vocale pour appeler des contacts, lancer des applications, et rechercher sur le Web. Pour effectuer un appel, dites « Appeler Jennifer Singer, portable. » Pour lancer une application, par exemple Calendrier, dites « Ouvrir Calendrier. » Pour rechercher quelque chose, dites simplement à votre téléphone ce que vous voulez, par exemple « Trouver restaurant pizza, » et Bing lancera une recherche. Si vous n’êtes pas sûr, dites « Que puis-je dire? » 19 Premiers pas Configuration d’un compte Configurez vos comptes Windows Live, Microsoft Outlook, Facebook, et d’autres comptes pour pouvoir synchroniser des informations et recevoir les mises à jour de ces comptes sur votre téléphone. Dans l’écran Démarrer, appuyez sur . 1. Appuyez sur Paramètres > e-mail et comptes. 2. Appuyez sur ajouter un compte, puis appuyez sur le type de compte à configurer. 3. Saisissez votre adresse de messagerie et le mot de passe, puis appuyez sur se connecter. Changer la sonnerie Choisissez parmi les sonneries disponibles dans votre téléphone. 1. Dans l’écran Démarrer, appuyez sur . 2. Appuyez sur Paramètres > sonneries et sons. 3. Appuyez sur la fenêtre Sonnerie. 4. Écoutez une sonnerie en appuyant sur l’icône de lecture se trouvant à côté du nom. 5. Appuyez sur le nom de la sonnerie que vous voulez utiliser. Changer le thème Vous avez le blues? Vous pouvez changer le thème de votre téléphone suivant votre humeur du jour. 1. Dans l’écran Démarrer, appuyez sur . 2. Appuyez sur Paramètres > thème. 3. Sélectionnez l’Arrière-plan et la Couleur d’accentuation suivant votre humeur en appuyant sur leur fenêtre respective. 20 Appels Appels téléphoniques Effectuer des appels La plupart des cartes SIM sont fournies avec un code PIN (personal identification number) défini par votre opérateur mobile. Si on vous demande un code PIN, saisissez-le, puis appuyez sur OK. Si vous saisissez un mauvais code PIN trois fois, votre carte SIM se bloque. Pour déverrouiller la carte SIM, voir « Restaurer une carte SIM bloquée » dans le chapitre Sécurité. 1. Dans l’écran Démarrer, appuyez sur le carreau Téléphone. 2. Appuyer sur . 3. Composez le numéro à appeler, puis appuyez sur appeler. Effectuer un appel d’urgence Vous pouvez effectuer des appels d’urgence avec votre téléphone même si la carte SIM n’est pas installée ou si elle est bloquée. 1. Après avoir allumé votre téléphone sans carte SIM installée, appuyez sur appel d’urgence à l’écran. Si vous avez appuyé sur fermer à l’écran, vous pouvez toujours ouvrir le numéroteur téléphonique en appuyant sur le carreau Téléphone dans l’écran Démarrer, puis en appuyant sur . 2. Composez le numéro d’urgence international de votre région (par exemple, le 112 en Europe), puis appuyez sur appeler. Des numéros d’urgence supplémentaires peuvent être inclus dans votre carte SIM. Contactez votre opérateur mobile pour plus de détails. Si vous avez activé le verrouillage de l’écran/SIM, et que vous avez oublié la séquence de déverrouillage ou le code PIN, il est toujours possible d’effectuer des appels d’urgence en appuyant sur Appel d’urgence à l’écran. 21 Appels Réception des appels Quand vous recevez un appel téléphonique d’un contact, l’écran d’appel entrant apparaît et affiche l’icône d’identification, le nom et le numéro de téléphone de l’appelant. Quand vous recevez un appel de quelqu’un qui ne fait pas parti de vos Contacts, seuls l’icône d’identification de l’appelant par défaut et le numéro de téléphone apparaissent dans l’écran d’appel entrant. Répondre ou rejeter un appel entrant Si Pour répondre à l’appel Pour rejeter l’appel L’écran est activé Appuyez sur répondre. Appuyez sur ignorer. L’écran est désactivé Quand l’écran de verrouillage apparaît, glissez du bas vers le haut sur l’écran, puis appuyez sur répondre. Quand l’écran de verrouillage apparaît, glissez du bas vers le haut sur l’écran, puis appuyez sur ignorer. Désactiver la sonnerie sans refuser l’appel Faites l’une des choses suivantes : Appuyez sur la touche VOLUME - ou +. Appuyez le bouton MARCHE/ARRÊT. Positionnez le téléphone face vers le bas sur une surface plane. Si le téléphone est déjà face vers le bas, le téléphone sonnera s’il y a des appels entrants. 22 Appels Utiliser les options d’appel Pendant un appel en cours, utilisez les touches à l’écran pour activer/désactiver le microphone ou le haut-parleur. Vous pouvez également appuyer sur MENU et choisir d’ajouter un appel, mettre un appel en attente, désactiver le microphone, etc. Mettre un appel en attente 1. Appuyer sur . 2. Appuyez sur attente. Appuyez de nouveau sur attente pour reprendre l’appel. Commuter entre des appels Si vous êtes déjà en ligne et que vous acceptez un autre appel, il est possible de commuter entre les deux appels. 1. Si vous recevez un autre appel, appuyez sur répondre pour accepter le second appel et mettre le premier appel en attente. 2. Pour commuter entre les appels, appuyez sur la barre en haut de l’écran. 3. Pour terminer l’appel actuel et retourner à l’autre appel, appuyez sur raccrocher. Configurer une conférence téléphonique Organiser une conférence d’appel avec vos amis, votre famille ou vos collègues est très facile. Effectuez le premier appel (ou acceptez un appel), puis composez chaque appel suivant pour l’ajouter à la conférence. Vérifiez que votre carte SIM est munie du service de conférence téléphonique. Contactez votre opérateur mobile pour plus de détails. 1. Appelez le premier participant de la conférence téléphonique. , puis appuyez sur ajouter un appel, 2. Une fois la connexion établie, appuyez sur puis composez le numéro du second participant. Le premier participant est mis en attente quand vous appelez le second participant. 3. Une fois la connexion établie avec le second participant, appuyez sur fusionner les appels. 4. Pour ajouter un autre participant à la conférence téléphonique, appuyez sur ajouter un appel, puis composez le numéro du contact à inviter. 5. Une fois la connexion établie, appuyez sur fusionner les appels pour ajouter le participant à la conférence téléphonique. Quand vous souhaitez parler à un participant en privé, appuyez sur privé. 6. Une fois terminé, appuyez sur raccrocher. 23 Appels Allumer ou éteindre le haut-parleur pendant un appel 1. Appuyer sur . 2. Appuyez sur haut-parleur. Appuyez de nouveau sur haut-parleur pour désactiver le haut-parleur du téléphone. Ne mettez pas le téléphone contre votre oreille quand le haut-parleur est activé. Cela risque d’endommager votre ouïe. Désactiver le microphone pendant un appel 1. Appuyer sur . 2. Appuyez sur muet. Appuyez de nouveau sur muet pour activer le microphone. Terminer un appel Sur l’écran, appuyez sur raccrocher. Si l’écran du téléphone est éteint, appuyez sur MARCHE/ARRÊT pour l’activer et appuyez sur raccrocher. Utiliser l’historique des appels Utilisez l’historique des appels pour consulter les appels manqués, les numéros appelés et les appels reçus. Consulter les appels dans l’historique des appels 1. Dans l’écran Démarrer, appuyez sur le carreau Téléphone. 2. Appuyez sur un nom ou un numéro dans la liste pour accéder à l’écran dans lequel vous pouvez choisir d’appeler le numéro, afficher les informations du contact (si le numéro est dans votre liste), enregistrer les informations du contact (si le numéro n’est pas dans votre liste), ou envoyer un SMS. Ajouter un nouveau numéro téléphonique à vos contacts à partir de l’historique des appels 1. Dans l’écran Démarrer, appuyez sur le carreau Téléphone. 2. Appuyez sur le numéro à enregistrer dans vos contacts. 3. En bas de l’écran, appuyez sur . 4. Appuyez sur un nouveau contact. 5. Modifiez le numéro le cas échéant, sélectionnez le type de numéro de téléphone, puis appuyez sur . 6. Saisissez le nom du contact et d’autres informations. Le numéro de téléphone est automatiquement ajouté. 7. Appuyer sur . Pour ajouter des nouveaux contacts ou modifier les informations de contact, voir le chapitre Contacts. 24 Appels Effacer la liste de l’historique des appels Dans l’écran Historique des appels, vous pouvez faire les choses suivantes : Pour supprimer un nom ou un numéro de la liste, appuyez et maintenez-le, puis appuyez sur supprimer l’élément. Pour effacer la liste toute entière, appuyez sur ... , puis appuyez sur supprimer tout. Services d’appel Votre téléphone peut être relié directement au réseau téléphonique mobile, vous permettant ainsi de consulter et de modifier les paramètres de divers services téléphoniques pour votre téléphone. Les services d’appel incluent le transfert d’appel, le double appel, la messagerie vocale, etc. Contactez votre opérateur mobile pour découvrir les services d’appel de votre téléphone. Pour ouvrir les services d’appel, appuyez sur le carreau Téléphone dans l’écran Démarrer, appuyez sur ... , puis appuyez sur paramètres d’appel. Mon numéro de téléphone Affiche votre numéro de téléphone. Numéro de la messagerie vocale Affiche le service de messagerie vocale utilisé. Appuyez pour modifier le numéro de la messagerie vocale. Afficher mon numéro pour Appuyez sur la fenêtre pour définir les interlocuteurs autorisés à voir votre numéro quand vous appeler. Transfert d’appel Active ou désactive la fonction de transfert d’appel. Quand vous activez le transfert d’appel, entrez le numéro de téléphone de destination pour le transfert de vos appels. Aide indicatif pays Active ou désactive l’aide d’indicatif du pays. Sécurité de la carte SIM Voir « Protéger votre carte SIM avec un code PIN » dans le chapitre Sécurité pour plus de détails. Activer ou désactiver le mode avion Dans de nombreux pays, la loi vous impose d’éteindre le téléphone en avion. Une méthode pour désactiver la fonction du téléphone est de passer en mode Avion. Quand vous activez le mode Avion, toutes les communications sans fil de votre téléphone sont désactivées, y compris la fonction d’appel, les services de données, le Bluetooth et le Wi-Fi. 1. Dans l’écran Démarrer, appuyez sur . 2. Appuyez sur Paramètres > mode avion. 3. Appuyez sur le commutateur du paramètre État pour l’activer ou le désactiver. Lorsque vous désactivez le mode avion, la fonction téléphone est réactivée et l’état précédent des fonctions Bluetooth et Wi-Fi est restauré. 25 Contacts Contacts À propos du Hub Contacts Quand vous configurez votre email ou d’autres comptes sur votre téléphone, vos contacts sont automatiquement importés dans le Hub Contacts. Ainsi, vous pourrez voir les contacts dans Windows Live, Facebook, ainsi que d’autres comptes email comme Google et Outlook (Microsoft Exchange ActiveSync). Les annonces sur Windows Live et Facebook de vos amis apparaissent également dans votre Hub Contacts. Leurs photos s’affichent dans votre Hub Photos et vos propres annonces apparaissent dans le carreau Moi. Si vous n’avez pas configuré votre compte email ou Facebook, voir « Configurer un compte » dans le chapitre Premiers pas. Afficher votre liste de contacts et vos annonces Pour ouvrir le hub Contacts, appuyez sur le carreau Contacts dans l’écran Démarrer. Dans tous du hub Contacts, vous verrez tous les contacts que vous avez crées sur votre téléphone et ceux qui sont synchronisés avec vos comptes email et Facebook. Si vous êtes connecté à vos comptes Windows Live et/ou Facebook, faites glisser vers la gauche pour voir les mises à jour de vos amis. 26 Contacts Si vous étiez connecté à vos comptes Google et Facebook lors de la première configuration du téléphone, les contacts de ces comptes apparaîtront dans la liste quand vous ouvrez l’application Contacts. Informations de contact Quand vous appuyez sur un contact dans le hub Contacts, l’écran du profil s’ouvre et affiche les informations correspondantes. Vous pouvez appeler, envoyer du texte ou envoyer un email à partir de l’écran du profil. Appelez, envoyez un message ou envoyez un email à ce contact dans la page de profil. Glissez votre doigt vers la gauche pour voir les nouvelles informations concernant ce contact. Vous ne verrez les mises à jour que lorsque vous êtes connecté à vos comptes Windows Live et/ou Facebook et que la personne est également votre ami(e) dans Windows Live et/ou Facebook. Ajouter un nouveau contact 1. Dans l’écran Démarrer, appuyez sur le carreau Contacts. 2. Dans tous du hub Contacts, appuyez sur . 3. Sélectionnez le Compte, par exemple Windows Live. Ceci détermine le compte avec lequel le contact se synchronisera. 4. Saisissez des informations en appuyant sur un élément. 5. Appuyez sur quand vous avez terminé. 27 Contacts Importer des contacts depuis votre carte SIM 1. Dans l’écran Démarrer, appuyez sur le carreau Contacts. 2. Dans tous du hub Contacts, appuyez sur importer contacts SIM. Si vous avez un compte déjà configuré, appuyez et maintenez contacts en haut de l’écran, puis appuyez sur paramètres. 3. Choisissez la méthode de tri et d’affichage des contacts, puis appuyez sur importer contacts SIM. Fusionner les informations de contact Si vous avez les mêmes contacts stockés dans votre téléphone et vos comptes en ligne (comme Google et Facebook), le téléphone essaiera automatiquement de les lier en un seul contact. Sinon, vous pouvez les lier manuellement pour éviter la duplication d’informations dans votre liste de contacts. 1. Dans l’écran Démarrer, appuyez sur le carreau Contacts. 2. Dans tous du hub Contacts, entrez le nom du contact que vous voulez lier. . L’icône du lien peut apparaître légèrement 3. En bas de l’écran, appuyez sur différente si le contact est déjà connecté aux autres contacts. 4. Faites l’une des choses suivantes : Dans les liens suggérés (le cas échéant), appuyez sur le contact pour vous lier au compte de ce contact. Appuyez sur choisir un contact pour sélectionner un contact auquel vous souhaitez vous lier dans la liste. Briser le lien des informations entre les contacts 1. Dans l’écran Démarrer, appuyez sur le carreau Contacts. 2. Dans tous du hub Contacts, appuyez sur le nom du contact dont vous souhaitez briser le lien. 3. Appuyez sur dissocier. Modifier, rechercher et supprimer Modifier les informations d’un contact 1. Dans l’écran Démarrer, appuyez sur le carreau Contacts. 2. Dans tous du hub Contacts, appuyez et maintenez le contact, puis appuyez sur modifier. 3. Entrez les nouvelles informations du contact. Si le contact est lié à un autre compte sur votre téléphone, il est possible de modifier les informations de contact sur l’autre compte en appuyant sur modifier [nom du compte]. 4. Appuyer sur . 28 Contacts Rechercher un contact 1. Dans l’écran Démarrer, appuyez sur le carreau Contacts. 2. Appuyez sur RECHERCHER. 3. Dans la barre de recherche, entrez les premières lettres du nom ou prénom du contact recherché. Les contacts correspondants s’affichent. 4. Appuyez sur le contact choisi pour afficher ses informations. Voir « Informations de contact » dans ce chapitre pour plus de détails. Vous recherchez les contacts qui commencent par la lettre M? Appuyez sur la boîte aux lettres, par exemple , pour rechercher un contact dans la liste à partir d’une lettre spécifique. Supprimer un contact Il n’est pas possible de supprimer les contacts Facebook sur votre téléphone. 1. Dans l’écran Démarrer, appuyez sur le carreau Contacts. 2. Dans tous du hub Contacts, appuyez et maintenez le contact, puis appuyez sur supprimer. 3. Quand on vous demande de confirmer, appuyez sur supprimer. Votre carreau Moi Lors de la connexion à vos comptes Windows Live et/ou Facebook, votre carreau Moi se crée automatiquement sur l’écran Démarrer. Appuyez sur votre carreau Moi dans l’écran Démarrer (ou dans tous du hub Contacts) et consultez les annonces postées, les commentaires reçus, et les images téléchargées dans vos comptes Windows Live et/ou Facebook. 29 Contacts Dans l’écran Moi, vous pouvez entrer : Un message à droite de votre photo pour poster un nouveau message d’état. Votre photo pour la changer. Une photo pour l’afficher. Une saisie pour ajouter des commentaires ou répondre à un commentaire. 30 Clavier Clavier Utilisation du clavier à l’écran Quand vous démarrez une application ou sélectionnez une zone qui requiert du texte ou des numéros, le clavier à l’écran devient disponible. Après avoir saisi votre texte, appuyez sur PRÉCÉDENT pour fermer le clavier. Pour l’ouvrir et l’utiliser de nouveau, appuyez sur une zone de texte. Saisie de texte Suivant l’application que vous utilisez, un clavier avec une disposition légèrement différente apparaîtra. Utilisez les touches suivantes lors de la saisie de texte : Certaines touches ont plusieurs caractères ou accents qui leurs sont associés. Appuyez et maintenez la touche pour voir les caractères et les accents disponibles. C’est la touche Shift. Appuyez pour saisir une lettre majuscule. La lettre suivante que vous tapez sera une majuscule. Appuyez et maintenez pour activer le verrouillage des majuscules. Appuyez pour basculer vers le clavier numérique et symbole. Pendant que vous êtes dans le clavier numérique et symbole, appuyez pour afficher plus de symboles. Appuyez pour revenir au clavier alphabétique. Appuyez pour basculer vers une langue du clavier différente. Les langues du clavier disponibles dépendent de la version du téléphone que vous avez. Cette touche n'est pas forcément présente sur les téléphones munis d'une seule langue du clavier. Voir « Activer d'autres langues du clavier » pour plus de détails. C’est la touche Entrée. Appuyez pour créer une nouvelle ligne. C’est la touche Retour arrière. Appuyez pour supprimer le caractère précédent. C’est la touche Émoticône (disponible uniquement pendant l’écriture d’un texte ou message photo). Appuyez pour saisir des émoticônes. Déplacer le curseur 1. Pendant la saisie de texte, appuyez et maintenez la zone de texte. Un curseur flottant apparaît . 2. Déplacez le curseur sur la position souhaitée, puis libérez votre doigt. 31 Clavier Sélection du clavier en orientation paysage Pour la saisie de texte, vous pouvez utiliser l’orientation paysage du clavier. Faites pivoter le téléphone pour utiliser un clavier plus large et pouvoir ainsi taper plus facilement avec vos deux pouces. Activer d’autres langues du clavier Vous pouvez choisir d’afficher les autres langues disponibles sur le clavier. La disponibilité de cette fonction et d’autres langues dépend de la version du téléphone. 1. Dans l’écran Démarrer, appuyez sur . 2. Appuyez sur Paramètres > clavier. 3. Appuyez sur la fenêtre Langues du clavier. 4. Sélectionnez les langues du clavier que vous souhaitez afficher, puis appuyez sur . Saisie prédictive de mots Le clavier est équipé de texte prédictif pour vous aider à taper plus vite et sans faute. La saisie de texte prédictif est activée par défaut, et les suggestions de mot s’affichent quand vous tapez. Pour saisir un mot en mode prédictif, faites l’une des choses suivantes : Si vous voyez le mot souhaité en gras, appuyez sur la barre d’espace pour insérer le mot dans votre texte. Si le mot que vous cherchez apparaît dans les suggestions avant d’avoir fini la saisie du mot tout entier, appuyez dessus pour l’insérer dans votre texte. Glissez vers la gauche sur la barre des suggestions pour voir plus de mots. Modifier les paramètres du clavier 1. Dans l’écran Démarrer, appuyez sur . 2. Appuyez sur Paramètres > clavier. 3. Décochez les cases des options que vous ne voulez pas. 32 Messages Messages À propos de Messages Restez en contact avec vos proches. Utilisez l’application Messages pour composer et envoyer des SMS et des messages photo. Dans l’écran Démarrer, appuyez sur le carreau Messages. Dans l’écran des conversations, tous vos messages envoyés et reçus sont clairement groupés en conversations par nom de contact ou numéro de téléphone. Vous pouvez : Défilez vers le haut/bas de la liste en glissant votre doigt sur l’écran. Appuyez sur un nom de contact ou un numéro pour afficher les échanges de messages. Envoyer un SMS Si vous dépassez le nombre de caractères max. pour un SMS, votre SMS sera délivré en un seul message, mais sera facturé comme plusieurs. 1. Dans l’écran Démarrer, appuyez sur le carreau Messages. 2. Dans l’écran des conversations, appuyez sur . 3. Insérez un ou plusieurs destinataires. Vous pouvez : Saisir des numéros de téléphone directement dans le champ À. Utiliser la virgule pour séparer les destinataires. Saisir les premières lettres d’un nom de contact. Les noms correspondants de vos contacts existants s’affichent avec les numéros de téléphone et les adresses de messagerie. Appuyez sur le contact souhaité. à droite du champ du destinataire, puis appuyez sur le contact Appuyez sur souhaité et choisissez le numéro de téléphone pour l’envoi. 4. Appuyez sur le champ « taper un message », puis composez votre message. 5. Appuyez sur pour envoyer le message. 33 Messages Envoyer un message photo Pour envoyer un message photo, commencez par créer un nouveau SMS, puis joignez une photo. 1. Dans l’écran Démarrer, appuyez sur le carreau Messages. 2. Dans l’écran des conversations, appuyez sur . 3. Insérez un ou plusieurs destinataires. Vous pouvez : Saisir les numéros de téléphone ou les adresses de messagerie directement dans le champ À. Utiliser la virgule pour séparer les destinataires. Saisir les premières lettres d’un nom de contact. Les noms correspondants de vos contacts existants s’affichent avec les numéros de téléphone et les adresses de messagerie. Appuyez sur le numéro d’un contact ou une adresse de messagerie. à droite du champ du destinataire, puis sélectionnez le numéro du Appuyez sur destinataire du message. 4. Appuyez sur Appuyez sur , puis sélectionnez la photo à envoyer. pour prendre une photo et l’insérer comme pièce jointe. 5. Entrez votre message. 6. Appuyez sur pour envoyer le message. Lire et répondre à un message Quand vous recevez un nouveau message, le téléphone déclenche une alerte sonore (si configuré) et affiche le message brièvement en haut de l’écran. 1. Pour ouvrir et lire le message, vous pouvez : Appuyez sur la barre de message en haut de l’écran. Ouvrez l’application Messages pour accéder au message et le lire. 2. Saisissez une réponse, puis appuyez sur . 34 Messages Gestion des fils de message Supprimer une conversation 1. Dans l’écran des conversations, appuyez et maintenez un contact (ou un numéro de téléphone) dont vous souhaitez supprimer les messages, puis appuyez sur supprimer. 2. Quand on vous demande de confirmer, appuyez sur supprimer. Supprimer un message 1. Dans l’écran des conversations, appuyez sur un contact (ou un numéro de téléphone) pour afficher l’échange des messages avec ce contact. 2. Appuyez et maintenez le message à supprimer. 3. Appuyez sur supprimer dans le menu des options. 4. Quand on vous demande de confirmer, appuyez sur supprimer. Transférer un message 1. Dans l’écran des conversations, appuyez sur un contact (ou un numéro de téléphone) pour afficher l’échange des messages avec ce contact. 2. Appuyez et maintenez le message à transférer. 3. Appuyez sur transférer dans le menu des options. 4. Saisissez le nom du destinataire. 5. Appuyez sur pour envoyer le message. 35 Email Email Ajouter un compte de messagerie POP3/IMAP 1. Dans l’écran Démarrer, appuyez sur . 2. Faites l’une des choses suivantes : Si vous n’avez pas configuré de compte, appuyez sur E-mail dans l’écran Démarrer. Ouvrez Paramètres, puis appuyez sur e-mail et comptes > ajouter un compte. 3. Appuyez sur Paramètres > e-mail et comptes > ajouter un compte. 4. Choisissez le type de compte à configurer. Si vous ne trouvez pas le type de compte souhaité, appuyez sur autre compte ou configuration avancée. La configuration avancée nécessite de saisir les paramètres de serveur entrant et sortant pour qu’ils soient prêts si vous choisissez cette option. 5. Saisissez l’adresse email et le mot de passe pour le compte. 6. Appuyez sur se connecter. Ajouter un compte Microsoft Exchange Server 1. Dans l’écran Démarrer, appuyez sur . 2. Faites l’une des choses suivantes : Si vous n’avez pas configuré de compte, appuyez sur E-mail dans l’écran Démarrer. Ouvrez Paramètres, puis appuyez sur e-mail et comptes > ajouter un compte. 3. Appuyez sur Paramètres > e-mail et comptes > ajouter un compte. 4. Appuyez sur Outlook. 5. Saisissez les informations du compte Exchange ActiveSync, puis appuyez sur se connecter. Votre Exchange Server d’entreprise doit prendre en charge la détection automatique pour que le téléphone configure automatiquement le compte Exchange ActiveSync. Si votre Exchange Server d’entreprise ne prend pas en charge la détection automatique, saisissez les paramètres de votre Exchange Server manuellement. Demandez les informations nécessaires à l’administrateur de votre Exchange Server. 36 Email Consulter votre boîte de réception Une fois que vous avez configuré un compte e-mail, un nouveau carreau se crée sur l’écran Démarrer pour ce compte. Pour ouvrir un compte e-mail, appuyez sur le carreau correspondant. Si vous ne voyez pas le carreau, appuyez sur la flèche dans l’écran Démarrer, puis appuyez sur le compte dans la liste des applications. Déplacez votre doigt vers la gauche ou la droite pour ne consulter que les e-mails non lus, avec indicateur, ou urgents. Actualiser un compte e-mail Quelques soient vos paramètres de synchronisation automatique, vous pouvez synchroniser manuellement les emails envoyés et reçus à tout moment. Une fois dans le compte à synchroniser, appuyez sur . Gérer les messages e-mail Supprimer un email de la boîte de réception 1. Dans la boîte de réception du compte e-mail, appuyez et maintenez le message à supprimer. 2. Dans le menu des options, appuyez sur supprimer. Déplacer un message e-mail dans un autre dossier 1. Dans la boîte de réception du compte e-mail, appuyez et maintenez le message à déplacer. 2. Dans le menu des options, appuyez sur déplacer. 3. Appuyez sur le dossier de destination de l’email. 37 Email Sélectionner plusieurs emails dans la boîte de réception pour les supprimer ou les déplacer 1. Dans la boîte de réception du compte e-mail, faites l’une des choses suivantes : Appuyez sur . Appuyez sur la zone à gauche d’un email. 2. Cochez les cases des emails à supprimer ou à déplacer dans un autre dossier. pour les supprimer ou appuyez sur 3. Appuyez sur dossier différent. pour les déplacer dans un Envoyer un email 1. Ouvrez le compte e-mail à utiliser pour envoyer votre message. 2. Dans la boîte de réception du compte e-mail, appuyez sur . 3. Insérez un ou plusieurs destinataires. Vous pouvez : Entrez les adresses email directement dans le champ À. Si vous envoyez l’email à plusieurs destinataires, séparez les adresses email par une virgule. En même temps que vous saisissez des adresses email, toute adresse correspondante dans votre liste de contacts s’affiche. Appuyez sur l’adresse correspondante pour saisir directement l’adresse. à droite du champ du destinataire, puis sélectionnez un contact Appuyez sur pour envoyer le message. Appuyez de nouveau sur pour ajouter plusieurs destinataires. 4. Saisissez l’objet, puis composez votre message. Appuyez sur l’espace en dessous de la ligne de l’objet pour composer votre message. 5. Pour ajouter une pièce jointe, appuyez sur photos. . Vous pouvez uniquement joindre des pour envoyer immédiatement le message ou appuyez sur 6. Appuyez sur Enregistrer pour l’envoyer ultérieurement. > 38 Email Reprendre un brouillon 1. Dans la boîte de réception du compte e-mail, appuyez sur brouillons. , puis appuyez sur 2. Appuyez sur le message. 3. Une fois la modification terminée, appuyez sur . Lire et répondre à un email 1. Dans l’écran Démarrer, appuyez sur le carreau du compte email. 2. Dans la boîte de réception du compte e-mail, appuyez sur l’email que vous souhaitez lire. 3. Appuyez sur , puis appuyez sur répondre, répondre à tous, ou transférer. Configurer la priorité d’un email 1. Tout en composant le message, appuyez sur ... . 2. Appuyez sur Priorité. 3. Sélectionnez la priorité du message. Si vous sélectionnez une priorité élevée ou faible, la priorité apparaît en dessous de la ligne d’objet du message. Définir l’indicateur d’un email 1. Dans l’écran Démarrer, appuyez sur le carreau du compte email. 2. Dans la boîte de réception du compte e-mail, appuyez et maintenez l’email dont vous souhaitez définir l’indicateur. 3. Dans le menu des options, appuyez sur définir l’indicateur. Après avoir défini l’indicateur d’un email, il est possible de supprimer l’indicateur ou de le marquer comme terminé. Appuyez et maintenez l’email avec indicateur, puis appuyez sur marquer comme terminé ou effacer l’indicateur. 39 Email Modifier les paramètres du compte e-mail 1. Dans l’écran Démarrer, appuyez sur le carreau du compte email. 2. Appuyez sur ... , puis appuyez sur paramètres. 3. Appuyez sur les paramètres de synchronisation. 4. Définissez les options souhaitées, puis appuyez sur terminé. 5. Choisissez si vous voulez ajouter une signature aux messages envoyés, puis appuyez sur terminé. Supprimer un compte e-mail 1. Dans l’écran Démarrer, appuyez sur . 2. Appuyez sur Paramètres > e-mail et comptes. 3. Appuyez et maintenez le compte e-mail à supprimer, puis appuyez sur supprimer. 40 Calendrier Calendrier À propos du calendrier Utilisez le calendrier de votre téléphone pour créer et gérer vos rendez-vous. Vous pouvez également configurer votre téléphone pour rester synchroniser avec les types de calendrier suivants : Sur votre téléphone, connectez-vous à votre compte Windows Live dans le but de synchroniser le calendrier de votre téléphone avec votre Calendrier Windows Live en ligne. Si vous n’êtes pas déjà connecté à votre compte Windows Live, consultez le chapitre Premiers pas pour savoir comment procéder. Si vous avez un compte Microsoft Exchange ActiveSync et que vous l’avez ajouté sur votre téléphone, vous pouvez synchroniser le calendrier du téléphone avec les rendez-vous du calendrier du serveur Exchange Server. Si vous avez un compte Google et que vous l’avez ajouté sur votre téléphone, vous pouvez synchroniser le calendrier du téléphone avec votre Google Calendar. Créer un rendez-vous du calendrier Vous pouvez créer des rendez-vous qui apparaissent uniquement sur votre téléphone ou des rendez-vous qui se synchronisent avec les calendriers de vos comptes en ligne comme dans Windows Live ou Exchange Server. 1. Dans l’écran Démarrer, appuyez sur le carreau Calendrier. 2. Dans la vue jour ou agenda , appuyez sur . 3. Si vous avez plusieurs calendriers, sélectionnez un compte ipour y ajouter le rendezvous : 4. Saisissez les informations du rendez-vous. 5. Faites défiler vers le bas de l’écran, et appuyez sur plus de détails pour définir un rappel, un rendez-vous, etc. 6. Appuyez sur quand vous avez terminé. 41 Calendrier Le carreau Calendrier sur l’écran Démarrer affichera le rendez-vous à venir. Envoyer une invitation Utilisez le calendrier pour planifier une réunion ou un rendez-vous et inviter des participants. Un email d’invitation sera envoyé aux participants à partir du compte choisi. 1. Ouvrez le calendrier et créez un nouveau rendez-vous. Pour les étapes de la procédure, voir « Créer un rendez-vous du calendrier ». 2. Ajoutez des informations concernant la réunion, comme la date et l’heure, le lieu, etc. N’oubliez de choisir le Compte à utiliser pour l’envoi de l’email d’invitation 3. Appuyez sur plus de détails, défilez vers le bas de l’écran, puis appuyez sur ajouter. 4. Invitez les participants requis et facultatifs. Appuyez sur ajouter, puis appuyez sur le nom de la personne à inviter. Vous pouvez uniquement inviter des contacts qui sont stockés ou synchronisés sur votre téléphone. 5. Appuyez sur quand vous avez terminé. Changer les vues du calendrier Quand vous ouvrez le calendrier, il affiche la vue du jour par défaut. Il est possible d’afficher le calendrier en vue agenda ou en vue du mois. Vue du jour et vue agenda La vue du jour affiche la liste des rendez-vous d’un jour. La vue agenda liste tous vos rendez-vous par ordre chronologique. Les barres de couleur à droite des rendez-vous en vue agenda indiquent le type de calendrier auquel les rendez-vous appartiennent. Pour connaître la signification de chaque couleur, appuyez sur ... , puis appuyez sur calendriers. Changez la couleur en appuyant sur la boîte de couleur. En vue du jour, glissez vers le haut/bas de l’écran pour visualiser les jours précédents/suivants. 42 Calendrier Vue du mois En vue du mois, du texte apparaît sur les jours contenant des rendez-vous. Pour basculer en vue du mois, appuyez sur . En vue du mois : Appuyez sur un jour pour visualiser les rendez-vous associés. Glissez votre doigt vers le haut/bas de l’écran pour visualiser les mois précédents/suivants. Pour passer de la vue du mois en vue du jour ou agenda, appuyez sur PRÉCÉDENT. Afficher, modifier ou supprimer un rendez-vous Vous pouvez afficher, modifier ou supprimer des rendez-vous que vous avez créés. Afficher les détails du rendez-vous 1. Dans l’écran Démarrer, appuyez sur le carreau Calendrier. 2. En vue du jour ou agenda, appuyez sur le rendez-vous. Modifier un rendez-vous 1. Dans l’écran Démarrer, appuyez sur le carreau Calendrier. 2. En vue du jour ou agenda, appuyez et maintenez le rendez-vous, puis appuyez sur modifier pour l’ouvrir. 3. Effectuez les modifications souhaitées. 4. Quand vous avez terminé, appuyez sur . Supprimer un rendez-vous Il y a deux façons de supprimer un rendez-vous. En vue du jour ou agenda, appuyez et maintenez un rendez-vous, puis appuyez sur supprimer. Lors de l’affichage d’un rendez-vous, appuyez sur . Si le rendez-vous se répète, il vous sera demandé si vous souhaitez supprimer seulement cette répétition ou toutes les répétitions du calendrier. 43 Calendrier Afficher, désactiver ou répéter les rappels de rendez-vous Si vous avez défini le rappel d’un rendez-vous, votre téléphone déclenchera l’alarme et affichera un message de rappel concernant le rendez-vous à venir. Sur le message de rappel, appuyez sur répéter pour répéter ou désactiver pour désactiver ce rappel. Affichage et synchronisation des calendriers Vous pouvez sélectionner les calendriers à afficher/masquer sur votre téléphone et ceux qu’il faut garder synchronisés. Afficher ou masquer les calendriers 1. En vue du jour ou agenda, appuyez sur ... , puis appuyez sur les calendriers. 2. Appuyez sur la touche de sélection pour choisir le calendrier que vous souhaitez masquer. Les calendriers restent synchronisés sur votre téléphone, que vous les masquiez ou non. Choisissez les calendriers synchronisés sur votre téléphone. Vous pouvez choisir les calendriers qui restent synchronisés sur votre téléphone et ceux dont la synchronisation s’arrête. Arrêter la synchronisation d’un calendrier 1. Dans l’écran Démarrer, appuyez sur . 2. Appuyez sur Paramètres > e-mail et comptes. 3. Appuyez sur le compte correspondant au calendrier dont vous voulez arrêter la synchronisation. 4. Décochez la case Calendrier. 5. Appuyer sur . 44 Se connecter Se connecter Connexion de données Votre téléphone sera automatiquement configuré pour utiliser la connexion de données de votre opérateur lorsque vous allumez votre téléphone (si la carte SIM est insérée) pour la première fois. Ajouter un point d’accès Pour ajouter une nouvelle connexion de données à votre téléphone, demandez les nom et paramètres du point d’accès (y compris le nom d’utilisateur et le mot de passe, le cas échéant) à votre opérateur. 1. Dans l’écran Démarrer, appuyez sur . 2. Appuyez sur Paramètres > réseau mobile. 3. Appuyez sur ajouter apn. 4. Saisissez l’APN, le nom d’utilisateur et le mot de passe. 5. Appuyer sur . Configurer votre connexion de données avec Config Connexion Configurez automatiquement votre connexion de données en fonction de votre carte SIM ou de l’opérateur mobile choisi. Pour déterminer comment utiliser la Config Connexion, référez-vous à « Config Connexion » dans le chapitre Applications HTC. Activer ou désactiver la connexion de données La désactivation de la connexion permet d’optimiser l’autonomie de votre batterie. Et vous économiserez de l’argent sur les frais de transfert de données. Cependant, quand votre connexion est désactivée, vous ne recevrez pas toutes les mises à jour automatiques de votre messagerie et des autres informations synchronisées. 1. Dans l’écran Démarrer, appuyez sur . 2. Appuyez sur Paramètres > réseau mobile. 3. Appuyez sur la touche d’activation/désactivation de la connexion de données. Si vous voulez simplement utiliser une connexion GPRS ou EDGE, appuyez sur la touche d’activation/ désactivation du 3G pour désactiver ce paramètre. 45 Se connecter Activer l’itinérance des données L’itinérance des données vous permet de connecter les réseaux partenaires de votre opérateur et d’accéder aux services de données quand vous êtes hors de la zone de couverture de votre opérateur. L’utilisation des services de données pendant l’itinérance sera coûteuse. Demandez à votre opérateur mobile les coûts pendant l’itinérance avant d’utiliser cette fonction. 1. Dans l’écran Démarrer, appuyez sur . 2. Appuyez sur Paramètres > réseau mobile. 3. Cochez la case Options d’itinérance, puis appuyez sur Itinérance. Wi-Fi Pour utiliser le Wi-Fi sur votre téléphone, vous devez accéder à un point d’accès sans fil ou « hotspot ». La disponibilité et la force du signal Wi-Fi varie en fonction des obstacles qu’il doit traverser (ex : bâtiments ou mur entre deux pièces.) Activation du Wi-Fi et connexion à un réseau sans fil 1. Dans l’écran Démarrer, appuyez sur . 2. Appuyez sur Paramètres > Wi-Fi. 3. Appuyez sur le bouton d’activation/désactivation pour activer ce paramètre. Le téléphone scanne alors les noms de réseau et les paramètres de sécurité des réseaux Wi-Fi détectés s’affichent dans la section Réseaux Wi-Fi. Le niveau du signal pour chaque réseau Wi-Fi s'affiche également. 4. Appuyez sur le réseau Wi-Fi auquel vous voulez vous connecter. Si vous sélectionnez un réseau ouvert, votre téléphone se connectera automatiquement au réseau. Si vous sélectionnez un réseau sécurisé par cryptage WEP, entrez la clé et appuyez sur terminé. Suivant le type de réseau et de ses parametres de sécurité, vous devrez saisir plus d’informations ou choisir un certificat de sécurité. Il n'est pas possible d'ajouter manuellement un profil Wi-Fi. Quand votre téléphone est connecté à un réseau sans fil, l’icône Wi-Fi ( pendant un bref moment dans la barre d’état. ) apparaît Lors de la prochaine connexion de votre téléphone à un réseau sans fil sécurisé précédemment utilisé, vous n’aurez plus besoin d’entrer les informations d’authentification, sauf si vous réinitialisez votre téléphone aux paramètres d’usine par défaut. 46 Se connecter Utiliser le navigateur Web de votre téléphone Vous avez besoin d’une connexion de données ou Wi-Fi active pour accéder à Internet. Ouvrir le navigateur Dans l’écran Démarrer, appuyez sur le carreau Internet Explorer pour commencer à surfer sur le Web. Aller à une page Web 1. Dans l’écran du navigateur, appuyez sur la zone de l’URL en haut de l’écran. 2. Entrez l’adresse de la page Web au clavier. 3. Appuyez sur le clavier. Changer l’orientation de l’écran Le téléphone change automatiquement l’orientation de l’écran suivant la façon dont vous tenez le téléphone. Tournez votre téléphone en biais pour afficher le navigateur Web en orientation paysage et en plein écran. En orientation paysage, vous ne pourrez plus saisir une URL. Consulter les versions complètes de tous les sites Web Certains sites Web affichent une version mobile pour les navigateurs de téléphone. Vous pouvez choisir d’afficher la version complète de toutes les pages, même pour ces sites. Dans l’écran du navigateur, tout en tenant le téléphone en orientation portrait, appuyez sur ... , appuyez sur paramètres, puis sélectionnez Version bureau. Naviguer sur une page Web Déplacez votre doigt sur l’écran pour naviguer et afficher d’autres zones de la page Web. 47 Se connecter Zoomer ou dézoomer une page Web Appuyez rapidement deux fois sur l’écran pour zoomer, puis appuyez de nouveau deux fois sur l’écran dézoomer. Vous pouvez également utiliser vos doigts pour serrer/desserrer l’écran pour zoomer/dézoomer. Sélectionner un lien dans une page Web Appuyez sur un lien avec votre doigt pour l’ouvrir ou appuyez et maintenez un lien pour obtenir plus d’options. Lien Que faire Adresse de page Web (URL) Appuyez sur le lien pour ouvrir la page Web. Appuyez et maintenez le lien pour ouvrir un menu qui vous permet d’ouvrir la page dans un nouvel onglet ou de partager le lien par SMS ou par email. Adresse de messagerie Appuyez pour envoyer un email à l’adresse de messagerie. Ouvrir une nouvelle fenêtre du navigateur Ouvrez plusieurs fenêtres du navigateur pour aller plus facilement d’un site Web à un autre. Vous pouvez ouvrir jusqu’à 6 onglets du navigateur. 1. Pendant l’affichage d’une page Web en orientation portrait, appuyez sur 2. Appuyer sur . . Une nouvelle fenêtre du navigateur s’ouvre. Commuter entre les fenêtres du navigateur 1. Pendant l’affichage d’une page Web en orientation portrait, appuyez sur . 2. Sélectionnez la fenêtre du navigateur à afficher en appuyant sur la fenêtre que vous souhaitez ouvrir. Rechercher du texte dans une page Web 1. Pendant l’affichage d’une page Web, appuyez sur ... , puis appuyez sur rechercher dans la page. 48 Se connecter 2. Saisissez l’élément de la recherche, puis appuyez sur la touche Entrée sur le clavier. L’élément de la recherche est mis en surbrillance s’il est trouvé. 3. Appuyez sur ou pour accéder à l’élément correspondant précédent ou suivant. Création de signet d’une page Web 1. Pendant l’affichage d’une page Web en orientation portrait, appuyez sur . 2. Modifiez le nom du signet (le cas échéant) puis appuyez sur ok. Ouvrir un favori Affichez rapidement les pages que vous visitez souvent. 1. Pendant l’affichage d’une page Web en orientation portrait, appuyez sur . 2. Dans favoris, appuyez sur le favori que vous voulez ouvrir. Modifier un favori 1. Pendant l’affichage d’une page Web en orientation portrait, appuyez sur . 2. Dans les favoris, appuyez et maintenez le favori que vous voulez modifier, puis appuyez sur modifier. 3. Entrez vos modifications, puis appuyez sur OK. Afficher une page consultée précédemment 1. Pendant l’affichage d’une page Web en orientation portrait, appuyez sur . 2. Glissez votre doigt vers la gauche pour aller à l’historique. 3. Appuyez sur la page que vous voulez ouvrir. Effacer la liste des pages consultées précédemment 1. Pendant l’affichage d’une page Web en orientation portrait, appuyez sur 2. Glissez votre doigt vers la gauche pour aller à l’historique, puis appuyez sur . . 3. Appuyez sur supprimer. Configurer les options du navigateur Personnalisez le navigateur Web suivant votre style. Définissez les options d’affichage, de confidentialié et de sécurité lors de l’utilisation du Navigateur. Dans l’écran d’accueil, appuyez sur ..., puis appuyez sur paramètres. 49 Se connecter Bluetooth Activer le Bluetooth L’activation du Bluetooth rend également votre téléphone détectable. 1. Dans l’écran Démarrer, appuyez sur . 2. Appuyez sur Paramètres > Bluetooth. 3. Appuyez sur la touche d’activation/désactivation. Votre appareil est automatiquement rendu détectable et recherche les appareils Bluetooth à portée. Désactivez le Bluetooth quand il n’est pas utilisé pour préserver l’énergie de la batterie, ou dans des endroits où les appareils sans fil sont interdits, comme à bord d’un avion et dans les hôpitaux. Quels sont les profils Bluetooth pris en charge par mon téléphone? Votre téléphone prend en charge les profils suivants : A2DP, PBAP, HFP, HSP et AVRCP. Connecter un casque Bluetooth ou un kit de voiture Pour écouter de la musique avec un casque stéréo Bluetooth ou pour des conversations mains-libres, utilisez un casque Bluetooth ou un kit de voiture. C’est la même procédure pour configurer le son stéréo et la fonction mains-libres. Pour écouter de la musique avec un casque ou un kit de voiture, le casque ou le kit de voiture doivent prendre en charge le profil A2DP. Avant de connecter votre casque, configurez-le comme détectable pour que votre téléphone puisse le détecter. Pour connaître la procédure à suivre, référez-vous au mode d’emploi du casque. 1. Assurez-vous que le casque est bien détectable. 2. Dans l’écran Démarrer, appuyez sur . 3. Appuyez sur Paramètres > Bluetooth. 4. Si la touche d’activation du Bluetooth est désactivée, appuyez dessus pour l’activer. Votre téléphone commencera à rechercher les appareils Bluetooth à proximité. 5. Quand le nom de votre casque s’affiche, appuyez dessus. Votre téléphone essaiera alors de s’appairer automatiquement avec le casque. 6. Si l’appairage automatique échoue, entrez le code d’accès fourni avec votre casque. Quand le casque Bluetooth ou le kit de voiture établit une connexion avec votre téléphone, s’affiche dans la barre d’état pendant un court l’icône indiquant le Bluetooth connecté instant. Vérifiez l’état de la connexion en dessous du casque mains-libres ou du nom du kit de voiture. Selon le type connecté, casque ou kit de voiture, utilisez l’un ou l’autre pour écouter de la musique et/ou gérer vos appels téléphoniques. 50 Se connecter Reconnecter un casque ou un kit de voiture Pour reconnecter votre casque, activez le Bluetooth sur le téléphone, puis allumez le casque. Cependant, une connexion manuelle est nécessaire si votre casque a été utilisé avec un autre appareil Bluetooth. 1. Assurez-vous que le casque est détectable. 2. Dans l’écran Démarrer, appuyez sur . 3. Appuyez sur Paramètres > Bluetooth. 4. Si la touche d’activation du Bluetooth est désactivée, appuyez dessus pour l’activer. 5. Appuyez sur le nom du casque dans la section des périphériques Bluetooth. 6. Si un code d’accès vous est demandé, essayez 0000 ou 1234, ou consultez la documentation du casque/kit de voiture pour trouver le code d’accès. Si vous n’arrivez pas à reconnecter le casque ou le kit de voiture, suivez les instructions dans « Supprimer l’appairage d’un périphérique Bluetooth », puis suivez les étapes sous « Connecter un casque Bluetooth ou un kit de voiture ». Déconnexion ou suppression d’appairage d’un périphérique Bluetooth Déconnecter un périphérique Bluetooth 1. Dans l’écran Démarrer, appuyez sur . 2. Appuyez sur Paramètres > Bluetooth. 3. Dans la liste des périphériques Bluetooth, appuyez sur le périphérique pour le déconnecter. Appuyez de nouveau sur le périphérique dans la liste pour le connecter. Dissocier un périphérique Bluetooth Il est possible de supprimer le lien d’appairage entre votre téléphone et un autre périphérique Bluetooth. Lors de la connexion à l’autre périphérique, vous devrez ressaisir ou confirmer le code d’accès. 1. Dans l’écran Démarrer, appuyez sur . 2. Appuyez sur Paramètres > Bluetooth. 3. Dans la liste des appareils Bluetooth, appuyez et maintenez le périphérique à dissocier. 4. Appuyez sur Supprimer. 51 Caméra Caméra Bases de la caméra Si vous voyagez pour les affaires ou le plaisir, vous pouvez prendre des photos et enregistrer des vidéos grâce à la caméra de votre téléphone. dans l’écran Démarrer, puis sur Pour ouvrir l’application, appuyez sur CAMERA, ou sur Caméra. Quand vous ouvrez l’application pour la première fois, il vous sera demandé de partager l’emplacement de votre téléphone. Ceci ajoutera un raccourci d’emplacement vers les photos capturées afin que vous sachiez où elles se trouvent. Écran du viseur La caméra s’affiche uniquement en vue paysage. Les commandes suivantes sont disponibles sur l’écran du viseur : Appuyez pour permuter entre les modes Photo et Vidéo. Appuyez pour zoomer ou dézoomer. Appuyez pour ouvrir les paramètres de la caméra. Voir « Paramètres de la caméra » dans ce chapitre pour plus de détails. Zoomer Avant de capturer une photo ou une vidéo, utilisez d’abord la barre de zoom pour zoomer ou dézoomer votre sujet. Appuyez simplement sur les touches + ou - à l’écran pour zoomer ou dézoomer. 52 Caméra Prendre une photo 1. Dans l’écran Démarrer, appuyez sur . 2. Appuyez sur Caméra. 3. Avant de prendre la photo, zoomer votre sujet. Voir « Zoom » pour en savoir plus. 4. Appuyez sur , puis sélectionnez un mode flash suivant les conditions d’éclairage. 5. Cadrez votre sujet sur l’écran du viseur. 6. Appuyez sur CAMÉRA pour prendre la photo. 7. Choisissez ce que vous souhaitez faire de la photo prise. Voir « Après la capture » pour plus de détails. Le flash de la caméra ne se déclenche pas? L’utilisation du flash utilise trop d’énergie de la batterie. Pour économiser l’énergie de la batterie, la caméra désactive le flash (même si l’appareil est en mode Flash auto ou Flash activé) dans les cas suivants : Vous recevez un appel entrant Le flash sera désactivé temporairement quand vous recevez un appel entrant. Une fois l’appel terminé, vous pouvez de nouveau utiliser le flash. Si l’appareil est en mode Flash activé, le flash se réactivera quand vous aurez terminé l’appel. Le niveau de la batterie du téléphone atteint 20% ou moins Rechargez la batterie pour que la caméra ait suffisamment d’énergie pour utiliser le flash. Des températures froides réduisent les performances de la batterie, ce qui affecte le fonctionnement du flash Pour garantir que l’autonomie de la batterie soit suffisante pour déclencher le flash, gardez votre téléphone au chaud. Quand il n’est pas utilisé, mettez le téléphone à l’intérieur de votre veste pour le garder au chaud, et évitez les changements soudains de température qui affectent les performances de la batterie. Enregistrer une vidéo 1. Dans l’écran Démarrer, appuyez sur . 2. Appuyez sur Caméra. 3. Sur l’écran du viseur, appuyez sur pour passer en mode vidéo. 4. Avant de commencer la capture, vous pouvez d’abord zoomer votre sujet. Voir « Zoom » pour en savoir plus. 5. Appuyez sur capture vidéo. , puis choisissez d’allumer ou d’éteindre la lampe de poche pendant la 6. Cadrez votre sujet sur l’écran. 53 Caméra 7. Appuyez sur CAMÉRA pour commencer la capture vidéo. Appuyez de nouveau pour arrêter la capture. 8. Choisissez ce que vous souhaitez faire de la vidéo enregistrée. Voir « Après la capture » pour plus de détails. Après la capture Après la capture d’une photo ou d’une vidéo, déplacez votre doigt vers la gauche ou la droite pour voir la photo ou la vidéo que vous venez de capturer. Appuyez et maintenez une photo ou une vidéo, vous pourrez ainsi : ajouter aux favoris (mode photo uniquement) Ajouter la photo à vos favoris dans l’application Photos. supprimer Supprimer une photo ou une vidéo. télécharger dans SkyDrive/ télécharger dans Facebook (mode Photo uniquement) télécharger dans SkyDrive : pour télécharger la photo dans votre espace de stockage en ligne SkyDrive. Vous devez être connecté à votre compte Windows Live pour télécharger dans SkyDrive. télécharger dans Facebook : pour télécharger la photo dans votre page Facebook. Vous devez être connecté à votre compte Facebook pour télécharger dans Facebook. télécharger dans SkyDrive (mode Photo uniquement) Télécharger une photo dans SkyDrive, votre espace de stockage en ligne. Vous devez être connecté à votre compte Windows Live pour télécharger des vidéos dans SkyDrive. partager (mode Photo uniquement) Envoyer la photo à vos amis en utilisant Messagerie ou E-mail. utiliser comme papier peint (mode Photo uniquement) Utilisez la photo comme votre papier peint d’écran de verrouillage. Paramètres de la caméra Pour consulter et modifier les paramètres de votre caméra, appuyez puis appuyez sur un élément. sur l’écran du viseur, Effet Pour appliquer un effet spécial à vos photos/vidéos. Résolution Sélectionnez une résolution photo/vidéo pour la capture. Qualité (mode photo uniquement) Pour sélectionner le niveau de qualité pour la capture des photos. Thèmes (mode photo uniquement) Pour choisir une scène correspondant au sujet ou à l’environnement que vous souhaitez capturer. Ajustement du scintillement Lors de la prise de photo en intérieur avec une lumière fluorescente, gardez ce paramètre sur Auto ou changez-le à la fréquence de votre pays (50Hz ou 60Hz) pour réduire les scintillements. Mode de mesure Définir la méthode de mesure de la quantité de lumière pour calculer la meilleure exposition : Le mode Zone centrale permet à la caméra de mesurer la quantité de lumière au centre. Le mode Moyenne permet à la caméra de mesurer la quantité de la lumière dans toute l’image. Rétablir les paramètres par défaut Réinitialiser la caméra aux paramètres par défaut. 54 Photos Photos À propos du hub Photos En utilisant le hub Photos, vous pouvez regarder des photos et des vidéos que vous avez capturées, téléchargées, ou synchronisées avec votre téléphone. Vous pouvez également regarder les photos sur vos comptes Windows Live et Facebook. Pour ouvrir le hub Photos, appuyez sur le carreau Photos dans l’écran Démarrer. Après avoir ouvert le hub Photo, glissez vers la gauche pour consulter les photos récentes sur Facebook et Windows Live. Changer le papier peint du hub Photo 1. Dans l’écran Démarrer, appuyez sur le carreau Photos. 2. Appuyez et maintenez le texte photos en haut de l’écran. 3. Appuyez sur changer l’arrière-plan. 55 Photos Visualiser des photos et des vidéos 1. Choisissez la méthode pour parcourir les photos et les vidéos (tous, date, favoris). 2. Sélectionnez un album à visualiser. 3. Appuyez sur une photo/vidéo pour l’afficher en plein écran. Afficher des photos/vidéos en mode paysage L’orientation de la photo s’ajuste suivant la façon dont vous maintenez votre téléphone. Tournez votre téléphone sur le côté pour afficher la photo en mode paysage. Une vidéo s’affiche toujours en mode paysage quand vous la regardez. Utilisez les commandes à l’écran pour lire, mettre en pause, ou arrêter la vidéo. Zoom ou dézoomer une photo Utilisez également le mouvement des doigts pour zoomer. Appuyez votre pouce et votre index sur l’écran et écartez-les l’un de l’autre pour zoomer. Rapprochez vos doigts pour dézoomer. Zoomer Dézoomer Retoucher vos photos Retouchez vos photos avec Photo Enhancer. Voir « Photo Enhancer » dans le chapitre des applications HTC pour en savoir plus. Envoyer vos photos En utilisant le hub Photos, vous pouvez envoyer des photos par email ou message photo. Envoyer une photo par email 1. Dans l’écran Démarrer, appuyez sur le carreau Photos. 2. Appuyez sur tous. 3. Appuyez sur l’album où se trouvent les photos à partager. 4. Appuyez et maintenez la photo à envoyer, puis appuyez sur partager. 5. Sélectionnez le compte email à utiliser pour envoyer la photo. 6. Composez votre message, puis appuyez sur . 56 Photos Envoyer un message photo 1. Dans l’écran Démarrer, appuyez sur le carreau Photos. 2. Appuyez sur tous. 3. Appuyez sur l’album où se trouvent les photos à partager. 4. Appuyez et maintenez la photo à envoyer, puis appuyez sur partager. 5. Appuyez sur Messages. La vidéo est ajoutée automatiquement dans le message. 6. Composez votre message, puis appuyez sur . Partager vos photos sur le Web En utilisant le hub Photos, vous pouvez partager vos photos sur Facebook et les télécharger dans Windows Live SkyDrive. Vous pouvez également utiliser l’application de la caméra pour partager une photo après l’avoir capturée. Consultez le chapitre Caméra. Partager des photos sur Facebook Vous devez être connecté à votre compte Facebook pour pouvoir télécharger des photos. 1. Dans l’écran Démarrer, appuyez sur le carreau Photos. 2. Appuyez sur tous. 3. Appuyez sur l’album où se trouvent les photos à partager. 4. Appuyez et maintenez la photo à envoyer, puis appuyez sur partager > télécharger dans Facebook. 5. Pour saisir une légende, appuyez sur ajouter une légende, puis saisissez votre texte. 6. Après avoir saisi la légende, appuyez sur . Télécharger une photo dans SkyDrive Vous devez être connecté à votre compte Windows Live pour pouvoir télécharger des photos. 1. Dans l’écran Démarrer, appuyez sur le carreau Photos. 2. Appuyez sur l’album où se trouvent les photos à partager. 3. Appuyez et maintenez la photo à envoyer, puis appuyez sur partager > télécharger dans SkyDrive. 4. Pour saisir une légende, appuyez sur ajouter une légende, puis saisissez votre texte. 5. Après avoir saisi la légende, appuyez sur . 57 Zune Zune Synchroniser votre ordinateur et votre téléphone Vous avez besoin du logiciel Zune pour transférer vos musique, vidéos, et podcasts de votre ordinateur vers votre téléphone. Utilisez-le pour synchroniser ces éléments entre votre ordinateur et votre téléphone. Si le logiciel Zune n’est pas installé sur votre ordinateur, allez sur le site www.zune.net pour le télécharger et l’installer. Configurer Zune pour synchroniser votre ordinateur et votre téléphone 1. Connectez votre téléphone à l’ordinateur en utilisant le câble USB fourni. Zune s’ouvre automatiquement sur votre ordinateur (si vous ne l’avez pas déjà ouvert). 2. Attendez que Zune reconnaisse votre téléphone, puis suivez les instructions à l’écran pour le configurer. Sélectionner les éléments à synchroniser avec votre téléphone Après avoir configuré Zune sur votre ordinateur, choisissez les éléments à synchroniser avec votre téléphone. 1. Connectez votre téléphone à l’ordinateur en utilisant le câble USB fourni. Zune s’ouvre automatiquement sur votre ordinateur (si vous ne l’avez pas déjà ouvert). 2. Cliquez sur collection en haut de l’écran Zune. 3. Choisissez le type de média (par exemple, Musique) que vous voulez synchroniser avec votre téléphone. 4. Choisissez les éléments à synchroniser avec votre téléphone, puis déplacez-les dans ) en bas à gauche de l’écran Zune. l’icône du téléphone ( 58 Zune Hub Musique + Vidéos Le hub Musique + Vidéos est votre passerelle vers votre collection multimédia. Écoutez votre musique, regardez des vidéos, consultez vos podcasts, écoutez la radio, et accédez à Marketplace pour acheter de la musique : tout est dans le hub Musique + Vidéos. Écouter de la musique 1. Recevez de la musique dans votre téléphone en suivant les étapes suivantes dans « Sélectionner les éléments à synchroniser avec votre téléphone » préalablement dans ce chapitre. 2. Dans l’écran Démarrer, appuyez sur le carreau Musique + Vidéos. 3. Dans Zune du hub Musique + Vidéos, appuyez sur Musique. 4. Glissez votre doigt vers la gauche ou la droite pour parcourir la musique suivant les catégories que vous voulez. 5. Appuyez sur le titre de la chanson que vous voulez écouter. 6. Pendant l’écoute, appuyez et maintenez maintenez pour une avance rapide. pour un retour rapide ou appuyez et Achetez de la musique sur Marketplace. Pour plus d’informations, allez à « Windows Marketplace » dans le chapitre Plus d’applications. Activer la répétition ou la lecture aléatoire Pendant la lecture d’une chanson, appuyez sur le couvercle de l’album pour répéter ou lire de façon aléatoire les chansons de l’album. Vous pouvez également évaluer l’album. Contrôler la lecture à partir de la barre d’état Quand vous quittez le lecteur de musique, il est toujours possible de contrôler la lecture à partir de la barre d’état. Pour afficher les contrôles de lecture sur la barre d’état, appuyez sur le bouton VOLUME + ou VOLUME -. 59 Zune Regarder des vidéos 1. Recevez des vidéos dans votre téléphone en suivant les étapes suivantes dans « Sélectionner les éléments à synchroniser avec votre téléphone » préalablement dans ce chapitre. 2. Dans l’écran Démarrer, appuyez sur le carreau Musique + Vidéos. 3. Dans Zune du hub Musique + Vidéos, appuyez sur vidéos. 4. Glissez votre doigt vers la gauche ou la droite pour parcourir les vidéos suivant les catégories que vous voulez. 5. Appuyez sur le titre de la vidéo que vous voulez regarder. Écouter ou regarder des podcasts 1. Recevez des podcasts dans votre téléphone en suivant les étapes suivantes dans « Sélectionner les éléments à synchroniser avec votre téléphone » préalablement dans ce chapitre. 2. Dans l’écran Démarrer, appuyez sur le carreau Musique + Vidéos. 3. Dans Zune du hub Musique + Vidéos, appuyez sur podcasts. 4. Glissez votre doigt vers la gauche ou la droite vers vos podcasts audio ou vidéo. 5. Appuyez sur le titre du podcast que vous voulez regarder ou écouter. Écouter la radio Connectez d’abord un casque à la prise audio de votre téléphone pour utiliser la radio. La radio utilise le casque stéréo comme antenne radio. 1. Dans l’écran Démarrer, appuyez sur le carreau Musique + Vidéos. 2. Dans Zune du hub Musique + Vidéos, appuyez sur radio. 3. Glissez votre doigt vers la gauche ou la droite pour accéder à la station de radio que vous voulez écouter. 4. Ajoutez la station radio à vos favoris en appuyant sur Accédez à vos stations radio préférées en appuyant sur . . La radio continue en arrière-plan même si vous quittez l’écran radio. Si vous souhaitez ne pas continuer à écouter la radio, appuyez sur avant de quitter. 60 Cartes et localisation Cartes et localisations Activer les services de localisation Pour déterminer votre position sur votre téléphone, vous devez activer les sources de localisation. 1. Dans l’écran Démarrer, appuyez sur . 2. Appuyez sur Paramètres > localisation. 3. Appuyez sur le bouton d’activation/désactivation des Services de localisation pour activer le paramètres. Bing Cartes Bing Cartes vous permet de suivre votre position actuelle, afficher les conditions de trafic en temps réel, et recevoir les itinéraires vers votre destination. Une connexion de données mobile ou Wi-Fi est nécessaire pour utiliser Bing Cartes. Les informations du trafic routier en temps réel sont disponibles uniquement dans certaines régions. Visualiser des emplacements dans Bing Cartes Rechercher votre position Pour trouver votre position avec Bing Cartes, activez les sources de localisation. Pour en savoir plus, voir « Activer les services de localisation » dans ce chapitre. 1. Dans l’écran Démarrer, appuyez sur . 2. Appuyez sur Cartes. 3. Appuyer sur . Déplacement sur la carte Glissez votre doigt sur l’écran pour afficher d’autres zones de la carte. Zoomer ou dézoomer une carte Vous pouvez : Éloignez votre pouce et votre index à travers la carte pour zoomer. Rapprochez votre pouce et votre index sur la carte pour dézoomer. 61 Cartes et localisation Obtenir une adresse et des informations supplémentaires d'un emplacement 1. Appuyez et maintenez un emplacement sur la carte. Un ballon s’ouvre au niveau de l’emplacement avec l’adresse. 2. Appuyez sur le ballon pour voir plus d’informations. Vous pouvez obtenir l’itinéraire vers l’emplacement, épingler l’emplacement dans l’écran Démarrer, partager l’emplacement par SMS ou par email, etc. Effacer le plan Lorsque vous avez obtenu les itinéraires ou terminé la recherche sur la carte, vous pouvez supprimer les marqueurs qui sont apparus sur la carte. Pendant l’affichage d’une carte, appuyez sur ... , puis appuyez sur effacer la carte. Basculer en vue aérienne Affichez l’imagerie satellite en basculant en vue aérienne. Pendant l’affichage d’une carte, appuyez sur ... , puis appuyez sur activer la vue aérienne. Rechercher des emplacements et des lieux Dans Bing Cartes, vous pouvez rechercher un emplacement comme une adresse, un point de repère, le nom d’un établissement ou une ville. 1. Pendant l’affichage d’une carte, appuyez sur . 2. Saisissez une adresse, un point de repère ou une ville dans la zone de recherche. 3. Appuyez sur sur le clavier. 62 Cartes et localisation Afficher les résultats de recherche Les résultats de recherche s’affichent sous la forme de marqueurs sur la carte. Après avoir appuyé sur le ballon indiquant l’emplacement, vous verrez apparaître l’adresse, l’évaluation et les critiques (le cas échéant). Pour voir les résultats sous la forme d’une liste, appuyez sur ... pendant l’affichage d’une carte, puis appuyez sur liste des résultats. Obtenir un itinéraire Obtenez un itinéraire détaillé vers votre destination. Bing Cartes fournit des itinéraires pour voyager à pieds ou en voiture. 1. Pendant l’affichage d’une carte, appuyez sur . 2. Utilisez votre position actuelle comme point de départ ou saisissez un emplacement dans le premier champ. Puis saisissez votre destination dans le second champ. 3. Appuyez sur sur le clavier. 4. L’écran suivant affiche l’itinéraire vers votre destination dans une liste. Défilez vers le haut de la liste pour voir le reste des instructions. 63 Cartes et localisation Consulter le trafic routier Les informations du trafic routier sont disponibles uniquement dans certaines régions. Vous pouvez choisir d’afficher le trafic routier en temps réel sur une carte. Les conditions du trafic en temps réel s’affichent sur les routes avec des lignes de couleur. Chaque couleur représente la vitesse du trafic. Pour afficher les conditions du trafic, appuyez sur ... pendant l’affichage d’une carte, puis appuyez sur afficher le trafic. 64 HTC Hub HTC Hub À propos du HTC Hub Développez les possibilités de votre téléphone grâce à nos applications. Découvrez le HTC Hub et les applications que nous avons en stock pour vous. L’application Météo utilise une riche animation 3D pour afficher la météo de votre région ou des villes sélectionnées, et donne les prévisions pour les jours à venir. Ces applications allant du divertissement aux outils de gestion sont accessibles en un appui. Certaines applications que vous voyez dans le HTC Hub ne sont pas encore dans votre téléphone. L’appui sur une telle application vous amène dans Marketplace et vous permet de la télécharger dans le HTC Hub. Ouverture du HTC Hub Ouvrez le HTC Hub à partir de l’écran Démarrer en appuyant sur puis HTC Hub. La page principale du HTC Hub affiche la date actuelle, l’heure, et la localisation, ainsi que le météo de votre région. Appuyez sur l’image météo pour ouvrir l’application et consulter les prévisions météo. Vous verrez également apparaître une liste d’applications de HTC. Appuyez sur réactualiser la liste. pour Téléchargement des applications Vous avez besoin d’une connexion de données ou Wi-Fi pour télécharger des applications. 1. Dans l’écran Démarrer, appuyez sur . 2. Appuyez sur HTC Hub. 3. Appuyez sur Supplémentaires. 4. Appuyez sur l’application que vous voulez ouvrir ou télécharger. 65 HTC Hub Si l’application est préchargée dans votre téléphone, elle apparaîtra également dans la liste des applications. Météo Dois-je emmener un parapluie aujourd’hui? Consultez la météo avant de sortir. Consulter la météo 1. Dans l’écran Démarrer, appuyez sur . 2. Appuyez sur HTC Hub. La météo de votre région s’affiche sur l’horloge météo. 3. Appuyez sur l’image météo pour ouvrir l’application. 4. Passez votre doigt vers le haut ou le bas de l’écran pour voir la météo des autres villes. Vous ne voyez pas les prévisions météo de votre région? Vérifiez que l’option Services de localisation est activée dans Paramètres. Ajouter une ville 1. Dans l’écran Météo, appuyez sur . 2. Saisissez le nom de la ville à ajouter. En même temps que vous saisissez le texte, une liste des lieux possibles s’affiche. 3. Appuyez sur une ville pour la sélectionner. Supprimer une ville de la liste 1. Dans l’écran Météo, appuyez sur ... > modifier lieux. 2. Appuyez sur le cercle rouge à côté de l’élément à supprimer. 3. Appuyez sur terminé. Changer l’ordre des villes sur l’écran Météo 1. Dans l’écran Météo, appuyez sur ... > modifier lieux. à la fin de l’élément à déplacer. Quand la rangée est 2. Appuyez et restez appuyé sur en surbrillance, glissez-la vers sa nouvelle position, puis relâchez-la. 3. Appuyez sur terminé. Changer l’échelle de température 1. Dans l’écran Météo, appuyez sur ... > paramètres. 2. Sous Échelle de température, choisissez Fahrenheit ou Celsius. Calculatrice Maintenez le téléphone en mode portrait et vous obtenez une calculatrice classique. Tournez votre téléphone sur le côté et vous obtenez une calculatrice scientifique. Config Connexion Configurez la connexion de données de votre téléphone en fonction de votre carte SIM ou d’un opérateur mobile que vous sélectionnez. Vérifiez que votre carte SIM est installée dans le téléphone avant de continuer. 66 HTC Hub La Config Connexion n’est disponible que sur certaines versions de phone. Si votre téléphone a des paramètres prédéfinis installés pour un opérateur mobile spécifique, la Config Connexion sera absente. Configurer automatiquement votre connexion de données 1. Dans l’écran Démarrer, appuyez sur . 2. Appuyez sur HTC Hub. 3. Appuyez sur Supplémentaires. 4. Appuyez sur Config Connexion. La Config Connexion définit automatiquement les paramètres de votre téléphone. Si plusieurs opérateurs mobiles apparaissent, choisissez le votre. 5. Appuyez sur . Si la Config Connexion ne configure pas automatiquement les paramètres de votre téléphone mobile, vous pouvez le faire manuellement. Appuyez sur ... > sélection manuelle, choisissez le pays ou l’opérateur à utiliser, puis appuyez sur . Convertisseur Combien y a-t-il de livres dans un kilo? Utilisez le convertisseur pour convertir un poids, une longueur, un volume et même des devises. Flash Utilisez le flash de la caméra du téléphone comme une lampe de poche. Liste Vous avez encore oublié d’acheter du dentifrice? Vous ne l’oublierez plus grâce à la liste qui vous permet de noter vos provisions à acheter. Amour Il m’aime, il ne m’aime pas, il m’aime!!! Découvrez si cette personne qui compte pour vous partage les mêmes sentiments. Notes Pense-bête : acheter des fleurs pour ma femme avant le dîner. Utilisez les Notes pour des petits rappels qui vous sont utiles. Créer une note 1. Dans l’écran Démarrer, appuyez sur 2. Appuyez sur HTC Hub. 3. Appuyez sur Supplémentaires. 4. Appuyez sur Notes. 5. Appuyez sur . . 67 HTC Hub Vous pouvez également appuyer sur la pile de notes en bas à gauche de l’écran pour créer une nouvelle note. 6. Saisissez votre note, puis appuyez sur . Modifier une note 1. Dans l’écran Note, appuyez sur . Vous pouvez également glisser votre doigt vers la gauche lorsque vous êtes sur le panneau de liège pour accéder à la vue de liste. 2. Appuyez sur une note pour l’ouvrir, et appuyez de nouveau sur la note pour l’éditer. Déplacer une note dans un autre emplacement sur le panneau de liège 1. Sur le panneau de liège, appuyez et maintenez une note jusqu’à ce qu’elle flotte. 2. Déplacez la note dans le nouvel emplacement sur le panneau de liège, puis appuyez sur le note pour l’insérer. Supprimer une note Effectuez une des opérations suivantes : Sur le panneau de liège, appuyez sur la note à supprimer, puis appuyez sur . Dans la vue de liste, appuyez et maintenez la note à supprimer, puis appuyez sur supprimer. Supprimer plusieurs notes 1. Dans l’écran Note, appuyez sur 2. Appuyez sur pour afficher les notes en vue de liste. , 3. Sélectionnez les messages à supprimer, puis appuyez sur terminé. Retouche Photo Vos photos ont besoin d’une retouche? Utilisez l’un des améliorateurs disponibles pour retoucher vos photos. Les photos originales ne sont pas retouchées. Elles sont enregistrées comme nouveaux fichiers une fois que vous les avez modifiées. 1. Dans l’écran Démarrer, appuyez sur . 2. Appuyez sur HTC Hub. 3. Appuyez sur Supplémentaires. 4. Appuyez sur Retouche Photo. 5. Appuyez sur Choisir une image. 6. Ouvrez l’album dans lequel se trouve la photo à modifier, puis appuyez sur une photo. 7. Glissez votre doigt vers la gauche à travers le haut de l’écran pour choisir l’effet à appliquer sur la photo. 8. Appuyez sur . La photo améliorée est enregistrée dans un autre album appelé Images enregistrées. 68 HTC Hub Améliorateur du son Appréciez la sensation d’un son surround pour regarder des vidéos ou écouter de la musique sur votre téléphone. 1. Dans l’écran Démarrer, appuyez sur . 2. Appuyez sur HTC Hub. 3. Appuyez sur Supplémentaires. 4. Appuyez sur Améliorateur du son. 5. Appuyez sur Audio et Vidéo pour définir l’option son que vous souhaitez utiliser. Choisissez parmi Aucun effet, Dolby Mobile, ou Enrichissement SRS. Pour le son, si vous utilisez un casque filaire, vous pouvez également choisir parmi les différents paramètres d’équalisation prédéfinis. (les options Dolby, SRS, et équaliseur ne sont pas disponibles si vous utilisez un casque stéréo Bluetooth.) Bourse Recevez les mises à jour des actions que vous suivez. Consulter vos actions 1. Dans l’écran Démarrer, appuyez sur . 2. Appuyez sur HTC Hub. 3. Appuyez sur Supplémentaires. 4. Appuyez sur Bourse. 5. Appuyez sur une action pour voir son historique. Glissez votre doigt vers le haut de la liste pour en voir plus. Ajouter le cours d’une action ou un indice boursier 1. Dans l’écran Bourse, appuyez sur . 2. Entrez la cotation boursière ou l’indice boursier dans le champ de texte, puis appuyez . sur 3. Dans la liste des résultats, appuyez sur l’action ou l’indice boursier que vous souhaitez ajouter. Supprimer une cotation boursière ou un indice boursier 1. Dans l’écran Bourse, appuyez sur ... > modifier. 2. Appuyez sur le cercle rouge à côté de l’élément à supprimer. 3. Appuyez sur terminé. Changer l’ordre de la liste des actions 1. Dans l’écran Bourse, appuyez sur ... > modifier. 2. Appuyez et restez appuyé sur à la fin de l’élément à déplacer. Quand la rangée est en surbrillance, glissez-la vers sa nouvelle position, puis relâchez-la. 3. Appuyez sur terminé. 69 Plus d’applications Plus d’applications Microsoft Office Mobile 2010 Le hub Microsoft® Office se compose des applications suivantes : Microsoft OneNote Mobile 2010 : vous permet de suivre des informations utiles à la maison, à l’école, ou au bureau (idées, listes de course, notes de réunion, projets, etc.). Microsoft® Word Mobile 2010 : vous permet de créer et de modifier des documents sur votre téléphone. Microsoft® Excel® Mobile 2010 : vous permet de créer, afficher, et modifier les tableurs Excel sur votre téléphone. Microsoft® PowerPoint® Mobile 2010 : vous permet d’afficher (pas de créer) et de modifier vos présentations/diaporamas sur votre téléphone. SharePoint Workspace : vous permet d’afficher, modifier, et télécharger des documents stockés sur Microsoft SharePoint Server 2010. Pour le moment, vous ne pouvez pas copier des documents Office dans votre téléphone depuis votre ordinateur. Si vous souhaitez pouvoir recevoir un fichier Word, Excel, ou PowerPoint dans votre téléphone, envoyez-le en pièce jointe à l’un des comptes email configurés sur votre téléphone. À partir de là, appuyez sur la pièce jointe pour l’ouvrir sur votre téléphone. Pour savoir comment configurer un compte email, voir « Configurer un compte » dans le chapitre Premiers pas. 70 Plus d’applications Utiliser Microsoft Office Mobile 1. Dans l’écran Démarrer, appuyez sur . 2. Appuyez sur Office. 3. Sélectionnez l’application Office que vous souhaitez utiliser. Défilez vers la gauche pour voir les autres applications Office. Windows Marketplace Dans Windows® Marketplace, il est facile de télécharger et d’acheter des nouvelles applications, des jeux et de la musique pour satisfaire votre besoin et personnaliser votre téléphone. Une large gamme de programmes gratuits et premium sont disponibles, allant des jeux à des applications commerciales performantes. Vous pouvez également écouter et acheter des chansons sur Marketplace. Pour ouvrir Marketplace sur votre téléphone, appuyez sur appuyez sur Marketplace. dans l’écran Démarrer, puis Jeux Connectez-vous à XBox Live® et accédez à des tonnes de jeux. Pour ouvrir l’application Jeux sur votre téléphone, appuyez sur le carreau Jeux dans l’écran Démarrer. 71 Sécurité Sécurité Protéger votre carte SIM avec un code PIN Ajoutez une couche de sécurité supplémentaire à votre téléphone en attribuant un code PIN (numéro d’identification personnel). Vérifiez que le code PIN de la SIM par défaut est fourni par l’opérateur mobile avant de continuer. 1. Dans l’écran Démarrer, appuyez sur le carreau Téléphone. 2. Appuyez sur ..., puis appuyez sur paramètres d’appel. 3. Appuyez sur la touche d’activation/désactivation de la Sécurité de la carte SIM. 4. Entrez le code PIN de la carte SIM par défaut, puis appuyez sur valider. 5. Pour changer le code PIN de la carte SIM, appuyez sur Changer le PIN de la SIM. Vous pouvez effectuer des appels d’urgence à tout moment, sans avoir besoin du code PIN. Pour en savoir plus, voir « Effectuer un appel d’urgence » dans le chapitre Appels. Restaurer une carte SIM bloquée Si vous saisissez un code PIN incorrect plus de fois que le nombre de tentatives permis, la carte SIM sera bloquée par PUK. Un code PUK sera nécessaire pour restaurer l’accès à l’appareil. Ce code est fourni par votre opérateur quand vous recevez votre carte SIM. 1. Sur l’écran du numéroteur téléphonique, saisissez le code PUK, puis appuyez sur valider. 2. Saisissez le nouveau code PIN, puis appuyez sur valider. 3. Confirmez le nouveau code PIN, puis appuyez sur valider. 72 Sécurité Protéger votre téléphone avec un mot de passe Pour mieux protéger vos données, demandez un schéma de déverrouillage de l’écran chaque fois que votre téléphone est allumé ou qu’il se réveille du mode veille (l’écran est éteint). 1. Dans l’écran Démarrer, appuyez sur . 2. Appuyez sur Paramètres > écran de verrouillage. 3. Appuyez sur la touche d’activation/désactivation de Mot de passe. 4. Saisissez le mot de passe dans les deux champs Nouveau mot de passe et Confirmez le mot de passe. 5. Appuyez sur terminé. Protéger votre téléphone à travers le Web C’est un cauchemar quand vous perdez votre téléphone, spécialement s’il contient des informations sensibles. Heureusement, en allant sur www.windowsphone.live.com, vous pouvez trouver l’emplacement de votre téléphone, le verrouiller, le faire sonner, et même effacer son contenu à travers un navigateur Web. Deux choses qu’il faut garder à l’esprit. Premièrement, avant d’aller sur le site windowsphone. live.com, vérifiez que vous êtes bien connecté à Windows Live sur votre téléphone. Deuxièmement, connectez-vous à Windows Live sur votre ordinateur en utilisant le même identifiant Windows Live que celui utilisé sur votre téléphone. Pour vous permettre de trouver et de contrôler votre téléphone à partir du navigateur Web de votre ordinateur, vérifiez que votre téléphone est connecté à Internet avec une connexion Wi-Fi ou une connexion de données. 73 Paramètres Paramètres Paramètres de votre téléphone Contrôlez et personnalisez les paramètres du téléphone sur l’écran Paramètres. 1. Dans l’écran Démarrer, appuyez sur . 2. Appuyez sur Paramètres. 3. Glissez votre doigt vers la gauche ou la droite pour accéder au système ou aux paramètres d’application Paramètres du système sonneries et sons Activer ou désactiver la sonnerie et le vibreur. Choisissez les sons à utiliser pour la sonnerie du téléphone et les notifications. Choisissez les événements pour lesquels le son de notification se déclenche. thème Configurez l’arrière-plan et la couleur d’accentuation. mode avion Activez ou désactivez le mode avion. Wi-Fi Configurez votre connexion Wi-Fi Bluetooth Gérez vos connexion Bluetooth. email et comptes Configurez des comptes comme Windows Live, Outlook (Exchange ActiveSync), Facebook, etc. La configuration des comptes vous permet de synchroniser des informations avec ces comptes. écran de verrouillage Changez le papier peint de l’écran de verrouillage, configurez la durée avant la mise en veille de l’écran, et configurez un mot de passe pour votre téléphone. localisation Choisissez si vous souhaitez autoriser ou empêcher des applications de votre téléphone d’accéder à votre localisation actuelle. réseau mobile Activez ou désactivez votre connexion de données, activez l’itinérance, et ajoutez/modifiez votre APN de connexion de données. date et heure Choisissez de configurer la date et l’heure automatiquement ou manuellement, et choisissez le format d’affichage de l’heure. luminosité Réglez la luminosité de l’écran. clavier Choisissez les options souhaitées pour le clavier à l’écran. région et langue Configurez le format régional pour l’affichage et la recherche d’informations. voix Choisissez les options souhaitées lorsque vous utilisez la voix pour interagir avec votre téléphone. localiser mon téléphone Si vous n’êtes pas connecté à un compte Windows Live, configurez votre téléphone pour communiquer avec un navigateur Web. Si vous êtes déjà connecté, changez les paramètres de localisation de votre téléphone. 74 Paramètres mise à jour du téléphone Choisissez si vous voulez être averti quand une mise à jour est disponible et choisissez le méthode de consultation des mises à jour. à propos de Consultez les informations concernant votre téléphone Vous pouvez également effectuer une réinitialisation matérielle de votre téléphone. retour d’expérience Choisissez si vous voulez que votre téléphone envoie des retours d’expérience à Microsoft et autorisez l’utilisation de la connexion de données pour l’envoi. Notez que si l'option Utiliser ma connexion de données pour envoyer le retour d'expérience est sélectionnée, vous devrez payer des frais supplémentaires si le paramètre retour d'expérience est activé. Paramètres d’applications Consultez ou modifiez les paramètres de certaines applications de votre téléphone. Appuyez sur le nom de l’application dans la liste pour voir les paramètres disponibles. Changer les paramètres d’affichage Régler la luminosité de l’écran manuellement 1. Dans l’écran Démarrer, appuyez sur . 2. Appuyez sur Paramètres > luminosité. 3. Appuyez sur la touche d’activation/désactivation de Régler automatiquement pour désactiver le paramètre. 4. Sélectionnez le Niveau à utiliser. Définir la période d’inactivité avant l’arrêt de l’écran. Après une période d’inactivé, l’écran du téléphone s’éteint pour économiser l’énergie de la batterie. Vous pouvez définir la durée d’inactivité avant que l’écran ne s’éteigne. 1. Dans l’écran Démarrer, appuyez sur . 2. Appuyez sur Paramètres > écran de verrouillage. 3. Appuyez sur le champ Extinction de l’écran, puis sélectionnez la durée d’inactivité avant que l’écran ne s’éteigne. Modifier les paramètres sonores Basculer entre les modes silencieux et vibreur 1. Dans l’écran Démarrer, appuyez sur . 2. Appuyez sur Paramètres > sonneries et sons. 3. Appuyez sur la touche d’activation/désactivation de Vibreur pour désactiver le paramètre. Lorsque le mode Vibreur est activé, votre téléphone bascule en mode vibreur quand vous mettez le niveau du volume sonore à zéro. Lorsque le mode Vibreur est désactivé, le téléphone bascule en mode silencieux quand vous mettez le volume à zéro. 75 Paramètres Basculer entre les modes silencieux, vibreur et normal Passez du mode normal au mode vibreur ou silencieux en appuyant sur le bouton VOLUME - jusqu’à ce que le niveau du volume atteigne zéro. Revenez au mode normal en appuyant sur le bouton VOLUME +. Choisir la notification sonore Vous pouvez choisir le son que vous voulez pour les notifications. 1. Dans l’écran Démarrer, appuyez sur . 2. Appuyez sur Paramètres > sonneries et sons. 3. Appuyez sur la zone de notification que vous voulez changer, puis choisissez le son à utiliser. Vérifier les informations à propos de votre téléphone 1. Dans l’écran Démarrer, appuyez sur . 2. Appuyez sur Paramètres > à propos de. Changer la langue du téléphone Quand vous allumez votre téléphone pour la première fois, il vous sera demandé de sélectionner la langue d’utilisation. Vous pouvez également changer la langue à la volée quand vous le souhaitez. La modification de la langue règle la disposition du clavier, le formatage de la date et de l’heure, etc. Le choix des langues proposées varie en fonction de la version de votre téléphone. 1. Dans l’écran Démarrer, appuyez sur . 2. Appuyez sur Paramètres > région et langue. 3. Appuyez sur la zone Langue d’affichage, puis sélectionnez la langue d’affichage souhaitée. 4. Appuyez sur Appuyez ici pour accepter les changements et redémarrer le téléphone. 76 Mise à jour et réinitialisation Mise à jour et réinitialisation Mise à jour du logiciel du téléphone De temps en temps, des mises à jour logicielles du téléphone sont disponibles. Votre téléphone vérifie et vous avertit quand une nouvelle mise à jour est disponible. Configurer le téléphone pour qu’il vous avertisse de la disponibilité d’une mise à jour 1. Dans l’écran Démarrer, appuyez sur . 2. Appuyez sur Paramètres > mise à jour du téléphone. 3. Cochez la case M’informer de la disponibilité de nouvelles mises à jour. 4. Choisissez si vous voulez autoriser l’utilisation de la connexion de données sur votre téléphone pour vérifier les mises à jour. Quand vous êtes informé de la disponibilité d’une mise à jour, connectez votre téléphone à votre ordinateur en utilisant le câble USB fourni pour télécharger et installer la mise à jour en utilisant le logiciel Zune. Votre ordinateur doit être connecté à Internet pour télécharger la mise à jour. Redémarrage ou réinitialisation du téléphone Si votre téléphone est lent ou s’il ne répond plus, essayez de le redémarrer pour résoudre le problème. Si le problème persiste, votre dernier recours est de réinitialiser le téléphone aux valeurs d’usine. Redémarrage du téléphone (réinitialisation logicielle) Si votre téléphone fonctionne plus lentement que d’habitude, si une application ne s’exécute pas correctement, ou si votre téléphone ne répond plus, redémarrez-le pour tenter de résoudre le problème. Pour redémarrer votre téléphone, éteignez-le puis rallumez-le. Si l’appui et le maintien du bouton MARCHE/ARRÊT ne fonctionne pas, retirez la batterie, patientez quelques secondes, réinsérez la batterie, puis activez le téléphone. 77 Mise à jour et réinitialisation Réinitialisation aux valeurs d’usine (réinitialisation matérielle) Si vous donnez votre téléphone à quelqu’un ou que votre téléphone a un problème persistant, vous pouvez effectuer une réinitialisation aux valeurs d’usine (réinitialisation matérielle). Cette option reconfigure le téléphone dans son état d’origine avant la première mise sous tension. La réinitialisation aux valeurs d’usine n’est pas une étape à prendre à la légère. Elle supprime définitivement toutes vos données et tous vos paramètres personnalisés et supprime également toutes les applications que vous avez téléchargées et installées. N’oubliez pas de sauvegarder vos données et fichiers avant de procéder à la réinitialisation. Réinitialisation aux valeurs d’usine en utilisant les paramètres Le plus pratique est de réinitialiser en utilisant les paramètres du téléphone. 1. Dans l’écran Démarrer, appuyez sur . 2. Appuyez sur Paramètres > à propos du téléphone. 3. Appuyez sur réinitialiser votre téléphone, puis appuyez sur oui. Réinitialisation aux valeurs d’usine en utilisant les touches du téléphone Si vous ne pouvez pas allumer votre téléphone ou accéder à ses paramètres, il est toujours possible de réinitialiser aux valeurs d’usine en utilisant les touches du téléphone. 1. Avec le téléphone éteint, appuyez et maintenez les boutons VOLUME + et -, puis appuyez brièvement sur le bouton MARCHE/ARRÊT. 2. Attendez que l’écran affiche les instructions concernant la réinitialisation matérielle, puis relâchez les boutons VOLUME + and -. 3. Suivez les instructions à l’écran pour réinitialiser votre téléphone. 78 Marques de commerce et droits d’auteur Marques de commerce et droits d’auteur Droits d’auteur © 2010 HTC Corporation. Tous droits réservés. Le logo HTC, le logo HTC quietly brilliant, HTC HD7, et HTC Care sont des marques commerciales et/ou des marques de service de HTC Corporation. Microsoft, Windows, Windows XP, Windows Vista, Windows Phone, Windows Marketplace, Outlook, Zune, Bing et XBox sont des marques commerciales de Microsoft Corporation déposées aux Etats-Unis et/ou dans d’autres pays. Google est une marque commerciale de Google, Inc. Bluetooth et le logo Bluetooth sont des marques commerciales et sont la propriété de Bluetooth SIG, Inc. Wi-Fi est une marque déposée de la Wireless Fidelity Alliance, Inc. Java, J2ME et toutes les marques Java sont des marques commerciales ou des marques déposées de Sun Microsystems, Inc. aux États-Unis et/ou dans d’autres pays. Facebook est une marque commerciale de Facebook, Inc. Dolby Mobile est une marque commerciale des laboratoires Dolby. Tous les autres noms de sociétés, produits et services mentionnés dans ce document sont des marques commerciales, des marques déposées ou des marques de service de leurs propriétaires respectifs. HTC ne sera pas responsable d’erreurs ou omissions techniques ou éditoriales contenues dans ce document, ni de dommages accessoires ou directs résultant de la mise à disposition de ce document. Les informations sont fournies « en l’état » sans aucune garantie et peuvent être modifiées sans préavis. HTC se réserve le droit de réviser le contenu de ce document à tout moment sans préavis. Toute reproduction ou transmission de ce document, par quelque procédé que ce soit, notamment, électronique, y compris la photocopie, l’enregistrement ou le stockage dans un système de récupération, ainsi que toute traduction vers une autre langue, sont interdites sans l’autorisation écrite préalable de HTC. 79 Index Index A Contacts 25, 26 Ajouter un nouveau contact 26 Allumer ou éteindre 12 Allumer ou éteindre votre téléphone 12 Arrière-plan de l’écran verrouillé 17 D B Batterie 10 Béquille 7, 13 Bing Cartes 60 Bluetooth 49 - connecter un casque ou un kit de voiture 49 C Calendrier 40 - créer un rendez-vous 40 - envoyer une invitation 41 Caméra 51 Capot inférieur 8 Capture de photo 52 Capture de vidéo 52 Carreau Moi 28 Carreaux 14 Cartes 60 Carte SIM 9 - Importer des contacts 27 Changer la langue du téléphone 75 Changer la sonnerie 19 Chargement de la batterie 11 Clavier 30 - déplacer le curseur 30 Commuter entre des appels 22 Conférence téléphonique 22 Config Connexion 44, 65 Configuration d’un compte 19 Configurer votre téléphone pour la première fois 14 Connexion de données 44 Connexion de réseau mobile 44 Consulter les informations concernant votre téléphone 75 Désactiver le microphone 23 E Écran Démarrer 14 Écran du viseur (caméra) 51 Email 35 - compte POP3/IMAP 35 - envoyer 36 - envoyer des photos ou des vidéos 55 - Exchange ActiveSync 35 - supprimer 37 Enregistrer une vidéo 52 Envoyer un message photo 33 Envoyer un SMS 32 Envoyer vos photos ou vidéos par email 55 Exchange ActiveSync 35 F Facebook - partager des photos 56 Flash (caméra) 52 Fusionner les informations de contact 27 G Gestes du doigt 13 H Haut-parleur 23 Historique des appels 23 HTC Hub 64 Hubs 15 I Importer des contacts depuis votre carte SIM 27 Installer la batterie 10 Installer la carte SIM 9 80 Index Interagir avec votre téléphone en parlant 18 L Lier les informations de contact 27 M Marketplac 70 Messages 32 Message texte 32 Mettre un appel en attente 22 Mise à jour du logiciel du téléphone 76 Mode avion 24 Mode Veille 16 Modifier les informations d’un contact 27 N Navigateur 46 Navigateur Web 46 Notification sonore 75 Numéro de l’appelant 21 O Office Mobile 69 P Paramètres 73 - caméra 53 Photos 54 Point d’accès 44 POP3/IMAP 35 Prendre une photo 52 Protéger votre carte SIM avec un code PIN 71 PUK 71 R Recherche en cours... 18 Rechercher un contact 28 Regarder des photos et des vidéos 55 Réinitialisation aux valeurs d’usine 76 Rejeter un appel entrant 21 Remettre le capot 8 Répondre à un appel entrant 21 Retirer la batterie 10 Retirer la carte SIM 9 Retirer le capot arrière 8 Retirer le capot inférieur 8 S Saisie prédictive 31 Service d’appel 24 Services de localisation 60 SkyDrive - télécharger des photos 56 SMS 32 Supprimer des contacts 28 Synchroniser votre ordinateur et votre téléphone 57 T Téléphone - Effectuer des appels 20 - Effectuer un appel d’urgence 20 - numéroteur téléphonique 20 - panneau avant, haut, gauche et arrière 6 Terminer un appel 23 U Utiliser la béquille 13 V Vidéos 55 Volume 18 Volume sonore 18 W Wi-Fi 45 Z Zoom (caméra) 51 Zoomer - Navigateur Web 47 Zoomer ou dézoomer une photo 55 Zune 57 ">
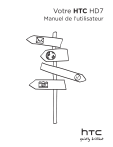
Enlace público actualizado
El enlace público a tu chat ha sido actualizado.