HTC Titan Manuel utilisateur
PDF
Scarica
Documento
Votre HTC TITAN Manuel de l'utilisateur 2 Contenu Contenu Premiers pas À l’intérieur de la boîte 7 Votre téléphone 7 Couvercle au dos Carte SIM Batterie 9 10 11 Allumer ou éteindre l'appareil 14 Saisir votre code PIN 14 Mouvements du doigt 14 Configurer votre téléphone pour la première fois 15 Écran d'accueil 15 Les bases Régler le volume 17 Mode Veille 17 Écran verrouillé 18 Changer la sonnerie 18 Changer le thème 19 Configuration du compte 19 Basculer entre les applications 20 Windows Marketplace 20 Appels Effectuer un appel 21 Réception des appels 22 Que puis-je faire pendant un appel? 23 Démarrer une conférence téléphonique 24 Historique des appels 24 Activer/désactiver le mode avion 25 Contacts Rester en contact 26 Importer des contacts depuis votre carte SIM 26 Ajouter un nouveau contact 26 Filtrer votre liste de contacts 27 Fusionner les profils de contacts 27 Rechercher, modifier ou supprimer 28 Groupes de contacts 29 Qu'est-ce que la carte Moi? 30 Publier sur les réseaux sociaux 30 Filtrage des mises à jour sociales 32 3 Contenu Messages Envoyer des SMS et chater dans un seul endroit 33 Partager une photo dans un message 35 Afficher et répondre à un message 35 Gérer les conversations 36 E-mail Ajouter votre compteWindows Live 38 Ajouter un compte de messagerie POP3/IMAP 38 Ajouter un compte Microsoft Exchange ActiveSync 39 Vérifier les e-mails 40 Envoyer un e-mail 41 Gérer les e-mails 42 Modifier les paramètres du compte e-mail 42 Appareil photo Bases de l'appareil photo 44 Prendre une photo 45 Enregistrer une vidéo 46 Le flash de l'appareil photo ne se déclenche pas? 46 Après la capture 47 Prendre une photo panoramique 47 Prise de photos en continu 48 Photos, vidéos, et musique Photos 49 Musique+Vidéos 51 HTC Watch 52 Média connecté 58 Synchronisation Pourquoi ai-je besoin du logiciel Zune? 61 Installation et configuration du logiciel Zune 62 Synchronisation des Photos, de la musique et des vidéos 62 Configurer la synchronisation sans fil 64 Connexions Internet Connexion de données 65 Wi-Fi 67 Utiliser votre téléphone comme un point d'accès mobile 68 Recherche et navigateur Web Rechercher sur le Web 70 Analyser des codes, des étiquettes, et du texte 71 Ouvrir et naviguer sur des pages web 73 Cartes et localisation Services de localisation 74 4 Contenu Bing Cartes 74 HTC Locations 77 Calendrier Ce que vous pouvez faire dans Calendrier 82 Créer un rendez-vous du calendrier 82 Créer une nouvelle tâche à faire 83 Afficher et synchroniser des calendriers 84 Plus d'applications Qu'est-ce que le HTC Hub? 85 Consulter la météo 86 Suivi de vos actions 87 Lire des flux d'actualités 89 Travailler avec Notes 91 Qu'y a-t-il dans le hub Office? 93 Xbox LIVE dans le hub Jeux 94 Bluetooth Connecter un accessoire Bluetooth 95 Déconnecter un Bluetooth accessoire 95 Dissocier 96 Paramètres Fonctions de Tél. intelligent 97 Activer l'économiseur de batterie 97 Changer les paramètres d'affichage 98 Changer les paramètres sonores 98 Changer la langue 99 Gestion des applications et du mémoire 99 Sécurité Protéger votre carte SIM avec un code PIN 101 Protéger votre téléphone avec un mot de passe 102 Mise à jour et réinitialisation Comment obtenir et installer les mises à jour 103 Préparation pour une mise à jour logicielle 103 Installer une mise à jour 104 Réinitialiser au valeurs d'usine 105 Marques commerciales et copyrights Index 5 Conventions utilisées dans ce guide Conventions utilisées dans ce guide Dans ce manuel de l'utilisateur, les symboles suivants sont utilisés pour indiquer des informations utiles et importantes: C'est une note. Une note donne souvent des informations supplémentaires, comme par exemple ce qui se passe si vous décidez de faire ou de ne pas faire une action spécifique. Une note fournit également des informations qui peuvent n'être applicables que dans certaines situations. C'est un conseil. Un conseil vous propose une solution alternative pour une étape ou une procédure particulière, ou vous informe à propos d'une option utile. Ceci indique une information importante dont vous avez besoin pour accomplir une certaine tâche ou pour qu'un élément fonctionne correctement. Ceci fournit des informations de précaution d'emploi. Ce sont des informations auxquelles vous devez faire attention pour éviter des problèmes potentiels. 6 Autres ressources utiles Autres ressources utiles Pour les informations sur la santé, la sécurité et la réglementation, veuillez lire le manuel de sécurité et de réglementation inclus dans la boîte. En plus de ce guide, vous pouvez trouver des informations d'aide, des FAQ, et plus encore dans www.htc.com/support. Pour en savoir plus à propos de l'utilisation de Windows® Phone, ouvrez Aide +Comment faire sur votre téléphone. Ou utilisez votre navigateur Web et accédez à windowsphone.com. Certaines fonctions de Windows Phone ou services de Microsoft® peuvent ne pas être disponibles dans certains pays ou régions. 7 Premiers pas Premiers pas À l’intérieur de la boîte Vous trouverez les éléments suivants à l’intérieur de la boîte. § Téléphone § Batterie (préinstallée) § Câble USB § Casque stéréo 3,5 mm § Adaptateur d'alimentation § Guide de mise en route rapide § Manuel de sécurité et de réglementation Votre téléphone Panneau avant 1. MARCHE/ARRÊT 2. Diode de notification 3. Écran tactile 4. PRÉCÉDENT 5. DÉMARRER 6. Microphone 7. RECHERCHER 8. APPAREIL PHOTO 9. VOLUME + et VOLUME 10. Appareil photo avant 11. Écouteur 8 Premiers pas Panneau arrière 1. Flash à deux LED 2. Couvercle au dos 3. Bouton LIBÉRATION 4. Connecteur USB 5. Appareil photo 8 mégapixels 6. Haut-parleur 7. Prise du casque 3,5mm 9 Premiers pas Couvercle au dos Retirer le couvercle au dos Retirez le capot arrière pour accéder au compartiment batterie et au logement de la carte SIM. Vérifiez que le téléphone est éteint avant de retirer la capot arrière. 1. Maintenez fermement votre téléphone face vers le haut. 2. Appuyez et maintenez le bouton de LIBÉRATION en bas du téléphone, puis soulevez doucement le panneau avant. Ceci libere la partie inférieure du téléphone du capot arrière. 3. Sortez doucement le téléphone de son capot arrière. 10 Premiers pas Remettre le capot arrière Les antennes de votre téléphone se trouvent en dessous du capot arrière. Pour obtenir le meilleur signal possible pour les appels, la connexion de données, ou la navigation GPS, refermez correctement le capot arrière. 1. Maintenez fermement le capot arrière avec le côté exposé face vers le haut. 2. Insérez la partie supérieure du téléphone dans le capot arrière. Faites attention de ne pas appuyer sur les boutons APPAREIL PHOTO ou VOLUME quand vous replacez le capot arrière. 3. Appuyez sur le téléphone pour enclencher le capot arrière. Vous entendrez un clic quand le capot est en place. Carte SIM La carte SIM contient votre numéro de téléphone, les détails du service, et la mémoire de mémoire des contacts du répertoire et/ou des messages texte. Installer la carte SIM 1. Retirez le capot arrière. 2. Retirez la batterie. 11 Premiers pas 3. Insérez la carte SIM avec ses contacts dorés vers le bas et le coin tronqué orienté vers l'extérieur. 4. Poussez la carte SIM à fond. Retirer la carte SIM Vérifiez que le téléphone est éteint avant de retirer votre carte SIM. 1. Retirez le capot arrière. 2. Retirez la batterie. 3. Avec votre pouce, faites glisser la carte SIM hors de son logement. Batterie Votre téléphone utilise une batterie rechargeable. L'autonomie de la batterie dépend de la manière dont vous utilisez votre téléphone. Les fonctions et les accessoires que vous utilisez peuvent affecter la vie de la batterie. Par exemple, le fait de laisser votre connexion Bluetooth® toujours active consomme de l'énergie. Les appels téléphoniques longue durée et la navigation fréquente sur le Web consomment beaucoup d'énergie. Votre emplacement a également un impact: un signal de mauvaise qualité provenant de votre réseau mobile et des températures extrêmes solliciteront plus la batterie. Retirer le film de protection de la batterie Lors de la première utilisation, n'oubliez pas de retirer le film de protection qui enveloppe la batterie. 1. Retirez le capot arrière. 2. Retirez la batterie. 3. Retirez le film de protection autour de la batterie. 12 Premiers pas Installer la batterie Veuillez n'utiliser que la batterie d'origine fournie dans l'emballage ou une batterie de rechange recommandée. 1. Retirez le capot arrière. 2. Insérez la batterie avec les contacts de cuivre exposés en premier. Les contacts de cuivre exposés doivent être sur la droite quand vous insérez la batterie. Retirer la batterie 1. Retirez le capot arrière. 2. Avec votre pouce ou votre doigt, sortez la batterie de son compartiment. 13 Premiers pas Charger la batterie Avant d'allumer le téléphone et de commencer à l'utiliser, il est recommandé de charger la batterie. § La batterie est déjà installé dans le téléphone au moment de la livraison. Un film mince est inséré entre la batterie et son compartiment. Retirez d'abord ce film avant de charger la batterie. § N'utilisez que l'adaptateur d'alimentation et le câble USB fournis avec votre téléphone pour charger la batterie. § Ne retirez pas la batterie pendant son chargement avec l'alimentation secteur ou l'adaptateur de voiture. 1. Insérez la petite extrémité du câble USB dans le connecteur USB. 2. Insérez l'autre extrémité du câble USB dans l'adaptateur d'alimentation. 3. Branchez l’adaptateur secteur à une prise électrique pour commencer à charger la batterie. Pendant le chargement de la batterie, la LED de notification est orange fixe. Le voyant devient vert fixe une fois que la batterie est complètement chargée. Si vous chargez la batterie et que le téléphone est allumé, l'icône de batterie en charge apparaît dans la barre d'état. Une fois que la batterie est complètement chargée, l'icône se transforme en icône de batterie pleine . Par sécurité, la batterie interrompt sa charge lorsqu’elle surchauffe. 14 Premiers pas Allumer ou éteindre l'appareil Allumer l'appareil Appuyez sur le bouton MARCHE/ARRÊT. Facile. Lorsque vous allumez votre téléphone pour la première fois, vous devez le configurer. Éteindre l'appareil 1. Si l'écran est éteint, appuyez sur le bouton MARCHE/ARRÊT pour le réactiver puis déverrouillez l'écran. 2. Appuyez et maintenez le bouton MARCHE/ARRÊT jusqu'à ce que vous voyez le message, glisser vers le bas pour mettre hors tension. 3. Glissez votre doigt vers le bas de l'écran. Saisir votre code PIN Certaines cartes SIM sont fournies avec un code PIN (personal identification number) défini par votre opérateur mobile. Si on vous demande un code PIN, entrez-le et appuyez sur valider. Si vous avez entré trois fois un mauvais code PIN, la carte SIM se bloque. Si cela se produit, débloquez-la avec le code PUK (PIN Unlocking Key) fourni par votre opérateur. Mouvements du doigt Appuyer Pour effectuer une saisie avec le clavier à l’écran, sélectionner des éléments comme des applications et des paramètres ou appuyer sur des touches à l’écran, appuyez simplement dessus avec votre doigt. Appuyer et maintenir Pour ouvrir les options disponibles pour un élément (par exemple, un contact ou un lien dans une page Web), appuyez et maintenez l’élément. Faire glisser Faire glisser signifie déplacer rapidement votre doigt verticalement ou horizontalement à travers l’écran. Glisser Appuyez et maintenez votre doigt appuyé avec une légère pression avant de commencer le glissement. Lors du glissement, ne relâchez votre doigt que lorsque vous avez atteint la position cible. 15 Premiers pas Effleurer Effleurer l’écran est similaire à faire glisser, sauf que vous devez passer votre doigt avec des coups légers et rapides. Ce mouvement du doigt se fait toujours dans la direction verticale, comme lorsque vous effleurez la liste des contacts ou des messages. Faire pivoter Sur la plupart des écrans, vous pouvez automatiquement changer l’orientation de l’écran de portrait en paysage en tournant votre téléphone sur le côté. Lors de la saisie du texte, tournez votre téléphone sur le côté pour faire apparaître un clavier plus grand. Serrer Dans certaines applications, comme Photos ou le navigateur Web, vous pouvez « serrer » l'écran avec 2 doigts (par exemple, le pouce et l'index) pour zoomer ou dézoomer sur une photo ou une page Web. Configurer votre téléphone pour la première fois Quand vous allumez votre téléphone pour la première fois, il vous sera demandé de le configurer. Suivez simplement les instructions à l'écran et vous serez fin prêt en un rien de temps. Assurez-vous d'être connecté avec votre ID Windows Live® afin de pouvoir utiliser des services tels que Hotmail®, Marketplace, Xbox LIVE®, et plus encore. Écran d'accueil L'écran d'accueil vous permet de consulter les vignettes dynamiques qui sont constamment mises à jour et qui personnalisent votre téléphone.Vous verrez par exemple votre album photo, le nombre de nouveaux messages et e-mails reçus, etc. § Passez simplement votre doigt vers le haut ou le bas pour parcourir les vignettes. ou glissez votre doigt vers la gauche § Dans l'écran d'accueil, appuyez sur pour accéder aux applications et aux paramètres. § Pour revenir à l'écran d'accueil depuis une application ou un écran de configuration, appuyez sur . Réorganiser les vignettes 1. Appuyez et maintenez la vignette que vous voulez déplacer jusqu'à ce qu'elle flotte. 2. Faites glisser la vignette à l'endroit désiré. 3. Continuez la réorganisation jusqu'à ce que toutes les vignettes se trouvent aux endroits désirés. 4. Lorsque vous avez terminé de déplacer les vignettes, appuyez n'importe où sur l'écran ou appuyez sur . 16 Premiers pas Épingler des éléments dans l'écran d'accueil Vous pouvez épingler un peu de tout dans l'écran d'accueil: applications, photos, chansons, sites web favoris, documents, et même des contacts. Par exemple, quand vous épinglez un contact dans l'écran d'accueil, vous verrez tout ce qui concerne cette personne : mises à jour, e-mail, SMS et notifications d'appel, directement à partir de cette vignette. 1. Pour épingler quelque chose, appuyez et maintenez jusqu'à ce qu'un menu apparaisse. 2. Appuyez sur épingler sur l'écran d'accueil. Désépingler une vignette 1. Appuyez et maintenez le carreau que vous désirez supprimer. 2. Appuyez sur . 17 Les bases Les bases Régler le volume 1. Appuyez sur les boutons VOLUME + ou VOLUME - pour faire apparaître la barre de volume. 2. Continuez d'appuyer jusqu'à obtenir le niveau sonore désiré. Désactiver votre sonnerie 1. Appuyez sur les boutons VOLUME + ou VOLUME - pour faire apparaître la barre de volume. 2. Appuyez sur . Si l'option Vibreur est activée dans les paramètres, votre téléphone va passer en mode vibreur. Si ce n'est pas le cas, votre téléphone va passer en mode silencieux. Mode Veille Le mode veille vous permet d'économiser l'énergie de la batterie en mettant votre téléphone dans un état de basse consommation avec l'écran éteint. Il permet également d'éviter des appuis accidentels sur des boutons lorsque votre téléphone est dans votre sac ou votre poche. Vous continuerez de recevoir des messages et des appels. Basculer en mode Veille Appuyez brièvement sur le bouton MARCHE/ARRÊT pour désactiver l'écran et passer en mode Veille. Votre téléphone passe automatiquement en mode Veille quand il est inactif pendant un moment. Réveil après une mise en veille Pour réveiller manuellement votre téléphone, appuyez sur le bouton MARCHE/ARRÊT. Il est nécessaire de déverrouiller l'écran. Votre téléphone se réactive automatiquement quand vous recevez un appel. 18 Les bases Écran verrouillé Déverrouiller l'écran Glissez votre doigt vers le haut pour déverrouiller l'écran ou répondre à un appel entrant. Si vous avez configuré un mot de passe dans les paramètres, saisissez-le pour déverrouiller l'écran. Changer le papier peint de votre écran verrouillé Consultez la collection de fonds d'écran prédéfinis ou choisissez parmi les photos que vous avez prises avec l'appareil. 1. Dans l’écran d’accueil, appuyez sur . 2. Appuyez sur Paramètres > écran de verrouillage. 3. Appuyez sur changer le papier peint puis choisissez un papier peint prédéfini ou un appareil photo. 4. Si la taille de la photo sélectionnée est supérieure à la taille de papier peint autorisée, rognez la photo. Pour rogner, déplacez la photo et positionnez la section à utiliser comme papier peint dans la zone de rognage, puis appuyez sur . Changer la sonnerie Choisissez parmi les sonneries prédéfinies. 1. Dans l’écran d’accueil, appuyez sur . 2. Appuyez sur Paramètres > sonneries+sons. 3. Appuyez sur la fenêtre Sonnerie. 19 Les bases 4. Écoutez une sonnerie en appuyant sur l'icône de lecture se trouvant à côté de son nom. 5. Appuyez sur la sonnerie choisie. Changer le thème Vous avez le blues? Vous pouvez changer le fond d'écran et accentuer les couleurs suivant votre humeur du jour. La couleur accentuée que vous choisissez apparaîtra à divers endroits, comme les vignettes sur l'écran d'accueil, les icônes d'applications, sur les liens Internet, dans les messages, et plus encore. 1. Dans l’écran d’accueil, appuyez sur . 2. Appuyez sur Paramètres > thème. 3. Choisissez les fonds d'écran et couleurs accentuées que vous aimez en appuyant sur leurs fenêtres respectives. Configuration du compte Configurez vos comptes en ligne tels que vos comptes Windows Live, Outlook® (Exchange ActiveSync®), et Google® afin de pouvoir envoyer et recevoir des e-mails. Selon le type de compte de messagerie configuré, d'autres éléments tels que les contacts, l'agenda, ou d'autres informations peuvent également s'afficher sur votre téléphone. Et quand vous vous connectez à vos comptes de réseaux sociaux tels que Facebook®, vous aurez également les mises à jour du statut de vos amis et verrez les photos qu'ils ont publiées. Configurer un compte 1. Dans l’écran d’accueil, appuyez sur . 2. Appuyez sur Paramètres > e-mail+comptes. 3. Appuyez sur ajouter un compte, puis appuyez sur le type de compte à configurer. 4. Saisissez votre adresse e-mail et votre mot de passe, puis appuyez sur se connecter. Synchroniser un compte Si vous ne voyez pas vos messages les plus récents ou les mises à jour d'état dans un compte, vous pouvez synchroniser manuellement le compte pour les télécharger. 1. Dans l’écran d’accueil, appuyez sur . 2. Appuyez sur Paramètres > e-mail+comptes. 3. Appuyez et maintenez le compte dont vous souhaitez télécharger les informations, puis appuyez sur synchroniser. 20 Les bases Supprimer un compte 1. Dans l’écran d’accueil, appuyez sur . 2. Appuyez sur Paramètres > e-mail+comptes. 3. Appuyez sur le compte que vous souhaitez supprimer, et appuyez sur supprimer. Basculer entre les applications De nombreuses applications peuvent s'exécuter simultanément, et il existe un moyen facile passer de l'une à l'autre toutes. 1. Appuyez et maintenez pour voir les applications en cours d'exécution. 2. Glissez à gauche ou à droite sur l'écran pour voir toutes les applications ouvertes, puis sur celle que vous souhaitez utiliser. Windows Marketplace Dans Windows Marketplace, il est facile de télécharger et d'acheter des applications qui répondent à vos besoins. Une vaste collection d'applications gratuites et payantes est disponible, depuis les applications quotidiennes, les applications commerciales puissantes, à des jeux. Vous pouvez aussi acheter des chansons. Dans l'écran d'accueil, appuyez sur > Marketplace et commencez vos achats. 21 Appels Appels Effectuer un appel Certaines cartes SIM sont fournies avec un code PIN (personal identification number) défini par votre opérateur mobile. Si on vous demande un code PIN, saisissez-le, puis appuyez sur OK. Si vous saisissez trois fois un mauvais code PIN, la carte SIM se bloque. Ne vous inquiétez pas. Contactez votre opérateur mobile pour obtenir le code PUK (PIN Unlocking Key). 1. Dans l’écran d’accueil, appuyez sur 2. Appuyez sur . pour ouvrir le clavier. 3. Composez le numéro à appeler, puis appuyez sur appeler. Pour raccrocher, appuyez sur raccrocher. Si vous êtes prêt à raccrocher, mais que l'écran du numéroteur téléphonique ne s'affiche plus, appuyez sur la notification en haut de l'écran, puis appuyez sur raccrocher. Effectuer un appel d'urgence Dans certaines régions, vous pouvez effectuer des appels d'urgence même si vous n'avez pas de carte SIM ou si elle est bloquée. 1. Dans l’écran d’accueil, appuyez sur 2. Appuyez sur . pour ouvrir le clavier. 3. Composez le numéro d'urgence de votre localité, puis appuyez sur appeler. Si vous avez activé votre mot de passe mais que vous l'avez oublié, vous pouvez toujours effectuer un appel d'urgence sans entrer le mot de passe en tapant urgence sur l'écran verrouillé, puis en composant le numéro d'urgence local. Effectuer un appel international 1. Dans l’écran d’accueil, appuyez sur 2. Appuyez sur . pour ouvrir le clavier. 3. Appuyez et maintenez la touche 0 jusqu'à ce que le signe + apparaisse. Le signe plus (+) indique que vous effectuez un appel international (au lieu d'entrer le numéro d'accès international pour le pays dans lequel vous êtes). 22 Appels 4. Entrez les données suivantes sur le clavier: § Indicatif du pays ou de la région § Indicatif régional (sans le 0 au début) § Numéro de téléphone 5. Appuyez sur appeler. Réception des appels Quand vous recevez un appel téléphonique, l’écran Appel entrant apparaît. Répondre à un appel § Appuyez sur répondre. § Ou si l'écran est éteint et se réveille lorsque vous recevez un appel, faites d'abord glisser à partir du bas pour déverrouiller l'écran, puis appuyez sur répondre. Rejeter un appel § Appuyez sur ignorer. § Ou si l'écran est éteint et se réveille lorsque vous recevez un appel, faites d'abord glisser à partir du bas pour déverrouiller l'écran, puis appuyez sur ignorer. Désactiver la sonnerie sans refuser l'appel Effectuez une des opérations suivantes : § Mettez votre téléphone face vers le bas sur une surface plane. Si votre téléphone est déjà face vers le bas, il sonnera s'il y a des appels entrants. § Appuyez sur le bouton VOLUME + ou VOLUME -. § Appuyez sur le bouton MARCHE/ARRÊT pour désactiver la sonnerie et éteindre l'affichage. 23 Appels Que puis-je faire pendant un appel? Quand un appel est en cours, utilisez les boutons à l'écran pour activer le haut-parleur, mettre l'appel en attente, et plus encore. Activer le haut-parleur pendant un appel Pour éviter d’endommager votre ouïe, ne tenez pas le téléphone contre votre oreille lorsque le haut-parleur est activé. Sur l’écran d'appel, appuyez sur haut-parleur. Pour désactiver le haut-parleur, appuyez simplement à nouveau sur haut-parleur. Mettre un appel en attente Sur l’écran d'appel, appuyez sur attente. Pour reprendre l'appel, appuyez à nouveau sur attente. Commuter entre des appels Si vous êtes déjà en ligne et que vous acceptez un autre appel, il est possible de commuter entre les deux appels. 1. Si vous recevez un autre appel, appuyez sur répondre pour accepter le second appel et mettre le premier appel en attente. 2. Pour commuter entre les appels, appuyez sur la barre en haut de l'écran. 3. Pour terminer l’appel en cours et reprendre l’autre appel, appuyez sur raccrocher. Désactiver le microphone pendant un appel Sur l’écran d’accueil, appuyez sur muet. Pour réactiver le microphone, appuyez à nouveau sur muet. 24 Appels Démarrer une conférence téléphonique Organiser une conférence téléphonique avec vos amis, votre famille ou vos collègues est très facile. Effectuez le premier appel (ou acceptez un appel), puis composez chaque appel suivant pour l'ajouter à la conférence. § Vérifiez que le service de conférence téléphonique de votre carte SIM est activé. Contactez votre opérateur mobile pour plus de détails. § Le nombre maximum de personnes pouvant participer à une conférence téléphonique varie selon l'opérateur mobile. 1. Appelez le premier participant à la conférence téléphonique. 2. Lorsque vous êtes connecté, appuyez sur ajouter un appel, puis appelez le second participant. Le premier participant est alors mis en attente. 3. Une fois la connexion établie avec le second participant, appuyez sur fusionner les appels. 4. Pour ajouter un autre participant, appuyez sur ajouter un appel, et ensuite appelez la personne que vous souhaitez inviter. 5. Lorsqu'elle est connectée, appuyez sur fusionner les appels. 6. Pour avoir une conversation privée avec quelqu'un dans l'appel, appuyez sur privé, puis tapez le nom ou le numéro de la personne. § Appuyez sur fusionner les appels pour refusionner les autres personnes et continuer la conférence téléphonique. § Ou pour mettre fin à la conversation privée, appuyez sur raccrocher. Pour terminer la conférence téléphonique, appuyez sur raccrocher. Historique des appels Accédez à l'historique des appels pour consulter les appels manqués, les numéros appelés et les appels reçus. Consulter les appels dans l'historique des appels 1. Dans l’écran d’accueil, appuyez sur . 2. Dans la liste historique, vous pouvez: § Appuyer et maintenir un numéro ou le nom d'un contact et le supprimer. § Appuyer sur un numéro ou un nom de contact pour aller à la liste profil où vous pouvez choisir de revenir à l'appel, envoyer un SMS, enregistrer le numéro (s'il n'est pas encore enregistré dans vos contacts), et plus encore. 25 Appels Ajouter un nouveau numéro de téléphone à partir de l'historique des appels sur vos contacts 1. Dans l’écran d’accueil, appuyez sur . 2. Tapez le numéro de téléphone que vous souhaitez enregistrer, puis appuyez sur . 3. Appuyez sur pour créer un nouveau contact. 4. Modifiez le numéro le cas échéant, sélectionnez le type de numéro de téléphone, . puis appuyez sur 5. Ajouter le nom du contact et d'autres informations, puis appuyez sur . Vous pouvez également enregistrer un numéro de téléphone à partir de l'historique des appels sur un contact existant. Effacer l'historique des appels Dans la liste historique, vous pouvez: Supprimer un numéro ou un nom Appuyez et maintenez le numéro ou le nom, puis appuyez sur supprimer l'élément. Effacer tout l'historique Appuyez sur > supprimer tout. Activer/désactiver le mode avion Dans de nombreux pays, la loi vous impose d’éteindre les appareils sans fil en avion. Une méthode rapide pour désactiver les fonctions sans fil consiste à mettre votre téléphone en mode avion. Quand vous activez le mode avion, toutes les communications sans fil sont désactivées, y compris la fonction d'appel, les services de données, Bluetooth, et Wi-Fi®. Lorsque vous désactivez le mode avion, la fonction téléphone est réactivée et les états précédents des fonctions Bluetooth et Wi-Fi sont restaurés. 1. Dans l’écran d’accueil, appuyez sur . 2. Appuyez sur Paramètres > mode avion. 3. Appuyez sur le commutateur du paramètre État pour l'activer ou le désactiver. Lorsque le mode avion est activé, vous verrez l'icône dans la barre d'état. 26 Contacts Contacts Rester en contact Le hub Contacts est plus que votre simple carnet d'adresses. C'est aussi là que vous pouvez suivre vos réseaux sociaux et rester en contact avec les gens que vous aimez. 1. Dans l’écran d’accueil, appuyez sur Contacts. 2. Glissez à gauche et à droite sur l'écran pour accéder à votre liste de contacts et voir ce qui se passe avec vos contacts. tous Votre liste de contacts. Il suffit d'appuyer sur un contact pour appeler, saisir du texte, chater, écrire sur un mur, ou voir les mises à jour de cette personne et les photos. Appuyez sur un groupe pour envoyer un message groupé et voir les mises à jour et les photos des membres du groupe quoi de neuf C'est ici que vous pouvez vérifier les mises à jour récentes de vos contacts, tous commodément regroupés à partir de vos différents comptes de réseaux sociaux. récents Ici vous allez voir et accéder rapidement aux contacts que vous avez consultés ou avec lesquels vous avez communiqué récemment. Importer des contacts depuis votre carte SIM Lorsque vous importez des contacts depuis votre carte SIM, ils sont automatiquement synchronisés avec votre compte Windows Live. Ils ne seront pas supprimés de la carte SIM. Si vous n'avez pas configuré de compte Windows Live, vos contacts sont enregistrés dans la mémoire. 1. Dans l’écran d’accueil, appuyez sur Contacts. 2. Appuyez sur > paramètres > importer contacts SIM. Ajouter un nouveau contact 1. Dans l’écran d’accueil, appuyez sur Contacts. 2. Dans la liste de contacts tous, appuyez sur . 3. Appuyez sur nouveau contact. 4. Appuyez sur le compte dans lequel vous voulez créer le contact. 27 Contacts 5. Appuyez sur chaque élément (tel que nom, téléphone, e-mail) et entrez les informations. Après avoir entré les informations pour chaque élément, assurez-vous d'appuyer sur pour les enregistrer. 6. Appuyez sur ajouter photo pour attribuer une photo ou utiliser l'appareil photo pour prendre une photo de votre contact. 7. Lorsque vous avez terminé, appuyez sur contact. pour enregistrer le nouveau Filtrer votre liste de contacts Vous pouvez filtrer la liste pour afficher uniquement les contacts provenant des comptes que vous choisissez. 1. Dans Contacts, appuyez sur > paramètres. 2. Appuyez sur filtrer ma liste de contacts. 3. Sélectionnez les comptes à partir desquels vous voulez afficher les contacts, . puis appuyez sur Fusionner les profils de contacts Dans Contacts, vous pouvez avoir deux ou plusieurs versions d'un même contact. C'est généralement parce que vous avez le profil du contact sur différents comptes de réseaux sociaux ou de messagerie. Dans la plupart des cas, votre téléphone va combiner automatiquement les profils des contacts. Pour ceux qui ne sont pas combinés, vous pouvez les relier manuellement. 1. Appuyez sur un contact qui a une ou plusieurs entrées en double dans la liste de contacts tous. 2. Appuyez sur . 3. Vous pouvez: § Dans liens suggérés (si disponible), appuyez sur celui avec lequel vous voulez établir un lien vers le contact. § Appuyez sur choisir un contact puis appuyez sur celui qui est une entrée en double. Dissocier les profils de contacts 1. Dans la liste de contacts tous, appuyez sur le contact qui a des profils liés. 2. Appuyez sur l'icône du lien qui affiche le nombre de liens . 3. Dans profils liés, appuyez sur celui que vous souhaitez dissocier. 4. Appuyez sur dissocier. 28 Contacts Rechercher, modifier ou supprimer Rechercher un contact Si votre liste de contacts est particulièrement longue, la recherche est probablement le moyen le plus rapide pour trouver un contact. 1. Dans la liste de contacts tous, appuyez sur . 2. Dans la barre de recherche, entrez les premières lettres du prénom ou du nom du contact recherché. Les contacts correspondants s’affichent alors. 3. Appuyez sur le contact pour afficher les informations de contact de la personne. Modifier les informations d'un contact Les contacts provenant de Facebook, Twitter™, ou LinkedIn® ne peuvent pas être modifiés. Mais vous pouvez ajouter des informations, puis les enregistrer sur un autre compte (tel que Windows Live). 1. Dans la liste de contacts tous, appuyez sur le contact dont vous voulez changer les informations. 2. Appuyez sur . 3. Si c'est un contact lié (quelqu'un avec des comptes multiples qui apparaissent comme une entrée dans votre liste de contacts), appuyez sur le compte que vous souhaitez modifier (par exemple, appuyez sur modifier Windows Live). 4. Modifier ou ajouter de nouvelles informations pour le contact. Après la saisie de nouvelles informations pour un élément, n'oubliez pas d'appuyer sur pour appliquer les modifications. 5. Lorsque vous avez terminé, appuyez sur pour enregistrer les modifications. 29 Contacts Supprimer un contact Alors que vous ne pouvez pas supprimer un contact Facebook, Twitter, ou LinkedIn sur votre téléphone, vous pouvez supprimer les contacts d'autres services. Quand vous faites cela, le contact sera supprimé à la fois dans votre téléphone et dans le service en ligne où il est enregistré. 1. Dans la liste de contacts tous, appuyez sur le contact que vous voulez supprimer. 2. Appuyez sur > Supprimer. 3. Si le contact est un contact lié (quelqu'un avec plusieurs comptes), choisissez le compte dans lequel supprimer le contact. Vous pouvez également appuyer et maintenir un contact, puis appuyer sur supprimer. Groupes de contacts Groupes de vous aide à couper à travers l'encombrement des réseaux sociaux pour rester en contact avec les gens qui vous sont chers — famille, amis, votre équipe de bowling. Lorsque vous créez un groupe, il apparaît au sommet de votre liste de contacts. Appuyez sur celui-ci, et vous verrez les membres du groupe et les mises à jour de leurs réseaux sociaux, avec des options pour les e-mails groupés, les SMS et le chat. Créer un nouveau groupe 1. Dans l’écran d’accueil, appuyez sur Contacts. 2. Dans la liste de contacts tous, appuyez sur . 3. Sélectionnez nouveau groupe. 4. saisissez un nom de groupe. 5. Appuyez sur ajouter un contact et choisissez un contact à ajouter au groupe. Répétez cette opération pour ajouter d'autres contacts au groupe. 6. Quand vous avez terminé, appuyez sur . Appuyez et maintenez un groupe pour l'épingler sur l'écran d'accueil. 30 Contacts Modifier un groupe 1. Appuyez sur le groupe que vous souhaitez modifier, puis appuyez sur . 2. Vous pouvez: § Changer le nom du groupe. § Ajouter plus de contacts au groupe. § Supprimer quelqu'un du groupe. Appuyez sur le membre, puis sur supprimer du groupe. § Changer le numéro de contact préféré ou l'adresse e-mail d'un membre. Appuyez sur le membre, appuyez sur les informations que vous souhaitez modifier, puis appuyez sur . Supprimer un groupe Appuyez et maintenez un groupe, puis appuyez sur supprimer. Qu'est-ce que la carte Moi? La carte Moi est votre profil. C'est aussi votre guichet unique pour les réseaux sociaux. Vous pouvez accéder à la carte Moi à partir de l'écran d'accueil ou du hub Contacts. § Dans l’écran d’accueil, appuyez sur Moi. § Dans l’écran d’accueil, appuyez sur Contacts. Appuyez sur la photo de votre profil. Voici ce que vous pouvez faire: § Publier un nouveau message sur vos réseaux sociaux. § Voir, commenter, et aimer les pubications de réseaux sociaux. § Répondre à ou retweeter des mises à jour sur Twitter. § Mettre à jour votre photo de profil sur Facebook et Windows Live. § Paramétrer vos statuts de chat. Laisser d'autres personnes voir quand vous êtes disponible sur la messagerie instantanée. Publier sur les réseaux sociaux Vous pouvez publier des messages sur vos réseaux sociaux et commenter ou aimer les publications d'autres personnes. Vous pouvez également signaler votre localisation pour partager votre localisation avec des amis. Allez à Paramètres > E-mail+comptes pour vérifier quels types de comptes de réseaux sociaux peuvent être mis en place sur votre téléphone. 31 Contacts Publier un message 1. Dans l’écran d’accueil, appuyez sur Moi. 2. Appuyez sur publier un message et tapez votre message. 3. Si vous avez plus d'un compte de réseau social, appuyez sur le champ de texte Publier sur, choisir les comptes sur lesquels publier, et appuyez sur . 4. Appuyez sur . Commenter ou lier la publication de quelqu'un 1. Dans l’écran d’accueil, appuyez sur Contacts. 2. Glissez à gauche ou à droite pour aller à quoi de neuf afin de voir les messages récents de vos contacts. 3. Quand vous voyez une publication que vous souhaitez commenter ou que vous aimez, appuyez sur . 4. Vous pouvez: § Appuyez sur le champ ajouter un commentaire, rédigez votre commentaire, puis appuyez sur . § Appuyez sur pas). pour indiquer si vous aimez (ou sur si vous n'aimez Signaler sa localisation sur Facebook ou Windows Live Lorsque vous signalez votre localisation dans un endroit, vous partagez votre localisation avec vos contacts en la publiant sur un ou plusieurs de vos réseaux sociaux. Vous pouvez trouver des endroits à proximité, ou vous pouvez en ajouter un vous-même. 1. Dans l’écran d’accueil, appuyez sur Moi. 2. Appuyez sur signaler sa localisation. 3. Effectuez une des opérations suivantes : § Appuyez sur un endroit dans la liste pour signaler votre localisation à partir de là. § Si vous ne voyez pas votre localisation dans la liste, appuyez sur pour que l'application trouve votre emplacement. Tapez le nom de l'endroit où vous êtes, puis appuyez sur . § Pour rechercher un lieu à proximité, appuyez sur puis appuyez sur . , tapez le nom du lieu, 4. Une fois que vous avez trouvé l'endroit à partir duquel vous voulez signaler votre localisation, choisissez chaque compte sur lequel vous voulez signaler votre localisation. 5. Appuyez sur signaler sa localisation. 32 Contacts Filtrage des mises à jour sociales Inondé de mises à jour? Essayez d'afficher les messages d'un réseau social à la fois. Ou vous pouvez masquer les mises à jour d'un ou plusieurs de vos réseaux sociaux. § Dans Contacts, glissez vers la gauche ou la droite pour aller à quoi de neuf. Appuyez sur tous les comptes, puis appuyez sur le compte dont vous souhaitez afficher les messages. § Ou appuyez sur > paramètres, et sélectionnez Afficher uniquement les publications des personnes visibles dans ma liste de contacts. Les publications des réseaux sociaux que vous avez filtrés dans votre liste de contacts ne seront plus visibles. 33 Messages Messages Envoyer des SMS et chater dans un seul endroit Avec l'application Messages, vous pouvez à la fois envoyer des SMS et chater dans un seul endroit. Que vos amis et votre famille soient sur leur téléphone mobile ou à leur ordinateur, vous pouvez leur envoyer des SMS, messages instantanés Windows Live, ou démarrer un chat Facebook. § Pour chater sur Messenger, vous devez d'abord configurer votre compte Windows Live. § Pour chater sur Facebook, vous devez configurer votre compte Facebook. Aussi, prenez soin d'activer le chat Facebook dans les paramètres de l'application Messages. 1. Dans l’écran d’accueil, appuyez sur Messages. 2. Si vous voulez envoyer un message instantané par Messenger Windows Live, définissez d'abord votre statut de chat, si vous ne l'avez pas fait. 3. Appuyez sur . 34 Messages 4. Appuyez sur , choisissez un contact, puis tapez le numéro de téléphone du contact, Messenger ou Facebook afin de déterminer comment vous voulez envoyer le message. Répétez cette opération pour ajouter d'autres destinataires, et leurs noms seront automatiquement ajoutés dans le champ À 5. Appuyez sur le champ tapez un message, puis composez votre message. 6. Appuyez sur pour l'envoyer. Lorsque vous ajoutez des destinataires, vous pouvez aussi: § Appuyer sur , puis sélectionner un groupe de contacts. L'option MMS de groupe dans les paramètres de l'application est activée par défaut et peut aider à garder les réponses en un seul fil lorsque vous échangez des messages de texte avec un groupe de personnes. Quand elle est activée, les réponses sont envoyées sous forme de messages multimédias au lieu de SMS. § Commencez par taper le nom d'une personne dans le champ À, puis tapez un nom de contact correspondant. Les informations de contact que vous choisissez ou entrez déterminent si le message est envoyé comme un SMS ou un message instantané via Messenger ou Facebook. Répétez cette opération pour ajouter d'autres destinataires. § Entrer le numéro de téléphone ou l'adresse e-mail dans le champ À. Pour entrer d'autres destinataires, appuyez sur Entrée après chacun d'eux. Paramétrer vos statuts de chat 1. Dans l’écran d’accueil, appuyez sur Messages. 2. Appuyez sur , puis appuyez sur un statut. Par exemple, appuyez sur disponible pour vous connecter afin que votre famille et vos amis vous voient en ligne dans leur Windows Live Messenger. Vous pouvez également définir votre statut de chat à partir de la carte Moi. Après avoir défini votre statut de chat et vous être connecté, vous verrez qui est en ligne dans l'application Messages. Appuyez sur un contact pour envoyer un message instantané à la personne. 35 Messages Partager une photo dans un message Vous pouvez envoyer un message multimédia en joignant une photo à un SMS. Vous pouvez également envoyer une photo dans un message instantané sur Windows Live Messenger ou Facebook. L'envoi de messages multimédias peut entraîner des frais supplémentaires, et ce service doit être disponible sur votre forfait de données. 1. Dans l’écran d’accueil, appuyez sur Messages. 2. Appuyez sur pour créer un nouveau message. 3. Dans le champ À, entrez le nom, le numéro de téléphone mobile ou l’adresse email du destinataire. 4. Appuyez sur . Vous pouvez: § Sélectionner une photo existante à joindre à votre message. § Ou appuyer sur pour prendre une photo et la joindre. 5. Saisir votre message. 6. Appuyez sur pour envoyer. Afficher et répondre à un message Quand vous recevez un nouveau message, vous entendez un son de notification (si configuré) et vous verrez le message s'afficher brièvement en haut de l'écran. 1. Pour ouvrir et lire le message, vous pouvez : § Appuyer sur la barre de message en haut de l'écran. § Ou ouvrir l'application Messages pour accéder au message et le lire. 2. Appuyez sur ou Facebook. , puis choisissez de répondre avec un message texte, Messenger 3. Saisissez une réponse, puis appuyez sur . 36 Messages Pourquoi ne puis-je pas répondre à mon ami à l'aide de Facebook ou de Messenger sur la même conversation? Si vous êtes ami avec quelqu'un sur Facebook ou Messenger, vous pouvez avoir plusieurs profils de contact différents pour la même personne. Leur numéro de téléphone, les informations Facebook et de Messenger peuvent être stockées comme des contacts différents sur votre téléphone. Dans ce cas, vous devez lier ces contacts manuellement. Ouvrez l'application Contacts et reliez-les. Copier et coller un message Vous pouvez copier un message précédent et le coller dans le nouveau message que vous rédigez. 1. Dans la liste des conversations, appuyez sur un contact (ou un numéro de téléphone) pour afficher l'échange des messages avec ce contact. 2. Appuyez et maintenez le message que vous souhaitez copier, puis appuyez sur copier. 3. Appuyez sur la zone de texte où vous rédigez votre nouveau message. 4. Pour coller le message copié, appuyez sur . Gérer les conversations Transférer un message 1. Dans la liste des conversations, appuyez sur un contact (ou un numéro de téléphone) pour afficher l'échange des messages avec ce contact. 2. Appuyez et maintenez le message que vous souhaitez transférer, puis appuyez sur transférer. 3. Saisissez le destinataire. 4. Appuyez sur pour envoyer. Supprimer un message 1. Dans la liste des conversations, appuyez sur un contact (ou un numéro de téléphone) pour afficher l'échange des messages avec ce contact. 2. Appuyez et maintenez le message que vous souhaitez supprimer, puis appuyez sur supprimer. 37 Messages Supprimer une conversation toute entière Dans la liste de conversations, appuyez et maintenez un contact (ou un numéro de téléphone) dont vous souhaitez supprimer les messages, puis appuyez sur supprimer. 38 E-mail E-mail Ajouter votre compteWindows Live Lorsque vous configurez votre téléphone, vous êtes invité à vous connecter avec votre ID Windows Live. Si vous ne vous êtes pas connecté ou si vous avez plus d'une ID Windows Live, accédez aux paramètres pour configurer votre ID Windows Live principale ou des ID Windows Live supplémentaires. 1. Dans l’écran d’accueil, appuyez sur . 2. Appuyez sur Paramètres > e-mail+comptes. 3. Appuyez sur ajouter un compte > Windows Live. 4. Saisissez votre identifiant Windows Live et votre mot de passe, puis appuyez sur se connecter. Votre messagerie, contacts, calendrier, photos, et flux Windows Live seront synchronisés sur votre téléphone. § Le premier compte Windows Live que vous avez configuré ne peut pas être supprimé de votre téléphone. § Si vous avez configuré des identifiants Windows Live supplémentaires, les photos provenant de ces comptes ne seront pas synchronisées avec votre téléphone. Ajouter un compte de messagerie POP3/IMAP 1. Dans l’écran d’accueil, appuyez sur . 2. Appuyez sur Paramètres > e-mail+comptes. 3. Appuyez sur ajouter un compte. 4. Choisissez le type de compte de messagerie désiré. Si vous ne le voyez pas dans la liste des comptes, appuyez sur autre compte. 5. Saisissez votre adresse e-mail et votre mot de passe, puis appuyez sur se connecter. Votre téléphone recherche alors les paramètres de votre compte, termine l'installation, et synchronise les informations de votre compte. 39 E-mail Si ce que vous avez mis en place est votre Google Compte, votre téléphone va se synchroniser et télécharger vos Gmail™ ainsi que vos contacts Google et le calendrier de votre compte. Si vous avez mis en place d'autres comptes POP3 ou IMAP, votre téléphone synchronisera les e-mails de ces comptes. Si votre téléphone ne peut pas trouver les paramètres de votre compte, allez à la configuration avancée pour entrer les paramètres du serveur entrant et sortant et les autres paramètres manuellement. Vous aurez besoin d'obtenir ces informations auprès de votre fournisseur de messagerie. Ajouter un compte Microsoft Exchange ActiveSync 1. Dans l’écran d’accueil, appuyez sur . 2. Appuyez sur Paramètres > e-mail+comptes. 3. Appuyez sur Outlook. 4. Saisissez votre adresse e-mail et votre mot de passe, puis appuyez sur se connecter. Si les paramètres de votre compte sont trouvés, attendez que votre téléphone termine la synchronisation avec la messagerie, les contacts et le calendrier de votre bureau. Si les paramètres de votre compte ne peuvent pas être trouvés, suivez les instructions à l'écran pour saisir vos paramètres de compte Exchange ActiveSync manuellement. Demandez ces paramètres à l’administrateur de votre serveur Exchange. 40 E-mail Vérifier les e-mails Une fois que vous avez configuré vos comptes e-mail, une nouvelle vignette pour chaque compte sera ajoutée à l'écran d'accueil. 1. Pour ouvrir un compte e-mail, appuyez sur la vignette correspondante dans l'écran d'accueil. Si vous ne voyez pas la vignette, appuyez sur dans l'écran d'accueil, puis appuyez sur votre compte e-mail dans la liste des applications. 2. Dans la liste d'e-mails tous, défiler vers le haut ou le bas pour parcourir vos emails. Les e-mails sont clairement groupés dans des conversations. S'il y avait des échanges de questions et réponses à un e-mail, en tapant sur cet e-mail il se développe et affiche sa série de messages. 3. Appuyez sur un e-mail pour l’ouvrir et le lire. Si vous avez une longue liste d'e-mails, vous pouvez aussi glisser vers la gauche ou la droite pour parcourir les e-mails non lus, marqués, ou urgents uniquement. Répondre à, ou transférer un e-mail 1. Ouvrez et lisez l'e-mail. 2. Appuyez sur . 3. Choisissez si vous voulez répondre uniquement à l'expéditeur, répondre à tous, ou transférer l'e-mail. Lier les boîtes de réception en une seule Pour vérifier vos e-mails dans tous vos comptes à un seul endroit sans avoir à passer par des comptes différents, vous pouvez lier vos boîtes de réception en une seule. 1. Appuyez sur > boîtes de réception liées. 2. Dans autres boîtes de réception, appuyez sur un ou plusieurs comptes e-mail que vous souhaitez combiner à votre boîte de réception unifiée. Le nom par défaut de votre boîte de réception unifiée est Boîte de réception liée. Appuyez sur renommer la boîte de réception liée si vous voulez changer le nom de votre boîte de réception unifiée. 3. Appuyez sur pour retourner à votre boîte de réception. Vous allez maintenant voir une seule boîte de réception contenant tous les e-mails de vos différents comptes. La prochaine fois que vous voulez vérifier vos e-mails, appuyez sur Boîte de réception liée sur l'écran d'accueil ou dans la liste des applications. 41 E-mail Dissocier une boîte de réception 1. Appuyez sur > boîtes de réception liées. 2. Dans cette boîte de réception, appuyez sur le compte e-mail que vous souhaitez supprimer de la boîte de réception unifiée. 3. Appuyez sur dissocier. Envoyer un e-mail 1. Ouvrez le compte e-mail à utiliser pour envoyer votre e-mail. 2. Appuyez sur . 3. Insérez un ou plusieurs destinataires. Dans le champ À, vous pouvez: § Appuyer sur pour choisir un contact. Appuyer de nouveau sur celui-ci pour en ajouter plus. § Commencez à taper le nom d'une personne ou une adresse e-mail. Si des correspondances sont trouvées dans vos contacts enregistrés pendant que vous tapez, ils s'afficheront. Appuyez sur celui souhaité. 4. Entrez un objet et rédigez votre message. 5. Pour joindre une photo, appuyez sur . 6. Quand vous êtes prêt à envoyer votre e-mail, appuyez sur . § Lorsque vous entrez plusieurs adresses e-mail manuellement, séparez-les par un point-virgule. § Pour envoyer une copie carbone (cc) ou copie carbone invisible (Cci), appuyez sur > afficher cc/cci et ajoutez d'autres destinataires. Configurer la priorité d'un e-mail Vous pouvez définir la priorité d'un e-mail avant de l'envoyer 1. Tout en composant le message, appuyez sur > priorité. 2. Sélectionnez la priorité du message. Enregistrer ou abandonner l'e-mail 1. Une fois votre e-mail rédigé, appuyez sur . 2. Choisissez d'enregistrer votre e-mail comme brouillon ou de le supprimer. 42 E-mail Reprendre un brouillon 1. Etant dans la liste d'e-mails, appuyez sur > dossiers > brouillons. 2. Appuyez sur le brouillon pour l’ouvrir. 3. Envoyez l'e-mail. Gérer les e-mails Supprimer, déplacer, signaliser, ou marquer plusieurs e-mails 1. Appuyez sur . 2. Pour sélectionner rapidement tous les e-mails d'une conversation, sélectionnez celui du haut (celui qui affiche le sujet et le nombre de messages). Ou pour sélectionner des e-mails individuels, appuyez sur leurs cases respectives. 3. Choisissez ce que vous voulez faire des messages sélectionnés. § Appuyez sur pour supprimer. § Appuyez sur pour les déplacer vers un autre dossier d'e-mails. et choisissez d'ajouter un indicateur ou de marquer les § Appuyez sur messages comme lus ou non lus. Vous pouvez aussi simplement appuyer sur l'extrême gauche d'un e-mail pour sélectionner d'abord l'e-mail. Les cases à cocher apparaîtront alors et vous pourrez sélectionner davantage d'e-mails. Supprimer, déplacer, signaliser, ou marquer un e-mail 1. Appuyez et maintenez une conversation ou un seul message. 2. Dans le menu options, choisissez ce que vous voulez faire avec toute la conversation ou le message unique. Basculer vers un autre dossier de messagerie 1. Appuyez sur > dossiers. 2. Appuyez sur afficher tous les dossiers pour voir tous les dossiers de messagerie disponibles. 3. Appuyez sur le dossier contenant les e-mails que vous voulez afficher. Modifier les paramètres du compte e-mail 1. Sur l'écran d'accueil, appuyez sur le compte e-mail désiré. 2. Appuyez sur > paramètres. 43 E-mail 3. Appuyez sur paramètres de synchronisation pour choisir la fréquence de téléchargement des éléments ou modifier les éléments que vous souhaitez synchroniser. 4. Choisissez si vous voulez qu'une signature apparaisse dans l'e-mail envoyé. 5. Appuyez sur . 44 Appareil photo Appareil photo Bases de l'appareil photo Que vous voyagiez pour affaires ou pour le plaisir, appréciez de prendre des photos et des vidéos avec l'appareil photo. § Dans l'écran d'accueil, appuyez sur Appareil photo. > Appareil photo pour ouvrir l'application § Ou appuyez sur le bouton CAMÉRA. La première fois que vous ouvrez l'application Appareil photo, il vous sera demandé si vous voulez lui laisser utiliser votre position. Si vous le permettez, des informations de localisation seront enregistrées dans vos photos capturées et vous serez en mesure de savoir où elles ont été prises. Lorsque vous partagez vos photos, les autres personnes peuvent également voir ces informations. Saviez-vous que vous pouvez ouvrir l'application Appareil photo même si l'affichage est éteint ou verrouillé? Appuyez simplement sur le bouton CAMÉRA. Écran du viseur Les commandes suivantes sont disponibles sur l'écran du viseur: Commutateur de mode photo/ vidéo Basculer sur l'appareil photo avant ou arrière Contrôle du zoom Paramètres Allez à viseur Le flash et les autres paramètres ne sont pas disponibles lorsque vous utilisez l'appareil photo avant. 45 Appareil photo Zoom Avant de capturer une photo/vidéo, utilisez d'abord le contrôle de zoom pour pour faire un zoom avant/arrière sur votre sujet. Appuyez simplement sur + ou - sur l'écran pour zoomer ou dézoomer. Modifier les paramètres 1. Appuyez sur pour choisir parmi les différents paramètres tels que le mode flash, la résolution, les effets, et plus encore. 2. Pour enregistrer vos paramètres modifiés, appuyez sur Enregistrer les paramètres après avoir effectué la modification. Sinon, l'appareil photo reviendra aux réglages par défaut la prochaine fois que vous l'utiliserez. Quand vous allez à paramètres > applications > photos + caméra dans l'écran d'accueil, vous trouverez plus de paramètres qui peuvent changer la façon dont le bouton APPAREIL PHOTO fonctionne, où partager les photos et vidéos, et plus encore. Prendre une photo 1. Ouvrez l'application Appareil photo. 2. Appuyez sur . § Appuyez l'une des icônes de flash pour régler l'appareil sur flash automatique, flash activé, ou flash désactivé. § Définissez la résolution et les autres paramètres que vous voulez utiliser. 3. Tenez votre téléphone de façon stable, soit verticalement (mode portrait) ou horizontalement (mode paysage). Si vous prenez des photos de gens, l'appareil photo reconnaîtra automatiquement les visages et règlera la mise au point. Des cadres apparaîtront autour des visages des gens. 4. Avant de prendre la photo, faites un zoom avant ou arrière sur votre sujet. 5. Pour prendre la photo, vous pouvez: § Appuyer sur le bouton APPAREIL PHOTO à mi-course pour faire la mise au point, puis appuyer sur le bouton à fond pour prendre la photo. L'appareil photo fait une mise au point automatique sur ce qui est au centre de l'écran (ou sur les visages des personnes) et prend la photo. § Ou appuyez sur n'importe quel point sur l'écran pour faire la mise au point à cet endroit et prendre la photo. L'appareil photo fera la mise au point automatiquement et appliquera l'exposition automatique là où vous avez appuyé. La photo sera enregistrée dans l'album Pellicule du hub Photos. 46 Appareil photo Enregistrer une vidéo Vous pouvez enregistrer des vidéos en mode portrait ou paysage. Pour la meilleure expérience de visionnement de vos vidéos, l'idéal est de les capturer en mode paysage. 1. Ouvrez l'application Appareil photo. pour passer en mode vidéo. Vous verrez un compteur vidéo à 2. Appuyez sur l'écran. 3. Appuyez sur . § Touchez l'une des icônes ampoule pour allumer ou éteindre la lumière de l'appareil photo pendant l'enregistrement. § Définissez la résolution et les autres paramètres que vous voulez utiliser. 4. Avant d'enregistrer, faites d'abord un zoom avant et arrière sur votre sujet. 5. Appuyez sur le bouton APPAREIL PHOTO pour commencer l'enregistrement. Pendant l'enregistrement, l'appareil photo fera toujours une mise au point automatique sur ce qui est au centre de l'écran si Mise au point continue est activé dans les paramètres. 6. Pour arrêter l'enregistrement, appuyez de nouveau sur APPAREIL PHOTO. La vidéo sera enregistrée dans l'album Pellicule du hub Photos. Le flash de l'appareil photo ne se déclenche pas? L'appareil photo avec flash vide la batterie. Pour économiser l'énergie de la batterie, l'appareil photo désactive le flash (même si l'appareil est en mode Flash auto ou Flash activé) dans les cas suivants : § Lors d'appel téléphonique. Le flash sera désactivé temporairement lors d'un appel téléphonique. Une fois l'appel terminé, vous pouvez de nouveau utiliser le flash. § Le niveau de la batterie atteint 20% ou moins. Rechargez la batterie pour que l'appareil photo ait suffisamment d'énergie pour utiliser le flash. § Par temps froid les performances de la batterie diminuent, ce qui affecte le fonctionnement du flash. Pour assurer une autonomie suffisante de la batterie pour déclencher le flash, gardez votre téléphone au chaud. Lorsqu'il n'est pas utilisé, mettez le téléphone à l'intérieur de votre veste pour le garder au chaud, et éviter les variations soudaines de température qui affectent les performances de la batterie. 47 Appareil photo Après la capture Après avoir capturé une photo ou une vidéo, vous pouvez la visualiser ainsi que d'autres que vous avez capturées sans quitter l'application Appareil photo. Vous pouvez également choisir comment utiliser une photo ou une vidéo, tels que la transmettre ou l'envoyer. 1. Sur l’écran du viseur, appuyez sur . Ou faites glisser votre doigt sur l'écran. Vous verrez la dernière photo ou vidéo capturée. 2. Si c'est une photo, appuyez deux fois ou serrer et étirer si vous souhaitez zoomer et dézoomer sur une photo. Si c'est une vidéo, appuyez simplement sur l'icône de lecture pour visualiser l'enregistrement. 3. Appuyez sur pour voir les options de ce que vous pouvez faire avec votre photo ou vidéo. Vous pouvez choisir de la supprimer, transférer sur Facebook ou SkyDrive®, et plus encore. 4. Serrez l'écran pour passer en affichage pellicule. Vous pouvez alors facilement feuilleter à gauche ou à droite à l'écran pour parcourir vos photos et vidéos. 5. Pour continuer à capturer, faites glisser votre doigt vers la gauche si vous tenez le téléphone à l'horizontale (ou faites glisser vers le haut si vous tenez le téléphone à la verticale) jusqu'à ce que vous soyez de retour sur l'écran du viseur. Prendre une photo panoramique Que ce soit le Golden Gate Bridge ou la Tour Eiffel, vous pouvez tout capturer, que ce soit large ou haut dans une seule photo. L'appareil photo vous permet de prendre jusqu'à trois photos pour créer votre photo panoramique. Lorsque vous utilisez le mode panorama, zoom, flash, mise au point tactile, et capture tactile ne sont pas disponibles. Les paramètres tels que la luminosité et l'exposition sont définis sur auto. 1. Sur l’écran du viseur, appuyez sur > Prise en panorama. 2. Tout en pointant l'appareil photo sur votre sujet, tenez votre téléphone stable. Alignez la ligne pointillée avec la ligne pleine à l'écran. 48 Appareil photo 3. Lorsque vous êtes prêt à capturer la première photo, appuyez sur le bouton APPAREIL PHOTO. Un message apparaît alors, vous guidant dans la direction où vous devez vous déplacer pour prendre la photo suivante. Lorsque vous vous déplacez, des flèches directionnelles apparaissent. 4. En utilisant les flèches directionnelles, en pointillés, et les cercles à l'écran comme guides, faites un panoramique gauche ou droit en mode paysage (ou faites un panoramique haut ou bas en mode portrait). Quand l'anneau atteint et se centre sur le cercle suivant, l'appareil photo prend automatiquement la photo. 5. Faites la même chose pour prendre la dernière photo. L'appareil photo agraphe vos photos en une seule photo. Appuyez sur le bouton APPAREIL PHOTO ou appuyez sur à tout moment si vous voulez arrêter de prendre des photos. L'appareil photo agraphe que les photos qui ont été capturées. Appuyez sur pour voir la photo panoramique que vous venez de prendre. Si vous > supprimer. voulez la supprimer et recommencer, appuyez sur Appuyez sur le bouton photo normal. pour quitter le mode panorama et de reprendre le mode Prise de photos en continu Votre sujet est-il en mouvement? Utilisez le mode rafale pour prendre des photos consécutives. 1. Sur l’écran du viseur, appuyez sur > Prises en rafale. Lorsque vous êtes dans ce mode, le flash et la mise au point tactile ne sont pas disponibles. Les autres paramètres tels que la luminosité et l'exposition sont définis sur auto. 2. Pointez l'appareil photo et faites la mise au point de votre sujet. 3. Lorsque vous êtes prêt à prendre la photo, appuyez sur le bouton APPAREIL PHOTO. L'appareil prend cinq photos consécutives de votre sujet. Appuyez sur le bouton photo normal. pour quitter le mode rafale et de reprendre le mode 49 Photos, vidéos, et musique Photos, vidéos, et musique Photos À propos du hub Photos Sur le hub Photos, vous pouvez visualiser les photos et les vidéos que vous avez capturées avec l'appareil photo, feuilleter des albums en ligne (à partir de Facebook et SkyDrive), ou retrouver plus tard les instantanés de vos amis. 1. Dans l’écran d’accueil, appuyez sur . 2. Appuyez sur Photos. 3. Faites glisser à gauche ou à droite sur l'écran et vous verrez les éléments suivants: collection de photos Vous pouvez afficher vos photos et vidéos par album ou par date, ou voir ce qui est sur la pellicule. Vous pouvez également consulter les albums en ligne de vos amis ou les vôtres. favoris Voir jusqu'à 8 photos que vous avez marquées comme favorites, ou appuyez voir toutes pour voir le reste. Vous pouvez même épingler vos favoris sur l'écran d'accueil pour y accéder directement. quoi de neuf Ici vous trouverez les dernières photos que vos amis des réseaux sociaux ont téléchargées. Appuyez sur l'une d'elles pour publier un commentaire ou marquer un visage. Ajouter une photo à vos favoris Certains instantanés sont tellement grands que vous ne pouvez pas en obtenir une assez grande partie. Pour accéder plus rapidement à ces photos, ajoutez-les à vos favoris. 1. Sur le hub Photos, choisissez une photo et appuyez pour l'ouvrir. 2. Appuyez et maintenez la photo, puis appuyez sur ajouter aux favoris. Avant de pouvoir ajouter une photo d'un album en ligne à vos favoris, vous devez d'abord l'enregistrer sur votre téléphone. Ouvrez la photo, puis appuyez sur > enregistrer sur le téléphone. 50 Photos, vidéos, et musique Changer l'arrière-plan sur le hub Photos Vous pouvez choisir n'importe quelle photo à utiliser comme arrière-plan sur votre hub Photos — même des photos d'albums en ligne. Mieux encore, votre hub Photos peut aussi montrer une sélection de rotation de vos photos préférées. 1. Dans l’écran d’accueil, appuyez sur . 2. Appuyez sur Photos. 3. Appuyez sur . 4. Vous pouvez: § Choisir une photo à utiliser comme arrière-plan. Appuyez sur choisir un arrière-plan, sélectionner une photo, et rognez-la. § Appuyez sur arrière-plan aléatoire simplement pour faire apparaître les photos qui sont marquées comme favorites de façon aléatoire. Si vous avez la vignette Photos sur votre écran d'accueil, l'arrière-plan que vous choisissez sera également visible dans la vignette. Partager Partagez des photos ou des vidéos avec vos amis et vos proches. Vous pouvez envoyer une photo dans un message multimédia. Ou envoyer toute photo ou vidéo par e-mail. Vous pouvez également transférer une photo ou une vidéo sur vos sites de réseaux sociaux. § Vérifiez que vous êtes connecté à vos comptes de réseaux sociaux avant de transférer. § Vous pouvez partager des photos sur SkyDrive, Facebook, ou Twitter. § Vous pouvez partager des vidéos sur SkyDrive ou Facebook. 1. Sur le hub Photos, trouvez et ouvrez la photo ou la vidéo que vous souhaitez partager. 2. Appuyez sur > partager. 3. Choisissez comment l'envoyer ou si vous voulez la partager. 51 Photos, vidéos, et musique Utiliser Retouche Photo Vos photos ont besoin d'une retouche? Améliorez d'une pression les photos prises dans des conditions d'éclairage insuffisant. Ou appliquez des effets spéciaux pour donner à vos photos une touche unique. Cette application est préinstallée dans la plupart des téléphones. Si vous ne la voyez pas sur votre téléphone, ouvrez le HTC Hub et téléchargez cette application gratuitement. 1. Dans l’écran d’accueil, appuyez sur . 2. Appuyez sur Retouche Photo. 3. Appuyez sur choisir une photo. 4. Ouvrez l'album dans lequel se trouve la photo à modifier, puis appuyez sur une photo. 5. Pour voir ce qui est disponible, glissez à gauche ou à droite parmi les miniatures des différents effets. 6. Appuyez sur un effet pour l'appliquer à votre photo. 7. Appuyez sur pour enregistrer. La photo améliorée est enregistrée dans un autre album appelé Photos enregistrées. Musique+Vidéos Ecouter de la musique, voir des vidéos et des podcasts Écoutez de la musique, retrouvez vos podcasts préférés dans la navette, ou appréciez un film lors de votre prochain vol. Si vous n'avez pas encore de musique, de vidéos, ou de podcasts, connectez votre téléphone à votre ordinateur et utiliser le logiciel Zune® pour les synchroniser d'abord à votre téléphone. 1. Dans l’écran d’accueil, appuyez sur . 2. Appuyez sur Musique+Vidéos. 3. Dans zune, appuyez sur musique, vidéos, ou podcasts. 4. Faites glisser à gauche ou à droite sur des catégories différentes (telles que des artistes ou des albums lorsque vous parcourez la musique). 5. Appuyez sur l'élément que vous voulez lire. L'écran de lecture s'ouvre et commence à lire la musique, la vidéo ou un podcast. 6. Utilisez les contrôles à l'écran pour contrôler la lecture. jusqu'à ce que vous soyez 7. Lorsque vous avez terminé, maintenez la touche de retour sur l'écran principal du hub Musique+Vidéos. 52 Photos, vidéos, et musique Écouter la radio FM Branchez-vous sur votre station préférée ou écoutez les actualités. Vous devez d'abord connecter un casque stéréo à la prise audio de votre téléphone. Votre téléphone l'utilise comme antenne radio FM. 1. Dans l’écran d’accueil, appuyez sur . 2. Appuyez sur Musique+Vidéos. 3. Dans zune, appuyez sur radio. 4. Appuyez sur le bouton VOLUME + ou VOLUME - pour afficher les commandes de lecture mini. Utilisez-les pour aller à la station suivante ou précédente, mettre en pause, ou reprendre la radio. Lorsque vous choisissez des stations, vous pouvez aussi: § Glissez vers la gauche ou la droite pour aller à une station de radio. § Si vous feuilletez au lieu de glisser, la radio va aux stations puissantes et saute les stations faibles. Ajout ou suppression d'une station préférée Pour aller rapidement aux stations radio que vous aimez, ajoutez-les à vos favoris. 1. Trouvez une station. 2. Appuyez sur appuyez sur pour ajouter la station aux favoris. Pour retirer de vos favoris, . Écouter une station préférée 1. Si vous avez ajouté quelques stations préférées, appuyez sur pour les voir. 2. Appuyez sur une station préférée dans la liste. HTC Watch À propos de HTC Watch Avec le service vidéo en ligne de HTC Watch™, jetez un coup d'œil aux bandesannonces des derniers films et prenez plaisir à regarder des superproductions hollywoodiennes ou des émissions de télévision. Créez votre compte HTC Watch afin de pouvoir: § Louer ou acheter des vidéos telles que des films et émissions TV en ligne. § Regarder les vidéos que vous avez achetées sur au maximum cinq appareils HTC Windows Phone et Android™ qui ont accès à HTC Watch en utilisant votre même compte. 53 Photos, vidéos, et musique § Au début, vous ne pourrez peut-être regarder que des bandes annonces. Les services de location et d'achat seront progressivement disponibles dans le monde entier. Merci de votre patience. § Vous pouvez regarder une vidéo louée uniquement sur l'appareil HTC sur lequel vous avez vu la vidéo pour la première fois. Créer ou vous connecter à votre compte HTC Watch 1. Dans l’écran d’accueil, appuyez sur . 2. Appuyez sur HTC Watch. 3. Appuyez sur > paramètres > compte. 4. Créez un nouveau compte HTC Watch, ou connectez-vous directement si vous avez déjà votre compte. Parcourir les sélections de vidéothèques Découvrez le catalogue des articles de la vidéothèque de HTC Watch. Parcourez les émissions de télévision et les films disponibles à la location ou l'achat. Vous pouvez également afficher des bandes annonces pour sélectionner des vidéos. 1. Dans HTC Watch, choisissez parmi nos sélections vidéo recommandées ou parcourez par catégorie. Pour faire une recherche rapide, appuyez sur d'acteur, ou de réalisateur que vous cherchez. puis entrez un titre, un nom 2. Appuyez sur une vidéo pour lire son synopsis. Louez ou effectuez un achat lorsque vous êtes prêt. 54 Photos, vidéos, et musique Regarder une bande annonce Si vous voyez l'icône lorsque vous regardez le synopsis d'une vidéo, cela signifie qu'une bande annonce est disponible pour cette vidéo. Appuyez sur celle-ci pour voir la bande annonce. Location ou achat d'une vidéo Vos informations de facturation seront enregistrées sur votre compte HTC Watch de sorte que vous n'aurez pas à les saisir à chaque location ou achat. 1. Pendant la lecture du synopsis d'une vidéo, appuyez sur pour acheter la vidéo. pour louer ou sur 2. Appuyez sur ajouter une méthode de paiement. 3. Si c'est la première fois que vous louez ou achetez, appuyez sur ajouter une carte de paiement et entrez vos coordonnées de carte de crédit et votre adresse de facturation. Veillez à utiliser une carte de crédit enregistrée dans la même région que celle associée à votre compte HTC Watch. Après avoir saisi vos coordonnées de carte, appuyez sur . 4. Appuyez sur paiement par carte, puis confirmez votre location ou achat. Votre téléphone commence alors à télécharger la vidéo. Vous pouvez aller à votre bibliothèque pour vérifier la progression du téléchargement et regarder la vidéo. Si vous quittez l'application HTC Watch au cours du téléchargement, le téléchargement sera mis en pause. Il reprendra lorsque vous retournerez au HTC Watch. 55 Photos, vidéos, et musique Regarder une vidéo dans votre bibliothèque Vous pouvez commencer à regarder une vidéo au cours du téléchargement. Quand il y a suffisamment de contenu téléchargé à lire, le bouton de lecture est activé et vous pouvez commencer à regarder la vidéo. 1. Dans l'écran d'accueil de HTC Watch, glisser à gauche ou à droite pour voir ce qui suit: récents Vos derniers achats, locations de vidéos, et ce que vous avez récemment regardé. ma bibliothèque Votre bibliothèque complète des achats et des locations. 2. Pour vérifier la progression du téléchargement de vos vidéos louées ou achetées, appuyez sur téléchargement en cours dans ma bibliothèque. 3. Glissez sur mes films ou mes émissions de télévision, puis appuyez sur la vidéo désirée. Si vous voyez le bouton de lecture et qu'il est activé, appuyez dessus pour commencer à regarder la vidéo. Si vous avez regardé la vidéo avant, la lecture reprendra directement à partir de l'endroit où vous l'avez quittée. Vous pouvez également accéder directement à n'importe quelle partie du contenu téléchargé et commencer à regarder à partir de ce point. HTC Watch conserve la trace de la dernière position de lecture uniquement pour vos 16 dernières vidéos regardées récemment. Vérification ou modification des paramètres Dans HTC Watch, appuyez sur > paramètres. compte Modifiez les paramètres de votre compte. mes achats Consultez votre historique d'achats. méthodes de paiement Modifiez ou supprimez les informations de votre carte de crédit ou de débit. gestion des appareils Lorsque vous commencez à regarder une vidéo lors de son téléchargement, votre appareil HTC est automatiquement ajouté à votre compte HTC Watch. Si vous possédez plus d'un appareil HTC ayant accès à HTC Watch, vous pouvez regarder des vidéos sur cinq appareils au maximum. Appuyez sur supprimer si vous souhaitez dissocier et enlever un appareil HTC de votre compte. 56 Photos, vidéos, et musique Trier les vidéos par Choisissez si vous souhaitez organiser les vidéos de votre bibliothèque par date d'acquisition ou de visualisation ou par titre. revérifier la région de la boutique Si vous voyagez dans une région différente, vous pouvez faire redétecter votre position par l'application afin de déterminer la région de la vidéothèque à partir de laquelle vous pouvez louer ou acheter des vidéos. Une fois que vous avez confirmé votre région au cours de votre premier achat, elle ne peut pas être changée. 57 Photos, vidéos, et musique Utile à savoir Pourquoi suis-je invité à me connecter à nouveau à mon compte? Chaque fois qu'un délai (environ 20 minutes) est écoulé, vous êtes à nouveau invité à vous connecter à votre compte HTC Watch avant de pouvoir continuer à louer ou acheter des vidéos ou accéder à certains paramètres. C'est une précaution de sécurité pour vérifier votre identité et assurer que vous avez pris connaissance que c'est votre compte. Quelle est la durée de location d'une vidéo? Selon les termes du contrat du studio, la période de location est de 24 ou 48 heures, à partir de la première visualisation. Si vous ne regardez pas immédiatement la vidéo, vous avez jusqu'à 30 jours avant l'expiration de la location. Puis-je modifier mes informations de carte de crédit ou ajouter une deuxième carte de crédit? Vous ne pouvez utiliser qu'une seule carte pour vos achats. Le numéro de carte ne peut pas être modifié. Dans HTC Watch, vous ne pouvez ajouter qu'une seule carte de crédit ou de débit, et vous faites cela la première fois que vous achetez ou louez une vidéo. Une fois que vous avez saisi et enregistré vos informations de carte, vous pouvez modifier vos informations, mais pas le numéro de carte. Si vous souhaitez utiliser une carte de crédit ou de débit différente pour vos paiements, vous devez supprimer vos coordonnées de carte actuelles, puis ajouter une nouvelle carte. Pourquoi HTC Watch ne me permet-il pas de retirer un appareil et d'en ajouter un nouveau? Le retrait est disponible une fois tous les 120 jours. Puis-je supprimer mon compte HTC Watch de mon appareil, et comment? Vous pouvez supprimer votre compte, mais cela va réinitialiser l'application HTC Watch et supprimer toutes les licences de location. Vous devrez alors repayer vos vidéos louées. Avant de retirer votre compte, assurez-vous que vous n'avez pas de location n'ayant pas expiré. 1. Dans HTC Watch, appuyez sur > paramètres. 2. Si vous êtes invité à vous connecter à nouveau à votre compte, entrez votre mot de passe, puis appuyez sur . 3. Appuyez sur supprimer un compte. 58 Photos, vidéos, et musique Média connecté Partager un média sur votre réseau domestique Partagez des photos, vidéos, et de la musique avec un plus grand cercle d'amis sur votre réseau domestique. Si vous avez un réseau domestique numérique ayant une connectivité DLNA®, vous pouvez connecter votre téléphone au réseau via Wi-Fi et: § Afficher vos photos et vidéos capturées sur un grand écran de téléviseur. § Diffuser de la musique à partir de votre téléphone vers votre haut-parleurs Hi-Fi. § Partager votre média sans fil sur votre ordinateur. § Si un serveur multimédia est présent sur votre réseau, vous pouvez également accéder au contenu du serveur multimédia depuis votre téléphone et le lire. § Pour les procédures de configuration DLNA, consultez la documentation fournie avec vos appareils. § Pour plus d'informations à propos de DLNA, visitez le site www.dlna.org. Diffuser un média depuis votre téléphone vers un lecteur Parcourez les photos, musiques et vidéos stockées sur votre téléphone, et choisissez ce que vous désirez diffuser sur votre réseau domestique. Avant de commencer, vérifiez que vous avez activé Wi-Fi sur votre téléphone et que vous êtes connecté à votre réseau domestique. 1. Dans l’écran d’accueil, appuyez sur . 2. Appuyez sur Média connecté. 3. Glissez à gauche ou à droite pour choisir si vous souhaitez parcourir la musique, les vidéos ou les photos sur votre téléphone. 59 Photos, vidéos, et musique 4. Appuyez sur une catégorie dans musique, vidéo, ou photo. Par exemple, appuyez sur date dans photo pour parcourir les photos qui sont regroupées par mois. 5. Appuyez sur le média que vous voulez lire. 6. Appuyez sur , sélectionnez un lecteur sur lequel vous voulez écouter le média, puis appuyez sur . Une fois connecté au lecteur, votre téléphone affichera l'écran de lecture. 7. Utilisez les boutons de lecture à l'écran pour contrôler la lecture. Lire un média stocké sur un serveur multimédia Parcourez les photos, musiques et vidéos stockées à distance sur un serveur multimédia sur votre réseau domestique, et lisez-les directement sur votre téléphone. Vous pouvez également basculer facilement la lecture depuis votre téléphone vers un autre lecteur sur votre réseau domestique. Avant de commencer, vérifiez que vous avez activé Wi-Fi sur votre téléphone et que vous êtes connecté à votre réseau domestique. 1. Dans l’écran d’accueil, appuyez sur . 2. Appuyez sur Média connecté. 3. Glissez à gauche ou à droite pour choisir si vous souhaitez parcourir la musique, les vidéos ou les photos sur votre téléphone. 4. Appuyez sur serveurs média dans musique, vidéo, ou photo, puis tapez le nom du serveur. 5. Accédez à l'emplacement ou à la catégorie qui contient le média désiré. 6. Appuyez sur le média que vous voulez lire. Votre téléphone affiche alors l'écran de lecture et lit le média. 7. Utilisez les boutons de lecture à l'écran pour contrôler la lecture. 8. Pour basculer la lecture de votre téléphone vers un autre lecteur de votre réseau , choisissez un lecteur, puis appuyez sur . domestique, appuyez sur Ecran de lecture Utilisez l'écran de lecture dans Média connecté lors de la diffusion du média sur votre réseau domestique ou de la lecture du média sur votre téléphone. Les commandes suivantes sont disponibles dans cet écran: Lire Pause Allez à la photo ou au morceau de musique précédent. 60 Photos, vidéos, et musique Allez à la photo ou au morceau de musique suivant. Activez ou désactivez le mode de lecture aléatoire (musique uniquement) Activez ou désactivez le mode de répétition (musique uniquement) Augmenter le volume (musique et vidéos seulement) Diminuer le volume (musique et vidéos seulement) 61 Synchronisation Synchronisation Pourquoi ai-je besoin du logiciel Zune? Installez le logiciel Zune sur votre ordinateur afin de pouvoir tirer le meilleur parti de votre téléphone. Voici les 3 principales raisons pour lesquelles vous devez installer le logiciel Zune: § Pour télécharger des choses (comme de la musique, des vidéos, des films, des séries TV, des podcasts, des applications et des jeux) depuis Marketplace Zune sur votre ordinateur. § Pour synchroniser des choses entre votre ordinateur et votre téléphone. Cela inclut les photos, musiques, vidéos, films, séries TV et les podcasts sur votre ordinateur que vous voulez copier sur votre téléphone. Cela inclut également les photos et les vidéos que vous avez prises sur votre téléphone et que vous voulez copier sur votre ordinateur. § Pour mettre à jour le logiciel de votre téléphone (pour obtenir de nouvelles fonctionnalités, des améliorations de performance, etc.). Vous pouvez faire bien d'autres choses avec le logiciel Zune. Par exemple, vous pouvez l'utiliser pour ripper des CD audio, importer une bibliothèque iTunes®, et découvrir la musique que vos amis écoutent. Pour plus d'informations, allez à Zune.net. 62 Synchronisation Installation et configuration du logiciel Zune Dans la plupart des cas, vous serez invité à installer Zune la première fois que vous connectez votre téléphone à votre ordinateur. Si vous n'y êtes pas invité, téléchargez le logiciel à partir du Web et installez-le sur votre ordinateur. 1. Avec le navigateur internet de votre ordinateur, allez à la Page de téléchargement de Zune et cliquez sur le bouton de téléchargement. Suivez les instructions pour télécharger et installer. 2. Après avoit terminé d'installer le logiciel, connectez votre téléphone à votre ordinateur via le câble USB fourni. Zune s'ouvre automatiquement sur votre ordinateur. 3. Attendez que Zune reconnaisse votre téléphone, puis suivez les instructions à l'écran pour le configurer. Zune ne peut pas être installé et utilisé sur un Mac. Si vous utilisez un ordinateur Mac, vous devez utiliser Windows Phone 7 Connector pour Mac pour synchroniser des fichiers multimédias entre votre téléphone et votre ordinateur et pour télécharger les mises à jour disponibles du téléphone. Allez à la page de téléchargement de Windows Phone 7 Connector pour Mac. Synchronisation des Photos, de la musique et des vidéos Après avoir configuré Zune sur votre ordinateur, choisissez les éléments à synchroniser avec votre téléphone. Si vous n'avez pas encore de musique, de vidéos ou de podcasts sur votre ordinateur, obtenez-les d'abord à partir de Marketplace. 1. Connectez votre téléphone à l'ordinateur en utilisant le câble USB fourni. Zune s'ouvre automatiquement sur votre ordinateur (si vous ne l'avez pas déjà ouvert). 2. Au sommet de l'écran de Zune, cliquez sur collection. 63 Synchronisation 3. Trouvez l'élément que vous voulez synchroniser. Vous pouvez: § Cliquer sur une catégorie (musique, vidéos, photos, ou podcasts), et parcourir jusqu'à trouver l'élément que vous souhaitez synchroniser avec votre téléphone (comme une chanson, un album, un artiste, une playlist, un genre, etc.). § Dans la zone de recherche, saisissez ce que vous cherchez (par exemple, un titre de chanson ou un nom d'artiste). Dans les résultats de recherche, cliquez sur l'élément désiré. 4. Faites glisser l'élément vers l'icône du téléphone sur le côté inférieur gauche de l'écran. Si vous avez capturé des photos et des vidéos sur votre téléphone, elles seront automatiquement copiées sur votre ordinateur lors de la synchronisation avec le logiciel Zune. Changer les options de synchronisation Si vous désirez plus de contrôle sur ce qui est synchronisé entre votre téléphone et votre ordinateur, essayez d'expérimenter les options de synchronisation du logiciel Zune. Par exemple, si vous ne voulez pas vous embêter à faire glisser des chansons, des artistes, ou des albums individuellement sur l'icône du téléphone, vous pouvez configurer le logiciel Zune pour synchroniser automatiquement toutes les musiques sur votre ordinateur avec votre téléphone (si l'espace est suffisant). 1. Dans le logiciel Zune, cliquez sur Paramètres > Téléphone > Options de synchronisation. 2. Cliquez sur les éléments que vous souhaitez modifier (par exemple, dans la section Musique, cliquez sur Toutes), puis cliquez sur OK. 64 Synchronisation Configurer la synchronisation sans fil Si vous ne voulez pas physiquement connecter votre téléphone à votre ordinateur chaque fois que vous avez besoin d'effectuer une synchronisation, vous pouvez configurer votre téléphone pour qu'il se synchronise automatiquement avec votre ordinateur sur votre réseau domestique Wi-Fi. La synchronisation sans fil n'est pas prise en charge sur les réseaux Wi-Fi des lieux de travail . 1. Connectez votre téléphone à l'ordinateur en utilisant le câble USB fourni. 2. Dans le logiciel Zune, cliquez sur Paramètres > Téléphone > Synchronisation sans fil. 3. Suivez les instructions à l'écran dans le logiciel Zune. Les fichiers sur votre ordinateur se synchroniseront alors automatiquement avec votre téléphone sans fil lorsque: § La batterie de votre téléphone est au moins chargée à moitié et votre téléphone est connecté à l'adaptateur secteur fourni (donc, votre téléphone doit être connecté au chargeur mural et pas connecté à votre ordinateur). § Vous n'êtes pas en train d'interagir avec votre téléphone. Par exemple, vous ne touchez rien à l'écran, le rétro-éclairage est éteint, et il n'y a pas de musique ou de vidéo en cours de lecture. La synchronisation sans fil peut prendre jusqu'à 15 minutes avant de démarrer, et il n'y a pas de moyen de la forcer manuellement. Pour plus d'informations sur la synchronisation sans fil, consultez Zune.net. 65 Connexions Internet Connexions Internet Connexion de données Quand vous allumez votre téléphone pour la première fois, il sera automatiquement configuré pour utiliser la connexion de données de votre opérateur mobile (si la carte SIM est installée). Activer ou désactiver la connexion de données La désactivation de votre connexion de données vous aide à économiser l'énergie de la batterie et votre argent. Cependant, si la connexion de données n'est pas active et que vous n'êtes pas connecté à un réseau Wi-Fi, vous ne recevrez pas les mises à jour automatiques concernant votre e-mail, vos comptes de réseaux sociaux, et d'autres informations synchronisées. 1. Dans l’écran d’accueil, appuyez sur . 2. Appuyez sur Paramètres > réseau mobile. 3. Appuyez sur le commutateur Connexion de données activée/désactivée. Utiliser Configuration de la connexion L'application Configuration de la connexion permet de reconfigurer rapidement et facilement les paramètres de votre connexion de données. Lorsque vous changez de carte SIM et redémarrez votre téléphone, Configuration de la connexion s'ouvre et configure automatiquement la connexion de données de votre téléphone en fonction de votre nouvelle carte SIM. Si votre opérateur mobile utilise différents profils de paramètres de connexion pour leurs services de données (par exemple, des paramètres différents pour Internet et WAP), vous pouvez également utiliser cette application pour basculer facilement entre leurs profils. Cette application est préinstallée dans la plupart des téléphones. Si vous ne la voyez pas sur votre téléphone, ouvrez le HTC Hub et téléchargez cette application gratuitement. Basculer sur un autre profil de connexion de données Choisissez manuellement un profil de connexion de données dans Configuration de la connexion, si l'application n'a pas auto-configuré la connexion de données de votre téléphone, ou si vous avez besoin de basculer sur un autre profil de votre opérateur de téléphonie mobile afin de pouvoir utiliser un certain service de données. 1. Dans l’écran d’accueil, appuyez sur . 2. Appuyez sur Configuration de la connexion. 66 Connexions Internet 3. Vous pouvez: Basculer vers un autre profil de connexion de données de votre opérateur de téléphonie mobile Changer de pays et d'opérateur mobile 4. Appuyez sur 1. Appuyez sur le champ Opérateur. 2. Sélectionnez le profil que vous souhaitez utiliser. 1. Appuyez sur > sélection manuelle. 2. Sélectionnez le pays et l'opérateur mobile à utiliser. pour appliquer les modifications. Ajouter un nouveau point d'accès Le nom du point d'accès (APN) est l'adresse que votre téléphone utilise pour se connecter au réseau de données. Par défaut, les APN sont définis automatiquement lorsque votre téléphone est configuré la première fois. Si votre connexion de données cellulaires ne fonctionne pas, essayez d'entrer un nouvel APN en fonction de votre emplacement et de l'opérateur mobile. Avant d'ajouter, demandez le nom et les paramètres du point d’accès (y compris le nom d’utilisateur et le mot de passe, le cas échéant) à votre opérateur. 1. Dans l’écran d’accueil, appuyez sur . 2. Appuyez sur Paramètres > réseau mobile. 3. Appuyez sur ajouter apn. 4. Entrez l'APN et les autres paramètres requis. 5. Appuyez sur pour enregistrer. Activer l'itinérance des données Connectez-vous aux réseaux partenaires de votre opérateur mobile et accédez aux services de données quand vous êtes hors de la zone de couverture de votre opérateur. L’utilisation des services de données en itinérance coûte cher. Demandez les coûts d'itinérance de données à votre opérateur mobile avant d'utiliser cette fonction. 1. Dans l’écran d’accueil, appuyez sur . 2. Appuyez sur Paramètres > réseau mobile. 3. Cochez la case Options d'itinérance, puis appuyez sur Itinérance. 67 Connexions Internet Wi-Fi Pour utiliser Wi-Fi, vous devez avoir accès à un point d’accès sans fil (hotspot). La disponibilité et la force du signal Wi-Fi dépendent des obstacles, comme les bâtiments ou un mur entre les pièces, que le signal Wi-Fi doit traverser. Connexion à un réseau Wi-Fi 1. Dans l’écran d’accueil, appuyez sur . 2. Appuyez sur Paramètres > Wi-Fi. 3. Appuyez sur le commutateur Réseau Wi-Fi Activé/Désactivé pour activer Wi-Fi. Vous verrez alors une liste des réseaux sans fil disponibles. 4. Appuyez sur le réseau sans fil auquel vous voulez vous connecter. § Si vous sélectionnez un réseau ouvert, votre téléphone se connectera automatiquement au réseau. (Certains réseaux Wi-Fi, tels que ceux que vous pourriez trouver dans les cafés, restaurants, hôtels, ou ailleurs, peuvent vous demander d'entrer un mot de passe dans votre navigateur Web pour pouvoir vous connecter.) § Si vous sélectionnez un réseau sécurisé, saisissez le mot de passe requis, puis appuyez sur terminé. Lorsque vous êtes connecté à un réseau sans fil, l'icône Wi-Fi connecté apparaît dans la barre d'état et vous montre la puissance du signal (indiqué par le nombre de bandes qui s'allument). La prochaine fois que vous vous connecterez au même réseau sans fil sécurisé, vous ne serez pas invité à entrer le mot de passe ou autres informations de sécurité à nouveau, sauf si vous effectuez une réinitialisation d'usine. Connexion à un réseau Wi-Fi masqué Un réseau Wi-Fi pourrait être masqué, ce qui signifie que le nom du réseau n'est pas diffusé. Dans ce cas, il n'apparaît pas dans la liste des réseaux disponibles sur l'écran Paramètres Wi-Fi et une notification n'apparaît pas lorsque le réseau est à portée. Pour se connecter à un réseau Wi-Fi masqué quand il est à portée, vous devrez entrer le nom du réseau et le mot de passe. Le nom et mot de passe du réseau sont sensibles à la casse. 1. Dans l’écran d’accueil, appuyez sur . 2. Appuyez sur Paramètres > Wi-Fi. 3. Vérifiez que Wi-Fi est activé. 4. Appuyez sur avancé. 5. Appuyez sur , saisissez le nom du réseau, puis appuyez sur ajouter. 6. Sur l'écran Se connecter, saisissez le mot de passe, et appuyez sur terminé. 68 Connexions Internet Déconnexion d'un réseau Wi-Fi 1. Dans l’écran d’accueil, appuyez sur . 2. Appuyez sur Paramètres > Wi-Fi. 3. Appuyez sur le commutateur Réseau Wi-Fi Activé/Désactivé pour désactiver Wi-Fi et vous déconnecter du réseau sans fil. Vous pouvez également appuyer et maintenir le nom du réseau, puis appuyer sur supprimer pour déconnecter. Mais cela supprime les paramètres de sécurité si c'est un réseau sécurisé, et vous aurez besoin de les saisir à nouveau la prochaine fois que vous vous reconnecterez à ce réseau Wi-Fi. Utiliser votre téléphone comme un point d'accès mobile Vous souhaitez partager votre connexion Internet avec votre ordinateur portable ou un autre appareil? Vous pouvez transformer votre téléphone en point d'accès mobile en partageant votre connexion de données cellulaires par Wi-Fi. Les autres appareils compatibles Wi-Fi peuvent alors utiliser votre connexion de données partagée pour se connecter à Internet. § Pour partager votre connexion de données cellulaires, cette fonctionnalité doit être activée sur votre forfait téléphonique actuel. Ceci est également appelé fonction modem et engendre souvent des coûts supplémentaires. § Lorsque vous et d'autres personnes utilisez la connexion partagée sur un autre appareil, cela utilise les données de votre forfait de données cellulaires. Soyez conscient des limites de données que vous avez sur votre forfait, afin de ne pas être facturé en sus. 1. Dans l’écran d’accueil, appuyez sur . 2. Appuyez sur Paramètres > Partage Internet. 3. Appuyez sur le commutateur Partage activé/désactivé pour activer le Partage Internet. 69 Connexions Internet 4. Appuyez sur configurer, puis modifiez ces paramètres: Nom de diffusion Entrez un nom pour votre point d'accès mobile. C'est le nom que d'autres personnes pourront voir et utiliser pour se connecter à votre connexion partagée par Wi-Fi. Type de sécurité Sélectionnez mot de passe (WPA2) pour configurer votre point d'accès mobile comme réseau sécurisé. Ou sélectionnez aucun (ouvert) pour accorder l'accès à quiconque. Mot de passe Si vous choisissez mot de passe (WPA2), entrez le mot de passe requis pour se connecter et utiliser votre connexion partagée. 5. Appuyez sur pour enregistrer les paramètres. Lorsque vous appuyez sur le haut de l'écran pour voir la barre d'état, vous verrez lorsque vous partagez votre connexion de données l'icône Partage Internet cellulaires. 70 Recherche et navigateur Web Recherche et navigateur Web Rechercher sur le Web Il suffit d'appuyer sur le bouton de recherche sur votre téléphone pour rechercher sur le Web à l'aide de Bing®. Certaines fonctions de recherche Web peuvent ne pas être disponibles dans certains pays. 1. Appuyez sur . La fenêtre Recherche Bing s'ouvre. 2. Appuyez sur la fenêtre de recherche, saisissez votre sujet, puis appuyez sur sur le clavier. 3. Glissez à gauche ou à droite sur l'écran pour restreindre ou élargir les résultats de recherche au web, à local, ou aux photos. Dans les résultats web, défiler vers le haut ou vers le bas pour voir les différents types de résultats, comme les actualités, recherches connexes, applications, produits, l'état des vols, et plus. Les types de résultats affichés dépendent de ce que vous avez saisi et recherché. 71 Recherche et navigateur Web Analyser des codes, des étiquettes, et du texte Vous souhaitez analyser quelque chose? A l'aide de la recherche visuelle, vous pouvez utiliser l'appareil photo pour analyser tout ce qui vous interresse, et ensuite les rechercher sur le Web. Vous pouvez analyser des codes QR et des Microsoft Tags que vous voyez dans les magazines, en ligne, sur des signes, ou n'importe où ailleurs. Vous pouvez également analyser le texte à rechercher, le faire traduire, et coller du texte analysé dans un message. Les éléments que vous pouvez analyser et rechercher varient d'un pays ou d'une région à l'autre. Analyser un code QR 1. Appuyez sur . 2. Sur l'écran Rechercher de Bing, appuyez sur . 3. Dirigez l’appareil photo vers le code QR que vous voulez analyser. L'écran Résultats apparaît alors. 4. Appuyez sur le résultat pour obtenir des informations sur le code QR. L'information qui apparaît dépend du code QR et peut être un message, des coordonnées, une adresse e-mail, un site web, ou un numéro de téléphone. Analyser un Microsoft Tag 1. Appuyez sur . 2. Sur l'écran Rechercher de Bing, appuyez sur . 3. Dirigez l’appareil photo vers MicrosoftTag que vous voulez analyser. L'écran Résultats apparaît alors. 4. Appuyez sur le résultat pour obtenir des informations sur l'étiquette. Rechercher en analysant un code-barres, livre, jaquette de CD ou de DVD 1. Appuyez sur . 2. Sur l'écran Rechercher de Bing, appuyez sur . 3. Dirigez l'appareil photo vers le code-barres, couverture de livre, jaquette de CD ou de DVD que vous souhaitez analyser. L'écran Résultats apparaît alors. 4. Appuyez sur le résultat pour obtenir des infos à partir du Web sur l'élément que vous venez d'analyser. 72 Recherche et navigateur Web Rechercher en analysant le de texte Vous pouvez analyser un texte et ensuite rechercher sur le Web en utilisant les mots analysés. Ou vous pouvez faire traduire le texte. 1. Appuyez sur . 2. Sur l'écran Rechercher de Bing, appuyez sur . 3. Dirigez l'appareil photo vers le texte que vous désirez analyser, et appuyez ensuite sur analyser texte. 4. Vous pouvez: Rechercher sur le Web. Appuyez sur chacun des carrés qui contiennent les mots que vous souhaitez rechercher, puis appuyez sur rechercher. Voir une traduction du texte reconnu. Appuyez sur traduire, puis choisissez une langue. Copier et coller le texte analysé 1. Appuyez sur . 2. Sur l'écran Rechercher de Bing, appuyez sur . 3. Dirigez l'appareil photo vers le texte à analyser, et appuyez ensuite sur analyser texte. 4. Appuyez sur > copier tout. 5. Ouvrez le fichier, l'application, ou le message où vous voulez coller le texte. 6. Appuyez là où vous voulez coller le texte. 7. Dans la barre de suggestion de texte au dessus du clavier, appuyez sur l'icône coller . Sélection à partir des résultats antérieurs de recherche de photos 1. Appuyez sur . 2. Sur l'écran Rechercher de Bing, appuyez sur . 3. Appuyez sur historique. 4. Sur l'écran Historique de recherche visuelle, appuyez sur un résultat antérieur. 73 Recherche et navigateur Web Ouvrir et naviguer sur des pages web Avec Internet Explorer® Mobile, il est rapide et facile de surfer sur le Web à tout moment. En utilisant les onglets, vous pouvez ouvrir plusieurs pages Web et passer facilement des unes aux autres. Ouvrir une page web 1. Dans l'écran d’accueil, appuyez sur Internet Explorer. 2. Appuyez sur la barre d'adresse, puis entrez une adresse Web. Lorsque vous tapez, Internet Explorer proposera les correspondances possibles. 3. Si vous voyez le site que vous recherchez, appuyez dessus. Ou appuyez sur sur le clavier à l'écran. Utiliser les onglets pour ouvrir plusieurs pages Web Vous pouvez ouvrir jusqu'à six fenêtres de navigateur séparées (appelées «onglets» dans Internet Explorer) simultanément. Les onglets permettent de passer facilement d'un site à l'autre. 1. Dans Internet Explorer, appuyez sur 2. Appuyez sur s'ouvre alors. > onglets. pour ouvrir un nouvel onglet. Un écran de navigateur vide 3. Sur le nouvel écran du navigateur, aller au site Web désiré. Commuter entre les onglets 1. Dans Internet Explorer, appuyez sur > onglets. 2. Appuyez sur la miniature montrant le site Web que vous souhaitez ouvrir. Si vous n'avez plus besoin de consulter un site Web, vous pouvez fermer l'onglet en tapant sur . Partager un lien Quand vous aimez un site, vous pouvez facilement en faire profiter vos amis en partageant son lien. Vous pouvez envoyer le lien par SMS ou par e-mail. Ou le poster dans vos réseaux sociaux. 1. Lorsque vous visualisez le site dans Internet Explorer, appuyez sur partager la page. > 2. Choisissez comment vous souhaitez partager le lien. Si vous avez choisi de partager le lien dans vos réseaux sociaux, entrez votre message, sélectionnez les réseaux à poster, puis appuyez sur . 74 Cartes et localisation Cartes et localisation Services de localisation Activer les services de localisation Vous pouvez choisir d'activer les services de localisation pour permettre aux applications d'utiliser vos informations de localisation et bénéficier ainsi d'une expérience plus riche.Par exemple, votre position GPS peut être stockée sur des photos que vous prenez avec l'application Appareil photo. Et si vous ne savez pas où vous êtes, Bing Cartes peut trouver et afficher votre position. 1. Dans l’écran d’accueil, appuyez sur . 2. Appuyez sur Paramètres > localisation. 3. Appuyez sur le bouton Activation/désactivation des services de localisation pour les activer. Les applications pour lesquelles vous activez les services de localisation peuvent désormais accéder à votre emplacement actuel. Bing Cartes A propos de Bing Cartes Bing Cartes peut vous indiquer où vous êtes, trouver l'adresse ou le lieu que vous recherchez, et vous donner des itinéraires pour atteindre votre destination. Cette application peut aussi vous indiquer des magasins ou des restaurants à proximité, qui pourraient vous intéresser et ce que les autres en disent. § Vous devez vous connecter à Internet pour utiliser Bing Cartes. § Certaines fonctions de Bing Cartes peuvent ne pas être disponibles dans certains pays ou régions. Se déplacer sur la carte 1. Faites glisser votre doigt dans n'importe quelle direction pour afficher d'autres zones de la carte. 2. Pour effectuer un zoom avant, écartez votre pouce et votre index sur la carte. Pour effectuer un zoom arrière, rapprochez les doigts. 3. Appuyez deux fois sur la carte pour centrer automatiquement et faire un zoom avant sur un endroit. Appuyez à nouveau deux fois pour vous rapprocher encore davantage. 75 Cartes et localisation Rechercher votre position Avant de pouvoir trouver votre emplacement et la voir sur la carte, vous devez d'abord activer les services de localisation dans les réglages (si vous avez refusé lorsque l'application Cartes a demandé d'accéder et d'utiliser votre position). 1. Dans l’écran d’accueil, appuyez sur . 2. Appuyez sur Cartes. L'application tente de trouver votre position et l'affiche sur la carte. 3. Si la position affichée sur la carte n'est pas assez précise, appuyez sur trouver à nouveau votre position. pour Trouver une adresse ou un lieu 1. Dans l’écran d’accueil, appuyez sur . 2. Appuyez sur Cartes. 3. Appuyez sur . 4. Dans la boîte de recherche, saisissez les éléments suivants: § Une adresse § Un code postal § Une ville § Un nom ou un type d'entreprise § Une intersection § Un point d'intérêt 5. Appuyez sur sur le clavier à l'écran. 6. Pour obtenir plus d'informations sur l'endroit, appuyez sur la punaise carte. sur la Vous pouvez voir plusieurs punaises sur la carte si plusieurs résultats sont trouvés. 76 Cartes et localisation Que sont les punaises? Les punaises sont pratiques pour se souvenir des endroits que vous souhaitez visiter, obtenir des itinéraires, ou partager des informations de localisation. Elles sont automatiquement affichées sur la carte lorsque vous recherchez des lieux. Vous pouvez également ajouter manuellement une punaise. Lorsque vous appuyez sur une punaise pour un magasin, un restaurant ou autre point d'intérêt, l'écran à propos de s'ouvre et affiche des informations supplémentaires, telles que l'adresse, l'itinéraire, le numéro de téléphone, les heures, l'adresse Internet, et les commentaires des clients. Vous pouvez choisir ce que vous voulez faire des informations de localisation, comme épingler sur votre écran d'accueil, ajouter à vos favoris, ou les partager. Ajouter une punaise Lorsque vous regardez votre carte, appuyez et maintenez la pression sur l'endroit où vous souhaitez ajouter une punaise. Afficher les punaises sous forme de liste Si plusieurs punaises sont affichées sur la carte après avoir effectué une recherche, vous pouvez les afficher sous forme de liste pour voir en détail les résultats de la recherche. Lorsque vous regardez la carte, appuyez sur > résultats de la recherche. Partager une adresse Besoin d'indiquer à quelqu'un où vous rencontrer? Envoyez l'adresse dans un SMS ou un e-mail, afin que la personne que vous allez rencontrer puisse la voir sur une carte ou obtenir un itinéraire. 1. Dans Cartes, recherchez l'emplacement que vous désirez partager. 2. Appuyez sur la punaise de cet emplacement. 77 Cartes et localisation 3. Sur l'écran à propos de, appuyez sur . 4. Choisissez comment vous souhaitez partager l'adresse. Obtention d'itinéraire Obtenez un itinéraire détaillé vers votre destination. Lorsque vous regardez un itinéraire dans Cartes, vous voyez la distance totale et la durée estimée du trajet. Certaines fonctionnalités telles que les instructions vocales virage par virage peuvent ne pas être disponibles dans certains pays ou régions. 1. Pendant l'affichage d'une carte, appuyez sur . 2. Utilisez votre position actuelle comme point de départ, ou entrez un autre emplacement dans le champ Départ. Et dans le champ Arrivée, saisissez votre destination. Dans ces champs, vous pouvez saisir: § une adresse § un restaurant, un magasin, ou autre nom commercial Cartes affiche alors un écran divisé, affichant une carte avec l'itinéraire prévu dans la partie supérieure et la liste des directions dans la partie inférieure. 3. Appuyez sur pour voir l'itinéraire de conduite, ou appuyez sur l'itinéraire de marche. pour Lorsque vous faites défiler la liste des directions, la carte s'actualise automatiquement pour afficher la direction. 4. Cartes annonce automatiquement le prochain virage ou direction lorsque vous vous en approchez. Si vous voulez écouter les instructions vocales avant le virage ou la direction, il suffit d'appuyer dans la liste. (Ou si vous conduisez, un de vos passagers le fait pour vous.) 5. Lorsque vous atteignez votre destination, appuyez sur celle-ci pour afficher les informations de localisation. Pendant l'affichage des directions, appuyez sur pour afficher la carte en plein écran afin de voir l'itinéraire et recadrer sur la carte. Pour voir à nouveau la liste des directions, appuyez sur > liste des directions. HTC Locations A propos de Localisations L'application Localisations avec HTC Footprints™ vous permet de stocker rapidement et facilement des photos de lieux que vous avez visités et leurs informations de localisation. Vous pouvez prendre une photo d'un endroit comme un restaurant ou un lieu touristique, et la stocker comme footprint avec l'emplacement GPS précis, l'adresse 78 Cartes et localisation postale, le numéro de téléphone, et plus encore. La prochaine fois que vous voudrez visiter le même lieu, il suffira d'ouvrir la footprint pour visualiser l'emplacement sur la carte, obtenir l'itinéraire, etc. Ajouter une position comme footprint Avant de commencer, assurez-vous que la connexion Internet de votre téléphone et le service de localisation sont activés. 1. Dans l’écran d’accueil, appuyez sur . 2. Appuyez sur Localisations. Dans l'application Localisations, le point au centre de la carte indique votre position actuelle. Pour que l'application trouve à nouveau votre position et l'affiche sur la carte, appuyez sur . 3. Appuyez sur pour créer une nouvelle footprint. 4. Sur l'écran nouvelles footprints, appuyez sur l'image de la carte, puis utilisez l'appareil photo pour prendre une photo de votre emplacement. 5. Utilisez le nom et adresse du lieu détecté, ou modifiez-les. 6. Vous pouvez également : § Choisir une catégorie pour votre emplacement. § Enregistrer un mémo vocal à stocker dans la footprint. § Appuyez sur plus de détails pour ajouter plus d'informations, comme un numéro de téléphone, une adresse de site Web, etc. 7. Appuyez sur pour enregistrer la footprint. 79 Cartes et localisation Modifier une footprint 1. Dans l'application Localisations, glissez à gauche ou à droite pour voir vos footprints. 2. Parcourez les footprints récents, ou choisissez parmi les catégories de footprints. 3. Appuyez sur une footprint à modifier. 4. Appuyez sur . 5. Appuyez sur la photo de la footprint, si vous voulez la changer. Choisissez en une parmi vos photos existantes, ou utilisez l'appareil photo pour prendre une nouvelle photo. 6. Modifier les autres détails de localisation. 7. Lorsque vous avez terminé vos modifications, appuyez sur pour enregistrer. Configurer une footprint comme emplacement de votre maison Enregistrez l'adresse de votre maison comme footprint pour la choisir facilement comme destination. 1. Dans l'application Localisations, glissez à gauche ou à droite pour aller aux catégories de footprints. 2. Si c'est la première fois que vous définissez l'emplacement de votre maison, appuyez sur ma maison. Ou pour changer l'emplacement de votre maison, appuyez sur > définir ma maison. 3. Faites défiler la liste des footprints. Ou dans la zone de recherche, saisissez le nom d'une footprint que vous recherchez, puis appuyez sur . 4. Appuyez sur une footprint pour la définir comme emplacement de votre maison. 5. Si vous avez besoin de modifier les détails de l'emplacement de votre maison, appuyez à nouveau sur ma maison, puis appuyez sur . Rechercher une footprint 1. Dans l'application Localisations, glisser à gauche ou à droite pour aller aux catégories de footprints. 2. Appuyez sur . 3. Dans la boîte de recherche, saisissez quelques caractères du nom de la footprint que vous recherchez. Les noms de footprint correspondants qui contiennent les caractères que vous avez entrés apparaîtront dans la liste. 4. Si vous voyez la footprint désirée, appuyez dessus pour l'ouvrir et afficher ses détails de localisation. 80 Cartes et localisation Obtenir un itinéraire vers une footprint Obtenez un itinéraire pour atteindre l'emplacement stocké dans une footprint. 1. Dans l'application Localisations, appuyez sur position actuelle. pour trouver et définir votre 2. Glissez à gauche ou à droite pour voir vos footprints. 3. Parcourez les footprints récents, ou choisissez parmi les catégories de footprints, ou recherchez une footprint. 4. Quand vous voyez la footprint désirée, appuyez dessus. 5. Pour obtenir un itinéraire, appuyez sur . Vous verrez alors un parcours en voiture vers votre destination à partir de votre emplacement actuel dessiné sur la carte. 6. Appuyez sur si vous voulez obtenir l'itinéraire de marche. Appuyez sur pour revenir à l'itinéraire de conduite. 7. Si la carte ne tourne pas lorsque vous vous déplacez, appuyez sur la boussole . Cela va pousser la carte à s'ajuster et à s'orienter automatiquement vers la direction en face de laquelle vous êtes. 8. Appuyez sur pour voir la liste des directions. Pour revenir à la carte principale, appuyez sur . Lorsque vous affichez un itinéraire sur la carte, vous pouvez changer la carte en vue par satellite en appuyant sur > afficher. Appuyez à nouveau sur ceux-ci pour revenir à la carte. Partager une footprint Vous pouvez partager les informations de localisation à partir d'une footprint en les envoyant dans un SMS ou un e-mail. Les informations qui sont partagées comprennent l'adresse, les coordonnées GPS, et un lien vers la carte. 1. Dans l'application Localisations, glissez à gauche ou à droite pour voir vos footprints. 2. Parcourez les footprints récents, ou choisissez parmi les catégories de footprints, ou recherchez une footprint. 3. Appuyez sur la footprint à partager. 4. Appuyez sur , puis choisissez la méthode de partage. Supprimer des footprints 1. Dans l'application Localisations, glisser à gauche ou à droite pour aller aux catégories de footprints. 2. Appuyez sur ttes footprints. 81 Cartes et localisation 3. Appuyez sur > Supprimer. 4. Sélectionnez les footprints à supprimer, puis appuyez sur . 82 Calendrier Calendrier Ce que vous pouvez faire dans Calendrier Ne manquez jamais plus une date importante. Vous pouvez synchroniser vos calendriers existants depuis vos comptes de messagerie sur votre téléphone et les voir dans l'application Calendrier. Vous pouvez également ajouter de nouveaux rendez-vous, créer votre liste des choses à faire, et répondre aux invitations que vous avez reçues. § Une fois que vous avez configuré vos comptes de messagerie tels que Windows Live, Outlook (Exchange ActiveSync), et Google, les calendriers associés à vos comptes seront synchronisés avec votre téléphone. Si vous n'avez pas configuré vos comptes de messagerie, voir E-mail à la page 38 pour savoir comment les ajouter à votre téléphone. Lorsque vous créez de nouveaux rendez-vous sur votre téléphone, ils sont synchronisés avec les calendriers de vos comptes. § Si vous avez configuré un compte Facebook, vous verrez vos événements Facebook dans l'application Calendrier. Vous pouvez seulement voir mais pas créer ni modifier des événements Facebook sur votre téléphone. Créer un rendez-vous du calendrier Lorsque vous créez un nouveau rendez-vous, vous pouvez choisir le calendrier du compte dans lequel l'ajouter. 1. Dans l’écran d’accueil, appuyez sur Calendrier. 2. En affichage jour ou agenda, appuyez sur . 3. Si vous avez plus d'un calendrier, appuyez sur la case Calendrier, puis sélectionnez un compte dans lequel ajouter le rendez-vous. 4. Saisissez les informations du rendez-vous. 5. Au bas de l'écran, appuyez sur plus de détails pour définir un rappel, l'occurrence du rendez-vous, etc. 6. Appuyez sur pour enregistrer. 83 Calendrier Créer rapidement un rendez-vous sur une plage horaire Si vous n'avez pas besoin de trop de détails sur votre rendez-vous, vous pouvez rapidement créer un rendez-vous simplement en sélectionnant une plage horaire et en tapant l'objet directement sur le calendrier. 1. Dans l'application Calendrier, allez à l'affichage jour. 2. Tapez une plage horaire, entrez un sujet, puis appuyez sur . Plus tard, vous pourrez simplement modifier le rendez-vous si vous avez besoin d'ajouter plus de détails ou le déplacer dans le calendrier d'un autre compte. Envoyer une invitation Vous pouvez utiliser Calendrier pour planifier une réunion ou un rendez-vous et inviter des participants. Un e-mail d'invitation sera envoyé aux participants à partir du compte choisi. Vous pouvez uniquement inviter des contacts qui sont stockés ou synchronisés sur votre téléphone. 1. Dans Calendrier, créez un nouveau rendez-vous. 2. Appuyez sur le champ Calendrier, puis choisissez le compte à utiliser pour l'envoi de l'invitation. 3. Ajoutez des informations, comme la date et l'heure, le lieu, etc. 4. Appuyez sur plus de détails, défilez vers le bas de l'écran, puis appuyez sur ajouter participant. 5. Invitez les participants requis et facultatifs. Appuyez sur ajouter participant, puis appuyez sur le nom de la personne à inviter. 6. Appuyez sur quand vous avez terminé. Créer une nouvelle tâche à faire Les tâches apparaissent sur votre calendrier, et elles s'affichent à côté de vos rendezvous. Vous pouvez créer des listes de tâches uniquement dans les comptes Windows Live et Outlook (Exchange ActiveSync). 1. Dans l'application Calendrier, faites glisser à gauche ou à droite pour aller à la liste des tâches. 2. Appuyez sur . 3. Si vous avez plus d'un compte, choisissez le compte dans lequel vous souhaitez ajouter votre tâche à faire. 84 Calendrier 4. Remplissez les détails de votre tâche, tels que l'objet, la date d'échéance, etc. 5. Pour définir un rappel, activez Rappel, puis choisissez une date et une heure. 6. Appuyez sur pour enregistrer. Si vous avez fixé une date d'échéance, vous verrez votre tâche à faire dans l'affichage de l'agenda de cette date. Vous verrez également votre tâche à faire dans l'affichage jour de votre date et heure de rappel . Afficher et synchroniser des calendriers Vous pouvez choisir les calendriers à afficher/masquer dans l'application Calendrier, et ceux qu'il faut garder synchronisés. Afficher ou masquer les calendriers 1. En affichage jour ou agenda, appuyez sur > paramètres. 2. Appuyez sur le commutateur Activé/Désactivé pour chaque calendrier que vous souhaitez afficher ou masquer. Les calendriers restent synchronisés sur votre téléphone, que vous les masquiez ou non. Choisissez les calendriers à synchroniser sur votre téléphone. Vous pouvez choisir les calendriers que vous voulez garder synchronisés sur votre téléphone. 1. Dans l’écran d’accueil, appuyez sur . 2. Appuyez sur Paramètres > e-mail+comptes. 3. Appuyez sur le compte sur lequel vous souhaitez modifier le paramètre de synchronisation du calendrier. 4. Cochez ou décochez la case Calendrier, selon que vous souhaitez synchroniser ou arrêter la synchronisation du calendrier du compte. 5. Appuyez sur pour appliquer les modifications. 85 Plus d'applications Plus d'applications Qu'est-ce que le HTC Hub? HTC Hub, c'est là que vous pouvez consulter les prévisions météorologiques, les mises à jour des actions, et les actualités. C'est aussi l'endroit où aller pour découvrir les applications HTC gratuites que vous pouvez télécharger depuis Windows Marketplace. Vous trouverez des applications gratuites allant des outils utiles au quotidien à des jeux et applications amusantes pour passer le temps. Visitez le HTC Hub de temps en temps pour voir les nouveaux ajouts et mises à jour. Télécharger une application dans HTC Hub 1. Dans l’écran d’accueil, appuyez sur > HTC Hub. 2. Faites glisser à gauche ou à droite jusqu'à ce que vous voyez les applications proposées. 3. Si vous ne voyez pas d'application qui vous plaise, appuyez sur Supplémentaires. Sur l'écran suivant, faites glisser à gauche ou à droite pour consulter les autres applications et jeux à télécharger. 4. Appuyez sur une application pour afficher les détails. 5. Lorsque vous affichez les détails, faites glisser à gauche ou à droite pour voir plus d'informations tels que des critiques, des captures d'écran, et d'autres applications connexes. 6. Selon l'application que vous avez sélectionnée (application gratuite ou payante), vous pouvez la télécharger et l'installer gratuitement, essayez-la, ou achetez-la. Vous pouvez également partager le lien et parler de l'application à vos amis. 86 Plus d'applications Consulter la météo Est-ce que je dois emmener un parapluie aujourd'hui? Dans HTC Hub, consultez la météo avant de sortir. 1. Dans l’écran d’accueil, appuyez sur . 2. Appuyez sur HTC Hub. Vous verrez l'horloge météo indiquant la météo pour votre emplacement actuel. Vous verrez aussi une liste des autres villes et leurs conditions météo. 3. Touchez l'horloge météo pour ouvrir l'écran météo où vous pouvez voir des prévisions météo plus précises pour votre emplacement. Ou appuyez sur une autre ville pour vérifier ses prévisions météorologiques. 4. Sur l'écran météo, appuyez sur les icônes du bas pour afficher en plein écran, consulter la météo par heure, ou vérifier les prévisions météorologiques des prochains jours. § Pour actualiser les informations météo à l'écran, appuyez sur > actualiser. § Vous ne voyez pas les prévisions météo de votre région? Retournez à l'écran d'accueil et allez à Paramètres > localisation pour vérifier si Services de localisation est activé. Ajouter une ville 1. Sur l'écran de l'horloge météo dans HTC Hub, faites défiler la liste pour voir les villes ayant déjà été ajoutées. 2. Pour ajouter une nouvelle ville, appuyez sur . 3. Entrez le nom d'une ville ou d'un pays. Pendant la saisie, une liste des lieux possibles s'affiche. 4. Saisissez le nom de la ville à ajouter. 87 Plus d'applications Changer l'ordre des villes 1. Sur l'écran de l'horloge météo dans HTC Hub, appuyez sur 2. Appuyez et maintenez > modifier. à la fin de l’élément à déplacer. 3. Lorsque la ville sélectionnée est en surbrillance, faites-la glisser à l'endroit où vous souhaitez qu'elle apparaisse dans la liste. 4. Appuyez sur terminé. Supprimer des villes 1. Sur l'écran de l'horloge météo dans HTC Hub, appuyez sur > modifier. 2. Appuyez sur chaque ville que vous souhaitez supprimer. 3. Appuyez sur terminé pour les supprimer. Modification de l'échelle de température et d'autres paramètres 1. Dans HTC Hub, appuyez sur l'horloge météo pour ouvrir l'écran météo. 2. Appuyez sur > paramètres. 3. Dans Échelle de température, sélectionnez Fahrenheit ou Celsius. 4. Activer ou désactiver les effets sonores météo et d'autres options. 5. Appuyez sur pour appliquer les nouveaux paramètres. Suivi de vos actions Obtenez les dernières mises à jour pour les cotations boursières et les indices de marché que vous suivez dans HTC Hub. 1. Dans l’écran d’accueil, appuyez sur . 2. Appuyez sur HTC Hub. 3. Faites glisser à gauche pour aller à la liste des actions. 88 Plus d'applications 4. Si la liste est longue, faites glisser votre doigt vers le haut ou le bas pour parcourir les actions que vous suivez. 5. Appuyez sur un élément pour afficher les informations boursières d'une action et la courbe des cours de la journée. 6. Appuyez sur une autre période si vous voulez consulter l'historique des informations de l'action. Par exemple, appuyez sur 5D pour consulter les informations boursières pour les 5 derniers jours. Vous souhaitez des mises à jour instantanées du cours d'une action ou d'un indice? Facile. Epinglez simplement le cours de l'action ou de l'indice sur votre écran d'accueil. 1. Dans l’écran d’accueil, appuyez sur . 2. Appuyez sur HTC Hub. 3. Faites glisser à gauche sur Bourse. 4. Appuyez et maintenez le cours d'une action ou un indice que vous voulez placer sur votre écran d'accueil, puis appuyez sur épingler sur l'écran d'accueil. Une vignette dynamique pour votre cotation boursière ou l'indice choisi sera ajouté à votre écran d'accueil. Ajouter le cours d’une action ou un indice boursier 1. Pendant l'affichage des actions, appuyez sur . 2. Entrez une cotation boursière ou l'indice boursier désiré, puis appuyez sur Les résultats trouvés seront affichés. 3. Entrez la cotation boursière ou l’indice boursier que vous voulez ajouter. Changer l’ordre de la liste des actions 1. Pendant l'affichage des actions, appuyez sur 2. Appuyez et maintenez > modifier. à la fin de l’élément à déplacer. . 89 Plus d'applications 3. Lorsque l'élément sélectionné est en surbrillance, faites-le glisser à l'endroit où vous souhaitez qu'il apparaisse dans la liste. 4. Appuyez sur terminé. Supprimer des cotations ou des indices boursiers 1. Pendant l'affichage des actions, appuyez sur > modifier. 2. Entrez chaque cotation boursière ou indice que vous voulez supprimer. 3. Appuyez sur terminé pour les supprimer. Changer la couleur pour la hausse des cours et d'autres paramètres Le téléchargement automatique des informations boursières peut entraîner des frais de données supplémentaires. 1. Pendant l'affichage du graphique boursier d'une action et d'autres détails, appuyez sur > paramètres. 2. Puis changez la couleur pour l'affichage de la hausse du cours des actions en rouge ou en vert, suivant l'usage dans votre pays. 3. Choisissez d'autres options telles que la fréquence de mise à jour, etc. 4. Appuyez sur pour appliquer les nouveaux paramètres. Lire des flux d'actualités Restez informé de toute l'actualité. Dans HTC Hub, abonner-vous à des flux d'actualités couvrant les flash info, les sports, les meilleurs blogs, etc. Abonnements aux canaux d'actualités 1. Dans l’écran d’accueil, appuyez sur . 2. Appuyez sur HTC Hub. 3. Faites glisser à gauche ou à droite jusqu'à voir la liste des canaux d'actualités auxquels vous êtes abonné. 4. Pour vous abonner et ajouter un canal d'actualités, appuyez sur . 5. Vous pouvez: § Appuyer sur une catégorie telle que Blogs ou Divertissement, puis sélectionner un ou plusieurs canaux auxquels vous abonner. Après avoir terminé la sélection, appuyez sur deux fois pour revenir à la liste des canaux auxquels vous êtes abonné. § Ou appuyez sur pour rechercher un mot clé spécifique ou une URL de flux. Sélectionnez un ou plusieurs canaux auquel vous souhaitez vous abonner, puis appuyez sur . 90 Plus d'applications Lire un article 1. Appuyez sur un canal d'actualités auquel vous êtes abonné pour ne voir que les articles de ce canal, ou appuyez sur Tous les éléments pour voir les articles de tous les canaux auxquels vous êtes abonné. 2. Appuyez sur un article que vous souhaitez lire. 3. Pendant la lecture du synopsis, vous pouvez : Appuyer Pour Accéder à la page Web où l'article est publié, pour lire l'article complet. Partager un lien vers l'article pami les options disponibles. Aller à l'article précédent ou suivant. Vous voulez les mises à jour instantanées à un canal d'actualités auquel vous êtes abonné? Epinglez simplement votre canal d'actualités favori à l'écran d'accueil. Dans la liste des canaux d'actualités auxquels vous êtes abonné, appuyez et maintenez votre canal favori, puis appuyez sur épingler sur l'écran d'accueil. Une vignette dynamique pour votre canal favori sera ajoutée à votre écran d'accueil, et il affichera le titre du dernier article. Désabonnements des canaux d'actualités. § Pour vous désabonner d'un seul canal d'actualités, appuyez et maintenez ce canal, puis appuyez sur se désabonner. § Pour vous désabonner de plusieurs canaux, appuyez sur > se désabonner. 91 Plus d'applications Travailler avec Notes Note à moi-même : acheter des fleurs pour ma femme avant le dîner. Utilisez l'application Notes pour créer des petits rappels qui vous sont utiles. Cette application est préinstallée dans la plupart des téléphones. Si vous ne la voyez pas sur votre téléphone, ouvrez le HTC Hub et téléchargez cette application gratuitement. Créer une note 1. Dans l’écran d’accueil, appuyez sur . 2. Appuyez sur Notes. 3. Pour créer une nouvelle note, appuyez sur 4. Saisissez une note, puis appuyez sur . . Vous pouvez également appuyer sur l'image d'une note persistante en bas à gauche de l'écran Notes pour créer une nouvelle note. 92 Plus d'applications Parcourir vos notes § Vous pouvez parcourir vos dernières notes sur le tableau d'affichage. § Ou appuyer sur pour voir toutes vos notes dans la vue de liste. Déplacez vers le haut ou le bas pour faire défiler vos notes. Vous pouvez également glisser à gauche ou à droite pour basculer entre le tableau d'affichage et la vue de liste. Déplacer une note sur le tableau d'affichage 1. Appuyez et maintenez une note jusqu'à ce qu'elle flotte. 2. Faites glisser la note là où vous voulez la mettre sur le tableau d'affichage, puis relâchez-la. 93 Plus d'applications Modifier une note 1. Sur le tableau d'affichage en vue de liste, appuyez sur une note pour l'ouvrir. 2. Appuyez à nouveau sur la note pour la modifier. 3. Appuyez sur pour enregistrer vos modifications. Supprimer une note 1. Sur le tableau d'affichage ou en vue de liste, appuyez sur la note que vous souhaitez supprimer. 2. Appuyez sur . Supprimer plusieurs notes 1. Appuyez sur 2. Appuyez sur pour aller en vue de liste. . 3. Sélectionnez les notes à supprimer, puis appuyez sur terminé. Qu'y a-t-il dans le hub Office? Microsoft Office Mobile comprend des versions mobiles des applications Microsoft Office. Vous les trouverez dans le hub Office. 1. Dans l’écran d’accueil, appuyez sur . 2. Appuyez sur Office. 3. Faites glisser à gauche ou à droite sur l'écran pour voir vos documents et autres trucs. notes Affichez, ouvrez, recherchez et éditez vos notes à l'aide de OneNote® Mobile. Utilisez vos notes pour garder une trace de ce qui se passe chez vous, au travail, ou à l'école quand vous êtes en déplacement. documents Trouvez, ouvrez ou créez des documents Excel®, PowerPoint®, et Word. Tous les documents que vous avez récemment enregistrés (à partir d'un e-mail, par exemple) apparaissent aussi ici. localisations Accédez à vos documents Office stockés en ligne, comme dans SkyDrive, un site Microsoft SharePoint®, ou un site Office 365. Quels types de fichiers peuvent être ouverts dans Office Mobile? Application Office Mobile Formats de fichiers OneNote Mobile .one 94 Plus d'applications Application Office Mobile Formats de fichiers Word Mobile .doc, .docx, .dot, .dotx, .dotm, .docm .txt, .rtf Excel Mobile .xls, .xlsx, .xlt, .xltx, .xlsm, .xltm PowerPoint Mobile .ppt, .pptx, .pps, .ppsx, .pptm, .ppsm Xbox LIVE dans le hub Jeux Les jeux sur votre téléphone sont une véritable expérience sociale. Avec Xbox LIVE, le service de jeux de Microsoft jouez à des jeux avec vos amis et utilisez votre avatar et profil de joueur pour suivre les scores des jeux et des réalisations en ligne à travers le hub Jeux. Xbox LIVE ou Marketplace peuvent ne pas être disponibles dans certains pays ou régions 1. Dans l’écran d’accueil, appuyez sur Jeux. 2. Faites glisser à gauche ou à droite sur l'écran et consultez les jeux disponibles. collection Affichez tous les jeux Xbox LIVE et autres jeux que vous avez sur votre téléphone en un seul endroit. Il suffit d'appuyer sur un jeu pour commencer à jouer. Vous pouvez également télécharger d'autres jeux à partir de Marketplace. Profil de joueur de Xbox LIVE Connectez-vous à votre compte Xbox LIVE à partir d'ici. Vous serez alors en mesure de consulter ou modifier votre profil, voir vos réalisations de jeu, et même personnaliser votre avatar. demandes Afficher les invitations pour sauter rapidement dans la partie, suivre les notifications de tour dans un jeu au tour par tour ou accepter un coup de pouce de votre copain pour faire le prochain pas. à la une Lisez sur actualités, les astuces et les tendances des jeux Xbox LIVE par l'équipe de Xbox LIVE. Dans le hub Jeux, vous pouvez également vous connecter et élargir votre expérience de jeu sur votre ordinateur et votre console Xbox. 95 Bluetooth Bluetooth Connecter un accessoire Bluetooth Vous pouvez connecter une variété d'accessoires Bluetooth tels que des casques, kits de voiture, ou haut-parleurs à votre téléphone. § Pour écouter de la musique, utilisez un accessoire comme un casque stéréo Bluetooth prenant en charge le profil A2DP. § Avant de vous connecter, prenez soin de configurer l'accessoire sur détectable. Pour en savoir plus, consultez le manuel de l'accessoire. 1. Dans l’écran d’accueil, appuyez sur . 2. Appuyez sur Paramètres > Bluetooth. 3. Appuyez sur le commutateur Activer/Désactiver pour activer Bluetooth. Votre téléphone devient détectable. Il recherche également automatiquement les appareils Bluetooth à portée. 4. Appuyez sur le nom de l'accessoire que vous voulez coupler avec votre téléphone. 5. Si le couplage automatique échoue, entrez le code de couplage fourni avec l'accessoire. Lorsque l'accessoire est connecté à votre téléphone, l'icône Bluetooth apparaît sur la barre d'état. Vous pouvez également vérifier l'état de la connexion affiché sous le nom de l'accessoire sur l'écran Paramètres Bluetooth. Désactivez Bluetooth si vous ne l'utilisez plus pour économiser l’énergie de la batterie ou si vous êtes dans un lieu où l'utilisation d'appareils sans fil est interdite (par exemple, à bord d’un avion ou dans un hôpital). Déconnecter un Bluetooth accessoire 1. Dans l’écran d’accueil, appuyez sur . 2. Appuyez sur Paramètres > Bluetooth. 3. Appuyez sur l'accessoire pour le déconnecter. Pour le reconnecter, appuyez simplement à nouveau sur l'accessoire. 96 Bluetooth Dissocier Si vous ne souhaitez plus utiliser un accessoire connecté à votre téléphone, vous pouvez désactiver le couplage et le retirer de votre téléphone. 1. Dans l’écran d’accueil, appuyez sur . 2. Appuyez sur Paramètres > Bluetooth. 3. Appuyez et maintenez le nom de l'accessoire, et appuyez sur supprimer. 97 Paramètres Paramètres Fonctions de Tél. intelligent Lorsque votre téléphone sonne ou pendant un appel, il peut détecter et répondre automatiquement à vos actions ou à l'environnement. Vous pouvez accéder aux paramètres pour découvrir les fonctions intelligentes contenues dans votre téléphone. 1. Dans l’écran d’accueil, appuyez sur . 2. Appuyez sur Paramètres > Tél. intelligent. 3. Vous trouverez ces paramètres: Sonnerie faible à la Diminue automatiquement le volume de la sonnerie prise lorsque vous tenez et décrochez votre téléphone. Mode poche Fait sonner votre téléphone plus fort quand il est dans votre poche ou votre sac de sorte que vous ne manquerez pas d'appels. Lorsque votre téléphone n'est pas dans votre poche ou votre sac, il sonne au volume normal que vous avez réglé. Retourner pour le haut-parleur Active le haut-parleur automatiquement lorsque vous retournez votre téléphone pendant un appel. Retourner pour désactiver la sonnerie Désactive automatiquement la sonnerie lorsque vous retournez votre téléphone. Si vous souhaitez désactiver un paramètre, décochez simplement sa case à cocher. Activer l'économiseur de batterie Lorsque vous activez Economiseur de batterie, votre téléphone désactive automatiquement certains services et fonctions qui utilisent la batterie en arrière-plan. 1. Dans l’écran d’accueil, appuyez sur . 2. Appuyez sur Paramètres > économiseur de batterie. 3. Si vous voulez que Economiseur de batterie s'active chaque fois que la batterie atteint 20%, sélectionnez Toujours activer Economiseur de batterie lorsque la batterie est faible. 4. Si vous souhaitez activer Economiseur de batterie maintenant et le laisser activé jusqu'à la prochaine recharge de la batterie, sélectionnezActiver Economiseur de batterie maintenant et jusqu'à la prochaine charge. 98 Paramètres Changer les paramètres d'affichage Régler la luminosité de l'écran manuellement 1. Dans l’écran d’accueil, appuyez sur . 2. Appuyez sur Paramètres > luminosité. 3. Appuyez sur la touche d'activation/désactivation de Régler automatiquement pour désactiver le paramètre.. 4. Sélectionnez le Niveau de luminosité à utiliser. Configurer le délai pour l'extinction de l’écran Après une période d’inactivé, l’écran s’éteint automatiquement pour économiser l'énergie de la batterie. Vous pouvez définir la durée d’inactivité avant que l’écran ne s’éteigne. 1. Dans l’écran d’accueil, appuyez sur . 2. Appuyez sur Paramètres > écran de verrouillage. 3. Appuyez sur Extinction de l'écran après, puis sélectionnez la durée désirée. Changer les paramètres sonores Configurer votre téléphone en mode silencieux Lorsque vous maintenez le bouton VOLUME - jusqu'à ce que le niveau du volume atteigne zéro, ceci règle votre téléphone sur vibreur uniquement. Pour pouvoir basculer votre téléphone en mode silencieux en utilisant le bouton VOLUME -, vous devez désactiver le vibreur dans les paramètres. 1. Dans l’écran d’accueil, appuyez sur . 2. Appuyez sur Paramètres > sonneries+sons. 3. Appuyez sur la touche d'activation/désactivation du Vibreur pour désactiver le vibreur. Choisir les sons de notification Choisissez différents sons pour différents types de notifications. Vous pouvez utiliser des sons différents pour les messages de texte ou de chat entrants, la messagerie vocale et les notifications par courriel. 1. Dans l’écran d’accueil, appuyez sur . 2. Appuyez sur Paramètres > sonneries+sons. 3. Appuyez sur une case pour chaque type de notification, puis choisissez un son à lui attribuer. Vous pouvez également activer ou désactiver les sons de notification pour les rappels et les actions telles que la pression de touches, l'obturateur, etc. 99 Paramètres Améliorer votre expérience sonore Regardez vos vidéos et écoutez de la musique avec un son surround. Les améliorations sonores ne sont pas disponibles si vous utilisez un casque stéréo Bluetooth. 1. Dans l’écran d’accueil, appuyez sur . 2. Appuyez sur Paramètres > effets sonores. 3. Dans Audio et Vidéo, sélectionnez une amélioration sonore que vous voulez utiliser (comme SRS) pour la musique et pour la vidéo. 4. Si vous avez connecté un casque filaire ou un haut-parleur externe, vous pouvez choisir parmi différents réglages de l'égaliseur préréglés pour améliorer la musique. Pour la vidéo par exemple, vous pouvez choisir un son surround 5.1. 5. Appuyez sur pour appliquer les nouveaux paramètres. Changer la langue Lors de la première configuration de votre téléphone, vous serez invité à choisir une langue. Vous pouvez changer le paramètre de langue à tout moment. La modification de la langue règle la disposition du clavier, le formatage de la date et de l'heure, etc. Les langues disponibles varient selon les régions. 1. Dans l’écran d’accueil, appuyez sur . 2. Appuyez sur Paramètres > région+langue. 3. Appuyez sur la case Langue d'affichage, puis choisissez la langue désirée. 4. Appuyez sur le texte souligné vous invitant à accepter les modifications et redémarrez votre téléphone. Gestion des applications et du mémoire Vérification des infos du téléphone et du mémoire Vous pouvez trouver diverses informations sur votre téléphone telles que la version de la mise à jour de Windows Phone, la mémoire disponible, etc. 1. Dans l’écran d’accueil, appuyez sur . 2. Appuyez sur Paramètres > à propos de. Vous verrez le nom de votre téléphone et la modèle ainsi que la mémoire total et la mémoire disponible. 3. Appuyez sur plus d'informations (ou plus d'infos) pour voir la version de mise à jour de Windows Phone et d'autres détails. 100 Paramètres Modifier les paramètres des applications Dans la plupart des cas, vous pouvez modifier les paramètres pour une application seulement quand vous êtes à l'intérieur de cette application. Pour certaines applications, vous pouvez modifier leurs paramètres sans avoir à ouvrir les applications. 1. Dans l’écran d’accueil, appuyez sur . 2. Appuyez sur Paramètres. 3. Faites glisser à gauche sur applications. 4. Appuyez sur une application ou une catégorie pour voir les paramètres disponibles et choisir les paramètres désirés. Désinstaller une application Si vous êtes à court de mémoire, libérez de l'espace en désinstallant les applications dont vous n'avez plus besoin ou que vous n'utilisez pas souvent. Le fait de supprimer une application la supprime de votre téléphone. Cela supprime également toutes les informations contenues dans l'application. Soyez prudent lors de sa suppression. La plupart des applications préinstallées ne peuvent pas être désinstallées. 1. Dans l’écran d’accueil, appuyez sur . 2. Appuyez et maintenez une application, puis appuyez sur désinstaller. 101 Sécurité Sécurité Protéger votre carte SIM avec un code PIN Ajoutez un niveau supplémentaire de sécurité en attribuant un code PIN (personal identification number) à votre carte SIM. Vérifiez que le code PIN de la SIM par défaut est fourni par l'opérateur mobile avant de continuer. 1. Dans l’écran d’accueil, appuyez sur . 2. Appuyez sur Paramètres. 3. Faites glisser à gauche sur applications, puis appuyez sur téléphone. 4. Appuyez sur le commutateur Activer/Désactiver la sécurité SIM pour l'activer . 5. Entrez le code PIN par défaut de la carte SIM, puis appuyez sur valider. 6. Pour changer le code PIN de la carte SIM, appuyez sur Changer le PIN de la SIM, et saisissez un nouveau code PIN. Restaurer une carte SIM bloquée Si vous entrez un mauvais code PIN plusieurs fois, une fois le nombre de tentatives autorisé atteint, la carte SIM sera verrouillée (PUK). Un code PUK est nécessaire pour débloquer votre carte SIM. Ce code est fourni par votre opérateur quand vous recevez votre carte SIM. 1. Dans l'écran du numéroteur téléphonique, entrez le code PUK, puis appuyez sur valider. 2. Entrez le nouveau code PIN, puis appuyez sur valider. 3. Confirmez le nouveau code PIN, puis appuyez sur valider. 102 Sécurité Protéger votre téléphone avec un mot de passe Protégez vos informations personnelles et empêchez d'autres personnes d'utiliser votre téléphone sans votre permission en configurant un mot de passe. Il vous sera demandé un mot de passe chaque fois que vous allumerez votre téléphone ou après une certaine période d'inactivité. 1. Dans l’écran d’accueil, appuyez sur . 2. Appuyez sur Paramètres > écran de verrouillage. 3. Appuyez sur le commutateur Activer/Désactiver le mot de passe pour l'activer . 4. Saisissez votre mot de passe dans les deux champs Nouveau mot de passe et Confirmer le mot de passe. 5. Appuyez sur terminé. 103 Mise à jour et réinitialisation Mise à jour et réinitialisation Comment obtenir et installer les mises à jour De temps en temps, des mises à jour logicielles sont disponibles. Votre téléphone vérifie et vous avertit quand une nouvelle mise à jour est disponible. Bien que votre téléphone vous avertisse « par connexion sans fil » (via la connexion Internet de votre téléphone) quand une mise à jour est disponible au téléchargement, la mise à jour logicielle effective n'est pas réalisée par connexion sans fil. Vous devez connecter votre téléphone à votre ordinateur pour télécharger et installer une mise à jour. Configurer le type de connexion à utiliser pour vérifier les mises à jour Vérifiez si votre téléphone a été configuré pour vous informer des mises à jour. Choisissez aussi le type de connexion à utiliser pour vérifier les mises à jour. 1. Dans l’écran d’accueil, appuyez sur . 2. Appuyez sur Paramètres > mise à jour du téléphone. 3. Assurez-vous que la case M'informer de la disponibilité de nouvelles mises à jour est cochée. 4. Choisissez si vous voulez autoriser l'utilisation de la connexion de données sur votre téléphone pour vérifier les mises à jour. Si vous désactivez l'utilisation de la connexion de données, votre téléphone va seulement vérifier les mises à jour via Wi-Fi ou quand il est connecté à votre ordinateur. Préparation pour une mise à jour logicielle Pour vous assurer qu'une mise à jour logicielle peut être effectuée sans heurt et sans interruption, préparez d'abord votre téléphone et l'ordinateur pour la mise à jour. Voici quelques conseils sur ce que vous devez vérifier et préparer. § Si votre batterie est faible, faites une charge rapide de votre téléphone avant de commencer la mise à jour. § Vérifiez l'espace disponible sur votre téléphone et faite de la place pour la mise à jour. Pour savoir comment vérifier la mémoire disponible, voir Vérification des infos du téléphone et du mémoire à la page 99. Si nécessaire, retirez quelques applications non désirées. Consultez Désinstaller une application à la page 100 pour savoir comment procéder. Ou supprimez des fichiers de grande taille (tels que photos, vidéos ou musique) de votre téléphone. 104 Mise à jour et réinitialisation § Assurez-vous que Zune est installé sur votre ordinateur. Vous en aurez besoin pour télécharger la mise à jour logicielle. Pour en savoir plus, voir Installation et configuration du logiciel Zune à la page 62. § Libérez de l'espace sur votre ordinateur. Vous aurez besoin d'un certain espace libre pour télécharger la mise à jour logicielle, pour enregistrer une sauvegarde de votre logiciel de téléphone et des paramètres existants et, éventuellement, synchroniser des fichiers multimédia de votre téléphone sur votre ordinateur. § Assurez-vous que votre ordinateur dispose d'une connexion Internet fiable. Dans certains cas, vous aurez besoin de passer d'une connexion Wi-Fi à une connexion filaire. Ou vous pourriez avoir besoin d'ajuster les paramètres de pare-feu ou proxy de votre ordinateur. § Assurez-vous que votre téléphone est configuré avec la date et l'heure correctes. Cela détermine la nouvelle mise à jour dont vous aurez besoin. Pour en savoir plus, voir Corriger la date et l’heure à la page 104. Installer une mise à jour Lorsque vous voyez la notification d'une mise à jour logicielle disponible, vous pouvez faire la mise à jour immédiatement. Ou vous pouvez ignorer la notification et remettre la mise à jour à plus tard. Votre téléphone vous fera à nouveau un rappel dans quelques jours. Avez-vous préparé votre téléphone et votre ordinateur pour la mise à jour? Si vous ne l'avez pas fait, veuillez consulter Préparation pour une mise à jour logicielle à la page 103 sur ce que vous devriez vérifier et préparer. 1. Connectez votre téléphone à votre ordinateur. 2. Ouvrez le logiciel Zune (ou Windows Phone 7 Connector pour Mac), s'il ne s'ouvre pas automatiquement. 3. Cliquez sur Mettre à jour maintenant (ou Installer les mises à jour). 4. Assurez-vous de garder votre téléphone connecté à votre ordinateur jusqu'à ce que vous voyez une notification indiquant que la mise à jour est terminée. Corriger la date et l’heure Si vous éprouvez des difficultés à installer une mise à jour logicielle, il se peut que votre téléphone n'ait pas été réglé avec la date et l'heure correctes. Dans la plupart des cas, la date et l'heure sont réglées automatiquement. Mais si ce n'est pas le cas, vous pouvez les configurer manuellement. 1. Déconnectez votre téléphone de votre ordinateur. 2. Dans l’écran d’accueil, appuyez sur . 3. Appuyez sur Paramètres > date+heure. 105 Mise à jour et réinitialisation 4. Désactivez Régler automatiquement. 5. Sélectionnez le fuseau horaire, la date, et l'heure correctes. 6. Rebranchez votre téléphone à votre ordinateur, puis essayez à nouveau d'installer la mise à jour. Réinitialiser au valeurs d'usine Faites une réinitialisation aux valeurs d'usine pour rétablir votre téléphone dans son état d'origine (état avant la première mise sous tension). Si vous donnez votre téléphone à quelqu'un ou si votre téléphone a un problème persistant, vous pouvez effectuer une réinitialisation aux valeurs d'usine (réinitialisation matérielle). La réinitialisation aux valeurs d'usine n'est pas une étape à prendre à la légère. Elle supprimera définitivement toutes vos données et tous vos paramètres personnalisés et supprimera également toutes les applications que vous avez téléchargées et installées. N'oubliez pas de sauvegarder vos données et fichiers avant de procéder à la réinitialisation. Réinitialisation aux valeurs d'usine en utilisant les paramètres Le plus pratique est d'effectuer la réinitialisation en utilisant les paramètres. 1. Dans l’écran d’accueil, appuyez sur . 2. Appuyez sur Paramètres > à propos de. 3. Appuyez sur réinitialiser votre téléphone, puis appuyez sur oui. Réinitialisation aux valeurs d'usine en utilisant les touches du téléphone Si vous ne pouvez pas allumer votre téléphone ou accéder aux paramètres, il est toujours possible de réinitialiser aux valeurs d'usine en utilisant les boutons du téléphone. 1. Éteindre le téléphone. 2. Retirez la batterie, patientez quelques secondes, puis réinsérez la batterie. 3. Appuyer et maintenez les boutons VOLUME + et VOLUME -, puis appuyez et maintenez le bouton MARCHE/ARRÊT. Relâchez ces boutons lorsque votre téléphone s'allume et affiche un écran de texte. 4. Continuez d'appuyer sur le bouton VOLUME - jusqu'à ce que l'option Réinitialiser aux valeurs d'usine soit en surbrillance, puis appuyez sur le bouton MARCHE/ARRÊT. 5. Suivez les instructions à l'écran pour procéder à la réinitialisation. 106 Marques commerciales et copyrights Marques commerciales et copyrights ©2011 HTC Corporation. Tous droits réservés. HTC, le logo HTC, le logo HTC quietly brilliant, HTC TITAN, HTC Footprints, et HTC Watch sont des marques commerciales de HTC Corporation. Microsoft, Windows, Windows Phone, ActiveSync, Bing, Excel, Hotmail, Internet Explorer, OneNote, Outlook, PowerPoint, SharePoint, SkyDrive, Windows Live, Windows Phone Marketplace, Windows Media, Windows Vista, Xbox LIVE, et Zune sont des marques déposées ou des marques commerciales de Microsoft Corporation aux États-Unis et/ou dans d’autres pays. Google, le logo Google, et Gmail sont des marques commerciales de Google Inc. La marque et les logos Bluetooth® sont des marques déposées de Bluetooth SIG, Inc et toute utilisation de ces marques par HTC Corporation est sous licence. Wi-Fi® est une marque déposée de la Wireless Fidelity Alliance, Inc. DLNA, DLNA Certified, et le logo du disque DLNA sont des marques commerciales ou des marques déposées de Digital Living Network Alliance. Tous droits réservés. Toute utilisation non autorisée est strictement interdite. Tous les autres noms de sociétés, produits et services mentionnés dans ce document sont des marques commerciales, des marques déposées ou des marques de service de leurs propriétaires respectifs. Les images d'écran contenues dans ce document sont simulées. HTC ne sera pas responsable d’erreurs ou omissions techniques ou éditoriales contenues dans ce document, ni de dommages accessoires ou directs résultant de la mise à disposition de ce document. Les informations sont fournies « en l’état » sans aucune garantie et peuvent être modifiées sans préavis. HTC se réserve le droit de réviser le contenu de ce document à tout moment sans préavis. Toute reproduction ou transmission de ce document, par quelque procédé que ce soit, notamment, électronique, y compris la photocopie, l’enregistrement ou la mémoire dans un système de récupération, ainsi que toute traduction vers une autre langue, sont interdites sans l’autorisation écrite préalable de HTC. 107 Index Index Symboles 3G - activation ou désactivation 65 - itinérance 66 - point d'accès 66 A Affichage - régler la luminosité de l'écran 98 - régler le délai avant la désactivation de l'écran 98 Allumer ou éteindre le téléphone 14 Appareil photo - géolocatisation 44 - paramètres 45 Appels d'urgence 21 Appels internationaux 21 Applications - basculer entre les applications 20 - désinstallation 100 - gestion 99 - paramètres 100 - télécharger dans HTC Hub 85 B Batterie 11 Bing Cartes - obtention d'itinéraire 77 - partager une adresse 76 - trouver une adresse ou un lieu 75 Bluetooth 95 Bourse 87 C Calendrier 82 Carte SIM - attribution d'un code PIN 101 - contacts 26 - insérer 10 - retirer 11 - saisir le code PIN 14 Cartes - obtention d'itinéraire 77 - partager une adresse 76 - trouver une adresse ou un lieu 75 Code de verrouillage 102 Code PIN 14 Code QR 71 Compte Google 19 Comptes en ligne 19 Conférence téléphonique 24 Config Connexion 65 Connexion de données - activation ou désactivation 65 - itinérance 66 - point d'accès 66 Connexion Internet - connexion de données 65 - Wi-Fi 67 Contacts - à propos de 26 - ajout 26 - ajout d'un nouveau numéro depuis l'historique des appels 25 - fusion 27 - groupes 29 - importer depuis la carte SIM 26 - modification 28 - recherche 28 - suppression d'un contact 29 - suppression d'un groupe de contacts 30 Conversation 33 Couplage 95 Courrier Outlook 39 D Date et heure - format régional 99 - régler manuellement 104 Désactiver le microphone pendant un appel 23 DLNA 58 108 Index E E-mail - boîtes de réception 40 - déplacement 42 - envoi 41 - Exchange ActiveSync 39 - paramètres 42 - POP3/IMAP 38 - suppression 42 - Windows Live 38 Economiseur de batterie 97 Écran - déverrouiller 18 - papier peint 18 - régler la luminosité de l'écran 98 - régler le délai avant la désactivation de l'écran, 98 Écran d'accueil - à propos de 15 - ajouter des éléments 16 - réorganiser les éléments 15 Écran d’accueil - personnaliser 19 - supprimer des éléments 16 Écran verrouillé 18 Email Exchange ActiveSync 39 Espace de mémoire 99 F Facebook - chater 33 - configurer 19 - partager des photos/vidéos 50 - profil 30 - signaler sa localisation 31 Flux d'actualités 89 Footprint - ajout 78 - domicile 79 - modification 79 - obtention d'itinéraire 80 - partage 80 - recherche 79 - suppression 80 H Haut-parleur 23 Historique des appels 24 HTC Footprints 77 HTC Hub 85 HTC Watch 52 Hub de jeux 94 hub Office 93 I Informations du téléphone 99 Itinérance 66 L Localisations - à propos de 77 - ajout d'une footprint 78 - domicile 79 - modification d'une footprint 79 - obtention d'itinéraire 80 - partage d'une footprint 80 - recherche d'une footprint 79 - suppression de footprints 80 M Mains libres 95 MARCHE/ARRÊT - allumer ou éteindre 14 - mode veille 17 Marketplace 20 Média connecté 58 Messages - envoi d'un message 33 - partager une photo 35 - répondre à un message 35 - suppression ou transfert de messages 36 Météo 86 Microsoft Office Mobile 93 Microsoft Tag 71 Mise à jour du téléphone 104 Mises à jour du logiciel 104 Mises à jour du microprogramme 104 MMS 35 Mode Avion 25 Mode silencieux 17, 98 Mode Veille 17 Musique - lecture 51 109 Index - partager sur votre réseau domestique 58 - radio FM 52 - synchronisation 62 - téléchargement 61 N Navigateur 73 Navigateur Web 73 Notes 91 P Papier peint 18 Paramètre de langue 99 Paramètres régionaux 99 Partage Internet 68 Photos - affichage 49 - géolocatisation 44 - partage 35, 50 - partager sur votre réseau domestique 58 - synchronisation 62 Podcasts - lecture 51 - téléchargement 61 Point d'accès 66 Point d'accès mobile 68 Profil - Facebook 30 - Windows Live 30 Punaises 76 R Radio 52 radio FM 52 Recherche Bing 70 Rechercher - contacts 28 - éléments numérisés 71 - Recherche sur le Web 70 Réinitialisation générale 105 Réinitialisation matérielle 105 Réinitialisation valeurs d'usine 105 Réinitialiser 105 Rendez-vous - créer 82 S Services de localisation 74 Signaler sa localisation - Facebook 31 - Windows Live 31 SkyDrive - partager des photos/vidéos 50 SMS 33 Sonnerie - modifier 18 - volume 17, 98 Sons - mode poche 97 - notifications 98 - retourner pour désactiver la sonnerie 97 - retourner pour le haut-parleur 97 - silencieux 17, 98 - sonnerie 18 - sonnerie faible à la prise 97 - volume 17, 98 Sons de notification 98 Supprimer - compte 20 - contacts 29 - groupes de contacts 30 - Vignette d'écran d'accueil 16 Synchronisation - options 63 - paramètres de synchronisation des emails 42 - photos, vidéos, et musique 62 - sans fil 64 - Zune 61 Synchronisation sans fil 64 T Tâches à faire - créer 83 Télécharger des applications 20 Téléphone - appels d'urgence 21 - appels internationaux 21 - Code PIN 14 - commuter entre des appels 23 - conférence téléphonique 24 - effectuer un appel 21 110 Index - haut-parleur 23 - historique des appels 24 - muet 23 - répondre ou rejeter un appel 22 Thèmes 19 Traduction 71 V Vibreur 17 Vidéos - HTC Watch 52 - location ou achat 54 - partage 50 - partager sur votre réseau domestique 58 - regarder 49, 51 - synchronisation 62 - téléchargement 61 Volume 17, 98 W Wi-Fi - à propos de 67 - connexion 67 - déconnexion 68 - réseau masqué 67 Windows Live - chater 33 - configurer 19, 38 - profil 30 - signaler sa localisation 31 X Xbox LIVE 94 Z Zune 61 ">
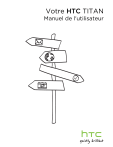
Link pubblico aggiornato
Il link pubblico alla tua chat è stato aggiornato.