Mode d’Emploi Mode d’emploi Sequel d’origine de Steve Kostrey, Michael Baggley Révision et Contrôle Qualité de cette version : Cristina Bachmann, Heiko Bischoff, Marion Bröer, Sabine Pfeifer Traduction : C.I.N.C. Les informations contenues dans ce document sont sujettes à modification sans préavis et n’engagent aucunement la responsabilité de Steinberg Media Technologies GmbH. Le logiciel décrit dans ce document fait l’objet d’une Licence d’Agrément et ne peut être copié sur un autre support sauf si cela est autorisé spécifiquement par la Licence d’Agrément. Aucune partie de cette publication ne peut en aucun cas être copiée, reproduite ni même transmise ou enregistrée, sans la permission écrite préalable de Steinberg Media Technologies GmbH. Tous les noms de produits et de sociétés sont des marques déposées ™ ou ® de leurs propriétaires respectifs. Windows XP est une marque déposée de Microsoft Corporation. Windows Vista est une marque déposée ou une marque commerciale de Microsoft Corporation aux USA et/ou dans les autres pays. Le logo Mac est une marque déposée utilisée sous licence. Macintosh et Power Macintosh sont des marques déposées. © Steinberg Media Technologies GmbH, 2008. Tous droits réservés. Table des Matières 6 Introduction 39 La Zone Pilote 7 7 7 Bienvenue À propos de ce manuel Conventions appliquées aux commandes clavier 8 Équipement nécessaire et installation 9 9 9 9 10 10 À propos de ce chapitre Équipement minimum Installation de Sequel Activation de Sequel Inscrivez votre logiciel Lisez plus loin… 11 Didacticiel 1 : Enregistrement 12 12 17 Les didacticiels Enregistrement audio Enregistrement de conteneurs d’Instrument 40 40 40 44 44 44 45 46 46 47 47 48 49 Introduction Le menu Sequel (Mac uniquement) Les menus Fichier, Projet et Édition Les boutons Automatisation Le bouton Éditer Assignation Télécommande Réduction, agrandissement et fermeture La règle L’accordeur (Tuner) Les commandes de Transport Le Métronome Charge de l’ordinateur L’Affichage de la Zone Pilote Le Clavier Virtuel 51 La Zone Arrangement 19 Didacticiel 2 : Édition 20 20 24 Introduction Édition d’événements audio Édition de conteneurs d’instrument 26 Didacticiel 3 : Mixage 52 52 53 53 58 58 59 Introduction Les boutons de la Liste des pistes Redimensionner la Zone Arrangement À propos des pistes et des commandes de piste Ligne temporelle et grille Zoom sur la Zone Arrangement Travailler avec le “Smart Tool” 27 27 27 28 28 29 31 33 Introduction Réglage des niveaux Réglage du panoramique Muet et Solo Ajouter de l’EQ Effets Audio Ajouter de l’automatisation Exporter le mix 61 La Zone Multi 62 62 64 70 74 79 81 Introduction La page Mixer (Console) La page Inspecteur de piste La page MediaBay La Page Éditeur La page Arrangeur La page des Paramètres du Programme 35 Didacticiel 4 : Live Pads et Mode de Lecture Séquentielle 83 Caractéristiques avancées 84 84 85 87 89 89 Introduction Ajouter du silence Quantification Audio et adaptation warp La Transposition “intelligente” Enregistrement à bouton unique Télécommande Sequel 36 36 36 37 Introduction Conteneurs Arrangeur Mode Live Pads Mode Lecture Séquentielle 4 Table des Matières 92 Configuration de votre système 93 93 93 À propos de ce chapitre Généralités sur la configuration de votre système Défragmenter le disque dur (Windows uniquement) Équipement MIDI Carte audio Configuration de l’audio Configuration MIDI Optimisation des performances audio 93 93 95 99 99 101 Commandes clavier 102 102 Introduction Les commandes clavier disponibles 104 Synoptique des effets 105 105 106 Introduction Effets de Piste/Globaux Paramètres d’Instrument 107 Index 5 Table des Matières 1 Introduction Bienvenue Après avoir procédé à l’inscription en ligne de votre logiciel Sequel, prenez le temps d’explorer la section de la communauté des utilisateurs sur www.sequel-music.net. Vous y trouverez une foule d’informations utiles et pourrez échanger vos idées sur nos forums de discussion. S’inscrire sur www.steinberg.net/mysteinberg vous donne également accès aux futures offres spéciales proposées par Steinberg. Félicitations et merci d’avoir choisi Sequel 2 de Steinberg. Vous comptez désormais parmi les membres de la plus grande communauté mondiale des utilisateurs de logiciels de production musicale. Fort d’un capital innovation de plus de 20 ans dans le domaine de la MAO, Steinberg a toujours été une véritable force motrice à la pointe de la technologie. Nous vous souhaitons beaucoup de plaisir dans vos créations ! Sequel est un séquenceur d’entrée de gamme conçu comme une plate-forme de production musicale conviviale, entièrement intégrée. Sequel fournit tous les outils requis pour l’enregistrement, l’édition et le mixage musicaux. L’équipe Steinberg Sequel À propos de ce manuel Sequel 2 peut être utilisé comme un outil traditionnel d’enregistrement, d’édition et de mixage d’instruments audio ou virtuels. Ainsi, l’amateur de musique peut enregistrer le morceau qu’il joue (en utilisant un instrument soit acoustique, soit virtuel) ou qu’il chante. Une guitare électrique peut être branchée directement sur une interface audio pour être enregistrée en utilisant les effets intégrés Sequel. Ce manuel est divisé en trois sections. La première section vous guide, au fil de plusieurs didacticiels, dans l’utilisation de Sequel. La deuxième section constitue une brève description de chacune des fonctions Sequel. Vous trouverez à la fin du manuel des conseils qui vous seront utiles pour la configuration de votre ordinateur et pour travailler avec Sequel. Les accros de musique auront peut-être une approche tout à fait différente de la création musicale. Leur point de départ sera la très riche librairie de boucles et de phrases intégrée dans Sequel. Il est possible d’élaborer des morceaux musicaux en recourant uniquement aux boucles, sans jouer une seule note sur un clavier ou autre instrument. Il s’agit d’un travail plutôt orienté DJ, très apprécié, surtout pour les styles actuels de danse et de musique électrique. Nous sommes certains qu’après vous être familiarisé avec les explications de ce manuel, vous serez rapidement prêt à vous lancer dans la création de votre propre musique. Conventions appliquées aux commandes clavier De nombreuses commandes clavier par défaut de Sequel utilisent des touches mortes, certaines étant différentes en fonction du système d’exploitation installé. Par exemple, la commande clavier par défaut pour Annuler est [Ctrl]+[Z] sous Windows et [Commande]+[Z] sous Mac OS X. Une autre application clé du séquenceur Sequel 2 est la lecture en direct. Le concept de mixage et de remixage est familier à pratiquement tout le monde aujourd’hui, c’est devenu un acte créatif en soi, parfois totalement détaché de la création de nouvelle musique. Sequel fournit tous les outils requis pour le mixage et le remixage (réarrangement) musicaux. Lorsque des commandes clavier employant des touches mortes sont mentionnées dans ce manuel, elles indiquent d’abord la touche morte Windows, selon la formule suivante: Le fait de se servir de son ordinateur pour produire de la musique sur scène est devenu un standard dans le milieu de la musique et des discothèques d’aujourd’hui. Le désir de faire de la musique en public peut être à l’origine d’une motivation de l’artiste à utiliser son ordinateur pour créer de la musique. Sequel accorde une importance particulière à la création en direct de la musique, ce qui le différencie des séquenceurs classiques. Au lieu d’une lecture linéaire, il comporte des outils spécifiques de création et d’interaction par mixage et recombinaison des sections d’un morceau ou d’un projet. [Touche morte Win]/[Touche morte Mac]+[Touche] Ainsi, [Ctrl]/[Commande]+[Z] signifie “enfoncez la touche [Ctrl] sous Windows ou [Commande] sous Mac OS X, puis pressez [Z]”. De même, [Alt]/[Option]+[X] signifie “enfoncez la touche [Alt] sous Windows ou [Option] sous Mac OS X, puis pressez [X]”. 7 Introduction 2 Équipement nécessaire et installation À propos de ce chapitre Installation de Sequel Ce chapitre décrit l’équipement nécessaire et les procédures d’installation de Sequel sous Windows et sous Mac. Lors de la procédure d’installation, tous les fichiers seront automatiquement rangés à leur place. Équipement minimum Windows 1. Introduisez le DVD Sequel dans le lecteur de DVD de votre ordinateur. Ö Le système minimum décrit ci-dessous est basé sur des mesures de performances basées sur un projet typique comportant une moyenne de 12 pistes (y compris 3 à 5 pistes d’Instruments), effets globaux, compresseur et EQ pour chaque piste, mesurées pour une mémoire tampon de 512 échantillons. Les ordinateurs plus lents peuvent quand même être utilisés, mais avec moins de pistes et/ou une mémoire tampon plus grande. 2. Repérez et double-cliquez sur le fichier “Setup.exe” sur le DVD d’installation Sequel. 3. Suivez les instructions données à l’écran. Macintosh 1. Introduisez le DVD Sequel dans le lecteur de DVD de votre ordinateur. Pour utiliser Sequel, votre ordinateur doit être au moins doté des équipements suivants : 2. Introduisez le DVD Sequel dans le lecteur de DVD de votre ordinateur. Windows 3. Suivez les instructions données à l’écran. • Windows XP Home (SP2) ou Windows Vista (Home Basic) • Intel Pentium ou AMD Athlon 2 GHz Desktop, 1.7 GHz Mobile ou Dual Core 1.6 GHz • Mémoire de 1 Go RAM • 6 Go d’espace disponible sur le disque dur • Matériel audio compatible Windows DirectX ; Une carte audio compatible ASIO est recommandé du fait de son faible temps de latence. • Résolution d’affichage de 1280x800 pixels • Lecteur de DVD ROM nécessaire pour l’installation • Connexion internet nécessaire pour l’activation de la licence Indépendamment du type de système sur lequel vous installez Sequel, Mac ou Windows, vous devrez activer Sequel. Activation de Sequel Après avoir installé Sequel, vous serez amené à activer le programme sur votre ordinateur. • L’installation se termine par l’ouverture du Centre de Contrôle de Licences de Syncrosoft. L’assistant “Téléchargement de licences” s’affiche. Macintosh • Si l’Assistant de Téléchargement de Licence ne s’ouvre pas automatiquement, ouvrez le menu Assistants et sélectionnez la fonction Téléchargement de Licence pour l’ouvrir. • Mac OS X 10.4 • Power Mac G5 1.8 GHz ou Intel Core Solo 1.5 GHz • Mémoire de 1 Go RAM • 6 Go d’espace disponible sur le disque dur • Résolution d’affichage de 1280x800 pixels • Matériel audio compatible CoreAudio • Lecteur de DVD ROM nécessaire pour l’installation • Connexion internet nécessaire pour l’activation de la licence • Suivez les instructions données et saisissez votre code d’activation Sequel. 9 Équipement nécessaire et installation Inscrivez votre logiciel Nous vous invitons à enregistrer votre logiciel ! Vous bénéficierez ainsi de notre assistance technique et serez tenu informé des mises à jour et autres nouveautés concernant le logiciel Sequel. Pour l’inscription, deux démarches sont possibles : • Dans Sequel, ouvrez le menu Fichier et sélectionnez l’option “Inscription utilisateur”. Il s’agit d’un lien internet permettant d’ouvrir la page d’inscription du site Steinberg. Pour effectuer l’inscription, suivez les instructions données à l’écran. Lorsque vous démarrez Sequel, vous serez également invité à lancer la procédure d’inscription. • Vous trouverez également sur le DVD d’installation Sequel un formulaire d’inscription au format pdf. Pour vous inscrire, imprimez le formulaire, complétez-le dûment et retournez-le à Steinberg. Lisez plus loin… …pour vous familiariser avec l’utilisation du logiciel Sequel : • Vous trouverez tout d’abord des didacticiels présentés sous forme de leçons qui vous permettront de maîtriser rapidement les fonctions du programme. Ces didacticiels sont basés sur les fichiers projets situés dans le dossier de projet par défaut et les fichiers vidéo figurant sur le DVD du programme. • Vous trouverez des descriptions détaillées de toutes les fonctions du programme en consultant les chapitres explicitant les différentes “Zones” de Sequel. • À la fin de ce manuel, vous trouverez des informations sur des techniques plus avancées, des conseils de configuration de votre ordinateur pour effectuer vos travaux audio, un synoptique des effets ainsi qu’une liste des commandes de clavier Sequel. 10 Équipement nécessaire et installation 3 Didacticiel 1 : Enregistrement Les didacticiels Les chapitres suivants permettent un apprentissage rapide de l’utilisation du logiciel Sequel. Mais avant de continuer, nous vous invitons à jeter un coup d’oeil à la figure ci-dessous qui vous donne une vue d’ensemble de l’interface de Sequel : La Zone Pilote est décrite au chapitre “La Zone Pilote” à la page 39. Pour des informations détaillées concernant la Zone Arrangement voir le chapitre “La Zone Arrangement” à la page 51. La Zone Multi et ses nombreuses pages sont décrites au chapitre “La Zone Multi” à la page 61. Créer un nouveau projet, lorsqu’un projet est déjà ouvert Ce chapitre vous présente l’interaction des Zones Pilote, Arrangement et Multi lorsque vous enregistrez des événements audio et des conteneurs d’instrument. • Ouvrez le menu Projet et sélectionnez “Nouveau projet”. Enregistrement audio Dans cette section, nous allons apprendre comment enregistrer une ligne de guitare, ajouter une boucle de batterie et relire le tout. Vérifiez que votre carte audio est correctement configurée, voir le chapitre “Configuration de votre système” à la page 92. Le programme crée alors un nouveau projet vierge et ferme le projet ouvert préalablement. Si ce projet contient des changements non sauvegardés, il vous sera demandé s’il doivent l’être. Création d’un nouveau projet Sequel crée par défaut un nouveau projet lorsque vous démarrez le programme. Vous pouvez changer cela dans la page des Paramètres du Programme. Reportez-vous à la section “La page des Paramètres du Programme” à la page 81 pour les détails supplémentaires. ! Ce n’est pas fini ! Nous venons de créer un projet Sequel vierge. Nous devons maintenant enregistrer ce projet. 12 Didacticiel 1 : Enregistrement Configuration du dossier de sauvegarde Ajout d’une piste audio Pour sauvegarder les projets dans Sequel, il est important que vous sachiez où seront enregistrés ces projets. Ö Les sections suivantes se réfèrent aux projets utilisés dans les didacticiels, et qui se trouvent dans le dossier de projets Sequel par défaut. 1. Dans la Zone Multi, affichez la page des des Paramètres du Programme. ! 2. Cliquez sur le bouton “Emplacement de Projet”. Chargez le projet “Recording” se trouvant dans le dossier “Sequel Tutorial 1”. Ajoutons maintenant une piste audio sur laquelle nous pourrons effectuer un enregistrement. Dans notre exemple, nous allons enregistrer de la guitare. Vous pourriez aussi bien enregistrer une basse ou un autre instrument. La méthode est la même, quel que soit l’instrument de votre choix. 3. Un dialogue apparaît, vous permettant de parcourir votre ordinateur et de trouver un emplacement approprié. Lorsque vous avez installé Sequel un emplacement a été automatiquement créé pour la sauvegarde des projets. Ö Par défaut, l’entrée audio de la piste est toujours réglée sur la première entrée disponible dans le menu local de Sélection d’entrée. Pour voir l’entrée sélectionnée, vérifiez que la hauteur de piste est réglée sur “Pistes larges”, en bas de la liste des pistes. 4. Vous pouvez cliquer sur “Créer” afin de créer un nouveau dossier, si vous préférez sauvegarder vos projets ailleurs. 5. Pour l’instant, laissons le programme réglé sur le dossier par défaut créé par Sequel. Cliquez sur “OK”. Cliquez ici pour sélectionner une autre entrée. Enregistrer un projet 1. Cliquez sur le bouton “Ajouter une nouvelle piste” audessus de la liste des pistes. 1. Ouvrez le menu Projet et sélectionnez l’option “Enregistrer le Projet”. 2. Saisissez le nom que vous voulez donner à votre projet, vous pouvez le nommer “Premier Projet Sequel” par exemple. 2. Dans le dialogue qui s’affiche alors, sélectionnez le bouton “Audio”. 3. Cliquez sur “OK”. Le projet sera automatiquement sauvegardé dans le dossier que vous avez spécifié dans la page des Paramètres du Programme. 13 Didacticiel 1 : Enregistrement 3. Sélectionnez “empty” (vide) et cliquez sur “OK”. Une piste audio est alors ajoutée au projet. Nous avons un réglage par défaut de 120, ce qui signifie 120 BPM ou battements par minute. Nous pouvons laisser ce réglage tel quel. ! Vous pouvez régler le volume du métronome à l’aide du curseur “Niveau du Métronome” dans la page des Paramètres du Programme de la Zone Multi. Ajouter une boucle de batterie Ajoutons un peu de batterie à notre projet. 4. Double-cliquez sur le nom de la piste et modifiez-le en “Guitar”. Ö L’ajout d’une boucle de batterie au projet est une fonction très pratique, non seulement pour assister le métronome lors d’un enregistrement de basse ou de guitare, mais aussi si vous n’êtes pas batteur ou si vous n’avez pas la possibilité d’enregistrer de batterie à la maison. Activation du clic du métronome Nous désirons avoir un clic ou un métronome jouant en fond sonore pendant que nous enregistrons la guitare afin d’être bien aligné sur les mesures et les temps affichés dans la règle. 1. Sélectionnez la page MediaBay dans la Zone Multi. 2. Dans la colonne Category, sélectionnez “Drum & Perc”. • Activez le bouton Métronome dans la Zone Pilote. 3. Dans la colonne Sub Category, sélectionnez “Beats”. 4. Dans la colonne “Style”, sélectionnez le style le mieux adapté au style de la partie de guitare que vous souhaitez enregistrer. Le métronome est configuré de sorte qu’il ajoute automatiquement un décompte de deux mesures avant le début de l’enregistrement. Nous devons maintenant régler la vitesse ou le tempo de notre projet. Ceci affectera directement la vitesse du clic du métronome. Vous pouvez modifier le tempo dans le champ d’affichage Tempo. Pour plus de détails sur la modification du tempo, reportez-vous à la section “Le Tempo (TEMPO)” à la page 48. 5. Activez le bouton Mode Pré-écoute et explorez la liste à droite pour y trouver une boucle adaptée. 14 Didacticiel 1 : Enregistrement Réglage des niveaux 6. Faites glisser la boucle de batterie sélectionnée pour l’amener dans la Zone Arrangement et alignez-la sur la mesure 1, juste en dessous de la piste de guitare. Dans notre exemple, nous avons une guitare jouant via un amplificateur, avec un microphone placé devant le hautparleur de l’amplificateur. Ce microphone est branché directement sur l’entrée microphone de l’interface MI|4 de Steinberg. Nous avons réglé le niveau sur la MI|4 afin d’avoir suffisamment de volume mais sans avoir d’écrêtage. Activez le bouton Prêt à enregistrer afin d’entendre la guitare. Sur la droite de la piste est visualisé l’audio entrant que vous entendez. Sélectionnez une boucle de batterie… …et faites-la glisser dans la Zone Arrangement. Faites de votre mieux pour envoyer un volume maximum sur les entrées audio de votre carte audio, en veillant à ce qu’il n’y ait pas de distorsion. La plupart des cartes audio donnent une indication de ce niveau ou volume. Si la vôtre ne le fait pas, ne vous inquiétez pas, nous allons régler le volume en utilisant le curseur de volume de piste. 7. À l’aide de la fonction Répétition, copiez la boucle sur 4 mesures. Pour cela, il vous suffit de cliquer au centre du bord droit de l’événement et de le déplacer vers la droite, de sorte que la boucle soit répétée jusqu’au début de la mesure 5. Voir “Répétition des événements” à la page 59 pour des informations plus détaillées sur la fonction de répétition. Accord de votre instrument Sequel est doté d’un accordeur (Tuner) intégré pour les instruments tels que guitare ou basse. 1. Assurez-vous que la piste de la guitare est bien sélectionnée et que le bouton Prêt à enregistrer est activé, de sorte que nous puissions entendre l’entrée. 2. Activez l’accordeur (Tuner) dans la Zone Pilote. Curseur se déplace vers la gauche/droite Note et octave 8. Renommez la piste “Drums”. Ö Notez que le tempo du projet a été modifié et adapté à la boucle de batterie. Lorsque vous insérez un fichier dans un projet et qu’il s’agit du premier fichier ajouté, c’est le tempo de ce fichier qui définit le tempo du projet. 3. Pincez une des cordes de votre guitare. Vous trouverez des informations plus détaillées sur la définition ou la modification du tempo du projet dans “Le Tempo (TEMPO)” à la page 48. 15 Didacticiel 1 : Enregistrement L’accordeur détecte automatiquement la corde que vous venez de pincer, dans la mesure où celle-ci est relativement bien accordée. Le curseur indicateur d’accord se déplacera vers la gauche ou vers la droite. S’il se déplace vers la gauche, cela signifie que la corde est détendue. S’il se déplace vers la droite, la corde est tendue. L’accordeur affiche également la note et l’octave sur lesquelles votre corde est accordée. Dans notre cas, la corde de ré (D) est légèrement détendue, et l’accordeur indique “d2”. 4. Accordez chacune des cordes de votre instrument. 5. Appuyez sur la barre d’espacement lorsque vous avez terminé, pour mettre fin à l’enregistrement. 5. Désactivez l’accordeur. Félicitations ! Vous venez d’enregistrer votre premier morceau audio dans Sequel. Passez au paragraphe suivant pour savoir comment relire l’audio. Vous pouvez alors passer à l’enregistrement ! Enregistrement de la guitare 1. Cliquez dans la règle, à la position où vous voulez commencer l’enregistrement afin d’y amener le curseur de projet. Lecture Pour écouter l’événement audio que vous venez d’enregistrer, vous devez activer la fonction de lecture du logiciel. La lecture est simple dans Sequel, mais sachez qu’il y a quelques astuces à connaître afin de pouvoir relire ce que vous voulez avec précision ! Vous pouvez aussi utiliser les boutons “Passer au marqueur précédent” et “Passer au marqueur suivant” dans la Zone Pilote pour positionner le curseur dans la Zone Arrangement. ! Chargez le projet “Playback” se trouvant dans le dossier “Sequel Tutorial 1”. Pour démarrer la lecture 2. Vérifiez que le bouton Activer/Désactiver Cycle est désactivé (pas mis en surbrillance). Il y a plusieurs méthodes pour effectuer la lecture dans Sequel. 3. Activez le bouton “Prêt à Enregistrer” de la piste à enregistrer. • Cliquez sur le bouton de lecture. • Appuyez sur la barre Espace du clavier de votre ordinateur pour lancer la lecture ou l’arrêter. • Appuyez sur la touche [Entrer] du pavé numérique du clavier de votre ordinateur. • Double-cliquez dans la partie inférieure de la règle. 4. Cliquez sur le bouton Enregistrement pour enregistrer la guitare – vous entendrez automatiquement deux mesures de décompte. Ceci est indiqué par deux curseurs : un curseur rouge qui apparaît à l’endroit où vous commencez l’enregistrement et un noir qui passe deux mesures et avance à la position réelle de l’enregistrement. Ceci vous permet de voir en même temps le temps restant et la position de début d’enregistrement. Le curseur rouge n’apparaîtra pas si la position de début d’enregistrement est réglée sur la première mesure. Pour arrêter la lecture • Cliquez sur le bouton de lecture durant la lecture. • Appuyez sur la barre Espace du clavier de votre ordinateur pour lancer la lecture ou l’arrêter. • Appuyez sur la touche [0] du pavé numérique du clavier de votre ordinateur. 16 Didacticiel 1 : Enregistrement Enregistrement de conteneurs d’Instrument Lecture en cycle Sequel a la possibilité de jouer en cycle une section de votre projet. Pour définir l’la région de cycle, vous allez utiliser les délimiteurs gauche et droit. Dans cette section, nous allons nous familiariser avec l’enregistrement de conteneurs d’Instrument dans un projet en utilisant les pistes d’instrument. 1. Nous allons délimiter un secteur compris entre les mesures 2 et 3. Ceci indique à Sequel que nous voulons relire en cycle de la mesure 2 à 3. Activez le calage qui vous aidera à délimiter avec précision votre secteur d’écoute. ! Vous pouvez appuyer sur la touche [J] du clavier de l’ordinateur pour activer ou non le Calage. Chargez le projet “Recording MIDI” qui se trouve dans le dossier “Sequel Tutorial 1”. Création d’une piste d’instrument Nous allons commencer par ajouter une piste d’instrument à notre projet. 1. Cliquez sur le bouton “Ajouter une nouvelle piste” dans la Zone Pilote. 2. Dans le dialogue qui apparaît, sélectionnez le bouton “Instrument”. 2. Amenez le pointeur de la souris en haut de la règle. Il se transformera alors en crayon. Cliquez et faites glisser de la mesure 2 à la mesure 3. 3. Dans le filtre “Category”, choisissez un son qui convient à votre morceau. Nous allons sélectionner un son Synth Pad. 3. Assurez-vous que le bouton “Activer/Désactiver Cycle” est bien activé. 4. Renommez la piste “Synth”. N’hésitez pas à donner un nom différent à cette piste si vous avez choisi un autre type de son. 4. Cliquez sur les boutons “Passer au marqueur précédent” ou “Passer au marqueur suivant” pour amener le curseur de projet directement sur la mesure 2. 5. Pressez la barre Espace pour démarrer la lecture. Sequel jouera en cycle jusqu’à ce que vous appuyiez à nouveau sur la barre Espace. 17 Didacticiel 1 : Enregistrement Enregistrement 6. Désactivez le bouton “Prêt à enregistrer” afin de ne plus entendre l’entrée. Nous avons maintenant une piste et un son, il ne nous reste plus qu’à réaliser un enregistrement. L’enregistrement de conteneurs d’instrument est très similaire à l’enregistrement d’événements audio. Assurez-vous d’avoir bien lu le début de ce chapitre, où il est question de l’enregistrement audio. Ö Sequel trouve automatiquement tous les équipements MIDI installés sur l’ordinateur et les utilise en conséquence. Ö L’entrée MIDI d’une piste d’instrument est toujours réglée sur “All Inputs”. 1. Activez le bouton “Prêt à enregistrer” pour la piste et pressez quelques touches de votre clavier MIDI. À droite de la piste, vous devez alors voir et entendre les signaux MIDI entrant. Félicitations ! Vous venez d’enregistrer votre premier conteneur d’instrument dans Sequel. ! Chargez le projet “MIDI Playback” se trouvant dans le dossier “Sequel Tutorial 1”. Pressez la touche [.] sur le pavé numérique pour régler le curseur de projet sur la mesure 1 et pressez la barre Espace pour lancer la lecture. 2. Assurez-vous que le bouton Activer/Désactiver Cycle est désactivé. Rendez-vous maintenant au chapitre suivant qui vous explique comment éditer les événements audio et les conteneurs d’instrument que nous avons enregistrés. 3. Pressez la touche [.] sur le pavé numérique du clavier de votre ordinateur pour régler le curseur de projet sur la mesure 1. Nous sommes ainsi sûrs de commencer l’enregistrement au début du projet. 4. Pressez la touche [*] sur le pavé numérique pour démarrer l’enregistrement. Enregistrez 4 mesures. 5. Pressez la barre Espace lorsque vous avez terminé. 18 Didacticiel 1 : Enregistrement 4 Didacticiel 2 : Édition Introduction Dans ce chapitre, nous allons découvrir le fonctionnement interactif de la Zone Pilote, la Zone Arrangement et la Zone Multi lors de l’édition des événements audio et des conteneurs d’instrument. Reportez-vous aux chapitres “La Zone Pilote” à la page 39, “La Zone Arrangement” à la page 51 et “La Zone Multi” à la page 61 en cas de doute quant à une fonction spécifique. Le nom a été maintenant modifié en “Drums”. Ö Les sections suivantes se réfèrent aux projets utilisés dans les didacticiels, et qui se trouvent dans le dossier de projets Sequel par défaut. Modifier la taille Vous pouvez redimensionner un événement en réglant le début et/ou la fin de cet événement. Associée aux outils “scinder” et “répéter”, il s’agit là de la principale fonction d’édition que vous serez amené à utiliser. Édition d’événements audio Dans cette section, nous apprendrons certaines des fonctions d’édition audio disponibles dans Sequel. 1. Cliquez sur l’événement que vous souhaitez redimensionner. Dans notre exemple, nous voulons redimensionner les événements “Guitar” et “Synth”. Familiarisons-nous avec l’édition des événements. Celle-ci inclut les fonctions “renommer”, “modifier la taille”, “scinder”, “déplacer”, “copier”, “répéter” et “supprimer”. ! Chargez le projet “Event Operations” se trouvant dans le dossier “Sequel Tutorial 2”. Importation Vous pouvez importer des événements simplement en les faisant glisser depuis la Page MediaBay ou le Bureau puis en les déposant dans la Zone Arrangement. 2. Placez le curseur sur un des triangles, en bas, à gauche ou à droite de l’événement. Cliquez et ajustez les événements “Guitar” et “Synth” de sorte à réduire l’espace, à gauche et à droite de l’événement. Renommer Il est facile de renommer des événements dans Sequel. Il est même important de renommer vos fichiers audio pour ne pas créer de confusion et garder une organisation bien structurée de vos fichiers. Renommons donc l’événement audio se trouvant sur la piste de batterie “Drums” : 1. Double-cliquez dans le champ du nom, en haut de l’événement. 2. Tapez le nom “Drums”, puis pressez [Entrer]/[Retour]. 20 Didacticiel 2 : Édition Scinder 5. Annulez vos actions en sélectionnant l’option “Annuler Scinder” dans le menu Édition. Vérifiez que l’événement “Synth” ne comporte plus de découpes. Cette fonction permet de scinder des événements. Vous pouvez scinder ou découper un événement à n’importe quelle position, ou à intervalles réguliers définis par la grille des mesures et des temps affichée dans la Zone Arrangement. Scinder avec le calage activé Scinder sans calage Avec le calage activé, vous pouvez scinder ou découper avec précision, directement selon une référence temporelle telle que les mesures ou les temps. La fonction “scinder” avec calage désactivé vous permet de découper n’importe où sans être empêché par aucune référence. 1. Vérifiez que le Calage est bien activé. Vous pouvez appuyer sur la touche [J] du clavier de l’ordinateur pour activer ou non le Calage. 2. Scindons l’événement “Drums” au troisième temps de chaque mesure. 3. Si vous ne voyez pas de temps dans la grille, effectuez un agrandissement en actionnant la touche [H] de votre clavier, jusqu’à rendre les temps visibles. 1. Vérifiez que le calage est bien désactivé. Vous pouvez maintenant scinder l’événement à l’endroit que vous souhaitez. 4. Scindez au temps 3 de la mesure 1, au temps 3 de la mesure 2, au temps 3 de la mesure 3, et au temps 3 de la mesure 4. Vous pouvez appuyer sur la touche [J] du clavier de l’ordinateur pour activer ou non le Calage. 5. Annulez vos actions en sélectionnant l’option “Annuler Scinder” dans le menu Édition. Vérifiez qu’il n’y a plus de découpes dans l’événement “Drums”. 2. Sélectionnez l’événement “Synth”. 3. Faites glisser le curseur en bas de l’événement. Le curseur se transforme en outil de scission. 4. Cliquez en un endroit quelconque, le long du bas de l’événement, pour scinder celui-ci. Créez autant de découpages que vous le désirez. 21 Didacticiel 2 : Édition Déplacer Rendre muet Déplaçons tous les événements du projet pour les aligner tous, sur toutes les pistes, sur la mesure 2. Le fait de rendre muet un événement vous empêche d’entendre cet événement uniquement. Vous pouvez souhaiter Rendre Muets certains Événements d’une piste, de sorte que la piste continue de jouer, à l’exception des événements rendus muets. 1. Vérifiez que le calage est bien activé. Vous pouvez appuyer sur la touche [J] du clavier de l’ordinateur pour activer ou non le Calage. Ö Notez que le fait de rendre muette une piste constitue une opération différente. 2. Cliquez et maintenez le bouton de la souris dans une zone vide de la Zone Arrangement. Faites glisser pour avoir une sélection de tous les événements. Lorsque vous relâchez le bouton de la souris, tous les événements sont sélectionnés. 1. Amenez le pointeur de la souris sur l’événement que vous voulez rendre muet. Le bouton Muet apparaît à l’angle supérieur droit de l’événement. 2. Cliquez sur le bouton Muet. L’événement deviendra gris. Cela signifie que l’événement est rendu muet. 3. Pour rendre l’événement audible de nouveau, cliquez une deuxième fois sur le bouton “Muet”. 3. Avec tous les événements sélectionnés, cliquez et faites-les glisser pour les aligner sur la mesure 2. Répéter La fonction Répéter est parfaite pour effectuer une répétition à l’infini, directement après l’événement choisi. Cette fonction est réalisée sur les événements dans Sequel. Pour répéter l’événement “Drums”, procédons comme suit : 1. Cliquez sur le “manipulateur Répétition”, au centre droit de l’événement et tirez-le jusqu’à ce que le “nombre de répétitions” soit de trois. 4. Cliquez sur une zone vide de la Zone Arrangement afin qu’aucun événement ne soit plus sélectionné. Tous les événements ont été déplacés ensemble, en conservant chacun sa position relative. 5. Sélectionnez de nouveau tous les événements et ramenez-les à la mesure 1. 2. Nous disposons maintenant de cinq événements “Drums”. Deux originaux et trois répétitions. 22 Didacticiel 2 : Édition Copier des événements À propos de l’Éditeur d’Échantillons Cette fonction permet de copier un événement dans un autre endroit de la Zone Arrangement. L’Éditeur d’Échantillons est utilisé pour effectuer des éditions détaillées. Il peut servir aux fonctions suivantes : Avec la fonction Copier/Coller • Quantification • Fonction Warp • Ajout d’un silence • Inversion 1. Pour copier un événement, cliquez dessus et choisissez “Copier” dans le menu Édition. Ici, copiez l’événement “Guitar”. Ces fonctions sont expliquées dans le chapitre “Caractéristiques avancées” à la page 83. 2. Placez le curseur à l’endroit du projet où la copie doit se faire. Plaçons notre curseur sur le deuxième temps de la mesure 5. 1. Pour ouvrir l’Éditeur d’Échantillons, sélectionnez un événement audio puis sélectionnez l’Éditeur dans la Zone Multi. 3. Sélectionnez la piste sur laquelle vous désirez copier l’événement en cliquant dessus dans la liste des pistes. Vous pouvez également double-cliquer sur l’événement dans la Zone Arrangement afin de l’afficher dans l’Éditeur d’Échantillons. 4. Choisissez “Coller” dans le menu Édition. Ö Si une autre piste est sélectionnée, la commande Coller collera l’événement sur cette piste-là. Vérifiez donc toujours que la bonne piste est sélectionnée avant de choisir Coller. 5. Nous avons maintenant deux événements “Guitar”. Avec la touche [Ctrl]/[Commande] 1. Placez le curseur au centre de l’événement Synth et maintenez appuyé [Ctrl]/[Commande]. 2. Nous allons copier l’événement “Synth”. Cliquez et gardez le bouton de la souris appuyé sur l’événement sélectionné, déplacez l’événement à l’emplacement voulu de la copie. Dans le cas présent, faites glisser de sorte que la copie soit alignée sur la mesure 5. 2. L’événement audio sélectionné est affiché au centre de la page Éditeur. Vous pouvez y voir un rendu du fichier audio en forme d’onde. Les fonctions situées sur le côté gauche de la fenêtre, telles que Volume, Muet, Verrouillage de la Transposition et Inversion sont décrites dans la section “La Page Éditeur” à la page 74. 3. Relâchez le bouton de la souris. 4. Nous obtenons alors deux événements “Synth”. Supprimer 1. Sélectionnez l’événement à supprimer. 2. Appuyez sur la touche [Suppr] ou [Arrière] pour supprimer l’événement. Vous pouvez également sélectionner l’option Supprimer dans le menu Édition. 23 Didacticiel 2 : Édition Édition de conteneurs d’instrument Copier des notes Nous allons copier toutes les notes de la deuxième mesure dans la première mesure. Dans cette section, nous allons nous familiariser avec certaines fonctions d’édition dédiées aux conteneurs d’instrument, disponibles dans Sequel. 1. Faites un lasso autour de toutes les notes de la deuxième mesure. Éditeur Clavier 2. Maintenez enfoncé [Ctrl]/[Commande] et faites glisser les notes de la mesure 2 à la mesure 1 pour les copier. C’est dans l’Éditeur Clavier que vous pouvez modifier vos données musicales sur les pistes d’Instrument. ! Chargez le projet “Key Editor” se trouvant dans le dossier “Sequel Tutorial 2”. Importation Vous pouvez importer des conteneurs d’instrument simplement en les faisant glisser depuis la Page MediaBay ou le Bureau puis en les déposant dans la Zone Arrangement. Supprimer des notes Redimensionner des notes Sélectionnez l’événement “Synth” et appelez l’Éditeur dans la Zone Multi pour ouvrir l’Éditeur Clavier. Vous pouvez ici voir vos notes de synthé alignées avec un clavier ou un rouleau de piano à gauche. En bas, nous avons les indications de vélocité de chaque note, et en haut, la règle de temps. Nous pouvons raccourcir ou allonger les notes avec l’Éditeur Clavier. Transformons en noires toutes les croches contenues dans les deux premières mesures. 1. Faites un lasso autour de toutes les notes des deux premières mesures. Supprimons toutes les notes de la mesure 1. 2. Placez votre curseur à la fin d’une des notes capturées. Le curseur s’affiche alors sous forme de deux flèches de sens opposé. 1. Cliquez une fois, maintenez le bouton de la souris actionné en faisant glisser pour faire une sélection sur la première mesure. Cette technique est communément appelée “le lasso”. 2. Appuyez sur la touche [Suppr] ou [Arrière] du clavier de votre ordinateur pour effacer toutes les notes contenues dans la première mesure. 24 Didacticiel 2 : Édition 3. Cliquez et faites glisser vers la droite pour redimensionner les notes. Expérimentez en faisant varier les emplacements de notes. ! La commande clavier [Alt]/[Option] est un moyen judicieux pour activer le crayon, par exemple pour insérer des conteneurs d’instrument dans la Zone Arrangement ou des événements dans l’Éditeur Clavier. La piste de contrôleur La piste de contrôleur permet d’ajouter ou de modifier des données d’Instrument telles que la vélocité et les informations de contrôleur. Son usage le plus courant est l’édition de la vélocité ou du pitchbend. Si vous trouvez que la vélocité est trop forte ou trop faible sur certaines notes, vous pouvez la voir et l’éditer en bas de l’Éditeur Clavier. Créer ou dessiner des notes Nous pouvons utiliser l’Éditeur Clavier pour dessiner des notes. Cette fonction est très pratique pour créer des arrangements instrumentaux qu’il est difficile de jouer soimême. Menu local La piste de contrôleur Nous allons ajouter quelques notes dans les deux premières mesures du conteneur : 1. Agrandissez l’Éditeur Clavier en cliquant sur la barre située en haut de la Zone Multi et en la faisant glisser vers le haut. 2. Agrandissez les notes dans l’Éditeur Clavier en ajustant le curseur de zoom sur le côté droit de l’Éditeur Clavier. 1. Dans le menu local, sélectionnez les données que vous désirez voir ou modifier, dans notre exemple, choisissez “Vélocité”. 3. Dessinons un sol (G) superposé au premier do (C) de la mesure 1, de sorte que deux notes soient jouées au lieu d’une seule. En bas, vous pouvez voir la vélocité pour chacune des notes dans le conteneur d’instrument. 2. Maintenez [Alt]/[Option] afin que le curseur se transforme en Crayon. 4. Maintenez [Alt]/[Option] afin que le curseur se transforme en Crayon. 3. Cliquez et faites glisser pour déplacer l’information de la vélocité d’une note vers le haut ou vers le bas. 5. Cliquez et faites glisser pour dessiner un sol (G) croche. 4. Vous pouvez également cliquer et déplacer le curseur dans la piste de contrôleur, en décrivant un mouvement ondulatoire pour dessiner des courbes ou des rampes. 6. Ensuite, dessinez des notes au-dessus des autres notes des mesures 1 et 2. Rendez-vous au chapitre suivant pour parler mixage, EQ, automatisation, effets et exportation. 25 Didacticiel 2 : Édition 5 Didacticiel 3 : Mixage Introduction Dans ce chapitre, nous allons parfaire un mixage avec des niveaux appropriés, de l’égalisation (EQ) et des effets. Nous y ajouterons une automatisation avant d’exporter l’audio. Ö Les sections suivantes se réfèrent aux projets utilisés dans les didacticiels, et qui se trouvent dans le dossier de projets Sequel par défaut. Réglage des niveaux La première chose à faire est de régler les niveaux du projet. Ceci va nous aider à faire une balance préliminaire du mixage, auquel nous pourrons ensuite ajouter de l’égalisation (EQ) et des effets. ! Voilà pour le réglage des niveaux. Voyons maintenant le panoramique. Réglage du panoramique Chargez le projet “Mixing 1” se trouvant dans le dossier “Sequel Tutorial 3”. ! 1. Sélectionnez la Console (Mixer) dans la zone Multi. 2. Appuyez sur la barre Espace du clavier de l’ordinateur pour lancer la lecture du projet et écoutez votre mixage. Chargez le projet “Mixing 2” se trouvant dans le dossier “Sequel Tutorial 3”. Le fait de régler le panoramique de chaque piste déplace sa position dans l’image stéréo. Vous pouvez soit garder le signal bien centré entre les haut-parleurs gauche et droit, l’envoyer davantage à droite ou à gauche ou complètement sur le haut-parleur gauche ou droit. 3. Bougez les faders de chaque piste afin d’entendre tout le mixage à votre convenance. Laissons la piste “Drums” au milieu, mais déplaçons la piste “Bass” légèrement vers la gauche, la piste “Guitar” presque complètement vers la gauche et la piste “Synth” presque complètement vers la droite. Ce réglage conférera au projet un caractère plus spacieux. Ö Si pour une raison ou une autre, vous êtes amené à remettre un fader à sa position de défaut de 100, [Ctrl]/ [Commande]-cliquez dans la zone du fader. Ö Attention aux réglages trop élevés des faders. Veillez à ce que les niveaux restent à un bon volume, aussi fort que possible, sans écrêtage ni distorsion ou autres sons désagréables. Vous saurez si vos pistes sont trop fortes lorsque le fader Master s’allume en rouge. Dans ce cas, baissez les niveaux et cliquez sur l’indicateur rouge de Surcharge pour le réinitialiser. Ö Si vous souhaitez ramener le panoramique au centre, vous pouvez [Ctrl]/[Commande]-cliquer directement dans la zone du Panner. C’est tout sur le panoramique, voyons maintenant les fonctions Rendre Muet et Solo. 27 Didacticiel 3 : Mixage Muet et Solo ! 1. Sélectionnez la piste “Drums” dans la Zone Arrangement. Chargez le projet “Mixing 3” se trouvant dans le dossier “Sequel Tutorial 3”. 2. Isolez la piste Drums et affichez l’inspecteur de piste dans la Zone Multi. Pour chaque piste, il y a des boutons pour Muet et pour Solo. Muet vous empêche d’entendre la piste et Solo ne joue que cette piste ou celles dont la fonction Solo est activée. Ö Plusieurs pistes peuvent être muettes ou isolées (en mode Solo) simultanément. 3. Cliquez sur l’onglet “Égaliseurs”. Ö Vérifiez que la partie de votre projet qui est relue contient la piste “Drums” de sorte que vous puissiez entendre les variations d’EQ pendant que vous effectuez les réglages. Ö Lorsque vous isolez une piste, les autres deviennent muettes. Pour désactiver la fonction Solo ou Muet, il vous suffit de cliquer de nouveau sur le bouton. Chaque piste dispose de 3 bandes d’égalisation dans Sequel. Le filtre à plateau inférieur (low shelf) ou fréquence Basses définit la fréquence à laquelle les graves seront affectés. Le contrôle paramétrique des médiums (parametric mid) ou fréquence Médiums définit la fréquence à laquelle les médiums seront affectés. Le filtre à plateau supérieur (high shelf) ou fréquence des Aigus définit la fréquence à laquelle les aigus seront affectés. Pour rendre muette une piste isolée et simultanément isoler une autre piste, appuyez sur [Ctrl]/[Commande] et cliquez sur le bouton solo de la piste que vous souhaitez isoler. Voilà pour Solo et Muet, nous allons maintenant ajouter une égalisation (EQ). Ajouter de l’EQ ! Les différentes sections où Lo, Mid et Hi EQ apparaissent Chargez le projet “Mixing 4” se trouvant dans le dossier “Sequel Tutorial 3”. L’EQ ou égalisation ajoute ou retire des fréquences afin de pouvoir placer chaque instrument correctement dans le mixage. L’EQ est une affaire subjective pouvant être grandement influencée par le style de musique faisant l’objet du mixage ou par le style de musique que vous aimez écouter. Vous pouvez ajuster la fréquence de chaque EQ en cliquant sur le curseur de fréquence correspondant puis en le déplaçant vers la gauche ou vers la droite. Nous allons explorer les fonctions d’EQ dont dispose Sequel. Libre à vous de les essayer et de faire des expériences avec différents préréglages sur votre mixage. 28 Didacticiel 3 : Mixage Ö Un bon conseil lors de l’utilisation des EQ : il vaut généralement mieux réduire l’EQ (baisser le gain) que d’en ajouter. La fréquence exacte affectée est affichée à l’écran des réglages EQ. ! Écoutez et observez les changements que nous venons d’effectuer à l’EQ en chargeant le projet “Mixing 5” se trouvant dans le dossier “Sequel Tutorial 3”. Voyons maintenant les effets. Effets Audio L’EQ des médiums est un EQ paramétrique. Cela signifie que la bande de fréquence de cet EQ peut être augmentée ou réduite. À cet effet, cliquez sur le fader de Largeur de la bande de fréquence moyenne et faites-le glisser vers la droite pour augmenter la largeur de la bande ou vers la gauche pour la réduire. ! Chargez le projet “Mixing 6” se trouvant dans le dossier “Sequel Tutorial 3”. Nous allons commencer par ajouter quelques effets à notre projet. Dans Sequel, nous disposons pour cela de trois types d’effets : • Effets de piste • Effets globaux • Effets de sortie. Pour des détails sur chacun des effets et ses paramètres, voir le chapitre “Synoptique des effets” à la page 104. Vous pouvez ajuster le niveau d’EQ en faisant monter ou descendre le curseur de gain des graves, médiums ou aigus. Pour effectuer cette opération, cliquez sur le curseur voulu et faites-le glisser vers le haut ou vers le bas. • Vous pouvez également ajouter des effets à vos conteneurs d’instrument. Cette fonction est décrite en détail dans la section “L’onglet Effets d’événement (pistes d’instrument uniquement)” à la page 66. Pour contourner l’EQ, cliquez sur le bouton Contourner Égaliseurs. Effets de piste Les effets de piste sont communément appelés Effets Insert. Leur désignation est due au fait que ces effets sont insérés dans le flux de signal. 1. Sélectionnez la piste “Bass”. Vous pouvez réinitialiser tout curseur en [Ctrl]/[Commande]-cliquant dessus. Vous pouvez aussi réinitialiser l’EQ à partir de la fenêtre contextuelle des Préréglages EQ. Il vous suffit de cliquer dans le champ des Préréglages EQ et de sélectionner “Reset” (Réinitialiser). 2. Vérifiez que vous avez bien sélectionné la page Inspecteur de piste et cliquez sur l’onglet “Effets Piste”. Essayez les égaliseurs EQ sur toutes vos pistes. Onglet Effets Piste 29 Didacticiel 3 : Mixage 3. Lancez l’écoute et mettez en cycle une section de musique afin de tout entendre. 9. Effectuez manuellement les modifications de l’effet, ou sélectionnez un préréglage dans le menu local des préréglages d’Effet. Le projet du didacticiel a ses délimiteurs et un cycle déjà prêts pour cela. Vous pouvez le changer comme bon vous semble. 4. Nous allons ajouter de la compression à la piste “Bass” pour l’adoucir un peu. Le menu local des préréglages d’effet 5. Déplacez le curseur Threshold (Seuil) pour obtenir un adoucissement audible de la basse et supprimer les différences importantes entre les notes jouées plus doucement par rapport aux notes jouées un peu plus fort. Pour des détails sur chacun des effets et ses paramètres, voir le chapitre “Synoptique des effets” à la page 104. À la fin de cette section, vous pourrez charger le didacticiel suivant qui contient toutes les modifications effectuées. Effets globaux 6. Augmentez le “Niveau du Canal” pour compenser la réduction en gain due à la compression sur la piste “Bass”. ! Chargez le projet “Mixing 7” se trouvant dans le dossier “Sequel Tutorial 3”. Chaque projet peut comporter deux effets Send. On les appelle effets globaux. 1. Assurez-vous d’avoir bien sélectionné la page Inspecteur de piste et cliquez sur l’onglet “Effets globaux”. Les effets Reverb et Stéréo Delay sont les départs effet réglés par défaut. Vous pouvez modifier ce réglage si vous le souhaitez, mais n’oubliez pas que vous ne disposez que de deux emplacements pour toutes les pistes. Ajoutons un peu de réverb à la batterie : 2. Sélectionnez la piste “Drums” et assurez-vous que le paramètre “Valeur 1” est activé. Ceci vous permettra d’envoyer les “Drums” vers l’effet “Reverb” (le premier effet send). 7. Nous allons ensuite ajouter un peu de flange à la piste “Synth” pour la faire ressortir davantage. Sélectionnez la piste “Synth” dans la Zone Arrangement. 8. Cliquez dans le premier emplacement d’insertion et sélectionnez “Flanger” dans le sous-menu Modulation. Valeur 1 actif Départ Effet 1 Départ Effet 2 3. Réglez le paramètre “Valeur 1” jusqu’à ce que vous obteniez le niveau requis de l’effet “Reverb”. Pour des détails sur chacun des effets et ses paramètres, voir le chapitre “Synoptique des effets” à la page 104. 30 Didacticiel 3 : Mixage Ajouter de l’automatisation Effets de sortie Les effets de sortie, tout comme les effets de piste, sont des insertions, mais cette fois-ci, ils sont appliqués au canal Master. L’onglet “Effets de sortie” représente deux effets variables et deux effets fixes. L’automatisation permet un réglage automatique d’éléments tels que faders, panoramiques, potentiomètres et effets. Cette fonction est très pratique, surtout lorsque vous gérez un grand nombre de pistes dans votre projet. Tous les changements que vous allez effectuer seront mémorisés et réapparaîtront automatiquement, sans que vous deviez vous en occuper. Les deux effets fixes sont le Maximizer et le Stereo Enhancer. Tous deux peuvent être réglés au moyen des faders et d’un bouton de bypass. Utilisons le “Maximizer” pour augmenter le volume total du projet et le “StereoEnhancer” pour amplifier l’effet d’ampleur du mixage. ! Chargez le projet “Mixing 8” se trouvant dans le dossier “Sequel Tutorial 3”. Nous allons créer un fondu de sortie en modifiant l’automatisation de volume sur la piste Master. 1. Activez le bouton “Éditer/Écrire Automatisation” dans la Zone Pilote. Le bouton “Montrer l’Automatisation” est automatiquement activé et la piste Master apparaîtra dans la Zone Arrangement. Éditer/Écrire Automatisation Montrer l’Automatisation 1. Faites glisser le fader du “Maximizer” pour amener l’effet à un niveau approprié. 2. Vous pouvez contourner l’effet en cliquant sur le bouton situé à gauche du nom de l’effet. 3. Remontez quelque peu le “StereoEnhancer” pour donner de l’ampleur à votre projet. Pour des détails sur chacun des effets et ses paramètres, voir le chapitre “Synoptique des effets” à la page 104. Nous pouvons clore la section des effets et passer à l’automatisation. Vérifiez que le Volume est sélectionné ici. 2. Vérifiez que le Volume est sélectionné dans le menu local d’automatisation de la piste Master. Créons maintenant un fondu de sortie dans la dernière mesure du projet. 31 Didacticiel 3 : Mixage 3. Créez deux points d’ancrage en cliquant sur la ligne d’automatisation du volume – un au début de la dernière mesure et un à la fin de la dernière mesure. 3. Lancez l’écoute en appuyant sur la barre Espace et déplacez le panner en avant et en arrière. Pour supprimer un point d’ancrage créé par erreur, sélectionnez-le et appuyez sur la touche [Suppr] ou [Arrière] du clavier de votre ordinateur. 4. Arrêtez l’écoute lorsque vous avez terminé. 4. Faites glisser le point d’ancrage à la fin du morceau, jusqu’en butée. Ö Sequel effectue un lissage automatique de l’automatisation sans intervention de votre part. Si vous n’aimez pas l’automatisation que vous venez de créer, appuyez sur [Ctrl]/[Commande]+[Z] sur le clavier de votre ordinateur pour l’annuler. Continuez d’expérimenter avec cet outil fascinant. Il vous apportera une aide précieuse en optimisant les qualités sonores de votre morceau. N’oubliez pas que l’action de tout bouton, curseur ou fader peut faire l’objet d’une automatisation dans Sequel. Écoutez l’automatisation de fondu de sortie que vous venez de créer. Ö Vous pouvez également créer une automatisation pendant l’écoute ou un enregistrement en actionnant simplement un fader ou un bouton. Supprimer et désactiver l’automatisation Pour supprimer l’automatisation, procédez comme ceci : Sélectionnons maintenant un paramètre devant faire l’objet d’une automatisation. Dans l’exemple présent, choisissons pour cela le “Panner” sur la piste “Synth”. • Pour supprimer la piste d’automatisation du paramètre choisi, sélectionnez la première option (“Supprimer Automatisation du Volume”, ou “Supprimer Automatisation du Panner – Gauche_Droite”, etc.) dans le menu local d’automatisation. 1. Vérifiez que le bouton “Éditer/Écrire Automatisation” est bien activé. Notez que ceci effacera également tout événement d’automatisation pour ce paramètre. 2. Sélectionnez “Panner - Gauche - Droit” dans le menu local de paramètre d’automatisation sur la piste Synth, afin de voir l’écriture de l’automatisation sur la piste. • Pour supprimer toutes les données d’automatisation de la piste sélectionnée, sélectionnez “Supprimer l’Automatisation de la Piste” dans le menu local d'automatisation. Tous les événements d’automatisation seront supprimés de la piste sélectionnée. • Pour supprimer toutes les données d’automatisation d’effets de la piste sélectionnée, sélectionnez “Supprimer l’Automatisation des Effets de la Piste” dans le menu local d'automatisation. Toutes les données d’automatisation d’effets seront supprimées de la piste sélectionnée. 32 Didacticiel 3 : Mixage Ö Notez que iTunes doit être installé sur votre ordinateur pour que cette fonction soit disponible. • Pour supprimer toutes les données d’automatisation d’EQ de la piste sélectionnée, sélectionnez “Supprimer l’Automatisation d’EQ de la Piste” dans le menu local d'automatisation. Exporter des fichiers audio Toutes les données d’automatisation d’EQ seront supprimées de la piste sélectionnée 1. Pour exporter votre projet dans un format différent, ouvrez le menu Projet et sélectionnez “Exporter Projet comme Fichier audio”. • Pour activer/désactiver l’automatisation générale, cliquez sur le bouton “Désactiver Automatisation” sur la piste Master ou dans le voie générale de la console. 2. Un dialogue s’ouvre, dans lequel vous pouvez sélectionner un nom de fichier. Nous allons appeler le nôtre “First Mixdown”. Les fonctions Lire et Écrire, ainsi que toute l’automatisation de la piste Master seront désactivées. La valeur initiale d’automatisation sera alors utilisée pour le projet entier. Vous pouvez toujours modifier cette valeur avec les contrôles d’automatisation générale dans la liste des pistes. Si vous désactivez ce bouton, l’automatisation générale sera réactivée. Ö L’emplacement d’exportation désigne l’endroit où vous désirez enregistrer le fichier exporté sur votre ordinateur. Cliquez dans le champ situé à droite pour sélectionner le dossier dans lequel vous désirez le sauvegarder. Assurez-vous de choisir un dossier dont le nom soit facile à se rappeler. Il est conseillé de choisir le dossier Projet afin de ne pas effacer ou perdre votre fichier. Exporter le mix Maintenant que nous avons mixé notre projet, nous désirons l’exporter afin de l’envoyer, de le graver sur CD ou de l’écouter sur notre iPod. ! Ö Normalement, vous voudrez sauvegarder votre fichier exporté sous la forme d’un “Fichier Wave”. Il s’agit là du type de fichier à la compatibilité optimisée pour les applications audio. Si l’application requise exige un format différent, vous pouvez en choisir un dans le menu contextuel. Chargez le projet “Mixing 9” se trouvant dans le dossier “Sequel Tutorial 3”. Exporter vers iTunes 3. Une profondeur de bit de 16 bits est courante pour la gravure de CD. Choisissons donc le 16 bits. Pour exporter votre projet directement vers iTunes, ouvrez le menu Projet et sélectionnez “Exporter vers iTunes”. L’option 24 bits garantit une qualité audio supérieure (meilleure qu’un CD), mais le fichier exigera en contrepartie plus de capacité sur le disque dur. 4. Lorsque vous aurez choisi tous les réglages, sélectionnez “Exporter” pour lancer l’exportation du fichier. Votre projet sera exporté du début à la fin au format de fichier par défaut de iTunes. Ceci démarre iTunes, et vous allez vous rendre compte que votre projet exporté est déjà intégré dans votre librairie, d’où il sera facile de l’exporter vers votre iPod. Dans iTunes, le nom du projet deviendra le titre et votre nom d’utilisateur sera le nom de l’artiste. L’indicateur de progression en bas vous permet de suivre l’avancement de la procédure. ! Chargez le projet “Mixing 10” se trouvant dans le dossier “Sequel Tutorial 3” pour écouter les résultats de votre exportation. 33 Didacticiel 3 : Mixage Mixage Audio des pistes sélectionnées (bouncing ou pré-mixage) Exportation de fichiers mp3 Grâce à des algorithmes de compression audio élaborés, les fichiers mp3 peuvent être très petits tout en conservant une bonne qualité audio . Il est parfois nécessaire de combiner plusieurs pistes d’un projet en une seule ou de convertir des pistes d’Instrument gourmandes en puissance de calcul en pistes audio. Ceci s’appelle un “pré-mixage de piste” ou “bouncing”. Pour cela, suivez ces quelques étapes : Cette version de Sequel dispose d’une fonction pour exporter vos projets sous forme de fichiers mp3. Cette fonction est limitée à 20 encodages d’essai ou à une période d’essai de 30 jours à compter de la date d’installation (selon ce qui se produit en premier). Après cette période, la fonction sera désactivée jusqu’à ce que vous achetiez l’encodeur mp3 pour Sequel. 1. Activez le bouton Solo des pistes à pré-mixer. Contournez (Bypass) tout effet global ou de sortie. Vous pourrez les rajouter après. 2. Ouvrez le menu Projet, sélectionnez “Exporter le Projet comme Fichier Audio…” et sélectionnez un nom et un format (de préférence 24 bits WAV mais 16 bits peut convenir également). • Lorsque le format MP3 est sélectionné, et que vous cliquez sur le bouton Exporter, une fenêtre s’ouvre indiquant combien il vous reste d’encodages d’essai. Pour disposer d’une fonction Exporter MP3 illimitée, cliquez sur le bouton “Visiter la Boutique en ligne” dans le dialogue. 3. Repérez le fichier audio nouvellement créé et faites-le glisser dans le projet ouvert dans un espace vide sous la dernière piste. Une nouvelle piste sera créée avec le fichier du pré-mixage. Ceci vous amènera dans la boutique en ligne de Steinberg où vous pourrez acheter cette mise à jour. Notez qu’une connexion internet en état de marche est nécessaire. 4. Vous pouvez maintenant rendre muettes ou supprimer les pistes d’origine et régler votre mixage. Dans le dialogue Convertir projet en fichier Audio, spécifiez l’emplacement d’export et le nom du fichier dans les champs correspondants puis activez/désactivez les options suivantes pour les fichiers mp3 : Option Description Débit Dans ce champ, vous pouvez sélectionner un débit pour le fichier mp3. En règle générale, plus le débit est élevé, meilleure est la qualité audio et plus gros est le fichier. Pour l’audio stéréo, 128kBit/s est souvent réputé donner une “bonne” qualité audio. Fréq. d’Échan- Détermine le spectre des fréquences de l’audio – plus la tillonnage fréquence d’échantillonnage est basse, plus la fréquence audible la plus aiguë de l’audio sera basse. Mode Haute Qualité Lorsque cette option est activée, l’encodeur utilisera un mode de ré-échantillonnage différent, qui peut donner de meilleurs résultats en fonction de vos réglages. Dans ce mode, vous ne pouvez pas spécifier la Fréquence d’Échantillonnage, mais seulement le Débit pour le fichier mp3. Insérer Tag ID3 Lorsque vous activez cette option, les tags ID3 que vous avez spécifiés dans le dialogue Tag ID3 seront inclus dans le fichier. Bouton Édition Tag ID3 Lorsque vous cliquez sur ce bouton, le dialogue Tag ID3 s’ouvre, et vous pouvez y entrer des informations concernant le fichier. Ces informations texte (les “tags”) peuvent être affichés par la plupart des applications de lecture mp3. 34 Didacticiel 3 : Mixage 6 Didacticiel 4 : Live Pads et Mode de Lecture Séquentielle Introduction 4. Créez trois conteneurs supplémentaires de la mesure 5 à la mesure 13, de la mesure 13 à la mesure 17, et de la mesure 17 à la mesure 25. Les nouveaux conteneurs seront nommés dans l’ordre alphabétique, de A à Z. Dans ce chapitre, nous allons découvrir comment la musique en direct devient un plaisir d’une simplicité enfantine dans Sequel. Nous allons nous familiariser avec la création de conteneurs Arrangeur et l’utilisation de la page Arrangeur. Vous pouvez créer jusqu’à 26 conteneurs Arrangeur – un pour chaque lettre de l’alphabet. Si vous désirez utiliser un autre projet, n’hésitez pas à créer autant de conteneurs Arrangeur que vous le souhaitez. Conteneurs Arrangeur Ö Les sections suivantes se réfèrent aux projets utilisés dans les didacticiels, se trouvant dans le dossier de projets Sequel par défaut. ! Chargez le projet “Live Mode 1” se trouvant dans le dossier “Sequel Tutorial 4”. Mode Live Pads Nous allons utiliser les conteneurs Arrangeur pour séparer l’intro, le couplet, le chorus et l’extro afin de les placer dans des sections distinctes. ! Chargez le projet “Live Mode 2” se trouvant dans le dossier “Sequel Tutorial 4”. Une fois que nous avons crée nos conteneurs Arrangeur, utilisons-les pour relire notre projet. 1. Cliquez sur le bouton “Afficher Piste Arrangeur” audessus de la liste des pistes. 1. Affichez la page Arrangeur dans la Zone Multi. 2. Vérifiez que le Mode Pad est bien configuré sur “Live Pads”. Ce mode est représenté par quatre petits carrés formant une boîte. 2. Placez le curseur sur la piste Arrangeur et maintenez appuyé [Alt]/[Option] sur le clavier de votre ordinateur. Le curseur prend alors la forme d’un crayon. 3. En-dessous bouton Pad Mode, vous pouvez sélectionner le mode Jump. Assurez-vous qu’il est bien réglé sur “End”. 3. Cliquez et faites glisser pour créer un conteneur Arrangeur de la mesure 1 à la mesure 5. 4. Cliquez sur le “Pad A” pour que celui-ci boucle l’intro. Vous pouvez également presser la touche [A] sur le clavier de votre ordinateur. Notez que le pad apparaît en surbrillance. Ceci signifie que le pad est en mode lecture ou actif. 5. Cliquez sur le “Pad B”. Notez que le pad B commence à clignoter. Cela signifie que ce pad sera le prochain à être relu. 36 Didacticiel 4 : Live Pads et Mode de Lecture Séquentielle Mode Lecture Séquentielle L’ordre dans lequel les pads seront joués ainsi que l’instant précis où un pad est joué dépendent des réglages effectués à gauche des pads. ! Option Description Now Passe immédiatement à la section suivante. Lorsque vous vous trouvez en mode “Live Pads”, vous devez cliquer sur chacun des pads pour activer leur lecture. Cette fonction est pratique pour assurer une plus grande spontanéité, mais comment procéder pour planifier davantage vos travaux ? C’est là que le mode de “Lecture séquentielle” s’impose. 4 Bars, Lorsqu’un de ces deux modes est sélectionné, une grille de 4 ou 2 Bars 2 mesures (respectivement) sera placée sur le conteneur Arrangeur actif. À chaque fois que la ligne de la grille est atteinte, la lecture passe au conteneur Arrangeur suivant. Par exemple : Supposons que vous avez un conteneur Arrangeur sur 8 mesures, et que le mode “Jump” est réglé sur 4 Bars (mesures). Si le curseur se trouve en un endroit quelconque à l’intérieur des 4 premières mesures du conteneur Arrangeur lorsque vous cliquez sur le pad suivant, la lecture passe à la partie suivante, dès que la fin de la quatrième mesure du conteneur Arrangeur est atteinte. Si le curseur se trouve en un endroit quelconque à l’intérieur des 4 dernières mesures du conteneur Arrangeur, la lecture passe à la partie suivante, à la fin du conteneur. Si un conteneur présente une longueur inférieure à 4 (ou 2) mesures lorsque ce mode est sélectionné, la lecture passera à la section suivante, à la fin du conteneur. 1 Bar Chargez le projet “Live Mode 3” se trouvant dans le dossier “Sequel Tutorial 4”. 1. Passez du mode “Live Pads” au mode “Lecture séquentielle”. Ceci est symbolisé par trois petits pads placés au-dessus d’une flèche. Passe à la section suivante, à la barre de mesure suivante. 1 Beats Passe à la section suivante, au temps suivant. End Joue la section en cours jusqu’à la fin, puis passe à la section suivante. 6. Maintenez enfoncée la touche [Alt], cliquez dans la partie inférieure du pad A et renommez-le “Intro”. 7. De la même manière, appelons le pad B “Verse” (Couplet), le pad C “Chorus”, et le pad D “Extro”. 2. Cliquez sur le “Pad A”. Notez le “A” qui apparaît dans l’affichage de la “Chaîne actuelle”. Chaîne actuelle 3. Ajoutez B, C et D à l’affichage de la Chaîne Actuelle. 8. Cliquez sur le pad “Stop” pour arrêter l’écoute. Vous pouvez aussi faire glisser les conteneurs de la piste Arrangeur dans la chaîne actuelle. 9. Vous pouvez alors utiliser les pads pour jouer en direct. Il vous suffit de cliquer sur le pad qui sera mis le premier en mode écoute et sur celui qui passera le deuxième en mode écoute. 4. Appuyez sur la barre Espace du clavier de votre ordinateur pour lancer la lecture. Chaque conteneur Arrangeur sera joué selon l’ordre de l’affichage “Chaîne Actuelle”. Essayez les modes Jump et amusez-vous à créer des arrangements différents de votre projet. La “Chaîne Actuelle” est en train de jouer notre projet selon son arrangement d’origine, et nous allons lui apporter quelques modifications. Ö L’utilisation des périphériques de télécommande en combinaison avec ce mode vous offre encore davantage de flexibilité, voir “Télécommande Sequel” à la page 89. 5. Cliquez sur le bouton “Lecture” pour arrêter la lecture. 37 Didacticiel 4 : Live Pads et Mode de Lecture Séquentielle 6. Cliquez sur le bouton “Réinitialiser” pour remettre à zéro l’affichage de la “Chaîne Actuelle”. Vous pouvez également déplacer le curseur d’insertion dans la “Chaîne Actuelle”, puis appuyer sur [Suppr] ou [Arrière] jusqu’à ce que la chaîne soit vide. 7. Utilisez les pads pour saisir un motif. Nous utiliserons A, B, C, C, B, C, C, D. N’hésitez pas à entrer le motif qui vous plaît. 8. Cliquez sur le bouton “Lecture” dans la Zone Pilote pour lancer la lecture. 9. Activez le bouton Activer/Désactiver Cycle. Si le Cycle est activé, la Chaîne Actuelle sera lue en cycle, reprenant au début une fois arrivée au bout. Si le Cycle est désactivé, la lecture s’arrêtera à la fin. • Cliquez et faites glisser les éléments pour modifier leur ordre dans la chaîne actuelle. • Pour effacer un élément, vous pouvez appuyer sur [Arrière] ou [Suppr] sur le clavier de votre ordinateur. Notez que le curseur doit être placé à l’endroit où vous voulez effacer l’élément. 38 Didacticiel 4 : Live Pads et Mode de Lecture Séquentielle 7 La Zone Pilote Introduction Les autres fonctions de ce menu concernent Mac OS ; elles sont identiques aux fonctions que vous trouverez dans n’importe quel programme utilisé sur Mac. La fenêtre Sequel est divisée en trois sections principales : la Zone Pilote (décrite ci-après), la Zone Arrangement (voir le chapitre “La Zone Arrangement” à la page 51), et la Zone Multi (voir le chapitre “La Zone Multi” à la page 61). Les menus Fichier, Projet et Édition Sur Mac, les menus Fichier, Projet et Édition apparaissent en haut, à gauche, à l’écran. La Zone Pilote de Sequel vous fait prendre place sur le siège du pilote et vous permet de prendre en mains la commande de toutes les fonctions principales de Sequel. Dans ce chapitre, nous allons vous montrer la structure et les fonctions de la Zone Pilote. Zone Pilote Sur le PC, ces menus s’ouvrent au moyen des trois boutons situés en haut à gauche de l’écran. Menu Fichier Menu Projet Menu Édition Zone Arrangement Le bouton/menu Fichier Zone Multi Le menu Fichier (qui s’ouvre en cliquant sur le bouton Fichier situé dans l’angle supérieur gauche de la fenêtre Sequel sous Windows) comporte les options suivantes : Ce chapitre est une référence précieuse si vous n’êtes pas sûr de la fonction d’un bouton dans la Zone Pilote. Le menu Sequel (Mac uniquement) Le menu Sequel se trouve uniquement dans la version Sequel pour Mac ; il contient quelques options pour Mac OS. Aide À propos de Sequel Lorsque vous sélectionnez cette option, vous pourrez ouvrir le manuel que vous êtes en train de feuilleter. Cette option vous permet d’afficher la désignation exacte de la version de Sequel que vous avez installée et de connaître certaines des personnes ayant oeuvré à sa conception. • La commande clavier de cette option est [F1]. À propos de Sequel (Windows uniquement) Préférences Cette option vous permet d’afficher la désignation exacte de la version de Sequel que vous avez installée et de connaître certaines des personnes ayant oeuvré à sa conception. Non utilisée. Les préférences principales de Sequel se trouvent dans la page des Paramètres du Programme, voir “La page des Paramètres du Programme” à la page 81. 40 La Zone Pilote Crédits et Copyrights Ouvrir Projet… Informations sur les Crédits et Copyrights. Ce menu contient également des liens vers le site web Steinberg, par ex. vers la boutique Sequel. Sélectionnez cette option pour ouvrir un projet existant. • La commande clavier de cette option est [Ctrl]/[Commande]+[O]. Inscription Utilisateur… Enregistrer Projet Lorsque vous sélectionnez cette option, vous ouvrez le navigateur web de votre ordinateur qui vous fait accéder au service d’inscription en ligne Steinberg. Nous vous invitons à enregistrer votre logiciel ! Vous bénéficierez ainsi de l’assistance technique et serez informé des mises à jour et autres nouveautés concernant Sequel. Sélectionnez cette option pour sauvegarder votre projet. • La commande clavier de cette option est [Ctrl]/[Commande]+[S]. Enregistrer sous… Quitter Sélectionnez cette option lorsque vous désirez sauvegarder votre projet sous un nom différent. Sélectionnez cette option pour quitter le programme. Un dialogue s’affichera vous demandant d’enregistrer votre projet si vous ne l’avez pas déjà fait. • La commande clavier de cette option est [Ctrl]/[Commande]+[Maj]+[S]. • Cliquez sur “Enregistrer” pour sauvegarder votre projet avant de quitter le programme. • Cliquez sur “Ne pas enregistrer” pour quitter le programme sans sauvegarder le projet. • Cliquez sur “Annuler” si vous n’êtes pas sûr. Gérer les Projets… Sélectionnez cette option pour ouvrir un dialogue vous permettant d’assurer la gestion de tous vos projets Sequel. • La commande clavier pour quitter le programme est [Ctrl]/[Commande]+[Q]. Le bouton/menu Projet Le menu Projet (ouvert en cliquant sur le bouton Projet en haut à gauche de la fenêtre Sequel sous Windows) contient les fonctions d’édition suivantes : En bas du dialogue se trouve un menu local dans lequel vous pouvez sélectionner l’emplacement de vos projets. Tous les projets se trouvant à cet emplacement apparaîtront dans la liste affichée à gauche du dialogue. Vous pouvez alors cliquer sur un projet pour le sélectionner et réaliser les fonctions suivantes. Option Description Nouveau Projet Renommer… Vous permet de changer le nom d’un projet. Sélectionnez cette option pour créer un projet vierge. Supprimer… Cliquez sur ce bouton pour supprimer définitivement un projet de l’emplacement spécifié. • La commande clavier de cette option est [Ctrl]/[Commande]+[N]. 41 La Zone Pilote Option Description Le bouton/menu Édition Compacter… Permet de compacter (ou comprimer) tous les composants de votre projet en un fichier, en vue d’un transfert ou d’une sauvegarde. Le menu Édition (ouvert en cliquant sur le bouton Édition en haut à gauche de la fenêtre Sequel sous Windows) contient les fonctions d’édition suivantes : Décompacter… Permet d’ouvrir les fichiers compactés et de rétablir la structure des fichiers et du répertoire pour édition. Ouvrir Ouvre le projet sélectionné. • Vous pouvez utiliser aussi la commande clavier [Ctrl]/ [Commande]+[Maj]+[M] pour accéder au dialogue de Gestion des Projets. Exporter le Projet comme Fichier Audio… Sélectionnez cette option pour ouvrir un dialogue permettant d’exporter votre projet, par ex. pour le graver sur un CD. Pour graver un CD, il vous faudra un logiciel approprié installé sur votre ordinateur. Vous pouvez spécifier le nom du projet, son chemin pour enregistrement, son format et sa résolution en bits. Voir également “Exporter des fichiers audio” à la page 33. Annuler En sélectionnant cette option, vous annulerez la manipulation effectuée en dernier. Vous pouvez annuler toute action ayant été effectuée depuis l’ouverture du projet. • La commande clavier de cette option est [Ctrl]/[Commande]+[Z]. Rétablir En sélectionnant cette option, vous rétablirez les actions que vous avez annulées en utilisant la commande “Annuler”. S’il n’y a pas de manipulation pouvant être rétablie, l’option apparaît estompée. Exporter le Projet vers iTunes En sélectionnant cette option, vous pouvez exporter votre projet dans un format compatible iTunes en vue de son téléchargement aisé sur votre iPod, voir “Exporter vers iTunes” à la page 33. • La commande clavier de cette option est [Ctrl]/[Commande]+[Maj]+[Z]. Projets récents Couper peut servir à déplacer un événement ou un groupe d’événements à un autre endroit de la Zone Arrangement. Couper Ceci vous permet d’accéder rapidement aux projets sur lesquels vous avez travaillé récemment. • La commande clavier de cette option est [Ctrl]/[Commande]+[X]. Copier Copier peut servir à copier un événement ou un groupe d’événements à un autre endroit de la Zone Arrangement. • La commande clavier de cette option est [Ctrl]/[Commande]+[C]. 42 La Zone Pilote Coller Ajouter une Piste… Coller sert à insérer ce qui a été coupé ou copié à un autre endroit. Lorsque vous sélectionnez cette option, vous ouvrez un dialogue vous permettant d’ajouter des pistes à votre projet. Vous pouvez créer des pistes audio ou des pistes d’instrument. • La commande clavier de cette option est [Ctrl]/[Commande]+[V]. • La commande clavier de cette option est [Ctrl]/[Commande]+[+]. Supprimer Supprimer sert à supprimer un événement ou un groupe d’événements de votre projet. • La commande clavier de cette option est [Suppr] ou [Arrière]. Dupliquer L’option Dupliquer permet de créer des copies rapides d’un événement. La copie sera collée dans le projet, directement à la suite de l’événement sélectionné. • La commande clavier de cette option est [Ctrl]/[Commande]+[D]. Couper au Curseur Supprimer les pistes sélectionnées L’option Couper au curseur vous permet de couper l’événement sélectionné, à l’emplacement du curseur. En sélectionnant cette option, vous supprimerez les pistes que vous avez sélectionnées dans la Zone Arrangement. Si aucun événement n’est sélectionné, tous les événements (sur toutes les pistes) coupés par le curseur du projet seront divisés. • La commande clavier de cette option est [Ctrl]/[Commande]+[Suppr] ou [Ctrl]/[Commande]+[Arrière]. • Pour sélectionner plusieurs pistes, cliquez sur ces pistes en maintenant la touche [Ctrl]/[Commande] enfoncée. • La commande clavier de cette option est [Ctrl]/[Commande]+[T]. La fonction Réinitialiser Instruments Tout sélectionner Dans certains cas, des problèmes tels des notes persistantes ou un vibrato constant peuvent se produire après avoir chargé un préréglage d’instrument et avoir joué une touche du clavier. Dans ce cas, utilisez la fonction Réinitialiser Instruments du menu Édition. Ceci enverra des messages note-off et de réinitialisation des contrôleurs à toutes les voix instrument. Sélectionner cette option sélectionnera tous les événements dans la Zone Arrangement. Cette fonction est utile pour réaliser de l’édition à grande échelle. • La commande clavier de cette option est [Ctrl]/[Commande]+[A]. Désélectionner Cette option annulera toute sélection effectuée dans la Zone Arrangement. • La commande clavier de cette option est [Ctrl]/[Commande]+[Maj]+[A]. 43 La Zone Pilote Le bouton Éditer Assignation Télécommande Le nom du Projet Le nom du projet est affiché sous les boutons Fichier, Projet et Édition. Nom du Projet Éditer Assignation Télécommande Il est possible de télécommander certaines fonctions de Sequel en assignant des contrôleurs externes, par ex. des petites consoles ou un clavier munies d’une connexion USB ou MIDI et pouvant envoyer des messages MIDI. Les boutons Automatisation Éditer/Écrire Automatisation Si vous activez ce bouton l’interface utilisateur principale s’estompera, afin que vous puissiez voir clairement quels éléments peuvent être assignés aux contrôleurs externes (indiqués par des cadres noirs). Cliquez encore une fois sur ce bouton pour revenir en mode “normal” . Montrer l’Automatisation Pour de plus amples informations, voir “Télécommande Sequel” à la page 89. Montrer l’Automatisation Activer ce bouton fera apparaître l’automatisation de piste du projet. Désactivez-le pour cacher toute l’automatisation. Réduction, agrandissement et fermeture • La commande clavier pour montrer/cacher les données d’automatisation est[A]. Ces fonctions diffèrent légèrement sur Windows et Macintosh : Éditer/Écrire Automatisation Le fait d’activer ce bouton vous permettra d’éditer et d’écrire une automatisation de piste. Désactivez-le pour verrouiller l’automatisation, de sorte qu’une édition ne soit pas possible. ! Windows Dans l’angle supérieur droit de la fenêtre de programme, vous trouvez les boutons pour réduire (minimiser), agrandir (plein écran) et fermer Sequel. Notez que toute automatisation que vous aurez créée sera toujours reproduite durant l’écoute, même si les deux boutons d’automatisation sont désactivés. Si vous ne désirez pas que l’automatisation soit reproduite, vous devez supprimer toutes les données d’automatisation que vous avez enregistrées/écrites dans votre(vos) piste(s). Réduire Agrandir Fermer • Lorsque vous cliquez sur le bouton Réduire, la fenêtre ne sera plus visible que sous forme d’icône dans la barre des tâches. 44 La Zone Pilote • Lorsque vous cliquez sur le bouton Agrandir, la fenêtre sera affichée en mode “plein écran”. En plus d’être une zone d’affichage pratique, la règle est également un outil d’édition très intéressant. Cliquer à nouveau sur le bouton Agrandir rétrécira la fenêtre et vous pourrez la redimensionner manuellement en cliquant et en faisant glisser le coin inférieur droit de la fenêtre du programme jusqu’à ce que sa taille vous convienne. • La règle peut servir à déplacer le curseur en cliquant dans la partie inférieure de la règle, à l’endroit où vous désirez placer le curseur. • Vous pouvez effectuer des zooms avant ou arrière pour voir votre projet en détail en cliquant et en maintenant le bouton de souris appuyé dans la partie inférieure de la règle et en faisant glisser vers le haut ou vers le bas. Macintosh Dans l’angle supérieur gauche de la fenêtre de programme, vous trouvez les boutons pour réduire (minimiser), agrandir (plein écran) et fermer Sequel. Fermer Réduire Glisser vers le haut permet de faire un zoom arrière, glisser vers le bas un zoom avant. Agrandir • Vous pouvez aussi créer une région de cycle en cliquant et en faisant glisser la souris dans la partie supérieure de la règle. Vous remarquerez que le pointeur devient un crayon, lorsque vous le positionnez dans cette partie de la règle. • Lorsque vous cliquez sur le bouton Réduire, la fenêtre sera cachée dans le dock. • Lorsque vous cliquez sur le bouton Agrandir, la fenêtre sera affichée en mode “plein écran”. Cliquer à nouveau sur le bouton Agrandir rétrécira la fenêtre et vous pourrez la redimensionner manuellement en cliquant et en faisant glisser le coin inférieur droit de la fenêtre du programme jusqu’à ce que sa taille vous convienne. État Calage Grille La règle L’État du Calage Grille est affiché à droite de la règle. La règle se situe juste au-dessus de la Zone Arrangement. Elle affiche la ligne temporelle comportant des nombres qui correspondent aux mesures et aux temps de votre projet. La règle Lorsque l’icône de l’État Calage Grille apparaît en vert, le calage de la grille est activé. Cela aura pour effet de caler toutes vos éditions sur la grille. La résolution de la grille est définie par le niveau de votre zoom avant ou arrière. Voir “Zoom sur la Zone Arrangement” à la page 58 pour des informations plus détaillées. Cliquer sur l’icône État Calage Grille afin de désactiver le magnétisme de la grille. L’icône passera au rouge pour signaler que l’état de la grille est en mode libre. En mode libre, les événements et les éditions d’événements ne seront pas calés sur la grille. Ö Vous pouvez aussi appuyer sur la touche [J] du clavier de l’ordinateur pour passer du magnétisme au mode libre. 45 La Zone Pilote L’accordeur (Tuner) Pour démarrer la lecture • Cliquez sur le bouton Lecture. Sequel est doté d’un accordeur intégré pour l’accord des instruments tels que guitare ou basse avant l’enregistrement. • Appuyez sur la barre Espace du clavier de votre ordinateur pour lancer la lecture ou l’arrêter. • Appuyez sur la touche [Entrer] du pavé numérique du clavier de votre ordinateur. • Double-cliquez dans la partie inférieure de la règle. Pour arrêter la lecture Lorsque l’accordeur est activé pour la piste sélectionnée, cette piste est isolée. Tous les effets de piste sont contournés et les départs (send) désactivés, l’affichage de la Zone Pilote est remplacé par l’affichage de l’accordeur. • Cliquez sur le bouton Lecture durant la lecture. • Appuyez sur la barre Espace du clavier de votre ordinateur pour lancer la lecture ou l’arrêter. • Appuyez sur la touche [0] du pavé numérique du clavier de votre ordinateur. Le bouton Enregistrement Lorsque la fonction est désactivée, l’option solo est annulée, et tous les instruments, les égaliseurs et les effets sont remis à la normale. Le bouton Enregistrement Ö Voir “Accord de votre instrument” à la page 15 pour en savoir plus sur le fonctionnement l’accordeur (Tuner). Le bouton Enregistrement vous permet d’enregistrer des événements audio ou des conteneurs d’instrument. Les commandes de Transport Pour démarrer l’enregistrement • Cliquez sur le bouton Enregistrement à n’importe quel moment, pendant la lecture. Les commandes de Transport dans Sequel • Appuyez sur la touche [*] du pavé numérique du clavier de votre ordinateur durant la lecture ou à l’arrêt. Les commandes de Transport sont similaires à celles d’un caméscope ou d’un lecteur de DVD. Pour arrêter l’enregistrement Le bouton Lecture • Cliquez sur le bouton Enregistrement durant l’enregistrement. Le bouton Lecture • Appuyez sur la touche [*] du pavé numérique du clavier de votre ordinateur. Le bouton Lecture vous permet de relire vos projets. 46 La Zone Pilote Le Métronome Les boutons de Calage Les boutons de Calage Pour ajouter un clic en fond sonore lors de la lecture et/ou de l’enregistrement (comme spécifié à la page des Paramètres du Programme, voir “La page des Paramètres du Programme” à la page 81), activez le bouton Métronome. Le métronome s’alignera sur le tempo et sur la signature rythmique du projet. Les boutons de Calage servent à passer d’une position de marqueur à une autre ou à aller au début ou à la fin du projet. Désactivez ce bouton pour arrêter le clic du métronome. Pour vous caler sur le marqueur précédent ou revenir au début du projet • Cliquez sur le bouton “Se caler sur le marqueur précédent”. Ö Vous pouvez aussi régler le Volume du Métronome. Pour de plus amples informations sur le Métronome et ses réglages, voir “Activation du clic du métronome” à la page 14. • Appuyez sur les touches [Maj]+[B] du clavier de votre ordinateur. Pour vous caler sur le marqueur suivant ou passer à la fin du projet • Cliquez sur le bouton “Se caler sur le marqueur suivant”. Charge de l’ordinateur • Appuyez sur [Maj]+[N] sur le clavier de votre ordinateur. Sur le côté droit de la Zone Pilote se trouve un indicateur de Charge de l’Ordinateur. À propos du mode Cycle Le bouton Activer/ Désactiver Cycle Le bouton Activer/Désactiver Cycle permet d’activer/désactiver le mode Cycle. Le mode Cycle vous permet de répéter indéfiniment une section de votre projet, afin de l’écouter autant de fois de suite que vous le désirez. Si votre ordinateur essaie d’effectuer trop d’opérations à la fois, il risque d’être surchargé. Le témoin “Charge de l’ordinateur” montre la charge actuelle du processeur de votre ordinateur. Si deux ou trois barres sont allumées, c’est que la charge est assez élevée. En cas de surcharge, le cercle complètement à droite s’allumera aussi. Si cela se produit, essayez de réduire la charge du processeur, par ex. en gelant des pistes, voir “Gel des pistes Audio” à la page 54 et “Gel des pistes d’Instrument” à la page 55. • Pour créer une région de boucle, placez la souris sur le bord supérieur de la règle (le pointeur se transforme en crayon), cliquez et faites glisser. Pour activer/désactiver le mode Cycle • Cliquez sur le bouton Activer/Désactiver Cycle. • Appuyez sur la touche [/] du pavé numérique du clavier de votre ordinateur. • Appuyez sur la touche [-] du clavier de votre ordinateur. 47 La Zone Pilote L’Affichage de la Zone Pilote • Cliquez dans la moitié inférieure de la règle, à la position voulue. L’affichage de la Zone Pilote comporte des informations importantes concernant votre projet. De gauche à droite : Position dans le Projet, Tempo, Signature Rythmique et Tonalité de base du Projet. Le Tempo (TEMPO) L’affichage du tempo indique le tempo actuel du projet, à l’emplacement du curseur. Pour modifier le tempo, vous pouvez procéder de deux manières : • Double-cliquez dans le champ de tempo et tapez le tempo voulu. L’Affichage de la Zone Pilote. Activité d’Entrée Sonore • Cliquez sur le champ de tempo, maintenez le bouton de souris appuyé et faites glisser vers le haut ou vers le bas. Ce témoin s’allume pour signaler toute activité d’entrée sur les sources audio connectées. • À l’intérieur de votre projet, sélectionnez une boucle présentant le tempo voulu et faites-la glisser jusqu’au champ de Tempo. Témoin d’Activité d’Entrée Sonore Le tempo sera aligné sur le tempo du fichier de la boucle. Utiliser Calcul du Tempo Activité du Clavier Musical La fonction Calcul du Tempo permet de spécifier un tempo en le tapant : Ce témoin s’allume pour signaler toute activité d’entrée sur les claviers USB/MIDI connectés, dont les activités de contrôleur. 1. Cliquez sur le bouton Learn (Apprendre) en haut à gauche de l’affichage du Tempo pour activer le mode de calcul du tempo. Le bouton devient rouge pour indiquer que vous pouvez commencer à taper le tempo. Témoin d’Activité du Clavier Musical La Position du Morceau (POS) La Position dans le Morceau vous indique la position actuelle du curseur dans votre projet. La position peut être exprimée au format temporel “mesures et temps” ou “secondes”. Pour régler le format temporel, cliquez dans l’angle supérieur droit du champ de Position. 2. Si vous désirez taper le tempo d’un enregistrement musical dont le tempo vous est inconnu, activez la lecture. Pour modifier la position du morceau, vous pouvez procéder des manières suivantes : 3. Tapez le tempo sur la barre Espace du clavier de l’ordinateur ou sur une touche d’un clavier musical connecté. • Double-cliquez dans le champ de position du morceau et tapez la position voulue. 4. Lorsque vous arrêtez de taper, le programme calcule le timing moyen des frappes et l’affiche. • Cliquez dans le champ de position du morceau, maintenez enfoncé le bouton de la souris et faites glisser vers le haut ou le bas. Le tempo que vous avez tapé est indiqué dans l’affichage du Tempo. 48 La Zone Pilote Utilisation du tempo d’Entraînement (Rehearsal) Le Clavier Virtuel Si vous enregistrez un instrument avec Sequel et que vous trouvez qu’à certains moments, il vous est impossible de suivre le tempo du projet, essayez d’activer le mode Entraînement. Le tempo du projet sera réduit, ce qui rendra plus facile l’enregistrement des passages difficiles dans Sequel. Le Clavier Virtuel permet de jouer et d’enregistrer en MIDI en utilisant le clavier de l’ordinateur ou la souris. C’est pratique lorsque vous n’avez pas d’ instrument MIDI externe sous la main et que vous ne voulez pas dessiner les événements à l’aide du Crayon. 1. Créez ou choisissez une piste d’Instrument et activez son bouton “Prêt à Enregistrer”. • Pour activer le tempo d’Entraînement, cliquez dans l’angle supérieur droit du champ de tempo. Le type de son qui est joué dépend du préréglage sélectionné. 2. Activez le Clavier Virtuel en cliquant sur le bouton “Activer Clavier Virtuel” ou à l’aide de la commande clavier [Ctrl]/ [Commande] + [K]. Le tempo d’Entraînement est activé. • Pour revenir au tempo normal du projet, cliquez de nouveau dans l’angle supérieur droit du champ de tempo. La Signature Rythmique (T.SIGN) La signature rythmique de votre projet est affichée ici. 3. Vous avez maintenant le choix entre deux modes d’affichage différents du clavier : clavier d’ordinateur et piano roll. Pour passer d’un mode à l’autre, cliquez sur le bouton “Changer Type d’Affichage du Clavier Virtuel” ou utilisez la touche [Tab]. Pour modifier la signature rythmique, vous pouvez procéder de deux manières : • Double-cliquez sur le champ de Signature Rythmique et saisissez la signature rythmique voulue. • Cliquez dans le champ de Signature Rythmique, maintenez le bouton de la souris appuyé, et faites glisser vers le haut ou vers le bas. La tonalité de base du projet (KEY) Le Clavier Virtuel affiché en mode clavier d’ordinateur La tonalité de base de votre projet est affichée ici. Vous pouvez la modifier comme suit : • Pour modifier la tonalité de base du projet, cliquez sur sa valeur et sélectionnez une tonalité dans le menu local. Le Clavier Virtuel affiché en mode piano roll 4. Jouez une touche à la fois ou plusieurs touches simultanément pour entrer des conteneurs polyphoniques. • Sélectionnez une boucle dans votre projet possédant la tonalité requise et faites-la glisser dans le champ de tonalité. Notez que le nombre de notes maximum pouvant être jouées simultanément varie en fonction du système d’exploitation et de la configuration de votre matériel. Ceci ne fonctionnera que si l’information sur la tonalité a été enregistrée avec le fichier de boucle d’origine. Ö Lorsque vous créez un nouveau projet, le premier événement audio que vous allez insérer dans votre projet déterminera la tonalité, à condition que les données de l’événement audio contiennent l’information de la tonalité. 49 La Zone Pilote • En mode piano roll vous disposez de deux octaves complètes. Vous pouvez donc entrer deux voix simultanément : par exemple la basse et le chant ou la grosse caisse et la pédale Charleston (HiHats). Frappez la seconde et la troisième rangée (“z”, “s”, “x”, etc.) pour l’octave du bas et les quatrième et cinquième (“q”, “2”, “w” etc.) pour l’octave du haut. ! Lorsque le Clavier Virtuel est actif, les commandes clavier habituelles sont bloquées. Les seules exceptions sont : [*] (“multiplier” sur le pavé numérique) pour enregistrer, [Espace] pour démarrer/arrêter et [Début]/[Commande]+ [Début] pour aller au début du projet. 5. Utilisez le fader “Vélocité de la Note” situé à droite du Clavier Virtuel pour régler le volume. Vous pouvez régler le volume en utilisant les touches fléchées haut et bas. 6. Utilisez les icônes “Décalage d’Octave” situées à gauche et à droite du Clavier Virtuel pour décaler les octaves du clavier. Vous pouvez aussi utiliser les touches fléchées gauche et droite pour décaler la tessiture du clavier d’une octave plus bas ou plus haut, respectivement. Ö Vous pouvez aussi utiliser le Clavier Virtuel pour préécouter des préréglages d’instrument dans la MediaBay. 50 La Zone Pilote 8 La Zone Arrangement Introduction Afficher Piste de Transposition La piste de transposition vous permet d’effectuer des modifications globales de tonalité. L’Activation du bouton “Afficher Piste de Transposition” fait apparaître la Piste de Transposition juste en dessous de la règle. Liste des pistes Cliquez ici pour afficher la piste de Transposition. La piste de Transposition avec des valeurs de transposition Événements audio et conteneurs d’instrument La Zone Arrangement regroupe tous les éléments essentiels de votre projet. C’est également là que vous effectuerez toutes vos opérations d’enregistrement, d’édition et d’arrangement. • Cliquez avec [Alt]/[Option] pour ajouter une modification globale de transposition. Vous pouvez en ajouter autant que vous le désirez. Vous trouverez à gauche sur la fenêtre du programme la liste des pistes. La Zone Arrangement au centre affiche les conteneurs d’instrument et les événements audio du projet, le long de la ligne temporelle. • Pour modifier une valeur de transposition, cliquez dans le champ de valeurs de Transposition et faites glisser vers le haut ou vers le bas. Les boutons de la Liste des pistes • Pour cacher la piste de transposition, désactivez le bouton “Afficher Piste de Transposition”. Afficher Piste de Transposition Ö Même cachée, la piste de transposition affectera votre projet. Afficher la piste Arrangeur Afficher/Cacher Images de Piste Si vous ne désirez pas que les réglages de transposition affectent votre projet, vous devez supprimer tous les éléments de transposition sur la piste de transposition. Ajouter une nouvelle piste Afficher la piste Arrangeur L’activation du bouton “Afficher Piste Arrangeur” fera apparaître la piste Arrangeur juste en dessous de la règle. • Pour ajouter un conteneur Arrangeur, maintenez enfoncé la touche [Alt]/[Option], cliquez et faites glisser. Ö Même cachée, la piste Arrangeur continuera d’affecter votre projet. Ajouter une nouvelle piste L’activation de ce bouton ouvre le dialogue Ajouter une Piste, voir “Ajouter une Piste…” à la page 43. Si vous ne désirez pas que la piste Arrangeur affecte votre projet, vous devez supprimer manuellement tous les conteneurs de la piste Arrangeur. Pour des informations plus détaillées, voir le chapitre “Didacticiel 4: Live Pads et Mode de Lecture Séquentielle” à la page 35. 52 La Zone Arrangement À propos des pistes et des commandes de piste Afficher/Cacher Images de Pistes Lorsque vous activez ce bouton, la liste des pistes se décale vers la droite pour faire de la place aux Images de Pistes. Ceux-ci sont configurés dans l’Inspecteur de piste dans la Zone Multi, voir “L’onglet Images” à la page 64. Pour cacher la section Images de Pistes, cliquez à nouveau sur ce bouton. Il existe deux types de pistes dans Sequel: les pistes audio et les pistes d’Instrument. Toutes les pistes se trouvent du côté gauche de la Zone Arrangement. Dans la version commercialisée de Sequel, le nombre de pistes pouvant être créées n’est pas limité. Redimensionner la Zone Arrangement Numéro de la piste Nom de la piste La Zone Arrangement peut être redimensionnée en cliquant sur le séparateur, c’est-à-dire la barre située en bas de la Zone Arrangement et en le faisant glissant vers le haut ou le bas. Le curseur prendra une autre forme pour vous indiquer le moment où vous pouvez effectuer le redimensionnement. Pour que la Zone Arrangement retrouve son format par défaut, il suffit de double-cliquer sur le séparateur. Sélection des pistes Vous pouvez sélectionner des pistes en cliquant sur le nom de la piste voulue. Vous pouvez sélectionner plusieurs pistes en une seule fois en [Ctrl]/[Commande]-cliquant sur chacune des pistes à sélectionner. Cliquez et redimensionnez la Zone Arrangement. Renommer les pistes Vous pouvez renommer des pistes en double-cliquant sur le champ du nom de la piste et en tapant le nom désiré. Numérotation de piste Les pistes font l’objet d’une numérotation automatique en fonction de leur ordre d’arrangement. Vous pouvez réarranger les pistes en cliquant sur le champ du nom de la piste, en maintenant le bouton de la souris enfoncé, puis en faisant glisser vers le haut ou le bas. Pendant que vous déplacez la piste, le numéro de piste change en fonction de sa nouvelle position dans la liste des pistes. 53 La Zone Arrangement Hauteur de Piste Muet Dans l’angle inférieur gauche de la liste des pistes sur la Zone Arrangement se trouvent quatre boutons permettant de régler la hauteur de piste. La fonction Muet permet d’arrêter toute sortie sur une piste activée. Pour rendre une piste muette, vous avez les possibilités suivantes : • Activez le bouton “Muet”. Boutons Hauteur piste • Sélectionnez la piste que vous souhaitez rendre muette et appuyez sur la touche [M] du clavier de votre ordinateur. Solo • Le premier bouton, “Pistes étroites”, règle toutes les pistes à leur taille minimale. Vous pouvez aussi utiliser la commande clavier [Maj]+[1]. La fonction Solo permet d’arrêter toute sortie, sur toutes les pistes à l’exception de celle pour laquelle la fonction Solo a été activée. Seuls le bouton Muet, le nom de la piste et son vu-mètre seront visibles. Pour isoler une piste, vous avez les possibilités suivantes : • Le second bouton, “Pistes standard”, règle toutes les pistes en mode “standard”. Vous pouvez aussi utiliser la commande clavier [Maj]+[2]. • Activez le bouton “Solo”. • Sélectionnez la piste que vous souhaitez isoler et appuyez sur la touche [S] du clavier de votre ordinateur. Les commandes suivantes deviennent visibles: Solo, Numéro de piste, Sélecteur de Couleur, Volume, Prêt à Enregistrer, Geler, Activité du Clavier Musical (pistes d’Instrument uniquement), Fondus Automatiques (pistes audio uniquement) et le Panoramique. Prêt à enregistrer La fonction Prêt à enregistrer permet de réaliser un enregistrement sur la piste correspondante. Vous pouvez enregistrer simultanément sur 8 pistes au maximum. • Le troisième bouton, “Pistes larges”, règle toutes les pistes en mode “large”. Vous pouvez aussi utiliser la commande clavier [Maj]+[3]. Pour mettre une piste prête à l’enregistrement, vous avez deux possibilités : Le menu local Automatisation (en mode Automatisation) et le menu local Sélection d’entrée (pistes audio uniquement) sont affichés. • Activez le bouton Prêt à enregistrer. • Le quatrième bouton, “Pistes Maximales”, règle toutes les pistes à leur taille maximale. Vous pouvez aussi utiliser la commande clavier [Maj]+[4]. • Sélectionnez la piste sur laquelle vous souhaitez enregistrer et appuyez sur [R] sur le clavier de votre ordinateur pour activer et désactiver la fonction Prêt à enregistrer. Les événements présents sur la piste sont affichés à la taille maximale. Gel des pistes Audio Contrôles de Piste ! Les plug-ins d’effet (voir “Synoptique des effets” à la page 104) peuvent parfois nécessiter beaucoup de puissance de calcul. Si vous utilisez un grand nombre d’effets sur une piste, il se peut que votre ordinateur ne puisse plus relire correctement la piste (le témoin de surcharge de l’ordinateur s’allume, vous entendez des craquements, etc.). Cliquez sur le bouton “Pistes Larges” pour afficher tous les contrôles de piste disponibles. Chaque piste est dotée d’un ensemble de commandes. Celles-ci sont décrites ci-après. Muet Solo Prêt à enregistrer 54 La Zone Arrangement Pour y remédier vous pouvez geler la piste en cliquant sur le bouton Geler dans l’Inspecteur. C’est également utile pour les sons qui emploient beaucoup de RAM, par exemple pour précharger des échantillons. En gelant la piste d’Instrument, la RAM redevient disponible pour d’autres processus ou plug-ins, etc. Voici comment cela fonctionne : Le bouton Geler est activé pour cette piste. • Quand vous gelez une piste d’Instrument, le programme génère un fichier audio de la sortie de la piste d’Instrument (tenant compte de tous les conteneurs d’instrument non muets de cette piste). Ce fichier est placé dans le dossier Freeze se trouvant dans le dossier du projet. • Le programme peut désormais restituer la sortie de la piste, avec tous les effets, dans un fichier audio. • La piste d’Instrument gelée est verrouillée pour l’édition dans la Zone d’Arrangement. Ce fichier est placé dans le dossier Freeze se trouvant dans le dossier du projet. Les réglages d’instrument et d’effets de piste gelés ne peuvent plus être édités, ajoutés ou supprimés. • La piste gelée est verrouillée pour l’édition dans la Zone Arrangement. • Quand vous lancez la lecture, le fichier audio généré est joué depuis une piste audio “invisible”, assignée à la piste d’Instrument de la console. Ainsi, n’importe quel effet, EQ ou automatisation de mixage peuvent encore être appliqués. Les effets de la piste gelée ne peuvent plus être édités, ajoutés ou supprimés. • Lors de la lecture, c’est le fichier audio restitué qui est lu. Vous pouvez tout de même régler le niveau et le panoramique, faire des réglages d’EQ et régler les Effets Globaux et de Sortie. Le résultat du gel est que vous obtenez exactement le même son qu’avant, mais l’ordinateur n’a plus à calculer le son de la piste d’Instrument en temps réel. Après un gel, vous entendez la piste jouer comme avant, mais les effets n’ont plus besoin d’être calculés en temps réel, ce qui allège la charge du processeur. Normalement, vous gelez une piste lorsque vous avez fini d’y travailler et que vous n’avez plus à la modifier. La fonction de gel de piste d’Instrument est disponible dans la section des contrôles de piste. 1. Configurez la piste d’Instrument afin qu’elle joue comme vous le désirez. Ceci implique de faire les réglages des paramètres dans l’onglet Instrument de la page Inspecteur de Piste. Si vous devez modifier les événements d’une piste gelée ou faire des réglages sur les effets de la piste, vous pouvez la dégeler en cliquant à nouveau sur le bouton Geler. Ceci réactive les effets de la piste gelée et les fichiers gelés disparaissent. Après son édition, vous pouvez geler la piste à nouveau. Gel des pistes d’Instrument Les préréglages de pistes d’Instrument peuvent nécessiter beaucoup de puissance de calcul. Si vous utilisez un ordinateur modérément puissant ou si vous employez un grand nombre de pistes d’Instrument, il se peut que votre ordinateur ne puisse plus gérer toutes les pistes d’Instrument qui jouent en temps réel (le témoin de surcharge de l’ordinateur s’allume, vous entendez des craquements, etc.). Dans ce cas, vous devez envisager de geler la piste d’Instrument. 2. Cliquez sur le bouton Geler dans la section des contrôles de piste. Vous pourrez toujours éditer, remplacer ou supprimer des effets de la voie de piste d’Instrument après que le gel, mais vous ne pourrez pas changer les réglages de l’onglet Instrument. 55 La Zone Arrangement 3. Un dialogue de progression est affiché pendant que le programme génère la piste d’Instrument dans un fichier audio sur votre disque dur. C’est utile pour éliminer les pops et les clics qui peuvent se produire lors du passage d’un événement à un autre. Le bouton Geler s’allume, les conteneurs d’instrument de la piste gelée sont verrouillés et ne peuvent pas être déplacés. 4. Écoutez le projet. Vous entendrez exactement le même son qu’avant le gel de la piste d’Instrument - mais la charge du processeur sera bien moindre ! • Tous les réglages d’effets de piste et d’Instrument sont gelés. Mais, vous pouvez toujours régler les effets globaux et de sortie, le niveau, le panoramique et l’EQ des pistes d’Instrument gelées. La fonction Fondus Automatiques est désactivée. Si vous devez faire des ajustements (que ce soit sur les pistes d’Instrument ou sur les réglages d’instrument dans l’onglet Instrument de la page Inspecteur de Piste), vous devez d’abord dégeler la piste d’Instrument en cliquant à nouveau sur le bouton Geler. La piste d’Instrument et les réglages de l’instrument seront restaurés et le fichier “freeze” sera supprimé. La fonction Fondus Automatiques est activée. Activité du Clavier Musical (pistes d’Instrument uniquement) Sélecteur de Couleur Le témoin s’allume pour signaler toute activité d’entrée des claviers USB/MIDI connectés, dont les activités de contrôleur. Il s’allume également lorsque vous jouez sur le Clavier Virtuel, voir “Le Clavier Virtuel” à la page 49. Vous pouvez changer la couleur de la piste en cliquant sur le bouton Sélecteur de Couleur et en choisissant une couleur dans la palette qui apparaît. Tous les événements et conteneurs présents sur cette piste changeront de couleur en conséquence. Notez que vous pouvez également changer de couleur dans la page Mixer (Console), voir “Réglage de la couleur” à la page 63. L’Activité du Clavier Musical Volume et panoramique de Piste Fondus automatiques (pistes audio uniquement) A côté du bouton Geler, le bouton “Fondus Automatiques” applique un fondu un relativement court aux extrémités de tous les événements de la piste. Ö Ce bouton est également visible lorsque la piste audio correspondante est sélectionnée. Volume de piste 56 La Zone Arrangement Panoramique de piste Indicateur de piste Automatisation de piste Le volume de sortie et le panoramique de la piste peuvent être contrôlés et commandés directement sur la piste. Lorsque votre souris est positionnée sur le contrôle de volume ou de panoramique, les valeurs respectives seront affichées à gauche. L’automatisation de piste vous permet de réaliser un réglage automatique des caractéristiques telles que volume, panoramique notamment, durant l’écoute du projet. À titre d’exemple, vous pouvez souhaiter atténuer la batterie au début du projet et l’amplifier à la fin. Vous pouvez faire exécuter cela automatiquement par Sequel. Pour régler le volume ou le panoramique • Cliquez en maintenant le bouton de la souris appuyé et faites glisser vers la gauche ou vers la droite pour régler le volume ou le panoramique. • Double-cliquez sur les valeurs de volume ou de panoramique et entrez une nouvelle valeur – pour le volume elles vont de 0 à 120, et pour le panoramique de -100 à 100. Les valeurs négatives s’appliquent au côté gauche et les valeurs positives au côté droit. Vous pouvez également taper L pour gauche, C pour milieu, ou R pour droite. Lorsque le bouton “Montrer Automatisation” est activé dans la Zone Pilote, vous remarquerez que de nouveaux contrôles de piste apparaissent. Il s’agit des contrôles d’automatisation de piste. • Cliquez avec [Ctrl]/[Commande] pour régler le volume sur 100 ou le panoramique sur 0, ce qui correspond à C. Contrôles d’automatisation de piste Sélection d’entrée (pistes audio uniquement) Le menu local de Sélection d’Entrée vous permet de passer d’une entrée de votre interface audio à une autre. Cliquez dans le champ de Sélection d’Entrée pour faire apparaître le menu local. Toutes les entrées disponibles sur votre interface audio sont présentes. Pour des informations plus détaillées sur la configuration de votre interface, voir le chapitre “Configuration de votre système” à la page 92. Cliquez sur le contrôle pour ouvrir un menu local. Vous pouvez choisir ici le réglage que vous désirez automatiser. Vous pouvez ainsi automatiser plusieurs réglages de piste, mais vous ne pouvez visualiser qu’un seul paramètre d’automatisation à la fois. Indicateur de piste A droite des contrôles de piste se trouve un mètre. Il s’agit d’une représentation visuelle du niveau de sortie des pistes audio et instrument. Ö Vous ne pourrez éditer les événements d’automatisation que si vous avez activé le bouton “Éditer/Écrire Automatisation” dans la Zone Pilote, voir “Les boutons Automatisation” à la page 44 et “Ajouter de l’automatisation” à la page 31. Images de Piste Si le bouton “Montrer Images de Piste” est activé au-dessus de la liste des pistes, et que des Images de Piste ont été assignées, elles seront affichées à droite des contrôles de piste. Les Images de Piste sont définies dans l’onglet Images de la Page Inspecteur de Piste, voir “L’onglet Images” à la page 64. 57 La Zone Arrangement Ligne temporelle et grille La ligne temporelle et la grille sont des outils permettant une édition de précision et d’assigner les événements au temps. Menu local d’automatisation La résolution de la grille dépend du niveau de zoom que vous avez choisi. Notez que la piste Master est maintenant visible en bas de la Zone Arrangement et que vous pouvez y automatiser les paramètres également. Un des paramètres le plus souvent automatisé est le volume, par exemple pour faire des fondus de sortie à la fin des morceaux. Ligne temporelle À ce niveau de zoom, nous pouvons diviser en noires. Avec un zoom avant, en croches et doubles croches. Grille Zoom sur la Zone Arrangement Automatisation Générale Il y a plusieurs façons de faire un zoom avant ou arrière dans Sequel. • Cliquez dans la zone inférieure de la règle, maintenez le bouton de la souris et faites glisser vers le haut (zoom arrière). • Cliquez sur les boutons “+” ou “-” dans l’angle inférieur droit de la Zone Arrangement. “+” permet d’effectuer un zoom avant et “-” un zoom arrière. Ö Vous vous êtes maintenant familiarisé avec les fonctions d’automatisation de Sequel. Pour des informations plus détaillées concernant la création et l’édition des automatisations, reportez-vous à la section “Ajouter de l’automatisation” à la page 31. Zoom avant Zoom arrière Commandes de Zoom • Actionnez la touche [H] du clavier de votre ordinateur pour faire un zoom avant, et la touche [G] pour un zoom arrière. 58 La Zone Arrangement Travailler avec le “Smart Tool” Les commandes de Zoom A droite des boutons “+” et “-” se trouve le menu local des “commandes de Zoom” avec trois préréglages de zoom : Option Les événements Sequel sont affectés de différentes fonctions. Lorsque vous passez la souris sur un événement, les fonctions apparaissent. Nous appellerons cette caractéristique “Smart Tool”. Description Zoom Arrière Effectue un zoom arrière complet afin que les événements Complet sélectionnés dans la Zone Arrangement soient visibles. Zoomer sur Effectue un zoom avant et centre l’événement sélectionné le Conteneur dans la Zone Arrangement. Modification du nom de l’événement Rétablir der- Permet de revenir au réglage zoom utilisé en dernier. nier Zoom Le nom de l’événement est affiché en haut de celui-ci. Pour modifier le nom, double-cliquez dessus et tapez un nouveau nom. Défilement Après avoir fait un zoom avant, vous avez sûrement l’intention d’utiliser les barres de défilement. Barre de défilement horizontal Barre de défilement vertical Rendre les événements Muets L’angle supérieur droit comporte deux traits qui ressemblent à un bouton de pause. Le fait de cliquer sur ce bouton rend l’événement muet. L’événement deviendra gris. Cliquez de nouveau sur le bouton pour désactiver la fonction Muet. • La barre de défilement vertical est située sur le côté droit de la Zone Arrangement. Elle vous permet de faire défiler votre projet vers le haut et vers le bas. • La barre de défilement horizontal se situe au bas de la Zone Arrangement. Elle vous permet de faire défiler votre projet vers la gauche et vers la droite. Cliquez ici pour rendre muet l’événement. • Vous pouvez également utiliser votre molette de souris pour faire défiler votre projet vers le haut et vers le bas ou actionner [Maj] + la molette de la souris pour faire défiler le projet vers la gauche et vers la droite. Répétition des événements Juste en dessous du bouton Muet se trouve le bouton de répétition. Cliquez et faites glisser vers la droite afin de créer plusieurs copies de l’événement sélectionné. Bouton de répétition Cliquer sur le bouton de répétition et maintenir enfoncé le bouton de la souris. 59 La Zone Arrangement Division des événements Notez la ligne située au bas de l’événement. Lorsque vous passez la souris sur celle-ci, le pointeur prend la forme de ciseaux. Il vous suffit de cliquer pour scinder l’événement. Positionnez la souris sur la ligne pour obtenir l’outil Scinder Cliquer, maintenir et faire glisser pour répéter l’événement. Lorsque vous relâchez le bouton de la souris, l’événement est répété. Redimensionner les événements Dans les angles inférieurs gauche et droit se trouvent des boutons permettant d’allonger ou de raccourcir l’événement. Cliquez et maintenez appuyé chacun d’entre eux, et faites glisser vers la gauche ou vers la droite pour allonger ou raccourcir l’événement. Événement scindé en deux avec les ciseaux Boutons de redimensionnement Lorsque vous redimensionnez un événement, le bout de l’outil à côté du curseur affiche la position dans la mesure et la durée de l’événement Vous ne pouvez pas prolonger un événement au-delà de sa longueur initiale au moment de sa création. 60 La Zone Arrangement 9 La Zone Multi Introduction • Notez que vous pouvez aussi masquer complètement la Zone Multi en cliquant sur le bouton situé au milieu du bord inférieur de la fenêtre du programme Sequel. Cliquez sur le bouton une deuxième fois pour afficher de nouveau la Zone Multi. Vous pouvez également appuyer sur la touche [E] du clavier de votre ordinateur pour cacher ou afficher la Zone Multi. La Zone Multi est le lieu où vous effectuez toutes les opérations de mixage, de traitement des effets et d’édition avancée. La Zone Multi comprend un explorateur permettant de rechercher toutes les boucles audio et MIDI ainsi qu’une Page Arrangeur qui vous permettra d’emporter votre projet dans le monde du jeu en direct. C’est également là que vous trouverez toutes les préférences du programme. Page Mixer (Console) Page Inspecteur de piste Page MediaBay Page Éditeur La page Mixer (Console) Page Arrangeur C’est dans la page Mixer qu’aura lieu la plus grande partie des opérations de mixage Sequel. La Zone Multi est dotée d’une Console de voies horizontale lorsque la page Mixer est activée. Chacune des pistes que vous aurez créées dans le projet sera représentée ici. Page des Paramètres du Programme Vous trouverez six boutons sur le côté gauche de la Zone Multi. Vous ne pouvez activer qu’un seul bouton à la fois. La Zone Multi change d’aspect en fonction du bouton activé. Pour activer un bouton, il vous suffit de cliquer dessus. Redimensionner la Zone Multi La Zone Multi peut être redimensionnée en cliquant sur la barre située en haut de la Zone et en la faisant glisser vers le haut ou vers le bas. Cliquez et redimensionnez la Zone Multi. 62 La Zone Multi Canaux Réglage de la couleur Chaque piste est représentée par une tranche de voie qui inclut un bouton Prêt à enregistrer, un bouton Muet et un bouton Solo. Ces boutons ont les mêmes fonctionnalités que les boutons correspondants de la zone de commande des pistes dans la Zone Arrangement. Lorsque vous configurez une piste en faisant glisser une boucle ou un préréglage d’instrument dans la Zone Arrangement, Sequel attribuera automatiquement une couleur à la piste. La couleur qui est assignée dépend du type d’instrument, par ex. les sons de percussion seront assignés à une couleur, les sons de guitare à une autre et ainsi de suite. Muet Solo Chaque voie de la page Mixer dispose d’une option pour changer la couleur de piste. Pour changer la couleur, passez la souris sur le côté droit du canal. Un sélecteur de couleur de la forme d’une petite case apparaît. Prêt à enregistrer Niveau (volume) du Canal Passez la souris ici pour afficher le sélecteur de couleur. Nom de la piste Numéro de la piste Panoramique Chaque canal comporte une étiquette et un numéro, qui correspondent à ceux figurant sur les pistes, dans la Zone Arrangement. Niveau du Canal (volume) et Panoramique Chaque canal possède un fader pour contrôler le volume de la piste et un réglage de Panoramique. Les commandes fonctionnent parallèlement à celles des commandes de piste. Si vous baissez le volume ici, il sera également baissé dans la section des contrôles de piste et vice-versa. Notez que vous pouvez rétablir les réglages par défaut de ces commandes en [Ctrl]/[Commande]-cliquant sur les commandes. Cliquez sur le sélecteur de couleur pour choisir une couleur dans la palette proposée. Tous les événements de cette piste changeront alors de couleur. Défilement S’il y a beaucoup de pistes dans votre projet, vous ne pouvez peut-être pas les voir toutes à la fois dans la Page Mixer. Utilisez la barre de défilement située en bas pour vous déplacer à gauche ou à droite et retrouver une piste particulière. 63 La Zone Multi La page Inspecteur de piste Le canal Master (général) Le canal Master est la sortie de toutes les pistes combinées. Il se trouve à droite de la page Mixer. Ce canal dispose d’un curseur de volume, d’un panoramique et d’un bouton pour désactiver l’automatisation générale (voir “Supprimer et désactiver l’automatisation” à la page 32). C’est dans la page Inspecteur de piste que se trouvent les réglages concernant les pistes dans Sequel, ainsi que tous les réglages d’effet. La page Inspecteur de Piste présente quelques similitudes avec la Console (Mixer), dans laquelle le canal Master est aussi présent sur le côté droit. Par contre, l’Inspecteur de Piste n’affiche qu’un seul canal, qui représente la piste sélectionnée dans la Zone Arrangement. Canal Master avec niveaux normaux Désactiver l’Automatisation Canal Master avec écrêtage (surchage) Si vous procédez à un écrêtage sur le canal Master, celuici passera à la couleur rouge. Baissez le fader pour faire revenir le canal à son état normal, ou bien baissez tous les faders de piste d’autant pour réduire le niveau d’entrée du canal Master. Cliquez sur le bouton Surcharge Audio pour réinitialiser le témoin d’écrêtage. Vous ne pouvez modifier que les réglages d’une seule piste à la fois. Pour modifier une piste en particulier, sélectionnez-la dans la Zone Arrangement afin que ses réglages apparaissent dans la page Inspecteur de Piste. La page Inspecteur de Piste comporte sept onglets. Vous pouvez cliquer sur un onglet pour accéder aux commandes qu’il contient et voir les réglages que vous avez déjà appliqués à la piste. L’onglet Images Dans l’onglet Images de la page Inspecteur de Piste vous pouvez choisir une Image de Piste pour la piste sélectionnée. C’est utile pour vous aider à reconnaître vos pistes d’un seul coup d’œil, et particulièrement sur scène. Vous pouvez choisir des images dans le contenu fourni ou en ajouter de nouvelles dans la Bibliothèque Utilisateur. Vous pouvez aussi changer la taille et la teinte des images ou encore les faire pivoter. 64 La Zone Multi Ajouter des Images de Piste fournies Dans l’onglet Images, vous pouvez maintenant modifier l’image de piste de différentes manières : Procédez comme ceci : • Accentuer la teinte de l’image dans la section Couleur de Piste ou réduire cette teinte à zéro en montant ou en descendant le curseur. 1. Sélectionnez la piste sur laquelle vous désirez insérer une image de piste et ouvrez l’onglet Images. Les images de piste disponibles dans le contenu fourni sont affichées. • Changer la taille de l’image de piste à l’aide du curseur de Zoom et cliquer-faire glisser dans l’image de piste afin d’afficher la partie désirée de l’image. • Changer l’orientation en cliquant sur le bouton Rotation de l’image. 2. Choisissez une des images du contenu fourni en cliquant dessus. Curseur de Zoom L’image sera affichée dans l’onglet Images, dans la voie correspondante de la page Mixer, et dans la liste des pistes pour la piste sélectionnée dans la Zone Arrangement (si le bouton Afficher Images de Piste est activé). Curseur de Teinte L’image sélectionnée est affichée dans l’onglet Images… Bouton Rotation de l’image Bouton Effacer Image 3. Si vous n’aimez pas l’image de piste assignée, vous pouvez soit en sélectionner une autre, soit cliquer sur le Bouton Effacer Image. • Vous pouvez aussi cacher toutes les images de piste en cliquant sur le bouton “Afficher/Cacher les Images de Piste” situé au-dessus de la liste des pistes. …dans la liste des pistes… …et dans la page Mixer (il vous faudra peut-être redimensionner la Zone Multi afin de voir les images). 65 La Zone Multi L’onglet Effets d’événement (pistes d’instrument uniquement) Ajouter des images de piste personnalisées Vous pouvez également ajouter vos propres images, qui seront alors disponibles dans la sélection Library de l’onglet Images. Les formats suivants sont acceptés : *.bmp, *.jpeg et *.png. L’onglet Effets d’Événement s’utilise uniquement pour les pistes d’Instrument. Il comprend deux effets: un Chorder et un Arpégiateur. Procédez comme ceci : Réglez les effets jusqu’à obtention d’un résultat satisfaisant. 1. Allez à l’emplacement où vous avez stocké l’image désirée dans votre ordinateur, cliquez dessus pour la sélectionner, puis faites-la glisser dans l’affichage de l’image de piste. Chorder Le Chorder joue automatiquement des accords lorsque vous appuyez sur une touche de votre clavier MIDI. Cette fonction est très pratique si vous avez des difficultés à jouer des morceaux de clavier. Dès que vous relâchez le bouton de la souris, l’image choisie est affichée dans la liste des pistes, dans la console et dans le contenu Library de l’onglet Images. Utilisez le bouton “Contourner Chorder” pour activer ou désactiver l’effet. Vous pouvez sélectionner le type d’accords que vous aimeriez générer à partir du menu local. Contenu Library Arpégiateur L’arpégiateur créé automatiquement des motifs basés sur les notes que vous jouez, et crée ainsi un excellent rythme à l’effet sympathique. Il crée ce motif pour toute la durée de la note. Dès que la note est relâchée, le motif s’arrête. Le bouton “Supprimer les images sélectionnées de la bibliothèque” L’image de piste assignée est stockée dans le dossier Contenu Utilisateur spécifié dans la page des Paramètres du Programme, voir “Contenu Utilisateur” à la page 81. 2. Pour supprimer une image de votre bibliothèque, sélectionnez-la et cliquez sur le bouton “Supprimer Images sélectionnées de la bibliothèque”. Pour supprimer plusieurs images en une seule fois, vous pouvez les sélectionner en [Ctrl]/[Commande]-cliquant dessus. Le réglage “Quantize” (Quantification) vous permet de régler la résolution des motifs créés par l’Arpégiateur. Le réglage “Octave Range” (Tessiture) vous permet de déterminer de combien d’octaves le motif passera au-dessus ou en-dessous de la note que vous jouez. Notez que ceci n’est possible que pour vos propres images, le contenu fourni ne peut pas être supprimé. 66 La Zone Multi La fonction “Transpose Step” (Palier de Transposition) définit de combien de tons le motif changera à chaque fois qu’il sera relancé. • Vous pouvez ensuite utiliser les filtres de Catégorie et de Sous-catégorie pour rechercher un préréglage approprié. Sélectionnez un préréglage affiché à droite puis cliquez sur le bouton Fermer pour fermer le menu. La fonction “Transpose Play Direction” (Sens de Transposition) définit si la tonalité du motif monte, descend ou est une combinaison des deux. Pour plus de détails sur les filtres de catégorie, voir la section “La page MediaBay” à la page 70. Le bouton de réinitialisation rétablira le préréglage d’origine et les réglages de l’instrument effectués avant l’ouverture du menu local. La fonction “Arpeggiator Play Mode” (Mode de Lecture de l’Arpégiateur) détermine le type de motifs qui seront lus. En Mode Phrase, le fait d’appuyer sur une note se traduira par une gamme, et l’Arpégiateur ne reconnaîtra pas les accords. L’onglet Effets Piste Chaque piste peut comporter deux effets d’insert qui sont pre-fader. Cela signifie qu’une élévation ou une baisse du fader de piste n’affecte pas la quantité du signal audio envoyé dans l’effet. Utilisez le bouton “Contourner Arpégiateur” pour activer ou désactiver l’effet. L’onglet Instrument (pistes d’instrument uniquement) Contourner Effet Paramètres d’effet L’onglet Instrument ne fonctionne qu’avec les pistes d’instrument. Il comporte huit commandes définies pour chaque préréglage d’instrument. Cliquez ici pour accéder aux préréglages. Préréglages d’effet Liste des effets Sélection d’effet Utilisez le menu local de sélection de type d’effet pour sélectionner un effet et appliquer celui-ci à la piste. Chaque effet comporte des préréglages accessibles en cliquant dans le champ de préréglage d’effet. Sélectionnez un préréglage dans le menu puis cliquez sur le bouton Fermer pour fermer la fenêtre de préréglage. • Vous pouvez modifier la valeur d’une commande en cliquant et en faisant glisser vers la gauche ou vers la droite. Les Effets de Piste peuvent être contournés en activant le bouton “Contourner Effet”. Pour en savoir plus sur la fonction de chaque paramètre, voir le chapitre “Synoptique des effets” à la page 104. Chaque piste comporte de plus un compresseur intégré fonctionnant en pre-fader, mais est aussi post EQ, ce qui signifie que le signal audio passe par les deux effets d’insert, puis par l’EQ et le compresseur. • Vous pouvez appliquer un préréglage d’instrument en cliquant sur le nom du préréglage actuel pour ouvrir le menu local des préréglages. Contourner Compresseur 67 La Zone Multi Le curseur de seuil (Threshold) détermine la valeur de la compression qui sera ajoutée au signal. Ceci définit un niveau de seuil. Lorsque le signal dépasse ce niveau, le Compresseur réduit le signal. En d’autres termes : plus vous poussez le curseur vers la droite, plus il y a de compression. La réduction de Gain indique le taux d’atténuation du gain ou du volume. Réglage de la fréquence Vous pouvez ajuster la fréquence de chaque EQ en cliquant sur le curseur de fréquence et en le déplaçant vers la gauche ou vers la droite. Ö Vous pouvez également sélectionner un préréglage dans le menu local des préréglages du Compresseur. Le Compresseur peut être contourné en activant le bouton “Contourner Compresseur”. Réglage du niveau (gain) L’onglet Égaliseurs Vous pouvez ajuster le niveau d’EQ en faisant monter ou descendre le curseur de gain des graves, médiums ou aigus. L’onglet Égaliseurs correspond à un EQ trois bandes. Il comporte un filtre à plateau inférieur ou fréquence Basses, un contrôle paramétrique des médiums ou fréquence Médiums, et un filtre à plateau supérieur ou fréquence Aigus. Pour effectuer cette opération, cliquez sur le curseur voulu et faites-le glisser vers le haut ou vers le bas. Le filtre à plateau inférieur (low shelf) ou fréquence Basses définit la fréquence à laquelle les graves seront affectés. Le contrôle paramétrique des médiums (parametric mid) ou fréquence Médiums définit la fréquence à laquelle les médiums seront affectés. Le filtre à plateau supérieur (high shelf) ou fréquence des Aigus définit la fréquence à laquelle les aigus seront affectés. Aigus (Hi EQ) Réglage de la largeur L’EQ des médiums est un EQ paramétrique. Cela signifie que la bande de fréquence de cet EQ peut être augmentée ou réduite. Pour cela, cliquez sur le curseur Largeur de la bande de fréquence moyenne et faites-le glisser vers la droite pour élargir le spectre ou vers la gauche pour le rétrécir. Médiums (contrôle paramétrique des médiums) Basses (Low EQ) Préréglages EQ et Contournement des Égaliseurs Sequel comporte des préréglages EQ intégrés accessibles en cliquant dans le champ des préréglages et en sélectionnant un préréglage dans le menu local. Sélectionnez “Reset” pour remettre à zéro tous les réglages EQ. 68 La Zone Multi Pour contourner l’EQ, cliquez sur le bouton “Contourner Égaliseurs”. Fader de Valeur Pour régler la valeur du signal devant être appliquée au send, utilisez le fader de Valeur. Vous pouvez désactiver un effet Send pour une piste donnée en cliquant sur le bouton “Contourner” correspondant. Contourner Égaliseurs L’onglet Effets Globaux L’onglet Effets de Sortie Chaque projet peut comporter deux effets Send. Ceux-ci sont désignés par le terme d’“Effets Globaux”. Vous pouvez sélectionner n’importe lequel des effets disponibles comme effet global. Vous disposez de deux effets de sortie personnels variables et de deux effets de sortie fixes pour votre canal Master (Général). Ces effets sont comparables aux effets de piste dans lesquels ils servent de pre-fader. Le recours aux effets globaux peut réduire la charge de l’unité centrale (CPU) de votre ordinateur. Si, par exemple, vous utilisez la même réverb sur toutes les pistes, vous pouvez créer une réverb “Effets Globaux” et envoyer le signal à cette réverb au moyen du fader de Valeur (voir ci-dessous). Les deux effets fixes sont le Maximizer et le Stereo Enhancer. Tous deux peuvent être réglés au moyen d’un fader et d’un bouton de bypass. Le “Maximizer” augmente le niveau de volume sans écrêtage de la sortie. Chaque effet global comporte également des préréglages accessibles en cliquant dans le champ de préréglage d’effet. Vous pouvez alors sélectionner un préréglage dans le menu local. Cliquez sur le bouton Fermer pour fermer la fenêtre de préréglage. Ö Notez que les effets globaux ne s’appliquent que pour l’ensemble de votre projet, c’est-à-dire que les effets de cette page ne changeront pas lorsque vous passez à une autre piste. L’effet “StereoEnhancer” élargit l’image stéréo pour donner davantage d’espace au projet. Pour en savoir plus sur chacun des effets et ses paramètres, voir “Synoptique des effets” à la page 104. Pour des détails sur chacun des effets et ses paramètres, voir le chapitre “Synoptique des effets” à la page 104. 69 La Zone Multi La page MediaBay En haut à gauche de la page MediaBay se trouve le menu local de sélection du contenu. Vous pouvez choisir ici quel contenu vous aimeriez utiliser pour le rechercher dans la page MediaBay. La page MediaBay est un explorateur pour les boucles audio et d’instrument, les préréglages d’instrument et les préréglages de piste. Cette page est particulièrement utile car non seulement vous pouvez y entrer manuellement un nom à rechercher en haut de la page, mais vous pouvez aussi définir des étiquettes (tags), c’est-à-dire des attributs pour vos fichiers média, permettant de faciliter la recherche. Bien que Sequel soit fourni avec des centaines de boucles, vous pouvez avoir envie d’ajouter des boucles provenant d’autres bibliothèques ou contenus que vous auriez vous-même créés. Afin de séparer le contenu fourni de vos propres bibliothèques, Sequel dispose d’une structure de dossiers permettant un rangement adéquat des fichiers média. Pour ajouter une nouvelle bibliothèque provenant d’un CD ou d’un DVD, créez un nouveau sousdossier dans le dossier “VST Sound” de votre disque dur, donnez-lui un nom significatif et copiez tous les fichiers dans ce sous-dossier. Si votre contenu se trouve ailleurs, créez un raccourcis/alias pour ce sous-dossier. Vous pourrez ensuite rechercher/explorer ce dossier en le sélectionnant dans le menu local de sélection de contenu dans la Page MediaBay. Filtrer les fichiers média Les étiquettes (tags) prédéfinies pour les fichiers média comprennent des informations telles que catégorie/souscatégorie, style/sous-style, caractère, tempo, mesure et bien d’autres. La sélection “Contenu Utilisateur” fera apparaître uniquement les fichiers que vous avez ajoutés au dossier Contenu Utilisateur de votre disque dur. Les boucles que vous ajoutez à la page MediaBay par glisser-déposer seront automatiquement sauvegardées dans le dossier Contenu Utilisateur, voir “Ajouter du Contenu” à la page 73. Vous pouvez spécifier l’Emplacement du Contenu Utilisateur dans la page des Paramètres du Programme, voir “La page des Paramètres du Programme” à la page 81. La Page MediaBay se compose de cinq colonnes (ou “filtres”) et rassemble la liste des fichiers média. Cliquez sur une des options de la liste afin de n’afficher que les fichiers contenant cet attribut. Les résultats apparaissent complètement à droite de la Page MediaBay. Lorsque vous réglez le filtre de catégorie, seuls les sous-catégories, styles, sousstyles contenant des fichiers seront affichés, tous les autres seront en gris. Le numéro affiché devant un nom de filtre indique combien de fichiers correspondent à ce critère. Ö Après avoir ajouté un nouveau contenu à Sequel, la MediaBay doit apprendre quel contenu a été ajouté et analyser ce nouveau contenu. Sur PC, ceci se produit automatiquement lorsque la lecture est arrêtée. Assurezvous donc que Sequel ne joue pas lorsque vous ajoutez des boucles. Sur Mac, vous devrez redémarrer Sequel après avoir ajouté un nouveau contenu. Si la Page MediaBay est au premier plan, vous pouvez utiliser les touches fléchées pour passer d’une colonne à l’autre et appuyer sur [Ctrl]/[Commande]+[Espace] afin de sélectionner ou désélectionner l’option de filtre actuelle. 70 La Zone Multi Pour spécifier des attributs à vos fichiers média, sélectionnez le fichier afin qu’il soit affiché à droite de la page MediaBay puis sélectionnez une valeur de tag dans les menus locaux, ou entrez un chiffre (selon le type de tag). Définir un filtre de classement A côté, voici le réglage de filtre de classement. Vous pouvez l’utiliser pour cacher automatiquement des boucles et des patchs auxquels vous avez attribué un classement bas. Tous les fichiers présentant un classement inférieur à celui que vous spécifiez ici ne seront pas affichés. Affichage des Boucles, Sons et Pistes La fonction Afficher Boucles, Sons et Pistes vous permet de déterminer le type de fichiers que vous désirez rechercher. Afficher Sons Afficher Pistes Afficher Boucles Afficher Fichiers de Même Famille Lorsque vous sélectionnez une boucle, le bouton “Afficher fichiers de même Famille” apparaît complètement à droite. L’activation de ce bouton vous permet de filtrer les résultats pour n’afficher que les boucles qui font partie d’une même famille. En activant le bouton “Afficher Boucles” seules les boucles audio et d’instrument seront affichées. Avec le bouton “Afficher Sons” seuls les préréglages instrument et les préréglages de pistes d’Instrument seront affichés. Le bouton “Afficher Pistes” sert à afficher les préréglages de piste audio. Afficher Fichiers de Même Famille Recherche par nom de fichier En haut à droite de la Page MediaBay se trouve le champ Filtre de Texte. Vous pouvez y entrer un nom à rechercher. Appuyez sur [Retour] pour visualiser les résultats à droite. Le menu du Nom Famille (Family Name) apparaît lui aussi, vous permettant d’explorer toutes les familles de boucles de Sequel. Retour Champ de recherche Nom Famille Utilisez le bouton Retour situé à l’angle supérieur gauche pour revenir au menu précédent. Résultat de la recherche 71 La Zone Multi Supprimer le média sélectionné Pré-écoute du média À côté du bouton “Afficher fichiers de même Famille” se trouve le bouton “Supprimer le Média Sélectionné”. Pour supprimer un fichier média (une boucle, un préréglage de piste ou un préréglage d’effet), sélectionnez-le et cliquez sur ce bouton. Un dialogue s’affiche alors dans lequel vous pouvez confirmer que vous désirez effacer ce média. Sélectionnez “Supprimer” pour continuer ou “Annuler” pour fermer le dialogue sans suppression. En haut à droite de la page MediaBay se trouve le bouton “Activer Mode Pré-écoute” et le curseur “Volume Mode de Pré-écoute”. Lorsque le Mode Pré-écoute est actif et que vous cliquez sur une boucle ou sur un son, vous l’entendez immédiatement. Pour arrêter la pré-écoute, cliquez dessus à nouveau. Si vous effectuez une pré-écoute tout en écoutant votre projet, la pré-écoute utilisera le tempo et la tonalité du projet. Si vous désirez pré-écouter le fichier média à son tempo et à sa tonalité d’origine, vérifiez que la lecture est arrêtée. Le curseur “Volume Préécoute” permet de régler le volume de pré-écoute. Cliquez dessus et déplacez-le vers la gauche ou la droite pour baisser ou augmenter le volume. Lorsque vous faites glisser un fichier de la MediaBay dans la Zone Arrangement, le volume de pré-écoute est adopté, mais seulement lorsque vous le faites glisser sur une zone vide, afin de créer une nouvelle piste. Vous pouvez cliquer sur le bouton “Activer Mode Pré-écoute” afin de désactiver la fonction de pré-écoute. Ö Ce bouton n’apparaît que pour le contenu utilisateur. Les boucles du contenu fourni ne peuvent pas être supprimées. Réinitialiser les Filtres Pour réinitialiser tous les filtres, cliquez sur le bouton “Réinitialiser les Filtres” situé à l’angle supérieur gauche de la page. Curseur Volume Pré-écoute Ajouter Média dans le projet Une fois que vous avez trouvé le média recherché, vous pouvez cliquer sur un des résultats et soit faire un glisserdéposer directement dans la Zone Arrangement soit effectuer une pré-écoute du média (voir ci-dessous). 72 La Zone Multi Bouton Activer Mode Pré-écoute Modification des attributs de fichier média Ajouter du Contenu Vous pouvez également modifier les attributs qui sont associés à un fichier. Pour cela, cliquez sur la boucle, le son ou le fichier de piste correspondant dans la MediaBay, puis faites une des actions suivantes : Vous pouvez glisser-déposer vos propres événements, conteneurs et même des dossiers entiers dans la Page MediaBay. Un duplicata des fichiers correspondant sera sauvegardé dans “l’Emplacement Contenu Utilisateur” spécifié dans la page des Paramètres du Programme. • Pour changer le classement, cliquez dans le champ correspondant pour le surligner, puis faites glisser la souris dans le champ de classement jusqu’à la valeur désirée. • Pour changer les attributs de nom, tempo, mesures, cliquez dans le champ correspondant pour le surligner, puis cliquez à nouveau et tapez la nouvelle valeur. • Pour changer les attributs de tonalité, sous-style et sous-catégorie, cliquez dans le champ correspondant pour le surligner, puis cliquez à nouveau pour ouvrir un menu dans lequel vous pourrez choisir une nouvelle valeur. • Pour changer l’attribut de Caractère, cliquez dans le champ correspondant pour le surligner, puis cliquez à nouveau pour ouvrir un dialogue dans lequel vous pourrez modifier les réglages. Sélectionnez un événement et faites-le glisser dans la Page MediaBay. Si vous êtes en train de déplacer un événement audio, c’est le dialogue “Enregistrer Boucle Audio” qui apparaît. Si vous êtes en train de déplacer un conteneur d’instrument, le dialogue “Enregistrer Boucle MIDI” s’affiche. Vous pouvez ici appliquer des meta data aux boucles, basées sur les attributs listés du côté gauche de la fenêtre. Cliquez à côté de l’attribut et sélectionnez une valeur dans le menu contextuel qui apparaît. Le réglage des attributs vous facilitera par la suite l’organisation et la recherche de vos fichiers. Ö Notez que vous pouvez sélectionner plusieurs fichiers simultanément afin de changer leurs attributs en une seule fois en maintenant [Maj] ou [Ctrl]/[Commande]. Vous pouvez nommer les boucles en bas de la fenêtre. Cliquez sur “OK” pour ajouter les boucles à votre Contenu Utilisateur. 73 La Zone Multi La Page Éditeur arrière, ou vers le bas pour un zoom avant. En zoom avant, vous pouvez utiliser la barre de défilement située en bas pour faire défiler vers la gauche ou vers la droite. La page Éditeur vous permet d’effectuer des opérations d’édition avancées sur vos événements audio et vos conteneurs d’instrument, y compris des fonctions audio warp, d’inversion et de quantification. La page Éditeur reste vierge jusqu’à ce qu’un événement soit sélectionné dans la Zone Arrangement. Si un événement audio est sélectionné, la page Éditeur deviendra un Éditeur d’Échantillons. Pour un conteneur d’instrument, c’est l’Éditeur Clavier qui s’affiche. ! Notez que si vous modifiez les réglages de l’événement pour le Mode Stretch, Optimisation, Quantification et Swing, ou si vous utilisez la fonction Verrouiller Transposition, toutes les copies de cet événement présentes dans la Zone Arrangement seront également modifiées. Toutefois, le fichier d’origine dans la Page MediaBay ne sera pas affecté. Ajouter un silence Vous pouvez ajouter un silence à un événement en sélectionnant une des sections de l’événement (cliquer et faire glisser pour créer une sélection) puis en appuyant sur la touche [Suppr] ou [Arrière] du clavier de votre ordinateur. Ceci est non-destructeur et n’affectera l’événement d’aucune façon. Volume Muet L’Éditeur d’Échantillons Verrou de Transposition L’Éditeur d’Échantillons vous permet d’éditer des fichiers audio. L’événement audio sélectionné est affiché au centre de la page Éditeur. Vous pouvez y voir un rendu du fichier audio en forme d’onde. Transposition Volume Vous pouvez régler le volume de l’événement. Ceci n’est absolument pas relié au volume de la piste. • Pour régler le volume, cliquez sur la valeur actuelle et faites glisser vers le haut ou vers le bas. • Vous pouvez aussi double-cliquer et entrer une valeur comprise entre -64 et 24. Zéro est la valeur par défaut. Zoom avant et arrière Vous pouvez effectuer un zoom avant ou arrière à l’aide des boutons plus et moins situés à l’angle inférieur droit. Vous pouvez aussi cliquer dans la règle en haut de la page Éditeur et faire glisser vers le haut pour obtenir un zoom Muet Vous pouvez rendre l’événement muet en activant le bouton “Muet”. Désactivez-le pour rétablir l’événement en écoute. 74 La Zone Multi Transposition Optimisation Vous pouvez modifier la tonalité de l’événement en ajustant la valeur de transposition. • Vous pouvez aussi double-cliquer dessus et entrer une valeur comprise entre -24 et 24. Zéro est la valeur par défaut. En fonction du type d’instrument enregistré dans votre fichier audio, vous pouvez définir une option différente pour obtenir un résultat stretch optimal. Sélectionnez par exemple l’option “Drums” pour les sons de percussion ou essayez “Solo” pour les instruments à vent solo. L’option “Mix” est le réglage par défaut, mais il est conseillé d’essayer les autres options si vous n’êtes pas satisfait du résultat obtenu avec le réglage du tempo. Verrou de Transposition Inversion • Pour changer la tonalité, cliquez dans le champ de valeur et faites glisser vers le haut ou le bas. L’activation du verrou de transposition permet de verrouiller la valeur initiale de transposition de l’événement. L’événement ne sera plus affecté par les modifications globales de transposition dans le projet. Mode Stretch Warp Libre Cette fonction vous permet de passer du mode Stretch “Tempo du Projet” au mode Stretch “Original”. Il vous suffit de cliquer pour passer de l’un à l’autre. Adapter Temps Quantifier Inversion • Activer le “Tempo du Projet” verrouillera le tempo de l’événement sur celui du projet. Cette fonction ne constitue pas une quantification de l’audio, mais règle la taille de l’événement de sorte que la lecture se fasse au tempo du projet. Tonalité de base • Le mode “Original” permet de garder le tempo d’origine de l’événement. Toutes les modifications que vous effectuez dans le fichier en mode “Tempo du Projet” seront inversées lorsque vous passerez sur le mode “Original”. Lorsque vous revenez au mode “Tempo du Projet”, les modifications que vous y aurez effectuées seront rétablies. Cette fonction inverse l’audio sélectionné, comme lorsqu’une bande est lue à l’envers. Vous pouvez également sélectionner une région et appliquer la Fonction Inversion uniquement à cette sélection. Notez que si vous cliquez sur le bouton Inversion, tous les onglets Warp (voir ci-dessous) que vous avez définis depuis seront supprimés. Veuillez noter que ceci n’inclut aucun des réglages que vous avez effectués à l’aide de l’outil Warp Libre, voir “Warp Libre (mode “Tempo du Projet” )” à la page 76. ! Mode Stretch S’il existe plusieurs copies d’un même événement et que vous utilisez la fonction Inversion pour l’un d’entre eux, seul cet événement sera modifié. Toutes les autres copies resteront tel que. L’ événement modifié changera de couleur. Quantification (mode “Tempo du Projet”) Sélectionnez une valeur de quantification dans le menu contextuel, elle sera utilisée pour toutes les fonctions relatives à la quantification telles que swing et triolets. Elle détermine également la résolution de la grille pour l’Éditeur d’Échantillons. Optimisation 75 La Zone Multi Adapter Temps (mode “Tempo du Projet”) “Warp Libre” permet de régler manuellement comment l’audio s’alignera sur les mesures et les temps et essentiellement de “triturer” l’audio. Vous pouvez placer des onglets Warp puis les déplacer vers la gauche ou la droite pour changer le timing et étirer ou rétrécir l’audio. En cliquant sur le bouton “Adapter Temps”, vous pouvez afficher une grille de Quantification qui sera dépendante de la valeur réglée à l’aide du menu local de Quantification et la modifier à l’aide de l’outil Warp. Voir “Quantification Audio et adaptation warp” à la page 85 pour des informations plus détaillées. La fonction Adapter Temps réalise une quantification automatique de l’événement audio au tempo du projet basé sur la valeur de quantification. Voir le chapitre “Caractéristiques avancées” à la page 83 pour des informations plus détaillées. Swing (mode “Tempo du Projet”) Ö Les réglages Warp sont sauvegardés avec le projet. Adapter Temps actif ! Swing S’il existe plusieurs copies d’un même événement et que vous utilisez la fonction Warp Libre pour l’un d’entre eux, seul cet événement sera modifié. Toutes les autres copies resteront tel que. L’ événement modifié changera de couleur. Nombre de mesures Cette fonction vous permet d’entrer manuellement, en nombre de mesures, la longueur de l’événement audio. Cette méthode est utile si la longueur de l’événement audio n’a pas été déterminée, mais que vous connaissez sa longueur en mesures. Le symbole Swing apparaît lorsque la fonction “Adapter Temps” est activée. La fonction Swing vous permet d’ajouter une touche plus humaine à votre événement audio. Cliquez et faites glisser le curseur vers la gauche ou vers la droite pour ajouter ou supprimer du swing. L’effet du swing est lié à la valeur de quantification. Si la valeur de quantification est réglée sur des croches (1/8) par exemple, seules les croches seront affectées par la modification de la valeur de swing. Réinitialiser Réglages Warp “Réinitialiser Réglages Warp” réinitialisera tout changement que vous auriez effectué avec le mode “Warp Libre” activé. Cette fonction supprime tous les onglets warp, et remet les mesures et les temps à leur position d’origine. Le mode Adapter Temps doit aussi être désactivé. Warp Libre (mode “Tempo du Projet” ) Lorsque la section Stretch mode/Optimisation est activée, les réglages de Warp Libre ont été appliqués à l’événement audio actif. Nombre de mesures Tonalité de base Réinitialiser Réglages Warp Cette fonction indique la tonalité (A, Bb, C# etc.) de l’événement. Si cette information n’est pas contenue dans les événements, aucune indication ne sera affichée ici. Warp Libre 76 La Zone Multi L’Éditeur Clavier Muet L’Éditeur Clavier permet d’apporter divers changements au conteneur d’instrument. Le conteneur sélectionné dans la Zone Arrangement est affiché au centre de l’Éditeur Clavier. C’est là que vous pouvez déplacer, éditer et même dessiner des données. Vous pouvez rendre muet le conteneur en activant le bouton “Muet”. Désactivez le bouton pour rétablir le conteneur en écoute. Muet Verrou de Transposition Transposition Zoom horizontal Zoom vertical Vous pouvez effectuer un zoom avant ou arrière à l’aide des boutons plus et moins situés à l’angle inférieur droit. Vous pouvez aussi cliquer dans la règle en haut de la page Éditeur et faire glisser vers le haut pour obtenir un zoom arrière, ou vers le bas pour un zoom avant. En zoom avant, vous pouvez utiliser la barre de défilement se trouvant en bas pour faire défiler la page vers la gauche ou vers la droite, et la petite barre de défilement située à droite vous permet de faire défiler la page vers le haut et vers le bas. Vous pouvez aussi utiliser la molette de la souris pour faire défiler vers le haut ou le bas, [Maj]+molette pour faire défiler vers la gauche et la droite. Transposition Vous pouvez modifier la tonalité de l’événement en ajustant la valeur de transposition. Pour changer de tonalité, cliquez et faites glisser vers le haut ou le bas. Vous pouvez également double-cliquer et entrer une valeur comprise entre -24 et 24. Zéro est la valeur par défaut. Verrou de Transposition Le curseur situé à droite permet de faire un zoom avant ou arrière dans l’Éditeur Clavier. Les notes et le rouleau du piano s’en trouvent alors agrandis ou réduits. L’activation du verrou de transposition permet de verrouiller la valeur initiale de transposition de l’événement. L’événement ne sera plus affecté par les modifications globales de transposition dans le projet. Vous pouvez cliquer sur le rouleau du piano pour entendre le pitch spécifique. Les fonctions principales d’édition de l’Éditeur Clavier sont décrites à la section “Éditeur Clavier” à la page 24. 77 La Zone Multi Valeur de quantification Curseur Legato Vous sélectionnez une valeur de quantification dans le menu local. Elle servira pour toutes les fonctions relatives à la quantification telles le swing et les triolets. Ce réglage sera utilisé pour toutes les fonctions relatives à la quantification telles que swing et triolets et détermine également la résolution de grille dans l’Éditeur Clavier. Ce curseur augmente ou réduit la valeur de legato du conteneur d’instrument sélectionné. Legato se définit comme un phrasé doux et uniforme sans interruption perceptible entre les notes. De ce fait, lorsque vous augmentez le legato, vous allongez les notes de sorte à supprimer toute attaque audible entre deux notes. Si vous réduisez la valeur de legato, vous générez des notes plus courtes, s’apparentant au “staccato”. Quantifier Entrée Pas à Pas Triolets Actif L’Entrée Pas à Pas vous permet d’entrer des données Instrument, note par note et temps par temps, en utilisant un clavier ou un contrôleur MIDI. Cette fonction est très pratique car elle permet une entrée rapide des données dans des conteneurs d’instrument. Effectuer la Quantification Swing Lorsqu’il est activé, ce bouton fait passer Sequel en mode d’entrée pas à pas. Une ligne bleue verticale de position est alors affichée. Chaque fois que vous appuyez sur une touche, une note sera ajoutée sur la ligne verticale de position. La durée de la note est déterminée par la valeur de quantification. Curseur Legato Triolets Actif Lorsque la fonction Triolets Actif est activée, vous pouvez insérer des triolets dans un conteneur d’instrument. La résolution des Triolets pouvant être entrée est définie par la valeur de quantification. Vous pouvez utiliser les touches fléchées gauche/droite de votre clavier pour décaler la ligne verticale de position. Effectuer la Quantification Déplacer à gauche Activer “Effectuer Quantification” ou appuyer sur la touche [Q] du clavier de l’ordinateur déplacera toutes les notes sur la mesure ou le temps le plus proche, selon la valeur de Quantification réglée. Si celle-ci est réglée sur la croche (1/4), toutes les notes seront déplacées sur la croche la plus proche. Cette fonction permet de déplacer la note sélectionnée vers la gauche, en fonction de la valeur de quantification. Entrée Pas à Pas Déplacer à gauche Swing Déplacer à droite L’option Swing vous permet d’ajouter une touche plus humaine aux données instrumentales. Cliquez et faites glisser le curseur vers la gauche ou vers la droite pour déplacer les notes. Quelles notes seront affectées dépend de la valeur de Quantification. Si la valeur de quantification est réglée sur des doubles-croches (1/8), seules les doubles-croches seront touchées par la modification de la valeur de swing. Tonalité de base 78 La Zone Multi La page Arrangeur Déplacer à droite Cette fonction permet de déplacer la note sélectionnée à droite, en fonction de la valeur de quantification. La page Arrangeur permet de changer le projet en créant différents arrangements. Vous pouvez ainsi écouter le projet de façon non linéaire, ce qui est un atout précieux pour la musique jouée en public. Tonalité de base Cette indication correspond à la tonalité (A, Bb, C# etc.) du conteneur. Si cette information n’est pas disponible (par exemple à défaut d’attribution de tonalité), aucune indication ne sera affichée ici. Les conteneurs que vous avez enregistrés devraient afficher la tonalité définie pour le projet. Piste de Contrôleur (Vélocité, Pitch Bend, etc.) La Piste de Contrôleur permet d’ajouter ou de modifier les données d’instrument telles que la vélocité et des informations de contrôleur. Son usage le plus commun est l’édition de la vélocité, du pitch bend et des numéros de contrôleur ou des paramètres comme le sustain, etc. Pour cela, vous devez d’abord créer des conteneurs Arrangeur. Vérifiez que le bouton “Afficher la piste Arrangeur” est activé, au-dessus de la liste des pistes, voir “Afficher la piste Arrangeur” à la page 52. Ouvrez le menu local de la Piste de Contrôleur pour définir quelles sont les données de contrôleur spécifiques que vous souhaitez visualiser ou modifier. Afficher la piste Arrangeur Menu local de la Piste de contrôleur Conteneur Arrangeur “A” Piste de contrôleur Pour des informations plus détaillées sur l’édition des données de contrôleur, voir “La piste de contrôleur” à la page 25. Pad “A” Maintenez enfoncé [Alt]/[Option] et déplacez le curseur de la souris sur la piste Arrangeur. Le pointeur de la souris prendra la forme d’un crayon. Vous pouvez ensuite cliquer et faire glisser pour créer un conteneur Arrangeur. 79 La Zone Multi Pads Lecture Séquentielle Les 16 carrés aux angles arrondis, situés au centre de la page Arrangeur, sont appelés pads. Chaque conteneur Arrangeur que vous créez dans la piste Arrangeur peut être représenté par un de ces pads. Il y a seulement 16 pads, vous ne pouvez donc accéder qu’à 16 conteneurs Arrangeur en même temps. Défilement gauche et droite En mode Lecture Séquentielle, vous pouvez créer un préréglage afin de faire jouer les conteneurs. Il vous suffit de sélectionner chaque pad dans l’ordre où vous souhaitez les jouer. Vous pouvez aussi appuyer sur la touche correspondante du clavier de votre ordinateur pour ajouter le pad à la “Chaîne Actuelle”. Au fur et à mesure que vous effectuez votre sélection, la “Chaîne Actuelle” se remplit. La “Chaîne Actuelle”, qui se trouve en haut de la page Arrangeur, n’est active qu’en mode “Lecture Séquentielle”. Assignation Pad Un [Alt]-clic sur le dessus d’un pad ouvre un menu local permettant de choisir quel conteneur sera lié à ce pad. Vous pouvez aussi régler celui-ci sur “None” (Néant) ou sur “Stop”. Nom de Pad Défilement gauche/droite Maintenez la touche enfoncée et cliquez sur la partie inférieure du pad pour donner un nom à celui-ci. Vous pouvez faire défiler la chaîne actuelle vers la gauche et vers la droite en utilisant les boutons situés à gauche. Modes Pad Curseur d’insertion Il existe deux modes Pad dans Sequel et vous pouvez passer de l’un à l’autre pendant la lecture. Vous pouvez choisir entre les modes “Live Pads” et “Lecture séquentielle” (pour une description détaillée de ces modes, reportez-vous au chapitre “Didacticiel 4 : Live Pads et Mode de Lecture Séquentielle” à la page 35). Le curseur d’insertion vous permet de déterminer à quel endroit vous voulez insérer un conteneur Arrangeur dans la “Chaîne Actuelle”. Cliquez et faites glisser pour déplacer le curseur à gauche ou à droite, à la position désirée, puis cliquez sur un pad pour l’ajouter à la chaîne actuelle, à l’emplacement du curseur. Live Pads Curseur d’insertion Dans ce mode de lecture, vous pouvez cliquer sur un pad à tout moment pour écouter celui-ci. Le conteneur sera joué en cycle jusqu’à ce que vous cliquiez sur un autre pad ou que vous appuyiez sur Stop. Vous pouvez également appuyer sur la touche correspondante de votre clavier pour activer le pad. 80 La Zone Multi Menu Historique Projets Sequel Le menu Historique sert à mémoriser, pour un usage futur, les diverses configurations de chaîne que vous avez réalisées. Cliquez pour ouvrir un menu contextuel. Vous pouvez alors sélectionner un nombre, entrer une chaîne. Puis sélectionner un deuxième nombre. La première chaîne sera enregistrée. Emplacement de Projet Menu Historique Cliquez dans ce champ pour sélectionner le répertoire dans lequel les projets seront stockés sur le disque dur. Un dialogue s’ouvre, vous permettant d’explorer le disque dur et de trouver un emplacement approprié, ou bien de créer un nouveau dossier. Réinitialisation Contenu Utilisateur Cliquez dans ce champ pour déterminer l’emplacement de stockage du contenu utilisateur. Un dialogue s’ouvre, vous permettant d’explorer le disque dur et de trouver un emplacement approprié, ou bien de créer un nouveau dossier. Réinitialisation Cliquez su le bouton “Réinitialiser” pour effacer la chaîne actuelle. Une fois le répertoire défini, tout le contenu que vous créez y sera stocké. Si vous possédez des fichier média que vous désirez utiliser dans Sequel, copiez ces fichiers à cet endroit, et ils seront affichés dans la Page MediaBay. Voir le chapitre “Didacticiel 4 : Live Pads et Mode de Lecture Séquentielle” à la page 35 pour en savoir plus sur la Page et les conteneurs Arrangeur. Vous pouvez glisser-déposer vos propres événements, conteneurs et même des dossiers entiers dans la Page MediaBay. Ceux-ci seront ensuite automatiquement ajoutés dans l’Emplacement du Contenu Utilisateur, voir “Ajouter du Contenu” à la page 73. La page des Paramètres du Programme La page des Paramètres du Programme est le lieu où vous définissez tous les réglages principaux dans Sequel. Action de démarrage Ce menu contextuel vous permet de déterminer si Sequel doit créer un nouveau projet au démarrage ou bien charger le dernier projet sur lequel vous avez travaillé. 81 La Zone Multi Réglages Audio Options Connexion Audio Enregistrement d’Instrument – Quantification Auto Cliquez ici pour ouvrir un menu contextuel dans lequel vous pouvez sélectionner le pilote ASIO que vous souhaitez utiliser pour la lecture audio. Si cette option est activée, tout ce qui sera enregistré sur une piste sera automatiquement quantifié. Enregistrement d’Instrument – Positionnement des Événements (Windows uniquement) • Cliquez sur le bouton “Configuration …” pour afficher le panneau de configuration de votre interface audio. Lorsqu’une interface MIDI envoie des notes à l’application, ces données comportent des information de timing (appelées “timestamps” ou repères temporels) afin de positionner correctement les événements MIDI dans la chronologie de Sequel. Il peut y avoir des situations pour lesquelles ces repères temporels ne sont pas synchronisés aux informations de timing internes de Sequel, et dans ce cas, les événements MIDI enregistrés ne seront pas positionnés correctement (en général, il se produisent “trop tard”). • Cliquez sur “Réinitialiser” pour remettre à zéro les réglages du pilote ASIO. Sélecteur de Sortie Cliquez ici pour ouvrir un menu contextuel dans lequel vous pouvez sélectionner la sortie de votre interface que vous souhaitez utiliser comme sortie dans le projet. Format d’enregistrement S’il se produit des problèmes de timing avec les événements MIDI enregistrés dans votre système d’exploitation, essayez de passer de la Méthode de Positionnement des Événements “A” (qui utilise les informations de timing de Sequel) à “B” (qui utilise les timestamps MIDI) ou inversement. Vous pouvez sélectionner ici le débit d’enregistrement. Deux options sont disponibles à cet effet : • 16 bits est le format utilisé pour les CD. • L’option 24 bits garantit une qualité nettement plus élevée que l’option 16 bits, mais exige en contrepartie davantage d’espace sur votre disque dur. Métronome – Enregistrement/Lecture Vous pouvez activer ou désactiver les boutons Métronome de façon à ce que le clic ne s’entende que durant l’Enregistrement, la Lecture ou les deux. Interface Utilisateur Métronome – Niveau Vous pouvez aussi régler le volume du Métronome à l’aide du curseur de niveau. Couleur du Panneau À l’aide du curseur, affectez différentes couleurs à la fenêtre principale du programme Sequel. Entrée pour Télécommande Si vous avez connecté plusieurs contrôleurs externes, utilisez ce menu pour sélectionner l’entrée correspondante. Afficher les Aides-Mémoire La fonction d’affichage des aides-mémoire, si activée, affiche des informations lorsque vous passez la souris sur un bouton ou un objet. 82 La Zone Multi 10 Caractéristiques avancées Introduction 4. Recherchez un passage où le guitariste n’a pas joué. Vous trouverez un tel passage juste au début ainsi qu’entre la première et la deuxième mesure. Cliquez et faites glisser pour faire ressortir une section de l’événement. Il peut s’avérer utile d’effectuer un zoom avant. Dans ce chapitre, nous allons aborder certaines des caractéristiques avancées de Sequel. Assurez-vous de bien connaître les chapitres précédents avant de continuer la lecture. Vous observerez que la zone sélectionnée devient grise. Ö Les sections suivantes se réfèrent aux projets utilisés dans les didacticiels, et qui se trouvent dans le dossier de projets Sequel par défaut. Ajouter du silence La fonction d’ajout d’un silence vous permet de dépouiller ou de rendre muettes certaines sections d’un événement audio afin de supprimer les clics ou les interruptions. Cette fonction est intéressante lorsqu’il s’agit d’éliminer les bruits de fond provenant du casque d’écoute sur les pistes vocales ou tout autre bruit venant perturber un silence. Assurons-nous que la sélection ne contient pas de données audio que nous voulons conserver. 5. Placez votre curseur aux bords gauche et droit de la sélection. Le curseur se transforme pour nous permettre d’ajuster la taille de la sélection en cliquant dessus et en la faisant glisser. Ö La procédure est non destructive. Elle rend seulement muette la section audio sélectionnée. ! Chargez le projet “Adding Silence 1” se trouvant dans le dossier “Sequel Tutorial 5”. Ajustez la sélection de sorte de la rapprocher le plus près possible de la section audio que vous voulez conserver. Nous avons ici un projet très simple, qui comporte de la batterie, de la basse, de la guitare et une piste d’orgue. La piste de guitare a été enregistrée en plaçant un microphone devant l’amplificateur. C’est pourquoi la piste comporte un bruit de fond important durant les pauses du guitariste. Nous allons donc nettoyer la piste. 1. Sélectionnez l’événement “Guitar”. 2. Dans la Zone Multi, affichez la page Éditeur. 3. Notez que lorsque vous passez le curseur sur l’Éditeur d’Échantillons, le curseur prend la forme d’un outil de sélection. 6. Cela fait, appuyez sur la touche [Suppr] ou [Arrière] du clavier de votre ordinateur pour éliminer la sélection et créer un silence à la place. 84 Caractéristiques avancées Ajoutez des silences dans l’événement Guitar, là où vous le jugez nécessaire. ! 4. Passez en mode Stretch “Tempo du Projet” et modifiez l’optimisation en “Mix”. Chargez le projet “Adding Silence 2” se trouvant dans le dossier “Sequel Tutorial 5”, afin d’écouter le projet tel qu’il est avec les silences ajoutés. • En premier lieu, vérifiez toujours que le nombre de mesures est correct et que les lignes de la grille sont bien placées sur les temps visibles. Quantification Audio et adaptation warp Dans notre exemple, ces réglages devraient être bons, et vous n’avez pas de modifications a effectuer. Quantification Audio 5. Vérifiez que la valeur de quantification est bien réglée sur “1/4”. Les fonctions de quantification audio et d’adaptation warp vous permettent de verrouiller des événements au tempo du projet. Cette fonction est parfaite pour corriger un passage audio dont le timing est incorrect. Vous pouvez voir le verrouillage du fichier audio sur la noire la plus proche. 6. Cliquez sur le bouton “Adapter Temps”. L’option de quantification automatique dans Sequel est très appréciable pour effectuer un verrouillage rapide des pistes de batterie au tempo. ! Ceci déclenche le calage automatique de l’audio sur la valeur de Quantification sélectionnée. Chargez le projet “Audio Quantize” se trouvant dans le dossier “Sequel Tutorial 5”. Nous avons un événement “Drums” dont le timing demande quelques corrections. Quantification sur 1/4 Activez le Métronome pour entendre le timing. 1. Démarrez la lecture en actionnant la barre d’espacement et écoutez le déphasage du battement de batterie. 7. Écoutez le projet et vous povez constater qu’il est maintenant parfaitement dans les temps. 2. Activez le métronome pour écouter plus nettement les erreurs. 3. Double-cliquez sur l’événement “Drums” pour le visualiser dans l’Éditeur d’Échantillons. 85 Caractéristiques avancées Warp Libre 4. Une fois réglé, la position d’un onglet relative à un temps est fixe. Si vous n’avez pas inséré l’onglet à la position correcte du premier coup, vous devrez effacer l’onglet warp, puis en créer un nouveau en cliquant sur la bonne position. (Un zoom avant peut s’avérer utile.) Déplacer un onglet warp dans la forme d’onde affecte toujours le timing. Il arrive parfois qu’un événement nécessite d’être ajusté manuellement. C’est là que le “Warp Libre” s’avère très pratique. Les onglets Warp Libre sont des sortes d’ancres pouvant être attachées à des positions temporelles musicalement intéressantes dans l’audio, par ex. le premier temps de chaque mesure. Ils vous permettent d’adapter l’audio à votre convenance et sans effort. 5. Faites glisser l’onglet warp vers la gauche ou la droite sur la position temporelle de la règle où vous désirez qu’il soit afin d’ajuster le timing. Ö Veuillez lire entièrement la section “Quantification Audio” à la page 85 avant de continuer. ! L’audio sera adapté en conséquence. Chargez le projet “Audio Warp” se trouvant dans le dossier “Sequel Tutorial 5”. 1. Double-cliquez sur l’événement “Drums” pour le visualiser dans l’Éditeur d’Échantillons. 2. Vérifiez que le mode Stretch “Tempo du Projet” est sélectionné et cliquez sur le bouton “Warp Libre”. Dans ce mode, nous pouvons ajuster le timing du fichier audio en créant des onglets Warp et en les faisant glisser afin qu’ils correspondent aux mesures et aux temps dans la règle. Les onglets warp sont des sortes de marqueurs ou d’ancres pouvant être attachés à des positions temporelles musicalement intéressantes dans un événement audio, par ex. le premier temps de chaque mesure et placés sur les positions temporelles correspondantes. L’audio sera adapté en conséquence. 3. Déterminez où le premier temps d’une mesure dans la forme d’onde de l’événement audio ne correspond pas à la position de la règle. Cliquez au début de ce temps afin de créer un onglet warp. 6. Répétez cette procédure pour tous les temps joués par la batterie qui semblent être à contre-temps. Continuez d’écouter pour être sûr d’obtenir le résultat voulu. La section Stretch mode/Optimisation est activée, pour indiquer que les réglages de warp libre ont été appliqués à l’événement audio actif. ! Si vous n’êtes pas satisfait, vous avez deux options : Les onglets warp que vous placez sont toujours caler sur des positions de mesure ou de temps. • Vous pouvez supprimer l’onglet warp en cliquant sur le triangle situé en haut de la règle. En supprimant l’onglet warp l’audio modifié sera également réinitialisé. 86 Caractéristiques avancées • Vous pouvez cliquer sur le bouton “Réinitialiser Réglages Warp”. Voyons ce qui se passe concrètement lors de cette procédure. Ainsi, tous les onglets warp ajustés manuellement seront réinitialisés. ! Chargez le projet “Smart Transpose” se trouvant dans le dossier “Sequel Tutorial 5”. 1. Allez dans la page MediaBay de la Zone Multi. 2. Dans le champ de recherche, tapez “Bb guitar”. Appuyez sur [Entrer] ou [Retour] du clavier de votre ordinateur. Sequel se charge du filtrage des résultats pour nous. • Vous pouvez également effectuer une nouvelle quantification automatique en sélectionnant une nouvelle valeur de quantification dans le menu local Quantifier. Tapez “Bb guitar” dans le champ de recherche. Notez que tous les changements manuels apportés aux lignes de la grille sont perdus lorsque vous cliquez sur le bouton “Adapter Temps”. Résultat de la recherche 3. Glissez-déposez la boucle “03 105 Bb Guitar” jusqu’à la mesure 1. • Si vous activez la fonction Warp Libre alors que le bouton “Adapter Temps” est actif, la grille de Quantification sera affichée par les onglets warp. 4. Notez que le “Tempo” du projet et la “Tonalité de Base du Projet” ont été modifiés pour s’adapter à la boucle. La Tonalité de Base du Projet est désormais “A#”, l’équivalent (enharmonique) de “Bb”. Vous pouvez maintenant ajuster ces onglets warp à l’aide de l’outil Warp Libre. Félicitations ! Vous venez d’adapter avec succès un fichier audio pour l’aligner sur les mesures et les temps de votre projet. Quelle que soit l’erreur de timing de votre audio, cela n’a pas d’importance puisque vous pouvez toujours le remettre dans les temps. La Transposition “intelligente” Tonalité de base du projet Lorsque vous définissez la Tonalité de Base du Projet dans la Zone Pilote, elle devient la référence qui s’appliquera à tous les fichiers audio ou boucles MIDI ajoutés à un projet. En d’autres termes, lorsque vous ajoutez un fichier à votre projet possédant une tonalité définie, le fichier sera adapté à la tonalité de base du projet. 5. Revenez à la “Page MediaBay”. Cette fois, entrez “D horns” dans le champ de recherche. 6. Déplacez la boucle “02 112 D horns” à la mesure 1, sous la guitare. La Transposition intelligence garantit que la boucle est transposée à l’intervalle ou à la hauteur la plus proche. De cette manière, une boucle ne subira jamais une transposition de plus de six demi-tons. Ceci prévient une sonorité trop artificielle des boucles en raison d’une hauteur trop élevé ou trop basse. 87 Caractéristiques avancées 7. Cliquez sur l’événement “03 105 Bb Guitar” et ouvrez la page Éditeur. Notez que la Tonalité de Base est “A#” et que la Transposition est réglée sur “0”. Ajoutons une boucle de batterie au projet. Les boucles de batterie ne sont pas affectées par la “Tonalité de Base du Projet” ni la Transposition intelligente. Elles peuvent être transposées uniquement en utilisant la fonction “Transposition” dans l’Éditeur d’Échantillons. Transposition = 0 1. Retournez à la page MediaBay et entrez “Bb drums” dans le champ de recherche. Déposez la boucle “03 105 Bb drums 03” dans le projet à la mesure 1, en-dessous de l’événement “02 112 D horns”. 2. Sélectionnez l’événement “03 105 Bb drums 03” et appuyez sur la touche [P] du clavier de votre ordinateur pour créer une région de boucle dont la longueur correspond exactement à celle de l’événement. Tonalité de base = A# 8. Cliquez maintenant sur l’événement “02 112 D horns”. Vous observerez que la Tonalité de Base est “D” et que la Transposition est réglée sur “-4”. La Transposition intelligente a transposé automatiquement la boucle “02 112 D horns” à l’intervalle le plus proche. Transposition = -4 3. Activez le bouton Activer/Désactiver Cycle et appuyez sur “Lecture” pour écouter le projet. Notez que l’événement “03 105 Bb drums 03” n’a pas été transposé – c’est ça, la Transposition intelligente ! Ö Un autre atout de la Transposition intelligente réside dans le fait que lorsque vous utilisez la piste de Transposition pour une transposition globale (voir “Afficher Piste de Transposition” à la page 52) ou que vous changez la “Tonalité de Base” du Projet, les boucles ne sont pas toutes transposées en parallèle, ce qui se traduit souvent par un rendu sonore plus naturel de la transposition. Tonalité de base = D 9. Jouez ce que nous avons réalisé jusqu’à présent ; vous constaterez que la guitare et les cors sont réglés sur la même tonalité, sans autre transposition. 4. Gardez les boucles du projet et essayez de modifier la Tonalité de Base du Projet pour tester cette fonction par vous-même. Ö N’oubliez pas que pour effectuer une transposition manuelle de boucle, vous pouvez le faire en utilisant la fonction de Transposition de l’Éditeur d’Échantillons, qui n’est pas “intelligente” mais absolue. 88 Caractéristiques avancées Verrou de Transposition • Vous disposez de trois options pour lancer ce mode d’enregistrement : Vous pouvez aussi verrouiller la tonalité d’une boucle en utilisant la fonction de “Verrou de Transposition”. • En actionnant [Ctrl]/[Commande]+[R] • En actionnant [Ctrl]/[Commande]+[*] (“multiplier” sur le pavé numérique) • En cliquant sur le bouton d’Enregistrement avec [Ctrl]/[Commande] appuyé. Verrou de Transposition Transposition Télécommande Sequel Il est possible de télécommander certaines fonctions de Sequel en assignant des contrôleurs externes, par ex. des petites consoles ou un clavier munies d’une connexion USB ou MIDI et pouvant envoyer des messages MIDI. Vous pouvez ainsi contrôler des paramètres de programme spéciaux assignés aux faders et potentiomètres de votre contrôleur externe. Ces assignations sont sauvegardées pour l’application et seront donc disponibles pour tous les projets. • Les boucles de batterie, percussion et FX sont munies par défaut du verrou de transposition. Enregistrement à bouton unique Vous pouvez assigner les paramètres et fonctions Sequel suivantes à votre contrôleur externe : Normalement, pour effectuer un enregistrement, vous devez activer une piste et cliquer sur le bouton Enregistrer dans la Zone Pilote. L’enregistrement débutera après un laps de temps correspondant à deux mesures, et s’arrêtera lorsque vous désactiverez le bouton Enregistrer ou arrêterez la lecture. • Les commandes de Transport • La sélection de page dans la Zone Multi (sauf la page des Paramètres du Programme) • Les commandes de la page Mixer (Console) • Les commandes des onglets de la page Inspecteur de Piste (sauf l’onglet Images) • L’onglet sélectionné • Les Pads de la Page Arrangeur • Métronome Actif/Inactif Sequel propose un deuxième mode d’enregistrement vous permettant de limiter l’enregistrement à la zone définie par les marqueurs de cycle. C’est très pratique, lorsqu’il y a par exemple juste un peu d’imprécision dans un enregistrement par ailleurs parfait : il vous suffira de réenregistrer uniquement cette petite section, sans devoir tout recommencer. Ö Les assignations de télécommande ne seront actives que si les commandes assignées sont affichées. 1. Configurez une piste d’enregistrement en vous assurant que celle-ci est activée pour l’enregistrement. Ö Si vous assignez un contrôleur MIDI ou une note de votre clavier à une fonction de Sequel , ce contrôleur ou cette note sera filtrée, c’est-à-dire qu’elle ne sera plus disponible comme entrée des pistes d’Instrument. 2. Définissez une boucle comprenant exactement la section que vous désirez enregistrer. 3. Appuyez sur [Ctrl]/[Commande]+[R]. Si par exemple, vous assignez la note C-3 de votre clavier pour télécommander une fonction de type marche/arrêt dans Sequel, vous ne pourrez plus jouer la note C-3 avec cette touche. Notez que ce filtrage n’est actif que si les commandes correspondantes sont affichées. Le curseur de projet vient se placer exactement à deux mesures avant le délimiteur de gauche, et la lecture se met en route. 4. À l’issue du décompte de deux mesures, l’enregistrement commence automatiquement, dès que le curseur de projet a atteint le délimiteur gauche, et s’arrête lorsque le curseur se trouve sur le délimiteur droit. Ö Si vous avez connecté plusieurs contrôleurs externes, utilisez le menu local Source de Télécommande dans la section Options de la page des Paramètres du Programme afin de sélectionner l’entrée correspondante. La lecture se poursuit jusqu’à ce que vous l’arrêtiez. 89 Caractéristiques avancées Assignation des Contrôleurs à l’aide de la souris L’explorateur d’assignation comprend les éléments suivants : Procédez comme ceci : 1. Connectez votre télécommande sur le port USB ou MIDI de votre ordinateur et démarrez Sequel. Le nom de la fonction Sequel 2. Cliquez sur le bouton Éditer Assignation Télécommande dans la Zone Pilote de Sequel. Explorateur Post-It L’interface utilisateur principale s’estompera, afin que vous puissiez voir clairement quels éléments peuvent être assignés aux contrôleurs externes (indiqués par des cadres noirs). Télécommandes assignées Infos supplémentaires Réinitialisation des Assignations de Télécommande Le nom par défaut ou défini par l’utilisateur de la télécommande assignée. Bouton Liste des Objets Télécommandés • Le bouton Explorateur Post-It en haut à gauche de l’explorateur d’assignation indique si l’explorateur est fixe (symbole de cadenas fermé) ou se ferme automatiquement après quelques secondes (symbole de cadenas ouvert). Cliquez sur le bouton pour changer son état. • Cliquez sur le petit bouton dans la colonne d’information additionnelle afin d’informer le programme que le contrôle assigné est un potentiomètre sans fin (deux flèches formant un cercle seront alors affichées). • Le bouton Réinitialisation des Assignations de Télécommande permet de supprimer une assignation de contrôleur d’une commande spécifique. • Le nom par défaut de la télécommande assignée (en bas de la liste) peut être modifié afin que vous ayez un aperçu des commandes assignées. Il suffit de cliquer sur le nom et d’entrer un nom plus descriptif et unique, par ex. le nom du contrôle de l’appareil externe. 3. Sélectionnez la fonction que vous désirez contrôler à l’aide de votre télécommande en cliquant dessus dans l’interface utilisateur. Le bouton devient rouge et l’explorateur d’assignation apparaît pour indiquer que vous pouvez désormais assigner une télécommande à cette fonction. 4. Cliquez sur le bouton Liste des Objets Télécommandés dans le coin droit de l’explorateur d’assignation pour montrer tous les éléments de l’explorateur d’assignation. 90 Caractéristiques avancées 5. Actionnez le contrôle désiré sur l’appareil externe afin d’assigner ce contrôle physique à la fonction du programme. Assignation de contrôleur à l’aide des commandes clavier Vous pouvez également assigner des contrôleurs à des fonctions Sequel à l’aide des commandes clavier. Procédez comme ceci : La fonction sélectionnée est désormais assignée à ce contrôle de la télécommande. Ceci est indiqué par le fait que le contrôle correspondant dans le programme devient bleu. En bas de l’explorateur d’assignation il est maintenant indiqué quel élément télécommandable a été assigné à la fonction sélectionnée. 1. Appuyez sur [F] pour passer en mode Éditer Assignation Télécommande. L’interface utilisateur principale s’estompera, afin que vous puissiez voir clairement quels éléments peuvent être assignés aux contrôles à distance (indiqués par des cadres noirs). 2. Utilisez les touches fléchées pour passer d’une fonction assignable à une autre. L’élément de contrôle sélectionné devient rouge et l’explorateur d’assignation apparaît pour indiquer que vous pouvez assigner une télécommande à cette fonction. 3. Actionnez le contrôle désiré sur l’appareil externe afin d’assigner ce contrôle physique à la fonction du programme. Ö Chaque fois que vous assignez une nouvelle télécommande à une fonction Sequel, une nouvelle entrée apparaît dans la liste des éléments télécommandables disponibles. Par défaut, ces entrées sont nommées Élément télécommandable x, où x représente un numéro d’incrémentation. • Utilisez les touches fléchées du clavier de votre ordinateur pour choisir un des paramètres disponibles. • Utilisez la touche [Entrée] du pavé numérique pour faire vos sélections, activer des fonctions ou confirmer vos réglages. 6. Pour assigner une autre télécommande, cliquez sur la fonction du programme suivante. Vous pouvez également passer d’une fonction assignable à une autre à l’aide des touches fléchées, voir ci-après. • Pressez [Esc] pour sortir d’une Liste, quitter la fenêtre de l’explorateur ou le mode Éditer Assignation Télécommande. Ö Si vous assignez d’abord les pages Zone Multi, vous pourrez utiliser les contrôles de votre télécommande pour passer d’une page à une autre. 7. Pour avoir un aperçu des objets télécommandables assignés, cliquez sur le bouton Liste des Objets Télécommandés en bas à droite de l’explorateur d’assignation. Toutes les télécommandes ayant été assignées sont alors affichées. 8. Lorsque vous avez terminé, cliquez sur le bouton vert en haut de la page pour revenir au mode normal. Félicitations ! Vous pouvez désormais utiliser votre télécommande pour contrôler les fonctions Sequel assignées. 91 Caractéristiques avancées 11 Configuration de votre système À propos de ce chapitre Équipement MIDI Ce chapitre décrit la configuration de base de l’ordinateur (carte audio et pilotes, etc.) et les configurations plus avancées du système audio et MIDI. Si vous avez l’intention d’utiliser les fonctions MIDI de Sequel, vous aurez besoin de ce qui suit : • Une interface MIDI, pour connecter des équipements externes à votre ordinateur • Un instrument MIDI • Tout équipement audio nécessaire pour écouter le son de vos appareils MIDI Généralités sur la configuration de votre système ! Sur le site Steinberg, sous “Support-DAW Components”, vous trouverez des informations détaillées sur les points devant être pris en considération lors de la configuration de votre ordinateur dédié aux opérations audio. Installation d’une carte interface/synthétiseur MIDI Les instructions pour l’installation d’une interface MIDI devraient être fournies avec le matériel. Cependant, voici un résumé des étapes principales : • RAM – Il existe une relation directe entre la quantité de RAM disponible et le nombre de voies audio que vous pouvez gérer simultanément. 1. Installez l’interface (ou la carte synthétiseur MIDI) dans votre ordinateur ou connectez-la à un port (connecteur) de celui-ci. La capacité de RAM spécifiée plus haut correspond au minimum requis, sachant qu’en règle générale, le principe est “plus il y en a, mieux c’est”. Cela dépend du type d’interface que vous utilisez. • Taille du disque dur – La taille du disque dur détermine la durée en minutes de votre enregistrement. 2. Si l’interface a une alimentation électrique et/ou un interrupteur, mettez-le sous tension. Enregistrer une minute en qualité audio CD stéréo nécessite 10 Mo d’espace mémoire sur le disque dur. Ceci signifie que huit voies stéréo sur Sequel utiliseront au moins 80 Mo d’espace sur le disque dur par minute enregistrée. 3. Installez le pilote correspondant à l’interface, comme décrit dans la documentation fournie avec l’interface. Veuillez aussi vérifier sur le site web du fabricant que vous disposez bien de la dernière version du pilote. • Rapidité du disque dur – La rapidité du disque dur détermine également le nombre de pistes audio que vous pourrez faire fonctionner. Carte audio La rapidité correspond à la quantité d’informations que le disque peut lire dans un temps donné, usuellement appelée “vitesse de transfert à flux constant”. Là encore, “plus le chiffre est élevé, mieux c’est”. Sequel fonctionne avec une carte audio répondant aux spécifications suivantes : • Stéréo. • 16 bits. • Fréq. d’Échantillonnage: 44.1kHz. • Windows – La carte audio devra comporter un pilote ASIO spécifique ou un pilote compatible DirectX, voir ci-dessous. • Mac – La carte audio devra comporter des pilotes compatibles Mac OSX (CoreAudio ou ASIO). • Souris à molette – Nous vous recommandons d’utiliser une souris à molette. Ceci permet d’accélérer considérablement les opérations d’édition et de défilement. Défragmenter le disque dur (Windows uniquement) Si vous avez l’intention d’enregistrer de l’audio sur un disque dur sur lequel vous stockez déjà d’autres données, il est temps de le défragmenter. Utilisez l’outil de défragmentation Windows pour optimiser les performances de votre système. 93 Configuration de votre système Utilisation de l’équipement audio interne du Macintosh Si la carte audio communique via DirectX (Windows uniquement) Au moment où nous écrivons ces lignes, tous les modèles Macintosh actuels sont équipés d’une carte audio stéréo 16 bits. Pour des informations plus détaillées, reportezvous à la documentation de votre ordinateur. DirectX est un produit Microsoft qui permet d’utiliser différents types d’accessoires Multimedia sous Windows. Sequel supporte DirectX, ou, pour être plus précis, DirectSound, qui est une partie de DirectX utilisée pour la lecture et l’enregistrement audio. Ceci nécessite deux pilotes : En fonction de vos préférences et exigences, l’équipement audio interne peut être suffisant pour être utilisé avec Sequel. L’équipement audio interne est toujours disponible pour être sélectionné dans Sequel – vous n’avez pas besoin d’installer d’autres pilotes. ! • Un pilote DirectX qui assure la communication de la carte audio avec DirectX. Si la carte audio est compatible DirectX, ce pilote sera fourni par le fabricant de la carte audio. S’il n’est pas installé avec la carte audio, consultez le site web du fabricant pour de plus amples informations. • Le pilote ASIO DirectX Full Duplex, qui assure la communication de Sequel avec DirectX. Ce pilote est fourni avec Sequel et ne nécessite aucune installation particulière. Certains modèles de Macintosh disposent de sorties audio mais n’ont pas d’entrées. Cela signifie qu’ils ne peuvent que relire de l’audio - l’enregistrement ne sera pas possible sans rajouter une carte audio supplémentaire. Si la carte audio communique via le pilote ASIO générique à faible Latence (Windows Vista uniquement) À propos des pilotes Un pilote est un élément logiciel permettant au programme de communiquer avec certains matériels. Ici, le pilote permet à Sequel d’utiliser la carte audio. Pour la carte audio, des cas différents peuvent se présenter, requérant une configuration de pilote différente : Si vous travaillez avec Windows Vista, vous pouvez utiliser le pilote ASIO générique à faible Latence. Il s’agit d’un pilote ASIO générique qui fournit une compatibilité ASIO à toutes les cartes audio supportées par Windows Vista, et qui permet d’avoir une latence plus faible. Le pilote ASIO générique à faible Latence incorpore la technologie Core Audio de Windows Vista dans Sequel. Aucun autre pilote n’est nécessaire. Si la carte audio dispose d’un pilote ASIO spécifique Les cartes audio professionnelles sont souvent livrées avec un pilote ASIO spécialement élaboré pour la carte. Ceci permet une communication directe entre Sequel et la carte audio. Ainsi, les cartes audio ayant des pilotes ASIO spécifiques peuvent avoir une latence plus faible (délai entre entrée et sortie). Le pilote ASIO peut également comporter un développement spécial pour supporter plusieurs entrées et sorties, le routage, la synchronisation, etc. Ö Bien que le pilote ASIO générique à faible Latence fournisse une plus faible latence à toutes les cartes audio, vous pouvez obtenir de meilleurs résultats avec une carte audio intégrée qu’avec des équipements audio USB externes. Installation de la carte audio et de son pilote 1. Installez la carte audio et ses accessoires dans l’ordinateur, comme indiqué dans la documentation de la carte. Les pilotes ASIO dédiés sont fournis par les fabricants de cartes audio. Vérifiez sur le site web du fabricant que vous possédez bien la dernière version du pilote. ! 2. Installez le pilote requis pour la carte audio. Selon le système d’exploitation de votre ordinateur, il existe différents types de pilotes qui peuvent être appliqués : pilotes ASIO spécifiques à la carte, pilotes DirectX (Windows) ou pilotes Mac OS X (Mac). Si votre carte audio est livrée avec un pilote ASIO spécifique, nous vous recommandons fortement d’utiliser celui-ci. Même si les pilotes sont fournis avec la carte, il faut toujours vérifier sur le site web du fabricant qu’il n’existe pas de pilotes plus récents. 94 Configuration de votre système Vérifier la carte C’est probablement la plus simple de toutes les configurations – après avoir configuré les bus d’entrée et de sortie internes, vous pouvez brancher votre source audio, par exemple un microphone, sur votre interface audio et commencer à enregistrer. Pour vous assurer que la carte fonctionne correctement, réalisez les deux tests suivants : • Utilisez n’importe quel logiciel fourni avec la carte audio pour vérifier que vous pouvez enregistrer et lire les données audio sans problème. Entrée et sortie multicanal • Si la carte est accessible via un pilote standard du système d’exploitation, essayez de relire de l’audio à l’aide de application audio standard de l’ordinateur (comme Windows Media Player ou Apple iTunes). Il y aura peut-être d’autres appareils audio à intégrer avec Sequel, utilisant plusieurs voies d’entrée et de sortie. En fonction de votre équipement, il y a deux moyens de procéder : mixage à l’aide d’une console externe, mixage à l’aide de la console interne de Sequel. Configuration de l’audio • Un mixage externe implique de disposer d’une console hardware équipée de bus d’enregistrement ou de groupes, afin de pouvoir alimenter les différentes entrées de la carte audio. ! Éteignez tous les appareils avant d’effectuer les connexions ! Dans l’exemple ci-après, quatre bus sont utilisés pour envoyer les signaux aux entrées de la carte audio. Les quatre sorties repartent vers la console, pour écoute de contrôle ou lecture. Les entrées de console restées libres peuvent accueillir des sources audio telles que microphones, instruments, etc. Branchements audio La configuration exacte de votre système dépend de nombreux facteurs différents, par ex. le type de projet que vous désirez créer, l’équipement externe que vous allez utiliser, les particularités de la carte audio équipant l’ordinateur, etc. C’est pourquoi les paragraphes suivants constituent uniquement des exemples. La façon de brancher vos équipements (en numérique ou en analogique) dépend également de votre configuration. Entrées et sorties stéréo – le branchement le plus simple Si vous n’utilisez qu’une entrée stéréo et une sortie stéréo de Sequel, vous pouvez relier votre carte audio, c’est-àdire les entrées de votre carte ou de votre interface audio, directement à la source d’entrée, et les sorties à un amplificateur ou des enceintes amplifiées. Exemple de configuration audio multicanal avec console externe. Ö Lors de la connexion de la source d’entrée (par exemple une console) à la carte audio, il faut utiliser un bus de sortie ou une autre sortie séparée de la sortie générale de la console afin d’éviter d’enregistrer ce qui est relu. Vous pouvez aussi employer une console de mixage connectée via FireWire. Une configuration audio stéréo simple. 95 Configuration de votre système Ö Assurez-vous d’utiliser les bons types d’entrées, sous peine de réaliser des enregistrements distordus ou avec un bruit de fond indésirable. • Si vous utilisez la Console interne de Sequel, vous pouvez employer les entrées de votre carte audio pour brancher les microphones et/ou les divers appareils externes. Les sorties serviront à brancher votre équipement de monitoring. ! Sequel ne permet aucun réglage du niveau d’entrée pour les signaux arrivant sur la carte audio, puisque cet aspect est géré différemment pour chaque carte. Le réglage du niveau d’entrée s’effectue donc soit via une application spécifique, fournie avec la carte, soit depuis son panneau de configuration (voir ci-après). Configuration du matériel audio La plupart des cartes audio sont normalement livrées avec une ou plusieurs petites applications destinées à configurer leurs entrées selon vos désirs. Ce qui inclut : Mixage intégré dans Sequel • Sélectionner quelles entrées/sorties sont actives. • Configurer la synchronisation via word clock (si elle est disponible). • Régler les niveaux pour chaque entrée. Cette fonction est très importante ! • Régler les niveaux pour chaque sortie, de façon à les adapter aux appareils que vous utilisez pour l’écoute de contrôle. • Sélectionner les formats d’entrée et de sortie numérique. • Faire les réglages des buffers audio. Enregistrement depuis un lecteur CD La plupart des ordinateurs comportent un lecteur de CDROM, qui peut aussi servir de lecteur de CD audio. Dans certains cas, le lecteur CD est connecté en interne à la carte audio, afin que vous puissiez enregistrer directement la sortie du lecteur CD dans Sequel (consultez la documentation du matériel audio, si vous n’êtes pas sûr de quel modèle de lecteur vous disposez). Dans la plupart des cas, tous les réglages disponibles pour une carte audio sont rassemblés dans un tableau de bord, pouvant être ouvert depuis Sequel comme décrit ciaprès (ou ouvert séparément, lorsque Sequel n’a pas été lancé). Il peut aussi y avoir plusieurs applications et panneaux différents – pour les détails concernant l’application de configuration de votre carte audio, veuillez vous référer à la documentation de celle-ci. • Tous les réglages de routage et de niveau (si disponibles) pour un enregistrement depuis un lecteur CD sont effectués dans l’application de configuration de la carte audio, voir cidessous. À propos des niveaux d’enregistrement et d’entrée Lorsque vous reliez vos différents appareils entre eux, faites attention à adapter l’impédance et les niveaux des sources audio à ceux des entrées. Habituellement, différentes entrées peuvent être utilisées avec des microphones, comme entrée ligne consommateur (-10 dBV) ou professionnel (+4 dBV). Vous pouvez peut-être aussi régler les caractéristiques d’entrée dans l’interface audio ou dans son panneau de contrôle. Pour plus d’informations, reportez-vous à la documentation du matériel audio. 96 Configuration de votre système Sélection d’un pilote et réglages audio dans Sequel • Sous Mac OS X, vous trouverez le panneau de configuration de votre matériel audio dans les Préférences Système (section “Autres”), qui s’ouvrent depuis le menu Pomme ou le Dock. La première chose à faire est de sélectionner le pilote correct dans Sequel pour être sûr que le programme peut communiquer avec la carte audio : Si vous utilisez le matériel audio interne du Macintosh, vous pouvez régler les niveaux, la balance, etc. dans le Panneau de configuration “Son” des Préférences Système. Si vous utilisez du matériel audio ASIO, vous pouvez cliquer sur le bouton “Configuration…” pour ouvrir le panneau de configuration. 1. Démarrez Sequel. 2. Sélectionnez la page des Paramètres du Programme dans la Zone Multi. 4. Cliquez sur Appliquer, puis sur OK afin de refermer le dialogue. Carte audio gérée par un pilote DirectX (Windows uniquement) ! Si votre carte audio Windows ne dispose pas d’un pilote ASIO spécifique, un pilote DirectX constitue la meilleure alternative. Sequel est livré avec un pilote appelé “ASIO DirectX Full Duplex” pouvant être sélectionné dans le menu contextuel Connexion Audio, à la page des Paramètres du Programme. Ö Pour pouvoir tirer parti au mieux du DirectX Full Duplex, la carte audio doit être compatible WDM (Windows Driver Model) en association avec la version DirectX 8.1 ou plus récente. La section des Réglages Audio de la page des Paramètres du Programme. 3. Cliquez dans le champ de Connexion Audio pour ouvrir le menu contextuel et sélectionnez votre pilote de carte audio. ! Dans tous les autres cas, les entrées audio seront émulées par DirectX (voir l’aide du dialogue ASIO DirectX Full Duplex Setup pour les détails). Sous Windows, nous vous recommandons fortement, si disponible, d’utiliser le pilote ASIO spécifique à votre carte. Si vous n’en disposez pas encore, vérifiez auprès de son fabricant si un pilote ASIO est disponible, par exemple en téléchargement sur Internet. Ö Pendant l’installation de Sequel, la dernière version de pilote DirectX sera installée sur votre ordinateur. Ouvrez le tableau de bord pour votre carte audio et procédez aux réglages recommandés par le fabricant de la carte audio. Lorsque le pilote ASIO DirectX Full Duplex est sélectionné dans le menu contextuel Connexion Audio, vous pouvez cliquer sur “Configuration…” pour ouvrir le panneau de configuration ASIO Direct Sound Full Duplex et effectuer les réglages suivants : • Sous Windows, vous pouvez ouvrir le panneau de configuration en cliquant sur le bouton “Configuration …”. • Ports d’Entrée et de Sortie Direct Sound (Direct Sound Output and Input Ports) Dans la liste de gauche de la fenêtre, figurent tous les ports d’entrée/de sortie Direct Sound disponibles. Dans la plupart des cas, il n’y a qu’un seul port dans chaque liste. Pour activer ou désactiver un port de la liste, cliquez dans la case de la colonne de gauche. Le Tableau de Bord qui apparaît après avoir cliqué sur ce bouton est celui programmé par le fabricant de la carte audio, non celui de Sequel (à moins que vous n’utilisiez des pilotes DirectX ou MME, voir ci-après). Par conséquent, il sera différent pour chaque marque et modèle de carte audio. Les panneaux de configuration pour le pilote ASIO DirectX est une exception, car il est fournis par Steinberg. Il est décrit dans l’aide en ligne, que vous pouvez ouvrir en cliquant sur le bouton Aide dans le dialogue. Voir aussi les notes ci-dessous. 97 Configuration de votre système • Vous pouvez modifier les réglages de Taille du Tampon (Size) dans cette liste si nécessaire, en double-cliquant sur la valeur et en en entrant une nouvelle. 5. Désormais, lorsque vous ouvrirez le menu contextuel Sélecteur de sortie dans la section des Réglages Audio ou dans le menu local d’Entrée de la liste des pistes pour les pistes audio, vous pourrez constater que les noms des ports correspondent aux noms utilisés par le pilote CoreAudio. Dans la plupart des cas, les réglages par défaut fonctionnent parfaitement. Le tampon audio est utilisé lors du transfert des données audio entre Sequel et la carte audio. Un tampon suffisamment grand assure une lecture sans interruptions. Cependant, le temps de “latence”, entre le moment où Sequel envoie les données et celui où elles atteignent réellement la sortie, sera plus long. Sélection et activation de port (Mac uniquement) Dans la page de réglage de votre carte audio, vous pouvez spécifier quelle entrée et quelle sortie doit être active. Ceci vous permet, par ex., d’utiliser l’entrée Microphone à la place de l’entrée Ligne ou même de désactiver complètement l’entrée ou la sortie de carte audio, si nécessaire. • Décalage (Offset) Si un retard constant est audible pendant la lecture des enregistrements audio et MIDI, vous pouvez régler le temps de latence en entrée ou en sortie grâce à cette valeur. Configuration des ports d’entrée et de sortie Ö Cette fonction n’est disponible que pour l’Audio intégré, les périphériques audio au standard USB et un certain nombre d’autres cartes audio (ex. Pinnacle CineWave). Le réglage des entrées et des sorties dépend en premier lieu de la configuration de votre carte audio. Vous pouvez vérifier la configuration en cliquant sur “Configuration…” sur la page des Paramètres du Programme. À propos de l’écoute de contrôle (Monitoring) Si vous possédez une carte audio entrée/sortie stéréo, celle-ci sera configurée automatiquement dans la plupart des cas. Dans Sequel, le terme Monitoring signifie l’écoute du signal d’entrée soit en préparation, soit en cours d’enregistrement. Sequel permet toujours l’écoute de contrôle du signal en temps réel. Entrées Le réglage de l’entrée d’enregistrement pour Sequel est décrit à la section “Ajout d’une piste audio” à la page 13. Le signal audio passe de l’entrée dans Sequel, éventuellement à travers les effets et égaliseurs EQ de Sequel avant de retourner à la sortie. Vous pouvez alors contrôler le Monitoring via les réglages effectués dans Sequel. Vous pouvez ainsi contrôler le niveau d’écoute depuis Sequel et ajouter des effets uniquement au signal de l’écoute de contrôle. Sorties Les sorties audio peuvent être sélectionnées dans la page des Paramètres du Programme, dans le menu contextuel Sélecteur de sortie. Retrouver les noms de voie (Mac uniquement) Pour certaines cartes audio, il est possible de retrouver automatiquement les noms de voie “ASIO” des ports de votre matériel audio : 1. Sélectionnez la page des Paramètres du Programme dans la Zone Multi. 2. Dans la section Réglages Audio, sélectionnez votre carte audio dans le menu local “Connexion Audio”. 3. Ouvrez le tableau de bord de votre matériel audio. 4. Activez l’option “Utiliser noms de voie CoreAudio” . 98 Configuration de votre système Configuration MIDI ! Optimisation des performances audio Éteignez tous les appareils avant d’effectuer les connexions ! Ce paragraphe fournit quelques trucs et astuces afin de tirer le meilleur parti des performances de votre système Sequel. Certaines parties du texte se réfèrent à des particularités de la carte, et peuvent être utilisées à titre d’information lors d’une mise à jour de votre système. Cette section décrit comment connecter et configurer des appareils MIDI. S’il n’y a aucun appareil MIDI dans votre configuration, vous pouvez sauter cette section. Notez qu’il ne s’agit que d’un exemple – vous pouvez très bien brancher vos appareils différemment ! Deux aspects des performances Il existe deux aspects bien distincts des performances dans Sequel : Branchement des appareils MIDI Dans cet exemple, nous supposons que vous disposez d’un clavier MIDI. Le clavier sert à fournir à l’ordinateur les messages MIDI nécessaires à l’enregistrement. En utilisant la fonction automatique MIDI Thru de Sequel, vous pourrez écouter le son correct, provenant de la piste d’instrument, lorsque vous jouez ou enregistrez depuis le clavier. Pistes et effets Pour faire simple : plus votre ordinateur est rapide, plus vous pourrez lire de pistes, utiliser d’effets et d’égaliseurs. La définition d’un “ordinateur rapide” est une discipline scientifique à part, mais voici quand même quelques remarques à ce sujet. Temps de réponse réduit (Latence) Un autre aspect du terme “performances” est le temps de réponse. La latence est un phénomène basé sur le fait que, dans un ordinateur, les données audio sont souvent stockées dans des mémoires tampons (Buffer) en diverses phases des processus d’enregistrement et de lecture. Plus ces Buffers sont nombreux et gros, plus le temps de latence augmente. Des temps de latence trop élevés sont très gênants lorsqu’on utilise des instruments logiciels ou que l’on désire écouter le signal via l’ordinateur (Monitoring), autrement dit écouter une source audio jouée “en direct” après passage dans la console et les effets de Sequel. Des latences très importantes (plusieurs centaines de millisecondes) peuvent également gêner d’autres processus, comme le mixage : un simple mouvement de fader sera pris en compte avec un retard notable. Une configuration MIDI typique Configuration des ports MIDI dans Sequel Sequel détecte automatiquement tous les équipements MIDI reliés à votre ordinateur et leur permet d’être des entrées MIDI actives pour l’enregistrement. Il sera presque toujours plus agréable de travailler sur un système au temps de réponse réduit. • Selon votre carte audio, il peut être possible de réduire par paliers les temps de latence, généralement en diminuant le nombre et la taille des Buffers. Pour les détails, veuillez vous référer à la documentation de votre carte audio, ou, si vous utilisez un pilote au standard DirectX sous Windows, à l’aide du dialogue. 99 Configuration de votre système Facteurs du système ayant une influence sur les performances C’est surtout le cas si vous utilisez Sequel pour Windows : • Sous Windows, les pilotes ASIO, écrits spécialement pour une carte donnée, sont bien plus efficaces que les pilotes DirectX, et produisent normalement des temps de latence très faibles. Unité centrale et cache du processeur Il va sans dire que plus le processeur est rapide, mieux c’est. Mais il y a un certain nombre de facteurs qui affectent l’apparente rapidité d’un ordinateur : la vitesse et le type de bus (un bus PCI est fortement recommandé), la taille du cache du processeur et bien sûr, le type et la marque du processeur. Sequel fait intensivement appel aux calculs en virgule flottante. Au moment de choisir votre processeur, vérifiez que le vôtre est performant en matière de calculs arithmétiques en virgule flottante. • Sous Mac OS X cependant, les cartes audio avec des pilotes Mac OS X (Core Audio) écrits correctement peuvent se révéler très efficaces et produisent des temps de latence très faibles. Optimiser le rendement du processeur (Windows uniquement) Notez également que Sequel est entièrement compatible avec les systèmes multiprocesseurs. Donc si vous disposez d’un système informatique à plusieurs processeurs, Sequel saura tirer parti de la capacité totale et répartir équitablement la charge de travail entre tous les processeurs disponibles. Pour obtenir les temps de latence les plus courts possibles en utilisant ASIO sous Windows XP (sur un système à une seule CPU), les performances du système doivent être optimisées pour le “travail en tâche de fond” : Disque dur et contrôleur 2. Sélectionnez l’onglet “Avancé” et cliquez sur le bouton “Réglages” dans la section “Performances”. Le dialogue “Options de Performance” apparaît. 1. Ouvrez le Panneau de Configuration depuis le menu “Démarrer” puis sélectionnez “Système”. Le nombre de pistes disponibles en enregistrement/lecture simultanés dépend également de la rapidité de réaction de l’ensemble disque dur/contrôleur de disque dur. Si vous utilisez un ensemble disque/contrôleur au format E-IDE, vérifiez que le mode de transfert est réglé sur DMA Busmaster. Sous Windows, vous pouvez vérifier le mode choisi en lançant le Gestionnaire de Périphériques Windows et en regardant les propriétés des canaux primaire et secondaire du contrôleur IDE ATA/ATAPI. Le mode de transfert DMA est activé par défaut, mais peut être désactivé par le système si un problème matériel survient. 3. Sélectionnez l’onglet “Avancé”. 4. Dans la section “Performances des applications”, sélectionnez “Ajuster pour obtenir les meilleures performances pour : Les services d’arrière-plan. 5. Cliquez sur “OK” pour refermer les dialogues. Ö Dans Sequel vous pouvez enregistrer un maximum de huit pistes stéréo à la fois. Carte audio et pilote Le choix de la carte et de son pilote peuvent avoir un effet sur les performances. Un pilote mal conçu suffit à ralentir tout l’ordinateur, mais la différence la plus sensible réside dans le temps de latence obtenu. ! Une fois encore, nous vous recommandons fortement d’utiliser une carte audio pour laquelle il existe un pilote ASIO spécifique ! 100 Configuration de votre système 12 Commandes clavier Introduction Commandes Projet Le présent chapitre contient une liste des commandes clavier disponibles dans Sequel, structurée selon les différentes catégories d’édition dans le programme. Les commandes clavier disponibles CommandesFichier Option Commande clavier Nouveau Projet [Ctrl]/[Commande] + [N] Ouvrir Projet [Ctrl]/[Commande] + [O] Enregistrer Projet [Ctrl]/[Commande] + [S] Enregistrer sous [Ctrl]/[Commande] + [Maj] + [S] Gérer Projets [Ctrl]/[Commande] + [Maj] + [M] Aide [F1] Quitter [Ctrl]/[Commande] + [Q] Option Commande clavier Ajouter Piste [Ctrl]/[Commande] + [+] Supprimer Piste [Ctrl]/[Commande] + [Suppr] ou [Arrière] Activer/Désactiver Automatisation [A] Afficher Console [1] Afficher Inspecteur [2] Afficher Média [3] Afficher Éditeur [4] Afficher Page Arrangeur [5] Afficher/Cacher Zone Multi [E] Afficher/Cacher Clavier Virtuel [K] Changer Type d’Affichage [Tab] du Clavier Virtuel Métronome actif [C] Afficher/Cacher Tuner [T] Afficher/Cacher Images de [I] Pistes dans la Liste des Pistes Commandes Édition Option Commande clavier Annuler [Ctrl]/[Commande] + [Z] Rétablir [Ctrl]/[Commande] + [Maj] + [Z] Couper [Ctrl]/[Commande] + [X] Afficher Paramètres du Programme Copier [Ctrl]/[Commande] + [C] Délimiteurs à la Sélection [P] Coller [Ctrl]/[Commande] + [V] Activer le Mode Éditer [F] Assignation Télécommande [6] Supprimer [Suppr] ou [Arrière] Commandes Navigation Tout sélectionner [Ctrl]/[Commande] + [A] Option Commande clavier Désélectionner [Ctrl]/[Commande] + [Maj] + [A] Gauche [Flèche Gauche] Dupliquer [Ctrl]/[Commande] + [D] Droite [Flèche Droite] Couper au Curseur [Ctrl]/[Commande] + [T] Vers le Haut [Flèche Haut] Déplacer au Curseur [Ctrl]/[Commande] + [L] Vers le Bas [Flèche Bas] Solo [S] Ajouter Gauche [Maj] + [Flèche Gauche] Rendre Muet piste(s) sélectionné(es) [M] Ajouter Droite [Maj] + [Flèche Droite] Ajouter Haut [Maj] + [Flèche Haut] Rendre Muet Objet [Ctrl]/[Commande] + [M] Ajouter Bas [Maj] + [Flèche Bas] Calage Actif/Inactif [J] Quantifier [Q] Prêt à enregistrer [R] Bas [Fin] Sélectionner/désélectionner le filtre de la Page MediaBay [Ctrl]/[Commande] + [Espace] 102 Commandes clavier Clavier Virtuel - Commandes de Navigation Ö Lorsque le Clavier Virtuel est actif, les commandes clavier habituelles sont bloquées. Les seules exceptions sont : [*] (“multiplier” sur le pavé numérique) pour enregistrer, [Espace] pour démarrer/arrêter et [Home]/[Commande]+ [Home] pour aller au début du projet. Option Commande clavier Une Octave en Bas [Flèche Gauche] Une Octave en Haut [Flèche Droite] Monter le Volume d’un cran [Flèche Haut] Baisser le Volume d’un cran [Flèche Bas] Commandes Zoom Option Commande clavier Zoom avant [H] Zoom arrière [G] Rétablir dernier Zoom [Maj] + [H] Zoom Arrière Complet [Maj] + [G] Zoomer sur le Conteneur [Maj] + [P] Commandes Transport Option Commande clavier Se caler sur la Sélection [L] Aller au Marqueur Gauche [Début] (PC)/[Commande]+ [Début] (Mac)/ [.] (Ordinateurs portables) Démarrer [Entrer] (pavé numérique) Stop [0] (pavé numérique) Démarrer / Stop [Espace] Enregistrer [*] (“multiplier” sur le pavé numérique) ou [Ins] Retour rapide [-] (“soustraire” sur le pavé numérique) Avance [+] (“ajouter” sur le pavé numérique) Retour à zéro [.] ou [,] sur le pavé numérique Activer/Désactiver Cycle [/] (“diviser” sur le pavé numérique) Se caler sur le Marqueur suivant [Maj] + [N] Se caler sur le Marqueur précédent [Maj] + [B] Enregistrement Bouton Unique [Ctrl]/[Commande] + [R], [Ctrl]/[Commande] + [*] (Num) 103 Commandes clavier 13 Synoptique des effets Introduction • Un certain nombre de préréglages sont disponibles pour l’AmpSimulator. Passez en revue les différentes options pour trouver le son ampli recherché. Le présent chapitre est consacré aux effets et instruments dont Sequel est doté. L’utilisation des effets et des instruments est décrite à la section “La page Inspecteur de piste” à la page 64. Distorsion La Distorsion est importante pour ajouter du crunch à vos pistes. Cet effet est simple d’utilisation, ne nécessitant que deux paramètres, et il est extrêmement efficace. L’option “Boost” accentue la distorsion. “Output” augmente ou réduit le signal produit par l’effet. Effets de Piste/Globaux Effets Delay PingPongDelay Effets Dynamics Comme son nom l’indique, le PingPongDelay crée un effet de rebond du signal. Il fait rebondir le signal de gauche à droite. Gate Le Gate, comme son nom l’indique, vous permet de créer une porte, ou “gate”, qui ne laissera passer que les signaux audio remplissant une condition de volume que vous avez définie. Le seuil ou “threshold” définit le niveau de volume devant être atteint par le signal pour être audible. L’option “Release” commande la rapidité de fermeture de la porte après son ouverture. L’option “SyncNote” vous permet de synchroniser l’effet de rebond par rapport au tempo. Le “Feedback” détermine la durée du délai. Vous pouvez utiliser le paramètre “Spatial” pour augmenter la distance entre les rebonds. Cette option confère aux passages joués en solo un son impressionnant. Le paramètre “Mix” définit la part de signal d’origine audible et la part de signal traité. Maximizer Les Maximizers sont couramment utilisés en studio pour augmenter le niveau général du mixage. Le réglage “Optimize” augmente le niveau de vos pistes sans écrêtage de la sortie. La musique électronique utilise souvent cet effet de type “brick wall” sur les pistes de batterie. StereoDelay L’option StereoDelay est parfaite pour donner une sensation d’espace à vos pistes. Elle comprend deux délais. L’un pour le canal de gauche et l’autre pour celui de droite. L’option “SyncNote” vous permet d’aligner l’effet de délai sur le tempo. Le “Feedback” détermine la durée du délai. Le paramètre “Mix” définit la part de signal d’origine audible et la part de signal traité. Effets de Filtre DualFilter Cet effet filtre certaines fréquences tout en en laissant passer d’autres. Le curseur permet de modifier la fréquence de filtrage. Si la position est plus élevée, seules les fréquences élevées sont audibles. Si la position est plus basse, seules les basses fréquences sont entendues. L’option “Résonance” crée des effets de résonance plus prononcés. Effets de Distorsion AmpSimulator Avec l’AmpSimulator, la musique de vos pistes sonne comme si elle avait été enregistrée à travers un amplificateur de guitare électrique ou de basse. Effets de Modulation Le “Drive” amplifie le signal et simule une pédale de distorsion (overdrive). “Bass” accentue les graves en fin de signal. “Mid” amplifie les fréquences moyennes du signal. “Treble” ajoute des aigus en fin de signal. “Volume” vous permet d’amplifier encore le signal sans distorsion. AutoPan L’AutoPan fait passer automatiquement le signal de piste de la gauche vers la droite et inversement. L’option “Rate” détermine la rapidité du mouvement de va-et-vient du signal. “Width” règle la distance parcourue par le signal, vers la gauche et vers la droite. 105 Synoptique des effets Chorus Autres Effets Le Chorus fonctionne en doublant tous les signaux qui lui sont envoyés, avec un léger désaccordage. L’option “Rate” modifie la vitesse de l’effet chorus. “Width” détermine le désaccordage du signal. Le paramètre “Mix” définit la part de signal d’origine audible et la part de signal traité. Reverb Reverb est un effet de réverbération. Un morceau à effet Réverb ressemble à une musique enregistrée dans une grande salle ou dans une cathédrale. Le paramètre “Mix” définit la part de signal d’origine audible et la part de signal traité. L’option “Time” détermine la longueur de la réverbération, créant ainsi une sensation d’espace. Flanger Le Flanger fonctionne selon le même principe que l’effet de Chorus, en doublant le signal d’entrée. Au lieu de le désaccorder, il le retarde en le modulant progressivement. Le paramètre “Rate” ajuste la vitesse de l’effet. Le “Feedback” détermine l’intensité du balayage typique de Flanger. Le paramètre “Mix” définit la part de signal d’origine audible et la part de signal traité. StereoEnhancer StereoEnhancer vous permet d’étaler l’image stéréo de votre projet. Ceci crée une sensation d’espace pour les mixages serrés. Le paramètre “Width” détermine la largeur d’écartement de l’image. Paramètres d’Instrument Phaser L’effet Phaser résulte de l’application de plusieurs filtres au signal. Le paramètre “Rate” détermine la vitesse de l’effet. Le “Feedback” définit l’intensité du sweep typique de Phaser. Le paramètre “Mix” définit la part de signal d’origine audible et la part de signal traité. Le tableau suivant reprend les principaux paramètres Instrument. Option Description Cutoff Détermine la fréquence de coupure du signal. Résonance Ajoute un effet prononcé de résonance au signal. Rotary DCF Amount Détermine le taux de filtrage appliqué à chaque note. L’effet Rotary émule un haut-parleur rotatif, qui constitue un effet apprécié pour les sons d’orgue électrique, mais qui fonctionne tout aussi bien pour la guitare. Le paramètre “Speed” ajuste la vitesse de la rotation. Attaque Ajuste la rapidité avec laquelle vous percevez l’impact sur une note. DCA Decay Ajuste la diminution du volume sonore de chaque note. DCA Sustain Détermine la durée de perception d’une note lorsqu’elle est jouée. Trémolo DCA Release Détermine la durée de maintien d’une note après relâchement de la touche. Le Trémolo est une variation répétitive du gain. Il s’agit en quelque sorte d’un bouton auto-volume. Le paramètre “Rate” détermine la vitesse des ajustements de gain. Le paramètre “Depth” détermine l’amplitude de la variation de gain. DCA Amount Valeur de l’enveloppe DCA. Drive Accentue le signal en vue d’augmenter son volume. LFO Frequency LFO est l’abréviation de “low frequency oscillation”. Les oscillateurs LFO sont utilisés pour moduler et faire varier un signal. Ce paramètre commande la fréquence du LFO. Vibrato Le Vibrato est une légère variation de la hauteur du son (pitch). Il s’agit du même principe que lorsque le guitariste joue une note et fait vibrer son doigt sur la frette. Le paramètre “Rate” modifie la vitesse de l’effet. L’option “Depth” détermine l’amplitude de la variation en hauteur. LFO Level Augmente ou réduit le volume du LFO. FX Si l’instrument possède un effet intégré, le paramètre FX commande la perceptibilité de cet effet. Ö Notez toutefois que certains préréglages de son peuvent présenter des paramètres différents. La multitude de préréglages de sons rend impossible une description exhaustive des paramètres disponibles. 106 Synoptique des effets Index A C Accorder 15 Accordeur (Tuner) À propos de 46 Action de démarrage 81 Activation de Sequel 9 Activité du Clavier Musical 56 Affichage de la position du Morceau 48 Affichage du tempo 48 Afficher les Aides-Mémoire 82 Ajout d’une piste audio 13 Ajouter de l’automatisation 31 Ajouter Piste 43 Ajouter une nouvelle piste (bouton) 52 AmpSimulator 105 Annuler 42 Arpégiateur 66 Arrangement À propos de 36 Mode Lecture Séquentielle 37 Mode Live Pads 36 ASIO Pilote 94 Assignation Télécommande 44, 89 Attributs de fichier média 73 Audio Connexion 95 Automatisation Désactiver l’automatisation générale 32 Éditer/Écrire 44 Montrer 44 Supprimer 32 AutoPan 105 Calage Se caler sur le Marqueur précédent/suivant 47 Calcul du Tempo 48 Canal À propos de 63 Niveau du canal et panoramique 63 Canal Général À propos de 64 Caractéristiques avancées 84 Carte audio À propos de 93 Mac 94 Réglages 96 Chorder 66 Chorus 106 Clavier Virtuel 49 Coller 43 Commandes clavier 101 À propos de 102 Clavier Virtuel 103 Conventions 7 Éditer 102 Fichier 102 Navigation 102 Projet 102 Transport 103 Zoom 103 Commandes de Transport 46 Configuration Audio 95 Généralités sur la configuration de votre système 93 MIDI 99 Configuration du système 92 Conteneurs Arrangeur 36 Conteneurs d’instrument Édition 24 Contenu Utilisateur 81 Copier 42 Couleur Réglage 63 Sélecteur 63 Sélecteur de Couleur 56 Couleur du Panneau 82 B Bouton Lecture 46 Boutons de pistes Afficher la piste Arrangeur 52 Afficher Piste de Transposition 52 Ajouter une nouvelle piste 52 Boutons Hauteur piste Pistes Étroites 54 Pistes Larges 54 Pistes Maximales 54 Pistes Standard 54 108 Index Couper 42 Couper au curseur 43 Crayon 25 Création d’un nouveau projet 12 Crédits et Copyrights 41 D Défilement 59 Défragmenter le disque dur 93 Déplacer 78 Dessiner Notes et événements 25 DirectX 94 Distorsion 105 DualFilter 105 Dupliquer 43 E Écoute de contrôle (Monitoring) À propos de 98 Éditer Ajouter Piste 43 Annuler 42 Bouton/menu 42 Coller 43 Copier 42 Couper 42 Couper au curseur 43 Désélectionner 43 Dupliquer 43 Rétablir 42 Supprimer 43 Supprimer les pistes sélectionnées 43 Éditer/Écrire Automatisation 44 Éditeur Clavier À propos de 24, 77 Déplacer 78 Entrée Pas à Pas 78 Legato 78 Piste de contrôleur 79 Quantifier 78 Swing 78 Tonalité de base 79 Transposition 77 Triplets 78 Éditeur d’Échantillons À propos de 74 Adapter Temps 76 Ajout d’un silence 74 Fonction Inversion 75 Mode Stretch 75 Optimisation 75 Quantifier 75 Réinitialiser Réglages Warp 76 Swing 76 Transposition 75 Volume d’événement 74 Warp Libre 76 Édition Conteneurs d’instrument 24 Événements audio 20 Effectuer la Quantification 78 Effets À propos de 105 AmpSimulator 105 Audio 29 AutoPan 105 Chorus 106 Distorsion 105 DualFilter 105 Flanger 106 Gate 105 Maximizer 105 Phaser 106 PingPongDelay 105 Reverb 106 Rotary 106 StereoDelay 105 StereoEnhancer 106 Trémolo 106 Vibrato 106 Effets d’événement À propos de 66 Arpégiateur 66 Chorder 66 Effets de Piste 29 À propos de 67 Effets de sortie 31 À propos de 69 Effets Globaux 30 À propos de 69 Fader de Quantité 69 Emplacement de Projet 81 Enregistrement Décompte 16 Enregistrement à bouton unique 89 Lecteur CD 96 Niveaux et entrées 96 Enregistrement à bouton unique 89 Enregistrement audio À propos de 12 Enregistrer Bouton 46 Enregistrer sous Projet 41 Entrée Pas à Pas 78 Entrée pour Télécommande 82 EQ Ajouter 28 Contourner 68 Fréquence 68 Gain 68 Largeur 68 Préréglages 68 Équipement minimum Mac OS X 9 MIDI 93 Windows 9 État Calage Grille À propos de 45 Événements Muet 59 Redimensionner 60 Répéter 59 Scinder 60 Exporter MP3 34 Projet en Fichier Audio 42 Projet vers iTunes 42 F Famille 71 Flanger 106 Fondus Automatiques 56 Format d’enregistrement 82 109 Index G Gate 105 Gel de piste Pistes Audio 54 Pistes d’Instrument 55 Gérer Projets 41 Grille 58 I Images À propos de 64 Images de Piste 57 À propos de 64 Indicateur de charge de l’ordinateur 47 Indicateur de piste 57 Inscription À propos de 10 Inscription du logiciel 10 Installation À propos de 9 Instruments Paramètres 106 Interface Utilisateur 82 Inversion 75 iTunes Exporter le Projet vers iTunes 42 L La règle 45 La Transposition “intelligente” 87 Latence Optimiser le rendement du processeur (Windows) 100 Lecteur CD Enregistrement 96 Lecture Séquentielle 80 Live Pads 80 M P Mac OS X Carte audio 94 Équipement minimum 9 Marqueur Calage 47 Matériel À propos de 93 Installation de 94 Maximizer 105 Menu Édition 40 Menu Fichier 40 Menu Historique 81 Menu Projet 40 Menu Sequel (Mac OS X) À propos de 40 Métronome À propos de 47 Niveau du Métronome 14, 82 Réglages 82 MIDI Configuration 99 Équipement minimum 93 Installation d’une interface MIDI 93 Mixage 27 Mixage Audio 34 Mode Cycle À propos de 47 Mode Entraînement 49 Mode Stretch 75 Montrer l’Automatisation 44 MP3 34 Muet 54 Événements 59 Multicanal 95 Pad Assignation 80 Nom 80 Page Arrangeur À propos de 79 Page des Paramètres du Programme À propos de 81 Page Éditeur À propos de 74 Page Inspecteur de piste À propos de 64 Onglet Instrument 67 Page MediaBay À propos de 70 Contenu Utilisateur 70, 73 Utiliser les touches fléchées 70 Page Mixer (Console) À propos de 62 Panoramique 56 Ajuster 57 Performances Optimisation audio 99 Phaser 106 Pilote À propos de 94 DirectX 94 Installation de 94 Sélectionner 97 Pilote ASIO 94 Pilote ASIO générique à faible Latence 94 Pilote audio Sélectionner 97 PingPongDelay 105 Piste À propos de 53 Automatisation 57 Hauteur 54 Numérotation 53 Renommer 53 Sélectionner 53 Volume et panoramique 56 Piste de contrôleur À propos de 25, 79 POS 48, 49 Positionnement des Événements 82 N Nombre de mesures 76 Numérotation de piste 53 O Onglet Égaliseurs 68 Options 82 110 Index Pré-écoute du média 72 Désactiver pré-écoute 72 Pré-mixage Audio 34 Prêt à enregistrer 54 Projet 42 Créer 12 Enregistrer 41 Enregistrer sous 41 Gérer 41 Menu 41 Nouveau 41 Ouvrir 41 Récent 42 Projets récents 42 Projets Sequel 81 Q Quantification Audio et adaptation warp 85 Quantification automatique 82 Quantifier Conteneurs d’instrument 78 Événements audio 75 Quitter 41 R Recherche Fichiers média 70 Redimensionner Événements 60 Zone Arrangement 53 Zone Multi 62 Réglages Carte audio 96 Réglages Audio 82 Réinitialisation Conteneurs Arrangeur 81 Réinitialiser les Filtres 72 Réinitialiser Réglages Warp 76 Renommer les pistes 53 Répéter Événements 59 Rétablir 42 Reverb 106 Rotary 106 S V Scinder Événements 60 Sélecteur de Sortie 82 Sélection d’entrée 57 Sélection des pistes 53 Sélectionner Rien 43 Signature Rythmique 49 Silence Ajouter 74, 84 Smart Tool 59 StereoDelay 105 StereoEnhancer 106 Supprimer 43 Supprimer le média sélectionné 72 Supprimer les pistes sélectionnées 43 Swing Conteneurs d’instrument 78 Événements audio 76 Verrou de Transposition Conteneurs d’instrument 77 Événements audio 75 Vibrato 106 Volume 56 Ajuster 57 W Warp Libre 76, 86 Windows (Équipement minimum) 9 Z Zone Arrangement 51, 52 Zone Multi 61, 62 Zone Pilote 39 À propos de 40 Affichage 48 Zoom 58 T T.SIGN 49 Télécommandes Assignation 89 TEMPO 48 Taper 48 Tempo du projet 48 Tonalité de base 79 Affichage 49 Audio 76 Tonalité de base du projet 49 Trémolo 106 Triolets Actif 78 111 Index ">
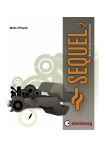
Lien public mis à jour
Le lien public vers votre chat a été mis à jour.