AIPTEK POCKET DV 3500 Manuel utilisateur
PDF
Télécharger
Document
Manuel de l'utilisateur Bienvenue Cher utilisateur, merci d'avoir choisi ce produit. Nous avons investi dans sa mise au point beaucoup de temps et d'efforts, et nous espérons qu'il vous rendra des services sans soucis pendant de nombreuses années. Notice de sécurité 1. Ne pas faire tomber, percer ou démonter la caméra ; sinon, la garantie sera annulée. 2. Evitez tout contact avec l'eau, et ayez les mains sèches lorsque vous l'utilisez. 3. Ne pas exposer la caméra à de hautes températures, ne pas la laisser directement sous le soleil. Vous risquez sinon de l'endommager. 4. Utilisez la caméra avec soin. Evitez d'appuyer trop fort sur le corps de la caméra. 5. Pour votre propre sécurité, éviter d'utiliser la caméra pendant une tempête ou un orage. 6. Evitez d'utiliser des piles de différents marques ou de différents types en même temps. Cela risque de causer des dommages importants. 7. Sortez les piles lorsque la caméra reste inutilisée pendant longtemps, car des piles qui se détériorent risquent d'empêcher le bon fonctionnement de la caméra. 8. Sortes les piles si vous constatez qu'elles fuient ou qu'elles se déforment. 9. Utilisez exclusivement les accessoires fournis par le fabricant. 10. Gardez la caméra hors de portée des enfants. 01 Table des matières Bienvenue 1 Notice de sécurité 1 Table des matières 2 Parties de la caméra 5 Mise en route 6 Mise en place des piles 6 Insertion de la carte SD/MMC (optionnelle) 7 Fixation de la dragonne (optionnelle) 8 Comment tenir votre caméra 9 Comment ouvrir le capot des connecteurs Utilisation du trépied (optionnel) 9 10 Opérations de base 12 Allumer votre caméra 12 Eteindre votre caméra 12 Choisir la langue 13 Enregistrer un clip vidéo 14 - Comment enregistrer un clip vidéo - Régler la mise au point - Faire un zoom - Sélection des modes de métrage 14 15 15 16 Prendre une image fixe 17 - Comment prendre une image fixe - Utilisation du flash 17 18 - Faire un zoom - Sélection du mode de métrage 18 18 Enregistrement d'un clip audio 19 Lire vos enregistrements 20 - Affichage en plein écran - Affichage diapo 20 21 - Afficher une image fixe - Lire un clip vidéo ou audio Activer/Désactiver l'écran OSD 22 23 24 Connexion de la caméra à votre téléviseur 02 25 Table des matières Opérations avancées 26 Accès aux menus et opérations 26 Menu Caméscope DV 27 - Changer la résolution vidéo - Réglage de la compensation d'exposition - Appliquer des effets spéciaux aux clips vidéo Menu Appareil photo numérique 27 28 29 30 - Changer la résolution graphique - Utilisation du retardateur - Réglage de l'équilibre des blancs - Réglage de la compensation d'exposition - Appliquer des effets spéciaux aux images fixes 30 31 32 33 34 - Utilisation du timbre à date 35 Menu Lecture 36 - Supprimer des fichiers - Afficher les informations de fichier - Verrouiller les fichiers - Trier les fichiers 36 37 38 39 Lire la musique MP3 40 - Copier des fichiers MP3 sur la caméra - Lire les fichiers MP3 40 41 Menu MP3 42 - Lecture en boucle - Réglage de l'enrichissement 3D - Réglage de l'effet basses - Afficher les informations MP3 - Supprimer les fichiers MP3 - Conserver les réglages des boutons 42 43 44 45 46 47 Réglages de la caméra 48 Passer d'un mode de réglage à l'autre 48 Régler la date et l'heure 48 Régler le bip sonore 49 Régler le scintillement 49 Régler le système TV 50 Régler la langue 50 03 Table des matières Régler l'arrêt auto 51 Formater les supports 51 Restaurer les réglages par défaut 52 Copier les fichiers sur votre PC 54 Installer le pilote DV 3500 sur votre PC 54 Connecter la caméra à votre PC 56 Copier les fichiers sur le PC 57 Afficher/lire les fichiers sur votre PC 59 Emplacement des fichiers 60 Utiliser la caméra PC 62 Installation des logiciels DV 3500 62 Lancer l'application 62 Utiliser la caméra PC DV 3500 65 - Enregistrer un film AVI - Prendre un cliché - Configurer les options de format - Configurer les options de propriétés - Configurer les options de scintillement Annexes 66 66 66 67 67 68 Tableau des réglages de scintillement 68 Tableau des événements LED 68 Tableau des capacités de stockage 69 Tableau des réglages pour le système TV 69 Tableau de l'autonomie des piles 70 Tableau des messages système 71 Spécifications 72 Dépannage 73 04 Parties de la caméra SD/MMC PUSH RELEASE Bouton alimentation Microphone Molette de mode Flash Bouton Enregistrer/Déclencheur/ Lecture/Pause ( ) Sélecteur de mise au point Boutons directionnels ( Objectif Bouton Menu/OK ( Bouton INDEX ( ) LED retardateur ) ) Capot connecteurs Capot du compartiment piles Connecteur de sortie A/V Compartiment piles Connecteur casque audio Emplacement pour carte mémoire Connecteur USB Oeillet pour dragonne (1 ) Oeillet pour dragonne (2) LED d'état Haut-parleur LED d'état Interrupteur du panneau LCD ( Pointeur de la molette de mode ) Socle pour trépied 05 Mise en place des piles 1. Faites glisser le capot du compartiment piles dans la direction indiquée SD/MMC PUSH RELEASE Mise En Route - Mise en place des piles Mise En Route 2. Placez les piles dans le compartiment. Attention : la direction des bornes positives (+) et négatives (-) ne peut pas être inversée. + 3. Une fois que les piles sont bien installées, remettez en place le capot du compartiment à piles. SD/MMC PUSH RELEASE Ne pas utiliser des piles de marques ou de types différents en même temps. Les piles alcalines ou NIMH rechargeables sont recommandées pour de meilleures performances. 06 Insertion de la carte SD/MMC (optionnelle) Pour insérer une carte SD/MMC, poussez doucement la carte ainsi qu'indiqué jusqu'à ce que la carte touche le fond de l'emplacement. Pour retirer la carte, poussez-la doucement. Lorsqu'elle ressort, tirez-la doucement hors de son emplacement. La carte SD comporte une languette de protection en écriture. Lorsque la languette de protection en écriture est en position Verrouillée, la carte devient non-inscriptible. Pour que la carte puisse fonctionner correctement, la languette de protection en écriture doit être placée en position Déverrouillée avant que vous insériez la carte SD. Déverrouillée Verrouillée Ne pas sortir la carte SD/MMC pendant que la caméra est en train de traiter les données (lorsque l'indicateur LED est allumé en rouge). Ne pas sortir la carte SD/MMC pendant que la caméra est en train de traiter les données (lorsque l'indicateur LED est allumé en rouge). 07 Mise En Route - Insertion de la carte SD/MMC (optionnelle)) En plus de la mémoire flash intégrée de 16 Mo (128 Mbits), votre caméra peut stocker les données sur une carte SD (Secure Digital) ou MMC (MultiMedia Card). La taille de la mémoire prise en charge peut varier entre 8 Mo et 512 Mo. Fixation de la dragonne (optionnelle) Mise En Route - Fixation de la dragonne (optionnelle) 1. Détachez et séparez la dragonne en deux parties. 2. Enfilez l'une des parties de la dragonne dans l'oeillet (1) à l'arrière de la caméra. 3. Enfilez l'autre partie de la dragonne dans l'oeillet (2) sur l'avant de la caméra. 4. Attachez la dragonne ainsi qu'indiqué. Déplacez l'anneau sur la dragonne vers la droite pour la serrer, et vers la gauche pour la desserrer. Puis utilisez le manchon en cuir pour maintenir la dragonne en position. 08 Comment tenir votre caméra Lorsque vous prenez des photos ou enregistrez de la vidéo, évitez de bloquer l'objectif pour obtenir de meilleurs résultats. Evitez de bloquer l'objectif Comment ouvrir le capot des connecteurs Lorsque vous voulez connecter la caméra à votre PC, à votre téléviseur, ou y brancher un casque, vous avez besoin d'ouvrir le capot des connecteurs. Veuillez ouvrir doucement le capot dans la direction ainsi qu'illustré ci-dessous. Soulevez doucement le capot Ouvrez le capot des connecteurs 09 Mise En Route - Comment tenir votre caméra / Comment ouvrir le capot des connecteurs Enfilez votre main dans la dragonne et tenez fermement la caméra ainsi qu'illustré. Utilisation du trépied (optionnel) Mise En Route - Utilisation du trépied (optionnel) Utilisez un trépied pour réduire les mouvements de la caméra et assurer Serré ainsi une image de qualité optimale, en particulier lorsque vous faites des Lâche auto-portraits ou pour la visioconférence. 10 Operations De Base Operations De Base - Allumer votre caméra / Eteindre votre caméra Allumer votre caméra Appuyez sur le bouton alimentation et maintenez-le enfoncé pendant une seconde pour allumer la caméra. L'indicateur LED s'allume Si la caméra n'est pas allumée après que vous avez appuyé sur le bouton alimentation, veuillez procéder aux vérifications suivantes : 1. Il y a bien deux piles AA installées dans la caméra. 2. Les piles possèdent encore suffisamment d'énergie. 3. L'orientation des pôles (+, -) des piles installées est correcte. Eteindre votre caméra Appuyez sur le bouton alimentation et laissez-le enfoncé pendant une seconde pour éteindre la caméra. L'indicateur LED s'éteint 12 Choisir la langue Lorsque vous allumez la caméra pour la première fois, l'OSD en procédant de la façon suivante : 1. Placez la Molette de Mode sur le mode Réglages, et le menu Réglages s'affiche. 2. Utilisez les boutons Haut ou Bas ( ) pour sélectionner l'option Langue. Réglage Heure ----/--/-Bip Fréquence Système TV 3. Lorsque l'option Langue est sélectionnée, appuyez sur le bouton Menu/OK ( ) pour entrer dans le menu secondaire. Dans le menu secondaire, utilisez les boutons Haut ou Bas ( ) pour sélectionner la langue qui vous convient, puis appuyez sur le bouton Menu/OK ( ) pour confirmer. 4. Une fois le réglage terminé, vous êtes prêt à utiliser l'appareil. Placez la Molette de Mode sur un autre mode en fonction de ce que vous voulez faire. 13 Réglage Langue Arrêt Auto Formater Défaut Operations De Base - SChoisir la langue il se peut que l'écran LCD n'affiche par votre langue locale. Vous pouvez choisir la langue affichée par Enregistrer un clip vidéo Comment enregistrer un clip vidéo Operations De Base - Enregistrer un clip vidéo 1. Placez la Molette de Mode sur le mode Caméscope DV. Le panneau LCD affiche l'écran ci-dessous : Panneau LCD Nombre d'enregistrements Niveau de Zoom 1.0X Icône de mode 10 00:00:10 Résolution Temps d'enregistrement Enregistrer / Stop 2. Appuyez sur le bouton Enregistrer/Déclencheur ( ) pour commencer à enregistrer. 3.Appuyez de nouveau sur le bouton Enregistrer/Déclencheur ( ) pour arrêter l'enregistrement. 14 Support de stockage: : Mémoire interne : Carte SD/MMC Autonomie piles Enregistrer un clip vidéo (suite) Régler la mise au point Faire un zoom Pendant l'enregistrement, vous pouvez appuyer sur le bouton Haut ou Bas ( ) pour faire un zoom avant ou arrière sur l'image. 15 Operations De Base - Enregistrer un clip vidéo (suite) Vous pouvez régler la mise au point en agissant sur le Sélecteur de mise au point. Normalement, vous devez régler la mise au point sur ( ) dans la plupart des circonstances. Sélectionnez ( ) uniquement pour les gros plans. La mise au point est réglable en cours d'enregistrement. Enregistrer un clip vidéo (suite) Sélectionner les modes de métrage Operations De Base - Enregistrer un clip vidéo (suite) Normalement, la lumière est automatiquement mesurée sur la base de l'éclairage global. Si le sujet de la prise de vue apparaît trop sombre et l'arrière-plan trop brillant, vous pouvez sélectionner manuellement la méthode de métrage correcte en fonction de la position du sujet. Appuyez plusieurs fois sur le bouton Droite ( ) pour faire défiler les modes de métrage dans l'ordre suivant : Auto g Moyenne g Centre g Centre bas g Auto Mode Auto (pas d'indicateur) : Lorsque 1.0X la caméra est en mode Auto, elle 10 1.0X 10 sélectionne automatiquement la meilleure méthode de métrage pour les conditions globales. Mode Auto Mode Moyenne : En mode Moyenne, la Mode Moyenne caméra mesure les conditions d'éclairage 1.0X dans la zone encadrée. 10 1.0X 10 Mode Centre : En mode centre, la caméra mesure les conditions d'éclairage dans la zone centrale. Mode Centre-bas : La caméra concentre le métrage sur la zone centrale en bas. 16 Mode Centre Mode Centre-bas Prendre une image fixe Comment prendre une image fixe photo numérique. Le panneau LCD affiche l'écran ci-dessous : Panneau LCD Niveau de Zoom Nombre d'enregistrements 1.0X Icône de mode 10 Support de stockage: : Mémoire interne : Carte SD/MMC Etat du flash Résolution Autonomie piles Equilibre des blancs Etat du retardateur 2. Utilisez le Sélecteur de mise au point pour régler la mise au point comme de besoin. 3. Appuyez sur le bouton Enregistrer/Déclencheur ( ) pour prendre une photo. 17 Operations De Base - Prendre une image fixe 1. Placez la Molette de Mode sur le mode Appareil Prendre une image fixe (suite) Utilisation du flash Operations De Base - Prendre une image fixe (suite) Avant de prendre une photo, vous pouvez régler la caméra de relle façon qu'elle utilise le flash si l'éclairage n'est pas suffisant pour votre environnement de prise de vue. Appuyez sur le bouton Gauche ( ) plusieurs fois pour faire basculer le mode flash dans l'ordre suivant : Arrêt g Auto g Arrêt Arrêt ( ): Le flash est déactivé. Auto ( ): Le flash est déclenché automatiquement lorsque la lumière est 1. Si l'icône de durée de vie des piles indique , le flash sera désactivé en raison d'un voltage insuffisant. Veuillez changer immédiatement les piles. 2. Vous ne pourrez pas prendre des photos lorsque le flash est en cours de rechargement. Faire un zoom Avant de prendre une photo, vous pouvez appuyer sur les boutons Haut ou Bas ( ) pour faire un zoom avant ou arrière sur l'image. Sélectionner les modes de métrage Avant de prendre une photo, vous pouvez appuyer sur le bouton Droite ( ) pour sélectionner un mode de métrage. Le mode de métrage change dans l'ordre suivant : Auto g Moyenne g Centre g Centre-bas g Auto Pour la description détaillée de chaque mode de métrage, veuillez vous reporter à la page 16. 18 Enregistrement d'un clip audio 1. Placez la Molette de Mode sur le mode l'écran suivant : Panneau LCD Nombre d'enregistrements 10 Icône de mode 00:00:10 Support de stockage: : Mémoire interne : Carte SD/MMC Autonomie piles Temps d'enregistrement Enregistrer / Stop 2. Appuyez sur le bouton Enregistrer/Déclencheur ( ) pour lancer l'enregistrement. 3. Appuyez sur le bouton Enregistrer/Déclencheur ( ) pour arrêter l'enregistrement. 19 Operations De Base - Enregistrement d'un clip audio Enregistrement audio. Le panneau LCD affiche Lire vos enregistrements Affichage en plein écran Operations De Base - Lire vos enregistrements Le mode Lecture vous permet de passer en revue les fichiers stockés sur la carte SD/MMC ou dans la mémoire interne 1. Placez la Molette de Mode sur le mode Lecture. Panneau LCD Icône de mode Enregistrements Courant/Totaux Niveau de zoom 1.0X 7/10 Support de stockage: : Mémoire interne : Carte SD/MMC Type de fichier 00:00:10 Flèche gauche Temps d'enregistrement Lecture / Pause / Stop 2. Lorsque vous placez la Molette de Mode sur le mode Lecture, le dernier fichier enregistré est automatiquement lu. 3. Si vous voulez visualiser les autres fichiers enregistrés dans la caméra, vous pouvez utiliser les boutons Droite et Gauche ( ) pour passer d'un fichier à l'autre. 20 Flèche droite Lire vos enregistrements (suite) Affichage diapo Panneau LCD Icône de mode Nombre d'enregistrements 1/20 Il existe trois types de fichiers que vous pouvez identifier grâce aux icônes placées sur les diapos : : Images au format JPG : Clips vidéo au format ASF : Clips audio au format WAV. Pour le détail des opérations permettant d'afficher une image fixe, veuillez vous reporter à la page 22. Pour le détail des opérations permettant de lire un clip vidéo ou audio, veuillez vous reporter à la page 23. 21 Support de stockage: : Mémoire interne : Carte SD/MMC Operations De Base - Lire vos enregistrements (suite) Si vous appuyez sur le bouton INDEX ( ) sous le mode lecture, la caméra basculera en mode d'affichage diapo. Vous pouvez alors utiliser les quatre boutons directionnels ( ) pour sélectionner le fichier que vous voulez visualiser. Une fois le fichier voulu sélectionné, appuyez soit sur le bouton Enregistrer/Déclencheur ( ), soit sur le bouton INDEX ( ) pour visualiser le fichier. Lire vos enregistrements (suite) Afficher une image fixe Operations De Base - Lire vos enregistrements (suite) Lorsque vous fichez af une photo en mode plein écran, vous pouvez utiliser les boutons Haut ou Bas ( ) pour faire un zoom avant ou arrière sur l'image. Si vous faites un zoom avant sur une image puis appuyez sur le bouton Enregistrer/Déclencheur ( ), le niveau de zoom sera verrouillé. Vous pouvez alors parcourir l'image à l'aide des boutons directionnels ( ). Pour déverrouiller le niveau de zoom, appuyez de nouveau sur le bouton Enregistrer/Déclencheur ( ). 1.0X 1/20 2.0X Plein Écran 1/20 Écran vérouillige de zoom Lorsque vous fichez af une image fixe, les boutons de fonction disponibles sont les suivants : Verrouiller (Déverrouiller) Zoom avant (Haut) Fichier précédent (Gauche) Fichier suivant (Droite) Zoom arrière (Bas) Menu / OK Affichage diapo ( ) Mode Zoom verrouillé 22 Lire vos enregistrements (suite) Lire un clip vidéo ou audio Pendant que vous lisez le fichier, appuyez sur le bouton Haut ou Bas ( ) pour régler le volume sonore. Si vous appuyez sur le bouton Droite ou Gauche ( ) pendant la lecture, vous pouvez faire une avance ou un retour rapide sur le clip vidéo ou audio. 1/20 1/20 00:00:56 00:00:56 Lire un clip audio Lire un clip vidéo Lorsque vous lisez un clip vidéo ou audio, les boutons de fonction Lecture / Pause suivants sont disponibles : Fichier précédent (Retour rapide) Volume + Fichier suivant (Avance rapide) Volume Menu / OK Lors de la lecture d'un clip vidéo ou audio, vous pouvez presser le bouton Enregistrer/Déclencheur ( ) pour faire une pause ou arrêter la lecture. Ensuite vous pouvez utiliser les boutons Droite ou Gauche ( Affichage diapo ( ) pendant la lecture ) pour basculer entre les fichiers. 23 Operations De Base - Lire vos enregistrements (suite)) Lorsque vous lisez le clip vidéo ou audio, appuyez sur le bouton Enregistrer/Déclencheur ( ) pour faire une pause dans la lecture. Pour reprendre la lecture, appuyez de nouveau sur le même bouton. Activer/Désactiver l'écran OSD Lorsque vous lisez un clip vidéo ou Operations De Base - Activer/Désactiver l'écran OSD passez en revue des images fixes, vous pouvez appuyer sur l'interrupteur d'affichage LCD ( ) pour désactiver l'écran OSD, et avoir ainsi une vue plus Interrupteur ‘affichage :LCD ( claire de votre écran. Appuyez de nouveau sur le même nouton pour activer l'écran. 24 ) Connexion de la caméra à votre téléviseur Mode AV A/V OUT USB Vidéo Audio Allumez votre téléviseur et faites-le passer en mode AV. Connectez les extrémités audio et vidéo du câble AV sur votre téléviseur. Ouvrez le capot des connecteurs de votre caméra. (page 9) Connectez l'autre extrémité du câble vidéo sur votre caméra. Allumez la caméra. Si l'écran de télévision n'affiche que des parasites une fois la caméra connectée, veuillez vérifier si le réglage du système TV (PAL / NTSC) est bien correct. Voir page 50 pour de plus amples informations. 25 Operations De Base - Connexion de la caméra à votre téléviseur Connectez votre caméra à un téléviseur par le biais d'un câble A/V pour un affichage en temps réel. Vous pouvez afficher les clips vidéo, les images fixes et lire les enregistrements de musique MP3 et audio directement sur votre écran de télévision pour les faire partager à vos amis et aux membres de votre famille Operations Avancees Accès aux menus et opérations Operations Avancees - Accès aux menus et opérations Dans plusieurs modes, vous pouvez ouvrir le menu pour ajuster les réglages de la caméra en modifiant les options du menu. Nous expliquons ci-dessous comment accéder aux menus ainsi que la procédure normale permettant de mener une opération à bien : 1. Placez la Molette de Mode sur le mode qui vous intéresse. Appuyez sur le bouton Menu/OK ( ) pour accéder au menu. 2. Appuyez sur le bouton Haut ou Bas ( ) pour sélectionner l'option qui vous intéresse. Une fois l'option sélectionnée, appuyez sur le bouton Menu/OK ( ) pour confirmer la sélection. 3. Si vous voulez quitter un menu, vous pouvez sélectionner l'option Quitter ( ) et appuyer sur le bouton Menu/OK ( ) ou bien vous pouvez appuyer sur le bouton Enregistrer/Déclencheur ( ) pour quitter rapidement le menu. En mode Enregistrement Vocal, le bouton Menu/OK ( 26 ) n'a pas de fonction. Menu Caméscope DV Changer la résolution vidéo 1. Pendant que que vous êtes en mode Caméscope DV, appuyez sur le bouton Menu/OK ( ). 2. Un menu tel que celui reproduit sur la droite s'affiche. Appuyez sur le bouton Haut ou Bas ( MENU ) pour sélectionner l'option Résolution. Lorsque l'option Résolution est sélectionnée, appuyez sur le bouton Menu/OK ( ). 3. Un menu secondaire tel que celui reproduit sur la droite s'affiche. Appuyez sur le bouton Haut ou Bas ( ) pour sélectionner un réglage de résolution, puis appuyez sur le bouton Menu/OK ( ) pour appliquer. Les trois options que vous pouvez choisir sont : 640x480: meilleure résolution, adaptée à des prises de vue pour des sujets fixes. 352x288: convient pour l'affichage sur téléviseur. La qualité est similaire à la qualité DVD. 160x128: résolution basse avec le flux le plus stable. 27 Quitter Résolution Exposition Effets Résolution Quitter 640x480 352x288 160x128 0.0 Operations Avancees - Menu Caméscope DV Avant d'enregistrer un clip vidéo, vous pouvez changer la résolution en fonction de vos préférences d'affichage. Pour changer la résolution vidéo : Menu Caméscope DV (suite) Réglage de la compensation d'exposition Operations Avancees - Menu Caméscope DV (suite) Vous pouvez régler manuellement l'exposition pour obtenir un meilleur effet lorsque l'image semble trop brillante ou trop sombre. Pour régler la compensation d'exposition : 1. Lorsque vous êtes en mode Caméscope DV, appuyez sur le bouton Menu/OK ( ). 2. Un menu tel que celui reproduit sur la droite s'affiche. Appuyez sur le bouton Haut ou Bas ( ) pour sélectionner l'option Exposition. Une fois l'option Exposition sélectionnée, appuyez sur le bouton Menu/OK ( ). 3. Un menu secondaire tel que celui reproduit sur la droite s'affiche. Appuyez sur le bouton Haut ou Bas ( ) pour sélectionner une option et appuyez sur le bouton Menu/OK ( ) pour appliquer. La valeur applicable est comprise entre 1.5 et +1.5. Une valeur positive produit un affichage plus brillant que la normale ; tandis qu'une valeur négative rend l'affichage plus estompé. Le réglage par défaut est de 0.0. 28 MENU Quitter Résolution Exposition Effets Exposition +0.3 0.0 -0.3 -0.6 0.0 Menu Caméscope DV (suite) Appliquer des effets spéciaux aux clips vidéo 1. Pendant que vous êtes en mode Caméscope DV, appuyez sur le menu Menu/OK ( ). MENU 2. Un menu tel que celui reproduit sur la droite s'affiche. Appuyez sur le bouton Haut ou Bas ( pour sélectionner l'option Effet. Une fois que l'option Effet est sélectionnée, appuyez sur le bouton Menu/OK ( ). ) 3. Un menu secondaire tel que celui reproduit sur la droite s'affiche. Appuyez sur le bouton Haut ou Bas ( ) pour sélectionner une option, puis appuyez sur le bouton Menu/OK ( ) pour appliquer. Vous avez le choix entre les trois effets suivants : Normal : Cette option vous permet d'enregistrer le film dans sa couleur naturelle. C'est également le réglage par défaut. N&B (Noir & Blanc) : Cette option vous permet d'enregistrer le film en noir et blanc. Classique : Lorsque cette option est sélectionnée, le film sera en tonalité sépia, ce qui donne l'impression d'avoir un vieux film. 29 Quitter Résolution Exposition Effets 0.0 Effets Quitter Normal N&B Classique Operations Avancees - Menu Caméscope DV (suite) Lorsque vous enregistrez un clip vidéo, vous pouvez appliquer un effet spécial pour ajouter une touche personnelle. Pour sélectionner un effet spécial. Menu Appareil photo numérique Changer la résolution graphique Operations Avancees - Menu Appareil photo numérique La résolution choisie influera sur le nombre d'images que vous pouvez prendre. Plus la résolution est élevée, plus les images auront besoin de mémoire. Pour changer la résolution vidéo : 1. Pendant que vous êtes en mode Appareil photo numérique, appuyez sur le bouton Menu/OK ( ). 2. Un menu tel que celui reproduit sur la droite s'affiche. Appuyez sur le bouton Haut ou Bas ( ) pour sélectionner l'option Résolution. Une fois l'option Résolution sélectionnée, appuyez sur le bouton Menu/OK ( ). 3. Un menu secondaire tel que celui reproduit sur la droite s'affiche. Appuyez sur le bouton Haut ou Bas ( ) pour sélectionner une option et appuyez sur le bouton Menu/OK ( ) pour appliquer. Vous avez le choix entre trois options : 2048X1536: c'est l'option qui demande le plus de mémoire. Cette résolution est idéale pour les tirages au format 3x5 ou 4x6. 1600X1200: c'est l'option moyenne. Cette résolution convient aussi pour les tirages de photos au format 3x5 ou 4x6. 640X480: c'est l'option la plus économe en termes de mémoire. Cette résolution convient bien à l'affichage sur l'ordinateur. 30 MENU Quitter Résolution Retardateur Bal. Blancs Résolution Quitter 2048X1536 1600X1200 640X480 Menu Appareil photo numérique (suite) Utilisation du retardateur 1. En mode Appareil photo numérique, appuyez sur le bouton Menu/OK ( 2. Un menu tel que celui reproduit sur la droite s'affiche. Appuyez sur le bouton Haut ou Bas ( ) pour sélectionner l'option Retardateur. Une fois que l'option Retardateur est sélectionnée, appuyez sur le bouton Menu/OK ( ). 3. Un menu secondaire tel que celui reproduit sur la droite s'affiche. Appuyez sur le bouton Haut ou Bas ( ) pour sélectionner Marche et appuyez sur le bouton Menu/OK ( ) pour appliquer. Une fois que le retardateur est activé, l'appareil attendra dix secondes avant de prendre une photo, à partir du moment où vous appuyez sur le bouton Enregistrer/Déclencheur ( ). Après le déclenchement du déclencheur, le retardateur est automatiquement désactivé. 31 MENU Quitter Résolution Retardateur Bal. Blancs Retardateur Quitter Arrêt Marche ). Operations Avancees - Menu Appareil photo numérique (suite) Cette fonction se révèle très pratique lorsque vous voulez réaliser un auto-portrait. Pour activer le retardateur : Menu Appareil photo numérique (suite) Réglage de l'équilibre des blancs Operations Avancees - Menu Appareil photo numérique (suite) Vous pouvez sélectionner manuellement le réglage d'équilibre des blancs qui correspond à votre environnement de prise de vue. Pour sélectionner un réglage d'équilibre des blancs : 1. En mode Appareil photo numérique, appuyez sur le bouton Menu/OK ( 2. Un menu s'affiche. Appuyez sur le bouton Haut ou Bas ( ) pour faire défiler la page et sélectionner l'option Equilibre des blancs. Une fois que l'option Equilibre des blancs est sélectionnée, appuyez sur le bouton Menu/OK ( ). 3. Appuyez sur le bouton Haut ou Bas ( ) pour faire défiler la page et sélectionner une option. Puis appuyez sur le bouton Menu/OK ( ) pour appliquer. Vous avez le choix entre cinq effets : Auto : La caméra détermine le meilleur réglage d'équilibre des blancs pour votre environnement de prise de vue. Ensoleillé : convient pour une prise de vue à l'extérieur par temps ensoleillé. Nuageux : convient pour une prise de vue par temps nuageux ou dans un environnement sombre. Tungstène : convient pour une prise de vue en intérieur avec un éclairage incandescent, ou des environnements avec une température de couleur peu élevée. Fluorescent : convient pour une prise de vue en intérieur avec un éclairage fluorescent, ou des environnements avec une température de couleur élevée. 32 ). MENU Quitter Résolution Retardateur Bal. Blancs Bal. Blancs Quitter Auto Ensoleillé Nuageux Bal. Blancs Tungstène Fluorescent Menu Appareil photo numérique (suite) Réglage de la compensation d'exposition 1. En mode Appareil photo numérique, appuyez sur le bouton Menu/OK ( 2. Un menu s'affiche. Appuyez sur le bouton Haut ou Bas ( ) pour faire défiler la page et sélectionner l'option Exposition. Une fois que l'élément Exposition est sélectionné, appuyez sur le bouton Menu/OK ( ). 3. Un menu secondaire tel que celui reproduit sur la droite s'affiche. Appuyez sur le bouton Haut ou Bas ( ) pour sélectionner une option puis appuyez sur le bouton Menu/OK ( ) pour appliquer. La valeur applicable peut varier entre -1.5 et +1.5. Une valeur positive permet d'avoir un affichage plus brillant que la normale, tandis qu'une valeur négative rend l'affichage plus sombre. Le réglage par défaut est 0.0. 33 ). MENU Exposition Effets Impr. Date Exposition +0.3 0.0 -0.3 -0.6 0.0 Operations Avancees - Digital Still Camera menu (continued) Vous pouvez régler manuellement l'exposition pour obtenir de meilleurs résultats lorsque la photo paraît trop brillante ou trop sombre. Pour régler la compensation d'exposition : Menu Appareil photo numérique (suite) Appliquer des effets spéciaux aux images fixes Operations Avancees - Menu Appareil photo numérique (suite) Vous pouvez appliquer des effets spéciaux pour ajouter une touche personnelle. Pour sélectionner un effet spécial : 1. En mode Appareil photo numérique, appuyez sur le bouton Menu/OK ( 2. Un menu s'affiche. Appuyez sur le bouton Haut ou Bas ( ) pour sélectionner l'option Effet. Une fois que l'option Effet est sélectionnée, appuyez sur le bouton Menu/OK ( ). 3. Un menu secondaire tel que celui reproduit sur la droite s'affiche. Appuyez sur le bouton Haut ou Bas ( ) pour sélectionner une option, puis appuyez sur le bouton Menu/OK ( ) pour appliquer. Vous avez le choix entre les trois effets suivants : Normal : Cette option vous permet de prendre la photo avec des couleurs normales. C'est également le réglage par défaut. N&B (Noir & Blanc) : Cette option vous permet de prendre la photo en noir et blanc. Classique : Lorsque cette option est sélectionnée, la photo prise aura des tonalités sépia, et on aura l'impression qu'il s'agit d'une photo ancienne. 34 ). MENU Exposition Effets Impr. Date 0.0 Effets Quitter Normal N&B Classique Menu Appareil photo numérique (suite) Utilisation du timbre à date 1. En mode Appareil photo numérique, appuyez sur le bouton Menu/OK ( 2. Un menu tel que celui reproduit sur la droite s'affiche. Appuyez sur le bouton Haut ou Bas ( ) pour sélectionner l'option Timbre à date. Une fois l'option Timbre à date sélectionnée, appuyez sur le bouton Menu/OK ( ). 3. Un menu secondaire tel que celui reproduit sur la droite s'affiche. Appuyez sur le bouton Haut ou Bas ( ) pour sélectionner Marche, et appuyez sur le bouton Menu/OK ( ) pour appliquer. ). MENU Exposition Effets Impr. Date 0.0 Impr. Date Quitter Arrêt Marche Une fois le timbre à date activé, une marque de date sera imprimée sur les photos prises. Avant d'activer cette fonction, veuillez vous assurer que la date et l'heure sont réglées correctement. Voir la page 48 pour obtenir plus d'informations. 35 Operations Avancees - Menu Appareil photo numérique (suite) Lorsque vous activez le timbre à date, la date de prise de la photo sera imprimée. Pour activer le timbre à date : Menu Lecture Menu Lecture Operations Avancees - Menu Lecture Lorsque vous passez vos enregistrements en revue, vous pouvez supprimer les fichiers que vous ne voulez pas conserver. Pour supprimer un fichier ou tous les fichiers : 1. En mode Lecture, appuyez sur le bouton Menu/OK ( 2. Un menu s'affiche. Appuyez sur le bouton Haut ou Bas ( ) pour sélectionner Supprimer ou Supprimer tout selon ce que vous voulez faire. Une fois l'option désirée sélectionnée, appuyez sur le bouton Menu/OK ( ). 3. En fonction de l'élément que vous sélectionnez, le menu secondaire correspondant s'affiche. Si vous sélectionnez Supprimer pour supprimer un fichier, vous pouvez utiliser le bouton Gauche ou Droite ( ) pour faire défiler les fichiers dans le menu secondaire. Appuyez sur le bouton Haut ou Bas ( ) pour sélectionner la coche, puis appuyez sur le bouton Menu/OK ( ) pour confirmer la suppression. Vous ne pouvez pas supprimer un fichier qui a été verrouillé. Veuillez vous reporter à la page 38 pour de plus amples informations. ). MENU Quitter Supprimer Suppr. Tous INFO Supprimer Quitter Supprimer 8/11 Sûr ? Supprimer le fichier courant ? Suppr. Tous Quitter Suppr. Tous Sûr ? Supprimer tous les fichiers ? 36 Menu Lecture (suite) Afficher les informations de fichier 1. En mode Lecture, appuyez sur le bouton Menu/OK ( 2. Un menu s'affiche. Appuyez sur la touche Haut ou Bas ( ) pour sélectionner l'option INFO. Une fois l'option INFO sélectionnée, appuyez sur le bouton Menu/OK ( ). 3. Une page d'informations sur le fichier sera ainsi affichée. Il faut noter que l'affichage réel donné dépendra du type de fichier. Vous pouvez aussi appuyer sur le bouton Droite ou Gauche ( ) pour passer d'un fichier à l'autre. Lorsque vous voulez quitter, appuyez sur le bouton Menu/OK ( ). ). MENU Quitter Supprimer Suppr. Tous INFO Operations Avancees - Menu Lecture (suite)) Les informations de fichiers vous permettent d'avoir des données telles que la date d'enregistrement, la taille de fichier et l'état de verrouillage. Pour visualiser les informations de fichier : INFO Type de fichier Icône de Verrouillage Taille de fichier Si vous voyez une icône de verrouilage ( fichier a été verrouillé. 37 IMG-0003.jpg 640X480 2003/08/01 158 KB 00:00:30 Nom de fichier Résolution Date Durée d'enregistrement ) affichée à l'écran, cela signifie que le Menu Lecture (suite) Verrouiller les fichiers Operations Avancees - Menu Lecture (suite) La fonction de verrouillage des fichiers permet d'éviter que les fichiers ne soient supprimés accidentellement. Pour verrouiller un fichier ou tous les fichiers : 1. En mode Lecture, appuyez sur le bouton Menu/OK ( 2. Un menu s'affiche. Appuyez sur le bouton Haut ou Bas ( ) pour faire défiler la page et sélectionnez l'option Verrouiller ou Verrouiller tout. Une fois l'option désirée sélectionnée, appuyez sur le bouton Menu/OK ( ). 3. Selon l'option que vous avez sélectionnée, vous ). MENU Verrouiller Verr. Tous Index Tous Verr. Ceci? verrez s'afficher le menu secondaire correspondant. Quitter Si vous sélectionnez Verrouiller ceci pour verrouiller Oui un fichier, vous pouvez utiliser le bouton Gauche Non ou Droite ( ) pour passer d'un fichier à l'autre dans le menu secondaire. Appuyez sur le bouton Haut ou Bas ( ) pour sélectionner la coche, puis Verrouiller le fichier courant ? appuyez sur le bouton Menu/OK ( ) pour Verr. Tous? confirmer le verrouillage. Quitter Oui Non Verrouiller tous les fichiers ? 38 Menu Lecture (suite) Trier les fichiers 1. En mode Lecture, appuyez sur le bouton Menu/OK ( 2. Un menu s'affiche. Appuyez sur le bouton Haut ou Bas ( ) pour faire défiler la page et sélectionner l'option Index. Une fois l'option Index sélectionnée, appuyez sur la bouton Menu/OK ( ). 3. Un menu secondaire tel que celui reproduit sur la droite s'affiche. Appuyez sur le bouton Haut ou Bas ( ) pour sélectionner un type de fichier, puis appuyez sur le bouton Menu/OK ( ) pour confirmer la sélection. Une fois le type de fichier déterminé, seuls les fichiers du type de fichier sélectionné seront affichés en mode lecture. 39 ). MENU Verrouiller Verr. Tous Index Index Tous Image Vidéo Audio Operations Avancees - Menu Lecture (suite) La fonction de tri des fichiers vous permet de sélectionner le type de fichier que vous voulez que la caméra affiche. Pour activer la fonction de tri des fichiers : Lire la musique MP3 Copier des fichiers MP3 sur la caméra Avant de pouvoir lire de la musique MP3, vous Operations Avancees - Lire la musique Mp3 devez copier les fichiers MP3 sur la caméra. 1. Pour télécharger des fichiers MP3 sur la caméra, vous devez connecter la caméra à un PC à l'aide du câble USB. Pour de plus amples informations concernant la connexion de la caméra à votre PC, veuillez vous 2. Une fois que la caméra est connectée au PC, doublecliquez sur le Poste de travail et vous y trouverez un disque amovible. Dans le disque amovible, vous trouverez un fichier MP3. Vous pouvez alors copier les fichiers MP3 désirés dans ce dossier pour les lire. Pour les fichiers Mp3 Pour tirer avantage de la fonction de disque amovible, les utilisateurs de Windows 98SE peuvent avoir à installer le Pilote de Stockage de Masse USB. Pour connaître les détails sur l'installation, veuillez vous référer aux pages 54-55. 40 Lire la musique MP3 (suite) Lire les fichiers MP3 1. Placez la Molette de Mode sur le mode MP3, et panneau LCD affichera l'écran reproduit cidessous : Panneau LCD Index de piste : En attente Aucune : libéré Pistes courante / totales 1/3 Mode Icon Icône d'état : : répéter Aucune : sans répétition 0001 track01.MP3 00:04:30 00:00:56 Média de stockage: : Mémoire interne : Carte SD/MMC nom de fichier Durée Autonomie de la batterie Operations Avancees - Lire la musique MP3 (suite) vous voilà prêt à lire de la musique MP3. Le Temps de lecture Lecture / Pause / Stop 2. Les boutons disponibles en mode MP3 sont illustrés sur la droite. Lecture / Pause Volume + Fichier précédent (Rembobiner) Fichier suivant (avance rapide) Volume Menu / OK ( ) pendant la lecture 41 Menu MP3 Vous pouvez utiliser les différentes fonctions offertes par le menu MP3. Vous remarquerez que lorsqu'il n'y a pas de fichier MP3 dans la caméra, Ce menu ne peut pas être activé. Operations Avancees - Menu Mp3 Lecture en boucle Vous pouvez répéter la lecture pour vous éviter d'avoir à appuyer sur le bouton lecture. Pour lire la musique MP3 en boucle : 1. En mode MP3, appuyez sur le bouton Menu/OK ( 2. Un menu tel que celui reproduit sur la droite s'affiche. Appuyez sur le bouton Haut ou Bas ( ) pour sélectionner l'option Répéter . Une fois que l'option désirée est sélectionnée, appuyez sur le bouton Menu/OK ( ). 3. Un menu secondaire tel que celui reproduit sur la droite s'affiche. Appuyez sur le bouton Haut ou Bas ( ) pour sélectionner Oui, et appuyez sur le bouton Menu/OK ( ) pour confirmer. ). MENU Quitter Répéter Amélior. 3D Basses Répét.Ceci? Quitter Oui Non Répéter le fichier courant ? 42 Menu MP3 (suite) Réglage de l'enrichissement 3D 1. En mode MP3, appuyez sur le bouton Menu/OK ( 2. Un menu tel que celui reproduit sur la droite s'affiche. Appuyez sur le bouton Haut ou Bas ( pour sélectionner l'option Enrichissement 3D. Une fois que l'option désirée est sélectionnée, appuyez sur le bouton Menu/OK ( ). 3. Un menu secondaire tel que celui reproduit sur la droite s'affiche. Appuyez sur le bouton Haut ou Bas ( ) pour sélectionner l'option désirée, puis appuyez sur le bouton Menu/OK ( ) pour confirmer la sélection : Elevé : L'effet 3D est le plus fort. Bas : L'effet 3D est modéré. Arrêt : L'effet 3D est désactivé. 43 ). MENU ) Quitter Répéter Amélior. 3D Basses Amélior. 3D Quitter Elevé Bas Arrêt Operations Avancees - Menu MP3 (suite) Vous pouvez activer l'effet enrichissement 3D pour améliorer la qualité du son. Pour activer l'effet Enrichissement 3D : Menu MP3 (suite) Réglage de l'effet basses Operations Avancees - Menu MP3 (suite) Vous pouvez améliorer la qualité du son en activant l'effet basses. Pour activer l'effet basses. 1. En mode MP3, appuyez sur le bouton Menu/OK ( ). 2. Un menu s'affiche. Appuyez sur le bouton Haut ou Bas ( ) pour faire défiler la page et sélectionner l'option Basses. Une fois l'option Basses sélectionnée, appuyez sur le bouton Menu/OK ( 3. Un menu secondaire tel que celui reproduit sur la droite s'affiche. Appuyez sur le bouton Haut ou Bas ( ) pour sélectionner l'option désirée, puis appuyez sur le bouton Menu/OK ( ) pour confirmer la sélection : Elevé : L'effet Basses est le plus fort. Bas : L'effet Basses est modéré. Arrêt : L'effet Basses est désactivé. 44 MENU ). Quitter Répéter Amélior. 3D Basses Basses Quitter Elevé Bas Arrêt Menu MP3 (suite) Afficher les informations Mp3 1. En mode MP3, appuyez sur le bouton Menu/OK ( ). 2. Un menu s'affiche. Appuyez sur le bouton Haut ou Bas ( ) pour faire défiler la page et sélectionner l'option Info. Une fois l'option Info sélectionnée, appuyez sur le bouton Menu/OK ( ). 3. Un menu secondaire tel que celui sélectionné seront affichées à Icône d'état : : répéter Aucune : sans répétition l'écran. Vous pouvez aussi appuyer sur le bouton Droite ou Gauche ( ) pour faire défiler les fichiers à l'écran. Lorsque vous voulez quitter, appuyez sur le bouton Menu/OK ( MENU INFO Supprimer Verrouiller INFO reproduit sur la droite s'affiche. Les informations du fichier Operations Avancees - Menu MP3 (suite) Cette option vous permet de visualiser les informations de fichier MP3. Pour activer l'effet Basses : ). 45 0001 Filename.MP3 00:03:50 3858 KB Index de piste Index de piste Durée Taille de fichier Menu MP3 (suite) Supprimer les fichiers Mp3 Operations Avancees - Menu MP3 (suite) La suppression des fichiers MP3 peut vous permettre de libérer de la mémoire pour vos autres besoins. Pour supprimer des fichiers MP3 : 1. En mode MP3, appuyez sur le bouton Menu/OK ( 2. Un menu s'affiche. Appuyez sur le bouton Haut ou Bas ( ) pour faire défiler la page et sélectionner l'option Supprimer. Une fois l'option Supprimer sélectionnée, appuyez sur le bouton Menu/OK ( ). 3. Un menu secondaire tel que celui reproduit sur la droite s'affiche. Appuyez sur le bouton Haut ou Bas ( ) pour sélectionner Supprimer, puis appuyez sur le bouton Menu/OK ( ) pour confirmer la suppression. 46 ). MENU INFO Supprimer Verrouiller Supprimer Quitter Supprimer 1/3 Sûr ? Menu MP3 (suite) Conserver les réglages des boutons 1. En mode MP3, appuyez sur le bouton Menu/OK ( 2. Un menu s'affiche. Appuyez sur le bouton Haut ou Bas ( ) pour faire défiler la page et sélectionner l'option Conserver. Une fois que l'option Conserver est sélectionnée, appuyez sur le bouton Menu/OK ( ). 3. Un menu secondaire tel que celui reproduit sur la droite s'affiche. Appuyez sur le bouton Haut ou Bas ( ) pour sélectionner Oui, puis appuyez sur le bouton Menu/OK ( ) pour confirmer la sélection. 4. Pour déverrouiller l'état, appuyez sur n'importe quel bouton autre que le bouton alimentation, et un menu surgissant tel que celui reproduit ici s'affiche. Appuyez sur le bouton Haut ou Bas ( ) pour sélectionner Oui, et appuyez sur le bouton Menu/OK ( ) pour confirmer. ). MENU INFO Supprimer Verrouiller Verrouiller? Quitter Oui Relâcher? Quitter Oui Assurez-vous que les réglages sont bien correctement configurés avant d'activer cette fonction. 47 Operations Avancees - Menu MP3 (suite) Le maintien des réglages des boutons permet d'éviter de modifier de l'état actuel, de sorte que vous pouvez emmener la caméra avec vous sans avoir à vous inquiéter pour la modification des réglages. Pour conserver les réglages des boutons : Reglages De La Camera Passer d'un mode de réglage à l'autre Reglages De La Camera - Passer d'un mode de réglage à l'autre / Régler la date et l'heure Placez la Molette de Mode sur le mode Réglages, et vous pouvez ajuster les différentes fonctions de la caméra. Lorsque vous placez la Molette de Mode sur le mode Réglages, le menu reproduit s'affiche. Pour les détails concernant les différents réglages, veuillez vous reporter à la page correspondante. Réglage Réglage page 48 page 49 page 49 page 50 Heure 2003/01/01 Bip Fréquence Système TV page 50 page 51 page 51 page 52 page de men 1 Langue Arrêt Auto Formater Défaut page de men 1 Régler la date et l'heure 1. En mode Réglages, utilisez les bouton Haut et Bas ( ) pour sélectionner l'option Temps, et appuyez sur le bouton Menu/OK ( ) pour accéder au menu secondaire. 2. Utilisez les boutons Droite ou Gauche ( ) Heure pour faire défiler les options. Utilisez les ) pour régler la valeur. 2003/01/01 Une fois les réglages effectués, appuyez sur le 00:00:00 boutons Haut et Bas ( bouton Menu/OK ( ) pour confirmer. 48 Régler le bip sonore 1. En mode Réglages, utilisez les boutons Haut et Bas ( ) pour sélectionner l'option Bip, puis appuyez sur le bouton Menu/OK ( ) pour accéder au menu secondaire. ) pour sélectionner Marche ou Arrêt. Une fois l'option désirée sélectionnée, appuyez sur le bouton Menu/OK ( ) pour confirmer. Bip Quitter Marche Arrêt Régler le scintillement 1. En mode Réglages, utilisez les boutons Haut et Bas ( ) pour sélectionner l'option Scintillement, et appuyez sur le bouton Menu/OK ( ) pour accéder au menu secondaire. 2. Utilisez les boutons Haut et Bas ( ) pour sélectionner le réglage de scintillement désiré. Lorsque l'option désirée est sélectionnée, appuyez sur le bouton Menu/OK ( ) pour confirmer. Fréquence Quitter 50Hz 60Hz Si vous voyagez à l'étranger, il se peut que le réglage de scintillement ne convienne pas au pays dans lequel vous vous trouvez. Pous de plus amples informations concernant les réglages de scintillement, veuillez vous reporter à la page 68. 49 Reglages De La Camera - Régler le bip sonore / Régler le scintillement 2. Utilisez les boutons Haut et Bas ( Régler le système TV 1. En mode Réglages, utilisez les boutons Haut et Bas ( ) pour sélectionner l'option Système TV, puis appuyez sur le bouton Menu/OK ( ) pour accéder au menu secondaire. Reglages De La Camera - Régler le système TV / Régler la langue 2. Utilisez les boutons Haut et Bas ( ) pour Système TV sélectionner l'option qui vous convient. Une fois Quitter PAL NTSC le réglage fait, appuyez sur le bouton Menu/OK ( ) pour confirmer. Si vous voyagez à l'étranger, il se peut que le réglage du système TV ne convienne pas au pays dans lequel vous vous trouvez. Pour de plus amples informations concernant les réglages du système TV, veuillez vous reporter à la page 69. Régler la langue 1. En mode Réglages, utilisez les boutons Haut et Bas ( ) pour sélectionner l'option Langue, et appuyez sur le bouton Menu/OK ( ) pour accéder au menu secondaire. 2. Utilisez les bouton Haut et Bas ( ) pour sélectionner la langue qui vous convient. Une fois l'option désirée sélectionnée, appuyez sur le bouton Menu/OK ( ) pour confirmer. 50 Langue Quitter English Deutsch Régler l'arrêt auto 1. En mode Réglages, appuyez sur les boutons Haut et Bas ( ) pour sélectionner l'option Arrêt auto, et appuyez sur le bouton Menu/OK ( ) pour accéder au menu secondaire. ) pour sélectionner l'option désirée. Une fois l'option désirée sélectionnée, appuyez sur le bouton Menu/OK ( ) pour confirmer. Arrêt Auto Quitter 1Min 3Min 5Min Formater les supports 1. En mode Réglages, utilisez les boutons Haut et Bas ( ) pour sélectionner l'option Formater, puis appuyez sur le bouton Menu/OK ( ) pour accéder au menu secondaire. 2. Utilisez les boutons Haut et Bas ( ) pour sélectionner Oui, et appuyez sur le bouton Menu/OK ( ) pour confirmer. Formater Quitter Oui Etes-vous sûr? Le formatage du support provoquera la suppression de tous les fichiers sur la carte SD/MMC ou dans la mémoire interne. Vous remarquerez que les fichiers verrouillés ne seront pas supprimés. 51 Reglages De La Camera - Régler l'arrêt auto / Formater les supports 2. Utilisez les boutons Haut et Bas ( Restaurer les réglages par défaut 1. En mode Réglages, utilisez les boutons Haut et Bas ( ) pour sélectionner l'option Défaut, puis appuyez sur le bouton Menu/OK ( ) pour accéder au menu secondaire. Reglages De La Camera - Restaurer les réglages par défaut 2. Utilisez les boutons Haut et Bas ( ) pour sélectionner Oui, puis appuyez sur le bouton Menu/OK ( ) pour confirmer. Défaut Quitter Oui Sûr ? La restauration aux réglages par défaut provoquera le remplacement de vos réglages courants. 52 Copier Les Fichiers Sur Votre PC Copier Les Fichiers Sur Votre PC Installer le pilote DV 3500 sur votre PC Vous devez installer le Pilote DV 3500 pour garantir que les clips vidéo pourront être lus sur votre PC. Pour installer les logiciels : Copier Les Fichiers Sur Votre PC - Installer le pilote DV 3500 sur votre PC 1. Allumez votre ordinateur. Puis placez le CD accessoires dans le lecteur de CD-ROM. Ne pas brancher le câble USB sur votre ordinateur pour l'instant. Fermez toutes les autres applications en cours d'exécution sur votre ordinateur. Si l'écran de titre ne s'affiche pas automatiquement, veuillez double-cliquer sur le Poste de travail et sur l'unité CD-ROM. Puis allez dans le dossier "\DV 3500 Driver" et lancez le programme Setup.exe manuellement. 2. Cliquez sur l'icône pour lancer l'installation du Pilote DV 3500. Remarque pour les utilisateurs de Windows 2000 : Pendant le processus d'installation, le message d'avertissement concernant la signature numérique peut apparaître deux ou plusieurs fois. Veuillez cliquer sur Oui pour continuer le processus. Le logiciel est complètement compatible avec le système d'exploitation Windows 2000. 54 Installer le pilote DV 3500 sur votre PC (suite) 3. L'Assistant d'installation s'affichera et installera automatiquement le programme. Veuillez cliquer sur Suivant et suivez les instructions à l'écran pour terminer l'installation. programme vous demandera d'Installer les codecs Lecteur multimédia de Windows. Si vous n'êtes pas sûr que le codec a été installé sur votre ordinateur, veuillez cliquer sur Oui et suivre les instructions à l'écran pour terminer l'installation. 5. Une fois l'installation du codec terminée, le programme vous demandera d'installer Direct X 8.0 ou version ultérieure. Si vous n'êtes pas sûr que ce programme a été installé sur votre ordinateur, veuillez cliquer sur Oui pour continuer. Les Codes Lecteur multimédia de Windows et Direct X 8.0 ou version ultérieure sont nécessaires pour pouvoir lire les clips vidéo enregistrés par la caméra. 6. Une fois l'installation terminée, il se peut que vous deviez redémarrer votre ordinateur pour que le pilote puisse prendre effet. 55 Copier Les Fichiers Sur Votre PC - Installer le pilote DV 3500 sur votre PC (suite)) 4. Une fois l'installation du pilote terminée, le Connecter la caméra à votre PC 1. Allumez votre ordinateur, puis connectez le câble USB sur le port USB de votre ordinateur. Vérifiez que le câble et le port sont bien alignés correctement. Copier Les Fichiers Sur Votre PC - Connecter la caméra à votre PC 2. Réglez la caméra sur n'importe quel mode excepté le mode Direct ( ), puis connectez l'autre extrémité du câble USB à votre caméra. Remarque pour les utilisateurs de Windows 2000 : Si vous sélectionnez le mode DISQUE et si vous voulez débrancher la caméra de votre ordinateur, veuillez suivre la procédure ci-dessous : 1. Double-cliquez sur ( 2. Cliquez sur ( ) sur le casier système. ) (Disque USB), puis cliquez sur Stop. 3. Sélectionnez la caméra dans l'écran de confirmation qui s'affiche, et cliquez sur OK. 4. Suivez les instructions affichées à l'écran pour débrancher la caméra de votre ordinateur. 56 Copier les fichiers sur le PC 1. La procédure varie en fonction de votre système d'exploitation : Pour les utilisateurs de Windows XP : Pour les utilisateurs de Windows 2000/ME/98SE : Double-cliquez sur le Poste de travail(My Computer). Puis double-cliquez sur l'icône du disque amovible qui vient d'apparaître. Il se peut que certains utilisateurs voient deux disques amovibles s'afficher dans le Poste de travail. C'est parce que le système d'exploitation détecte deux supports de stockage dans la caméra (la mémoire interne et la carte SD/MMC). Si vous ne trouvez pas vos fichiers sur l'un des disques, veuillez les chercher sur l'autre disque. 57 Copier Les Fichiers Sur Votre PC - Copier les fichiers sur le PC Après avoir connecté votre caméra à votre ordinateur, une fenêtre de dialogue s'affiche automatiquement. Veuillez sélectionner l'option Ouvrir le dossier pour visualiser les fichiers avec Windows Explorer et cliquez sur OK. Copier les fichiers sur le PC (suite) 2. Double-cliquez sur le dossier DCIM Copier Les Fichiers Sur Votre PC - Copier les fichiers sur le PC (suite)) 3. Double-cliquez sur le dossier de fichiers 100MEDIA 4. Faites glisser le fichier voulu dans Mes documents (My Documents) ou dans le dossier de destination. Copier les images dans "Mes documents" 58 Afficher/lire les fichiers sur votre PC 1. Double-cliquez sur Mes documents (My Documents) ou sur l'autre dossier qui contient vos fichiers. qui lit ce type de fichiers. 59 Copier Les Fichiers Sur Votre PC - Afficher/lire les fichiers sur votre PC 2. Double-cliquez sur le fichier désiré et le fichier est ouvert dans le programme Emplacement des fichiers Copier Les Fichiers Sur Votre PC - Emplacement des fichiers Après avoir connecté la caméra à votre ordinateur, un disque amovible apparaît dans votre ordinateur. Dans ce disque, vous pouvez trouver tous les fichiers stockés dans votre caméra. Voir la figure sur la droite pour voir où se trouvent les différents types de fichiers. Vous remarquerez que les fichiers au format MP3 doivent être copiés dans le dossier MP3, sinon la caméra ne sera pas en mesure de trouver les fichiers MP3. Pour les fichiers image, vidéo et audio Pour les fichiers MP3 60 Utiliser La Camera PC Utiliser La Camera PC Installation des logiciels DV 3500 Vous devez installer les logiciels DV 3500 pour pouvoir profiter de la fonction Caméra PC. Si vous n'avez pas encore installé les logiciels, veuillez vous reporter à la page 34 pour les informations détaillées concernant l'installation de la suite. Lancer l'application Utiliser La Camera PC - Installation des logiciels DV 3500 / Lancer l'application 1. Réglez la Molette de Sélection de Mode sur le mode Direct ( ). 2. Connectez la caméra à votre ordinateur. Si vous voulez utiliser la fonction de visioconférence, veuillez installer pour cela un logiciel tel que Netmeeting. Remarque pour les utilisateurs de Windows ME : Lorsque l'écran suivant s'affiche, veuillez sélectionner Rechercher automatiquement le meilleur pilote puis cliquer sur Suivant pour continuer. 62 Lancer l'application (suite) Remarque pour les utilisateurs de Windows 98 SE : 1. Cliquez sur Suivant lorsque l'écran suivant s'affiche. pour votre périphérique et cliquez sur Suivant pour continuer. 3. Pendant le processus d'installation, il se peut que certains utilisateurs se voient demander d'insérer un CD 98SE avec licence dans le lecteur de CD-ROM pour copier les fichiers nécessaires. 4. Suivez les instructions à l'écran pour terminer l'installation. Remarque pour les utilisateurs de Windows 2000 : Lorsque vous utilisez la fonction Caméra PC pour la première fois, il est possible que le message d'avertissement suivant s'affiche une ou deux fois. Veuillez cliquer sur Oui pour poursuivre le processus. La caméra est pleinement compatible avec le système d'exploitation Windows 2000. 63 Utiliser La Camera PC - Lancer l'application (suite) 2. Lorsque l'écran suivant s'affiche, veuillez sélectionner Rechercher le meilleur pilote Lancer l'application (suite) 3. Double-cliquez sur l'icône DV 3500 sur le Bureau prour lancer le programme. Une fois le programme lancé, vous pouvez commencer à utiliser la fonction Caméra PC. Utiliser La Camera PC - Lancer l'application (suite) Si vous ne parvenez pas à trouver le raccourci du programme sur le bureau, vous pouvez lancer le programme à partir du menu Progammes. 64 Utiliser la caméra PC DV 3500 Fenêtre Aperçu Lancer/Arrêter la fenêtre aperçu Paramètre Arrêter l'enregistrement Cliché Formater * Ouvrir l'album (dans lequel se trouvent les fichiers) * * Sélection source caméra vidéo Propriétés * Un menu secondaire est disponible. Pour visualiser les images prises avec la Caméra PC DV 3500, veuillez cliquer sur ( ) pour ouvrir l'album de photos. Sinon, vous pouvez aussi aller sur le dossier "Work Temp" pour y rechercher les fichiers capturés par le programme. Le chemin complet est le suivant : C:\Program Files\DV 3500\Work Temp 65 Utiliser La Camera PC - Utiliser la caméra PC DV 3500 Lancer l'enregistrement d'un clip vidéo Utiliser la caméra PC DV 3500 (suite) Enregistrer un film AVI Utiliser La Camera PC - Utiliser la caméra PC DV 3500 (suite) 1. Cliquez sur l'icône ( ). 2. Appuyez sur ( ) pour spécifier le chemin et le nom du fichier AVI. 3. Réglez la fréquence de trame et le temps d'enregistrement en fonction de vos besoins. 4. Appuyez sur le bouton Lancer l'enregistrement pour commencer à enregistrer. 5. Pour arrêter l'enregistrement, cliquez sur le bouton ( ). Prendre un cliché Cliquez sur l'icône ( ) pour prendre un cliché. Configurer les options de format ! Espace chromatique : Sélectionnez l'une des fonctions suivantes en fonction de vos besoins. - RGB 24: Cette option permet d'obtenir une meilleure qualité. - I420: Cette option permet d'avoir des fichiers AVI plus comprimés pour pouvoir profiter d'une vitesse de traitement plus élevée. ! Format de sortie : Définissez le format de sortie pour modifier la taille de la fenêtre d'aperçu. La taille par défaut est de 320x240. Sélectionnez des pixels plus grands si vous voulez une fenêtre d'aperçu plus grande. 66 Utiliser la caméra PC DV 3500 (suite) Configurer les options de propriétés ! Réglage vidéo : - Filtre bande : Si l'écran de votre ordinateur scintille lorsque vous utilisez la fonction Caméra PC, agissez ce réglage pour éviter les parasites. !- Bande passante : Si la bande lorsque vous utilisez la Caméra PC, sélectionnez une valeur moins élevée dans l'option "Bande passante" pour éviter ce problème. ! Réglage personnalisé : Vous pouvez utiliser les réglages par défaut, ou bien changer ces réglages (luminosité, saturation, contraste et netteté) en fonction de vos préférences. Configurer les options de scintillement Si vous amenez votre caméra à l'étranger, et que vous constatez que l'écran de votre ordinateur scintille lorsque vous utilisez la fonction Caméra PC, veuillez cochez la case Annuler le scintillement afin d'éviter l'apparition de parasites à l'écran. Ou bien, vous pouvez aussi vous reporter au Tableau des réglages de scintillement (p. 52) pour connaître les valeurs de scintillement correctes pour le pays dans lequel vous vous trouvez. 67 Utiliser La Camera PC - Utiliser la caméra PC DV 3500 (suite)) passante du réseau est trop occupée ANNEXES Tableau des réglages de scintillement Pays Angleterre Allemagne Réglage 50Hz Pays Portugal Réglage 50Hz France Italie 60Hz Espagne Pays-Bas 50Hz 50Hz 50Hz Taiwan Chine Japon Corée 60Hz 50Hz 50/60Hz 60Hz 50Hz Amérique 60Hz * Le réglage du scintillement est basé sur la norme de fréquence de l'alimentation électrique locale. Tableau des événements LED Condition Couleur LED Signification Etat (LED Etat) Rouge Occupé (stockage ou capture) Vert Prêt (en attente d'une commande) Flash (LED Rouge Chargement du flash en cours Vert Prêt (en attente d'une commande) Transmission de données (LED Etat) Rouge Tranmission de données en cours Vert Prêt (en attente d'une commande) Retardateur (LED Retardateur ) Rouge (fixe) Compte à rebours en cours Vert (rapide) Capture de la photo en cours 68 ANNEXES Tableau des capacités de stockage Image fixe Mémoire * Clip vidéo Clip audio 640x480 352x288 160x128 Maximum 48 3-7 min 1 hr 96 6-14 min 2 hr 192 12-28 min 4 hr 2048x1536 1600x1200 640x480 Mémoire Flash (16 Mo) 20 30 Carte SD/MMC (32Mo) 40 60 Carte SD/MMC (64Mo) 80 120 Carte SD/MMC (128Mo) 160 240 384 24-56 min 8 hr Carte SD/MMC (256Mo) 320 480 768 48-112 min 16 hr Carte SD/MMC (512Mo) 640 960 1536 96-224 min 32 hr Le nombre réel de photos stockées peut dépendre (selon un proportion de + 30%) de la résolution et de la saturation des couleurs. Tableau des réglages pour le système TV NTSC Amérique, Taiwan, Japon et Corée, etc. PAL Allemagne, Angleterre, talie, Pays-Bas, China, Japon et Hongkong, etc. 69 ANNEXES Tableau de l'autonomie des piles >> Indicateur de l'état des piles Icône Description Puissance des piles pleine Puissance des piles moyenne Puissance des piles faible Puissance des piles vide Remarque: Les tests ci-dessous sont effectués dans les conditions suivantes : 1. Utilisation de piles alcalines. 2. Température: 25 C. 3. L'écran LCD reste toujours allumé. >> Prise d'images fixes (pics) Image fixe 2048x1536 1600x1200 640x480 110 120 130 * 1. Intervalle de prise de vue : 30 secondes 2. Le flash est utilisé pour chaque image. >> Prise de vue en continu (pics) Image fixe 2048x1536 1600x1200 640x480 500 600 700 Intervalle de prise de vue : 4 secondes * 1. 2. Le flash est désactivé. >> Enregistrement de clips vidéo (enregistrement en continu, en minutes) Clip vidéo 640x480 352x288 160x128 60 60 60 70 ANNEXES Tableau des messages système Message Description Enregistrement La caméra est en train d'enregistrer un fichier. Veuillez Déverrouiller la Carte SD. Si vous insérez une carte SD et que la carte est réglée sur "Protégée", ce message s'affiche lorsque la caméra essaie d'écrire des données sur la carte. Aucune Image Lorsque la caméra est réglée sur le mode Lecture ou MP3 et qu'il n'y aucun fichier à lire, ce message s'affiche. Veuillez Changer les Piles. La caméra commence à manquer d'énergie. Vous devez changer les piles immédiatement. Mémoire Pleine La mémoire est pleine et ne parvient plus à stocker de fichiers supplémentaires. Veuillez changer de carte SD/MMC ou supprimer certains fichiers pour libérer de l'espace en mémoire. Erreur Carte La carte insérée n'est pas compatible avec la caméra. Veuillez changer la carte, ou bien essayez de formater la carte. Erreur Mémoire La caméra ne parvient pas à accéder aux données en mémoire. Veuillez formater le support pour résoudre ce problème. Flash en cours de chargement Le flash est en cours de chargement. Erreur Formatage de Fichiers Le fichier en cours de lecture n'est pas compatible avec la caméra. Suppression en cours La caméra est en train d'effectuer une opération de suppression. Formatage en cours La caméra est en train de formater un support de stockage. Fich.Verr. Le fichier courant est verrouillé et ne peut pas être supprimé. Verrouiller Le fichier courant est en cours de verrouillage de façon à être protégé contre la suppression. Déverr. Le fichier courant est en cours de déverrouillage. Paramètre La caméra est en train d'effectuer une opération de réglage. 71 ANNEXES Spécifications Résolution effective de capteur 2 méga (1600x1200) pixels Résolution Interpolée 3,1 méga (2048x1536) pixels Mémoire interne 16 Mo de mémoire flash (stockage) Mémoire externe Emplacement SD/MMC intégré (maximum : 512 Mo) Caméscope DV Format MPEG4 (.ASF) VGA (640x480 pixels) / jusqu'à 11 ips CIF (325x288 pixels) / jusqu'à 30 ips 160x128 pixels / jusqu'`a 30 ips Appareil photo numérique Format JPEG (.JPG) 3,1 méga (2048x1536) pixels 2 méga (1600x1200) pixels VGA (640x480 pixels) Enregistreur vocal numérique Format WAVE (.WAV) avec mémoire 16 Mo Temps d'enregistrement : 1 heure environ Lecteur Mp3 Prise en charge de toutes les fréquences d'échantillonnage Caméra PC VGA (640x480) / jusqu'à 10 ips QVGA (320x240 pixels) / jusqu'à 20 ips Ecran LCD LCD TFT couleur 1,5" Zoom numérique 4x (temps réel) Sortie TV Oui (système TV NTSC/PAL) Microphone intégré Oui Haut-parleur intégré Oui Flash intégré Oui Connecteur casque audio intégré Oui Objectif F= 3,5 / 8,5 mm Retardateur 10 secondes Interface USB 2.0 (compatible USB 1.1) Economie d'énergie 1 min/3 min/5 min (mise hors tension auto en cas d'inactivité pendant la durée sélectionnée) Piles AAx2 (alcalines recommandées) Dimensions 3,86" x 2,67" x 1,28" (98x67x33 mm) * 1. Spécifications susceptibles de modification sans préavis. 72 DEPANNAGE Lors de l'utilisation de la caméra : Q1 La caméra ne parvient pas à s'allumer normalement. R : 1) Il se peut que les piles soient déchargées. Veuillez changer de piles. 2) Vérifiez que les piles sont bien insérées correctement. Q2 La caméra est allumée, mais l'écran LCD ne s'allume pas. R : Si la caméra reste inoccupée pendant une minute, l'écran LCD s'éteint automatiquement afin d'économiser l'énergie. Vous pouvez appuyer sur n'importe quel bouton autre que le bouton alimentation pour réactiver l'écran. Q3 Impossible de prendre des photos ni d'enregistrer des clips vidéo lorsque l'on appuie sur le bouton Enregistrer/Déclencheur. R : 1) Le support de stockage est plein. Veuillez liberer de l'espace sur la carte SD/MMC ou sur la mémoire interne. 2) Vérifiez si la caméra n'est pas en train de recharger le flash. 3) Si vous utilisez une carte SD, vérifiez que la carte n'est pas "verrouillée". 4) Si l'écran LCD affiche un message "ERREUR DE MEMOIRE" ou "ERREUR DE CARTE", veuillez mettre la caméra en mode Réglages et formater le support de stockage. Q4 Je n'ai pas supprimé les photos ni les clips vidéo, mais je ne parviens pas à les trouver en mémoire. R : 1) Vérifiez si vous n'avez pas pris des photos et enregistré des clips vidéo avant d'avoir inséré une carte SD/MMC. La caméra utilisera la carte comme support principal de stockage et les fichiers enregistrés précédemment dans la mémoire interne seront inaccessibles jusqu'à ce que vous sortiez la carte. 2) Vérifiez si l'option " Fichier "(voir la page 39) est réglée pour afficher un type de fichier particulier. Si oui, vous pouvez régler l'option sur " Tout " ou 73 DEPANNAGE Q5 Impossible de régler le flash. R :1)Si l'icône de durée de vie des piles indique , le flash sera désactivé en raison d'un voltage insuffisant. Veuillez changer immédiatement les piles. 2) Vous ne pourrez pas prendre des photos lorsque le flash est en cours de rechargement. Q6 Les images semblent trop troubles. R : Veuillez régler la mise au point de façon appropriée. Q7 Les images ou les clips vidéo semblent trop sombres. R : Assurez-vous que l'environnement de prise de vue ou d'enregistrement dispose d'assez de lumière. Peut-être devez-vous utiliser le flash lorsque vous prenez les photos. Q8 Il y a des parasites lorsque j'affiche les images sur l'écran LCD ou sur un ordinateur. R : Vérifiez que le réglage de scintillement convient bien à l'endroit où vous vous trouvez. Pour de plus amples informations, veuillez vous reporter au "Tableau des réglages de scintillement" page 68. Q9 Je ne parviens pas à lire du MP3 et le titre affiche des caractères bizarres. R : Ce problème est probablement causé par des caractères à deux octets (comme ceux utilisés pour le Chinois, le Coréen etc.). Veuillez renommer ces fichiers avant de les copier sur la caméra. 74 DEPANNAGE Lors de la connexion de la caméra à l'ordinateur ou au téléviseur : Q1 Je n'arrive pas à voir les clips vidéo sur mon ordinateur. R : Veuillez installer Direct X 8.0 ou version ultérieure et les Codecs Windows Media 9.0 pour résoudre ce problème. Veuillez vous reporter à la page 54 pour les informations détaillées concernant l'installation du pilote, ou bien allez sur http://www.microsoft.com pour télécharger les fichiers requis. Q2 L'installation du pilote a échoué. R : 1) Veuillez supprimer le pilote et les programmes connexes. Exécutez la procédure d'installation donnée dans le manuel pour réinstaller le pilote. 2) Prenez soin de bien installer le pilote avant de brancher le câble USB. Q3 L'écran du téléviseur n'affiche rien une fois la caméra branchée sur le téléviseur. R: 1) Vérifiez si la caméra est correctement connectée au téléviseur. 2) Assurez-vous que le système TV est bien réglé correctement dans les réglages de la caméra. Veuillez vous reporter à la page 50 pour plus de détails. Q4 Un conflit s'est produit avec une autre caméra ou un autre périphérique de capture installé. R : Si vous avez une autre caméra ou un autre périphérique de capture installé sur votre ordinateur, veuillez désinstaller complètement cette caméra et son pilote de votre ordinateur pour éviter le conflit. Q5 Des parasites s'affichent sur mon écran d'ordinateur lorsque j'utilise la Visioconférence. R : Veuillez régler le filtre de scintillement en fonction de l'endroit où vous vous trouvez. Voir "Configurer les options de scintillement" page 67 pour plus de détails. 75 ">
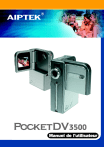
Lien public mis à jour
Le lien public vers votre chat a été mis à jour.