ZTE TWIN Tact sfr Manuel utilisateur
PDF
Download
Document
TWIN Tact TM MANUEL DE L’UTILISATEUR Version 1.0 -1- Préambule : Les informations contenues dans le Manuel de l’utilisateur du TWIN TACT sont correctes au moment de la publication de ce document. Ce manuel n’est pas un document contractuel. Neuf Cegetel se réserve le droit de changer ou modifier les informations ou les caractéristiques à tout moment et sans avis préalable. Dans les limites définies par la loi, aucune garantie ni representation explicite ou implicite n’est donnée, y compris mais sans se limiter, au contenu, la qualité et l’exactitude du présent document ainsi qu’à sa valeur commerciale ou sa convenance à un usage particulier. Veuillez lire attentivement ce manuel de l’utilisateur avant d'utiliser votre téléphone portable. Neuf Cegetel n’assume aucune responsabilité et ne pourra en aucun cas être tenu responsable des dommages directs ou indirects causés par les utilisateurs qui ne respectent pas les instructions de ce manuel. Le copyright de ce manuel de l’utilisateur appartient exclusivement à.Neuf Cegetel. Ce manuel, ne doit pas être copié, revendu ou distribué sans la permission écrite de Neuf Cegetel. Copyright ©2007 Neuf Cegetel. Tous droits réservés. La copie est interdite. Java et toutes les marques basées sur Java sont des marques commerciales ou déposées de Sun Microsystems, Inc. aux Etats-Unis et dans d'autres pays. Opéra est une marque déposée de Opera Software ASA. Esmertec, Jbed, et u@ sont des marques commerciales ou déposées de Esmertec AG en Suisse et dans d'autres pays. Tous droits réservés. -2- Précautions d’emploi: Veuillez vous conformer strictement aux règles et règlements des compagnies aériennes, éteignez votre téléphone portable lorsque vous êtes à bord d’un avion pour éviter les interférences avec les équipements de bord. L’utilisation d’un téléphone portable à bord d’un avion est illégale. Le téléphone portable peut créer des interférences avec des appareils médicaux tels que des appareils acoustiques et des pacemakers. Eteignez votre portable dans les hôpitaux et autres lieux de services de santé ayant des stipulations explicites. Le patient qui utilise un pacemaker devra garder son téléphone portable éloigné du pacemaker. Ne pas démonter le téléphone portable ou ses accessoires. Ne pas utiliser votre téléphone portable dans une station service, un dépôt pétrolier ou une zone où sont stockés des produits chimiques ou autres substances inflammables et explosives ou produits chimiques, pour éviter les risques d’incendie ou d’explosion. Ne pas jeter les batteries usagées n’importe où. Ne pas exposer la batterie au feu, à l’eau ou la mettre en conTact avec un conducteur métallique pour éviter les risques d’explosion ou de court circuit. Utilisez un chargeur et un câble d’alimentation certifiés. Utilisez un écouteur ou un dispositif mains-libres lorsque vous conduisez pour éviter les accidents. Conformez-vous strictement aux règles et règlements locaux concernant l’usage des téléphones portables. Notez que le téléphone portable peut créer des interférences avec un ordinateur, TV, radio et d’autres appareils électroniques. Ce produit respecte la réglementation en vigueur en matière de limitation de la puissance sonore maximale. A pleine puissance, l’écoute prolongée du baladeur peut endommager l’oreille de l’utilisateur. Si vous percevez une sensation de bourdonnement, cessez l’utilisation du produit. Utilisez exclusivement les écouteurs fournis avec ce produit. En cas d’utilisation d’autre matériel, le fabricant décline toute responsabilité quant aux éventuels dommages que l’ouïe de l’utilisateur pourrait subir. Gardez le téléphone portable hors de portée des enfants pour éviter qu’ils n’avalent la carte SIM ou ne fassent tomber le téléphone portable. 3 Informations de sécurité détaillées Utilisation du téléphone portable et du chargeur Danger : Vous ne devez utiliser que le chargeur de batterie qui vous a été spécifié. Si vous utilisez un autre type de chargeur, cela peut entraîner le déchargement de votre batterie, une surchauffe, une explosion ou un risque d'incendie. L'utilisation d'un voltage incorrect peut entraîner un risque de détérioration ou d'incendie. Un court circuit ou une détérioration de votre chargeur peut créer une émission de fumée ou un risque d'incendie. Si le câble est endommagé (usure ou détérioration), arrêter de l'utiliser pour éviter tout risque d'incendie. Eviter la poussière sur la prise électrique pour réduire le risque d'incendie. Ne pas laisser de récipients remplis de liquide tel que de l'eau près du chargeur. Si le liquide se renverse sur le chargeur, cela peut provoquer une surchauffe ou une détérioration de celui-ci. Si de l'eau ou tout autre liquide est renversé sur le chargeur, débrancher immédiatement le cordon d'alimentation pour éviter une surchauffe, un risque d'incendie ou autre type de détérioration. Ne pas utiliser le chargeur dans un endroit humide comme une salle de bains pour réduire le risque d'incendie et de détérioration. Ne jamais toucher le chargeur, le cordon d'alimentation ou la prise de courant avec des mains humides pour éviter de recevoir une décharge électrique. Précautions : La présence d'humidité, de chaleur ou de poussières peut nuire au fonctionnement et endommager votre équipement. Le téléphone, la batterie, le chargeur et l'adaptateur secteur ne sont pas étanches. Ne pas les exposer à la pluie ou à l'humidité. Dans certaines circonstances, l'utilisation du téléphone portable peut interférer avec les équipements électroniques d'une voiture. Pour éviter tout danger, il est recommandé de ne pas utiliser le téléphone dans de telles circonstances. Eviter d'utiliser votre téléphone dans une foule. Ne pas poser votre téléphone près d'une carte magnétique. Les données de votre téléphone ou sur la carte peuvent être effacées. Ne pas poser votre téléphone près d'épingles. Celles ci pourraient être attirées par l'aimant du haut-parleur de votre téléphone et endommager celui-ci. Pendant le chargement, la température ambiante doit être comprise entre 00C à 450C. 4 Des températures en dessous de 0°C et au-dessus de 45°C entraîneront un chargement inefficace ou un arrêt du chargement. Cela peut aussi provoquer l'explosion de la batterie ; des messages d'avertissements seront affichés sur le téléphone, par exemple : "Attention! température faible pour la batterie !" ou "Attention! température élevée pour la batterie !". Durant l'entretien, débrancher la prise d'alimentation afin d'éviter les risques d'électrocution. Ne pas poser d'objets lourds sur le cordon électrique pour réduire le risque d'électrocution et d'incendie. Lorsque vous débranchez le cordon électrique, tenir la fiche pour ne pas abimer le câble et réduire le risque de détérioration ou d'incendie. Attention : Ne pas heurter, secouer ou jouer avec le téléphone ou le chargeur, de manière à éviter un déchargement de la batterie, une surchauffe, une explosion ou un risque d'incendie. Ne pas placer la batterie, le téléphone ou le chargeur à proximité d'un four micro-onde ou d'un équipement haute-tension de manière à éviter un déchargement de la batterie, une surchauffe, une explosion ou un risque d'incendie ; ne pas exposer votre téléphone et votre adaptateur secteur à une source de chaleur extrême ou à de la fumée. Ne pas utiliser le téléphone dans un environnement de substances inflammables pour réduire le risque d'incendie, de panne ou de détérioration. Pour éviter tout risque de panne ou de détérioration, éviter de démonter le téléphone, la batterie, le chargeur et tout composant interne. Ne pas utiliser le téléphone en conduisant. Pour éviter tout accident de la circulation, garer votre voiture dans un endroit sûr avant de téléphoner. L'utilisation prolongée de la fonction "player" à pleine puissance peut nuire à l'audition de l'utilisateur. Régler le volume en conséquence. Ne pas utiliser cette fonction en voiture ou dans tout autre endroit où il est dangereux de se couper de l'environnement sonore extérieur. L'utilisation des téléphones portables dans les avions et les hôpitaux est interdite. Eteindre le téléphone pour éviter les interférences avec les équipements médicaux. Dans ces lieux, suivre les consignes ou la réglementation en place. Ne pas utiliser le téléphone dans les stations services, à proximité de carburants ou de produits chimiques. Ne pas utiliser le téléphone à proximité d'équipements médicaux comme les appareils auditifs, pacemakers ainsi qu'à proximité d'appareils de détection comme les détecteurs d'incendie et les portes automatiques. Avant d'utiliser le téléphone portable à proximité d'équipements médicaux comme les pacemakers, conTacter le fabriquant ou le vendeur pour obtenir des conseils et prévenir d'éventuelles interférences. 5 A pleine puissance, l'ecoute prolongee du baladeur peut endommager l'oreille de l'utilisateur. Utilisation de la batterie Danger : Ne pas exposer la batterie au feu. Elle peut exploser ou prendre feu. Si vous avez des difficultés pour installer la batterie, ne pas forcer, cela pourrait entraîner un déchargement, un risque de surchauffe, d'explosion ou d'incendie. Ne pas relier les bornes de la batterie avec des pièces de métal telles que des aiguilles ou des fils pour éviter un court-circuit. Ne pas ranger ou porter sur soi le téléphone avec des objets métalliques pour éviter un déchargement de la batterie, un risque de surchauffe, d'explosion ou d'incendie Ne pas souder les bornes de la batterie entre elles pour éviter un déchargement de celle-ci ainsi qu'un risque de surchauffe, d'explosion ou d'incendie Le liquide de la batterie est très nocif pour les yeux. Ne pas exposer vos yeux à ce liquide. En cas de conTact accidentel avec les yeux, les rincer immédiatement à l'eau et consulter un médecin. Ne pas utiliser le téléphone dans des lieux ou la température est élevée pour éviter un déchargement de la batterie, un risque de surchauffe, d'explosion ou d'incendie. Attention : Enlever la batterie et ne plus l'utiliser si vous détectez un chargement anormal ou si celle-ci chauffe, change de couleur ou de forme, etc. Si la batterie perd du liquide qui coule sur votre peau ou sur vos vêtements, rincer abondamment à l'eau les parties atteintes. Si la batterie perd du liquide ou dégage une odeur étrange, l'éloigner de tout produit inflammable pour éviter un risque d'explosion ou d'incendie. Précaution : Ne pas exposer la batterie à de fortes températures, car elle pourrait perdre du liquide, surchauffer, se détériorer ou raccourcir sa durée de vie. Précautions relatives au téléphone Ne pas utiliser votre téléphone portable dans des environnements très chaud ou très froid. Il est recommandé d'utiliser le téléphone dans un environnement ou la température est entre 50C et 350C et l'humidité comprise entre 35% et 85%. Ne pas utiliser votre téléphone portable à proximité d'un autre téléphone, d'une télévision d'une radio ou autres équipements afin de ne pas affecter la qualité de la communication. 6 Précautions relatives à la batterie La batterie doit être rangée dans un endroit frais, bien ventilé et bien éclairé. Si vous n'allez pas utiliser votre téléphone pendant une longue période de temps, recharger votre batterie pour éviter qu'elle ne se détériore. La batterie s'use rapidement. La batterie a une durée de vie limitée et des chargements fréquents diminueront sa durée de vie. Si le chargement n'améliore pas les performances de votre batterie, cela signifie que vous devez la remplacer. Ne pas jeter les batteries dans une poubelle. Respecter le règlement local pour le recyclage des batteries usées. Précautions relatives au chargeur Ne pas charger le téléphone dans les circonstances suivantes : En plein soleil, température inférieure ou égale à 00C, supérieure ou égale à 400C, taux d'humidité élevé, poussière, vibrations (peut causer une détérioration) ou à proximité d'un poste de télévision, d'un poste de radio, etc. (les signaux de fréquence vidéo et audio provoqueront des interférences). Nettoyage et entretien Le téléphone portable, la batterie et le chargeur ne sont pas étanches. Ne pas les utiliser dans des lieux humides comme des salles de bain et éviter d'arroser le chargeur et la batterie. Utiliser un chiffon propre pour nettoyer le téléphone portable, la batterie et le chargeur. Ne pas utiliser d'alcool, de diluant ou d'essence pour nettoyer votre téléphone portable. Une prise de courant sale peut entraîner une détérioration ou un court-circuit. Nettoyer la prise régulièrement. 7 1 Introduction............................................................. 12 1.1 DESCRIPTION .............................................................................................................13 1.2 INSTALLATION DE LA CARTE SIM ................................................................................14 1.3 INSTALLATION DE LA BATTERIE ...................................................................................16 1.4 INSTALLATION DE LA MEMOIRE ETENDUE.....................................................................17 1.5 RECHARGEMENT ........................................................................................................18 1.6 MARCHE/ARRET .........................................................................................................20 1.7 ECRAN DE VEILLE .......................................................................................................21 1.8 UTILISATION DU CLAVIER ............................................................................................27 1.9 CARACTERISTIQUES TECHNIQUES ...............................................................................29 1.10 IMPORTANT : MISE A JOUR ....................................................................................32 1.11 ACCESSOIRES ........................................................................................................33 2 Téléphone ............................................................... 34 2.1 FONCTIONS DU TELEPHONE ........................................................................................35 2.1.1 Appeler un numéro ............................................................................................................35 2.1.2 Passer un appel via les photos du carnet de contact...................................................38 2.1.3 Composition rapide de numéros sur la carte SIM (appels GSM seulement)............38 2.1.4 Répondre à un appel.........................................................................................................39 2.2 CONTACTS .................................................................................................................40 2.2.1 Nouveau contact ................................................................................................................41 2.2.2 Visualiser un contact .........................................................................................................42 2.2.3 Rechercher un contact ......................................................................................................44 2.2.4 Supprimer un contact ........................................................................................................44 2.2.5 Gérer les groupes ..............................................................................................................45 2.3 JOURNAL DES APPELS ................................................................................................46 3 Message .................................................................. 48 3.1 BOITE DE RECEPTION .................................................................................................49 3.2 LIRE UN MESSAGE ......................................................................................................50 3.3 ENVOYER UN MESSAGE ..............................................................................................51 3.4 SUPPRIMER UN MESSAGE ...........................................................................................52 4 WiFi .......................................................................... 53 5 Application .............................................................. 57 5.1 GESTIONNAIRE DE FICHIERS .......................................................................................58 5.2 CALENDRIER ..............................................................................................................61 8 5.2.1 Visualiser des événements ..............................................................................................62 5.2.2 Nouvel événement.............................................................................................................63 5.3 EMAIL ........................................................................................................................65 5.3.1 Régler un compte d’email .................................................................................................65 5.3.2 Boîte à lettres .....................................................................................................................67 5.3.3 Lire un email .......................................................................................................................67 5.3.4 Envoyer un email ...............................................................................................................68 5.3.5 Supprimer un email............................................................................................................68 5.4 MEMO ........................................................................................................................69 5.5 HORLOGE UNIVERSELLE .............................................................................................70 5.6 REVEIL .......................................................................................................................71 5.7 CALCULATRICE ..........................................................................................................72 5.8 JAVA ..........................................................................................................................73 6 Multimédia............................................................... 74 6.1 APPAREIL PHOTO .......................................................................................................75 6.1.1 Prendre une photos ...........................................................................................................75 6.1.2 Vérifier une photo...............................................................................................................76 6.1.3 Éditer une photo.................................................................................................................77 6.2 CAMERA VIDEO ..........................................................................................................78 6.3 LECTEUR MP3 ...........................................................................................................79 6.3.1 Ecouter de la musique ......................................................................................................79 6.3.2 Liste de lecture ...................................................................................................................80 6.4 GALLERIE ..................................................................................................................82 6.5 LECTEUR VIDEO..........................................................................................................83 6.6 NEUF TV....................................................................................................................84 7 Internet .................................................................... 85 7.1 APPLICATION SIM ......................................................................................................87 7.2 NAVIGATEUR ..............................................................................................................88 7.3 SIGNETS.....................................................................................................................90 7.4 PAGES ENREGISTREES ...............................................................................................90 7.5 COMPTEURS DE DONNEES ..........................................................................................90 8 Outils & Réglages................................................... 91 8.1 UTILISATION DE LA CARTE MICRO SD .........................................................................92 8.2 CONNEXION A UN PC..................................................................................................93 8.3 BLUETOOTH ...............................................................................................................95 8.4 MODEM ......................................................................................................................97 8.5 ALERTES ....................................................................................................................97 8.6 TELEPHONE ...............................................................................................................98 8.6.1 Date et heure......................................................................................................................98 9 8.6.2 Thèmes et sons..................................................................................................................98 8.6.3 Marche/arrêt automatique ................................................................................................99 8.6.4 Sécurité ...............................................................................................................................99 8.6.5 Calibrer l'écran .................................................................................................................100 8.6.6 Mode économie d’énergie ..............................................................................................100 8.6.7 Luminosité de l’écran ......................................................................................................100 8.6.8 Rétroéclairage & Verrouillage auto ...............................................................................100 8.6.9 Langue...............................................................................................................................100 8.6.11 Réinitialiser réglages initiaux .......................................................................................101 8.6.10 Informations utilisateur..................................................................................................101 8.7 REGLAGES WIFI .......................................................................................................101 8.7.1 Réglage WiFi ....................................................................................................................102 8.7.2 Statut de connexion WiFi................................................................................................103 8.7.3 Synchronisation Profil......................................................................................................103 8.8 REGLAGES DES APPELS ...........................................................................................103 8.8.1 Réseau ..............................................................................................................................103 8.8.2 Appels entrants ................................................................................................................104 8.8.3 Appels sortants.................................................................................................................104 8.9 MESSAGE .................................................................................................................105 8.9.1 SMS ...................................................................................................................................105 8.9.2 MMS...................................................................................................................................105 8.9.3 Diffusion cellulaire............................................................................................................106 8.9.4 Message rapide................................................................................................................106 8.9.5 Signature ...........................................................................................................................106 8.10 INTERNET ...............................................................................................................106 9 Saisie de texte....................................................... 107 10 Questions fréquentes..........................................110 10.1 COMMENT FAIRE UN APPEL ?..................................................................................110 10.2 COMMENT REGLER LA DATE ET L’HEURE ?..............................................................110 10.3 COMMENT REGLER L’ALARME ?..............................................................................110 10.4 COMMENT ACTIVER OU DESACTIVER L’ANTENNE ? ..................................................110 10.5 COMMENT PRENDRE DES PHOTOS ET LES UTILISER COMME FOND D’ECRAN ? ..........111 10.6 COMMENT CHANGER LE FOND D’ECRAN ? ...............................................................111 10.7 COMMENT ENVOYER UN MMS ? .............................................................................111 10.8 COMMENT ACCEDER A INTERNET ? .........................................................................111 10.9 COMMENT TELECHARGER ET JOUER DES FICHIERS MP3 ? ......................................112 10.10 COMMENT CHANGER LA SONNERIE ? ....................................................................112 10.11 COMMENT TELECHARGER DES PHOTOS ET DES CLIPS VIDEO ?...............................112 10.12 COMMENT FAIRE POUR TROUVER【REGLAGE WIFI】? .........................................113 10.13 COMMENT FAIRE POUR ACTIVER LE RESEAU WIFI ? ..............................................113 10 10.14 COMMENT PUIS-JE SAVOIR SI JE SUIS CONNECTE AU RESEAU WIFI ? .....................114 10.15 POURQUOI NE PUIS-JE PAS UTILISER MON NAVIGATEUR WAP MEME LORSQUE LES REGLAGES WIFI SONT CORRECTS ?................................................................................114 10.16 COMMENT FAIRE POUR UTILISER LA FONCTION MAINS-LIBRES ...............................114 11 Guide de dépannage ...........................................115 11 1 Introduction Avant toutes choses… Avant toutes choses, vous devez procéder à l’activation de votre carte SIM Neuf Mobile ainsi qu’au paramétrage de votre terminal. Rendez vous sur le site http://activationmobile.neuf.fr pour débuter l’activation de votre carte SIM. Munissez vous ensuite du câble USB fourni avec le TWIN tact et branchez le à votre ordinateur. Exécutez le programme de paramétrage correspondant à votre ordinateur (PC ou MAC) en cliquant sur le bouton adéquat. Choisissez ensuite votre modem et laissez vous guider… - Lorsque l’application vous le demandera, branchez le câble USB à votre TWIN Tact, puis lancez Menu Outils & Réglages Synchro profil enfin, cliquez sur le bouton Activer. - Lorsque l’application vous le confirme, cliquez sur le bouton Retour. Vous devrez arréter / relancer le WiFi en utilisant le bouton « Haut » deux fois pour prendre en compte ce réglage. 12 1.1 Description Remarque : Les couleurs du téléphone, des écrans, des illustrations et des images peuvent différer de celles du téléphone portable réel. 13 1.2 Installation de la carte SIM 1. Ne pas plier ou rayer la carte SIM, ni la mettre en contact avec de l’électricité statique, de la poussière ou de l’eau. Attention Insérez la carte SIM ① ② ③ ④ 1. Eteignez le téléphone portable. 2. Retirez le stylet. Appuyez sur le haut du couvercle de la batterie. Faites glisser le couvercle de la batterie vers le bas et enlevez-le. 3. Enlevez la batterie. Insérez la carte SIM dans la fente, avec le coté coupé en haut à droite et les conTacts dorés en bas. 14 ② ① Retirez la carte SIM Eteignez le téléphone portable, enlevez la batterie et faites glisser la carte SIM pour l’enlever. 15 1.3 Installation de la batterie 1. NE PAS retirer la batterie ou éteindre le téléphone portable lorsqu’il est allumé ou en train d’être chargé, afin d’éviter qu’il soit endommagé ou que des données soient perdues. 2. NE PAS mettre la batterie en contact avec un conducteur afin d’éviter tout court circuit. Avertissement 3. NE PAS utiliser de batterie qui ne vienne pas de Neuf Cegetel ouqui ne soit pas un modèle spécifié. ① ② Eteignez le téléphone portable. 1. Retirez le stylet. Appuyez sur le haut du couvercle de la batterie. Faites glisser le couvercle de la batterie vers le bas et enlevez-le. 2. Insérez la batterie avec l’étiquette pointant vers le haut. 3. Appuyez sur la batterie pour la faire rentrer. 4. Remettez le couvercle de la batterie sur le téléphone et refermez-le. 5. Remettez le couvercle de la batterie sur le téléphone et refermez-le. 16 1.4 Installation de la mémoire étendue 1. Utilisez une carte Micro SD compatible et certifiée. Attention 2. Tirez vers le bas et retournez le couvercle avant de retirer la carte Micro SD. Ne forcez pas pour la retirer. Installez la carte Micro SD ① Eteignez le téléphone portable, enlevez la batterie et la carte SIM et insérez une carte Micro SD. Retirez la carte Micro SD ① Eteignez le téléphone portable, enlevez la batterie et la carte SIM. Appuyez sur la carte Micro SD pour l’enfoncer un peu puis arrêtez d’appuyer ; la carte Micro SD sera automatiquement éjectée de la fente ; prenez la carte Micro SD. 17 1.5 Rechargement Attention Si la batterie est complètement déchargée, l’indicateur de rechargement n’apparaîtra pas immédiatement lorsque le chargeur est branché et le téléphone portable ne pourra pas être allumé. Il faudra attendre environ 10 minutes pour que l’indicateur de rechargement réapparaisse. UTILISATION D’UN CHARGEUR DE VOYAGE : 1. Connectez la fiche du chargeur au mini connecteur USB sur le coté du téléphone portable. 2. Branchez le câble d’alimentation du chargeur dans la prise électrique. 3. Le voyant de la batterie clignotera lorsqu’elle est en train de se recharger. Il est normal que le chargeur soit chaud si la période de rechargement est longue. 4. Eteignez l’alimentation électrique avant de déconnecter le téléphone portable du chargeur. 5. Si la batterie est déchargée, l’indicateur de recharge n’apparaîtra pas immédiatement lorsque le chargeur est branché et le téléphone portable ne pourra pas être allumé. Il faudra attendre environ 10 minutes pour que l’indicateur de rechargement réapparaisse. 18 UTILISATION D’UN CHARGEUR USB : Le TWIN TACT donne aux utilisateurs la possibilité de se servir de la fonction USB, et il suffit de brancher le câble USB à un ordinateur pour le recharger. Bien que le câble USB puisse être utilisé pour le rechargement, il ne faudra utiliser la fonction de charge par USB uniquement en cas de nécessité. 19 1.6 Marche/Arrêt Pour allumer le TWIN TACT, appuyez sur la touche Marche pendant 3 secondes. Marche/Arrêt & verrouillage des touches Si vous n’avez pas encore inséré une carte SIM, l'écran du TWIN TACT affichera : Si vous choisissez « Continuer », vous ne pourrez utiliser que les fonctionnalités non-GSM. Pour éteindre le TWIN TACT, appuyez sur la touche Marche pendant 3 secondes. Remarques : Votre TWIN TACT est équipé d’une fonction de verrouillage de la carte SIM. Le TWIN TACT ne marchera qu’avec la carte SIM fournie par Neuf. Si vous désirez utiliser une carte SIM d'un autre fournisseur de service, contactez Neuf. 20 1.7 Ecran de veille L’écran de veille est l’écran de départ du téléphone portable à partir duquel on peut entrer dans des fonctions variées. Etat de communication Bluetooth Voyant Wifi Voyant GPRS Voyant Roaming Réveil Voyant de message Affichage de l’heure Icône de charge de la Voyant de force du signal GSM dusignal GSM batterie Menu Option Changer mode d’affichage Raccourci tactile vers les applications Fond d’écran Alerte Type de sonnerie Opérateur Cliquez sur l’icône de raccourci dans l’écran de veille pour lancer l’application désirée. Cliquez sur un endroit vide (sans aucune icône) de l’écran de veille pour faire apparaître l’écran de composition pour faire un appel téléphonique. Ou appuyez longuement sur la touche « OK » pour faire apparaître l’écran de composition. Vous pouvez appuyer rapidement sur la touche « OK » pour afficher « Appels sortants ». Appuyez sur la touche « Haut » pour activer WiFi. Appuyez sur la touche « Bas » pour afficher « Menu ». Appuyez sur la touche « Gauche » pour afficher « ConTacts ». Appuyez sur la touche « Droite » pour afficher « Journal des appels ». 21 Icônes de statut La barre de statut est en haut et en bas de l’écran de veille, sur laquelle plusieurs icônes indiquent le statut actuel du téléphone portable. Nouveau message (SMS/MMS) Heure La batterie est pleine La batterie est vide Avec service GSM, pas de service GPRS Avec service GSM, service GPRS disponible Roaming Appel en cours Appel en attente Profil silencieux, pas de sonnerie ou vibration Mode Sonnerie Mode Vibration + Sonnerie Mode Vibration uniquement Vibration avant sonnerie 22 Avec alerte Sans alerte Recherche WiFi WiFi prêt WiFi connecté L’écran de veille duTWIN TACT propose plusieurs modes d’affichages tels que le calendrier, horloge, raccourcis. Appuyez sur puis appuyez ensuite sur pour sélectionner le mode d’affichage, pour configurer le contenu de l’affichage actuel. 23 Les applications suivantes sont disponibles à partir des raccourcis de l'écran de veille : : Journal : Caméra vidéo : Contacts : Navigateur Internet : Ecran de composition : Compteur de données : Messages : Navigateur WAP : WiFi : Sonneries : Horloge mondiale : Bluetooth : Réveil : Appels : Calendrier : Connexion PC : Calculatrice : Téléphone : eMail : Mémoire : Neuf TV : Modem : Java : Réglages Messages : Mémo : Réglages WiFi : Appareil photo : Gallerie : Lecteur vidéo : Lecteur MP3 24 Créer des raccourcis sur l’écran de veille Le TWIN TACT peut contenir jusqu’à 3X3 icônes, c’est-à-dire un total de 9 raccourcis. Cliquez sur l’icône « Option » pour afficher les deux options suivantes : 1) Réglages raccourcis 2) Sélectionner papier peint. Cliquez ensuite sur « Réglages raccourcis » puis cliquez sur l’icône que vous désirez modifier pour afficher l’écran de réglage suivant, ou cliquez sur la position d’une icône pour ajouter une icône de raccourci d’application. Aucun raccourci : pour supprimer le raccourci de l'emplacement. Choisir raccourci : pour sélectionner une icône d’application pour remplacer l’originale. Déplacer : pour déplacer cette icône vers un autre endroit. Cliquez sur « OK » pour enregistrer les réglages et retourner à l'écran de veille. 25 Mode Avion Le TWIN TACT peut être utilisé en mode Avion (dans un avion, pendant un vol). En mode Avion, vous pouvez utiliser la plupart des fonctions du TWIN TACT sauf les fonctions GSM/GPRS/WiFi. Cliquez sur le nom de l’opérateur en bas au centre de l’écran de veille et cliquez sur le bouton «On/Off» dans l’écran qui apparaît pour désactiver l’antenne et aller au mode en vol. Vous pouvez cliquer sur le nom de l’opérateur pour changer le mode de l’antenne GSM entre Activé et Désactivé, dans l’écran contextuel. Le téléphone mémorise le dernier mode d’antenne GSM utilisé lorsque vous l’éteignez. Ainsi, si vous éteignez le TWIN TACT lorsqu’il est en mode « Antenne désactivée », lorsque vous le rallumez plus tard, le TWIN TACT sera toujours en mode Antenne désactivée. Vous devez changer le mode d’antenne vous-même sur ACTIVÉ si vous avez besoin d’utiliser GSM. 26 1.8 Utilisation du clavier Utilisation du clavier : Vous pouvez annuler des actions / fonctions et retourner à un écran de veille en appuyant sur la touche «Annuler» dans la plupart des cas à l’exception des fonctions essentielles comme effectuer un appel. Lorsque vous appuyez sur la touche «OK», cela indique que vous avez confirmé une action, par exemple l’ouverture d’une application, la sélection d’un élément de menu ou la confirmation d’une option. En utilisant le menu déroulant, vous pouvez: 1. Aller vers le haut dans le menu en appuyant sur la touche «Haut». 2. Aller vers le bas dans le menu en appuyant sur la touche «Bas». 3. Si vous appuyez sur la touche «Annuler», vous retournerez au niveau supérieur du menu. En utilisant l’affichage de liste, vous pouvez: 1. Aller vers le haut dans la liste en appuyant sur la touche «Haut». 2. Aller vers le bas dans la liste en appuyant sur la touche «Bas». 3. Sélectionner l’élément en appuyant sur la touche «OK». Appuyez sur la touche «Annuler» ou cliquez sur pour retourner à l’écran précédent. Appuyez sur la touche «Annuler» dans n’importe quelle application pour retourner à l’écran de veille. 27 Utilisation de la touche verrouillage/déverrouillage d’écran : Pour éviter d’appuyer accidentellement sur le clavier ou l’écran, appuyez sur la touche «Marche/Verrouillage écran» pour verrouiller le clavier et l’écran tactile. Appuyez encore une fois sur la touche «Marche/Verrouillage écran» pour déverrouiller. Vous ne pourrez pas utiliser le TWIN TACT lorsque l’écran est verrouillé. Veuillez appuyer sur la touche «Marche/Verrouillage d’écran » pour déverrouiller le téléphone portable avant de pouvoir l’utiliser. Toutes les fonctions sauf le lecteur MP3 seront désactivées et remplacées par l’écran de veille pendant que l’écran est verrouillé. Vous devez déverrouiller le téléphone portable avant de pouvoir appuyer longuement sur la touche «Marche/Verrouillage écran» pour éteindre votre téléphone portable. Marche/Arrêt & verrouillage écran 28 1.9 Caractéristiques techniques Matériel : -GSM: Quadri Bandes (GSM 850/900/1800/1900MHz) -GPRS: classe 10 -WiFi sans fil: conforme IEEE802.11b/g(WEP 64/128, WPA-PSK, WPA2-PSK) -Bluetooth -Flash incorporé: 64Mo -RAM incorporée: 64Mo -Mémoire étendue: carte Micro SD, maximum 2Go -Ecran d’affichage: 5,5 pouces, 240x320 pixels, TFT-LCD, 260k couleurs -Ecran Tactile -Appareil photo: CMOS, 1,3 millions pixels, zoom numérique 4x maximum -Sonnerie: MIDI/MP3 -Port: port standard Mini USB port permettant le rechargement USB , la connexion PC/Mac -Dimensions: 125x50x12,5 mm -Poids: environ 100 grammes (avec la batterie) -Forme du téléphone: barre -Antenne: interne -Puissance de la batterie: 830mAH -Durée de veille: 75-130 heures (varie en fonction de l’état du réseau, GSM uniquement) -Durée de conversation: 120-300 heures (fonction de l’état du réseau, GSM uniquement) 29 Logiciel -Système d’exploitation: Linux -Langue: Français, Anglais -Méthode de saisie: clavier, clavier AZERTY -Méthode de saisie des symboles: clavier -Appareil photo: zoom numérique 4x, 1,3 millions pixels -Répertoire de contacts: max. 1000 conTacts -Gestion des catégories et des groupes: maximum 50 groupes, maximum 50 catégories, maximum 100 contacts par groupe. -Personnalisation du carnet de contacts avec photos -Personnalisation sonnerie: sonnerie personnalisable par contact individuel ou catégorie. -Longueur max. des numéros de téléphone dans les contacts: 32 chiffres -Longueur max. des numéros de téléphone dans l’écran de composition: 50 chiffres -Possibilité de couper le son de la sonnerie en appuyant sur une seule touche -Appel par photo (4groupesx9personnes/groupe) -Rappel automatique de numéro de téléphone -SMS Envoi à des groupes: max. 100 contacts Enchaînement de messages: 10 unités x 140 bytes/pièce -Messages multimédia (MMS) Envoi à des groupes: max. 100 contacts Compatible avec photos/sonnerie/texte Pages max.: 20 pages -Calendrier -Calculatrice -Mémo -Horloge mondiale -Email -Messagerie vocale -Activer le réveil dans le mode éteint -JAVA MIDP 2.0 Journal d’appel 30 -Navigateur: WAP 2.0 & internet -Cryptage privé: Contacts/Messages/galerie/calendrier -Edition de photos -Modem: CSD, GPRS -Sélection automatique de profile d’opérateur GSM par carte SIM -Mode Avion --Activation marche/arrêt programmée -Appels d’urgence sans carte SIM: Appel d’urgence de numéros type 112 -Enregistrement audio: AMR, capacité maximum 1 heure -Lecture audio: MP3 / AMR / MIDI -Enregistrement vidéo: 3GP (H.263+AMR), QCIF -Lecture vidéo: 3GP (H.263+AMR), QCIF MP4 (MPEG4+AAC), QCIF MP4 (MPEG4+AAC), QVGA -Style de Photo: JPG, toutes couleurs/sépia /noir & blanc (240*240) (320*240) (480x480) (640x480) (1280*960) -Compatible avec les formats de photos suivants: JPEG/GIF/GIFa/PNG -Compatible avec le format MP3 64K/128K/192K CBR VBR Effet affichage dynamique -Synchornisation PC (utilitaire pour PC disponible sur le CD ROM ci joint) 31 1.10 IMPORTANT : Mise à jour La mise à jour est utilisée pour automatiquement mettre à jour le programme du TWIN TACT lorsque cela est nécessaire et sans déranger l'utilisateur. Si un patch de programme est chargé sur le serveur de TWIN TACT, l’écran contextuel suivant apparaîtra sur l'écran de veille ou un message d'alerte s'affichera en bas à gauche de l’écran. Vous devrez rallumer (éteindre puis allumer) le TWIN TACT pour effectuer la mise à jour. (3) Remarque : La mise à jour n’efface aucunes de vos informations personnelles sur le TWIN TACT. 32 1.11 Accessoires Utilisation d’un écouteur : Enlevez le couvercle de protection du port USB et branchez un écouteur sur cette prise USB. Remarque: Pour répondre ou terminer un appel avec l’écouteur, vous devez appuyer pendant une seconde sur le bouton de l’écouteur. 33 2 Téléphone Le TWIN TACT permet d’utiliser le téléphone de plusieurs façons afin de pouvoir à votre gré faire un appel ou répondre à un appel, faire transférer un appel ou mettre un appel en attente. Le TWIN TACT dispose d’un journal des appels avec 400 enregistrements comprenant 100 enregistrements d’appels manqués, 100 enregistrements d’appels reçus, 100 enregistrements d’appels sortants et 100 enregistrements d’appels rejetés. La capacité du répertoire de contacts du TWIN TACT est de 1000 contacts; chaque contact peut présenter des informations telles que le numéro de portable, le numéro du domicile, le numéro professionnel etc. De plus, une photo et une sonnerie peuvent être attribuées individuellement pour chaque contact. Les contacts peuvent être triés par groupes ou catégorie pour une gestion simplifiée. Remarque: Les capacités mentionnées sont les limite maximales recommandées. Une capacité dépassée peut affecter la performance d’utilisation dans une certaine mesure. 34 2.1 Fonctions du téléphone 2.1.1 Appeler un numéro Le TWIN TACT vous permet d’appeler des numéros de plusieurs manières. Vous pouvez appeler un numéro en cliquant sur l’écran tactile pour l’écran de composition, en composant le numéro de téléphone avec les touches du clavier, en appelant directement à partir du répertoire, en faisant un appel par photo ou via le journal des appels. 1. Appuyez sur la zone du bureau de l’écran de veille pour afficher l’écran de composition. Journal des appels Contacts Appuyez longuement sur cette touche pour ouvrir le centre de messagerie vocale Appel via les photos du carnet de contact Appuyez pendant plusieurs secondes sur cette touche pour insérer un “p” suivi du numéro de l’extension Appuyez pendant plusieurs secondes sur cette touche pour ajouter un préfixe (1) Cliquez sur “recomposer” pour afficher l’écran de la liste des appels sortants 2. Appuyez sur les touches numériques pour entrer le numéro de téléphone, qui s’affiche dans la case du numéro de téléphone. Cliquez sur sur l’écran ou appuyez sur la touche «C» (la touche «Annuler») du clavier pour effacer le dernier chiffre entré. 35 (2) Astuce Le TWIN TACT possède une fonction unique et intelligente qui aide à composer rapidement le numéro désiré. Lorsque les premiers chiffres du numéro sont identiques à ceux d’un numéro déjà en mémoire, le téléphone propose automatiquement le numéro correspondant. Si le numéro proposé n’est pas le bon, vous pouvez continuer d’entrer le numéro et le numéro proposé disparaîtra. 3. Cliquez sur le bouton【GSM】ou appuyez sur la touche « Envoyer » pour appeler le numéro de téléphone dans un appel GSM. Cliquez sur le bouton 【WiFi】 ou appuyez sur la touche « Haut/WiFi » (voir section « 8.7 Réglages WiFi »). Si le numéro de téléphone correspond à celui d’un numéro dans votre carnet de contacts, le nom, la photo et le numéro de téléphone correspondant s’afficheront sur l’écran. Autrement, le numéro de téléphone avec l’image par défaut s’affichera. 36 (3) Remarque : la touche « Envoyer/OK » permet de passer des appels en WiFi uniquement lorsque le TWIN TACT est en couverture WiFi. Cliquez sur pour composer une extension ou entrer des chiffres. Cliquez sur pour couper le son. Cliquez sur pour mettre l’appel en attente. Cliquez sur pour faire des conférences téléphoniques (doit être supporté par le fournisseur de service). Pendant l'appel, vous pouvez appuyer sur la touche "Haut" ou "Bas" pour augmenter ou baisser le volume. 4. Vous pouvez aussi entrer un numéro de téléphone avec le clavier et faire un appel GSM en appuyant sur la touche « Envoyer/OK » ou faire un appel WiFi en appuyant sur la touche « WIFI ». 5. Dans l’écran de veille, appuyez sur la touche «OK» pour ouvrir l’écran des appels sortants et sélectionnez un numéro ou un contact avec les touches «Haut» et «Bas» ou en cliquant directement sur le numéro désiré. Appuyez une fois de plus sur «OK» pour recomposer le numéro sélectionné. 6. Cliquez sur【Fin】sur l’écran ou appuyez sur la touche «Fin» pour terminer l’appel. 37 2.1.2 Passer un appel via les photos du carnet de contact Cliquez sur dans l’écran de composition pour passer un appel via les photos du carnet de contact. Vous choisissez simplement la photo d’un contact pour composer automatiquement son numéro de téléphone. (4) Pour faciliter la recherche des contacts, il y a 4 groupes de photos de contacts, chacun avec une couleur de fond différente. Chaque groupe peut contenir jusqu’à 9 photos de contacts. 2.1.3 Composition rapide de numéros sur la carte SIM (appels GSM seulement) Vous pouvez appeler un numéro enregistré sur votre carte SIM en utilisant l'index des contacts de l’écran de composition. Ouvrez l’index des contacts enregistrés sur votre carte SIM et appuyez sur le bouton «# »; le numéro correspondant s’affiche dans la case du numéro de téléphone. Appuyez sur le bouton【GSM】pour appeler le numéro via GSM. 38 2.1.4 Répondre à un appel L’identité de l’appelant sera affiché sur l’écran lorsque vous recevez un appel entrant. Si le numéro de l’appelant correspond au numéro de l’un de vos contacts, son nom et sa photo s’afficheront. Autrement, le numéro de l’appelant et une image par défaut s’afficheront. Vous pouvez accepter ou refuser l’appel, ou mettre le téléphone en mode occupé. (5) Utilisation du clavier : 1. Cliquez sur « Répondre » ou appuyez sur le bouton «OK» pour répondre à l’appel. 2. Cliquez sur «Occupé» pour afficher le statut occupé ou cliquez sur «Rejeter» ou appuyez sur la touche « Annuler » pour refuser l’appel. Astuce Vous pouvez appuyer sur les touches «Haut/Bas» pour augmenter/baisser le volume audio pendant l’appel. Le réglage du volume audio sera enregistré et restera le même jusqu’à ce que vous changez le volume. 39 2.2 Contacts Le TWIN TACT possède un répertoire des contacts avec une grande capacité. Chaque contact contient un nom, un numéro de téléphone portable, un numéro de téléphone résidentiel, un numéro de téléphone de travail, un numéro de fax, une adresse, une date de naissance, etc. Le répertoire de contact du TWIN TACT peut être organisé avec des groupes et des catégories. Les contacts peuvent être classés dans des catégories comme la famille, les amis, les collègues, etc. Vous pouvez même définir les groupes. Le répertoire des contacts du TWIN TACT permet aussi d’assigner une sonnerie unique à chaque contact si vous le désirez. Dans l’écran de veille, cliquez sur【Menu】ou appuyez sur la touche “Bas” pour afficher la liste de menu. (6) 【Menu】→【Contacts】 Cliquez sur【Contacts】dans le Menu pour ouvrir l’application Contacts. Ou appuyez sur la touche «Haut» ou «Bas» pour sélectionner l’application Contacts dans le menu et appuyez sur la touche «OK» pour ouvrir l’application Contacts. 40 Choisir: -Téléphone -Carte SIM -Etat mémoire Recherche de contact Index de nom de famille Contacts Menu : -Nouveau contact -Rechercher -Gérer les groupes (7) Retourner à l’écran précédent -Copier depuis carte SIM -Copier vers carte SIM -Sauvegarder sur mémoire -Restaurer sur mémoire -Supprimer contact Appuyez sur la touche «Haut/Bas» pour sélectionner l’un des conTacts et appuyez sur la touche «OK» pour appeler le contact sélectionné. 2.2.1 Nouveau contact Appuyez sur «Nouveau contact» dans le menu de l’écran (7) pour ajouter un nouveau conTact dans la liste des conTacts. Chaque contact contient un nom, un numéro de téléphone portable, un numéro de téléphone résidentiel, un numéro de téléphone de travail, un numéro de fax, etc… et des données multimédia comme des photos ou des sonneries. 41 (8) 2.2.2 Visualiser un contact Appuyez sur un contact dans la liste des contacts (7); un écran s’affiche avec plus de détails. Menu : -Editer -Copier vers carte SIM -Supprimer -Evénement(Nouvel événement -Visualiser tous événements -Visualiser événements futurs (9) Cliquez sur pour visualiser les événements associés à ce contact et ajouter des nouveaux événements pour ce contact. Cliquez sur pour envoyer une carte de visite de ce contact à d'autres personnes via SMS. Cliquez sur le numéro de téléphone pour mettre ce numéro dans la case de numéro de l’écran d’appel. Un menu contextuel s’affiche lorsque vous appuyez pendant plusieurs secondes sur un 42 contact avec le stylet; il contient les éléments suivants: Visualiser détails, Composer numéro, Numérotation préfixe, Envoyer SMS et Envoyer MMS. (10) Un menu contextuel (10) s’affiche lorsque vous appuyez pendant plusieurs secondes sur le numéro d’un contact avec le stylet. Il contient les éléments suivants: Composer numéro, Numérotation préfixe, Envoyer SMS et Envoyer MMS. (11) 43 Attention Normalement, les contacts enregistrés sur la carte SIM ne contiennent que le nom et un numéro de téléphone à cause de l’espace limité de stockage. Les contacts enregistrés sur le téléphone peuvent contenir beaucoup plus d’informations. Le téléphone vous demandera donc de sélectionner les données à transférer lorsque vous copier les contacts du téléphone sur une carte SIM. Par contre, vous devrez sélectionner où enregistrer les informations lorsque vous copiez des contacts de la carte SIM sur le téléphone. 2.2.3 Rechercher un contact Sur l’écran (7), vous pouvez cliquer sur pour rechercher un contact. (12) (13) Cliquez sur la première lettre du nom sur l’écran pour rechercher le contact. Ou, sur l’écran (7), vous pouvez rechercher un contact par nom, numéro, société ou notes. Pour faire une recherche par nom, entrez le nom désiré. Pour faire une recherche par mots ou numéros, entrez des mots ou des numéros qui apparaissent dans le contact désiré. 2.2.4 Supprimer un contact Choisissez Supprimer contact dans le menu de la liste des contacts (7). 44 2.2.5 Gérer les groupes Sélectionnez Gérer les groupes dans le menu de la liste des contacts (7) pour ouvrir l'écran de gestion des groupes, illustré ci-dessous. (14) Appuyez sur【Nouveau groupe】pour créer un nouveau groupe : (15) Dans ce nouveau groupe, vous devrez : Entrer le nom du groupe. Choisir le type du groupe : SMS/MMS, E-mail. Cliquer sur Choisir si la catégorie est privée ou non. pour ajouter des contacts avec la liste des contacts. 45 2.3 Journal des appels Le TWIN TACT dispose d’un journal des appels avec 400 enregistrements comprenant 100 enregistrements d’appels manqués, 100 enregistrements d’appels reçus, 100 enregistrements d’appels sortants et 100 enregistrements d’appels rejetés. 【Menu】 】→【 【Journal des appels】 】 Cliquez sur【Contacts】dans le Menu pour ouvrir l’application. Ou appuyez sur la touche «Haut» ou «Bas» pour sélectionner l’application dans la liste du Menu et appuyez sur la touche «OK» pour ouvrir l’application. Visualiser par date / Visualiser par nom / Visualiser durée appels Cliquez sur la case défilante pour choisir le type de journal : Tous appels Appels sortants Appels répondus Appels manqués Appels rejetés (16) Menu : -Visualiser détails -Composer numéro -Ajouter préfixe -Envoyer message -Enregistrer numéro vers : -Supprimer enreg. Appuyez sur la touche «Haut» ou «Bas» pour sélectionner un enregistrement puis appuyez sur la touche «OK» ou cliquez sur «GSM» pour faire un appel GSM, et vous pourrez appuyer sur la touche «WiFi» ou cliquer sur «WiFi» pour faire un appel WiFi . Cliquez sur pour choisir entre : Visualiser par date / Visualiser par nom / Visualiser durée appels. 46 Cliquez sur un enregistrement pour afficher les détails. Un menu contextuel s’affiche lorsque vous appuyez pendant plusieurs secondes sur un contact avec le stylet. Il contient les éléments suivants : Visualiser détails, Composer numéro, Numérotation préfixe, Envoyer message, Enregistrer numéro vers et Supprimer enregistrement. (17) Cliquez sur pour enregistrer le numéro comme un contact existant/nouveau contact. Cliquez sur pour envoyer un message SMS/MMS à ce numéro. 47 3 Message Le TWIN TACT permet d’envoyer et recevoir des SMS (messages courts) et des MMS (messages multimédia). Vous pouvez ainsi envoyer des photos ou de la musique à vos amis. Ces informations sont faciles à gérer grâce à l‘écran tactile large et en couleur. 【Menu】→【Message】 Cliquez sur【Message】dans le Menu pour ouvrir l’application. Ou appuyez sur la touche «Haut» ou «Bas» pour sélectionner l’application dans le Menu et appuyez sur la touche «OK» pour ouvrir l’application. SMS ET MMS SMS (service de message court): Le service de message court est un service d’envoi de message texte sur le réseau GSM. Informations supplémentaires MMS (service de message multimédia): Le service de message multimédia est une amélioration du service existant de message SMS, et peut être utilisé pour éditer et envoyer des images, de l'audio et du texte en même temps 48 3.1 Boîte de réception Des informations comme les SMS et MMS peuvent être gérés facilement grâce à la boîte de réception. 【Menu】→【Message】 Visualiser tout / Visualiser messages reçus Visualiser par date / Visualiser par nom Cliquez sur le menu contextuel pour changer entre les boîtes de message suivantes : -Boîte de réception – contient les messages reçus -Boîte d’envoi – contient les messages qui n’ont pas été envoyé ou avec un problème d’envoi -Brouillons–contient les messages que vous n’avez pas fini -Eléments envoyés–contient les messages envoyés -Carte SIM–contient les messages stockés sur la carte SIM (1) Menu : -Déplacer message - entre des répertoires ou entre téléphone et carte SIM -Supprimer message – supprimer le message -Gérer les dossiers -Réglages – régler la fonction des messages Cliquez sur【MMS】pour ouvrir l’écran d’écriture de message MMS. Description des icônes suivants à côté des messages : : SMS à lire : MMS déjà lu : SMS déjà lu : Voice Mail to be read : MMS à lire : Voice Mail already read 49 3.2 Lire un message Cliquez sur un message dans la boîte de réception pour lire le message. Pour rappeler l’envoyeur Ou pour appeler le numéro de telephone dans le message Enregistrer vers contacts (2) Menu : -Transférer message – pour envoyer le message à d’autres contacts. -Déplacer message -Supprimer message -Enregistrer vers contacts -Répondre par MMS Appuyez sur Appuyez sur pour rappeler le numéro de la personne qui a envoyée ce message. pour enregistrer le numéro/la carte de visite de la personne vers ConTacts. Cliquez sur 【Répondre】pour répondre à la personne qui a envoyé ce SMS et appuyez sur la touche « OK » pour répondre par SMS. Enregistrer vers contacts : pour sauvegarder le numéro de téléphone dans les contacts. 50 3.3 Envoyer un message 【Menu】→【Message】 Cliquez sur 【SMS】 ou 【MMS】 pour créer un nouveau message. Insérer message rapide -Insérer diapo -Diapo suivante -Diapo précédente -Supprimer diapo -Lecture -Insérer son -Insérer enregistrement -Insérer image -Prendre photo -Insérer vidéo -Capturer vidéo -Nouveau dessin Menu: -Enregistrer vers Brouillons (3) -Pour enregistrer le SMS dans Brouillons -Couper -Copier -Coller Cliquez sur pour insérer un message rapide. Cliquez sur pour insérer une image/prendre une photo/insérer une vidéo/prendre un clip vidéo/un nouveau dessin. Cliquez sur pour insérer des sons/un enregistrement. Cliquez sur【 【Destinataires】 】pour entrer le numéro d’un destinataire. 51 Sélectionner conTact Sélectionner groupe Menu: Enregistrer vers Brouillons Cliquez sur (4) pour sélectionner le destinataire dans la liste des contacts. Cliquez en haut à droite de l'écran (4) pour les afficher par groupe. (5) 3.4 Supprimer un message Choisissez Supprimer message dans le menu de l’écran (1). 52 4 WiFi Le TWIN TACT permet de se connecter à un point d’accès (AP) compatible avec la norme IEEE 802.11b/g. Une fois connecté en WiFi, vous pouvez naviguer sur Internet, télécharger des images, lire vos emails, etc. Vous pouvez également effectuer des appels. Vous pouvez vous connecter en WiFi en suivant les étapes qui suivent : Étape 1: Aller sur WiFi Cliquez sur 【WiFi】 dans le Menu pour ouvrir l’application. Ou appuyez sur les touches «Haut» et «Bas» pour sélectionner cette application dans le Menu et appuyez sur la touche «OK» pour ouvrir cette application. Étape 2: Activer le WiFi Cliquez sur la touche en haut à droite de l’écran pour « Activer » et « Désactiver » WiFi dans l’écran de configuration du WiFi. Le TWIN TACT peut balayer et lister les points d’accès (AP) disponibles ainsi que l’information en sécurité et la barre des signaux qui affiche l'intensité des signaux pour chaque PA (plus il y a de barres, plus la puissance du signal sans fil est forte, ce qui offre comme résultat une meilleure qualité de connexion WiFi). Vous pouvez ensuite cliquer sur l’un des points d’accès pour le sélectionner ; cliquez alors sur le bouton « Connecter » pour vous connecter à ce point d’accès. 53 L’icône WiFi s’affichera sur la barre d’état lorsque vous aurez activé le WiFi. Menu -Editer -Actualiser -Réseaux préférés -WiFi (1) Description des icônes de l’écran (1) : : Ce point d’accès (AP) est disponible dans la zone ou vous vous trouvez. : Ce point d’accès (AP) a été ajouté manuellement dans « Réseaux préférés ». : Ce point d’accès (AP) appartient à Neuf (connexion possible sans identifiant). Cliquez sur l’icône du menu situé au coin inférieur gauche afin d’accéder au menu «Editer»: lorsque vous sélectionnez point d’accès (AP), vous pouvez ensuite accéder à l’écran «Editer» et continuer en activant le WEP, en entrant un mot de passe et en sélectionnant un serveur WiFi (écran (2). - «Actualiser»: Vous permet d’effectuer un nouveau balayage des point d’accès (AP). - «Réseaux favoris»: Enregistre les 64 derniers AP auxquels vous vous êtes connectés. - «Réglage WiFi»: Veuillez consulter le Chapitre 8.7 Réglage WiFi. Sélectionnez Réseaux préférés dans l’écran Menu (1), la liste des réseaux préférés s’affichera (écran(2). La liste contient les points d’accès (AP) que vous avez ajouté manuellement et les points d’accès utilisés. Sélectionnez Ajouter dans le menu de l’écran (2), vous aurez besoin d'entrer les informations du point d’accès que vous désirez ajouter dans l’écran (3) 54 (2) (3) Étape 3: Autentifier le point d’accès Certains points d’accès vous demande d’effectuer une authentification avant de continuer. (une icône « Verrouillage » de la forme d’un cadena apparaîtra alors dans la barre d’état de ce point d’accès). Vous devez entrer le mot de passe avant de pouvoir vous connecter au réseau WiFi. (le TWIN TACT supporte les modes d’authentification WEP, WPA-PSK et WPA2-PSK) Votre connexion WiFi est maintenant configurée. Vous pouvez surfer Internet, recevoir/envoyer des emails, etc. L’icône WiFi qui s’affiche est . Le TWIN TACT s’enregistrera automatiquement sur le serveur permettant d’appeler en illimité vers les fixes. Si le TWIN TACT réussi à s’enregistrer sur le serveur permettant d’appeler en illimité vers les fixes, l’icône WiFi deviendra des appels en illimité vers les fixes . Vous pourrez alors faire Remarque : Le TWIN TACT se connectera au point d’accès (AP) de Neuf et s’enregistrera sur le serveur de Neuf lorsque vous activez WiFi dans Etape 1. Remarque : Le réglage par défaut du WiFi peut être « Activé à l’allumage ». Lorsque vous allumez le TWIN TACT, le TWIN TACT activera WiFi, se connectera au point d’accès de Neuf et s’enregistrera automatiquement sur le serveur WiFi de Neuf si le point d’accès WiFi est disponible. 55 Raccourcis: Si vous avez terminé les réglages WiFi et que vous pouvez effectuer des appels WiFi à l’intérieur d’un réseau WiFi précisé, vous pouvez utiliser le WiFi en utilisant les raccourcis qui suivent : 1) Branchez-vous au point d’accès (AP) et enregistrez-vous. appuyez sur la touche «WiFi» ou cliquez sur l’icône «WiFi» afin d’afficher l’écran (3),. Le TWIN TACT se connectera automatiquement au point d’accès (AP) et s’enregistrera au serveur que vous avez utilisé préalablement. 2) Déconnexion à l’AP À partir de l’écran de veille, appuyez sur la touche «WiFi» ou cliquez l’icône «WiFi» afin d’afficher l’écran de désactivation du WiFi, ensuite appuyez sur la touche «OK» ou cliquez la touche «Oui». Le TWIN TACT se déconnectera de l’AP. (4) 56 5 Application Le TWIN TACT intègre des applications tels qu’un gestionnaire de fichiers, un calendrier, l’email, des mémos, l'horloge universelle, l'horloge d'alerte, la calculatrice et une solution Java. 【Menu】 】→【 【Applications】 】 Cliquez sur【Applications】dans le Menu pour ouvrir l’écran de lancement de l’application. Ou appuyez sur la touche «Haut» ou «Bas» pour sélectionner l’application dans le Menu et appuyez sur la touche «OK» pour ouvrir l’écran de l’application. Vous pouvez cliquer sur une icône d’application pour lancer cette application ou appuyez sur la touche «Haut» ou «Bas» pour sélectionner une application et ensuite cliquez la touche «OK» pour lancer cette application. (1) 57 5.1 Gestionnaire de fichiers Le gestionnaire de fichiers du TWIN TACT vous permet de naviguer dans les fichiers ainsi que de gérer les fichiers sur votre téléphone et sur la carte Micro SD. 【Menu】→【Applications】→【Gest. fichiers】 Cliquez sur【Gest. fichiers】dans l’écran de lancement de l’application pour ouvrir le gestionnaire de fichiers. Cliquez sur la barre à défilement si vous désirez consulter le répertoire racine dans «téléphone ou Micro SD». Cliquez sur le nom du dossier pour visualiser le contenu de ce dossier. Cliquez sur le nom du fichier ou cliquez la touche «Ouvrir» ou sélectionnez le fichier en utilisant la touche «Haut» ou «Bas» puis appuyez sur la touche «OK» pour ouvrir ce fichier. (Uniquement pour quelques formats de fichiers supportés par le TWIN TACT, tels MP3, JPG, etc.) Le TWIN TACT comporte des dossiers prédéfinis : 【java】, 【sights】 et 【sounds】, etc. 【java】: Stocke un programme Java (avec la notation suffixée jad et jar). Le programme Java contenu dans ce fichier peut s’installer par programme Java et transféré du/au PC par le logiciel Synchronisation PC 【sights】: Stocke des fichiers d’images et vidéos. Les fichiers d’images et vidéos contenus dans ce fichier peuvent être transférés du/au PC par le logiciel Synchronisation PC 【sounds】: Stocke des fichiers sons. Les fichiers sons contenus dans ce dossier peuvent être transférés du/au PC par le logiciel Synchronisation PC 58 -Trier par nom -Trier par type -Trier par taille fichier -Trier par date -Téléphone -Carte Micro SD Menu : -Supprimer -Copier -Couper -Coller Renommer Formater carte Micro SD (2) 59 Utilisation du gestionnaire de fichiers Vous pouvez supprimer, copier, couper, coller, renommer, formater la carte Micro SD, créer un nouveau dossier, faire des envois par MMS/email/Bluetooth en entrant dans le menu situé au coin inférieur gauche. Cliquez et maintenez enfoncé un nom de fichier avec un stylet afin d’ouvrir un menu contextuel pour ainsi exécuter l’une des opérations qui suivent sur le fichier : --- Ouvrir (disponible pour des formats de fichiers supportés par le TWIN TACT) --- Envoyer par email --- Envoyer par Bluetooth --- Supprimer Remarque : La caractéristique «Nouveau dossier» est offerte uniquement pour la carte Micro SD. Remarque : Veuillez consulter l’opérateur afin de prendre connaissance de la limite de taille du fichier du MMS lorsque vous utilisez «Envoyer par MMS». Envoyer un fichier par Bluetooth Avant d’essayer d’envoyer un fichier à un autre dispositif Bluetooth, assurez-vous que le dispositif Bluetooth vers lequel le ficher est envoyé est en mode «Allumé». 1. Sélectionnez le fichier que vous désirez envoyer 2. Cliquez sur «Envoyer par Bluetooth» en utilisant le menu inférieur gauche ou le menu contextuel. 3. Votre téléphone effectuera un balayage afin de trouver les dispositifs Bluetooth disponibles. 4. Sélectionnez le nom du dispositif affiché dans la liste. 5. Vous devez inscrire la même «Clé de passe» dans votre téléphone ainsi que dans le dispositif Bluetooth vers lequel l'envoi est dirigé afin d'établir la connexion avec ce dispositif Bluetooth. Si les deux dispositifs Bluetooth sont en mode «Appairé», vous n’avez pas à saisir sur clavier la «Clé de passe». Veuillez consulter le chapitre 8.3 Connexion à un autre dispositif Bluetooth. 6. Une barre de progrès de l’état de transmission s’affichera sur l’écran de votre téléphone. Recevoir un fichier à partir d’un autre dispositif Bluetooth Avant d’essayer de recevoir un fichier d’un autre dispositif Bluetooth, assurez-vous que le dispositif Bluetooth est en mode «Allumé». 1. L’autre dispositif Bluetooth envoie le fichier à votre téléphone. 2. Vous devez inscrire la même «Clé de passe» dans votre téléphone ainsi que dans le dispositif Bluetooth Si votre téléphone et le dispositif Bluetooth qui exécute l’envoi sont en mode «Appairé», vous n’avez pas à saisir sur clavier la «Clé de passe». 3. Une barre de progrès de l’état de réception s’affichera sur l’écran de votre téléphone. 4. Après réception d’un fichier, vous pouvez choisir un dossier afin de le stocker. 60 5.2 Calendrier Grâce au calendrier, vous pouvez gérer vos tâches journalières. 【Menu】→【Applications】→【Calendrier】 (3) Menu : -Supprimer évén Mois -Supprimer tous les évén. -Réglages – Pour choisir la semaine du début/le jour du début/la période de rétention Cliquez sur pour choisir entre : Visualiser mois / Visualiser semaine Cliquez sur pour rechercher un événement. Vous pouvez rechercher un événement par sujet, emplacement, notes ou participants. 61 (4) 5.2.1 Visualiser des événements Utilisez les touches «Gauche» et «Droite» pour sélectionner le mois et utilisez les touches «Haut» et «Bas» pour sélectionner la date. Appuyez alors sur la touche «OK» ou cliquez sur la date de l'écran (3) pour visualiser les événements du jour sélectionné. Menu : -Supprimer événements - évén. -Supprimer tous les -Réglages (5) 62 5.2.2 Nouvel événement Cliquez sur 【Nouvel événement】 】pour ajouter un nouvel événement dans l’écran du calendrier (1). Vous pouvez régler: -Sujet -Emplacement -Remarque -Evénement sur toute la journée ou non -L’heure de début et de fin de l’événement -Définir la récurrence -Libre / Occupé / Provisoire / Hors du bureau -Important/Pro/Perso/Vacances/Doit participer/ Déplacement requis -Privé ou non Cliquez sur pour entrer l’heure de l’événement. Menu : -Supprimer événement (6) Appuyez sur pour ajouter les nom des participants de l’événement. 63 Menu : -Supprimer participants (7) Appuyez sur pour régler une alarme d’avertissement pour l’événement. (8) 64 5.3 Email 【Menu】 】→【 【Applications】 】→【 【eMail】 】 (9) 5.3.1 Régler un compte d’email Cliquez sur «Réglage» ou sur un compte email (la première fois) pour entrer les détails de votre compte email. (10) 65 Dans l’écran de réglage du compte email, les éléments suivants peuvent être réglés : Service données : 【GPRS&WiFi】: Recevoir et envoyer des emails via GPRS ou WiFi, le téléphone utilisera la connexion WiFi chaque fois qu’elle est disponible. 【CSD&WiFi】: Recevoir et envoyer des emails via CSD ou WiFi, le téléphone utilisera la connexion WiFi chaque fois qu’elle est disponible. L’adresse email Le compte email Le mot de passe du compte Configurer le serveur POP3 Afficher seulement l’en-tête des emails La taille maximum des emails Enregistrer sur le serveur Configurer le serveur SMTP Activer ou désactiver le service Broadcast Visualiser un message rapide ou de créer un nouveau message rapide Changer la signature des emails 66 5.3.2 Boîte à lettres (11) : Emails à lire : Emails déjà lu 5.3.3 Lire un email Cliquez sur un email dans la liste des emails pour ouvrir et lire cet email. (12) Appuyez sur【Répondre】pour répondre à la personne qui a envoyé cet email. 67 5.3.4 Envoyer un email Cliquez sur【 【Nouvel email】 】pour ouvrir l’écran d’édition d’email (13). Vous pouvez entrer un sujet et le message. Cliquez sur【Destinataire】pour entrer l’adresse du destinataire. (13) Cliquez sur【 【Contacts】 】pour sélectionner une adresse email dans vos contacts dans la case «Destinataire» ou cliquez sur la case « A/DE/Cci » pour entrer directement l’adresse email. 5.3.5 Supprimer un email Sélectionnez Supprimer emails dans le menu de la boîte de réception (14). Sélectionnez les emails à supprimer et cliquez sur【 【Supprimer】 】pour supprimer les emails cochés. 68 (14) 5.4 Mémo Le TWIN TACT contient 3 types de mémo: note, dessin et enregistrement vocal Note: des mémos texte Dessin: pour faire des dessins comme mémo Enregistrement vocal: pour faire des enregistrements vocaux comme mémo 【Menu】 】→【 【Application】 】→【 【Mémo】 】 69 Description des icons à coté de l’ordinateur portable : Note : Dessin : Enregistrement vocal (15) Menu : Visualiser -Tous mémos -Notes seulement -Dessins seulement -Enregistrement vocal seulement Copier vers carte Micro SD -Pour copier la note vers la carte SD sans supprimer la note originale Déplacer vers carte Micro SD -Pour déplacer la note Vers la carte SD et supprimer la note originale Supprimer - Pour supprimer tous les mémos Appuyez sur【 【Nouveau mémo】 】pour choisir entre : Note / Dessin / Enregistrement vocal. 5.5 Horloge universelle Le TWIN TACT contient une horloge universelle qui facilite l’interaction avec vos amis à l’étranger. 【Menu】 】→【 【Application】 】→【 【Horloge universelle】 】 70 Appuyez sur la liste déroulante et sélectionnez une ville (16) L’heure de la ville locale et l’heure de la ville sélectionnée seront toutes deux affichées en même temps. 5.6 Réveil Vous pouvez régler 3 heures de réveil différentes, chacune avec sa propre fréquence de répétition. 【Menu】 】→【 【Application】 】→【 【Réveil】 】 Menu: -Allumer tout -Eteindre tout (17) 71 Vous pouvez régler si vous avez activé le réveil -L’heure de réveil -La fréquence de répétition -Le type de sonnerie -Vibration ou non -La durée de la fonction Rappel (18) Après les réglages, cliquez sur «OK» pour retourner à l’écran ; cliquez ensuite sur l’icône «Heure» pour activer l’alarme, de «Off» à «On». Vous devrez aussi cliquer sur «Enregistrer» pour enregistrer les réglages de réveil. Le TWIN TACT supporte jusqu'à 3 réveils différents. Chaque réveil peut s’activer automatiquement dans le mode éteint. 5.7 Calculatrice 【Menu】 】→【 【Application】 】→【 【Calculatrice】 】 (19) Cliquez sur les touches numériques et de calcul pour faire un calcul. 72 5.8 Java 【Menu】 】→【 【Application】 】→【 【Java】 】 Le TWIN TACT supporte le MIDP2.0 et peut utiliser le programme Java. Et il y a deux jeux Java intégrés. JAVA Informations supplémentaires Java est un langage de programmation d’ordinateur très utilisé et sans danger; la plateforme du téléphone portable qui utilise Java est appelée K-Java. Les jeux et les applications Java peuvent être téléchargés sur Internet pour transformer votre téléphone en console de jeux par exemple. 73 6 Multimédia Le TWIN TACT possède de nombreuses fonctions d’images, sons, vidéos. Il intègre une fonction d’appareil photo numérique, pour vous permettre de prendre des photos n’importe où et n’importe quand ; les photos seront enregistrées sur le téléphone ou sur la carte Micro SD. De plus, vous pouvez les utiliser comme papier peint ou comme une photo qui s’affiche lorsque vous recevez un appel. Ces photos peuvent aussi être envoyées à votre famille ou vos amis par MMS. Le TWIN TACT prend en charge divers formats d’image comme JPG, PNG qui peuvent être utilisés comme papier peint en fonction de votre personnalité. 【Menu】 】 -> 【Multimédia】 】 Cliquez sur【Multimédia】 dans le Menu ou appuyez sur la touche «Haut» ou «Bas» pour sélectionner l’application. Un écran contextuel s’affichera. Vous pouvez cliquer sur le nom de l’application pour lancer cette application. Ou appuyez sur la touche «OK» et les touches «Haut» et «Bas» pour sélectionner une application et appuyez sur la touche «OK» une fois de plus pour ouvrir l’application. (1) -Appareil photo – Active l’appareil photo pour prendre des photos -Appareil vidéo – Pour enregistrer des clips vidéo -Lecteur MP3 – Pour jouer les fichiers MP3, MIDI -Gallerie – Pour afficher les images -Lecteur vidéo – Pour jouer les clips vidéo -Neuf TV – conTact to Nuef IP TV service 74 6.1 Appareil photo Le TWIN TACT intègre un appareil photo numérique muni d’un capteur CMOS de 1.3 mégapixel et un zoom numérique x 4. De plus, il peut fournir plusieurs modes d’environnement et délais de prise de photo. Les photos peuvent être enregistrées sur le téléphone portable ou la carte Micro SD. En plus, les photos peuvent être réglées en tant qu’image de bureau ou portrait lors d’appels entrants. 6.1.1 Prendre une photos 【Menu】 】 -> 【Multimédia】 】 -> 【Appareil photo】 】 pour activer le mode Appareil photo. Menu : -Afficher informations (2) -Mode (Intérieur/Extérieur/Soir) ) -Effets: Pleines couleurs70/Sépia/Noir&Blanc -Afficher date -Ajouter cadre -Enregistrer vers (Téléphone/Carte Micro SD) Cliquez sur pour sélectionner la résolution des photos. Cliquez sur pour utiliser le zoom numérique. Cliquez sur pour régler la luminosité. 75 Cliquez sur pour régler la durée du délai de prise de photo (0/5/10/15 secondes). Cliquez sur【 【Capture】 】 pour prendre des photos. Cliquez sur【 【Vérifier】 】 pour vérifier la photo que vous venez de prendre. Utilisation du clavier 1. Appuyez sur la touche Haut/Bas pour faire un zoom avant/arrière sur les photos. Conseils Le zoom numérique varie selon la taille de la photo. Pour une résolution de 240 × 240, jusqu’à 4 fois de zoom peuvent être atteintes. Pour une résolution de 1280 × 960, le zoom numérisé ne sera pas possible. 6.1.2 Vérifier une photo Menu : -Taille d’origine -Définir comme papier peint -Copier vers carte micro SD -Déplacer vers carte micro SD Privé activé (3) Cliquez sur pour éditer la photo. Cliquez sur pour régler la photo comme photo d’identification d’un conTact. Cliquez sur pour l’envoyer par MMS. 76 6.1.3 Éditer une photo (4) Cliquez sur pour dessiner sur la photo. Cliquez sur pour ajouter des lentilles et masquer l’image. Cliquez sur Cliquez sur pour sélectionner la couleur de dessin. pour visualiser la totalité de l’image et ensuite appuyez sur l'image pour un retour en arrière. 77 6.2 Caméra vidéo Le TWIN TACT peut enregistrer des clips vidéo et permet de les sauvegarder sur le téléphone ou la carte Micro SD. 【Menu】 】 -> 【Multimédia】 】 -> 【Caméra vidéo】 】 (5) Cliquez sur pour sélectionner la résolution ainsi que la qualité d’échantillonnage. Dès que la résolution est sélectionnée, l’information est alors transférée au mode appareil photo numérique. Pour la qualité d’échantillonnage, Video HQ indique un enregistrement haute qualité de 256k et Vidéo MMS indique un enregistrement de qualité normale de 64k. Cliquez sur pour sauvegarder le clip vidéo sur le téléphone/carte Micro SD. Vous pouvez aussi cliquer sur le menu situé au coin inférieur droit de l’écran pour sauvegarder le clip vidéo sur le téléphone/carte Micro SD. 78 6.3 Lecteur MP3 Le TWIN TACT ne vous permet pas seulement d’écouter des fichiers de musique MP3, MIDI et AMR, mais vous permet aussi d’ajouter des effets dynamiques. 【Menu】 】 -> 【Multimédia】 】 -> 【Lecteur MP3】 】 6.3.1 Ecouter de la musique Programme de lecture Cliquez ici pour changer les effets dynamiques Volume (6) Menu : Basculer affichage Définir comme sonnerie Le lecteur affichera le nom, le temps de la lecture et la durée totale de la piste. : Lecture /Pause / :Piste précédente/Piste suivante / / / :Pas répétition/Répétition/Basculer répétition 79 :Annuler lecture aléatoire / Lecture aléatoire / : Silence On/Off Utilisation du clavier : 1. Appuyez sur la touche Haut pour augmenter le volume 2. Appuyez sur la touche Bas pour baisser le volume 6.3.2 Liste de lecture Cliquez sur【 【 Liste de lecture】 】 dans l’écran de lecture de la musique (6) pour faire apparaître l’écran (7). Vous pouvez cliquer sur 【Sélectionner fichier】 】 pour choisir le fichier sur le téléphone ou la carte Micro SD avec la liste de lecture. Menu : -Supprimer (7) Le fichier ‘coché’ est dans la liste de lecture. Cliquez sur des fichiers de musique pour les ajouter de la liste de lecture. 80 (8) Cliquez sur la case déroulante pour sélectionner le stockage de la musique : Téléphone/Carte SD (9) Menu: -Sélectionner tous -Désélectionner tous Cliquez sur pour sélectionner la méthode de classement: Trier par nom / Trier par type / Trier par taille fichier / Trier par date Après avoir choisi les fichiers de musique, cliquez sur【Terminé】pour retourner à l’écran de liste de lecture. Les fichiers sélectionnés seront ajoutés à la liste de lecture et vous devrez cliquer sur【Enregistrer】dans l’écran de liste de lecture pour enregistrer les fichiers de musique sélectionnés. Retournez alors à l’écran du lecteur MP3 et écoutez la musique. 81 6.4 Gallerie La galerie contient les images enregistrées et des animations. En plus des images enregistrées par défaut, et des photos que vous prenez, vous pouvez ajouter des photos et des clips vidéo via le logiciel de Synchronisation PC fourni sur le CD ROM du TWIN TACT. 【Menu】 】 -> 【Multimédia】 】 -> 【Gallerie】 】 Trier par nom / type / taille fichier / date Appuyez sur le menu déroulant pour choisir le type de stockage: Téléphone/Carte Micro SD (10) Menu: -Copier vers carte Micro SD -Déplacer vers carte Micro SD -Supprimer -Régler privé Cliquez sur pour sélectionner le mode d’affichage : Visualiser miniatures / Visualiser liste Cliquez sur 【Démarrer diaporama】 】 pour afficher automatiquement toutes les images dans la galerie et choisissez la vitesse de défilement des images et la musique de fond. Cliquez sur une image pour arrêter le diaporama pendant la lecture. 82 6.5 Lecteur vidéo Le TWIN TACT peut lire des fichiers vidéo MPEG4 (avec notation suffixée MP4) ou H.263 (avec notation suffixée 3GP) et lire en mode plein écran horizontale. Cliquez sur le nom du fichier vidéo afin de commencer la lecture. Appuyez sur le menu déroulant pour choisir le type de stockage: Téléphone/Carte Micro SD (11) Cliquez sur l’écran pour changer entre les modes d’affichage plein écran horizontal et vertical. Programme de lecture Retour (12) Stop Lecture/Pause Menu: -Supprimer -Déplacer vers carte Micro SD -Copier vers carte Micro SD -Privé activé 83 6.6 Neuf TV Le TWIN TACT permet de regarder des chaines TV en couverture WiFi. 【Menu】 】 -> 【Multimédia】 】 -> 【Neuf TV】 】 Dès que vous êtes en connexion WiFi, Cliquez sur « Neuf TV » : le TWIN TACT lancera automatiquement le navigateur Internet et se connectera au site Web du service TV automatiquement. Vous pouvez choisir la chaîne désirée et la regarder après vous être enregistré avec les identifiants demandés. 84 7 Internet Le TWIN TACT, en couverture WiFi, permet de vous connecter et surfer sur Internet en haut débit autant que vous le voulez. 【Menu】 】-> 【Internet】 】 Cliquez sur【Internet】 dans le Menu ou appuyez sur la touche «Haut» ou «Bas» pour sélectionner l’application. Un écran contextuel s’affichera. Vous pouvez cliquer sur le nom de l’application pour lancer cette application ou appuyer sur la touche «OK» et les touches «Haut» et «Bas» pour sélectionner une application puis appuyer sur la touche «OK» une fois de plus pour ouvrir l’application. (1) Applications SIM – ouvre le menu des services applications SIM Internet,TV & Radio – ouvre le navigateur Web Navigateur WAP – ouvre le navigateur WAP Compteurs de données – affiche les compteurs de données 85 Attention Pour utiliser les fonctions de réseau GPRS, vous aurez besoin d’obtenir les autorisations de votre opérateur et de régler correctement les réglages Internet (voir la section sur les réglages Internet pour plus de détails) Connexion GPRS Informations supplémentaires GPRS est l’abréviation de «General Packet Radio Service» (Service radio par paquets), qui est une version améliorée de GSM; elle est donc fréquemment appelée la technologie de communication portable 2.5G. 86 7.1 Application SIM 【Menu】 】-> 【Internet】 】 -> 【Application SIM】 】 La fonction STK est un service qui peut être offert par votre fournisseur de service. Attention La fonction STK est supportée par la carte SIM. Cette fonction n’apparaîtra que si la carte SIM insérée possède la fonction STK. 87 7.2 Navigateur Le TWIN TACT possède deux types de navigateur: un navigateur Web et un navigateur WAP. Le navigateur Web vous permet de visiter des sites Internet et le navigateur WAP vous permet de visiter des sites Web WAP. Vous pouvez sélectionner le type de navigateur désiré en fonction du type de site Web que vous voulez visiter. 【Menu】 】-> 【Internet】 】->【 【Internet,TV & Radio】 】 Menu : -Actualiser page – Actualise la page actuelle -Définir page d’accueil -Trouver… (2) -Trouver suivant -Signet – Enregistrer URL/Ouvrir URL -Enregistrer pages– Enregistrer la page/Ouvrir page -Sélectionner le codage – Sélection auto/ Unicode(UTF-8) -Visualiser – Afficher image/Petit écran -Outils – Effacer données privées / Historique / Transferts / Préférences 88 【Menu】 】-> 【Internet】 】->【 【Navigateur WAP】 】 Menu : -Actualiser page – Actualise la page actuelle -Définir page d’accueil Signet – Enregistrer URL/Ouvrir URL -Enregistrer pages – Enregistrer page/Ouvrir page -Cacher I’image -Sélectionner le codage –Sélection auto/Unicode(UTF-8) -Effacer mémoire cache Cliquez sur pour arrêter de charger la page Web. Cliquez sur pour afficher le clavier afin de saisir des lettres. (3) Une fois que le navigateur est ouvert, le TWIN TACT affiche la page d’accueil si celle-ci a été définie ou, dans le cas contraire, attend que l'utilisateur entre un site Web. Conseils Le téléphone utilisera automatiquement la connexion WiFi lorsqu‘elle est disponible. 89 7.3 Signets 【Menu】 】-> 【Internet】 】 ->【 【Signets】 】 Les sites Internet que vous visitez fréquemment peuvent être sauvegardés en ajoutant des signets et faciliter l’accès au futur. 7.4 Pages enregistrées 【Menu】 】-> 【Internet】 】->【 【Pages enregistrées】 】 Certains sites Web peuvent être enregistrés pour les regarder lorsque vous êtes off-line. 7.5 Compteurs de données 【Menu】 】-> 【Internet】 】 ->【 【Compteurs de données】 】 Vous pouvez visualiser les données reçues, les données envoyées et les données totales. (4) 90 8 Outils & Réglages Le TWIN TACT possède un système de gestion efficace pour régler facilement divers paramètres ou pour personnaliser ce téléphone. 【Menu】 】-> 【Outils & Réglages】 】 Cliquez sur【Outils & Réglages】 dans le Menu ou appuyez sur la touche « Haut » ou «Bas» pour sélectionner l’application. Un écran contextuel s’affichera. Vous pouvez cliquer sur le nom de l’application pour lancer cette application ou appuyer sur la touche «OK» et les touches «Haut» et «Bas» pour sélectionner une application puis appuyer sur la touche «OK» une fois de plus pour ouvrir l’application. (1) Mémoire – Affiche le statut d’utilisation de la mémoire du tél ou de la carte Micro SD Connexion PC – Pour connecter le téléphone à un ordinateur via un câble USB Bluetooth – Pour configurer Bluetooth et rechercher d’autres appareils Bluetooth Modem – Pour utiliser le téléphone comme un modem pour Internet sans fil Sonneries – Pour régler les alertes des appels entrants/SMS/événements, etc. Téléphone – Pour régler les paramètres comme la date et l’heure, les thèmes et les sons, le marche/arrêt automatique, la sécurité et la luminosité de l’écran, etc. WiFi – Pour configurer la connexion WiFi Appels – Pour régler les paramètres de réseau et des appels entrants et sortants Messages – Réglages SMS, réglages MMS, signatures, etc. Internet – Réglage de la connexion et d’Internet 91 8.1 Utilisation de la carte Micro SD 【Menu】 】->【 【Outils & Réglages】 】->【 【Utilisation mémoire】 】 Permet de visualiser le statut de la mémoire du téléphone ou de la carte Micro SD. La carte Micro SD peut aussi être formatée grâce à la fonction Formater Micro SD en bas à gauche du menu. Menu : Formater Micro SD (2) 92 8.2 Connexion à un PC 【Menu】 】-> 【Outils & Réglages】 】 -> 【Connexion PC】 】 (3) Connectez le téléphone à un ordinateur avec un câble USB pour effectuer une synchronisation et transférer des images, des clips vidéo et de la musique. Si vous avez mis une carte Micro SD dans le TWIN TACT, vous pouvez connecter un PC comme «Disque de stockage USB» pour utiliser la carte Micro SD comme un disque USB. Sélectionnez Profil Synchro pour télécharger le profil de mise à jour du WiFi sur le PC : 1) Obtenez « updateProfile.conf » auprès de votre fournisseur de service. 2) Connectez le TWIN TACT à votre PC avec le câble USB. 3) Choisissez Profil Synchro dans l’écran (3). 4) Une fois que le disque USB (appelé « MYPHONE ») s’affiche sur le PC, copiez le fichier de mise à jour « updateProfile.conf » du PC sur le disque « MYPHONE ». 93 (4) 5) Cliquez sur « Stop » pour déconnecter le TWIN TACT du PC, lorsque la synchronisation est terminée. Conseils Le logiciel de Synchronisation PC doit être installé sur le PC. Ce logiciel permet de transférer des données entre le téléphone et l’ordinateur. De plus, il offre aussi des services GPRS et de composition CSD. Pour plus d’informations sur l’installation et l’utilisation, consultez le menu d’aide sur le CD ROM fourni avec le TWIN Tact. 94 8.3 Bluetooth Vous pouvez utiliser la fonction Bluetooth pour connecter le téléphone à d’autres appareils munis d’une fonction Bluetooth et qui supportent le transfert de fichiers via Bluetooth. Vous pouvez changer la nommination du Bluetooth. Le nom par défaut est «My device». Vous pouvez activer ou désactiver la fonction Bluetooth, rechercher et vous connecter à des nouveaux appareils ou simplement vous connecter au dernier appareil trouvé. (5) Utilisation d’un casque Bluetooth: 1) Activez la fonction Bluetooth en cliquant sur le bouton doux «on/off». 2) Vérifiez que le casque Bluetooth est en mode «Appairage». 3) Cliquez sur «Connecter nouvel appareil»; votre téléphone affichera tous les appareils Bluetooth détectés. 4) Sélectionnez le nom du casque Bluetooth que vous désirez connecter et cliquez sur le bouton doux «Appairer». 5) Entrez le «code d’accès». Consultez le manuel d’utilisation de l’appareil Bluetooth pour trouver ce «code d’accès» ou code PIN. Normalement, le code d'accès des casques Bluetooth est «0000». 6) Cliquez sur «Terminé» pour établir la connexion avec ce casque. 7) Sélectionnez le nom du Dernier Appareil Trouvé et cliquez sur «Terminé»; votre téléphone se connectera automatiquement la prochaine fois à cet appareil sans que vous ayez à entrer le «code d’accès». Connexion à un autre appareil Bluetooth : 1) Activez la fonction Bluetooth en cliquant sur le bouton «on/off». Vérifiez que l’appareil Bluetooth est allumé ou en mode «Appairage». Pour les instructions de connexion de cet appareil, consultez le manuel d’utilisation de cet appareil Bluetooth. 2) Cliquez sur «Connecter nouvel appareil»; votre téléphone affichera tous les appareils Bluetooth détectés. 3) Cliquez sur le nom de l’appareil Bluetooth que vous désirez connecter. 4) Entrez le «code d’accès». Assurez-vous que le code d’accès sur votre téléphone et sur l’appareil Bluetooth est le même. 5) Sélectionnez le nom du Dernier Appareil Trouvé et cliquez sur «Terminé»; votre téléphone se connectera automatiquement la prochaine fois à cet appareil sans que vous ayez à entrer le «code d’accès». 95 (6) 96 8.4 Modem 【Menu】 】->【 【Outils & Réglages】 】->【 【Modem】 】 Le TWIN TACT peut aussi être utilisé comme un modem sans fil. Le câble USB peut être utilisé pour connecter le TWIN TACT à un ordinateur et ensuite accéder à un réseau sans fil via GPRS/CSD. (7) (8) Le logiciel de Synchroniqation PC doit être installé sur le PC, ainsi que le pilote du modem. Conseils 8.5 Alertes 【Menu】 】->【 【Outils & Réglages】 】->【 【Réglages alertes】 】 Permet de choisir le type d’alerte (Sonnerie seulement / Vibreur seulement / Vibreur puis sonnerie / Vibreur et sonnerie / Silence) et de régler le volume. Permet de choisir la sonnerie des alertes d’appel, des alertes de message et des alertes de calendrier. 97 8.6 Téléphone 【Menu】 】->【 【Outils & Réglages】 】->【 【Périphérique】 】 Vous permez de régler la date et l’heure, les thèmes et les sons, la marche/arrêt automatique, la sécurité, le mode d’économie d’énergie, la luminosité de l'écran, le rétroéclairage et le verrouillage automatique, la langue, les réglages d'usine, les informations utilisateur peuvent tous être réglés. (9) 8.6.1 Date et heure Dans l’écran de réglage de la date et de l’heure, les fonctions suivantes peuvent être réglées : Réglage de l’ordre d’affichage de l’année, du mois et du jour Réglage de la date Réglage de l’heure Sélection du format : am/pm/24 heures Utilisation de la fonction d'heures d'été Réglage du premier jour de la semaine Sélection de votre lieu 8.6.2 Thèmes et sons Dans cet écran, les fonctions suivantes peuvent être réglées : Changer le style des thèmes Changer les sons de l’écran Tactile 98 8.6.3 Marche/arrêt automatique Dans l’écran de réglage de la fonction marche/arrêt automatique, vous pouvez régler : Marche: -Tous les jours / Semaine seulement / Week-end seulement / Une fois -Heure spécifique et format de l’heure -Sélectionner le mode Silence Arrêt: -Tous les jours / Semaine / Week-end / Une fois -Heure spécifique et format de l’heure -Sélectionner le mode Silence 8.6.4 Sécurité Dans l’écran de réglage de la sécurité, vous pouvez régler : Activation privée Marche Changer le mot de passe (Code PIN SIM, Code PIN2 SIM, Code de verrouillage, Code privé) Le code de verrouillage par défaut de ce téléphone est 000000 et le code privé par défaut est 1234). Le code PIN SIM permet de protéger votre carte SIM contre le vol. Lorsque le code PIN de protection est activé, vous devrez entrer le code PIN chaque fois que vous allumez le téléphone. Le code PIN2 SIM permet de protéger les réglages importants. Si le code PIN est entré incorrectement 3 fois de suite, la carte SIM sera bloquée et ne pourra être débloquée que par votre opérateur. Attention Le code PIN ne peut être changé que lorsque la protection PIN est activée. Le code PIN doit contenir au moins 4 caractères. 99 8.6.5 Calibrer l'écran Le TWIN TACT prend en charge une fonction de calibrage de l’écran qui vous permet d’ajuster la précision d’écriture de l’écran tactile. Appuyez sur la touche OK pour lancer la fonction de calibrage de l’écran lorsque la déviation de l’écran est grande. (10) 8.6.6 Mode économie d’énergie Le mode d’économie d’énergie peut être sélectionné pour économiser la batterie. 8.6.7 Luminosité de l’écran La luminosité de l’écran peut être réglée avec la barre de l'écran de luminosité. 8.6.8 Rétroéclairage & Verrouillage auto Vous pouvez choisir entre 5 minutes, 1 minute, 30 secondes ou 20 secondes dans le menu déroulant pour la durée après laquelle le rétroéclairage s’éteint automatiquement. 8.6.9 Langue Vous pouvez choisir la langue de votre appareil parmi les options suivantes : Français Anglais 100 8.6.11 Réinitialiser réglages initiaux Tous les réglages sont réinitialisés sur les valeurs d'usine lorsque vous sélectionnez cette option. Une fois que tous les réglages ont été réinitialisés, le téléphone s’éteint automatiquement et toutes les informations enregistrées sur le téléphone seront perdues. Le code de la fonction de réinitialisation est 000000. 8.6.10 Informations utilisateur Vos nom et contact peuvent être enregistrés sur le téléphone ou sur la carte SIM. 8.7 Réglages WiFi (11) 101 8.7.1 Réglage WiFi (12) Adresse IP : Vous pouvez choisir entre une adresse IP automatique et une adresse IP réglée manuellement. Mode économie d'énergie : Lorsque vous sortez de la zone de couverture WiFi, le TWIN TACT continuera de chercher le signal WiFi. Ceci consomme beaucoup d’énergie. Vous pouvez activer le mode « Economie d'énergie » en cochant l'icône du mode d'économie d'énergie. Lorsque le mode d’économie d’énergie est sélectionné, le TWIN TACT recherchera seulement le signal WiFi de temps en temps. Vous pouvez régler la durée de l’intervalle (1 minute, 5 minutes, 10 minutes ou ne jamais rechercher) en utilisant la barre qui apparaît après la connexion automatique. Si vous choisissez « Ne jamais rechercher », vous devrez activer le WiFi manuellement la prochaine fois pour une connexion WiFi. Activé à l’allumage : Cochez cette case pour activer le WiFi automatiquement lorsque vous allumez le TWIN TACT. Lorsqu’il est allumé, le TWIN TACT activera automatiquement le WiFi et se connectera au point d’accès WiFi correspondant et au serveur VoIP si WiFi est disponible. 102 8.7.2 Statut de connexion WiFi Le statut de connexion WiFi peut être visualisé. (13) 8.7.3 Synchronisation Profil Neuf fournira des mises à jour du WiFi. Pour charger ce fichier de mise à jour sur le TWIN TACT, consultez la section « 8.2 Connexion d’un PC ». 8.8 Réglages des appels 【Menu】 】->【 【Outils & Réglages】 】->【 【Appels】 】 8.8.1 Réseau Dans l’écran de réglage du réseau, vous pouvez régler les paramètres suivants : Rechercher: automatique/manuel Liste préférée: spécifiez le réseau préféré sur lequel le téléphone doit rechercher. Sélectionner réseau: sélectionnez manuellement le réseau à utiliser. 103 8.8.2 Appels entrants Dans l’écran de réglage des appels entrants, vous pouvez régler : Réponse auto Après Cochez pour choisir la fonction de réponse automatique lorsque vous utilisez des écouteurs ; vous pouvez régler la durée de réponse automatique du téléphone. Mise en attente Redirection d’appel: Lorsque vous ne pouvez pas répondre à des appels, vous pouvez les rediriger vers un autre téléphone. Vous pouvez rediriger tous les appels vocaux, les appels de données et les fax vers le numéro désiré ; redirigez les appels lorsque vous êtes indisponibles, occupé ou lorsqu’il n’y a pas de réponse, ou annulez toutes les redirections. Blocage d’appel: Bloquer tous les appels entrants lorsque roaming Annuler tous les blocages Changer les mots de passe Les réglages de réponse automatique prendront effet seulement lorsque un écouteur est connecté. Attention 8.8.3 Appels sortants Dans l’écran de réglages des appels sortants, vous pouvez régler : Recomposition auto: Rappelle automatiquement lorsque le numéro appelé est occupé. Afficher mon numéro: Il faut noter que certains fournisseurs de service peuvent interdire cette fonction. Certains numéros ne peuvent donc pas être rappelés si l’utilisateur ne permet pas l’affichage de son numéro. Préfixe: Il est souvent nécessaire d’ajouter l’indicatif régional, l’indicatif national ou l’identificateur de téléphone avant le numéro que vous appelez dans la liste des contacts ou le journal des appels. L’activation de la fonction Préfixe vous permet d’entrer l’indicatif régional ou l’indicatif national avant de composer le numéro. Vous appellerez directement le numéro désiré si vous désactivez la fonction Préfixe. 104 Appel IP: Appuyez sur les touches numériques pour entrer le numéro du centre de boîte vocale et appuyez sur 【Terminé】 】 pour enregistrer le numéro IP. Numéro centre de boîte vocale: Appuyez sur les touches numériques pour entrer le numéro du centre de boîte vocale et appuyez sur 【Terminé】 】 pour enregistrer ce numéro. Blocage d’appel: Bloquer tous les appels sortants, les appels internationaux, les appels internationaux sauf domicile. Annuler tous les blocages Changer les mots de passe 8.9 Message 【Menu】 】->【 【Outils & Réglages】 】->【 【Message】 】 8.9.1 SMS Dans l’écran de réglage des SMS, vous pouvez régler les paramètres suivants : Numéro du centre de service (demande du fournisseur de service portable) Enregistrer messages entrants/sortants sur Mémoire carte SIM / Mémoire téléphone Période de validité: La période de validité des messages envoyés enregistrés dans le centre SMS. Type: Texte/Fax/email/Pager/X400 8.9.2 MMS Dans l’écran de réglage des MMS, vous pouvez régler les paramètres suivants : Service de données: GPRS/CSD Accès MMS: Toujours activé / Toujours désactivé Messages entrants: Récupérer immédiatement / Récupérer plus tard / Ne pas récupérer Accepter anonymes Accepter publicités Messages sortants: Période de validité: correspond à la période de validité des messages envoyés enregistrés dans le centre MMS. 105 8.9.3 Diffusion cellulaire La diffusion cellulaire est un service de diffusion de messages courts. Vous pouvez recevoir automatiquement ces messages courts lorsque vous êtes sur un réseau avec une fonction de diffusion cellulaire, si vous l'activez et sélectionnez le bon canal de réception. 8.9.4 Message rapide Vous pouvez éditer des messages rapides pour faciliter la saisie des messages. Choisissez 【Message rapide】 】 sur l’écran 【Message】 】 et appuyez sur【 【Nouveau message】 】 pour ouvrir l’écran d’édition. 8.9.5 Signature Vous pouvez ajouter votre propre signature à la fin des messages et Email. Choisissez 【 Signature】 】 sur l’écran 【Message】 】 et appuyez sur la case de signature pour créer votre signature. 8.10 Internet 【Menu】 】->【 【Outils & Réglages】 】->【 【Internet】 】 Dans l’écran de réglage Internet, vous pouvez régler les paramètres suivants : Réglage connexion – le réglage de la connexion est la base de tous les services de réseau, y-compris l’accès au réseau WAP etc.. Le TWIN TACT peut utiliser une fonction de configuration automatique et sélectionner la configuration la plus appropriée à partir du fichier de configuration en fonction de la carte SIM des utilisateurs. Réglage navigateur WAP Service de données : GPRS/CSD Hors-ligne auto et durée avant hors-ligne auto Afficher images Type de connexion : Continu Page d’accueil 106 9 Saisie de texte Le TWIN TACT est équipé d’un écran tactile large et d’une fonction intelligente d’écriture. Vous pouvez utiliser le clavier tactile à l’écran pour saisir du texte. La zone de saisie de texte s’affiche automatiquement lorsque nécessaire. Clavier réduit: Clavier agrandi: Mode de saisie d’écriture Mode de saisie de lettres occidentales Mode de saisie de symboles Cacher le clavier Barre d’espace Retour arrière Entrer 107 Mode de saisie de lettres occidentales Le symbole indiqué par un cercle bleu représente le statut de sélection entre Majuscules et Minuscules. Mode de saisie de symboles Appuyez sur le symbole de verrouillage indiqué par un cercle bleu pour changer le statut de verrouillage. : Une fois qu’un symbole a été saisi, le téléphone retourne automatiquement au mode de saisie normale. : Le symbole peut être entré indéfiniment. 108 Mode de saisie clavier Le clavier peut être utilisé pour sélectionner le mode de saisie: Description de l’appui des boutons: “0” est utilisé pour ajouter un espace; “1” est utilisé pour changer entre les majuscules et les minuscules dans le mode de saisie Anglais; “#” est utilisé pour changer le mode de saisie entre abc en,En,abc fr, Fr,123, séquence de touche ; “*” est utilisé pour la ponctuation. Saisie Français : Mode de saisie intelligente Français (Fr): Allez au mode de saisie “Fr” en appuyant sur la touche “#”, puis appuyez sur la touche correspondante à la lettre désirée ; le téléphone choisit automatiquement la lettre qui correspond le mieux au mot en fonction du contexte, et vous pouvez changer entre les mots avec les touches Bas/Droite en appuyant sur les touches Haut/Bas ou les touches numériques. Appuyez sur “1” pour changer entre les majuscules et les minuscules (trois modes : abc, Abc, ABC) Mode de saisie abc fr: Allez au mode de saisie “abc fr” en appuyant sur la touche “#”, puis appuyez sur la touche correspondante à la lettre désirée. Appuyez sur “1” pour changer entre les majuscules et les minuscules. (trois modes : abc, Abc, ABC) Saisie de chiffres : Allez au mode de saisie “123” en appuyant sur la touche “#”, puis appuyez sur la touche correspondante au chiffre désiré. Le système sélectionnera automatiquement le chiffre correspondant. Saisie de symboles: Appuyez sur la touche “*” pour aller au mode de saisie “symbole” et choisissez le symbole désiré avec les touches Haut/Bas and left/right key. 109 10 Questions fréquentes 10.1 Comment faire un appel ? Il y a plusieurs méthodes pour faire un appel: 1. Composez le numéro directement: Appuyez sur la zone du fond d’écran sur l’écran principal pour entrer dans l’écran de composition de numéro 2. Appelez à partir des contacts:【Menu】 】->【ConTacts】 】, ou dans l’écran de composition, appuyez sur l’icône . 3. Appelez à partir de la liste d’appel: 【Menu】 】→【 【Journal des appels】 】 4. Appel par photo: Appuyez sur l’icône dans l’écran de composition, vous pouvez appuyer sur la photo du conTact pour appeler directement. 10.2 Comment régler la date et l’heure ? 【Menu】 】->【 【Outils & Réglages】 】->【 【Téléphone】 】->【 【Date et heure】 】 10.3 Comment régler l’alarme ? 【Menu】 】→【 【Application】 】→【 【Réveil】 】 10.4 Comment activer ou désactiver l’antenne ? Appuyez sur le nom du réseau en bas au centre de l’écran de veille pour activer ou désactiver l’antenne. Appuyez sur le signal de réseau dans le coin en haut à gauche pour activer ou désactiver le téléphone. 110 10.5 Comment prendre des photos et les utiliser comme fond d’écran ? 1. 【Menu】 】 ->【Vue & Son】 】-> 【Appareil photo】 】 pour activer le mode Appareil photo. 2. Appuyez sur 【Prendre】 】 pour prendre des photos et les enregistrer automatiquement dans la galerie du téléphone. Un ‘clic’ indique que la photo a été prise. 3. Cliquez sur【 【Vérifier】 】 pour vérifier la photo que vous venez de prendre. Appuyez sur 【Retour】 】 pour quitter le mode de prise de photo. 4. Vous pouvez régler la photo comme fond d’écran dès l’écran de vérification de la photo. 10.6 Comment changer le fond d’écran ? 【Menu】 】->【 【Vue et son】 】->【 【Galerie】 】 , vous pouvez sélectionner 【Définir comme fond d’écran】 】dans le menu. 10.7 Comment envoyer un MMS ? 【Menu】 】 ->【 【Message】 】, puis appuyez sur【 【MMS】 】pour créer un nouveau MMS. 10.8 Comment accéder à Internet ? Sélectionnez【 【Menu】 】 ->【 【Internet】 】->【 【Navigateur】 】 pour accéder au réseau. 111 10.9 Comment télécharger et jouer des fichiers MP3 ? Le TWIN TACT est compatible avec les fichiers de musique MP3, MIDI et AMR, qui peuvent être enregistrés dans le téléphone ou sur la carte Micro SD. Les mesures suivantes doivent être prises pour télécharger le fichier de musique sur le téléphone portable. Le logiciel de Synchronisation PC est utilisé pour télécharger à partir d’un ordinateur. Vous devez donc au préalable l’enregistrer sur votre ordinateur. 1. Connectez le TWIN TACT à un PC par le câble USB ; 2. Sélectionnez 【Menu】 】->【Outils & Réglages】 】->【Connexion PC】 】 et attendez que le TWIN TACT établisse la connexion. 3. Activez le logiciel de Synchronisation PC à partir du PC. Appuyez sur le bouton 【 Musique】 】 pour copier les fichiers de musique sur le téléphone ou la carte Micro SD. L’enregistreur de carte est utilisé pour enregistrer le fichier directement sur la carte Micro SD Si vous avez un enregistreur de carte Micro SD, il n’y a pas besoin d’installer d’autre logiciel. L’enregistreur de carte peut être utilisé pour copier les fichiers de musique sur le répertoire «sound» de la carte Micro SD directement à partir du PC, ensuite, la carte Micro SD est insérée dans le téléphone. 10.10 Comment changer la sonnerie ? 【Menu】 】->【 【Outils & Réglages】 】->【 【Alertes】 】, appuyez sur le mode scène utilisé pour changer la sonnerie. 10.11 Comment télécharger des photos et des clips vidéo ? Le TWIN TACT est compatible avec les formats vidéo suivants: 3GP (H.263+AMR), QCIF MP4 (MPEG4+AAC), QCIF MP4 (MPEG4+AAC), QVGA Le logiciel de Synchronisation PC est utilisé pour télécharger à partir d’un ordinateur. Vous devez donc au préalable l’enregistrer sur votre ordinateur. 112 1. Connectez le TWIN TACT à l’ordinateur avec le câble USB. 2. Sélectionnez 【Menu】 】->【Outils & Réglages】 】->【Connexion PC】 】 et attendez que le TWIN TACT établisse la connexion. 3. Activez le logiciel de Synchronisation PC à partir du PC pour le connecter avec le TWIN TACT. Appuyez sur 【Galerie】 】 pour copier les clips vidéo sur le téléphone ou la carte Micro SD. L’enregistreur de carte est utilisé pour enregistrer le fichier directement sur la carte Micro SD Si vous avez un enregistreur de carte Micro SD, vous n’avez pas besoin d’installer d’autre logiciel. L’enregistreur de carte peut être utilisé pour copier les fichiers de musique sur le répertoire «sound» de la carte Micro SD directement à partir du PC, ensuite, la carte Micro SD est insérée dans le téléphone. Remarque: Si des fichiers non compatibles sont copiés dans le répertoire, le logiciel de la galerie et le lecteur vidéo ne fonctionneront pas. 10.12 Comment faire pour trouver【 【Réglage WiFi】 】? 【Menu】 】->【 【Outils & Réglages】 】->【 【Réglage WiFi】 】 10.13 Comment faire pour activer le réseau WiFi ? Cliquez sur la touche【Activer】pour activer le WiFi dans le coin supérieur droit de l’écran de configuration du WiFi. Le téléphone portable recherchera automatiquement le point d’accès. Remarque: La connexion WiFi peut échouer si la qualité du signal WiFi est trop faible. 113 10.14 Comment puis-je savoir si je suis connecté au réseau WiFi ? Vérifiez l’icône de l’écran de veille ; s’il change et apparaît comme , vous êtes connecté au réseau WiFi. 10.15 Pourquoi ne puis-je pas utiliser mon navigateur WAP même lorsque les réglages WiFi sont corrects ? Le téléphone possède 2 types de navigateur – WAP et Web; l’utilisateur ne peut lancer le navigateur WAP que via GPRS et CSD. 10.16 Comment faire pour utiliser la fonction mains-libres Cliquez sur le menu en bas à droite pendant un appel et cliquez sur 【 Activer mains-libres 】 pour activer la fonction haut-parleur; cliquez sur 【 Désactiver mains-libres】 pour annuler la fonction. 114 11 Guide de dépannage Attention Si vous rencontrez des problèmes lors de l’utilisation de votre téléphone portable, essayez de résoudre les problèmes en suivant les instructions données dans cette section. Si vous n’arrivez toujours pas à résoudre les problèmes, contactez votre opérateur. Problème Raison possible Solution Le téléphone ne s’allume pas Vous avez appuyé sur le bouton marche trop rapidement Appuyez sur le bouton marche pendant environ 3 secondes. Le téléphone ne se recharge pas La batterie est affaiblie Branchez le chargeur pour la recharger. Si la batterie est complètement déchargée, l’indicateur de rechargement n’apparaîtra pas immédiatement lorsque le chargeur est branché et le téléphone portable ne pourra pas être allumé. Il faudra attendre environ 10 minutes jusqu’à ce que l’indicateur de rechargement apparaisse. Mauvais contact avec la batterie Retirez la batterie, nettoyez la saleté au point de contact et remettez-la. La batterie est complètement déchargée et a besoin d’être rechargée Branchez le chargeur et attendez environ 10 minutes jusqu’à ce que l’indicateur de rechargement apparaisse. Continuez ensuite à recharger jusqu’à ce que la batterie soit pleine. Mauvais contact avec la batterie Retirez la batterie, nettoyez la saleté au point de contact et remettez-la. 115 Impossible de faire un appel Pas de carte SIM Insérez une carte SIM valide. Mauvais contact avec la carte SIM Retirez la carte SIM, nettoyez la saleté au point de contact puis réinstallez-la. Utilisation d’une ancienne carte SIM 5V Une nouvelle carte SIM 3V doit être uniquement utilisée. La carte SIM est invalide Vérifiez si la carte SIM est endommagée auprès de votre opérateur de réseau. Votre crédit prépayé a expiré ou a été utilisé Le signal est trop faible ou il n’ y a pas de signal Les réglages de fonction ne peuvent pas être changés L’écran ne s’allume pas Le téléphone portable s’éteint soudainement La fonction réglages n’est pas compatible avec le réseau Contactez votre opérateur. La couverture de réseau est inadéquate ou il y a un problème de réseau. Déplacez-vous dans une zone plus vaste et essayez à nouveau. Contactez votre opérateur de réseau pour vous assurer de la compatibilité de cette fonction. Le code PIN2 de la carte SIM est incorrect Entrez le bon code PIN2 de la carte SIM. Si vous ne connaissez pas le code PIN2 de la carte SIM, vous pouvez contacter votre opérateur de réseau. La température est trop haute ou trop basse Utilisez votre téléphone portable lorsque la température ambiante est entre 50C et 400C. Le téléphone portable n’est pas allumé Allumez le téléphone portable. Réinstallez la batterie. La batterie est mal installée 116 La durée de veille est trop courte Erreurs de code PIN La puissance de la batterie est trop faible Rechargez la batterie pendant 12 heures en ignorant le signal de rechargement complet. Le téléphone portable est utilisé trop fréquemment Utilisez-le seulement en cas de besoin. Le bouton a été appuyé accidentellement Faites attention à votre téléphone portable et évitez d’appuyer sur les boutons par accident. La batterie a trop été utilisée Remplacez-la par une neuve. La température est trop haute ou trop basse Veuillez utiliser votre téléphone portable lorsque la température ambiante est entre 50C et 400C. Le code PIN a été entré incorrectement 3 fois Contactez votre opérateur pour la débloquer. 117 Impossible d’envoyer ou de recevoir des SMS Les réglages des SMS sont incorrects Contactez votre opérateur et obtenez les réglages corrects. Trop de SMS Effacez des messages courts. Le téléphone portable du destinataire n’est pas compatible avec les SMS ou n’a pas les réglages corrects Demandez au destinataire de prendre les mesures correctes. Réseau surchargé Envoyez-le plus tard. Mauvais contact avec la carte SIM Retirez la carte SIM et nettoyez la saleté au point de contact, puis replacez-la. Utilisation d’une ancienne carte SIM 5V Une nouvelle carte SIM 3V doit être utilisée. La carte SIM ne marche pas Vérifiez si la carte SIM est endommagée auprès de votre opérateur de réseau. Votre crédit prépayé a expiré ou a été utilisé Contactez votre opérateur et rechargez votre crédit. Le signal est trop faible ou inexistant La couverture de réseau n’est pas suffisante ou il y a un problème de réseau. Déplacez-vous dans une zone plus vaste et essayez à nouveau. 118 Impossible d’envoyer ou de recevoir des MMS Les réglages des MMS sont incorrects Contactez votre opérateur et obtenez les réglages corrects. Le service de données n’est pas activé Demandez un service GPRS auprès de votre opérateur de réseau. La mémoire de stockage est pleine Effacez quelques MMS. Le téléphone portable du destinataire n’est pas compatible avec les MMS ou n’a pas les réglages corrects Demandez au destinataire de prendre les mesures correctes Réseau surchargé Envoyez-le plus tard. Mauvais contact avec la carte SIM Retirez la carte SIM et nettoyez la saleté au point de contact, puis replacez-la. Utilisation d’une ancienne carte SIM 5V Une nouvelle carte SIM 3V doit être utilisée. La carte SIM ne marche pas Vérifiez si la carte SIM est endommagée auprès de votre opérateur de réseau. Votre crédit prépayé a expiré ou a été utilisé Contactez votre opérateur de réseau et rechargez votre crédit. Le signal est trop faible ou inexistant La couverture de réseau n’est pas suffisante ou il y a un problème de réseau. Déplacez-vous dans une zone plus vaste et essayez à nouveau. 119 Impossible d’accéder au réseau GSM Forte vibration Le téléphone portable est mouillé Les réglages du réseau sont incorrects Contactez votre opérateur de réseau pour obtenir les bons réglages. Le service de données n’est pas activé Demandez un service GPRS auprès de votre opérateur de réseau. Le réseau ne fournit pas de service de données Confirmez-le avec votre opérateur. La carte SIM n’est pas insérée Insérez une carte SIM valide. Mauvais contact avec la carte SIM Retirez la carte SIM et nettoyez la saleté au point de contact, puis replacez-la. Utilisation d’une ancienne carte SIM 5V Une nouvelle carte SIM 3V doit être utilisée. La carte SIM ne marche pas. Vérifiez si la carte SIM est endommagée auprès de votre opérateur de réseau. Votre crédit prépayé a expiré ou a été utilisé Contactez votre opérateur de réseau et rechargez votre crédit. Le signal est trop faible ou inexistant La couverture de réseau n’est pas suffisante ou il y a un problème de réseau. Déplacez-vous dans une zone plus vaste et essayez à nouveau. Ce phénomène peut avoir lieu si la batterie est rechargée alors qu’elle est presque vide Débranchez le chargeur et retirez la batterie, réinstallez la batterie en la remplaçant par une batterie de secours et essayez de nouveau. Ne pas retirer la batterie lorsque le chargeur est branché. Ne pas démonter le téléphone portable. En cas de contact avec de la pluie, sueur, ou dans un environnement humide Retirez la batterie et la carte SIM, essuyez le téléphone portable avec un chiffon sec et doux, placez-le dans un endroit sec et aéré, puis replacez la carte SIM et la batterie. S’il ne fonctionne toujours pas ou bien de façon instable, contactez votre opérateur. Ne démontez pas le téléphone. Cet appareil ne possède aucune fonction de réinitialisation. Si vous rencontrez un problème lorsque vous utilisez cet appareil, ouvrez le couvercle de la batterie et enlevez la batterie; rallumez ensuite le téléphone pour résoudre le problème. 120 ">
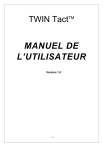
Public link updated
The public link to your chat has been updated.


