HP Â COLOR LASERJETÂ ENTERPRISE M651DNLASERJET ENTERPRISE M651 Manuel utilisateur
PDF
Download
Document
LaserJet Pro M101-M104, LaserJet Ultra M105-M106 Guide de l'utilisateur M101-M106 www.hp.com/support/ljM101 HP LaserJet Pro M101-M104, HP LaserJet Ultra M105-M106 Guide de l'utilisateur Copyright et licence Marques commerciales © Copyright 2016 HP Development Company, L.P. Adobe®, Adobe Photoshop®, Acrobat® et PostScript® sont des marques de commerce d'Adobe Systems Incorporated. Il est interdit de reproduire, adapter ou traduire ce manuel sans autorisation expresse par écrit, sauf dans les cas permis par les lois régissant les droits d'auteur. Les informations contenues dans ce document sont susceptibles d'être modifiées sans préavis. Les seules garanties des produits et services HP sont exposées dans les clauses expresses de garantie fournies avec les produits ou services concernés. Le contenu de ce document ne constitue en aucun cas une garantie supplémentaire. HP ne peut être tenu responsable des éventuelles erreurs techniques ou éditoriales de ce document. Edition 1, 10/2016 Apple et le logo Apple sont des marques commerciales d'Apple, Inc. enregistrés aux Etats-Unis et dans d'autres pays/régions. OS X est une marque commerciale d'Apple Inc. aux Etats-Unis et dans d'autres pays. AirPrint est une marque commerciale d'Apple Inc. aux Etats-Unis et dans d'autres pays. Microsoft®, Windows®, Windows® XP et Windows Vista® sont des marques déposées de Microsoft Corporation aux Etats-Unis. Sommaire 1 Présentation de l'imprimante ......................................................................................................................... 1 Vues de l'imprimante ............................................................................................................................................. 2 Vue avant de l'imprimante .................................................................................................................. 2 Vue arrière de l'imprimante ................................................................................................................ 3 Vue du panneau de commande ........................................................................................................... 4 Spécifications de l'imprimante .............................................................................................................................. 5 Caractéristiques techniques ............................................................................................................... 5 Systèmes d’exploitation pris en charge ............................................................................................. 5 Solutions d'impression mobile ............................................................................................................ 7 Dimensions de l'imprimante ............................................................................................................... 8 Consommation d'énergie, spécifications électriques et émissions acoustiques .............................. 8 Environnement de fonctionnement .................................................................................................... 8 Configuration de l'imprimante et installation du logiciel ..................................................................................... 9 2 Bacs à papier ............................................................................................................................................... 11 Charger le bac d'alimentation ............................................................................................................................. 12 Introduction ....................................................................................................................................... 12 Chargement du papier dans le bac d’alimentation .......................................................................... 12 Chargement du bac d'alimentation prioritaire (modèles sans fil uniquement) ................................................. 15 Introduction ....................................................................................................................................... 15 Chargement du papier dans le bac d'alimentation prioritaire ......................................................... 15 Chargement et impression des enveloppes ....................................................................................................... 18 Introduction ....................................................................................................................................... 18 Impression d'enveloppes .................................................................................................................. 18 Orientation des enveloppes .............................................................................................................. 18 3 Consommables, accessoires et pièces ........................................................................................................... 19 Commande de consommables, accessoires et pièces ........................................................................................ 20 Commandes ....................................................................................................................................... 20 Fournitures et accessoires ................................................................................................................ 20 Pièces d’autodépannage pour les clients ......................................................................................... 20 FRWW iii Configuration des paramètres de protection des cartouches et toners HP ...................................................... 22 Introduction ....................................................................................................................................... 22 Activation ou désactivation de la fonctionnalité de stratégie des cartouches ............................... 22 Utilisez le serveur Web intégré (EWS) d'HP pour activer la fonctionnalité de stratégie des cartouches ................................................................................................ 22 Utilisez le serveur Web intégré (EWS) d'HP pour désactiver la fonctionnalité de stratégie des cartouches ................................................................................................ 23 Dépannage des messages d'erreur de stratégie des cartouches de l'EWS HP .............. 24 Activation ou désactivation de la fonctionnalité de protection des cartouches ............................. 25 Utilisez le serveur Web intégré (EWS) d'HP pour activer la fonctionnalité de protection des cartouches .............................................................................................. 25 Utilisez le serveur Web intégré (EWS) d'HP pour désactiver la fonctionnalité de protection des cartouches .............................................................................................. 26 Dépannage des messages d'erreur de protection des cartouches de l'EWS HP ........... 27 Remplacement du toner ...................................................................................................................................... 28 Introduction ....................................................................................................................................... 28 Informations sur la cartouche du toner et le tambour d'image ....................................................... 28 Remplacement de la cartouche de toner (modèles M101-M104) ................................................... 29 Remplacement de la cartouche de toner (modèles M105-M106) ................................................... 31 Remplacement du tambour d'image (modèles M101-M104) .......................................................... 34 Remplacement du tambour d'image (modèles M105-M106) .......................................................... 37 4 Imprimer ..................................................................................................................................................... 41 Tâches d'impression (Windows) .......................................................................................................................... 42 Comment imprimer (Windows) ......................................................................................................... 42 Imprimer en manuel des deux côtés (Windows) .............................................................................. 42 Imprimer plusieurs pages par feuille (Windows) .............................................................................. 44 Sélectionner le type de papier (Windows) ........................................................................................ 44 Tâches d'impression supplémentaires ............................................................................................. 44 Impression de tâches (OS X) ................................................................................................................................ 46 Comment imprimer (OS X) ................................................................................................................ 46 Imprimer manuellement des deux côtés (OS X) ............................................................................... 46 Imprimer plusieurs pages par feuille (OS X) ..................................................................................... 46 Sélectionner le type de papier (OS X) ............................................................................................... 47 Tâches d'impression supplémentaires ............................................................................................. 47 Impression mobile ............................................................................................................................................... 48 Introduction ....................................................................................................................................... 48 Wi-Fi Direct (modèles sans fil uniquement) ..................................................................................... 48 Activation ou désactivation de Wi-Fi Direct ................................................................... 49 Modification du nom Wi-Fi Direct de l'imprimante ........................................................ 50 HP ePrint via messagerie électronique ............................................................................................. 50 iv FRWW Logiciel HP ePrint .............................................................................................................................. 51 AirPrint ............................................................................................................................................... 52 Impression intégrée Android ............................................................................................................ 52 5 Gestion de l'imprimante ............................................................................................................................... 53 Modification du type de connexion de l'imprimante (Windows) ........................................................................ 54 Configuration avancée avec serveur Web intégré HP (EWS) et HP Device Toolbox (Windows) ........................ 55 Configuration avancée avec HP Utility pour OS X ............................................................................................... 58 Ouvrir l'utilitaire HP ........................................................................................................................... 58 Caractéristiques de HP Utility ........................................................................................................... 58 Configurer les paramètres réseau IP .................................................................................................................. 60 Introduction ....................................................................................................................................... 60 Avis de non-responsabilité pour le partage d'imprimante .............................................................. 60 Affichage ou modification des paramètres réseau .......................................................................... 60 Renommer l'imprimante sur le réseau ............................................................................................. 60 Configuration manuelle des paramètres IPv4 TCP/IP ...................................................................... 61 Paramètre de vitesse de liaison ........................................................................................................ 62 Fonctions de sécurité de l'imprimante ................................................................................................................ 64 Introduction ....................................................................................................................................... 64 Attribution ou modification du mot de passe du système à l'aide du serveur Web intégré HP ...... 64 Verrouillage du formateur ................................................................................................................ 65 Paramètres d'économie d'énergie ...................................................................................................................... 66 Introduction ....................................................................................................................................... 66 Imprimer avec EconoMode ................................................................................................................ 66 Configuration du paramètre Veille/Extinction automatique après une période d'inactivité .......... 66 Configuration du délai d'arrêt après une période d'inactivité et de l'imprimante sur une alimentation de 1 Watt maximum .................................................................................................... 67 Configuration du délai d'arrêt ........................................................................................................... 68 Mettre le micrologiciel à jour ............................................................................................................................... 70 Mise à jour du micrologiciel à l'aide de l'utilitaire de mise à jour du micrologiciel .......................... 70 6 Résolution des problèmes ............................................................................................................................ 71 Assistance clientèle ............................................................................................................................................. 72 Interprétation de l'état des voyants du panneau de commande ....................................................................... 73 Restauration des valeurs usine par défaut ......................................................................................................... 76 Le message « Le niveau de la cartouche est bas » ou « Le niveau de la cartouche est très bas » s'affiche sur le serveur Web intégré HP ............................................................................................................................. 77 Modification des paramètres « très bas » ......................................................................................... 77 Consommables bas ........................................................................................................................... 78 Résolution des problèmes d'alimentation ou de bourrage papier ..................................................................... 79 L'imprimante n'entraîne pas de papier ............................................................................................. 79 FRWW v L'imprimante entraîne plusieurs feuilles de papier ......................................................................... 79 Bourrages papier fréquents ou récurrents ....................................................................................... 79 Elimination des bourrages papier ..................................................................................................... 80 Suppression des bourrages papier ..................................................................................................................... 81 Introduction ....................................................................................................................................... 81 Emplacements des bourrages papier ............................................................................................... 81 Les bourrages papier sont-ils fréquents ou récurrents ? ................................................................ 81 Elimination des bourrages papier dans le bac d'alimentation ......................................................... 83 Elimination des bourrages papier dans la zone de la cartouche de toner ....................................... 85 Elimination des bourrages papier dans le bac de sortie .................................................................. 87 Amélioration de la qualité d'impression ............................................................................................................. 90 Introduction ....................................................................................................................................... 90 Imprimer à partir d'un autre logiciel ................................................................................................. 90 Vérification du paramètre type de papier pour la tâche d'impression ............................................ 90 Vérifier le paramètre de format de papier (Windows) ................................................... 90 Vérifier le paramètre de format de papier (OS X) .......................................................... 90 Vérifier l'état du toner ....................................................................................................................... 90 Nettoyer l'imprimante ....................................................................................................................... 91 Impression d'une page de nettoyage ............................................................................. 91 Inspection visuelle du toner .............................................................................................................. 91 Vérifier le papier et l'environnement d'impression .......................................................................... 91 Étape 1 : Utiliser du papier conforme aux spécifications HP ......................................... 91 Étape 2 : Vérifier l'environnement .................................................................................. 92 Vérifier les paramètres EconoMode ................................................................................................. 92 Ajustement de la densité d'impression ............................................................................................ 93 Résoudre des problèmes de réseau câblé .......................................................................................................... 95 Introduction ....................................................................................................................................... 95 Connexion physique faible ................................................................................................................ 95 L'ordinateur utilise une adresse IP incorrecte pour l'imprimante ................................................... 95 L'ordinateur est incapable de communiquer avec l'imprimante ..................................................... 95 L'imprimante utilise des paramètres de vitesse de liaison incorrects pour le réseau .................... 96 De nouveaux logiciels peuvent poser des problèmes de compatibilité .......................................... 96 L'ordinateur ou la station de travail n'est peut-être pas correctement configuré(e) ..................... 96 L'imprimante est désactivée ou d'autres paramètres réseau sont incorrects ................................ 96 Résoudre les problèmes de réseau sans fil ........................................................................................................ 97 Introduction ....................................................................................................................................... 97 Liste de contrôle de la connectivité sans fil ..................................................................................... 97 L'imprimante n'imprime pas une fois la configuration sans fil terminée ........................................ 98 L'imprimante n'imprime pas et un pare-feu tiers est installé sur l'ordinateur ............................... 98 La connexion sans fil ne fonctionne pas après le déplacement du routeur sans fil ou de l'imprimante ...................................................................................................................................... 98 vi FRWW Impossible de connecter d'autres d'ordinateurs à l'imprimante sans fil ......................................... 98 L'imprimante sans fil perd la communication lorsqu'elle est connectée à un VPN ......................... 99 Le réseau n'apparaît pas dans la liste des réseaux sans fil ............................................................. 99 Le réseau sans fil ne fonctionne pas ................................................................................................ 99 Réaliser un test du réseau sans fil .................................................................................................... 99 Réduction des interférences sur un réseau sans fil ....................................................................... 100 Index ........................................................................................................................................................... 101 FRWW vii viii FRWW 1 Présentation de l'imprimante ● Vues de l'imprimante ● Spécifications de l'imprimante ● Configuration de l'imprimante et installation du logiciel Pour plus d'informations : Les informations suivantes sont correctes au moment de la publication. Pour obtenir des informations à jour, reportez-vous à la section www.hp.com/support/ljM101. Le plan d'assistance HP tout inclus de l'imprimante comprend les informations suivantes : FRWW ● Installation et configuration ● Utilisation ● Résolution des problèmes ● Téléchargement des mises à jour de logiciels et de micrologiciels ● Inscription au forum d'assistance ● Recherche d'informations réglementaires et de garantie 1 Vues de l'imprimante Vue avant de l'imprimante 6 1 2 3 4 5 2 1 Capot supérieur (accès à la cartouche de toner) et bac de sortie 2 Extension du bac de sortie 3 Bac d'alimentation prioritaire (modèles M102w, M104w et M106w uniquement) 4 Bac d’alimentation 5 Bouton Marche/Arrêt 6 Panneau de commande Chapitre 1 Présentation de l'imprimante FRWW Vue arrière de l'imprimante 4 3 1 2 FRWW 1 Port d'interface USB 2 Branchement de l'alimentation 3 Logement pour verrou de sécurité de type câble 4 Etiquette du numéro de série et du numéro de l'imprimante Vues de l'imprimante 3 Vue du panneau de commande 1 2 3 4 1 Bouton et voyant sans fil (modèles sans fil uniquement) Appuyez sur ce bouton pour activer ou désactiver la fonction sans fil, ou pour configurer une connexion Wi-Fi Direct. Maintenez ce bouton enfoncé pour configurer une connexion WPS. Si le voyant sans fil est allumé, la connexion sans fil est stable. S'il clignote, un processus de configuration WPS ou Wi-Fi Direct est en cours. S'il clignote rapidement, un problème affecte la connexion sans fil. 4 2 Voyant Attention Le voyant Attention clignote lorsque l'imprimante nécessite une intervention de l'utilisateur, comme lorsque l'imprimante manque de papier ou qu'une cartouche de toner doit être remplacée. Si le voyant est allumé, sans clignoter, l'imprimante a rencontré un problème. 3 Voyant Prêt Le voyant Prêt est allumé lorsque l'imprimante est prête à imprimer. Il clignote lorsque l'imprimante reçoit des données d'impression ou qu'un travail d'impression est annulé. 4 Bouton Annuler/Reprendre Appuyez sur ce bouton pour effectuer les actions suivantes : Chapitre 1 Présentation de l'imprimante ● Si l'imprimante traite actuellement une tâche, si le voyant Attention est éteint et si le voyant Prêt clignote, appuyez sur le bouton pour annuler le travail d'impression. ● Si l'imprimante rencontre une erreur ou affiche un message, et que les voyants Prêt et Attention clignotent, appuyez sur le bouton pour effacer le message d'erreur et reprendre l'impression. ● En mode recto verso manuel, appuyez sur ce bouton pour imprimer le deuxième côté de la page. FRWW Spécifications de l'imprimante IMPORTANT : Les spécifications suivantes sont correctes au moment de la publication, mais sont sujettes à modification. Pour obtenir des informations à jour, consultez www.hp.com/support/ljM101. ● Caractéristiques techniques ● Systèmes d’exploitation pris en charge ● Solutions d'impression mobile ● Dimensions de l'imprimante ● Consommation d'énergie, spécifications électriques et émissions acoustiques ● Environnement de fonctionnement Caractéristiques techniques Consultez l'adresse www.hp.com/support/ljM101 pour obtenir les dernières informations à ce sujet. Systèmes d’exploitation pris en charge Les informations suivantes s'appliquent aux pilotes d'impression PCLmS Windows et OS X spécifiques à l'imprimante. Windows : le programme d'installation HP installe le pilote PCLm.S, PCLmS ou PCLm-S en fonction du système d'exploitation Windows, ainsi que des logiciels en option lorsque vous choisissez l'installation complète. Pour plus d'informations, consultez les notes d'installation du logiciel. OS X : les ordinateurs Mac sont pris en charge par cette imprimante. Téléchargez HP Easy Start depuis le CD d'installation de l'imprimante ou depuis 123.hp.com, puis utilisez HP Easy Start pour installer le pilote et l'utilitaire d'impression HP. Pour plus d'informations, consultez les notes d'installation du logiciel. 1. Accédez à 123.hp.com. 2. Suivez les étapes indiquées pour télécharger le logiciel de l'imprimante. Linux : pour plus d'informations et obtenir les pilotes d'impression pour Linux, rendez-vous sur hplipopensource.com/hplip-web/index.html. FRWW Système d'exploitation Pilote d'impression installé Remarques Windows® XP SP3 ou ultérieur (32 bits) Le pilote d’impression HP PCLm.S spécifique à l'imprimante est installé pour ce système d'exploitation pendant l'installation du logiciel de base. Le programme d'installation de base installe uniquement le pilote. Microsoft a cessé le support standard de Windows XP en avril 2009. HP continuera à offrir le meilleur support possible au système d'exploitation XP arrêté. Windows Vista® (32 bits) Le pilote d’impression HP PCLm.S spécifique à l'imprimante est installé pour ce système d'exploitation pendant l'installation du logiciel de base. Le programme d'installation de base installe uniquement le pilote. Spécifications de l'imprimante 5 6 Système d'exploitation Pilote d'impression installé Remarques Windows Server 2003, SP2 ou version ultérieure (32 bits) Le pilote d’impression HP PCLm.S spécifique à l'imprimante est installé pour ce système d'exploitation pendant l'installation du logiciel de base. Le programme d'installation de base installe uniquement le pilote. Microsoft a cessé le support standard de Windows Serveur 2003 en juillet 2010. HP continuera à offrir le meilleur support possible au système d'exploitation Server 2003 arrêté. Windows Server 2003, R2, 32 bits Le pilote d’impression HP PCLm.S spécifique à l'imprimante est installé pour ce système d'exploitation pendant l'installation du logiciel de base. Le programme d'installation de base installe uniquement le pilote. Microsoft a cessé le support standard de Windows Serveur 2003 en juillet 2010. HP continuera à offrir le meilleur support possible au système d'exploitation Server 2003 arrêté. Windows 7, 32 bits et 64 bits Le pilote d’impression spécifique à l'imprimante HP PCLmS est installé pour ce système d'exploitation pendant l'installation du logiciel de base. Windows 8, 32 bits et 64 bits Le pilote d’impression HP PCLmS spécifique à l'imprimante est installé pour ce système d'exploitation pendant l'installation du logiciel de base. La prise en charge de Windows 8 RT est assurée par le pilote Microsoft IN OS Version 4 (32 bits). Windows 8.1, 32 bits et 64 bits Le pilote d’impression HP PCLm-S spécifique à l'imprimante est installé pour ce système d'exploitation pendant l'installation du logiciel de base. La prise en charge de Windows 8.1 RT est assurée par le pilote Microsoft IN OS Version 4 (32 bits). Windows 10, 32 bits et 64 bits Le pilote d’impression HP PCLm-S spécifique à l'imprimante est installé pour ce système d'exploitation pendant l'installation du logiciel de base. Windows Server 2008 (32 bits et 64 bits) Le pilote d’impression HP PCLm.S spécifique à l'imprimante est installé pour ce système d'exploitation pendant l'installation du logiciel de base. Windows Server 2008, R2 (64 bits) Le pilote d’impression HP PCLmS spécifique à l'imprimante est installé pour ce système d'exploitation pendant l'installation du logiciel de base. Windows Server 2012, 64 bits Le pilote d’impression HP PCLmS spécifique à l'imprimante est installé pour ce système d'exploitation pendant l'installation du logiciel de base. Chapitre 1 Présentation de l'imprimante FRWW Système d'exploitation Pilote d'impression installé Windows Server 2012 R2, 64 bits Le pilote d’impression HP PCLm-S spécifique à l'imprimante est installé pour ce système d'exploitation pendant l'installation du logiciel de base. OS X 10.9 Mavericks, OS X 10.10 Yosemite et OS X 10.11 El Capitan Le pilote d'imprimante et l'utilitaire d'impression pour OS X sont disponibles au téléchargement sur le CD d'installation ou sur 123.hp.com. Remarques Téléchargez HP Easy Start depuis le CD d'installation de l'imprimante ou depuis 123.hp.com, puis utilisez HP Easy Start pour installer le pilote et l'utilitaire d'impression HP. 1. Accédez à 123.hp.com. 2. Suivez les étapes indiquées pour télécharger le logiciel de l'imprimante. REMARQUE : Pour obtenir la liste des systèmes d'exploitation pris en charge, rendez-vous sur www.hp.com/support/ljM101 dans le cadre du plan d'assistance HP tout inclus de l'imprimante. Solutions d'impression mobile HP propose plusieurs solutions mobiles et ePrint pour activer l'impression simplifiée vers une imprimante HP à partir d'un ordinateur portable, d'une tablette, d'un smartphone ou d'un autre périphérique mobile. Pour voir la liste complète et déterminer les meilleurs choix, rendez-vous à la page www.hp.com/go/ LaserJetMobilePrinting. REMARQUE : Mettez à jour le micrologiciel de l'imprimante afin que toutes les fonctions d'impression mobiles et d'impression ePrint soient prises en charge. FRWW ● Wi-Fi Direct (modèles sans fil uniquement) ● HP ePrint via messagerie électronique (les services Web HP doivent être activés et l'imprimante doit être enregistrée sur HP Connected) ● Logiciel HP ePrint ● Imprimante Android ● AirPrint Spécifications de l'imprimante 7 Dimensions de l'imprimante 1 1 2 3 2 3 Imprimante entièrement fermée Imprimante entièrement ouverte 1. Hauteur 190,7 mm 332,4 mm 2. Largeur 364,7 mm 364,7 mm 3. Profondeur 247,8 mm 467 mm Poids (avec les cartouches) Avec cartouche CF217A/CF218A : 5,1 kg Avec cartouche CF233A : 5,26 kg Consommation d'énergie, spécifications électriques et émissions acoustiques Visitez le site Web www.hp.com/support/ljM101 pour obtenir les toutes dernières informations. ATTENTION : Les alimentations électriques sont basées sur les pays/régions où l'imprimante est vendue. Ne convertissez pas les tensions de fonctionnement. Ceci endommagerait l'imprimante et annulerait sa garantie. Environnement de fonctionnement 8 Environnement Recommandé Autorisé Température 15 à 27 °C 15 à 30 °C Humidité relative 20 à 70 % d'humidité relative, sans condensation 10 à 80 % d'humidité relative, sans condensation Altitude Non applicable 0 à 3 048 m Chapitre 1 Présentation de l'imprimante FRWW Configuration de l'imprimante et installation du logiciel Pour obtenir les instructions de configuration de base, reportez-vous à la fiche d'installation et au guide de mise en route fournis avec l'imprimante. Pour obtenir des instructions supplémentaires, reportez-vous à l'assistance HP sur le Web. Accédez à l'adresse www.hp.com/support/ljM101 pour obtenir de l'aide complète HP pour l'imprimante. Trouvez les options d'assistance suivantes : FRWW ● Installation et configuration ● Utilisation ● Résolution des problèmes ● Téléchargement des mises à jour de logiciels et de micrologiciels ● Inscription au forum d'assistance ● Recherche d'informations réglementaires et de garantie Configuration de l'imprimante et installation du logiciel 9 10 Chapitre 1 Présentation de l'imprimante FRWW 2 Bacs à papier ● Charger le bac d'alimentation ● Chargement du bac d'alimentation prioritaire (modèles sans fil uniquement) ● Chargement et impression des enveloppes Pour plus d'informations : Les informations suivantes sont correctes au moment de la publication. Pour obtenir des informations à jour, reportez-vous à la section www.hp.com/support/ljM101. Le plan d'assistance HP tout inclus de l'imprimante comprend les informations suivantes : FRWW ● Installation et configuration ● Utilisation ● Résolution des problèmes ● Téléchargement des mises à jour de logiciels et de micrologiciels ● Inscription au forum d'assistance ● Recherche d'informations réglementaires et de garantie 11 Charger le bac d'alimentation Introduction Les informations suivantes décrivent comment charger du papier dans le bac d'alimentation. Ce bac peut contenir jusqu'à 150 feuilles de papier de 75 g/m2. Chargement du papier dans le bac d’alimentation REMARQUE : lorsque vous ajoutez du papier, vérifiez que vous avez bien retiré tout le papier du bac d'alimentation et que la pile soit bien alignée. N'aérez pas le papier. Ces précautions réduisent les bourrages en empêchant que le produit ne soit alimenté par plusieurs feuilles de papier à la fois. 12 1. Ouvrez le bac d'alimentation s'il n'est pas déjà ouvert. 2. Réglez les guides de longueur et de largeur du papier vers l'extérieur. Chapitre 2 Bacs à papier FRWW 3. Chargez le papier dans le bac d'alimentation, face vers le haut et le haut de la feuille vers l'avant. L'orientation du papier dans le bac varie en fonction du type de tâche d'impression. Pour plus d'informations, reportez-vous au tableau cidessous. 4. Réglez les guides papier vers l'intérieur jusqu'à ce qu'ils reposent sur le bord du papier. FRWW Charger le bac d'alimentation 13 Type de papier Mode d'impression recto verso Chargement du papier Papier à en-tête ou préimprimé Impression recto ou recto verso Face vers le haut 12 3 Bord supérieur introduit en premier Perforé Impression recto ou recto verso Face vers le haut 12 3 Trous face au bord gauche de l'imprimante 14 Chapitre 2 Bacs à papier FRWW Chargement du bac d'alimentation prioritaire (modèles sans fil uniquement) Introduction Les informations suivantes décrivent comment charger du papier dans le bac d'alimentation prioritaire. Ce bac peut contenir jusqu'à 10 feuilles de papier de 75 g/m2. Chargement du papier dans le bac d'alimentation prioritaire REMARQUE : lorsque vous ajoutez du papier, vérifiez que vous avez bien retiré tout le papier du bac d'alimentation et que la pile soit bien alignée. N'aérez pas le papier. Ces précautions réduisent les bourrages en empêchant que le produit ne soit alimenté par plusieurs feuilles de papier à la fois. 1. Réglez les guides de largeur du papier vers l'extérieur. FRWW Chargement du bac d'alimentation prioritaire (modèles sans fil uniquement) 15 2. Chargez le papier dans le bac d'alimentation, face vers le haut et le haut de la feuille vers l'avant. L'orientation du papier dans le bac varie en fonction du type de tâche d'impression. Pour plus d'informations, reportez-vous au tableau cidessous. 3. 16 Réglez les guides de papier jusqu'à ce qu'ils reposent sur le bord du papier. Chapitre 2 Bacs à papier FRWW Type de papier Mode d'impression recto verso Chargement du papier Papier à en-tête ou préimprimé Impression recto ou recto verso Face vers le haut Bord supérieur introduit en premier Perforé Impression recto ou recto verso Face vers le haut Trous face au bord gauche de l'imprimante FRWW Chargement du bac d'alimentation prioritaire (modèles sans fil uniquement) 17 Chargement et impression des enveloppes Introduction Vous trouverez ci-dessous les consignes pour charger et imprimer les enveloppes. Pour des performances optimales, chargez uniquement 5 mm d'enveloppes (4 à 6 enveloppes) dans le bac d'alimentation prioritaire et uniquement 10 enveloppes dans le bac d'alimentation. Pour imprimer des enveloppes, procédez comme suit pour sélectionner les paramètres appropriés dans le pilote d'impression. Impression d'enveloppes 1. Dans le logiciel, sélectionnez l'option Imprimer. 2. Sélectionnez l'imprimante dans la liste d'imprimantes, puis cliquez ou appuyez sur le bouton Propriétés ou Préférences pour ouvrir le pilote d'impression. REMARQUE : Le nom du bouton varie selon le logiciel. REMARQUE : Pour accéder à ces fonctions à partir de l'écran de démarrage de Windows 8 ou 8.1, sélectionnez Périphériques, puis Imprimer et choisissez l'imprimante. 3. Cliquez ou appuyez sur l'onglet Papier/Qualité. 4. Dans la liste déroulante Source de papier, sélectionnez le bac à utiliser. 5. Dans la liste déroulante Support, sélectionnez Enveloppe. 6. Cliquez sur le bouton OK pour fermer la boîte de dialogue Propriétés du document. 7. Dans la boîte de dialogue Imprimer, cliquez sur le bouton OK pour lancer la tâche d'impression. Orientation des enveloppes Chargez les enveloppes dans le bac d'alimentation prioritaire, face vers le haut, par l'extrémité courte à affranchir dans l'imprimante. Chargez les enveloppes dans le bac d'alimentation, face vers le haut, par l'extrémité courte à affranchir dans l'imprimante. 18 Chapitre 2 Bacs à papier FRWW 3 Consommables, accessoires et pièces ● Commande de consommables, accessoires et pièces ● Configuration des paramètres de protection des cartouches et toners HP ● Remplacement du toner Pour plus d'informations : Les informations suivantes sont correctes au moment de la publication. Pour obtenir des informations à jour, reportez-vous à la section www.hp.com/support/ljM101. Le plan d'assistance HP tout inclus de l'imprimante comprend les informations suivantes : FRWW ● Installation et configuration ● Utilisation ● Résolution des problèmes ● Téléchargement des mises à jour de logiciels et de micrologiciels ● Inscription au forum d'assistance ● Recherche d'informations réglementaires et de garantie 19 Commande de consommables, accessoires et pièces Commandes Commande de consommables et de papier www.hp.com/go/suresupply Commande de pièces et accessoires de marque HP www.hp.com/buy/parts Commande via un bureau de service ou d'assistance Contactez un prestataire de services ou un bureau d'assistance agréé HP. Commande à l'aide du serveur Web intégré HP (EWS) Pour y accéder, saisissez l'adresse IP ou le nom d'hôte de l'imprimante dans le champ d'adresse/d'URL d'un navigateur Web pris en charge de votre ordinateur. Le serveur EWS HP comprend un lien menant vers le site Web HP SureSupply. Ce dernier fournit des options pour l'achat de fournitures HP d'origine. Fournitures et accessoires Article Description Numéro de la cartouche Référence Cartouche de toner noir d'origine LaserJet HP 17A Cartouche de toner noir de remplacement pour modèles M101-M102 17A CF217A Cartouche de toner noir d'origine LaserJet HP 18A Cartouche de toner noir de remplacement pour modèles M103-M104 18A CF218A Tambour d'image LaserJet d'origine HP 19A Tambour d'image de remplacement pour modèles M101-M104 19A CF219A Cartouche de toner noir d'origine LaserJet HP 33A Cartouche de toner noir de remplacement pour modèles M105-M106 33A CF233A Tambour d'image LaserJet d'origine HP 34A Tambour d'image de remplacement pour modèles M105-M106 34A CF234A Consommables Pièces d’autodépannage pour les clients Les pièces remplaçables par l'utilisateur (CSR) sont disponibles pour de nombreuses imprimantes HP LaserJet afin de minimiser les délais de réparation. Pour en savoir plus sur le programme CSR et ses avantages, rendez-vous à l'adresse www.hp.com/ go/csr-support et www.hp.com/ go/csr-faq. Vous pouvez commander des pièces de remplacement HP à l'adresse www.hp.com/ buy/parts ou auprès des services de maintenance ou d'assistance agréés par HP. Lors de la commande, vous devrez vous munir de l'un des éléments suivants : numéro de référence, numéro de série (qui figure à l'arrière de l'imprimante), numéro ou nom de l'imprimante. 20 ● Les pièces portant la mention Obligatoire doivent être installées par les clients, sauf si vous souhaitez prendre en charge les frais de réparation effectuée par le personnel de maintenance HP. Pour ces pièces, l’assistance hors magasin et l’assistance en atelier ne sont pas prises en charge au titre de la garantie du produit HP. ● Les pièces portant la mention Facultatif peuvent, à votre demande, être installées gratuitement par le personnel de maintenance HP pendant la période de garantie de l'imprimante. Chapitre 3 Consommables, accessoires et pièces FRWW Elément Description Options de remplacement par le client Référence Rouleau d'entraînement Rouleau d'entraînement de remplacement pour le bac d'alimentation Obligatoire RL1-2593-000CN FRWW Commande de consommables, accessoires et pièces 21 Configuration des paramètres de protection des cartouches et toners HP ● Introduction ● Activation ou désactivation de la fonctionnalité de stratégie des cartouches ● Activation ou désactivation de la fonctionnalité de protection des cartouches Introduction Utilisez la stratégie des cartouches et la protection des cartouches HP pour contrôler les cartouches installées dans l'imprimante et les protéger contre le vol. ● Stratégie des cartouches : Cette fonctionnalité protège l'imprimante contre les contrefaçons de cartouches de toner en permettant uniquement l'utilisation de cartouches authentiques HP dans l'imprimante. L'utilisation de cartouches authentiques HP permet de garantir la meilleure qualité d'impression possible. Lorsqu'une personne installe une cartouche qui n'est pas une cartouche authentique HP, les voyants Attention et Toner de l'imprimante clignotent, et l'EWS HP affiche un message indiquant que la cartouche n'est pas autorisée. Il fournit des informations sur le processus à suivre. ● Protection des cartouches : Cette fonctionnalité associe définitivement des cartouches de toner à une imprimante spécifique, ou à un parc d'imprimantes, afin qu'elles ne puissent pas être utilisées dans d'autres imprimantes. La protection des cartouches protège votre investissement. Lorsque cette fonctionnalité est activée, si une personne tente de transférer une cartouche protégée de l'imprimante d'origine vers une imprimante non autorisée, cette imprimante n'imprimera pas avec la cartouche protégée. Les voyants Attention et Toner du panneau de commande de l’imprimante clignotent, et l'EWS HP affiche un message indiquant que la cartouche n'est pas autorisée. Il fournit des informations sur le processus à suivre. ATTENTION : Après l'activation de la protection des cartouches pour l'imprimante, toutes les cartouches de toner suivantes installées dans l'imprimante sont automatiquement et définitivement protégées. Pour empêcher la protection d'une nouvelle cartouche, désactivez la fonctionnalité avant d'installer la cartouche neuve. La désactivation de la fonctionnalité ne désactive pas la protection des cartouches actuellement installées. Les deux fonctionnalités sont désactivées par défaut. Pour activer ou désactiver ces fonctionnalités, suivez les étapes ci-dessous. Activation ou désactivation de la fonctionnalité de stratégie des cartouches Utilisez le serveur Web intégré (EWS) d'HP pour activer la fonctionnalité de stratégie des cartouches 1. Ouvrez le serveur EWS HP : Imprimantes à connexion directe a. 22 Ouvrez l'assistant d'imprimante HP. Chapitre 3 Consommables, accessoires et pièces FRWW b. ● Windows 8.1 : Cliquez sur la flèche vers le bas dans le coin inférieur gauche de l'écran Démarrer, puis sélectionnez le nom de l'imprimante. ● Windows 8 : Cliquez avec le bouton droit de la souris sur une zone vide de l'écran Démarrer, cliquez sur Toutes les applications sur la barre d'applications, puis sélectionnez le nom de l'imprimante. ● Windows 7, Windows Vista et Windows XP : A partir du bureau de l'ordinateur, cliquez sur Démarrer, sélectionnez Tous les programmes, cliquez sur HP, cliquez sur le dossier de l'imprimante, sélectionnez l'icône présentant le nom de l'imprimante, puis ouvrez l'Assistant d'imprimante HP. Dans l'Assistant d'imprimante HP, sélectionnez Imprimer, puis sélectionnez HP Device Toolbox. Imprimantes connectées au réseau a. Imprimez une page de configuration pour trouver l'adresse IP ou le nom d'hôte. i. Maintenez enfoncé le bouton Annuler/Reprendre jusqu'à ce que le voyant Prêt commence à clignoter. ii. b. Relâchez le bouton Annuler/Reprendre . Ouvrez un navigateur Web et, dans la barre d'adresse, tapez l'adresse IP ou le nom d'hôte exactement comme il apparaît sur la page de configuration de l'imprimante. Appuyez sur la touche Entrée du clavier de l'ordinateur. Le serveur EWS s'ouvre. REMARQUE : Si le navigateur Web affiche un message indiquant que l'accès au site Web comporte des risques, sélectionnez l'option pour continuer vers le site Web. L'accès à ce site Web ne va pas endommager l'ordinateur. 2. Cliquez sur l’onglet Système. 3. Dans le volet de navigation à gauche, sélectionnez Paramètres des consommables. 4. Dans la liste déroulante de la Stratégie des cartouches, sélectionnez Produit HP autorisé. 5. Cliquez sur le bouton Appliquer. Utilisez le serveur Web intégré (EWS) d'HP pour désactiver la fonctionnalité de stratégie des cartouches 1. Ouvrez le serveur EWS HP : Imprimantes à connexion directe a. FRWW Ouvrez l'assistant d'imprimante HP. Configuration des paramètres de protection des cartouches et toners HP 23 b. ● Windows 8.1 : Cliquez sur la flèche vers le bas dans le coin inférieur gauche de l'écran Démarrer, puis sélectionnez le nom de l'imprimante. ● Windows 8 : Cliquez avec le bouton droit de la souris sur une zone vide de l'écran Démarrer, cliquez sur Toutes les applications sur la barre d'applications, puis sélectionnez le nom de l'imprimante. ● Windows 7, Windows Vista et Windows XP : A partir du bureau de l'ordinateur, cliquez sur Démarrer, sélectionnez Tous les programmes, cliquez sur HP, cliquez sur le dossier de l'imprimante, sélectionnez l'icône présentant le nom de l'imprimante, puis ouvrez l'Assistant d'imprimante HP. Dans l'Assistant d'imprimante HP, sélectionnez Imprimer, puis sélectionnez HP Device Toolbox. Imprimantes connectées au réseau a. Imprimez une page de configuration pour trouver l'adresse IP ou le nom d'hôte. i. Maintenez enfoncé le bouton Annuler/Reprendre jusqu'à ce que le voyant Prêt commence à clignoter. ii. b. Relâchez le bouton Annuler/Reprendre . Ouvrez un navigateur Web et, dans la barre d'adresse, tapez l'adresse IP ou le nom d'hôte exactement comme il apparaît sur la page de configuration de l'imprimante. Appuyez sur la touche Entrée du clavier de l'ordinateur. Le serveur EWS s'ouvre. REMARQUE : Si le navigateur Web affiche un message indiquant que l'accès au site Web comporte des risques, sélectionnez l'option pour continuer vers le site Web. L'accès à ce site Web ne va pas endommager l'ordinateur. 2. Cliquez sur l’onglet Système. 3. Dans le volet de navigation à gauche, sélectionnez Paramètres des consommables. 4. Dans le menu déroulant Stratégie des cartouches, sélectionnez Désactiver. 5. Cliquez sur le bouton Appliquer. Dépannage des messages d'erreur de stratégie des cartouches de l'EWS HP Affichez la page Etat du périphérique de l'EWS pour afficher les messages d'erreur. 24 Message d'erreur Description Action recommandée 10.30.0X Cartouche <couleur> non autorisée L'administrateur a configuré cette imprimante pour qu'elle utilise uniquement des consommables HP sous garantie. Remplacez la cartouche afin de poursuivre l'impression. Remplacez la cartouche avec une cartouche de toner authentique HP. Chapitre 3 Consommables, accessoires et pièces Si vous pensez avoir acheté un consommable authentique HP, rendezvous sur www.hp.com/go/anticounterfeit pour déterminer si la cartouche de toner est une cartouche HP authentique et pour savoir quoi faire si ce n'est pas le cas. FRWW Activation ou désactivation de la fonctionnalité de protection des cartouches Utilisez le serveur Web intégré (EWS) d'HP pour activer la fonctionnalité de protection des cartouches 1. Ouvrez le serveur EWS HP : Imprimantes à connexion directe a. b. Ouvrez l'assistant d'imprimante HP. ● Windows 8.1 : Cliquez sur la flèche vers le bas dans le coin inférieur gauche de l'écran Démarrer, puis sélectionnez le nom de l'imprimante. ● Windows 8 : Cliquez avec le bouton droit de la souris sur une zone vide de l'écran Démarrer, cliquez sur Toutes les applications sur la barre d'applications, puis sélectionnez le nom de l'imprimante. ● Windows 7, Windows Vista et Windows XP : A partir du bureau de l'ordinateur, cliquez sur Démarrer, sélectionnez Tous les programmes, cliquez sur HP, cliquez sur le dossier de l'imprimante, sélectionnez l'icône présentant le nom de l'imprimante, puis ouvrez l'Assistant d'imprimante HP. Dans l'Assistant d'imprimante HP, sélectionnez Imprimer, puis sélectionnez HP Device Toolbox. Imprimantes connectées au réseau a. Imprimez une page de configuration pour trouver l'adresse IP ou le nom d'hôte. i. Maintenez enfoncé le bouton Annuler/Reprendre jusqu'à ce que le voyant Prêt commence à clignoter. ii. b. Relâchez le bouton Annuler/Reprendre . Ouvrez un navigateur Web et, dans la barre d'adresse, tapez l'adresse IP ou le nom d'hôte exactement comme il apparaît sur la page de configuration de l'imprimante. Appuyez sur la touche Entrée du clavier de l'ordinateur. Le serveur EWS s'ouvre. REMARQUE : Si le navigateur Web affiche un message indiquant que l'accès au site Web comporte des risques, sélectionnez l'option pour continuer vers le site Web. L'accès à ce site Web ne va pas endommager l'ordinateur. FRWW 2. Cliquez sur l’onglet Système. 3. Dans le volet de navigation à gauche, sélectionnez Paramètres des consommables. 4. Dans la liste déroulante de la Protection des cartouches, sélectionnez Produit HP autorisé. 5. Cliquez sur le bouton Appliquer. Configuration des paramètres de protection des cartouches et toners HP 25 ATTENTION : Après l'activation de la protection des cartouches pour l'imprimante, toutes les cartouches de toner suivantes installées dans l'imprimante sont automatiquement et définitivement protégées. Pour empêcher la protection une nouvelle cartouche, désactivez la fonctionnalité de protection des cartouches avant d'installer la cartouche neuve. La désactivation de la fonctionnalité ne désactive pas la protection des cartouches actuellement installées. Utilisez le serveur Web intégré (EWS) d'HP pour désactiver la fonctionnalité de protection des cartouches 1. Ouvrez le serveur EWS HP : Imprimantes à connexion directe a. b. Ouvrez l'assistant d'imprimante HP. ● Windows 8.1 : Cliquez sur la flèche vers le bas dans le coin inférieur gauche de l'écran Démarrer, puis sélectionnez le nom de l'imprimante. ● Windows 8 : Cliquez avec le bouton droit de la souris sur une zone vide de l'écran Démarrer, cliquez sur Toutes les applications sur la barre d'applications, puis sélectionnez le nom de l'imprimante. ● Windows 7, Windows Vista et Windows XP : A partir du bureau de l'ordinateur, cliquez sur Démarrer, sélectionnez Tous les programmes, cliquez sur HP, cliquez sur le dossier de l'imprimante, sélectionnez l'icône présentant le nom de l'imprimante, puis ouvrez l'Assistant d'imprimante HP. Dans l'Assistant d'imprimante HP, sélectionnez Imprimer, puis sélectionnez HP Device Toolbox. Imprimantes connectées au réseau a. Imprimez une page de configuration pour trouver l'adresse IP ou le nom d'hôte. i. Maintenez enfoncé le bouton Annuler/Reprendre jusqu'à ce que le voyant Prêt commence à clignoter. ii. b. Relâchez le bouton Annuler/Reprendre . Ouvrez un navigateur Web et, dans la barre d'adresse, tapez l'adresse IP ou le nom d'hôte exactement comme il apparaît sur la page de configuration de l'imprimante. Appuyez sur la touche Entrée du clavier de l'ordinateur. Le serveur EWS s'ouvre. REMARQUE : Si le navigateur Web affiche un message indiquant que l'accès au site Web comporte des risques, sélectionnez l'option pour continuer vers le site Web. L'accès à ce site Web ne va pas endommager l'ordinateur. 26 2. Cliquez sur l’onglet Système. 3. Dans le volet de navigation à gauche, sélectionnez Paramètres des consommables. Chapitre 3 Consommables, accessoires et pièces FRWW 4. Dans la liste déroulante de la Protection des cartouches, sélectionnez Désactiver. 5. Cliquez sur le bouton Appliquer. Dépannage des messages d'erreur de protection des cartouches de l'EWS HP Affichez la page Etat du périphérique de l'EWS pour afficher les messages d'erreur. Message d'erreur Description Action recommandée 10.57.0X Cartouche <couleur> protégée La cartouche est uniquement utilisable dans l'imprimante ou dans la flotte d'imprimantes qui l'a protégée avec HP Cartridge Protection. Remplacez la cartouche avec une nouvelle cartouche de toner. Avec la fonctionnalité de protection des cartouches, l'administrateur peut limiter le fonctionnement des cartouches à une imprimante ou à une flotte d'imprimantes. Remplacez la cartouche afin de poursuivre l'impression. FRWW Configuration des paramètres de protection des cartouches et toners HP 27 Remplacement du toner ● Introduction ● Informations sur la cartouche du toner et le tambour d'image ● Remplacement de la cartouche de toner (modèles M101-M104) ● Remplacement de la cartouche de toner (modèles M105-M106) ● Remplacement du tambour d'image (modèles M101-M104) ● Remplacement du tambour d'image (modèles M105-M106) Introduction Vous trouverez ci-dessous des informations sur la cartouche de toner et le tambour d'image de l'imprimante ainsi que des instructions sur leur remplacement. Informations sur la cartouche du toner et le tambour d'image Lorsque le niveau de la cartouche de toner est bas ou très bas, l'imprimante vous avertit. La durée de vie restante réelle d'une cartouche de toner peut varier. Veillez à toujours disposer d'une cartouche de remplacement afin de pouvoir en changer en temps voulu. Pour acheter des cartouches ou vérifier la compatibilité des cartouches avec cette imprimante, rendez-vous sur le site HP SureSupply à l'adresse www.hp.com/ go/suresupply. Faites défiler la page vers le bas et vérifiez que votre pays/région est correct. Article Description Numéro de la cartouche Référence Cartouche de toner noir d'origine LaserJet HP 17A Cartouche de toner noir de remplacement pour modèles M101-M102 17A CF217A Cartouche de toner noir d'origine LaserJet HP 18A Cartouche de toner noir de remplacement pour modèles M103-M104 18A CF218A Tambour d'image LaserJet d'origine HP 19A Tambour d'image de remplacement pour modèles M101-M104 19A CF219A Cartouche de toner noir d'origine LaserJet HP 33A Cartouche de toner noir de remplacement pour modèles M105-M106 33A CF233A Tambour d'image LaserJet d'origine HP 34A Tambour d'image de remplacement pour modèles M105-M106 34A CF234A Ne sortez la cartouche de toner de son emballage qu'au moment du remplacement. ATTENTION : pour éviter d'endommager le toner, ne l'exposez pas à la lumière plus de quelques minutes. Recouvrez le tambour d'image vert si vous devez retirer le toner de l'imprimante pour quelque temps. L'image suivante montre les différentes pièces de la cartouche de toner et du tambour d'image. 28 Chapitre 3 Consommables, accessoires et pièces FRWW 1 2 1 3 2 3 1 Tambour d'image ATTENTION : ne touchez pas le tambour d'image. Les traces de doigts peuvent nuire à la qualité d'impression. 2 Puce mémoire 3 Cartouche de toner ATTENTION : si vous vous tachez avec du toner, essuyez la tâche à l'aide d'un chiffon sec et lavez le vêtement à l'eau froide. L'eau chaude a pour effet de fixer l'encre sur le tissu. REMARQUE : L'emballage de la cartouche de toner contient des informations concernant le recyclage. Remplacement de la cartouche de toner (modèles M101-M104) 1. Ouvrez le capot supérieur. FRWW Remplacement du toner 29 30 2. Retirez la cartouche de toner usagée de l'imprimante. 3. Déballez la cartouche de toner neuve, puis tirez sur la languette de dégagement de l'emballage. 4. Retirez la cartouche de toner neuve de la coque d'emballage. Mettez la cartouche de toner usagée dans l'emballage pour recyclage. Chapitre 3 Consommables, accessoires et pièces FRWW 5. Alignez la cartouche de toner neuve sur les repères situés dans l'imprimante, puis insérez la cartouche de toner neuve jusqu'à ce qu'elle s'enclenche. 6. Fermez le capot supérieur. Remplacement de la cartouche de toner (modèles M105-M106) 1. Ouvrez le capot supérieur. FRWW Remplacement du toner 31 2. Faites pivoter la cartouche de toner usagée en position déverrouillée. 3. Retirez la cartouche de toner usagée de l'imprimante. 4. Sortez la cartouche de toner neuve de la boîte, puis déballez-la. 1 2 32 Chapitre 3 Consommables, accessoires et pièces FRWW 5. Déballez la cartouche de toner neuve, puis retirez la cartouche de l'enveloppe de protection. 6. Alignez la flèche de la cartouche de toner neuve avec l'icône de déverrouillage du tambour d'image, puis insérez la cartouche de toner neuve. FRWW Remplacement du toner 33 7. Faites pivoter la cartouche de toner neuve en position verrouillée. 8. Fermez le capot supérieur. Remplacement du tambour d'image (modèles M101-M104) 1. 34 Ouvrez le capot supérieur. Chapitre 3 Consommables, accessoires et pièces FRWW 2. Retirez temporairement la cartouche de toner de l'imprimante. 3. Retirez le tambour d'image usagé de l'imprimante. 4. Sortez le tambour d'image neuf de la boîte, puis déballez-le. 1 2 FRWW Remplacement du toner 35 36 5. Déballez le tambour d'image neuf, puis retirez le tambour de l'enveloppe de protection. 6. Alignez le tambour d'image neuf sur les repères situés dans l'imprimante, puis insérez le tambour d'image neuf jusqu'à ce qu'il s'enclenche. Chapitre 3 Consommables, accessoires et pièces FRWW 7. Réinstallez la cartouche de toner temporairement retirée. 8. Fermez le capot supérieur. Remplacement du tambour d'image (modèles M105-M106) 1. Ouvrez le capot supérieur. FRWW Remplacement du toner 37 2. Retirez le tambour d'image usagé (y compris la cartouche de toner usagée) de l'imprimante. REMARQUE : Le niveau de la cartouche de toner est également « très bas » et elle doit être remplacée. 3. Sortez le tambour d'image neuf et la cartouche de toner neuve de la boîte, puis déballez-les. 1 2 4. 38 Sortez le tambour d'image neuf et la cartouche de toner neuve de leur enveloppe de protection. Chapitre 3 Consommables, accessoires et pièces FRWW 5. Alignez le tambour d'image neuf et la cartouche de toner neuve sur les repères situés dans l'imprimante, puis insérez le nouveau consommable jusqu'à ce qu'il s'enclenche. REMARQUE : Une cartouche de toner neuve et prête à l'emploi est jointe au tambour d'image neuf. 6. Fermez le capot supérieur. FRWW Remplacement du toner 39 40 Chapitre 3 Consommables, accessoires et pièces FRWW 4 Imprimer ● Tâches d'impression (Windows) ● Impression de tâches (OS X) ● Impression mobile Pour plus d'informations : Les informations suivantes sont correctes au moment de la publication. Pour obtenir des informations à jour, reportez-vous à la section www.hp.com/support/ljM101. Le plan d'assistance HP tout inclus de l'imprimante comprend les informations suivantes : FRWW ● Installation et configuration ● Utilisation ● Résolution des problèmes ● Téléchargement des mises à jour de logiciels et de micrologiciels ● Inscription au forum d'assistance ● Recherche d'informations réglementaires et de garantie 41 Tâches d'impression (Windows) Comment imprimer (Windows) Les instructions suivantes décrivent la procédure d'impression de base pour Windows. 1. Dans le logiciel, sélectionnez l'option Imprimer. 2. Sélectionnez l'imprimante dans la liste d'imprimantes. Pour modifier les paramètres, ouvrez le pilote d'impression en cliquant ou en appuyant sur le bouton Propriétés ou Préférences. REMARQUE : le nom du bouton varie selon le logiciel. REMARQUE : pour accéder à ces fonctions à partir de l'application de l'écran de démarrage de Windows 8 ou 8.1, sélectionnez Périphériques, puis Imprimer et choisissez l'imprimante. REMARQUE : Pour plus d'informations, cliquez sur le bouton Aide (?) dans le pilote d'impression. REMARQUE : Il est possible que le pilote d'impression soit différent de celui qui est présenté ici, mais les étapes sont les mêmes. 3. Cliquez ou appuyez sur les onglets dans le pilote d'impression pour configurer les options disponibles. 4. Cliquez ou appuyez sur le bouton OK pour revenir à la boîte de dialogue Imprimer. Sur cet écran, sélectionnez le nombre de copies à imprimer. 5. Cliquez ou appuyez sur le bouton OK pour lancer l'impression. Imprimer en manuel des deux côtés (Windows) Suivez cette procédure pour les imprimantes qui ne disposent pas d'unité d'impression recto verso automatique ou pour imprimer sur du papier que l'unité d'impression recto verso ne prend pas en charge. 1. Dans le logiciel, sélectionnez l'option Imprimer. 2. Sélectionnez l'imprimante dans la liste d'imprimantes, puis cliquez ou appuyez sur le bouton Propriétés ou Préférences pour ouvrir le pilote d'impression. REMARQUE : le nom du bouton varie selon le logiciel. REMARQUE : pour accéder à ces fonctions à partir de l'application de l'écran de démarrage de Windows 8 ou 8.1, sélectionnez Périphériques, puis Imprimer et choisissez l'imprimante. 3. 42 Cliquez sur l'onglet Mise en page. Chapitre 4 Imprimer FRWW Sélectionnez l'option recto verso appropriée dans la liste déroulante Impression recto verso manuelle, puis cliquez sur le bouton OK. 5. Dans la boîte de dialogue Imprimer, cliquez sur le bouton OK pour lancer la tâche d'impression. L'imprimante imprime d'abord le premier côté de toutes les pages. 6. Récupérez la pile imprimée dans le bac de sortie, puis placez-la côté imprimé vers le bas et bord supérieur en première position dans le bac d'alimentation. 7. Sur l'ordinateur, cliquez sur le bouton OK pour imprimer la deuxième moitié de la tâche. 32 1 4. FRWW Tâches d'impression (Windows) 43 Imprimer plusieurs pages par feuille (Windows) 1. Dans le logiciel, sélectionnez l'option Imprimer. 2. Sélectionnez l'imprimante dans la liste d'imprimantes, puis cliquez ou appuyez sur le bouton Propriétés ou Préférences pour ouvrir le pilote d'impression. REMARQUE : le nom du bouton varie selon le logiciel. REMARQUE : pour accéder à ces fonctions à partir de l'application de l'écran de démarrage de Windows 8 ou 8.1, sélectionnez Périphériques, puis Imprimer et choisissez l'imprimante. 3. Cliquez ou appuyez sur l'onglet Disposition. 4. Sélectionnez l'option Orientation appropriée dans la liste déroulante. 5. Sélectionnez le bon nombre de pages par feuille dans la liste déroulante Pages par feuille, puis cliquez ou appuyez sur le bouton Avancé. 6. Sélectionnez l'option Disposition de pages par feuille dans la liste déroulante. 7. Sélectionnez l'option Bordures de page appropriée dans la liste déroulante, cliquez ou appuyez sur le bouton OK pour fermer la boîte de dialogue Options avancées, puis cliquez ou appuyez sur le bouton OK pour fermer la boîte de dialogue Propriétés ou Préférences. 8. Dans la boîte de dialogue Imprimer, cliquez sur le bouton OK pour lancer la tâche d'impression. Sélectionner le type de papier (Windows) 1. Dans le logiciel, sélectionnez l'option Imprimer. 2. Sélectionnez l'imprimante dans la liste d'imprimantes, puis cliquez ou appuyez sur le bouton Propriétés ou Préférences pour ouvrir le pilote d'impression. REMARQUE : Le nom du bouton varie selon le logiciel. REMARQUE : pour accéder à ces fonctions à partir de l'application de l'écran de démarrage de Windows 8 ou 8.1, sélectionnez Périphériques, puis Imprimer et choisissez l'imprimante. 3. Cliquez ou appuyez sur l'onglet Raccourcis d'impression. 4. Dans la liste déroulante Type de papier, sélectionnez le bon type de papier, puis cliquez ou appuyez sur le bouton OK pour fermer la boîte de dialogue Propriétés ou Préférences. 5. Dans la boîte de dialogue Imprimer, cliquez sur le bouton OK pour lancer la tâche d'impression. Tâches d'impression supplémentaires Visitez le site Web www.hp.com/support/ljM101. Vous trouverez des instructions pour vous guider dans l'exécution de certaines tâches d'impression, telles que : 44 ● Sélectionner le format de papier ● Choisir l'orientation de la page Chapitre 4 Imprimer FRWW FRWW ● Créer un livret ● Sélectionner les paramètres de qualité Tâches d'impression (Windows) 45 Impression de tâches (OS X) Comment imprimer (OS X) Les instructions suivantes décrivent la procédure d'impression de base pour OS X. 1. Cliquez sur le menu Fichier, puis sur l'option Imprimer. 2. Sélectionnez l'imprimante. 3. Cliquez sur Afficher les détails ou Copies et pages, puis sélectionnez d'autres menus pour ajuster les paramètres d'impression. REMARQUE : 4. Le nom de l'élément varie selon le logiciel. Cliquez sur le bouton Imprimer. Imprimer manuellement des deux côtés (OS X) REMARQUE : Cette fonction est disponible si vous installez le pilote d'impression HP. Elle peut ne pas être disponible si vous utilisez AirPrint. 1. Cliquez sur le menu Fichier, puis sur l'option Imprimer. 2. Sélectionnez l'imprimante. 3. Cliquez sur Afficher les détails ou Copies et pages, puis cliquez sur le menu Recto verso manuel. REMARQUE : Le nom de l'élément varie selon le logiciel. 4. Cochez la case Recto verso manuel, puis sélectionnez une option de reliure. 5. Cliquez sur le bouton Imprimer. 6. Retirez de l'imprimante tout papier non imprimé du bac 1. 7. Récupérez la pile imprimée dans le bac de sortie et placez-la, côté imprimé vers le bas, dans le bac d'entrée. 8. Sur l'ordinateur, cliquez sur le bouton Continuer pour imprimer la deuxième moitié de la tâche. Imprimer plusieurs pages par feuille (OS X) 1. Cliquez sur le menu Fichier, puis sur l'option Imprimer. 2. Sélectionnez l'imprimante. 3. Cliquez sur Afficher les détails ou Copies et pages, puis cliquez sur le menu Mise en page. REMARQUE : 46 Le nom de l'élément varie selon le logiciel. 4. Dans la liste déroulante Pages par feuille, sélectionnez le nombre de pages que vous souhaitez imprimer sur chaque feuille. 5. Dans la partie Sens de la disposition, sélectionnez l'ordre et le positionnement des pages sur la feuille. Chapitre 4 Imprimer FRWW 6. Dans le menu Bordures, sélectionnez le type de bordure à imprimer autour de chaque page sur la feuille. 7. Cliquez sur le bouton Imprimer. Sélectionner le type de papier (OS X) 1. Cliquez sur le menu Fichier, puis sur l'option Imprimer. 2. Sélectionnez l'imprimante. 3. Ouvrez la liste déroulante du menu ou cliquez sur Afficher les détails, puis cliquez sur le menu Finition. REMARQUE : Le nom de l'élément varie selon le logiciel. 4. Sélectionnez un type dans la liste déroulante Type de support. 5. Cliquez sur le bouton Imprimer. Tâches d'impression supplémentaires Visitez le site Web www.hp.com/support/ljM101. Vous trouverez des instructions pour vous guider dans l'exécution de certaines tâches d'impression, telles que : FRWW ● Sélectionner le format de papier ● Choisir l'orientation de la page ● Créer un livret ● Sélectionner les paramètres de qualité Impression de tâches (OS X) 47 Impression mobile Introduction HP propose plusieurs solutions mobiles et ePrint pour activer l'impression simplifiée vers une imprimante HP à partir d'un ordinateur portable, d'une tablette, d'un smartphone ou d'un autre périphérique mobile. Pour voir la liste complète et déterminer les meilleurs choix, rendez-vous à la page www.hp.com/go/ LaserJetMobilePrinting. REMARQUE : Mettez à jour le micrologiciel de l'imprimante afin que toutes les fonctions d'impression mobiles et d'impression ePrint soient prises en charge. ● Wi-Fi Direct (modèles sans fil uniquement) ● HP ePrint via messagerie électronique ● Logiciel HP ePrint ● AirPrint ● Impression intégrée Android Wi-Fi Direct (modèles sans fil uniquement) Wi-Fi Direct vous donne la possibilité d'imprimer à partir d'un appareil mobile sans connexion à un réseau ou à Internet. REMARQUE : Les systèmes d'exploitation mobiles ne sont actuellement pas tous pris en charge par Wi-Fi Direct. REMARQUE : Pour les périphériques portables non compatibles Wi-Fi Direct, la connexion Wi-Fi Direct ne permet que l'impression. Après avoir utilisé le Wi-Fi Direct pour imprimer, vous devez vous reconnecter à un réseau local pour accéder à Internet. Pour accéder à la connexion Wi-Fi Direct de l'imprimante, procédez comme suit : 1. Sur le périphérique portable, ouvrez le menu Wi-Fi ou Wi-Fi Direct. 2. Dans la liste des réseaux disponibles, sélectionnez le nom de l'imprimante. REMARQUE : Si le nom de l'imprimante ne s'affiche pas, vous n'êtes peut-être pas à portée du signal Wi-Fi Direct. Rapprochez le périphérique de l'imprimante. 3. Si vous y êtes invité, entrez le mot de passe Wi-Fi Direct ou appuyez sur le bouton des périphériques sans fil situé sur le panneau de commande de l'imprimante. REMARQUE : Si vous ne connaissez pas le mot de passe, vous le trouverez sur la page de configuration de l'imprimante. Pour imprimer la page, maintenez enfoncé le bouton Annuler/Reprendre ce que le voyant Prêt commence à clignoter, puis relâchez le bouton Annuler/Reprendre jusqu'à . REMARQUE : Pour les périphériques Android qui prennent en charge le Wi-Fi Direct, si la méthode de connexion est définie sur Automatique, la connexion s'effectuera automatiquement, sans invite de mot de passe. Si la méthode de connexion est définie sur Manuel, vous devrez appuyer sur le bouton des périphériques sans fil ou fournir un numéro d'identification personnel (PIN) à partir d'une page de code PIN automatiquement imprimée en tant qu'un mot de passe. 48 Chapitre 4 Imprimer FRWW 4. Ouvrez le document, puis sélectionnez l'option Imprimer. REMARQUE : Si le périphérique portable ne prend pas en charge l'impression, installez l'application mobile HP ePrint. 5. Sélectionnez l'imprimante dans la liste des imprimantes disponibles, puis sélectionnez Imprimer. 6. Une fois la tâche d'impression terminée, certains périphériques mobiles doivent être reconnectés au réseau local. Les périphériques et systèmes d'exploitation d'ordinateur suivants prennent en charge le Wi-Fi Direct : ● Les tablettes Android 4.0 et versions ultérieures et les téléphones possédant le Service d'impression HP ou le plug-in d'impression mobile Mopria ● La plupart des ordinateurs Windows 8.1, tablettes et ordinateurs portables possédant le pilote d'impression HP Les périphériques et systèmes d'exploitation d'ordinateur suivants ne prennent pas en charge le Wi-Fi Direct, mais peuvent imprimer sur une imprimante qui le prend en charge : ● iPhone et iPad d'Apple ● Ordinateurs Mac exécutant OS X Pour plus d'informations sur l'impression Wi-Fi Direct, rendez-vous sur www.hp.com/go/wirelessprinting. La fonction Wi-Fi Direct peut être activée ou désactivée à partir du panneau de commande de l'imprimante. Activation ou désactivation de Wi-Fi Direct La fonctionnalité Wi-Fi Direct doit d'abord être activée à partir du serveur Web intégré de l'imprimante. 1. Imprimez une page de configuration pour trouver l'adresse IP ou le nom d'hôte. a. Maintenez enfoncé le bouton Annuler/Reprendre jusqu'à ce que le voyant Prêt commence à clignoter. b. 2. Relâchez le bouton Annuler/Reprendre . Ouvrez un navigateur Web et, dans la barre d'adresse, tapez l'adresse IP ou le nom d'hôte exactement comme il apparaît sur la page de configuration de l'imprimante. Appuyez sur la touche Entrée du clavier de l'ordinateur. Le serveur EWS s'ouvre. REMARQUE : Si le navigateur Web affiche un message indiquant que l'accès au site Web comporte des risques, sélectionnez l'option pour continuer vers le site Web. L'accès à ce site Web ne va pas endommager l'ordinateur. FRWW 3. Cliquez sur l'onglet Réseau. 4. Sélectionnez la page Configuration Wi-Fi Direct, sélectionnez l'option Activé, puis cliquez sur Appliquer. Impression mobile 49 REMARQUE : Dans les environnements où plusieurs modèles d'une même imprimante sont installés, il peut s'avérer utile de fournir un nom Wi-Fi Direct unique à chaque imprimante, afin d'assurer une identification de l'imprimante plus simple pour l'impression Wi-Fi Direct. Modification du nom Wi-Fi Direct de l'imprimante Suivez cette procédure pour modifier le nom Wi-Fi Direct de l'imprimante à l'aide du serveur Web intégré HP (EWS) : Etape 1 : ouvrir le serveur Web intégré HP 1. Imprimez une page de configuration pour trouver l'adresse IP ou le nom d'hôte. a. Maintenez enfoncé le bouton Annuler/Reprendre jusqu'à ce que le voyant Prêt commence à clignoter. b. 2. Relâchez le bouton Annuler/Reprendre . Ouvrez un navigateur Web et, dans la barre d'adresse, tapez l'adresse IP ou le nom d'hôte exactement comme il apparaît sur la page de configuration de l'imprimante. Appuyez sur la touche Entrée du clavier de l'ordinateur. Le serveur EWS s'ouvre. REMARQUE : Si le navigateur Web affiche un message indiquant que l'accès au site Web comporte des risques, sélectionnez l'option pour continuer vers le site Web. L'accès à ce site Web ne va pas endommager l'ordinateur. Etape 2 : modifier le nom Wi-Fi Direct 1. Cliquez sur l'onglet Réseau. 2. Dans le volet de navigation de gauche, cliquez sur le lien Configuration Wi-Fi Direct. 3. Dans la zone de texte Nom Wi-Fi Direct, saisissez le nouveau nom. 4. Cliquez sur Appliquer. HP ePrint via messagerie électronique Utilisez HP ePrint pour imprimer des documents en les envoyant en tant que pièce jointe vers l'adresse électronique de l'imprimante, à partir de n'importe quel périphérique capable d'envoyer du courrier électronique. Pour utiliser HP ePrint, l'imprimante doit répondre aux exigences suivantes : ● L'imprimante doit être connectée à un réseau câblé ou sans fil et avoir accès à Internet. ● Les services Web HP doivent être activés sur l'imprimante et celle-ci doit être enregistrée auprès de HP Connected. Suivez cette procédure pour activer les services Web HP et vous enregistrer sur HP Connected : 1. 50 Imprimez une page de configuration pour trouver l'adresse IP ou le nom d'hôte. Chapitre 4 Imprimer FRWW a. Maintenez enfoncé le bouton Annuler/Reprendre jusqu'à ce que le voyant Prêt commence à clignoter. b. 2. Relâchez le bouton Annuler/Reprendre . Ouvrez un navigateur Web, et dans la barre d'adresse, tapez l'adresse IP ou le nom d'hôte exactement comme il apparaît sur la page de configuration. Appuyez sur la touche Entrée du clavier de l'ordinateur. Le serveur EWS s'ouvre. REMARQUE : Si le navigateur Web affiche un message indiquant que l'accès au site Web comporte des risques, sélectionnez l'option pour continuer vers le site Web. L'accès à ce site Web ne va pas endommager l'ordinateur. 3. Cliquez sur l'onglet Services Web HP, puis sur Activer. L'imprimante active les services Web, puis imprime une page d'informations. Celle-ci contient le code de l'imprimante nécessaire pour enregistrer le produit HP sur HP Connected. 4. Rendez-vous à l'adresse www.hpconnected.com pour créer un compte HP ePrint et terminer le processus d'installation. Logiciel HP ePrint Le logiciel HP ePrint simplifie le lancement des impressions à partir d'un ordinateur de bureau ou portable fonctionnant sous Windows ou Mac vers n'importe quelle imprimante compatible avec HP ePrint. Ce logiciel facilite la recherche d'imprimantes compatibles avec HP ePrint enregistrées sur votre compte HP Connected. L'imprimante HP cible peut se trouver dans le bureau ou à l'autre bout du monde. ● Windows : Une fois le logiciel installé, ouvrez l'option Imprimer de votre application, puis sélectionnez HP ePrint dans la liste des imprimantes installées. Cliquez sur le bouton Propriétés pour configurer les options d'impression. ● OS X : Une fois le logiciel installé, sélectionnez Fichier, Impression, puis la flèche située à côté de PDF (dans la partie inférieure gauche de l'écran du pilote). Sélectionnez HP ePrint. Pour Windows, le logiciel HP ePrint prend également en charge l'impression TCP/IP sur les imprimantes du réseau local (LAN ou WAN) vers des produits prenant en charge le pilote universel PostScript®. Windows et Mac prennent en charge l'impression IPP sur les produits connectés à un réseau LAN ou WAN prenant en charge ePCL. Windows et OS X prennent également en charge l'impression de documents PDF sur des imprimantes publiques, ainsi que l'impression à l'aide de HP ePrint via e-mail en passant par le cloud. Veuillez consulter le site www.hp.com/go/eprintsoftware pour trouver des pilotes et des informations. REMARQUE : Pour Windows, le nom du pilote d'impression HP ePrint Software est HP ePrint + JetAdvantage. REMARQUE : Le logiciel HP ePrint est un utilitaire de workflow PDF pour OS X et n'est techniquement pas un pilote d'impression. REMARQUE : Le logiciel HP ePrint ne prend pas en charge l'impression USB. FRWW Impression mobile 51 AirPrint L'impression directe avec AirPrint d'Apple est prise en charge par iOS et les ordinateurs Mac exécutant OS X 10.7 Lion et versions ultérieures. AirPrint permet une impression directe sur l'imprimante depuis un iPad, un iPhone (3GS ou version ultérieure) ou un iPod Touch (troisième génération ou ultérieure) dans les applications mobiles suivantes : ● Mail ● Photos ● Safari ● iBooks ● Une sélection d'applications tierces Pour utiliser AirPrint, l'imprimante doit être connectée au même réseau (sous-réseau) que le périphérique Apple. Pour plus d'informations sur l'utilisation d'AirPrint et sur les imprimantes HP compatibles avec AirPrint, rendez-vous sur le site www.hp.com/go/LaserJetMobilePrinting. REMARQUE : Avant d'utiliser AirPrint avec une connexion USB, vérifiez le numéro de version. Les versions 1.3 et antérieures d'AirPrint ne prennent pas en charge les connexions USB. Impression intégrée Android La solution d'impression intégrée de HP pour Android et Kindle permet aux périphériques mobiles de trouver et d'imprimer automatiquement sur les imprimantes HP qui se trouvent sur un réseau ou à portée du réseau sans fil pour une impression Wi-Fi Direct. L'imprimante doit être connectée au même réseau (sous-réseau) que le périphérique Android. La solution d'impression est intégrée dans les nombreuses versions du système d'exploitation. REMARQUE : Si l'impression n'est pas disponible sur votre périphérique, accédez à Google Play > Applications Android et installez le plug-in Service d'impression HP. Pour plus d'informations sur l'utilisation de l'impression intégrée pour Android et les périphériques Android pris en charge, accédez à www.hp.com/go/LaserJetMobilePrinting. 52 Chapitre 4 Imprimer FRWW 5 Gestion de l'imprimante ● Modification du type de connexion de l'imprimante (Windows) ● Configuration avancée avec serveur Web intégré HP (EWS) et HP Device Toolbox (Windows) ● Configuration avancée avec HP Utility pour OS X ● Configurer les paramètres réseau IP ● Fonctions de sécurité de l'imprimante ● Paramètres d'économie d'énergie ● Mettre le micrologiciel à jour Pour plus d'informations : Les informations suivantes sont correctes au moment de la publication. Pour obtenir des informations à jour, reportez-vous à la section www.hp.com/support/ljM101. Le plan d'assistance HP tout inclus de l'imprimante comprend les informations suivantes : FRWW ● Installation et configuration ● Utilisation ● Résolution des problèmes ● Téléchargement des mises à jour de logiciels et de micrologiciels ● Inscription au forum d'assistance ● Recherche d'informations réglementaires et de garantie 53 Modification du type de connexion de l'imprimante (Windows) Si vous utilisez déjà l'imprimante et souhaitez modifier la manière dont elle est connectée, utilisez le raccourci Configuration et logiciel du périphérique sur le bureau de votre ordinateur pour modifier la connexion. Par exemple, connectez la nouvelle imprimante à l'ordinateur via une connexion USB ou réseau, ou modifiez la connexion d'une clé USB vers une connexion sans fil. 54 Chapitre 5 Gestion de l'imprimante FRWW Configuration avancée avec serveur Web intégré HP (EWS) et HP Device Toolbox (Windows) Utilisez le serveur Web intégré HP pour gérer les fonctions d'impression depuis un ordinateur plutôt que depuis le panneau de commande de l'imprimante. ● Visualiser des informations sur l'état de l'imprimante ● Déterminer la durée de vie restante de tous les consommables et commander de nouveaux consommables ● Afficher et modifier la configuration des bacs ● Afficher et modifier la configuration des menus depuis le panneau de commande de l'imprimante ● Afficher et imprimer des pages internes ● Recevoir des notifications sur les événements relatifs à l'imprimante et aux consommables ● Afficher et modifier la configuration du réseau Le serveur Web intégré HP fonctionne lorsque l'imprimante est connectée à un réseau IP. Il ne prend pas en charge les connexions d'imprimante IPX. Aucun accès à Internet n'est requis pour ouvrir et utiliser le serveur Web intégré HP. Lorsque l'imprimante est connectée au réseau, le serveur Web intégré HP est automatiquement disponible. REMARQUE : HP Device Toolbox est utilisé pour effectuer la connexion au serveur Web intégré HP lorsque l'imprimante est connectée à un ordinateur via USB. Il est disponible uniquement si une installation complète a été réalisée lors de l'installation de l'imprimante sur ordinateur. Selon la manière dont l'imprimante est connectée au réseau, certaines fonctionnalités peuvent ne pas être disponibles. REMARQUE : le serveur Web intégré HP n'est pas accessible au-delà du pare-feu de réseau. Première méthode : ouverture du serveur Web intégré HP à partir du menu Démarrer 1. 2. Ouvrez l'assistant d'imprimante HP. ● Windows 8.1 : Cliquez sur la flèche vers le bas dans le coin inférieur gauche de l'écran Démarrer, puis sélectionnez le nom de l'imprimante. ● Windows 8 : Cliquez avec le bouton droit de la souris sur une zone vide de l'écran Démarrer, cliquez sur Toutes les applications sur la barre d'applications, puis sélectionnez le nom de l'imprimante. ● Windows 7, Windows Vista et Windows XP : A partir du bureau de l'ordinateur, cliquez sur Démarrer, sélectionnez Tous les programmes, cliquez sur HP, cliquez sur le dossier de l'imprimante, sélectionnez l'icône présentant le nom de l'imprimante, puis ouvrez l'Assistant d'imprimante HP. Dans l'Assistant d'imprimante HP, sélectionnez Imprimer, puis sélectionnez HP Device Toolbox. Deuxième méthode : ouverture du serveur Web intégré HP à partir d'un navigateur Web 1. FRWW Imprimez une page de configuration pour trouver l'adresse IP ou le nom d'hôte. Configuration avancée avec serveur Web intégré HP (EWS) et HP Device Toolbox (Windows) 55 a. Maintenez enfoncé le bouton Annuler/Reprendre jusqu'à ce que le voyant Prêt commence à clignoter. b. 2. Relâchez le bouton Annuler/Reprendre . Ouvrez un navigateur Web et, dans la barre d'adresse, tapez l'adresse IP ou le nom d'hôte exactement comme il apparaît sur la page de configuration de l'imprimante. Appuyez sur la touche Entrée du clavier de l'ordinateur. Le serveur EWS s'ouvre. REMARQUE : Si le navigateur Web affiche un message indiquant que l'accès au site Web comporte des risques, sélectionnez l'option pour continuer vers le site Web. L'accès à ce site Web ne va pas endommager l'ordinateur. 56 Onglet ou section Description Onglet Page d'accueil ● Fournit des informations sur l'imprimante, son état et sa configuration. Etat du périphérique : affiche l’état de l'imprimante et indique la durée de vie restante approximative des consommables HP. ● Etat des consommables : indique le pourcentage approximatif de la durée de vie restante des consommables HP. La durée de vie restante réelle du consommable peut varier. Veillez à toujours disposer d'un consommable de remplacement afin de pouvoir en changer en temps voulu. Il n'est nécessaire de remplacer le consommable que si la qualité d'impression n'est plus acceptable. ● Configuration du périphérique : indique les informations qui se trouvent sur la page de configuration de l'imprimante. ● Synthèse réseau : présente les informations qui se trouvent sur la page de configuration réseau de l'imprimante. ● Rapports : permet d'imprimer les pages de configuration et d'état des consommables générées par l'imprimante. ● Journal des événements : affiche la liste des événements et des erreurs de l'imprimante. Chapitre 5 Gestion de l'imprimante FRWW Onglet ou section Description Onglet Système ● Permet de configurer l'imprimante depuis votre ordinateur. Informations sur le produit : fournit des informations de base sur l'imprimante et la société. ● Configuration papier : permet de modifier les paramètres de gestion du papier par défaut de l'imprimante. ● Qualité d'impression : permet de modifier les paramètres de qualité d'impression par défaut de l'imprimante. ● Paramètres d'énergie : permet de modifier les délais par défaut pour passer en mode Veille/Extinction automatique ou en mode Extinction automatique. ● Types de papier : permet de configurer les modes d'impression correspondant aux types de papier acceptés par l'imprimante. ● Configuration système : permet de modifier les paramètres système par défaut pour l'imprimante. ● Paramètres des consommables : permet de modifier les paramètres des alertes Le niveau d'une cartouche est bas et autres informations relatives aux consommables. ● Service : permet d'effectuer la procédure de nettoyage de l'imprimante. ● Enregistrement et restauration : permet d'enregistrer sur un ordinateur les paramètres actuels de l'imprimante sous la forme d'un fichier. Utilisez ce fichier pour charger ces paramètres dans une autre imprimante ou pour restaurer les paramètres ultérieurement sur la même imprimante. ● Administration : permet de définir ou modifier le mot de passe de l'imprimante. Activez ou désactivez des fonctionnalités de l'imprimante. REMARQUE : L'onglet Système peut être protégé par mot de passe. Si cette imprimante est située sur un réseau, consultez toujours l'administrateur avant de modifier les paramètres de cet onglet. Onglet Imprimer ● Vous permet de modifier les paramètres d'impression par défaut depuis votre ordinateur. Onglet Réseau (Imprimantes connectées à un réseau uniquement) Impression : permet de modifier les paramètres d'impression par défaut, tels que le nombre de copies et l'orientation du papier. Ces options sont également disponibles via le panneau de commande. Cet onglet permet aux administrateurs réseau de contrôler les paramètres réseau de l'imprimante lorsque ce dernier est connecté à un réseau IP. Il permet également à l'administrateur du réseau de configurer la fonctionnalité Wi-Fi Direct. Cet onglet ne s'affiche pas si l'imprimante est directement connectée à un ordinateur. Vous permet de modifier les paramètres réseau de votre ordinateur. Onglet Services Web HP Utilisez cet onglet pour définir et utiliser différents outils Web avec l'imprimante. (Imprimantes connectées à un réseau uniquement) FRWW Configuration avancée avec serveur Web intégré HP (EWS) et HP Device Toolbox (Windows) 57 Configuration avancée avec HP Utility pour OS X Utilisez HP Utility pour connaître le statut de l'imprimante ou pour afficher ou modifier ses paramètres depuis un ordinateur. Vous pouvez utiliser HP Utility lorsque l'imprimante est connectée à l'aide d'un câble USB ou est connectée à un réseau TCP/IP. Ouvrir l'utilitaire HP 1. Sur l'ordinateur, ouvrez le dossier Applications. 2. Sélectionnez HP, puis HP Utility. Caractéristiques de HP Utility La barre d'outils de HP Utility comprend les éléments suivants : ● Périphériques : Cliquez sur ce bouton pour afficher ou masquer les produits Mac trouvés par HP Utility. ● Tous les paramètres : cliquez sur ce bouton pour revenir à la vue principale de l'utilitaire HP. ● Assistance HP : Cliquez sur ce bouton pour ouvrir un navigateur et accéder au site Web d'assistance HP. ● Consommables : Cliquez sur ce bouton pour ouvrir le site Web HP SureSupply. ● Inscription : Cliquez sur ce bouton pour ouvrir le site Web Inscription HP. ● Recyclage : Cliquez sur ce bouton pour ouvrir le site Web du programme de recyclage HP Planet Partners. HP Utility se compose de pages que vous pouvez ouvrir en cliquant dans la liste Tous les paramètres. Le tableau suivant décrit les tâches que vous pouvez exécuter à partir de l'utilitaire HP. Elément Description Etat des consommables. Indique l'état des consommables de l'imprimante et permet d'accéder aux liens vers des sites de commande de consommables en ligne. Informations sur le périphérique Affiche des informations sur l'imprimante actuellement sélectionnée, telles que l'identifiant de service de l'imprimante (si un identifiant est attribué), la version du micrologiciel, le numéro de série et l'adresse IP. Commandes Envoie des caractères spéciaux ou des commandes d'impression à l'imprimante après la tâche d'impression. REMARQUE : cette option est disponible uniquement une fois que le menu Affichage est ouvert et que l'élément Afficher les options avancées est sélectionné. Téléchargement de fichiers Gestion de l'alimentation 58 Chapitre 5 Gestion de l'imprimante Transfère des fichiers de l'ordinateur vers l'imprimante. Vous pouvez envoyer les types de fichier suivants : ◦ Langage de commande d'imprimante HP LaserJet (.prn) ◦ Portable Document Format (.pdf) ◦ PostScript (.ps) ◦ Texte (.txt) Configure les paramètres d'économie d'énergie de l'imprimante. FRWW Elément Description Mise à jour du micrologiciel Transfère un fichier de mise à jour du micrologiciel à l'imprimante. REMARQUE : cette option est disponible uniquement une fois que le menu Affichage est ouvert et que l'élément Afficher les options avancées est sélectionné. HP Connected Permet l'accès au site Web HP Connected. Centre de messagerie Affiche les événements d'erreur survenus sur l'imprimante. Paramètres réseau Permet de configurer les paramètres réseau, tels que les paramètres IPv4 et IPv6, les paramètres Bonjour et autres paramètres. (Imprimantes connectées à un réseau uniquement) Gestion des consommables Permet de configurer le comportement de l'imprimante lorsque les consommables approchent de la fin de leur durée de vie restante estimée. Configuration des bacs Permet de modifier le format et le type de papier pour chaque bac. Paramètres supplémentaires Ouvre le serveur Web intégré HP de l'imprimante. REMARQUE : Paramètres du serveur proxy FRWW Les connexions USB ne sont pas prises en charge. Configure un serveur proxy pour l'imprimante. Configuration avancée avec HP Utility pour OS X 59 Configurer les paramètres réseau IP ● Introduction ● Avis de non-responsabilité pour le partage d'imprimante ● Affichage ou modification des paramètres réseau ● Renommer l'imprimante sur le réseau ● Configuration manuelle des paramètres IPv4 TCP/IP ● Paramètre de vitesse de liaison Introduction Consultez les sections suivantes pour configurer les paramètres réseau de l'imprimante. Avis de non-responsabilité pour le partage d'imprimante HP ne prend pas en charge les réseaux peer-to-peer car cette fonction est une fonction des systèmes d’exploitation Microsoft et non des pilotes d’impression HP. Rendez-vous sur le site Web de Microsoft : www.microsoft.com. Affichage ou modification des paramètres réseau Utilisez le serveur Web intégré HP pour afficher ou modifier les paramètres de configuration IP. 1. Ouverture du serveur Web intégré HP (EWS) : a. Imprimez une page de configuration pour trouver l'adresse IP ou le nom d'hôte. i. Maintenez enfoncé le bouton Annuler/Reprendre jusqu'à ce que le voyant Prêt commence à clignoter. ii. b. Relâchez le bouton Annuler/Reprendre . Ouvrez un navigateur Web et, dans la barre d'adresse, tapez l'adresse IP ou le nom d'hôte exactement comme il apparaît sur la page de configuration de l'imprimante. Appuyez sur la touche Entrée du clavier de l'ordinateur. Le serveur EWS s'ouvre. REMARQUE : Si le navigateur Web affiche un message indiquant que l'accès au site Web comporte des risques, sélectionnez l'option pour continuer vers le site Web. L'accès à ce site Web ne va pas endommager l'ordinateur. 2. Cliquez sur l'onglet Réseau pour obtenir les informations sur le réseau. Modifiez les paramètres si nécessaire. Renommer l'imprimante sur le réseau Pour renommer l'imprimante sur un réseau afin de l'identifier de manière univoque, utilisez le serveur Web intégré HP. 1. 60 Ouverture du serveur Web intégré HP (EWS) : Chapitre 5 Gestion de l'imprimante FRWW a. Imprimez une page de configuration pour trouver l'adresse IP ou le nom d'hôte. i. Maintenez enfoncé le bouton Annuler/Reprendre jusqu'à ce que le voyant Prêt commence à clignoter. ii. b. Relâchez le bouton Annuler/Reprendre . Ouvrez un navigateur Web et, dans la barre d'adresse, tapez l'adresse IP ou le nom d'hôte exactement comme il apparaît sur la page de configuration de l'imprimante. Appuyez sur la touche Entrée du clavier de l'ordinateur. Le serveur EWS s'ouvre. REMARQUE : Si le navigateur Web affiche un message indiquant que l'accès au site Web comporte des risques, sélectionnez l'option pour continuer vers le site Web. L'accès à ce site Web ne va pas endommager l'ordinateur. 2. Ouvrez l’onglet Système. 3. Sur la page Informations relatives au périphérique, le nom de l'imprimante par défaut se trouve dans le champ Description du périphérique. Vous pouvez modifier ce nom pour identifier l'imprimante de manière univoque. REMARQUE : 4. les autres champs de cette page sont facultatifs. Cliquez sur le bouton Appliquer pour enregistrer les modifications. Configuration manuelle des paramètres IPv4 TCP/IP Utilisez le serveur Web intégré pour définir manuellement une adresse IPv4, un masque de sous-réseau et une passerelle par défaut. 1. Ouverture du serveur Web intégré HP (EWS) : a. Imprimez une page de configuration pour trouver l'adresse IP ou le nom d'hôte. i. Maintenez enfoncé le bouton Annuler/Reprendre jusqu'à ce que le voyant Prêt commence à clignoter. ii. b. Relâchez le bouton Annuler/Reprendre . Ouvrez un navigateur Web et, dans la barre d'adresse, tapez l'adresse IP ou le nom d'hôte exactement comme il apparaît sur la page de configuration de l'imprimante. Appuyez sur la touche Entrée du clavier de l'ordinateur. Le serveur EWS s'ouvre. REMARQUE : Si le navigateur Web affiche un message indiquant que l'accès au site Web comporte des risques, sélectionnez l'option pour continuer vers le site Web. L'accès à ce site Web ne va pas endommager l'ordinateur. 2. FRWW Dans l'onglet Réseau, cliquez sur Méthode config IPv4 dans le volet de navigation de gauche. Configurer les paramètres réseau IP 61 3. Dans la liste déroulante Méthode d'adresse IP préférée, sélectionnez Manuel, puis modifiez les paramètres de configuration IPv4. 4. Cliquez sur le bouton Appliquer. Paramètre de vitesse de liaison REMARQUE : Ces informations ne s'appliquent qu'aux réseaux Ethernet. Elles ne s'appliquent pas aux réseaux sans fil. La vitesse de liaison et le mode de communication du serveur d'impression doivent correspondre à ceux du réseau. Dans la plupart des situations, vous pouvez laisser l'imprimante en mode automatique. Des modifications incorrectes des paramètres de vitesse de liaison peuvent empêcher l'imprimante de communiquer avec d'autres périphériques réseau. REMARQUE : Le paramètre de l'imprimante doit correspondre au paramètre du périphérique réseau (concentrateur, commutateur, passerelle, routeur ou ordinateur). REMARQUE : Lorsque vous modifiez ces paramètres, l'imprimante s'éteint puis se rallume. N'effectuez des modifications que lorsque l'imprimante est inactive. 1. Ouverture du serveur Web intégré HP (EWS) : a. Imprimez une page de configuration pour trouver l'adresse IP ou le nom d'hôte. i. Maintenez enfoncé le bouton Annuler/Reprendre jusqu'à ce que le voyant Prêt commence à clignoter. ii. b. Relâchez le bouton Annuler/Reprendre . Ouvrez un navigateur Web et, dans la barre d'adresse, tapez l'adresse IP ou le nom d'hôte exactement comme il apparaît sur la page de configuration de l'imprimante. Appuyez sur la touche Entrée du clavier de l'ordinateur. Le serveur EWS s'ouvre. REMARQUE : Si le navigateur Web affiche un message indiquant que l'accès au site Web comporte des risques, sélectionnez l'option pour continuer vers le site Web. L'accès à ce site Web ne va pas endommager l'ordinateur. 62 2. Cliquez sur l'onglet Réseau. 3. Dans la section Vitesse liaison, sélectionnez l'une des options suivantes : ● Automatique : Le serveur d'impression se configure automatiquement avec la vitesse de liaison et le mode de communication les plus élevés disponibles sur le réseau. ● 10T Intégral : 10 Mbit/s, fonctionnement en duplex intégral. ● Semi-duplex 10T : 10 Mbit/s, fonctionnement en semi-duplex. ● Duplex intégral 100TX : 100 Mbit/s, fonctionnement en duplex intégral. Chapitre 5 Gestion de l'imprimante FRWW 4. FRWW ● Semi-duplex 100TX : 100 Mbit/s, fonctionnement en semi-duplex. ● 1000T Intégral : 1000 Mbit/s, fonctionnement en duplex intégral. Cliquez sur le bouton Appliquer. L'imprimante s'éteint puis se rallume. Configurer les paramètres réseau IP 63 Fonctions de sécurité de l'imprimante Introduction L'imprimante comprend plusieurs fonctions de sécurité qui permettent de limiter le nombre de personnes ayant accès aux paramètres de configuration, de sécuriser les données et d'empêcher l'accès aux composants matériels les plus précieux. ● Attribution ou modification du mot de passe du système à l'aide du serveur Web intégré HP ● Verrouillage du formateur Attribution ou modification du mot de passe du système à l'aide du serveur Web intégré HP Attribuez un mot de passe administrateur pour l’accès à l'imprimante et au serveur Web intégré HP, afin qu’aucun utilisateur non autorisé ne puisse modifier les paramètres de l'imprimante. 1. Ouverture du serveur Web intégré HP (EWS) : Imprimantes à connexion directe a. b. Ouvrez l'assistant d'imprimante HP. ● Windows 8.1 : Cliquez sur la flèche vers le bas dans le coin inférieur gauche de l'écran Démarrer, puis sélectionnez le nom de l'imprimante. ● Windows 8 : Cliquez avec le bouton droit de la souris sur une zone vide de l'écran Démarrer, cliquez sur Toutes les applications sur la barre d'applications, puis sélectionnez le nom de l'imprimante. ● Windows 7, Windows Vista et Windows XP : A partir du bureau de l'ordinateur, cliquez sur Démarrer, sélectionnez Tous les programmes, cliquez sur HP, cliquez sur le dossier de l'imprimante, sélectionnez l'icône présentant le nom de l'imprimante, puis ouvrez l'Assistant d'imprimante HP. Dans l'Assistant d'imprimante HP, sélectionnez Imprimer, puis sélectionnez HP Device Toolbox. Imprimantes connectées au réseau a. Imprimez une page de configuration pour trouver l'adresse IP ou le nom d'hôte. i. Maintenez enfoncé le bouton Annuler/Reprendre jusqu'à ce que le voyant Prêt commence à clignoter. ii. 64 Relâchez le bouton Annuler/Reprendre Chapitre 5 Gestion de l'imprimante . FRWW b. Ouvrez un navigateur Web et, dans la barre d'adresse, tapez l'adresse IP ou le nom d'hôte exactement comme il apparaît sur la page de configuration de l'imprimante. Appuyez sur la touche Entrée du clavier de l'ordinateur. Le serveur EWS s'ouvre. REMARQUE : Si le navigateur Web affiche un message indiquant que l'accès au site Web comporte des risques, sélectionnez l'option pour continuer vers le site Web. L'accès à ce site Web ne va pas endommager l'ordinateur. 2. Dans l'onglet Système, cliquez sur le lien Administration dans le volet de navigation de gauche. 3. Dans la zone Sécurité du produit, saisissez le mot de passe dans le champ Mot de passe. 4. Saisissez à nouveau le mot de passe dans le champ Confirmer le mot de passe. 5. Cliquez sur le bouton Appliquer. REMARQUE : Notez le mot de passe et conservez cette note dans un endroit sûr. Verrouillage du formateur Le formateur dispose d'un logement que vous pouvez utiliser pour attacher un câble de sécurité. Verrouillez le formateur pour éviter que quelqu’un n'en retire des composants importants. FRWW Fonctions de sécurité de l'imprimante 65 Paramètres d'économie d'énergie ● Introduction ● Imprimer avec EconoMode ● Configuration du paramètre Veille/Extinction automatique après une période d'inactivité ● Configuration du délai d'arrêt après une période d'inactivité et de l'imprimante sur une alimentation de 1 Watt maximum ● Configuration du délai d'arrêt Introduction L'imprimante inclut plusieurs fonctions d'économie d'énergie pour économiser l'énergie et prolonger la durée de vie des consommables. Imprimer avec EconoMode Cette imprimante est munie d'une option EconoMode pour l'impression des brouillons. L'utilisation d'EconoMode peut économiser du toner. Mais elle peut également réduire la qualité d'impression. HP ne recommande pas une utilisation permanente de la fonction EconoMode. Si la fonction EconoMode est employée de manière permanente, il est possible que l’encre survive aux composants mécaniques du toner. Si la qualité d'impression commence à se dégrader et n'est plus acceptable, envisagez le remplacement du toner. REMARQUE : si votre pilote d'impression ne propose pas cette option, définissez-la à l'aide du serveur Web intégré HP. 1. Dans le logiciel, sélectionnez l'option Imprimer. 2. Sélectionnez l'imprimante, puis cliquez sur le bouton Propriétés ou Préférences. 3. Cliquez sur l'onglet Papier/Qualité. 4. Cliquez sur l'option EconoMode. Configuration du paramètre Veille/Extinction automatique après une période d'inactivité Utilisez le serveur Web intégré pour configurer le temps d'inactivité avant la mise en veille de l'imprimante. Procédez comme suit pour modifier le paramètre de Veille/Arrêt auto après : 1. Ouverture du serveur Web intégré HP (EWS) : Imprimantes à connexion directe a. 66 Ouvrez l'assistant d'imprimante HP. Chapitre 5 Gestion de l'imprimante FRWW b. ● Windows 8.1 : Cliquez sur la flèche vers le bas dans le coin inférieur gauche de l'écran Démarrer, puis sélectionnez le nom de l'imprimante. ● Windows 8 : Cliquez avec le bouton droit de la souris sur une zone vide de l'écran Démarrer, cliquez sur Toutes les applications sur la barre d'applications, puis sélectionnez le nom de l'imprimante. ● Windows 7, Windows Vista et Windows XP : A partir du bureau de l'ordinateur, cliquez sur Démarrer, sélectionnez Tous les programmes, cliquez sur HP, cliquez sur le dossier de l'imprimante, sélectionnez l'icône présentant le nom de l'imprimante, puis ouvrez l'Assistant d'imprimante HP. Dans l'Assistant d'imprimante HP, sélectionnez Imprimer, puis sélectionnez HP Device Toolbox. Imprimantes connectées au réseau a. Imprimez une page de configuration pour trouver l'adresse IP ou le nom d'hôte. i. Maintenez enfoncé le bouton Annuler/Reprendre jusqu'à ce que le voyant Prêt commence à clignoter. ii. b. Relâchez le bouton Annuler/Reprendre . Ouvrez un navigateur Web et, dans la barre d'adresse, tapez l'adresse IP ou le nom d'hôte exactement comme il apparaît sur la page de configuration de l'imprimante. Appuyez sur la touche Entrée du clavier de l'ordinateur. Le serveur EWS s'ouvre. REMARQUE : Si le navigateur Web affiche un message indiquant que l'accès au site Web comporte des risques, sélectionnez l'option pour continuer vers le site Web. L'accès à ce site Web ne va pas endommager l'ordinateur. 2. Cliquez sur l'onglet Système, puis sélectionnez la page Paramètres d'énergie. 3. Dans la liste déroulante Veille/Extinction automatique après une période d'inactivité, sélectionnez la durée du délai. 4. Cliquez sur le bouton Appliquer. Configuration du délai d'arrêt après une période d'inactivité et de l'imprimante sur une alimentation de 1 Watt maximum Utilisez le serveur Web intégré pour configurer le temps avant l'arrêt de l'imprimante. REMARQUE : Une fois l'imprimante hors tension, la consommation électrique est d'1 Watt maximum. Procédez comme suit pour modifier le paramètre d'arrêt : 1. Ouverture du serveur Web intégré HP (EWS) : Imprimantes à connexion directe a. FRWW Ouvrez l'assistant d'imprimante HP. Paramètres d'économie d'énergie 67 b. ● Windows 8.1 : Cliquez sur la flèche vers le bas dans le coin inférieur gauche de l'écran Démarrer, puis sélectionnez le nom de l'imprimante. ● Windows 8 : Cliquez avec le bouton droit de la souris sur une zone vide de l'écran Démarrer, cliquez sur Toutes les applications sur la barre d'applications, puis sélectionnez le nom de l'imprimante. ● Windows 7, Windows Vista et Windows XP : A partir du bureau de l'ordinateur, cliquez sur Démarrer, sélectionnez Tous les programmes, cliquez sur HP, cliquez sur le dossier de l'imprimante, sélectionnez l'icône présentant le nom de l'imprimante, puis ouvrez l'Assistant d'imprimante HP. Dans l'Assistant d'imprimante HP, sélectionnez Imprimer, puis sélectionnez HP Device Toolbox. Imprimantes connectées au réseau a. Imprimez une page de configuration pour trouver l'adresse IP ou le nom d'hôte. i. Maintenez enfoncé le bouton Annuler/Reprendre jusqu'à ce que le voyant Prêt commence à clignoter. ii. b. Relâchez le bouton Annuler/Reprendre . Ouvrez un navigateur Web et, dans la barre d'adresse, tapez l'adresse IP ou le nom d'hôte exactement comme il apparaît sur la page de configuration de l'imprimante. Appuyez sur la touche Entrée du clavier de l'ordinateur. Le serveur EWS s'ouvre. REMARQUE : Si le navigateur Web affiche un message indiquant que l'accès au site Web comporte des risques, sélectionnez l'option pour continuer vers le site Web. L'accès à ce site Web ne va pas endommager l'ordinateur. 2. Cliquez sur l'onglet Système, puis sélectionnez la page Paramètres d'énergie. 3. Dans la liste déroulante Arrêter après une durée d'inactivité, sélectionnez la durée du délai. REMARQUE : 4. La valeur par défaut est 4 heures. Cliquez sur le bouton Appliquer. Configuration du délai d'arrêt Utilisez le serveur Web intégré pour définir la présence ou non d'un délai d'attente après l'appui sur le bouton d'alimentation. Procédez comme suit pour modifier le paramètre du délai d'arrêt : 1. Ouverture du serveur Web intégré HP (EWS) : Imprimantes à connexion directe a. 68 Ouvrez l'assistant d'imprimante HP. Chapitre 5 Gestion de l'imprimante FRWW b. ● Windows 8.1 : Cliquez sur la flèche vers le bas dans le coin inférieur gauche de l'écran Démarrer, puis sélectionnez le nom de l'imprimante. ● Windows 8 : Cliquez avec le bouton droit de la souris sur une zone vide de l'écran Démarrer, cliquez sur Toutes les applications sur la barre d'applications, puis sélectionnez le nom de l'imprimante. ● Windows 7, Windows Vista et Windows XP : A partir du bureau de l'ordinateur, cliquez sur Démarrer, sélectionnez Tous les programmes, cliquez sur HP, cliquez sur le dossier de l'imprimante, sélectionnez l'icône présentant le nom de l'imprimante, puis ouvrez l'Assistant d'imprimante HP. Dans l'Assistant d'imprimante HP, sélectionnez Imprimer, puis sélectionnez HP Device Toolbox. Imprimantes connectées au réseau a. Imprimez une page de configuration pour trouver l'adresse IP ou le nom d'hôte. i. Maintenez enfoncé le bouton Annuler/Reprendre jusqu'à ce que le voyant Prêt commence à clignoter. ii. b. Relâchez le bouton Annuler/Reprendre . Ouvrez un navigateur Web et, dans la barre d'adresse, tapez l'adresse IP ou le nom d'hôte exactement comme il apparaît sur la page de configuration de l'imprimante. Appuyez sur la touche Entrée du clavier de l'ordinateur. Le serveur EWS s'ouvre. REMARQUE : Si le navigateur Web affiche un message indiquant que l'accès au site Web comporte des risques, sélectionnez l'option pour continuer vers le site Web. L'accès à ce site Web ne va pas endommager l'ordinateur. 2. Cliquez sur l'onglet Système, puis sélectionnez la page Paramètres d'énergie. 3. Dans la zone Délai d'arrêt, sélectionnez ou désélectionnez l'option Délai lorsque les ports sont actifs. REMARQUE : Si cette option est sélectionnée, l'imprimante se mettra uniquement hors tension si tous les ports sont inactifs. Une connexion de télécopie ou un lien réseau actif empêchera l'imprimante de se mettre hors tension. FRWW Paramètres d'économie d'énergie 69 Mettre le micrologiciel à jour HP publie régulièrement des mises à jour d'imprimantes ainsi que de nouvelles applications de services Web et de nouvelles fonctionnalités pour les applications de services Web déjà disponibles. Procédez comme suit pour mettre à jour le micrologiciel pour une seule imprimante. La mise à jour du micrologiciel entraîne la mise à jour automatique des applications de services Web. Mise à jour du micrologiciel à l'aide de l'utilitaire de mise à jour du micrologiciel Procédez comme suit pour télécharger et installer manuellement l'utilitaire de mise à jour du micrologiciel depuis le site HP.com. REMARQUE : cette méthode est la seule option de mise à jour du micrologiciel disponible pour les imprimantes connectées à l'ordinateur via un câble USB. Elle peut également être utilisée pour les imprimantes connectées à un réseau. REMARQUE : Un pilote d'impression doit être installé pour utiliser cette méthode. 1. Rendez-vous sur www.hp.com/support, sélectionnez la langue de votre pays/région, cliquez sur le lien Logiciels et pilotes, saisissez le nom de l'imprimante dans le champ de recherche, appuyez sur la touche Entrée, puis sélectionnez l'imprimante dans la liste de résultats de la recherche. 2. Sélectionnez le système d'exploitation. 3. Dans la section Micrologiciel, trouvez l'utilitaire de mise à jour du micrologiciel. 4. Cliquez sur Téléchargement, puis sur Exécuter et de nouveau sur Exécuter. 5. Au lancement de l'utilitaire, sélectionnez l'imprimante dans la liste déroulante, puis cliquez sur Envoyer le micrologiciel. REMARQUE : Pour imprimer une page de configuration afin de vérifier la version du micrologiciel installé avant ou après le processus de mise à jour, cliquez sur Imprimer Config. 6. 70 Suivez les instructions qui s'affichent à l'écran pour terminer l'installation, puis cliquez sur le bouton Quitter pour fermer l'utilitaire. Chapitre 5 Gestion de l'imprimante FRWW 6 Résolution des problèmes ● Assistance clientèle ● Interprétation de l'état des voyants du panneau de commande ● Restauration des valeurs usine par défaut ● Le message « Le niveau de la cartouche est bas » ou « Le niveau de la cartouche est très bas » s'affiche sur le serveur Web intégré HP ● Résolution des problèmes d'alimentation ou de bourrage papier ● Suppression des bourrages papier ● Amélioration de la qualité d'impression ● Résoudre des problèmes de réseau câblé ● Résoudre les problèmes de réseau sans fil Pour plus d'informations : Les informations suivantes sont correctes au moment de la publication. Pour obtenir des informations à jour, reportez-vous à la section www.hp.com/support/ljM101. Le plan d'assistance HP tout inclus de l'imprimante comprend les informations suivantes : FRWW ● Installation et configuration ● Utilisation ● Résolution des problèmes ● Téléchargement des mises à jour de logiciels et de micrologiciels ● Inscription au forum d'assistance ● Recherche d'informations réglementaires et de garantie 71 Assistance clientèle Bénéficiez d'une assistance téléphonique pour votre pays/région Préparez le nom de votre imprimante, son numéro de série, la date d'achat et une description du problème rencontré 72 Les numéros de téléphone de votre pays/région sont indiqués sur la brochure se trouvant dans la boîte de votre imprimante ou sur le site www.hp.com/support/. Obtenez une assistance Internet 24 h/24, et téléchargez des utilitaires et des pilotes www.hp.com/support/ljM101 Commander des services supplémentaires d'entretien ou de maintenance HP www.hp.com/go/carepack Enregistrer l'imprimante www.register.hp.com Chapitre 6 Résolution des problèmes FRWW Interprétation de l'état des voyants du panneau de commande Si l'imprimante requiert votre attention, un code d'erreur apparaît sur l'affichage du panneau de commande. Tableau 6-1 Légende des voyants d'état Symbole de voyant éteint Symbole de voyant allumé Symbole de voyant clignotant Tableau 6-2 Etat des voyants du panneau de commande Etat du voyant Etat de l'imprimante Action Le voyant Attention clignote. L'imprimante se trouve en mode d'alimentation manuelle. Chargez le type et le format de papier appropriés dans le bac d'alimentation. Appuyez sur le bouton Annuler/Reprendre L'imprimante traite une tâche d'impression recto verso manuelle. pour continuer. Chargez les pages dans le bac d'alimentation pour imprimer les versos. Appuyez sur le bouton Annuler/Reprendre pour continuer. Le bac d'alimentation est vide. Chargez le bac. Une porte est ouverte. Vérifiez que la porte d'accès à la cartouche de toner est correctement fermée. L'imprimante n'a pas pu entraîner une feuille de papier pour traiter une tâche d'impression. Vérifiez que le papier est correctement chargé, puis Un bourrage papier est survenu dans l'imprimante. appuyez sur le bouton Annuler/Reprendre pour continuer. Vérifiez l'absence de bourrages dans le bac d'alimentation, le bac de sortie et la zone de cartouche de toner. Eliminez le bourrage. Appuyez sur le bouton Annuler/Reprendre pour continuer. FRWW La cartouche de toner ou le tambour d'image est manquant ou incorrectement installé. Vérifiez que tous les consommables sont en place et correctement installés. Le niveau de la cartouche de toner ou du tambour d'image est très bas. Remplacez la cartouche de toner ou le tambour d'image. Plusieurs consommables présentent un niveau très bas. Remplacez les consommables. La cartouche d'encre ou le tambour d'image n'est pas compatible avec l'imprimante, probablement en raison d'une puce mémoire manquante ou endommagée. Remplacez la cartouche de toner ou le tambour d'image. Interprétation de l'état des voyants du panneau de commande 73 Tableau 6-2 Etat des voyants du panneau de commande (suite) Etat du voyant Etat de l'imprimante Action Plusieurs consommables ne sont pas compatibles avec l'imprimante, probablement en raison d'une puce mémoire manquante ou endommagée. Remplacez les consommables. La cartouche de toner ou le tambour d'image a été protégé sur une autre imprimante. Remplacez la cartouche de toner ou le tambour d'image. Plusieurs consommables ont été protégés sur une autre imprimante. Remplacez les consommables. L'imprimante a détecté une cartouche de toner ou un tambour d'image non autorisé. Remplacez la cartouche de toner ou le tambour d'image. L'imprimante a détecté plusieurs consommables non autorisés. Remplacez les consommables. Le capteur de cartouche a rencontré une erreur. Remplacez la cartouche de toner. Le papier chargé n'a pas le format nécessaire pour le travail d'impression. Replacez le papier ou appuyez sur le bouton Annuler/Reprendre pour poursuivre avec le format chargé. L'imprimante a rencontré une erreur de moteur générale. Appuyez sur le bouton Annuler/Reprendre pour continuer. Si l'erreur se répète, éteignez l'imprimante. Attendez 30 secondes, puis mettez l'imprimante sous tension. Un micrologiciel incorrect a été chargé. Appuyez sur le bouton Annuler/Reprendre pour continuer, puis chargez le micrologiciel approprié. L'imprimante a détecté une signature de code défectueuse. Appuyez sur le bouton Annuler/Reprendre L'imprimante a rencontré une erreur de câble de moteur. Appuyez sur le bouton Annuler/Reprendre pour accepter la signature. pour continuer. Si l'erreur persiste, contactez l'assistance clientèle HP. 74 Chapitre 6 Résolution des problèmes FRWW Tableau 6-2 Etat des voyants du panneau de commande (suite) Etat du voyant Etat de l'imprimante Action L'imprimante a rencontré une erreur de câble de panneau de commande. Appuyez sur le bouton Annuler/Reprendre pour continuer. Si l'erreur persiste, contactez l'assistance clientèle HP. Les voyants Attention et Prêt sont allumés. L'imprimante rencontre une erreur fatale dont elle ne peut récupérer. 1. Eteignez l'imprimante ou débranchez le câble d'alimentation de l'imprimante. 2. Attendez 30 secondes, puis allumez l'imprimante ou rebranchez le cordon d'alimentation à l'imprimante. 3. Attendez que l'imprimante s'initialise. Si l'erreur persiste, contactez l'assistance clientèle HP. FRWW Interprétation de l'état des voyants du panneau de commande 75 Restauration des valeurs usine par défaut La restauration des paramètres d'usine par défaut permet de rétablir tous les paramètres de l'imprimante et du réseau aux valeurs d'usine par défaut. Elle ne permet pas de réinitialiser le nombre de pages, le format du bac ou la langue. Pour restaurer les paramètres usine par défaut de l'imprimante, procédez comme suit. ATTENTION : La restauration des paramètres d'usine par défaut consiste à rétablir les valeurs définies en usine et également à supprimer les pages stockées en mémoire. 1. Ouvrez le serveur EWS HP : Imprimantes à connexion directe a. b. Ouvrez l'assistant d'imprimante HP. ● Windows 8.1 : Cliquez sur la flèche vers le bas dans le coin inférieur gauche de l'écran Démarrer, puis sélectionnez le nom de l'imprimante. ● Windows 8 : Cliquez avec le bouton droit de la souris sur une zone vide de l'écran Démarrer, cliquez sur Toutes les applications sur la barre d'applications, puis sélectionnez le nom de l'imprimante. ● Windows 7, Windows Vista et Windows XP : A partir du bureau de l'ordinateur, cliquez sur Démarrer, sélectionnez Tous les programmes, cliquez sur HP, cliquez sur le dossier de l'imprimante, sélectionnez l'icône présentant le nom de l'imprimante, puis ouvrez l'Assistant d'imprimante HP. Dans l'Assistant d'imprimante HP, sélectionnez Imprimer, puis sélectionnez HP Device Toolbox. Imprimantes connectées au réseau a. Imprimez une page de configuration pour trouver l'adresse IP ou le nom d'hôte. i. Maintenez enfoncé le bouton Annuler/Reprendre jusqu'à ce que le voyant Prêt commence à clignoter. ii. b. Relâchez le bouton Annuler/Reprendre . Ouvrez un navigateur Web et, dans la barre d'adresse, tapez l'adresse IP ou le nom d'hôte exactement comme il apparaît sur la page de configuration de l'imprimante. Appuyez sur la touche Entrée du clavier de l'ordinateur. Le serveur EWS s'ouvre. REMARQUE : Si le navigateur Web affiche un message indiquant que l'accès au site Web comporte des risques, sélectionnez l'option pour continuer vers le site Web. L'accès à ce site Web ne va pas endommager l'ordinateur. 2. Dans l'onglet Système, cliquez sur Sauvegarde et restauration dans le volet de navigation de gauche. 3. Dans la zone Restaurer les paramètres par défaut, cliquez sur le bouton Restaurer les paramètres par défaut. L'imprimante redémarre automatiquement. 76 Chapitre 6 Résolution des problèmes FRWW Le message « Le niveau de la cartouche est bas » ou « Le niveau de la cartouche est très bas » s'affiche sur le serveur Web intégré HP Le niveau de la cartouche est bas : lorsque le niveau d'une cartouche est bas, le serveur Web intégré de l'imprimante vous en avertit. La durée de vie restante effective peut varier. Veillez à toujours disposer d'une cartouche de remplacement afin de pouvoir en changer en temps voulu. La cartouche ne doit pas nécessairement être remplacée immédiatement. Le niveau de la cartouche est très bas : lorsque le niveau d'une cartouche est très bas, le serveur Web intégré de l'imprimante vous en avertit. La durée de vie restante effective peut varier. Veillez à toujours disposer d'une cartouche de remplacement afin de pouvoir en changer en temps voulu. Il n'est pas nécessaire de remplacer la cartouche tant que la qualité d'impression reste acceptable. Lorsqu'une cartouche HP atteint un niveau très bas, la garantie de protection Premium HP pour cette cartouche prend fin. REMARQUE : La cartouche doit être remplacée lorsque l'imprimante indique un niveau très bas pour la cartouche de toner noir d'origine LaserJet HP 33A et le tambour d'image LaserJet d'origine HP 34A. Modification des paramètres « très bas » Vous pouvez modifier la réponse de l'imprimante lorsque les consommables atteignent l'état Très bas. Vous n'avez pas besoin de restaurer ces paramètres lorsque vous installez une nouvelle cartouche. REMARQUE : Le niveau « très bas » ne peut pas être modifié pour la cartouche de toner noir d'origine LaserJet HP 33A et le tambour d'image LaserJet d'origine HP 34A. 1. Ouvrez le serveur EWS HP : Imprimantes à connexion directe a. b. Ouvrez l'assistant d'imprimante HP. ● Windows 8.1 : Cliquez sur la flèche vers le bas dans le coin inférieur gauche de l'écran Démarrer, puis sélectionnez le nom de l'imprimante. ● Windows 8 : Cliquez avec le bouton droit de la souris sur une zone vide de l'écran Démarrer, cliquez sur Toutes les applications sur la barre d'applications, puis sélectionnez le nom de l'imprimante. ● Windows 7, Windows Vista et Windows XP : A partir du bureau de l'ordinateur, cliquez sur Démarrer, sélectionnez Tous les programmes, cliquez sur HP, cliquez sur le dossier de l'imprimante, sélectionnez l'icône présentant le nom de l'imprimante, puis ouvrez l'Assistant d'imprimante HP. Dans l'Assistant d'imprimante HP, sélectionnez Imprimer, puis sélectionnez HP Device Toolbox. Imprimantes connectées au réseau a. FRWW Imprimez une page de configuration pour trouver l'adresse IP ou le nom d'hôte. Le message « Le niveau de la cartouche est bas » ou « Le niveau de la cartouche est très bas » s'affiche sur le serveur Web intégré HP 77 i. Maintenez enfoncé le bouton Annuler/Reprendre jusqu'à ce que le voyant Prêt commence à clignoter. ii. b. Relâchez le bouton Annuler/Reprendre . Ouvrez un navigateur Web et, dans la barre d'adresse, tapez l'adresse IP ou le nom d'hôte exactement comme il apparaît sur la page de configuration de l'imprimante. Appuyez sur la touche Entrée du clavier de l'ordinateur. Le serveur EWS s'ouvre. REMARQUE : Si le navigateur Web affiche un message indiquant que l'accès au site Web comporte des risques, sélectionnez l'option pour continuer vers le site Web. L'accès à ce site Web ne va pas endommager l'ordinateur. 2. Sélectionnez l'onglet Système, puis sélectionnez Paramètres des consommables. 3. Sélectionnez l'une des options suivantes : ● Sélectionnez l'option Continuer pour que l'imprimante vous informe lorsque le niveau du toner est très bas, mais qu'il poursuive l'impression. ● Sélectionnez l'option Arrêter pour que l'imprimante suspende l'impression jusqu'à ce que vous remplaciez la cartouche. ● Sélectionnez l'option Demander pour que l'imprimante suspende l'impression et vous demande de remplacer la cartouche. Vous pouvez accepter l'invite et continuer l'impression. Une des options configurables par l'utilisateur consiste à définir un « Rappel dans 100 pages, 200 pages, 300 pages, 400 pages ou jamais ». Cette option n'est qu'une aide à l'utilisateur et ne garantit pas la qualité d'impression des pages suivantes. Consommables bas 78 Commande de consommables et de papier www.hp.com/go/suresupply Commande via un bureau de service ou d'assistance Contactez un prestataire de services ou un bureau d'assistance agréé HP. Commandes par le biais du serveur Web intégré (EWS) HP Pour y accéder, saisissez l'adresse IP ou le nom d'hôte de l'imprimante dans le champ d'adresse/d'URL d'un navigateur Web pris en charge de votre ordinateur. Le serveur EWS comprend un lien menant vers le site Web HP SureSupply. Ce dernier fournit des options pour l'achat de fournitures HP d'origine. Chapitre 6 Résolution des problèmes FRWW Résolution des problèmes d'alimentation ou de bourrage papier Si l'imprimante présente des problèmes récurrents d'alimentation papier ou de bourrage, utilisez les informations suivantes pour réduire le nombre d'événements. L'imprimante n'entraîne pas de papier Si l'imprimante n'entraîne pas de papier du bac, essayez les solutions suivantes. 1. Ouvrez l'imprimante et retirez les éventuelles feuilles de papier coincées. 2. Chargez le bac de papier de taille adaptée à votre tâche. 3. Assurez-vous que le format et le type de papier sont définis correctement sur le panneau de commande de l'imprimante. 4. Assurez-vous que les guides papier du bac sont réglés à la taille du papier. Ajustez les guides pour l'indentation appropriée dans le bac. 5. Vérifiez sur le panneau de commande de l'imprimante si elle n'attend pas une réponse de votre part à un chargement manuel de papier. Chargez du papier, puis continuez. 6. Il est possible que le rouleau d'entraînement et le tampon de séparation soient contaminés. L'imprimante entraîne plusieurs feuilles de papier Si l'imprimante entraîne plusieurs feuilles de papier du bac, essayez les solutions suivantes. 1. Retirez la pile de papier du bac et assouplissez-la, faites-la pivoter de 180 degrés et retournez-la. N'aérez pas le papier. Remettez la pile de papier dans le bac. 2. Utilisez uniquement du papier conforme aux spécifications HP pour cette imprimante. 3. Utilisez du papier non froissé, plié ou endommagé. Si nécessaire, utilisez du papier d'une autre ramette. 4. Assurez-vous que le bac n'est pas surchargé. Si c'est le cas, retirez la pile de papier du bac, tassez-la, puis remettez du papier dans le bac. 5. Assurez-vous que les guides papier du bac sont réglés à la taille du papier. Ajustez les guides pour l'indentation appropriée dans le bac. 6. Assurez-vous que l'environnement d'impression est situé dans les spécifications conseillées. Bourrages papier fréquents ou récurrents Procédez comme suit pour résoudre les problèmes de bourrage papier. Si le problème persiste à l'issue de la première étape, passez à la suivante jusqu'à ce que vous l'ayez résolu. FRWW 1. Si le papier est coincé dans l'imprimante, éliminez le bourrage, puis imprimez une page de configuration pour tester l'imprimante. 2. Vérifiez sur le panneau de commande de l'imprimante que le bac est configuré pour le format et le type de papier adéquats. Ajustez les paramètres du papier si nécessaire. 3. Eteignez l'imprimante pendant 30 secondes, puis rallumez-la. 4. Imprimez une page de nettoyage afin de supprimer l'excédent d'encre à l'intérieur de l'imprimante. Résolution des problèmes d'alimentation ou de bourrage papier 79 a. 5. Ouvrez l'assistant d'imprimante HP. ● Windows 8.1 : Cliquez sur la flèche vers le bas dans le coin inférieur gauche de l'écran Démarrer, puis sélectionnez le nom de l'imprimante. ● Windows 8 : Cliquez avec le bouton droit de la souris sur une zone vide de l'écran Démarrer, cliquez sur Toutes les applications sur la barre d'applications, puis sélectionnez le nom de l'imprimante. ● Windows 7, Windows Vista et Windows XP : A partir du bureau de l'ordinateur, cliquez sur Démarrer, sélectionnez Tous les programmes, cliquez sur HP, cliquez sur le dossier de l'imprimante, sélectionnez l'icône présentant le nom de l'imprimante, puis ouvrez l'Assistant d'imprimante HP. b. Dans l'Assistant d'imprimante HP, sélectionnez Imprimer, puis sélectionnez HP Device Toolbox. c. Dans l'onglet Systèmes, cliquez sur Service. d. Dans la zone Mode de nettoyage, cliquez sur Démarrer pour lancer le processus de nettoyage. Imprimez une page de configuration pour tester l'imprimante. a. Maintenez enfoncé le bouton Annuler/Reprendre jusqu'à ce que le voyant Prêt commence à clignoter. b. Relâchez le bouton Annuler/Reprendre . Si aucune de ces étapes ne permet de résoudre le problème, il est peut-être nécessaire de faire réparer l'imprimante. Contactez l'assistance clientèle HP. Elimination des bourrages papier Pour réduire le nombre de bourrages papier, essayez les solutions suivantes. 80 1. Utilisez uniquement du papier conforme aux spécifications HP pour cette imprimante. 2. Utilisez du papier non froissé, plié ou endommagé. Si nécessaire, utilisez du papier d'une autre ramette. 3. N’utilisez pas du papier qui a déjà servi pour une impression ou une copie. 4. Assurez-vous que le bac n'est pas surchargé. Si c'est le cas, retirez la pile de papier du bac, tassez-la, puis remettez du papier dans le bac. 5. Assurez-vous que les guides papier du bac sont réglés à la taille du papier. Réglez les guides de façon à ce qu'ils touchent la pile de papier sans l'infléchir. 6. Si vous imprimez sur du papier épais, gaufré ou perforé, utilisez la fonction d'introduction manuelle à raison d'une feuille à la fois. 7. Vérifiez que le bac d'alimentation est configuré correctement pour le type et le format du papier. 8. Assurez-vous que l'environnement d'impression est situé dans les spécifications conseillées. Chapitre 6 Résolution des problèmes FRWW Suppression des bourrages papier Introduction Les informations suivantes comprennent des instructions pour éliminer les bourrages papier du produit. ● Emplacements des bourrages papier ● Les bourrages papier sont-ils fréquents ou récurrents ? ● Elimination des bourrages papier dans le bac d'alimentation ● Elimination des bourrages papier dans la zone de la cartouche de toner ● Elimination des bourrages papier dans le bac de sortie Emplacements des bourrages papier 1 2 3 1 Bac de sortie 2 Zone de cartouche de toner 3 Bac d'alimentation principal ou bac d'alimentation prioritaire (modèles sans fil uniquement) Les bourrages papier sont-ils fréquents ou récurrents ? Procédez comme suit pour résoudre les problèmes de bourrage papier. Si le problème persiste à l'issue de la première étape, passez à la suivante jusqu'à ce que vous l'ayez résolu. FRWW 1. Si le papier est coincé dans l'imprimante, éliminez le bourrage, puis imprimez une page de configuration pour tester l'imprimante. 2. Vérifiez que le bac est configuré pour le format et le type de papier adéquats dans le serveur Web intégré HP (EWS). Ajustez les paramètres du papier si nécessaire. Suppression des bourrages papier 81 a. Ouvrez le serveur EWS HP : Imprimantes à connexion directe i. ii. Ouvrez l'assistant d'imprimante HP. ● Windows 8.1 : Cliquez sur la flèche vers le bas dans le coin inférieur gauche de l'écran Démarrer, puis sélectionnez le nom de l'imprimante. ● Windows 8 : Cliquez avec le bouton droit de la souris sur une zone vide de l'écran Démarrer, cliquez sur Toutes les applications sur la barre d'applications, puis sélectionnez le nom de l'imprimante. ● Windows 7, Windows Vista et Windows XP : A partir du bureau de l'ordinateur, cliquez sur Démarrer, sélectionnez Tous les programmes, cliquez sur HP, cliquez sur le dossier de l'imprimante, sélectionnez l'icône présentant le nom de l'imprimante, puis ouvrez l'Assistant d'imprimante HP. Dans l'Assistant d'imprimante HP, sélectionnez Imprimer, puis sélectionnez HP Device Toolbox. Imprimantes connectées au réseau i. Imprimez une page de configuration pour trouver l'adresse IP ou le nom d'hôte. 1. Maintenez enfoncé le bouton Annuler/Reprendre jusqu'à ce que le voyant Prêt commence à clignoter. 2. ii. Relâchez le bouton Annuler/Reprendre . Ouvrez un navigateur Web et, dans la barre d'adresse, tapez l'adresse IP ou le nom d'hôte exactement comme il apparaît sur la page de configuration de l'imprimante. Appuyez sur la touche Entrée du clavier de l'ordinateur. Le serveur EWS s'ouvre. REMARQUE : Si le navigateur Web affiche un message indiquant que l'accès au site Web comporte des risques, sélectionnez l'option pour continuer vers le site Web. L'accès à ce site Web ne va pas endommager l'ordinateur. b. Cliquez sur l'onglet Système, puis sur la page Configuration papier. c. Sélectionnez le type de papier qui se trouve dans le bac d'alimentation. d. Sélectionnez le format du papier qui se trouve dans le bac d'alimentation. 3. Eteignez l'imprimante pendant 30 secondes, puis rallumez-la. 4. Imprimez une page de nettoyage afin de supprimer l'excédent d'encre à l'intérieur de l'imprimante. a. 82 Ouvrez l'assistant d'imprimante HP. Chapitre 6 Résolution des problèmes FRWW 5. ● Windows 8.1 : Cliquez sur la flèche vers le bas dans le coin inférieur gauche de l'écran Démarrer, puis sélectionnez le nom de l'imprimante. ● Windows 8 : Cliquez avec le bouton droit de la souris sur une zone vide de l'écran Démarrer, cliquez sur Toutes les applications sur la barre d'applications, puis sélectionnez le nom de l'imprimante. ● Windows 7, Windows Vista et Windows XP : A partir du bureau de l'ordinateur, cliquez sur Démarrer, sélectionnez Tous les programmes, cliquez sur HP, cliquez sur le dossier de l'imprimante, sélectionnez l'icône présentant le nom de l'imprimante, puis ouvrez l'Assistant d'imprimante HP. b. Dans l'Assistant d'imprimante HP, sélectionnez Imprimer, puis sélectionnez HP Device Toolbox. c. Dans l'onglet Systèmes, cliquez sur Service. d. Dans la zone Mode de nettoyage, cliquez sur Démarrer pour lancer le processus de nettoyage. Imprimez une page de configuration pour tester l'imprimante. a. Maintenez enfoncé le bouton Annuler/Reprendre jusqu'à ce que le voyant Prêt commence à clignoter. b. Relâchez le bouton Annuler/Reprendre . Si aucune de ces étapes ne permet de résoudre le problème, il est peut-être nécessaire de faire réparer l'imprimante. Contactez l'assistance clientèle HP. Elimination des bourrages papier dans le bac d'alimentation Lorsqu'un bourrage se produit, le voyant Attention commande de l’imprimante. 1. clignote à plusieurs reprises sur le panneau de Retirez tout surplus de papier du bac d'alimentation. FRWW Suppression des bourrages papier 83 2. Ouvrez le couvercle supérieur. 3. Retirez la cartouche de toner et le tambour d'image. 4. 84 ● Modèles M101-M105 : retirez la cartouche de toner d'abord, puis le tambour d'image. ● Modèles M106 : retirez l'ensemble constitué de la cartouche de toner et du tambour d'image. Retirez tout papier coincé visible dans la zone du bac d'alimentation. Retirez le papier coincé délicatement des deux mains pour éviter de le déchirer. Chapitre 6 Résolution des problèmes FRWW 5. Retirez tout papier coincé de la zone de la cartouche de toner. Retirez le papier coincé délicatement des deux mains pour éviter de le déchirer. 6. Réinsérez le tambour d'image et la cartouche de toner. 7. ● Modèles M101-M105 : installez d'abord le tambour d'image, puis la cartouche de toner. ● Modèles M106 : installez l'ensemble constitué de la cartouche de toner et du tambour d'image. Fermez le couvercle supérieur. Elimination des bourrages papier dans la zone de la cartouche de toner Lorsqu'un bourrage se produit, le voyant Attention commande de l’imprimante. FRWW clignote à plusieurs reprises sur le panneau de Suppression des bourrages papier 85 1. Ouvrez le couvercle supérieur. 2. Retirez la cartouche de toner et le tambour d'image. 3. 86 ● Modèles M101-M105 : retirez la cartouche de toner d'abord, puis le tambour d'image. ● Modèles M106 : retirez l'ensemble constitué de la cartouche de toner et du tambour d'image. Retirez tout papier coincé de la zone de la cartouche de toner. Retirez le papier coincé à deux mains afin de ne pas le déchirer. Chapitre 6 Résolution des problèmes FRWW 4. 5. Réinsérez le tambour d'image et la cartouche de toner. ● Modèles M101-M105 : installez d'abord le tambour d'image, puis la cartouche de toner. ● Modèles M106 : installez l'ensemble constitué de la cartouche de toner et du tambour d'image. Fermez le couvercle supérieur. Elimination des bourrages papier dans le bac de sortie Lorsqu'un bourrage se produit, le voyant Attention commande de l’imprimante. 1. clignote à plusieurs reprises sur le panneau de Retirez tout papier coincé visible dans la zone du bac de sortie. Retirez le papier coincé délicatement des deux mains pour éviter de le déchirer. FRWW Suppression des bourrages papier 87 2. Ouvrez le couvercle supérieur. 3. Retirez la cartouche de toner et le tambour d'image. 4. 88 ● Modèles M101-M105 : retirez la cartouche d'encre d'abord, puis le tambour d'image. ● Modèles M106 : retirez l'ensemble constitué de la cartouche de toner et du tambour d'image. Retirez tout papier coincé de la zone de la cartouche de toner. Chapitre 6 Résolution des problèmes FRWW 5. 6. Réinsérez le tambour d'image et la cartouche de toner. ● Modèles M101-M105 : installez d'abord le tambour d'image, puis la cartouche de toner. ● Modèles M106 : installez l'ensemble constitué de la cartouche de toner et du tambour d'image. Fermez le couvercle supérieur. FRWW Suppression des bourrages papier 89 Amélioration de la qualité d'impression Introduction Si vous rencontrez des problèmes de qualité d'impression, essayez les solutions suivantes dans l'ordre indiqué pour résoudre le problème. Imprimer à partir d'un autre logiciel Essayez d'imprimer à partir d'un autre logiciel. Si la page est correctement imprimée, le problème provient de l'application logicielle à partir de laquelle vous avez imprimé. Vérification du paramètre type de papier pour la tâche d'impression Vérifiez les paramètres du type de papier lors de l'impression depuis un logiciel et si les pages copiées présentent des traînées, des impressions incohérentes ou sombres, si le papier est gondolé, s'il présente des points de toner éparpillés, si l'encre n'est pas fixée ou s'il y a des zones sans toner. Vérifier le paramètre de format de papier (Windows) 1. Dans le logiciel, sélectionnez l'option Imprimer. 2. Sélectionnez l'imprimante, puis cliquez sur le bouton Propriétés ou Préférences. 3. Cliquez sur l'onglet Papier/Qualité. 4. Dans la liste déroulante Média, sélectionnez le type de papier approprié. 5. Cliquez sur le bouton OK pour fermer la boîte de dialogue Propriétés du document. Dans la boîte de dialogue Imprimer, cliquez sur le bouton OK pour lancer l'impression. Vérifier le paramètre de format de papier (OS X) 1. Cliquez sur le menu Fichier, puis sur l'option Imprimer. 2. Dans le menu Imprimante, sélectionnez l'imprimante. 3. Par défaut, le pilote d'impression affiche le menu Copies et pages. Ouvrez la liste déroulante des menus, puis cliquez sur le menu Finition. 4. Sélectionnez un type dans la liste déroulante Type de support. 5. Cliquez sur le bouton Imprimer. Vérifier l'état du toner La page d'état des consommables fournit les informations suivantes : ● Pourcentage approximatif de la durée de vie restante d'une cartouche ● Estimation des pages restantes ● Numéros de référence des toners HP ● Nombre de pages imprimées L'imprimante imprime la page d'état des consommables lorsqu'elle imprime la page de configuration. 90 Chapitre 6 Résolution des problèmes FRWW 1. Maintenez enfoncé le bouton Annuler/Reprendre jusqu'à ce que le voyant Prêt commence à clignoter. 2. Relâchez le bouton Annuler/Reprendre . Nettoyer l'imprimante Impression d'une page de nettoyage 1. Ouvrez l'assistant d'imprimante HP. ● Windows 8.1 : Cliquez sur la flèche vers le bas dans le coin inférieur gauche de l'écran Démarrer, puis sélectionnez le nom de l'imprimante. ● Windows 8 : Cliquez avec le bouton droit de la souris sur une zone vide de l'écran Démarrer, cliquez sur Toutes les applications sur la barre d'applications, puis sélectionnez le nom de l'imprimante. ● Windows 7, Windows Vista et Windows XP : A partir du bureau de l'ordinateur, cliquez sur Démarrer, sélectionnez Tous les programmes, cliquez sur HP, cliquez sur le dossier de l'imprimante, sélectionnez l'icône présentant le nom de l'imprimante, puis ouvrez l'Assistant d'imprimante HP. 2. Dans l'Assistant d'imprimante HP, sélectionnez Imprimer, puis sélectionnez HP Device Toolbox. 3. Dans l'onglet Systèmes, cliquez sur Service. 4. Dans la zone Mode de nettoyage, cliquez sur Démarrer pour lancer le processus de nettoyage. Inspection visuelle du toner Suivez ces étapes pour inspecter chaque toner. 1. Retirez la cartouche de toner de l'imprimante. 2. Vérifiez si la puce mémoire n'est pas endommagée. 3. Examinez la surface du tambour d'image vert. ATTENTION : Ne touchez pas le tambour d'image. Vous risquez de dégrader la qualité d'impression si vous y laissez des empreintes de doigts. 4. Si vous constatez des rayures, des empreintes de doigts ou tout autre dommage sur le tambour d'image, remplacez le toner. 5. Remettez le toner en place et imprimez quelques pages pour voir si le problème est résolu. Vérifier le papier et l'environnement d'impression Étape 1 : Utiliser du papier conforme aux spécifications HP Certains problèmes de qualité d'impression surviennent lorsque l'utilisateur emploie du papier non conforme aux spécifications HP. FRWW Amélioration de la qualité d'impression 91 ● Utilisez toujours un type et un grammage de papier pris en charge par l'imprimante. ● Utilisez un papier de bonne qualité et sans coupures, entailles, déchirures, taches, particules libres, poussière, plis, vides, agrafes ni bords froissés ou pliés. ● N'utilisez pas du papier qui a déjà servi pour une impression. ● Utilisez du papier qui ne contient pas de matière métallique, comme des paillettes. ● Utilisez un papier conçu pour les imprimantes laser. N'utilisez pas un papier conçu exclusivement pour les imprimantes jet d'encre. ● Utilisez un papier qui n'est pas trop rugueux. L'utilisation d'un papier plus lisse permet généralement d'obtenir une meilleure qualité d'impression. Étape 2 : Vérifier l'environnement L'environnement peut influer directement sur la qualité de l'impression et est une cause fréquente de problèmes de qualité d'impression ou d'entrainement du papier. Essayez les solutions suivantes : ● Placez l'imprimante à l'abri des courants d'air (ne pas la mettre à proximité d'une fenêtre ou d'une porte ouverte ou d'un conduit de climatisation, par exemple). ● Assurez-vous que l'imprimante n'est pas exposée à des températures ou à une humidité en dehors de ses spécifications. ● Ne placez pas l'imprimante dans un espace confiné, tel qu'un placard. ● Posez l'imprimante sur une surface plane et stable. ● Retirez tout ce qui bloque les ventilations de l'imprimante. L'imprimante a besoin d'une bonne circulation de l'air sur tous ses côtés, y compris le dessus. ● Protégez l'imprimante contre les particules en suspension, la poussière, la vapeur, la graisse ou autres éléments susceptibles d'entraîner le dépôt de résidus à l'intérieur. Vérifier les paramètres EconoMode HP ne recommande pas une utilisation permanente de la fonction EconoMode. Si la fonction EconoMode est employée de manière permanente, il est possible que l’encre dure plus longtemps que les composants mécaniques du toner. Si la qualité d'impression commence à se dégrader et n'est plus acceptable, envisagez le remplacement du toner. REMARQUE : cette fonctionnalité est disponible avec le pilote d'impression PCL 6 pour Windows. Si vous ne possédez pas le pilote correspondant, vous pouvez quand même activer cette fonctionnalité en utilisant le serveur Web intégré HP. Suivez ces étapes si toute la page est trop foncée ou trop claire. 92 1. Dans le logiciel, sélectionnez l'option Imprimer. 2. Sélectionnez l'imprimante, puis cliquez sur le bouton Propriétés ou Préférences. 3. Cliquez sur l'onglet Papier/qualité, puis accédez à la zone Paramètres de qualité. Chapitre 6 Résolution des problèmes FRWW 4. ● Si l'intégralité de la page est trop foncée, sélectionnez le paramètre EconoMode. ● Si l'intégralité de la page est trop claire, sélectionnez le paramètre FastRes 1200. Cliquez sur le bouton OK pour fermer la boîte de dialogue Propriétés du document. Dans la boîte de dialogue Imprimer, cliquez sur le bouton OK pour lancer l'impression. Ajustement de la densité d'impression Procédez comme suit pour régler la densité d'impression. 1. Ouvrez le serveur EWS HP : Imprimantes à connexion directe a. b. Ouvrez l'assistant d'imprimante HP. ● Windows 8.1 : Cliquez sur la flèche vers le bas dans le coin inférieur gauche de l'écran Démarrer, puis sélectionnez le nom de l'imprimante. ● Windows 8 : Cliquez avec le bouton droit de la souris sur une zone vide de l'écran Démarrer, cliquez sur Toutes les applications sur la barre d'applications, puis sélectionnez le nom de l'imprimante. ● Windows 7, Windows Vista et Windows XP : A partir du bureau de l'ordinateur, cliquez sur Démarrer, sélectionnez Tous les programmes, cliquez sur HP, cliquez sur le dossier de l'imprimante, sélectionnez l'icône présentant le nom de l'imprimante, puis ouvrez l'Assistant d'imprimante HP. Dans l'Assistant d'imprimante HP, sélectionnez Imprimer, puis sélectionnez HP Device Toolbox. Imprimantes connectées au réseau a. Imprimez une page de configuration pour trouver l'adresse IP ou le nom d'hôte. i. Maintenez enfoncé le bouton Annuler/Reprendre jusqu'à ce que le voyant Prêt commence à clignoter. ii. b. Relâchez le bouton Annuler/Reprendre . Ouvrez un navigateur Web et, dans la barre d'adresse, tapez l'adresse IP ou le nom d'hôte exactement comme il apparaît sur la page de configuration de l'imprimante. Appuyez sur la touche Entrée du clavier de l'ordinateur. Le serveur EWS s'ouvre. REMARQUE : Si le navigateur Web affiche un message indiquant que l'accès au site Web comporte des risques, sélectionnez l'option pour continuer vers le site Web. L'accès à ce site Web ne va pas endommager l'ordinateur. 2. Cliquez sur l'onglet Système, sélectionnez la page Qualité, puis sélectionnez l'option Densité d'impression. 3. Dans la liste déroulante Densité d'impression :, sélectionnez le paramètre de densité approprié. REMARQUE : FRWW Le paramètre de densité d'impression par défaut est 3. Amélioration de la qualité d'impression 93 4. 94 ● 1 (Clair) ● 2 ● 3 ● 4 ● 5 (Foncé) Cliquez sur Appliquer. Chapitre 6 Résolution des problèmes FRWW Résoudre des problèmes de réseau câblé Introduction Vérifiez les points suivants pour vous assurer que l'imprimante communique avec le réseau. Avant de commencer, imprimez une page de configuration via le panneau de commande de l'imprimante et recherchez l'adresse IP de l'imprimante indiquée sur cette page. ● Connexion physique faible ● L'ordinateur utilise une adresse IP incorrecte pour l'imprimante ● L'ordinateur est incapable de communiquer avec l'imprimante ● L'imprimante utilise des paramètres de vitesse de liaison incorrects pour le réseau ● De nouveaux logiciels peuvent poser des problèmes de compatibilité ● L'ordinateur ou la station de travail n'est peut-être pas correctement configuré(e) ● L'imprimante est désactivée ou d'autres paramètres réseau sont incorrects REMARQUE : HP ne prend pas en charge les réseaux peer-to-peer car cette fonction est une fonction des systèmes d’exploitation Microsoft et non des pilotes d’imprimante HP. Pour plus d'informations, rendez-vous sur le site de Microsoft à l'adresse www.microsoft.com. Connexion physique faible 1. Vérifiez que l'imprimante est connectée au port réseau approprié à l'aide d'un câble de longueur suffisante. 2. Vérifiez que le câble est correctement branché. 3. Le voyant d'activité orange et le voyant vert d'état des liaisons situés à côté de la connexion du port réseau à l'arrière de l'imprimante doivent être allumés. 4. Si le problème persiste, essayez un autre câble ou un autre port sur le concentrateur. L'ordinateur utilise une adresse IP incorrecte pour l'imprimante 1. Ouvrez les propriétés de l'imprimante et cliquez sur l'onglet Ports. Vérifiez que l’adresse IP actuelle de l'imprimante est sélectionnée. L'adresse IP est indiquée sur la page de configuration de l'imprimante. 2. Si vous avez installé l'imprimante à l'aide du port TCP/IP standard HP, cochez la case nommée Toujours imprimer sur cette imprimante, même si son adresse IP change. 3. Si vous avez installé l'imprimante à l'aide d'un port TCP/IP standard Microsoft, utilisez le nom d'hôte plutôt que l'adresse IP. 4. Si l'adresse IP est correcte, supprimez l'imprimante, puis ajoutez-la de nouveau. L'ordinateur est incapable de communiquer avec l'imprimante 1. Testez la connexion réseau en exécutant une commande Ping sur le réseau. a. FRWW Sur votre ordinateur, ouvrez une invite de ligne de commande. Résoudre des problèmes de réseau câblé 95 2. ● Sous Windows, cliquez sur Démarrer, Exécuter, tapez cmd, puis appuyez sur Entrée. ● Pour OS X, allez dans Applications > Utilitaires, puis ouvrez Terminal. b. Tapez ping puis l'adresse IP de votre imprimante. c. Si la fenêtre affiche des temps de propagation en boucle, cela signifie que le réseau est opérationnel. Si la commande ping échoue, vérifiez que les concentrateurs réseau sont actifs, puis vérifiez que les paramètres réseau, l'imprimante et l'ordinateur sont tous configurés pour le même réseau. L'imprimante utilise des paramètres de vitesse de liaison incorrects pour le réseau HP recommande de laisser ces paramètres en mode automatique (paramètre par défaut). Si vous modifiez ces paramètres, vous devez également les modifier pour votre réseau. De nouveaux logiciels peuvent poser des problèmes de compatibilité Pour tout nouveau logiciel, vérifiez que celui-ci est correctement installé et qu'il utilise le pilote d'imprimante approprié. L'ordinateur ou la station de travail n'est peut-être pas correctement configuré(e) 1. Vérifiez les paramètres de pilotes réseau, de pilotes d'impression et de redirection du réseau. 2. Vérifiez que le système d'exploitation est correctement configuré. L'imprimante est désactivée ou d'autres paramètres réseau sont incorrects 96 1. Consultez la page de configuration pour vérifier l'état du protocole réseau. Activez-le, si nécessaire. 2. Configurez de nouveau les paramètres réseau si nécessaire. Chapitre 6 Résolution des problèmes FRWW Résoudre les problèmes de réseau sans fil ● Introduction ● Liste de contrôle de la connectivité sans fil ● L'imprimante n'imprime pas une fois la configuration sans fil terminée ● L'imprimante n'imprime pas et un pare-feu tiers est installé sur l'ordinateur ● La connexion sans fil ne fonctionne pas après le déplacement du routeur sans fil ou de l'imprimante ● Impossible de connecter d'autres d'ordinateurs à l'imprimante sans fil ● L'imprimante sans fil perd la communication lorsqu'elle est connectée à un VPN ● Le réseau n'apparaît pas dans la liste des réseaux sans fil ● Le réseau sans fil ne fonctionne pas ● Réaliser un test du réseau sans fil ● Réduction des interférences sur un réseau sans fil Introduction Utilisez les informations de dépannage pour vous aider à résoudre les problèmes. REMARQUE : Pour déterminer si l'impression Wi-Fi Direct est activée sur l'imprimante, imprimez une page de configuration. Liste de contrôle de la connectivité sans fil FRWW ● Vérifiez que le câble réseau n'est pas connecté. ● Vérifiez que l'imprimante et le routeur sans fil sont sous tension et alimentés. Vérifiez également que la radio sans fil de l'imprimante est activée. ● Vérifiez que le SSID est correct. Imprimez une page de configuration pour déterminer le SSID. Si vous n'êtes pas certain de l'exactitude du SSID, réexécutez la configuration sans fil. ● Sur des réseaux sécurisés, assurez-vous que les informations de sécurité sont correctes. Si ce n'est pas le cas, réexécutez la configuration sans fil. ● Si le réseau sans fil fonctionne correctement, essayez d'accéder à d'autres ordinateurs du réseau sans fil. Si le réseau dispose d'un accès à Internet, essayez de vous connecter à Internet via une connexion sans fil. ● Vérifiez que la méthode de chiffrement (AES ou TKIP) est identique pour l'imprimante et le point d'accès sans fil (sur des réseaux utilisant la sécurité WPA). ● Vérifiez que l'imprimante se trouve dans la plage du réseau sans fil. Pour la plupart des réseaux, l'imprimante doit se trouver dans une plage de 30 m du point d'accès sans fil (routeur sans fil). ● Vérifiez qu'aucun obstacle n'entrave le signal sans fil. Retirez tout objet métallique volumineux entre le point d'accès et l'imprimante. Assurez-vous qu'aucun pilier, mur ou colonne contenant du métal ou du béton ne se trouve entre l'imprimante et le point d'accès sans fil. Résoudre les problèmes de réseau sans fil 97 ● Vérifiez que l'imprimante est éloignée de tout appareil électromagnétique pouvant interférer avec le signal sans fil. De nombreux appareils peuvent interférer avec le signal sans fil, notamment les moteurs, téléphones sans fil, caméras de surveillance, autres réseaux sans fil et certains périphériques Bluetooth. ● Vérifiez que le pilote d’impression est bien installé sur l'ordinateur. ● Vérifiez que vous avez sélectionné le port d'imprimante approprié. ● Vérifiez que l'ordinateur et l'imprimante se connectent au même réseau sans fil. ● Sous OS X, vérifiez que le routeur sans fil prend en charge Bonjour. L'imprimante n'imprime pas une fois la configuration sans fil terminée 1. Assurez-vous que l'imprimante est allumée et prête. 2. Désactivez tout pare-feu tiers installé sur votre ordinateur. 3. Vérifiez le bon fonctionnement du réseau sans fil. 4. Assurez-vous que l'ordinateur fonctionne correctement. Si nécessaire, redémarrez l'ordinateur. 5. Vérifiez que vous pouvez ouvrir le serveur Web intégré HP de l'imprimante à partir d'un ordinateur sur le réseau. L'imprimante n'imprime pas et un pare-feu tiers est installé sur l'ordinateur 1. Mettez à jour le pare-feu avec la dernière mise à jour disponible auprès du fabricant. 2. Si des programmes demandent un accès du pare-feu lorsque vous installez l'imprimante ou que vous tentez d'imprimer, assurez-vous que les programmes puissent être exécutés. 3. Désactivez temporairement le pare-feu, puis installez l'imprimante sans fil sur l'ordinateur. Activez le pare-feu une fois l'installation sans fil terminée. La connexion sans fil ne fonctionne pas après le déplacement du routeur sans fil ou de l'imprimante 1. Assurez-vous que le routeur ou l'imprimante se connecte au même réseau que votre ordinateur. 2. Imprimez une page de configuration. 3. Comparez le SSID indiqué dans le rapport de configuration avec celui indiqué dans la configuration de l'imprimante sur votre ordinateur. 4. Si les SSID sont différents, les périphériques ne se connectent pas au même réseau. Reconfigurez l'installation sans fil de votre imprimante. Impossible de connecter d'autres d'ordinateurs à l'imprimante sans fil 98 1. Assurez-vous que les autres ordinateurs se trouvent dans la portée sans fil et qu'aucun obstacle n'entrave le signal. Pour la plupart des réseaux, la plage sans fil se trouve dans un rayon de 30 m du point d'accès sans fil. 2. Assurez-vous que l'imprimante est allumée et prête. 3. Assurez-vous qu'il n'y a pas plus de 5 utilisateurs Wi-Fi Direct simultanés. Chapitre 6 Résolution des problèmes FRWW 4. Désactivez tout pare-feu tiers installé sur votre ordinateur. 5. Vérifiez le bon fonctionnement du réseau sans fil. 6. Assurez-vous que l'ordinateur fonctionne correctement. Si nécessaire, redémarrez l'ordinateur. L'imprimante sans fil perd la communication lorsqu'elle est connectée à un VPN ● Vous ne pouvez généralement pas vous connecter à un VPN et à d'autres réseaux simultanément. Le réseau n'apparaît pas dans la liste des réseaux sans fil ● Assurez-vous que le routeur sans fil est sous tension et qu'il est alimenté. ● Il est possible que le réseau soit masqué. Vous pouvez cependant vous connecter à un réseau masqué. Le réseau sans fil ne fonctionne pas 1. Vérifiez que le câble réseau n'est pas connecté. 2. Pour vérifier si la connexion réseau est perdue, essayez de connecter d'autres périphériques au réseau. 3. Testez la connexion réseau en exécutant une commande Ping sur le réseau. a. 4. Sur votre ordinateur, ouvrez une invite de ligne de commande. ● Sous Windows, cliquez sur Démarrer, Exécuter, tapez cmd, puis appuyez sur Entrée. ● Sous OS X, accédez à Applications, Utilitaires, puis ouvrez Terminal. b. Tapez ping, suivi de l'adresse IP du routeur. c. Si la fenêtre affiche des temps de propagation en boucle, cela signifie que le réseau est opérationnel. Assurez-vous que le routeur ou l'imprimante se connecte au même réseau que l'ordinateur. a. Imprimez une page de configuration. b. Comparez le SSID indiqué dans le rapport de configuration avec celui indiqué dans la configuration de l'imprimante sur votre ordinateur. c. Si les SSID sont différents, les périphériques ne se connectent pas au même réseau. Reconfigurez l'installation sans fil de votre imprimante. Réaliser un test du réseau sans fil A partir du panneau de commande de l'imprimante, il est possible d'exécuter un test qui fournit des informations sur les paramètres de réseau sans fil du produit. 1. Ouverture du serveur Web intégré HP (EWS) : a. FRWW Imprimez une page de configuration pour trouver l'adresse IP ou le nom d'hôte. Résoudre les problèmes de réseau sans fil 99 i. Maintenez enfoncé le bouton Annuler/Reprendre jusqu'à ce que le voyant Prêt commence à clignoter. ii. b. Relâchez le bouton Annuler/Reprendre . Ouvrez un navigateur Web et, dans la barre d'adresse, tapez l'adresse IP ou le nom d'hôte exactement comme il apparaît sur la page de configuration de l'imprimante. Appuyez sur la touche Entrée du clavier de l'ordinateur. Le serveur EWS s'ouvre. REMARQUE : Si le navigateur Web affiche un message indiquant que l'accès au site Web comporte des risques, sélectionnez l'option pour continuer vers le site Web. L'accès à ce site Web ne va pas endommager l'ordinateur. 2. Sélectionnez l'onglet Réseau. 3. Sur la page Configuration sans fil, vérifiez que l'option Actif est sélectionnée. 4. Cliquez sur le bouton Imprimer rapport de test pour imprimer une page de test qui présente les résultats du test. Réduction des interférences sur un réseau sans fil Les conseils suivants permettent de réduire les interférences sur un réseau sans fil : ● Eloignez les périphériques sans fil d'objets métalliques volumineux comme les classeurs et d'autres appareils électromagnétiques comme les micro-ondes et les téléphones sans fil. Ces objets peuvent entraver les signaux radio. ● Eloignez les périphériques sans fil de structures bâties volumineuses ou d'autres constructions. Ces objets peuvent absorber les ondes radio et atténuer les signaux. ● Placez le routeur sans fil à un emplacement central et dans la portée des imprimantes sans fil du réseau. 100 Chapitre 6 Résolution des problèmes FRWW Index A Accessoires commande 20 AirPrint 52 Assistance en ligne 72 Assistance à la clientèle HP 72 Assistance clientèle en ligne 72 Assistance en ligne 72 Assistance technique en ligne 72 B Bac 1 chargement 12 Bac d'alimentation chargement d'enveloppes 18 Bac d'alimentation prioritaire chargement 15 chargement d'enveloppes 18 Bac de sortie emplacement 2 suppression des bourrages 87 Bacs capacité 5 emplacement 2 inclus 5 Bourrages bac de sortie 87 causes de 80 emplacement 81 Bourrages papier bac de sortie 87 emplacements 81 Bouton marche/arrêt, emplacement 2 bouton marche-arrêt, emplacement 2 FRWW C capots, emplacement 2 Cartouche remplacement 28, 31 Cartouche de toner pièces 28, 31 remplacement 28, 31 Cartouches d'agrafes références 20 cartouches HP authentiques 22 Chargement des enveloppes 18 Commande consommables et accessoires 20 Configuration minimale serveur Web intégré HP 55 Connexion de l'alimentation emplacement 3 consommables état, affichage dans HP Utility pour Mac 58 Consommables commande 20 paramètres de seuil bas 77 remplacement de la cartouche de toner 28, 31 remplacement du tambour d'image 34, 37 utilisation lorsque bas 77 Consommation d'énergie 8 dépannage problèmes de réseau 95 réseau câblé 95 réseau sans fil 97 Dépannage bourrages 80 LED, erreurs 73 LED, état des voyants 73 problèmes d'alimentation papier 79 dimensions, imprimante 8 D Délai d'arrêt définition 67 Délai de mise en veille activation 66 définition 68 désactivation 66 H HP Device Toolbox, utilisation de HP ePrint 50 HP EWS, utilisation de 55 HP Utility 58 E Etat des voyants du panneau de commande 73 état HP Utility, Mac 58 état des consommables 90 état du toner 90 Exigences relatives au navigateur serveur Web intégré HP 55 Exigences relatives au navigateur Web serveur Web intégré HP 55 Explorer, versions prises en charge serveur Web intégré HP 55 F Fournitures références 20 55 Index 101 HP Utility pour Mac Bonjour 58 fonctions 58 O OS (système d'exploitation) pris en charge 5 I Impression des deux côtés Mac 46 Impression mobile périphériques Android 52 Impression recto verso Mac 46 manuellement (Mac) 46 manuellement (Windows) 42 Windows 42 Impression Wi-Fi Direct 7, 48 Imprimer des deux côtés manuellement, Windows 42 Windows 42 installation réseau 54 interférence de réseau sans fil 100 Internet Explorer, versions prises en charge serveur Web intégré HP 55 P Pages par feuille sélection (Mac) 46 sélection (Windows) 44 pages par minute 5 Panneau de commande emplacement 2 état des voyants 73 Papier bourrages 80 sélection 91 Papier, commande 20 Paramètre de vitesse de liaison réseau, modification 62 paramètre EconoMode 92 Paramètre EconoMode 66 paramètres valeurs usines par défaut, restauration 76 Paramètres du mode économique 66 Périphériques Android impression à partir de 52 Pièces de rechange références 20 Pilotes d'impression pris en charge 5 Pilotes pris en charge 5 Plusieurs pages par feuille impression (Mac) 46 impression (Windows) 44 poids, imprimante 8 Ports d'interface emplacement 3 Problèmes d'entraînement du papier résolution 79 Puce mémoire (toner) emplacement 28 K Kits de maintenance références 20 L liste de contrôle connectivité sans fil 97 logiciel HP Utility 58 Logiciel HP ePrint 51 logiciels d'impression mobile pris en charge 7 M Macintosh HP Utility 58 Mémoire incluse 5 N Netscape Navigator, versions prises en charge serveur Web intégré HP 55 nettoyage circuit papier 91 Numéros de pièces tambours d'image 20 102 Index R Recto verso manuel Mac 46 Windows 42 Références cartouches d'agrafes 20 fournitures 20 pièces de rechange 20 toner 20 toners 20 Remplacement cartouche de toner 28, 31 tambour d'image 34, 37 Réseau mot de passe, changement 64 mot de passe, configuration 64 réseau sans fil dépannage 97 Réseaux installation de l'imprimante 54 pris en charge 5 restauration des valeurs usine par défaut 76 S Serveur Web intégré fonctions 55 modification du mot de passe 64 ouverture 64 Serveur Web intégré HP fonctions 55 modification du mot de passe 64 ouverture 64 Sites Web assistance clientèle 72 Solutions d'impression mobile 5 Sortie, bac emplacement 2 suppression des bourrages 87 Spécifications électriques et acoustiques 8 Spécifications acoustiques 8 Spécifications électriques 8 stratégie des cartouches 22 Systèmes d'exploitation (OS) pris en charge 5 Systèmes d'exploitation pris en charge 5 T Tambour d'image pièces 34 remplacement 34, 37 Tambours d'image numéros de pièces 20 FRWW Toner paramètres de seuil bas 77 références 20 utilisation lorsque bas 77 Toners références 20 type de papier sélection (Windows) 44 Types de papier sélection (Mac) 47 U Utilitaire HP, Mac 58 V valeurs par défaut, restauration 76 valeurs usine par défaut, restauration 76 verrouillage formateur 65 FRWW Index 103 104 Index FRWW ">
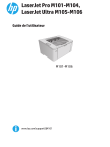
Public link updated
The public link to your chat has been updated.