Muratec MFX2030 Manuel utilisateur
PDF
Download
Document
Fax/Copieur/Imprimante/Scanner numérique à papier ordinaire
Guide réseau
www.muratec.com
Guide réseau
Muratec America, Inc.
3301 E, Plano Parkway, Suite 100
Plano, Texas 75074
Murata Machinery, Ltd. 2006
DA7-90580-60
B5: 182 x 257 mm
XXXX-XXXX-XX
Connexion à un réseau LAN
1
Réglages réseau
2
Réglages serveur LDAP
3
Réglages E-mail / I-Fax
4
Utilisation du navigateur Internet pour
changer les réglages
5
Détection des pannes
6
Annexe et Index
7
Table des matières
Chapitre 1
Connexion à un réseau LAN.....................................................................................................1-1
Connexion des câbles............................................................................................................ 1-2
Chapitre 2
Réglages réseau...........................................................................................................................2-1
Réglages TCP/IP.................................................................................................................... 2-2
Ouverture du menu des réglages TCP/IP........................................................................ 2-2
Réglage DHCP.................................................................................................................. 2-4
Adresse IP......................................................................................................................... 2-5
MsqSouRésau.................................................................................................................... 2-6
Adresse passerelle............................................................................................................ 2-7
Réglages DNS................................................................................................................... 2-8
Réglages SMB...................................................................................................................... 2-10
Ouverture du menu des réglages SMB......................................................................... 2-10
Nom NetBIOS................................................................................................................. 2-12
GroupTrav....................................................................................................................... 2-13
Adresse de serveur WINS.............................................................................................. 2-14
Vérification des réglages IP................................................................................................ 2-15
Visualisation de l'adresse MAC.......................................................................................... 2-17
Code réglages réseau........................................................................................................... 2-19
Chapitre 3
Réglages serveur LDAP.............................................................................................................3-1
Enregistrer un serveur LDAP.............................................................................................. 3-2
Définir le serveur LDAP par défaut................................................................................... 3-14
Modifier les réglages du serveur LDAP............................................................................. 3-15
Effacer un serveur LDAP.................................................................................................... 3-16
Réglages param. LDAP....................................................................................................... 3-17
Configuration des réglages de paramètres LDAP......................................................... 3-17
Impression des réglages des paramètres LDAP........................................................... 3-18
Chapitre 4
Réglages E-mail / I-Fax...............................................................................................................4-1
Réglages CÉ........................................................................................................................... 4-2
Réglages SMTP/POP........................................................................................................ 4-2
Réglages CÉ...................................................................................................................... 4-4
Chapitre 5
Utilisation du navigateur Internet pour changer les réglages........................................5-1
Utilisation du Navigateur Internet...................................................................................... 5-2
Configuration requise du système................................................................................... 5-2
Accès à la page Internet de démarrage........................................................................... 5-3
Réglages accessibles.............................................................................................................. 5-4
Enregistrement ou modification du carnet d'adresses................................................... 5-4
Gestion des tâches............................................................................................................ 5-6
Confirmation des informations de périphérique, Historique fax, Historique mail....... 5-9
Configuration du nom de fichier pour la boîte de numérisation, transfert................. 5-15
Configuration des réglages réseau................................................................................. 5-20
Chapitre 6
Détection des pannes..................................................................................................................6-1
Messages d'erreur............................................................................................................. 6-2
Problèmes de réseau......................................................................................................... 6-3
Problèmes de courrier électronique................................................................................. 6-4
Chapitre 7
Annexe & Index............................................................................................................................7-1
Liste des éléments de réglages du réseau............................................................................ 7-2
Impression d'une liste des réglages réseau.......................................................................... 7-6
Impression d'une liste des réglages réseau..................................................................... 7-6
Impression d'une liste des raccourcis dossier................................................................. 7-6
Impression d'une liste des raccourcis FTP...................................................................... 7-6
Index...................................................................................................................................... 7-7
Marques de commerce
• Muratec, le logo Muratec et tous les noms de produits Muratec contenus ici sont des marques
de commerce de Murata machinery, Ltd.
• Microsoft®, Windows®, Windows® 98, Windows® Me, Windows® 2000, Windows® XP, Windows®
Server 2003 et Internet Explorer sont des marques déposées de Microsoft Corporation.
Tous les autres produits mentionnés sont des marques de commerce ou des marques déposées de
leurs sociétés respectives.
Chapitre
1
Connexion à un réseau LAN
Connexion des câbles..............................................................................1-2
Connexion des câbles
Pour utiliser les fonctions réseau, vous devez connecter votre machine à un réseau
local LAN et régler les paramètres appropriés.
Pour connecter la machine à un réseau LAN, il faut disposer d'un câble 10BASE-T
ou 100BASE-TX LAN (Catégorie 5).
NOTE: Le câble LAN n'est pas fourni avec la machine.
1
Eteignez votre machine et débranchez le cordon d'alimentation.
2
Branchez une extrémité du câble LAN dans le connecteur LAN situé sur le côté
gauche de la machine.
Voyant LINK:
S'allume en cas de connexion au LAN.
Connecteur LAN
Voyant ACTIVITY:
Clignote lorsqu'il y a un traffic de
données sur le LAN.
PHON
E1
PHON
E2
LINE
Câble LAN:
Connectez la station Ethernet.
1-2
Câble 10Base-T/100Base-TX
Connecteur RJ-45
3
Branchez l'autre extrémité du câble LAN dans la station Ethernet 10BaseT/100Base-TX.
4
Branchez le cordon d'alimentation dans la prise murale et allumez votre
machine.
Connexion à un réseau LAN
Chapitre
2
Réglages réseau
Réglages TCP/IP......................................................................................2-2
Ouverture du menu des réglages TCP/IP.......................................2-2
Réglage DHCP.................................................................................2-4
Adresse IP........................................................................................2-5
MsqSouRésau...................................................................................2-6
Adresse passerelle...........................................................................2-7
Réglages DNS..................................................................................2-8
Réglages SMB.......................................................................................2-10
Ouverture du menu des réglages SMB.........................................2-10
Nom NetBIOS................................................................................2-12
GroupTrav......................................................................................2-13
Adresse de serveur WINS..............................................................2-14
Vérification des réglages IP..................................................................2-15
Visualisation de l'adresse MAC............................................................2-17
Code réglages réseau............................................................................2-19
Réglages TCP/IP
Cette machine utilise un protocole TCP/IP pour communiquer sur le réseau LAN, ce
qui signifie que les réglages TCP/IP décrits dans ce guide doivent être enregistrés
avant toute utilisation de la machine sur le réseau LAN.
NOTE: Si vous n'êtes pas sûr de ces réglages, veuillez contacter votre administrateur
réseau.
IMPORTANT: Afin d'activer de nouveaux réglages, la machine doit être réinitialisée une fois
que les nouveaux réglages ont été paramétrés. Eteignez la machine et rallumez-la au bout de trois secondes ou plus.
Ouverture du menu des réglages TCP/IP
2-2
1
Appuyez sur la touche [Réglage] sur le panneau de commande.
2
Appuyez sur [Gestion].
3
Appuyez sur [Réglages réseau].
Réglages réseau
NOTE: Si un code de réglage du réseau (voir page 2-19) a été défini, vous devez saisir
le bon code à quatre chiffres à l'aide des touches numériques et appuyer sur
[Enter].
1
Réglages réseau
2
3
4
4
Appuyez sur [Réglages TCP/IP].
5
6
7
8
5
Le menu des réglages TCP/IP apparaît.
9
10
11
12
13
6
Enregistrez ces réglages.
7
Une fois que vous avez terminé de configurer les réglages sur réseau, réinitialisez la machine afin d'activer les nouveaux réglages. Pour réinitialiser la
machine, éteignez-la et rallumez-la au bout de trois secondes ou plus.
Réglages réseau
14
A
2-3
Réglage DHCP
Si un serveur DHCP (Dynamic Host Configuration Protocol) est installé sur votre
réseau, la machine se verra affecter une adresse IP et un masque de sous-réseau
automatiquement lors de la première mise en marche de la machine. Selon le
paramétrage du serveur DHCP, une adresse de passerelle et une adresse de serveur
DNS peuvent également être attribués.
IMPORTANT: Une fois que le serveur DHCP a affecté une adresse IP à votre machine, cette
adresse IP DOIT être réservée dans le cadre spécifique du DHCP. Sinon, cela
pourrait entraîner des problèmes de fonctionnement lors de l'expiration de la
concession de l'adresse IP.
NOTE: • Vous pouvez visualiser les adresses sur le menu des réglages TCP/IP.
• L'adresse IP et le Masque de sous-réseau attribués par le serveur DHCP ne
peuvent pas être modifiés.
• Aucune “Adresse de passerelle” et “adresse de serveur DNS” ne sera attribuée
lorsque leurs adresses primaires et secondaires ont déjà été enregistrées.
NOTE: Si le serveur DHCP n'est pas installé sur votre réseau, désactivez ce paramètre.
Vous devrez saisir l'adresse IP et le masque de sous-réseau manuellement.
2-4
Réglages réseau
Adresse IP
Attribuez une adresse IP à votre machine afin de permettre la communication
réseau et le réglage des paramètres par l'intermédiaire du navigateur Internet.
NOTE: Si votre serveur est compatible DHCP, l'adresse IP sera attribuée automatiquement et elle ne pourra pas être modifiée. Si le serveur DHCP n'est pas installé
sur votre réseau, vous pouvez attribuer une adresse IP manuellement comme
cela est décrit ci-dessous.
1
2
1
Ouvrez le menu des réglages TCP/IP. (Référez-vous à la page 2-2.)
2
Appuyez sur [Réglage DHCP], puis appuyez sur [OFF] et [Enter].
3
Appuyez sur [Adresse IP].
Réglages réseau
Pour attribuer une adresse IP manuellement :
3
4
5
6
7
8
4
Saisissez la bonne adresse IP à l'aide des touches numériques.
Appuyez sur les flèches pour naviguer dans les champs d'adresse IP. Pour
effacer un numéro, appuyez sur la touche [RàZ].
9
10
11
12
13
5
Appuyez sur [Enter]. L'écran revient au menu des réglages TCP/IP.
Vous pouvez configurer des paramètres supplémentaires.
Appuyez sur [Réinit.] pour revenir au mode veille.
6
Une fois que vous avez terminé l'enregistrement des réglages du réseau, la
machine doit être réinitialisée pour activer les nouveaux réglages. Pour réinitialiser la machine, éteignez-la et rallumez-la au bout de trois secondes ou plus.
Réglages réseau
14
2-5
A
MsqSouRésau
Le masque de sous-réseau est la valeur de masque qui spécifie la partie d'adresse
IP du sous-réseau.
NOTE: Si votre serveur est compatible DHCP, le masque de sous-réseau sera attribué
automatiquement et il ne pourra pas être modifié. Si le serveur DHCP n'est
pas installé sur votre réseau, vous pouvez attribuer un masque de sous-réseau
manuellement comme cela est décrit ci-dessous.
Pour attribuer un masque de sous-réseau manuellement :
1
Ouvrez le menu des réglages TCP/IP. (Référez-vous à la page 2-2.)
2
Appuyez sur [Réglage DHCP], puis appuyez sur [OFF] et [Enter].
3
Appuyez sur [MsqSouRésau].
4
Saisissez la bonne adresse IP du masque de sous-réseau à l'aide des touches
numériques.
Appuyez sur les flèches pour naviguer dans les champs d'adresse IP. Pour
effacer un numéro, appuyez sur la touche [RàZ].
Appuyez sur [Enter]. L'écran revient au menu des réglages TCP/IP.
5�����������������������������������������������������������������
Vous pouvez configurer des paramètres supplémentaires.
Appuyez sur [Réinit.] pour revenir au mode veille.
6
2-6
Une fois que vous avez terminé l'enregistrement des réglages du réseau, la
machine doit être réinitialisée pour activer les nouveaux réglages. Pour réinitialiser la machine, éteignez-la et rallumez-la au bout de trois secondes ou plus.
Réglages réseau
Adresse passerelle
Enregistrer l'adresse passerelle. La passerelle agit comme un routeur qui connecte
un sous-réseau à d'autres sous-réseaux pour permettre la communication entre
ceux-ci.
1
Ouvrez le menu des réglages TCP/IP. (Référez-vous à la page 2-2.)
2
Appuyez sur [Passerl1].
1
Réglages réseau
2
3
4
5
3
Saisissez la bonne adresse IP à l'aide des touches numériques et appuyez sur
[Enter].
Appuyez sur les flèches pour naviguer dans les champs d'adresse IP. Pour
effacer un numéro, appuyez sur la touche [RàZ].
6
7
8
9
10
11
4
De la même manière, saisissez une adresse IP de [Passerl2] (passerelle secondaire).
12
NOTE: Si vous ne souhaitez pas définir de passerelle secondaire, saisissez “0.0.0.0” ou
appuyez sur la touche [RàZ] pour effacer l'adresse IP.
13
Appuyez sur [Enter]. L'écran revient au menu des réglages TCP/IP.
5�����������������������������������������������������������������
14
6
A
Vous pouvez configurer des paramètres supplémentaires.
Appuyez sur [Réinit.] pour revenir au mode veille.
Une fois que vous avez terminé l'enregistrement des réglages du réseau, la
machine doit être réinitialisée pour activer les nouveaux réglages. Pour réinitialiser la machine, éteignez-la et rallumez-la au bout de trois secondes ou plus.
Réglages réseau
2-7
Réglages DNS
NOTE: Le système “Dynamic DNS” n'est pas supporté par votre machine.
Adresse serveur DNS
2-8
1
Ouvrez le menu des réglages TCP/IP. (Référez-vous à la page 2-2.)
2
Appuyez sur [Réglage DNS].
3
Appuyez sur [DNS1].
4
Saisissez l'adresse IP appropriée du serveur DNS (Domain Name System)
primaire à l'aide de touches numériques
Appuyez sur les flèches pour naviguer dans les champs d'adresse IP. Pour
effacer un numéro, appuyez sur la touche [RàZ].
Réglages réseau
Appuyez sur [Enter]. L'écran revient au menu des réglages DNS.
5��������������������������������������������������������������
6
Si nécessaire, saisissez l'adresse IP de [DNS2] (serveur DNS secondaire).
NOTE: Si vous ne souhaitez pas définir de serveur DNS secondaire, saisissez “0.0.0.0”
ou appuyez sur la touche [RàZ] pour effacer l'adresse IP.
7
Lorsque vous avez terminé, appuyez sur [Réinit.] pour revenir au mode veille.
1
2
1
Ouvrez le menu des réglages TCP/IP. (Référez-vous à la page 2-2.)
2
Appuyez sur [Réglage DNS] g [Suffixe DNS].
Réglages réseau
Suffixe DNS
3
4
5
6
7
3
8
Saisissez le suffixe DNS approprié.
9
10
11
12
NOTE: Vous ne pouvez spécifier qu'un seul suffixe DNS.
13
Appuyez sur [Enter]. L'écran revient au menu des réglages DNS.
4��������������������������������������������������������������
5
Appuyez sur [Réinit.] pour revenir au mode veille.
14
6
Une fois que vous avez terminé l'enregistrement des réglages du réseau, la
machine doit être réinitialisée pour activer les nouveaux réglages. Pour réinitialiser la machine, éteignez-la et rallumez-la au bout de trois secondes ou plus.
A
Réglages réseau
2-9
Réglages SMB
Ces réglages sont nécessaires si votre réseau LAN utilise un protocole “NetBIOS
sur TCP/IP”.
NOTE: Si vous n'êtes pas sûr de ce réglage, veuillez contacter votre administrateur
réseau.
IMPORTANT: Afin d'activer de nouveaux réglages, la machine doit être réinitialisée une fois
que les nouveaux réglages ont été paramétrés. Eteignez la machine et rallumez-la au bout de trois secondes ou plus.
Ouverture du menu des réglages SMB
2-10
1
Appuyez sur la touche [Réglage] sur le panneau de commande.
2
Appuyez sur [Gestion].
3
Appuyez sur [Réglages réseau].
Réglages réseau
NOTE: Si un code de réglage du réseau (voir page 2-19) a été défini, vous devez saisir
le bon code à quatre chiffres à l'aide des touches numériques et appuyer sur
[Enter].
1
Réglages réseau
2
3
4
4
Appuyez sur [Réglages SMB].
5
6
7
8
5
Le menu des réglages SMB apparaît.
9
10
11
12
13
6
Configurez les réglages.
7
Une fois que vous avez configuré les réglages, réinitialisez votre machine afin
d'activer les nouveaux réglages.
14
A
Réglages réseau
2-11
Nom NetBIOS
Enregistrez un nom NetBIOS afin d'identifier votre machine auprès des autres
utilisateurs sur le réseau.
NOTE: • Vous pouvez donner à votre machine un nom unique contenant jusqu'à 15
caractères. Le nom ne peut pas comprendre de symboles et/ou d'espaces.
Le nom peut comprendre des caractères alphanumériques ainsi que le symbole “–”.
• Le groupe de travail ne peut pas contenir de noms NetBIOS dupliqués.
1
Ouvrez le menu des réglages SMB. (Référez-vous à la page 2-10.)
2
Appuyez sur [NetBIOS].
3
Saisissez un nom NetBIOS. (Saisissez un nom pour votre machine.)
Appuyez sur [Enter]. L'écran revient au menu des réglages SMB.
4��������������������������������������������������������������
Vous pouvez configurer des paramètres supplémentaires.
Appuyez sur [Réinit.] pour revenir au mode veille.
5
2-12
Une fois que vous avez terminé l'enregistrement des réglages du réseau, la
machine doit être réinitialisée pour activer les nouveaux réglages. Pour réinitialiser la machine, éteignez-la et rallumez-la au bout de trois secondes ou plus.
Réglages réseau
GroupTrav
Saisissez un nom de groupe de travail existant pour identifier le groupe
d'ordinateurs auquel votre machine est associée.
1
Ouvrez le menu des réglages SMB. (Référez-vous à la page 2-10.)
2
Appuyez sur [GroupTrav].
1
Réglages réseau
2
3
4
5
3
6
Saisissez un nom de groupe de travail existant.
7
8
9
10
'�������������������������������������������������������������������
y a pas de groupe de travail sur votre réseau, saisissez un nom de
NOTE: • S'il n��������������������������������������������������������������������
domaine ou le nom de domaine NetBIOS de votre réseau. Par exemple, si
votre domaine est muratec.local, saisissez “muratec” dans le réglage du
groupe de travail. Consultez votre administrateur réseau à propos du nom de
domaine.
11
12
Appuyez sur [Enter]. L'écran revient au menu des réglages SMB.
4��������������������������������������������������������������
13
5
14
Vous pouvez configurer des paramètres supplémentaires.
Appuyez sur [Réinit.] pour revenir au mode veille.
Une fois que vous avez terminé l'enregistrement des réglages du réseau, la
machine doit être réinitialisée pour activer les nouveaux réglages. Pour réinitialiser la machine, éteignez-la et rallumez-la au bout de trois secondes ou plus.
Réglages réseau
2-13
A
Adresse de serveur WINS
Permet de spécifier que vous souhaitez utiliser une résolution WINS (Windows
Internet Naming Service). Pour permettre la résolution WINS, saisissez l'adresse
du serveur WINS.
1
Ouvrez le menu des réglages SMB. (Référez-vous à la page 2-10.)
2
Appuyez sur [WINS1].
3
Saisissez la bonne adresse IP du serveur WINS à l'aide des touches numériques.
Appuyez sur les flèches pour naviguer dans les champs d'adresse IP. Pour
effacer un numéro, appuyez sur la touche [RàZ].
Appuyez sur [Enter]. L'écran revient au menu des réglages SMB.
4��������������������������������������������������������������
5
Si nécessaire, répétez les étapes ci-dessus pour saisir l'adresse [WINS2]
(serveur WINS secondaire).
NOTE: Si vous ne souhaitez pas définir de serveur WINS secondaire, saisissez “0.0.0.0”
ou appuyez sur la touche [RàZ] pour effacer l'adresse IP.
2-14
6
Lorsque vous avez terminé, appuyez sur [Réinit.] pour revenir au mode veille.
7
Une fois que vous avez terminé l'enregistrement des réglages du réseau, la
machine doit être réinitialisée pour activer les nouveaux réglages. Pour réinitialiser la machine, éteignez-la et rallumez-la au bout de trois secondes ou plus.
Réglages réseau
Vérification des réglages IP
Vous pouvez effectuer un Ping sur l'adresse IP et vérifier qu'elle répond.
1
Appuyez sur la touche [Réglage] sur le panneau de commande.
2
Appuyez sur [Gestion].
1
Réglages réseau
2
3
4
5
3
Appuyez sur [Réglages réseau].
6
7
8
9
NOTE: Si un code de réglage du réseau (voir page 2-19) a été défini, vous devez saisir le
bon code à l'aide des touches numériques et appuyer sur [Enter].
10
11
12
13
14
A
Réglages réseau
2-15
4
Appuyez sur [Ping].
5
Saisissez l'adresse IP que vous souhaitez vérifier puis appuyez sur [Exécutr].
Si l'adresse IP est active sur le réseau, vous recevrez une réponse.
Si vous ne recevez pas de réponse, référez vous au menu “Réglages TCP/IP”
pour vérifier les réglages de l'adresse IP.
6
2-16
Appuyez sur [Réinit.] pour revenir au mode veille.
Réglages réseau
Visualisation de l'adresse MAC
L'adresse MAC (Media Access Control) est une certaine adresse physique sur la
carte réseau.
Vous pouvez visualiser l'adresse MAC de votre machine de la manière suivante :
1
Appuyez sur la touche [Réglage] sur le panneau de commande.
2
Appuyez sur [Gestion].
1
Réglages réseau
2
3
4
5
3
6
Appuyez sur [Réglages réseau].
7
8
9
10
NOTE: Si un code de réglage du réseau (voir page 2-19) a été défini, vous devez saisir le
bon code à l'aide des touches numériques et appuyer sur [Enter].
11
12
13
14
A
Réglages réseau
2-17
2-18
4
Appuyez sur [Mntr adresse MAC].
5
L'adresse MAC est affichée.
6
Appuyez sur [Réinit.] pour revenir au mode veille.
Réglages réseau
Code réglages réseau
Ce mode nécessite la saisie d'un code avant de pouvoir visualiser/éditer les réglages
du réseau.
1
Appuyez sur la touche [Réglage] sur le panneau de commande.
2
Appuyez sur [Gestion].
1
Réglages réseau
2
3
4
5
3
Appuyez sur [Réglages réseau].
6
7
8
9
10
Si le code de réglage du réseau est actif, vous devez saisir le bon code à quatre
NOTE: •����������������������������������������������������������������������������������
chiffres à l'aide des touches numériques et appuyer sur [Enter].
• Pour éditer le réglage, saisissez le code de protection “Lecture/Ecriture”.
11
12
13
14
A
Réglages réseau
2-19
4
Appuyez sur [Code réglages réseau].
5
Appuyez sur [Code lect/écrit].
6
Saisissez un nouveau code d'accès à quatre chiffres à l'aide des touches numériques. Si vous voulez désactiver la protection par code d'accès, saisissez “0000”.
NOTE: Le code d'accès saisi sera affiché sous la forme “****”.
Appuyez sur [Enter].
7��������������������
2-20
Réglages réseau
8
Appuyez sur [Code lect seul].
1
9
Réglages réseau
2
3
Saisissez un nouveau code d'accès à quatre chiffres à l'aide des touches numériques. Si vous voulez désactiver la protection par code d'accès, saisissez “0000”.
4
5
6
7
8
NOTE: Le “Code lect seul” ne peut pas être défini si l'on n'a pas saisi de “Code lect/
écrit”.
Appuyez sur [Enter].
10��������������������
9
10
11 Appuyez sur [Réinit.] pour revenir au mode veille.
Une fois que vous avez défini le code de réglage réseau, la machine vous invite à
saisir le code d'accès à chaque fois que vous essayez d'accéder au menu des réglages
réseau.
11
12
13
14
A
Réglages réseau
2-21
2-22
Réglages réseau
Chapitre
3
Réglages serveur LDAP
Enregistrer un serveur LDAP................................................................3-2
Définir le serveur LDAP par défaut.....................................................3-14
Modifier les réglages du serveur LDAP...............................................3-15
Effacer un serveur LDAP.....................................................................3-16
Réglages param. LDAP.........................................................................3-17
Configuration des réglages de paramètres LDAP........................3-17
Impression des réglages des paramètres LDAP..........................3-18
Enregistrer un serveur LDAP
Lorsqu'un serveur LDAP (Light Directory Access Protocol) est enregistré, on peut rechercher
des informations d'annuaire (par exemple, adresse e-mail) se trouvant sur le serveur LDAP.
Les adresses provenant du serveur LDAP peuvent ensuite être enregistrées dans la
machine dans le “Carnet d'adresses”.
NOTE: Vous pouvez enr egistrer jusqu'à 5 serveurs LDAP sur votre machine.
On ne peut pas effectuer de recherche dans les 5 serveurs en même temps mais
uniquement dans un serveur à la fois.
1
2
Appuyez sur la touche [Réglages] sur le panneau de commande.
3
Appuyez sur [Réglages réseau].
Appuyez sur [Gestion].
NOTE: Si un code de réglage du réseau (voir page 2-19) a été défini, vous devez saisir le
bon code à l'aide des touches numériques et appuyer sur [Enter].
3-2
Réglages serveur LDAP
4
Appuyez sur [Réglages LDAP].
1
2
3
Appuyez sur [Réglage servr LDAP].
Réglages serveur LDAP
5
4
5
6
7
6
Appuyez sur le numéro du LDAP que vous voulez enregistrer (01-05).
8
9
10
11
7
12
Appuyez sur [Nom].
13
14
A
Réglages serveur LDAP
3-3
8
Vous pouvez saisir un nom unique pour le réglage du serveur LDAP.
Saisissez le nom en utilisant jusqu'à 23 caractères puis appuyez sur [Enter].
9
Appuyez sur [Nom serveur].
10 Saisissez le nom du serveur LDAP puis appuyez sur [Enter].
Vous pouvez saisir jusqu'à 99 caractères :
NOTE: Si vous ne connaissez pas le nom du serveur LDAP, consultez votre administrateur réseau.
3-4
Réglages serveur LDAP
11 Appuyez sur [Adresse IP].
1
2
3
Réglages serveur LDAP
12 Saisissez l'adresse IP du serveur LDAP en utilisant les touches numériques et
appuyez sur [Enter].
4
5
6
7
8
NOTE: • C'est l'adresse IP qui est prioritaire lorsqu'à la fois un nom de serveur LDAP
et une adresse IP sont enregistrés.
•���������������������������������������������������������������������������
Si vous ne connaissez pas l'adresse du serveur LDAP, consultez votre administrateur réseau.
13 Appuyez sur [Nº de port].
9
10
11
12
13
14
A
Réglages serveur LDAP
3-5
Saisissez le numéro de port à l'aide des touches numériques.
14�������������������������������������������������������������
Le numéro de port peut aller de 0001 à 65535.
Le numéro de port par défaut est 389.
NOTE: Si vous saisissez un mauvais numéro par erreur, veuillez le remplacer par le
bon numéro.
15 Si le serveur LDAP nécessite une authentification pour que l'on puisse y accéder,
veuillez enregistrer un nom de compte (nom d'utilisateur) et un code d'accès.
Si votre serveur nécessite une authentification, poursuivez à l'étape suivante.
Sinon, allez à l'étape 22.
16 Appuyez sur [Compte].
NOTE: Lorsque le paramètre “EntréeUtil” (voir étape 22) est réglé sur “Oui”, il est
impossible de saisir le “Compte” et le “CodAccès”.
17 Saisissez le nom de compte (nom d'utilisateur) et appuyez sur [Enter].
Vous pouvez saisir jusqu'à 49 caractères :
3-6
Réglages serveur LDAP
18 Appuyez sur [Mot passe].
1
2
3
19 Saisissez le code d'accès à l'aide des touches numériques et appuyez sur
Réglages serveur LDAP
[Enter]. Vous pouvez saisir jusqu'à 29 caractères.
4
5
6
7
8
NOTE: Le code d'accès sera affiché avec des astérisques.
9
20 Appuyez sur [Suiv] ou [Préc], puis sur [Entrée requise].
10
11
12
13
14
A
Réglages serveur LDAP
3-7
21 Si le serveur LDAP nécessite des informations d'entrée (un compte et un code
d'accès), appuyez sur [OUI]. Sinon, appuyez sur [NO]. Ensuite, appuyez sur
[Enter].
22 Lorsque le “Kit d'extension OfficeBridge” en option été installé sur votre
machine, appuyez sur [EntréeUtil]. Sinon, allez à l'étape 24.
NOTE: Si le “Kit d'extension OfficeBridge” en option été installé, ce réglage doit être
sur “NO”.
23 Appuyez sur [OUI] et sur [Enter].
NOTE: Lorsque le paramètre “EntréeUtil” est réglé sur “Oui”, il est impossible de saisir
le “Compte” et le “CodAccès”.
3-8
Réglages serveur LDAP
24 Appuyez sur [PointDépart].
1
2
3
Réglages serveur LDAP
25 Saisissez le point de départ de la recherche et appuyez sur [Enter].
Vous pouvez saisir jusqu'à 99 caractères :
4
5
6
7
8
26 Appuyez sur [Résultats max].
9
10
11
12
13
14
A
Réglages serveur LDAP
3-9
27 A l'aide du clavier numérique, saisissez le nombre maximum de résultats de
recherche que vous voulez afficher et appuyez sur [Enter].
Le nombre saisi peut être compris entre 001 et 100.
Le nombre par défaut est 50.
28 Appuyez sur [Délai].
29 A l'aide du clavier numérique, saisissez le délai maximum pendant lequel vous
voulez que votre machine effectue la recherche dans le serveur LDAP puis
appuyez sur [Enter].
Le délai saisi peut être compris entre 0000 et 9999 secondes.
Le réglage par défaut est “0000” (réglage illimité).
NOTE: Si vous ne voulez pas limiter le délai, saisissez “0000”.
3-10
Réglages serveur LDAP
Vous pouvez configurer les attributs de recherche en utilisant la section “Réglages
param. LDAP” (voir page 3-17). De plus, vous pouvez définir des attributs de recherche supplémentaire de la manière suivante :
30 Appuyez sur [Régl. optionnels].
1
2
Réglages serveur LDAP
3
4
31 Sélectionnez [Attribut].
5
6
7
8
9
32 Saisissez l'attribut de recherche et appuyez sur [Enter].
Vous pouvez saisir jusqu'à 23 caractères.
10
11
12
13
14
A
Réglages serveur LDAP
3-11
33 Appuyez sur [Valeur].
34 Saisissez la valeur de recherche de LDAP et appuyez sur [Enter].
Vous pouvez saisir jusqu'à 23 caractères.
35 Pour définir la méthode de recherche, appuyez sur la touche située à côté de
[Valeur].
3-12
Réglages serveur LDAP
36 Sélectionnez la méthode de recherche et appuyez sur [Enter].
1
2
37 Lorsque vous avez terminé, appuyez sur [Réinit.] sur le panneau de commande
pour revenir au mode veille.
3
Réglages serveur LDAP
TouAffiche les résultats de la recherche qui contiennent la valeur que vous
avez saisie.
InitialAffiche les résultats de la recherche qui commencent par la valeur que
vous avez saisie.
FinalAffiche les résultats de la recherche qui finissent par la valeur que vous
avez saisie.
ÉgalAffiche les résultats de la recherche qui correspondent exactement à la
valeur que vous avez saisie.
NonUtilLes informations saisies dans ce champ ne seront pas prises en compte
dans la recherche.
4
5
6
7
8
9
10
11
12
13
14
A
Réglages serveur LDAP
3-13
Définir le serveur LDAP par défaut
Vous pouvez définir le serveur LDAP par défaut en utilisant la procédure suivante.
NOTE: Il faut qu'au moins un serveur LDAP soit enregistré.
1
Appuyez sur la touche [Réglage] sur le panneau de commande.
2
Appuyez dans l'ordre sur [Gestion], [Réglages réseau], [Réglages LDAP], et
[Réglage servr LDAP].
NOTE: Une fois que vous êtes arrivé à cet écran, référez-vous aux étapes 2 à 5 des
pages 3-2 et 3-3.
3
Appuyez sur [Serveur défaut].
4
Sélectionnez un serveur LDAP que vous voulez définir comme serveur par
défaut.
Appuyez sur [Enter].
5��������������������
6
3-14
Lorsque vous avez terminé, appuyez sur [Réinit.] sur le panneau de commande
pour revenir au mode veille.
Réglages serveur LDAP
Modifier les réglages du serveur LDAP
Si cela s'avère nécessaire, vous pouvez modifier les réglages existants du serveur
LDAP.
1
Appuyez sur la touche [Réglage] sur le panneau de commande.
2
Appuyez dans l'ordre sur [Gestion], [Réglages réseau], [Réglages LDAP], et
[Réglage servr LDAP].
1
NOTE: Une fois que vous êtes arrivé à cet écran, référez-vous aux étapes 2 à 5 des
pages 3-2 et 3-3.
2
Appuyez sur le serveur LDAP que vous voulez modifier.
3
Réglages serveur LDAP
3
4
5
6
7
4
Modifiez les éléments et appuyez sur [Enter].
5
Lorsque vous avez terminé, appuyez sur [Réinit.] sur le panneau de commande
pour revenir au mode veille.
8
9
10
11
12
13
14
A
Réglages serveur LDAP
3-15
Effacer un serveur LDAP
3-16
1
Appuyez sur la touche [Réglage] sur le panneau de commande.
2
Appuyez dans l'ordre sur [Gestion], [Réglages réseau], [Réglages LDAP], et
[Réglage servr LDAP].
3
Sélectionnez le serveur LDAP que vous voulez effacer.
4
Appuyez sur [Nom serveur].
5
Appuyez sur [Suppr.] pour effacer le nom du serveur et appuyez sur [Enter].
6
Appuyez sur [Adresse IP].
7
Appuyez sur [RàZ] pour effacer l'adresse IP et appuyez sur [Enter].
8
Lorsque vous avez terminé, appuyez sur [Réinit.] sur le panneau de commande
pour revenir au mode veille.
Réglages serveur LDAP
Réglages param. LDAP
NOTE: Si vous n'êtes pas sûr de ces réglages, consultez votre administrateur système.
Configuration des réglages de paramètres LDAP
1
Appuyez sur la touche [Réglage] sur le panneau de commande.
2
Appuyez dans l'ordre sur [Gestion], [Réglages réseau] et [Réglages LDAP].
3
Appuyez sur [Réglages param. LDAP].
1
2
Réglages serveur LDAP
3
4
5
6
4
7
Sélectionnez un attribut que vous souhaitez configurer.
8
9
10
11
12
13
14
A
5
Saisissez un attribut et appuyez sur [Enter].
Réglages serveur LDAP
3-17
6
NOTE:
Lorsque vous avez terminé, appuyez sur [Réinit.] sur le panneau de commande
pour revenir au mode veille.
Vous pouvez enregistrer jusqu'à deux attributs par objet de recherche.
Lorsque deux attributs ont été enregistrés, l'attribut 1 (ex. “�����������������
c����������������
n”) est utilisé
comme filtre de recherche. Ensuite, la machine récupère les enregistrements
qui contiennent les attributs enregistrés que vous avez définis.
Par exemple, lorsque les paramètres LDAP sont définis comme suit, et que
vous avez saisi un nom pour une recherche d'objet, la machine demande
d'abord au serveur LDAP de rechercher l'enregistrement qui comprend
“���
c��
n=(texte que vous avez saisi)”. Ensuite, la machine récupère les paramètres
basés sur tous les attributs enregistrés (������������������������������������
c�����������������������������������
n, commonname, mail, facsimiletelephonenumber, telephonenumber, o, ou) parmi les enregistrements soumis à la
recherche.
Nom1�����
����
:��
c�
n
Nom2�������������
������������
:����������
commonname
CÉ1�������
������
: mail
CÉ2��
�:
Fax1���������������������������
��������������������������
:������������������������
facsimiletelephonenumber
Fax2��
�:
Tél1������������������
�����������������
:���������������
telephonenumber
Tél2��
�:
Dép.1����
���
: o
Dép.2�����
����
: ou
Impression des réglages des paramètres LDAP
Imprimez la liste des “Réglages réseau” (voir page 7-2) et visualisez les “Réglages
param. LDAP” qui sont en dessous du titre “Réglages LDAP”.
3-18
Réglages serveur LDAP
Chapitre
4
Réglages E-mail / I-Fax
Réglages CÉ............................................................................................4-2
Réglages SMTP/POP.......................................................................4-2
Réglages CÉ.....................................................................................4-4
Réglages CÉ
NOTE: Afin d'utiliser les fonctions courrier électronique et fax Internet sur votre
machine, il faut configurer les paramètres “SMTP/POP” et les “Réglages CÉ”.
Ces réglages peuvent être configurés en utilisant le Navigateur Internet.
En utilisant le navigateur internet, vous pouvez vérifier et configurer tous
les réglages réseau de votre machine. Pour plus d'informations concernant
l'utilisation du navigateur Internet, référez-vous au “Chapitre 5 : Utilisation du
navigateur Internet pour changer les réglages” à la page 5-1.
NOTE: Si vous voulez modifier les réglages en passant par le navigateur Internet, vous
devez d'abord enregistrer une adresse IP sur la machine. (Référez-vous à la
page 2-5.)
Réglages SMTP/POP
4-2
1
Saisissez l'adresse IP de votre machine dans le champ d'adresse URL de votre
navigateur Internet (par exemple, http://200.1.37.99/).
2
Cliquez sur [SMTP/POP] dans la colonne “Configuration”.
3
Renseignez les réglages du serveur de courrier électronique.
Voir page suivante pour avoir une description de chaque élément.
Réglages E-mail / I-Fax
Description
Nom
Saisissez un nom qui est affiché dans le champ expéditeur du
courrier électronique envoyé depuis votre machine.
On peut enregistrer jusqu'à 40 caractères.
Adresse élec.
Permet de saisir une adresse de courrier électronique attribuée
à votre machine.
On peut enregistrer jusqu'à 50 caractères.
Serveur d'envoi
de CÉ (SMTP)
Saisissez un nom de domaine ou une adresse IP du serveur
SMTP utilisé pour envoyer des courriers électroniques.
Lors de la saisie du nom de domaine, on peut saisir jusqu'à 50
caractères.
Serveur de
réception de CÉ�
���
(POP3)
Saisissez un nom de domaine ou une adresse IP du serveur
POP3 utilisé pour recevoir des courriers électroniques.
Lors de la saisie du nom de domaine, on peut saisir jusqu'à 50
caractères.
ID util pour
POP3
Saisissez l'ID utilisateur utilisé lors de l'enregistrement sur le
serveur POP3.
Jusqu'à 50 caractères.
Mot passe pour
POP3
Saisissez le mot de passe utilisé lors de l'enregistrement sur le
serveur POP3.
Jusqu'à 50 caractères.
Vérifier nouveau
courrier
Ce réglage permet d'établir l������������������������������������
'�����������������������������������
intervalle entre lequel on vérifie
sur le serveur de courrier électronique si de nouveaux courriers
sont arrivés. La valeur minimale est de 5 secondes et la valeur
maximale de 99 h 59 min 59 s.
La valeur initiale est de 10 min.
Pour empêcher que le système vérifie la présence de courriers
automatiquement, réglez toutes ces valeurs sur 0.
Serveur CÉ
1
2
3
4
Recevoir avant
d'envoyer.
Chez certains fournisseurs d'accès, l'authentification POP est
nécessaire avant tout envoi (envoi d'une demande au serveur
SMTP). Dans ce cas, cochez cet élément.
N° port SMTP
Saisissez le numéro de port SMTP. (1–65535)
Défaut: 25
N° port POP3
Saisissez le numéro de port POP3. (1–65535)
Défaut: 110
Sélect mode
auth. POP3
APOP (Authenticated POP) est un protocole de sécurité POP qui
code le mot de passe POP lors de la connexion au serveur POP.
Si la fonction APOP est disponible sur le serveur POP que vous
utilisez, sélectionnez “APOP”. Sinon, sélectionnez “Normal”.
Réglages E-mail / I-Fax
Information
expéditeur
Réglage
5
6
7
8
9
10
11
12
13
Sélect mode
auth. SMTP
Sélectionnez le procédé d'authentification SMTP si le serveur
SMTP que vous utilisez nécessite une authentification.
14
ID util pour
SMTP
Saisissez l'ID utilisateur utilisé lors de l'enregistrement sur le
serveur SMTP, si nécessaire.
On peut enregistrer jusqu'à 50 caractères.
A
Mot passe pour
SMTP
Saisissez le mot de passe utilisé lors de l'enregistrement sur le
serveur SMTP, si nécessaire.
On peut enregistrer jusqu'à 50 caractères.
Réglages E-mail / I-Fax
4-3
Réglages CÉ
4-4
1
Saisissez l'adresse IP de votre machine dans le champ d'adresse URL de votre
navigateur Internet (par exemple, http://200.1.37.99/).
2
Cliquez sur [Réglages CÉ] dans la colonne “Configuration”.
3
Configurez les réglages de courrier électronique.
Voir page suivante pour avoir une description de chaque élément.
Réglages E-mail / I-Fax
Description
Annexer format
fichier
Permet de spécifier si le document sera converti en format “PDF”, “TIFF-S” ou
“TIFF” lors de l'envoi d'un e-mail.
•[PDF]
Le document est converti au format PDF. Toutefois, il n'est possible d'utiliser un
fichier PDF que si l'on envoie les documents à un ordinateur.
1
•[TIFF-S] (mode simple ITU-T T.37 )
Le document est converti au format TIFF basé sur le mode simple T.37. T.37 est
une norme internationale pour les fax Internet. Lorsqu'un document est envoyé
en format mode simple, il peut être reçu normalement par d'autres équipements
Internet fax. Mais tous les documents joints sont convertis en format A4 avec une
résolution de 200 dpi.
•[TIFF] (Mode plein ITU-T T.37)
Le document est converti au format TIFF et est envoyé avec la taille et la résolution d'origine du document sélectionnés pendant le processus de numérisation.
Le “Procédé de codage d'image TIFF” définit le procédé de codage d'image pour
l'envoi de documents en “TIFF”. Sélectionnez “MH”, “MR”, “MMR”, ou “JBIG”.
NOTE: Ce réglage n'est effectif que pour l'envoi d'e-mails depuis un ordinateur. En
ce qui concerne le format des fichiers joints pour une envoi d'e-mail depuis
la machine, il peut être défini en utilisant le panneau de commande de la
machine.
Cependant, le “ Procédé de codage d'image TIFF” est effectif à la fois pour
l'envoi d'e-mail depuis un PC et l'envoi d'e-mail depuis la machine.
Insérer page
couverture
(I-Fax) ou
object/texte (CÉ)
Permet de spécifier si une ligne d'objet ou un message texte prédéfinis seront ou
non joints à un e-mail s'il ce dernier est envoyé sans que l'utilisateur remplisse ces
champs.
• Données de I'expéditeur
Permet de spécifier si les informations expéditeur (nom et adresse e-mail enregistrés dans la boîte de dialogue “Réglages SMTP/POP”, voir page 4-2) seront ou non
jointes automatiquement au texte.
2
3
4
Réglages E-mail / I-Fax
Réglage
5
6
7
8
9
10
11
Objet prédéfini
12
Texte prédéfini
13
Information
expéditeur
14
NOTE: Ce réglage n'est effectif que pour l'envoi d'e-mails depuis un ordinateur.
Cependant, le paramètre “Données de I'expéditeur” est effectif à la fois pour
l'envoi d'e-mail depuis un PC et l'envoi d'e-mail depuis la machine.
Réglages E-mail / I-Fax
4-5
A
Réglage
Description
Modèle CÉ
Vous pouvez enregistrer jusqu'à 10 modèles de courrier électronique (ligne d'objet et
message). Les modèles de courrier électronique enregistrés peuvent être utilisés sur
votre machine lors de la saisie de l'objet et du message texte du courrier électronique.
Montrer
destinataires
sur Tx c. élec.
Permet de spécifier si le destinataire du courrier électronique sera ou non montré
dans l'en-tête de l'e-mail.
Sur réception
de CÉ non
analysable
Dans certains cas, les courriers électroniques reçus ne peuvent pas être imprimés
correctement à cause du format du fichier reçu. Ce mode permet soit de renvoyer un
message d'erreur à l'expéditeur soit de transférer le message à une autre boîte de
réception.
Cochez l'une des options ci-dessous :
•Retourner avis d'erreur à l'auteur :
Renvoie un avis d'erreur à l'expéditeur
•Retourner courrier à l'auteur :
Renvoie l'e-mail d'origine à l'expéditeur.
•Transférer courrier à d'autres :
Transfère l'e-mail à une autre adresse e-mail sans le renvoyer à l'auteur. Vous
pouvez définir simplement une adresse e-mail à laquelle seront transférés les
courriers ne pouvant pas être analysés. L'adresse e-mail de transfert peut contenir jusqu'à 50 caractères.
Demander accusé Permet de spécifier si l'on demandera ou non un accusé de réception ou de lecture
de réception à
lors de l'envoi d'un courrier électronique.
l'envoi de CÉ
•Avis de statut de livraison (DSN) du serveur récepteur:
Demande un accusé de réception.
•Avis de disposition de message (MDN) montrant que le destinataire a lu
le message:
Demande un accusé de lecture.
•Demander les deux avis de réception :
Demande à la fois un accusé de réception et un accusé de lecture.
•Ne demander aucun des avis de réception:
L'accusé de réception et l'accusé de lecture ne seront pas demandés.
NOTE: Certains serveurs et logiciels de réception de courrier électronique ne
répondent pas à ces demandes..
Sur réception
de MDN de
demande CÉ
4-6
Permet de spécifier si un avis de disposition de message MDN sera ou non envoyé à
l'expéditeur.
Si vous ne voulez pas envoyer de MDN, sélectionnez “Ne pas envoyer de MDN”.
Si vous voulez envoyer un MDN, sélectionnez “Envoyer MDN”. Vous pouvez personnaliser votre machine pour n'envoyer de MDN qu'à des adresses ou des nom de
domaines spécifiques. Cliquez sur [Réglage de sécurité pour MDN] et enregistrez
une adresse e-mail ou un nom de domaine. Vous pouvez en enregistrer cinq maximum.
Réglages E-mail / I-Fax
Chapitre
5
Utilisation du navigateur Internet
pour changer les réglages
Utilisation du Navigateur Internet........................................................5-2
Configuration requise du système..................................................5-2
Accès à la page Internet de démarrage..........................................5-3
Réglages accessibles................................................................................5-4
Enregistrement ou modification du carnet d'adresses...................5-4
Gestion des tâches...........................................................................5-6
Confirmation des informations de périphérique, Historique fax,
Historique mail................................................................................5-9
Configuration du nom de fichier pour la boîte de numérisation,
transfert.........................................................................................5-15
Configuration des réglages réseau................................................5-20
Utilisation du Navigateur Internet
Les éléments suivants peuvent être visualisés ou modifiés en utilisant le navigateur
Internet sur votre ordinateur.
• Ajout ou modification d'entrées du carnet d'adresses
• Gestion des tâches
• Saisie des informations de périphérique, Révision de l'historique fax et de
l'historique mail
• Configuration du nom de fichier du document numérisé et de la boîte de transfert
• Configuration des réglages réseau
Configuration requise du système
L'environnement système suivant est nécessaire.
Système d'exploitation
Microsoft Windows serveur 2003
Microsoft Windows XP
Microsoft Windows 2000 Professionnel
Microsoft Windows NT Station de travail 4.0
Microsoft Windows Me
Microsoft Windows 98
Navigateur Internet
Microsoft Internet Explorer 6.0
5-2
Utilisation du Navigateur Internet
Accès à la page Internet de démarrage
Pour accéder à la page Internet de démarrage :
1
Tapez l'adresse IP de votre machine dans le champ d'adresse URL de votre
navigateur Interne (ex : http://200.1.37.99/).
Si vous ne connaissez pas l'adresse IP de votre machine, vous pouvez la trouver
de la manière suivante :
• Appuyez dans l'ordre sur [Réglage], [Gestion], [Réglages réseau], puis [TCP/
IP]. Vous pouvez visualiser l'adresse IP sur l'écran des réglages TCP/IP.
– ou –
• Imprimez la liste des “Réglages réseau” (voir page 7-6) et visualisez l'“Adresse
IP” sous le titre “TCP/IP”.
2
La page Internet de démarrage apparaîtra.
1
2
3
4
Utilisation du Navigateur Internet
5
6
7
8
9
10
NOTE : Si un code de protection a été défini, la boîte de saisie de code d'accès
apparaît et vous invite à saisir votre code.
11
12
13
Les utilisateurs peuvent ouvrir une session dans le système sans saisir de code.
Cependant, afin de visualiser/modifier les réglages suivants, l'utilisateur doit
ouvrir une session en tant qu'utilisateur autorisé.
•Réglages TCP/IP
•Réglages SMTP/POP
•Réglages CÉ
•Réglages LDAP
•Définition du Code réglages réseau
Utilisation du Navigateur Internet
5-3
14
A
Réglages accessibles
Enregistrement ou modification du carnet d'adresses
Vous pouvez rapidement enregistrer, éditer, effacer des informations de contact
dans le carnet d'adresses.
Carnet adr.
1
Cliquez sur [Carnet d'adresses] dans la colonne “Carnet d'adresses”.
2
L'écran “Carnet d'adresses” apparaît.
A
B
C
E
F
G
D
H
F
5-4
Utilisation du Navigateur Internet
Elément
A
Cliquez sur “Adresses (13)” pour afficher les adresses enregistrées. Le
nombre indique combien d'adresses ont été enregistrées.
B
•Trier par nom
Les adresses enregistrées sont affichées dans l'ordre alphabétique.
•Trier par numéro
Les adresses enregistrées sont affichées dans l'ordre de leur numéro dans
le carnet d'adresse.
C
Cliquez sur “Groupes (0)” pour afficher les groupes enregistrés. Le numéro
entre parenthèses indique combien de groupes ont été enregistrés.
D
Affiche le carnet d'adresse et les numéros de groupe.
E
•Onglet Index
Apparaît uniquement lorsque les adresses enregistrées sont affichées dans
l'ordre alphabétique.
Les adresses enregistrées sont triées dans l'ordre alphabétique, numérique
et des symboles.
Lorsque l'on clique sur l'onglet [123/Tout], toutes les adresses sont
affichées.
•Page
Permet de passer à la page suivante du carnet d'adresses.
Les numéros soulignés indiquent les pages qui peuvent être affichées ; le
numéro qui n'est pas souligné indique la page actuellement affichée.
•Affich
Permet de définir le nombre d'adresses à afficher (10, 20, ou toutes).
3
•[Suppr.]
Pour effacer une adresse, cliquez sur [Suppr.] après avoir sélectionné
l'adresse que vous voulez effacer.
•[Nouveau]
Pour ajouter une nouvelle adresse, cliquez sur [Nouveau]. Lorsque l'écran
Entrée carnet adr. apparaît, enregistrez les informations de la nouvelle
adresse.
NOTE: [ Nouveau] n'est pas affiché lorsque “Tri par nombre” est
sélectionné. Dans ce cas, cliquez sur un numéro du carnet
d'adresses directement pour enregistrer la nouvelle adresse.
•[Importer]
Les données écrites en format CSV ou vCard peuvent être importées.
•[Exporter]
Les informations d'adresse sélectionnées peuvent être exportées vers un
fichier CSV ou vCard.
•[Exporter toute I'information]
Toutes les informations d'adresse enregistrées peuvent être exportées vers
un fichier de format CSV ou vCard.
G
Cliquez sur [Nº de fax] ou [Adresse élec.] pour confirmer l'entrée.
H
Les adresses enregistrées seront listées dans cette zone.
Utilisation du Navigateur Internet
2
4
5
Utilisation du Navigateur Internet
F
1
6
7
8
9
10
11
12
13
14
A
5-5
Gestion des tâches
Vous pouvez gérer les tâches suivantes :
• [Communication planifiée]
Permet de confirmer des communications de fax et de courrier électronique
planifiées et l'annulation d'une communication.
• [Travail impression]
Permet de confirmer l'état du travail d'impression et d'annuler rapidement une
tâche dans une file d'attente.
Communication planifiée
1
Cliquez sur [Communication planifiée] dans la colonne “Réglages trav
communs”.
2
L'écran “Communication planifiée” apparaît.
A
B
A
5-6
Utilisation du Navigateur Internet
D
C
Elément
A
Cliquez sur [Annul travail] après avoir sélectionné la tâche que vous voulez
annuler.
Cliquez sur [OK] pour annuler la tâche sélectionnée.
B
La destination sera affichée.
Si la tâche fait partie d'une diffusion, [Détails Diffusion] apparaîtra. Vous
pouvez confirmer les destinations en cliquant sur ce paramètre.
Lorsque vous sélectionnez une destination dans une liste déroulante, la
tâche planifiée est limitée par la destination sélectionnée
D
2
•Statut
L'état actuel de la communication planifiée est affiché.
•Nb de pages
Le nombre de pages à transmettre est affiché.
•Date/heure planifiées
La date et l'heure planifiées pour le début de la communication sont
affichées.
3
4
5
•Page
Permet de passer à la page suivante de la communication planifiée.
•Affich
Permet de définir le nombre de communications à afficher (10, 20, ou
toutes).
Utilisation du Navigateur Internet
C
1
6
7
Travail impression
1
8
Cliquez sur [Travail impression] dans la colonne “Réglages trav communs”.
9
10
11
12
13
14
A
Utilisation du Navigateur Internet
5-7
2
L'écran “Travail impression” apparaît.
D
A
C
B
A
Elément
5-8
A
Cliquez sur [Annul impression] après avoir sélectionné la tâche que vous
voulez annuler. Cliquez sur [OK] pour annuler la tâche sélectionnée.
B
Le nom de fichier du document est affiché.
Lorsque vous sélectionnez un nom de fichier dans une liste déroulante, le
travail d'impression est limité par le nom de fichier sélectionné.
C
•Propriétaire
Le nom de l'ordinateur qui a envoyé le document à l'imprimante est affiché.
Si vous sélectionnez un nom d'ordinateur dans la liste déroulante, la liste
ne montrera que les documents envoyés par cet ordinateur.
•Pages
Nombre de pages qui ont été imprimées et nombre total de pages dans le
document.
•Soumis
La date et heure auxquelles le document a été envoyé à l'imprimante sont
affichées.
D
•Page
Permet de passer à la page suivante.
•Affich
Permet de définir le nombre de tâches (10, 20, ou toutes).
Utilisation du Navigateur Internet
Confirmation des informations de périphérique, Historique fax, Historique mail
Vous pouvez confirmer les éléments suivants :
• Réglages dispositif
Permet de confirmer les informations de dispositif sur votre machine.
• Historique fax
Permet de visualiser l'historique des émissions/réceptions de fax.
• Historique CÉ
Permet de visualiser l'historique des émissions/réceptions de courrier
électronique.
(Le résultat des transactions I-Fax est compris dans l'historique CÉ.)
1
2
Réglages dispositif
1
3
Cliquez sur [Réglages dispositif] dans la colonne “Données de gestion”.
4
Utilisation du Navigateur Internet
5
6
7
8
9
10
2
L'écran “Réglages dispositif” apparaît.
11
12
A
B
C
13
14
D
A
E
Utilisation du Navigateur Internet
5-9
Elément
Description
A
Nom dispositif
Saisissez le nom de la machine.
Le nom peut contenir jusqu'à 40 caractères.
B
Lieu d'installation
Saisissez l'emplacement de la machine.
L'emplacement peut contenir jusqu'à 100
caractères.
C
Options système
Sélectionnez les options qui ont été installées sur
votre machine.
Vous pouvez saisir jusqu'à 200 caractères.
D
Connexion réseau
La vitesse et le procédé de communication actuels
du réseau sont affichés.
Statut ligne téléphone
L'état actuel de la ligne téléphonique est affiché.
Scanner
L'état actuel du scanner est affiché.
Imprim.
L'état actuel de l'imprimante est affiché.
Cassette
L'état actuel du magasin est affiché.
Options
L'état actuel de l'unité d'impression recto-verso
optionnelle est affiché.
Initialiser
Permet d'effacer les entrées “Nom dispositif”, “Lieu
d'Installation” et “Options système”.
E
5-10
Sauv.
Permet d'enregistrer les réglages que vous avez
saisis.
Fermr
Permet de fermer l'écran “Réglages dispositif”.
Utilisation du Navigateur Internet
Historique fax
1
Cliquez sur [Historique fax] dans la colonne “Données de gestion”.
1
2
3
4
Utilisation du Navigateur Internet
5
6
2
La boîte de dialogue “Historique fax” apparaît.
7
A
E
D
8
9
B
C
10
11
12
NOTE: L'historique fax affiche un maximum de 100 transmissions – émission et
réception. Une fois que la limite est atteinte, la machine efface l'entrée la plus
ancienne afin de faire de la place pour l'entrée la plus récente.
13
14
A
Utilisation du Navigateur Internet
5-11
Elément
5-12
A
Sélectionnez soit “Historique transmission fax” soit “Historique réception
fax”.
B
La destination sera affichée.
Si vous sélectionnez une destination dans la liste déroulante, l'historique ne
montrera que les communications pour cette destination.
C
•Résolution
Résolution Fax.
•Date et heure
Date et heure auxquelles le fax a été envoyé.
•Tmps
Temps total de transmission.
•Pages
Nombre de pages du fax.
•Dép.
Code départmnt.
•Résult
Résultat d'un appel.
Si précédé d'un astérisque (*), cela signifie une communication ECM.
Si précédé d'un dièse (#), cela signifie une communication super G3.
•Remarques
Des remarques supplémentaires peuvent être affichées.
Par exemple, un fax provenant d'un ordinateur réseau apparaîtra comme
“Fax PC”.
D
•[Imprimer liste]
Cliquez sur [Imprimer liste] et sélectionnez [OK]. L'historique fax sera
imprimé sur la machine.
•[Décharger]
Cliquez sur [Décharger] et sélectionnez [OK]. Lorsque la boîte de
téléchargement de fichier Windows apparaît, veuillez suivre les
instructions.
L'historique fax sera téléchargé à un emplacement spécifié sur l'ordinateur
sous forme de fichier CSV.
E
•Page
Permet de passer à la page suivante de l'historique fax.
•Affich
Permet de définir le nombre de communications à afficher (10, 20, ou
toutes).
Utilisation du Navigateur Internet
Historique CÉ
1
Cliquez sur [Historique CÉ] dans la colonne “Données de gestion”.
1
2
3
4
Utilisation du Navigateur Internet
5
6
2
La boîte de dialogue “Historique CÉ” apparaît.
7
D
A
8
9
B
C
10
11
E
NOTE: L'historique CÉ affiche un maximum de 100 transmissions – émission et
réception. Une fois que la limite est atteinte, la machine efface l'entrée la plus
ancienne afin de faire de la place pour l'entrée la plus récente.
12
13
14
A
Utilisation du Navigateur Internet
5-13
Elément
5-14
A
Sélectionnez soit “Historique transmission CÉ” soit “Historique réception
CÉ” comme historique à afficher.
B
Dans le mode “Historique transmission CÉ”, la destination de l'émission de
courrier électronique est affichée. Lorsque vous sélectionnez une destination
dans la liste déroulante, l'historique affiché ne comprend que l'historique de
cette destination.
Dans le mode “ Historique réception CÉ”, l'expéditeur du courrier
électronique est affiché. Lorsque vous sélectionnez un expéditeur dans la
liste déroulante, l'historique affiché ne comprend que l'historique de cet
expéditeur.
C
•Lieu
Nombre de lieux auxquels le courrier électronique a été envoyé.
•Format
Le format de fichier du courrier électronique joint.
•Date et heure
Date et heure auxquelles le courrier électronique a été envoyé.
•Tmps
Temps de transmission du courrier électronique.
•Pages
Nombre de pages du courrier électronique.
•Dép.
Code départmnt.
•Résult
Résultat du courrier électronique.
•Comment.
Toutes les remarques supplémentaires sont affichées.
D
•Page
Permet de passer à la page suivante de l'historique CÉ.
•Affich
Permet de définir le nombre de communications à afficher (10, 20, ou
toutes).
E
•[Imprimer liste]
Cliquez sur [Imprimer liste] et sélectionnez [OK]. L'historique CÉ sera
imprimé sur la machine.
•[Décharger]
Cliquez sur [Décharger] et sélectionnez [OK]. L'invite de téléchargement
sera affichée.
Suivez les instructions.
L'historique fax sera téléchargé sous forme de fichier CSV.
Utilisation du Navigateur Internet
Configuration du nom de fichier pour la boîte de numérisation, transfert
Vous pouvez configurer les éléments suivants :
• Nom fich.
Permet d'avoir 10 noms de fichiers communément utilisés stockés en mémoire.
• Transfert de fax reçus
Permet de définir la règle de transfert de fax. Vous pouvez configurer jusqu'à 5
règles.
Ajout ou modification d'un Nom de fichier
1
1
2
Cliquez sur [Nom fich.] dans la colonne “Setup”.
3
4
Utilisation du Navigateur Internet
5
6
7
8
9
2
La boîte de dialogue “Réglages nom fichier” apparaît.
Cliquez sur le numéro que vous voulez configurer.
10
11
12
13
14
A
Utilisation du Navigateur Internet
5-15
3
La boîte de dialogue “Réglages nom fichier” apparaît.
Saisissez le nom du fichier dans le champ “Nom fich.”.
Le nom peut contenir jusqu'à 20 caractères.
4
Cliquez sur [Sauv.] pour enregistrer le nom de fichier.
Effacement du nom de fichier
5-16
1
Cliquez sur le n° du nom de fichier que vous voulez effacer dans “Réglages nom
fichier”.
2
Cliquez sur [Initialiser].
La boîte de dialogue de confirmation apparaît.
3
Dans la boîte de dialogue de confirmation, cliquez sur [OK] pour effacer le
nom de fichier que vous avez sélectionné. Sinon, cliquez sur [Annul.] pour
abandonner l'opération.
Utilisation du Navigateur Internet
Transfert de fax reçus
Vous pouvez configurer la condition de transfert des fax et courriers électroniques
reçus.
1
Cliquez sur [Transfert de fax reçus] dans la colonne “Setup”.
1
2
3
4
Utilisation du Navigateur Internet
5
6
2
7
La boîte de dialogue “Réglage transfert fax” apparaît.
Cliquez sur un numéro de réglage que vous voulez configurer.
8
9
A
C
10
11
B
12
13
14
A
Utilisation du Navigateur Internet
5-17
Elément
Description
A
Réglage
général
Permet de spécifier l'activation ou non de la fonction
Transfert.
Vous pouvez basculer entre “ON” et “OFF” en cliquant sur la
touche.
Lorsque ce réglage est sur “OFF”, la fonction Transfert ne
fonctionne pas même si chaque réglage Transfert est sur
“ON”.
Pour mettre cette touche sur “ON”, il faut qu'au moins un
réglage de transfert soit enregistré.
B
Réglage
Permet de spécifier l'activation ou non du réglage Transfert.
Vous pouvez basculer entre “ON” et “OFF” en cliquant sur la
touche.
C
Initialiser
Permet d'effacer le réglage de transfert sélectionné.
3
Configurez les réglages.
H
A
B
I
C
D
E
F
G
5-18
Elément
Description
A
Réglage
Permet de spécifier l'activation ou non du réglage que vous
avez configuré.
Cochez cette case pour activer le réglage.
B
Nom réglage Saisissez le nom de ce réglage.
C
Conditions
de transfert
Sélectionnez la case d'option transfert.
Si vous voulez autoriser le transfert à un expéditeur spécifié
uniquement ; (1) cliquez sur [Préciser expéditeur (s)], (2)
saisissez les conditions détaillées, (3) cliquez sur [Sauv.].
Utilisation du Navigateur Internet
Destinations
Permet de spécifier la destination du transfert.
Le fax ou courrier électronique reçu sera transféré à toutes
les destinations spécifiées ici.
•P
our spécifier le numéro de fax
(1) Saisissez le numéro de fax.
(2) Cliquez sur [Ajou].
– ou –
(1) Cliquez sur [Carnet d'adresses].
(2) Sélectionnez la destination.
(3) Cliquez sur [Ajou].
(4) Cliquez sur [Sauv.].
•P
our effacer le numéro de fax de la liste de destinations de
transfert
(1) Cliquez sur [Carnet d'adresses].
(2) Sélectionnez la destination.
(3) Cliquez sur [Suppr.].
(4) Cliquez sur [Sauv.].
•P
our spécifier l'adresse de courrier électronique
(1) Saisissez l'adresse électronique.
(2) Cliquez sur [Ajou].
– ou –
(1) Cliquez sur [Carnet d'adresses].
(2) Sélectionnez la destination.
(3) Sélectionnez “A”, “Cc”, ou “Bcc”, si nécessaire.
(4) Cliquez sur [Ajou].
(5) Cliquez sur [Sauv.].
2
3
4
5
6
7
8
•P
our effacer l'adresse électronique de la liste de
destinations de transfert
(1) Cliquez sur [Carnet d'adresses].
(2) Sélectionnez la destination.
(3) Cliquez sur [Suppr.].
(4) Cliquez sur [Sauv.].
9
10
•P
our spécifier un dossier Windows partagé
(1) Cliquez sur [Réglages distribution dossier].
(2) S
aisissez le chemin d'accès du dossier, le nom
d'utilisateur et le mot de passe.
– ou –
(1) Cliquez sur [Réglages distribution dossier].
(2) Cliquez sur [Liste raccourcis].
(3) Sélectionnez le raccourci dossier et cliquez sur [Ajou].
(4) Cliquez sur [Sauv.].
11
12
13
•P
our effacer le raccourci dossier de la liste de destinations
de transfert
(1) Cliquez sur [Réglages distribution dossier].
(2) Effacez les réglages dans la colonne “Entrée manuelle”.
– ou –
(1) Cliquez sur [Réglages distribution dossier].
(2) Cliquez sur [Liste raccourcis].
(3) Sélectionnez le raccourci dossier et cliquez sur [Suppr.].
(4) Cliquez sur [Sauv.].
Utilisation du Navigateur Internet
1
Utilisation du Navigateur Internet
D
5-19
14
A
E
Format fich
Permet de sélectionner le format de fichier des documents
transférés.
F
Transférer
et imprimer
Permet de sélectionner l'impression ou non du document
avant son transfert.
G
Période
Permet de définir la période de transfert pour le document
reçu. Pour spécifier la période de transfert, cliquez sur l'un
des paramètres suivants et définissez la période.
• “Toujours”
• “Mois/jour”
• “Jour de la semaine”
• “Tmps”
H
Retr
Permet de fermer la boîte de dialogue “Réglages transfert
fax”.
I
Sauv.
Permet d'enregistrer les réglages que vous avez saisis.
Configuration des réglages réseau
Vous pouvez configurer les éléments suivants :
• TCP/IP
Permet de configurer l'environnement réseau TCP/IP (Adresse IP, masque de
sous-réseau, etc).
• SMTP/POP
Permet de configurer les paramètres du serveur de courrier électronique (adresse
CÉ, serveurs, etc).
• Réglages CÉ
Permet de configurer les réglages de courrier électronique, tels que le format des
pièces jointes, les enregistrements de modèles de courrier électronique, etc.
• Réglages LDAP
Permet de configurer les réglages du serveur LDAP.
• Raccourcis dossier
Permet de définir les raccourcis dossier.
• Raccourcis FTP
Permet de configurer les raccourcis du serveur FTP.
• Réglages archives
Permet de créer les règles pour archiver les communications “fax”, “Fax Internet”,
et “scan vers e-mail”.
• Code réglages réseau
Permet de définir le code d'accès de protection pour les réglages réseau.
5-20
Utilisation du Navigateur Internet
Réglages TCP/IP
1
Cliquez sur [TCP/IP] dans la colonne “Configuration”.
1
2
3
4
Utilisation du Navigateur Internet
5
6
2
La boîte de dialogue “Réglages TCP/IP” apparaît.
7
8
A
B
9
C
D
E
10
F
11
G
12
H
I
13
J
K
14
A
Utilisation du Navigateur Internet
5-21
Elément
Description
A
Nom
NetBIOS
Saisissez le nom NetBIOS.
• Un nom NetBIOS peut contenir jusqu'à 15 caractères
alphanumériques et le symbole “–” sans espace.
• Le nom NetBIOS doit être unique sur le réseau.
B
Nom groupe
travail
Saisissez le nom du groupe de travail auquel votre machine
appartient.
S'il n'y a pas de groupe de travail sur votre réseau, créez un
groupe de travail sous Windows. Un nom de domaine ne peut
pas être utilisé comme nom de groupe de travail.
• S'il n'y a pas de groupe de travail dans votre réseau, créez
un nouveau groupe de travail en tapant un nouveau
nom qui contient jusqu'à 15 caractères. Le nom ne peut
pas comprendre de symboles ni d'espaces. Le nom peut
comprendre des caractères alphanumériques ainsi que les
symboles suivants : ! @ # $ % ^ & ( ) – _ ` { } . ~
Consultez votre administrateur réseau avant de créer un
nouveau groupe de travail.
• Impossible de saisir un nom de domaine comme groupe de
travail.
• Le nom NetBIOS doit être unique sur le réseau.
C
Réglage
DHCP
Si un serveur DHCP est installé sur votre réseau,
sélectionnez “ON”.
Après avoir redémarré la machine, une adresse IP et un
masque de sous-réseau seront automatiquement attribués au
serveur DHCP. Selon le paramétrage du serveur DHCP, une
adresse de passerelle primaire et une adresse de serveur DNS
primaire peuvent être attribués.
Si votre réseau n'utilise pas de serveur DHCP, sélectionnez
“OFF”.
IMPORTANT : Une fois que le serveur DHCP a affecté
une adresse IP à votre machine, cette adresse IP DOIT
être réservée dans le cadre spécifique du DHCP. Sinon, cela
pourrait entraîner des problèmes de fonctionnement lors de
l'expiration de la concession de l'adresse IP.
5-22
D
Adresse IP
Saisissez l'adresse IP de votre machine.
E
MsqSouRésau Saisissez l'adresse IP pour le masque de sous-réseau.
F
Adresse
passerelle
Saisissez l'adresse IP de la passerelle.
G
Adresse
serveur
DNS
Saisissez l'adresse IP du serveur DNS.
H
Suffixe DNS Saisissez le suffixe DNS.
I
Adresse
WINS
Saisissez l'adresse IP du serveur WINS.
J
N° port
HTTP
Permet de définir le numéro de port HTTP pour la connexion
du “Kit d'extension OfficeBridge” optionnel à partir de votre
navigateur Internet.
Normalement, le numéro doit être “80”.
Utilisation du Navigateur Internet
K
Initialiser
Initialisez les réglages TCP/IP. Les réglages reviendront à
leur paramétrage d'usine par défaut.
3
Lorsque vous avez terminé la saisie, cliquez sur [Sauv.] pour sauvegarder les
réglages.
4
Redémarrez la machine pour activer les nouveaux réglages. Eteignez la
machine et rallumez-la au bout de trois secondes ou plus.
1
2
Réglages serveur SMTP/POP
1
Cliquez sur [SMTP/POP] dans la colonne “Configuration”.
3
4
Utilisation du Navigateur Internet
5
6
7
8
9
2
La boîte de dialogue “Réglages SMTP/POP” apparaît.
10
11
A
12
13
B
14
A
C
Utilisation du Navigateur Internet
5-23
A
Information expéditeur
Elément
B
Description
Nom
Ce nom sera affiché dans le champ “De” lorsque vous
envoyez un courrier électronique.
On peut enregistrer jusqu'à 40 caractères.
Adresse élec.
Saisissez l'adresse électronique qui est affectée à votre
machine.
On peut enregistrer jusqu'à 50 caractères.
Serveur d'envoi Saisissez le nom de domaine ou l'adresse IP du serveur
de CÈ (SMTP) SMTP utilisé pour envoyer des courriers électroniques.
Lors de la saisie du nom de domaine, on peut saisir jusqu'à
50 caractères.
Serveur de
réception de
CÈ (POP3)
Saisissez le nom de domaine ou l'adresse IP du serveur
POP3 utilisé pour recevoir des courriers électroniques.
Lors de la saisie du nom de domaine, on peut saisir jusqu'à
50 caractères.
ID util pour
POP3
Saisissez l'ID utilisateur pour le serveur POP3.
On peut enregistrer jusqu'à 50 caractères.
Mot passe pour Saisissez le mot de passe pour le serveur POP3.
POP3
On peut enregistrer jusqu'à 50 caractères.
Permet d'établir l'intervalle entre lequel on vérifie sur le
serveur de courrier électronique si de nouveaux courriers
sont arrivés. La valeur minimale est de 5 secondes et la
valeur maximale de 99 h 59 min 59 s.
La valeur par défaut est de 10 min.
Si vous voulez vérifier la présence de courrier
manuellement, réglez toutes ces valeurs sur “0”. Dans ce
cas, vous pouvez recevoir un courrier arrivé en suivant les
procédures suivantes.
<Recevoir un courrier électronique manuellement>
1. Appuyez sur [FAX] sur le panneau de commande de
votre machine.
2. Appuyez sur [Autres] sur l'écran.
3. Appuyez sur [Suiv] pour afficher l'écran suivant.
4. Appuyez sur [Vérif. CÉ].
Recevoir avant
d’envoyer.
Chez certains fournisseurs d'accès, l'authentification POP
est nécessaire avant tout envoi (envoi d'une demande au
serveur SMTP). Dans ce cas, cochez cet élément.
N° port SMTP
Saisissez le numéro de port SMTP. (0–65535)
Normalement, le numéro doit être “25”.
N° port POP3
Saisissez le numéro de port POP. (0–65535)
Normalement, le numéro doit être “110”.
Sélect mode
auth. POP3
APOP (Authenticated POP) est un protocole de sécurité
POP qui code le mot de passe POP lors de la connexion au
serveur POP.
Si la fonction APOP est disponible sur le serveur POP que
vous utilisez, sélectionnez “APOP”. Sinon, sélectionnez
“Normal”.
Serveur CÉ
Vérifier
nouveau
courrier
5-24
Utilisation du Navigateur Internet
Elément
Serveur CÉ
B
Description
Sélect mode
auth. SMTP
Sélectionnez le procédé d'authentification SMTP
si le serveur SMTP que vous utilisez nécessite une
authentification.
ID util pour
SMTP
Saisissez l'ID utilisateur pour le serveur SMTP, si
nécessaire.
On peut enregistrer jusqu'à 50 caractères.
1
Mot passe pour Saisissez le mot de passe pour le serveur SMTP, si
SMTP
nécessaire.
On peut enregistrer jusqu'à 50 caractères.
Initialiser
3
Initialisez les réglages SMTP/POP. Les réglages
reviendront à leur paramétrage d'usine par défaut.
3
Lorsque vous avez terminé, cliquez sur [Sauv.] pour sauvegarder les réglages.
4
5
Utilisation du Navigateur Internet
C
2
6
7
8
9
10
11
12
13
14
A
Utilisation du Navigateur Internet
5-25
Réglages CÉ
1
Cliquez sur [Réglages CÉ] dans la colonne “Configuration”.
2
La boîte de dialogue “Réglages CÉ” apparaît.
A
B
C
D
E
F
G
H
5-26
Utilisation du Navigateur Internet
Description
Annexer
format fichier
Permet de spécifier si le document est converti en format
“PDF”, “TIFF-S” ou “TIFF” lors de l'envoi d'un e-mail.
•[PDF]
Le document est converti au format PDF. Cependant,
un fichier PDF ne peut être transmis qu'à une boîte de
réception de courrier électronique.
•[TIFF-S] (mode simple ITU-T T.37 )
Le document est converti au format TIFF basé sur le
mode simple T.37. T.37 est une norme internationale
pour les fax Internet. Lorsqu'un document est envoyé
en format mode simple, il peut être reçu normalement
par d'autres équipements Internet fax. Mais tous les
documents joints sont convertis en format A4 avec une
résolution de 200 dpi.
•[TIFF] (Mode plein ITU-T T.37)
Le document est converti au format TIFF et est envoyé
avec la taille et la résolution d'origine du document
sélectionnés pendant le processus de numérisation.
Le “Procédé de codage d'image TIFF” définit le procédé
de codage d'image pour l'envoi de documents en “TIFF”.
Sélectionnez “MH”, “MR”, “MMR”, ou “JBIG”.
NOTE: Ce réglage n'est effectif que pour l'envoi d'e-mails
depuis un ordinateur. En ce qui concerne le format
des fichiers joints pour une envoi d'e-mail depuis la
machine, il peut être défini en utilisant le panneau
de commande de la machine.
Cependant, le “ Procédé de codage d'image TIFF”
est effectif à la fois pour l'envoi d'e-mail depuis un
PC et l'envoi d'e-mail depuis la machine.
B
Insérer page
couverture
(I-Fax) ou
objet/texte (CÈ)
Permet de spécifier si la ligne d'objet et un message texte
prédéfinis suivants seront ou non joints à un e-mail s'il
ce dernier est envoyé sans que l'utilisateur remplisse ces
champs.
Objet: Message de courrier électronique
Txt: I l s'agit d'un message de courrier électronique.
Veuillez voir le fichier joint.
Lorsque “Insérer du texte” est sélectionné, vous pouvez
aussi sélectionner l'ajout ou non des informations
d'expéditeur au texte.
Les informations d'expéditeur peuvent être stockées dans
la boîte de dialogue “Réglages SMTP/POP”. (Référez-vous à
la page 5-23.)
NOTE: Ce réglage n'est effectif que pour l'envoi d'e-mails
depuis un ordinateur.
Cependant, le paramètre “Informations expéditeur”
est effectif à la fois pour l'envoi d'e-mail depuis un
PC et l'envoi d'e-mail depuis la machine.
Utilisation du Navigateur Internet
5-27
1
2
3
4
5
Utilisation du Navigateur Internet
A
Elément
6
7
8
9
10
11
12
13
14
A
Elément
Description
C
Modèle CÉ
Pour l'expédition, on peut enregistrer jusqu'à 10 modèles
de courrier électronique.
Lors de l'envoi d'un courrier électronique, on peut accéder
aux modèles de courrier électronique enregistrés depuis la
machine.
Pour enregistrer un modèle de courrier électronique,
cliquez sur [Enregistrement modèle message élec.] et
soumettez les réglages dans “Enregistrement modèle
message élec.”.
D
Montrer
destinataires
sur Tx c. élec.
Permet de sélectionner si tous les destinataires ou
non seront montrés sur le courrier électronique émis
(confidentialité).
E
Sur réception
de CÉ non
analysable
Dans certains cas, les courriers électroniques reçus ne
peuvent pas être imprimés correctement à cause du
format du fichier reçu. Ce mode permet soit de renvoyer
un message d'erreur à l'expéditeur soit de transférer le
message à une autre boîte de réception.
•R
etourner avis d'erreur à l'auteur
Renvoie un avis d'erreur à l'expéditeur
•R
etourner courrier à l'auteur
Renvoie l'e-mail d'origine à l'expéditeur.
•T
ransférer courrier à d'autres
Transfère l'e-mail à une autre adresse e-mail sans le
renvoyer à l'auteur. Vous pouvez définir simplement une
adresse e-mail à laquelle seront transférés les courriers
ne pouvant pas être analysés. L'adresse e-mail de
transfert peut contenir jusqu'à 50 caractères.
F
Demander
accusé de
réception à
l'envoi de CÉ
Permet de définir si l'on demandera ou non un accusé de
réception (DSN) ou de lecture (MDN) lors de l'envoi d'un
courrier électronique.
•Avis de statut de livraison (DSN) du serveur
récepteur
Demande un accusé de réception.
•Avis de disposition de message (MDN) montrant
que le destinataire a lu le message
Demande un accusé de lecture.
•Demander les deux avis de réception
Demande à la fois un accusé de réception et un accusé de
lecture.
•Ne demander aucun des avis de réception
L'accusé de réception et l'accusé de lecture ne seront pas
demandés.
NOTE: Certains serveurs et logiciels de réception de
courrier électronique ne répondent pas à ces
demandes.
5-28
Utilisation du Navigateur Internet
H
Description
Sur réception
de MDN de
demande CÉ
Permet de spécifier si un avis de disposition de message
MDN (Message Disposition Notification) sera ou non
renvoyé lors de la réception d'un courrier électronique pour
lequel l'expéditeur demande un MDN.
•N
e pas envoyer de MDN
Ne renvoie pas de MDN.
• Envoyer MDN
Renvoie un MDN.
[Spécifier destinataires MDN]
Permet de renvoyer un MDN uniquement pour les
courriers électroniques reçus provenant d'adresses ou de
noms de domaine spécifiques.
Cliquez sur [Spécifier destinataires MDN], puis
enregistrez une adresse CÉ ou un nom de domaine. Vous
pouvez en enregistrer cinq maximum.
Initialiser
Initialisez les réglages de courrier électronique. Les
réglages reviendront à leur paramétrage d'usine par
défaut.
1
2
3
4
5
Utilisation du Navigateur Internet
G
Elément
6
7
8
9
10
11
12
13
14
A
Utilisation du Navigateur Internet
5-29
Réglages LDAP
1
Cliquez sur [Réglages LDAP] dans la colonne “Configuration”.
2
Une liste des serveurs LDAP est affichée.
Elément
5-30
Description
No
Numéro du serveur LDAP.
Nom
Nom du serveur LDAP enregistré.
Réglages
défaut
Serveur LDAP par défaut.
Pour changer le serveur par défaut, sélectionnez la touche
[OFF] du serveur LDAP que vous voulez utiliser comme serveur
par défaut.
Initialiser
Pour effacer les réglages du serveur LDAP, sélectionnez
le serveur LDAP que vous voulez effacer et sélectionnez
[Initialiser].
Réglages
paramètres
Sélectionnez cette touche pour configurer les paramètres LDAP.
(Référez-vous à la page 5-34.)
Utilisation du Navigateur Internet
q Enregistrer un nouveau serveur LDAP
(1) Sélectionnez un numéro (de 01 à 05) qui n'a pas été enregistré.
La boîte de dialogue “Réglages servr LDAP” apparaît.
(2) Configurez les réglages et cliquez sur [Sauv.].
1
2
3
4
Utilisation du Navigateur Internet
5
6
7
8
9
Elément
Description
Nom
Saisissez le nom dans un but d'identification.
Nom serveur
Saisissez le nom du serveur LDAP.
Adresse IP
Saisissez l'adresse IP du serveur LDAP.
• C'est l'adresse IP qui est prioritaire lorsqu'à la fois un nom de
serveur LDAP et une adresse IP sont enregistrés.
Nº de port
Saisissez le numéro de port que le serveur LDAP utilise.
Le numéro de port par défaut est 389.
12
Compte
Saisissez le nom de compte utilisé pour l'enregistrement sur le
serveur LDAP.
13
Mot passe
Saisissez le mot de passe utilisé pour l'enregistrement sur le
serveur LDAP.
Entrée requise
Si le serveur LDAP requiert une authentification, sélectionnez
“Oui”.
EntréeUtil
Si le “Kit d'extension OfficeBridge” en option été installé,
sélectionnez “Oui”. Sinon, sélectionnez “No”.
PointDépart
Permet de définir le point de départ de la recherche lors d'une
recherche sur le serveur LDAP.
Utilisation du Navigateur Internet
10
5-31
11
14
A
Elément
5-32
Description
Résultats max
Saisissez le nombre maximum de résultats de recherche à
afficher.
• Le nombre saisi peut être compris entre 1 et 100.
Le nombre par défaut est 50.
Délai
Saisissez le temps maximum de recherche.
• Le délai saisi peut être compris entre 0 et 9999 secondes.
Le réglage par défaut est “0” (réglage illimité).
Régl.
optionnels
Attribut
Saisissez un attribut pour la recherche LDAP.
Valeu
Saisissez une valeur que vous voulez chercher.
Méthode rech.
Tou: Affiche les résultats de la recherche qui contiennent la
valeur que vous avez saisie.
Initial: Affiche les résultats de la recherche qui commencent par
la valeur que vous avez saisie.
Final: Affiche les résultats de la recherche qui finissent par la
valeur que vous avez saisie.
Égal: Affiche les résultats de la recherche qui correspondent à la
valeur que vous avez saisie.
NonUtil: Ignore la valeur que vous avez saisie.
Réglage
serveur défaut
Sélectionnez si vous voulez ou non que ce serveur soit le serveur
par défaut.
Utilisation du Navigateur Internet
q Editer les réglages du serveur LDAP
(1) Cliquez sur le nom du serveur LDAP.
La boîte de dialogue “Réglages servr LDAP” apparaît.
(2) Configurez les réglages et cliquez sur [Sauv.].
1
2
3
4
Utilisation du Navigateur Internet
5
6
7
8
9
q Effacer un serveur LDAP
(1) Sélectionnez le serveur LDAP que vous voulez effacer.
10
11
12
13
14
A
(2) Cliquez sur [Initialiser].
(3) Lorsque vous y êtes invité, cliquez sur [OK].
Utilisation du Navigateur Internet
5-33
q Réglages paramètres
(1) Cliquez sur [Réglages paramètres].
La boîte de dialogue “Réglages paramètres” apparaît.
(2) Saisissez un attribut et cliquez sur [Sauv.].
NOTE : Vous pouvez enregistrer jusqu'à deux attributs par objet de recherche.
Lorsque deux attributs ont été enregistrés, l'attribut 1 (ex. “cn”) est utilisé
comme filtre de recherche. Ensuite, la machine récupère les enregistrements
qui contiennent les attributs enregistrés que vous avez définis.
Par exemple, lorsque les paramètres LDAP sont définis comme suit, et que
vous avez saisi un nom pour une recherche d'objet, la machine demande
d'abord au serveur LDAP de rechercher l'enregistrement qui comprend
“cn=(texte que vous avez saisi)”. Ensuite, la machine récupère les paramètres
basés sur tous les attributs enregistrés (cn, commonname, mail, facsimiletele
phonenumber, telephonenumber, o, ou) parmi les enregistrements soumis à la
recherche.
Nom1
: cn
Nom2
: commonname
CÉ1
: mail
CÉ2
:
Fax1
: facsimiletelephonenumber
Fax2
:
Tél1
: telephonenumber
Tél2
:
Département1 : o
Département2 : ou
5-34
Utilisation du Navigateur Internet
Raccourcis dossier
1
Cliquez sur [Raccourcis dossier] dans la colonne “Configuration”.
1
2
3
4
Utilisation du Navigateur Internet
5
6
2
Une liste des raccourcis dossier enregistrés est affichée.
7
8
9
10
11
12
13
14
Elément
Description
A
N˚
Le numéro de raccourci.
Nom
Nom de raccourci enregistré.
Initialiser
Pour effacer un raccourci dossier, sélectionnez la case située à
côté du numéro de dossier et cliquez sur [Initialiser].
Utilisation du Navigateur Internet
5-35
q Enregistrer un nouveau raccourci dossier
NOTE: Pour enregistrer le dossier comme raccourci, il doit remplir les conditions
suivantes :
• Le nom de dossier ne doit pas contenir d'autre code ASCII.
• Le dossier doit être un dossier partagé ou un dossier dans le dossier partagé.
• Le nom du dossier partagé doit contenir 12 caractères maxi.
• Le chemin d'accès entier doit contenir 100 caractères maxi.
• Le dossier doit être dans le même segment que votre machine.
(1) Sélectionnez un numéro (de 01 à 20) qui n'est pas actuellement enregistré.
La boîte de dialogue “Réglages raccourci dossier” apparaît.
(2) Configurez les réglages et cliquez sur [Sauv.].
Elément
Nom raccourci
Description
Saisissez le nom de raccourci dossier.
Chemin dossier Saisissez le chemin d'accès exact du dossier.
5-36
Survol dossier
Si vous ne connaissez pas le chemin d'accès exact du
dossier, sélectionnez [Parcou] pour parcourir le réseau.
Nom util.
Si le dossier requiert une authentification, veuillez saisir le
nom d'utilisateur.
Si votre machine est sur un réseau contrôlé par un
domaine windows, ajoutez le nom du domaine après le
nom de l'utilisateur avec un “@”, par exemple “sam@
dom_muratec.com”.
Mot passe
Si le dossier requiert une authentification, veuillez saisir le
mot de passe utilisateur.
Utilisation du Navigateur Internet
q Editer un raccourci dossier existant
(1) Cliquez sur le nom du raccourci dossier.
La boîte de dialogue “Réglages raccourci dossier” apparaît.
(2) Configurez les réglages et cliquez sur [Sauv.].
1
2
3
4
Utilisation du Navigateur Internet
5
6
7
q Effacer un raccourci dossier
(1) Sélectionnez le raccourci dossier que vous voulez effacer.
8
9
10
11
12
13
14
A
(2) Cliquez sur [Initialiser].
(3) Lorsque vous y êtes invité, cliquez sur [OK].
Utilisation du Navigateur Internet
5-37
Réglages raccourci FTP
1
Cliquez sur [Raccourcis FTP] dans la colonne “Configuration”.
2
Une liste des raccourcis FTP enregistrés est affichée.
Elément
5-38
Description
N˚
Le numéro de raccourci FTP.
Nom
Nom de raccourci FTP enregistré.
Initialiser
Pour effacer un raccourci FTP, sélectionnez le raccourci et
cliquez sur [Initialiser].
Utilisation du Navigateur Internet
q Enregistrer un nouveau raccourci FTP
(1) Sélectionnez un numéro (de 01 à 20) qui n'est pas actuellement enregistré.
La boîte de dialogue “Réglages raccourci FTP” apparaît.
(2) Configurez les réglages et cliquez sur [Sauv.].
1
2
3
4
Description
Nom raccourci
Saisissez le nom du raccourci dans un but d'identification.
Nom hôte
Saisissez le nom du serveur FTP.
Nom dossier
Saisissez le nom de dossier sur le serveur FTP.
Nom util.
Saisissez le nom d'utilisateur pour le serveur FTP.
Mot passe
Saisissez le mot de passe pour le serveur FTP.
5
Utilisation du Navigateur Internet
Elément
6
7
8
q Editer un raccourci FTP
(1) Cliquez sur le nom du raccourci FTP.
La boîte de dialogue “Réglages raccourci FTP” apparaît.
9
(2) Configurez les réglages et cliquez sur [Sauv.].
10
11
12
13
14
A
Utilisation du Navigateur Internet
5-39
q Effacer un raccourci FTP
(1) Sélectionnez le raccourci FTP que vous voulez effacer.
(2) Cliquez sur [Initialiser].
(3) Lorsque vous y êtes invité, cliquez sur [OK].
5-40
Utilisation du Navigateur Internet
Réglages archives
NOTE: Lorsque vous réglez le paramètre “Réglages archives” sur “ON”, les
transmissions suivantes seront désactivées.
• Emissions sans mémoire
• Emissions utilisant le [Moniteur] ou un combiné optionnel
• Réceptions sécurisées F-code
• Réceptions par case babillard F-code
Les communications par relève ne seront pas archivées.
1
NOTE: Lorsque la machine ne parvient pas à archiver une transmission, un message
d'erreur sera imprimé et indiquera que le transfert en “Archives” a échoué. Il
est préférable d'informer les utilisateurs à l'avance que ce message ne signifie
pas que la transmission à la destination souhaitée a échoué, lorsque vous réglez
cette fonction sur [ON].
Vérif message
P.1
La transmission a échoué
T. 2. 1
3
4
Oct 6 2006 02:15pm
Archives
5
Cliquez sur [Réglages archives] dans la colonne “Configuration”.
Utilisation du Navigateur Internet
1
Vérif. l'état de l'autre fax.
2
6
7
8
9
10
11
12
13
14
A
Utilisation du Navigateur Internet
5-41
2
La boîte de dialogue “Réglages archives” est affichée.
Elément
Description
Fax transmis
Archive les documents fax sortants.
I-Fax transmis
Archive les documents fax Internet sortants.
CÉ transmis
Archive les documents e-mail sortants.
Fax reçu
Archive les documents fax entrants.
I-Fax reçu
Archive les documents fax Internet entrants.
q Configurer le réglage d'archive
(1) Cliquez l'élément d'archive que vous voulez configurer.
(2) Configurez les réglages et cliquez sur [Sauv.].
Elément
Réglages
archives
5-42
Description
Permet de spécifier l'activation ou non de ce réglage Archive.
Utilisation du Navigateur Internet
Permet de spécifier la destination d'archivage.
• Pour archiver le document vers un numéro de fax spécifique :
(Ce réglage n'apparaît pas dans la boîte de dialogue “Réglages
archives CÉ transmis”.)
(1) Cliquez sur la case “Fax”.
(2) Saisissez le numéro de fax et cliquez sur [Ajou].
– ou–
Cliquez sur [Carnet d'adresses]. Sélectionnez la destination puis
cliquez sur [Ajou]. Puis cliquez sur [Sauv.].
1
Pour effacer un numéro de fax de la liste de destination d'archive :
(1) Cliquez sur [Carnet d'adresses].
(2) Sélectionnez la destination.
(3) Cliquez sur [Suppr.].
(4) Cliquez sur [Sauv.].
2
• Pour archiver le document vers une adresse de courrier électronique
spécifique :
(1) Cliquez sur la case “CÉ”.
(2) Saisissez l'adresse e-mail et cliquez sur [Ajou].
– ou–
Cliquez sur [Carnet d'adresses]. Sélectionnez la destination puis
cliquez sur [Ajou].
Puis cliquez sur [Sauv.].
4
5
6
7
Pour effacer une adresse de courrier électronique de la liste de
destination d'archive :
(1) Cliquez sur [Carnet d'adresses].
(2) Sélectionnez la destination.
(3) Cliquez sur [Suppr.].
(4) Cliquez sur [Sauv.].
8
9
• Pour archiver le document vers un dossier Windows partagé
spécifique :
(1) Cliquez sur la case “Dossier”.
(2) Cliquez sur [Réglages distribution dossier].
(3) Saisissez le chemin d'accès du dossier, le nom d'utilisateur et le
mot de passe.
– ou –
Cliquez sur [Liste raccourcis]. Sélectionnez le raccourci dossier et
cliquez sur [Ajou]. Puis cliquez sur [Sauv.].
our effacer un raccourci dossier de la liste de destination d'archive :
P
(1) Cliquez sur [Réglages distribution dossier].
(2) Effacez les réglages dans la colonne “Entrée manuelle”.
– ou –
(1) Cliquez sur [Réglages distribution dossier].
(2) Cliquez sur [Liste raccourcis].
(3) Sélectionnez le raccourci dossier et cliquez sur [Suppr.].
(4) Cliquez sur [Sauv.].
Format fich
Permet de sélectionner le format de fichier dans lequel le document
sera archivé.
Initialiser
Permet d'effacer les réglages d'archive.
Utilisation du Navigateur Internet
3
Utilisation du Navigateur Internet
Destination
archives
5-43
10
11
12
13
14
A
q Activation de l'archive
(1) Cliquez sur la touche réglages et faites basculer le réglage archive entre “ON”
et “OFF”.
NOTE: Ce paramètre ne peut pas être activé [ON] si la fonction archive n'a pas été
activée.
5-44
Utilisation du Navigateur Internet
Code réglages réseau
Vous pouvez protéger par un mot de passe les réglages TCP/IP, les réglages SMTP/
POP, les réglages CÉ, les réglages LDAP, et les réglages du Code réglages réseau.
1
Cliquez sur [Code réglages réseau] dans la colonne “Configuration”.
1
2
3
4
Utilisation du Navigateur Internet
5
6
2
7
La boîte de dialogue “Code réglages réseau” est affichée.
8
9
10
Elément
11
Description
Code lect/écrit
Ce code est demandé pour pouvoir visualiser/éditer les
réglages réseau.
12
Code lect seul
Ce code est demandé pour pouvoir visualiser les réglages
réseau.
Pour définir ce code d'accès, il faut d'abord enregistrer le
“CodAccès Lect/Ecrit”.
13
3
Saisissez le “Code lect/écrit” à quatre chiffres.
Si vous voulez désactiver la protection par code d’accès, saisissez “0000”.
4
Saisissez le code d'accès de nouveau pour confirmation.
5
Saisissez le “Code lect seul” à quatre chiffres.
Si vous voulez désactiver la protection par code d’accès, saisissez “0000”.
Utilisation du Navigateur Internet
14
A
5-45
6
Saisissez le code d'accès de nouveau pour confirmation.
7
Cliquez sur [Sauv.] pour enregistrer le réglage.
NOTE : Une fois qu'un code de réglages réseau a été défini, la case de saisie du code
d'accès apparaît et vous invite à saisir votre code d'accès.
Les utilisateurs peuvent ouvrir une session dans le système sans saisir de
code.
Cependant, afin de visualiser/modifier les réglages suivants, l'utilisateur doit
ouvrir une session en tant qu'utilisateur autorisé.
•Réglages TCP/IP
•Réglages SMTP/POP
•Réglages CÉ
•Réglages LDAP
•Définition du Code réglages réseau
5-46
Utilisation du Navigateur Internet
Chapitre
6
Détection des pannes
Messages d'erreur............................................................................6-2
Problèmes de réseau........................................................................6-3
Problèmes de courrier électronique................................................6-4
Messages d'erreur
Lorsqu'une erreur se produit, votre machine affiche un message d' erreur. Ces messages d'erreur
sont décrits ci-dessous.
Si la solution proposée ci-dessous ne permet pas de résoudre le problème, veuillez contacter
votre représentant Muratec.
Message
Causes et solutions suggérées
Aucun serveur LDAP enregistré. Vérifier les réglages
serveur LDAP.
Il se peut que le paramétrage du serveur LDAP soit incorrect.
Vérifiez les réglages du serveur LDAP. (Voir 3-17 ou 5-30.)
Si vous n'êtes pas sûr des réglages LDAP actuels, contactez
votre administrateur système.
Aucun serveur LDAP sélectionné. Vérifier les réglages
serveur LDAP.
Err exécution de référence
LDAP
Serveur LDAP sélectionné.
Vérifier les réglages serveur
LDAP.
Contact. serv. tech. pr option
impr.
Une erreur interne s'est produite. Contactez votre revendeur
Muratec.
Le serveur DHCP n'a pas
répondu.
La configuration DHCP a échoué. Vérifiez la connexion
réseau.
Si le câble LAN n'est pas connecté, connectez-le à votre
machine. (Voir page 1-2.)
Si le serveur DHCP n'est pas installé sur votre réseau,
désactivez le paramètre “Réglages DHCP” et enregistrez
l'adresse IP manuellement. (Référez-vous à la section
“Réglages TCP/IP” à la page 2-2 ou 5-21.)
Pas de connexion réseau.
La machine n'est pas connectée au réseau LAN.
Vérifiez si le câble LAN est bien connecté.
Le voyant LINK du connecteur LAN s'allume lorsque la
machine est connectée au LAN (voir page 1-2). Il se peut que
le câble LAN soit défectueux.
Le nom NetBIOS entré est déjà Le nom NetBIOS que vous avez saisi est déjà utilisé sur
utilisé.
le réseau. Saisissez un autre nom NetBIOS pour votre
machine. (Consultez votre administrateur réseau.)
6-2
Détection des pannes
Problèmes de réseau
Causes
Suggestions
Impossible
d'accéder à la page
Internet de démarrage.
L'adresse IP n'est
pas enregistrée sur la
machine.
Enregistrez la bonne adresse IP sur la machine. (Voir
“Réglages TCP/IP” à la page 2-2)
Une adresse IP erronée
a été saisie dans le
champ d'adresse URL
du navigateur Internet.
Vérifiez l'adresse IP de la machine.
Vous pouvez la trouver de la manière suivante :
•Appuyez dans l'ordre sur [Réglage], [Gestion],
[Réglages réseau], puis [TCP/IP].
Vous pouvez voir l'adresse IP enregistrée.
– ou –
•Imprimez la liste des “Réglages réseau” (voir page 76) et visualisez l'“Adresse IP” sous le titre “TCP/IP”.
– ou –
L'adresse IP attribuée par le serveur DHCP peut avoir
changé.
Impossible
d'imprimer sur le
réseau TCP/IP.
1
2
3
4
5
La machine est-elle
allumée ?
Allumez la machine en appuyant sur le côté [I] du commutateur d'alimentation.
Le câble LAN est-il connecté correctement ?
Vérifiez le raccordement du câble. (Voir page 1-2.)
6
Avez-vous choisi le bon
port d'imprimante ?
Vérifiez si le réglage du port d'imprimante est correct
sur votre ordinateur.
Le port d'imprimante et la machine devraient utiliser
la même adresse IP. Si vous avez sélectionné le mauvais port d'imprimante, modifiez-le et choisissez-en un
correct.
Détection des pannes
Symptôme
La bonne adresse IP aConfirmez que l'adresse IP est correcte en vous renseit-elle été enregistrée sur gnant auprès de l'administrateur réseau.
la machine ?
7
8
9
Le pilote d'imprimante
n'est peut-être pas
installé correctement.
Réinstallez le pilote d'imprimante. (Voir les manuels
PDF situés sur le CD des pilotes.)
– ou –
L'adresse IP attribuée par le serveur DHCP peut avoir
changé.
10
Impossible
d'utiliser la fonction de “Rech.
avancée”.
Le paramètre LDAP
n'est peut-être pas
configuré.
Configurez les réglages du serveur LDAP. (Voir page 317 ou 5-30.) Si vous n'êtes pas sûr des réglages LDAP,
contactez votre administrateur réseau.
12
Il se peut que les
réglages TCP/IP soient
incorrects.
Vérifiez les réglages TCP/IP. (Voir page 2-2 ou 5-21.)
13
Impossible de parcourir les dossiers
partagés sur le
réseau
Le paramétrage des
dossiers partagés est
peut-être incorrect.
Vérifiez le partage des dossiers et les réglages de
sécurité.
Il se peut que les
réglages TCP/IP soient
incorrects.
Vérifiez les réglages TCP/IP. (Voir page 2-2 ou 5-21.)
Détection des pannes
11
14
A
6-3
Symptôme
Causes
Suggestions
Impossible de
trouver un dossier
partagé.
Impossible de trouver
le dossier partagé sur le
réseau.
Vérifiez qu'il y a un dossier partagé sur le réseau.
Sinon, créez un dossier partagé sur l'ordinateur réseau.
Impossbile
d'envoyer un document à un serveur
FTP
Les réglages du serveur
FTP ne sont pas corrects.
Vérifiez les réglages du serveur FTP.
Si vous n'êtes pas sûr des réglages du serveur FTP,
contactez votre administrateur réseau.
Il se peut que les
réglages TCP/IP soient
incorrects.
Vérifiez les réglages TCP/IP. (Voir page 2-2 ou 5-21.)
Problèmes de courrier électronique
Symptôme
Causes
Impossible de
recevoir des
e-mails
Les données
Demandez à l'expéditeur de renvoyer le document
reçues ne peudans un format de fichier compatible, “TIFF-S”, “TIFFvent pas être
F” ou “TIFF-FX”.
lues à cause du
format de fichier.
Connexion au
serveur POP
impossible
L'adresse IP
ou le nom de
domaine du
serveur POP
n'ont pas été
configurés correctement ou le
serveur POP est
défaillant.
Vérifiez l'adresse IP/le nom de domaine du serveur
POP.
(Voir “Réglages SMTP/POP” à la page 4-2.)
Si le serveur POP est enregistré en utilisant un nom
de domaine, confirmez que l'adresse du serveur DNS a
été enregistrée. (Voir “Réglages TCP/IP” à la page 2-2
ou 5-21.)
Si nécessaire, consultez votre administrateur réseau.
ID utilisateur
ou mot de passe
POP incorrect.
Vérifiez l'ID utilisateur et le mot de passe pour le
serveur POP3.
Vérifiez le procédé d'authentification POP3.
(Voir “Réglages SMTP/POP” à la page 4-2.)
Si nécessaire, consultez votre administrateur réseau.
Connexion au
serveur SMTP
impossible
Le serveur
SMTP n'a pas
été configuré correctement.
Vérifiez l'ID utilisateur et le mot de passe pour le
serveur SMTP.
Vérifiez le procédé d'authentification SMTP.
(Voir “Réglages SMTP/POP” à la page 4-2.)
Si nécessaire, consultez votre administrateur réseau.
Renvoi d'un rapport d'erreur de
la part du Fax
Internet distant.
Le document
a été envoyé à
un fax Internet
dans un format
de fichier incompatible.
Changez le format du fichier joint et passez au format
“TIFF” ou “TIFF-S”.
(Voir “Réglages CÉ” à la page 4-4.)
6-4
Détection des pannes
Suggestions
Chapitre
7
Annexe & Index
Liste des éléments de réglages du réseau..............................................7-2
Impression d'une liste des réglages réseau...........................................7-6
Impression d'une liste des réglages réseau....................................7-6
Impression d'une liste des raccourcis dossier.................................7-6
Impression d'une liste des raccourcis FTP.....................................7-6
Index........................................................................................................7-7
Liste des éléments de réglages du réseau
Les réglages réseau suivant peuvent être configurés en utilisant le panneau de
commande de la machine ou le navigateur Internet.
• TCP/IP
Permet de configurer l'environnement réseau TCP/IP.
• SMTP/POP
Permet de configurer les paramètres du serveur de courrier électronique.
• Réglages CÉ
Permet de configurer les réglages de courrier électronique/Fax Internet.
• Réglages LDAP
Permet de configurer les réglages du serveur LDAP.
• Raccourcis dossier
Permet de configurer le raccourci d'un dossier Windows partagé.
• Raccourcis FTP
Permet de configurer le raccourci du serveur FTP.
• Réglages archives
Permet de créer des règles pour archiver les communications “fax”, “Fax Internet”, et “scan vers e-mail”.
• Code réglages réseau
Permet de définir le code d'ac cès de protection pour les réglages réseau.
• Commande Ping
Permet d'effectuer un Ping sur l'adresse IP et de vérifier si elle répond.
• Montrer adresse MAC
Permet de montrer l'adresse MAC (Media Access Control) de la carte réseau de
votre machine.
q Réglages TCP/IP
Elément
Contenu
Paramètre par
défaut
Panneau de
contrôle
Navigateur
Internet
Nom NetBIOS
Jusqu'à 15 caractères.
Adresse MAC
Nom groupe travail
Jusqu'à 15 caractères.
GROUPTRAV
Réglage DHCP
ON / OFF
ON
Adresse IP
Adresse IP
192.168.1.10
MsqSouRésau
Adresse IP
255.255.255.0
Adresse Passerelle Primaire
Adresse IP
(Vide)
Adresse Passerelle Secondaire
Adresse IP
(Vide)
Adresse serveur DNS Primaire
Adresse IP
(Vide)
Adresse serveur DNS Secondaire
Adresse IP
(Vide)
Suffixe DNS
Jusqu'à 50 caractères.
(Vide)
Adresse WINS primaire
Adresse IP
(Vide)
Adresse WINS secondaire
Adresse IP
(Vide)
N° de Port HTTP
0 à 65535
80
( : configuration possible.)
7-2
Annexe & Index
q Réglages SMTP/POP
Contenu
Nom
Jusqu'à 40 caractères.
Adresse élec.
Serveur d'envoi de CÉ (SMTP)
Paramètre par
défaut
Panneau de
contrôle
Navigateur
Internet
(Vide)
Jusqu'à 50 caractères.
(Vide)
Nom de domaine ou
adresse IP.
Jusqu'à 50 caractères.
0.0.0.0
Serveur de réception de CÉ
(POP3)
Nom de domaine ou
adresse IP.
Jusqu'à 50 caractères.
0.0.0.0
ID util pour POP3
Jusqu'à 50 caractères.
(Vide)
Mot passe pour POP3
Jusqu'à 50 caractères.
(Vide)
Vérifier nouveau courrier
0:0:05 – 99:59:59
0:10:0
(10 minutes)
Recevoir avant d'envoyer
POP avant SMTP
No
N° port SMTP
0 – 65535
25
N° port POP3
0 – 65535
110
Select mode auth. POP3
Normal / APOP
Normal
Select mode auth. SMTP
Ne pas utiliser / ENTRÉE
/ ORDIN. / CRAM-MD5
ID util pour SMTP
Jusqu'à 50 caractères.
(Vide)
Mot passe pour SMTP
Jusqu'à 50 caractères.
(Vide)
Ne pas utiliser
( : configuration possible.)
q Réglages CÉ
1
2
3
4
5
6
7
Annexe & Index
Élément
8
Élément
Contenu
Paramètre par
défaut
Annexer format fichier
PDF / TIFF-S / TIFF
TIFF-S (T.37
mode simple)
Insérer page couverture (I-Fax) ou
objet/texte (CÉ)
•Insertion ou non d'objet
de texte prédéfinis si
l'e-mail est envoyé sans
objet ni texte.
•Insertion ou non des
informations expéditeur
(nom & adresse e-mail).
Insérer du texte
Modèle CÉ
On peut enregistrer
jusqu'à 10 modèles.
Vide
Montrer destinataires sur Tx c.
élec.
Oui / Non
Oui - monter tous
destinataires
Sur réception de CÉ non analy­
sable
Traitement des e-mail
qui ne peuvent pas être
analysés
Retourner avis
d'erreur à l'auteur
Demander accusé de réception à
l'envoi de CÉ
DSN / MDN
Ne demander
aucun des avis de
réception
Sur réception de MDN de
demande CÉ
Traitement d'une
demande de MDN.
On peut enregistrer
jusqu'à 5 adresses e-mail
ou domaines.
Panneau de
contrôle
Navigateur
Internet
10
Annexé
11
12
13
14
A
Envoyer MDN
( : configuration possible.)
Annexe & Index
9
7-3
q Réglages LDAP
Élément
Paramètre par
défaut
Contenu
Panneau de
contrôle
Navigateur
Internet
Nom
Jusqu'à 23 caractères.
(Vide)
Nom serveur
Jusqu'à 99 caractères.
(Vide)
Adresse IP
Adresse IP
(Vide)
Nº de port
0 – 65535
389
Compte
Jusqu'à 49 caractères.
(Vide)
Mot passe
Jusqu'à 29 caractères.
(Vide)
Entrée requise
Oui / No
No
EntréeUtil
Oui / No
No
PointDépart
Jusqu'à 99 caractères.
(Vide)
Résultats max
1 – 100
50
Délai
0 – 9999
0 (Pas de limite)
Régl. optionnels
Attribut de recherche
optionnel
(Vide)
Réglage serveur défaut
Réglage serveur défaut
–
Réglages param. LDAP
Nom / E-mail / Fax / Tél
/ Dép.
Nom1: c�
��
n
Nom2: c ommonname
CÉ1: mail
CÉ2: (Vide)
Fax1: facsimiletelephonenumber
Fax2: (Vide)
Tél1: telephone����������
number
Tél2: (Vide)
Départment1: o
Départment�����
2: ou
( : configuration possible.)
q Raccourci dossier
Élément
Paramètre par
défaut
Contenu
Panneau de
contrôle
Navigateur
Internet
Nom raccourci
Jusqu'à 24 caractères.
(Vide)
Chemin dossier
Jusqu'à 100 caractères.
(Vide)
Survol dossier
Cliquer pour parcourir
le réseau pour trouver le
dossier que vous voulez.
–
Cliquer pour parcourir
le réseau pour trouver le
dossier que vous voulez.
–
Nom util.
Jusqu'à 32 caractères.
(Vide)
Mot passe
Jusqu'à 32 caractères.
(Vide)
Lien
( : configuration possible.)
7-4
Annexe & Index
q Raccourc FTP
Élément
Paramètre par
défaut
Contenu
Panneau de
contrôle
Navigateur
Internet
Nom raccourci
Jusqu'à 24 caractères.
(Vide)
Nom hôte
Jusqu'à 100 caractères.
(Vide)
Nom dossier
Jusqu'à 100 caractères.
(Vide)
Lien
Jusqu'à 100 caractères.
(Vide)
Nom util.
Jusqu'à 32 caractères.
(Vide)
Mot passe
Jusqu'à 32 caractères.
(Vide)
1
2
( : configuration possible.)
q Réglages archives
3
Paramètre par
défaut
Contenu
Fax transmis
Définit la destination d'archive (fax,
e-mail ou dossier)
OFF
I-Fax transmis
Définit la destination d'archive (fax,
e-mail ou dossier)
OFF
CÉ transmis
Définit la destination d'archive
(e-mail ou dossier)
OFF
Fax reçu
Définit la destination d'archive (fax,
e-mail ou dossier)
OFF
I-Fax reçu
Définit la destination d'archive (fax,
e-mail ou dossier)
OFF
Panneau de
contrôle
Navigateur
Internet
q Code réglages réseau
Code lect/écrit
Code lect seul
Paramètre par
défaut
Contenu
Code d'accès à quatre chiffres
(0000 à 9999)
*Lorsque l'on saisit 0000, cela désactive la protection par code.
(Vide)
Code d'accès à quatre chiffres
(0000 à 9999)
*Lorsque l'on saisit 0000, cela désactive la protection par code.
(Vide)
5
6
( : configuration possible.)
Élément
4
Panneau de
contrôle
Navigateur
Internet
7
Annexe & Index
Élément
8
9
10
11
( : configuration possible.)
12
Panneau de
contrôle
13
q Commande Ping
Élément
Ping
Paramètre par
défaut
Contenu
Adresse IP
(Vide)
Navigateur
Internet
( : configuration possible.)
q Adresse MAC
Élément
Mntr adresse MAC
Paramètre par
défaut
Contenu
Ecran uniquement
–
Panneau de
contrôle
Navigateur
Internet
( : configuration possible.)
Annexe & Index
7-5
14
A
Impression d'une liste des réglages réseau
Impression d'une liste des réglages réseau
Cette liste contient les “Réglages LDAP”, les “Réglages TCP/IP” et les “Réglages
SMB”.
Pour imprimer cette liste :
1
Appuyez sur la touche [Réglage] sur le panneau de commande.
2
Appuyez dans l'ordre sur [Liste] g [Réglages réseau].
NOTE: Si un code de réglage du réseau (voir page 2-19) a été défini, vous devez saisir
le bon code à quatre chiffres à l'aide des touches numériques et appuyer sur
[Enter].
3
Lorsque le message de confirmation apparaît, appuyez sur [Oui].
La liste des réglages réseau sera imprimée.
Impression d'une liste des raccourcis dossier
Cette liste montre le nom du raccourci dossier et le chemin du raccourci.
Pour imprimer cette liste :
1
Appuyez sur la touche [Réglage] sur le panneau de commande.
2
Appuyez dans l'ordre sur [Liste] g [Raccourc Dssier].
3
Lorsque le message de confirmation apparaît, appuyez sur [Oui].
La liste des raccourcis dossier sera imprimée.
NOTE: Ce bouton ne sera pas actif si un raccourci n'a pas été enregistré.
Impression d'une liste des raccourcis FTP
Cette liste montre le nom du raccourci FTP et le chemin de l'hôte.
Pour imprimer cette liste :
1
Appuyez sur la touche [Réglage] sur le panneau de commande.
2
Appuyez dans l'ordre sur [Liste] g [Raccourc FTP].
3
Lorsque le message de confirmation apparaît, appuyez sur [Oui].
La liste des raccourcis FTP sera imprimée.
NOTE: Ce bouton ne sera pas actif si un raccourci n'a pas été enregistré.
7-6
Annexe & Index
Index
MsqSouRésau....................................2-6, 5-22
A
N° de Port HTTP.......................................5-22
Nom fich...................................................5-15
Nom groupe travail..........................2-13, 5-22
Nom NetBIOS..................................2-12, 5-22
C
P
Page Internet de démarrage.........................5-3
Ping...........................................................2-15
2
R
3
Exporter les données du carnet d’adresses....5-5
Raccourcis dossier....................................5-35
Réglage DHCP...................................2-4, 5-22
Réglages archives......................................5-41
Réglages CÉ.......................................4-2, 5-26
Réglages dispositif......................................5-9
Réglages DNS.............................................2-8
Réglages LDAP..................................3-2, 5-30
Réglages param. LDAP.............................3-17
Réglages raccourci FTP............................5-38
Réglages serveur CÉ.................................5-23
Réglages serveur SMTP/POP...................5-23
Réglages SMB..........................................2-10
Réglages SMTP/POP..................................4-2
Réglages TCP/IP................................2-2, 5-21
Revoir l’historique des fax........................ 5-11
Revoir l’historique des mail...................... 5-11
H
S
Historique CÉ............................................5-13
Historique fax............................................ 5-11
Serveur LDAP par défaut..........................3-14
Suffixe DNS.......................................2-9, 5-22
I
T
Importer les données du carnet d’adresses....5-5
Information expéditeur.......................4-3, 5-24
Transfert de fax reçus................................5-17
Travail impression.......................................5-7
Câble LAN..................................................1-2
Carnet adr....................................................5-4
Exporter.................................................5-5
Exporter toute l’information..................5-5
Importer.................................................5-5
Code de protection...........................2-19, 5-45
Code réglages réseau........................2-19, 5-45
Communication planifiée............................5-6
D
DSN............................................................4-6
E
1
L
Liste des éléments de réglages du réseau....7-2
Liste des réglages réseau.............................7-6
Liste des raccourcis dossier...................7-6
Liste des raccourcis FTP.......................7-6
Liste des réglages réseau.......................7-6
4
5
6
7
Annexe & Index
Adresse de serveur WINS................2-14, 5-22
Adresse IP..........................................2-5, 5-22
Adresse MAC............................................2-17
Adresse passerelle..............................2-7, 5-22
Adresse serveur DNS................................5-22
Annexer format fichier.......................4-5, 5-27
Annuler une tâche fax ou e-mail.................5-6
Annuler un travail d’impression.................5-7
N
8
9
10
11
12
13
14
M
A
MDN...........................................................4-6
Menu des réglages SMB...........................2-10
Menu des réglages TCP/IP..........................2-2
Modèle CÉ................................................5-28
Annexe & Index
7-7
7-8
Annexe & Index
Fax/Copieur/Imprimante/Scanner numérique à papier ordinaire
Guide réseau
www.muratec.com
Guide réseau
Muratec America, Inc.
3301 E, Plano Parkway, Suite 100
Plano, Texas 75074
Murata Machinery, Ltd. 2006
DA7-90580-60
B5: 182 x 257 mm
XXXX-XXXX-XX
">
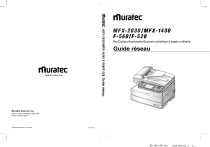
Public link updated
The public link to your chat has been updated.