Lexmark Z32 Manuel utilisateur
PDF
Télécharger
Document
™
Lexmark Z22/Z32
Color Jetprinter™
Guide de l’utilisateur pour
Windows 95, Windows 98, Mac OS 8.6 et Mac OS 9
Edition : avril 2000
Le paragraphe suivant ne s’applique pas aux pays dans lesquels lesdites clauses ne sont pas conformes
à la législation en vigueur : LEXMARK INTERNATIONAL, INC. FOURNIT CETTE PUBLICATION « TELLE QUELLE »
SANS GARANTIE D’AUCUNE SORTE, EXPLICITE OU IMPLICITE, Y COMPRIS, MAIS SANS SE LIMITER AUX GARANTIES
IMPLICITES DE COMMERCIABILITE OU DE CONFORMITE A UN USAGE. Certains Etats n’admettent pas la renonciation
aux garanties explicites ou implicites pour certaines transactions ; il se peut donc que cette déclaration ne vous
concerne pas.
Cette publication peut contenir des imprécisions techniques et des erreurs typographiques. Des modifications
sont régulièrement apportées aux informations de cette section et elle seront incorporées aux éditions à venir.
Des améliorations ou modifications des produits ou des programmes décrits dans cette publication peuvent intervenir
à tout moment.
Toute référence, dans le présent document, à des produits, des programmes ou des services n’implique pas que le
fabricant envisage de proposer ceux-ci dans tous les pays où il est présent. Toute référence à un produit, programme
ou service n’affirme ou n’implique nullement que seul ce produit, programme ou service puisse être utilisé. Tout
produit, programme ou service équivalent peut être utilisé à la place pour autant qu’il respecte les droits liés à la
propriété intellectuelle. L’évaluation et la vérification du fonctionnement en association avec d’autres produits,
programmes ou services, à l’exception de ceux expressément conçus par le fabricant, se font aux seuls risques de
l’utilisateur.
ColorFine, Lexmark et Lexmark accompagné du dessin d’un diamant sont des marques commerciales de
Lexmark International, Inc. déposées aux Etats-Unis et/ou dans d’autres pays. Color Jetprinter est une marque
commerciale de Lexmark International, Inc.
Les autres marques commerciales citées dans ce manuel sont la propriété de leurs détenteurs respectifs.
© Copyright 2000 Lexmark International, Inc. Tous droits réservés.
Sommaire
Sommaire
Principes élémentaires de l’impression sous Windows 1
Etape 1 : Chargez le papier 2
Etape 2 : Personnalisation des options d’impression 4
Etape 3 : Imprimez le document. 8
Principes élémentaires de l’impression pour le Macintosh 9
Etape 1 : Chargez le papier 10
Etape 2 : Personnalisation des options d’impression 12
Etape 3 : Imprimez le document. 18
Entretien de l’imprimante 19
Utilisation du Programme de contrôle sous Windows 19
Utilisation du tableau de bord de Macintosh 21
Installation et remplacement des cartouches 22
Amélioration de la qualité d’impression 24
Dépannage 29
Impression lente ou absence d’impression 30
Problèmes d’alimentation du papier ou bourrage papier 33
Erreurs d’impression ou impression de mauvaise qualité 34
Problèmes avec des transparents, du papier photo ou des
enveloppes 38
Messages d’erreur et témoins clignotants 38
•
•
•
•
•
iii
Annexe 41
Installation du logiciel d’imprimante 41
Désinstallation du logiciel d’imprimante pour Windows 43
Désinstallation du logiciel d’imprimante pour Macintosh 43
Impression sous DOS 43
Avis sur les émissions électroniques 44
Energy Star 45
Informations relatives à l’alimentation 45
Informations sur la sécurité 45
Index 47
•
•
•
•
iv •
Principes élémentaires de l’impression sous Windows
1
Principes élémentaires de
l’impression sous Windows
Ce chapitre explique comment utiliser votre imprimante sous
Windows 95 et Windows 98. Pour obtenir de l’aide sur
l’utilisation de votre imprimante avec Mac OS 8.6 ou
Mac OS 9, reportez-vous à la page 9. Pour obtenir de l’aide
sur l’utilisation de votre imprimante sous Windows NT 4.0 ou
Windows 2000, cliquez sur le bouton Guide de
l’utilisateur du CD-ROM de logiciel de l’imprimante.
L’impression de base est un jeu d’enfant :
1 Chargez le papier (voir section suivante).
2 Personnalisez les paramètres d’impression (reportez-vous
à la page 4).
3 Imprimez votre document (reportez-vous à la page 8).
Principes élémentaires de l’impression sous Windows
•
•
•
•
•
1
Etape 1 : Chargez le papier
1 Placez jusqu’à 100 feuilles de papier (selon leur épaisseur) le
long du côté droit du dispositif d’alimentation, le côté à
imprimer tourné vers vous. Pour charger des papiers spéciaux,
reportez-vous à la section page 2.
Marques d’alignement
du papier
Guide papier
Dispositif
d’alimentation
Patte de
verrouillage
du papier
2 Serrez la patte de verrouillage et le guide papier l’un contre
l’autre, puis faites coulisser ce dernier vers le bord du papier.
Chargement de papiers spéciaux
Chargez
jusqu’à :
Vérifiez les points suivants :
10 enveloppes
• Le côté d’impression est tourné vers vous.
• L’emplacement du timbre se trouve dans le
coin supérieur gauche.
• Chargez les enveloppes verticalement le
long du côté doit du dispositif d’alimentation.
• Le guide papier repose le long du côté des enveloppes.
10 cartes de
vœux, fiches,
cartes postales
ou cartes
photographiques
2
•
•
•
•
•
Chapitre 1
• Le côté à imprimer est tourné vers vous.
• Chargez les cartes verticalement le long du côté droit du dispositif
d’alimentation.
• Le guide papier repose le long du côté des cartes.
Vérifiez les points suivants :
25 feuilles de
papier photo,
glacé ou couché
• Le côté couché ou glacé est tourné vers vous.
20 feuilles de
papier continu
• Placez le papier continu derrière
l’imprimante. Déplacez le bord non attaché
de la première page du papier au-dessus
de l’imprimante et insérez-le dans le
dispositif d’alimentation.
Principes élémentaires de l’impression sous Windows
Chargez
jusqu’à :
• Le guide papier repose le long du côté du papier photo.
• Le guide papier repose le long du côté
du papier.
Remarque : Assurez-vous de sélectionner le format de papier Bannière
ou A4 bannière dans la fenêtre des propriétés d’impression.
Pour obtenir de l’aide, reportez-vous à la reportez-vous à la page 6.
10 transparents
• La face grainée des transparents est tournée vers vous (face lisse vers
le bas).
• Le guide papier repose le long du côté du papier.
100 feuilles de
papier de format
personnalisé
• Le côté à imprimer est tourné vers vous et le guide papier repose le long du
côté du papier.
25 transferts
sur tissu
• Suivez les instructions figurant sur l’emballage pour charger des transferts
sur tissu
• Votre format de papier est l’un des formats suivants :
- Longueur
- Largeur :
de 127 mm à 432 mm
76 mm à 215,9 mm
de
5,0 po. à 17,0 po.
7,62 cm po. à 21,59 cm po.
• Le guide papier repose le long du côté des cartes.
Principes élémentaires de l’impression sous Windows
•
•
•
•
•
3
Etape 2 : Personnalisation des options d’impression
Utilisé conjointement avec votre système d’exploitation, le logiciel de
votre imprimante vous permet d’imprimer des documents de qualité
supérieure. Pour personnaliser les options d’impression, vous devrez
utiliser la boîte de dialogue des propriétés d’impression.
Cliquez sur l’onglet Papier pour :
• Sélectionner un format et une
orientation de papier.
• Indiquer le nombre de copies à
imprimer.
• Inverser l’ordre d’impression des
pages du document à imprimer.
La première page se trouvera ainsi sur
le dessus de la pile dans le plateau de
sortie papier.
• Assembler votre document.
Cliquez sur le bouton Aide de l’un des
onglets de la fenêtre des propriétés
d’impression pour accéder à l’aide du
pilote d’imprimante.
Cliquez sur l’onglet
Document/Qualité pour sélectionner
les éléments suivants :
• Le type de document à imprimer.
• Un type de papier.
• Un paramètre de qualité d’impression.
• Le lissage Web (lors de l’impression à
partir d’Internet)
• Les paramètres par défaut.
• Le bouton A propos de pour connaître
la version du logiciel d’impression
utilisée.
4
•
•
•
•
•
Chapitre 1
Principes élémentaires de l’impression sous Windows
Modification de la fenêtre des propriétés
d’impression depuis une application
Vous pouvez ouvrir la fenêtre des propriétés d’impression à
partir de presque toutes les applications. Vous pouvez
modifier les paramètres d’impression UNIQUEMENT pour le
document en cours de création dans votre application.
Ouverture de la fenêtre des propriétés d’impression depuis
une application :
1 Ouvrez le menu Fichier de l’application.
2 Choisissez l’option de configuration de l’impression.
3 Dans la boîte de dialogue de configuration de
l’imprimante, cliquez sur le bouton Propriétés, Option
ou Configuration (en fonction de l’application).
4 Modifiez les paramètres comme nécessaire (reportez-vous
à la page 4).
Modification de la fenêtre des propriétés
d’impression sous Windows
Lorsque vous ouvrez les Propriétés de l’imprimante depuis
Windows, les paramètres que vous définissez s’appliquent à
TOUS les documents, sauf si vous les modifiez depuis
l’application.
1 Dans le menu Démarrer, sélectionnez Paramètres puis
Imprimantes.
2 Dans le dossier Imprimantes, cliquez avec le bouton droit
sur l’icône de votre imprimante.
3 Sélectionnez Propriétés dans le menu déroulant.
Principes élémentaires de l’impression sous Windows
•
•
•
•
•
5
Modification des options d’impression pour les
papiers spéciaux
Vous pouvez utiliser les paramètres par défaut pour imprimer la
plupart des documents sur papier ordinaire. Pour modifier les
paramètres d’impression pour imprimer sur du papier spécial,
utilisez le tableau suivant :
Pour imprimer
sur les supports
suivants :
Cliquez sur cet
onglet :
Pour sélectionner les éléments
suivants :
Enveloppes
Papier
Dans le menu déroulant Format de
papier, sélectionnez le format
d’enveloppe approprié.
Remarque : De nombreuses
applications sont conçues pour
écraser les paramètres d’enveloppe de
la fenêtres des propriétés
d’impression. Assurez-vous que
l’orientation Paysage est bien
sélectionnée dans votre application.
Cartes de vœux,
fiches, cartes postales
ou cartes
photographiques
6
•
•
•
•
•
Chapitre 1
Document/Qualité
Dans le menu déroulant Type de papier,
sélectionnez Support carte de vœux.
Papier
Sélectionnez le paramètre de format de
papier approprié.
Papier photo, glacé
ou couché
Cliquez sur cet
onglet :
Pour sélectionner les éléments
suivants :
Document/Qualité
Dans le menu déroulant Type de papier,
sélectionnez Papier glacé/photo.
Principes élémentaires de l’impression sous Windows
Pour imprimer
sur les supports
suivants :
Remarques : Si vous utilisez deux
cartouches, vous pouvez imprimer des
photos de qualité en combinant des
cartouches noire et couleur.
Remplacez cependant la cartouche
d’encre noire Lexmark (référence
17G0050) par une cartouche photo
Lexmark (référence 12A1990) pour
obtenir la meilleure qualité
d’impression possible. Pour obtenir de
l’aide, reportez-vous à la section
page 22.
Lors de l’impression de photos, retirez
les photos au fur et à mesure qu’elles
sortent de l’imprimante et laissez-les
sécher avant de les empiler.
Papier continu
Papier
Sélectionnez Bannière ou Bannière A4
dans la liste des formats de papier.
Feuilles de papier d’un
format personnalisé
Papier
• Dans la zone Format papier, faites défiler
l’affichage pour sélectionner Format
personnalisé.
• Tapez les dimensions de votre format
personnalisé. Pour obtenir de l’aide,
reportez-vous à la section « Chargement
de papiers spéciaux », à la page 2.
Transferts sur tissu
Document/Qualité
Dans la zone Format papier, sélectionnez
Transfert.
Remarque : Pour vous assurer que le
transfert sera imprimé correctement,
nous vous conseillons de l’imprimer
sur du papier ordinaire avant de
procéder à l’impression du transfert
sur tissus.
Principes élémentaires de l’impression sous Windows
•
•
•
•
•
7
Pour imprimer
sur les supports
suivants :
Cliquez sur cet
onglet :
Pour sélectionner les éléments
suivants :
Transparents
Document/Qualité
• Dans le menu déroulant Type de papier,
sélectionnez Transparents.
• Sélectionnez la qualité d’impression
Normale 600 ppp ou Présentation
1200 ppp.
Remarque : Lorsque vous imprimez
des transparents, retirez-les à mesure
qu’ils sortent de l’imprimante et
laissez-les sécher avant de les empiler.
Etape 3 : Imprimez le document.
1 Dans le menu Fichier de l’application, sélectionnez Imprimer.
2 Dans la boîte de dialogue d’impression, cliquez sur OK ou sur
Imprimer (selon l’application).
Remarque : L’imprimante Lexmark Z22 est livrée avec une
cartouche couleur à haute résolution uniquement. Vous
pouvez améliorer instantanément la qualité et la vitesse
d’impression en ajoutant simplement une cartouche d’encre
noire indélébile optionnelle (réf. 17G0050).
8
•
•
•
•
•
Chapitre 1
2
Principes élémentaires de l’impression pour le Macintosh
Principes élémentaires de
l’impression pour le Macintosh
Ce chapitre explique comment utiliser votre imprimante avec
Mac OS 8.6 et Mac OS 9. Pour obtenir de l’aide sur
l’utilisation de votre imprimante sous Windows 95 ou
Windows 98, reportez-vous à la page 1. Pour obtenir de
l’aide sur l’utilisation de votre imprimante sous
Windows NT 4.0 ou Windows 2000, cliquez sur le bouton
Guide de l’utilisateur du CD-ROM de logiciel de
l’imprimante.
L’impression de base est un jeu d’enfant :
1 Chargez le papier (voir section suivante).
2 Personnalisez les options d’impression (reportez-vous à la
page 12).
3 Imprimez votre document (reportez-vous à la page 18).
Principes élémentaires de l’impression pour le Macintosh
•
•
•
•
•
9
Etape 1 : Chargez le papier
1 Placez jusqu’à 100 feuilles de papier (selon leur épaisseur)
le long du côté droit du dispositif d’alimentation, le côté à
imprimer tourné vers vous. Pour charger des papiers spéciaux,
reportez-vous à la section page 10.
Marques d’alignement
du papier
Guide papier
Dispositif
d’alimentation
Patte de
verrouillage
du papier
2 Serrez la patte de verrouillage et le guide papier l’un contre
l’autre, puis faites coulisser ce dernier vers le bord du papier.
Chargement de papiers spéciaux
Chargez
jusqu’à :
Vérifiez les points suivants :
10 enveloppes
• Le côté à imprimer est tourné vers vous.
• L’emplacement du timbre se trouve dans
le coin supérieur gauche.
• Chargez les enveloppes verticalement
le long du côté doit du dispositif
d’alimentation.
• Le guide papier repose le long du côté des enveloppes.
10 cartes de vœux,
fiches, cartes postales
ou cartes
photographiques
•
•
10 •• Chapitre 2
•
• Le côté à imprimer est tourné vers vous.
• Chargez les cartes verticalement le long du côté droit du dispositif
d’alimentation.
• Le guide papier repose le long du côté des cartes.
Chargez
jusqu’à :
Vérifiez les points suivants :
25 feuilles de papier
photo, glacé ou couché
• Le côté couché ou glacé est tourné vers vous.
20 feuilles de papier
continu
• La face à imprimée est tournée vers
vous ; placez le papier bannière
derrière l’imprimante. Placez ensuite le
bord d’attaque de la première page
au-dessus de l’imprimante, puis dans
le dispositif d’alimentation.
Principes élémentaires de l’impression pour le Macintosh
• Le guide papier repose le long du côté du papier.
• Le guide papier repose le long du côté
du papier.
Remarque : Sélectionnez le format de papier Bannière (lettre) ou
Bannière (A4) dans la boîte de dialogue Mise en page de
l’imprimante Lexmark Z22/Z32. Pour obtenir de l’aide, reportezvous à la reportez-vous à la page 14.
10 transparents
• La face grainée des transparents est tournée vers vous (face lisse vers
le bas).
• Le guide papier repose le long du côté du papier.
100 feuilles de papier
de format personnalisé
• Le côté à imprimer est tourné vers vous et le guide papier repose le
long du côté du papier.
• Votre format de papier est l’un des formats suivants :
- Largeur :
- Longueur
de 76 mm à 215,9 mm
de 127 mm à 432 mm
de 7,62 cm po. à 21,59 cm po. de 5,0 po. à 17,0 po.
25 transferts sur tissu
• Suivez les instructions figurant sur l’emballage pour charger des
transferts sur tissu
• Le guide papier repose le long du côté des cartes.
Principes élémentaires de l’impression pour le Macintosh
•
•
•
•
•
11
Etape 2 : Personnalisation des options d’impression
Utilisé conjointement avec votre système d’exploitation, le logiciel
de votre imprimante vous permet d’imprimer des documents de
qualité supérieure. Pour personnaliser les options d’impression,
vous devrez utiliser les boîtes de dialogue de mise en page et
d’impression.
Mise en page
Cliquez sur le bouton
Aide pour accéder à
l’aide du pilote
d’imprimante.
{
Cliquez sur ce
menu local pour
sélectionner un
format de papier.
Dans le menu
local, choisissez :
Sélectionnez :
Si vous voulez :
Général
Format
voir les différents formats de papier
disponibles.
Mise à l’échelle
modifier la valeur d’échelle du document. Les
valeurs autorisées vont de 25 % à 400 %.
Orientation
choisir entre le mode portrait ou paysage.
Filigranes
sélectionner le filigrane désiré.
Filigranes
•
•
12 •• Chapitre 2
•
Cliquez sur l’une
de ces options
pour sélectionner
l’orientation des
feuilles.
Impression
Cliquez sur le bouton Aide pour accéder
à l’aide du pilote d’imprimante.
Principes élémentaires de l’impression pour le Macintosh
Cliquez sur ce
menu local
pour
sélectionner
des
paramètres
d’impression
Cette zone
affiche un
résumé des
paramètres
actuellement
sélectionnés.
{
Dans le menu
local, choisissez :
Sélectionnez :
Si vous voulez :
Général
Copies
entrer le nombre de copies requises (1-99).
Pages
imprimer toutes les pages ou une plage de
pages donnée.
Commencer par la
dernière page
imprimer les pages en commençant par la
dernière.
Laisser sécher les pages
allonger le délai de sortie entre les pages au
fur et à mesure de leur impression.
Type de papier
sélectionner Papier ordinaire, Papier couché,
Papier glacé/photo, Transparent ou Transfert
sur tissus.
Qualité d’impression
sélectionner Brouillon (600 ppp), Normale
(600 ppp) ou Présentation (1200 ppp).
Type/Qualité papier
Principes élémentaires de l’impression pour le Macintosh
•
•
•
•
•
13
Dans le menu
local, choisissez :
Couleur
Impression à
l’arrière-plan
Sélectionnez :
Si vous voulez :
Correspondance
ColorSync
sélectionner un profil d’imprimante afin de
faire correspondre la couleur affichée à
l’écran et celle du document.
Correspondance
couleur interne
laisser le pilote de l’imprimante établir la
correspondance entre la couleur affichée à
l’écran et celle du document.
Imprimer au premier
plan
imprimer rapidement.
Remarque : N’utilisez pas votre
système lorsque le document est en
cours d’impression.
Imprimer à
l’arrière-plan
• imprimer la plupart des documents.
• sélectionner une date et une heure
exacte pour l’impression du
document.
• marquer une tâche d’impression
comme étant urgente.
• suspendre une tâche d’impression.
Remarque : Vous pouvez utiliser
votre système lorsque le document
est en cours d’impression.
Modification des paramètres de page
Pour modifier les paramètres de format, d’orientation, de mise à
l’échelle ou de filigrane :
1 Dans le menu Fichier, cliquez sur Mise en page.
La boîte de dialogue Mise en page s’affiche.
2 Changez les paramètres en fonction de vos besoins.
3 Cliquez sur OK.
•
•
14 •• Chapitre 2
•
Modification des paramètres d’impression
depuis une application
Principes élémentaires de l’impression pour le Macintosh
Pour modifier les paramètres d’impression depuis une
application, (logiciel de traitement de texte, tableur,
application graphique, par exemple).
1 Ouvrez le menu Fichier de l’application.
2 Choisissez Imprimer….
La boîte de dialogue d’impression s’affiche.
3 Changez les paramètres en fonction de vos besoins.
4 Sélectionnez Enregistrer les paramètres.
Modification des paramètres d’impression
depuis le bureau
Pour modifier les paramètres d’impression depuis le bureau :
1 Depuis le bureau, ouvrez le menu Fichier.
2 Choisissez Imprimer….
La boîte de dialogue d’impression s’affiche.
3 Changez les paramètres en fonction de vos besoins.
4 Sélectionnez Enregistrer les paramètres.
Principes élémentaires de l’impression pour le Macintosh
•
•
•
•
•
15
Modification des options d’impression pour les
papiers spéciaux
Lors de l’installation du logiciel d’imprimante, les boîtes de
dialogue Mise en page et Impression comportaient les
paramètres par défaut. Utilisez ces paramètres par défaut pour
imprimer la plupart des documents sur papier ordinaire.
Pour modifier les paramètres d’impression en vue d’imprimer sur
du papier spécial, utilisez le tableau suivant :
Pour imprimer
sur les supports
suivants :
Ouvrez
cette boîte
de
dialogue :
Enveloppes
Mise en page
Pour sélectionner les éléments
suivants :
Dans le menu local Format de papier,
sélectionnez le format d’enveloppe approprié.
Remarque : De nombreuses applications
sont conçues pour écraser les paramètres
d’enveloppe de la boîte de dialogue Mise en
page. Assurez vous que l’orientation
Paysage est bien sélectionnée dans votre
application.
Cartes de vœux,
fiches ou cartes
postales
Mise en page
Dans le menu local Format de papier,
sélectionnez le format de carte approprié.
Feuilles de papier
d’un format
personnalisé
Mise en page
Dans le menu local Format de papier,
sélectionnez l’option de modification des
formats de papier personnalisés, puis tapez les
dimensions de votre format personnalisé.
Transferts sur tissu
Impression
Dans le panneau Type/Qualité papier,
sélectionnez le type de papier Transferts.
Remarque : Pour vous assurer que le
transfert sera imprimé correctement,
nous vous conseillons de l’imprimer sur du
papier ordinaire avant de procéder à
l’impression du transfert sur tissus.
•
•
16 •• Chapitre 2
•
Pour imprimer
sur les supports
suivants :
Ouvrez
cette boîte
de
dialogue :
Papier continu
Mise en page
Dans le menu local Format de papier,
sélectionnez Bannière (lettre) ou Bannière (A4).
Transparents
Impression
Dans le panneau Type/Qualité papier,
sélectionnez le type de papier Transparent et la
qualité d’impression Normale 600 ppp.
Pour sélectionner les éléments
suivants :
Principes élémentaires de l’impression pour le Macintosh
Remarque : Lors de l’impression de
transparents, retirez les transparents au fur
et à mesure qu’ils sortent de l’imprimante et
laissez-les sécher avant de les empiler.
Papier photo
ou glacé
Impression
1 Dans le panneau Type/Qualité papier,
sélectionnez le type de papier Papier
glacé/photo.
2 Sélectionnez la qualité d’impression
Présentation (1200 ppp).
3 A partir du panneau Couleur, sélectionnez
Correspondance couleur interne.
4 A partir du menu local Aspect des couleurs,
sélectionnez Couleurs naturelles.
Remarques : Si vous utilisez deux
cartouches, vous pouvez imprimer des
photos de qualité en combinant des
cartouches noire et couleur. Remplacez
cependant la cartouche d’encre noire
Lexmark (référence 17G0050) par une
cartouche photo Lexmark (référence
12A1990) pour obtenir la meilleure qualité
d’impression possible. Pour obtenir de
l’aide, reportez-vous à la section page 22.
Lors de l’impression de photos, retirez les
photos au fur et à mesure qu’elles sortent
de l’imprimante et laissez-les sécher avant
de les empiler.
Papier couché
Impression
Dans le panneau Type/Qualité papier,
sélectionnez le type de papier Couché.
Principes élémentaires de l’impression pour le Macintosh
•
•
•
•
•
17
Etape 3 : Imprimez le document.
1 Ouvrez le menu Fichier.
2 Choisissez Imprimer….
La boîte de dialogue d’impression s’affiche.
3 Sélectionnez Imprimer.
Remarque : L’imprimante Lexmark Z22 est livrée avec une
cartouche couleur à haute résolution uniquement. Vous
pouvez améliorer instantanément la qualité et la vitesse
d’impression en ajoutant simplement une cartouche d’encre
noire indélébile optionnelle (réf. 17G0050).
•
•
18 •• Chapitre 2
•
3
Entretien de l’imprimante
Entretien de l’imprimante
Utilisation du Programme de contrôle sous Windows
Le Programme de contrôle vous permet de contrôler
l’imprimante et d’installer ou remplacer les cartouches
d’impression. Pour ouvrir le Programme de contrôle : dans le
menu Démarrer, cliquez sur
1 Programmes
2 Séries Lexmark Z22/Z32
3 Programme de contrôle Lexmark Z22/Z32
Entretien de l’imprimante
•
•
•
•
•
19
Cliquez sur ...
l’onglet Cartouches pour :
l’onglet Etat pour :
• Contrôler la progression des travaux
d’impression.
• Annuler une impression.
• Imprimez une page de test.
• Afficher les niveaux d’encre.
• Installer ou remplacer des cartouches.
• Aligner des cartouches d’impression pour
optimiser la qualité d’impression.
• Nettoyez les buses d’impression.
• Afficher les numéros de série et commander des
fournitures à partir du site Web de Lexmark.
l’onglet A propos
pour obtenir le
numéro de version du
logiciel d’impression
et les informations de
copyright.
l’onglet Options pour
activer/désactiver diverses
fonctions du logiciel
d’imprimante (par exemple,
les effets sonores ou le mode
tampon).
l’onglet Impression
DOS pour modifier
les paramètres afin
d’imprimer sous DOS.
le bouton Aide pour
accéder à l’aide du
pilote d’impression.
Remarque : Vous pouvez également accéder au
programme de contrôle à partir de l’icône des séries Z22/Z32
figurant sur le bureau.
•
•
20 •• Chapitre 3
•
Utilisation du tableau de bord de Macintosh
Le tableau de bord vous permet procéder à la maintenance
de votre imprimante et d’installer ou remplacer les
cartouches d’impression. Pour ouvrir le tableau de bord,
sélectionnez :
Entretien de l’imprimante
1 Apple
2 Tableaux de bord
3 Taleau de bord Lexmark Z22/Z32
Cliquez sur ...
l’onglet Cartouches pour :
• Installer ou remplacer une cartouche.
• Aligner des cartouches d’impression pour
optimiser la qualité d’impression.
• Nettoyez les buses d’impression.
• Imprimez une page de test.
le bouton Aide pour accéder à
l’aide du pilote d’impression.
l’onglet A propos pour
obtenir le numéro de
version du logiciel
d’impression et les
informations de copyright.
Remarque : Vous pouvez également accéder au
tableau de bord à partir du dossier de l’imprimante
Lexmark Z22/Z32 figurant sur le bureau.
•
•
•
•
Entretien de l’imprimante • 21
Installation et remplacement des cartouches
1 Assurez-vous que le témoin marche/arrêt est allumé.
témoin marche/arrêt
Cartouche
noire
17G0050
Cartouche
couleur
17G0060
Cartouche
photo
12A1990
Cartouche
noire longue
durée
16G0055
Cartouche
couleur longue
durée
16G0065
•
•
22 •• Chapitre 3
•
Témoin d’alimentation papier
2 Soulevez le volet d’accès. Si l’imprimante n’est pas en cours
d’impression, le chariot de la cartouche se place en position
de chargement.
Volet avant
Chariot de la
cartouche en
position de
chargement
3 Retirez la cartouche à remplacer. Conservez-la dans un
récipient hermétique ou jetez-la.
4 Installez la cartouche de remplacement dans
l’imprimante :
a
b Insérez la cartouche c
d’impression dans
le support de
cartouches
d’impression.
Poussez fermement
la cartouche vers
l’arrière jusqu’à ce
qu’elle soit bien en
place.
Entretien de l’imprimante
Attention :
Dans le cas d’une
cartouche neuve, ôtez
avec précaution
l’adhésif et la bande
protectrice
transparente du bas de
la cartouche
d’impression.
Ne touchez
PAS la zone de
contact dorée
de la cartouche
d’impression.
Remarques : Si vous avez installé un pilote
d’imprimante Lexmark Z32, les deux cartouches doivent
être installées pour permettre l’impression.
Si vous avez installé un pilote d’imprimante combiné
Lexmark Z22/Z32, vous pouvez imprimer avec la
cartouche noire ou couleur. Il n’est pas nécessaire
d’installer deux cartouches pour imprimer.
Pour obtenir la meilleure qualité d’impression possible,
placez une cartouche photo et une cartouche couleur
dans l’imprimante. Pour remplacer la cartouche d’encre
noire par une cartouche photo, voir page 22.
L’imprimante Lexmark Z22 est livrée avec une cartouche
couleur à haute résolution uniquement. Vous pouvez
améliorer instantanément la qualité et la vitesse
d’impression en ajoutant simplement une cartouche
d’encre noire indélébile optionnelle (réf. 17G0050).
5 Fermez le volet de l’imprimante.
6 Ouvrez le Programme de contrôle pour Windows ou le
Tableau de bord pour Macintosh.
7 Dans l’onglet Cartouches, sélectionnez Installer/
Changer une cartouche.
•
•
•
•
Entretien de l’imprimante • 23
8 Sélectionnez le type de cartouche installé et cliquez sur OK.
9 Si vous avez installé une nouvelle cartouche, la boîte de
dialogue Alignement s’affiche. Suivez les instructions qui
s’affichent dans la fenêtre Alignement pour terminer
l’installation des cartouches. Pour obtenir de l’aide, reportezvous à la section suivante.
Amélioration de la qualité d’impression
Si la qualité d’impression n’est pas satisfaisante, il peut être
nécessaire d’aligner vos cartouches d’impression ou de nettoyer
les buses d’impression.
Alignement des cartouches
1 Chargez du papier ordinaire dans l’imprimante.
2 Ouvrez le Programme de contrôle pour Windows ou le Tableau
de bord pour Macintosh.
3 Dans l’onglet Cartouches, sélectionnez Aligner les
cartouches. Pour obtenir de l’aide, reportez-vous à la
page 19 ou 21.
•
•
24 •• Chapitre 3
•
Entretien de l’imprimante
L’imprimante imprime une page de test d’alignement et la
boîte de dialogue Aligner les cartouches s’affiche. La page
de test qui s’imprime comporte différents motifs
d’alignement selon la combinaison de cartouches
installées. A chaque motif correspond un numéro indiqué
au-dessous. La page de test résultante ressemble à la
page ci-dessous:
4 Dans chaque groupe d’alignement de la page de test,
notez le numéro situé sous le motif d’alignement le plus
proche d’une ligne parfaitement droite.
Par exemple, dans le groupe échantillon A, la flèche pointe
vers le motif étant le plus proche d’une ligne droite.
5 Dans la boîte de dialogue Aligner les cartouches, tapez les
numéros des motifs de la page de test formant la
meilleure ligne droite.
6 Saisissez un numéro pour chaque motif puis cliquez sur le
bouton OK.
•
•
•
•
Entretien de l’imprimante • 25
Nettoyage des buses d’impression
1 Chargez du papier ordinaire dans l’imprimante.
2 Ouvrez le Programme de contrôle pour Windows ou le Tableau
de bord pour Macintosh.
3 Dans l’onglet Cartouches, sélectionnez Nettoyer les buses
d’impression. Pour obtenir de l’aide, reportez-vous à la
page 19 ou 21.
Une feuille est engagée dans l’imprimante et un motif
semblable à l’illustration ci-dessous s’imprime pour vous
permettre de vérifier les buses :
Des lignes
discontinues en bas
de la page indiquent
que les buses sont
obstruées.
Ces lignes
s’impriment lorsque
de l’encre est
injectée de force à
travers les buses
d’impression afin
de les décrasser.
Des lignes continues en
haut de la page
indiquent que les buses
ont été nettoyées.
•
•
Si vous avez installé ces
cartouches :
Ces lignes seront imprimées :
Noire uniquement
1 ligne discontinue
Couleur uniquement
3 lignes discontinues
Noire et couleur
4 lignes discontinues
Photo et couleur
6 lignes discontinues
26 •• Chapitre 3
•
Entretien de l’imprimante
4 Comparez la diagonale située au-dessus des barres à celle
figurant en dessous.
Recherchez une rupture dans les lignes diagonales audessus des bandes. La présence d’une rupture indique que
les buses sont encrassées.
Si la ligne du bas est encore discontinue, relancez le test
jusqu’à deux fois.
• Si la qualité d’impression est satisfaisante après le
troisième test, les buses d’impression sont propres. Il est
inutile de poursuivre le test.
• Si la qualité d’impression des deux lignes n’est pas
satisfaisante après trois exécutions du test, passez à
l’étape 4.
5 Retirez et réinstallez la cartouche
6 Effectuez à nouveau le test des buses.
7 Si les lignes sont toujours discontinues, essuyez les buses
de la cartouche d’impression. Pour obtenir de l’aide,
reportez-vous à la section suivante.
Essuyage des buses et des contacts de la
cartouche
Si la qualité d’impression n’est pas meilleure après le
nettoyage des buses (reportez-vous à la page 26), il peut y
avoir de l’encre sèche sur les buses.
Il peut également être nécessaire de nettoyer les contacts de
la cartouche si vous avez nettoyé et essuyé les buses
d’impression et que la qualité d’impression reste médiocre.
Pour obtenir de l’aide sur l’essuyage ou le nettoyage des
contacts de la cartouche d’impression, reportez-vous à la
section de dépannage relative aux problèmes de qualité
d’impression de l’aide de votre pilote d’impression.
Pour savoir comment accéder à l’aide du pilote d’imprimante,
reportez-vous aux page 19 ou 21.
•
•
•
•
Entretien de l’imprimante • 27
Conservation des cartouches d’impression
Pour assurer à une cartouche d’impression une durée d’utilisation
la plus longue possible et des performances d’impression
optimales :
• Ouvrez l’emballage des cartouches juste au moment de les
installer.
• Ne retirez une cartouche de l’imprimante que si vous
souhaitez la remplacer, la nettoyer ou la conserver dans un
récipient hermétique. Si vous réutilisez une cartouche restée à
l’air libre hors de l’imprimante pendant une période
prolongée, des problèmes d’impression pourraient survenir.
La garantie Lexmark ne couvre pas les réparations des pannes ou
des dommages causés par des cartouches recyclées. Lexmark
ne recommande pas l’utilisation de cartouches recyclées.
Les cartouches recyclées risquent de donner une impression de
moins bonne qualité et d’endommager l’imprimante. Pour obtenir
les meilleurs résultats, utilisez des fournitures Lexmark.
•
•
28 •• Chapitre 3
•
4
Dépannage
Dans la liste des problèmes d’impression située à gauche,
sélectionnez la catégorie correspondant à votre problème
d’impression puis lisez cette catégorie pour y trouver la
solution.
L’alimentation du
papier ne se fait
pas correctement
ou des bourrages
papier
surviennent,
voir page 33.
En cas de problèmes d’impression, assurez-vous d’abord que :
Mon document
s’imprime avec
des erreurs ou la
qualité de son
impression est
médiocre, voir
page 34.
Problèmes de
transparents ou
d’enveloppes,
voir page 38.
Messages
d’erreur et
voyants
clignotant,
voir page 38.
Dépannage
L’imprimante
imprime
lentement ou
n’imprime pas,
voir page 30.
• L’unité d’alimentation est branchée sur l’imprimante et sur
une prise de courant correctement reliée à la terre.
• L’imprimante est sous tension.
• Le câble parallèle ou USB est correctement connecté à la fois
à l’imprimante et à l’ordinateur.
• Si vous utilisez un câble parallèle, assurez-vous qu’il s’agit
bien d’un câble parallèle conforme à la norme IEEE 1284,
prenant en charge l’impression bidirectionnelle.
• Les communications bidirectionnelles sont activées dans le
logiciel de votre imprimante si vous utilisez Windows avec
un câble parallèle :
1 Dans le Programme de contrôle de l’imprimante,
cliquez sur l’onglet Options.
2 Assurez-vous que l’option Désactiver la
communication bidirectionnelle n’est pas
sélectionnée.
Dépannage
•
•
•
•
•
29
Impression lente ou absence d’impression
La communication entre l’imprimante et l’ordinateur est
mauvaise. Les événements suivants indiquent également des
problèmes de communication bidirectionnelle :
• Un message s’affiche à l’écran, indiquant que l’imprimante ne
peut pas établir de communication bidirectionnelle avec
l’ordinateur.
• Les indicateur de niveau d’encre des cartouches sont grisés.
• Les messages d’erreur (tels que Imprimante hors ligne) et les
informations sur la progression de l’impression ne s’affichent
pas à l’écran de l’ordinateur.
Avant de poursuivre, effectuez les vérifications suivantes :
• Le logiciel d’impression a correctement été installé. Reportezvous à la section page 41.
• Le câble parallèle ou USB est correctement connecté à la fois à
l’imprimante et à l’ordinateur.
• L’imprimante est branchée et sous tension.
Si un commutateur ou autre périphérique (par exemple,
un scanner ou un télécopieur) est connecté au port parallèle de
l’ordinateur, assurez-vous qu’il prend en charge la
communication bidirectionnelle.
Il se peut que vous deviez déconnecter l’imprimante du
commutateur ou de l’autre périphérique pour la connecter
directement à l’ordinateur.
L’imprimante Lexmark Z22 est livrée avec une cartouche couleur à
haute résolution uniquement. Vous pouvez améliorer
instantanément la qualité et la vitesse d’impression en ajoutant
simplement une cartouche d’encre noire indélébile optionnelle
(réf. 17G0050).
Si vous utilisez un connecteur USB, désinstallez-le et connectez
directement le câble USB à l’ordinateur.
•
•
30 • Chapitre 4
•
•
L’imprimante éjecte une page blanche bien qu’elle
semble imprimer.
Vérifiez les points suivants :
Dépannage
Avertissement :
Ne touchez
JAMAIS la zone
de contacts dorée
de la cartouche
d’impression !
• Vous avez retiré l’adhésif et la bande protectrice
transparente situés en bas de la cartouche d’impression.
Pour obtenir de l’aide, reportez-vous à la section page 22.
• Votre imprimante Lexmark est définie en tant qu’imprimante
par défaut.
L’impression est extrêmement lente.
• Fermez toute autre application non utilisée.
• Diminuez le paramètre de qualité d’impression.
• Pour Windows, considérez l’achat de mémoire
supplémentaire.
• Pour Macintosh, considérez l’achat de mémoire
supplémentaire ou augmentez la mémoire virtuelle de votre
ordinateur.
• Remarque : Si vous imprimez des photographies ou si
votre document contient des graphiques, l’impression
peut être ralentie.
L’imprimante est branchée mais n’imprime pas,
ou bien un message s’affiche, indiquant que
l’imprimante n’est pas sous tension.
Vérifiez les points suivants :
• L’imprimante est allumée et le papier correctement chargé.
• Le câble parallèle ou USB est bien raccordé à l’imprimante.
• Votre imprimante Lexmark est définie en tant qu’imprimante
par défaut.
• Pour Windows, la tâche d’impression n’est pas retenue ou
suspendue dans la file d’attente d’impression.
Dépannage
•
•
•
•
•
31
Pour vérifier l’état de l’imprimante sous Windows :
1 Dans le dossier Imprimantes, cliquez deux fois sur
l’icône Lexmark Z22/Z32.
2 Déroulez le menu Imprimante et assurez-vous que
l’option Suspendre l’impression n’est pas cochée.
• Pour Macintosh, la tâche d’impression n’est pas retenue.
Pour vérifier l’état de l’imprimante avec Macintosh :
1 A partir du bureau, cliquez deux fois sur l’icône
Lexmark Z22/Z32.
2 Dans la barre de menus, sélectionnez Impression.
3 Choisissez Démarrer file d'attente impression.
Imprimez une page de test. Si la page de test s’imprime,
l’imprimante fonctionne correctement. Vérifiez votre application.
La page de test ne s’imprime pas.
Vérifiez les points suivants :
• Les cartouches sont correctement installées. Pour obtenir de
l’aide, reportez-vous à la section page 22.
• Votre imprimante Lexmark est définie en tant qu’imprimante
par défaut.
• Vous utilisez le câble adéquat. Si vous utilisez un câble
parallèle, assurez-vous qu’il s’agit bien d’un câble parallèle
conforme à la norme IEEE 1284, prenant en charge
l’impression bidirectionnelle.
•
•
32 • Chapitre 4
•
•
Problèmes d’alimentation du papier ou bourrage papier
L’alimentation du papier ne se fait pas
correctement ou plusieurs feuilles sont
alimentées en même temps.
Vérifiez les points suivants :
Dépannage
• Le papier que vous utilisez est conçu pour les imprimantes à
jet d’encre.
• Lors du chargement du papier, ne forcez pas le papier dans
l’imprimante. Alignez le haut du papier sur les guides
d’alignement situés sur le support du papier.
• Vous ne chargez pas trop de papier dans le dispositif
d’alimentation. En fonction de l’épaisseur du papier, le
dispositif d’alimentation peut contenir jusqu’à 100 feuilles.
• Le guide papier gauche ne fait pas courber le papier dans le
dispositif d’alimentation.
• L’imprimante est installée sur une surface plane.
L’imprimante présente un bourrage papier.
Retirez tout papier du dispositif d’alimentation. Si le papier est
trop engagé dans l’imprimante pour le retirer :
1 Appuyez sur le bouton de mise sous tension pour éteindre
l’imprimante.
2 Appuyez sur le bouton marche/arrêt pour rallumer l’imprimante.
3 Si l’imprimante n’éjecte pas la page, mettez-la hors tension.
4 Tirez fermement sur le papier pour le retirer. Si la feuille est
engagée trop loin et que vous ne pouvez pas l’atteindre,
soulevez le volet avant et tirez sur le papier pour le sortir de
l’imprimante.
5 Fermez le volet de l’imprimante.
6 Appuyez sur le bouton de mise sous tension pour allumer
l’imprimante.
7 Lancez une nouvelle impression du document.
Dépannage
•
•
•
•
•
33
L’imprimante n’accepte pas les enveloppes ou les
papiers spéciaux.
Si l’imprimante entraîne correctement du papier ordinaire, vérifiez
les points suivants :
• Vous chargez les enveloppes correctement. Pour obtenir de
l’aide, reportez-vous à la section « Chargement de papiers
spéciaux », à la page 2.
• Le format des enveloppes utilisées est pris en charge par
l’imprimante et est sélectionné dans les boîtes de dialogue
Propriétés de l’imprimante pour Windows et Mise en page
pour Macintosh.
• L’application est conçue pour l’impression d’enveloppes.
Consultez la documentation de l’utilisateur fournie avec
l’application.
Erreurs d’impression ou impression de mauvaise qualité
La qualité d’impression est médiocre sur le bord
gauche, droit, supérieur ou inférieur de la page
De même que les autres imprimantes, votre imprimante ne peut
pas imprimer dans la marge gauche, droite, supérieure ou
inférieure d’une page. Utilisez les paramètres minimum suivants :
• Marges gauche et droite :
6,35 mm (0,25 pouces) par marge pour toutes les tailles de
papier autres que A4.
Pour du papier de taille A4 : 3,37 mm (0,133 po) par marge.
• Marges supérieure et inférieure :
Haut 1,7 mm (0,067 po).
Inférieure - 12,7 mm (0,5 po.) pour la plupart des tâches.
19 mm (0,75 po.) pour une qualité d’impression
optimale pour des tâches en couleur.
•
•
34 • Chapitre 4
•
•
Les lignes verticales sont discontinues.
Pour améliorer la qualité d’impression des lignes verticales
dans des tableaux, des bordures ou des graphiques :
Dépannage
• Choisissez une meilleure qualité d’impression. Pour obtenir
de l’aide, voir pages 4, 12.
• Vérifiez l’alignement des cartouches. Pour obtenir de l’aide,
reportez-vous à la section page 24.
• Nettoyez les buses d’impression. Pour obtenir de l’aide,
reportez-vous à la section page 26.
L’impression est trop foncée ou présente
des bavures.
Vérifiez les points suivants :
• Vous laissez bien l’encre sécher avant de manipuler les
épreuves.
• Le paramètre Type de papier correspond au type de papier
chargé dans l’imprimante.
• Le papier n’est pas froissé.
• Le paramètre de qualité d’impression est adéquat pour le
type de papier. Si vous imprimez sur du papier ordinaire,
sélectionnez le paramètre de qualité d’impression
Brouillon 600 ppp.
• Il peut être nécessaire de nettoyer les buses d’impression.
Pour obtenir de l’aide, reportez-vous à la section page 26.
Dépannage
•
•
•
•
•
35
Des bandes claires et foncées s’impriment en
alternance (impression discontinue).
• Assurez-vous que l’option Activer le mode tampon est
sélectionnée dans l’onglet Options du programme de contrôle
pour Windows.
• Sélectionnez la qualité d’impression Présentation 1200 ppp
dans l’onglet Document/Qualité de la boîte de dialogue
Propriétés d’impression de Windows ou Mise en page de
Macintosh.
• L’imprimante peut avoir des problèmes de communication
bidirectionnelle. Pour obtenir de l’aide, reportez-vous à la
section page 30.
Les paramètres d’impression sélectionnés ne sont
plus les mêmes.
• Il se peut que les paramètres d’impression de votre application
de carte de voeux écrasent ceux de la boîte de dialogue
Propriétés d’impression de Windows ou Mise en page de
Macintosh. Pour plus d’informations, reportez-vous à la
documentation fournie avec votre application.
• Lorsque vous modifiez les paramètres d’impression à partir de
votre application, les nouveaux paramètres s’appliquent au
document ouvert avec cette application. Pour que les
paramètres s’appliquent à tous les documents, voir page 5
pour modifier les paramètres sous Windows ou page 15 pour
le Macintosh.
•
•
36 • Chapitre 4
•
•
Les couleurs de la copie imprimée diffèrent de
celles de la copie à l’écran.
Dépannage
• Une cartouche d’impression est peut-être vide ou le niveau
d’encre est bas. Vérifiez le niveau d’encre dans l’onglet
Cartouche du Programme de contrôle ou du Tableau de bord
de votre imprimante.
• Changez de marque de papier. Chaque marque de papier
traite les encres de manières différentes, ce qui entraîne des
variations de couleur à l’impression.
• Retirez tout périphérique supplémentaire (par exemple,
un scanner) et connectez l’imprimante au port parallèle ou USB.
Les couleurs imprimées manquent d’intensité
• Il ne reste peut-être plus beaucoup d’encre dans votre
cartouche d’impression. Vérifiez le niveau d’encre dans
l’onglet Cartouche du Programme de contrôle ou du Tableau
de bord de votre imprimante.
• Nettoyez les buses d’impression. Pour obtenir de l’aide,
reportez-vous à la section page 26.
Certains caractères sont manquants ou
inattendus.
• Vérifiez que votre imprimante Lexmark est définie en tant
qu’imprimante par défaut.
• L’imprimante peut avoir des problèmes de communication
bidirectionnelle. Pour obtenir de l’aide, reportez-vous à la
section « Impression lente ou absence d’impression », à la
page 30.
Dépannage
•
•
•
•
•
37
Problèmes avec des transparents, du papier photo ou des
enveloppes
L’imprimante n’entraîne pas les enveloppes ou les
supports spéciaux
Pour obtenir de l’aide, reportez-vous à la section page 34.
Les papiers photo glacés ou les transparents
sont collés.
• Retirez les pages à mesure qu’elles sortent de l’imprimante et
laissez-les sécher avant de les empiler.
• Utilisez des transparents ou un papier photo spécialement
conçus pour les imprimantes à jet d’encre.
Les transparents ou les photos comportent des
lignes blanches.
• Sélectionnez le paramètre Présentation 1200 ppp.
• Les buses d’impression ont peut-être besoin d’être nettoyées.
Pour obtenir de l’aide, reportez-vous à la section page 26.
Messages d’erreur et témoins clignotants
Message de bourrage papier
témoin
marche/arrêt
Pour obtenir de l’aide, reportez-vous à la section page 33.
niveau d’encre bas
Témoin
d’alimentation
papier
•
•
38 • Chapitre 4
•
•
Il n’y a presque plus d’encre dans la cartouche. Procurez-vous une
nouvelle cartouche.
Le témoin de mise sous tension est allumé et le
témoin d’alimentation papier clignote
• S’il n’y a plus de papier dans l’imprimante :
1 Chargez du papier.
2 Appuyez sur le bouton Alimentation papier.
• En cas de bourrage papier, voir page 33.
Dépannage
Les témoins de mise sous tension et
d’alimentation papier clignotent.
Le chariot de la cartouche d’impression est bloqué. Vérifiez si
des messages d’erreur s’affichent à l’écran.
1 Eteignez l’imprimante.
2 Attendez quelques secondes, puis rallumez l’imprimante.
Dépannage
•
•
•
•
•
39
•
•
40 • Chapitre 4
•
•
Annexe
Cette section contient les
informations suivantes :
• Installation du logiciel
d’imprimante
• Impression sous DOS
• Avis
• Consignes de sécurité
• Garantie
Installation du
logiciel
d’imprimante
Vous pouvez installer le logiciel
d’imprimante depuis :
• le disque compact (CD-ROM)
fourni avec l’imprimante
• le Web
Suivez les instructions
correspondant à votre système
d’exploitation et à votre câble
d’imprimante (parallèle ou USB) :
Windows 98 - câble USB
1 Démarrez Windows.
2 Cliquez sur Suivant lorsque
le premier écran apparaît.
3 Insérez le CD du logiciel.
4 Cliquez sur Suivant ou
Terminer sur l’écran
suivant.
L’écran d’installation du
logiciel Lexmark Z22/Z32
s’affiche.
5 Cliquez sur le bouton
Installer le logiciel
d’imprimante.
• des disquettes (Windows
uniquement)
Windows 95/98/NT 4.0 câble parallèle
Si le logiciel d’imprimante ne
s’installe pas correctement,
un message d’erreur indiquant
un problème de communication
s’affiche lorsque vous lancez
une impression. Vous devrez
peut-être désinstaller, puis
réinstaller le logiciel
d’imprimante. Pour obtenir de
l’aide, reportez-vous à la section
page 43.
1 Démarrez Windows.
2 Cliquez sur Annuler sur tout
écran qui apparaît.
3 Lorsque le bureau apparaît,
insérez le CD-ROM du
logiciel.
4 Cliquez sur le bouton
Installer le logiciel
d’imprimante.
Remarque : Si le CD-ROM
ne démarre pas
automatiquement lorsque vous
l’insérez :
Annexe
• Désinstallation du logiciel
d’imprimante
Utilisation du CD-ROM
1 Dans le menu Démarrer,
sélectionnez Exécuter.
2 Dans le champ de la ligne de
commande, tapez la lettre
correspondant à votre lecteur
de CD-ROM, suivie de :\setup
(par exemple, d:/setup),
puis cliquez sur OK.
Windows 2000 - câble
parallèle ou USB
1 Démarrez Windows.
2 Si un écran apparaît, cliquez
sur Annuler.
3 Lorsque le bureau apparaît,
insérez le CD-ROM du
logiciel.
L’écran de l’interface du
logiciel Lexmark Z22/Z32
s’affiche.
4 Cliquez sur le bouton
Installer le logiciel
d’imprimante.
L’écran d’installation du
logiciel Lexmark Z22/Z32
s’affiche.
Annexe
•
•
•
•
•
41
Macintosh 8.6/9 - câble USB
1 Démarrez Macintosh.
2 Lorsque le bureau apparaît,
insérez le CD-ROM du logiciel.
L’écran du programme
d’installation du logiciel
Lexmark Z22/Z32 s’affiche.
3 Cliquez sur Installer et
accepter.
4 Cliquez sur Installer.
5 Sélectionnez l’imprimante
Lexmark Z22/Z32 dans le
Sélecteur en suivant les 4 étapes
décrites dans la boîte de
dialogue.
Remarque pour les
utilisateurs Macintosh
Si votre système se verrouille ou se
fige pendant l’impression, vous
devrez peut-être éteindre
l’imprimante et l’ordinateur, puis les
rallumer. Lorsque vous les rallumez,
le gestionnaire d’impression risque
de tenter de lancer l’impression qui
se trouvait dans la file avant le
verrouillage de l’ordinateur, ce qui
pourrait entraîner un nouveau
verrouillage du système. Pour parer
au problème :
1 Eteignez l’ordinateur et
l’imprimante.
2 Maintenez la touche Majuscule
enfoncée et allumez l’ordinateur.
3 Maintenez cette touche enfoncée
jusqu’à ce que les mots suivants
s’affichent sur l’écran Mac OS :
« Extensions désactivées ».
4 Relâchez la touche Majuscule.
•
•
42 ••
•
5 Recherchez l’icône de
l’imprimante Lexmark Z22/Z32
sur le bureau. Le gestionnaire
d’impression inactif est barré
d’un X.
6 Cliquez deux fois sur l’icône pour
ouvrir la boîte de dialogue
Lexmark Z22/Z32.
7 Faites glisser les travaux
d’impression dans la corbeille.
8 Redémarrez l’ordinateur pour
activer les extensions.
Utilisation du World Wide
Web
Si votre ordinateur n’est pas équipé
de lecteur de CD-ROM, vous pouvez
télécharger le pilote d’imprimante à
partir du site Web de Lexmark,
www.lexmark.com.
Pour Windows :
1 Sur le site Web de Lexmark,
sélectionnez le pilote approprié
pour votre système
d’exploitation.
2 Choisissez Enregistrer sur
le disque.
3 Sélectionnez un emplacement
sur votre lecteur de disque dur.
4 Cliquez deux fois sur le fichier
exécutable (.exe) pour l’ouvrir.
La fenêtre WinZip Self-Extractor
s’ouvre.
5 Suivez les instructions s’affichant
à l’écran.
Pour Macintosh :
Avant de commencer, assurezvous que Stuffit Expander est
bien chargé sur votre système.
1 Sur le site Web de Lexmark,
sélectionnez le pilote approprié
pour votre système
d’exploitation.
2 Cliquez deux fois sur le fichier
binhex (.hqx) pour l’ouvrir.
3 Suivez les instructions qui
s’affichent à l’écran.
Utilisation des disquettes
(Windows uniquement)
Si votre ordinateur ne dispose pas
d’un lecteur de CD-ROM, vous
pouvez créer des disquettes à l’aide
d’un autre ordinateur équipé d’un
tel lecteur (celui d’un ami ou d’un
revendeur Lexmark). Trois disquettes
vierges minimum de 3,5 po. seront
nécessaires.
Pour créer les disquettes du logiciel
d’imprimante :
1 Insérez le CD-ROM du logiciel
dans le lecteur de CD-ROM.
Si le CD-ROM ne s’exécute pas
automatiquement :
a Dans le menu Démarrer,
sélectionnez Exécuter.
b Dans le champ de la ligne de
commande, tapez la lettre
correspondant à votre lecteur
de CD-ROM, suivie de :\setup
(par exemple, d:/setup), puis
cliquez sur OK.
2 Lorsque l’écran d’installation du
logiciel Lexmark Z22/Z32
s’affiche, sélectionnez Outils.
3 Sélectionnez Créer des
disquettes.
4 Suivez les instructions qui
s’affichent à l’écran.
Pour installer le logiciel
d’imprimante à partir des
disquettes :
1 Démarrez Windows.
2 Insérez la Disquette
d’installation 1 dans le
lecteur de disquette.
3 Dans le menu Démarrer,
sélectionnez Exécuter.
4 Dans le champ de la ligne de
5 Lorsque le logiciel
d’imprimante vous y invite,
insérez les disquettes requises
dans le lecteur de disquette,
puis cliquez sur OK.
6 Suivez les instructions qui
s’affichent à l’écran.
Commande de disquettes
Si vous utilisez Windows mais
que votre ordinateur ne dispose
pas d’un lecteur de CD-ROM et
que vous n’avez accès ni à un
ordinateur en disposant d’un ni
au Web, vous pouvez
commander les disquettes
(payantes) auprès de notre
centre d’assistance clientèle.
Reportez-vous à la carte
d’enregistrement de
l’imprimante pour connaître le
numéro de téléphone
correspondant à votre pays.
Remarque : Il n’existe pas
de disquettes disponibles pour
Macintosh.
Si votre logiciel d’impression ne
s’installe pas correctement ou si
votre imprimante n’est pas
connectée au port approprié,
il peut être nécessaire de
désinstaller de puis de réinstaller
le logiciel.
Pour désinstaller le logiciel
d’imprimante :
1 Dans le menu Démarrer,
sélectionnez Programmes.
2 Sélectionnez Séries
Lexmark Z22/Z32.
3 Sélectionnez
Désinstallation Séries
Lexmark Z22/Z32.
4 Suivez les instructions qui
s’affichent à l’écran.
Pour réinstaller le logiciel
d’impression, suivez les
instructions appropriées de la
« Installation du logiciel
d’imprimante », à la page 41.
Désinstallation du
logiciel
d’imprimante pour
Macintosh
Si le logiciel d’imprimante ne
s’installe pas correctement, vous
devrez peut-être le désinstaller,
puis le réinstaller.
Pour désinstaller le logiciel
d’imprimante :
1 Suivez les instructions qui
s’affichent à l’écran.
2 Insérez le CD du logiciel.
L’écran du programme
d’installation du logiciel
Lexmark Z22/Z32 s’affiche.
3 Cliquez sur Installer et
accepter.
4 Dans le menu local
d’installation rapide
choisissez Désinstallation.
5 Sélectionnez
Désinstallation complète.
6 Cliquez sur Désinstaller.
Impression sous DOS
Annexe
commande, tapez la lettre
correspondant à votre lecteur
de disquette, suivie de :\setup
(par exemple, a:/setup), puis
cliquez sur OK.
Désinstallation du
logiciel
d’imprimante pour
Windows
Pour ouvrir l’aide en ligne de
votre imprimante afin de
rechercher des informations sur
l’impression sous DOS :
1 Ouvrez la fenêtre des
propriétés d’impression ou le
programme de contrôle. Pour
obtenir de l’aide, reportezvous à la section
« Modification de la fenêtre
des propriétés d’impression
depuis une application », à
la page 5 ou « Utilisation du
Programme de contrôle sous
Windows », à la page 19.
2 Cliquez sur le bouton Aide
dans le coin inférieur droit
de l’écran.
3 En haut de l’écran d’aide,
cliquez sur Sommaire
de l’aide.
4 Faites défiler l’écran jusqu’à
Comment...
Annexe
•
•
• 43
•
•
5 A partir des rubriques
Comment…, cliquez sur
Imprimer depuis des
applications Windows et DOS.
Avis sur les émissions
électroniques
Déclaration d’information
de conformité de la
Commission fédérale des
communications (FCC)
L’imprimante Lexmark Z22/Z32
Color Jetprinter a été testée et s’est
avérée satisfaire aux limites définies
pour un appareil numérique de
classe B, conformément à la
section 15 des règles de la FCC.
Son fonctionnement dépend des
deux conditions suivantes : (1) cet
appareil ne doit pas causer
d’interférences nuisibles et (2) cet
appareil doit accepter toute
interférence reçue, y compris les
interférences pouvant entraîner un
fonctionnement indésirable.
Les limites de classe B définies par la
FCC sont conçues pour apporter une
protection raisonnable contre les
interférences nuisibles survenant
chez les particuliers. Cet appareil
génère, utilise et peut émettre des
ondes de fréquence radio et,
s’il n’est pas installé ou utilisé
conformément aux instructions,
peut générer des interférences
nuisibles aux communications
radiophoniques. Cependant, aucune
garantie ne peut être donnée que
des interférences ne se produiront
pas sur un site donné. Si cet appareil
interfère avec la réception
radiophonique ou télévisuelle, ce qui
se vérifie en allumant et éteignant
successivement l’appareil,
•
•
44 ••
•
l’utilisateur est invité à corriger ces
interférences en prenant l’une des
mesures suivantes :
• Changez l’orientation ou la
position de l’antenne de
réception.
• Augmentez la distance entre
l’appareil et le récepteur.
• Branchez l’appareil sur une prise
de courant se trouvant sur un
circuit différent de celui sur
lequel le récepteur est branché.
• Consultez votre fournisseur pour
plus d’informations.
Le fabricant n’est responsable
d’aucune interférence sur réception
radiophonique ou télévisuelle,
entraînée par l’utilisation de câbles
autres que ceux recommandés ou
par des modifications non autorisées
de l’appareil. Les modifications non
autorisées de l’appareil pourraient
rendre l’utilisation de l’appareil
illégale.
Remarque : Pour assurer la
conformité avec les règlements de la
FCC sur les interférences
électromagnétiques pour un appareil
informatique de classe B, utilisez un
câble correctement blindé et mis à la
terre tel que le câble parallèle
Lexmark n° 1329605 ou le câble
USB Lexmark n° 43H5856.
L’utilisation d’un câble qui ne serait
pas correctement blindé ou relié à la
terre risque d’enfreindre les règles
de la FCC.
Pour toute question relative à ces
dispositions, adressez-vous à :
Director of Lab Operations
Lexmark International, Inc.
740 West New Circle Road
Lexington, KY 40550
(859) 232-3000
Déclaration de conformité
au niveau industriel pour
le Canada
Cet appareil numérique de classe B
respecte toutes les exigences du
Règlement sur le matériel brouilleur
du Canada.
Avis de conformité aux
normes Industry Canada
Cet appareil numérique de classe B
respecte toutes les exigences du
Règlement sur le matériel brouilleur
du Canada.
Conformité aux directives
de la Communauté
européenne (CE)
Ce produit est conforme aux
exigences de protection énoncées
par les directives 89/336/EEC et
73/23/EEC du Conseil Européen sur
le rapprochement et l’harmonisation
des lois des états membres
concernant la compatibilité
électromagnétique et la sécurité des
équipements électriques conçus
pour être utilisés sous certaines
limitations de voltage.
Une déclaration de conformité à la
Directive a été signée par le
Directeur de la fabrication et du
support technique, Lexmark
International, S.A., Boigny, France.
Ce produit est conforme aux limites
des périphériques de classe B EN
55022 et aux exigences en matière
de sécurité EN 60950.
Energy Star
Informations sur la
sécurité
• Si votre produit ne porte PAS
le symbole
, vous DEVEZ
le brancher sur une prise
secteur reliée à la terre.
Les sociétés adhérant à ce
programme proposent des
ordinateurs, des imprimantes,
des moniteurs ou des
télécopieurs capables de se
mettre en veille lorsqu’ils ne sont
pas utilisés. Cette fonction de
mise en veille permet de réduire
nettement la consommation
électrique (jusqu’à 50 %).
Lexmark est fier de participer à
ce programme.
En tant que partenaire Energy
Star, Lexmark International, Inc.
a établit que ce produit est
conforme aux exigences du
programme Energy Star en
termes d’économie d’énergie.
• Le câble d’alimentation doit
être connecté à une prise de
courant placée près du
produit et facilement
accessible.
• Pour toute intervention ou
réparation autre que celles
décrites dans le mode
d’emploi du produit,
adressez-vous à un
professionnel qualifié.
Annexe
Le programme EPA ENERGY
STAR, adopté par un grand
nombre de fabricants de
matériel informatique, vise à
promouvoir la création de
produits à faible consommation
d’énergie et à réduire ainsi la
pollution atmosphérique liée à la
production de l’énergie
électrique.
• Ce produit a été conçu, testé
et approuvé pour respecter
les normes strictes de
sécurité globale lors de
l’utilisation de composants
Lexmark spécifiques. Les
caractéristiques de sécurité
de certaines pièces ne sont
pas toujours évidentes.
Lexmark ne peut être tenu
responsable de l’utilisation
d’autres pièces de rechange.
Informations
relatives à
l’alimentation
Si votre unité d’alimentation
tombe en panne, remplacez-la
par la pièce de rechange
Lexmark ou autre unité
d’alimentation Plug-In directe UL
LISTED désignée « Class 2 » 30
V dc à 500mA.
Annexe
•
•
• 45
•
•
•
•
46 ••
•
Index
A
B
bandes 36
buses d’impression 27
C
câble parallèle 29
câble USB
connexion 30
numéro de série 44
caractères, manquants
ou supplémentaires 37
cartes
Macintosh
chargement 10
paramètres 16
Windows
chargement 2
paramètres 6
cartes de vœux
Macintosh
chargement 10
paramètres 16
Windows
chargement 2
paramètres 6
cartes photo
Macintosh
chargement 10
paramètres 16
Windows
chargement 2
paramètres 6
cartes postales
Macintosh
chargement 10
paramètres 16
Windows
chargement 2
paramètres 6
cartouche d’impression
27
cartouches
d’impression
alignement 24
conservation 28
essuyage des buses
27
installation 22
remplacement 22
suppression 22
CD-ROM, logiciel
d’installation 42
chargement du papier
Macintosh 10
Windows 2
commande de
fournitures 20
communications
bidirectionnelles 29, 30
Conformité aux
directives de la
Communauté
européenne 44
consignes de sécurité
45
contacts de la
Index
Index
aide du pilote
d’imprimante
Macintosh 12, 13
Windows 4
alignement des
cartouches 24
amélioration de la
qualité d’impression 24
applications logicielles
Programme de
contrôle 19
tableau de bord 21
avis
Conformité aux
directives de la
Communauté
européenne 44
consignes de
sécurité 45
Déclaration de
conformité au
niveau industriel
pour le Canada 44
déclaration FCC 44
émission
électronique 44
Energy Star 45
essuyage 27
nettoyage 26
•
•
•
•
•
47
cartouche, nettoyage 27
couleurs, options 14
D
Déclaration
d’information de
conformité de la
Commission fédérale
des communications
(FCC) 44
Déclaration de
conformité au niveau
industriel pour le
Canada 44
dépannage
absence d’impression
30
alimentation du
papier 34
bourrage papier 33
couleurs manquant
d’intensité 37
couleurs manquantes
37
enveloppes 34
impression lente 30
messages d’erreur 38
pages blanches 31
papier collé 38
paramètres
d’impression 36
qualité d’impression
34
qualité des couleurs
37
témoins clignotants
38
verrouillage de
Macintosh 42
dernière page d’abord
Macintosh 13
•
•
•
•
48 •
Windows 4
désinstallation du
logiciel de l’imprimante
43
dispositif d’alimentation
2, 10
disquettes, installation
logiciel d’imprimante
42
E
Emissions électroniques,
avis 44
Energy Star 45
enveloppes
Macintosh
chargement 10
paramètres 16
Windows
chargement 2
paramètres 6
F
fiches
Macintosh
chargement 10
paramètres 16
Windows
chargement 2
paramètres 6
format de papier
personnalisé
Macintosh
chargement 11
paramètres 16
Windows
chargement 3
paramètres 7
I
impression
depuis une
application 8, 18
documents 8, 18
lissage Web 4
sous DOS 43
impression à l’arrièreplan, options 14
impression à partir
d’Internet 4
impression discontinue
36
Impression sous DOS 43
impression, boîte de
dialogue Macintosh 13
installation
Cartouche
d’impression 22
logiciel d’imprimante
41, 42
L
lissage Web 4
logiciel d’imprimante
boîte de dialogue
d’impression 13
commande de
disquettes 43
désinstallation 43
installation 41
Mise en page 12
propriétés
d’impression 5
logiciel, imprimante
désinstallation 43
installation 41
M
N
niveau d’encre bas 38
O
options d’impression
Macintosh 12
Windows 4
options de filigranes 12
P
page de test
alignement 25
motif de test des
buses 26
pas d’impression 32
papier continu
Macintosh
chargement 11
paramètres 17
Windows
chargement 3
paramètres 7
papier couché
Macintosh
chargement 11
paramètres 17
Windows
chargement 3
paramètres 7
papier glacé
Macintosh
chargement 11
paramètres 17
Windows
chargement 3
paramètres 7
papier photo
Macintosh
chargement 11
paramètres 17
problèmes 38
Windows
chargement 3
paramètres 7
papier, chargement 2,
10
papiers spéciaux
Macintosh
cartes de vœux 10
cartes photo 10
cartes postales 10
enveloppes 10
fiches 10
format de papier
personnalisé 11
papier continu 11
papier couché 11
papier glacé 11
papier photo 11
transferts sur tissu
11
transparents 11
Windows
cartes de vœux 2
cartes photo 2
cartes postales 2
enveloppes 2
fiches 2
format de papier
personnalisé 3
papier continu 3
papier couché 3
papier glacé 3
papier photo 3
transferts sur tissu
3
transparents 3
paramètres
d’impression, papiers
spéciaux
Macintosh 16
Windows 6
paramètres du papier,
modification 6, 14
Index
Mac OS 8.6 9
Mac OS 9 9
Macintosh
installation du logiciel
d’imprimante 42
principes
élémentaires 9
verrouillage 42
marges, paramètres
minimums 34
menus locaux pour
Macintosh
Couleur 14
Filigranes 12
Général, Imprimer 13
Général, Mise en
page 12
Impression à l’arrièreplan 14
Type/Qualité papier
13
messages d’erreur
bourrage papier 33,
38
imprimante hors
tension 31
niveau d’encre bas 38
Mise en page pour
Macintosh 12
options de type/qualité
de papier 13
options générales 12,
13
ordre inverse
Macintosh 13
Windows 4
Index
•
•
•
•
•
•
49
paramètres par défaut,
modification
Macintosh 16
Windows 6
personnalisation
boîte de dialogue
d’impression 13
Mise en page 14
propriétés
d’impression 6
pilote d’imprimante
désinstallation 43
installation 41, 42
téléchargement 42
pilote d’imprimante
téléchargé, installation
42
problèmes d’impression
alimentation de
papier 34
bourrage papier 33
couleurs manquant
d’intensité 37
couleurs manquantes
26, 37
intermittente 36
qualité des couleurs
37
Programme de contrôle
alignement des
cartouches 24
utilisation 19
propriétés d’impression
sous Windows 4
ouverture 5
personnalisation 4
recommandations 6
Q
qualité d’impression
amélioration 24
•
•
•
•
50 •
bandes 36
bavures 35
couleurs manquant
d’intensité 37
couleurs manquantes
26, 37
dépannage 34
différence de couleur
37
trop foncée 35
R
recommandations
Macintosh
cartes de vœux 16
cartes photo 16
cartes postales 16
enveloppes 16
fiches 16
format de papier
personnalisé 16
papier continu 17
papier couché 17
papier glacé 17
papier photo 17
transferts sur tissu
16
transparents 17
Windows
cartes de vœux 6
cartes photo 6
cartes postales 6
enveloppes 6
fiches 6
format de papier
personnalisé 7
papier continu 7
papier couché 7
papier glacé 7
papier photo 7
transferts sur tissu
7
transparents 8
références
câble parallèle 44
câble USB 44
cartouche couleur 22
cartouche couleur
longue durée 22
cartouche noire 22
cartouche noire
longue durée 22
cartouche photo 22
Retrait de la cartouche
d’impression 22
T
tableau de bord
utilisation 21
Témoin d’alimentation
papier
clignotant 39
Témoin lumineux 39
témoins
alimentation papier
39
marche/arrêt 22
motifs 39
témoins clignotants 39
témoins lumineux
clignotants
alimentation papier
39
marche/arrêt 39
transferts sur tissu
Macintosh
chargement 11
paramètres 16
Windows
chargement 3
paramètres 7
transparents
Macintosh
chargement 11
paramètres 17
problèmes 38
Windows
chargement 3
paramètres 8
W
Index
Windows
installation du logiciel
d’imprimante 41
principes
élémentaires 1
Windows 2000 1, 9, 41
Windows 95 1
Windows 98 1
Windows NT 4.0 1, 9,
41
Index
•
•
•
•
•
•
51
•
•
•
•
52 •
">
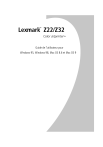
Lien public mis à jour
Le lien public vers votre chat a été mis à jour.