Sagem OPEN LINE SERVER Manuel utilisateur
PDF
Herunterladen
Dokument
LU user 252450627B.book Page 1 Mercredi, 11. janvier 2006 5:19 17 Open Line Server Manuel utilisateur LU user 252450627B.book Page 2 Mercredi, 11. janvier 2006 5:19 17 En raison de l'évolution technique, Sagem Communication se réserve le droit à tout moment et sans préavis, de modifier les caractéristiques techniques annoncées pour ce produit et/ou de cesser la fabrication de celui-ci. SAGEM, Open Line Server et F@X™ sont des marques déposées de Sagem Communication. Adobe® et les produits Adobe® cités sont des marques déposées d’Adobe Systems Incorporated. Copyright, 1995-2005 inclusive, © Interstar Technologies Inc., all rights reserved. Lotus & Lotus Notes sont des marques déposées et Domino & Notes sont des marques commerciales de Lotus Development Corporation. Microsoft® Windows® 98, Microsoft® Windows NT®, Microsoft® Windows 2000®, Microsoft® Windows XP®, Microsoft® Word®, Microsoft® Excel®, Microsoft® Outlook® et Outlook Express®, Microsoft® Exchange® et tout autre produit Microsoft® cité sont des marques de Microsoft Corporation déposées et/ou utilisées aux États-Unis et/ou dans d’autres pays. Toutes les autres marques ou noms de produits cités à titre d’exemple ou d’information sont des marques déposées de leurs détenteurs respectifs. Les écrans présents dans ce livret d’utilisation ont été réalisés avec Windows 2000. Si vous utilisez un autre système d’exploitation, les écrans que vous visualisez à l’écran peuvent être différents de ceux présents dans ce livret. LU user 252450627B.book Page 3 Mercredi, 11. janvier 2006 5:19 17 Environnement La préservation de l'environnement est une préoccupation essentielle de Sagem Communication. Sagem Communication a la volonté d'exploiter des installations respectueuses de l'environnement et a choisi d'intégrer la performance environnementale dans l'ensemble du cycle de vie de ses produits, de la phase de fabrication à la mise en service, l'utilisation et l'élimination. L'emballage La présence du logo (point vert) signifie qu'une contribution est versée à un organisme national agréé, pour améliorer les infrastructures de récupération et de recyclage des emballages. Pour faciliter ce recyclage, veuillez respecter les règles de tri mises en place localement pour ce type de déchets. Les piles et batteries Si votre produit contient des piles ou des batteries, ces dernières doivent être déposées dans les points de collecte désignés. Le produit La poubelle barrée apposée sur le produit signifie qu'il appartient à la famille des équipements électriques et électroniques. A ce titre, la réglementation européenne vous demande de procéder à sa collecte sélective : Dans les points de distribution en cas d'achat d'un équipement équivalent. Dans les points de collecte mis à votre disposition localement (déchetterie, collecte sélective, etc.). Ainsi, vous participez à la réutilisation et à la valorisation des Déchets d'Equipement Electriques et Electroniques qui peuvent avoir des effets potentiels sur l'environnement et la santé humaine. LU user 252450627B.book Page 4 Mercredi, 11. janvier 2006 5:19 17 LU user 252450627B.book Page i Mercredi, 11. janvier 2006 5:19 17 Guide utilisateur Open Line Server Table des matières 1 Introduction. . . . . . . . . . . . . . . . . . . . . . . . . . . . . . . . . . . . . . . . . . . . . . . . . . . . . . 1 À qui s’adresse ce guide ? . . . . . . . . . . . . . . . . . . . . . . . . . . . . . . . . . . . . . . . . Les configurations disponibles. . . . . . . . . . . . . . . . . . . . . . . . . . . . . . . . . . . . . Le Client Windows . . . . . . . . . . . . . . . . . . . . . . . . . . . . . . . . . . . . . . . . . . . Formulaires pour Microsoft Outlook . . . . . . . . . . . . . . . . . . . . . . . . . . . . . Client léger Web . . . . . . . . . . . . . . . . . . . . . . . . . . . . . . . . . . . . . . . . . . . . . Pour envoyer un fax . . . . . . . . . . . . . . . . . . . . . . . . . . . . . . . . . . . . . . . . . . . . . Les types d’utilisateurs. . . . . . . . . . . . . . . . . . . . . . . . . . . . . . . . . . . . . . . . . . . Les groupes Open Line Server. . . . . . . . . . . . . . . . . . . . . . . . . . . . . . . . . . . . . Utilisateurs et Ressources Open Line Server . . . . . . . . . . . . . . . . . . . . . . . . . . Organisation du guide . . . . . . . . . . . . . . . . . . . . . . . . . . . . . . . . . . . . . . . . . . . Accès aux applications et outils de Open Line Server. . . . . . . . . . . . . . . . . . . 2 1 1 1 2 2 2 2 3 3 3 5 Prise en main . . . . . . . . . . . . . . . . . . . . . . . . . . . . . . . . . . . . . . . . . . . . . . . . . . . . . 7 Connexion avec le gestionnaire Open Line Server . . . . . . . . . . . . . . . . . . . . . 7 Établir une connexion . . . . . . . . . . . . . . . . . . . . . . . . . . . . . . . . . . . . . . . . . 7 Envoyer un fax . . . . . . . . . . . . . . . . . . . . . . . . . . . . . . . . . . . . . . . . . . . . . . 8 Créer un Carnet d’adresses privé . . . . . . . . . . . . . . . . . . . . . . . . . . . . . . . 11 Gestion des fax reçus . . . . . . . . . . . . . . . . . . . . . . . . . . . . . . . . . . . . . . . . . . . 13 Acheminer des fax . . . . . . . . . . . . . . . . . . . . . . . . . . . . . . . . . . . . . . . . . . 13 Ouvrir un fax acheminé . . . . . . . . . . . . . . . . . . . . . . . . . . . . . . . . . . . . . . 14 3 L’application SendFAX . . . . . . . . . . . . . . . . . . . . . . . . . . . . . . . . . . . . . . . . . . . 15 Lancer l’application . . . . . . . . . . . . . . . . . . . . . . . . . . . . . . . . . . . . . . . . . . . . Menu Fichier. . . . . . . . . . . . . . . . . . . . . . . . . . . . . . . . . . . . . . . . . . . . . . . Menu Edition . . . . . . . . . . . . . . . . . . . . . . . . . . . . . . . . . . . . . . . . . . . . . . Menu Affichage . . . . . . . . . . . . . . . . . . . . . . . . . . . . . . . . . . . . . . . . . . . . Menu Vues réduites . . . . . . . . . . . . . . . . . . . . . . . . . . . . . . . . . . . . . . . . . Menu Aperçu . . . . . . . . . . . . . . . . . . . . . . . . . . . . . . . . . . . . . . . . . . . . . . Menu Annotation . . . . . . . . . . . . . . . . . . . . . . . . . . . . . . . . . . . . . . . . . . . Menu Outils . . . . . . . . . . . . . . . . . . . . . . . . . . . . . . . . . . . . . . . . . . . . . . . Choisir un destinataire . . . . . . . . . . . . . . . . . . . . . . . . . . . . . . . . . . . . . . . . . . Le saisir manuellement . . . . . . . . . . . . . . . . . . . . . . . . . . . . . . . . . . . . . . . Le choisir dans un carnet d’adresses. . . . . . . . . . . . . . . . . . . . . . . . . . . . . Modifier les informations sur un destinataire . . . . . . . . . . . . . . . . . . . . . . Utiliser un profil. . . . . . . . . . . . . . . . . . . . . . . . . . . . . . . . . . . . . . . . . . . . . . . Choisir un profil . . . . . . . . . . . . . . . . . . . . . . . . . . . . . . . . . . . . . . . . . . . . Annuler un profil . . . . . . . . . . . . . . . . . . . . . . . . . . . . . . . . . . . . . . . . . . . Ajouter une page de garde . . . . . . . . . . . . . . . . . . . . . . . . . . . . . . . . . . . . . . . Ajouter des fichiers au contenu du fax. . . . . . . . . . . . . . . . . . . . . . . . . . . . . . Glisser-déposer . . . . . . . . . . . . . . . . . . . . . . . . . . . . . . . . . . . . . . . . . . . . . Insérer un fichier . . . . . . . . . . . . . . . . . . . . . . . . . . . . . . . . . . . . . . . . . . . . Les vues réduites. . . . . . . . . . . . . . . . . . . . . . . . . . . . . . . . . . . . . . . . . . . . La fenêtre d’aperçu . . . . . . . . . . . . . . . . . . . . . . . . . . . . . . . . . . . . . . . . . . . . 15 17 17 17 18 18 18 19 19 19 20 21 21 22 22 22 23 23 23 23 24 i LU user 252450627B.book Page ii Mercredi, 11. janvier 2006 5:19 17 Guide utilisateur Open Line Server Ajouter des annotations au contenu d’un fax. . . . . . . . . . . . . . . . . . . . . . . . . Ajouter un cachet . . . . . . . . . . . . . . . . . . . . . . . . . . . . . . . . . . . . . . . . . . . Sélectionner une annotation . . . . . . . . . . . . . . . . . . . . . . . . . . . . . . . . . . . Sélectionner toutes les annotations . . . . . . . . . . . . . . . . . . . . . . . . . . . . . . Désélectionner toutes les annotations . . . . . . . . . . . . . . . . . . . . . . . . . . . . Supprimer une annotation . . . . . . . . . . . . . . . . . . . . . . . . . . . . . . . . . . . . . Modifier du texte dans la zone de texte . . . . . . . . . . . . . . . . . . . . . . . . . . Formater des lignes, des rectangles et du texte. . . . . . . . . . . . . . . . . . . . . Envoyer un fax avec une application Windows. . . . . . . . . . . . . . . . . . . . . . . Modifier les propriétés d’impression . . . . . . . . . . . . . . . . . . . . . . . . . . . . Modifier les paramètres d’émission . . . . . . . . . . . . . . . . . . . . . . . . . . . . . . . . Modifier un en-tête . . . . . . . . . . . . . . . . . . . . . . . . . . . . . . . . . . . . . . . . . . Indices d’appel et de composition . . . . . . . . . . . . . . . . . . . . . . . . . . . . . . Paramètres de l’horloge . . . . . . . . . . . . . . . . . . . . . . . . . . . . . . . . . . . . . . Modifier les informations concernant l’émetteur. . . . . . . . . . . . . . . . . . . . . . Modifier les informations concernant les codes d’imputation. . . . . . . . . . . . 4 25 26 26 27 27 27 27 27 28 28 29 30 30 30 31 31 Open Line Server pour Word . . . . . . . . . . . . . . . . . . . . . . . . . . . . . . . . . . . . . . 33 Faxer le document Word . . . . . . . . . . . . . . . . . . . . . . . . . . . . . . . . . . . . . . . . 33 Utiliser la fusion de courrier . . . . . . . . . . . . . . . . . . . . . . . . . . . . . . . . . . . . . 34 5 Le Gestionnaire Open Line Server . . . . . . . . . . . . . . . . . . . . . . . . . . . . . . . . . . 39 L’interface . . . . . . . . . . . . . . . . . . . . . . . . . . . . . . . . . . . . . . . . . . . . . . . . . . . En-têtes de colonnes . . . . . . . . . . . . . . . . . . . . . . . . . . . . . . . . . . . . . . . . . Etats de fax . . . . . . . . . . . . . . . . . . . . . . . . . . . . . . . . . . . . . . . . . . . . . . . . Menu Fichier. . . . . . . . . . . . . . . . . . . . . . . . . . . . . . . . . . . . . . . . . . . . . . . Menu Édition . . . . . . . . . . . . . . . . . . . . . . . . . . . . . . . . . . . . . . . . . . . . . . Menu Afficher. . . . . . . . . . . . . . . . . . . . . . . . . . . . . . . . . . . . . . . . . . . . . . Menu Fax . . . . . . . . . . . . . . . . . . . . . . . . . . . . . . . . . . . . . . . . . . . . . . . . . Menu Outils . . . . . . . . . . . . . . . . . . . . . . . . . . . . . . . . . . . . . . . . . . . . . . . Menu Rafraîchir . . . . . . . . . . . . . . . . . . . . . . . . . . . . . . . . . . . . . . . . . . . . Les menus déroulants. . . . . . . . . . . . . . . . . . . . . . . . . . . . . . . . . . . . . . . . . . . Les propriétés de l’utilisateur. . . . . . . . . . . . . . . . . . . . . . . . . . . . . . . . . . . . . Les informations concernant l’émetteur . . . . . . . . . . . . . . . . . . . . . . . . . . Acheminement automatique des fax. . . . . . . . . . . . . . . . . . . . . . . . . . . . . Gestion des paramètres . . . . . . . . . . . . . . . . . . . . . . . . . . . . . . . . . . . . . . . Établir la fréquence . . . . . . . . . . . . . . . . . . . . . . . . . . . . . . . . . . . . . . . . . . Paramètres pour le fax . . . . . . . . . . . . . . . . . . . . . . . . . . . . . . . . . . . . . . . Ajouter un en-tête de fax . . . . . . . . . . . . . . . . . . . . . . . . . . . . . . . . . . . . . Établir les préférences. . . . . . . . . . . . . . . . . . . . . . . . . . . . . . . . . . . . . . . . Activer la notification par e-mail . . . . . . . . . . . . . . . . . . . . . . . . . . . . . . . Rechercher un fax . . . . . . . . . . . . . . . . . . . . . . . . . . . . . . . . . . . . . . . . . . . . . Visualiser un fax . . . . . . . . . . . . . . . . . . . . . . . . . . . . . . . . . . . . . . . . . . . . . . Imprimer un fax . . . . . . . . . . . . . . . . . . . . . . . . . . . . . . . . . . . . . . . . . . . . . . . Modifier les informations d’un fax . . . . . . . . . . . . . . . . . . . . . . . . . . . . . . . . Afficher le compte-rendu d’un fax. . . . . . . . . . . . . . . . . . . . . . . . . . . . . . . . . Imprimer le compte-rendu d’un fax . . . . . . . . . . . . . . . . . . . . . . . . . . . . . . . . ii 39 41 41 42 42 43 43 44 44 44 46 47 47 48 49 50 51 52 53 54 55 56 56 56 57 LU user 252450627B.book Page iii Mercredi, 11. janvier 2006 5:19 17 Guide utilisateur Open Line Server Acheminer un fax manuellement . . . . . . . . . . . . . . . . . . . . . . . . . . . . . . . . . . Copier un fax . . . . . . . . . . . . . . . . . . . . . . . . . . . . . . . . . . . . . . . . . . . . . . . . . Resoumettre un fax . . . . . . . . . . . . . . . . . . . . . . . . . . . . . . . . . . . . . . . . . . . . Resoumettre maintenant . . . . . . . . . . . . . . . . . . . . . . . . . . . . . . . . . . . . . . Resoumettre plus tard . . . . . . . . . . . . . . . . . . . . . . . . . . . . . . . . . . . . . . . . Envoyer un fax avec un logiciel de messagerie . . . . . . . . . . . . . . . . . . . . . . . Suspendre l’émission d’un fax . . . . . . . . . . . . . . . . . . . . . . . . . . . . . . . . . . . . Arrêter l’émission d’un fax . . . . . . . . . . . . . . . . . . . . . . . . . . . . . . . . . . . . . . Supprimer un fax . . . . . . . . . . . . . . . . . . . . . . . . . . . . . . . . . . . . . . . . . . . . . . Exporter le journal . . . . . . . . . . . . . . . . . . . . . . . . . . . . . . . . . . . . . . . . . . . . . Imprimer le journal . . . . . . . . . . . . . . . . . . . . . . . . . . . . . . . . . . . . . . . . . . . . La gestion des profils . . . . . . . . . . . . . . . . . . . . . . . . . . . . . . . . . . . . . . . . . . . Ouvrir un profil existant . . . . . . . . . . . . . . . . . . . . . . . . . . . . . . . . . . . . . . Créer un profil. . . . . . . . . . . . . . . . . . . . . . . . . . . . . . . . . . . . . . . . . . . . . . Ajouter un en-tête de fax . . . . . . . . . . . . . . . . . . . . . . . . . . . . . . . . . . . . . Ajouter une page de garde . . . . . . . . . . . . . . . . . . . . . . . . . . . . . . . . . . . . Afficher le compte-rendu d’un fax. . . . . . . . . . . . . . . . . . . . . . . . . . . . . . . . . Onglet Général . . . . . . . . . . . . . . . . . . . . . . . . . . . . . . . . . . . . . . . . . . . . . Informations sur l’élément . . . . . . . . . . . . . . . . . . . . . . . . . . . . . . Informations sur la taille et l’heure . . . . . . . . . . . . . . . . . . . . . . . . Onglet spécifique . . . . . . . . . . . . . . . . . . . . . . . . . . . . . . . . . . . . . . . . . . . Onglet Autre . . . . . . . . . . . . . . . . . . . . . . . . . . . . . . . . . . . . . . . . . . . . . . . 6 57 58 59 59 59 60 60 60 61 61 61 62 62 62 64 64 64 64 65 66 67 68 Le Carnet d’adresses . . . . . . . . . . . . . . . . . . . . . . . . . . . . . . . . . . . . . . . . . . . . . 71 Lancer l’application . . . . . . . . . . . . . . . . . . . . . . . . . . . . . . . . . . . . . . . . . . . . Menu Fichier. . . . . . . . . . . . . . . . . . . . . . . . . . . . . . . . . . . . . . . . . . . . . . . Menu Édition . . . . . . . . . . . . . . . . . . . . . . . . . . . . . . . . . . . . . . . . . . . . . . Menu Afficher. . . . . . . . . . . . . . . . . . . . . . . . . . . . . . . . . . . . . . . . . . . . . . Menu Outils . . . . . . . . . . . . . . . . . . . . . . . . . . . . . . . . . . . . . . . . . . . . . . . Les menus déroulants. . . . . . . . . . . . . . . . . . . . . . . . . . . . . . . . . . . . . . . . . . . Créer un carnet d’adresses . . . . . . . . . . . . . . . . . . . . . . . . . . . . . . . . . . . . . . . Créer une liste de contacts . . . . . . . . . . . . . . . . . . . . . . . . . . . . . . . . . . . . . . . Supprimer une liste de contacts . . . . . . . . . . . . . . . . . . . . . . . . . . . . . . . . . . . Ajouter un contact . . . . . . . . . . . . . . . . . . . . . . . . . . . . . . . . . . . . . . . . . . . . . Créer un groupe . . . . . . . . . . . . . . . . . . . . . . . . . . . . . . . . . . . . . . . . . . . . . . . Supprimer un groupe . . . . . . . . . . . . . . . . . . . . . . . . . . . . . . . . . . . . . . . . . . . Voir et modifier les contacts du groupe . . . . . . . . . . . . . . . . . . . . . . . . . . Importer des données . . . . . . . . . . . . . . . . . . . . . . . . . . . . . . . . . . . . . . . . . . . Lier les champs d’une base de données externe. . . . . . . . . . . . . . . . . . . . . . . Principes de fonctionnement. . . . . . . . . . . . . . . . . . . . . . . . . . . . . . . . . . . Base de données ODBC . . . . . . . . . . . . . . . . . . . . . . . . . . . . . . . . . . . . . . Lier les champs . . . . . . . . . . . . . . . . . . . . . . . . . . . . . . . . . . . . . . . . . . . . . Mettre à jour des champs liés . . . . . . . . . . . . . . . . . . . . . . . . . . . . . . . . . . Supprimer une liste de contacts liée . . . . . . . . . . . . . . . . . . . . . . . . . . . . . Carnet d’adresses public . . . . . . . . . . . . . . . . . . . . . . . . . . . . . . . . . . . . . . . . Créer un carnet d’adresses public . . . . . . . . . . . . . . . . . . . . . . . . . . . . . . . Ouvrir un carnet d’adresses public . . . . . . . . . . . . . . . . . . . . . . . . . . . . . . 71 72 72 72 72 72 74 75 75 76 76 78 79 79 81 81 81 81 82 82 83 83 83 iii LU user 252450627B.book Page iv Mercredi, 11. janvier 2006 5:19 17 Guide utilisateur Open Line Server Rechercher des contacts . . . . . . . . . . . . . . . . . . . . . . . . . . . . . . . . . . . . . . . . . Effectuer une recherche simple. . . . . . . . . . . . . . . . . . . . . . . . . . . . . . . . . Effectuer une recherche avancée . . . . . . . . . . . . . . . . . . . . . . . . . . . . . . . Afficher le résultat de recherches enregistrées . . . . . . . . . . . . . . . . . . . . . 7 L’application de visualisation . . . . . . . . . . . . . . . . . . . . . . . . . . . . . . . . . . . . . . 87 Lancer la visualisation . . . . . . . . . . . . . . . . . . . . . . . . . . . . . . . . . . . . . . . . . . Le menu Fichier . . . . . . . . . . . . . . . . . . . . . . . . . . . . . . . . . . . . . . . . . . . . Le menu Afficher . . . . . . . . . . . . . . . . . . . . . . . . . . . . . . . . . . . . . . . . . . . Le menu Page . . . . . . . . . . . . . . . . . . . . . . . . . . . . . . . . . . . . . . . . . . . . . . Le menu Fax . . . . . . . . . . . . . . . . . . . . . . . . . . . . . . . . . . . . . . . . . . . . . . . Le menu Zoom . . . . . . . . . . . . . . . . . . . . . . . . . . . . . . . . . . . . . . . . . . . . . Le menu Annotation . . . . . . . . . . . . . . . . . . . . . . . . . . . . . . . . . . . . . . . . . Faire suivre un fax . . . . . . . . . . . . . . . . . . . . . . . . . . . . . . . . . . . . . . . . . . . . . 8 83 84 84 85 87 88 89 89 89 90 90 90 L’éditeur de pages de garde . . . . . . . . . . . . . . . . . . . . . . . . . . . . . . . . . . . . . . . . 93 Lancer l’Éditeur de pages de garde . . . . . . . . . . . . . . . . . . . . . . . . . . . . . . . . 93 Menu Fichier. . . . . . . . . . . . . . . . . . . . . . . . . . . . . . . . . . . . . . . . . . . . . . . 94 Menu Édition . . . . . . . . . . . . . . . . . . . . . . . . . . . . . . . . . . . . . . . . . . . . . . 94 Menu Afficher. . . . . . . . . . . . . . . . . . . . . . . . . . . . . . . . . . . . . . . . . . . . . . 95 Menu Variables. . . . . . . . . . . . . . . . . . . . . . . . . . . . . . . . . . . . . . . . . . . . . 95 Menu Page . . . . . . . . . . . . . . . . . . . . . . . . . . . . . . . . . . . . . . . . . . . . . . . . 95 Menu Rafraîchir . . . . . . . . . . . . . . . . . . . . . . . . . . . . . . . . . . . . . . . . . . . . 96 Ajouter du texte . . . . . . . . . . . . . . . . . . . . . . . . . . . . . . . . . . . . . . . . . . . . . . . 96 Ajouter des lignes et des formes . . . . . . . . . . . . . . . . . . . . . . . . . . . . . . . . . . 96 Ajouter des variables . . . . . . . . . . . . . . . . . . . . . . . . . . . . . . . . . . . . . . . . . . . 97 Ajouter des objets compatibles au format OLE 2.0 . . . . . . . . . . . . . . . . . . . . 97 Créer des objets compatibles OLE 2.0 . . . . . . . . . . . . . . . . . . . . . . . . . . . 97 Importer des objets compatibles OLE 2.0 . . . . . . . . . . . . . . . . . . . . . . . . 99 Créer un lien vers des objets OLE 2.0 . . . . . . . . . . . . . . . . . . . . . . . . . . . . . 100 Mettre à jour des liens. . . . . . . . . . . . . . . . . . . . . . . . . . . . . . . . . . . . . . . 101 Modifier et convertir des objets liés ou importés. . . . . . . . . . . . . . . . . . . . . 102 Modifier l’objet lié . . . . . . . . . . . . . . . . . . . . . . . . . . . . . . . . . . . . . . . . . 102 Lancer l’application d’origine . . . . . . . . . . . . . . . . . . . . . . . . . . . . . . . . 103 Pour convertir un objet . . . . . . . . . . . . . . . . . . . . . . . . . . . . . . . . . . . . . . 103 9 Les fax avec Outlook. . . . . . . . . . . . . . . . . . . . . . . . . . . . . . . . . . . . . . . . . . . . . 105 Ajout de destinataires au carnet d’adresses . . . . . . . . . . . . . . . . . . . . . . . . . Créer une liste de distribution . . . . . . . . . . . . . . . . . . . . . . . . . . . . . . . . . . . Envoyer un fax . . . . . . . . . . . . . . . . . . . . . . . . . . . . . . . . . . . . . . . . . . . . . . . Envoyer un fax sans formulaire . . . . . . . . . . . . . . . . . . . . . . . . . . . . . . . Envoyer un fax avec formulaire . . . . . . . . . . . . . . . . . . . . . . . . . . . . . . . Envoyer un fax avec SendFAX . . . . . . . . . . . . . . . . . . . . . . . . . . . . . . . Recevoir un fax . . . . . . . . . . . . . . . . . . . . . . . . . . . . . . . . . . . . . . . . . . . . . . Ajout de profils . . . . . . . . . . . . . . . . . . . . . . . . . . . . . . . . . . . . . . . . . . . . . . Ajouter un dossier FAX . . . . . . . . . . . . . . . . . . . . . . . . . . . . . . . . . . . . . . . . iv 105 106 106 106 108 109 110 110 111 LU user 252450627B.book Page v Mercredi, 11. janvier 2006 5:19 17 Guide utilisateur Open Line Server 10 Les fax avec Lotus Notes . . . . . . . . . . . . . . . . . . . . . . . . . . . . . . . . . . . . . . . . . 113 Utilisation du connecteur Lotus Notes sans les formulaires . . . . . . . . . . . . . . . Ajouter un destinataire au carnet d’adresses . . . . . . . . . . . . . . . . . . . . . . . . Créer une liste de diffusion . . . . . . . . . . . . . . . . . . . . . . . . . . . . . . . . . . . . . Envoyer un fax . . . . . . . . . . . . . . . . . . . . . . . . . . . . . . . . . . . . . . . . . . . . . . . Avec le carnet d’adresses . . . . . . . . . . . . . . . . . . . . . . . . . . . . . . . . . . . . Sans le carnet d’adresses. . . . . . . . . . . . . . . . . . . . . . . . . . . . . . . . . . . . . 11 Les fax avec SMTP . . . . . . . . . . . . . . . . . . . . . . . . . . . . . . . . . . . . . . . . . . . . . . 117 Ajouter des destinataires au carnet d’adresses . . . . . . . . . . . . . . . . . . . . . . . Créer une liste de diffusion . . . . . . . . . . . . . . . . . . . . . . . . . . . . . . . . . . . . . Envoyer un fax en utilisant votre carnet d’adresses personnel . . . . . . . . . . Envoyer un fax sans utiliser le carnet d’adresses. . . . . . . . . . . . . . . . . . . . . 12 113 113 114 115 115 116 117 119 119 121 Les fax avec le client léger Web . . . . . . . . . . . . . . . . . . . . . . . . . . . . . . . . . . . . 123 Connexion du client léger . . . . . . . . . . . . . . . . . . . . . . . . . . . . . . . . . . . . . . Envoyer un fax . . . . . . . . . . . . . . . . . . . . . . . . . . . . . . . . . . . . . . . . . . . . . . . Aperçu d’un fax . . . . . . . . . . . . . . . . . . . . . . . . . . . . . . . . . . . . . . . . . . . . . . Gestion des fax. . . . . . . . . . . . . . . . . . . . . . . . . . . . . . . . . . . . . . . . . . . . . . . Recevoir un fax . . . . . . . . . . . . . . . . . . . . . . . . . . . . . . . . . . . . . . . . . . . . Transférer un fax. . . . . . . . . . . . . . . . . . . . . . . . . . . . . . . . . . . . . . . . . . . Acheminer manuellement un fax . . . . . . . . . . . . . . . . . . . . . . . . . . . . . . Copier un fax . . . . . . . . . . . . . . . . . . . . . . . . . . . . . . . . . . . . . . . . . . . . . Supprimer un fax . . . . . . . . . . . . . . . . . . . . . . . . . . . . . . . . . . . . . . . . . . Suspendre ou arrêter l’émission un fax. . . . . . . . . . . . . . . . . . . . . . . . . . Ré-émettre un fax . . . . . . . . . . . . . . . . . . . . . . . . . . . . . . . . . . . . . . . . . . Carnet d’adresses . . . . . . . . . . . . . . . . . . . . . . . . . . . . . . . . . . . . . . . . . . . . . Création d’un carnet d’adresses . . . . . . . . . . . . . . . . . . . . . . . . . . . . . . . Création de contacts dans un carnet d’adresses . . . . . . . . . . . . . . . . . . . Supprimer un carnet d’adresses . . . . . . . . . . . . . . . . . . . . . . . . . . . . . . . Supprimer un contact . . . . . . . . . . . . . . . . . . . . . . . . . . . . . . . . . . . . . . . Créer un groupe . . . . . . . . . . . . . . . . . . . . . . . . . . . . . . . . . . . . . . . . . . . Rechercher un contact. . . . . . . . . . . . . . . . . . . . . . . . . . . . . . . . . . . . . . . Options . . . . . . . . . . . . . . . . . . . . . . . . . . . . . . . . . . . . . . . . . . . . . . . . . . . . . Personnalisation des options d’affichage . . . . . . . . . . . . . . . . . . . . . . . . Personnalisation des règles . . . . . . . . . . . . . . . . . . . . . . . . . . . . . . . . . . . Personnalisation du profil de l’utilisateur . . . . . . . . . . . . . . . . . . . . . . . . Personnalisation de profils . . . . . . . . . . . . . . . . . . . . . . . . . . . . . . . . . . . Modification du mot de passe . . . . . . . . . . . . . . . . . . . . . . . . . . . . . . . . . 123 125 128 129 129 129 129 130 130 131 131 132 132 134 136 136 137 137 138 138 139 140 141 142 v LU user 252450627B.book Page vi Mercredi, 11. janvier 2006 5:19 17 Guide utilisateur Open Line Server vi LU user 252450627B.book Page 1 Mercredi, 11. janvier 2006 5:19 17 1 Introduction À qui s’adresse ce guide ? Ce guide s’adresse à tous les utilisateurs du système Open Line Server qui veulent gérer leurs communications par fax (émissions et réceptions). La configuration du système Open Line Server, la création et la gestion des utilisateurs ne sont pas décrites ici, mais dans le manuel d’administration du produit. Les configurations disponibles Le Client Windows Le client Open Line Server est un logiciel dédié composé des éléments suivants, disponibles à partir du menu Démarrer Programmes Open Line Server, lorsque vous avez effectué une installation à partir du CD-Rom : L’application SendFAX pour envoyer tous vos fax. Gestionnaire Open Line Server, le gestionnaire qui vous permet de gérer vos fax et paramétrer leur envoi, les acheminer, les copier, les archiver et les supprimer. Les outils Open Line Server comprenant : - L’application de Visualisation de fax qui affiche le contenu des fax entrants, sortants et archivés. Elle vous permet aussi de transférer des fax vers d’autres utilisateurs, d’annoter des fax reçus. - Les Carnets d’adresses privés et publics pour enregistrer les coordonnées de tous vos correspondants, que vous pouvez regrouper en listes de diffusion. Vous pouvez également importer des contacts d’une base de données externe (Access ou Excel). - L’Éditeur de pages de garde pour créer des pages de garde contenant des images, des commentaires et des variables (dont la valeur est attribuée par le système lors de l’émission des fax). - Le gestionnaire des profils, disponible à partir du gestionnaire Open Line Server, pour créer des profils associés à l’envoi d’un fax. Les profils contiennent des informations sur l’émetteur et le destinataire, la page de garde. Vous pouvez ainsi conserver plusieurs profils faisant appel à des pages de garde similaires mais dont la langue de rédaction diffère. Introduction 1 LU user 252450627B.book Page 2 Mercredi, 11. janvier 2006 5:19 17 Guide utilisateur Open Line Server D’autres utilitaires vous permettent d’envoyer automatiquement un fax à l’aide des champs de fusion de l’application Word. Formulaires pour Microsoft Outlook Client léger Web Les formulaires sont un ensemble de fenêtres et dossiers qui sont installés dans Outlook par l’administrateur de messagerie. Ils permettent d’apporter des fonctionnalités fax à la messagerie : page de garde, profils d’émission, visualisation de fax dans Outlook, etc. Le client léger Web est un site Web intranet hébergé sur le serveur fax qui permet aux utilisateurs, grâce au navigateur Internet de leur PC, d’envoyer ou recevoir des fax grâce au serveur fax. Pour envoyer un fax Pour envoyer un fax, vous pouvez : utiliser l’application SendFAX ; sélectionner OpenLineServer à la place de votre imprimante habituelle dans le dialogue d’impression : lorsque vous lancerez votre impression dans votre application de travail (Word ou Excel, WordPerfect), votre document sera faxé au lieu d’être imprimé ; utiliser Microsoft Outlook et le Client léger de Open Line Server (si ces deux éléments ont été installés sur votre PC) ; utiliser votre logiciel de messagerie habituel (Lotus Notes, Microsoft Outlook, ou d’autres services de messagerie compatibles SMTP/POP3), à condition que le connecteur correspondant ait été installé par votre administrateur système, utiliser le client léger Web. Les types d’utilisateurs Il y a 3 types d’utilisateurs Open Line Server, qui sont définis par votre administrateur système. Administrateur Les administrateurs peuvent effectuer toutes les opérations : configurer le système, créer et gérer les utilisateurs et groupes d’utilisateurs, gérer les fax. Super utilisateur Le rôle du Super Utilisateur est d’acheminer manuellement tous les fax qui n’ont pas pu être transmis automatiquement à leur destinataire final. 2 Introduction LU user 252450627B.book Page 3 Mercredi, 11. janvier 2006 5:19 17 Guide utilisateur Open Line Server Utilisateur Un utilisateur gère simplement ses communications par fax ; si l’administrateur du serveur lui en a accordé le droit, il peut également faire suivre des fax vers d’autres utilisateurs du système. Ce manuel s’adresse principalement aux utilisateurs et supers utilisateurs. Cependant, certains passages concernent les droits des administrateurs système. Dans ce cas, ils vous sont signalés. Les groupes Open Line Server L’administrateur du serveur peut réunir des utilisateurs sous forme de groupes. Lorsque vous êtes membre d’un groupe, vous bénéficiez des droits assignés au groupe (options d’archivage, d’ impression, de notification, droits d’accès), en plus de vos informations personnelles d’utilisateur individuel de Open Line Server. Lorsque vous n’êtes que l’Invité d’un groupe sans en être membre, ce sont vos droits propres qui s’appliquent, et non ceux du groupe. Utilisateurs et Ressources Open Line Server Open Line Server envoie et reçoit des fax via les canaux d’une carte fax. L’administrateur Open Line Server associe l’une des ressources disponibles avec un ou plusieurs canaux, puis configure ces ressources pour l’envoi et/ou la réception des fax. Enfin, il associe chaque groupe et chaque utilisateur Open Line Server à une ressource. Ainsi, la ressource à laquelle vous êtes associé vous servira à recevoir et/ou à envoyer des fax. Deux autres ressources sont disponibles à tout moment et apparaissent sous forme de répertoires dans Open Line Server : Ressource commune et Toutes les ressources. La Ressource commune est une ressource virtuelle, à laquelle on n’affecte aucune ligne. Elle sert de support pour l’acheminement au coût le plus bas (LCR), et constitue également un moyen d’acheminer des fax entre utilisateurs n’ayant pas tous accès aux mêmes ressources (notez que les utilisateurs de votre système qui utiliseront le LCR doivent être autorisés à utiliser cette ressource commune. Lorsqu’ils sont définis, les groupes apparaissent sous Ressource commune et Toutes les ressources). Le répertoire Toutes les ressources permet à l’administrateur du serveur d’établir la liste des ressources, des groupes et des utilisateurs du système. Lorsque l’installation téléphonique de votre société dispose du service de SDA (Sélection Directe à l’Arrivée), tous les utilisateurs du système Open Line Server ayant une ligne directe reçoivent automatiquement leurs fax, sans que le Super utilisateur ou l’administrateur système n’aient à les faire suivre. Organisation du guide Chapitre 2 - Prise en main résume les fonctionnalités premières de Open Line Server. Introduction 3 LU user 252450627B.book Page 4 Mercredi, 11. janvier 2006 5:19 17 Guide utilisateur Open Line Server Chapitre 3 - L’application SendFAX explique comment envoyer et gérer des fax avec SendFAX. Vous y trouverez aussi des informations concernant l’envoi de fax avec une application Windows. Chapitre 4 - Open Line Server pour Word résume comment envoyer un fax en utilisant la fusion de courrier Open Line Server pour Microsoft Word. Chapitre 5 - Le Gestionnaire Open Line Server décrit comment gérer des fax, notamment comment les acheminer, les copier, les imprimer, les archiver et les supprimer ainsi que la gestion des profils. Chapitre 6 - Le Carnet d’adresses résume comment configurer et utiliser un carnet d’adresses. Chapitre 7 - L’application de visualisation explique comment utiliser la visualisation de Open Line Server pour voir le contenu des fax entrants, sortants ou archivés. Ce chapitre explique également comment fractionner un fax ou faire suivre un fax vers d’autres utilisateurs du système. Chapitre 8 - L’éditeur de pages de garde résume comment créer des pages de garde en utilisant du texte, des variables et des objets importés ou liés. Chapitre 9 - Les fax avec Outlook explique comment envoyer un fax avec votre logiciel Outlook. Chapitre 10 - Les fax avec Lotus Notes explique comment envoyer un fax avec votre logiciel Lotus Notes. Chapitre 11 - Les fax avec SMTP explique comment envoyer un fax avec SMTP. Chapitre 12 - Les fax avec le client léger Web décrit comment envoyer et gérer des fax à partir d’un navigateur Internet, ainsi que comment utiliser un carnet d’adresses toujours à partir d’un navigateur Internet. 4 Introduction LU user 252450627B.book Page 5 Mercredi, 11. janvier 2006 5:19 17 Guide utilisateur Open Line Server Accès aux applications et outils de Open Line Server Dans le Carnet d’adresses, vous enregistrez les coordonnées de tous vos correspondants, que vous pouvez alors organiser par listes et groupes de contacts. Ainsi, au moment d’envoyer un fax, vous n’aurez qu’à sélectionner le(s) destinataire(s) parmi ceux dont vous aurez mémorisé les coordonnées. L’Éditeur de pages de garde vous permet de créer vos propres pages de garde, d’y ajouter des images créées avec d’autres logiciels, ou des lignes et des formes avec les outils de dessin disponibles. C’est aussi à partir de l’éditeur que vous modifiez les pages de garde disponibles avec Open Line Server La Visualisation de fax est l’application avec laquelle vous gérez tous vos fax : visualiser leur contenu, les faire suivre, les imprimer. C’est avec le gestionnaire Open Line Server que vous vous connectez au système pour gérer vos fax, voir ceux qui ont été émis ou reçus. En outre, vous accédez à toutes les applications et outils (visualisation, SendFAX.) Créez et envoyez vos fax avec SendFAX, ou utilisez-le pour envoyer des fax à partir de votre application habituelle, comme Word Introduction 5 LU user 252450627B.book Page 6 Mercredi, 11. janvier 2006 5:19 17 Guide utilisateur Open Line Server 6 Introduction LU user 252450627B.book Page 7 Mercredi, 11. janvier 2006 5:19 17 2 Prise en main Ce chapitre a pour but de vous permettre une rapide prise en main de Open Line Server et explique notamment comment travailler avec le Gestionnaire et SendFAX. Pour travailler avec Open Line Server, vous devez d’abord vous connecter au système via l’une de ces deux applications. Les fonctions disponibles dépendront ensuite des autorisations qui vous ont été accordées par votre administrateur système. Connexion avec le gestionnaire Open Line Server Pour ouvrir une session avec Open Line Server, sélectionnez Démarrer Programmes Établir une connexion Prise en main Open Line Server Gestionnaire Open Line Server. S’il s’agit de votre première utilisation de Open Line Server, la boîte de dialogue suivante apparaît. Elle vous permet de vous authentifier et de vous connecter (on parle également d’ouvrir une session sur le système Open Line Server) : 1 Saisissez votre nom d’utilisateur pour Open Line Server dans le champ Nom d’utilisateur. 2 Si un mot de passe vous a été assigné, saisissez-le dans le champ Mot de passe. 3 Si vous souhaitez conserver votre mot de passe et ainsi ne pas le saisir à chaque connexion, cochez la case Conserver le mot de passe. 7 LU user 252450627B.book Page 8 Mercredi, 11. janvier 2006 5:19 17 Guide utilisateur Open Line Server Envoyer un fax 8 4 Cliquez sur OK. La fenêtre principale du Gestionnaire apparaît : 1 Pour envoyer un fax, sélectionnez Outils SendFAX dans la fenêtre du Gestionnaire (vous pouvez également sélectionner Démarrer Programmes Open Line Server SendFAX). Dans le menu Affichage Carnet d’adresses, si l’Affichage droite et Affichage gauche sont décochés, la fenêtre principale de SendFAX apparaît : 2 Choisissez une page de garde pour votre fax. À partir du menu déroulant Aucune page de garde, sélectionnez Autres pages de garde, puis choisissez-en une dans la liste : Prise en main LU user 252450627B.book Page 9 Mercredi, 11. janvier 2006 5:19 17 Guide utilisateur Open Line Server Prise en main 3 Un aperçu de la page de garde sélectionnée apparaît dans la fenêtre d’aperçu, et en miniature à gauche de la fenêtre : 4 Déplacez-vous dans le document avec la barre de défilement. Cliquez en face de la mention Commentaire ou Message, puis tapez le texte qui apparaîtra sur votre page de garde : 5 Saisissez ensuite les informations concernant le destinataire du fax dans les champs À, Société, Destination et Objet : 6 Cliquez sur le bouton destinataires de ce fax : pour ajouter ce correspondant à la liste des 9 LU user 252450627B.book Page 10 Mercredi, 11. janvier 2006 5:19 17 Guide utilisateur Open Line Server 7 Procédez de même pour ajouter autant de destinataires que nécessaire : 8 Lorsque vous avez défini tous les destinataires, vous pouvez envoyer simplement cette page de garde contenant votre message en cliquant sur le bouton , ou bien y ajouter un fichier (rapport, facture, etc.) qui sera également faxé. Pour ce faire, sélectionnez Fichier Insérer un Fichier, ou cliquez sur . Vous pouvez aussi sélectionnez un fichier sur votre bureau ou à partir de l’explorateur de Windows, puis le faire glisser dans la section gauche de la fenêtre ; il apparaîtra en vues réduites lorsque vous relâchez le bouton de la souris. 9 Vous pouvez ajouter autant de fichiers que nécessaire et déplacer des pages vers le haut ou vers le bas, simplement en les sélectionnant et en les faisant glisser à l’endroit voulu. Toutes les pages sont (re) numérotées automatiquement. Page de garde en miniature Page de garde Fichier joint en miniature 10 Si vous vous apercevez que l’un des destinataires ne doit pas recevoir le fax, décochez simplement la case en face de son nom : 11 Cliquez sur le bouton pour envoyer ce fax aux destinataires de votre liste. Pour plus d’informations concernant l’utilisation de SendFAX, veuillez vous reporter au Chapitre 3 - L’application SendFAX. 10 Prise en main LU user 252450627B.book Page 11 Mercredi, 11. janvier 2006 5:19 17 Guide utilisateur Open Line Server Créer un Carnet d’adresses privé Pour plus de facilité, nous vous conseillons d’enregistrer les coordonnées de vos correspondants dans un carnet d’adresses privé. Ainsi, il vous suffira de les sélectionner une fois votre fax rédigé, plutôt que de saisir leurs noms et numéros de fax à chaque envoi. Tout utilisateur du système a son propre carnet d’adresses privées. Si vous êtes toujours dans SendFAX, sélectionnez Outils Carnet d’adresses Open Line Server (sinon, vous accédez au carnet d’adresses en choisissant Démarrer Programmes Carnet d’adresses). Open Line Server Outils Open Line Server Selon vos besoins, vous pouvez simplement ajouter vos correspondants à la liste par défaut comme expliqué ci-dessous, ou créer des listes spécifiques. En effet, vous pouvez gérer tous vos correspondants sous formes de listes de contacts (ex. : la liste de vos clients, celle de vos fournisseurs ou celle des salariés d’une de vos filiales). Dans ces listes, vous pouvez ensuite créer des groupes (ex. : dans la liste des salariés de votre filiale, le groupe des personnes travaillant au marketing, au service commercial, ou à la comptabilité). Vous pouvez à tout moment créer et supprimer des listes et des groupes. 1 Pour ajouter un correspondant dans la liste par défaut, sélectionnez Fichier Nouveau Contact. La fenêtre « Propriétés du contact » apparaît, qui vous permet de saisir les informations concernant ce contact. Attention, la saisie du numéro de fax ou de l’adresse de messagerie est indispensable : sans ce numéro, SendFAX considère que ce contact n’existe pas. Définissez si vous préferez le numéro de fax ou l’adresse de messagerie à l’aide du menu déroulant Adresse préférée. Si les administrateurs Open Line Server ont imposé l’entrée d’un code d’imputation et d’un sous-code d’imputation, ne pas oublier de remplir les champs adéquats. Prise en main 11 LU user 252450627B.book Page 12 Mercredi, 11. janvier 2006 5:19 17 Guide utilisateur Open Line Server 2 Une fois toutes les informations saisies, cliquez sur OK. Le contact apparaît alors dans la liste : Sélection d’une liste Contacts dans cette liste 3 Procédez de même pour ajouter autant de contacts que nécessaire. Pour créer une nouvelle liste de contacts, sélectionnez Fichier Nouveau Liste de contacts, puis saisir le nom dans la nouvelle liste de contacts. Pour créer un nouveau groupe dans une liste, sélectionnez la liste voulue à partir du menu déroulant Afficher les noms de, puis Fichier Nouveau Groupe Puis saisissez le nom du groupe dans le champ Nom. Cliquez sur le bouton choisir Membres. La fenêtre Sélection des membres apparaît. Pour ajouter un nouveau contact au groupe, double-cliquez sur le ou les noms désirés puis cliquez sur OK. Les noms selectionnés apparaissent dans la fenêtre Propriétés du groupe. Cliquez sur OK. Le groupe est créé. Pour plus d’informations, voir le Chapitre 6 - Le Carnet d’adresses 12 Prise en main LU user 252450627B.book Page 13 Mercredi, 11. janvier 2006 5:19 17 Guide utilisateur Open Line Server Désormais, lorsque vous enverrez un fax, vous pourrez choisir vos destinataires à partir du Carnet d’adresses : cliquez sur le bouton À de la fenêtre principale de SendFAX, puis sélectionnez vos contacts dans le fenêtre qui apparaît. Sélectionnez le correspondant de votre choix, puis double-cliquez sur son nom ou cliquez sur le bouton pour l’ajouter à la liste des destinataires de votre fax. Pour plus d’informations sur les carnets d’adresses, veuillez vous reporter au Chapitre 6 - Le Carnet d’adresses. Gestion des fax reçus Si vous avez une ligne directe (SDA par exemple), des fax vous seront acheminés automatiquement dans le gestionnaire. Sinon, l’administrateur du serveur accorde le statut de Super Utilisateur à une ou plusieurs personnes de la société, qui sont chargées de visualiser les fax arrivés dans le répertoire Destinataire par défaut du Gestionnaire et de les acheminer à leur destinataire final. Acheminer des fax Si vous êtes Super utilisateur, lancez le Gestionnaire Open Line Server. Sélectionnez le répertoire Toutes les ressources, puis double-cliquez sur le répertoire Destinataire par défaut. Celui-ci contient tous les fax reçus qui ne sont pas arrivés à leur destination finale et que vous devez acheminer. Attention, si vous ne pouvez pas voir le répertoire Toutes les ressources, cliquez à droite sur votre nom, sélectionnez Propriétés de l’utilisateur, cliquez sur l’onglet Préférence, décochez la case Afficher une vue restreinte et validez. Sélectionnez le premier fax de la liste. Double-cliquez dessus, ou cliquez droit et sélectionnez Afficher à partir du menu déroulant, comme montré sur la figure suivante. Prise en main 13 LU user 252450627B.book Page 14 Mercredi, 11. janvier 2006 5:19 17 Guide utilisateur Open Line Server Répertoire « Toutes les ressources » Fax à acheminer Répertoire « Destinataire par défaut » (réception des fax non reçus par leurs destinataires finaux) L’application de visualisation de Open Line Server se lance automatiquement et vous permet de voir la première page du fax, vous permettant de déterminer qui est le destinataire final. Quittez l’application de visualisation ; assurez-vous que le fax à transmettre est toujours sélectionné, puis faites-le glisser sur l’icône représentant son destinataire final, dans la partie gauche de la fenêtre. Lorsque l’icône est grisée, relâchez le bouton de la souris. Ouvrir un fax acheminé Pour voir les fax qui vous ont été acheminés (automatiquement ou manuellement), lancez le Gestionnaire Open Line Server, puis cliquez sur le répertoire Fax entrants. Il ne vous reste plus qu’à double-cliquer sur un fax pour l’ouvrir et le lire avec l’application de visualisation. Pour davantage d’informations concernant le gestion de vos fax, veuillez vous reporter au Chapitre 5 - Le Gestionnaire Open Line Server. 14 Prise en main LU user 252450627B.book Page 15 Mercredi, 11. janvier 2006 5:19 17 3 L’application SendFAX Ce chapitre explique comment travailler avec l’application SendFAX. Celle-ci met à votre disposition toutes les fonctionnalités nécessaires à l’envoi de vos fax : sélection d’une page de garde et des destinataires, sélection du fichier à leur envoyer. Les procédures suivantes sont abordées dans ce chapitre : lancer l’application SendFAX, utiliser un profil, définir un destinataire, ajouter une page de garde, ajouter un fichier joint au contenu du fax, ajouter des annotations au fax, envoyer un fax à partir d’une application Windows, établir ou modifier les paramètres d’émission ou les informations concernant le destinataire final. Lancer l’application Il y a deux manières de lancer l’application SendFAX : dans la fenêtre du Gestionnaire Open Line Server Démarrer Programmes Open Line Server Outils SendFAX SendFAX. Authentifiez-vous si nécessaire ; l’interface SendFAX apparaît. Dans le menu Affichage L’application SendFAX Carnet d’adresses, sélectionnez Affichage droit. 15 LU user 252450627B.book Page 16 Mercredi, 11. janvier 2006 5:19 17 Guide utilisateur Open Line Server La fenêtre suivante apparaît : Sélection du profil Sélection de la page de garde Sélection du (des) contact(s) Sélection du carnet d’adresses Zone de saisie manuelle du destinataire Liste des destinataires de votre fax Vue réduite du fax Carnets d’adresses Aperçu du fax Les carnets d’adresses peuvent être : - privés, que vous pouvez modifier, - publics, gérés par votre administrateur, - issus de votre logiciel de messagerie, - issus d’autres logiciels installés sur votre système. 16 Contacts Affiche les contacts contenus dans le carnet d’adresses sélectionné, qui sont les correspondants auxquels vous envoyez vos fax. Pages de garde Ce menu déroulant vous permet de choisir une page de garde pour votre fax. Lorsqu’un profil a été sélectionné et qu’il comporte une page de garde, le nom de la page de garde apparaît dans ce champ. Vous pouvez choisir une autre page de garde ou aucune page de garde. Liste des profils Ce menu déroulant vous permet de choisir un profil. S’il existe un profil par défaut il apparaît automatiquement dans ce champ. Vous pouvez sélectionner un autre profil ou ne pas sélectionner de profil. L’application SendFAX LU user 252450627B.book Page 17 Mercredi, 11. janvier 2006 5:19 17 Guide utilisateur Open Line Server Aperçu du fax Cette fenêtre affiche le contenu de la page que vous avez choisie dans les vues réduites. Liste des destinataires Saisis manuellement ou sélectionnés à partir d’une du fax liste, les destinataires apparaissent à cet endroit. Menu Fichier Entrée manuelle du destinataire Ces champs vous permettent de saisir les informations du destinataire du fax. Seul le champ du numéro de fax est obligatoire. Vues réduites du fax Affiche toutes les pages du fax (page de garde comprise) en vues réduites et les numérote automatiquement. La page sélectionnée est bordée de noir. Nouveau Annule le fax courant, efface la liste des destinataires et crée un nouveau fax. Insérer Permet d’insérer un fichier au contenu du fax. Enregistrer sous Permet d’enregistrer le fax dans un répertoire local. Enregistrer le profil Crée un profil selon les paramètres utilisés par le fax courant, l’utilisateur, la page de garde et l’en-tête du fax. Pour plus d’informations sur les profils, veuillez vous reporter à la section La gestion des profils. Imprimer Imprime le fax courant Envoyer Envoie le fax et ferme l’interface SendFAX. Envoyer sans fermer Envoie le fax sans fermer l’interface SendFAX. Cela vous permet, par exemple, de modifier ce fax avant de l’envoyer à d’autres destinataires. Connexion Ouvre la boîte de dialogue de connexion, par exemple pour changer de serveur de fax ou de compte utilisateur. Quitter Ferme l’application SendFAX. Menu Edition Emetteur Ouvre la boîte de dialogue « Renseignements de l’émetteur » et vous permet de modifier les informations qui apparaîtront sur le fax envoyé. Paramètres de l’émission Ouvre la boîte de dialogue correspondante et vous permet de configurer l’en-tête de fax, les options de numérotation et d’appel ainsi que les paramètres des envois différés. Destinataire de fax Ouvre la boîte de dialogue « Modifier un contact » et vous permet de modifier les informations le concernant. Commentaires page de garde Vous permet de saisir un commentaire sur de votre page de garde, dans la fenêtre d’aperçu. Menu Affichage Barre d’outils Permet d’afficher l’une des 4 barres d’outils disponibles avec SendFAX (Principale, Aperçu, Vues réduites et Annotation). Quand une barre d’outils est affichée, son nom est coché dans le menu. Barre d’état Affiche ou masque la barre d’état, dont le nom est respectivement coché ou décoché dans le menu. Carnet d’adresses Permet d’afficher les contacts de votre Carnet d’adresses à droite ou à gauche de la fenêtre SendFAX. L’application SendFAX 17 LU user 252450627B.book Page 18 Mercredi, 11. janvier 2006 5:19 17 Guide utilisateur Open Line Server Aperçu complet Sélectionnez cette option pour afficher les vues réduite à gauche de votre écran, et voir la page sélectionnée en plein écran. Sélectionnez à nouveau cette option pour revenir en affichage standard et accéder à la liste des contacts et aux champs d’adressage. Options Permet d’afficher les options de SendFAX. Menu Vues réduites Supprimer Supprime les pages sélectionnées dans les vues réduites. Déplacer Vous permet de déplacer la page sélectionnée dans les vues réduites, et de la positionner où vous voulez dans le fax. La numérotation des pages est mise à jour automatiquement. Marquer les pages Ne pas envoyer Vous permet de ne pas envoyer la page sélectionnée, sans la supprimer de votre fax (un signe d’interdiction apparaît sur cette page, la distinguant ainsi des autres). Sélectionnez Marquer les pages Envoyer pour désactiver cette option et envoyer la page sélectionnée. Zoom Agrandit ou réduit l’affichage des vues réduites. Menu Aperçu Première page Affiche la première page du fax. Précédente Affiche la page précédente du fax. Suivante Affiche la page suivante du fax. Dernière page Affiche la dernière page du fax. Meilleur ajustement ajuste l’affichage de la page à la taille de la fenêtre principale. Ajuster à la largeur ajuste l’affichage de la page à la largeur de la fenêtre principale. Ajuster à la hauteur ajuste l’affichage de la page à la hauteur de la fenêtre principale. Zoom permet d’augmenter ou de réduire l’affichage de la page. Vous pouvez également saisir la valeur de votre choix dans ce champ. Menu Annotation Vous pouvez ajouter des annotations au contenu d’un fax, afin d’attirer l’attention du destinataire sur certaines sections. Les types d’annotations disponibles sont : le texte, la ligne, le rectangle, le cachet et le marqueur. Ajouter affiche un sous-menu qui vous permet de sélectionner l’une des annotations disponibles pour l’ajouter à votre fax. Supprimer cliquez sur une annotation, puis sélectionnez cette option de menu pour la supprimer. Afficher les annotations lorsque cette option est cochée, les annotations sont affichées. Sélectionnez de nouveau cette option pour les masquer. Sélectionner tout sélectionne toutes les annotations de la page courante. Désélectionner tout désélectionne toutes les annotations. Propriétés permet de modifier les propriétés des annotations : la couleur et l’épaisseur de la ligne, la police de caractère et la taille de la police pour les annotations de texte. 18 L’application SendFAX LU user 252450627B.book Page 19 Mercredi, 11. janvier 2006 5:19 17 Guide utilisateur Open Line Server Menu Outils Carnet d’adresses Open Line Server lance le Carnet d’adresses à partir duquel vous pouvez créer un nouveau carnet, modifier les informations concernant vos contacts ou sélectionner une liste de contacts pour envoyer un fax. Pour des informations complètes à ce sujet, veuillez vous reporter au Chapitre 6 - Le Carnet d’adresses. Carnet d’adresses MAPI lance le Carnet d’adresses MAPI si un carnet de ce type est installé sur votre PC. Gestion du profil ouvre la fenêtre servant à la gestion des profils. Pour des informations complètes à ce sujet, veuillez vous reporter à la section La gestion des profils. Choisir un destinataire Il y a deux façons de choisir les destinataires d’un fax : saisir manuellement les informations concernant ce destinataire dans les champs appropriés, choisir un destinataire dans la liste des contacts. Le saisir manuellement Si les champs servant à adresser votre fax ne sont pas visibles dans l’interface SendFAX, cliquez sur la flèche sous le champ Objet. La liste des champs apparaît et vous permet de saisir les informations appropriées. 1 Saisissez le nom (optionnel) et le numéro de fax (obligatoire) dans les champs À et Destination. Pour afficher ou masquer les champs 2 L’application SendFAX Cliquez ensuite sur le bouton des destinataires de votre fax. pour inclure ce correspondant à la liste 19 LU user 252450627B.book Page 20 Mercredi, 11. janvier 2006 5:19 17 Guide utilisateur Open Line Server Le choisir dans un carnet d’adresses 1 Vous pouvez afficher les correspondants contenus dans un carnet d’adresses directement dans la fenêtre SendFAX, en sélectionnant Affichage Carnet d’adresses Affichage à droite/gauche. Ainsi, il vous suffira de double-cliquer sur le correspondant de votre choix pour l’ajouter à la liste des destinataires, ou de le sélectionner et de cliquer sur le bouton : 2 Si votre carnet d’adresses n’est pas affiché (Dans le menu Affichage Carnet d’adresses, aucune option n’est sélectionnée), vous pouvez simplement cliquer sur le bouton À, puis sélectionner un ou plusieurs destinataires dans la fenêtre qui apparaît : 3 Si dans cette fenêtre vos correspondants sont dans une autre liste de contacts que celle qui apparaît, choisissez la liste des contacts désirés à partir du menu déroulant Afficher les noms de. 4 Double-cliquez sur les correspondants que vous souhaitez ajouter à la liste des destinataires, puis cliquez sur le bouton OK quand vous avez terminé. Le carnet d’adresses privé qui apparaît est toujours le dernier carnet d’adresses ouvert dans l’application Carnet d’adresses. Pour des informations complètes à ce sujet, veuillez vous reporter au Chapitre 6 Le Carnet d’adresses. 5 Pour exclure un destinataire de la liste, décochez simplement son nom : il demeure dans la liste mais le fax ne lui sera pas envoyé. Cette fonction peut s’avérer très utile lorsque vous voulez envoyer deux versions du même fax. 20 L’application SendFAX LU user 252450627B.book Page 21 Mercredi, 11. janvier 2006 5:19 17 Guide utilisateur Open Line Server Exemple Vous devez envoyer toutes les pages d’un fax à M. Dupont, mais seulement les 2 premières pages à M. Durand. Ajoutez MM. Dupont et Durand à la liste des destinataires, cochez uniquement la case face au nom de Dupont, puis envoyez votre fax : M. Dupont reçoit toutes les pages, M. Durand aucune. Ajoutez ensuite un signet Ne pas envoyer sur toutes les pages de votre fax, sauf les 2 premières ; cochez uniquement la case face au nom de Durand, puis envoyez votre fax : M. Durand ne reçoit que ces 2 pages. Pour plus d’informations sur les signets, voir le paragraphe concernant Les vues réduites, page 23. Modifier les informations sur un destinataire 6 Pour supprimer un destinataire d’une liste d’envoi, sélectionnez-le, puis cliquez sur le bouton situé au-dessus de la liste des destinataires. Le destinataire ne figure plus dans la liste. 1 Choisissez le destinataire dans la liste et cliquez sur le bouton fenêtre Renseignement de l’émetteur apparaît : 2 Saisissez ou modifiez les informations de votre choix, puis cliquez sur le bouton OK. . La Attention, les administrateurs Open Line Server peuvent imposer l’entrée d’un code d’imputation et d’un sous-code d’imputation. Dans ce cas renseignez obligatoirement les champs adéquats. Utiliser un profil Un profil est un ensemble d’informations (en-tête de fax standard, page de garde personnalisée, informations concernant l’émetteur) qui sont automatiquement appliquées au fax que vous envoyez, lorsque vous choisissez d’utiliser le profil qui les contient. C’est une option que vous êtes libre d’utiliser ou non. Les profils répondent à de nombreux besoins : envoyer des fax aux noms de différents utilisateurs, utiliser une page de garde existant dans différentes langues étrangères. Que vous en ayez créé ou que l’administrateur système vous en ait assigné (individuellement, ou au groupe dont vous êtes membre), SendFAX choisit le premier profil trouvé pour en faire votre profil par défaut. L’application SendFAX 21 LU user 252450627B.book Page 22 Mercredi, 11. janvier 2006 5:19 17 Guide utilisateur Open Line Server Choisir un profil Annuler un profil Pour choisir un profil : 1 Cliquez sur le menu déroulant Profil situé à coté du bouton Envoyer dans la barre d’outils principale de l’interface SendFAX. 2 Choisissez un profil : celui-ci est associé au fax courant. Votre profil par défaut sera rétabli lorsque vous vous connecterez de nouveau sur le système Open Line Server. Pour annuler un profil : 1 Cliquez sur le menu déroulant Profil situé dans la barre d’outils principale de l’interface SendFAX. 2 Choisissez Aucun profil. Votre profil par défaut sera rétabli à la prochaine connexion. Pour des informations complètes concernant la création de profils, veuillez vous reporter à la section La gestion des profils. Ajouter une page de garde Pour ajouter une page de garde à votre fax, sélectionnez-en une à partir du menu déroulant « Page de garde » de la barre d’outils : Aucune page de garde envoie le fax sans page de garde. Autres pages de garde vous permet de choisir la page de garde de votre choix, dans un de vos répertoires ou sur le système. Lorsque vous utilisez un profil qui contient une page de garde, celle-ci devient la page de garde par défaut et apparaît sous l’appellation Profil de la page de garde. Vous pouvez en choisir une autre ou ne pas sélectionner de profil en choisissant Aucun profil à partir du menu déroulant. Une fois choisie, la page de garde apparaît en vue réduite, à gauche de la fenêtre. 22 L’application SendFAX LU user 252450627B.book Page 23 Mercredi, 11. janvier 2006 5:19 17 Guide utilisateur Open Line Server Vous pouvez ajouter, modifier ou supprimer le commentaire de la page de garde. Pour ce faire, sélectionnez Edition Commentaires sur la page de garde. Pour des informations détaillées concernant les pages de garde, veuillez vous reporter au Chapitre 8 - L’éditeur de pages de garde. Ajouter des fichiers au contenu du fax Il y a deux façons d’ajouter un fichier au contenu de votre fax dans SendFAX. Glisser-déposer Insérer un fichier 1 Avec l’explorateur Windows, naviguez vers le répertoire où se trouve le fichier à ajouter, ou choisissez un fichier placé sur le bureau. 2 Sélectionnez-le, faites-le glisser vers la section des vues réduites SendFAX, à gauche de la fenêtre, puis relâchez le bouton de la souris : les pages du document sont automatiquement ajoutées à votre fax. 1 Choisissez Fichier Insérer, ou cliquez sur le bouton d’outils. La fenêtre Insérer un fichier apparaît. 2 Naviguez vers le répertoire où se trouve le fichier à ajouter. 3 Sélectionnez-le et cliquez sur le bouton de la barre . Dans les deux cas, toutes les pages du fichier sélectionné sont insérées dans les vues réduites après la page de garde et elles sont automatiquement numérotées. Vous pouvez modifier l’ordre des pages, sélectionner celles que vous ne voulez pas envoyer et ajouter des annotations à une page en l’affichant dans la fenêtre d’aperçu, à droite de l’interface SendFAX. Ces deux méthodes permettent d’ajouter toutes les pages d’un fichier au contenu de votre fax. Avec d’autres applications, vous pouvez, dans certains cas, sélectionner des pages spécifiques ou spécifier quelles pages seront ajoutées au contenu du fax. Pour plus d’informations à ce sujet, veuillez lire la section Envoyer un fax avec une application Windows, page 28. Les vues réduites Les vues réduites vous permettent de gérer les pages d’un fax. Ainsi, vous pouvez en sélectionner une, modifier l’ordre des pages, en supprimer, ou marquer celles qui ne doivent pas être transmises lors de l’envoi du fax. Vous pouvez également utiliser les vues réduites pour afficher le contenu d’une page dans la fenêtre d’aperçu. Pour ce faire : L’application SendFAX 23 LU user 252450627B.book Page 24 Mercredi, 11. janvier 2006 5:19 17 Guide utilisateur Open Line Server 1 Cliquez sur la page de votre choix dans les vues réduites : son cadre est surligné et son contenu apparaît dans la fenêtre d’aperçu : La barre d’outils des vues réduites vous permet d’effectuer les opérations suivantes : Supprimer la page sélectionnée ; SendFAX vous demande alors confirmation (vous pouvez aussi appuyer sur la touche Suppr pour supprimer cette page). Déplacer la page sélectionnée dans les vues réduites, vers le haut ou vers le bas. Augmenter ou réduire la taille des pages apparaissant dans les vues réduites. Marquer les pages sélectionnées « à ne pas envoyer » (et, inversement, rétablir les pages exclues pour les envoyer). L’icône du signet apparaît sur les pages exclues de l’envoi, vous permettant de repérer rapidement celles qui ne seront pas transmises. Le signet disparaît lorsque vous cliquez de nouveau sur l’icône, la page sera alors envoyée. Ces opérations sont également disponibles à partir : - du menu déroulant Vues réduites, - d’un clic droit dans la section des vues réduites. La fenêtre d’aperçu La fenêtre d’aperçu affiche le contenu de la page sélectionnée parmi les vues réduites. La barre d’outils vous permet d’effectuer les opérations suivantes : Afficher le contenu de la première page, de la page précédente, suivante et de la dernière page. Augmenter ou réduire la taille de la page affichée dans la fenêtre d’aperçu. 24 L’application SendFAX LU user 252450627B.book Page 25 Mercredi, 11. janvier 2006 5:19 17 Guide utilisateur Open Line Server Ajuster l’affichage de la page sélectionnée dans la fenêtre d’aperçu selon le meilleur ajustement, la largeur ou la hauteur de la fenêtre. Ces opérations sont également disponibles à partir : - du menu déroulant Aperçu, - d’un clic droit dans la section des vues réduites. Ajouter des annotations au contenu d’un fax Vous pouvez ajouter des annotations au contenu d’un fax, pour attirer l’attention sur certaines sections. Les annotations sont momentanées : elles n’altèrent pas le contenu ou le fichier original du fax. Cinq types d’annotations sont disponibles : Texte crée une zone de texte dans laquelle vous pouvez saisir un message. Ligne permet de tracer une ligne dans le fax. Rectangle permet de dessiner un rectangle, par exemple autour d’un paragraphe de texte. Cachet permet d’ajouter un cachet au contenu du fax ; tous les fichiers bitmap peuvent vous servir de cachet. Marqueur permet de surligner une partie du fax. La barre d’outils des annotations vous permet d’effectuer les opérations suivantes : Sélectionne ou désélectionne les annotations. Dessine une zone de texte dans laquelle vous pouvez saisir un message. Dessine une ligne horizontale, verticale ou diagonale. Dessine un rectangle. Dépose un cachet sur la page. Trois cachets sont disponibles dans Open Line Server, mais vous pouvez utiliser n’importe quel fichier bitmap (.bmp). Surligne une portion du fax en jaune. Supprime l’annotation sélectionnée. Affiche les propriétés de l’élément sélectionné, que vous pouvez alors modifier (la ligne, rectangle ou texte du fax). Il est possible de modifier l’emplacement et la taille de toutes les annotations de la page courante, simplement en les sélectionnant. L’application SendFAX 1 Dans la fenêtre d’aperçu, cliquez droit et sélectionnez Annotation Ajouter Texte, Ligne, Rectangle, Cacher, ou Marqueur. Vous pouvez également cliquer sur le bouton approprié de la barre d’outils. 2 Positionnez le curseur au point de départ désiré. Déplacez-le jusqu’au point voulu, puis relâchez le bouton de la souris. S’il s’agit d’une zone de texte, cliquez à l’intérieur de la zone, puis saisissez votre message. 25 LU user 252450627B.book Page 26 Mercredi, 11. janvier 2006 5:19 17 Guide utilisateur Open Line Server L’exemple suivant illustre les types d’annotations. texte rectgle ligne e ch q. ar m ca t Ajouter un cachet 3 Cliquez sur le bouton de la barre d’outils pour annuler le type d’annotation sélectionné. 1 Avec le bouton droit de la souris, sélectionnez Annotation Ajouter Cachet ou cliquez sur le bouton dans la barre d’outils des annotations. Une fenêtre apparaît, vous permettant de choisir l’un des cachets disponibles dans SendFAX : Le nom du fichier bitmap représente le contenu du fichier : Approuvé, Pour votre approbation, et Veuillez signer et retourner. Sélectionner une annotation 26 2 Choisissez l’un de ces trois cachets, ou un autre fichier .bmp. 3 Cliquez sur le bouton . Le cachet apparaît dans le coin supérieur gauche de la page courante. Si nécessaire, modifiez son emplacement ou sa taille. 1 Cliquez sur le bouton 2 Positionnez le curseur sur l’annotation voulue (pour une zone de texte, positionnez le curseur dans la zone). Le curseur se transforme en croix. 3 Cliquez une fois ; des poignées de redimensionnement (2 à 8 selon l’annotation sélectionnée) apparaissent autour de l’annotation, vous permettant de modifier sa taille. . L’application SendFAX LU user 252450627B.book Page 27 Mercredi, 11. janvier 2006 5:19 17 Guide utilisateur Open Line Server Sélectionner toutes les annotations Désélectionner toutes les annotations Supprimer une annotation Modifier du texte dans la zone de texte Formater des lignes, des rectangles et du texte Avec le bouton droit de la souris, cliquez dans la fenêtre d’aperçu et choisissez Annotation Sélectionner tout. Avec le bouton droit de la souris, cliquez dans la fenêtre d’aperçu et choisissez Annotation Désélectionner tout. Pour supprimer une annotation : 1 Sélectionnez l’annotation à supprimer. 2 Cliquez avec le bouton droit de la souris puis choisissez Annotation Supprimer, ou cliquez sur le bouton dans la barre d’outils des annotations. Un message vous demande de confirmer la suppression. Pour modifier du texte apparaissant dans une zone de texte : 1 Cliquez sur le bouton 2 Positionnez le curseur dans la zone de texte. Celui-ci a une forme de croix lorsqu’il est en dehors de la zone, puis il se transforme en I lorsqu’il se trouve dans la zone de texte. 3 Cliquez une fois. Le curseur I se positionne devant la première lettre de l’annotation : vous pouvez alors sélectionner un ou plusieurs mots comme dans un traitement de texte. Effectuez les changements nécessaires. 1 Sélectionnez la ligne, le rectangle ou le texte dans la zone. 2 Dans la fenêtre d’aperçu de SendFAX, cliquez avec le bouton droit de la souris et choisissez Annotation Propriétés ou cliquez sur le bouton dans la barre d’outils des annotations. 3 Vous pouvez alors modifier certains attributs, selon l’annotation sélectionnée : épaisseur du trait, couleur, police, attributs ou taille des caractères. . Cliquez sur le rectangle blanc ou noir dans la partie couleur pour afficher la boîte de dialogue correspondante. Cliquez sur le bouton Définir des couleurs personnalisées pour afficher la boîte de dialogue vous permettant de personnaliser les couleurs. L’application SendFAX 27 LU user 252450627B.book Page 28 Mercredi, 11. janvier 2006 5:19 17 Guide utilisateur Open Line Server 4 Cliquez sur le bouton OK lorsque vous avez terminé. Envoyer un fax avec une application Windows Vous pouvez faxer un document très simplement, directement à partir d’une application Windows. Pour ce faire : 1 Créez ou ouvrez le document que vous voulez faxer. 2 Choisissez Fichier 3 Choisissez OpenLineServer dans le menu déroulant Nom : 4 Déterminez la ou les pages que vous désirez imprimer (si cela est possible dans votre application) puis cliquez sur OK. Imprimer. La boîte de dialogue Imprimer apparaît. Les autres options d’impression disponibles dans votre application Windows peuvent être utilisées. Modifier les propriétés d’impression Par défaut, le pilote d’impression OpenLineServer utilise la taille de papier et l’orientation de la page définies dans l’application utilisée, mais vous pouvez les modifier comme suit : 1 Dans le dialogue d’impression, cliquez sur le bouton apparaître la fenêtre des Propriétés de OpenLineServer. 2 Sélectionnez l’orientation de la page. pour faire Le bouton Avancée vous permet de configurer par exemple la qualité d’impression (haute ou basse), qui est importante lorsque votre document 28 L’application SendFAX LU user 252450627B.book Page 29 Mercredi, 11. janvier 2006 5:19 17 Guide utilisateur Open Line Server contient des graphiques. En effet, en choisissant une qualité d’impression haute, votre fax aura la meilleure résolution possible. En choisissant une qualité d’impression basse, il est faxé avec une résolution normale. Une résolution basse réduit le temps d’émission mais aussi la qualité de votre fax. 3 Cliquez sur le bouton OK une fois les propriétés du document modifiées, puis de nouveau sur OK pour fermer le dialogue d’impression. L’application SendFAX est lancée automatiquement si elle n’était pas déjà active et, le cas échéant, vous demande de vous authentifier. Votre document est imprimé et apparaît dans les vues réduites selon les options d’impression que vous avez définies. La première page du fax est sélectionnée, elle apparaît dans la fenêtre d’aperçu. Le profil et la page de garde assignés par défaut sont appliqués. 4 Répétez les opérations décrites ci-dessus pour n’importe quel document à ajouter à votre fax : 3 pages de rapport créées avec Word, un tableau Excel, une documentation commerciale au format PDF. 5 Apportez les modifications éventuelles à votre fax (annotations, page de garde, destinataires), puis cliquez sur le bouton de SendFAX pour envoyer votre fax constitué de tous ces éléments. Modifier les paramètres d’émission Vous pouvez personnaliser les paramètres d’émission utilisés par SendFAX, même si votre administrateur système a défini des propriétés au niveau de votre compte d’utilisateur. Pour modifier ces paramètres, cliquez sur le bouton ou choisissez Edition Paramètres de l’émission. Modifiez les paramètres de votre choix dans la fenêtre « Paramètres d’émission » qui apparaît (voir figure suivante). L’application SendFAX 29 LU user 252450627B.book Page 30 Mercredi, 11. janvier 2006 5:19 17 Guide utilisateur Open Line Server Modifier un en-tête Saisissez les informations (votre nom dans le champ Identifiant et votre numéro de fax dans le champ numéro de rappel) qui apparaîtront sur l’en-tête du fax émis (c’est-à-dire en haut de la page imprimée par votre correspondant). Cliquez sur le bouton pour ajouter des informations supplémentaires au contenu de l’en-tête : texte et/ou variables. Pour plus d’informations à ce sujet, veuillez vous reporter au Chapitre 5 - Le Gestionnaire Open Line Server. Indices d’appel et de composition Le système téléphonique utilisé par votre entreprise peut nécessiter la saisie d’indicatifs (préfixe et suffixe) pour la composition. Saisissez ces numéros dans les champs appropriés après avoir consulté votre administrateur système pour des informations à ce sujet. La priorité d’envoi par défaut est établie à 3 pour tous les utilisateurs (1 étant la valeur la plus élevée et 10 la moins élevée). Vous ne pouvez modifier cette valeur que si votre administrateur système vous en a accordé l’autorisation, sans toutefois pouvoir en sélectionner une supérieure à celle qui vous a été attribuée. Le champ Nombre d’essais indique combien de fois Open Line Server tentera d’établir la communication lorsque la ligne est occupée ; passé ce nombre, votre fax en mis en Echec. La valeur par défaut est 3, la valeur maximale autorisée étant 99. Paramètres de l’horloge Lorsque vous sélectionnez Dès que possible, Open Line Server envoie le fax immédiatement. Si vous voulez envoyer le fax plus tard, définissez la date et l’heure de l’envoi dans le champ À. Pour appliquer les paramètres établis à tous les fax émis, cliquez sur le bouton Enregistrer. Cliquez sur le bouton Rétablir pour retrouver vos paramètres d’origine, sauvegardés sur le serveur Open Line Server. Cliquez sur OK quand vous avez terminé. Les changements apportés dans cette boîte de dialogue n’affectent pas votre profil courant. 30 L’application SendFAX LU user 252450627B.book Page 31 Mercredi, 11. janvier 2006 5:19 17 Guide utilisateur Open Line Server Modifier les informations concernant l’émetteur La fenêtre renseignement de l’émetteur (accessible via le menu Edition Emetteur) vous permet de modifier les informations vous concernant, qui apparaissent sur le fax. Ces informations sont liées au profil sélectionné, ou proviennent de la fenêtre « Propriétés de l’utilisateur » si aucun profil n’a été sélectionné. Modifiez le contenu des champs, puis cliquez sur le bouton Enregistrer pour enregistrer les changements effectués. Les changements apportés dans cette boîte de dialogue n’affectent pas votre profil courant. Modifier les informations concernant les codes d’imputation Selon le paramétrage réalisé, par l’administrateur Open Line Server vous pouvez être obligé de saisir deux types de codes d’imputation : codes d’imputation de l’émetteur, codes d’imputation du destinataire. Les codes d’imputation d’un émetteur sont accessibles par le profil ou les paramètres de l’émetteur. Les codes d’imputation d’un destinataire sont accessibles par le carnet d’adresses ou les propriétés de chaque destinataire. L’application SendFAX 31 LU user 252450627B.book Page 32 Mercredi, 11. janvier 2006 5:19 17 Guide utilisateur Open Line Server 32 L’application SendFAX LU user 252450627B.book Page 33 Mercredi, 11. janvier 2006 5:19 17 4 Open Line Server pour Word Open Line Server peut être intégré à l’application Microsoft Word (version 97 ou supérieure) installée sur votre PC : vous pouvez alors envoyer un fax à partir de Word, ou utiliser la fonction Publipostage de Word pour créer une fusion de courrier. Si cette fonction a été installée sur votre PC, deux icônes s’ajoutent à la barre d’outils principale de Word : Si vous ne trouvez pas ces icônes dans la barre d’outils de Word, contactez votre administrateur système. Le bouton Emission fax lance l’application SendFAX, et vous permet de faxer votre document directement à partir de Word. Le bouton Fusion fax lance l’opération pour la fusion de courrier de Word. Faxer le document Word Pour faxer votre document Word à partir de l’application : 1 Lorsque votre document (lettre, rapport, etc.) est prêt à être faxé, cliquez sur le bouton de la barre d’icônes de Word. 2 L’application SendFAX est automatiquement lancée : authentifiez-vous sur le système Open Line Server si nécessaire, en saisissant votre nom et votre mot de passe. 3 Toutes les pages de votre document Word apparaissent alors en vues réduites, à gauche de la fenêtre d’aperçu. Sélectionnez vos correspondants selon l’une des méthodes décrites dans Choisir un destinataire, page 19, puis cliquez sur le bouton . Open Line Server pour Word 33 LU user 252450627B.book Page 34 Mercredi, 11. janvier 2006 5:19 17 Guide utilisateur Open Line Server Utiliser la fusion de courrier 1 Dans Word, sélectionnez Outils Lettres et Publipostage Fusion et Publipostage. La fenêtre de mailing Etape 1 sur 6 apparaît : 2 Dans la partie droite de la fenêtre de mailing Etape 1 sur 6 : - Dans la zone Sélection du type de document, sélectionnez Lettres. - Dans la zone Etape 1 sur 6, cliquez sur Suivante : Document de base pour passer à l’étape 2. La fenêtre de mailing Etape 2 sur 6 apparaît : 3 Dans la partie droite de la fenêtre de mailing Etape 2 sur 6 : - Dans la zone Sélection du document de base, sélectionnez Utiliser le document actuel. - Dans la zone Etape 2 sur 6, cliquez sur Suivante : Sélection des destinataires pour passer à l’étape 3. 34 Open Line Server pour Word LU user 252450627B.book Page 35 Mercredi, 11. janvier 2006 5:19 17 Guide utilisateur Open Line Server La fenêtre de mailing Etape 3 sur 6 apparaît : Dans cette fenêtre, vous pouvez : - Choisir une liste de destinataires existante ou Créer une nouvelle liste de destinataires. Après avoir créé une nouvelle liste de destinataires ou utilisé une liste de destinataires existante, la fenêtre suivante apparaît : Cette fenêtre permet de sélectionner, parmi la liste des destinataires créée ou existante, les destinataires qui feront partie de la liste de publipostage. 4 Open Line Server pour Word Dans la fenêtre Fusion et publipostage : Destinataires : - Dans la liste des destinataires, cochez ceux qui font partie de la liste de publipostage. - Cliquez sur le bouton OK. La fenêtre de mailing Etape 3 sur 6 apparaît à nouveau. 35 LU user 252450627B.book Page 36 Mercredi, 11. janvier 2006 5:19 17 Guide utilisateur Open Line Server 5 Dans la partie droite de la fenêtre de mailing Etape 3 sur 6, cliquez sur Suivante : Ecriture de votre lettre pour passer à l’étape 4. La fenêtre de mailing Etape 4 sur 6 apparaît : 36 6 Dans la fenêtre de mailing Etape 4 sur 6 : - Dans le document rédigé avec votre traitement de texte, positionnez le curseur de la souris à l’endroit où vous voulez insérer le champ de fusion (champ contenant les informations relatives aux destinataires). - Dans la partie droite de la fenêtre, dans la zone Ecriture de votre lettre, cliquez sur Autres éléments pour afficher la liste des champs de fusion que vous pouvez insérer dans votre lettre. La fenêtre suivante apparaît : 7 Dans la fenêtre Insérer un champ de fusion : - Sélectionnez le champ de fusion à insérer dans votre lettre. - Cliquez sur le bouton Insérer. - Cliquez sur le bouton Annuler. 8 Recommencer les étapes 7 et 8 de cette procédure pour chaque champ que vous voulez insérer. 9 Cliquez sur le bouton lorsque vous avez terminé. Open Line Server pour Word LU user 252450627B.book Page 37 Mercredi, 11. janvier 2006 5:19 17 Guide utilisateur Open Line Server Important : vous ne devez pas utiliser la commande Fusionner les données avec le document de Word. Par contre, vous devez impérativement créer un champ de fusion dans votre document Word, champ qui contiendra un numéro de fax et dont vous établissez la correspondance dans la fenêtre ci-dessous. 10 Dans la fenêtre qui apparaît, établissez la correspondance entre les quatre champs Open Line Server (Prénom, Nom, Société et Numéro de fax) et les champs de votre base de données. Lorsque vous avez terminé, le contenu de la fenêtre ressemble à celui-ci : 11 Cliquez sur OK. Word fusionne les données et crée un document pour chaque destinataire provenant de votre base de données. Lorsque le dialogue d’impression apparaît, Open Line Server est sélectionné par défaut à la place de votre imprimante habituelle. 12 Cliquez sur le bouton OK. La fenêtre de SendFAX apparaît. Le fax qui doit être envoyé au premier destinataire provenant de votre base de données apparaît à droite de la fenêtre et une liste de tous les destinataires potentiels apparaît sous l’étiquette Destinataire(s). Open Line Server pour Word 37 LU user 252450627B.book Page 38 Mercredi, 11. janvier 2006 5:19 17 Guide utilisateur Open Line Server Les fonctionnalités habituelles de SendFAX sont disponibles. Ainsi, vous pouvez ajouter une page de garde, décocher la case d’un destinataire pour ne pas lui envoyer le fax (case à gauche du nom) et envoyer le fax en cliquant sur le bouton . Pour des informations complètes sur la façon d’envoyer un fax, veuillez vous reporter au Chapitre 3 - L’application SendFAX. 38 Open Line Server pour Word LU user 252450627B.book Page 39 Mercredi, 11. janvier 2006 5:19 17 5 Le Gestionnaire Open Line Server Le Gestionnaire Open Line Server, dont l’interface ressemble à celle de l’explorateur de Windows, vous donne une vue d’ensemble des fax émis, reçus et archivés et vous permet de les gérer grâce à un grand nombre d’options : visualisation, acheminement vers d’autres utilisateur, archivage, suppression. C’est dans cette application que vous établissez vos préférences et effectuez tous les réglages nécessaires à une utilisation optimale de l’application, y compris avec votre logiciel de messagerie. L’interface Lancez le Gestionnaire Open Line Server : celui-ci affiche l’ensemble de vos fax. Sélectionnez-en un en cliquant simplement dessus, ou plusieurs en maintenant la touche MAJ enfoncée tout en cliquant sur les fax voulus. Vue de la liste des fax Vue du système Open Line Server Si l’administrateur du serveur vous a assigné une vue restreinte du système, vous ne voyez que les fax vous concernant (reçus, émis et archivés). S’il vous a accordé une vue non restreinte, vous visualisez l’ensemble du système Open Line Server, comme montré sur la figure suivante. Cette vue liste les autres utilisateurs du système, les groupes et les ressources auxquelles les utilisateurs sont associés. A moins d’être vous-même administrateur, vous ne pouvez pas voir les fax des autres utilisateurs du système. Le Gestionnaire Open Line Server 39 LU user 252450627B.book Page 40 Mercredi, 11. janvier 2006 5:19 17 Guide utilisateur Open Line Server Quel que soit votre statut, vous pouvez sélectionner un fax et le « glisser-déposer » pour le copier pour un autre utilisateur du système Open Line Server. Il y a trois façons de recevoir un fax : Si vous disposez d’une ligne directe (SDA - Sélection directe à l’Arrivée), vous recevez directement tous vos fax. Sinon, le fax reçu est acheminé vers la ressource à laquelle vous êtes associé. Ensuite, un administrateur ou un Super utilisateur vous réachemine ce fax. Pour y accéder, cherchez votre nom soit dans le répertoire Toutes les ressources Tous les utilisateurs. Enfin, un autre utilisateur du serveur fax peut copier ou faire suivre ses propres fax vers votre compte d’utilisateur. Pour voir les fax appartenant à une catégorie, sélectionnez-la : Fax reçus Fax archivés Fax émis Des icônes différents permettent de diférencier les types de destinataires. Destinataire appartenant à la liste des utilisateurs de Open Line Server Destinataire n’appartenant pas à la liste des utilisateurs de Open Line Server Des icônes différents permettent également de différencier les types d’émission. Emission vers une adresse de messagerie ou 40 Emission vers un fax Le Gestionnaire Open Line Server LU user 252450627B.book Page 41 Mercredi, 11. janvier 2006 5:19 17 Guide utilisateur Open Line Server L’administrateur décide quels fax seront affichés par défaut lors de l’ouverture d’une session sur le système : les fax entrants, par exemple. Dans ce cas, vous ne verrez que les fax entrants lorsque vous vous connecterez et devrez sélectionner une autre catégorie de l’arborescence pour voir les fax qui appartiennent à celle-ci. En outre, l’administrateur peut également décider, selon leur état, quels fax seront affichés par défaut pour un utilisateur : les fax sortants avec erreur ne seront pas affichés par défaut lorsque vous ouvrirez une session sur le système, mais seulement si vous sélectionnez la catégorie « Fax émis » dans l’arborescence du Gestionnaire. En-têtes de colonnes Les en-têtes des colonnes disponibles par défaut dans le Gestionnaire sont les suivantes : l’état du fax, représenté par une icône, le nom et le prénom du destinataire (ces champs sont vides si c’est un fax que vous avez reçu), la date et l’heure d’émission ou de réception, la date et l’heure de fin d’émission du fax, ou l’heure à laquelle un fax a été vu, le nom de la société lorsqu’il est mentionné, l’objet du fax s’il est spécifié, l’état du fax. Cliquez sur une colonne pour trier vos fax selon un ordre alphabétique. Vous pouvez supprimer une colonne, la substituer par une autre ou encore en ajouter une. Pour plus d’information à ce sujet, voir la section Les menus déroulants, page 44. Etats de fax Etats des fax entrants, courants ou archivés : Etats des fax sortants, courants ou archivés : LCR signifie « Least Cost Routing » (Acheminement au coût le plus bas). Cette fonction est utilisée pour réduire les frais d’appels longue distance, principalement au sein d’un réseau étendu. Ainsi, les fax que vous envoyez ne parviennent pas directement à vos correspondants, mais sont Le Gestionnaire Open Line Server 41 LU user 252450627B.book Page 42 Mercredi, 11. janvier 2006 5:19 17 Guide utilisateur Open Line Server envoyés au serveur Open Line Server géographiquement le plus proche de lui. Celui-ci transmet ensuite votre fax à son destinataire final. Les états LCR n’apparaissent que lorsque votre destinataire ne peut être joint qu’avec cette fonction. Vous pouvez envoyer vos fax à plusieurs destinataires en même temps, en les regroupant dans une liste de diffusion de fax. Sur la figure suivante, l’icône en forme de page est une émission unique, tandis que celle ayant plusieurs pages bleues est une liste de diffusion. Diffusion de fax Menu Fichier Ouvrir une session permet d’ouvrir une session sur le système Open Line Server avec le serveur de fax de votre choix. Modifier le mot de passe vous permet de modifier votre mot de passe, à condition que votre administrateur vous en ait accordé l’autorisation. Quitter ferme le Gestionnaire Open Line Server. Menu Édition Le menu Propriétés est disponible lorsque vous sélectionnez votre identification d’utilisateur dans l’arborescence du Gestionnaire. Il affiche une fenêtre dont les onglets vous permettent de préciser les informations suivantes : Renseignements Vous permet de saisir des informations vous concernant (nom, prénom, titre, fonction), qui seront transmises aux variables correspondantes, utilisées sur la page de garde. Acheminement Permet d’acheminer un fax automatiquement vers un autre utilisateur du système Open Line Server. Si votre administrateur vous a accordé le droit, vous pouvez également préciser un numéro SDA (Sélection directe à l’Arrivée) et saisir le numéro d’identification de l’imprimante (ces informations sont généralement paramétrées par votre administrateur système). Paramètres de l’utilisateur Permet de paramétrer les options d’archivage, d’impression, de notification et de suppression. Fréquence Détermine la fréquence à laquelle Open Line Server interroge le serveur pour savoir si vous avez reçu de nouveaux fax, ainsi que le taux de notification concernant la réception de fax ou les échecs d’émission. Paramètres du fax Vous permet de préciser les informations suivantes vous concernant : Identifiant, numéro de rappel, nombre d’essais, suffixe, préfixe et en-tête du fax. Préférence Cette option n’est disponible que pour un administrateur ou un super utilisateur. Elle permet de définir quels éléments du système seront visibles dans le Gestionnaire. Avec une vue restreinte du système, vous ne voyez que votre compte d’utilisateur. Avec une vue non restreinte, vous voyez tous les comptes d’utilisateurs. Un super utilisateur peut aussi décider si les autres utilisateurs apparaîtront dans l’arborescence du Gestionnaire. 42 Le Gestionnaire Open Line Server LU user 252450627B.book Page 43 Mercredi, 11. janvier 2006 5:19 17 Guide utilisateur Open Line Server Messagerie Cet onglet n’est significatif que lorsqu’un connecteur de messagerie correspondant à votre logiciel d’e-mail (Lotus Notes, Microsoft Outlook...) a été installé. Pour des informations à ce sujet, contactez votre administrateur système. Dans ce cas, si vous envoyez vos fax via un logiciel de messagerie, cet onglet vous permet de paramétrer les notifications. L’administrateur Open Line Server paramètre en général une configuration de base, dont vous pouvez modifier certains éléments via l’option Propriétés du menu Édition. Toutefois, il peut également vous refuser le droit de changer certaines d’entre elles (archivage, identification de l’imprimante, Identifiant, numéro de rappel, nombre d’essais). Menu Afficher Rechercher Permet de rechercher un fax à partir d’un texte saisi et selon certains critères (fax courants ou archivés, état, date). Menu Fax Visualiser ouvre le fax sélectionné dans l’application de visualisation. Imprimer imprime le fax sélectionné. Modifier permet de modifier ou de saisir des informations à propos du destinataire du fax sélectionné. Afficher compte-rendu(s) affiche le compte-rendu du fax sélectionné. Imprimer compte-rendu(s) imprime le compte-rendu du fax sélectionné. Acheminer vous permet de rediriger le fax reçu vers un autre utilisateur du système Open Line Server. Copier copie le fax choisi (émis ou reçu) pour un ou plusieurs utilisateurs du système. Réémettre réémet (maintenant ou plus tard) un fax dont l’état est Echoué, En attente ou Envoyé. Envoyer à Destinataire messagerie lance votre application de messagerie et inclut le fax choisi comme fichier joint à un e-mail. Pause suspend l’émission du fax sélectionné. Cette option s’applique aux fax dont l’état est : Prêt, En attente ou Différé. L’option Réémettre relance l’émission du fax. Arrêter l’émission arrête l’émission du fax choisi (sauf la page en cours) et modifie son état en « Echec ». Cette option s’applique à tous les fax dont l’état est : Envoi en cours. Vous pouvez utiliser l’option Réémettre pour réémettre un fax dont l’émission a échoué. Supprimer supprime les fax sélectionnés. Si l’option d’archivage est active, les fax sélectionnés sont archivés. Sélectionner tout sélectionne tous les fax. Désélectionner tout désélectionne tous les fax. Envoyer le journal vers permet d’imprimer la liste des fax, ou de l’enregistrer dans un fichier. La liste est triée selon l’en-tête de la colonne sélectionnée. Le Gestionnaire Open Line Server 43 LU user 252450627B.book Page 44 Mercredi, 11. janvier 2006 5:19 17 Guide utilisateur Open Line Server Menu Outils SendFAX lance l’application SendFAX. Pour plus d’ informations, veuillez vous reporter au Chapitre 3 - L’application SendFAX. Carnet d’adresses lance le Carnet d’adresses Open Line Server. Pour plus d’informations, veuillez vous reporter au Chapitre 6 - Le Carnet d’adresses. Éditeur de pages de garde lance l’Éditeur de pages de garde de Open Line Server. Pour plus d’informations, veuillez vous reporter au Chapitre 8 L’éditeur de pages de garde. Visualisation de fax lance l’application de visualisation Open Line Server. Pour plus d’informations, veuillez vous reporter au Chapitre 7 - L’application de visualisation. Gestion des profils ouvre la fenêtre qui permet d’effectuer la gestion des profils. Pour plus d’informations, veuillez vous reporter à la section La gestion des profils. Menu Rafraîchir Rafraîchir rafraîchit l’écran de Open Line Server, affiche les nouveaux fax reçus ou émis en interrogeant de nouveau le Open Line Server. Les menus déroulants Les menus déroulants apparaissent lorsque vous effectuez un clic droit sur votre identification d’utilisateur, un fax ou une diffusion de fax. Ils offrent, pour la plupart, les mêmes éléments que ceux décrits ci-dessus. Vous trouverez ci-dessous le descriptif des fonctions et menus qui n’ont pas encore été abordés. Le menu déroulant Propriétés de l’utilisateur est disponible lorsque vous cliquez avec le bouton droit de la souris sur votre identification. La fenêtre qui s’ouvre vous permet de modifier les paramètres de votre compte d’utilisateur (préférences, notifications). Le menu déroulant Fax est disponible lorsque vous cliquez avec le bouton droit de la souris sur un ou plusieurs fax sélectionnés. Il permet d’accéder aux mêmes fonctionnalités que le menu Fax. 44 Le Gestionnaire Open Line Server LU user 252450627B.book Page 45 Mercredi, 11. janvier 2006 5:19 17 Guide utilisateur Open Line Server Le menu déroulant Diffusion de fax est disponible lorsque vous cliquez avec le bouton droit de la souris sur une diffusion de fax. Explorer affiche la liste des fax faisant partie de la diffusion (sur laquelle vous pouvez double-cliquer pour en afficher le contenu). Lorsque vous sélectionnez l’un des fax de la liste, le menu Fax standard est de nouveau disponible. Cliquez sur le bouton pour revenir à la fenêtre du Gestionnaire. Après une icône représentant un fax, le signe indique que celui-ci a été envoyé avec succès, tandis que devant une liste de diffusion, il indique que le nombre d’essais paramétrés a été atteint (mais pas nécessairement avec succès). Pour des informations complètes concernant le succès ou l’échec de vos envois via des listes de diffusion, nous vous conseillons d’imprimer les compte-rendus. Le menu déroulant En-tête de colonne est disponible lorsque vous cliquez avec le bouton droit de la souris sur un en-tête de colonne et offre les options suivantes : Supprimer la colonne supprime la colonne sélectionnée ; Changer la colonne pour... modifie l’en-tête de la colonne sélectionnée ; Insérer... (un nouvel en-tête) après la colonne insère une nouvelle en-tête après la colonne sélectionnée. Le Gestionnaire Open Line Server 45 LU user 252450627B.book Page 46 Mercredi, 11. janvier 2006 5:19 17 Guide utilisateur Open Line Server Dans les deux derniers cas, les sous-menus suivants sont disponibles : Pour obtenir la définition des éléments de ces sous-menus, veuillez vous reporter à la section Afficher le compte-rendu d’un fax. Les propriétés de l’utilisateur Les propriétés de l’utilisateur se paramètrent dans plusieurs onglets appartenant à la même fenêtre, à partir de laquelle les réglages décrits ci-dessous sont effectués. Pour y accéder, sélectionnez votre identification d’utilisateur apparaissant dans l’arborescence du Gestionnaire. Choisissez Édition Propriétés ou cliquez avec le bouton droit de la souris sur votre identification d’utilisateur et sélectionnez Propriétés de l’utilisateur à partir du menu déroulant. 46 Le Gestionnaire Open Line Server LU user 252450627B.book Page 47 Mercredi, 11. janvier 2006 5:19 17 Guide utilisateur Open Line Server Les informations concernant l’émetteur L’onglet Renseignements vous permet de saisir des informations qui seront transmises aux variables composant la page de garde : Cliquez sur OK lorsque vous avez terminé. Les informations saisies dans les champs Prénom et Nom apparaîtront devant votre Identification d’utilisateur, dans l’arborescence du Gestionnaire. Les champs des zones Informations personnelles et Société, lors de la création d’un profil privé, vous permettent également de saisir ces informations. Dans ce cas, les valeurs du profil prévalent sur celles attribuées à ces mêmes variables dans la fenêtre ci-dessus. Acheminement automatique des fax L’onglet Acheminement vous permet de paramétrer l’acheminement de vos fax vers un autre utilisateur du système Open Line Server. Vous pouvez choisir le groupe et l’utilisateur de votre choix (les utilisateurs qui n’appartiennent à aucun groupe sont listés sous l’appellation « Utilisateurs non groupés »). Le Gestionnaire Open Line Server 47 LU user 252450627B.book Page 48 Mercredi, 11. janvier 2006 5:19 17 Guide utilisateur Open Line Server 1 Activez le bouton radio Faire suivre : 2 Sélectionnez l’utilisateur ou le groupe vers lequel vous souhaitez rediriger vos fax. 3 Vous pouvez choisir de dupliquer le contenu de vos fax plutôt que de les transférer. Pour ce faire, cochez la case appropriée. Il permet ainsi de visualiser le numéro de SDA (Sélection Directe à l’Arrivée) qui vous a été assigné et de saisir un numéro identifiant l’imprimante sur laquelle s’imprimeront vos fax et compte-rendus si dans l’onglet Paramètres de l’utilisateur des options d’impression sont cochées. Gestion des paramètres 48 Dans l’onglet Paramètres de l’utilisateur, cochez les cases en fonction des options que vous souhaitez activer, et qui sont décrites ci-dessous. Le Gestionnaire Open Line Server LU user 252450627B.book Page 49 Mercredi, 11. janvier 2006 5:19 17 Guide utilisateur Open Line Server Options d’archivage Vous pouvez choisir d’archiver seulement le compte-rendu du fax ou le compte-rendu et le fax lui-même. Pour plus d’informations sur le rapport des fax, voir la section Afficher le compte-rendu d’un fax, page 56. Options de suppression Vous pouvez supprimer automatiquement les fax après leur émission (réussie ou non), après leur impression, ou lors d’une réception incomplète. Options d’impression Les compte-rendus et les fax reçus peuvent être imprimés automatiquement. Options de notification Vous pouvez être averti automatiquement lors d’une émission ou de la réception d’un fax, selon les critères disponibles dans cette partie de la fenêtre. Si vous avez le statut de super utilisateur et que vous êtes responsable du réacheminement des fax aux utilisateurs du système, nous vous conseillons de sélectionner Notifier le destinataire par défaut, afin d’être notifié de l’arrivée d’un fax dans le répertoire Destinataire par défaut. Pour que cette option soit active, les options de notification doivent d’abord être établies pour le destinataire par défaut, dans la fenêtre du Gestionnaire. Établir la fréquence La fréquence concerne celle à laquelle Open Line Server interroge le serveur pour la réception de nouveaux fax et celle à laquelle vous serez notifié d’événements spécifiques. 1 Cliquez sur l’onglet Fréquence. 2 En sélectionnant l’option Rafraîchissement manuel, vous pouvez choisir d’effectuer le rafraîchissement manuellement. Dans ce cas, le curseur est désactivé et vous devrez sélectionner le menu « Rafraîchir! » dans le Gestionnaire. Le Gestionnaire Open Line Server 49 LU user 252450627B.book Page 50 Mercredi, 11. janvier 2006 5:19 17 Guide utilisateur Open Line Server 3 Vous pouvez également effectuer un rafraîchissement automatique en sélectionnant le bouton radio correspondant. Dans ce cas, établissez le taux de rafraîchissement en faisant glisser le curseur entre Élevé et Bas. Vous pouvez modifier la valeur en 10 secondes, 30 secondes, 1, 5 ou 10 mn. Paramètres pour le fax 4 Établissez ensuite le taux de notification en déplaçant le curseur entre Élevé et Bas. Pour que cette fonction soit activée, vous devez avoir préalablement choisi une ou plusieurs options de notification dans l’onglet Paramètres de l’utilisateur, comme expliqué ci-dessus. Vous pouvez modifier la valeur en 1, 5, 10 ou 30 mn. 1 Cliquez sur l’onglet Paramètres du fax : 2 Si vous le souhaitez, modifiez la valeur par défaut du champ « Nombre d’essais ». La valeur maximale est 99. 3 Cliquez sur le bouton radio Utiliser ces paramètres pour personnaliser les paramètres utilisés pour le fax. Vous pouvez préciser un Identifiant, un numéro de rappel (votre numéro de fax), un préfixe et un suffixe qui seront numérotés avant / après le numéro de fax du destinataire et un en-tête de fax. La ressource Open Line Server à laquelle vous êtes associé peut également utiliser un préfixe d’appel sortant. Si vous devez en utiliser un autre, saisissez-le dans ce champ : attention, il prévaudra sur celui de la ressource fixé par votre administrateur de serveur fax. 50 Le Gestionnaire Open Line Server LU user 252450627B.book Page 51 Mercredi, 11. janvier 2006 5:19 17 Guide utilisateur Open Line Server Ajouter un en-tête de fax Un en-tête de fax est une ligne d’information qui apparaît dans la partie supérieure de toutes les pages du fax. Un large éventail de variables est disponible : date, heure, mois, nom du document. Les en-têtes de fax peuvent être précisés dans l’onglet Paramètres du fax. 1 Pour ajouter un en-tête de fax, cliquez sur le bouton suivante apparaît : 2 Cliquez sur le bouton 3 Sélectionnez une variable dans la liste et cliquez sur OK : la variable est inscrite dans le champ Aperçu. . La fenêtre pour ajouter une variable. Certaines variables (date, heure) sont de longueur fixe tandis que d’autres (nom du document, sujet, nom) peuvent être de longueurs différentes. Dans ce cas, le champ Nbr de caractères utilisés est accessible et vous permet de lui attribuer plus de caractères que la valeur attribuée par défaut (ex. : nom de famille). Toutes les combinaisons de variables sont possibles, jusqu’à l’utilisation de 95 caractères maximum pour l’ensemble des variables utilisées. Les valeurs de certains champs (ex. : Nom, prénom, titre du poste) dépendent des informations saisies dans l’onglet Renseignements (ex. : Dupont, Jean, Ingénieur). D’autres valeurs sont automatiquement attribuées aux variables par le système, comme la date et l’heure. 4 Cliquez sur le bouton l’en-tête : Le Gestionnaire Open Line Server si vous souhaitez ajouter du texte à 51 LU user 252450627B.book Page 52 Mercredi, 11. janvier 2006 5:19 17 Guide utilisateur Open Line Server 5 Tapez votre texte, puis cliquez sur OK. Le texte apparaît dans le champ Aperçu. Lorsque vous avez terminé, la fenêtre principale de l’en-tête de fax peut ressembler à celle-ci : Vous pouvez modifier l’ordre d’affichage des variables, les modifier ou les supprimer en utilisant les boutons disponibles à droite de la fenêtre. Établir les préférences 6 Si vous choisissez Pas d’en-tête de fax dans la liste proposée par le bouton Ajout variable, toutes les variables définies pour l’en-tête de fax seront supprimées. 7 Cliquez sur OK quand vous avez terminé. Selon les autorisations qui vous ont été accordées par votre administrateur système, les préférences vous permettent soit de gérer l’archivage des fax, soit de déterminer le type de vue (restreinte ou non) de l’arborescence du Gestionnaire. Que les fax soient reçus ou émis, ils peuvent être courants ou archivés. Les fax courants sont ceux qui n’ont été ni supprimés, ni archivés. Les fax ne peuvent être archivés que si cette option a été activée. Vous ou votre administrateur pouvez l’activer via les préférences, comme décrit ci-dessous. 1 Cliquez sur l’onglet Préférence. Si l’administrateur vous a assigné une vue restreinte, le seul choix qui vous est offert est Confirmer si les éléments seront archivés après suppression. . Si l’archivage est activé (voir - Gestion des paramètres) : - case Confirmer si les éléments seront archivés après suppression cochée : un fax supprimé est archivé et un message vous en informe ; - case Confirmer si les éléments seront archivés après suppression décochée : un fax supprimé est automatiquement archivé. 52 Le Gestionnaire Open Line Server LU user 252450627B.book Page 53 Mercredi, 11. janvier 2006 5:19 17 Guide utilisateur Open Line Server Si l’archivage n’est pas activé par votre administrateur : - case Confirmer si les éléments seront archivés après suppression cochée : le fax supprimé n’est pas archivé et un message vous en informe ; - case Confirmer si les éléments seront archivés après suppression décochée : un message vous demande de confirmer la suppression de l’élément sélectionné. 2 Si l’administrateur vous a assigné une vue non restreinte, l’onglet Préférence vous offre les options suivantes : Par défaut, prénom et nom apparaissent à côté de votre identification dans l’arborescence du Gestionnaire. Cochez la case Afficher seulement le nom d’utilisateur pour n’afficher que votre nom de famille. Une autre option vous permet de ne pas afficher les autres utilisateurs du système dans l’arborescence du Gestionnaire. Si vous avez le statut de Super utilisateur, une option supplémentaire vous permet de choisir le type d’affichage de l’arborescence du Gestionnaire : Activer la notification par e-mail Lorsqu’elle est disponible, cette option vous permet d’une part de recevoir tous vos fax par e-mail (comme pièce jointe au message), d’autre part d’être notifié des émissions de vos fax (réussies ou non, selon votre choix). Cette option n’est disponible que si au moins un connecteur de messagerie est installé et si vous pouvez envoyer des fax avec votre logiciel de messagerie (Microsoft Outlook, Lotus Notes, ...). Renseignez-vous auprès de votre administrateur pour toute information à ce sujet. Le Gestionnaire Open Line Server 53 LU user 252450627B.book Page 54 Mercredi, 11. janvier 2006 5:19 17 Guide utilisateur Open Line Server 1 Pour activer la notification d’e-mail, cliquez sur l’onglet Messagerie pour afficher la fenêtre suivante : 2 Sélectionnez la ressource sur laquelle vous paramétrez la notification par e-mail. Votre administrateur peut vous guider dans le choix de la ressource. Si vous cochez la case Appliquer à toutes les ressources, vous autorisez la notification par e-mail pour l’ensemble des ressources auxquelles vous êtes associé. 3 Déterminez l’état de fax qui déclenchera la notification : Notifier succès, Notifier échec, Notifier nouveau ou Notifier nouveau avec échec. Dès que vous choisissez au moins un état, la section « Paramètres de la passerelle » devient accessible : 4 Tapez votre adresse de messagerie, puis sélectionnez le connecteur utilisé pour envoyer la notification : Lotus Notes, Microsoft Exchange SMTP, Groupwise ou R/3. 5 Cliquez sur le bouton OK. 1 Pour rechercher un ou plusieurs fax, choisissez Afficher Rechercher. Open Line Server ouvre une fenêtre à droite de l’écran pour effectuer la recherche. Rechercher un fax 54 Le Gestionnaire Open Line Server LU user 252450627B.book Page 55 Mercredi, 11. janvier 2006 5:19 17 Guide utilisateur Open Line Server 2 Tapez les mots à chercher dans le champ Rechercher. Vous pouvez rechercher un ou plusieurs fax en utilisant comme critères de recherche les informations apparaissant sous les en-têtes de colonnes. 3 Le menu déroulant État vous permet d’étendre votre recherche à l’ensemble des fax, ou au contraire de la limiter à un état particulier (nouveau, vu, imprimé, etc). 4 Dans le menu déroulant Date, choisissez une période de temps définie, ou personnalisez-la. Dans ce cas, vous devez saisir une date de début et une date de fin : 5 Avec le menu Filtre, vous pouvez restreindre la recherche à un fax courant/archivé, courant ou archivé. 6 Cliquez sur le bouton . Le Gestionnaire n’affiche que les fax qui répondent à vos critères de recherche. 1 Pour voir le contenu d’un fax, sélectionnez un fax dans la liste, puis choisissez Fax Visualiser ou cliquez avec le bouton droit de la souris sur le fax et sélectionnez Afficher à partir du menu déroulant. 2 L’application de visualisation Open Line Server est lancée et affiche le contenu du fax. Visualiser un fax Le Gestionnaire Open Line Server 55 LU user 252450627B.book Page 56 Mercredi, 11. janvier 2006 5:19 17 Guide utilisateur Open Line Server Pour plus d’informations à ce sujet, veuillez vous reporter au Chapitre 7 L’application de visualisation. Imprimer un fax 1 Pour imprimer un fax, sélectionnez un ou plusieurs fax dans la liste ; puis choisissez Fax Imprimer ou cliquez avec le bouton droit de la souris sur le fax et sélectionnez Imprimer fax à partir du menu déroulant. 2 Réglez les paramètres d’impression, puis cliquez sur OK. Modifier les informations d’un fax Avant de l’envoyer, vous pouvez modifier quelques informations contenues dans un fax, sans ouvrir d’autre application que le Gestionnaire. Ceci peut s’avérer très utile, par exemple si vous vous êtes trompé de nom ou d’objet. 1 Pour modifier les informations d’un fax, sélectionnez un fax dans la liste, puis choisissez Fax Modifier ou cliquez avec le bouton droit de la souris sur le fax et sélectionnez Edition à partir du menu déroulant. 2 Saisissez le prénom, le nom, la société ou l’objet. Ces informations apparaissent dans les différentes colonnes situées à droite du Gestionnaire. 3 Cliquez sur le bouton . Afficher le compte-rendu d’un fax La fenêtre « Compte-rendu » comporte trois onglets dont les informations ne peuvent pas être modifiées. 1 56 Pour afficher le compte-rendu d’un fax, sélectionnez un fax dans la liste, puis choisissez Fax Afficher le compte-rendu(s) ou cliquez avec le Le Gestionnaire Open Line Server LU user 252450627B.book Page 57 Mercredi, 11. janvier 2006 5:19 17 Guide utilisateur Open Line Server bouton droit de la souris sur le fax et sélectionnez Afficher le compte-rendu(s) du menu déroulant. La fenêtre suivante apparaît : 2 Cette fenêtre contient trois onglets, Général, Spécifique et Autre, qui affichent toutes les informations disponibles pour le fax sélectionné. Dans le cas d’un fax sortant, les onglets Général et Spécifique présentent des informations différentes. Pour plus d’informations à ce sujet, veuillez vous reporter à la section Afficher le compte-rendu d’un fax. Imprimer le compte-rendu d’un fax 1 Pour imprimer le(s) compte-rendu(s) de fax, sélectionnez un ou plusieurs fax dans la liste, puis choisissez Fax Imprimer le compte-rendu(s) ou cliquez avec le bouton droit de la souris sur le fax et sélectionnez Imprimer le compte-rendu(s) à partir du menu déroulant. 2 Réglez les paramètres d’impression, puis cliquez sur OK. Acheminer un fax manuellement 1 Pour acheminer un (des) fax manuellement, sélectionnez un ou plusieurs fax reçus dans la liste. 2 Choisissez Fax Acheminer ou cliquez avec le bouton droit de la souris sur le fax et sélectionnez Acheminer à partir du menu déroulant. Le Gestionnaire Open Line Server 57 LU user 252450627B.book Page 58 Mercredi, 11. janvier 2006 5:19 17 Guide utilisateur Open Line Server 3 Choisissez un groupe, puis le membre de ce groupe vers qui vous voulez acheminer votre fax. Si vous choisissez « Tous les groupes », tous les utilisateurs du système Open Line Server apparaîtront dans la liste. 4 Cliquez sur le bouton . Le fax choisi est alors retiré de votre liste de fax et acheminé vers l’utilisateur sélectionné. Attention, dans le cas d’un acheminement, le fax n’est plus disponible ; si vous souhaitez en garder un exemplaire, vous devez le copier et non l’acheminer (voir section suivante). Copier un fax 58 1 Pour copier un (des) fax, sélectionnez un ou plusieurs fax entrants dans la liste, puis choisissez Fax Copier ou cliquez avec le bouton droit de la souris sur le fax et sélectionnez Copier à partir du menu déroulant. La fenêtre suivante apparaît : 2 Choisissez un groupe, puis le membre de ce groupe pour qui vous voulez copier votre fax. Si vous choisissez « Tous les groupes », tous les utilisateurs du système Open Line Server apparaîtront dans la liste. 3 Sélectionnez les utilisateurs pour qui vous voulez copier le(s) fax sélectionné(s), puis ajoutez-les à votre liste de destinataires en cliquant sur . Cliquez sur pour déplacer tous les utilisateurs vers la liste des destinataires. 4 Pour retirer un utilisateur de la liste des destinataires, sélectionnez-le et cliquez sur ou . 5 Cliquez sur le bouton quand vous avez terminé. Le Gestionnaire Open Line Server LU user 252450627B.book Page 59 Mercredi, 11. janvier 2006 5:19 17 Guide utilisateur Open Line Server Resoumettre un fax Resoumettre maintenant 1 Pour réémettre un (des) fax de façon immédiate, sélectionnez dans la liste un ou plusieurs fax dont l’état est : Échec, En attente ou Envoyé. Si vous voulez réémettre une diffusion de fax, vous devez d’abord sélectionner l’un des fax qui fait partie de cette diffusion. Resoumettre plus tard 2 Choisissez Fax Resoumettre ou cliquez avec le bouton droit de la souris et sélectionnez Resoumettre à partir du menu déroulant. 3 Sélectionnez Maintenant à partir du menu déroulant. La fenêtre suivante apparaît. 4 Modifiez les informations de votre choix si nécessaire, puis cliquez sur le bouton quand vous avez terminé. 1 Pour réémettre un (des) fax plus tard, sélectionnez dans la liste un ou plusieurs fax dont l’état est : Échec, En attente ou Envoyé. 2 A partir du menu déroulant, sélectionnez Plus tard. La fenêtre suivante apparaît : 3 Précisez la date et l’heure voulues pour la réémission à partir des menus déroulants appropriés. 4 Cliquez sur le bouton nécessaire. et modifiez les informations de votre choix si 5 Cliquez sur le bouton quand vous avez terminé. Le Gestionnaire Open Line Server 59 LU user 252450627B.book Page 60 Mercredi, 11. janvier 2006 5:19 17 Guide utilisateur Open Line Server Envoyer un fax avec un logiciel de messagerie Lorsque vous recevez un fax dans le Gestionnaire Open Line Server, vous pouvez le faire suivre à un utilisateur en lui envoyant ce fax comme pièce jointe d’un e-mail. 1 Pour ce faire, sélectionnez un ou plusieurs fax dans la liste, puis choisissez Fax Envoyer à Destinataire messagerie ou cliquez avec le bouton droit de la souris et sélectionnez Envoyer vers Destinataire messagerie à partir du menu déroulant. 2 Le Gestionnaire Open Line Server lance votre logiciel de messagerie, le fax sélectionné apparaît comme fichier joint à votre e-mail, comme montré sur la figure suivante : Le logiciel de messagerie utilisé est celui qui est paramétré par défaut sur Windows. Contactez votre administrateur si vous souhaitez modifier ce choix. 3 Sélectionnez votre correspondant, et envoyez-lui le message accompagné de votre fax, comme s’il s’agissait d’un simple e-mail. Suspendre l’émission d’un fax 1 Pour suspendre l’émission d’un fax, sélectionnez un fax dont l’état est Prêt, puis choisissez Fax Mettre en pause ou cliquez avec le bouton droit de la souris et sélectionnez Mettre en pause à partir du menu déroulant. 2 Quand le système vous demande confirmation, cliquez sur Oui. Arrêter l’émission d’un fax 60 1 Pour arrêter l’émission d’un fax, sélectionnez un fax dont l’état est Envoi en cours, puis choisissez Fax Arrêter l’émission ou cliquez avec le bouton droit de la souris et sélectionnez Arrêter l’émission du menu déroulant. 2 Quand le système vous demande confirmation, cliquez sur Oui. Le Gestionnaire Open Line Server LU user 252450627B.book Page 61 Mercredi, 11. janvier 2006 5:19 17 Guide utilisateur Open Line Server Supprimer un fax 1 Pour supprimer un fax de la liste de fax, sélectionnez un ou plusieurs fax qui n’affiche(nt) PAS les états suivants : - Prêt - Envoi en cours - LCR prêt, LCR envoi en cours ou LCR attente réémission. 2 Choisissez Fax Supprimer ou cliquez avec le bouton droit de la souris et sélectionnez Supprimer à partir du menu déroulant. Si les options d’archivage ont été activées, un message vous informe que le fichier supprimé a été archivé. Dans le cas contraire, un message vous informe que le fichier supprimé ne sera pas archivé. Exporter le journal 1 Pour exporter le journal et l’enregistrer dans un fichier, sélectionnez un ou plusieurs fichiers dans la liste, puis choisissez Fax Envoyer le journal vers Fichier ou cliquez avec le bouton droit de la souris et sélectionnez Envoyer le journal vers Fichier. La fenêtre suivante apparaît. Vous pouvez inclure Tous les fax ou uniquement les Fax choisis, et sélectionner Ajouter le titre de la colonne pour ajouter des étiquettes qui identifieront les en-têtes de colonnes. Lorsque vous sélectionnez Ajouter les éléments de diffusion, Open Line Server détaille les fax contenus dans les listes de diffusion de fax. 2 Saisissez le chemin complet et le nom du fichier dans lequel sera enregistré le journal, ou cliquez sur Parcourir, puis nommez votre fichier. Vous pouvez ajouter l’extension .csv (fichier Excel) ou .txt (fichier texte). 3 Cliquez sur le bouton afin de rechercher un fichier existant sur votre disque dur. Veuillez noter que le contenu de ce fichier sera écrasé par la liste de fax. Cliquez sur le bouton OK. Imprimer le journal 1 Pour imprimer le journal, sélectionnez un ou plusieurs fax dans la liste, puis choisissez Fax Envoyer le journal vers Imprimante ou cliquez avec le bouton droit de la souris et sélectionnez Envoyer le journal vers Imprimante à partir du menu déroulant. Le Gestionnaire Open Line Server 61 LU user 252450627B.book Page 62 Mercredi, 11. janvier 2006 5:19 17 Guide utilisateur Open Line Server 2 Réglez les paramètres d’impression, puis cliquez sur OK. La gestion des profils Un profil est un ensemble d’informations (en-tête de fax standard, page de garde personnalisée, informations concernant l’émetteur) qui sont automatiquement appliquées au fax que vous envoyez, lorsque vous choisissez d’utiliser le profil qui les contient. C’est une option disponible dans SendFAX, dans un formulaire Outlook ou dans un formulaire Lotus Notes que vous êtes libre d’utiliser ou non. Les profils répondent à de nombreux besoins : envoyer des fax aux noms de différents utilisateurs, utiliser une page de garde existant dans différentes langues étrangères. Que vous en ayez créé ou que l’administrateur vous en ait assigné (individuellement, ou au groupe dont vous êtes membre), SendFAX choisit le premier profil trouvé pour en faire votre profil par défaut. Les profils sont créés à partir de la fenêtre « Gestion des profils ». Ouvrir un profil existant Pour ouvrir un profil existant et le modifier, choisissez Outils Gestion des profils dans Gestionnaire Open Line Server : La fenêtre affiche les profils existants par nom, description et droits de propriétés. Si aucun profil n’est disponible, un message vous en informe. Créer un profil 62 1 Pour créer un profil, cliquez sur le bouton du profil. dans la fenêtre Gestion Le Gestionnaire Open Line Server LU user 252450627B.book Page 63 Mercredi, 11. janvier 2006 5:19 17 Guide utilisateur Open Line Server 2 La fenêtre suivante apparaît. Nommez le profil (la description n’est pas obligatoire), puis sélectionnez à partir de la liste Copier les paramètres du profil de un profil existant qui servira de base à celui que vous allez créer : 3 Cliquez sur le bouton OK quand vous avez terminé. La fenêtre « Modifier le profil » apparaît : Cette fenêtre vous permet de saisir les informations suivantes : des informations (personnelles et concernant votre société) ; des informations concernant l’imputation ; un identifiant ; un numéro de rappel (votre numéro de fax), qui sera utilisé en cas de problème de transmission du fax ; un préfixe et un suffixe qui seront composés avant et après le numéro du fax. Vous pouvez également : 4 ajouter un en-tête de fax et une page de garde ; préciser le nombre d’essais en cas d’échec (maximum 99) et la priorité de votre envoi (de 1 à 10, 1 étant la priorité la plus élevée). Cochez la case Définir ce profil comme défaut pour que ce profil soit utilisé par défaut lorsque vous envoyez un fax. Le Gestionnaire Open Line Server 63 LU user 252450627B.book Page 64 Mercredi, 11. janvier 2006 5:19 17 Guide utilisateur Open Line Server 5 Cliquez sur OK. Le profil apparaît dans la fenêtre Gestion des profils. Ajouter un en-tête de fax Un en-tête de fax est une ligne d’informations imprimée en haut de toutes les pages d’un fax. Un large éventail de variables sont à votre disposition pour composer l’en-tête de votre choix (date, heure, mois, informations personnelles, nom du document). Certaines variables sont de longueur fixe (date, heure), d’autres non (nom du document, objet, nom et prénom de l’émetteur). Pour des informations complètes à ce sujet, veuillez vous reporter au Chapitre 5 - Le Gestionnaire Open Line Server. Ajouter une page de garde 1 Pour ajouter une page de garde au profil, cochez la case Utiliser une page de garde et cliquez sur le bouton . La fenêtre suivante apparaît : 2 Sélectionnez une page de garde et cliquez sur le bouton . Le chemin d’accès et le nom de la page de garde apparaissent dans le champ Utiliser une page de garde. Lorsque vous utilisez un profil ayant une page de garde, vous pouvez modifier à tout moment la page de garde associée au profil, ou en choisir une autre. Afficher le compte-rendu d’un fax Pour afficher le compte-rendu d’un fax, sélectionnez-en un dans le Gestionnaire Open Line Server, cliquez droit et choisissez Afficher compte-rendu(s). Les informations qui apparaissent dans cette fenêtre ne peuvent être pas être modifiées. Elle diffèrent selon que vous avez sélectionné un fax entrant, un fax sortant ou une diffusion de fax. Onglet Général Voici le compte-rendu général pour un fax entrant. La partie supérieure donne des informations personnelles sur l’émetteur : Nom Le nom précisé dans le menu Édition du Gestionnaire. Prénom Le prénom précisé dans le menu Édition du Gestionnaire. 64 Le Gestionnaire Open Line Server LU user 252450627B.book Page 65 Mercredi, 11. janvier 2006 5:19 17 Guide utilisateur Open Line Server Société Le nom de société précisé dans le menu Édition du Gestionnaire. Objet L’objet précisé dans le menu Édition du Gestionnaire. Voici le rapport général pour un fax sortant. La partie supérieure donne des informations personnelles sur le destinataire. Nom de l’application Nom de l’application utilisée pour envoyer le fax. Nom du document Le nom du fichier envoyé. Informations sur l’élément Fax entrant Fax sortant Objet/Etat L’état actuel du fax. Code d’erreur Un code d’erreur est généré lors d’un échec d’émission. Cliquez sur Détails pour obtenir une définition du code d’erreur. La valeur 0 indique une émission réussie. Type élément Indique si l’élément sélectionné est une liste de diffusion, un fax simple ou archivé. Type media Indique le type de media utilisé. La valeur de ce champ est Fax. Ressource Indique la ressource Open Line Server utilisée pour envoyer le fax. Id. message Un numéro d’identification unique assigné par Open Line Server pour le fax sélectionné. Ce numéro d’identification peut être utilisé pour tracer l’historique du fax. Page de garde La valeur Oui ou Non apparaît, selon qu’une page de garde a été utilisée ou non (champ n’apparaissant que pour les fax sortants). Le Gestionnaire Open Line Server 65 LU user 252450627B.book Page 66 Mercredi, 11. janvier 2006 5:19 17 Guide utilisateur Open Line Server Informations sur la taille et l’heure Fax entrant Fax sortant Les informations disponibles pour les fax entrants sont les suivantes : Heure de réception Indique la date et l’heure à laquelle le fax a été reçu. Heure confirmation Indique la date et l’heure à laquelle le fax a été vu. Durée Le temps d’émission réel indiqué par la carte de fax. Heure acheminement L’heure et la date auxquelles le fax a été acheminé vers sa destination finale. Nombre de fichiers Lorsque vous recevez un fax de plusieurs pages, chaque page du document est un fichier. Un document de 10 pages possède donc 10 fichiers. Cependant, si vous envoyez ou recevez un document en format TIFF, toutes les pages du document seront inclues dans un seul fichier (un document tiff de 10 pages est donc 1 fichier). Pages Reçues Le nombre de pages reçues. Les informations disponibles pour les fax sortants sont les suivantes : Soumis à Date et heure auxquelles un document a été soumis initialement pour une émission. Terminé à Heure à laquelle Open Line Server a terminé l’émission. Durée émission Durée totale de l’émission. Heure prévue Open Line Server peut être configuré pour envoyer un fax dans les limites d’une période de temps déterminée. Cette option est très utile lorsque vous voulez bénéficier d’horaires à tarif réduit, notamment pour envoyer des fax à l’étranger. Open Line Server indique le début de cette période de temps dans ce champ. Nombre de fichiers Lorsque vous envoyez un fax de plusieurs pages, chaque page du document est un fichier, un document de 10 pages possède donc 10 fichiers. Mais si vous envoyez un document en format TIFF, toutes les pages du document seront inclues dans un seul fichier. Pages soumises Nombre de pages soumises pour une émission. Pages envoyées Nombre de pages émises. 66 Le Gestionnaire Open Line Server LU user 252450627B.book Page 67 Mercredi, 11. janvier 2006 5:19 17 Guide utilisateur Open Line Server Onglet spécifique Voici les informations sur l’émission des fax entrants. Identifiant distant Lorsque Open Line Server détecte un Identifiant, il l’indique dans ce champ. Compression/Résolution Indique le code de compression ou le protocole utilisé durant l’émission. Vitesse Indique la vitesse d’émission fax. Force du signal Indique la force du signal reçu par le dispositif du destinataire durant la communication. Qualité du signal Indique la qualité du signal reçu par le destinataire durant la communication. Bruit sur la ligne Open Line Server peut mesurer le bruit de la ligne en absence de signal pour fax. Le résultat est indiqué dans ce champ. Numéro du canal Indique le numéro du canal de la carte de fax utilisé pour l’émission du fax. Chaîne d’acheminement Indique l’identification de l’utilisateur qui vous a acheminé le fax. Peut aussi indiquer les informations nécessaires pour le réacheminement automatique du fax en utilisant une SDA, le DTMF, un DNS. Méthode d’acheminement Indique si l’acheminement s’est effectué de façon manuelle, SDA, DTMF, DNIS ou autre. Voici les informations sur les fax sortants : Identifiant local Indique l’Identifiant. (Par défaut, ce champ représente le nom de votre société tel que précisé dans le menu Édition du Gestionnaire.) Eléments avec échec Indique le nombre d’éléments à l’intérieur de l’émission qui portent la mention d’échec. Eléments émis Indique le nombre d’éléments à l’intérieur de l’émission qui furent transmis avec succes. Nombre d’éléments Indique le nombre d’éléments qui se trouvent dans l’émission. Nombre essais restants Indique le nombre d’essais restants lorsque la connexion n’est pas immédiatement rétablie. Le Gestionnaire Open Line Server 67 LU user 252450627B.book Page 68 Mercredi, 11. janvier 2006 5:19 17 Guide utilisateur Open Line Server Compression/Résolution Indique le code de compression ou le protocole utilisé durant l’émission. Priorité Il y a 10 niveaux de priorité pour les utilisateurs de Open Line Server (1 étant le niveau le plus élevé et 10 le moins élevé). Le niveau par défaut est 3. Onglet Autre Cet onglet présente des informations sur la fonction LCR. La section Renseignements facturation émetteur ne s’applique que pour les fax entrants tandis que la section Renseignements facturation destinataire ne s’applique que pour les fax sortants. Une section Divers s’applique aux fax entrants comme aux fax sortants. La section Renseignements LCR : Id du message Un numéro d’identification unique assigné par Open Line Server pour le fax sélectionné. Ce numéro d’identification peut être utilisé pour retracer son historique. Ressource La ressource utilisée pour émettre le fax. Adresse du serveur L’adresse IP du serveur qui transmet le fax (sauf, parfois, dans un réseau LCR). Numéro port serveur Numéro de port du Serveur qui transmet le fax. La section Renseignements divers : Nom d’utilisateur Nom de l’utilisateur sur le système. Etiquette API Numéro de l’étiquette API associé avec le fax sortant, pouvant être utilisé par un intégrateur de système. Etiquette API2 Numéro supplémentaire pour l’API qui peut contenir 10 chiffres. La section Renseignements facturation émetteur : Code facturation Indique le code d’imputation assigné à l’émetteur du fax. Sous-code facturation Indique le sous-code d’imputation assigné à l’émetteur du fax. La section Renseignements facturation destinataire : Code facturation Indique le code d’imputation assigné au destinataire du fax. 68 Le Gestionnaire Open Line Server LU user 252450627B.book Page 69 Mercredi, 11. janvier 2006 5:19 17 Guide utilisateur Open Line Server Sous-code facturation Indique le sous-code d’imputation assigné au destinataire du fax. Le Gestionnaire Open Line Server 69 LU user 252450627B.book Page 70 Mercredi, 11. janvier 2006 5:19 17 Guide utilisateur Open Line Server 70 Le Gestionnaire Open Line Server LU user 252450627B.book Page 71 Mercredi, 11. janvier 2006 5:19 17 6 Le Carnet d’adresses Open Line Server vous permet de créer un carnet d’adresses privées, dans lequel vous enregistrez les coordonnées de vos correspondants. Ceci vous permet de les sélectionner une fois votre fax rédigé, par exemple dans l’application SendFAX, plutôt que de saisir leurs noms et numéros de fax pour chaque fax à leur envoyer. Dans ces carnets d’adresses, Open Line Server vous permet ensuite de gérer tous vos correspondants sous forme de listes de contacts (ex. : la liste de vos clients, celle de vos fournisseurs ou celle des salariés d’une de vos filiales). Dans ces listes, vous pouvez ensuite créer des groupes (ex. : dans la liste des salariés de votre filiale, le groupe des personnes travaillant au marketing, au service commercial, ou à la comptabilité). Vous pouvez à tout moment créer et supprimer des listes et des groupes. Tous les carnets d’adresses, y compris ceux que vous créez, contiennent une liste de contacts par défaut, appelée « Contact ». Un carnet d’adresses peut contenir un nombre illimité de listes de contacts. Les carnets d’adresses sont gérés par les utilisateurs Open Line Server, l’administrateur Open Line Server peut créer et mettre à disposition un carnet d’adresses public qui est rempli par l’administrateur et est en lecture seule pour les utilisateurs. Lancer l’application Chaque utilisateur du système possède un Carnet d’adresses privé Open Line Server, auquel il accède selon l’une des méthodes suivantes : Démarrer Programmes Open Line Server Server Carnet d’adresses Outils Open Line Démarrer Programmes Open Line Server Gestionnaire Open Line Server, puis dans l’application, Outils Carnet d’adresses Démarrer Programmes Open Line Server SendFAX, puis, dans Carnet d’adresses Open Line Server l’application, Outils Le Carnet d’adresses 71 LU user 252450627B.book Page 72 Mercredi, 11. janvier 2006 5:19 17 Guide utilisateur Open Line Server Menu Fichier Nouveau permet de créer un nouveau carnet d’adresses, une nouvelle liste de contact, un nouveau contact ou un nouveau groupe. Ouvrir permet d’ouvrir un carnet d’adresses public/privé, ou une liste. Enregistrer sous permet d’enregistrer le nouveau carnet d’adresses. Importer permet d’importer des données provenant d’une base de données externe (voir Importer des données, page 79). Lier permet de lier les champs d’une base de données externe aux champs d’un carnet d’adresses (voir Lier les champs d’une base de données externe, page 81). Mettre à jour les liens permet de mettre à jour les liens existant entre les champs d’une base de données externe et ceux de votre carnet d’adresses (voir Mettre à jour des champs liés, page 82). Quitter ferme le carnet d’adresses. Menu Édition Propriétés affiche les propriétés du contact ou du groupe sélectionné. Supprimer supprime le contact ou le groupe sélectionné. Sélectionner tout sélectionne tous les contacts de la liste sélectionnée. Menu Afficher Affichage du Nom permet de modifier l’ordre d’affichage (nom suivi du prénom ou inversement). Barre d’outils affiche ou masque la barre d’outils en haut de la fenêtre du Carnet d’adresses. Barre des états affiche ou masque la barre des états en bas de la fenêtre du Carnet d’adresses. Menu Outils Rechercher des contacts permet de rechercher des contacts par nom, société, numéro de fax, ville, département/région. Recherche avancée permet de rechercher des contacts en précisant dans quelle liste on veut effectuer la recherche, en sélectionnant les champs sur lesquels on veut effectuer la recherche et en choisissant le nombre des critères à prendre en compte. Gestion de la liste des contacts permet de renommer ou de supprimer une liste de contacts. Compresser la base de données permet d’optimiser la base de données en cas de mofidications importantes. Les menus déroulants Les menus déroulants apparaissent lorsque vous effectuez un clic droit sur le nom d’un contact, sur le nom d’un groupe ou sur un en-tête de colonne. Le menu Propriété du contact du groupe est disponible lorsque vous cliquez avec le bouton droit de la souris sur le nom d’un contact ou d’un groupe. 72 Le Carnet d’adresses LU user 252450627B.book Page 73 Mercredi, 11. janvier 2006 5:19 17 Guide utilisateur Open Line Server Propriétés affiche la fenêtre Propriétés du groupe ou la fenêtre Propriétés du contact. Supprimer permet de supprimer un groupe ou un contact. Sélectionner tout permet de sélectionner tous les contacts et les groupes de la liste sélectionnée. Rechercher permet d’afficher la fenêtre Rechercher les contacts. Recherche avancée permet d’afficher la fenêtre Recherche avancée. Nouveau permet d’ajouter à la liste un nouveau groupe ou un nouveau contact. Le menu déroulant En-tête de colonne est disponible lorsque vous cliquez avec le bouton droit de la souris sur un en-tête de colonne. Ce menu permet de supprimer des colonnes ou d’en insérer. La colonne est insérée avant la colonne sélectionnée. Le menu Insère une colonne Nom permet d’insérer des colonnes ayant comme en-tête « Nom » (correspond au nom du contact ou du groupe) « Titre » (correspond au titre du destinataire : Mr, Mme, Mlle), « Prénom » « Fonction » « Nom affiché » (correspond au nom et au prénom du contact). Le menu Insère une colonne Société permet d’insérer des colonnes ayant comme en-tête « Société » (correspond au nom de la société), « Rue » (correspond à l’adresse de la société), « Ville », « Dép. Région », « Code Postal », « Pays ». Le menu Insère une colonne Nombres permet d’insérer des colonnes ayant comme en-tête « Numéro de téléphone », « Poste », « Pager », « Fax », « Numéro fax 2 », « Numéro fax 3 », « Portable », « Adresse de messagerie », « Adresse de messagerie 2 », « Adresse de messagerie 3 ». Le Carnet d’adresses 73 LU user 252450627B.book Page 74 Mercredi, 11. janvier 2006 5:19 17 Guide utilisateur Open Line Server Le menu Insère une colonne Autre permet d’insérer des colonnes ayant comme en-tête « Commentaire », « Code imputation », « Sous-code imputation », « Adresse préférée ». Créer un carnet d’adresses Un Carnet d’adresses peut être créé à partir : des informations que vous y saisissez ; de données que vous importez d’une base de données externe ; de données que vous liez entre le carnet d’adresses et une base de données externe. Dans les deux premiers cas, les données se trouvent physiquement dans le carnet d’adresses et peuvent être modifiées si nécessaire. Dans le troisième cas, elles sont liées à une base de données externe, autrement dit, elles ne résident pas dans le carnet d’adresses et ne sont pas directement modifiables dans celui-ci : vous devez les mettre à jour à partir de l’application d’origine utilisée pour leur création. Open Line Server dispose par défaut d’un carnet d’adresses vide. Selon le système d’exploitation, il se trouve soit dans \Profiles\(nom utilisateur)\Données d’application\Sagem Communication\Open Line Server\LFclient\Phone soit dans Documents and Settings\Administrateur\Application Data\Sagem Communication\Open Line Server\LFclient\Phone Vous pouvez y ajouter vos carnets d’adresses personnels, ou leur choisir un autre répertoire. Les fichiers servant au carnet d’adresses portent l’extension .lfc. Vous pouvez créer autant de Carnets d’adresses privés que nécessaire, auxquels vous êtes le seul utilisateur à avoir accès. Par ailleurs, l’administrateur de Open Line Server peut créer des Carnets d’adresses publics et les assigner à un groupe. Si vous êtes membre de ce groupe, vous avez accès à ce Carnet d’adresses public en plus des Carnets d’adresses privés que vous avez créés. Pour créer un carnet d’adresses : 1 Pour créer un carnet d’adresses, choisissez Démarrer Programmes Open Line Server Outils Open Line Server Carnet d’adresses, puis Fichier Nouveau Carnet d’adresses. La fenêtre suivante apparaît : 2 74 Nommez votre nouveau carnet d’adresses. L’extension lfc est ajoutée automatiquement. Le Carnet d’adresses LU user 252450627B.book Page 75 Mercredi, 11. janvier 2006 5:19 17 Guide utilisateur Open Line Server 3 Cliquez sur le bouton d’adresses et fermer la fenêtre. pour enregistrer ce nouveau carnet Vous pouvez ajouter des contacts ou des groupes à la liste de contacts créée par défaut dans le carnet d’adresses. Créer une liste de contacts Par défaut, Open Line Server crée une liste de contacts intitulée « Contact ». Vous pouvez ainsi saisir des contacts directement dans cette liste, ou créer plusieurs listes, qui vous permettront de gérer tous vos contacts avec davantage de souplesse. 1 Pour créer une nouvelle liste de contacts, choisissez Fichier Liste de contacts. La fenêtre suivante apparaît : 2 Nommez cette nouvelle liste de contacts, puis cliquez sur OK. 3 Dès lors que vous disposez de plusieurs listes, celles-ci apparaissent dans le menu déroulant Afficher les noms de, dans la fenêtre du carnet d’adresses. Il vous suffit d’en sélectionner une pour voir apparaître les contacts qu’elle contient, les modifier ou les supprimer. Nouveau Selon vos besoins, vous pouvez être amené à subdiviser vos listes en groupes, eux-mêmes composés d’un certain nombre de contacts individuels (voir la section Créer un groupe, page 76). Une liste de contacts peut contenir un nombre illimité de groupes. Supprimer une liste de contacts Le Carnet d’adresses 1 Pour supprimer une liste de contacts, choisissez Outils liste de contacts. La fenêtre suivante apparaît : 2 Sélectionnez la liste de contacts à supprimer, puis cliquez sur 3 Confirmez la suppression de la liste. Gestion de la . 75 LU user 252450627B.book Page 76 Mercredi, 11. janvier 2006 5:19 17 Guide utilisateur Open Line Server Ajouter un contact 1 2 Un contact appartient obligatoirement à une liste. Pour ajouter un contact à une liste, choisissez Fichier Nouveau Contact. La fenêtre suivante apparaît : Saisissez toutes les informations voulues concernant ce contact. Les champs Fax ou Adr. messagerie doivent obligatoirement être remplis. Définissez aussi dans le champ Adresse préférée si vous préférez le numéro de fax ou l’adresse de messagerie. Les administrateurs Open Line Server peuvent également imposer l’entrée d’un code d’imputation et d’un sous code d’imputation. Le cas échéant, remplissez les champs adéquats. Si vous avez besoin de champs supplémentaires, cliquez sur l’onglet Définition de l’utilisateur. Cinq nouveaux champs sont alors disponibles. La même fenêtre apparaît lorsque vous cliquez avec le bouton droit sur un contact et que vous sélectionnez Propriétés du menu déroulant. 3 Cliquez sur le bouton OK quand vous avez terminé, puis suivez de nouveau les étapes décrites ci-dessus pour ajouter autant de contacts que nécessaire à votre (vos) liste(s). Les contacts que vous réunissez dans un groupe font avant tout partie d’une liste : si vous les supprimez de leur liste, ils sont aussi supprimés du groupe. Créer un groupe Les groupes sont constitués de contacts individuels. Quand vous envoyez un fax à un groupe, tous les membres du groupe le reçoivent. 76 Le Carnet d’adresses LU user 252450627B.book Page 77 Mercredi, 11. janvier 2006 5:19 17 Guide utilisateur Open Line Server 1 Pour créer un groupe, choisissez Fichier Propriétés du groupe apparaît : 2 Remplissez le champ Nom. 3 Ajoutez des contacts à votre groupe en cliquant sur le bouton pour des contacts appartenant à la liste ou sur le bouton pour des nouveaux contacts. 4 Si vous cliquez sur le bouton pour ajouter des contacts appartenant à la liste, la fenêtre suivante apparaît : Nouveau Sélectionnez le contact désiré puis cliquez sur Groupe. La fenêtre pour l’ajouter au groupe. Répétez l’opération autant de fois que nécessaire puis validez en cliquant sur . Les membres sélectionnés apparaissent dans la fenêtre Propriétés du groupe. Le Carnet d’adresses 77 LU user 252450627B.book Page 78 Mercredi, 11. janvier 2006 5:19 17 Guide utilisateur Open Line Server 5 Si vous cliquez sur fenêtre suivante apparaît : pour ajouter des nouveaux contacts, la Remplissez cette fenêtre comme décrit précédemment puis validez. Répétez l’opération autant de fois que nécessaire. Cliquez sur . Le groupe est ajouté en gras à la liste des contacts. Supprimer un groupe 1 Sélectionnez le groupe à supprimer. 2 Cliquez sur Edition 3 Validez en cliquant sur Oui. Supprimer. Le groupe est supprimé. Vous pouvez constituer un groupe avec des contacts individuels, mais également avec d’autres groupes. Lorsque vous choisissez un groupe comme destinataire d’un fax, tous les membres du groupe reçoivent le fax. 78 Le Carnet d’adresses LU user 252450627B.book Page 79 Mercredi, 11. janvier 2006 5:19 17 Guide utilisateur Open Line Server Voir et modifier les contacts du groupe Pour voir les contacts qui appartiennent à un groupe et les modifier, cliquez avec le bouton droit de la souris sur le nom du groupe et sélectionnez Propriétés à partir du menu déroulant. Importer des données Vous pouvez importer les données d’une base de données externe dans la liste d’un carnet d’adresses. Une fois tous vos contacts importés, ils peuvent être mis à jour facilement via les propriétés du carnet d’adresses. Les bases de données externes utilisées peuvent être les suivantes : Access Base de données ODBC ACT! Paradox 3, 4 et 5 dBASE III, IV et 5 Excel 3.0, 4.0, 5.0/7.0 et 97 Fichiers textes dans lesquels les données sont séparées par des virgules Avant d’importer des données dans la liste d’un carnet d’adresses, nous vous conseillons d’organiser votre fichier d’origine pour que les noms de ses champs correspondent à ceux du carnet d’adresses de Open Line Server (ex : comme les champs nom et prénom sont distincts dans le Carnet d’adresses de Open Line Server, ils devraient également l’être dans votre base de données). Pour connaître les noms exacts des champs, lancez le carnet d’adresses de Open Line Server, puis sélectionnez Nouveau contact à partir du menu Fichier. Lancez l’application d’origine, sélectionnez le tableau ou la feuille de calcul qui contient les données à importer, puis effectuez les modifications nécessaires. Le Carnet d’adresses 79 LU user 252450627B.book Page 80 Mercredi, 11. janvier 2006 5:19 17 Guide utilisateur Open Line Server 1 Pour importer les données d’une base de données externe, choisissez Fichier Importer. La fenêtre suivante apparaît : Plusieurs formats de données sont disponibles, cet exemple importe les données d’une fiche de calcul Excel. 80 2 Choisissez le logiciel qui contient les données à importer, puis cliquez sur . 3 Naviguez jusqu’au fichier désiré. Sélectionnez-le et cliquez sur OK. 4 Cliquez sur le bouton 5 Choisissez le tableau ou la feuille de calcul qui contient les données que vous voulez importer, puis cliquez sur OK . Le Carnet d’adresses LU user 252450627B.book Page 81 Mercredi, 11. janvier 2006 5:19 17 Guide utilisateur Open Line Server 6 Open Line Server établit la correspondance entre les champs de votre base de données externe et ceux du Carnet d’adresses. S’il reste des champs pour lesquels Open Line Server ne peut pas établir de correspondance, vous devrez le faire manuellement. 7 Pour ce faire, cliquez à droite du champ Aucun lien. Dans la liste déroulante qui apparaît, sélectionnez le champ qui correspond à celui de votre base de données externe. 8 Cliquez sur le bouton . Lier les champs d’une base de données externe Principes de fonctionnement La seconde façon d’exploiter une base de données externe avec Open Line Server est de lier les champs qu’elle contient à ceux du carnet d’adresses. Dans ce cas, les informations concernant vos correspondants sont en mode de lecture uniquement : pour les modifier, vous devez travailler à partir de l’application d’origine. La procédure pour lier les champs d’une base de données est presque la même que celle décrite dans la section précédente. En outre, lier les champs est une opération dynamique : ainsi, les modifications apportées au fichier source se refléteront automatiquement dans la liste de contacts liée. Vous ne pouvez pas lier une liste de contacts externe dans une liste existante : une base de données externe est toujours considérée comme une liste de contacts nouvelle et distincte. Open Line Server utilise le nom du tableau (qui doit être unique, mais que vous pouvez modifier en choisissant Édition Renommer), pour identifier cette liste dont le nom apparaît dans le champ Liste de contacts. Les contacts provenant d’une liste liée : - ne peuvent pas être assignés à un groupe, - ne peuvent pas être supprimé, - ne peuvent être ajoutés que dans l’application d’origine. Base de données ODBC Lorsque vous utilisez une base de données accessible avec un lien ODBC, Open Line Server vous permet de définir une nouvelle base de données. Les champs liés ou importés d’une base de données ODBC doivent correspondre aux champs de la fenêtre Ajouter un contact du carnet d’adresses. Pour connaître les noms exacts de ces champs, lancez le carnet d’adresses de Open Line Server, puis sélectionnez Nouveau contact à partir du menu Fichier. Lier les champs Le Carnet d’adresses Utiliser l’option Lier permet de garder le lien entre le fichier source et le carnet d’adresses. Dans le cas d’une base liée, les contacts ne peuvent pas être modifiés ou mis à jour à partir de Open Line Server. Le carnet d’adresses affiche les renseignements en mode lecture. Si vous désirez modifier les renseignements provenant d’une liste, vous devez modifier le fichier source. Les contacts liés ne peuvent être assignés à un groupe. 81 LU user 252450627B.book Page 82 Mercredi, 11. janvier 2006 5:19 17 Guide utilisateur Open Line Server Mettre à jour des champs liés 1 Pour lier les champs d’une base de données externe, choisissez Fichier Lier. La fenêtre suivante apparaît. 2 Suivez ensuite la même procédure que celle utilisée pour importer des données (voir Importer des données, page 79). Lorsque vous modifiez votre base de données dans le fichier source, vous devez mettre à jour les liens existants pour que ces changement se reflètent dans votre carnet d’adresses Open Line Server. 1 Pour mettre à jour des champs liés, choisissez Fichier liens. La fenêtre suivante apparaît : 2 Cliquez à droite du champ que vous souhaitez mettre à jour. Dans la liste déroulante, sélectionnez le champ du carnet d’adresses qui correspond le mieux à celui de la base de données externe. 3 Cliquez sur le bouton Mettre à jour les . Le bouton redonne la valeur Aucun lien à tous les champs du carnet d’adresses. Vous pouvez l’utiliser quand la base de données externe a été modifiée ou quand trop de champs doivent être liés manuellement. Supprimer une liste de contacts liée 82 Vous pouvez supprimer une liste de contacts liée de la même façon qu’une liste de contacts standard. Le Carnet d’adresses LU user 252450627B.book Page 83 Mercredi, 11. janvier 2006 5:19 17 Guide utilisateur Open Line Server 1 Pour supprimer une liste de contacts liée, choisissez Outil Gestion dans la liste des contacts. 2 Choisissez la liste de contacts à supprimer, cliquez sur le bouton puis confirmez la suppression de la liste. , Carnet d’adresses public Les carnets d’adresses publics sont des carnets d’adresses créés par votre administrateur système et accessibles par plusieurs utilisateurs du système. Leurs particularités sont les suivantes : par défaut, ils sont en mode lecture seulement, un carnet d’adresses public est assigné à un groupe, chaque membre du groupe (membre principal ou invité) accède au carnet d’adresses assigné au groupe. Créer un carnet d’adresses public Ouvrir un carnet d’adresses public Seuls les administrateurs Open Line Server ont l’autorisation de créer un carnet d’adresses public. Si vous en avez le statut, veuillez vous reporter au guide de l’administrateur pour des informations complètes à ce sujet. 1 Pour ouvrir un carnet d’adresses public, choisissez Fichier Carnet d’adresses public. 2 S’il y a plusieurs listes de contacts dans le carnet d’adresses, Open Line Server vous demande d’en sélectionner une. Ouvrir Les carnets d’adresses publics étant en mode lecture uniquement, vous ne pouvez pas en modifier le contenu. Rechercher des contacts A partir du menu Outils, vous pouvez effectuer deux types de recherche : une recherche simple et une recherche avancée. Le Carnet d’adresses 83 LU user 252450627B.book Page 84 Mercredi, 11. janvier 2006 5:19 17 Guide utilisateur Open Line Server Effectuer une recherche simple 1 Pour lancer la recherche simple, sélectionnez Outils contacts. La fenêtre suivante apparaît : 2 Remplissez les champs désirés. 3 Si vous le désirez, enregistrez votre recherche en cochant la case « Enregistrer sous » puis en donnant un nom à votre recherche. 4 Cliquez sur Recherche des . Le résultat de votre recherche s’affiche dans la fenêtre du carnet d’adresses. Effectuer une recherche avancée 84 5 Pour revenir à l’état initial, dans le menu déroulant Afficher les noms de, sélectionnez la liste de contacts désirés. 1 Pour lancer la recherche avancée, sélectionnez Outils avancée. La fenêtre suivante apparaît : Recherche Le Carnet d’adresses LU user 252450627B.book Page 85 Mercredi, 11. janvier 2006 5:19 17 Guide utilisateur Open Line Server 2 Sélectionnez la liste sur laquelle vous désirez effectuer votre recherche en cliquant sur . La fenêtre suivante apparaît : 3 Dans la fenêtre Recherche dans, sélectionnez la ou les listes désirées puis validez votre choix. Le nom des listes apparaît dans le champ Rech. dans. 4 Sélectionnez les champs sur lesquels vous désirez centrer votre recherche grace au menu déroulant « Champ » : 5 Sélectionnez le type de recherche que vous désirez effectuer grace au menu déroulant « Condition » : 6 Attribuez une valeur à ce critère dans le champ « Valeur ». 7 Cliquez sur 8 Effectuez l’opération autant de fois que nécessaire. 9 Choisissez une des options de choix « Repondre à un critère minimum » ou « Répondre à tous les critères ». . 10 Si vous le désirez, enregistrez votre recherche en cochant la case « Enregistrer sous » puis en donnant un nom à votre recherche. 11 Cliques sur . Le résultat de votre recherche s’affiche dans la fenêtre du carnet d’adresses. Afficher le résultat de recherches enregistrées Le Carnet d’adresses 1 Dérouler le menu déroulant « Afficher les noms de ». 85 LU user 252450627B.book Page 86 Mercredi, 11. janvier 2006 5:19 17 Guide utilisateur Open Line Server 2 Dans la partie du menu déroulant « Afficher », sélectionnez le nom de la recherche enregistrée. Les résultats s’affichent dans la fenêtre du Carnet d’adresses. 86 Le Carnet d’adresses LU user 252450627B.book Page 87 Mercredi, 11. janvier 2006 5:19 17 7 L’application de visualisation L’application de visualisation Open Line Server vous permet de voir le contenu des fax que vous recevez et de les imprimer, de faire suivre un fax à d’autres utilisateurs du système, d’y ajouter des annotations ou d’en examiner l’historique. Avec la visualisation, vous pouvez également effectuer une rotation des pages qui n’ont pas été envoyées dans la bonne orientation, « fractionner » le fax, c’est-à-dire regrouper certaines pages pour composer un nouveau fax. Quant aux vues réduites, elles affichent les pages d’un fax verticalement, en miniature. Lancer la visualisation La façon la plus simple de lancer l’application de visualisation est de double-cliquer sur un fax dans la fenêtre du Gestionnaire. Toutefois, vous pouvez également : sélectionner un fax dans le Gestionnaire, cliquer droit et sélectionner Afficher. sélectionner un fax dans le Gestionnaire, cliquer droit et sélectionner Afficher compte-rendu(s), puis cliquer sur dans la fenêtre qui apparaît. choisir Démarrer Programmes Open Line Server Line Server Visualisation de fax. Outils Open dans le Gestionnaire, choisir Outils Visualisation de fax. Dans ces deux derniers cas, choisissez ensuite Fichier Ouvrir puis sélectionnez le fax à visualiser. La fenêtre montrée sur la figure suivante apparaît, dans laquelle vous visualisez la première page du fax sélectionné. L’application de visualisation 87 LU user 252450627B.book Page 88 Mercredi, 11. janvier 2006 5:19 17 Guide utilisateur Open Line Server Cliquez sur le bouton de la barre d’outils principale pour afficher les vues réduites du fax, à gauche de la fenêtre. Cliquez ensuite sur une page des vues réduites pour en afficher le contenu en taille réelle à droite : Vous pouvez agrandir les vues réduites jusqu’à 75% grâce au menu déroulant situé à droite du bouton . Le menu Fichier Ouvrir vous permet d’ouvrir le fichier TIFF contenant le fax que vous voulez visualiser (ce format est utilisé pour les fax, qui portent l’extension .tif). Imprimer fax imprime le(s) fax ouvert(s) dans l’application de visualisation de fax. Envoyer à : Destinataire de courrier lance l’application de messagerie par défaut de votre PC et crée un nouveau message au contenu duquel le fax est automatiquement joint. Envoyer à : SendFAX lance l’application SendFAX afin d’acheminer le fax visualisé. Enregistrer sur le serveur enregistre le fax et les modifications apportées. 88 L’application de visualisation LU user 252450627B.book Page 89 Mercredi, 11. janvier 2006 5:19 17 Guide utilisateur Open Line Server Enregistrer sous permet d’enregistrer le fax sous un autre nom sur votre PC. OCR lance votre application de reconnaissance des caractères, si vous en avez installé une sur votre ordinateur. Paramètres OCR vous permet de saisir le chemin indiquant où se trouve le fichier exécutable de votre application OCR. Vous pouvez également cliquer sur le bouton de navigation pour trouver le fichier sur votre disque dur ou sur le réseau. Quitter ferme l’application de visualisation. Votre application de reconnaissance des caractères analysera le texte du fax reçu, vous permettant ainsi de l’utiliser dans une autre application. OCR est une application externe à Open Line Server, non fournie avec le produit. Le menu Afficher Barre d’outils principale affiche ou masque la barre d’outils principale. Barre d’outils d’annotation affiche ou masque la barre d’outils des annotations. Le menu Page Première affiche le contenu de la première page du fax dans la fenêtre de visualisation (inactif si la 1ère page du fax est déjà sélectionnée). Précédente affiche le contenu de la page précédente du fax (inactif si la 1ère page est sélectionnée). Suivante Affiche le contenu de la page suivante du fax (inactif si la dernière page est sélectionnée). Dernière Affiche le contenu de la dernière page du fax (inactif si la dernière page est sélectionnée). Rotation vers la gauche / vers la droite Exécute la rotation du contenu de la fenêtre de 90 degrés vers la gauche ou vers la droite. Inversion d’une page / de toutes les pages Exécute la rotation du contenu de la fenêtre ou de toutes les pages de 180 degrés. Rotation vers la gauche / vers la droite de toutes les pages Exécute la rotation de toutes les pages d’un fax de 90 degrés vers la gauche ou vers la droite. Le menu Fax Faire suivre le fax ouvre une fenêtre qui vous permet de faire suivre le fax à d’autres utilisateurs du système Open Line Server. Si vous avez lancé la visualisation à partir du Gestionnaire, vous pourrez faire suivre tout fichier TIFF vers un autre utilisateur du système. Journal d’acheminement ouvre une fenêtre qui contient des informations telles que la date et l’heure de réception du fax, le nom de l’utilisateur, du groupe ou du serveur qui a reçu le fax. Le serveur Open Line Server inscrit des informations dans la colonne « Commentaires » de cette fenêtre. Ces deux éléments du menu ne sont pas disponibles quand vous utilisez l’application de visualisation de façon indépendante, c’est-à-dire sans ouvrir de session avec Open Line Server. L’application de visualisation 89 LU user 252450627B.book Page 90 Mercredi, 11. janvier 2006 5:19 17 Guide utilisateur Open Line Server Le menu Zoom Zoom avant / arrière affiche le document au niveau d’agrandissement suivant. Ajuster à la hauteur / la largeur adapte l’affichage du fax à la hauteur / largeur maximale de votre fenêtre. Meilleur ajustement optimise l’affichage du fax à la taille de la fenêtre de visualisation. Personnalisé affiche à l’échelle de votre choix. 25% à 200% pourcentage prédéfini pour l’usage du zoom. La taille d’affichage par défaut est de 100%. Le menu Annotation Vous pouvez ajouter des annotations au contenu d’un fax, pour attirer l’attention du destinataire sur certaines sections. Les types d’annotations disponibles sont : texte, ligne, rectangle, cachet et marqueur. Pour créer une annotation, sélectionnez le type d’annotation voulu dans le menu, puis ajoutez-la à votre document. Vous pourrez modifier son emplacement sur la page et sa taille à tout moment. Pour des informations complètes à propos des annotations, veuillez vous reporter au Chapitre 3 - L’application SendFAX. Afficher les annotations affiche ou masque les annotations sur la page sélectionnée. Cet élément du menu doit être sélectionné pour pouvoir ajouter des annotations sur une page. Sélectionner vous permet de sélectionner une ou plusieurs annotations pour la (les) modifier ou la (les) supprimer, ainsi que de désactiver le mode d’annotation choisi. Par exemple, si vous avez choisi l’annotation « Ligne », celle-ci restera active (cochée) jusqu’à ce que vous choisissiez de nouveau « Sélectionner ». Texte crée une zone de texte sur la page courante, dans laquelle vous pouvez saisir du texte. Pour en modifier la taille, sélectionnez-la puis déplacez l’une des poignées de redimensionnement qui apparaissent. Ligne dessine une ligne sur la page. Rectangle dessine un rectangle sur la page. Cachet ouvre une fenêtre dans laquelle vous pouvez sélectionner un fichier .bmp. Dessinez un rectangle à l’endroit où vous voulez que le cachet apparaisse : le fichier est alors inséré dans la page. Trois cachets sont disponibles en standard dans Open Line Server : Approuvé, Pour votre approbation et Veuillez signer et retourner, mais vous pouvez utiliser une image enregistrée au format .bmp de votre choix, pour en faire un cachet. Les cachets peuvent aussi être redimensionnés avec les poignées de redimensionnement. Marqueur vous permet de tracer un rectangle jaune sur une portion de texte importante. Faire suivre un fax 90 1 Pour faire suivre un fax, affichez le fax dans la fenêtre de l’application Visualisation de fax. 2 Sélectionnez Fax Faire suivre le Fax à L’application de visualisation LU user 252450627B.book Page 91 Mercredi, 11. janvier 2006 5:19 17 Guide utilisateur Open Line Server La fenêtre suivante apparaît : 3 Sélectionnez le groupe du destinataire du fax puis le destinataire lui-même. 4 Cliquez sur le bouton pour déplacer les destinataires sélectionnés dans la liste des destinataire, ou cliquez sur déplacer tous les utilisateurs de la liste. 5 Pour retirer un ou plusieurs destinataires de la liste des destinataires, sélectionnez-le(s) puis cliquez sur . 6 Cliquez sur le bouton pour quand vous avez terminé. Dans le champ Groupe, l’élément Tous les groupes liste tous les utilisateurs référencés sur le système Open Line Server. Grâce au menu Fax Journal d’acheminement dans la fenêtre Visualisation de fax, le destinataire pourra voir quel utilisateur lui a fait suivre un fax. L’application de visualisation 91 LU user 252450627B.book Page 92 Mercredi, 11. janvier 2006 5:19 17 Guide utilisateur Open Line Server 92 L’application de visualisation LU user 252450627B.book Page 93 Mercredi, 11. janvier 2006 5:19 17 8 L’éditeur de pages de garde L’Éditeur de pages de garde vous permet de personnaliser les pages de garde disponibles dans Open Line Server, mais aussi de créer vos propres pages de garde et ainsi de personnaliser tous vos fax. Pour personnaliser vos pages de garde, vous pouvez ainsi : dessiner et créer des éléments graphiques grâce aux 5 outils de dessin disponibles, importer des images créées dans d’autres applications graphiques, créer, importer et définir des liens avec des objets compatibles au format OLE-2.0, ajouter du texte et le formater. Lancer l’Éditeur de pages de garde Pour lancer l’Éditeur de pages de garde : choisissez Démarrer Programmes Open Line Server Open Line Server Éditeur de pages de garde, dans le Gestionnaire Open Line Server, choisissez Outils pages de garde. L’éditeur de pages de garde Outils Éditeur de 93 LU user 252450627B.book Page 94 Mercredi, 11. janvier 2006 5:19 17 Guide utilisateur Open Line Server En sélectionnant Fichier Ouvrir, vous pouvez également choisir une page de garde existante. Dans les deux cas, la grille de la fenêtre vous aidera à ajouter et/ou positionner les éléments qui composeront cette page, que vous sélectionnez avec la souris. Chaque élément peut être modifié, déplacé ou supprimé. Variable Image bitmap Texte Menu Fichier Nouveau crée une nouvelle page de garde. Ouvrir permet d’ouvrir une page de garde existante. Enregistrer enregistre la page de garde courante. Enregistrer sous permet d’enregistrer la page de garde courante sous un nom différent ou dans un autre répertoire. Imprimer imprime la page de garde courante. Aperçu avant impression donne un aperçu du résultat final avant impression. Mise en page permet d’établir les options d’impression. Quitter ferme l’Éditeur de pages de garde. Menu Édition Annuler annule la dernière opération. Couper supprime une sélection et la place dans le Presse-papiers. La sélection peut être collée à nouveau sur la même page ou sur une autre page avec la commande Coller (ci-dessous). Copier copie une sélection et la place dans le Presse-papiers, sans supprimer la sélection originale. La sélection peut être collée de nouveau sur la même page ou sur une autre page avec la commande Coller (ci-dessous). Coller place la sélection qui se trouve dans le presse-papiers au même endroit que la sélection originale. Vous pouvez coller la sélection autant de fois que vous le voulez. Supprimer supprime l’objet sélectionné. Insérer nouvel objet permet de créer, d’importer et de lier des objets graphiques, du texte et des feuilles de calcul créés par d’autres applications (qui doivent avoir été installées sur votre PC). 94 L’éditeur de pages de garde LU user 252450627B.book Page 95 Mercredi, 11. janvier 2006 5:19 17 Guide utilisateur Open Line Server Liens cet élément du menu n’est disponible que si votre page de garde est liée à un objet compatible au format OLE 2.0. En sélectionnant cet objet, un sous-menu vous permet de modifier et de mettre à jour le lien (voir Ajouter des objets compatibles au format OLE 2.0, page 97 et sections suivantes). Objet (qui peut varier selon le type d’image que vous importez dans votre page), dispose d’un sous-menu dont les options sont les suivantes : Modifier pour modifier l’objet avec les outils disponibles, Ouvrir pour lancer l’application d’origine qui a servi à créer l’objet, et Convertir pour enregistrer l’image sous un autre format de fichier. Menu Afficher Barre d’outils affiche ou masque la barre d’outils principale, de dessin et d’attributs de texte. Barre d’état affiche ou masque la barre des états, en bas de la fenêtre de l’Éditeur de pages de garde. Grille affiche ou masque les points de la grille sur la page. Paramètres du Zoom permet de sélectionner un réglage différent pour le zoom. Par défaut, la sélection est de 100% (taille réelle). Menu Variables Vous pouvez paramétrer 3 types de variables sur vos pages de garde, auxquelles une valeur sera attribuée par le système Open Line Server lors de l’émission de votre fax. Générales vous permet de sélectionner l’une de ces variables : Heure, Date, Nombre de pages, Objet, Commentaires, Etiquette Api, Etiquette Api 2. Emetteur vous permet de sélectionner l’une de ces variables : Titre, Affichage du nom, Prénom, Nom, Société, Fonction, Rue, Ville, Dep/Région, Pays, Code postal, Téléphone, Fax, Portable, Pager, Adr. messagerie, code imputation, sous code imputation. Destinataire est une catégorie qui se subdivise en 4 autres : Nom, Adresse, Destination et Autre, qui offrent les sous-menus suivants : Menu Page Mise en page permet de choisir le format de la page de garde (Lettre, Légal, A3, B3 et A4). Vous pouvez également choisir le système de mesure. L’éditeur de pages de garde 95 LU user 252450627B.book Page 96 Mercredi, 11. janvier 2006 5:19 17 Guide utilisateur Open Line Server Menu Rafraîchir Ce menu met à jour l’affichage de la page de garde. Ajouter du texte 1 Pour ajouter du texte sur une page de garde, cliquez sur l’outil texte situé dans la barre d’outils verticale, puis dessinez la zone dans laquelle vous le saisirez. 2 Tapez le texte voulu dans cette zone.Vous pouvez ensuite le formater (police, corps, style, justification) comme dans un traitement de texte, avec la barre d’outils des attributs de texte : Ajouter des lignes et des formes La barre d’outils de dessin dispose de boutons correspondant aux formes que vous pouvez ajouter à votre page de garde (ligne, carré, rectangle). 1 Pour ajouter une ligne ou une forme, cliquez sur le bouton correspondant, puis placez le curseur au point de départ désiré. 2 Glissez le curseur jusqu’au point d’arrivée désiré puis relâchez la souris. L’exemple ci-dessous illustre un rectangle dessiné autour de la zone de texte : 96 3 Pour modifier la taille d’une forme (en horizontal et/ou en vertical), sélectionnez-la et en faites glisser l’une de ses poignées de redimensionnement. 4 Pour dessiner un polygone, cliquez sur le bouton . Cliquez une fois sur la page de garde, puis faites glisser le curseur pour créer un côté du polygone. Répétez cette opération pour chaque côté que vous voulez créer, puis double-cliquez à la fin du dernier tracé. L’éditeur de pages de garde LU user 252450627B.book Page 97 Mercredi, 11. janvier 2006 5:19 17 Guide utilisateur Open Line Server Ajouter des variables Les variables sont des champs dont le contenu sera remplacé par la valeur déterminée au niveau du système Open Line Server lors de l’envoi du fax (ex. : la variable [nom] sera remplacée par votre nom d’utilisateur, qui est la valeur enregistrée par le serveur). 1 Pour ajouter une variable, choisissez la variable que vous voulez ajouter dans la page de garde en utilisant le menu correspondant : 2 Dessinez ensuite une zone à l’endroit où vous désirez que la variable apparaisse puis relâchez la souris : Vous pouvez formater les variables avec la barre d’outils des attributs du texte et ainsi modifier la police, le corps ou le style des variables. Ajouter des objets compatibles au format OLE 2.0 L’Éditeur de pages de garde étant compatible avec les objets OLE 2.0, vous pouvez créer, importer ou lier des objets OLE 2.0 dans votre page de garde. Créer des objets compatibles OLE 2.0 Lorsque vous créez un objet dans votre page de garde, son application d’origine est lancée et s’intègre à l’Éditeur de pages de garde (menus, barre d’outils et barre d’état), vous permettant de les utiliser pour créer l’objet voulu. Pour revenir au menu de l’Éditeur de page de garde, cliquez dans la fenêtre de l’Éditeur, mais en dehors du périmètre de l’objet créé. L’éditeur de pages de garde 97 LU user 252450627B.book Page 98 Mercredi, 11. janvier 2006 5:19 17 Guide utilisateur Open Line Server 1 Pour créer un nouvel objet, choisissez Édition Insérer nouvel objet ou cliquez sur le bouton . Dans la fenêtre qui s’ouvre, sélectionnez l’application qui servira à créer ou importer l’objet. 2 Assurez-vous que le bouton radio Créer un nouveau est actif, puis choisissez l’application (l’exemple ci-dessous utilise l’application Paint pour créer une image bitmap) : 3 Lorsque vous avez sélectionné l’application, cliquez sur OK. Celle-ci est alors lancée dans la fenêtre de l’Éditeur de pages de garde et ses menus, barre d’outils principale et barre des états sont disponibles. Remarquez le cadre et les poignées qui délimitent le périmètre de la fenêtre Paint, que vous pouvez redimensionner : Poignée 98 L’éditeur de pages de garde LU user 252450627B.book Page 99 Mercredi, 11. janvier 2006 5:19 17 Guide utilisateur Open Line Server Importer des objets compatibles OLE 2.0 4 Créez l’objet voulu, modifiez sa taille et ses attributs si nécessaire. 5 Cliquez ensuite en dehors du périmètre de l’objet créé mais en restant dans la fenêtre de l’Éditeur de pages de garde. L’application d’origine (ici, Paint), est fermée et l’objet créé est dans votre page de garde. Vous pouvez le déplacer s’il recouvre des objets existants. 1 Pour importer un objet compatible OLE 2.0, choisissez Édition . Insérer nouvel objet ou cliquez sur le bouton 2 L’éditeur de pages de garde Dans la fenêtre qui s’ouvre, sélectionnez l’application qui servira à importer l’objet. 99 LU user 252450627B.book Page 100 Mercredi, 11. janvier 2006 5:19 17 Guide utilisateur Open Line Server 3 Activez le bouton radio Créer à partir d’un fichier. Open Line Server ouvre alors une fenêtre qui vous permet de saisir le chemin du fichier recherché : 4 Si nécessaire, cliquez sur pour naviguer sur votre disque dur ou sur le réseau et trouver le fichier recherché. 5 Sélectionnez le fichier et cliquez sur le bouton 6 Cliquez sur le bouton OK. Open Line Server importe l’objet dans votre page de garde. Déplacez-le s’il recouvre d’autres objets. . Attention, les télécopieurs ont généralement une résolution inférieure à celle des imprimantes laser. En conséquence, votre page de garde peut avoir un aspect pixellisé lorsqu’elle est faxée. Créer un lien vers des objets OLE 2.0 Vous pouvez également créez un lien vers un objet, ce qui vous évite de l’importer physiquement dans votre page de garde : seul le lien fait référence à l’objet d’origine. En outre, ce lien est dynamique : ainsi, les modifications apportées au fichier source de l’objet se refléteront automatiquement sur l’objet lié de votre page de garde. 1 Pour créer un lien vers un objet, choisissez Édition ou cliquez sur le bouton . Insérer nouvel objet Dans la fenêtre qui s’ouvre (voir figure suivante), - sélectionnez l’application qui servira à importer l’objet, 100 L’éditeur de pages de garde LU user 252450627B.book Page 101 Mercredi, 11. janvier 2006 5:19 17 Guide utilisateur Open Line Server - cliquez sur le bouton radio Créer à partir d’un fichier, - cochez la case Lier. Mettre à jour des liens 2 Cliquez sur le bouton pour naviguer jusqu’au fichier désiré, sélectionnez le fichier voulu et cliquez sur . 3 Cliquez sur le bouton OK ; l’Éditeur de pages de garde place l’objet dans la fenêtre et l’entoure d’une ligne pointillée qui le distingue des autres objets : Par défaut, les liens sont mis à jour automatiquement : lorsque vous modifiez l’objet dans son application d’origine, les changements se refléteront automatiquement sur l’objet lié de votre page de garde. Vous pouvez également faire une mise à jour manuelle : lorsque vous sélectionnez l’objet lié, puis Édition Liens. La fenêtre Liaisons vous permet d’activer le bouton radio Mise à jour manuelle. Dans ce cas, l’objet restera tel qu’il était lorsque vous avez créé le lien, même si vous modifiez le fichier source. Exemple Vous avez importé le logo de votre société dans votre page de garde. Vous souhaitez le modifier, mais sans rien changer à l’image d’origine. Sélectionnez le logo, puis Édition Liens. Dans la fenêtre qui s’ouvre, sélectionnez Mise à jour manuelle. Vous pouvez alors modifier le fichier source, sans que l’objet lié ne reflète ces changements. Lorsque vous avez terminé, vous pouvez réactiver la mise à jour automatique de l’objet lié ou conserver la mise à jour manuelle, par exemple si vous avez d’autres changements à apporter au logo ultérieurement. L’éditeur de pages de garde 101 LU user 252450627B.book Page 102 Mercredi, 11. janvier 2006 5:19 17 Guide utilisateur Open Line Server 1 Pour mettre à jour manuellement un objet lié, choisissez Édition La fenêtre suivante apparaît : 2 Sélectionnez le fichier désiré et activez le bouton radio Manuelle. Liens. annule l’opération en cours et ferme la fenêtre. met le lien à jour (utilisée pour mettre à jour un objet dont la mise a jour était manuelle). lance l’application d’origine qui a servi à créer l’objet. ouvre une fenêtre qui vous permet de sélectionner un autre objet pour remplacer l’objet actuel. supprime le lien existant tout en laissant l’objet dans la page de garde, comme s’il avait été importé physiquement dans celle-ci. Modifier et convertir des objets liés ou importés Pour apporter des modifications à un objet importé, lancez l’application d’origine, soit à partir de l’Éditeur de pages de garde, soit indépendamment de l’Éditeur. Pour apporter des modifications à un objet lié, lancez l’application d’origine indépendamment de l’Éditeur. Vous pouvez convertir l’objet dans un autre format (à condition que celui-ci soit supporté) ou activer l’objet dans un autre format (sans le convertir). Modifier l’objet lié 1 Pour modifier un objet lié ou importé dans l’Éditeur de pages de garde, sélectionnez-le, puis choisissez Édition [Nom de l’application] Objet Modifier. 2 L’application est lancée dans l’Éditeur de pages de garde. Lorsque vous sélectionnez un objet lié, le mot Lié(s) apparaît avant le nom de l’application, qui sera lancée comme un programme indépendant. 102 L’éditeur de pages de garde LU user 252450627B.book Page 103 Mercredi, 11. janvier 2006 5:19 17 Guide utilisateur Open Line Server Lancer l’application d’origine Pour convertir un objet 1 Pour lancer l’application comme un programme indépendant, sélectionnez l’objet. 2 Choisissez Édition Objet [Nom de l’application] Ouvrir. L’application est lancée comme si vous aviez utilisé le menu Démarrer. 1 Pour convertir un objet dans un autre format, sélectionnez l’objet. 2 Choisissez Édition Objet [Nom de l’application] Conversion apparaît : 3 Choisissez le format de conversion. Seuls les formats disponibles sont affichés. Ainsi, dans l’exemple ci-dessus, un objet créé avec l’application Paint peut être converti dans le format Image DIB (Bitmap indépendant du périphérique). L’éditeur de pages de garde Convertir. La fenêtre 103 LU user 252450627B.book Page 104 Mercredi, 11. janvier 2006 5:19 17 Guide utilisateur Open Line Server 104 L’éditeur de pages de garde LU user 252450627B.book Page 105 Mercredi, 11. janvier 2006 5:19 17 9 Les fax avec Outlook Si le connecteur correspondant a été installé par votre administrateur système, vous pouvez envoyer un fax avec le logiciel Microsoft Outlook, soit en saisissant manuellement les informations concernant le(s) destinataire(s), soit en les enregistrant dans un carnet d’adresses. Ajout de destinataires au carnet d’adresses Vous pouvez envoyer un fax avec Microsoft Outlook sans utiliser votre carnet d’adresses personnel, mais nous vous conseillons d’établir une liste de vos correspondants habituels dans celui-ci, soit sous forme de contacts individuels, soit en les réunissant dans des listes de diffusion. Pour ajouter un destinataire via la fenêtre principale d’Outlook : 1 Lancez l’application Outlook, puis cliquez sur Contacts de votre boîte aux lettres. 2 La liste des contacts présents dans votre boîte aux lettres apparaît dans la partie droite de l’écran. 3 Dans cette partie droite de l’écran faites un clic droit puis dans le menu qui apparaît sélectionnez Nouveau contact. 4 La fenêtre de saisie du contact apparaît. Complétez tous les champs des différents onglets : Général, Détails, Activités, Certificats et Champs. Le nom du contact et son numéro de Télécopie bureau sont obligatoires pour l’envoi de fax. 5 Les fax avec Outlook Cliquez sur Enregistrer et fermer, une fenêtre de vérification du nom apparaît, cliquez sur OK si les informations affichées sont correctes et le nouveau contact apparaît dans votre liste. 105 LU user 252450627B.book Page 106 Mercredi, 11. janvier 2006 5:19 17 Guide utilisateur Open Line Server Créer une liste de distribution Créer une liste de distribution contenant certains de vos correspondants vous permet d’envoyer le même fax à plusieurs destinataires à la fois. Pour créer une liste de distribution, veuillez procéder comme suit : 1 Une fois tous vos correspondants enregistrés comme expliqué ci-dessus sélectionnez la liste de contacts de votre boîte aux lettres. 2 La liste des contacts présents dans votre boîte aux lettres apparaît dans la partie droite de l’écran. 3 Dans cette partie droite de l’écran faites un clic droit et dans le menu qui apparaît sélectionnez Nouvelle liste de distribution. 4 La fenêtre de saisie de la nouvelle liste de distribution apparaît. 5 Saisissez le nom de la nouvelle liste puis sélectionnez les membres de cette liste en cliquant sur le bouton Sélectionner les membres…. Pour ajouter un nouveau contact à cette liste cliquez sur le bouton Ajouter un nouveau…. Pour supprimer un membre de la liste utilisez le bouton Supprimer. Pour mettre à jour la liste des membres utilisez le bouton Mettre à jour maintenant. 6 Cliquez sur Enregistrer et fermer pour que cette nouvelle liste apparaisse dans votre liste de contacts. Envoyer un fax Vous disposez de plusieurs façons d’envoyer un fax : Envoyer un fax sans formulaire. Envoyer un fax avec formulaire Envoyer un fax avec SendFAX. Envoyer un fax sans formulaire 106 1 Pour envoyer un fax, lancez l’application Outlook, puis sélectionnez votre boîte de réception (ou les brouillons). 2 Cliquez sur le bouton Nouveau de Outlook pour créer un nouveau message. 3 Dans la fenêtre Message qui apparaît, cliquez sur le bouton A pour sélectionner dans la fenêtre Choisir les noms les destinataires désirés. Les fax avec Outlook LU user 252450627B.book Page 107 Mercredi, 11. janvier 2006 5:19 17 Guide utilisateur Open Line Server 4 Cliquez ensuite sur le menu déroulant Afficher les noms de : et sélectionnez votre carnet d’adresses personnel. 5 Sélectionnez un contact ou une liste de diffusion puis cliquez sur le bouton ou pour les déplacer dans la liste des destinataires. Vous pouvez saisir directement dans le champ A le nom d’un correspondant selon la syntaxe suivante : [FAX : numéro de fax] Les fax avec Outlook 6 Cliquez sur le bouton OK. 7 Tapez l’Objet de votre fax et cliquez sur Envoyer. 107 LU user 252450627B.book Page 108 Mercredi, 11. janvier 2006 5:19 17 Guide utilisateur Open Line Server Envoyer un fax avec formulaire 1 Pour envoyer un fax avec formulaire, lancez l’application Outlook, puis sélectionnez le menu Fichier Nouveau Choisir un formulaire, la fenêtre Formulaire apparaît : Si au préalable le composant Outlook Addin a été installé, il est possible d’utiliser le bouton Nouveau 108 de Outlook au lieu de faire Fichier Choisir un formulaire. 2 Dans la liste, sélectionnez Composition de fax et cliquez sur Ouvrir, la fenêtre de création d’un fax apparaît : 3 Cliquez sur A pour sélectionner dans la fenêtre Choisir les noms les destinataires désirés. Les fax avec Outlook LU user 252450627B.book Page 109 Mercredi, 11. janvier 2006 5:19 17 Guide utilisateur Open Line Server 4 Cliquez ensuite sur le menu déroulant Afficher les noms de : et sélectionnez votre carnet d’adresses personnel. 5 Sélectionnez un contact ou une liste de diffusion puis cliquez sur le bouton ou pour les déplacer dans la liste des destinataires. 6 Cliquez sur le bouton OK. 7 Sélectionnez le profil et/ou la page de garde désiré et cochez si nécessaire Prévisualisation afin de pouvoir visualiser votre fax avant de l’envoyer. 8 Cliquez sur Envoyer. 9 Le fax est alors envoyé uniquement pour prévisualisation dans votre boîte aux lettres (il n’est pas envoyé au destinataire). 10 Mettre en icône la fenêtre de création du fax et ouvrir la prévisualisation du fax présente dans votre boîte de réception quelques instants plus tard (la prévisualisation est symbolisée par l’icône ). 11 Si la prévisualisation est correcte vous pouvez alors envoyer réellement votre fax. Pour ceci, fermez la prévisualisation et affichez à nouveau à l’écran la fenêtre de création du fax. Dans cette fenêtre de création du fax vérifiez que la prévisualisation n’est pas cochée et cliquez sur Envoyer. Envoyer un fax avec SendFAX Si SendFAX est installé sur votre PC vous pouvez aussi l’utiliser pour envoyer un fax. Pour ceci, dans Outlook cliquez sur le bouton et dès lors vous pouvez utiliser toutes les fonctionnalités de SendFAX. Pour l’utilisation de SendFAX veuillez vous reporter au Chapitre 3 L’application SendFAX. Bien que Open Line Server supporte de nombreux formats de pièces jointes, assurez-vous auprès de votre administrateur que les fichiers joints que vous voulez envoyer en fax sont supportés par le Open Line Server. Si ce n’est pas le cas, vous devez utiliser le module Print To Mail afin de transformer (sur votre PC) dans un format compatible avec Open Line Server, le fichier à émettre. C’est le fichier transformé qui sera alors joint à votre envoi. Les fax avec Outlook 109 LU user 252450627B.book Page 110 Mercredi, 11. janvier 2006 5:19 17 Guide utilisateur Open Line Server Recevoir un fax Lorsque vous recevez un fax avec Outlook, celui-ci vous parvient dans votre boîte de réception, comme un E-mail. Néanmoins, comme vous pouvez avoir différents types de fax, ils sont symbolisés par différentes icônes. Icône symbolisant un fax émis correctement. Icône symbolisant l’échec de l’émission d’un fax. Icône symbolisant un nouveau fax. Icône symbolisant la prévisualisation d’un fax. Ajout de profils L’ajout de profils peut aussi bien se faire dans la partie publique que dans la partie privée. Néanmoins, dans un cas le nouveau profil sera accessible par tout le monde et dans l’autre cas il sera privé et uniquement accessible par le créateur. Pour ceci il suffit de sélectionner le répertoire LFProfiles dans les Dossiers Publics d’Outlook ou le répertoire LFProfiles de sa propre boîte aux lettres. 110 1 Sélectionnez le LFProfile désiré (public ou privé). 2 Cliquez sur Nouveau. 3 La fenêtre de création d’un profil apparaît : 4 Complétez les informations nécessaires au nouveau profil dans les différents onglets Nom, Société, Emission et Imputation et cliquez sur Enregistrer et fermer. 5 Le nouveau profil est créé et disponible. Les fax avec Outlook LU user 252450627B.book Page 111 Mercredi, 11. janvier 2006 5:19 17 Guide utilisateur Open Line Server Ajouter un dossier FAX L’ajout d’un dossier FAX peut être intéressant pour : classer toutes ses émissions/réceptions de fax dans un dossier particulier : il faut alors paramétrer Outlook pour déplacer tous les messages de type fax vers ce dossier, accéder rapidement au formulaire d’émission de fax en l’associant au dossier FAX. 1 Dans Outlook, sélectionnez Fichier dialogue Créer un dossier apparaît. 2 Dans la liste intitulée Sélectionner l’emplacement de ce dossier choisissez Boîte aux lettres. 3 Dans le champ Nom, saisissez FAX. Dans le champ Contenu du dossier, sélectionnez si nécessaire Éléments Courrier, puis cliquez sur OK pour créer le répertoire. Nouveau Dossier.... La boîte de Le nouveau répertoire apparaît maintenant dans la liste des répertoires Outlook : Les fax avec Outlook 111 LU user 252450627B.book Page 112 Mercredi, 11. janvier 2006 5:19 17 Guide utilisateur Open Line Server 112 4 Du bouton droit de la souris, cliquez sur le répertoire FAX et sélectionnez Propriétés à partir du menu. La boîte de dialogue servant aux propriétés du répertoire FAX apparaît. 5 Cliquez sur l’onglet Formulaires puis cliquez sur le bouton Gérer. La fenêtre Gestionnaire de formulaires apparaît. Sélectionnez si nécessaire Formulaires de l’organisation en cliquant sur le bouton Définir. 6 Sélectionnez Composition d’un fax et cliquez sur le bouton Copier. Ceci vous permet d’ajouter le menu Nouveau "Nom du formulaire" (que vous venez de copier) au menu Actions de Outlook lorsque le répertoire FAX de Outlook est sélectionné. 7 Cliquez sur le bouton Fermer, puis sur OK. Les fax avec Outlook LU user 252450627B.book Page 113 Mercredi, 11. janvier 2006 5:19 17 10 Les fax avec Lotus Notes Si le connecteur correspondant a été installé par votre administrateur système, vous pouvez envoyer un fax avec le logiciel Lotus Notes, soit en saisissant manuellement les informations concernant le(s) destinataire(s), soit en les enregistrant dans un carnet d’adresses. Vous pouvez regrouper les destinataires d’un fax pour les différencier des destinataires d’e-mails. Ces contacts peuvent apparaître dans un même carnet d’adresses et être inclus dans un même message : les premiers recevront votre document par fax, les seconds par e-mail. Utilisation du connecteur Lotus Notes sans les formulaires Ajouter un destinataire au carnet d’adresses Pour ajouter un destinataire à votre carnet d’adresses personnel, veuillez procéder comme suit : 1 Les fax avec Lotus Notes Lancez l’application Lotus Notes, ouvrez votre carnet d’adresses local et sélectionnez l’option Contacts à gauche de la fenêtre. 113 LU user 252450627B.book Page 114 Mercredi, 11. janvier 2006 5:19 17 Guide utilisateur Open Line Server 2 Cliquez sur le bouton Ajouter contacts. La fenêtre Nouveaux contacts apparaît, comme montré sur la figure suivante : 3 Saisissez le nom du destinataire dans le champ Nom de famille. 4 Saisissez son numéro de fax dans le champ Adresse électronique en respectant une syntaxe de type : nom du destinataire/numéro de fax@FAX, par exemple : Jacques Dupont/0123456789@FAX. 5 Cliquez sur le bouton , puis répétez ces étapes pour chaque contact à ajouter à votre carnet d’adresses. Créer une liste de diffusion Pour regrouper des destinataires de fax dans une liste d’envoi : 114 1 Lancez l’application Lotus Notes et double-cliquez sur votre carnet d’adresses local pour l’ouvrir. 2 Assurez-vous que l’option Groupes soit sélectionnée. 3 Cliquez sur le bouton Ajouter groupe. La fenêtre Nouveau groupe apparaît : Les fax avec Lotus Notes LU user 252450627B.book Page 115 Mercredi, 11. janvier 2006 5:19 17 Guide utilisateur Open Line Server 4 Saisissez le nom du groupe, puis cliquez sur le menu déroulant Membres afin d’afficher la liste des utilisateurs de votre carnet d’adresses personnel. 5 Ajoutez les destinataires de fax à la liste en cliquant sur le bouton Ajouter, cliquez sur OK, puis sur le bouton Envoyer un fax Avec le carnet d’adresses Les fax avec Lotus Notes Pour envoyer un fax en utilisant votre carnet d’adresses Lotus Notes : 1 Lancez l’application Lotus Notes et double-cliquez sur l’icône représentant l’e-mail. 2 Cliquez sur le bouton Créer Mémo. 3 Cliquez sur le bouton Adresser. La fenêtre suivante apparaît : 4 Sélectionnez un destinataire de fax (contact individuel ou groupe). Utilisez le bouton « Pour » afin de déplacer le(s) destinataire(s) dans la liste des adresses, à droite de la fenêtre. 5 Cliquez sur le bouton OK. 115 LU user 252450627B.book Page 116 Mercredi, 11. janvier 2006 5:19 17 Guide utilisateur Open Line Server 6 Saisissez le texte de votre fax et incluez, si vous le souhaitez, des fichiers qui seront faxés à ce(s) destinataire(s) en même temps que votre message. Cliquez sur le bouton envoyer ou envoyer et classer. Bien que Open Line Server supporte de nombreux formats de pièces jointes, assurez-vous auprès de votre administrateur que les fichiers joints que vous voulez envoyer en fax sont supportés par le Open Line Server. Si ce n’est pas le cas, vous devez utiliser le module Print To Mail afin de transformer (sur votre PC) dans un format compatible avec Open Line Server, le fichier à émettre. C’est le fichier transformé qui sera alors joint à votre envoi. Sans le carnet d’adresses Pour envoyer un fax avec Lotus Notes sans utiliser votre carnet d’adresses personnel, veuillez procéder comme suit : 1 Lancez l’application Lotus Notes et double-cliquez sur l’icône représentant l’e-mail. 2 Cliquez sur le bouton Créer Mémo. 3 Saisissez le nom du destinataire et son numéro de fax dans le champ A, en respectant la syntaxe suivante : nom du destinataire/numéro de fax@FAX, par exemple : J Dupont/0123456789@FAX. Vous pouvez saisir plusieurs destinataires de fax en les séparant par une virgule. Dans l’exemple ci-dessus, la syntaxe @FAX utilisée est un simple exemple. Si vous ne connaissez pas la syntaxe propre au serveur fax de votre société, contactez votre administrateur du serveur fax qui vous renseignera. 116 Les fax avec Lotus Notes LU user 252450627B.book Page 117 Mercredi, 11. janvier 2006 5:19 17 11 Les fax avec SMTP Open Line Server vous permet d’envoyer un fax avec des logiciels de messagerie pouvant être configurés en tant que client pour un serveur de courrier SMTP/POP3. Les commandes et les procédures décrites dans ce chapitre concernent le logiciel Microsoft Outlook Express, mais sont également valables pour d’autres logiciels e-mail SMTP/POP3. Ajouter des destinataires au carnet d’adresses Pour plus de facilité, nous vous conseillons d’enregistrer les coordonnées de vos correspondants dans un carnet d’adresses. Ainsi, il vous suffira de les sélectionner au moment de leur envoyer votre fax, plutôt que de saisir leurs noms et numéros de fax à chaque envoi. Vous pouvez créer une liste de destinataires dans votre carnet d’adresses Outlook Express. Pour ajouter un destinataire à ce carnet, veuillez procéder comme suit : 1 Lancez l’application Outlook Express et sélectionnez Outils Carnet d’adresses. 2 Les fax avec SMTP Cliquez sur le bouton Contact. ou sélectionnez Fichier Nouveau 117 LU user 252450627B.book Page 118 Mercredi, 11. janvier 2006 5:19 17 Guide utilisateur Open Line Server 3 Saisissez les informations voulues concernant ce contact. 4 Dans le champ Adresses d’e-mail, tapez le nom et le numéro de fax du destinataire en respectant l’une des deux syntaxes (en fonction de l’installation réalisée par l’administrateur du serveur fax) : selon l’application de messagerie que vous utilisez : "numéro de fax" <[email protected]>, par exemple : "0123456789" <[email protected]>, ou [email protected] (numéro de fax), par exemple : [email protected] (0123456789). Si vous ne connaissez pas la syntaxe à utiliser, contactez votre administrateur de serveur fax qui vous renseignera et vous fournira l’adresse e-mail correspondant à la syntaxe [email protected] de l’exemple ci-dessus. FAX = "numéro de fax" @faxserver.net, par exemple : FAX = [email protected]. 118 5 Cliquez sur le bouton 6 Répétez les étapes ci-dessus pour ajouter à votre carnet d’adresses autant de contacts que nécessaire. , puis sur OK. Les fax avec SMTP LU user 252450627B.book Page 119 Mercredi, 11. janvier 2006 5:19 17 Guide utilisateur Open Line Server Créer une liste de diffusion 1 Pour créer une liste de diffusion composée de destinataires de fax, sélectionnez Fichier Nouveau Groupe. 2 Saisissez le nom du groupe, puis cliquez sur 3 Sélectionnez un destinataire de fax et cliquez sur le bouton afin de déplacer ce nom dans la liste des membres. Dans cette fenêtre, vous pouvez également créer un nouveau contact. 4 Ajoutez autant de destinataires que vous le désirez. 5 Cliquez sur le bouton OK. . Envoyer un fax en utilisant votre carnet d’adresses personnel 1 Les fax avec SMTP Pour envoyer un fax en utilisant le carnet d’adresses personnel de Outlook Express, lancez l’application, puis choisissez Fichier Nouveau Message. 119 LU user 252450627B.book Page 120 Mercredi, 11. janvier 2006 5:19 17 Guide utilisateur Open Line Server 2 Cliquez sur À.... La fenêtre suivante apparaît. 3 Sélectionnez le destinataire et cliquez sur le bouton , et/ou pour déplacer le(s) contact(s) dans la liste des destinataire(s), à droite de la fenêtre, puis cliquez sur OK. 4 Pour inclure des fichiers joints, sélectionnez Insertion Pièce jointe. Ces fichiers, tout comme le contenu de votre fax, seront envoyés à votre correspondant.Tapez votre message, et ajoutez-y les documents de votre choix : 5 Cliquez sur Envoyer pour envoyer votre fax par e-mail. Bien que Open Line Server supporte de nombreux formats de pièces jointes, assurez-vous auprès de votre administrateur que les fichiers joints que vous voulez envoyer en fax sont supportés par le Open Line Server. Si ce n’est pas le cas, vous devez utiliser le module Print To Mail afin de tranformer (sur votre PC) dans un format compatible avec Open Line Server, le fichier à émettre. C’est le fichier transformé qui sera alors joint à votre envoi. 120 Les fax avec SMTP LU user 252450627B.book Page 121 Mercredi, 11. janvier 2006 5:19 17 Guide utilisateur Open Line Server Envoyer un fax sans utiliser le carnet d’adresses 1 Pour envoyer un fax sans utiliser votre carnet personnel d’Outlook Express, lancez l’application, puis choisissez Fichier Nouveau Message de courrier. 2 Définissez le destinataire de fax dans le champ À en respectant une des deux syntaxes suivantes (en fonction de l’installation réalisée par l’administrateur du serveur fax) : "numéro de fax" <FAX@nom de domaine>, par exemple : "0123456789" <FAX@société.com>. FAX = "numéro de fax" @faxserver.net, par exemple : FAX = [email protected]. Vous pouvez sélectionner plusieurs destinataires en les séparant par une virgule. Complétez votre fax, puis envoyez-le selon la procédure décrite ci-dessus. Si vous ne connaissez pas la syntaxe à utiliser, contactez votre administrateur de serveur fax qui vous renseignera. Les fax avec SMTP 121 LU user 252450627B.book Page 122 Mercredi, 11. janvier 2006 5:19 17 Guide utilisateur Open Line Server 122 Les fax avec SMTP LU user 252450627B.book Page 123 Mercredi, 11. janvier 2006 5:19 17 12 Les fax avec le client léger Web Le client léger vous permet d’envoyer et de recevoir des fax à partir d’un navigateur Internet, sans aucune installation de logiciels et d’utilitaires supplémentaires. Connexion du client léger 1 Lancer le navigateur Internet. 2 Dans la zone Adresse saisir l’URL qui va sur la page du client léger Web. Demandez à votre administrateur réseau l’URL exacte qui correspond à votre installation. Les fax avec le client léger Web 123 LU user 252450627B.book Page 124 Mercredi, 11. janvier 2006 5:19 17 Guide utilisateur Open Line Server 3 Saisissez ensuite votre Nom d’utilisateur et votre Mot de passe. L’écran d’accueil du client léger apparaît : Vous êtes alors un client identifié et vous pouvez envoyer des fax. L’icône Aide permet à tout moment l’accès au pages Web d’aide. L’icône Quitter permet de terminer votre session et de revenir sur la fenêtre d’authentification. 124 Les fax avec le client léger Web LU user 252450627B.book Page 125 Mercredi, 11. janvier 2006 5:19 17 Guide utilisateur Open Line Server Envoyer un fax 1 Pour envoyer un fax, vous devez tout d’abord vous connecter au client léger à travers le navigateur Internet. 2 Cliquez sur l’icône Nouveau Fax. La page d’émission apparaît : 3 Cliquez sur le bouton A pour sélectionner le carnet d’adresses désiré. La fenêtre Carnet d’adresses apparaît alors : Les fax avec le client léger Web 125 LU user 252450627B.book Page 126 Mercredi, 11. janvier 2006 5:19 17 Guide utilisateur Open Line Server 126 4 Sélectionnez le carnet d’adresses désiré dans la liste déroulante. 5 Dans la liste qui apparaît cochez les personnes à qui le fax doit être envoyé et cliquez sur le bouton Ajouter au fax. 6 Quittez la fenêtre Carnet d’adresses en cliquant sur le bouton Fermer. 7 Le (ou les) destinataire(s) du fax apparaît(ssent) dans le cadre destinataire de la page d’émission. 8 Si nécessaire, vous pouvez aussi ajouter une société ou un destinataire qui ne serait pas dans un carnet d’adresses en complétant les champs Société et/ou Destinations puis en cliquant sur le bouton Ajouter. Le bouton Modifier permet de modifier la liste des destinataires et le bouton Supprimer autorise la suppression de destinataires dans la liste. Les fax avec le client léger Web LU user 252450627B.book Page 127 Mercredi, 11. janvier 2006 5:19 17 Guide utilisateur Open Line Server 9 Sélectionnez le profil et une page de garde de votre choix à partir des menus déroulants correspondants (en haut et à droite de la page d’émission). Votre administrateur a créé au moins un profil, qui peut avoir une page de garde, faire référence à un en-tête de fax et contenir des informations sur l’émetteur 10 Saisissez l’objet de votre fax dans le champ Objet ainsi que le contenu du fax dans le champ Message. 11 Pour ajouter une pièce jointe à votre fax cliquez sur le bouton Ajouter (en dessous du champ Fichiers joints) puis dans la fenêtre qui apparaît sélectionnez le ficher à joindre au fax et cliquez sur Ajouter. Le nom du fichier ainsi sélectionné apparaît alors dans le champ Fichiers joints. Les boutons Vers le haut et Vers le bas permettent de modifier l’ordre des fichiers joints dans la liste (donc dans le fax émis) et le bouton Supprimer autorise la suppression de fichiers joints dans la liste. 12 La page d’émission étant complétée cliquez sur le bouton Envoyer pour envoyer votre fax. Les fax avec le client léger Web 127 LU user 252450627B.book Page 128 Mercredi, 11. janvier 2006 5:19 17 Guide utilisateur Open Line Server Pour toute application non gérée par le serveur, il est nécessaire d’installer l’imprimante Print to Web afin de pouvoir envoyer des fax. Pour ceci, cliquez sur le bouton Print to Web puis sur le bouton Ouvrir pour télécharger puis installer l’imprimante Print to Web de capture. Demandez à votre administrateur du serveur fax la liste des documents pour lesquels il n’est pas nécessaire d’installer Print to Web. Aperçu d’un fax Une fois votre fax saisi et la page d’émission complétée correctement vous pouvez visualiser votre fax avant de l’envoyer en cliquant sur le bouton Aperçu situé en haut et à droite de la page d’émission. Vous obtenez alors l’aperçu de votre fax sous la forme : Il est possible d’enregistrer ce fax au format tiff en utilisant le bouton Enregistrer le fichier tiff. 128 Les fax avec le client léger Web LU user 252450627B.book Page 129 Mercredi, 11. janvier 2006 5:19 17 Guide utilisateur Open Line Server Gestion des fax Avant d’effectuer toute opération de gestion de fax, vous devez tout d’abord être connecté au client léger à travers le navigateur Internet. Recevoir un fax 1 Lorsque vous recevez un nouveau fax celui-ci arrive dans votre boîte de réception : Avec l’icône Etat. dans la colonne Information et Nouveau dans la colonne 2 Pour visualiser le nouveau fax double-cliquez sur une des colonnes non vides de la ligne correspondant au fax désiré. 3 Le fax étant alors Lu l’icône devient et l’état passe de Nouveau à Vu. Transférer un fax Acheminer manuellement un fax Lors d’un transfert de fax, le fax reçu sera envoyé à un autre destinataire (un numéro de fax précis) mais il restera quand même dans votre boîte aux lettres. 1 Pour transférer un fax reçu, dans votre boîte de réception, cochez le (ou les) fax à transférer. 2 Cliquez sur le bouton Transférer, la page d’émission d’un fax apparaît, complétéz-la correctement comme lors d’un envoi de fax puis cliquez sur Envoyer. Le destinataire reçoit le fax et vous le conservez dans votre boîte aux lettres. L’acheminement manuel de fax ne peut se faire que si les destinataires sont connus du Open Line Server. 1 Pour acheminer un (ou des) fax manuellement, dans votre file d’attente d’émission, cochez un ou plusieurs fax reçus. Les fax avec le client léger Web 129 LU user 252450627B.book Page 130 Mercredi, 11. janvier 2006 5:19 17 Guide utilisateur Open Line Server Copier un fax 2 Cliquez sur le bouton Acheminer de la boîte de réception, la fenêtre Acheminer à apparaît : 3 Sélectionnez le groupe, puis le membre du groupe à qui vous voulez acheminer le fax. Si vous sélectionnez "Tous les utilisateurs", tous les utilisateurs de l’application Open Line Server apparaîtront dans la liste. 4 Cliquez sur le bouton Acheminer de la fenêtre Acheminer à et le (ou les) fax sélectionnés sont alors retirés de votre boîte de réception et acheminé(s) à leur(s) destinataire(s). La copie de fax ne peut se faire que si les destinataires sont connus du Open Line Server. 1 Pour copier un (ou des) fax, dans votre boîte d’émission ou de réception, cochez un ou plusieurs fax reçus. 2 Cliquez sur le bouton Copier de la boîte de réception, la fenêtre Copier à apparaît : 3 Sélectionnez un groupe, puis le ou les membres de ce groupe pour qui vous voulez copier le fax. Pour ceci, sélectionnez le membre dans la liste des utilisateurs puis cliquez sur le bouton pour le copier dans la liste des destinataires. Si vous sélectionnez "Tous les utilisateurs", tous les utilisateurs de l’application Open Line Server apparaîtront dans la liste. 4 Pour supprimer un membre de la liste des destinataires utiliser le bouton . Supprimer un fax 130 5 5. Cliquez sur le bouton Copier lorsque la liste est complète. 1 Pour supprimer un fax d’une liste de fax, cochez le fax dans cette liste puis cliquez sur le bouton Supprimer. 2 Le fax disparaît de la liste, mais selon les options choisies, soit il disparaît complètement du serveur ou soit il reste présent sur le serveur et va s’ajouter à la liste des messages supprimés. Les fax avec le client léger Web LU user 252450627B.book Page 131 Mercredi, 11. janvier 2006 5:19 17 Guide utilisateur Open Line Server Suspendre ou arrêter l’émission un fax Ré-émettre un fax 1 Pour suspendre ou arrêter l’émission d’un fax, cochez le fax dans la file d’attente d’émission puis cliquez sur le bouton Pause/Arrêter : 2 L’icône de pause 1 Pour ré-émettre un fax, cochez le fax dans la file d’attente d’émission ou dans les messages envoyés (quel que soit son état, Echec, En attente ou Envoyé). 2 Cliquez sur le bouton Re-soumettre : 3 La fenêtre Resoumettre apparaît, vérifiez et éventuellement complétez les informations affichées. Cliquez sur le bouton Re-soumettre. 4 Lorsque le fax a effectivement été ré-émis, il disparaît de la file d’attente d’émission mais reste dans la liste des messages envoyés. Les fax avec le client léger Web apparaît et l’état du fax est En attente. 131 LU user 252450627B.book Page 132 Mercredi, 11. janvier 2006 5:19 17 Guide utilisateur Open Line Server Carnet d’adresses Il vous est possible de créer autant de carnets d’adresses personnels que vous le désirez et de décider de les partager en lecture seule ou en lecture/écriture avec qui bon vous semble parmi les utilisateurs du Open Line Server. Par contre, seul l’administrateur peut créer des carnets d’adresses globaux. La création d’un nouveau carnet d’adresses se fait en deux grandes étapes, soit : créer, nommer et affectation des droits (en lecture ou lecture/écriture) au nouveau carnet d’adresses, saisir des contacts dans le nouveau carnet d’adresses ainsi créé. Avant d’effectuer toute opération sur le carnet d’adresses, vous devez tout d’abord être connecté au client léger à travers le navigateur Internet. Création d’un carnet d’adresses 132 1 Cliquez sur l’icône Carnet d’adresses, l’écran suivant apparaît : Les fax avec le client léger Web LU user 252450627B.book Page 133 Mercredi, 11. janvier 2006 5:19 17 Guide utilisateur Open Line Server 2 Cliquez sur la ligne Gestionnaire du carnet d’adresses et la liste des carnets d’adresses existants apparaît : 3 Cliquez sur le bouton Nouveau, puis dans la fenêtre Nouveau Carnet d’adresses qui apparaît saisissez le nom de votre nouveau carnet d’adresses. 4 Cliquez sur Créer et votre nouveau carnet d’adresses apparaît dans la liste des carnets d’adresses. Par défaut ce nouveau carnet d’adresses est accessible en lecture/écriture par le créateur et il n’est partagé avec personne. 5 Pour partager ce nouveau carnet d’adresses avec d’autres utilisateurs du Open Line Server, cliquez sur Partager (colonne Partager) et la fenêtre Droits d’accès de l’utilisateur apparaît : Les fax avec le client léger Web 133 LU user 252450627B.book Page 134 Mercredi, 11. janvier 2006 5:19 17 Guide utilisateur Open Line Server 6 Dans la partie gauche Pas d’accès sont listés les utilisateurs non autorisés à accéder à votre nouveau carnet d’adresses, dans la partie centrale Lire seulement sont listés les utilisateurs autorisés à consulter votre nouveau carnet d’adresses et dans la partie droite Lire/Ecrire sont présents les utilisateurs autorisés à consulter et modifier votre nouveau carnet d’adresses. Pour positionner correctement les différents utilisateurs dans la bonne colonne utiliser les boutons Création de contacts dans un carnet d’adresses et . 7 Cliquez sur le bouton Enregistrer pour valider vos choix. 1 Cliquez sur l’icône Carnet d’adresses, l’écran suivant apparaît : 2 Cliquez sur à gauche de la ligne Gestionnaire du carnet d’adresses afin de sélectionner le carnet d’adresses dans lequel vous voulez ajouter des contacts. 134 Les fax avec le client léger Web LU user 252450627B.book Page 135 Mercredi, 11. janvier 2006 5:19 17 Guide utilisateur Open Line Server 3 Cliquez sur Nouveau et une fiche de renseignement apparaît : 4 Saisissez toutes les informations nécessaires à l’identification de ce nouveau contact (au moins Nom, Prénom et Numéro de fax si vous voulez pouvoir lui envoyer des fax). Les administrateurs Open Line Server peuvent également imposer la saisie d’un code et d’un sous-code d’imputation. Le cas échéant, remplissez les champs adéquats. 5 Cliquez sur Enregistrer et Fermer et recommencez cette opération autant de fois que nécessaire afin d’ajouter tous les contacts désirés à vos différents carnets d’adresses. 6 Le ou les nouveaux contacts sont ajoutés à votre ou vos carnets d’adresses. Les fax avec le client léger Web 135 LU user 252450627B.book Page 136 Mercredi, 11. janvier 2006 5:19 17 Guide utilisateur Open Line Server Supprimer un carnet d’adresses Supprimer un contact 1 Cliquez sur l’icône Carnet d’adresses, puis dans la fenêtre qui apparaît cliquez sur la ligne Gestionnaire du carnet d’adresses afin d’afficher la liste des carnets d’adresses existants : 2 Cochez le carnet d’adresses à supprimer. 3 Cliquez sur Supprimer et le carnet d’adresses disparaît de la liste. 1 Cliquez sur l’icône Carnet d’adresses, puis dans la fenêtre qui apparaît cliquez sur à gauche de la ligne Gestionnaire du carnet d’adresses afin de sélectionner le carnet d’adresses dans lequel vous voulez supprimer un ou des contacts. 136 2 Cochez le ou les contact à supprimer dans le carnet d’adresses ainsi sélectionné. 3 Cliquez sur le bouton Supprimer et le ou les contacts sélectionnés disparaissent du carnet d’adresses. Les fax avec le client léger Web LU user 252450627B.book Page 137 Mercredi, 11. janvier 2006 5:19 17 Guide utilisateur Open Line Server Vous pouvez aussi supprimer un ou plusieurs contacts à partir d’un liste de résultats issue de la recherche de contacts. Créer un groupe Rechercher un contact 1 Cliquez sur l’icône Carnet d’adresses, puis sélectionnez l’onglet Groupes. 2 Cliquez sur le bouton Ajouter un nouveau groupe. 3 Nommez le nouveau groupe puis sélectionnez les membres de ce nouveau groupe. 1 Cliquez sur l’icône Carnet d’adresses, puis sélectionnez l’onglet Recherche les contacts. 2 Saisissez les informations sur le contact dans au moins un des trois champs proposés : 3 Cliquez sur Recherche. 4 La liste de résultats apparaît alors en dessous de la fenêtre de recherche sous la forme : Les fax avec le client léger Web 137 LU user 252450627B.book Page 138 Mercredi, 11. janvier 2006 5:19 17 Guide utilisateur Open Line Server Options L’utilisateur peut personnaliser les fonctions du Open Line Server. Quatre types de personnalisation sont disponibles : personnalisation des options d’affichage, personnalisation des règles, personnalisation du profil de l’utilisateur, personnalisation de profils. L’utilisateur peut aussi, à tout moment changer son mot de passe. Avant de pouvoir effectuer toute opération de personnalisation, vous devez tout d’abord être connecté au client léger à travers le navigateur Internet. Personnalisation des options d’affichage 1 Cliquez sur l’icône Options et l’écran Options d’affichage apparaît : 2 Dans la partie gauche de l’écran qui apparaît sélectionnez dans Colonnes disponibles toutes les caractéristiques que vous voudrez voir apparaître (sous forme de colonnes) dans les onglets Reçus, En attente, Emis et Supprimés nécessaires à l’envoi et à la gestion des fax. 3 Cliquez sur le bouton pour copier toutes ces caractéristiques sélectionnées dans Colonnes affichées et ainsi personnaliser vos onglets Reçus, En attente, Emis et Supprimés. Le bouton permet d’enlever de Colonnes affichées des informations non désirées. Pour ordonner les caractéristiques de Colonnes affichées utilisez les boutons Vers le haut et Vers le bas. 138 4 Saisir le nombre de lignes devant être affichées par page. 5 Cliquez sur Enregistrer pour sauvegarder vos options d’affichage. Les fax avec le client léger Web LU user 252450627B.book Page 139 Mercredi, 11. janvier 2006 5:19 17 Guide utilisateur Open Line Server Personnalisation des règles 1 Cliquez sur l’icône Options puis sélectionnez l’onglet Règles : 2 Chaque utilisateur complète ces différentes règles en fonction de ses désirs : la partie Faire suivre les fax permet de définir si oui ou non il faut faire suivre les fax reçus (par exemple lors de ses absences) ou s’il faut les transférer ou les dupliquer, la partie Notification par mail permet de définir s’il veut être averti par E-mail de l’émission ou de l’arrivée (avec succès ou avec Echec) d’un fax, avec dans ce cas le libellé exact de l’adresse de messagerie à laquelle doit être envoyé l’E-mail ainsi que le type de messagerie utilisé (passerelle) pour l’envoyer, la partie Suppression permet de définir quand et comment se feront les suppressions de fax émis ou reçus (avec succès ou avec Echec) ainsi que l’effacement définitif ou non du fax ou son ajout dans la boîte des messages supprimés, la partie Impression permet de définir les impressions automatiques de fax ou de compte rendu pour les fax émis ou reçus (avec succès ou avec Echec). Cependant, avant de pouvoir réaliser ceci, il faut avoir demandé à l’administrateur puis saisi dans le champ correspondant l’ID de l’imprimante. L’ID de l’imprimante est un numéro que l’administrateur a attribué à cette imprimante. 3 Cliquez sur Enregistrer pour sauvegarder la personnalisation des règles de l’utilisateur. Les fax avec le client léger Web 139 LU user 252450627B.book Page 140 Mercredi, 11. janvier 2006 5:19 17 Guide utilisateur Open Line Server Personnalisation du profil de l’utilisateur 1 Cliquez sur l’icône Options puis sélectionnez l’onglet Renseignements personnels : 2 Chaque utilisateur complète les différentes parties du formulaire en fonction de l’utilisateur connecté : la partie Renseignements personnels permet l’identification de l’utilisateur, la partie Renseignements sur la société permet l’identification de la société dont fait partie l’utilisateur, la partie Paramètres d’émission permet à l’utilisateur de définir un en-tête de fax par défaut pour tous ses envois de fax ainsi que le nombre d’essais pendant lesquels il essaiera d’envoyer un fax. En utilisant le bouton Modifier en-tête, il est possible de modifier l’en-tête. 3 140 Cliquez sur Enregistrer pour sauvegarder la personnalisation du profil de l’utilisateur. Les fax avec le client léger Web LU user 252450627B.book Page 141 Mercredi, 11. janvier 2006 5:19 17 Guide utilisateur Open Line Server Personnalisation de profils 1 Cliquez sur l’icône Options puis sélectionnez l’onglet Profils., la liste des profils existants apparaît : Le profil Par défaut du domaine Public n’est pas modifiable, il a été créé par l’administrateur. Les autres profils du domaine privé sont modifiables en cliquant sur un des champs non vides du profil à modifier. Pour supprimer un profil, cochez le profil désiré puis cliquez sur le bouton Supprimer et le profil disparaît de la liste. 2 Pour créer un nouveau profil cliquez sur le bouton Nouveau afin de définir les caractéristiques de ce nouveau profil : la partie Profil permet de nommer et de décrire brièvement ce nouveau profil et si nécessaire de le désigner comme profil par défaut, la partie Renseignements personnels permet l’identification du profil, Les fax avec le client léger Web 141 LU user 252450627B.book Page 142 Mercredi, 11. janvier 2006 5:19 17 Guide utilisateur Open Line Server la partie Renseignements sur la société permet l’identification de la société auquel appartient le profil, la partie Paramètres d’émission permet de définir pour le profil : - l’en-tête et la page de garde à utiliser, - le nombre d’essais pour l’envoi d’un fax, - le niveau de priorité du fax, - l’identifiant, le numéro d’appel, le préfixe ainsi que le suffixe si nécessaire, - l’utilisation ou non du LCR (Least Coast Routing : acheminement au coût le plus bas). En utilisant le bouton Modifier en-tête, il est possible de modifier l’en-tête du fax du profil. Modification du mot de passe 142 3 Cliquez sur Enregistrer pour sauvegarder la personnalisation d’un profil. 1 Cliquez sur l’icône Options puis sélectionnez l’onglet Mot de passe, l’écran suivant apparaît : 2 Saisissez le mot de passe actuel dans le champ Mot de passe et saisissez le nouveau mot de passe dans les champs Nouveau mot de passe et Confirmer le mot de passe. 3 Cliquez sur Enregistrer pour sauvegarder le nouveau mot de passe. Les fax avec le client léger Web LU user 252450627B.book Page 4 Mercredi, 11. janvier 2006 5:19 17 LU user 252450627B.book Page 143 Mercredi, 11. janvier 2006 5:19 17 TELECOM Manuel utilisateur Ind. B Document non contractuel *252450627* SAGEM COMMUNICATION Société anonyme au capital de 300 272 000 e - 480 108 158 RCS PARIS 27, rue Leblanc - 75512 PARIS CEDEX 15 - FRANCE www.sagem.com ">
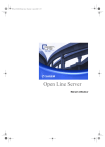
Öffentlicher Link aktualisiert
Der öffentliche Link zu Ihrem Chat wurde aktualisiert.


