Apple XSAN 2 Manuel utilisateur
Vous trouverez ci-dessous de brèves informations pour Xsan 2.2. Ce guide vous montre comment réaliser la mise à niveau de votre réseau de stockage Xsan 2 avec Xsan 2.2. Suivez les instructions présentées pour mettre à niveau un SAN Xsan 2 et ses volumes avec la version 2.2 sous Mac OS X ou Mac OS X Server 10.5 ou 10.6.
PDF
Télécharger
Document
Xsan 2 Guide de migration Troisième édition KKApple Inc. © 2009 Apple Inc. Tous droits réservés. Conformément aux lois sur les droits d’auteur, il est strictement interdit de reproduire ce manuel, partiellement ou intégralement, sans l’autorisation écrite d’Apple. Le logo Apple est une marque d’Apple Inc., déposée aux États-Unis et dans d’autres pays. En l’absence du consentement écrit d’Apple, l’utilisation à des fins commerciales de ce logo via le clavier (Option + 1) pourra constituer un acte de contrefaçon et/ou de concurrence déloyale. Tous les efforts ont été mis en œuvre pour garantir l’exactitude des informations de ce manuel. Apple n’est pas responsable des erreurs typographiques. Apple 1 Infinite Loop Cupertino, CA 95014 408-996-1010 www.apple.com Apple, le logo Apple, Mac, Macintosh, le logo Mac, Mac OS et Xsan sont des marques d’Apple Inc. déposées aux États-Unis et dans d’autres pays. Finder est une marque d’Apple Inc. StorNext est une marque déposée de Quantum. Intel, Intel Core et Xeon sont des marques d’Intel Corp. aux États-Unis et dans d’autres pays. PowerPC™ et le logo PowerPC™ sont des marques d’International Business Machines Corporation, utilisées sous licence. Les autres noms de sociétés et de produits mentionnés sont des marques de leurs détenteurs respectifs. Les produits de tierce partie ne sont mentionnés qu’à titre indicatif, et aucunement à des fins publicitaires ou de recommandation. Apple se dégage de toute responsabilité quant aux performances ou à l’utilisation de ces produits. Le produit décrit dans ce manuel comprend une technologie de protection de droits d’auteur qui est protégée par des droits de méthodes de certains brevets américains et d’autres droits de propriété intellectuelle appartenant à Macrovision Corporation et à d’autres ayants droit. L’utilisation de cette technologie de protection de droits d’auteur est soumise à l’autorisation de Macrovision Corporation et est destinée à un usage personnel ou à d’autres utilisations de visionnage limitées uniquement, à moins d’obtenir une autorisation de Macrovision Corporation pour d’autres utilisations. L’ingénierie inverse ou le désassemblage sont interdits. Le dispositif fait l’objet des numéros de brevet américains 4 631 603, 4 577 216, 4 819 098 et 4 907 093 sous licence uniquement pour des utilisations de visionnage limitées. Publié simultanément aux États-Unis et au Canada. F019-1493/2009-08-28 Table des matières 5 5 5 5 5 6 6 6 6 7 7 7 8 8 8 9 9 10 10 11 11 11 12 12 12 12 13 13 14 14 14 15 16 Mise à niveau Xsan 2.2 Avant de commencer Si vous n’utilisez pas Xsan 2.0 ou une version ultérieure Disponibilité des volumes lors de la mise à niveau Mac OS X ou Mac OS X Server ? Processeurs Intel ou PowerPC ? Quelle procédure suivre ? En cas de problèmes avec Xsan Admin Compatibilité de version Mise à niveau de votre logiciel SAN Étape 1 : Sauvegardez vos volumes SAN Étape 2 : Désactivez Spotlight sur tous les volumes Étape 3 : Mettez un contrôleur à niveau avec Mac OS X Server version 10.6. Étape 4 : Mettez le même contrôleur à niveau avec Xsan 2.2. Étape 5 : Mettez les autres contrôleurs à niveau Étape 6 : Rétablissez les répliques Open Directory Étape 7 : Mettez les clients SAN à niveau Étape 8 : Activez les attributs étendus Étape 9 : Réactivez Spotlight Mise à niveau du matériel et des logiciels du SAN Étape 1 : Sauvegardez vos volumes SAN Étape 2 : Désactivez Spotlight sur tous les volumes Étape 3 : Connectez au moins deux ordinateurs à processeurs Intel au SAN Étape 4 : Mettez Mac OS X à niveau sur les nouveaux contrôleurs Étape 5 : Installez Xsan 2.2 sur les nouveaux contrôleurs Étape 6 : Ajoutez les nouveaux contrôleurs au SAN Étape 7 : Réglez les priorités de basculement des volumes Étape 8 : Définissez un contrôleur à processeur Intel comme contrôleur principal Étape 9 : Rétrogradez les anciens contrôleurs à processeurs PowerPC Étape 10 : Ajoutez les ordinateurs à processeurs Intel restants au SAN Étape 11 : Mettez les clients SAN à niveau Étape 12 : Activez les attributs étendus Étape 13 : Réactivez Spotlight 3 16 4 Étape 14 : Recréez votre configuration MultiSAN Table des matières Mise à niveau Xsan 2.2 Ce guide vous montre comment réaliser la mise à niveau de votre réseau de stockage Xsan 2 avec Xsan 2.2. Suivez les instructions présentées pour mettre à niveau un SAN Xsan 2 et ses volumes avec la version 2.2 sous Mac OS X ou Mac OS X Server 10.5 ou 10.6. Important : pour accéder aux dernières informations sur la migration et aux astuces de dépannage, consultez l’article dans la base de connaissances à l’adresse : support.apple.com/kb/HT1127?viewlocale=fr_FR Avant de commencer Vérifiez les informations suivantes avant de mettre votre SAN à niveau. Si vous n’utilisez pas Xsan 2.0 ou une version ultérieure Ce guide explique comment réaliser la mise à niveau à partir de Xsan 2.0 ou ultérieur. Pour obtenir de l’aide sur la mise à niveau à partir d’une version antérieure d’Xsan, consultez le Guide de migration Xsan 2, deuxième édition, disponible à l’adresse www.apple.com/fr/xsan/resources. Disponibilité des volumes lors de la mise à niveau Les instructions incluses dans ce guide vous expliquent comment mettre individuellement à niveau les contrôleurs de métadonnées de votre SAN afin que les volumes existants demeurent disponibles. À mesure que chaque contrôleur est mis à niveau, les volumes qu’il héberge basculent sur les contrôleurs de réserve. Cependant, si vous activez les attributs étendus sur un volume après avoir installé Xsan 2.2, le volume n’est monté sur les clients qu’à la fin du processus de conversion. Ce processus peut prendre plusieurs heures en fonction du nombre de fichiers présents sur le volume ; le volume n’est pas disponible pendant ce temps. 5 Mac OS X ou Mac OS X Server ? Le système de fichiers Xsan, l’application Xsan Admin et l’application Quotas d’utilisateur Xsan fonctionnent sous Mac OS X et sous Mac OS X Server. Sauf mention contraire, toute indication de ce guide au sujet de Mac OS X reste donc valable pour Mac OS X Server. Toutefois, si vous utilisez Xsan Admin pour gérer des utilisateurs et des groupes SAN, vous devez exécuter Mac OS X Server sur vos contrôleurs de métadonnées pour créer le volume Open Directory principal et ses répliques. Processeurs Intel ou PowerPC ? Pour exécuter Xsan 2.2, vos contrôleurs de métadonnées doivent être des systèmes Xserve ou Mac Pro à processeurs Intel. Les ordinateurs clients peuvent être équipés de processeurs PowerPC, mais ils doivent exécuter Xsan 2.1.1. Vous ne pouvez pas activer les attributs étendus sur des volumes incluant des clients Xsan 2.1.1. Quelle procédure suivre ? Ce guide de migration contient deux séries d’instructions : ÂÂ Suivez les instructions du chapitre « Mise à niveau de votre logiciel SAN » si vous disposez déjà de contrôleurs de métadonnées à processeurs Intel et que vous voulez mettre à jour Xsan avec la version 2.2 ; et si vous souhaitez mettre vos ordinateurs SAN à jour avec Mac OS X 10.6 (facultatif ). ÂÂ Suivez les instructions du paragraphe « Mise à niveau du matériel et des logiciels du SAN » si vous devez non seulement remplacer vos contrôleurs à processeurs PowerPC actuels par des ordinateurs à processeurs Intel, mais également mettre à jour les logiciels Xsan et Mac OS X. En cas de problèmes avec Xsan Admin Si la version Xsan 2.2 de Xsan Admin se ferme soudainement pendant le processus de migration, rouvrez l’application et continuez. Cela peut se produire lorsque vous utilisez temporairement des versions différentes de Xsan pendant la migration. Les données de configuration et de volume du SAN ne sont pas affectées. Compatibilité de version Le tableau ci-dessous indique la compatibilité des clients et contrôleurs de métadonnées Xsan 2.2 avec les anciennes versions d’Xsan et les clients et contrôleurs StorNext. 6 Mise à niveau Xsan 2.2 Contrôleur Client Compatible Xsan 2.2 Xsan 2.2 Oui Xsan 2.0 à 2.1.1 Oui, pour les volumes qui n’utilisent pas les attributs étendus Xsan 1.x Non StorNext FX 1.4 ou 2.0 Oui StorNext FX 1.3 ou 2.4 à 2.6 Non StorNext FS 2.8 à 3.5 Oui StorNext FS 2.4 à 2.7 Non Xsan 1.4 ou antérieur Xsan 2.2 Non StorNext FS 3.1 à 3.5 Xsan 2.2 Oui StorNext FS 2.4–3.0.2 Xsan 2.2 Non Mise à niveau de votre logiciel SAN Suivez les instructions suivantes si tous vos contrôleurs de métadonnées disposent de processeurs Intel. Si certains contrôleurs sont équipés de processeurs PowerPC, suivez les instructions du chapitre « Mise à niveau du matériel et des logiciels du SAN » à la page 11. Récapitulatif : 1 Sauvegardez vos volumes SAN. 2 Désactivez Spotlight sur tous les volumes. 3 Mettez un contrôleur à niveau avec Mac OS X Server version 10.6. 4 Mettez le même contrôleur à niveau avec Xsan 2.2. 5 Mettez à niveau les autres contrôleurs. 6 Rétablissez les répliques Open Directory. 7 Mettez à niveau les clients SAN. 8 Activez les attributs étendus. 9 Réactivez Spotlight. Des instructions pour chacune de ces étapes figurent dans les pages qui suivent. Étape 1 : Sauvegardez vos volumes SAN Avant de commencer, réalisez une copie de sauvegarde des fichiers présents sur vos volumes SAN. Mise à niveau Xsan 2.2 7 Étape 2 : Désactivez Spotlight sur tous les volumes Si vous envisagez de mettre à niveau vos ordinateurs SAN avec Mac OS X 10.6, désactivez Spotlight sur tous les volumes Xsan pendant la mise à niveau. Si vous mettez uniquement Xsan à niveau, mais pas Mac OS X, ignorez cette étape. Pour désactiver Spotlight sur un volume : 1 Ouvrez votre version actuelle d’Xsan Admin. 2 Dans Xsan Admin, sélectionnez Volumes dans la liste Ressources SAN. 3 Sélectionnez le volume et choisissez « Modifier les réglages du volume » dans le menu local Action (icône d’engrenage). 4 Cliquez pour désélectionner l’option « Activer sur ce volume » en regard de Spotlight. Étape 3 : Mettez un contrôleur à niveau avec Mac OS X Server version 10.6. Xsan 2.2 requiert Mac OS X 10.5.8 ou 10.6 Si vous voulez mettre à niveau vos contrôleurs de métadonnées avec Mac OS X Server 10.6, mettez le premier contrôleur à niveau dès maintenant. Si vous exécutez Mac OS X Server 10.5 sur vos contrôleurs et que vous ne voulez pas effectuer la mise à niveau avec la version 10.6, assurez-vous que vous exécutez la version 10.5.8, puis passez à l’étape suivante. Important : Si vous utilisez Xsan Admin pour gérer vos utilisateurs et vos groupes SAN, commencez par le contrôleur principal (le contrôleur hébergeant le volume Open Directory principal du SAN). Pour identifier votre contrôleur Open Directory principal : mm Si vous utilisez Xsan Admin pour gérer des utilisateurs et des groupes, ouvrez Xsan Admin, sélectionnez Vue d’ensemble dans la liste Ressources SAN, puis recherchez le contrôleur présentant l’icône de l’utilisateur en regard de son nom. Mettez à niveau ce contrôleur en premier lieu. Pour mettre le contrôleur à niveau avec Mac OS X Server 10.6. mm Insérez le disque d’installation de Mac OS X version 10.6 dans un ordinateur, puis double-cliquez sur Installer Mac OS X. Étape 4 : Mettez le même contrôleur à niveau avec Xsan 2.2. Installez la mise à jour Xsan 2.2 sur le contrôleur. Pour réaliser la mise à jour avec Xsan 2.2 : mm Choisissez Mise à jour de logiciels dans le menu Apple et installez les deux mises à jour 2.2, l’une étant destinée au système de fichiers, l’autre à Xsan Admin. 8 Mise à niveau Xsan 2.2 Si l’ordinateur se trouve sur un réseau privé, vous pouvez utiliser un ordinateur connecté à Internet pour télécharger la mise à jour à partir de l’adresse www.apple.com/fr/support/downloads, transférer les programmes d’installation sur l’ordinateur SAN, puis les exécuter. À partir de là, utilisez uniquement la version Xsan 2.2 de Xsan Admin. Étape 5 : Mettez les autres contrôleurs à niveau Répétez les étapes 3 et 4 sur chaque contrôleur supplémentaire du SAN. Une fois que tous vos contrôleurs exécutent Xsan 2.2 (et facultativement, Mac OS X Server 10.6), passez à l’étape suivante. Étape 6 : Rétablissez les répliques Open Directory Si vous n’utilisez pas Xsan Admin pour gérer vos utilisateurs et groupes SAN, ou si aucun ordinateur SAN n’exécute Mac OS X 10.6, passez à l’étape suivante. Si vos contrôleurs exécutent Mac OS X Server 10.6 et si vous utilisez Xsan Admin pour gérer vos utilisateurs et groupes SAN, vous disposez à présent d’un volume Open Directory principal sur votre contrôleur principal (le premier contrôleur que vous avez mis à niveau aux étapes 3 et 4). Vous devez toutefois rétablir les répliques de ce répertoire sur vos autres contrôleurs. Pour recréer les répliques du répertoire : mm Ouvrez Xsan Admin sur l’un de vos contrôleurs et sélectionnez Ordinateurs dans la liste Ressources SAN. Une zone de dialogue vous invite à recréer les répliques. Si vous n’êtes pas invité à répliquer le répertoire, assurez-vous que tous les contrôleurs du SAN ont été mis à niveau avec Xsan 2.2, puis essayez à nouveau. Si l’invite de réplication n’apparaît toujours pas, vous pouvez sélectionner un contrôleur dans la sous-fenêtre Ordinateurs de Xsan Admin et choisir « Définir comme réplique Open Directory » dans le menu local Action (icône d’engrenage). Étape 7 : Mettez les clients SAN à niveau Une fois que vos contrôleurs SAN exécutent tous Xsan 2.2, vous pouvez mettre les clients SAN à niveau. Si certains de vos ordinateurs clients sont équipés de processeurs PowerPC, vous pouvez uniquement les mettre à niveau avec Xsan 2.1.1 et vous ne pourrez pas activer les attributs étendus sur vos volumes. Remarque : Si vous mettez à niveau un client exécutant Xsan 1.4.2, retirez-le du SAN, installez Xsan 2.2 (Xsan 2.1.1 pour les clients PowerPC), puis ajoutez-le à nouveau au SAN. Pour mettre à niveau Xsan uniquement : mm Choisissez Mise à jour de logiciels dans le menu Apple et installez la mise à jour Xsan 2.2. Mise à niveau Xsan 2.2 9 Si le client est doté d’un processeur PowerPC, vous ne pouvez pas le mettre à niveau au-delà de Xsan 2.1.1. Pour mettre à niveau Mac OS X et Xsan : 1 Utilisez Xsan Admin pour retirer le client du SAN. 2 Installez Mac OS X 10.6 ou Mac OS X Server 10.6 sur l’ordinateur client. Mac OS X 10.6 n’est exécuté que sur les ordinateurs à processeurs Intel. 3 Installez Xsan 2.2 sur le client. 4 Utilisez Xsan Admin pour ajouter à nouveau le client au SAN. Si Xsan Admin affiche un message de type « Incorrect Search Policy » (Règles de recherche incorrectes), utilisez Préférences Système > Comptes > Options d’ouverture de session (Mac OS X 10.6) ou l’application Utilitaire d’annuaire (Mac OS X 10.5) pour mettre à jour les règles de recherche. Il existe des différences sous-jacentes entre Xsan 2.2 pour Mac OS X 10.5 et Xsan 2.2 pour Mac OS X 10.6. Si vous installez Xsan 2.2 sur un ordinateur exécutant Mac OS X 10.5 et que vous mettez ensuite cet ordinateur à niveau avec Mac OS X 10.6, utilisez Mise à jour de logiciels pour mettre à jour Xsan 2.2. Étape 8 : Activez les attributs étendus Si vous ne disposez que d’ordinateurs Mac exécutant Xsan 2.2 sur votre SAN, activez les attributs étendus sur vos volumes SAN, afin d’améliorer les performances et l’efficacité des volumes. Important : L’opération d’activation des attributs étendus est irréversible. Pour activer les attributs étendus : 1 Ouvrez Xsan Admin, puis sélectionnez Volumes dans la liste Ressources SAN. 2 Sélectionnez le volume et choisissez « Modifier les réglages du volume » dans le menu Action (icône d’engrenage). 3 Cliquez pour sélectionner « Activer sur ce volume » en regard d’Attributs étendus. Le temps nécessaire pour convertir le volume afin d’utiliser les attributs étendus dépend du nombre de fichiers présents sur le volume ; cela peut prendre plusieurs heures pour un volume de taille importante. Pendant ce temps, le volume est monté uniquement sur le contrôleur en cours de conversion et ne peut pas être utilisé par les clients. Il est monté sur les clients et sur les autres contrôleurs une fois la conversion terminée. Étape 9 : Réactivez Spotlight Si vous avez désactivé Spotlight pour mettre à niveau les ordinateurs du SAN avec Mac OS X 10.6, réactivez-le. 10 Mise à niveau Xsan 2.2 Pour activer Spotlight sur un volume : 1 Ouvrez Xsan Admin, puis sélectionnez Volumes dans la liste Ressources SAN. 2 Sélectionnez le volume et choisissez « Modifier les réglages du volume » dans le menu local Action (icône d’engrenage). 3 Cliquez pour sélectionner « Activer sur ce volume » en regard de Spotlight. Mise à niveau du matériel et des logiciels du SAN Suivez ces instructions si vous devez, pour votre mise à niveau Xsan 2.2, remplacer des contrôleurs à processeurs PowerPC par des contrôleurs à processeurs Intel. (Vous devez disposer de contrôleurs de métadonnées à processeurs Intel pour exécuter Xsan 2.2.) Récapitulatif : 1 Sauvegardez vos volumes SAN. 2 Désactivez Spotlight sur tous les volumes. 3 Connectez au moins deux ordinateurs à processeurs Intel au SAN. 4 Mettez à niveau Mac OS X sur les nouveaux contrôleurs. 5 Installez Xsan 2.2 sur les nouveaux contrôleurs. 6 Ajoutez les nouveaux contrôleurs au SAN. 7 Réglez les priorités de basculement des volumes. 8 Définissez un contrôleur à processeur Intel comme contrôleur principal. 9 Rétrogradez les anciens contrôleurs à processeurs PowerPC. 10 Ajoutez les ordinateurs à processeurs Intel restants au SAN. 11 Mettez les clients SAN à niveau. 12 Activez les attributs étendus. 13 Réactivez Spotlight. 14 Recréez votre configuration MultiSAN. Étape 1 : Sauvegardez vos volumes SAN Avant de commencer, réalisez une copie de sauvegarde des fichiers présents sur vos volumes SAN. Étape 2 : Désactivez Spotlight sur tous les volumes Si vous envisagez de mettre à niveau vos ordinateurs SAN avec Mac OS X 10.6, désactivez Spotlight sur tous les volumes Xsan pendant la mise à niveau. Si vous mettez uniquement Xsan à niveau, passez à l’étape suivante. Mise à niveau Xsan 2.2 11 Pour désactiver Spotlight sur un volume : 1 Dans Xsan Admin, sélectionnez Volumes dans la liste Ressources SAN. 2 Sélectionnez le volume et choisissez « Modifier les réglages du volume » dans le menu local Action (icône d’engrenage). 3 Cliquez pour désélectionner l’option « Activer sur ce volume » en regard de Spotlight. Étape 3 : Connectez au moins deux ordinateurs à processeurs Intel au SAN Connectez au moins deux ordinateurs Xserve ou Mac Pro à processeurs Intel aux réseaux Ethernet et Fibre Channel du SAN. En connectant deux nouveaux ordinateurs maintenant, vous vous assurez de toujours disposer d’un contrôleur de réserve disponible à tout moment pendant la mise à niveau. Si vous disposez de clients à processeurs Intel sur le SAN, vous pouvez convertir deux d’entre eux en contrôleurs. Si vous ne disposez pas d’un nombre suffisant de ports Ethernet et Fibre Channel pour connecter tous les nouveaux ordinateurs Intel, vous pouvez supprimer des clients pour libérer des ports ou, après avoir configuré les deux premiers ordinateurs à processeurs Intel comme contrôleurs opérationnels, vous pouvez remplacer d’autres contrôleurs un par un. Important : Mac OS X Server est recommandé pour tous les contrôleurs SAN et nécessaire si vous utilisez Xsan Admin pour gérer des utilisateurs et des groupes. Si nécessaire, installez Mac OS X Server sur un client que vous voulez convertir en contrôleur. Si vous ajoutez de nouveaux ordinateurs ou si vous venez d’installer Mac OS X Server sur ces derniers, configurez-les en tant que contrôleurs de réserve Xsan lorsque vous y êtes invité par l’Assistant réglages. Étape 4 : Mettez Mac OS X à niveau sur les nouveaux contrôleurs Xsan 2.2 requiert Mac OS X 10.5.8 ou 10.6 Si vous voulez que les nouveaux contrôleurs exécutent Mac OS X Server 10.6, installez-le dès maintenant. Sinon, passez à l’étape 5. Pour installer Mac OS X Server 10.6 : mm Insérez le disque d’installation de Mac OS X 10.6 dans un ordinateur, puis doublecliquez sur Installer Mac OS X. Étape 5 : Installez Xsan 2.2 sur les nouveaux contrôleurs Installez Xsan 2.2 sur les nouveaux ordinateurs contrôleurs. Pour installer Xsan 2.2 : mm Insérez le Disque d’installation Xsan et double-cliquez sur Installer Xsan. 12 Mise à niveau Xsan 2.2 Étape 6 : Ajoutez les nouveaux contrôleurs au SAN Ouvrez Xsan Admin (2.2) sur l’un des nouveaux contrôleurs ou sur un ordinateur administrateur, puis ajoutez les nouveaux contrôleurs au SAN. Pour ajouter un nouveau contrôleur : 1 Ouvrez Xsan Admin (la nouvelle version 2.2) sur l’un des nouveaux contrôleurs ou sur un ordinateur administrateur et suivez les instructions de l’Assistant SAN pour vous connecter au SAN existant. 2 Lorsque la fenêtre Xsan Admin apparaît, sélectionnez Ordinateurs dans la liste Ressources SAN. 3 Cliquez sur le bouton Ajouter (+). Pour promouvoir un client Intel existant : 1 Ouvrez Xsan Admin (la nouvelle version 2.2) et sélectionnez Ordinateurs dans la liste Ressources SAN. 2 Sélectionnez le client à processeur Intel et choisissez « Définir comme contrôleur » dans le menu local Action (icône d’engrenage). Ne vous inquiétez pas si un message apparaît pour annoncer qu’il est impossible de créer une réplique Open Directory sur un ordinateur exécutant une version différente de Mac OS X Server. Vous supprimerez les anciens contrôleurs dans une prochaine étape. Étape 7 : Réglez les priorités de basculement des volumes Si vous utilisez la capacité MultiSAN de Xsan pour héberger des volumes sur différents sous-ensembles de contrôleurs disponibles, vous devez régler les priorités de basculement des volumes de telle façon que tous les volumes sont hébergés par les nouveaux contrôleurs pendant la migration. Pour vous assurer que tous les volumes basculeront sur les nouveaux contrôleurs : 1 Ouvrez Xsan Admin (2.2), puis sélectionnez Volumes dans la liste Ressources SAN. 2 Sélectionnez un volume et choisissez « Modifier la priorité de basculement » dans le menu local Action (icône d’engrenage). 3 Cliquez pour sélectionner chacun des nouveaux contrôleurs dans la liste, puis cliquez sur OK. 4 Répétez l’opération pour tous les volumes du SAN. Mise à niveau Xsan 2.2 13 Étape 8 : Définissez un contrôleur à processeur Intel comme contrôleur principal Si vous utilisez Xsan Admin pour gérer vos utilisateurs et vos groupes SAN, l’un de vos anciens contrôleurs héberge le volume Open Directory principal du SAN. Avant de retirer ce contrôleur du SAN, vous devez définir l’un des nouveaux contrôleurs Intel comme nouveau contrôleur principal. Pour spécifier le contrôleur principal : 1 Ouvrez Xsan Admin (2.2) sur l’un des nouveaux contrôleurs et sélectionnez Ordinateurs dans la liste Ressources SAN. 2 Sélectionnez l’un des nouveaux contrôleurs Intel et choisissez « Définir comme contrôleur principal » dans le menu local Action (icône d’engrenage). 3 Si un client affiche un message du type « Incorrect Search Policy » (Règles de recherche incorrectes), utilisez l’application Utilitaire d’annuaire sur le client pour effacer l’ancien contrôleur principal de ses règles de recherche. Étape 9 : Rétrogradez les anciens contrôleurs à processeurs PowerPC Vous pouvez à présent rétrograder les anciens contrôleurs à processeurs PowerPC en clients ou les retirer du SAN. Au fur et à mesure que vous rétrogradez ou retirez chaque contrôleur, tous les volumes qu’il héberge basculent sur l’un des nouveaux contrôleurs. Pour rétrograder un contrôleur : mm Ouvrez Xsan Admin (2.2) sur un nouveau contrôleur, choisissez Ordinateurs dans la liste Ressources SAN, sélectionnez le contrôleur, puis choisissez Définir comme client dans le menu Action (icône d’engrenage). Pour supprimer un contrôleur : mm Ouvrez Xsan Admin sur un nouveau contrôleur, choisissez Ordinateurs dans la liste Ressources SAN, sélectionnez le contrôleur, puis choisissez « Supprimer l’ordinateur du SAN » dans le menu Action (icône d’engrenage). Étape 10 : Ajoutez les ordinateurs à processeurs Intel restants au SAN Si vous remplacez d’autres ordinateurs du SAN par des systèmes à processeurs Intel, ajoutez les ordinateurs à processeurs Intel restants au SAN dès maintenant. Pour ajouter des ordinateurs au SAN 1 Connectez les ordinateurs aux réseaux Ethernet et Fibre Channel du SAN. Si nécessaire, supprimez d’anciens ordinateurs pour libérer des ports. 2 Si vous le souhaitez, mettez les nouveaux ordinateurs à niveau avec Mac OS X 10.6. Important : Si un client du SAN exécute Mac OS X 10.6, tous les contrôleurs doivent également exécuter Mac OS X 10.6. 14 Mise à niveau Xsan 2.2 3 Installez Xsan 2.2 sur chaque nouvel ordinateur. 4 Utilisez Xsan Admin pour ajouter les nouveaux ordinateurs au SAN. Ouvrez Xsan Admin, sélectionnez Ordinateurs dans la liste Ressources SAN et cliquez sur le bouton Ajouter (+). Étape 11 : Mettez les clients SAN à niveau Si vous conservez des ordinateurs clients existants, mettez-les à niveau maintenant. Les clients équipés de processeurs PowerPC peuvent uniquement être mis à niveau avec Xsan 2.1.1 et vous ne pourrez pas activer les attributs étendus sur vos volumes. Remarque : Si vous mettez à niveau un client exécutant Xsan 1.4.2, retirez-le du SAN, installez Xsan 2.2 (Xsan 2.1.1 pour les clients PowerPC), puis ajoutez-le à nouveau au SAN. Pour mettre à niveau Xsan uniquement : mm Choisissez Mise à jour de logiciels dans le menu Apple et installez la mise à jour Xsan 2.2. Si le client est doté d’un processeur PowerPC, vous ne pouvez pas le mettre à niveau au-delà de Xsan 2.1.1. Pour mettre à niveau Mac OS X et Xsan : 1 Utilisez Xsan Admin pour retirer le client du SAN. 2 Installez Mac OS X 10.6 ou Mac OS X Server 10.6 sur l’ordinateur client. Mac OS X 10.6 n’est exécuté que sur les ordinateurs à processeurs Intel. 3 Installez Xsan 2.2 sur le client. 4 Utilisez Xsan Admin pour ajouter à nouveau le client au SAN. Si Xsan Admin affiche un message de type « Incorrect Search Policy » (Règles de recherche incorrectes), utilisez Préférences Système > Comptes > Options d’ouverture de session (Mac OS X 10.6) ou l’application Utilitaire d’annuaire (Mac OS X 10.5) pour mettre à jour les règles de recherche. Il existe des différences sous-jacentes entre Xsan 2.2 pour Mac OS X 10.5 et Xsan 2.2 pour Mac OS X 10.6. Si vous installez Xsan 2.2 sur un ordinateur exécutant Mac OS X 10.5 et que vous mettez ensuite cet ordinateur à niveau avec Mac OS X 10.6, utilisez Mise à jour de logiciels pour mettre à jour Xsan 2.2. Étape 12 : Activez les attributs étendus Si vous ne disposez que d’ordinateurs Mac exécutant Xsan 2.2 sur votre SAN, activez les attributs étendus sur vos volumes SAN, afin d’améliorer les performances et l’efficacité des volumes. Important : L’opération d’activation des attributs étendus est irréversible. Mise à niveau Xsan 2.2 15 Pour activer les attributs étendus : 1 Ouvrez Xsan Admin, puis sélectionnez Volumes dans la liste Ressources SAN. 2 Sélectionnez le volume et choisissez « Modifier les réglages du volume » dans le menu Action (icône d’engrenage). 3 Cliquez pour sélectionner « Activer sur ce volume » en regard d’Attributs étendus. Le temps nécessaire pour convertir le volume afin d’utiliser les attributs étendus dépend du nombre de fichiers présents sur le volume ; cela peut prendre plusieurs heures pour un volume de taille importante. Pendant ce temps, le volume est monté uniquement sur le contrôleur en cours de conversion et ne peut pas être utilisé par les clients. Il est monté sur les clients et sur les autres contrôleurs une fois la conversion terminée. Étape 13 : Réactivez Spotlight Si vous avez désactivé Spotlight pour mettre à niveau les ordinateurs du SAN avec Mac OS X 10.6, réactivez-le. Pour activer Spotlight sur un volume : 1 Ouvrez Xsan Admin, puis sélectionnez Volumes dans la liste Ressources SAN. 2 Sélectionnez le volume et choisissez « Modifier les réglages du volume » dans le menu local Action (icône d’engrenage). 3 Cliquez pour sélectionner « Activer sur ce volume » en regard de Spotlight. Étape 14 : Recréez votre configuration MultiSAN Si vous utilisez la capacité MultiSAN de Xsan pour héberger des volumes sur différents sous-ensembles de contrôleurs disponibles, vous avez réglé temporairement les priorités de basculement des volumes dans l’étape 7 de telle façon que tous les volumes sont hébergés par tous les nouveaux contrôleurs pendant la migration. Vous pouvez à présent régler les priorités de basculement pour recréer votre configuration MultiSAN. Pour spécifier les contrôleurs qui hébergent un volume : 1 Ouvrez Xsan Admin (2.2), puis sélectionnez Volumes dans la liste Ressources SAN. 2 Sélectionnez un volume et choisissez « Modifier la priorité de basculement » dans le menu local Action (icône d’engrenage). 3 Cliquez pour sélectionner ou désélectionner des contrôleurs dans la liste, puis cliquez sur OK. 4 Répétez l’opération pour tous les volumes du SAN. 16 Mise à niveau Xsan 2.2 ">
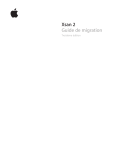
Lien public mis à jour
Le lien public vers votre chat a été mis à jour.
Caractéristiques clés
- Mise à niveau des contrôleurs de métadonnées sans interruption des volumes
- Compatibilité avec Mac OS X Server 10.5 et 10.6
- Activation des attributs étendus pour améliorer les performances
- Gestion des utilisateurs et des groupes SAN avec Xsan Admin (nécessite Mac OS X Server)
- Compatibilité avec les clients Xsan 2.0 à 2.1.1 pour les volumes sans attributs étendus
Questions fréquemment posées
Avant de commencer, réalisez une copie de sauvegarde des fichiers présents sur vos volumes SAN.
Si vous envisagez de mettre à niveau vos ordinateurs SAN avec Mac OS X 10.6, désactivez Spotlight sur tous les volumes Xsan pendant la mise à niveau.
Si la version Xsan 2.2 de Xsan Admin se ferme soudainement pendant le processus de migration, rouvrez l’application et continuez. Cela peut se produire lorsque vous utilisez temporairement des versions différentes de Xsan pendant la migration. Les données de configuration et de volume du SAN ne sont pas affectées.