Adobe Reader Manuel utilisateur
PDF
Скачать
Документ
Aide d’Adobe Reader 17/11/09 18:20 Tout ce que vous pouvez faire avec Adobe Reader Adobe® Reader® est un outil prévu spécialement pour ouvrir et tirer parti des fichiers Adobe PDF créés dans Adobe Acrobat®. Même si Reader n'a pas été conçu pour créer des documents PDF, il n'en reste pas moins un outil très pratique pour visualiser, imprimer et gérer les fichiers PDF. Après avoir ouvert un document PDF dans Reader, vous disposez d'une panoplie d'outils permettant de retrouver facilement les informations qui vous intéressent. Lorsque vous recevez un formulaire PDF, vous pouvez le compléter directement en ligne et l'envoyer par voie électronique. Si vous êtes invité, en revanche, à réviser un document PDF, profitez des divers outils de commentaire et d'annotation pour ajouter vos remarques. Reader met également à votre disposition des outils multimédia pour visionner les données vidéo et écouter la musique à partir du fichier PDF. Lorsqu'un fichier PDF contient des informations sensibles, n'hésitez pas à signer ou à certifier le document avec un identifiant numérique. Apprenez à maîtriser Reader pour les tâches les plus courantes : Afficher un fichier PDF et y effectuer des recherches Remplir un formulaire Signature d'un fichier PDF Créer un document PDF sur Acrobat.com Utilisez Reader comme un outil de collaboration et de rationalisation de votre travail : Participer à une révision Collaborer sur un fichier PDF à l'aide d'Adobe ConnectNow Afficher un fichier PDF et y effectuer des recherches Dans la barre d'outils Reader, servez-vous des outils et du menu de zoom pour agrandir ou réduire la page. Pour changer le mode d'affichage de la page, utilisez les options proposées dans le menu Affichage. Le menu Outils contient diverses autres options permettant d'ajuster l'affichage de la page en fonction de vos préférences (Outils > Sélection et zoom). Barres d'outils d'Adobe Reader ouvertes par défaut : A. Barre d'outils Fichier B. Barre d'outils Navigation de pages C. Barre d'outils Sélection et zoom D. Barre d'outils Affichage de page E. Barre d'outils Recherche Pour plus de détails, voir la rubrique Affichage des pages PDF dans l'aide d'Acrobat. Recherche d'informations dans un fichier PDF Servez-vous de la fenêtre Recherche avancée (Edition > Recherche avancée) ou de la barre d'outils Recherche pour trouver les informations qui vous intéressent dans le contenu d'une page, les calques, les champs de formulaire, les annotations, les signets et les signatures numériques. Consultation et recherche des données dans un porte-documents PDF http://help.adobe.com/fr_FR/Reader/9.0/index.html Page 1 sur 9 Aide d’Adobe Reader 17/11/09 18:20 Un porte-documents PDF représente un ensemble de fichiers qui ne sont pas nécessairement des fichiers PDF. Il peut s'agir, par exemple, de documents de type Microsoft Office. Les outils de recherche Reader sont très pratiques pour retrouver du texte dans le porte-documents PDF. Il suffit de saisir le texte à rechercher dans la zone prévue à cet effet dans la barre d'outils du porte-documents PDF. Les résultats de la recherche indiquent tous les fichiers contenant le texte recherché. Dans le cas des fichiers PDF, pensez à développer la liste afin d'afficher les résultats dans leur contexte. Cliquez sur un résultat pour accéder directement à l'emplacement du texte dans le document PDF. S'il s'agit d'un autre type de fichier, cliquez sur Ouvrir, puis recherchez le texte en question. Pour plus de détails, voir la rubrique Recherche dans un porte-documents PDF dans l'aide d'Acrobat. Remplir un formulaire Remplissez, sauvegardez et envoyez par voie électronique vos formulaires, en toute simplicité, même sur des appareils de poche. Commencez pas choisir l'outil Main ou l'outil Sélection. Lorsque vous placez le pointeur sur un champ de formulaire interactif, l'icône du pointeur change comme suit : L'outil représentant un doigt qui pointe ou une main qui pointe avec le doigt dotée d'un signe plus s'affiche lorsque le pointeur se trouve au-dessus d'un bouton, d'un bouton radio, d'une case à cocher ou d'un élément de liste. L'outil Sélection s'affiche lorsque vous sélectionnez un élément dans une liste. L'outil représentant un pointeur en forme de I un champ de formulaire. s'affiche lorsque vous pouvez saisir du texte dans Pour passer d'un champ à un autre dans le formulaire, appuyez sur la touche de tabulation. Pour supprimer une entrée, appuyez sur la touche Echap. Lorsque vous avez terminé de compléter le formulaire, cliquez sur le bouton Envoyer. Si l'auteur du document PDF a activé la fonction d'enregistrement local pour le formulaire, vous pouvez renommer le fichier et sauvegarder le formulaire complété sans l'envoyer en choisissant Fichier > Enregistrer sous. Conseil : pour renseigner des formulaires avec un maximum d'efficacité, pensez à activer la fonction de remplissage automatique dans les préférences de formulaires (choisissez Formulaires dans la boîte de dialogue Préférences). Pour plus de détails, voir la rubrique Remplissage et envoi de formulaires PDF dans l'aide d'Acrobat. Signature d'un fichier PDF La signature d'un fichier PDF est pour l'expéditeur la garantie que le document a bien été ouvert par le destinataire prévu. Seuls les fichiers PDF dont les droits ont été activés dans Reader peuvent être signés dans Reader. (Dans Acrobat, choisissez Options avancées > Etendre les fonctions d'Adobe Reader). 1. Cliquez sur le bouton Signer Signer le document. dans le panneau Signatures ou choisissez Document > Signer > 2. Conformez-vous aux instructions pour créer l'emplacement réservé à la signature, puis complétez la boîte de dialogue Signer le document. Servez-vous de la fonction Aperçu du document pour examiner et signer le fichier dans un état statique et protégé. Le contenu dynamique (données multimédia et JavaScript, par exemple) est bloqué. Pour plus de détails, voir la rubrique Signature en mode Aperçu du document dans l'aide d'Acrobat. http://help.adobe.com/fr_FR/Reader/9.0/index.html Page 2 sur 9 Aide d’Adobe Reader 17/11/09 18:20 Créer un document PDF sur Acrobat.com Acrobat.com est un nouveau service Web disponible gratuitement. Acrobat.com offre plusieurs outils en ligne très conviviaux pour créer et partager des fichiers PDF. Pour commencer, cliquez sur l'icône Créer un fichier Adobe PDF via Acrobat.com dans la barre d'outils ou choisissez Fichier > Créer un fichier Adobe PDF via Acrobat.com. Pour plus de détails, rendez-vous sur le site www.adobe.com/go/acrobat_com_fr. Participer à une révision Lorsque vous recevez un fichier PDF à réviser, vous ne pouvez pas ajouter de remarques à l'aide des outils de commentaire et d'annotation. Ces outils sont disponibles à condition que l'auteur du document PDF ait activé la fonction de commentaire. Ces outils sont pratiques pour faire part de vos remarques à l'auteur du document. Barre d'outils Commentaires et annotations : A. Outil Note, B. Outil Modifications de texte C. Outil et menu Tampon D. Outil Texte surligné E. Outil Légende F. Outil Zone de texte G. Outil Nuage H. Outil Flèche I. Outil Droite J. Outil Rectangle K. Outil Ellipse L. Outil Crayon M. Menu Afficher Pour plus de détails, voir la rubrique Participation à une révision de document PDF dans l'aide d'Acrobat. Réponse aux commentaires Il y a deux façons de répondre aux commentaires : Ouvrez la fenêtre contextuelle de note et choisissez Répondre dans le menu Options. Dans le navigateur, cliquez sur le bouton Commentaires, sélectionnez un commentaire, puis cliquez sur le bouton Répondre. Pour effacer une réponse, cliquez dessus avec le bouton droit de la souris et choisissez Supprimer cette réponse ou sélectionnez la réponse dans la liste des commentaires, puis cliquez sur l'icône Corbeille de la barre d'outils de la liste des commentaires. Pour plus de détails, voir la rubrique Réponse aux commentaires dans l'aide d'Acrobat. Approbation ou rejet d'un document PDF Lorsque vous êtes invité à approuver un fichier PDF, vous recevez un message électronique contenant des instructions détaillées sur la procédure de révision du document. La palette Tampons et la barre de message du document s'affichent en haut du document PDF. Aidez-vous des instructions et des outils à votre disposition pour approuver ou rejeter le document. Pour plus de détails, voir la rubrique Participation au flux de tâches d'approbation dans l'aide d'Acrobat. Suivi d'une révision Pour assurer le suivi des révisions d'un document ou connaître l'état d'une révision, choisissez Affichage > Dispositif de suivi. Le dispositif de suivi indique qui participe à la révision et combien de commentaires chaque participant a publiés. http://help.adobe.com/fr_FR/Reader/9.0/index.html Page 3 sur 9 Aide d’Adobe Reader 17/11/09 18:20 Le panneau gauche du dispositif de suivi affiche tous les documents PDF faisant l'objet d'une révision gérée. Le panneau d'information, à droite, indique la date et l'heure d'envoi du fichier PDF et la liste des réviseurs invités. Les liens vers les fichiers PDF partagés fournissent d'autres informations, notamment l'échéance (si elle est définie) et le nombre de commentaires soumis par réviseur. La suppression d'un lien dans le dispositif de suivi ne supprime pas le fichier PDF correspondant. Le panneau Dernières mises à jour contient un récapitulatif des dernières modifications apportées aux révisions. Collaborer sur un fichier PDF à l'aide d'Adobe ConnectNow Adobe ConnectNow permet de mener des réunions en temps réel sans quitter votre bureau. Les participants rejoignent la réunion en se connectant à l'espace de réunion sur le Web, à partir de leur propre ordinateur. Au cours d'une réunion en ligne ConnectNow, vous pouvez partager votre PC, mener des conversations en direct, partager des tableaux blancs en ligne et utiliser de nombreuses fonctions de collaboration. Pour plus de détails, voir la rubrique Collaboration lors d'une réunion en ligne dans l'aide d'Acrobat. Astuces à propos d'Adobe Reader Ouverture et enregistrement de fichiers PDF Je ne parviens pas à ouvrir un fichier PDF Si vous recevez un document PDF protégé par un mot de passe, entrez le mot de passe indiqué pour ouvrir le document. Certains documents sécurisés sont soumis à des restrictions vous empêchant d'imprimer, de modifier ou de copier leur contenu. Lorsqu'un document est doté de fonctions limitées, les options de menu et outils associés à ces fonctions sont grisés dans Reader. Si vous avez des difficultés à ouvrir un document PDF ou à utiliser certaines fonctions, contactez l’auteur du document. J'obtiens un message d'erreur à l'ouverture d'un document PDF Si vous obtenez un message vous signalant qu'une ou plusieurs extensions Adobe PDF sont désactivées, procédez comme indiqué ci-dessous pour résoudre le problème. 1. Ouvrez l'utilitaire Options Internet à partir du Panneau de configuration et cliquez sur l'onglet Avancé. 2. Cochez la case Activer les extensions tierce partie du navigateur. 3. Cliquez sur OK et redémarrez votre ordinateur. Je ne parviens pas à enregistrer un document PDF Vous avez le droit d'enregistrer une copie d'un fichier ou d'un porte-documents PDF uniquement si l'auteur vous le permet. L'auteur du document PDF doit activer la fonction d'enregistrement local pour autoriser le destinataire à en faire une sauvegarde. Les auteurs de documents PDF oublient souvent de le faire. http://help.adobe.com/fr_FR/Reader/9.0/index.html Page 4 sur 9 Aide d’Adobe Reader 17/11/09 18:20 Affichage d'images et de modèles 3D Comment copier les images provenant d'un document PDF ? Servez-vous de l'outil Instantané pour copier les images d'un fichier PDF. 1. Choisissez Outils > Sélection et zoom > Instantané . 2. Tracez un rectangle autour de l'image à enregistrer, puis relâchez le bouton de la souris. Celle-ci est copiée automatiquement dans le Presse-papiers. Il suffit ensuite de choisir Edition > Coller dans une autre application pour coller l'image en question dans un autre document. Je n'arrive pas à voir les images dans un document PDF Dans la boîte de dialogue Préférences, choisissez Affichage de page, puis sélectionnez Afficher les images de grande taille. Comment déplacer ou faire pivoter les modèles 3D ? La barre d'outils 3D s'affiche dès que vous cliquez sur un modèle 3D. Cliquez sur la flèche à côté de l'outil Rotation pour afficher tous les outils de navigation 3D disponibles dans Reader. Impression Pourquoi m'est-il impossible d'imprimer un document ? Si vous recevez un document PDF protégé par un mot de passe, entrez le mot de passe indiqué pour imprimer le document. Certains documents protégés sont soumis à des restrictions vous empêchant d'imprimer, de modifier ou de copier leur contenu. Si les restrictions s'appliquant à votre document vous empêchent de l'imprimer, contactez l’auteur du document. Comment imprimer un document de grand format ? Pour imprimer les documents d'un format supérieur au format de page standard, choisissez Fichier > Format d'impression. Créez un format de page personnalisé avant d'imprimer votre document. Commentaires Comment faire pour récupérer des modifications perdues après un arrêt inattendu du système ? La fonction d'enregistrement automatique empêche de perdre vos modifications après une interruption inattendue. 1. Ouvrez le fichier sur lequel vous travailliez au moment où l'interruption s'est produite. 2. Cliquez sur Oui lorsque vous êtes invité à ouvrir le(s) fichier(s) enregistrés automatiquement. Si plusieurs fichiers étaient ouverts, Reader se charge de tous les ouvrir. 3. Enregistrez le ou les fichiers sous le même nom que les fichiers sur lesquels vous travailliez à l'origine. http://help.adobe.com/fr_FR/Reader/9.0/index.html Page 5 sur 9 Aide d’Adobe Reader 17/11/09 18:20 Si la fonction d'enregistrement automatique était désactivée, vous pouvez la réactiver à partir de la boîte de dialogue Préférences. Cliquez sur Documents dans le panneau de gauche et sélectionnez Enregistrer automatiquement les modifications de document dans un fichier temporaire toutes les XX minutes. Dans la zone Minutes, spécifiez la fréquence d'enregistrement des fichiers. Comment supprimer des commentaires de révision ? Si vous supprimez un commentaire accompagné d’une réponse, seul le commentaire est effacé. Toutes les réponses demeurent dans le fichier PDF, mais ne font plus partie d'aucune série. Il peut s'avérer difficile de les consulter. Vous pouvez supprimer les réponses de l'une ou l'autre des façons suivantes : Dans la fenêtre contextuelle de la note, cliquez sur la réponse avec le bouton droit de la souris et choisissez Supprimer cette réponse. Sélectionnez la réponse dans la liste des commentaires, puis cliquez sur l'icône Corbeille de la barre d'outils de la liste des commentaires. Remplissage d'un formulaire Pourquoi m'est-il impossible d'enregistrer un formulaire complété ? Un formulaire complété ne peut être enregistré que si l'auteur du formulaire vous y autorise. Lorsque vous ouvrez un formulaire dans Adobe Reader, les droits d'utilisation s'affichent dans la zone de notification au-dessus du formulaire. Pour redéfinir vos droits d'utilisation, contactez l'auteur du formulaire. Comment supprimer des entrées dans la mémoire de remplissage automatique ? Dans la boîte de dialogue Préférences, cliquez sur Formulaires dans le panneau gauche. Dans la section Remplissage automatique, sélectionnez Modifier la liste, puis supprimez ou modifiez les mots indésirables. Accessibilité Quelles combinaisons de touches remplacent les actions effectuées à l'aide de la souris ? Reader et Acrobat ont les mêmes raccourcis clavier. Pour afficher la liste complète, voir la rubrique Raccourcis clavier dans l'aide d'Acrobat. Est-il possible de consulter un fichier PDF au moyen d'un lecteur d'écran ou d'une loupe ? Servez-vous de l'assistant de configuration de l'accessibilité pour tirer parti d'un lecteur d'écran ou d'une loupe dans Acrobat Reader. Choisissez Document > Accessibilité > Assistant de configuration, puis sélectionnez les options voulues dans chaque écran de l'assistant. Comment redistribuer du texte dans un fichier PDF ? http://help.adobe.com/fr_FR/Reader/9.0/index.html Page 6 sur 9 Aide d’Adobe Reader 17/11/09 18:20 Vous avez la possibilité de redistribuer le contenu d'un document PDF afin de le présenter temporairement sous la forme d'une colonne occupant toute la largeur du panneau de visualisation. Cette redistribution permet d'améliorer la lisibilité du document. Pour redistribuer du texte, choisissez Affichage > Zoom > Redistribuer. Dans la plupart des cas, seul le texte lisible est visible dans l'affichage redistribué. Le texte non redistribué inclut les formulaires, les commentaires, les champs de signature numérique et les artefacts de page, tels que les numéros de page, les en-têtes et les pieds de page. Les pages contenant à la fois du texte lisible et des champs de formulaire ou de signature numérique ne sont pas redistribuées. Un texte vertical est redistribué horizontalement. Pour plus de détails, voir la rubrique Lecture d'un document PDF doté de fonctions de redistribution et d'accessibilité dans l'aide d'Acrobat. Remarque : il est impossible d'enregistrer, de modifier ou d'imprimer un document en mode de redistribution. Prise en charge sur les plateformes UNIX Reader est disponible pour Linux et Solaris, à quelques différences près. Certaines fonctions sont indisponibles, notamment la collaboration en direct et le partage de fichiers, la collaboration dans des réunions en ligne, la notification des commentaires dans la barre d'état du système et l'outil géographique. Toutefois, la version de Reader pour UNIX offre des fonctions supplémentaires, dont les suivantes : Affichez plusieurs documents au sein de la même fenêtre Reader et passez de l'un à l'autre à l'aide des différents panneaux. Séparez les panneaux ou réorganisez-les en les faisant glisser jusqu'à un nouvel emplacement de la fenêtre ou dans une autre fenêtre. Choisissez Edition > Préférences > Documents pour modifier les préférences des panneaux, voire activer l'affichage sans panneaux. Choisissez Fichier > Recharger afin de remplacer le fichier PDF ouvert par une autre version. Par exemple, si le fichier PDF que vous avez ouvert est modifié par une application externe, la commande Recharger ferme le fichier PDF actif et ouvre la version mise à jour. Si vous modifiez le fichier PDF alors que vous l'avez ouvert, la commande Recharger vous permet alors de l'enregistrer ou d'annuler les modifications, puis rétablit la version précédente. Pour afficher la page de manuel Reader, utilisez "man acroread". Exécutez acroread -help à la ligne de commande pour afficher la liste complète des options de ligne de commande. Ressources complémentaires Adobe Reader a de nombreuses fonctionnalités en commun avec Adobe Acrobat. Pour en savoir plus sur ces fonctions, voir Utilisation d'Adobe Acrobat 9 Standard. Copyright © 2009 Adobe Systems Incorporated. Tous droits réservés. Utilisation d'Adobe® Reader® pour Windows®, Mac OS et UNIX® Lorsque le présent guide est distribué avec un logiciel régi par un contrat d’utilisateur final, le guide et le http://help.adobe.com/fr_FR/Reader/9.0/index.html Page 7 sur 9 Aide d’Adobe Reader 17/11/09 18:20 logiciel qu'il décrit sont fournis sous licence et ne peuvent être utilisés ou copiés qu'en conformité avec les conditions de ladite licence. A moins d’une autorisation expresse accordée par cette licence, aucune partie de ce guide ne peut être reproduite, stockée dans un système d’interrogation ou transmise, sous quelque forme ou par quelque moyen que ce soit (électronique, mécanique, par enregistrement ou autre) sans l’autorisation écrite préalable d’Adobe Systems Incorporated. Veuillez noter que le contenu du présent guide est protégé par la loi sur les droits d'auteur, même s'il n'est pas distribué avec un logiciel régi par un contrat de licence utilisateur. Les informations contenues dans ce guide sont fournies à titre purement informatif ; elles sont susceptibles d’être modifiées sans préavis et ne doivent pas être interprétées comme étant un engagement de la part d’Adobe Systems Incorporated. Adobe Systems Incorporated n'accepte aucune responsabilité quant aux erreurs ou inexactitudes pouvant apparaître dans les informations fournies par ce guide. Veuillez noter que les illustrations et images existantes que vous souhaiterez éventuellement inclure dans votre projet sont susceptibles d’être protégées par les lois sur les droits d’auteur. L’inclusion non autorisée de tels éléments dans vos nouveaux travaux peut constituer une violation des droits du propriétaire. Veuillez vous assurer de détenir toute autorisation nécessaire auprès du détenteur des droits. Toute référence à des noms de sociétés dans les modèles ou images types n’est utilisée qu’à titre d’exemple et ne fait référence à aucune société réelle. Adobe, le logo Adobe, Adobe Garamond, le logo Adobe PDF, Acrobat, Buzzword, Creative Suite, Distiller, Flash, FrameMaker, FreeHand, Illustrator, InDesign, LiveCycle, Photoshop, PostScript et Reader sont des marques ou des marques déposées d'Adobe Systems Incorporated aux Etats-Unis et/ou dans d'autres pays. Apple, Macintosh et Mac OS sont des marques d'Apple, Inc., déposées aux Etats-Unis et dans d'autres pays. Microsoft, OpenType et Windows sont des marques ou des marques déposées de Microsoft Corporation aux Etats-Unis et/ou dans d'autres pays. UNIX est une marque déposée de The Open Group aux Etats-Unis et dans d'autres pays. Solaris is a trademark or registered trademark of Sun Microsystems, Inc. in the United States and other countries. Linux est une marque déposée de Linus Torvalds aux Etats-Unis et dans d'autres pays. Helvetica et Times sont des marques déposées de Heidelberger Druckmaschinen AG, exclusivement cédées sous licence par le biais de Linotype Library GmbH, et peuvent être déposées dans certaines juridictions. ITC Zapf Dingbats est une marque déposée d'International Typeface Corporation. Toutes les autres marques citées sont la propriété de leurs détenteurs respectifs. La partie Orthographe de ce produit est basée sur Proximity Linguistic Technology. © Copyright 1989, 2004. Tous droits réservés. Proximity Technology A Division of Franklin Electronic Publishers, Inc. Burlington, New Jersey, Etats-Unis. © Copyright 1990. Merriam-Webster Inc. © Copyright 1990. Tous droits réservés. Proximity Technology A Division of Franklin Electronic Publishers, Inc. Burlington, New Jersey, Etats-Unis. © Copyright 2003, 2004. Franklin Electronic Publishers, Inc. © Copyright 2003, 2004. Tous droits réservés. Proximity Technology A Division of Franklin Electronic Publishers, Inc. Burlington, New Jersey, Etats-Unis. © Copyright 1991 Dr. Lluis de Yzaguirre I Maura. © Copyright 1991, 2004. Tous droits réservés. Proximity Technology A Division of Franklin Electronic Publishers, Inc. Burlington, New Jersey, Etats-Unis. © Copyright 1990. Munksgaard International Publishers Ltd. © Copyright 1990. Tous droits réservés. Proximity Technology A Division of Franklin Electronic Publishers, Inc. Burlington, New Jersey, Etats-Unis. © Copyright 1990, 1995. Van Dale Lexicografie bv © Copyright 1990, 1996. Tous droits réservés. Proximity Technology A Division of Franklin Electronic Publishers, Inc. Burlington, New Jersey, Etats-Unis. © Copyright 1990, 2004. IDE a.s. © Copyright 1990, 2004. Tous droits réservés. Proximity Technology A Division of Franklin Electronic Publishers, Inc. Burlington, New Jersey, Etats-Unis. © Copyright 1992, Hachette / Franklin Electronic Publishers, Inc. © Copyright 2004. Tous droits réservés. Proximity Technology A Division of Franklin Electronic Publishers, Inc. Burlington, New Jersey, Etats-Unis. © Copyright 1991. Text & Satz Datentechnik © Copyright 1991. Tous droits réservés. Proximity Technology A Division of Franklin Electronic Publishers, Inc. Burlington, New Jersey, Etats-Unis. © Copyright 2004. Bertelsmann Lexikon Verlag © Copyright 2004. Tous droits réservés. Proximity Technology A Division of Franklin Electronic Publishers, Inc. Burlington, New Jersey, Etats-Unis. © Copyright 2004. MorphoLogic Inc. © Copyright 2004. Tous droits réservés. Proximity Technology A Division of Franklin Electronic Publishers, Inc. Burlington, New Jersey, Etats-Unis. © Copyright 1990. William Collins Sons & Co. Ltd. © Copyright 1990. Tous droits réservés. Proximity Technology A Division of Franklin Electronic Publishers, Inc. Burlington, New Jersey, Etats-Unis. © Copyright 1993, 1994, 1995. Russicon Company Ltd. © Copyright 1995. Tous droits réservés. Proximity Technology A Division of Franklin Electronic Publishers, Inc. Burlington, New Jersey, Etats-Unis. Ce produit contient les logiciels BSAFE et/ou TIPEM de RSA Security, Inc. Certains composants, protégés par des droits d'auteur, comprennent une technologie d'Autonomy utilisée sous licence. http://help.adobe.com/fr_FR/Reader/9.0/index.html Page 8 sur 9 Aide d’Adobe Reader 17/11/09 18:20 Ce produit contient des composants logiciels développés par Apache Software Foundation www.apache.org. Certains composants sont protégés par des droits d'auteur. © Dainippon Ink and Chemicals, Incorporated 1967, 1988. Les fonctions de compression et de décompression vidéo Flash CS3 sont assurées par la technologie vidéo On2 TrueMotion. © 1992-2005 On2 Technologies, Inc. Tous droits réservés. www.On2.com. Ce produit contient des composants logiciels développés par OpenSymphony Group. La technologie de compression et de décompression de la voix est cédée sous licence par Nellymoser, Inc.. Les technologies de compression et de décompression vidéo Sorenson Spark™ sont cédées sous licence par Sorenson Media, Inc. La technologie de codage audio MPEG Layer-3 est cédée sous licence par Fraunhofer IIS et Thomson. Certains composants sont protégés par des droits d'auteur détenus par Focoltone Colour System. Adobe Systems Incorporated, 345 Park Avenue, San Jose, California 95110, USA. Avis aux utilisateurs du gouvernement des Etats-Unis. Le logiciel et la documentation sont des « articles commerciaux », conformément à la définition du terme « Commercial Items » dans l’article 48 C.F.R. §2.101 du Code de la réglementation fédérale (Code Of Federal Regulations), qui consistent en du « logiciel informatique commercial » et de la « documentation logicielle commerciale », tel qu’il est mentionné dans les articles 48 C.F.R. §12.212 et 48 C.F.R. §227.7202. Conformément à l'article 48 C.F.R., alinéa 12.212 ou 48 C.F.R., alinéas 227.7202-1 à 227.7202-4, selon le cas, la licence des « commercial computer software » et « commercial computer software documentation » est accordée aux utilisateurs finaux faisant partie du gouvernement des Etats-Unis (a) en tant que « commercial items » et (b) uniquement selon les droits accordés à tous les autres utilisateurs selon les conditions mentionnées dans les présentes. Droits non publiés réservés dans le cadre des lois sur les droits d'auteur en vigueur aux Etats-Unis. Adobe s'engage à respecter toutes les lois sur l'égalité des chances, y compris, si approprié, les dispositions de l'Executive Order 11246, comme modifié, la section 402 de l'Acte d'assistance à la réhabilitation des vétérans du Vietnam (Vietnam Era Veterans Readjustment Assistance Act) de 1974 (38 USC 4212) et la section 503 de l'Acte de réhabilitation (Rehabilitation Act) de 1973, comme modifié, ainsi que les règlements de l'article 41 C.F.R., sections 60-1 à 60-60, 60-250 et 60-741. Les règlements et la clause d'action affirmative contenus dans la phrase précédente doivent être inclus comme référence. http://help.adobe.com/fr_FR/Reader/9.0/index.html Page 9 sur 9 ">
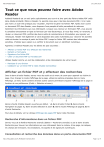
Публичная ссылка обновлена
Публичная ссылка на ваш чат обновлена.