Blackberry 8800 Manuel utilisateur
PDF
Télécharger
Document
Guide de mise en route BlackBerry 8800 Smartphone MAT-18395-002 | PRINTSPEC-016 SWD-352171-0317030654-002 | RBM41GW Table des matières Bienvenue dans BlackBerry !......................................................................................................................3 Configuration de votre terminal................................................................................................................5 Insertion de la carte SIM et de la batterie........................................................................................................5 Mise en charge de la batterie.............................................................................................................................6 Terminer l'Assistant d'installation......................................................................................................................8 Notions de base............................................................................................................................................13 Déplacement sur l'écran ...................................................................................................................................14 Ouverture d'un menu..........................................................................................................................................15 Notions de base sur la saisie.............................................................................................................................16 Applications..........................................................................................................................................................17 Indicateurs d'état de l'écran d'accueil.............................................................................................................19 Indicateurs d'état de la liste des messages.....................................................................................................19 Indicateurs d'état du téléphone.......................................................................................................................20 Indicateurs d'état du calendrier.......................................................................................................................20 Indicateurs de couverture mobile....................................................................................................................20 Mise en route de votre terminal...............................................................................................................23 Passer un appel...................................................................................................................................................23 Envoi d'un message électronique.....................................................................................................................23 Envoyer un SMS..................................................................................................................................................24 Ajouter un contact..............................................................................................................................................24 Afficher une page Web.......................................................................................................................................25 Programmer un rendez-vous............................................................................................................................ 25 Coupler avec un appareil compatible Bluetooth........................................................................................... 26 À propos de l'utilisation de votre terminal avec un ordinateur...................................................................26 À propos du changement de terminal.............................................................................................................29 Transfert d'un fichier entre votre terminal et votre ordinateur à l'aide de Roxio Media Manager........30 Synchroniser les données entre le terminal mobile et l'ordinateur ...........................................................30 Insertion d'une carte Media Card.....................................................................................................................31 Pour plus d'informations....................................................................................................................................32 Résolution des problèmes.........................................................................................................................33 Je ne parviens pas à me connecter à un réseau mobile................................................................................33 Je ne peux pas associer mon terminal à une adresse e-mail ......................................................................33 Je ne peux ni envoyer ni recevoir d’e-mails....................................................................................................34 Je ne peux pas passer ou recevoir des appels................................................................................................35 Informations juridiques.............................................................................................................................37 Bienvenue dans BlackBerry ! Vous allez maintenant pouvoir profiter de la liberté d'utilisation et de la connectivité de votre solution mobile tout-en-un. La configuration de votre terminal BlackBerry® est simple. Vérifiez simplement que votre carte SIM et votre batterie sont insérées dans le terminal, chargez la batterie, puis exécutez l'Assistant d'installation. Une fois l'Assistant terminé, prenez le temps d'explorer les fonctions de votre terminal. Ce guide fournit des conseils et des instructions vous offrant un apprentissage rapide des notions de base. 3 4 Configuration de votre terminal Insertion de la carte SIM et de la batterie Votre carte SIM est une petite carte rectangulaire en plastique qui contient des informations importantes sur le service mobile que vous utilisez. La carte SIM est peut-être déjà insérée dans votre terminal BlackBerry®. 1. 2. 3. 4. 5. 6. Appuyez sur le bouton de retrait du couvercle de la batterie. Faites glisser le couvercle pour le retirer. Si la batterie est installée, retirez-la. Si votre carte SIM est déjà insérée, passez à l'étape 8. Déballez la carte SIM. Maintenez la carte SIM de sorte que les contacts en métal soient dirigés vers le bas et que le coin biseauté pointe vers l'angle inférieur droit du terminal. 7. Faites glisser la carte SIM jusqu'au bout de son logement. 8. Insérez la batterie de manière à ce que ses contacts en métal s'alignent avec les contacts en métal de votre terminal. 9. Remettez le couvercle de la batterie en place sur le terminal en le faisant glisser jusqu'à entendre un clic. Si la batterie est chargée, le terminal s'allume. Si le terminal ne s'allume pas, chargez la batterie. 5 Figure 1. Retrait du couvercle de la batterie Figure 2. Insertion de la carte SIM et de la batterie Mise en charge de la batterie 1. Branchez la plus petite extrémité du câble du chargeur de voyage sur le port USB de votre terminal BlackBerry®, situé sur le côté. 2. Si nécessaire, effectuez l'une des opérations suivantes : • Insérez la broche dans l'adaptateur secteur. • Dépliez les broches de l'adaptateur secteur. 6 3. Branchez l'adaptateur secteur sur une prise de courant. 4. Chargez complètement la batterie. Figure 3. Branchez le chargeur de voyage à votre terminal. Figure 4. Insérez la broche dans l'adaptateur secteur ou dépliez les broches (si nécessaire). Si vous avez installé BlackBerry® Desktop Software, vous pouvez utiliser le câble USB fourni avec le terminal pour connecter le terminal à l'ordinateur afin de le charger. Pour plus d'informations, consultez la rubrique « À propos de l'utilisation du terminal avec un ordinateur ». 7 Indicateurs de niveau de charge de la batterie batterie chargée batterie en charge batterie faible Terminer l'Assistant d'installation L'Assistant d'installation est conçu pour vous apprendre à saisir des informations, à modifier les options de personnalisation du terminal BlackBerry® et à configurer une ou plusieurs adresses e-mail. 1. Dans la boîte de dialogue de l'Assistant d'installation, faites rouler la trackball pour mettre Exécuter l'Assistant d'installation en surbrillance. 2. Appuyez sur la trackball. 3. Lisez l'introduction de l'Assistant d'installation. 4. Faites rouler la trackball pour mettre Suivant en surbrillance. 5. Appuyez sur la trackball. 6. Suivez les instructions à l'écran. Remarque: Si la boîte de dialogue de l'Assistant d'installation n'apparaît pas automatiquement sur l'écran d'accueil, appuyez sur la touche . Cliquez sur Assistant d'installation. 8 Figure 5. Écran de l'Assistant d'installation À propos des options de configuration de la messagerie Si vous n'avez pas encore configuré d'adresse e-mail, vous pouvez utiliser l'une des options suivantes pour configurer la messagerie. Les options disponibles varient en fonction de votre fournisseur de services mobiles. • Option BlackBerry Internet Service cette option de configuration de la messagerie vous permet de créer une adresse e-mail pour votre terminal ou d'associer celui-ci à une ou plusieurs (jusqu'à dix) adresses e-mail existantes. Il s'agit de l'option la plus couramment utilisée par les utilisateurs individuels. Vous pouvez configurer votre messagerie à l'aide de cette option en sélectionnant l'option Je veux créer ou ajouter une adresse e-mail dans l'Assistant d'installation du terminal. 9 • Option BlackBerry Enterprise Server cette option de configuration de la messagerie vous permet d'associer votre terminal à un compte de messagerie professionnel Microsoft® Outlook®, IBM® Lotus Notes® ou Novell® GroupWise® et de profiter des fonctionnalités avancées de synchronisation mobile des données. Si votre administrateur vous a fourni un mot de passe d'activation, vous pouvez configurer votre messagerie à l'aide de cette option en choisissant l'option Je veux utiliser un compte de messagerie professionnel avec BlackBerry Enterprise Server dans l'Assistant d'installation du terminal. Si vous ne disposez pas d'un mot de passe d'activation, contactez votre administrateur. • Option BlackBerry Desktop Redirector cette option de configuration de messagerie vous permet d'associer votre terminal à un compte de messagerie Microsoft Outlook (installation en groupe de travail). Vous pouvez configurer votre messagerie à l'aide de cette option en installant le logiciel BlackBerry® Desktop Software et en sélectionnant l'option BlackBerry Desktop Redirector. Si vous utilisez cette option de configuration de la messagerie, vous devez laisser l'ordinateur allumé pour recevoir des e-mails. Ajout ou création d'une adresse e-mail à l'aide de l'Assistant d'installation 1. Dans l'écran de configuration de messagerie de l'Assistant, sélectionnez l'option Je veux créer ou ajouter une adresse e-mail. Cliquez sur Suivant. 2. Cliquez sur Suivant. 3. Si nécessaire, cliquez sur Mettre à jour maintenant. 10 4. Si nécessaire, cliquez sur Créer un nouveau compte. 5. Pour accepter les termes du contrat de licence, sélectionnez l'option Oui. Cliquez sur J'accepte. 6. Si nécessaire, saisissez un nom d'utilisateur et un mot de passe de connexion de votre choix. Cliquez sur Suivant. Notez votre nom d'utilisateur et votre mot de passe et conservez-les en lieu sûr. 7. Suivez les instructions à l'écran. 11 12 Notions de base 13 Déplacement sur l'écran • Pour ouvrir la liste des applications, appuyez sur la touche dans l'écran d'accueil. • Pour déplacer le curseur dans toutes les directions et mettre des éléments en surbrillance, faites rouler la trackball. • Pour sélectionner un élément ou suivre un lien, appuyez sur la trackball. • Pour modifier la valeur d'un champ, cliquez sur le champ. Cliquez sur une valeur. • Pour revenir à l'écran précédent, appuyez sur la touche . • Pour revenir à l'écran d'accueil, appuyez sur la touche Figure 6. Écran d'accueil 14 . Figure 7. Liste des applications Figure 8. Déplacement sur l'écran Ouverture d'un menu • Pour ouvrir le menu présentant toutes les actions disponibles pour un élément mis en surbrillance dans une application, appuyez sur la touche . • Si vous cliquez sur un élément pour lequel plusieurs actions courantes sont disponibles, un menu partiel présentant ces actions s'affiche. Pour afficher davantage d'actions disponibles pour l'élément en surbrillance, appuyez sur la ou cliquez sur Menu intégral. touche • Pour fermer un menu, appuyez sur la touche . 15 Figure 9. Menu intégral Figure 10. Menu partiel Notions de base sur la saisie Indicateurs de saisie mode Maj mode Alt mode verrouillage numérique Conseils sur la saisie • Pour mettre une lettre en majuscule, maintenez la touche alphabétique enfoncée jusqu'à ce que la lettre s'affiche en majuscule ou appuyez sur la touche Maj et sur la lettre en question. 16 • Pour saisir le deuxième caractère d'une touche, appuyez sur la touche et sur la touche du caractère. Pour insérer un point d'interrogation (?) par exemple, appuyez sur la touche et sur . • Pour saisir un symbole, appuyez sur la touche le symbole. . Saisissez la lettre affichée sous • Pour saisir un caractère accentué ou spécial, maintenez la touche alphabétique enfoncée et faites rouler la trackball vers la droite ou la gauche. Relâchez la touche alphabétique lorsque le caractère accentué ou spécial apparaît. Par exemple, pour enfoncée et faites rouler la trackball vers la saisir ü, maintenez la touche gauche jusqu'à ce que le caractère ü apparaisse. • Pour activer le verrouillage du pavé numérique, appuyez sur les touches la touche et . Pour désactiver le verrouillage du pavé numérique, appuyez sur Maj gauche . Applications Prenez le temps de découvrir les applications à votre disposition sur votre terminal BlackBerry®. Pour commencer, voici une description de quelques applications. 17 Cliquez sur Assistant d'installation pour en savoir plus sur la saisie, modifier des options pour personnaliser votre terminal et configurer votre adresse email. L'Assistant d'installation fournit également des liens vers des informations sur les tâches courantes. Cliquez sur Paramètres de messagerie pour définir une ou plusieurs adresses e-mail ou pour modifier les options de messagerie BlackBerry® Internet Service. Cliquez sur Navigateur pour visiter les pages Web ou pour afficher la liste des signets du navigateur. Cliquez sur Journal d'appels pour passer un appel ou pour afficher la liste des derniers appels passés. Cliquez sur Multimédia pour afficher les photos et les vidéos et écouter les sonneries et chansons enregistrées. Cliquez sur Messages pour afficher une liste de vos messages. Cliquez sur Options pour afficher la liste principale des options du terminal. Vous pouvez également accéder à des options supplémentaires via le menu de chaque application. Cliquez sur Carnet d'adresses pour afficher la liste de vos contacts ou ajouter un nouveau contact. Cliquez sur Aide pour afficher le guide de l'utilisateur de votre terminal. 18 Indicateurs d'état de l'écran d'accueil alarme configurée nombre d'appels en absence nombre de messages non ouverts données en cours d'envoi rappel de calendrier manqué réception de données message vocal itinérance la technologie Bluetooth® est activée appariement avec un appareil compatible Bluetooth Indicateurs d'état de la liste des messages message non ouvert message MMS message ouvert message envoyé message avec pièce jointe envoi d'un message message avec une priorité élevée message non envoyé message texte (SMS) 19 Indicateurs d'état du téléphone appel manqué appel reçu appel émis Indicateurs d'état du calendrier rappel réunion rendez-vous ou réunion récurrent(e) exception à un rendez-vous ou une réunion récurrent(e) entrée de calendrier avec notes Indicateurs de couverture mobile Les indicateurs de l'écran d'accueil affichent l'état de la couverture du réseau mobile de la zone dans laquelle vous utilisez votre BlackBerry®. Vous pouvez utiliser le téléphone, envoyer et recevoir des e-mails, des messages PIN, des messages texte (SMS) et des messages MMS et utiliser le navigateur avec une connexion de données haut débit. 20 Vous pouvez utiliser le téléphone, envoyer et recevoir des e-mails, des messages PIN, des messages texte (SMS) et des messages MMS et utiliser le navigateur. Vous pouvez utiliser le téléphone et envoyer et recevoir des messages texte (SMS). Vous ne pouvez passer que des appels d'urgence. Votre connexion au réseau mobile est désactivée. Vous vous trouvez en dehors de toute zone de couverture du réseau mobile. 21 22 Mise en route de votre terminal Passer un appel 1. À partir de l'écran d'accueil ou du téléphone, effectuez l'une des actions suivantes : • Saisissez un numéro de téléphone. • Saisissez une partie d'un nom de contact. Mettez un contact ou un numéro de téléphone en surbrillance. 2. Appuyez sur la touche . Pour mettre fin à l'appel, appuyez sur la touche . Envoi d'un message électronique 1. Dans la liste de messages, appuyez sur la touche . 2. Cliquez sur Rédiger un e-mail. 3. Dans le champ À, effectuez l'une des opérations suivantes : • Saisissez une adresse e-mail. • Saisissez un nom de contact. • Saisissez une partie d'un nom de contact. Cliquez sur un contact. 4. Saisissez un message. 23 5. Appuyez sur la touche . 6. Cliquez sur Envoyer. Envoyer un SMS 1. Dans la liste de messages, appuyez sur la touche . 2. Cliquez sur Rédiger un SMS. 3. Effectuez l'une des opérations suivantes : • Si le contact ne se trouve pas dans votre carnet d'adresses, cliquez sur Action unique. Saisissez un numéro de téléphone SMS (en incluant le code pays et l'indicatif régional). Appuyez sur la trackball. • Si le contact se trouve dans votre carnet d'adresses, cliquez dessus. 4. Saisissez un message. 5. Appuyez sur la trackball. 6. Cliquez sur Envoyer. Ajouter un contact 1. Dans le carnet d'adresses, appuyez sur la touche 2. Cliquez sur Nouvelle adresse. 3. Saisissez les informations relatives au contact. 24 . 4. Appuyez sur la trackball. 5. Cliquez sur Enregistrer. Afficher une page Web Selon votre fournisseur de services mobiles, plusieurs navigateurs peuvent s'afficher sur votre terminal BlackBerry®. Pour plus d'informations sur le coût d'utilisation de chaque navigateur, contactez votre fournisseur de services mobiles. 1. Dans le navigateur, effectuez l'une des opérations suivantes : • Si un champ d'adresse Web s'affiche sur l'écran, saisissez une adresse Web. • Si aucun champ d'adresse Web ne s'affiche sur l'écran, appuyez sur la touche . Cliquez sur Atteindre. Saisissez une adresse Web. 2. Appuyez sur la trackball. Programmer un rendez-vous 1. Dans un calendrier, appuyez sur la touche 2. 3. 4. 5. 6. . Cliquez sur Nouveau. Saisissez les informations concernant le rendez-vous. Si le rendez-vous est récurrent, modifiez le champ Récurrence. Appuyez sur la trackball. Cliquez sur Enregistrer. 25 Coupler avec un appareil compatible Bluetooth Certains appareils compatibles Bluetooth® ont une clé d'accès que vous devez saisir avant de procéder à l'association. 1. Dans l'application de configuration de Bluetooth, cliquez sur Rechercher des appareils à partir d'ici ou Autoriser la détection par un autre appareil. 2. Cliquez sur OK. 3. Si nécessaire, cliquez sur un appareil compatible Bluetooth. 4. Si nécessaire, saisissez la clé d'accès de l'appareil compatible Bluetooth sur votre terminal BlackBerry®. 5. Si nécessaire, saisissez la clé d'accès de l'appareil compatible Bluetooth sur l'appareil compatible Bluetooth. À propos de l'utilisation de votre terminal avec un ordinateur Vous pouvez installer le logiciel BlackBerry® Desktop Software sur votre ordinateur et connecter votre terminal BlackBerry à votre ordinateur afin d'effectuer les opérations suivantes : • Rechargement de votre terminal. • synchroniser les données de l'organiseur telles que les contacts, les entrées de calendrier, les tâches et les mémos entre le terminal et l'ordinateur ; 26 • • • • Sauvegarde et restauration des données de votre terminal. Transfert de fichiers entre votre terminal et votre ordinateur. ajouter des applications à votre terminal ; Configuration et gestion des transferts d'e-mails ou de la synchronisation mobile du calendrier si votre administrateur système vous l'a conseillé. • Configuration et gestion du transfert des messages e-mail à l'aide de BlackBerry Desktop Redirector pour transférer les e-mails d'un compte de messagerie Microsoft® Outlook® (installation en groupe de travail) situé sur un serveur Microsoft Exchange 5.5 ou version ultérieure. Pour plus d'informations sur la synchronisation, la sauvegarde et la restauration de données, sur l'ajout d'applications ou sur d'autres fonctions, reportez-vous à l'aide en ligne de BlackBerry Desktop Software. Spécifications système • Ordinateur doté d'un processeur Intel® compatible 486 ou supérieur avec compatibilité USB 1.1 ou ultérieure • Microsoft® Windows® 2000 ou ultérieure • CD BlackBerry®User Tools • Port USB disponible 27 Installer le logiciel BlackBerry Desktop Software 1. Vérifiez que votre terminal BlackBerry® n'est pas connecté à votre ordinateur. 2. Insérez le CD BlackBerry® User Tools dans le lecteur de CD-ROM de votre ordinateur. 3. Cliquez sur BlackBerry Desktop Software. 4. Suivez les instructions à l'écran jusqu'à ce que l'écran Type d'installation s'affiche. 5. Sur l'écran Type d'installation, exécutez l'une des actions suivantes : • Si vous ne souhaitez pas utiliser BlackBerry® Desktop Software pour synchroniser les certificats entre le terminal et l'ordinateur, sélectionnez l'option Typique. Cliquez sur Suivant. • Si vous souhaitez utiliser BlackBerry Desktop Software pour synchroniser les certificats entre le terminal et l'ordinateur, sélectionnez l'option Personnalisée. Cliquez sur Suivant. Dans la liste déroulante Synchronisation des certificats, cliquez sur Cette fonction et toutes les sous-fonctions seront installées sur le disque dur local. 6. Suivez les instructions à l'écran. 7. Une fois l'installation terminée, branchez la plus petite extrémité du câble USB sur le port USB situé sur le côté de votre terminal. 8. Branchez la plus grande extrémité du câble USB sur le port USB de votre ordinateur. Si BlackBerry® Desktop Manager ne s'ouvre pas automatiquement, dans la barre des tâches, cliquez sur Démarrer > Programmes > BlackBerry > Desktop Manager. 28 À propos du changement de terminal Vous pouvez importer des données à partir de votre terminal BlackBerry®, de votre terminal Palm® ou d'un terminal fonctionnant sous Windows Mobile® vers votre nouveau terminal BlackBerry grâce à l'Assistant Changer de terminal de BlackBerry® Desktop Manager. Pour plus d'informations sur les changements de terminal, consultez l'aide en ligne de BlackBerry Desktop Software. Changer de terminal Assurez-vous d'avoir installé la version la plus récente de BlackBerry® Desktop Software. 1. 2. 3. 4. 5. Connectez votre terminal actuel à votre ordinateur. Ouvrez BlackBerry® Desktop Manager. Cliquez sur Assistant Changer de terminal. Cliquez sur Démarrer. Suivez les instructions à l'écran. Si vous passez d'un terminal BlackBerry associé à BlackBerry® Internet Service, ouvrez sur votre nouveau terminal BlackBerry l'écran de configuration de la messagerie via l'Assistant d'installation. Mettez à jour le code PIN de votre terminal. 29 Transfert d'un fichier entre votre terminal et votre ordinateur à l'aide de Roxio Media Manager 1. 2. 3. 4. Connectez votre terminal BlackBerry® à l'ordinateur. Sur votre ordinateur, ouvrez BlackBerry® Desktop Manager. Double-cliquez sur Media Manager. Faites glisser un fichier ou dossier d'un emplacement à un autre. Pour plus d'informations sur le transfert et la gestion des fichiers multimédia, consultez l'aide en ligne disponible dans Roxio® Media Manager. Synchroniser les données entre le terminal mobile et l'ordinateur 1. 2. 3. 4. 5. 30 Connectez votre terminal BlackBerry® à l'ordinateur. Ouvrez BlackBerry® Desktop Manager. Cliquez sur Synchroniser. Cochez la case en regard d'une ou de plusieurs opérations. Cliquez sur Synchroniser. Insertion d'une carte Media Card Utilisez une carte microSD Media Card pour étendre la mémoire disponible sur votre terminal BlackBerry® afin de stocker des fichiers multimédias tels que des vidéos, des sonneries, des photos ou des chansons. Cette carte Media Card peut être vendue séparément. 1. Appuyez sur le bouton de retrait du couvercle de la batterie. 2. Faites glisser le couvercle pour le retirer. 3. Faites glisser le couvercle du logement de la carte Media Card vers ses charnières pour le déverrouiller. 4. Ouvrez le couvercle du logement de la carte Media Card. 5. Placez la carte Media Card dans le logement de sorte que les contacts métalliques de la carte Media Card soient alignés avec les contacts métalliques de votre terminal lorsque vous refermez le couvercle du logement de la carte Media Card. 6. Fermez le couvercle du logement de la carte Media Card. 7. Faites glisser le couvercle du logement de la carte Media Card pour le verrouiller. 8. Replacez le couvercle de la batterie. 31 Figure 11. Insertion de la carte Media Card Pour plus d'informations • Pour afficher le guide de l'utilisateur de votre terminal BlackBerry®, cliquez sur Aide dans la liste des applications ou dans le menu d'une application. • Pour consulter le didacticiel BlackBerry®, le guide de l'utilisateur, le livret de consignes de sécurité et d'informations sur le produit ou l'accord de licence et la garantie pour votre terminal, insérez le CD BlackBerry® User Tools fourni avec votre terminal dans le lecteur de CD-ROM de votre ordinateur. • Pour obtenir des informations sur votre réseau ou sur votre abonnement mobile, visitez le site Web de votre fournisseur de services mobiles. • Pour trouver des logiciels, des jeux et des accessoires pour votre terminal, rendezvous sur le site à l'adresse suivante : www.discoverblackberry.com. • Pour acheter des accessoires pour votre terminal, contactez votre fournisseur de services mobiles ou rendez-vous sur le site à l'adresse suivante : www.shopblackberry.com. 32 Résolution des problèmes Je ne parviens pas à me connecter à un réseau mobile Essayez d'effectuer les opérations suivantes : • Vérifiez que la carte SIM est correctement insérée dans le terminal BlackBerry®. • Vérifiez que la connexion au réseau mobile est activée. Je ne peux pas associer mon terminal à une adresse email Essayez d'effectuer les opérations suivantes : • Dans l'écran de configuration de la messagerie, vérifiez que vous avez correctement saisi toutes les informations concernant l'adresse e-mail. • Vérifiez que l'adresse e-mail est associée à un compte de messagerie pris en charge (par exemple, un compte de messagerie POP3 ou IMAP). Pour plus d'informations sur les comptes de messagerie pris en charge, contactez votre fournisseur de services mobiles. 33 • Si vous essayez d'ajouter une adresse e-mail professionnelle Microsoft® Outlook® ou IBM® Lotus Notes® à votre terminal BlackBerry® via un navigateur sur votre ordinateur, connectez-vous au site Web de configuration de messagerie à l'aide de l'adresse fournie par votre fournisseur de services mobiles et ajoutez l'adresse. Pour vous connecter, vous devez disposer d'un nom d'utilisateur et d'un mot de passe de connexion. Vous pouvez créer un nom d'utilisateur et un mot de passe de connexion sur l'écran de configuration de messagerie de l'Assistant d'installation. Je ne peux ni envoyer ni recevoir d’e-mails Essayez d'effectuer les opérations suivantes : • Vérifiez que votre terminal BlackBerry® est connecté au réseau mobile. Si vous ne vous trouvez pas dans une zone de couverture mobile, l'envoi du message est retardé jusqu'à ce que vous retourniez dans une zone de couverture mobile. • Si vous avez créé une adresse e-mail ou que vous avez ajouté une adresse e-mail existante au terminal à l'aide de l'écran de configuration de la messagerie de l'assistant d'installation, vérifiez que vous avez reçu un message d'activation sur votre terminal en provenance de BlackBerry® Internet Service. Si vous n'avez pas reçu de message d'activation (ce message peut mettre un certain temps à être envoyé), rendez-vous dans l'assistant d'installation et ouvrez l'écran de configuration de messagerie pour envoyer un annuaire de services à votre terminal. 34 • Si vous n'avez reçu aucun message d'enregistrement de la part du réseau mobile, enregistrez votre terminal. Dans les options du terminal, cliquez sur Options . avancées. Cliquez sur Table de routage hôte. Appuyez sur la touche Cliquez sur S'inscrire maintenant. • Si vous avez changé de terminal, vérifiez que vous avez transféré le service de messagerie vers votre nouveau terminal. Pour transférer le service de messagerie vers votre nouveau terminal, ouvrez l'écran de configuration de messagerie dans l'Assistant d'installation. Si vous avez créé un nom d'utilisateur et un mot de passe lors de l'installation de la messagerie sur votre terminal, saisissez vos informations de connexion. Appuyez sur la touche . Cliquez sur Changer de terminal. Si vous n'avez pas créé de nom d'utilisateur et de mot de passe lors de l'installation de la messagerie, suivez les instructions qui s'affichent à l'écran. • Si la commande permettant d'envoyer des messages n'apparaît pas, assurez-vous d'avoir ajouté une adresse e-mail ou un PIN pour le contact. • Renvoyez le message. Ouvrez le message. Appuyez sur la touche . Cliquez sur Envoyer de nouveau. • Si vous utilisez des filtres d'e-mail, vérifiez que les options des filtres sont correctement définies. Je ne peux pas passer ou recevoir des appels Essayez d'effectuer les opérations suivantes : • Vérifiez que votre terminal BlackBerry® est connecté au réseau mobile. 35 • Si vous ne pouvez pas passer d'appels alors que la numérotation fixe est activée, vérifiez que le numéro de téléphone du contact figure dans votre liste de numérotation fixe. Si ce n'est pas le cas, désactivez la numérotation fixe. • Si vous êtes à l'étranger et que vous n'avez pas modifié les options de numérotation intelligente, composez le numéro de téléphone du contact en entier, y compris le code pays et l'indicatif régional. • Si vous ne recevez pas d'appels, vérifiez que le blocage d'appel et le transfert d'appel ne sont pas activés. • Si votre carte SIM prend en charge plusieurs numéros de téléphone, mais que vous ne disposez que d'un seul numéro, vérifiez que ce numéro est défini comme numéro de téléphone actif. 36 Informations juridiques ©2008 Research In Motion Limited. Tous droits réservés. BlackBerry®, RIM®, Research In Motion®, SureType® ainsi que les marques commerciales, noms et logos associés, sont la propriété de Research In Motion Limited et sont déposés et/ou utilisés comme marques commerciales aux États-Unis, au Canada et dans d'autres pays du monde. Bluetooth Bluetooth est une marque commerciale de Bluetooth SIG. IBM, Domino, Lotus et Lotus Notes sont des marques commerciales de International Business Machines Corporation. Intel est une marque commerciale d'Intel Corporation. Microsoft, Outlook et Windows sont des marques commerciales de Microsoft Corporation. Novell et GroupWise sont des marques commerciales de Novell, Inc. Roxio est une marque commerciale de Sonic Solutions. Toutes les autres marques commerciales appartiennent à leurs propriétaires respectifs. Certaines parties du logiciel BlackBerry® Device Software sont protégées par le copyright © 2007-2008 The FreeType Project (www.freetype.org). Tous droits réservés. Le smartphone et autres terminaux BlackBerry et/ou les logiciels associés sont protégés par copyright, ainsi que par des accords internationaux et différents brevets, y compris un ou plusieurs des brevets suivants déposés aux États-Unis : 6 278 442 ; 6 271 605 ; 6 219 694 ; 6 075 470 ; 6 073 318 ; D445 428 ; D433 460 ; D416 256. D'autres brevets sont déposés ou en instance aux États-Unis et dans d'autres pays. Visitez le site www.rim.com/patents pour obtenir la liste des brevets RIM (tels que définis ci-après). 37 Cette documentation, y compris la documentation incluse pour référence telle que celle fournie ou mise à disposition à l'adresse www.blackberry.com/go/docs, est fournie ou mise à disposition « en l'état » et « tel quel », sans condition ni garantie en tout genre de la part de Research In Motion Limited et de ses filiales (« RIM »), et RIM décline toute responsabilité en cas d’erreur ou d'oubli typographique, technique ou autre inexactitude contenue dans ce document. Pour des raisons de protection des secrets commerciaux et/ou des informations confidentielles et propriétaires de RIM, cette documentation peut décrire certains aspects de la technologie RIM en termes généraux. RIM se réserve le droit de modifier périodiquement les informations contenues dans cette documentation ; cependant, RIM ne s'engage en aucune manière à vous communiquer les modifications, mises à jour, améliorations ou autres ajouts apportés à cette documentation. La présente documentation peut contenir des références à des sources d’informations, du matériel ou des logiciels, des produits ou des services tiers, y compris des composants et du contenu tel que du contenu protégé par copyright et/ou des sites Web tiers (ci-après dénommés collectivement « Produits et Services tiers »). RIM ne contrôle pas et décline toute responsabilité concernant les Produits et Services tiers, y compris, sans s’y limiter, le contenu, la précision, le respect du code de la propriété intellectuelle, la compatibilité, les performances, la fiabilité, la légalité, l’éthique, les liens ou tout autre aspect desdits Produits et Services tiers. La présence d’une référence aux Produits et Services tiers dans cette documentation ne suppose aucunement que RIM se porte garant des Produits et Services tiers ou de la tierce partie concernée. SAUF DANS LA MESURE SPÉCIFIQUEMENT INTERDITE PAR LES LOIS EN VIGUEUR DANS VOTRE JURIDICTION, TOUTES LES CONDITIONS OU GARANTIES DE TOUTE NATURE, EXPRESSES OU TACITES, NOTAMMENT LES CONDITIONS OU GARANTIES DE DURABILITÉ, D’ADÉQUATION À UNE UTILISATION OU À UN BUT PARTICULIER, DE 38 COMMERCIALISATION, DE QUALITÉ MARCHANDE, DE NON-INFRACTION, DE SATISFACTION DE LA QUALITÉ OU DE TITRE, OU RÉSULTANT D’UNE LOI, D’UNE COUTUME, D’UNE PRATIQUE OU D’UN USAGE COMMERCIAL, OU EN RELATION AVEC LA DOCUMENTATION OU SON UTILISATION, OU L’UTILISATION OU NON-UTILISATION D’UN LOGICIEL, MATÉRIEL, SERVICE OU DES PRODUITS ET SERVICES TIERS CITÉS, SONT EXLCLUS. VOUS POUVEZ JOUIR D’AUTRES DROITS QUI VARIENT SELON L’ÉTAT OU LA PROVINCE. CERTAINES JURIDICTIONS N’AUTORISENT PAS L’EXCLUSION OU LA LIMITATION DES GARANTIES ET CONDITIONS IMPLICITES. DANS LA MESURE AUTORISÉE PAR LES LOIS, TOUTE GARANTIE OU CONDITION IMPLICITE RELATIVE À LA DOCUMENTATION, DANS LA MESURE OÙ ELLES NE PEUVENT PAS ÊTRE EXCLUES EN VERTU DES CLAUSES PRÉCÉDENTES, MAIS PEUVENT ÊTRE LIMITÉES, SONT PAR LES PRÉSENTES LIMITÉES À QUATRE-VINGT-DIX (90) JOURS À COMPTER DE LA DATE DE LA PREMIÈRE ACQUISITION DE LA DOCUMENTATION OU DE L’ARTICLE QUI FAIT L’OBJET D’UNE RÉCLAMATION. DANS LA MESURE MAXIMALE PERMISE PAR LES LOIS EN VIGUEUR DANS VOTRE JURIDICTION, EN AUCUN CAS RIM N’EST RESPONSABLE DES DOMMAGES LIÉS À LA PRÉSENTE DOCUMENTATION OU À SON UTILISATION, OU À L’UTILISATION OU NONUTILISATION DES LOGICIELS, DU MATÉRIEL, DES SERVICES OU DES PRODUITS ET SERVICES TIERS MENTIONNÉS DANS LES PRÉSENTES, ET NOTAMMENT DES DOMMAGES DIRECTS, EXEMPLAIRES, ACCIDENTELS, INDIRECTS, SPÉCIAUX, PUNITIFS OU AGRAVÉS, DES DOMMAGES LIÉS À UNE PERTE DE PROFITS OU DE REVENUS, UN MANQUE À GAGNER, UNE INTERRUPTION D’ACTIVITÉ, UNE PERTE D’INFORMATIONS COMMERCIALES, UNE PERTE D’OPPORTUNITÉS COMMERCIALES, LA CORRUPTION OU LA PERTE DE DONNÉES, LE NON-ENVOI OU LA NON-RÉCEPTION DE DONNÉES, DES PROBLÈMES LIÉS À DES APPLICATIONS UTILISÉES AVEC DES PRODUITS OU SERVICES 39 RIM, DES COÛTS D’INDISPONIBILITÉ, LA PERTE D’UTILISATION DES PRODUITS OU SERVICES RIM EN TOUT OU EN PARTIE, OU DE TOUT SERVICE DE COMMUNICATION, DU COÛT DE BIENS DE SUBSTITUTION, DES FRAIS DE GARANTIE, DES ÉQUIPEMENTS OU SERVICES, DES COÛTS DE CAPITAL, OU AUTRES PERTES FINANCIÈRES SIMILAIRES, PRÉVISIBLES OU NON, MÊME SI RIM A ÉTÉ INFORMÉ DE LA POSSIBILITÉ DE TELS DOMMAGES. DANS LA MESURE MAXIMALE PERMISE PAR LES LOIS APPLICABLES DANS VOTRE JURIDICTION, RIM N’EST NULLEMENT TENU PAR DES OBLIGATIONS, DEVOIRS OU RESPONSABILITÉS, CONTRACTUELS, DÉLICTUELS OU AUTRE, PAS MÊME PAR UNE RESPONSABILITÉ EN CAS DE NÉGLIGENCE OU RESPONSABILITÉ STRICTE ET NE VOUS EST REDEVABLE EN RIEN. LES LIMITATIONS, EXCLUSIONS ET CLAUSES DE NON-REPONSABILITÉ CONTENUES DANS LES PRÉSENTES S’APPLIQUENT : (A) INDÉPENDAMMENT DE LA NATURE DE LA CAUSE D’ACTION, DEMANDE OU ACTION ENTREPRISE PAR VOUS, NOTAMMENT POUR RUPTURE DE CONTRAT, NÉGLIGENCE, FAUTE, RESPONSABILITÉ STRICTE OU TOUT AUTRE THÉORIE LÉGALE, ET RESTENT APPLICABLES EN CAS DE RUPTURES SUBSTANTIELLES OU DE MANQUEMENT AU BUT ESSENTIEL DU PRÉSENT CONTRAT OU DE TOUT RECOURS ENVISAGEABLE PAR LES PRÉSENTES ; ET (B) À RIM ET À SES FILIALES, LEURS AYANT-DROIT, REPRÉSENTANTS, AGENTS, FOURNISSEURS (NOTAMMENT LES FOURNISSEURS DE SERVICES), REVENDEURS AGRÉÉS RIM (NOTAMMENT LES FOURNISSEURS DE SERVICES) ET LEURS DIRECTEURS, EMPLOYÉS ET SOUS-TRAITANTS RESPECTIFS. 40 OUTRE LES LIMITATIONS ET EXCLUSIONS SUSMENTIONNÉES, EN AUCUN CAS, LES DIRECTEURS, EMPLOYÉS, AGENTS, DISTRIBUTEURS, FOURNISSEURS, SOUS-TRAITANTS INDÉPENDANTS DE RIM OU DE SES FILIALES N’ONT UNE RESPONSABILITÉ CONSÉCUTIVE OU RELATIVE À LA PRÉSENTE DOCUMENTATION. Avant de vous abonner, d’installer ou d’utiliser des Produits et Services tiers, il est de votre responsabilité de vérifier que votre fournisseur de services prend en charge toutes les fonctions. L’installation ou l’utilisation de Produits et Services tiers avec des produits et services RIM peuvent nécessiter un ou plusieurs brevets, marques commerciales, licences de copyright ou autres licences à des fins de protection des droits d’autrui. Vous êtes seul responsable de votre décision d’utiliser ou non les Produits et Services tiers et si cela nécessite l’obtention de licences tierces. Si de telles licences sont requises, vous êtes seul responsable de leur acquisition. Vous ne devez pas installer ou utiliser de Produits et Services tiers avant d’avoir d’acquérir la totalité des licences nécessaires. Les Produits et Services tiers fournis avec les produits et services RIM vous sont fournis à toutes fins utiles « en l’état » sans conditions ni garanties expresses ou tacites d'aucune sorte par RIM, et RIM n’engage aucune responsabilité sur les Produits et Services tiers. L’utilisation que vous faites des Produits et Services tiers est régie par et dépendante de votre acceptation des termes des licences et autres accords distincts applicables à cet égard avec d’autres parties, sauf dans la limite couverte expressément par une licence ou autre accord conclu avec RIM. 41 Les conditions d’utilisation de tout produit ou service RIM sont stipulés dans une licence ou autre accord distinct conclu avec RIM à cet égard. LE CONTENU DE CETTE DOCUMENTATION N’EST PAS DESTINÉ À REMPLACER LES ACCORDS OU GARANTIES EXPRÈS ET ÉCRITS FOURNIS PAR RIM POUR UNE PARTIE DES PRODUITS OU SERVICES RIM AUTRES QUE CETTE DOCUMENTATION. Research In Motion Limited 295 Phillip Street Waterloo, ON N2L 3W8 Canada Research In Motion UK Limited 200 Bath Road Slough, Berkshire SL1 3XE Royaume-Uni Publié au Canada 42 ">
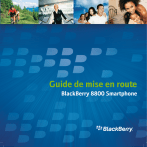
Lien public mis à jour
Le lien public vers votre chat a été mis à jour.