Philips SA3MUS16 Mode d'emploi
PDF
Download
Document
Enregistrez votre produit et accédez à l’assistance sur www.philips.com/welcome SA3MUS08 SA3MUS16 SA3MUS32 FR Mode d’emploi 2 FR 1 Informations de sécurité importantes Entretien général Recyclage du produit 2 Votre nouveau lecteur Contenu de l’emballage Logiciel chargé sur le lecteur Fichiers chargés sur le lecteur 3 Guide de démarrage Charge Configuration initiale Mise sous/hors tension du lecteur Mise en veille et arrêt automatiques 4 Aperçu Commandes Écran d’accueil Navigation dans l’écran d’accueil Basculer entre l’écran de lecture et l’écran d’accueil Écrans Verrouiller/déverrouiller l’écran Sélectionner le volume non nuisible 5 Synchroniser l’appareil avec une bibliothèque multimédia de PC Installer Philips Songbird Enregistrement de fichiers multimédias à partir du PC Définition du dossier de visualisation Importation de fichiers multimédias Récupérer des contenus provenant de sources en ligne Recherche en ligne Lecture en ligne Ajout à Philips Songbird Recherche dans Philips Songbird Recherche par métadonnées 6 6 9 11 11 11 11 12 12 13 13 13 14 14 14 15 15 16 16 16 17 17 18 18 19 19 20 20 21 21 22 Recherche par mot-clé Création de playlists dans Philips Songbird Création d’une playlist Création de playlists LikeMusic Enregistrement d’une file d’attente comme liste de lecture Lecture d’une playlist Gérer des fichiers multimédias dans Philips Songbird Modification des métadonnées Obtenir des pochettes d’album Suppression des fichiers multimédias de la bibliothèque Synchronisation du lecteur avec Philips Songbird Sélection de la synchronisation automatique ou manuelle Synchronisation automatique Synchronisation manuelle Synchronisation de photos avec le lecteur 23 23 23 24 25 26 26 26 27 27 28 28 29 29 30 6 Insérer une carte Micro SD 31 7 Musique 32 32 Parcourir la bibliothèque musicale Parcourir en fonction des informations des chansons Parcourir les pochettes Parcourir par playlist Lecture de musique Sélectionner l’écran de lecture Choix des options de lecture Sélectionner des options audio Évaluer des chansons Listes de lecture Créer une « playlist mobile » Lecture d’une playlist Supprimer des chansons 32 34 34 35 35 36 37 37 38 38 38 38 8 Vidéos 40 40 40 40 41 Parcourir la vidéothèque Parcourir par titre Parcourir les pochettes Lecture de vidéos FR 3 Franç ai s Table des matières Choix des options de lecture Sélectionner des options audio Supprimer des vidéos 9 Photos Parcourir la bibliothèque d’images Parcourir par album Parcourir les pochettes Lecture des photos Afficher des images Choix des options de lecture Suppression d’images 10 Radio FM Réglage des stations de radio Mémorisation de présélections 11 Livres audio Synchroniser des livres audio avec le lecteur Installation d’AudibleManager sur le PC Téléchargement de livres audio sur le PC Synchronisation avec le lecteur Rechercher des livres audio sur le lecteur Parcourir en fonction des informations des livres Parcourir les pochettes Lire des livres audio Choix des options de lecture Utiliser des signets Supprimer des livres audio 41 41 41 42 42 42 42 43 43 44 44 45 45 46 4 FR Réalisation d’enregistrements Enregistrements vocaux Enregistrement à partir d’une radio FM Lecture des enregistrements Suppression d’enregistrements 14 Lecteur de texte Ajout de fichiers texte sur le lecteur Lecture de fichiers texte Supprimer des fichiers texte 54 54 54 54 55 55 56 56 56 57 15 Vue dossiers 58 Organiser des fichiers dans des dossiers 58 Rechercher des fichiers par dossier 58 Gérer des fichiers sur le lecteur 58 47 47 47 47 48 48 49 49 50 50 51 51 12 Lecteur BBC iPlayer (disponible pour le Royaume-Uni uniquement) 52 Synchroniser les émissions de télévision/ radio avec le lecteur Télécharger des émissions de télévision/radio sur le PC Synchronisation avec le lecteur Rechercher des émissions de télévision/ radio sur le lecteur 13 Enregistrements 52 52 53 53 16 Réglages Veille programmée Paramètres d’affichage Date et heure Langue Préférence connexion PC Information Formater périphérique Préréglages d’usine SafeSound Présentation hebdomadaire Réglages SafeSound Activer Programme d’installation - CD 59 59 59 59 59 60 60 60 60 61 61 61 62 62 17 Mettre à jour le micrologiciel via Philips Songbird 63 18 Réparation du lecteur via Philips Songbird 64 19 Données techniques Configuration requise 65 66 FR Franç ai s Besoin d’aide ? Visitez notre site Web www.philips.com/welcome pour accéder aux ressources mises à votre disposition, notamment aux manuels d’utilisation, aux dernières mises à jour logicielles et à la foire aux questions. 5 1 Informations de sécurité importantes Entretien général La traduction de ce document est fournie à titre indicatif uniquement. En cas d’incohérence entre la version anglaise et la traduction, la version anglaise prévaut. Attention • Pour éviter tout endommagement ou mauvais fonctionnement : • N’exposez pas l’appareil à une chaleur • • • • • • excessive causée par un appareil de chauffage ou le rayonnement direct du soleil. Évitez de faire tomber l’appareil et de laisser tomber des objets dessus. Ne plongez pas l’appareil dans l’eau. Évitez toute infiltration d’eau dans la prise casque et dans le compartiment de la batterie : vous risqueriez d’endommager sérieusement l’appareil. Les téléphones portables allumés à proximité de l’appareil peuvent provoquer des interférences. Sauvegardez vos fichiers. Veillez à bien conserver les fichiers originaux téléchargés sur votre appareil. Philips décline toute responsabilité en cas de perte de données liée à l’endommagement du produit ou à tout autre défaut de lisibilité des données. Pour éviter tout problème, gérez vos fichiers (transfert, suppression, etc.) exclusivement à l’aide du logiciel audio fourni ! N’utilisez aucun produit de nettoyage à base d’alcool, d’ammoniaque, de benzène ou de substances abrasives : vous risqueriez d’endommager le boîtier de l’appareil. Températures de fonctionnement et de stockage • Utilisez l’appareil dans un endroit où la température est toujours comprise entre 0 et 35 ºC. 6 FR • • Entreposez l’appareil dans un endroit où la température est toujours comprise entre -20 et 45 ºC. Les basses températures peuvent réduire la durée de vie de la batterie. Pièces et accessoires de rechange : Visitez la page www.philips.com/support pour commander des pièces et accessoires de rechange. Sécurité d’écoute Écoutez à un volume modéré : L’utilisation des écouteurs à un volume élevé peut entraîner des pertes auditives. Ce produit peut générer un volume sonore capable de détériorer les fonctions auditives d’un individu aux facultés normales, même en cas d’exposition inférieure à une minute. Les niveaux sonores élevés sont destinés aux personnes ayant déjà subi une diminution de leurs capacités auditives. Le son peut être trompeur. Au fil du temps, votre niveau de confort auditif s’adapte à des volumes plus élevés. Après une écoute prolongée, un niveau sonore élevé et nuisible à vos capacités auditives pourra vous sembler normal. Pour éviter cela, réglez le volume à un niveau non nuisible assez longtemps pour que votre ouïe s’y habitue et ne le changez plus. Pour définir un volume non nuisible : Réglez le volume sur un niveau peu élevé. Augmentez progressivement le volume jusqu’à ce que votre écoute soit confortable et claire, sans distorsion. Limitez les périodes d’écoute : Une exposition prolongée au son, même à des niveaux normaux et non nuisibles, peut entraîner des pertes auditives. Veillez à utiliser votre équipement de façon raisonnable et à interrompre l’écoute de temps en temps. Veillez à respecter les recommandations suivantes lors de l’utilisation de vos écouteurs. Modifications Les modifications non autorisées par le fabricant peuvent annuler le droit des utilisateurs à utiliser cet appareil. Informations sur les droits d’auteur Les marques et noms de produits sont des marques commerciales appartenant à leurs sociétés ou organisations respectives. La duplication non autorisée d’enregistrements, téléchargés depuis Internet ou copiés depuis des CD audio, constitue une violation des lois et traités internationaux en vigueur sur les droits d’auteur. La réalisation de copies non autorisées de contenu protégé contre la copie, notamment de programmes informatiques, fichiers, diffusions et enregistrements sonores, peut représenter une violation de droits d’auteur et une infraction à la loi. Cet appareil ne doit en aucun cas être utilisé à de telles fins. Windows Media et le logo Windows sont des marques commerciales déposées de Microsoft Corporation aux États-Unis et/ou dans d’autres pays Soyez responsable ! Respectez les droits d’auteur. Philips respecte la propriété intellectuelle d’autrui et demande à ses utilisateurs de faire de même. Les contenus multimédias sur Internet ont pu être créés et/ou distribués sans l’autorisation du détenteur des droits d’auteur originaux. La copie ou la distribution de contenus non autorisés peut enfreindre les lois relatives aux droits d’auteur dans différents pays, dont le vôtre. Il est de votre responsabilité de respecter les lois relatives aux droits d’auteur. L’enregistrement et le transfert vers ce lecteur portable de flux vidéo téléchargés sur votre ordinateur sont uniquement autorisés pour les contenus disposant d’une licence en bonne et due forme ou les contenus appartenant au domaine public. Ces contenus ne peuvent être utilisés qu’en privé, à des fins strictement non commerciales et dans le respect des éventuelles exigences relatives aux droits d’auteur précisées par le détenteur des droits d’auteur de l’œuvre. Il est possible que ces exigences interdisent les copies supplémentaires. Les flux vidéo peuvent intégrer des dispositifs de protection contre la copie rendant impossible une nouvelle copie. Si c’est le cas, la fonction d’enregistrement est désactivée et un message s’affiche. Enregistrement d’informations Philips n’a de cesse d’améliorer la qualité de votre produit Philips et d’en optimiser l’utilisation. Dans cette optique, certaines informations/données relatives à l’utilisation de l’appareil ont été enregistrées dans sa mémoire rémanente. Ces données permettent d’identifier et de détecter les défauts ou problèmes que l’utilisateur est susceptible de rencontrer au cours de l’utilisation. Les données enregistrées fournissent notamment des informations FR 7 Franç ai s Écoutez à des volumes raisonnables pendant des durées raisonnables. Veillez à ne pas régler le volume lorsque votre ouïe est en phase d’adaptation. Ne réglez pas le volume à un niveau tel qu’il masque complètement les sons environnants. Faites preuve de prudence dans l’utilisation des écouteurs ou arrêtez l’utilisation dans des situations potentiellement dangereuses. N’utilisez pas les écouteurs lorsque vous conduisez ou que vous êtes en vélo, sur un skate, etc. : cette utilisation peut s’avérer dangereuse sur la route et est illégale dans de nombreuses régions. sur la durée de lecture en mode musique et en mode tuner, ainsi que sur le nombre de déchargements de la batterie. En revanche, la mémoire ne contient aucune information sur le contenu de l’appareil, le support utilisé ou la source des téléchargements. Les données enregistrées dans l’appareil seront extraites et utilisées UNIQUEMENT si l’utilisateur retourne l’appareil à un centre de service Philips et UNIQUEMENT en vue de détecter et de prévenir d’éventuels problèmes. Ces données seront mises à la disposition de l’utilisateur sur simple demande. Monkey’s Audio decoder a The Monkey’s Audio SDK and source code can be freely used to add APE format playback, encoding, or tagging support to any product, free or commercial. Use of the code for proprietary efforts that don’t support the official APE format require written consent of the author. b Monkey’s Audio source can be included in GPL and open-source software, although Monkey’s Audio itself will not be subjected to external licensing requirements or other viral source restrictions. c Code changes and improvements must be contributed back to the Monkey’s Audio project free from restrictions or royalties, unless exempted by express written consent of the author. d Any source code, ideas, or libraries used must be plainly acknowledged in the software using the code. e Although the software has been tested thoroughly, the author is in no way responsible for damages due to bugs or misuse. If you do not completely agree with all of the previous stipulations, you must cease using this 8 FR source code and remove it from your storage device. FLAC decoder Copyright (C) 2000,2001,2002,2003,2004,2005, 2006,2007,2008,2009 Josh Coalson Redistribution and use in source and binary forms, with or without modification, are permitted provided that the following conditions are met: • Redistributions of source code must retain the above copyright notice, this list of conditions and the following disclaimer. • Redistributions in binary form must reproduce the above copyright notice, this list of conditions and the following disclaimer in the documentation and/ or other materials provided with the distribution. • Neither the name of the Xiph.org Foundation nor the names of its contributors may be used to endorse or promote products derived from this software without specific prior written permission. THIS SOFTWARE IS PROVIDED BY THE COPYRIGHT HOLDERS AND CONTRIBUTORS “AS IS” AND ANY EXPRESS OR IMPLIED WARRANTIES, INCLUDING, BUT NOT LIMITED TO, THE IMPLIED WARRANTIES OF MERCHANTABILITY AND FITNESS FOR A PARTICULAR PURPOSE ARE DISCLAIMED. IN NO EVENT SHALL THE FOUNDATION OR CONTRIBUTORS BE LIABLE FOR ANY DIRECT, INDIRECT, INCIDENTAL, SPECIAL, EXEMPLARY, OR CONSEQUENTIAL DAMAGES (INCLUDING, BUT NOT LIMITED TO, PROCUREMENT OF SUBSTITUTE GOODS OR SERVICES; LOSS OF USE, DATA, OR PROFITS; OR BUSINESS INTERRUPTION) HOWEVER CAUSED AND ON ANY THEORY OF LIABILITY, WHETHER IN CONTRACT, STRICT LIABILITY, OR TORT (INCLUDING NEGLIGENCE OR OTHERWISE) ARISING IN ANY WAY OUT OF THE USE OF THIS SOFTWARE, EVEN IF ADVISED OF THE POSSIBILITY OF SUCH DAMAGE. © 2009, Xiph.Org Foundation Redistribution and use in source and binary forms, with or without modification, are permitted provided that the following conditions are met: • Redistributions of source code must retain the above copyright notice, this list of conditions and the following disclaimer. • Redistributions in binary form must reproduce the above copyright notice, this list of conditions and the following disclaimer in the documentation and/ or other materials provided with the distribution. • Neither the name of the Xiph.org Foundation nor the names of its contributors may be used to endorse or promote products derived from this software without specific prior written permission. This software is provided by the copyright holders and contributors “as is” and any express or implied warranties, including, but not limited to, the implied warranties of merchantability and fitness for a particular purpose are disclaimed. In no event shall the foundation or contributors be liable for any direct, indirect, incidental, special, exemplary, or consequential damages (including, but not limited to, procurement of substitute goods or services; loss of use, data, or profits; or business interruption) however caused and on any theory of liability, whether in contract, strict liability, or tort (including negligence or otherwise) arising in any way out of the use of this software, even if advised of the possibility of such damage and associated documentation files (the “Software”), to deal in the Software without restriction, including without limitation the rights to use, copy, modify, merge, publish, distribute, sub-license, and/or sell copies of the Software, and to permit persons to whom the Software is furnished to do so, subject to the following conditions: The above copyright notice and this permission notice shall be included in all copies or substantial portions of the Software. THE SOFTWARE IS PROVIDED “AS IS”, WITHOUT WARRANTY OF ANY KIND, EXPRESS OR IMPLIED, INCLUDING BUT NOT LIMITED TO THE WARRANTIES OF MERCHANTABILITY, FITNESS FOR A PARTICULAR PURPOSE AND NONINFRINGEMENT. IN NO EVENT SHALL THE AUTHORS OR COPYRIGHT HOLDERS BE LIABLE FOR ANY CLAIM, DAMAGES OR OTHER LIABILITY, WHETHER IN AN ACTION OF CONTRACT, TORT OR OTHERWISE, ARISING FROM, OUT OF OR IN CONNECTION WITH THE SOFTWARE OR THE USE OR OTHER DEALINGS IN THE SOFTWARE. Recyclage du produit Votre produit a été conçu et fabriqué avec des matériaux et des composants de haute qualité pouvant être recyclés et réutilisés. La présence du symbole de poubelle barrée indique que le produit est conforme à la directive européenne 2002/96/CE : Franç ai s XPAT XML Parser Copyright (c) 1998, 1999, 2000 Thai Open Source Software Center Ltd Permission is hereby granted, free of charge, to any person obtaining a copy of this software FR 9 Ne jetez pas ce produit avec les ordures ménagères ordinaires. Renseignez-vous sur les dispositions en vigueur dans votre région concernant la collecte séparée des appareils électriques et électroniques. La mise au rebut correcte de l’ancien produit permet de préserver l’environnement et la santé. Avertissement • Tout retrait de la batterie intégrée entraîne l’annulation de la garantie et risque d’endommager le produit. • Les instructions relatives au retrait et à la mise au rebut ci-dessous sont à suivre uniquement lorsque le produit est arrivé en fin de vie. Votre produit contient une batterie intégrée relevant de la Directive européenne 2006/66/ EC, qui ne peut être jetée avec les ordures ménagères. Pour que votre produit reste performant et sûr, confiez-le à un centre de collecte agréé ou un centre de service pour qu’un professionnel retire la batterie : Renseignez-vous sur les réglementations locales concernant la collecte des piles. La mise au rebut citoyenne des piles permet de protéger l’environnement et la santé. Avis pour l’Union européenne Ce produit est conforme aux spécifications relatives aux interférences radio de l’Union Européenne. 10 FR 2 Votre nouveau lecteur Votre MUSE offre les fonctionnalités suivantes : • Lecture de musique • Visualisation de vidéos • Affichage de photos • Écoute de stations de radio FM • Enregistrement • Lecture de fichiers texte (fichiers . txt) • Extension de la mémoire par le biais d’une carte Micro SD (vendue séparément) Remarque • Les images sont présentées à titre indicatif uniquement. Philips se réserve le droit de modifier la couleur/conception sans notification préalable. Logiciel chargé sur le lecteur Votre MUSE est fourni avec le logiciel suivant : • Philips Songbird (Permet de mettre à jour le micrologiciel du lecteur et de gérer votre bibliothèque multimédia sur un PC et le lecteur.) Fichiers chargés sur le lecteur Contenu de l’emballage Vérifiez que vous avez bien reçu les éléments suivants : Lecteur Les fichiers suivants sont chargés sur votre MUSE : • Mode d’emploi • Foire aux questions Écouteurs Câble USB Guide de démarrage rapide Philips GoGear audio player Franç ai s Quick start guide FR 11 3 Guide de démarrage Indicateur de charge de la batterie L’écran indique le niveau approximatif de la batterie comme suit : 100 % Charge Votre MUSE est équipé d’une batterie intégrée rechargeable via le port USB d’un ordinateur. Connectez le lecteur à un PC en utilisant un câble USB. 75 % 50 % 25 % 0% » Un écran figurant une batterie clignotante indique que la batterie est épuisée. Le lecteur enregistre tous les réglages, puis s’éteint sous 60 secondes. Remarque • Les batteries ont un nombre limité de cycles de charge. La durée de vie des batteries et le nombre de cycles de charge dépendent de l’utilisation et des réglages. • L’animation de charge s’arrête et l’icône s’affiche lorsque le processus de charge est terminé. Pour préserver la charge de la batterie et augmenter l’autonomie en lecture, procédez comme suit sur votre MUSE : • Définissez une valeur basse pour le programmateur de rétroéclairage (via > [Réglages de l’affichage] > [Prog. de rétroéclairage]). Remarque • Lorsque vous connectez votre MUSE à un ordinateur, vous êtes invité à sélectionner [Charger et transférer] ou [Charger et lire]. • Si vous ne faites pas de sélection, l’option [Charger et transférer] s’applique. 12 FR Configuration initiale Installer Philips Songbird La première fois que vous connectez le lecteur à un PC, une fenêtre contextuelle s’affiche : 1 2 Sélectionnez votre langue et votre pays. Suivez les instructions à l’écran pour terminer l’installation. 3 Pour démarrer l’installation, doublecliquez sur le lecteur Philips Songbird. Remarque • Pour procéder à l’installation, vous devez accepter les conditions de la licence. • Après l’installation, la connexion PC passe en mode MTP. Mise sous/hors tension du lecteur Maintenez le bouton / enfoncé jusqu’à ce que votre MUSE s’allume ou s’éteigne. Remarque • Pour procéder à l’installation, vous devez accepter les conditions de la licence. Si la fenêtre contextuelle ne s’affiche pas automatiquement : 2 Sur le lecteur, assurez-vous que vous avez sélectionné les options suivantes : • Dans > [Préférence connexion PC], sélectionnez [MSC] ; • Dans > [Programme d’instal. CD], sélectionnez [Activer]. Sur le PC, sélectionnez Poste de travail (Windows XP/Windows 2000) ou Ordinateur (Windows Vista/ Windows 7). » Le lecteurPhilips Songbird s’affiche. Mise en veille et arrêt automatiques Le lecteur dispose d’une fonction de mise en veille et d’arrêt automatiques permettant d’économiser la batterie. Au bout de 10 minutes d’inactivité (pas de lecture de musique, pas de pression sur un bouton), le lecteur s’éteint. Franç ai s 1 FR 13 4 Aperçu j , Appuyez pour augmenter/ réduire le volume. Maintenez enfoncé pour augmenter/réduire le volume rapidement. Commandes Écran d’accueil Menu Mode Musique a Maintenez ce bouton enfoncé pour allumer ou éteindre l’appareil. Appuyez pour verrouiller/ déverrouiller l’écran ; pour déverrouiller l’écran, vous pouvez également déplacer le curseur sur l’écran. Prise casque 3,5 mm b MIC Microphone c Connecteur USB pour la d charge de l’appareil et le transfert des données. Retourner à l’écran e d’accueil. f MICRO SD Emplacement pour carte Micro SD Appuyez avec la pointe d’un g RESET stylo à bille dans le trou lorsque l’écran ne répond pas aux pressions. Haut-parleur h Écran tactile i 14 / FR Pour lire des fichiers audio Vidéo visualiser des vidéos Photos afficher des photos Radio FM syntoniser la radio FM enregistrer à partir de la radio FM quatre chansons de la bibliothèque musicale écouter des listes de chaînes que vous téléchargez et transférez via le logiciel Rhapsody écouter des livres audio que vous téléchargez et transférez via le logiciel AudibleManager lire des fichiers texte (fichiers .txt) afficher des fichiers dans les dossiers créer ou écouter des enregistrements personnaliser les paramètres de votre MUSE sélectionner des options SafeSound Suggestions de musique chaînes Rhapsody* Livres audio Lecteur de texte Vue dossiers Enregistrements Réglages Réglages SafeSound • * Les chaînes Rhapsody restent intégrées à l’écran d’accueil lorsque vous connectez votre MUSE à un PC sur lequel le logiciel Rhapsody est installé. Pour accéder au service de chaînes Rhapsody, vous devez disposer d’un compte Rhapsody actif (service disponible dans certaines régions uniquement). Navigation dans l’écran d’accueil Pour accéder à des menus fonctionnels : • Si nécessaire, tapez sur pour basculer entre les deux pages. • Tapez sur une icône. Pour revenir aux écrans précédents : • Appuyez plusieurs fois sur . Pour revenir à l’écran d’accueil : • Appuyez sur la touche . Basculer entre l’écran de lecture et l’écran d’accueil Sur l’écran d’accueil, Pendant la lecture de musique, vidéo, ou radio : • Tapez sur la pochette à côté de , , ou . • Si nécessaire, tapez sur pour basculer entre les deux pages. Sur l’écran de lecture, • Appuyez sur la touche . Conseil • Dans , tapez sur une miniature pour afficher l’image que vous avez lue récemment. Franç ai s Remarque FR 15 Écrans Verrouiller/déverrouiller l’écran Verrouillez l’écran de votre MUSE. Vous pouvez verrouiller toutes les commandes tactiles sur l’écran (les réglages du volume fonctionnent toujours). Ainsi, les fonctionnements non désirés sont empêchés. Verrou automatique Après un certain temps, la luminosité de l’écran diminue et l’écran se verrouille automatiquement. Pour définir ce temps, accédez à > [Réglages de l’affichage] > [Prog. de rétroéclairage]. Pour verrouiller l’écran manuellement • Appuyez sur / . Pour déverrouiller l’écran 1 2 Appuyez sur / . Faites glisser le curseur sur l’écran. Sélectionner le volume non nuisible Sélectionnez un niveau de volume non nuisible lorsque vous utilisez les écouteurs inclus. 1 Assurez-vous que vous avez branché les écouteurs sur le lecteur. 2 Sur l’écran de lecture de musique, appuyez sur ou . » Si vous avez activé la fonction SafeSound, l’écran SafeSound s’affiche (voir ‘Activer’ à la page 62). 3 Tapez sur pour sélectionner le volume non nuisible. • Tapez sur pour sélectionner les options SafeSound. • Tapez sur pour afficher le niveau de pression acoustique au cours d’une semaine. Pour sélectionner les optionsSafeSoundsur l’écran d’accueil : • Tapez sur . Si nécessaire, tapez sur pour basculer entre les deux pages. Conseil • Pour plus d’informations concernant les options SafeSound, consultez la section « SafeSound » (voir ‘SafeSound’ à la page 61). 16 FR Philips Songbird vous permet de : • gérer vos collections multimédias sur un PC ; • synchroniser votre MUSE avec la bibliothèque multimédia de votre PC ; • enregistrer votre MUSE sur www. philips.com/welcome ; • mettre à jour le micrologiciel de votre MUSE (voir ‘Mettre à jour le micrologiciel via Philips Songbird’ à la page 63) ; • réparer votre MUSE (voir ‘Réparation du lecteur via Philips Songbird’ à la page 64). Installer Philips Songbird Lors de la première connexion du lecteur à un PC : • Une fenêtre contextuelle s’affiche pour vous permettre d’installer Philips Songbird (voir ‘Configuration initiale’ à la page 13). Pour installer Philips Songbird plus tard : 1 Sur le lecteur, assurez-vous que vous avez sélectionné les options suivantes : • Dans > [Préférence connexion PC], sélectionnez [MSC] ; • Dans > [Programme d’instal. CD], sélectionnez [Activer]. 2 Sur le PC, sélectionnez Poste de travail (Windows XP/Windows 2000) ou Ordinateur (Windows Vista/ Windows 7). » Le lecteurPhilips Songbird s’affiche. 3 Pour démarrer l’installation, doublecliquez sur le lecteur Philips Songbird. Franç ai s 5 Synchroniser l’appareil avec une bibliothèque multimédia de PC FR 17 Enregistrement de fichiers multimédias à partir du PC Pour définir le dossier multimédia d’iTunes Définition du dossier de visualisation Créer un dossier central Créez sur l’ordinateur un dossier central dans lequel enregistrer tous les fichiers multimédias, D:\Multimédia Songbird par exemple. Dans le logiciel Philips Songbird, définissez le dossier central comme dossier de visualisation. Chaque fois que vous lancez Philips Songbird, des chansons sont ajoutées ou supprimées du logiciel Philips Songbird selon qu’elles se trouvent ou non dans ce dossier central. Lancement initial La première fois que vous lancez Philips Songbird sur un PC, procédez comme suit pour importer des fichiers multimédias existants dans Philips Songbird : • Sélectionnez le dossier multimédia d’iTunes pour importer une bibliothèque iTunes existante. • Sélectionnez le dossier central pour rechercher et importer les fichiers multimédias existants. » Le dossier central est défini comme dossier de visualisation de Philips Songbird. 18 FR 1 Dans Philips Songbird, sélectionnez Tools (Outils) > Options... 2 Sélectionnez Media Importer (Importateur multimédia), puis l’onglet iTunes Importer (Importateur iTunes). 3 Vérifiez l’emplacement de la bibliothèque et les options. 4 Cliquez sur le bouton Import Library (Importer la bibliothèque) en regard de l’emplacement de la bibliothèque. » Le logiciel importe la bibliothèque iTunes dans Philips Songbird. Importation de fichiers multimédias Importer des fichiers multimédias à partir d’autres dossiers Dans Philips Songbird, • cliquez sur File (Fichier) > Import Media (Importer des fichiers multimédias) pour sélectionner des dossiers sur l’ordinateur. » Les fichiers multimédias sont ajoutés dans la Bibliothèque. • 1 2 Sélectionnez Tools (Outils)> Options. Dans Options, sélectionnez Media Importer (Importateur multimédia). Cliquez ensuite sur l’onglet Watch Folders (Dossiers de visualisation). 3 Dans l’onglet Watch Folders (Dossiers de visualisation), cochez la case comme indiqué. 4 Cliquez sur Browse (Parcourir), puis sélectionnez le dossier central (par ex. D:\Musique Songbird) en tant que dossier de visualisation. » Dans Philips Songbird, les fichiers multimédias sont ajoutés ou supprimés selon qu’ils se trouvent ou non dans le dossier central. Vous pouvez également cliquer sur File (Fichier) > Import a playlist (Importer une playlist) pour sélectionner les playlists souhaitées sur l’ordinateur. » Les fichiers multimédias sont ajoutés dans Playlists. Récupérer des contenus provenant de sources en ligne Vous pouvez accéder au contenu provenant de sources en ligne et l’acheter. Recherchez les services en ligne disponibles sous Services dans le volet de sélection de source. Remarque • Avant de télécharger ou d’acheter du contenu provenant des services en ligne, inscrivez-vous au service en ligne et connectez-vous à votre compte. • Certains services ne sont pas disponibles dans tous les pays. Franç ai s Pour définir le dossier de visualisation Dans Philips Songbird, définissez le dossier de visualisation comme suit : FR 19 Recherche en ligne 1 Sélectionnez un service en ligne : • Sélectionnez une option dans Services ; • Sinon, dans la zone de recherche, cliquez sur la flèche pointant vers le bas pour sélectionner un service en ligne. » Vous accédez à la page Web de la source en ligne. 2 Recherchez votre fichier multimédia. • Si nécessaire, utilisez la zone de recherche pour saisir un mot clé. 20 FR Lecture en ligne Remarque • Avant de lire de la musique à partir de Rhapsody, inscrivez-vous au service et connectez-vous à votre compte. Sur la page Web Rhapsody , • Pour lire l’intégralité de la playlist, cliquez sur Play All (Tout lire) ; • Pour lire une chanson, sélectionnez-la et cliquez sur le bouton à côté. Pour transférer des chansons à partir de Rhapsody vers Philips Songbird, ajoutez les chansons à une playlist dans Philips Songbird (voir ‘Création de playlists dans Philips Songbird’ à la page 23). Sur la page Web Rhapsody , • Pour ajouter l’intégralité de la playlist à Philips Songbird, cliquez sur Add All (Tout ajouter) ; • Pour ajouter une chanson à Philips Songbird, sélectionnez-la et cliquez sur à côté. Recherche dans Philips Songbird Philips Songbird est structuré comme suit : a Volet du lecteur : cliquez sur les boutons pour lire des fichiers multimédias dans la bibliothèque multimédia de Philips Songbird. b Volet de sélection de source : cliquez sur une source de contenu pour la sélectionner. Cliquez sur / pour afficher ou masquer les sous-sources. • Library (Bibliothèque) : la bibliothèque multimédia de Philips Songbird ; • Devices (Appareils) : le lecteur qui est connecté au PC ; • Services : les sources multimédias en ligne ; FR Franç ai s Ajout à Philips Songbird 21 • Playlists : les playlists que vous créez ou générez dans la bibliothèque multimédia de Philips Songbird. Pour sélectionner les métadonnées à afficher : c Volet de contenu : affiche le contenu de la source actuelle de contenu. d Volet d’informations : MashTape peut recueillir des informations disponibles à propos du fichier multimédia lu à partir de sources Internet. e Volet de pochettes : déplacez la flèche pointant vers le haut pour afficher le volet. Recherche par métadonnées Dans la bibliothèque multimédia de Philips Songbird, les fichiers multimédias sont triés par métadonnées. Pour rechercher des fichiers multimédias par métadonnées, cliquez sur l’icône pour sélectionner l’affichage liste ou volet de filtre. List view (Affichage liste) Dans l’affichage liste, les fichiers multimédias sont répertoriés par métadonnées. 1 Dans Library (Bibliothèque) > Music (Musique) ou Videos (Vidéos), cliquez avec le bouton droit de la souris sur la barre des balises de métadonnées. » La liste des balises de métadonnées s’affiche. 2 Cliquez sur la balise que vous souhaitez afficher sur la barre des métadonnées. Filter pane view (Affichage volet de filtre) Dans l’affichage volet de filtre, les fichiers multimédias peuvent être filtrés par trois balises de métadonnées. Pour sélectionner un volet de filtre, 22 FR 1 Cliquez avec le bouton droit sur la barre de balises de métadonnées. » La liste des balises de métadonnées s’affiche. 2 Cliquez sur la balise que vous souhaitez afficher sur la barre des métadonnées. Recherche par mot-clé Création de playlists dans Philips Songbird Avec une playlist, vous pouvez gérer et synchroniser vos chansons comme vous le souhaitez. Création d’une playlist 1 Dans la zone de recherche, cliquez sur la flèche pointant vers le bas pour sélectionner Philips Songbird comme source du contenu. 2 Entrez le mot clé dans la zone de recherche. 3 Appuyez sur la touche Entrée. » Vous lancez la recherche dans la bibliothèque. 1 Dans Library (Bibliothèque) > Music (Musique), sélectionnez des chansons. • Pour sélectionner plusieurs chansons à la fois, maintenez la touche Ctrl enfoncée pendant que vous cliquez sur les chansons. 2 Pour ajouter les chansons à une playlist : • Cliquez avec le bouton droit sur les chansons, puis sélectionnez Add to Playlist (Ajouter à playlist) ; • Sélectionnez une playlist ;. FR 23 Franç ai s Sélectionnez les chansons que vous souhaitez lire. Ajoutez les chansons à une playlist. » Les chansons sont ajoutées à la playlist. • Pour créer une playlist, sélectionnez New Playlist (Nouvelle playlist). » Une nouvelle playlist est créée pour les chansons. » Dans Playlists, nommez la playlist comme vous le souhaitez. Ou : Créez une playlist. Ajoutez les chansons sélectionnées à la playlist. 1 Dans Playlists, cliquez sur pour créer une playlist. » Une nouvelle playlist est créée. 2 3 Nommez la nouvelle playlist. Glissez-déplacez les fichiers multimédias vers la playlist. Conseil • Pour glisser-déplacer plusieurs fichiers à la fois, maintenez la touche Ctrl enfoncée pendant que vous cliquez sur les titres de votre choix. 24 FR Création de playlists LikeMusic En fonction de l’analyse LikeMusic , vous pouvez générer une playlist à partir d’une chanson de départ. LikeMusic analyse les chansons de votre bibliothèque et établit ainsi des relations en fonction de leurs caractéristiques. Ces relations aident LikeMusic à créer des playlists de chansons appartenant au même style musical. Lorsque vous importez des chansons dans la bibliothèque musicale de Philips Songbird, l’analyse LikeMusicdémarre. Lorsque l’analyse d’une chanson est terminée, l’icône LikeMusic s’allume. Lorsque l’analyse d’une chanson n’a pas pu être effectuée, l’icône reste grise. Sélectionner une chanson de départ Assurez-vous que l’analyse LikeMusic de la chanson de départ a été effectuée. • Dans Library (Bibliothèque) > Music (Musique), double-cliquez sur l’icône bleue LikeMusic de la chanson ; Ou : Sélectionner le nombre maximum de chansons souhaitées dans une playlist • Comme indiqué, sélectionnez un nombre dans la liste déroulante. Enregistrer laplaylistLikeMusic • Comme indiqué, cliquez sur Save as playlist (Enregistrer comme playlist) sur la page LikeMusic . » La playlist LikeMusic est enregistrée sous Playlists. Enregistrement d’une file d’attente comme liste de lecture Créer une file d’attente de lecture • Faites glisser les chansons et les listes de lecture vers le volet Play Queue (Jouer la file d’attente). Dans Library (Bibliothèque) > Music (Musique), cliquez avec le bouton droit sur une chanson et sélectionnez Run LikeMusic with (Ouvrir LikeMusic avec). » Une playlist LikeMusic s’affiche sur la page LikeMusic . Enregistrement d’une file d’attente comme liste de lecture 1 Cliquez sur Save (Enregistrer). » La file d’attente est enregistrée en tant que liste de lecture dans Playlists (Listes de lecture). 2 Dans Playlists, nommez la playlist comme vous le souhaitez. Franç ai s • FR 25 Ajouter des chansons au début ou la fin de la file d’attente • Pour ajouter des chansons au début, cliquez avec le bouton droit sur les options et sélectionnez Queue Next (Mettre à la suite de la file d’attente). • Pour ajouter des chansons à la fin, cliquez avec le bouton droit sur les options et sélectionnez Queue Last (Mettre à la fin de la file d’attente) Lecture d’une playlist 1 Pour lire la totalité d’une playlist, cliquez avec le bouton droit sur la playlist et sélectionnez Play (Lire). • Pour démarrer la lecture d’une chanson, double-cliquez sur celle-ci. 2 Pour sélectionner des options de lecture, cliquez sur les boutons dans le volet du lecteur. 26 FR Gérer des fichiers multimédias dans Philips Songbird Modification des métadonnées En modifiant des informations sur les fichiers (métadonnées ou balise ID3), vous pouvez trier automatiquement des fichiers multimédias en fonction du titre, de l’artiste, de l’album et d’autres informations. Après avoir synchronisé les fichiers multimédias avec le lecteur, vous pouvez parcourir la bibliothèque multimédia par métadonnées. 1 Dans Library (Bibliothèque) > Music (Musique) ou Videos (Vidéos), sélectionnez un fichier multimédia. 2 Cliquez avec le bouton droit de la souris sur le fichier pour sélectionner View Metadata (Afficher les métadonnées). » Un tableau des métadonnées s’affiche et vous permet de modifier les informations. Remarque • Pour trier les fichiers musicaux à partir de Rhapsody comme vous le souhaitez, modifiez les métadonnées dans la bibliothèque multimédia de Philips Songbird. Les informations relatives à une chanson ne changent pas sur l’écran de lecture. Des pochettes sont quelquefois disponibles pour les téléchargements de musique. Avec Philips Songbird, vous pouvez insérer les pochettes de chansons. Après avoir synchronisé toutes les chansons avec certains lecteurs, vous pouvez parcourir la bibliothèque multimédia par pochette. • Dans Philips Songbird, sélectionnez Tools (Outils) > Get Artwork (Obtenir des pochettes) » Les pochettes sont extraites pour tous les titres de la bibliothèque. • Cliquez avec le bouton droit sur les titres sélectionnés, et sélectionnez Get Artwork (Obtenir des pochettes). » Les pochettes sont extraites pour tous les titres sélectionnés. Suppression des fichiers multimédias de la bibliothèque 1 Cliquez avec le bouton droit de la souris sur un fichier multimédia. Sélectionnez Remove (Supprimer). 2 Confirmez lorsque vous y êtes invité. » Le fichier sélectionné est supprimé de la bibliothèque et de toutes les listes de lecture. (Par défaut, le fichier est simplement « retiré », mais pas définitivement « effacé ». Le fichier continue d’exister à son emplacement d’origine sur l’ordinateur ou le réseau informatique.) Conseil • Pour sélectionner plusieurs fichiers à la fois, maintenez la touche Ctrl enfoncée pendant que vous cliquez sur les titres de votre choix. • Pour sélectionner des fichiers qui se suivent dans la liste, maintenez la touche Maj enfoncée pendant que vous cliquez sur le premier et le dernier titre de votre choix. Franç ai s Obtenir des pochettes d’album FR 27 Synchronisation du lecteur avec Philips Songbird Philips Songbird vous permet de synchroniser de la musique, de la vidéo, ou des photos d’un PC vers le lecteur. Si le lecteur est en mode MTP, le processus de synchronisation permet de convertir des fichiers multimédia aux formats compatibles avec le lecteur (voir ‘Préférence connexion PC’ à la page 60). Sélection de la synchronisation automatique ou manuelle Lors de la première connexion du lecteur à Philips Songbird, sélectionnez le mode de synchronisation du lecteur (automatique ou manuelle). Pour sélectionner le mode de synchronisation ultérieurement : 1 2 28 Sur l’ordinateur, lancez Philips Songbird. Connectez votre lecteur au PC en utilisant un câble USB. » Sur Philips Songbird, le lecteur s’affiche lorsqu’il est reconnu par le PC. FR 1 Sélectionnez le lecteur dans Devices (Appareils). 2 3 Sélectionnez Manual (Manuel) ou Auto. Pour confirmer l’option, cliquez sur Apply (Appliquer). • Si vous avez sélectionné la synchronisation automatique, elle démarre automatiquement lorsque vous connectez le lecteur à un PC ; • Sinon, sélectionnez le lecteur dans Devices (Appareils), et cliquez sur Sync (Synchroniser). Pour sélectionner les réglages de synchronisation automatique : Synchronisation manuelle Pour transférer manuellement les playlists sélectionnées : 1 2 1 Sélectionnez le lecteur dans Devices (Appareils). 2 Dans la fenêtre contextuelle, cliquez sur l’onglet Music (Musique), Videos (Vidéos), ou Photos. 3 Cliquez sur une option pour la sélectionner. Sélectionnez des playlists. Glissez-déplacez les playlists vers MUSE. Franç ai s Synchronisation automatique FR 29 Pour transférer manuellement les fichiers multimédias sélectionnés : 1 Sur le volet Content (Contenu), cliquez avec le bouton droit sur un fichier multimédia sélectionné. 2 Sélectionnez Add to Device (Ajouter à l’appareil) > MUSE. » Les fichiers sélectionnés sont transférés vers votre MUSE. Synchronisation de photos avec le lecteur Conseil • Pour sélectionner plusieurs fichiers à la fois, maintenez la touche Ctrl enfoncée pendant que vous cliquez sur les titres de votre choix. 30 FR 1 Sélectionnez le lecteur dans Devices (Appareils). 2 Dans la fenêtre contextuelle, cliquez sur l’onglet Photos. 3 Sélectionnez un dossier de photos sur le PC : • Cliquez sur la case à cocher à côté de Sync Photos From (Synchroniser les photos depuis). • Cliquez sur la liste déroulante pour sélectionner un dossier de fichiers. 4 Cliquez sur Sync (Synchroniser). » Les photos du dossier sont synchronisées avec le lecteur. 6 Insérer une carte Micro SD Sur votre MUSE, insérez une carte Micro SD (jusqu’à 32 Go). Vous pouvez augmenter la mémoire de votre MUSE. Pour copier ou déplacer des fichiers/dossiers du lecteur sur la carte SD : 1 2 3 Dans l’écran d’accueil, accédez à . Sur l’écran des fichiers/dossiers, tapez sur et sélectionnez [Copier] ou [Déplacer]. » Des cases à cocher s’affichent en regard des dossiers ou des fichiers. Tapez sur les cases à cocher pour sélectionner des fichiers/dossiers correspondants. 4 Franç ai s Confirmez votre choix lorsque vous y êtes invité. Pour lire du contenu à partir d’une carte SD : • Dans l’écran d’accueil, sélectionnez , ou . » Les fichiers multimédias dont le format est pris en charge peuvent être lus directement à partir de la carte SD. FR 31 7 Musique Accédez à pour lire la musique de la bibliothèque multimédia sur votre lecteur. Parcourir en fonction des informations des chansons Les colonnes de la bibliothèque musicale de votre MUSE facilitent l’exploration des différentes informations concernant vos chansons. Parcourir la bibliothèque musicale Dans , les fichiers musicaux sont organisés en fonction de leurs métadonnées (informations sur les fichiers). Vous pouvez parcourir la bibliothèque musicale en fonction des informations relatives aux chansons, des pochettes ou des playlists. 32 FR 1 Tapez sur pour sélectionner les vues de la bibliothèque : [Artistes] et [Albums], [Artistes], [Albums] ou [Chansons]. » La bibliothèque musicale est triée en fonction des informations des chansons classées par ordre alphabétique. 2 Dans une colonne, faites glisser votre doigt vers le haut/bas pour parcourir la liste des options. 1 Tapez sur pour sélectionner une vue de bibliothèque : , ou . » La bibliothèque musicale est triée en fonction des informations des chansons sélectionnées, classées par ordre alphabétique. 2 Dans la colonne, faites glisser votre doigt vers le haut/bas, puis relevez le doigt. » La barre de défilement s’affiche. 3 Faites glisser le curseur sur la barre de défilement. » La première lettre des options actuelles s’affiche sur l’écran. 4 Sur une lettre sélectionnée, relevez votre doigt. » Vous accédez à l’option qui commence par la lettre en question. Franç ai s SuperScroll Dans une liste d’options classées par ordre alphabétique, Superscroll vous permet de parcourir les options qui commencent par la première lettre des informations sur les chansons. Sur une lettre sélectionnée, relâchez le curseur de défilement pour pouvoir accéder aux options qui commencent par la lettre en question. Pour lancer une recherche parSuperscrollsur la liste d’artistes, d’albums, ou de chansons : FR 33 Parcourir les pochettes Parcourir par playlist Les pochettes (images figurant sur la couverture d’un CD/album) peuvent parfois être intégrées aux téléchargements musicaux. Certains logiciels de gestion multimédia vous permettent d’insérer les pochettes d’albums ou de chansons. Sur le lecteur, les playlists peuvent être : • générées automatiquement en fonction de certains critères, comme [Meilleur classement], [Favoris], [Genres] ; • créées par vous-même (voir ‘Créer une « playlist mobile »’ à la page 38); • synchronisées à partir du PC via Philips Songbird (voir ‘Synchronisation du lecteur avec Philips Songbird’ à la page 28). Pour rechercher les playlists : • Appuyez sur . 1 Tapez sur pour sélectionner la vue des pochettes. » Les pochettes sont classées selon l’ordre alphabétique des noms d’album. 2 Faites glisser votre doigt vers la gauche ou la droite pour les parcourir. 34 FR Lecture de musique 1 Parcourez la bibliothèque musicale pour rechercher de la musique. 2 Pour démarrer la lecture, tapez sur un artiste, un album, une chanson ou une pochette. » L’écran de lecture s’affiche. Sélectionner l’écran de lecture 1 Assurez-vous que vous avez activé la fonction Paroles. • Tapez sur et sélectionnez [Paroles]. 2 Sur l’écran de lecture, tapez sur pour sélectionner une vue : • [Standard] : affiche l’écran de lecture • [Paroles] : si les paroles sont disponibles, affiche les paroles* sur l’écran de lecture Pour lire une chanson de l’album actuel : Sur l’écran de lecture, tapez sur la pochette. » La liste des chansons s’affiche. » L’icône de lecture figure à côté de la chanson actuelle. 2 Tapez sur une chanson. » La lecture démarre à partir de cette chanson. » Pour retourner à l’écran de lecture, tapez à nouveau sur la pochette. Conseil • * La fonction Paroles est disponible pour les chansons au format .mp3 ou. wma. • *Les paroles sont quelquefois intégrées aux téléchargements de musique. • * Dans l’Explorateur Windows sur un PC, vous pouvez enregistrer un fichier de paroles (.lrc) correspondant à un fichier de chanson (voir ‘Organiser des fichiers dans des dossiers’ à la page 58). Mettez les deux fichiers dans le même dossier et donnez-leur le même nom. Françai s 1 FR 35 Choix des options de lecture Pour ignorer des chansons sur l’écran de lecture : • Faites glisser votre doigt vers la gauche/droite sur l’écran. Pour effectuer une recherche dans la chanson actuelle sur l’écran de lecture : • Tapez sur la barre de progression pour sélectionner une position de lecture. Sur l’écran de lecture, tapez sur les icônes pour sélectionner des options de lecture : • • 36 FR Si nécessaire, tapez sur et sélectionnez [Standard]. Tapez sur l’écran pour afficher les icônes à la base. / / / Tapez pour sélectionner l’écran des playlists, de la bibliothèque, de lecture ou des pochettes. / Tapez pour mettre sur pause ou reprendre la lecture. / Tapez pour ignorer des chansons. Maintenez votre doigt pour effectuer une recherche dans la chanson actuelle. Tapez une fois ou plus pour sélectionner des options de répétition : Répéter tout : tapez pour répéter toutes les chansons dans le dossier actuel. Répétez un : tapez pour répéter la chanson actuelle. Tapez pour lire toutes les chansons du dossier actuel de manière aléatoire. Pour basculer entre l’écran de lecture et l’écran de bibliothèque : • Appuyez sur pour accéder à l’écran d’accueil. » La pochette de la chanson actuelle s’affiche à côté de . • Pour retourner à l’écran de lecture, tapez sur la pochette à côté de . Sélectionner des options audio Évaluer des chansons 1 Assurez-vous que vous avez branché les écouteurs sur le lecteur. 2 Tapez sur options : Attribuer un classement aux chansons. Le lecteur peut générer une playlist triée en fonction de vos classements (voir ‘Parcourir par playlist’ à la page 34). Pour attribuer un classement à des chansons : • Sur l’écran de lecture, tapez sur l’étoile de classement une ou plusieurs fois : pour sélectionner des [FullSound] Retrouvez les détails perdus lors de la compression de la musique (par exemple MP3, WMA). [PersonalSound] Faites glisser la touche de navigation sur l’écran pour sélectionner les réglages audio. (non classé) (classement 1) Conseil • En sélectionnant [FullSound] ou [PersonalSound], (classement 2) vous désactivez l’une ou l’autre option. (classement 3) (classement 4) Françai s (classement 5) » Dans > [Meilleur classement], les chansons dont le classement est compris entre 5 et 3 sont affichées en haut de la liste. FR 37 Listes de lecture Supprimer des chansons Une playlist vous permet d’accéder à une liste de chansons d’artistes ou d’albums différents. Vous pouvez supprimer des chansons de plusieurs manières : • par artiste ; • par album ; • des chansons sélectionnées. Pour supprimer un artiste, un album, ou une chanson : Créer une « playlist mobile » Sur votre MUSE, vous pouvez créer cinq « playlists mobiles ». Créer une « playlist mobile » 1 Tapez sur pour sélectionner la vue [Playlists]. 2 Tapez sur et sélectionnez [Créer une playlist mobile]. » La « playlist mobile » est créée. Ajout de chansons à une « playlist mobile » 1 2 Sélectionnez ou lisez une chanson. 3 Tapez sur une option pour la sélectionner. Confirmez lorsque vous y êtes invité. » La chanson en cours est ajoutée à la liste de lecture. 1 Tapez sur pour sélectionner la vue de la bibliothèque. » La bibliothèque musicale est triée en fonction des informations des chansons classées par ordre alphabétique. 2 3 Tapez sur 4 Tapez sur [Effacer [X] élément(s)] ([X] indique le nombre de chansons sélectionnées). » Les éléments sélectionnés sont supprimés. Sur la liste de chansons ou sur l’écran de lecture, • Tapez sur et sélectionnez [Ajouter à playlist]. » La liste des playlists s’affiche. Lecture d’une playlist 1 Tapez sur pour sélectionner la vue [Playlists]. » La liste des playlists s’affiche. 2 Tapez sur une option pour la sélectionner. » Les chansons de la playlist sont affichées. 3 Tapez sur pour lire toutes les chansons de manière aléatoire. • Tapez sur une chanson pour démarrer la lecture à partir de cette chanson. 38 FR et sélectionnez [Supprimer]. Tapez sur la case à cocher à côté des options : • Sélectionnez un artiste pour supprimer tous ses albums et chansons. • Sélectionnez un album pour supprimer toutes ses chansons. • Tapez pour sélectionner des chansons à supprimer. Pour supprimer la chanson actuelle sur l’écran de lecture : 1 2 Tapez sur et sélectionnez [Supprimer]. Confirmez lorsque vous y êtes invité. » La chanson actuelle est supprimée. Pour supprimer une « playlist mobile » : 1 Tapez sur playlists. 2 Tapez sur et sélectionnez [Supprimer une playlist]. » La liste des playlists s’affiche. 3 Tapez sur la case à cocher pour sélectionner des playlists. 4 Confirmez lorsque vous y êtes invité. » Les playlists sélectionnées sont supprimées. Françai s pour sélectionner la vue des FR 39 8 Vidéos Parcourir les pochettes La pochette est la couverture du boîtier d’une vidéo ou d’un album. Accédez à pour lire des vidéos de la bibliothèque multimédia sur le lecteur. Parcourir la vidéothèque Dans la vidéothèque, les fichiers vidéo sont organisés en fonction des métadonnées (informations sur les fichiers). Parcourez la vidéothèque par titre ou par pochette. Parcourir par titre Les colonnes de la vidéothèque de votre MUSE (pochette, titre et durée totale de lecture) vous permettent de parcourir rapidement les informations de vos fichiers vidéo. 1 Tapez sur pour sélectionner la vue de la bibliothèque. » Les fichiers vidéo sont affichés par dossier, dans l’ordre alphabétique. » Une marque orange apparaît dans le coin supérieur gauche des pochettes correspondant aux vidéos que vous n’avez jamais lues. 2 Dans une colonne, faites glisser votre doigt vers le haut/bas pour parcourir la liste des options. 40 FR 1 Tapez sur pour parcourir la bibliothèque en fonction des pochettes. » Les pochettes sont classées en fonction de l’ordre alphabétique des titres des albums/vidéos. 2 Faites glisser le curseur pour parcourir les pochettes. » La première lettre de l’élément actuel s’affiche sur l’écran. Lecture de vidéos 1 Parcourez la vidéothèque pour rechercher une vidéo. 2 Tapez sur une vidéo. » La lecture démarre à partir de la vidéo actuelle. Pour effectuer une recherche dans la vidéo actuelle sur l’écran de lecture : » L’écran d’accueil s’affiche. • Tapez sur la barre de progression pour sélectionner une position de lecture. Pour basculer entre l’écran de lecture et l’écran de bibliothèque : • Appuyez sur pour accéder à l’écran d’accueil. » La pochette de la vidéo actuelle s’affiche à côté de . • Choix des options de lecture / / / / / Tapez pour sélectionner l’écran de la bibliothèque, de lecture ou des pochettes. Tapez pour mettre sur pause ou reprendre la lecture. Tapez pour ignorer des titres. Maintenez votre doigt pour effectuer une recherche dans le titre actuel. Tapez pour basculer entre le plein écran et l’affichage normal. Tapez pour sélectionner la luminosité de l’écran. Sélectionner des options audio • Sur l’écran de lecture, appuyez sur pour sélectionner Surround for movies (son Surround pour la lecture de films). Supprimer des vidéos 1 Tapez sur pour sélectionner la vue de la bibliothèque. 2 Tapez sur vidéo]. 3 Tapez sur la case à cocher pour sélectionner des options. 4 Confirmez lorsque vous y êtes invité. » Les éléments sélectionnés sont supprimés. et sélectionnez [Effacer la Ou : • Lancez la lecture d’une vidéo. Tapez sur et sélectionnez [Effacer la vidéo]. » La vidéo actuelle est supprimée. FR 41 Fran çai s Sur l’écran de lecture, tapez sur les icônes pour sélectionner des options de lecture : • Tapez sur l’écran pour afficher les icônes. Pour retourner à l’écran de lecture, tapez sur la pochette à côté de . 9 Photos Parcourir les pochettes La pochette est la couverture de l’album. Accédez à pour lire des photos de la bibliothèque multimédia sur le lecteur. Parcourir la bibliothèque d’images Dans la bibliothèque d’images, les fichiers d’images sont classés par album ou dossier. Parcourir par album 1 Tapez sur pour sélectionner la vue de la bibliothèque. 2 Tapez pour sélectionner un album ou un dossier. • Si nécessaire, faites glisser votre doigt vers le haut/bas pour parcourir la liste d’options. • Les images dans le dossier s’affichent sous forme de miniatures. 3 Tapez sur une miniature pour afficher l’image. • Si nécessaire, faites glisser votre doigt vers le haut/bas pour parcourir la liste d’options. 42 FR 1 Tapez sur pour parcourir la bibliothèque en fonction des pochettes. » Les pochettes sont classées selon l’ordre alphabétique des noms d’album. 2 Faites glisser le curseur pour parcourir les pochettes. » La première lettre de l’élément actuel s’affiche sur l’écran. Lecture des photos Afficher des images Pour effectuer un zoom avant ou arrière : Dans , tapez sur une photo pour l’afficher. » L’écran de lecture de photos s’affiche. 2 Faites glisser votre doigt vers la gauche ou la droite pour sélectionner une photo. Pour lire des photos une à une • Appuyez sur . Ou : • Tapez sur et sélectionnez [Démarrer diaporama]. 1 Tapez sur pour afficher la barre de contrôle du zoom. 2 Faites glisser le curseur sur la barre pour réaliser un zoom avant/arrière dans l’image. 3 Faites glisser votre doigt sur l’écran pour vous déplacer dans l’image agrandie. Pour faire pivoter une image • Tapez sur pour faire pivoter l’image de 90° dans le sens des aiguilles d’une montre. Françai s 1 FR 43 Choix des options de lecture Sur l’écran de lecture, tapez sur les icônes pour sélectionner des options de lecture : / Tapez pour sélectionner l’écran de la bibliothèque ou de lecture. Tapez pour lancer/suspendre/ reprendre la lecture du diaporama. Tapez pour ignorer des images. / / Sélectionner les réglages du diaporama • Dans l’écran de la bibliothèque ou de lecture, tapez sur et sélectionnez [Réglages du diaporama] : [Durée par Sélectionnez l’intervalle de diapo] temps entre deux images. [Répéter] Permet d’afficher en boucle les images du dossier actuel. [Aléatoire] Permet d’afficher de manière aléatoire les images du dossier actuel. Suppression d’images 1 2 44 Affichez une image. Sur l’écran de lecture, tapez sur sélectionnez [Supprimer image]. FR et 10 Radio FM 4 Pour allumer/éteindre la radio, tapez sur . Conseil Remarque • Lorsque vous déménagez (dans une autre ville ou un autre pays), relancez le réglage automatique pour améliorer la réception. • Branchez les écouteurs fournis lorsque vous réglez des stations de radio. Les écouteurs font office d’antenne. Pour améliorer la réception, déplacez le câble des écouteurs dans différentes directions. Réglage manuel Utilisez le réglage manuel pour rechercher une fréquence. Réglage des stations de radio Réglage automatique Dans l’écran d’accueil, accédez à . » La dernière station écoutée se lance. 2 Pour choisir une station présélectionnée, tapez sur pour accéder à la vue de la bibliothèque. Tapez sur une station présélectionnée pour l’écouter. 3 Pour relancer le réglage automatique, appuyez sur et sélectionnez [Réglage auto]. » Jusqu’à 20 stations disponibles sont enregistrées et peuvent être remplacées. 1 Dans l’écran d’accueil, accédez à . » La dernière station écoutée se lance. 2 Sur l’écran de lecture de la radio, recherchez une fréquence : • Faites glisser votre doigt vers la gauche/droite sur la barre des fréquences. 3 Pour allumer/éteindre la radio, tapez sur . Françai s 1 FR 45 Mémorisation de présélections Votre MUSE vous permet de mémoriser jusqu’à 20 présélections. 1 2 3 Recherchez une station de radio. Sur l’écran de lecture de la radio, appuyez sur , puis sélectionnez [Enreg. dans présélection]. » La liste des présélections apparaît. Tapez sur un emplacement pour y enregistrer la station. Confirmez lorsque vous y êtes invité. » La station en cours est enregistrée à l’emplacement choisi. Pour effacer toutes les stations présélectionnées : • Appuyez sur , puis sélectionnez [Effacer toutes les présélections]. 46 FR 11 Livres audio Dans l’écran d’accueil, sélectionnez pour lire des livres au format audio que vous avez téléchargés sur www.audible.com. Synchroniser des livres audio avec le lecteur Sur le site www.audible.com, téléchargez et installez le logiciel AudibleManager sur votre PC. Avec le logiciel, vous pouvez • télécharger des livres audio à partir du site www.audible.com dans votre bibliothèque de PC de livres audio ; • synchroniser les livres audio avec votre lecteur. Téléchargement de livres audio sur le PC 1 2 3 4 Connectez votre PC à Internet. Lancez AudibleManager sur votre PC. Dans AudibleManager, cliquez sur le bouton My Library Online (Ma Bibliothèque en ligne) pour vous connecter à www.audible.com. Sélectionnez et téléchargez des livres audio : • Connectez-vous à votre compte sur www.audible.com ; • Téléchargez des livres audio au format ou . » Les livres téléchargés s’ajoutent automatiquement à votre bibliothèque dans AudibleManager. Installation d’AudibleManager sur le PC 1 2 Connectez votre PC à Internet. 3 Installez le logiciel sur votre ordinateur : • Sur l’écran de configuration, sélectionnez Philips GoGear (certains modèles) dans la liste déroulante des appareils. Sur le site www.audible.com, téléchargez le logiciel AudibleManager pour lecteurs MP3/ MP4. Suivez des instructions à l’écran pour terminer l’installation. Françai s • FR 47 Synchronisation avec le lecteur 1 2 Lancez AudibleManager sur votre PC. 3 Dans AudibleManager, cliquez sur Add to Device (Ajouter à l’appareil). • La première fois vous connectez le lecteur à AudibleManager, activez le lecteur lorsque vous y êtes invité. Connectez le lecteur à l’ordinateur. Attendez que AudibleManager reconnaisse le lecteur. • Sur le lecteur, assurez-vous d’avoir sélectionné [MTP] dans > [Préférence connexion PC]. Pour consulter les livres audio transférés sur le lecteur : Vous voyez le volet de lecteur dans AudibleManager. • Si nécessaire, cliquez sur Refresh Device (Actualiser l’appareil). Rechercher des livres audio sur le lecteur Dans , les fichiers de livres audio sont classés selon les informations des livres. Vous pouvez parcourir la bibliothèque de livres audio en fonction des informations des livres ou des pochettes (couvertures). 48 FR Les colonnes de la bibliothèque de livres audio vous permettent de parcourir rapidement les informations relatives aux livres, y compris les auteurs et les titres. 1 2 Tapez sur pour sélectionner la vue de la bibliothèque, [Titres] et [Auteurs]. » La bibliothèque de livres est triée en fonction des informations de livres classées par ordre alphabétique. Parcourir les pochettes Les pochettes ou couvertures (images figurant sur la couverture des livres) peuvent parfois être intégrées aux téléchargements de livres audio. 1 Tapez sur pour sélectionner la vue des pochettes. » Les pochettes (couvertures) des livres audio sont triées en fonction des titres des livres, classés par ordre alphabétique. 2 Faites glisser le curseur pour parcourir les pochettes. » La première lettre de l’élément actuel s’affiche sur l’écran. Dans une colonne, faites glisser votre doigt vers le haut/bas pour parcourir la liste des options. Fran çai s Parcourir en fonction des informations des livres FR 49 Lire des livres audio Choix des options de lecture 1 Parcourez la bibliothèque de livres audio pour rechercher un livre audio. Sur l’écran de lecture, tapez sur les icônes pour sélectionner des options de lecture : 2 Tapez sur le livre choisi. » La lecture du livre actuel démarre. » L’écran d’accueil s’affiche. / / / / / Pour commencer la lecture à partir d’un chapitre du livre actuel : 1 Sur l’écran de lecture, tapez sur la pochette (couverture) du livre. » La liste de ses chapitres s’affiche. » L’icône de lecture apparaît en regard du chapitre actuel. 2 Tapez sur un chapitre. » La lecture débute à partir de ce chapitre. » Pour retourner à l’écran de lecture, tapez à nouveau sur la pochette. 50 FR Pour sélectionner l’écran de la bibliothèque, de lecture ou des pochettes. Pour mettre sur pause ou reprendre la lecture. Pour sauter des chapitres/ titres ; pour sélectionner votre option de navigation, tapez sur et sélectionnez [Mode de navigation]. Maintenez votre doigt en place pour effectuer une recherche dans le livre actuel. Pour sélectionner une vitesse de lecture. Vous pouvez également taper sur et sélectionner [Vitesse de lecture]. Pour ajouter un signet au temps de lecture actuel. Conseil • Lorsque vous tapez sur / pour passer directement aux chapitres précédents/suivants, la lecture démarre de l’endroit où vous vous étiez arrêté la fois précédente dans le chapitre. Pour revenir à l’écran d’accueil : • Appuyez sur . Utiliser des signets Sur un livre audio, vous pouvez ajouter jusqu’à 10 signets au temps de lecture. Démarrez la lecture au niveau du temps de lecture (signet) souhaité. Pour ajouter un signet, • Dans l’écran de lecture, tapez sur >. » Un signet est ajouté au temps de lecture actuel. Pour lire à partir d’un temps de lecture (signet), • Dans l’écran de lecture, tapez sur et sélectionnez [Signets] > [Accéder au signet]. Tapez sur une option. Pour supprimer un signet, • Dans l’écran de lecture, tapez sur et sélectionnez [Signets] > [Supprimer un signet]. Tapez sur une option. Supprimer des livres audio 1 Tapez sur pour sélectionner la vue de la bibliothèque. 2 Tapez sur et sélectionnez [Supprimer livre audio]. 3 Tapez sur la case à cocher pour sélectionner des options. 4 Confirmez lorsque vous y êtes invité. » Les éléments sélectionnés sont supprimés. Ou : Sur l’écran de lecture, appuyez sur > [Supprimer livre audio]. » Le livre audio en cours de lecture est supprimé du lecteur. Fran çai s • FR 51 12 Lecteur BBC iPlayer (disponible pour le Royaume-Uni uniquement) 2 Rendez-vous sur la page www.bbc.co.uk/ iplayer pour télécharger des émissions de télévision/radio : • Cliquez pour sélectionner une émission. • Cliquez sur le bouton Download (Télécharger), et sélectionnez For portable devices (Pour les appareils portables) dans la liste déroulante. Grâce au lecteur BBC iPlayer, vous pouvez désormais regarder vos émissions BBC préférées des 7 derniers jours sur votre MUSE. Synchroniser les émissions de télévision/radio avec le lecteur Rendez-vous sur la page www.bbc.co.uk/ iplayer pour télécharger des émissions de télévision/radio sur un PC. Utilisez Lecteur Windows Media 11 pour synchroniser les émissions de télévision/radio avec votre MUSE. Télécharger des émissions de télévision/radio sur le PC 1 Connectez votre PC à Internet. 52 FR • Lorsque l’écran suivant s’affiche, cliquez sur Continue (Continuer). 3 Enregistrez l’émission sur l’ordinateur. • Lorsque l’écran suivant s’affiche, cliquez sur Save (Enregistrer). 3 Synchronisez les émissions de télévision/ radio avec votre MUSE : • Dans Lecteur Windows Media 11, cliquez sur Library (Bibliothèque) > Add to Library (Ajouter à la bibliothèque) pour ajouter les fichiers à la bibliothèque. • Cliquez sur l’onglet Sync (Synchronisation). • Glissez-déplacez les éléments sélectionnés vers la liste de synchronisation. • Cliquez sur le bouton Start Sync (Démarrer la synchronisation). Remarque 1 Lancez Lecteur Windows Media 11 sur votre PC. 2 Connectez le lecteur à l’ordinateur. Attendez que Lecteur Windows Media 11 reconnaisse le lecteur. • Sur le lecteur, assurez-vous d’avoir sélectionné [MTP] dans > [Préférence connexion PC]. • Chaque émission de BBC iPlayer est protégée par une licence numérique et peut être synchronisée avec n’importe quel appareil portable jusqu’à cinq fois. • Pour obtenir de l’aide concernant le lecteur BBC iPlayer, rendez-vous sur le site http:// iplayerhelp.external.bbc.co.uk/help/download_ programmes/sideloading. • Le lecteur BBC iPlayer est uniquement disponible pour le Royaume-Uni. Rechercher des émissions de télévision/radio sur le lecteur Sur le lecteur, recherchez les vidéos dans les émissions audio dans . et Françai s Synchronisation avec le lecteur FR 53 13 Enregistrements 5 Tapez sur pour basculer sur la bibliothèque d’enregistrements. Réalisation d’enregistrements Votre MUSE vous permet : • de réaliser des enregistrements vocaux grâce au microphone intégré ; • d’enregistrer des émissions de radio sur votre MUSE. Enregistrements vocaux 1 Dans l’écran d’accueil, accédez à . • Si nécessaire, tapez sur pour basculer entre deux pages. 2 Tapez sur pour basculer sur l’écran d’enregistrement. 3 Veillez à rapprocher le microphone de la source audio à enregistrer. 4 Procédez comme suit pour démarrer, mettre en pause ou arrêter l’enregistrement. / Tapez pour démarrer, mettre en pause ou reprendre l’enregistrement. Tapez pour arrêter l’enregistrement. » 54 FR Les enregistrements sont enregistrés dans > Recordings (Enregistrements) > VOICE (Voix). (Format de nom de fichier : REC-AAAAMMJJ-XXX.MP3, les lettres AAAAMMJJ représentant l’année, le mois et le jour de l’enregistrement et XXX représentant le numéro d’enregistrement généré automatiquement.) Enregistrement à partir d’une radio FM Enregistrez des émissions de radio alors que vous les écoutez. 1 2 Recherchez une station de radio. À l’écran de lecture de la radio, tapez sur pour basculer sur l’écran d’enregistrement. 3 Procédez comme suit pour démarrer, mettre en pause ou arrêter l’enregistrement. / Tapez pour démarrer, mettre en pause ou reprendre l’enregistrement. Tapez pour arrêter l’enregistrement. » Les enregistrements sont enregistrés dans > Recordings (Enregistrements) > FM. (Format de nom de fichier : FMRECAAAAMMJJ-XXX.MP3, les lettres AAAAMMJJ représentant l’année, le mois et le jour de l’enregistrement et XXX représentant le numéro d’enregistrement généré automatiquement.) Lecture des enregistrements Suppression d’enregistrements 1 Dans l’écran d’accueil, accédez à . • Si nécessaire, tapez sur pour basculer entre deux pages. 1 Dans la liste des enregistrements : • Tapez sur et sélectionnez [Supprimer]. 2 Tapez sur pour basculer sur l’écran d’enregistrement. » Les enregistrements existant sont affichés dans la bibliothèque d’enregistrements. 2 Tapez sur la case à cocher pour sélectionner des options. 3 Confirmez lorsque vous y êtes invité. » Les éléments sélectionnés sont supprimés. 3 Tapez sur un enregistrement pour démarrer la lecture. Ou : 4 Tapez sur / pour suspendre/ reprendre la lecture. Lisez un enregistrement. Sur l’écran de lecture, tapez sur sélectionnez [Supprimer]. et Françai s 1 2 FR 55 14 Lecteur de texte Accédez à pour lire des fichiers texte (.txt) à partir de la bibliothèque multimédia sur le lecteur. Lecture de fichiers texte 1 Tapez sur pour sélectionner la vue de la bibliothèque. » Les fichiers texte sont affichés. 2 Faites glisser votre doigt vers le haut/bas pour parcourir la liste des options. Tapez sur une option pour démarrer la lecture. 3 Faites glisser votre doigt vers la droite/ gauche pour tourner les pages. Ajout de fichiers texte sur le lecteur 1 2 Connectez MUSE à un ordinateur. 3 Sur le PC, glissez-déplacez les fichiers vers les dossiers de votre MUSE. • Sinon, glissez-déplacez les dossiers du PC vers votre MUSE. Sur le PC, dans Poste de travail ou Ordinateur : • sélectionnez MUSE et créez des dossiers. Pour augmenter ou diminuer la taille de la police, • Sur l’écran de lecture, tapez sur pour sélectionner une option. Si nécessaire, tapez sur pour accéder à l’écran de lecture. 56 FR Pour ajouter un signet, • Tapez sur dans le coin de la page. » La page actuelle est repliée au niveau du coin. • Pour supprimer le signet, faites glisser votre doigt sur le coin. Pour accéder à la section repérée par le signet : • Sur l’écran de lecture, tapez sur et sélectionnez [Accéder au signet]. Sélectionnez une option. Supprimer des fichiers texte 1 Tapez sur pour sélectionner la vue de la bibliothèque. 2 3 Tapez sur 4 Confirmez lorsque vous y êtes invité. » Les éléments sélectionnés sont supprimés. et sélectionnez [Supprimer]. Fran çai s Tapez sur la case à cocher pour sélectionner des options. FR 57 15 Vue dossiers Accédez à pour visualiser et écouter des fichiers multimédias à partir de la bibliothèque multimédia sur le lecteur. Organiser des fichiers dans des dossiers SERVICE : pour les livres audio que vous synchronisez avec le lecteur via AudibleManager ou les listes de chaînes Rhapsody que vous synchronisez avec le lecteur via le logiciel Rhapsody. Enregistrements : pour les enregistrements vocaux ou de radio FM* que vous effectuez sur le lecteur. Remarque • *La fonctionnalité d’enregistrement de radio FM est disponible avec certaines versions uniquement. Consultez le menu à l’écran de votre lecteur pour connaître les fonctions dont vous disposez. Sur un PC, classez les fichiers du lecteur dans des dossiers dans l’Explorateur Windows. 1 2 3 Connectez votre MUSE à un PC. Sur le PC, dans Poste de travail ou Ordinateur : • sélectionnez MUSE et créez des dossiers. Sur le PC, glissez-déplacez les dossiers musicaux vers les dossiers de votre MUSE. • Sinon, glissez-déplacez les dossiers du PC vers votre MUSE. Rechercher des fichiers par dossier • Localisez les fichiers/dossiers grâce au classement dans l’Explorateur Windows. Pour rechercher des fichiers qui ont été transférés par le logiciel de gestion multimédia : • Accédez aux dossiers de fichiers par défaut sur le lecteur : Music (Musique) : pour les fichiers musicaux que vous synchronisez avec le lecteur. Video (Vidéo) : pour les fichiers vidéo que vous synchronisez avec le lecteur. Playlists : pour les playlists que vous synchronisez avec le lecteur et les « playlists mobiles » que vous créez sur le lecteur ; 58 FR Gérer des fichiers sur le lecteur Pour supprimer des fichiers/dossiers du lecteur : 1 Sur l’écran des fichiers/dossiers, tapez sur et sélectionnez [Supprimer]. » Des cases à cocher s’affichent en regard des dossiers ou des fichiers. 2 Tapez sur les cases à cocher pour sélectionner des fichiers/dossiers correspondants. 3 Confirmez votre choix lorsque vous y êtes invité. Pour copier ou déplacer des fichiers/dossiers sur la carte SD : 1 Sur l’écran des fichiers/dossiers, tapez sur et sélectionnez [Copier] ou [Déplacer]. » Des cases à cocher s’affichent en regard des dossiers ou des fichiers. 2 Tapez sur les cases à cocher pour sélectionner des fichiers/dossiers correspondants. 3 Confirmez votre choix lorsque vous y êtes invité. 16 Réglages Sur l’écran d’accueil, accédez à pour sélectionner vos réglages. • Faites glisser votre doigt vers le haut ou le bas pour parcourir les listes d’options. Tapez sur une option pour la sélectionner. • Tapez sur pour accéder à l’écran d’accueil. • Tapez sur pour accéder à l’écran précédent. Veille programmée Pendant la lecture ou en mode d’inactivité, votre MUSE peut s’éteindre automatiquement au bout d’un certain temps. • Dans [Arrêt programmé], tapez sur une option pour la sélectionner. » Une fois la durée souhaitée sélectionnée, l’appareil s’éteint automatiquement. Date et heure Dans [Date et heure], sélectionnez les options de date/heure. [Régl. date] [Régler format date] [Régler heure] Pour définir la date, faites glisser votre doigt vers le haut/bas pour sélectionner une option. Sélectionnez l’ordre d’affichage de l’année, du mois et du jour. Pour définir l’heure, faites glisser votre doigt vers le haut/bas pour sélectionner un chiffre. [Régler Sélectionnez le format d’affichage format de de l’heure : 12 heures ou l’heure] 24 heures. [Afficher Optez pour l’affichage ou non de l’heure sur la barre d’état heure dans en- supérieure. tête] Langue Dans [Langue], sélectionnez la langue du lecteur. Paramètres d’affichage Dans [Réglages de l’affichage], sélectionnez vos options d’affichage : Faites glisser le curseur pour modifier le niveau de luminosité. [Prog. de Une fois la durée rétroéclairage] sélectionnée écoulée, l’écran s’éteint automatiquement. Pour économiser la batterie, sélectionnez une valeur basse. Fran çai s [Luminosité] FR 59 Préférence connexion PC Information Dans [Préférence connexion PC], sélectionnez le mode de connexion du lecteur au PC. Le lecteur autorise l’accès à un PC via un périphérique de stockage de masse USB ou un périphérique MTP (Media Transfer Protocol). Dans [Informations], vous pouvez accéder aux informations suivantes relatives à l’appareil : [MSC] [MTP] *Permet au lecteur de fonctionner en tant que lecteur Philips Songbird. Cliquez sur le lecteur Philips Songbird pour démarrer l’installation du programme sur le PC. Lors de la synchronisation avec le lecteur, permet de convertir en formats lisibles la musique et les vidéos via Philips Songbird ou un autre logiciel de gestion multimédia. Conseil • *Assurez-vous de sélectionner [Activer] dans > [Programme d’instal. - CD]. [Version version actuelle du micrologiciel :] micrologiciel. Vérifiez la version du micrologiciel lorsque vous mettez celui-ci à jour depuis le site Web d’assistance. [Modèle:] nom complet du produit. Vérifiez le nom complet du produit lorsque vous mettez à jour le micrologiciel depuis le site Web d’assistance. [Site site Web d’assistance pour d’assistance :] l’appareil. [Capacité :] capacité de la mémoire. [Espace libre :] espace disponible. [Chansons] espace occupé par les chansons [Photos] espace occupé par les images [Vidéos] espace occupé par les vidéos Formater périphérique Formatez le lecteur. Vous supprimez toutes les données qui sont enregistrées sur le lecteur. • Sélectionnez [Formater périphérique], puis sélectionnez [Oui] lorsque vous y êtes invité. Préréglages d’usine Dans [Réglages d’usine], restaurez les paramètres par défaut de votre lecteur. Les fichiers transférés sur le lecteur sont conservés. 60 FR SafeSound SafeSound vous permet d’écouter votre musique en toute sécurité avec les écouteurs fournis. Lorsque vous écoutez de la musique avec les écouteurs, la pression acoustique exercée sur vos oreilles est évaluée¹ sur la base des caractéristiques électriques du lecteur et des écouteurs. Le résultat de cette évaluation est ensuite comparé aux niveaux de référence² en matière de pression acoustique. Suite à cette comparaison, des icônes de différentes couleurs apparaissent pour indiquer le niveau de pression acoustique et le niveau d’exposition à une perte d’audition. Présentation hebdomadaire Dans [Présentation hebdo.], vous pouvez consulter le niveau de pression acoustique cumulée journalier exercé sur vos oreilles au cours de la semaine précédente. Les différentes couleurs permettent de représenter le niveau d’exposition à une perte d’audition. Pour une plus grande sécurité d’écoute, modifiez chaque jour votre temps d’écoute. Conseil • ¹La méthode utilisée repose sur la norme européenne EN 50332-1/2. • ²Les niveaux de référence correspondent aux Pour sélectionner les optionsSafeSoundsur l’écran d’accueil : • Appuyez sur . Si nécessaire, tapez sur pour basculer entre les deux pages. Pour réinitialiser les données, • Dans [Présentation hebdo.], sélectionnez [Réinitialiser]. Réglages SafeSound Pour sélectionner lesSafeSoundréglages sur SafeSound l’écran, • Appuyez sur . Françai s exigences minimales en matière de santé et de sécurité imposées par la directive européenne 2003/10/EC concernant l’exposition des personnes au bruit. FR 61 Pour contrôler la pression acoustique : En cours de lecture, vérifiez la couleur de l’icône indiquant le niveau de pression acoustique. Selon la couleur affichée, faites une pause ou modifiez le volume sonore de votre lecture. 1 Dans [Paramètres SafeSound], sélectionnez [Affich. icône barre état]. » L’icône de niveau change de couleur en fonction de la pression acoustique. Activer • Dans [Activer], sélectionnez [Activé]. » Vous activez la fonction SafeSound. » Si vous appuyez sur le bouton du volume / sur l’écran de lecture de la musique, l’écran SafeSound s’affiche. Niveau de pression Durée acoustique maximale plus de 90 décibels 30 minutes par jour 85 à 90 décibels 2 heures par jour 80 à 85 décibels 5 heures par jour 2 Pour vérifier la pression acoustique exercée sur vos oreilles au cours d’une semaine : • Tapez sur / sur l’écran de lecture de la musique. » L’écran SafeSounds’affiche. • Tapez sur . Niveau non nuisible automatique Si vous sélectionnez un niveau sonore plus élevé que le niveau non nuisible, [Vol niv non nuisib. auto] vous permet d’ajuster progressivement le niveau sonore pour atteindre le niveau non nuisible. • Dans [Paramètres SafeSound], sélectionnez [Vol niv non nuisib. auto] > [Activé]. Pour sélectionner le volume non nuisible manuellement, 1 Sur l’écran de lecture de musique, appuyez sur ou . » L’écran SafeSounds’affiche. 2 Sélectionnez . 62 FR Programme d’installation CD Si vous avez sélectionné [MSC] dans > [Préférence connexion PC], les options [Programme d’instal. - CD] s’affichent. Dans [Programme d’instal. - CD], sélectionnez [Activer] pour permettre au lecteur de fonctionner en tant que lecteur Philips Songbird. Double-cliquez sur le lecteur pour démarrer l’installation du programme sur l’ordinateur. Conseil • Après avoir procédé à la réparation du lecteur, la partition du CD-ROM et le logiciel d’installation Philips Songbird sont supprimés du lecteur (voir ‘Réparation du lecteur via Philips Songbird’ à la page 64). Ceci permet de libérer de l’espace sur le lecteur. 17 Mettre à jour le micrologiciel via Philips Songbird 4 Cliquez sur MUSE dans le volet du lecteur. Ensuite, sélectionnez Tools (Outils) > Check for updated firmware (Rechercher une mise à jour de micrologiciel) dans la fenêtre contextuelle. » Philips Songbird vérifie les mises à jour et installe le nouveau micrologiciel depuis Internet, le cas échéant. 5 Suivez les instructions à l’écran. » Le téléchargement et l’installation de la mise à jour du micrologiciel démarrent automatiquement. MUSE est contrôlé par un programme interne appelé micrologiciel. Il se peut que de nouvelles versions de ce micrologiciel aient été publiées depuis l’acquisition de votre MUSE. Sur Philips Songbird, vous pouvez vérifier s’il existe des mises à jour du micrologiciel et les installer pour MUSE sur Internet. Conseil • Vos fichiers musicaux ne sont pas affectés par la mise à jour du micrologiciel. Assurez-vous que votre PCest connecté à Internet. 2 Connectez votre MUSE au PC en utilisant un câble USB. 3 Sur l’ordinateur, lancez Philips Songbird. • Si nécessaire, cliquez sur Démarrer > Programmes > Philips > Philips Songbird. » Votre MUSE redémarre après la mise à jour du micrologiciel et est de nouveau prêt à être utilisé. Remarque • Attendez que la mise à jour se termine, puis débranchez votre MUSE de l’ordinateur. Françai s 1 FR 63 18 Réparation du lecteur via Philips Songbird Si votre MUSE ne fonctionne pas correctement ou si l’affichage se fige, vous pouvez le réinitialiser sans perdre de données. Pour réinitialiser votre MUSE : • Insérez la pointe d’un stylo ou d’un autre objet dans le trou de réinitialisation situé à la base de votre MUSE. Maintenezla enfoncée jusqu’à ce que le lecteur s’éteigne. Si la réinitialisation échoue, réparez le lecteur viaPhilips Songbird : 1 Sur votre ordinateur, lancez Philips Songbird. 2 Dans Philips Songbird, • sélectionnez Tools (Outils) > Repair my Philips Device (Réparer mon appareil Philips) ; • sélectionnez MUSE dans la liste contextuelle qui s’affiche. 3 Connectez le lecteur à l’ordinateur. • Assurez-vous de suivre les instructions à l’écran pour connecter le lecteur au PC. 64 FR 4 Suivez les instructions à l’écran pour terminer la réparation. Conseil • Après avoir procédé à la réparation du lecteur, la partition du CD-ROM et le logiciel d’installation Philips Songbird sont supprimés du lecteur. Ceci permet de libérer de l’espace sur le lecteur. Puissance Alimentation : batterie Lithium-ion-polymère rechargeable intégrée de 1 100 mA Temps de lecture¹ - musique : jusqu’à 20 heures (SafeSound activé) ; jusqu’à 20 heures (FullSound activé, SafeSound activé) ; jusqu’à 20 heures (FullSound activé) ; jusqu’à 24 heures (FullSound désactivé) - vidéo (WMV) : jusqu’à 5 heures - radio FM : jusqu’à 20 heures Logiciels Philips Songbird : pour mettre à jour le micrologiciel et transférer des fichiers musicaux Connectivité Casque 3,5 mm USB 2.0 haute vitesse Son Séparation des canaux : 50 dB Réponse en fréquence : 20 - 18 000 Hz Puissance de sortie : 2 x 2,7 mW (pour la version UE) ; 2 x 10,5 mW (pour la version Non-UE) Rapport signal/bruit : > 85 dB Lecture audio Formats pris en charge : Débits binaires Fréquence d’échantillonnage MP3 : 8 à 320 Kbit/s et 8 ; 11,025 ; 16 ; 22,050 ; VBR 32 ; 44,1 ; 48 kHz WMA : 5 à 320 Kbit/s 8 ; 11,025 ; 16 ; 22,050 ; 32 ; 44,1 ; 48 kHz FLAC : jusqu’à 1,5 Mbit/s 48 kHz APE : jusqu’à 1,5 Mbit/s 48 kHz OGG : jusqu’à 320 Kbit/s 8 - 48 kHz AAC : jusqu’à 320 Kbit/s 8 - 48 kHz Lecture vidéo Formats pris en charge : MPEG4 (en .avi et .mp4) RMVB WMV Affichage des photos Formats pris en charge : JPEG BMP PNG GIF Supports de stockage Capacité de la mémoire intégrée² : SA3MUS08 Flash NAND 8 Go SA3MUS16 Flash NAND 16 Go SA3MUS32 Flash NAND 32 Go Écran Écran couleur tactile LCD 480 x 320 pixels (HVGA) Remarque • ¹ Les batteries ont un nombre limité de cycles de charge. La durée de vie des batteries et le nombre de cycles de charge dépendent de l’utilisation et des réglages. • ² 1 Go = 1 milliard d’octets ; la capacité de stockage disponible sera inférieure. Vous ne disposez pas de la capacité totale de la mémoire, une partie étant réservée au lecteur. La capacité de stockage est établie sur une durée de 4 minutes par morceau et sur une vitesse d’encodage de 128 Kbit/s en MP3. Fran çai s 19 Données techniques FR 65 Configuration requise • • • Windows® XP (SP3 ou version supérieure) / Vista / 7 Processeur Pentium III, 800 MHz ou plus puissant 512 Mo de mémoire vive 500 Mo d’espace disque disponible Connexion Internet Windows® Internet Explorer 6.0 ou supérieur Lecteur de CD-ROM Port USB 66 FR • • • • • © 2011 Koninklijke Philips Electronics N.V. Tous droits réservés. SA3MUS_02 55 93 97_UM_FR_V1.0 wk11134 ">
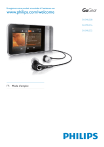
Public link updated
The public link to your chat has been updated.