Harmony Touch™ Guide de l'utilisateur Harmony Touch: Table des matières Aperçu d'Harmony Touch ��������������������������������������������������������������������������������������1 Fonctionnement de la télécommande Harmony Touch ����������������������������1 Dispositifs �������������������������������������������������������������������������������������������������������������������1 Activités����������������������������������������������������������������������������������������������������������������������1 Entrées �����������������������������������������������������������������������������������������������������������������������1 Favoris ����������������������������������������������������������������������������������������������������������������������� 2 Myharmony.com����������������������������������������������������������������������������������������������������������� 2 Mieux connaître votre Harmony Touch ���������������������������������������������������������� 2 Configuration initiale de la télécommande Harmony Touch ������������������� 3 Votre compte Myharmony.com ������������������������������������������������������������������������ 3 Installation des plug-ins de configuration �����������������������������������������������������4 Connexion de votre Harmony Touch à votre ordinateur���������������������������4 Configuration des dispositifs à contrôler ������������������������������������������������������ 5 Copie d'informations de configuration d'une télécommande existante ��������������������������������6 Ajout de dispositifs ����������������������������������������������������������������������������������������������6 Utilisation de la fonction d'enseignement des commandes pour ajouter un dispositif ������������ 7 Ajout d'un dispositif inconnu ����������������������������������������������������������������������������������������� 7 Configuration d'activités�������������������������������������������������������������������������������������9 Ajout d'une activité Regarder la TV ��������������������������������������������������������������������������������9 Configuration des chaînes préférées ������������������������������������������������������������ 10 Configuration des favoris lorsque l'opérateur n'est pas répertorié. �������������������������������������12 Configuration manuelle des favoris �������������������������������������������������������������������������������13 Synchronisation de la télécommande Harmony Touch �������������������������� 14 Mise à niveau de votre micrologiciel Harmony Touch������������������������������ 14 Test de votre configuration ������������������������������������������������������������������������������ 14 Modification de la configuration �����������������������������������������������������������������������15 Synchronisation de votre télécommande sur Myharmony.com������������15 Ajout ou suppression de dispositifs �������������������������������������������������������������� 16 Pour ajouter un dispositif �������������������������������������������������������������������������������������������� 16 Pour supprimer un dispositif ��������������������������������������������������������������������������������������� 16 Modification des paramètres de dispositifs �������������������������������������������������������������������� 16 Ajout ou suppression d'activités ���������������������������������������������������������������������17 Pour ajouter une activité����������������������������������������������������������������������������������������������17 Pour afficher les paramètres d'activité����������������������������������������������������������������������������17 Pour modifier les paramètres d'activité ��������������������������������������������������������������������������18 Pour supprimer une activité �����������������������������������������������������������������������������������������18 Gestion de vos favoris ����������������������������������������������������������������������������������������18 Déménagement ou changement d'opérateur TV �������������������������������������������������������������18 Ajout, modification et réorganisation des chaînes préférées ��������������������������������������������� 19 Paramètres de saisie des numéros de chaîne ������������������������������������������������������������������21 Synchroniser la télécommande��������������������������������������������������������������������������������������21 Utilisation de votre télécommande Harmony Touch �������������������������������� 22 Réalisation d'activités ���������������������������������������������������������������������������������������� 22 Passage d'une activité à une autre�������������������������������������������������������������������������������� 22 Commandes d'activité������������������������������������������������������������������������������������������������ 23 Saisie du numéro ������������������������������������������������������������������������������������������������������� 23 Commandes gestuelles�����������������������������������������������������������������������������������������������24 Utilisation des chaînes préférées ������������������������������������������������������������������� 25 Gestion de vos favoris ������������������������������������������������������������������������������������������������ 25 Utilisation des dispositifs ����������������������������������������������������������������������������������26 Mise hors tension du système �������������������������������������������������������������������������26 Utilisation de l'aide ��������������������������������������������������������������������������������������������� 27 Aide avancée��������������������������������������������������������������������������������������������������������� 27 Charge de la télécommande ��������������������������������������������������������������������������� 27 Paramètres ���������������������������������������������������������������������������������������������������������������28 Paramètres de la télécommande �������������������������������������������������������������������28 Paramètres d'activité������������������������������������������������������������������������������������������29 Entrées ��������������������������������������������������������������������������������������������������������������������29 Réorganisation des activités����������������������������������������������������������������������������������������30 Définition des icônes ��������������������������������������������������������������������������������������������������30 Paramètres de délai du dispositif �������������������������������������������������������������������31 Pour accéder aux paramètres de délai et de vitesse à partir de votre Harmony Touch�����������31 Réinitialisation de votre télécommande������������������������������������������������������� 32 Fonctionnalités avancées ����������������������������������������������������������������������������������� 33 Séquences d'activité ������������������������������������������������������������������������������������������ 33 Séquences de boutons��������������������������������������������������������������������������������������34 Paramètres du dispositif ����������������������������������������������������������������������������������� 35 Ajout/correction des commandes de dispositif �������������������������������������������������������������� 35 Paramètres d'alimentation des dispositifs����������������������������������������������������������������������36 Paramètres d'entrée du dispositif ��������������������������������������������������������������������������������� 37 Modification ou correction des actions de boutons ��������������������������������38 Pour modifier ou corriger les options d'écran�����������������������������������������������������������������38 Assistance ����������������������������������������������������������������������������������������������������������������39 Dépannage Harmony Touch ����������������������������������������������������������������������������39 La télécommande Harmony Touch n'est pas détectée par mon ordinateur�������������������������39 Les dispositifs ne répondent pas aux commandes de la télécommande Harmony Touch ������39 La télécommande Harmony Touch ne se charge pas������������������������������������������������������ 40 La télécommande Harmony Touch ne contrôle pas les dispositifs correctement ���������������� 40 Résoudre les problèmes courants à l'aide de la télécommande Harmony Touch ����������������� 40 Obtenir de l'aide �������������������������������������������������������������������������������������������������� 41 Contacter le service clientèle ��������������������������������������������������������������������������������������� 41 Trouver des réponses à vos questions��������������������������������������������������������������������������� 41 Assistance et support pour la configuration en ligne������������������������������������������������������� 41 Utilisation de la fonction d'aide de la télécommande������������������������������������������������������� 41 Forums utilisateurs de Logitech pour la télécommande Harmony ������������������������������������� 41 Logitech Harmony Touch Aperçu d'Harmony Touch La télécommande universelle Harmony Touch permet de lancer très simplement des commandes tactiles lorsque vous utilisez votre système multimédia. Dans le cadre de la fonctionnalité Activités, vous pouvez contrôler tous vos dispositifs à partir d'un même emplacement. Passer d'une activité à l'autre (regarder la télévision puis écouter de la musique par exemple) est aussi simple que rapide. Configurez la télécommande de façon tout aussi facile et instantanée grâce à la configuration guidée en ligne, sur myharmony.com. Complémentaire du guide d'installation fourni avec votre télécommande, ce guide de l'utilisateur est prévu pour répondre à vos questions, vous orienter et vous assister. Fonctionnement de la télécommande Harmony Touch La télécommande Harmony Touch est une télécommande universelle infrarouge (IR) basée sur les activités. En procédant à une configuration via Internet, sur myharmony.com, vous pouvez commander jusqu'à 15 dispositifs différents. Grâce à sa technologie Smart State, la télécommande Harmony Touch identifie les dispositifs qu'elle commande, en diagnostiquant s'ils sont sous ou hors tension et en repérant les entrées qui leur sont attribuées. Les principaux concepts liés à la télécommande Harmony Touch sont les suivants: Dispositifs Les dispositifs sont les composants de votre système multimédia. Exemples de dispositifs: • • • • • Poste de télévision Récepteur câble ou satellite Récepteur audio-vidéo (AV) Lecteur DVD Console de jeu Activités Les activités définissent les modalités d'utilisation de vos dispositifs commandés à distance. Exemples d'activités: • Regarder la TV • Écouter de la musique • Regarder un DVD • Jouer à un jeu Pour créer une activité, vous devez savoir comment vous comptez y utiliser chaque dispositif. Par exemple, pour créer une activité de base (Regarder la TV), vous devez connaître les éléments suivants: • Quels dispositifs vous comptez utiliser. Dans la plupart des cas, vous aurez besoin au minimum des dispositifs suivants: ––Un poste de télévision ––Une source de programmation telle qu'un récepteur câble ou satellite • Quel dispositif est prévu pour le contrôle du volume • Quel dispositif est prévu pour changer de chaîne • Quelle entrée sera utilisée sur le poste de télévision. Entrées Les entrées définissent les modalités de connexion de vos dispositifs. Par exemple, si votre lecteur DVD est connecté à l'entrée Vidéo 2 de votre téléviseur, celui-ci doit être précisément réglé sur Vidéo 2 pour que l'image du DVD s'affiche. 1 Logitech Harmony Touch Favoris Les favoris correspondent à vos chaînes préférées. Grâce au site Web myharmony.com, vous pouvez sélectionner jusqu'à 50 chaînes préférées s'affichant sur l'écran de votre télécommande. Sélectionner une chaîne préférée permet de lancer l'activité Regarder la TV (si ce n'est déjà le cas) et d'accéder directement à la chaîne en question. Grâce à l'écran tactile, vous pouvez ajouter, supprimer ou réorganiser vos chaînes préférées directement à partir de la télécommande. Myharmony.com http://myharmony.com est le site Web à partir duquel vous configurez votre Harmony Touch. En connectant votre Harmony Touch à votre ordinateur Mac ou Windows et en suivant les instructions sur myharmony.com, vous pouvez saisir des informations relatives à votre dispositif, créer des activités et choisir vos chaînes préférées. Ces informations permettent au site myharmony.com de configurer votre Harmony Touch, à l'aide de laquelle vous contrôlerez votre système multimédia. Vous pouvez vous connecter à myharmony.com à tout moment pour mettre à jour votre configuration, tout en sachant que de nombreux paramètres sont également réglables sur la télécommande Harmony Touch. Mieux connaître votre Harmony Touch 1 2 3 12 4 5 6 7 8 13 9 15 14 10 11 16 1. Bouton Off Met fin à l’activité en cours 2. Commandes audio/vidéo Assure les fonctions AV standard 3. Favoris Affiche les chaînes préférées sur l’écran de la télécommande 4. Écran tactile LCD Permet d’afficher, lancer et modifier les activités et chaînes préférées, d’utiliser le pavé numérique, de modifier les paramètres et d’obtenir de l’aide 5. Navigation directionnelle Permet de naviguer vers le haut, le bas, la gauche et la droite dans les menus de votre écran TV 6. Exit Quitte une liste ou un menu sur votre écran TV 7. OK Sélectionne une option sur votre écran TV 8. Contrôle du volume 9. Sourdine 10. Commandes satellite/câble L’enregistreur numérique ouvre le menu de lecture/enregistrement. Le bouton Guide affiche les programmes du câble/satellite. Le bouton Info affiche des informations sur les programmes. 11. Boutons de navigation de couleur Assurent des fonctions pour le câble, le satellite ou le lecteur Blu-ray 12. Accueil Affiche vos activités sur l’écran de la télécommande 13. Menu Affiche le menu sur votre écran TV 14. Contrôle des chaînes 15. Précédent Permet de retourner à la chaîne précédente 16. Fenêtre infrarouge Importe les commande IR (infrarouges) d’une autre télécommande 17. Port micro-USB Permet de connecter la télécommande Harmony Touch à votre ordinateur et de la programmer 17 2 Logitech Harmony Touch Configuration initiale de la télécommande Harmony Touch Le moyen le plus simple pour effectuer votre configuration initiale est d'utiliser un ordinateur portable à l'endroit où vous comptez vous servir de votre télécommande. En procédant ainsi, vous pourrez accéder à tous les dispositifs que vous souhaitez utiliser au moyen de votre Harmony Touch. Lors de la configuration initiale, vous connecterez votre télécommande à votre ordinateur à l'aide du câble USB fourni. Les combinaisons système d'exploitation/navigateur suivantes sont prises en charge: Navigateur Mac PC Internet Explorer 8+ a Chrome 16+ a Firefox 11+ a Safari 4+ a a * Windows Vista et XP prennent en charge les navigateurs 32 bits * Windows 7 et 8 prennent en charge aussi bien les navigateurs 32 que 64 bits Votre compte Myharmony.com Pour utiliser votre Harmony Touch, vous aurez besoin d'un compte où vous pourrez saisir des informations concernant vos dispositifs, activités et chaînes préférées. Utilisez votre navigateur Internet pour accéder à http://myharmony.com. Si vous utilisez myharmony.com pour la première fois, cliquez sur le bouton Créer un compte, situé à gauche. Suivez les instructions pour saisir votre nom et adresse électronique, afin de créer votre compte. Si vous disposez déjà d'un compte myharmony.com, vous pouvez y ajouter votre Harmony Touch. Saisissez les informations concernant votre compte dans la section Utilisateurs existants - Connexion, située à droite. Lorsque vous vous connectez à votre compte, la page Galerie de télécommandes s'affiche, à partir de laquelle vous pouvez accéder à vos télécommandes Harmony existantes ou ajouter votre Harmony Touch. 3 Logitech Harmony Touch Installation des plug-ins de configuration Si vous créez un compte ou accédez à un compte existant sur un autre ordinateur pour la première fois, vous devrez installer deux plug-ins. 1. Cliquez sur le bouton du plug-in Silverlight et suivez les instructions pour effectuer l'installation de Microsoft Silverlight. 2. Cliquez sur le bouton du plug-in MyHarmony et suivez les instructions pour effectuer l'installation du plug-in MyHarmony. 3. Une fois les deux plug-ins installés, votre navigateur actualisera et continuera automatiquement la configuration. Connexion de votre Harmony Touch à votre ordinateur Que vous créiez un compte ou que vous ajoutiez la télécommande Harmony Touch à un compte existant, il vous sera demandé de connecter la télécommande à votre ordinateur à l'aide du câble USB fourni. Une fois la connexion établie, il faudra peut-être patienter quelques secondes pour continuer, le temps que la télécommande Harmony Touch soit détectée par le site myharmony.com. Lorsque la page d'accueil s'affiche, cliquez sur Suivant pour ajouter des informations concernant le dispositif. 4 Logitech Harmony Touch Configuration des dispositifs à contrôler La première étape de la configuration de la télécommande Harmony Touch consiste à communiquer au site myharmony.com les dispositifs de votre système multimédia que vous souhaitez contrôler. En suivant les instructions du guide d'installation accompagnant votre Harmony Touch, rassemblez les informations concernant le fabricant, le modèle et la connectique de chaque dispositif. Le fait de disposer de ces informations en amont facilitera la configuration. Fabricant du téléviseur ___________________________________________________________________ N° de modèle _________________________________________________ Dispositifs connectés Entrée _______________________________________________________ Entrée _______________________________________________________ Entrée _______________________________________________________ Entrée _______________________________________________________ Fabricant du récepteur câble/satellite _ ___________________________________________________________ N° de modèle _________________________________________________ Fabricant du lecteur DVD/Blu-ray _ ___________________________________________________________ N° de modèle _________________________________________________ Fabricant d'un autre dispositif _ ___________________________________________________________ N° de modèle _________________________________________________ Fabricant d'un autre dispositif _ ___________________________________________________________ N° de modèle _________________________________________________ Cliquez sur Suivant pour commencer. 5 Logitech Harmony Touch Copie d'informations de configuration d'une télécommande existante Si vous possédez une télécommande Harmony plus ancienne, comme la télécommande Harmony One, Harmony 1100 ou Harmony 880, vous pouvez réutiliser les paramètres de dispositif ou d'activité qui y sont enregistrés afin de programmer votre Harmony Touch. Pour copier les paramètres d'une télécommande Harmony antérieure, cliquez sur le bouton de copie illustré ci-dessous. Il vous sera demandé de saisir l'identifiant et le mot de passe utilisés pour votre compte antérieur. Les paramètres seront alors copiés et s'appliqueront à votre compte Harmony Touch. Une fois vos paramètres copiés, vous pourrez ajouter plus de dispositifs ou d'activités et modifier vos paramètres. Ajout de dispositifs Pour ajouter des dispositifs pendant la configuration, saisissez le nom du fabricant et le numéro de modèle lorsque vous y serez invité: 6 Logitech Harmony Touch Utilisation de la fonction d'enseignement des commandes pour ajouter un dispositif Dans certains cas, il se peut que votre dispositif ne soit pas identifié ou qu'il ait été fabriqué dans plusieurs versions, requérant ainsi la saisie d'informations supplémentaires pour que la configuration soit correctement effectuée. Myharmony.com détectera ces cas de figure et vous guidera lors du processus d'enseignement des commandes pour identifier et configurer votre dispositif. Pour ajouter un dispositif via l'enseignement des commandes: 1. Saisissez le nom du fabricant et le numéro de modèle de votre dispositif. 2. Confirmez les informations concernant le dispositif et cliquez sur Oui. 3. Si vous disposez de la télécommande d'origine du dispositif, cliquez sur Oui. Dans le cas contraire, cliquez sur Non et suivez les instructions. 4. Cliquez sur Suivant. 5. Préparez-vous à utiliser la télécommande d'origine de votre dispositif pour "enseigner" quelques commandes à votre Harmony Touch. Orientez l'extrémité de la télécommande d'origine vers le capteur situé au dos de la télécommande Harmony Touch, comme illustré: 6. Suivez les instructions concernant les boutons de la télécommande d'origine à utiliser pour transférer les commandes vers la télécommande Harmony Touch. Ajout d'un dispositif inconnu ATTENTION: Vous ne devez procéder comme suit que si vous ne trouvez pas de référence correspondant à votre dispositif. Si aucune référence ne correspond exactement à celle de votre dispositif, utilisez la référence la plus proche avant de suivre ces étapes. La base de données des dispositifs sur myharmony.com inclut la plupart des dispositifs disponibles. Dans quelques rares cas, vous aurez peut-être à ajouter un dispositif non répertorié dans la base de données. Suivez ces étapes pour ajouter un dispositif inconnu. Sur la page Ajouter un dispositif, saisissez le nom du fabricant et le numéro de modèle de votre dispositif et cliquez sur Ajouter. La page de confirmation s'affiche: 7 Logitech Harmony Touch 1. Une fois le nom du fabricant et le numéro de modèle du dispositif saisis, cliquez sur le bouton de confirmation, puis sur OK. 2. Pour afficher une liste de dispositifs, cliquez sur Sélectionnez le type de dispositif. 3. Sélectionnez le type de dispositif correspondant le mieux à votre dispositif, puis cliquez sur Suivant. En fonction de votre sélection, une autre page s'affiche avec davantage d'informations concernant votre dispositif. 4. Cochez toute case correspondant à votre dispositif. Cela permettra à l'assistant de configuration de déterminer les commandes s'appliquant à votre dispositif. Cliquez sur Suivant. 5. Si vous disposez de la télécommande d'origine du dispositif, cliquez sur Oui, puis sur Suivant. Le fait d'être en possession de la télécommande d'origine facilitera la configuration du dispositif à l'aide de la fonction Apprendre une commande. 6. Suivez les instructions pour configurer votre dispositif. 8 Logitech Harmony Touch Configuration d'activités Après l'ajout de dispositifs, vous pouvez créer des activités. Les activités vous permettent de gérer l'utilisation conjointe de vos dispositifs. À titre d'exemple, si vous avez un téléviseur, un récepteur TV/AV ainsi qu'un récepteur câble ou satellite, vous souhaiterez probablement être en mesure de contrôler l'ensemble de ces dispositifs lorsque vous regarderez la télévision. Pour contrôler ces dispositifs conjointement, créez une activité Regarder la TV. Après avoir ajouté tous vos dispositifs, vérifiez qu'ils sont répertoriés sur la page Ajouter des dispositifs, comme l'illustre l'exemple ci-dessous: Ajout d'une activité Regarder la TV Pour ajouter une activité Regarder la TV au cours de la configuration: 1. Suivez les étapes ci-après pour ajouter des dispositifs. 2. Cliquez sur Suivant. 3. L'étape relative à la configuration de l'activité Regarder la TV commencera automatiquement. D'autres activités, comme Regarder un film, Écouter de la musique ou Jouer à un jeu, peuvent être configurées ultérieurement. 4. Vous pouvez saisir un nouveau nom pour l'activité Regarder la TV. 5. Choisissez les dispositifs que vous souhaitez utiliser dans le cadre de votre activité. myharmony.com vous recommandera des dispositifs parmi ceux que vous avez ajoutés, en fonction de leur usage habituel. À ce stade, vous pouvez ajouter ou supprimer des dispositifs associés à l'activité. 6. Sélectionnez le dispositif à utiliser pour changer de chaîne. Le dispositif recommandé est présélectionné. 7. Sélectionnez le dispositif que vous utilisez pour le contrôle du volume. Le dispositif recommandé est présélectionné. 8. Gardez une trace des entrées utilisées pour le téléviseur et/ou le récepteur AV dans le cadre de votre activité Regarder la TV, puis cliquez sur Suivant. 9 Logitech Harmony Touch 9. Sélectionnez l'entrée TV dans la liste qui s'affiche. 10. Sélectionnez l'entrée Récepteur AV dans la liste qui s'affiche. 11. Confirmez que les dispositifs et entrées sont bien ceux qui s'appliquent à votre activité Regarder la TV, puis cliquez sur Terminer. La capture d'écran ci-dessous illustre la configuration de l'activité Regarder la TV, une fois terminée. Configuration des chaînes préférées Une fois vos dispositifs ajoutés et vos activités configurées, vous pouvez ajouter vos favoris. Les favoris sont les chaînes que vous regardez ou écoutez le plus souvent. Suivez les étapes ci-après pour ajouter des favoris dans le cadre de l'activité Regarder la TV. Sur la page de configuration des chaînes préférées: 1. Sélectionnez votre pays. 2. Saisissez votre code postal. 3. Cliquez sur Afficher les opérateurs. La liste des opérateurs disponibles dans la région correspondant à votre code postal s'affiche. 4. Sélectionnez votre opérateur. 5. Cliquez sur Suivant. 10 Logitech Harmony Touch La liste des chaînes proposées par l'opérateur sélectionné s'affiche: CONSEIL: les chaînes les plus populaires parmi celles proposées par votre opérateur sont présélectionnées. Vous pouvez également cliquer sur les boutons situés en haut de la liste pour choisir la liste de chaînes à afficher: Toutes les chaînes, Chaînes populaires ou Favoris. Sélectionnez vos chaînes préférées. Les favoris sélectionnés sont illustrés par une étoile dorée dans la première colonne. Vous pouvez sélectionner jusqu'à 50 favoris en cliquant sur l'étoile en regard des chaînes. 6. Une fois que vous avez sélectionné vos chaînes préférées, cliquez sur Suivant. La page Gérer vos chaînes préférées s'affiche. Utilisez cette page pour organiser vos favoris en fonction de l'ordre d'affichage souhaité sur l'écran de la télécommande Harmony Touch. Vous pouvez faire glisser chaque icône de chaîne de façon à ce qu'elle s'affiche ou non à l'écran. 7. Cliquez sur Terminer. 11 Logitech Harmony Touch Configuration des favoris lorsque l'opérateur n'est pas répertorié. Il se peut que votre opérateur ne soit pas répertorié dans les pages de configuration des favoris. Dans ce cas, configurez les favoris via la liste des chaînes, en attribuant manuellement un numéro à chaque chaîne. 1. Sélectionnez votre pays. 2. Saisissez votre code postal. 3. Cliquez sur Afficher les opérateurs. 4. Sélectionnez Opérateur non répertorié - Afficher toutes les chaînes. 5. Cliquez sur Suivant. La liste des chaînes d'affiche. 6. Sélectionnez vos chaînes préférées et cliquez sur Suivant. Suivez les instructions pour attribuer des numéros à vos chaînes préférées. 12 Logitech Harmony Touch Configuration manuelle des favoris Si aucun opérateur ni aucune chaîne n'est disponible pour votre zone, vous pouvez configurer les favoris manuellement. 1. Sélectionnez votre pays. 2. Si aucune information concernant les chaînes n'est disponible pour votre pays, cette page restera en l'état, et le bouton Suivant sera activé. 3. Cliquez sur Suivant. 4. Saisissez le nom et le numéro de chaîne pour chacune de vos chaînes préférées. Le bouton Parcourir vous permet de sélectionner une vignette illustrant chaque chaîne. 5. Cliquez sur Nouvelle chaîne pour ajouter des chaînes préférées. 6. Cliquez sur Enregistrer. 13 Logitech Harmony Touch Synchronisation de la télécommande Harmony Touch À la fin de votre configuration initiale, myharmony.com effectuera une synchronisation afin d'enregistrer toutes vos données de synchronisation et de mettre à jour votre télécommande. À chaque fois que vous connecterez votre Harmony Touch à votre ordinateur, myharmony.com synchronisera automatiquement votre télécommande en fonction des paramètres de votre compte. Il est important de synchroniser votre télécommande à chaque fois que effectuez des modifications directement sur la télécommande, de façon à ce que votre compte myharmony.com soit mis à jour avec ces dernières. Mise à niveau de votre micrologiciel Harmony Touch Lorsqu'un nouveau micrologiciel est disponible pour votre Harmony Touch, il sera automatiquement intégré lors de la prochaine synchronisation de votre télécommande. Il se peut que la télécommande redémarre à de multiples reprises lors de cette opération. Une fois la mise à jour du micrologiciel effectuée, votre Harmony Touch est synchronisée avec myharmony.com comme prévu. Test de votre configuration Pour tester votre configuration: 1. Assurez-vous que vos dispositifs sont hors tension et que les connexions requises pour vos activités sont correctement effectuées. 2. Appliquez une pression sur l'écran tactile pour mettre la télécommande Harmony Touch sous tension. 3. Appuyez sur l'intitulé d'une activité (Regarder la TV par exemple) pour mettre tous vos dispositifs sous tension. Vérifiez que ces derniers sont bien sous tension. 4. Vérifiez que chaque dispositif a bien basculé vers l'entrée qui lui est attribuée. 5. Contrôlez le volume en appuyant sur le bouton réservé à cet effet. Vérifiez que le volume est contrôlé par le dispositif adéquat. 6. Appuyez sur le bouton de chaîne pour changer de chaîne. Vérifiez que le changement de chaîne est actionné par le dispositif adéquat. 7. Appuyez sur Off afin de mettre les dispositifs hors tension pour l'activité concernée. Veillez à ce que tous les dispositifs requis pour l'activité soient hors tension. 14 Logitech Harmony Touch Modification de la configuration Une fois la configuration initiale terminée, vous pouvez retourner sur le site myharmony.com pour effectuer des modifications de configuration et synchroniser ces dernières sur votre Harmony Touch. Vous pouvez également modifier les paramètres de base directement sur votre télécommande. Suivez les étapes ci-après pour gérer la configuration de votre télécommande sur myharmony.com 1. Connectez-vous à votre compte myharmony.com. La galerie de télécommandes s'affiche. 2. Cliquez sur l'illustration de la télécommande Harmony Touch. Vous serez invité à connecter votre télécommande. Synchronisation de votre télécommande sur Myharmony.com Il est essentiel de connecter votre télécommande lorsque vous y êtes invité, de façon à ce que les modifications effectuées à partir de la télécommande (concernant par ex., les chaînes préférées, l'arrière-plan, les commandes) soient synchronisées sur votre compte myharmony.com. Les paramètres de votre télécommande et de votre compte myharmony.com seront ainsi réactualisés. 15 Logitech Harmony Touch Ajout ou suppression de dispositifs Pour ajouter un dispositif 1. Sélectionnez l'onglet Dispositifs se trouvant dans la partie gauche de l'écran. 2. Cliquez sur Ajouter un dispositif. La page Ajouter un dispositif s'affiche. 3. Saisissez le nom du fabricant de votre dispositif. Vous pouvez saisir uniquement la première lettre du nom du fabricant, puis sélectionner le nom en question dans la liste. 4. Saisissez le numéro de modèle. Le système recherche alors le numéro dans la base de données myharmony.com avant de le confirmer. 5. Cliquez sur Oui pour confirmer l'exactitude des informations concernant le modèle. Le dispositif est alors ajouté. Pour supprimer un dispositif 1. Sélectionnez le dispositif à supprimer 2. Cliquez sur Supprimer ce dispositif. La confirmation de suppression du dispositif s'affiche. 3. Cliquez sur Supprimer pour retirer le dispositif de votre liste. ATTENTION: effacer un dispositif a une incidence sur toutes les activités utilisant ce dispositif. Celles-ci sont à même de ne plus fonctionner correctement et doivent donc faire l'objet d'un nouveau paramétrage sur myharmony.com pour pouvoir être activées à partir de votre télécommande. Modification des paramètres de dispositifs Vous pouvez modifier les modalités de contrôle de chacun de vos dispositifs par la télécommande Harmony Touch. Cette question est abordée dans la section consacrée aux paramètres et aux fonctions avancées. 16 Logitech Harmony Touch Ajout ou suppression d'activités Pour ajouter une activité 1. Sélectionnez l'onglet Activités situé dans la partie gauche de l'écran. 2. Cliquez sur Ajouter une activité. 3. Sélectionnez le type d'activité à ajouter. Les choix disponibles dépendent des dispositifs que vous avez ajoutés. Dans l'exemple ci-avant, les choix sont les suivants: • Regarder la TV (ou, si cette option est déjà activée: une nouvelle activité Regarder la TV) • Regarder un film • Écouter de la musique • Personnalisée 4. Cliquez sur Suivant. 5. Saisissez le nom de l'activité ou acceptez le nom affiché. 6. Cliquez sur Parcourir pour choisir une icône provenant de votre système ou acceptez l'icône affichée. Cette icône représentera votre activité sur la télécommande Harmony Touch. 7. Cliquez sur Suivant. La liste de dispositifs disponibles pour l'activité concernée s'affiche, les dispositifs recommandés étant présélectionnés. 8. Passez en revue la liste de dispositifs, désélectionnez toute case correspondant à un dispositif non requis et cochez les cases des dispositifs à ajouter pour cette activité. 9. Cliquez sur Suivant. 10. Sélectionnez l'entrée attribuée à votre activité. 11. Passez en revue les paramètres associés à votre activité. Les dispositifs ainsi que les entrées et les commandes utilisés sont répertoriés. Les dispositifs qui ne sont pas utilisés sont également affichés. 12. Cliquez sur Terminer. Pour afficher les paramètres d'activité 1. Cliquez sur Activités. Votre liste d'activités s'affiche. 2. Sélectionnez l'activité à afficher. 3. Cliquez sur Afficher vos paramètres. La page des paramètres d'activité s'affiche. 4. Cliquez sur Modifier pour accéder à la page de modification des paramètres d'activité, ou cliquez sur Fermer. 17 Logitech Harmony Touch Pour modifier les paramètres d'activité 1. Cliquez sur Activités. Votre liste d'activités s'affiche. 2. Sélectionnez l'activité pour laquelle vous souhaitez modifier vos paramètres. 3. Cliquez sur Modifier vos paramètres. La page Renommer une activité s'affiche. Il s'agit de la page qui apparaît en premier dans le processus de modification des paramètres d'activité. 4. Suivez les instructions pour modifier les paramètres restants associés à l'activité sélectionnée. Pour supprimer une activité 1. Cliquez sur Activités. Votre liste d'activités s'affiche. 2. Sélectionnez l'activité à supprimer. 3. Cliquez sur Supprimer votre activité. La confirmation de suppression de l'activité s'affiche. 4. Cliquez sur Supprimer afin que l'activité n'apparaisse plus dans votre liste. Gestion de vos favoris Déménagement ou changement d'opérateur TV ATTENTION: si vous sélectionnez un nouvel opérateur, toute les chaînes préférées configurées antérieurement ainsi que les personnalisations seront réinitialisées. Si vous déménagez ou changez d'opérateur TV, vous devrez modifier les paramètres dans votre compte myharmony.com. Dans la page principale (réservée aux favoris) de votre compte, cliquez sur Modifier la configuration de vos chaînes préférées: Suivez les mêmes étapes que lors de la configuration initiale concernant le choix de votre emplacement, de votre opérateur TV et de vos nouvelles chaînes préférées. 18 Logitech Harmony Touch Ajout, modification et réorganisation des chaînes préférées CONSEIL: vous pouvez également ajouter, supprimer ou réorganiser vos chaînes préférées directement sur l'écran de votre Harmony Touch. Pour ajouter, modifier ou réorganiser vos chaînes préférées, cliquez sur Ajouter/organiser les chaînes préférées dans l'écran principal des chaînes préférées sur myharmony.com. La page de configuration des chaînes préférées s'affiche. Les chaînes préférées en cours sont précédées d'une étoile dorée dans la première colonne. Pour ajouter ou supprimer une chaîne préférée, cliquez sur l'étoile dorée située en vis-à-vis de façon à ce qu'elle soit en surbrillance ou grisée. Si la chaîne que vous souhaitez ajouter n'est pas dans la liste, ou que l'icône/numéro de la chaîne ne s'affiche pas, vous pourrez les ajouter dans l'écran suivant, en cliquant sur Suivant. Dans l'écran Gérer vos chaînes préférées, vous pouvez faire glisser vos chaînes préférées en cours dans l'ordre d'apparition que vous souhaitez, sur votre Harmony Touch. Vous pouvez également faire glisser une chaîne préférée vers l'icône de la poubelle pour la supprimer de votre télécommande. 19 Logitech Harmony Touch Pour ajouter une chaîne préférée qui n'apparaît pas dans la liste de l'écran précédent, sélectionnez Ajouter une chaîne préférée, afin de saisir manuellement le nom et le numéro de la chaîne concernée. Vous pouvez éventuellement charger une icône correspondant à cette chaîne, à partir du système de fichiers de votre ordinateur. Pour modifier le nom, le numéro ou l'icône d'une chaîne préférée, sélectionnez-les et cliquez sur le lien Modifier une chaîne préférée. Saisissez le nom et le numéro de la chaîne. Vous pouvez également choisir une icône de chaîne dans le système de fichiers de votre ordinateur. Cliquez sur Parcourir pour sélectionner votre fichier d'icône. 20 Logitech Harmony Touch Paramètres de saisie des numéros de chaîne Si vos chaînes préférées ne fonctionnent pas correctement, vous devrez peut-être régler les modalités d'envoi de commandes de saisie des numéros de chaîne vers votre téléviseur ou votre récepteur câble/satellite. Cliquez sur le lien Modifiez la méthode de changement de chaîne dans l'écran principal des chaînes préférées de votre compte myharmony.com. Les méthodes de saisie des numéros de chaîne diffèrent selon les téléviseurs et les récepteurs. Choisissez la modalité que vous jugez la plus appropriée pour régler les chaînes à l'aide des boutons de chaîne de votre télécommande. Synchroniser la télécommande Après avoir modifié les paramètres sur myharmony.com, assurez-vous de bien synchroniser votre télécommande. La télécommande sera ainsi réactualisée avec tous les changements de configuration effectués. Pour synchroniser votre télécommande, cliquez sur le bouton de synchronisation jaune situé dans le coin droit supérieur de votre fenêtre de compte myharmony.com. 21 Logitech Harmony Touch Utilisation de votre télécommande Harmony Touch Une fois effectuée la configuration initiale pour ajouter des dispositifs, créer des activités et choisir vos chaînes préférées, vous êtes prêt à utiliser votre télécommande. Les sections suivantes décrivent comment accéder aux fonctionnalités que vous utiliserez le plus souvent. Réalisation d'activités Appuyez sur le bouton Home situé au-dessus de l'écran tactile de votre Harmony Touch pour visualiser vos activités. Effectuez un glissement vers la gauche/droite pour naviguer au sein de vos activités. Appuyez sur l'intitulé d'une activité pour démarrer celle-ci. Votre Harmony Touch enverra l'ensemble des commandes aux dispositifs requis au sein de votre système multimédia. Par exemple, pour Regarder la TV, la télécommande Harmony Touch allumera votre téléviseur ainsi que vos récepteurs câble et AV, de même qu'il règlera l'entrée de votre téléviseur sur HDMI 2 et celle de votre récepteur AV sur HDMI 1. Veillez à toujours orienter votre Harmony Touch vers vos dispositifs lorsqu'une activité démarre ou s'arrête. Passage d'une activité à une autre Lorsqu'une activité est en cours, le fait de sélectionner une autre activité entraîne la mise sous/hors tension de dispositifs ainsi que l'activation des entrées requises. Par exemple, lorsque vous passez du visionnage de la télévision au visionnage d'un Blu-ray, la télécommande Harmony Touch laisse votre téléviseur et votre récepteur AV sous tension, mais met hors tension votre récepteur câble, tout en allumant votre lecteur Blu-ray. Votre récepteur AV peut également passer de l'entrée TV à l'entrée DVD/Blu-ray. CONSEIL: vous n'avez pas besoin de mettre votre système hors tension lors d'un changement d'activité. La télécommande Harmony Touch mémorise ce qui doit être sous ou hors tension et change d'activité automatiquement. 22 Logitech Harmony Touch Commandes d'activité Lors du démarrage de votre activité, tous les boutons de la télécommande Harmony Touch sont configurés pour contrôler ladite activité. Par exemple, le bouton du volume contrôle votre récepteur AV tandis que le bouton Lecture/pause et celui de navigation directionnelle contrôlent votre récepteur câble ou satellite. L'écran de la télécommande Harmony Touch offre des commandes supplémentaires lorsqu'un bouton requis pour une activité en cours n'est pas disponible sur la télécommande. Il s'agit de commandes généralement moins utilisées, telles que les sous-titres, les paramètres audio et vidéo, etc. Faites défiler les commandes d'activité et appuyez sur les commandes permettant de contrôler les dispositifs dans le cadre de votre activité en cours. Personnalisation des commandes d'activité Sur l'écran de la télécommande Harmony Touch, vous pouvez ajouter, supprimer et réorganiser des commandes pour chaque activité. Sur l'écran des commandes d'activité, appuyez sur l'icône de modification située dans le coin inférieur droit. Supprimez une commande de l'activité en appuyant sur le bouton X, situé en regard de la commande. Pour déplacer une commande, commencez par appuyer dessus de façon prolongée. Lorsque la commande change de couleur, vous pouvez la faire glisser en haut ou en bas de la liste. Ajoutez une commande à votre activité en appuyant sur le bouton + dans le coin inférieur gauche de l'écran tactile. Choisissez le dispositif auquel attribuer une commande, puis faites défiler la liste complète des commandes de dispositif pour identifier la commande à inclure dans le cadre de votre activité. S'il n'y a pas d'icône associée à la commande sélectionnée, vous pouvez choisir une icône par défaut permettant d'identifier la commande au sein de la liste. Saisie du numéro La plupart des activités comprennent un dispositif pour lequel la saisie d'un numéro (par exemple, celui d'une chaîne) est possible. Dans le menu réservé aux commandes d'activité, appuyez sur l'option 123 pour accéder au pavé numérique virtuel. Vous pouvez accéder au pavé numérique virtuel en appuyant sur l'icône 123 de l'écran des chaînes préférées. 23 Logitech Harmony Touch Commandes gestuelles Chaque activité comprend une option permettant de contrôler vos dispositifs grâce à de simples glissements et pressions du doigt sur l'écran de la télécommande Harmony Touch. 5 gestes sont pris en charge: • Glissement vers le haut • Glissement vers le bas • Glissement vers la gauche • Glissement vers la droite • Pression Pour activer le mode de commandes gestuelles, appuyez sur "geste" dans l'écran de contrôle des activités. L'écran des gestes s'affiche. Chaque geste est associé à une commande par défaut, définie en fonction des dispositifs configurés pour l'activité en cours. Pour voir quelles sont les commandes associées à chaque geste, appuyez sur l'icône i dans le coin inférieur droit de l'écran tactile. Personnalisation des gestes d'activité Pour modifier des commandes associées à un geste, appuyez sur l'icône de modification (en forme de crayon) située dans le coin inférieur gauche de l'écran d'informations concernant les gestes. Supprimez un geste en appuyant sur la croix en vis-à-vis. Appuyez sur un geste pour ajouter ou modifier la commande associée. Faites défiler les dispositifs disponibles et choisissez une commande à attribuer au geste sur le dispositif sélectionné. S'il n'existe pas d'icône associée à la commande sélectionnée, vous pouvez choisir une icône par défaut pour identifier la commande correspondant au geste effectué. 24 Logitech Harmony Touch Utilisation des chaînes préférées Favoris Appuyez sur l'icône en forme d'étoile située au-dessus de l'écran de la télécommande Harmony Touch pour voir vos chaînes préférées. Effectuez un glissement vers le haut/bas avec votre doigt sur l'écran pour faire défiler vos chaînes préférées. Appuyez sur une chaîne préférée pour qu'elle s'affiche. CONSEIL: si votre système multimédia est hors tension ou que vous effectuez une autre activité lorsque vous sélectionnez une chaîne préférée, la télécommande Harmony Touch démarrera automatiquement l'activité Regarder la TV et affichera la chaîne sélectionnée. Gestion de vos favoris Appuyez sur le bouton de modification situé dans le coin droit inférieur de l'écran des favoris pour gérer ces derniers. Appuyez sur la croix figurant sur une icône de favori pour supprimer celle-ci de votre Harmony Touch. Appuyez sur l'icône de favori de façon prolongée pour la déplacer dans l'écran. Lorsque l'icône change de couleur, vous pouvez la faire glisser vers un autre emplacement. 25 Logitech Harmony Touch Appuyez sur l'icône + située dans le coin inférieur gauche de l'écran pour ajouter un favori. Sur votre télécommande, vous avez la possibilité de choisir parmi les chaînes populaires, de saisir un numéro de chaîne particulier ou encore de sélectionner une chaîne préférée. Utilisation des dispositifs Votre Harmony Touch est prévue pour contrôler vos dispositifs dans le cadre des activités que vous configurez sur myharmony.com. Il se peut que vous ayez parfois besoin de contrôler un dispositif spécifique de façon autonome. Appuyez sur le bouton Home situé au-dessus de l'écran de la télécommande Harmony Touch. Appuyez sur le bouton ... situé dans le coin inférieur droit de l'écran pour voir la liste complète de vos dispositifs. En sélectionnant un dispositif, vous pouvez voir la liste complète des commandes qui y sont associées. À ce stade, les boutons physiques de la télécommande Harmony Touch contrôlent également le dispositif sélectionné. Mise hors tension du système Le bouton Off possède une fonctionnalité particulière sur la télécommande Harmony Touch. Il ne met pas hors tension chaque dispositif séparément. Il met hors tension tous les dispositifs associés à une activité donnée. Par exemple, dans le cadre d'une activité Regarder la TV qui requiert un téléviseur, un récepteur câble et un récepteur AV, le bouton Off permettra de mettre ces trois dispositifs hors tension, simultanément. 26 Logitech Harmony Touch Utilisation de l'aide Au lancement d'une activité, des obstacles ou des problèmes de distance peuvent entraver la transmission des signaux envoyés depuis la télécommande Harmony Touch. Ceci peut se produire au moment du lancement de l'activité Regarder la TV via la télécommande, si quelqu'un bloque le signal ou que vous vous trouvez très loin du système. Dans ce cas, il se peut que votre télécommande soit en décalage par rapport à vos dispositifs. Utilisez l'aide pour résoudre ce problème. 1. À partir de l'écran d'accueil, appuyez sur l'icône d'aide. 2. Répondez Oui ou Non aux questions s'affichant à l'écran. En fonction de vos réponses, la télécommande envoie à nouveau les commandes requises afin d'opérer une synchronisation avec vos dispositifs. CONSEIL: avant de recourir à l'aide, prenez toutes les mesures pour régler le problème: retirez tout objet se trouvant dans la trajectoire reliant votre télécommande à votre système et n'utilisez la télécommande que lorsqu'elle se trouve à la portée de votre système multimédia. CONSEIL: Veillez à diriger votre Harmony Touch vers vos dispositifs lorsque la fonctionnalité d'aide est utilisée. Aide avancée L'aide avancée vous permet d'envoyer des commandes directement vers un dispositif, sans avoir à faire défiler la liste complète des dispositifs pour l'activité en cours. Pour utiliser l'aide avancée: 1. Appuyez sur le bouton d'aide de façon prolongée. Une liste des dispositifs associés à l'activité s'affiche. 2. Appuyez sur le nom du dispositif. Une liste de commandes permettant au dispositif concerné de revenir au statut adéquat s'affiche. Charge de la télécommande La télécommande Harmony Touch est fournie avec une station de charge. Celle-ci est accompagnée d'un adaptateur se branchant dans une prise de courant standard. La charge de la batterie commence dès que la télécommande est placée dans la station. Lorsque vous retirez la télécommande Harmony Touch de la station, elle est automatiquement mise sous tension. Replacez la télécommande dans la station pour recharger la batterie après utilisation. 27 Logitech Harmony Touch Paramètres Une fois la configuration initiale terminée, plusieurs paramètres peuvent être modifiés à partir de la télécommande, vous permettant de personnaliser votre Harmony Touch ou de régler les modalités de contrôle de votre système multimédia. Sur l'écran d'accueil de la télécommande Harmony Touch, effectuez un glissement vers la droite sur l'ensemble de l'écran afin d'accéder au menu Paramètres. Les sections suivantes expliquent comment régler les paramètres afférents à votre télécommande, vos activités et vos dispositifs. Paramètres de la télécommande Les paramètres de la télécommande vous permettent de modifier des éléments visuels sur l'écran de la télécommande, notamment: Arrière-plan: permet de choisir parmi une panoplie d'images d'arrière-plan. Luminosité: permet de régler la luminosité de l'écran. Remarque: choisir un degré de luminosité élevé a des incidences sur l'autonomie des piles entre chaque charge. Délai de mise en veille: permet de régler le délai pendant lequel l'écran reste allumé entre deux pressions de touche. Remarque: choisir un délai de mise en veille prolongé a des incidences sur l'autonomie des piles entre chaque charge. Régler l'heure: l'horloge de votre Harmony Touch est automatiquement réglée sur celle de votre ordinateur à chaque fois que vous synchronisez votre télécommande. Vous pouvez régler l'heure et/ou permuter entre les modes 12h et 24h. 28 Logitech Harmony Touch Paramètres d'activité Les paramètres d'activité vous permettent de changer les paramètres d'entrée pour chaque activité et de définir la façon dont chacune de ces activités est illustrée sur la télécommande. Entrées Si vous avez choisi une entrée incorrecte ou modifié les connexions entre dispositifs au cours de votre configuration, vous pouvez mettre à jour vos paramètres d'entrée. Sous Entrées, choisissez l'activité que vous souhaitez modifier ainsi que le dispositif concerné. Une liste d'entrées associées au dispositif s'affiche, le paramètre d'entrée actuel étant signalé par une coche verte. Sélectionnez une autre entrée et appuyez sur la flèche Précédent. 29 Logitech Harmony Touch Réorganisation des activités Vous pouvez réorganiser vos activités sur votre Harmony Touch. Appuyez sur chaque intitulé d'activité de façon prolongée, puis faites-le glisser vers le haut ou le bas de l'écran pour le déplacer vers un nouvel emplacement. Définition des icônes Vous pouvez choisir les icônes représentant chacune de vos activités sur la télécommande Harmony Touch. Vous disposez d'une liste d'icônes à cet effet. Vous pouvez également charger vos icônes personnalisées sur myharmony.com. 30 Logitech Harmony Touch Paramètres de délai du dispositif Les paramètres de délai et de vitesse peuvent être modifiés pour régler le temps mis par la télécommande Harmony Touch pour envoyer des commandes vers vos dispositifs. Les modifications peuvent se faire via votre compte myharmony.com ou sur votre télécommande. CONSEIL: le fait de changer les délais de réponse peut influer de façon positive ou négative sur le fonctionnement des dispositifs. Si après avoir tenté d'améliorer les délais de réponse de votre dispositif, vous n'observez aucun résultat, veillez à réinitialiser les délais en restaurant les valeurs par défaut, via la fonctionnalité adéquate. Pour accéder aux paramètres de délai et de vitesse à partir de votre Harmony Touch 1. Parcourez le menu et appuyez sur Paramètres 2. Appuyez sur Dispositifs. 3. Appuyez sur Modifier les délais. Votre liste de dispositifs s'affiche. 4. Appuyez sur le dispositif dont vous souhaitez visualiser ou modifier les paramètres de délai et de vitesse. CONSEIL: pour en savoir plus sur chacun des paramètres de délai et leurs incidences sur votre dispositif, appuyez sur Info délais lors de l'étape 3 (en lieu et place de Modifier les délais). 31 Logitech Harmony Touch Pour accéder à vos paramètres de délai et de vitesse à partir de Myharmony.com 1. Cliquez sur Dispositifs. 2. Cliquez sur le dispositif dont vous souhaitez visualiser ou modifier les paramètres de délai et de vitesse. 3. Cliquez sur Modifier les paramètres du dispositif. La page Paramètres du dispositif s'ouvre. 4. Sélectionnez Paramètres de délai du dispositif, puis cliquez sur Suivant. La page Paramètres de délai du dispositif s'affiche. CONSEIL: cliquez sur Aide pour en savoir plus à propos de chaque paramètre de délai et des incidences sur votre dispositif. Réinitialisation de votre télécommande Pour réinitialiser la télécommande: 1. Appuyez sur Paramètres. 2. Appuyez sur Télécommande. 3. Appuyez sur le bouton de réinitialisation. L'écran de confirmation de réinitialisation s'affiche. 4. Appuyez sur le bouton de réinitialisation. REMARQUE: Prenez garde avant de réinitialiser la télécommande: tous les paramètres de celle-ci seront perdus (les paramètres sauvegardés sur myharmony.com seront toutefois conservés). 32 Logitech Harmony Touch Fonctionnalités avancées Cette section aborde des paramètres plus avancés concernant le contrôle, dans ses moindres aspects, de votre système multimédia par la télécommande Harmony Touch. Séquences d'activité En ajoutant des étapes pour une activité, vous pouvez la personnaliser: par exemple, vous pouvez définir l'activité Regarder un film de façon à ce que la commande Lecture soit automatiquement émise lors du lancement de votre film. Pour ajouter des étapes au sein d'une activité, dans votre compte myharmony.com: 1. Cliquez sur Activités. Votre liste d'activités s'affiche. Sélectionnez une activité à personnaliser. 2. Cliquez sur Ajouter/modifier des étapes de votre activité. La page Personnaliser: Séquence de l'activité s'affiche. L'exemple suivant concerne l'activité Regarder la TV. 3. Ajoutez les étapes ou délais souhaités pour votre activité. CONSEIL: si certaines commandes ne sont pas identifiées par vos dispositifs, essayez d'ajouter des délais entre les envois de chaque commande. 33 Logitech Harmony Touch Séquences de boutons Une séquence de boutons est une série de commandes pouvant être regroupées et attribuées à un bouton de votre télécommande, facilitant l'automatisation de certaines tâches. Les séquences de boutons ressemblent aux séquences d'activité ci-dessus, à la différence près que vous pouvez les lancer à tout moment en cours d'activité en appuyant sur le bouton assigné, tandis que les séquences d'activité ne peuvent être activées qu'en début ou en fin d'activité. Pour créer une séquence de bouton dans votre compte myharmony.com: 1. Cliquez sur Boutons. Sélectionnez la zone de la télécommande que vous souhaitez réserver à la création d'une séquence (boutons ou écran). Remarque: une fois que vous aurez créé une séquence, celle-ci sera disponible dans les deux zones. 2. Cliquez sur l'onglet Séquence situé dans le coin supérieur droit de l'écran. 3. Cliquez sur Ajouter une séquence. La page Ajouter une séquence s'ouvre. 4. Nommez votre séquence. Dans la mesure du possible, essayez de donner à votre séquence un nom correspondant au rôle que vous lui attribuez. 5. Ajoutez des étapes ou des délais à votre séquence selon vos besoins. 6. Cliquez sur Enregistrer, une fois l'opération terminée. Votre séquence s'affichera dans la liste. N'oubliez pas de l'associer à un bouton ou à l'écran. 34 Logitech Harmony Touch Paramètres du dispositif Ajout/correction des commandes de dispositif S'il manque une commande spécifique à votre Harmony Touch s'appliquant à l'un de vos dispositifs, il est possible d'"enseigner" la commande en question à votre Harmony Touch, à l'aide d'une télécommande sur laquelle cette commande est présente. Si votre Harmony Touch ne parvient pas à activer une commande destinée à un dispositif spécifique, il est possible de procéder de façon identique pour corriger la commande. Pour enseigner une commande à votre Harmony Touch, accédez à votre compte MyHarmony, puis: 1. Cliquez sur Dispositifs. 2. Cliquez sur le dispositif auquel vous souhaitez enseigner une commande ou pour lequel vous souhaitez en rétablir une. 3. Cliquez sur Ajouter ou corriger une commande. 4. Pour rétablir une commande, sélectionnez cette option et choisissez la commande concernée dans la liste des commandes associées à votre dispositif. Pour ajouter une commande manquante, sélectionnez cette option et saisissez le nom de la commande. 5. Cliquez sur Suivant. Suivez les instructions relatives à la fonction d'enseignement des commandes afin de rétablir les paramètres de commande ou d'ajouter une commande à destination du dispositif. 35 Logitech Harmony Touch Paramètres d'alimentation des dispositifs Les paramètres d'alimentation vous permettent de modifier les modalités de mise sous/hors tension des dispositifs, ou de configurer votre télécommande de façon à ce que certains dispositifs soient systématiquement sous tension. Il se peut que certains dispositifs, comme les projecteurs, nécessitent des commandes supplémentaires pour s'allumer correctement: cette section vous explique comment ajouter ou modifier ces commandes. Pour afficher les paramètres d'alimentation, accédez à votre compte MyHarmony. 1. Cliquez sur Dispositifs. 2. Cliquez sur le dispositif dont vous souhaitez modifier les paramètres d'alimentation. 3. Cliquez sur Modifier les paramètres du dispositif. L'écran Paramètres du dispositif s'affiche. 4. Dans l'écran Paramètres du dispositif, sélectionnez Paramètres d'alimentation et cliquez sur Suivant. REMARQUE: si votre dispositif n'est compatible avec aucun des paramètres d'alimentation, il se peut que l'option Paramètres d'alimentation ne s'affiche pas à l'écran. 5. Suivez les invites et instructions à l'écran pour modifier les paramètres d'alimentation de votre dispositif. 36 Logitech Harmony Touch Paramètres d'entrée du dispositif Les paramètres d'entrée du dispositif vous permettent de modifier les modalités d'accès à vos dispositifs empruntées par la télécommande Harmony Touch. Grâce aux paramètres d'entrée, vous pouvez également modifier le numéro et l'ordre des entrées des dispositifs contrôlés par la télécommande Harmony Touch. Pour afficher les paramètres d'entrée, accédez à votre compte MyHarmony: 1. Cliquez sur Dispositifs. 2. Cliquez sur le dispositif dont vous souhaitez modifier les paramètres d'entrée. 3. Cliquez sur Modifier les paramètres du dispositif. L'écran Paramètres du dispositif s'affiche. 4. Dans l'écran Paramètres du dispositif, sélectionnez Paramètres d'entrée, puis cliquez sur Suivant. REMARQUE: si votre dispositif n'est compatible avec aucun des paramètres d'entrée, il se peut que l'option Paramètres d'entrée ne s'affiche pas à l'écran. 5. Suivez les invites et instructions à l'écran pour modifier les paramètres d'entrée de votre dispositif. 37 Logitech Harmony Touch Modification ou correction des actions de boutons Pour modifier ou corriger les options d'écran 1. Cliquez sur Boutons. La page permettant de modifier ou corriger des actions de boutons s'affiche. 2. Sous Modifier ou corriger les options d'écran, survolez Sélectionnez une activité ou un dispositif: l'écran tactile se met en surbrillance, indiquant que les options d'écran tactile vont être modifiées. 3. Sélectionnez une activité ou un dispositif dans la liste. 4. Cliquez sur Aller. Pour modifier ou corriger les actions d'un bouton 1. Cliquez sur Boutons. La page permettant de modifier ou corriger des actions de boutons s'affiche. 2. Sous Modifier ou corriger la fonction d'un bouton, survolez Sélectionnez une activité ou un dispositif: les boutons de la télécommande s'allument, indiquant que les options de bouton vont être modifiées. 3. Sélectionnez une activité ou un dispositif dans la liste. 4. Cliquez sur Aller. 38 Logitech Harmony Touch Assistance Dépannage Harmony Touch La télécommande Harmony Touch n'est pas détectée par mon ordinateur Si vous connectez votre Harmony Touch, mais que celle-ci n'est pas reconnue, procédez comme suit. Après chaque étape, essayez de connecter de nouveau le dispositif. • Vérifiez que le câble USB est relié à l'ordinateur et à votre Harmony Touch. Le chargement de la télécommande Harmony Touch sera effectué mais celle-ci ne sera pas détectée lors de sa connexion à votre ordinateur via le support de charge. • Vérifiez que le câble USB n'est pas connecté à un hub USB. Si c’est le cas, branchez le câble directement sur le port USB de votre ordinateur. • Débranchez le câble USB de votre ordinateur et rebranchez-le. Débranchez le câble USB de votre télécommande Harmony et rebranchez-le. • Redémarrez la télécommande en maintenant le bouton Off appuyé pendant 15 secondes. • Fermez votre navigateur Internet, relancez-le et retournez sur myharmony.com. • Branchez le câble USB sur un autre port USB de l'ordinateur. • Désactivez les antivirus, les pare-feux ou les programmes bloquant les fenêtres publicitaires. • Redémarrez l'ordinateur. • Essayez de connecter la télécommande Harmony à un autre ordinateur. Les dispositifs ne répondent pas aux commandes de la télécommande Harmony Touch Si l'un de vos dispositifs ne répond pas aux commandes infrarouges, vérifiez les éléments suivants: • Assurez-vous que le dispositif est à même de recevoir des commandes infrarouges. Certains dispositifs, comme la PlayStation 3 ou la Nintendo Wii, sont dotés d'une technologie Bluetooth. MyHarmony vous signalera par un point d'exclamation jaune les dispositifs dont les modalités de commandes sont particulières. • Certains récepteurs câble ou satellite, programmés pour recevoir des commandes par radio-fréquence (RF) en plus du système infrarouge, peuvent, dans certains cas, être préréglés pour ne recevoir que des commandes RF. Pour en savoir plus, consultez le guide de l'utilisateur fourni avec votre dispositif. • Assurez-vous que le dispositif ne répondant pas aux commandes infrarouges est alimenté, sous tension et, le cas échéant, réglé sur l'entrée adaptée. 39 Logitech Harmony Touch La télécommande Harmony Touch ne se charge pas Un avertissement de chargement s'affiche sur l'écran de la télécommande Harmony Touch, lorsque celle-ci est sur son support de charge ou connectée à un ordinateur. Si vous ne parvenez pas à charger votre Harmony Touch, examinez les éléments suivants: • Vérifiez que le câble USB est bien connecté au support de charge et que l'autre extrémité est correctement branchée à la prise murale. • Vérifiez que ni les extrémités des connecteurs ni la gaine du câble ne sont endommagées. • Assurez-vous que les points de contact de la télécommande et ceux du support de charge sont propres, sans corps étranger (poussière...). • Redémarrez la télécommande en maintenant le bouton Off appuyé pendant 15 secondes. La télécommande Harmony Touch ne contrôle pas les dispositifs correctement Consultez les sections d'aide ci-dessus ainsi que la section ci-dessous, intitulée Résoudre les problèmes courants à l'aide de la télécommande Harmony Touch. Résoudre les problèmes courants à l'aide de la télécommande Harmony Touch Si votre Harmony Touch ne parvient pas à mettre sous/hors tension vos dispositifs correctement, de façon répétée, référez-vous aux conseils suivants: • Utilisez exclusivement votre Harmony Touch pour contrôler vos dispositifs. N'utilisez pas d'autres télécommandes pour contrôler vos dispositifs, ne mettez pas ces derniers sous/hors tension manuellement et ne permutez pas les entrées. Les modifications non effectuées à partir de la télécommande Harmony Touch ne sont pas mémorisées par celle-ci. L'état de vos dispositifs est conservé tel qu'il a été enregistré lors de la dernière utilisation de la télécommande. Cette situation peut conduire certains dispositifs à se mettre sous/hors tension ou à changer d'entrée de façon incontrôlée lors du démarrage d'une activité. • Veillez à bien diriger votre télécommande vers vos dispositifs jusqu'à ce qu'ils soient sous tension et réglés sur l'entrée adéquate. Un message s'affichera sur l'écran de la télécommande, vous invitant à diriger celle-ci vers vos dispositifs jusqu'à la fin du processus d'envoi des commandes. En fonction de votre activité, la télécommande Harmony Touch peut envoyer des commandes d'alimentation vers vos dispositifs dans un très bref délai suivant le démarrage de l'activité. En gardant la télécommande soigneusement orientée vers vos dispositifs immédiatement après le démarrage d'une activité, vous facilitez considérablement l'envoi des commandes d'alimentation ou autres vers vos dispositifs. • Veillez à ce que les récepteurs IR de vos dispositifs ne soient pas obstrués et que la télécommande puisse communiquer avec eux en visibilité directe. • Si votre téléviseur n'est pas réglé sur l'entrée adéquate ou n'est pas connecté à une entrée, essayez d'augmenter le délai d'activation de votre téléviseur. Cette fonction est disponible dans le menu Paramètres de votre télécommande et sur votre compte myharmony.com. Pour en savoir plus, consultez la section relative aux délais. • Si lors d'une ou plusieurs activités, l'état d'alimentation ou les réglages d'entrée de vos dispositifs sont systématiquement définis de façon incorrecte, utilisez le bouton Help pour tenter de résoudre le problème. Si, grâce à la fonction d'aide, vous parvenez à résoudre le problème, mais que celui-ci revient à chaque démarrage ou arrêt de l'activité concernée, vérifiez attentivement les paramètres définis pour cette activité sur votre compte myharmony.com. 40 Logitech Harmony Touch Obtenir de l'aide Contacter le service clientèle Pour voir les options d'assistance disponibles, rendez-vous sur http://myharmony.com/MartiniWeb/Support/ Options. Trouver des réponses à vos questions Retrouvez notre base de connaissances sur http://www.logitech.com/support/universal-remotes Assistance et support pour la configuration en ligne Au cours de la configuration en ligne, plusieurs écrans et pages contiennent des liens En savoir plus ou des liens d'aide prévus pour vous apporter des informations complémentaires ou une assistance concernant différentes fonctionnalités. Utilisation de la fonction d'aide de la télécommande La fonction d'aide présente sur la télécommande peut vous être utile si, lors du démarrage d'une activité, l'état de vos dispositifs n'est pas correctement défini. Pour en savoir plus, consultez les sections d'aide. La section Résoudre les problèmes courants à l'aide de la télécommande Harmony Touch aborde les principales sources des problèmes que vous observez. Forums utilisateurs de Logitech pour la télécommande Harmony Rendez-vous sur les forums utilisateurs pour la télécommande Harmony, à l'adresse http://forums.logitech.com/t5/Harmony-Universal-Remotes/ct-p/harmony_remote_controls 41 www.logitech.com © 2012 Logitech. Tous droits réservés. Logitech, le logo Logitech et les autres marques Logitech sont la propriété de Logitech et sont susceptibles d'être déposés. Blu-ray Disc est une marque déposée de la Blu-ray Disc Association. HDMI, le logo HDMI et High-Definition Multimedia Interface sont des marques commerciales ou déposées de HDMI Licensing, LLC aux Etats-Unis et dans d'autres pays. La transmission, via une connexion HDMI, de contenus protégés par copyright n'est pas possible dans tous les cas. Elle dépend de la capacité du dispositif d'affichage et de la source du signal. Microsoft, Windows, le logo Windows et Xbox 360 sont des marques déposées du groupe et des sociétés Microsoft. PIONEER et les logos Pioneer sont des marques déposées de Pioneer Corporation. Scientific-Atlanta et le logo Scientific-Atlanta sont des marques déposées de Cisco Systems, Inc. et/ou de ses filiales aux États-Unis et dans certains autres pays. Vizio est une marque déposée de Vizio, Inc. Wi-Fi est une marque déposée de Wi-Fi Alliance. Toutes les autres marques sont la propriété exclusive de leurs détenteurs respectifs. Logitech décline toute responsabilité en cas d'erreurs susceptibles de s'être glissées dans le présent manuel. Les informations énoncées dans ce document peuvent faire l'objet de modifications sans préavis. 621-000112.002 ">
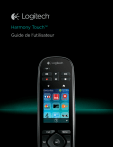
公開リンクが更新されました
あなたのチャットの公開リンクが更新されました。