Belkin CARTE RESEAU SANS FIL PRE-N Manuel utilisateur
PDF
Télécharger
Document
Carte Réseau Sans Fil Pre-N pour ordinateur portable Une performance réseau supérieure et une couverture plus étendue Manuel de l’utilisateur �� ����� �� �������� ��������������������� ������� ������ ������� �������������� ������� F5D8010 Table des Matières 1 2 3 4 5 6 1 Introduction . . . . . . . . . . . . . . . . . . . . . . . . . . . . . . . . . . . . . . . . . . . . . . 1 Les avantages d’un réseau sans fil . . . . . . . . . . . . . . . . . . . . . . . . . . 1 Choix de l’emplacement de votre dispositif de réseau sans fil pour une performance maximale . . . . . . . . . . . . . 2 2 Présentation . . . . . . . . . . . . . . . . . . . . . . . . . . . . . . . . . . . . . . . . . . . . . 5 Caractéristiques du produit . . . . . . . . . . . . . . . . . . . . . . . . . . . . . . . . 5 Applications et avantages . . . . . . . . . . . . . . . . . . . . . . . . . . . . . . . . . 6 Spécifications du produit . . . . . . . . . . . . . . . . . . . . . . . . . . . . . . . . . 6 Configuration Requise . . . . . . . . . . . . . . . . . . . . . . . . . . . . . . . . . . . . 7 Contenu de l’emballage . . . . . . . . . . . . . . . . . . . . . . . . . . . . . . . . . . . 7 3 Installation et configuration de la Carte. . . . . . . . . . . . . . . . . . . . . . . . 8 Étape 1 : Installation des pilotes du logiciel . . . . . . . . . . . . . . . . . . . 8 Étape 2 : Insérez la carte pour ordinateur portable dans la fente PCI de votre ordinateur de bureau . . . . . . . . 9 Étape 3 : Installation de l’Utilitaire Client Sans Fil. . . . . . . . . . . . . . 10 4 Utilisation de l’Utilitaire Client Sans Fil de Belkin . . . . . . . . . . . . . . . 12 Pour accéder à l’Utilitaire Client Sans Fil de Belkin . . . . . . . . . . . . 12 Navigation de l’Interface Utilisateur . . . . . . . . . . . . . . . . . . . . . . . . 12 Configuration du réseau sans fil . . . . . . . . . . . . . . . . . . . . . . . . . . . 14 Protection de votre réseau sans fil Wi-Fi. . . . . . . . . . . . . . . . . . . . . 16 Surveillance de l’état de votre connexion réseau . . . . . . . . . . . . . . 28 5 Dépannage . . . . . . . . . . . . . . . . . . . . . . . . . . . . . . . . . . . . . . . . . . . . . . 30 6 Information . . . . . . . . . . . . . . . . . . . . . . . . . . . . . . . . . . . . . . . . . . . . . 39 Introduction 1 2 3 Grâce à la technologie révolutionnaire MIMO avec antenne intelligente, les produits Pre-N Belkin accroissent le débit de votre réseau – jusqu’à cinq fois supérieur aux performances antérieures. Son débit rapide et sa couverture étendue font de la technologie MIMO la solution idéale pour le transfert sans souci de contenu multimédia. 4 Vous serez prêt à communiquer en réseau en quelques minutes grâce à la simplicité de l’installation et de la configuration. Lisez attentivement l’ensemble de ce manuel, en insistant sur la section intitulée « Choix de l’emplacement de votre dispositif réseau sans fil pour une performance maximale ». 6 Les avantages d’un réseau sans fil • Mobilité – nul besoin de confiner votre ordinateur à une seule pièce. Vous pourrez maintenant travailler sur un ordinateur de bureau ou portable, partout dans la zone de couverture de votre réseau sans fil • Installation aisée – Avec l’Assistant d’installation de Belkin, l’installation est un jeu d’enfant • Polyvalence – accédez à des imprimantes, des ordinateurs ou d’autres périphériques réseau de partout à votre domicile • Possibilité d’expansion – l’étendue de la gamme de produits de mise en réseau offerte par Belkin vous permet d’étendre votre réseau afin d’y inclure des périphériques tels que des imprimantes ou des consoles de jeu • Aucun câblage nécessaire – grâce à Belkin, plus besoin d’effectuer de câblage fastidieux et dispendieux • Reconnaissance de l’industrie – choisissez parmi une gamme étendue de produits de mise en réseau interopérables 1 5 section Félicitations et merci d’avoir choisi la Carte Réseau Sans Fil Pre-N pour ordinateur portable de Belkin (la Carte). Ce produit présente la nouvelle technologie MIMO (Multiple Input Multiple Output), qui résout les problèmes d’interférences et de portée inhérents aux réseaux sans fil de domiciles ou d’entreprises de grande dimension. La technologie MIMO offre la meilleure performance réseau sans fil sur une zone de couverture étendue et représente les fondements sur lesquels la norme 802.11n sera créée. Les produits « Pre-N » Belkin avec technologie MIMO obtiennent une couverture deux fois plus étendue que les réseaux 802.11g et un débit de données exceptionnel. Introduction section 1 2 3 4 5 6 Choix de l’emplacement de votre dispositif de réseau sans fil pour une performance maximale Plus votre ordinateur se rapproche de votre Routeur sans fil (ou votre Point d’Accès), plus votre connexion sans fil gagne en force. De façon générale, la portée de votre réseau sans fil à l’intérieur s’étend de 30 à 60 mètres. Inversement, plus vos périphériques sans fil reliés à votre Routeur ou votre Point d’Accès sont éloignés de ceux-ci, moins grande est la performance de votre connexion sans fil. Il se peut que vous ne vous en rendiez pas compte. Si vous éloignez encore plus votre Routeur (ou votre Point d’Accès), il est possible que la vitesse de votre connexion diminue. De plus, les appareils électroménagers, les obstacles et les murs peuvent obstruer les signaux radio de votre réseau sans fil et en diminuer la force. Dans le but de vérifier si la performance de votre réseau est liée à la portée ou à la présence d’obstacles, déplacez votre ordinateur afin qu’il soit dans un rayon de 2 à 5 mètres du Routeur (ou du Point d’accès). Ceci aura pour effet de vérifier si la distance pose problème. Si les problèmes persistent même dans une zone de couverture restreinte, veuillez contacter le service d’assistance technique de Belkin. Remarque : Alors que certains des objets énumérés ci-dessous peuvent affecter la performance de votre réseau, ils n’empêcheront pas son fonctionnement. Si vous croyez que votre réseau sans fil ne fonctionne pas à pleine capacité, ces solutions peuvent vous aider. 1. Choix de l’emplacement de votre Routeur ou votre Point d’Accès sans fil Placez votre Routeur Réseau Sans Fil (ou Point d’Accès), le centre nerveux de votre réseau sans fil, aussi près que possible du centre de la zone de couverture désirée. Afin d’assurer une zone de couverture optimale pour vos « clients réseau » (soit les ordinateurs dotés d’une carte réseau pour ordinateur de bureau ou portable ou d’un adaptateur USB de Belkin) : • Assurez-vous que les antennes de votre Routeur (ou de votre Point d’Accès) sont parallèles et disposées à la verticale (en pointant vers le plafond). Si votre Routeur (ou votre Point d’Accès) est posé à la verticale, essayez autant que possible de disposer les antennes de façon à ce qu’elles pointent vers le haut. • Dans des habitations à plusieurs étages, placez le Routeur (ou le Point d’Accès) à l’étage le plus central de votre domicile. Ceci peut signifier que devrez placer le Routeur sans fil (ou le Point d’Accès) à un étage supérieur • Évitez de placer le Routeur (ou le Point d’Accès) près d’un téléphone sans fil 2.4 GHz. 2 Introduction Éviter les obstacles et les interférences Évitez de placer le Routeur ou le Point d’Accès près d’un appareil émettant des ondes radio, comme un four à micro-ondes. Exemples d’objets denses pouvant empêcher la communication sans fil : • Réfrigérateur • Lave-linge et/ou sèche-linge • Étagère métallique • Grand aquarium • Fenêtre avec teinture anti-UV métallique 2 3 Si le signal de votre réseau semble plus faible à certains endroits, assurez-vous qu’aucun objet ne peut faire obstruction à celui-ci, entre vos ordinateurs et votre Routeur (ou votre Point d’Accès). 3. 1 Emplacement des téléphones sans fil Si la performance de votre réseau est toujours affectée malgré les solutions sus-mentionnées, et si vous possédez un téléphone sans fil : • Éloignez votre téléphone de votre Routeur ou votre Point d’Accès sans fil ainsi que de vos ordinateurs sans fil. • Débranchez et retirez la batterie de tout téléphone sans fil fonctionnant sur la bande de 2.4 GHz. (Consultez la documentation accompagnant votre téléphone à cet effet.) Si ces gestes semblent résoudre le problème, c’est que votre téléphone interfère avec les signaux du réseau sans fil. • Si votre téléphone prend en charge la sélection du canal, modifiez le canal de votre téléphone en choisissant autant que possible le canal le plus éloigné du canal de votre réseau sans fil. Par exemple, choisissez le canal 1 pour votre téléphone et modifiez le canal de votre Routeur ou de votre Point d’Accès en choisissant le canal 11. Consultez la documentation accompagnant votre téléphone pour de plus amples informations. • Si nécessaire, vous pouvez aussi changer votre téléphone sans fil en choisissant un téléphone fonctionnant sur les bande de fréquences 900 MHz ou 5 GHz. 4. Choisissez le canal le plus « paisible » pour votre réseau sans fil. Dans des environnements domiciliaires ou d’entreprise rapprochés, tels que les appartements et les immeubles à bureaux, il se peut qu’un autre réseau sans fil interfère et entre en conflit avec votre réseau. Grâce à la fonction d’analyse du site de l’Utilitaire Client Sans Fil, vous pourrez localiser d’autres réseaux sans fil (consultez la page 15 de ce manuel) et choisir, pour votre Routeur sans fil (ou Point d’Accès), un canal aussi loin que possible du canal utilisé par ces réseaux. 3 4 5 6 section 2. Introduction section 1 2 3 4 5 6 Essayer plusieurs canaux parmi ceux disponibles afin de déterminer la connexion la plus claire et éviter les interférences de la part de téléphones sans fil ou d’autres dispositifs sans fil se trouvant dans votre voisinage. Pour de plus amples informations, utilisez la fonction d’analyse de site détaillée de votre routeur (ou votre point d’accès) et consultez les informations concernant les canaux qui se trouvent dans ce manuel. 5. Connexions sécurisées, VPN et AOL® Une connexion sécurisée est une connexion qui requiert un nom d’utilisateur et un mot de passe et qui est utilisée là où la sécurité revêt une grande importance. Parmi les connexions sécurisées : • Les connexions de type Virtual Private Network (VPN – réseau privé virtuel), souvent utilisées pour accéder à distance à un réseau d’entreprise • Le programme « Bring your own access » d’America Online® (AOL) qui vous permet d’utiliser AOL via une connexion à haut débit (DSL ou câble) offerte par un autre fournisseur d’accès à Internet. • la plupart des banques en ligne • Plusieurs sites commerciaux qui requièrent un nom d’utilisateur et un mot de passe afin d’accéder à un compte Les connexions sécurisées peuvent être interrompues par les paramètres de gestion de l’alimentation de votre ordinateur (lorsqu’il est en état de veille). La solution la plus simple afin d’éviter cette situation est de vous reconnecter en lançant le logiciel de VPN ou d’AOL ou en vous reconnectant via le site web sécurisé. Une solution alternative consiste à modifier les paramètres de gestion de l’alimentation afin que l’ordinateur ne soit plus mis en état de veille. Toutefois, cette solution peut ne pas être appropriée pour les ordinateurs portables. Pour modifier les paramètres de gestion de l’alimentation de Windows, rendez-vous à « Power Options [Options d’alimentation] », dans le Control Panel [Panneau de Configuration]. Si les difficultés reliées aux connexions sécurisées, au VPN et à AOL persistent, veuillez relire les étapes 1 à 4 des pages 2 et 3 afin de vous assurer d’avoir tenté les solutions proposées. Ces solutions devraient vous permettre d’obtenir une zone de couverture maximale avec votre Routeur. Si vous devez étendre votre zone de couverture, nous vous suggérons le Point d’Accès/Module d’Extension Sans Fil G de Belkin Pour de plus amples informations à propos des produits de mise en réseau de Belkin, visitez notre site Internet au www.belkin. com/networking ou appelez l’Assistance Technique Belkin. 4 Présentation Caractéristiques du produit • Fonctionnement dans la bande ISM (Industrial, Science, Medical) 2.4 GHz • Utilitaire Client Sans Fil intégré et convivial • Interface CardBus pour utilisation avec pratiquement tout ordinateur portable • Cryptage WPA et WEP (Wired Equivalent Privacy) sur 64 ou 128 bits • Accès sans fil aux ressources du réseau • Prise en charge des modes réseau Infrastructure et Ad-Hoc (poste à poste) • Facile à installer et à utiliser • Antenne interne • Témoins lumineux d’alimentation et de liaison réseau 5 1 2 3 4 5 6 section La carte est conforme à la norme IEEE 802.11g pour communiquer avec d’autres périphériques sans fil compatibles 802.11g à 54 Mbps. La Carte est compatible avec tous les dispositifs 802.11g, ainsi qu’avec les dispositifs 802.11b à 11 Mbits/s. Les produits 802.11g fonctionnent sur la même bande de fréquence que les produits Wi-Fi® 802.11b, soit 2.4 GHz. Présentation 1 Applications et avantages • Possibilité de déplacer votre portable chez vous ou au bureau section 2 Permet une liberté de mise en réseau sans la gêne liée aux câbles. 3 Les solutions LAN sans fil 802.11g offrent une compatibilité descendante avec les produits Wi-Fi (IEEE 802.11b) existants ainsi qu’avec d’autres produits arborant le logo Wi-Fi. 4 • • Environnements impropres au câblage Permet de créer un réseau dans des bâtiments comportant des murs pleins ou dans des zones ouvertes où le câblage est difficile à effectuer. 5 6 Compatible avec les produits 802.11b • Environnements changeants S’adapte facilement aux bureaux ou aux environnements souvent réorganisés, ou lorsque vous changez souvent de site. • LAN temporaires lors de projets ponctuels ou en cas d’activité accrue Permet de créer un réseau temporaire lors d’une foire, d’une exposition ou d’un chantier à court terme. Idéal pour les sociétés ayant besoin de postes de travail supplémentaires en période d’activité accrue. • Mise en réseau pour particuliers ou petites entreprises Permet l’installation simple et rapide d’un petit réseau à usage privé ou pour petites entreprises. Spécifications du produit Interface hôte CardBus 32 bits Température de fonctionnement 0 à 85 °C Température de stockage -40 à 90 °C Humidité 95 % max. (sans condensation) 6 Présentation (b) 1 2 3 4 (c) 5 6 (a) Témoin d’activité S’allume et clignote lorsque la carte est en fonction (b) Voyant de liaison S’allume lorsque la Carte est connectée à un réseau sans fil. (c) Connecteur de la carte Côté de la Carte qui s’insère dans l’emplacement CardBus de votre ordinateur Configuration Requise • Ordinateur portable compatible PC avec un emplacement CardBus libre • Windows® 2000 ou XP Contenu de l’emballage • Carte Réseau Sans Fil Pre-N pour ordinateur portable • Guide d’Installation Rapide • Logiciel d’installation sur CD-ROM • Manuel de l’utilisateur 7 section (a) Installation et configuration de la carte 1 2 section 3 4 Étape 1 Installation des pilotes du logiciel REMARQUE IMPORTANTE : Vous devez installer le logiciel avant d’insérer la carte. 1.1 Insérez le CD d’installation dans le lecteur de CD-ROM. 1.2 L’Assistant d’installation du client sans fil Belkin apparaît automatiquement (ceci peut prendre de 15 à 20 secondes). 5 6 Remarque : Si l’écran de l’Assistant d’installation n’apparaît pas dans les 20 secondes, ouvrez votre lecteur de CD-ROM en double-cliquant sur l’icône « My Computer [Poste de travail] » et double-cliquez sur le lecteur de CDROM contenant le CD d’installation. Cliquez deux fois sur le fichier appelé « Files [Fichiers] » et ensuite, double-cliquez sur l’icône « Setup.exe ». 1.3 Cliquez « Install Software [Installer le logiciel] » à partir du menu. 8 Installation et configuration de la carte 1.4 Le programme d’installation démarre. Cliquez sur « Next [Suivant] » et suivez les instructions apparaissant à l’écran. 1 2 ci apparaisse. Cela ne signifie pas que Windows a rencontré un problème. Notre logiciel a été entièrement testé et est compatible avec cette version de Windows. Cliquez sur « Continue Anyway [Poursuivre] » et suivez les instructions qui apparaissent à l’écran. Étape 2 Repérez la fente CardBus de votre ordinateur portable et insérez-y la Carte. 2.1 Pendant l’installation, un message vous demandera d’insérer la Carte. Insérez la carte, étiquette vers le haut, dans l’emplacement CardBus de votre ordinateur jusqu’à ce quelle soit bien en place. Le voyant d’alimentation du dessus s’allume lorsqu’elle est insérée correctement. Remarque : Si aucun message du système ne vous a demandé d’insérer la carte une fois l’installation terminée, faites-le maintenant. 2.2 Il se peut qu’un écran similaire à celuici apparaisse. Cela ne signifie pas que Windows a rencontré un problème. Nos pilotes ont été entièrement testés et sont compatibles avec cette version de Windows. Cliquez sur « Continue Anyway [Poursuivre] » et suivez les instructions qui apparaissent à l’écran. 9 3 4 5 6 section 1.5 Il se peut qu’un écran similaire à celui- Installation et configuration de la carte 1 Étape 3 Installation de l’Utilitaire Client Sans Fil section 2 3.1 Après l’installation des pilotes de la 3 3.2 L’Assistant vous demande de choisir 4 5 6 carte réseau, cliquez « Next [Suivant] » pour installer l’Utilitaire Client Sans Fil. un emplacement pour l’installation. Cliquez « Next [Suivant] » pour accepter l’emplacement par défaut ou cliquez « Browse [Parcourir] » pour choisir un autre emplacement, puis cliquez sur « Next [Suivant] ». 3.3 Cliquez « Finish [Terminer] » pour démarrer l’Utilitaire Client Sans Fil Belkin. 3.4 Une petite icône indiquant le signal apparaîtra dans la barre des tâches (dans l’angle inférieur droit de l’écran). Double-cliquez sur celle-ci afin d’ouvrir l’Utilitaire Client Sans Fil. 3.5 L’écran compact de l’Utilitaire Client Sans Fil ci-contre à gauche apparaît. Cliquez sur « More [Plus] » pour ouvrir la fenêtre. 10 Installation et configuration de la carte 3.6 Sélectionnez un réseau en doublecliquant sur son nom dans la liste des réseaux disponibles. Remarque : Afin de voir les « Available 3.7 L’écran Profil apparaît, afin d’enregistrer les paramètres du réseau sélectionné. Cliquez sur « Save & Activate [Enregistrer et Activer] » afin d’enregistrer le profil et l’activer. 3.8 L’icône indiquant le signal (verte) apparaîtra dans la barre des tâches (dans l’angle inférieur droit de l’écran). La couleur de cette icône vous renseigne sur la connexion : verte lorsque la connexion est bonne, jaune lorsque la connexion est faible, rouge lorsqu’il n’y a pas de connexion active, et un X rouge si l’antenne radio est éteinte. L’installation est terminée ! 11 2 3 4 5 6 section Networks [Réseaux Disponibles] », vous devez être près d’un routeur ou d’un point d’accès sans fil. Si vous utilisez un Routeur Sans Fil Pre-N de Belkin, connectez-vous au réseau dont le SSID (nom du réseau) est « Belkin_Pre-N_ ». Le nom du réseau peut être suivi de six chiffres. Ces chiffres sont spécifiques à chaque Routeur Pre-N Belkin. 1 Utilisation de l’Utilitaire Client Sans Fil de Belkin 1 2 3 Pour accéder à l’Utilitaire Client Sans Fil de Belkin Cliquez deux fois sur l’icône indiquant le signal pour faire apparaître l’écran de l’Utilitaire Client Sans Fil de Belkin. Si l’icône est introuvable, cliquez sur « Démarrer > Programmes > Belkin > Belkin Wireless Client Utility ». L’écran suivant apparaît. Navigation de l’Interface Utilisateur section Utilisation de l’affichage compact 4 5 6 (a) (b) (c) (a) Icône du Signal L’icône du Signal, à gauche, change de couleur selon la force du signal actuelle : vert indique que le signal excellent, jaune indique que le signal est acceptable et rouge indique qu’il n’y a aucun signal actif. (b) Mode d’affichage Le Mode d’affichage alterne entre l’écran d’information sur la connexion actuelle et le graphique de la force du signal reçu. Le graphique de la force du signal indique la force du signal de la Carte au cours des 60 dernières secondes. (c) Plus Le bouton Plus ouvre l’affichage étendu, ce qui vous permet de voir et configurer plus d’options pour votre Carte. 12 Utilisation de l’Utilitaire Client Sans Fil de Belkin Utilisation de l’affichage étendu 1 (b) (d) (e) (c) 3 (f, g) 4 (h) 5 6 (i) (a) Liste des réseaux Affiche les réseaux disponibles ; double-cliquez le réseau auquel vous désirez vous connecter. (b) Afficher le BSSID Cochez cette case si vous désirez voir l’adresse MAC du point d’accès ou du routeur. (c) Permettre l’itinérance Cochez cette case pour passer d’un réseau à un autre sans devoir changer le réseau sélectionné. (d) Analyse Cochez cette case pour faire une analyse des réseaux disponibles dans votre zone. (e) Créer Créez un nouveau profil à l’aide de ce bouton. (f,g) Enregistrer, Supprimer Vous pouvez enregistrer et supprimer des réseaux de la liste des Réseaux Disponibles à l’aide de ces boutons. (h) Modifier Pour modifier un profil enregistré, utilisez ce bouton. (i) Aide Cliquez sur ce bouton pour allez aux fichiers d’aide à l’aide de cet Utilitaire ou toute autre fonction. 13 section (a) 2 Utilisation de l’Utilitaire Client Sans Fil de Belkin 1 2 3 Configuration du réseau sans fil Pour créer un nouveau profil Réseau Sans Fil, cliquez sur le bouton « Créer ». Ceci aura pour effet d’ouvrir la fenêtre « Profil ». section 4 (b) 5 (c) 6 (j) (a) (d) (e) (f) (g) (h) (i) (a) Nom du profil Entrez le nom que vous désirez attribuer à ce nouveau profil. (b) Service Set Identifier (SSID) Lorsque vous choisissez cette option, la carte essaye d’établir une connexion à tout routeur ou point d’accès sans fil disponible dans la zone. Les réseaux poste-à-poste (adhoc) seront exclus de la liste des réseaux disponibles. (c) Connexion à un réseau poste-à-poste Lorsque cette option est sélectionnée, la Carte tentera de se connecter à un ordinateur ou un appareil situé dans votre zone, utilisant lui aussi le mode Ad-Hoc Le(s) routeur(s) ou point(s) d’accès sans fil seront exclus de la liste des réseaux disponibles. 14 Utilisation de l’Utilitaire Client Sans Fil de Belkin (d) Créer un réseau poste-à-poste Lorsque cette option est sélectionnée, la Carte crée un nouveau réseau poste-à-poste et tente de se connecter à un ordinateur situé dans votre zone, utilisant lui aussi le mode Ad-Hoc. (e) SSID Entrez le SSID du réseau auquel vous désirez vous brancher ou le réseau que vous voulez créer. Déplacez la barre pour choisir un niveau de consommation d’énergie. Un paramètre élevé vous procure la meilleure performance. À l’opposé, un paramètre moindre tire moins d’énergie de votre PC, pour économiser la batterie ou lorsque vous êtes près du routeur ou du point d’accès. (g) Paramètres de sécurité Cette section comprend une liste de choix servant à configurer une connexion sécurisée. Pour de plus amples informations concernant la sécurité, consultez la section « Protection de votre réseau sans fil Wi-Fi » de ce manuel. 2 3 4 5 6 (h) Enregistrer & Activer Cliquez sur « Save & Activate [Enregistrer & Activer] » pour sauvegarder les paramètres. (i) Annuler Cliquez sur « Cancel [Annuler] » pour ne pas sauvegarder les modifications et fermer cette fenêtre. (j) Advanced (Avancé) Le bouton Avancé ouvre la fenêtre « Advanced Profile Settings [Paramètres avancés du profil] ». Ces paramètres vous permettent de tirer profit des fonctions d’optimisation de la performance de votre Routeur Belkin. Nous vous recommandons de conserver les paramètres « Auto » par défaut, puisque ceux-ci vous assurent la compatibilité avec les débits de données de base et optimisés et la densité du réseau. Cette fenêtre vous permet également de choisir le débit de transmission entre la Carte et le Routeur. 15 section (f) Paramètres de consommation d’énergie 1 Utilisation de l’Utilitaire Client Sans Fil de Belkin 1 2 3 Protection de votre réseau sans fil Wi-Fi Il existe plusieurs façon de sécuriser votre réseau sans fil et de protéger vos données contre les intrus. Cette section est destinée aux utilisateurs de réseaux sans fil à domicile, ou en entreprise (y compris les bureaux à domicile). Au moment de mettre sous presse, trois méthodes de cryptage sont disponibles. Méthodes de cryptage : section 4 Nom Wired Equivalent Privacy 64 bits Cryptage sur 128 bits Wi-Fi Protected Access Wi-Fi Protected Access 5 Acronyme WEP sur 64 bits WEP sur 128 bits WPA-TKIP WPA-AES Sécurité Bon Mieux Meilleur Meilleur Caractéristiques Clés statiques Clés statiques Cryptage dynamique de la clé et authentification mutuelle Cryptage dynamique de la clé et authentification mutuelle Clés de cryptage basées sur l’algorithme RC4 (clés de 40 bits) Sécurité renforcée sur 6 WEP utilisant une clé de 104 bits, plus 24 bits additionnels composés de données générées par le système. Le TKIP (temporal key integrity protocol) s’ajoute afin d’assurer la rotation des clés et renforcer le cryptage L’AES (Advanced Encryption Standard) n’entraîne pas de perte de performance. 6 WEP (Wired Equivalent Privacy) Le WEP (Wired Equivalent Privacy) est un protocole courant qui renforce la sécurité de tous les dispositifs sans fil Wi-Fi. Le WEP offre aux réseaux sans fil un niveau de protection comparable à celui des réseaux câblés. WEP sur 64 bits Le WEP sur 64 bits a été introduit la première fois avec un cryptage sur 64 bits, ce qui comprend une clé de 40 bits plus 24 bits supplémentaires composés de données générées par le système (64 bits au total). Certains fabricants réfèrent au cryptage sur 64 bits lorsqu’ils parlent du cryptage sur 40 bits. Peu après le lancement de la technologie, les chercheurs ont découvert que le cryptage sur 64 bits était trop simple à décoder. 16 Utilisation de l’Utilitaire Client Sans Fil de Belkin Cryptage sur 128 bits Pour contrer la faille de sécurité du WEP sur 64 bits, une méthode de cryptage plus sécurisée, le WEP sur 128 bits, a été créée. Le WEP sur 128 bits comprend une clé de 104 bits plus 24 bits supplémentaires composés de données générées par le système (128 bits au total). Certains fabricants réfèrent au cryptage sur 128 bits lorsqu’ils parlent du cryptage sur 104 bits. 2 3 4 Clés de cryptage 5 Après avoir choisi le mode de cryptage (64 ou 128 bits), il est primordial de générer une clé de cryptage. Si la clé de cryptage n’est pas la même à travers tout le réseau sans fil, vos dispositifs sans fil ne seront pas en mesure de communiquer entre eux. 6 Vous pouvez entrer votre clé en entrant la clé hexadécimale manuellement. Une clé hexadécimale est une combinaison de chiffres et de lettres, compris entre A et F et entre 0 et 9. Pour le WEP sur 64 bits, vous devez entrer 10 clés hexadécimales. Pour le WEP 128 bits, vous devez entrer 26 clés hexadécimales. Par exemple : AF 0F 4B C3 D4 = clé WEP sur 64 bits C3 03 0F AF 0F 4B B2 C3 D4 4B C3 D4 E7 = clé 128 bits Utilisez la clé hexadécimale WEP de votre routeur ou de votre point d’accès sans fil et entrez-la manuellement dans la table de clés hex WEP, dans l’écran de configuration de votre carte. 17 section La plupart des dispositifs sans fil disponibles sur le marché aujourd’hui prennent en charge le cryptage WEP sur 64 et 128 bits, mais il se peut que vous possédiez un dispositif plus ancien ne prenant en charge que le WEP sur 64 bits. Tous les produits sans fil de Belkin prennent en charge le cryptage WEP sur 64 et 128 bits. 1 Utilisation de l’Utilitaire Client Sans Fil de Belkin 1 2 WPA (Wi-Fi Protected Access) Le WPA (Wi-Fi Protected Access) est une nouvelle norme Wi-Fi, 4 surpassant les caractéristiques de sécurité du WEP. Pour utiliser la sécurité par WPA, les pilotes et le logiciel de vos dispositifs sans fil doivent être mis à niveau. Ces mises à niveau sont disponibles sur les sites web des fabricants de vos dispositifs sans fil. Il existe deux types de sécurité par WPA : le WPA-PSK (sans serveur) et le WPA (avec serveur radius). 5 Le WPA-PSK (sans serveur) utilise ce qu’on appelle une « clé 3 section 6 pré-partagée » comme clé de sécurité. Une clé réseau consiste en un mot de passe composé de 8 à 63 caractères. Il peut être une combinaison de lettres, de nombres ou d’autres caractères. Chaque client utilise la même clé réseau pour accéder au réseau. De façon générale, ce mode est utilisé pour les réseaux domestiques. Le WPA (avec serveur radius) consiste en un système où le serveur radius distribue automatiquement les clés réseau aux clients. Ce système se retrouve surtout en entreprise. Pour la liste des produits Belkin prenant en charge le WPA, visitez notre site Web au www.belkin.com/networking. La plupart des dispositifs sans fil désactivent la fonction de sécurité par défaut. Après avoir mis en route votre réseau, vous devrez probablement activer le WEP ou le WPA et vous assurer que tous les dispositifs sans fil de votre réseau partagent la même clé. The following diagram shows the effect of not having the correct network key throughout your network 18 Utilisation de l’Utilitaire Client Sans Fil de Belkin 1 Clé Réseau = MonMotdePasse 2 Adaptateur USB Réseau Sans Fil G Routeur Sans Fil G Carte Réseau Sans Fil G pour ordinateur portable Clé Réseau = MonMotdePasse Carte Réseau Sans Fil G pour INVALIDE ordinateur de bureau Configuration de votre Routeur sans fil ou de votre Point d’Accès pour utilisation d’un mode de sécurité Pour utiliser un mode sécurisé, vous devez d’abord activer le WEP ou le WPA de votre routeur ou de votre point d’accès. Pour les routeurs et les points d’accès de Belkin, cette fonction de sécurité peut être configurée en utilisant l’interface basée sur navigateur web. Consultez le manuel d’instructions de votre routeur ou de votre point d’accès pour des instructions sur l’accès à l’interface de gestion. Modification des paramètres de sécurité sans fil Le Routeur et le Point d’Accès/Module d’Extension Sans Fil G de Belkin sont équipés du mode de cryptage WPA afin de sécuriser votre réseau. Ils prennent également en charge la norme de sécurité WEP. Par défaut, la sécurité sans fil est désactivée. Pour activer la sécurité, vous devez déterminer la méthode de cryptage de votre choix. Pour accéder aux paramètres de sécurité, cliquez sur « Security [Sécurité] » à la section sans fil, via l’interface basée sur navigateur. (Consultez le manuel de votre routeur ou votre point d’accès sans fil pour savoir comment accéder aux paramètres de sécurité.) 5 6 section 4 Clé Réseau = MonMotdePasse 19 3 Utilisation de l’Utilitaire Client Sans Fil de Belkin 1 2 Configuration du WEP Cryptage WEP 64 bits 1. Sélectionnez « WEP 64 bits » dans le menu déroulant. 2. Après avoir sélectionné le mode de cryptage WEP, vous pouvez entrer votre clé en entrant la clé hexadécimale manuellement ou vous pouvez entrer une phrase de passe dans le champ « Passphrase [Phrase de passe] » et cliquer sur « Generate [Générer] » pour créer la clé. 3 section 4 5 6 Une clé hexadécimale est une combinaison de chiffres et de lettres, compris entre A et F et entre 0 et 9. Pour le WEP sur 64 bits, vous devez entrer 10 clés hexadécimales. Par exemple : AF 0F 4B C3 D4 3. = clé WEP sur 64 bits Cliquez sur « Apply Changes [Enregistrer les modifications] » pour terminer. Le cryptage de votre routeur ou de votre point d’accès est maintenant configuré. Chaque ordinateur de votre réseau sans fil devra maintenant être configuré avec les mêmes paramètres de sécurité. AVERTISSEMENT : Si vous utilisez un client sans fil pour activer les paramètres de sécurité de votre routeur ou votre point d’accès, vous perdrez votre connexion sans fil de façon temporaire jusqu’à ce que vous ayez activé la sécurité de votre client sans fil. Veuillez prendre note de la clé AVANT d’apporter des modifications aux paramètres du routeur ou du point d’accès sans fil. Si vous avez oublié votre clé hexadécimale, votre client ne sera plus en mesure de se connecter au routeur ou au point d’accès sans fil. 20 Utilisation de l’Utilitaire Client Sans Fil de Belkin 1 Cryptage WEP 128 bits Sélectionnez « WEP 128 bits » dans le menu déroulant. 2. Après avoir sélectionné le mode de cryptage WEP, vous pouvez entrer votre clé en entrant la clé hexadécimale manuellement ou vous pouvez entrer une phrase de passe dans le champ « Passphrase [Phrase de passe] » et cliquer sur « Generate [Générer] » pour créer la clé. Une clé hexadécimale est une combinaison de chiffres et de lettres, compris entre A et F et entre 0 et 9. Pour le WEP sur 128 bits, vous devez entrer 26 clés hexadécimales. Par exemple : C3 03 0F AF 0F 4B B2 C3 D4 4B C3 D4 E7 = clé WEP sur 128 bits 3. Cliquez sur « Apply Changes [Enregistrer les modifications] » pour terminer. Le cryptage de votre routeur ou de votre point d’accès est maintenant configuré. Chaque ordinateur de votre réseau sans fil devra maintenant être configuré avec les mêmes paramètres de sécurité. AVERTISSEMENT : Si vous utilisez un client sans fil pour activer les paramètres de sécurité de votre routeur ou votre point d’accès, vous perdrez votre connexion sans fil de façon temporaire jusqu’à ce que vous ayez activé la sécurité de votre client sans fil. Veuillez prendre note de la clé AVANT d’apporter des modifications aux paramètres du routeur ou du point d’accès sans fil. Si vous ne vous souvenez plus de votre clé hexadécimale, votre client ne sera plus en mesure de se connecter au routeur ou au point d’accès sans fil. 21 2 3 4 5 6 section 1. Utilisation de l’Utilitaire Client Sans Fil de Belkin 1 2 3 WPA-PSK (sans serveur) Choisissez cette option si votre réseau n’utilise pas un serveur radius. Le WPA-PSK (sans serveur) se retrouve généralement dans des réseaux à domicile ou en entreprise. section 1. À partir du menu déroulant « Security Mode [Mode de Sécurité] », sélectionnez « WPA-PSK (no server) [sans serveur] ». 2. Entrez votre clé réseau. Elle peut être composée de 8 à 63 caractères (lettres, nombres, ou symboles). La même clé doit être utilisée sur chacun des clients (cartes réseau) que vous désirez ajouter à votre réseau sans fil. 3. Cliquez sur « Apply Changes [Enregistrer les modifications] » pour terminer. Tous les clients (cartes réseau) doivent maintenant être configurés avec ces paramètres. 4 5 6 22 Utilisation de l’Utilitaire Client Sans Fil de Belkin Configuration du WPA (avec serveur) Choisissez cette option si votre réseau utilise un serveur radius pour distribuer les clés aux clients (cartes réseau). Ce type de réseau (WPA avec serveur radius) se retrouve surtout en entreprise. 1. À partir du menu déroulant « Security Mode [Mode de Sécurité] », sélectionnez « WPA (with server Radius) [WPA (avec serveur Radius)] ». Entrez l’adresse IP de votre serveur Radius dans le champ « Radius server [Serveur Radius] ». 3. Entrez la clé Radius dans le champ « Radius Key [Clé Radius] ». 4. Entrez l’intervalle de clé. L’intervalle de clé correspond au nombre de fois où les clés sont distribuées (en paquets). 2 3 4 5 6 5. Cliquez sur « Apply Changes [Enregistrer les modifications] » pour terminer. Tous les clients (cartes réseau) doivent maintenant être configurés avec ces paramètres. IMPORTANT : Tous les cartes/adaptateurs réseau sans fil doivent maintenant être configurés avec ces paramètres. 23 section 2. 1 Utilisation de l’Utilitaire Client Sans Fil de Belkin section 1 Configuration de votre Carte Réseau Sans Fil pour ordinateur de bureau ou portable, pour utilisation de la fonction de sécurité 2 Jusqu’à maintenant, vous avez configuré votre Routeur ou Point d’Accès Sans Fil afin qu’il(s) utilise(nt) le WPA ou le WEP. Pour obtenir une connexion sans fil, vous devrez configurer votre Carte Réseau Sans Fil G pour ordinateur de bureau ou portable afin qu’elle utilise les mêmes paramètres de sécurité. 3 4 5 6 Connexion de votre ordinateur à un Routeur ou un Point d’Accès sans fil nécessitant une clé WEP sur 64 ou 128 bits 1. Cliquez deux fois sur l’icône indiquant le signal pour faire apparaître l’écran de l’« Utilitaire Client Sans Fil ». Le bouton « Advanced [Avancé] » vous permet d’afficher et de configurer un plus grand nombre d’options de la carte. 2. Sélectionnez un des réseaux disponibles à partir de la liste des « Available Networks [Réseaux disponibles » et cliquez sur le bouton « Create [Créer] ». 3. Sous « Security Settings [Paramètres de Sécurité], sélectionnez « Low Security (WEP) [Faible niveau de sécurité (WEP)] ». 4. Sélectionner un mode d’authentification à partir de la liste : • Shared Key Authentication (Authentification par clé partagée) • Open Key Authentication (Authentification par clé ouverte) 24 Utilisation de l’Utilitaire Client Sans Fil de Belkin 5. Choisissez le cryptage sur 128 ou 64 bits et entrez votre clé WEP dans le champ « Key [Clé] ». 1 2 3 5 6 IMPORTANT : Une clé WEP est une combinaison de chiffres et de lettres, compris entre A et F et entre 0 et 9. Pour le WEP sur 128 bits, vous devez entrer 128-bit clés hexadécimales. Pour le WEP sur 64 bits, vous devez entrer 10 clés hexadécimales. Cette clé réseau doit être identique à la clé que vous avez assignée à votre Routeur ou Point d’Accès Sans Fil. 6. Cliquez sur « Save [Enregistrer] » pour enregistrer les paramètres. 25 section 4 Utilisation de l’Utilitaire Client Sans Fil de Belkin 1 2 3 Configuration du WPA sous Windows XP pour connecter votre ordinateur à un Routeur ou un Point d’Accès sans fil utilisant le WPA Pour utiliser le mode WPA, assurez-vous d’utiliser l’« Utilitaire Réseau Sans Fil de Windows », et non pas l’« Utilitaire Réseau Sans Fil de Belkin ». Procédez comme suit : section 1. 4 Sous Windows XP, cliquez « Démarrer > Panneau de Configuration > Connexions Réseaux et Internet ». 2. Cliquez avec le bouton droit de la souris sur « Connexion Réseau Sans Fil » et sélectionnez « Propriétés ». 5 3. En cliquant sur « Réseaux Sans Fil », vous verrez une fenêtre s’afficher comme suit : Assurez-vous que la boîte « Utiliser Windows pour configurer mes paramètres réseau sans fil » est cochée. 6 . 26 Utilisation de l’Utilitaire Client Sans Fil de Belkin 4. Sous l’onglet « Réseaux Sans Fil », cliquez sur le bouton « Configurer » et vous verrez une fenêtre s’afficher comme suit : 1 2 3 5 6 5. Pour les utilisateurs à domicile ou petites entreprises : Sous « Network Authentication [Authentification Réseau] », choisissez « WPA ». REMARQUE : Sélectionnez le WPA si vous utilisez cet ordinateur pour vous brancher à un réseau d’entreprise, qui à son tour prend en charge un serveur d’authentification tel que le serveur RADIUS. Renseignez-vous auprès de l’administrateur de votre réseau pour de plus amples informations. 6. Sélectionnez « TKIP » ou « AES » sous « Data Encryption [Cryptage des données] ». Ce paramètre devra être identique à ce lui que vous configurerez sur le routeur. 7. Entrez votre clé de cryptage dans la boîte « Network Key [Clé Réseau] ». IMPORTANT : Une clé WPA est une combinaison de chiffres et de lettres, compris entre A et F et entre 0 et 9. Elle est formée de 8 à 63 caractères. Cette clé réseau doit être identique à la clé que vous avez assignée à votre Routeur ou Point d’Accès Sans Fil. 8. Cliquez sur « OK » pour enregistrer les modifications. 27 section 4 Utilisation de l’Utilitaire Client Sans Fil de Belkin section 1 Surveillance de l’état de votre connexion réseau (a) 2 (b) (c) 3 (i) (d) 4 (e) 5 (g) (j) (f) (l) (n) (p) (h) 6 (k) (m) (o) (q) (s) (r) (a) Nom du profil actuel I l s’agit du profil utilisé actuellement. (b) Qualité de la Connexion En fonction de la distance ou du bruit dans votre environnement, la qualité du signal peut être excellente, bonne ou mauvaise. (c) Point d’Accès Adresse MAC du point d’accès. (d) Nom du Réseau C’est le nom du réseau (SSID) auquel vous êtes actuellement connecté. (e) Type de Réseau Affiche s’il s’agit d’un réseau « Infrastructure » (si connexion à un routeur ou un point d’Accès) ou « Ad-Hoc [Poste à Poste] » (si connexion directe avec un autre ordinateur (f) Profil Cette colonne indique si le réseau a été sauvegardé sous forme de profil. 28 Utilisation de l’Utilitaire Client Sans Fil de Belkin C’est le nom du réseau du routeur ou du point d’accès sans fil. (h) BSSID (i) Cette colonne indique l’adresse MAC du routeur ou du point d’accès. 2 Qualité du signal 3 Cryptage Affiche « None [Aucun] » lorsque le cryptage est désactivé, « WEP » lorsque le cryptage sur 64 ou 128 bits est activé. (k) Débit de transfert des données Affiche le débit de transmission entre la Carte et le Routeur. (l) Débit de données en réception Affiche le débit de réception entre la Carte et le Routeur. Le débit de réception peut fluctuer lorsque la Carte transmet des données. (m) Octets transmis Affiche le nombre d’octets transmis. (n) Octets reçus Affiche le nombre d’octets reçus. (o) Bande Affiche la bande de fréquence utilisée par le réseau. (p) Canal Indique le canal du réseau. (q) Authentification Affiche les paramètres d’authentification du réseau. (r) Cryptage Affiche « None [Aucun] » lorsque le cryptage est désactivé, « WEP » lorsque le cryptage sur 64 ou 128 bits est activé. (s) Consommation d’énergie Affiche les paramètres de consommation d’énergie actuels de la Carte. 29 4 5 6 section Indique la force du signal du routeur ou du point d’accès relié au réseau. (j) 1 section (g) SSID Dépannage 1 2 3 4 section 5 6 Je n’arrive pas à me connecter sans fil à Internet. Si vous n’arrivez pas à vous connecter à l’Internet à partir d’un ordinateur sans fil, veuillez vérifier les points suivants : 1. Observez les témoins sur votre routeur sans fil. Si vous utilisez un Routeur sans fil de Belkin, les témoins devraient être comme suit : • Le témoin d’alimentation doit être allumé. • Le témoin « Connected [Connecté] » doit être allumé, et ne doit pas clignoter. • Le témoin WAN doit être allumé ou clignoter. Si les témoins de votre Routeur sans fil de Belkin sont comme décrits cihaut, allez au point 2. Si ce n’est PAS le cas, assurez-vous que : • Le cordon d’alimentation du routeur est bien branché. • Tous les câbles entre le modem et le routeur sont bien branchés • Les témoins du modem fonctionnent correctement. Sinon, consultez le manuel de l’utilisateur de votre modem. • Redémarrez le Routeur • Redémarrez le Modem Si les problèmes persistent, veuillez contacter l’Assistance Technique Belkin. Si nous n’utilisez pas un Routeur Sans Fil de Belkin, consultez son manuel de l’utilisateur. 2. Lancez le logiciel de l’Utilitaire Client Sans Fil en cliquant sur l’icône dans la barre de tâches, à l’angle inférieur droit de l’écran. Si vous utilisez une carte sans fil Belkin, l’icône de la barre de tâches devrait ressembler à celle-ci (elle peut être rouge, jaune ou verte) : 3. La fenêtre de l’Utilitaire Client Sans Fil de Belkin affiche les réseaux disponibles sous l’onglet « Available Networks [Réseaux Disponibles] ». Les réseaux disponibles représentent les réseaux auxquels vous pouvez vous connecter. Si vous utilisez un Routeur Sans Fil 802.11g (125 HSM) ou 802.11g (54g) de Belkin, le nom par défaut est « belkin54g ». Si vous utilisez un routeur 802.11b de Belkin, le nom par défaut est « WLAN ». Si vous utilisez un routeur d’un autre fabricant que Belkin, consultez son manuel de l’utilisateur pour connaître le nom par défaut. 30 Dépannage Le nom de votre réseau sans fil apparaît dans la liste des réseaux disponibles. Si le nom de réseau qui apparaît dans la liste des réseaux est valide, veuillez suivre les étapes suivantes afin de vous connecter sans fil : 1. Cliquez sur le nom de réseau valide dans la liste des réseaux disponibles afin de vous connecter à ce réseau. 2. Si le réseau est sécurisé (cryptage), vous devrez 3. Dans les secondes qui suivent, l’icône de la barre de tâches, à l’angle inférieur droit de l’écran, tournera au vert, indiquant une connexion au réseau. Si vous ne pouvez toujours pas accéder à l’Internet après vous être connecté au réseau sans fil, veuillez contacter l’assistance technique de Belkin. Le nom de votre réseau n’apparaît PAS dans la liste des réseaux disponibles. Si le nom de votre réseau n’apparaît pas dans la liste, vérifiez le SSID et assurez-vous qu’il soit identique partout. Le SSID est sensible à la casse et l’orthographie du nom sur chaque ordinateur doit être identique afin que la Carte puisse se connecter au routeur sans fil ou au point d’accès. REMARQUE : Pour vérifier le SSID ou pour voir les réseaux disponibles, double-cliquez sur l’icône donnant l’état du signal afin de faire apparaître l’écran « Wireless Networks [Réseaux sans fil] ». Cliquez sur « Create [Créer] » si vous ne voyez pas le nom du réseau auquel vous tentez de vous connecter et entrer le SSID. Pour de plus amples informations sur la configuration du SSID, reportez-vous à la documentation accompagnant votre routeur sans fil ou votre point d’accès. Si les problèmes persistent même dans un rayon restreint, veuillez contacter l’assistance technique de Belkin. 31 2 3 4 5 6 section entrer la clé réseau. Pour de plus amples informations concernant la sécurité, consultez la section « Protection de votre réseau sans fil Wi-Fi » de ce manuel. 1 Dépannage 1 2 3 4 section 5 6 Le CD-ROM ne lance pas l’installation de l’Utilitaire Client Sans Fil. Si le CD-ROM ne lance pas automatiquement l’installation de l’Utilitaire Client Sans Fil, il se peut qu’un autre programme utilisé par votre ordinateur interfère avec le lecteur de CD-ROM. Si l’écran d’installation de l’Utilitaire Client Sans Fil n’apparaît pas dans les 15 à 20 secondes, ouvrez votre lecteur de CD-ROM en double-cliquant sur l’icône « My Computer [Poste de travail] ». Ensuite, double-cliquez sur le lecteur de CD-ROM dans lequel se trouve le CD d’installation afin de démarrer l’installation. Ensuite, cliquez deux fois sur le dossier « Files [Fichiers] ». Ensuite, cliquez deux fois sur l’icône « Setup.exe ». Le témoin d’alimentation ne s’allume pas. La carte ne fonctionne pas. Si le témoin d’alimentation demeure éteint, il se peut que la carte ne soit pas connectée ou installée correctement. Vérifiez à ce que la carte soit insérée fermement dans la fente CardBus de votre ordinateur. Veillez à ce que les pilotes de la carte soient bien installés. Cliquez avec le bouton droit de la souris sur l’icône « My Computer [Poste de travail] » du bureau. Choisissez « Properties [Propriétés] » et allez au « Device Manager [Gestionnaire de Périphérique] ». Assurez-vous que votre adaptateur USB y figure, et ce sans erreur. Si vous constatez une erreur, contactez l’assistance technique de Belkin. Le témoin de liaison clignote lentement. Impossible de se connecter à un réseau sans fil ou à l’Internet. Si votre Carte semble fonctionner adéquatement mais vous ne pouvez pas vous connecter au réseau, ou si vous voyez une icône rouge au bas de votre écran, il est possible que l’origine du problème soit une disparité entre le Nom du réseau (SSID) dans les propriétés de votre réseau sans fil. Vérifiez le SSID et assurez-vous qu’il est identique sur l’ensemble de votre réseau. Le SSID est sensible à la casse et l’orthographie du nom sur chaque ordinateur doit être identique afin que la Carte puisse se connecter au routeur sans fil ou au point d’accès. Remarque : Pour vérifier le SSID ou pour voir les réseaux disponibles, double-cliquez sur l’icône donnant l’état du signal afin de faire apparaître l’écran « Wireless Networks [Réseaux sans fil] ». Cliquez sur « Create [Créer] » si vous ne voyez pas le nom du réseau auquel vous tentez de vous connecter et entrer le SSID. 32 Dépannage Pour de plus amples informations sur la configuration du SSID, reportezvous à la documentation accompagnant votre routeur sans fil ou votre point d’accès. Si les problèmes persistent même dans un rayon restreint, veuillez contacter l’assistance technique de Belkin. Le témoin de liaison est allumé mais je n’arrive pas à me connecter à Internet. Si vous obtenez un signal mais ne pouvez vous connecter à l’Internet ou obtenir une adresse IP, il se peut que le problème soit dû à une disparité entre les clés de cryptage de votre ordinateur et votre routeur ou votre point d’accès. Si les problèmes persistent même dans un rayon restreint, veuillez contacter l’assistance technique de Belkin. Le transfert de données est parfois très lent. La technologie sans fil est basée sur des ondes radio. Ceci implique que la performance et le débit de transfert entre les appareils diminuent lorsque ceux-ci sont éloignés les uns des autres. D’autres facteurs peuvent engendrer une dégradation du signal : le métal en est généralement responsable. Des obstacles tels des murs et des appareils métalliques peuvent aussi affecter la qualité du signal. Ainsi, la portée à l’intérieur de vos appareils sans fil va de 30 à 60 mètres. Prenez note que la vitesse de connexion diminue également si vous vous éloignez du routeur sans fil ou du point d’accès. Afin de déterminer si vos problèmes de connexion sans fil sont dus à la portée, déplacez temporairement votre ordinateur dans un rayon d’environ 1,5 à 3 mètres de votre routeur (ou de votre point d’accès). Reportez-vous à la section « Choix de l’emplacement de votre dispositif de réseau sans fil », à la page 2 de ce Manuel. Si les problèmes persistent même dans un rayon restreint, veuillez contacter l’assistance technique de Belkin. 33 2 3 4 5 6 section Vérifiez les paramètres WEP et assurez-vous qu’il sont identiques sur l’ensemble de votre réseau. La clé est sensible à la casse et l’orthographie de celle-ci sur chaque ordinateur doit être identique afin que la carte puisse se connecter au routeur sans fil ou au point d’accès. Pour de plus amples informations concernant la sécurité, consultez la section « Protection de votre réseau sans fil Wi-Fi » de ce manuel. 1 Dépannage 1 2 3 4 section 5 6 La force du signal est faible La technologie sans fil est basée sur des ondes radio. Ceci implique que la performance et le débit de transfert entre les appareils diminuent lorsque ceux-ci sont éloignés les uns des autres. D’autres facteurs peuvent engendrer une dégradation du signal : le métal en est généralement responsable. Des obstacles tels des murs et des appareils métalliques peuvent aussi affecter la qualité du signal. Ainsi, la portée à l’intérieur de vos appareils sans fil va de 30 à 60 mètres. Prenez note que la vitesse de connexion diminue également si vous vous éloignez du routeur sans fil ou du point d’accès. Afin de déterminer si vos problèmes de connexion sans fil sont dus à la portée, déplacez temporairement votre ordinateur dans un rayon d’environ 1,5 à 3 mètres de votre routeur (ou de votre point d’accès). Modification du canal sans fil – Selon le trafic de données et les interférences au niveau local, passer à un autre canal peut améliorer la performance de votre réseau. Le canal par défaut de votre routeur est 11. Vous pouvez choisir à partir de plusieurs autres canaux, selon votre région. Consultez le manuel de votre routeur ou votre point d’accès pour de plus amples informations concernant le choix du canal. Limiter le débit de données sans fil – Limiter le débit de données sans fil peut améliorer la portée sans fil maximale et la stabilité de la connexion. La plupart des cartes sans fil sont en mesure de limiter le débit de transmission. Pour modifier cette propriété, allez au Panneau de Configuration de Windows, ouvrez les Connexions Réseau et double-cliquez sur la connexion sans fil de votre carte. Dans la boîte de dialogue Propriétés, sélectionnez le bouton Configurer à partir de l’onglet Général. (Les utilisateurs de Windows 98 devront sélectionner la carte sans fil à partir de la liste, et cliquer ensuite sur Propriétés.) Choisissez ensuite l’onglet Avancé et sélectionnez la propriété Débit. Les cartes clients sans fil sont habituellement configurées de façon à ajuster automatiquement le débit de transmission. Toutefois, ceci peut mener à des déconnexions périodiques lorsque le signal sans fil est trop faible. De façon générale, les débits de transmission plus lents sont plus stables. Faites des expériences avec différents débits de transmission jusqu’à ce que vous trouviez celui qui convient à votre environnement. Veuillez noter que chaque débit de transmission est acceptable pour naviguer sur Internet. Si les problèmes persistent même dans un rayon restreint, veuillez contacter l’assistance technique de Belkin. Pourquoi y a-t-il deux utilitaires sans fil dans ma barre de tâches ? Lequel dois-je utiliser ? Il y a plusieurs avantages à utiliser l’Utilitaire Client Sans Fil de Belkin en lieu et place de l’utilitaire Windows XP Wireless Zero Configuration service (WZC). 34 Dépannage Nous offrons une fonction d’analyse du site, des informations détaillées sur la liaison, et une aide diagnostique pour l’adaptateur, entre autres. Il est essentiel de déterminer quel utilitaire administre votre carte. Nous vous recommandons l’Utilitaire Client Sans Fil de Belkin. Pour utiliser l’Utilitaire Client Sans Fil de Belkin, procédez comme suit. Étape 1 Cliquez avec le bouton droit de votre souris sur l’icône de l’état du réseau dans la barre de tâches et sélectionnez « View Available Wireless Networks [Voir les réseaux sans fil disponibles] ». coin inférieur gauche de la fenêtre des réseaux disponibles. Étape 3 À partir de l’onglet « Advanced [Avancé] », décochez la case « Use Windows to configure my wireless network [Utiliser Windows pour configurer mon réseau sans fil] ». Ensuite, cliquez sur « OK » pour fermer la fenêtre. Vous utilisez maintenant l’Utilitaire Client Sans Fil de Belkin pour configurer votre carte. La carte fonctionne mal ou la connexion est instable lorsque l’ordinateur possède une deuxième carte réseau intégrée (telle que mini PCI ou Intel® Centrino™) Ceci survient lorsque votre ordinateur possède une carte réseau sans fil intégrée en même temps qu’une carte sans fil Belkin en fonction. Ceci se produit parce que Windows doit gérer deux connexions réseau sans fil actives. Vous devez désactiver la carte réseau sans fil intégrée de votre ordinateur sous « Network Adapters [Adaptateurs Réseau] », dans le « Device Manager [Gestionnaire de Périphérique] ». La carte fonctionne mal ou la connexion est lente lorsque l’ordinateur possède une carte réseau Ethernet intégrée. Ceci survient lorsque votre ordinateur possède une carte réseau Ethernet intégrée en même temps que votre Carte Sans Fil Belkin en fonction. Ceci se produit parce que Windows doit gérer deux connexions réseau actives. Vous devez désactiver la carte réseau Ethernet intégrée de votre ordinateur sous « Network Adapters [Adaptateurs Réseau] », dans le « Device Manager [Gestionnaire de Périphérique] ». 35 2 3 4 5 6 section Étape 2 Cliquez sur le bouton « Advanced [Avancé] » dans le 1 Dépannage 1 2 3 4 section 5 Quelle est la différence entre 802.11b, 802.11g, 802.11a et Pre-N ? À l’heure actuelle, il existe quatre normes de réseaux sans fil, qui transmettent des données à débits différents. Chaque norme est basée sur le radical 802.11(x), utilisé par la IEEE, l’organisme responsable de la certification des normes réseaux. La norme réseau la plus courante, le 802.11b, transmet les données à 11 Mbps. Les normes 802.11a et 802.11g transmettent à 54 Mbps. Le Pre-N, quand a lui, transmet à 108 Mbps. Le Pre-N, précurseur de la norme 802.11n qui sera lancée prochainement, promet un débit supérieur au 802.11g et une couverture deux fois plus étendue. Consultez le tableau suivant pour de plus amples informations. 6 36 Dépannage Fréquence Appareils 5 GHz domestiques bande moins courants utilisée tels que téléphones sans fil et fours à micro-ondes, pouvant interférer avec la bande sans autorisation 2,4 GHz. Compatible avec le 802.11g Compatible avec le 802.11b Dépend des interférences - généralement de 30 à 60 mètres à l’intérieur Dépend des interférences - généralement de 30 à 60 mètres à l’intérieur Popularité 54Mbps Appareils domestiques courants tels que téléphones sans fil et fours à micro-ondes, pouvant interférer avec la bande sans autorisation 2.4 GHz. Plus ancien – grande popularité 54Mbps Incompatible avec le 802.11b ou lr 802.11g Moins d’interférences - généralement de 15 à 30 mètres Popularité restreinte auprès des consommateurs - plus populaire auprès des entreprises On croit que sa popularité ira en grandissant 37 Belkin Pre-N 108Mbps Appareils domestiques courants tels que téléphones sans fil et fours à microondes, pouvant interférer avec la bande sans autorisation 2,4 GHz. Compatible avec le 802.11g ou lr 802.11b Couverture deux fois plus étendue que le 802.11g On croit que sa popularité ira en grandissant 2 3 4 5 6 section 11Mbps Compatibilité 802.11a 802.11g 1 Couverture Débit 802.11b Technologie Sans Fil Tableau comparatif des réseaux sans fil Dépannage 1 2 3 Assistance technique Vous trouverez des informations techniques sur le site www.belkin. com ou www.belkin.com/networking. Si vous souhaitez contacter l’assistance technique par téléphone, appelez au : Europe : 00 800 223 55 460 4 5 section 6 38 Information 1 Déclaration FCC DÉCLARATION DE CONFORMITÉ À LA RÉGLEMENTATION FCC EN MATIÈRE DE COMPATIBILITÉ ÉLECTROMAGNÉTIQUE Nous, Belkin Corporation, sis au 501 West Walnut Street , Compton CA, 90220, États-Unis, déclarons sous notre seule responsabilité que le produit, F5D8010 Attention : Exposition aux radiations dues aux fréquences radio. La puissance d’émission en sortie de cet appareil reste largement en dessous des limites d’exposition aux fréquences radios de la FCC. Toutefois, il est conseillé d’utiliser l’appareil de manière à minimiser les risques d’exposition dans des conditions de fonctionnement normales. Lorsqu’une antenne extérieure est raccordée à l’appareil, le placer de manière à minimiser les risques d’exposition dans des conditions de fonctionnement normales. Pour éviter la possibilité d’excéder les limites d’exposition aux fréquences radio de la FCC, il est conseillé d’éviter qu’une personne se trouve à moins de 20 cm de l’antenne dans des conditions de fonctionnement normales. Avertissement de la Commission Fédérale des Communications (FCC) L’appareil a été testé et satisfait aux limites de la classe B des appareils numériques, conformément à la partie 15 de la réglementation FCC. Ces limites sont conçues de manière à assurer une protection raisonnable contre les interférences nuisibles au sein d’une installation domestique. 39 3 4 5 6 section auquel se réfère la présente déclaration, est conforme aux normes énoncées à l’alinéa 15 de la réglementation FCC. Le fonctionnement est assujetti aux deux conditions suivantes : (1) cet appareil ne peut pas provoquer d’interférence nuisible et (2) cet appareil doit accepter toute interférence reçue, y compris des interférences pouvant entraîner un fonctionnement non désiré. 2 Information 1 2 3 4 5 section 6 L’appareil génère, utilise et peut irradier une énergie radio fréquente. Si cet équipement cause des interférences nuisibles sur le plan de la réception radio ou télévision, pouvant être déterminées en mettant l’appareil sous et hors tension, l’utilisateur est invité à tester et à corriger l’interférence en prenant une des mesures suivantes : • Réorienter ou changer de place l’antenne de réception. • Augmenter la distance entre l’appareil et le récepteur. • Connecter l’appareil à une prise située sur un circuit différent de celui sur lequel le récepteur est connecté. • Consulter le revendeur ou un technicien en radio/TV pour obtenir de l’aide. Modifications La réglementation de la FCC souligne la nécessité d’indiquer à l’utilisateur que toute modification, de quelque nature que ce soit et non agréée par Belkin Corporation, lui retire le droit d’utiliser l’appareil. Canada-Industrie Canada (IC) La radio sans fil de cet appareil est conforme aux normes RSS 139 & RSS 210 Industry Canada. This Class B digital complies with Canadian ICES-003. Cet appareil numérique de la classe B est conforme à la norme NMB-003 du Canada. Europe - Prescription Union européenne Les produits radio portant le label CE 0682 ou CE alert satisfont à la directive R&TTE (1995/5/CE) établie par la Commission de la Communauté européenne. L’accord avec cette directive implique la conformité aux normes européennes suivantes (le standard international équivalent est indiqué entre parenthèses). • EN 60950 (IEC60950) – Sécurité du Produit • EN 300 328 Conditions techniques exigées pour les appareils radio • ETS 300 826 Conditions générales en matière de compatibilité électromagnétique pour les appareils radio Prière de consulter la plaque d’identification apposée sur votre produit Belkin pour déterminer le type d’émetteur. 40 Information 1 Les produits portant le label CE satisfont à la directive relative à la compatibilité électromagnétique (89/336/EEC) et la directive sur la basse tension (72/23/EEC) publiées par la Commission de la Communauté européenne. La conformité avec ces normes implique la conformité avec les normes européennes suivantes (le standard international équivalent est indiqué entre parenthèses). Garantie limitée à vie du produit de Belkin Corporation Belkin Corporation garantit ce produit contre tout défaut matériel ou de fabrication pendant toute sa durée de vie. Si l’appareil s’avère défectueux, Belkin le réparera ou le remplacera gratuitement, à sa convenance, à condition que le produit soit retourné, port payé, pendant la durée de la garantie, au dépositaire Belkin agréé auprès duquel le produit a été acheté. Une preuve d’achat peut être exigée. La présente garantie est caduque si le produit a été endommagé par accident, abus, usage impropre ou mauvaise application, si le produit a été modifié sans autorisation écrite de Belkin, ou si un numéro de série Belkin a été supprimé ou rendu illisible. LA GARANTIE ET LES VOIES DE RECOURS SUSMENTIONNÉES FONT FOI EXCLUSIVEMENT ET REMPLACENT TOUTES LES AUTRES, ORALES OU ÉCRITES, EXPLICITES OU IMPLICITES. BELKIN REJETTE EXPRESSÉMENT TOUTES LES GARANTIES IMPLICITES, Y COMPRIS MAIS SANS RESTRICTION, LES GARANTIES AFFÉRENTES À LA QUALITÉ LOYALE ET MARCHANDE ET À LA POSSIBILITÉ D’UTILISATION À UNE FIN DONNÉE. Aucun dépositaire, représentant ou employé de Belkin n’est habilité à apporter des modifications ou adjonctions à la présente garantie, ni à la proroger. BELKIN N’EST PAS RESPONSABLE DES DOMMAGES SPÉCIAUX, DIRECTS OU INDIRECTS, DÉCOULANT D’UNE RUPTURE DE GARANTIE, OU EN VERTU DE TOUTE AUTRE THÉORIE JURIDIQUE, Y COMPRIS MAIS SANS RESTRICTION LES PERTES DE BÉNÉFICES, TEMPS D’ARRÊT, FONDS DE COMMERCE, REPROGRAMMATION OU REPRODUCTION DE PROGRAMMES OU DE DONNÉES MÉMORISÉS OU UTILISÉS AVEC DES PRODUITS BELKIN OU DOMMAGES CAUSÉS À CES PROGRAMMES OU À CES DONNÉES. Certains pays ne permettent pas d’exclure ou de limiter les dommages accidentels ou consécutifs ou les exclusions de garanties implicites, de sorte que les limitations d’exclusions ci-dessus ne s’appliquent pas dans votre cas. La garantie vous confère des droits légaux spécifiques. Vous pouvez également bénéficier d’autres droits qui varient d’un pays à l’autre. 41 3 4 5 6 section • EN 55022 (CISPR 22) – Interférences électromagnétiques • EN 55024 (IEC61000-4-2,3,4,5,6,8,11) - Immunité électromagnétique • EN 61000-3-2 (IEC610000-3-2) - Émissions de courants harmoniques • EN 61000-3-3 (IEC610000) - Fluctuations de tension et flicker • EN 60950 (IEC60950) – Sécurité du Produit Les produits équipés de transmetteurs radio portent la marque CE 0682 ou CE alert et peuvent également afficher le logo CE. 2 Information 1 2 3 4 5 section 6 42 1 2 3 4 5 6 Wireless Pre-N Notebook Network Card Belkin Ltd. Express Business Park, Shipton Way Rushden, NN10 6GL, Royaume-Uni Tel: +44 (0) 1933 35 2000 Fax: +44 (0) 1933 31 2000 Belkin GmbH Hanebergstrasse 2 80637 Munich, Allemagne Tel: +49 (0) 89 143405 0 Fax: +49 (0) 89 143405 100 Belkin B.V. Boeing Avenue 333 1119 PH Schiphol-Rijk, Pays-Bas Tel: +31 (0) 20 654 7300 Fax: +31 (0) 20 654 7349 Belkin SAS 5 Rue du Petit Robinson, 3ème étage 78350 Jouy en Josas, France Tel: +33 (0) 1 34 58 14 00 Fax: +33 (0) 1 39 46 62 89 Assistance Technique Belkin Europe: 00 800 223 55 460 © 2004 Belkin Corporation. Tous droits réservés. Toutes les marques de commerce sont des marques déposées de leurs fabricants respectifs. True MIMO est une marque de commerce de Airgo Networks. La marque WI-FI et le logo Wi-Fi sont des marques déposées de la Wi-Fi Alliance. P74641fr ">
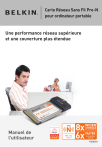
Lien public mis à jour
Le lien public vers votre chat a été mis à jour.