Prestigio MultiReader PER-5474BC Mode d'emploi
PDF
Download
Document
PRESTIGIO MULTIREADER PER5474BC 1 Table des matières Accessoires ............................................................................................................. 3 Boutons et Ports ...................................................................................................... 3 Chargement de la batterie ........................................................................................ 4 Installation d'une carte mémoire ............................................................................... 4 Transfert de fichiers.................................................................................................. 4 Marche/Arrêt ............................................................................................................ 5 Déverrouillage de l'écran .......................................................................................... 5 Assistant Prestigio.................................................................................................... 5 Écran d'accueil ......................................................................................................... 6 Conseils d’utilisation de lʼécran tactile....................................................................... 8 Accès à Internet ....................................................................................................... 9 Utilisation du clavier virtuel ..................................................................................... 10 Lecture de musique................................................................................................ 10 Lecture vidéo ......................................................................................................... 11 Affichage des photos .............................................................................................. 12 Utilisation de l'enregistreur sonore ..............................Error! Bookmark not defined. Exploration des fichiers .......................................................................................... 13 Envoi/réception du courrier électronique(e-mail) ..................................................... 14 Autres applications .....................................................Error! Bookmark not defined. Gestion des applications ............................................Error! Bookmark not defined. Gestion des tâches ....................................................Error! Bookmark not defined. Dépannage ................................................................Error! Bookmark not defined. Spécifications ......................................................................................................... 17 2 Accessoires 1. Prestigio Multi-Reader 3. Mentions Légales et Consignes de Sécurité 5. Guide de démarrage rapide 2. Adaptateur secteur 4. Câble USB 6. Carte de garantie Boutons et Ports 4 3 2 1 5 7 6 1 Alimentation Allumer/Éteindre lʼappareil Suspendre/Activer lʼappareil; 2 Prise Jack Connexion des écouteurs 3 Port USB 4 Bouton Vol +\ Vol - Connexion USB Ajuster le niveau de volume 5 Haut-parleur 6 7 Réinitialiser Logement pour la carte Micro Émettre des sons, de la voix ou de la musique Réinitialiser l'appareil s'il fonctionne incorrectement Insérer la carte Micro SD. 3 SD Chargement de la Batterie L'appareil a une batterie rechargeable intégrée. Aucune installation de batterie supplémentaire n’est pas nécessaire. Il suffit de charger l'appareil quand il indique une batterie faible. Ce produit utilise 5V/1.5A voltage standard; Veuillez utiliser le chargeur d'alimentation inclu, d'autres chargeurs peuvent provoquer une panne ou un risque. N’utilisez pas le chargeur dans un environnement humide. Si vos mains et vos pieds sont mouillés, veuillez ne pas toucher le chargeur. Lorsque vous utilisez le chargeur ou chargez le produit, veuillez maintenir une bonne ventilation, ne couvrez pas l'appareil avec du papier ou d'autres objets qui réduisent lʼeffet de refroidissement. Remarque: a. b. c. Il est fortement recommandé de charger la batterie quand l'appareil indique que la batterie a moins de 15% de charge! Pour une autonomie prolongée, il est conseillé de ne pas utiliser l'appareil quand il est en charge. Veuillez utiliser uniquement l’Adaptateur secteur inclu avec l'appareil pour la charge. Installation d'une carte mémoire L'appareil prend en charge les cartes micro SD/SDHC. Pour insérer la carte Micro SD, posez le connecteur de la carte vers le côté frontal de lʼappareil et le côté imprimé de la carte vers le côté arrière de l’appareil. Pour retirer la carte micro SD, appuyez doucement sur le bord de la carte pour libérer le verrou de sécurité et tirez la carte hors du logement. Transfert de Fichiers Avant de lire des fichiers, vous devrez peut-être transférer des fichiers multimédias d'un ordinateur vers l'appareil. (1) Connectez l'appareil sur un ordinateur avec le câble USB inclu. Deux disques amovibles seront ajoutés à l'ordinateur, respectivement référant à la mémoire flash interne et la carte SD. (2) Lorsque la connexion est effectuée, allumez le stockage USB. 4 (3) Ouvrez un disque amovible, puis copiez des fichiers de l'ordinateur vers celui-ci. Remarque: Depuis que les applications pré-installées et le système d'exploitation Android occupent une partie considérable de la capacité - environ 2,0 Go, il est normal que vous voyez une énorme différence entre l'espace de mémoire disponible et la capacité totale. Marche/Arrêt Pour allumer l'appareil, appuyez et maintenez enfoncé le bouton d'Alimentation sur l'appareil jusqu'à ce que vous voyez l'écran de démarrage, puis relâchez. Pour éteindre l'appareil, appuyez et maintenez enfoncé le bouton d'Alimentation jusqu'à ce que vous voyez l'option " Éteindre", appuyez sur "Éteindre", puis appuyez sur «OK». Conseil: Pour des raisons d'économie d'énergie, cet appareil peut dormir avec l'écran verrouillé quand il n'y a pas d’actions tactiles pendant un certain temps (selon le réglage actuel de l'Écran-Veille). Vous pouvez appuyer brièvement sur le bouton d'Alimentation pour le réveiller. Déverrouillage de l'écran L'écran sera verrouillé après que lʼappareil est inactif pendant quelques secondes. Vous devez déverrouiller l'écran en faisant glisser l'icône de verrouillage vers la droite avant de continuer à utiliser l'appareil. 5 Assistant Prestigio Lorsque vous utilisez l'appareil pour la première fois (ou après la réinitialisation des paramètres personnels de tous les utilisateurs), l'appareil lance automatiquement l'Assistant de démarrage. L'interface de l'assistant de démarrage vous propose de sélectionner la langue du système de la liste des langues et le fuseau horaire, etc. Écran dʼaccueil L'écran d'accueil se compose de cinq écrans séparés pour positionner les raccourcis, les widgets etc... Faites glisser votre doigt vers la gauche ou la droite de l'écran pour accéder aux écrans étendus. Écran principal Icône de recherche de texte Menu des applications Icône de recherche de voix Raccourcis dʼicônes des applications Widget Reto ur Accuei l Icône de Application en cours Volume +/- Avis et réglage rapide Appuyez sur l'icône de recherche Google en entrant les mots clés recherche de texte Icône de Appuyez sur l'icône pour la recherche Google avec enregistreur vocal recherche de voix Menu des Appuyez sur l'icône pour afficher toutes les applications installées. applications 6 Raccourcis Appuyez sur chaque icône correspondante pour lancer l'application dʼicônes des applications Widget Appuyez sur chaque icône correspondante pour lancer l'application Retour Appuyez pour revenir au menu précédent Accueil Appuyez pour revenir à la page d'accueil Application en Appuyez pour afficher l’application en cours cours Volume+/- Augmentez ou baisser le volume Avis/réglage rapide Appuyez pour montrer la notification ou certains réglages rapides comme WiFi, Luminosité Personnalisation des éléments dʼécran d'accueil Pour ajouter un élément de lʼécran d'accueil (un raccourci, un widget, etc), vous pouvez appuyer sur l'icône de l'application pour afficher toutes les applications et les widgets, puis appuyez et maintenez enfoncé un élément pour le placer sur la page d'accueil. Hold down Hold down Remarque: Si la page actuelle de lʼécran d'accueil n'a pas assez de place pour un raccourci ou un widget, vous serez informé qu'il n'y a plus de place. Pour déplacer un élément de l'écran d'accueil, maintenez votre doigt sur un élément pour le mettre en surbrillance, puis faites-le glisser à l'emplacement souhaité,et relâchez. Pour supprimer un élément de lʼécran d'accueil, maintenez votre doigt sur un élément pour le mettre en surbrillance, faites-le glisser vers le symbole de la corbeille "X", puis relâchez votre doigt. Afficher toutes les applications et les widgets L'appareil a de nombreuses applications utiles et de widgets pré-installés. Vous pouvez appuyer sur l'onglet Application pour les afficher. 7 Conseil: Maintenir votre doigt sur un élément peut l'ajouter sur le bureau comme un raccourci. Changer de fond dʼécran Maintenez votre doigt sur l'écran d'accueil jusqu'à ce que le menu apparaît. Appuyez sur "Fond d'écran", puis choisissez une image comme le fond d'écran. Modification des paramètres du système Appuyez sur l'icône Paramètre sur l'écran d'accueil pour ouvrir le menu des paramètres et modifier les paramètres de votre appareil si nécessaire. Conceils dʼutilisation de l’écran tactile Lorsque vous regardez une vidéo ou écoutez de la musique, vous pouvez appuyer sur la barre de progression pour lire n'importe quelle section désignée du fichier. Vous pouvez faire glisser le curseur de la barre de progression à tout autre point du temps écoulé du fichier. Dans les navigateurs différents (Fichiers, Musique, etc), vous 8 pouvez maintenir votre doigt enfoncé sur l'écran, puis faire glisser vers le haut ou vers le bas pour faire défiler la liste des fichiers de haut en bas. Dans certains navigateurs (Fichiers, Musique, etc), vous pouvez maintenir votre doigt enfoncé sur un élément pour afficher des options. Accès à Internet Cet appareil a une connexion de réseaux Wi-Fi qui vous donnent un accès facile à Internet. Pour une application Wi-Fi, vous devez configurer d'abord un réseau Wi-Fi, et vous devrez rester dans une zone de service de connexion Wi-Fi. Chaque fois qu'il est dans une zone de couverture d'un réseau Wi-Fi que vous avez configuré, l'appareil tentera d'établir une connexion. Établir une connexion Wi-Fi Avant de lancer une application Internet telle que le navigateur Web, vous devez d'abord activer la fonction Wi-Fi et configurer un réseau Wi-Fi. (1) Appuyez sur l'icône Paramètres sur l'écran d'accueil pour ouvrir le menu de paramètres. (2) Sélectionnez "WIFI" et faites glisser lʼinterrupteur sur "ON" pour activer le WIFI. (3) Lʼappareil va scanner automatiquement des réseaux Wi-Fi disponibles et va les afficher sur le panneau droit. La liste des réseaux disponibles affiche tous les réseaux sans fil à portée de votre appareil. (4) Sélectionnez un réseau dans la liste, puis appuyez sur "Connecter" pour se connecter. Certains réseaux peuvent être sécurisés avec un mot de passe, entrez le mot de passe avant la connexion. Si la connexion est réussie, le message connecté à ... (nom du réseau Wi-Fi) apparaîtra sous le paramètre WIFI. Remarque: 1. La liste des réseaux disponibles est constamment rafraîchie automatiquement. 2. Lorsque la connexion Wi-Fi est activée, l'appareil se connecte automatiquement à vos réseaux configurés quand ils sont à portée. Lancement du navigateur Web Pour lancer le navigateur Web, vous appuyez sur l'icône Navigateur d'accueil. Pour afficher les menus contextuels, appuyez sur . 9 sur l'écran Vous pouvez faire défiler l'écran vers le haut et vers le bas en appuyant sur la page et en la faisant glisser vers le haut ou vers le bas (faites attention à ne pas appuyer sur un lien jusqu'à ce que vous êtes prêt!). Pour ouvrir un lien, il suffit de lʼappuyer. Pour revenir à la page précédente que vous avez navigué, appuyez sur l'icône Retour . Pour afficher les éléments de menu disponibles, appuyez sur l'icône Menu . Pour revenir directement à l'écran d'accueil, appuyez sur l'icône Accueil . Utilisation du clavier virtuel En appuyant sur n'importe quel champ de saisie de texte on peut ouvrir le tableau virtuel. Avec le clavier virtuel, vous pouvez entrer une adresse de site Web ou de tout texte requis. Retour Entrée Verr.Maj Mode dʼentrée Numér/Lettre interrupteur Espace Lecture de musique Appuyez sur l'icône Musique sur la page Applications pour lancer le lecteur de musique. Bibliothèque de musique Vous devez entrer la bibliothèque de musique une fois que vous démarrez le lecteur de musique. La bibliothèque musicale affiche vos fichiers musicaux triés par catégories (artiste, album, etc) si vos fichiers musicaux contiennent les étiquettes d'informations sur des chansons. Vous pouvez faire glisser votre doigt vers le haut et vers le bas sur la liste des fichiers pour les faire défiler. Appuyez sur une chanson pour lire. 10 Menu de lecture de musique Mode Liste de Lecture Lecture aléatoire lecture Couverture Artiste spéciale Nom spécial Chanson Durée Barre de d’éééta lectur t ee Suiva Précédent Lecture/Pau nt se Pendant la lecture d'un fichier musical, appuyez sur l'icône du MENU apparaître un menu contextuel: Bibliothèque - retour au menu de la bibliothèque de musique. Party Shuffle - sélectionner le mode Party Shuffle. Ajouter à la liste de lecture - ajouter un morceau de musique à la liste de lecture. Supprimer -supprimer une chanson. Effets sonores - Régler les effets sonores pour la lecture de musique. 11 Durée totale pour faire Lecture de vidéo Appuyez sur l'icône de lecteur vidéo sur la page d'accueil ou la page des applications pour lancer le lecteur vidéo. Naviguer à travers des fichiers vidéo Trouver les fichiers vidéo/dossiers sous le répertoire correct après vous entrez le lecteur vidéo. Vous pouvez faire glisser votre doigt vers le haut et vers le bas sur la liste des vidéos pour les faire défiler. Appuyez sur une vidéo pour commencer la lecture. Écran de lecture vidéo Barre dʼétat Durée totale Durée de lecture Volume Paramètre Précéde nt Suivant Lecture/Pau se Visualiser des Photos Appuyez sur l'icône Galerie sur la page Applications pour lancer la galerie de photos. Visualiser des Photos (1) Les photos doivent être répertoriées dans des vignettes. Vous pouvez faire glisser votre doigt sur l'écran vers la gauche ou la 12 droite pour parcourir des photos. (2) Appuyez sur une vignette de la photo pour visualiser la photo en plein écran. (3) Pour afficher l'image précédente/suivante, faites glisser votre doigt horizontalement sur l'écran. (4) Pour un zoom avant ou arrière de l'image, pincez les doigts sur l'image. Menu d’Affichage Lorsque vous regardez la photo, vous pouvez appuyer sur l'écran ou sur l'icône Menu pour afficher un menu. 13 Utiliser enregistreur sonore Appuyez sur l'enregistreur sonore sur la page des applications pour lancer l'enregistreur sonore. Pour commencer à enregistrer, appuyez sur la touche Démarrer (Start) commencer l’enregistrement sonore. pour sur la touche Arrêter (Stop) pour arrêter l’enregistrement sonore. sera enregistré sur la carte mémoire sous le nom de fichier ’’Enregistrements ”. Appuyez L'enregistrement Explorer des fichiers Vous pouvez explorer des fichiers et des dossiers avec l'application Gestionnaire de fichiers. Utiliser le gestionnaire de fichiers Naviguer à travers les fichiers et dossiers Appuyez sur l'icône Gestionnaire de fichiers sur la page de l'application pour lancer l'application. Vous pouvez faire glisser votre doigt vers le haut et vers le bas pour faire défiler la liste des fichiers vers le haut et vers le bas. Appuyez sur les icônes correspondantes en face de la page pour visualiser le 14 fichier sous le stockage interne, carte SD externe, USB, Image, Vidéo. Appuyez pour ouvrir un fichier ou un dossier. Vous pouvez remonter d'un niveau dans l'interface en touchant l'icône or Envoi/réception du courrier électronique Cet appareil a une application d'e-mail pré-installé. Avec cet appareil vous pouvez envoyer ou recevoir des e-mails sur Internet à tout moment. Veuillez vous assurer que vous avez une connexion Internet avant d'utiliser le service de messagerie. Sur l'écran d'accueil, appuyez sur la touche pour afficher toutes les applications, puis appuyez sur l'icône E-mail pour lancer l'application e-mail. Configuration d'un compte e-mail D'abord, vous devez configurer un compte e-mail pour recevoir ou envoyer des emails. (1) Lancez l'application de messagerie en appuyant sur lʼicône de l'application E-mail et vous êtes invité à créer un compte. (2) Entrez votre adresse email et le mot de passe de connexion. Vous pouvez configurer le compte par défaut en sélectionnant l'option "Envoyer un email de ce compte par défaut". (3) Appuyez sur "Configuration manuelle" pour régler les informations du serveur e-mail. (4) Sélectionnez le type de serveur POP3, IMAP ou Échange pour les emails entrants. Pour savoir quel est le type de votre serveur de messagerie, vous pouvez consulter le fournisseur de services, lʼadministrateur de réseau ou rechercher des informations sur Internet. (5) Entrez les informations requises (serveur, port, etc.). Vous pouvez obtenir des informations auprès du fournisseur de service, administrateur de réseau ou sur Internet. (6) Choisissez le type de serveur pour les messages sortants, et entrez les informations du serveur requises. (7) Cliquez sur "Suivant" pour continuer. Votre tablette va vérifier les paramètres du serveur. Quand elle vous offre: «Votre compte est créé, et le courrier électronique est en passe", votre compte est correctement configuré. (8) Entrez votre nom, puis appuyez sur «Terminé» pour terminer. Remarque: Si vous avez plus d'un compte, chaque fois que vous démarrez l'application de messagerie, vous entrez le compte de messagerie par défaut. Gérer des comptes Vous pouvez configurer plusieurs comptes et gérer ces comptes en vérifiant les informations sur le compte, en ajoutant un autre compte ou en supprimant un compte. 15 Ajouter un autre compte Suivez ces étapes pour ajouter un autre compte si vous voulez. (1) Lancez l'application de messagerie, puis appuyez sur l'icône Menu pour afficher lʼélément du menu. Sélectionnez "Comptes" pour afficher des comptes. (2) Appuyez sur l'icône Menu pour afficher lʼélément du menu, puis choisissez "Ajouter un compte". (3) Suivez les étapes de la création d'un compte de messagerie pour ajouter un compte. Supprimer un compte du courrier électronique (1) Lorsque vous êtes dans la boîte e-mail, appuyez sur l'icône Menu pour afficher les options de menu. (2) Appuyez sur "Comptes" pour afficher tous les comptes de messagerie. (3) Appuyez et maintenez enfoncé le compte que vous voulez supprimer jusqu'à ce que le menu apparaît. (4) Appuyez sur "Supprimer le compte", puis appuyez sur "OK" pour confirmer. Vérifier le paramètre de compte (1) Lorsque vous êtes dans la boîte e-mail, appuyez sur l'icône Menu pour afficher les options de menu. (2) Appuyez sur "Comptes" pour afficher tous les comptes de messagerie. (3) Appuyez et maintenez enfoncé le compte que vous voulez supprimer jusqu'à ce que le menu apparaît. (4) Appuyez sur "Paramètres du compte", puis vous devez voir toutes les informations de paramétrage sur le compte. Vous pouvez modifier ces paramètres comme vous voulez. Afficher Emails Vous devez entrer votre boîte aux lettres lorsque vous démarrez l'application du courrier électronique. Dans la boîte aux lettres, vous pouvez faire glisser votre doigt vers le haut et vers le bas pour faire défiler la liste des e-mails. Appuyez sur un e-mail pour l'ouvrir. Si vous maintenez enfoncé l'email, le menu peut s’afficher. À lʼaide du menu, vous pouvez ouvrir, répondre, envoyer ou supprimer le message. Autres applications Quelques petites applications utiles ont été préinstallées dans cet appareil, comme la calculatrice, le calendrier, l’Enregistreur audio, l’Office Suite, etc. Ils sont faciles à utiliser, donc les instructions détaillées ne sont pas nécessaires pour ces applications. Veuillez suivre toujours l'opération actuelle de votre appareil. 16 Gestion des Applications Vous pouvez gérer vos applications de lʼappareil. Il y a le nombre d'applications utiles pré-installées dans l'appareil car il est produit à l'usine, et vous pouvez copier dʼautres des autres ressources, les télécharger ou acheter sur Internet. Installer des applications Vous pouvez installer des applications suivant ces étapes: (1) Ouvrez l'application Explorateur puis trouver l'application que vous voulez installer. (2) Appuyez sur l'application pour démarrer l'installation. Cependant, pour des raisons de sécurité, l'appareil peut vous prévenir qu'il y a la possibilité d'un risque d'attaque si vous installez et exécutez certaines applications dont les sources ne sont pas garanties. En ce cas, vous devrez passer au menu Paramètres et sélectionnez Sécurité pour vérifier les "sources inconnues" avant de continuer l'installation. (3) Quand l'installation est terminée, vous pouvez trouver l'icône de l'application sur l'écran Applications. Elle est prête pour l'exécution. Désinstaller des applications (1) Appuyez sur le raccourci Paramètres sur l'écran d'accueil pour afficher les menus de Paramètres. (2) Sélectionnez "Applications". (3) Appuyez sur l'application que vous voulez désinstaller. (4) Appuyez sur lʼonglet "Désinstaller" pour désinstaller l'application. (5) Vous pouvez simplement appuyez et maintenez enfoncée une icône d'application pour sauter à l'écran d'accueil, puis faites-la glisser vers l'icône Poubelle pour la désinstaller. Remarque: 1. Vous ne pouvez pas désinstaller les applications préinstallées, mais vous pouvez les désactiver ou les arrêter. 2. Veuillez vous assurer que toutes les applications que vous avez copiées ou téléchargées sur votre appareil sont au format. apk. Gestion des tâches Votre appareil peut gérer plusieurs tâches en même temps. Par exemple, vous pouvez regarder des photos en écoutant de la musique. Le multitâche est utile mais inefficace si trop de tâches sont en cours. Pour économiser de la mémoire du système et d'améliorer les performances du système, vous pouvez terminer des tâches que vous n'utilisez pas pour le moment. (1) Appuyez sur pour afficher les applications que vous avez utilisées 17 récemment. (2) Appuyez et maintenez enfoncée l'application que vous voulez arrêter, puis sélectionnez "Retirer de la liste”. Dépannage Réinitialiser cet appareil Dans le cas où l'appareil se bloque, vous pouvez réinitialiser l'appareil en appuyant sur le bouton d'Alimentation pendant environ 10 secondes. Spécifications Spécifications techniques Processeur Mémoire SE Écran Résolution Capacité de stockage Connectivité Communication Batterie Dimensions Haute performance ARM Cortex A8 à 1GHz 512MB DDR3 Android 4.1 (Jelly Bean) 7” TFT LCD, Capacitive multi-touch 800 x 480 pixels 4 Go de mémoire flash (environ 2,4 Go sont accessibles pour l'utilisateur), un logement pour carte mémoire micro SDHC prend en charge jusqu'à 32 Go Micro USB 2.0 , Micro SD (micro SDHC compatible) WiFi (802.11 b/g/n) 3200 mAh Batterie Li-Polymer 192 x 116 x 10.7mm (L x W x H) (appro.) 18 Poids 320 g (appro.) 19 ">
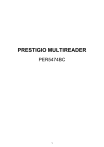
Public link updated
The public link to your chat has been updated.

