Version 5.4 Novembre 2019 702P07302 Xerox® FreeFlow® Core Guide d’installation ©2019 Xerox Corporation. Tous droits réservés. Xerox®, Xerox avec la marque figurative® et FreeFlow® sont des marques déposées de Xerox Corporation aux États-Unis et/ou dans d'autres pays. Ce logiciel inclut la technologie développée par Adobe Systems Incorporated. Adobe, le logo Adobe, le logo Adobe PDF, PDF Converter SDK, Adobe Acrobat Pro DC, Adobe Reader DC et PDF Library sont des marques de commerce ou des marques déposées de Adobe Systems Incorporated aux ÉtatsUnis et/ou dans d’autres pays. Le navigateur Google Chrome™ est une marque déposée de Google LLC. Microsoft®, Windows®, Edge®, Microsoft Language Pack, Microsoft Office 2013, Microsoft Office 2016, Microsoft SQL Server et Internet Explorer® sont des marques déposées de Microsoft Corporation aux États-Unis et/ou dans d’autres pays. Apple®, Macintosh®, Mac®, Mac OS® et Safari® sont des marques commerciales ou des marques déposées de Apple, Inc., aux États-Unis et dans d’autres pays. Mozilla Firefox est une marque déposée de la Fondation Mozilla aux États-Unis et dans d’autres pays. BR14625 Table des matières 1 Configuration requise......................................................................................................... 5 Configuration logicielle requise pour le serveur ................................................................... 6 2 Installation du logiciel Xerox® FreeFlow® Core ............................................................. 7 Octroi de licences Xerox® FreeFlow® Core ........................................................................... 8 Licence d’évaluation .................................................................................................... 8 Licence de production .................................................................................................. 8 Licence de sauvegarde optionnelle ............................................................................... 8 Préparation de l’installation du système ........................................................................... 10 Installation du logiciel Xerox® FreeFlow® Core.................................................................. 11 Mises à jour de la licence.................................................................................................. 14 3 Procédures d’installation facultatives............................................................................15 Configuration des dossiers partagés Windows ou de la conversion Microsoft Office............................................................................................................................... 16 Ajout d’informations d’identification au compte Windows pour l’accès aux dossiers partagés ............................................................................................................. 16 Ajout d’informations d’identification à un compte Windows ...................................... 16 4 Procédure post-installation..............................................................................................17 Création d’un compte Administrateur .............................................................................. 18 Flux de travail Easy Start .................................................................................................. 19 Pare-feu Windows et protection antivirus.......................................................................... 20 5 Mises à niveau...................................................................................................................21 Xerox® FreeFlow® Core Guide d’installation 3 Table des matières 4 Xerox® FreeFlow® Core Guide d’installation Configuration requise 1 Ce chapitre contient : • Configuration logicielle requise pour le serveur ....................................................................... 6 Xerox® FreeFlow® Core Guide d’installation 5 Configuration requise Configuration logicielle requise pour le serveur Pour en savoir plus sur la configuration requise pour le serveur, reportez-vous aux notes de mise à jour de Xerox® FreeFlow® Core. Pour obtenir le document, accédez à la page Web de FreeFlow® Core, à l’adresse https://xerox.com/automate. Dans la section Ressources du propriétaire, sélectionnez Pilotes et téléchargements. 6 Xerox® FreeFlow® Core Guide d’installation 2 Installation du logiciel Xerox® FreeFlow® Core Ce chapitre contient : • Octroi de licences Xerox® FreeFlow® Core ............................................................................... 8 • Préparation de l’installation du système ............................................................................... 10 • Installation du logiciel Xerox® FreeFlow® Core...................................................................... 11 • Mises à jour de la licence ...................................................................................................... 14 Xerox® FreeFlow® Core Guide d’installation 7 Installation du logiciel Xerox® FreeFlow® Core Octroi de licences Xerox® FreeFlow® Core Licence d’évaluation Vous pouvez installer FreeFlow® Core en mode d’essai, sans licence. La version d’évaluation inclut tous les modules optionnels, y compris la connectivité pour deux destinations de réception, et est entièrement fonctionnelle pendant 45 jours. Licence de production Le kit d’activation de la licence du logiciel FreeFlow® Core qui a été livré avec votre commande contient votre clé d’activation, ainsi que le numéro de série du produit. Selon la configuration de votre produit, vous recevrez un ou plusieurs kits d’activation, ainsi qu’une clé d’activation pour chaque module. Remarque : • Lorsque vous achetez une licence pour la première fois, vous devez entrer les clés d’activation pour l’ensemble de la configuration du logiciel. Par exemple, si la configuration de votre logiciel inclut le logiciel de base et le module de prépresse avancé, vous devez échanger chaque clé d’activation individuellement. • Si vous obtenez votre fichier de licence à partir du Portail d’activation de logiciel Xerox (SWAP), échangez toutes les clés d’activation avant de télécharger le fichier de licence. • Si vous obtenez une licence sur Internet, reportez-vous à Mises à jour de la licence dans ce guide. Vous pouvez obtenir une licence de FreeFlow® Core pendant l’installation sur Internet. Si le serveur FreeFlow® Core n’a pas accès à Internet, vous devez obtenir un fichier de licence via le Portail d’activation de logiciel Xerox. 1. Pour obtenir un fichier de licence, accédez au site Web du Portail d’activation de logiciel Xerox (SWAP) : https://www.xeroxlicensing.xerox.com/activation/ 2. Entrez votre clé d’activation. Cliquez sur Suivant. 3. Entrez toutes les informations requises sur le client. Cliquez sur Suivant. 4. Vérifiez les informations de licence. • Pour apporter des modifications aux informations de licence, sélectionnez Retour. • Pour échanger d’autres clés d’activation, sélectionnez Activer une autre licence. • Après avoir échangé toutes les clés d’activation, sélectionnez Enregistrer et télécharger le fichier de licence. Sélectionnez Enregistrer et télécharger le fichier de licence pour enregistrer le fichier sur le système local. 5. Pour quitter le Portail d’activation de logiciel (SWAP) Xerox, fermez le navigateur Web. Li cence de sauvegarde op ti onnelle Avant d’installer une copie de sauvegarde du logiciel FreeFlow® Core, pour obtenir un fichier de licence de sauvegarde valide, contactez l’assistance technique Xerox local ou votre partenaire Xerox. Remarque : N’essayez pas d’obtenir une licence d’utilisation du logiciel de sauvegarde sur Internet. N’utilisez pas le Portail d’activation de logiciel Xerox (SWAP) pour obtenir une licence de sauvegarde pendant le processus d’installation. Suivez les instructions qui vous ont été données dans votre kit d’activation du logiciel de sauvegarde FreeFlow® Core. 8 Xerox® FreeFlow® Core Guide d’installation Installation du logiciel Xerox® FreeFlow® Core La licence du serveur de sauvegarde comprend le droit de licence pour tous les modules optionnels FreeFlow® Core achetés avec le serveur de production. Xerox® FreeFlow® Core Guide d’installation 9 Installation du logiciel Xerox® FreeFlow® Core Préparation de l’installation du système 1. Si vous installez FreeFlow® Core dans un environnement sécurisé, identifiez un compte valide à utiliser pour accéder aux dossiers partagés optionnels FreeFlow® Core et au serveur SQL. Si vous n’êtes pas certain que votre compte est valide, contactez l’assistance technique Xerox avant de continuer. 2. Installez toutes les mises à jour Windows. 3. Assurez-vous que le système d’exploitation sous lequel FreeFlow® Core est installé est configuré avec une adresse IP statique. 4. Installez Microsoft SQL Server Standard ou Express : • L’utilisation d’une instance de base de données nommée est recommandée. • Il est recommandé d’installer l’instance de base de données avec authentification en mode mixte. • L’utilisation de l’authentification SQL avec le compte administrateur système n’est pas recommandée. Toutefois, cette option est prise en charge. Si vous utilisez un compte de base de données personnalisé, assurez-vous que ce compte dispose des privilèges d’administrateur système sur l’instance de base de données. • Si vous installez SQL Server manuellement sur le serveur local, assurez-vous d’être connecté en tant qu’utilisateur qui utilise le serveur FreeFlow Core. • L’installation de l’instance de base de données sur un volume compressé n’est pas prise en charge. Remarque : Avant d’installer FreeFlow® Core, assurez-vous d’installer et de configurer Microsoft SQL Server Standard ou Express sur le serveur FreeFlow® Core local ou sur un serveur distant. Si une copie locale de Microsoft SQL Server n’est pas présente sur le serveur FreeFlow® Core, le programme d’installation de FreeFlow Core vous donne la possibilité d’installer une copie locale de Microsoft SQL Server Express. Vous pouvez installer Microsoft SQL Server Standard ou Express sur le serveur FreeFlow Core local ou sur un serveur distant. Pour installer Microsoft SQL Server sur un serveur distant, reportez-vous au guide d’installation SQL. 5. Installez Microsoft Office, si une conversion Microsoft Office est nécessaire. Avant d’installer FreeFlow ® Core pour les versions de Microsoft Office prises en charge, reportez-vous aux notes de mise à jour de Xerox® FreeFlow® Core. Pour plus d’informations, reportez-vous à la section Procédures d’installation facultatives. 10 Xerox® FreeFlow® Core Guide d’installation Installation du logiciel Xerox® FreeFlow® Core Installation du logiciel Xerox® FreeFlow® Core 1. Double-cliquez sur XeroxFreeFlowCore-5.n.n-Setup.exe. Si vous y êtes invité, effectuez un redémarrage du serveur, puis réexécutez le programme d’installation. Remarque : Patientez pendant plusieurs minutes afin que le système d’exploitation s’initialise complètement, puis double-cliquez sur le programme d’installation pour poursuivre le processus d’installation. Si vous recevez un message indiquant qu’une erreur s’est produite lors de la tentative de configuration des rôles et fonctions du serveur, attendez environ 5 à 10 minutes avant de redémarrer le programme d’installation. Si le problème persiste, contactez l’assistant technique Xerox pour obtenir de l’aide. 2. Pour afficher l’interface utilisateur du programme d’installation, sélectionnez votre langue, puis cliquez sur OK. 3. Si les composants requis ne sont pas configurés et qu’un journal de vérification du système s’affiche, procédez comme suit : a. Annulez l’installation de FreeFlow® Core. b. Dans le journal de vérification du système, recherchez les mots Erreur, puis résolvez tous les problèmes, avant de poursuivre l’installation. Si vous avez besoin d’aide, contactez l’assistance technique Xerox. Remarque : Lors de l’installation de FreeFlow® Core avec une instance de base de données distante, la vérification du système affiche parfois le message d’erreur SQL Server introuvable. Vous pouvez ignorer ce message d’erreur. c. Poursuivez l’installation de FreeFlow® Core. 4. Si vous y êtes invité, redémarrez le serveur. 5. Redémarrez le programme d’installation de FreeFlow® Core. 6. Dans la fenêtre d’accueil, cliquez sur Suivant, puis suivez les instructions affichées à l’écran. Les informations affichées à l’écran dépendent de l’état de votre serveur. a. Dans la fenêtre Contrat de licence, lisez et acceptez les termes du contrat de licence. Cliquez sur Suivant. b. Dans la fenêtre Dossier de destination, modifiez le dossier de données de flux de travail pour que l’installation ait lieu sur la plus grosse partition du disque dur. Cliquez sur Suivant. 7. Ajoutez une licence. Choisissez l’une des options suivantes : • Si vous avez un fichier de licence, sélectionnez Ajouter ou modifier le fichier dat de licence. Utilisez la boîte de dialogue d’ouverture de fichier, puis sélectionnez le fichier de licence. Cliquez sur Suivant, puis passez à l’étape Étape 11.. • Si vous disposez d’une clé d’activation, sélectionnez Licence via Internet à l’aide d’une clé d’activation. Cliquez sur Suivant. L’utilitaire de licence Core s’ouvre. Passez à l’étape suivante. • Pour installer une licence d’évaluation de 45 jours, cliquez sur Installer le logiciel d’évaluation. Cliquez sur Suivant, puis passez à l’étape Étape 11.. 8. À partir de l’outil de licence, procédez comme suit : a. Sélectionnez Télécharger la licence depuis le Portail d’activation de logiciel. Cliquez sur Suivant. b. Sur la page Instructions d’échange (SWAP), cliquez sur Suivant. Xerox® FreeFlow® Core Guide d’installation 11 Installation du logiciel Xerox® FreeFlow® Core c. Sur les deux écrans suivants, saisissez les informations requises, puis cliquez sur Suivant. La licence est ajoutée automatiquement à votre système. Remarque : Pendant l’installation, assurez-vous d’utiliser la clé d’activation FreeFlow® Core Base. Si la configuration FreeFlow® Core contient des modules optionnels, vous pouvez les activer à ce stade. Pour activer les modules optionnels après l’installation, reportez-vous à la section Mises à jour de la licence. d. Pour fermer l’outil de licence, cliquez sur Terminer. 9. Entrez les informations d’administration de la base de données. Cliquez sur Suivant. a. Pour une Base de données installée sur le serveur de FreeFlow® Core : • Pour un compte de domaine, entrez le nom de l’administrateur selon le format ciaprès : <domaine>\<nom-utilisateur>. Entrez le mot de passe du compte de domaine. • Pour un compte local, entrez le nom de l’administrateur selon l’un des formats ciaprès : <nom-hôte>\<nom-utilisateur> ou <nom-utilisateur>. Entrez le mot de passe du compte local. • Le programme d’installation de FreeFlow® Core diffère de celui de Microsoft® SQL Server. Le nom d’hôte et l’ID d’instance sont saisis dans des champs séparés. b. Pour une base de données distante installée sur un serveur de base de données différent : • Pour un compte de domaine, entrez le nom de l’administrateur selon le format ciaprès : <domaine>\<nom-utilisateur>. Entrez le mot de passe du compte de domaine. • Les comptes locaux ne sont pas pris en charge lorsque vous utilisez une base de données distante. • Le programme d’installation de FreeFlow® Core diffère de celui de Microsoft® SQL Server. Le nom d’hôte et l’ID d’instance sont saisis dans des champs séparés. • Entrez le nom du serveur distant sous l’une des formes suivantes : un nom de domaine complet (FQDN), un nom DNS ou une adresse IP. Remarque : Pour une base de données distante configurée avec authentification en mode mixte, le compte système local n’est pas pris en charge. 10. Si vous utilisez la conversion de fichiers Microsoft Office ou des partages de fichiers distants pour dossier actif ou la sortie, effectuez l’une des opérations suivantes : a. saisissez le nom du compte Windows qui exécute les services FreeFlow® Core ou b. cochez la case du compte du système local. Si vous utilisez un compte de domaine : • Entrez le compte de domaine selon le format ci-après : <domaine>\<nomutilisateur>. • Entrez le mot de passe du compte de domaine. Si vous utilisez un compte local : • Entrez le nom d’utilisateur dans l’un des deux formats ci-après : <nom-hôte>\<nomutilisateur> ou <nom-utilisateur>. • Entrez le mot de passe du compte local. 12 Xerox® FreeFlow® Core Guide d’installation Installation du logiciel Xerox® FreeFlow® Core Remarque : Le programme d’installation configure automatiquement les services et MSMQ à l’aide des informations d’identification du compte Windows. Pour modifier les paramètres après l’installation, à partir du menu Démarrer de Windows, utilisez l’utilitaire de configuration Core. 11. Après l’installation, cliquez sur Terminer, puis cliquez sur Oui pour redémarrer le système. Xerox® FreeFlow® Core Guide d’installation 13 Installation du logiciel Xerox® FreeFlow® Core Mises à jour de la licence En présence de l’une des conditions suivantes, mettez à jour la licence de FreeFlow® Core : • La configuration de FreeFlow® Core contient des modules optionnels, et vous avez choisi d’obtenir des licences via Internet avec une clé d’activation lors de l’installation. • Vous souhaitez procéder à la mise à niveau d’une licence d’évaluation vers une licence de production. Pour mettre à jour la licence du logiciel FreeFlow® Core : 1. Dans le menu Démarrer de Windows, exécutez l’utilitaire de licence Core. 2. Pour chaque fichier de licence ou clé d’activation, suivez les instructions d’installation de FreeFlow® Core dans la rubrique Licence de production. Reportez-vous à Licence de production. 3. Lorsque tous les fichiers de licence sont installés, ou lorsque toutes les clés d’activation sont échangées, redémarrez le serveur. 14 Xerox® FreeFlow® Core Guide d’installation Procédures d’installation facultatives 3 Ce chapitre contient : • Configuration des dossiers partagés Windows ou de la conversion Microsoft Office .............. 16 Xerox® FreeFlow® Core Guide d’installation 15 Procédures d’installation facultatives Configuration des dossiers partagés Windows ou de la conversion Microsoft Office Si vous utilisez des répertoires Windows partagés ou un logiciel de conversion de fichiers Microsoft Office, un compte de service valide est nécessaire pour exécuter le logiciel FreeFlow® Core. Pour modifier les paramètres, dans le menu Démarrer de Windows, utilisez l’utilitaire de configuration Core. Le compte de service présente les caractéristiques suivantes : • Il exécute les services FreeFlow® Core • Il dispose d’un contrôle complet sur la file d’attente des messages de FreeFlow Core • Il a accès aux répertoires Windows partagés A j o u t d ’ i n fo r m a t i o n s d ’ i d e n t i fi c a t i o n a u c o m p t e W i nd o w s p o u r l ’ a c c è s a u x do s s i e r s p a r ta gé s Si le compte Windows utilisé pour le service FreeFlow® Core a accès aux dossiers partagés, aucune configuration supplémentaire n’est requise. Remarque : Les dossiers partagés suivent la Convention UNC (Universal Naming Convention) et répertorient le chemin complet. Par exemple : \\<serveur>\<chemin> \fichier.ext. Les lecteurs mappés ne sont pas pris en charge. 1. Pour confirmer l’accès à un dossier partagé, connectez-vous au serveur FreeFlow® Core en utilisant le même compte Windows que pour les services FreeFlow® Core. 2. Dans le menu Démarrer de Windows, sélectionnez Exécuter. 3. Saisissez le chemin UNC vers un dossier ou un fichier du répertoire partagé. Cliquez sur OK. Le fichier ou dossier s’ouvre sans que les informations d’identification ne soient demandées. A j o u t d ’ i n fo r m a t i o n s d ’ i d e n t i fi c a t i o n à u n c o m p t e Windows Lorsque cela est nécessaire, il est possible d’ajouter des informations d’identification au compte Windows utilisé pour le service FreeFlow® Core. Consultez votre service informatique local, si nécessaire, pour déterminer les exigences de votre situation géographique. 1. Sélectionnez Panneau de configuration→Comptes d’utilisateurs→Gestionnaire d’informations d’identification→Informations d’identification Windows. 2. Cliquez sur Ajouter des informations d’identification Windows. 3. Indiquez l’adresse Internet ou réseau du serveur, ainsi qu’un nom d’utilisateur et un mot de passe valides. Cliquez sur OK. 4. Confirmez l’accès au serveur. 16 Xerox® FreeFlow® Core Guide d’installation Procédure post-installation 4 Ce chapitre contient : • Création d’un compte Administrateur................................................................................... 18 • Flux de travail Easy Start ...................................................................................................... 19 • Pare-feu Windows et protection antivirus.............................................................................. 20 Xerox® FreeFlow® Core Guide d’installation 17 Procédure post-installation Création d’un compte Administrateur 1. Ouvrir l’interface utilisateur de FreeFlow® Core. Dans le menu Démarrer de Windows, sélectionnez FreeFlow Core. Remarque : Pour accéder au serveur FreeFlow® Core à partir d’un navigateur distant, accédez à l’URL du nom d’hôte : http://<host-name>/freeflowcore, ou utilisez l’adresse IP du serveur FreeFlow® Core : http://<ip-address>/ freeflowcore. 2. Pour créer un compte administrateur, saisissez les informations d’identification du compte administrateur dans les champs Nom d’utilisateur et Mot de passe. 18 Xerox® FreeFlow® Core Guide d’installation Procédure post-installation Flux de travail Easy Start Pour configurer votre serveur avec des flux de travail prédéfinis, téléchargez le package Xerox® FreeFlow® Core Easy Start depuis la section Ressources du propriétaire. Accédez à la page Web Xerox® FreeFlow® Core, à l’adresse http://xerox.com/automate, pour télécharger les flux de travail Easy Start, accédez à la page Web FreeFlow Core à l’adresse https://xerox.com/automate. Dans la section Ressources du propriétaire, sélectionnez Pilotes et téléchargements. Xerox® FreeFlow® Core Guide d’installation 19 Procédure post-installation Pare-feu Windows et protection antivirus Les informations de configuration et d’activation du pare-feu Windows se trouvent dans le Guide de sécurité de Xerox® FreeFlow® Core. Ce guide contient également des recommandations sur la configuration du logiciel antivirus. Le Guide de sécurité est disponible sur le site Web Xerox d’informations de sécurité https://www.xerox.com/information-security/. 20 Xerox® FreeFlow® Core Guide d’installation Mises à niveau 5 Pour en savoir plus sur les mises à niveau, reportez-vous aux notes de mise à jour de Xerox® FreeFlow® Core. Pour obtenir les notes de mise à jour, accédez à la page Web de FreeFlow® Core, à l’adresse https://xerox.com/automate. Dans la section Ressources du propriétaire, sélectionnez Pilotes et téléchargements. Xerox® FreeFlow® Core Guide d’installation 21 Mises à niveau 22 Xerox® FreeFlow® Core Guide d’installation ">
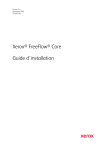
公開リンクが更新されました
あなたのチャットの公開リンクが更新されました。