ACRONIS Backup Service Manuel utilisateur
PDF
Descarregar
Documento
Service de sauvegarde Version 4 GUIDE DE L'UTILISATEUR Révision : 09/07/2015 Table des matières 1 Guide de l'utilisateur ........................................................................................................3 1.1 À propos du service de sauvegarde ...........................................................................................3 1.2 Exigences logicielles ...................................................................................................................3 1.2.1 1.2.2 1.2.3 1.2.4 Navigateurs Web pris en charge .................................................................................................................... 3 Systèmes d'exploitation et environnements pris en charge........................................................................ 3 Versions de Microsoft SQL Server prises en charge ..................................................................................... 4 Versions Microsoft Exchange Server compatibles........................................................................................ 4 1.3 Activation du compte de sauvegarde ........................................................................................5 1.4 Accès au service de sauvegarde ................................................................................................5 1.5 Installation du logiciel ................................................................................................................5 1.5.1 1.5.2 1.5.3 1.5.4 Préparation ...................................................................................................................................................... 5 Paquets Linux................................................................................................................................................... 7 Installation des agents .................................................................................................................................... 9 Mise à jour des agents .................................................................................................................................. 10 1.6 Modes d'affichage de la console de sauvegarde .....................................................................11 1.7 Sauvegarde ..............................................................................................................................11 1.7.1 1.7.2 1.7.3 1.7.4 1.7.5 1.7.6 1.8 Restaur. ....................................................................................................................................21 1.8.1 1.8.2 1.8.3 1.8.4 1.8.5 1.8.6 1.8.7 1.9 Aide-mémoire pour plan de sauvegarde..................................................................................................... 12 Sélection des données à sauvegarder ......................................................................................................... 13 Sélection d'une destination .......................................................................................................................... 19 Planif............................................................................................................................................................... 19 Règles de rét. ................................................................................................................................................. 21 Démarrage manuel d'une sauvegarde ........................................................................................................ 21 Restauration de l'aide-mémoire .................................................................................................................. 21 Création d'un support de démarrage .......................................................................................................... 22 Restauration d'une machine ........................................................................................................................ 22 Restauration des fichiers .............................................................................................................................. 24 Restauration de l'état du système ............................................................................................................... 26 Restauration de bases de données SQL ...................................................................................................... 27 Restauration des données Exchange ........................................................................................................... 29 Opérations avec sauvegarde et plans de sauvegarde .............................................................30 1.9.1 1.9.2 Opérations avec des sauvegardes................................................................................................................ 30 Opérations avec les plans de sauvegarde ................................................................................................... 31 1.10 Dépannage ...............................................................................................................................31 2 2 Glossaire ....................................................................................................................... 32 1 Guide de l'utilisateur 1.1 À propos du service de sauvegarde Ce service permet la sauvegarde et la restauration de machines physiques et virtuelles, de fichiers et de bases de données vers un système de stockage local ou sur le cloud. Ce service est disponible par le biais d'une interface Web. 1.2 1.2.1 Exigences logicielles Navigateurs Web pris en charge L'interface Web du service de sauvegarde prend en charge les navigateurs suivants : Google Chrome 29 ou plus récent Mozilla Firefox 23 ou plus récent Opera 16 ou plus récent Windows Internet Explorer 10 ou plus récent Safari 5.1.7 ou plus récent s'exécutant sur les systèmes d'exploitation OS X et iOS Les autres navigateurs (dont les navigateurs Safari s'exécutant sur d'autres systèmes d'exploitation) peuvent ne pas afficher correctement l'interface utilisateur ou ne pas proposer certaines fonctions. 1.2.2 Systèmes d'exploitation et environnements pris en charge Agent pour Windows Windows XP Professional SP2+ (x86, x64) Windows 2000 SP4 – toutes les éditions sauf l'édition Datacenter Windows Server 2003/2003 R2 - éditions Standard et Enterprise (x86, x64) Windows Small Business Server 2003/2003 R2 Windows Vista - toutes les éditions Windows Server 2008 - éditions Standard, Enterprise, Datacenter et Web (x86, x64) Windows Small Business Server 2008 Windows 7 - toutes les éditions Windows Server 2008 R2 - éditions Standard, Enterprise, Datacenter, Foundation et Web Windows MultiPoint Server 2010/2011/2012 Windows Small Business Server 2011 – toutes les éditions Windows 8/8.1 – toutes les éditions sauf les éditions Windows RT (x86, x64) Windows Server 2012/2012 R2 – toutes les éditions Windows Storage Server 2003/2008/2008 R2/2012/2012 R2 Agent pour Linux Linux avec noyau 2.4.20 à 3.18 et glibc 2.3.2 ou version ultérieure Diverses distribution Linux x86 et x86_64, incluant : 3 Red Hat Enterprise Linux 4.x, 5.x, 6.x et 7.x Ubuntu 9.10, 10.04, 10.10, 11.04, 11.10, 12.04, 12.10, 13.04, 13.10, 14.04, 14.10 et 15.04 Fedora 11, 12, 13, 14, 15, 16, 17, 18, 19, 20, 21 et 22 SUSE Linux Enterprise Server 10 et 11 SUSE Linux Enterprise Server 12 – pris en charge sur les systèmes de fichiers, à l'exception de Btrfs Debian 4, 5, 6, 7.0, 7.2, 7.4, 7.5, 7.6 et 7.7 CentOS 5.x, 6.x et 7.0 Oracle Linux 5.x, 6.x, 7.0 et 7.1 – Unbreakable Enterprise Kernel et Red Hat Compatible Kernel CloudLinux 6.x Avant d'installer le produit sur un système qui n'utilise pas de gestionnaire de paquets RPM, comme un système Ubuntu, vous devez installer ce gestionnaire manuellement ; par exemple, en exécutant la commande suivante (en tant qu'utilisateur root) : apt-get install rpm Agent pour Mac OS X Mountain Lion 10.8 OS X Mavericks 10.9 OS X Yosemite 10.10 Agent pour VMware Cet agent est livré comme une application Windows pour s'exécuter dans tout système d'exploitation inscrit dans la liste ci-dessus pour l'agent pour Windows. VMware ESX(i) 4.0, 4.1, 5.0, 5.1 et 5.5 et 6.0 Agent pour Hyper-V Windows Server 2008 (x64) avec Hyper-V Windows Server 2008 R2 avec Hyper-V Microsoft Hyper-V Server 2008/2008 R2 Windows Server 2012/2012 R2 avec Hyper-V Microsoft Hyper-V Server 2012/2012 R2 Windows 8, 8.1 (x64) avec Hyper-V 1.2.3 Versions de Microsoft SQL Server prises en charge L'agent pour SQL prend en charge les versions de Microsoft SQL Server suivantes : Microsoft SQL Server 2005 Microsoft SQL Server 2008 Microsoft SQL Server 2008 R2 Microsoft SQL Server 2012 Microsoft SQL Server 2014 1.2.4 Versions Microsoft Exchange Server compatibles L'agent pour Exchange prend en charge les versions de Microsoft Exchange Server suivantes : 4 Microsoft Exchange Server 2013 – toutes les éditions, mise à jour cumulative 1 (CU1) et suivantes. Microsoft Exchange Server 2007/2010 - toutes les éditions, tous les service packs. Microsoft Exchange Server 2003 - toutes les éditions, SP2 ou ultérieur. Le correctif http://support.microsoft.com/kb/908072 doit être installé. 1.3 Activation du compte de sauvegarde Lorsqu'un administrateur vous crée un compte de sauvegarde, un e-mail vous est envoyé. Le message contient les informations suivantes : Un lien d'activation du compte. Cliquez sur le lien et configurez le mot de passe du compte de sauvegarde. Conservez votre identifiant, présent sur la page d'activation du compte. Important Vous devez fournir ces identifiants lors de l'installation des agents sur les machines associées à ce compte de sauvegarde. Un lien vers la page de connexion donnant accès à la console d'administration des sauvegardes. À l'avenir, utilisez ce lien pour accéder à la console. L'identifiant et le mot de passe sont les mêmes que pour l'étape précédente. 1.4 Accès au service de sauvegarde Vous pouvez vous connecter au service de sauvegarde à condition que votre compte de sauvegarde ait été activé. Pour vous connecter au service de sauvegarde 1. Rendez-vous à la page de connexion au service de sauvegarde. L'adresse de la page de connexion apparaît dans le courrier électronique d'activation. 2. Saisissez l'identifiant et le mot de passe du compte de sauvegarde. 3. Cliquez sur Connex.. 1.5 1.5.1 Installation du logiciel Préparation Etape 1 Choisissez l'agent en fonction de ce que vous allez sauvegarder. Le tableau suivant regroupe les informations qui vous aideront à faire votre choix. Notez que l'agent pour Windows est installé avec tous les autres agents sous Windows (agent pour VMware, agent pour Hyper-V, agent pour Exchange, agent pour SQL). Par exemple, si vous installez agent pour SQL, vous pourrez également sauvegarder la totalité de la machine sur laquelle l'agent est installé. Qu'allez-vous sauvegarder ? De quel agent ai-je besoin ? Où dois-je l'installer ? Les machines fonctionnant sous Windows Agent pour Windows Sur la machine qui sera sauvegardée. Les machines physiques fonctionnant sous Linux Agent pour Linux Sur la machine qui sera sauvegardée. 5 Les machines physiques fonctionnant sous OS X Agent pour Mac Sur la machine qui sera sauvegardée. Les machines virtuelles VMware ESX(i) Agent pour VMware Sur une machine sous Windows possédant un accès réseau au vCenter Server et au stockage de la machine virtuelle.* Les machines virtuelles Hyper-V Agent pour Hyper-V Sur un hôte Hyper-V. Bases de données SQL Agent pour SQL Sur une machine fonctionnant sous Microsoft SQL Server. Bases de données Exchange Agent pour Exchange Les machines virtuelles hébergées sur Windows Azure Sur une machine fonctionnant sous Microsoft Exchange Server. Egalement valable pour Sur la machine qui sera sauvegardée. les machines virtuelles** *Si votre ESX(i) utilise un stockage connecté au SAN, installez l'agent sur une machine connectée au même SAN. L'agent sauvegardera les machines virtuelles directement à partir du stockage plutôt que via l'hôte ESX(i) et le réseau local. **Une machine est considérée comme étant virtuelle si elle doit être sauvegardée via un agent externe. Si l'agent est installé dans le système invité, la machine apparaît comme étant une machine physique. Etape 2 Vérifiez la configuration requise pour les agents. Agent Espace disque occupé par l'agent ou les agents Agent pour Windows 550 Mo Agent pour Linux 500 Mo Agent pour Mac 450 Mo Agent pour VMware 700 Mo (150 Mo + agent pour Windows 550 Mo) Agent pour Hyper-V 600 Mo (50 Mo + agent pour Windows 550 Mo) Agent pour Exchange 750 Mo (200 Mo + agent pour Windows 550 Mo) Agent pour SQL 600 Mo (50 Mo + agent pour Windows 550 Mo) L'espace mémoire consommé est généralement supérieur de 300 Mo par rapport à celui du système d'exploitation et des applications exécutées. Le pic de consommation peut atteindre jusqu'à 2 Go en fonction du volume et du type de données analysées par les agents. Etape 3 Téléchargez le programme d'installation. Pour obtenir les liens de téléchargement, cliquez sur Toutes les machines > Ajouter une machine. La page Ajouter une machine fournit des programmes d'installation Web pour chacun des agents installés sous Windows. Un programme d'installation Web consiste en un petit fichier exécutable qui télécharge sur Internet le programme d'installation principal et le sauvegarde en tant que fichier temporaire. Ce fichier est automatiquement supprimé après l'installation. Si vous souhaitez sauvegarder localement les programmes d'installation, téléchargez le paquet Tous les agents pour l'installation dans Windows, 64 bits (aucun paquet pour les systèmes 32 bits n'est 6 disponible). Ce paquet permet également d'effectuer une installation sans assistance, par exemple via la stratégie de groupe. Ce scénario avancé est décrit dans le Guide de l'administrateur. L'installation sous Linux et OS X est effectuée depuis les programmes d'installation habituels. Tous les programmes d'installation requièrent une connexion Internet afin d'enregistrer la machine au sein du service de sauvegarde. Sans connexion Internet, l'installation ne pourra être effectuée. Etape 4 Avant de procéder à l'installation, assurez-vous que les pare-feu et les autres composants du système de sécurité de votre réseau autorisent les connexions entrantes et sortantes via les ports TCP suivants : 443 et 8443 Ces ports sont utilisés pour accéder à la console de sauvegarde, pour l'enregistrement des agents, pour le téléchargement des certificats, pour les autorisations utilisateur et pour le téléchargement de fichiers depuis le stockage sur le cloud. 7770...7800 Les agents utilisent ces ports pour communiquer avec le serveur de gestion de sauvegardes. 44445 Les agents utilisent ce port pour le transfert de données lors du processus de sauvegarde et de restauration. 1.5.2 Paquets Linux Pour ajouter les modules nécessaires au noyau Linux, le programme d'installation a besoin des paquets Linux suivants : Le paquet comprenant les sources et en-têtes du noyau. La version du paquet doit correspondre à celle de la version de noyau. Le système de compilation GNU Compiler Collection (GCC). La version du GCC doit être celle avec laquelle le noyau a été compilé. L'outil Make. L'interpréteur Perl. Les noms de ces paquets peuvent varier en fonction de votre distribution Linux. Sous Red Hat Enterprise Linux, CentOS et Fedora, les paquets sont normalement installés par le programme d'installation. Dans d'autres distributions, vous devez installer les paquets s'ils ne sont pas installés ou ne possèdent pas de la version requise. Est-ce que les paquets requis sont déjà installés ? Pour vérifier si les paquets sont déjà installés, effectuez les étapes suivantes : 1. Exécutez la commande suivante pour déterminer la version de noyau et la version de GCC requise : cat /proc/version Cette commande renvoie des lignes similaires aux suivantes : Linux version 2.6.35.6 et gcc version 4.5.1 2. Exécutez la commande suivante pour vérifier si l'outil Make et le compilateur GCC sont installés : make -v gcc -v Pourgcc, assurez-vous que la version retournée par la commande est la même que dans la gcc version dans l'étape 1. Pour make, assurez-vous simplement que la commande s'exécute. 7 3. Vérifiez si la version appropriée des paquets pour la génération des modules du noyau est installée : Sous Red Hat Enterprise Linux, CentOS et Fedora, exécutez la commande suivante : yum list installed | grep kernel-devel Sous Ubuntu, exécutez les commandes suivantes : dpkg --get-selections | grep linux-headers dpkg --get-selections | grep linux-image Dans un cas comme dans l'autre, assurez-vous que les versions des paquets sont les mêmes que dans Linux version à l'étape 1. 4. Exécutez les commandes suivantes afin de vérifier que l'interpréteur Perl est bien installé : perl --version Si les informations de la version de Perl s'affichent, cela signifie que l'interpréteur est installé. Installation des paquets à partir de la base de données de référentiel. Le tableau suivant indique comment installer les paquets requis dans diverses distributions Linux. Distribution Linux Red Hat Enterprise Linux Noms des paquets Comment installer kernel-devel gcc make Le programme d'installation téléchargera et installera les paquets automatiquement en utilisant votre abonnement Red Hat. perl Exécutez la commande suivante : yum install perl CentOS Fedora kernel-devel gcc make Le programme d'installation téléchargera et installera les paquets automatiquement. perl Exécuter la commande suivante : yum install perl Ubuntu linux-headers linux-image gcc make perl Exécutez les commandes suivantes : sudo sudo sudo sudo sudo sudo apt-get apt-get apt-get apt-get apt-get apt-get update install install install install install linux-headers-`uname -r` linux-image-`uname -r` gcc-<package version> make perl Les paquets seront téléchargés à partir de la base de données de référentiel de la distribution et installés. Pour d'autres distributions Linux, veuillez vous référer à la documentation de la distribution concernant les noms exacts des paquets requis et les façons de les installer. Installation manuelle des paquets Vous pourriez devoir installer les paquets manuellement si : 8 la machine ne possède pas d'abonnement Red Hat actif ou ne dispose pas d'une connexion Internet ; le programme d'installation ne peut pas trouver les versions de kernel-devel ou gcc correspondant à la version de noyau ; Si la version disponible de kernel-devel est plus récente que votre noyau, vous devez soit mettre à jour le noyau ou installer la version correspondante de kernel-devel manuellement. Vous possédez les paquets requis sur le réseau local et ne voulez pas perdre de temps pour la recherche et le téléchargement automatique. Obtenez les paquets à partir de votre réseau local ou depuis un site Web tiers auquel vous faites confiance, et installez-les de la façon suivante : Sous Red Hat Enterprise Linux, CentOS ou Fedora, exécutez la commande suivante en tant qu'utilisateur racine : rpm -ivh PACKAGE_FILE1 PACKAGE_FILE2 PACKAGE_FILE3 Sous Ubuntu, exécutez la commande suivante : sudo dpkg -i PACKAGE_FILE1 PACKAGE_FILE2 PACKAGE_FILE3 Exemple : Installation manuelle des paquets sous Fedora 14 Suivez ces étapes pour installer les paquets requis dans Fedora 14 sur une machine 32 bits : 1. Exécutez la commande suivante pour déterminer la version de noyau et la version de GCC requise : cat /proc/version Les données de sortie de cette commande incluent les éléments suivants : Linux version 2.6.35.6-45.fc14.i686 gcc version 4.5.1 2. Obtenez les paquets kernel-devel et gcc qui correspondent à cette version de noyau : kernel-devel-2.6.35.6-45.fc14.i686.rpm gcc-4.5.1-4.fc14.i686.rpm 3. Obtenez le paquet make pour Fedora 14 : make-3.82-3.fc14.i686 4. Installez les paquets en exécutant les commandes suivantes en tant qu'utilisateur racine : rpm -ivh kernel-devel-2.6.35.6-45.fc14.i686.rpm rpm -ivh gcc-4.5.1.fc14.i686.rpm rpm -ivh make-3.82-3.fc14.i686 Vous pouvez spécifier tous ces paquets dans une seule commande rpm. L'installation de l'un de ces paquets peut nécessiter l'installation d'autres paquets supplémentaires pour résoudre les dépendances. 1.5.3 Installation des agents Sous Windows 1. 2. 3. 4. 5. 9 Assurez-vous que la machine est connectée à Internet. Connectez-vous comme administrateur puis exécutez le programme d'installation. Cliquez sur Installer. Indiquez les identifiants du compte de sauvegarde auquel la machine est associée. [Lors de l'installation de l'agent pour VMware uniquement] Indiquez l'adresse et les identifiants d'accès au vCenter Server ou à l'hôte ESX(i) duquel les machines virtuelles seront sauvegardées par l'agent. 6. [Lors d'une installation sur un contrôleur de domaine uniquement] Spécifiez le compte d'utilisateur depuis lequel l'agent sera exécuté. Pour des raisons de sécurité, le programme d'installation ne crée pas automatiquement de nouveaux comptes sur un contrôleur de domaine. 7. Cliquez sur Démarrer l'installation. Vous pouvez modifier le chemin d'installation et le compte pour le service de l'agent en cliquant sur Personnaliser les paramètres d'installation lors de la première étape de l'assistant d'installation. Sous Linux 1. 2. 3. 4. Assurez-vous que la machine est connectée à Internet. En tant qu'utilisateur racine, exécutez le fichier d'installation. Indiquez les identifiants du compte de sauvegarde auquel la machine est associée. Terminez la procédure d'installation. Les informations concernant le dépannage sont fournies dans le fichier : /usr/lib/Acronis/BackupAndRecovery/HOWTO.INSTALL Sous OS X 1. 2. 3. 4. 5. 6. 7. Assurez-vous que la machine est connectée à Internet. Double-cliquez sur le fichier d'installation (.dmg). Patientez pendant que le système d'exploitation monte l'image du disque d'installation. Dans l'image, exécutez le fichier .pkg. Si vous y êtes invité, fournissez les informations d'identification de l'administrateur. Indiquez les identifiants du compte de sauvegarde auquel la machine est associée. Terminez la procédure d'installation. 1.5.4 Mise à jour des agents Les versions suivantes des agents peuvent être mises à jour via l'interface Web : agent pour Windows, agent pour VMware, Agent pour Hyper-V : version 11.9.191 et ultérieures Agent pour Linux : version 11.9.179 et ultérieures Agent pour Mac, agent pour SQL, agent pour Exchange : toutes les versions Pour connaître la version de l'agent, sélectionnez la machine puis cliquez sur Info. Pour effectuer une mise à jour des agents à partir de versions antérieures, téléchargez et installez manuellement le nouvel agent. Pour obtenir les liens de téléchargement, cliquez sur Toutes les machines > Ajouter une machine. Pour mettre à jour un agent via l'interface Web 1. Cliquez sur Mises à jour. Le logiciel affiche les machines dont la version des agents est obsolète. 2. Sélectionnez les machines sur lesquelles vous souhaitez effectuer une mise à jour des agents. Ces machines doivent être en ligne. 3. Cliquez sur Mettre à jour l'agent. La progression de la sauvegarde s'affiche dans la colonne Statut pour chacune des machines. 10 1.6 Modes d'affichage de la console de sauvegarde La console de sauvegarde possède deux modes d'affichage différents : un mode d'affichage simple et un mode d'affichage tableau. Afin de passer d'un mode d'affichage à l'autre, cliquez sur l'icône correspondante dans l'angle supérieur droit. Le mode d'affichage simple prend en charge jusqu'à cinq machines. Le mode d'affichage tableau est automatiquement activé lorsque le nombre de machines à afficher est supérieur à cinq. Les deux modes d'affichage donnent accès aux mêmes fonctionnalités et aux mêmes opérations. Ce document explique comment accéder aux différentes opérations depuis le mode d'affichage tableau. 1.7 Sauvegarde Un plan de sauvegarde est un ensemble de règles qui définissent la manière dont les données spécifiques seront protégées sur une machine spécifique. 11 Un plan de sauvegarde peut être appliqué à plusieurs machines, soit au moment de sa création, soit plus tard. Pour appliquer un plan de sauvegarde à des machines 1. Sélectionnez les machines que vous voulez sauvegarder. 2. Cliquez sur Sauvegarder. Si un plan de sauvegarde est déjà appliqué aux machines sélectionnées, cliquez sur Ajouter un plan de sauvegarde. Le cas échéant, le logiciel affiche les plans de sauvegarde préalablement créés ou, le cas échéant, un nouveau modèle de plan de sauvegarde. 3. [Facultatif] Pour sélectionner un autre plan de sauvegarde ou en créer un nouveau, cliquez sur la flèche située en regard du nom du plan de sauvegarde. 4. [Facultatif] Pour modifier les paramètres du plan, cliquez sur la section correspondante dans le panneau du plan de sauvegarde. 5. Cliquez sur Appliquer. 6. Indiquez un nom pour le nouveau plan de sauvegarde ou confirmez les modifications apportées au plan de sauvegarde existant (le cas échéant). 1.7.1 Aide-mémoire pour plan de sauvegarde Le tableau suivant résume les paramètres de plan de sauvegarde disponibles. Utilisez le tableau afin de créer le plan de sauvegarde qui correspond à vos besoins. QUOI SAUVEGARDER ÉLÉMENTS A SAUVEGARDER Méthodes de sélection PLANIFICATION OÙ SAUVEGARDER Sélection directe (p. 13) Disques/volumes Règles de (machines Cloud (p. 19) stratégie (p. 13) physiques) Dossier local (p. Filtres de fichiers 19) (p. 18) Dossier réseau Règles de (p. 19) Disques/volumes stratégie (p. 13) (machines virtuelles) Filtres de fichiers (p. 18) 12 Modèles de sauvegarde DURÉE DE CONSERVATION (non adapté au Cloud) Fichier unique (p. 19) Par âge des sauvegardes (règle unique/par lot de sauvegarde) (p. 21) Par nombre de sauvegardes (p. 21) Conserver indéfiniment (p. 21) Fichiers (machines physiques uniquement) Sélection directe (p. 15) Règles de stratégie (p. 15) Filtres de fichiers (p. 18) Etat du système Sélection directe (p. 16) Bases de données SQL Sélection directe (p. 16) Bases de données Exchange Sélection directe (p. 17) 1.7.2 1.7.2.1 Toujours complète (p. 20) Sauvegarde complète hebdomadaire, incrémentielle quotidienne (p. 20) Personnalisée (C-D-I) (p. 20) Toujours complète (p. 20) Sauvegarde complète hebdomadaire, incrémentielle quotidienne (p. 20) Personnalisée (C-I) (p. 20) Toujours complète (p. 20) Sauvegarde complète hebdomadaire, incrémentielle quotidienne (p. 20) Personnalisée (C-I) (p. 20) Toujours complète (p. 20) Sauvegarde complète hebdomadaire, incrémentielle quotidienne (p. 20) Personnalisée (C-I) (p. 20) Sélection des données à sauvegarder Sélection de disques/volumes Une sauvegarde de niveau disque contient une copie d'un disque ou d'un volume sous forme compacte. Vous pouvez restaurer des disques individuels, des volumes ou des fichiers depuis une sauvegarde de niveau disque. La sauvegarde d'une machine dans son intégralité correspond à une sauvegarde de tous ses disques. Il existe deux manières de sélectionner des disques/volumes : directement sur chaque machine ou en utilisant les règles de stratégie. Vous avez la possibilité d'exclure des fichiers d'une sauvegarde de disque en paramétrant les filtres de fichiers (p. 18). Sélection directe La sélection directe n'est disponible que pour les machines physiques. 1. 2. 3. 4. 13 Dans Quoi sauvegarder, sélectionnez Disques/volumes. Cliquez sur Eléments à sauvegarder. Dans Sélectionner les éléments à sauvegarder, sélectionnez Directement. Pour chacune des machines comprises dans le plan de sauvegarde, cochez les cases en regard des disques ou des volumes à sauvegarder. 5. Cliquez sur Valider. Utilisation des règles de stratégie 1. 2. 3. 4. Dans Quoi sauvegarder, sélectionnez Disques/volumes. Cliquez sur Eléments à sauvegarder. Dans Sélectionner les éléments à sauvegarder, choisissez Utilisation des règles de stratégie. Sélectionnez n'importe quelle règle prédéfinie, créez les vôtres ou combinez les deux. Les règles de stratégie seront appliquées à l'ensemble des machines du plan de sauvegarde. Si parmi les données d'une machine, aucune ne répond à au moins l'une des règles au moment où la sauvegarde commence, cette dernière échouera. 5. Cliquez sur Valider. Règles pour Windows, Linux, et OS X [All volumes] sélectionne tous les volumes des machines exécutant Windows, et tous les volumes montés sur les machines exécutant Linux ou OS X. Règles pour Windows Lettre de lecteur (par exemple C:\) : sélectionne le volume correspondant à la lettre de lecteur indiquée. [Fixed Volumes (Physical machines)] sélectionne l'ensemble des volumes des machines physiques, autres que les supports amovibles. Les volumes fixes incluent les volumes sur les périphériques SCSI, ATAPI, ATA, SSA, SAS et SATA, et sur les matrices RAID. [BOOT+SYSTEM] sélectionne les volumes système et les volumes de démarrage. Cette combinaison correspond à l'ensemble de données minimum nécessaire à la restauration du système d'exploitation depuis la sauvegarde. [Disk 1] sélectionne le premier disque de la machine, en prenant en compte l'ensemble de ses volumes. Pour sélectionner un autre disque, saisissez son numéro correspondant. Règles pour Linux /dev/hda1 sélectionne le premier volume du premier disque dur IDE. /dev/sda1 sélectionne le premier volume du premier disque dur SCSI. /dev/md1 sélectionne le premier logiciel de disque dur RAID. Pour sélectionnez d'autres volumes de base, spécifiez /dev/xdyN, où : « x » correspond au type de disque « y » correspond au numéro de disque (a pour le premier disque, b pour le second, etc.) « N » étant le nombre de volumes. Pour sélectionner un volume logique, indiquez son nom ainsi que le nom du groupe de volumes auquel il appartient. Par exemple, pour sauvegarder les deux volumes logiques lv_root et lv_bin, appartenant tous deux au groupe de volumes vg_mymachine, spécifiez : /dev/vg_mymachine/lv_root /dev/vg_mymachine/lv_bin Règles pour OS X [Disk 1] Sélectionne le premier disque de la machine, en prenant en compte l'ensemble de ses volumes. Pour sélectionner un autre disque, saisissez son numéro correspondant. 14 1.7.2.2 Sélection de fichiers/dossiers La sauvegarde de niveau fichier n'est disponible que pour les machines physiques. Une sauvegarde de niveau fichier n'est pas suffisante pour restaurer le système d'exploitation. Choisissez la sauvegarde de fichiers si vous planifiez de ne protéger que certaines données (le projet en cours, par exemple). Ceci réduira la taille de la sauvegarde, économisant ainsi de l'espace de stockage. Il existe deux manières de sélectionner des fichiers : directement sur chaque machine ou en utilisant les règles de stratégie. Ces deux méthodes vous permettent d'affiner votre sélection en paramétrant les filtres de fichiers (p. 18). Sélection directe 1. 2. 3. 4. Dans Quoi sauvegarder, sélectionnez Fichiers/dossiers. Cliquez sur Eléments à sauvegarder. Dans Sélectionner les éléments à sauvegarder, sélectionnez Directement. Pour chacune des machines du plan de sauvegarde : a. Cliquez sur Sélectionner les fichiers et dossiers. b. Cliquez sur Dossier local ou Partage réseau. Le partage doit être accessible depuis la machine sélectionnée. c. Naviguez vers les fichiers/dossiers partagés souhaités ou indiquez leur chemin, puis cliquez sur la flèche. Si vous y êtes invité, spécifiez le nom d'utilisateur et le mot de passe requis pour accéder au dossier partagé. d. Sélectionnez les fichiers/dossiers souhaités. e. Cliquez sur Valider. Utilisation des règles de stratégie 1. 2. 3. 4. Dans Quoi sauvegarder, sélectionnez Fichiers/dossiers. Cliquez sur Eléments à sauvegarder. Dans Sélectionner les éléments à sauvegarder, choisissez Utilisation des règles de stratégie. Sélectionnez n'importe quelle règle prédéfinie, créez les vôtres ou combinez les deux. Les règles de stratégie seront appliquées à l'ensemble des machines du plan de sauvegarde. Si parmi les données d'une machine, aucune ne répond à au moins l'une des règles au moment où la sauvegarde commence, cette dernière échouera. 5. Cliquez sur Valider. Règles de sélection pour Windows Chemin complet vers le fichier ou dossier, par exemple D:\Work\Text.doc ou C:\Windows. Modèles : [All Files] sélectionne tous les fichiers sur tous les volumes de la machine. [All Profiles Folder] sélectionne le dossier où se trouve l'ensemble des profils utilisateurs (généralement, C:\Users ou C:\Documents and Settings). Variables d'environnement : 15 %ALLUSERSPROFILE% sélectionne le dossier où se trouvent les données courantes de l'ensemble des profils utilisateurs (généralement, C:\ProgramData ou C:\Documents and Settings\All Users). %PROGRAMFILES% sélectionne le dossier des fichiers programmes (par exemple, C:\Program Files). %WINDIR% sélectionne le dossier où Windows est situé (par exemple, C:\Windows). Vous pouvez utiliser d'autres variables d'environnement ou une combinaison de variables d'environnement et de texte. Par exemple, pour sélectionner le dossier Java dans le dossier des fichiers programmes, saisissez : %PROGRAMFILES%\Java. Règles de sélection pour Linux Chemin complet vers un fichier ou un répertoire. Par exemple, pour sauvegarder file.txt sur le volume /dev/hda3 monté sur /home/usr/docs, indiquez /dev/hda3/file.txt ou /home/usr/docs/file.txt. /home sélectionne le répertoire personnel des utilisateurs communs. /root sélectionne le répertoire personnel de l'utilisateur racine. /usrsélectionne le répertoire des programmes de tous les utilisateurs. /etc sélectionne le répertoire des fichiers de configuration du système. Règles de sélection pour OS X Chemin complet vers un fichier ou un répertoire. Exemples : Pour sauvegarder file.txt sur votre bureau, spécifiez /Users/<username>/Desktop/file.txt, <username> devant correspondre à votre nom d'utilisateur. Pour sauvegarder l'ensemble des répertoires personnels de tous les utilisateurs, indiquez /Users. Pour sauvegarder le répertoire dans lequel les applications sont installées, indiquez /Applications. 1.7.2.3 Sélection de l'état du système La sauvegarde de l'état du système est disponible pour les machines exécutant Windows Vista et versions ultérieures. Pour sauvegarder l'état du système, dans Quoi sauvegarder, sélectionnez Etat du système. Une sauvegarde de l'état du système se compose des fichiers suivants : Configuration du planificateur de tâches VSS Metadata Store Informations de configuration du compteur de performances Service MSSearch Service de transfert intelligent en arrière-plan (BITS) Le registre Windows Management Instrumentation (WMI) Bases de données d'enregistrement des services de composants 1.7.2.4 Sélection des bases de données SQL Une sauvegarde de base de données SQL contient les fichiers de bases de données (.mdf, .ndf), les fichiers journaux (.ldf) et d'autres fichiers associés. Les fichiers sont sauvegardés à l'aide du service SQL Writer. Le service doit être exécuté au moment où le service de cliché instantané des volumes (VSS) nécessite une sauvegarde ou une restauration. 16 Pour sélectionner des bases de données SQL 1. Cliquez sur Microsoft SQL. Les machines sur lesquelles l'agent pour SQL est installé sont visibles. 2. Accédez aux données que vous voulez sauvegarder. Double-cliquez sur une machine pour voir les instances SQL Server qu'elle contient. Double-cliquez sur une instance pour voir les bases de données qu'elle contient. 3. Sélectionnez les données que vous voulez sauvegarder. Vous pouvez sélectionner les instances dans leur intégralité ou les bases de données de manière individuelle. Si vous sélectionnez les instances SQL Server dans leur intégralité, toutes les bases de données actuelles et les bases de données qui seront ajoutées ultérieurement aux instances sélectionnées seront sauvegardées. Si vous sélectionnez directement les bases de données, seules les bases de données sélectionnées seront sauvegardées. 4. Cliquez sur Sauvegarder. Si vous y êtes invité, spécifiez les identifiants donnant accès aux données SQL Server. Le compte doit être membre des groupes de la machine Opérateurs de sauvegarde ou Administrateurs et du rôle sysadmin de chacune des instances faisant l'objet d'une sauvegarde. 1.7.2.5 Sélection de données Exchange Server Le tableau suivant résume les données de Microsoft Exchange Server que vous pouvez sélectionner pour leur sauvegarde, ainsi que les droits d'utilisateur nécessaires pour effectuer cette tâche. Version d'Exchange Eléments de données Droits utilisateur 2003 Groupes de stockage Appartenance au groupe de rôles Gestion d'organisation. 2007 Groupes de stockage Appartenance au groupe de rôles Gestion d'organisation Exchange 2010/2013 Bases de données Appartenance au groupe de rôles Gestion d'organisation. Une sauvegarde complète inclut l'ensemble des données Exchange Server sélectionnées. Une sauvegarde incrémentielle comprend les blocs modifiés des fichiers de la base de données, les fichiers de point de contrôle, ainsi que quelques fichiers journaux plus récents que le point de contrôle de la base de données correspondant. Puisque les modifications apportées aux fichiers de la base de données sont intégrées à la sauvegarde, il n'est pas nécessaire de sauvegarder tous les enregistrements des journaux de transaction depuis la sauvegarde précédente. Seul le fichier journal ultérieur au point de contrôle doit être réutilisé après une restauration. Cela permet une restauration plus rapide et assure la réussite de la sauvegarde de la base de données, même lorsque l'enregistrement circulaire est activé. Les fichiers journaux des transactions sont tronqués après chaque sauvegarde réussie. Pour sélectionner des données Exchange Server 1. Cliquez sur Microsoft Exchange. Les machines sur lesquelles l'agent pour Exchange est installé sont visibles. 2. Accédez aux données que vous voulez sauvegarder. Double-cliquez sur une machine pour voir les bases de données (groupes de stockage) qu'elle contient. 3. Sélectionnez les données que vous voulez sauvegarder. Le cas échéant, spécifiez les identifiants donnant accès aux données. 17 4. Cliquez sur Sauvegarder. 1.7.2.6 Filtres de fichiers Les filtres de fichiers définissent les fichiers et dossiers qui ne seront pas traités lors du processus de sauvegarde. Les filtres de fichiers sont disponibles à la fois pour une sauvegarde de niveau disque et de niveau fichier. Pour activer les filtres de fichiers 1. Sélectionnez les données à sauvegarder. 2. Cliquez sur l'icône en forme d'engrenage située à côté du nom du plan de sauvegarde, puis cliquez sur Options de sauvegarde. 3. Sélectionnez Filtres de fichiers. 4. Choisissez les options parmi celles décrites ci-dessous. Exclure les fichiers répondant à des critères spécifiques Il existe deux options qui fonctionnent de manière inversée. Ne sauvegarder que les fichiers répondant aux critères suivants Exemple : Si vous choisissez de sauvegarder l'ensemble de la machine en indiquant C:\File.exe dans les critères de filtre, seul ce fichier sera sauvegardé. Ne pas sauvegarder les fichiers répondant aux critères suivants Exemple : Si vous choisissez de sauvegarder l'ensemble de la machine en indiquant C:\File.exe dans les critères de filtre, seul ce fichier sera ignoré. Vous avez la possibilité de choisir ces deux options à la fois. La dernière option prime sur la première, c'est-à-dire que si vous indiquez C:\File.exe dans les deux champs, ce fichier sera ignoré lors de la sauvegarde. Critères : Chemin complet Spécifiez le chemin d'accès complet au fichier ou dossier, en commençant par la lettre du lecteur (lors de la sauvegarde de Windows) ou le répertoire racine (lors de la sauvegarde de Linux ou OS X). Sous Windows et Linux/OS X, vous pouvez utiliser une barre oblique dans le chemin du dossier ou du fichier (comme dans C:/Temp/fichier.tmp). Sous Windows, vous pouvez également utiliser la barre oblique inverse traditionnelle (comme dans C:\Temp\fichier.tmp). Nom Spécifiez le nom du fichier ou du dossier, comme Document.txt. Tous les fichiers et dossiers portant ce nom seront sélectionnés. Les critères ne sont pas sensibles à la casse. Par exemple, lorsque vous spécifiez C:\Temp, cela revient à sélectionner également C:\TEMP, C:\temp, , etc. Vous pouvez utiliser un ou plusieurs caractères génériques (* et ?) dans le critère. Ces caractères peuvent être utilisés à la fois dans le chemin d'accès complet et le nom du fichier ou du dossier. L'astérisque (*) remplace zéro ou plusieurs caractères dans un nom de fichier. Par exemple, le critère Doc*.txt englobe les fichiers tels que Doc.txt et Document.txt 18 Le point d'interrogation (?) remplace exactement un seul caractère dans un nom de fichier. Par exemple, le critère Doc?.txt englobe les fichiers tels que Doc1.txt et Docs.txt, mais pas les fichiers Doc.txt ou Doc11.txt Exclure fichiers et dossiers masqués Cochez cette case pour ignorer les fichiers et les dossiers qui ont l'attribut Caché (pour les systèmes de fichiers qui sont pris en charge par Windows) ou qui commencent par un point (.) (pour les systèmes de fichiers de Linux tels que Ext2 et Ext3). Si un dossier est caché, tout son contenu (y compris les fichiers qui ne sont pas cachés) sera exclu. Exclure tous fich. et doss. système Cette option est effective uniquement pour les systèmes de fichiers qui sont pris en charge par Windows. Cochez cette case pour ignorer les fichiers et dossiers possédant l'attribut Système. Si un dossier a l'attribut Système, tout son contenu (y compris les fichiers qui n'ont pas l'attribut Système) sera exclus. Conseil Vous pouvez afficher les attributs de fichier ou de dossier dans les propriétés du fichier/dossier ou en utilisant la commande attrib. Pour plus d'informations, consultez le Centre d'aide et de support dans Windows. 1.7.3 Sélection d'une destination Cliquez sur Où sauvegarder, puis sélectionnez l'une des options suivantes : Stockage sur le cloud Les sauvegardes seront stockées dans le centre de données du cloud. Dossiers locaux Si une seule machine est sélectionnée, naviguez jusqu'au dossier souhaité ou indiquez son chemin sur cette même machine. Si plusieurs machines sont sélectionnées, saisissez le chemin du dossier. Les sauvegardes seront stockées dans ce dossier, sur chacune des machines sélectionnées ou sur la machine où l'agent pour machines virtuelles est installé. Si le dossier n'existe pas, il sera créé. [Facultatif] Pour copier les sauvegardes vers le cloud, cochez la case La copie sauvegarde dans le stockage cloud. Dossier réseau Naviguez vers le dossier partagé souhaité ou indiquez son chemin, puis cliquez sur la flèche. Si vous y êtes invité, spécifiez le nom d'utilisateur et le mot de passe requis pour accéder au dossier partagé. [Facultatif] Pour copier les sauvegardes vers le cloud, cochez la case La copie sauvegarde dans le stockage cloud. 1.7.4 1.7.4.1 Planif. Sauvegardes de niveau disque Par défaut, les sauvegardes s'effectuent quotidiennement. Vous pouvez sélectionner les jours de la semaine et l'heure des sauvegardes. Si vous souhaitez modifier la fréquence des sauvegardes, faites glisser le curseur, puis indiquez la planification des sauvegardes. 19 Important La première sauvegarde sera complète, et prendra donc plus de temps. Les sauvegardes suivantes seront incrémentielles et dureront beaucoup moins longtemps. Lorsque les sauvegardes de niveau disque sont enregistrées localement ou dans un dossier réseau, elles utilisent le nouveau format de sauvegarde sous forme d'un fichier unique (p. 32). Vous pouvez définir une période au cours de laquelle la planification sera effective. Cochez la case Exécuter le plan de sauvegarde dans une plage de dates, puis indiquez la plage de date. 1.7.4.2 Sauvegardes de niveau fichier Les paramètres de planification d'une sauvegarde de niveau fichier dépendent de la destination de la sauvegarde. Vous pouvez définir une période au cours de laquelle la planification sera effective pour n'importe quelle destination. Cochez la case Exécuter le plan de sauvegarde dans une plage de dates, puis indiquez la plage de date. Lorsque vous effectuez une sauvegarde vers le cloud Par défaut, les sauvegardes s'effectuent quotidiennement. Vous pouvez sélectionner les jours de la semaine et l'heure des sauvegardes. Si vous souhaitez modifier la fréquence des sauvegardes, faites glisser le curseur, puis indiquez la planification des sauvegardes. Important La première sauvegarde sera complète, et prendra donc plus de temps. Les sauvegardes suivantes seront incrémentielles et dureront beaucoup moins longtemps. Lorsque vous sauvegardez vers un dossier local ou réseau Vous pouvez choisir l'un des modèles de sauvegarde prédéfinis ou créer un modèle personnalisé. Le modèle de sauvegarde fait partie du plan de sauvegarde qui inclut la planification et les méthodes de sauvegarde. Dans Modèle de sauvegarde, sélectionnez l'une des options suivantes : Toujours complète Par défaut, les sauvegardes s'effectuent de manière quotidienne, du lundi au vendredi. Vous pouvez modifier les jours de la semaine et l'heure des sauvegardes. Si vous souhaitez modifier la fréquence des sauvegardes, faites glisser le curseur, puis indiquez la planification des sauvegardes. Toutes les sauvegardes sont complètes. Complète hebdo., incrémentielle journ. (par défaut) Par défaut, les sauvegardes s'effectuent de manière quotidienne, du lundi au vendredi. Vous pouvez modifier les jours de la semaine et l'heure des sauvegardes. Une sauvegarde complète est créée une fois par semaine. Toutes les autres sauvegardes sont incrémentielles. Le jour au cours duquel la sauvegarde complète est créée dépend de l'option Sauvegarde hebdomadaire (cliquez sur l'icône en forme d'engrenage, puis sur Options de sauvegarde > Sauvegarde hebdomadaire). Personnalisé Spécifiez les planifications pour les sauvegardes complètes, différentielles et incrémentielles. Les sauvegardes différentielles ne sont pas disponibles pour les données SQL, Exchange ou d'état du système. 20 1.7.5 Règles de rét. 1. Cliquez sur Durée de conservation. 2. Dans Nettoyage, sélectionnez l'une des options suivantes : Par âge des sauvegardes (par défaut) Indiquez la durée de conservation des sauvegardes créées à partir du plan de sauvegarde. Par défaut, les règles de rétention sont spécifiées séparément pour chaque jeu de sauvegarde (p. 32). Si vous souhaitez utiliser une règle unique pour toutes les sauvegardes, cliquez sur Passer à une règle unique pour tous les ensembles de sauvegarde. Par nombre de sauvegardes Indiquez le nombre maximum de sauvegardes devant être conservées. Conserver les sauvegardes indéfiniment Remarque Une sauvegarde stockée dans un dossier local ou en réseau ne peut pas être supprimée si elle est liée à d'autres sauvegardes ne faisant pas l'objet d'une suppression. Ces chaînes de sauvegardes ne sont effacées qu'une fois la durée de vie de chacune d'entre elles dépassée. Cela implique un espace de stockage supplémentaire pour les sauvegardes dont la suppression est différée. En outre, l'âge des sauvegardes ainsi que leur nombre peuvent être supérieurs aux valeurs que vous avez indiquées. 1.7.6 1. 2. 3. 4. Démarrage manuel d'une sauvegarde Sélectionnez une machine sur laquelle au moins un plan de sauvegarde est appliqué. Cliquez sur Sauvegarder. Si plus d'un plan de sauvegarde est appliqué, sélectionnez le plan de sauvegarde souhaité. Cliquez sur Exécuter maintenant dans le panneau du plan de sauvegarde. La progression de la sauvegarde s'affiche dans la colonne Statut de la machine. 1.8 1.8.1 Restaur. Restauration de l'aide-mémoire Le tableau suivant résume les méthodes de restauration disponibles. Utilisez le tableau afin de choisir la méthode de restauration qui correspond le mieux à vos besoins. Quoi restaurer Méthode de restauration Machine physique (Windows ou Linux) Machine physique (Mac) Utilisation de l'interface Web (p. 22) Utilisation d'un support de démarrage (p. 23) Utilisation d'un support de démarrage (p. 23) Utilisation de l'interface Web (p. 23) (vers la machine d'origine uniquement) Utilisation d'un support de démarrage (p. 23) Utilisation de l'interface Web (p. 24) (depuis un dossier local/réseau uniquement) Téléchargement de fichiers depuis le cloud (p. 25) Utilisation d'un support de démarrage (p. 26) Utilisation de l'interface Web (p. 26) Utilisation de l'interface Web (p. 27) Utilisation de l'interface Web (p. 29) Machine virtuelle Fichiers/Dossiers Etat du système Bases de données SQL Bases de données Exchange 21 1.8.2 Création d'un support de démarrage Un support de démarrage correspond à un CD, un DVD, un lecteur flash USB ou tout autre support amovible qui permet d'exécuter l'agent, sans faire appel à un système d'exploitation. La fonction première d'un support de démarrage est de restaurer les systèmes d'exploitation qui ne démarrent pas. Nous vous recommandons vivement de créer un support de démarrage et de le tester dès que vous commencez à utiliser une sauvegarde de niveau disque. En outre, il est également recommandé de recréer le support à chaque nouvelle mise à jour importante de l'agent de sauvegarde. Vous pouvez restaurer Windows et Linux à partir du même support. Pour restaurer OS X, créez un support à part à partir d'une machine utilisant ce système. Pour créer un support de démarrage sous Windows ou Linux 1. Télécharger le fichier ISO du support de démarrage. Pour télécharger le fichier, sélectionnez une machine, puis cliquez sur Restaurer > Autres méthodes de restauration... > Télécharger l'image ISO. 2. Effectuez l'une des actions suivantes : Gravez un CD/DVD avec le fichier ISO. Connectez le fichier ISO à la machine virtuelle que vous souhaitez restaurer, comme s'il s'agissait d'un CD/DVD. Créez un lecteur flash USB de démarrage avec le fichier ISO et l'un des outils gratuits disponibles en ligne. Utilisez ISO vers USB ou RUFUS pour démarrer une machine UEFI et Win32DiskImager pour une machine BIOS. Sous Linux, l'utilisation de la commande dd est toute indiquée. Pour créer un support de démarrage sous OS X 1. Sur les machines où l'agent pour Mac est installé, cliquez sur Rescue Media Builder dans le menu Applications. 2. Le logiciel affiche les supports amovibles connectés. Sélectionnez celui que vous désirez utiliser. Avertissement Toutes les données présentes sur le disque seront supprimées. 3. Cliquez sur Créer. 4. Patientez pendant que le logiciel crée le support de démarrage. 1.8.3 1.8.3.1 Restauration d'une machine Machine physique Cette section décrit la restauration des machines physiques via l'interface Web du service de sauvegarde. Utilisez un support de démarrage plutôt que l'interface Web pour restaurer : OS X Tout système d'exploitation de manière complète ou sur une machine hors ligne La restauration d'un système d'exploitation nécessite un redémarrage. Vous pouvez choisir de redémarrer automatiquement la machine ou de lui attribuer le statut Intervention nécessaire. Le système d'exploitation restauré est automatiquement mis en ligne. 22 Pour restaurer une machine physique 1. Sélectionnez la machine sauvegardée. 2. Cliquez sur Restauration. 3. Sélectionnez un point de restauration. Vous remarquerez que les points de restauration sont filtrés en fonction de l'endroit où ils se trouvent. Si la machine est hors-ligne, les points de restauration ne s'affichent pas. Si la sauvegarde est située sur le cloud, cliquez sur Sélectionner une machine, sélectionnez une machine qui est en ligne, puis choisissez un point de restauration. Sinon, restaurez la machine comme décrit dans « Restauration de disques avec un support de démarrage » (p. 23). 4. Cliquez sur Restaurer la machine. Le logiciel mappe automatiquement les disques depuis la sauvegarde vers les disques cibles. Si le mappage de disque échoue, restaurez la machine comme décrit dans « Restauration de disques avec un support de démarrage » (p. 23). Les supports permettent de choisir les disques à restaurer et d'effectuer manuellement le mappage. Si le mappage du disque a été réalisé avec succès, cliquez sur Restaurer. 5. Confirmez que vous souhaitez écraser les données du disque avec leurs versions sauvegardées. Choisissez si vous souhaitez redémarrer automatiquement la machine. La progression de la restauration s'affiche dans la colonne Statut de la machine. 1.8.3.2 Machine virtuelle L'interface Web du service de sauvegarde vous permet d'écraser une machine virtuelle avec sa version sauvegardée. En cas d'écrasement d'une machine, seul le contenu de ses disques d'origine est remplacé. Le contenu des disques ajoutés suite à la sauvegarde reste identique. Lors de la restauration sur cette machine, vous devez arrêter la machine virtuelle. Le logiciel stoppe la machine sans invite. Une fois la restauration terminée, vous devrez redémarrer manuellement la machine. Pour restaurer une machine virtuelle 1. Sélectionnez la machine que vous voulez restaurer. 2. Cliquez sur Restauration. 3. Sélectionnez un point de restauration. Vous remarquerez que les points de restauration sont filtrés en fonction de l'endroit où ils se trouvent. 4. Cliquez sur Restaurer la machine. 5. Confirmez que vous souhaitez écraser la machine avec sa version sauvegardée. La progression de la restauration s'affiche dans la colonne Statut de la machine. 1.8.3.3 Restauration de disques via un support de démarrage Pour en savoir plus sur la manière de créer un support de démarrage, consultez la section « Création d'un support de démarrage » (p. 22). Pour restaurer des disques via un support de démarrage 1. Démarrez la machine cible par le biais d'un support de démarrage. 23 2. Cliquez sur Gérer cette machine localement ou double-cliquez sur Support de Secours Bootable, en fonction du type de support que vous utilisez. 3. Sur l'écran d'accueil, cliquez sur Restaurer. 4. Cliquez sur Sélectionner des données, puis cliquez sur Parcourir. 5. Indiquez l'emplacement de la sauvegarde : Pour restaurer des informations depuis le cloud, sélectionnez Stockage sur le cloud. Saisissez les identifiants du compte de sauvegarde auquel la machine sauvegardée a été associée. Pour effectuer une restauration depuis un dossier local ou réseau, rendez-vous dans Dossiers locaux ou Dossiers réseau. Cliquez sur OK pour confirmer votre sélection. 6. Sélectionnez la sauvegarde à partir de laquelle vous voulez restaurer les données. Si vous y êtes invité, saisissez le mot de passe pour la sauvegarde. 7. Dans Contenu des sauvegardes, sélectionnez les disques que vous souhaitez restaurer. Cliquez sur OK pour confirmer votre sélection. 8. Sous Où restaurer, le logiciel mappe automatiquement les disques sélectionnés vers les disques cibles. Si le mappage échoue, ou si vous n'êtes pas satisfait du résultat, vous pouvez remapper les disques manuellement. Modifier la disposition du disque peut affecter la capacité de démarrage du système d'exploitation. Veuillez utiliser la disposition originale du disque de la machine à moins que vous ne soyez certain de votre succès. 9. [Lors de la restauration de Linux] Si la machine sauvegardée possédait des volumes logiques (LVM) et que vous voulez en reproduire la structure initiale : a. Assurez-vous que le nombre de disques sur la machine cible et que leur capacité sont équivalents ou supérieurs à ceux de la machine originale, puis cliquez sur Appliquer RAID/LVM. b. Revoyez la structure des volumes et cliquez ensuite sur Appliquer RAID/LVM pour la créer. 10. Si vous sauvegardez un système d'exploitation sur un matériel différent, choisissez d'utiliser la fonctionnalité Universal Restore. [Lors de la restauration de Windows] Cliquez sur Ajouter dossier et indiquez le chemin vers l'endroit où les pilotes de la carte mère, du stockage de masse et de l'adaptateur réseau sont enregistrés. Si le matériel cible a un contrôleur de stockage de masse spécifique tel que RAID (particulièrement NVIDIA RAID) ou un adaptateur fibre channel, spécifiez explicitement les pilotes de stockage de masse pour ceux-ci. Pour cela, dans Pilotes de stockage de masse à installer de toute façon, cliquez sur Ajouter pilote puis spécifiez les pilotes. 11. [Facultatif] Cliquez sur Options de restauration, pour spécifier des paramètres supplémentaires. 12. Cliquez sur OK pour démarrer la restauration. 1.8.4 1.8.4.1 Restauration des fichiers Restauration de fichiers via l'interface Web Utilisez cette méthode pour restaurer des fichiers à partir de sauvegardes stockées dans un dossier local/réseau. Pour restaurer des fichiers via l'interface Web 1. Sélectionnez la machine sur laquelle les données que vous souhaitez restaurer étaient initialement présentes. 24 2. Cliquez sur Restauration. 3. Sélectionnez le point de restauration. Vous remarquerez que les points de restauration sont filtrés en fonction de l'endroit où ils se trouvent. Si la machine est hors-ligne, les points de restauration ne s'affichent pas. Restaurez les fichiers via un support de démarrage (p. 26). 4. Cliquez sur Restaurer fichiers. 5. Sélectionnez les fichiers que vous voulez restaurer. 6. Cliquez sur Restaurer. 7. Sélectionnez la destination de la restauration. Vous pouvez sélectionner l'emplacement initial ou tout autre dossier local ou réseau. 8. Cliquez sur Restaurer. 9. Si les fichiers sont restaurés vers l'emplacement initial, sélectionnez l'une des options d'écrasement de fichier : Ecraser les fichiers existants Ecraser un fichier existant s'il est plus ancien Ne pas écraser les fichiers existants La progression de la restauration s'affiche dans la colonne Statut de la machine. 1.8.4.2 Téléchargement de fichiers depuis le cloud Vous pouvez explorer le stockage cloud, consulter les contenus des sauvegardes et télécharger les fichiers dont vous avez besoin. Limites : les sauvegardes des états du système, de SQL, des bases de données et des bases de données Exchange ne sont pas consultables. Pour télécharger des fichiers à partir du stockage sur le cloud 1. 2. 3. 4. Sélectionnez une machine qui a été sauvegardée. Cliquez sur Restaurer > Autres méthodes de restauration... > Téléchargement des fichiers. Connectez-vous à l'aide des identifiants de votre compte de sauvegarde. [Lorsque vous parcourez les sauvegardes de niveau disque] Sous Versions, cliquez sur la sauvegarde à partir de laquelle vous souhaitez récupérer les fichiers. [Lorsque vous parcourez les sauvegardes de niveau disque] Vous pouvez sélectionner la date et l'heure de sauvegarde à la prochaine étape, via l'icône en forme d'engrenage située à droite du fichier sélectionné. Par défaut, les fichiers sont restaurés à partir de la dernière sauvegarde. 25 5. Recherchez le dossier requis ou utilisez la fonction de recherche pour obtenir la liste des fichiers et des dossiers requis. 6. Activez les cases pour les éléments que vous devez restaurer, puis cliquez sur Télécharger. Si vous sélectionnez un seul fichier, il sera téléchargé en l'état. Autrement, les données sélectionnées seront archivées sous forme d'un fichier .zip. 7. Sélectionnez l'emplacement où enregistrer les données, puis cliquez sur Enregistrer. 1.8.4.3 Restauration de fichiers via un support de démarrage Pour en savoir plus sur la manière de créer un support de démarrage, consultez la section « Création d'un support de démarrage » (p. 22). Pour restaurer des fichiers via un support de démarrage 1. Démarrez la machine cible par le biais du support de démarrage. 2. Cliquez sur Gérer cette machine localement ou double-cliquez sur Support de Secours Bootable, en fonction du type de support que vous utilisez. 3. Sur l'écran d'accueil, cliquez sur Restaurer. 4. Cliquez sur Sélectionner des données, puis cliquez sur Parcourir. 5. Indiquez l'emplacement de la sauvegarde : Pour restaurer des informations depuis le cloud, sélectionnez Stockage sur le cloud. Saisissez les identifiants du compte de sauvegarde auquel la machine sauvegardée a été associée. 6. 7. 8. 9. 10. 11. Pour effectuer une restauration depuis un dossier local ou réseau, rendez-vous dans Dossiers locaux ou Dossiers réseau. Cliquez sur OK pour confirmer votre sélection. Sélectionnez la sauvegarde à partir de laquelle vous voulez restaurer les données. Si vous y êtes invité, saisissez le mot de passe pour la sauvegarde. Dans Contenu des sauvegardes, sélectionnez Dossiers/fichiers. Sélectionnez les données que vous voulez restaurer. Cliquez sur OK pour confirmer votre sélection. Dans Où restaurer, indiquez un dossier. Vous pouvez également empêcher l'écrasement des versions plus récentes des fichiers ou exclure certains fichiers de la restauration. [Facultatif] Cliquez sur Options de restauration, pour spécifier des paramètres supplémentaires. Cliquez sur OK pour démarrer la restauration. 1.8.5 Restauration de l'état du système 1. Sélectionnez la machine pour laquelle vous voulez restaurer l'état du système. 2. Cliquez sur Restauration. 26 3. Sélectionnez un point de restauration de l'état du système. Vous remarquerez que les points de restauration sont filtrés en fonction de l'endroit où ils se trouvent. 4. Cliquez sur Restaurer l'état du système. 5. Confirmez que vous souhaitez écraser l'état du système avec sa version sauvegardée. La progression de la restauration s'affiche dans la colonne Statut de la machine. 1.8.6 Restauration de bases de données SQL Le service de sauvegarde permet de restaurer les bases de données SQL sur une instance SQL Server, à condition que l'agent pour SQL soit installé sur la machine de l'instance. Vous devrez fournir les identifiants d'un compte membre du groupe Opérateurs de sauvegarde ou Administrateurs sur la machine, ainsi qu'un membre du rôle sysadmin sur l'instance cible. Parallèlement, vous pouvez restaurer les bases de données en tant que fichiers. Cela peut être utile si vous devez restaurer des bases de données sur une machine sur laquelle l'agent pour SQL n'est pas installé, ou si vous devez extraire des données pour l'exploration de données, un audit ou tout autre traitement ultérieur effectué par des outils tiers. Les bases de données système sont généralement restaurées de la même façon que les bases de données utilisateurs. Les particularités de la restauration des bases de données système sont présentées à la section « Restauration de bases de données système » (p. 28). Pour restaurer des bases de données SQL 1. Cliquez sur Microsoft SQL. Les machines sur lesquelles l'agent pour SQL est installé sont visibles. 2. Sélectionnez la machine sur laquelle les données que vous souhaitez restaurer étaient initialement présentes. 3. Cliquez sur Restauration. 4. Sélectionnez un point de restauration. Vous remarquerez que les points de restauration sont filtrés en fonction de l'endroit où ils se trouvent. 5. Cliquez sur Restaurer la base de données. 6. Sélectionnez les données que vous voulez restaurer. Double-cliquez sur une instance pour voir les bases de données qu'elle contient. 7. Si vous souhaitez restaurer les bases de données en tant que fichiers, cliquez sur Restaurer en tant que fichier, sélectionnez un dossier local ou réseau dans lequel enregistrer les fichiers puis cliquez sur Restaurer. Sinon, ignorez cette étape. 8. Cliquez sur Restaurer. 9. Par défaut, les bases de données sont restaurées vers leur état d'origine. Si la base de données d'origine n'existe pas, elle sera recréée. Vous pouvez sélectionner une autre machine ou une autre instance SQL Server pour effectuer la restauration des bases de données. Pour restaurer une base de données en tant que base de données différente vers la même instance : a. Cliquez sur le nom de la base de données. b. Dans Restaurer vers, sélectionnez Nouvelle base de données. c. Spécifiez le nom de la nouvelle base de données. d. Spécifiez le chemin de la nouvelle base de données et des fichiers journaux. Le dossier que vous spécifiez ne doit contenir ni la base de données initiale, ni les fichiers journaux. 27 10. [Facultatif] Pour changer le statut d'une base de données après restauration, cliquez sur le nom de la base de données, puis choisissez l'un des statuts suivants : Prête à l'emploi (RESTORE WITH RECOVERY) (par défaut) Après l'achèvement de la restauration, la base de données sera prête à l'emploi. Les utilisateurs y auront un accès complet. Le logiciel restaurera toutes les transactions non validées de la base de données restaurée qui sont stockées dans les journaux des transactions. Vous ne pourrez pas restaurer des journaux des transactions supplémentaires à partir des sauvegardes natives de Microsoft SQL. Non-opérationnelle (RESTORE WITH NORECOVERY) Après l'achèvement de la restauration, la base de données sera non-opérationnelle. Les utilisateurs n'y auront aucun accès. Le logiciel conservera toutes les transactions non validées de la base de données restaurée. Vous pourrez restaurer des journaux des transactions supplémentaires à partir des sauvegardes natives de Microsoft SQL et ainsi atteindre le point de restauration nécessaire. En lecture seule (RESTORE WITH STANDBY) Après l'achèvement de la restauration, les utilisateurs auront accès en lecture seule à la base de données. Le logiciel annulera les transactions non validées. Toutefois, il enregistrera les actions d'annulation dans un fichier de secours temporaire afin que les effets de la restauration puissent être annulés. Cette valeur est principalement utilisée pour détecter le moment dans le temps où une erreur SQL Server s'est produite. 11. Cliquez sur Restaurer. 12. Si les bases de données initiales ont été sélectionnées en tant que destination, confirmez que vous souhaitez écraser les bases de données existantes avec leurs versions sauvegardées. La progression de la restauration s'affiche dans la colonne Statut de la machine. 1.8.6.1 Restauration des bases de données système Toutes les bases de données système d'une même instance sont restaurées en une seule fois. Lors de la restauration de bases de données système, le logiciel redémarre automatiquement l'instance de destination dans le mode mono-utilisateur. Une fois la restauration terminée, le logiciel redémarre l'instance et restaure d'autres bases de données (le cas échéant). Autres points à considérer lors de la restauration de bases de données système : Les bases de données système ne peuvent être restaurées que sur une instance de la même version que l'instance d'origine. Les bases de données système sont toujours restaurées dans l'état « prête à l'emploi ». Restauration de la base de données MASTER Les bases de données système contiennent la base de données MASTER. La base de données MASTER enregistre les informations sur toutes les bases de données de l'instance. Par conséquent, la base de données MASTER dans la sauvegarde contient des informations à propos des bases de données qui existaient dans l'instance au moment de la sauvegarde. Après la restauration de la base de données MASTER, vous devrez peut-être effectuer les opérations suivantes : 28 Les bases de données qui sont apparues dans l'instance après que la sauvegarde a été effectuée ne sont pas visibles par l'instance. Pour amener ces bases de données en production, attachez-les manuellement à l'instance, en utilisant SQL Server Management Studio. Les bases de données qui ont été supprimées après que la sauvegarde a été effectuée sont affichées comme hors ligne dans l'instance. Supprimez ces bases de données en utilisant SQL Server Management Studio. 1.8.7 Restauration des données Exchange Le service de sauvegarde permet de restaurer les données d'Exchange Server vers l'état initial de ce dernier. Le tableau suivant résume les données d'Exchange Server que vous pouvez sélectionner pour leur restauration, ainsi que les droits d'utilisateur nécessaires pour effectuer cette tâche. Version d'Exchange Eléments de données Droits utilisateur 2003 Groupes de stockage Appartenance au groupe de rôles Gestion d'organisation. 2007 Groupes de stockage Appartenance au groupe de rôles Gestion d'organisation Exchange. 2010/2013 Bases de données Appartenance au groupe de rôles Gestion d'organisation. Parallèlement, vous pouvez restaurer les bases de données (groupes de stockage) en tant que fichiers. Les fichiers de bases de données, tout comme les fichiers journaux de transactions, seront extraits de la sauvegarde pour être placés dans le dossier de votre choix. Cela peut être utile si vous devez extraire des données pour un audit ou un autre traitement par des outils tiers, ou si la restauration échoue pour une raison quelconque et que vous recherchez une solution de rechange pour monter les bases de données manuellement (p. 30). Pour restaurer des données Exchange Tout au long de cette procédure, nous utiliserons le terme « bases de données » pour se référer à la fois aux bases de données et aux groupes de stockage. 1. Cliquez sur Microsoft Exchange. Les machines sur lesquelles l'agent pour Exchange est installé sont visibles. 2. Sélectionnez la machine sur laquelle les données que vous souhaitez restaurer étaient initialement présentes. 3. Cliquez sur Restauration. 4. Sélectionnez un point de restauration. Vous remarquerez que les points de restauration sont filtrés en fonction de l'endroit où ils se trouvent. 5. Cliquez sur Restaurer les données Exchange. 6. Sélectionnez les données que vous voulez restaurer. 7. Si vous souhaitez restaurer les bases de données en tant que fichiers, cliquez sur Restaurer en tant que fichier, sélectionnez un dossier local ou réseau dans lequel enregistrer les fichiers puis cliquez sur Restaurer. Sinon, ignorez cette étape. 8. Cliquez sur Restaurer. Si vous y êtes invité, spécifiez les identifiants donnant accès à Exchange Server. 9. Par défaut, les bases de données sont restaurées vers leur état d'origine. Si la base de données d'origine n'existe pas, elle sera recréée. Pour restaurer une base de données en tant que base de données différente : a. Cliquez sur le nom de la base de données. b. Dans Restaurer vers, sélectionnez Nouvelle base de données. 29 c. Spécifiez le nom de la nouvelle base de données. d. Spécifiez le chemin de la nouvelle base de données et des fichiers journaux. Le dossier que vous spécifiez ne doit contenir ni la base de données initiale, ni les fichiers journaux. 10. Cliquez sur Démarrer la restauration. 11. Si les bases de données sont restaurées dans l'état des bases de données initiales, confirmez que vous souhaitez écraser les bases de données existantes avec leurs versions sauvegardées. La progression de la restauration s'affiche dans la colonne Statut de la machine. 1.8.7.1 Montage de bases de données Exchange Server Après avoir restauré les fichiers de la base de données, vous pouvez mettre les bases de données en ligne en les montant. Le montage est exécuté en utilisant la console de gestion Exchange, le gestionnaire système Exchange ou l'environnement de ligne de commande Exchange Management Shell. Les bases de données restaurées seront dans un état d'arrêt incorrect. Une base de données qui est dans un état d'arrêt incorrect peut être montée par le système si elle est restaurée sur son emplacement d'origine (cela signifie donc que les informations concernant la base de données d'origine sont présentes dans Active Directory). Lors de la restauration d'une base de données vers un autre emplacement (tel qu'une nouvelle base de données ou la base de données de restauration), la base de données ne peut pas être montée jusqu'à ce que vous l'apportez à un état d'arrêt normal à l'aide de la commande Eseutil /r <Enn>. <Enn> indique le préfixe du fichier journal pour la base de données (ou du groupe de stockage qui contient la base de données) dans laquelle vous devez appliquer les fichiers journaux des transactions. Le compte que vous utilisez pour attacher une base de données doit être un délégué d'un rôle d'administrateur d'Exchange Server et d'un groupe d'administrateurs local sur le serveur cible. Pour plus de détails sur la façon de monter des bases de données, reportez-vous aux articles suivants : Exchange 2013 : http://technet.microsoft.com/fr-fr/library/aa998871.aspx Exchange 2010 : http://technet.microsoft.com/fr-fr/library/aa998871(v=EXCHG.141).aspx Exchange 2007 : http://technet.microsoft.com/fr-fr/library/aa998871(v=EXCHG.80).aspx Exchange 2003 : http://technet.microsoft.com/fr-fr/library/bb124040.aspx 1.9 1.9.1 Opérations avec sauvegarde et plans de sauvegarde Opérations avec des sauvegardes Pour supprimer toutes les sauvegardes d'une machine depuis un emplacement donné 1. 2. 3. 4. 5. 30 Sélectionnez les machines dont vous voulez supprimer les sauvegardes. Cliquez sur Restauration. Sélectionnez l'endroit duquel vous souhaitez supprimer les sauvegardes. Cliquez sur Tout supprimer. Confirmez votre choix. 1.9.2 Opérations avec les plans de sauvegarde Pour modifier un plan de sauvegarde 1. Si vous souhaitez modifier le plan de sauvegarde de toutes les machines sur lesquelles il est appliqué, sélectionnez l'une d'entre elles. Sinon, sélectionnez les machines pour lesquelles vous souhaitez modifier le plan de sauvegarde. 2. Cliquez sur Sauvegarder. 3. Sélectionnez le plan de sauvegarde que vous voulez modifier. 4. Cliquez sur l'icône en forme d'engrenage située en regard du nom du plan de sauvegarde, puis cliquez sur Modifier. 5. Pour modifier les paramètres du plan, cliquez sur la section correspondante dans le panneau du plan de sauvegarde. 6. Cliquez sur Enregistrer. 7. Pour modifier le plan de sauvegarde de toutes les machines auxquelles il s'applique, cliquez sur Appliquer les modifications à ce plan de sauvegarde. Sinon, cliquez sur Créer un plan de sauvegarde pour les ressources sélectionnées uniquement. Pour retirer un plan de sauvegarde de plusieurs machines 1. Sélectionnez les machines desquelles vous voulez retirer le plan de sauvegarde. 2. Cliquez sur Sauvegarder. 3. Si plusieurs plans de sauvegarde sont appliqués aux machines, sélectionnez le plan de sauvegarde que vous souhaitez retirer. 4. Cliquez sur l'icône en forme d'engrenage située à côté du nom du plan de sauvegarde, puis cliquez sur Retirer. Pour supprimer un plan de sauvegarde 1. Sélectionnez toutes les machines auxquelles le plan de sauvegarde que vous voulez supprimer est appliqué. 2. Cliquez sur Sauvegarder. 3. Si plusieurs plans de sauvegarde sont appliqués aux machines, sélectionnez le plan de sauvegarde que vous voulez supprimer. 4. Cliquez sur l'icône en forme d'engrenage située à côté du nom du plan de sauvegarde, puis cliquez sur Supprimer. En conséquence, le plan de sauvegarde est retiré de toutes les machines et est totalement supprimé de l'interface Web. 1.10 Dépannage Cette section décrit comment enregistrer le journal d'un agent dans un fichier .zip. Si une sauvegarde échoue pour une raison inconnue, ce fichier aidera le personnel du support technique à identifier le problème. Pour rassembler les journaux 1. 2. 3. 4. 31 Sélectionnez les machines desquelles vous voulez rassembler les plans de sauvegarde. Cliquez sur Activités. Cliquez sur Collecter les informations système. Si vous y êtes invité par votre navigateur Web, indiquez où enregistrer le fichier. 2 Glossaire F Format de sauvegarde sous forme d'un fichier unique Nouveau format de sauvegarde, pour lequel les sauvegardes complètes et incrémentielles subséquentes sont enregistrées sous forme d'un fichier .tib unique, plutôt que d'une suite de fichiers. Ce format accélère la vitesse de la méthode de sauvegarde incrémentielle, tout en évitant ses principaux inconvénients et la suppression complexe de sauvegardes ayant expiré. Le logiciel définit les blocs de sauvegarde utilisés par des sauvegardes ayant expiré comme étant « libres » et y inscrit les nouvelles sauvegardes. Ce procédé permet un nettoyage extrêmement rapide et une consommation minimale des ressources. J Jeu de sauvegardes Il s'agit d'un groupe de sauvegardes auquel il est possible d'appliquer une règle individuelle de rétention. Pour le modèle de sauvegarde Personnalisé, les jeux de sauvegardes correspondent aux méthodes de sauvegarde (Complète, Différentielle et Incrémentielle). Dans tous les autres cas de figure, les jeux correspondent à une sauvegarde : Mensuelle, Quotidienne, Hebdomadaire et Par heure. Une sauvegarde mensuelle correspond à la première sauvegarde créée dès qu'un mois commence. Une sauvegarde hebdomadaire correspond à la première sauvegarde créée le jour de la semaine sélectionné dans l'option Sauvegarde hebdomadaire (cliquez sur l'icône en forme d'engrenage, puis sur Options de sauvegarde > Sauvegarde hebdomadaire). Une sauvegarde quotidienne correspond à la première sauvegarde créée dès qu'un jour commence. Une sauvegarde toutes les heures correspond à la première sauvegarde créée dès qu'une heure est entamée. S Sauvegarde complète Sauvegarde autonome contenant toutes les données choisies pour la sauvegarde. Vous n'avez pas besoin d'accéder à une autre sauvegarde pour récupérer les données à partir d'une sauvegarde complète. Sauvegarde différentielle Une sauvegarde différentielle stocke des modifications apportées aux données par rapport à la sauvegarde complète (p. 32) la plus récente. Vous devez avoir accès à la sauvegarde complète correspondante pour récupérer les données à partir d'une sauvegarde différentielle. Sauvegarde incrémentielle Sauvegarde qui stocke les modifications apportées aux données par rapport à la dernière sauvegarde. Vous avez besoin d'accéder à d'autres sauvegardes pour récupérer les données à partir d'une sauvegarde incrémentielle. 32 ">
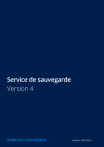
Link público atualizado
O link público para o seu chat foi atualizado.