Dell Latitude 3590 laptop Manuel du propriétaire
PDF
Scarica
Documento
Latitude 3590 Manuel du propriétaire Modèle réglementaire: P75F Type réglementaire: P75F001 Remarques, précautions et avertissements REMARQUE : Une REMARQUE indique des informations importantes qui peuvent vous aider à mieux utiliser votre produit. PRÉCAUTION : Une PRÉCAUTION indique un risque d'endommagement du matériel ou de perte de données et vous indique comment éviter le problème. AVERTISSEMENT : Un AVERTISSEMENT indique un risque d'endommagement du matériel, de blessures corporelles ou même de mort. © 2018 Dell Inc. ou ses filiales. Tous droits réservés. Dell, EMC et d'autres marques sont des marques de Dell Inc. ou de ses filiales. Les autres marques peuvent être des marques de leurs propriétaires respectifs. 2018 - 01 Rév. A00 Table des matières 1 Intervention à l’intérieur de votre ordinateur................................................................................................... 7 Instructions relatives à la sécurité.................................................................................................................................... 7 Alimentation de secours.............................................................................................................................................. 7 Liaison............................................................................................................................................................................ 7 Protection contre les décharges électrostatiques....................................................................................................7 Kit de protection antistatique portable ..................................................................................................................... 8 Transport des composants sensibles......................................................................................................................... 9 Avant une intervention à l’intérieur de l’ordinateur.........................................................................................................9 Après une intervention à l'intérieur de l'ordinateur....................................................................................................... 10 2 Retrait et installation de composants............................................................................................................ 11 Outils recommandés..........................................................................................................................................................11 Liste des tailles de vis........................................................................................................................................................11 plateau SIM........................................................................................................................................................................12 Retrait du plateau SIM : modèles WWAN................................................................................................................12 Installation du plateau SIM (modèles WWAN)........................................................................................................ 13 Carte SD (en option)........................................................................................................................................................ 13 Retrait d’une carte SD (modèles WWAN)...............................................................................................................13 Installation d’une carte SD (modèles WWAN)........................................................................................................ 14 Cache de fond...................................................................................................................................................................14 Retrait du cache de fond........................................................................................................................................... 14 Installation du cache de fond.................................................................................................................................... 16 Batterie.............................................................................................................................................................................. 16 Retrait de la batterie...................................................................................................................................................16 Installation de la batterie............................................................................................................................................ 17 Carte WLAN...................................................................................................................................................................... 17 Retrait de la carte WLAN...........................................................................................................................................17 Installation de la carte WLAN.................................................................................................................................... 18 Emplacement pour carte WWAN (en option)............................................................................................................... 18 Retrait de la carte WWAN......................................................................................................................................... 18 Installation de la carte WWAN.................................................................................................................................. 19 la carte VGA...................................................................................................................................................................... 19 Retrait de la carte VGA.............................................................................................................................................. 19 Installation de la carte VGA.......................................................................................................................................20 Module de mémoire.......................................................................................................................................................... 21 Retrait du module de mémoire.................................................................................................................................. 21 Installation du module de mémoire........................................................................................................................... 21 Disque dur......................................................................................................................................................................... 22 Retrait du disque dur................................................................................................................................................. 22 Installation du disque dur...........................................................................................................................................24 Disque Solid State Drive (SSD SATA)............................................................................................................................25 Retrait de la carte SSD..............................................................................................................................................25 Installation de la carte SSD....................................................................................................................................... 25 Table des matières 3 Haut-parleurs....................................................................................................................................................................26 Retrait des haut-parleurs.......................................................................................................................................... 26 Installation des haut-parleurs.................................................................................................................................... 27 Pile bouton........................................................................................................................................................................ 27 Retrait de la pile bouton.............................................................................................................................................27 Installation de la pile bouton......................................................................................................................................28 Dissipateur de chaleur..................................................................................................................................................... 28 Retrait du dissipateur de chaleur..............................................................................................................................28 Installation du dissipateur de chaleur.......................................................................................................................29 Ventilateur système......................................................................................................................................................... 30 Retrait du ventilateur système................................................................................................................................. 30 Installation du ventilateur système............................................................................................................................31 Carte d’E/S (entrées/sorties)......................................................................................................................................... 31 Retrait de la carte d’entrée/sortie............................................................................................................................ 31 Installation de la carte d’E/S (entrées/sorties)...................................................................................................... 33 Lecteur d’empreintes digitales (en option)....................................................................................................................33 Retrait du lecteur d’empreintes digitales................................................................................................................. 33 Installation du lecteur d'empreintes digitales.......................................................................................................... 35 Panneau du pavé tactile.................................................................................................................................................. 35 Retrait du pavé tactile............................................................................................................................................... 35 Installation du pavé tactile.........................................................................................................................................36 Assemblage d’écran......................................................................................................................................................... 37 Retrait de l’ensemble écran.......................................................................................................................................37 Installation de l’assemblage d’écran......................................................................................................................... 39 Port DC-In.........................................................................................................................................................................40 Retrait du port DC-in.................................................................................................................................................40 Installation du port DC-in.......................................................................................................................................... 40 Carte du bouton d'alimentation.......................................................................................................................................41 Retrait de la carte du bouton d’alimentation........................................................................................................... 41 Installation de la carte du bouton d’alimentation.................................................................................................... 42 Cadre de l'écran LCD.......................................................................................................................................................42 Retrait du cadre de l’écran LCD............................................................................................................................... 42 Installation de l’écran LCD.........................................................................................................................................43 Webcam............................................................................................................................................................................ 43 Retrait de la webcam.................................................................................................................................................43 Installation de la caméra............................................................................................................................................ 44 Panneau de l'écran LCD.................................................................................................................................................. 44 Retrait de l’écran LCD............................................................................................................................................... 44 Installation du panneau LCD..................................................................................................................................... 46 Charnière de l’écran LCD................................................................................................................................................ 46 Retrait de la charnière de l’écran LCD..................................................................................................................... 46 Installation de la charnière de l’écran LCD...............................................................................................................47 Câble eDP et de la webcam............................................................................................................................................48 Retrait du câble eDP-webcam..................................................................................................................................48 Installation du câble eDP et de la caméra............................................................................................................... 49 Carte système.................................................................................................................................................................. 49 Retrait de la carte système.......................................................................................................................................49 4 Table des matières Installation de la carte système................................................................................................................................ 54 Repose-mains...................................................................................................................................................................55 Retrait du repose-mains............................................................................................................................................55 3 Spécifications techniques............................................................................................................................ 57 Processeur........................................................................................................................................................................ 57 Mémoire............................................................................................................................................................................ 58 Caractéristiques du stockage......................................................................................................................................... 58 Caractéristiques audio.....................................................................................................................................................58 Caractéristiques vidéo.....................................................................................................................................................59 Caractéristiques de la caméra........................................................................................................................................ 59 Communications filaires.................................................................................................................................................. 60 Communications sans fil................................................................................................................................................. 60 Ports et connecteurs.......................................................................................................................................................65 Caractéristiques de l’écran..............................................................................................................................................66 Définition des touches de raccourci du clavier............................................................................................................ 67 Pavé tactile....................................................................................................................................................................... 67 Caractéristiques de la batterie........................................................................................................................................68 Options d’adaptateur.......................................................................................................................................................69 Dimensions du système...................................................................................................................................................69 Conditions de fonctionnement....................................................................................................................................... 70 4 Technologies et composants.........................................................................................................................71 DDR4.................................................................................................................................................................................. 71 Détails du module DDR4............................................................................................................................................ 71 Erreurs de mémoire....................................................................................................................................................72 Fonctionnalités USB.........................................................................................................................................................72 USB 3.0/USB 3.1 Génération 1 (SuperSpeed USB)............................................................................................... 72 Vitesse......................................................................................................................................................................... 73 Applications................................................................................................................................................................. 74 Compatibilité............................................................................................................................................................... 74 HDMI 1.4............................................................................................................................................................................ 74 Fonctionnalités HDMI 1.4...........................................................................................................................................75 Avantages des ports HDMI.......................................................................................................................................75 USB Type-C...................................................................................................................................................................... 75 Mode alternatif........................................................................................................................................................... 75 USB Power Delivery (PD)......................................................................................................................................... 75 USB Type-C et USB 3.1............................................................................................................................................. 76 5 System setup options (Options de configuration du système)......................................................................77 Séquence d’amorçage..................................................................................................................................................... 77 Touches de navigation..................................................................................................................................................... 78 Présentation de la Configuration du système............................................................................................................... 78 Accès au programme de configuration du système.....................................................................................................78 Options de l’écran Général.............................................................................................................................................. 79 Options de l’écran Configuration système.................................................................................................................... 79 Options de l’écran Vidéo.................................................................................................................................................. 81 Table des matières 5 Options de l’écran Sécurité.............................................................................................................................................82 Options de l’écran Démarrage sécurisé.........................................................................................................................84 Options de l’écran d’extension Intel Software Guard.................................................................................................. 84 Options de l’écran Performance.................................................................................................................................... 85 Options de l’écran Gestion de l’alimentation.................................................................................................................85 Options de l’écran POST Behavior (Comportement POST)...................................................................................... 87 Options de l’écran de prise en charge de la virtualisation........................................................................................... 88 Options de l’écran Sans fil...............................................................................................................................................88 Options de l’écran Maintenance.....................................................................................................................................89 Options de l’écran des journaux système......................................................................................................................89 SupportAssist System Resolution (Résolution système SupportAssist).................................................................. 89 Résolution système SupportAssist................................................................................................................................ 90 Mise à jour du BIOS dans Windows...............................................................................................................................90 Mise à jour du BIOS de votre système à l’aide d’une clé USB................................................................................... 90 Mot de passe système et de configuration................................................................................................................... 91 Attribution de mots de passe système et de configuration.................................................................................. 92 Suppression ou modification d’un mot de passe système et/ou de configuration............................................ 92 6 Logiciels.......................................................................................................................................................93 Configurations de système d’exploitation..................................................................................................................... 93 Téléchargement de pilotes.............................................................................................................................................. 93 Pilote du chipset (jeu de puces)...............................................................................................................................93 Pilote Serial I/O.......................................................................................................................................................... 94 Pilote du contrôleur graphique................................................................................................................................. 94 Pilotes USB.................................................................................................................................................................95 Audio Realtek..............................................................................................................................................................95 Pilotes ATA série........................................................................................................................................................ 95 Pilotes de sécurité......................................................................................................................................................95 7 Dépannage................................................................................................................................................... 97 Réinitialisation de l’horloge temps réel...........................................................................................................................97 Diagnostic Dell Enhanced Pre-Boot System Assessment (ePSA) 3.0.......................................................................97 6 Table des matières 1 Intervention à l’intérieur de votre ordinateur Sujets : • Instructions relatives à la sécurité • Avant une intervention à l’intérieur de l’ordinateur • Après une intervention à l'intérieur de l'ordinateur Instructions relatives à la sécurité Le chapitre Consignes de sécurité détaille les principales mesures à adopter avant d’exécuter une instruction de démontage. Appliquez les consignes de sécurité ci-dessous avant toute procédure d’installation, de dépannage ou de réparation impliquant une opération de démontage/remontage : • Mettez le système et tous les périphériques qui y sont connectés hors tension. • Débranchez le système et l’ensemble des périphériques connectés à une prise secteur. • Déconnectez tous les câbles réseau, téléphoniques et de télécommunication du système. • Utilisez un kit de réparation ESD lorsque vous travaillez sur un ordinateur portable afin d’éviter les décharges d’électricité statique (ESD). • Après avoir déposé un composant du système, placez-le avec précaution sur un tapis antistatique. • Portez des chaussures avec semelles en caoutchouc non conductrices afin de réduire les risques d’électrocution. Alimentation de secours Les produits Dell avec alimentation de secours doivent être complètement débranchés avant d’en ouvrir le boîtier. Les systèmes qui intègrent une alimentation de secours restent alimentés lorsqu’ils sont hors tension. L’alimentation interne permet de mettre le système sous tension (Wake on LAN) et de le basculer en mode veille à distance ; elle offre différentes fonctions de gestion avancée de l’alimentation. Débranchez le système, puis maintenez le bouton d’alimentation enfoncé pendant 15 secondes pour décharger l’électricité résiduelle de la carte système, des ordinateurs portables. Liaison La liaison permet de connecter plusieurs conducteurs de terre à un même potentiel électrique. L’opération s’effectue à l’aide d’un kit de protection antistatique portable. Lorsque vous connectez un fil de liaison, vérifiez que celui-ci est en contact avec du métal nu (et non avec une surface peinte ou non métallique). Le bracelet antistatique doit être sécurisé et entièrement en contact avec votre peau. Retirez tous vos bijoux (montres, bracelets ou bagues) avant d’assurer votre liaison avec l’équipement. Protection contre les décharges électrostatiques Lorsque vous manipulez des composants électroniques, notamment sensibles (cartes d’extension, processeurs, barrette de mémoire DIMM et cartes système, par exemple), les décharges électrostatiques constituent un risque important. D’infimes charges peuvent endommager les circuits mentionnés de manière non manifeste (pannes intermittentes ou réduction de la durée de vie du produit, par exemple). Avec les Intervention à l’intérieur de votre ordinateur 7 exigences du secteur en termes de consommation réduite et de densité accrue, la protection antistatique apparaît comme une préoccupation majeure. Les derniers produits Dell utilisant des semi-conducteurs de densité accrue, la sensibilité aux décharges électrostatiques est désormais supérieure. De fait, certaines méthodes de manipulation des pièces autrefois approuvées ne le sont plus. Il existe deux types reconnus de dommages causés par les décharges électrostatiques : les défaillances catastrophiques et les pannes intermittentes. • • Défaillances catastrophiques : elles représentent environ 20 % des pannes liées aux décharges. Les dommages provoquent un arrêt immédiat et complet des fonctionnalités de l’appareil. À titre d’exemple, relevons le cas d’une barrette de mémoire DIMM qui a précédemment reçu une décharge électrostatique et qui génère immédiatement un symptôme de type « Pas de POST/Pas de vidéo » et émet un code sonore indiquant une mémoire manquante ou non opérationnelle. Pannes intermittentes : elles représentent environ 80 % des pannes liées aux décharges. Un taux élevé de pannes intermittentes signifie que les dommages ne sont pas immédiatement identifiables dans la plupart des cas. La barrette de mémoire DIMM reçoit une décharge électrostatique dont la trace est faible et dont les dommages ne s’accompagnent d’aucun symptôme immédiat. La trace peut prendre plusieurs semaines avant de céder et peut provoquer dans cet intervalle une détérioration de l’intégrité de la mémoire, des erreurs de mémoire intermittentes, etc. Les pannes intermittentes (« latences » ou « walking wounded ») sont les plus difficiles à identifier et à corriger. Afin d’éviter les dommages liés aux décharges électrostatiques, procédez comme suit : • • • • Portez un bracelet antistatique filaire correctement mis à la terre. L'utilisation de bracelets antistatiques sans fil n'est plus autorisée ; ils n'offrent pas une protection adéquate. Toucher le châssis avant de manipuler les pièces ne garantit pas une protection adéquate contre les décharges électrostatiques sur les pièces présentant une sensibilité accrue aux dommages électrostatiques. Manipulez les composants sensibles à l’électricité statique dans une zone protégée contre l’électricité statique. Si possible, utilisez des tapis de sol et d’atelier antistatiques. Lorsque vous déballez un composant sensible à l’électricité statique, retirez-le de son emballage antistatique uniquement lorsque vous êtes prêt à l’installer. Avant d’ôter l’emballage antistatique, veillez à décharger toute l’électricité statique de votre corps. Avant de transporter un composant sensible à l’électricité statique, placez-le dans un emballage ou une boîte antistatique. Kit de protection antistatique portable Un kit de protection portable sans contrôle est le plus souvent utilisé. Chaque kit de protection portable comprend trois composants principaux, à savoir un tapis antistatique, un bracelet antistatique et un fil de liaison. Composants du kit de protection antistatique portable Les composants du kit de protection antistatique portable sont les suivants : • • • • Tapis antistatique : ce tapis dissipatif vous permet de poser vos pièces lors des procédures d’entretien. Lorsque vous l’utilisez, votre bracelet antistatique doit être parfaitement ajusté et le fil de liaison doit être connecté au tapis et à l’une des surfaces métalliques nues du système sur lequel vous travaillez. Une fois l’ensemble correctement déployé, vous pouvez sortir les pièces de rechange de leur sachet antistatique pour les placer sur le tapis. Les éléments sensibles à l’électricité statique sont ainsi sécurisés, qu’ils soient dans votre main, sur le tapis, dans le système ou dans leur sachet. Bracelet antistatique et fil de liaison : ces deux éléments peuvent être directement connectés à votre poignet et à l’une des surfaces métalliques nues de l’équipement lorsque l’utilisation du tapis antistatique n’est pas requise. Dans le cas contraire, ils peuvent être connectés au tapis antistatique afin de protéger les composants qui sont temporairement placés sur ce dernier. La connexion physique du bracelet antistatique et du fil de liaison avec votre peau, le tapis antistatique et l’équipement est également identifiée comme une liaison. Utilisez uniquement le kit de protection portable avec le bracelet antistatique, le tapis et le fil de liaison. N’utilisez jamais de bracelet antistatique sans fil. Rappel : les fils à l’intérieur du bracelet antistatique sont sujets à une usure normale et doivent être régulièrement vérifiés à l’aide d’un testeur dédié afin d’éviter tout dommage accidentel de l’équipement induit par une décharge électrostatique. Il est recommandé de tester le bracelet et le fil de liaison au moins une fois par semaine. Testeur pour bracelet antistatique : les fils à l’intérieur du bracelet antistatique sont sujets à l’usure. Lors de l’utilisation d’un kit sans contrôle, il est recommandé de tester régulièrement le bracelet, avant chaque entretien et au moins une fois par semaine. L’utilisation d’un testeur pour bracelet apparaît comme la méthode privilégiée. Si vous ne disposez pas de votre propre testeur, adressez-vous à votre bureau local. Pour effectuer le test, branchez le fil de liaison du bracelet antistatique sur le testeur alors que vous le portez au poignet et appuyez sur le bouton. En cas de réussite, un voyant vert s’allume ; en cas d’échec, un voyant rouge s’allume et une alarme retentit. Éléments isolants : il est essentiel de tenir les composants sensibles à l’électricité statique (carters plastiques pour dissipateurs de chaleur, par exemple) à l’écart des pièces internes qui sont isolantes et fortement chargées en général. 8 Intervention à l’intérieur de votre ordinateur • Environnement de travail : évaluez les installations du client avant de déployer votre kit de protection antistatique portable. Par exemple, le déploiement du kit n’est pas le même au sein d’un environnement de serveurs, d’ordinateurs de bureau ou d’ordinateurs portables. Les serveurs sont généralement montés en rack dans un datacenter alors que les ordinateurs de bureau ou les ordinateurs portables sont généralement placés dans un bureau ou un box. Recherchez systématiquement une vaste zone plane et ouverte, correctement rangée et suffisamment grande pour déployer le kit de protection antistatique. Vous devez également disposer d’un espace supplémentaire destiné à accueillir le système visé par la réparation. En outre, l’espace de travail doit être dépourvu d’isolants susceptibles de provoquer une décharge électrostatique. Sur la zone de travail, vous devez systématiquement déplacer les isolants (mousse de polystyrène et autres plastiques, par exemple) à plus de 30 cm (12 pouces) des pièces sensibles avant de manipuler l’un des composants de l’équipement. • Emballage antistatique : tous les composants sensibles à l’électricité statique doivent être expédiés dans un emballage antistatique sécurisé. L’utilisation de sachets à protection métallique est privilégiée. Cependant, vous devriez toujours réutiliser le sachet et l’emballage antistatique de la nouvelle pièce pour renvoyer la pièce endommagée. Le sachet antistatique doit être plié et fermé avec du ruban adhésif ; vous devez réutiliser la mousse d’emballage du colis de la nouvelle pièce. Les composants sensibles à l’électricité statique doivent être retirés de leur emballage uniquement sur une surface de travail antistatique. Les pièces ne doivent jamais être placées sur un sachet antistatique, car l’intérieur de celui-ci est protégé. Veillez à toujours maintenir les pièces dans votre main, sur le tapis, dans le système ou dans leur sachet. • Transport des composants sensibles : afin de garantir le transport sécurisé des composants sensibles à l’électricité statique (remplacement ou retour de pièces, par exemple), il est essentiel d’insérer ces derniers dans des sachets antistatiques. Résumé de la protection antistatique Il est recommandé de veiller à ce que l’ensemble des techniciens d’entretien utilisent le tapis et le bracelet filaire antistatiques traditionnels avec mise à la terre dès qu’ils interviennent sur un produit Dell. En outre, il est essentiel que les techniciens maintiennent les composants sensibles à l’écart des pièces isolantes lors des opérations d’entretien et utilisent des sachets antistatiques pour le transport desdits composants. Transport des composants sensibles Afin de garantir le transport sécurisé des composants sensibles à l’électricité statique (remplacement ou retour de pièces, par exemple), il est essentiel d’insérer ces derniers dans des sachets antistatiques. Levage d’équipements Vous devez respecter les consignes suivantes lors des opérations de levage d’équipements lourds : PRÉCAUTION : Ne soulevez jamais de charges supérieures à 50 livres. Demandez de l’aide (ressources supplémentaires) ou utilisez un dispositif de levage mécanique. 1 Adoptez une posture stable. Gardez les pieds écartés pour vous équilibrer et tournez vos pointes de pied vers l’extérieur. 2 Contractez vos muscles abdominaux. Ils soutiennent votre colonne vertébrale lors du levage et compensent ainsi la force de la charge. 3 Soulevez en utilisant vos jambes, pas votre dos. 4 Portez la charge près du corps. Plus elle est proche de votre colonne vertébrale, moins elle exerce de contraintes sur votre dos. 5 Maintenez votre dos en position verticale, que ce soit pour soulever ou déposer la charge. Ne reportez pas le poids de votre corps sur la charge. Ne tordez ni votre corps ni votre dos. 6 Suivez les mêmes techniques en sens inverse pour reposer la charge. Avant une intervention à l’intérieur de l’ordinateur 1 Assurez-vous que la surface de travail est plane et propre afin d’éviter de rayer le capot de l’ordinateur. 2 Éteignez l'ordinateur. 3 Si l’ordinateur est connecté à une station d’accueil, déconnectez-le. 4 Déconnectez tous les câbles réseau de l’ordinateur (le cas échéant). PRÉCAUTION : Si votre ordinateur est équipé d’un port RJ45, déconnectez le câble réseau en débranchant d’abord le câble de votre ordinateur. Intervention à l’intérieur de votre ordinateur 9 5 Déconnectez de leur prise secteur l'ordinateur et tous les périphériques qui y sont reliés. 6 Ouvrez l’écran. 7 Maintenez le bouton d’alimentation appuyé pendant quelques secondes pour mettre la carte système à la terre. PRÉCAUTION : Pour éviter tout choc électrique, débranchez la prise secteur de votre ordinateur avant de passer à l’étape 8. PRÉCAUTION : Pour éviter une décharge électrostatique, raccordez-vous à la terre à l’aide d’un bracelet antistatique ou en touchant une surface métallique non peinte et, en même temps, un connecteur sur le panneau arrière de l’ordinateur. 8 Retirez de leurs logements les éventuelles cartes ExpressCards ou cartes à puce installées. Après une intervention à l'intérieur de l'ordinateur Après avoir exécuté une procédure de remplacement, ne mettez l’ordinateur sous tension qu’après avoir connecté les périphériques externes, les cartes et les câbles. PRÉCAUTION : Pour éviter d'endommager l'ordinateur, n'utilisez que la batterie conçue pour cet ordinateur spécifique. N'utilisez pas de batteries conçues pour d'autres ordinateurs Dell. 1 Remettez en place la batterie. 2 Remettez en place le cache de fond. 3 Connectez les périphériques externes (réplicateur de ports ou périphérique d'accueil, par exemple), et remettez en place les cartes de type ExpressCard. 4 Connectez des câbles réseau ou téléphoniques à l'ordinateur. PRÉCAUTION : Pour connecter un câble réseau, connectez-le d'abord au périphérique réseau, puis à l'ordinateur. 5 Branchez l'ordinateur et tous les périphériques connectés à leurs prises secteur respectives. 6 Allumez votre ordinateur. 10 Intervention à l’intérieur de votre ordinateur 2 Retrait et installation de composants Cette section fournit des informations détaillées sur le retrait ou l'installation des composants de l'ordinateur. Outils recommandés Les procédures mentionnées dans ce document nécessitent les outils suivants : • Tournevis cruciforme nº 0 • Tournevis cruciforme nº 1 • Pointe en plastique REMARQUE : Le tournevis nº 0 est destiné aux vis 0 à 1 et le tournevis nº 1 est destiné aux vis 2 à 4 Liste des tailles de vis Tableau 1. Liste des tailles de vis Composant M2 x 2 M2x2OD 5(Ni) Mx3 M2 x 4 M2.5 x 2. 5 Support de charnière G + D pour cache d’écran LCD 2 8 Support de charnière G + D pour cache d’écran LCD 2 6 Module LCD sur cache d’écran LCD 4 SUPPORT DÔME TP sur repose-mains 2 CLICKPCB_SUPP_BRK_A SSY sur repose-mains 4 Thermique (processeur graphique) sur carte système (pour DSC) 3 SUPPORT Type-C sur carte système 1 SUPPORT DISQUE DUR sur module de disque dur M2,5 x 5 M2.0x5.5 M3 x 3 2.0D 0.8+2.2L K 5D .8T UC NL 4 Retrait et installation de composants 11 Port DC-IN sur reposemains 1 Carte système sur reposemains 1 Bouton d’alimentation sur repose-mains 1 Carte d’alimentation sur repose-mains 1 Carte VGA sur reposemains 2 Carte WWAN sur reposemains 2 Carte d’E/S sur reposemains 1 Support de charnière G + D sur repose-mains 6 SUPPORT DISQUE DUR sur repose-mains 4 VENTILATEUR sur repose-mains 3 Batterie sur repose-mains 5 Module WLAN sur carte système 1 Module WWAN sur carte WWAN 1 Disque SSD sur reposemains SUPPORT FP sur reposemains 1 1 Base de plaque de charnières G + D sur repose-mains plateau SIM Retrait du plateau SIM : modèles WWAN 1 Suivez la procédure décrite dans Avant une intervention à l’intérieur de l’ordinateur. 2 Ouvrez le cache du logement pour carte SIM situé sur le côté droit du système. 12 Retrait et installation de composants 3 Insérez la pointe d’un trombone dans le trou du logement du plateau SIM, puis sortez et retirez le plateau SIM. Installation du plateau SIM (modèles WWAN) 1 Alignez et poussez le plateau SIM dans le logement du plateau SIM. 2 Fermez le capot du logement de la carte SIM. 3 Appliquez les procédures décrites dans la section Après une intervention dans l’ordinateur. Carte SD (en option) La carte SD est un composant en option. Seuls les systèmes livrés avec une carte WWAN sont équipés d’une carte SD. Retrait d’une carte SD (modèles WWAN) 1 Suivez la procédure décrite dans Avant une intervention à l’intérieur de l’ordinateur 2 Poussez la carte SD pour la sortir de son logement, puis retirez-la du système. Retrait et installation de composants 13 Installation d’une carte SD (modèles WWAN) 1 Insérez la carte SD dans son logement jusqu’au déclic d’enclenchement. 2 Appliquez les procédures décrites dans la section Après une intervention dans l’ordinateur. Cache de fond Retrait du cache de fond 1 Suivez la procédure décrite dans Avant d'intervenir à l'intérieur de l'ordinateur. 2 Retirez le plateau SIM (modèles WWAN). 3 Pour retirer le cache de fond : a Desserrez les vis imperdables M2,5 (10) qui fixent le cache de fond à l’ordinateur. b Faites levier sur le cache de fond pour le retirer en commençant sur l’angle supérieur droit [1] et continuez avec les autres bords externes du cache de fond, dans le sens des aiguilles d'une montre [2]. REMARQUE : Vous aurez peut-être besoin d’une pointe en plastique pour écarter le cache de fond du bord [1]. 14 Retrait et installation de composants 4 Soulevez le cache de fond et retirez-le de l’ordinateur. Retrait et installation de composants 15 Installation du cache de fond 1 Alignez le cache de fond sur les trous de vis de l’ordinateur. 2 Appuyez sur les bords du clavier jusqu’à ce qu’il s’enclenche. 3 Serrez les 10 vis M2,5 pour fixer le cache de fond à l’ordinateur. 4 Installez le plateau SIM (modèles WWAN). 5 Appliquez les procédures décrites dans la section Après une intervention dans l’ordinateur. Batterie Retrait de la batterie 1 Suivez les procédures décrites dans la section Avant une intervention à l’intérieur de l’ordinateur. 2 Retirez les éléments suivants : 3 Pour retirer la batterie : a 16 cache de fond a Déconnectez le câble de la batterie du connecteur de la carte système . b Retirez les 5 vis M2,0x3,0 qui fixent la batterie à l’ordinateur [1]. c REMARQUE : Pour les systèmes livrés avec une batterie à 3 cellules, vous ne devez retirer que 3 vis. Soulevez la batterie pour la sortir de l’ordinateur [2]. Retrait et installation de composants Installation de la batterie 1 Insérez la batterie dans son emplacement sur l’ordinateur. 2 Remettez en place les 5 vis M2x3 pour fixer la batterie à l’ordinateur. 3 Connectez le câble de la batterie au connecteur situé sur la carte système. 4 Installez les éléments suivants : REMARQUE : La batterie à 3 cellules comporte 3 vis. a b 5 Cache de fond Plateau SIM (modèles WWAN) Suivez les procédures décrites dans la section Après une intervention à l’intérieur de l’ordinateur. Carte WLAN Retrait de la carte WLAN 1 Suivez les procédures décrites dans la section Avant une intervention à l’intérieur de l’ordinateur. 2 Retirez les éléments suivants : a b 3 cache de fond batterie Pour retirer la carte WLAN : a b c d Retirez la vis M2x3 qui fixe le support de carte WLAN au système [1]. Soulevez et retirez le support de carte de la carte WLAN [2]. Débranchez des connecteurs de la carte WLAN les câbles d’antenne WLAN [3]. Retirez la carte WLAN de son connecteur sur la carte système [4]. Retrait et installation de composants 17 Installation de la carte WLAN 1 Insérez la carte WLAN dans son connecteur situé sur la carte système. 2 Rentrez les câbles d’antenne sous la charnière gauche de l’écran et connectez les câbles d’antenne à la carte WLAN. 3 Remettez en place le support de la carte WLAN sur la carte WLAN. 4 Serrez la vis M2x3 pour fixer la carte WLAN et le support de carte à la carte système. 5 Installez les éléments suivants : a b 6 Batterie Cache de fond Appliquez les procédures décrites dans la section Après une intervention dans l’ordinateur. Emplacement pour carte WWAN (en option) Retrait de la carte WWAN 1 Suivez les procédures décrites dans la section Avant une intervention à l’intérieur de l’ordinateur. 2 Retirez les éléments suivants : a b 3 cache de fond batterie Pour retirer la carte WWAN : a b 18 Retirez la vis M2x3 qui fixe le support métallique WWAN au système [1], puis soulevez le support métallique pour le sortir de la carte WWAN [2]. Débranchez les deux câbles d’antenne de la carte WWAN [3]. Retrait et installation de composants c Retirez la carte WWAN de son connecteur sur la carte système [4]. Installation de la carte WWAN 1 Insérez la carte WWAN dans son connecteur situé sur la carte système. 2 Connectez les deux câbles d’antenne à la carte WWAN. 3 Remettez en place le support métallique sur la carte WWAN. 4 Serrez la vis M2xL3 qui fixe la carte WWAN et le support à la carte système. 5 Installez les éléments suivants : a b 6 Batterie Cache de fond Appliquez les procédures décrites dans la section Après une intervention dans l’ordinateur. la carte VGA Retrait de la carte VGA 1 Suivez les procédures décrites dans la section Avant une intervention à l’intérieur de l’ordinateur. 2 Retirez : a b 3 cache de fond batterie Pour retirer la carte VGA : a b c Débranchez le câble de la carte fille VGA [1]. Retirez les deux vis M2x3 qui fixent la carte VGA au système [2]. Soulevez la carte VGA pour la retirer du système [3]. Retrait et installation de composants 19 Installation de la carte VGA 1 Placez la carte VGA dans son emplacement dans l’ordinateur. 2 Remettez en place les deux vis M2x3 pour fixer la carte VGA au système. 3 Branchez le câble de la carte fille VGA sur cette dernière. 4 Installez les éléments suivants : a b 5 Batterie Cache de fond Suivez les procédures décrites dans la section Après une intervention à l’intérieur de l’ordinateur. 20 Retrait et installation de composants Module de mémoire Retrait du module de mémoire 1 Suivez les procédures décrites dans la section Avant une intervention à l’intérieur de l’ordinateur. 2 Retirez les éléments suivants : a b 3 cache de fond batterie Pour retirer le module de mémoire : a b Écartez les loquets du module de mémoire [1]. Soulevez et retirez le module de mémoire de la carte système [2]. Installation du module de mémoire 1 Insérez la barrette de mémoire dans son connecteur en l’inclinant à 30 degrés, de façon à engager totalement les contacts dans le logement. Ensuite, appuyez sur la barrette de mémoire de façon à enclencher les clips de fixation de la barrette de mémoire. 2 Installez les éléments suivants : a b 3 Batterie Cache de fond Suivez les procédures décrites dans la section Après une intervention à l’intérieur de l’ordinateur. Retrait et installation de composants 21 Disque dur Retrait du disque dur 1 Suivez les procédures décrites dans la section Avant une intervention à l’intérieur de l’ordinateur. 2 Retirez les éléments suivants : a b 3 cache de fond batterie Pour retirer le disque dur (HDD) : 22 a Débranchez le câble de disque dur de la carte système . b c Retirez les vis M3x3 (4) qui fixent le disque dur au repose-mains [1]. Soulevez le disque dur pour le sortir de l’ordinateur [2]. Retrait et installation de composants 4 Déconnectez la carte intermédiaire du câble du disque dur. 5 Ensuite, retirez les vis M3xL3 pour détacher le support du disque dur. Retrait et installation de composants 23 6 Soulevez le support de disque dur. Installation du disque dur 1 Serrez les vis M3x3 pour fixer le support au disque dur. 2 Branchez l’interposeur du câble du disque dur. 3 Insérez le disque dur dans le connecteur de l’ordinateur. 4 Serrez les 4 vis M3x3 pour fixer le disque dur à l’ordinateur. 5 Connectez le câble du disque dur à la carte système. 24 Retrait et installation de composants 6 Installez les éléments suivants : a b 7 Batterie Cache de fond Suivez les procédures décrites dans la section Après une intervention à l’intérieur de l’ordinateur. Disque Solid State Drive (SSD SATA) Retrait de la carte SSD 1 Suivez les procédures décrites dans la section Avant une intervention à l’intérieur de l’ordinateur. 2 Retirez : a b 3 cache de fond batterie Pour retirer la carte SSD : a b Retirez les deux vis qui fixent le support SSD au système [1], puis soulevez le support pour le retirer du système [2]. Faites glisser la carte SSD et soulevez-la pour la retirer du système [3]. Installation de la carte SSD 1 Insérez la carte SSD dans son logement sur le système. 2 Placez le support SSD dans son logement sur l’ordinateur et remettez en place les deux vis pour le fixer au système. Retrait et installation de composants 25 3 Installez les éléments suivants : a b 4 Batterie Cache de fond Suivez les procédures décrites dans la section Après une intervention à l’intérieur de l’ordinateur. Haut-parleurs Retrait des haut-parleurs 1 Suivez les procédures décrites dans la section Avant une intervention à l’intérieur de l’ordinateur. 2 Retirez les éléments suivants : a b c 3 Pour retirer les haut-parleurs : a b c 4 cache de fond batterie SSD Déconnectez le câble des haut-parleurs de son connecteur situé sur la carte système (1). Retirez le ruban adhésif qui fixe le câble du haut-parleur à l’ordinateur [2]. Retirez le câble des haut-parleurs de son guide d'acheminement sur le système [3]. Soulevez les haut-parleurs de l’ordinateur. 26 Retrait et installation de composants Installation des haut-parleurs 1 Insérez les haut-parleurs dans leur emplacement sur l’ordinateur. 2 Collez le ruban adhésif pour fixer le câble du haut-parleur à l’ordinateur. 3 Acheminez le câble des haut-parleurs à travers son guide d’acheminement. 4 Connectez le câble du haut-parleur au connecteur de la carte système. 5 Installez les éléments suivants : a b c 6 SSD Batterie Cache de fond Suivez les procédures décrites dans la section Après une intervention à l’intérieur de l’ordinateur. Pile bouton Retrait de la pile bouton 1 Suivez les procédures décrites dans la section Avant une intervention à l’intérieur de l’ordinateur. 2 Retirez les éléments suivants : a b 3 cache de fond batterie Pour retirer la pile bouton : a b Faites levier sur la pile bouton pour la faire sortir de son logement [1]. Soulevez la pile bouton et retirez-la du système [2]. Retrait et installation de composants 27 Installation de la pile bouton 1 Placez la pile bouton dans le logement sur la carte système. 2 Connectez le câble de la batterie à la carte système. 3 Installez les éléments suivants : a b 4 Batterie Cache de fond Appliquez les procédures décrites dans la section Après une intervention dans l’ordinateur. Dissipateur de chaleur Retrait du dissipateur de chaleur 1 Suivez les procédures décrites dans la section Avant une intervention à l’intérieur de l’ordinateur. 2 Retirez les éléments suivants : a b 3 cache de fond batterie Pour retirer le dissipateur de chaleur : a 28 Desserrez les 4 vis imperdables dans l’ordre indiqué sur le dissipateur thermique [1], puis retirez 3 autres vis [2] pour libérer le dissipateur. Retrait et installation de composants b Soulevez le dissipateur de chaleur pour le sortir de l’ordinateur. Installation du dissipateur de chaleur 1 Insérez le dissipateur de chaleur dans l’emplacement sur l’ordinateur. 2 Serrez les vis M2,5x2,5 et remettez en place les trois vis M2x3 pour fixer le dissipateur de chaleur à l’ordinateur. Retrait et installation de composants 29 REMARQUE : Serrez les vis du dissipateur de chaleur dans l’ordre indiqué sur le dissipateur de chaleur. 3 Installez les éléments suivants : a b 4 Batterie Cache de fond Suivez les procédures décrites dans la section Après une intervention à l’intérieur de l’ordinateur. Ventilateur système Retrait du ventilateur système 1 Suivez les procédures décrites dans la section Avant une intervention à l’intérieur de l’ordinateur. 2 Retirez les éléments suivants : a b 3 cache de fond batterie Pour retirer le ventilateur système : 30 a Retirez le câble eDP de son guide d’acheminement sur le ventilateur système [1]. Déconnectez le câble du ventilateur système du connecteur situé sur la carte système [2]. b Retirez les vis M2,5x5 (3) qui fixent le ventilateur au repose-mains [1], puis soulevez-le pour le sortir de l’ordinateur [2]. Retrait et installation de composants Installation du ventilateur système 1 Mettez en place le ventilateur dans l'ordinateur. 2 Serrez les 3 vis M2,5x5 qui fixent le ventilateur à l’ordinateur. 3 Connectez le câble du ventilateur à la carte système. 4 Faites passer le câble eDP dans le circuit d’acheminement situé sur le ventilateur système. 5 Installez les éléments suivants : a b 6 Batterie Cache de fond Suivez les procédures décrites dans la section Après une intervention à l’intérieur de l’ordinateur. Carte d’E/S (entrées/sorties) Retrait de la carte d’entrée/sortie 1 Suivez les procédures décrites dans la section Avant une intervention à l’intérieur de l’ordinateur. 2 Retirez : a b 3 Cache de fond Batterie Retrait de la carte d’entrée/sortie (E/S) : a Séparez le câble de disque dur pour accéder au câble de la carte d’E/S [1] et retirez le câble de la carte d’E/S de son connecteur sur la carte système [2]. Retrait et installation de composants 31 4 Retirez la vis M2x4 qui fixe la carte d’E/S [1] au système et soulevez-la pour la sortir du système [2]. 32 Retrait et installation de composants Installation de la carte d’E/S (entrées/sorties) 1 Placez la carte d’E/S dans son logement situé sur le repose-mains. 2 Remettez en place la vis M2x4 pour fixer la carte d’E/S au repose-mains. 3 Branchez le câble de la carte d’E/S sur son connecteur situé sur la carte système. 4 Installez les éléments suivants : a b 5 Batterie Cache de fond Appliquez les procédures décrites dans la section Après une intervention dans l’ordinateur. Lecteur d’empreintes digitales (en option) Retrait du lecteur d’empreintes digitales 1 Suivez les procédures décrites dans la section Avant une intervention à l’intérieur de l’ordinateur. 2 Retirez : a b c 3 Cache de fond Batterie Carte d’E/S Pour retirer le lecteur d’empreintes digitales : a b Déconnectez le câble du lecteur d’empreintes digitales de son connecteur sur la carte système [1], et décollez le ruban adhésif du câble pour le sortir du repose-mains [2]. Retirez la vis M2x2 qui fixe le support métallique du connecteur [3], puis soulevez ce dernier pour le retirer de l’ordinateur [4]. Retrait et installation de composants 33 c 34 Soulevez le lecteur d’empreintes digitales pour le retirer de l’ordinateur. Retrait et installation de composants Installation du lecteur d'empreintes digitales 1 Placez le lecteur d’empreintes digitales dans son logement situé sur le repose-mains. 2 Placez le support métallique sur le lecteur d’empreintes digitales et remettez en place la vis pour fixer le lecteur d’empreintes digitales au système. 3 Fixez le câble muni de ruban adhésif sur le repose-mains. 4 Connectez le câble du lecteur d’empreintes digitales au connecteur situé sur la carte système. 5 Installez les éléments suivants : a b c 6 Carte d’E/S Batterie Cache de fond Appliquez les procédures décrites dans la section Après une intervention dans l’ordinateur. Panneau du pavé tactile Retrait du pavé tactile 1 Suivez les procédures décrites dans la section Avant une intervention à l’intérieur de l’ordinateur. 2 Retirez : a b cache de fond batterie 3 Retirez les deux vis M2x2 qui fixent le support du pavé tactile au système [1]. 4 Soulevez le support métallique pour le retirer du système [2]. 5 Décollez le ruban adhésif qui fixe le panneau du pavé tactile [1]. 6 Débranchez le câble du pavé tactile et le câble du rétroéclairage du clavier de leurs connecteurs respectifs sur la carte système [2, 3]. Retrait et installation de composants 35 7 Retirez les quatre vis M2x2 qui fixent le pavé tactile à l’ordinateur [1], puis soulevez le pavé tactile pour le retirer du système [2]. Installation du pavé tactile 1 Placez le pavé tactile dans le logement de l’ordinateur et remettez en place les quatre vis M2x2 pour le fixer sur le système. 2 Connectez les câbles du pavé tactile et du rétroéclairage du clavier à leurs connecteurs respectifs sur la carte système. 36 Retrait et installation de composants 3 Collez le ruban adhésif qui fixe le pavé tactile au système. 4 Alignez et placez le support métallique sous le support en plastique. 5 Reposez les deux vis M2x2 pour fixer le support métallique sur le pavé tactile. 6 Installez les éléments suivants : a b 7 Batterie Cache de fond Suivez les procédures décrites dans la section Après une intervention à l’intérieur de l’ordinateur. Assemblage d’écran Retrait de l’ensemble écran 1 Suivez les procédures décrites dans la section Avant une intervention à l’intérieur de l’ordinateur. 2 Retirez : a b c d Cache de fond Batterie Retrait de la carte WLAN Retrait de la carte WWAN 3 Retirez le câble eDP de son connecteur sur la carte système [1] et dégagez-le du guide d’acheminement sur le ventilateur système [2]. 4 Décollez le ruban adhésif qui fixe le câble eDP au système [3]. 5 Retirez le câble eDP du crochet de la charnière droite de l’écran LCD et des clips d’acheminement du système [4]. 6 Retirez les câbles WLAN du guide d’acheminement [5]. 7 Ensuite, ouvrez l’assemblage de repose-mains selon un angle d’au moins 90 degrés et placez ce dernier sur le bord d’une table de sorte que le repose-mains repose à plat sur la table et que l’assemblage d’écran se trouve sur le rebord. Retrait et installation de composants 37 PRÉCAUTION : Maintenez fermement le système lorsqu’il est placé dans cette position. 8 Retirez les 6 vis M2,5x2,5 [1] et soulevez l’assemblage d’écran pour le sortir de l’ordinateur [2]. PRÉCAUTION : Maintenez fermement l’assemblage d’écran lorsque vous le placez sur le repose-mains selon un angle de 90 degrés afin d’éviter de l’endommager. 38 Retrait et installation de composants Installation de l’assemblage d’écran 1 Placez l’assemblage d’écran sur le repose-mains selon un angle de 90 degrés et alignez-le sur les trous de vis du repose-mains. REMARQUE : Maintenez fermement l’assemblage d’écran lorsque vous le placez sur le repose-mains selon un angle de 90 degrés afin d’éviter de l’endommager. 2 Serrez les 6 vis M2,5x2,5 pour fixer l’assemblage d’écran sur l’ordinateur. 3 Retournez l’ordinateur. 4 Faites passer les câbles WLAN dans le canal d'acheminement. 5 Pour les modèles livrés avec une carte WWAN, les câbles des antennes WWAN doivent passer sous la charnière d’écran droite et sur le câble de la carte fille VGA ; lesdites antennes doivent être fixées avec un ruban adhésif sur le bouton d’alimentation de la carte fille. 6 Acheminez le câble eDP à travers le crochet de la charnière droite de l’écran LCD et les clips d’acheminement du système. 7 Collez le ruban adhésif pour fixer le câble eDP à l’ordinateur. 8 Faites passer le câble d’écran dans les guides d’acheminement du ventilateur système et branchez-le au connecteur de la carte système. 9 Installez les éléments suivants : a b c d 10 Installation de la carte WWAN Installation de la carte WLAN Batterie Cache de fond Appliquez les procédures décrites dans la section Après une intervention dans l’ordinateur. Retrait et installation de composants 39 Port DC-In Retrait du port DC-in 1 Suivez les procédures décrites dans la section Avant une intervention à l’intérieur de l’ordinateur. 2 Retirez : a b c d 3 Cache de fond Retrait de la carte WLAN Retrait de la carte WWAN assemblage d’écran Pour retirer le port DC-in : a b c d Débranchez le câble DC-in de son connecteur sur la carte système [1]. Retirez le câble DC-in du clip d'acheminement sur le système [2]. Retirez la vis M2,5x3 qui fixe le port DC-in au repose-poignet [3]. Soulevez le port DC-In pour le sortir du système [4]. Installation du port DC-in 1 Placez le port DC-in dans son emplacement sur le repose-mains. 2 Remettez en place la vis M2x3 qui fixe le port DC-in au repose-poignet. 3 Faites passer le câble DC-in à travers les clips du système. 4 Connectez le câble DC-in au connecteur de la carte système. 5 Installez les éléments suivants : 40 Retrait et installation de composants a b c d e 6 assemblage d’écran WLAN (réseau local sans fil) WWAN Batterie Cache de fond Appliquez les procédures décrites dans la section Après une intervention dans l’ordinateur. Carte du bouton d'alimentation Retrait de la carte du bouton d’alimentation 1 Suivez les procédures décrites dans la section Avant une intervention à l’intérieur de l’ordinateur. 2 Retirez : a b c d e f 3 cache de fond batterie Ventilateur système Retrait de la carte WLAN Retrait de la carte WWAN assemblage d’écran Pour retirer la carte du bouton d’alimentation : a b c d Déconnectez le câble de la carte du bouton d’alimentation de son connecteur sur la carte système [1] et décollez l’adhésif pour le libérer [2]. Retirez la vis M2x2 qui fixe la carte de bouton d’alimentation au système [3]. Retirez le ruban adhésif qui fixe la carte de bouton d’alimentation au système [4]. Soulevez la carte de bouton d’alimentation du système [5]. Retrait et installation de composants 41 Installation de la carte du bouton d’alimentation 1 Placez la carte du bouton d’alimentation dans son logement. 2 Serrez la vis M2x2 qui fixe la carte de bouton d’alimentation au système. 3 Collez le ruban adhésif pour fixer la carte de bouton d’alimentation au système. 4 Fixez le câble de carte de bouton d’alimentation à endos adhésif sur le système, puis branchez le câble à son connecteur sur la carte système. 5 Installez les éléments suivants : a b c d e f 6 assemblage d’écran le ventilateur système Installation de la carte WWAN Installation de la carte WLAN Batterie Cache de fond Suivez les procédures décrites dans la section Après une intervention à l’intérieur de l’ordinateur. Cadre de l'écran LCD Retrait du cadre de l’écran LCD 1 Suivez les procédures décrites dans la section Avant une intervention à l’intérieur de l’ordinateur. 2 Retirez les éléments suivants : a b c d 3 cache de fond Retrait de la carte WLAN Retrait de la carte WWAN Assemblage d’écran À l’aide d’une pointe en plastique, faites délicatement levier sur le cadre d’écran pour l’ouvrir en commençant sur le bord externe supérieur [1], puis continuez avec les autres bords externes du système. Soulevez le cadre pour le sortir du système [2]. 42 Retrait et installation de composants Installation de l’écran LCD 1 Remettez en place le cadre et appuyez doucement sur les bords pour enclencher le cadre en place. 2 Installez les éléments suivants : a b c d e 3 assemblage d’écran Installation de la carte WWAN Installation de la carte WLAN Batterie Cache de fond Appliquez les procédures décrites dans la section Après une intervention dans l’ordinateur. Webcam Retrait de la webcam 1 Suivez les procédures décrites dans la section Avant une intervention à l’intérieur de l’ordinateur. 2 Retirez les éléments suivants : a b c d e cache de fond Retrait de la carte WLAN Retrait de la carte WWAN Assemblage d’écran Cadre de l’écran LCD 3 Décollez le ruban adhésif qui fixe la webcam au capot arrière de l’écran LCD [1] et déconnectez le câble de la webcam [2]. 4 Soulevez la webcam pour la dégager des rubans adhésifs qui la fixent sur le capot arrière de l’écran LCD [3]. Retrait et installation de composants 43 Installation de la caméra 1 Placez la caméra sur le capot arrière de l’écran LCD. 2 Branchez le câble de la caméra sur son connecteur. 3 Collez le ruban adhésif qui fixe la caméra au capot arrière de l’écran LCD. 4 Installez les éléments suivants : a b c d e f 5 Cadre de l’écran LCD assemblage d’écran WWAN WLAN (réseau local sans fil) Batterie Cache de fond Appliquez les procédures décrites dans la section Après une intervention dans l’ordinateur. Panneau de l'écran LCD Retrait de l’écran LCD 1 Suivez les procédures décrites dans la section Avant une intervention à l’intérieur de l’ordinateur. 2 Retirez : 44 Retrait et installation de composants a b c d e Cache de fond carte WLAN carte WWAN assemblage d’écran Cadre de l’écran LCD 3 Décollez le ruban adhésif qui fixe l’écran LCD au capot arrière de l’écran LCD [1]. 4 Retirez les quatre vis M2x2 qui fixent l’écran LCD au capot arrière de l’écran LCD [2], puis retournez ce dernier pour mettre en évidence le connecteur de câble eDP [3]. 5 Soulevez le ruban adhésif pour mettre en évidence le connecteur LCD [1], puis retirez ce dernier de l’écran [2, 3]. Retrait et installation de composants 45 Installation du panneau LCD 1 Branchez le câble de l’écran LCD sur le connecteur à l’arrière du panneau LCD. 2 Posez l’autocollant. 3 Placez le panneau LCD sur le panneau arrière de l’écran LCD et alignez le panneau LCD avec les trous de vis sur le panneau arrière de l’écran LCD. 4 Remettez en place les 4 vis M2x2 pour fixer le panneau LCD au panneau arrière de l’écran LCD. 5 Acheminez le câble eDP par le circuit d’acheminement et fixez le câble sur le panneau d’écran avec un ruban adhésif. 6 Installez les éléments suivants : a b c d e f 7 Cadre de l’écran LCD assemblage d’écran Installation de la carte WWAN Installation de la carte WLAN Batterie Cache de fond Appliquez les procédures décrites dans la section Après une intervention dans l’ordinateur. Charnière de l’écran LCD Retrait de la charnière de l’écran LCD 1 Suivez les procédures décrites dans la section Avant une intervention à l’intérieur de l’ordinateur. 2 Retirez les éléments suivants : a b c 46 cache de fond carte WLAN Carte WWAN Retrait et installation de composants d e f Assemblage d’écran Cadre de l’écran LCD Écran LCD 3 Retirez les vis M2,5x2,5 (8)M2x2 (2) qui fixent les supports métalliques sur le capot arrière de l’écran LCD [1]. 4 Retirez les charnières de l’écran LCD du système [2]. Installation de la charnière de l’écran LCD 1 Placez les supports des charnières gauche et droite sur le panneau arrière de l’écran LCD, alignez-les avec les languettes de verrouillage sur les côtés du panneau arrière de l’écran LCD. 2 Serrez les pour fixer les supports des charnières gauche et droite au panneau arrière de l’écran LCD. 3 Installez les éléments suivants : a b c d e f g 4 Écran d’affichage LCD Cadre de l’écran LCD assemblage d’écran Installation de la carte WLAN Carte WWAN Batterie Cache de fond Appliquez les procédures décrites dans la section Après une intervention dans l’ordinateur. Retrait et installation de composants 47 Câble eDP et de la webcam Retrait du câble eDP-webcam 1 Suivez les procédures décrites dans la section Avant une intervention à l’intérieur de l’ordinateur. 2 Retirez : a b c d e f Cache de fond carte WLAN carte WWAN assemblage d’écran Cadre de l’écran LCD Écran d’affichage LCD 3 Retirez les rubans adhésifs qui fixent le câble eDP-webcam [1]. 4 Retirez les vis qui fixent le support droit sur le capot arrière de l’écran LCD [2], puis soulevez le support pour le sortir du capot arrière de l’écran LCD [3]. 5 Débranchez le câble de la webcam de son connecteur sur le capot arrière de l’écran LCD [4]. 6 Dégagez le câble des clips d’acheminement sur le capot arrière de l’écran LCD, et dégagez-le des rubans adhésifs qui le fixent sur le capot arrière. 48 Retrait et installation de composants Installation du câble eDP et de la caméra 1 Faites passer le câble d’écran dans le guide d’acheminement, puis fixez-le au capot arrière de l’écran avec du ruban adhésif. 2 Branchez le câble de la caméra sur son connecteur situé sur le capot arrière de l’écran LCD. 3 Remettez en place les vis pour fixer le support de charnière droit au capot arrière de l’écran LCD. 4 Fixez le câble eDP au capot arrière de l’écran LCD avec du ruban adhésif. 5 Installez les éléments suivants : a b c d e f g 6 Écran d’affichage LCD Cadre de l’écran LCD assemblage d’écran Installation de la carte WWAN Installation de la carte WLAN Batterie Cache de fond Appliquez les procédures décrites dans la section Après une intervention dans l’ordinateur. Carte système Retrait de la carte système 1 Suivez les procédures décrites dans la section Avant une intervention à l’intérieur de l’ordinateur. 2 Retirez : a b c d cache de fond batterie carte WLAN carte WWAN Retrait et installation de composants 49 e 3 Débranchez les câbles et les connecteurs suivants : a b c d e 4 assemblage d’écran Câble VGA [1] Retirez le câble VGA du guide d’acheminement [2]. Câble de disque dur [3] Connecteur des câbles des haut-parleurs [4] Câble DC-IN [5] Débranchez les câbles suivants : a b c d e 50 Câble de la carte du bouton d’alimentation [1] Câble d’E/S [2] Câble du pavé tactile [3] Câble du rétroéclairage du clavier [4] Câble du clavier [5] Retrait et installation de composants 5 Retirez la vis M2x4 qui fixe la carte système au système. 6 Pour retirer la carte système : Retrait et installation de composants 51 • 52 Sur un système équipé d’une carte WWAN et d’un capteur de lecteur d’empreintes digitales : 1 Soulevez avec précaution le côté droit de la carte système et retournez la carte. 2 Débranchez le circuit imprimé flexible de la carte fille WWAN [1] et le câble de la carte fille VGA [2] des connecteurs situés sur le côté inférieur de la carte système. 3 Soulevez la carte système pour la retirer du système. Retrait et installation de composants • 7 Pour les autres configurations, soulevez la carte système. Retirez la vis qui fixe le support du port USB Type-C à la carte système [1], puis soulevez le support pour le retirer de la carte système [2]. Retrait et installation de composants 53 Installation de la carte système 1 Branchez les câbles de la carte WWAN et du lecteur d’empreintes digitales sur le connecteur situé dans la partie inférieure de la carte système. REMARQUE : Cette étape ne s’applique qu’aux systèmes équipés d’une carte WWAN et d’un lecteur d’empreintes digitales. 2 Alignez la carte système avec les trous de vis sur l’ordinateur. 3 Serrez la vis M2x4 pour fixer la carte système à l’ordinateur. 4 Branchez les câbles de la carte du bouton d’alimentation, d’E/S, du pavé tactile, du rétroéclairage du clavier et du clavier sur les connecteurs respectifs. 5 Branchez les câbles DC-IN, du haut-parleur, du disque dur et VGA sur les connecteurs respectifs. 6 Faites passer le câble VGA dans son guide d’acheminement. 7 Installez les éléments suivants : a b c d e 8 assemblage d’écran carte WWAN carte WLAN Batterie Cache de fond Suivez les procédures décrites dans la section Après une intervention à l’intérieur de l’ordinateur. 54 Retrait et installation de composants Repose-mains Retrait du repose-mains 1 Suivez les procédures décrites dans la section Avant une intervention à l’intérieur de l’ordinateur. 2 Retirez : a b c d e f g h i j k l m n o Cache de fond Batterie dissipateur de chaleur ventilateur carte WLAN carte WWAN le module de mémoire Disque dur Port DC-in Carte d’E/S la pile bouton haut-parleurs pavé tactile assemblage d’écran carte système REMARQUE : Le composant qui reste est le repose-mains. 3 Installez les composants ci-dessous sur le nouveau repose-mains. a b c d carte système assemblage d’écran pavé tactile haut-parleurs Retrait et installation de composants 55 e f g h i j k l m n o 4 la pile bouton Carte d’E/S Port DC-in le module de mémoire carte WWAN carte WLAN Disque dur ventilateur dissipateur de chaleur Batterie Cache de fond Suivez les procédures décrites dans la section Après une intervention à l’intérieur de l’ordinateur. 56 Retrait et installation de composants 3 Spécifications techniques REMARQUE : Les offres proposées peuvent dépendre de la région. Pour plus d’informations sur la configuration de votre ordinateur : • Windows 10, cliquez ou appuyez sur Start (Démarrer) > Settings (Paramètres) > System (Système) > About (À propos). Sujets : • Processeur • Mémoire • Caractéristiques du stockage • Caractéristiques audio • Caractéristiques vidéo • Caractéristiques de la caméra • Communications filaires • Communications sans fil • Ports et connecteurs • Caractéristiques de l’écran • Définition des touches de raccourci du clavier • Pavé tactile • Caractéristiques de la batterie • Options d’adaptateur • Dimensions du système • Conditions de fonctionnement Processeur Le système est équipé de processeurs Intel Celeron et Core i. Tableau 2. Processeurs pris en charge Liste des processeurs pris en charge Carte graphique UMA Intel® Celeron™ 3865U (2 Mo de mémoire cache, jusqu’à 1,8 GHz) Carte graphique Intel® HD 610 Intel® Core™ i3-6006U (3 Mo de mémoire cache, jusqu’à 2,0 GHz) Carte graphique Intel® HD 520 Intel® Core™ i5-7200U (3 Mo de mémoire cache, jusqu’à 3,1 GHz) Carte graphique Intel® HD 620 Intel® Core™ i3-7130U (3 Mo de mémoire cache, jusqu’à 2,7 GHz) Carte graphique Intel® HD 620 Intel® Core™ i5-8350U (6 Mo de mémoire cache, jusqu’à 3,6 GHz) Carte graphique Intel® UHD 620 Spécifications techniques 57 Intel® Core™ i7-8550U (8 Mo de mémoire cache, jusqu’à 4,0 GHz) Carte graphique Intel® UHD 620 Intel® Core™ i5-8250U (6 Mo de mémoire cache, jusqu’à 3,4 GHz) Carte graphique Intel® UHD 620 Mémoire Votre ordinateur prend en charge au maximum 32 Go de mémoire si vous utilisez deux barrettes DIMM de 16 Go. Cependant, les systèmes d’exploitation 32 bits (par exemple les versions 32 bits de Microsoft Windows 10) peuvent utiliser au maximum 4 Go d’espace d’adressage. En outre, certains composants de l’ordinateur requièrent un espace d’adressage compris dans une plage de 4 Go. Tout espace d’adressage réservé pour ces composants n’est pas utilisable par la mémoire de l’ordinateur ; la quantité de mémoire disponible pour un système d’exploitation 32 bits est donc inférieure à 4 Go. • Une mémoire supérieure à 4 Go nécessite un système d’exploitation 64 bits. Mémoire Fonctionnalité Logements SoDIMM 2 Configuration de mémoire minimale 4 Go Configuration de mémoire maximale 32 Go Configurations de barrettes DIMM : (1 x 4 Go ; 1 x 8 Go ; 1 x 16 Go ; 2 x 4 Go ; 2 x 8 Go ; 2 x 16 Go) 2400 MHz DDR4 Caractéristiques du stockage • Disque dur de 2,5", 500 Go, 7 200 tr/min (7 mm) • Disque dur de 2,5", 500 Go, 8 Go Value hybride (7 mm) • Disque dur de 2,5", 1 To, 8 Go Value hybride (7 mm) • Disque dur SMR de 2,5", 1 To, 5 400 tr/min (7 mm) • Disque SSD SATA M.2 2280 128 Go • Disque SSD SATA 2280 M.2 256 Go • Disque SSD PCIe M.2 2280 256 Go • Disque SSD PCIe M.2 2280 512 Go Caractéristiques audio Fonctionnalité Spécification Types Audio haute définition Contrôleur Realtek ALC3246 Conversion stéréo Conversion stéréo : 16/20/24 bits (analogique-numérique et numérique-analogique) Interface interne Codec audio haute définition Interface externe Connecteur universel de microphone (entrée) et de casque/haut-parleurs stéréo Haut-parleurs Deux Amplificateur de haut-parleur interne • 2,5 W (RMS) par canal (max.) • 2 W (RMS) par canal (moyenne) 58 Spécifications techniques Fonctionnalité Spécification Réglages du volume Touches d’accès rapide Caractéristiques vidéo Tableau 3. Tableau affichant les caractéristiques vidéo Fonctionnalité Spécification Type Intégré à la carte système, avec accélération matérielle Contrôleur UMA : • • Sky Lake : Intel HD Graphics 520 Kaby Lake : Intel HD Graphics 610\620, Intel UHD Graphics 620 Séparée : • Prise en charge d’affichage externe AMD Radeon 530 VGA, HDMI 1.4 Caractéristiques de la caméra Cette rubrique répertorie les spécifications techniques de la caméra. Collaboration simple à distance : • Conférence vidéo en ligne avec une caméra intégrée. • Les configurations tactiles comprennent la caméra infrarouge qui est dédiée à la prise en charge de la fonction Windows Hello, mais qui fonctionne également comme une caméra RVB normale. Tableau 4. Caractéristiques de la caméra Fonctions de la caméra HD VGA infrarouge Mode RVB Infrarouge RVB Type de caméra Mise au point fixe HD Mise au point fixe VGA Mise au point fixe HD Type de capteur Technologie de capteur CMOS Technologie de capteur CMOS Technologie de capteur CMOS Résolution : vidéo Jusqu’à 1 280 x 720 (0,92 MP) Jusqu’à 640 x 480 (0,3 MP) Jusqu’à 1 280 x 720 (0,92 MP) Résolution : image fixe Jusqu’à 1 280 x 720 (0,92 MP) Jusqu’à 640 x 480 (0,3 MP) Jusqu’à 1 280 x 720 (0,92 MP) Taux d’imagerie Jusqu’à 30 images par seconde Jusqu’à 30 images par seconde Jusqu’à 30 images par seconde Spécifications techniques 59 Communications filaires Tableau 5. Contrôleur Gigabit Ethernet Realtek RTL8111-HSD Carte réseau (NIC) Contrôleur Gigabit Ethernet Realtek RTL8111-HSD Intégré sur la carte système Type de connecteur externe RJ-45 Débits de données 10/100/1000 Mbps Architecture bus du contrôleur PCI-e V1.1x1 Consommation électrique (en fonctionnement total par débit de données/vitesse de connexion) 1 000 Mb/s : 828 mW 100 Mb/s : 441,77 mW 10 Mb/s : 387,94 mW Consommation électrique (en veille) WOL désactivé : 10 mW (désactivé à l’aide du pilote) Absence de liaison (avec WOL) : 51,89 mW (déconnexion du câble) En cas d’inactivité 10 Mb/s (avec WOL) : 68 mW En cas d’inactivité 100 Mb/s (avec WOL) : 176 mW Conformité aux normes IEEE 802.3, 802.3ab, 802.3u, 802.az Prise en charge de la ROM de démarrage Prise en charge de la ROM avec option de démarrage PXE Débit de transfert du réseau Duplex intégral à 10, 100 ou 1 000 Mb/s et Semi-duplex à 10 ou 100 Mb/s. Température de fonctionnement/stockage de 0 °C à 70 °C/ de -55 °C à 125 °C Humidité de fonctionnement 30 °C / 60 % d’humidité relative (niveau 3) Pilotes de système d’exploitation pris en charge Linux, Win7, Win10 Administration WOL, PXE Communications sans fil Tableau 6. Carte sans fil Qualcomm MU-MIMO bibande QCA9377 802.11ac (1x1) + Bluetooth 4.1 LE M.2 Attribut Spécification Interface hôte Format M.2 2230 (Wi-Fi - PCIe, Bluetooth - USB) Norme réseau 802.11a, 802.11b, 802.11g, 802.11n et 802.11ac Fonction 11ac Wave2 MU-MIMO RX Certifications Wi-Fi Alliance 802.11a, 802.11b, 802.11g, WPA, WPA2, WMM, 11ac, Wifi-Direct , WMM-Power Save, WifiProtected Setup, Voice-Personal Bandes de fréquence d’exploitation 2,4 GHz (802.11b/g/n) et 5 GHz (802.11a/n/ac) 60 Spécifications techniques Attribut Spécification Commutation d’antenne à double diversité Commutation d’antenne à double diversité pour les systèmes munis d’antennes principales et auxiliaires Débit de données 802.11ac : jusqu’à 433 Mbit/s, 802.11n - jusqu’à 150 Mbit/s ; 802.11a/g : jusqu’à 54 Mbit/s 802.11b : jusqu’à 11 Mbit/s Sensibilité de réception 802.11ac : -59 dBm à 433,3 Mbit/s 802.11n/a : -65 dBm à 150 Mbit/s ; -68 dBm à 72,2 Mbit/s 802.11g/a : -72 dBm à 54 Mbit/s 802.11b : -85 dBm à 11 Mbit/s Sécurité Ouverte, partagée, WPA, WPA-PSK, WPA2 WPA2-PSK Authentification EAP-TLS, EAP-TTLS (MSCHAPv2), PEAPv0 (EAP-MS-CHAPv2) Méthodes EAP Utilitaire client Prise en charge native de l’interface utilisateur de Microsoft Wi-Fi et Bluetooth Radio activée/désactivée L’activation/désactivation matérielle et logicielle désactive l’émission et la réception pour garantir la conformité aux restrictions d’utilisation en vol du secteur aérien. Itinérance Itinérance parfaite entre les points d’accès 802.11a, 802.11b, 802.11b/g, 802.11n et 802.11ac Wake On Wireless Pris en charge Miracast (écran Wi-Fi) Prise en charge de Miracast (écran Wi-Fi) sur Win8.1/10 Norme PAN sans fil Bluetooth™ 4.1 BLE double mode Débits de données Bluetooth Jusqu’à 3 Mbit/s Bandes de fréquence d’exploitation Bluetooth 2,4 GHz Émission FHSS (Frequency Hopping Spread Spectrum) Chiffrement de données Bluetooth Chiffrement 128 bits Sensibilité de réception Bluetooth -70 dBM à BER≤0,01 % (EDR) -100 dBM à BER≤30,8 % (LE nominal) Température Température de fonctionnement -10 à +65 °C Température de stockage de -40 à +70 °C Humidité Jusqu’à 90 % Spécifications techniques 61 Tableau 7. Carte sans fil Qualcomm MU-MIMO bibande QCA61x4A 802.11ac (2x2) + Bluetooth 4.1 LE M.2 Attribut Spécification Interface hôte Format M.2 2230 (Wi-Fi - PCIe, Bluetooth - USB) Norme réseau 802.11a, 802.11b, 802.11g, 802.11n et 802.11ac Fonction 11ac Wave2 MU-MIMO RX Certifications Wi-Fi Alliance 802.11a, 802.11b, 802.11g, WPA, WPA2, WMM, 11ac, Wifi-Direct , WMM-Power Save, WifiProtected Setup, Voice-Personal Bandes de fréquence d’exploitation 2,4 GHz (802.11b/g/n) et 5 GHz (802.11a/n/ac) Commutation d’antenne à double diversité Commutation d’antenne à double diversité pour les systèmes munis d’antennes principales et auxiliaires avec fonctionnement MIMO 2x2 en mode 802.11n avec point d’accès 2x2 ou supérieur Débit de données 802.11ac : jusqu’à 867 Mbit/s, 802.11n - jusqu’à 450 Mbit/s ; 802.11a/g : jusqu’à 54 Mbit/s 802.11b : jusqu’à 11 Mbit/s Sensibilité de réception 802.11ac : -59 dBm à 400 Mbit/s ; - 57 dBm à 866,7 Mbit/s 802.11n/a : -67 dBm à 300 Mbit/s ; -70 dBm à 144,4 Mbit/s 802.11g/a : -75 dBm à 54 Mbit/s 802.11b : -85 dBm à 11 Mbit/s Sécurité Ouverte, partagée, WPA, WPA-PSK, WPA2 WPA2-PSK Authentification EAP-TLS, EAP-TTLS (MSCHAPv2), PEAPv0 (EAP-MS-CHAPv2) Méthodes EAP Utilitaire client Prise en charge native de l’interface utilisateur de Microsoft Wi-Fi et Bluetooth Radio activée/désactivée L’activation/désactivation matérielle et logicielle désactive l’émission et la réception pour garantir la conformité aux restrictions d’utilisation en vol du secteur aérien. Itinérance Itinérance parfaite entre des points d’accès 802.11a, 802.11b, 802.11b/g, 802.11n et 802.11ac Wake On Wireless Pris en charge Miracast (écran Wi-Fi) Prise en charge de Miracast (écran Wi-Fi) sur Win8.1/10 Norme PAN sans fil Bluetooth™ 4.1 BLE double mode Débits de données Bluetooth Jusqu’à 3 Mbit/s Bandes de fréquence d’exploitation Bluetooth 2,4 GHz Émission FHSS (Frequency Hopping Spread Spectrum) 62 Spécifications techniques Attribut Spécification Chiffrement de données Bluetooth Chiffrement 128 bits Sensibilité de réception Bluetooth -70 dBM à BER≤0,01 % (EDR) -100 dBM à BER≤30,8 % (LE nominal) Température Température de fonctionnement -10 à +65 °C Température de stockage de -45 à +70 °C Humidité Jusqu’à 90 % Tableau 8. Carte sans fil bibande Intel® Wireless-AC 8265 802.11AC Wi-Fi (2 x 2) + BT 4.2 LE M.2 Attribut Spécification Interface hôte Format M.2 2230 (Wi-Fi - PCIe, Bluetooth - USB) Norme réseau IEEE 802.11a/b/g/n/ac MU-MIMO RX Certifications Wi-Fi Alliance 802.11a/b/g/n/ac, WPA, WPA2, WMM, WPS, Wi-Fi direct Bandes de fréquence d’exploitation 2,4 GHz et 5 GHz Dual Stream N La prise en charge de deux antennes d’émission et de réception permet un meilleur signal sans fil à la même distance par rapport aux solutions 802.11a/b/g. Débit de données Jusqu’à 867 Mbit/s Consommation énergétique Les modes d’alimentation optimisée (états de veille) réduisent la consommation d’énergie pendant les périodes d’inactivité Authentification WPA et WPA2, 802.1X (EAP-TLS, TTLS, PEAP, LEAP, EAP-FAST), EAP-SIM, EAP-AKA Protocoles d’authentification Chiffrement Sécurité des produits PAP, CHAP, TLS, GTC, MS-CHAP, MS-CHAPv2 WEP 64 et 128 bits, AES-CCMP 128 bits UL, C-UL, CB (IEC60950-1) Avertissements des fonctionnalités de gestion Prise en charge de Intel® AMT 11.x sur KabyLake Conformité du gouvernement des États-Unis FIPS, FISMA Utilitaire client Logiciel Intel PRO/Set Wireless v19.0 et versions ultérieures. Radio activée/désactivée Pris en charge Itinérance Prend en charge l’itinérance parfaite entre les points d’accès respectifs (802.11b, 802.11g, 802.11a/b/g et 802.11a/b/g/n/ac) Wake On Wireless Pris en charge Affichage sans fil Prise en charge Miracast native par Windows 8.1 et 10 Norme PAN sans fil Bluetooth 4.2 double mode, BLE (matériel compatible, logiciel selon système d’exploitation, prise en charge par Windows 10 jusqu’à 4.1) Spécifications techniques 63 Attribut Spécification Débits de données Bluetooth 2,4 GHz Bandes de fréquence d’exploitation Bluetooth Chiffrement 128 bits Profils Bluetooth pris en charge Pour Windows 7, inclut DID, HID, PAN, HCRP, SPP, HFP, HSP DUN, OPP, FTP, BIP, BPP, SYNCH, A2DP(source/collecteur), AVRCP (cible/contrôleur), HOGP (LE HID) Prise en charge des profils de réception Bluetooth Microsoft dans Windows 8.1 et les versions futures du système d’exploitation. Chiffrement de données Bluetooth Chiffrement 128 bits Puissance de sortie Bluetooth Classe d’alimentation 1 Température Température de fonctionnement 0° à +50 °C (performances maximales à des températures de la protection atteignant 80 °C) Température de stockage de -40 à +70 °C Humidité Jusqu’à 90 % d’humidité relative, sans condensation (à des températures de 25 °C à 35 °C) Tableau 9. X7 DW5811e Snapdragon™ LTE (US AT&T, Verizon, Sprint Wireless, Canada Rogers, Telus, et générique) Opérateur Verizon AT&T Sprint Rogers Telus Générique Réseau LTE CAT6 LTE CAT6 LTE CAT6 LTE CAT6 LTE CAT6 LTE CAT6 Vitesse (liaison descendante) < 300 Mbit/s < 300 Mbit/s < 300 Mbit/s < 300 Mbit/s < 300 Mbit/s < 300 Mbit/s Vitesse (liaison montante) < 50 Mbit/s < 50 Mbit/s < 50 Mbit/s < 50 Mbit/s < 50 Mbit/s < 50 Mbit/s Réseau de secours NA HSPA+ NA HSPA+ HSPA+ HSPA+ Vitesse du réseau de secours NA HSPA + 42 Mbit/s NA HSPA + 42 Mbit/s HSPA + 42 Mbit/s HSPA+ 42 Mbit/s Bandes de fréquence Bande 4, 13 LTE Bande 13 LTE Bande 13 LTE Bande 25, 26, 41 Bande 13 LTE Bande 1, 2, 3, 4, 5, 7, 8, Bande 2, 4, 5, 17 LTE Bande 2, 4, 5, 17 Bande 2, 4, 5, 17 12, 13, 17, 20, 25, 26, 29, et 7 et 7 et 7 30, 41 LTE Antenne LTE/ WWAN Principale (Tx/Rx) +Aux (Rx/GNSS) Principale (Tx/Rx) +Aux (Rx/GNSS) Principale (Tx/Rx) +Aux (Rx/GNSS) Principale (Tx/Rx) +Aux (Rx/GNSS) Principale (Tx/Rx) +Aux (Rx/GNSS) Principale (Tx/Rx) +Aux (Rx/GNSS) Systèmes d’exploitation pris en charge Windows 8.1, 32/64 bits Windows 8.1, 32/64 bits Windows 8.1, 32/64 bits Windows 8.1, 32/64 bits Windows 8.1, 32/64 bits Windows 8.1, 32/64 bits Windows 7, 32/64 bits Windows 7, 32/64 bits Windows 7, 32/64 bits Windows 7, 32/64 bits Windows 7, 32/64 bits Windows 10, 32/64 bits Windows 10, 32/64 bits Windows 10, 32/64 bits Windows 10, 32/64 bits Windows 10, 32/64 bits (liaison descendante) 64 Spécifications techniques Windows 7, 32/64 bits Windows 10, 32/64 bits Opérateur Verizon AT&T Sprint Rogers Telus Générique Interface hôte Prise en charge des deux standards Prise en charge des deux standards Prise en charge des deux standards Prise en charge des deux standards Prise en charge des deux standards Prise en charge des deux standards USB 3.1 Gen 1/ USB 2.0 USB 33.1 Gen 1/ USB 3.1 Gen 1/ USB 2.0 USB 2.0 USB 3.1 Gen 1/ USB 2.0 USB 3.1 Gen 1/ USB 2.0 USB 3.1 Gen 1/USB 2.0 Tableau 10. X7 Qualcomm Snapdragon HSPA (DW5811e) pour la Chine et l’Indonésie Opérateur Générique Chine / Indonésie Réseau HSPA+ HSPA+ Vitesse (liaison descendante) < 100 Mbit/s < 100 Mbit/s Vitesse (liaison montante) < 50 Mbit/s < 50 Mbit/s Réseau de secours HSPA+ HSPA+ Vitesse du réseau de secours HSPA+ 42 Mbit/s HSPA+ 42 Mbit/s Bandes de fréquence Bande 1, 2, 3, 4, 5, 8, HSPA+ Bande 1, 2, 3, 4, 5, 8, HSPA+ SIM Oui Oui Antenne LTE/WWAN Principale (Tx/Rx) +Aux (Rx/GNSS) Principale (Tx/Rx) +Aux (Rx/GNSS) Systèmes d’exploitation pris en charge Windows 8.1, 32/64 bits Windows 8.1, 32/64 bits Windows 10, 32/64 bits Windows 10, 32/64 bits (liaison descendante) GNSS Prend en charge à la fois le GNSS autonome Prend en charge à la fois le GNSS autonome (GPS + GLONASS) et assisté (A-GNSS) (GPS + GLONASS) et assisté (A-GNSS) Interface hôte USB 3.1 Gen 1/USB 2.0 USB 3.1 Gen 1/USB 2.0 Ports et connecteurs Tableau 11. Ports et connecteurs Fonctionnalité Caractéristiques USB USB de type-C avec port d’affichage et Power Delivery Modem NA Audio Son haute définition bicanal Waves MaxxAudio Pro Conversion stéréo : 24 bits (analogique-numérique et numériqueanalogique) Interface interne : codec audio haute définition. Interface externe : connecteur universel microphone (entrée), casque et haut-parleurs stéréo Spécifications techniques 65 Haut-parleurs : puissance/puissance de crête : 2x2 W rms/2x2,5 W crête, amplificateur interne du haut-parleur : 2 watts par canal, microphone interne : microphone numérique (deux microphones avec caméra) Aucun bouton de contrôle du volume, prise en charge uniquement par raccourci clavier Extension Lecteur de carte mémoire SD 3.0 Express Card NA Caractéristiques de l’écran Cette rubrique répertorie les caractéristiques détaillées de l’écran. Tableau 12. Caractéristiques de l’écran 3590 15,6", HD non tactile 15,6", Full HD anti-reflet non tactile 15,6", HD tactile Type HD antiéblouissant Full HD Anti-reflet HD True-Life Luminance/ luminosité (standard) HD 220 cd/m² Full HD 220 cd/m² HD 200 cd/m² Diagonale 15,6 pouces 15,6 pouces 15,6 pouces Résolution Native HD 1 366 x 768 Full HD 1 920 x 1 080 HD 1 366 x 768 Mégapixels (millions de pixels) 1,05 (HD) 2,07 (Full HD) 1,05 (HD) Pixels par pouce (ppp) 101 (HD) 141 (Full HD) 101 (HD) Rapport de contraste (min.) 400:1 (HD) 400:1 (Full HD) 400:1 (HD) Taux de 60 Hz rafraîchissemen t 60 Hz 60 Hz Angle de vue horizontal HD +40/−40 degrés +40/-40 degrés (Full HD) HD +40/−40 degrés Angle de vue vertical +10/-30 degrés (HD) +10/-30 degrés (Full HD) +10/-30 degrés (HD) Pas de pixel 0,252 mm (HD) 0,179 mm (Full HD) 0,252 mm (HD) 3,7 W (Full HD) 4,0 W (HD) Consommation 4,0 W (HD) électrique (max.) 66 Spécifications techniques Définition des touches de raccourci du clavier Tableau 13. Définition des touches de raccourci du clavier Combinaison de touches avec Fn Fonction Fn+Échap Basculement Fn Fn+F1 Silence haut-parleur Fn+F2 Baisser le volume Fn+F3 Augmenter le volume Fn+F4 Retour Fn+F5 Lire/mettre en pause Fn+F6 Avance rapide Fn+F8 Basculement écran (Win+P) Fn+F9 Rechercher Fn+F10 Augmenter la luminosité du rétroéclairage du clavier Fn+F11 Augmentation de la luminosité Fn+F12 Réduction de la luminosité Fn+Impr écran Sans fil • Mode de fonctionnement principal : touches F1-F12. Mode de fonctionnement secondaire : touches multimédias. • Le verrouillage de la touche Fn active les modes principal et secondaire uniquement pour F1-F12 • Le fonctionnement de la touche F7 reste inchangé car aucun fonctionnement secondaire n’est défini Pavé tactile Tableau 14. Pavé tactile Dimensions Largeur 104,4 mm Hauteur 79,4 mm Tableau 15. Gestes de pavé tactile pris en charge pour Windows 10 Gestes pris en charge Déplacement du curseur Clic/tapotement Spécifications techniques 67 Gestes pris en charge Clic avec glissement Défilement à 2 doigts Pincement/zoom à 2 doigts Tapotement à 2 doigts Tapotement à 3 doigts (lancer Cortana) Balayage vers le haut à 3 doigts (voir toutes les fenêtres ouvertes) Balayage vers le bas à 3 doigts (afficher le bureau) Balayage vers la droite ou vers la gauche à 3 doigts (basculer entre les fenêtres ouvertes) Tapotement à 4 doigts (lancer le Centre de notifications) Balayage vers la droite ou vers la gauche à 4 doigts (basculer entre les bureaux virtuels) Caractéristiques de la batterie Cette rubrique indique les spécifications détaillées de la batterie. Tableau 16. Caractéristiques de la batterie Batterie prismatique (3 cellules) 42 Wh avec ExpressCharge Batterie prismatique (4 cellules) 56 Wh avec ExpressCharge Type Lithium-polymère Lithium-polymère Longueur 184,00 mm (7,24 pouces) 233,06 mm (9,17 pouces) Largeur 97,00 mm (3,82 pouces) 90,73 mm (3,572 pouces) Poids 185 g 250,00 g Hauteur 5,90 mm (0,23 pouce) 5,90 mm (0,23 pouce) Tension 11,4 VCC 15,2 VCC Capacité en ampère-heure 3,5 Ah 3,67 Ah Capacité standard en watt-heure 42 Wh 56 Wh • • • • Température : En fonctionnement Hors fonctionnement Charge : 0 °C à 50 °C (32 °F à 122 °F) Décharge : 0 °C à 70 °C (32 °F à 158 °F) Charge : 0 °C à 50 °C (32 °F à 122 °F) Décharge : 0 °C à 70 °C (32 °F à 158 °F) de -20° C à 65° C (de 4° F à 149° F) de -20° C à 65° C (de 4° F à 149° F) • • • 0 à 15 °C : 4 heures 16 à 45°C : 2 heures 46 à 60°C : 3 heures • • • 0 à 15 °C : 4 heures 16 à 45°C : 2 heures 46 à 60°C : 3 heures • 0 à 15 °C : 4 heures • 0 à 15 °C : 4 heures Durée de chargement : Mode ExpressCharge Mode standard 68 Spécifications techniques • 16 à 60°C : 3 heures • Compatible ExpressCharge Oui Oui Compatible Battman Oui Oui 16 à 60°C : 3 heures Options d’adaptateur Cette rubrique répertorie les spécifications de l’adaptateur. Tableau 17. Options d’adaptateur de CA Puissance E4 65W : Adaptateur de CA E4 65W E4 65 W exempt de BFR/PVC Facilité de maintenance du système UMA/Séparé UMA/Séparé Tension d’entrée De 100 V CA à 240 V CA De 100 V CA à 240 V CA Courant d’entrée (max.) 1,7 A 1,7 A Fréquence d'entrée 50 à 60 Hz 50 à 60 Hz Courant de sortie 3,34 A (continu) 3,34 A (continu) Tension de sortie nominale 19,5 VCC 19,5 VCC Poids (kg) 0,23 0,29 Dimensions (H x L x P en pouces) 1,1 x 1,9 x 4,3 1,1 x 1,9 x 4,3 Dimensions (H x L x P en mm) 28 x 47 x 108 28 x 47 x 108 Plage de températures : 0 à 40 °C 0 à 40 °C En fonctionnement 32 à 104 °F 32 à 104 °F Stockage -40 à 70 °C -40 à 70 °C -40 à 158 °F -40 à 158 °F Dimensions du système Cette rubrique répertorie les dimensions de l’ordinateur en détail. Dimensions du système Poids (livres/ kilogrammes) À partir de 4,45 lb/2,02 kg Dimensions, en pouces : Hauteur 22,7 mm (0,89 pouce) Largeur 380,0 mm (14,96 pouces) Profondeur 258,0 mm (10,15 pouces) REMARQUE : Le poids du système et le poids d’expédition sont basés sur une configuration type et peuvent varier selon la configuration réelle. Spécifications techniques 69 Conditions de fonctionnement Tableau 18. Conditions de fonctionnement Modèle Dell Latitude série 3000 Plage de températures En fonctionnement : 0 à 35 °C (32 à 95 °F) Stockage : -40 à 65 °C (-40 à 149 °F) Humidité relative (maximale) En fonctionnement : 10 à 90 % Stockage : 0 à 95 % Altitude (maximale) Fonctionnement : 0 à 3048 m (0 à 10 000 pieds) Stockage : 0 à 10 668 m (0 à 35 000 pieds) 70 Spécifications techniques 4 Technologies et composants Ce chapitre décrit les technologies et les composants disponibles dans le système. Sujets : • DDR4 • Fonctionnalités USB • HDMI 1.4 • USB Type-C DDR4 La mémoire DDR4 (double débit de données de quatrième génération) est plus rapide que ses prédécesseurs (DDR2 et DDR3) et elle prend en charge jusqu’à 512 Go (au lieu des 128 Go par barrette DIMM de capacité maximale de la mémoire DDR3). La mémoire vive dynamique synchrone DDR4 est munie d’un détrompeur différent de celui des modules SDRAM et DDR de manière à empêcher l’installation du mauvais type de mémoire dans le système. La mémoire DDR4 nécessite une tension de 1,2 V, soit 20 % de moins que la technologie DDR3 qui nécessite une tension de 1,5 V. La mémoire DDR4 prend également en charge un nouveau mode de veille profonde qui permet à l’appareil hôte de se mettre en veille sans nécessiter d’actualiser sa mémoire. Le mode de veille profonde devrait réduire la consommation électrique en mode veille de 40 à 50 %. Détails du module DDR4 Les différences entre les modules de mémoire DDR3 et DDR4 sont indiquées ci-dessous. Différence des encoches de détrompage L’encoche du détrompeur du module DDR4 ne se trouve pas au même endroit que sur le module DDR3. Les deux encoches sont situées sur le bord d’insertion, mais sur le module DDR4 l’encoche ne se trouve pas au même niveau, de façon à empêcher l’installation sur une carte mère non compatible. Figure 1. Différences des encoches Épaisseur supérieure Les modules DDR4 sont légèrement plus épais que les modules DDR3 de manière à accueillir davantage de couches de signaux. Technologies et composants 71 Figure 2. Différence d’épaisseur Bord incurvé Les modules DDR4 présentent un bord incurvé pour en faciliter l’insertion et soulager les contraintes sur la carte pendant l’installation de la mémoire. Figure 3. Bord incurvé Erreurs de mémoire En cas d’erreur de mémoire sur le système, le nouveau code d’erreur est ALLUMÉ-CLIGNOTANT-CLIGNOTANT ou ALLUMÉCLIGNOTANT-ALLUMÉ. En cas de défaillance de toutes les mémoires, l’écran LCD ne s’allume pas. Pour identifier une défaillance de la mémoire, insérez des modules en bon état de fonctionnement dans les connecteurs de mémoire au fond du système ou sous le clavier, comme sur certains ordinateurs portables. Fonctionnalités USB La technologie Universal Serial Bus, ou USB, a été introduite en 1996. Elle simplifie de manière spectaculaire la connexion entre ordinateurs hôtes et les périphériques tels que les souris, les claviers, les disques externes et les imprimantes. Le tableau ci-dessous retrace les grandes étapes de l’évolution de l’USB. Tableau 19. Évolution de l’USB Type Débit des données Catégorie Année d’apparition USB 3.0/USB 3.1 Gen 1 5 Gbit/s Super Speed 2010 USB 2.0 480 Mbits/s Haut débit 2000 USB 3.0/USB 3.1 Génération 1 (SuperSpeed USB) Pendant des années, l'USB 2.0 s'est imposé de fait comme la norme d'interface standard dans le monde informatique avec environ 6 milliards de périphériques vendus. Pourtant, la nécessité d'un débit supérieur se fait sentir, du fait de l'accélération du matériel informatique et des exigences accrues en bande passante. L'USB 3.0 /USB 3.1 Génération 1 offre désormais une réponse aux exigences des 72 Technologies et composants consommateurs avec un débit en théorie 10 fois supérieure à son prédécesseur. En bref, les caractéristiques de l'USB 3.1 Génération 1 sont les suivantes : • • • • • • Taux de transfert plus élevés ( jusqu'à 5 Gbit/s) Amélioration de la puissance maximale du bus et de l'appel de courant du périphérique pour une meilleure gestion des périphériques gourmands en énergie Nouvelles fonctions de gestion de l'alimentation Transferts de données Full Duplex et prise en charge des nouveaux types de transfert Compatibilité ascendante avec USB 2.0 Nouveaux connecteurs et câble Les rubriques ci-dessous abordent une partie des questions fréquemment posées concernant l'USB 3.0/USB 3.1 Génération 1. Vitesse Il existe actuellement 3 modes de débit définis par les dernières spécifications USB 3.0 /3.1 Génération 1. Il s'agit de Super-Speed, Hi-Speed et Full-Speed. Le nouveau mode SuperSpeed offre un taux de transfert de 4,8 Gbit/s. Alors que la spécification retient les modes USB HiSpeed et Full-Speed, plus communément dénommés USB 2.0 et 1.1 respectivement, les modes plus lents continuent de fonctionner à 480 Mbit/s et 12Mbit/s respectivement et sont conservés pour assurer une rétro-compatibilité. USB 3.0/USB 3.1 Génération 1 atteint des performances beaucoup plus élevées grâce aux modifications techniques ci-dessous : • • • un bus physique supplémentaire qui est ajouté en parallèle au bus USB 2.0 existant (voir la photo ci-dessous) L'USB 2.0 comportait quatre fils (alimentation, mise à la terre et une paire pour les données différentielles). L'USB 3.0/USB 3.1 Génération 1 en ajoute quatre (deux paires de signaux différentiels [réception et transmission]), soit un total combiné de huit connexions dans les connecteurs et le câblage. L'USB 3.0 /USB 3.1 Génération 1 repose sur une interface de données bidirectionnelle, plutôt que sur la disposition semi-duplex de l'USB 2.0. Cela permet de multiplier par 10 la bande passante théorique. Avec les exigences actuelles, en constante augmentation, en matière de transferts de données avec du contenu vidéo haute définition, de périphériques de stockage d'une capacité se chiffrant en téraoctets, d'appareils photo numériques, etc., le débit de l'USB 2.0 risque d'être insuffisant. En outre, aucune connexion USB 2.0 ne pourra jamais s'approcher du débit maximum théorique de 480 Mbit/s, ce qui plafonne le transfert de données à environ 320 Mbit/s (40 Mo/s), le maximum réel actuel. De même, les connexions USB 3.0 /USB 3.1 Génération 1 n'atteindront jamais 4,8 Gbit/s. Nous allons probablement constater un débit maximum réel de 400 Mo/s avec des pics. À cette vitesse, l'USB 3.0 /USB 3.1 Génération 1 offre un débit 10 fois supérieur à celui de l'USB 2.0. Technologies et composants 73 Applications L'USB 3.0 /USB 3.1 Génération 1 augmente le débit et permet aux périphériques de fournir une expérience globale optimisée. Alors que la vidéo en USB était à peine tolérable précédemment (d'un point de vue de résolution maximale, de latence et de compression vidéo), il est facile d'imaginer qu'avec 5 à 10 fois la bande passante disponible, les solutions vidéo USB devraient fonctionner bien mieux. La technologie DVI à liaison simple nécessite près de 2 Gbit/s de débit. Alors qu'un débit à 480 Mbit/s présentait des limitations, 5Gbit/s est plus prometteur. Avec une promesse de débit à 4,8 Gbit/s, cette norme intègrera petit à petit certains produits qui n'étaient pas précédemment en USB, tels que les systèmes de stockage RAID externes. Voici une liste de certains des produits USB 3.0/ USB 3.1 Génération 1 disponibles : • • • • • • • • • • Disques durs USB 3.0/USB 3.1 Génération 1 de bureau externes Disques durs USB 3.0/USB 3.1 Génération 1 portables Stations d'accueil et adaptateurs USB 3.0/USB 3.1 Génération 1 Clés USB et lecteurs USB 3.0/USB 3.1 Génération 1 Disques SSD (Solid-State Drives) USB 3.0/USB 3.1 Génération 1 Systèmes RAID USB 3.0/USB 3.1 Génération 1 Lecteurs optiques Lecteurs multimédia Mise en réseau Cartes adaptateur et concentrateurs USB 3.0/USB 3.1 Génération 1 Compatibilité La bonne nouvelle est que la coexistence de la technologie USB 3.0 /USB 3.1 Génération 1 avec l'USB 2.0 a été soigneusement planifiée dès le départ. Tout d'abord, tandis que l'USB 3.0 /USB 3.1 Génération 1 spécifie de nouvelles connexions physiques et donc de nouveaux câbles afin de profiter du débit supérieur du nouveau protocole, le connecteur lui-même conserve la même forme rectangulaire avec les quatre contacts USB 2.0 dans le même emplacement que précédemment. Les câbles USB 3.0/USB 3.1 Génération 1 possèdent cinq nouvelles connexions permettant de transporter des données reçues et transmises indépendamment, qui entrent en contact uniquement lorsque le système est connecté à une connexion USB SuperSpeed appropriée. Windows 8/10 offre une prise en charge native des contrôleurs USB 3.1 Génération 1. Cela diffère des versions précédentes de Windows, qui exigent toujours des pilotes distincts pour les contrôleurs USB 3.0/USB 3.1 Génération 1. Microsoft annonce que Windows 7 assurera la prise en charge de l'USB 3.1 Génération 1, peut-être pas lors de sa publication immédiate, mais ultérieurement, dans un Service Pack ou une mise à jour. Il n'est pas interdit de penser que consécutivement à une version de Windows 7 prenant en charge l'USB 3.0/USB 3.1 Génération 1, la prise en charge de SuperSpeed puisse s'appliquer à Vista. Microsoft l'a confirmé en indiquant que la plupart de leurs partenaires sont d'accord sur le fait que Vista prenne également en charge la technologie USB 3.0 /USB 3.1 Génération 1. La prise en charge de Super-Speed par Windows XP est inconnue à ce stade. Étant donné que le système d'exploitation XP date de sept ans, il reste peu probable que cela se produise. HDMI 1.4 Cette rubrique explique la technologie HDMI 1.4 et ses fonctionnalités, ainsi que ses avantages. HDMI (High-Definition Multimedia Interface) est une interface audio/vidéo tout numérique standard de données non compressées. HDMI fait office d'interface entre une source audio/vidéo numérique compatible, telle qu'un lecteur de DVD ou encore un ampli A/V et un écran audio et/ou vidéo numérique compatible tel qu'un téléviseur numérique (DTV). Les applications prévues pour l'HDMI sont les téléviseurs et les lecteurs DVD. La réduction des câbles et la protection du contenu constituent l'avantage principal de cette technologie. Le HDMI prend en charge les flux vidéo standard, améliorés ou haute définition, ainsi que les flux audio numériques multicanaux sur un seul câble. 74 Technologies et composants REMARQUE : HDMI 1.4 fournira une prise en charge de l’audio 5.1 canaux. Fonctionnalités HDMI 1.4 • HDMI Ethernet Channel : ajoute des capacités réseau à haut débit à une liaison HDMI, ce qui permet aux utilisateurs de tirer pleinement parti de leurs périphériques IP sans recourir à un câble Ethernet séparé • Canal de retour audio : permet à une TV connectée par HDMI disposant d’un tuner intégré d’envoyer des données audio « en amont » à un système audio surround, ce qui élimine le besoin d’un câble audio séparé • 3D : définit les protocoles d’entrée/sortie pour les principaux formats vidéo 3D, ouvrant la voie à la 3D authentique dans les jeux et les applications home cinéma • Content Type (Type de contenu) : signalisation en temps réel des types de contenu entre l'écran et les périphériques source, permettant à une TV d'optimiser ses paramètres de photo en fonction du type de contenu • Additional Color Spaces (Espaces colorimétriques supplémentaires) : ajoute la prise en charge de modèles colorimétriques supplémentaires utilisés en photographie numérique et dans le cadre des graphiques générés par ordinateur • Prise en charge de la 4K : permet des résolutions vidéo bien au-delà du 1080p, prenant en charge des affichages de nouvelle génération qui rivalisent avec les systèmes de cinéma numérique utilisés dans un grand nombre de salles de cinéma • Connecteur micro-HDMI : nouveau, connecteur plus petit pour téléphones et autres appareils portables, prenant en charge des résolutions vidéo allant jusqu’à 1080p • Connexion système automobile : de nouveaux câbles et connecteurs vidéo pour systèmes automobiles, conçus pour répondre aux exigences propres de l’environnement des véhicules motorisés tout en offrant une authentique qualité HD Avantages des ports HDMI • Qualité : HDMI transfère de l’audio et de la vidéo numériques non compressés, permettant d’obtenir une qualité et une netteté d’image extrêmes • Faible coût : HDMI fournit la qualité et les fonctionnalités d’une interface numérique tout en prenant également en charge de manière économique et simple des formats vidéo non compressés • Audio HDMI prend en charge plusieurs formats audio, allant de la stéréo standard au son surround multicanal • HDMI combine la vidéo et l’audio multicanal sur un seul et même câble, ce qui élimine le coût, la complexité et la confusion inhérents à la multiplicité des câbles actuellement utilisés dans les systèmes A/V • HDMI prend en charge les communications entre la source vidéo (lecteur de DVD, par exemple) et la TV numérique USB Type-C USB Type-C est un nouveau connecteur physique compact. Le connecteur lui-même prend en charge diverses nouvelles normes USB telles que l’USB 3.1 et USB Power Delivery (PD). Mode alternatif Le connecteur USB Type-C est un nouveau connecteur standard de petite taille. Il mesure environ un tiers de la taille d’un connecteur USB Type-A classique. Ce connecteur standard serait très utile sur tout type d’appareil. Les ports USB Type-C prennent en charge différents protocoles en utilisant des modes alternatifs qui permettent d’utiliser des adaptateurs pour obtenir des sorties HDMI, VGA, DisplayPort ou autres types de connexions à partir de ce port USB unique. USB Power Delivery (PD) La spécification USB PD est également étroitement liée à l’USB Type-C. Actuellement, la charge des smartphones, des tablettes et d’autres périphériques mobiles repose souvent sur une connexion USB. Une connexion USB 2.0 fournit jusqu’à 2,5 watts d’alimentation, ce qui permet de charger les petits appareils tels que les téléphones, mais pas davantage. Un ordinateur portable par exemple peut nécessiter jusqu’à 60 watts. La spécification USB Power Delivery permet d’augmenter l’alimentation jusqu’à 100 watts. Elle est en outre Technologies et composants 75 bidirectionnelle : un appareil peut envoyer ou recevoir l’alimentation. L’alimentation peut être fournie en même temps que la transmission de données sur la connexion de l’appareil. Si tous les appareils peuvent être chargés via une connexion USB standard, cela ferait disparaître la multitude de câbles de chargement spécifiques à chaque ordinateur portable. Vous pourriez charger votre ordinateur portable en utilisant un bloc batterie comme ceux utilisés pour charger les smartphones et autres appareils portables. En connectant votre ordinateur portable à un écran externe branché à un câble d’alimentation, vous pourriez charger l’ordinateur portable via cet écran, tout cela avec une simple connexion USB Type-C. Pour cela, l’appareil et le câble doivent prendre en charge la spécification USB Power Delivery. Il ne suffit pas de disposer d’une connexion USB TypeC pour que cela fonctionne. USB Type-C et USB 3.1 USB 3.1 est une nouvelle spécification USB. La bande passante en USB 3 est en théorie de 5 Gbit/s, tandis qu’en USB 3.1 Gen 2 elle est de 10 Gbit/s. Cette norme double la bande passante, qui équivaut à celle d’un connecteur Thunderbolt de première génération. Il ne faut pas confondre USB Type-C et USB 3.1. USB Type-C est une forme de connecteur et USB 2 ou USB 3.0 est la technologie sous-jacente. La tablette Android N1 de Nokia comporte un connecteur USB Type-C, mais elle fonctionne sur la technologie USB 2.0, pas USB 3.0. Cependant, ces technologies sont très proches. 76 Technologies et composants 5 System setup options (Options de configuration du système) REMARQUE : Selon votre ordinateur et les périphériques installés, les éléments répertoriés dans la présente section n’apparaîtront pas forcément tels quels dans votre configuration. Sujets : • Séquence d’amorçage • Touches de navigation • Présentation de la Configuration du système • Accès au programme de configuration du système • Options de l’écran Général • Options de l’écran Configuration système • Options de l’écran Vidéo • Options de l’écran Sécurité • Options de l’écran Démarrage sécurisé • Options de l’écran d’extension Intel Software Guard • Options de l’écran Performance • Options de l’écran Gestion de l’alimentation • Options de l’écran POST Behavior (Comportement POST) • Options de l’écran de prise en charge de la virtualisation • Options de l’écran Sans fil • Options de l’écran Maintenance • Options de l’écran des journaux système • SupportAssist System Resolution (Résolution système SupportAssist) • Résolution système SupportAssist • Mise à jour du BIOS dans Windows • Mise à jour du BIOS de votre système à l’aide d’une clé USB • Mot de passe système et de configuration Séquence d’amorçage La séquence d’amorçage permet d’ignorer l’ordre des périphériques de démarrage défini par la configuration du système et de démarrer directement depuis un périphérique donné (lecteur optique ou disque dur, par exemple). Au cours de l’autotest de démarrage (POST), lorsque le logo Dell s’affiche, vous pouvez : • Accéder à la configuration du système en appuyant sur la touche <F2> • Afficher le menu de démarrage à affichage unique en appuyant sur la touche <F12> Ce menu contient les périphériques à partir desquels vous pouvez démarrer, y compris l’option de diagnostic. Les options du menu de démarrage sont les suivantes : • Removable Drive (Unité amovible (si disponible)) • STXXXX Drive (Unité STXXXX) System setup options (Options de configuration du système) 77 REMARQUE : XXX correspond au numéro d’unité SATA. • Disque optique (si disponible) • Disque dur SATA (s’il est disponible) • Diagnostics REMARQUE : Si vous choisissez Diagnostics, l’écran ePSA diagnostics (Diagnostics ePSA) s’affiche. L’écran de séquence de démarrage affiche également l’option d’accès à l’écran System Setup (Configuration du système). Touches de navigation REMARQUE : Pour la plupart des options de Configuration du système, les modifications que vous apportez sont enregistrées mais ne sont appliquées qu'au redémarrage de l'ordinateur. Touches Navigation Flèche du haut Permet de revenir au champ précédent. Flèche du bas Permet de passer au champ suivant. Entrée Sélectionne une valeur dans le champ en surbrillance (si applicable) ou permet de suivre le lien affiché dans le champ. Barre d'espacement Développe ou réduit une liste déroulante, si applicable. Tabulation Passe au champ suivant. REMARQUE : Seulement pour le navigateur graphique standard. Échap Permet de passer à la page précédente jusqu’à ce que vous arriviez à l’écran principal. Appuyer sur Échap dans l’écran principal affiche un message vous invitant à sauvegarder tous les changements non enregistrés et à redémarrer le système. Présentation de la Configuration du système La Configuration du système vous permet de : • Modifier les informations de configuration du système après l'ajout, la modification ou le retrait d'un composant matériel. • Définir ou modifier une option sélectionnable par l'utilisateur comme, par exemple, son mot de passe. • Déterminer la capacité en mémoire du système ou définir le type de disque dur installé. Avant d'utiliser le programme de Configuration du système, il est recommandé de noter les informations qui y sont affichées pour pouvoir s'en servir ultérieurement. PRÉCAUTION : Si vous n'êtes pas un utilisateur expérimenté, ne modifiez pas les paramètres de ce programme. Certaines modifications risquent de provoquer un mauvais fonctionnement de l'ordinateur. Accès au programme de configuration du système 1 Mettez votre ordinateur sous tension (ou redémarrez-le). 2 Lorsque le logo Dell blanc s’affiche, appuyez immédiatement sur F2. La page de configuration du système s’affiche. REMARQUE : Si le logo du système d’exploitation s’affiche, attendez l’affichage du bureau. Éteignez ou redémarrez ensuite l’ordinateur, puis refaites une tentative. REMARQUE : Une fois que le logo Dell s’affiche, vous pouvez également appuyer sur F12 puis sélectionner BIOS setup. 78 System setup options (Options de configuration du système) Options de l’écran Général Cette section liste les fonctions matérielles principales de votre ordinateur. Option Description Informations sur le système Cette section liste les fonctions matérielles principales de votre ordinateur. • System Information (Informations système) affiche : BIOS Version, Service Tag, Asset Tag, Ownership Tag, Ownership Date, Manufacture Date et Express Service Code (Version BIOS, Numéro de série, Numéro d’inventaire, Numéro du propriétaire, Date d’achat, Date de fabrication et Code de service express). L’option Signed firmware update (Mise à jour du micrologiciel signée) est activée par défaut • Memory Information (Informations mémoire) : affiche Memory Installed (Mémoire installée), Memory Available (Mémoire disponible), Memory Speed (Vitesse mémoire), Memory Channels Mode (Mode de canaux de mémoire), Memory Technology (Technologie de mémoire), DIMM A Size et DIMM B Size (Taille DIMM A et DIMM B). • Processor Information (Informations processeur) : affiche Processor Type (Type de processeur), Core Count (Nombre de cœurs), Processor ID (Identification du processeur), Current Clock Speed (Vitesse d’horloge actuelle), Minimum Clock Speed (Vitesse d’horloge minimale), Maximum Clock Speed (Vitesse d’horloge maximale), Processor L2 Cache (Mémoire du cache L2 du processeur), Processor L3 Cache (Mémoire du cache L3 du processeur), HT Capable (Capacité HyperThread) et 64-Bit Technology (Technologie 64 bits). • Device Information (Informations sur les dispositifs) : Primary HDD (Disque dur principal), M.2 SATA SSD (Disque SSD SATA M.2), M.2 PCIe SSD-0 (Disque SSD-0 SATA M.2), LOM MAC Address (Adresse MAC LOM), Video Controller (Contrôleur vidéo), dGPU Video Controller (Contrôleur vidéo dGPU), Video BIOS Version (Version BIOS vidéo), Video Memory (Mémoire vidéo), Panel Type (Type d’écran), Native Resolution (Résolution native), Audio Controller (Contrôleur audio), Wi-Fi Device (Dispositif Wi-Fi), Cellular Device (Appareil cellulaire), Bluetooth Device (Appareil Bluetooth) Battery Information Affiche l’état de la batterie et indique si l’adaptateur secteur est installé. Boot Sequence Permet de modifier l’ordre dans lequel l’ordinateur essaie de trouver un système d’exploitation. • Windows Boot Manager (Gestionnaire de démarrage de Windows) : par défaut • Boot List Option – Legacy External Devices (Dispositifs externes anciens) – UEFI (paramètre système par défaut) Advanced Boot Options Sécurité du chemin de démarrage UEFI Date/Time Cette option vous permet de charger les ROM en option héritée. Par défaut, l’option Enable Legacy Option ROMs (activer les ROM en option héritée) est désactivée. L’option Activer la tentative de démarrage héritée est activée par défaut. • Always, except internal HDD (Toujours, à l’exception disque dur interne) : par défaut • Always (Toujours) • Never (Jamais) Permet de modifier la date et l’heure. Options de l’écran Configuration système Option Description Integrated NIC Régit le comportement du contrôleur LAN intégré. L’option Enable Network Stack (Activer la pile réseau) n’est pas sélectionnée par défaut. Options : • Disabled (Désactivé) • Enabled (Activé) System setup options (Options de configuration du système) 79 Option Description • SATA Operation Drives Enabled w/PXE (Activé avec PXE) (valeur par défaut) Cette option permet de configurer le mode de fonctionnement du contrôleur de disque dur SATA intégré. Default: AHCI. • Disabled (Désactivé) • AHCI • RAID On (RAID activé) : (valeur par défaut) Permet d’activer ou de désactiver les divers disques présents sur la carte. • SATA-0 (valeur par défaut) • SATA-2 (valeur par défaut) • M.2 PCIe SSD-0 (valeur par défaut) SMART Reporting Contrôle si les erreurs de disque dur concernant les lecteurs intégrés doivent être signalées pendant le démarrage du système. L’option Enable Smart Reporting (Activer la création de rapports Smart) n’est pas sélectionnée par défaut. USB Configuration Il s’agit d’une caractéristique en option. Ce champ permet de configurer le contrôleur USB intégré. Si l’option Boot Support (Prise en charge du démarrage) est activée, le système peut démarrer à partir de tout appareil de stockage de masse USB (HDD, clé de mémoire, disquette). Si le port USB est activé, le périphérique connecté à ce port est activé également et disponible pour le système d’exploitation. Si le port USB est désactivé, le système d’exploitation ne peut pas détecter le périphérique connecté à ce port. Les options disponibles sont les suivantes : • Enable USB Boot Support (Activer la prise en charge de l’amorçage via USB) (valeur par défaut) • Enable External USB Port (Activer le port USB externe) (valeur par défaut) REMARQUE : Le clavier et la souris USB fonctionnent toujours dans la configuration BIOS indépendamment de ces paramètres. Dell Type-C Dock Configuration L’option Always Allow Dell Docks (Toujours autoriser les stations d’accueil Dell) est sélectionnée par défaut. Si cette option est activée, elle permet la connexion aux stations de la gamme Dell WD et TB (stations d’accueil Type-C) indépendamment des paramètres de configuration de l’adaptateur USB et Thunderbolt. Si l’option est désactivée, les stations d’accueil seront contrôlées via les paramètres de configuration de l’adaptateur USB et Thunderbolt. USB PowerShare Cette option configure le fonctionnement de la fonction USB PowerShare. Cette option permet de charger des appareils externes en utilisant l’énergie de la batterie du système via le port USB PowerShare. L’option Enable USB Powershare (Activer USB Powershare) est désactivée par défaut. Audio Vous permet d’activer ou de désactiver le contrôleur audio intégré. L’option Enable Audio (Activer audio) est sélectionnée par défaut. Les options disponibles sont les suivantes : • Enable Microphone (Activer le microphone) : option activée par défaut • Enable Internal Speaker (Activer haut-parleur interne) : (activé par défaut) Keyboard illumination Les options disponibles sont les suivantes : 80 System setup options (Options de configuration du système) Option Keyboard Backlight Timeout on AC Keyboard Backlight Timeout on Battery Description • Disabled (Désactivé) • Dim (Faible) • Bright (Lumineux) (valeur par défaut) Les options disponibles sont les suivantes : • 5 secondes. • 10 secondes (valeur par défaut) • 15 secondes • 30 secondes • 1 minute • 5 minutes • 15 minutes • Never (Jamais) Cette caractéristique détermine la valeur du délai d’attente pour le rétroéclairage du clavier lorsque le système est en cours d’exécution uniquement sur l’alimentation de la batterie. Les options disponibles sont les suivantes : • 5 secondes. • 10 secondes (valeur par défaut) • 15 secondes • 30 secondes • 1 minute • 5 minutes • 15 minutes • Never (Jamais) Touchscreen Contrôle si l’écran tactile est activé ou désactivé. L’option d’écran tactile est activée par défaut. Unobtrusive Mode Lorsque cette option est activée, appuyez simultanément sur les touches Fn+F7 pour éteindre les voyants et les sons du système. • Miscellaneous Devices Désactivé : (valeur par défaut) Permet d’activer ou de désactiver les périphériques suivants : • Enable Numlock (Activer le verrouillage numérique) (valeur par défaut) • Enable Secure Digital (SD) Card (Activer la carte SD) (valeur par défaut) • Secure Digital (SD) Card Read-Only Mode (Mode lecture seule de carte Secure Digital) • Enable Hard Drive Free Fall Protection (Activer la protection contre la chute libre du disque dur) (valeur par défaut) • Secure Digital (SD) Card Boot Options de l’écran Vidéo Option Description LCD Brightness Permet de configurer la luminosité de l’écran en fonction de la source d’alimentation (batterie ou secteur CA). Vous pouvez régler la luminosité de l’écran LCD de façon indépendante pour chacun de ces deux modes d’alimentation. Son réglage peut se faire avec le curseur. System setup options (Options de configuration du système) 81 Options de l’écran Sécurité Option Description Admin Password Permet de définir, modifier ou supprimer le mot de passe d’administrateur (admin). REMARQUE : Vous devez paramétrer le mot de passe de l’administrateur avant de configurer le mot de passe du système ou du disque dur. La suppression du mot de passe de l’administrateur entraîne la suppression automatique du mot de passe du système et de celui du disque dur. REMARQUE : Les modifications de mot de passe prennent effet immédiatement. Paramètre par défaut : non défini System Password Permet de définir, de modifier ou de supprimer le mot de passe système. REMARQUE : Les modifications de mot de passe prennent effet immédiatement. Paramètre par défaut : non défini Internal HDD-0 Password Permet de définir, de modifier ou de supprimer le mot de passe de l’administrateur. REMARQUE : Les modifications de mot de passe prennent effet immédiatement. Paramètre par défaut : non défini Strong Password Permet d’appliquer l’option de toujours définir des mots de passe sécurisés. Paramètre par défaut : Enable Strong Password (activer les mots de passe sécurisés) n’est pas sélectionné. REMARQUE : Si l’option Strong Password (mot de passe sécurisé) est activée, les mots de passe administrateur et système doivent contenir au moins huit caractères dont un en majuscule et un en minuscule. Password Configuration Password Bypass Password Change Permet de déterminer la longueur minimale et maximale des mots de passe administrateur et système. • Longueur minimale par défaut : 4. Vous pouvez augmenter le nombre si vous le souhaitez. • Longueur maximale : 32. Vous pouvez réduire le nombre. Permet d’activer ou de désactiver l’autorisation d’ignorer le mot de passe du système et du disque dur interne quand ils sont définis. Les options disponibles sont les suivantes : • Disabled (Désactivé) (sélectionné par défaut) • Reboot bypass (ignorer au redémarrage) Permet d’activer ou de désactiver l’autorisation des mots de passe du système et du disque dur quand le mot de passe d’administrateur est configuré. Paramètre par défaut : Allow Non-Admin Password Changes (autoriser les modifications de mots de passe non administrateur) activé. Non-Admin Setup Changes Cette option vous permet de déterminer si la modification de la configuration est autorisée ou non lorsqu’un mot de passe administrateur est défini. Si cette option est désactivée, les options de configuration sont verrouillées par le mot de passe administrateur. L’option Allow wireless switch changes (Autoriser les changement de commutateur sans fil) n’est pas sélectionnée par défaut. 82 System setup options (Options de configuration du système) Option Description UEFI Capsule Firmware Updates Vous permet d'activer ou de désactiver. Cette option contrôle si ce système autorise les mises à jour du BIOS par le biais des mises à jour des capsules UEFI. Les options disponibles sont les suivantes : • TPM 2.0 Security Enable UEFI Capsule Firmware Updates (Activer les mises à jour du micrologiciel de capsule UEFI) (activé par défaut) Permet d’activer ou de désactiver le Trusted Platform Module (module de plateforme sécurisée) lors du POST. Les options disponibles sont les suivantes : • TPM On (Activation TPM) - activé par défaut • Clear (effacer) • PPI Bypass for Enable Commands (Dispositif de dérivation PPI pour commandes d’activation) – activé par défaut • PPI Bypass for Disable Commands (dispositif de dérivation PPI pour commandes désactivé) • PPI Bypass for Clear Command (dispositif de dérivation PPI pour commande effacée) • Attestation Enable (Activation attestation) - activé par défaut • Key storage enable (Activation stockage clé) - activé par défaut • SHA-256 - activé par défaut • Disabled (Désactivé) • Enabled (Activé) - activé par défaut REMARQUE : Pour mettre à niveau ou rétrograder TPM 2.0, téléchargez le module TPM wrapper (logiciel). Computrace Vous permet d’activer ou de désactiver le logiciel optionnel Computrace. Les options possibles suivantes : • Deactivate (désactiver) • Disable (mise hors service) • Activate (Activer) - activé par défaut REMARQUE : Les options Activate, Deactivate et Disable activent et désactivent de manière permanente la fonction et aucune autre modification n’est autorisée. CPU XD Support Permet d’activer le mode Execute Disable (exécution de la désactivation) du processeur. Enable CPU XD Support (Activer la prise en charge du processeur XD) - activé par défaut. OROM Keyboard Access Options : Enabled (Activé) (par défaut) Disabled (Désactivé) One Time Enable (activation unique) Admin Setup Lockout Vous permet d’empêcher les utilisateurs d’entrer dans le programme de configuration lorsqu’un mot de passe d’administrateur est configuré. Paramètre par défaut : l’option Enable Admin Setup Lockout (Activer le verrouillage de configuration admin) est désactivée par défaut. Master password lockout Cette option n’est pas activée par défaut. System setup options (Options de configuration du système) 83 Option Description SMM Security Mitigation Cette option permet d’activer ou de désactiver la protection supplémentaire pour la sécurité du SMM de l’UEFI. Le système d’exploitation peut utiliser cette fonction pour vous aider à protéger l’environnement sécurisé créé par la sécurité basée sur la virtualisation. Cette option est désactivée par défaut. Options de l’écran Démarrage sécurisé Option Description Secure Boot Enable Permet d’activer ou de désactiver l’option Secure Boot (Démarrage sécurisé). Expert Key Management • Disabled (Désactivé) • Enabled (Activé) (par défaut) Permet de manipuler les bases de données de clés de sécurité uniquement si le système est en mode personnalisé. L’option Enable Custom Mode (Activer le mode personnalisé) est désactivée par défaut. Les options disponibles sont les suivantes : • PK (activé par défaut) • KEK • db • dbx Si vous activez le Custom Mode (Mode personnalisé), les options applicables à PK, KEK, db et dbx apparaissent. Les options disponibles sont les suivantes : • Save to File (Enregistrer dans un fichier) : enregistre la clé dans un fichier sélectionné par l’utilisateur • Replace from File (Remplacer depuis un fichier) : remplace la clé actuelle par une clé obtenue à partir d’un fichier utilisateur sélectionné • Append from File (Ajouter depuis un fichier) : ajoute une clé à la base de données actuelle à partir d’un fichier sélectionné par l’utilisateur • Delete (Supprimer) : supprime la clé sélectionnée • Reset All Keys (Réinitialiser toutes les clés) : réinitialise les clés selon les paramètres par défaut • Delete All Keys (Supprimer toutes les clés) : supprime toutes les clés REMARQUE : Si vous désactivez le Custom Mode (Mode personnalisé), toutes les modifications effectuées sont effacées et les clés sont restaurées selon les paramètres par défaut. Options de l’écran d’extension Intel Software Guard Option Description Intel SGX Enable Ce champ permet de fournir un environnement sécurisé pour l’exécution de code/le stockage des informations sensibles dans le contexte de l’OS principal. Les options disponibles sont les suivantes : Enclave Memory Size 84 • Désactivé • Enabled (Activé) • Software Controlled (Contrôlé par logiciel) (par défaut) Cette option définit le paramètre SGX Enclave Reserve Memory Size (Taille de la mémoire de réserve Enclave SGX). Les options disponibles sont les suivantes : • 32 Mo • 64 Mo System setup options (Options de configuration du système) Option Description • 128 Mo Options de l’écran Performance Option Description Multi-Core Support Ce champ indique si un ou plusieurs cœurs sont activés. L’augmentation du nombre de cœurs améliore les performances de certaines applications. Cette option est activée par défaut. Vous permet d’activer ou de désactiver la prise en charge du multicœur pour le processeur. Le processeur installé prend en charge deux cœurs. Si vous activez la prise en charge multicœur, deux cœurs sont activés. Si vous désactivez la prise en charge multicœur, un cœur est activé. Options : Intel SpeedStep • All (Tous, sélectionné par défaut) • 1 • 2 • 3 Permet d’activer ou de désactiver la fonctionnalité Intel SpeedStep. • Enable Intel SpeedStep (activer Intel SpeedStep) Paramètre par défaut : option activée. Contrôle des états C Permet d’activer ou de désactiver les états de veille supplémentaires du processeur. • C States (états C) Paramètre par défaut : option activée. Intel TurboBoost Permet d’activer ou de désactiver le mode Intel TurboBoost du processeur. • Enable Intel TurboBoost (activer Intel TurboBoost) Paramètre par défaut : option activée. HyperThread Control Cette option permet d’activer ou de désactiver le mode HyperThread du processeur. • Activé - par défaut • Disabled (Désactivé) Options de l’écran Gestion de l’alimentation Option Description AC Behavior Permet d’activer ou de désactiver l’option de mise sous tension automatique de l’ordinateur lorsque celui-ci est connecté à un adaptateur secteur. Réglage par défaut : Wake on AC (Réveil sur CA) n’est pas sélectionné. Enable Intel Speed shift Technology Cette option est activée par défaut. System setup options (Options de configuration du système) 85 Option Description Auto On Time Permet de définir l’heure à laquelle l’ordinateur doit être mis sous tension automatiquement. Les options disponibles sont les suivantes : • Disabled (Désactivé) • Every Day (chaque jour) • Weekdays (jours de semaine) • Select Days (sélectionner des jours) Paramètre par défaut : Disabled (Désactivé). USB Wake Support Active l’option qui permet aux périphériques USB de sortir le système de l’état de veille. REMARQUE : Cette fonction n’opère que lorsque l’adaptateur secteur est raccordé. Si l’adaptateur secteur est retiré lorsque l’ordinateur est en veille, la configuration système désactive l’alimentation de tous les ports USB pour préserver la batterie. • Enable USB Wake Support (activer la prise en charge de l’éveil par USB) • Wake on Dell USB-C dock (Éveil système lors de la connexion à Dell USB-C) Par défaut, l’option Wake on Dell USB-C dock (Éveil système lors de la connexion à Dell USB-C) est activée. Wireless Radio Control Options : • Control WLAN radio (Contrôler la radio WLAN) • Control WWAN radio (Contrôler la radio WWAN) Par défaut, aucune option n’est sélectionnée Wake on WLAN Block Sleep Permet d’activer ou de désactiver la fonction qui rallume l’ordinateur quand cette fonction est déclenchée par un signal LAN. • Disabled (Désactivé) : option par défaut • LAN Only (LAN uniquement) • WLAN Only (WLAN uniquement) • LAN or WLAN (LAN ou WLAN) • LAN avec PXE Boot Cette option permet de bloquer la mise en veille (état S3) dans l'environnement du système d'exploitation. Block Sleep (empêcher la mise en veille) Réglage par défaut : l’option est désactivée Peak Shift Advanced Battery Charge Configuration 86 Cette option permet de réduire au minimum la consommation de courant alternatif pendant les heures de pic de consommation. Une fois l’option activée, le système fonctionne uniquement sur batterie même si l’alimentation secteur est branchée. • Par défaut, cette option n’est pas sélectionnée. • Set battery threshold (15% to 100%) - 15 % (Définir seuil de batterie (15 % à 100 %) - 15 %) (activé par défaut) Cette option vous permet de maximiser la durée de vie de la batterie. Une fois l’option activée, le système utilise l’algorithme standard de charge, ainsi que d’autres méthodes pendant les heures de repos, afin d’optimiser la durée de vie de la batterie. System setup options (Options de configuration du système) Option Description Par défaut, l’option Enable Advanced Battery Charge Mode (Activer le mode de charge optimisée de la batterie) est désactivée Primary Battery Charge Configuration Permet de sélectionner le mode de charge de la batterie. Les options disponibles sont les suivantes : • Adaptive (adaptatif) : activé par défaut • Standard (charge standard) : charge complètement votre batterie selon un temps de charge standard. • ExpressCharge (charge rapide) : la batterie se charge sur une plus courte période à l’aide de la technologie de charge rapide de Dell. Cette option est activée par défaut. • Primarily AC use (utilisation principale du CA) • Personnalisée Si l’option Custom Charge (charge personnalisée) est sélectionnée, il vous est possible de configurer le début et la fin de la charge. REMARQUE : Les modes de charge ne sont pas tous disponibles pour tous les types de batteries. Pour activer cette option, désactivez l’option Advanced Battery Charge Configuration (Configuration avancée de la charge de la batterie). Options de l’écran POST Behavior (Comportement POST) Option Description Adapter Warnings Permet d’autoriser ou d’empêcher les messages d’avertissement provenant de la configuration du système (BIOS) lorsque certains adaptateurs d’alimentation sont utilisés. Paramètre par défaut : Enable Adapter Warnings (activer les avertissements sur les adaptateurs). Numlock Enable Permet d’activer ou de désactiver la fonction de verrouillage du pavé numérique lors du démarrage du système. L’option Enable Numlock (Activer Ver Num) est sélectionnée par défaut. Fn Key Emulation Permet d’utiliser la touche <Arrêt défil> sur un clavier PS/2 externe de la même manière que la touche <Fn> sur le clavier intégré à l’ordinateur. • Fn Lock Options Fastboot Extended BIOS POST Time Enable Fn key Emulation (Activer l’émulation de la touche Fn) : option par défaut Permet de passer entre les fonctions principales et secondaires des touches F1 à F12 en utilisant les touches Fn + Échap. Si vous désactivez cette option, vous ne pouvez pas activer ou désactiver de façon dynamique le comportement principal de ces touches. Les options disponibles sont les suivantes : • Lock Mode Disable/Standard (Mode Verrouiller désactivé – standard) : option activée par défaut • Lock Mode Enable or Secondary (Activation du mode verrouillage ou secondaire) Permet d’accélérer le processus de démarrage en ignorant des étapes de compatibilité. Les options disponibles sont les suivantes : • Minimal • Thorough (Complet) : option activée par défaut • Automatique Vous permet d’ajouter un délai de prédémarrage supplémentaire. Les options disponibles sont les suivantes : • 0 seconds (0 seconde) : option activée par défaut. System setup options (Options de configuration du système) 87 Option Description Full Screen Logo Warnings and Errors • 5 secondes. • 10 secondes. • Enable Full Screen Logo (Activer le journal en plein écran) (option désactivée) Si cette option est active, le processus d’amorçage se met en pause lors de la détection d’avertissements ou d’erreurs (au lieu de s’arrêter et de demander à l’utilisateur d’intervenir). • Prompt on Warnings and Errors (Inviter à intervenir sur les avertissements et erreurs) : option activée par défaut • Continuer en cas d’avertissements • Continue on Warnings and Errors (Continuer en cas d’avertissements et d’erreurs) Sign of Life Par défaut, l’option Enable Sign of Life keyboard Backlight Indication (Activer l’indication de signe de vie du Indication (Indication rétroéclairage du clavier) sélectionnée de signe de vie) Options de l’écran de prise en charge de la virtualisation Option Description Virtualization Permet d’activer ou de désactiver la technologie Intel Virtualization. Enable Intel Virtualization Technology (Activer la technologie de virtualisation Intel) : cette option est activée par défaut. VT for Direct I/O Autorise ou empêche le moniteur de machine virtuelle (VMM, Virtual Machine Monitor) d’utiliser les fonctions matérielles supplémentaires fournies par la technologie Intel® Virtualization pour les E/S directes. Enable VT for Direct I/O (Activer la technologie de virtualisation pour les E/S directes) : cette option est activée par défaut. Options de l’écran Sans fil Option Description Wireless Switch Ce paramètre indique quels dispositifs sans fil peuvent être commandés via le commutateur sans fil. Wireless Device Enable • WWAN : activé par défaut • WLAN : activé par défaut • Bluetooth : activé par défaut • GPS (module WWAN) : activé par défaut. Permet d’activer ou de désactiver les périphériques internes sans fil. • WLAN (réseau local sans fil) • Bluetooth • WWAN/GPS Toutes les options sont activées par défaut. 88 System setup options (Options de configuration du système) Options de l’écran Maintenance Option Description Service Tag Affiche le numéro de service de l'ordinateur. Asset Tag Permet de créer un numéro d'inventaire pour le système s'il n'en existe pas. Par défaut, cette option n'est pas activée. BIOS Downgrade Ceci contrôle le flashage du micrologiciel du système vers les versions précédentes. Option Allow BIOS downgrade (Permettre la mise à niveau vers une version antérieure du BIOS) est activée par défaut. Data Wipe Ce champ permet aux utilisateurs d’effacer sans risques les données sur tous les appareils de stockage interne. L’option Wipe on Next boot (Effacer au démarrage suivant) n’est pas activée par défaut. Liste des appareils concernés : BIOS Recovery • Disque dur/SSD SATA interne • Disque SDD SATA M.2 interne • Disque SSD M.2 PCIe • Internal eMMC (eMMC interne) Ce champ permet à l’utilisateur de récupérer de certaines conditions de corruption du BIOS à partir d’un fichier de restauration sur le disque dur principal de l’utilisateur ou sur une clé USB externe. • BIOS Recovery from Hard Drive (Récupération du BIOS à partir du disque dur) : activée par défaut • BIOS Auto-Recovery Options de l’écran des journaux système Option Description BIOS Events Permet de voir et d’effacer les événements POST de configuration du système (BIOS). Thermal Events Permet d’afficher et d’effacer le journal des événements thermiques de la configuration du système. Power Events Permet d’afficher et d’effacer le journal des événements d’alimentation de la configuration du système. SupportAssist System Resolution (Résolution système SupportAssist) Option Description Auto OS Recovery Threshold L’option de configuration Auto OS Recovery Threshold (Seuil de restauration automatique du système d’exploitation) contrôle le flux de démarrage automatique pour la console SupportAssist System Resolution et l’outil Dell OS Recovery (Restauration du système d’exploitation). • Désactivé • 1 • 2 (valeur par défaut) • 3 System setup options (Options de configuration du système) 89 Résolution système SupportAssist Option Description Auto OS Recovery Threshold L’option de configuration du seuil de restauration automatique du système d’exploitation contrôle le flux de démarrage automatique pour la console de résolution système SupportAssist et pour l’outil de restauration du système d’exploitation de Dell. • Désactivé • 1 • 2 (par défaut) • 3 Mise à jour du BIOS dans Windows Il est recommandé de mettre à jour votre BIOS (programme de configuration du système), lors du remplacement de la carte système ou si une mise à jour est disponible. Pour les ordinateurs portables, vérifiez que la batterie est complètement chargée et que l’ordinateur est connecté au secteur. REMARQUE : Si BitLocker est activé, il doit être interrompu avant la mise à jour du BIOS du système, puis réactivé lorsque la mise à jour du BIOS est terminée. 1 Redémarrez l’ordinateur. 2 Rendez-vous sur Dell.com/support. • Entrez le Service Tag (Numéro de service) ou le Express Service Code (Code de service express), puis cliquez sur Submit (Envoyer). 3 • Cliquez sur Detect Product (Détecter le produit) et suivez les instructions qui s’affichent à l’écran. Si vous n’êtes pas en mesure de localiser votre numéro de série, cliquez sur Choose from all products (Sélectionner dans tous les produits). 4 Dans la liste Products (Produits), choisissez la catégorie correspondante. REMARQUE : Choisissez la catégorie appropriée pour atteindre la page du produit 5 Sélectionnez le modèle de votre ordinateur afin d’afficher la page Product Support (Support produit) de votre ordinateur. 6 Cliquez sur Get Drivers (Obtenir des pilotes) et cliquez sur Drivers and Downloads (Pilotes et téléchargements). La section Drivers and Downloads (Pilotes et téléchargements) s’affiche. 7 Cliquez sur Find it myself (Chercher moi-même). 8 Cliquez sur BIOS pour afficher les versions du BIOS. 9 Identifiez le dernier fichier BIOS et cliquez sur Download (Télécharger). 10 Sélectionnez le mode de téléchargement privilégié dans Please select your download method below window (Sélectionner le mode de téléchargement dans la fenêtre ci-dessous) et cliquez sur Download File (Télécharger le fichier). La fenêtre File Download (Téléchargement de fichier) s’affiche. 11 Cliquez sur Save (Enregistrer) pour enregistrer le fichier sur l’ordinateur. 12 Cliquez sur Run (Exécuter) pour installer les paramètres BIOS actualisés sur l’ordinateur. Suivez les instructions qui s’affichent. REMARQUE : Il est recommandé de ne pas mettre à jour le BIOS par palier de plus de trois versions à la fois. Par exemple, si vous souhaitez passer de la version 1.0 à la version 7.0 du BIOS, installez d’abord la version 4.0, puis installez la version 7.0. Mise à jour du BIOS de votre système à l’aide d’une clé USB Si le système ne parvient pas à démarrer Windows et qu’il est nécessaire de mettre à jour le BIOS, téléchargez le fichier BIOS à l’aide d’un autre système puis enregistrez-le sur une clé USB amorçable. 90 System setup options (Options de configuration du système) REMARQUE : Vous devez utiliser un Flash drive USB amorçable. Veuillez consulter l’article suivant pour plus de détails. http:// www.dell.com/support/article/us/en/19/SLN143196/how-to-create-a-bootable-usb-flash-drive-using-dell-diagnosticdeployment-package--dddp1 Téléchargez le fichier .EXE de mise à jour du BIOS sur un autre système. 2 Copiez le fichier, par exemple O9010A12.EXE, sur le Flash drive USB amorçable. 3 Insérez le Flash drive USB dans le système nécessitant la mise à jour du BIOS. 4 Redémarrez le système puis appuyez sur F12 lorsque le logo Dell apparaît pour afficher le menu de démarrage à affichage unique. 5 À l’aide des touches fléchées, sélectionnez USB Storage Device (Périphérique de stockage USB) et cliquez sur Return (Retour). 6 Le système démarrera une invite de commande C:\>. 7 Exécutez le fichier en saisissant son nom complet, par exemple : O9010A12.exe, puis appuyez sur Entrée. 8 L’utilitaire de mise à jour du BIOS démarre. Suivez les instructions à l’écran. Figure 4. Écran DOS de mise à jour du BIOS Mot de passe système et de configuration Vous pouvez définir un mot de passe système et un mot de passe de configuration pour protéger l’ordinateur. Type de mot de passe Description Mot de passe système Mot de passe que vous devez entrer pour ouvrir un session sur le système. Mot de passe de configuration Mot de passe que vous devez entrer pour accéder aux paramètres du BIOS de l’ordinateur et les changer. PRÉCAUTION : Les fonctions de mot de passe fournissent un niveau de sécurité de base pour les données de l’ordinateur. PRÉCAUTION : N’importe quel utilisateur peut accéder aux données de l’ordinateur s’il n’est pas verrouillé et qu’il est laissé sans surveillance. REMARQUE : Le mot de passe système et le mot de passe de configuration sont désactivés. System setup options (Options de configuration du système) 91 Attribution de mots de passe système et de configuration Vous pouvez définir un nouveau System Password (mot de passe du système) uniquement lorsque le statut est en Non défini. Pour entrer dans la configuration du système, appuyez sur F2 immédiatement après avoir mis l'ordinateur sous tension ou l'avoir redémarré. 1 Dans l'écran System BIOS (BIOS du système) ou System Setup (Configuration du système), sélectionnez Security (Sécurité) et appuyez sur <Entrée>. L'écran Security (Sécurité) s'affiche. 2 Sélectionnez System Password (mot de passe du système) et créer un mot de passe dans le champ Saisissez le nouveau mot de passe. Suivez les instructions pour définir le mot de passe système : • Un mot de passe peut contenir jusqu'à 32 caractères. • Le mot de passe peut contenir des nombres de 0 à 9. • Seules les minuscules sont acceptées. 3 • Seuls les caractères spéciaux suivants sont valides : espace, (”), (+), (,), (-), (.), (/), (;), ([), (\), (]), (`). Saisissez le mot de passe système que vous avez saisi précédemment dans le champ Confirme new password (Confirmer le mot de passe) et cliquez sur OK. 4 Appuyez sur <Echap> et un message vous invitera à enregistrer les modifications. 5 Appuyez sur <Y> pour les enregistrer. L'ordinateur redémarre. Suppression ou modification d’un mot de passe système et/ou de configuration Assurez-vous que le Password Status (État du mot de passe) est Unlocked (Déverrouillé) (dans la configuration du système) avant d’essayer de supprimer ou de modifier le mot de passe du système et/ou le mot de passe de configuration existant. Vous ne pouvez supprimer ou changer un mot de passe système ou mot de passe de configuration existant si le Password Status (État du mot de passe) est Locked (Verrouillé). Pour entrer dans la configuration du système, appuyez sur <F2> immédiatement après la mise sous tension ou un redémarrage. 1 Dans l’écran System BIOS (BIOS du système) ou System Setup (Configuration du système), sélectionnez System Security (Sécurité du système) et appuyez sur <Entrée>. L'écran System Security (Sécurité du système) s'affiche. 2 Dans l’écran System Security (Sécurité du système), vérifiez que le Password Status (État du mot de passe) est Unlocked (Déverrouillé). 3 Sélectionnez System Password (Mot de passe système), modifiez ou supprimez le mot de passe du système existant et appuyez sur Entrée ou la touche Tab. 4 Sélectionnez Setup Password (Mot de passe de configuration), modifiez ou supprimez le mot de passe de configuration existant et appuyez sur Entrée ou la touche Tab. REMARQUE : Si vous changez le mot de passe du système et/ou le mot de passe de configuration, entrez le nouveau mot de passe lorsque vous y êtes invité. Si vous supprimez le mot de passe du système et/ou le mot de passe de configuration, confirmez la suppression lorsque vous y êtes invité. 5 Appuyez sur <Echap> et un message vous invitera à enregistrer les modifications. 6 Appuyez sur <Y> pour les enregistrer les modifications et quitter la configuration du système. L'ordinateur redémarre. 92 System setup options (Options de configuration du système) 6 Logiciels Ce chapitre répertorie les systèmes d'exploitation pris en charge, ainsi que des instructions sur la manière d'installer les pilotes. Sujets : • Configurations de système d’exploitation • Téléchargement de pilotes Configurations de système d’exploitation Cette rubrique répertorie les systèmes d’exploitation pris en charge Tableau 20. Systèmes d’exploitation Windows 10 Autres • • • Microsoft Windows 10 Famille 64 bits Microsoft Windows 10 Professionnel 64 bits Microsoft Windows 10 Éducation 64 bits (centre de gestion des offres) • • Ubuntu 16.04 LTS 64 bits NeoKylin 6.0, 64 bits Téléchargement de pilotes 1 Allumez votre ordinateur portable. 2 Rendez-vous sur Dell.com/support. 3 Cliquez sur Product Support (Assistance produit), saisissez le numéro de série de votre ordinateur portable, puis cliquez sur Submit (Envoyer). REMARQUE : Si vous ne connaissez pas le numéro de série, utilisez la fonction de détection automatique ou recherchez manuellement le modèle de votre ordinateur portable. 4 Cliquez sur Drivers and Downloads (Pilotes et téléchargements). 5 Sélectionnez le système d’exploitation installé sur votre ordinateur portable. 6 Faites défiler la page et sélectionnez le pilote à installer. 7 Cliquez sur Download File (Télécharger le fichier) pour télécharger le pilote pour votre ordinateur portable. 8 Une fois le téléchargement terminé, accédez au dossier où vous avez enregistré le fichier du pilote. 9 Effectuez un double clic sur l’icône du fichier du pilote et suivez les instructions qui s’affichent à l’écran. Pilote du chipset (jeu de puces) Le pilote du chipset (jeu de puces) permet au système d’identifier les composants et d’installer correctement les pilotes requis. Vérifiez que le jeu de puces a été installé sur le système en vérifiant les contrôleurs ci-dessous. La plupart des dispositifs courants sont répertoriés dans Other Devices (Autres dispositifs) si aucun pilote n’est installé. Les dispositifs inconnus disparaissent après l’installation du pilote du jeu de puces. Logiciels 93 Veillez à installer les pilotes suivants (certains peuvent être présents par défaut). • Pilote Intel HID Event Filter • Pilote Intel Dynamic Platform and Thermal Framework • Pilote Intel Serial IO • Management Engine • Carte mémoire Realtek PCI-E Pilote Serial I/O Vérifiez si les pilotes du pavé tactile, de la caméra infrarouge et du clavier sont installés. Figure 5. Pilote Serial I/O Pilote du contrôleur graphique Vérifiez si le pilote du contrôleur graphique est déjà installé sur l’ordinateur. Tableau 21. Pilote du contrôleur graphique Avant l’installation 94 Logiciels Après l’installation Pilotes USB Vérifiez si les pilotes USB sont déjà installés sur l’ordinateur. Audio Realtek Vérifiez si les pilotes audio sont déjà installés sur l’ordinateur. Tableau 22. Audio Realtek Avant l’installation Après l’installation Pilotes ATA série Installez le dernier pilote Intel Rapid Storage pour des performances optimales. L’utilisation des pilotes de stockage Windows par défaut n’est pas recommandée. Vérifiez si les pilotes SATA (ATA série) par défaut sont installés sur l’ordinateur. Pilotes de sécurité Cette section indique les dispositifs de sécurité répertoriés dans le Gestionnaire de périphériques. Pilotes de dispositifs de sécurité Vérifiez si les pilotes des dispositifs de sécurité sont installés sur l’ordinateur. Logiciels 95 96 Logiciels 7 Dépannage Réinitialisation de l’horloge temps réel La fonction de réinitialisation de l’horloge temps réel (RTC) permet au technicien de maintenance ou à vous-même de récupérer le modèle récemment lancé de systèmes Dell Latitude et Precision, à partir de certaines situations No POST/No Boot/No Power. Vous pouvez lancer la réinitialisation de l’horloge temps réel sur le système à partir d’un état d’alimentation inactif, uniquement si le système est connecté à une source de courant alternatif. Appuyez et maintenez enfoncé le bouton d’alimentation pendant 25 secondes. La réinitialisation de l’horloge temps réel se produit lorsque vous relâchez le bouton d’alimentation. REMARQUE : Si l’alimentation secteur est déconnectée du système au cours du processus ou si le bouton d’alimentation est maintenu enfoncé plus de 40 secondes, le processus de réinitialisation de l’horloge temps réel est abandonnée. La réinitialisation de l’horloge temps réel réinitialise également le BIOS aux valeurs par défaut, déprovisionne Intel vPro et réinitialise la date et l’heure du système. Les éléments suivants ne sont pas affectés par la réinitialisation de l’horloge temps réel : • Service Tag (Numéro de série) • Asset Tag (Numéro d’inventaire) • Ownership Tag (Étiquette de propriété) • Admin Password (Mot de passe administrateur) • System Password (Mot de passe système) • HDD Password (Mot de passe du disque dur) • Key Databases (Bases de données clés) • System Logs (Journaux système) Les éléments suivants peuvent être réinitialisés ou non en fonction de vos paramètres BIOS sélectionnés : • The Boot List (Liste de démarrage) • Enable Legacy OROMs (Activer les ROM en option héritée) • Secure Boot Enable (Activer le démarrage sécurisé) • Allow BIOS Downgrade (Autoriser la mise à niveau vers une version antérieure du BIOS) Diagnostic Dell Enhanced Pre-Boot System Assessment (ePSA) 3.0 Pour appeler la fonction de diagnostic ePSA, procédez comme suit : • Appuyez sur la touche F12 lorsque le système démarre et sélectionnez l’option Diagnostics. • Appuyez sur les touches Fn+Marche/arrêt lorsque le système démarre. Pour plus de détails, voir Diagnostic Dell ePSA 3.0. Dépannage 97 ">
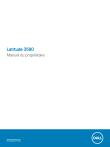
Link pubblico aggiornato
Il link pubblico alla tua chat è stato aggiornato.