Blackberry Z10 v10.1 Manuel utilisateur
PDF
Descarregar
Documento
Version: 10.1 Guide de l'utilisateur BlackBerry Z10 Smartphone Publié : 2013-04-17 SWD-20130417153504212 Table des matières Bienvenue .................................................................................................................................................... 8 BlackBerry 10 : nouvelles applications et fonctionnalités ............................................................................... 9 Mise en route ............................................................................................................................................. 13 Insérer la carte SIM, la batterie et la carte multimédia ................................................................................. 13 Retrait du couvercle de la batterie .............................................................................................................. 13 Insérer ou retirer la carte SIM ...................................................................................................................... 13 Insérer ou retirer la batterie et une carte multimédia ................................................................................... 14 Configurer votre terminal ............................................................................................................................ 15 L'écran d'accueil : aperçu .......................................................................................................................... 16 Icônes d'application ................................................................................................................................... 16 Les icônes de notification ........................................................................................................................... 19 Faire défiler l'écran et passer d'un élément à l'autre ................................................................................... 20 Utiliser un curseur ...................................................................................................................................... 21 Sélectionner des éléments .......................................................................................................................... 22 Effectuer un zoom avant ou arrière à partir de l'écran .................................................................................. 22 Déplacer des éléments d'un endroit à l'autre .............................................................................................. 23 Réduire les applications et afficher vos cadres actifs ................................................................................... 24 Afficher les menus ...................................................................................................................................... 24 À propos du BlackBerry ID .......................................................................................................................... 25 Configurer un nouveau BlackBerry ID ......................................................................................................... 25 Utilisation de l'application BlackBerry Voice Control ................................................................................... 26 Changement de terminal ............................................................................................................................ 27 Avant le changement de terminal ............................................................................................................... 27 Découvrez les options de transfert dont vous pouvez bénéficier ................................................................... 27 Notez vos noms d'utilisateur et mots de passe. ........................................................................................... 28 Mise à jour BBM ......................................................................................................................................... 28 Que faire si des contacts se trouvent sur ma carte SIM ? .............................................................................. 28 Effectuer une sauvegarde et changer de terminal ........................................................................................ 29 Transférer des données d'un terminal BlackBerry 7 à l'aide d'une carte multimédia .................................... 29 Transfert de données sur un nouveau terminal à l'aide d'un ordinateur et de BlackBerry Link ...................... 30 Après le changement de terminal ............................................................................................................... 30 Restauration de vos contacts et groupes BBM ............................................................................................ 30 Transférer des mots de passe depuis l'application Gestionnaire de mots de passe ....................................... 31 Ajouter un compte à votre terminal ............................................................................................................. 31 Après le changement de terminal : nos conseils .......................................................................................... 31 Résolution des problèmes : Changement de terminal .................................................................................. 32 Je ne peux utiliser ma carte SIM dans mon nouveau terminal BlackBerry 10 ................................................ 32 Comment réinitialiser mon mot de passe BlackBerry ID perdu ou oublié ? .................................................... 32 Certaines des données de mon précédent terminal ne se trouvent pas sur mon nouveau terminal ................ 33 Je ne peux transférer des éléments en utilisant ma carte multimédia. .......................................................... 33 En quoi mon terminal BlackBerry 10 est-il différent des autres terminaux BlackBerry ? ................................ 34 Comment accéder au menu ? ..................................................................................................................... 34 Comment retourner à l'écran d'accueil ? ..................................................................................................... 34 Comment modifier mes paramètres et options ? .......................................................................................... 35 Où se trouvent mes sonneries et mes profils de notification ? ....................................................................... 35 Où sont mes messages ? ............................................................................................................................. 35 Où sont mes applications ? ......................................................................................................................... 36 Où se trouvent mes tâches, mémos et notes vocales ? ................................................................................. 36 Où trouver mes fichiers ? ............................................................................................................................ 36 Où trouver les informations sur mon terminal et mes mots de passe ? .......................................................... 37 Comment faire pour effectuer des recherches ? .......................................................................................... 37 Qu'est-ce que BlackBerry Link ? ................................................................................................................. 37 Communiquez votre message avec le Clavier BlackBerry ............................................................................ 39 Aperçu du clavier et de la saisie .................................................................................................................. 39 Afficher le clavier ........................................................................................................................................ 39 Supprimer un mot ...................................................................................................................................... 40 Saisir un caractère accentué ...................................................................................................................... 40 Saisir un symbole ou un chiffre ................................................................................................................... 41 Saisissez un caractère en majuscules ......................................................................................................... 41 Accélérer la saisie grâce aux paramètres d'assistance automatisée ............................................................. 41 Couper, copier et coller du texte ................................................................................................................. 42 Sélection de suggestions de mots affichées pendant la saisie ...................................................................... 42 Sélectionner un mot suggéré ...................................................................................................................... 42 Connexions ................................................................................................................................................ 43 Vérifier les réseaux auxquels votre terminal se connecte ............................................................................. 43 Se connecter au réseau mobile ................................................................................................................... 43 Icônes de connexions sans fil ...................................................................................................................... 43 Conseils : choisir une connexion ................................................................................................................. 45 Connexions réseau ..................................................................................................................................... 45 Connexions entre des terminaux ................................................................................................................. 45 Connecter votre terminal à un écran HDMI ................................................................................................. 46 Activer le mode avion ................................................................................................................................. 47 Se connecter à un réseau Wi-Fi ................................................................................................................... 47 Se connecter manuellement à un réseau Wi-Fi ............................................................................................ 47 Je ne parviens pas à me connecter à un réseau Wi-Fi .................................................................................. 48 Activer la technologie Bluetooth ................................................................................................................. 49 Coupler et connecter avec un terminal compatible Bluetooth ...................................................................... 49 Qu'est-ce que NFC ? ................................................................................................................................... 50 Activer NFC ................................................................................................................................................ 50 Envoyer un fichier avec la technologie NFC ................................................................................................. 50 Restez en contact avec BlackBerry Hub ..................................................................................................... 52 À propos de BlackBerry Hub ....................................................................................................................... 52 Ajouter un compte à votre terminal ............................................................................................................. 53 Je ne peux pas ajouter de compte de messagerie ........................................................................................ 53 Je ne reçois pas de messages ..................................................................................................................... 53 Icônes BlackBerry Hub ............................................................................................................................... 54 Icônes des messages texte ......................................................................................................................... 55 Depuis n'importe où, jetez un œil à vos messages sur le BlackBerry Hub ..................................................... 55 Voir les messages par compte ou type de message ..................................................................................... 56 Rechercher un message ............................................................................................................................. 56 Envoyer un message depuis le BlackBerry Hub ........................................................................................... 56 Répondre à un e-mail ou le transférer ......................................................................................................... 57 Joindre un fichier à un e-mail ou un message texte ...................................................................................... 57 Depuis n'importe où, jetez un œil à vos messages sur le BlackBerry Hub ..................................................... 57 Consulter brièvement vos messages et notifications alors que vous rédigez ou que vous affichez un message ............................................................................................................................................... 58 Consulter vos événements à venir depuis le BlackBerry Hub ....................................................................... 59 Créer une réunion à partir d'un e-mail ......................................................................................................... 59 Ajouter un expéditeur à votre liste de contacts ............................................................................................ 59 Voyez le monde grâce à BBM ..................................................................................................................... 60 À propos de BlackBerry Messenger ............................................................................................................ 60 Icônes BBM ............................................................................................................................................... 60 Ajouter un contact BBM ............................................................................................................................. 61 Lancer un chat BBM ................................................................................................................................... 62 Aperçu de vos chats ................................................................................................................................... 62 Envoyer un fichier ou une commande ping .................................................................................................. 63 Inviter d'autres utilisateurs à un chat .......................................................................................................... 63 Rejoindre un groupe BBM .......................................................................................................................... 63 Lancer un chat BBM Video ......................................................................................................................... 64 Alterner entre les appareils photo ou partager votre écran ........................................................................... 64 Voyagez dans le temps grâce à votre appareil photo .................................................................................... 65 Application Appareil photo en un simple coup d'œil .................................................................................... 65 Prises de vue et enregistrement de vidéos ................................................................................................... 66 Prendre une photo ..................................................................................................................................... 66 Enregistrer une vidéo .................................................................................................................................. 66 Passer de l'appareil photo à la caméra vidéo et au mode Time Shift ............................................................. 67 Accéder à l'application Appareil photo à partir de l'écran de verrouillage ..................................................... 67 Utilisation du mode Time Shift .................................................................................................................... 67 Prenez la meilleure photo possible à l'aide du mode Time Shift ................................................................... 67 Remplacer l'expression d'une personne à l'aide du mode Time Shift ........................................................... 68 Améliorez votre expérience avec BlackBerry World ..................................................................................... 69 Aperçu de BlackBerry World ....................................................................................................................... 69 Rechercher des applications, jeux, musiques ou vidéos .............................................................................. 70 Télécharger et acheter des applications, des jeux, de la musique et des vidéos ............................................ 70 Modifier vos options de paiement ............................................................................................................... 70 Noter et commenter une application ou un jeu que vous avez téléchargés ................................................... 71 Télécharger la mise à jour d'une application ou d'un jeu ............................................................................. 71 Supprimer des applications ........................................................................................................................ 71 Supprimer un élément téléchargé dans BlackBerry World ........................................................................... 72 Supprimer une application à partir de l'écran d'accueil ............................................................................... 72 Réinstaller une application ou un jeu .......................................................................................................... 72 Soyez à l'heure grâce au Calendrier ............................................................................................................ 73 À propos de l'application Calendrier ........................................................................................................... 73 Ajouter un compte à votre terminal ............................................................................................................. 73 Afficher vos événements ............................................................................................................................. 73 Rechercher des e-mails et fichiers associés à un événement ....................................................................... 74 Vérifier les personnes participant à la réunion ............................................................................................. 74 Créer un événement ................................................................................................................................... 74 Inviter des personnes à un événement ........................................................................................................ 75 Modifier ou supprimer un événement ......................................................................................................... 75 Remember ................................................................................................................................................. 76 Collecter et organiser des tâches, notes et bien plus avec l'application Remember ...................................... 76 Créer un dossier dans l'application Remember ........................................................................................... 76 Ajouter une entrée à l'application Remember ............................................................................................. 77 Ajouter des marques à une entrée .............................................................................................................. 77 Enregistrer une note vocale ........................................................................................................................ 77 Envoyer un élément vers l'application Remember ....................................................................................... 78 Mentions légales ........................................................................................................................................ 79 Guide de l'utilisateur Bienvenue Bienvenue Le smartphone BlackBerry Z10 est pensé pour votre mobilité, tout comme ce guide de l'utilisateur. Vous pouvez y trouver des astuces pour comprendre rapidement les principes de base et découvrir certaines des fonctionnalités totalement uniques de BlackBerry 10 OS. Il y a beaucoup à apprendre sur BlackBerry 10 OS ; vous pouvez donc accéder au guide de l'utilisateur complet et mis à jour en sélectionnant Aide sur l'écran d'accueil. À partir de l'application Aide, vous pouvez rechercher un sujet d'aide particulier ou naviguer dans les zones qui vous intéressent. Vous pouvez également visiter le site Web « Comment... » à l'adresse www.blackberry.com/startdocs sur votre ordinateur ou une tablette. Jetez un coup d'œil à ce guide pour savoir comment intégrer votre nouveau smartphone à votre vie en constante évolution. 8 Guide de l'utilisateur BlackBerry 10 : nouvelles applications et fonctionnalités BlackBerry 10 : nouvelles applications et fonctionnalités Présentation du BlackBerry réinventé : une expérience intelligente et intuitive qui s'adapte constamment à vos besoins. Conçu autour de trois vues principales, vos messages, vos applications en cours d'exécution et toutes les applications, BlackBerry 10 OS vous permet de passer sans effort des tâches aux applications avec des gestes rapides et simples. BlackBerry Hub BlackBerry Hub réunit tous vos messages et notifications en un seul endroit facilement accessible. Recevez des e-mails, des messages texte et des messages de réseau social, répondez-y ou profitez de vos chats BBM et messages instantanés. Par un simple glissement et à partir de n'importe quel écran, vous pouvez jeter un coup d'œil à vos notifications, aux réunions et événements à venir et à BlackBerry Hub pour consulter vos messages. Il est très facile de filtrer le type de messages à afficher. Clavier BlackBerry Votre terminal BlackBerry est capable d'apprendre les termes que vous avez l'habitude de saisir, et à quel endroit vous les utilisez dans vos phrases. Votre terminal se base sur cette information pour prédire le mot que vous vous apprêtez à saisir, et affiche les mots suggérés sur le Clavier BlackBerry. Faites simplement basculer le mot sur l'écran pour taper efficacement avec une seule main. Vous pouvez même taper dans deux voire plusieurs langues en même temps ! BBM Video avec Partage d'écran Participez à des conversations vidéos en face à face avec vos contacts BBM grâce à HSPA+, 4G LTE et les réseaux Wi-Fi. Lancez BBM Video à partir de l'application Téléphone ou Contacts ou passez d'un chat BBM à une conversation BBM Video, en sélectionnant simplement une icône. Vous pouvez même partager votre écran avec votre contact en sélectionnant une icône et montrer vos photos ou présentations tout en continuant à parler. Appareil photo et mode Time Shift Votre terminal BlackBerry possède un appareil photo avant et arrière pour prendre des photos de haute résolution et enregistrer des vidéos HD. Vous pouvez lancer l'appareil photo à partir de l'écran d'accueil et prendre une photo et enregistrer une vidéo rapidement en appuyant n'importe où sur l'écran. Le mode Time Shift capture plusieurs millisecondes avant et après votre photo afin que vous puissiez sélectionner les meilleures images pour créer la photo parfaite. 9 Guide de l'utilisateur BlackBerry 10 : nouvelles applications et fonctionnalités BlackBerry Story Maker BlackBerry Story Maker vous permet d'associer vos photos, vidéos et musiques pour créer un film HD surprenant que vous pouvez visionner plus tard ou partager rapidement avec vos contacts. Vous pouvez sélectionner un morceau pour la musique de fond, ajouter un titre et un générique de fin et appliquer des thèmes. BlackBerry Remember Grâce à l'association de mémos et de tâches, BlackBerry Remember vous aide à organiser vos centres d'intérêt, idées et projets. Vous pouvez regrouper des photos, des listes, des messages, des e-mails et des liens apparentés. Vous pouvez créer des tâches à partir d'e-mails et transformer votre contenu en actions n'importe où depuis votre terminal. Contacts L'application Contacts contient des détails sur le contact, les mises à jour et les actualités de la société à partir du réseau social du contact et des événements que vous et ce contact avez en commun. Vous pouvez filtrer vos contacts rapidement en utilisant le type de compte (vous pouvez par exemple choisir de ne voir que les contacts BBM). Vous pouvez également créer des favoris et utiliser des photos des comptes de réseau social pour représenter les contacts. Calendrier L'application Calendrier est intégrée au BlackBerry Hub, à votre application Contacts ainsi qu'à d'autres applications et comptes. Vous pouvez filtrer les événements de votre calendrier pour chacun de vos comptes de réseau social. Vous pouvez consulter vos rendez-vous à une date particulière d'un simple coup d'œil. Le calendrier suggère même des participants et des lieux en fonction d'e-mails et de réunions antérieurs. Navigateur BlackBerry Le nouveau Navigateur BlackBerry est puissant, réactif et ultra rapide. Si vous trouvez un élément à partager lorsque vous naviguez sur Internet, vous pouvez le publier sur un réseau social en seulement quelques gestes. Vous pouvez également afficher des pages Web en mode Lecteur pour supprimer les éléments perturbants. Partager, diffuser ou afficher vos fichiers multimédia En seulement quelques sélections rapides à partir de vos applications, vous pouvez partager facilement votre musique, vos images, vidéos, documents, pages Web et contacts avec d'autres personnes, par e-mail, à l'aide de BBM, d'une connexion Bluetooth, de NFC, des comptes de réseau social, etc. Vous pouvez également diffuser votre contenu multimédia sur des 10 Guide de l'utilisateur BlackBerry 10 : nouvelles applications et fonctionnalités terminaux DLNA Certified pris en charge, tels que des ordinateurs, des téléviseurs ou d'autres équipements multimédia personnels ou utiliser un câble HDMI pour afficher vos fichiers multimédia sur un téléviseur ou un ordinateur. Retoucher des photos Vous pouvez modifier des photos directement sur votre terminal. Recadrez et faites pivoter la photo, corrigez les yeux rouges ou appliquez divers styles artistiques et améliorations. Éditer des vidéos Vous pouvez éditer des vidéos directement sur votre terminal. Modifiez la longueur de la vidéo, faites pivoter l'image et améliorez notamment la luminosité ou la couleur. Rechercher Vous pouvez lancer une recherche de fichiers, paramètres, applications, ressources d'aide et plus encore, sur la totalité de votre terminal. Vous pouvez saisir ou prononcer le terme de la recherche depuis l'écran d'accueil ou une application. Vous pouvez restreindre votre recherche pour n'inclure que des applications particulières ou l'élargir à d'autres sources provenant d'Internet. Contrôle vocal L'application Contrôle vocal permet d'effectuer plus facilement plusieurs tâches à la fois. Vous pouvez parler et effectuer ainsi différentes actions grâce à la fonction main-libres. Utilisez l'application Contrôle vocal pour envoyer des messages, passer des appels, planifier des réunions, effectuer des recherches sur Internet, publier des tweets et bien plus encore. Ouvrez l'application Contrôle vocal en maintenant enfoncé le bouton Muet, situé sur le côté du terminal, ou à partir du clavier en appuyant longuement sur l'icône Micro. BlackBerry World La découverte d'applications formidables est plus facile que jamais grâce aux recommandations basées sur les achats similaires. Vous pouvez choisir une application, puis la partager sur des sites de réseaux sociaux en quelques gestes à partir de l'application ou d'un simple contact vers le smartphone NFC BlackBerry d'un ami. Le partage est simple et rapide. BlackBerry World comprend une boutique unique pour les applications, les jeux, les thèmes, la musique, les vidéos et la désactivation de fonctions qui vous permet d'empêcher vos enfants d'accéder à certains contenus. 11 Guide de l'utilisateur BlackBerry 10 : nouvelles applications et fonctionnalités NFC et Cibles actives NFC (Near Field Communication) est une technologie sans fil à courte portée conçue pour transférer rapidement des données. BlackBerry Tag utilise la technologie NFC pour échanger des fichiers, qu'il s'agisse d'images, de musique, de coordonnées ou même de pages Web, entre votre terminal BlackBerry et d'autres terminaux compatibles NFC, en appuyant simplement l'arrière de deux terminaux l'un contre l'autre. Vous pouvez également utiliser NFC sur votre terminal pour payer des articles et créer et stocker des cibles actives contenant des URL, des numéros de téléphone et bien en plus encore, que vous pouvez partager avec d'autres personnes. BlackBerry Balance Apportez votre terminal au travail pour accéder à vos e-mails, applications et données professionnels sans compromettre l'utilisation personnelle de votre terminal. Vos applications et informations personnelles sont tenues séparées des données et des applications professionnelles et restent ainsi dans le domaine du privé. Passez facilement de l'espace de travail à l'espace personnel d'un simple geste. 12 Guide de l'utilisateur Mise en route Mise en route Insérer la carte SIM, la batterie et la carte multimédia Retrait du couvercle de la batterie Conseil: Le couvercle du compartiment batterie est souple et peut plier lorsque vous le retirez. 1. Pour enlever le couvercle de la batterie, soulevez la partie inférieure du couvercle. Insérer ou retirer la carte SIM 1. Effectuez l'une des actions suivantes : • • Pour insérer la carte SIM, faites-la glisser dans son emplacement comme indiqué. Pour retirer la carte SIM, faites-la glisser en exerçant une légère pression. Conseil: commencez par pousser à une extrémité de la carte SIM puis placez votre pouce sur l'autre extrémité pour tirer et finir de l'extraire. 13 Guide de l'utilisateur Mise en route Insérer ou retirer la batterie et une carte multimédia Avant de mettre en route votre terminal BlackBerry, il est recommandé de recharger la batterie. La batterie fournie dans l'emballage d'origine de votre terminal n'est pas entièrement chargée. La carte multimédia est facultative. Si une carte multimédia est incluse, elle est peut-être déjà insérée. 1. Effectuez l'une des actions suivantes : • 14 Pour insérer la batterie, alignez les contacts. Guide de l'utilisateur • Mise en route Pour retirer la batterie, soulevez la batterie par la partie opposée aux contacts pour l'extraire du terminal. Configurer votre terminal Lors du premier démarrage de votre terminal BlackBerry une fois la batterie insérée, l'application Configuration s'ouvre. Une connexion réseau est requise pour l'application Configuration, vérifiez donc que votre terminal est connecté à un réseau mobile ou se trouve à portée d'un réseau Wi-Fi. Après la configuration initiale, vous pouvez ouvrir l'application Configuration sur l'écran d'accueil. Configuration en sélectionnant l'icône L'application Configuration vous demande de saisir un BlackBerry ID ou d'en créer un. Si vous ne savez plus si vous possédez déjà un BlackBerry ID, rendez-vous sur www.blackberry.com/blackberryid depuis votre ordinateur. 15 Guide de l'utilisateur Mise en route Vous pouvez utiliser l'application Configuration pour : • • • • • Ajouter vos comptes de messagerie, BBM, de messagerie instantanée et de réseau social. Configurer vos options de paiement pour les achats effectués depuis la boutique BlackBerry World. Transférer des données depuis un terminal exécutant BlackBerry 7 ou 7.1. Personnaliser les paramètres de votre terminal. Regardez les didacticiels ou ouvrez l'application Aide pour en savoir plus sur BlackBerry 10 OS. L'écran d'accueil : aperçu Icônes d'application Icône Description Contacts Accédez aux contacts de tous vos comptes, ainsi qu'à leurs mises à jour et à vos activités partagées dans une seule application. 16 Guide de l'utilisateur Icône Mise en route Description Navigateur Consultez les pages Web plus facilement grâce au mode lecteur et partagez-les rapidement avec vos contacts. Calendrier Affichez tous vos événements, y compris ceux que vous avez ajoutés à partir de vos comptes de messagerie ou de réseau social, au même endroit. Vous pouvez filtrer les événements en fonction de votre compte. BBM Discutez en temps réel en utilisant du texte ou de la vidéo et partagez des fichiers avec jusqu'à 30 contacts BBM. Messages texte Envoyez et recevez des messages SMS et MMS, si ce service est inclus dans votre abonnement mobile. BlackBerry World Téléchargez, achetez, notez et commentez des applications, des jeux, des vidéos et de la musique. Remember Une application de productivité pour rassembler et catégoriser les informations dont vous souhaitez vous souvenir. Docs To Go Créez, modifiez et mettez en forme des documents Microsoft Word et des feuilles de calcul Microsoft Excel. Modifiez, visualisez et exposez des présentations Microsoft PowerPoint. Photos Affichez, modifiez et partagez des photos que vous avez prises avec l'application Appareil photo ou qui sont enregistrées sur votre terminal. Musique Partagez rapidement et facilement votre musique avec vos contacts. Transmettez votre musique via une connexion sans fil pour l'écouter sur un équipement multimédia personnel. Vidéos Affichez, modifiez et partagez des vidéos que vous avez prises avec l'application Appareil photo ou qui sont enregistrées sur votre terminal. Transmettez vos vidéos via une connexion sans fil pour les regarder sur un équipement multimédia personnel. 17 Guide de l'utilisateur Icône Mise en route Description Story Maker Créez un film en utilisant les images, les vidéos et la musique présentes sur votre terminal et partagez-le. Facebook Consultez vos notifications Facebook, mettez en ligne des photos et des vidéos et partagez votre emplacement géographique avec vos amis. Twitter Suivez les histoires, les idées et les opinions qui vous intéressent en envoyant et recevant des messages courts, les fameux tweets. LinkedIn Créez-vous un réseau professionnel, restez connecté avec les personnes de ce réseau et accédez à des idées et nouvelles occasions bénéfiques à votre carrière. Cartes Recherchez des lieux, obtenez un guidage rue par rue et enregistrez vos lieux favoris. Jeux Trouvez des jeux à télécharger et jouez ! Ajoutez vos amis pour voir leurs jeux ou les défier lors d'une partie. YouTube Partagez vos vidéos avec vos amis, votre famille et le monde entier. Contrôle vocal Exprimez vos commandes à voix haute pour passer un appel, envoyer des messages, effectuer des recherches sur Internet et bien plus encore. Horloge Gérez votre temps avec l'horloge mondiale, le chronomètre, le compteur et le réveil. Calculatrice Effectuez des calculs avec une calculatrice standard ou scientifique, une calculatrice de pourboire et un convertisseur d'unités. Boussole Orientez-vous grâce à la boussole ou laissez la boussole se connecter aux satellites pour déterminer votre emplacement. Gestionnaire de fichiers Affichez, enregistrez et partagez des fichiers stockés sur votre terminal, une carte multimédia ou sur des terminaux ou réseaux auxquels votre terminal est connecté. 18 Guide de l'utilisateur Icône Mise en route Description Print To Go Imprimez une multitude de fichiers sans fil depuis votre ordinateur ou votre terminal BlackBerry. Smart Tags Stockez et créez des cibles contenant des informations telles que du texte, des numéros de téléphone et des liens que vous pouvez partager avec d'autres personnes en les imprimant ou en appuyant dos à dos vos terminaux. Paramètres Modifiez les paramètres des connexions réseau, des comptes, d'affichage, de langue et bien plus encore. Adobe Reader Affichez des fichiers PDF sur votre terminal et partagez-les avec d'autres personnes par email, BBM et plus encore. Téléphone Organisez des conférences par téléphone, consultez votre messagerie vocale ou transférez un appel vers BBM Video. Appareil photo Inclut des appareils photos avant et arrière ainsi qu'un mode Time Shift pour vous permettre de réaliser la photo parfaite. Configuration Configurez vos comptes, personnalisez votre terminal et regardez des didacticiels sur l'utilisation de BlackBerry 10 OS. Aide Découvrez comment manier votre terminal rapidement, lisez les questions fréquemment posées et consultez les conseils pour augmenter votre productivité. Les icônes de notification Les icônes de notification vous indiquent que vous avez des élements nouveaux ou non ouverts pour vos comptes dans BlackBerry Hub. Lorsque vous avez un nouvel élément, l'indicateur apparaît sur l'icône de notification. Vous pouvez jeter un œil à vos icônes de notification en faisant glisser votre doigt depuis le bord inférieur de l'écran depuis n'importe quel emplacement du terminal. 19 Guide de l'utilisateur Icône Mise en route Description E-mail Message texte message BBM message Facebook message Twitter message LinkedIn Appel téléphonique Messages de notifications des applications et services tels que BlackBerry World Faire défiler l'écran et passer d'un élément à l'autre Pour parcourir une liste ou des photos ou explorer une page Web, faites glisser votre doigt. Vous pouvez également faire glisser votre doigt pour afficher l'écran d'accueil. Par exemple, si vous consultez BlackBerry Hub, vous pouvez faire glisser votre doigt vers la gauche pour afficher l'écran d'accueil et vos applications réduites. Faites à nouveau glisser votre doigt vers la gauche pour afficher toutes vos applications. • • 20 Pour faire défiler, faites glisser votre doigt vers le haut et vers le bas. Pour basculer entre le BlackBerry Hub et l'écran d'accueil, faites glisser votre doigt vers la gauche et la droite. Guide de l'utilisateur Mise en route Conseil: Pour faire défiler rapidement vers le haut ou vers le bas d'une page, faites glisser deux doigts vers le haut ou vers le bas. Utiliser un curseur Si un curseur s'affiche à l'écran, utilisez-le pour progresser dans un fichier, tel qu'une chanson ou une vidéo ou pour parcourir des pages, dans un eBook par exemple. 1. Déplacez le curseur. 21 Guide de l'utilisateur Mise en route Sélectionner des éléments 1. Effectuez l'une des opérations suivantes : • • • Pour sélectionner un élément, il vous suffit d'appuyer dessus. Si l'élément peut être ouvert, il s'ouvrira, sinon il sera mis en surbrillance. Pour mettre un élément en surbrillance sans l'ouvrir, touchez-le sans relâcher la pression de votre doigt. Pour mettre plusieurs éléments en surbrillance, tels que des images ou des chansons que vous souhaitez partager, sélectionnez un élément et maintenez l'appui. Sélectionnez et ajoutez des éléments supplémentaires. Pour désélectionner un élément, appuyez à nouveau dessus. Effectuer un zoom avant ou arrière à partir de l'écran Si vous souhaitez zoomer sur un détail dans une image ou si vous avez des difficultés à lire des mots trop petits, vous pouvez agrandir le contenu de l'écran en effectuant un zoom avant. Pour afficher davantage de contenu dans l'écran, effectuez un zoom arrière. 1. Éloignez ou rapprochez vos doigts pour effectuer un zoom avant ou arrière. 22 Guide de l'utilisateur Mise en route Déplacer des éléments d'un endroit à l'autre 1. Sur l'écran d'accueil, maintenez votre doigt appuyé sur l'élément à déplacer. 2. Lorsque l'élément commence à clignoter, faites glisser votre doigt vers l'emplacement choisi. 23 Guide de l'utilisateur Mise en route Réduire les applications et afficher vos cadres actifs Lorsque vous réduisez une application, elle apparaît comme cadre actif sur l'écran d'accueil. Cette fonction est particulièrement utile pour le multitâche car il n'est pas nécessaire, entre autres, d'enregistrer et de fermer des documents avant d'utiliser le navigateur ni de redémarrer la session de votre navigateur après avoir consulté vos e-mails. 1. Faites glisser votre doigt depuis le bord inférieur de l'écran. Conseil: Lorsque vous avez fini d'utiliser votre application, vous pouvez la fermer en sélectionnant inférieur droit de l'application. dans le coin Afficher les menus Explorez les menus pour découvrir des fonctionnalités complémentaires, des options et de l'aide. 1. Effectuez l'une des opérations suivantes : 24 • Pour consulter des actions supplémentaires pour une application, sélectionnez • Pour consulter des actions supplémentaires pour un élément spécifique d'application, comme une chanson ou une image, maintenez votre doigt sur cet élément. Pour lire les noms des éléments de menu qui figurent à droite de l'écran, faites glisser votre doigt sur ces éléments. ou . Guide de l'utilisateur • Mise en route Pour accéder aux paramètres et à l'aide, faites glisser votre doigt du haut de l'écran vers le bas. Dans une application, vous pouvez en voir les paramètres. Si vous n'êtes pas dans une application, vous pouvez voir les paramètres du terminal. À propos du BlackBerry ID Un BlackBerry ID permet d'accéder simplement à divers produits et services BlackBerry. Une fois votre BlackBerry ID créé, vous pouvez utiliser votre adresse électronique et votre mot de passe pour vous connecter à tout produit BlackBerry prenant en charge BlackBerry ID. Avec, BlackBerry ID, vous pouvez gérer les applications téléchargées sur la boutique BlackBerry World et les télécharger lorsque vous changez de terminal. Utilisez le même identifiant BlackBerry ID pour vous connecter sur tous vos terminaux BlackBerry. Si vous disposez déjà d'un BlackBerry ID, utilisez-le pour configurer votre nouveau terminal plutôt que de créer un nouveau BlackBerry ID. Vous pouvez vous connecter à la fois sur une tablette et un smartphone avec le même BlackBerry ID. Configurer un nouveau BlackBerry ID Conseil: il est important de choisir un mot de passe dont vous pouvez vous souvenir. Pour votre nom d'utilisateur BlackBerry ID, choisissez une adresse électronique que vous utilisez fréquemment. Des informations de récupération peuvent être envoyées à l'adresse électronique que vous utilisez comme nom d'utilisateur BlackBerry ID si vous oubliez votre mot de passe BlackBerry ID. L'adresse électronique que vous utilisez comme nom d'utilisateur BlackBerry ID n'a pas à être associée à votre terminal BlackBerry. 1. Pour créer un nouveau BlackBerry ID lorsque vous configurez votre terminal BlackBerry, sélectionnez Créer sur l'écran BlackBerry ID. 2. Suivez les instructions à l'écran. 25 Guide de l'utilisateur Mise en route Utilisation de l'application BlackBerry Voice Control L'application Voice Control vous permet d'effectuer plus facilement plusieurs tâches à la fois avec votre voix. Au lieu de naviguer jusqu'à une application particulière, vous pouvez simplement ouvrir l'application Voice Control et parler. Elle vous permet de réaliser les opérations suivantes : • • • • • • • • Passer un appel. Envoyer un e-mail, un message texte ou un message BBM. Effectuer des recherches sur Internet ou sur votre terminal BlackBerry. Organiser des réunions et des rendez-vous. Définir des rappels. Modifier votre état Facebook ou publier un tweet. Enregistrer des notes et mémos dans BlackBerry Remember. Régler une alarme. 1. Pour ouvrir l'application Voice Control, effectuez l'une des opérations suivantes : • Sur l'écran d'accueil, sélectionnez l'icône Voice Control. • Maintenez enfoncée la touche Muet sur le côté droit de votre terminal. 2. Après le bip, prononcez une commande. 26 Guide de l'utilisateur Changement de terminal Changement de terminal Avant le changement de terminal Pour plus d'informations sur le changement vers un terminal BlackBerry à partir d'un terminal tiers, rendez-vous sur www.blackberry.com/deviceswitch. Découvrez les options de transfert dont vous pouvez bénéficier Remarque: Vous pouvez utiliser les options répertoriées ci-dessous pour transférer les données d'un smartphone BlackBerry à un autre smartphone BlackBerry. Vous pouvez transférer les données du terminal, y compris certains paramètres, l'historique du téléphone, des images, de la musique, les signets du navigateur, etc. d'un terminal BlackBerry à un autre. Pour transférer des données sur votre terminal BlackBerry 10, vous pouvez utiliser BlackBerry Link sur votre ordinateur, BlackBerry Protect ou une carte multimédia sur votre terminal. Terminaux exécutant BlackBerry Device Software 5.0 ou une version ultérieure Si vous effectuez le changement à partir d'un terminal exécutant BlackBerry Device Software 5.0 ou une version ultérieure, vous pouvez utiliser BlackBerry Link sur votre ordinateur pour transférer la plupart de vos fichiers importants. Pour télécharger BlackBerry Link depuis votre ordinateur, rendez-vous sur le site www.blackberry.com/ BlackBerryLink et sélectionnez l'option Windows ou Mac. Terminaux exécutant BlackBerry 7 ou BlackBerry 7.1 Si vous effectuez le changement à partir d'un terminal exécutant BlackBerry 7 ou BlackBerry 7.1, vous pouvez utiliser BlackBerry Link sur votre ordinateur pour transférer la plupart de vos fichiers importants. Pour télécharger BlackBerry Link depuis votre ordinateur, rendez-vous sur le site www.blackberry.com/BlackBerryLink et sélectionnez l'option Windows ou Mac. Vous pouvez également utiliser une carte multimédia pour transférer vos fichiers. Terminaux avec BlackBerry Protect Si vous changez à partir d'un terminal avec BlackBerry Protect installé, vous pouvez transférer des données prises en charge, comme les contacts, de votre terminal actuel vers un nouveau terminal. Conseil: Pour connaître la version du logiciel exécutée sur votre ancien terminal, effectuez l'une des actions suivantes sur l'écran d'accueil : • • Cliquez sur Options > À propos de. Cliquez sur Options > Terminal > À propos des versions du terminal. 27 Guide de l'utilisateur Changement de terminal Notez vos noms d'utilisateur et mots de passe. Avant d'effectuer le changement de terminal BlackBerry, vérifiez que vous disposez des informations suivantes : • • Si vous avez enregistré des noms d'utilisateur et des mots de passe dans le Gestionnaire de mots de passe, veuillez mettre ces informations par écrit de manière temporaire afin de les avoir à disposition lorsque vous ajouterez des comptes à votre nouveau terminal. Si votre terminal exécute BlackBerry Device Software 5.0 ou une version ultérieure, vous avez peut-être créé un BlackBerry ID pour vous connecter à votre terminal et à la boutique BlackBerry World. Si vous vous connectez à votre terminal BlackBerry 10 avec votre BlackBerry ID, vous pourrez réinstaller les applications que vous aviez téléchargées depuis BlackBerry App World et accéder aux produits BlackBerry qui utilisent votre BlackBerry ID, tels que BBM et BlackBerry Protect. Remarque: BlackBerry App World est appelé BlackBerry World sur les terminaux BlackBerry 10. Mise à jour BBM Bien qu'il ne soit pas obligatoire de changer de terminal BlackBerry, la mise à jour vers la dernière version disponible de BBM et l'association de BBM à votre BlackBerry ID sont recommandées avant de changer de terminal. 1. Pour connaître la version de BBM sur votre ancien terminal, recherchez BlackBerry Messenger dans la liste des applications installées. 2. Pour télécharger BBM 7.0 ou une version ultérieure sur votre ancien terminal, rendez-vous sur la boutique BlackBerry World ou sur www.blackberry.com/bbm. Si vous ne pouvez pas mettre à jour votre version de BBM dans BBM, appuyez sur la touche Sauvegarder. Sélectionnez une option de sauvegarde. > Options > Que faire si des contacts se trouvent sur ma carte SIM ? Votre terminal BlackBerry 10 utilise une carte micro SIM. Pour obtenir une carte micro SIM pour votre terminal, contactez votre fournisseur de services. Si vous avez enregistré des contacts sur votre ancienne carte SIM, pour vous assurer que ces contacts ne sont pas perdus, vous devrez peut-être les copier sur votre ancien terminal avant de sauvegarder les données de votre terminal. 28 Guide de l'utilisateur Changement de terminal Conseil: Pour copier des contacts depuis votre carte SIM vers le stockage multimédia intégré de votre ancien terminal, > Annuaire de la carte SIM. Appuyez sur la dans la liste de contacts de votre ancien terminal, appuyez sur la touche touche > Tout copier dans les contacts. Effectuer une sauvegarde et changer de terminal Transférer des données d'un terminal BlackBerry 7 à l'aide d'une carte multimédia Avant de commencer: L'option de transfert est disponible uniquement dans le cas où vous effectuez le changement à partir d'un terminal exécutant BlackBerry 7 ou une version ultérieure. Pour voir quelle version du logiciel vous utilisez, cliquez sur Options > À propos de ou cliquez sur Options > Terminal > À propos des versions du terminal sur l'écran d'accueil de votre ancien terminal. Lorsque vous passez à un nouveau terminal BlackBerry à l'aide de la fonction de changement de terminal dans l'application de configuration, vous pouvez déplacer les paramètres d'alarme, les contacts BBM, les signets du navigateur, les messages texte, l'historique du téléphone et les profils de connexion sans fil d'un terminal BlackBerry à un autre. Cette fonctionnalité permet de ne déplacer que les données personnelles, sans les données professionnelles. 1. 2. 3. 4. Sur votre terminal BlackBerry 7, cliquez sur Configuration > Changement de terminal. Cliquez sur Utilisation d'une carte multimédia > Sauvegarder les données. Suivez les instructions à l'écran. Lorsque la sauvegarde est terminée, retirez la carte multimédia de votre terminal BlackBerry 7 et insérez-la dans votre terminal BlackBerry 10. 5. Sur l'écran d'accueil de votre terminal BlackBerry 10, sélectionnez > . 6. Suivez les instructions à l'écran. Remarque: les comptes de messagerie et les applications non prises en charge ne sont pas transférés vers votre nouveau terminal. Vous pouvez configurer vos comptes de messagerie sur votre nouveau terminal dans BlackBerry Hub. Pour télécharger les applications qui n'ont pas été transférées sur votre nouveau terminal, rendez-vous sur la boutique BlackBerry World. 29 Guide de l'utilisateur Changement de terminal Transfert de données sur un nouveau terminal à l'aide d'un ordinateur et de BlackBerry Link Si votre terminal BlackBerry actuel fonctionne sous BlackBerry Device Software 5.0 ou une version ultérieure, vous pouvez utiliser BlackBerry Link pour transférer des données et des paramètres pris en charge, tels que les paramètres d'un terminal, l'historique du téléphone, les fichiers multimédia, les signets du navigateur, etc. sur votre nouveau terminal BlackBerry 10. Cette fonctionnalité permet de ne déplacer que les données personnelles, sans les données professionnelles. 1. 2. 3. 4. 5. 6. Téléchargez et installez BlackBerry Link sur votre ordinateur depuis www.blackberry.com/BlackBerryLink. Ouvrez BlackBerry Link. Connectez votre terminal actuel BlackBerry à votre ordinateur à l'aide d'un câble USB. Suivez les instructions à l'écran. À l'invite, reliez votre nouveau terminal BlackBerry 10 par câble USB. Suivez les instructions à l'écran. Remarque: les comptes de messagerie et les applications non prises en charge ne sont pas transférés vers votre nouveau terminal. Vous pouvez configurer vos comptes de messagerie sur votre nouveau terminal dans BlackBerry Hub. Pour télécharger les applications qui n'ont pas été transférées sur votre nouveau terminal, rendez-vous sur la boutique BlackBerry World. Après le changement de terminal Restauration de vos contacts et groupes BBM La première fois que vous ouvrez BBM, vous êtes invité à saisir BlackBerry ID. Si vous avez déjà utilisé BBM, tenez compte des éléments suivants : • 30 Si vous changez de terminal BlackBerry, vous pouvez utiliser la fonction de changement de terminal dans BlackBerry Link sur votre ordinateur ou sur un appareil exécutant BlackBerry 7 ou une version ultérieure pour transférer les données de votre terminal, y compris vos contacts et groupes depuis BBM 6.2 ou une version antérieure, vers votre nouveau terminal. Guide de l'utilisateur • Changement de terminal Si vous avez déjà associé BBM avec votre BlackBerry ID (par exemple, sur votre terminal actuel), vous pouvez vous connecter avec le même BlackBerry ID pour restaurer vos données BBM via le réseau sans fil. Après le réglage de BBM, vos contacts, profils et groupes sont automatiquement sauvegardés via le réseau sans fil basé sur votre BlackBerry ID. Ce peut être une bonne idée d'enregistrer régulièrement un fichier de sauvegarde de votre terminal sur un ordinateur utilisant BlackBerry Link, au cas où votre terminal soit perdu, volé ou corrompu. Transférer des mots de passe depuis l'application Gestionnaire de mots de passe Avant de commencer: Vous devez d'abord transférer des données depuis votre terminal BlackBerry exécutant BlackBerry Device Software 5.0 ou une version ultérieure vers un terminal BlackBerry 10 exécutant BlackBerry Link à l'aide de BlackBerry Protect ou d'une carte multimédia. 1. Sur votre terminal BlackBerry 10, téléchargez l'application Gestionnaire de mots de passe depuis la boutique BlackBerry World. 2. Sur l'écran d'accueil, sélectionnez Gestionnaire de mots de passe. 3. Suivez les instructions à l'écran. Ajouter un compte à votre terminal Vous pouvez ajouter des comptes de messagerie, de réseaux sociaux (comme Facebook, Twitter ou LinkedIn) et même un compte Evernote à votre terminal. 1. Sur l'écran d'accueil, faites glisser votre doigt depuis le bord supérieur vers le bas. 2. Sélectionnez Paramètres > Comptes. 3. Si vous avez déjà ajouté un compte à votre terminal, sélectionnez 4. 5. 6. 7. pour ajouter un autre compte. Sélectionnez le type de compte que vous souhaitez ajouter. Saisissez les informations sur le compte. Sélectionnez Suivant. Modifiez tout autre paramètre supplémentaire, comme les préférences de synchronisation. Appuyez sur Terminé. Après le changement de terminal : nos conseils Une fois le changement de terminal BlackBerry terminé, pensez à effectuer les actions suivantes : 31 Guide de l'utilisateur • • • • • Changement de terminal Si vous possédez une carte multimédia, insérez-la dans votre nouveau terminal. Pour recevoir tous vos messages et mises à jour, ajoutez vos comptes de messagerie et de réseaux sociaux à votre nouveau terminal. Nettoyer votre ancien terminal pour effacer toutes vos données Si vous devez effacer toutes les données de votre terminal, définissez un mot de passe pour le terminal puis saisissez un mot de passe incorrect dix fois de suite. Téléchargez des applications depuis la boutique BlackBerry World. Explorez l'application Aide sur votre terminal et découvrez des conseils et astuces. Résolution des problèmes : Changement de terminal Je ne peux utiliser ma carte SIM dans mon nouveau terminal BlackBerry 10 Le terminal BlackBerry 10 utilise une carte micro SIM. Pour obtenir une carte micro SIM pour votre nouveau terminal, contactez votre fournisseur de services. Comment réinitialiser mon mot de passe BlackBerry ID perdu ou oublié ? Les instructions de réinitialisation de votre mot de passe BlackBerry ID peuvent être envoyées à l'adresse électronique que vous utilisez comme nom d'utilisateur BlackBerry ID. Pour des raisons de sécurité, votre mot de passe BlackBerry ID ne peut pas réinitialisé pour vous. 1. Effectuez l'une des actions suivantes : • • Pour réinitialiser votre mot de passe sur un ordinateur, rendez-vous sur le site www.blackberry.com/blackberryid. Cliquez sur Réinitialiser votre mot de passe. Suivez les instructions à l'écran. Pour réinitialiser votre mot de passe sur votre votre terminal BlackBerry, lorsque vous êtes invité à vous connecter avec votre BlackBerry ID, cliquez sur Mot de passe oublié. Répondez à votre question de sécurité et suivez les instructions à l'écran. Une fois les étapes ci-dessus effectuées, vous recevrez un e-mail de réinitialisation de mot de passe. Si vous suivez les étapes pour réinitialiser votre mot de passe sur un ordinateur, l'e-mail de réinitialisation de votre mot de passe est uniquement accessible à partir d'un ordinateur et n'est pas envoyé à votre terminal. Si vous suivez les étapes pour 32 Guide de l'utilisateur Changement de terminal réinitialiser votre mot de passe sur votre terminal, l'e-mail de réinitialisation de votre mot de passe sera envoyé à votre terminal. Suivez les instructions contenues dans l'e-mail pour réinitialiser votre mot mot de passe BlackBerry ID. Certaines des données de mon précédent terminal ne se trouvent pas sur mon nouveau terminal Quand vous passez à un nouveau terminal BlackBerry 10, la version logicielle de votre précédent terminal BlackBerry détermine les données que vous pouvez transférer vers votre nouveau terminal. Le transfert de certaines données peut ne pas être pris en charge si le terminal d'origine exécute une ancienne version du logiciel. Effectuez l'une des opérations suivantes : • • • • Vérifiez que vos comptes de messagerie électronique personnels ont été configurés. Les comptes de messagerie ne sont pas transférés et doivent être configurés dans BlackBerry Hub sur le terminal. Vérifiez que vos comptes de messagerie électronique professionnels ont été configurés. Pour un compte de messagerie Microsoft ActiveSync sur un BlackBerry Enterprise Server, contactez votre administrateur pour obtenir les informations requises pour l'activation du compte. Recherchez des mémos et des tâches dans l'application BlackBerry Remember. Transférez des applications en les téléchargeant depuis la boutique BlackBerry World. Je ne peux transférer des éléments en utilisant ma carte multimédia. Effectuez l'une des opérations suivantes : • • Sauvegardez les éléments de votre carte multimédia sur une autre source, telle que votre stockage multimédia intégré au terminal BlackBerry ou votre ordinateur de bureau. Formatez votre carte multimédia ou achetez-en une nouvelle. Enregistrez les éléments sauvegardés sur la carte multimédia et essayez à nouveau de transférer les éléments. Utilisez BlackBerry Link pour transférer vos informations d'un terminal à un autre. Pour télécharger BlackBerry Link depuis votre ordinateur, rendez-vous sur le site www.blackberry.com/BlackBerryLink et sélectionnez l'option Windows ou Mac. 33 Guide de l'utilisateur En quoi mon terminal BlackBerry 10 est-il différent des autres terminaux BlackBerry ? En quoi mon terminal BlackBerry 10 est-il différent des autres terminaux BlackBerry ? Comment accéder au menu ? • • • Pour accéder aux menus des applications, sélectionnez au bas de l'écran. Il n'existe pas de touche Menu sur les terminaux BlackBerry 10. Pour accéder aux options que vous utiliserez le plus, maintenez votre doigt sur un élément sur l'écran. Les éléments du menu figurent à droite de l'écran. Pour accéder aux différentes vues et écrans de certaines applications, sélectionnez au bas de l'écran. Comment retourner à l'écran d'accueil ? • Dans de nombreuses applications, vous pouvez sélectionner • Pour réduire une application et revenir à l'écran d'accueil, faites glisser votre doigt depuis le bord inférieur de l'écran. 34 Précédent pour revenir à l'écran précédent. Guide de l'utilisateur En quoi mon terminal BlackBerry 10 est-il différent des autres terminaux BlackBerry ? Comment modifier mes paramètres et options ? • Pour modifier les paramètres de votre terminal BlackBerry et vous connectez à des réseaux mobiles et Wi-Fi, faites glisser votre doigt depuis le bord supérieur vers le bas et sélectionnez Paramètres sur l'écran d'accueil. • Vous pouvez modifier les paramètres d'une application en faisant défiler l'écran du haut vers le bas, puis en sélectionnant . • Dans de nombreuses applications, vous pouvez également sélectionner pour voir d'autres options. Où se trouvent mes sonneries et mes profils de notification ? • • • • Le système d'exploitation BlackBerry 10 comprend les modes de notification intégrés suivants : Normal, Téléphone uniquement, Vibreur uniquement, Silencieux et Toutes alertes désactivées. Vous pouvez activer rapidement le mode Silencieux en faisant défiler l'écran d'accueil du haut vers le bas, puis en sélectionnant . Vous pouvez définir des sonneries personnalisées pour les contacts dans l'application Contacts. Pour définir des notifications pour les différents types de messages, faites glisser votre doigt depuis le bord supérieur vers le bas et sélectionnez Paramètres > Notifications sur l'écran d'accueil. Où sont mes messages ? Vous avez peut-être remarqué qu'aucune icône de message n'apparaît sur l'écran d'accueil. C'est tout simplement car vous pouvez retrouver tous vos e-mails, messages texte, notifications de réseau social, appels manqués et messages vocaux dans BlackBerry Hub. Le BlackBerry Hub est différent des applications de votre terminal BlackBerry. Il se trouve au cœur de l'expérience BlackBerry 10 et il est toujours actif. Ainsi, vous restez connecté, quelle que soit l'activité à laquelle vous vaquez sur votre terminal. Pour accéder au BlackBerry Hub, sur l'écran d'accueil, faites-glisser votre doigt vers la droite. Vous pouvez également obtenir un aperçu de BlackBerry Hub ou l'ouvrir depuis n'importe quel menu de votre terminal d'un simple geste : 35 Guide de l'utilisateur En quoi mon terminal BlackBerry 10 est-il différent des autres terminaux BlackBerry ? Où sont mes applications ? Il se peut que certaines des applications que vous utilisiez sur votre ancien terminal BlackBerry ne soient pas disponibles sur votre terminal BlackBerry 10. Dans la boutique BlackBerry World, vous pouvez vérifier si vos anciennes applications peuvent être téléchargées sur l'écran My World ou trouver de nouvelles applications. Où se trouvent mes tâches, mémos et notes vocales ? • • Si vous avez utilisé BlackBerry Link pour transférer les fichiers de votre ancien terminal BlackBerry vers votre nouveau terminal, vos tâches, mémos et notes vocales doivent se trouver dans la nouvelle application BlackBerry Remember. Si vous avez utilisé des tâches dans BBM Groups auparavant, vous avez encore accès à ces tâches dans BBM. Où trouver mes fichiers ? Vos fichiers se trouvent dans l'application Gestionnaire de fichiers. Si vous avez ajouté un compte professionnel à votre terminal BlackBerry et votre administrateur a activé la technologie BlackBerry Balance, les données, les applications et l'accès aux réseaux de votre terminal sont divisés en un espace de travail et un espace personnel. La séparation en deux espaces vous permet d'éviter de copier accidentellement des données de travail dans une application personnelle ou d'afficher des données de travail confidentielles pendant un chat BBM Video. Pour passer de votre espace Travail à votre espace Personnel et vice-versa, faites glisser votre doigt vers le bas au milieu de l'écran d'accueil et appuyez sur Personnel ou Travail. 36 Guide de l'utilisateur En quoi mon terminal BlackBerry 10 est-il différent des autres terminaux BlackBerry ? Où trouver les informations sur mon terminal et mes mots de passe ? Où trouver mon code PIN ? Dans BBM, sélectionnez votre photo de profil. Sur votre page de profil, votre code PIN s'affiche en dessous de votre code-barres. Vous pouvez également saisir monpin dans un e-mail ou un message texte pour afficher votre code PIN. Comment trouver mon numéro de téléphone ? Sur l'écran d'accueil, sélectionnez l'icône . Dans la vue Appels ou Contact, faites glisser votre doigt vers le bas au milieu de l'écran et votre numéro de téléphone apparaîtra en haut de l'écran. Vous pouvez également saisir monnuméro dans un e-mail ou un message texte pour afficher votre numéro de téléphone. Où se trouve le gestionnaire de mots de passe ? Vous pouvez télécharger l'application Gestionnaire de mots de passe dans la boutique BlackBerry World. Si vous avez utilisé BlackBerry Link ou une carte multimédia pour transférer vos données à partir d'un terminal BlackBerry exécutant BlackBerry Device Software 5.0 ou une version ultérieure, vous pouvez restaurer les mots de passe du gestionnaire de mots de passe de votre ancien terminal après avoir téléchargé et ouvert l'application Gestionnaire de mots de passe. Où trouver des informations sur le système d'exploitation et le matériel de mon terminal ? Sur l'écran d'accueil, faites glisser votre doigt depuis le bord supérieur vers le bas. Sélectionnez Paramètres > À propos de. Pour modifier le type d'informations affichées, sélectionnez une option dans la liste déroulante. Comment faire pour effectuer des recherches ? Si vous recherchez quelque chose sur votre terminal BlackBerry ou sur Internet, sélectionnez d'accueil. au bas de l'écran Qu'est-ce que BlackBerry Link ? BlackBerry Link est la dernière version de BlackBerry Desktop Software et peut être utilisé avec votre terminal BlackBerry 10. Vous pouvez utiliser BlackBerry Desktop Software avec des terminaux exécutant BlackBerry 7.1 et les versions antérieures. 37 Guide de l'utilisateur En quoi mon terminal BlackBerry 10 est-il différent des autres terminaux BlackBerry ? BlackBerry Link est un logiciel que vous pouvez installer sur votre ordinateur pour relier des données, des fichiers multimédia et des applications sur votre terminal BlackBerry à votre ordinateur de bureau. Pour télécharger BlackBerry Link depuis votre ordinateur, rendez-vous sur le site www.blackberry.com/BlackBerryLink et sélectionnez l'option Windows ou Mac. 38 Guide de l'utilisateur Communiquez votre message avec le Clavier BlackBerry Communiquez votre message avec le Clavier BlackBerry Le Clavier BlackBerry apprend votre style d'écriture et s'adapte à votre façon de taper. Il comprend ce que vous souhaitez dire et suggère des mots pour vous aider à taper plus vite, mieux et avec un minimum d'efforts. Répondez à des e-mails, restez connecté avec BBM ou travaillez sur un document important lorsque vous êtes en déplacement. Lorsque vous programmez votre voyage pour aller rendre visite à votre famille, le clavier analyse votre style et apprend les prénoms de votre frère, de votre mère ainsi que leur ville, puis suggère les noms lorsque vous tapez. Les noms sont ajoutés à vos messages en un clin d'œil. Aperçu du clavier et de la saisie Afficher le clavier 1. Faites glisser vos deux doigts du bas vers le haut de l'écran. 39 Guide de l'utilisateur Communiquez votre message avec le Clavier BlackBerry Supprimer un mot 1. Faites glisser un doigt sur le clavier. Remarque: Si vous saisissez dans une langue s'écrivant de droite à gauche, faites glisser de gauche à droite. Saisir un caractère accentué 1. Sur le Clavier BlackBerry, maintenez votre doigt sur la lettre que vous voulez accentuer. 40 Guide de l'utilisateur Communiquez votre message avec le Clavier BlackBerry 2. Lorsque des caractères accentués apparaissent au-dessus de la lettre, faites glisser votre doigt sur le caractère accentué à saisir. 3. Relâchez votre doigt. Conseil: pour saisir une lettre majuscule accentuée, appuyez d'abord sur . Ou, lorsque votre doigt se trouve sur le caractère accentué que vous souhaitez saisir, marquez une pause avant de relâcher votre doigt afin de modifier la casse en majuscule. Saisir un symbole ou un chiffre 1. Dans la partie inférieure gauche du Clavier BlackBerry, sélectionnez la touche Symbole. L'aspect de cette touche varie en fonction de la langue de saisie. 2. Sélectionnez le symbole ou le numéro que vous souhaitez saisir. 3. Si vous ne voyez pas le symbole que vous recherchez, maintenez la pression sur le symbole associé. Faites glisser votre doigt sur le symbole que vous souhaitez saisir ou sélectionnez pour voir tous les symboles restants. Saisissez un caractère en majuscules 1. Sur le Clavier BlackBerry, sélectionnez . 2. Sélectionnez une lettre. Conseil: pour activer le verrouillage des majuscules, maintenez la touche enfoncée. Accélérer la saisie grâce aux paramètres d'assistance automatisée Vous pouvez configurer les paramètres de saisie pour vous aider à accélérer la saisie de texte avec le Clavier BlackBerry. Par exemple, vous pouvez modifier certains paramètres afin que votre terminal ajoute automatiquement une majuscule en début de phrase, ou qu'un point soit inséré lorsque vous sélectionnez sur la touche à deux reprises . 1. Sur l'écran d'accueil, faites glisser votre doigt depuis le bord supérieur vers le bas. 2. Sélectionnez Paramètres > Langue et mode de saisie > Prédiction et correction. 3. Sélectionnez les paramètres que vous souhaitez modifier. 41 Guide de l'utilisateur Communiquez votre message avec le Clavier BlackBerry Couper, copier et coller du texte 1. Pour mettre du texte en surbrillance, appuyez sur le texte sans relâcher la pression de votre doigt. Pour modifier votre sélection, déplacez les indicateurs de curseur. 2. Effectuez l'une des actions suivantes : • Pour copier le texte, appuyez sur le texte mis en surbrillance sans relâcher la pression de votre doigt. Sélectionnez . • Pour couper le texte, appuyez sur le texte mis en surbrillance sans relâcher la pression de votre doigt. Sélectionnez . 3. Pour coller le texte, maintenez votre doigt appuyé sur l'endroit où vous souhaitez le coller. Sélectionnez . Sélection de suggestions de mots affichées pendant la saisie Votre terminal BlackBerry est capable d'apprendre les termes que vous avez l'habitude de saisir, et à quel endroit vous les utilisez dans vos phrases. Votre terminal se base sur cette information pour prédire le mot que vous vous apprêtez à saisir, et affiche les mots suggérés sur le Clavier BlackBerry. Sélectionner un mot suggéré 1. Pour utiliser un mot qui s'affiche sur le Clavier BlackBerry, placez votre doigt juste en dessous du mot, puis faites-le basculer sur l'écran. 42 Guide de l'utilisateur Connexions Connexions Vérifier les réseaux auxquels votre terminal se connecte Votre terminal BlackBerry ne se connectera pas forcément à tous les types de réseau listés sur celui-ci. Votre terminal a la capacité de se connecter à tous les réseaux répertoriés, mais la connexion réelle à chacun de ces types de réseau dépend également de votre forfait de services sans fil. Pour plus d'informations sur les réseaux sans fil auxquels se connecte votre terminal, reportez-vous au livret de consignes de sécurité et d'informations produit de votre terminal. 1. Sur l'écran d'accueil, faites glisser votre doigt depuis le bord supérieur vers le bas. 2. Sélectionnez Paramètres > À propos de. 3. Dans la liste déroulante en haut de l'écran, sélectionnez Réseau. Se connecter au réseau mobile Avant de commencer: Pour activer votre connexion au réseau mobile, le mode avion doit être désactivé. 1. Sur l'écran d'accueil, faites défiler l'écran vers le bas. 2. Sélectionnez Paramètres > Connexions réseau > Réseau mobile. 3. Réglez le sélecteur Réseau mobile à l. Pour désactiver votre connexion au réseau mobile, réglez le sélecteur Réseau mobile à O. Icônes de connexions sans fil Les icônes suivantes peuvent s'afficher dans le coin supérieur droit de l'écran d'accueil pour indiquer le niveau de couverture sans fil actuel de votre terminal BlackBerry. Le nombre de barres pleines indique l'intensité du signal sur le réseau mobile. Si le signal est faible, votre terminal peut être amené à utiliser plus de puissance afin de tenter de maintenir la connexion. 43 Guide de l'utilisateur Connexions Votre terminal est connecté au type de réseau affiché et peut accéder à toutes les fonctionnalités de votre forfait de réseau mobile. Votre terminal est connecté au type de réseau affiché mais la fonctionnalité du réseau est limitée. Vous pourrez émettre un appel téléphonique mais pas accéder à Internet ni consulter vos messages électroniques. Vous n'avez pas de couverture de réseau mobile. Votre terminal est en itinérance. Des frais supplémentaires peuvent s'appliquer. Les services BlackBerry tels que la messagerie électronique et la navigation Internet sont disponibles. Le nombre de barres pleines indique l'intensité du signal Wi-Fi. Si le signal est faible, votre terminal peut être amené à utiliser plus de puissance afin de tenter de maintenir la connexion. Votre terminal est en mode avion et l'ensemble de vos connexions au réseau sans fil est désactivé. Vous pouvez réactiver la technologie Wi-Fi ou Bluetooth, mais pas votre connexion au réseau mobile. Il y a une erreur avec votre carte SIM. Pour plus d'informations sur l'erreur, faites glisser votre doigt depuis le bord supérieur vers le bas sur l'écran d'accueil. Sélectionnez Paramètres > Connexions réseau > Réseau mobile. Vous ne pouvez passer que des appels urgents. Ces icônes apparaissent dans le coin supérieur gauche de l'écran d'accueil si votre terminal est connecté ou tente de se connecter à un autre terminal à l'aide du mode Mobile Hotspot, du mode modem, de la technologie Bluetooth ou de la NFC. Le mode Mobile Hotspot est activé. Si l'icône est fixe, Mobile Hotspot est connecté. La liaison Internet est activée. Si l'icône est fixe, votre terminal est connecté à un autre appareil. La technologie Bluetooth est activée. Si l'icône est fixe, la technologie Bluetooth est connectée. 44 Guide de l'utilisateur Connexions Le service NFC est activé. Conseils : choisir une connexion Votre terminal BlackBerry est doté d'une large gamme de connexions permettant d'améliorer les possibilités offertes par votre terminal et montrant comment il interagit avec d'autres terminaux. Consultez la liste de connexions pour découvrir les différents types de connexions, des conseils permettant de savoir quand utiliser chaque connexion ainsi qu'un certain nombre d'actions que vous ignoriez pouvoir faire. Connexions réseau Réseau mobile Une connexion au réseau mobile permet à votre terminal BlackBerry d'émettre des appels. De plus, si vous bénéficiez d'un forfait données, utilisez des services de données tels que la navigation sur Internet. Dans certains endroits, notamment dans les hôpitaux ou en avion, vous êtes contraint de désactiver votre connexion au réseau mobile mais généralement, vous pouvez la laisser activée. Wi-Fi Une connexion au réseau Wi-Fi permet également d'obtenir des services de données sur votre terminal. Toutefois, contrairement au réseau mobile, l'utilisation du Wi-Fi n'engendre pas de frais supplémentaires liés à votre forfait données. Votre terminal tente d'utiliser des réseaux Wi-Fi enregistrés avant de tenter d'utiliser le réseau mobile pour des fonctions de données mobiles basiques tels qu'Internet ou le téléchargement d'applications. Vous pouvez laisser le Wi-Fi activé. Ainsi, dès que vous êtes à portée d'un réseau Wi-Fi enregistré, votre terminal se connecte automatiquement. Gardez toutefois à l'esprit qu'en laissant constamment le Wi-Fi activé, votre batterie risque de se décharger plus rapidement. Connexions entre des terminaux USB Vous pouvez utiliser un câble USB pour créer une connexion bidirectionnelle entre votre terminal BlackBerry et votre ordinateur. Lorsque vous connectez votre terminal à votre ordinateur via un câble USB, votre terminal apparaît sur votre ordinateur en tant que périphérique de stockage amovible. Selon la fonctionnalité de votre ordinateur, il est généralement possible d'utiliser une connexion USB pour glisser et déplacer les fichiers entre votre ordinateur et votre terminal. Technologie Bluetooth 45 Guide de l'utilisateur Connexions Bluetooth est une technologie sans fil qui permet de créer une connexion directe entre votre terminal BlackBerry et un autre terminal compatible Bluetooth. Bien que vous puissiez transférer des fichiers par une connexion Bluetooth et grâce à sa capacité de diffusion de contenu, les connexions Bluetooth sont plus communément utilisées pour des actions telles que la lecture de musique sur votre terminal BlackBerry via un haut-parleur distinct ou l'émission d'appels sur un casque à l'aide de la connexion au réseau mobile de votre terminal BlackBerry. NFC NFC est une technologie de communication sans fil à courte portée utilisée pour établie rapidement des connexions entre votre terminal BlackBerry et un autre terminal compatible NFC ou un tag NFC. Il n'est pas nécessaire de saisir des informations de couplage, c'est donc très utile en déplacement pour transférer des cartes de visite à des personnes que vous venez de rencontrer ou pour collecter des informations à partir d'une affiche contenant un tag NFC. En fonction de votre fournisseur de service sans fil et des applications que vous avez installées sur votre terminal BlackBerry, NFC peut transformer votre terminal en porte-monnaie électronique et vous permettre d'effectuer des paiements avec votre terminal BlackBerry. Connecter votre terminal à un écran HDMI 1. À l'aide d'un câble HDMI, connectez votre terminal BlackBerry à un écran HDMI. 2. Votre terminal détecte automatiquement la résolution de l'écran HDMI auquel il est connecté. Toutefois, si vous souhaitez modifier la résolution, faites glisser votre doigt sur l'écran d'accueil, depuis le bord supérieur vers le bas. Sélectionnez Paramètres > Affichage. Dans la liste déroulante Mode d'affichage HDMI, sélectionnez le mode d'affichage que vous souhaitez utiliser. 46 Guide de l'utilisateur Connexions Activer le mode avion Dans certains lieux, notamment dans un avion ou dans un hôpital, vous devez désactiver toutes les connexions sur votre terminal BlackBerry. Le mode avion vous permet de désactiver rapidement les connexions, puis une fois que vous n'avez plus besoin de l'utiliser, désactiver le mode avion restaure les connexions qui étaient activées auparavant. 1. Sur l'écran d'accueil, faites glisser votre doigt depuis le bord supérieur vers le bas. 2. Sélectionnez Paramètres > Connexions réseau. 3. Définissez le sélecteur Mode avion sur I. Se connecter à un réseau Wi-Fi Lorsque vous vous connectez à un réseau Wi-Fi, votre terminal BlackBerry enregistre les informations réseau. Dès que le réseau Wi-Fi enregistré sera à portée et si Wi-Fi est activé, votre terminal s'y connectera automatiquement. 1. 2. 3. 4. 5. Sur l'écran d'accueil, faites glisser votre doigt depuis le bord supérieur vers le bas. Sélectionnez Wi-Fi. Si le sélecteur Wi-Fi est O, réglez-le à I. Sélectionnez un réseau. Lorsque l'écran Wi-Fi Protected Setup s'affiche, effectuez l'une des étapes suivantes : • Si vous avez accès au routeur Wi-Fi et que celui-ci utilise Wi-Fi Protected Setup, sélectionnez Appuyer sur le bouton WPS du routeur ou Saisir code PIN dans le routeur. Suivez les instructions à l'écran. • Si vous n'avez pas accès au routeur Wi-Fi ou si celui-ci n'utilise pas Wi-Fi Protected Setup, sélectionnez Ne pas utiliser WPS. 6. Si nécessaire, saisissez le nom d'utilisateur ou le mot de passe du réseau Wi-Fi. 7. Sélectionnez Connecter. Conseil: par la suite, lorsque vous voudrez vous connecter à un réseau Wi-Fi enregistré, si le réseau se trouve à portée de votre terminal, faites glisser votre doigt depuis le bord supérieur vers le bas sur l'écran d'accueil et sélectionnez . Se connecter manuellement à un réseau Wi-Fi Si vous souhaitez vous connecter à un réseau Wi-Fi masqué et que vous avez des difficultés à vous connecter automatiquement, vous pouvez le faire manuellement. 47 Guide de l'utilisateur Connexions 1. Sur l'écran d'accueil, faites glisser votre doigt depuis le bord supérieur vers le bas. 2. Sélectionnez Wi-Fi > . 3. Dans le champ SSID, saisissez le nom du réseau. 4. Sélectionnez le type de sécurité du réseau et indiquez toute autre information supplémentaire. Pour savoir quelles informations spécifier, adressez-vous à votre administrateur ou au gestionnaire du réseau Wi-Fi. 5. Sélectionnez Connecter. Je ne parviens pas à me connecter à un réseau Wi-Fi Commencez par vérifier les points de base suivants : • • • • • Vérifiez que la connexion au réseau Wi-Fi est activée. Vérifiez que vous vous trouvez dans une zone de couverture Wi-Fi. Si vous vous connectez à un réseau domestique, vérifiez si d'autres terminaux sans fil peuvent se connecter. Si les autres terminaux ne parviennent pas à se connecter, il vous faudra réinitialiser votre routeur. Si vous vous connectez à un réseau d'entrepriseWi-Fi ou un point d'accès public, contactez votre administrateur ou un employé du point d'accès public. Il est possible que la connexion ait expiré. Essayez de vous reconnecter. Si le réseau Wi-Fi auquel vous souhaitez vous connecter n'est toujours pas visible dans l'écran des paramètres Wi-Fi, il est peut-être masqué. Si vous connaissez le nom du réseau, essayez de vous connecter manuellement au réseau Wi-Fi. Assurez-vous que le mode Mobile Hotspot est activé. Si le mode Mobile Hotspot est activé, votre terminal ne peut se connecter à un réseau Wi-Fi. Si aucune des suggestions ci-dessus ne résout votre problème de connexion, essayez les options de résolution des problèmes avancées suivantes : • • • Vérifiez que l'heure de votre terminal BlackBerry est synchronisée avec l'heure du réseau. Si les heures sont différentes, cela pourrait empêcher votre terminal de se connecter (par exemple, si la connexion au réseau requiert l'installation d'un certificat sur votre terminal et que ce certificat a une date d'expiration). Si vous avez changé de réseau Wi-Fi manuellement, essayez de passer à un autre réseau Wi-Fi. Si votre compte de messagerie est un compte professionnel, votre terminal peut vous empêcher de vous connecter à certains points d'accès sans fil. Pour de plus amples informations, contactez votre administrateur. Vous ne parvenez toujours pas à vous connecter ? Essayez la procédure suivante : • • 48 Vérifiez que les paramètres du réseau Wi-Fi sont corrects. Pour connaître les paramètres à utiliser pour un réseau domestique, consultez les informations fournies avec votre routeur. Pour un réseau Wi-Fi d'entreprise, contactez votre administrateur. Pour un point d'accès public, consultez les informations fournies relatives à ce point d'accès public ou consultez le personnel du point d'accès public qui pourrait avoir des informations sur la méthode de connexion. Si vous utilisez le paramètre App. sur le bouton WPS du routeur dans Wi-Fi Protected Setup, vérifiez que le routeur WiFi utilise Wi-Fi Protected Setup et qu'il est défini pour envoyer son profil. Assurez-vous qu'aucun autre terminal ne Guide de l'utilisateur • • • Connexions tente de se connecter en même temps et qu'aucun autre routeur Wi-Fi à portée n'est défini pour envoyer son profil. Pour plus d'informations, consultez les informations fournies avec votre routeur. Si vous utilisez PEAP, EAP-TLS, EAP-FAST ou EAP-TTLS pour vous connecter à un réseau Wi-Fi, vérifiez que vous avez installé le certificat racine pour le serveur de l'autorité de certification qui a créé le certificat pour le serveur d'authentification. Le certificat racine doit être installé sur votre terminal pour pouvoir vous connecter au réseau. Pour plus d'informations, contactez votre administrateur. Si vous utilisez EAP-TLS pour vous connecter à un réseau Wi-Fi, vérifiez que vous avez installé votre certificat d'authentification sur votre terminal. Le certificat d'authentification doit être installé sur votre terminal pour pouvoir vous connecter au réseau. Pour plus d'informations, contactez votre administrateur. Pour contacter un représentant de l'assistance, accédez aux informations de diagnostic en sélectionnant Avancé dans l'écran de paramètres Wi-Fi. Pour copier les informations de connexion à envoyer au représentant de l'assistance, sélectionnez Fichiers journaux dans la liste déroulante Informations de diagnostic. Sélectionnez Copier les fichiers journaux. Activer la technologie Bluetooth 1. Sur l'écran d'accueil, faites glisser votre doigt depuis le bord supérieur vers le bas. 2. Sélectionnez . Lorsque la technologie Bluetooth est activée, devient bleu et Pour désactiver la technologie Bluetooth, sélectionnez à nouveau apparaît dans le coin supérieur gauche de l'écran. . Coupler et connecter avec un terminal compatible Bluetooth Couplez votre terminal BlackBerry avec un appareil compatible Bluetooth avant de les connecter ensemble. 1. 2. 3. 4. Sur l'écran d'accueil, faites glisser votre doigt depuis le bord supérieur vers le bas. Sélectionnez Bluetooth. Assurez-vous que la technologie Bluetooth est activée. Votre terminal BlackBerry détecte automatiquement tous les appareils détectables à sa portée. • • • Si l'appareil auquel vous souhaitez vous connecter figure dans la liste Terminaux, sélectionnez-le. Suivez les instructions qui s'affichent sur l'écran. Si l'appareil ne s'affiche pas dans la liste Terminaux, il est possible qu'il ne soit pas détectable. Vérifiez que l'appareil est détectable, puis réessayez. Si vous ne savez pas comment vérifier la compatibilité de l'appareil, consultez la documentation fournie avec celui-ci. Si l'appareil ne s'affiche pas dans la liste Terminaux et que vous ne parvenez pas à le rendre détectable pour vous connecter, il peut être nécessaire de le coupler avec le terminal. Sur votre terminal BlackBerry, dans la liste 49 Guide de l'utilisateur Connexions déroulante Détectable, sélectionnez I ou 2 minutes, puis lancez le processus de couplage conformément à la documentation fournie avec le terminal. Vos terminaux sont maintenant prêts pour le partage et la communication via la connexion Bluetooth. En fonction de l'appareil avec lequel vous avez effectué le couplage, vos terminaux sont soit entièrement connectés, soit prêts à être connectés lors de l'initialisation d'une action Bluetooth telle que le partage d'un fichier. Qu'est-ce que NFC ? NFC est une technologie sans fil à courte portée conçue pour partager facilement des contenus et des données sans avoir à utiliser des informations de couplage. En fonction des applications que vous avez installées sur votre terminal et de la compatibilité NFC des autres terminaux, le service NFC permet de nombreuses utilisations intéressantes. Voici quelques possibilités : • • • • • • • • • Échange simultané de cartes de visite avec de nouveaux amis ou de nouvelles connaissances professionnelles. Transfert d'une image à votre ami. Paiement de vos trajets en bus ou en métro. Paiement de votre café le matin sans sortir votre portefeuille. Obtention d'un bon à partir d'une affiche vue dans la rue. Autorisation d'accès à votre lieu de travail. Envoi à un ami d'une page Web que vous êtes en train de consulter. Ajout d'un ami à vos contacts BBM. Copier les informations d'un tag actif sur un tag NFC. Mais il ne s'agit que de quelques-unes des possibilités offertes par la technologie NFC. Pour en savoir plus, jouez avec cette technologie sur votre terminal, soyez créatif, et découvrez les possibilités qui s'offrent à vous. Activer NFC 1. Sur l'écran d'accueil, faites glisser votre doigt depuis le bord supérieur vers le bas. 2. Sélectionnez Paramètres > Connexions réseau > NFC. 3. Définissez le sélecteur Connectivité NFC sur I. Envoyer un fichier avec la technologie NFC BlackBerry Tag vous permet d'échanger tous types de fichiers, y compris des images, de la musique, des coordonnées et même des pages Web entre votre terminal BlackBerry et d'autres terminaux compatibles NFC. 1. En fonction du nombre de fichiers à envoyer, procédez de l'une des manières suivantes sur votre terminal BlackBerry : • 50 Pour envoyer un seul fichier, recherchez et ouvrez un fichier. Guide de l'utilisateur • Pour envoyer plusieurs fichiers, recherchez et sélectionnez ces fichiers. Sélectionnez Connexions > NFC. 2. Alignez l'arrière de votre terminal BlackBerry avec un terminal compatible NFC. 3. Si nécessaire, sélectionnez Envoyer. Conseil: dans la plupart des cas, vous pouvez échanger des fichiers simultanément entre deux terminaux BlackBerry compatibles NFC. Cette fonctionnalité est très pratique pour échanger des coordonnées enregistrées dans l'application Smart Tags. 51 Guide de l'utilisateur Restez en contact avec BlackBerry Hub Restez en contact avec BlackBerry Hub Vous avez vu le voyant rouge clignotant ? Désormais, il est encore plus facile de rester connecté à ce qui compte pour vous. Faites glisser votre doigt vers la droite pour avoir un aperçu de BlackBerry Hub pour naviguer sans effort entre vos messages et vos conversations. Vous remarquez un voyant lumineux rouge clignotant dans le coin supérieur droit de votre smartphone alors que vous écrivez un e-mail à votre mère avec les détails de votre vol. Faites glisser votre doigt vers la droite du message de votre mère pour consulter furtivement votre liste de messages et de notifications dans BlackBerry Hub. Vous voyez que vous avez un message BBM de votre frère, mais qui peut attendre plus tard. Faites glisser l'e-mail de votre mère vers la gauche de manière à ce qu'il occupe tout l'écran et terminez d'écrire votre e-mail. Vous ouvrez le message BBM de votre frère. Il se demande si vous serez de la partie pour son anniversaire. À propos de BlackBerry Hub BlackBerry Hub réunit en un seul endroit facilement accessible tous les messages et notifications reçus sur vos différents comptes. Dans BlackBerry Hub, vous pouvez recevoir des e-mails, des messages texte ou des chats BBM au même endroit, voir et répondre à des notifications depuis vos comptes de réseaux sociaux, avoir un aperçu de vos événements à venir et bien plus encore. E-mail Vous pouvez ajouter à votre terminal tout type de compte de messagerie, professionnel comme personnel. Messages texte (SMS/MMS) Si les messages texte sont inclus dans votre abonnement au service sans fil, vous retrouverez tous vos messages texte dans le BlackBerry Hub et pourrez y répondre. Réseau social Si vous ajoutez un compte Facebook à votre terminal, vous pouvez recevoir des notifications et y répondre, actualiser votre état et envoyer des messages Facebook depuis le BlackBerry Hub. Si vous ajoutez un compte Twitter, vous pouvez rédiger des tweets, suivre de près vos mentions et envoyer des messages directs. Et si vous ajoutez un compte LinkedIn, vous pouvez accepter des invitations pour vous connecter à des contacts professionnels, envoyer des messages à vos connexions et mettre à jour votre statut LinkedIn. BBM et messagerie instantanée Après avoir ajouté des applications de messagerie instantanée à votre terminal, vous pouvez accéder à vos chats via BlackBerry Hub. Appels et messagerie vocale Votre BlackBerry Hub affiche tous les appels que vous avez émis et reçus, y compris les appels en absence et vos messages vocaux. Événements à venir Sans quitter le BlackBerry Hub, vous pouvez avoir un aperçu des réunions, événements et, si vous ajoutez votre compte Facebook, les anniversaires de vos amis à venir. 52 Guide de l'utilisateur Restez en contact avec BlackBerry Hub Notifications Le BlackBerry Hub réunit également les notifications concernant les nouveaux messages PIN, les changements de fuseau horaire, les mises à jour logicielles, les applications tierces, etc. Il se peut que votre fournisseur de services vous envoie des notifications SIM Toolkit qui apparaissent dans le BlackBerry Hub. Si vous sélectionnez ces notifications, l'application SIM Toolkit se lance. Ajouter un compte à votre terminal Vous pouvez ajouter des comptes de messagerie, de réseaux sociaux (comme Facebook, Twitter ou LinkedIn) et même un compte Evernote à votre terminal. 1. Sur l'écran d'accueil, faites glisser votre doigt depuis le bord supérieur vers le bas. 2. Sélectionnez Paramètres > Comptes. 3. Si vous avez déjà ajouté un compte à votre terminal, sélectionnez 4. 5. 6. 7. pour ajouter un autre compte. Sélectionnez le type de compte que vous souhaitez ajouter. Saisissez les informations sur le compte. Sélectionnez Suivant. Modifiez tout autre paramètre supplémentaire, comme les préférences de synchronisation. Appuyez sur Terminé. Je ne peux pas ajouter de compte de messagerie Essayez d'ajouter le compte à l'aide de la configuration avancée. Il se peut que vous deviez obtenir des informations additionnelles sur votre comptes de la part de votre administrateur ou de votre fournisseur de services de messagerie. Je ne reçois pas de messages Essayez l'une des solutions suivantes : • • Si vous avez récemment modifié le mot de passe d'un compte, assurez-vous de mettre à jour le mot de passe dans les paramètres du compte de votre terminal BlackBerry. Sur l'écran d'accueil, faites glisser votre doigt depuis le bord supérieur vers le bas. Sélectionnez Paramètres > Comptes. Sélectionnez un compte. Effectuez vos modifications. Sélectionnez Enregistrer. Vérifiez les paramètres de connexion au réseau pour vous assurer que votre terminal est connecté à un réseau Wi-Fi ou mobile. Si vous êtes hors zone de couverture sans fil, la réception du message est retardée jusqu'à ce que vous repassiez en zone de couverture sans fil. 53 Guide de l'utilisateur • Restez en contact avec BlackBerry Hub Si vous êtes connecté à un réseau mobile, vérifiez que les services de données sont activés. Sur l'écran d'accueil, faites glisser votre doigt depuis le bord supérieur vers le bas. Sélectionnez Paramètres > Connexions réseau > Réseau mobile. Assurez-vous que le sélecteur Services de données est défini sur I. Icônes BlackBerry Hub Icône Description E-mails non lus E-mail lu Invitation à une réunion ou un événement Nouvelle notification Facebook E-mail avec pièce jointe Brouillon de message E-mails regroupés par objet dans un fil de conversation Message texte non lu (SMS) Message texte lu Message texte avec pièce jointe (MMS) Brouillon de message texte Nouvelle notification système Le message n'a pas encore été envoyé Message en cours d'envoi Le message a été envoyé Impossible d'envoyer le message 54 Guide de l'utilisateur Restez en contact avec BlackBerry Hub Icônes des messages texte Icône Description Message texte non lu (SMS) Message texte lu Message texte avec pièce jointe (MMS) Brouillon de message texte Depuis n'importe où, jetez un œil à vos messages sur le BlackBerry Hub Que vous soyez en train de lire votre écran d'accueil ou que vous utilisiez une application, vous pouvez jeter un coup d'œil au BlackBerry Hub ou l'ouvrir depuis n'importe où sur votre terminal. 1. Depuis le bord inférieur de l'écran, faites légèrement glisser votre doigt vers le haut. L'affichage en cours est réduit pour afficher vos notifications. 2. Faites glisser votre doigt vers la droite pour jeter un coup d'œil au BlackBerry Hub. • • Pour ouvrir complètement le BlackBerry Hub, continuez à faire glisser votre doigt vers la droite. Pour revenir à ce que vous faisiez, refaites glisser votre doigt vers la droite et vers le bas. 55 Guide de l'utilisateur Restez en contact avec BlackBerry Hub Voir les messages par compte ou type de message Tous vos messages et notifications s'affichent dans la vue Hub dans le BlackBerry Hub. Vous pouvez filtrer vos messages si vous souhaitez voir uniquement ceux d'un compte spécifique (par exemple, votre compte de messagerie personnel) ou ceux d'un type en particulier (par exemple, vos messages texte). 1. Dans le BlackBerry Hub, sélectionnez . 2. Sélectionnez le type de messages que vous souhaitez voir. Pour voir à nouveau tous vos messages, sélectionnez > Hub. Rechercher un message 1. Dans le BlackBerry Hub, sélectionnez . 2. Saisissez un terme pour la recherche. Pour filtrer vos résultats de recherche par expéditeur, date, objet, etc., sélectionnez . Envoyer un message depuis le BlackBerry Hub Depuis le BlackBerry Hub, vous pouvez envoyer des e-mails, des messages texte, des messages Facebook, des messages Twitter directs, des messages LinkedIn, des messages BBM ou d'autres types de messages chat selon votre forfait de service sans fil et les comptes que vous avez ajoutés à votre terminal. 1. Dans le BlackBerry Hub, sélectionnez . 2. Sélectionnez un type de message. 3. Ajoutez ou choisissez un destinataire à votre message : • • • • 56 Pour les e-mails, saisissez une adresse électronique ou le nom d'un contact dans le champ À. Pour les messages Facebook, Twitter ou LinkedIn, saisissez le nom d'un contact dans le champ À. Pour les messages texte, saisissez un numéro de téléphone ou le nom d'un contact. Pour BBM et les autres messages chat, sélectionnez un contact dans la liste. Guide de l'utilisateur Restez en contact avec BlackBerry Hub 4. Saisissez votre message. 5. Appuyez sur la touche Envoyer ou Entrée. Conseil: lorsque vous consultez les messages d'un seul compte dans la vue principale de BlackBerry Hub, pour accéder . rapidement à l'écran Rédiger de ce compte, sélectionnez Répondre à un e-mail ou le transférer 1. Dans un e-mail, effectuez l'une des actions suivantes : • Pour répondre à l'e-mail, sélectionnez • Pour répondre à tous les destinataires de l'e-mail, sélectionnez • Pour transférer l'e-mail, sélectionnez . . . Joindre un fichier à un e-mail ou un message texte Si votre abonnement au service sans fil prend en charge les messages MMS, vous pouvez ajouter un pièce jointe à un message texte. 1. Lorsque vous rédigez un e-mail ou un message texte, sélectionnez pour voir l'icône. 2. Accédez au fichier. 3. Sélectionnez le fichier. . Il se peut que vous deviez masquer le clavier Depuis n'importe où, jetez un œil à vos messages sur le BlackBerry Hub Que vous soyez en train de lire votre écran d'accueil ou que vous utilisiez une application, vous pouvez jeter un coup d'œil au BlackBerry Hub ou l'ouvrir depuis n'importe où sur votre terminal. 1. Depuis le bord inférieur de l'écran, faites légèrement glisser votre doigt vers le haut. L'affichage en cours est réduit pour afficher vos notifications. 2. Faites glisser votre doigt vers la droite pour jeter un coup d'œil au BlackBerry Hub. • • Pour ouvrir complètement le BlackBerry Hub, continuez à faire glisser votre doigt vers la droite. Pour revenir à ce que vous faisiez, refaites glisser votre doigt vers la droite et vers le bas. 57 Guide de l'utilisateur Restez en contact avec BlackBerry Hub Consulter brièvement vos messages et notifications alors que vous rédigez ou que vous affichez un message 1. Dans un message, faites légèrement glisser votre doigt depuis le bord gauche du message vers la droite. Continuez de faire glisser votre doigt pour faire apparaître la liste de vos messages et notifications. 58 Guide de l'utilisateur Restez en contact avec BlackBerry Hub Consulter vos événements à venir depuis le BlackBerry Hub Vous pouvez consulter votre agenda dans l'application Calendrier, mais, si vous êtes déjà dans le BlackBerry Hub, il vous suffit d'y rester. 1. En haut de votre liste de messages et notifications, glissez légèrement vers le bas en dessous de la date du jour. Les événements à venir commencent à s'afficher. Plus vous faites glisser vers le bas et plus vous voyez d'événements. Créer une réunion à partir d'un e-mail Lorsque vous créez une réunion ou un événement à partir d'un e-mail, votre terminal BlackBerry ajoute automatiquement la ligne d'objet à l'invitation. Les destinataires de l'e-mail deviennent les invités de la réunion ou de l'évènement. 1. Dans un e-mail, sélectionnez > . 2. Saisissez des informations supplémentaires concernant la réunion. 3. Sélectionnez Enregistrer. Ajouter un expéditeur à votre liste de contacts 1. Dans le BlackBerry Hub, maintenez votre doigt sur un message. 2. Sélectionnez . • Pour ajouter un contact à une entrée de contact existante (par exemple pour lui ajouter une nouvelle adresse email), sélectionnez le contact dans la liste. • Pour ajouter le contact en tant que nouveau contact, sélectionnez . 3. Sélectionnez Enregistrer. 59 Guide de l'utilisateur Voyez le monde grâce à BBM Voyez le monde grâce à BBM Partagez et affichez-vous avec BBM Video. Passez d'un chatBBM à une conversation BBM Video pour discuter face à face et partager ce qui est affiché sur votre écran. Votre mère souhaite voir ce que vous prévoyez de porter lors de ce récital important. Vous démarrez une conversation BBM Video pour lui montrer votre nouvelle chemise. Son prix ne lui convient pas, alors vous utilisez la nouvelle fonctionnalité de Partage d'écran pour afficher votre Navigateur BlackBerry et le site Web du magasin. À propos de BlackBerry Messenger Avec BlackBerry Messenger (BBM), vous pouvez discuter et partager des éléments en temps réel avec vos contacts BlackBerry. Par exemple, vous pouvez voir lorsque votre message a été lu et lorsque le destinataire est en train de taper une réponse. Vous pouvez également partager des images, des notes vocales, votre emplacement et des fichiers. Utilisez BBM Groups pour planifier des événements, déléguer des tâches et connaître les membres qui ajoutent ou modifient des événements. Un espace social est créé dans BBM afin que vous puissiez discuter et partager des images, listes et rendez-vous avec jusqu'à 30 personnes dans un groupe simultanément. Vous pouvez utiliser BBM via une connexion Wi-Fi, lorsque vous êtes en déplacement par exemple. Icônes BBM Chats Message non lu dans un chat Message ping Un contact demande votre attention. Le fichier a été envoyé ou reçu Message de diffusion non lu Vous avez créé un brouillon de message BBM Message en cours d'envoi Message envoyé Le message a été remis 60 Guide de l'utilisateur Voyez le monde grâce à BBM Message lu Le message n'a pas encore été envoyé Conseil: Vérifiez que votre terminal est connecté à Internet. Le message n'a pu être envoyé Conseil: Touchez le message sans relâcher la pression de votre doigt puis sélectionnez . ou Contact disponible pour un chat vidéo ou vocal Votre statut ou celui du contact est occupé Contact en train d'écouter de la musique BBM Groups Vous aimez cette image Des commentaires ont été ajoutés à la liste Ce membre est un administrateur du groupe Ajouter le membre comme contact BBM Ajouter un contact BBM Vous pouvez ajouter des contacts à BBM en scannant leur code-barres BBM. Vous pouvez également ajouter des contacts en saisissant les informations de contact d'une personne, en sélectionnant un contact BlackBerry existant ou en utilisant la technologie NFC (si elle est prise en charge par votre terminal). 1. Sélectionnez > . 2. Au bas de l'écran, sélectionnez . 3. Suivez les instructions à l'écran. 61 Guide de l'utilisateur Voyez le monde grâce à BBM Lancer un chat BBM Utilisez BBM pour discuter en temps réel avec vos contacts BlackBerry et soyez informé dès que vos messages ont été lus. Partagez des images, des notes vocales, votre emplacement ou d'autres fichiers. Contrairement à la messagerie texte, pour laquelle vous devez payer chaque message texte quelle que soit la longueur du message, BBM utilise votre forfait de données afin que vous puissiez vous exprimer dans le nombre de messages de votre choix. 1. Sélectionnez . 2. Sélectionnez un contact. 3. Saisissez votre message ou sélectionnez un émoticône. 4. Appuyez sur la touche Envoi. Conseil: Vous souhaitez partager une information avec plusieurs contacts ? Envoyez un message de diffusion ou démarrez un chat à plusieurs pour informer vos contacts de votre actualité. Aperçu de vos chats Vous pouvez avoir un aperçu de vos autres chats sans quitter le chat en cours. 1. Pour masquer le clavier, touchez n'importe quel point de l'historique de chat. 2. Faites glisser votre doigt vers la droite. 62 Guide de l'utilisateur Voyez le monde grâce à BBM Envoyer un fichier ou une commande ping Vous pouvez envoyer différents types de fichiers à des contacts BBM, dont des images, des notes vocales, votre emplacement, des événements, etc. Lorsque vous envoyez une commande ping à un contact dans BBM, son terminal BlackBerry vibre (à moins qu'il ne soit en mode silencieux) et il peut voir le mot Ping affiché en rouge. 1. Pour masquer le clavier, touchez n'importe quel point de l'historique de chat. 2. Effectuez l'une des actions suivantes : • Pour joindre un fichier, sélectionnez • Pour envoyer une commande ping à un contact, sélectionnez . > . Conseil: Lorsque vous recevez une image dans BBM, il s'agit d'une version à échelle réduite. Vous pouvez maintenir votre doigt appuyé sur l'image et sélectionner afin de demander une meilleure qualité d'image pour pouvoir l'imprimer. Inviter d'autres utilisateurs à un chat 1. Dans votre chat, sélectionnez . Il se peut que vous deviez masquer le clavier pour voir l'icône. 2. Sélectionnez des contacts. 3. Sélectionnez Terminé. Conseil: pour lancer un nouveau chat avec plusieurs personnes depuis votre liste de contacts BBM, maintenez votre doigt sur un nom. Sélectionnez et quelques noms supplémentaires. Sélectionnez . Rejoindre un groupe BBM Par défaut, tous les membres d'un groupe ont la possibilité d'inviter leurs contacts BBM à rejoindre le groupe. Vous avez ainsi l'opportunité de rencontrer des personnes sans les ajouter à vos contacts BBM. Si un groupe compte déjà 30 membres, vous ne pourrez le rejoindre avant que quelqu'un ne quitte le groupe. Vous pouvez également créer votre propre groupe. Le créateur d'un groupe peut automatiquement ajouter et retirer des membres, mettre à jour l'image de profil ou le nom du groupe, et même le dissoudre et supprimer toutes les données partagées. Des administrateurs supplémentaires peuvent être ajoutés par la suite. 1. Faites défiler l'écran du haut vers le bas. 2. Sélectionnez . 63 Guide de l'utilisateur Voyez le monde grâce à BBM 3. Scannez le code à barres du groupe (si vous y avez accès), ou affichez votre code à barres BBM et demandez à un membre du groupe de le scanner. Pour voir les groupes dont vous faites actuellement partie, sélectionnez . Lancer un chat BBM Video Vous pouvez lancer un chat BBM Video depuis n'importe quel chat BBM ou à partir de l'application Téléphone ou Contacts de votre terminal BlackBerry. Si vous essayez de lancer un chat BBM Video à partir de l'application Téléphone ou Contacts avec une personne qui ne fait pas partie de vos contacts BBM, vous serez invité à l'ajouter à BBM avant de lancer le chat BBM Video. 1. Dans un chat BBM, l'application Téléphone ou l'application Contacts, sélectionnez . Alterner entre les appareils photo ou partager votre écran Par défaut, l'appareil photo avant est utilisé pendant les chats BBM Video. 1. Dans un chat BBM Video, effectuez l'une des opérations suivantes : 64 • Pour activer l'appareil photo arrière, sélectionnez • Pour partager votre écran, sélectionnez . . Guide de l'utilisateur Voyagez dans le temps grâce à votre appareil photo Voyagez dans le temps grâce à votre appareil photo Vous n'arrivez pas à obtenir le cliché parfait ? Le mode Time Shift capture quelques millisecondes avant et après votre photo pour que vous puissiez sélectionner et ajuster des instants précis de vos prises de vues pour créer la photo parfaite. Il vous suffit de faire glisser votre doigt d'arrière en avant sur le cadran pour ouvrir les yeux d'un ami et trouver le moment où votre autre ami sourit, puis de les associer dans la même photo. À la fin de votre voyage, demandez à votre mère et votre frère de poser pour un portrait de famille avant de prendre le taxi vers l'aéroport. Vous n'avez le temps de prendre qu'un cliché, mais le mode Time Shift vous permet d'ajuster la photo pour que les yeux de votre mère soient ouverts et que votre frère sourie. Vous enregistrez la photo idéale alors que vous montez dans le taxi, l'envoyez par e-mail à tous les deux, et la publiez sur vos réseaux sociaux. Application Appareil photo en un simple coup d'œil 65 Guide de l'utilisateur Voyagez dans le temps grâce à votre appareil photo Prises de vue et enregistrement de vidéos Conseil: pour prendre une photo ou commencer l'enregistrement d'une vidéo rapidement à partir de l'application Appareil photo, appuyez sur la touche Augmenter le volume ou Réduire le volume. Appuyez à nouveau sur l'une des touches pour arrêter l'enregistrement. Prendre une photo Conseil: Pour que la qualité de vos photos soit la meilleure possible lorsque vous les affichez sur un autre support que votre terminal BlackBerry, assurez-vous que votre appareil photo est en mode Paysage avant de prendre la photo. 1. Assurez-vous que est sélectionné. 2. Pour modifier le champ de l'appareil photo, faites glisser la zone cible à tout autre endroit de l'écran. 3. Rapprochez ou éloignez vos doigts pour effectuer un zoom avant ou arrière. Le zoom ne fonctionne que dans les modes de prise de vue Normal et Stabilisation. 4. Effectuez l'une des opérations suivantes : • • Pour prendre une photo, touchez l'écran. Pour prendre une photo en mode Rafale, maintenez votre doigt sur l'écran. L'appareil arrêtera de prendre des photos dès que vous enlèverez votre doigt de l'écran. Enregistrer une vidéo Conseil: Pour que la qualité de vos vidéos soit la meilleure possible lorsque vous les visionnez sur un autre support que votre terminal BlackBerry, assurez-vous que votre appareil photo est en mode Paysage avant d'enregistrer la vidéo. 1. Assurez-vous que est sélectionné. 2. Pour modifier le champ de la caméra vidéo, faites glisser la zone cible pour la déplacer sur tout autre endroit de l'écran. 3. Rapprochez ou éloignez vos doigts pour effectuer un zoom avant ou arrière. 4. Pour commencer l'enregistrement, touchez n'importe quel point de l'écran. Pour arrêter l'enregistrement, touchez de nouveau l'écran. 66 Guide de l'utilisateur Voyagez dans le temps grâce à votre appareil photo Passer de l'appareil photo à la caméra vidéo et au mode Time Shift Dans l'application Appareil photo, vous avez la possibilité de prendre des photos et d'enregistrer des vidéos via les modes appareil photo, caméra vidéo ou Time Shift. 1. Sélectionnez votre méthode de capture actuelle : , ou . 2. Sélectionnez le mode souhaité. Accéder à l'application Appareil photo à partir de l'écran de verrouillage 1. Sur l'écran Verrouiller, maintenez votre doigt sur . Utilisation du mode Time Shift Le mode Time Shift vous permet de prendre plusieurs photos en même temps pour sélectionner la meilleure d'entre elles. Quelqu'un ferme les yeux sur chaque photo, ou tousse au mauvais moment ? Vous pouvez rectifier cela en remplaçant les différentes expressions de chaque personne pour créer la photo parfaite. Prenez la meilleure photo possible à l'aide du mode Time Shift 1. Vérifiez que est sélectionné. 2. Prenez une photo et ne bougez plus jusqu'à ce que la photo apparaisse. 3. Faites glisser le curseur au bas de l'écran jusqu'à ce que vous trouviez la meilleure photo. 4. Appuyez sur . Si aucune des photos ne vous plaît, sélectionnez nouvelles. . Toutes les photos sont supprimées et vous pouvez en prendre de 67 Guide de l'utilisateur Voyagez dans le temps grâce à votre appareil photo Remplacer l'expression d'une personne à l'aide du mode Time Shift 1. Vérifiez que 2. 3. 4. 5. 6. 7. 68 est sélectionné. Prendre une photo. Faites glisser le curseur au bas de l'écran jusqu'à ce que vous trouviez la meilleure photo. Sélectionnez un visage reconnu. Utilisez le cadran pour parcourir les expressions disponibles. Touchez n'importe quel point de l'écran. Sélectionnez . Guide de l'utilisateur Améliorez votre expérience avec BlackBerry World Améliorez votre expérience avec BlackBerry World La découverte d'applications formidables est plus facile que jamais grâce aux recommandations. Choisissez une application qui compte, puis choisissez comment la partager. Que ce soit en partageant sur des sites de réseaux sociaux en quelques gestes à partir de l'application ou vers un smartphone NFC BlackBerry, le partage est simple et rapide. Juste avant de partir pour l'aéroport, vous parcourez la boutique BlackBerry World pour télécharger des jeux et applications afin de vous divertir tout au long de votre vol. Vous trouvez plusieurs jeux susceptibles de plaire à votre frère et prévoyez de les partager avec lui à l'aide de la technologie NFC lors de votre arrivée pour qu'il puisse les télécharger facilement. Aperçu de BlackBerry World 69 Guide de l'utilisateur Améliorez votre expérience avec BlackBerry World Rechercher des applications, jeux, musiques ou vidéos Vous pouvez effectuer une recherche sur l'ensemble de la boutique BlackBerry World ou choisir de rechercher un type spécifique d'élément. Vous pouvez par exemple choisir de ne rechercher que des jeux, applications, musiques ou vidéos. • Pour effectuer une recherche sur l'ensemble de BlackBerry World, sélectionnez BlackBerry World. • Pour lancer une recherche dans une section particulière (applications, jeux, musiques ou vidéos, sélectionnez Sélectionnez Applications, Jeux, Musiques ou Vidéos. Sélectionnez • depuis l'écran d'accueil . . Pour effectuer une recherche à l'aide d'un terme de recherche récent, sélectionnez recherche récent. . Sélectionnez un terme de Télécharger et acheter des applications, des jeux, de la musique et des vidéos Vous pouvez supprimer et réinstaller des applications, jeux et musiques autant de fois que vous le souhaitez sur le même terminal BlackBerry et sur un à quatre autres terminaux sans frais supplémentaires. 1. Sélectionnez un élément dans la boutique BlackBerry World. 2. Dans le coin supérieur droit de l'écran, sélectionnez le bouton sur lequel est affiché le prix. 3. Pour changer votre mode de paiement avant de finaliser l'achat d'un élément, vous pouvez sélectionner le mode de votre choix dans la liste déroulante Facturer par le biais de :. 4. Sélectionnez Acheter. . Pour Conseil: pour partager une application, un jeu, un album, un morceau de musique ou une vidéo, sélectionnez partager une application avec une personne utilisant la technologie NFC, alignez l'arrière de vos terminaux sur l'écran Détails de l'application que vous souhaitez partager. Modifier vos options de paiement 1. Sur la boutique BlackBerry World, faites défiler l'écran du haut vers le bas. 2. Sélectionnez > Options de paiement. 3. Entrez votre mot de passe BlackBerry ID. 70 Guide de l'utilisateur Améliorez votre expérience avec BlackBerry World 4. Sélectionnez une option de paiement. 5. Suivez les instructions à l'écran. Conseil: Pour modifier vos informations de paiement, sélectionnez . Noter et commenter une application ou un jeu que vous avez téléchargés 1. Sur l'écran d'accueil de la boutique BlackBerry World, sélectionnez > My World. 2. Sélectionnez Mes applis et jeux. 3. Maintenez votre doigt appuyé sur une application ou un jeu. 4. Sélectionnez . 5. Saisissez votre avis. Faites glisser votre doigt vers la gauche ou la droite sur les icônes Étoile pour ajouter un nombre d'étoiles. Télécharger la mise à jour d'une application ou d'un jeu 1. Sur l'écran d'accueil de BlackBerry World, sélectionnez > My World > Mes applis et jeux. 2. Si nécessaire, sélectionnez la liste déroulante Applis et jeux située en haut de l'écran. 3. Sélectionnez Mises à jour. • Pour télécharger la mise à jour d'une application ou d'un jeu, sélectionnez • Pour télécharger les mises à jour de toutes les applications et jeux pour lesquels une mise à jour est disponible, sélectionnez Tout mettre à jour en bas de l'écran. à côté de l'application ou du jeu. Supprimer des applications Vous pouvez supprimer des applications depuis l'écran d'accueil de votre terminal BlackBerry ou supprimer celles que vous avez téléchargées à partir de la boutique BlackBerry World. 71 Guide de l'utilisateur Améliorez votre expérience avec BlackBerry World Supprimer un élément téléchargé dans BlackBerry World 1. Sur l'écran d'accueil BlackBerry World, sélectionnez . 2. Sélectionnez Mes applis et jeux, Mes vidéos ou Ma musique. 3. Sélectionnez Téléchargés. 4. Maintenez votre doigt sur un élément et sélectionnez . • • Afin de pouvoir réinstaller l'application ultérieurement, sélectionnez Désinstaller. Pour supprimer l'application définitivement, sélectionnez Supprimer. Les applications et jeux désinstallés sont répertoriés sur votre écran My World. Pour consulter cette liste, sélectionnez Mes applis et jeux > Disponible. Supprimer une application à partir de l'écran d'accueil 1. Sur l'écran d'accueil de votre terminal BlackBerry, maintenez votre doigt sur l'icône d'une application jusqu'à ce qu'elle clignote. 2. Sur l'icône d'une application, sélectionnez . Conseil: certaines icônes d'application affichées sur l'écran d'accueil font partie du cœur du système BlackBerry. Il est impossible de supprimer ces applications et l'icône Supprimer ne s'affichera pas sur ces icônes d'application. Réinstaller une application ou un jeu 1. Sur l'écran d'accueil de BlackBerry World, sélectionnez > My World > Mes applis et jeux. 2. Si nécessaire, sélectionnez la liste déroulante située en haut de l'écran. 3. Sélectionnez Disponible. • • 72 Pour réinstaller une application ou un jeu, sélectionnez à côté de l'application ou du jeu que vous souhaitez installer. Pour réinstaller tous vos jeux et applications désinstallés, sélectionnez Tout installer au bas de l'écran. Guide de l'utilisateur Soyez à l'heure grâce au Calendrier Soyez à l'heure grâce au Calendrier Ne perdez plus de temps à gérer vos calendriers et tâches grâce à un smartphone qui anticipe vos besoins et gère les détails à votre place. Le Calendrier suggère même des participants et vous montre leurs messages et mises à jour récents. Vous avez un peu de temps pour rattraper votre retard sur votre travail à l'aéroport en attendant votre vol retour. Vous vérifiez les réunions qui vous attendent la semaine prochaine dans le Calendrier. Vous sélectionnez les participants puis lisez tous les e-mails récents qu'ils vous ont envoyé et parcourez leurs mises à jour sur les réseaux sociaux, de façon à être à jour pour la réunion. À propos de l'application Calendrier L'application Calendrier sur votre terminal BlackBerry récupère les informations de calendrier sur les comptes de messagerie et de réseaux sociaux que vous ajoutez et les présente en un seul endroit pour que vous puissiez suivre toutes vos réunions, rendez-vous, les événements auxquels vous participez. Même si vous n'avez pas ajouté de compte, vous pouvez tout de même utiliser l'application Calendrier pour créer et gérer vos réunions, rendez-vous et événements. Ajouter un compte à votre terminal Vous pouvez ajouter des comptes de messagerie, de réseaux sociaux (comme Facebook, Twitter ou LinkedIn) et même un compte Evernote à votre terminal. 1. Sur l'écran d'accueil, faites glisser votre doigt depuis le bord supérieur vers le bas. 2. Sélectionnez Paramètres > Comptes. 3. Si vous avez déjà ajouté un compte à votre terminal, sélectionnez 4. 5. 6. 7. pour ajouter un autre compte. Sélectionnez le type de compte que vous souhaitez ajouter. Saisissez les informations sur le compte. Sélectionnez Suivant. Modifiez tout autre paramètre supplémentaire, comme les préférences de synchronisation. Appuyez sur Terminé. Afficher vos événements Vous pouvez afficher vos événements par jour, semaine ou mois. 1. Dans l'application Calendrier, effectuez l'une des opérations suivantes : • . Pour basculer entre les vues Agenda, Programme Pour afficher les événements d'un seul jour, sélectionnez et Personnes, sélectionnez la date en haut de l'écran. Sélectionnez Agenda, Programme ou Personnes. 73 Guide de l'utilisateur Soyez à l'heure grâce au Calendrier • Pour afficher les événements d'une semaine, sélectionnez un zoom avant et voir une vue plus détaillée. • Pour afficher les événements d'un mois, sélectionnez . La taille des nombres dans le calendrier dépend du nombre d'événements prévus dans la journée ; plus il est important, plus votre journée sera chargée.Sélectionnez un jour pour voir votre agenda sous forme de liste en bas de l'écran. . Essayez la méthode de pincement pour effectuer Conseil: Pour afficher une vue de 6 mois du calendrier, dans la vue mensuelle, en haut de l'écran, touchez le mois et faites glisser votre doigt vers le bas. Rechercher des e-mails et fichiers associés à un événement Votre terminal BlackBerry recherche dans vos données pour trouver des e-mails et des fichiers pouvant correspondre à votre événement. Par exemple, si vous rencontrez des personnes pour réviser un document, votre terminal peut l'afficher. 1. Dans l'application Calendrier, sélectionnez un événement. 2. Sélectionnez E-mails. Vérifier les personnes participant à la réunion 1. Dans l'application Calendrier, effectuez l'une des opérations suivantes : • • Pour savoir quelles sont les personnes que vous allez rencontrer dans une journée, dans la vue Jour, sélectionnez la date en haut de l'écran. Sélectionnez Personnes. Pour savoir quelles sont les personnes que vous allez rencontrer lors d'une réunion ou d'un événement, sélectionnez l'événement. Sélectionnez Personnes. Conseil: Sélectionnez le nom d'une personne pour afficher plus d'informations. Créer un événement 1. Dans l'application Calendrier, sélectionnez 2. Saisissez les informations de l'événement. 3. Sélectionnez Enregistrer. 74 . Guide de l'utilisateur Soyez à l'heure grâce au Calendrier Conseil: Vous pouvez également créer un événement dans la vue Programme (par exemple, dans la vue du programme du jour ou dans la vue de la semaine) en sélectionnant simplement un endroit du programme. Sélectionnez le bloc Nouvel événement qui s'affiche pour modifier l'événement. Inviter des personnes à un événement Si votre compte prend en charge l'ajout de participants, vous pouvez ajouter des participants à un événement lors de la création de l'événement ou ultérieurement. Si vous avez ajouté un compte de messagerie professionnel Microsoft Exchange, vous pouvez vous connecter au serveur distant pour ajouter des personnes qui ne sont pas dans votre liste de contacts. 1. Lorsque vous créez ou modifiez un événement, sélectionnez le champ Inviter dans la section Participants. • • Si la personne que vous ajoutez est dans votre liste de contacts, commencez à saisir son nom. Sélectionnez le nom dans la liste. Si la personne que vous ajoutez fait partie de votre entreprise et que vous avez ajouté votre compte de messagerie professionnel à votre terminal, saisissez le nom. Sélectionnez Rechercher. Conseil: il se peut que certains comptes vous laissent voir la disponibilité des participants. Une fois que vous avez ajouté tous les participants à l'événement, sélectionnez Afficher la disponibilité. Si l'un de vos participants a un conflit, vous pouvez faire glisser la barre de réunion verte vers un horaire qui correspond à tout le monde. Modifier ou supprimer un événement Si vous êtes l'organisateur d'un événement, vous pouvez le modifier ou le supprimer. 1. Dans l'application Calendrier, maintenez votre doigt appuyé sur un événement. • Pour modifier un événement, sélectionnez • Pour supprimer un événement, sélectionnez . Effectuez vos modifications. Sélectionnez Enregistrer. . 75 Guide de l'utilisateur Remember Remember Collecter et organiser des tâches, notes et bien plus avec l'application Remember BlackBerry Remember est une application de productivité pour rassembler, gérer et catégoriser les informations dont vous souhaitez vous souvenir. Grâce à l'application Remember, vous pouvez trier vos informations sous forme d'entrées dans des dossiers et avec des marques, enregistrer des notes vocales liées aux entrées et ajouter des dates d'échéance pour ne pas oublier de terminer une tâche. Par exemple, si vous envisagez un voyage à Paris, vous pouvez créer un dossier intitulé « Mon voyage à Paris » dans l'application Remember. Vous pouvez envoyer des sites Web de voyage vers le dossier lorsque vous naviguez sur Internet sur votre terminal. Lorsque vous vous souvenez de faire quelque chose avant le voyage, vous pouvez ajouter une tâche dans le dossier et ajouter une date d'échéance pour cette tâche afin de ne pas l'oublier. Tout ce dont vous devez vous souvenir à propos de ce voyage se trouve dans un seul et même endroit. L'application Remember est également synchronisée avec les comptes que vous ajoutez à votre terminal BlackBerry. Si vous avez ajouté un compte de messagerie professionnel à votre terminal, les tâches et notes de votre compte professionnel restent synchronisés avec l'application Remember dans les blocs-notes de tâches et de notes, et vos messages signalés par un indicateur sont synchronisés dans le dossier Signalés. Si vous avez ajouté un compte Evernote sur votre terminal, vous pouvez accéder à vos blocs-notes Evernote dans l'application Remember et synchroniser vos dossiers Remember vers Evernote. Créer un dossier dans l'application Remember 1. Dans l'application Remember, sélectionnez . 2. Saisissez le nom du dossier. 3. Pour synchroniser votre dossier avec un compte (par exemple, un compte Evernote), modifiez la liste déroulante Synchroniser avec. 4. Pour modifier la couleur du dossier, sélectionnez une palette de couleurs différente. 5. Sélectionnez Enregistrer. 76 Guide de l'utilisateur Remember Ajouter une entrée à l'application Remember Une entrée peut comprendre une note, une date d'échéance, des photos, des pièces jointes, des marques ou des notes vocales. 1. Dans un dossier ou sur l'écran d'accueil Remember, sélectionnez . 2. Saisissez les informations relatives à l'entrée, telles qu'un titre, des notes et une date d'échéance. 3. Sélectionnez Enregistrer. Conseil: pour créer rapidement une liste (par exemple, une liste de courses dans votre dossier « Courses »), sélectionnez un dossier. Dans le champ Ajouter une entrée situé en haut de l'écran, saisissez un titre d'entrée. Appuyez sur l'icône +. Ajoutez des entrées jusqu'à ce que votre liste soit complète. Ajouter des marques à une entrée Les marques vous aident à catégoriser vos entrées. Par exemple, vous pouvez ajouter la marque « recette » à n'importe quelle entrée contenant des recettes, puis filtrer vos entrées par marque. 1. Dans l'application Remember, sélectionnez une entrée. 2. Sélectionnez > . Enregistrer une note vocale 1. Lorsque vous ajoutez ou modifiez une entrée Remember, sélectionnez 2. Appuyez sur . . 3. Prononcez votre note vocale. 4. Lorsque vous avez terminé, sélectionnez . 5. Sélectionnez Enregistrer. 77 Guide de l'utilisateur Remember Envoyer un élément vers l'application Remember À l'aide des fonctionnalités de partage de votre terminal BlackBerry, envoyez des photos, des vidéos, des fichiers audio, des sites Web ou des fichiers Documents To Go vers BlackBerry Remember. 1. Dans une application, maintenez votre doigt appuyé sur l'élément que vous voulez envoyer à l'application Remember. 2. Sélectionnez > Mémoriser. 3. Modifiez l'élément si nécessaire. 4. Sélectionnez Enregistrer. 78 Guide de l'utilisateur Mentions légales Mentions légales ©2013 Research In Motion Limited. Tous droits réservés. BlackBerry®, RIM®, Research In Motion® ainsi que les marques commerciales, noms et logos associés, sont la propriété de Research In Motion Limited et sont déposés et/ou utilisés aux États-Unis et dans d'autres pays dans le monde. Bluetooth est une marque commerciale deBluetooth SIG. HDMI est une marque commerciale de HDMI Licensing LLC. NFC est une marque commerciale ou déposée de NFC Forum, Inc. aux États-Unis et dans d'autres pays. Wi-Fi et Wi-Fi Protected Setup sont des marques commerciales de Wi-Fi Alliance. Toutes les autres marques commerciales appartiennent à leurs propriétaires respectifs. Certaines parties du logiciel BlackBerry® Device Software sont protégées par le copyright © 2007-2008 The FreeType Project ( www.freetype.org). Tous droits réservés. Cette documentation y compris la documentation incluse pour référence telle que celle fournie ou mise à disposition à l'adresse www.blackberry.com/go/docs est fournie ou mise à disposition « EN L'ÉTAT" et « TELLE QUELLE », sans condition ni garantie en tout genre de la part de Research In Motion Limited et de ses filiales (« RIM »), et RIM décline toute responsabilité en cas d'erreur ou d'oubli typographique, technique ou autre inexactitude contenue dans ce document. Pour des raisons de protection des secrets commerciaux et/ou des informations confidentielles et propriétaires de RIM, cette documentation peut décrire certains aspects de la technologie RIM en termes généraux. RIM se réserve le droit de modifier périodiquement les informations contenues dans cette documentation. Cependant, RIM ne s'engage en aucune manière à vous communiquer les modifications, mises à jour, améliorations ou autres ajouts apportés à cette documentation. La présente documentation peut contenir des références à des sources d'informations, du matériel ou des logiciels, des produits ou des services tiers, y compris des composants et du contenu tel que du contenu protégé par copyright et/ou des sites Web tiers (ci-après dénommés collectivement « Produits et Services tiers »). RIM ne contrôle pas et décline toute responsabilité concernant les Produits et Services tiers, y compris, sans s'y limiter, le contenu, la précision, le respect du code de la propriété intellectuelle, la compatibilité, les performances, la fiabilité, la légalité, l'éthique, les liens ou tout autre aspect desdits Produits et Services tiers. La présence d'une référence aux Produits et Services tiers dans cette documentation ne suppose aucunement que RIM se porte garant des Produits et Services tiers ou de la tierce partie concernée. SAUF DANS LA MESURE SPÉCIFIQUEMENT DÉCRITE DANS LA GARANTIE LIMITÉE APPLICABLE ET/OU DANS L'ACCORD DE LICENCE DU LOGICIEL BLACKBERRY, OU INTERDITE PAR LES LOIS EN VIGUEUR DANS VOTRE JURIDICTION, TOUTES LES CONDITIONS OU GARANTIES DE TOUTE NATURE, EXPRESSES OU TACITES, NOTAMMENT LES CONDITIONS OU GARANTIES DE DURABILITÉ, D'ADÉQUATION À UNE UTILISATION OU À UN BUT PARTICULIER, DE COMMERCIALISATION, DE QUALITÉ MARCHANDE, DE NON-INFRACTION, DE SATISFACTION DE LA QUALITÉ OU DE TITRE, OU RÉSULTANT D'UNE LOI, D'UNE COUTUME, D'UNE PRATIQUE OU D'UN USAGE COMMERCIAL, OU EN RELATION AVEC LA DOCUMENTATION OU SON UTILISATION, OU L'UTILISATION OU NON-UTILISATION D'UN LOGICIEL, MATÉRIEL, SERVICE OU DES PRODUITS ET SERVICES TIERS CITÉS, SONT EXCLUES. YOU MAY ALSO HAVE OTHER RIGHTS THAT VARY BY STATE OR PROVINCE. CERTAINES JURIDICTIONS N'AUTORISENT PAS L'EXCLUSION OU LA LIMITATION DES GARANTIES ET CONDITIONS IMPLICITES. DANS LA MESURE AUTORISÉE PAR LES LOIS, TOUTE GARANTIE OU CONDITION IMPLICITE RELATIVE À LA DOCUMENTATION, DANS LA MESURE OÙ ELLES NE PEUVENT PAS ÊTRE EXCLUES EN VERTU DES CLAUSES PRÉCÉDENTES, MAIS PEUVENT ÊTRE LIMITÉES, SONT PAR LES PRÉSENTES LIMITÉES À QUATRE-VINGT-DIX (90) JOURS À COMPTER DE LA DATE DE LA PREMIÈRE ACQUISITION DE LA DOCUMENTATION OU DE L'ARTICLE QUI FAIT L'OBJET D'UNE RÉCLAMATION. DANS LA MESURE MAXIMALE PERMISE PAR LA GARANTIE LIMITÉE APPLICABLE, L'ACCORD DE LICENCE DU LOGICIEL BLACKBERRY ET/OU LES LOIS EN VIGUEUR DANS VOTRE JURIDICTION, EN AUCUN CAS RIM N’EST RESPONSABLE 79 Guide de l'utilisateur Mentions légales DES DOMMAGES LIÉS À LA PRÉSENTE DOCUMENTATION OU À SON UTILISATION, OU À L’UTILISATION OU NON UTILISATION DES LOGICIELS, DU MATÉRIEL, DES SERVICES OU DES PRODUITS ET SERVICES TIERS MENTIONNÉS DANS LES PRÉSENTES, ET NOTAMMENT DES DOMMAGES SUIVANTS : DIRECTS, EXEMPLAIRES, ACCIDENTELS, INDIRECTS, SPÉCIAUX, PUNITIFS OU AGGRAVÉS, DES DOMMAGES LIÉS À UNE PERTE DE PROFITS OU DE REVENUS, UN MANQUE À GAGNER, UNE INTERRUPTION D’ACTIVITÉ, UNE PERTE D’INFORMATIONS COMMERCIALES, UNE PERTE D’OPPORTUNITÉS COMMERCIALES, LA CORRUPTION OU LA PERTE DE DONNÉES, LE NON ENVOI OU LA NON RÉCEPTION DE DONNÉES, DES PROBLÈMES LIÉS À DES APPLICATIONS UTILISÉES AVEC DES PRODUITS OU SERVICES RIM, DES COÛTS D’INDISPONIBILITÉ, LA PERTE D’UTILISATION DES PRODUITS OU SERVICES RIM EN TOUT OU EN PARTIE, OU DE TOUT SERVICE DE COMMUNICATION, DU COÛT DE BIENS DE SUBSTITUTION, DES FRAIS DE GARANTIE, DES ÉQUIPEMENTS OU SERVICES, DES COÛTS DE CAPITAL, OU AUTRES PERTES FINANCIÈRES SIMILAIRES, PRÉVISIBLES OU NON, MÊME SI RIM A ÉTÉ INFORMÉ DE LA POSSIBILITÉ DE TELS DOMMAGES. DANS LA MESURE MAXIMALE PERMISE PAR LES LOIS APPLICABLES DANS VOTRE JURIDICTION, RIM N'EST NULLEMENT TENU PAR DES OBLIGATIONS, DEVOIRS OU RESPONSABILITÉS, CONTRACTUELS, DÉLICTUELS OU AUTRES, PAS MÊME PAR UNE RESPONSABILITÉ EN CAS DE NÉGLIGENCE OU RESPONSABILITÉ STRICTE CONSÉCUTIVE OU RELATIVE À LA PRÉSENTE DOCUMENTATION ET NE VOUS EST REDEVABLE EN RIEN. LES LIMITATIONS, EXCLUSIONS ET CLAUSES DE NON-RESPONSABILITÉ CONTENUES DANS LES PRÉSENTES S'APPLIQUENT : (A) INDÉPENDAMMENT DE LA NATURE DE LA CAUSE D’ACTION, DEMANDE OU ACTION ENTREPRISE PAR VOUS, NOTAMMENT POUR RUPTURE DE CONTRAT, NÉGLIGENCE, FAUTE, RESPONSABILITÉ STRICTE OU TOUT AUTRE THÉORIE LÉGALE, ET RESTENT APPLICABLES EN CAS DE RUPTURES SUBSTANTIELLES OU DE MANQUEMENT AU BUT ESSENTIEL DU PRÉSENT CONTRAT OU DE TOUT RECOURS ENVISAGEABLE PAR LES PRÉSENTES ; ET (B) À RIM ET À SES FILIALES, LEURS AYANTS DROIT, REPRÉSENTANTS, AGENTS, FOURNISSEURS (NOTAMMENT LES FOURNISSEURS DE SERVICES), REVENDEURS AGRÉÉS RIM (NOTAMMENT LES FOURNISSEURS DE SERVICES) ET LEURS DIRECTEURS, EMPLOYÉS ET SOUS-TRAITANTS RESPECTIFS. OUTRE LES LIMITATIONS ET EXCLUSIONS SUSMENTIONNÉES, EN AUCUN CAS, LES DIRECTEURS, EMPLOYÉS, AGENTS, DISTRIBUTEURS, FOURNISSEURS, SOUS-TRAITANTS INDÉPENDANTS DE RIM OU DE SES FILIALES N'ONT UNE RESPONSABILITÉ CONSÉCUTIVE OU RELATIVE À LA PRÉSENTE DOCUMENTATION. Avant de vous abonner, d'installer ou d'utiliser des Produits et Services tiers, il est de votre responsabilité de vérifier que votre fournisseur de services sans fil prend en charge toutes les fonctionnalités. Certains fournisseurs de services sans fil peuvent ne pas proposer de fonctionnalités de navigation Internet avec un abonnement à BlackBerry Internet Service. Vérifiez auprès de votre fournisseur de services la disponibilité, les accords d'itinérance, les plans de service et les fonctionnalités. L’installation ou l’utilisation de Produits et Services tiers avec des produits et services RIM peuvent nécessiter un ou plusieurs brevets, marques commerciales, licences de copyright ou autres licences à des fins de protection des droits d’autrui. Vous êtes seul responsable de votre décision d'utiliser ou non les Produits et Services tiers et de l'obtention des licences tierces requises, le cas échéant. Si de telles licences sont requises, vous êtes seul responsable de leur acquisition. Vous ne devez pas installer ou utiliser de Produits et Services tiers avant d'avoir acquis la totalité des licences nécessaires. Les Produits et Services tiers fournis avec les produits et services RIM vous sont fournis à toutes fins utiles « EN L'ÉTAT » sans conditions ni garanties expresses ou tacites d'aucune sorte par RIM, et RIM n'engage aucune responsabilité sur les Produits et Services tiers. L'utilisation que vous faites des Produits et Services tiers est régie par et dépendante de votre acceptation des termes des licences et autres accords distincts applicables à cet égard avec d'autres parties, sauf dans la limite couverte expressément par une licence ou autre accord conclu avec RIM. Certaines fonctionnalités présentées dans ce document peuvent nécessiter une version minimum de BlackBerry Enterprise Server, BlackBerry Desktop Software, et/ou BlackBerry Device Software. Les conditions d'utilisation de tout produit ou service RIM sont stipulées dans une licence ou autre accord distinct conclu avec RIM à cet égard. LE CONTENU DE CETTE DOCUMENTATION N'EST PAS DESTINÉ À REMPLACER LES ACCORDS OU GARANTIES EXPRÈS ET ÉCRITS FOURNIS PAR RIM POUR UNE PARTIE DES PRODUITS OU SERVICES RIM AUTRES QUE CETTE DOCUMENTATION. 80 Guide de l'utilisateur Mentions légales Les informations contenues dans ce guide s'appliquent aux modèles de smartphones suivants : STL100-1 / STL100-2 / STL100-3 STL100-4 Research In Motion Limited 295 Phillip Street Waterloo, ON N2L 3W8 Canada Research In Motion UK Limited 200 Bath Road Slough, Berkshire SL1 3XE Royaume-Uni Publié au Canada 81 ">
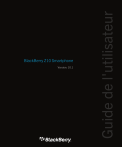
Link público atualizado
O link público para o seu chat foi atualizado.