Lenovo IdeaPad S510p Manuel utilisateur
PDF
Télécharger
Document
Lenovo IdeaPad Guide de l’utilisateur Lisez attentivement les consignes de sécurité et les conseils de la documentation fournie avant d’utiliser votre ordinateur. Remarques • Avant d’utiliser le produit, veillez à lire au préalable le Guide de sécurité et d’informations générales Lenovo. • Certaines instructions de ce guide peuvent supposer que vous utilisez Windows® 8. Si vous utilisez d’autres systèmes d’exploitation Windows, certaines opérations peuvent varier légèrement. Si vous utilisez d’autres systèmes d’exploitation, il se peut que certaines opérations ne s’appliquent pas à votre situation. • Les fonctions décrites dans ce guide sont communes à la plupart des modèles. Il se peut toutefois que certaines fonctions ne soient pas disponibles sur votre ordinateur et/ou que votre ordinateur inclue des fonctions non décrites dans ce guide de l’utilisateur. • Les illustrations de ce manuel représentent le modèle Lenovo IdeaPad S510p, sauf indication contraire. • Les illustrations de ce manuel peuvent présenter des différences par rapport au produit réel. Veuillez vous reporter au produit que vous possédez. Regulatory Notice • Pour plus de détails, reportez-vous à la section Guides & Manuals sur http://support.lenovo.com. Première édition (juin 2013) © Copyright Lenovo 2013. Lenovo IdeaPad Guide de l’utilisateur Les instructions et informations techniques de ce manuel s’appliquent aux ordinateurs portables Lenovo suivants, sauf indication contraire. Nom du modèle MT Lenovo IdeaPad S410p 20296 80BK Lenovo IdeaPad S410p Touch 20297 80BM Lenovo IdeaPad S510p 20298 80BN Lenovo IdeaPad S510p Touch 20299 80BQ Table des matières Chapitre 1. Découverte de l’ordinateur................................................. 1 Vue de dessus ..............................................................................................................1 Vue du côté gauche.....................................................................................................5 Vue du côté droit.........................................................................................................9 Vue de face .................................................................................................................10 Vue du dessous..........................................................................................................12 Chapitre 2. Commencer à utiliser Windows 8 .................................... 13 Configuration du système d’exploitation pour la première fois........................13 Interface du système d’exploitation .......................................................................13 Icônes et barre d’icônes ............................................................................................14 Mettre l’ordinateur en veille ou le mettre hors tension.......................................16 Connexion à un réseau sans fil................................................................................18 Aide et assistance ......................................................................................................19 Chapitre 3. Lenovo Onekey Recovery system ................................... 20 Chapitre 4. Résolution des problèmes ............................................... 22 Foire aux questions ...................................................................................................22 Résolution des problèmes ........................................................................................25 Annexe A. Remplacement de composants ........................................ 29 Remplacement du lecteur de disque dur...............................................................29 Remplacement d'une barrette de mémoire ...........................................................32 Remplacement du module sans fil .........................................................................34 Retrait du lecteur de disque optique ......................................................................36 Marques de commerce ......................................................................... 38 i Chapitre 1. Découverte de l’ordinateur Vue de dessus --------------------------------------------------------------------------------------- S410p/S410p Touch c a c b d e f g 1 Chapitre 1. Découverte de l’ordinateur S510p/S510p Touch c a c b d e f g Remarque : Les zones en pointillés indiquent des pièces qui sont invisibles de l’extérieur. Attention : • 2 Veillez à ne pas ouvrir l’écran au-delà de 130 degrés. Lorsque vous fermez l’écran, veillez à ne pas laisser de stylos ou d’autres objets entre l’écran et le clavier, sinon vous risquez d’endommager l’écran. Chapitre 1. Découverte de l’ordinateur a Caméra intégrée Utilisez la caméra pour les vidéocommunications. b Antennes sans fil Branchez l’adaptateur sans fil pour recevoir et envoyer la radio sans fil. c Microphone intégré Permet de capturer des sons pouvant être utilisés lors d'une vidéo conférence, d'une présentation audio ou d'un enregistrement audio. d Écran Offre une brillance optimale. e Bouton d’alimentation Appuyez sur ce bouton pour allumer l’ordinateur. f Pavé tactile Le pavé tactile fonctionne comme une souris classique. Pour déplacer le curseur à l’écran, faites glisser votre doigt sur le pavé dans la direction vers laquelle vous désirez voir le curseur se déplacer. g Boutons du pavé tactile Les fonctions des boutons gauche et droit correspondent à celles des boutons gauche et droit d’une souris classique. Remarque : Vous pouvez activer ou désactiver le pavé tactile et les boutons du pavé tactile en appuyant sur F6 ( ). 3 Chapitre 1. Découverte de l’ordinateur Touches de raccourci Vous pouvez accéder à certains paramètres système rapidement en appuyant sur la touche de raccourci appropriée. : Permet d’activer ou de désactiver le son. Permet d’activer ou de : désactiver le mode avion. : Permet de diminuer le niveau du volume. Bascule sur le programme : actif. : Permet d’augmenter le niveau du volume. Permet d’activer/de : désactiver le rétroéclairage de l’écran. Permet de fermer la fenêtre : active. Se projette sur un écran : connecté. Permet de rafraîchir le : bureau ou la fenêtre active. Permet de réduire la : luminosité de l’écran. Permet d’activer ou de : désactiver le pavé tactile et les boutons du pavé tactile. Permet d’augmenter la : luminosité de l’écran. Remarque : Si vous avez modifié HotKey Mode (Mode raccourci clavier) de Enabled (Activé) à Disabled (Désactivé) dans l’utilitaire de configuration du BIOS, vous devrez appuyer sur la touche Fn en combinaison avec la touche de raccourci appropriée. 4 Chapitre 1. Découverte de l’ordinateur Vue du côté gauche ---------------------------------------------------------------------------- S410p/S410p Touch a b c 4 5 6 7 6 7 S510p/S510p Touch a b a Bouton Novo c 5 Lorsque l’ordinateur est éteint, appuyez sur ce bouton pour lancer le Lenovo Onekey Recovery system ou l’utilitaire de configuration du BIOS, ou pour accéder au menu de démarrage. Remarque : Pour plus de détails, voir « Chapitre 3. Lenovo Onekey Recovery system », page 20. b Fiche d’adaptateur secteur CA Raccordez l’adaptateur secteur ici. c Grilles de ventilation Permettent de dissiper la chaleur interne. Attention : • Vérifiez qu’aucune des grilles de ventilation n’est obstruée, car cela pourrait provoquer une surchauffe de l’ordinateur. 5 Chapitre 1. Découverte de l’ordinateur d Port VGA Permet de connecter des dispositifs d’affichage externes. e Port RJ-45 Ce port permet de connecter l’ordinateur à un réseau Ethernet. f Port HDMI Permet le raccordement d'appareils dotés d’une entrée HDMI, comme un téléviseur ou un écran. g Ports USB 3.0 Permet le raccordement de périphériques USB. Remarque : Pour plus de détails, voir « Raccordement de périphériques USB », page 7. 6 Chapitre 1. Découverte de l’ordinateur Raccordement de périphériques USB Vous pouvez raccorder un périphérique USB à votre ordinateur en insérant la fiche USB du périphérique (type A) dans le port USB de l’ordinateur. La première fois que vous branchez un périphérique USB sur un port USB de votre ordinateur, Windows installe automatiquement un pilote pour ce périphérique. Une fois le pilote installé, vous pouvez débrancher et rebrancher le périphérique sans passer par des étapes supplémentaires. Remarque : En général, Windows détecte tout nouveau périphérique après son branchement et installe le pilote automatiquement. Cependant, certains périphériques peuvent nécessiter que vous installiez le pilote avant le branchement. Vérifiez la documentation fournie par le fabricant du périphérique avant de le brancher. Avant de débrancher un périphérique de stockage USB, assurez-vous que l’ordinateur a terminé le transfert de données par le biais de ce périphérique. Cliquez sur l’icône Retirer le périphérique en toute sécurité et éjecter le média de la zone de notification du bureau Windows pour retirer le périphérique avant de le débrancher. Remarques : • Si votre périphérique USB utilise un cordon d’alimentation, branchez le périphérique à une source d’alimentation avant son branchement. Sinon, le périphérique pourrait ne pas être reconnu. • En mode veille, vous pouvez uniquement utiliser le clavier au lieu de la souris pour quitter le mode veille. 7 Chapitre 1. Découverte de l’ordinateur Connexion des câbles réseau Pour insérer un câble réseau, procédez comme suit : 1 Maintenez un connecteur du câble réseau pour enfoncer délicatement le couvercle RJ-45 a . 2 Insérez le connecteur dans le port RJ-45 b . a b Configuration logicielle Consultez votre fournisseur de services Internet pour plus de détails sur la configuration de votre ordinateur. 8 Chapitre 1. Découverte de l’ordinateur Vue du côté droit ----------------------------------------------------------------------------------- a b 3 a Prise audio mixte Permet le raccordement d’un casque audio. Remarques : • La prise audio mixte ne prend pas en charge les microphones conventionnels. • La fonction d’enregistrement peut ne pas être prise en charge si des casques d'une autre marque sont connectés à cause des différentes normes de l’industrie. b Port USB 2.0 Permet de raccorder un périphérique USB. Pour plus de détails, voir « Raccordement de périphériques USB », page 7. c Lecteur de disque optique (sur certains modèles uniquement) Permet de lire/graver des disques optiques. 9 Chapitre 1. Découverte de l’ordinateur Vue de face ----------------------------------------------------------------------------------------------- 3 a a Logement pour carte mémoire b Permet de connecter une carte mémoire (non fournie). Pour plus de détails, voir « Utilisation de cartes mémoire (non fournies) », page 11. b Voyant d’alimentation c Voyant de la batterie Symbole 10 État du voyant Signification Allumé (blanc) L’ordinateur est sous tension. Clignotant L’ordinateur est en mode veille. Éteint L’ordinateur est hors tension. Allumé (blanc) Le niveau de charge de la batterie est supérieur à 20 %. Orange Le niveau de charge de la batterie est compris entre 5 % et 20 %. Orange clignotant rapidement Il y a un problème avec la batterie ou le branchement de la batterie. Orange clignotant lentement La batterie est en cours de charge. Lorsque le niveau de charge de la batterie atteint 20 %, le voyant clignote en blanc. Blanc clignotant lentement Le niveau de charge de la batterie est compris entre 20 % et 80 % et la charge continue. Lorsque le niveau de charge atteint 80 %, le voyant cesse de clignoter, mais la charge continue jusqu’à ce que la batterie soit complètement chargée. Chapitre 1. Découverte de l’ordinateur Utilisation de cartes mémoire (non fournies) Votre ordinateur prend en charge les types de cartes mémoire suivants : • Carte Secure Digital (SD) • Carte MultiMediaCard (MMC) Attention : • • Insérez une seule carte à la fois dans le logement. Ce lecteur de cartes ne prend pas en charge les périphériques SDIO (tels que SDIO Bluetooth, entre autres). Insertion d’une carte mémoire Engagez une carte mémoire jusqu’à ce qu’elle s'enclenche. Remarque : Si une carte de protection est livrée avec l’ordinateur, poussez dessus et retirezla avant d’insérer une carte mémoire. Retrait d’une carte mémoire 1 Poussez la carte mémoire jusqu’à ce que vous entendiez un déclic. 2 Retirez délicatement la carte mémoire du logement. Attention : • Avant de retirer une carte mémoire, désactivez-la à l’aide de l’utilitaire Retirer le périphérique en toute sécurité et éjecter le média afin d’éviter d’endommager les données qu’elle contient. 11 Chapitre 1. Découverte de l’ordinateur Vue du dessous ------------------------------------------------------------------------------------a 2 b c 2 4 e a Loquet de la batterie (manuel) e Maintient la batterie en place. b Batterie c Loquet de la batterie (à ressort) Maintient la batterie en place. d Grilles de ventilation Permettent à l’air de pénétrer dans l’ordinateur pour le refroidir. e Haut-parleurs Permettent de diffuser le son. 12 Chapitre 2. Commencer à utiliser Windows 8 Configuration du système d’exploitation pour la première fois -------------------------------------------------------------------------------------------Vous devez configurer le système d’exploitation lors de sa première utilisation. Le processus de configuration peut inclure les procédures suivantes : • Acceptation du contrat de licence de l’utilisateur final • Configuration de la connexion Internet • Enregistrement du système d’exploitation • Création d’un profil utilisateur Interface du système d’exploitation -----------------------------------------Windows 8 est fourni avec deux interfaces utilisateur principales : l’écran d’accueil et le bureau Windows. Pour passer de l’écran d’accueil au bureau Windows, effectuez ce qui suit : • Sélectionnez la vignette Bureau sur l’écran d’accueil. • Appuyez sur la touche Windows + D. Pour passer du bureau à l’écran d’accueil, effectuez ce qui suit : • Sélectionnez Accueil dans la barre d’icônes. • Déplacez le curseur vers le coin inférieur gauche, puis sélectionnez la miniature de l’écran d’accueil lorsqu’il s’affiche. Écran d’accueil Bureau 13 Chapitre 2. Commencer à utiliser Windows 8 Icônes et barre d’icônes ------------------------------------------------------------------Les icônes sont des boutons de navigation qui vous permettent d’accéder rapidement aux tâches de base. Il s’agit de : Rechercher, Partager, Démarrer, Périphériques et Paramètres. La barre d’icônes correspond au menu contenant les icônes. Pour afficher la barre d’icônes, effectuez l’une des opérations suivantes : • Déplacez le curseur vers le coin supérieur droit ou inférieur droit jusqu’à ce que la barre d’icônes s’affiche. • Appuyez sur la touche Windows + C. Icône Rechercher L’icône Rechercher est un nouveau moyen puissant de trouver ce que vous recherchez, y compris des applications, des paramètres et des fichiers. 14 Chapitre 2. Commencer à utiliser Windows 8 Icône Partager L’icône Partager vous laisse envoyer des liens, des photos, et plus encore à vos amis et réseaux sociaux sans quitter l’application que vous utilisez. Icône Accueil L’icône Accueil est un moyen rapide de vous rendre à l’écran Accueil. Icône Périphériques L’icône Périphériques vous permet de connecter ou d’envoyer des fichiers aux périphériques externes, y compris à des appareils photo numériques, des téléviseurs et des imprimantes. Icône Paramètres L’icône Paramètres vous permet d’effectuer des tâches de base, telles que le réglage du volume ou la mise hors tension de l’ordinateur. Vous pouvez par ailleurs contrôler le Panneau de configuration à l’aide de l’icône Paramètres lorsque vous vous trouvez sur l’écran Bureau. 15 Chapitre 2. Commencer à utiliser Windows 8 Mettre l’ordinateur en veille ou le mettre hors tension -Lorsque vous avez terminé de travailler avec votre ordinateur, vous pouvez le mettre en veille ou l’éteindre. Mettre l’ordinateur en veille Si vous vous éloignez de votre ordinateur pour un court moment, mettez-le en veille. Lorsque l’ordinateur est en veille, il est possible de l’activer à nouveau en évitant le processus de démarrage. Pour mettre l’ordinateur en mode veille, effectuez l’une des opérations suivantes : • Fermez l’écran • Appuyez sur le bouton de mise sous tension. • Ouvrez la barre d’icônes, puis sélectionnez Paramètres Arrêt Marche/ Veille. Attention : • Attendez que le voyant d’alimentation commence à clignoter (ce qui indique que l’ordinateur est en mode veille) avant de déplacer votre ordinateur. Déplacer votre ordinateur alors que le disque dur tourne peut endommager le disque dur, ce qui risque de provoquer une perte des données. Pour quitter le mode veille, effectuez l’une des opérations suivantes : • Appuyez sur n’importe quelle touche. • Appuyez sur le bouton de mise sous tension. 16 Chapitre 2. Commencer à utiliser Windows 8 Mise hors tension de l’ordinateur Si vous n’utilisez plus votre ordinateur pendant une longue période, mettezhors tension. Pour mettre votre ordinateur hors tension : 1 Ouvrez la barre d’icônes, puis sélectionnez Paramètres . 1 2 Sélectionnez Marche/Arrêt Arrêter. 2 17 Chapitre 2. Commencer à utiliser Windows 8 Connexion à un réseau sans fil ---------------------------------------------------Pour connecter un réseau sans fil, procédez comme suit : 1 Vérifiez que le mode avion est désactivé. Si le mode avion est activé, appuyez sur la touche de raccourci F7 ( ) pour le désactiver. 2 Ouvrez la barre d’icônes, puis sélectionnez Paramètres . Une liste des réseaux sans fil disponibles s’affiche. 3 Cliquez sur le nom d’un réseau dans la liste, puis cliquez sur Connexion. Remarque : Certains réseaux exigent la saisie d’une clé de sécurité ou d’un mot de passe. Pour vous connecter à l’un de ces réseaux, demandez à votre administrateur réseau ou à votre fournisseur de services Internet de vous fournir la clé de sécurité ou le mot de passe. 18 Chapitre 2. Commencer à utiliser Windows 8 Aide et assistance -------------------------------------------------------------------------------Pour toute question relative à l’utilisation du système d’exploitation Windows, reportez-vous au fichier d’aide et d’assistance de Windows. Pour accéder au fichier d’aide et d’assistance de Windows, effectuez l’une des actions suivantes : • Ouvrez la barre d’icônes et sélectionnez Paramètres ; sélectionnez Aide dans le menu Paramètres. • Appuyez sur la touche Windows + F1. Remarque : Si le mode des touches de raccourci est activé, vous devez appuyer simultanément sur la touche Fn et la touche F1 pour accéder à la fonction de la touche F1. 19 Chapitre 3. Lenovo Onekey Recovery system Le Lenovo Onekey Recovery system est un logiciel conçu pour sauvegarder et restaurer votre ordinateur. Vous pouvez l’utiliser pour restaurer la partition du système vers son état d’origine en cas de défaillance du système. Vous pouvez également créer des sauvegardes utilisateur pour une restauration facile, le cas échéant. Remarques : • Si votre ordinateur est préinstallé avec un système d’exploitation GNU/Linux, le Onekey Recovery system n’est pas disponible. • Pour pouvoir utiliser les fonctionnalités du Onekey Recovery system, votre disque dur est doté d’une partition cachée par défaut pour stocker un fichier image et les fichiers programme du Onekey Recovery system. La partition par défaut est cachée pour des raisons de sécurité et c’est la raison pour laquelle l’espace disque disponible est inférieur à la capacité spécifiée. Sauvegarde de la partition du système Vous pouvez sauvegarder la partition du système en un fichier image. Pour sauvegarder la partition du système : 1 Appuyez sur le bouton Novo pour démarrer le Lenovo Onekey Recovery system. 2 Cliquez sur System Backup (Sauvegarde système). 3 Sélectionnez un emplacement de sauvegarde et cliquez sur Next (Suivant) pour démarrer la sauvegarde. Remarques : • Vous pouvez choisir un emplacement de sauvegarde sur le disque dur local ou sur un périphérique de stockage externe. • Le processus de sauvegarde peut prendre du temps. • Le processus de sauvegarde est uniquement disponible lorsque Windows est démarré normalement. Restauration Vous pouvez choisir de restaurer la partition du système vers son état d’origine ou vers un point de sauvegarde créé précédemment. Pour restaurer la partition du système : 1 Appuyez sur le bouton Novo pour démarrer le Lenovo Onekey Recovery system. 2 Cliquez sur System Recovery (Récupération système). L’ordinateur redémarre dans l’environnement de récupération. 20 Chapitre 3. Lenovo Onekey Recovery system 3 Suivez les instructions à l’écran pour restaurer la partition du système vers son état d’origine ou vers un point de sauvegarde créé précédemment. Remarques : • Le processus de récupération est irréversible. Assurez-vous de sauvegarder toutes les données que vous souhaitez enregistrer dans la partition du système avant d’entamer le processus de récupération. • Le processus de récupération peut prendre du temps. Assurez-vous d’avoir branché l’adaptateur secteur à votre ordinateur pendant le processus de récupération. • Les instructions ci-dessus doivent être suivies lorsque Windows peut être démarré normalement. Si Windows ne peut pas être démarré, suivez les étapes ci-dessous pour démarrer le Lenovo Onekey Recovery system : 1 Mettez l’ordinateur hors tension. 2 Appuyez sur le bouton Novo. Depuis le Novo button menu (Menu de boutons Novo), sélectionnez System recovery (Récupération système) puis appuyez sur Entrée. 21 Chapitre 4. Résolution des problèmes Foire aux questions -----------------------------------------------------------------------------Cette section répertorie les questions généralement posées par catégories. Recherche d’informations Quelles sont les consignes de sécurité à suivre lorsque j’utilise mon ordinateur ? Le Guide de sécurité et d’informations générales Lenovo fourni avec votre ordinateur contient des consignes de sécurité relatives à l’utilisation de votre ordinateur. Lisez et suivez toutes les consignes lorsque vous utilisez votre ordinateur. Où puis-je obtenir les caractéristiques matérielles de mon ordinateur ? Vous pouvez trouver les caractéristiques matérielles de votre ordinateur dans les brochures imprimées fournies avec votre ordinateur. Où puis-je obtenir des informations sur la garantie ? Concernant la garantie qui s’applique à votre ordinateur, y compris la période de garantie et le type de service de garantie, reportez-vous à la feuille de garantie limitée de Lenovo fournie avec votre ordinateur. Pilotes et logiciel préinstallés Où se trouvent les disques d’installation des logiciels préinstallés Lenovo (logiciels de bureau) ? Les disques d’installation des logiciels préinstallés Lenovo ne sont pas fournis avec votre ordinateur. Si vous avez besoin de réinstaller les logiciels préinstallés, vous pouvez trouver le programme d’installation sur la partition D de votre disque dur. Si vous ne trouvez pas le programme d’installation à cet endroit, téléchargez-le depuis le site Web d’assistance client Lenovo. Où puis-je trouver les pilotes des différents périphériques de mon ordinateur ? Si votre ordinateur est préinstallé avec un système d’exploitation Windows, Lenovo fournit des pilotes pour les périphériques dont vous avez besoin sur la partition D de votre disque dur. Vous pouvez également télécharger les derniers pilotes depuis le site Web d’assistance client Lenovo. 22 Chapitre 4. Résolution des problèmes Lenovo Onekey Recovery system Où se trouvent les disques de récupération ? Les disques de récupération ne sont pas fournis avec l’ordinateur. Utilisez le Lenovo Onekey Recovery system si vous avez besoin de rétablir les paramètres par défaut du système. Que faire si la sauvegarde échoue ? Si vous pouvez lancer la sauvegarde, mais qu’elle échoue en cours d’exécution, procédez comme suit : 1 Fermez tous les programmes ouverts puis relancez le processus de sauvegarde. 2 Vérifiez si le média de destination est endommagé. Sélectionnez un autre chemin et réessayez. Quand dois-je rétablir les paramètres par défaut du système ? Utilisez cette fonction lorsque le système d’exploitation n’arrive pas à démarrer. Si des données importantes se trouvent dans la partition du système, sauvegardez-les au préalable. Utilitaire de configuration du BIOS Qu’est-ce que l’utilitaire de configuration du BIOS ? L’utilitaire de configuration du BIOS est un logiciel basé sur la mémoire morte. Il communique les informations de base de l’ordinateur et offre des options pour paramétrer les périphériques d’amorçage, la sécurité, le mode du matériel et d’autres préférences. Comment puis-je démarrer l’utilitaire de configuration du BIOS ? Pour démarrer l’utilitaire de configuration du BIOS : 1 Mettez l’ordinateur hors tension. 2 Appuyez sur le bouton Novo puis sélectionnez BIOS Setup (Configuration du BIOS). Comment puis-je modifier le mode d’amorçage ? Il existe deux modes d’amorçage : UEFI et Legacy Support (Support hérité). Pour modifier le mode d’amorçage, démarrez l’utilitaire de configuration du BIOS et configurez le mode d’amorçage sur UEFI ou Legacy Support (Support hérité) dans le menu d’amorçage. 23 Chapitre 4. Résolution des problèmes Quand faut-il modifier le mode d’amorçage ? Le mode d’amorçage par défaut de votre ordinateur est le mode UEFI. Si vous avez besoin d’installer un système d’exploitation Windows hérité (à savoir, un système d’exploitation antérieur à Windows 8) sur votre ordinateur, vous devez changer le mode d’amorçage sur Legacy Support (Support hérité). Le système d’exploitation Windows hérité ne peut pas être installé si vous ne modifiez pas le mode d’amorçage. Assistance Comment puis-je contacter le centre d’assistance ? Consultez le « Chapitre 3. Assistance et service » du Guide de sécurité et d’informations générales de Lenovo. 24 Chapitre 4. Résolution des problèmes Résolution des problèmes ---------------------------------------------------------------Problèmes liés à l’affichage Lorsque je mets l’ordinateur sous tension, rien ne s’affiche à l’écran. • Si l’écran est vide, vérifiez que : - L’adaptateur secteur est raccordé à l’ordinateur et le câble d’alimentation est correctement branché à une prise électrique en bon état. - L’ordinateur est sous tension. (Appuyez à nouveau sur le bouton de mise sous tension pour en avoir la confirmation.) - Si vous utilisez l’adaptateur secteur ou la batterie et si le voyant de la batterie est allumé, appuyez sur la touche F12 ( ) pour augmenter la luminosité de l’écran. • Si l’écran n’affiche toujours rien, faites réparer votre ordinateur. Lorsque je mets mon ordinateur sous tension, seul un curseur blanc apparaît à l’écran. • Restaurez les fichiers de sauvegarde dans votre environnement Windows ou la totalité du disque dur pour rétablir la configuration d’usine à l’aide du Lenovo Onekey Recovery system. Si le problème persiste, faites réparer votre ordinateur. Mon écran s’éteint alors que l’ordinateur est allumé. • Il est possible que l’écran de veille, ou la gestion d’alimentation, soit activé(e). Pour désactiver l’écran de veille ou quitter le mode veille, effectuez l’une des actions suivantes : - Appuyez sur le pavé tactile. - Appuyez sur n’importe quelle touche. - Appuyez sur le bouton de mise sous tension. - Appuyez sur F9 ( ) pour vérifier que le rétroéclairage de l’écran LCD a été désactivé. - Si le problème persiste, suivez la procédure décrite dans la solution du problème suivant « L’écran est illisible ou déformé ». L’écran est illisible ou déformé. • Vérifiez que : - Le pilote d’affichage est correctement installé. - La résolution de l’écran et la qualité des couleurs sont correctement définies. - Le type d’écran est correct. 25 Chapitre 4. Résolution des problèmes Des caractères incorrects s’affichent à l’écran. • Est-ce que le système d'exploitation ou les programmes sont-ils installés correctement ? S’ils ont été installés et configurés correctement, faites réparer l’ordinateur. Problèmes liés au mot de passe du BIOS J’ai oublié mon mot de passe. • Si vous avez oublié votre mot de passe, vous devez demander à l’administrateur système de réinitialiser votre mot de passe utilisateur. • Si vous oubliez votre mot de passe d’accès au disque dur, le revendeur Lenovo n’est pas en mesure de réinitialiser le mot de passe ou de récupérer les données du disque dur. Vous devez confier votre ordinateur à un revendeur ou un représentant Lenovo afin qu’il remplace le disque dur. Vous devrez présenter votre preuve d’achat, et le remplacement des pièces et la main-d’œuvre vous seront facturés. • Si vous oubliez votre mot de passe administrateur, aucun revendeur agréé Lenovo ne sera en mesure de le réinitialiser. Vous devrez confier votre ordinateur à un revendeur ou un représentant Lenovo afin qu’il remplace la carte mère. Vous devrez présenter votre preuve d’achat, et le remplacement des pièces et la main-d’œuvre vous seront facturés. Problèmes liés à la mise en veille Un message d’erreur indiquant une très faible charge de la batterie s’affiche et l’ordinateur s’arrête immédiatement. • La charge de la batterie est faible. Raccordez l’adaptateur secteur à l’ordinateur ou remplacez la batterie par une batterie complètement chargée. L’ordinateur entre en mode veille juste après le POST (auto-test de démarrage). • Vérifiez que : - La batterie est chargée. - La température de fonctionnement est dans la plage admissible. Consultez le « Chapitre 2. Informations d’utilisation et d’entretien » du Guide de sécurité et d’informations générales de Lenovo. Remarque : Si la batterie est chargée et que la température est dans la plage admissible, faites réparer l’ordinateur. 26 Chapitre 4. Résolution des problèmes L’ordinateur reste en mode veille et ne fonctionne pas. • Si votre ordinateur est en mode veille, connectez l’adaptateur secteur à l’ordinateur, puis appuyez sur n’importe quelle touche ou sur le bouton de mise sous tension. • Si le système ne quitte toujours pas le mode veille, s’il ne répond plus ou s’il ne peut être mis hors tension, réinitialisez l’ordinateur. Les données que vous n’avez pas enregistrées risquent d’être perdues. Pour réinitialiser l’ordinateur, appuyez et maintenez le bouton de mise sous tension enfoncé pendant au moins 4 secondes. Problème lié au son Aucun son n'est émis par les haut-parleurs, même lorsque le volume augmente. • Vérifiez que : - La fonction Muet n’est pas activée. - La fiche combo audio n'est pas utilisée. - Les haut-parleurs sont sélectionnés en tant que périphérique de lecture. Problèmes liés à la batterie L’ordinateur s’arrête avant que le voyant de charge de la batterie n’indique que cette dernière est déchargée. -ouL’ordinateur fonctionne après que le voyant de charge de la batterie indique que cette dernière est déchargée. • Réinitialisez la jauge de la batterie à l’aide de la fonction Lenovo Energy Management (Gestion de l’énergie Lenovo). Si le problème persiste, remplacez la batterie. L’ordinateur ne fonctionne pas avec une batterie complètement chargée. • Le dispositif de protection contre les surtensions de la batterie est peut-être activé. Mettez l’ordinateur hors tension pendant une minute pour réinitialiser ce dispositif, puis remettez-le sous tension. Problème lié au disque dur Le disque dur ne fonctionne pas. • Dans le menu Boot (Démarrage) de l’utilitaire de configuration du BIOS, assurez-vous que le disque dur figure bien sous EFI. 27 Chapitre 4. Résolution des problèmes Autres problèmes L’ordinateur ne répond pas. • Pour mettre l’ordinateur hors tension, maintenez le bouton de mise sous tension enfoncé pendant au moins 4 secondes. Si l’ordinateur ne répond toujours pas, retirez la batterie et l’adaptateur secteur. • Il est possible que votre ordinateur se verrouille automatiquement lorsqu’il entre en mode veille lors d’une communication. Désactivez le mode veille lorsque vous travaillez sur le réseau. Je dois démarrer l’ordinateur à l’aide d’un périphérique connecté, mais ce dernier n’apparaît pas dans la liste des périphériques de démarrage. • Vérifiez le réglage du mode de démarrage dans l’utilitaire de configuration du BIOS. Si Boot Mode (Mode de démarrage) est défini sur UEFI, assurezvous que le périphérique ou support du périphérique prend en charge l’amorçage UEFI. Si le périphérique ou support du périphérique ne prend pas en charge l’amorçage UEFI, définissez Boot Mode (Mode de démarrage) sur Legacy Support (Support hérité). Si le périphérique n’apparaît toujours pas dans la liste des périphériques de démarrage, remplacez-le par un nouveau périphérique ou support. Le périphérique externe connecté ne fonctionne pas. • Ne branchez ou ne débranchez pas de câbles de périphérique externe autres que des câbles USB quand l’ordinateur est sous tension, car vous risqueriez de l’endommager. • Pour un périphérique externe gourmand en énergie, tel qu’un lecteur de disque optique USB, utilisez un adaptateur secteur externe. Dans le cas contraire, le périphérique risque de ne pas être reconnu ou le système peut s’arrêter. 28 Annexe A. Remplacement de composants Remplacement du lecteur de disque dur ------------------- Attention : • Remplacer le lecteur de disque dur uniquement si vous l'actualisez ou le faites réparer. Les connecteurs et le lecteur de disque dur n'ont pas été conçus pour des changements fréquents ou des échanges de lecteur. Manipulation d'un lecteur de disque dur • Ne pas laisser tomber le lecteur ou le soumettre à des chocs physiques. Placez le lecteur sur un matériau, tel qu'un chiffon doux, qui absorbe des chocs physiques • Ne pas appliquer de pression sur le capot du lecteur. • Ne pas toucher le connecteur. Le lecteur de disque dur est très sensible. Toute manipulation incorrecte peut endommager voire détruire définitivement les données. Avant de retirer le lecteur de disque dur, faites une copie de sauvegarde de toutes les données sur le disque dur, puis éteignez l'ordinateur. Ne retirez jamais le lecteur de disque dur lorsque le système fonctionne ou est en mode veille. Pour remplacer le lecteur de disque dur, procédez comme suit : 1 Éteignez l'ordinateur. Débranchez l'adaptateur secteur et tous les câbles de l'ordinateur. Patientez trois à cinq minutes pour laisser refroidir l'ordinateur. 2 Fermez l'écran de l'ordinateur et retournez l'ordinateur. 3 Retirez le bloc-batterie. 4 Retirez le couvercle du compartiment principal. 29 Annexe A. Remplacement de composants a.Retirez les vis qui fixent le couvercle du compartiment a . b.Retirez le couvercle du compartiment b . 1 1 2 5 Retirer les vis de fixation du châssis c . Faites glisser le lecteur de disque dur dans le sens indiqué par la flèche d . 3 3 4 30 Annexe A. Remplacement de composants 6 Sortez le lecteur de disque dur fixé dans un châssis métallique e . 5 7 Retirez les vis et détachez le châssis métallique du lecteur de disque dur. 8 Fixez le châssis métallique à un nouveau lecteur de disque dur et serrez les vis. 9 Mettez le nouveau lecteur de disque dur doucement dans la baie du lecteur de disque dur. Alignez le connecteur du lecteur de disque dur avec le réceptacle et poussez-le fermement en place. 0 Remettez les vis de fixation du châssis. A Replacez le couvercle du compartiment, puis réinstallez les vis pour fixer le couvercle. B Réinstallez le bloc-batterie. C Retournez de nouveau l'ordinateur. Débranchez l'adaptateur secteur et tous les câbles de l'ordinateur. 31 Annexe A. Remplacement de composants Remplacement d'une barrette de mémoire --------------- Attention : • N'utilisez que des types de mémoire pris en charge par votre ordinateur. Si vous n'installez pas correctement la mémoire en option ou installez un type de mémoire non pris en charge, un bip sonore retentira lorsque vous essayez de démarrer l'ordinateur. Pour remplacer une barrette de mémoire, procédez comme suit : Attention : • Avant de remplacer une barrette de mémoire, touchez une table ou un objet métallique mis à la terre pour réduire l'électricité statique de votre corps. L'électricité statique pourrait endommager le module de mémoire. 1 Éteignez l'ordinateur. Débranchez l'adaptateur secteur et tous les câbles de l'ordinateur. Patientez trois à cinq minutes pour laisser refroidir l'ordinateur. 2 Fermez l'écran de l'ordinateur et retournez l'ordinateur. 3 Retirez le bloc-batterie. 4 Retirez le couvercle du compartiment principal. 5 Localisez la barrette de mémoire qui doit être remplacée. Appuyez sur les loquets situés sur les deux côtés du connecteur en même temps, puis retirez la barrette de mémoire pour faire de la place pour la nouvelle. Mettez de côté le module de mémoire retiré pour une utilisation ultérieure. 2 1 32 1 Annexe A. Remplacement de composants 6 Alignez l'encoche située sur le bord de contact du nouveau module de mémoire avec la saillie de la prise et insérez-le dedans doucement en faisant un angle de 30-45 °. Puis faites pivoter le module de mémoire jusqu'à ce qu'il se mette en place Assurez-vous que le barrette de mémoire est correctement installée et ne peut être déplacée facilement. Attention : • Ne pas toucher le bord de contact de la barrette de mémoire pour éviter tout dommage. 2 1 2 7 Replacez le couvercle du compartiment, puis réinstallez les vis pour fixer le couvercle. 8 Réinstallez le bloc-batterie. 9 Retournez de nouveau l'ordinateur. Débranchez l'adaptateur secteur et tous les câbles de l'ordinateur. Pour vous assurer que la barrette de mémoire est correctement installée, procédez comme suit : 1 Éteignez l'ordinateur. 2 Appuyez sur le bouton Novo et sélectionnez ensuite Installation du BIOS. L'élément Mémoire système affiche la quantité totale de mémoire installée sur votre ordinateur. 33 Annexe A. Remplacement de composants Remplacement du module sans fil -----------------------------------Pour remplacer le module sans fil, procédez comme suit : 1 Éteignez l'ordinateur. Débranchez l'adaptateur secteur et tous les câbles de l'ordinateur. Patientez trois à cinq minutes pour laisser refroidir l'ordinateur. 2 Fermez l'écran de l'ordinateur et retournez l'ordinateur. 3 Retirez le bloc-batterie. 4 Retirez le couvercle du compartiment principal. 5 Débranchez les câbles d'antenne en prenant les connecteurs avec vos doigts et en les débranchant délicatement a . Ensuite, retirez les vis b . Le module sans fil s'ouvre automatiquement. 2 1 6 Sortez le module sans fil de la fente c . 3 34 Annexe A. Remplacement de composants 7 Insérez un nouveau module sans fil dans la fente en faisant un angle de 30-45 ° et faites pivoter doucement vers le bas. Ensuite, installez les vis pour fixer le module sans fil. 8 Rebranchez les câbles d'antenne. Vérifiez que le câble noir est branché au connecteur sur le module marqué « Principal » et le câble blanc marqué « AUX ». 9 Replacez le couvercle du compartiment, puis réinstallez les vis pour le fixer. 0 Réinstallez le bloc-batterie. A Retournez de nouveau l'ordinateur. Débranchez l'adaptateur secteur et tous les câbles. 35 Annexe A. Remplacement de composants Retrait du lecteur de disque optique -----------------------------Pour retirer le lecteur de disque optique, procédez comme suit : 1 Retirez le couvercle du compartiment principal. 2 Retirez la vis a indiquée dans l'illustration. 1 3 Tirez doucement sur le lecteur de disque optique pour le sortir b . 2 36 Annexe A. Remplacement de composants Le tableau suivant fournit une liste des CRU (unités remplaçables) pour votre ordinateur et vous informe où trouver les instructions de remplacement. Poster d'installation Adaptateur secteur O Cordon d'alimentation pour adaptateur secteur O Bloc-batterie O Guide de l'utilisateur Lecteur de disque dur O Barrette de mémoire O Module sans fil O Lecteur de disque optique O 37 Marques de commerce Les termes suivants sont des marques commerciales ou des marques déposées de Lenovo en France et/ou dans d’autres pays. Lenovo IdeaPad OneKey Microsoft et Windows sont des marques commerciales de Microsoft Corporation aux États-Unis et/ou dans d’autres pays. D’autres noms d’entreprises, de produits ou de services peuvent être des marques commerciales ou des marques de service détenues par des tierces parties. 38 fr-FR Rev. AA00 ">
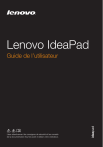
Lien public mis à jour
Le lien public vers votre chat a été mis à jour.
