Dell Precision R7610 workstation Manuel du propriétaire
PDF
Télécharger
Document
Station de travail Dell Precision R7610 Manuel du propriétaire Modèle réglementaire: E15S Type réglementaire: E15S002 Remarques, précautions et avertissements REMARQUE : Une REMARQUE indique des informations importantes qui peuvent vous aider à mieux utiliser l'ordinateur. PRÉCAUTION : Une PRÉCAUTION indique un risque de dommage matériel ou de perte de données et vous indique comment éviter le problème. AVERTISSEMENT : Un AVERTISSEMENT indique un risque d'endommagement du matériel, de blessure corporelle ou de mort. © 2013 Dell Inc. Marques utilisées dans ce document : Dell™, le logo DELL, Dell Precision™, Precision ON™,ExpressCharge™, Latitude™, Latitude ON™, OptiPlex™, Vostro™ et Wi-Fi Catcher™ sont des marques de Dell Inc. Intel®, Pentium®, Xeon®, Core™, Atom™, Centrino® et Celeron® sont des marques déposées d'Intel Corporation aux États-Unis et dans d'autres pays. AMD® est une marque déposée et AMD Opteron™, AMD Phenom™, AMD Sempron™, AMD Athlon™, ATI Radeon™ et ATI FirePro™ sont des marques d'Advanced Micro Devices, Inc. Microsoft®, Windows®, MS-DOS®, Windows Vista®, le bouton Démarrer de Windows Vista et Office Outlook® sont des marques ou des marques déposées de Microsoft Corporation aux États-Unis et dans d'autres pays. Blu-ray Disc™ est une marque appartenant à la Blu-ray Disc Association (BDA) et sous licence pour une utilisation sur des disques et des lecteurs. La marque textuelle Bluetooth® est une marque déposée et appartient à Bluetooth® SIG, Inc. et toute utilisation d'une telle marque par Dell Inc. se fait dans le cadre d'une licence. Wi-Fi® est une marque déposée de Wireless Ethernet Compatibility Alliance, Inc. 2013 - 05 Rev. A00 Table des matières Remarques, précautions et avertissements..............................................................................2 1 Intervention à l'intérieur de votre ordinateur.........................................................................7 Avant d'intervenir à l'intérieur de l'ordinateur.........................................................................................................7 Outils recommandés.................................................................................................................................................8 Mise hors tension de l’ordinateur.............................................................................................................................8 Après une intervention dans l'ordinateur.................................................................................................................9 2 Présentation du système.........................................................................................................11 3 Retrait du cadre avant..............................................................................................................13 4 Installation du cadre avant......................................................................................................15 5 Retrait du capot.........................................................................................................................17 6 Installation du capot.................................................................................................................19 7 Retrait de l'alimentation électrique........................................................................................21 8 Pose du bloc d'alimentation....................................................................................................23 9 Retrait du support de disque dur............................................................................................25 10 Installation du support de disque dur..................................................................................27 11 Retrait de l’ensemble de disque dur....................................................................................29 12 Installation de l’ensemble de disque dur............................................................................31 13 Retrait du panneau de contrôle............................................................................................33 14 Installation du panneau de commande...............................................................................35 15 Retrait du lecteur optique......................................................................................................37 16 Installation du lecteur optique..............................................................................................39 17 Retrait du carénage de refroidissement.............................................................................41 18 Installation du carénage de refroidissement ....................................................................43 19 Retrait du SAS (Serial Attached SCSI) de fond de panier................................................45 20 Installation du SAS (Serial Attached SCSI) de fond de panier........................................47 21 Retrait de l'assemblage avant du châssis..........................................................................49 22 Installation de l'assemblage avant du châssis..................................................................51 23 Retrait du support de ventilateur..........................................................................................53 24 Installation du support de ventilateur..................................................................................55 25 Retrait des ventilateurs du système.....................................................................................57 26 Installation des ventilateurs du système.............................................................................59 27 Retrait de la pile bouton.........................................................................................................61 28 Installation de la pile bouton.................................................................................................63 29 Retrait de la mémoire.............................................................................................................65 30 Installation de la mémoire.....................................................................................................67 31 Retrait du dissipateur thermique..........................................................................................69 32 Installation du dissipateur thermique..................................................................................71 33 Retrait du processeur.............................................................................................................73 34 Installation du processeur.....................................................................................................75 35 Retrait des paniers de cartes d'extension..........................................................................77 36 Installation des paniers de cartes d'extension..................................................................81 37 Retrait de l'unité de distribution de l'alimentation.............................................................83 38 Installation de l'unité de distribution de l'alimentation.....................................................85 39 Retrait de la carte hôte d'accès à distance.......................................................................87 40 Installation de la carte hôte d'accès à distance...............................................................89 41 Retrait de la carte contrôleur SAS.......................................................................................91 42 Installation de la carte contrôleur SAS...............................................................................93 43 Retrait de la carte système....................................................................................................95 44 Installation de la carte système............................................................................................97 45 Composants de la carte système.........................................................................................99 46 Dépannage.............................................................................................................................101 Voyants de diagnostic..........................................................................................................................................101 Messages d'erreur...............................................................................................................................................108 Erreurs qui arrêtent le système complètement..............................................................................................108 Erreurs qui peuvent arrêter le système..........................................................................................................109 Erreurs qui ne peuvent pas arrêter le système..............................................................................................109 47 Caractéristiques....................................................................................................................111 48 Configuration du système....................................................................................................117 Menu d'amorçage................................................................................................................................................117 Séquences de touches de synchronisation.........................................................................................................117 Dell Diagnostics....................................................................................................................................................118 Options du programme de configuration du système..........................................................................................118 49 Contacter Dell........................................................................................................................125 Contacter Dell.......................................................................................................................................................125 6 Intervention à l'intérieur de votre ordinateur 1 Avant d'intervenir à l'intérieur de l'ordinateur Suivez les recommandations de sécurité ci-dessous pour protéger votre ordinateur et vos données personnelles de toute détérioration. Sauf indication contraire, chaque procédure mentionnée dans ce document suppose que les conditions suivantes sont réunies : • • Vous avez pris connaissance des informations de sécurité fournies avec votre ordinateur. Un composant peut être remplacé ou, si acheté séparément, installé en exécutant la procédure de retrait dans l'ordre inverse. AVERTISSEMENT : Avant d'intervenir dans l'ordinateur, lisez les informations de sécurité fournies avec l'ordinateur. D'autres informations sur les pratiques d'excellence en matière de sécurité sont disponibles sur la page d'accueil Regulatory Compliance (Conformité règlementaire), à l'adresse www.dell.com/ regulatory_compliance . PRÉCAUTION : La plupart des réparations ne peuvent être effectuées que par un technicien de maintenance agréé. N'effectuez que les opérations de dépannage et les petites réparations autorisées par la documentation de votre produit et suivez les instructions fournies en ligne ou par téléphone par l'équipe de maintenance et d'assistance technique. Tout dommage causé par une réparation non autorisée par Dell est exclu de votre garantie. Consultez et respectez les consignes de sécurité fournies avec votre produit. PRÉCAUTION : Pour éviter une décharge électrostatique, raccordez-vous à la terre à l'aide d'un bracelet antistatique ou en touchant une surface métallique non peinte, par exemple un connecteur sur le panneau arrière de l'ordinateur. PRÉCAUTION : Manipulez avec précaution les composants et les cartes. Ne touchez pas les composants ni les contacts des cartes. Saisissez les cartes par les bords ou par le support de montage métallique. Saisissez les composants, processeur par exemple, par les bords et non par les broches. PRÉCAUTION : Lorsque vous déconnectez un câble, tirez sur le connecteur ou sa languette, mais pas sur le câble lui-même. Certains câbles sont dotés de connecteurs avec dispositif de verrouillage. Si vous déconnectez un câble de ce type, appuyez d'abord sur le verrou. Lorsque vous démontez les connecteurs, maintenez-les alignés uniformément pour éviter de tordre les broches. Enfin, avant de connecter un câble, vérifiez que les deux connecteurs sont correctement orientés et alignés. REMARQUE : La couleur de votre ordinateur et de certains composants peut différer de celle de l'ordinateur et des composants illustrés dans ce document. Pour ne pas endommager l'ordinateur, procédez comme suit avant d'intervenir dans l'ordinateur. 1. Assurez-vous que la surface de travail est plane et propre afin d'éviter de rayer le capot de l'ordinateur. 2. Mettez l'ordinateur hors tension (voir la section Mise hors tension de l'ordinateur). PRÉCAUTION : Pour retirer un câble réseau, déconnectez-le d'abord de l'ordinateur, puis du périphérique réseau. 3. Déconnectez tous les câbles externes du système. 7 4. Débranchez du secteur l'ordinateur et tous les périphériques qui y sont connectés. 5. Appuyez sur le bouton d'alimentation et maintenez-le enfoncé lorsque l'ordinateur est débranché afin de mettre à la terre la carte système. 6. Retirez le cache. PRÉCAUTION : Avant de toucher un élément dans l'ordinateur, raccordez-vous à la terre en touchant une surface métallique non peinte, telle que le métal à l'arrière de l'ordinateur. Pendant l'intervention, touchez régulièrement une surface métallique non peinte pour éliminer l'électricité statique qui pourrait endommager les composants. Outils recommandés Les procédures dans ce document peuvent nécessiter les outils suivants : • petit tournevis à tête plate • tournevis cruciforme • petite pointe en plastique Mise hors tension de l’ordinateur PRÉCAUTION : Pour éviter de perdre de données, enregistrez et refermez tous les fichiers ouverts, puis quittez tous les programmes ouverts avant de mettre hors tension l’ordinateur. 1. Arrêtez le système d’exploitation : – Dans Windows 8 : * À l’aide d’un périphérique tactile : a. Balayez à partir du bord droit de l’écran pour ouvrir le menu Charms et sélectionnez Paramètres. b. Sélectionnez * puis sélectionnez Éteindre À l’aide d’une souris : a. Pointez sur l’angle supérieur droit de l’écran et cliquez sur Paramètres. b. Cliquez sur – puis sélectionnez Éteindre. Dans Windows 7: 1. Cliquez sur Démarrer . 2. Cliquez sur Arrêter. ou 1. Cliquez sur Démarrer . 2. Cliquez sur sur la flèche dans l'angle inférieur droit du menu Démarrer comme indiqué ci-dessous, puis cliquez sur Arrêter. 2. 8 Vérifiez que l'ordinateur et tous les périphériques connectés sont hors tension. Si l'ordinateur et les périphériques ne sont pas mis hors tension automatiquement lorsque vous arrêtez le système d'exploitation, appuyez sur le bouton d'alimentation et maintenez-le enfoncé pendant 6 secondes environ pour les mettre hors tension. Après une intervention dans l'ordinateur Après avoir exécuté une procédure de remplacement, veillez à connecter les périphériques externes, les cartes et les câbles avant de mettre sous tension l'ordinateur. 1. Replacez le capot. PRÉCAUTION : Pour connecter un câble réseau, connectez le câble au périphérique réseau, puis à l'ordinateur. 2. Connectez le câble téléphonique ou le câble réseau à l'ordinateur. 3. Connectez l'ordinateur et tous les périphériques connectés à leurs prises secteur. 4. Mettez sous tension l'ordinateur. 5. Si nécessaire, vérifiez que l'ordinateur fonctionne correctement en exécutant les diagnostics Dell. 9 10 Présentation du système 2 La figure ci-après illustre la vue intérieur de l'ordinateur une fois le cadre avant et le capot retirés. Les légendes décrivent les noms et la disposition des composants à l'intérieur de l'ordinateur. 1. panneau de configuration 2. couvercle en plastique 3. carénage de refroidissement 4. support du ventilateur 5. ventilateurs du système 6. unité de distribution de l'alimentation 7. bâti central des cartes d'extension 8. bâti externe des cartes d'extension 9. pile bouton 10. fond de panier SAS 11. assemblage du châssis avant 12. disque dur 13. lecteur optique 11 12 Retrait du cadre avant 1. Appliquez les procédures décrites dans Avant d’intervenir sur l’ordinateur. 2. Déverrouillez le cadre avant à l'aide de la clé qui vous a été fournie. 3 a) Soulevez la languette du cadre et tirez doucement ce dernier pour le dégager de l'ordinateur. 13 14 Installation du cadre avant 1. Insérez le cadre avant dans son logement (vers le bas) et poussez-le vers l'ordinateur. 2. Fixez la languette. 3. Verrouillez le cadre avant à l'aide de la clé qui vous a été fournie. 4. Appliquez les procédures décrites dans Après une intervention à l’intérieur de l’ordinateur. 4 15 16 Retrait du capot 5 1. Appliquez les procédures décrites dans Avant d’intervenir sur l’ordinateur. 2. Retirez : 3. Faites pivoter le verrou du loquet de fermeture dans le sens inverse des aiguilles d'une montre afin de le mettre en position déverrouillée. – le cadre avant a) Soulevez le loquet et faites glisser le capot vers l'arrière de l'ordinateur. 4. Dégagez le cache de l'ordinateur en le soulevant. 17 18 Installation du capot 1. Mettez en place le capot de l'ordinateur et appuyez dessus jusqu’à ce que vous l'entendiez s'enclencher. 2. Appuyez sur le loquet du capot. 3. Installez le cadre avant. 4. Appliquez les procédures décrites dans Après une intervention à l’intérieur de l’ordinateur. 6 19 20 Retrait de l'alimentation électrique 7 1. Appliquez les procédures décrites dans Avant d’intervenir sur l’ordinateur. 2. Maintenez appuyé le loquet orange en direction de l'attache. Retirez ensuite l'unité d'alimentation de l'ordinateur. 21 22 Pose du bloc d'alimentation 1. Insérez le bloc d'alimentation dans l'ordinateur jusqu’à ce que vous l'entendiez s'enclencher. 2. Appliquez les procédures décrites dans Après une intervention à l’intérieur de l’ordinateur. 8 23 24 Retrait du support de disque dur 1. Appliquez les procédures décrites dans Avant d’intervenir sur l’ordinateur. 2. Retirez le cadre avant. 3. Appuyez sur le bouton de déverrouillage du support de lecteur de disque dur. 9 a) Tirez sur la poignée du support pour l'ouvrir. b) Extrayez le disque dur de la baie du lecteur. 25 26 Installation du support de disque dur 1. Insérez le disque dur dans la baie du lecteur. 2. Appuyez sur la poignée du support de disque dur jusqu'à ce vous l'entendiez s'enclencher. 3. Installez le cadre avant. 4. Appliquez les procédures décrites dans Après une intervention à l’intérieur de l’ordinateur. 10 27 28 Retrait de l’ensemble de disque dur 1. Appliquez les procédures décrites dans Avant d’intervenir sur l’ordinateur. 2. Retirez : 3. – le cadre avant – support de disque dur 11 Déposez les vis qui fixent le support du disque dur au disque dur. a) Faites glisser le disque dur hors de son ensemble. 29 30 Installation de l’ensemble de disque dur 1. Placez le disque dur dans son berceau. 2. Vissez les vis qui fixent le disque dur des deux côtés du berceau. 3. Installez : 4. – support de disque dur – le cadre avant 12 Appliquez les procédures décrites dans Après une intervention à l’intérieur de l’ordinateur. 31 32 Retrait du panneau de contrôle 13 PRÉCAUTION : Deux tournevis Torx différents sont nécessaires pour le désassemblage et le réassemblage du panneau de commande : un T10 et un T8. 1. Appliquez les procédures décrites dans Avant d’intervenir sur l’ordinateur. 2. Retirez : 3. – le cadre avant – le capot Retirez la vis de fixation de la carte du panneau de commande. a) Débranchez les câbles du panneau de commande. b) Retirez les vis de fixation de la carte du panneau de commande. 33 34 Installation du panneau de commande 1. Branchez les câbles du panneau de commande. 2. Installez les vis qui fixent le panneau de commande. 3. Remettez en place la vis torx fixant le panneau de commande. 4. Installez : 5. – le capot – le cadre avant 14 Appliquez les procédures décrites dans Après une intervention à l’intérieur de l’ordinateur. 35 36 Retrait du lecteur optique 1. Appliquez les procédures décrites dans Avant d’intervenir sur l’ordinateur. 2. Retirez : 3. – le cadre avant – le capot – carénage de refroidissement 15 Poussez la patte de dégagement bleue dans le sens indiqué et soulevez le couvercle en plastique. a) Dégagez le cache en plastique des charnières qui le fixent à l'autre côté, puis retirez-le de l'ordinateur. 4. Débranchez les câbles d’alimentation et de données du lecteur optique. a) Poussez la patte de dégagement bleue vers l'avant de l'ordinateur. b) Faites glisser le lecteur optique par l'avant de l'ordinateur 37 38 Installation du lecteur optique 16 1. Insérez le lecteur optique dans sa baie. 2. Connectez le câble d'alimentation et le câble de données. 3. Replacez le cache en plastique en fixant les pattes d'un côté pour les charnières métalliques et en appuyant sur l'autre côté jusqu'à ce qu'il s'enclenche. 4. Installez : 5. – carénage de refroidissement – le capot – le cadre avant Appliquez les procédures décrites dans Après une intervention à l’intérieur de l’ordinateur. 39 40 Retrait du carénage de refroidissement 1. Appliquez les procédures décrites dans Avant d’intervenir sur l’ordinateur. 2. Retirez : 3. – le cadre avant – le capot 17 Soulevez délicatement le carénage de refroidissement en le tirant vers le haut pour le retirer de la carte système. 41 42 Installation du carénage de refroidissement 1. Placez délicatement le carénage sur la carte système en face des ventilateurs. 2. Installez : 3. – le capot – le cadre avant 18 Appliquez les procédures décrites dans Après une intervention à l’intérieur de l’ordinateur. 43 44 19 Retrait du SAS (Serial Attached SCSI) de fond de panier 1. Appliquez les procédures décrites dans Avant d’intervenir sur l’ordinateur. 2. Retirez : – le cadre avant – le capot – carénage de refroidissement – lecteur optique – support de disque dur – ensemble de disque dur 3. Déconnectez tous les câbles SAS en appuyant sur les languettes de dégagement correspondants. 4. Poussez les pattes de dégagement bleues dans le sens des flèches vers le disque dur pour dégager le fond de panier SAS de la carte système. a) Soulevez la carte WLAN pour la retirer du châssis. 45 46 Installation du SAS (Serial Attached SCSI) de fond de panier 20 1. Poussez les pattes de dégagement bleu et insérez le fond de panier dans la fente de la carte système le long de l'assemblage du disque dur. 2. Branchez les câbles SAS. 3. Installez : 4. – ensemble de disque dur – support de disque dur – lecteur optique – carénage de refroidissement – le capot – le cadre avant Appliquez les procédures décrites dans Après une intervention à l’intérieur de l’ordinateur. 47 48 Retrait de l'assemblage avant du châssis 1. Appliquez les procédures décrites dans Avant d’intervenir sur l’ordinateur. 2. Retirez : 3. – le cadre avant – le capot – carénage de refroidissement 21 Appuyez vers l'intérieur sur les deux pattes de dégagement et faites glisser l'assemblage avant du châssis vers l'avant de l'ordinateur. 49 50 Installation de l'assemblage avant du châssis 1. Faites glisser l'assemblage avant du châssis vers l'arrière de l'ordinateur jusqu’à ce que vous l'entendiez s'enclencher. 2. Installez : 3. – carénage de refroidissement – le capot – le cadre avant 22 Appliquez les procédures décrites dans Après une intervention à l’intérieur de l’ordinateur. 51 52 Retrait du support de ventilateur 1. Appliquez les procédures décrites dans Avant d’intervenir sur l’ordinateur. 2. Retirez : 3. – le capot – carénage de refroidissement 23 Tirez en même temps vers le haut les deux pattes de dégagement pour libérer le support. a) Soulevez la patte du ventilateur et retirez-le de l’ordinateur. 53 54 Installation du support de ventilateur 1. Mettez en place le support de ventilateur dans l'ordinateur. 2. Assurez-vous qu'aucun câble ne se trouve sur le dessus des connecteurs de ventilateur. 3. Appuyez en même temps vers le bas sur les deux pattes de dégagement pour fixer le support. 4. Installez : 5. – carénage de refroidissement – le capot 24 Appliquez les procédures décrites dans Après une intervention à l’intérieur de l’ordinateur. 55 56 Retrait des ventilateurs du système 1. Appliquez les procédures décrites dans Avant d’intervenir sur l’ordinateur. 2. Retirez : 3. – le capot – assemblage du châssis avant 25 Appuyez sur la languette de dégagement et sortez le ventilateur hors de l'ensemble de ventilation. a) Répétez l'étape ci-dessus pour retirer l'autre ventilateur de l'assemblage. 57 58 Installation des ventilateurs du système 1. Insérez le ventilateur du système dans l'ensemble jusqu’à ce que vous l'entendiez s'enclencher. 2. Répétez l'étape ci-dessus pour installer les autres ventilateurs du système dans l'ensemble. 3. Installez : 4. – assemblage du châssis avant – le capot 26 Appliquez les procédures décrites dans Après une intervention à l’intérieur de l’ordinateur. 59 60 Retrait de la pile bouton 1. Appliquez les procédures décrites dans Avant d’intervenir sur l’ordinateur. 2. Retirez : 3. – le cadre avant – le capot – carénage de refroidissement – support du ventilateur 27 Appuyez pour écarter le loquet de la pile et faire sortir cette dernières. Retirez la pile. 61 62 Installation de la pile bouton 1. Placez la pile bouton dans son logement sur la carte mère. 2. Appuyez sur la pile jusqu’à ce que le loquet revienne en place et la bloque. 3. Installez : 4. – support du ventilateur – carénage de refroidissement – le capot – le cadre avant 28 Suivez les procédures décrites dans Après une intervention dans l'ordinateur. 63 64 Retrait de la mémoire 1. Appliquez les procédures décrites dans Avant d’intervenir sur l’ordinateur. 2. Retirez : 3. – le cadre avant – le capot – carénage de refroidissement – assemblage du châssis avant – support du ventilateur 29 Appuyez sur les clips de fixation de chaque côté du module de mémoire et retirez le module en le soulevant. 65 66 Installation de la mémoire 1. Insérez le module de mémoire dans son connecteur. 2. Appuyez sur le module de mémoire jusqu'à ce que les clips le maintiennent en place. 3. Installez : 4. – support du ventilateur – assemblage du châssis avant – carénage de refroidissement – le capot – le cadre avant 30 Appliquez les procédures décrites dans Après une intervention à l’intérieur de l’ordinateur. 67 68 Retrait du dissipateur thermique 1. Appliquez les procédures décrites dans Avant d’intervenir sur l’ordinateur. 2. Retirez : – le cadre avant – le capot – carénage de refroidissement – support du ventilateur 31 3. Faites glisser le châssis avant vers l'avant. 4. Desserrez les vis imperdables situées sur le dissipateur thermique. Il est recommandé de commencer par desserrer les vis en diagonale pour empêcher qu'un seul côté du dissipateur thermique se soulève durant son retrait. a) Soulevez le dissipateur thermique et retirez-le de l’ordinateur. 69 70 Installation du dissipateur thermique 1. Placez le dissipateur thermique par dessus le processeur sur la carte système. 2. Serrez et sécurisez les vis imperdables du dissipateur thermique. 3. Installez : 4. – support du ventilateur – assemblage du châssis avant – carénage de refroidissement – le capot – le cadre avant 32 Appliquez les procédures décrites dans Après une intervention à l’intérieur de l’ordinateur. 71 72 Retrait du processeur 1. Appliquez les procédures décrites dans Avant d’intervenir sur l’ordinateur. 2. Retirez : 3. – le cadre avant – le capot – carénage de refroidissement – assemblage du châssis avant – support du ventilateur – dissipateur thermique 33 Pour retirez le processeur : REMARQUE : Le cache du processeur est fixé par deux levier. Ils disposez d'icônes qui indiquent le levier qui doit être ouvert en premier. a) Appuyez sur le premier levier de fixation du cache du processeur et libérez-le latéralement de son crochet de retenue. b) Répétez l'étape 'a' pour libérer le second levier de son crochet de retenue. c) Soulevez le cache pour le retirer. d) Soulevez le processeur pour le retirer du connecteur et placez-le dans un sachet antistatique. 73 4. Répétez les étapes ci-dessus pour retirer le second processeur (s'il existe) de l'ordinateur. Pou vérifier que l'ordinateur dispose de deux logements de processeur, voir Composants de la carte système. 74 Installation du processeur 1. Placez le processeur dans son connecteur. 2. Remettez-en place le cache du processeur. 34 REMARQUE : Le cache est fixé par deux leviers. Les leviez disposez d'icônes qui indiquent le levier à ouvrir en premier et le levier à fermer en premier. 3. Faites glisser le premier levier latéralement dans le crochet de retenue pour fixwer le processeur. 4. Répétez l'étape '3' pour faire glisser le second levier dans le cochet de retenue. 5. Installez : 6. – dissipateur thermique – support du ventilateur – assemblage du châssis avant – carénage de refroidissement – le capot – le cadre avant Appliquez les procédures décrites dans Après une intervention à l’intérieur de l’ordinateur. 75 76 Retrait des paniers de cartes d'extension 1. Appliquez les procédures décrites dans Avant d’intervenir sur l’ordinateur. 2. Retirez : – le cadre avant – le capot 3. Libérez les câbles d'alimentation des clips métalliques. 4. Soulevez le bâti externe des cartes d'extension et retournez-le. 35 77 5. Déconnectez tous les câbles branchés sur le bâti externe des cartes d'extension et soulevez ce dernier pour le retirer de l'ordinateur. 6. Déconnectez tous les câbles branchés sur le bâti central des cartes d'extension. 78 7. Soulevez le bâti central des cartes d'extension vers le haut et déplacez-le pour le dégager de l'ordinateur. 79 80 Installation des paniers de cartes d'extension 1. Branchez les câbles menant au panier du bâti central des cartes d'extension. 2. Installez le panier du bâti central des cartes d'extension dans l'ordinateur. 3. Branchez les câbles menant au panier du bâti externe des cartes d'extension. 4. Installez le panier du bâti externe des cartes d'extension dans l'ordinateur. 5. Acheminez les câbles menant au panier des cartes d'extension. 6. Installez : 7. – le capot – le cadre avant 36 Appliquez les procédures décrites dans Après une intervention à l’intérieur de l’ordinateur. 81 82 37 Retrait de l'unité de distribution de l'alimentation 1. Appliquez les procédures décrites dans Avant d’intervenir sur l’ordinateur. 2. Retirez : – le cadre avant – le capot – carénage de refroidissement – Bloc d'alimentation – ventilateurs du système – support du ventilateur 3. Faites glisser le châssis avant vers l'avant. 4. Déconnectez le connecteur d'alimentation du lecteur optique et le connecteur de fond de panier SAS en appuyant sur l'encoche de chaque connecteur et tirez-les vers l'extérieur. 5. Déconnectez l'UC1, les connecteurs d'alimentation de l'UC 2, l'UC1, les connecteurs de la mémoire de l'UC 2, les connecteurs d'alimentation de l'unité de distribution de l'alimentation et le connecteur à 24 broches de la carte système. 83 6. Dégagez tous les câbles de leurs pattes de routage. 7. Retirez les vis qui fixent l'unité de distribution de l'alimentation. a) Soulevez le bloc d'alimentation et retirez-le du châssis. 84 Installation de l'unité de distribution de l'alimentation 1. Mettez en place l'unité de distribution de l'alimentation dans l'ordinateur. 2. Installez les vis qui fixent l'unité de distribution de l'alimentation. 3. Faites passer tous les câbles d'alimentation à travers leurs guides d'acheminement respectifs. 4. Branchez les connecteurs d'alimentation de l'UC 1, de l'UC 2, du fond de panier SAS et du lecteur optique. 5. Faites glisser l'assemblage du châssis avant dans sa position d'origine. 6. Installez : 7. – bâtis des cartes d'extension – support du ventilateur – ventilateurs du système – ensemble de disque dur – carénage de refroidissement – le capot – le cadre avant 38 Appliquez les procédures décrites dans Après une intervention à l’intérieur de l’ordinateur. 85 86 Retrait de la carte hôte d'accès à distance 1. Appliquez les procédures décrites dans Avant d’intervenir sur l’ordinateur. 2. Retirez : – le cadre avant – le capot – bâtis des cartes d'extension 39 3. Retirez toutes les cartes du bâti de carte de montage. 4. Soulevez la languette de dégagement vers le haut, puis retirez la carte de montage vers la droite pour la retirer de l'ordinateur. 87 88 40 Installation de la carte hôte d'accès à distance 1. Installez la carte hôte d'accès à distance dans son logement. 2. Installez : 3. – bâtis des cartes d'extension – le capot – le cadre avant Appliquez les procédures décrites dans Après une intervention à l’intérieur de l’ordinateur. 89 90 Retrait de la carte contrôleur SAS 1. Appliquez les procédures décrites dans Avant d’intervenir sur l’ordinateur. 2. Retirez : 3. – le cadre avant – le capot – bâtis des cartes d'extension – carte hôte d'accès à distance 41 Retirez les vis qui fixent la carte contrôleur SAS, puis retirez-la de l'ordinateur. 91 92 Installation de la carte contrôleur SAS. 1. Installez les vis qui fixent la carte contrôleur SAS. 2. Installez : 3. – carte hôte d'accès à distance – bâtis des cartes d'extension – le capot – le cadre avant 42 Appliquez les procédures décrites dans Après une intervention à l’intérieur de l’ordinateur. 93 94 Retrait de la carte système 1. Appliquez les procédures décrites dans Avant d’intervenir sur l’ordinateur. 2. Retirez : 3. – le cadre avant – le capot – carénage de refroidissement – dissipateur thermique – processeur – mémoire – assemblage du châssis avant – bloc d'alimentation – support du ventilateur – bâtis des cartes d'extension – unité de distribution de l'alimentation 43 Soulevez la patte de dégagement bleue, faites glisser la carte système vers l'avant dans le sens indiqué et retirezla de l'ordinateur. 95 96 Installation de la carte système 1. Mettez en place la carte système sur le châssis. 2. Faites glisser la carte système vers l'arrière de l'ordinateur. 3. Appuyez sur la patte de dégagement bleue. 4. Installez : 5. – unité de distribution de l'alimentation – bâtis des cartes d'extension – support du ventilateur – mémoire – processeur – dissipateur thermique – assemblage du châssis avant – carénage de refroidissement – le capot – le cadre avant 44 Appliquez les procédures décrites dans Après une intervention à l’intérieur de l’ordinateur. 97 98 Composants de la carte système 45 L'illustration suivante montre les composants de la carte système. 1. Logements DIMM 2. connecteurs du ventilateur du système 3. connecteur du panneau avant 4. connecteur d'alimentation de la mémoire de l'UC 2 5. connecteur de l'unité de distribution de l'alimentation 6. Connecteur d'alimentation à 24 broches 7. connecteur USB du panneau avant 8. bus de carte de montage d'E/S 9. Connecteurs SAS 10. connecteur du bus PCIe G2 S7 11. bus de carte de montage d'E/S 12. Connecteur SATA 13. emplacement de la pile bouton 14. connecteur d'alimentation de la mémoire de l'UC 1 15. Cavalier de réinitialisation du mot de passe 16. cavalier de réinitialisation d'horloge temps réel 17. connecteur d'alimentation du processeur 1 18. Processeur 1 19. connecteur d'alimentation du processeur 2 20. Processeur 2 99 100 46 Dépannage Voyants de diagnostic REMARQUE : Les voyants de diagnostics indiquent uniquement l'avancement du test POST. Ces voyants n'indiquent pas le problème qui a provoqué l'arrêt du test POST. Les voyants de diagnostic se trouvent à l'avant du châssis, à côté du bouton d'alimentation. Ils sont actifs et visibles uniquement au cours du test POST. Lorsque le système d'exploitation commence à se charger, ils s'éteignent et ne sont plus visibles. Le système contient à présent des voyants pré-POST et POST pour faciliter l'identification précise d'un problème éventuel au niveau du système. REMARQUE : Les voyants de diagnostics clignotent lorsque le bouton d'alimentation est ambre ou éteint et ils ne clignotent pas lorsqu'il est bleu. Cet état de choses n'a aucune autre signification particulière. Couleurs des voyants Voyants de diagnostic Description du problème Dépannage Voyant du bouton d'alimentation L'ordinateur est éteint ou il ne reçoit pas de courant. • • • Rebranchez le cordon d'alimentation dans la prise secteur et dans le connecteur d'alimentation situé à l'arrière de l'ordinateur. Pour vérifier que la mise sous tension de l'ordinateur s'effectue correctement, n'utilisez pas de prises multiples, de rallonges électriques ou d'autres appareils de protection électriques Vérifiez que les prises multiples sont bien 101 Couleurs des voyants Voyants de diagnostic Description du problème Dépannage Voyant du bouton d'alimentation • • Il se peut que la carte système soit défaillante. Il se peut que la carte système, le bloc d'alimentation ou un périphérique soient défaillants. Débranchez l'ordinateur. Attendez une minute que tout courant disparaisse. Branchez l'ordinateur sur une prise secteur et appuyez sur le bouton d'alimentation. • • 102 connectées au secteur et qu'elles sont bien sous tension. Vérifiez que la prise secteur fonctionne en la testant à l'aide d'un autre appareil, une lampe par exemple. Vérifiez que le câble d'alimentation principal et que le câble du panneau avant sont correctement connectés à la carte système. Mettez hors tension l'ordinateur en le laissant branché sur la prise secteur. Maintenez enfoncé le bouton de test de l'alimentation situé à l'arrière de l'unité d'alimentation électrique. Si le voyant situé à côté de l'interrupteur s'allume, il se peut qu'il y ait un problème avec la carte système. Si le voyant à côté de l'interrupteur ne s'allume pas, déconnectez tous les périphériques internes et externes, puis maintenez enfoncé le bouton de test de l'alimentation. S'il s'allume, il se peut qu'il y ait un problème avec un périphérique. Couleurs des voyants Voyants de diagnostic Description du problème Dépannage Voyant du bouton d'alimentation • • Les modules de mémoire sont détectés, mais une défaillance dans l'alimentation de la mémoire s'est produite. • • Si le voyant ne s'allume toujours pas, débranchez de la carte système les connexions du bloc d'alimentation, puis maintenez enfoncé le bouton du bloc d'alimentation. S'il s'allume, il se peut qu'il y ait un problème avec carte système. Si le voyant ne s'allume toujours pas, le problème est avec le bloc d'alimentation. Si au moins deux modules de mémoire sont installés, retirez ces modules, puis réinstallez un module et redémarrez l'ordinateur. Si l'ordinateur démarre normalement, ajoutez d'autres modules (un à la fois) jusqu'à ce que vous ayez identifié le module défectueux ou que vous ayez pu installer tous les modules sans problème. Si un seul module est installé, placez-le dans un connecteur DIMM différent et redémarrez l'ordinateur. Si possible, installez dans l'ordinateur de la mémoire dont vous avez vérifié le fonctionnement. Cette mémoire doit être du même type. Il se peut qu'une défaillance Remplacez la CPU par une du processeur ou de la CPU dont vous êtes sûr qu'elle fonctionne 103 Couleurs des voyants Voyants de diagnostic Description du problème Dépannage Voyant du bouton d'alimentation carte système soient survenues. correctement. Si l'ordinateur ne parvient toujours pas à démarrer, examinez le support de la CPU. Le BIOS est peut-être endommagé ou manquant. Le matériel de l'ordinateur fonctionne correctement, mais il se peut que le BIOS soit endommagé ou manquant. Il se peut que la carte système soit défaillante. Retirez toutes les cartes périphériques des emplacements PCI et PCI-E et redémarrez l'ordinateur. Si ce dernier démarre, ajoutez les cartes périphériques une par une jusqu'à ce que vous ayez identifié la carte défaillante. Le connecteur d'alimentation n'est pas installé correctement. Réinstallez le connecteur d'alimentation 2x2 dans le bloc d'alimentation. Possible défaillance de la carte périphérique ou de la carte système. Retirez toutes les cartes périphériques des emplacements PCI et PCI-E et redémarrez l'ordinateur. Si ce dernier démarre, ajoutez les cartes périphériques une par une jusqu'à ce que vous ayez identifié la carte défaillante. Il se peut que la carte système soit défaillante. • • 104 Déconnectez tous les périphériques internes et externes et redémarrez l'ordinateur, S'il démarre, ajoutez les cartes périphériques une par une jusqu'à ce que vous ayez identifié la carte défaillante. Si le problème persiste, cela implique que la Couleurs des voyants Voyants de diagnostic Description du problème Dépannage Voyant du bouton d'alimentation carte système est défectueuse. Possible défaillance de la pile bouton. Retirez la pile bouton pendant une minute, réinstallez-la et redémarrez. L'ordinateur est sous tension de manière normale. Les voyants de diagnostic ne sont pas allumés alors que le système d'exploitation de l'ordinateur s'est lancé correctement. Vérifiez que l'écran est bien connecté et sous tension. Possible défaillance du processeur. Réinstallez le processeur. Les modules de mémoire sont détectés, mais une défaillance de la mémoire est survenue. • • Possible défaillance de la carte graphique. • Si au moins deux modules sont installés, retirez les modules (voir le manuel de maintenance), puis réinstallez un module (voir le manuel de maintenance) et redémarrez l'ordinateur. Si l'ordinateur démarre normalement, continuez d'installer les modules de mémoire un par un jusqu'à ce que vous ayez identifié le module défaillant ou que vous ayez réinstallé tous les modules sans erreur. Si possible, installez de la mémoire fonctionnelle de même type. Vérifiez que l'écran/ moniteur est connecté à la carte graphique discrète. 105 Couleurs des voyants Voyants de diagnostic Description du problème Dépannage Voyant du bouton d'alimentation • • Panne possible du disque dur. Réinstallez tous les câbles d'alimentation et de données. Possible défaillance de l'interface USB. Réinstallez tous les périphériques USB et vérifiez toutes les connexions des câbles. Aucun module de mémoire n'est détecté. • • Les modules de mémoire sont détectés, mais une erreur de configuration ou de compatibilité de mémoire s'est produite. • • 106 Réinstallez toutes les cartes graphiques. Si vous disposez d'une carte graphique qui fonctionne correctement, installez-la. Si au moins deux modules de mémoire sont installés, retirez ces modules, puis réinstallez un module et redémarrez l'ordinateur. Si l'ordinateur démarre normalement, ajoutez d'autres modules (un à la fois) jusqu'à ce que vous ayez identifié le module défectueux ou que vous ayez pu installer tous les modules sans erreur. Si possible, installez de la mémoire fonctionnelle de même type. Vérifiez qu'il n'existe pas d'exigences spécifiques sur le placement des modules mémoire ou des connecteurs. Vérifiez que la mémoire utilisée est Couleurs des voyants Voyants de diagnostic Description du problème Dépannage Voyant du bouton d'alimentation compatible avec votre ordinateur. Possible défaillance d'une carte d'extension. • • • Possible défaillance d'une ressource de la carte système et/ou du matériel. • • • Déterminez s'il n'existe pas de conflit, en retirant une carte d'extension (autre qu'une carte graphique), puis en redémarrant l'ordinateur. Si le problème persiste, réinstallez la carte que vous avez retirée, puis retirez une autre carte et redémarrez l'ordinateur. Répétez cette procédure pour chaque carte d'extension installée. Si l'ordinateur démarre normalement, vérifiez la dernière carte retirée de l'ordinateur pour identifier les conflits de ressources. Effacez la mémoire CMOS. Déconnectez tous les périphériques internes et externes et redémarrez l'ordinateur. Si ce dernier démarre, ajoutez les cartes périphériques une par une jusqu'à ce que vous ayez identifié la carte défaillante. Si le problème persiste, cela implique que la carte système ou un de ses composant sont défaillants. 107 Couleurs des voyants Voyants de diagnostic Description du problème Dépannage Voyant du bouton d'alimentation Une autre erreur s'est produite. • • • • Vérifiez que l'écran/ moniteur est connecté à la carte graphique discrète. Vérifiez que tous les disques durs et tous les câbles des lecteurs optiques sont correctement connectés à la carte système. Si un message signale qu'un incident lié à un périphérique (lecteur de disquette, disque dur, etc.) s'est produit, vérifiez le fonctionnement de ce périphérique. Si le système d'exploitation tente de démarrer à partir d'un périphérique (lecteur de disquette ou lecteur optique), vérifiez la configuration du système pour vous assurer que la séquence d'amorçage est correcte pour les périphériques installés sur l'ordinateur. Messages d'erreur Erreurs qui arrêtent le système complètement Voici une liste des messages d'erreur du BIOS qui arrêtent complètement le système, vous obligeant à le redémarrer : 108 • Erreur ! Mémoire configurée de manière incorrecte. Veuillez vérifier les informations de configuration de la mémoire. • Alerte ! Taille du cache de processeur différent. • Alerte ! Type de processeur différent. • Alerte ! Vitesse de processeur différente • Alerte ! Processeur incompatible détecté. Erreurs qui peuvent arrêter le système Voici une liste de messages d'erreur du BIOS qui peuvent provoquer un arrêt du système. L'utilisateur est invité à appuyer sur F1 pour continuer ou sur F2 pour accéder au programme de configuration du système : • Alerte ! Capteur de température ambiante non détecté. • Alerte ! Échec du ventilateur de la carte d'extension • Alerte ! Ventilateur UC 0 défectueux. • Alerte ! Dissipateur de chaleur du jeux de puces non détecté. • Alerte ! Fonctionnement en mode débogage. Merci d'alimenter la mémoire par paires pour un fonctionnement normal. • Alerte ! Échec du ventilateur de l'alimentation. • Alerte ! Échec du ventilateur précédent. • Alerte ! Échec du processeur thermique précédent. • Alerte ! Le redémarrage précédent était dû à un échec du régulateur de tension. • Alerte ! L'arrêt précédent est dû à une alerte thermique. • Alerte ! Échec de la coupure de courant précédente. • Alerte ! Le système de tension de la batterie est faible. • Alerte ! Erreur de mémoire non corrigible précédemment détectée à XXXXXXXXh • Alerte ! Impossible d'initialiser le contrôleur de ventilateur. • Erreur de la configuration Plug & Play Erreurs qui ne peuvent pas arrêter le système Voici une liste des messages d'erreur du BIOS qui n'arrêtent pas le système, mais affichent un message d'avertissement, l'interrompent pendant quelques secondes, puis continuent le démarrage : • Alerte ! Le capot a été retiré. • Alerte ! Erreur d'initialisation du bus PCI Express slot n (ou pont) 109 110 47 Caractéristiques REMARQUE : Les offres proposées peuvent varier selon les pays. Les caractéristiques suivantes se limitent à celles que la législation impose de fournir avec l’ordinateur. Pour plus d’informations sur la configuration de votre ordinateur, cliquez sur Démarrer → Aide et support et sélectionnez l’option qui permet d’afficher les informations relatives à votre ordinateur. Tableau 1. Processeur Fonction Spécification Type Processeur Intel Xeon 4, 6 ou 8 coeurs Cache Cache des instructions 32 Ko Cache des données 32 Ko Cache de niveau intermédiaire de 256 Ko par cœur Jusqu'à 20 Mo (4C: 10 Mo, 6C: 15 Mo/12 Mo, 8C: 20 Mo). Dernier niveau de cache partagé entre les coeurs. Tableau 2. Informations sur le système Fonction Spécification Jeu de puces Jeu de puces Intel C600 BIOS chip (NVRAM) EPPROM flash série 8 Mo + 4 Mo Tableau 3. Mémoire Mémoire Spécification Type 1600 DDR3 ECC-RDIMM Vitesse 1 066 MHz, 1 333 MHz ou 1 600 MHz Connecteurs seize emplacements DIMM Capacité 2 Go, 4 Go, 8 Go et 16 Go Mémoire minimale 4 Go (2 x 2 Go) de mémoire DIMM Mémoire maximale 256 Go Tableau 4. Vidéo Vidéo Spécification Séparée Jusqu'à deux cartes graphiques PCI Express x16 pleine hauteur, pleine longueur. Maximum de 600 W 111 Tableau 5. Audio Audio Spécification Intégrée Codec audio Realtek ALC3220 Tableau 6. Network (Réseau) Network (Réseau) Spécification Intégrée contrôleurs Ethernet Intel 82579 et Intel 82574 Tableau 7. Bus d’extension Bus d’extension Spécification Type de bus : PCI Express 3.0 PCI Express 2.0 PCI 2.3 (en option) SAS USB 2.0 SATA 3 Vitesse du bus : PCI : 133 Mo/s PCI Express : • • • • Emplacements PCIe 3.0 x 16 en bidirectionnel : 16 Go/s Emplacements PCIe 3.0 x 8 en bidirectionnel : 8 Go/s Emplacements PCIe 3.0 x 4 en bidirectionnel : 4 Go/s Emplacements PCIe 2.0 x 4 en bidirectionnel : 2 Go/s PCI 2.3 (33 MHz 32 bits) : 133 Mo/s SAS : 6 Gbit/s et 3 Gbit/s SATA: 1,5 Gbps, 3 Gbps et 6 Gbps USB : 480 Mo/s haut débit, 12 Mo/s moyen débit, 1,2 Mo/s bas débit Tableau 8. Emplacements de carte Emplacements de carte Spécification Carte de montage externe : 112 Emplacement 1 PCI Express 3.0 x4/x16 électrique/mécanique, pleine hauteur, pleine longueur Emplacement 2 PCI Express 3.0 x16 électrique/mécanique, pleine hauteur, pleine longueur Emplacement 3 N/A Emplacements de carte Emplacement 4 Spécification PCI Express 3.0 x16 électrique/mécanique, pleine hauteur, pleine longueur Carte de montage centrale Option 1 : Emplacement 5 PCI Express 3.0 x8/x16 électrique/mécanique, pleine hauteur, pleine longueur Emplacement 6 PCI Express 3.0 x16 électrique/mécanique, pleine hauteur, pleine longueur Carte de montage centrale Option 2 : Emplacement 5 PCI 32b, 5 V, pleine hauteur, pleine longueur Emplacement 6 PCI Express 3.0 x16 électrique/mécanique, pleine hauteur, pleine longueur E/S arrière : Emplacement 7 PCI Express 2.0 x4x16 électrique/mécanique, mi-hauteur, mi-longueur Tableau 9. Disques Disque s Spécification Accessibles de l'extérieur : Baies optiques SATA Slimline un seul Baies 2,5” six disques durs SAS ou SATA avec contrôleur LSI2308 intégré, ou 6 disques durs SAS ou SATA avec carte LSI9271-8i Accessibles de l’intérieur aucun Tableau 10. Connecteurs externes Connecteurs externes Spécification Audio sortie stéréo, entrée micro/ligne Network (Réseau) deux RJ-45 Série un connecteur à 9 broches , compatible 16550C USB panneau avant : 2 ; panneau arrière : 4 Vidéo selon la carte vidéo ID du système connecteur pour LED à distance pour kit passe-câbles Tableau 11. Connecteurs internes Connecteurs internes Spécification SATA deux connecteurs Mini-SAS à 36 broches ; un connecteur SATA à 7 broches Cartes de montage deux connecteurs à 280 broches USB frontal un connecteur à 14 broches 113 Connecteurs internes Spécification Alimentation du système un connecteur à 24 broches Communication de la carte de distribution de l'alimentation un connecteur à 6 broches Contrôle du panneau avant un connecteur à 28 broches Ventilateurs du système six connecteurs à 4 broches Bouton d'alimentation à distance de la carte hôte un connecteur à 2 broches Alimentation CPU/mémoire quatre connecteurs à 4 broches Mémoire douze connecteurs à 240 broches (DDR3) E/S arrière : PCI Express : un connecteur à 98 broches (x8) Cartes de montage Carte de montage externe : PCI Express : trois connecteurs à 164 broches (x16) Carte de montage centrale Option 1 : PCI Express : deux connecteurs à 164 broches (x16) Carte de montage centrale Option 2 : PCI un connecteur à 120 broches (32 bits) PCI Express : un connecteur à 164 broches (x16) E/S avant : USB frontal un connecteur à 14 broches USB interne un connecteur à 4 broches Contrôle du panneau avant un connecteur à 28 broches Panneau arrière HDD : SATA deux connecteurs Mini-SAS à 36 broches ; six connecteurs disque dur à 29 broches Alimentation un connecteur 14 broches Tableau 12. Commandes et voyants Commandes et voyants Spécification Voyant du bouton d'alimentation : éteint : le système est éteint ou débranché. voyant bleu fixe : l'ordinateur fonctionne normalement. voyant bleu clignotant : l'ordinateur est en veille. voyant orange fixe : l'ordinateur ne démarre pas ; signale un problème lié à la carte système ou au bloc d'alimentation. voyant orange clignotant : signale un problème avec la carte système. Voyant et bouton de l''ID système 114 voyant bleu : clignote lorsque le bouton est enfoncé (à l'avant et à l'arrière du châssis). Appuyez de nouveau sur le bouton pour l'éteindre. Commandes et voyants Spécification Voyant d'activité du lecteur Voyant bleu clair : clignote pour signaler que l'ordinateur lit des données depuis le disque dur ou qu'il écrit des données sur le disque dur. Voyants d'intégrité de liaison du réseau (avant) : voyant bleu : bonne connexion entre le réseau et l'ordinateur. éteint (aucune lumière) : l'ordinateur ne détecte pas de connexion physique au réseau. Voyants d'intégrité de liaison du réseau (arrière) : voyant vert : bonne connexion de 10 Mbs entre le réseau et l'ordinateur voyant orange : bonne connexion de 100 Mbs entre le réseau et l'ordinateur voyant ambre : bonne connexion de 1000 Mo/s entre le réseau et l'ordinateur Voyants d'activité du réseau voyant ambre : clignote lorsqu'il y a de l'activité sur le réseau. Voyants de diagnostics : éteint : l'ordinateur est éteint ou a fini d'exécuter le test POST. ambre/clignotant : consultez le manuel d'assistance pour les codes de diagnostic spécifiques. Tableau 13. Alimentation Alimentation Spécification Pile bouton Pile bouton au lithium 3 V CR2032 Tension de 100 V à 240 V, de 12 A à 6 A, de 50 Hz à 60 Hz Puissance 1023 W : de 100 VCA à 120 VCA, 1100 W : de 200 VCA à 240 VCA 1400 W : de 200 VCA à 240 VCA Dissipation thermique maximale 4774 BTU/h REMARQUE : La dissipation thermique est calculée à partir de la puissance nominale du bloc d’alimentation. REMARQUE : Les consignes de sécurité fournies avec votre ordinateur contiennent des informations importantes sur le réglage de la tension. Tableau 14. Caractéristiques physiques Caractéristiques physiques Spécification Hauteur 86,30 mm (3,40”) Largeur 440,60 mm (17,35”) Profondeur avec cadre avant 792,70 mm (31,21”) sans cadre avant 753,60 mm (29,67”) avec cadre avant 19,43 kg (42,74 livres) sans cadre avant 19,06 kg (41,92 livres) Poids (minimum) 115 Tableau 15. Conditions environnementales Conditions environnementales Spécification Température : En fonctionnement de 10° C à 35° C (de 50° F à 95° F) Stockage De -40 °C à 65 °C (de -40 °F à 149 °F) Humidité relative (maximale) : En fonctionnement de 10 % à 90 % (sans condensation) Stockage de 5 % à 95 % (sans condensation) Vibration maximale : En fonctionnement de 5 Hz à 350 Hz à 0,0002 G2/Hz Stockage de 5 Hz à 500 Hz de 0,001 à 0,01 G2/Hz Choc maximum : En fonctionnement 40 G ± 5 % avec durée d'impulsion de 2 millisecondes ± 10 % (équivaut à 20”/s [51 cm/s]) Stockage 105 G ± 5 % avec durée d'impulsion de 2 millisecondes ± 10 % (équivaut à 50”/s [127 cm/s]) Niveau de contaminants atmosphériques 116 G1 ou inférieure selon la norme ISA-S71.04-1985 48 Configuration du système Menu d'amorçage Tout comme avec les précédentes plates-formes de station de travail, cet ordinateur contient un menu de démarrage à utilisation ponctuelle. Cette fonction fournit à l''utilisateur un mécanisme rapide et pratique lui permettant de contourner ponctuellement la séquence des périphériques de démarrage définie dans la configuration du système et de démarrer directement depuis un périphérique donné (lecteur de disquette, CD-ROM ou disque dur, par exemple). • Accès plus simple — Bien que la séquence de touches <Ctrl><Alt><F8> existe toujours et peut être utilisée pour appeler le menu, appuyez sur <F12> lors du démarrage du système pour accéder au menu. • Invite utilisateur — Non seulement le menu est accessible plus rapidement, mais l'utilisateur reçoit un message lui demandant d'utiliser la séquence de touches dans l'écran d'accueil BIOS. La séquence de touches n'est plus « masquée » à l'utilisateur. • Options de diagnostics — Le menu de démarrage contient deux options de diagnostic, IDE Drive Diagnostics (90/90 Hard Drive Diagnostics) (Diagnostics unité IDE) (Diagnostics disque dur 90/90) et Boot to the Utility Partition (Démarrer dans la partition de l'utilitaire). Ainsi, l'utilisateur n'a pas à mémoriser les séquences de touches <Ctrl><Alt><D> et <Ctrl><Alt><D> et <Ctrl><Alt><F10>. REMARQUE : Comme le menu à utilisation ponctuelle affecte uniquement le démarrage en cours, il évite au technicien de restaurer la séquence de démarrage du client après la résolution des problèmes. Plusieurs options de touches sont utilisables pendant le POST lors de l'affichage du logo Dell. Ces touches permettent d'accéder à plusieurs fonctions. Touche Fonction Description <F2> Ouvrez le programme de configuration du système. Le programme de configuration système permet de changer des paramètres modifiables par l'utilisateur. <F12> Accéder au menu de démarrage Menu de démarrage à utilisation ponctuelle et menu de l'utilitaire de diagnostics Séquences de touches de synchronisation Le clavier n'est pas le premier périphérique initialisé par la configuration. Par conséquent, si vous appuyez sur une touche trop tôt, vous verrouillez le clavier. Dans ce cas, un message d'errreur s'affiche et vous ne pouvez pas redémarrer le système avec les touches <Ctrl><Alt><Suppr>. Pour éviter cette situation, attendez que le clavier soit initialisé avant d'appuyer sur une touche. Vous pouvez le savoir de deux manières : • Les voyants du clavier clignotent. 117 La seconde méthode est appropriée si l'écran est déjà allumé. Dans le cas contraire, le système passe la fenêtre d'invite avant que le signal vidéo soit visible. Dans ce cas, utilisez la première méthode (voyants du clavier) pour déterminer si le clavier est initialisé. Dell Diagnostics En sortie d'usine , les plates-formes comportent des utilitaires 32 bits de diagnostics du système. Ces programmes se situent sur la partition préinstallée d'utilitaires. Ils sont accessibles pendant l'amorçage du système à l'aide de la touche <F12>, suivie du choix de Diagnostics. Une fois ce choix effectué, les modules appropriés se chargent et les diagnostics PSA s'exécutent. Si ces derniers réussissent, le menu principal Dell Diagnostics s'affiche. Lorsque vous quittez les diagnostics, le système se réamorce et revient au système d’exploitation installé. Redémarrer l'ordinateur avec la combinaison de touches <Ctrl><Alt><Suppr> ramène également le système à la séquence normale d'amorçage. Les disques envoyés dans le cadre d'un remplacement de maintenance ne comportent pas cette partition d'utilitaires et sont donc dépourvus de cette fonctionnalité. La touche <F12> est donc sans effet sur ces disques. REMARQUE : La partition d'utilitaires n'est pas protégée contre les routines de débogage ou contre l'utilitaire FDISK. Options du programme de configuration du système REMARQUE : Selon votre ordinateur et les périphériques installés, les éléments répertoriés dans la présente section n’apparaîtront pas forcément tels quels dans votre configuration. 118 • Pour procéder à des modifications dans le BIOS, sélectionnez l'une des options suivantes, modifiez les infos et cliquez sur Apply (Appliquer). • Pour revenir aux réglages en sortie d'usine, cliquez sur Load Defaults (Charger les réglages par défaut). • Pour refermer la fenêtre, cliquez sur Exit (Quitter). Généralités System Board Affiche les informations suivantes : • • • • System Information (Informations système) : affiche BIOS Version (Version du BIOS), Service Tag (Numéro de service), Express Service Code (Code de service express), Asset Tag (Numéro d'inventaire), Manufacture Date (Date de fabrication) et Ownership Date (Date d'entrée en possession). Memory Information (Informations mémoire) : affiche Memory Installed (Mémoire installée), Memory Speed (Vitesse mémoire), Number of Active Channels (Nombre de canaux actifs), Memory Technology (Technologie mémoire), DIMM 1 Size (Taille DIMM 1), DIMM 2 Size (Taille DIMM 2), DIMM 3 Size (Taille DIMM 3), DIMM 4 Size (Taille DIMM 4), DIMM 5 Size (Taille DIMM 5), DIMM 6 Size (Taille DIMM 6), DIMM 7 Size (Taille DIMM 7), DIMM 8 Size (Taille DIMM 8), DIMM 9 Size (Taille DIMM 9),DIMM 10 Size (Taille DIMM 10), DIMM 11 Size (Taille DIMM 11) et DIMM 12 Size (Taille DIMM 12). Processor Information (Informations processeur) : affiche les infos sur le processeur de chaque CPU. Les champs suivants sont communs à CPU 1 et à CPU 2 : Processor Type (Type du processeur), Processor Speed (Vitesse du processeur), QPI Speed (Fréquence QPI), Processor L2 Cache (Cache de processeur L2), Processor L3 Cache (Cache de processeur L3), Processor ID (ID processeur), Microcode Version (Version du micro-code), Multi Core Capable (Capacité multicœur), HT Capable (Capacité HT) et 64-Bit Technology (Technologie 64 bits). Slot Information (Informations sur les emplacements) : affiche SLOT1, SLOT1, SLOT2, SLOT3, SLOT4, SLOT5, SLOT6 et SLOT7. Date/Time Affiche la date et l'heure courantes. Les modifications de la date et de l'heure système prennent effet immédiatement. Boot Sequence Indique dans quel ordre l'ordinateur recherche un système d'exploitation dans les périphériques définis dans cette liste. • • • • • USB Floppy Drive (Lecteur de disquette USB) Lecteur du disque dur CD/DVD/CD-RW Drive (Lecteur de CD/DVD/CD-RW) Lecteur de CD-ROM intégré ou USB Périphérique USB Disques Diskette Drive Détermine la manière dont le BIOS configure les lecteurs de disquette. • • SATA Operation Configure le mode de fonctionnement du contrôleur de disque dur intégré. • • • Drives Désactivée Activé (par défaut) RAID Autodetect / AHCI (Autodétection du RAID/AHCI) RAID Autodetect / ATA(Autodétection du RAID/ATA) RAID On (RAID activé, option par défaut) Ces champs vous permettent d'activer ou de désactiver les différents lecteurs présents dans l'ordinateur : • • SAS 0 SAS 1 119 Disques • • • • • SAS 2 SAS 3 SAS 4 SAS 5 SAS 6 System Configuration (Configuration du système) Integrated NICs Active ou désactive la carte réseau intégrée. Vous pouvez : • • • USB Controller Permet d'activer ou de désactiver le contrôleur USB intégré. • • • Serial Port #1 Désactiver Enable (Activer, option par défaut) No boot (Sans amorçage) Détermine le fonctionnement du port série intégré. • • • • Miscellaneous Devices Désactiver Enable (Activer, option par défaut) Activé avec PXE Désactiver Auto (valeur par défaut) COM1 COM3 Permet d'activer ou de désactiver les différents systèmes périphériques. • • • USB frontal Rear USB (Connecteurs USB arrière) Audio Vidéo Primary Video Permet à l'utilisateur de spécifier dans quel ordre le système doit attribuer le contrôleur vidéo principal lorsqu'il existe au moins deux contrôleurs. • • Contrôleur 1 Contrôleur 2 Performances Multi Core Support Spécifie si un seul cœur ou tous les cœurs seront activés sur l'ordinateur. Enable Multi Core Support (Activer le support multicœur, activé par défaut). Hyper-Threading Technology 120 Active ou désactive la technologie hyperthreading. Enable Hyper-Threading Technology (Activer la technologie hyperthreading, désactivée par défaut). Performances Intel TurboBoost Active ou désactive le mode Intel TurboBoost du processeur. Enable Intel Turbo Boost Technology (Activer la technologie Intel Turbo Boost, activée par défaut) Intel SpeedStep Active ou désactive le mode Intel SpeedStep du processeur. Enable Intel SpeedStep (Activer Intel SpeedStep, activé par défaut) C States Control Active ou désactive les états de veille supplémentaires du processeur. C States Control (Contrôle des états C, activé par défaut) Hardware Prefetcher L'activation de cette option récupère automatiquement les données relatives au processeur et le code de ce dernier. Enable Hardware Prefetcher (Activer le prérécupérateur de matériel, option activée par défaut) Adjacent Cache Line Prefetch Lorsque cette option est activée, le processeur récupérera la ligne actuelle de mémoire cache et la ligne suivante. Enable Adjacent Cache Line Prefetch (Activer la prérécupération de la ligne de mémoire cache adjacente, option activée par défaut) Limit CPUID Value L'activation de cette option limite la valeur maximale que prendra en charge la fonction standard CPUID. Enable CPUID Limit (Activer la valeur CPUID maximale, option désactivée par défaut) Memory Node Interleaving Contrôle la manière dont la mémoire système répartie entre les processeurs physiques est configurée et signalée au système d'exploitation. • • SMP (par défaut) NUMA (valeur par défaut pour les systèmes de processeurs doubles) Virtualization Support (Prise en charge de la virtualisation) Virtualization Indique si un VMM (Virtual Machine Monitor [Moniteur de machine virtuelle]) peut utiliser les capacités matérielles supplémentaires fournies par la technologie Intel Virtualization. Enable Intel® Virtualization Technology (Activer Intel® Virtualization Technology, activée par défaut). VT for Direct I/O Indique si un Virtual Machine Monitor (VMM) peut utiliser ou non les capacités matérielles additionnelles permises fournies par Intel® Virtualization Technology pour les E/S directes. Enable Intel® VT for Direct I/O (Activer Intel® VT pour E/S directes, désactivée par défaut) 121 Sécurité Administrator Password Sert à interdire toute modification de la configuration par un utilisateur non autorisé. Entrez les détails suivants et cliquez sur OK : 1. Old Password (Ancien mot de passe) 2. Nouveau mot de passe 3. Entrez une seconde fois le nouveau mot de passe. System Password Sert à interdire tout amorçage du système par un utilisateur non autorisé. Entrez les détails suivants et cliquez sur OK : 1. Enter the old password (Entrer l'ancien mot de passe). Si le mot de passe n'a jamais été défini, ce champ ne sera pas défini. 2. Enter the new password (Entrer le nouveau mot de passe) 3. Entrez de nouveau le mot de passe. Password Changes Contrôle l'interaction entre e mot de passe du système et celui de l'administrateur. Enable Password Changes (Activer les changements de mot de passe, activé par défaut) TPM Security Contrôle si le Trusted Platform Module (TPM) du système est activé et visible par le système d'exploitation. Lorsque cette option est activée, le BIOS activera le TPM pendant le POST pour qu'il soit utilisable par le système d’exploitation. TPM Security (Sécurité TPM, désactivée par défaut) Lorsque cette option est activée, l'utilisateur a le choix entre trois options : • • • CPU XD Support Désactiver Activer Effacer Permet d'activer ou de désactiver le mode Execute Disable du processeur. Enable CPU XD Support (Activer la prise en charge du CPU XD, activée par défaut) OROM Protection Détermine si l'accès aux configurations Option ROM est autorisé pendant l'amorçage (comme Ctrl+I ou Ctrl+P). Enable OROM Protection (Activer la protection OROM, activée par défaut) Computrace(R) Active ou désactive l'interface avec le BIOS du service Computrace fourni en option par Absolute Software. • • • Chassis Intrusion Deactivate (Désactiver, option désactivée par défaut) Désactiver Activer Contrôle la fonction de détection des intrusions dans le châssis. Vous pouvez définir cette option comme suit : Clear Intrusion Warning (Effacer les avertissements d'intrusion, option activée par défaut) Les options disponibles sont activées lorsque la case est cochée. • • 122 Désactiver Activer Sécurité • On-Silent (Silencieux), option activée par défaut si une intrusion dans le châssis est détectée Power Management (Gestion de l’alimentation) AC Recovery Détermine la réponse du système lorsque l'alimentation CA est rétablie après une coupure de courant. Vous pouvez définir la restauration CA comme suit : • • • Auto On Time Power Off (Hors tension), option par défaut Mise sous tension Last State (Dernier état) Définit l'heure de mise sous tension automatique de l'ordinateur. L'heure a le format standard 12 heures (heure:minutes:secondes). Changez l'heure de démarrage en tapant les valeurs dans les champs d'heure et AM/PM. Les options possibles sont : • • • Disable (Désactiver, option par défaut) Every Day (Chaque jour) Weekdays (Jours de semaine) REMARQUE : Cette fonction est désactivée si vous coupez l'alimentation de l'ordinateur en utilisant le commutateur d'une rallonge ou si Auto Power (Alimentation auto) est désactivé. Deep Sleep Mode Détermine le degré d'agressivité de l'économie d'énergie réalisée par l'ordinateur lorsqu'il est éteint ou en mode de veille prolongée. Enable Low Power Mode (Activer le mode d'économie d'énergie, désactivé par défaut) Remote Wake Up Détermine si le système peut être réactivé à distance lorsqu'il est en veille, en veille prolongée ou éteint. • • • Désactiver Activer Enable with Boot NIC (Activer avec initialisation à partir d'une carte réseau) Maintenance (Maintenance) Service Tag Affiche le numéro de service de l’ordinateur. Asset Tag Permet de créer un numéro d'inventaire pour le système s'il n'en existe pas. System Management Contrôle le mécanisme d'administration du système. • • SERR Messages Disable (Désactiver, option par défaut) DASH/ASF 2.0 Gère le mécanisme de messages SERR. Enable SERR Messages (Activer les messages SERR, activés par défaut) 123 POST Behavior (Comportement du POST) Fast Boot Permet d'accélérer le processus de démarrage en ignorant certaines étapes de compatibilité. Enable Fast Boot (Activer l'amorçage rapide, activé par défaut) Numlock LED Spécifie si le verrouillage numérique doit prendre effet au démarrage de l'ordinateur. Enable Numlock LED (Activer le Voyant VerrNum, activé par défaut) POST Hotkeys Spécifie si l'écran d'ouverture de session affiche un message montrant la séquence de touches sur lesquelles appuyer pour entrer dans le programme de configuration ou dans QuickBoot. Enable F12 = Boot menu (Activer F12 = Menu d'amorçage, activé par défaut) Keyboard Errors Indique si les erreurs clavier sont signalées lors de l'amorçage du système. Enable Keyboard Error Detection (Activer la détection des erreurs liées au clavier) PCOIP BIOS Access L'activation de cette option permet à un utilisateur distant d'accéder à la configuration du BIOS via le portail PCOIP. Active l'accès au protocole PCoIP du BIOS - activé par défaut Journaux système BIOS Events Affiche le journal des événements du système et permet les opérations suivantes : • • 124 Effacer le journal Mark all Entries (Marquer toutes les entrées) Contacter Dell 49 Contacter Dell REMARQUE : Si vous ne disposez pas d'une connexion Internet, les informations de contact figurent sur la facture d'achat, le borderau de colisage, la facture le catalogue des produits Dell. Dell propose diverses options d'assistance et de maintenance en ligne et téléphonique. Ces options varient en fonction du pays et du produit et certains services peuvent ne pas être disponibles dans votre région Pour contacter le service commercial, technique ou client de Dell : 1. Consultez le site dell.com/support. 2. Sélectionnez la catégorie d'assistance. 3. Sélectionnez l'option appropriée dans le menu déroulant Country/Region (Pays/Région) situé en haut de la page. 4. Sélectionnez le lien de service ou d'assistance approprié. 125 ">
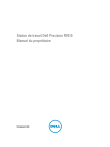
Lien public mis à jour
Le lien public vers votre chat a été mis à jour.