Dell FluidFS NAS Solutions NX3600/NX3610 Guide de déploiement Remarques, précautions et avertissements REMARQUE : Une REMARQUE indique des informations importantes qui peuvent vous aider à mieux utiliser l'ordinateur. PRÉCAUTION : Une PRÉCAUTION indique un risque de dommage matériel ou de perte de données et vous indique comment éviter le problème. REMARQUE : Un AVERTISSEMENT indique un risque d'endommagement du matériel, de blessure corporelle ou de mort. © 2013 Dell Inc. Marques utilisées dans ce document : Dell™, le logo Dell, Dell Boomi™, Dell Precision™ , OptiPlex™, Latitude™, PowerEdge™, PowerVault™, PowerConnect™, OpenManage™, EqualLogic™, Compellent™, KACE™, FlexAddress™, Force10™ et Vostro™ sont des marques de Dell Inc. Intel®, Pentium®, Xeon®, Core® et Celeron® sont des marques déposées d'Intel Corporation aux États-Unis et dans d'autres pays. AMD® est une marque déposée et AMD Opteron™, AMD Phenom™ et AMD Sempron™ sont des marques d'Advanced Micro Devices, Inc. Microsoft®, Windows®, Windows Server®, Internet Explorer®, MS-DOS®, Windows Vista® et Active Directory® sont des marques ou des marques déposées de Microsoft Corporation aux États-Unis et/ou dans d'autres pays. Red Hat® et Red Hat® Enterprise Linux® sont des marques déposées de Red Hat, Inc. aux États-Unis et/ou dans d'autres pays. Novell® et SUSE® sont des marques déposées de Novell Inc. aux États-Unis et dans d'autres pays. Oracle® est une marque déposée d'Oracle Corporation et/ou de ses filiales. Citrix®, Xen®, XenServer® et XenMotion® sont des marques ou des marques déposées de Citrix Systems, Inc. aux États-Unis et/ou dans d'autres pays. VMware®, Virtual SMP®, vMotion®, vCenter® et vSphere® sont des marques ou des marques déposées de VMware, Inc. aux États-Unis ou dans d'autres pays. IBM® est une marque déposée d'International Business Machines Corporation. 2013 - 03 Rév. A01 Table des matières 1 PowerVault NX3600/NX3610 NAS Appliance Overview.................................................................... 5 Matériel pris en charge......................................................................................................................................................... 5 Logiciel pris en charge...........................................................................................................................................................5 Autres informations utiles..................................................................................................................................................... 5 2 Configuration de l'environnement.................................................................................................. 7 Choisir la topologie de commutateur...................................................................................................................................8 Présentation du câblage....................................................................................................................................................... 9 SAN dédié HA (Haute disponibilité) (Recommandé)...................................................................................................... 10 Solution SAN dédié de l'option Non redondant................................................................................................................10 Option Haute disponibilité tout en un................................................................................................................................. 11 Option Non redondant tout en un......................................................................................................................................12 Préparation de votre station de gestion............................................................................................................................13 3 Running NAS IDU........................................................................................................................ 14 Installation de l'IDU NAS......................................................................................................................................................14 Lancement de l'IDU NAS.....................................................................................................................................................14 Déploiement de l'appliance NAS en utilisant l'utilitaire IDU NAS.................................................................................... 14 4 Configuration de votre solution de stockage MD............................................................................ 17 Topologie MD........................................................................................................................................................................18 Activation des trames jumbo sur la matrice de stockage MD........................................................................................ 18 Éléments à prendre en compte lors de la création de groupes de disques et de disques virtuels.............................18 Création de groupes de disques......................................................................................................................................... 21 Création automatique de groupes de disques............................................................................................................ 21 Création manuelle de groupes de disques.................................................................................................................. 22 Création de disques virtuels à l'aide de PowerVault MDSM.......................................................................................... 23 Pour la version 10.80.x6.47 et antérieures................................................................................................................. 23 Pour la version 10.84.x6.25 et ultérieures...................................................................................................................23 Création d'un groupe d'hôtes.............................................................................................................................................24 Création d'un hôte...............................................................................................................................................................24 Ajout de disques virtuels à un groupe d'hôtes................................................................................................................. 24 Accès à l'interface Web du NAS Manager ......................................................................................................................25 5 Exécution de l'Assistant Configuration du NAS Manager................................................................26 Configuration du DNS.........................................................................................................................................................26 Configuration de NTP......................................................................................................................................................... 26 Configuration de SMTP...................................................................................................................................................... 27 Configuration du SNMP......................................................................................................................................................27 Formatage et démarrage du système de fichiers............................................................................................................27 Création et modification des mots de passe Admin........................................................................................................28 Joindre le système de fichiers à un domaine Windows Active Directory..................................................................... 28 Configuration du protocole CIFS....................................................................................................................................... 28 Fournir des valeurs de bases de données d'identité UNIX............................................................................................. 29 Table des matières 3 Adressage automatique d'utilisateurs............................................................................................................................... 29 Création de volumes NAS.................................................................................................................................................. 29 Création de partages CIFS................................................................................................................................................. 30 Création d'exportations NFS............................................................................................................................................. 30 Configuration de réseaux VIP client supplémentaires.................................................................................................... 30 Dépannage des LUN............................................................................................................................................................ 31 6 Feuille de travail de configuration du réseau NAS FluidFS PowerVault ............................................ 32 7 Obtenir de l'aide......................................................................................................................... 34 Contacter Dell...................................................................................................................................................................... 34 Commentaires sur la documentation................................................................................................................................ 34 4 Table des matières 1 PowerVault NX3600/NX3610 NAS Appliance Overview The Dell PowerVault NX3600 and NX3610 NAS appliances that work with PowerVault MD32x0i and MD36x0i iSCSI deployments help provide unified storage solutions with access to block and file data. The PowerVault NX3600 series uses the Dell Fluid File System (FluidFS) to enable both performance and capacity to scale without SAN or application downtime. Sujets : • • • Matériel pris en charge Logiciel pris en charge Autres informations utiles Matériel pris en charge Les configurations matérielles suivantes sont requises pour le déploiement de votre solution : • • Câblage – Cat 5E ou supérieur pour 1 Gb et Cat 6A ou supérieur pour 10 Gb. Station de gestion – Un ordinateur portable ou une station de travail. Tableau 1. Matériels pris en charge NX Nombre d'appliances NAS prises en Type de MD charge Nombre de matrices de stockage prises en charge NX3600 (1 Gb) 1 1 MD3200i MD3220i NX3610 (10 Gb) 2 MD3600i 2 MD3620i MD3660i Logiciel pris en charge Les exigences logicielles suivantes doivent être satisfaites préalablement au déploiement de votre solution: • • MD Storage Manager (MDSM) doit être installé sur la station de gestion. NAS IDU doit être installé sur la station de gestion. REMARQUE : Vous pouvez télécharger le logiciel à l'adresse dell.com/support. Autres informations utiles REMARQUE : Vérifiez toujours si des mises à jour sont disponibles sur le site dell.com/support/manuals et lisez-les en premier, car elles remplacent souvent les informations contenues dans les autres documents. Votre documentation de produit comprend : Guide de mise en route Présente les fonctions du système, la définition du système et les caractéristiques techniques. Ce document est aussi livré avec votre système. Manuel du propriétaire Fournit des informations sur les caractéristiques du système, ainsi que des instructions relatives au dépannage et à l'installation ou au remplacement de composants du système. PowerVault NX3600/NX3610 NAS Appliance Overview 5 Guide de l'administrateur Fournit des informations sur la configuration et la gestion du système. Guide de référence CLI Fournit des informations sur l'ensemble de commandes à utiliser pour afficher, modifier, ajouter, supprimer, activer, désactiver et définir les entités de solution de cluster NAS, telles que les exportations, partages, volumes et comptes. Présentation des informations système Fournit des informations sur la configuration du matériel et l'installation du logiciel sur votre solution NAS Dell FluidFS. Support de ressources Tous les supports fournis avec le système contiennent de la documentation et des outils permettant de configurer et de gérer le système, notamment les supports du système d'exploitation, du logiciel de gestion du système, des mises à jour système et des composants système que vous avez achetés avec le système. 6 PowerVault NX3600/NX3610 NAS Appliance Overview 2 Configuration de l'environnement Voici les étapes requises pour configurer votre Appliance NAS PowerVault NX3600/NX3610. Pour en savoir plus sur chaque étape, voir les sections pertinentes mentionnées dans la procédure ci-dessous. Figure 1. Appliance NAS : Présentation du matériel 1. Sélectionnez la topologie de commutateur. Pour en savoir plus, voir Choisir la topologie de commutateur. 2. Terminez la configuration de votre/vos contrôleur(s) NAS dans le rack. Pour en savoir plus, voir le document d'installation en rack livré avec votre système. 3. Le cas échéant, terminez la configuration de votre/vos matrice(s) de stockage MD et connectez la ou les matrice(s) de stockage au(x) contrôleurs NAS. Pour en savoir plus, voir le Guide de déploiement spécifique à la matrice de stockage MD à l'adresse dell.com/support/manuals. 4. Terminez le câblage du/des contrôleur(s) NAS et de la/des matrice(s) de stockage MD avec la station de gestion, le réseau SAN et le réseau client. 5. Connectez la station de gestion au commutateur des connexions clients de votre/vos contrôleur(s) NAS. Pour en savoir plus sur le câblage de votre topologie, voir Présentation du câblage. 6. Terminez les tâches indiquées dans la feuille de travail PowerVault FluidFS NAS Setup (Configuration du NAS PowerVault FluidFS). Pour plus d'informations, voir Feuille de travail de configuration du réseau NAS FluidFS PowerVault . 7. Terminez la configuration de votre station de gestion. Pour plus d'informations, voir Préparation de votre station de gestion. Configuration de l'environnement 7 8. Installez et exécutez l'IDU NAS sur la station de gestion dont l"IPv6 est activée. Pour plus d'informations, voir Exécution de l'IDU NAS PowerVault. 9. Configurez votre matrice de stockage MD en utilisant MDSM. Pour plus d'informations, voir Configuration de votre solution de stockage MD. 10. Exécutez l'Assistant Configuration de NAS Manager. Pour plus d'informations, voir Assistant Configuration du Gestionnaire NAS. Sujets : • • • • • • • Choisir la topologie de commutateur Présentation du câblage SAN dédié HA (Haute disponibilité) (Recommandé) Solution SAN dédié de l'option Non redondant Option Haute disponibilité tout en un Option Non redondant tout en un Préparation de votre station de gestion Choisir la topologie de commutateur Le PowerVault NX3600/NX3610 prend en charge plusieurs topologies de commutateur. Sélectionnez la topologie idéale pour votre environnement et câblez la solution en conséquence. Pour en savoir plus sur les exigences de câblage de chaque topologie, voir Présentation du câblage. Tableau 2. Topologies de commutateur pour PowerVault NX3600/NX3610 dans les options non redondantes et disponibilité optimale Topologie Nombre de commutateurs Description SAN dédié — Disponibilité optimale (HA - High Availability) 4 SAN dédié — Non redondant 2 Cette topologie tire profit des meilleures pratiques du secteur relatives à iSCSI et sépare le trafic SAN du trafic LAN/Client. Les câbles client sont connectés à un commutateur client et les câbles SAN sont connectés à un commutateur SAN. REMARQUE : Le SAN dédié HA (High Availability - Haute disponibilité) est la topologie recommandée. Solution compréhensive — HA 2 Solution compréhensive — Non redondant 1 Une topologie de base dans laquelle les câbles du SAN et du client sont connectés au même commutateur. Vérifiez que les paramètres suivants sont activés dans le SAN et les commutateurs client : Tableau 3. Paramètres de commutatuer Réseau client/principal Réseau SAN Trames Jumbo activées (9216 MTU) Recommandé Requis Portfast activé Requis Requis Flow Control activé Recommandé Requis IPv6 Requis (lors du déploiement initial) Requis REMARQUE : Les commutateurs Dell PowerConnect doivent être configurés sur une taille de MTU de 9216 ou plus pour accepter les trames de 9000 MTU. Les commutateurs non Dell peuvent exiger une configuration MTU différente pour des tailles de trame similaires. Pour en savoir plus sur la configuration MTU des commutateurs non Dell, voir le manuel du commutateur spécifique. 8 Configuration de l'environnement Présentation du câblage Les figures suivantes présentent le câblage de la solution SAN dédié HA Haute disponibilité. Si l'une des topologies non HA est sélectionnée, les câbles vont directement au commutateur A unique au lieu d'être séparés entre les commutateurs A et B. Par exemple, si vous ne souhaitez pas utiliser deux commutateurs client, tous les câbles de connexion client iront au commutateur A. Les illustrations de câblage d'autres topologies disponibles sont détaillées plus bas dans le document. Figure 2. Connexions réseau de contrôleur NX3600/NX3610 Figure 3. Connexions réseau PowerVault MD Configuration de l'environnement 9 SAN dédié HA (Haute disponibilité) (Recommandé) Il est recommandé d'isoler le trafic SAN du trafic LAN ou client à l'aide des commutateurs redondants pour HA. Tous les câbles client sont partagés entre les commutateurs client redondants et les câbles résean SAN/Interne sont partagés entre les commutateurs SAN redondants. Les ports de commutateur MD sont partagés entre les commutateurs client redondants. REMARQUE : Dans toutes les configurations HA, les commutateurs SAN doivent être empilés, ralentis (groupement de liens) ou tronqués. Figure 4. Solution SAN dédiée de l'option Disponibilité optimale REMARQUE : La matrice de stockage MD32x0i dispose de quatre ports de données iSCSI sur chaque contrôleur. Ne configurez pas les ports 2 et 3 sur les mêmes sous-réseaux que le système NAS FluidFS. Ils peuvent être connectés au même commutateur pour d'autres clients, mais doivent être configurés sur des sous-réseaux différents. REMARQUE : For more information on the details of cabling the NAS controller(s) and the MD system(s), see Présentation du câblage. Solution SAN dédié de l'option Non redondant La solution SAN dédié de l'option Non redondant isole le trafic SAN du trafic client, mais sans commutateurs redondants. Tous les câbles client sont connectés au commutateur client et les câbles SAN ou internes sont connectés au commutateur SAN. PRÉCAUTION : Dans cette configuration, les commutateurs deviennent un point de panne unique. REMARQUE : Nous vous recommandons de séparer les sous-réseaux SAN à l'aide de LAN virtuels. 10 Configuration de l'environnement Figure 5. Solution SAN dédié de l'option non redondant REMARQUE : Pour en savoir plus sur les détails du câblage du/des contrôleur(s) NAS et du/des système(s) MD, voir Présentation du câblage. Option Haute disponibilité tout en un In the all-in-one high-availability option, the redundant switches are stacked and host both SAN/Internal and client network traffic. The SAN/Internal and client cables are split between the redundant switches. REMARQUE : Nous vous recommandons de séparer les sous-réseaux SAN à l'aide de LAN virtuels. REMARQUE : The switches are stacked, lagged (link aggregation), or trunked. Configuration de l'environnement 11 Figure 6. Option Disponibilité optimale tout en un REMARQUE : For more information on the details of cabling the NAS controller(s) and the MD system(s), see Présentation du câblage. Option Non redondant tout en un Dans une solution non redondante, les câbles SAN/Interne et client sont connectés au même commutateur. PRÉCAUTION : Dans cette configuration, le commutateur devient un point de panne unique. REMARQUE : Nous vous recommandons de séparer les sous-réseaux SAN des sous-réseaux client à l'aide de LAN virtuels. 12 Configuration de l'environnement Figure 7. Option Non redondant tout en un REMARQUE : Pour en savoir plus sur le câblage du/des contrôleur(s) NAS et du/des système(s) MD, voir Présentation du câblage. Préparation de votre station de gestion Un station de gestion est nécessaire pour gérer et configurer la solution de cluster NAS. Vous pouvez accéder à la solution de cluster NAS en utilisant soit l'interface CLI ou le Gestionnaire NAS Dell PowerVault. REMARQUE : Vous pouvez vous connecter à l'interface CLI ou au Gestionnaire NAS. Nous vous recommandons fortement de ne pas tenter de vous connecter aux deux en même temps. Les conditions minimales pour la station de gestion sont les suivantes : • • IPv6 doit être activé. L'utilitaire de déploiement initial de NAS (IDU - Initial Deployment Utility) doit être installé. REMARQUE : Vous pouvez télécharger et installer la dernière version de l'IDU NAS Dell depuis dell.com/support. • • • La solution de cluster NAS doit être câblée de manière appropriée, et pour le déploiement initial la station de gestion et les appliance(s) NAS doivent être connectées au même client physique ou commutateur LAN. *Microsoft Internet Explorer ou Mozilla Firefox doit être installé avec JavaScript activé. Modular Disk Storage Manager (MDSM) doit être installé pour gérer la matrice de stockage MD. Configuration de l'environnement 13 3 Running NAS IDU The Dell NAS Initial Deployment Utility (IDU) guides you through the steps necessary to set up the network configuration and pair the controllers together. It also starts the process of pairing the system to the PowerVault MD32x0i/MD36x0i storage appliances. Avant d'exécuter l'utilitaire IDU NAS, vérifiez que : • • You complete the PowerVault FluidFS NAS Setup worksheet to determine your network configuration and IP address allocation for your controllers before executing this utility. For more information, see Feuille de travail de configuration du réseau NAS FluidFS PowerVault . The NAS IDU is installed and executed from a management station that has IPv6 enabled. The utility connects to and configures your controllers through the link-local IPv6 address. IPv6 can be disabled on the client network after the initial installation and configuration is complete. REMARQUE : IPv6 must remain enabled in the SAN/Internal switches. • La station de gestion est connectée au même commutateur que les connexions client sur vos contrôleurs NAS (voir Choisir la topologie de commutateur). Sujets : • • • Installation de l'IDU NAS Lancement de l'IDU NAS Déploiement de l'appliance NAS en utilisant l'utilitaire IDU NAS Installation de l'IDU NAS REMARQUE : Avant de déployer l'IDU NAS, vérifiez qu'IPv6 est activé sur tous les périphériques d'interface réseau connectés aux commutateurs Client ou LAN. Pour installer l'IDU NAS sur votre station de gestion : 1. Téléchargez le programme d'installation de l'IDU NAS depuis le site Web dell.com/support. 2. Double-cliquez sur FluidFS-NAS-IDU-installer.exe. L'écran du NAS Deployment Utility (Utilitaire de déploiement NAS) s'affiche. 3. Suivez les instructions du programme d'installation pour terminer l'installation. Lancement de l'IDU NAS Pour lancer l'IDU NAS, sélectionnez Start > All programs > Dell > FluidFS > NAS Deployment Utility (Démarrer > Tous les programmes > Dell > FluidFS > Utilitaire de déploiement Dell FluidFS NAS). L'écran de bienvenue de l'IDU NAS s'affiche. REMARQUE : La configuration réelle est reportée tant que tous les paramètres ne sont pas confirmés dans l'écran Configuration Summary (Résumé de la configuration). REMARQUE : N'utilisez cet utilitaire que pour configurer les périphériques non configurés. Ne tentez pas d'utiliser cet utilitaire sur des solutions PowerVault NX3600/NX3610 NAS en cluster ou pour reconfigurer des adresses IP. Cet utilitaire ne reconnaît pas les adresses IP en double ou les entrées nulles. Déploiement de l'appliance NAS en utilisant l'utilitaire IDU NAS Pour déployer l'appliance NAS : 1. Lancez le NAS Deployment Utility (NDU - Utilitaire de déploiement de réseau NAS). L'écran NAS Initial Deployment Utility Screen (Utilitaire de déploiement de réseau NAS) s'affiche. 14 Running NAS IDU 2. Cliquez sur Suivant. The NAS Discovery screen is displayed. • • All un-configured NAS appliances are displayed in the NAS Discovery screen. Select the appropriate NAS appliance model and go to step 8. If un-configured NAS controllers are not discovered automatically, go to step 3. 3. On the NAS Discovery screen, click Next. The MAC Controller Discovery screen is displayed. 4. Connect a monitor and keyboard to an un-configured controller. The Controller MAC Address is displayed on the monitor. 5. On the MAC Controller Discovery screen, in MAC Address, enter the MAC address that is displayed on the monitor connected to the un-configured NAS controller. 6. Click Connect to test connection with the controller. 7. To change the entered MAC address, click Edit. 8. Cliquez sur Suivant. The NAS Cluster Selection screen is displayed. The NAS Controller Discovery screen displays the controllers of the un-configured NAS appliance, the service tag, and the status of the NAS appliance. 9. In the NAS Cluster Selection screen, click Next. L'écran NAS Cluster Identification (Identification de cluster NAS) s'affiche. 10. Dans NAS Cluster Name (Nom de cluster NAS), donnez un nom au cluster NAS et cliquez sur Next. L'écran Network Configuration (Configuration de réseau) s'affiche. 11. Enter the following IP addresses, these IPs must reside on the same subnet: • • • • VIP client VIP de gestion NAS Passerelle REMARQUE : The Gateway is used as an external quorum device for the NAS solution. Therefore, the primary client network and gateway must reside on the same subnet. If a true gateway does not exist, the gateway field must be a pingable IP address that resides on the client network. Examples are a domain controller, switch, or other device that is reachable at all times by the NAS over the primary client network. Masque de sous-réseau REMARQUE : Les adresses IP pour les contrôleurs sont attribuées automatiquement en utilisant la VIP client. Par exemple, si la VIP client est définie sur 10.10.79.155, l'adresse IP du contrôleur 0 sera 10.10.79.156 et ainsi de suite. 12. Dans la liste Interconnect Subnets (Sous-réseaux d'interconnexion), sélectionnez un sous-réseau qui n'est pas en cours d'utilisation et n'entre pas en conflit avec un autre sous-réseau de votre réseau. Si aucun sous-réseau par défaut n'est disponible, vous pouvez entrer manuellement l'adresse IP du sous-réseau. 13. Vous pouvez attribuer les adresses IP des contrôleurs manuellement ou permettre à l'utilitaire IDU NAS de les attribuer automatiquement. Pour attribuer les adresses IP des contrôleurs manuellement, cliquez sur Advanced (Avancé). L'écran Client access network (Réseau d'accès client) s'affiche. REMARQUE : To allow the NAS IDU to assign the IP addresses automatically, click Next. The NAS iSCSI network screen is displayed. NAS IDU does not check for duplicate IPs, verify none of the auto-assigned IPs are in use on your network. Proceed to step 18. 14. Entrez l'adresse IP pour chaque contrôleur puis cliquez sur Next. L'écran Management network (Réseau de gestion) s'affiche. 15. Si le champ est vide, entrez les adresses IP pour les Controllers (Contrôleurs), Winbind, et le Subnet Mask. 16. Cliquez sur Suivant. L'écran Internal interconnect network (Réseau d'interconnexion interne) s'affiche. 17. Si le champ est vide, entrez les adresses IP pour les Controllers (Contrôleurs), Winbind, et le Subnet Mask. L'écran NAS iSCSI network s'affiche. 18. Entrez les adresses IP pour les éléments suivants : • • • Réseau SAN A Réseau SAN B Masque de sous-réseau Pour les réseaux SAN A et B, entrez la première adresse IP et tandis que vous entrez les adresses IP de réseau SAN, l'IP Range for Controllers (Étendue IP pour contrôleurs) est mise à jour. 19. Pour modifier l'IP Range for Controllers, cliquez sur Modify (Modifier) puis modifiez les adresses IP manuellement. Running NAS IDU 15 20. Dans la Network MTU list (Liste de MTU réseau), sélectionnez la MTU appropriée. REMARQUE : Although the tool allows 1500 MTU, 9000 MTU is required for the SAN network. If MTU 1500 is not configured on the SAN, the NAS reports 15% packet loss. 21. Cliquez sur Suivant. L'écran Détection de la cible iSCSI s'affiche. 22. In iSCSI Discovery Address for MD Array, enter one of the iSCSI port IP addresses of the PowerVault MD array for the iSCSI target. REMARQUE : The NX3610 supports two MD storage arrays. In version 01.01.02.016 of the NAS IDU, if a second array is not attached to the NX3610 cluster, enter the IP address of the single storage array twice. 23. Cliquez sur Suivant. REMARQUE : Nous vous recommandons fortement de copier les détails de configuration de l'écran Configuration Summary (Résumé de la configuration) et de les coller dans un fichier différent (.doc ou .txt) à titre de référence. L'écran Configuration Summary répertorie tous les détails de configuration pour l'appliance NAS sélectionnée. 24. Cliquez sur Suivant. L'utilitaire IDU NAS applique la configuration de cluster à l'appliance NAS sélectionnée. Une fois la configuration terminée, l'écran Résultats de la configuration s'affiche. Les IQN du contrôleur NAS sont répertoriés dans l'écran Résultats de la configuration. REMARQUE : Nous vous recommandons fortement de copier les détails IQN du contrôleur NAS de l'écran Configuration Results (Résultats de la configuration) et de les coller dans un fichier différent (.doc ou .txt) à titre de référence. Vous devez les faire correspondre aux IQN de contrôleur NAS dans MDSM. 25. Configurez votre matrice de stockage MD en utilisant MDSM. Pour plus d'informations, voir Configuration de votre solution de stockage MD. 26. Cliquez sur Terminer. 16 Running NAS IDU 4 Configuration de votre solution de stockage MD Préalablement à la réalisation des activités décrites dans cette section, vous devez avoir identifié et complété la configuration initiale (affectation de nom, affectation iSCSI et gestion des adresses IP de port) de vos matrices de stockage PowerVault MD32x0i/MD36x0i conformément à la topologie que vous prévoyez d'utiliser. Cette section indique les étapes nécessaires pour configurer le groupe d'hôtes et les disques virtuels requis pour la solution de cluster NAS. Pour des informations supplémentaires concernant une tâche telle que la création de disques virtuels, consultez l'Aide du PowerVault Modular Disk Storage Manager (MDSM) ou le Manuel du propriétaire Dell PowerVault MD32x0i/MD36x0i à l'adresse dell.com/support/ manuals. PRÉCAUTION : La préparation adéquate de la matrice de stockage sur disques modulaires (MD) PowerVault est critique au succès de la configuration de votre solution NAS. REMARQUE : Comme la solution NAS ne surveille pas l'intégrité de la matrice MD, il vous est vivement recommandé de configurer des alertes par e-mail SMTP sur la matrice de stockage MD afin d'être averti en cas de pannes pouvant affecter la disponibilité des données. REMARQUE : Vous pouvez télécharger PowerVault MDSM à l'adresse dell.com/support. REMARQUE : Consultez la documentation de la matrice de stockage MD à l'adresse dell.com/support/manuals. REMARQUE : Une configuration supplémentaire est requise une fois terminées les étapes de PowerVault Configuration Utility (Utilitaire de configuration PowerVault). REMARQUE : Le protocole CHAP (Challenge Handshake Authentication Protocol) doit être désactivé sur les matrices de stockage PowerVault MD et la matrice de stockage doit être configurée pour deux SAN logiques, (c'est-à-dire que les ports iSCSI 0 doivent résider sur le SAN A et que les ports iSCSI 1 doivent résider sur le SAN B). Utilisez PowerVault MDSM pour compléter les tâches suivantes : 1. Activer les trames jumbo sur la matrice de stockage MD. 2. Créer des groupes de disques. Pour plus d'informations, voir Création de groupes de disques. REMARQUE : Outre les groupes de disques, le PowerVault MDSM prend en charge les pools de disques. Si vous préférez utiliser un pool de disques, respectez les meilleures pratiques décrites dans la documentation MD pour configurer les pools de disques. 3. Créer des paires de disques virtuels. Pour plus d'informations, voir Création de disques virtuels. 4. Créer des hôtes et groupes d'hôtes. 5. Adresser les disques virtuels au groupe d'hôtes. Sujets : • • • • • • • • • Topologie MD Activation des trames jumbo sur la matrice de stockage MD. Éléments à prendre en compte lors de la création de groupes de disques et de disques virtuels Création de groupes de disques Création de disques virtuels à l'aide de PowerVault MDSM Création d'un groupe d'hôtes Création d'un hôte Ajout de disques virtuels à un groupe d'hôtes Accès à l'interface Web du NAS Manager Configuration de votre solution de stockage MD 17 Topologie MD Votre matrice PowerVault MD32x0i est équipée de huit ports iSCSI répartis sur deux contrôleurs. Vous pouvez configurer la matrice MD32x0i pour que votre solution serve NAS et le Bloc. Les contrôleurs MD32x0i ont quatre ports de données iSCSI. Gardez les concepts suivants à l'esprit lors de la configuration des ports : • • Les quatre ports d'hôte iSCSI doivent être configurés de sorte à utiliser des sous-réseaux individuels différents. Deux des quatre ports d'hôte iSCSI peuvent être utilisés pour un accès ISCSI supplémentaire au niveau du bloc par d'autres hôtes. REMARQUE : Le NX3600 se connecte à deux des quatre ports configurés. Activation des trames jumbo sur la matrice de stockage MD. Pour activer les trames jumbo sut tous les ports iSCSI sur la matrice de stockage MD : 1. Dans le PowerVault MDSM, sélectionnez l'onglet Matériel. 2. Effectuez un clic droit sur le contrôleur pertinent. 3. Sélectionnez Configurer > Ports iSCSI. La fenêtre Configure iSCSI Ports (Configurer les ports iSCSI) s'affiche. 4. Cliquez sur Advanced Port Settings (Paramètres de port avancés). L'écran Advanced Port Settings s'affiche. 5. Sélectionnez Enable jumbo frames (Activer les trames jumbo). 6. Pour la taille MTU entrez, 9000. 7. Activez les trames jumbo pour chaque port iSCSI sur la matrice de stockage MD. REMARQUE : Sur les matrices MD32x0i, la configuration s'effectue sur les ports dédiés à NAS. Éléments à prendre en compte lors de la création de groupes de disques et de disques virtuels Prenez en compte les éléments suivants lors de la création de groupes de disques et de disques virtuels. Un groupe de disques (RAID 6), Un disque de secours Espace 18 Cette option inclut un groupe de disques RAID 6 avec deux disques virtuels et un seul disque de secours. L'unique groupe de disques RAID 6 est constitué de jusqu'à onze disques durs de 2 To. Dans RAID 6, l'espace disponible total pour les disques virtuels est de 18 To car deux disques durs sont attribués pour la parité. Le cluster NAS exige des paires de disque virtuels de taille égale. Le groupe de disques est donc divisé en deux disques virtuels de 9 To afin d'utiliser de façon égale tout l'espace disponible dans le groupe de disques. Vous disposez de 18 To d'espace à Configuration de votre solution de stockage MD attribuer pour le cluster NAS. Disponibilité optimale Un groupe de disques RAID 6 peut continuer à exécuter les demandes de lecture et écriture à tous ses disques virtuels après deux pannes de disque simultanées. Tant qu'il y a assez de temps entre les pannes pour effectuer une reconstruction, avec le disque de secours, il peut y avoir trois pannes de lecteur de disque simultanées avant que les demandes de lecture et écriture ne puissent plus être exécutées. Un groupe de disques (RAID 1/10), Un disque de secours Espace Cette option inclut un groupe de disques RAID 1/10 avec deux disques virtuels et un seul disque de secours. L'unique groupe de disques RAID 1/10 est constitué de onze disques durs de 2 To. Dans RAID 1/10, l'espace disponible total pour les disques virtuels est de 10 To car la capacité utilisable est de la moitié des disques physiques du groupe de disques. Le cluster NAS exige des paires de disques virtuels de taille égale. Le groupe de disques est donc divisé en deux disques virtuels de 5 To utilisant de façon égale tout l'espace disponible dans le groupe de disques. Vous disposez de 10 To d'espace à attribuer pour le cluster NAS. Disponibilité optimale Dans un groupe de disques In a RAID 1/10, les disques sont répartis et mis en miroir, ce qui assure une meilleure disponibilité des données. Un groupe de disques RAID 1/10 peut continuer à exécution les demandes de lecture et écriture à tous ses disques virtuels en cas de panne de la moitié des disques physiques. Deux groupes de disques (RAID 5), Deux disques de secours Espace Cette option inclut deux groupes de disques RAID 5 avec un seul disque virtuel dans chaque groupe et deux disques de secours. Chaque groupe de disques RAID 5 est constitué de cinq disques durs de 2 To. Dans RAID 5, l'espace disponible dans chaque groupe de disques est de 8 To car un disque dur est attribué pour la parité. Le cluster NAS exige des paires de disques virtuels de taille égale. Chaque groupe de disques est donc divisé en un Configuration de votre solution de stockage MD 19 seul disque virtuel de 8 To utilisant tout l'espace disponible dans son groupe de disques. Vous disposez de 16 To d'espace à attribuer pour le cluster NAS. Disponibilité optimale Un groupe de disques RAID 5 peut continuer à exécuter les demandes de lecture et écriture à tous ses disques virtuels après une seule panne de disque. Tant qu'il y a assez de temps entre les pannes pour effectuer une reconstruction, avec les disques de secours, il peut y avoir trois pannes de lecteur de disque avant que les demandes de lecture et écriture ne puissent plus être exécutées. Deux groupes de disques (RAID 6), Zéro disque de secours Espace Cette option inclut deux groupes de disques RAID 6 avec un seul disque virtuel dans chaque groupe et aucun disque de secours. Chaque groupe de disques RAID 6 est constitué de six disques durs de 2 To. Dans RAID 6, l'espace disponible dans chaque groupe de disques est de 8 To car deux disques durs sont attribués pour la parité. Le cluster NAS exige des paires de disques virtuels de taille égale. Chaque groupe de disques est donc divisé en un seul disque virtuel de 8 To utilisant tout l'espace disponible dans son groupe de disques. Vous disposez de 16 To d'espace à attribuer pour le cluster NAS. Disponibilité optimale Un groupe de disques RAID 6 peut continuer à exécuter les demandes de lecture et écriture à tous ses disques virtuels après deux pannes de disque simultanées. Comme les disques physiques sont divisés entre deux groupes de disques, l'écriture et la lecture des données peut se poursuivre si quatre pannes de disque simultanées se produisent, tant qu'il n'y a pas plus de deux pannes dans chaque groupe de disques. Un groupe de disques (RAID 5), Un disque de secours PRÉCAUTION : En raison de la capacité élevée et du nombre de disques physiques, le temps de reconstruction constitue une limite de cette option. Si deux disques tombent en panne simultanément, il peut se produire une perte de données. 20 Configuration de votre solution de stockage MD Espace Cette option inclut un groupe de disques RAID 5 avec deux disques virtuels et un seul disque de secours. Le groupe de disques est constitué de onze disques physiques de 2 To, la taille totale étant de 20 To. Le cluster NAS exige des paires de disques virtuels de taille égale. Le groupe de disques est donc divisé en deux disques virtuels de 10 To afin d'utiliser de façon égale tout l'espace disponible dans le groupe de disques. Vous disposez de 20 To d'espace à attribuer pour le cluster NAS.. Disponibilité optimale Un groupe de disques RAID 5 peut continuer à exécuter les demandes de lecture et écriture à tous ses disques virtuels après une seule panne de disque. Tant qu'il y a assez de temps entre les pannes pour effectuer une reconstruction, avec le disque de secours, il peut y avoir deux pannes de disque avant que les demandes de lecture et écriture ne puissent plus être exécutées. Création de groupes de disques Vous pouvez créer des groupes de disques automatiquement ou manuellement à l'aide du PowerVault MDSM. Création automatique de groupes de disques REMARQUE : Les étapes suivantes s'appliquent aux PowerVault MDSM versions 10.84.x6.25 et ultérieures. Pour créer automatiquement des groupes de disques : 1. Lancez le logiciel PowerVault MDSM sur la station de gestion. 2. Ciblez la matrice de stockage MD que vous prévoyez d'utiliser pour votre stockage en réseau NAS. 3. Démarrez l'Assistant Création de groupe de disques en utilisant l'une des méthodes suivantes : • • dans l'onglet Storage & Copy Services (Services de stockage et copie), sélectionnez Unconfigured Capacity (Capacité non configurée), puis sélectionnez Create Disk Group (Créer un groupe de disques) dans le menu contextuel. Dans la version 10.80.x6.47 du PowerVault MDSM, sur l'onglet Logical (Logique), sélectionnez Unconfigured Capacity (Capacité non configurée) ou cliquez-droit sur Unconfigured Capacity et sélectionnez Create Disk Group dans le menu contextuel. Dans l'onglet Hardware (Matériel), sélectionnez un ou plusieurs disques physiques non affectés de même type de disque physique ou cliquez-droit sur le disque physique non affecté et sélectionnez Create Disk Group (Créer un groupe de disques) dans le menu contextuel. Dans la version 10.80.x6.47 du PowerVault MDSM, dans l'onglet Physical (Physique), sélectionnez un ou plusieurs disques physiques non affectés de même type de disque physique ou cliquez-droit sur les disques physiques non affectés et sélectionnez Create Disk Group dans le menu contextuel. La fenêtre Introduction (Create Disk Group) (Introduction (Créer un groupe de disques) s'affiche. 4. Dans la fenêtre Introduction (Create Disk Group), cliquez sur Suivant. La fenêtre Disk Group Name & Physical Disk Selection (Nom du groupe de disques et sélection des disques physiques) s'affiche. 5. Donnez un nom au groupe de disques dans Disk Group Name (Nom du groupe de disques). Nous vous recommandons d'utiliser le nom du cluster NAS accompagné du groupe et nombre de disques pour le nom du groupe de disques. Par exemple, NX3600-Group-de-disques-0. REMARQUE : Le nom du groupe de disques ne doit pas comprendre plus de 30 caractères. 6. Sous Physical Disk sélection (Sélection de disque physique), sélectionnez Automatic (Automatique), puis cliquez sur Suivant. L'écran RAID Level and Capacity (Niveau de RAID et capacité) s'affiche. Configuration de votre solution de stockage MD 21 7. Dans la fenêtre RAID Level and Capacity (Niveau de RAID et capacité), sélectionnez le niveau de RAID approprié dans la liste RAID Level (Niveau de RAID). Vous pouvez sélectionner le niveau de RAID 1/10, 5, ou 6. En fonction du niveau de RAID choisi, les disques physiques disponibles pour le niveau de RAID sélectionné s'affichent dans le tableau Select Capacity (Sélection de la capacité). 8. Dans le tableau Select Capacity, sélectionnez la capacité de groupe de disques appropriée, puis cliquez sur Terminer. L'écran Disk Group Created (Groupe de disques créé) s'affiche. Si vous comptez utiliser deux groupes de disques, répétez la procédure puis passez à Création de disques virtuels. REMARQUE : Si vous sélectionnez Yes (Oui) dans l'écran Disk Group Created, l'écran Introduction (Create Virtual Disk) (Introduction (Créer un disque virtuel) s'affiche. Passez à l'étape 4 de Création de disques virtuels. Création manuelle de groupes de disques Pour créer manuellement des groupes de disques : 1. Lancez le logiciel PowerVault MDSM sur la station de gestion. 2. Sélectionnez la matrice de stockage MD que vous prévoyez d'utiliser pour votre stockage NAS. 3. Démarrez l'Assistant Create Disk Group Wizard (Création de groupes de disques) en utilisant l'une des méthodes suivantes : • • Sur l'onglet Storage & Copy Services (Services de stockage et copie), sélectionnez Unconfigured Capacity (Capacité non configurée), puis Create Disk Group (Créer un groupe de disques) dans le menu contextuel. Dans la version 10.80.x6.47 du PowerVault MDSM, sur l'onglet Logical (Logique), sélectionnez Unconfigured Capacity ou cliquez-droite sur Unconfigured Capacity , puis sélectionnez Create Disk Group dans le menu contextuel. Sur l'onglet Hardware (Matériel), sélectionnez un ou plusieurs disques physiques non affectés du même type de disque physique ou cliquez-droite sur le disque physique non affecté et sélectionnez Create Disk Group dans le menu contextuel. Dans la version 10.80.x6.47 du PowerVault MDSM, sur l'onglet Physical (Physique), sélectionnez un ou plusieurs disques physiques non affectés du même type de disque physique ou cliquez-droite sur le disque physique non affecté et sélectionnez Create Disk Group dans le menu contextuel. La fenêtre Introduction (Create Disk Group) (Introduction (Créer un groupe de disques)) s'affiche. 4. Dans la fenêtre Introduction (Create Disk Group), cliquez sur Suivant. La fenêtre Disk Group Name & Physical Disk Selection (Nom du groupe de disques et sélection des disques physiques) s'affiche. 5. Donnez un nom au groupe de disques dans Disk group name (Nom du groupe de disques). Nous vous recommandons d'utiliser le nom du cluster NAS accompagné du groupe et nombre de disques pour le Disk group name. Par exemple, NX3600-Group-de-disques-0. REMARQUE : Le nom du groupe de disques ne doit pas comprendre plus de 30 caractères. 6. Dans la Physical disk selection (Sélection de disque physique), sélectionnez Manual (Manuel), puis cliquez sur Suivant. L'écran RAID Level and Capacity (Niveau de RAID et capacité) s'affiche. 7. Dans la fenêtre RAID Level and Capacity, sélectionnez le niveau de RAID approprié dans la liste RAID Level (Niveau de RAID). Vous pouvez sélectionner le niveau de RAID 1/10, 5, ou 6. En fonction du niveau de RAID choisi, les disques physiques disponibles pour le niveau de RAID sélectionné s'affichent dans le tableau Unselected Physical Disks (Disques physiques non sélectionnés). 8. Dans le tableau Unselected Physical Disks, sélectionnez la capacité de groupe de disques pertinente, puis cliquez sur Ajouter. REMARQUE : Pour sélectionner plusieurs disques physiques simultanément, maintenez les touches Ctrl ou Maj enfoncées tout en sélectionnant des disques physiques supplémentaires. Cliquez sur Calculate Capacity (Calculer la capacité) pour afficher la capacité du nouveau groupe de disques. 9. Cliquez sur Terminer. L'écran Disk Group Created (Groupe de disques créé) s'affiche. Si vous comptez utiliser deux groupes de disques, répétez l'étape 3 à l'étape 9 puis passez à la Création de disques virtuels. REMARQUE : Si vous sélectionnez Yes (Oui) dans l'écran Groupe de disques créé, l'écran Introduction (Create Virtual Disk) (Introduction (Créer un disque virtuel) s'affiche. Passez à l'étape 4 de Création de disques virtuels. 22 Configuration de votre solution de stockage MD Création de disques virtuels à l'aide de PowerVault MDSM REMARQUE : Créez au moins deux disques virtuels de même taille dédiés au stockage NAS. La capacité de stockage NAS peut être étendue jusqu'à 32 disques virtuels et le nombre de disques virtuels doit augmenter par paires. REMARQUE : La taille minimale de disque virtuel est de 125 Go. Bien que le MD permette des disques virtuels de plus grande taille, la taille maximale prise en charge par le NX3600/NX3610 est de 32 To. Pour la version 10.80.x6.47 et antérieures Pour créer des disques virtuels à l'aide de PowerVault MDSM version 10.80.x6.47 et antérieures : 1. Lancez le PowerVault MDSM Manager (Gestionnaire PowerVault MDSM). 2. Cliquez sur Virtual Disk (Disque virtuel) dans le menu du haut. La fenêtre Create Virtual Disk: Specify Parameters (Créer un disque virtuel : Spécifier les paramètres) s'affiche. 3. Cliquez sur Create (Créer). La fenêtre Introduction (Create Virtual Disk) (Introduction (Créer un disque virtuel) s'affiche. REMARQUE : La taille du disque virtuel doit être égale ou inférieure à la capacité libre. 4. Cliquez sur Suivant. La fenêtre Specify Capacity/Name (Spécification de la capacité / du nom) s'affiche. 5. Dans New virtual disk capacity (Nouvelle capacité du disque virtuel), entrez la taille du disque virtuel. 6. Donnez un nom pertinent au disque virtuel dans le champ de nom Virtual Disk name (Nom de disque virtuel). 7. Cliquez sur Terminer. La fenêtre Create Successful (Create Virtual Disk) (Création réussie (Créer un disque virtuel)) s'affiche. 8. Cliquez sur Yes (Oui) pour créer un nouveau disque virtuel. L'écran (Allocate Capacity Create Virtual Disk) (Attribuer la capacité (Créer un disque virtuel)) s'affiche. 9. Répétez les étapes 5 à 8 pour créer le deuxième disque virtuel. La taille du disque doit être égale à celle du premier disque virtuel. Pour la version 10.84.x6.25 et ultérieures Pour créer des disques virtuels à l'aide de PowerVault MDSM version 10.84.x6.25 et ultérieures : 1. Lancez le PowerVault MDSM. 2. Sur l'onglet Logical (Logique), cliquez-droite sur Free Capacity (Capacité libre) dans le groupe de disques que vous avez créé, puis sélectionnez Create Virtual Disk (Créer un disque virtuel). L'écran Create Virtual Disk: Specify Parameters (Créer un disque virtuel : Spécifier les paramètres) s'affiche. 3. Dans New virtual disk capacity (Nouvelle capacité du disque virtuel), entrez la taille du disque virtuel. L'écran Introduction (Create Virtual Disk) (Introduction (Créer un disque virtuel)) s'affiche. REMARQUE : La taille du disque virtuel doit être égale ou inférieure à la capacité libre. 4. Dans le champ de nom Virtual Disk (Disque virtuel), saisissez un nom pour le disque virtuel. 5. Cliquez sur Suivant. L'écran Specify Capacity/Name (Spécification de la capacité / du nom) s'affiche. 6. Dans le champ Map to host (Adresser à l'hôte), sélectionnez Map Later (Adresser ultérieurement). 7. Dans le champ Virtual Disk I/O characteristics type (type de caractéristiques E/S de disque virtuel), sélectionnez File system (typical) (Système de fichiers (type)). 8. Cliquez sur Terminer. L'écran Create Virtual Disk - Completed (Créer un disque virtuel - Terminé) s'affiche. 9. Cliquez sur Yes (Oui) pour créer un nouveau disque virtuel. La fenêtre Create Virtual Disk: Specify Parameters (Créer un disque virtuel : Spécifier les paramètres) s'affiche. 10. Répétez les étapes 3 à 7 pour créer le deuxième disque virtuel. La taille du disque doit être égale à celle du premier disque virtuel. Configuration de votre solution de stockage MD 23 Création d'un groupe d'hôtes Pour créer un groupe d'hôtes : 1. Lancez le PowerVault MDSM et sélectionnez la matrice de stockage MD que vous prévoyez d'utiliser pour votre stockage NAS. 2. Sélectionnez l'onglet Host Mappings (Adressages d'hôte). Dans la version 10.80.x6.47 du PowerVault MDSM, sélectionnez l'onglet Mappings (Adressages). 3. Dans le volet Topology (Topologie), sélectionnez la matrice de stockage ou le Groupe par défaut. 4. Accédez à l'écran Define Host Group (Définir un groupe d'hôtes) en suivant n'importe laquelle des étapes ci-dessous : • • • Dans la version 10.80.x6.47 du PowerVault MDSM, sélectionnez l'onglet Mappings > Define > Host Group (Adressages > Définir un groupe d'hôtes). Dans la version actuelle, sélectionnez Host Mappings > Define > Host Group (Adressages > Définir un groupe d'hôtes). Cliquez avec le bouton droit sur la matrice de stockage voulue ou sur le Default Group (Groupe par défaut), puis sélectionnez Define > Host Group (Définir > Groupe d'hôtes) dans le menu contextuel. La fenêtre Define Host Group (Définir un groupe d'hôtes) s'affiche. 5. Saisissez le nom du nouveau groupe d'hôtes dans le champ Enter New Host Group Name (Entrer le nom du nouveau groupe d'hôtes). Par exemple, PowerVault_NX3600. REMARQUE : Le nom du groupe d'hôtes ne doit pas comprendre plus de 30 caractères alphanumériques. PRÉCAUTION : Aucun hôte autre que les contrôleurs NX3600/NX3610 ne doit être ajouté à ce groupe d'hôtes. Si vous ajoutez d'autres hôtes à ce groupe d'hôtes, vous risquez de corrompre les données. 6. Cliquez sur OK. Les volets Topology (Topologie) et Defined Mappings (Adressages définis) de l'onglet Mappings (Adressages) sont mis à jour afin d'afficher les différents adressages. Création d'un hôte Pour créer un hôte dans le groupe d'hôtes : 1. Dans le PowerVault MDSM, cliquez avec le bouton droit sur le groupe d'hôtes que vous avez créé. 2. Cliquez sur Define (Définir) > Host (Hôte). L'écran Specify Host Name (Define Host) (Spécifier le nom d'hôte (Définir l'hôte)) s'affiche. 3. Saisissez le nom du nouvel hôte dans le champ Host name (Nom de l'hôte). 4. Cliquez sur Suivant. L'écran Specify Host Port Identifiers (Define Host) (Spécifier les identifiants de port hôte (Définir l'hôte)) s'affiche. 5. Sélectionnez l'identifiant de port hôte dans la liste Add by selecting a known unassociated host port identifier (Effectuer l'ajout en sélectionnant un identifiant de port hôte non associé connu). 6. Saisissez le nom d'hôte dans User label (Étiquette de l'utilisateur) et ajoutez IQN à la fin de celui-ci. 7. Cliquez sur Ajouter. 8. Cliquez sur Suivant. L'écran Specify Host Type (Define Host) (Spécifier le type d'hôte (Définir l'hôte)) s'affiche. 9. Sélectionnez Linux dans la liste Host type (operating system) (Type d'hôte (système d'exploitation)). 10. Cliquez sur Suivant. L'écran Preview (Define Host) (Aperçu (Définir l'hôte)) s'affiche. 11. Cliquez sur Terminer. L'écran Creation Successful (Define Host) (Création réussie (Définir l'hôte)) s'affiche. 12. Cliquez sur Yes (Oui) pour définir un autre hôte. Répétez les étapes 2 à 10 pour créer un autre hôte. Vous devez créer un hôte pour chaque contrôleur NAS qui est membre du cluster. Ajout de disques virtuels à un groupe d'hôtes Pour ajouter des disques virtuels à un groupe d'hôtes : 1. Dans le PowerVault MDSM, cliquez avec le bouton droit sur le groupe d'hôtes que vous avez créé. 24 Configuration de votre solution de stockage MD 2. Sélectionnez Add LUN Mapping (Ajouter un adressage LUN). Dans la version 10.80.x6.47 du PowerVault MDSM, sélectionnez Define (Définir) > Additional Mapping (Adressage supplémentaire). 3. Cliquez sur Define > Additional Mapping. L'écran Define Additional Mapping (Définir un mappage supplémentaire) s'affiche. 4. Dans le Host group or host (Groupe d'hôtes ou hôte), sélectionnez le groupe d'hôtes que vous avez créé dans la section Création d'un groupe d'hôtes. 5. Dans le champ Logical Unit Number (Numéro d'unité logique), sélectionnez un LUN. Les LUN de 0 à 255 sont pris en charge. 6. Dans le champ Virtual Disk (Disque virtuel), sélectionnez le premier disque virtuel que vous avez créé. 7. Cliquez sur Ajouter. Le disque virtuel que vous avez sélectionné est ajouté et la liste Logical unit number (LUN) (0–255) (Numéro d'unité logique (LUN) (0 à 255)) est automatiquement remplie. 8. Sélectionnez le deuxième disque virtuel dans la liste Virtual disk (Disque virtuel). 9. Cliquez sur Ajouter. Le deuxième disque virtuel que vous avez sélectionné est ajouté et la liste Logical unit number (LUN) (0–255) est remplie. 10. Cliquez sur Fermer. Accès à l'interface Web du NAS Manager Pour accéder à l'interface Web du NAS Manager : 1. Entrez l'adresse VIP de gestion NAS que vous avez spécifiée dans l'IDU NAS dans un navigateur Internet. REMARQUE : La fenêtre Security Alert (Alerte de sécurité) s'affiche après l'installation de la solution de cluster NAS PowerVault, ou après la mise à niveau du système. Cliquez sur Yes (Oui) pour activer la session actuelle. Cliquez sur View Certificate (Afficher le certificat), tel qu'expliqué à l'étape suivante, pour activer toutes sessions futures. La fenêtre Security Alert s'affiche. 2. Cliquez sur View Certificate (Afficher le certificat). 3. Cliquez sur Install Certificate (Installer le certificat). L' Assistant Importation de certificat s'affiche. 4. Cliquez sur Suivant. L'écran Certificate Store (Banque de certificats) s'affiche. 5. Vérifiez que l'option Automatically select the certificate store based on the type of certificate (Sélectionner automatiquement le magasin de certificat en fonction du type de certificat) est cochée, puis cliquez sur Suivant. La fenêtre de l'Assistant Terminer l'importation du certificat s'affiche. 6. Cliquez sur Terminer. Un message indique que le certificat a été importé avec succès. 7. Cliquez sur OK. La fenêtre de certificat s'affiche. 8. Dans la fenêtre Certificate (Certificat), cliquez sur OK. 9. Saisissez le nom d'utilisateur et le mot de passe, puis cliquez sur Log in (Connexion). REMARQUE : Utilisez admin comme nom d'utilisateur. Le mot de passe par défaut est Stor@ge!. Vous pourrez le modifier ultérieurement. REMARQUE : Si la page Start Configuration (Démarrage de la configuration) ne s'ouvre pas automatiquement, cliquez sur Cluster Management (Gestion du cluster) > Maintenance > Assistant Démarrage de la configuration. Configuration de votre solution de stockage MD 25 5 Exécution de l'Assistant Configuration du NAS Manager L'Assistant Configuration du NAS Manager constitue l'étape finale de la configuration de la solution de cluster NAS PowerVault et de l'intégration de la solution dans l'environnement. Outre le formatage et le démarrage du système de fichiers, vous pouvez configurer le DNS, la gestion de l'heure, l'identification des utilisateurs, les paramètres d'authentification et les options de surveillance. Vous pouvez quitter l'Assistant à tout moment en sélectionnant une autre page dans le volet de navigation. Chaque page de l'Assistant de configuration est aussi accessible depuis le volet de navigation. Ceci signifie que vous pouvez modifier les paramètres de configuration du système directement, en accédant à la page appropriée depuis le volet de navigation, sans avoir à relancer l'Assistant. REMARQUE : L'Assistant Configuration du démarrage dans le NAS Manager s'ouvre automatiquement lorsque vous cliquez sur Terminer dans l'utilitaire NAS IDU. Sujets : • • • • • • • • • • • • • • • Configuration du DNS Configuration de NTP Configuration de SMTP Configuration du SNMP Formatage et démarrage du système de fichiers Création et modification des mots de passe Admin Joindre le système de fichiers à un domaine Windows Active Directory Configuration du protocole CIFS Fournir des valeurs de bases de données d'identité UNIX Adressage automatique d'utilisateurs Création de volumes NAS Création de partages CIFS Création d'exportations NFS Configuration de réseaux VIP client supplémentaires Dépannage des LUN Configuration du DNS Pour configurer le DNS : 1. Lancez le PowerVault NAS Manager (Gestionnaire NAS PowerVault). 2. Dans le volet de navigation, sélectionnez Cluster Management (Gestion de cluster) > Maintenance > Assistant Configuration du démarrage . L'écran Configuration Wizard (DNS Configuration) step 1 of 14 (Assistant Configuration (Configuration de DNS) étape 1 sur 14) s'affiche. 3. Entrez l'adresse IP du serveur DNS et le suffixe DNS. REMARQUE : Vous pouvez ajouter des serveurs DNS et suffixes DNS supplémentaires en cliquant sur Add DNS server (Ajouter un serveur DNS) et Add DNS suffix (Ajouter un suffixe DNS). 4. Cliquez sur Suivant. L'écran Configuration Wizard (Time Configuration) step 2 of 14 (Assistant Configuration (Configuration de DNS) étape 2 sur 14) s'affiche. Configuration de NTP Pour configurer NTP, entrez un fuseau horaire pour la solution NAS et choisissez de synchroniser l'heure de cluster avec un serveur NTP (recommandé) ou d'entrer l'heure manuellement. 26 Exécution de l'Assistant Configuration du NAS Manager 1. À l'écran Configuration Wizard (Time Configuration) step 2 of 14 (Assistant Configuration (configuration horaire) étape 2 sur 14), sélectionnez le Time zone (Fuseau horaire) dans la liste. 2. Sélectionnez Time should be synchronized with an NTP server (Synchroniser l'heure avec un serveur NTP) et entrez l'adresse du serveur NTP. S'il n'existe aucun serveur NTP dans l'environnement, sélectionnez There is no NTP server to synchronize time with (Il n'existe aucun serveur NTP avec lequel synchroniser l'heure), puis entrez l'heure et la date manuellement. REMARQUE : Vous devez utiliser un serveur NTP. Si les clients et le cluster NAS sont désynchronisés pendant plus de cinq minutes, les clients ne peuvent pas se connecter au cluster. 3. Cliquez sur Suivant. L'écran Configuration Wizard (E-mail Configuration) step 3 of 14 (Assistant Configuration (Configuration d'e-mail) étape 3 sur 14) s'affiche. Configuration de SMTP REMARQUE : Nous vous recommandons vivement de configurer un serveur SMTP pour les alertes par e-mail en cas de problèmes avec la solution de cluster. Pour configurer SMTP 1. À l'écran Configuration Wizard (E-mail Configuration) step 3 of 14 (Assistant Configuration (Configuration e-mail) étape 3 sur 14), cliquez sur Ajouter un serveur SMTP. L'écran Configuration Wizard (Add SMTP server) step 3 of 14 (Assistant Configuration (Ajouter un serveur SMTP) étape 3 sur 14) s'affiche. 2. Dans la zone Mail server or relay (Serveur ou relais de messagerie), ajoutez l'adresse du serveur SMTP. 3. Dans la zone Description, entrez la description du serveur SMTP, puis cliquez sur Save Changes (Enregistrer les modifications). REMARQUE : Si votre serveur SMTP exige une authentification, entrez le Nom d'utilisateur et le Mot de passe d'accès au serveur SMTP. L'écran Configuration Wizard (SNMP Configuration) step 4 of 14 (Assistant Configuration (Configuration de SNMP) étape 4 sur 14) s'affiche. Configuration du SNMP Pour configurer SNMP, entrez l'adresse IP du destinataire d'interruption, ainsi que les filtres de l'événement de gravité minimal qui déclenche l'envoi d'une interruption des diverses catégories. 1. À l'écran Configuration Wizard (SNMP Configuration) step 4 of 14 (Assistant Configuration (Configuration SNMP) étape 4 sur 14), entrez les valeurs appropriées dans les champs suivants : a) b) c) d) Contact du système Emplacement du système Communauté de lecture Destinataire d'interruption REMARQUE : Cliquez sur Add (Ajouter) pour ajouter plusieurs destinataires d'interruption. 2. Cliquez sur Suivant. L'écran Configuration Wizard (File System Formation) step 5 of 14 (Assistant Configuration (Format de système de fichiers étape 5 sur 14) s'affiche. REMARQUE : Il peut y avoir un délai avant l'affichage de l'écran car le système tente de découvrir tous les LUN (disques virtuels MD) attribués au cluster NAS. Formatage et démarrage du système de fichiers Assurez-vous que tous les disques virtuels ajoutés au groupe hôte dans la section Ajout de disques virtuels à un groupe d'hôtes sont répertoriés et que tous les contrôleurs du cluster y ont accès. Pour formater le système de fichiers : 1. À l'écran Configuration Wizard (File System Format) step 5 of 14 (Assistant Configuration (Format du système de fichiers) étape 5 sur 14), cliquez sur Suivant. Exécution de l'Assistant Configuration du NAS Manager 27 REMARQUE : Assurez-vous que des LUN sont attribués à chaque contrôleur. Les LUN doivent être de taille identique et visibles à tous les contrôleurs. Si les LUN ne sont pas visibles à tous les contrôleurs, voir Dépannage de LUN. Le message suivant s'affiche : Are you sure you want to format the file system? (Êtes-vous sûr de vouloir formater le système de fichiers ?) 2. Cliquez sur OK. Cette étape peut prendre quelques minutes en fonction de la taille et du nombre de LUN attribués au cluster NAS. Un message confirme que le système de fichiers a été formaté. 3. Cliquez sur Suivant. L'écran Configuration Wizard (System Stop/Start) step 6 of 14 (Assistant Configuration (Arrêt/Démarrage du système) étape 6 sur 14) s'affiche. Vous pouvez choisir de démarrer le système de fichiers maintenant ou ultérieurement en ignorant cette étape. Le système de fichiers doit être démarré afin de pouvoir délivrer des fichiers et partages. 4. Pour démarrer le système de fichiers, cliquez sur Suivant. L'écran Configuration Wizard (Change Passwords) step 7 of 14 (Assistant Configuration (Modification des mots de passe) étape 7 sur 14) s'affiche. Création et modification des mots de passe Admin Par défaut, le mot de passe Administrateur CIFS local est aléatoire et doit être défini avant que les partages CIFS puissent être gérés. Il vous est vivement recommandé de modifier le mot de passe Admin local. REMARQUE : Pour modifier le mot de passe admin ou le mot de passe Admin CIFS, vous devez entrer le mot de passe admin par défaut. Le mot de passe admin par défaut est Stor@ge!. Dans leConfiguration Wizard (Change Passwords) step 7 of 14 (Assistant Configuration (Modifier les mots de passe) étape 7 sur 14), cliquez sur Suivant. L'écran Configuration Wizard (System Identity) step 8 of 14 (Assistant Configuration (Identité système) étape 8 sur 14) s'affiche. Joindre le système de fichiers à un domaine Windows Active Directory Pour joindre le système de fichiers à un domaine Windows Active Directory, entrez un nom de cluster. Si le cluster est membre d'un réseau Microsoft Windows, entrez un nom NetBIOS et le domaine auquel il appartient. 1. À l'écran Configuration Wizard (System Identity) step 8 of 14 (Assistant Configuration (Identité système) étape 8 sur 14), sélectionnez The system is a member in a Microsoft Windows network (Le système est membre d'un réseau Microsoft Windows) pour connecter le système de fichiers à un domaine Windows Active Directory. 2. Entrez les valeurs appropriées pour les éléments suivants : a) b) c) d) Nom NetBIOS du système Domaine Nom d'utilisateur Mot de passe REMARQUE : Les coordonnées que vous entrez pour Nom d'utilisateur et Mot de passe doivent avoir des permissions d'administrateur de domaine pour rejoindre le domaine. 3. Cliquez sur Suivant. Le message suivant s'affiche : Saving changes will cause CIFS clients to be disconnected. Do you wish to continue? (Enregistrer les modifications entraînera la déconnexion des clients CIFS. Êtes-vous sûr de vouloir continuer ?) 4. Cliquez sur OK. L'écran Configuration Wizard (CIFS Protocol Configuration) step 9 of 14 (Assistant Configuration (Configuration du protocole CIFS) étape 9 sur 14) s'affiche. Configuration du protocole CIFS Si vous souhaitez créer des partages CIFS, vous devez cocher la case Allow CIFS Access (Autoriser l'accès CIFS). Pour empêcher l'accès CIFS, décochez la case. Entrez une description de système ; il s'agit du nom qui s'affiche dans le titre Windows Explorer : 28 Exécution de l'Assistant Configuration du NAS Manager 1. À l'écran Configuration Wizard (CIFS Protocol Configuration) step 9 of 14 (Assistant Configuration (Configuration du protocole CIFS) étape 9 sur 14), activez l'option Allow clients to access files via the CIFS protocol (Autoriser les clients à accéder aux fichiers via le protocole CIFS) et entrez une description appropriée dans System description (Description du système). 2. Sélectionnez Authentic users' identity via Active Directory and local users database (Identité des utilisateurs authentiques via Active Directory et la base de données d'utilisateurs locaux) pour configurer le mode de sécurité Active Directory. Si une authentification Active Directory n'est pas exigée, sélectionnez l'option Authenticate users' identity via local users database (Authentifier l'identité utilisateur via la base de données d'utilisateurs local). 3. Cliquez sur Suivant. L'écran Configuration Wizard (Identity Management Database) step 10 of 14 (Assistant Configuration (Base de données de gestion d'identités) étape 10 sur 14) s'affiche. Fournir des valeurs de bases de données d'identité UNIX La solution NAS prend en charge NIS et LDAP pour la gestion d'identité utilisateur UNIX. Pour fournir des valeurs de bases de donnés d'identité UNIX : 1. À l'écran Configuration Wizard (Identity Management Database) step 10 of 14 (Assistant Configuration (Base de données de gestion d'identité) étape 10 sur 14), sélectionnez la base de données d'identité UNIX appropriée. Si NIS et LDAP ne s'utilisent pas dans l'environnement, sélectionnez Users are not defined in an external user database (Les utilisateurs ne sont pas définis dans une base de données d'utilisateurs externe). 2. Cliquez sur Suivant. L'écran Configuration Wizard (Cross-protocol User Mapping) step 11 of 14 (Assistant Configuration (Adressage d'utilisateurs sur plusieurs protocoles) étape 11 sur 14) s'affiche. Adressage automatique d'utilisateurs Pour adresser automatiquement des utilisateurs dans Active Directory aux utilisateurs du référentiel utilisateur UNIX : 1. À l'écran Configuration Wizard (Cross-protocol User Mapping) step 11 of 14 (Assistant Configuration (Adressage d'utilisateurs sur les protocoles) étape 11 sur 14), sélectionnez Map users in Active Directory to users in the UNIX repository automatically (Adresser automatiquement les utilisateurs Active Directory aux utilisateurs du référentiel UNIX). REMARQUE : Par défaut, Map unmapped users to the guest account (Adresser les utilisateurs non mappés au compte d'invité) est sélectionné. 2. Cliquez sur Suivant. L'écran Configuration Wizard (NAS Volumes Configuration) step 12 of 14 (Assistant Configuration (Configuration de volumes NAS) étape 12 sur 14) s'affiche. Création de volumes NAS Les volumes NAS peuvent se créer avec une sécurité d'accès aux fichiers de type NTFS, UNIX ou une combinaison des deux. En raison de préoccupations de sécurité, il est vivement recommandé de sélectionner NTFS ou UNIX à moins qu'une combinaison soit absolument nécessaire. La plupart des préoccupations de sécurité dans un environnement Windows/Unix combiné peuvent être entièrement résolues à l'aide des modes de sécurité de système de fichiers NTFS ou UNIX, conjointement avec l'Adressage d'utilisateurs. REMARQUE : Si vous créez des volumes NAS dont la sécurité d'accès aux fichiers est de type NTFS, vous pouvez toujours gérer et accéder à un système de fichiers UNIX et inversement. 1. À l'écran Configuration Wizard (NAS Volumes Configuration) step 12 of 14 (Assistant Configuration (Configuration des volumes NAS) étape 12 sur 14), cliquez sur Add (Ajouter) pour définir les volumes NAS. 2. Entrez les valeurs appropriées pour les éléments suivants : a) b) c) d) e) f) Volume NAS Espace alloué au volume NAS Alerte lorsque l'espace utilisé atteint Envoyer des événements e-mail à l'administrateur Granularité du temps d'accès Type de sécurité d'accès aux fichiers 3. Cliquez sur Enregistrer les changements. Exécution de l'Assistant Configuration du NAS Manager 29 Le nouveau volume NAS est ajouté. REMARQUE : Répétez cette procédure pour définir davantage de volumes NAS. 4. Cliquez sur Suivant. L'écran Configuration Wizard (Add CIFS Shares) step 13 of 14 (Assistant Configuration (Ajouter des partages CIFS) étape 13 sur 14) s'affiche. Création de partages CIFS Pour créer des partages CIFS : 1. À l'écran Configuration Wizard (Add CIFS Shares) step 13 of 14 (Assistant Configuration (Ajouter des partages CIFS) étape 13 sur 14), sélectionnez le volume dans la liste NAS Volume (Volume NAS) pour ajouter un partage CIFS. 2. Sélectionnez General-access share (Partage d'accès général) ou un partage CIFS contenant une arborescence utilisateur et entrez les informations appropriées. REMARQUE : Vous ne pouvez pas ajouter de partage CIFS si un dossier partagé n'a pas été créé. 3. Cliquez sur Save Changes (Enregistrer les changements). Un partage CIFS est créé et l'écran Configuration Wizard (CIFS Shares) step 13 of 14 (Assistant Configuration (Partages CIFS) étape 13 sur 14) s'affiche. REMARQUE : Cliquez sur Add (Ajouter) et répétez cette procédure pour ajouter davantage de partages CIFS à un volume NAS. 4. Cliquez sur Suivant. L'écran Configuration Wizard (NFS Exports) step 14 of 14 (Assistant Configuration (Exportations NFS) étape 14 sur 14) s'affiche. Création d'exportations NFS REMARQUE : Vous ne devez créer une exportation NFS que si vous disposez d'un client UNIX. 1. Dans l'écran Assistant Configuration (Exportations NFS) étape 14 sur 14, effectuez l'une des opérations suivantes : • • Cliquez sur Add (Ajouter). Cliquez sur Suivant pour passer à la dernière étape. 2. Sélectionnez le volume dans la liste NAS Volume (Volume NAS). 3. Pour créer une exportation NFS à partir d'un dossier partagé existant, cliquez sur l'icône Parcourir et accédez au dossier approprié, puis sélectionnez le répertoire dans la liste Exported directory (Répertoire exporté). 4. Pour créer une nouvelle exportation NFS, donnez un nom à l'exportation NFS dans Exported directory. Sélectionnez Create the exported directory if it does not exist (Créer le répertoire exporté s'il n'existe pas). 5. Définissez quelles machines client ont accès à l'exportation NFS en sélectionnant l'une des options suivantes : • • • • Toutes les machines client Une seule machine client Toute les machines client d'un réseau particulier Toute les machines client d'un groupe de réseaux particulier 6. Cliquez sur Save Changes (Enregistrer les changements). L'écran Configuration Wizard (NFS export) step 14 of 14 (Assistant Configuration (Exportation NFS) étape 14 sur 14) affiche les exportations NFS. 7. Pour ajouter des exportations NFS supplémentaires, cliquez sur Add (Ajouter) et répétez cette procédure. 8. Cliquez sur Suivant. L'Assistant Configuration du système est terminé. Configuration de réseaux VIP client supplémentaires REMARQUE : Si le réseau client est acheminé vers le cluster FluidFS, une VIP client est nécessaire pour chaque port. Chaque appliance peut contenir un maximum de quatre VIP. Si le client réseau n'est pas acheminé vers le cluster FluidFS, une seule VIP client est nécessaire. 30 Exécution de l'Assistant Configuration du NAS Manager Pour configurer des réseaux VIP client supplémentaires : 1. Select Cluster Management > Network > Subnets. The Subnets screen displays all the available subnets. 2. Click the Primary subnet. La fenêtre Add/Edit Subnet (Ajouter/Modifier un sous-réseau) s'affiche. 3. In VIP address, add additional client VIP addresses, as required. REMARQUE : Si vous avez besoin de plus de quatre VIP, cliquez sur Add VIP (Ajouter une VIP). 4. Cliquez sur Save Changes (Enregistrer les changements). Dépannage des LUN Pour assurer la disponibilité des LUN à tous les contrôleurs : 1. Vérifiez que l'IQN du contrôleur NAS correct est entré dans le MDSM (MD Storage Manager (MDSM)) PowerVault. REMARQUE : Un problème courant est un espace avant ou après l'IQN. Pour afficher les IQN des contrôleurs, entrez la commande de ligne system maintenance luns configuration iscsi-view via la ligne de commande du NAS. 2. Vérifiez que tous les hôtes font partie du groupe d'hôtes du MDSM. 3. Vérifiez que tous les disques virtuels sont adressés au groupe d'hôtes dans le MDSM. 4. Vérifiez, à partir de la ligne de commande du NAS, que l'adresse IP correcte a été entrée en tant qu'adresse IP de découverte de la matrice de stockage MD. Pour afficher l'adresse IP de découverte iSCSI, entrez system maintenance luns configuration iscsi-view. Pour modifier l'adresse IP de découverte iSCSI, entrez system maintenance luns configuration iscsi-set iSCSIDiscoveryIPs <Adresse IP de découverte iSCSI> None None où <Adresse IP de découverte iSCSI> est l'adresse IP du port iSCSI de la matrice de stockage. Exécution de l'Assistant Configuration du NAS Manager 31 6 Feuille de travail de configuration du réseau NAS FluidFS PowerVault Remplissez la feuille de travail pour enregistrer la disposition de votre NAS PowerVault FluidFS. Utilisez cette feuille lorsque vous effectuez les étapes de configuration du réseau dans l'IDU NAS. Liste de vérification d'exigences de commutateur Réseau client/principal Réseau SAN Trames Jumbo activées (9216 MTU) Recommandé Requis Port Fast activé Requis Requis Flow Control activé Recommandé Requis IPv6 activé Requis (lors du déploiement initial) Requis Nombre d'appliances NAS Nombre de matrices MD-series Type de réseau ○1 ○1 ○ Acheminé ○2 ○2 ○ Plat Numéro de service d'appliance NAS 0 : Numéro de service d'appliance NAS 1 : Nom du cluster NAS : Réseau client principal VIP de gestion NAS : VIP d'accès client : Passerelle : Masque de sous-réseau : Appliance NAS 0 Adresse IP du Contrôleur 0 : Adresse IP du Contrôleur 1 : Appliance NAS 1 Adresse IP du Contrôleur 2 : Adresse IP du Contrôleur 3 : Matrice MD 0 Contrôleur 0, Adresse IP de gestion : Contrôleur 1, Adresse IP de gestion : Matrice MD 1 Contrôleur 0, Adresse IP de gestion : Contrôleur 1, Adresse IP de gestion : Réseau (privé) interconnecté Sélectionnez un sous-réseau privé de classe C 10.255.254.x 32 172.31.254.x 192.168.254.x Feuille de travail de configuration du réseau NAS FluidFS PowerVault ○___.___.___.x Réseau iSCSI NAS ○ 9000 (Trames Jumbo) MTU du réseau Masque de sous-réseau : Réseau SAN A Appliance NAS 0, Adresse IP du contrôleur 0 : Appliance NAS 1, Adresse IP du contrôleur 2 : Appliance NAS 0, Adresse IP du contrôleur 1 : Appliance NAS 1, Adresse IP du contrôleur 3 : Réseau SAN B Appliance NAS 0, Adresse IP du contrôleur 0 : Appliance NAS 1, Adresse IP du contrôleur 2 : Appliance NAS 0, Adresse IP du contrôleur 1 : Appliance NAS 1, Adresse IP du contrôleur 3 : Réseau iSCSI MD-Series (Adresse de découverte cible iSCSI) MTU du réseau ○ 9000 (Trames Jumbo) Masque de sous-réseau : Réseau SAN A Matrice MD 0 Matrice MD 1 Contrôleur 0, Adresse IP iSCSI du port 0 : Contrôleur 0, Adresse IP iSCSI du port 0 : Réseau SAN B Matrice MD 0 Matrice MD 1 Contrôleur 1, Adresse IP iSCSI du port 1 : Contrôleur 1, Adresse IP iSCSI du port 1 : Feuille de travail de configuration du réseau NAS FluidFS PowerVault 33 7 Obtenir de l'aide Sujets : • • Contacter Dell Commentaires sur la documentation Contacter Dell REMARQUE : Dell fournit plusieurs options de service et de support en ligne et par téléphone. Si vous ne possédez pas une connexion Internet active, vous pourrez trouver les coordonnées sur votre facture d'achat, bordereau d'expédition, acte de vente ou catalogue de produits Dell. La disponibilité des produits varie selon le pays et le produit. Il se peut que certains services ne soient pas disponibles dans votre région. Pour prendre contact avec Dell pour des questions commerciales, de support technique ou de service clientèle : 1. Rendez-vous sur dell.com/contactdell. 2. Sélectionnez votre pays ou région depuis la carte du monde interactive. Les pays correspondant à la région sélectionnée s'affichent lorsque vous sélectionnez une région. 3. Sélectionnez la langue appropriée sous le pays de votre choix. 4. Sélectionnez votre secteur d'activités. La page de support principale pour le secteur d'activités sélectionné s'affichera. 5. Sélectionnez l'option appropriée en fonction de vos besoins. Commentaires sur la documentation Si vous avez des commentaires à faire sur ce document, écrivez à l'adresse [email protected]. Sinon, cliquez sur le lien Feedback (Commentaires) sur n'importe quelle page de la documentation Dell, remplissez le formulaire et cliquez sur Submit (Soumettre) pour envoyer vos commentaires. 34 Obtenir de l'aide ">
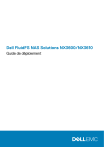
公開リンクが更新されました
あなたのチャットの公開リンクが更新されました。