Alcatel Pop 7 Mode d'emploi
PDF
Herunterladen
Dokument
P310X Remarque : 6 Connexion aux réseaux.....................................................57 Ceci est le guide de l’utilisateur commun pour la tablette ONE TOUCH P310A. Table des matières Précautions d’emploi.................................................................4 Renseignements d’ordre général...........................................10 1 Votre tablette.....................................................................12 1.1 1.2 1.3 Touches et connecteurs...........................................................................12 Premiers pas................................................................................................15 Écran d’accueil ou principal.....................................................................17 2 Saisie de texte....................................................................27 2.1 2.2 2.3 À l’aide du clavier intégré........................................................................27 Clavier Android...........................................................................................27 Modification du texte entré.....................................................................27 3Personnes............................................................................30 3.1 Consultation de vos contacts.................................................................30 3.2 Gestion des groupes de contacts...........................................................31 3.3 Ajout d’un contact.....................................................................................31 3.4 Modification d’un contact........................................................................33 3.5 Importation, exportation et partage de contacts...............................34 3.6Comptes.......................................................................................................34 4Messagerie, courriel...........................................................36 4.1Messagerie...................................................................................................36 4.2Gmail/Courriel............................................................................................43 4.3Hangouts......................................................................................................50 5Agenda et horloge.............................................................53 5.1Agenda..........................................................................................................53 5.2Heure............................................................................................................55 1 6.1 Connexion à Internet................................................................................57 6.2Navigateur....................................................................................................60 6.3 Établir une connexion avec des appareils Bluetooth .......................69 6.4 Établir une connexion à un ordinateur.................................................70 6.5 Partager la connexion de données mobiles de votre tablette........71 6.6 Établir une connexion avec des réseaux privés virtuels...................73 6.7 Configuration des appels Internet (SIP)................................................74 7Boutique Google Play Store.............................................76 7.1 7.2 7.3 Trouver l’article que vous voulez télécharger et installer................76 Télécharger et installer.............................................................................77 Gérer vos téléchargements.....................................................................79 8 Applications multimédias.................................................81 8.1Caméra.........................................................................................................81 8.2Galerie..........................................................................................................84 8.3YouTube........................................................................................................86 8.4Musique........................................................................................................87 8.5 Lecteur de vidéos......................................................................................89 9 Google Maps.......................................................................90 9.1 Trouver ma position..................................................................................90 9.2 Rechercher un endroit..............................................................................91 9.3 Marquer un emplacement........................................................................92 9.4Trouver un itinéraire en voiture, en transport en commun ou à pied...................................................... 93 9.5 Disposition des calques............................................................................94 10Autres..................................................................................95 10.1Calculatrice..................................................................................................95 10.2 Mes fichiers..................................................................................................95 10.3Dictaphone..................................................................................................96 10.4 Assistant de configuration........................................................................96 10.5 Autres applications....................................................................................96 2 11Paramètres.........................................................................97 11.1 Sans fil et réseaux......................................................................................97 11.2Appareil........................................................................................................99 11.3Personnel....................................................................................................101 11.4Comptes.....................................................................................................107 11.5Système.......................................................................................................107 12Profiter pleinement de la tablette.................................114 12.1 Prise en charge des mises à jour logicielles sans fil.........................114 13 Garantie limitée...............................................................115 14Accessoires ......................................................................117 15Dépannage........................................................................118 16 Fiche technique................................................................122 Ce produit respecte les limites nationales applicables de débit d’absorption spécifique (DAS) qui sont de l’ordre de 1,6 W/kg. Pour déterminer les valeurs maximales exactes du DAS, reportez-vous à la page 8 du présent guide de l’utilisateur. Lorsque vous portez le produit ou que vous l’utilisez www.sar-tick.com contre votre corps, mettez-le dans un accessoire agréé comme un étui ou tenez-le éloigné à une distance d’au moins 1,0 cm de votre corps pour garantir le respect des exigences en matière d’exposition aux radiofréquences. Remarquez que ce produit peut émettre même lorsque vous ne faites aucun appel téléphonique. 3 Précautions d’emploi.................... Nous vous recommandons de lire attentivement ce qui suit avant d’utiliser votre appareil. Le fabricant ne pourra être tenu responsable des dommages résultant d’une mauvaise utilisation ou d’un usage non conforme aux instructions du présent manuel. • AVIS AUX CONDUCTEURS : Des études ont montré qu’utiliser un appareil numérique tout en conduisant fait courir des risques bien réels, même si l’on se sert d’un dispositif « mains libres » (trousse ad hoc, casque d’écoute, etc.). Il est donc demandé au conducteur de ne pas utiliser son appareil tant que le véhicule n’est pas stationné. Au volant, abstenez-vous d’utiliser votre appareil ou votre casque d’écoute pour écouter de la musique ou la radio. Dans certaines régions, l’utilisation d’un casque d’écoute peut être considérée comme dangereuse et par conséquent interdite. Sous tension, votre appareil émet des ondes électromagnétiques qui peuvent perturber l’équipement électronique de votre véhicule, par exemple le système de freinage antiblocage (ABS), les coussins gonflables, etc. Afin d’éviter tout problème, veuillez prendre les précautions suivantes : - Ne posez pas votre appareil sur le tableau de bord ou dans l’espace de déploiement des coussins gonflables; - Assurez-vous, auprès du constructeur ou du concessionnaire automobile, que le tableau de bord est insensible aux ondes radioélectriques émises par votre appareil. • CONDITIONS D’UTILISATION : Pour optimiser les performances de l’appareil, il est conseillé de l’éteindre de temps à autre. Mettez votre appareil hors tension avant de monter à bord d’un aéronef. Dans un établissement de santé, mettez l’appareil hors tension, à moins que vous ne vous trouviez dans une zone réservée à cet effet. Comme bien d’autres types d’équipement courants, votre appareil peut perturber le fonctionnement de dispositifs électriques, électroniques ou utilisant des radiofréquences. Mettez l’appareil hors tension si vous vous trouvez à proximité de gaz ou de liquides inflammables. Respectez les consignes et règlements affichés dans les dépôts de carburant, les stations-service, les usines chimiques et tout autre endroit où il existe des risques d’explosion. Quand cet appareil est sous tension, veillez à ce qu’il ne se trouve jamais à moins de 15 centimètres d’un appareil médical (stimulateur cardiaque, prothèse auditive, pompe à insuline, etc.). Prenez aussi soin de l’appuyer contre l’oreille du côté opposé à l’appareil médical si vous en avez un. En mode mains libres, prenez soin d’éloigner l’appareil de votre oreille, car le volume sonore amplifié pourrait endommager votre ouïe. Ne laissez pas les enfants utiliser votre appareil ou ses accessoires sans surveillance. 4 Votre appareil est monobloc : son couvercle arrière et sa batterie ne sont pas amovibles. N’essayez pas de démonter l’appareil. Si vous le faites, il ne sera plus protégé par la garantie. Le démontage de l’appareil risque d’endommager la batterie et de libérer des substances allergènes. Manipulez toujours votre appareil avec soin et gardez-le dans un endroit propre et à l’abri de la poussière. N’exposez pas votre appareil à des conditions défavorables (humidité, pluie, infiltration de liquides, poussière, air salin, etc.). La température d’utilisation préconisée par le fabricant est comprise entre 0 °C et +45 °C. Au-delà de +45 °C, l’écran risque d’être moins lisible; cette altération est toutefois temporaire et sans gravité. N’ouvrez pas l’appareil, ne le démontez pas et n’essayez pas de le réparer vous-même. Évitez de laisser tomber l’appareil, de le jeter ou de lui faire subir des déformations. Pour éviter toute blessure, n’utilisez pas votre appareil si l’écran (qui est en verre) est abîmé, fêlé ou cassé. Évitez de peindre l’appareil. N’utilisez que des chargeurs de batterie et des accessoires recommandés par TCT Mobile Limited ou ses sociétés affiliées, et compatibles avec votre modèle. TCT Mobile Limited et ses sociétés affiliées déclinent toute responsabilité en cas de dommage causé par l’utilisation d’autres chargeurs ou accessoires que ceux préconisés. Veillez à faire une copie de sauvegarde des informations importantes mémorisées dans l’appareil ou bien consignez-les par écrit. Certaines personnes peuvent être sujettes à une crise d’épilepsie ou perdre connaissance face à un jeu vidéo ou à des éclats de lumière. Ces crises ou pertes de conscience peuvent se produire même si la personne n’en avait encore jamais éprouvé. Si vous-même ou un membre de votre famille y avez déjà été sujet, veuillez consulter votre médecin avant de jouer à des jeux vidéo sur votre appareil ou d’utiliser des fonctions déclenchant des éclats lumineux. Il est conseillé aux parents de surveiller leurs enfants quand ceux-ci jouent à des jeux vidéo ou utilisent des fonctions de l’appareil qui émettent des éclats lumineux. Toute personne ayant déjà manifesté des symptômes tels que convulsion, contraction oculaire et musculaire, perte de conscience, mouvements incontrôlés ou désorientation doit cesser de jouer et consulter un médecin. Pour prévenir l’apparition de tels symptômes, - Ne jouez pas et n’activez pas les fonctions générant des éclats lumineux si vous êtes fatigué ou en manque de sommeil. - Faites des pauses d’au moins 15 minutes toutes les heures. - Jouez dans une pièce où toutes les lumières sont allumées. - Tenez-vous le plus loin possible de l’écran en jouant. - Arrêtez de jouer si vos mains, vos poignets ou vos bras s’engourdissent, et attendez quelques heures avant de reprendre la partie. - Si l’engourdissement persiste, cessez de jouer et consultez un médecin. Si vous jouez un certain temps à l’aide de votre appareil, il se peut que vous ressentiez un certain inconfort au niveau des mains, des bras, des épaules, du cou ou d’une autre partie du corps. Pour éviter tendinites, syndromes du canal carpien et autres troubles musculo-squelettiques, suivez les recommandations ci-dessus. 5 6 PROTÉGEZ VOTRE OUÏE P our prévenir toute lésion de l’appareil auditif, n’utilisez pas l’appareil à un volume élevé pendant de longues périodes. Si le haut-parleur est en fonction, soyez prudent quand vous tenez l’appareil près de l’oreille. • RESPECT DE LA VIE PRIVÉE : Veuillez prendre note que vous devez respecter les lois et règlements en vigueur dans votre pays concernant la prise de clichés et l’enregistrement de sons à l’aide de votre appareil. Certaines lois et certains règlements interdisent formellement de prendre d’autres personnes en photo ou d’enregistrer leur voix ou tout autre attribut personnel, de reproduire un tel enregistrement et de le diffuser, toutes activités pouvant être considérées comme une atteinte à la vie privée. C’est à l’utilisateur et à lui seul qu’il incombe de veiller à obtenir, s’il y a lieu, l’autorisation préalable d’enregistrer des conversations privées ou confidentielles, ou de prendre d’autres personnes en photo. Le fabricant, le distributeur et le vendeur de votre appareil, ainsi que l’exploitant de réseau, déclinent toute responsabilité en cas d’utilisation inappropriée de l’appareil. • BATTERIE : Votre tablette est un appareil monobloc. Son couvercle arrière et sa batterie ne sont donc pas amovibles. Conformez-vous aux recommandations ci-dessous : - Ne pas essayer d’ouvrir le couvercle arrière et de remplacer la batterie au lithiumpolymère. Si la batterie doit être remplacée, confiez-en le soin à votre détaillant. - Ne pas essayer d’extraire, de remplacer ou d’ouvrir la batterie. - Ne pas percer le couvercle arrière de votre appareil. - Ne pas brûler l’appareil, le jeter aux ordures ménagères ou l’exposer à une température supérieure à 50 °C. - Mettre les batteries usagées au rebut conformément aux instructions fournies à cet effet. La mise au rebut des batteries doit se faire conformément à la réglementation environnementale locale pertinente. N’utilisez la batterie qu’aux fins pour lesquelles elle a été conçue. N’utilisez jamais des batteries endommagées ou qui ne sont pas recommandées par TCT Mobile Limited ou ses sociétés affiliées. Le symbole ci-contre figurant sur l’appareil, la batterie et les accessoires signifie que ces articles doivent, en fin de vie, être déposés en des points de collecte sélective, à savoir : - Déchetteries municipales pourvues de bacs adaptés à ce type de matériel - Bacs prévus à cet effet dans les points de vente L’équipement sera ensuite recyclé, ce qui évitera de rejeter des substances nocives dans l’environnement, tout en permettant la réutilisation de certains matériaux. Pays membres de l’Union européenne L’accès aux points de collecte ci-dessus est gratuit. Tous les produits portant le symbole ci-dessus doivent être déposés dans les points de collecte mentionnés. Pays extérieurs à l’Union européenne Il convient de ne pas jeter les équipements portant le symbole ci-dessus dans une poubelle ordinaire s’il existe des centres de collecte ou de recyclage adaptés dans le pays ou la région considérés. On les déposera dans les points de collecte prévus à cet effet, en vue de leur recyclage. MISE EN GARDE : RISQUE D’EXPLOSION EN CAS DE REMPLACEMENT DE LA BATTERIE PAR UN MODÈLE NON CONFORME. METTRE LES BATTERIES USAGÉES AU REBUT CONFORMÉMENT AUX INSTRUCTIONS FOURNIES À CET EFFET. • CHARGEURS Les chargeurs alimentés par le courant secteur sont conçus pour fonctionner à une température ambiante comprise entre 0 et 40 °C. Les chargeurs adaptés à votre appareil sont conformes à la norme de sécurité régissant les équipements informatiques et de bureau. Ils sont également conformes à la directive d’écoconception 2009/125/EC. Compte tenu des différentes normes électriques existantes, un chargeur acheté dans un pays peut ne pas fonctionner dans un autre. Cet équipement ne doit être utilisé qu’aux fins auxquelles il est destiné. Le chargeur doit être installé près de l’appareil, à un endroit facile d’accès. • Déclaration de conformité de la Federal Communications Commission (FCC) Cet appareil est conforme à l’alinéa 15 du règlement de la FCC. Son fonctionnement est assujetti aux deux conditions suivantes : 1) L’équipement ne doit pas produire d’interférences nuisibles. 2) L’équipement doit supporter les éventuelles interférences produites par d’autres dispositifs, y compris celles susceptibles de perturber son fonctionnement. Toute modification non expressément approuvée par l’agent autorisé en matière de conformité peut entraîner la révocation du droit de l’utilisateur à se servir de l’équipement fourni. Cet appareil a été mis à l’essai et trouvé conforme aux normes relatives aux équipements numériques de catégorie B en vertu de l’alinéa 15 du règlement de la FCC. Ces normes visent à assurer une protection raisonnable contre les interférences nuisibles dans une installation résidentielle. Cet équipement produit, utilise et émet de l’énergie radioélectrique; s’il n’est pas installé ou utilisé conformément aux présentes instructions, il peut perturber les radiocommunications. Rien ne garantit qu’il ne produira pas d’interférences dans une installation donnée. S’il perturbe la réception 7 de signaux de radio ou de télévision, ce qui peut être vérifié par sa mise hors tension puis à nouveau sous tension, l’utilisateur est invité à essayer de corriger la situation en prenant les mesures suivantes : - Réorienter ou déplacer l’antenne de réception. - Éloigner l’équipement du récepteur. - Brancher l’équipement dans une prise de courant faisant partie d’un circuit différent de celui du récepteur. - Demander de l’aide au détaillant ou à un technicien en radiotélévision expérimenté. Mise en garde de la FCC Toute modification non expressément approuvée par l’agent autorisé en matière de conformité peut entraîner la révocation du droit de l’utilisateur à se servir de l’équipement fourni. Déclaration de la FCC concernant l’exposition aux radiofréquences (débit d’absorption spécifique) Cet appareil a été conçu et fabriqué de manière à ne pas dépasser les seuils d’exposition aux radiofréquences fixés par la Federal Communications Commission (FCC) des États-Unis. Pendant la mesure du débit d’absorption spécifique, l’appareil est réglé pour émettre à son niveau de puissance certifié maximal dans toutes les bandes de fréquences prises en compte, et il est placé dans les différentes positions où il exposerait l’utilisateur aux radiofréquences, la distance le séparant du corps étant de 1 cm. En pratique, le débit d’absorption spécifique peut être nettement inférieur à cette valeur maximale. La tablette a en effet été conçue pour fonctionner à différents niveaux de puissance et n’utiliser que le niveau suffisant pour se raccorder au réseau. De manière générale, plus l’utilisateur est près d’une antenne fixe, et moins son appareil a besoin d’émettre. La norme observée en matière d’exposition fait appel au débit d’absorption spécifique ou « DAS » (en anglais, Specific Absorption Rate ou SAR), une unité de mesure choisie par convention. La FCC fixe le DAS limite à 1,6 W/kg. Les mesures normalisées sont effectuées pour des postures standard reconnues comme telles par la FCC, la tablette émettant à son niveau de puissance certifié maximal dans les bandes de fréquences considérées. La FCC a délivré une autorisation pour l’appareil considéré, tous les niveaux de débit d’absorption spécifique déclarés étant conformes à ses critères d’exposition aux radiofréquences. Les renseignements relatifs au DAS pour l’appareil considéré ont été fournis à la FCC. On les trouvera à la section Display Grant de la page www.fcc.gov/oet/ea/fccid, après avoir effectué une recherche sur le code RAD451. Voici les valeurs DAS maximales déclarées pour l’appareil considéré dans le cadre d’une utilisation au voisinage du corps : DAS maximal et conditions de mesure ONE TOUCH P310A (utilisation au voisinage du corps) 1,45 W/kg La conformité en conditions d’utilisation au voisinage du corps suppose que le DAS soit mesuré quand l’appareil est distant de 1 cm du corps de l’utilisateur. En pratique, le débit d’absorption spécifique est en général nettement inférieur à sa valeur maximale. En effet, l’appareil ajuste automatiquement sa puissance d’émission en fonction des besoins, pour des raisons d’efficacité et de réduction des interférences sur le réseau. 8 Le DAS est d’autant moins élevé que la puissance d’émission est faible. Le DAS a été mesuré en conditions d’utilisation au voisinage du corps, à une distance de 1 cm. Il s’agit de la distance minimale à laquelle doit être placé l’appareil pour être conforme aux critères d’exposition aux radiofréquences en conditions d’utilisation au voisinage du corps. Si vous n’utilisez pas un accessoire approuvé, assurez-vous qu’il est exempt de métal et ne permet pas à l’appareil de s’approcher davantage du corps. L’Organisation mondiale de la santé et la Food and Drug Administration des ÉtatsUnis, entre autres organismes, suggèrent aux personnes que la question préoccupe de minimiser l’exposition aux radiofréquences en limitant la durée d’utilisation de l’appareil ou en se servant de dispositifs « mains libres » qui maintiennent ce dernier à une certaine distance de la tête ou du reste du corps. • Information réglementaire Les approbations et avis suivants s’appliquent dans les régions indiquées. Le logo microSD est une marque de commerce. La marque et les logos Bluetooth appartiennent à Bluetooth SIG Inc. et sont utilisés sous licence par TCT Mobile Limited et ses sociétés affiliées. Les autres marques de commerce ou appellations commerciales appartiennent à leurs détenteurs respectifs. ONE TOUCH P310A Bluetooth QD ID B021859 Le logo Wi-Fi constitue une marque de certification de Wi-Fi Alliance. Votre appareil utilise une fréquence non harmonique et a été conçu pour pouvoir être employé dans tous les pays européens. Au sein de l’Union européenne, l’utilisation d’un réseau local sans fil (WLAN) est possible sans restriction à l’intérieur des bâtiments. En France, elle n’est pas possible à l’extérieur des bâtiments. Google, le logo Google, Android, le logo Android, Google Search, Google Maps, Gmail, YouTube, Google Play Store, Google Latitude et Hangouts sont des marques de commerce de Google Inc. Le robot Android est reproduit ou modifié à partir de l’œuvre créée et partagée par Google. Son utilisation est conforme à la licence d’attribution Creative Commons 3.0, dont vous pouvez afficher le texte en appuyant de manière prolongée sur l’avis juridique de Google après avoir choisi Paramètres\À propos de la tablette\ Information légale (1). Renseignements d’ordre général............................... •Adresse Internet : www.alcatelonetouch.com LICENCES(1) (1) Vous avez fait l’achat d’un produit qui utilise les programmes libres de droits (http://opensource.org/) mtd, msdosfs, netfilter/iptables et initrd en code objet, ainsi que d’autres programmes libres de droits autorisés en vertu des licences GNU General Public et Apache. Nous fournissons sur demande la copie intégrale des codes sources correspondants, dans un délai de trois ans suivant la distribution du produit par TCT. Vous pouvez télécharger les codes sources à partir du site http://sourceforge.net/ projects/alcatel/files/. Le code source est disponible gratuitement sur Internet. • Ligne directe : Au Canada, composez le 1 888 841-5371 pour obtenir de l’assistance technique. Notre site Internet contient une section regroupant les questions les plus fréquemment posées (FAQ). Vous pouvez aussi nous soumettre vos questions par courriel. La version électronique du présent manuel d’utilisation est offerte en anglais et dans d’autres langues à l’adresse www.alcatelonetouch.com. Votre tablette est un émetteur-récepteur fonctionnant sur réseau Wi-Fi ou Bluetooth à 2,4 GHz. Avis de non-responsabilité Selon la version du système d’exploitation de votre appareil et les services offerts par votre exploitant de réseau, il se peut que votre appareil ne fonctionne pas exactement comme l’indique le présent manuel d’utilisation. TCT Mobile ne pourra être tenue responsable en droit des éventuelles différences observées ou de leurs conséquences possibles, qui ne pourront être imputées qu’à l’exploitant de réseau et à lui seul. L’appareil peut contenir des éléments (« Parties provenant de tiers ») soumis par des tiers pour incorporation à l’appareil (applications ou logiciels au format exécutable ou sous forme de code source, notamment). Toutes les parties provenant de tiers contenues dans l’appareil sont fournies telles quelles, sans garantie explicite ou implicite d’aucune sorte, ce qui englobe notamment les garanties implicites de qualité marchande, d’adaptabilité à un usage particulier ou à une application fournie par un tiers, d’interopérabilité avec d’autres éléments ou applications de l’acquéreur, ou encore d’absence de contrefaçon. L’acquéreur convient que TCT Mobile s’est acquittée de toutes les obligations qui lui incombent en matière de qualité, à titre de fabricant d’appareils mobiles et autres équipements, en se conformant aux exigences liées aux droits de propriété intellectuelle. Non disponible dans certains pays. 9 10 TCT Mobile ne pourra en aucun cas être tenue responsable du dysfonctionnement des parties provenant de tiers à l’intérieur de l’appareil ou en lien avec d’autres appareils appartenant à l’acquéreur. Dans toute la mesure permise par la loi, TCT Mobile décline toute responsabilité en cas de réclamations, de demandes, d’actions en justice ou de poursuites, et plus précisément – sans limitation d’aucune sorte – au titre du droit de la responsabilité civile délictuelle et en vertu de quelque théorie relative à la responsabilité que ce soit, à la suite de l’utilisation, par quelque moyen que ce soit, ou d’une tentative d’utilisation des parties provenant de tiers. Par ailleurs, certaines parties provenant de tiers, bien que fournies gratuitement par TCT Mobile, peuvent donner lieu par la suite à des mises à jour ou à niveau payantes. TCT Mobile décline toute responsabilité à l’égard de tels coûts supplémentaires, que l’acquéreur s’engage à assumer en totalité. La disponibilité des applications peut varier d’un pays à l’autre et selon l’exploitant considéré. La liste des applications et logiciels pouvant être utilisés avec l’appareil ne pourra en aucun cas être considérée comme un engagement de TCT Mobile à les fournir. L’information n’est donnée à l’acquéreur qu’à titre indicatif. Il s’ensuit que TCT Mobile ne pourra être tenue responsable de la non-disponibilité de telle ou telle application que l’acquéreur désire se procurer, la disponibilité pouvant varier d’un pays ou d’un exploitant à l’autre. TCT Mobile se réserve en tout temps le droit d’ajouter à ses appareils des parties provenant de tiers, ou de les en retirer, et ce, sans préavis. TCT Mobile ne pourra en aucun cas être tenue responsable par l’acquéreur des conséquences pour ce dernier d’un tel retrait en ce qui concerne l’utilisation ou la tentative d’utilisation des applications ou des parties provenant de tiers visées. 1 Votre tablette......................... 1.1 Touches et connecteurs Connecteur d’écouteur Appareil photo/ vidéo avant Écran tactile Touche Applications récentes Touche Retour Touche Accueil Micro 11 12 Appareil photo/vidéo arrière Touche Marche-arrêt Carte SIM Touche Marche-arrêt microSD Augmenter le volume Réduire le volume •Appui bref : verrouillage ou allumage de l’écran. •Appui prolongé : mise sous tension ou affichage d’un menu offrant des options supplémentaires (Éteindre, Redémarrage, Mode avion, etc.). •Pour faire une capture d’écran, maintenez enfoncées les touches Marche-Arrêt et Volume bas. Touche Volume •Pour régler le volume en mode Musique, Vidéo ou Diffusion en continu. Touche Applications récentes •Appuyez sur cette touche pour afficher des vignettes des applications récemment utilisées. Touche Accueil •Appuyez sur cette touche pour revenir à l’écran d’accueil à partir de l’application ou de l’écran en cours d’utilisation. Touche Retour •Appuyez sur cette touche pour revenir à l’écran précédent ou pour fermer une boîte de dialogue, le menu des options, le Panneau des notifications, etc. Ces touches sont visibles quand l’écran s’allume. 13 14 1.2 Premiers pas 1.2.1 Mise en service Insertion de la carte SIM et de la carte microSD Si la batterie est très faible, le niveau de charge ne s’affichera pas. Afin de réduire la consommation d’électricité et d’éviter de gaspiller de l’énergie, lorsque la batterie est entièrement chargée, débranchez le chargeur de la prise, désactivez les fonctions Wi-Fi, GPS et Bluetooth ainsi que les applications exécutées en arrière-plan si vous ne les utilisez pas, réduisez la durée de rétroéclairage, etc. La batterie ne se chargera pas correctement si vous utilisez un câble USB pour ordinateur. Branchez le chargeur avant la première utilisation. 1.2.2 Mise sous tension vant d’insérer ou de retirer les cartes SIM et microSD, veillez à A mettre la tablette hors tension, par mesure de protection contre toute détérioration. Le fait de retirer et de réinsérer la carte SD de manière répétitive peut entraîner le redémarrage de la tablette. Votre tablette ne reconnaît que les micro-cartes SIM. N’essayez pas d’insérer un autre type de SIM (mini ou nano), sinon cela pourrait endommager votre tablette. Recharge de la batterie Branchez le chargeur à la tablette et à la prise secteur. •La première fois que vous utilisez votre tablette, laissez la batterie se charger complètement (cela devrait prendre environ 5 heures). Il est conseillé de recharger complètement la batterie ( ). Le niveau de charge s’affiche sous forme de pourcentage quand la tablette est hors tension. Le pourcentage augmente à mesure que la batterie se charge. 15 Appuyez sur la touche Marche-Arrêt jusqu’à ce que l’écran s’allume. Si nécessaire, déverrouillez la tablette de la manière voulue (par coulissement, NIP, mot de passe, schéma, reconnaissance faciale ou vocale), puis confirmez. L’écran d’accueil apparaît. Si vous ne connaissez pas ou avez oublié votre NIP, communiquez avec votre exploitant de réseau. Ne laissez pas votre NIP en évidence près de votre tablette. Conservez cette information en lieu sûr. Configuration initiale de la tablette La première fois que vous mettez la tablette sous tension, procédez aux réglages suivants : •Appuyez sur Commencer puis choisissez la langue. •L’appareil vérifie automatiquement la disponibilité du service de radiotransmission. La mise en route complète exige quelques minutes. •Sélectionnez le clavier de saisie puis appuyez sur Suivant. •Choisissez la connexion de données mobile à utiliser puis appuyez sur Suivant. •Réglez la date et le fuseau horaire (vous pouvez aussi choisir l’option Fuseau horaire automatique), puis appuyez sur Suivant. •Configuration du compte Google Appuyez sur Configurer maintenant. Si vous possédez un compte Google, appuyez sur Oui puis tapez votre nom d’utilisateur et votre mot de passe. Si vous avez oublié votre mot de passe, signalez-le à l’adresse http://www.google.com/. Appuyez sur Suivant pour continuer. •Appuyez sur Suivant. L’appareil signale que la configuration est achevée. Appuyez sur Terminer. 16 Lorsque la tablette est sous tension, vous pouvez accéder à un réseau Wi-Fi sans carte SIM pour vous connecter à votre compte Google et utiliser certaines fonctions (voir la section « 6.1.2 Wi-Fi »). Appuyer brièvement Pour accéder à une application, appuyez dessus avec le doigt. 1.2.3 Mise hors tension Appuyez de manière prolongée sur la touche Marche-Arrêt. Dans le menu qui apparaît, choisissez Éteindre. 1.3 1.3.1 Utilisation de l’écran tactile Écran d’accueil ou principal Pour pouvoir y accéder rapidement, vous pouvez placer dans l’écran principal tous les éléments (applications, raccourcis, widgets ou dossiers) que vous utilisez le plus souvent. Appuyez sur la touche Accueil pour passer à l’écran principal. Barre d’état • Indicateurs d’état et de notification Appuyer de manière prolongée Appuyez de manière prolongée sur l’écran d’accueil pour accéder aux widgets et aux applications téléchargées. Faire glisser Placez le doigt sur l’élément de votre choix pour le faire glisser ailleurs. Faire défiler Faites glisser le doigt sur l’écran pour faire défiler verticalement les applications, les images, les pages Web, etc. Feuilleter Comparable au glissement, ce geste permet des déplacements plus rapides. Pincer-écarter Barre des favoris • Appuyez sur cette option pour accéder à l’application. • Appuyez sur cette option de façon prolongée pour déplacer l’application ou la remplacer. Onglet Application •Appuyez pour ouvrir le menu principal. L’écran d’accueil est plus étendu qu’il n’y paraît. On peut y ajouter des applications, des raccourcis, etc. Faites glisser horizontalement l’affichage pour obtenir une vue complète de l’écran. Le segment de ligne blanc visible dans la partie inférieure de l’écran indique quelle section de ce dernier est affichée actuellement. 17 Placez deux doigts sur la surface de l’écran, puis écartez-les ou rapprochezles pour redimensionner un élément à l’écran. Faire pivoter Pour optimiser l’affichage, faites pivoter la tablette afin d’alterner entre le mode Portrait et le mode Paysage. 1.3.2 Barre d’état La barre d’état vous permet de visualiser l’état de la tablette (à droite) et l’information relative aux notifications (à gauche). 18 Icônes d’état Icônes de notification Appareil raccordé à un réseau GPRS Aucun signal (gris) Nouveau message texte (SMS) ou multimédia (MMS) Partage par USB activé Réseau GPRS d’utilisation Itinérance Problème de transmission de message SMS ou MMS Partage par Wi-Fi activé Appareil raccordé à un réseau EDGE Aucune carte SIM insérée Nouveau message en attente Envoi de données Réseau EDGE en cours d’utilisation Puissance du signal (bleu) Nouveau message vocal Réception de données Appareil raccordé à un réseau 3G Sonnerie coupée Activité programmée dans le temps Sélection d’un mode de saisie Réseau 3G en cours d’utilisation Microphone fermé Synchronisation des données Réseau Wi-Fi ouvert disponible Appareil raccordé à un réseau HSPA 4G Batterie très faible Morceau de musique en cours de lecture Tablette branchée par câble USB Réseau HSPA 4G en cours d’utilisation Batterie faible Capture d’écran terminée Appareil connecté à un réseau Wi-Fi Batterie partiellement épuisée Mode Bluetooth activé Charge terminée Appareil raccordé à un dispositif Bluetooth Charge en cours Mode Avion Casque d’écoute branché en cours Alarme réglée 19 20 Faites glisser la barre d’état vers le bas pour ouvrir le panneau des réglages rapides ou des notifications. Pour le refermer, faites-le glisser vers le haut. S’il y a des notifications, faites glisser la barre d’état vers le bas avec deux de vos doigts afin d’ouvrir directement le panneau des réglages rapides. Appuyez sur cette option pour effacer toutes les notifications d’événement (les autres notifications en cours restent présentes à l’écran). Panneau des réglages rapides Faites glisser la barre d’état vers le bas pour afficher le panneau des réglages rapides, dans lequel vous pourrez activer ou désactiver différentes fonctions et changer divers modes. Appuyez sur cette option pour accéder aux paramètres, où vous pouvez effectuer d’autres réglages. 1.3.3 Barre de recherche La tablette offre une fonction de recherche permettant de retrouver de l’information au sein des applications, ailleurs dans la tablette ou encore sur Internet. Panneau des notifications S’il y a des notifications, faites glisser la barre d’état vers le bas afin d’ouvrir le Panneau des notifications et en afficher le détail. 21 22 Recherche de texte •À l’écran d’accueil, appuyez sur la barre de recherche. •Tapez les caractères ou les mots à rechercher. •Touchez l’icône du clavier pour lancer la recherche sur Internet. Enregistrement d’un NIP ou d’un mot de passe de déverrouillage Recherche vocale de la barre de recherche. Une boîte de dialogue •Touchez l’icône apparaît. •Prononcez le mot ou l’expression à rechercher. Les résultats de recherche s’affichent sous la forme d’une liste dont vous pouvez sélectionner telle ou telle entrée. Pour verrouiller l’écran 1.3.4 Verrouillage et déverrouillage de l’écran Vous pouvez désactiver l’écran de différentes façons (coulissement, séquence graphique, NIP, mot de passe, etc.) pour protéger votre tablette et votre vie privée. •Appuyez sur Paramètres\Sécurité\Verrouillage de l’écran\NIP ou Mot de passe. •Entrez votre NIP ou votre mot de passe. Appuyez une seule fois sur la touche Marche-Arrêt. Pour déverrouiller l’écran Appuyez une seule fois sur la touche Marche-Arrêt pour allumer l’écran, puis dessinez votre schéma personnel ou entrez votre NIP ou votre mot de passe. Si vous avez choisi le mode de verrouillage Faire glisser, faites glisser vers la droite pour déverrouiller l’écran. l’icône Enregistrement d’un schéma de déverrouillage (voir aussi la section « Définir le verrouillage de l’écran ») •Faites glisser le Panneau des notifications vers le bas. Appuyez ensuite sur pour choisir vos options. Choisissez Sécurité\ l’icône Paramètres Verrouillage de l’écran\Schéma. •Dessinez votre schéma personnel. Dessinez votre schéma de déverrouillage. Confirmez en dessinant de nouveau votre schéma de déverrouillage. 23 24 1.3.5 Personnalisation de l’écran d’accueil 1.3.6 Réglage du volume Ajout d’éléments À l’aide de la touche Volume Appuyez de manière prolongée sur un dossier, une application ou un widget pour activer le mode Déplacer, puis faites glisser l’élément vers l’écran d’accueil de votre choix. Appuyez sur la touche Volume dans un sens ou dans l’autre. Pour activer le mode silencieux, appuyez sur la touche Volume bas jusqu’à ce que la tablette ne produise plus de son. Repositionnement À l’aide du menu Paramètres Appuyez de manière prolongée sur l’élément à repositionner pour activer le mode Déplacer, faites glisser l’élément vers l’emplacement souhaité, puis relâchez-le. Vous pouvez déplacer des éléments à la fois dans l’écran d’accueil et dans la zone des favoris. Maintenez l’icône sur le bord gauche ou droit de l’écran pour faire glisser l’élément dans un autre écran d’accueil. Faites glisser le Panneau des notifications vers le bas, puis appuyez sur l’icône Paramètres . Dans la liste des paramètres qui s’affiche, appuyez sur Son. Vous pouvez régler le volume des appels, des notifications, des indications système, etc. Suppression d’éléments Appuyez de manière prolongée sur l’élément à supprimer afin d’activer le mode Déplacer, puis faites glisser l’élément sur l’option Supprimer. Quand l’élément devient rouge, relâchez-le. Création de dossiers Pour un meilleur agencement des éléments (raccourcis ou applications) dans l’écran d’accueil, vous pouvez les empiler dans un même dossier. Personnalisation du fond d’écran Appuyez de manière prolongée sur l’espace vide dans l’écran d’accueil, puis appuyez sur Fond d’écran pour personnaliser le fond d’écran. 25 26 2 Saisie de texte......................... 2.1 À l’aide du clavier intégré •Faites glisser les tabulateurs pour modifier la partie en surbrillance. •Les options suivantes s’afficheront : Tout sélectionner, Couper Copier et Coller . •Appuyez sur l’icône OK , pour confirmer votre choix. Paramètres du clavier intégré À l’écran d’accueil, choisissez Paramètres\Langue et saisie, puis appuyez sur l’icône Paramètres située à droite de l’option Clavier Android (ou Correcteur orthograph. Android). Vous avez le choix entre plusieurs paramètres. 2.2 Clavier Android Appuyez pour basculer entre les modes « abc/ Abc »; appuyez de manière prolongée pour basculer entre les modes « abc/ABC ». Vous pouvez également insérer du texte supplémentaire. Appuyez pour basculer entre le clavier numérique et celui des symboles. Appuyez de manière prolongée pour afficher les options de saisie; lorsque la fonction Wi-Fi ou la connexion de données est activée, appuyez pour activer la reconnaissance vocale. 2.3 Appuyez de manière prolongée, puis faites votre sélection pour saisir des symboles/ émoticônes. •Touchez l’endroit où vous voulez commencer à insérer le texte, ou appuyez de manière prolongée sur une espace. Le curseur se mettra à clignoter et le tabulateur apparaîtra. Faites glisser le tabulateur pour déplacer le curseur. •Si vous avez sélectionné du texte, appuyez sur le tabulateur pour afficher l’icône COLLER, qui vous permettra d’insérer ce que vous aurez préalablement copié. Modification du texte entré Vous pouvez modifier le texte que vous avez saisi. •Appuyez de manière prolongée ou deux fois sur le texte à modifier. 27 28 3 Personnes............................ Cette application permet de communiquer en un tournemain avec vos correspondants. Vous pouvez afficher et créer des contacts sur votre appareil et synchroniser ces derniers avec vos contacts Gmail ou avec d’autres applications sur Internet ou votre appareil. 3.1 Consultation de vos contacts Appuyez pour ajouter un contact. Appuyez pour afficher vos groupes de contacts et vos contacts favoris. Appuyez pour afficher des renseignements détaillés à propos du contact. Appuyez pour rechercher des personnes. Appuyez sur l’icône pour ouvrir le panneau de contact rapide. 29 30 Appuyez sur la touche Menu pour afficher les options associées à votre liste de contacts. Voici les opérations possibles : •Supprimer le contact Sélectionnez et supprimez les contacts indésirables. •Contacts à afficher Choisissez les contacts à afficher. Appuyez pour enregistrer. Appuyez pour sélectionner une image qui représente le contact. Appuyez pour créer un libellé. Appuyez pour afficher les autres libellés prédéfinis dans cette catégorie. •Importer/Exporter Vous pouvez importer ou exporter des contacts depuis ou vers l’appareil, la carte SIM, la carte microSD et la mémoire interne. •Comptes Pour gérer les paramètres de synchronisation applicables à différents comptes. •Paramètres Pour choisir le mode d’affichage des contacts. •Partager les contacts visibles Partagez des contacts avec d’autres personnes en leur envoyant les fichiers vCard correspondants par Bluetooth, courriel, message texte, etc. 3.2 Gestion des groupes de contacts Un groupe de contacts vous aide à mieux organiser vos contacts. Vous pouvez ajouter, supprimer et afficher des groupes dans l’écran Groupes. Appuyez sur Groupes pour voir les groupes locaux. Pour créer un nouveau , entrez le nom à donner au groupe, puis groupe, appuyez sur l’icône appuyez sur OK. Si vous avez ajouté des comptes à votre tablette, appuyez sur Groupes pour voir les groupes dans les comptes. 3.3 Une fois que vous avez terminé, appuyez sur OK pour enregistrer vos entrées. Pour mettre fin à l’opération sans faire de sauvegarde, appuyez sur Annuler. Ajout ou retrait des favoris Pour ajouter un contact dans vos favoris, appuyez dessus pour en afficher le (l’étoile deviendra dorée). détail, puis appuyez sur Pour retirer un contact de vos favoris, appuyez sur l’étoile affichant le détail de l’enregistrement. à l’écran Vous ne pouvez ajouter que des contacts téléphoniques aux favoris. Ajout d’un contact Appuyez sur l’icône contact. Si vous voulez ajouter d’autres éléments d’information, appuyez sur Ajouter un champ pour créer une nouvelle catégorie. dans la liste de contacts pour créer un nouveau Vous devrez entrer le nom du contact et d’autres éléments d’information. En faisant défiler l’écran verticalement, vous pouvez vous déplacer facilement d’un champ à l’autre. 31 32 3.4 Modification d’un contact Pour modifier un contact, appuyez sur la touche Menu à l’écran affichant le détail de l’enregistrement, puis appuyez sur Modifier. Une fois que vous avez terminé, appuyez sur OK. Suppression d’un contact 3.5 Importation, exportation et partage de contacts Votre appareil peut importer ou exporter des contacts depuis ou vers l’appareil, la carte SIM, la carte microSD et la mémoire interne. Appuyez sur la touche Menu. À l’écran affichant le détail de l’enregistrement « contact », choisissez Supprimer. À l’écran Contacts, appuyez sur l’icône pour afficher les options. Appuyez ensuite sur Importer/Exporter, puis choisissez l’emplacement source ou cible (carte SIM, appareil, mémoire interne, compte, etc.). Le contact supprimé sera également effacé des autres applications présentes sur Internet ou dans votre tablette la prochaine fois que vous la synchroniserez. Pour importer ou exporter un seul contact depuis ou vers une ou plusieurs cartes SIM, choisissez un compte et la ou les cartes en question. Sélectionnez ensuite le contact à importer ou exporter, puis appuyez sur l’icône . Pour importer ou exporter tous les contacts depuis ou vers une ou plusieurs cartes SIM, choisissez un compte et la ou les cartes en question. Choisissez ensuite Tout sélectionner puis appuyez sur l’icône . Vous pouvez partager un ou plusieurs contacts avec d’autres personnes en leur envoyant le fichier vCard du contact par Bluetooth, courriel, message texte, etc. Sélectionnez le contact à partager puis appuyez sur la touche Menu. À l’écran affichant le détail de l’enregistrement, appuyez sur Partager puis choisissez l’application avec laquelle effectuer l’opération. 3.6 Comptes Vous pouvez synchroniser des contacts, des données ou d’autres éléments d’information dans plusieurs comptes, selon les applications installées sur votre appareil. Pour définir un nouveau compte, faites glisser le Panneau des notifications pour ouvrir l’écran Paramètres. vers le bas puis appuyez sur l’icône Choisissez Ajouter un compte. Vous devez sélectionner le type de compte que vous voulez ajouter, comme Google, Courriel, etc. 33 34 Comme lorsque vous configurez d’autres comptes, vous devez entrer des renseignements détaillés, comme le nom d’utilisateur, le mot de passe, etc. Vous pouvez supprimer un compte et toutes les données connexes de votre appareil. Ouvrez l’écran Paramètres et appuyez sur le compte à supprimer. Appuyez ensuite sur la touche Menu et sélectionnez Supprimer le compte. Le système vous demandera confirmation. Synchronisation automatique ou manuelle Appuyez sur le compte visé pour en afficher le détail, puis cochez ou désélectionnez les cases voulues pour activer ou désactiver la synchronisation automatique des données du compte. Si ce mode est en fonction, toute modification apportée aux données de l’appareil le sera automatiquement à celles présentes sur Internet, et vice versa. Synchronisation manuelle Vous pouvez aussi synchroniser vous-même les données du compte. À l’écran Comptes, sélectionnez l’entrée voulue de la liste puis appuyez sur la touche Menu et choisissez Synchroniser maintenant. 4 Messagerie, courriel............... 4.1 Messagerie..................................................... Cette tablette vous permet de créer, modifier et recevoir des messages texte et multimédias. Pour ce faire, appuyez sur dans la liste des applications. ous les messages que vous recevez ou envoyez peuvent être T enregistrés dans la mémoire de la tablette ou sur la carte SIM. Pour consulter les messages texte stockés dans la carte SIM, appuyez sur l’icône de l’écran Messagerie puis choisissez Paramètres\ Message texte (SMS)\Gestion messages carte SIM. 4.1.1 Rédaction d’un message À l’écran affichant la liste des messages, appuyez sur l’icône Nouveau message . Elle vous permet de rédiger un message texte ou multimédia. Appuyez pour lancer une recherche dans tous les messages. •Appuyez pour afficher toute la conversation. •Appuyez de manière prolongée pour supprimer des messages ou ajouter un raccourci. Appuyez pour créer un message. 35 36 S i le contact a été enregistré, appuyez sur la photo pour ouvrir le panneau Contact rapide et entrer en communication avec l’intéressé. Dans le cas d’un contact encore non enregistré, le fait d’appuyer sur la photo entraînera l’ajout du numéro à votre liste de contacts. Envoi d’un message texte pour commencer à rédiger. Appuyez sur la touche Menu pour afficher les pour options, et choisissez Ajouter un objet. Appuyez sur l’icône joindre une image, une séquence vidéo ou audio, etc. Lorsque vous avez terminé, appuyez sur multimédia. pour envoyer le message Options concernant les pièces jointes : Entrez le numéro de téléphone mobile du destinataire dans la barre Saisissez le nom ou le numéro d’une personne ou appuyez sur l’icône pour ajouter des destinataires, puis sur la barre Saisissez un message texte pour taper le texte du message. Lorsque vous avez terminé, appuyez sur l’icône pour envoyer le message. Si deux cartes SIM ont été insérées, vous devrez en sélectionner une. Un message texte de plus de 160 caractères sera facturé comme plusieurs messages texte. Quand la longueur du texte tapé avoisine la limite de 160 caractères, un compteur apparaît au-dessus de l’option Envoyer, pour rappel. Certains caractères (les lettres accentuées, notamment) augmentent la taille du message, qui risque alors d’être envoyé en plusieurs parties. Envoi d’un message multimédia •Images •Prendre une photo Pour mettre l’appareil photo en fonction et prendre le cliché à joindre au message. •Vidéos Pour accéder à la Galerie ou à Mes fichiers afin de choisir la vidéo à joindre au message. •Faire une vidéo Pour mettre la caméra en fonction et enregistrer la séquence vidéo à joindre au message. •Audio Pour choisir le fichier audio à joindre au message. •Enregistrer message Pour mettre l’enregistreur en fonction et produire le fichier audio à joindre au message. •Diaporama Ouvrez l’écran Modifier le diaporama, appuyez sur Ajouter une diapositive ou sur une diapositive existante pour la modifier (voir l’image suivante). Appuyez sur la touche Menu pour choisir d’autres fonctions (réglage de la durée de projection, ajout d’un fond musical, etc.). •Contact Pour lancer l’application Personnes et choisir le ou les contacts à joindre au message. •Calendrier Pour lancer l’application Calendrier et choisir le ou les contacts à joindre au message. La messagerie multimédia vous permet d’envoyer des clips vidéo, des images, des photos, des animations, des diapositives et des sons à d’autres téléphones mobiles et adresses courriel compatibles. Un message texte sera automatiquement converti en message multimédia lorsque vous y joignez des fichiers multimédias (image, vidéo, audio, diapositives, etc.) ou y ajoutez un objet ou des adresses courriel. Pour envoyer un message multimédia, indiquez d’abord le numéro du téléphone mobile du destinataire dans la barre Saisir le nom ou numéro de la personne. Appuyez ensuite sur la barre Saisissez votre message 37 Pour accéder à la Galerie ou à Mes fichiers afin de choisir l’image à joindre au message. 38 4.1.2 Gestion des messages 4.1.3 Réglage des paramètres des messages À la réception d’un message, l’icône apparaît dans la barre d’état pour vous alerter. Faites glisser la barre d’état vers le bas pour ouvrir le Panneau des notifications, puis appuyez sur le nouveau message pour en prendre connaissance. Vous pouvez également lancer l’application Messagerie et appuyer sur le message pour l’ouvrir. Concernant les messages, différents réglages sont possibles. À l’écran Messagerie, appuyez sur la touche Menu puis choisissez Paramètres. Les messages sont affichés dans l’ordre des conversations. Pour répondre à un message, appuyez dessus pour ouvrir le rédacteur. Saisissez votre réponse puis appuyez sur . Si vous appuyez de manière prolongée sur un message texte, à l’écran qui en affiche le détail, vous vous verrez proposer les options suivantes. •Copier •Transférer •Verrouiller/ Déverrouiller le message •Enregistrer le message sur la carte SIM •Afficher les détails du message •Supprimer le message •Sélectionner le texte Cette option s’affiche si le message est de type texte. Elle vous permet de copier le contenu du message sélectionné. Vous pourrez ensuite le coller dans le rédacteur si vous avez l’intention d’écrire un nouveau message. Appuyez sur cette option pour transférer le message à un autre destinataire. Cette option permet de protéger ou non le message afin qu’il puisse être conservé ou supprimé si le nombre maximum de messages stockés est atteint. Cette option s’affiche si le message est de type texte. Appuyez dessus si vous voulez le sauvegarder sur la carte SIM. Appuyez sur cette option pour afficher les détails du message. Message texte (SMS) •Accusés de réception Choisissez cette option si vous voulez un accusé de réception pour chaque message texte envoyé. •Modifier le texte rapide Pour ajouter ou modifier des modèles de message. •Emplacement de Sélectionnez l’appareil ou la carte SIM, suivant stockage des SMS l’emplacement où les messages doivent être conservés. •Gestion messages Pour gérer les messages enregistrés sur votre carte SIM carte SIM. •Période de validité Pour définir la durée de validité des messages. Permet de supprimer le message courant. Appuyez sur cette option pour sélectionner le texte à copier, couper, ajouter au dictionnaire, etc. 39 40 Message multimédia (MMS) •Muet Pour rendre les notifications silencieuses ou fixer l’intervalle de temps entre deux tonalités de rappel. •Sonnerie Pour choisir la sonnerie à utiliser comme nouvelle tonalité de notification. •Vibreur Pour faire vibrer l’appareil en cas de nouvelle notification. •Messagerie de groupe Pour envoyer un message unique à plusieurs destinataires. •Accusés de réception Choisissez cette option si vous voulez un accusé de réception pour chaque message texte envoyé. •Confirmations de lecture Pour demander à être informé si chaque destinataire a lu le message multimédia que vous avez envoyé. Général •Env. rapport de lecture Pour demander à être informé si le message multimédia a bien été envoyé. •Fonds d’écran de clavardage Appuyez sur cette option pour sélectionner le fond d’écran des messages. •Récupération auto Pour télécharger automatiquement l’ensemble des messages MMS (corps du message et pièces jointes compris) dans votre appareil. Par défaut, seul l’en-tête est téléchargé. •Taille de police des Appuyez sur cette option pour sélectionner la messages taille de police des messages. •Itinérance •Limite pour les messages texte Pour définir le nombre de messages texte pouvant être sauvegardés pour chaque conversation. •Limite pour les MMS Pour définir le nombre de messages multimédias pouvant être sauvegardés pour chaque conversation. Pour télécharger automatiquement l’ensemble des messages MMS (corps du message et pièces jointes compris) dans votre appareil lorsque vous êtes en mode itinérance. Par défaut, seul l’en-tête du message est téléchargé, ce qui évite les frais supplémentaires. •Anciens messages Pour supprimer les messages les plus anciens quand la mémoire est pleine. •Mode de création Appuyez sur cette option pour choisir la manière de créer vos messages multimédias. •Diffusion cellulaire Pour choisir une carte SIM et configurer la diffusion cellulaire. •Taille maximale du message Pour modifier la taille maximale des messages (elle ne doit toutefois pas dépasser 300 Ko). •Activer WAP Push Pour pouvoir recevoir des alertes WAP. •Priorité Pour définir le niveau de priorité des messages. Notifications •Notifications Pour indiquer la réception de nouveaux messages dans la barre d’état. 41 •Afficher l’adresse courriel Pour inclure l’adresse courriel dans le résultat des recherches de contacts. •Activer la sonnerie CB Pour mettre en fonction la sonnerie associée aux messages transmis par diffusion cellulaire. •Sélec. la sonnerie CB Pour choisir la sonnerie associée aux messages transmis par diffusion cellulaire. 42 4.2 Gmail/Courriel •Saisissez l’objet et le contenu du message. La première fois que vous configurez votre appareil, vous pouvez soit utiliser un compte Gmail existant, soit créer un nouveau compte de courriel. •Appuyez sur la touche Menu puis choisissez Joindre image ou vidéo si vous voulez annexer une pièce jointe à votre message. •Pour terminer, appuyez sur l’icône 4.2.1 Gmail��������������������������������������������������������������������� Gmail est le service de courriel Internet de Google. Sa programmation s’effectue lors de la configuration initiale de votre appareil. Sur votre appareil, Gmail peut se synchroniser automatiquement avec votre compte Gmail présent sur Internet. Contrairement aux autres types de compte de courriel, la boîte de réception de Gmail classe chaque message et les réponses correspondantes dans une seule conversation. Les différentes conversations sont représentées sous forme de libellés au lieu de dossiers. Accès à Gmail Gmail affiche les messages et les conversations d’un seul compte à la fois. Si vous en avez plusieurs, vous pouvez ajouter les autres, un à un, en appuyant d’abord sur la touche Menu puis en choisissant Paramètres à l’écran Boîte de réception. Appuyez ensuite sur AJOUTER UN COMPTE. Une fois que vous avez terminé, vous pouvez passer à un autre compte en appuyant sur son nom à l’écran Boîte de réception. Appuyez ensuite sur le compte lui-même pour en vérifier les caractéristiques. Pour créer et envoyer des courriels •À l’écran Boîte de réception, appuyez sur l’icône . •Entrez l’adresse courriel du ou des destinataires dans le champ À. Si nécessaire, appuyez ensuite sur la touche Menu puis choisissez Ajouter Cc/Cci pour envoyer une copie conforme ou invisible du message. 43 pour envoyer le message. •Si vous ne souhaitez pas envoyer votre message immédiatement, vous pouvez appuyer sur la touche Menu puis choisir Enregistrer comme brouillon ou encore appuyer sur la touche Retour pour enregistrer une copie. Pour afficher le brouillon de votre message, appuyez sur l’icône , puis choisissez Brouillons. Si vous ne voulez ni envoyer ni sauvegarder le courriel, appuyez sur la touche Menu puis choisissez Supprimer. Pour inclure une signature à vos courriels, appuyez sur la touche Menu et choisissez Paramètres à l’écran Boîte de réception. Choisissez ensuite un compte, puis appuyez sur Signature. Réception et lecture des courriels À l’arrivée d’un nouveau courriel, vous serez avisé par une sonnerie ou une apparaîtra également dans la barre d’état. vibration; l’icône Appuyez sur la barre d’état et faites-la glisser vers le bas pour ouvrir le Panneau des notifications, puis appuyez sur le nouveau courriel pour l’ouvrir. Vous pouvez également ouvrir la boîte de réception Gmail et appuyer sur le nouveau courriel pour le lire. Vous pouvez rechercher des courriels suivant différentes clés : expéditeur, destinataire, objet, etc. •À l’écran Boîte de réception, appuyez sur l’icône . •Dans le champ de recherche, entrez le mot-clé à chercher, puis appuyez sur la touche du clavier intégré. 44 Comment répondre à un courriel ou le réacheminer •Répondre Le courriel étant à l’écran, appuyez sur l’icône pour répondre à son expéditeur. Cochez la case correspondant au courriel à traiter en différé. Voici les options offertes : Pour archiver le courriel. Si vous voulez afficher les messages archivés, appuyez sur l’icône de l’écran Boîte de réception. Appuyez ensuite sur Tous les courriels. • •Répondre à tous Appuyez sur l’icône puis choisissez Répondre à tous pour envoyer votre réponse à toutes les personnes auxquelles s’adressait l’expéditeur. •Transférer Appuyez sur l’icône puis choisissez Transférer pour réacheminer le courriel que vous avez reçu à d’autres personnes. Pour supprimer le courriel. • Pour associer un libellé au courriel ou à la conversation, ou encore modifier celui qui leur est associé actuellement. • Gestion des courriels Gmail au moyen de libellés Pour gérer plus facilement vos conversations et messages, vous pouvez les organiser au moyen d’un libellé. Pour étiqueter la conversation dont vous êtes en train de consulter le contenu, appuyez sur l’icône puis choisissez le libellé voulu. Pour afficher les conversations par libellés lorsque vous consultez votre boîte de réception ou une autre liste de conversations, appuyez sur l’icône puis appuyez sur un libellé pour voir quelles conversations lui sont associées. • / • Pour attribuer une étoile à la conversation (activer le suivi) ou supprimer l’étoile (désactiver le suivi). •Marquer comme important Pour classer le courriel dans la liste des messages importants ou l’en retirer. •Muet Pour mettre en sourdine toute la conversation. Les nouveaux courriels associés à cette conversation n’apparaîtront plus dans la boîte de réception, mais seront archivés. •Marquer comme indésirable Pour classer le courriel ou la conversation parmi les polluriels. •Marquer comme hameçonnage Pour classer le courriel ou la conversation comme une tentative d’hameçonnage. Pour gérer ces éléments d’identification, appuyez sur l’icône GÉRER LES LIBELLÉS de l’écran des libellés. 45 Pour marquer un courriel comme lu ou non lu. 46 Paramètres de Gmail Appuyez sur un compte. Voici les paramètres pouvant être réglés : Pour régler les paramètres Gmail, appuyez sur la touche Menu puis choisissez Paramètres dans la boîte Réception. Paramètres généraux •Confirmer avant de supprimer Pour que le système demande confirmation avant toute suppression de courriel. •Confirmer avant d’archiver Pour que le système demande confirmation avant tout archivage de courriel. •Confirmer avant d’envoyer Pour que le système demande confirmation avant tout envoi de courriel. •Répondre à tous Pour choisir ce mode de réponse par défaut. •Redimensionner Pour demander l’adaptation de la zone d’affichage des courriels aux limites de l’écran. •Avancer automatiquement •Actions liées messages Pour sélectionner l’écran qui s’affiche une fois que vous avez supprimé ou archivé une conversation. aux Appuyez sur cette option pour afficher/ masquer les actions liées aux messages. •Type de boîte de réception Pour définir cette boîte de réception comme boîte par défaut ou prioritaire. •Notifications Pour que le système signale la réception d’un nouveau courriel. • Boîte de réception – Pour fixer simultanément les paramètres Son, Son et vibration Vibration et Notification. •Signature Pour ajouter une signature à la fin de chaque courriel que vous envoyez. •Synchronisation Gmail Appuyez sur cette option pour activer ou désactiver la synchronisation de Gmail. •Nombre de jours à synchroniser Appuyez sur cette option pour définir la période de synchronisation des courriels. •Gérer les libellés Appuyez sur cette option pour ouvrir l’écran des libellés, dans lequel vous pouvez gérer la synchronisation et les notifications. •Télécharger les pièces jointes Cochez cette case pour télécharger automatiquement les pièces jointes des messages récents par un réseau Wi-Fi. •Image de l’expéditeur Cochez la case pour afficher l’image à côté du nom dans la liste des conversations. 47 48 4.2.2 Courriel������������������������������������������������������������������ 4.3 Outre un compte Gmail, vous pouvez également configurer des comptes de messagerie POP3 ou IMAP externes sur votre appareil. Le service de messagerie instantanée de Google, Hangouts, vous permet de communiquer avec vos amis chaque fois qu’ils se connectent à ce service. Pour accéder à cette fonction, appuyez sur Courriel dans l’écran d’accueil. Pour accéder à cette fonction et ouvrir une session, appuyez sur l’onglet Application dans l’écran d’accueil, puis sélectionnez Hangouts. Tous les amis que vous ajoutez au moyen de la fonction Hangouts à partir du Web ou de votre appareil apparaîtront dans votre liste d’amis. Lorsque vous ouvrez l’application pour la première fois, un assistant de configuration vous aide à ajouter un compte de courriel. •Indiquez l’adresse courriel et le mot de passe du compte que vous souhaitez configurer. •Appuyez sur Suivant. Si le compte indiqué n’est pas proposé par votre fournisseur dans l’appareil, vous devrez aller dans l’écran des paramètres pour le configurer manuellement. Vous pouvez aussi appuyer sur Réglage manuel pour modifier directement les paramètres du courrier entrant et du courrier sortant pour le compte en question. •Indiquez le nom du compte et celui que vous souhaitez faire apparaître dans les courriels que vous envoyez. •Pour ajouter un compte de courriel, vous pouvez appuyer sur la touche Menu , puis sur Paramètres. Appuyez sur Ajouter un compte à droite du titre pour créer le compte. Pour créer et envoyer des courriels •Appuyez sur l’icône de l’écran Boîte de réception. •Saisissez l’adresse courriel du ou des destinataires dans le champ À. puis sur Ajouter Cc/Cci •Si nécessaire, appuyez sur la touche Menu pour envoyer une copie ou une copie invisible du message. •Saisissez l’objet et le contenu du message. •Appuyez sur la touche Menu , puis sur Joindre un fichier pour ajouter une pièce jointe. •Enfin, appuyez sur pour envoyer le message. •Si vous ne souhaitez pas envoyer votre message immédiatement, vous pouvez appuyer sur la touche Menu puis choisir Enregistrer comme brouillon ou encore appuyer sur la touche Retour pour enregistrer une copie. 49 Hangouts...................................................... Sélectionnez votre compte pour établir votre état en ligne. Appuyez sur la boîte de texte sous votre état en ligne pour saisir votre message d’état. Pour fermer la session, appuyez sur la touche Menu dans votre liste d’amis pour afficher les options disponibles, puis sélectionnez Quitter. Vous pouvez aussi sélectionner Quitter depuis l’état en ligne. 4.3.1 Clavarder avec vos amis Pour lancer une session de clavardage, appuyez sur le nom d’un ami dans votre liste d’amis, puis tapez votre message et appuyez sur . Vous pouvez inviter d’autres amis à se joindre à un clavardage en groupe en appuyant sur la touche Menu et en sélectionnant Ajouter au clavardage, puis en sélectionnant l’ami à ajouter. 4.3.2 Ajouter un nouvel ami Dans la liste d’amis, appuyez sur l’icône pour ajouter un nouvel ami. Saisissez le nom Hangouts ou l’adresse Gmail de l’ami que vous voulez ajouter, puis appuyez sur Terminé. L’ami recevra une notification de cette invitation. En appuyant sur l’invitation, l’ami peut choisir de bloquer, de refuser ou d’accepter l’invitation. 50 4.3.3 Mettre fin à une session de clavardage 4.3.5 Paramètres Lorsque vous souhaitez mettre fin à une session de clavardage, appuyez sur la touche Menu dans l’écran de clavardage, puis sélectionnez Quitter la discussion. Vous pouvez accéder à une série de paramètres en appuyant sur la touche Menu, en sélectionnant Paramètres dans l’écran de la liste d’amis, puis en choisissant un compte. Si vous souhaitez mettre fin à toutes les sessions de clavardage, appuyez sur la touche Menu et sélectionnez Quitter toutes les discussions dans la liste d’amis. •Indicateur mobile Sélectionnez cette option pour afficher une icône indiquant votre nom dans la liste d’amis d’autres personnes. 4.3.4 Gérer vos amis •Absent lorsque l’écran est éteint Sélectionnez cette option pour définir votre état comme Absent lorsque l’écran est éteint. •Notifications d’invitation Sélectionnez cette option pour activer la fonction de notification dans la barre d’état à la réception d’un nouveau message. •Notifications de message/appel vidéo Appuyez sur cette option pour régler le mode de notification de messages texte ou d’appels vidéo. •Sonnerie de notification/appel vidéo Appuyez sur cette option pour choisir une sonnerie pour les notifications ou les appels vidéo. •Vibreur Appuyez sur cette option pour régler le mode de vibration de messages texte ou d’appels vidéo. •Amis bloqués Appuyez sur cette option pour afficher ou débloquer des amis bloqués. En plus d’ajouter de nouveaux amis à votre liste d’amis, vous pouvez effectuer les opérations suivantes : •Pour voir tous vos Par défaut, seuls les amis avec lesquels vous amis ou vos amis communiquez le plus souvent sont affichés dans les plus populaires votre liste d’amis. Pour afficher tous vos amis, appuyez sur la touche Menu et sélectionnez Options d’affichage, puis appuyez sur Nom. Pour revenir à l’affichage de vos amis les plus populaires, appuyez sur Disponibilité ou sur Récent dans les Options d’affichage. •Bloquer ou Pour empêcher l’échange de messages avec un supprimer un ami ami ou pour le supprimer de votre liste d’amis, appuyez sur la touche Menu et sélectionnez Info ami dans l’écran de clavardage, puis appuyez sur Bloquer ou Retirer. Vous pouvez voir tous les amis bloqués en appuyant sur la touche Menu et en sélectionnant Paramètres, puis appuyez sur un compte et choisissez Amis bloqués. Pour débloquer un ami, appuyez sur son nom et sur OK à l’invite. 51 •Effacer l’historique Appuyez sur cette option pour supprimer de recherche l’historique des recherches de clavardage précédentes qui pourrait apparaître dans la boîte de recherche. •Gérer le compte Appuyez sur cette option pour ajouter, retirer ou synchroniser vos comptes. •Conditions et confidentialité Appuyez sur cette option pour afficher plus de renseignements sur l’application Talk. 52 5 Agenda et horloge.................. 5.1 Agenda........................................................... Utilisez l’agenda pour prendre en note les réunions importantes, vos rendez-vous, etc. 5.1.1 Affichage multimode Vous pouvez afficher l’agenda en mode quotidien, hebdomadaire, mensuel ou planning. Appuyez sur le mois au haut de l’écran et un menu déroulant s’affichera pour revenir à pour changer l’affichage de l’agenda. Appuyez sur l’icône l’affichage du jour même. Vue Mon planning Vue Jour Vue Semaine Vue Mois 5.1.2 Créer de nouveaux événements Vous pouvez ajouter de nouveaux événements depuis n’importe quel affichage de l’agenda. •Appuyez sur l’icône pour accéder à l’écran de création d’un nouvel événement. •Entrez tous les renseignements nécessaires pour ce nouvel événement. S’il s’agit d’un événement d’une journée, vous pouvez sélectionner Journée entière. •Invitez des participants à l’événement. Saisissez les adresses de courriel des invités en les séparant par des virgules. Les invités recevront par courriel une invitation envoyée par l’agenda. •Lorsque vous avez terminé, appuyez sur OK dans la partie supérieure de l’écran. Pour créer rapidement un événement dans l’affichage quotidien ou hebdomadaire de l’agenda, appuyez de manière prolongée sur un emplacement vide ou un événement pour ouvrir le menu Option, puis appuyez sur Nouvel événement pour accéder à l’écran affichant les détails de l’événement à l’heure que vous avez sélectionnée auparavant. Vous pouvez également appuyer sur un emplacement vide pour sélectionner la zone voulue qui deviendra bleue, puis appuyer de nouveau pour créer le nouvel événement. 5.1.3 Supprimer ou modifier un événement Pour partager, supprimer ou modifier un événement, appuyez sur l’événement voulu pour accéder à l’écran des détails. Appuyez ensuite sur l’icône pour partager l’événement avec d’autres personnes par Bluetooth, courriel, messagerie, etc. Appuyez sur l’icône pour modifier l’événement ou sur l’icône pour le supprimer. Dans la vue Mon planning, Jour ou Semaine, Appuyez sur un événement Appuyez sur un jour pour afficher ses dans la vue Mois pour détails. accéder aux événements correspondants. 53 5.1.4 Rappel d’événement Si un rappel a été ajouté à un événement, l’icône d’événement à venir apparaîtra dans la barre d’état pour indiquer le rappel. 54 Faites glisser la barre d’état vers le bas pour ouvrir le Panneau des notifications, puis appuyez sur le nom de l’événement pour voir la liste de notifications du calendrier. •Heure Appuyez sur cette option pour régler l’heure. •Répéter Appuyez sur Répéter pour désactiver tous les rappels d’événement pendant cinq minutes. Appuyez sur cette option pour sélectionner les jours où l’alarme est activée. •Sonnerie Appuyez sur cette option pour sélectionner une sonnerie pour l’alarme. Appuyez sur la touche Retour pour conserver les rappels en suspens dans la barre d’état et le Panneau des notifications. •Libellé Appuyez sur cette option pour nommer l’alarme. Voici quelques options importantes auxquelles vous pouvez accéder en appuyant sur la touche Menu dans l’écran principal de l’agenda : Lorsque vous avez terminé, appuyez sur OK pour confirmer. Appuyez de manière prolongée sur une alarme existante, puis sur Supprimer l’alarme pour supprimer l’alarme sélectionnée. •Actualiser Pour actualiser le calendrier. •Rechercher Pour chercher dans le calendrier. 5.2.2 Ajuster les paramètres d’alarme •Calendrier à afficher Pour afficher ou masquer, supprimer ou ajouter des calendriers. Appuyez sur l’icône Menu dans l’écran Alarme. Il est alors possible d’ajuster les options suivantes : •Paramètres Pour définir une série de paramètres de l’agenda. •Effacer des événements Pour effacer les événements sélectionnés. •Alarme mode silencieux Sélectionnez cette option pour faire sonner l’alarme avec du son ou des vibrations, même lorsque l’appareil est en mode silencieux. •Aller à Pour accéder à la date voulue. •Rappel d’alarme Appuyez sur cette option pour régler la suspension temporaire d’une alarme. 5.2 Heure.............................................................. La fonctionnalité Heure comprend quatre applications – Horloge, Alarme, Chronomètre et Minuterie. Appuyez sur Alarme pour ajouter ou régler une alarme. 5.2.1 Régler une alarme Dans l’écran Heure, appuyez sur pour accéder à l’écran Alarme, pour ajouter une nouvelle alarme. Les options suivantes puis sur s’afficheront : 55 •Auto-interruption Appuyez sur cette option pour régler la durée d’alarme des alarmes. •Action du bouton Appuyez sur cette option pour régler le latéral comportement de la touche latérale Volume haut/bas lorsque l’alarme sonne : Aucune, Répéter ou Désactiver. •Retourner pour activer Appuyez sur cette option pour choisir l’état Répéter ou Désactiver. Appuyez sur le commutateur pour activer ou désactiver le mode répétition ou pour désactiver l’alarme en retournant l’appareil. 56 6 Connexion aux réseaux......... Pour vous connecter à Internet au moyen de cet appareil, vous pouvez utiliser les réseaux GPRS/EDGE/3G ou Wi-Fi, selon le cas. 6.1 Connexion à Internet Activer ou désactiver l’itinérance des données Lorsque vous êtes en itinérance, vous pouvez choisir de connecter ou de déconnecter un service de données. •Faites glisser le Panneau des notifications et appuyez sur aux paramètres. pour accéder •Appuyez sur Gestion de la carte SIM\Itinérance\Itinérance des données. •Appuyez pour sélectionner les options affichées : Désactiver, Itinérance domestique seulement et Tous les réseaux. 6.1.1 GPRS/EDGE/4G •Lorsque l’itinérance des données est désactivée, vous pouvez quand même échanger des données au moyen d’une connexion Wi-Fi (voir la section « 5.1.2 Wi-Fi »). La première fois que vous allumez votre appareil avec une carte SIM insérée, celle-ci configure automatiquement un service réseau, à savoir GPRS, EDGE ou 3G. Si vous n’êtes pas connecté au réseau, vous pouvez appuyer sur dans le panneau des réglages rapides. 6.1.2 Wi-Fi Pour savoir quelle connexion réseau vous utilisez, appuyez sur Paramètres\ Plus...\Réseaux mobiles\Noms des points d’accès ou Opérateur de réseau. Grâce au Wi-Fi, vous pouvez vous connecter à Internet dès que votre tablette est à portée d’un réseau sans fil. Vous pouvez utiliser la technologie Wi-Fi sur cette tablette, même sans carte SIM insérée. Créer un nouveau point d’accès Activer le Wi-Fi et se connecter à un réseau sans fil Vous pouvez ajouter une nouvelle connexion de réseau GPRS/EDGE/4G à votre appareil en suivant les étapes ci-dessous : •Appuyez sur Paramètres. •Faites glisser le Panneau des notifications et appuyez sur aux paramètres. pour accéder •Appuyez sur Plus...\Réseaux mobiles\Noms des points d’accès. •Appuyez sur la touche Menu et sélectionnez Nouvel APN. dans le panneau des réglages rapides pour accéder aux •Appuyez sur le commutateur ou désactiver le Wi-Fi. situé à côté de Wi-Fi pour activer •Appuyez sur Wi-Fi; des renseignements détaillés sur les réseaux détectés apparaissent dans la section des réseaux Wi-Fi. •Une fois que vous avez terminé, appuyez sur la touche Menu et sélectionnez Enregistrer. •Sélectionnez un réseau Wi-Fi pour vous y connecter. Si le réseau que vous avez sélectionné est protégé, vous êtes invité à saisir un mot de passe ou tout autre paramètre de connexion (communiquez avec l’exploitant du réseau pour plus de détails). Lorsque vous avez terminé, appuyez sur Se connecter. 57 58 •Saisissez les renseignements nécessaires sur le nom de point d’accès. Activer la notification de détection d’un nouveau réseau 6.2 Lorsque le Wi-Fi et la notification de réseau sont activés, l’icône Wi-Fi apparaît dans la barre d’état chaque fois que la tablette détecte un réseau sans fil disponible à sa portée. Voici la marche à suivre pour activer la fonction de notification lorsque le Wi-Fi est activé : Le navigateur permet de consulter des pages Web et de rechercher de l’information sur Internet. •Faites glisser le Panneau des notifications et appuyez sur aux paramètres. pour accéder •Appuyez sur Wi-Fi. Appuyez ensuite sur la touche Menu et sélectionnez Avancés dans l’écran Wi-Fi. •Cochez ou décochez la case Notification de réseau pour activer ou désactiver cette fonction. Ajouter un réseau Wi-Fi Lorsque le Wi-Fi est activé, vous pouvez ajouter de nouveaux réseaux Wi-Fi selon vos préférences. •Faites glisser le Panneau des notifications et appuyez sur aux paramètres. •Appuyez sur Wi-Fi, puis sur Navigateur...................................................... Pour accéder à cette fonction, appuyez sur sur l’icône Navigateur . dans l’écran d’accueil, puis Accéder à une page Web Sur l’écran du Navigateur, appuyez sur la zone URL en haut, saisissez pour confirmer. l’adresse de la page Web, puis appuyez sur Appuyez pour supprimer tous les contenus. Appuyez pour rechercher cette adresse et y accéder. pour accéder . •Entrez le nom du réseau et tous les renseignements nécessaires sur le réseau. •Appuyez sur Enregistrer. Lorsque la connexion est établie, votre tablette sera automatiquement connectée la prochaine fois que vous serez à portée de ce réseau. Retirer un réseau Wi-Fi Suivez les étapes ci-dessous pour empêcher les connexions automatiques aux réseaux que vous ne souhaitez plus utiliser. La zone URL sera masquée après quelques secondes. Pour afficher la zone URL, vous pouvez faire glisser l’écran vers le bas. Définir une page d’accueil •Appuyez sur la touche Menu dans l’écran du Navigateur pour afficher le menu d’option, puis appuyez sur Paramètres\Général\Page d’accueil. •Choisissez une page Web ou un des sites les plus visités comme page d’accueil. •Si vous choisissez Autre, saisissez l’adresse URL du site Web que vous souhaitez définir comme page d’accueil, puis appuyez sur OK pour confirmer. •Activez le Wi-Fi, si ce n’est pas déjà fait. •Dans l’écran Wi-Fi, appuyez de manière prolongée sur le nom du réseau enregistré. •Appuyez sur Retirer le réseau dans la boîte de dialogue affichée. 59 60 6.2.1 Consulter des pages Web Après avoir accédé à un site Web, vous pouvez parcourir les pages Web en glissant votre doigt dans n’importe quelle direction pour trouver l’information voulue. •Appuyez sur pour afficher d’autres opérations, comme rechercher, partager et rechercher sur la page ou le Web. •Lorsque vous avez terminé, appuyez sur ou sur la touche Retour pour désactiver le mode. Faire un zoom avant ou arrière dans une page Web Ouvrir une nouvelle fenêtre ou basculer d’une fenêtre à une autre Pincez vos doigts ou écartez-les sur l’écran pour faire un zoom avant ou arrière dans la page Web. Il est possible d’ouvrir plusieurs fenêtres en même temps. pour ouvrir une nouvelle fenêtre. •Appuyez sur Pour faire un zoom rapide dans une section d’une page Web, appuyez deux fois sur la section voulue. Pour revenir au niveau d’affichage normal, appuyez deux fois de nouveau. Rechercher du texte dans une page Web •Appuyez sur la touche Menu dans l’écran de la page Web, puis sélectionnez Rechercher sur la page. •Saisissez le texte à chercher. •Le premier mot contenant les caractères correspondants sera mis en évidence à l’écran, alors que les correspondances suivantes seront encadrées. •Appuyez sur la flèche vers le haut ou vers le bas pour accéder à la correspondance précédente ou suivante. •Lorsque vous avez terminé, vous pouvez appuyer sur ou sur la touche Retour pour fermer la barre de recherche. Autres opérations possibles avec le texte d’une page Web Vous pouvez copier, partager ou rechercher du texte d’une page Web : •Appuyez de manière prolongée sur le texte voulu pour le mettre en évidence. •Déplacez les deux tabulateurs pour sélectionner le texte. •Appuyez sur Tout sélectionner pour sélectionner le texte de la page Web au complet. •Appuyez sur pour copier le texte sélectionné. 61 •Appuyez sur et sélectionnez Nouvel onglet de navigation privée pour ouvrir une fenêtre qui permet de naviguer sur le Web sans laisser de traces. •Pour fermer une fenêtre, appuyez sur dans la fenêtre que vous souhaitez fermer ou faites-la glisser vers le côté. Autres options : •Actualiser Pour actualiser la page actuelle. •Partager la page Pour partager la page actuelle avec vos amis au moyen de la messagerie, du courriel, de Bluetooth, etc. •Demander un Pour activer ou désactiver la version pour ordinateur site de bureau des sites Web. •Sauvegarder en vue de la lecture hors ligne Pour enregistrer la page Web afin de la lire hors ligne. •Fermer Pour fermer tous les onglets et quitter. •Accueil Pour revenir à la page d’accueil que vous avez définie. •Rechercher sur la page Pour saisir du texte que vous voulez retrouver dans la page actuelle. •Arrêter Pour arrêter l’ouverture de la page actuelle. •Version Pour afficher la version du navigateur. 62 Appuyez sur l’icône à gauche de l’adresse URL pour afficher d’autres renseignements sur la page actuelle. 6.2.2 Gérer les liens, l’historique et les téléchargements Pour gérer un lien ou une adresse affichée dans une page Web. •Lien Appuyez sur le lien pour ouvrir la page Web. Appuyez de manière prolongée sur le lien pour accéder à d’autres options, comme ouvrir le lien dans une nouvelle fenêtre, enregistrer le lien, copier l’adresse URL du lien, etc. •Adresse Appuyez sur cette option pour ouvrir Google Maps et localiser l’adresse. Afficher l’historique du navigateur •Appuyez sur l’icône dans l’écran du Navigateur. Pour télécharger un élément, sélectionnez l’élément ou le lien que vous souhaitez télécharger. Pour annuler un téléchargement, appuyez sur l’élément téléchargé dans le Panneau des notifications, sélectionnez l’élément à annuler et appuyez sur pour confirmer. Pour afficher les éléments téléchargés, appuyez sur l’application Téléchargements. Gérer les signets Mettre une page Web en signet •Accédez à la page Web que vous souhaitez mettre en signet. •Appuyez sur l’étoile à droite du lien, ou encore, dans l’écran Historique, appuyez sur l’étoile à côté de l’adresse URL. •Saisissez le nom et l’emplacement le cas échéant et appuyez sur OK pour confirmer. •Sélectionnez l’onglet Historique pour afficher l’historique du navigateur. Ouvrir un signet •Sélectionnez Pages enregistrées pour voir les pages que vous avez enregistrées. •Appuyez sur le signet que vous souhaitez ouvrir. Télécharger une application Web ou afficher des téléchargements Avant de télécharger une application Web, vous devez autoriser l’installation d’applications Web sur votre tablette (appuyez sur la touche Menu de l’écran d’accueil, puis sur Paramètres\Sécurité; cochez la case Sources inconnues et appuyez sur OK pour confirmer). •Appuyez sur l’icône pour accéder à l’écran Signets. •Vous pouvez également appuyer de manière prolongée pour afficher l’écran d’options, et appuyez ensuite sur Ouvrir ou Ouvrir une nouvelle fenêtre. Modifier un signet •Appuyez sur l’icône pour accéder à l’écran Signets. •Appuyez de manière prolongée sur le signet à modifier. •Appuyez sur Modifier le signet et entrez vos changements. •Lorsque vous avez terminé, appuyez sur OK pour confirmer. 63 64 Appuyez de manière prolongée sur un signet de la liste pour afficher ces options additionnelles : •Ajouter un raccourci vers la page d’accueil Pour ajouter un raccourci de signet à l’écran d’accueil. •Partager le lien Pour partager le signet. •Copier l’URL du lien Pour copier le lien du signet. •Supprimer le signet •Définir comme page d’accueil •Afficher l’avis de sécurité Cochez la case pour afficher un avertissement en cas de problème de sécurité d’un site. •Accepter les témoins Cochez la case pour autoriser les sites à enregistrer et lire les données des témoins. Pour supprimer un signet. •Effacer tous les témoins Appuyez sur cette option pour effacer tous les témoins du navigateur. Pour définir cette page comme page d’accueil. •Données de formulaires Cochez la case pour mettre en mémoire les données saisies dans les formulaires pour les réutiliser. •Eff. données formulaires Appuyez sur cette option pour supprimer toutes les données de formulaires enregistrées. •Activer la localisation Cochez la case pour autoriser les sites à demander l’accès à votre position géographique. 6.2.3 Paramètres Il est possible de régler plusieurs paramètres du navigateur. Pour accéder aux paramètres du Navigateur, appuyez sur dans l’écran du Navigateur et sélectionnez Paramètres. Général •Page d’accueil Appuyez sur cette option pour définir la page d’accueil. •Remplissage automatique de formulaires Cochez la case pour remplir des formulaires Web d’une seule touche. •Remplissage automatique de texte Appuyez sur cette option pour préparer du texte qui s’ajoutera automatiquement aux formulaires Web. Confidentialité et sécurité •Effacer le cache •Effacer l’historique Appuyez sur cette option pour effacer l’historique du navigateur. Appuyez sur cette option pour supprimer le contenu et les bases de données mis localement en mémoire cache. 65 •Supprimer l’accès Appuyez sur cette option pour supprimer l’accès aux données de à la localisation pour tous les sites Web. localisation •Mém. mots de passe Cochez la case pour enregistrer les noms d’utilisateurs et les mots de passe pour les sites Web. •Eff. les mots de passe Appuyez sur cette option pour supprimer tous les mots de passe enregistrés. •Activer les notifications Appuyez sur cette option pour choisir le type de notification. •Effacer la notification Appuyez sur cette option pour supprimer l’accès aux notifications de tous les sites Web. 66 Accessibilité •Activer le zoom manuellement Cochez la case pour contrôler le zoom d’un site Web selon vos préférences. •Dimensionnement Faites glisser pour changer la taille de l’affichage des textes du texte. •Zoom par défaut Appuyez sur cette option pour sélectionner le niveau d’agrandissement par défaut. •Vue d’ensemble des pages Cochez la case pour afficher une vue d’ensemble des pages ouvertes. •Redimensionner Cochez la case pour ajuster les pages Web à la grandeur de l’écran. Cochez la case pour empêcher l’affichage de fenêtres contextuelles. •Zoomer sur double frappe Faites glisser pour changer le niveau d’agrandissement lorsque vous appuyez deux fois sur la page. •Bloquer les fenêtres flash •Taille de police minimum Faites glisser pour changer la taille minimale de la police. •Encodage du texte Appuyez sur cette option pour sélectionner la norme d’encodage des caractères. •Rendu inversé Cochez la case pour afficher les pages en inversant les couleurs. •Rét. valeurs par défaut •Contraste Faites glisser pour changer le contraste des pages. Gestion de la bande passante •Configuration du moteur de recherche Appuyez sur cette option pour sélectionner un moteur de recherche. •Préchargement des résultats de recherche Appuyez sur cette option pour activer ou désactiver le préchargement des résultats de recherche en arrière-plan dans le navigateur. •Ouvrir en arrière-plan Cochez la case pour ouvrir les nouvelles fenêtres en arrière-plan de celle actuellement affichée. •Préchargement page Web Appuyez sur cette option pour activer ou désactiver le préchargement des pages Web liées en arrière-plan dans le navigateur. •Charger les images Cochez la case pour afficher les images des pages Web. Avancés •Activer JavaScript Cochez la case pour activer JavaScript. •Autoriser plusieurs onglets par application Cochez la case pour permettre à une application d’avoir plusieurs onglets. •Activer les plugiciels Cochez la case pour activer les plugiciels. •Paramètres du site Web Appuyez sur cette option pour afficher les paramètres avancés de sites Web individuels. 67 Appuyez sur cette option pour effacer toutes les données du navigateur et rétablir les paramètres par défaut. Labs •Commandes rapides Cochez la case pour activer les commandes rapides et masquer les zones d’application et URL. 68 6.3 Établir une connexion avec des appareils Bluetooth Bluetooth est une technologie de communication sans fil à courte distance que vous pouvez utiliser pour échanger des données ou pour vous connecter à d’autres appareils Bluetooth servant à divers usages. Pour accéder à cette fonction, faites glisser le Panneau des notifications vers le bas et appuyez sur pour accéder aux Paramètres. Appuyez ensuite sur Bluetooth; votre appareil et tous les autres appareils disponibles apparaîtront à l’écran. Activer Bluetooth pour accéder pour activer ou désactiver la fonction Bluetooth. Pour que votre tablette soit plus facile à reconnaître, vous pouvez changer son nom, lequel est visible des autres utilisateurs. •Appuyez sur et sélectionnez Renommer la tablette. •Saisissez un nom et appuyez sur Renommer pour confirmer. Rendre l’appareil visible •Faites glisser le Panneau des notifications et appuyez sur aux paramètres. pour accéder •Appuyez sur Bluetooth. •Sélectionnez votre appareil pour le rendre visible ou invisible. •Appuyez sur de visibilité. •Appuyez sur RECHERCHER DES APPAREILS. •Dans la liste, sélectionnez l’appareil Bluetooth avec lequel vous voulez établir une connexion. •Dans la boîte de dialogue qui s’affiche, appuyez sur Se connecter pour confirmer. •Si l’opération réussit, votre tablette est connectée à l’appareil. Déconnecter ou dissocier un appareil Bluetooth •Appuyez sur l’icône Paramètres •Faites glisser le Panneau des notifications et appuyez sur aux paramètres. •Appuyez sur •Appuyez sur Bluetooth. et sélectionnez Délai de visibilité pour choisir la période à côté de l’appareil à dissocier. •Appuyez sur Dissocier pour confirmer. 6.4 Établir une connexion à un ordinateur À l’aide d’un câble USB, vous pouvez transférer des fichiers multimédias et d’autres types de fichiers entre la carte microSD ou la mémoire interne de votre appareil et un ordinateur. Avant d’utiliser le protocole MTP ou PTP, cochez d’abord la case Débogage USB. •Pour accéder à cette fonction, appuyez sur Paramètres\À propos de la tablette, puis appuyez à sept reprises sur Numéro de build. Vous pouvez maintenant appuyer sur Paramètres\Développement\ Débogage USB. Pour connecter votre tablette à un ordinateur ou la déconnecter : •Utilisez le câble USB fourni avec votre tablette pour la brancher à un port USB de l’ordinateur. Vous recevez une notification indiquant que le câble USB est branché. Pour échanger des données avec un autre appareil, vous devez activer Bluetooth et associer votre tablette avec l’appareil Bluetooth désiré. •Si vous utilisez un périphérique de stockage de masse, ouvrez le Panneau des notifications et appuyez sur Connecté avec un câble USB, puis sur Monter dans la boîte de dialogue qui s’affiche pour confirmer que vous souhaitez transférer des fichiers. •Faites glisser le Panneau des notifications et appuyez sur aux paramètres. •Si vous utilisez MTP ou PTP, votre tablette sera automatiquement connectée. Associer ou connecter votre tablette à un appareil Bluetooth 69 pour accéder 70 Partager la connexion de données de votre tablette à l’aide d’un câble USB Pour débrancher (le stockage de masse) : •Démontez la carte microSD de votre ordinateur. •Ouvrez le Panneau des notifications et appuyez sur Éteindre. Pour le système d’exploitation Windows XP ou toute version antérieure, vous devez d’abord télécharger et installer Windows Media Player 11 sur votre ordinateur à partir du lien suivant : http://windows.microsoft.com/fr-ca/windows/download-windowsmedia-player. Pour trouver les données transférées ou téléchargées dans la mémoire de votre tablette, appuyez sur Mes fichiers. Toutes les données que vous avez téléchargées sont stockées dans Mes fichiers, où vous pouvez consulter vos fichiers multimédias (vidéos, photos, musique et autres) et les renommer, installer des applications sur votre tablette, etc. Formater une carte microSD •Faites glisser le Panneau des notifications et appuyez sur aux paramètres. pour accéder •Appuyez sur Stockage. Utilisez le câble USB fourni avec votre tablette pour la brancher à un port USB de l’ordinateur. •Faites glisser le Panneau des notifications et appuyez sur aux paramètres. pour accéder •Appuyez sur Plus...\Partage par connexion et point d’accès à distance. •Cochez ou décochez la case Partage par USB pour activer ou désactiver cette fonction. Partager la connexion de données de votre tablette comme point d’accès Wi-Fi à distance •Faites glisser le Panneau des notifications et appuyez sur aux paramètres. pour accéder •Appuyez sur Plus...\Partage par connexion et point d’accès à distance. •Appuyez sur Formater carte flash. Un message apparaît pour vous avertir que le formatage de la carte effacera tout son contenu, appuyez ensuite sur . •Appuyez sur le commutateur à côté de Point d’accès Wi-Fi pour activer ou désactiver cette fonction. 6.5 Lorsque la fonction Point d’accès Wi-Fi à distance est activée, vous pouvez changer le nom du réseau Wi-Fi (SSID) de votre tablette et sécuriser le réseau Wi-Fi. Partager la connexion de données mobiles de votre tablette Vous pouvez partager la connexion de données mobiles de votre tablette avec un ordinateur à l’aide d’un câble USB (Partage par USB) ou avec jusqu’à huit appareils en transformant votre tablette en point d’accès Wi-Fi. L’utilisation des fonctions ci-dessous peut entraîner la facturation de coûts supplémentaires par votre exploitant de réseau. Des frais supplémentaires peuvent également être facturés en itinérance. Renommer ou sécuriser votre point d’accès Wi-Fi à distance •Faites glisser le Panneau des notifications et appuyez sur aux paramètres. •Appuyez sur Plus...\Partage par connexion et point d’accès à distance\Point d’accès Wi-Fi. •Appuyez sur Définir un point d’accès Wi-Fi pour changer le SSID réseau ou régler la sécurité de votre réseau. •Appuyez sur Enregistrer. 71 pour accéder 72 6.6 Établir une connexion avec des réseaux privés virtuels Les réseaux privés virtuels (VPN) vous permettent de vous connecter aux ressources d’un réseau local sécurisé depuis un emplacement situé à l’extérieur de ce réseau. Ils sont habituellement mis en place par des entreprises, des écoles et d’autres institutions, afin que leurs utilisateurs puissent accéder aux ressources du réseau local lorsqu’ils ne sont pas branchés directement à ce réseau ou lorsqu’ils sont connectés à un réseau sans fil. Ajouter un VPN •Faites glisser le Panneau des notifications et appuyez sur pour accéder aux paramètres. •Appuyez sur Plus...\Paramètres de VPN et sur . •Dans l’écran qui s’affiche, suivez les instructions fournies par votre administrateur de réseau pour configurer les paramètres de VPN. •Appuyez sur Enregistrer. Le VPN est ajouté à la liste de l’écran des paramètres de VPN. Avant d’ajouter un VPN, vous devriez définir un schéma de verrouillage de l’écran, un NIP ou un mot de passe pour votre tablette. Établir ou interrompre une connexion avec un VPN Pour se connecter à un VPN : pour accéder •Faites glisser le Panneau des notifications et appuyez sur aux paramètres. •Appuyez sur Plus...\Paramètres de VPN. •Les VPN que vous avez ajoutés sont affichés; sélectionnez le VPN avec lequel vous voulez établir une connexion. •Dans la boîte de dialogue qui s’affiche, saisissez les coordonnées requises et appuyez sur Se connecter. Pour mettre fin à la connexion : •Ouvrez le Panneau des notifications et appuyez sur la notification de déconnexion du VPN. 73 Modifier ou supprimer un VPN Pour modifier un VPN : pour accéder •Faites glisser le Panneau des notifications et appuyez sur aux paramètres. •Appuyez sur Plus...\Paramètres de VPN. •Les VPN que vous avez ajoutés sont affichés; appuyez de manière prolongée sur le VPN que vous voulez modifier. •Appuyez sur Modifier le profil. •Une fois que vous avez terminé, appuyez sur Enregistrer. Pour supprimer : •Appuyez de manière prolongée sur le VPN que vous voulez supprimer. Dans la boîte de dialogue qui s’affiche, appuyez sur Supprimer le profil. 6.7 Configuration des appels Internet (SIP) Vous pouvez faire et recevoir des appels par Internet lorsque vous êtes connecté à un réseau Wi-Fi, au lieu du réseau mobile. Vous devez configurer un compte Internet valide avant de pouvoir utiliser cette fonction. Voir la section 3.1.1 Comment faire des appels pour en savoir plus sur les appels Internet. Ajouter un compte d’appels Internet •Sélectionnez Tablette dans l’écran d’accueil. •Appuyez sur la touche Menu et sélectionnez Paramètres\Appel Internet\Utiliser l’appel Internet. •Cochez la case pour activer les appels Internet. •Appuyez sur Comptes, puis sélectionnez l’onglet Ajouter des comptes. •Dans l’écran qui s’affiche, suivez les instructions de votre fournisseur de service d’appels Internet pour configurer les paramètres de votre compte. •Une fois que vous avez terminé, appuyez sur Enregistrer pour confirmer ou sur Supprimer pour annuler. 74 Modifier ou supprimer un compte d’appels Internet Pour modifier : •Sélectionnez Tablette dans l’écran d’accueil. •Appuyez sur la touche Menu et sélectionnez Paramètres\Appel Internet\Comptes. •Les comptes que vous avez ajoutés sont affichés; appuyez sur le compte que vous voulez modifier. •Modifiez les paramètres voulus. Une fois que vous avez terminé, appuyez sur Enregistrer. outique Google 7 BPlay Store ........................ (1) Google Play Store est une boutique de logiciels en ligne où vous pouvez télécharger et installer des applications et des jeux sur votre tablette munie du système d’exploitation Android. Pour ouvrir la boutique Google Play Store : •Appuyez sur Google Play Store dans l’écran étendu. Pour supprimer un compte : •Appuyez sur le compte que vous voulez supprimer. •Appuyez sur la touche Menu et sélectionnez Supprimer le compte. Activer la réception d’appels Internet sur votre tablette La réception des appels Internet entrants est désactivée par défaut afin de réduire la consommation d’énergie. •Sélectionnez Tablette dans l’écran d’accueil. •Appuyez sur Paramètres\Appel Internet\Comptes\Réception d’appels entrants. •Cochez ou décochez la case pour activer ou désactiver cette fonction. •La première fois que vous accéderez à la boutique Google Play Store, les modalités de service s’afficheront dans une fenêtre contextuelle. Appuyez sur Accepter pour continuer. Appuyez sur la touche Menu, puis sélectionnez Aide pour accéder à la page d’aide de la boutique Google Play Store et obtenir plus de renseignements sur ce service. 7.1 Trouver l’article que vous voulez télécharger et installer La page d’accueil de Google Play Store offre plusieurs façons de trouver des applications. Les applications et les jeux y sont classés dans différentes catégories. Appuyez sur la touche Menu et sélectionnez Mes applications pour voir tous vos téléchargements. (1) 75 Selon votre pays et votre fournisseur de services de télécommunication 76 Appuyez pour lancer une recherche dans la boutique Google Play Store. Faites glisser vers le haut et vers le bas pour afficher toutes les catégories. •Une fois le téléchargement et l’installation terminés, vous verrez une icône de notification ( ) dans la barre d’état. Faites preuve de prudence avec les applications qui ont accès à plusieurs fonctions ou à une quantité importante de données. Une fois que vous avez sélectionné Accepter, vous êtes responsable des conséquences de l’utilisation de cet article sur votre tablette. Pour ouvrir l’application que vous avez téléchargée : •Dans l’écran Google Play Store, appuyez sur la touche Menu et sélectionnez Mes applications. • Appuyez sur l’application que vous avez installée dans la liste, puis sur Ouvrir. Pour acheter une application(1) Appuyez sur une catégorie de l’écran Google Play Store pour parcourir son contenu. Vous pouvez également sélectionner une sous-catégorie s’il y en a. Dans chaque catégorie, vous pouvez choisir de voir le top des articles gratuits, le top des nouveautés gratuites, les plus « tendance », etc. dans le coin supérieur gauche Appuyez sur l’icône de Google Play Store de l’écran ou sur la touche Retour pour revenir à l’écran précédent. 7.2 Télécharger et installer Pour télécharger et installer un article : •Rendez-vous à l’article que vous souhaitez télécharger, sélectionnez-le pour accéder à l’écran des détails où vous pourrez voir son évaluation moyenne et lire sa description, des commentaires à son sujet, les renseignements fournis par le développeur, etc. •Appuyez sur Installer pour avoir un aperçu des fonctions et des données auxquelles l’application aura accès sur votre tablette si vous l’installez. •Appuyez sur Accepter et télécharger. •L’écran des détails affiche la progression du téléchargement. Vous pouvez appuyer sur pour interrompre le téléchargement de l’article. Il est aussi possible d’accéder à cet écran depuis le Panneau des notifications. 77 Dans la boutique Google Play Store, certaines applications sont gratuites, tandis que pour d’autres, vous devez payer pour pouvoir les télécharger et les installer. •Appuyez sur l’application que vous voulez acheter. •Appuyez sur le prix dans le coin supérieur droit de l’écran pour avoir un aperçu des fonctions et des données auxquelles l’application aura accès sur votre tablette si vous l’installez. •Appuyez sur Continuer pour confirmer. •Lors de votre premier achat, vous devrez entrer vos renseignements de carte de crédit et vous connecter au service de paiement et de facturation de Google. •Si votre compte est associé à plusieurs comptes de carte de crédit, sélectionnez-en un pour poursuivre. •Sélectionnez le lien menant aux modalités de service, puis lisez le document. Une fois que vous avez terminé, appuyez sur la touche Retour. •Cochez la case si vous acceptez les modalités de service. •Appuyez sur Acheter maintenant au bas de l’écran. Android télécharge ensuite l’application. (1) Il se pourrait que les applications payantes de la boutique Google Play Store ne soient pas offertes aux utilisateurs de certains pays. 78 Pour demander un remboursement Remboursement Si vous n’êtes pas satisfait de l’application, vous pouvez demander un remboursement dans les 15 minutes suivant l’achat. Aucuns frais ne seront portés sur votre carte de crédit et l’application sera supprimée. Si vous changez d’idée, vous pourrez réinstaller l’application, mais il ne sera alors plus possible de demander un remboursement. Dans l’écran Google Play Store, appuyez sur la touche Menu et sélectionnez Mes applications. Appuyez sur l’application que vous voulez désinstaller pour obtenir un remboursement, puis sur Rembourser. Appuyez ensuite sur OK pour confirmer. •Appuyez sur la touche Menu et sélectionnez Mes applications dans l’écran Google Play Store. Notification de mise à jour •Appuyez sur l’application que vous voulez désinstaller et vous faire rembourser. •Appuyez sur Rembourser pour désinstaller l’application et recevoir un remboursement. Si ce bouton est remplacé par Désinstaller, cela signifie que la période d’essai est terminée. •Dans le formulaire de sondage, sélectionnez la réponse qui se rapproche le plus de votre raison, puis appuyez sur OK. 7.3 Gérer vos téléchargements Après que vous aurez téléchargé et installé une application, d’autres actions seront possibles : Affichage Dans l’écran Google Play Store, appuyez sur la touche Menu et sélectionnez Mes applications. Désinstallation Dans l’écran Google Play Store, appuyez sur la touche Menu et sélectionnez Mes applications. Appuyez sur l’application que vous voulez désinstaller pour accéder à l’écran des détails, puis sur Désinstaller. Appuyez ensuite sur OK pour confirmer. 79 Dans l’écran Google Play Store, appuyez sur la touche Menu et sélectionnez Mes applications. Appuyez sur la touche Menu et sélectionnez Paramètres\Notifications pour être prévenu des mises à jour. Mise à jour automatique Pour mettre à jour automatiquement toutes les applications installées, appuyez sur la touche Menu et sélectionnez Mes applications dans l’écran Google Play Store. Appuyez sur la touche Menu et sélectionnez Paramètres\Mise à jour automatique des applis pour activer cette fonction. Pour mettre à jour automatiquement une application particulière, cochez la case Permettre la mise à jour automatique dans l’écran des détails de l’application. Évaluation Ouvrez l’écran des détails de l’application, appuyez sur les étoiles à attribuer sous Noter cette application, rédigez vos commentaires, puis appuyez sur OK pour confirmer. Signalement Vous pouvez signaler qu’une application est inappropriée à la boutique Google Play Store. Ouvrez l’écran des détails de l’application, faites-le défiler jusqu’en bas, puis appuyez sur Signaler du contenu pouvant offenser. Sélectionnez la raison puis appuyez sur Envoyer. 80 8 Applications multimédias Pour prendre une photo 8.1 Pour tourner une vidéo Caméra.......................................................... Votre tablette est équipée d’une caméra qui vous permet de prendre des photos et de tourner des vidéos. Avant d’utiliser la caméra, prenez soin d’ouvrir le couvre-objectif; si vous ne le faites pas, la qualité de l’image s’en ressentira. Tapez deux fois ou appuyez avec deux ou plusieurs doigts, puis éloignez-les ou rapprochez-les pour faire un zoom avant ou arrière. L’écran fait office de viseur. Commencez par placer l’objet ou le paysage que pour vous souhaitez photographier dans le viseur. Appuyez sur l’icône prendre la photo, qui sera alors enregistrée automatiquement. Commencez par placer l’objet ou le paysage que vous souhaitez filmer pour commencer à enregistrer. dans le viseur, puis appuyez sur l’icône Appuyez sur pour interrompre l’enregistrement. Appuyez sur à nouveau ou sur pour enregistrer la vidéo. Appuyez pour afficher des paramètres. Autres actions possibles lorsque vous regardez une de vos photos ou de vos vidéos Appuyez pour basculer entre les appareils photo avant/arrière. •Appuyez sur l’icône de photo pour accéder à la galerie. •Appuyez sur les icônes dans le bas de l’écran pour partager ou modifier votre photo ou votre vidéo. 8.1.1 Paramètres du mode de cadrage Faites glisser pour afficher des images ou des séquences vidéo que vous avez prises. Faites glisser pour basculer entre l’appareil photo et la caméra. Appuyez pour prendre une photo ou tourner une vidéo. 81 Avant de prendre une photo ou de tourner une vidéo, appuyez sur l’icône pour régler certains paramètres du mode de cadrage. Mode de prise de vue avec l’appareil photo arrière pour accéder aux paramètres de l’appareil photo. Appuyez sur l’icône Les options suivantes s’afficheront pour vous permettre de faire vos choix : •Écran large Appuyez sur cette option pour activer ou désactiver l’affichage d’aperçu plein écran. •Son du volet Appuyez sur cette option pour activer ou désactiver le bruit d’obturateur. 82 •Panorama •Nuit Appuyez sur cette option pour activer le mode panorama. Appuyez sur le bouton Déclencheur ou sur la touche Volume pour prendre des photos panoramiques. Déplacez la tablette dans le sens de la prise de vue et superposez les deux lignes. Une fois que les neuf compartiments sous l’écran seront remplis, la tablette enregistrera automatiquement la photo. Appuyez sur cette option pour activer le mode de nuit. 8.2 Galerie........................................................... La galerie fait office de lecteur multimédia qui vous permet de regarder des photos et des vidéos. D’autres actions sont possibles avec les photos et les vidéos. Appuyez pour activer l’appareil photo. Appuyez pour monter et modifier des photos. Appuyez pour sélectionner des catégories : albums, lieux, dates. Appuyez sur l’album pour les écarter. Mode de prise de vue avec l’appareil photo avant Faites glisser vers la gauche ou la droite pour afficher d’autres albums. pour accéder aux Passez à l’appareil photo avant et appuyez sur l’icône paramètres d’appareil photo. Les options suivantes s’afficheront pour vous permettre de faire vos choix : •Maquillage Appuyez sur cette option pour activer ou désactiver la mise en valeur du visage. •4-poses Appuyez sur cette option pour activer la fonction 4-poses. Lorsque vous aurez pris quatre photos, la tablette les fusionnera automatiquement en une seule photo qu’elle enregistrera. Pour regarder une photo ou une vidéo Les photos et vidéos sont regroupées en albums dans la galerie. •Appuyez sur un album pour afficher à l’écran toutes les photos ou vidéos qu’il contient. •Appuyez directement sur une photo ou une vidéo pour la regarder. •Faites glisser vers la gauche ou la droite pour passer à la photo ou vidéo précédente ou suivante respectivement. Travailler avec des photos Vous pouvez faire différentes tâches avec des photos : les modifier, les partager avec des amis, les choisir comme photo de contact ou comme fonds d’écran, etc. 83 84 Appuyez sur l’icône d’autres options. et sélectionnez Modifier pour afficher et choisir 8.3 YouTube.......................................................... YouTube est un service de partage de vidéos en ligne où l’utilisateur peut télécharger, partager et visionner des vidéos. Il offre une fonction de diffusion en continu qui vous permet de regarder des vidéos presque immédiatement après avoir commencé à les télécharger sur Internet. Comme il s’agit d’un service de vidéos en ligne, votre tablette doit avoir une connexion Internet pour avoir accès à YouTube. Les vidéos de YouTube sont regroupées par catégories : les plus populaires, le plus de commentaires écrits, en vedette, etc. Appuyez pour rechercher une séquence vidéo. Appuyez pour revenir à l’écran d’affichage de photo. Appuyez pour annuler la modification précédente. Appuyez pour rétablir la modification précédente. Appuyez pour enregistrer la photo modifiée. Travail par lots Appuyez pour lire la séquence vidéo et afficher des renseignements supplémentaires. La galerie dispose d’une fonction qui permet de sélectionner plusieurs éléments à la fois. Vous pouvez ainsi traiter vos photos et vidéos par lots. Ouvrez la fenêtre principale de la galerie ou un album, appuyez sur l’icône puis sur Sélectionner l’album ou Sélectionner l’élément pour activer le mode de traitement par lots. (Vous pouvez aussi appuyer de manière prolongée sur un album ou une photo.) Appuyez ensuite sur les albums ou les photos sur lesquels vous souhaitez travailler. Appuyez sur l’icône pour supprimer les éléments sélectionnés. Appuyez sur pour partager les éléments sélectionnés. En appuyant sur la touche Paramètres de l’écran YouTube, vous pouvez définir les paramètres généraux et les paramètres de recherche pour YouTube. Pour obtenir plus de détails à propos de ces options, rendez-vous sur le site Web YouTube : 85 86 8.3.1 Regarder des vidéos 8.4.1 Faire jouer de la musique Appuyez sur une vidéo pour la visionner. Dans l’écran de lecture, vous pourrez voir de l’information et des commentaires sur la vidéo et parcourir des liens menant à des vidéos connexes. Vous pouvez également l’évaluer, la partager, l’ajouter à vos favoris, créer une nouvelle liste de diffusion, etc., depuis cet écran. Appuyez sur une chanson pour la faire jouer. Pour sortir de l’écran de visionnement et revenir à la liste des vidéos, appuyez sur la touche Retour. 8.4 Musique.......................................................... Ce menu vous permet d’écouter des fichiers de musique enregistrés sur la carte microSD ou dans la mémoire de la tablette. Vous pouvez transférer des fichiers de musique d’un ordinateur à la tablette au moyen d’un câble USB. Vous verrez quatre catégories dans lesquelles tous les morceaux de musique sont classés : Artistes, Albums, Chansons et Listes de dif. Faites glisser et vers la gauche ou la droite pour toutes les voir. Appuyez sur l’icône sélectionnez Lecture aléatoire de toutes les chansons pour faire jouer les chansons dans un ordre aléatoire. Appuyez sur cette option pour faire jouer la liste de diffusion actuelle en mode de lecture aléatoire (dans un ordre déterminé par le hasard). Appuyez sur cette option pour passer à la chanson précédente de l’album, de la liste de diffusion ou de la liste de lecture aléatoire. Appuyez sur cette option pour interrompre ou reprendre la lecture. Appuyez sur cette option pour passer à la chanson suivante de l’album, de la liste de diffusion ou de la liste de lecture aléatoire. Appuyez sur cette option pour sélectionner le mode de lecture en boucle : Lecture en boucle de toutes les chansons, Lecture en boucle de la chanson en écoute ou La lecture en boucle est désactivée. Appuyez sur cette option pour afficher la chanson en cours de lecture. Appuyez sur cette option pour masquer les options. L orsque vous écoutez des chansons avec l’application Musique, il est toujours possible d’interrompre la lecture, de la reprendre et de passer à une autre chanson, même si l’écran est verrouillé. Régler les effets sonores 87 et sélectionnez Effets sonores dans l’écran En Appuyez sur l’icône écoute pour activer et régler les effets sonores. 88 8.4.2 Travailler avec des listes de diffusion Les listes de diffusion vous permettent d’organiser de manière pratique toutes les chansons stockées sur la carte SD ou dans la mémoire de la tablette. Vous pouvez créer une nouvelle liste de diffusion, ajouter une chanson à la liste et supprimer ou renommer une liste de diffusion. Pour créer une liste de diffusion Appuyez sur Ajoutés récemment dans l’écran Listes de dif., appuyez sur l’icône , puis sélectionnez Enregistrer comme liste de diffusion. Entrez ensuite le nom et appuyez sur Enregistrer. Pour supprimer une liste de diffusion Appuyez de manière prolongée sur une liste de diffusion pour afficher le menu, puis appuyez sur Supprimer. Pour renommer une liste de diffusion Appuyez de manière prolongée sur une liste de diffusion pour afficher le menu, puis appuyez sur Renommer. Lorsque vous avez terminé, appuyez sur Enregistrer pour confirmer. 8.5 9 Google Maps..................... 9.1 Trouver ma position 9.1.1 Choisir une source de données pour la détermination de la position Faites glisser le Panneau des notifications et appuyez sur pour accéder aux paramètres, puis appuyez sur Accès aux données de localisation. Cochez les cases Accéder à ma position et Service de localisation Google. Activez Utiliser les satellites GPS pour sélectionner le GPS comme source de données de positionnement. 9.1.2 Ouvrir Google Maps et afficher ma position Appuyez sur Maps dans l’écran d’accueil. Appuyez sur l’icône sur la carte pour voir Ma position. La carte se centrera sur un point bleu encerclé en bleu. Ce point bleu est l’endroit où vous vous trouvez actuellement. Lecteur de vidéos......................................... Lecteur de vidéos est un petit lecteur de vidéos intégré qui répertorie toutes vos vidéos. Appuyez sur un article dans la liste pour le visionner. Pendant qu’une vidéo est en cours de lecture, utilisez les icônes Pause, Suivant et Précédent, selon le cas, ou appuyez sur un point de la ligne chronologique pour reprendre la lecture à partir de ce point. 89 90 Pour déplacer la carte, faites-la glisser avec votre doigt. 9.3 Pour faire un zoom avant ou arrière sur la carte, pincez ou écartez les doigts. Vous pouvez aussi faire un zoom avant en appuyant deux fois sur un emplacement à l’écran. Comme lorsque vous créez un signet pour l’adresse d’un site Internet, vous pouvez enregistrer n’importe quelle position sur la carte pour la réutiliser ultérieurement. Pour effacer l’historique des cartes, appuyez sur , puis sur Paramètres, sélectionnez Historique des cartes et enfin appuyez sur . 9.3.1 Comment enregistrer un emplacement (ou l’effacer) 9.2 Appuyez sur le rectangle indiquant l’adresse. Rechercher un endroit Avec une carte affichée, appuyez sur l’icône de recherche ( la fonction de recherche. ) pour activer Dans la boîte de recherche, entrez une adresse, une ville ou le nom d’une entreprise locale. Marquer un emplacement Appuyez sur un emplacement sur la carte. Appuyez sur l’astérisque gris dans le haut de l’écran pour marquer l’emplacement. (Ou appuyez sur un astérisque doré pour ne plus marquer cet emplacement.) Appuyez sur l’icône de recherche. Peu de temps après, les résultats de votre recherche s’afficheront sous forme de points rouges sur la carte. Vous pouvez appuyer sur l’un d’eux pour afficher une étiquette. Appuyez pour afficher des renseignements supplémentaires. 9.3.2 Afficher une liste d’éléments marqués d’un astérisque Appuyez dans le coin supérieur gauche, puis appuyez sur Emplacements enregistrés. La liste de vos éléments marqués d’un astérisque s’affiche, avec les adresses correspondantes. Appuyez sur un emplacement dans la liste pour l’afficher. 91 92 9.4 Trouver un itinéraire en voiture, en transport en commun ou à pied 9.4.1 Obtenir des suggestions d’itinéraire pour votre déplacement Appuyez sur l’icône dans l’écran de Maps. •Appuyez sur une flèche vers la gauche ou vers la droite pour voir la portion précédente ou suivante de votre trajet. •Vous pouvez afficher des indications détaillées, la distance estimée et l’heure d’arrivée probable dans une liste en appuyant sur LISTE DES ITINÉRAIRES. Appuyez sur la touche Retour ou sur VUE DE CARTE pour retourner à la vue précédente. Pour sélectionner le trajet préférable ou le plus pratique, la distance et le temps nécessaire seront les deux facteurs les plus importants à prendre en compte. La distance et le temps nécessaire prévu seront affichés dans le haut de l’écran d’itinéraire. 9.4.3 Rechercher des endroits qui se trouvent sur votre trajet •Appuyez sur la barre de saisie ou sur le triangle pour définir votre point de départ de l’une des façons suivantes : entrer une adresse, utiliser Ma position, sélectionner un point de départ sur une carte, sélectionner un élément marqué d’un astérisque, sélectionner une adresse dans vos contacts ou utiliser l’historique des recherches. •Faites de même pour votre destination. •Pour inverser le sens du déplacement, appuyez sur . •Quelques suggestions d’itinéraire apparaîtront sous forme de liste. Appuyez sur n’importe quel itinéraire pour afficher les indications détaillées. Pour obtenir l’itinéraire inversé d’un trajet déjà effectué, ouvrez simplement . Il n’est pas nécessaire d’entrer la fenêtre de l’itinéraire et appuyez sur de nouveau votre point de départ et votre destination. 9.4.2 Affichez les trajets suggérés et choisissez celui qui vous paraît préférable ou plus pratique. Reportez-vous à « 9.2 Rechercher un endroit » pour obtenir des renseignements détaillés. 9.5 Disposition des calques Les calques vous permettent de superposer des emplacements et des renseignements supplémentaires à la carte. Vous pouvez ajouter plusieurs calques ou en retirer. Cela vous permet de déterminer précisément l’information que vous souhaitez voir sur la carte. 9.5.1 Pour voir plusieurs calques Appuyez sur l’icône dans l’écran de Maps. Tous les calques disponibles sont affichés (comme Circulation, Satellite, etc.). Sélectionnez une vue. 9.5.2 Pour effacer la carte Vous pouvez voir chaque segment de votre trajet dans les affichages Navigation, Satellite et autres. Une fois que vous avez obtenu un itinéraire ou fait une recherche sur une carte, vous pouvez effacer les marqueurs/calques qui ont été tracés : appuyez sur puis sur Paramètres, sélectionnez Historique des cartes, puis appuyez sur . 93 94 10 Autres................................... de vidéos, d’images, de fichiers audio que vous avez enregistrés, d’autres données transférées par connexion Bluetooth ou câble USB, etc. 10.1 Calculatrice.................................................... Mes fichiers vous permet d’exécuter très efficacement des actions courantes comme : créer un (sous-)dossier, ouvrir un dossier ou un fichier, afficher, renommer, déplacer, copier, supprimer, lire, partager, etc. La calculatrice vous permet de résoudre de nombreux problèmes mathématiques. Pour accéder à cette fonction, appuyez sur dans l’écran d’accueil, puis sur . Entrez un nombre et l’opération arithmétique à effectuer, entrez le deuxième nombre, puis appuyez sur « = » pour afficher le résultat. Appuyez sur pour effacer des chiffres un par un ou appuyez de manière prolongée sur pour effacer tout en même temps. Lorsque des nombres ou opérations ont été entrés, appuyez de manière prolongée sur la barre de saisie pour ouvrir un menu proposant ces autres opérations :(1) •Couper Pour couper le texte sélectionné •Copier Pour copier le texte sélectionné •Coller Pour coller dans la barre de saisie ce que vous aviez précédemment copié (1) 10.2 Mes fichiers.................................................... Pour accéder à cette fonction, appuyez sur . sur dans l’écran d’accueil, puis L’application Mes fichiers permet de gérer les fichiers stockés dans la mémoire interne et sur la carte SD externe. Mes fichiers affiche les données stockées sur la carte microSD et dans la mémoire interne, qu’il s’agisse d’applications, de fichiers multimédias, (1) Cette option n’apparaît pas à moins qu’une opération Couper ou Copier ne soit sélectionnée. 95 Lorsque vous téléchargez une application d’un PC vers la carte microSD, vous pouvez la trouver dans Mes fichiers, puis appuyer dessus pour l’installer sur votre tablette. 10.3 Dictaphone..................................................... Pour accéder à cette fonction, appuyez sur sur . dans l’écran d’accueil, puis Dictaphone vous permet d’enregistrer la voix ou d’autres sons pendant quelques secondes ou quelques heures. 10.4 Assistant de configuration .......................... Pour accéder à cette fonction, appuyez sur sur . dans l’écran d’accueil, puis L’assistant de configuration vous aide à configurer divers aspects de votre tablette : langue, mode de saisie, connexion de données mobile, configuration de compte et synchronisation, mises à jour du système, etc. Il s’exécutera aussi lorsque vous allumerez votre tablette pour la première fois. 10.5 Autres applications(1)............................................ Les applications mentionnées précédemment dans cette section sont préinstallées sur votre tablette. Pour lire une brève présentation des applications tierces préinstallées sur votre tablette, reportez-vous au feuillet qui accompagnait votre tablette Vous pouvez aussi télécharger des milliers d’applications tierces en vous rendant à la boutique Google Play Store sur votre tablette. (1) Les applications disponibles varient selon le pays et l’exploitant du réseau. 96 11 Paramètres.................... Faites glisser le Panneau des notifications et appuyez sur aux paramètres. pour accéder Cette utilisation de données est mesurée par votre tablette. Il se pourrait que votre exploitant de réseau la calcule différemment. Il est recommandé de fixer une limite prudente. 11.1.4 Mode Avion 11.1 Sans fil et réseaux Cochez la case Mode Avion dans le menu Plus... pour désactiver simultanément toutes les connexions sans fil, y compris les connexions Wi-Fi et Bluetooth. 11.1.1 Wi-Fi 11.1.5 VPN Vous pouvez vous servir d’une connexion Wi-Fi pour naviguer sur Internet sans utiliser votre carte SIM chaque fois que vous êtes à portée d’un réseau sans fil. Vous n’avez qu’à ouvrir l’écran Wi-Fi et à configurer un point d’accès pour connecter votre tablette au réseau sans fil. Un réseau privé virtuel (RPV ou VPN en anglais) mobile permet aux appareils mobiles d’avoir accès aux ressources de réseau et applications qui se trouvent sur leur réseau domestique lorsqu’ils se connectent par l’intermédiaire d’autres réseaux filaires ou sans fil. Les réseaux privés virtuels mobiles sont utilisés dans des environnements où les travailleurs doivent rester connectés à leurs applications en tout temps au cours de la journée même s’ils se connectent par divers réseaux sans fil, se retrouvent à l’extérieur des zones de couverture ou arrêtent temporairement leur appareil pour économiser la pile. Un réseau privé virtuel standard ne pourrait pas survivre à de tels événements qui perturberaient le tunnel et entraîneraient la déconnexion, la temporisation ou la défaillance des applications ou même un plantage de l’appareil. Pour obtenir des instructions détaillées sur l’utilisation du Wi-Fi, reportezvous à « 6.1.2 Wi-Fi ». 11.1.2 Bluetooth Une connexion Bluetooth permet à votre tablette d’échanger des données (vidéos, images, musique, etc.) avec un autre appareil Bluetooth pris en charge (tablette, ordinateur, imprimante, écouteurs, trousse pour l’auto, etc.) à proximité. Pour en savoir plus sur la technologie Bluetooth, reportez-vous à « 6.3 Établir une connexion avec des appareils Bluetooth ». 11.1.3 Utilisation de données Cochez la case Définir une limite de données mobiles, puis faites glisser la ligne de limite et celle d’avertissement. Votre connexion de données mobile sera désactivée lorsque la limite fixée sera atteinte. Vous pouvez également choisir un cycle d’utilisation des données pour afficher des statistiques d’utilisation de données de votre tablette et des applications. 97 Pour en savoir plus sur les réseaux privés virtuels, reportez-vous à « 6.6 Établir une connexion avec des réseaux privés virtuels ». 11.1.6 Partage par connexion et point d’accès à distance Cette fonction vous permet de partager la connexion de données mobile de votre tablette en la connectant par câble USB ou en l’utilisant comme point d’accès Wi-Fi mobile. (Voir « 6.5 Partager la connexion de données mobiles de votre tablette ».) 98 11.1.7 Réseaux mobiles •Connexion de données Appuyez sur cette option pour activer ou désactiver la connexion de données. •Sonnerie de démarrage Définissez votre sonnerie de démarrage par défaut. •Arrêter la sonnerie Définissez votre sonnerie d’arrêt. •Préférences 11.2.2 Affichage Appuyez sur cette option pour afficher, modifier ou supprimer vos préférences. •Notifications de l’écran de verrouillage Cochez la case pour que les notifications s’affichent sur l’écran de verrouillage. Vous pouvez sélectionner votre réseau préféré avec ce menu. •Fond d’écran Appuyez sur cette option pour sélectionner le fond d’écran. •Opérateur de réseau •Luminosité Appuyez sur cette option pour ajuster la luminosité de l’écran. •Noms des points d’accès Vous pouvez sélectionner un exploitant de réseau. 11.2 Appareil •Écran à rotation Appuyez sur cette option pour déterminer si automatique l’orientation de l’écran change automatiquement. 11.2.1 Son •Mise en veille de Appuyez sur cette option pour définir le délai de l’écran mise en veille de l’écran. Utilisez les paramètres de son pour choisir le volume et les sonneries à utiliser pour différents événements et environnements. Volume Les paramètres de volume permettent à l’utilisateur de régler le volume des sonneries, des notifications, de la musique, des clips vidéo, des alarmes, etc. Système •Son à chaque touche Cochez la case pour que des sons se fassent entendre lorsque vous appuyez sur un bouton. •Son au Cochez la case pour que des sons se fassent verrouillage écran entendre lors du verrouillage et du déverrouillage de l’écran. 99 •Taille de la police Appuyez sur cette option pour choisir la taille de la police. 11.2.3 Stockage Utilisez ces paramètres pour surveiller l’espace de stockage total et disponible dans la tablette et dans la carte microSD, ainsi que pour gérer votre carte microSD. S i vous voyez un message d’avertissement disant que la mémoire de la tablette est limitée, vous devez libérer de l’espace en supprimant des applications, des fichiers téléchargés, etc., dont vous n’avez plus besoin. 100 11.2.4 Batterie 11.3.2 Sécurité Dans l’écran de gestion de la batterie, vous pouvez voir les données sur l’utilisation de la batterie depuis la dernière fois où vous avez connecté la tablette à une source d’énergie. Cet écran vous renseigne également sur l’état de la batterie et la durée d’utilisation depuis la dernière recharge. Appuyez sur une catégorie pour voir sa consommation d’énergie. Définir le verrouillage de l’écran 11.2.5 Applications •Aucune Appuyez sur cette option pour désactiver le verrouillage d’écran. •Faire glisser Appuyez sur cette option pour activer le mode de déverrouillage par coulissement. •Schéma Appuyez sur cette option pour dessiner le schéma de déverrouillage de l’écran. •NIP Appuyez sur cette option pour entrer un NIP numérique de déverrouillage de l’écran. 11.3 Personnel •Mot de passe Appuyez sur cette option pour entrer un mot de passe de déverrouillage de l’écran. 11.3.1 Accès aux données de localisation Informations du propriétaire Utiliser les satellites GPS Appuyez sur cette option pour spécifier les données du propriétaire qui s’afficheront sur l’écran verrouillé. L’écran de paramètres Applications vous fournit plus de détails à propos des applications installées sur votre tablette et vous permet de gérer leurs données et de les forcer à s’arrêter. Vous pouvez aussi y indiquer si vous voulez permettre l’installation d’applications téléchargées à partir de sites Web et de courriels. Cochez cette option pour utiliser le récepteur satellite GPS de votre tablette afin de déterminer votre emplacement avec une précision de l’ordre de quelques mètres (au niveau de la rue). L’accès initial de la tablette aux satellites GPS pour repérer précisément votre position peut prendre jusqu’à 5 minutes. Vous devrez vous placer à un endroit avec une bonne visibilité du ciel et éviter de bouger. Une fois la connexion aux satellites établie, de 20 à 40 secondes suffiront pour déterminer votre position exacte. Retrouvez-moi Mettez le commutateur sur la position active pour activer cette fonction. Cela protégera vos renseignements personnels en cas de vol ou de perte. Crypter la tablette Vous pouvez crypter vos comptes, vos paramètres, les applications téléchargées et leurs données, les fichiers multimédias et d’autres fichiers en touchant l’option Crypter la tablette. 101 102 Mots de passe visibles 11.3.3 Paramètres de langue et clavier Cochez la case pour afficher les mots de passe à mesure que vous les tapez. Utilisez l’option Paramètres de langue et clavier pour sélectionner la langue d’affichage de votre tablette et pour configurer les paramètres du clavier intégré. Vous pouvez aussi configurer les paramètres de saisie vocale. Administrateurs de l’appareil Appuyez sur cette option pour afficher ou désactiver les administrateurs de l’appareil. Sources inconnues Cochez la case pour autoriser l’installation d’applications qui proviennent de sites Web, de courriels ou d’emplacements différents de la boutique Google Play Store. Pour protéger votre tablette et vos données personnelles, vous ne devez télécharger que des applications provenant de sites de confiance, comme la boutique Google Play Store. Vérifier les applications Langue Appuyez sur cette option pour sélectionner la langue et la région souhaitées. Vérificateur orthographique Cochez la case pour que le système suggère des mots. Dictionnaire personnel Appuyez sur cette option pour ouvrir la liste des mots que vous avez ajoutés au dictionnaire. Appuyez sur un mot pour le modifier ou le supprimer. Appuyez sur la touche d’ajout (+) pour ajouter un mot. Valeurs par défaut Cochez la case pour que le système vous empêche d’installer des applications potentiellement malveillantes ou vous avertisse avant que vous ne le fassiez. Informations d’identification fiables Appuyez sur cette option pour afficher les certificats d’autorité de confiance. Installer depuis la carte SD Appuyez sur cette option pour installer des certificats cryptés à partir de la carte microSD ou de l’espace de stockage de la tablette Appuyez sur cette option pour sélectionner un mode de saisie par défaut. Appuyez sur Configurer les méthodes de saisie pour afficher toutes pour configurer méthodes de saisie. Appuyez sur l’icône Paramètres une méthode de saisie en particulier. Clavier Android Les paramètres du clavier Android s’appliquent au clavier intégré à l’écran de votre tablette. Les options de correction et de majuscules ne s’appliquent qu’à la version anglaise du clavier. Voici les options offertes : •Langues de saisie Effacer les identifiants Appuyez sur cette option pour supprimer tous les identifiants. 103 Appuyez sur cette option pour sélectionner la langue de saisie. •Majuscules auto Cochez la case pour que le clavier à l’écran mette automatiquement en majuscule la première lettre du premier mot après un point, le premier mot d’un champ de texte et chacun des mots dans les champs de nom. 104 •Son à chaque touche Vitesse du curseur Cochez la case pour qu’un son bref se fasse entendre chaque fois que vous appuyez sur une touche du clavier intégré. •Correction automatique Appuyez sur cette option pour ouvrir une boîte de dialogue qui vous permettra de changer la vitesse du curseur, puis appuyez sur OK pour confirmer. Appuyez sur cette option pour activer/désactiver la correction automatique; vous pouvez également régler la sensibilité de la correction. •Afficher les suggestions de correction 11.3.4 Sauvegarde et réinitialisation Appuyez sur cette option pour que les suggestions de correction s’affichent ou non pendant que vous tapez. •Prédiction du mot suivant Cochez la case pour afficher des prédictions du mot suivant. •Paramètres avancés Appuyez sur cette option pour voir les paramètres avancés du clavier Android, tels que Délai d’abandon de l’affichage contextuel des touches, Suggérer des noms de contact, etc. Recherche vocale Appuyez sur cette option pour afficher les paramètres de recherche vocale (langue, synthèse vocale, etc.). Paramètres de la synthèse vocale •Moteur préféré Appuyez sur cette option pour sélectionner un moteur préféré de synthèse vocale, puis appuyez sur l’icône Paramètres pour afficher les options correspondantes. •Cadence Sauvegarder mes données Cochez la case pour sauvegarder les paramètres de votre tablette et les données de vos applications sur les serveurs Google au moyen de votre compte Google. Si vous remplacez votre tablette, les paramètres et les données que vous avez sauvegardés seront restaurés sur votre nouvelle tablette la première fois que vous ouvrirez une session dans votre compte Google. Si vous cochez cette option, une grande variété de paramètres et de données sont sauvegardés, dont vos mots de passe Wi-Fi, vos signets, la liste des applications que vous avez installées, les mots que vous avez ajoutés au dictionnaire utilisé par le clavier intégré et la plupart des paramètres que vous configurez au moyen de l’application Paramètres. Si vous désélectionnez cette option, vous cesserez de sauvegarder les paramètres et les sauvegardes existantes sont retirées des serveurs Google. Sauvegarder le compte Appuyez sur cette option pour sauvegarder votre compte. Restauration automatique Cochez la case pour restaurer les paramètres que vous avez sauvegardés ou les données associées aux applications que vous réinstallez. Appuyez sur cette option pour que le synthétiseur vocal génère un bref échantillon en utilisant vos paramètres actuels. Réinitialisation DRM Appuyez sur cette option pour supprimer toutes les licences DRM. Restaurer valeurs d’usine La réinitialisation de la tablette efface toutes les données personnelles situées dans l’espace de stockage interne de la tablette, dont les données concernant votre compte Google, les autres comptes, les paramètres du système et des applications, ainsi que toutes les applications téléchargées. 105 106 Appuyez sur cette option pour ouvrir une boîte de dialogue qui vous permettra de sélectionner la vitesse à laquelle le synthétiseur parlera. •Écouter un échantillon La réinitialisation de la tablette n’efface pas les mises à jour logicielles du système que vous avez téléchargées, ni les fichiers qui se trouvent sur votre carte microSD, comme la musique ou les photos. Si vous cochez cette case (Réserver le contenu de l’espace de stockage de la tablette) avant d’appuyer sur Réinitialiser la tablette, aucun fichier dans l’espace de stockage de votre tablette ne sera effacé. Si vous réinitialisez la tablette au moyen de cette option, vous serez invité à spécifier de nouveau les données que vous avez fournies lors du premier démarrage d’Android. Si vous ne parvenez pas à mettre votre tablette sous tension, vous pouvez aussi rétablir les données d’origine au moyen de touches matérielles. Appuyez simultanément sur les touches Volume haut et Marche-Arrêt jusqu’au moment où l’écran s’éclaire. Régler la date 11.4 Comptes Utiliser format sur 24 h Cochez la case pour afficher l’heure dans le format 24 heures. Utilisez les paramètres Comptes pour ajouter, supprimer et gérer votre compte Google et les autres comptes pris en charge. Vous pouvez également utiliser ces paramètres pour gérer les modes d’envoi, de réception et de synchronisation des données de toutes les applications (vous pouvez indiquer si vous les autorisez à le faire selon leurs propres calendriers et si elles peuvent synchroniser les données de l’utilisateur automatiquement). 11.5 Système Appuyez sur cette option pour ouvrir une boîte de dialogue qui vous permettra de régler manuellement la date de la tablette. Régler l’heure Appuyez sur cette option pour ouvrir une boîte de dialogue qui vous permettra de régler manuellement l’heure de la tablette. Définir fuseau horaire Appuyez sur cette option pour ouvrir une boîte de dialogue qui vous permettra de sélectionner le fuseau horaire de la tablette. Choisir format de date Appuyez sur cette option pour ouvrir une boîte de dialogue qui vous permettra de sélectionner le format d’affichage des dates. 11.5.2 Accessibilité Vous pouvez utiliser les paramètres d’accessibilité pour configurer les plugiciels d’accessibilité que vous avez installés sur votre tablette. 11.5.1 Date et heure Utilisez les paramètres de date et heure pour indiquer votre mode préféré d’affichage de la date et de l’heure. Date et heure automatiques Appuyez sur cette option pour sélectionner Utiliser l’heure fournie par le réseau/GPS ou Désactivé. Cochez la case pour utiliser l’heure fournie par le réseau ou le GPS. Fuseau horaire automatique Cochez la case pour utiliser le fuseau horaire fourni par le réseau. Ou désélectionnez-la pour régler toutes les valeurs manuellement. 107 Gestes d’agrandissement Appuyez sur cette option pour déverrouiller/verrouiller la fonction zoom et activer/désactiver le zoom avant/arrière en appuyant trois fois sur l’écran. Prononcer les mots de passe Cochez la case pour que le système prononce les mots de passe à taper. Raccourci d’accessibilité Appuyez sur cette option pour activer/désactiver les fonctions d’accessibilité. 108 Retard de l’action d’appui prolongé Protéger la carte SD Appuyez sur cette option pour régler le retard de l’action d’appui prolongé. Cette fonction permet à votre tablette de différencier l’appui et l’appui prolongé, ce qui permet d’éviter des opérations incorrectes. Cochez la case pour indiquer que les applications doivent demander l’autorisation de lire la carte SD. Améliorer l’accessibilité au Web Débogage USB Appuyez sur cette option pour ouvrir une boîte de dialogue qui vous demande d’installer des scripts Google visant à faciliter l’accès au contenu Web. Appuyez sur l’option Permettre pour confirmer. Cochez la case pour permettre aux outils de débogage installés sur un ordinateur de communiquer avec votre tablette par une connexion USB. 11.5.3 Développement Cochez la case pour inclure une option dans le menu de démarrage permettant d’établir un rapport de bogues. Pour accéder à cette fonction, appuyez sur Paramètres\À propos de la tablette, puis appuyez à sept reprises sur Numéro de build. L’option Développement est maintenant accessible. Rapport de bogues du menu de démarrage Autoriser les positions fictives L’écran Options pour les développeurs contient des paramètres qui facilitent le développement d’applications Android. Pour obtenir des renseignements complets, dont de la documentation sur les applications et les outils de développement Android, accédez au site Web Android destiné aux développeurs (http://developer.android.com). Cochez la case pour permettre à un outil de développement installé sur un ordinateur de fournir à la tablette une position fictive au lieu de le laisser utiliser ses propres outils pour déterminer sa vraie position. Obtenir un rapport de bogue Appuyez sur cette option pour sélectionner une application de débogage. Sélectionnez cette option pour déclencher la collecte de renseignements sur l’état actuel de votre appareil et leur transmission par courriel. Vérifier les applications via USB Sélectionner une application de débogage Cochez la case pour vérifier les applications par une connexion USB. M. de passe sauv. ordinateur Appuyez sur cette option pour définir/changer/supprimer le mot de passe qui donne accès à la sauvegarde complète sur ordinateur de bureau. Rester activé Cochez la case pour empêcher la mise en veilleuse et le verrouillage de l’écran lorsque la tablette est raccordée à un chargeur ou à un dispositif USB qui l’alimente. N’activez pas cette option lorsque l’écran présente une image statique pour éviter que cette image ne le marque. 109 Afficher les touches Cochez la case pour afficher le retour visuel des touches. Emplacement du curseur Cochez la case pour afficher les coordonnées du curseur. Afficher les limites de disposition Cochez la case pour afficher les limites de clip, les marges, etc. 110 Afficher mise à j. GPU Forcer MSAA 4x Cochez la case pour afficher les mises à jour des vues de l’unité de traitement graphique. Cochez la case pour activer la fonction d’anticrénelage 4x MSAA. Afficher les mises à jour des couches matérielles Cochez la case pour afficher les mises à jour des couches matérielles. Afficher dépassements GPU Cochez la case pour afficher les dépassements de l’unité de traitement graphique. Mode strict activé Cochez la case pour activer le mode strict. Une fois ce mode activé, l’écran clignote lorsque des applications exécutent de longues opérations sur le fil principal. Afficher l’utilisation du processeur Cochez la case pour afficher le taux d’utilisation actuel de l’unité centrale. Affich. mise à jour surface Rendu du profil du GPU Cochez la case pour afficher les mises à jour de l’écran. Cochez la case pour forcer l’utilisation de la fonction matérielle d’accélération 2D dans les applications. Échelle d’animation de fenêtre Appuyez sur cette option pour ajuster l’échelle d’animation de votre fenêtre. Échelle d’animation de transition Appuyez sur cette option pour ajuster l’échelle d’animation pendant une transition. Activer les traces OpenGL Appuyez sur cette option pour ajuster les traces OpenGL. Activer les traces Appuyez sur cette option pour ajuster les traces. Échelle de durée d’animation Ne pas conserver les activités Appuyez sur cette option pour ajuster l’échelle de durée d’animation. Cochez la case pour arrêter toutes les activités dès que vous fermez votre session. Désactiver les superpositions de matériel Cochez la case afin que l’unité de traitement graphique soit toujours utilisée pour assurer la composition des images. Limite de processus d’arrière-plan Appuyez sur cette option pour changer la limite de processus d’arrière-plan. Forcer le rendu du GPU Afficher tous les messages « L’application ne répond pas » Cochez la case pour forcer l’utilisation de la fonction matérielle d’accélération 2D dans les applications. 111 Cochez la case pour afficher la boîte de dialogue « L’application ne répond pas » correspondant aux applications qui tournent en arrière-plan. 112 11.5.4 À propos de la tablette Cette option donne accès à des renseignements juridiques, au numéro de modèle, aux versions du micrologiciel, de la bande de base et du noyau, au numéro de build dans les contextes suivants : Mises à jour du système Appuyez sur cette option pour installer les mises à jour du système disponibles. État Indique l’état de la batterie, son niveau de charge, le numéro de la tablette, le réseau, la puissance du signal, etc. Informations légales Appuyez sur cette option pour afficher des renseignements juridiques. rofiter pleinement de la 12 Ptablette. ................................ Vous pouvez télécharger gratuitement des mises à niveau logicielles sur le site Web (www.alcatelonetouch.com). 12.1 Prise en charge des mises à jour logicielles sans fil L’outil de mise à niveau sans fil du microprogramme vous permet de mettre à jour le logiciel de votre tablette. Pour accéder aux Mises à jour du système, allez à Paramètres\À propos de la tablette\Mises à jour du système. Appuyez sur Rechercher les mises à jour pour que la tablette recherche la dernière version de logiciel. Pour mettre le système à jour, appuyez sur le bouton Télécharger, puis appuyez sur Installer une fois le téléchargement terminé. La version la plus récente du logiciel est maintenant installée sur votre tablette. Vous devez activer la connexion de données avant de rechercher des mises à jour. Il est également possible de définir les intervalles de vérification automatique et un rappel de mise à niveau après le redémarrage de la tablette. Si vous avez sélectionné la vérification automatique et que le système apparaît dans la barre d’état. découvre une nouvelle version, l’icône Appuyez sur la notification pour accéder directement aux Mises à jour du système. 113 114 13 Garantie limitée.................. TCT Mobile (US), Inc. garantit ce qui suit à l’acheteur initial de cet appareil sans fil dans l’éventualité où ce produit, en totalité ou en partie, présenterait, dans des conditions normales d’utilisation par le consommateur, un défaut de matériel ou de fabrication qui conduirait à la défaillance du produit au cours des douze (12) mois suivant la date d’achat qui figure sur la facture originale établie par un agent de vente autorisé : Les pièces défectueuses seront réparées ou remplacées (par des pièces neuves ou réusinées), à la discrétion de l’entreprise, sans frais de pièces ou de main-d’œuvre directement liés aux défauts. Les batteries, les adaptateurs d’alimentation et les autres accessoires emballés avec le produit sont aussi garantis contre les défauts de fabrication qui conduisent à la défaillance du produit au cours des douze (12) mois suivant la date d’achat qui figure sur la facture originale. Les pièces défectueuses seront réparées ou remplacées (par des pièces neuves ou réusinées), à la discrétion de l’entreprise, sans frais de pièces ou de maind’œuvre directement liés aux défauts. La garantie limitée de votre appareil sans fil sera annulée si n’importe laquelle des conditions suivantes est vérifiée : •Violation des directives d’utilisation ou d’installation, ou violation des normes techniques ou de sécurité en vigueur dans la zone géographique où votre appareil est utilisé •Cas de force majeure dans lesquels l’appareil est soumis à de mauvaises conditions météorologiques exceptionnelles, la foudre, des surtensions, le feu, l’humidité, l’infiltration de liquides ou d’aliments, des produits chimiques, des forces d’écrasement, une haute tension, la corrosion, l’oxydation •Retrait ou modification des étiquettes de marque ou des numéros de série (IMEI) •Dommages causés par l’exposition à l’eau ou à d’autres liquides, à l’humidité, à des températures excessives ou à des conditions environnementales extrêmes, au sable, à une poussière excessive ou à toute condition qui ne répond pas aux directives d’utilisation •Défauts d’apparence, esthétiques ou décoratifs de pièces structurelles, comme le cadre ou des éléments non fonctionnels •Dommages causés par un usage abusif, quel qu’il soit •Appareil infecté Nous n’accordons aucune garantie expresse ou implicite, écrite ou orale autre que la présente garantie limitée imprimée ou la garantie obligatoire imposée dans votre juridiction. TCT Mobile (US), Inc. ou ses sociétés affiliées ne seront en aucun cas tenues responsables de quelque dommage consécutif ou indirect que ce soit, incluant, mais sans s’y limiter, les pertes commerciales, dans la pleine mesure permise par la loi. Certains États/ provinces ne permettent pas l’exclusion ou la limitation des dommages consécutifs ou indirects ou la limitation de la durée des garanties implicites; par conséquent, les limitations ou les exclusions précédentes pourraient ne pas s’appliquer à vous. •Raccordement à tout équipement non fourni ou non recommandé par TCT Mobile (US) Inc. •Modification ou réparation effectuée par des personnes non autorisées par TCT Mobile (US), Inc. ou ses sociétés affiliées •Modifications apportées au système d’exploitation de l’appareil par l’utilisateur ou des applications de tierce partie 115 116 14 Accessoires ......................... La dernière génération de tablettes ALCATEL ONE TOUCH offre une fonction mains libres intégrée qui vous permet d’utiliser la tablette à distance (lorsqu’elle est placée sur une table par exemple). Ceux qui préfèrent assurer la confidentialité de leurs conversations peuvent utiliser leur écouteur comme un combiné. 1. Chargeur 2. Câble USB N’utilisez votre appareil qu’avec les batteries, les chargeurs et les accessoires ALCATEL ONE TOUCH fournis avec lui. 15 Dépannage�������������������������� Avant de communiquer avec le centre de service, il est recommandé de prendre les mesures suivantes : •Il est conseillé de recharger complètement la batterie ( ) pour assurer un fonctionnement optimal. •Évitez de stocker de grandes quantités de données sur votre tablette, car cela pourrait nuire à son rendement. •Servez-vous de l’option Restaurer valeurs d’usine et de l’outil de mise à niveau pour formater la tablette ou mettre les logiciels à niveau. (Pour restaurer les valeurs d’usine, appuyez simultanément de manière prolongée sur la touche Marche-Arrêt et sur la touche Volume haut.) TOUTES les données de l’utilisateur sur la tablette (contacts, photos, messages et fichiers), ainsi que les applications téléchargées seront définitivement perdues. Il est fortement recommandé de faire une sauvegarde complète des données de la tablette et de son profil à l’aide d’Android Manager avant le formatage et la mise à niveau. Procédez aux vérifications suivantes : Ma tablette refuse de s’allumer ou est gelée •Si vous ne parvenez pas à allumer la tablette, rechargez-la pendant au moins 20 minutes pour vous assurer d’avoir le niveau de charge minimal nécessaire, puis tentez à nouveau de l’allumer. •Si la tablette tourne en boucle pendant l’animation de mise sous/hors tension et ne vous donne pas accès à l’interface utilisateur, maintenez enfoncée la touche Volume bas pour passer au mode sans échec. Ceci élimine tout problème d’initialisation anormale du système d’exploitation causé par des fichiers APK de tiers. •Si ni l’une ni l’autre méthode ne fonctionne, réinitialisez la tablette en appuyant simultanément sur les touches Marche-Arrêt et Volume haut. Ma tablette ne répond pas depuis plusieurs minutes •Redémarrez-la en en maintenant la touche Marche-Arrêt enfoncée. 117 118 Ma tablette s’éteint toute seule •Assurez-vous que l’écran est verrouillé lorsque vous n’utilisez pas votre tablette et que la touche Marche-Arrêt n’est pas actionnée accidentellement parce que l’écran n’est pas verrouillé. •Vérifiez le niveau de charge de la batterie. Je ne peux pas utiliser certaines fonctions décrites dans le manuel •Vérifiez la disponibilité de ce service dans votre abonnement auprès de votre exploitant de réseau. •Assurez-vous que les fonctions en question ne nécessitent pas d’accessoire ALCATEL ONE TOUCH. Ma tablette ne se recharge pas correctement •Si la batterie est restée déchargée pendant une période prolongée, 20 minutes peuvent s’écouler avant que l’indicateur de charge de la batterie ne s’affiche à l’écran. •Veillez à la recharger dans des conditions normales (entre 0 et +40 °C). •Vérifiez la compatibilité des prises de courant à l’étranger. Je ne peux plus ajouter des contacts à mon répertoire •Assurez-vous que l’espace réservé aux contacts sur la carte SIM n’est pas plein; supprimez certains fichiers ou enregistrez les fichiers dans les contacts de la tablette (c.-à-d. dans vos répertoires professionnels ou personnels). Ma tablette ne parvient pas à se connecter à un réseau ou affiche « Aucun service » •Tentez d’accéder au réseau à un autre endroit. •Vérifiez la couverture du réseau auprès de votre exploitant de réseau. •Vérifiez la validité de votre carte SIM auprès de votre exploitant de réseau. •Essayez de sélectionner manuellement les réseaux disponibles (voir « 11.1.7 Réseaux mobiles »). •Essayez de vous connecter ultérieurement si le réseau est saturé. Ma tablette ne parvient pas à se connecter à Internet •Vérifiez que le service d’accès à Internet associé à votre carte SIM est disponible. •Vérifiez les paramètres de connexion Internet de votre tablette. •Assurez-vous que vous vous trouvez à un endroit couvert par le réseau. •Essayez de vous connecter ultérieurement ou d’un autre endroit. Carte SIM non valide •Assurez-vous que la carte SIM a été insérée correctement (voir « Insertion ou retrait de la carte SIM »). •Vérifiez que la puce de votre carte SIM n’est pas endommagée ou rayée. •Vérifiez que le service associé à votre carte SIM est disponible. Je ne trouve pas mes contacts •Vérifiez que votre carte SIM n’est pas cassée. •Vérifiez que votre carte SIM est correctement insérée. •Importez dans la tablette tous les contacts stockés dans la carte SIM. 119 Je ne peux pas accéder à mon répondeur •Vérifiez que le numéro du répondeur de votre exploitant de réseau est bien enregistré dans « Numéro de messagerie vocale ». •Essayez plus tard si le réseau est occupé. Je ne peux ni envoyer ni recevoir des MMS •Vérifiez s’il reste de l’espace de stockage dans la mémoire de votre tablette. •Informez-vous de la disponibilité du service auprès de votre exploitant de réseau et vérifiez les paramètres de messages multimédias (voir « 4.1.3 Réglage des paramètres des messages »). •Vérifiez le numéro du centre serveur ou votre profil MMS auprès de votre exploitant de réseau. •Le centre serveur pourrait être débordé. Essayez à nouveau plus tard. Code PIN de la carte SIM verrouillé •Communiquez avec votre exploitant de réseau pour obtenir le code PUK de déblocage. Je n’arrive pas à connecter ma tablette à mon ordinateur •Installez ALCATEL ONE TOUCH Center. •Vérifiez que votre pilote USB est correctement installé. •Ouvrez le Panneau des notifications pour vérifier si Android Manager est activé. •Assurez-vous que la case de débogage USB est cochée. Pour accéder à cette fonction, appuyez sur Paramètres\À propos de la tablette, puis appuyez à sept reprises sur Numéro de build. Vous pouvez maintenant appuyer sur Paramètres\Développement\ Débogage USB. 120 •Assurez-vous que votre ordinateur répond aux exigences minimales pour l’installation d’ALCATEL ONE TOUCH Center. •Vérifiez que vous utilisez bien le câble fourni dans la boîte. Je n’arrive pas à télécharger de nouveaux fichiers •Assurez-vous qu’il reste suffisamment d’espace mémoire dans la tablette pour votre téléchargement. •Vérifiez l’état de votre abonnement auprès de votre exploitant de réseau. Les autres appareils ne détectent pas la tablette par Bluetooth •Assurez-vous que la connexion Bluetooth est activée et que votre tablette est visible pour les autres utilisateurs (voir « 6.3 Établir une connexion avec des appareils Bluetooth »). •Assurez-vous que la distance entre les deux tablettes ne dépasse pas la portée de détection de la technologie Bluetooth. Comment prolonger la durée de vie de votre batterie •Vérifiez que vous avez respecté la durée de charge complète (minimum de 2,5 heures). •Après une charge partielle, l’indicateur de niveau de la batterie pourrait donner une mesure erronée. Attendez au moins 20 minutes après avoir débranché le chargeur pour obtenir une mesure exacte. •Ajustez la luminosité de l’écran au besoin. •Sélectionnez un intervalle de consultation automatique des courriels aussi long que possible. •Mettez à jour manuellement les actualités et les informations météorologiques, ou augmentez l’intervalle de consultation automatique correspondant. •Fermez les applications qui tournent en arrière-plan si vous ne comptez pas les utiliser pendant une période prolongée. •Désactivez les fonctions Bluetooth, Wi-Fi et GPS lorsqu’elles ne sont pas utilisées. L’utilisation prolongée de la tablette pour des appels, des jeux vidéo, la navigation Internet ou l’exécution d’applications complexes fera monter sa température. •Ce réchauffement est la conséquence normale du traitement d’un volume de données excessif par le processeur. La tablette retournera à sa température normale lorsque vous mettrez fin à ces actions. 121 16 Fiche technique Processeur MTK6582 Plateforme Android(mc) 4.2 Mémoire Mémoire eMMC de 5 Go + mémoire DDR2 de 512 Mo Dimensions 141 x 71,8 x 9,9 mm (longueur x largeur x épaisseur) Poids Environ 140 grammes avec la batterie Affichage Écran tactile TFT de 5 po avec résolution FWVGA (854 x 480) Réseau GSM : Quadribande : 850/900/1 800/1 900 MHz UMTS : Double bande 900/2 100 MHz (La bande de fréquences et le débit des données dépendent de l’exploitant du réseau.) GPS GPS assisté/antenne GPS interne Connectivité •Bluetooth 4.0 •Wi-Fi IEEE 802.11b/g/n •Prise audio de 3,5 mm •Micro-USB 122 Caméra •Appareil photo/vidéo arrière de 5 mégapixels •Appareil photo/vidéo avant VGA Formats audio pris AAC, AAC+, APE, AMR, MP3, Midi, MP2, en charge Vorbis, FLAC Formats vidéo pris en charge H.263, MPEG4, H.264, XVID, VP8, VC-1 Batterie (1) •Batterie aux ions de lithium rechargeable •Capacité : 2 000 mAh Emplacement d’extension Carte mémoire microSD(mc) (La disponibilité des cartes microSD dépend du marché) Caractéristiques spéciales •Détecteur de gravité •Détecteur de lumière ambiante •Détecteur de proximité •Boussole (2) Remarque : (1) La fiche technique peut être modifiée sans préavis.(1) Version 7041D seulement. 123 124 ALCATEL est une marque de commerce d’AlcatelLucent, utilisée sous licence par TCT Mobile Limited. © TCT Mobile Limited, 2014. Tous droits réservés. TCT Mobile Limited se réserve le droit de modifier le produit ou sa fiche technique sans préavis. La composition, les arrangements et le mixage de toutes les sonneries caractéristiques incluses dans cette tablette ont été faits par NU TROPIC (Amar Kabouche). 125 ">
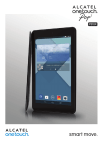
Öffentlicher Link aktualisiert
Der öffentliche Link zu Ihrem Chat wurde aktualisiert.