Clip Sonic DV143 v1.3 Manuel utilisateur
PDF
Download
Document
Notice d’utilisation Tablette PC Android 10,1'' Référence : Version : Langue : DV143 1.3 Français 1 Notice d’utilisation Vous venez d’acquérir un produit de la marque ClipSonic Technology et nous vous en remercions. Nous apportons un soin particulier au design, à l'ergonomie et à la simplicité d'usage de nos produits. Nous espérons que ce produit vous donnera entière satisfaction. Cette notice d’utilisation est également disponible sur notre site www.clipsonic.com Table des matières 1. Remarques : .................................................................................................................... 3 2. Accessoires : .................................................................................................................... 3 3. Fonctions principales ...................................................................................................... 3 4. Apparence et boutons :................................................................................................... 4 5. Utilisation et préparation MID ........................................................................................ 5 6. Démarrage et arrêt : ....................................................................................................... 5 6.1. Démarrage :........................................................................................................... 5 6.2. Mise hors tension : ................................................................................................ 6 6.3. Veille ..................................................................................................................... 6 7. Fonctionnement du menu principal .............................................................................. 7 8. Paramètres du système : ............................................................................ …………………..8 8.1. Sans fil et réseau : ................................................................................................. 8 8.2. Appareil ............................................................................................................... 10 8.3. Personnel ............................................................................................................ 13 8.4. Système ................................................................................................................... 10. Installer, décharger, exécuter l'application……………………………………………………………. 17 10.1. Installer le programme du logiciel APK à partir de la carte TF.......................... 17 10.2. Installer l'application recherchée à partir de "Play Store"................................ 18 10.3. Désinstaller l'application ................................................................. ……………19 11. Gadgets ...................................................................................................................... 20 12. Introduction au fonctionnement des principaux programmes : ............................... 21 12.1 Navigateur : ........................................................................................................ 21 12. 2 Caméra: ............................................................................................................. 22 12.3. Courrier électronique :...................................................................................... 23 12.4. Gestionnaire Final : ........................................................................................... 23 12.5. Musique : .......................................................................................................... 24 12.6. Magnétophone Hi-Q MP3 ................................................................................. 26 12.7. Magasin Lecture ................................................................................................ 27 13. Fond d'écran :.............................................................................................................. 29 13.1. Définir le fond d'écran ...................................................................................... 30 14. Appareil externe:......................................................................................................... 31 14.1. Connexion USB .................................................................................................. 31 14.2. Utilisation OTG .................................................................................................. 32 2 Notice d’utilisation 14.3. Clavier et souris ................................................................................................. 32 15. Méthodes de connexion du réseau : .......................................................................... 32 15.1. Réseau WiFi ....................................................................................................... 32 15.2. Réseau Ethernet. ............................................................................................... 33 15.3. Réseau externe 3G ............................................................................................ 33 16 . Traitement des problèmes communs …..…………………………………………………………………………..33 1. Remarques : * Il s'agit d'un produit électronique de haute densité; veuillez ne pas le démonter vousmême. * Éviter tout frappement et toute collision violente. * Éviter d’utiliser ce produit dans les environnements suivants : haute et basse température, humidité, poussière, exposition magnétique et longtemps au soleil. * Veuillez essuyer l’enveloppe du produit, pour cela utilisez avec douceur un chiffon en coton mouillé mais bien essoré; l’utilisation d’autre produits de nettoyage chimiques est interdite. Ce produit devrait rester loin de l’endroit où tombent des gouttes d'eau et des éclaboussures d'eau, de sorte que des verres remplies de liquides ne doivent pas être placés proche du produit. * Lorsque vous utilisez le casque pendant longtemps, un volume élevé peut causer des dommages permanents à vos oreilles. * N'utilisez pas de casque lors du passage à travers une route, lorsque vous conduisez une moto ou un vélo, afin d'éviter des accidents de la circulation. * Veuillez utiliser la pile, le chargeur et les accessoires autorisés uniquement, l'utilisation de tout autre type de produit serait une violation de la réglementation de la garantie et peut être dangereuse. * Veuillez manipuler les machines à déchets et les accessoires conformément aux réglementations environnementales locales. * Si vous avez des questions sur le processus d'utilisation du produit, veuillez contacter votre concessionnaire local ou le centre de service à la clientèle de notre entreprise directement. * Pour toute perte de mémoire causée par des dommages au produit et à leur réparation ou à d'autres causes de dommages au produit et à leur réparation, la société n'en est pas responsable, veuillez donc suivre le guide de l'utilisateur et la sauvegarde en temps opportun. 2. Accessoires : Machine MID Adaptateur de puissance Manuel d’utilisateur Câble USB Câble OTG 3 Notice d’utilisation 3. Fonctions principales Paramètres du logiciel MID Processeur RAM Stockage WiFi quad-Core RK3126 Cortex A7 1.3GHz 1 Go DDR3 Interne 8 Go Support externe mémoire maximum de la carte TF 32 Go Réseau IEEE 802.11 b/g/n Écran d’affichage Panneau TN capacitive 10,1” pour supporter des multipoints tactiles Résolution 1024*600 Système d’exploitati on Android 4.2.2 Caméra 0,3 MP avant et 2,0 MP arrière Ports E/S Port DC, Fente de la carte TF, prise écouteur, Port du micro USB, hôte USB Pile 4300 mAh Accessoires Adaptateur de puissance×1 Câble USB×1 Câble OTG×1 Manuel d’utilisateur×1 Taille 4. Apparence et boutons : 4 Notice d’utilisation Description of des boutons 1 Micro 2 Reset 3 Fente TF card 4 Prise jack 5 Port Micro USB 6 Power On/Off 6 Bouton Return 7 Volume +/- 8 Caméra arrière 9 Caméra avant Définition de la Fonction : 1. “+” : Augmente le volume ; 2. “-” : Diminue le volume ; 3. Clé retour : revenir à la page précédente de l’ordinateur de bureau. 4. “ ” :Touche d’alimentation, à l'état d'arrêt, appuyez longuement sur la touche d'alimentation et le système entrera dans le processus de démarrage ; à l'état de démarrage, appuyez longuement sur la touche d'alimentation et le système désactivera les informations ; à l’état de démarrage, si vous appuyez brièvement dessus, elle permet de verrouiller l'interface. Impos sible d’affic her l’ima… Impossible d’afficher l’image. 5. : Cette icône est utilisée pour revenir à l’interface précédente. 6. : À n’importe quelle interface, toucher l’icône vous retournera à l’interface principale. 7. : Toucher cette icône, elle affichera les récentes applications que vous avez utilisées. Impossible d’afficher l’image. Impossible d’afficher l’image. Impossible d’afficher l’image. 8. : Faites glisser cette icône vers la droite de l’interface pour déverrouiller cet appareil, Faites glisser à droite vers l’interface de la caméra. 5. Utilisation et préparation de MID Recharge de la pile Avant d’utiliser le MID, veuillez d’abord charger la pile. 1. Utilisez l’adaptateur de courant alternatif pour charger le MID. 2. Afin de vous assurer que la pile est chargée, veuillez la recharger pendant 4 heures ou plus. 6. Démarrage et arrêt : 5 Notice d’utilisation 6.1. Démarrage : Appuyez longuement sur la touche d'alimentation et le système entrera dans le processus de démarrage, comme indiqué ci-dessous : Logo de Démarrage, dans le processus de démarrage. Le système a démarré et est entré dans le système Android. Ensuite, le système entre dans l'interface d'accueil par défaut. Impossible d’afficher l’image. 6.2. Mise hors tension : Appuyez longuement sur la touche d’alimentation, puis les options contextuelles s’afficheront sur l’écran principal de l’ordinateur. Sélectionnez l’option « Power off », cliquez dessus comme montré ci-dessous. Impossible d’afficher l’image. 6.3. Veille À l’état normal de fonctionnement de la machine, appuyez brièvement sur le bouton d'alimentation, vous entrerez dans l’état de dormance ; à ce moment, l'écran sera 6 Notice d’utilisation fermé. Si vous appuyez encore une fois brièvement sur le bouton d'alimentation, vous retournerez au mode normal. Afin de réduire la consommation de courant, vous pouvez démarrer cette fonction lorsque MID n’est pas utilisé. Après que le démarrage normal du système est exécuté, vous pouvez voir l’Android 4.2.2 (ci-dessous) sur l’écran de l’ordinateur de bureau. L’écran de l’ordinateur de bureau par défaut est constitué par l’icône Google Search, la barre d'état, l'icône de l'étiquette du menu. Impossible d’afficher l’image. La barre d'état est utilisée pour afficher l'état du réseau de système actuel, la puissance de la pile, le temps récent de l’application et d'autres informations. L’icône « Google Search » est utilisée en tapant des mots-clés pour effectuer la recherche sur Internet. L’onglet du menu principal est au coin en haut à gauche de l'écran, cliquez dessus et vous pourrez effectuer la recherche sur Internet. L'icône de l'étiquette du menu est au coin en haut à droite. Touchez l'icône, vous pourrez aller dans l'interface principale pour toutes les applications. 7. Fonctionnement du menu principal Impossible d’afficher l’image. Faites d’abord glisser l’icône pour déverrouiller l’interface. Puis, appuyez sur l’onglet du menu principal au coin en haut à droite et vous arriverez à l’interface du menu comme montré ci-dessous : 7 Notice d’utilisation Impossible d’afficher l’image. Dans le menu principal, vous pouvez définir le système, faire fonctionner l’application existant, installer une nouvelle application et démarrer la calibration tactile, jouer de la musique et des vidéo, naviguer la page Web, jouer aux jeux et autres opérations. 8. Paramètres du système : Cliquez sur l’interface du menu principal dans l’icône « Settings » puis ouvrez l’interface des paramètres du système. Vous pouvez déplacer le curseur de haut en bas et vice versa pour choisir l’élément que vous voulez définir comme montré ci-dessous : Impossible d’afficher l’image. Sélectionnez les éléments pertinents pour effectuer l’opération correspondante, par exemple : * Sans fil et réseaux : * Son et affichage * Date et heure * Équipement, etc. 8 Notice d’utilisation 8.1. Sans fil et réseaux : Cliquez sur l’icône "Settings" dans le menu principal. Cliquez sur la colonne "Wi-Fi”, la fonction Wi-Fi peut être démarré immédiatement. Vous pouvez choisir le Wi-Fi affiché sur l’interface, comme montré ci-dessous : Impossible d’afficher l’image. Cliquez sur "Data usage" et vous pourrez obtenir les informations, comme montré cidessous : Impossible d’afficher l’image. Touchez l’icône "More" pour voir d’autres paramètres, comme montré ci-dessous : 9 Notice d’utilisation Impossible d’afficher l’image. 8.2. Appareil Sous cette colonne, vous pouvez définir et visualiser le son, l’affichage, le stockage, la pile, les applications. Cliquez sur chaque élément comme vous le voulez. Par exemple : Cliquez sur l’icône "Sound" et réglez le son de l’appareil comme montré ci-dessous : Impossible d’afficher l’image. Cliquez sur l’icône "Display" et réglez l’affichage de l’appareil. Vous pouvez régler la clarté, le fond d’écran, etc. comme montré ci-dessous. 10 Notice d’utilisation Impossible d’afficher l’image. Veille : le délai avant que l'écran de veille ne se verrouille automatiquement. Dans l'affichage de l'interface, sélectionnez "sleep", afin de choisir le temps de verrouillage, l'interface suivante s’affiche : Impossible d’afficher l’image. Remarque : lors de la diffusion vidéo, l'écran de la fonction de veille automatique n'est pas valide. Cliquez sur l’icône "Storage" et les dispositifs de stockage externes et les périphériques s’affichent, comme indiqué ci-dessous : 11 Notice d’utilisation Impossible d’afficher l’image. Cliquez sur l’icône "Battery" et vous pourrez afficher l’état d'utilisation de la pile, comme indiqué ci-dessous : Impossible d’afficher l’image. Cliquez sur l’icône "Apps" et vous pourrez afficher toutes les applications dans les dispositifs tels que l’annonce téléchargé sur mini carte SD, l’exécution, Tous, comme indiqué ci-dessous : 12 Notice d’utilisation Impossible d’afficher l’image. 8.3. Personnel Sous cette colonne, nous pouvons définir et voir le compte et la synchronisation, les services de localisation, la sécurité, la langue et les entrées, la sauvegarde et la réinitialisation. Cliquez sur chaque élément à régler comme vous le souhaitez. Par exemple: Cliquez sur l’icône "Security". Vous pourrez afficher l’état de la sécurité, vous pouvez faire glisser le curseur vers le haut et vers le bas pour lire toutes les informations, comme indiqué ci-dessous: Impossible d’afficher l’image. 13 Notice d’utilisation Cliquez sur l’icône "Language & Input". Vous pourrez configurer la langue que vous voulez, et vous pouvez faire glisser le curseur vers le haut et vers le bas pour lire tous les détails. Vous pourrez définir la méthode de saisie sous la colonne "Keyboard & Input method". Vous pourrez définir la méthode de recherche dans la colonne “Speech”, comme indiqué ci-dessous : Impossible d’afficher l’image. Cliquez sur l'icône "Backup & reset". Vous pouvez sauvegarder les données et aussi réinitialiser les paramètres d'usine, comme indiqué ci-dessous : Impossible d’afficher l’image. 14 Notice d’utilisation Veuillez noter que lorsque vous faites la réinitialisation des paramètres d'usine, toutes les applications que vous téléchargez et les données seront effacées. 8.4. Système Sous cette colonne, nous pouvons voir et régler la date et l'heure, l'accessibilité, les options de développeur, à propos de la tablette. Cliquez sur chaque élément pour le régler comme vous le souhaitez. Par exemple : Cliquez sur l'icône "Date et heure". Vous pouvez régler la date et l'heure, vous pouvez choisir la date et l'heure automatiques, etc. comme indiqué ci-dessous : Impossible d’afficher l’image. Vous pouvez également choisir de régler le temps que vous souhaitez, après l’avoir réglé, cliquez sur "set". Si le nombre saisi est légitime, l'opération est alors réussie et le système utilisera les nouveaux paramètres. Cliquez sur l'icône «Accessibility». Vous pouvez faire le réglage comme indiqué cidessous: 15 Notice d’utilisation Impossible d’afficher l’image. Cliquez sur l'icône "Developer Options ". Vous pouvez configurer les données sous cette colonne, comme indiqué ci-dessous : Impossible d’afficher l’image. 10.Installer, décharger, exécuter l’application Installation d’Android : il existe diverses façons d'installer des applications, par exemple par installation d’USB, installation de support de programmes tiers (carte TF), installation par les dispositifs. L’utilisateur peut également faire l'installation en ligne à travers «Android Market», ou télécharger et installer à l’aide de l'ordinateur ou par le téléchargement d'un navigateur intégré et installé en ligne. Ici, nous avons introduit la façon d'installer avec l'aide de l’installeur des Applications 16 Notice d’utilisation par la carte TF et l’installation en ligne à travers «Android Market» Tout d'abord, veuillez vous assurer que «Unknown sources» sous «Security» dans l'icône "setting" est sélectionné. 10.1 Installer le programme de logiciel APK à partir de la carte TF Entrez la carte TF qui est déjà avec le logiciel que vous souhaitez installer. Sélectionnez et cliquez sur l’icône "File Manager" pour choisir le SD afin de trouver le fichier APK que vous voulez installer. Vous pouvez installer le logiciel come indiqué ci-dessous : Impossible d’afficher l’image. Impossible d’afficher l’image. 17 Notice d’utilisation Impossible d’afficher l’image. Remarque : La façon d'installer à partir de la clé USB (disque U) est la même que l'installation à partir de la carte TF (Micro SD). 10.2. Installer l’application recherchée à partir de "play store" Vous devez d’abord aller à "play store". Si vous entrez dans ce programme pour la première fois, vous devez vous connecter avec le compte G-mail. Lorsque vous signez, veuillez vous assurer que l'Internet est disponible. Après avoir signé dans le marché, vous pouvez y trouver de nombreux logiciels. Ensuite, choisissez le logiciel que vous souhaitez installer et il sera téléchargé, comme indiqué cidessous : Impossible d’afficher l’image. 18 Notice d’utilisation Une fois le logiciel téléchargé, il sera automatiquement installé. Après avoir terminé l'installation, vous pouvez trouver cette icône dans le menu principal. Veuillez noter : Après utilisation de l’icône « Market » pour la première fois, elle passera à un autre nom affiché "Play Store". 10.3. Désinstaller l’application Désinstaller l'application: vous pouvez utiliser les outils de gestion de logiciels tiers ou utiliser le logiciel intégré de gestion de l’application Android. Sélectionnez "Settings"/"Applications", sélectionnez les applications installées correspondantes pour vérifier les informations du programme, désinstallez le programme et d'autres opérations, comme indiqué ci-dessous : Impossible d’afficher l’image. 19 Notice d’utilisation Impossible d’afficher l’image. 11. Gadgets L'utilisateur peut sélectionner "Widget" dans une autre page dans le menu principal, pour voir les applications dans les Gadgets, comme indiqué ci-dessous : Impossible d’afficher l’image. Appuyez longuement sur l'élément dans le « widget », vous pouvez le copier dans l’interface principale. Et vous pouvez également utiliser ce programme pour l’ajuster dans l'interface principale. Remarque: Si vous n'avez pas besoin de l'icône dans l'interface principale, vous pouvez appuyez longuement sur l'icône et le supprimer de l'interface principale. 20 Notice d’utilisation 12. Introduction au fonctionnement des principaux programmes 12.1 Navigateur: Navigation web: Lorsque le réseau est connecté, ouvrez le "Browser" et entrez l'URL. Vous pouvez naviguer sur le Web ou à travers la barre principale de recherche de l’ordinateur pour entrer dans le site et ouvrir la page Web. Au coin en haut à droite, il y a une icône, touchez l'icône pour ajouter plus de paramètres au Web, comme indiqué ci-dessous : Impossible d’afficher l’image. Vidéo en ligne : Les utilisateurs peuvent à travers "Android Market" ou d'autres façons télécharger le logiciel du lecteur vidéo en ligne, le logiciel de lecture de télévision en ligne, le logiciel de musique en ligne, puis les installer dans la machine. Lorsque vous ouvrez le logiciel installé, vous pouvez regarder la vidéo en ligne ou la TV en ligne, écouter la radio en ligne. Les utilisateurs peuvent également télécharger d'autres logiciels tiers d'application du réseau, y compris la navigation Web, le lecteur vidéo, le site web client, la messagerie instantanée et d'autres logiciels. 21 Notice d’utilisation 12.2 Caméra : Cliquez sur l'icône «Camera» dans le menu principal et entrer dans l'interface principale "Caméra", touchez les points au milieu du cercle pour prendre une photo, comme indiqué ci-dessous : Impossible d’afficher l’image. Impossible d’afficher l’image. Cliquez sur " " sur l'interface pour atteindre une autre interface, puis cliquez sur " Impossible d’afficher l’image. ", il passera à la caméra arrière, comme illustré ci-dessous: Impossible d’afficher l’image. Vous pouvez cliquer sur l'icône Impossible d’afficher l’image. pour passer à la vidéographie. 22 Notice d’utilisation 12.3. Courrier électronique : Cliquez sur l'icône "e-mail" dans le menu principal pour accéder à la messagerie du client. Les applications de courrier électronique accompagnent le guide des paramètres de courrier électronique. Vous pouvez ajouter les fournisseurs de services communs de courriers électroniques sur le Web (par exemple les fabricants G-mail, Yahoo, Hot-mail et 163, etc.) de POP3 externe ou de compte de messagerie IMAP, comme illustré cidessous : Remarque : avant que le courrier ne soit établi par le guide, veuillez vous assurer que vous êtes déjà relié au réseau. 12.4. Gestionnaire final : Cliquez sur l'icône "Final Manager" dans le menu principal, pour pouvoir afficher tous les fichiers ou toutes les informations à partir des périphériques externes ou de la mémoire interne, comme indiqué ci-dessous: Impossible d’afficher l’image. Remarque : Configurez cette interface, vous pouvez modifier les fichiers comme vous le voulez, par exemple : supprimer, renommer, copier, déplacer (couper), envoyer un courriel. 23 Notice d’utilisation Impossible d’afficher l’image. 12.5 Musique : Cliquez sur l'icône "Music" dans le menu principal, puis entrez dans l'interface du lecteur de musique. Le système affiche la liste par défaut dans la zone de données d'utilisateur de tous les fichiers audio, comme illustré ci-dessous : Impossible d’afficher l’image. 24 Notice d’utilisation Impossible d’afficher l’image. Appuyez sur "Super-HD" dans l'écran d'accueil pour accéder à l’interface du lecteur des fichiers médias. Impossible d’afficher l’image. Sélectionnez l'image et entrez l’interface de l'image. Au coin en haut à droite, cliquez sur l'icône pour régler l'appareil photo comme "diaporama", "modifier", comme indiqué cidessous: 25 Notice d’utilisation Impossible d’afficher l’image. Vous pouvez grâce à l'USB synchrone entrer un fichier audio ou en insérant une carte SD avec le fichier audio pour entrer des fichiers audio. Vous pouvez également via le réseau télécharger le fichier audio. Sélectionnez la balise correspondante et vérifier l'interface comme "artists", "album", et "songs" et ainsi de suite pour jouer les chansons comme indiqué ci-dessous. 12.6. Enregistreur Hi-Q MP3 Cliquez sur l'icône " Hi-Q MP3 Recorder" dans le menu principal et accédez à l'interface principale de l'enregistreur comme indiqué ci-dessous : Impossible d’afficher l’image. 26 Notice d’utilisation Impossible d’afficher l’image. Impossible d’afficher l’image. Cliquez sur le menu " " pour commencer à enregistrer, cliquez sur l'enregistrement fait, comme indiqué ci-dessous; Vous pouvez cliquer sur l'icône avez enregistré. Impossible d’afficher l’image. de en haut à gauche pour trouver le fichier que vous 12.7. Magasin de jeux Cliquez sur l'icône "Play Store" dans le menu principal et accédez à l'interface principale comme indiqué ci-dessous: Impossible d’afficher l’image. Veuillez noter : Après avoir utilisé l'icône «Market» pour la première fois, il passera à un autre nom affiché "Play Store". Sélectionnez "Sign in" pour vous connecter à votre compte G-mail. Si vous n'avez pas de compte G-mail, vous devez en créer un. Cliquez sur " get a G-mail account " pour obtenir le compte. Entrez l'adresse e-mail et le mot de passe, cliquez sur "Sign in", l'image suivante s'affiche : 27 Notice d’utilisation Impossible d’afficher l’image. Réglez le code du compte indiqué ci-dessus. L'image suivante apparaîtra après que le réglage soit fait : Impossible d’afficher l’image. Cliquez sur "Search", vous trouverez le logiciel que vous souhaitez installer, l'image suivante s'affiche : 28 Notice d’utilisation Impossible d’afficher l’image. Cliquez ici pour télécharger et installer le logiciel (photo ci-dessus), dans l'application source pour trouver le logiciel que vous avez installé comme l'image suivante : Impossible d’afficher l’image. 13. Fond d’écran : 13.1 Appuyez longuement sur l'espace vide de l'écran d'accueil, puis s’affichera "Select Wallpaper from". Choisissez une image selon les catégories. . 29 Notice d’utilisation Impossible d’afficher l’image. . 13.1 Définir le fond d’écran Allez au gestionnaire final pour trouver l'image que vous voulez définir comme fond d'écran. Touchez l'interface de cette image que vous choisissez, et apparaîtront quelques icônes au coin en haut à droite, cliquez sur l'icône en haut à droite pour choisir "set picture as" comme fond d'écran ou comme photo de Contact, l’interface sera montré comme ci-dessous : Impossible d’afficher l’image. Impossible d’afficher l’image. Ensuite, l’interface apparaîtra. Puis cliquez sur Wallpaper, de sorte que vous pouvez cliquer en haut à droite sur le mot "OK", l'image que vous avez choisie s’établira comme 30 Notice d’utilisation fond d'écran lorsque vous cliquez sur le mot «OK». Il existe les options suivantes: Sélectionnez "Wallpaper": vous pouvez le personnaliser en utilisant l'image comme fond d'écran. Sélectionnez "Live Wallpaper": vous pouvez utiliser les systèmes qui prennent en charge le fond d’écran 3D. Remarque : Vous pouvez appuyer longuement sur l'interface principale, alors apparaîtra une note pour le réglage du fond d’écran. 14. Dispositif externe : 14.1. Connexion USB En utilisant l’USB pour connecter le MID et l’ordinateur, le mode de connexion par défaut est une interface synchrone qui, quand il est connecté à l'appareil, une note apparaîtra. Touchez "USB connected" et ensuite allez à l'interface. Cliquez sur "Turn on USB Storage", et vous pourrez voir la lettre correspondante dans le terminal de l’ordinateur comme indiqué ci-dessous. Impossible d’afficher l’image. Appuyez sur "Turn on USB storage", vous pourrez voir les informations ci-dessous. 31 Notice d’utilisation Impossible d’afficher l’image. 14.2. Utilisation d’OTG Prise en charge de l’équipement mobile au format FAT32 : comme disque U, disque dur mobile. La méthode de connexion brancher-et-jouer: Utilisez le câble OTG pour connecter l'USB OTG de MID et l'équipement externe. Vous pouvez aussi aller dans l'icône "File Manager" pour trouver les informations USB. 14.3. Clavier et souris Prendre en charge brancher-et-jouer, l’USB, la souris, le périphérique et le clavier. 15. Méthodes de connexion du réseau : Il y a trois façons de se connecter au réseau: le réseau Wi-Fi, le réseau Ethernet, le réseau externe 3G. 15.1 Réseau Wi-Fi Vous avez d’abord besoin de l'interface «setting» pour trouver l'album Wi-Fi. Appuyez sur la barre pour mettre sous tension le WI-FI, elle numérisera le réseau Wi-Fi autour de votre place. Touchez le module Wi-Fi pour vous connecter au réseau WiFi, comme illustré ci-dessous: Impossible d’afficher l’image. 32 Notice d’utilisation Impossible d’afficher l’image. Impossible d’afficher l’image. Après que le réseau Wi-Fi est connecté avec succès, apparaîtra une icône inférieur droit. au coin 15.2 Réseau Ethernet D'abord, vous avez besoin d'un convertisseur pour connecter le réticule. Puis, vous pouvez vous connecter à Internet. 15.3 Réseau externe 3G Utilisez un câble OTG pour connecter l’équipement externe. Il y aura un signal 3G au coin inférieur droit. 16.Traitement des problèmes communs : 1. Hors d’exécution Vérifiez les piles pour voir si elles sont déchargées. Vérification après être connecté à l'adaptateur de puissance. Si elles ne peuvent toujours pas être mises sous tension après la charge, veuillez contacter le centre de service à la clientèle. 2. Aucune voix dans l’écouteur 33 Notice d’utilisation Assurez-vous que le volume n'est pas tout à fait bas. Débranchez le casque, puis rebranchez-le encore. Assurez-vous que vous poussez le connecteur bien à l’intérieur. Réponse : APK Android est l'acronyme d’emballage, paquet d'installation Android. 3. Comment avoir APK? Réponse : Vous pouvez le télécharger et l'installer au terminal de l’ordinateur en ligne, vous pouvez aussi le télécharger et l'installer dans le "magasin de jeux" en ligne. 4. La machine peut-elle être chargée par l’USB? Réponse: Oui, elle peut l’être. Recommandez l'utilisation des accessoires de courant continu. Adaptateur de 5V pour charger. L'image est à titre indicatif, l'apparence du produit, la fonction, la référence au produit réel, la règle du produit et la conception sont sujets à modification sans préavis. 5. Pourquoi certaines vidéos téléchargées ne peuvent pas jouer normalement ? L'appareil est compatible avec la plupart des formats de fichiers vidéo, mais il y a encore des différences de format, le mode codé, la résolution et le taux le code etc. Il pourrait arriver que certaines vidéos ne puissent pas jouer ou ont des problèmes de lecture. Notre suggestion est que l'utilisation des trois logiciels d’adaptateur tiers pour la transformation dans l’ordinateur soient copiés sur l’appareil. 6. Appareil s'est dérangé ou ne peut pas être mis sous tension Une fois que le dispositif s'est dérangé pendant le temps d'exécution, il peut être redémarré en appuyant sur le bouton RESET sur le côté de l'appareil. 34 Notice d’utilisation DÉCLARATION DE CONFORMITÉ CE Nous DELTA BP61071 67452 Mundolsheim – France déclarons sous notre propre responsabilité que le produit DV143 Auquel cette déclaration s’applique, est conforme aux normes applicables ou autres documents normatifs Usage efficace de fréquence radio (Article 3.2 de la Directive R&TTE) standard(s) en application EN 300 328 V1.7.1 Compatibilité électromagnétique (Article 3.1.b de la Directive R&TTE) standard(s) en application EN 301 489-1 V1.9.2 EN 301 489-17 V2.2.1 Niveau de sécurité d’équipement informatique (Article 3.1.a de la Directive R&TTE) standards en application EN 62479 : 2010 EN 60950-1 : 2006 + A11 : 2009 + A1 : 2010 + A12 : 2011 EN 50332-2 : 2003 Informations supplémentaires: Ce produit est par conséquent conforme à la Directive sur les faibles voltages 73/23/ EC, la Directive EMC 89/336/EC et la Directive R&TTE 1999/5/EC (appendice II) et porte la marque CE. Mundolsheim le 22/05/2015 Directeur marketing 35 Notice d’utilisation Mise au rebut correcte de l'appareil (Equipement électrique et électronique) (Applicable dans l'Union européenne et dans les autres pays d'Europe qui ont adopté des systèmes de collecte séparés) La directive Européenne 2011/65/EU sur les Déchets des Equipements Electriques et Electroniques (DEEE), exige que les appareils ménagers usagés ne soient pas jetés dans le flux normal des déchets ménagers. Les appareils usagés doivent être collectés séparément afin d'optimiser le taux de récupération et le recyclage des matériaux qui les composent et réduire l'impact sur la santé humaine et l'environnement. Le symbole de la poubelle barrée est apposé sur tous les produits pour rappeler les obligations de la collecte séparée. Les consommateurs devront contacter les autorités locales ou leur revendeur concernant la démarche à suivre pour l'enlèvement de leur appareil. CLIP SONIC BP 61071 67452 Mundolsheim • • Photo non contractuelle Soucieux de la qualité de ses produits le constructeur se réserve le droit d'effectuer des modifications sans préavis 36 ">
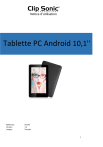
Public link updated
The public link to your chat has been updated.


