Nero MP3 Manuel utilisateur
PDF
Herunterladen
Dokument
Plug-in MP3/mp3PRO Comment créer un CD audio à partir de fichiers mp3 ou mp3PRO..................................... 1 L’encodeur mp3PRO ............................................................................................................... 3 Comment créer vos fichiers mp3 ou mp3PRO avec Nero.................................................... 3 (1) Encoder un fichier Wav .................................................................................................. 3 (2) Encoder des pistes à partir d’un CD Audio .................................................................. 8 Comment créer un CD audio à partir de fichiers mp3 ou mp3PRO La fenêtre de Nero Burning Rom s’affiche avec deux parties distinctes l’explorateur de fichiers’ (à droite) et la fenêtre ‘compilation’ (à gauche). (Si vous ne voyez pas l’explorateur de fichiers, sélectionnez ‘Explorateur de fichiers’ dans le menu ‘Voir’). Vous avez juste besoin de ‘glisser/déposer‘ les fichiers MP3/mp3PRO de l’explorateur pour les mettre dans la fenêtre ‘Compilation’ de votre CD Audio. Placez vous dans le répertoire qui contient vos fichiers MP3/mp3PRO, sélectionnez les fichiers que vous voulez et déplacez les dans la fenêtre ‘Compilation’. Notez que la barre bleue au bas de la fenêtre vous indique le temps en minutes pris par vos chansons et l’espace qu’il vous reste sur votre CD. Lorsque vous êtes prêt, cliquez sur le bouton ‘Grave la compilation en cours’ ou par la commande ‘Graver la compilation' du menu ‘Graveur’. La fenêtre ‘Graver la compilation’ apparaît – C’est la même que celle que vous voyez lorsque vous faîtes une nouvelle compilation. Cependant, l’onglet ‘Graver’ apparaît maintenant en haut de la fenêtre. Vérifiez les paramètres en faisant particulièrement attention à la vitesse et à la méthode d’écriture. Cliquez ensuite sur le bouton ‘Graver’ pour commencer la gravure. Nero Burning Rom décode les fichiers MP3/mp3PRO automatiquement avant de les graver. Le résultat est donc un CD Audio qui peut être lu sur n’importe quelle platine/lecteur CD. L’encodeur mp3PRO Vous pouvez encoder des fichiers audio vers les formats mp3 ou mp3PRO grâce à l’encodeur plug-in mp3PRO. Un fichier mp3PRO est à peu près deux fois moins lourd qu’un fichier mp3 sans que la qualité soit affectée. Les deux formats utilisent l’extension ‘mp3’. Comment créer vos fichiers mp3 ou mp3PRO avec Nero En utilisant Nero, vous pouvez créer des fichiers compressés au format MP3/mp3PRO de deux manières différentes. La première méthode permet d’encoder des fichiers audio existants (*.wav) placés sur votre disque dur ou sur un CD-ROM (mais pas sur un CD Audio). La seconde méthode vous permet de sélectionner les pistes d’un CD Audio afin de les encoder. Avec Nero Burning Rom, vous pouvez créer jusqu’à 30 fichiers au format MP3/mp3PRO avant de choisir d’acquérir notre plug-in sur notre site Web. Il vous permet l’encodage illimité vers les formats mp3PRO et MP3. (1) Encoder un fichier Wav Dans le menu ‘Extras’ de Nero Burning Rom, sélectionnez la commande ‘Encodage des fichiers’. Puis, cliquez sur le bouton ‘Ajouter’. Placez vous dans le répertoire contenant vos fichiers à encoder. Sélectionnez les fichiers Wav que vous voulez convertir au format MP3/mp3PRO, cliquez ensuite sur ‘Ouvrir’. (Fonctionne aussi avec les fichiers audio AIF, WMA, VQF et CDA). Vous n’avez pas besoin de surligner les fichiers sélectionnés car tous les fichiers affichés seront encodés. Changez, en cliquant sur la case de sélection, le ‘format des fichiers de sortie’ pour le format 'mp3PRO (*.mp3)'. Cliquez sur le bouton ‘Parcourir’ afin de choisir votre ‘Répertoire de destination’. Le champ ‘Infos du fichier source' vous donne des détails sur la qualité des fichiers à encoder. Cliquez maintenant sur le bouton ‘Paramètres…’ pour afficher les paramètres de l’encodage'. Cliquez sur ‘Activer mp3PRO' si vous voulez encoder au format mp3PRO. Cette option doit être désactivée si vous désirez créer des fichiers mp3 standards. Encoder des fichiers au format mp3PRO créer toujours des pertes. Lors de l’encodage des modèles dits ‘psycho-acoustiques’ sont utilisés pour enlever les éléments acoustiques "inaudibles" du fichier audio. La plupart des testeurs n’arrive presque pas (ou pas du tout) à distinguer de différence, à l’écoute, avec un fichier MP3/mp3PRO qui a été encodé avec un bitrate (débit binaire de codage) suffisant. Néanmoins, la perte d’informations acoustiques est inévitable. La taille des pertes dépend essentiellement de deux facteurs : premièrement, de la qualité du modèle ‘psycho-acoustique’ utilisé pour la réduction de données et en second lieu du bitrate utilisé par le fichier MP3/mp3PRO. Qualité d’encodage : La qualité du modèle psychoacoustique avec Nero est excellente. Bien sûr, un compromis doit être trouvé entre la complexité du modèle et le temps de calcul nécessaire. Selon l’application, la qualité de l’encodage (i.e. du modèle acoustique) peut être paramétré sur 'Rapide’, 'Moyen’ ou sur 'Elevé’. Avec la qualité la plus haute, sur un Pentium II 350 Mhz, l’encodage prend autant de temps que la lecture du fichier source. En mode rapide, avec le même matériel, l’encodage peut prendre huit fois moins de temps. Dans ce dernier mode, la qualité du son est déjà très satisfaisante pour la plupart de applications. Bitrate : (ou 'Débit binaire de codage’) renvoie ici au nombre de bits sauvés par seconde dans un fichier mp3PRO. Plus il est haut, plus le volume d’informations contenu dans le fichier audio original sera conservé. Par conséquent, plus le bitrate est élevé, meilleure est la qualité audio. Bien sûr, le prix à payer pour cette qualité de son est un fichier plus volumineux. L’encodeur mp3PRO vous permet d’encoder à un débit constant ou à un débit variable (VBR). Sélectionnez l’option que vous préférez utiliser et spécifiez le bitrate. Débit binaire constant : Format mp3PRO : un bitrate de 64KB par seconde est un bon compromis entre la qualité de son et la taille du fichier. À ce taux, les fichiers audio sont compressés par un facteur supérieur à 20. Ce qui signifie qu’une piste de trois ou quatre minutes (en qualité CD; ou en d’autres mots en 44.1 kHz, 16 Bit, stéréo) peut être réduite à un fichier de 1.5/2 Mo, au format mp3PRO. Format mp3 : un bitrate de 128KB par seconde est un bon compromis entre la qualité de son et la taille du fichier. À ce taux, les fichiers audio sont compressés par un facteur supérieur à 10. Ce qui signifie qu’une piste de trois ou quatre minutes (en qualité CD; ou en d’autres mots en 44.1 kHz, 16 Bit, stéréo) peut être réduite à un fichier de 3/4 Mo, au format mp3. Une fois satisfait de vos paramètres, cliquez sur le bouton 'OK' afin de fermer la boîte de dialogue, ou, apportez d’autres changements en passant en mode expert. Débit binaire variable : À l’inverse d’un bitrate constant, l’encodage à bitrate variable dépend d’éléments individuels du fichier audio. Les éléments complexes sont moins compressés que les simples. Le fichier MP3/mp3PRO qui en résulte et qui dépend de la qualité désirée, sera le meilleur possible. La qualité moyenne est reconnue pour offrir un bon compromis entre la qualité de son et la taille du fichier. Format mp3PRO : À ce taux, les fichiers audio sont compressés par un facteur supérieur à 20. Ce qui signifie qu’une piste de trois ou quatre minutes (en qualité CD ou en 44.1 kHz, 16 Bit, stéréo) peut être réduite à un fichier de 1.5/2 Mo, au format mp3PRO. Format mp3 : À ce taux, les fichiers audio sont compressés par un facteur supérieur à 10. Ce qui signifie qu’une piste de trois ou quatre minutes (en qualité CD ou en 44.1 kHz, 16 Bit, stéréo) peut être réduite à un fichier de 3/4 Mo, au format mp3. Une fois satisfait de vos paramètres, cliquez sur le bouton 'OK' afin de fermer la boîte de dialogue, ou, apportez d’autres changements en passant en mode expert. Paramètres du mode Expert Si vous cliquez sur ‘Expert’, la fenêtre s’agrandie et vous permet de choisir des options qui ne sont pas pertinentes pour un utilisateur moyen. Bit original : Précise que le fichier MP3/mp3PRO est un original et non une copie. Cette information renseigne l’utilisateur. Elle peut ensuite être importante en cas de protection contre des copies futures. Bit réservé : À la base, ce bit a été conçu pour ceux qui veulent décoder ou évaluer les fichiers MP3/mp3PRO. Le bit est stocké dans le fichier MP3/mp3PRO, mais quasiment tous les programmes l’ignorent. Bit copyright : Ce bit indique que les fichiers concernés sont protégés par un copyright mais il n’a aucune incidence (du moins pour l’instant) lorsque vous jouez ou gravez vos fichiers. D’autre part, les systèmes de gestion de copie en série (SCMS : Serial Copy Management System) l’utilisent. Écrire CRC : Ce bit permet de stocker en plus les sommes de vérification (checksums). Elles permettent de reconnaître des défaillances du fichier (ce qui peut arriver lors d’un transfert par Internet, etc.). Cependant, la plupart des décodeurs ignorent ces informations, d’autres jouent un ‘blanc’ et évitent ainsi les interférences que peuvent créer une section détériorée. Le fichier MP3/mp3PRO aura une taille légèrement supérieure si vous choisissez cette option Permet codage de l’intensité stéréo : Ce paramètre sauve des informations directionnelles et le volume des hautes fréquences. Normalement, cette option est activée par défaut. Permet downmix : cette option permet de passer le signal de stéréo à mono. Vous tirez profit de ce choix lorsque la source stéréo a un taux de données très bas et lorsque encoder en mono a un sens. Padding : Les blocs MP3/mp3PRO dans le fichier ont parfois des tailles différentes et certains programmes de lecture ne le supportent pas. Cette option indique comment gérer ces blocs de tailles différentes. Nero Burning Rom utilise le standard 'ISO’ par défaut. Ceci traduit la procédure en ISO-MP3/MP3PRO standard. 'Toujours' et 'Jamais', complète (Toujours ou pas du tout) les blocs MP3/mp3PRO de tailles différentes. Cliquez sur 'OK' si vous êtes satisfait de vos paramètres afin de fermer la fenêtre. Cliquez sur le bouton ‘Lancer' pour commencer l’encodage. Une fenêtre apparaît. Elle vous indique la progression de la procédure d’encodage. (2) Encoder des pistes à partir d’un CD Audio Dans le menu ‘Extras’ de Nero Burning Rom, choisissez ‘Enregistrement des pistes audio’. Une fenêtre ‘Choisir lecteur’ apparaît, Choisissez le lecteur CD contenant votre CD audio, puis cliquez sur 'OK'. La fenêtre ‘Enregistrer les pistes’ apparaît avec la liste des pistes audio qui peuvent être trouvées sur le CD Audio. En cliquant sur le bouton ‘lecture’ vous jouez la piste surlignée. Vous pouvez ainsi vérifier les pistes que vous voulez encoder avant de commencer. Surlignez les pistes que vous voulez encoder, puis cliquez sur la case de choix multiples et choisissez le format des fichiers de sortie 'mp3PRO (*.mp3)'. En face de ‘Chemin’, déterminez le répertoire de destination où les fichiers MP3/mp3PRO seront sauvés. Choisissez la méthode de création des fichiers. Si le nom de l’artiste ainsi que le nom des plages sont reconnus, le mode 'Manuel' peut être utilisé pour créer un fichier MP3/mp3PRO au format 'Artiste – Titre.mp3'. Comme pour l’encodage à partir d’un fichier Wav, paramétrez l’encodage en cliquant sur le bouton ‘Paramètres…’. Cliquez sur ‘Activer mp3PRO' si vous voulez encoder au format mp3PRO. Cette option doit être désactivée si vous désirez créer des fichiers mp3 standards. Encoder des fichiers au format mp3PRO créer toujours des pertes. Lors de l’encodage des modèles dits ‘psycho-acoustiques’ sont utilisés pour enlever les éléments acoustiques "inaudibles" du fichier audio. La plupart des testeurs n’arrive presque pas (ou pas du tout) à distinguer de différence, à l’écoute, avec un fichier MP3/mp3PRO qui a été encodé avec un bitrate (débit binaire de codage) suffisant. Néanmoins, la perte d’informations acoustiques est inévitable. La taille des pertes dépend essentiellement de deux facteurs : premièrement, de la qualité du modèle ‘psycho-acoustique’ utilisé pour la réduction de données et en second lieu du bitrate utilisé par le fichier MP3/mp3PRO. Qualité d’encodage : La qualité du modèle psychoacoustique avec Nero est excellente. Bien sûr, un compromis doit être trouvé entre la complexité du modèle et le temps de calcul nécessaire. Selon l’application, la qualité de l’encodage (i.e. du modèle acoustique) peut être paramétré sur 'Rapide’, 'Moyen’ ou sur 'Elevé’. Avec la qualité la plus haute, sur un Pentium II 350 Mhz, l’encodage prend autant de temps que la lecture du fichier source. En mode rapide, avec le même matériel, l’encodage peut prendre huit fois moins de temps. Dans ce dernier mode, la qualité du son est déjà très satisfaisante pour la plupart de applications. Bitrate: (ou 'Débit binaire de codage’) renvoie ici au nombre de bits sauvés par seconde dans un fichier mp3PRO. Plus il est haut, plus le volume d’informations contenu dans le fichier audio original sera conservé. Par conséquent, plus le bitrate est élevé, meilleure est la qualité audio. Bien sûr, le prix à payer pour cette qualité de son est un fichier plus volumineux. L’encodeur mp3PRO vous permet d’encoder à un débit constant ou à un débit variable (VBR). Sélectionnez l’option que vous préférez utiliser et spécifiez le bitrate. Débit binaire constant : Format mp3PRO : un bitrate de 64KB par seconde est un bon compromis entre la qualité de son et la taille du fichier. À ce taux, les fichiers audio sont compressés par un facteur supérieur à 20. Ce qui signifie qu’une piste de trois ou quatre minutes (en qualité CD; ou en d’autres mots en 44.1 kHz, 16 Bit, stéréo) peut être réduite à un fichier de 1.5/2 Mo, au format mp3PRO. Format mp3 : un bitrate de 128KB par seconde est un bon compromis entre la qualité de son et la taille du fichier. À ce taux, les fichiers audio sont compressés par un facteur supérieur à 10. Ce qui signifie qu’une piste de trois ou quatre minutes (en qualité CD; ou en d’autres mots en 44.1 kHz, 16 Bit, stéréo) peut être réduite à un fichier de 3/4 Mo, au format mp3. Une fois satisfait de vos paramètres, cliquez sur le bouton 'OK' afin de fermer la boîte de dialogue, ou, apportez d’autres changements en passant en mode expert. Débit binaire variable: À l’inverse d’un bitrate constant, l’encodage à bitrate variable dépend d’éléments individuels du fichier audio. Les éléments complexes sont moins compressés que les simples. Le fichier MP3/mp3PRO qui en résulte et qui dépend de la qualité désirée, sera le meilleur possible. La qualité moyenne est reconnue pour offrir un bon compromis entre la qualité de son et la taille du fichier. Format mp3PRO : À ce taux, les fichiers audio sont compressés par un facteur supérieur à 20. Ce qui signifie qu’une piste de trois ou quatre minutes (en qualité CD ou en 44.1 kHz, 16 Bit, stéréo) peut être réduite à un fichier de 1.5/2 Mo, au format mp3PRO. Format mp3 : À ce taux, les fichiers audio sont compressés par un facteur supérieur à 10. Ce qui signifie qu’une piste de trois ou quatre minutes (en qualité CD ou en 44.1 kHz, 16 Bit, stéréo) peut être réduite à un fichier de 3/4 Mo, au format mp3. Une fois satisfait de vos paramètres, cliquez sur le bouton 'OK' afin de fermer la boîte de dialogue, ou, apportez d’autres changements en passant en mode expert. Paramètres du mode Expert Si vous cliquez sur ‘Expert’, la fenêtre s’agrandie et vous permet de choisir des options qui ne sont pas pertinentes pour un utilisateur moyen. Bit original : Précise que le fichier MP3/mp3PRO est un original et non une copie. Cette information renseigne l’utilisateur. Elle peut ensuite être importante en cas de protection contre des copies futures. Bit réservé : À la base, ce bit a été conçu pour ceux qui veulent décoder ou évaluer les fichiers MP3/mp3PRO. Le bit est stocké dans le fichier MP3/mp3PRO, mais quasiment tous les programmes l’ignorent. Bit copyright : Ce bit indique que les fichiers concernés sont protégés par un copyright mais il n’a aucune incidence (du moins pour l’instant) lorsque vous jouez ou gravez vos fichiers. D’autre part, les systèmes de gestion de copie en série (SCMS : Serial Copy Management System) l’utilisent. Écrire CRC : Ce bit permet de stocker en plus les sommes de vérification (checksums). Elles permettent de reconnaître des défaillances du fichier (ce qui peut arriver lors d’un transfert par Internet, etc.). Cependant, la plupart des décodeurs ignorent ces informations, d’autres jouent un ‘blanc’ et évitent ainsi les interférences que peuvent créer une section détériorée. Le fichier MP3/mp3PRO aura une taille légèrement supérieure si vous choisissez cette option Permet codage de l’intensité stéréo : Ce paramètre sauve des informations directionnelles et le volume des hautes fréquences. Normalement, cette option est activée par défaut. Permet downmix : cette option permet de passer le signal de stéréo à mono. Vous tirez profit de ce choix lorsque la source stéréo a un taux de données très bas et lorsque encoder en mono a un sens. Padding : Les blocs MP3/mp3PRO dans le fichier ont parfois des tailles différentes et certains programmes de lecture ne le supportent pas. Cette option indique comment gérer ces blocs de tailles différentes. Nero Burning Rom utilise le standard 'ISO’ par défaut. Ceci traduit la procédure en ISO-MP3/MP3PRO standard. 'Toujours' et 'Jamais', complète (Toujours ou pas du tout) les blocs MP3/mp3PRO de tailles différentes. Cliquez sur 'OK’ si vous êtes satisfait de vos paramètres afin de fermer la fenêtre. Cliquez sur le bouton ‘Lancer’ pour commencer l’encodage. Une fenêtre apparaît. Elle vous indique la progression de la procédure d’encodage. ">
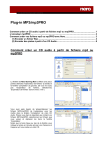
Öffentlicher Link aktualisiert
Der öffentliche Link zu Ihrem Chat wurde aktualisiert.