Bull Power6 Manuel utilisateur
PDF
Herunterladen
Dokument
REFERENCE 86 F1 66EW 04 ESCALA Adaptateurs GX RIO-2/HSL-2 et adaptateurs de canal GX 12x ESCALA Adaptateurs GX RIO-2/HSL-2 et adaptateurs de canal GX 12x Hardware Mai 2009 BULL CEDOC 357 AVENUE PATTON B.P.20845 49008 ANGERS CEDEX 01 FRANCE REFERENCE 86 F1 66EW 04 L’avis juridique de copyright ci–après place le présent document sous la protection des lois de Copyright qui prohibent, sans s’y limiter, des actions comme la copie, la distribution, la modification et la création de produits dérivés. Copyright © Bull SAS 2009 Imprimé en France Marques déposées Toutes les marques citées dans ce manuel sont la propriété de leurs détenteurs respectifs. Tous les noms de marques ainsi que les noms de produits matériels et/ou logiciels sont régis par le droit des marques et/ou des brevets. La citation des noms de marques et de produits est purement informative et ne constitue pas une violation du droit des marques et/ou des brevets. Des corrections ou des modifications au contenu de ce document peuvent intervenir sans préavis. Bull SAS ne pourra pas être tenu pour responsable des éventuelles erreurs qui pourraient être contenues dans ce manuel, ni pour tout dommage pouvant résulter de son application. Table des matières Avis aux lecteurs canadiens . . . . . . . . . . . . . . . . . . . . . . . . . . vii Consignes de sécurité . . . . . . . . . . . . . . . . . . . . . . . . . . . . . xi Cartes GX RIO-2/HSL-2 et adaptateurs de canal GX 12x . . . . . . . . . . . . . 1 Chapitre 1. Nouveautés des Cartes GX RIO-2/HSL-2 et adaptateurs de canal GX 12x. . . 3 Chapitre 2. Remplacement de câbles RIO ou InfiniBand . . . . . . . . . . . . . . . 5 Chapitre 3. 34E/MA ou 17M/MA Cartes GX RIO-2/HSL-2 et adaptateurs de canal GX 12x 7 Installation des Cartes GX RIO-2/HSL-2 et adaptateurs de canal GX 12x sur un serveur 34E/MA sous tension et avec la HMC . . . . . . . . . . . . . . . . . . . . . . . . . . . . . . . . . . . 7 Vérification et réservation d’emplacements pour les Cartes GX RIO-2/HSL-2 et adaptateurs de canal GX 12x sur un serveur 34E/MA . . . . . . . . . . . . . . . . . . . . . . . . . . . . . . . . 9 Installation des Cartes GX RIO-2/HSL-2 et adaptateurs de canal GX 12x sur un serveur 34E/MA ou 17M/MA hors tension . . . . . . . . . . . . . . . . . . . . . . . . . . . . . . . . . . . . . 9 Retrait des Cartes GX RIO-2/HSL-2 et adaptateurs de canal GX 12x d’un serveur 34E/MA ou 17M/MA hors tension . . . . . . . . . . . . . . . . . . . . . . . . . . . . . . . . . . . . . 11 Remplacement des Cartes GX RIO-2/HSL-2 et adaptateurs de canal GX 12x sur un serveur 34E/MA ou 17M/MA hors tension . . . . . . . . . . . . . . . . . . . . . . . . . . . . . . . . . . . 13 Chapitre 4. 03E/4A ou 04E/8A Cartes GX RIO-2/HSL-2 et adaptateurs de canal GX 12x 15 Installation des Cartes GX RIO-2/HSL-2 et adaptateurs de canal GX 12x sur un serveur 03E/4A ou 04E/8A hors tension . . . . . . . . . . . . . . . . . . . . . . . . . . . . . . . . . . . . . 15 Retrait des Cartes GX RIO-2/HSL-2 et adaptateurs de canal GX 12x d’un serveur 03E/4A or 04E/8A hors tension 20 Remplacement des Cartes GX RIO-2/HSL-2 et adaptateurs de canal GX 12x sur un serveur 03E/4A ou 04E/8A hors tension . . . . . . . . . . . . . . . . . . . . . . . . . . . . . . . . . . . 23 Procédures communes . . . . . . . . . . . . . . . . . . . . . . . . . . . 27 Chapitre 5. Avant de commencer . . . . . . . . . . . . . . . . . . . . . . . . 29 Chapitre 6. Gestion de l’interface ASMI . . . . . . . . . . . . . . . . . . . . . . 33 Accès à l’interface ASMI sans console HMC . . . . . . . . . . . . . . . . . . Accès à l’interface ASMI à l’aide d’un PC, d’un ordinateur portable ou d’un navigateur Web . Définition de l’adresse IP sur votre PC ou votre ordinateur portable . . . . . . . . Niveaux d’autorisation ASMI . . . . . . . . . . . . . . . . . . . . . Modification des mots de passe de l’interface ASMI . . . . . . . . . . . . . Configuration des interfaces réseau . . . . . . . . . . . . . . . . . . . Modification de l’horodatage . . . . . . . . . . . . . . . . . . . . . Accès à l’interface ASMI à l’aide de la console HMC . . . . . . . . . . . . . . . . . . . . . . . . . . . . . . . . . . . . . . . . . . . . . . . . . . . . . . . 33 . 33 . 36 . 36 . 37 . 37 . 38 . 39 Chapitre 7. Journal d’action de maintenance (SAL). . . . . . . . . . . . . . . . . 41 Identification d’un composant défaillant sur un système ou une partition logique AIX . . Localisation d’un composant défaillant sur un système ou une partition logique AIX . . Activation du voyant associé au composant défaillant . . . . . . . . . . . . Identification d’un composant défaillant sur un système ou une partition logique Linux. . Localisation d’un composant défaillant sur un système ou une partition logique Linux . Localisation d’un composant défaillant sur un système ou une partition logique Linux . Activation du voyant associé au composant défaillant . . . . . . . . . . . . Désactivation du voyant d’un composant défaillant . . . . . . . . . . . . . . . . . . . . . . . . . . . . . . . . . . . . . . . . . . . . . . . . . . . . . . . . . . . . . . . . . . . . . . 41 . 41 . 42 . 42 . 42 . 42 . 42 . 43 iii Localisation d’un composant défaillant sur un système ou une partition logique Virtual I/O Server . Identification de composants à l’aide du gestionnaire Virtual I/O Server . . . . . . . . . . . . . . . . . . 43 . 43 Chapitre 8. Démarrage ou arrêt du système ou de la partition logique . . . . . . . . 45 Démarrage du système ou de la partition logique . . . . . . . . . . . . . . . . . . . . . Démarrage d’un système non géré par une console HMC . . . . . . . . . . . . . . . . . . Mise en route et arrêt du système . . . . . . . . . . . . . . . . . . . . . . . . . Démarrage du système ou de la partition logique via la console HMC. . . . . . . . . . . . . . Mise sous tension d’un système géré . . . . . . . . . . . . . . . . . . . . . . . . Arrêt d’un système ou d’une partition logique. . . . . . . . . . . . . . . . . . . . . . . Arrêt d’un système non géré par une console HMC . . . . . . . . . . . . . . . . . . . . Arrêt d’un système ou d’une partition logique à l’aide de la console HMC (Hardware Management Console) . 45 . 45 . 48 . 50 . 50 . 50 . 50 52 Chapitre 9. Déconnexion du câble de processeur SMP d’une unité centrale . . . . . . 53 Chapitre 10. Reconnexion du câble du processeur SMP à une unité centrale . . . . . 57 Chapitre 11. Retrait et remplacement de volet ou panneau d’unité d’extension . . . . . 63 Retrait du panneau avant sur un modèle14G/30 . . . . . Installation du panneau avant d’un modèle 14G/30 . . . . Retrait du panneau avant de l’unité d’extension 11D/11 . . Installation du panneau avant sur un 11D/11 . . . . . . Retrait du panneau avant d’une unité d’extension 11D/20 . . Installation du panneau avant d’une unité d’extension 11D/20 . . . . . . . . . . . . . . . . . . . . . . . . . . . . . . . . . . . . . . . . . . . . . . . . . . . . . . . . . . . . . . . . . . . . . . . . . . . . . . . . . . . . . . . . . . . . . . . . . . . . . . . 63 . 63 . 64 . 64 . 65 . 66 Chapitre 12. Retrait et remplacement de portes et capots . . . . . . . . . . . . . . 67 Retrait du capot d’accès d’un modèle 03E/4A, 04E/8A monté en armoire . . . Installation du capot d’accès sur le modèle 03E/4A, 04E/8A monté en armoire . . Retrait du capot d’accès du modèle autonome 03E/4A, 04E/8A . . . . . . . Installation du capot d’accès sur un modèle autonome model 03E/4A, 04E/8A. . Retrait du panneau avant d’un modèle 03E/4A, 04E/8A monté en armoire . . . Installation du panneau avant sur un modèle monté en armoire 03E/4A, 04E/8A . Retrait du volet d’un modèle 04E/8A . . . . . . . . . . . . . . . Installation ou remplacement du volet sur un modèle 04E/8A . . . . . . . Retrait du panneau avant du modèle autonome 03E/4A, 04E/8A . . . . . . Installation du panneau avant sur un modèle autonome 03E/4A, 04E/8A . . . Panneau avant du modèle 34E/MA, 17M/MA . . . . . . . . . . . . Retrait du panneau avant du modèle 34E/MA, 17M/MA ou . . . . . . . Installation du panneau avant du modèle 34E/MA, 17M/MA . . . . . . . . . . . . . . . . . . . . . . . . . . . . . . . . . . . . . . . . . . . . . . . . . . . . . . . . . . . . . . . . . . . . . . . . . . . . . . . . . . . . . . . . . . . . . . . . . . . . . . . . . . . . . . . . . . . . . . . . . . . . . . . . . . . . . . . . . 67 . 68 . 68 . 69 . 70 . 71 . 72 . 72 . 73 . 73 . 74 . 74 . 75 Chapitre 13. Placement de l’unité centrale ou de l’unité d’extension en maintenance ou en fonctionnement . . . . . . . . . . . . . . . . . . . . . . . . . . . . . . 77 Placement de l’unité centrale ou de l’unité d’extension en maintenance . . . . . Placement de l’unité centrale ou de l’unité d’extension en fonctionnement . . . . Mise en position de maintenance du modèle 03E/4A, 04E/8A monté en armoire . . Mise en position de fonctionnement d’une unité 03E/4A, 04E/8A montée en armoire . . . . . . . . . . . . . . . . . . . . . . . . . . . . . . . . . . . . . 77 . 81 . 83 . 86 Chapitre 14. Affichage des niveaux existants du microprogramme . . . . . . . . . . 89 Utilisation de la console HMC pour afficher les niveaux du microprogramme existants . . . . Utilisation de l’interface ASMI pour afficher le niveau existant du microprogramme de serveur . . . . . . . . . . . . 89 . 89 Chapitre 15. Installation d’un dispositif via la console HMC . . . . . . . . . . . . . 91 Retrait d’un composant via la console HMC . Echange d’un composant via la console HMC . . . . . . . . . . . . . . . . . . . . . . . . . . . . . . . . . . . . . . . . . . . . . . 91 . 92 Chapitre 16. Outil Hardware Service Manager — Vérifier . . . . . . . . . . . . . . 93 Vérification de la présence d’un dispositif installé ou d’un composant remplacé sur une partition logique ou un système AIX . . . . . . . . . . . . . . . . . . . . . . . . . . . . . . . . . . iv Adaptateurs GX RIO-2/HSL-2 et adaptateurs de canal GX 12x . 93 Utilisation de la console HMC pour une initialisation lente . . . . . . . . . . . . . . . . . . 96 Utilisation du panneau de commande pour la collecte des codes de référence et des informations système 97 Modification des voyants d’activité . . . . . . . . . . . . . . . . . . . . . . . . . . 97 Désactivation du voyant d’avertissement système . . . . . . . . . . . . . . . . . . . . 97 Vérification du composant installé sur un système ou une partition logique Linux. . . . . . . . . . . . 98 Vérification de la présence d’un composant installé via les programmes de diagnostic autonomes . . . . . . 98 Exécution de diagnostics autonomes à partir d’un serveur NIM . . . . . . . . . . . . . . . . 100 Vérification de la présence d’un composant installé via la console HMC (Hardware Management Console) . . . 102 Activation et désactivation de voyants . . . . . . . . . . . . . . . . . . . . . . . . . 103 Désactivation d’un voyant d’avertissement système ou de partition . . . . . . . . . . . . . . 103 Activation ou désactivation de voyants d’identification . . . . . . . . . . . . . . . . . . 104 Visualisation d’événements réparables . . . . . . . . . . . . . . . . . . . . . . . . . 104 Vérification de la présence d’un dispositif installé ou d’un composant remplacé sur un système ou une partition logique . . . . . . . . . . . . . . . . . . . . . . . . . . . . . . . . . . . . 105 Chapitre 17. Panneaux de contrôle d’accès pour un modèle 04E/8A, 03E/4A . . . . . 109 Chapitre 18. Remise en place de la carte d’entrée-sortie 58/02 . . . . . . . . . . . 111 Chapitre 19. Retrait de la carte d’entrée-sortie 58/02 . . . . . . . . . . . . . . . . 113 Chapitre 20. Retrait de la carte contrôleur de gestion du boîtier (EMC) 58/02 . . . . . 115 Chapitre 21. Remplacement de la carte contrôleur de gestion du boîtier (EMC) 58/02 117 Chapitre 22. Transformation d’un modèle autonome 8203-E4A, 8204-E8A, , ou 9409-M50 en système en armoire . . . . . . . . . . . . . . . . . . . . . . . . 119 Retrait du panneau avant du modèle autonome 03E/4A, 04E/8A . Retrait de la plaque de base . . . . . . . . . . . . . Transformation . . . . . . . . . . . . . . . . . . . . . . . . . . . . . . . . . . . . . . . . . . . . . . . . . . . . . . . . . . . . . . . . 119 . 120 . 120 Annexe. Remarques . . . . . . . . . . . . . . . . . . . . . . . . . . . . . 131 Marques . . . . . . . . Bruits radioélectriques . . . Remarques sur la classe A . Dispositions . . . . . . . . . . . . . . . . . . . . . . . . . . . . . . . . . . . . . . . . . . . . . . . . . . . . . . . . . . . . . . . . . . . . . . . . . . . . . . . . . . . . . . . . . . . . . . . . . . . . . . . . . . . . . . . . . . . . 132 . 132 . 132 . 136 Table des matières v vi Adaptateurs GX RIO-2/HSL-2 et adaptateurs de canal GX 12x Avis aux lecteurs canadiens Le présent document a été traduit en France. Voici les principales différences et particularités dont vous devez tenir compte. Illustrations Les illustrations sont fournies à titre d’exemple. Certaines peuvent contenir des données propres à la France. Terminologie La terminologie des titres IBM peut différer d’un pays à l’autre. Reportez-vous au tableau ci-dessous, au besoin. IBM France IBM Canada ingénieur commercial représentant agence commerciale succursale ingénieur technico-commercial informaticien inspecteur technicien du matériel Claviers Les lettres sont disposées différemment : le clavier français est de type AZERTY, et le clavier français-canadien, de type QWERTY. OS/2 - Paramètres canadiens Au Canada, on utilise : v les pages de codes 850 (multilingue) et 863 (français-canadien), v le code pays 002, v le code clavier CF. Nomenclature Les touches présentées dans le tableau d’équivalence suivant sont libellées différemment selon qu’il s’agit du clavier de la France, du clavier du Canada ou du clavier des États-Unis. Reportez-vous à ce tableau pour faire correspondre les touches françaises figurant dans le présent document aux touches de votre clavier. vii Recommandations à l’utilisateur Ce matériel utilise et peut émettre de l’énergie radiofréquence. Il risque de parasiter les communications radio et télévision s’il n’est pas installé et utilisé conformément aux instructions du constructeur (instructions d’utilisation, manuels de référence et manuels d’entretien). Si cet équipement provoque des interférences dans les communications radio ou télévision, mettez-le hors tension puis sous tension pour vous en assurer. Il est possible de corriger cet état de fait par une ou plusieurs des mesures suivantes : v Réorienter l’antenne réceptrice ; v Déplacer l’équipement par rapport au récepteur ; v Éloigner l’équipement du récepteur ; v Brancher l’équipement sur une prise différente de celle du récepteur pour que ces unités fonctionnent sur des circuits distincts ; v S’assurer que les vis de fixation des cartes et des connecteurs ainsi que les fils de masse sont bien serrés ; v Vérifier la mise en place des obturateurs sur les connecteurs libres. Si vous utilisez des périphériques non IBM avec cet équipement, nous vous recommandons d’utiliser des câbles blindés mis à la terre, à travers des filtres si nécessaire. En cas de besoin, adressez-vous à votre détaillant. Le fabricant n’est pas responsable des interférences radio ou télévision qui pourraient se produire si des modifications non autorisées ont été effectuées sur l’équipement. viii Adaptateurs GX RIO-2/HSL-2 et adaptateurs de canal GX 12x L’obligation de corriger de telles interférences incombe à l’utilisateur. Au besoin, l’utilisateur devrait consulter le détaillant ou un technicien qualifié pour obtenir de plus amples renseignements. Brevets Il est possible qu’IBM détienne des brevets ou qu’elle ait déposé des demandes de brevets portant sur certains sujets abordés dans ce document. Le fait qu’IBM vous fournisse le présent document ne signifie pas qu’elle vous accorde un permis d’utilisation de ces brevets. Vous pouvez envoyer, par écrit, vos demandes de renseignements relatives aux permis d’utilisation au directeur général des relations commerciales d’IBM, 3600 Steeles Avenue East, Markham, Ontario, L3R 9Z7. Assistance téléphonique Si vous avez besoin d’assistance ou si vous voulez commander du matériel, des logiciels et des publications IBM, contactez IBM direct au 1 800 465-1234. Avis aux lecteurs canadiens ix x Adaptateurs GX RIO-2/HSL-2 et adaptateurs de canal GX 12x Consignes de sécurité Les consignes de sécurité peuvent être imprimées tout au long de ce guide. v DANGER - Consignes attirant votre attention sur un risque de blessures graves, voire mortelles. v ATTENTION - Consignes attirant votre attention sur un risque de blessures graves, en raison de certaines circonstances réunies. v Avertissement - Consignes attirant votre attention sur un risque de dommages sur un programme, un appareil, un système ou des données. Consignes de sécurité relatives au commerce international Plusieurs pays nécessitent la présentation des consignes de sécurité indiquées dans les publications du produit dans leur langue nationale. Si votre pays en fait partie, un livret de consignes de sécurité est inclus dans la documentation livrée avec le produit. Ce livret contient les consignes de sécurité dans votre langue en faisant référence à la source en anglais (américain). Avant d’utiliser une publication en version originale américaine pour installer, faire fonctionner ou dépanner ce produit, vous devez vous familiariser avec les consignes de sécurité figurant dans ce livret. Vous devez également consulter ce livret chaque fois que les consignes de sécurité des publications en anglais (américain) ne sont pas assez claires pour vous. Informations sur les appareils à laser Les serveurs peuvent comprendre des cartes d’E-S ou des composants à fibres optiques, utilisant des lasers ou des diodes électroluminescentes (LED). Conformité aux normes relatives aux appareils à laser Aux Etats-Unis, tous les appareils à laser sont certifiés conformes aux normes indiquées dans le sous-chapitre J du DHHS 21 CFR relatif aux produits à laser de classe 1. Dans les autres pays, ils sont certifiés être des produits à laser de classe 1 conformes aux normes CEI 825. Consultez les étiquettes sur chaque pièce du laser pour les numéros d’accréditation et les informations de conformité. ATTENTION : Ce produit peut contenir des produits à laser de classe 1 : lecteur de CD-ROM, DVD-ROM, DVD-RAM ou module à laser. Notez les informations suivantes : v Ne retirez pas les carters. En ouvrant le produit à laser, vous vous exposez au rayonnement dangereux du laser. Vous ne pouvez effectuer aucune opération de maintenance à l’intérieur. v Pour éviter tout risque d’exposition au rayon laser, respectez les consignes de réglage et d’utilisation des commandes, ainsi que les procédures décrites dans le présent manuel. (C026) ATTENTION : Les installations informatiques peuvent comprendre des modules à laser fonctionnant à des niveaux de rayonnement excédant les limites de la classe 1. Il est donc recommandé de ne jamais examiner à l’oeil nu la section d’un cordon optique ni une prise de fibres optiques ouverte. (C027) ATTENTION : Ce produit contient un laser de classe 1M. Ne l’observez pas à l’aide d’instruments optiques. (C028) xi ATTENTION : Certains produits à laser contiennent une diode à laser intégrée de classe 3A ou 3B. Prenez connaissance des informations suivantes. Rayonnement laser lorsque le carter est ouvert. Evitez toute exposition directe au rayon laser. Evitez de regarder fixement le faisceau ou de l’observer à l’aide d’instruments optiques. (C030) Informations sur l’alimentation électrique et sur le câblage relatives au document GR-1089-CORE du NEBS (Network Equipment-Building System) Les commentaires suivants s’appliquent aux serveurs qui ont été déclarés conformes au document GR-1089-CORE du NEBS (Network Equipment-Building System) : Cet équipement peut être installé : v dans des infrastructures de télécommunications réseau v aux endroits préconisés dans les directives NEC (National Electrical Code). Les ports de ce matériel qui se trouvent à l’intérieur du bâtiment peuvent être connectés à des câbles internes ou non exposés uniquement. Ils ne doivent pas être connectés par leur partie métallique aux interfaces connectées au réseau extérieur ou à son câblage. Ces interfaces sont conçues pour être exclusivement utilisées à l’intérieur d’un bâtiment (ports de type 2 ou 4 décrits dans le document GR-1089-CORE) ; elles doivent être isolées du câblage à découvert du réseau extérieur. L’ajout de dispositifs de protection primaires n’est pas suffisant pour pouvoir connecter ces interfaces par leur partie métallique au câblage du réseau extérieur. Remarque : Tous les câbles Ethernet doivent être blindés et mis à la terre aux deux extrémités. Dans le cas d’un système alimenté en courant alternatif, il n’est pas nécessaire d’installer un dispositif externe de protection contre les surtensions (SPD). Un système alimenté en courant continu fait appel à un dispositif de retour du continu (DC-I). La borne de retour de la batterie en courant continu ne doit pas être connectée à la masse. xii Adaptateurs GX RIO-2/HSL-2 et adaptateurs de canal GX 12x Cartes GX RIO-2/HSL-2 et adaptateurs de canal GX 12x Informations relatives au retrait, au remplacement et à l’installation d’adaptateurs d’entrée-sortie distants GX (cartes RIO)-2/haut débit (HSL)-2 ou des adaptateurs de canal GX 12x. Information associée Boîtiers et unités d’extension 1 2 Adaptateurs GX RIO-2/HSL-2 et adaptateurs de canal GX 12x Chapitre 1. Nouveautés des Cartes GX RIO-2/HSL-2 et adaptateurs de canal GX 12x Prenez connaissance des nouveautés et des modifications apportées aux Cartes GX RIO-2/HSL-2 et adaptateurs de canal GX 12x depuis la dernière mise à jour de cette collection. Décembre 2008 La documentation a fait l’objet des mises à jour suivantes : v Ajout d’informations relatives aux restrictions et aux emplacements des adaptateurs pour un serveur 04E/8A Novembre 2008 La documentation a fait l’objet des mises à jour suivantes : v Ajout d’informations relatives à l’installation, le retrait et le remplacement des Cartes GX RIO-2/HSL-2 et adaptateurs de canal GX 12x sur un serveur a 34E/MA v Ajout de procédures de vérification et de réservation des emplacements pour les Cartes GX RIO-2/HSL-2 et adaptateurs de canal GX 12x sur un serveur 34E/MA ou 17M/MA v Ajout d’informations relatives à l’installation de supports de blocage de câbles sur un serveur 03E/4A ou 04E/8A 3 4 Adaptateurs GX RIO-2/HSL-2 et adaptateurs de canal GX 12x Chapitre 2. Remplacement de câbles RIO ou InfiniBand Informations relative au remplacement de câbles RIO ou InfiniBand® pour les Cartes GX RIO-2/HSL-2 et adaptateurs de canal GX 12x. A propos de cette tâche La procédure suivante explique comment remplacer les câbles simultanément. Vous n’avez pas besoin de mettre hors tension le système et l’unité d’extension. Si vous remplacez un câble entre une unité centrale et une unité d’extension, branchez en premier l’extrémité du câble reliée à l’unité d’extension. Vous limiterez ainsi le risque de perdre la connexion à l’unité centrale une fois le câble reconnecté. Avertissement : Si le câble RIO ou InfiniBand est débranché, la connexion risque d’être perdue entre les unités même si vous rebranchez le câble par la suite. Ce problème survient rarement. Il dépend de l’état de la carte GX RIO-2/HSL-2 et de l’adaptateur de canal GX 12x relié aux deux extrémités du câble lorsque ce dernier est débranché. Effectuez les opérations suivantes aux deux extrémités du câble que vous remplacez : 1. Débranchez les deux extrémités du câble. Reportez-vous à la consigne de sécurité précédente. 2. Attendez au moins 30 secondes. Avertissement : S’il s’agit d’un câble en cuivre, vous devez le brancher à fond et serrer les vis du connecteur, si ce dernier en comporte, dans les 30 secondes consécutives à l’entrée en contact du câble avec le port. Si les vis ne sont pas serrées, la liaison ne se fera pas et vous devrez débrancher puis rebrancher le câble. 3. Branchez les deux extrémités du nouveau câble. 4. Vérifiez que la réparation a réussi. Après avoir remplacé un câble défectueux, les messages B7006985 avec 4 sur 12003206 (boucle RIO récupérée) et B7006985 avec 12003208 (lien RIO récupéré) s’affichent. Que faire ensuite Poursuivez en effectuant les autres opérations de maintenance nécessaires. Information associée Boîtiers et unités d’extension 5 6 Adaptateurs GX RIO-2/HSL-2 et adaptateurs de canal GX 12x Chapitre 3. 34E/MA ou 17M/MA Cartes GX RIO-2/HSL-2 et adaptateurs de canal GX 12x Informations relatives à l’installation, le retrait et le remplacement des Cartes GX RIO-2/HSL-2 et adaptateurs de canal GX 12x sur un serveur 34E/MA ou17M/MA. Restriction : Les exceptions suivantes s’appliquent à l’installation d’adaptateurs (cartes) GX RIO-2/HSL-2 ou d’adaptateurs de canal GX 12x dans un système 17M/MA à tiroir simple doté d’une carte processeur double coeur : v Le boîtier ne peut contenir qu’une carte. v La carte doit être installée à l’emplacement P1-C8. Important : Le nombre d’emplacements réservés doit être suffisant pour permettre l’installation simultanée des adaptateurs (cartes) GX RIO-2/HSL-2 ou des adaptateurs de canal GX 12x sur un serveur 34E/MA. Pour plus d’informations sur la vérification du nombre d’emplacements réservés et sur la réservation d’emplacements supplémentaires si nécessaire, voir «Vérification et réservation d’emplacements pour les Cartes GX RIO-2/HSL-2 et adaptateurs de canal GX 12x sur un serveur 34E/MA», à la page 9. Information associée Boîtiers et unités d’extension Installation des Cartes GX RIO-2/HSL-2 et adaptateurs de canal GX 12x sur un serveur 34E/MA sous tension et avec la HMC Informations relatives à l’installation des Cartes GX RIO-2/HSL-2 et adaptateurs de canal GX 12x sur un serveur 34E/MA sous tension et avec la Hardware Management Console (HMC). A propos de cette tâche Important : Le nombre d’emplacements réservés doit être suffisant pour permettre l’installation simultanée des adaptateurs (cartes) GX RIO-2/HSL-2 ou des adaptateurs de canal GX 12x sur un serveur 34E/MA. Pour plus d’informations sur la vérification du nombre d’emplacements réservés et sur la réservation d’emplacements supplémentaires si nécessaire, voir «Vérification et réservation d’emplacements pour les Cartes GX RIO-2/HSL-2 et adaptateurs de canal GX 12x sur un serveur 34E/MA», à la page 9. Pour installer l’adaptateur sur un système géré par la console HMC, procédez comme suit : 1. Effectuez les tâches de configuration prérequises (voir Chapitre 5, «Avant de commencer», à la page 29). 2. Désactivez la fonction appel vers IBM de la console HMC : a. Ouvrez la tâche Gérer les appels IBM système dans le volet de travail Gestion de service. b. Dans la fenêtre Gérer les appels IBM système, sélectionnez le ou les systèmes pour lesquels vous voulez désactiver l’état appel vers IBM. c. Cliquez sur OK une fois la tâche effectuée. 3. Dans la console HMC, développez Gestion des systèmes. Puis développez et cliquez sur Serveurs dans le panneau de navigation de gauche. 4. Dans le panneau en haut à droite intitulé Table des matières : Serveurs, cochez la case dans la colonne Sélectionner pour le serveur géré cible contenant la carte GX. 7 5. Dans le panneau en bas à droite intitulé Tâches : [nom de serveur], développez Facilité de service, puis Matériel, et cliquez sur Ajouter une unité remplaçable sur site. 6. Dans la fenêtre Ajouter/Installer/Supprimer le matériel - Ajouter une unité remplaçable sur site (FRU), Sélectionnez le Type d’unité remplaçable sur site, assurez-vous que la sélection Type de boîtier est Unité centrale, Modèle MMA. 7. Dans la fenêtre Ajouter/Installer/Supprimer le matériel - Ajouter une unité remplaçable sur site (FRU), Sélectionnez le Type d’unité remplaçable sur site, cliquez sur le bouton radio Sélectionner pour l’interface bus GX. Cliquez sur Suivant. 8. Dans la fenêtre Ajouter/Installer/Supprimer le matériel - Ajouter une unité remplaçable sur site (FRU), Sélectionnez l’emplacement, cliquez sur le bouton radio Sélectionner pour l’emplacement de connexion cible. Cliquez sur Ajouter pour déplacer l’emplacement dans la liste des Actions en attente. 9. Dans Actions en attente, cochez la case à cocher de l’emplacement de la carte. Cliquez sur Lancer la procédure pour initier l’installation simultanée de la nouvelle carte. 10. Suivez les procédures de la console HMC pour installer la carte. 11. Lorsque la procédure de la console HMC est achevée, cliquez sur Annuler sur toutes les fenêtres ouvertes jus qu’à ce qu’elles soient toutes fermées. La carte qui vient d’être installée est prête à être utilisée. 12. Vérifiez le journal des erreurs pour contrôler que tous les événements réparables ont été correctement gérés une fois cette activité d’installation terminée. Pour vérifier le journal des erreurs à partir de la console HMC, procédez comme suit : a. Cliquez sur Gestion de service dans le panneau de navigation. b. Dans le panneau à droite, cliquez sur Gestion des événements réparables. c. Dans la fenêtre Gestion des événements réparables, sélectionnez Ouvrir pour le Statut d’événement réparable, et sélectionnez Tout pour toutes les autres zones. Cliquez ensuite sur OK. d. Dans la fenêtre Présentation de l’événement réparable, scannez toute erreur associée à l’installation de la nouvelle unité : v S’il n’y a pas d’erreurs, cliquez sur Annuler dans les deux fenêtres afin de quitter et de revenir à la vue principale Gestion des réparations. v Dans le cas contraire, vous devez corriger les erreurs avant de continuer. Prenez contact avec votre support technique. 13. Activez la fonction appel vers IBM de la console HMC : a. Ouvrez la tâche Gérer les appels IBM système dans le volet de travail Gestion des réparations. b. Dans la fenêtre Gérer les appels IBM système, sélectionnez le ou les systèmes pour lesquels vous voulez activer l’état appel vers IBM. c. Cliquez sur OK une fois la tâche effectuée. 14. Vérifiez le bon fonctionnement de la nouvelle ressource : v Si le système n’a pas encore le statut Attente partitionnement, démarrez le serveur sur Attente partitionnement en utilisant soit la console HMC, soit l’interface ASMI (Advanced System Management Interface). Le serveur exécute des tests lorsqu’il est mis sous tension, et lorsque ses composants font un rapport à la console HMC. v Des diagnostics supplémentaires peuvent être lancés à ce moment, mais ils ne sont généralement pas nécessaires. 8 Adaptateurs GX RIO-2/HSL-2 et adaptateurs de canal GX 12x Information associée Boîtiers et unités d’extension Vérification et réservation d’emplacements pour les Cartes GX RIO-2/HSL-2 et adaptateurs de canal GX 12x sur un serveur 34E/MA Informations relatives à la vérification du nombre d’emplacements disponibles ou à la réservation d’emplacements supplémentaires pour l’installation des Cartes GX RIO-2/HSL-2 et adaptateurs de canal GX 12x sur un serveur 34E/MA sous tension. A propos de cette tâche Important : La réservation d’emplacements d’adaptateurs GX requiert une procédure de chargement initial (initial program load, IPL) du système géré cible pour activer les réservations d’emplacements. Pour vérifier et réserver des emplacements pour l’installation d’adaptateurs GX, procédez comme suit : 1. Dans le panneau de navigation HMC, sélectionnez Gestion de systèmes → Serveurs. 2. Dans le panneau Table des matières : Serveurs, cochez la case de la colonne Sélectionner pour le serveur géré cible. 3. Sélectionnez Tâches → Opérations → ASM (Advanced Systems Management). 4. Cliquez sur OK dans la fenêtre de lancement de l’interface ASM. Cliquez sur Accepter si une fenêtre Signataire du certificat introuvable apparaît. 5. Connectez-vous au panneau ASM. 6. Développez la liste Maintenance simultanée. 7. Sélectionnez Réservation de l’emplacement d’adaptateur RIO/HSL. 8. Dans la zone Nombre d’emplacements réservés, déterminez si le nombre d’emplacements est supérieur ou égal au nombre d’adaptateurs GX en cours d’installation. Le nombre d’emplacements réservés est-il suffisant ? v Oui : retournez aux instructions d’installation des adaptateurs GX («Installation des Cartes GX RIO-2/HSL-2 et adaptateurs de canal GX 12x sur un serveur 34E/MA sous tension et avec la HMC», à la page 7). v Non : poursuivez ces instructions pour réserver le nombre d’emplacements nécessaires. 9. Dans la zone Nombre total d’emplacements à réserver, entrez le nombre d’adaptateurs GX requis. 10. Cliquez sur Sauvegarder les paramètres. Activez les modifications de réservation d’emplacement en effectuant un IPL sur le système géré cible et revenez aux instructions d’installation des adaptateurs GX («Installation des Cartes GX RIO-2/HSL-2 et adaptateurs de canal GX 12x sur un serveur 34E/MA sous tension et avec la HMC», à la page 7). Installation des Cartes GX RIO-2/HSL-2 et adaptateurs de canal GX 12x sur un serveur 34E/MA ou 17M/MA hors tension Informations relatives à l’installation des Cartes GX RIO-2/HSL-2 et adaptateurs de canal GX 12x sur un serveur 34E/MA ou 17M/MA hors tension. A propos de cette tâche Si votre système est géré par la Hardware Management Console (HMC), utilisez la console HMC pour procéder aux étapes d’installation de l’adaptateur. Pour plus d’informations, voir Chapitre 15, «Installation d’un dispositif via la console HMC», à la page 91. Pour installer la carte sur un système non géré par la console HMC, procédez comme suit : Chapitre 3. 34E/MA ou 17M/MA Cartes GX RIO-2/HSL-2 et adaptateurs de canal GX 12x 9 1. Effectuez les tâches de configuration prérequises (voir Chapitre 5, «Avant de commencer», à la page 29). 2. Arrêtez le système (voir «Arrêt d’un système ou d’une partition logique», à la page 50). 3. Débranchez le système pour l’isoler de la source d’alimentation. Remarque : Ce système peut être équipé d’un deuxième bloc d’alimentation. Avant de continuer la procédure, vérifiez que la source d’alimentation a été débranchée du système. 4. Ouvrez le volet arrière de l’armoire. 5. Attachez le bracelet antistatique. Avertissement : v Portez un bracelet antistatique relié à une surface métallique non peinte pour protéger le matériel contre les risques de décharge électrostatique. v Si vous portez un bracelet antistatique, respectez toutes les consignes de sécurité relatives aux dangers électriques. Un bracelet antistatique permet de réguler l’électricité statique. Il ne réduit et n’augmente en aucun cas les risques d’électrocution liés à l’utilisation ou à la manipulation d’appareils électriques. v Si vous ne disposez pas d’un bracelet antistatique, touchez une surface métallique non peinte du système pendant au moins 5 secondes avant de déballer un produit de son emballage antistatique, d’installer ou de remplacer du matériel. 6. S’il n’y a pas d’adaptateur dans l’emplacement 7, installez le nouvel adaptateur ici. S’il y a déjà un adaptateur dans l’emplacement 7, installez le nouvel adaptateur dans l’emplacement 6. Si l’emplacement 6 contient un adaptateur (carte) PCI, déplacez l’adaptateur PCI vers un autre emplacement. Procédez comme suit : v Si vous devez installer un adaptateur GX RIO-2/HSL-2 et un adaptateur de canal GX 12x dans les emplacements 6 et 7, l’adaptateur de canal GX 12x doit être placé dans l’emplacement 7 pour obtenir des performances maximales. v Si vous disposez d’un système double coeur, installez l’adaptateur dans l’emplacement 6. Dans les systèmes double coeur, l’emplacement 7 n’est pas actif et une seule boucle est prise en charge. v Pour plus d’informations sur le déplacement d’un adaptateur (carte) PCI, voir Gestion des cartes PCI. 7. Alignez l’adaptateur avec l’emplacement correspondant dans le système. 8. Faites glisser l’adaptateur dans le système. 9. Soulevez la poignée (A) pour bloquer la carte. 10. Visser la vis moletée (B). 10 Adaptateurs GX RIO-2/HSL-2 et adaptateurs de canal GX 12x Figure 1. Carte installée dans l’unité centrale 11. Rebranchez tous les câbles d’alimentation et de connexion à leurs connecteurs respectifs. 12. Fermez le volet arrière de l’armoire. 13. Démarrez le système (voir «Démarrage du système ou de la partition logique», à la page 45). 14. Vérifiez le bon fonctionnement de la nouvelle ressource (voir Chapitre 16, «Outil Hardware Service Manager — Vérifier», à la page 93. Information associée Gestion des cartes PCI Retrait des Cartes GX RIO-2/HSL-2 et adaptateurs de canal GX 12x d’un serveur 34E/MA ou 17M/MA hors tension Informations relatives au retrait des Cartes GX RIO-2/HSL-2 et adaptateurs de canal GX 12x d’un serveur 34E/MA ou 17M/MA hors tension. A propos de cette tâche Si votre système est géré par la Hardware Management Console (HMC), utilisez la console HMC pour procéder aux étapes de retrait de l’adaptateur. Pour plus d’informations, voir «Retrait d’un composant via la console HMC», à la page 91. Pour retirer l’adaptateur sur un système non géré par la console HMC, procédez comme suit : 1. Effectuez les tâches de configuration prérequises (voir Chapitre 5, «Avant de commencer», à la page 29). Chapitre 3. 34E/MA ou 17M/MA Cartes GX RIO-2/HSL-2 et adaptateurs de canal GX 12x 11 2. Identifiez le composant défaillant (voir Chapitre 7, «Journal d’action de maintenance (SAL)», à la page 41). 3. Arrêtez le système (voir «Arrêt d’un système ou d’une partition logique», à la page 50). 4. Débranchez le système pour l’isoler de la source d’alimentation. Remarque : Ce système peut être équipé d’un deuxième bloc d’alimentation. Avant de continuer la procédure, vérifiez que la source d’alimentation a été débranchée du système. 5. Si nécessaire, débranchez tous les câbles qui relient l’adaptateur à l’arrière du système. 6. Attachez le bracelet antistatique. Avertissement : v Portez un bracelet antistatique relié à une surface métallique non peinte pour protéger le matériel contre les risques de décharge électrostatique. v Si vous portez un bracelet antistatique, respectez toutes les consignes de sécurité relatives aux dangers électriques. Un bracelet antistatique permet de réguler l’électricité statique. Il ne réduit et n’augmente en aucun cas les risques d’électrocution liés à l’utilisation ou à la manipulation d’appareils électriques. v Si vous ne disposez pas d’un bracelet antistatique, touchez une surface métallique non peinte du système pendant au moins 5 secondes avant de déballer un produit de son emballage antistatique, d’installer ou de remplacer du matériel. 7. Dévissez la vis moletée (A) (voir la figure 2). 8. Abaissez la poignée (B). 9. Retirez l’adaptateur du système. Figure 2. Retrait de l’adaptateur. 12 Adaptateurs GX RIO-2/HSL-2 et adaptateurs de canal GX 12x Que faire ensuite Pour plus d’informations sur le remplacement d’un adaptateur GX, voir «Remplacement des Cartes GX RIO-2/HSL-2 et adaptateurs de canal GX 12x sur un serveur 34E/MA ou 17M/MA hors tension». Remplacement des Cartes GX RIO-2/HSL-2 et adaptateurs de canal GX 12x sur un serveur 34E/MA ou 17M/MA hors tension Informations relatives au remplacement des Cartes GX RIO-2/HSL-2 et adaptateurs de canal GX 12x sur un serveur 34E/MA ou 17M/MA hors tension. A propos de cette tâche Remarque : Le remplacement doit être effectué par l’utilisateur. Vous pouvez exécuter vous-même cette tâche ou faire appel à un fournisseur de services. Ce dernier vous imputera probablement les frais correspondants. Si votre système est géré par la Hardware Management Console (HMC), utilisez la console HMC pour procéder aux étapes de remplacement de l’adaptateur. Pour plus d’informations, voir «Echange d’un composant via la console HMC», à la page 92. Pour remplacer la carte sur un système non géré par la console HMC, procédez comme suit : 1. Retirez la carte de l’unité centrale. Pour plus d’informations, voir «Retrait des Cartes GX RIO-2/HSL-2 et adaptateurs de canal GX 12x d’un serveur 34E/MA ou 17M/MA hors tension», à la page 11. 2. Attachez le bracelet antistatique. 3. 4. 5. 6. Avertissement : v Portez un bracelet antistatique relié à une surface métallique non peinte pour protéger le matériel contre les risques de décharge électrostatique. v Si vous portez un bracelet antistatique, respectez toutes les consignes de sécurité relatives aux dangers électriques. Un bracelet antistatique permet de réguler l’électricité statique. Il ne réduit et n’augmente en aucun cas les risques d’électrocution liés à l’utilisation ou à la manipulation d’appareils électriques. v Si vous ne disposez pas d’un bracelet antistatique, touchez une surface métallique non peinte du système pendant au moins 5 secondes avant de déballer un produit de son emballage antistatique, d’installer ou de remplacer du matériel. Alignez la carte avec l’emplacement correspondant dans le système. Faites glisser la carte dans le système. Soulevez la poignée (A) (voir la figure 3, à la page 14) pour bloquer l’adaptateur. Visser la vis moletée (B). Chapitre 3. 34E/MA ou 17M/MA Cartes GX RIO-2/HSL-2 et adaptateurs de canal GX 12x 13 Figure 3. Remplacement de l’adaptateur dans le système 7. Rebranchez tous les câbles d’alimentation et de connexion à leurs connecteurs respectifs. 8. Fermez le volet arrière de l’armoire. 9. Démarrez le système (voir «Démarrage du système ou de la partition logique», à la page 45). 10. Vérifiez le bon fonctionnement de la nouvelle ressource (voir Chapitre 16, «Outil Hardware Service Manager — Vérifier», à la page 93. 14 Adaptateurs GX RIO-2/HSL-2 et adaptateurs de canal GX 12x Chapitre 4. 03E/4A ou 04E/8A Cartes GX RIO-2/HSL-2 et adaptateurs de canal GX 12x Informations relatives à l’installation, le retrait et le remplacement des Cartes GX RIO-2/HSL-2 et adaptateurs de canal GX 12x sur un serveur 03E/4A ou 04E/8A. Information associée Boîtiers et unités d’extension Installation des Cartes GX RIO-2/HSL-2 et adaptateurs de canal GX 12x sur un serveur 03E/4A ou 04E/8A hors tension Informations relatives à l’installation des Cartes GX RIO-2/HSL-2 et adaptateurs de canal GX 12x sur un serveur 03E/4A or 04E/8A hors tension. A propos de cette tâche Remarque : Ces dispositifs peuvent être installés par l’utilisateur. Vous pouvez exécuter vous-même cette tâche ou faire appel à un fournisseur de services. Ce dernier vous imputera probablement les frais correspondants. Pour installer un adaptateur, procédez comme suit : 1. Effectuez les tâches de configuration prérequises (voir Chapitre 5, «Avant de commencer», à la page 29). 2. Arrêtez le système (voir «Arrêt d’un système ou d’une partition logique», à la page 50). 3. Sur une unité centrale montée en armoire, ouvrez le volet arrière. 4. Débranchez le système pour l’isoler de la source d’alimentation. Remarque : Ce système peut être équipé d’un deuxième bloc d’alimentation. Avant de poursuivre la procédure, vérifiez que le système n’est connecté à aucune source d’alimentation. 5. Si nécessaire, débranchez tous les câbles qui relient la carte à l’arrière du système. 6. Si vous utilisez une unité centrale montée en armoire, placez le système en position de maintenance (voir «Mise en position de maintenance du modèle 03E/4A, 04E/8A monté en armoire», à la page 83). 7. Retirez le capot d’accès : v Pour une unité centrale montée en armoire, voir monté en armoire v Pour une unité centrale autonome, voir autonome 8. Localisez l’emplacement approprié dans lequel l’adaptateur (carte) GX doit être installé : v Pour le modèle 03E/4A avec le code dispositif processeur 5634, sélectionnez l’emplacement P1-C8 (voir la figure 4, à la page 16). Remarque : Si vous n’êtes pas certain du dispositif processeur installé, examinez le système et reportez-vous à figure 4, à la page 16. Si seul l’emplacement P1-P6#1 comporte un processeur, vous disposez du dispositif processeur 5634. Si les emplacements P1-P6#1 et P1-P6#2 comportent tous les deux un processeur, vous disposez du dispositif processeur 5635. v Pour le modèle 03E/4A avec le code dispositif processeur 5635, sélectionnez P1-C6 pour le premier adaptateur la figure 5, à la page 17. Si vous installez un deuxième adaptateur, choisissez l’emplacement P1-C1/P1-C8 (voir figure 4, à la page 16). 15 Restriction : Si vous installez un adaptateur dans l’emplacement P1-C1/P1-C8 et que celui-ci contient un adaptateur (carte) PCI, déplacez l’adaptateur PCI vers un autre emplacement. Pour plus d’informations sur le déplacement d’un adaptateur PCI, voir Gestion des cartes PCI. v Pour le modèle 04E/8A, si le système ne comporte qu’une seule carte processeur, sélectionnez l’emplacement P1-C8 comme indiqué dans la figure 6, à la page 17. Si deux cartes processeur sont installées, sélectionnez l’emplacement P1-C7 pour le premier adaptateur GX. Restriction : – Deux adaptateurs GX ne peuvent être pris en charge que si le système comporte deux cartes processeur. – Si vous installez un adaptateur (carte) GX RIO-2/HSL-2 et un adaptateur de canal 12x, installez l’adaptateur de canal 12x dans l’emplacement P1-C7. – Pour le modèle 04E/8A, n’importe quelle association d’adaptateurs GX RIO-2/HSL-2 avec un code dispositif 5614 et d’adaptateurs de canal GX 12x avec un code dispositif 5608 ou 5616 peut être installée, pour un maximum de deux adaptateurs GX. Pour utiliser un adaptateur avec un code dispositif 5608, deux cartes processeur ou plus doivent être installées sur le système et l’adaptateur 5608 doit être installé dans l’emplacement P1–C7. Figure 4. Vue de dessus d’un emplacement P1-C1/P1-C8 d’un modèle 03E/4A 16 Adaptateurs GX RIO-2/HSL-2 et adaptateurs de canal GX 12x Figure 5. Vue de dessus d’un emplacement P1-C6 d’un modèle 03E/4A Figure 6. Vue de dessus des emplacements P1-C7 et P1-C8 d’un modèle 04E/8A 9. Attachez le bracelet antistatique. Chapitre 4. 03E/4A ou 04E/8A Cartes GX RIO-2/HSL-2 et adaptateurs de canal GX 12x 17 Avertissement : v Portez un bracelet antistatique relié à une surface métallique non peinte pour protéger le matériel contre les risques de décharge électrostatique. v Si vous portez un bracelet antistatique, respectez toutes les consignes de sécurité relatives aux dangers électriques. Un bracelet antistatique permet de réguler l’électricité statique. Il ne réduit et n’augmente en aucun cas les risques d’électrocution liés à l’utilisation ou à la manipulation d’appareils électriques. v Si vous ne disposez pas d’un bracelet antistatique, touchez une surface métallique non peinte du système pendant au moins 5 secondes avant de déballer un produit de son emballage antistatique, d’installer ou de remplacer du matériel. 10. Si nécessaire, faites glisser les crochets de retenue en position ouverte. 11. Saisissez avec précaution le nouveau bloc de cartes par le bord supérieur et alignez le bloc de cartes avec l’emplacement et son connecteur sur le fond de panier système. 12. Appuyez fermement sur le bloc de cartes pour l’insérer dans le connecteur. Attention : Lorsque vous installez une carte sur l’unité, assurez-vous que celle-ci est complètement insérée dans son connecteur et qu’elle est correctement positionnée. 13. Enfoncez les deux taquets de verrouillage bleus (A) simultanément jusqu’à ce qu’ils s’enclenchent dans leur logement, indiquant que le bloc d’adaptateurs est fixé correctement. Faites glisser les crochets de retenue (B) en position fermée. Figure 7. Installation de la carte dans un système monté en armoire (modèle 04E/8A affiché) 18 Adaptateurs GX RIO-2/HSL-2 et adaptateurs de canal GX 12x Figure 8. Installation de la carte dans un système autonome (modèle 04E/8A affiché) 14. Afin de bloquer la patte supérieure dans l’emplacement du bloc, inclinez légèrement le support de câble (A) (voir la figure 9). Figure 9. Installation du support de câble (modèle 04E/8A) Chapitre 4. 03E/4A ou 04E/8A Cartes GX RIO-2/HSL-2 et adaptateurs de canal GX 12x 19 15. Approchez le support de câble du châssis et poussez le dispositif de fixation (B) dans le châssis pour sécuriser le support. 16. Réinstallez le capot d’accès : v Pour une unité centrale montée en armoire, voir monté en armoire v Pour une unité centrale autonome, voir autonome 17. Si vous utilisez une unité centrale montée en armoire, veillez à ce que les câbles système soient correctement acheminés à travers le bras de routage des cordons. 18. Si vous utilisez une unité centrale montée en armoire, placez le système en position de fonctionnement (voir «Mise en position de fonctionnement d’une unité 03E/4A, 04E/8A montée en armoire», à la page 86. 19. Rebranchez tous les câbles d’alimentation et de connexion à leurs connecteurs respectifs. Assurez-vous que les câbles de l’adaptateur GX (C) passent correctement dans les supports afin de bouger le moins possible (voir la figure 9, à la page 19). 20. Fermez le volet arrière de l’armoire ou du système. 21. Démarrez le système (voir «Démarrage du système ou de la partition logique», à la page 45). 22. Vérifiez le bon fonctionnement de la nouvelle ressource (voir Chapitre 16, «Outil Hardware Service Manager — Vérifier», à la page 93. Information associée Gestion des cartes PCI Retrait des Cartes GX RIO-2/HSL-2 et adaptateurs de canal GX 12x d’un serveur 03E/4A or 04E/8A hors tension Informations relatives au retrait des Cartes GX RIO-2/HSL-2 et adaptateurs de canal GX 12x d’un serveur 03E/4A or 04E/8A hors tension. A propos de cette tâche Si votre système est géré par la Hardware Management Console (HMC), utilisez la console HMC pour procéder aux étapes de retrait de l’adaptateur. Pour plus d’informations, voir «Retrait d’un composant via la console HMC», à la page 91. Pour retirer l’adaptateur d’un système non géré par la console HMC, procédez comme suit : 1. Effectuez les tâches de configuration prérequises (voir Chapitre 5, «Avant de commencer», à la page 29). 2. Arrêtez le système (voir «Arrêt d’un système ou d’une partition logique», à la page 50). 3. Si vous utilisez une unité centrale montée en armoire, ouvrez le volet arrière. 4. Débranchez le système pour l’isoler de la source d’alimentation. Remarque : Ce système peut être équipé d’un deuxième bloc d’alimentation. Avant de poursuivre la procédure, vérifiez que le système n’est connecté à aucune source d’alimentation. 5. Si nécessaire, débranchez tous les câbles qui relient l’adaptateur à l’arrière du système. 6. Si vous utilisez une unité centrale montée en armoire, placez le système en position de maintenance (voir «Mise en position de maintenance du modèle 03E/4A, 04E/8A monté en armoire», à la page 83). 7. Retirez le capot d’accès : v Pour une unité centrale montée en armoire, voir monté en armoire v Pour une unité centrale autonome, voir autonome 8. Attachez le bracelet antistatique. 20 Adaptateurs GX RIO-2/HSL-2 et adaptateurs de canal GX 12x Avertissement : v Portez un bracelet antistatique relié à une surface métallique non peinte pour protéger le matériel contre les risques de décharge électrostatique. v Si vous portez un bracelet antistatique, respectez toutes les consignes de sécurité relatives aux dangers électriques. Un bracelet antistatique permet de réguler l’électricité statique. Il ne réduit et n’augmente en aucun cas les risques d’électrocution liés à l’utilisation ou à la manipulation d’appareils électriques. v Si vous ne disposez pas d’un bracelet antistatique, touchez une surface métallique non peinte du système pendant au moins 5 secondes avant de déballer un produit de son emballage antistatique, d’installer ou de remplacer du matériel. 9. Retirez le bloc d’adaptateurs existant en faisant glisser les crochets de retenue ((A) en position ouverte. Débloquez les deux taquets de verrouillage bleus (B) du bloc d’adaptateurs en les abaissant puis en les plaçant en position ouverte. Retirez ensuite l’adaptateur du système. Figure 10. Retrait d’un adaptateur d’un système monté en armoire (modèle 04E/8A affiché) Chapitre 4. 03E/4A ou 04E/8A Cartes GX RIO-2/HSL-2 et adaptateurs de canal GX 12x 21 Figure 11. Retrait d’un adaptateur d’un système autonome (modèle 04E/8A affiché) 10. Placez un adaptateur ou un panneau obturateur dans l’emplacement de carte de l’unité centrale pour permettre la circulation de l’air et le refroidissement. v Pour remplacer l’adaptateur, voir «Remplacement des Cartes GX RIO-2/HSL-2 et adaptateurs de canal GX 12x sur un serveur 03E/4A ou 04E/8A hors tension», à la page 23. v Si vous ne procédez pas au remplacement de l’adaptateur, placez un panneau obturateur dans l’emplacement et passez à l’étape suivante. 11. Sécurisez l’emplacement d’extension en utilisant un cache d’emplacement de carte. 12. Réinstallez le capot d’accès : v Pour une unité centrale montée en armoire, voir monté en armoire v Pour une unité centrale autonome, voir autonome 13. Si vous utilisez une unité centrale montée en armoire, veillez à ce que les câbles système soient correctement acheminés à travers le bras de routage des cordons. 14. Si vous utilisez une unité centrale montée en armoire, placez le système en position de fonctionnement (voir «Mise en position de fonctionnement d’une unité 03E/4A, 04E/8A montée en armoire», à la page 86. 15. Rebranchez tous les câbles d’alimentation et de connexion à leurs connecteurs respectifs. 16. Fermez le volet arrière de l’armoire ou du système. 17. Démarrez le système (voir «Démarrage du système ou de la partition logique», à la page 45). 18. Vérifiez le bon fonctionnement de la nouvelle ressource (voir Chapitre 16, «Outil Hardware Service Manager — Vérifier», à la page 93. Que faire ensuite Pour plus d’informations sur le remplacement d’un adaptateur GX, voir «Remplacement des Cartes GX RIO-2/HSL-2 et adaptateurs de canal GX 12x sur un serveur 03E/4A ou 04E/8A hors tension», à la page 23. 22 Adaptateurs GX RIO-2/HSL-2 et adaptateurs de canal GX 12x Remplacement des Cartes GX RIO-2/HSL-2 et adaptateurs de canal GX 12x sur un serveur 03E/4A ou 04E/8A hors tension Informations relatives au remplacement des Cartes GX RIO-2/HSL-2 et adaptateurs de canal GX 12x sur un serveur 03E/4A ou 04E/8A hors tension. A propos de cette tâche Remarque : Le remplacement doit être effectué par l’utilisateur. Vous pouvez exécuter vous-même cette tâche ou faire appel à un fournisseur de services. Ce dernier vous imputera probablement les frais correspondants. Si votre système est géré par la Hardware Management Console (HMC), utilisez la console HMC pour procéder aux étapes de remplacement de l’adaptateur. Pour plus d’informations, voir «Echange d’un composant via la console HMC», à la page 92. Pour remplacer l’adaptateur sur un système non géré par la console HMC, procédez comme suit : 1. Retirez l’adaptateur de l’unité centrale. Pour plus d’informations, voir «Retrait des Cartes GX RIO-2/HSL-2 et adaptateurs de canal GX 12x d’un serveur 03E/4A or 04E/8A hors tension», à la page 20. 2. Attachez le bracelet antistatique. Avertissement : v Portez un bracelet antistatique relié à une surface métallique non peinte pour protéger le matériel contre les risques de décharge électrostatique. v Si vous portez un bracelet antistatique, respectez toutes les consignes de sécurité relatives aux dangers électriques. Un bracelet antistatique permet de réguler l’électricité statique. Il ne réduit et n’augmente en aucun cas les risques d’électrocution liés à l’utilisation ou à la manipulation d’appareils électriques. v Si vous ne disposez pas d’un bracelet antistatique, touchez une surface métallique non peinte du système pendant au moins 5 secondes avant de déballer un produit de son emballage antistatique, d’installer ou de remplacer du matériel. 3. Saisissez avec précaution le nouveau bloc d’adaptateurs par le bord supérieur et alignez le bloc d’adaptateurs avec l’emplacement et son connecteur sur le fond de panier système. 4. Appuyez fermement sur le bloc d’adaptateurs pour l’insérer dans le connecteur. Lorsque vous installez un adaptateur sur l’unité, assurez-vous que celui-ci est complètement inséré dans son connecteur et qu’il est correctement positionné. 5. Enfoncez les deux taquets de verrouillage bleus (A) simultanément jusqu’à ce qu’ils s’enclenchent dans leur logement, indiquant que le bloc d’adaptateurs est fixé correctement. Faites glisser les crochets de retenue (B) en position fermée. Chapitre 4. 03E/4A ou 04E/8A Cartes GX RIO-2/HSL-2 et adaptateurs de canal GX 12x 23 Figure 12. Installation de l’adaptateur dans un système monté en armoire (modèle 04E/8A affiché) Figure 13. Installation de l’adaptateur dans un système autonome (modèle 04E/8A affiché) 6. Réinstallez le capot d’accès : v Pour une unité centrale montée en armoire, voir monté en armoire 24 Adaptateurs GX RIO-2/HSL-2 et adaptateurs de canal GX 12x v Pour une unité centrale autonome, voir autonome 7. Si vous utilisez une unité centrale montée en armoire, veillez à ce que les câbles système soient correctement acheminés à travers le bras de routage des cordons. 8. Si vous utilisez une unité centrale montée en armoire, placez le système en position de fonctionnement (voir «Mise en position de fonctionnement d’une unité 03E/4A, 04E/8A montée en armoire», à la page 86. 9. Rebranchez tous les câbles d’alimentation et de connexion à leurs connecteurs respectifs. 10. Fermez le volet arrière de l’armoire ou du système. 11. Démarrez le système (voir «Démarrage du système ou de la partition logique», à la page 45). 12. Vérifiez le bon fonctionnement de la nouvelle ressource (voir Chapitre 16, «Outil Hardware Service Manager — Vérifier», à la page 93. Chapitre 4. 03E/4A ou 04E/8A Cartes GX RIO-2/HSL-2 et adaptateurs de canal GX 12x 25 26 Adaptateurs GX RIO-2/HSL-2 et adaptateurs de canal GX 12x Procédures communes La présente section contient toutes les procédures communes concernant l’installation, le retrait et le remplacement de fonctionnalités. 27 28 Adaptateurs GX RIO-2/HSL-2 et adaptateurs de canal GX 12x Chapitre 5. Avant de commencer Passez en revue les éléments prérequis pour installer, retirer ou replacer des dispositifs et des composants. A propos de cette tâche DANGER Lorsque vous utilisez le système ou travaillez à proximité de ce dernier, observez les consignes suivantes : Le courant électrique provenant de l’alimentation, du téléphone et des câbles de transmission peut présenter un danger. Pour éviter tout risque de choc électrique : v Branchez cette unité uniquement avec le cordon d’alimentation fourni par . N’utilisez pas ce dernier avec un autre produit. v N’ouvrez pas et n’entretenez pas le bloc d’alimentation électrique. v Ne manipulez aucun câble et n’effectuez aucune opération d’installation, d’entretien ou de reconfiguration de ce produit au cours d’un orage. v Le produit peut être équipé de plusieurs cordons d’alimentation. Pour supprimer tout risque de danger électrique, débranchez tous les cordons d’alimentation. v Branchez tous les cordons d’alimentation sur un socle de prise de courant correctement câblé et mis à la terre. Vérifiez que la tension et l’ordre des phases des prises de courant correspondent aux informations de la plaque d’alimentation électrique du système. v Branchez sur des socles de prise de courant correctement câblés tout équipement connecté à ce produit. v Lorsque cela est possible, n’utilisez qu’une seule main pour connecter ou déconnecter les câbles d’interface. v Ne mettez jamais un équipement sous tension en cas d’incendie ou d’inondation, ou en présence de dommages matériels. v Avant de retirer les carters de l’unité, mettez celle-ci hors tension et déconnectez ses cordons d’alimentation, ainsi que les câbles qui la relient aux réseaux, aux systèmes de télécommunication et aux modems (sauf mention contraire dans les procédures d’installation et de configuration). v Lorsque vous installez, que vous déplacez, ou que vous manipulez le présent produit ou des périphériques qui lui sont raccordés, reportez-vous aux instructions ci-dessous pour connecter et déconnecter les différents cordons. Pour déconnecter les cordons : 1. Mettez toutes les unités hors tension (sauf mention contraire). 2. Débranchez les cordons d’alimentation des prises. 3. Débranchez les câbles d’interface des connecteurs. 4. Débranchez tous les câbles des unités. Pour connecter les cordons : 1. Mettez toutes les unités hors tension (sauf mention contraire). 2. Branchez tous les cordons sur les unités. 3. Branchez les câbles d’interface sur des connecteurs. 4. Branchez les cordons d’alimentation aux prises. 5. Mettez l’unité sous tension. (D005a) 29 DANGER Observez les consignes suivantes lors de l’utilisation du système en armoire ou lorsque vous travaillez à proximité de ce dernier : v Un mauvais maniement de l’équipement lourd peut engendrer blessures et dommages matériels. v Abaissez toujours les vérins de mise à niveau de l’armoire. v Installez toujours des équerres de stabilisation sur l’armoire. v Pour prévenir tout danger lié à une mauvaise répartition de la charge, installez toujours les unités les plus lourdes dans la partie inférieure de l’armoire. Installez toujours les serveurs et les unités en option en commençant par le bas de l’armoire. v Un serveur monté en armoire n’est pas une étagère ou un espace de travail. Ne posez pas d’objet sur un serveur monté en armoire. v Chaque armoire peut être équipée de plusieurs cordons d’alimentation. Avant de manipuler l’armoire, vous devez débrancher l’ensemble des cordons d’alimentation. v Reliez toutes les unités installées dans l’armoire aux dispositifs d’alimentation installés dans la même armoire. Vous ne devez pas brancher le cordon d’alimentation d’une unité installée dans une armoire au dispositif d’alimentation installé dans une autre armoire. v Un mauvais câblage du socle de prise de courant peut provoquer une mise sous tension dangereuse des parties métalliques du système ou des unités qui lui sont raccordées. Il appartient au client de s’assurer que le socle de prise de courant est correctement câblé et mis à la terre afin d’éviter tout risque de choc électrique. ATTENTION v N’installez pas d’unité dans une armoire dont la température ambiante interne dépasse la température ambiante que le fabricant recommande pour toutes les unités montées en armoire. v N’installez pas d’unité dans une armoire où la ventilation n’est pas assurée. Vérifiez que les côtés, l’avant et l’arrière de l’unité sont correctement ventilés. v Le matériel doit être correctement raccordé au circuit d’alimentation pour éviter qu’une surcharge des circuits n’entrave le câblage des dispositifs d’alimentation ou de protection contre les surintensités. Pour choisir des connexions d’alimentation à l’armoire adaptées, consultez les étiquettes de puissance nominale situées sur le matériel dans l’armoire afin de déterminer l’alimentation totale requise par le circuit d’alimentation. v Armoires dotées de tiroirs coulissants : Si l’armoire n’est pas équipée d’équerres de stabilisation, ne sortez et n’installez pas de tiroir ou de dispositif. Ne retirez pas plusieurs tiroirs à la fois. Si vous retirez plusieurs tiroirs simultanément, l’armoire risque de devenir instable. v Armoires dotées de tiroirs fixes : Sauf indication du fabricant, les tiroirs fixes ne doivent pas être retirés à des fins de maintenance. Si vous tentez de retirer une partie ou l’ensemble du tiroir, l’armoire risque de devenir instable et le tiroir risque de tomber. (R001) Avant de commencer toute procédure de remplacement ou d’installation, procédez comme suit : 1. Si vous installez un nouveau dispositif, vous devez disposer des logiciels requis pour la prise en charge du nouveau dispositif 2. Si vous exécutez une procédure d’installation ou de remplacement qui risque d’affecter la sécurité des données, vous devez disposer, dans la mesure du possible, d’une copie de sauvegarde récente de votre système ou de la partition logique (systèmes d’exploitation, logiciels sous licence et données). 30 Adaptateurs GX RIO-2/HSL-2 et adaptateurs de canal GX 12x 3. Passez en revue la procédure d’installation ou de remplacement relative au dispositif ou au composant. 4. Notez la correspondance des couleurs utilisée sur le système. La couleur bleue ou ocre sur les composants matériels indique un point de contact que vous pouvez utiliser pour retirer ou installer le composant sur le système, ouvrir ou fermer un levier, etc. La couleur ocre peut également désigner un composant que vous pouvez retirer ou remplacer alors que le système ou la partition logique est sous tension. 5. Vous devez vous munir d’un tournevis à lame plate moyen. 6. Si certains composants sont incorrects, manquants ou visiblement endommagés, procédez comme suit : v Si vous remplacez un composant, contactez votre fournisseur de services ou le support technique. v Si vous installez un dispositif, contactez l’un des fournisseurs de services suivants : – Fournisseur de services ou support technique 7. Si vous rencontrez des difficultés durant l’installation, contactez votre fournisseur de services, ou le support technique. 8. Si vous installez du nouveau matériel dans une partition logique, vous devez planifier et comprendre les implications inhérentes au partitionnement du système. Pour plus d’informations, voir Partitionnement logique. Chapitre 5. Avant de commencer 31 32 Adaptateurs GX RIO-2/HSL-2 et adaptateurs de canal GX 12x Chapitre 6. Gestion de l’interface ASMI L’interface ASMI (Advanced System Management Interface) tient lieu d’interface vers le processeur de service qui est requis pour effectuer des tâches de maintenance de niveau général et administratif comme la lecture des journaux du processeur de service, la lecture des données techniques essentielles, la configuration du processeur de service et le contrôle de l’alimentation système. L’interface ASMI peut également être considérée comme l’ensemble des menus du processeur de service. Accès à l’interface ASMI sans console HMC La console ASMI est accessible à partir d’un navigateur Web ou d’un terminal ASCII. Accès à l’interface ASMI à l’aide d’un PC, d’un ordinateur portable ou d’un navigateur Web Si votre système n’est pas géré par une Hardware Management Console (HMC), vous pouvez connecter un PC ou un ordinateur portable au serveur pour accéder à l’interface ASMI (Advanced System Management Interface). Pour devrez configurer l’interface Ethernet sur le PC ou l’ordinateur portable pour pouvoir communiquer avec le serveur. A propos de cette tâche L’interface Web permettant d’accéder à l’interface ASMI est disponible à toutes les phases de fonctionnement du système, y compris la procédure de chargement initial (IPL) et l’exécution. L’interface ASMI est utilisée pour effectuer des tâches de maintenance générales et d’administration, comme la lecture des journaux d’erreurs du processeur de service, la lecture des données essentielles du produit, la configuration du processeur de service et le contrôle de l’alimentation système. Les instructions suivantes s’appliquent aux systèmes qui ne sont pas connectés à une console HMC. Si vous gérez le serveur à l’aide d’une console HMC, vous pourrez accéder à l’interface ASMI à l’aide de la console HMC. Procédez comme suit pour configurer le navigateur Web pour un accès direct ou distant à l’interface ASMI : 1. Pour connecter les cordons d’alimentation, procédez comme suit : a. Connectez le ou les cordons d’alimentation au serveur. b. Connectez le ou les cordons d’alimentation à la source d’alimentation. c. Attendez que le panneau de commande affiche 01. Une série de code de progression s’affichera avant l’apparition du 01. Important : Ne connectez pas un câble Ethernet au port HMC1 ou au port HMC2 tant que vous n’en recevez pas l’instruction, plus loin dans cette procédure. 2. Sélectionnez un PC ou un ordinateur portable disposant de Netscape 9.0.0.4, Microsoft Internet Explorer 7.0, Opera 9.24 ou Mozilla Firefox 2.0.0.11 pour la connexion à votre serveur. Remarque : Si le PC ou l’ordinateur portable sur lequel vous consultez ce document ne dispose pas de deux connexions Ethernet, vous aurez besoin d’un autre PC ou ordinateur portable pour vous connecter à votre serveur pour accéder à l’interface ASMI. Si vous ne prévoyez pas de connecter le serveur à votre réseau, ce PC ou cet ordinateur portable jouera le rôle de votre console ASMI. 33 Si vous prévoyez de connecter le serveur au réseau, ce PC ou cet ordinateur portable sera temporairement connecté directement au serveur à des fins de configuration uniquement. Une fois la configuration effectuée, vous pourrez utiliser tout PC ou ordinateur portable situé sur votre réseau et exécutant Netscape 9.0.0.4, Microsoft Internet Explorer 7.0, Opera 9.24 ou Mozilla Firefox 2.0.0.11 comme console ASMI. 3. Connectez un câble Ethernet du PC ou de l’ordinateur portable au port Ethernet intitulé HMC1 à l’arrière du système géré. Si le port HMC1 est occupé, connectez un câble Ethernet du PC ou de l’ordinateur portable au port Ethernet intitulé HMC2 à l’arrière du système géré. Important : Si vous connectez un câble Ethernet au processeur de service avant d’effectuer la mise sous courant alternatif (CA), l’adresse IP indiquée dans la tableau 1 peut ne pas être valide. Si un câble est branché mais qu’il n’est connecté à rien, rien ne se passe. L’adresse peut changer, si un câble Ethernet rattaché à un réseau est connecté à ce port et que le système est mis sous tension. Si vous ne pouvez pas accéder à l’interface ASMI à l’aide d’une connexion réseau, exécutez l’une des tâches suivantes : v Raccordez un terminal ASCII au processeur de service à l’aide d’un câble série. Pour plus d’informations, voir Accès à l’interface ASMI à l’ai de d’un terminal ASCII. v Inverser la position des cavaliers de réinitialisation du processeur de service. Pour cela, vous devez retirer et remettre en place le processeur de service. Pour plus d’informations, prenez contact avec votre support technique. 4. Utilisez le tableau 1 pour vous aider à déterminer et enregistrer les informations dont vous aurez besoin pour définir l’adresse IP du processeur de service sur le PC ou l’ordinateur portable. Vous devez configurer l’interface Ethernet sur le PC ou l’ordinateur portable dans le même masque de sous-réseau que le processeur de service pour qu’ils puissent communiquer l’un avec l’autre. Par exemple, si vous avez connecté votre PC ou votre ordinateur portable au connecteur HMC1, l’adresse IP de votre PC ou de votre ordinateur portable peut être 169.254.2.100 et le masque de sous-réseau 255.255.255.0. Définissez l’adresse IP de la passerelle avec la même adresse IP que le PC ou l’ordinateur portable. Tableau 1. Informations de configuration de réseau pour le processeur de service Processeur de service Masque de sous-réseau Adresse IP Processeur de service A HMC1 Connecteur du serveur 255.255.255.0 169.254.2.147 HMC2 255.255.255.0 169.254.3.147 Processeur de service B HMC1 255.255.255.0 169.254.2.146 (si installé) HMC2 255.255.255.0 169.254.3.146 5. Définissez l’adresse IP sur votre PC ou votre ordinateur portable en utilisant les valeurs de l’étape 4. Pour plus d’informations, voir «Définition de l’adresse IP sur votre PC ou votre ordinateur portable», à la page 36. 6. Pour accéder à l’interface ASMI à l’aide d’un navigateur Web, procédez comme suit : a. Utilisez le tableau 1 pour déterminer l’adresse IP du port Ethernet du processeur de service auquel est connecté votre PC ou votre ordinateur portable. b. Entrez l’adresse IP dans la zone Adresse du navigateur Web de votre PC ou de votre ordinateur portable. Par exemple, si vous avez connecté votre PC ou votre ordinateur portable au connecteur HMC1, entrez https://169.254.2.147 dans le navigateur Web de votre PC ou de votre ordinateur portable. Remarque : L’écran de connexion ASMI peut mettre jusqu’à deux minutes pour s’afficher dans le navigateur Web une fois le câble Ethernet connecté au processeur de service (étape 3). Pendant ce temps, si vous utilisez la commande 30 du panneau de commande pour afficher l’adresse IP du processeur de service, des données complètes ou incorrectes s’afficheront. 34 Adaptateurs GX RIO-2/HSL-2 et adaptateurs de canal GX 12x 7. Lorsque l’écran de connexion s’affiche, entrez l’un des ID utilisateur et des mots de passe par défaut suivants : Remarque : Si vous configurez un serveur Virtual I/O Server, vous devez utiliser l’ID utilisateur et le mot de passe administrateur. Tableau 2. ID utilisateur et mots de passe par défaut pour l’interface Web ID utilisateur Mot de passe general general admin admin 8. Modifiez le mot de passe par défaut lorsque vous y êtes invité. Pour plus d’informations, voir Niveaux d’autorisation de l’interface ASMI. 9. Sélectionnez l’une des options suivantes : v Si vous prévoyez de connecter votre PC ou votre ordinateur portable au réseau, passez à l’étape 10. v Si vous ne prévoyez pas de connecter votre PC ou votre ordinateur portable au réseau, passez à l’étape 11, à la page 36. 10. Si vous prévoyez de connecter votre PC ou votre ordinateur portable au réseau, procédez comme suit : a. Dans la zone de navigation, développez Services réseau. b. Cliquez sur Configuration de réseau. c. Si votre PC ou votre ordinateur portable est connecté au connecteur HMC1, remplissez la section intitulée interface réseau eth0. Si votre PC ou votre ordinateur portable est connecté au connecteur HMC2, remplissez la section intitulée interface réseau eth1. Vérifiez que les zones suivantes sont remplies correctement. Tableau 3. Zones et valeurs pour la configuration réseau Zone Valeur Configurer cette interface ? Sélectionné Type de l’adresse IP Statique Nom d’hôte Saisissez une nouvelle valeur. Nom de domaine Saisissez une nouvelle valeur. Adresse IP Il s’agit d’une adresse IP prédéfinie obtenue auprès de l’administrateur réseau. Remarque : Pour vérifier que vous utilisez l’adresse IP exacte, effectuez la commande 30 du panneau de commande pour afficher l’adresse IP et l’emplacement du port du processeur de service. Masque de sous-réseau Il s’agit d’une masque de sous-réseau prédéfini obtenu auprès de l’administrateur réseau. Remarque : Pour plus d’informations sur les autres zones et valeurs, Configuration des interfaces réseau. d. Cliquez sur Continuer. e. Cliquez sur Sauvegarder les paramètres. f. Déconnectez votre PC ou votre ordinateur portable du serveur. g. Connectez le serveur au réseau de votre entreprise. Chapitre 6. Gestion de l’interface ASMI 35 h. Choisissez un PC ou un ordinateur portable connecté au réseau de votre entreprise et sur lequel est installé Netscape 9.0.0.4, Microsoft Internet Explorer 7.0, Opera 9.24 ou Mozilla Firefox 2.0.0.11 puis entrez l’adresse suivante dans la zone adresse de votre navigateur : https://nom d'hôte.nom de domaine où nom d’hôte et nom de domaine sont ceux que vous avez entrés lors de l’étape 10c, à la page 35. i. Connectez-vous à l’interface ASMI. 11. Modifiez l’heure sur le serveur. 12. Si vous avez accédé à la page en cours à partir d’une autre procédure, retournez maintenant à cette procédure. Définition de l’adresse IP sur votre PC ou votre ordinateur portable Pour pouvoir accéder à l’interface ASMI à l’aide d’un navigateur Web, vous devez d’abord définir l’adresse IP sur votre PC ou votre ordinateur portable. Ces procédures expliquent comment définir l’adresse IP sur des PC et des ordinateurs portables fonctionnant sous Microsoft Windows XP, 2000 ou Vista ou sous Linux. Niveaux d’autorisation ASMI Il existe plusieurs niveaux d’autorisation pour accéder aux menus du processeur de service par l’intermédiaire de l’interface ASMI. Les niveaux pris en charge sont les suivants : Utilisateur général Les options de menu auxquelles l’utilisateur peut accéder constituent un sous-ensemble des options disponibles pour l’administrateur et les prestataires de maintenance agréés. Un utilisateur disposant de droits d’accès généraux peuvent consulter les paramètres des menus de l’interface ASMI. ID de connexion : general ; mot de passe par défaut : general. Administrateur Les options de menu auxquelles l’administrateur peut accéder constituent un sous-ensemble des options disponibles pour les prestataires de maintenance agréés. Les utilisateurs disposant de droits d’accès administrateur peuvent écrire dans la mémoire persistante. Ils peuvent également afficher et modifier les paramètres qui régissent le comportement du serveur. Lorsqu’un utilisateur se connecte à l’interface ASMI pour la première fois après l’installation du serveur, il doit choisir un nouveau mot de passe. ID de connexion : admin ; mot de passe par défaut : admin. Fournisseur de services agréé Les droits d’accès du fournisseur de services agréé lui permettent d’utiliser toutes les fonctions nécessaires pour obtenir des données de débogage complémentaires relatives à un système défaillant. Il peut notamment consulter les données enregistrées dans la mémoire persistante et supprimer toutes les erreurs liées à la déconfiguration. Le fournisseur de services agréé peut utiliser trois ID de connexion : celogin, celogin1 et celogin2. v celogin est le compte principal du fournisseur de services. Il est activé par défaut, et peut activer ou désactiver les deux autres ID de fournisseur de services (celogin1 et celogin2). L’ID de connexion est celogin ; le mot de passe est généré dynamiquement et ne peut être obtenu qu’auprès du service d’assistance . celogin peut être désactivé par l’utilisateur admin. v celogin1 et celogin2 sont désactivés par défaut. S’ils sont activés, un mot de passe statique doit leur être associé. Par défaut, ce mot de passe est celogin. Il doit être modifié lors de la première activation de l’ID. L’utilisateur admin peut également activer et désactiver ces ID de connexion. v Pour réinitialiser le mot de passe de celogin1 ou de celogin2, l’utilisateur admin peut désactiver puis réactiver l’ID. Dès que l’ID est réactivé, le mot de passe doit être modifié. v S’ils sont activés, celogin, celogin1 ou celogin2 peuvent être utilisés pour réinitialiser le mot de passe admin si nécessaire. 36 Adaptateurs GX RIO-2/HSL-2 et adaptateurs de canal GX 12x Lorsqu’un administrateur ou un utilisateur général ouvrent une session pour la première fois, la seule option disponible est celle de Modification du mot de passe. Pour pouvoir accéder à d’autres menus de l’interface ASMI, il est impératif de modifier le mot de passe par défaut (administrateur et général). Si vous êtes fournisseur de services agréé, vous ne pouvez pas modifier votre mot de passe. Modification des mots de passe de l’interface ASMI : Modification des mots de passe de l’utilisateur général, de l’administrateur et d’accès à la console HMC. A propos de cette tâche Vous pouvez modifier les mots de passe de l’utilisateur général, de l’administrateur et d’accès à la console HMC. Si vous êtes un utilisateur général, vous pouvez uniquement modifier votre mot de passe. Si vous êtes un administrateur, vous pouvez modifier votre mot de passe et celui d’un compte utilisateur général. Si vous êtes fournisseur de services agréé, vous pouvez modifier votre mot de passe, ainsi que ceux qui sont associés aux comptes administrateur et utilisateur général et le mot de passe d’accès à la console HMC. Un mot de passe peut être une combinaison quelconque d’au plus 64 caractères alphanumériques. Le mot de passe par défaut pour l’ID utilisateur général est général, et le mot de passe par défaut pour l’ID administrateur est admin. Après votre connexion initiale à l’interface ASMI et après avoir déplacé les cavaliers à bascule de réinitialisation, les mots de passe utilisateur général et administrateur doivent être changés. Le mot de passe d’accès à la console HMC est généralement défini depuis la console HMC lors de la connexion initiale. Si vous modifiez ce mot de passe depuis l’interface ASMI, la modification prend effet immédiatement. Pour modifier un mot de passe, procédez comme suit : Remarque : A des fins de sécurité, vous devez entrer le mot de passe de l’utilisateur en cours dans la zone Mot de passe en cours de l’utilisateur en cours. Ce mot de passe n’est pas celui de l’ID utilisateur que vous souhaitez modifier. 1. Dans la fenêtre d’accueil de l’interface ASMI, indiquez votre ID utilisateur et votre mot de passe, et cliquez sur Connexion. 2. Dans la zone de navigation, cliquez sur Profil de connexion. 3. Sélectionnez Modification du mot de passe. 4. Saisissez les informations appropriées et cliquez sur Continuer. Configuration des interfaces réseau Vous pouvez configurer des interfaces réseau sur le système. Le nombre et le type d’interfaces réseau sont fonction des besoins de votre système. A propos de cette tâche Avertissement : Cette opération peut être effectuée que le système soit sous tension ou non. Les modifications apportées à la configuration du réseau prenant effet immédiatement, les sessions réseau existantes (telles que les connexions avec la console HMC) sont automatiquement arrêtées. Si un microprogramme est en cours de mise à jour, n’effectuez pas cette opération. Les nouveaux paramètres peuvent vous permettre de rétablir les connexions réseau. D’autres erreurs sont susceptibles d’être consignées si le système est sous tension. Les configurations réseau peuvent être modifiées quel que soit l’état du système. Pour effectuer cette opération, vous devez disposer d’un des niveaux d’autorité suivants : Chapitre 6. Gestion de l’interface ASMI 37 v Administrateur v Prestataire de maintenance agréé Pour configurer les interfaces réseau, procédez comme suit : 1. Dans la fenêtre d’accueil de l’interface ASMI, indiquez votre ID utilisateur et votre mot de passe, et cliquez sur Connexion. 2. Dans la zone de navigation, cliquez sur Services réseau. 3. Sélectionnez Configuration de réseau. Important : Si vous essayez de configurer une connexion au réseau sur un système à tiroirs multiples, vous devez d’abord sélectionner les processeurs de service principal et secondaire puis cliquer sur Continuer. 4. Dans la sous-fenêtre de droite, repérez l’interface que vous souhaitez modifier. Sélectionnez la case en regard de la zone Configurer cette interface ? correspondant à l’interface sélectionnée. Lorsque cette case n’est pas sélectionnée, les modifications effectuées dans la zone correspondante ne sont pas prises en compte. 5. Sélectionnez le Type de l’adresse IP parmi les options suivantes : Statique Vous devez indiquer l’adresse IP, le masque de sous-réseau, l’adresse de broadcast, la passerelle par défaut et la première adresse du serveur DNS. La deuxième adresse et la troisième adresse du serveur DNS sont facultatives. Dynamique Il n’est pas nécessaire de saisir des informations complémentaires. 6. Cliquez sur Continuer. L’écran suivant vous permet de vérifier les valeurs des paramètres IP que vous avez entrées. Avertissement : Si des informations de configuration de réseau incorrectes sont entrées, vous risquez de ne plus pouvoir utiliser l’interface ASMI une fois les modifications effectuées. Pour remédier à cette situation, vous devez redéfinir les paramètres par défaut du processeur de support en procédant au retirant du serveur le bloc de processeur de support et en remettant les cavaliers en position initiale. La réinitialisation du processeur de support entraîne également celle de tous les ID utilisateur et mots de passe sur leurs valeurs par défaut. Remarque : Pour réinitialiser les paramètres d’usine par défaut de la configuration réseau, cliquez sur Réinitialiser la configuration réseau. 7. Cliquez sur Enregistrer les paramètres pour valider les modifications. Modification de l’horodatage Vous pouvez afficher et modifier la date et l’heure du système. Vous ne pouvez changer la date et l’heure que lorsque le système est hors tension. L’heure est enregistrée au format UTC (Coordinated Universal Time), qui remplace l’ancien format GMT (Greenwich Mean Time). A propos de cette tâche Pour effectuer cette opération, vous devez posséder l’un des niveaux d’autorisation suivants : v Administrateur v Fournisseur de services agréé Remarque : Vous ne pouvez changer l’heure que lorsque le système est hors tension. Pour changer l’heure, procédez comme suit : 1. Dans la fenêtre d’accueil de l’interface ASMI, indiquez votre ID utilisateur et votre mot de passe, et cliquez sur Connexion. 38 Adaptateurs GX RIO-2/HSL-2 et adaptateurs de canal GX 12x 2. Dans la zone de navigation, cliquez sur Configuration système. 3. Sélectionnez Heure du jour. Si le système est hors tension, le volet droit affiche un formulaire qui fait apparaître la date (mois, jour et année) et l’heure (heures, minutes, secondes). 4. Modifiez la date ou l’heure (ou les deux) et cliquez sur Enregistrer les paramètres. Accès à l’interface ASMI à l’aide de la console HMC Suivez la procédure suivante pour accéder à l’interface ASMI par l’intermédiaire de la console HMC. A propos de cette tâche Pour accéder à l’interface ASMI à l’aide de la console HMC, procédez comme suit : 1. Dans la liste des tâches Gestion de système, sélectionnez Opérations. 2. Dans la liste des tâches Opérations, sélect ASM (Advanced System Management). Chapitre 6. Gestion de l’interface ASMI 39 40 Adaptateurs GX RIO-2/HSL-2 et adaptateurs de canal GX 12x Chapitre 7. Journal d’action de maintenance (SAL) Le journal d’action de maintenance (SAL) est un sous-ensemble de l’historique d’activité produit (PAL). Pour accéder au SAL, sélectionnez dans l’ordre les options suivantes à partir d’un menu DST ou SST : v Démarrage d’un outil de maintenance v Gestionnaire de maintenance du matériel v Gestion du journal SAL Le journal d’action de maintenance (SAL) est un utilitaire qui analyse l’historique d’activité produit (PAL) pour afficher les enregistrements nécessitant l’intervention d’un technicien de maintenance. Il extrait les informations adéquates de ces enregistrements et met en forme les informations de maintenance telles les noms des composants défaillants, les numéros de référence des unités remplaçables sur site (FRU) et les emplacements FRU. S’il n’est pas possible de déterminer les numéros de composant FRU et les emplacements, l’écran SAL fournit les noms FRU symboliques et les noms des procédures d’isolement de maintenance, qui correspondent alors aux procédures d’analyse du technicien de maintenance. Le journal d’action de maintenance s’exécute avant que le système d’exploitation soit opérationnel. LIC gère un historique fantôme sur le disque source IPL. L’historique fantôme de 128 Ko contient un double des enregistrements PAL les plus récents stockés avant et depuis l’IPL. L’option Historique d’activité produit utilise l’historique fantôme lorsque le système fonctionne dans un environnement de pagination restreint. Si l’initialisation de l’historique PAL n’est pas complète, seul l’historique fantôme est accessible pour cette option. De plus, le menu Historique d’activité produit ne propose que certaines options de l’historique PAL. Le menu principal indique à l’utilisateur que l’initialisation de l’historique ne s’est pas terminée et que tous les enregistrements PAL ne sont pas accessibles. Il demande de lancer un IPL du système d’exploitation pour terminer l’initialisation. Si l’initialisation se termine après la sélection de l’option Historique d’activité produit, cette dernière doit être sélectionnée à nouveau pour rendre disponibles toutes les options PAL et générer des états affichant tous les enregistrements de journal.ce. Identification d’un composant défaillant sur un système ou une partition logique AIX Les instructions permettent de savoir comment rechercher un composant défaillant, puis d’activer le voyant de ce composant sur un système ou une partition logique exécutant le système d’exploitation AIX. Localisation d’un composant défaillant sur un système ou une partition logique AIX Il se peut que vous deviez utiliser les outils AIX, avant d’activer le voyant, pour rechercher un composant défaillant. Connectez-vous en tant qu’utilisateur root ou celogin-. A l’invite, tapez diag et appuyez sur Entrée. Dans le menu Sélection des fonctions, choisissez Sélection d’une tâche et appuyez sur Entrée. Sélectionnez Affichage des résultats de tests de diagnostic précédents, puis appuyez sur Entrée. Dans les précédents diagnostics, choisissez Affichage du journal des diagnostics abrégé. L’écran Affichage du journal des diagnostics qui contient une liste chronologique des événements s’affiche. 6. Dans la colonne T, recherchez l’entrée S la plus récente. Sélectionnez la ligne, puis appuyez sur Entrée. 1. 2. 3. 4. 5. 41 7. Sélectionnez Validation. Le programme affiche les détails de l’entrée du journal. 8. Notez l’emplacement et le code SRN figurant vers la fin de l’entrée. 9. Retournez à la ligne de commande. Que faire ensuite Utilisez les informations de localisation du composant défaillant pour activer le voyant qui identifie ce dernier. «Activation du voyant associé au composant défaillant». Activation du voyant associé au composant défaillant Ces instructions permettent d’identifier physiquement l’emplacement d’un composant pour lequel vous intervenez. 1. Connectez-vous en tant qu’utilisateur root. 2. A l’invite, tapez diag et appuyez sur Entrée. 3. Dans le menu Sélection des fonctions, choisissez Sélection d’une tâche et appuyez sur Entrée. 4. Dans le menu Sélection des tâches, sélectionnez Indicateurs d’identification et d’avertissement, puis appuyez sur Entrée. 5. Dans la liste des voyants, sélectionnez le code d’emplacement associé au composant défaillant et appuyez sur Entrée. 6. Sélectionnez Validation. Le programme allume le voyant d’incident associé au composant défaillant. 7. Retournez à la ligne de commande. Identification d’un composant défaillant sur un système ou une partition logique Linux Si l’aide à la maintenance a été installée sur un système ou une partition logique, vous pouvez activer ou désactiver les voyants pour localiser un composant ou effectuer une opération de maintenance. Localisation d’un composant défaillant sur un système ou une partition logique Linux Si l’aide à la maintenance a été installée sur un système ou une partition logique, vous devez activer les voyants pour localiser un composant. Localisation d’un composant défaillant sur un système ou une partition logique Linux Suivez ces instructions pour retrouver le code d’emplacement d’un composant défaillant si vous avez oublié cette information. A propos de cette tâche Pour localiser le composant défaillant sur un système ou une partition logique, procédez comme suit : 1. Connectez-vous en tant qu’utilisateur root. 2. Sur la ligne de commande, tapez grep diagela /var/log/platform et appuyez sur Entrée. 3. Recherchez l’entrée la plus récente contenant un code SRC (System Reference Code). 4. Notez les informations d’emplacement. Activation du voyant associé au composant défaillant Si vous connaissez le code d’emplacement du composant défaillant, activez le voyant pour vous aider à rechercher le composant à remplacer. 42 Adaptateurs GX RIO-2/HSL-2 et adaptateurs de canal GX 12x A propos de cette tâche Pour l’activer, procédez comme suit : 1. Connectez-vous en tant qu’utilisateur root. 2. A partir de la ligne de commande, tapez /usr/sbin/usysident -s identify -l<code d’emplacement> et appuyez sur Entrée. 3. Repérez le voyant d’incident pour identifier le boîtier qui renferme le composant défaillant. Désactivation du voyant d’un composant défaillant Après avoir terminé la procédure de retrait et de remplacement, vous devez désactiver le voyant du composant défaillant. A propos de cette tâche Pour le désactiver, procédez comme suit : 1. Connectez-vous en tant qu’utilisateur root. 2. A partir de la ligne de commande, tapez /usr/sbin/usysident -s normal -l<code d’emplacement> et appuyez sur Entrée. Localisation d’un composant défaillant sur un système ou une partition logique Virtual I/O Server Il se peut que vous deviez utiliser les outils Virtual I/O Server (VIOS) avant d’activer le voyant dans le cadre de la recherche d’un composant défaillant. La procédure de cette section permet d’effectuer cette tâche. 1. Connectez-vous en tant qu’utilisateur root ou celogin-. 2. A l’invite, tapez diagmenu et appuyez sur Entrée. 3. Dans le menu Sélection des fonctions, choisissez Sélection d’une tâche et appuyez sur Entrée. 4. Sélectionnez Affichage des résultats de tests de diagnostic précédents, puis appuyez sur Entrée. 5. Dans l’écran Affichage des résultats de tests de diagnostic précédents, sélectionnez Affichage du journal des diagnostics abrégé. L’écran Affichage du journal des diagnostics apparaît. Il contient la liste des événements triée dans l’ordre chronologique. 6. Dans la colonne T, recherchez l’entrée S la plus récente. Sélectionnez la ligne, puis appuyez sur Entrée. 7. Sélectionnez Validation. Le programme affiche les détails de l’entrée du journal. 8. Notez l’emplacement et le code SRN figurant vers la fin de l’entrée. 9. Retournez à la ligne de commande. Résultats Utilisez les informations de localisation du composant défaillant pour activer le voyant qui identifie ce dernier. Pour plus d’informations, voir «Identification de composants à l’aide du gestionnaire Virtual I/O Server». Identification de composants à l’aide du gestionnaire Virtual I/O Server Ces instructions permettent d’activer le voyant afin de repérer l’emplacement physique d’un composant à l’aide du gestionnaire Virtual I/O Server (VIOS). 1. Connectez-vous en tant que superutilisateur. 2. A l’invite, tapez diagmenu et appuyez sur Entrée. 3. Dans le menu Sélection des fonctions, choisissez Sélection d’une tâche. Appuyez sur Entrée. Chapitre 7. Journal d’action de maintenance (SAL) 43 4. Dans le menu Sélection des tâches, sélectionnez Indicateurs d’identification et d’avertissement. Appuyez sur Entrée. 5. Dans la liste des voyants, sélectionnez le code d’emplacement associé au composant défaillant et appuyez sur Entrée. 6. Sélectionnez Validation. Le programme allume le voyant d’incident associé au composant défaillant. 7. Retournez à la ligne de commande. 44 Adaptateurs GX RIO-2/HSL-2 et adaptateurs de canal GX 12x Chapitre 8. Démarrage ou arrêt du système ou de la partition logique La présente section explique comment démarrer un système ou une partition logique pour effectuer une action de maintenance ou redémarrer le système. Démarrage du système ou de la partition logique Il peut être nécessaire de démarrer un système ou une partition logique après avoir effectué une procédure de maintenance ou une mise à niveau du système. Cette procédure permet de démarrer le système ou la partition logique. Démarrage d’un système non géré par une console HMC Le bouton d’alimentation ou l’interface ASMI permet de démarrer un système non géré par une console HMC (Hardware Management Console). A propos de cette tâche Pour démarrer un système non géré par une console HMC (Hardware Management Console), procédez comme suit : 1. Si l’unité centrale est montée en armoire, ouvrez le volet avant de l’armoire si nécessaire. Si l’unité centrale est autonome, ouvrez le volet avant. 2. Avant d’appuyer sur le bouton d’alimentation du panneau de commande, vérifiez que le système est bien relié à une source d’alimentation : v Tous les cordons d’alimentation système doivent être reliés à une source d’alimentation. v Le voyant d’alimentation clignote lentement (voir la figure suivante). v Comme indiqué dans la figure ci-après, la partie supérieure de l’écran doit afficher la mention 01 V=F. Conseil : Comme indiqué dans la figure suivante, le voyant d’incident n’apparaît pas sur le panneau de commande du modèle 17M/MA. 3. Appuyez sur le bouton d’alimentation (A) du panneau de commande (voir la figure suivante). 45 Figure 14. Panneau de commande du modèle 5/70 v A : Bouton de mise sous-tension v B : Symbole de la mise sous tension/hors tension v C : Etiquette du numéro de série v D : Ecran Fonctions/Données v E : Port système (S1) v F : Voyant d’alimentation – Un voyant clignotant indique que l’unité est sous alimentation de mode veille. – Un voyant fixe indique que l’unité est sous alimentation système complète. Remarque : Autorisez un délai d’une trentaine de secondes entre le moment où vous appuyez sur le bouton de mise sous tension et le moment où le voyant cesse de clignoter. Au cours de cette période de transition, le clignotement peut se faire plus rapide. v G : Bouton de décrémentation v H : Bouton Entrée v I : Bouton d’incrémentation 46 Adaptateurs GX RIO-2/HSL-2 et adaptateurs de canal GX 12x Figure 15. Panneau de commande des modèles 03E/4A, 04E/8A. v A : Bouton de mise sous-tension v B : Voyant d’alimentation – Un voyant clignotant indique que l’unité est sous alimentation de mode veille. – Un voyant fixe indique que l’unité est sous alimentation système complète. Remarque : Autorisez un délai d’une trentaine de secondes entre le moment où vous appuyez sur le bouton de mise sous tension et le moment où le voyant cesse de clignoter. Au cours de cette période de transition, le clignotement peut se faire plus rapide. v C : Voyant d’incident v D : Port USB v E : Bouton de réinitialisation v F : Ecran Fonctions/Données v G : Bouton de décrémentation v H : Bouton Entrée v I : Bouton d’incrémentation 4. Une fois que vous avez appuyé sur le bouton d’alimentation, notez les éléments suivants : v Le voyant d’alimentation commence à clignoter plus rapidement. v Les ventilateurs système sont activés après environ 30 secondes et commencent à tourner plus rapidement. v L’écran du panneau de commande affiche les jauges (ou points de contrôle) pendant le démarrage du système. Le voyant d’alimentation arrête de clignoter et reste fixe, indiquant que le système est sous tension. Chapitre 8. Démarrage ou arrêt du système ou de la partition logique 47 Que faire ensuite Conseil : Si le système ne démarre pas alors que vous avez appuyé sur le bouton d’alimentation, utilisez la procédure suivante pour démarrer le système à l’aide de l’interface ASMI (Advanced System Management Interface) : 1. Configurez l’accès à l’interface ASMI. Pour plus d’informations, voir Chapitre 6, «Gestion de l’interface ASMI», à la page 33. 2. Démarrez le système à l’aide de l’interface ASMI. Pour plus d’informations, voir «Mise en route et arrêt du système». Mise en route et arrêt du système Affichage et personnalisation des paramètres d’IPL (procédure de chargement initial). A propos de cette tâche Vous pouvez non seulement utiliser des options d’IPL, mais également démarrer et arrêter le système. Pour effectuer ces opérations, vous devez avoir l’un des niveaux d’autorisation suivants : v Administrateur v Fournisseur de services agréé Plusieurs options d’IPL que vous pouvez définir relèvent du microprogramme de serveur. Un microprogramme est une partie intégrante d’un serveur. Il réside dans la mémoire flash et son contenu est préservé lorsque vous arrêtez le système. Il est automatiquement activé lorsque vous démarrez le serveur. Sa fonction est de rendre un serveur opérationnel, ce qui permet l’installation ou l’amorçage d’un système d’exploitation. Un microprogramme permet également de gérer les exceptions liées au matériel et d’étendre les fonctions de la plate-forme matérielle. Vous pouvez afficher le niveau du microprogramme courant du serveur dans la sous-fenêtre d’accueil de l’interface ASMI (Advanced System Management Interface). Sur un serveur, le microprogramme a une fonction d’amorçage permanente (côté P) et temporaire (côté T). Lors de la mise à jour du microprogramme, installez d’abord les nouveaux niveaux sur le côté temporaire, afin de tester leur compatibilité avec vos applications. Lorsque la mise à jour du microprogramme est validée, copiez-la vers le niveau permanent. Pour afficher et modifier les paramètres d’IPL, procédez comme suit : 1. Dans la fenêtre d’accueil de l’interface ASMI, indiquez votre ID utilisateur et votre mot de passe, et cliquez sur Connexion. 2. Dans la zone de navigation, sélectionnez Contrôle d’alimentation/redémarrage et cliquez sur Mettre le système sous/hors tension. 3. Définissez les paramètres d’amorçage suivants. Remarque : Sur les systèmes dotés de la version EM310_xxx du microprogramme du système, Lente et Rapide sont les deux seules vitesses d’amorçage disponibles. Vitesse d’amorçage du système Sélectionnez la vitesse du prochain amorçage : Lente Tous les tests de diagnostic IPL sont exécutés, et le test complet de la mémoire est effectué. Rapide Plusieurs tests de diagnostic IPL sont ignorés, et un test de la mémoire plus court est lancé. 48 Adaptateurs GX RIO-2/HSL-2 et adaptateurs de canal GX 12x Remarque : Il s’agit du paramètre par défaut des systèmes dotés du microprogramme EX310_xxx ou ultérieur. Hyper Cette option n’est disponible que lorsque l’hyperboot est activé. La majeure partie des diagnostics de procédure de chargement initial (IPL) est ignorée, et les données mises en cache sont utilisées pour les données produit vitales (VPD), la configuration système et les données de l’entrepôt principal. Dans la mesure où il n’y a pas de vérification VPD minimale que le matériel est le même que dans l’amorçage précédent, ce paramètre de rapidité ne doit être utilisé que s’il n’y a eu aucun changement de matériel depuis le dernier amorçage du système. Côté d’amorçage du microprogramme pour l’amorçage suivant Sélectionnez le côté d’amorçage du microprogramme : Permanent ou Temporaire. Les mises à jour du microprogramme doivent généralement être testées sur le côté temporaire avant d’être appliquées sur le côté permanent. Mode du système d’exploitation Sélectionnez le mode d’exploitation du système : Manuel ou Normal. Le mode manuel permet d’annuler un certain nombre de fonctions de mise en route automatiques (par exemple, le redémarrage à la mise sous tension) et d’activer le bouton d’alimentation. Amorçage du microprogramme de serveur du système Sélectionnez l’état du microprogramme de serveur du système : Veille ou Exécution. Lorsque le microprogramme de serveur est en mode veille, il est possible de configurer et d’activer les partitions logiques. Méthode de mise hors tension du système Sélectionnez la méthode de mise hors tension du système. Cette option est un paramètre qui contrôle le comportement du système lorsque la dernière partition (ou la seule partition dans le cas d’un système non géré par une console HMC) est mise hors tension. Environnement de partition par défaut Sélectionnez Par défaut (valable uniquement si le mot clé BR est défini à S0), AIX, ou Linux. Remarques : v Si l’environnement de partition par défaut est modifié en , le paramètre enable/disabled d’ passe automatiquement sur Enabled. v Si l’environnement de partition par défaut passe de à toute autre valeur, le paramètre enable/disable d’ n’est pas affecté. Etat du mode hyperboot Current Ce paramètre apparaît si la fonction hyperboot est activée pour le système. Les états du mode hyperboot sont : Capable et Activé. Lorsque l’état du mode passe à Activé, l’état du mode s’initialise dans l’interface ASMI et affiche Capable jusqu’à ce que le système soit redémarré. Une fois que le système a redémarré, l’état passe à Activé. Chaque fois que vous redémarrez le système à l’état activé, il démarre en mode hyperboot. 4. Effectuez l’une des opérations suivantes : v Cliquez sur Sauvegarder les paramètres pour enregistrer les options sélectionnées. L’état du dispositif d’alimentation ne change pas. v Cliquez sur Sauvegarder les paramètres et mettre sous/hors tension. Cette opération permet d’enregistrer toutes les options sélectionnées et de mettre le système sous tension ou hors tension. L’option de mise sous tension est disponible uniquement lorsque le système est hors tension. L’option de mise hors tension est disponible uniquement lorsque le système est sous tension. v Cliquez sur Sauvegarder les paramètres et poursuivre l’amorçage du microprogramme du serveur du système pour enregistrer les options sélectionnées et mettre le microprogramme du serveur sous tension ou hors tension. Cette option n’est disponible que lorsque le microprogramme de serveur est en mode veille. Chapitre 8. Démarrage ou arrêt du système ou de la partition logique 49 Démarrage du système ou de la partition logique via la console HMC Vous pouvez utiliser l’interface utilisateur de la console HMC (Hardware Management Console) pour démarrer le système ou la partition logique après avoir installé les câbles requis et relié les cordons d’alimentation à une source d’alimentation. A propos de cette tâche Pour plus d’informations sur l’utilisation de la console HMC (Hardware Management Console), voir Gestion de la console HMC. Pour savoir comment démarrer une partition logique, voir Partitionnement logique. Pour savoir comment démarrer le système, voir Mise sous tension d’un système géré. L’écran du panneau de commande affiche les jauges (ou points de contrôle) pendant le démarrage du système. Lorsque le voyant de mise sous tension cesse de clignoter et reste fixe, le système est sous tension. Mise sous tension d’un système géré Cette rubrique explique comment mettre un système géré sous tension via la console HMC. A propos de cette tâche La console HMC permet de mettre un système géré sous tension et de contrôler l’état de mise sous tension. Pour mettre le système géré sous tension, votre profil utilisateur doit être l’un des suivants : v v v v administrateur central technicien de maintenance opérateur responsable produit Pour mettre le système géré sous tension, procédez comme suit : 1. 2. 3. 4. 5. Dans la zone de navigation, développez le dossier Gestion de systèmes. Cliquez sur l’icône Serveurs. Dans la zone de contenu, sélectionnez le système géré. Sélectionnez Tâches, Opérations, puis Mise hors tension Sélectionnez le mode de mise sous tension souhaité, puis cliquez sur OK. Arrêt d’un système ou d’une partition logique La présente section explique comment démarrer un système ou une partition logique dans le cadre d’une mise à niveau du système ou d’une procédure de maintenance. A propos de cette tâche Avertissement : Si vous utilisez le bouton de mise sous tension ou les commandes de la console HMC (Hardware Management Console) pour arrêter le système, les fichiers de données risquent d’être endommagés. Par ailleurs, le système risque de mettre plus de temps à démarrer la prochaine fois si toutes les applications n’ont pas été fermées avant l’arrêt du système. Pour arrêter le système ou la partition logique, sélectionnez la procédure appropriée : Arrêt d’un système non géré par une console HMC Pour effectuer une autre tâche, vous devez arrêter le système. Ces instructions indiquent comment arrêter le système à l’aide du bouton d’alimentation ou de l’interface ASMI. 50 Adaptateurs GX RIO-2/HSL-2 et adaptateurs de canal GX 12x Avant de commencer Avant d’arrêter le système, procédez comme suit : 1. Vérifiez que tous les travaux sont terminés et fermez toutes les applications. 2. Assurez-vous que le système d’exploitation est arrêté. Avertissement : Si vous ne le faites pas, vous risquez de perdre des données. A propos de cette tâche La procédure ci-après explique comment arrêter un système non géré par une console HMC (Hardware Management Console). 1. Connectez-vous au système sous un nom d’utilisateur bénéficiant des droits d’accès nécessaires pour exécuter la commande shutdown ou pwrdwnsys (mettre le système hors tension). 2. A l’invite, tapez la commande appropriée : v Si le système exécute le système d’exploitation AIX, tapez shutdown. v Si le système exécute le système d’exploitation Linux, tapez shutdown -h now. v Si le système exécute le système d’exploitation , tapez PWRDWNSYS. Si le système est partitionné, utilisez la commande PWRDWNSYS pour arrêter chaque partition secondaire. Ensuite, utilisez la commande PWRDWNSYS pour arrêter la partition principale. La commande arrête le système d’exploitation. Une fois le système d’exploitation arrêté, le voyant de mise sous tension commence à clignoter lentement et le système passe en veille. 3. Mettez les interrupteurs d’alimentation des unités reliées au système sur Off. 4. Débranchez tous les cordons d’alimentation connectés à l’unité des socles de prise de courant. Vérifiez que vous débranchez également les cordons d’alimentation des périphériques (imprimantes et unités d’extension, par exemple). Important : Le système est peut-être équipé d’un second bloc d’alimentation. Avant de continuer la procédure, vérifiez que toutes les sources d’alimentation ont été débranchées du système. (L003) ou Chapitre 8. Démarrage ou arrêt du système ou de la partition logique 51 Arrêt d’un système ou d’une partition logique à l’aide de la console HMC (Hardware Management Console) A propos de cette tâche Vous pouvez utiliser l’interface utilisateur de la console HMC (Hardware Management Console) pour arrêter le système ou la partition logique. Pour effectuer cette tâche, procédez comme suit. Par défaut, le système géré est configuré pour se mettre hors tension automatiquement lorsque vous arrêtez sa dernière partition logique en cours d’exécution. Si vous définissez les propriétés du système géré sur la console HMC de façon à empêcher la mise hors tension automatique du système, vous devez utiliser cette procédure pour mettre hors tension le système géré. Avertissement : Dans la mesure du possible, arrêtez les partitions logiques en cours d’exécution avant de mettre le système géré hors tension. Si vous n’arrêtez pas d’abord les partitions logiques, vous risquez de provoquer leur arrêt anormal et de perdre des données. Pour mettre le système géré hors tension, vous devez utiliser l’un des profils utilisateur suivants : v administrateur central v technicien de maintenance v opérateur v responsable produit 1. Dans la zone de navigation, développez le dossier Gestion de systèmes. 2. Cliquez sur l’icône Serveurs. 3. Dans la zone de contenu, sélectionnez le système géré. 4. Sélectionnez Tâches, Opérations, puis Mise hors tension 5. Sélectionnez le mode de mise hors tension voulu, puis cliquez sur OK. 52 Adaptateurs GX RIO-2/HSL-2 et adaptateurs de canal GX 12x Chapitre 9. Déconnexion du câble de processeur SMP d’une unité centrale Il se peut que vous deviez déconnecter ce câble pour ajouter ou supprimer de la mémoire ou des processeurs. La procédure de cette section permet d’effectuer cette tâche. 53 A propos de cette tâche DANGER Lorsque vous utilisez le système ou travaillez à proximité de ce dernier, observez les consignes suivantes : Le courant électrique provenant de l’alimentation, du téléphone et des câbles de transmission peut présenter un danger. Pour éviter tout risque de choc électrique : v Branchez cette unité uniquement avec le cordon d’alimentation fourni par . N’utilisez pas ce dernier avec un autre produit. v N’ouvrez pas et n’entretenez pas le bloc d’alimentation électrique. v Ne manipulez aucun câble et n’effectuez aucune opération d’installation, d’entretien ou de reconfiguration de ce produit au cours d’un orage. v Le produit peut être équipé de plusieurs cordons d’alimentation. Pour supprimer tout risque de danger électrique, débranchez tous les cordons d’alimentation. v Branchez tous les cordons d’alimentation sur un socle de prise de courant correctement câblé et mis à la terre. Vérifiez que la tension et l’ordre des phases des prises de courant correspondent aux informations de la plaque d’alimentation électrique du système. v Branchez sur des socles de prise de courant correctement câblés tout équipement connecté à ce produit. v Lorsque cela est possible, n’utilisez qu’une seule main pour connecter ou déconnecter les câbles d’interface. v Ne mettez jamais un équipement sous tension en cas d’incendie ou d’inondation, ou en présence de dommages matériels. v Avant de retirer les carters de l’unité, mettez celle-ci hors tension et déconnectez ses cordons d’alimentation, ainsi que les câbles qui la relient aux réseaux, aux systèmes de télécommunication et aux modems (sauf mention contraire dans les procédures d’installation et de configuration). v Lorsque vous installez, que vous déplacez, ou que vous manipulez le présent produit ou des périphériques qui lui sont raccordés, reportez-vous aux instructions ci-dessous pour connecter et déconnecter les différents cordons. Pour déconnecter les cordons : 1. Mettez toutes les unités hors tension (sauf mention contraire). 2. Débranchez les cordons d’alimentation des prises. 3. Débranchez les câbles d’interface des connecteurs. 4. Débranchez tous les câbles des unités. Pour connecter les cordons : 1. Mettez toutes les unités hors tension (sauf mention contraire). 2. Branchez tous les cordons sur les unités. 3. Branchez les câbles d’interface sur des connecteurs. 4. Branchez les cordons d’alimentation aux prises. 5. Mettez l’unité sous tension. (D005a) Pour déconnecter un câble de processeur SMP d’une unité centrale, procédez comme suit : 1. Si nécessaire, ouvrez le volet avant de l’armoire. 2. Débranchez le système pour l’isoler de la source d’alimentation. Remarque : Ce système peut être équipé d’un second bloc d’alimentation. Avant de continuer la procédure, vérifiez que la source d’alimentation a été débranchée du système. (L003) 54 Adaptateurs GX RIO-2/HSL-2 et adaptateurs de canal GX 12x ou 3. «Retrait du panneau avant du modèle 34E/MA, 17M/MA ou », à la page 74. 4. Retirez le bord gauche du cache dans l’armoire système pour pouvoir accéder au bord gauche du câble de processeur SMP. Avertissement : Portez un bracelet antistatique relié à une surface métallique non peinte pour protéger le matériel contre les risques de décharge électrostatique. Si vous portez un bracelet antistatique, respectez toutes les consignes de sécurité relatives aux dangers électriques. Un bracelet antistatique permet de réguler l’électricité statique. Il ne réduit et n’augmente en aucun cas les risques d’électrocution liés à l’utilisation ou à la manipulation d’appareils électriques. Si vous ne disposez pas d’un bracelet antistatique, touchez une surface métallique non peinte du système pendant au moins 5 secondes avant de déballer un produit de son emballage antistatique, d’installer ou de remplacer du matériel. 5. Déverrouillez le dispositif de fixation plastique (A) (voir la figure suivante). 6. Relevez la poignée de verrouillage (B) jusqu’à ce que le connecteur sorte de son logement. Chapitre 9. Déconnexion du câble de processeur SMP d’une unité centrale 55 7. Retirez avec précaution le connecteur du système. 8. Une fois les tenons libérés, tirez avec précaution le câble hors de l’unité centrale. 56 Adaptateurs GX RIO-2/HSL-2 et adaptateurs de canal GX 12x Chapitre 10. Reconnexion du câble du processeur SMP à une unité centrale Il se peut que vous deviez reconnecter ce câble après l’ajout ou la suppression de mémoire ou de processeurs. La procédure de cette section permet d’effectuer cette tâche. 57 A propos de cette tâche DANGER Lorsque vous utilisez le système ou travaillez à proximité de ce dernier, observez les consignes suivantes : Le courant électrique provenant de l’alimentation, du téléphone et des câbles de transmission peut présenter un danger. Pour éviter tout risque de choc électrique : v Branchez cette unité uniquement avec le cordon d’alimentation fourni par . N’utilisez pas ce dernier avec un autre produit. v N’ouvrez pas et n’entretenez pas le bloc d’alimentation électrique. v Ne manipulez aucun câble et n’effectuez aucune opération d’installation, d’entretien ou de reconfiguration de ce produit au cours d’un orage. v Le produit peut être équipé de plusieurs cordons d’alimentation. Pour supprimer tout risque de danger électrique, débranchez tous les cordons d’alimentation. v Branchez tous les cordons d’alimentation sur un socle de prise de courant correctement câblé et mis à la terre. Vérifiez que la tension et l’ordre des phases des prises de courant correspondent aux informations de la plaque d’alimentation électrique du système. v Branchez sur des socles de prise de courant correctement câblés tout équipement connecté à ce produit. v Lorsque cela est possible, n’utilisez qu’une seule main pour connecter ou déconnecter les câbles d’interface. v Ne mettez jamais un équipement sous tension en cas d’incendie ou d’inondation, ou en présence de dommages matériels. v Avant de retirer les carters de l’unité, mettez celle-ci hors tension et déconnectez ses cordons d’alimentation, ainsi que les câbles qui la relient aux réseaux, aux systèmes de télécommunication et aux modems (sauf mention contraire dans les procédures d’installation et de configuration). v Lorsque vous installez, que vous déplacez, ou que vous manipulez le présent produit ou des périphériques qui lui sont raccordés, reportez-vous aux instructions ci-dessous pour connecter et déconnecter les différents cordons. Pour déconnecter les cordons : 1. Mettez toutes les unités hors tension (sauf mention contraire). 2. Débranchez les cordons d’alimentation des prises. 3. Débranchez les câbles d’interface des connecteurs. 4. Débranchez tous les câbles des unités. Pour connecter les cordons : 1. Mettez toutes les unités hors tension (sauf mention contraire). 2. Branchez tous les cordons sur les unités. 3. Branchez les câbles d’interface sur des connecteurs. 4. Branchez les cordons d’alimentation aux prises. 5. Mettez l’unité sous tension. (D005a) Pour connecter un câble de processeur SMP à une unité centrale, procédez comme suit : 1. Effectuez les tâches de configuration prérequises (voir Chapitre 5, «Avant de commencer», à la page 29). 2. Arrêtez toutes les unités centrales. Pour plus d’informations, voir «Arrêt d’un système ou d’une partition logique», à la page 50. 3. Si nécessaire, ouvrez le volet avant de l’armoire. 4. Débranchez le système pour l’isoler de la source d’alimentation. 58 Adaptateurs GX RIO-2/HSL-2 et adaptateurs de canal GX 12x Remarque : Ce système peut être équipé d’un second bloc d’alimentation. Avant de continuer la procédure, vérifiez que la source d’alimentation a été débranchée du système. (L003) ou 5. Si nécessaire, retirez le bord gauche du cache dans l’armoire système. Avertissement : v Portez un bracelet antistatique relié à une surface métallique non peinte pour protéger le matériel contre les risques de décharge électrostatique. v Si vous portez un bracelet antistatique, respectez toutes les consignes de sécurité relatives aux dangers électriques. Un bracelet antistatique permet de réguler l’électricité statique. Il ne réduit et n’augmente en aucun cas les risques d’électrocution liés à l’utilisation ou à la manipulation d’appareils électriques. v Si vous ne disposez pas d’un bracelet antistatique, touchez une surface métallique non peinte du système pendant au moins 5 secondes avant de déballer un produit de son emballage antistatique, d’installer ou de remplacer du matériel. 6. Soulevez la poignée de verrouillage (C) jusqu’à la position d’ouverture. Chapitre 10. Reconnexion du câble du processeur SMP à une unité centrale 59 7. Alignez les tenons (A) avec le connecteur (B) de l’unité centrale. 8. Enfoncez avec précaution le connecteur de câble dans l’unité centrale. Remarque : Appuyez fermement sur le bas et le haut de l’extrémité de câble du connecteur pour le mettre en place. Simultanément, appuyez de manière égale sur le haut et le haut de chaque extrémité de câble. Utilisez l’outil SMP pour mettre le câble bien en place (voir la figure ci-après). 60 Adaptateurs GX RIO-2/HSL-2 et adaptateurs de canal GX 12x Figure 16. Utilisation de l’outil de câblage SMP 9. Abaissez la poignée de verrouillage pour insérer complètement le connecteur dans son logement. 10. Replacez le bord gauche du cache. 11. «Installation du panneau avant du modèle 34E/MA, 17M/MA», à la page 75. 12. Fermez le volet avant de l’armoire. Résultats Chapitre 10. Reconnexion du câble du processeur SMP à une unité centrale 61 62 Adaptateurs GX RIO-2/HSL-2 et adaptateurs de canal GX 12x Chapitre 11. Retrait et remplacement de volet ou panneau d’unité d’extension Il se peut que vous deviez retirer, remplacer ou installer des panneaux ou des volets sur une unité d’extension pour accéder à des composants ou effectuer une opération de maintenance. Retrait du panneau avant sur un modèle14G/30 Il se peut que vous deviez retirer le panneau pour effectuer des opérations de maintenance du système. A propos de cette tâche Pour retirer le panneau avant, procédez comme suit. 1. Retirez les deux vis moletées (B) figurant sur la partie gauche et à l’arrière du panneau. Figure 17. Retrait du panneau avant sur un modèle 14G/30 2. Appuyez sur les loquets (C) situés de part et d’autre du panneau pour libérer celui-ci. 3. Soulevez le panneau (A) et retirez-le du châssis. Conseil : Si un bloc de ventilation est présent dans une partie vide du châssis, ne le retirez que si vous installez des composants dans cette partie du châssis. Installation du panneau avant d’un modèle 14G/30 Il se peut que vous deviez installer le panneau avant après avoir installé le système ou effectué une procédure de maintenance. 63 Avant de commencer Si des composants ne sont installés que d’un seul côté du châssis, assurez-vous que le bloc de ventilation est présent du côté vide. 1. Insérez les colonnes situées à l’arrière du panneau (A) dans les crochets du châssis. 2. Appuyez sur les loquets (C) situés de part et d’autre du panneau avant. Figure 18. Panneau avant d’un modèle 14G/30 3. Insérez le panneau dans le châssis et libérez les loquets. Le panneau doit s’enclencher dans le logement. 4. Remettez en place les deux vis moletées (B) dans les emplacements gauche et droite du panneau avant. Retrait du panneau avant de l’unité d’extension 11D/11 Vous pouvez être amené à retirer le panneau pour accéder à des composants ou effectuer une opération de maintenance. A propos de cette tâche Pour retirer le panneau avant, procédez comme suit : 1. Au besoin, ouvrez le volet avant de l’armoire. 2. Appuyez sur les deux pattes de déverrouillage et faites pivoter le panneau du haut vers l’avant. 3. Retirez le panneau de l’unité d’extension. Installation du panneau avant sur un 11D/11 Il se peut que vous deviez installer le panneau après avoir accédé à des composants ou effectué une opération de maintenance. 64 Adaptateurs GX RIO-2/HSL-2 et adaptateurs de canal GX 12x A propos de cette tâche Pour installer le panneau avant, procédez comme suit : 1. Placez le panneau sur la face avant de l’unité d’extension en alignant les broches avec les emplacements correspondants sur la face avant de l’unité. 2. Insérez les taquets situés à l’arrière du panneau dans les logements à l’avant de l’unité d’extension. 3. Poussez le panneau vers l’avant jusqu’à enclenchement des taquets pour fixer le panneau en place. Retrait du panneau avant d’une unité d’extension 11D/20 Il se peut que vous deviez retirer le panneau pour accéder à des composants ou effectuer une opération de maintenance. A propos de cette tâche Pour retirer le panneau avant de l’unité d’extension, procédez comme suit : 1. Si nécessaire, ouvrez le volet avant de l’armoire. 2. Retirez les vis moletées par lesquelles les capots sont fixés sur l’armoire. 3. Poussez les taquets de déverrouillage du capot dans le sens des flèches pour dégager le panneau (voir la figure suivante). Figure 19. Retrait du panneau avant 4. Faites pivoter le panneau à partir du bas et dégagez le haut du panneau. 5. Tirez la partie inférieure du panneau vers le haut, puis retirez-la de l’unité d’extension. Cette opération permet de dégager les deux taquets situés au bas du panneau. 6. Placez le panneau en lieu sûr. Chapitre 11. Retrait et remplacement de volet ou panneau d’unité d’extension 65 Installation du panneau avant d’une unité d’extension 11D/20 Il se peut que vous deviez installer le panneau après avoir accédé à des composants ou effectué une opération de maintenance. A propos de cette tâche Pour installer le panneau avant de l’unité d’extension, procédez comme suit : 1. Si nécessaire, ouvrez le volet avant de l’armoire. 2. Insérez les deux taquets situés sur le bord inférieur du panneau dans leur logement respectif, sur le cadre de l’unité d’extension. 3. Faites pivoter le panneau avant vers le haut du cadre de l’unité d’extension. 4. Alignez les taquets avec les logements correspondants, situés sur l’avant du cadre de l’unité d’extension. 5. Poussez doucement les taquets pour les insérer dans leur logement jusqu’à ce que le panneau bute contre l’avant de l’unité d’extension. 6. Placez les vis moletées qui fixent les capots à l’armoire. 7. Fermez le volet avant de l’armoire. Résultats 66 Adaptateurs GX RIO-2/HSL-2 et adaptateurs de canal GX 12x Chapitre 12. Retrait et remplacement de portes et capots Il se peut que vous deviez retirer, remplacer ou installer des capots pour accéder à des composants ou effectuer une opération de maintenance. Retrait du capot d’accès d’un modèle 03E/4A, 04E/8A monté en armoire Il se peut que vous deviez retirer le capot d’accès pour effectuer des opérations de maintenance ou accéder à des composants internes. 1. Mettez le système en position de maintenance - pour obtenir des instructions, voir «Mise en position de maintenance du modèle 03E/4A, 04E/8A monté en armoire», à la page 83. 2. Desserrez les deux vis moletées (A) situées à l’arrière du capot. 3. Placez le capot (B) à l’arrière de l’unité centrale. Une fois l’avant du capot d’accès dégagé du bord supérieur, soulevez et retirez le capot. Résultats Avertissement : Pour garantir un niveau de refroidissement et de ventilation approprié, installez le capot avant de démarrer le système. Vous risquez d’endommager les composants système si vous utilisez le système sans son capot pendant plus de 30 minutes. Figure 20. Retrait du capot d’accès d’un modèle monté en armoire 67 Installation du capot d’accès sur le modèle 03E/4A, 04E/8A monté en armoire Il se peut que vous deviez installer le capot d’accès après avoir effectué la maintenance ou accédé aux composants internes. 1. Placez le capot d’accès (A) sur le haut de l’unité centrale, à environ 25 mm du panneau avant. 2. Tout en maintenant le capot d’accès contre l’unité centrale, faites glisser le capot vers l’avant de l’unité centrale. Normalement, les taquets du capot d’accès doivent se trouver en dessous du bord supérieur et les deux vis moletées doivent être alignées avec les trous figurant à l’arrière de l’unité centrale. Important : Veillez à ne pas bloquer les câbles des voyants des ventilateurs dans le bord avant du capot d’accès en faisant glisser le capot. 3. Vissez les deux vis moletées (B) figurant à l’arrière du capot. Figure 21. Installation du capot d’accès du modèle monté en armoire Retrait du capot d’accès du modèle autonome 03E/4A, 04E/8A Il se peut que vous deviez retirer le capot d’accès pour effectuer des opérations de maintenance ou accéder à des composants internes. A propos de cette tâche Pour retirer le capot d’accès d’un modèle autonome, procédez comme suit : 1. Desserrez les deux vis moletées (A) figurant à l’arrière du capot d’accès (voir la figure suivante). 2. Placez le capot d’accès (B) à l’arrière de l’unité centrale. Une fois l’avant du capot dégagé du bord supérieur, soulevez et retirez le capot. 68 Adaptateurs GX RIO-2/HSL-2 et adaptateurs de canal GX 12x Avertissement : Pour garantir un niveau de refroidissement et de ventilation approprié, installez le capot avant de démarrer le système. Vous risquez d’endommager les composants système si vous utilisez le système sans son capot pendant plus de 30 minutes. Figure 22. Retrait du capot d’accès d’un modèle autonome Installation du capot d’accès sur un modèle autonome model 03E/4A, 04E/8A Il se peut que vous deviez installer le capot d’accès après avoir effectué la maintenance ou accédé aux composants internes. 1. Alignez les broches du capot d’accès avec les emplacements de l’unité centrale. Les brides avant et arrière du capot s’enroulent autour du cadre système. 2. Tout en maintenant le capot d’accès contre l’unité centrale (A), faites glisser le capot vers l’avant de l’unité centrale. 3. Vissez les deux vis moletées (B) figurant à l’arrière du capot. Chapitre 12. Retrait et remplacement de portes et capots 69 Figure 23. Installation du capot d’accès sur un modèle autonome Retrait du panneau avant d’un modèle 03E/4A, 04E/8A monté en armoire Il se peut que vous deviez retirer le panneau pour accéder à des composants ou effectuer une opération de maintenance. 1. Retirez les deux vis moletées (A) qui maintiennent l’unité centrale à l’armoire (B) (voir la figure suivante). 2. Enfoncez les taquets de déverrouillage (C) et retirez le panneau du système. 70 Adaptateurs GX RIO-2/HSL-2 et adaptateurs de canal GX 12x Figure 24. Retrait du panneau avant d’un modèle monté en armoire Installation du panneau avant sur un modèle monté en armoire 03E/4A, 04E/8A Il se peut que vous deviez installer le panneau après avoir accédé à des composants ou effectué une opération de maintenance. 1. Enfoncez les taquets de déverrouillage (B) et placez le panneau sur le système. 2. Poussez doucement le panneau jusqu’à ce que les deux taquets de déverrouillage (B) soient insérés dans leurs encoches respectives, comme indiqué dans la figure suivante. 3. Remettez en place les deux vis moletées (C) qui maintiennent le système fixé à l’armoire (A). Chapitre 12. Retrait et remplacement de portes et capots 71 Figure 25. Installation du panneau avant sur un modèle monté en armoire Retrait du volet d’un modèle 04E/8A Il se peut que vous deviez retirer le volet pour accéder à des composants ou effectuer une opération de maintenance. 1. Ouvrez le volet avant en saisissant sa poignée et retirez-le de l’unité centrale. 2. Pour retirer le volet, appuyez sur la tranche supérieure. 3. Ramenez doucement la tranche supérieure du volet vers l’avant, puis sortez le coin supérieur de l’unité centrale. 4. Soulevez le volet pour le dégager de la butée inférieure. Installation ou remplacement du volet sur un modèle 04E/8A Il se peut que vous deviez installer le volet après avoir accédé à des composants ou effectué une opération de maintenance. 1. Placez le volet sur la butée inférieure. 2. Ramenez le volet pour l’aligner avec le haut de l’unité centrale. 3. Appuyez sur la tranche inférieure du volet, puis placez la butée supérieure dans l’emplacement correspondant. 4. Fermez et fixez le volet. 72 Adaptateurs GX RIO-2/HSL-2 et adaptateurs de canal GX 12x Retrait du panneau avant du modèle autonome 03E/4A, 04E/8A Il se peut que vous deviez retirer le panneau pour accéder à des composants ou effectuer une opération de maintenance. 1. Ouvrez le volet recouvrant les unités de disque en déverrouillant le volet et en l’ouvrant. 2. Appuyez sur la languette de dégagement du panneau (A) comme illustré à la figure suivante. 3. Tirez le haut du panneau (B) de l’unité vers vous. Figure 26. Retrait du volet 4. Détachez doucement le panneau de la base. Installation du panneau avant sur un modèle autonome 03E/4A, 04E/8A Il se peut que vous deviez installer le panneau après avoir accédé à des composants ou effectué une opération de maintenance. 1. Insérez les deux taquets de verrouillage inférieurs dans les trous figurant sur la base de l’unité centrale (voir la figure suivante). Chapitre 12. Retrait et remplacement de portes et capots 73 Figure 27. Remplacement du panneau du modèle 2. Soulevez le haut du panneau vers le haut de l’unité centrale (A) en alignant les broches avec les trous (B) situés sur l’unité centrale . 3. Insérez doucement le panneau jusqu’à ce que le levier de dégagement s’emboîte dans son logement. 4. Fermez et fixez le volet. Panneau avant du modèle 34E/MA, 17M/MA Il se peut que vous deviez retirer et remplacer le panneau pour accéder à des composants ou effectuer une opération de maintenance. Retrait du panneau avant du modèle 34E/MA, 17M/MA ou Il se peut que vous deviez retirer le panneau pour accéder à des composants ou effectuer une opération de maintenance. A propos de cette tâche Pour retirer le panneau avant, procédez comme suit : 1. Si nécessaire, ouvrez le volet avant de l’armoire. 2. Dévissez la vis moletée figurant sur le côté droit du panneau (voir la figure suivante). 74 Adaptateurs GX RIO-2/HSL-2 et adaptateurs de canal GX 12x Figure 28. Retrait du panneau avant 3. Faites glisser le panneau sur la droite, puis retirez-le de l’unité centrale. Installation du panneau avant du modèle 34E/MA, 17M/MA Il se peut que vous deviez installer le panneau après avoir accédé à des composants ou effectué une opération de maintenance. A propos de cette tâche Pour installer le panneau avant, procédez comme suit : 1. Placez le panneau sur la face avant de l’unité centrale en insérant le taquet figurant sur le côté gauche du panneau à l’emplacement situé sur le côté gauche de l’unité centrale (voir la figure suivante). Chapitre 12. Retrait et remplacement de portes et capots 75 Figure 29. Installation du panneau avant 2. Vissez la vis moletée figurant sur le côté droit du panneau. 3. Fermez le volet avant de l’armoire. 76 Adaptateurs GX RIO-2/HSL-2 et adaptateurs de canal GX 12x Chapitre 13. Placement de l’unité centrale ou de l’unité d’extension en maintenance ou en fonctionnement Il se peut que vous deviez mettre un système ou une unité d’extension en position de maintenance ou de fonctionnement pour effectuer une opération de maintenance ou accéder à des composants internes. Placement de l’unité centrale ou de l’unité d’extension en maintenance Il se peut que vous deviez effectuer des opérations de maintenance ou accéder à des composants internes en plaçant l’unité centrale ou l’unité d’extension montée en armoire en position de maintenance. A propos de cette tâche Remarque : Certaines figures accompagnant ces procédures peuvent ne pas correspondre exactement à votre unité centrale ou votre unité d’extension. Néanmoins, les procédures demeurent identiques pour l’exécution de chaque tâche. 77 DANGER Lorsque vous utilisez le système ou travaillez à proximité de ce dernier, observez les consignes suivantes : Le courant électrique provenant de l’alimentation, du téléphone et des câbles de transmission peut présenter un danger. Pour éviter tout risque de choc électrique : v Branchez cette unité uniquement avec le cordon d’alimentation fourni par . N’utilisez pas ce dernier avec un autre produit. v N’ouvrez pas et n’entretenez pas le bloc d’alimentation électrique. v Ne manipulez aucun câble et n’effectuez aucune opération d’installation, d’entretien ou de reconfiguration de ce produit au cours d’un orage. v Le produit peut être équipé de plusieurs cordons d’alimentation. Pour supprimer tout risque de danger électrique, débranchez tous les cordons d’alimentation. v Branchez tous les cordons d’alimentation sur un socle de prise de courant correctement câblé et mis à la terre. Vérifiez que la tension et l’ordre des phases des prises de courant correspondent aux informations de la plaque d’alimentation électrique du système. v Branchez sur des socles de prise de courant correctement câblés tout équipement connecté à ce produit. v Lorsque cela est possible, n’utilisez qu’une seule main pour connecter ou déconnecter les câbles d’interface. v Ne mettez jamais un équipement sous tension en cas d’incendie ou d’inondation, ou en présence de dommages matériels. v Avant de retirer les carters de l’unité, mettez celle-ci hors tension et déconnectez ses cordons d’alimentation, ainsi que les câbles qui la relient aux réseaux, aux systèmes de télécommunication et aux modems (sauf mention contraire dans les procédures d’installation et de configuration). v Lorsque vous installez, que vous déplacez, ou que vous manipulez le présent produit ou des périphériques qui lui sont raccordés, reportez-vous aux instructions ci-dessous pour connecter et déconnecter les différents cordons. Pour déconnecter les cordons : 1. Mettez toutes les unités hors tension (sauf mention contraire). 2. Débranchez les cordons d’alimentation des prises. 3. Débranchez les câbles d’interface des connecteurs. 4. Débranchez tous les câbles des unités. Pour connecter les cordons : 1. Mettez toutes les unités hors tension (sauf mention contraire). 2. Branchez tous les cordons sur les unités. 3. Branchez les câbles d’interface sur des connecteurs. 4. Branchez les cordons d’alimentation aux prises. 5. Mettez l’unité sous tension. (D005a) DANGER 78 Adaptateurs GX RIO-2/HSL-2 et adaptateurs de canal GX 12x Observez les consignes suivantes lors de l’utilisation du système en armoire ou lorsque vous travaillez à proximité de ce dernier : v Un mauvais maniement de l’équipement lourd peut engendrer blessures et dommages matériels. v Abaissez toujours les vérins de mise à niveau de l’armoire. v Installez toujours des équerres de stabilisation sur l’armoire. v Pour prévenir tout danger lié à une mauvaise répartition de la charge, installez toujours les unités les plus lourdes dans la partie inférieure de l’armoire. Installez toujours les serveurs et les unités en option en commençant par le bas de l’armoire. v Un serveur monté en armoire n’est pas une étagère ou un espace de travail. Ne posez pas d’objet sur un serveur monté en armoire. v Chaque armoire peut être équipée de plusieurs cordons d’alimentation. Avant de manipuler l’armoire, vous devez débrancher l’ensemble des cordons d’alimentation. v Reliez toutes les unités installées dans l’armoire aux dispositifs d’alimentation installés dans la même armoire. Vous ne devez pas brancher le cordon d’alimentation d’une unité installée dans une armoire au dispositif d’alimentation installé dans une autre armoire. v Un mauvais câblage du socle de prise de courant peut provoquer une mise sous tension dangereuse des parties métalliques du système ou des unités qui lui sont raccordées. Il appartient au client de s’assurer que le socle de prise de courant est correctement câblé et mis à la terre afin d’éviter tout risque de choc électrique. ATTENTION v N’installez pas d’unité dans une armoire dont la température ambiante interne dépasse la température ambiante que le fabricant recommande pour toutes les unités montées en armoire. v N’installez pas d’unité dans une armoire où la ventilation n’est pas assurée. Vérifiez que les côtés, l’avant et l’arrière de l’unité sont correctement ventilés. v Le matériel doit être correctement raccordé au circuit d’alimentation pour éviter qu’une surcharge des circuits n’entrave le câblage des dispositifs d’alimentation ou de protection contre les surintensités. Pour choisir des connexions d’alimentation à l’armoire adaptées, consultez les étiquettes de puissance nominale situées sur le matériel dans l’armoire afin de déterminer l’alimentation totale requise par le circuit d’alimentation. v Armoires dotées de tiroirs coulissants : Si l’armoire n’est pas équipée d’équerres de stabilisation, ne sortez et n’installez pas de tiroir ou de dispositif. Ne retirez pas plusieurs tiroirs à la fois. Si vous retirez plusieurs tiroirs simultanément, l’armoire risque de devenir instable. v Armoires dotées de tiroirs fixes : Sauf indication du fabricant, les tiroirs fixes ne doivent pas être retirés à des fins de maintenance. Si vous tentez de retirer une partie ou l’ensemble du tiroir, l’armoire risque de devenir instable et le tiroir risque de tomber. (R001) Pour mettre une unité centrale ou une unité d’extension montée en armoire en position de maintenance, procédez comme suit : 1. Si nécessaire, ouvrez le volet avant de l’armoire. 2. Retirez les deux vis moletées (A) qui maintiennent l’unité centrale ou l’unité d’extension (B) à l’armoire (voir la figure suivante). Chapitre 13. Placement de l’unité centrale ou de l’unité d’extension en maintenance ou en fonctionnement 79 Figure 30. Retrait des vis moletées du système et de l’armoire 3. Débloquez les taquets de déverrouillage (A) situés sur les deux côtés de l’unité (voir la figure suivante). 80 Adaptateurs GX RIO-2/HSL-2 et adaptateurs de canal GX 12x Figure 31. Libération des loquets de sécurité 4. Lisez la remarque suivante, puis tirez doucement l’unité centrale ou l’unité d’extension hors de l’armoire jusqu’à ce que les glissières soient complètement étendues et bloquées. A faire : v Si vous devez débrancher des câbles figurant à l’arrière de l’unité centrale ou de l’unité d’extension pour exécuter la procédure, faites-le avant de sortir l’unité de l’armoire. v Veillez à ne pas bloquer ou plier les câbles situés à l’arrière de l’unité centrale ou de l’unité d’extension en tirant l’unité hors de l’armoire. v Vérifiez que les glissières sont complètement étendues. Une fois les glissières complètement étendues, les taquets de sécurité s’enclenchent. Ils évitent de sortir l’unité centrale ou l’unité d’extension de manière excessive. Placement de l’unité centrale ou de l’unité d’extension en fonctionnement Il se peut que vous deviez mettre l’unité centrale ou l’unité d’extension montée en armoire en position de fonctionnement pour pouvoir utiliser l’unité. A propos de cette tâche Conseil : Certaines figures accompagnant ces procédures peuvent ne pas correspondre exactement à votre unité centrale ou votre unité d’extension. Néanmoins, les procédures demeurent identiques pour l’exécution de chaque tâche. Pour mettre l’unité centrale ou l’unité d’extension montée en armoire en position de fonctionnement, procédez comme suit : Chapitre 13. Placement de l’unité centrale ou de l’unité d’extension en maintenance ou en fonctionnement 81 1. Relâchez simultanément les taquets de sécurité bleus (A) situés à proximité de l’avant de chaque glissière, puis poussez l’unité centrale ou l’unité d’extension dans l’armoire, comme indiqué dans la figure suivante. Remarque : Veillez à ne pas bloquer ou plier les câbles situés à l’arrière de l’unité centrale ou de l’unité d’extension lorsque vous poussez l’unité dans l’armoire. Figure 32. Libération des taquets de sécurité 2. Réinstallez et serrez les deux vis moletées (C) qui maintiennent l’unité centrale ou l’unité d’extension (A) à l’armoire (voir la figure suivante). 82 Adaptateurs GX RIO-2/HSL-2 et adaptateurs de canal GX 12x Figure 33. Mise en place du système dans l’armoire et fixation des vis moletées 3. Fermez le volet avant de l’armoire. Mise en position de maintenance du modèle 03E/4A, 04E/8A monté en armoire Il se peut que vous deviez effectuer des opérations de maintenance ou accéder à des composants internes en plaçant l’unité centrale ou l’unité d’extension montée en armoire en position de maintenance. A propos de cette tâche Remarque : Certaines figures accompagnant ces procédures peuvent ne pas correspondre exactement à votre unité centrale ou votre unité d’extension. Néanmoins, les procédures demeurent identiques pour l’exécution de chaque tâche. Chapitre 13. Placement de l’unité centrale ou de l’unité d’extension en maintenance ou en fonctionnement 83 DANGER Lorsque vous utilisez le système ou travaillez à proximité de ce dernier, observez les consignes suivantes : Le courant électrique provenant de l’alimentation, du téléphone et des câbles de transmission peut présenter un danger. Pour éviter tout risque de choc électrique : v Branchez cette unité uniquement avec le cordon d’alimentation fourni par . N’utilisez pas ce dernier avec un autre produit. v N’ouvrez pas et n’entretenez pas le bloc d’alimentation électrique. v Ne manipulez aucun câble et n’effectuez aucune opération d’installation, d’entretien ou de reconfiguration de ce produit au cours d’un orage. v Le produit peut être équipé de plusieurs cordons d’alimentation. Pour supprimer tout risque de danger électrique, débranchez tous les cordons d’alimentation. v Branchez tous les cordons d’alimentation sur un socle de prise de courant correctement câblé et mis à la terre. Vérifiez que la tension et l’ordre des phases des prises de courant correspondent aux informations de la plaque d’alimentation électrique du système. v Branchez sur des socles de prise de courant correctement câblés tout équipement connecté à ce produit. v Lorsque cela est possible, n’utilisez qu’une seule main pour connecter ou déconnecter les câbles d’interface. v Ne mettez jamais un équipement sous tension en cas d’incendie ou d’inondation, ou en présence de dommages matériels. v Avant de retirer les carters de l’unité, mettez celle-ci hors tension et déconnectez ses cordons d’alimentation, ainsi que les câbles qui la relient aux réseaux, aux systèmes de télécommunication et aux modems (sauf mention contraire dans les procédures d’installation et de configuration). v Lorsque vous installez, que vous déplacez, ou que vous manipulez le présent produit ou des périphériques qui lui sont raccordés, reportez-vous aux instructions ci-dessous pour connecter et déconnecter les différents cordons. Pour déconnecter les cordons : 1. Mettez toutes les unités hors tension (sauf mention contraire). 2. Débranchez les cordons d’alimentation des prises. 3. Débranchez les câbles d’interface des connecteurs. 4. Débranchez tous les câbles des unités. Pour connecter les cordons : 1. Mettez toutes les unités hors tension (sauf mention contraire). 2. Branchez tous les cordons sur les unités. 3. Branchez les câbles d’interface sur des connecteurs. 4. Branchez les cordons d’alimentation aux prises. 5. Mettez l’unité sous tension. (D005a) DANGER 84 Adaptateurs GX RIO-2/HSL-2 et adaptateurs de canal GX 12x Observez les consignes suivantes lors de l’utilisation du système en armoire ou lorsque vous travaillez à proximité de ce dernier : v Un mauvais maniement de l’équipement lourd peut engendrer blessures et dommages matériels. v Abaissez toujours les vérins de mise à niveau de l’armoire. v Installez toujours des équerres de stabilisation sur l’armoire. v Pour prévenir tout danger lié à une mauvaise répartition de la charge, installez toujours les unités les plus lourdes dans la partie inférieure de l’armoire. Installez toujours les serveurs et les unités en option en commençant par le bas de l’armoire. v Un serveur monté en armoire n’est pas une étagère ou un espace de travail. Ne posez pas d’objet sur un serveur monté en armoire. v Chaque armoire peut être équipée de plusieurs cordons d’alimentation. Avant de manipuler l’armoire, vous devez débrancher l’ensemble des cordons d’alimentation. v Reliez toutes les unités installées dans l’armoire aux dispositifs d’alimentation installés dans la même armoire. Vous ne devez pas brancher le cordon d’alimentation d’une unité installée dans une armoire au dispositif d’alimentation installé dans une autre armoire. v Un mauvais câblage du socle de prise de courant peut provoquer une mise sous tension dangereuse des parties métalliques du système ou des unités qui lui sont raccordées. Il appartient au client de s’assurer que le socle de prise de courant est correctement câblé et mis à la terre afin d’éviter tout risque de choc électrique. ATTENTION v N’installez pas d’unité dans une armoire dont la température ambiante interne dépasse la température ambiante que le fabricant recommande pour toutes les unités montées en armoire. v N’installez pas d’unité dans une armoire où la ventilation n’est pas assurée. Vérifiez que les côtés, l’avant et l’arrière de l’unité sont correctement ventilés. v Le matériel doit être correctement raccordé au circuit d’alimentation pour éviter qu’une surcharge des circuits n’entrave le câblage des dispositifs d’alimentation ou de protection contre les surintensités. Pour choisir des connexions d’alimentation à l’armoire adaptées, consultez les étiquettes de puissance nominale situées sur le matériel dans l’armoire afin de déterminer l’alimentation totale requise par le circuit d’alimentation. v Armoires dotées de tiroirs coulissants : Si l’armoire n’est pas équipée d’équerres de stabilisation, ne sortez et n’installez pas de tiroir ou de dispositif. Ne retirez pas plusieurs tiroirs à la fois. Si vous retirez plusieurs tiroirs simultanément, l’armoire risque de devenir instable. v Armoires dotées de tiroirs fixes : Sauf indication du fabricant, les tiroirs fixes ne doivent pas être retirés à des fins de maintenance. Si vous tentez de retirer une partie ou l’ensemble du tiroir, l’armoire risque de devenir instable et le tiroir risque de tomber. (R001) Pour mettre l’unité centrale ou l’unité d’extension montée en armoire en position de maintenance, procédez comme suit : 1. Si nécessaire, ouvrez le volet avant de l’armoire. 2. Retirez les deux vis moletées (A) qui maintiennent l’unité centrale à l’armoire (voir la figure suivante). 3. Débloquez les taquets de sécurité (B) situés sur les deux côtés de l’unité (voir la figure suivante). Chapitre 13. Placement de l’unité centrale ou de l’unité d’extension en maintenance ou en fonctionnement 85 Figure 34. Libération des loquets de sécurité 4. Lisez la remarque suivante, puis tirez doucement l’unité centrale ou l’unité d’extension hors de l’armoire jusqu’à ce que les glissières soient complètement étendues et bloquées. A faire : v Si vous devez débrancher des câbles figurant à l’arrière de l’unité centrale ou de l’unité d’extension pour exécuter la procédure, faites-le avant de sortir l’unité de l’armoire. v Veillez à ne pas bloquer ou plier les câbles situés à l’arrière de l’unité centrale ou de l’unité d’extension en tirant l’unité hors de l’armoire. v Vérifiez que les glissières sont complètement étendues. Une fois les glissières complètement étendues, les taquets de sécurité s’enclenchent. Ils évitent de sortir l’unité centrale ou l’unité d’extension de manière excessive. Mise en position de fonctionnement d’une unité 03E/4A, 04E/8A montée en armoire Il se peut que vous deviez mettre l’unité centrale ou l’unité d’extension montée en armoire en position de fonctionnement pour pouvoir utiliser l’unité. A propos de cette tâche Pour mettre le modèle monté en armoire en position de fonctionnement, procédez comme suit : Conseil : Certaines figures accompagnant ces procédures peuvent ne pas correspondre exactement à votre unité centrale ou votre unité d’extension. Néanmoins, les procédures demeurent identiques pour l’exécution de chaque tâche. 1. Libérez simultanément les taquets de sécurité bleus (B) situés vers l’avant de chaque taquet, puis poussez l’unité centrale ou l’unité d’extension dans l’armoire (voir la figure suivante). 86 Adaptateurs GX RIO-2/HSL-2 et adaptateurs de canal GX 12x Remarque : Veillez à ne pas bloquer ou plier les câbles situés à l’arrière de l’unité centrale ou de l’unité d’extension en poussant l’unité dans l’armoire. Figure 35. Déblocage des taquets de sécurité du rail 2. Remettez en place et vissez les deux vis moletées (C) qui maintiennent l’unité centrale ou l’unité d’extension (A) fixé(e) à l’armoire (voir la figure suivante). Chapitre 13. Placement de l’unité centrale ou de l’unité d’extension en maintenance ou en fonctionnement 87 Figure 36. Remise en place des vis moletées 3. Fermez le volet avant de l’armoire. 88 Adaptateurs GX RIO-2/HSL-2 et adaptateurs de canal GX 12x Chapitre 14. Affichage des niveaux existants du microprogramme Description de la méthode d’affichage du niveau du microprogramme actuellement exécuté sur le serveur. A propos de cette tâche Vous pouvez afficher le niveau en cours et le niveau de sauvegarde du microprogramme de serveur sur le système géré. Utilisation de la console HMC pour afficher les niveaux du microprogramme existants Apprenez à afficher le niveau du microprogramme actuellement exécuté sur le serveur à l’aide de la console HMC. 1. Dans la zone de navigation, cliquez sur Mises à jour. 2. Vérifiez que l’état du système géré est Hors tension, Veille ou En fonctionnement. 3. Notez le niveau indiqué dans la zone du numéro CEE. (exemple : 01EM310). Utilisation de l’interface ASMI pour afficher le niveau existant du microprogramme de serveur Apprenez à utilisez l’interface ASMI pour afficher le niveau du microprogramme actuellement exécuté sur le serveur. A propos de cette tâche Sur l’écran d’accueil de l’interface ASMI, le niveau actuel du microprogramme de serveur est indiqué dans l’angle supérieur droit, sous la mention de copyright. Par exemple : 01EM310. 89 90 Adaptateurs GX RIO-2/HSL-2 et adaptateurs de canal GX 12x Chapitre 15. Installation d’un dispositif via la console HMC Vous pouvez utiliser la console HMC (Hardware Management Console) pour effectuer diverses tâches de maintenance, y compris l’installation d’un nouveau dispositif ou composant. Avant de commencer Pour utiliser l’interface utilisateur de la console HMC (Hardware Management Console) afin d’installer un dispositif ou un composant sur une unité centrale ou une unité d’extension gérée par une console HMC, procédez comme suit : Dans la zone de navigation, développez Gestion de systèmes → Serveurs. Sélectionnez le système géré sur lequel vous allez installer le composant. Dans la zone des tâches, développez Maintenabilité → Matériel. Sélectionnez Ajout d’une FRU (unité remplaçable sur site, Field Replaceable Unit). Dans la fenêtre Installation/ajout/suppression de matériel, sélectionnez le système ou le boîtier dans lequel vous installez le dispositif. 6. Sélectionnez dans la liste le type de dispositif que vous souhaitez installer et cliquez sur Suivant. 7. Sélectionnez le code d’emplacement pour l’installation du dispositif et cliquez sur Ajouter. 8. Une fois l’unité remplaçable sur site FRU placée dans la catégorie des actions en attente, cliquez sur Lancer la procédure et suivez les instructions d’installation du dispositif. 1. 2. 3. 4. 5. Remarque : La console HMC peut afficher des instructions expliquant comment installer le dispositif. Dans ce cas, suivez ces instructions pour installer le dispositif. Retrait d’un composant via la console HMC Vous pouvez utiliser la console HMC (Hardware Management Console) pour effectuer diverses tâches de maintenance, y compris le retrait d’une unité remplaçable sur site (FRU) ou d’un composant. A propos de cette tâche Pour utiliser l’interface utilisateur de la console HMC (Hardware Management Console) afin de retirer un composant d’une unité centrale ou d’une unité d’extension gérée par une console HMC, procédez comme suit : 1. Dans la zone de navigation, développez Gestion de systèmes → Serveurs. Sélectionnez le système géré sont vous souhaitez retirer un composant. Dans la zone des tâches, développez Maintenabilité → Matériel. Sélectionnez Retrait d’une FRU. Dans la fenêtre Installation/ajout/suppression de matériel - Retrait de FRU, sélectionnez le type de FRU, sélectionnez le système ou le boîtier duquel vous souhaitez retirer le composant. 6. Sélectionnez dans la liste le type de composant que vous souhaitez retirer et cliquez sur Suivant. 7. Sélectionnez l’emplacement du composant que vous retirez et cliquez sur Ajouter. 8. Une fois que le composant figure dans la liste des actions en attente, cliquez sur Lancer la procédure et suivez les instructions de retrait du composant. 2. 3. 4. 5. Remarque : La console HMC peut afficher des instructions de l’Information Center expliquant comment retirer le composant. Dans ce cas, suivez ces instructions pour retirer le composant. 91 Echange d’un composant via la console HMC Vous pouvez utiliser la console HMC (Hardware Management Console) pour effectuer diverses tâches de maintenance, y compris l’échange d’une unité remplaçable sur site (FRU) ou d’un composant. A propos de cette tâche Si vous procédez à un échange de composant dans le but de solutionner un événement réparable, suivez ces instructions. Si vous échangez un composant dans le cadre d’une autre procédure à l’aide de la version 7 ou d’une version ultérieure de la console HMC, procédez comme suit : Dans la zone de navigation, développez Gestion de systèmes → Serveurs. Sélectionnez le système géré dont vous souhaitez remplacer un composant. Dans la zone des tâches, développez Maintenabilité → Matériel. Sélectionnez Echange de FRU. Dans la fenêtre Remplacement de matériel - Remplacement de FRU, Sélectionnez le type de FRU, sélectionnez dans la liste le système ou le boîtier dans lequel vous souhaitez échanger un composant. 6. Sélectionnez dans la liste le type de composant que vous souhaitez échanger et cliquez sur Suivant. 7. Sélectionnez dans la liste le code d’emplacement du composant que vous souhaitez échanger et cliquez sur Ajouter. 8. Une fois l’unité remplaçable sur site FRU placée dans la catégorie des actions en attente, cliquez sur Lancer la procédure et suivez les instructions d’échange du dispositif. 1. 2. 3. 4. 5. Remarque : La console HMC peut afficher des instructions concernant le replacement du composant. Dans ce cas, suivez les instructions pour remplacer le composant. 92 Adaptateurs GX RIO-2/HSL-2 et adaptateurs de canal GX 12x Chapitre 16. Outil Hardware Service Manager — Vérifier Utilisez l’outil Hardware Service Manager pour vérifier des communications ou des unités. A propos de cette tâche Pour vérifier des communications ou des unités sur un modèle qui utilise l’option de vérification de l’outil Hardware Service Manager, procédez comme suit : Remarque : Avant de lancer un test de vérification, assurez-vous que le client n’utilise pas la ressource que vous voulez tester et que tous les travaux de communication sur la ressource à tester sont terminés. 1. Dans l’écran Start a Service Tool, sélectionnez l’option Hardware Service Manager. 2. Dans l’écran de l’outil Hardware Service Manager, sélectionnez l’option Logical hardware resources. 3. Dans l’écran Logical Hardware Resources, sélectionnez l’option System bus resources. Cet écran affiche la liste de tous les processeurs d’entrée-sortie. 4. Sélectionnez l’option Resources associated with IOP du processeur d’entrée-sortie associé. 5. Sélectionnez l’option Verify pour les communications, la bande, l’unité d’archivage optique ou l’adaptateur File Server à tester. 6. Une fois le test terminé, le système renvoie un message de réussite (Test is successful) ou d’échec (Test failed). La procédure est terminée. Résultats Remarques : 1. Les unités de matériel effectuent parfois des auto-tests à leur mise sous tension. 2. Certains postes de travail peuvent être testés à l’aide de la touche de fonction Test Request pendant l’affichage de l’écran de connexion du système d’exploitation. 3. Reportez-vous aux informations propres à chaque unité pour connaître les tests hors ligne exécutables. Vérification de la présence d’un dispositif installé ou d’un composant remplacé sur une partition logique ou un système AIX Si vous avez installé un dispositif ou remplacé un composant, il est recommandé d’utiliser les outils AIX pour vérifier que ce dispositif ou composant est reconnu par le système ou la partition logique. A propos de cette tâche Pour vérifier le fonctionnement d’un dispositif ou d’un composant de rechange récemment installé, sélectionnez la procédure appropriée : v Vérification du dispositif installé via AIX v Vérification du composant de rechange via AIX Vérifiez le dispositif installé via AIX : 1. Connectez-vous en tant qu’utilisateur root. 2. A l’invite, tapez diag et appuyez sur Entrée. 3. Sélectionnez Programmes de diagnostic, mode étendu et appuyez sur Entrée. 93 4. Dans le menu Sélection du mode de diagnostic, sélectionnez Vérification du système et appuyez sur Entrée. 5. Dans le menu Sélection des tests de diagnostic, mode étendu, exécutez l’une des procédures suivantes : v Pour tester une seule ressource, sélectionnez la ressource que vous venez d’installer dans la liste des ressources et appuyez sur Entrée. v Pour tester toutes les ressources disponibles du système d’exploitation, sélectionnez Toutes les ressources et appuyez sur Entrée. 6. Sélectionnez Validation, puis attendez la fin de l’exécution des programmes de diagnostic en répondant aux invites éventuelles. 7. Les programmes de diagnostic ont-ils été exécutés complètement avant d’afficher le message Aucun incident n'a été détecté ? v Non : Si un code SRN (Service Request Number - numéro de demande d’intervention) ou un autre code de référence s’affiche, il est possible qu’un adaptateur ou qu’un câble ne soit pas bien fixé. Passez en revue les procédures d’installation pour vérifier que le nouveau dispositif est installé correctement. Si vous ne parvenez pas à corriger l’incident, rassemblez tous les codes SRN et autres codes de référence éventuels. Si le système fonctionne en mode de partitionnement logique, notez la partition logique sur laquelle le dispositif est installé. Pour obtenir de l’aide, contactez votre fournisseur de services. v Oui : Le nouveau dispositif est installé correctement. Quittez les programmes de diagnostic et revenez en mode de fonctionnement normal. Vérification du composant de rechange via AIX Pour vérifier le fonctionnement d’un dispositif ou d’un composant de rechange récemment installé, procédez comme suit : 1. Avez remplacé le composant à l’aide du système d’exploitation AIX ou des opérations de remplacement à chaud du service de diagnostic en ligne ? Non : Passez à l’étape 2. Oui : Passez à l’étape 5, à la page 95. 2. Le système est-il hors tension ? Non : Passez à l’étape 4. Oui : Si le système prend en charge l’initialisation lente, configurez la fonction. Pour plus d’informations, voir «Utilisation de la console HMC pour une initialisation lente», à la page 96. 3. Démarrez le système et attendez que l’invite de connexion du système d’exploitation AIX s’affiche ou que l’activité apparente du système sur le panneau de commande ou l’écran s’arrête. Avez-vous vu l’invite de connexion AIX ? v Non : Si un code SRN (Service Request Number - numéro de demande d’intervention) ou un autre code de référence s’affiche, il est possible qu’un adaptateur ou qu’un câble ne soit pas bien connecté. Passez en revue les procédures de remplacement pour vérifier que le nouveau composant est installé correctement. Si vous ne parvenez pas à corriger l’incident, rassemblez tous les codes SRN et autres codes de référence éventuels. Si le système ne démarre pas ou que l’invite de connexion ne s’affiche pas, voir la rubrique relative aux incidents de chargement et de démarrage du système d’exploitation. Si le système est partitionné, notez la partition logique sur laquelle vous avez remplacé le composant. Pour obtenir de l’aide, contactez votre fournisseur de services. v Oui : Passez à l’étape 4. 4. A l’invite, tapez diag —a et appuyez sur Entrée pour vérifier s’il manque des ressources. Si une invite s’affiche, passez à l’étape 5, à la page 95. Si le menu de sélection des tests de diagnostic s’affiche avec un M en regard d’une ressource, procédez comme suit : 94 Adaptateurs GX RIO-2/HSL-2 et adaptateurs de canal GX 12x a. Sélectionnez la ressource, puis appuyez sur Entrée. b. Sélectionnez Validation. c. Suivez les instructions affichées. d. Si un message vous demandant si vous souhaitez consulter l’erreur affiché s’affiche, cliquez sur Oui et appuyez sur Entrée. e. Si le système génère un code SRN, une carte ou un câble est probablement mal connecté. Si aucun incident évident n’apparaît, notez le code SRN et contactez votre fournisseur de services pour obtenir de l’aide.. f. Si aucun code SRN ne s’affiche, passez à l’étape 5. 5. Testez le composant en procédant comme suit : a. A l’invite, tapez diag et appuyez sur Entrée. b. Dans le menu Sélection des fonctions, sélectionnez Programmes de diagnostic, mode étendu et appuyez sur Entrée. c. Dans le menu Sélection du mode de diagnostic, sélectionnez Vérification du système et appuyez sur Entrée. d. Sélectionnez Toutes les ressources ou sélectionnez les programmes de diagnostic du composant pour tester uniquement le composant remplacé ou les unités qui y raccordées et appuyez sur Entrée. Le menu Action corrective sur ressource s’est-il affiché ? Non : Passez à l’étape 6. Oui : Passez à l’étape 7. 6. Le message Test terminé, aucun incident n’a été détecté s’est-il affiché ? v Non : Il existe encore un incident. Contactez votre fournisseur de services. La procédure est terminée. v Oui : Si l’incident ne figure pas dans le journal des erreurs, sélectionnez Consignation d’action corrective dans le menu Sélection des tâches pour mettre à jour le journal des erreurs AIX. Si la réparation consistait à remettre en place un câble ou une carte, sélectionnez la ressource correspondante. Si la ressource associée à l’action ne s’affiche pas dans la liste des ressources, sélectionnez sysplanar0 et appuyez sur Entrée. Conseil : Le voyant du composant passe de l’état Incident à l’état normal. Passez à l’étape 9, à la page 96. 7. Dans le menu Action corrective sur ressource, sélectionnez la ressource remplacée. En cas de test réussi sur une ressource en mode de vérification du système, dont une entrée figure dans le journal des erreurs AIX, le menu Action corrective sur ressource apparaît. Pour mettre à jour le journal des erreurs AIX pour indiquer qu’un composant détectable par le système a été remplacé, procédez comme suit. Remarque : Sur les systèmes équipés d’un voyant correspondant au composant défaillant, le voyant passe à l’état normal. a. Dans le menu Action corrective sur ressource, sélectionnez la ressource remplacée. Si la réparation consistait à remettre en place un câble ou une carte, sélectionnez la ressource correspondante. Si la ressource associée à l’action ne s’affiche pas dans la liste des ressources, sélectionnez sysplanar0 et appuyez sur Entrée. b. Sélectionnez Validation une fois les sélections effectuées. L’écran Action corrective sur ressource s’est-il affiché de nouveau ? Non : Si l’écran Aucun incident détecté apparaît, passez à l’étape 9, à la page 96. Oui : Passez à l’étape 8. 8. Dans le menu Action corrective sur ressource, le composant parent ou enfant de la ressource que vous venez de remplacer, si nécessaire. En cas de test réussi sur une ressource en mode de Chapitre 16. Outil Hardware Service Manager — Vérifier 95 vérification du système, dont une entrée figure dans le journal des erreurs AIX, le menu Action corrective sur ressource apparaît. Pour mettre à jour le journal des erreurs AIX pour indiquer qu’un composant détectable par le système a été remplacé, procédez comme suit. Remarque : Le voyant du composant passe de l’état Incident à l’état normal. a. Dans le menu Action corrective sur ressource, sélectionnez le composant parent ou enfant de la ressource remplacée. Si la réparation consistait à remettre en place un câble ou une carte, sélectionnez la ressource correspondante. Si la ressource associée à l’action ne s’affiche pas dans la liste des ressources, sélectionnez sysplanar0 et appuyez sur Entrée. b. Sélectionnez Validation une fois les sélections effectuées. c. Si l’écran Aucun incident détecté apparaît, passez à l’étape 9. 9. Si vous avez modifié les paramètres du processeur de service ou du réseau (voir procédures précédentes), restaurez la valeur initiale des paramètres. 10. Avez-vous exécuté des procédures de remplacement à chaud avant cette procédure ? Non : Passez à l’étape 11. Oui : Passez à l’étape 12. 11. Démarrez le système d’exploitation (système ou partition logique en mode normal). Avez-vous pu démarrer le système d’exploitation ? Non : Contactez votre fournisseur de services. La procédure est terminée. Oui : Passez à l’étape 12. 12. Les voyants sont-ils encore allumés ? v Non. Cela marque la fin de la procédure. v Oui : Désactivez les voyants. Pour plus d’informations, voir : «Modification des voyants d’activité», à la page 97. Utilisation de la console HMC pour une initialisation lente Description de la réalisation d’une initialisation lente à l’aide de la console HMC. A propos de cette tâche Dans certains cas, vous devrez procéder à une initialisation lente pour pouvoir effectuer des diagnostics étendus. Remarque : L’initialisation lente peut provoquer l’apparition sur le panneau de commande d’un nouveau code de référence ou de nouvelles erreurs dans le journal des erreurs du processeur de service. Notez pour pouvoir les réutiliser ultérieurement tous les nouveaux codes d’erreur signalés par le serveur. 1. Notez tous les codes de référence apparaissant sur le panneau de commande ou sur la console HMC. Pour obtenir plus de détails, voir Collecte de codes de référence et d’informations système. 2. Arrêtez toutes les partitions logiques et le serveur. 3. Dans la zone de navigation, sélectionnez Gestion de systèmes → Serveurs. 4. Sélectionnez le serveur sur lequel vous effectuez une initialisation lente. 5. Dans la partie Tâches de la zone de contenu, sélectionnez Propriétés. 6. Cliquez sur l’onglet Paramètres de mise sous tension. 7. Notez le paramètre d’amorçage actuel dans la liste des vitesses d’allumage. 8. Sélectionnez lent dans la liste des vitesses d’allumage. Remarque : Ces paramètres s’appliqueront à toutes les initialisations ultérieures. Une fois l’action de service terminée, revenez aux paramètres que vous aviez notés à l’étape 7. 9. Cliquez sur OK. 96 Adaptateurs GX RIO-2/HSL-2 et adaptateurs de canal GX 12x 10. Revenez ensuite à l’étape de la procédure qui vous a amené à effectuer une initialisation lente. La procédure est terminée. Utilisation du panneau de commande pour la collecte des codes de référence et des informations système Lorsqu’elles sont sélectionnées, les fonctions 11 à 20 affichent les codes de référence ainsi que les informations système. A propos de cette tâche Remarque : Assurez-vous que vous disposez d’une copie imprimée du formulaire de rapport d’incident afin de documenter les informations que vous collectez à ce stade. Pour collecter les codes de référence et les informations système à l’aide du panneau de commande, procédez comme suit : 1. Sur le panneau de commande, appuyez sur le bouton d’incrémentation jusqu’à ce que la fonction 11 s’affiche sur l’écran Fonctions/Données. 2. Appuyez sur le bouton du milieu. 3. Enregistrez ces données. 4. Répétez les étapes 1 à 3 pour les fonctions 12 à 20, jusqu’à ce que vous ayez enregistré le type machine, le modèle, le numéro de série affichés pour la fonction 20. Résultats Remarques : 1. Si le numéro 11 apparaît dans l’écran Fonctions/Données du panneau de commande, les numéros suivants sont les codes de référence. 2. Si le numéro affiché dans l’écran Fonctions/Données n’est pas 11, il se peut qu’il ne corresponde pas à un incident système. Ces codes de référence peuvent correspondre à des fonctions que vous sélectionnez à partir de l’écran du panneau de commande. 3. Si vous disposez d’une console affichant une colonne Type et une colonne Code de référence, enregistrez les données figurant dans la colonne Type comme étant les quatre premiers caractères de la fonction 11 dans le formulaire de rapport d’incident. Si la lettre A, B, C ou D figure comme caractère initial de la colonne Type, utilisez les données de la colonne de code de référence comme les quatre derniers caractères de la fonction 11. Modification des voyants d’activité Désactivation du voyant qui signale les incidents, activation des voyants du boîtier, modification des codes d’emplacement des voyants et test des voyants sur le panneau de commande. Les voyants d’activité vous avertissent lorsqu’un système requiert une intervention ou une opération de maintenance. Ils permettent également d’identifier une unité remplaçable sur site (FRU) ou un boîtier déterminé au sein du système. Il existe une hiérarchie entre les voyants FRU et les voyants des boîtiers. Lorsqu’un voyant FRU est à l’état d’identification, le voyant correspondant sur un boîtier affiche automatiquement l’état identification. Vous ne pouvez pas désactiver le voyant du boîtier tant que les voyants FRU de ce boîtier ne sont pas eux-mêmes désactivés. Désactivation du voyant d’avertissement système Le voyant d’avertissement système délivre un signal visuel indiquant que le système dans son ensemble requiert l’attention ou une intervention de l’utilisateur. Chapitre 16. Outil Hardware Service Manager — Vérifier 97 A propos de cette tâche Chaque système est équipé d’un voyant d’avertissement système unique. Lors de la survenue d’un événement nécessitant une intervention de votre part ou du service d’assistance, le voyant d’avertissement système s’allume fixement. Le voyant d’avertissement système s’allume lorsqu’une entrée est consignée dans le journal des erreurs du processeur de support. L’erreur est transmise au niveau des journaux d’erreurs du système et du système d’exploitation. Pour effectuer cette opération, vous devez posséder l’un des niveaux d’autorisation suivants : v Administrateur v Prestataire de maintenance agréé Pour éteindre un voyant d’avertissement système, procédez comme suit : 1. Dans la fenêtre d’accueil de l’interface ASMI, indiquez votre ID utilisateur et votre mot de passe, et cliquez sur Connexion. 2. Dans la zone de navigation, développez Configuration système, puis sélectionnez Voyants d’activité. 3. Sélectionnez l’option Voyant d’avertissement système. 4. Dans la sous-fenêtre de droite, cliquez sur Eteindre le voyant d’avertissement système. Si vous ne parvenez pas à éteindre le voyant d’avertissement système, un message d’erreur s’affiche. Vérification du composant installé sur un système ou une partition logique Linux Si vous avez installé un nouveau composant, utilisez les instructions de cette section pour savoir comment vérifier que le système reconnaît ce composant. A propos de cette tâche Pour vérifier un composant que vous venez d’installer ou de remplacer, poursuivez avec «Vérification de la présence d’un composant installé via les programmes de diagnostic autonomes». Vérification de la présence d’un composant installé via les programmes de diagnostic autonomes Si vous avez installé ou remplacé un composant, vérifiez que le système le reconnaît. Vous pouvez utiliser les programmes de diagnostic autonomes pour vérifier un composant installé sur un système Linux, une unité d’extension ou une partition logique. Avant de commencer v Si le serveur est directement connecté à un autre serveur ou à un réseau, vérifiez que la communication avec les autres serveurs est interrompue. v Les programmes de diagnostic autonomes doivent utiliser l’ensemble des ressources de la partition logique. Aucune autre activité ne peut être exécutée sur la partition. v Les programmes de diagnostic autonomes doivent accéder à la console système. A propos de cette tâche Pour accéder aux programmes de diagnostic, utilisez le CD-ROM approprié ou le serveur NIM (Network Installation Management). La procédure suivante explique comment utiliser les programmes de diagnostic depuis le CD-ROM. Pour savoir comment exécuter les programmes de diagnostic à partir du serveur NIM, voir «Exécution de diagnostics autonomes à partir d’un serveur NIM», à la page 100. Pour utiliser les programmes de diagnostic autonomes, procédez comme suit : 98 Adaptateurs GX RIO-2/HSL-2 et adaptateurs de canal GX 12x 1. Arrêtez les travaux et les applications, puis arrêtez le système d’exploitation sur le système ou la partition logique. 2. Retirez les bandes, les disquettes et les CD-ROM. 3. Mettez l’unité centrale hors tension. L’étape suivante permet d’initialiser le serveur ou la partition logique à partir du CD-ROM des programmes de diagnostic autonomes. Si l’unité de disque optique n’est pas configurée comme unité d’amorçage sur le serveur ou la partition logique que vous utilisez, procédez comme suit : a. Lancez l’interface ASMI. Pour savoir comment utiliser l’interface ASMI, voir «Accès à l’interface ASMI sans console HMC», à la page 33. b. Dans le menu principal de l’interface ASMI, cliquez sur Contrôle d’alimentation/redémarrage. c. Cliquez sur Mettre le système sous/hors tension. d. Dans le menu déroulant des modes d’initialisation de la partition logique AIX ou Linux, sélectionnez l’option Amorçage du mode service à partir de la liste par défaut. e. Cliquez sur Sauvegarder les paramètres et mettre sous tension. Dès que l’unité de disque optique est sous tension, insérez le CD-ROM des programmes de diagnostic autonomes. f. Passez à l’étape 5. 4. Mettez l’unité centrale sous tension, puis insérez immédiatement le CD-ROM des programmes de diagnostic dans l’unité de disque optique. 5. Après l’affichage du voyant POST clavier sur la console système et avant l’affichage du dernier voyant POST (haut-parleur), appuyez sur la touche numérique 5 de la console système pour indiquer qu’une initialisation en mode service doit être effectuée au moyen de la liste des unités d’amorçage en mode service par défaut. 6. Tapez le mot de passe requis. 7. Dans l’écran des instructions d’exécution des tests de diagnostic, appuyez sur Entrée. Conseil : Si un code SRN (Service Request Number - numéro de demande d’intervention) ou un autre code de référence s’affiche, il est possible qu’un adaptateur ou qu’un câble ne soit pas bien connecté. Remarque : Si le système a généré un code SRN ou un autre code de référence alors que vous tentiez de le démarrer, contactez votre fournisseur de service pour obtenir de l’aide. 8. Si le type de terminal est requis, sélectionnez l’option Initialisation du terminal du menu Sélection des fonctions pour initialiser le système d’exploitation. 9. Dans le menu Sélection des fonctions, sélectionnez Programmes de diagnostic, mode étendu et appuyez sur Entrée. 10. Dans le menu Sélection du mode de diagnostic, sélectionnez Vérification du système et appuyez sur Entrée. 11. Lorsque le menu Sélection des tests de diagnostic, mode étendu s’affiche, sélectionnez Toutes les ressources ou testez uniquement le composant remplacé ou les unités qui y sont rattachées en sélectionnant les programmes de diagnostic appropriés puis en appuyant sur Entrée. 12. Le message Test terminé, Aucun incident n’a été détecté s’est-il affiché ? v Non : Il existe encore un incident. Contactez votre fournisseur de services. v Oui : Passez à l’étape 13. 13. Si vous avez modifié les paramètres du processeur de service ou du réseau (voir procédures précédentes), restaurez la valeur initiale des paramètres. 14. Si les voyants sont toujours allumés, procédez comme suit : a. Dans le menu Sélection des tâches, sélectionnez Indicateurs d’identification et d’avertissement pour désactiver les voyants d’identification et d’avertissement et appuyez sur Entrée. b. Sélectionnez Mettre l’indicateur d’avertissement système à NORMAL, puis appuyez sur Entrée. c. Sélectionnez Mettre tous les indicateurs d’identification à NORMAL, puis appuyez sur Entrée. Chapitre 16. Outil Hardware Service Manager — Vérifier 99 d. Sélectionnez Validation. Remarque : Les voyants d’identification et d’incident passent de l’état Incident à l’état Normal. e. Retournez à la ligne de commande. Exécution de diagnostics autonomes à partir d’un serveur NIM Si le système d’exploitation AIX est installé mais ne peut pas démarrer, ou bien si Linux est installé, vous pouvez exécuter les diagnostics à partir d’un serveur NIM (Network Installation Management). A propos de cette tâche Remarque : Exécutez la procédure suivante uniquement si vous avez été redirigé depuis une autre procédure, ou bien si votre support vous a demandé de le faire. Les diagnostics disponibles pour des systèmes et partitions logiques AIX et Linux peuvent vous aider à effectuer l’analyse du matériel. En cas d’incident, vous recevez un numéro de demande d’intervention (SRN) permettant d’identifier l’incident et d’opter pour une action corrective. Un système client connecté à un réseau avec un serveur NIM peut initialiser des diagnostics autonomes à partir de ce serveur NIM si les paramètres propres à ce client sont correctement configurés tant sur le serveur que sur le client. Remarques : v Dans le cas de clients NIM qui disposent d’adaptateurs nécessitant normalement l’installation d’un support supplémentaire lors de l’exécution de diagnostics autonomes à partir d’un CD, le code de prise en charge de ces adaptateurs doit être installé sur le répertoire sur lequel pointe le NIM SPOT à partir duquel vous voulez initialiser ce client. Avant d’exécuter des diagnostics autonomes sur ces clients à partir du serveur NIM, l’administrateur système de ce dernier doit s’assurer que le serveur comporte bien tout le code permettant la prise en charge de ces unités. v Toutes les opérations de configuration du serveur NIM exigent de disposer des permissions superutilisateur. v En cas de remplacement de l’adaptateur réseau sur le client, les paramètres d’adressage matériel de cet adaptateur doivent être mis à jour sur le serveur NIM. v Vérifiez que le Cstate sur le serveur NIM de chacun des clients de diagnostics autonomes est conservé à l’état initialisation des diagnostics activée. v Sur le système client, l’adaptateur réseau du serveur NIM doit figurer dans la liste des unités d’amorçage après l’unité d’initialisation. Cela permet au système de s’initialiser en mode diagnostics autonomes à partir du serveur NIM dans l’éventualité d’un incident avec l’initialisation à partir de l’unité de disque. Configuration du serveur NIM Pour plus d’informations sur l’exécution des tâches suivantes, reportez-vous au chapitre sur l’exécution des tâches de configuration NIM avancées du guide d’installation et de migration AIX. Prenez contact avec votre support pour vous procurer le guide. v Enregistrement d’un client sur le serveur NIM v Habilitation d’un client pour l’exécution de diagnostics à partir du serveur NIM Pour vérifier si le système client est bien enregistré sur le serveur NIM et que l’initialisation des diagnostics est bien activée pour ce client, exécutez la commande à partir de la ligne de commande du serveur NIM : lsnim -a Cstate -z ClientName. Consultez les réponses du système dans le tableau suivant. 100 Adaptateurs GX RIO-2/HSL-2 et adaptateurs de canal GX 12x Remarque : ClientName est le nom du système sur lequel vous voulez effectuer les diagnostics en mode autonome. Tableau 4. Vérification de l’enregistrement du système client sur le serveur NIM et de l’activation de l’initialisation des diagnostics Réponse du système Statut du client #name:Cstate:ClientName:diagnostic boot has been enabled (l’initialisation de diagnostics a été activée) : Le système client est bien enregistré sur le serveur NIM et l’initialisation des diagnostics à partir du serveur NIM est bien activée pour ce client. #name:Cstate:ClientName:ready for a NIM operation (prêt pour une opération NIM) : ou #name:Cstate:ClientName:B0S installation has been enabled (l’installation B0S a été activée) : Le système client est bien enregistré sur le serveur NIM mais l’exécution de diagnostics à partir du serveur NIM n’a pas été activée pour ce client. Remarque : Si le système client est bien enregistré sur le serveur NIM mais que CState n’a pas été défini, il ne sera retourné aucune donnée. 0042–053 lsnim: there is no NIM object named ″ClientName″ Le client n’est pas enregistré sur le serveur NIM. Configuration du client et exécution des diagnostics en mode autonome à partir d’un serveur NIM Pour exécuter les diagnostics autonomes sur un client à partir du serveur NIM, procédez comme suit : 1. Avisez l’administrateur et les utilisateurs du système que celui-ci risque d’être arrêté. 2. Arrêtez tous les programmes, y compris le système d’exploitation AIX or Linux. Pour obtenir de l’aide, prenez contact avec l’administrateur système. 3. Retirez l’ensemble des bandes, disquettes et CD. 4. Choisissez l’une des options suivantes : v Si vous exécutez les diagnostics autonomes dans un profil de partition du système complet, vérifiez auprès de l’administrateur système et des utilisateurs système que ce dernier peut être arrêté avec la commande shutdown. Puis, mettez le système hors tension. v Si vous tournez sur un système comportant des partitions logiques, vérifiez que l’unité de CD est bien utilisable pour la partition servant à exécuter les diagnostics autonomes. Vérifiez avec l’administrateur système et les utilisateurs de cette partition que toutes les applications de cette partition doivent être arrêtées et que la partition sera redémarrée. Arrêtez tous les programmes de cette partition, système d’exploitation compris. 5. Choisissez l’une des options suivantes : v Si vous utilisez une partition du système complet, mettez le système sous tension pour exécuter les diagnostics autonomes. v Si vous utilisez un système à partitions logiques, redémarrez la partition pour exécuter les diagnostics autonomes. 6. Lorsque l’indicateur de clavier s’affiche (le mot keyboard dans une fenêtre de terminal virtuel HMC ou une icône de clavier dans un écran graphique), appuyez sur la touche 1 du clavier pour afficher les menus SMS. 7. Entrez les mots de passe demandés. 8. Sélectionnez Configuration d’IPL à distance (Initial Program Load). 9. Entrez les adresses du client, du serveur, de la passerelle (si elle existe) et le masque de sous-réseau. S’il n’existe aucune passerelle reliant le serveur NIM et le client, entrez 0.0.0.0 comme adresse de passerelle. Pour déterminer s’il existe une passerelle, interrogez l’administrateur réseau ou comparez les trois premiers octets de l’adresse du serveur NIM avec celle du client. Si ces octets sont identiques, (si, Chapitre 16. Outil Hardware Service Manager — Vérifier 101 par exemple, l’adresse du serveur NIM est 9.3.126.16 et celle du client 9.3.126.42, les trois premiers octets [9.3.126] sont identiques), l’adresse de la passerelle dans la zone IPL à distance devra être 0.0.0.0. 10. Si le serveur NIM est configuré de manière à autoriser les commandes PING à partir du système client, l’option de test Ping présente dans l’option IPL à distance vous permettra de vérifier que le système client peut envoyer des commandes ping à destination du serveur NIM. 11. Sous l’option de test Ping, choisissez la carte réseau qui fournit la connexion au serveur NIM. Si la commande PING renvoie une invite OK, c’est que le client est prêt à s’initialiser à partir du serveur NIM. Si, au contraire, elle renvoie un FAILED, c’est que le client ne pourra pas s’initialiser avec le serveur NIM. 12. Revenez à l’écran du menu principal SMS. 13. Choisissez Select Boot Options → Install or Boot a Device → Network. 14. Enregistrez les paramètres de la liste des unités d’amorçage en cours. Vous devrez restaurer les paramètres originaux de cette liste après avoir exécuté les diagnostics à partir du serveur NIM. 15. Modifiez la liste de manière à ce que l’adaptateur de réseau connecté au NIM figure en première place de la liste. 16. Définissez les paramètres réseau de l’adaptateur à partir duquel vous voulez initialiser. 17. Sortez totalement de l’interface SMS. Le système va commencer à charger les paquets tout en effectuant un bootp à partir du réseau. 18. Suivez les instructions à l’écran. v Si Diagnostic Operating Instructions Version x.x.x s’affiche, l’installation des diagnostics autonomes a réussi. v Si l’invite d’ouverture de session AIX s’affiche, ce chargement a échoué. Passez à l’étape 19. 19. Si les diagnostics n’ont pas été chargés, vérifiez les éléments suivants : v La liste des unités d’amorçage qui se trouve sur le client est peut-être erronée. v Le paramètre Cstate du serveur NIM est peut-être erroné. v Des incidents réseau ont peut-être empêché la connexion au serveur NIM. v Vérifiez les paramètres et le statut du réseau.Prenez contact avec votre support pour vous procurer ce guide. 20. Après avoir exécuté les diagnostics, redémarrez le système et, avec SMS, revenez aux paramètres IP initiaux et à la liste d’origine des unités d’amorçage. Vérification de la présence d’un composant installé via la console HMC (Hardware Management Console) Si vous avez installé ou remplacé un composant, utilisez la console HMC (Hardware Management Console) pour mettre à jour les enregistrements de la console HMC une fois que vous avez effectué une opération de maintenance sur le serveur. Si vous vous êtes servi de codes de référence, de symptômes ou de codes d’emplacement lors de l’opération, repérez les enregistrements à utiliser pendant la procédure. A propos de cette tâche Pour vérifier la présence d’un composant installé, procédez comme suit : 1. Sur la console HMC, recherchez d’éventuels événements d’action de maintenance ouverts dans le journal des événements de maintenance. Pour plus d’informations, voir «Visualisation d’événements réparables», à la page 104. 2. Des événements d’action de maintenance sont-ils ouverts ? Non : Si le voyant d’avertissement système est encore allumé, utilisez la console HMC pour le désactiver. Pour plus d’informations, voir «Activation et désactivation de voyants», à la page 103. La procédure est terminée. 102 Adaptateurs GX RIO-2/HSL-2 et adaptateurs de canal GX 12x 3. 4. 5. 6. 7. Oui : Passez à l’étape suivante. Notez la liste des événements d’action de maintenance ouverts. Examinez les détails de chacun de ces événements. Les codes d’erreur associés à ces derniers sont-ils les mêmes que ceux que vous avez collectés auparavant ? v Non : Sélectionnez l’une des options suivantes : – Examinez les autres événements réparables pour en trouver un dont le code d’erreur correspond et passez à l’étape suivante. – Si le contenu du journal ne correspond pas à ce que vous avez collecté précédemment, contactez votre fournisseur de services. v Oui : Passez à l’étape suivante. Dans la fenêtre Error Associated With This Serviceable Event, sélectionnez et mettez en évidence l’événement d’action de maintenance. Cliquez sur Close Event. Ajoutez des commentaires sur l’événement réparable. Incluez toute autre information propre à cet événement. Cliquez sur OK. 8. Avez-vous remplacé, ajouté ou modifié une unité remplaçable sur site (FRU) de l’événement d’action de maintenance ouvert ? v Non : Sélectionnez l’option No FRU Replaced for this Serviceable Event et cliquez sur OK pour fermer l’événement d’action de maintenance. v Oui : Procédez comme suit : a. Dans la liste des unités remplaçables sur site, sélectionnez une unité à mettre à jour. b. Cliquez deux fois sur l’unité, puis mettez à jour les informations correspondantes. c. Cliquez sur OK pour refermer l’événement d’action de maintenance. 9. Si les incidents persistent, contactez votre fournisseur de services. Activation et désactivation de voyants Cette procédure permet d’activer ou de désactiver les voyants à l’aide du Point focal de service de la console HMC. A propos de cette tâche Choisissez l’une des options suivantes : v «Désactivation d’un voyant d’avertissement système ou de partition» v «Activation ou désactivation de voyants d’identification», à la page 104 Désactivation d’un voyant d’avertissement système ou de partition A propos de cette tâche Vous pouvez désactiver un voyant d’avertissement système ou un voyant de partition logique. Par exemple, vous pouvez constater qu’un incident n’est pas prioritaire et peut être résolu ultérieurement. Cependant, si vous souhaitez être averti en cas d’incident, vous devez désactiver le voyant d’avertissement système pour qu’il puisse être activé quand un nouvel incident survient. 1. Dans la zone de navigation, ouvrez le dossier Gestion de systèmes. 2. Ouvrez Serveurs et sélectionnez le système approprié. 3. 4. 5. 6. Dans la zone de contenu, cochez la case correspondant à la partition concernée. Sélectionnez Tâches, Opérations, puis Gestion des voyants d’avertissement système. Sélectionnez la partition appropriée. Sélectionnez Désactivation du voyant d’avertissement système dans le menu Action. La fenêtre de confirmation qui s’affiche fournit les informations suivantes : Chapitre 16. Outil Hardware Service Manager — Vérifier 103 v Un message de vérification indique que le voyant voyant d’avertissement système a été désactivé. v Un message indique que le système présente encore des incidents non résolus. v Un message indique que le voyant d’avertissement système ne peut pas être activé. 7. Sélectionnez l’une des partitions logiques dans le tableau du bas, puis sélectionnez Désactivation du voyant de partition dans le menu Opérations sur la partition. La fenêtre de confirmation qui s’affiche fournit les informations suivantes : v Une vérification indique que le voyant de la partition logique a été désactivé. v Un message indique que la partition logique présente encore des incidents non résolus. v Un message indique que le voyant de la partition logique ne peut pas être activé. Activation ou désactivation de voyants d’identification A propos de cette tâche Le système comporte plusieurs voyants d’identification de composants, tels que les boîtiers ou les unités remplaçables sur site (FRU). On les appelle donc voyants d’identification. Vous pouvez activer ou désactiver les types de voyants d’identification suivants : v Voyant d’identification d’un boîtier Si vous souhaitez ajouter une carte dans un tiroir précis (boîtier), vous devez connaître le type et le modèle de l’ordinateur ainsi que le numéro de série (MTMS) du tiroir. Pour déterminer si vous disposez du MTMS approprié du tiroir nécessitant la nouvelle carte, vous pouvez activer le voyant d’un tiroir et vérifier que le MTMS correspond au tiroir qui doit accueillir le nouveau matériel. v Voyant d’identification d’une unité FRU associée à un boîtier Pour connecter un câble à une carte d’E-S, vous pouvez activer le voyant de la carte s’il s’agit d’une unité FRU, puis vérifier sur le matériel où le câble doit être fixé. Cette opération est particulièrement utile en présence de ports ouverts sur plusieurs cartes. Pour activer ou désactiver le voyant d’identification d’un boîtier ou d’une unité FRU, procédez comme suit : 1. Dans la zone de navigation, ouvrez le dossier Gestion de systèmes. 2. Sélectionnez Serveurs. 3. Dans la zone de contenu, cochez la case correspondant au système concerné. 4. Sélectionnez Tâches, Opérations, Statut du voyant, puis Voyant d’identification. 5. Pour activer ou désactiver le voyant d’identification d’un boîtier, sélectionnez le boîtier dans le tableau, puis cliquez sur Activation du voyant ou Désactivation du voyant. Le voyant associé s’allume ou s’éteint. 6. Pour activer ou désactiver le voyant d’identification d’une unité FRU, choisissez un boîtier dans le tableau, puis sélectionnez Sélectionné → Liste des FRU. 7. Sélectionnez une ou plusieurs unités FRU dans le tableau, et cliquez sur Activation du voyant ou Désactivation du voyant. Le voyant associé s’allume ou s’éteint. Visualisation d’événements réparables Utilisez cette procédure pour afficher un événement réparable, y compris les détails, commentaires et historique de maintenance. A propos de cette tâche Pour pouvoir consulter des événements réparables et les informations qui leur sont associées, vous devez avoir l’un des rôles suivants : v Super administrateur v Technicien de maintenance 104 Adaptateurs GX RIO-2/HSL-2 et adaptateurs de canal GX 12x v Opérateur v Responsable produit v Visionneur Pour afficher des événements réparables, procédez comme suit : 1. Dans la zone de navigation, sélectionnez Gestion de systèmes. 2. Sélectionnez Gestion des événements réparables. 3. Sélectionnez les critères des événements réparables à visualiser, puis cliquez sur OK. La fenêtre Présentation d’un événement réparable s’affiche. La liste comporte les événements réparables correspondant à vos critères de sélection. La barre de menus vous propose des actions réalisables sur les événements réparables. 4. Sélectionnez une ligne dans la fenêtre Présentation d’un événement réparable, puis choisissez Sélectionné → Affichage des détails La fenêtre Détails de l’événement réparable affiche des informations détaillées sur l’événement réparable. Le tableau du haut comporte des informations telles que le numéro d’incident et le code de référence. Le tableau du bas indique les unités remplaçables sur site (FRU) associées à cet événement. 5. Sélectionnez l’erreur pour laquelle vous souhaitez consulter les commentaires et l’historique, puis procédez comme suit : a. Sélectionnez Actions → Visualisation des commentaires. b. Pour quitter les commentaires, cliquez sur Fermeture. c. Sélectionnez Actions → Affichage de l’historique de maintenance. La fenêtre Historique de maintenance comporte l’historique de maintenance associé à l’erreur sélectionnée. d. Pour quitter l’historique de maintenance, cliquez sur Fermeture. 6. Quand vous avez terminé, cliquez sur Annulation dans les fenêtres Détails de l’événement réparable et Présentation de l’événement réparable pour les refermer. Vérification de la présence d’un dispositif installé ou d’un composant remplacé sur un système ou une partition logique Si vous avez installé un dispositif ou remplacé un composant, il est recommandé d’utiliser les outils Virtual I/O Server (VIOS) pour vérifier que ce dispositif ou composant est reconnu par le système ou la partition logique. A propos de cette tâche Pour vérifier le fonctionnement d’un dispositif ou d’un composant de rechange récemment installé, sélectionnez la procédure appropriée : v Vérification du dispositif installé via VIOS v Vérification du composant de rechange via VIOS Vérifiez le dispositif installé via VIOS : 1. Connectez-vous en tant que superutilisateur. 2. Sur la ligne de commande, tapez diagmenu et appuyez sur Entrée. 3. Sélectionnez Programmes de diagnostic, mode étendu et appuyez sur Entrée. 4. Dans le menu Sélection du mode de diagnostic, sélectionnez Vérification du système et appuyez sur Entrée. 5. Dans le menu Sélection des tests de diagnostic, mode étendu, exécutez l’une des procédures suivantes : v Pour tester une seule ressource, sélectionnez la ressource que vous venez d’installer dans la liste des ressources et appuyez sur Entrée. Chapitre 16. Outil Hardware Service Manager — Vérifier 105 v Pour tester toutes les ressources disponibles du système d’exploitation, sélectionnez Toutes les ressources et appuyez sur Entrée. 6. Sélectionnez Validation, puis attendez la fin de l’exécution des programmes de diagnostic en répondant aux invites éventuelles. 7. Les programmes de diagnostic ont-ils été exécutés complètement avant d’afficher le message Aucun incident n'a été détecté ? v Non : Si un code SRN (Service Request Number - numéro de demande d’intervention) ou un autre code de référence s’affiche, il est possible qu’un adaptateur ou qu’un câble ne soit pas bien fixé. Passez en revue les procédures d’installation pour vérifier que le nouveau dispositif est installé correctement. Si vous ne parvenez pas à corriger l’incident, rassemblez tous les codes SRN et autres codes de référence éventuels. Si le système fonctionne en mode de partitionnement logique, notez la partition logique sur laquelle le dispositif est installé. Pour obtenir de l’aide, contactez votre fournisseur de services. v Oui : Le nouveau dispositif est installé correctement. Quittez les programmes de diagnostic et revenez en mode de fonctionnement normal. Vérification du composant de rechange via VIOS Pour vérifier le fonctionnement d’un dispositif ou d’un composant de rechange récemment installé, procédez comme suit : 1. Avez-vous remplacé le composant à l’aide d’VIOS ou des opérations de remplacement à chaud du service de diagnostic en ligne ? Non : Passez à l’étape 2. Oui : Passez à l’étape 5, à la page 107. 2. Le système est-il hors tension ? Non : Passez à l’étape 4. Oui : Si le système prend en charge l’initialisation lente, configurez la fonction. Pour plus d’informations, voir «Utilisation de la console HMC pour une initialisation lente», à la page 96. 3. Démarrez le système et attendez que l’invite de connexion du système d’exploitation VIOS s’affiche ou que l’activité apparente du système sur le panneau de commande ou l’écran s’arrête. Avez-vous vu l’invite de connexion VIOS ? v Non : Si un code SRN ou un autre code de référence s’affiche, il est possible qu’un adaptateur ou qu’un câble ne soit pas bien fixé. Passez en revue les procédures de remplacement pour vérifier que le nouveau composant est installé correctement. Si vous ne parvenez pas à corriger l’incident, rassemblez tous les codes SRN et autres codes de référence éventuels. Si le système ne démarre pas ou que l’invite de connexion ne s’affiche pas, voir la rubrique relative aux incidents de chargement et de démarrage du système d’exploitation. Si le système est partitionné, notez la partition logique sur laquelle vous avez remplacé le composant. Pour obtenir de l’aide, contactez votre fournisseur de services. v Oui : Passez à l’étape 4. 4. A l’invite, tapez diag —a et appuyez sur Entrée pour vérifier s’il manque des ressources. Si une invite s’affiche, passez à l’étape 5, à la page 107. Si le menu de sélection des tests de diagnostic s’affiche avec un M en regard d’une ressource, procédez comme suit : a. Sélectionnez la ressource, puis appuyez sur Entrée. b. Sélectionnez Validation. c. Suivez les instructions affichées. d. Si un message vous demande si vous souhaitez revoir l’erreur affichée précédemment, cliquez sur Oui et appuyez sur Entrée. 106 Adaptateurs GX RIO-2/HSL-2 et adaptateurs de canal GX 12x e. Si le système génère un code SRN, une carte ou un câble est probablement mal connecté. Si aucun incident évident n’apparaît, notez le code SRN et contactez votre fournisseur de services pour obtenir de l’aide.. f. Si aucun code SRN ne s’affiche, passez à l’étape 5. 5. Testez le composant en effectuant les opérations suivantes : a. Sur la ligne de commande, tapez diagmenu et appuyez sur Entrée. b. Dans le menu Sélection des fonctions, sélectionnez Programmes de diagnostic, mode étendu et appuyez sur Entrée. c. Dans le menu Sélection du mode de diagnostic, sélectionnez Vérification du système et appuyez sur Entrée. d. Sélectionnez Toutes les ressources ou sélectionnez les programmes de diagnostic du composant pour tester uniquement le composant remplacé ou les unités qui y raccordées et appuyez sur Entrée. Le menu Action corrective sur ressource s’est-il affiché ? Non : Passez à l’étape 6. Oui : Passez à l’étape 7. 6. Le message Test terminé, Aucun incident n’a été détecté s’est-il affiché ? v Non : Il existe encore un incident. Contactez votre fournisseur de services. La procédure est terminée. v Oui : Si l’incident ne figure pas dans le journal des erreurs, sélectionnez Consignation d’action corrective dans le menu Sélection des tâches pour mettre à jour le journal des erreurs AIX. Si la réparation consistait à remettre en place un câble ou une carte, sélectionnez la ressource correspondante. Si la ressource associée à l’action ne s’affiche pas dans la liste des ressources, sélectionnez sysplanar0 et appuyez sur Entrée. Conseil : Le voyant du composant passe de l’état Incident à l’état normal. Passez à l’étape 9, à la page 108. 7. Dans le menu Action corrective sur ressource, sélectionnez la ressource remplacée. En cas de test réussi sur une ressource en mode de vérification du système, dont une entrée figure dans le journal des erreurs AIX, le menu Action corrective sur ressource apparaît. Pour mettre à jour le journal des erreurs AIX pour indiquer qu’un composant détectable par le système a été remplacé, procédez comme suit. Remarque : Sur les systèmes équipés d’un voyant correspondant au composant défaillant, le voyant passe à l’état normal. a. Dans le menu Action corrective sur ressource, sélectionnez la ressource remplacée. Si la réparation consistait à remettre en place un câble ou une carte, sélectionnez la ressource correspondante. Si la ressource associée à votre action n’apparaît pas dans la liste des ressources, sélectionnez sysplanar0. Appuyez sur Entrée. b. Sélectionnez Validation une fois les sélections effectuées. L’écran Action corrective sur ressource s’est-il affiché de nouveau ? Non : Si l’écran Aucun incident détecté apparaît, passez à l’étape 9, à la page 108. Oui : Passez à l’étape 8. 8. Dans le menu Action corrective sur ressource, le composant parent ou enfant de la ressource que vous venez de remplacer, si nécessaire. En cas de test réussi sur une ressource en mode de vérification du système, dont une entrée figure dans le journal des erreurs AIX, le menu Action corrective sur ressource apparaît. Pour mettre à jour le journal des erreurs AIX pour indiquer qu’un composant détectable par le système a été remplacé, procédez comme suit. Remarque : Le voyant du composant passe de l’état Incident à l’état normal. Chapitre 16. Outil Hardware Service Manager — Vérifier 107 a. Dans le menu Action corrective sur ressource, sélectionnez le composant parent ou enfant de la ressource remplacée. Si la réparation consistait à remettre en place un câble ou une carte, sélectionnez la ressource correspondante. Si la ressource associée à votre action n’apparaît pas dans la liste des ressources, sélectionnez sysplanar0. Appuyez sur Entrée. b. Sélectionnez Validation une fois les sélections effectuées. c. Si l’écran Aucun incident détecté apparaît, passez à l’étape 9. 9. Si vous avez modifié les paramètres du processeur de service ou du réseau (voir procédures précédentes), restaurez la valeur initiale des paramètres. 10. Avez-vous exécuté des procédures de remplacement à chaud avant cette procédure ? Non : Passez à l’étape 11. Oui : Passez à l’étape 12. 11. Démarrez le système d’exploitation (système ou partition logique en mode normal). Avez-vous pu démarrer le système d’exploitation ? Non : Contactez votre fournisseur de services. La procédure est terminée. Oui : Passez à l’étape 12. 12. Les voyants sont-ils encore allumés ? v Non. Cela marque la fin de la procédure. v Oui : Désactivez les voyants. Pour plus d’informations, voir : «Modification des voyants d’activité», à la page 97 108 Adaptateurs GX RIO-2/HSL-2 et adaptateurs de canal GX 12x Chapitre 17. Panneaux de contrôle d’accès pour un modèle 04E/8A, 03E/4A Le panneau de commande n’est que partiellement visible à l’avant du serveur. Vous pouvez devoir accéder à toutes les fonctions du panneau de commande, notamment à l’affichage. A propos de cette tâche Pour accéder à toutes les fonctions du panneau de commande, procédez comme suit : 1. Enfoncez le taquet à ressort (A) situé sur le côté droit du panneau de commande pour le faire ressortir légèrement (voir la figure suivante). IPHAJ870-0 A Figure 37. Ouverture du panneau de commande 2. Tirez le panneau de commande vers l’extérieur, vers l’avant du système afin qu’il puisse pivoter vers le bas sur sa charnière. 3. Pour réinstaller le panneau de commande dans le boîtier, soulevez le panneau de commande pour l’aligner avec l’ouverture et poussez-le jusqu’à ce que le taquet s’enclenche (voir la figure suivante). 109 IPHAJ871-0 Figure 38. Replacez le panneau de commande dans le boîtier 110 Adaptateurs GX RIO-2/HSL-2 et adaptateurs de canal GX 12x Chapitre 18. Remise en place de la carte d’entrée-sortie 58/02 Si vous avez retiré la carte d’entrée-sortie dans le cadre d’une autre procédure, vous devez suivre la procédure dans cette section pour la remettre en place. Avant de commencer Pour retirer la carte d’entrée-sortie, voir Chapitre 19, «Retrait de la carte d’entrée-sortie 58/02», à la page 113. A propos de cette tâche Si votre système est géré par la console HMC, utilisez cette dernière pour remettre en place la carte d’entrée-sortie du serveur. Pour plus d’informations, voir «Echange d’un composant via la console HMC» , à la page 92. Si vous n’avez pas de console HMC, suivez la procédure suivante pour remettre en place la carte d’entrée-sortie : 1. Effectuez les tâches de configuration prérequises (voir Chapitre 5, «Avant de commencer», à la page 29). 2. Soulevez doucement la carte d’entrée-sortie par les deux côtés et alignez-la avec l’emplacement dans le serveur. 3. Insérez la carte d’entrée-sortie fermement dans le serveur, comme indiqué dans la figure suivante. Figure 39. Installation de la carte d’entrée-sortie sur un modèle monté en armoire 4. Fixez la carte d’entrée-sortie avec les languettes de verrouillage (A) comme indiqué dans la figure précédente. 111 112 Adaptateurs GX RIO-2/HSL-2 et adaptateurs de canal GX 12x Chapitre 19. Retrait de la carte d’entrée-sortie 58/02 Il peut être nécessaire de retirer la carte d’entrée-sortie du serveur. La procédure de cette section permet d’effectuer cette tâche. A propos de cette tâche Si votre système est géré par la console HMC, utilisez cette dernière pour retirer la carte d’entrée-sortie du serveur. Pour plus d’informations, voir «Echange d’un composant via la console HMC», à la page 92. Si vous n’avez pas de console HMC, suivez la procédure suivante pour retirer la carte d’entrée-sortie : 1. Effectuez les tâches de configuration prérequises (voir Chapitre 5, «Avant de commencer», à la page 29). 2. Si vous retirez la carte d’entrée-sortie en vue d’une mise à niveau du système ou dans le cadre d’une autre procédure, passez à l’étape suivante. Si vous retirez la carte d’entrée-sortie en raison d’une défaillance du système, utilisez le journal de maintenance pour identifier le composant défaillant (voir Chapitre 7, «Journal d’action de maintenance (SAL)», à la page 41). 3. Arrêtez le système. Pour plus d’informations, voir «Arrêt d’un système ou d’une partition logique», à la page 50. 4. Débranchez le système pour l’isoler de la source d’alimentation. Remarque : Ce système peut être équipé d’un deuxième bloc d’alimentation. Avant de poursuivre la procédure, vérifiez que le système n’est connecté à aucune source d’alimentation. (L003) ou 5. Déconnectez les câbles de l’arrière de la carte d’entrée-sortie. 113 6. Retirez les adaptateurs de la carte d’entrée-sortie si vous devez remplacer la carte d’entrée-sortie en raison d’une mise à niveau ou d’un incident système. Pour plus d’informations, voir Cassettes, adaptateurs (cartes) PCI et unités d’extension des modèles 5802 et 5877. Remarque : Vous pouvez également choisir de retirer la carte d’entrée-sortie avec ses adaptateurs. Si tel est le cas, la carte est lourde. Assurez-vous donc que vous pouvez effectuer cette opération en toute sécurité. 7. Appuyez sur les taquets de déverrouillage (A) et tirez sur les leviers (B) pour dégager la carte du système, comme indiqué dans la figure suivante. Figure 40. Retrait de la carte d’entrée-sortie 8. Retirez la carte du système. 114 Adaptateurs GX RIO-2/HSL-2 et adaptateurs de canal GX 12x Chapitre 20. Retrait de la carte contrôleur de gestion du boîtier (EMC) 58/02 Il peut être nécessaire de retirer la carte de contrôleur de gestion du boîtier (EMC) du serveur. A propos de cette tâche Si votre système est géré par la console HMC, utilisez cette dernière pour retirer la carte EMC du serveur. Pour plus d’informations, voir «Echange d’un composant via la console HMC», à la page 92. Si vous n’avez pas de console HMC, suivez la procédure suivante pour retirer la carte EMC : 1. Effectuez les tâches de configuration prérequises (voir Chapitre 5, «Avant de commencer», à la page 29). 2. Si vous retirez la carte EMC en vue d’une mise à niveau du système ou dans le cadre d’une autre procédure, passez à l’étape suivante. Si vous retirez la carte EMC en raison d’une défaillance du système, utilisez le journal de maintenance pour identifier le composant défaillant (voir Chapitre 7, «Journal d’action de maintenance (SAL)», à la page 41). 3. Arrêtez le système. Pour plus d’informations, voir «Arrêt d’un système ou d’une partition logique», à la page 50. 4. Débranchez le système pour l’isoler de la source d’alimentation. Remarque : Ce système peut être équipé d’un deuxième bloc d’alimentation. Avant de poursuivre cette procédure, vérifiez que la source d’alimentation du système est complètement déconnectée. (L003) ou 5. Déconnectez et étiquetez les câbles de l’arrière de la carte EMC. 115 6. Appuyez sur le taquet (B) et tirez le levier (A) pour dégager la carte du système, comme indiqué dans la figure suivante. Figure 41. Retrait de la carte EMC du système 7. Retirez la carte EMC du système. 8. Si vous avez retiré la carte EMC dans le cadre d’une autre procédure, reprenez cette procédure. Pour remettre la carte EMC en place ou pour installer une nouvelle carte, voir Chapitre 21, «Remplacement de la carte contrôleur de gestion du boîtier (EMC) 58/02», à la page 117. 116 Adaptateurs GX RIO-2/HSL-2 et adaptateurs de canal GX 12x Chapitre 21. Remplacement de la carte contrôleur de gestion du boîtier (EMC) 58/02 Si vous avez retiré la carte contrôleur de gestion du boîtier (EMC) dans le cadre d’une autre procédure, vous devez suivre la procédure dans cette section pour la remettre en place. Avant de commencer Pour retirer la carte EMC de l’unité de disque, voir Chapitre 20, «Retrait de la carte contrôleur de gestion du boîtier (EMC) 58/02», à la page 115. A propos de cette tâche Si votre système est géré par la console HMC (Hardware Management Console), utilisez-la pour effectuer la procédure de remise en place du fond de panier d’unités de disque dans le serveur. Pour plus d’informations, voir «Echange d’un composant via la console HMC», à la page 92. Si vous n’avez pas de console HMC, suivez la procédure suivante pour remettre en place le fond de panier d’unités de disque : 1. Effectuez les tâches de configuration prérequises (voir Chapitre 5, «Avant de commencer», à la page 29). 2. Insérez avec précaution la carte EMC dans le système et fermez le loquet (A) comme indiqué dans la figure suivante. Figure 42. Remplacement de la carte EMC 3. Vérifiez le composant installé. Pour plus d’informations, voir Chapitre 16, «Outil Hardware Service Manager — Vérifier», à la page 93. 117 118 Adaptateurs GX RIO-2/HSL-2 et adaptateurs de canal GX 12x Chapitre 22. Transformation d’un modèle autonome 8203-E4A, 8204-E8A, , ou 9409-M50 en système en armoire Il se peut que vous deviez retirer le fond de panier d’unités de disque du serveur. La procédure de cette section permet d’effectuer cette tâche. Avant de commencer Effectuez les tâches de configuration prérequises (voir Chapitre 5, «Avant de commencer», à la page 29). 1. Arrêtez le système. Pour obtenir des instructions, voir «Arrêt d’un système ou d’une partition logique», à la page 50. 2. Débranchez le système pour l’isoler de la source d’alimentation. Remarque : Ce système peut être équipé d’un deuxième bloc d’alimentation. Avant de poursuivre la procédure, vérifiez que le système n’est connecté à aucune source d’alimentation. (L003) ou Retrait du panneau avant du modèle autonome 03E/4A, 04E/8A Il se peut que vous deviez retirer le panneau pour accéder à des composants ou effectuer une opération de maintenance. 1. Ouvrez le volet recouvrant les unités de disque en déverrouillant le volet et en l’ouvrant. 2. Appuyez sur la languette de dégagement du panneau (A) comme illustré à la figure suivante. 119 3. Tirez le haut du panneau (B) de l’unité vers vous. Figure 43. Retrait du volet 4. Détachez doucement le panneau de la base. Retrait de la plaque de base Le retrait de la plaque de base vous permet de transformer le modèle en modèle monté sur armoire, ou de transporter le système. 1. Penchez le système sur le côté, avec le capot d’accès vers le haut. 2. Retirez les vis du bas et retirez la base. 3. Posez le système sur une surface sûre pour effectuer le processus de transformation ou d’emballage. Transformation Vous devez retirer et remplacer plusieurs autres composants pour transformer un système autonome en système monté sur armoire. Certaines des figures de cette section représentent la version montée en armoire, mais les procédures sont identiques. 1. Déverrouillez le panneau de commande en appuyant sur le bouton d’ouverture (A), puis retirez-le du système comme indiqué dans les figures suivantes. Retirez le panneau de commande en appuyant sur les taquets de verrouillage (C) situés de chaque côté du panneau, en maintenant les deux bords du panneau et en le sortant de la baie. Avertissement : Débranchez le cordon d’interface du panneau de commande (B) de l’arrière du panneau de commande. 120 Adaptateurs GX RIO-2/HSL-2 et adaptateurs de canal GX 12x Figure 44. Retrait du panneau de commande d’une unité centrale autonome 2. Appuyez sur la patte de fixation (A) pour la retirer de l’unité de stockage Slimline jusqu’à ce qu’elle soit ôtée de l’unité, comme indiqué sur la figure suivante. Figure 45. Retirez l’unité de stockage extra-plate Slimline Chapitre 22. Transformation d’un modèle autonome 8203-E4A, 8204-E8A, , ou 9409-M50 en système en armoire 121 3. Tirez l’unité de stockage Slimline (B) hors du système. 4. Retirez le capot d’accès de la maintenance «Retrait du capot d’accès du modèle autonome 03E/4A, 04E/8A», à la page 68. 5. Retirez les ventilateurs ou le capot de ventilation en procédant de l’une des façons suivantes : a. Retirez le capot des grilles d’aération (B) en tirant chacune des quatre languettes (A) pour libérer le capot, puis sortez le capot du système, comme indiqué dans la figure suivante. Figure 46. Retrait du capot de ventilation 6. Déconnectez les câbles de l’arrière du fond de panier d’unités de disque, comme indiqué dans la figure suivante. Remarque : Assurez-vous d’avoir déconnecté tous les câbles du fond de panier. Certains câbles peuvent ne pas être présentés dans la figure suivante. 122 Adaptateurs GX RIO-2/HSL-2 et adaptateurs de canal GX 12x Figure 47. Déconnexion des câbles de l’unité de stockage 7. Retirez les unités de disque du fond de panier. Remarque : Si vous retirez un fond de panier comportant des unités de disque, le fond de panier est lourd. Assurez-vous de pouvoir effectuer cette procédure en toute sécurité. a. Soulevez le levier (A) pour débloquer l’unité de disque. b. Placez une main sous l’unité de disque et sortez avec précaution l’unité de disque du système, comme indiqué dans la figure suivante. Chapitre 22. Transformation d’un modèle autonome 8203-E4A, 8204-E8A, , ou 9409-M50 en système en armoire 123 Figure 48. Retrait des unités de disque 8. Déverrouillez le fond de panier d’unité de disque en tirant les poignées vers l’extérieur du centre du fond de panier, comme indiqué dans la figure suivante. 9. Sortez le fond de panier du serveur, comme indiqué dans les figures suivantes. 124 Adaptateurs GX RIO-2/HSL-2 et adaptateurs de canal GX 12x Figure 49. Retrait du fond de panier comportant des unités de disque Figure 50. Retrait du fond de panier d’unités de disque vide Chapitre 22. Transformation d’un modèle autonome 8203-E4A, 8204-E8A, , ou 9409-M50 en système en armoire 125 10. Retirez le câble d’interface de commande de l’ancien fond de panier et installez-le sur le nouveau fond de panier, puis revenez à ces instructions. Pour plus d’informations, voir Retrait et remplacement du câble d’interface du panneau de commande du modèle 8203-E4A, 8204-E8A, 9407-M15, 9408-M25 ou 9409-M50. 11. Soulevez avec précaution le fond de panier sur les deux côtés et alignez-le sur l’emplacement dans le serveur. Important : Si le fond de panier comporte des unités de disque, il sera lourd. Assurez-vous de pouvoir effectuer cette tâche en toute sécurité avant de commencer. 12. Insérez le fond de panier fermement dans le serveur, comme indiqué dans les figures suivantes. 13. Fixez le fond de panier à l’aide des languettes de verrouillage. Figure 51. Installation du fond de panier d’unités de disque vide dans un modèle monté en armoire 126 Adaptateurs GX RIO-2/HSL-2 et adaptateurs de canal GX 12x Figure 52. Installation d’un fond de panier comportant des unités de disque dans un modèle monté en armoire 14. Si vous ne l’avez pas déjà fait, installez le panneau de commande, en procédant comme suit : a. Faites glisser avec précaution le panneau de commande dans sa baie jusqu’à ce que les taquets de verrouillage se mettent en place. Chapitre 22. Transformation d’un modèle autonome 8203-E4A, 8204-E8A, , ou 9409-M50 en système en armoire 127 Figure 53. Remplacement du panneau de commande dans une unité centrale montée en armoire Figure 54. Remplacement du panneau de commande dans une unité centrale autonome 15. Alignez l’unité avec du support sur l’unité de support Slimline et introduisez-la à moitié dans l’emplacement choisi en la maintenant par le dessous. 128 Adaptateurs GX RIO-2/HSL-2 et adaptateurs de canal GX 12x 16. Tout en maintenant la patte de fixation en plastique (B), poussez l’unité (A) totalement dans le système (voir la figure suivante). Figure 55. Installation d’une unité de stockage Slimline 17. Installez les quatre broches de fixation du panneau avant sur le panneau avant du système. Vous devrez utiliser la clé fournie pour serrer les fixations. Résultats La transformation est maintenant terminée. Installez le système transformé dans l’armoire. Pour plus d’informations, voir Organigramme d’installation de l’IBM Power 520 Express. Chapitre 22. Transformation d’un modèle autonome 8203-E4A, 8204-E8A, , ou 9409-M50 en système en armoire 129 130 Adaptateurs GX RIO-2/HSL-2 et adaptateurs de canal GX 12x Annexe. Remarques Il se peut que le fabricant ne propose pas les produits, services ou fonctions évoqués dans ce document dans d’autres pays. Pour plus de détails, référez-vous aux documents d’annonce disponibles dans votre pays ou adressez-vous au partenaire commercial du fabricant. Toute référence à un produit, logiciel ou service du fabricant n’implique pas que seul ce produit, logiciel ou service puisse convenir. Tout autre élément fonctionnellement équivalent peut être utilisé, s’il n’enfreint aucun droit du fabricant. Il est toutefois de la responsabilité de l’utilisateur d’évaluer et de vérifier lui-même le fonctionnement de tout produit, programme ou service. Le fabricant peut détenir des brevets ou des demandes de brevet couvrant les produits mentionnés dans le présent document. La remise de ce document ne vous octroie aucun droit de licence sur ces brevets ou demandes de brevet. Si vous désirez recevoir des informations concernant l’acquisition de licences, veuillez en faire la demande par écrit au fabricant. Le paragraphe suivant ne s’applique ni au Royaume-Uni, ni dans aucun pays dans lequel il serait contraire aux lois locales. LE PRESENT DOCUMENT EST LIVRE «EN L’ETAT» SANS AUCUNE GARANTIE EXPLICITE OU IMPLICITE. LE FABRICANT DECLINE NOTAMMENT TOUTE RESPONSABILITE RELATIVE A CES INFORMATIONS EN CAS DE CONTREFAÇON AINSI QU’EN CAS DE DEFAUT D’APTITUDE A L’EXECUTION D’UN TRAVAIL DONNE. Certaines juridictions n’autorisent pas l’exclusion des garanties implicites, auquel cas l’exclusion ci-dessus ne vous sera pas applicable. Le présent document peut contenir des inexactitudes ou des coquilles. Il est mis à jour périodiquement. Chaque nouvelle édition inclut les mises à jour. Le fabricant peut, à tout moment et sans préavis, modifier les produits et logiciels décrits dans ce document. Les références à des sites Web non référencés par le fabricant sont fournies à titre d’information uniquement et n’impliquent en aucun cas une adhésion aux données qu’ils contiennent. Les éléments figurant sur ces sites Web ne font pas partie des éléments du présent produit et l’utilisation de ces sites relève de votre seule responsabilité. Le fabricant pourra utiliser ou diffuser, de toute manière qu’il jugera appropriée et sans aucune obligation de sa part, tout ou partie des informations qui lui seront fournies. Les données de performance indiquées dans ce document ont été déterminées dans un environnement contrôlé. Par conséquent, les résultats peuvent varier de manière significative selon l’environnement d’exploitation utilisé. Certaines mesures évaluées sur des systèmes en cours de développement ne sont pas garanties sur tous les systèmes disponibles. En outre, elles peuvent résulter d’extrapolations. Les résultats peuvent donc varier. Il incombe aux utilisateurs de ce document de vérifier si ces données sont applicables à leur environnement d’exploitation. Les informations concernant les produits de fabricants tiers ont été obtenues auprès des fournisseurs de ces produits, par l’intermédiaire d’annonces publiques ou via d’autres sources disponibles. Ce fabricant n’a pas testé ces produits et ne peut confirmer l’exactitude de leurs performances ni leur compatibilité. Il ne peut recevoir aucune réclamation concernant des produits de fabricants tiers. Toute question concernant les performances de produits de fabricants tiers doit être adressée aux fournisseurs de ces produits. Toute instruction relative aux intentions du fabricant pour ses opérations à venir est susceptible d’être modifiée ou annulée sans préavis, et doit être considérée uniquement comme un objectif. 131 Tous les tarifs indiqués sont les prix de vente actuels suggérés et sont susceptibles d’être modifiés sans préavis. Les tarifs appliqués peuvent varier selon les revendeurs. Ces informations sont fournies uniquement à titre de planification. Elles sont susceptibles d’être modifiées avant la mise à disposition des produits décrits. Le présent document peut contenir des exemples de données et de rapports utilisés couramment dans l’environnement professionnel. Ces exemples mentionnent des noms fictifs de personnes, de sociétés, de marques ou de produits à des fins illustratives ou explicatives uniquement. Tous ces noms sont fictifs et toute ressemblance avec des noms et adresses utilisés par une entreprise réelle serait purement fortuite. Si vous visualisez ces informations en ligne, il se peut que les photographies et illustrations en couleur n’apparaissent pas à l’écran. Les figures et spécifications figurant dans le présent document ne doivent pas être reproduites, même partiellement, sans l’autorisation écrite du fabricant. Le fabricant a conçu le présent document pour expliquer comment utiliser les machines indiquées. Ce document n’est exploitable dans aucun autre but. Les ordinateurs du fabricant contiennent des mécanismes conçus pour réduire les risques d’altération ou de perte de données. Ces risques, cependant, ne peuvent pas être éliminés. n cas de rupture de tension, de défaillances système, de fluctuations ou de rupture de l’alimentation ou d’incidents au niveau des composants, l’utilisateur doit s’assurer de l’exécution rigoureuse des opérations, et que les données ont été sauvegardées ou transmises par le système au moment de la rupture de tension ou de l’incident (ou peu de temps avant ou après). De plus, ces utilisateurs doivent établir des procédures qui assurent une vérification indépendante des données pour permettre une utilisation fiable de ces dernières dans le cadre d’opérations vitales. Ces utilisateurs doivent enfin consulter régulièrement sur les sites Web de support IBM les mises à jour et les correctifs applicables au système et aux logiciels associés. Marques IBM, le logo IBM et ibm.com sont des marques d’International Business Machines, déposées dans de nombreux pays. Les autres noms de produits et de services peuvent appartenir à IBM ou à des tiers. La liste actualisée de toutes les marques d’IBM est disponible sur la page Copyright and trademark information à l’adresse www.ibm.com/legal/copytrade.shtml. INFINIBAND et les marques de conception INFINIBAND sont des marque d’INFINIBAND Trade Association. Linux est une marque de Linus Torvalds aux Etats-Unis et/ou dans certains autres pays. Microsoft et Windows sont des marques de Microsoft Corporation aux Etats-Unis et/ou dans certains autres pays. Les autres noms de sociétés, de produits et de services peuvent appartenir à des tiers. Bruits radioélectriques Remarques sur la classe A Les avis de conformité de classe A suivants s’appliquent aux serveurs. 132 Adaptateurs GX RIO-2/HSL-2 et adaptateurs de canal GX 12x Recommandation de la Federal Communications Commission (FCC) [Etats-Unis] Remarque : Cet appareil respecte les limites des caractéristiques d’immunité des appareils numériques définies pour la classe A, conformément au chapitre 15 de la réglementation de la FCC. La conformité aux spécifications de cette classe offre une garantie acceptable contre les perturbations électromagnétiques dans les zones commerciales. Ce matériel génère, utilise et peut émettre de l’énergie radiofréquence. Il risque de parasiter les communications radio s’il n’est pas installé conformément aux instructions du constructeur. L’exploitation faite en zone résidentielle peut entraîner le brouillage des réceptions radio et télé, ce qui obligerait le propriétaire à prendre les dispositions nécessaires pour en éliminer les causes. Utilisez des câbles et connecteurs correctement blindés et mis à la terre afin de respecter les limites de rayonnement définies par la réglementation de la FCC. IBM ne peut pas être tenue pour responsable du brouillage des réceptions radio ou télévision résultant de l’utilisation de câbles et connecteurs inadaptés ou de modifications non autorisées apportées à cet appareil. Toute modification non autorisée pourra annuler le droit d’utilisation de cet appareil. Cet appareil est conforme aux restrictions définies dans le chapitre 15 de la réglementation de la FCC. Son utilisation est soumise aux deux conditions suivantes : (1) il ne peut pas causer de perturbations électromagnétiques gênantes et (2) il doit accepter toutes les perturbations reçues, y compris celles susceptibles d’occasionner un fonctionnement indésirable. Avis de conformité à la réglementation d’Industrie Canada Cet appareil numérique de la classe A est conforme à la norme NMB-003 du Canada. Avis de conformité aux exigences de l’Union européenne Le présent produit satisfait aux exigences de protection énoncées dans la directive 2004/108/CEE du Conseil concernant le rapprochement des législations des Etats membres relatives à la compatibilité électromagnétique. IBM décline toute responsabilité en cas de non-respect de cette directive résultat d’une modification non recommandée du produit, y compris l’ajout de cartes en option non IBM. Ce produit respecte les limites des caractéristiques d’immunité des appareils de traitement de l’information définies par la classe A de la norme européenne EN 55022 (CISPR 22). La conformité aux spécifications de la classe A offre une garantie acceptable contre les perturbations avec les appareils de communication agréés, dans les zones commerciales et industrielles. Dans l’Union européenne, contactez : IBM Technical Regulations Pascalstr. 100, Stuttgart, Germany 70569 Tél : 0049 (0)711 785 1176 Fax : 0049 (0)711 785 1283 E-mail: [email protected] Avertissement : Ce matériel appartient à la classe A. Il est susceptible d’émettre des ondes radioélectriques risquant de perturber les réceptions radio. Son emploi dans une zone résidentielle peut créer des perturbations électromagnétiques. L’utilisateur devra alors prendre les mesures nécessaires pour en éliminer les causes. Annexe. Remarques 133 Avis de conformité aux exigences du Voluntary Control Council for Interference (VCCI) - Japon Voici un résumé de la recommandation du VCCI japonais figurant dans l’encadré ci-dessus. Ce produit de la classe A respecte les limites des caractéristiques d’immunité définies par le Voluntary Control Council for Interference (VCCI) japonais. Il est susceptible d’émettre des ondes radioélectriques risquant de perturber les réceptions radio. Son emploi dans une zone résidentielle peut créer des perturbations électromagnétiques. L’utilisateur devra alors prendre les mesures nécessaires pour en éliminer les causes. Avis d’interférences électromagnétiques (EMI) - République populaire de Chine Ce matériel appartient à la classe A. Il est susceptible d’émettre des ondes radioélectriques risquant de perturber les réceptions radio. L’utilisateur devra alors prendre les mesures nécessaires pour en éliminer les causes. Avis d’interférences électromagnétiques (EMI) - Taïwan Voici un résumé de l’avis EMI de Taïwan figurant ci-dessus. Avertissement : Ce matériel appartient à la classe A. Il est susceptible d’émettre des ondes radioélectriques risquant de perturber les réceptions radio. Son emploi dans une zone résidentielle peut créer des interférences. L’utilisateur devra alors prendre les mesures nécessaires pour les supprimer. 134 Adaptateurs GX RIO-2/HSL-2 et adaptateurs de canal GX 12x Avis d’interférences électromagnétiques (EMI) - Corée Cet équipement a obtenu l’agrément EMC en vue de son utilisation commerciale. S’il a été vendu ou acheté par erreur, veuillez l’échanger avec du matériel conforme à un usage domestique. Avis de conformité pour l’Allemagne Deutschsprachiger EU Hinweis: Hinweis für Geräte der Klasse A EU-Richtlinie zur Elektromagnetischen Verträglichkeit Dieses Produkt entspricht den Schutzanforderungen der EU-Richtlinie 2004/108/EG zur Angleichung der Rechtsvorschriften über die elektromagnetische Verträglichkeit in den EU-Mitgliedsstaaten und hält die Grenzwerte der EN 55022 Klasse A ein. Um dieses sicherzustellen, sind die Geräte wie in den Handbüchern beschrieben zu installieren und zu betreiben. Des Weiteren dürfen auch nur von der IBM empfohlene Kabel angeschlossen werden. IBM übernimmt keine Verantwortung für die Einhaltung der Schutzanforderungen, wenn das Produkt ohne Zustimmung der IBM verändert bzw. wenn Erweiterungskomponenten von Fremdherstellern ohne Empfehlung der IBM gesteckt/eingebaut werden. EN 55022 Klasse A Geräte müssen mit folgendem Warnhinweis versehen werden: ″Warnung: Dieses ist eine Einrichtung der Klasse A. Diese Einrichtung kann im Wohnbereich Funk-Störungen verursachen; in diesem Fall kann vom Betreiber verlangt werden, angemessene Maßnahmen zu ergreifen und dafür aufzukommen.″ Deutschland: Einhaltung des Gesetzes über die elektromagnetische Verträglichkeit von Geräten Dieses Produkt entspricht dem “Gesetz über die elektromagnetische Verträglichkeit von Geräten (EMVG)“. Dies ist die Umsetzung der EU-Richtlinie 2004/108/EG in der Bundesrepublik Deutschland. Zulassungsbescheinigung laut dem Deutschen Gesetz über die elektromagnetische Verträglichkeit von Geräten (EMVG) (bzw. der EMC EG Richtlinie 2004/108/EG) für Geräte der Klasse A. Dieses Gerät ist berechtigt, in Übereinstimmung mit dem Deutschen EMVG das EG-Konformitätszeichen - CE - zu führen. Verantwortlich für die Konformitätserklärung nach des EMVG ist die IBM Deutschland GmbH, 70548 Stuttgart. Generelle Informationen: Das Gerät erfüllt die Schutzanforderungen nach EN 55024 und EN 55022 Klasse A. Annexe. Remarques 135 Avis d’interférences électromagnétiques (EMI) - Russie Dispositions Les droits d’utilisation relatifs à ces publications sont soumis aux dispositions suivantes. Usage personnel : Vous pouvez reproduire ces publications pour votre usage personnel, non commercial, sous réserve que toutes les mentions de propriété soient conservées. Vous ne pouvez distribuer ou publier tout ou partie de ces publications ou en faire des oeuvres dérivées, sans le consentement exprès du fabricant. Usage commercial : Vous pouvez reproduire, distribuer et afficher ces publications uniquement au sein de votre entreprise, sous réserve que toutes les mentions de propriété soient conservées. Vous ne pouvez reproduire, distribuer, afficher ou publier tout ou partie de ces publications en dehors de votre entreprise, ou en faire des oeuvres dérivées, sans le consentement exprès du fabricant. Excepté les droits d’utilisation expressément accordés dans ce document, aucun autre droit, licence ou autorisation, implicite ou explicite, n’est accordé pour ces publications ou autres données, logiciels ou droits de propriété intellectuelle contenus dans ces publications. Le fabricant se réserve le droit de retirer les autorisations accordées dans le présent document si l’utilisation des publications s’avère préjudiciable à ses intérêts ou que, selon son appréciation, les instructions susmentionnées n’ont pas été respectées. Vous ne pouvez télécharger, exporter ou réexporter ces informations qu’en total accord avec toutes les lois et règlements applicables dans votre pays, y compris les lois et règlements américains relatifs à l’exportation. LE FABRICANT NE DONNE AUCUNE GARANTIE SUR LE CONTENU DE CES PUBLICATIONS. CES PUBLICATIONS SONT LIVREES EN L’ETAT SANS AUCUNE GARANTIE EXPLICITE OU IMPLICITE. LE FABRICANT DECLINE NOTAMMENT TOUTE RESPONSABILITE RELATIVE A CES INFORMATIONS EN CAS DE CONTREFAÇON AINSI QU’EN CAS DE DEFAUT D’APTITUDE A L’EXECUTION D’UN TRAVAIL DONNE. 136 Adaptateurs GX RIO-2/HSL-2 et adaptateurs de canal GX 12x BULL CEDOC 357 AVENUE PATTON B.P.20845 49008 ANGERS CEDEX 01 FRANCE REFERENCE 86 F1 66EW 04 ">
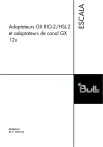
Öffentlicher Link aktualisiert
Der öffentliche Link zu Ihrem Chat wurde aktualisiert.