Sony PCG-GRT916V Manuel utilisateur
PDF
Télécharger
Document
N Guide des logiciels Guide des logiciels Commencez par lire ce document! n N 1 Commencez par lire ce document! Important Ce produit comporte des logiciels acquis par Sony sous licence de tiers. Leur utilisation est soumise aux modalités des contrats de licence fournis avec ce produit. Les logiciels décrits dans le présent guide sont susceptibles de modifications sans préavis et peuvent différer des versions actuellement disponibles dans les points de vente. Les mises à jour et extensions logicielles sont susceptibles d’entraîner des frais supplémentaires. La souscription d’un abonnement auprès de prestataires de services en ligne peut entraîner des frais, ainsi qu’une demande d’informations relatives à votre carte de crédit. Les services d’ordre financier peuvent requérir des accords préalables auprès d’institutions financières participantes. © 2003 Sony Corporation. Tous droits réservés. La reproduction totale ou partielle du présent document sans autorisation écrite est strictement interdite. ENERGY STAR En tant que partenaire d’ENERGY STAR, Sony atteste que son produit répond aux recommandations d’ENERGY STAR en matière d’économie d’énergie. Le programme international d’ENERGY STAR relatif aux équipements de bureau (International ENERGY STAR Office Equipment Program) vise à promouvoir l’utilisation d’ordinateurs et d’équipements de bureau à faible consommation d’énergie. Ce programme encourage la mise au point et la diffusion de produits dont les fonctions permettent de réduire efficacement la consommation d’énergie. Il s’agit d’un système ouvert auquel les entreprises sont libres d’adhérer. Les produits visés par ce programme sont des équipements de bureau tels qu’ordinateurs, écrans, imprimantes, fax et copieurs. Les normes et logos de ce programme sont communs à tous les pays participants. ENERGY STAR est une marque déposée aux États-Unis. Guide des logiciels Commencez par lire ce document! n N 2 Marques commerciales Sony, BlueSpace NE, Click to DVD, DVgate Plus, Giga Pocket, HotKey Utility, Memory Stick Formatter, PictureGear Studio, SonicStage, Sony Notebook Setup, Sélecteur d'interfaces, VAIO Action Setup, VAIO Edit Components, VAIO Media, VAO Power Management, VAIO System Information, Memory Stick, le logo Memory Stick, VAIO et le logo VAIO sont des marques commerciales de Sony Corporation. Microsoft, Internet Explorer, Windows Movie Maker, Windows Media Player, Windows XP Professionnel, Windows XP Edition Familiale, Microsoft Works et le logo de Windows sont des marques commerciales, déposées ou non, de Microsoft Corporation aux Etats-Unis et dans d’autres pays. i.LINK est une marque commerciale de Sony utilisée pour désigner qu’un produit comporte une connexion IEEE1394. Adobe, Adobe Acrobat Elements, Adobe Photoshop Album, Adobe Reader, Adobe Premiere et Adobe Photoshop Elements sont des marques commerciales de Adobe Systems Incorporated. QuickTime et le logo QuickTime sont des marques commerciales utilisées sous licence. QuickTime est une marque déposée aux EtatsUnis et dans d’autres pays. RealOne Player est une marque commerciale, déposée ou non, de RealNetworks, Inc. aux Etats-Unis et dans d’autres pays. MoodLogic est une marque commerciale de MoodLogic, Inc. PowerPanel est une marque commerciale de Phoenix Technologies, Ltd. Norton Internet Security 2004 et Norton Password Manager sont des marques commerciales, déposées ou non, de Symantec Corporation. Drag’n Drop CD+DVD est une marque commerciale déposée de Easy Systems Japan Ltd et DigiOn Inc. WinDVD for VAIO est une marque commerciale de InterVideo, Inc. Sun Java VM est une marque commerciale de Sun Microsystems, Inc. Tous les autres noms de systèmes, de produits et de services sont des marques commerciales de leurs propriétaires respectifs. Les symboles ™ ou ® ne sont pas repris dans ce manuel. Les caractéristiques techniques sont susceptibles de modifications sans préavis. Toutes les autres marques sont la propriété de leurs détenteurs respectifs. Consultez la Fiche technique pour découvrir les logiciels disponibles pour votre modèle. Guide des logiciels Inscription de votre ordinateur VAIO n N 3 Inscription de votre ordinateur VAIO Enregistrer votre ordinateur VAIO de Sony ne prend que quelques secondes. En inscrivant votre ordinateur auprès de Sony, vous pouvez bénéficier d’un service d’assistance clientèle irréprochable et des avantages suivants : ❑ ❑ ❑ Club VAIO - Assistance en ligne, didacticiels, conseils et astuces, nouvelles, forums, concours, téléchargements et mises à jour logicielles gratuits. VAIO-Link - Si vous avez un problème avec votre ordinateur, vous pouvez consulter le site Web de VAIOLink, où vous trouverez peut-être une solution : http://www.vaio-link.com. Garantie - Protégez votre investissement. Consultez la carte de Garantie pour les termes et conditions et référez-vous à votre Guide Dépannage et Utiliser le Disque de réinstallation et de documentation VAIO pour plus d’informations. Pour inscrire votre ordinateur VAIO de Sony, procédez comme suit : 1 2 3 4 5 6 7 ✍ Etablissez une connexion d’internet (voir aussi Configuration du modem (page 26)). sur votre bureau. Double-cliquez sur l’icône Enregistrement en ligne VAIO Vous pouvez également trouver ce lien dans le menu Démarrer. Modifiez votre langue si nécessaire et cliquez sur Suivant. Activez la case d’option Inscrivez-vous maintenant et cliquez sur Continuer. Vous accédez au site Web https://registration.sonystyle-europe.com/vaio/registration.asp. Renseignez votre prénom et nom de famille. Le numéro de série de votre ordinateur est automatiquement introduit. Cliquez sur Valider. Introduisez vos informations personnelles comme demandé et cliquez sur Valider. Votre VAIO est enregistré et un écran de remerciement apparaît. Si vous avez introduit une adresse e-mail, vous recevrez une confirmation par e-mail du club VAIO. Une fois enregistré, vous pouvez accéder Enregistrement en ligne VAIO quand vous le voulez pour mettre à jour vos informations personnelles, sans devoir remplir l'enquête. Guide des logiciels Guide des logiciels livrés avec votre ordinateur n N 4 Guide des logiciels livrés avec votre ordinateur Ce chapitre vous donne un aperçu des possibilités offertes par les logiciels livrés avec votre ordinateur. L'offre comprend le logiciel préinstallé ainsi que les applications que vous pouvez installer à partir du Disque de réinstallation et de documentation VAIO. ! Si vous réinstallez le système, certaines applications ne seront plus préinstallées. Pour en savoir plus, veuillez lire le Guide Dépannage et Utiliser le Disque de réinstallation et de documentation VAIO. Toutes les applications répertoriées ci-dessous ne sont pas livrées avec votre modèle. Veuillez consulter la Fiche technique pour connaître les logiciels disponibles pour votre modèle, puis le Guide Dépannage et Utiliser le Disque de réinstallation et de documentation VAIO pour de plus amples informations sur l’installation. Votre logiciel préinstallé se trouve généralement sous Démarrer/Tous les programmes. ❑ Logiciels Sony (page 5) ❑ Système d'exploitation et autres logiciels (page 13) Guide des logiciels Guide des logiciels livrés avec votre ordinateur n N 5 Logiciels Sony Si vous souhaitez savoir comment fonctionne une application, consultez les fichiers d’aide en ligne fournis avec l’application. En règle générale, vous pouvez appuyer sur la touche <F1> après avoir lancé l’application pour afficher le fichier d’aide. BlueSpace NE Sony Corporation BlueSpace NE* est un logiciel de connexion à d’autres périphériques Bluetooth. Grâce à la fonction Device Discovery, votre ordinateur Bluetooth identifie tous les périphériques distants équipés de Bluetooth lorsqu’il est leur portée (ce qui dépend de la « classe » à laquelle ils appartiennent). Service Discovery affiche ensuite les services disponibles pour le périphérique Bluetooth auquel vous souhaitez vous connecter. Dès qu’un service approprié est sélectionné, la définition des paramètres est terminée et vous êtes prêt à communiquer à distance avec l’autre périphérique Bluetooth. Si disponible sur votre modèle : Pour en savoir plus sur BlueSpace NE, veuillez consulter le Manuel d’utilisateur. * Uniquement disponible sur certains modèles d’ordinateur portable avec technologie Bluetooth. Click to DVD Sony Corporation Avec Click to DVD*, vous êtes à un clic de souris de la création d’une oeuvre d’art sur format DVD digne des plus grands films de Hollywood. Il vous suffit de connecter une caméra numérique Sony Digital Handycam à cet ordinateur portable Sony via un câble i.LINKet vous pourrez transformer vos souvenirs familiaux en DVD que vous pourrez partager avec vos amis. Click to DVD vous guidera même à travers une procédure simple en quatre points pour créer de menus DVD ainsi que des icônes interactifs. Click to DVD vous permet de capturer du contenu vidéo à partir de périphériques vidéo analogiques si votre ordinateur est équipé de Giga Pocket version 5.5**. Pour plus de détails, consultez le fichier d'aide en ligne de Click to DVD. Guide des logiciels Guide des logiciels livrés avec votre ordinateur n N 6 * Pour les ordinateurs équipés d’un lecteur de DVD-RW ou DVD+/-RW. ** Vous devez définir la configuration TV Giga Pocket avant de pouvoir effectuer une capture à partir d'un périphérique vidéo analogique à l'aide de Click to DVD. Consultez le manuel sur Giga Pocket et les fichiers d'aide en ligne correspondants pour en savoir plus sur l'utilisation de l'option de configuration TV. DVgate Plus Sony Corporation DVgate Plus est une application polyvalente destinée à l’importation et à l’exportation de séquences vidéo et numériques sur un ordinateur VAIO. Vous pouvez l’utiliser pour capturer des données vidéo à partir de périphériques externes, effectuer des opérations de montage simples et exporter des données vidéo que vous pourrez ensuite enregistrer sur une cassette vidéo ou sur votre ordinateur. DVgate Plus dispose de deux modes : Capture et Exportation. Sélectionnez le mode de capture pour capturer des données vidéo et le mode d’exportation pour effectuer des opérations de montage simples et exporter des données vidéo. ✍ Si votre ordinateur portable possède une UC mobile (consultez la Fiche technique pour découvrir si c’est le cas), il est possible que vous éprouviez des difficultés à exporter des images prises et arrangées à l’aide de DVgate Plus, depuis votre disque dur vers votre périphérique DV. Pour éviter tout problème, ne débranchez pas l’adaptateur secteur pendant le transfert des images et ne modifiez pas les modèles d'alimentation par défaut dans PowerPanel. Giga Pocket Sony Corporation Giga Pocket* vous permet de regarder la TV et d'enregistrer vos programmes favoris sur votre bureau. Si disponible sur votre modèle : Veuillez consulter le Guide Giga Pocket en-ligne séparé pour de plus amples détails sur le logiciel, le matériel et l'utilisation de la télécommande fournie. * Disponible sur certains ordinateurs de bureau. Guide des logiciels Guide des logiciels livrés avec votre ordinateur n N 7 HotKey Utility Sony Corporation HotKey Utility* vous permet d’accéder rapidement à diverses fonctions à l’aide de la touche Fn, par exemple d’augmenter le volume. Pour en savoir plus, veuillez consulter le chapitre Combinaisons et fonctions de la touche <Fn> du Manuel d’utilisateur. * Cette fonction est disponible sur tous les ordinateurs portables et sur certains ordinateurs de bureau. ISP Selector Sony Corporation Avec ISP Selector*, il est facile d’installer le fournisseur d’accès à Internet (FAI) que vous désirez utiliser. Il vous suffit de choisir votre pays et votre langue dans les listes déroulantes et les fournisseurs disponibles seront affichés. Cliquez sur le bouton Installer à côté du fournisseur et l’installation commencera. ✍ Seuls les FAI du pays que vous avez sélectionné pourront être configurés. * Dépend de votre modèle. Memory Stick Formatter Sony Corporation Memory Stick Formatter est un logiciel conçu pour le formatage des Memory Sticks. Utilisez ce logiciel chaque fois qu’il vous faut formater des supports Memory Stick, y compris ceux qui ne peuvent être identifiés comme unités à part entière. ✍ En procédant au formatage d’un Memory Stick, vous supprimez toutes les données présentes sur ce support. Si nécessaire, n’hésitez pas à créer une copie de sauvegarde du Memory Stick avant de le formater. Ne formatez pas le Memory Stick à l'aide de la commande Format de Windows. Guide des logiciels Guide des logiciels livrés avec votre ordinateur n N 8 Network Smart Capture Sony Electronics Network Smart Capture* est une application de capture d’images fixes et animées à partir d’un appareil photo numérique ou de la caméra Motion Eye intégrée dans certains ordinateurs VAIO. Ce logiciel vous permet de visualiser les photos que vous capturez et de les envoyer à divers destinataires. Il possède une fonction de prise en charge des webcams qui peut être configurée pour capturer des images à intervalle régulier, sans que votre présence soit nécessaire ! * Uniquement disponible sur les ordinateurs portables avec caméra intégrée. PictureGear Studio Sony Corporation PictureGear Studio est un logiciel convivial conçu pour vous aider à profiter au mieux de vos photos prises avec un appareil photo numérique. Grâce au logiciel PictureGear Studio, vous pouvez aisément charger des photos sur votre ordinateur, créer des albums photos et les imprimer. Les fonctions de PictureGear Studio comprennent un album photos et un studio d'impression. PowerPanel Phoenix Technologies L’utilitaire PowerPanel* vous permet de contrôler l’alimentation de votre ordinateur et vous fournit des informations-clés sur l’activité du système et l’autonomie de la batterie. L’option de gestion automatique de l’alimentation permet de sélectionner le profil le mieux adapté, en fonction de l’application que vous utilisez et des conditions d’utilisation. Si disponible sur votre modèle : Voir Gestion de l'alimentation avec PowerPanel dans le Manuel d’utilisateur. * Disponible sur certains ordinateurs portables. Guide des logiciels Guide des logiciels livrés avec votre ordinateur n N 9 SonicStage Sony Corporation SonicStage est un logiciel utilisant la technologie OpenMG, destinée à la protection des droits d’auteur, développée par Sony Corporation et conçue en vue de permettre l’enregistrement et la lecture de données musicales numériques sur un PC. Une fois ces données codées et enregistrées sur le disque dur, la technologie OpenMG autorise leur lecture sur le PC tout en empêchant une distribution non autorisée. La technologie OpenMG a pour ambition de créer un environnement autorisant la distribution de plus gros volumes de données musicales de haute qualité sans aucune distribution ultérieure non autorisée des fichiers audio. Le logiciel SonicStage chiffre et gère les fichiers audio, que ceux-ci soient téléchargés vers le PC au moyen des services EMD, ou qu’ils soient adoptés (ou créés) à partir de votre propre CD ou d’Internet. Sony Notebook Setup Sony Corporation L’utilitaire Sony Notebook Setup* permet de consulter les informations système, de définir vos préférences système et de configurer un mot de passe de démarrage pour votre ordinateur Sony. Si disponible sur votre modèle : Voir Configuration de votre ordinateur avec Sony Notebook Setup dans le Manuel d’utilisateur. * Disponible sur tous les ordinateurs portables. Sélecteur d'interfaces Sony Corporation Le Sélecteur d’interfaces* vous permet de modifier l’apparence de Giga Pocket. Voir Modification des fenêtres à l'aide du programme Sélecteur d'interfaces (page 28). * Uniquement disponible sur les ordinateurs de bureau avec Giga Pocket. Guide des logiciels Guide des logiciels livrés avec votre ordinateur n N 10 VAIO Action Setup Sony Corporation VAIO Action Setup* vous permet de gérer les paramètres d’application qui contrôlent les événements matériels de votre ordinateur. Ainsi, ce logiciel vous permet de démarrer votre application préférée au moyen des touches de raccourci (touches S). Pour plus d’informations, reportez-vous au Manuel d’utilisateur. * Disponible sur certains ordinateurs de bureau. VAIO Edit Components Sony Corporation Plug-in pour Adobe Premiere, VAIO Edit Components rassemble diverses fonctionnalités particulières qui prennent en charge vos périphériques i.LINK-DV pour vous permettre de produire des films personnels de qualité supérieure, même une fois le stade du montage dépassé. Vous pouvez dès à présent contrôler le périphérique DV depuis votre ordinateur, importer et monter le film avant de l'exporter à nouveau vers le périphérique DV. VAIO Media Sony Corporation Le logiciel VAIO Media apporte des fonctionnalités multimédias à votre réseau, ce qui vous permet d’accéder aux fichiers audio, vidéo et d’image à partir de différents ordinateurs VAIO. Vous pouvez configurer un ou plusieurs ordinateurs comme « client multimédia » et y accéder à partir de votre ordinateur VAIO comme « serveur multimédia », qui stocke vos fichiers multimédias et les met à la disposition d’autres ordinateurs VAIO sur le réseau câblé ou sans fil. Guide des logiciels Guide des logiciels livrés avec votre ordinateur n N 11 VAIO Power Management Sony Corporation VAIO Power Management* contrôle la gestion de l’alimentation de votre ordinateur et fournit des informations vitales sur l'activité du système et l’état de la batterie. Si disponible sur votre modèle : Consultez Gestion de l’alimentation avec VAIO Power Management dans le Manuel d’utilisateur. * Disponible sur certains ordinateurs portables. VAIO System Information Sony Corporation Grâce à l’application VAIO System Information*, vous accédez en permanence aux informations relatives tant au produit (nom du modèle, numéro de série, version du BIOS, version et numéro de série du SE) qu’aux informations système (UC, fréquence d’horloge, mémoire système et antémémoire) de votre ordinateur. * Disponible sur tous les ordinateurs de bureau. Disque de réinstallation et de documentation VAIO Sony Corporation Le Disque de réinstallation et de documentation VAIO vous permet de réinstaller le système et les logiciels livrés avec votre ordinateur. Si les pilotes de périphériques livrés avec votre ordinateur sont corrompus ou accidentellement effacés, vous pouvez les retrouver sur votre disque dur (C:\Drivers). La réinstallation d’un pilote de périphérique spécifique suffit parfois à résoudre les problèmes que vous rencontrez sur votre ordinateur, sans qu’il soit nécessaire de réinstaller tout le système. En outre, vous Guide des logiciels Guide des logiciels livrés avec votre ordinateur n N 12 trouverez sur ce disque tous les manuels dont vous avez besoin. Pour plus d’informations sur l’utilisation du Disque de réinstallation et de documentation VAIO, veuillez consulter le Guide Dépannage et Utiliser le Disque de réinstallation et de documentation VAIO imprimé. ! Le Disque de réinstallation et de documentation VAIO est conçu pour cet ordinateur Sony uniquement ; vous ne pouvez pas l’utiliser avec un autre PC, de marque Sony ou autre ! Guide des logiciels Guide des logiciels livrés avec votre ordinateur n N 13 Système d'exploitation et autres logiciels Windows XP Professionnel avec Service Pack 1a Microsoft Corporation Fondé sur le système d’exploitation éprouvé Windows 2000, Windows XP Professionnel fournit une base fiable sur laquelle vous pouvez compter pour faire fonctionner votre ordinateur quand vous en avez le plus besoin. En plus d’être davantage fiable, ce système d’exploitation offre également des fonctions qui permettent de surmonter plus rapidement et plus facilement les problèmes du système. Avec son nouveau style et sa conception plus intuitive et plus pratique, Windows XP Professionnel facilite votre travail comme jamais auparavant. Vu sa prise en charge des dernières normes en matière de sécurité et de la protection coupe-feu avancée, Windows XP Professionnel sécurise vos données et garantit davantage de confidentialité. Si disponible sur votre modèle : En cas de question ou de problème technique, rendez-vous sur le site: http://support.microsoft.com/directory Windows XP Édition familiale avec Service Pack 1a Microsoft Corporation Microsoft Windows XP Édition familiale est le passionnant nouveau système d’exploitation de Windows et se base sur les fonctions révolutionnaires introduites par Windows 98 et Windows Millennium Edition, ainsi que sur la stabilité de Windows 2000. Parallèlement, Windows XP assurent la meilleure prise en charge des technologies et applications basées sur des versions antérieures de Windows. Windows XP Édition familiale comprend de nouvelles fonctions, comme l’option de changement rapide d’utilisateur, qui permet aux utilisateurs de laisser tourner leurs applications mutuelles même lorsqu’ils Guide des logiciels Guide des logiciels livrés avec votre ordinateur n N 14 rentrent et sortent de leurs comptes, ainsi que la fonction d’apparence visuelle simplifiée, qui place en avant et au centre les fonctions que vous utilisez le plus souvent, afin de vous en faciliter l’accès. Si disponible sur votre modèle : En cas de question ou de problème technique, rendez-vous sur le site : http://support.microsoft.com/directory Internet Explorer 6.0 Microsoft Corporation Internet Explorer est le navigateur Web de Microsoft grâce auquel vous pouvez surfer sur le Web. L’Assistant d’installation adapte les paramètres de votre ordinateur, de sorte qu’il se connecte automatiquement à votre fournisseur de services. Un logiciel de courrier électronique complet vous permet d’envoyer et de recevoir des messages - avec pièces jointes - par Internet. NetMeeting, Outlook Express et Microsoft Chat ne sont que quelques-uns des composants d’Internet Explorer 6.0. Internet Explorer 6.0 comprend en outre un système de cryptage 128 bits garantissant un niveau de protection optimale pour l’ensemble de vos communications Internet y compris l’usage de cartes de crédits et les transactions financières. Un didacticiel en ligne exhaustif permet aux novices de se familiariser avec l’exploration d’Internet. En cas de question ou de problème technique, rendez-vous sur le site : http://support.microsoft.com/directory Guide des logiciels Guide des logiciels livrés avec votre ordinateur n N 15 Adobe Companion Pack pour VAIO : Adobe Companion Pack pour VAIO est disponible sur tous les ordinateurs portables et de bureau. Il comprend : ❑ Adobe Acrobat Elements 6.0 (page 15) ❑ Adobe Reader 6.0 (page 16) ❑ Adobe Photoshop Elements 2.0 (page 16) ❑ Adobe Photoshop Album Starter Edition (page 17) ❑ Adobe Premiere (page 17) Adobe Acrobat Elements 6.0 Adobe Systems Incorporated Avec Adobe Acrobat Elements 6.0, vous pouvez facilement créer des PDF de 4 manières différentes : ❑ Cliquez avec le bouton droit sur le fichier source et sélectionnez Convert to Adobe PDF. ❑ Cliquez sur l’icône de la barre d’outils Convert to Adobe PDF. ❑ Lancez Acrobat Elements, cliquez sur Next, puis créez votre PDF en appliquant vos paramètres préférés. ❑ Imprimez un fichier sur l’imprimante Adobe PDF. En cas de question ou de problème technique, rendez-vous sur le site : http://www.adobe.com Guide des logiciels Guide des logiciels livrés avec votre ordinateur n N 16 Adobe Reader 6.0 Adobe Systems Incorporated Adobe Reader 6.0 est un logiciel gratuit qui vous permet de visualiser et d’imprimer des fichiers au format PDF (Adobe Portable Document Format) sur un grand nombre de plates-formes matérielles et de systèmes d’exploitation. Cette nouvelle version du logiciel bien connu Adobe Acrobat Reader offre un large éventail de fonctionnalités puissantes vous permettant d’effectuer les opérations suivantes : ❑ Envoyer des formulaires Adobe PDF créés à l’aide de champs de formulaires et à remplir dans des applications, telles que Adobe Acrobat 6.0 Professional et Adobe Form Designer, ❑ Lire une grande variété de contenus multimédias incorporés, ❑ Lire et organiser des livres électroniques de haute fidélité, ❑ Activer les fonctionnalités de recherche et d’accessibilité intégrées à vos fichiers PDF, ❑ Afficher des diaporamas d’albums et des cartes électroniques Adobe Photoshop et exporter des images pour un traitement photographique en ligne (les services photographiques en ligne varient en fonction du pays). En cas de question ou de problème technique, rendez-vous sur le site: http://www.adobe.com Adobe Photoshop Elements 2.0 Adobe Systems Incorporated Avec le logiciel Adobe Photoshop Elements, la nouvelle génération d’outils de retouche d’image fait son apparition avec de puissantes fonctionnalités novatrices adaptées aux besoins spécifiques de chaque utilisateur. Jeu d’outils le plus vaste et le plus performant de sa catégorie, Photoshop Elements vous aide à Guide des logiciels Guide des logiciels livrés avec votre ordinateur n N 17 développer votre créativité, à exploiter au mieux vos capacités, et à obtenir des résultats optimaux à travers tous les supports utilisés. En cas de question ou de problème technique, rendez-vous sur le site : http://www.adobe.com Adobe Photoshop Album Starter Edition Adobe Systems Incorporated Le logiciel Adobe Photoshop Album vous propose tout ce dont vous avez besoin pour rechercher, retoucher, partager et archiver vos souvenirs. Plutôt que de fouiller dans un nombre incalculable de dossiers, vous pouvez utiliser un calendrier bien pratique pour rechercher vos photos par date ou recourir à la technologie innovante des mots-clés pour retrouver un groupe précis de photos. Corrigez rapidement l’effet des yeux rouges, l’éclairage ou d’autres défauts courants. Amusez-vous à créer des diaporamas personnalisés, des cartes, des albums photos reliés, etc. En quelques clics, vous partagez ensuite vos créations avec n’importe qui, n’importe où ; même sur un téléphone mobile ou un assistant personnel. En cas de question ou de problème technique, rendez-vous sur le site : http://www.adobe.com Adobe Premiere Adobe Systems Incorporated Combiné avec DVgate Motion, le logiciel Adobe Premiere vous permet de capturer, d’enregistrer, de créer et de monter des séquences vidéo et audio, animations, photos, dessins, texte ou tout autre média. Cet outil de montage vidéo professionnel est étonnamment simple et puissant, et représente un lien tout trouvé entre le DV et le Web. Différents outils, y compris divers effets et transitions, vous aident à préparer vos images en vue de les monter sur cassette ou CD-ROM. Guide des logiciels Guide des logiciels livrés avec votre ordinateur n N 18 Adobe Premiere combine des techniques de montage vidéo professionnelles et une qualité de sortie supérieure sous forme d’un outil convivial et polyvalent. En cas de question ou de problème technique, rendez-vous sur le site: http://www.adobe.com Drag’n Drop CD+DVD DigiOn / Easy Systems Japan Drag’n Drop CD+DVD* a été conçu pour être le logiciel de création de CD ou DVD le plus convivial de sa catégorie. Les utilisateurs peuvent créer leurs propres CD ou DVD audio ou autres qui seront lisibles sur un grand nombre de PC. Vous pouvez également brûler vos propres CD. La marche à suivre est simple : sélectionnez les fichiers que vous souhaitez graver, puis déplacez-les vers la zone correspondant à votre format de CD ou DVD. Après les avoir déplacés, cliquez simplement sur la flèche pour créer le CD ou DVD. En cas de question ou de problème technique, rendez-vous sur le site: http://www.ddcd.jp/dd3e/sony/cd/ * Uniquement disponible sur les ordinateurs portables et de bureau équipés d'un lecteur de DVD-RW ou DVD+/-RW. Microsoft Works Microsoft Corporation Microsoft vous offre les outils de base dont vous avez besoin pour travailler sur votre ordinateur. Utilisez ses différents composants pour vos tâches journalières de courrier électronique, de comptabilité, d’organisation, etc. Ce logiciel inclut un manuel en ligne intitulé Getting Started. Pour de plus amples informations et une assistance, vous pouvez consulter le site Web : http://www.works.msn.com Guide des logiciels Guide des logiciels livrés avec votre ordinateur n N 19 MoodLogic MoodLogic, Inc. MoodLogic organise les pistes en fonction du tempo, du genre, de l’artiste, de l’année, du titre et même de l’ambiance, qu’elle soit joyeuse, romantique ou douce. Vous pouvez ensuite créer des listes de diffusion selon les ambiances et les styles de musique. Ce n’est pas tout. Vous pouvez en outre : ❑ choisir un morceau et créer un mixage instantané de morceaux similaires, ❑ organiser automatiquement les fichiers audio sur votre ordinateur, ❑ créer automatiquement des balises ID3, ❑ cliquer sur les morceaux et les mixages, puis les transférer vers votre lecteur MP3 ou un CD*, ❑ rechercher dans la base de données MoodLogic les données du morceau disponibles les plus complètes. Pour de plus amples informations et une assistance, vous pouvez consulter le site Web : http://www.moodlogic.com * Vous avez besoin d’un logiciel de gravure CD. QuickTime 6.1 Apple QuickTime est une technologie mise au point par Apple pour animer vidéo, son, musique, image en 3D et réalité virtuelle sous Windows et sur votre navigateur Internet. Pour plus d’informations, consultez le site Web à l’adresse: http://www.apple.com/quicktime Guide des logiciels Guide des logiciels livrés avec votre ordinateur n N 20 RealOne Player RealNetworks RealOne Player est le lecteur vidéo et audio RealNetworks qui vous permet de gérer les principaux types de supports en un. Ses nombreuses fonctions vous permettent d'accéder à quelque 3000 stations de radio proposant de la musique, des infos et du sport; d'écouter et d'enregistrer des fichiers audio et de créer vos propres CD audio; et d'organiser vos clips vidéo et audio en local avant de les transférer vers les supports de stockage portables. Pour plus d’informations, consultez le site Web à l’adresse: http://www.real.com Norton Internet Security 2004 Symantec Symantec Norton Internet Security 2004 offre une protection indispensable contre les virus, les pirates et les vols. Ce logiciel intègre les versions complètes de : ❑ Norton AntiVirus : Assure une détection renforcée des menaces et vous avertit de la présence de certaines menaces indépendantes des virus, notamment les logiciels espions et les programmes d’enregistrement des frappes de touches. Il supprime aussi automatiquement les virus, les vers et les chevaux de Troie. Il analyse et nettoie les pièces jointes aux messages instantanés, le courrier électronique entrant et sortant, ainsi que les autres fichiers. ❑ Norton Personal Firewall : Assistant Web qui vous permet de bloquer les publicités et l’accès aux options des autres programmes à partir de Microsoft Internet Explorer. De plus, il dissimule aussi votre PC sur Internet afin que les pirates ne puissent pas détecter sa présence. ! Lorsque vous activez le pare-feu, Norton vous pose quelques questions. Veillez à autoriser tous les messages relatifs aux applications de votre VAIO. ❑ Norton AntiSpam : Filtre le courrier électronique indésirable dans n’importe quel logiciel de messagerie compatible POP3 en ajoutant le mot-clé « spam » dans le champ Objet. Guide des logiciels Guide des logiciels livrés avec votre ordinateur n N 21 ❑ Norton Parental Control : Empêche l’envoi d’informations confidentielles sans votre accord dans le courrier électronique, les messages instantanés, les pièces jointes Microsoft Office et les formulaires Web. Cette offre logicielle comprend un abonnement gratuit de 90 jours aux mises à jour des définitions de virus. Pour de plus amples informations, consultez les fichiers d’aide en ligne sur le site : http://www.symantec.com/techsupp Norton Password Manager Symantec Norton Password Manager* protège et simplifie la gestion de vos mots de passe. Fonctions : ❑ Mémorise vos mots de passe. ❑ Crée des comptes pour plusieurs utilisateurs. ❑ Remplit automatiquement les formulaires en ligne. Ce logiciel est une version d’essai dont vous pouvez utiliser toutes les fonctions pendant 30 jours. Pour de plus amples informations, consultez les fichiers d’aide en ligne sur le site : http://www.symantec.com/techsupp * Uniquement disponible sur les modèles dotés de Windows XP Professionnel. Sun Java Virtual Machine (VM) Sun Microsystems, Inc. Java Virtual Machine (VM) ne constitue qu’un des aspects du logiciel Java impliqué dans le dialogue avec le Web. La machine virtuelle Java (Java VM) est intégrée dans le logiciel Java que vous téléchargez et elle seconde le plug-in Sun Java pour les applications Java. Java Plug-in Control Panel permet aux applications Guide des logiciels Guide des logiciels livrés avec votre ordinateur n N 22 écrites pour la plate-forme Java 2 version 1.4 de s’exécuter dans les navigateurs Web Netscape Navigator et Microsoft Internet Explorer. Pour de plus amples informations, consultez les fichiers d’aide en ligne sur le site : http://www.sun.com/index.xml WinDVD for VAIO InterVideo, Inc. WinDVD for VAIO d’InterVideo Inc. est un lecteur DVD convivial. En plus de présenter toutes les caractéristiques traditionnelles d’un lecteur DVD standard grand public, WinDVD for VAIO intègre également quelques fonctionnalités avancées, le décodage vidéo haute précision, un vaste choix d’interfaces utilisateur et diverses options d’affichage. Vous pouvez lire des films DVD, des titres DVD interactifs, des contenus vidéo MPEG, sans oublier des CD vidéo et audio. WinDVD for VAIO détecte automatiquement le type de disque introduit dans le lecteur DVD et adapte la méthode de lecture. En cas de question ou de problème technique, rendez-vous sur le site: http://www.intervideo.com Guide des logiciels Personnalisation de votre ordinateur n N 23 Personnalisation de votre ordinateur Les sections suivantes décrivent brièvement la procédure à suivre pour modifier les principaux paramètres de votre ordinateur. Vous allez ainsi apprendre à configurer votre modem, à utiliser et à personnaliser l’apparence de vos logiciels et utilitaires Sony, etc. ❑ Configuration des paramètres linguistiques avec Windows XP Professionnel (page 24) ❑ Configuration du modem (page 26) ❑ Modification des fenêtres à l'aide du programme Sélecteur d'interfaces (page 28) ❑ Choix d'un papier peint Sony (page 29) Guide des logiciels Personnalisation de votre ordinateur n N 24 Configuration des paramètres linguistiques avec Windows XP Professionnel Les ordinateurs Windows XP Professionnel sont équipés de la fonction multilingue. Celle-ci vous permet de modifier le système d’exploitation anglais, certaines applications logicielles et l’agencement du clavier et d’adopter la langue de votre choix : français, Deutsch, Japanese, Nederlands, italiano, español, čeština, suomi, ελληνικά, portugués et svenska. Il est important que vous sélectionniez la méthode de saisie du texte (configuration clavier) adéquate lors de l’installation de Windows. Pour sélectionner la configuration du clavier adéquate lors de l’installation de Windows, procédez comme suit : 1 Au premier amorçage, cliquez deux fois sur Next (Suivant) dans la fenêtre Windows XP Setup Wizard (Assistant Installation de Windows XP). La boîte de dialogue Select Your System Settings (sélection des paramètres système) s’affiche. 2 Répondez aux trois questions suivantes : ❑ I live the closest to this region (De quel emplacement (région) suis-je le plus proche?). ❑ I type mostly in this language (Quelle est ma principale langue d’entrée de texte?). ❑ I use this type of keyboard (Quel est le type de clavier que j’utilise?). 3 Dans End User License Agreement (Contrat de licence utilisateur final), acceptez le Contrat de licence et cliquez sur Next (Suivant). 4 Poursuivez l’installation de Windows à terme. Guide des logiciels Personnalisation de votre ordinateur n N 25 Vous pouvez également modifier les paramètres linguistiques et régionaux dès que Windows a redémarré ou utiliser le sélecteur linguistique. Pour modifier les paramètres linguistiques et régionaux, procédez comme suit : 1 Cliquez sur Start (Démarrer), puis sur Control Panel (Panneau de configuration). 2 Dans la fenêtre Control Panel (Panneau de configuration), double-cliquez sur l’icône Regional and Language Options (Options régionales et linguistiques). Si cette icône ne s’affiche pas, cliquez sur Switch to Classic View (Basculer vers l’affichage classique) dans le volet gauche. 3 Sous l’onglet Regional Options (Options régionales) de la fenêtre Regional and Language Options (Options régionales et linguistiques), sélectionnez votre langue dans le menu déroulant Standards and formats (Standards et formats). 4 Pour modifier la langue des menus et des boîtes de dialogue, sélectionnez l’onglet Languages (Langues) dans la fenêtre Regional and Language Options (Options régionales et linguistiques). 5 Sélectionnez your language (votre langue) dans la liste déroulante. 6 Cliquez sur Apply (Appliquer) pour valider ces changements. Vous êtes invité à fermer la session et à la rouvrir ensuite. Ce n’est qu’à ce stade que les modifications apportées aux paramètres linguistiques sont appliquées. 7 Cliquez sur Start (Démarrer), puis sélectionnez Log Off (Fermer la session). 8 Cliquez sur Log Off (Fermer la session) dans la fenêtre Log Off Windows (Fermeture de session Windows). Si nécessaire, entrez votre mot de passe pour rouvrir une session. Tous les menus, fichiers d’aide et icônes s’affichent dans la langue que vous avez sélectionnée. Il se peut que certains éléments restent toutefois en anglais. Guide des logiciels Personnalisation de votre ordinateur n N 26 Configuration du modem Avant de pouvoir utiliser le modem interne de votre ordinateur, ou chaque fois que vous l’utilisez lorsque vous êtes en déplacement, assurez-vous que le pays sélectionné dans la zone du lieu d’appel de la boîte de dialogue Options de modems et téléphonie correspond au pays à partir duquel vous établissez la connexion. Le pilote de modem installé sur votre ordinateur peut être doté d’une fonction de sélection de pays. Comme l’onglet sélection de pays n’est pas figé, vous ne devez pas l’utiliser pour définir les paramètres régionaux de votre modem. il n’y a que la procédure suivante qui soit fiable. Pour modifier vos paramètres régionaux, procédez comme suit: 1 Cliquez sur Démarrer puis sur Panneau de configuration. 2 Double-cliquez sur l’icône Options de modems et téléphonie. La fenêtre Options de modems et téléphonie s’ouvre. Si elle ne s’affiche pas, cliquez sur Basculer vers l’affichage classique, sur le côté gauche. 3 Sélectionnez l’emplacement requis sur l’onglet Règles de numérotation. 4 Cliquez sur le bouton Modifier pour modifier la configuration courante. La boîte de dialogue Modifier le site s’affiche. Ou cliquez sur le bouton Nouveau pour configurer votre modem. La boîte de dialogue Nouveau site s’affiche. 5 Vérifiez les paramètres du pays et de la région et assurez-vous qu’ils correspondent au site à partir duquel vous établissez la connexion. 6 Si vous avez modifié les paramètres de votre emplacement, cliquez sur Appliquer puis sur OK. L’écran Options de modems et téléphonie s’affiche. 7 Assurez-vous que votre modem figure sous l’onglet Modems. Si ce n’est pas le cas, cliquez sur Ajouter et suivez les instructions de l’assistant. Guide des logiciels Personnalisation de votre ordinateur n N 27 8 ✍ Cliquez sur Appliquer/OK. Votre modem est configuré. Avant d’appliquer les nouveaux paramètres du pays, assurez-vous que le cordon téléphonique est débranché de votre ordinateur VAIO. Mettre à jour le pilote de modem Pour metre à jour le pilote, procédez comme suit : 1 Cliquez sur le bouton Démarrer et ouvrez le Panneau de configuration. L’écran du Panneau de configuration s’affiche. 2 Cliquez sur l’icône Imprimantes et autres périphériques. L’écran Imprimantes et autres périphériques s’affiche. 3 Cliquez sur l’icône Options de modems et téléphonie. L’écran Options de modems et téléphonie s’ouvre. 4 Cliquez sur l’onglet Modems, puis sur Propriétés pour afficher les propriétés de votre modem. La boîte de dialogue Propriétés de Modem s’affiche. 5 Sous l’onglet Pilote, cliquez sur Mettre à jour le pilote… L’écran Assistant Mise à jour du matériel s’affiche. Suivez les instructions à l’écran. Vous pouvez rechercher le pilote à l’aide de Windows ou le sélectionner directement à son emplacement. Guide des logiciels Personnalisation de votre ordinateur n N 28 Modification des fenêtres à l'aide du programme Sélecteur d'interfaces Le Sélecteur d’interfaces vous permet de modifier l’apparence de Giga Pocket. Pour changer l’apparence de ces logiciels à l’aide du Sélecteur d’interfaces, procédez comme suit : 1 Cliquez sur Démarrer puis sur Panneau de configuration. Si l’écran Sélecteur d’interfaces ne s’affiche pas, cliquez sur Basculer vers l’affichage classique, sur le côté gauche. OU Si l’écran Sélecteur d’interfaces ne s’affiche pas, cliquez sur Autres options panneau de configuration sur le côté droit. 2 Double-cliquez sur Sélecteur d’interfaces. La boîte de dialogue Sélecteur d’interfaces utilisateur s’affiche à l’écran. 3 Cliquez sur << ou >> pour sélectionner l’apparence voulue. 4 Cliquez sur Appliquer. La fenêtre Sélecteur d’interfaces utilisateur change et affiche un aperçu de l’apparence choisie pour les logiciels Sony. 5 Pour parcourir les différents modèles d’apparence, cliquez sur << ou >>. 6 Après avoir choisi un modèle, cliquez sur OK. La boîte de dialogue Sélecteur d’interfaces se ferme et les fenêtres de Giga Pocket revêtent l’apparence choisie. Guide des logiciels Personnalisation de votre ordinateur n N 29 Choix d'un papier peint Sony Votre ordinateur VAIO de Sony vous offre tout un choix de papiers peints, parmi ses nombreuses fonctionnalités. Vous pouvez changer le papier peint, soit la toile de fond de votre Bureau, aussi souvent que vous le souhaitez. Vous pouvez choisir parmi différents papiers peints spécifiques à l’ordinateur VAIO. Pour définir un nouveau papier peint VAIO, procédez comme suit : 1 Accédez au Panneau de configuration et sélectionnez Basculer vers l’affichage classique. Double-cliquez sur l’icône Affichage. La boîte de dialogue Propriétés de Affichage apparaît à l’écran. 2 Cliquez sur l’onglet Bureau. Une liste de papiers peints Windows et VAIO s’affiche. 3 Sélectionnez un papier peint dans la liste Arrière-plan. Vous pouvez afficher un aperçu du papier peint à l’écran au-dessus de la liste Arrière-plan. 4 Choisissez la position du papier peint dans la liste déroulante Position. 5 Cliquez sur Appliquer une fois que vous avez choisi votre papier peint. 6 Cliquez sur OK pour fermer la boîte de dialogue Propriétés de Affichage. Le papier peint s’affiche sur votre ordinateur. ✍ Avec une résolution d’écran particulièrement élevée, l’espace relatif sur votre bureau est augmenté au détriment de la taille des éléments. Il est dès lors possible que vous ne puissiez pas augmenter la résolution d’écran au-dessus d’un certain niveau. Votre moniteur et vos cartes vidéo, par exemple, déterminent les résolutions d’écran dont vous disposez. Guide des logiciels Installation et mise à jour des applications n N 30 Installation et mise à jour des applications Cette section explique comment installer, exécuter ou désinstaller un logiciel. Elle aborde en outre le téléchargement des dernières mises à jour depuis notre site Web. ❑ Installation du logiciel (page 31) ❑ Modification ou suppression de logiciels (page 33) ❑ Téléchargement de logiciels (page 35) Guide des logiciels Installation et mise à jour des applications n N 31 Installation du logiciel Pour plus d’informations sur l’installation d’un logiciel fourni avec votre ordinateur à partir du Disque de réinstallation et de documentation VAIO qui l’accompagne, consultez le Guide Dépannage et Utiliser le Disque de réinstallation et de documentation VAIO. Pour installer d’autres logiciels, procédez comme suit. Avant d’installer les applications : ❑ Installez et connectez un périphérique matériel le cas échéant (reportez-vous à la section Installation d'un pilote (page 37)) ; ❑ Fermez toutes les applications actives. Pour installer une application, procédez comme suit : 1 Cliquez sur Démarrer puis sur Panneau de configuration. L’écran du Panneau de configuration s’affiche. 2 Double-cliquez sur Ajout/Suppression de programmes dans le Panneau de configuration. La boîte de dialogue Ajouter ou supprimer des programmes s’affiche. 3 Cliquez sur Ajouter de nouveaux programmes, puis sur CD-ROM ou disquette. La fenêtre Installation à partir d’une disquette ou d’un CD-ROM s’affiche. 4 Insérez la première disquette d’installation ou le CD-ROM et cliquez sur Suivant. La fenêtre Exécution du programme d’installation s’affiche. 5 Cliquez sur Parcourir… pour accéder au programme d’installation. La fenêtre Parcourir s’affiche. 6 Sélectionnez le programme d’installation et cliquez sur Ouvrir. Le chemin d’accès au programme d’installation s’affiche dans la zone de texte Regarder dans : . 7 Cliquez sur Terminer. La boîte de dialogue Contrat de licence s’affiche. Guide des logiciels Installation et mise à jour des applications n N 32 8 Lisez le contrat de licence et cliquez sur Oui pour accepter. Il vous est demandé de spécifier à quel endroit installer le logiciel. 9 Cliquez sur Parcourir pour sélectionner le dossier souhaité et cliquez sur Suivant. Si nécessaire, sélectionnez le type d’installation requis et cliquez sur Suivant. L’installation du logiciel commence. Sélectionnez Oui, je veux redémarrer mon ordinateur maintenant. 10 Cliquez sur Terminer. L’installation est terminée et votre ordinateur redémarre. ✍ L’Ajout/suppression de programmes permet uniquement d’installer les programmes conçus spécifiquement pour les systèmes d’exploitation Windows. Guide des logiciels Installation et mise à jour des applications n N 33 Modification ou suppression de logiciels Vous pouvez supprimer ou modifier un logiciel à tout moment. Avant de continuer, fermez l'application que vous souhaitez modifier/supprimer. Pour modifier ou supprimer un logiciel, procédez comme suit : 1 Dans le menu Démarrer, sélectionnez Panneau de configuration. Le Panneau de configuration apparaît. 2 Double-cliquez sur l’icône Ajout/Suppression de programmes. La boîte de dialogue Add/Remove Programs apparaît. 3 Sélectionnez le logiciel que vous souhaitez modifier ou supprimer. ❑ Pour modifier un programme, cliquez sur Modifier/Supprimer ou sur Modifier et suivez les instructions à l'écran. ❑ Pour désinstaller un programme, cliquez sur Modifier/Supprimer ou sur Supprimer, puis cliquez sur Suivant suivi de OK. Si la boîte de dialogue Fichier clos détecté s’affiche, cliquez sur Redémarrer. L’ordinateur redémarre lorsque la désinstallation est terminée et que tous les fichiers utilisés précédemment ont été supprimés. Si la boîte de dialogue Fichier commun détecté s’affiche, nous vous recommandons de cliquez sur Non afin de conserver les fichiers partagés. Cliquez sur Fermer. Le logiciel est désinstallé. ! Lorsque vous cliquez sur Modifier ou Supprimer, certains programmes sont supprimés sans autre forme d’avertissement. Pensez-y avant de ✍ vouloir supprimerez des programmes. Vous pouvez trier les programmes selon les différentes options Trier par. L’Ajout/suppression de programmes supprime uniquement les programmes conçus pour les systèmes d’exploitation Windows. Pour tout autre programme, vérifiez dans la documentation si d’autres fichiers (notamment des fichiers .ini) doivent être supprimés. Guide des logiciels Installation et mise à jour des applications n N 34 Attention Protection de fichiers Windows Installer un programme peut supplanter des fichiers système partagés, notamment des bibliothèques de liens dynamiques (DLL files)* et des fichiers exécutables (fichiers EXE). Les résultats sont imprévisibles, pouvant affecter les programmes, voire empêcher le système d’exploitation de fonctionner. Ne supprimez jamais les fichiers présentant les extensions suivantes : SYS, DLL, OCX, TTF ou FON. Sous Windows XP, la protection de fichiers Windows évite la supplantation de fichiers système protégés, comme les fichiers SYS, DLL, OCX, TTF, FON et EXE. La protection de fichiers Windows est exécutée en arrière-plan et protège tous les fichiers installés par le programme d’installation de Windows. La protection de fichiers Windows détecte les tentatives de supplantation ou de déplacement des fichiers système protégés par tout autre programme. Elle vérifie également la signature numérique des fichiers. * Il s’agit d’une fonctionnalité du système d’exploitation permettant à des routines exécutables (qui desservent généralement une fonction ou un ensemble de fonctions spécifique) d’être enregistrées séparément sous forme de fichiers portant l’extension DLL. Ces routines ne sont chargées que lorsqu’elles sont invoquées par le logiciel. Vérification de la signature d'un fichier Lorsque vous installez une nouvelle application sur votre ordinateur, vous risquez de supplanter les fichiers système et les fichiers de pilotes de périphériques par des versions non signées ou incompatibles, ce qui peut provoquer l’instabilité du système. Les fichiers système et les fichiers de pilotes de périphériques fournis avec Windows XP sont dotés d’une signature numérique Microsoft, qui garantit que les fichiers sont authentiques, qu’il s’agit de fichiers système non altérés ou dont l’utilisation sous Windows est approuvée par Microsoft. Guide des logiciels Installation et mise à jour des applications n N 35 Téléchargement de logiciels Notez qu’il est possible de télécharger les dernières mises à niveau logicielles à partir de notre site Web. Il vous suffit de cliquer sur le lien suivant pour y accéder : www.vaio-link.com Pour télécharger les dernières mises à niveau, procédez comme suit : 1 Accédez au site www.vaio-link.com et sélectionnez votre langue. 2 Cliquez le bouton VAIO User. 3 Renseignez les deux codes et entrez le site. 4 Sélectionnez Téléchargement et conformez-vous à la procédure. Une liste des téléchargements disponibles apparaît. 5 Sélectionnez la mise à niveau appropriée et suivez les instructions en ligne pour la télécharger. ✍ Pour installer votre application, reportez-vous à la section Installation du logiciel (page 31). Guide des logiciels Gestion des pilotes n N 36 Gestion des pilotes Un pilote est un logiciel permettant d’exploiter des périphériques matériels. Par exemple, pour utiliser une imprimante, il est indispensable d’avoir préalablement installé le pilote correspondant. Beaucoup de pilotes, comme les pilotes de souris, sont fournis avec le système d’exploitation. Cette section explique comment installer, contrôler, mettre à jour ou désinstaller un pilote. Elle aborde également la fonctionnalité de restauration de Windows XP. Enfin, elle vous apprend à télécharger les tous derniers pilotes à partir de notre site. ❑ Installation d'un pilote (page 37) ❑ Vérification de l'installation du pilote (page 39) ❑ Mise à jour d'un pilote (page 41) ❑ Désinstallation d'un pilote (page 42) ❑ Restauration d’un pilote (page 43) ❑ Téléchargement de pilotes (page 45) Guide des logiciels Gestion des pilotes n N 37 Installation d'un pilote Pour plus d’informations sur la (ré)installation d’un pilote, consultez le Guide Dépannage et Utiliser le Disque de réinstallation et de documentation VAIO imprimé. Pour installer un pilote stocké sur le lecteur C:, procédez comme suit : 1 Accédez au dossier C:\Drivers. 2 Sélectionnez le dossier correct. Si vous devez mettre à jour un pilote de modem, sélectionnez le dossier Modem, et ainsi de suite. 3 En présence d’un fichier .exe, double-cliquez dessus et suivez la procédure affichée. En l’absence de fichier .exe, vous devez passer par le Gestionnaire de périphériques pour mettre à jour le pilote (consultez la deuxième option du chapitre Mise à jour d'un pilote (page 41)). Si le pilote est fourni sur un CD-ROM ou un disque livré avec un accessoire et s’il ne s’accompagne d’aucune procédure d’installation particulière, installez-le en procédant de la manière suivante : 1 Insérez le CD-ROM d’installation ou la disquette accompagnant le périphérique dans le lecteur approprié. 2 Connectez le périphérique nécessitant un pilote à votre ordinateur. L’Assistant Ajout de nouveau matériel apparaît. 3 Sélectionnez Définir un emplacement, puis cliquez sur Suivant. 4 Si vous installez un pilote fourni sur CD-ROM (ou sur disquette) à l’aide du lecteur de CD-ROM (ou de disquettes) connecté à votre ordinateur, sélectionnez le dossier Pilotes du lecteur. 5 Si vous installez un pilote après avoir copié le contenu du CD-ROM (ou de la disquette) fourni sur votre disque dur, parcourez l’arborescence des répertoires pour accéder au sous-répertoire contenant le pilote. Vous trouverez le sous-répertoire dans le dossier copié à partir du CD-ROM (ou de la disquette). 6 Cliquez sur OK pour lancer la procédure de recherche. 7 Cliquez sur Suivant pour installer le pilote. Une nouvelle fenêtre s’affiche une fois le pilote installé. Guide des logiciels Gestion des pilotes n N 38 8 Cliquez sur Terminer. Vous serez alors invité à redémarrer votre ordinateur. 9 Cliquez sur Oui. Le pilote est installé. ✍ Pour installer votre pilote de périphérique, vous devez vous connecter à votre ordinateur en tant qu’administrateur. Guide des logiciels Gestion des pilotes n N 39 Vérification de l'installation du pilote Après le redémarrage de l’ordinateur, vérifiez que le périphérique fonctionne correctement. Pour vérifier l’installation du périphérique, procédez comme suit : 1 Dans le menu Démarrer, cliquez sur Panneau de configuration. La fenêtre Panneau de configuration s’affiche. 2 Double-cliquez sur l’icône Système. La boîte de dialogue correspondante s’affiche à l’écran. Si l’icône Système ne s’affiche pas, cliquez sur Basculer vers l’affichage classique, sur le côté gauche. 3 Sous l’onglet Matériel, cliquez sur Gestionnaire de périphériques. 4 Double-cliquez sur l’option correspondant au périphérique installé, puis sur le périphérique en question. La boîte de dialogue Propriétés s’affiche. 5 Vérifiez que le message Ce périphérique fonctionne correctement s’affiche sous État du périphérique. 6 Cliquez sur OK. 7 Fermez toutes les fenêtres ouvertes. Le périphérique est maintenant prêt à être utilisé. Le périphérique ne fonctionne pas correctement dans les cas suivants : ❑ Il s’accompagne d’un point d’interrogation ou d’exclamation de couleur jaune dans le Gestionnaire de périphériques. Cliquez avec le bouton droit de votre souris sur le périphérique, puis sur Désinstaller. Répétez ensuite les opérations à partir du point 2 dans Installation d'un pilote (page 37). Guide des logiciels Gestion des pilotes n N 40 ❑ Lorsque vous double-cliquez sur la catégorie de périphériques dans la liste du Gestionnaire de périphériques, votre périphérique n’apparaît pas. Vous devez retirer votre périphérique. Pour ce faire, reportez-vous à la section Désinstallation d'un pilote (page 42). Répétez ensuite les opérations à partir du point 2 dans Installation d'un pilote (page 37). ❑ Votre périphérique apparaît lorsque vous double-cliquez sur Périphériques système. Cliquez avec le bouton droit de votre souris sur votre périphérique, puis sur Désinstaller. Répétez les opérations à partir du point 2 dans Installation d'un pilote (page 37). ❑ Si le message Ce périphérique fonctionne correctement ne s’affiche pas, cela signifie que le périphérique ne fonctionne pas correctement. Cliquez sur OK pour fermer la boîte de dialogue Propriétés, puis réinstallez le pilote comme suit : ❑ ❑ Cliquez avec le bouton droit sur Désinstaller. ❑ Lorsque la boîte de dialogue de Confirmation de la suppression du périphérique s’affiche, cliquez sur OK. ❑ Cliquez sur Oui : l’ordinateur redémarre. ❑ Lorsque l’ordinateur redémarre, répétez les opérations à partir du point 2 dans Installation d'un pilote (page 37). Si votre périphérique n’est pas affiché dans la boîte de dialogue Propriétés, il ne fonctionne pas correctement. Répétez les étapes 1 à 4 des sections précédentes pour vérifier l’installation du pilote. Cliquez sur votre périphérique, puis sur Désinstaller pour supprimer le pilote. Cliquez sur Oui pour redémarrer votre ordinateur. Lorsque l’ordinateur redémarre, répétez les opérations à partir du point 2 dans Installation d'un pilote (page 37). Guide des logiciels Gestion des pilotes n N 41 Mise à jour d'un pilote Pour mettre à jour le pilote, procédez comme suit : 1 Cliquez sur Démarrer dans la barre des tâches. 2 Cliquez sur Panneau de configuration. 3 Cliquez sur l’icône Imprimantes et autres périphériques dans l’affichage des catégories. Cliquez ensuite sur le périphérique à restaurer. 4 Cliquez sur l’onglet Matériel, puis sur Propriétés. 5 Sous l’onglet Pilote, cliquez sur Mettre à jour le pilote… 6 Suivez les instructions à l’écran. Vous pouvez rechercher le pilote à l’aide de Windows ou le sélectionner directement à son emplacement. Ou : 1 Cliquez sur Démarrer dans la barre des tâches. 2 Dans le menu, cliquez sur Poste de travail. 3 Cliquez sur Afficher les informations système dans le volet gauche de la fenêtre. 4 Sous l’onglet Matériel, cliquez sur Gestionnaire de périphériques. 5 Double-cliquez sur l’option correspondant au périphérique installé, puis sur le périphérique en question. La boîte de dialogue Propriétés s’affiche. 6 Cliquez sur l’onglet Pilote. 7 Cliquez sur Mettre à jour le pilote… Le pilote est mis à jour. ✍ Pour mettre à jour votre pilote de périphérique, vous devez vous connecter à votre ordinateur en tant qu’administrateur. Guide des logiciels Gestion des pilotes n N 42 Désinstallation d'un pilote Conservez le périphérique connecté à votre ordinateur durant la désinstallation du pilote. Pour désinstaller le pilote, procédez comme suit : 1 Cliquez sur Démarrer dans la barre des tâches. 2 Cliquez sur Panneau de configuration. 3 Cliquez sur l’icône Imprimantes et autres périphériques dans l’affichage des catégories. Cliquez ensuite sur le périphérique à restaurer. 4 Cliquez sur l’onglet Matériel, puis sur Propriétés. 5 Sous l’onglet Pilote, cliquez sur Désinstaller. 6 Si le système vous invite à redémarrer l’ordinateur, cliquez sur Oui. Si la suppression du pilote devait empêcher le fonctionnement de votre périphérique, le bouton Désinstaller n’est pas disponible. Ou : 1 Cliquez sur Démarrer dans la barre des tâches. 2 Dans le menu, cliquez sur Poste de travail. 3 Cliquez sur Afficher les informations système dans le volet gauche de la fenêtre. 4 Sous l’onglet Matériel, cliquez sur Gestionnaire de périphériques. 5 Double-cliquez sur l’option correspondant au périphérique installé, puis sur le périphérique en question. La boîte de dialogue Propriétés s’affiche. 6 Cliquez sur l’onglet Pilote. 7 Cliquez sur Désinstaller. Le pilote est désinstallé. ✍ Pour désinstaller votre pilote de périphérique, vous devez vous connecter à votre ordinateur sous un compte propriétaire. Guide des logiciels Gestion des pilotes n N 43 Restauration d’un pilote La restauration système est une fonctionnalité de Microsoft Windows XP qui se charge de rétablir votre ordinateur à son état préalable, sans perte des fichiers de données personnels, en cas de problèmes. La restauration système modifie le système et crée automatiquement des points de restauration faciles à identifier. Ces points de restauration permettent de rétablir le système à un état précédent. Ils sont créés quotidiennement lorsque des événements système importants (installation d’une application ou d’un pilote par exemple) ont lieu. Pour restaurer votre pilote précédent, procédez comme suit : 1 Ouvrez le périphérique qui ne fonctionne pas correctement dans le Panneau de configuration. Pour ce faire, procédez comme suit : ❑ Cliquez sur Démarrer dans la barre des tâches. ❑ Cliquez sur Panneau de configuration. L’écran Panneau de configuration s’affiche. ❑ Cliquez sur l’icône Imprimantes et autres périphériques dans l’affichage des catégories. ❑ Cliquez ensuite sur le périphérique à restaurer. 2 Cliquez sur l’onglet Matériel, puis sur Propriétés. 3 Cliquez sur l’onglet Pilote. 4 Sous l’onglet Pilote, cliquez sur Revenir à la version précédente. Ou : 1 Cliquez sur Démarrer dans la barre des tâches. 2 Dans le menu, cliquez sur Poste de travail. 3 Cliquez sur Afficher les informations système dans le volet gauche de la fenêtre. 4 Sous l’onglet Matériel, cliquez sur Gestionnaire de périphériques. Guide des logiciels Gestion des pilotes n N 44 5 Double-cliquez sur l’option correspondant au périphérique installé, puis sur le périphérique en question. La boîte de dialogue Propriétés s’affiche. 6 Cliquez sur l’onglet Pilote. 7 Sous l’onglet Pilote, cliquez sur Revenir à la version précédente. Votre pilote précédent est restauré. ✍ Vous devez être connecté à votre ordinateur sous un compte propriétaire pour pouvoir réaliser cette procédure. La restauration de votre ordinateur n’affecte pas et ne modifie pas vos fichiers de données personnels. Pour plus d’informations sur la restauration système, consultez le Centre d’aide et de support de Windows. Guide des logiciels Gestion des pilotes n N 45 Téléchargement de pilotes Notez qu’il est possible de télécharger les dernières versions des pilotes à partir de notre site Web. Il vous suffit de cliquer sur le lien suivant pour y accéder : www.vaio-link.com Pour télécharger les derniers pilotes, procédez comme suit : 1 Accédez au site www.vaio-link.com et sélectionnez votre langue. 2 Cliquez le bouton VAIO User. 3 Renseignez les deux codes et entrez le site. 4 Sélectionnez Téléchargement et conformez-vous à la procédure. Une liste des téléchargements disponibles apparaît. 5 Sélectionnez le pilote approprié et suivez les instructions en ligne pour le télécharger. Pour installer le pilote, suivez les instructions fournies avec le périphérique ou consultez le Guide Dépannage et Utiliser le Disque de réinstallation et de documentation VAIO imprimé. ✍ Ne téléchargez pas ou n'installez pas de pilotes qui ne sont pas fournis par VAIO-Link. Ils peuvent causer des problèmes de compatibilité. ">
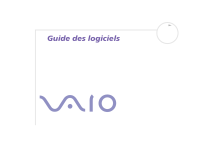
Lien public mis à jour
Le lien public vers votre chat a été mis à jour.