GENUIS VIDEOCAM GE111 Manuel utilisateur
PDF
Télécharger
Document
Français Caractéristiques du VideoCAM GE111 1 Bouton Instantané 2 Voyant LED 3 Objectif Installation du VideoCAM GE111 1. 2. Installez d’abord le pilote puis connectez votre VideoCAM GE111 au port USB. Installation du Pilote du VideoCAM GE111 Environnement Windows a. Insérez le CD d’installation fourni avec votre VideoCAM GE111 dans votre lecteur CD-ROM. b. L’écran d’installation s’affiche automatiquement. Cliquez sur “Driver” et suivez les instructions qui s’affichent. c. Installez DirectX depuis le CD. Note: Si l’écran d’installation n’apparaît pas automatiquement, procédez comme suit : z Cliquez sur “Démarrer” z Entrez le chemin d’accès D:\SETUP.EXE, puis appuyez sur la touche entrée. (D représente l’emplacement de votre lecteur CD-ROM) 3. Insérez le câble USB de votre VideoCAM GE111 dans le port USB de votre ordinateur de bureau ou portable. -1- Français 4. Terminez l’installation du matériel et du logiciel. Vous pouvez installer le logiciel que vous souhaitez employer pour vos visioconférences ou pour discuter en ligne avec vos amis. NOTE Pour désinstaller le pilote : Environnement Windows : Pour désinstaller le pilote, allez dans la barre des taches et cliquez sur “Démarrer” Æ Programmes Æ VideoCAM GE111 Æ cliquez sur “Désinstaller” et suivez les instructions qui s’affichent pour désinstaller le pilote. Application Genius (Windows Uniquement) Vous pouvez utiliser notre logiciel pour capturer des images en temps réel ou pour effectuer des enregistrements ou des taches de vidéo surveillance. Pour exécuter ce logiciel, allez dans la barre des taches et cliquez sur “Démarrer”Æ puis sur “Programmes”Æ sélectionnez “VideoCAM GE111”Æ et cliquez sur “VideoCAM GE111”. Vous pouvez également exécuter ce logiciel simplement en cliquant sur le raccourci de votre “VideoCAM GE111” -2- Français NOTE Une fois installé le pilote de votre VideoCAM GE111, le système créera automatiquement un fichier (C:\WINDOWS\Album ou C:\WINNT\Album) afin d’y stocker toutes les images capturées via le Application Genius. 1. Description des principales icônes Mode de Prévisualisation Capture d’Instantané Mode Vidéo Clip Système de Surveillance Quitter la VideoCAM Series UI de Genius Réglages de la Caméra NOTE Dans la section Réglages de l’appareil, vous pouvez configurer certains paramètres de votre caméra en fonction des situations. -3- Français 1 - Vous pouvez faire pivoter l’image horizontalement ou verticalement en sélectionnant l’option “Image Mirror” ou “Image Flip”. - Lorsque l’éclairage est insuffisant, vous pouvez cliquer sur “Low Light” pour obtenir une image plus claire. 2 Vous pouvez régler les paramètres en fonction des circonstances et des conditions environnantes. 3 Vous pouvez ajuster les valeurs relatives à l’apparence de l’image. Avant toute chose, il vous faut décocher la case “Auto” pour débloquer cette option. 4 -Appuyez sur “Reset” pour réinitialiser l’appareil aux paramètres par défaut. -Appuyez sur “Restore” pour revenir aux réglages précédents. 5 6 -Appuyez sur “Save” pour sauvegarder vos réglages. Sélectionnez la fréquence correspondant au pays dans lequel vous utilisez votre webcam. (Avant de pouvoir régler ce paramètre, vous devez sélectionner l’option “Indoor”.) -Si votre webcam est éclairée par l’arrière, vous pouvez cliquer sur l’option “Backlight compensation” pour obtenir une image plus nette. -Vous pouvez créer un effet de photo en noir et blanc en cliquant sur “B/W Mode”. -4- Français 2. Mode de Prévisualisation Vous pouvez utiliser les boutons de commande du panneau de contrôle pour effectuer un zoom avant/arrière et vous déplacer vers le haut/bas ou vers la gauche/droite. Zoom avant sur l’image Zoom arrière sur l’image Déplacer l’Image vers le Haut Déplacer l’Image vers le Bas -5- Français Déplacer l’Image vers la Gauche Déplacer l’Image vers la Droite Sélection de la Résolution Deux catégories de résolution sont disponibles : RGB24 et I420. Vous avez le choix entre cinq résolutions d’image par catégorie. Le fichier image I420 sera plus petit que le RGB24. I420 peut donc être préférable pour la transmission. 3. Instantané Grâce au bouton Instantané se trouvant dans le cercle droit, vous pouvez instantanément capturer une image et la partager avec vos amis. -6- Français Envoyer une photo via email Capture Continue Zoom avant sur l’image Zoom arrière sur l’image Déplacer l’Image vers le Haut Déplacer l’Image vers le Bas Déplacer l’Image vers la Gauche Déplacer l’Image vers la Droite Sélection de la Résolution Ici vous pouvez consulter la résolution sélectionnée sous le “Mode de Prévisualisation”. Pour modifier la résolution, cliquez sur “ ” pour afficher le “Mode de Prévisualisation” et effectuer vos changements. -7- Français 4. Mode Vidéo Clip Sous cette section vous pouvez enregistrer des images en temps réel. Envoyer une photo par email Convertir les fichiers AVI au format MEPG-1 Démarrer l’enregistrement Arrêter l’enregistrement -8- Français Pour Créer une Animation: Appuyez sur pour commencer ; appuyez sur pour arrêter. Appuyez sur pour retourner au mode enregistrement. Pour cette fonction, la résolution doit être réglée sur RGB24 320 x 240 ou I420 320 x 240. Assurez-vous que la résolution est correcte avant de commencer. Sélection de la Résolution Ici vous pouvez consulter la résolution sélectionnée sous le “Mode de Prévisualisation”. Pour modifier la résolution, cliquez sur ” “ pour afficher le “Mode de Prévisualisation” et effectuer vos changements. 5. Description des fonctions de l’icône du système de surveillance. Vous pouvez automatiquement enregistrer tout mouvement se produisant devant votre appareil. Si aucun mouvement n’est détecté, le système s’éteindra automatiquement après quatre secondes ; il se réactivera dès qu’un mouvement est détecté. C’est un système de surveillance vraiment idéal lorsque vous êtes absent. -9- Français Lancer l’Enregistrement Arrêter l’Enregistrement Régler l’heure du système de surveillance Régler le degré de variation pour chaque seconde d’image enregistrée. Lorsque ce paramètre dépasse le niveau spécifié, le système vous avertira automatiquement. Régler les différents effets sonores de l’alerte. NOTE Dans la section “Security Monitoring System” (Système Vidéo Surveillance), vous pouvez enregistrer en employant n’importe quel type de résolution d’image. Pour modifier la résolution, cliquez sur “ ” pour afficher le “Mode de Prévisualisation” et effectuer vos changements. MSN Messenger, Yahoo Messenger, AOL MSN Messenger a. Pour une fonction vidéo en temps réel, vous aurez besoin de la version MSN Messenger 6 ou ultérieure. Si vous ne la possédez pas encore, veuillez visiter le site : http://www.msnmessenger-download.com pour la télécharger. b. Accédez maintenant au service MSN Messenger. c. Sélectionnez un ami dans votre liste de Contacts et cliquez sur “OK” pour confirmer. -10- Français d. Double-cliquez sur les amis disponibles pour dialoguer. Cliquez ensuite e. Votre ami recevra alors une invitation à dialoguer ; s’il accepte l’invitation, sur l’icône de la webcam . le dialogue vidéo démarrera. Yahoo Messenger a. Si vous ne le possédez pas encore, téléchargez Yahoo Messenger depuis le site http://messenger.yahoo.com et complétez votre inscription. b. Accédez à votre compte Yahoo Messenger. c. Depuis la fenêtre principale, cliquez sur le menu Outils, puis sélectionnez l’option “Lancer ma Webcam”. d. Cliquez-droit sur un nom figurant dans votre Liste Messenger et sélectionnez “Afficher Webcam”. e. Votre ami recevra alors une invitation à dialoguer. Lorsque votre ami clique sur OUI, la session vidéo démarrera. AOL Instant Messenger a. Vous pouvez télécharger AOL Instant Messenger gratuitement depuis le site http://www.aim.com et terminer votre inscription si ce n’est déjà chose faite. b. Accédez à votre compte AOL Instant Messenger. c. Cliquez sur “Afficher la Liste Messenger” et sélectionnez-y l’ami avec lequel vous désirez dialoguer. d. Votre ami recevra alors une invitation à dialoguer ; s’il accepte l’invitation, le dialogue vidéo démarrera. NOTE Assurez-vous de bien avoir installé le pilote webcam et d’avoir branché celle-ci à votre ordinateur avant d’ouvrir une session de vidéoconférence ou de dialogue vidéo. Assurez-vous de fermer les autres programmes webcam avant d’ouvrir une session de vidéoconférence ou de dialogue vidéo. -11- ">
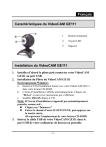
Lien public mis à jour
Le lien public vers votre chat a été mis à jour.
