GENUIS VIDEOCAM EXPRESSII Manuel utilisateur
PDF
Download
Document
Français Notification importante : Installez d’abord le pilote puis connectez votre VideoCAM ExpressII au port USB. Lisez cette notification avant de procéder à l’installation 1. Installation du logiciel VideoCAM ExpressII 1. 2. 3. Insérez le CD du logiciel VideoCAM ExpressII dans le lecteur de CD-ROM. Après quelques secondes, l’écran d’installation affichera la photo de la VideoCAM ExpressII. Cliquez sur "Utility Driver" (pilote), puis suivez simplement les instructions qui s'affichent à l'écran. N'oubliez pas d'installer DirectX à partir du CD-ROM. Notification : Si l’écran d’installation n’affiche pas les photos de la VideoCAM ExpressII , veuillez procéder comme suit : z Allez à la Barre des tâches de Windows, cliquez sur Démarrer, puis sur Exécuter. z Tapez D:\SETUP.EXE puis cliquez sur la touche Entrée. (Où D: est votre CD-ROM) 2. Connectez la VideoCAM Express à l'ordinateur. Connectez la VideoCAM ExpressII au port USB comme illustré sur l’image de droite. 3. Pour supprimer l’installation du pilote, allez à la Barre des tâches de Windows et Port USB suivez "Démarrer ->Programme -> VideoCAM ExpressII>Uninstall VideoCAM ExpressII", puis suivez les instructions affichées sur l’écran pour supprimer l’installation. 4. Vous pouvez procéder à l’installation d’un autre logiciel inclus dans le CD ou choisir le logiciel détecté pour la -1- Français vidéoconférence ou le « chat » avec vos amis. Utilisez l’obturateur pour capturer une image fixe. Tournez le couvercle de l’objectif pour faire la mise au point. 5. Description des fonctions des principales icônes A. Lire le fichier .avi . -2- Français B. Prévisualiser l’image vidéo. C. Prendre une photo. D. Capturer l’image en mode animation vidéo intégrale. E. Contrôles de l’appareil F. Envoyer une photo via e-mail. G. Utiliser la caméra PC comme système de surveillance. H. Quitter l’Interface Genius VideoCAM Series. I. Convertir les fichiers AVI au format MPEG-1 J. Zoom Avant (Mode WebCam Uniquement) K. Zoom Arrière (Mode WebCam Uniquement) L. Ajustez la position de l’image comme bon vous semble en cliquant sur Gauche, Droite, Haut ou Bas. (Mode WebCam Uniquement) -3- Français NOTE x x Assurez-vous d’installer le pilote USB avant de brancher votre appareil, autrement, l’installation ne s’effectuera pas correctement. Si vous veniez à rencontrer des problèmes, désinstaller le pilote et le logiciel, puis réinstallez-les en suivant la procédure correcte. Si vous deviez employer l’appareil dans un environnement très lumineux, suivez les instructions suivantes : Camera Control Æ Control Æ Exposure (exposition) Si vous souhaitez que l’appareil active la fonction d’animation, veuillez procéder comme suit: Capturer l’image en mode animation vidéo intégrale Æ 6. Cliquez sur l’icône Description des fonctions de l’icône du système de surveillance. Vous pouvez automatiquement enregistrer tout mouvement se produisant -4- Français devant votre appareil. Vous pouvez également enregistrer à tout moment jusqu’à ce que votre disque dur soit plein. Si aucun mouvement ne se produit, l’appareil s’éteint automatiquement après quatre secondes ou jusqu’à ce qu’un nouveau mouvement ne se produise. Ceci est un système de surveillance très astucieux et vous pouvez le régler pour que le logiciel se déclenche lorsque vous êtes absent. A. Réglage de l’horaire du système de surveillance. Lorsque vous lancez l’enregistrement, appuyez sur le bouton de lecture . NOTE Le fichier enregistré sera placé dans C:\WINDOWS\Album. -5- Français 7. Votre appareil est compatible avec MSN Messenger, Yahoo Messenger et CUSeeMe. z Guide MSN Messenger Afin de bénéficier d’un service de visioconférence, Microsoft Windows Messenger a été fourni avec Microsoft Windows XP (vous pouvez également le télécharger à l’adresse suivante : http://www.msnmessenger-download.com). Utilisation de MSN Messenger pour une Visioconférence - Si MSN Messenger vous a été fourni avec Windows XP, veuillez procéder comme suit: Cliquez sur le nom de la personne que vous souhaitez joindre Æ Cliquez sur le bouton Lancer la CaméraÆUne fenêtre s’affichera avec le message suivant: “Vous avez demandé à établir une connexion vidéo et audio. Veuillez patienter pendant l’obtention de la réponse ou annuler (Alt +Q) l’invitation en cours.” Æ votre interlocuteur devra cliquer sur Accepter ou Refuser afin de commencer ou de terminer la connexion audio et vidéo. - Si vous téléchargez MSN Messenger depuis le site Internet (http://www.msnmessenger-download.com), veuillez procéder comme suit: Cliquez sur le nom de la personne que vous souhaitez joindre ÆCliquez sur le bouton Webcam Æ votre interlocuteur devra cliquer sur Accepter ou Refuser afin de commencer ou de terminer la connexion audio et vidéo.Æ Cliquez sur Chercher une Webcam z Guide Yahoo Messenger Depuis la fenêtre principale de Yahoo Messenger, cliquez sur le menu Outils, sélectionnez l’option Lancer ma Webcam, puis appuyez sur le bouton Emettre Æ appuyez sur l’icône de la caméra dans la barre d’outilsÆ sélectionnez le menu Ami puis l’option -6- Français Inviter pour Afficher ma Webcam z CUSeeMe (Pour plus de détails, veuillez visiter le site http://www.cuworld.com/join_room.asp) Cliquez sur “Join a Group Video Chat and Meet CUWorld Members” (Joignez-vous à un groupe de visioconférence et rencontrez d’autres membres du CUWorld) s’affichant dans la fenêtre principale de CUSeeMe Æ La page Join a CUworld Video Chatroom (Entrez dans un Salon de Discussion Vidéo du CUWorld) s’affiche Æ Sélectionnez l’une des chaînes se trouvant sous l’icône située au bas de la pageÆ Dans la liste, sélectionnez le Salon dans lequel vous souhaitez entrerÆ La discussion vidéo démarre automatiquement. NOTE Avant toute visioconférence ou discussion dans un salon, assurez-vous de bien avoir installé le pilote de l’appareil et que ce dernier est correctement relié à votre ordinateur. Avant de lancer la visioconférence ou la discussion en salon, assurez-vous de bien a voir fermé toutes les autres applications webcam. -7- ">
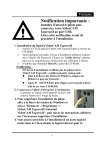
Public link updated
The public link to your chat has been updated.