MACROMEDIA DREAMWEAVER MX-ULTRADEV 4 Manuel utilisateur
PDF
Herunterladen
Dokument
Utilisation de UltraDev
™
macromedia
®
Marques commerciales
Afterburner, AppletAce, Attain, Attain Enterprise Learning System, Attain Essentials, Attain Objects for Dreamweaver, Authorware,
Authorware Attain, Authorware Interactive Studio, Authorware Star, Authorware Synergy, Backstage, Backstage Designer, Backstage
Desktop Studio, Backstage Enterprise Studio, Backstage Internet Studio, Design in Motion, Director, Director Multimedia Studio,
Doc Around the Clock, Dreamweaver, Dreamweaver Attain, Drumbeat, Drumbeat 2000, Extreme 3D, Fireworks, Flash, Fontographer,
FreeHand, FreeHand Graphics Studio, Generator, Generator Developer's Studio, Generator Dynamic Graphics Server, Knowledge
Objects, Knowledge Stream, Knowledge Track, Lingo, Live Effects, Macromedia, Macromedia M Logo & Design, Macromedia Flash,
Macromedia Xres, Macromind, Macromind Action, MAGIC, Mediamaker, Object Authoring, Power Applets, Priority Access, Roundtrip
HTML, Scriptlets, SoundEdit, ShockRave, Shockmachine, Shockwave, Shockwave Remote, Shockwave Internet Studio, Showcase, Tools
to Power Your Ideas, Universal Media, Virtuoso, Web Design 101, Whirlwind et Xtra sont des marques commerciales de Macromedia,
Inc. et peuvent être déposées aux Etats-Unis ou dans d'autres juridictions ou pays. Les autres noms de produit, logos, concepts, titres,
mots ou phrases mentionnés dans cette publication peuvent être des marques commerciales, des marques de service ou des noms
commerciaux de Macromedia, Inc. ou d'autres entités et peuvent être déposés dans certaines juridictions ou certains pays.
Ce manuel contient des liens vers des sites web tiers qui ne sont pas contrôlés par Macromedia et Macromedia ne peut en aucun cas être
tenu responsable du contenu de ces sites. Si vous accédez à l’un de ces sites, vous le faites à vos propres risques. Macromedia propose ces
liens dans un but pratique uniquement et ne peut en aucun cas endosser ou accepter la responsabilité du contenu de ces sites tiers.
Dénégation de responsabilité d’Apple
APPLE COMPUTER, INC. N’ASSUME AUCUNE GARANTIE, IMPLICITE OU EXPLICITE, SUR LE LOGICIEL INFORMATIQUE CI-INCLUS, SA COMMERCIABILITÉ OU SON ADÉQUATION À UN OBJECTIF PARTICULIER. L’EXCLUSION
DES GARANTIES IMPLICITES N’ÉTANT PAS AUTORISÉE DANS CERTAINS ÉTATS, L’EXCLUSION CI-DESSUS PEUT
DONC NE PAS S’APPLIQUER À VOTRE CAS. CETTE GARANTIE VOUS OFFRE DES DROITS JURIDIQUES SPÉCIFIQUES. VOUS POUVEZ DISPOSER DE CERTAINS AUTRES DROITS, QUI VARIENT SELON LES ÉTATS.
Copyright © 2000 Macromedia, Inc. Tous droits réservés. Ce manuel ne peut pas être copié, photocopié, reproduit, traduit ou
converti sous forme électronique ou informatique, en partie ou en totalité, sans l’autorisation écrite préalable de Macromedia, Inc.
Numéro de pièce ZUD40M100F
Remerciements
Gestion de projet : Sheila McGinn
Rédaction : Charles Nadeau
Mise en forme : Anne Szabla et Lisa Stanziano
Gestion de la production : John « Zippy » Lehnus
Conception et production multimédia : Aaron Begley et Noah Zilberberg
Production de l'impression : Chris Basmajian, Paul Benkman, Caroline Branch et Rebecca Godbois
Mise en forme et production du site web : Jane Flint DeKoven et Jeff Harmon
Responsable de la localisation : Kristin Conradi
Remerciements spéciaux à Heidi Bauer, Winsha Chen, Chris Denend, Margaret Dumas, Peter Fenczik, Dave George, Valerie Green, Joel
Huff, Lori Hylan, Narciso (nj) Jaramillo, Sho Kuwamoto, Jay London, Joe Marini, Charles McBrian, Jeff Schang, Ken Sundermeyer Scott
Richards, Raymond Lim, Yoko Vogt, Luciano Arruda, Peter von dem Hagen, Vincent Truong, Florian de Joannes, Gwenhaël Jacq,
Florent Pajani, Bonnie Loo, Karen Catlin, Jean Fitzgerald, Ken Karleskint, Chris Bank, Yoko Shindo, Masayo Noda, Tim Hussey et SDL
International
Première édition : novembre 2000
Macromedia, Inc.
600 Townsend St.
San Francisco, CA 94103
2
TABLE DES MATIÈRES
INTRODUCTION
Prise en main . . . . . . . . . . . . . . . . . . . . . . . . . . . . . . . . . . . 9
Conventions typographiques . . . . . . . . . . . . . . . . . . . . . . . . . . . . . . . . . .9
Configuration requise pour démarrer . . . . . . . . . . . . . . . . . . . . . . . . . . .9
Par où débuter. . . . . . . . . . . . . . . . . . . . . . . . . . . . . . . . . . . . . . . . . . . .12
Installation de Dreamweaver UltraDev . . . . . . . . . . . . . . . . . . . . . . . . .12
Démarrage rapide pour les utilisateurs de Windows. . . . . . . . . . . . . . . .13
Démarrage rapide pour les utilisateurs de Macintosh . . . . . . . . . . . . . .19
Configuration du système . . . . . . . . . . . . . . . . . . . . . . . . . . . . . . . . . . .26
Nouveautés d'UltraDev 4 . . . . . . . . . . . . . . . . . . . . . . . . . . . . . . . . . . .33
Ressources UltraDev . . . . . . . . . . . . . . . . . . . . . . . . . . . . . . . . . . . . . . .34
Prise en main de Dreamweaver UltraDev . . . . . . . . . . . . . . . . . . . . . . .38
Ressources en ligne : . . . . . . . . . . . . . . . . . . . . . . . . . . . . . . . . . . . . . . .38
Accessibilité et Dreamweaver. . . . . . . . . . . . . . . . . . . . . . . . . . . . . . . . .39
CHAPITRE 1
Didacticiel de Dreamweaver UltraDev . . . . . . . . . . . 41
Démarrage rapide du didacticiel sous Windows. . . . . . . . . . . . . . . . . . .42
Démarrage rapide du didacticiel sur Macintosh. . . . . . . . . . . . . . . . . . .47
Définition d'un site local . . . . . . . . . . . . . . . . . . . . . . . . . . . . . . . . . . . .52
Définition d'un site distant . . . . . . . . . . . . . . . . . . . . . . . . . . . . . . . . . .53
Configuration d'UltraDev pour fonctionner avec votre serveur d'application . . . . . . . . . . . . . . . . . . . . . . . . . . . . . . . . . . . . . . . . . . . . . . . .54
Création d'une connexion à une base de données . . . . . . . . . . . . . . . . .56
Création d'un ensemble simplifié page de recherche/page de résultats . .61
Création d'un ensemble avancé page de recherche/page de résultats . . .69
Création d'une page d'informations détaillées . . . . . . . . . . . . . . . . . . . .73
Création d'une page d'insertion. . . . . . . . . . . . . . . . . . . . . . . . . . . . . . .77
3
CHAPITRE 2
Notions de base d'UltraDev . . . . . . . . . . . . . . . . . . . . . 81
A propos des pages dynamiques . . . . . . . . . . . . . . . . . . . . . . . . . . . . . .82
A propos du déroulement de travail UltraDev . . . . . . . . . . . . . . . . . . .83
A propos de l'environnement de travail d'UltraDev. . . . . . . . . . . . . . . .87
CHAPITRE 3
Connexion à une base de données . . . . . . . . . . . . . . 97
Création d'une connexion à une base de données pour une
application ASP . . . . . . . . . . . . . . . . . . . . . . . . . . . . . . . . . . . . . .97
Création d'une connexion à une base de données pour une
application ColdFusion . . . . . . . . . . . . . . . . . . . . . . . . . . . . . . . .106
Création d'une connexion à une base de données pour une
application JSP . . . . . . . . . . . . . . . . . . . . . . . . . . . . . . . . . . . . . .110
Modification ou suppression de connexions à une base de données . .114
Création d'une connexion pour l'utilisation d'UltraDev . . . . . . . . . . .115
CHAPITRE 4
Définition des sources de données UltraDev . . . . 119
Définition d'un jeu d'enregistrements comme source de données . . . .120
Définition de sources de données envoyées par le navigateur pour
les pages ASP . . . . . . . . . . . . . . . . . . . . . . . . . . . . . . . . . . . . . . .121
Définition de sources de données envoyées par le navigateur pour
les pages ColdFusion . . . . . . . . . . . . . . . . . . . . . . . . . . . . . . . . . .123
Définition de sources de données envoyées par le navigateur
pour JSP . . . . . . . . . . . . . . . . . . . . . . . . . . . . . . . . . . . . . . . . . . .128
Définition de variables de session comme sources de données . . . . . . .129
Définition de variables d'application comme sources de données . . . .130
Définition d'un objet de serveur de procédure stockée comme
source de données . . . . . . . . . . . . . . . . . . . . . . . . . . . . . . . . . . . .131
Définition de JavaBeans comme sources de données (JSP seulement) .132
Mise en mémoire cache des sources de données . . . . . . . . . . . . . . . . .135
Modification ou suppression de sources de données . . . . . . . . . . . . . .135
4
Contents
CHAPITRE 5
Création d'un jeu d'enregistrements . . . . . . . . . . . . 137
Définition d'un jeu d'enregistrements . . . . . . . . . . . . . . . . . . . . . . . . .138
Utilisation des procédures stockées . . . . . . . . . . . . . . . . . . . . . . . . . . .143
Copie d'un jeu d'enregistrements sur une autre page . . . . . . . . . . . . .144
Modification ou suppression d'un jeu d'enregistrements en tant
que source de données . . . . . . . . . . . . . . . . . . . . . . . . . . . . . . . . .144
CHAPITRE 6
Ajout d'un contenu dynamique . . . . . . . . . . . . . . . . . 147
Ajout d'un texte dynamique . . . . . . . . . . . . . . . . . . . . . . . . . . . . . . . .148
Création d'images dynamiques . . . . . . . . . . . . . . . . . . . . . . . . . . . . . .150
Création d'objets de formulaire dynamiques . . . . . . . . . . . . . . . . . . .152
Création d'attributs HTML dynamiques . . . . . . . . . . . . . . . . . . . . . .157
Création de paramètres d'objet (ActiveX, Flash, etc.) dynamiques . . .158
Modification d'un contenu dynamique . . . . . . . . . . . . . . . . . . . . . . .159
Suppression de contenu dynamique . . . . . . . . . . . . . . . . . . . . . . . . . .160
CHAPITRE 7
Affichage de jeux d'enregistrements de base de
données . . . . . . . . . . . . . . . . . . . . . . . . . . . . . . . . . . . . . . .161
Création de liens de navigation de jeu d'enregistrements . . . . . . . . . .161
Affichage et masquage des régions . . . . . . . . . . . . . . . . . . . . . . . . . . .165
Affichage de plusieurs enregistrements . . . . . . . . . . . . . . . . . . . . . . . .166
Création d'un compteur d'enregistrements . . . . . . . . . . . . . . . . . . . . .167
Création d'un ensemble page principale/page d'informations
détaillées . . . . . . . . . . . . . . . . . . . . . . . . . . . . . . . . . . . . . . . . . . .171
Modification des comportements de serveur d'une page . . . . . . . . . . .179
CHAPITRE 8
Création de pages pour l'exécution de recherches
dans les bases de données . . . . . . . . . . . . . . . . . . . . .181
Création de la page de recherche . . . . . . . . . . . . . . . . . . . . . . . . . . . .182
Création de la page de résultats . . . . . . . . . . . . . . . . . . . . . . . . . . . . .183
Création d'une page d'informations détaillées pour une page de
résultats . . . . . . . . . . . . . . . . . . . . . . . . . . . . . . . . . . . . . . . . . . . .190
Utilisation des pages associées . . . . . . . . . . . . . . . . . . . . . . . . . . . . . . .196
Contents
5
CHAPITRE 9
Création de pages de modification
d’ enregistrements . . . . . . . . . . . . . . . . . . . . . . . . . . . . 199
Création d'une page d'insertion d'enregistrements . . . . . . . . . . . . . . .200
Création d'une page de mise à jour d'enregistrements . . . . . . . . . . . .205
Création d'une page de suppression d'enregistrements . . . . . . . . . . . .213
CHAPITRE 10
Création de pages limitant l'accès à votre site . . . 219
Création d'une page d'enregistrement . . . . . . . . . . . . . . . . . . . . . . . .220
Création d'une page de connexion . . . . . . . . . . . . . . . . . . . . . . . . . . .224
Création d'une page à laquelle seuls les utilisateurs autorisés ont accès 228
CHAPITRE 11
Personnalisation d'UltraDev . . . . . . . . . . . . . . . . . . 233
Modification et création de formats de données . . . . . . . . . . . . . . . . .233
Installation de nouveaux comportements de serveur . . . . . . . . . . . . . .234
Création de comportements de serveur . . . . . . . . . . . . . . . . . . . . . . .235
Modification de comportements de serveur . . . . . . . . . . . . . . . . . . . .245
Création d'autres extensions UltraDev . . . . . . . . . . . . . . . . . . . . . . . .248
ANNEXE A
Guide du débutant pour les bases de données . 249
A propos des bases de données . . . . . . . . . . . . . . . . . . . . . . . . . . . . . .249
A propos des connexions aux bases de données . . . . . . . . . . . . . . . . . .251
ANNEXE B
Eléments requis détaillés pour la création
d'applications web . . . . . . . . . . . . . . . . . . . . . . . . . . . 257
Eléments requis pour les programmeurs ASP . . . . . . . . . . . . . . . . . . .257
Eléments requis pour les programmeurs ColdFusion . . . . . . . . . . . . .261
Eléments requis pour les programmeurs JSP . . . . . . . . . . . . . . . . . . . .264
ANNEXE C
Installation de Microsoft Personal Web Server . .267
Installation de PWS . . . . . . . . . . . . . . . . . . . . . . . . . . . . . . . . . . . . . .267
Configuration de PWS . . . . . . . . . . . . . . . . . . . . . . . . . . . . . . . . . . . .268
6
Contents
ANNEXE D
Installation de ColdFusion Server d'Allaire . . . . . 269
Installation et configuration de ColdFusion Server . . . . . . . . . . . . . . .269
ANNEXE E
Définition d'un DSN sous Windows . . . . . . . . . . . 273
ANNEXE F
Initiation à SQL . . . . . . . . . . . . . . . . . . . . . . . . . . . . . . 275
Insertion d'un tableau entier . . . . . . . . . . . . . . . . . . . . . . . . . . . . . . . .275
Limite du nombre de champs . . . . . . . . . . . . . . . . . . . . . . . . . . . . . . .276
Limite du nombre d'enregistrements . . . . . . . . . . . . . . . . . . . . . . . . . .276
Tri des enregistrements . . . . . . . . . . . . . . . . . . . . . . . . . . . . . . . . . . . .278
INDEX . . . . . . . . . . . . . . . . . . . . . . . . . . . . . . . . . . . . . . . . 279
Contents
7
8
Contents
INTRODUCTION
Prise en main
. . . . . . . . . . . . . . . . . . . . . . . . . . . . . . . . . . . . . . . . . . . . . . . . . . . . . . . .
Macromedia Dreamweaver UltraDev constitue un environnement professionnel
destiné à la création d'applications web. Une application web est un ensemble de
pages interagissant les unes avec les autres, ainsi qu'avec les différentes ressources
d'un serveur web, notamment les bases de données.
UltraDev permet également de créer et de gérer des sites et des pages web.
Intégrant l'ensemble des outils de Dreamweaver pour la conception de pages web
et la gestion de sites, UltraDev permet de créer, de gérer et de modifier facilement
des pages adaptées à différents types de plates-formes et de navigateurs.
UltraDev peut être personnalisé à volonté : vous pouvez créer vos propres objets,
commandes et comportements de serveur, modifier les raccourcis clavier et les
menus et même écrire des scripts pour générer actions, comportements et
inspecteurs de propriétés.
Conventions typographiques
Ce manuel utilise les conventions typographiques suivantes :
•
La police de code identifie les scripts, les instructions SQL, les noms
d'attributs et de balises HTML et le texte littéral utilisé dans les exemples.
•
La police de code en italique
identifie les éléments remplaçables dans le
code.
Configuration requise pour démarrer
Pour créer des applications web à l'aide d'UltraDev, vous devez disposer des
éléments suivants :
9
• Un serveur web
• Un serveur d'application exécuté sur votre serveur web ou un serveur web
faisant aussi fonction de serveur d'application, tel que Microsoft Personal Web
Server (PWS) ou Internet Information Server (IIS).
• Une base de données ou un système de base de données
• Un pilote de base de données prenant en charge votre système de base de
données
La configuration exacte diffère selon que vous comptez utiliser UltraDev pour
créer des applications ASP (Active Server Pages), ColdFusion ou JSP (JavaServer
Pages). Pour plus d'informations sur ces technologies, voir la section « A propos
des pages dynamiques », page 82.
Cette section décrit un certain nombre de configurations possibles avec une base
de données Microsoft Access (le didacticiel UltraDev utilise une base de données
Microsoft Access).
Pour de plus amples informations sur les configurations requises pour le
développement d'applications ASP, ColdFusion et JSP, voir la section « Eléments
requis détaillés pour la création d'applications web », page 257.
Configurations système typiques pour le développement
d'applications ASP
Voici quelques configurations typiques destinées au développement d'applications
ASP avec une base de données Microsoft Access :
Système UltraDev
Serveur web
Serveur
d'application
Pilote de base de
données
Windows 95, 98
ou NT Workstation
PWS exécuté
localement
PWS exécuté
localement
Microsoft Access
Driver (ODBC)
Windows NT Server IIS exécuté
2000
localement
IIS exécuté
localement
Microsoft Access
Driver (ODBC)
Macintosh
IIS exécuté à
distance
Microsoft Access
Driver (ODBC)
IIS exécuté à
distance
Pour de plus amples informations, voir la section « Eléments requis pour les
programmeurs ASP », page 257.
Pour obtenir des instructions sur l'installation de PWS sur votre ordinateur local,
voir la section « Installation de Microsoft Personal Web Server », page 267. Si vous
utilisez Windows 2000, vous pouvez installer IIS 5.0, qui est inclus dans Windows
2000.
10
Introduction
Configurations système typiques pour le développement
d'applications ColdFusion
Voici quelques configurations typiques destinées au développement d'applications
ColdFusion avec une base de données Microsoft Access :
Système UltraDev
Serveur web
Serveur
d'application
Pilote de base de
données
Windows 95, 98
ou NT Workstation
PWS exécuté
localement
ColdFusion Server
exécuté localement
Microsoft Access
Driver (ODBC)
Windows NT Server IIS exécuté
2000
localement
ColdFusion Server
exécuté localement
Microsoft Access
Driver (ODBC)
Macintosh
Serveur ColdFusion
exécuté à distance
Microsoft Access
Driver (ODBC)
IIS exécuté à
distance
Pour de plus amples informations, voir la section « Eléments requis pour les
programmeurs ColdFusion », page 261.
Pour obtenir des instructions sur l'installation de PWS sur votre ordinateur local,
voir la section « Installation de Microsoft Personal Web Server », page 267. Pour
obtenir des instructions sur l'installation de la copie simple utilisateur de
ColdFusion Server qui figure sur le CD UltraDev CD, voir la section
« Installation de ColdFusion Server d'Allaire », page 269.
Configurations système typiques pour le développement
d'applications JSP
Voici quelques configurations typiques destinées au développement d'applications
JSP avec une base de données Microsoft Access :
Système UltraDev
Serveur web
Serveur
d'application
Pilote de base de
données
Windows 95, 98
ou NT Workstation
PWS exécuté
localement
WebSphere ou JRun JDBC-ODBC
exécuté localement Bridge avec
Microsoft Access
Driver (ODBC)
Windows NT Server IIS exécuté
2000
localement
WebSphere ou JRun JDBC-ODBC
exécuté localement Bridge avec
Microsoft Access
Driver (ODBC)
Macintosh
WebSphere ou JRun JDBC-ODBC
exécuté à distance
Bridge avec
Microsoft Access
Driver (ODBC)
IIS exécuté à
distance
Pour de plus amples informations, voir la section « Eléments requis pour les
programmeurs JSP », page 264.
Prise en main
11
Pour obtenir des instructions sur l'installation de PWS sur votre ordinateur local,
voir la section « Installation de Microsoft Personal Web Server », page 267.
Assurez-vous que votre système est doté d'un pilote JDBC pour les bases de
données Access ou d'un pilote JDBC-ODBC Bridge. Assurez-vous également que
le JDK (Java Development Kit, Kit de développement Java) est installé sur votre
ordinateur. Vous pouvez télécharger ce kit à partir du site web de Sun à l'adresse
suivante : http://java.sun.com/products/jdk/1.1/.
Par où débuter
Commencez par installer UltraDev. Pour obtenir des instructions, voir la section
« Installation de Dreamweaver UltraDev », page 12.
Configurez ensuite votre système.
La méthode de configuration la plus simple consiste à obtenir un compte
d'évaluation auprès du fournisseur d'accès Internet recommandé par Macromedia.
Pour de plus amples informations, consultez le site web de Macromedia à
l'adresse suivante : http://www.macromedia.com/software/ultradev/isp/.
Si vous souhaitez configurer vous-même votre système, les sections suivantes vous
permettront de le faire rapidement :
• « Démarrage rapide pour les utilisateurs de Windows », page 13
• « Démarrage rapide pour les utilisateurs de Macintosh », page 19
Ces sections supposent que vous utilisez une base de données Microsoft Access
avec un serveur fonctionnant sous Windows (localement, pour les utilisateurs
Windows et à distance, pour les utilisateurs Macintosh). Si vous décidez de ne pas
utiliser ces configurations, reportez-vous à la section « Configuration du système »,
page 26.
Installation de Dreamweaver UltraDev
Le matériel et les logiciels suivants sont requis pour l'exécution de Dreamweaver
UltraDev :
Pour Microsoft Windows :
• Processeur Intel Pentium ou équivalent, 166 MHz ou plus rapide,
fonctionnant sous Windows 95, Windows 98, Windows Me, Windows NT
version 4.0 avec Service Pack 5 ou Windows 2000.
• 64 Mo de mémoire vive (RAM) plus 170 Mo d'espace disque disponible.
12
Introduction
• Macromedia Flash Player pour pouvoir accéder aux visites guidées et aux
leçons. Le fichier d'installation Flash Player est disponible sur le CD ; vous
pouvez aussi le télécharger à partir du site web de Macromedia à l'adresse
suivante : http://www.macromedia.com/fr/software/flashplayer/downloads/.
Pour Macintosh :
• Power Macintosh fonctionnant sous Mac OS 8.6 ou 9.x.
• 64 Mo de mémoire vive (RAM) plus 130 Mo d'espace disque disponible.
• Macromedia Flash Player pour pouvoir accéder aux visites guidées et aux
leçons. Le fichier d'installation Flash Player est disponible sur le CD ; vous
pouvez aussi le télécharger à partir du site web de Macromedia à l'adresse
suivante : http://www.macromedia.com/fr/software/flashplayer/downloads/.
Suivez les étapes ci-dessous pour installer Dreamweaver UltraDev sur votre
ordinateur.
Pour installer Dreamweaver UltraDev :
1
Insérez le CD de Dreamweaver UltraDev dans le lecteur de CD-ROM.
2
Choisissez l'une des options suivantes, selon le cas :
• Sous Windows, sélectionnez Démarrer > Exécuter. Cliquez sur Parcourir et
recherchez le fichier d'installation UltraDev sur le CD. Pour démarrer
l'installation, cliquez sur OK dans la boîte de dialogue Exécuter.
• Sur Macintosh, double-cliquez sur l'icône Installation de Dreamweaver
UltraDev.
3
Suivez les instructions à l'écran.
4
Redémarrez votre ordinateur si nécessaire.
Démarrage rapide pour les utilisateurs de
Windows
Cette section décrit la méthode la plus rapide pour commencer à développer des
applications web dans UltraDev pour Windows. Elle vous guide dans l'exécution
des étapes suivantes :
• Configuration de votre ordinateur
• Configuration d'UltraDev
• Définition d'un DSN (Data Source Name, nom de source de données) sur
votre ordinateur
• Création d'une connexion à une base de données
Prise en main
13
Vous trouverez des explications plus détaillées sur les concepts et les procédures
décrites dans cette section dans le reste du présent guide et dans l'aide en ligne.
De nombreuses configurations système sont possibles. Pour des raisons de
simplification, cette section suppose que vous utilisez une base de données
Microsoft Access. Si ce n'est pas le cas, vous pouvez utiliser la base de données
fournie avec le didacticiel UltraDev. Celle-ci de trouve dans le sousdossier Tutorial du dossier de l'application Dreamweaver UltraDev, sur le disque
dur (une fois UltraDev installé sur votre système).
Configuration de votre ordinateur
Voici la configuration système la plus simple pour les utilisateurs de Windows.
Pour configurer votre ordinateur :
1
Si vous utilisez Windows 95, 98 ou NT Workstation, installez Microsoft
Personal Web Server (PWS).
Pour de plus amples instructions, voir la section « Installation de Microsoft
Personal Web Server », page 267.
2
Si vous utilisez Windows NT Server ou Windows 2000, assurez-vous
qu'Internet Information Server (IIS) est installé sur votre système et qu'il est
actif.
IIS est la version complète de PWS. Il doit déjà être installé sur votre système.
Dans le cas contraire, installez-le ou demandez à votre administrateur système
de le faire.
3
Si vous souhaitez développer des applications ColdFusion, installez ColdFusion
Server sur votre système.
Pour obtenir des instructions, voir la section « Installation de ColdFusion
Server d'Allaire », page 269.
4
Si vous souhaitez développer des applications JSP, installez les composants
suivants sur votre système :
• Java 2 SDK édition Standard pour Windows
Le pilote JDBC-ODBC Bridge de Sun est installé automatiquement lorsque
vous installez SDK. Vous pouvez télécharger SDK à partir du site web de Sun, à
l'adresse suivante : http://java.sun.com/j2se/.
• Un serveur d'application implémentant la spécification JavaServer Pages 1.0 de
Sun
Pour de plus amples informations, voir la section « Serveur d'application JSP »,
page 264.
14
Introduction
5
Sous Windows, créez un nouveau dossier destiné à recevoir les copies de travail
de vos fichiers de site.
Exemple :
c:\Sites\MonSitedeTravail
6
Sous Windows, créez un sous-dossier dans le dossier c:\Inetpub\wwwroot et
attribuez-lui un nom décrivant votre site.
Exemple :
c:\Inetpub\wwwroot\MonSitePublie
Configuration d'UltraDev
Voici comment configurer UltraDev pour l'utiliser avec la configuration système
décrite à la section précédente.
Pour configurer UltraDev :
1
Démarrez UltraDev, sélectionnez Site > Nouveau Site et entrez les
informations suivantes dans la boîte de dialogue Infos locales :
Nom du site : MonPremierSite
Dossier racine local : c:\Sites\MonSitedeTravail
2
Cliquez sur Infos distantes et entrez les informations suivantes dans la boîte de
dialogue :
Accès : Local/Réseau
Répertoire distant : c:\Inetpub\wwwroot\MonSitePublie
3
Si vous souhaitez créer un site ASP, cliquez sur Serveur d'application et entrez
les informations suivantes dans la boîte de dialogue :
Modèle de serveur : ASP
2.0
Langage de script : VBScript ou JavaScript
Extension de page : .asp
Accès : Local/Réseau
Répertoire distant : c:\Inetpub\wwwroot\MonSitePublie
Préfixe URL : http://localhost/MonSitePublie
Prise en main
15
4
Si vous souhaitez utiliser ColdFusion Server comme serveur d'application,
cliquez sur Serveur d'application et entrez les informations suivantes dans la
boîte de dialogue :
Modèle de serveur : ColdFusion
4.0
Langage de script : CFML
Extension de page : .cfm
Accès : Local/Réseau
Répertoire distant : c:\Inetpub\wwwroot\MonSitePublie
Préfixe URL : http://localhost/MonSitePublie
5
Si vous souhaitez utiliser un serveur d'application JSP, cliquez sur Serveur
d'application et entrez les informations suivantes dans la boîte de dialogue :
Modèle de serveur : JSP
1.0
Langage de script : Java
Extension de page : .jsp
Accès : Local/Réseau
Répertoire distant : c:\Inetpub\wwwroot\MonSitePublie
Préfixe URL : http://localhost/MonSitePublie
6
Cliquez sur OK.
Définition d'un DSN sur l'ordinateur local
Un DSN (data source name, nom de source de données) est une sorte de raccourci
permettant d'établir une connexion à une base de données.
Si vous utilisez la base de données du didacticiel, un DSN intitulé
« CompassTravel » aura été créé lors de l'installation d'UltraDev.
Si vous utilisez une base de données Microsoft Access autre que celle fournie avec
le didacticiel, vous devez définir vous-même le DSN correspondant. Pour obtenir
des instructions, voir la section « Définition d'un DSN sous Windows », page
273.
Création d'une connexion à une base de données
Une connexion à une base de données consiste en un ensemble de paramètres, que
vous définissez vous-même, qui permettent à votre application web de localiser et
d'utiliser une base de données. Vous définissez ces paramètres lorsque vous
définissez le DSN. Vous utilisez ensuite le DSN pour créer la connexion à la base
de données.
16
Introduction
Vous devez créer une connexion différente selon qu'il s'agit d'un site ASP,
ColdFusion ou JSP.
Pour créer une connexion à une base de données pour une application ASP :
1
Dans UltraDev, sélectionnez Connexions dans le menu Modifier.
La boîte de dialogue Connexions s'affiche.
2
Cliquez sur le bouton Nouveau et sélectionnez Nom de la source de données
(DSN) dans le menu déroulant.
La boîte de dialogue Nom de la source de données (DSN) s'affiche.
3
Tapez le nom de la nouvelle connexion.
4
Sélectionnez un DSN.
Si vous utilisez la base de données du didacticiel, sélectionnez CompassTravel
dans la liste de DSN affichée. UltraDev a créé ce DSN au cours de
l'installation. Si vous utilisez une autre base de données, sélectionnez le DSN
que vous avez créé pour cette dernière.
5
Cliquez sur Tester.
UltraDev tente d'établir la connexion à la base de données. Si la connexion
échoue, revérifiez le DSN. Si la connexion n'aboutit toujours pas, vérifiez le
préfixe d'URL du serveur d'application (voir la section « Configuration
d'UltraDev », page 15).
6
Cliquez sur OK.
Votre nouvelle connexion doit désormais s'afficher dans la boîte de dialogue
Connexions.
7
Cliquez sur Terminé pour fermer la boîte de dialogue Connexions.
Vous pouvez à présent commencer à développer votre application web. Pour en
apprendre davantage, voir la section « Prise en main de Dreamweaver UltraDev »,
page 38.
Pour créer une connexion à une base de données pour une application
ColdFusion :
1
Dans UltraDev, sélectionnez Connexions dans le menu Modifier.
La boîte de dialogue Connexions s'affiche.
2
Cliquez sur le bouton Nouveau et sélectionnez Nom de la source de données
(DSN) dans le menu déroulant.
UltraDev vous invite à taper votre nom d'utilisateur et votre mot de passe
ColdFusion.
Prise en main
17
3
Tapez le nom d'utilisateur et le mot de passe que vous utilisez pour vous
connecter à l'Administrateur ColdFusion.
UltraDev récupère les DSN ColdFusion et affiche la boîte de dialogue Nom de
la source de données.
4
Tapez le nom de la nouvelle connexion.
5
Sélectionnez un DSN.
Si vous utilisez la base de données du didacticiel, sélectionnez CompassTravel
dans la liste de DSN affichée. UltraDev a créé ce DSN au cours de
l'installation. Si vous utilisez une autre base de données, sélectionnez le DSN
que vous avez créé pour cette dernière.
6
Cliquez sur Tester.
UltraDev tente d'établir la connexion à la base de données. Si la connexion
échoue, revérifiez le DSN. Si la connexion n'aboutit toujours pas, vérifiez le
préfixe d'URL du serveur d'application (voir la section « Configuration
d'UltraDev », page 15).
7
Cliquez sur OK.
Votre nouvelle connexion doit désormais s'afficher dans la boîte de dialogue
Connexions.
8
Cliquez sur Terminé pour fermer la boîte de dialogue Connexions.
Vous pouvez à présent commencer à développer votre application web. Pour en
apprendre davantage, voir la section « Prise en main de Dreamweaver UltraDev »,
page 38.
Pour créer une connexion à une base de données pour une application JSP :
1
Dans UltraDev, sélectionnez Connexions dans le menu Modifier.
La boîte de dialogue Connexions s'affiche.
2
Cliquez sur le bouton Nouveau et sélectionnez Base de données ODBC
(Pilote JDBC-ODBC Sun) dans le menu déroulant.
La boîte de dialogue Base de données ODBC (Pilote JDBC-ODBC Sun)
s'affiche.
3
Tapez le nom de la nouvelle connexion.
4
Si vous utilisez la base de données du didacticiel, remplacez l'espace réservé
[odbc dsn], dans le champ URL, par CompassTravel.
Dans le champ URL, vous devez pouvoir lire ce qui suit :
jdbc:odbc:CompassTravel
18
Introduction
5
Si vous utilisez une autre base de données que celle du didacticiel, remplacez
l'espace réservé [odbc dsn], dans le champ URL, par le DSN que vous avez
créé pour cette base de données.
6
Cliquez sur Tester.
UltraDev tente d'établir la connexion à la base de données. Si la connexion
échoue, revérifiez le DSN. Si la connexion n'aboutit toujours pas, vérifiez le
préfixe d'URL du serveur d'application (voir la section « Configuration
d'UltraDev », page 15).
7
Cliquez sur OK.
Votre nouvelle connexion doit désormais s'afficher dans la boîte de dialogue
Connexions.
8
Cliquez sur Terminé pour fermer la boîte de dialogue Connexions.
Vous pouvez à présent commencer à développer votre application web. Pour en
apprendre davantage, voir la section « Prise en main de Dreamweaver UltraDev »,
page 38.
Démarrage rapide pour les utilisateurs de
Macintosh
Cette section décrit la méthode la plus rapide pour commencer à développer des
applications web dans UltraDev pour Macintosh. Elle vous guide dans l'exécution
des étapes suivantes :
• Configuration de votre serveur
• Configuration d'UltraDev sur Macintosh
• Création d'une connexion à une base de données
Vous trouverez des explications plus détaillées sur les concepts et les procédures
décrites dans cette section dans le reste du présent guide et dans l'aide en ligne.
De nombreuses configurations système sont possibles. Pour des raisons de
simplification, cette section suppose que vous utilisez une base de données
Microsoft Access. Si ce n'est pas le cas, vous pouvez utiliser la base de données
fournie avec le didacticiel UltraDev. Celle-ci de trouve dans le
sous-dossier Tutorial du dossier de l'application Dreamweaver UltraDev, sur le
disque dur (une fois UltraDev installé sur votre système).
Les serveurs web et les serveurs d'application courants ne prenant pas encore en
charge les ordinateurs Macintosh, vous devez exécuter le logiciel de serveur sur un
autre ordinateur. Cette section suppose que vous avez accès à un ordinateur
Windows NT Server ou Windows 2000 exécutant Internet Information
Server (IIS), le serveur web commercial de Microsoft.
Prise en main
19
Configuration de votre serveur
Cette section suppose que vous avez accès à un ordinateur exécutant
Windows NT Server ou Windows 2000.
Pour configurer le serveur :
1
Si ce n'est pas déjà fait, installez Internet Information Server (IIS) sur le serveur.
IIS devrait déjà être installé sur le système. Dans le cas contraire, installez-le ou
demandez à votre administrateur système de le faire.
2
Si vous souhaitez développer des applications ColdFusion, installez ColdFusion
Server sur le serveur.
Pour obtenir des instructions, voir la section « Installation de ColdFusion
Server d'Allaire », page 269.
3
Si vous souhaitez développer des applications JSP, installez les composants
suivants sur le serveur Windows :
• Java 2 SDK édition Standard pour Windows
Le pilote JDBC-ODBC Bridge de Sun est installé automatiquement lorsque
vous installez SDK. Vous pouvez télécharger SDK à partir du site web de Sun, à
l'adresse suivante : http://java.sun.com/j2se/.
• Un serveur d'application implémentant la spécification JavaServer Pages 1.0 de
Sun
Pour de plus amples informations, voir la section « Serveur d'application JSP »,
page 264.
4
Sur le serveur Windows, créez un sous-dossier dans le dossier
c:\Inetpub\wwwroot et attribuez-lui un nom décrivant votre site.
Exemple :
c:\Inetpub\wwwroot\MonSitePublie
5
Si vous souhaitez utiliser la base de données du didacticiel, copiez le fichier de
base de données du Macintosh sur le serveur.
Le fichier de base de données Microsoft Access, compasstravel.mdb, se trouve
sur le disque dur du Macintosh, dans le sous-dossier Tutorial du dossier de
l'application Dreamweaver UltraDev.
Vous pouvez placer le fichier de la base de données à n'importe quel
emplacement du disque dur du serveur.
20
Introduction
6
Définissez un DSN pointant vers la base de données sur le serveur.
Un DSN est une sorte de raccourci permettant d'établir une connexion à une
base de données. Pour obtenir des instructions, voir la section « Définition d'un
DSN sous Windows », page 273.
Si vous utilisez la base de données du didacticiel, nommez votre DSN
« CompassTravel ».
Configuration d'UltraDev sur Macintosh
Voici comment configurer UltraDev sur Macintosh pour l'utiliser avec la
configuration système décrite à la section précédente.
Pour configurer UltraDev sur Macintosh :
1
Créez un nouveau dossier destiné à recevoir les copies de travail de vos fichiers
de site.
Exemple :
Macintosh HD:Sites:MonSitedeTravail
2
Démarrez UltraDev, sélectionnez Site > Nouveau Site et entrez les
informations suivantes dans la boîte de dialogue Infos locales :
Nom du site : MonPremierSite
Dossier racine local : Macintosh
3
HD:Sites:MonSitedeTravail
Cliquez sur Infos distantes et entrez les informations suivantes dans la boîte de
dialogue :
Accès : FTP
Hôte FTP : MonHoteFTP
Répertoire Hôte : MonSitePublie/
Nom d'utilisateur : MonNomUtilisateur
Mot de passe : MonMotdePasse
Prise en main
21
4
Si vous souhaitez créer un site ASP, cliquez sur Serveur d'application et entrez
les informations suivantes dans la boîte de dialogue :
Modèle de serveur : ASP
2.0
Langage de script : VBScript ou JavaScript
Extension de page : .asp
Accès : FTP
Hôte FTP : MonHoteFTP
Répertoire hôte : MonSitePublie/
Nom d'utilisateur : MonNomUtilisateur
Mot de passe : MonMotdePasse
Préfixe URL : http://MonNomdeDomaine/MonSitePublie
5
Si vous souhaitez utiliser ColdFusion Server comme serveur d'application,
cliquez sur Serveur d'application et entrez les informations suivantes dans la
boîte de dialogue :
Modèle de serveur : ColdFusion
4.0
Langage de script : CFML
Extension de page : .cfm
Accès : FTP
Hôte FTP : MonHoteFTP
Répertoire hôte : MonSitePublie/
Nom d'utilisateur : MonNomUtilisateur
Mot de passe : MonMotdePasse
Préfixe URL : http://MonNomdeDomaine/MonSitePublie
22
Introduction
6
Si vous souhaitez utiliser un serveur d'application JSP, cliquez sur Serveur
d'application et entrez les informations suivantes dans la boîte de dialogue :
Modèle de serveur : JSP
1.0
Langage de script : Java
Extension de page : .jsp
Accès : FTP
Hôte FTP : MonHoteFTP
Répertoire Hôte : MonSitePublie/
Nom d'utilisateur : MonNomUtilisateur
Mot de passe : MonMotdePasse
Préfixe URL : http://MonNomdeDomaine/MonSitePublie
7
Cliquez sur OK.
Création d'une connexion à une base de données
Une connexion à une base de données consiste en un ensemble de paramètres, que
vous définissez vous-même, qui permettent à votre application web de localiser et
d'utiliser une base de données. Vous définissez ces paramètres lorsque vous
définissez le DSN. Vous utilisez ensuite le DSN pour créer la connexion à la base
de données.
Vous devez créer une connexion différente selon qu'il s'agit d'un site ASP,
ColdFusion ou JSP.
Pour créer une connexion à une base de données pour une application ASP :
1
Dans UltraDev, sélectionnez Connexions dans le menu Modifier.
La boîte de dialogue Connexions s'affiche.
2
Cliquez sur le bouton Nouveau et sélectionnez Nom de la source de données
(DSN) dans le menu déroulant.
La boîte de dialogue Nom de la source de données (DSN) s'affiche.
3
Tapez le nom de la nouvelle connexion.
4
Tapez un DSN.
Si vous utilisez la base de données du didacticiel, tapez CompassTravel. Si vous
utilisez une autre base de données, tapez le DSN correspondant.
Prise en main
23
5
Cliquez sur Tester.
UltraDev tente d'établir la connexion à la base de données. Si la connexion
échoue, revérifiez le DSN. Si la connexion n'aboutit toujours pas, vérifiez le
préfixe d'URL du serveur d'application (voir la section « Configuration
d'UltraDev sur Macintosh », page 21).
6
Cliquez sur OK.
Votre nouvelle connexion doit désormais s'afficher dans la boîte de dialogue
Connexions.
7
Cliquez sur Terminé pour fermer la boîte de dialogue Connexions.
Vous pouvez à présent commencer à développer votre application web. Pour en
apprendre davantage, voir la section « Prise en main de Dreamweaver UltraDev »,
page 38.
Pour créer une connexion à une base de données pour une application
ColdFusion :
1
Dans UltraDev, sélectionnez Connexions dans le menu Modifier.
La boîte de dialogue Connexions s'affiche.
2
Cliquez sur le bouton Nouveau et sélectionnez Nom de la source de données
(DSN) dans le menu déroulant.
UltraDev vous invite à taper votre nom d'utilisateur et votre mot de passe
ColdFusion.
3
Tapez le nom d'utilisateur et le mot de passe que vous utilisez pour vous
connecter à l'Administrateur ColdFusion.
UltraDev se connecte au serveur, récupère les DSN ColdFusion et affiche la
boîte de dialogue Nom de la source de données.
4
Tapez le nom de la nouvelle connexion.
5
Sélectionnez un DSN.
Si vous utilisez la base de données du didacticiel, sélectionnez CompassTravel
dans le menu déroulant. Si vous utilisez une autre base de données, sélectionnez
le DSN que vous avez créé pour cette dernière.
6
Cliquez sur Tester.
UltraDev tente d'établir la connexion à la base de données. Si la connexion
échoue, revérifiez le DSN. Si la connexion n'aboutit toujours pas, vérifiez le
préfixe d'URL du serveur d'application (voir la section « Configuration
d'UltraDev sur Macintosh », page 21).
24
Introduction
7
Cliquez sur OK.
Votre nouvelle connexion doit désormais s'afficher dans la boîte de dialogue
Connexions.
8
Cliquez sur Terminé pour fermer la boîte de dialogue Connexions.
Vous pouvez à présent commencer à développer votre application web. Pour en
apprendre davantage, voir la section « Prise en main de Dreamweaver UltraDev »,
page 38.
Pour créer une connexion à une base de données pour une application JSP :
1
Dans UltraDev, sélectionnez Connexions dans le menu Modifier.
La boîte de dialogue Connexions s'affiche.
2
Cliquez sur le bouton Nouveau et sélectionnez Base de données ODBC
(Pilote JDBC-ODBC Sun) dans le menu déroulant.
La boîte de dialogue Base de données ODBC (Pilote JDBC-ODBC Sun)
s'affiche.
3
Tapez le nom de la nouvelle connexion.
4
Si vous utilisez la base de données du didacticiel, remplacez l'espace réservé
[odbc dsn], dans le champ URL, par CompassTravel.
Dans le champ URL, vous devez pouvoir lire ce qui suit :
jdbc:odbc:CompassTravel
5
Si vous utilisez une autre base de données que celle du didacticiel, remplacez
l'espace réservé [odbc dsn], dans le champ URL, par le DSN que vous avez
créé pour cette base de données.
6
Cliquez sur Tester.
UltraDev tente d'établir la connexion à la base de données. Si la connexion
échoue, revérifiez le DSN. Si la connexion n'aboutit toujours pas, vérifiez le
préfixe d'URL du serveur d'application (voir la section « Configuration
d'UltraDev », page 15).
7
Cliquez sur OK.
Votre nouvelle connexion doit désormais s'afficher dans la boîte de dialogue
Connexions.
8
Cliquez sur Terminé pour fermer la boîte de dialogue Connexions.
Vous pouvez à présent commencer à développer votre application web. Pour en
apprendre davantage, voir la section « Prise en main de Dreamweaver UltraDev »,
page 38.
Prise en main
25
Configuration du système
Avant de pouvoir commencer à développer des applications web à l'aide
d'UltraDev, vous devez configurer votre système.
Cette section présente les procédures générales qui vous permettront d'accomplir
cette tâche. Si vous avez réussi à configurer votre système à l'aide des instructions
figurant dans les sections de démarrage rapide (« Démarrage rapide pour les
utilisateurs de Windows », page 13 ou « Démarrage rapide pour les utilisateurs de
Macintosh », page 19), vous pouvez ignorer la présente section.
La configuration de votre système comporte plusieurs étapes :
•
•
•
•
•
•
Configuration du serveur web
Définition du dossier du site local dans UltraDev
Définition du dossier du site distant dans UltraDev
Spécification de la technologie serveur dans UltraDev
Spécification d'un serveur d'application dans UltraDev
Spécification d'un préfixe d'URL dans UltraDev
Configuration du serveur web
Pour héberger votre site web, vous pouvez utiliser n'importe quel serveur web
compatible avec votre serveur d'application ASP, JSP ou ColdFusion.
Si vous avez installé UltraDev sur un ordinateur exécutant Windows 95, 98
ou NT Workstation, vous pouvez installer et exécuter sur votre ordinateur local le
logiciel de serveur web gratuit de Microsoft, Personal Web Server (PWS). Pour
obtenir des instructions d'installation, voir la section « Installation de Microsoft
Personal Web Server », page 267. Si vous avez installé UltraDev sur un ordinateur
exécutant Windows 2000, vous pouvez installer Internet Information Server (IIS)
version 5.0, le serveur web d'entreprise de Microsoft inclus avec Windows 2000.
Une fois le logiciel de serveur web installé (sur un serveur local ou distant), il reste
à installer les éléments suivants :
• Un serveur d'application, pour exécuter votre application web
• Une base de données, destinée à être utilisée par votre application web
• Un pilote de base de données, qui permettra à votre application web de
communiquer avec votre base de données
La configuration exacte diffère selon que vous comptez utiliser UltraDev pour
créer des applications ASP, ColdFusion ou JSP. Pour de plus amples informations,
voir la section « Eléments requis pour les programmeurs ASP », page 257,
« Eléments requis pour les programmeurs ColdFusion », page 261 ou « Eléments
requis pour les programmeurs JSP », page 264.
26
Introduction
Définition d'un site local
Dreamweaver UltraDev vous offre la possibilité de gérer vos fichiers et de les
transférer entre votre disque local et votre serveur web par un simple clic de souris.
Pour utiliser ces fonctions, procédez comme suit :
• Créez un dossier sur votre disque local pour stocker les fichiers que vous
générerez pour votre application. Vous pouvez également créer des sous-dossiers
pour stocker vos fichiers d'images ou autres ressources.
• Définissez un site local. Il s'agit du répertoire sur votre disque local où sont
stockés vos fichiers. Ce site est indispensable au bon fonctionnement
d'UltraDev. Cette section vous explique comment définir un site local.
• Définissez un site distant. Il s'agit du dossier contenant vos fichiers sur le
serveur web. Pour de plus amples informations, voir la section « Définition
d'un site distant », page 27.
Vous devez définir un site local pour chaque nouveau site que vous créez. Le site
local est le répertoire dans lequel vous stockez les fichiers du site sur votre disque
local. Si vous n'en définissez pas, Dreamweaver UltraDev ne fonctionnera pas
correctement. Le site local se définit une seule fois.
Pour définir un site local :
1
Choisissez Site > Nouveau site.
2
Dans la boîte de dialogue Définition du site, sélectionnez la catégorie Infos
locales.
3
Entrez un nom dans le champ Nom du site.
4
Dans le champ Dossier racine local, spécifiez le dossier de votre disque local
dans lequel devront être stockés les fichiers de l'application : indiquez un
chemin ou cliquez sur l'icône de dossier pour rechercher et sélectionner le
dossier voulu.
5
Vous pouvez compléter les autres options de la catégorie Infos locales, mais cela
n'est pas indispensable pour que le site fonctionne.
Pour plus d'informations sur ces options, voir le chapitre « Planification et
configuration de votre site », dans l'aide de Dreamweaver (Aide > Utilisation
de Dreamweaver) ou dans le manuel Utilisation de Dreamweaver.
6
Pour le moment, laissez ouverte la boîte de dialogue Définition du site.
Vous devez ensuite définir un site distant
Définition d'un site distant
Le site distant est le dossier racine publié de votre site sur le serveur web. Le
dossier est dit « publié » quand vous pouvez en appeler des pages à l'aide du
protocole HTTP (l'URL, dans votre navigateur, commence par « http://...»).
Prise en main
27
Remarque : on utilise couramment le terme de serveur HTTP pour désigner un serveur
web.
Certains serveurs web peuvent résider sur votre ordinateur local. Par exemple,
vous pouvez exécuter Microsoft Personal Web Server sur votre ordinateur
Windows local.
Dans la plupart des cas, le serveur web réside sur le même système (il peut s'agir,
entre autres, de votre ordinateur local) que celui qui héberge le serveur
d'application. Pour de plus amples informations, voir la section « Spécification
d'un serveur d'application », page 30.
Pour définir un site local :
1
Si la boîte de dialogue Définition du site n'est pas ouverte, choisissez Site >
Définir les sites, sélectionnez votre site et cliquez sur Modifier afin de l'ouvrir.
2
Dans la liste des catégories à gauche, cliquez sur Infos distantes.
La boîte de dialogue Infos distantes s'affiche.
3
Dans le menu déroulant Accès, sélectionnez Local/Réseau ou FTP.
Pour de plus amples informations, voir le chapitre « Gestion des sites et
collaboration », dans l'aide de Dreamweaver (Aide > Utilisation de
Dreamweaver) ou dans le manuel Utilisation de Dreamweaver.
Vous pouvez également envoyer vos fichiers à une application SourceSafe en
choisissant Base de données SourceSafe (les développeurs utilisent SourceSafe
afin de contrôler la version des fichiers). Si vous choisissez cette option, vous
devez définir un serveur d'application différent. Pour obtenir des instructions,
voir la section « Spécification d'un serveur d'application », page 30.
4
Si vous avez choisi Local/Réseau, cliquez sur l'icône de dossier et spécifiez le
dossier racine de votre site distant.
Le dossier racine est le dossier où votre serveur web stocke les documents
publiés.
5
Si vous avez choisi FTP, complétez les autres zones de la boîte de dialogue :
• Entrez le nom de l'hôte FTP.
• Entrez le nom du répertoire hôte. Il s'agit du répertoire où sont stockés les
documents publiés sur le web.
• Entrez le nom de connexion et le mot de passe que vous utilisez pour vous
connecter au serveur FTP.
28
Introduction
• Parmi les autres options, sélectionnez celles qui conviennent.
Pour de plus amples informations sur les options de la boîte de dialogue Infos
distantes, voir le chapitre « Gestion des sites et collaboration », dans l'aide de
Dreamweaver (Aide > Utilisation de Dreamweaver) ou dans le manuel
Utilisation de Dreamweaver.
6
Pour le moment, laissez ouverte la boîte de dialogue Définition du site.
Vous devez ensuite spécifier une technologie serveur
Spécification de la technologie serveur
Lorsque vous configurez UltraDev pour le développement d'applications web,
vous devez non seulement organiser vos fichiers de site, mais également spécifier
une technologie serveur, un serveur d'application (voir la section « Spécification
d'un serveur d'application », page 30) et un préfixe d'URL (voir la section
« Spécification d'un préfixe d'URL », page 31). Cette section vous explique
comment procéder pour spécifier une technologie serveur.
Vous devez spécifier une technologie serveur par chaque nouveau site que vous
créez. La spécification d'une technologie serveur indique à UltraDev quels types
de scripts côté serveur il doit insérer dans vos pages. Si vous utilisez un serveur
ColdFusion, UltraDev introduira dans la page les balises et les scripts ColdFusion
nécessaires. Si le serveur web met en œuvre la spécification JSP de Sun, UltraDev
insère un code Java. Si le serveur web met en œuvre la spécification ASP de
Microsoft, UltraDev intègre des scripts VBScript ou JavaScript.
La technologie serveur que vous spécifiez s'appliquera au site dans son ensemble et
non à des pages individuelles ; toutes les pages de votre application seront ainsi
compatibles.
Remarque : vous devez définir un site avant de spécifier une technologie serveur (voir la
section « Définition d'un site local », page 27).
Pour spécifier une technologie serveur :
1
Si la boîte de dialogue Définition du site n'est pas ouverte, choisissez Site >
Définir les sites, sélectionnez votre site et cliquez sur Modifier afin de l'ouvrir.
2
Dans la boîte de dialogue Définition du site, sélectionnez la catégorie Serveur
d'application.
La boîte de dialogue Serveur d'application s'affiche.
3
Complétez les zones suivantes :
• Dans le menu déroulant Modèle de serveur, sélectionnez ASP 2.0, JSP 1.0 ou
ColdFusion 4.0.
Prise en main
29
• Si vous avez choisi ASP comme modèle de serveur, sélectionnez VBScript ou
JavaScript comme langage de script par défaut (si vous avez choisi JSP ou
ColdFusion, le langage est sélectionné automatiquement).
• Pour l'extension de page, acceptez l'extension de fichier par défaut ou
sélectionnez-en une autre dans le menu déroulant. Elle sera ajoutée à chaque
page que vous créez pour le site.
Remarque : les extensions par défaut .asp, .jsp et .cfm n'affecteront pas vos pages
statiques. En revanche, si vous les remplacez par .htm ou .html, toutes les pages
dynamiques créées ultérieurement seront désactivées. Vous devrez alors modifier
manuellement l'extension des pages dynamiques (en choisissant .asp, .jsp ou .cfm
selon les cas).
4
Pour le moment, laissez ouverte la boîte de dialogue Définition du site.
Vous devez spécifier ensuite un serveur d'application
Spécification d'un serveur d'application
Par défaut, UltraDev suppose que le serveur d'application réside sur le même
système que le serveur web. Si vous avez défini un site distant dans la catégorie
Infos distantes et que le serveur d'application réside sur le même système que le
site distant (il peut s'agir, entre autres, de votre ordinateur local), acceptez les
paramètres par défaut de la catégorie Serveur d'application et passez à
« Spécification d'un préfixe d'URL », page 31.
Si vous n'avez pas défini de site distant dans la catégorie Infos distantes, la
catégorie Serveur d'application adopte par défaut le dossier racine local défini dans
la catégorie Infos locales. Vous n'avez pas besoin de définir ce paramètre si les deux
conditions suivantes sont remplies :
• Votre serveur web et votre serveur d'application résident tous deux sur votre
ordinateur local. Par exemple, vous développez des applications ColdFusion
avec Personal Web Server et ColdFusion Server sur votre système Windows 98
local.
• Votre dossier racine local est un sous-dossier de votre répertoire de base. Par
exemple, si vous utilisez PWS ou IIS, votre dossier racine local doit être un
sous-dossier du dossier c:\Inetpub\wwwroot\ ou ce dossier même.
Si votre dossier racine local n'est pas un sous-dossier de votre répertoire de base,
vous devez définir le dossier racine local comme répertoire virtuel dans votre
serveur web.
Pour de plus amples informations sur les répertoires de base et virtuels, voir la
section « A propos du préfixe d'URL », page 32.
30
Introduction
Le serveur d'application peut également résider sur un autre système que celui où
réside votre site distant. Par exemple, si vous avez choisi SourceSafe comme
option d'Accès dans la catégorie Infos distantes, vous devez spécifier un serveur
différent dans la catégorie Serveur d'application.
Pour spécifier un serveur d'application autre que le serveur défini dans la catégorie
Infos distantes, procédez comme suit :
1
Si la boîte de dialogue Définition du site n'est pas ouverte, choisissez Site >
Définir les sites, sélectionnez votre site et cliquez sur Modifier afin de l'ouvrir.
2
Si la catégorie Serveur d'application n'est pas affichée, cliquez sur Serveur
d'application, dans la liste des catégories à gauche, afin de l'afficher.
3
Dans le menu déroulant Accès, choisissez la méthode que doit utiliser UltraDev
pour envoyer les pages dynamiques au serveur d'application, puis spécifiez le
dossier vers lequel ces pages doivent être envoyées.
Le dossier de destination doit se trouver sur un système disposant d'un serveur
d'application capable de traiter vos pages dynamiques.
4
Pour le moment, laissez ouverte la boîte de dialogue Définition du site.
Vous devez ensuite spécifier un préfixe d'URL
Spécification d'un préfixe d'URL
Pour qu'UltraDev puisse utiliser votre serveur d'application au moment de la
conception, il est impératif de spécifier un préfixe d'URL. UltraDev utilise le
serveur d'application, entre autres, pour générer le contenu dynamique affiché
dans la fenêtre Live Data et dans votre navigateur lorsque vous utilisez la
commande Aperçu dans le navigateur. Pour de plus amples informations sur le
fonctionnement de la fenêtre Live Data, voir la section « Utilisation de la fenêtre
Live Data », page 88. Pour de plus amples informations sur la commande Aperçu
dans le navigateur, voir la section « Utilisation de la commande Aperçu dans le
navigateur », page 93.
UltraDev utilise également le serveur d'application pour établir des connexions à
une base de données au moment de la conception, afin de vous transmettre des
informations utiles sur la base de données, telles que le nom des tableaux qu'elle
contient et le nom des colonnes de ces tableaux.
Pour de plus amples informations sur les préfixes d'URL, voir la section
« A propos du préfixe d'URL », page 32.
Pour spécifier le préfixe d'URL :
1
Si la boîte de dialogue Définition du site n'est pas ouverte, choisissez Site >
Définir les sites, sélectionnez votre site et cliquez sur Modifier afin de l'ouvrir.
Prise en main
31
2
Si la catégorie Serveur d'application n'est pas affichée, cliquez sur Serveur
d'application, dans la liste des catégories à gauche, afin de l'afficher.
3
Dans le champ Préfixe URL, entrez l'URL que tapent les utilisateurs dans leur
navigateur pour ouvrir votre application web, sans cependant spécifier le nom
de ficher.
Supposons, par exemple, que votre application possède l'URL suivante :
http://www.macromedia.com/monapp/start.jsp
Entrez le préfixe d'URL suivant :
http://www.macromedia.com/monapp/
Si UltraDev est exécuté sur le même système que votre serveur web, vous
pouvez utiliser le terme « localhost » pour représenter votre nom de domaine.
Supposons, par exemple, que votre application possède l'URL suivante :
http://buttercup_pc/monapp/start.jsp
Entrez le préfixe d'URL suivant :
http://localhost/monapp/
Pour de plus amples informations, voir la section « A propos du préfixe
d'URL », page 32.
4
Cliquez sur OK, puis sur Terminé.
A propos du préfixe d'URL
Le préfixe d'URL est constitué du nom de domaine et du nom d'un
sous-répertoire ou d'un répertoire virtuel de votre répertoire de base.
Cette section utilise la terminologie de Microsoft Personal Web Server (PWS) et
Internet Information Server (IIS). Bien que cette terminologie puisse différer d'un
serveur à un autre, les mêmes concepts s'appliquent à la plupart des serveurs web.
est le dossier qui, sur le serveur, est mappé sur le nom de
domaine de votre site. Supposons que le dossier que vous souhaitez utiliser pour
traiter des pages Live Data soit c:\sites\compagnie\ et que ce dossier soit votre
répertoire de base (c'est-à-dire que ce dossier soit mappé sur le nom de domaine
de votre site, par exemple www.mastartup.com). Dans ce cas, le préfixe d'URL est
le suivant :
Le répertoire de base
http://www.mastartup.com/
Si le dossier que vous souhaitez utiliser pour traiter vos pages Live Data est un
sous-dossier de votre répertoire de base, il vous suffit d'ajouter le sous-dossier à
l'URL. Supposons, par exemple, que votre répertoire de base soit
c:\sites\compagnie\, que le nom de domaine de votre site soit
www.mastartup.com et que le dossier à utiliser pour traiter les pages Live Data soit
c:\sites\compagnie\inventaire. Le préfixe d'URL sera alors le suivant :
32
Introduction
http://www.mastartup.com/inventaire/
Si le dossier à utiliser pour traiter les pages Live Data n'est pas votre répertoire de
base ni l'un de ses sous-répertoires, vous devez créer un répertoire virtuel.
Un répertoire virtuel est un dossier qui ne se trouve pas physiquement dans le
répertoire de base du serveur, même s'il apparaît dans l'URL. Pour créer un
répertoire virtuel, spécifiez un alias représentant le chemin du dossier dans l'URL.
Supposons, par exemple, que votre répertoire de base soit c:\sites\compagnie,
votre dossier de traitement d:\apps\inventaire, et que vous ayez définis pour ce
dossier l'alias « entrepot ». Le préfixe d'URL sera alors le suivant :
http://www.mastartup.com/entrepot/
Localhost est un terme que vous pouvez utiliser pour désigner le répertoire de base
dans vos URL lorsque le client (généralement un navigateur, mais dans ce cas
UltraDev) réside sur le même système que votre serveur web. Supposons, par
exemple, qu'UltraDev soit exécuté sur le même système que le serveur web, que
votre répertoire de base soit c:\sites\compagnie et que vous ayez défini un
répertoire virtuel nommé « entrepot » désignant le dossier à utiliser pour traiter les
pages Live Data. Le préfixe d'URL sera alors le suivant :
http://localhost/entrepot/
Pour déterminer votre nom de domaine et votre répertoire de base dans PWS et
IIS 5.0, cliquez sur l'icône Général dans le Personal Web Manager et notez la page
d'accueil spécifiée dans la zone Publication.
Nouveautés d'UltraDev 4
Les nouvelles fonctionnalités de Dreamweaver UltraDev 4 facilitent la création
des pages dynamiques, de comportements de serveur personnalisés et de
connexions aux base de données et simplifient le codage manuel des scripts de
serveur. UltraDev 4 intègre également toutes les nouvelles fonctionnalités de
Dreamweaver 4 (voir la section Nouveautés de Dreamweaver 4, dans
l'introduction du manuel Utilisation de Dreamweaver ou l'Aide de Dreamweaver).
Les principales nouveautés d'UltraDev 4 sont les suivantes :
Objets dynamiques
UltraDev 4 vous permet d'accélérer le développement à l'aide d'objets
dynamiques. Les objets dynamiques permettent de créer en une seule opération
des composants de page avancés. Vous pouvez utiliser les objets dynamiques pour
créer un ensemble de pages principales ou de pages d'informations détaillées, un
formulaire d'insertion d'enregistrement ou un formulaire de mise à jour
d'enregistrement. Vous pouvez également utiliser ces objets pour créer des barres
de navigation au sein de jeux d'enregistrements ainsi que des compteurs
d'enregistrements.
Prise en main
33
Comportements de serveur déterminant l'accès à votre site
UltraDev 4 fournit les outils nécessaires pour créer des pages limitant l'accès à
votre site. Vous pouvez créer des pages qui accordent aux nouveaux utilisateurs
l'accès libre à votre site et d'autres qui exigent que les utilisateurs s'identifient pour
pouvoir y accéder.
Vous pouvez également accorder aux utilisateurs différents droits d'accès à votre
site. Par exemple, si vous définissez pour une page spécifique le droit d'accès
Membre, seuls les utilisateurs disposant de ce droit d'accès seront en mesure de
visualiser cette page.
Codage manuel amélioré
Le nouveau mode Affichage de code et la coloration de syntaxe facilitent le codage
manuel des scripts de serveur ASP ou JSP et des balises CFML.
Au moment de la conception, UltraDev reconnaît également les fichiers
d'application tels que global.asa et application.cfm, ainsi que les inclusions à partir
du serveur (Server-Side Includes). Ces enrichissements font de la fenêtre Live Data
un outil encore plus puissant.
Modèle d'extensibilité simplifié
L'architecture simplifiée facilite la création d'extensions. UltraDev est également
livré avec le Créateur de comportements de serveur, un nouvel outil qui permet de
créer des comportements de serveur et de personnaliser le code inséré dans les
pages par des comportements de serveur existants.
Connexion à des bases de données distantes
UltraDev 4 introduit une fonction de connexion à des bases de données distantes
qui vous permet de vous connecter aisément à votre base de données au moment
de la conception. Vous n'avez plus besoin de définir une connexion au moment de
la conception ni, si vous travaillez sur Macintosh ou que vous développez des
applications JSP, d'installer un pilote JDBC sur votre système local. UltraDev
utilise votre connexion à l'exécution au moment de la conception.
Ressources UltraDev
Le coffret Dreamweaver UltraDev contient un grand nombre de ressources
destinées à vous aider à vous familiariser rapidement avec ce programme et à
maîtriser la création de sites, de pages et d'applications web : pages d'aide en ligne,
visite guidée animée, leçons, didacticiels et deux manuels d'utilisation sur papier.
De plus, le site web du support technique Dreamweaver UltraDev (Aide >
Support technique UltraDev) est régulièrement mis à jour.
34
Introduction
Dreamweaver UltraDev possède toutes les fonctionnalités de Dreamweaver 4 pour
la création de pages web et la gestion de sites web. Pour obtenir de plus amples
informations, voir Utilisation de Dreamweaver ou consultez l'aide de
Dreamweaver (Aide > Utilisation de Dreamweaver). Pour apprendre à créer des
applications web, consultez ce guide ou l'aide d'UltraDev (Aide > Utilisation
d'UltraDev).
Les sections suivantes décrivent les ressources didacticielles à votre disposition.
Visite guidée animée
La visite guidée animée illustre la création de pages dynamiques dans UltraDev.
Pour démarrer la visite guidée d'UltraDev, sélectionnez Aide > Visite guidée. La
liste des animations disponibles s'affiche. Cliquez sur la première animation pour
la démarrer. Quand une animation est terminée, cliquez sur le bouton Accueil
pour retourner à la liste et en sélectionner une autre, le cas échéant.
Ces animations nécessitent le plug-in Flash, inclus sur le CD de Dreamweaver
UltraDev. Si vous avez acheté électroniquement votre copie d'UltraDev, vous
pouvez télécharger le plug-in Flash le plus récent à partir du site web de
Macromedia à l'adresse suivante : http://www.macromedia.com/fr/software/
flashplayer/downloads/.
Systèmes d'aide
Dreamweaver UltraDev est livré avec deux systèmes d'aide : l'Aide de
Dreamweaver et l'Aide d'UltraDev. Ces systèmes HTML fournissent des
informations détaillées sur toutes les fonctions de Dreamweaver et d'UltraDev.
Pour visualiser les systèmes d'aide, utilisez Netscape Navigator 4.0 ou ultérieur ou
Microsoft Internet Explorer 4.0 ou ultérieur. Ces pages d'aide utilisant JavaScript,
assurez-vous que JavaScript est activé dans votre navigateur. Si vous prévoyez
d'utiliser la fonctionnalité de recherche, assurez-vous que Java est activé.
Chaque système d'aide comprend les composants suivants :
La table des matières vous permet de consulter toutes les informations classées par
sujet. Cliquez sur les entrées principales pour afficher les sous-rubriques.
L'index, comme
un index imprimé, vous permet de trouver des termes importants
et d'ouvrir les rubriques associées.
La fonction de Recherche vous permet de trouver une chaîne de caractères dans
tout le texte de la rubrique. Pour rechercher une phrase, tapez-la dans le champ
texte ; pour rechercher des fichiers contenant deux mots-clés (par exemple, calques
et styles), séparez les termes à rechercher par un signe plus (+).
Cette fonction nécessite un navigateur 4.0 avec Java activé.
Prise en main
35
Remarque : lorsque vous cliquez sur Rechercher, une fenêtre de sécurité Java peut
s'afficher pour vous demander l'autorisation de lire les fichiers de votre disque dur. Vous
devez accorder cette autorisation pour que la recherche puisse aboutir. L'appliquette
n'écrit rien sur votre disque dur et ne lit aucun fichier en dehors des pages d'aide HTML.
comporte un bouton d'aide dans les boîtes de dialogue ou une
icône représentant un point d'interrogation dans les inspecteurs, les fenêtres et les
palettes, permettant d'ouvrir la rubrique d'aide correspondante.
L'aide contextuelle
Cliquez ici pour ouvrir l'Aide
La barre de navigation comporte des boutons sur lesquels vous pouvez cliquer
pour passer d'une rubrique à l'autre. Les boutons Précédente et Suivante appellent
la rubrique précédente ou suivante d'une section (suivant l'ordre de la table des
matières).
Didacticiels
Dreamweaver UltraDev est livré avec deux didacticiels pour vous aider à faire vos
premier pas avec Dreamweaver et pour vous familiariser avec la création
d'applications web.
Le didacticiel de Dreamweaver est idéal pour commencer, si vous n'avez aucune
expérience de Dreamweaver. Il vous indique comment modifier un modèle de site
web à l'aide de quelques-unes des fonctions les plus utiles et les plus puissantes de
Dreamweaver. Vous le trouverez à la fois dans l'Aide de Dreamweaver (Aide >
Utilisation de Dreamweaver) et dans le manuel Utilisation de Dreamweaver.
Si vous êtes déjà familiarisé avec Dreamweaver, commencez par le didacticiel
d'UltraDev. Ce didacticiel vous apprend comment créer une petite application
web permettant de récupérer le contenu d'une base de données. Vous le trouverez
à la fois dans l'Aide d'UltraDev (Aide > Utilisation d'UltraDev) et dans le manuel
Utilisation de Dreamweaver UltraDev.
Leçons
Dreamweaver UltraDev est livré avec deux séries de leçons interactives, l'une étant
consacrée à Dreamweaver et l'autre à UltraDev. Chaque leçon vous explique
comment utiliser une fonctionnalité du produit, alors même que vous utilisez
cette fonction dans un projet.
Pour accéder à une leçon, sélectionnez Aide > Leçons. La liste des leçons s'affiche.
Cliquez sur la leçon qui vous intéresse.
36
Introduction
Ces animations nécessitent le plug-in Flash, inclus sur le CD de Dreamweaver
UltraDev. Si vous avez acheté électroniquement votre copie de Dreamweaver, vous
pouvez télécharger le plug-in Flash le plus récent à partir du site web de
Macromedia à l'adresse suivante :
http://www.macromedia.com/fr/software/flashplayer/downloads/.
Manuels d'utilisation (manuels imprimés)
Les manuels Utilisation de Dreamweaver et Utilisation de Dreamweaver UltraDev
livrés avec la version d'UltraDev en coffret représentent une variante imprimée
aux deux systèmes d'aide. Certaines rubriques de référence relatives aux options
du programme ne figurent pas dans les manuels imprimés ; dans ce cas, les
manuels vous renvoient aux pages d'aide pour de plus amples informations sur ces
rubriques.
Documentation complémentaire
Le manuel et les pages d'aide Extension de Dreamweaver et UltraDev fournissent
aux développeurs JavaScript et C des informations sur le modèle d'objet de
document (Document Object Model) de Dreamweaver et sur les API (interfaces
de programmation d'applications) permettant de créer des objets, commandes,
inspecteurs de propriétés, comportements et traducteurs.
Support technique
Deux centres d'assistance sont à votre disposition sur le web pour vous aider à
optimiser votre utilisation de Dreamweaver UltraDev :
• Pour plus d'informations sur la création de sites et la conception de pages avec
Dreamweaver UltraDev, consultez le support technique de Dreamweaver (en
anglais) à l'adresse suivante :
http://www.macromedia.com/support/dreamweaver/.
• Pour plus d'informations sur la création d'applications avec Dreamweaver
UltraDev, consultez le support technique d'UltraDev (en anglais) à l'adresse
suivante : http://www.macromedia.com/support/ultradev/.
Ces deux sites sont régulièrement réactualisés ; vous y trouverez également des
conseils d'experts, des informations sur des rubriques avancées, des exemples et
des astuces.
Groupe de discussion UltraDev
Joignez-vous au groupe de discussion UltraDev pour discuter de questions
techniques et échanger des informations utiles avec d'autres utilisateurs
d'UltraDev. Pour savoir comment vous joindre à ce groupe de discussion,
consultez le site web de Macromedia à l'adresse suivante :
http://www.macromedia.com/software/ultradev/discussiongroup/.
Prise en main
37
Prise en main de Dreamweaver UltraDev
Le coffret Dreamweaver UltraDev fournit aux lecteurs différents niveaux
d'informations. Pour tirer le meilleur parti de la documentation, lisez en premier
lieu les sections correspondant à votre niveau d'expérience.
Pour les débutants :
Voir la section Par où débuter, dans l'introduction du manuel Utilisation de
Dreamweaver.
Pour les concepteurs expérimentés n'ayant jamais créé d'applications web :
1
Suivez la visite guidée d'UltraDev (Aide > Visite guidée d'UltraDev).
2
Suivez les différentes étapes du didacticiel Dreamweaver UltraDev pour
acquérir les notions de base d'UltraDev.
3
Lisez « Notions de base d'UltraDev », page 81 pour bien assimiler les concepts
et les termes de base.
4
Parcourez les autres chapitres du manuel Utilisation de Dreamweaver UltraDev .
Pour les développeurs d'applications web expérimentés :
1
Suivez la visite guidée d'UltraDev (Aide > Visite guidée d'UltraDev).
2
Suivez les différentes étapes du didacticiel Dreamweaver UltraDev pour
acquérir les notions de base d'UltraDev.
3
Parcourez les autres chapitres du manuel Utilisation de Dreamweaver UltraDev.
Ressources en ligne :
La liste suivante regroupe différentes ressources utiles disponibles sur le web :
Spécification HTML 4.01 (http://www.w3.org/TR/REC-html40/)
: spécifications
officielles du code HTML du World Wide Web Consortium.
Pages ASP Overview de Microsoft (http://msdn.microsoft.com/workshop/server/
asp/ASPover.asp) : informations sur les pages ASP (pages de serveur actives).
Page JSP de Sun (http://java.sun.com/products/jsp/) : informations sur les pages
JSP (pages JavaServer).
Pages ColdFusion d'Allaire (http://www.allaire.com/Products/ColdFusion/
productinformation/) : informations sur ColdFusion.
Site XML.com (http://www.xml.com)
: informations sur XML.
Page WebSphere d'IBM (http://www.ibm.com/software/webservers/appserv/) :
informations sur le serveur d'application WebSphere d'IBM.
38
Introduction
Page Chili!Soft (http://www.Chilisoft.com/products/)
: informations sur
Chili!Soft ASP.
Accessibilité et Dreamweaver
Macromedia prend en charge la création d'applications web de qualité accessibles
à tous, notamment aux personnes souffrant de handicaps. Nous encourageons la
mise en œuvre de normes internationales pour aider les développeurs de sites
accessibles, notamment les instructions proposées par le World Wide Web
Consortium (W3C). De nombreuses régulations gouvernementales sur
l'accessibilité du web, y compris celles des Etats-Unis, font référence aux
instructions du W3C. Les instructions du W3C sur le contenu du web incitent
les développeurs à adopter des techniques de conception et de codage pour
l'accessibilité et nombre de ces techniques sont prises en charge par les logiciels
Macromedia. Pour de plus amples informations sur les instructions du W3C,
consultez les instructions sur la création du contenu web (http://www.w3.org/TR/
WAI-WEBCONTENT/full-checklist.html).
Pour obtenir les informations les plus récentes sur les fonctionnalités et les
ressources des logiciels prenant en charge l'accessibilité, consultez la page sur
l'accessibilité de Macromedia (http://www.macromedia.com/accessibility/).
Prise en main
39
40
Introduction
1
CHAPITRE 1
Didacticiel de Dreamweaver UltraDev
. . . . . . . . . . . . . . . . . . . . . . . . . . . . . . . . . . . . . . . . . . . . . . . . . . . . . . . .
Ce didacticiel vous indique comment créer une simple application web à l'aide de
Dreamweaver UltraDev. Votre mission sera de composer un annuaire web des
employés de Compass, agence de voyages fictive spécialisée dans les raids et
randonnées. Cet annuaire permettra aux employés de Compass de consulter de
nombreuses informations sur leurs collègues.
Au cours du didacticiel, vous apprendrez à créer les pages suivantes :
• Deux ensembles de page de recherche/page de résultats, l'un simplifié,
n'exigeant aucune connaissance préalable du langage SQL (Structured Query
Language, langage courant d'extraction de données), et l'autre plus évolué,
faisant appel à quelques rudiments sur SQL.
• Une page d'informations détaillées sur laquelle seront affichées les données de
quelques employés en particulier, avec leurs photos.
• Une page d'insertion (ou encart), que l'administrateur du site pourra utiliser
pour insérer de nouveaux enregistrements dans la base de données, au moyen
d'un navigateur web.
Ce didacticiel explique également comment réaliser les tâches uniques (non
répétitives) suivantes :
• Définition d'un site local pour permettre le développement de l'application
web sur le système local.
• Définition d'un site distant pour permettre la diffusion de l'application sur un
serveur web.
• Configuration d'UltraDev pour fonctionner avec le serveur d'application
utilisé.
• Création d'une connexion à une base de données pour permettre le dialogue
avec la base de données du didacticiel.
41
Pour bien réussir toutes les étapes de ce didacticiel, il vous faut un serveur web, sur
lequel vous aurez préalablement installé et configuré les logiciels suivants :
• Un serveur d'application qui prend en charge la technologie serveur de votre
choix (ASP, JSP ou ColdFusion).
Remarque : Microsoft Personal Web Server (PWS) et Internet Information Server (IIS)
qui font également office de serveurs d'application ASP. En effet, vous pouvez exécuter
les applications ASP sur ces serveurs sans aucun logiciel supplémentaire.
• Un pilote qui prend en charge les bases de données Microsoft Access 97.
Pour répondre plus aisément à toutes ces exigences, ouvrez un compte
d'évaluation auprès du fournisseur d'accès Internet recommandé par Macromedia.
Pour de plus amples informations, consultez le site web de Macromedia à
l'adresse suivante : http://www.macromedia.com/software/ultradev/isp/.
Pour configurer votre propre système, voir la section « Démarrage rapide du
didacticiel sous Windows », page 42 ou « Démarrage rapide du didacticiel sur
Macintosh », page 47.
Si vous ne souhaitez pas configurer votre système de la façon décrite dans les
sections sur le démarrage rapide, exécutez les procédures suivantes :
• « Définition d'un site local », page 52
• « Définition d'un site distant », page 53
• « Configuration d'UltraDev pour fonctionner avec votre serveur
d'application », page 54
• « Création d'une connexion à une base de données », page 56
Démarrage rapide du didacticiel sous
Windows
Si vous préférez ne pas ouvrir de compte d'évaluation, cette section vous explique
comment démarrer rapidement le didacticiel sous Windows. Elle vous guide dans
l'exécution des étapes suivantes :
• Configuration de votre ordinateur
• Configuration d'UltraDev
• Création d'une connexion à une base de données
Configuration de votre ordinateur
Voici la configuration système la plus simple pour les utilisateurs de Windows.
42
Chapitre 1
Pour configurer votre ordinateur :
1
Si vous utilisez Windows 95, 98 ou NT Workstation, installez Microsoft
Personal Web Server (PWS).
Pour de plus amples instructions, voir la section « Installation de Microsoft
Personal Web Server », page 267.
2
Si vous utilisez Windows NT Server ou Windows 2000, assurez-vous
qu'Internet Information Server (IIS) est installé sur votre système et qu'il est
actif.
IIS est la version complète de PWS. Il doit déjà être installé sur votre système.
Dans le cas contraire, installez-le ou demandez à votre administrateur système
de le faire.
3
Si vous avez l'intention d'exécuter le didacticiel ColdFusion, installez
ColdFusion Server sur votre système.
Pour obtenir des instructions, voir la section « Installation de ColdFusion
Server d'Allaire », page 269.
4
Si vous souhaitez exécuter le didacticiel JSP, installez les composants suivants
sur votre système :
• Java 2 SDK édition Standard pour Windows
Le pilote JDBC-ODBC Bridge de Sun est installé automatiquement lorsque
vous installez SDK. Vous pouvez télécharger SDK à partir du site web de Sun, à
l'adresse suivante : http://java.sun.com/j2se/.
• Un serveur d'application implémentant la spécification JavaServer Pages 1.0 de
Sun
Pour de plus amples informations, voir la section « Serveur d'application JSP »,
page 264.
5
Créez dans le dossier c:\Inetpub\wwwroot, un sous-dossier nommé
MonSiteDidacticiel.
La structure des dossiers et sous-dossiers doit se présenter comme suit :
c:\Inetpub\wwwroot\MonSiteDidacticiel
Configuration d'UltraDev
Cette section explique comment configurer UltraDev conformément à la
configuration de système décrite dans la précédente section
Pour configurer UltraDev :
1
Lancez UltraDev et choisissez Site > Définir les sites.
La boîte de dialogue Définir les sites s'affiche à l'écran.
Didacticiel de Dreamweaver UltraDev
43
2
Sélectionnez le site prédéfini du didacticiel ASP, ColdFusion ou JSP et cliquez
sur Modifier.
Les sites des didacticiels ont été définis par UltraDev lors de l'installation.
3
Cliquez sur Infos distantes et entrez les informations suivantes dans la boîte de
dialogue :
Accès : Local/Réseau
Répertoire distant : c:\Inetpub\wwwroot\MonSiteDidacticiel
4
Pour exécuter le didacticiel ASP, cliquez sur Serveur d'application et complétez
les zones de la boîte de dialogue comme suit :
Modèle de serveur : ASP
2.0
Langage de script : VBScript ou JavaScript
Extension de page : .asp
Accès : Local/Réseau
Répertoire distant
: c:\Inetpub\wwwroot\MonSiteDidacticiel
Préfixe URL : http://localhost/MonSiteDidacticiel
5
Pour exécuter le didacticiel ColdFusion, cliquez sur Serveur d'application et
complétez les zones de la boîte de dialogue comme suit :
Modèle de serveur : ColdFusion
4.0
Langage de script : CFML
Extension de page : .cfm
Accès : Local/Réseau
Répertoire distant
: c:\Inetpub\wwwroot\MonSiteDidacticiel
Préfixe URL : http://localhost/MonSiteDidacticiel
6
Pour exécuter le didacticiel JSP, cliquez sur Serveur d'application et complétez
les zones de la boîte de dialogue comme suit :
Modèle de serveur : JSP
1.0
Langage de script : Java
Extension de page : .jsp
Accès : Local/Réseau
Répertoire distant :
c:\Inetpub\wwwroot\MonSiteDidacticiel
Préfixe URL : http://localhost/MonSiteDidacticiel
7
44
Chapitre 1
Cliquez sur OK.
8
Cliquez sur Terminé.
9
Dans la zone Répertoire local, sélectionnez tous les fichiers répertoriés, ainsi
que le dossier Images, et cliquez sur la flèche vers le haut en bleu qui se trouve
sur la barre d'outils pour les télécharger vers le site distant.
Création d'une connexion à une base de données
Une connexion à une base de données permet la recherche et l'exploitation d'une
base de données par votre application web. Vous créez des connexions à une base
de données différentes selon que vous travaillez sur le didacticiel ASP, ColdFusion
ou JSP.
Pour créer une connexion à une base de données (didacticiel ASP) :
1
Dans UltraDev, sélectionnez Connexions dans le menu Modifier.
La boîte de dialogue Connexions s'affiche.
2
Cliquez sur le bouton Nouveau et sélectionnez Nom de la source de données
(DSN) dans le menu déroulant.
La boîte de dialogue Nom de la source de données (DSN) s'affiche.
3
Tapez le nom suivant pour la nouvelle connexion : connCompass.
Il est d'usage d'ajouter le préfixe conn aux noms de connexion afin de les
distinguer des autres noms d'objet de votre code.
4
Sélectionnez CompassTravel dans la liste des DSN.
UltraDev a créé le DSN CompassTravel lors de l'installation.
5
Cliquez sur Tester.
UltraDev tente d'établir la connexion à la base de données. Si la connexion
échoue, revérifiez le DSN. Si la connexion n'aboutit toujours pas, vérifiez le
préfixe de l'URL pour le serveur d'application.
6
Cliquez sur OK.
Votre nouvelle connexion doit désormais s'afficher dans la boîte de dialogue
Connexions.
7
Cliquez sur Terminé pour fermer la boîte de dialogue Connexions.
A présent, vous pouvez démarrer le didacticiel UltraDev. Passez à la section
« Création d'un ensemble simplifié page de recherche/page de résultats », page 61.
Pour créer une connexion à une base de données (didacticiel ColdFusion) :
1
Dans UltraDev, sélectionnez Connexions dans le menu Modifier.
La boîte de dialogue Connexions s'affiche.
Didacticiel de Dreamweaver UltraDev
45
2
Cliquez sur le bouton Nouveau et sélectionnez Nom de la source de données
(DSN) dans le menu déroulant.
UltraDev vous invite à taper votre nom d'utilisateur et votre mot de passe
ColdFusion.
3
Tapez le nom d'utilisateur et le mot de passe que vous utilisez pour vous
connecter à l'Administrateur ColdFusion.
UltraDev récupère les DSN ColdFusion et affiche la boîte de dialogue Nom de
la source de données.
4
Tapez le nom suivant pour la nouvelle connexion : connCompass.
Il est d'usage d'ajouter le préfixe conn aux noms de connexion afin de les
distinguer des autres noms d'objet de votre code.
5
Sélectionnez CompassTravel dans la liste des DSN.
UltraDev a créé le DSN CompassTravel lors de l'installation.
6
Cliquez sur Tester.
UltraDev tente d'établir la connexion à la base de données. Si la connexion
échoue, revérifiez le DSN. Si la connexion n'aboutit toujours pas, vérifiez le
préfixe de l'URL pour le serveur d'application.
7
Cliquez sur OK.
Votre nouvelle connexion doit désormais s'afficher dans la boîte de dialogue
Connexions.
8
Cliquez sur Terminé pour fermer la boîte de dialogue Connexions.
A présent, vous pouvez démarrer le didacticiel UltraDev. Passez à la section
« Création d'un ensemble simplifié page de recherche/page de résultats », page 61.
Pour créer une connexion à une base de données (didacticiel JSP) :
1
Dans UltraDev, sélectionnez Connexions dans le menu Modifier.
La boîte de dialogue Connexions s'affiche.
2
Cliquez sur le bouton Nouveau et sélectionnez Base de données ODBC
(Pilote JDBC-ODBC Sun) dans le menu déroulant.
La boîte de dialogue Base de données ODBC (Pilote JDBC-ODBC Sun)
s'affiche.
3
Tapez le nom de la nouvelle connexion.
4
Dans la zone URL, remplacez l'espace réservé [odbc
dsn] par CompassTravel.
Dans le champ URL, vous devez pouvoir lire ce qui suit :
jdbc:odbc:CompassTravel
46
Chapitre 1
5
Cliquez sur Tester.
UltraDev tente d'établir la connexion à la base de données. Si la connexion
échoue, revérifiez le DSN. Si la connexion n'aboutit toujours pas, vérifiez le
préfixe d'URL du serveur d'application (voir la section « Spécification du
préfixe de l'URL », page 55).
6
Cliquez sur OK.
Votre nouvelle connexion doit désormais s'afficher dans la boîte de dialogue
Connexions.
7
Cliquez sur Terminé pour fermer la boîte de dialogue Connexions.
A présent, vous pouvez démarrer le didacticiel UltraDev. Passez à la section
« Création d'un ensemble simplifié page de recherche/page de résultats », page 61.
Démarrage rapide du didacticiel sur
Macintosh
Si vous avez préféré ne pas ouvrir de compte d'évaluation, cette section vous
explique comment démarrer rapidement le didacticiel sur Macintosh. Elle vous
guide dans l'exécution des étapes suivantes :
• Configuration de votre serveur
• Configuration d'UltraDev sur Macintosh
• Création d'une connexion à une base de données
Les serveurs web et les serveurs d'application courants ne prenant pas encore en
charge les ordinateurs Macintosh, vous devez exécuter le logiciel de serveur sur un
autre ordinateur. Cette section suppose que vous avez accès à un ordinateur
Windows NT Server ou Windows 2000 exécutant Internet Information Server
(IIS), le serveur web commercial de Microsoft.
Configuration de votre serveur
Cette section suppose que vous avez accès à un ordinateur exécutant
Windows NT Server ou Windows 2000.
Pour configurer le serveur :
1
Si ce n'est pas déjà fait, installez Internet Information Server (IIS) sur le serveur.
IIS devrait déjà être installé sur le système. Dans le cas contraire, installez-le ou
demandez à votre administrateur système de le faire.
Didacticiel de Dreamweaver UltraDev
47
2
Si vous avez l'intention d'exécuter le didacticiel ColdFusion, installez
ColdFusion Server sur le serveur.
Pour obtenir des instructions, voir la section « Installation de ColdFusion
Server d'Allaire », page 269.
3
Si vous souhaitez exécuter le didacticiel JSP, installez les composants suivants
sur le serveur Windows :
• Java 2 SDK édition Standard pour Windows
Le pilote JDBC-ODBC Bridge de Sun est installé automatiquement lorsque
vous installez SDK. Vous pouvez télécharger SDK à partir du site web de Sun, à
l'adresse suivante : http://java.sun.com/j2se/.
• Un serveur d'application implémentant la spécification JavaServer Pages 1.0 de
Sun
Pour de plus amples informations, voir la section « Serveur d'application JSP »,
page 264.
4
Sur le serveur Windows, créez dans le dossier c:\Inetpub\wwwroot, un
sous-dossier que vous appelez MonSiteDidacticiel.
La structure des dossiers et sous-dossiers doit se présenter comme suit :
c:\Inetpub\wwwroot\MonSiteDidacticiel
5
Copiez le fichier de base de données du didacticiel sur le serveur.
Le fichier de base de données Microsoft Access, compasstravel.mdb, se trouve
sur le disque dur du Macintosh, dans le sous-dossier Tutorial du dossier de
l'application Dreamweaver UltraDev.
6
Sur le serveur, définissez un DSN appelé « CompassTravel », qui pointe vers la
base de données du didacticiel que vous avez copiée sur le serveur.
Pour obtenir des instructions, voir la section « Définition d'un DSN sous
Windows », page 273.
Configuration d'UltraDev sur Macintosh
Cette section explique comment configurer UltraDev sur Macintosh en
conformité avec la configuration de système décrite dans la précédente section.
Pour configurer UltraDev sur Macintosh :
1
Lancez UltraDev et choisissez Site > Définir les sites.
La boîte de dialogue Définir les sites s'affiche à l'écran.
48
Chapitre 1
2
Sélectionnez le site prédéfini du didacticiel ASP, ColdFusion ou JSP et cliquez
sur Modifier.
Les sites des didacticiels ont été définis par UltraDev lors de l'installation.
3
Cliquez sur Infos distantes et entrez les informations suivantes dans la boîte de
dialogue :
Accès : FTP
Hôte FTP : MonHoteFTP
Répertoire hôte : MonSiteDidacticiel/
Nom d'utilisateur : MonNomUtilisateur
Mot de passe : MonMotdePasse
4
Pour exécuter le didacticiel ASP, cliquez sur Serveur d'application et complétez
les zones de la boîte de dialogue comme suit :
Modèle de serveur : ASP
2.0
Langage de script : VBScript ou JavaScript
Extension de page : .asp
Accès : FTP
Hôte FTP : MonHoteFTP
Répertoire hôte : MonSiteDidacticiel/
Nom d'utilisateur : MonNomUtilisateur
Mot de passe : MonMotdePasse
Préfixe URL : http://MonNomdeDomaine/MonSiteDidacticiel
5
Pour exécuter le didacticiel ColdFusion, cliquez sur Serveur d'application et
complétez les zones de la boîte de dialogue comme suit :
Modèle de serveur : ColdFusion
4.0
Langage de script : CFML
Extension de page : .cfm
Accès : FTP
Hôte FTP : MonHoteFTP
Répertoire hôte : MonSiteDidacticiel/
Nom d'utilisateur : MonNomUtilisateur
Mot de passe : MonMotdePasse
Préfixe URL : http://MonNomdeDomaine/MonSiteDidacticiel
Didacticiel de Dreamweaver UltraDev
49
6
Pour exécuter le didacticiel JSP, cliquez sur Serveur d'application et complétez
les zones de la boîte de dialogue comme suit :
Modèle de serveur : JSP
1.0
Langage de script : Java
Extension de page : .jsp
Accès : FTP
Hôte FTP : MonHoteFTP
Répertoire hôte : MonSiteDidacticiel/
Nom d'utilisateur : MonNomUtilisateur
Mot de passe : MonMotdePasse
Préfixe URL : http://MonNomdeDomaine/MonSiteDidacticiel
7
Cliquez sur OK.
8
Cliquez sur Terminé.
9
Dans la zone Répertoire local, sélectionnez tous les fichiers répertoriés, ainsi
que le dossier Images, et cliquez sur la flèche vers le haut en bleu qui se trouve
sur la barre d'outils pour les télécharger vers le site distant.
Création d'une connexion à une base de données
Une connexion à une base de données permet la recherche et l'exploitation d'une
base de données par votre application web. Vous créez des connexions à une base
de données différentes selon que vous travaillez sur le didacticiel ASP, ColdFusion
ou JSP.
Pour créer une connexion à une base de données (didacticiel ASP) :
1
Dans UltraDev, sélectionnez Connexions dans le menu Modifier.
La boîte de dialogue Connexions s'affiche.
2
Cliquez sur le bouton Nouveau et sélectionnez Nom de la source de données
(DSN) dans le menu déroulant.
La boîte de dialogue Nom de la source de données (DSN) s'affiche.
3
Tapez le nom suivant pour la nouvelle connexion : connCompass.
Il est d'usage d'ajouter le préfixe conn aux noms de connexion afin de les
distinguer des autres objets de votre code.
4
Dans la zone Nom de la source de données (DSN), tapez CompassTravel.
Il s'agit du DSN que vous avez défini sur le serveur.
50
Chapitre 1
5
Cliquez sur Tester.
UltraDev tente d'établir la connexion à la base de données. Si la connexion
échoue, revérifiez le DSN. Si la connexion n'aboutit toujours pas, vérifiez le
préfixe de l'URL pour le serveur d'application.
6
Cliquez sur OK.
Votre nouvelle connexion doit désormais s'afficher dans la boîte de dialogue
Connexions.
7
Cliquez sur Terminé pour fermer la boîte de dialogue Connexions.
A présent, vous pouvez démarrer le didacticiel UltraDev. Passez à la section
« Création d'un ensemble simplifié page de recherche/page de résultats », page 61.
Pour créer une connexion à une base de données (didacticiel ColdFusion) :
1
Dans UltraDev, sélectionnez Connexions dans le menu Modifier.
La boîte de dialogue Connexions s'affiche.
2
Cliquez sur le bouton Nouveau et sélectionnez Nom de la source de données
(DSN) dans le menu déroulant.
UltraDev vous invite à taper votre nom d'utilisateur et votre mot de passe
ColdFusion.
3
Tapez le nom d'utilisateur et le mot de passe que vous utilisez pour vous
connecter à l'Administrateur ColdFusion.
UltraDev se connecte au serveur, récupère les DSN ColdFusion et affiche la
boîte de dialogue Nom de la source de données.
4
Tapez le nom suivant pour la nouvelle connexion : connCompass.
Il est d'usage d'ajouter le préfixe conn aux noms de connexion afin de les
distinguer des autres objets de votre code.
5
Sélectionnez CompassTravel dans la liste des DSN.
Il s'agit du DSN que vous avez défini sur le serveur.
6
Cliquez sur Tester.
UltraDev tente d'établir la connexion à la base de données. Si la connexion
échoue, revérifiez le DSN. Si la connexion n'aboutit toujours pas, vérifiez le
préfixe de l'URL pour le serveur d'application.
7
Cliquez sur OK.
Votre nouvelle connexion doit désormais s'afficher dans la boîte de dialogue
Connexions.
8
Cliquez sur Terminé pour fermer la boîte de dialogue Connexions.
Didacticiel de Dreamweaver UltraDev
51
A présent, vous pouvez démarrer le didacticiel UltraDev. Passez à la section
« Création d'un ensemble simplifié page de recherche/page de résultats », page 61.
Pour créer une connexion à une base de données (didacticiel JSP) :
1
Dans UltraDev, sélectionnez Connexions dans le menu Modifier.
La boîte de dialogue Connexions s'affiche.
2
Cliquez sur le bouton Nouveau et sélectionnez Base de données ODBC
(Pilote JDBC-ODBC Sun) dans le menu déroulant.
La boîte de dialogue Base de données ODBC (Pilote JDBC-ODBC Sun)
s'affiche.
3
Tapez le nom de la nouvelle connexion.
4
Dans la zone URL, remplacez l'espace réservé [odbc
dsn] par CompassTravel.
Dans le champ URL, vous devez pouvoir lire ce qui suit :
jdbc:odbc:CompassTravel
5
Cliquez sur Tester.
UltraDev tente d'établir la connexion à la base de données. Si la connexion
échoue, revérifiez le DSN. Si la connexion n'aboutit toujours pas, vérifiez le
préfixe d'URL du serveur d'application (voir la section « Spécification du
préfixe de l'URL », page 55).
6
Cliquez sur OK.
Votre nouvelle connexion doit désormais s'afficher dans la boîte de dialogue
Connexions.
7
Cliquez sur Terminé pour fermer la boîte de dialogue Connexions.
A présent, vous pouvez démarrer le didacticiel UltraDev. Passez à la section
« Création d'un ensemble simplifié page de recherche/page de résultats », page 61.
Définition d'un site local
Le site local indique à UltraDev l'emplacement de votre disque local où sont
stockés tous les documents et fichiers d'un site particulier. Il est indispensable de
définir un site local si vous voulez développer une application web à l'aide
d'UltraDev.
A l'installation, UltraDev a automatiquement créé trois sites locaux, pour chacun
des didacticiels ASP, JSP et ColdFusion, respectivement. Choisissez le site local
qui convient le mieux à votre technologie serveur (ASP, JSP ou ColdFusion). Pour
de plus amples informations sur ces technologies, voir la section « A propos des
pages dynamiques », page 82.
52
Chapitre 1
Pour choisir un site local, lancez UltraDev, ouvrez la fenêtre Site (Site > Fichiers
du site) et sélectionnez le site qui vous intéresse dans le menu déroulant sur la
barre d'outils. Par exemple, si votre serveur est de type ASP, sélectionnez le site du
didacticiel ASP.
Si vous deviez redémarrer le didacticiel depuis le début, sachez que vous pouvez
utiliser les copies des fichiers du didacticiel qui se trouvent dans le sous-dossier
Tutorial du dossier de l'application Dreamweaver UltraDev. Ouvrez le sousdossier approprié à votre technologie serveur (ASP, JSP ou ColdFusion) et copiez
les fichiers à partir du dossier Compass Intranet Backup.
Remarque : le chemin d'accès au dossier Tutorial varie selon l'emplacement où vous avez
installé Dreamweaver UltraDev.
Définition d'un site distant
Vous définissez un site distant pour pouvoir diffuser votre application sur un
serveur web à l'aide d'UltraDev. Le site distant indique à UltraDev l'emplacement
de votre serveur web où sont stockés tous les documents et fichiers d'un site
particulier.
Pour définir un site distant, effectuez les tâches suivantes :
• Création sur votre serveur web d’un répertoire publié
• Définition du dossier du site distant dans UltraDev
Création sur votre serveur web d’un répertoire publié
Vérifiez que votre serveur web prend en charge ASP, JSP ou ColdFusion, puis
configurez un répertoire publié pour le didacticiel. Pour obtenir des instructions
sur cette opération, reportez-vous à la documentation du serveur ou faites appel à
votre administrateur système.
Si vous utilisez Personal Web Server (PWS) ou Internet Information Server (IIS)
de Microsoft, il est plus simple de créer un répertoire publié en ajoutant un sousdossier au dossier principal c:\Inetpub\wwwroot\. Par exemple, paramétrez le
dossier du didacticiel en créant le sous-dossier suivant :
c:\Inetpub\wwwroot\MonDidacticiel
Il convient maintenant de définir le dossier MonDidacticiel en tant que dossier du
site distant de votre application de didacticiel.
Didacticiel de Dreamweaver UltraDev
53
Définition du dossier du site distant dans UltraDev
Dans UltraDev, pour définir le dossier du site distant du didacticiel, désignez le
répertoire publié que vous venez de créer sur le serveur web, puis téléchargez dans
ce répertoire tous les fichiers du didacticiel.
1
Choisissez Site > Définir les sites.
Une boîte de dialogue répertoriant les sites existants s'affiche à l'écran.
2
Sélectionnez le site du didacticiel qui vous intéresse dans la liste et cliquez sur
Modifier.
3
Dans la liste des catégories à gauche, cliquez sur Infos distantes.
4
Choisissez l'une des options d'accès suivantes : Local/Réseau ou FTP.
5
Si vous avez choisi Local/Réseau, cliquez sur l'icône de dossier et sélectionnez le
répertoire publié que vous avez créé sur votre serveur web. Exemple :
c:\Inetpub\wwwroot\MonDidacticiel
6
Si vous avez choisi FTP, tapez le nom de l'hôte FTP et celui du répertoire hôte
du site distant. Ce répertoire regroupe les documents visibles au public. Tapez
ensuite le nom d'utilisateur et le mot de passe utilisés pour la connexion au
serveur FTP, puis les options pare-feu appropriées.
7
Cliquez sur OK, puis sur Terminé.
8
Ouvrez la fenêtre Site (Site > Fichiers du site), puis vérifiez que vous avez
spécifié le bon répertoire sur le site distant. Si vous avez choisi FTP, cliquez sur
le bouton Connecter pour afficher le site distant.
9
Dans la zone Répertoire local, sélectionnez tous les fichiers répertoriés, ainsi
que le dossier Images, et cliquez sur la flèche vers le haut en bleu qui se trouve
sur la barre d'outils pour les télécharger vers le site distant.
Configuration d'UltraDev pour fonctionner
avec votre serveur d'application
Vous devez préciser le type de serveur d'application que vous exploitez (ASP, JSP
ou ColdFusion) pour qu'UltraDev sache quels sont les scripts côté serveur à
insérer dans vos pages dynamiques. N'oubliez pas d'indiquer le préfixe de l'URL
pour qu'UltraDev puisse emprunter les services du serveur d'application lors de la
conception. UltraDev utilise le serveur d'application pendant la conception,
notamment pour afficher la fenêtre Live Data et établir les connexions aux bases
de données.
La fenêtre Live Data constitue un environnement de création et d'édition visuelle
entièrement fonctionnel qui affiche le contenu dynamique de votre page lors de la
conception.
54
Chapitre 1
Spécification d'une technologie serveur
Il n'est pas nécessaire de préciser de technologie serveur pour ce didacticiel.
UltraDev en a spécifié une automatiquement lors de l'installation.
Les technologies serveur telles qu'ASP, JSP et ColdFusion donnent à un serveur
web la capacité de modifier les pages web pendant l'exécution. C'est ce mécanisme
qui a donné son nom aux pages dynamiques, dont la principale particularité est de
changer au moment de l'exécution.
La spécification d'une technologie serveur indique à UltraDev quels sont les
scripts côté serveur à insérer dans vos pages. Un script côté serveur est un
ensemble d'instructions que le serveur suit pendant l'exécution. Dans UltraDev,
ces scripts sont appelés des comportements de serveur.
Spécification du préfixe de l'URL
Vous devez préciser le préfixe de l'URL pour qu'UltraDev puisse emprunter les
services de votre serveur d'application lors de la conception.
1
Choisissez Site > Définir les sites.
Une boîte de dialogue répertoriant les sites existants s'affiche à l'écran.
2
Sélectionnez le site du didacticiel et cliquez sur Modifier.
3
Dans la liste des catégories à gauche, cliquez sur Serveur d'application.
4
Vérifiez le contenu de la zone Préfixe URL.
UltraDev tente de déterminer le préfixe de l'URL en fonction des paramètres
définis pour votre site distant. En cas d'erreur, corrigez le préfixe de l'URL.
Le préfixe de l'URL, correspond à l'URL que l'utilisateur tape dans son
navigateur pour ouvrir l'application web, moins le nom du fichier à la fin. Par
exemple, l'URL de votre didacticiel http://www.macromedia.com/
MonDidacticiel/Search.htm a pour préfixe la chaîne de caractères suivante :
http://www.macromedia.com/MonDidacticiel/
Si UltraDev est exécuté sur le même système que votre serveur web, vous
pouvez utiliser le terme « localhost » pour représenter votre nom de domaine.
Par exemple, si l'URL local de votre application est http://buttercup_pc/
MonDidacticiel/Search.htm, entrez le préfixe d'URL suivant :
http://localhost/MonDidacticiel/
Pour de plus amples informations, voir la section « A propos du préfixe
d'URL », page 32.
5
Cliquez sur OK, puis sur Terminé.
Didacticiel de Dreamweaver UltraDev
55
Création d'une connexion à une base de
données
Une connexion à une base de données est un ensemble de paramètres que vous
définissez afin d'établir un lien avec une base de données. Sans connexion, votre
application ne saurait pas où trouver la base de données, ni comment s'y
connecter. Dans cette partie du didacticiel, vous allez créer une connexion au
fichier de base de données du didacticiel, compasstravel.mdb.
Pilote requis
La base de données du didacticiel est un fichier Microsoft Access 97. Pour exécuter
ce didacticiel, vous avez besoin, non pas de Microsoft Access lui-même, mais d'un
pilote capable de décrypter des fichiers Microsoft Access 97. Le pilote permet à
votre application web de lire le contenu du fichier de base de données (pour en
savoir plus sur les pilotes de base de données, voir la section « Interaction avec la
base de données », page 251).
Si vous développez des applications dans un environnement ASP ou ColdFusion,
un pilote ODBC capable de lire des fichiers Access 97 doit être installé sur votre
serveur ASP ou ColdFusion.
Le pilote requis est probablement déjà installé, si votre serveur web fonctionne
sous Windows à distance ou localement. Pour vous en assurer, sous Windows,
choisissez Démarrer > Paramètres > Panneau de configuration, puis repérez
l'icône Sources de données ODBC (en fonction du système que vous possédez,
l'icône peut aussi s'appeler ODBC ou ODBC 32 bits). En l'absence de cette
icône, téléchargez et installez Microsoft Data Access Components (MDAC) 2.5 ;
ce programme installera le pilote Access manquant.
Si l'icône Sources de données ODBC est présente, double-cliquez dessus. La boîte
de dialogue Administrateur de source de données ODBC s'affiche à l'écran.
Cliquez sur l'onglet Pilotes ; une liste des pilotes installés sur votre système
apparaît. Recherchez Microsoft Access Driver, version 3.5 ou ultérieure.
Si Microsoft Access Driver (*.mdb) n'est pas répertorié, téléchargez et installez
MDAC ; ce programme installera le pilote Access manquant.
MDAC est à votre disposition sur le site web de Microsoft à l'adresse suivante :
http://www.microsoft.com/data/download.htm.
Si vous développez des applications dans un environnement JSP, un pilote JDBC
capable de lire des fichiers Access 97 doit être installé sur votre serveur JSP. Pour
plus d'informations sur les pilotes JDBC et leurs fournisseurs, consultez la base de
données de recherche des pilotes JDBC sur le site web de Sun à l'adresse suivante :
http://industry.java.sun.com/products/jdbc/drivers.
56
Chapitre 1
Création d'une connexion à une base de données : utilisateurs
ASP
Avant d'attaquer d'emblée l'annuaire des employés de Compass, vous devez créer
une connexion au fichier de base de données du didacticiel, compasstravel.mdb.
Si vous utilisez UltraDev sous Windows, un DSN vers la base de données du
didacticiel a été forcément configuré sur votre système lors de l'installation. Vous
utiliserez ce DSN si votre serveur web réside sur le même système, à savoir si vous
utilisez Personal Web Server sous Windows, ou si vous avez installé UltraDev sous
Windows NT Server ou Windows 2000.
Si votre serveur web fonctionne sous Windows à distance, vous pouvez définir un
nom de source de données (DSN) sur le serveur distant, puis utiliser ce DSN dans
UltraDev pour créer une connexion à une base de données. Un DSN est une sorte
de raccourci vers une base de données. Pour obtenir des instructions sur la
définition d'un nouveau DSN, voir la section « Définition d'un DSN sous
Windows », page 273.
Si aucun DSN n'a été configuré sur le système exécutant votre serveur web, vous
devez utiliser une chaîne de connexion pour créer la connexion.
Pour créer une connexion à une base de données (si un DSN a été configuré sur
votre serveur web) :
1
Dans la fenêtre de document d'UltraDev, choisissez Modifier > Connexions.
La boîte de dialogue Connexions s'affiche.
2
Cliquez sur Nouveau et dans le menu déroulant, sélectionnez Nom de la
source de données (DSN).
La boîte de dialogue Nom de la source de données (DSN) s'affiche.
3
Dans la zone Nom de connexion, tapez connCompass.
Il est d'usage d'ajouter le préfixe conn aux noms de connexion afin de les
distinguer des autres noms d'objet de votre code.
Didacticiel de Dreamweaver UltraDev
57
4
Si votre serveur d'application est exécuté localement, sélectionnez
CompassTravel dans la liste des DSN.
5
Si votre serveur d'application tourne à distance, tapez CompassTravel dans la
zone Nom de la source de données (DSN).
6
Cliquez sur OK pour terminer la définition de la connexion.
Votre nouvelle connexion, connCompass, doit maintenant s'afficher dans la
boîte de dialogue Connexions.
7
Cliquez sur Terminé pour fermer la boîte de dialogue Connexions.
Pour créer une connexion à une base de données (si aucun DSN n'a été configuré
sur votre serveur web) :
1
Dans la fenêtre de document d'UltraDev, choisissez Modifier > Connexions.
La boîte de dialogue Connexions s'affiche.
2
Cliquez sur Nouveau et dans le menu déroulant, sélectionnez Chaîne de
connexion personnalisée.
La boîte de dialogue Chaîne de connexion personnalisée s'affiche.
3
Dans le champ Nom de connexion, tapez connCompass.
Il est d'usage d'ajouter le préfixe conn aux noms de connexion afin de les
distinguer des autres noms d'objet de votre code.
4
Dans le champ Chaîne de connexion, tapez une chaîne de connexion vers le
fichier de base de données de Compass, compasstravel.mdb, enregistré sur le
serveur web.
Pour plus de détails sur les chaînes de connexion, voir la section « Définition
d'une chaîne de connexion », page 105. Reportez-vous également à la
documentation du serveur ou faites appel à votre administrateur système.
5
Précisez la façon dont UltraDev doit se connecter à la base de données au
moment de la conception :
• Si le pilote indiqué dans la chaîne de connexion réside à distance, sélectionnez
l'option Utilisation du pilote sur le serveur d'application.
58
Chapitre 1
• Si le pilote indiqué dans la chaîne de connexion réside localement (c'est-à-dire,
si votre serveur web et UltraDev sont tous deux opérationnels sur un même
système Windows), sélectionnez l'option Utilisation du pilote sur cette
machine.
6
Cliquez sur OK pour fermer la boîte de dialogue Chaîne de connexion
personnalisée.
Votre nouvelle connexion, connCompass, doit maintenant s'afficher dans la
boîte de dialogue Connexions.
7
Cliquez sur Terminé pour fermer la boîte de dialogue Connexions.
Création d'une connexion à une base de données : utilisateurs
ColdFusion
Avant d'attaquer d'emblée l'annuaire des employés de Compass, vous devez créer
une connexion au fichier de base de données du didacticiel, compasstravel.mdb.
1
Si ColdFusion Server et votre copie d'UltraDev ne sont pas exécutés sur un
même système, définissez un nom de source de données (DSN) sur le système
distant à l'aide de l'Administrateur ColdFusion.
Pour savoir comment procéder, reportez-vous à la documentation sur
ColdFusion ou consultez votre administrateur système.
2
Dans la fenêtre de document d'UltraDev, choisissez Modifier > Connexions.
La boîte de dialogue Connexions s'affiche.
3
Cliquez sur Nouveau et sélectionnez Nom de la source de données dans le
menu déroulant.
UltraDev vous invite à taper votre nom d'utilisateur et votre mot de passe
ColdFusion. Tapez le nom d'utilisateur et le mot de passe que vous utilisez pour
vous connecter à l'Administrateur ColdFusion. Ceci fait, UltraDev établit la
connexion, récupère les DSN ColdFusion et affiche la boîte de dialogue Nom
de la source de données.
Didacticiel de Dreamweaver UltraDev
59
4
Dans le champ Nom de connexion, tapez connCompass.
Il est d'usage d'ajouter le préfixe conn aux noms de connexion afin de les
distinguer des autres noms d'objet de votre code.
5
Sélectionnez CompassTravel dans la liste des DSN.
6
Cliquez sur OK pour terminer la définition de la connexion.
Votre nouvelle connexion, connCompass, doit maintenant s'afficher dans la
boîte de dialogue Connexions.
7
Cliquez sur Terminé pour fermer la boîte de dialogue Connexions.
Création d'une connexion à une base de données : utilisateurs
JSP
Avant d'attaquer d'emblée l'annuaire des employés de Compass, vous devez créer
une connexion JDBC au fichier de base de données du didacticiel,
compasstravel.mdb.
1
Dans la fenêtre de document d'UltraDev, choisissez Modifier > Connexions.
La boîte de dialogue Connexions s'affiche.
2
Cliquez sur Nouveau et dans le menu déroulant, sélectionnez le pilote qui vous
intéresse. Si le pilote dont vous avez besoin ne figure pas dans la liste, choisissez
Connexion JDBC personnalisée.
Une boîte de dialogue de connexion s'affiche.
3
Dans le champ Nom de connexion, tapez connCompass.
Il est d'usage d'ajouter le préfixe conn aux noms de connexion afin de les
distinguer des autres noms d'objet de votre code.
4
Entrez les informations de connexion du pilote JDBC.
Pour plus de détails sur les paramètres spécifiques à votre pilote, reportez-vous à
la documentation dudit pilote ou faites appel à votre administrateur système.
Pour des informations d'ordre général, voir la section « A propos des paramètres
de connexion JDBC », page 112.
Supposons, par exemple, que le fichier de base de données compasstravel.mdb
réside sur un système Windows NT Server prenant en charge JSP et que vous y
avez défini le DSN CompassTravel. Si vous utilisez le pilote Sun JDBCODBC, entrez les paramètres de connexion suivants :
Pilote :sun.jdbc.odbc.JdbcOdbcDriver
URL :jdbc:odbc:CompassTravel
Nom d'utilisateur :
Mot de passe :
60
Chapitre 1
5
Précisez la façon dont UltraDev doit se connecter à la base de données au
moment de la conception :
• Si le pilote indiqué dans le champ Pilote réside à distance, sélectionnez l'option
Utilisation du pilote sur le serveur d'application.
• Si le pilote indiqué dansle champ Pilote réside localement (c'est-à-dire, si votre
serveur web et UltraDev sont tous deux opérationnels sur un même système
Windows), sélectionnez l'option Utilisation du pilote sur cette machine.
6
Cliquez sur OK pour fermer la boîte de dialogue de connexion.
Votre nouvelle connexion, connCompass, doit maintenant s'afficher dans la
boîte de dialogue Connexions.
7
Cliquez sur Terminé pour fermer la boîte de dialogue Connexions.
Création d'un ensemble simplifié page de
recherche/page de résultats
A présent, il convient de réaliser l'annuaire des employés pour le site intranet
Compass. Dans la présente partie du didacticiel, vous allez créer un ensemble
simplifié page de recherche/page de résultats, qui va permettre aux employés de
Compass de consulter en ligne les informations concernant leurs collègues au
moyen d'un seul paramètre de recherche. La création de cet ensemble simplifié de
pages ne requiert aucune connaissance préalable du langage SQL (Structured
Query Language).
Les pages de recherche et de résultats ont été déjà mises en forme à votre intention.
Vous n'avez plus qu'à les faire fonctionner. Ultérieurement, vous élaborerez plus
amplement l'application en intégrant une page d'informations détaillées, pour
afficher d'autres données (et la photo) de chaque employé et une page d'insertion
(ou encart), pour insérer de nouveaux enregistrements dans la base de données.
Toutes les informations sur les employés Compass sont stockées dans le fichier de
base de données Microsoft Access, compasstravel.mdb. A ce stade, vous devez déjà
disposer d'une connexion vers cette base de données. Si ce n'est pas le cas, voir la
section « Création d'une connexion à une base de données », page 56. Le
didacticiel ne fonctionnera pas sans cette connexion.
Préparation de la page de recherche
La page de recherche permet de définir les paramètres nécessaires à la recherche.
Une page de recherche simplifiée fait appel à un formulaire HTML, sur lequel un
seul paramètre de recherche est défini, qui est ensuite envoyé à la page de résultats
sur le serveur. C'est la page de résultats, et non pas la page de recherche, qui
effectue vraiment la recherche et affiche les résultats.
Didacticiel de Dreamweaver UltraDev
61
Dans le formulaire HTML, indiquez quelle page de résultats utilisera le paramètre
de recherche collecté.
1
Vérifiez que la fenêtre Site est ouverte.
Choisissez Fenêtre > Fichiers du site pour afficher la fenêtre Site.
2
Assurez-vous que le site du didacticiel est sélectionné, puis double-cliquez sur le
fichier Search.htm qui figure dans la liste Répertoire local.
La page de recherche simplifiée pour l'annuaire des employés de Compass
s'ouvre. Cette page permet aux utilisateurs d'effectuer une recherche par
service.
3
Dans la fenêtre Document, sélectionnez le formulaire ; pour cela, cliquez
d'abord sur l'objet de formulaire (liste ou menu) Department, puis sur la balise
<form> la plus à droite dans le sélecteur de balises.
Le formulaire est sélectionné.
4
Vérifiez que l'inspecteur de propriétés est ouvert.
Choisissez Fenêtre > Propriétés pour ouvrir l'inspecteur de propriétés.
5
Dans le champ Action, cliquez sur l'icône de dossier et choisissez le fichier
appelé Results.
6
Dans le menu déroulant Méthode de l'inspecteur de propriétés, choisissez GET.
Le choix de GET garantit la transmission du paramètre de recherche au serveur
dans la chaîne de l'URL utilisée pour ouvrir la page de résultats. Vous en
apprendrez plus sur la transmission de paramètres par le biais de l'URL plus
loin dans ce didacticiel.
7
Renommez l'objet de formulaire (liste ou menu) ; pour cela, cliquez sur l'objet,
puis tapez mnuDept dans le champ Liste/Menu de l'inspecteur de propriétés
(Fenêtre > Propriétés).
8
Enregistrez votre travail (Fichier > Enregistrer).
Vous en avez terminé avec la page de recherche. A présent, il convient de créer la
page de résultats ; pour cela, il vous faut définir un jeu d'enregistrements où seront
stockés les résultats de la recherche, qui s'afficheront ensuite sur la page.
Définition d'un jeu d'enregistrements filtré pour la page de
résultats
Un jeu d'enregistrements est un sous-ensemble de données extraites d'un ou de
plusieurs tableaux d'une base de données. Il constitue une source de données pour
vos pages dynamiques.
62
Chapitre 1
Vous définirez un jeu ne contenant que des enregistrements renvoyés par la
recherche. Pour un ensemble simplifié page de recherche/page de résultats, vous
pouvez créer ce type de jeu d'enregistrements au moyen d'un filtre.
Commencez par définir les principales caractéristiques du jeu d'enregistrements.
1
Dans la fenêtre Site (Fenêtre > Fichiers du site), double-cliquez sur le fichier
Results qui figure dans la liste Répertoire local.
La page de résultats simplifiée pour l'annuaire des employés Compass s'ouvre
dans UltraDev.
2
Dans le panneau Liaisons de données (Fenêtre > Liaisons de données), cliquez
sur le bouton plus (+) et sélectionnez Jeu d'enregistrements (Requête) dans le
menu contextuel.
La boîte de dialogue Jeu d'enregistrements simplifiée s'affiche.
Si la boîte de dialogue Jeu d'enregistrements avancée s'affiche, cliquez sur
Simple.
3
Dans le champ Nom, tapez Results.
Il s'agit du nom de votre jeu d'enregistrements, à ne pas confondre avec le nom
de fichier de votre page. Dans ce cas précis, ils sont en l'occurrence identiques.
4
Dans le menu déroulant Connexion, sélectionnez la connexion connCompass.
Si elle ne figure pas dans la liste, cliquez sur le bouton Définir pour la créer.
Pour obtenir des instructions, voir la section « Création d'une connexion à une
base de données », page 56.
5
Dans le menu déroulant Table, sélectionnez EMPLOYEES.
Didacticiel de Dreamweaver UltraDev
63
6
Dans la zone Colonnes, cliquez sur l'option Sélectionnées pour choisir
seulement certaines colonnes du tableau EMPLOYEES.
7
Cliquez tout en appuyant sur la touche Ctrl (Windows) ou Commande
(Macintosh) sur les colonnes suivantes de la liste afin de les insérer dans le jeu
d'enregistrements : EMPLOYEEID, FIRSTNAME, LASTNAME,
DEPARTMENT et EXTENSION.
La page de résultats affiche les informations de quatre de ces colonnes. Insérez
la colonne EMPLOYEEID, qui contient les données d'identification des
enregistrements individuels (données plus tard indispensables, lorsque vous
créerez une page d'informations détaillées).
8
Cliquez sur Tester pour tester le jeu d'enregistrements.
Un jeu d'enregistrements contenant des données extraites du tableau de la base
de données s'affiche à l'écran. Cliquez sur OK pour le fermer.
Par défaut, le jeu contient tous les enregistrements du tableau de la base de
données. Pour le moment, laissez ouverte la boîte de dialogue Jeu
d'enregistrements. Vous allez l'utiliser pour créer un filtre et supprimer tous les
enregistrements non conformes aux critères de recherche.
Pour créer le filtre d'un jeu d'enregistrements :
1
Dans le premier menu déroulant de la zone Filtre, choisissez DEPARTMENT.
Vous savez que le paramètre de recherche soumis par la page de recherche est le
nom d'un service. Par conséquent, configurez le filtre de manière à ce qu'il
compare ce nom à chaque nom répertorié dans la colonne DEPARTMENT du
tableau de la base de données. Si le filtre trouve une correspondance,
l'enregistrement est alors inséré dans les résultats de la recherche.
2
Dans le menu déroulant situé à côté du premier menu, sélectionnez le signe =
(en principe, la valeur par défaut).
D'après cette sélection, vous souhaitez donc n'inclure que les enregistrements
dont les valeurs dans la colonne DEPARTMENT correspondent exactement au
nom de service soumis par la page de recherche.
3
Dans le troisième menu déroulant, sélectionnez Paramètre d'URL (en
principe, la valeur par défaut).
Auparavant, sur votre page de recherche, vous avez précisé la méthode GET pour
le formulaire HTML, garantissant la transmission du paramètre de recherche
au serveur dans la chaîne de l'URL. Après avoir lu la chaîne, le serveur stocke le
paramètre de recherche dans la mémoire en tant que paramètre d'URL.
64
Chapitre 1
4
Dans la quatrième zone, tapez mnuDept, c'est-à-dire le nom de l'objet de
formulaire utilisé pour collecter le paramètre de recherche sur la page de
recherche.
Votre section Filtre doit se présenter ainsi :
5
Cliquez sur OK.
UltraDev ajoute le jeu d'enregistrements à la liste des sources de données
disponibles dans le panneau Liaisons de données. Pour visualiser les champs
que vous avez définis pour le jeu, développez la branche correspondante de
l'arborescence.
6
Enregistrez votre travail (Fichier > Enregistrer).
Il convient à présent d'afficher les résultats sur la page.
Ajout du contenu dynamique à la page de résultats
Après avoir défini un jeu d'enregistrements filtré, vous pouvez utiliser ses colonnes
comme sources de contenu dynamique pour votre page. Pour la page de résultats,
vous utiliserez les colonnes (champs) suivantes en guise de sources de données :
FIRSTNAME, LASTNAME, DEPARTMENT et EXTENSION.
Didacticiel de Dreamweaver UltraDev
65
1
Vérifiez que le panneau Liaisons de données est ouvert (Fenêtre > Liaisons de
données) et que la liste inclut le jeu d'enregistrements Results que vous venez
de définir. Développez la branche du jeu d'enregistrements afin de visualiser les
sources de données dont vous avez besoin (FIRSTNAME, LASTNAME,
DEPARTMENT et EXTENSION).
Si ces colonnes n'apparaissent pas dans la liste, cliquez sur le bouton plus (+)
pour définir un nouveau jeu. Pour obtenir des instructions, voir la section
« Définition d'un jeu d'enregistrements filtré pour la page de résultats », page
62.
Commencez par ajouter la source de données LASTNAME à la page.
2
Sur la page, double-cliquez sur le mot « LAST » pour le sélectionner.
3
Dans le panneau Liaisons de données, sélectionnez LASTNAME et cliquez sur
Insérer ou faites glisser LASTNAME pour le déposer sur le texte que vous avez
sélectionné sur la page.
Un espace réservé remplace la sélection de texte sur la page, et les scripts côté
serveur nécessaires sont ajoutés au code source HTML de la page. Lorsque le
serveur exécute la page, l'espace réservé est remplacé par des données
dynamiques provenant du jeu d'enregistrements.
4
Répétez les étapes 2 et 3 pour remplacer les mots « First », « dept » et « Ext » par
les sources de données FIRSTNAME, DEPARTMENT et EXTENSION,
respectivement.
5
Enregistrez votre travail (Fichier > Enregistrer).
Si vous faites une erreur, ouvrez le panneau Comportements de serveur (Fenêtre >
Comportements de serveur), sélectionnez le contenu dynamique (un des
éléments de Texte dynamique) et cliquez sur le bouton moins (-) pour le
supprimer.
Visualisation de votre travail dans la fenêtre Live Data
Pour afficher la page dans la fenêtre Live Data, vous devez saisir un paramètre
d'URL qui remplacera celui prévu par la page de recherche. Pour voir ce que cela
donne, essayez de simuler une recherche ; choisissez Paramètres Live Data dans le
menu Affichage, cliquez sur le bouton plus (+), sélectionnez Demande d'URL et
tapez les valeurs suivantes :
• Nom : mnuDept
• Valeur : Trip Staff
Cliquez sur OK pour fermer la boîte de dialogue Paramètres Live Data, puis
choisissez Affichage > Live Data. La fenêtre Live Data affiche le premier
enregistrement du jeu. Par défaut, une page dynamique n'affiche qu'un seul
enregistrement. Il est bien entendu qu'un seul enregistrement ne suffit pas et que
l'affichage doit comprendre tous les enregistrements qui ont été trouvés.
66
Chapitre 1
Ajout d'une région répétée à la page de résultats
Une recherche renvoie souvent plusieurs enregistrements. Dans la présente partie
du didacticiel, vous allez rendre votre page capable d'afficher plusieurs
enregistrements, et ce en lui ajoutant une région répétée.
Vous créez une région répétée en appliquant le comportement de serveur Région
répétée à un élément de page (dans ce cas, une ligne dans le tableau). Lorsque le
serveur exécute la page, le comportement Région répétée répète la ligne du tableau
de manière à intégrer tous les enregistrements du jeu Results. Chaque ligne affiche
le contenu d'un seul enregistrement.
1
Sélectionnez la ligne du tableau comportant le contenu dynamique en cliquant
n'importe où sur la ligne, puis sur la balise <tr> la plus à droite dans le
sélecteur de balises.
La ligne du tableau est mise en évidence.
2
Dans le panneau Comportements de serveur (Fenêtre > Comportements de
serveur), cliquez sur le bouton plus (+), puis sélectionnez Région répétée.
3
Dans la boîte de dialogue Région répétée, vérifiez que le jeu d'enregistrements
Results est sélectionné.
4
Dans la zone Afficher, tapez 5.
La page n'affichera que cinq enregistrements à la fois, même s'il en a été trouvé
davantage. L'utilisateur devra cliquer sur l'icône Suivant pour visualiser les
autres enregistrements (vous apprendrez à activer l'icône Suivant plus loin dans
ce didacticiel).
5
Cliquez sur OK.
6
Visualisez la page dans la fenêtre Live Data.
Si la fenêtre Live Data est déjà ouverte, cliquez sur le bouton Actualiser (la
flèche circulaire) sur la barre d'outils. Si vous effectuez vos tâches à partir de la
fenêtre Document, choisissez Affichage > Live Data.
Là où un seul des résultats de recherche était affiché figurent maintenant cinq
enregistrements.
7
Enregistrez votre travail (Fichier > Enregistrer).
Si vous faites une erreur, ouvrez le panneau Comportements de serveur (Fenêtre >
Comportements de serveur) et double-cliquez dans la liste sur la région répétée à
modifier.
Didacticiel de Dreamweaver UltraDev
67
Activation des liens de navigation du jeu d'enregistrement
La page de résultats doit permettre aux utilisateurs d'aller et venir dans la liste des
résultats, si la recherche en renvoie plus de cinq. A cet effet, la page du didacticiel
intègre des images dites « Précédent » et « Suivant ». Activez ces images de manière
à ce que, lorsqu'un utilisateur clique sur l'une d'elles, la page affiche un autre
résultat (le cas échéant).
1
Sélectionnez l'image « Précédent » sur la page.
2
Dans le panneau Comportements de serveur, cliquez sur le bouton plus (+) et
sélectionnez Déplacer vers l'enregistrement > Déplacer vers l'enregistrement
précédent.
La boîte de dialogue Déplacer vers l'enregistrement précédent s'affiche à
l'écran.
3
Dans le menu déroulant Jeu d'enregistrements, vérifiez que le jeu
d'enregistrements Results est sélectionné, puis cliquez sur OK.
4
Répétez la procédure pour l'image « Suivant », en sélectionnant cette fois
Déplacer vers l'enregistrement > Déplacer vers l'enregistrement suivant dans
le menu déroulant.
5
Enregistrez votre travail (Fichier > Enregistrer).
Si vous faites une erreur, ouvrez le panneau Comportements de serveur et
sélectionnez le comportement, puis cliquez sur le bouton moins (-) pour le
supprimer.
Ajout d'un compteur d'enregistrements à la page de résultats
Si vous prévoyez, suite à vos recherches, un grand nombre de résultats, vous
pouvez ajouter un compteur d'enregistrements à votre page, et ce pour aider les
utilisateurs à mieux se situer au sein du jeu d'enregistrements. Vous pouvez créer
un compteur d'enregistrements en une seule opération à l'aide d'un objet
dynamique UltraDev.
68
Chapitre 1
1
Placez le point d'insertion sur la ligne, au-dessus des images « Précédent » et
« Suivant ».
2
Choisissez Insertion > Objets dynamiques > Etat de navigation du jeu
d'enregistrements.
3
Vérifiez que votre jeu d'enregistrements Results est sélectionné.
4
Cliquez sur OK.
5
Enregistrez votre travail (Fichier > Enregistrer).
UltraDev crée et ajoute le compteur d'enregistrements à la page. A l'exception du
contenu dynamique, le compteur d'enregistrements est entièrement
personnalisable.
Pour visualiser la page de résultats terminée dans la fenêtre Live Data, cliquez sur
le bouton Actualiser de la barre d'outils de cette même fenêtre. Si vous effectuez
vos tâches à partir de la fenêtre Document, choisissez Affichage > Live Data.
Remarque : les liens « Précédent » et « Suivant » sont inopérants dans la fenêtre Live
Data. Pour les tester, téléchargez la page dans votre répertoire publié sur le serveur, puis
ouvrez-la dans un navigateur.
Création d'un ensemble avancé page de
recherche/page de résultats
Dans la présente partie du didacticiel, vous allez créer un ensemble avancé page de
recherche/page de résultats, qui va permettre la consultation en ligne, par des
employés de Compass, de données sur leurs collègues au moyen de plusieurs
paramètres de recherche. La création de cet ensemble avancé de pages nécessite
une connaissance préalable de quelques rudiments du langage SQL (Structured
Query Language). Le didacticiel fournit l'instruction SQL requise pour le bon
fonctionnement des pages.
Préparation de la page de recherche avancée
La page de recherche avancée fait appel à un formulaire HTML sur lequel
plusieurs paramètres de recherche sont définis, lesquels sont ensuite envoyés à la
page de résultats sur le serveur. C'est la page de résultats, et non pas la page de
recherche, qui effectue vraiment la recherche et affiche les résultats.
Dans le formulaire HTML, indiquez quelle page de résultats utilisera les
paramètres de recherche collectés.
1
Vérifiez que la fenêtre Site est ouverte.
Choisissez Fenêtre > Fichiers du site pour afficher la fenêtre Site.
2
Double-cliquez sur le fichier SearchAdv.htm qui figure dans la liste Répertoire
local.
La page de recherche avancée pour l'annuaire des employés de Compass s'ouvre
dans UltraDev. Cette page permet aux utilisateurs d'effectuer une recherche en
fonction du nom de famille de l'employé, du service ou des deux.
Didacticiel de Dreamweaver UltraDev
69
3
Dans la fenêtre Document, sélectionnez le formulaire ; pour cela, cliquez
d'abord sur l'objet de formulaire (liste ou menu) Department, puis sur la balise
<form> la plus à droite dans le sélecteur de balises.
4
Vérifiez que l'inspecteur de propriétés est ouvert.
Choisissez Fenêtre > Propriétés pour ouvrir l'inspecteur de propriétés.
5
Dans la zone Action, cliquez sur l'icône de dossier et choisissez le fichier appelé
ResultsAdv.
6
Dans le menu déroulant Méthode, choisissez GET.
Le choix de GET garantit la transmission des paramètres de recherche au serveur
dans la chaîne de l'URL utilisée pour ouvrir la page de résultats.
7
Renommez les objets de formulaire comme suit :
• Dans l'inspecteur de propriétés, cliquez dans la zone Champ de texte, puis
tapez txtLastName.
• Dans l'inspecteur de propriétés, cliquez sur l'objet dans la zone Liste/menu,
puis tapez mnuDept.
8
Enregistrez votre travail (Fichier > Enregistrer).
Vous en avez terminé avec la page de recherche. A présent, il convient de créer une
page de résultats capable de gérer plusieurs paramètres de recherche.
Définition d'un jeu d'enregistrements pour la page de résultats
avancée
Vous ajouterez à la page de résultats, un jeu ne contenant que les enregistrements
renvoyés par la recherche. Vous créez ce type de jeu d'enregistrement pour un
ensemble avancé page de recherche/page de résultats en rédigeant une instruction
SQL qui utilise les paramètres transmis par la page de recherche. Ce sont les
variables de l'instruction SQL, utilisée ensuite pour créer le jeu d'enregistrements,
qui contiennent les paramètres de recherche.
1
Dans la fenêtre Site, double-cliquez sur le fichier ResultsAdv qui figure dans la
liste Répertoire local.
La page de résultats avancée pour l'annuaire des employés Compass s'ouvre
dans UltraDev.
2
Dans le panneau Liaisons de données (Fenêtre > Liaisons de données), cliquez
sur le bouton plus (+) et sélectionnez Jeu d'enregistrements (Requête) dans le
menu contextuel.
La boîte de dialogue Jeu d'enregistrements simplifiée s'affiche. Cliquez sur le
bouton Avancé pour basculer vers la boîte de dialogue Jeu d'enregistrements
avancé.
3
70
Chapitre 1
Dans la zone Nom, tapez Results.
4
Dans le menu déroulant Connexion, choisissez connCompass.
Si cette connexion ne figure pas dans la liste, cliquez sur le bouton Définir pour
la créer. Pour obtenir des instructions, voir la section « Création d'une
connexion à une base de données », page 56.
5
Dans la zone Eléments de base de données située dans la partie inférieure de la
boîte de dialogue, développez la branche Table et sélectionnez le tableau
EMPLOYEES.
Il convient à présent de créer la clause de sélection.
6
Sélectionnez EMPLOYEEID dans la zone Eléments de base de données et
cliquez sur le bouton Sélection.
7
Sélectionnez FIRSTNAME et cliquez sur bouton Sélection.
8
Sélectionnez LASTNAME et cliquez sur bouton Sélection.
9
Sélectionnez DEPARTMENT et cliquez sur bouton Sélection.
10
Sélectionnez EXTENSION et cliquez sur bouton Sélection.
11
Dans la zone de texte SQL, tapez au-dessous de FROM
suivante :
EMPLOYEES,
la ligne
WHERE LASTNAME LIKE 'varLastName' AND DEPARTMENT LIKE 'varDept'
L'instruction complète dans la zone de texte SQL doit se présenter comme
suit :
SELECT EMPLOYEEID, LASTNAME, FIRSTNAME, DEPARTMENT, EXTENSION ¬
FROM EMPLOYEES WHERE LASTNAME LIKE 'varLastName' AND ¬
DEPARTMENT LIKE 'varDept'
Pour mieux comprendre cette syntaxe SQL, voir la section « Initiation à SQL »,
page 275.
12
Cliquez sur le bouton plus (+) dans la zone Variables, puis tapez les
informations ci-dessous pour remplir les deux variables SQL, varLastName et
varDept, avec les valeurs des paramètres de recherche transmis par la page de
recherche.
• Pour le didacticiel ASP :
Nom
Valeur par défaut Valeur d'exécution
varLastName
%
Request(“txtLastName“)
varDept
%
Request(“mnuDept”)
Didacticiel de Dreamweaver UltraDev
71
• Pour le didacticiel ColdFusion :
Nom
Valeur par défaut Valeur d'exécution
varLastName
%
#txtLastName#
varDept
%
#mnuDept#
• Pour le didacticiel JSP :
Nom
Valeur par défaut Valeur d'exécution
varLastName
%
request.getParameter(“txtLastName“)
varDept
%
request.getParameter(“mnuDept”)
La valeur par défaut est adoptée par la variable quand aucune valeur
d'exécution n'est renvoyée. La valeur d'exécution est habituellement un objet
de serveur qui contient une valeur envoyée par la page de recherche.
13
Si le jeu d'enregistrements vous convient, cliquez sur OK.
UltraDev ajoute le jeu d'enregistrements à la liste des sources de données
disponibles dans le panneau Liaisons de données.
A l'exécution de la requête SQL sur le serveur, chacun des enregistrements du
tableau de la base de données est vérifié. Si la valeur indiquée dans un
enregistrement répond aux conditions Où (Where), l'enregistrement sera inclus
dans le jeu d'enregistrements. La requête dont il est question crée un jeu
d'enregistrements contenant seulement les résultats de la recherche.
Affichage des résultats sur la page
Après avoir défini un jeu d'enregistrements filtré, vous pouvez utiliser ses colonnes
comme sources de contenu dynamique pour votre page. La procédure pour
ajouter les données à la page et la procédure relative à la page de résultats
simplifiée sont identiques. Pour obtenir des instructions, voir la section « Ajout du
contenu dynamique à la page de résultats », page 65.
Lorsque vous affichez votre travail dans la fenêtre Live Data, la page que vous
fournissez doit contenir des paramètres de test qui permettront de simuler les
paramètres d'URL soumis par votre page de recherche. Pour saisir les paramètres
de test, choisissez Affichage > Paramètres Live Data et tapez les valeurs suivantes:
72
Chapitre 1
Nom
Valeur
txtLastName
Nicholas
mnuDept
Trip Staff
Cliquez sur OK pour fermer la boîte de dialogue, puis choisissez Affichage > Live
Data.
Donnez à votre page la capacité d'afficher plusieurs enregistrements en lui
ajoutant une région répétée et en activant les images de navigation du jeu
d'enregistrement « Suivant » et « Précédent ». Les étapes sont les mêmes que pour
la page de résultats simplifiée (voir les sections « Ajout d'une région répétée à la
page de résultats », page 67 et « Activation des liens de navigation du jeu
d'enregistrement », page 68).
Enfin, ajoutez un compteur d'enregistrements pour aider les utilisateurs à se situer
dans le jeu (voir la section « Ajout d'un compteur d'enregistrements à la page de
résultats », page 68).
Création d'une page d'informations
détaillées
A ce stade, vous devriez avoir déjà créé au moins une page de résultats pouvant
contenir une liste d'employés. Dans la présente partie du didacticiel, vous allez
créer une page qui comporte des informations détaillées relatives à chaque
employé répertorié sur la page de résultats. Cette page peut même inclure une
photo de l'employé.
L'ensemble page principale/page d'informations détaillées fonctionne de la façon
suivante : un utilisateur consulte la liste des employés sur la page (principale) de
résultats, puis clique sur le lien spécifique à l'un des employés répertoriés pour en
savoir plus sur son compte. Le lien ouvre une page d'informations détaillées
contenant des données sur l'employé sélectionné.
En rendant la page d'informations détaillées dynamique, il n'est plus utile de créer
une page distincte pour chaque employé. Le contenu de la page d'informations
détaillées que vous créez change lors de l'exécution en fonction du lien sur lequel
l'utilisateur clique dans la page de résultats.
Commencez la configuration de l'ensemble page principale/page d'informations
détaillées en ajoutant à la page de résultats un lien qui va servir à l'ouverture de la
page d'informations détaillées.
Ajout d'un lien à la page de résultats
Si vous cliquez sur le lien d'un employé dans la page de résultats, une page
d'informations détaillées s'ouvre, qui affiche de plus amples données sur ledit
employé. Notons, toutefois, que l'usage d'un lien standard pour ouvrir la page
d'informations détaillées ne fonctionne pas : pour récupérer l'enregistrement
approprié, la page d'informations détaillées doit savoir quel employé l'utilisateur a
sélectionné sur la page de résultats. En d'autres termes, la page de résultats doit
transmettre l'information à la page d'informations détaillées.
Didacticiel de Dreamweaver UltraDev
73
Pour ajouter un lien transmettant cette information de la page de résultats à la
page d'informations détaillées, procédez comme suit. Utilisez les deux versions des
pages de résultats (les fichiers Results et ResultsAdv).
1
Vérifiez que votre page de résultats est ouverte dans UltraDev.
2
Dans la page de résultats, cliquez sur l'image « Afficher » afin de la sélectionner.
Si la fenêtre Live Data est ouverte et qu'elle affiche plusieurs enregistrements,
sélectionnez la première image « Afficher » de la colonne.
3
Dans le panneau Comportements de serveur (Fenêtre > Comportements de
serveur), cliquez sur le bouton plus (+) et choisissez Aller à la page
d'informations détaillées dans le menu contextuel.
La boîte de dialogue Aller à la page d'informations détaillées s'affiche à l'écran.
4
Dans la zone Page d'informations détaillées, cliquez sur Parcourir, sélectionnez
le fichier appelé Detail (la page d'informations détaillées préalablement
définie), puis cliquez sur OK.
5
Dans la zone Passer le paramètre de l'URL, tapez un paramètre appelé id, et
vérifiez qu'il est définit par la valeur de la colonne EMPLOYEEID dans le jeu
d'enregistrements Results.
Vous ordonnez à la page de transmettre un paramètre id à la page
d'informations détaillées. Le paramètre identifie l'employé sélectionné par
l'utilisateur. Le serveur paramètrera la valeur du paramètre sur celle qui a été
spécifiée dans les menus déroulants Jeu d'enregistrements et Colonne.
6
Cliquez sur OK et enregistrez votre travail (Fichier > Enregistrer).
Lorsque l'utilisateur clique sur le lien « Afficher » dans la page de résultats, non
seulement la page d'informations détaillées s'ouvre, mais encore les informations
identifiant l'enregistrement choisi sont transmises à la page d'informations
détaillées pour qu'elle affiche les données correctes requis.
Vous en avez terminé avec la page de résultats. A présent, il convient de créer une
page d'informations détaillées pouvant afficher des données précises sur les
employés sélectionnés dans la page de résultats.
Définition d'un jeu d'enregistrements pour la page
d'informations détaillées
Vous définirez pour la page d'informations détaillées un jeu d'enregistrements qui
contiendra les données détaillées d'un employé. Ouvrez au préalable la page
d'informations détaillées prédéfinie.
1
Dans la fenêtre Site, double-cliquez sur le fichier Detail qui figure dans la liste
Répertoire local.
La page d'informations détaillées de Compass s'ouvre dans UltraDev.
74
Chapitre 1
2
Dans le panneau Liaisons de données (Fenêtre > Liaisons de données), cliquez
sur le bouton plus (+) et sélectionnez Jeu d'enregistrements (Requête) dans le
menu contextuel.
La boîte de dialogue Jeu d'enregistrements simplifiée s'affiche. Si la boîte de
dialogue Jeu d'enregistrements avancée s'affiche, cliquez sur Simple.
3
Dans la zone Nom, tapez Details.
4
Dans le menu déroulant Connexion, choisissez connCompass.
5
Dans le menu déroulant Table, sélectionnez EMPLOYEES.
6
Dans la zone Colonnes, vérifiez que l'option Tout est sélectionnée.
Vous voulez récupérer les données de toutes les colonnes du tableau, pour cette
page.
7
Cliquez sur Tester pour tester le jeu d'enregistrements.
Un jeu d'enregistrements contenant des données extraites du tableau de la base
de données s'affiche à l'écran. Cliquez sur OK pour le fermer.
8
Cliquez sur OK et enregistrez votre travail (Fichier > Enregistrer).
Ajout du contenu dynamique à la page de résultats
Après avoir défini un jeu d'enregistrements filtré, vous pouvez utiliser ses colonnes
comme sources de contenu dynamique pour la page d'informations détaillées.
1
Vérifiez que le panneau Liaisons de données est ouvert (Fenêtre > Liaisons de
données) et que la liste inclut le jeu d'enregistrements Details que vous venez
de définir. Développez la branche des jeux d'enregistrements afin de visualiser
les sources de données dont vous avez besoin.
2
Dans la page d'informations détaillées, double-cliquez sur la chaîne de texte
LastName (sur la ligne du tableau en bleu) afin de la sélectionner.
3
Dans le panneau Liaisons de données, sélectionnez le champ LASTNAME,
puis faites-le glisser sur la chaîne de la page choisie.
4
Répétez les étapes 2 et 3 (sélectionnez le texte sur la page, puis faites-y glisser la
source de données correspondante) pour les autres chaînes de texte de la page,
comme suit :
•
•
•
•
•
•
Faites glisser FIRSTNAME sur FirstName.
Faites glisser PHONE sur number.
Faites glisser STARTDATE sur date.
Faites glisser DEPARTMENT sur dept.
Faites glisser EXTENSION sur ext.
Faites glisser EMAIL sur email.
Didacticiel de Dreamweaver UltraDev
75
• Faites glisser NOTES sur notes.
A présent, il convient de lier l'attribut source de l'image vide à la page pour
afficher les photos des employés. L'attribut source est composé d'une chaîne de
texte, telle que jones_lyn.jpg, stockée dans la base de données.
5
Ouvrez l'inspecteur de propriétés (Fenêtre > Propriétés).
6
Cliquez sur l'image vide dans la page, puis sur la petite icône de dossier située à
côté de la zone Src dans l'inspecteur de propriétés.
La boîte de dialogue Sélectionner source de l'image s'affiche.
7
Sélectionnez l'option Sources de données.
La liste des sources de données s'affiche.
8
Sélectionnez PHOTO dans la liste.
9
Dans la zone URL, tapez images/ au tout début de la ligne de code.
La base de données de Compass contient les noms de fichier des images, sans
aucune précision quant au dossier où elles sont stockées sur votre site. Le code
figurant dans la zone URL récupèrera le nom de fichier exact dans la base de
données, puis l'insèrera dans l'attribut source de l'image. La saisie de images/
dans la zone URL indique le chemin d'accès à l'attribut.
10
Cliquez sur OK pour fermer la boîte de dialogue.
11
Enregistrez votre travail (Fichier > Enregistrer).
Choisissez Affichage > Live Data pour afficher le contenu dynamique. La fenêtre
Live Data affiche les coordonnées du premier employé du jeu d'enregistrements.
Si vous faites une erreur, ouvrez le panneau Comportements de serveur (Fenêtre >
Comportements de serveur), sélectionnez le contenu dynamique et cliquez sur le
bouton moins (-).
Comment permettre à la page de trouver et d'afficher les
données d'un employé
Une page d'informations détaillées qui s'ouvre dans un navigateur doit afficher les
données individuelles d'un employé que l'utilisateur a sélectionné dans la page de
résultats (vous avez travaillé sur la page de résultats à une étape antérieure de ce
didacticiel). Utilisez pour cela le comportement de serveur Déplacer vers un
enregistrement spécifique, dont la fonction est de trouver et d'afficher les données
individuelles de l'employé sélectionné par l'utilisateur sur la page de résultats.
1
Dans le panneau Comportements de serveur (Fenêtre > Comportements de
serveur), cliquez sur le bouton plus (+), et sélectionnez Déplacer vers
l'enregistrement > Déplacer vers un enregistrement spécifique.
La boîte de dialogue Déplacer vers un enregistrement spécifique s'affiche à
l'écran.
76
Chapitre 1
2
Dans le menu déroulant Déplacer vers l'enregistrement dans, vérifiez que le jeu
d'enregistrements Details est bien sélectionné.
3
Dans le menu déroulant Où la colonne, vérifiez que la colonne EMPLOYEEID
est sélectionnée.
La page précédente sur laquelle vous avez travaillé a transmis le numéro d'ID
(id=EMPLOYEEID) d'un enregistrement d'employé à la page d'informations
détaillées. En définissant la colonne EMPLOYEEID, vous ordonnez à la page
d'informations détaillées de rechercher dans cette colonne du jeu
d'enregistrements en cours le numéro d'ID correspondant à celui transmis par
la page de résultats. Lorsque le script côté serveur du comportement trouve ce
numéro, il affiche le texte de l'enregistrement d'employé associé.
4
Cliquez sur OK.
Si vous faites une erreur, ouvrez le panneau Comportements de serveur (Fenêtre >
Comportements de serveur) et double-cliquez sur le comportement de serveur à
modifier.
Création d'une page d'insertion
A présent, il convient de créer la dernière page de l'annuaire des employés de
Compass, à savoir celle qui permet à l'administrateur du site d'insérer de
nouveaux enregistrements dans la base de données à l'aide d'un navigateur web.
Une page d'insertion (ou encart) est composée de deux modules :
• Un formulaire HTML permettant aux utilisateurs de saisir les données.
• Un comportement de serveur Insérer l'enregistrement qui prend les données
saisies dans le formulaire et met la base de données à jour.
Le formulaire HTML a déjà été créé à votre intention. Vous allez ajouter le
comportement de serveur pour mettre le tableau de la base de données à jour.
1
Dans la fenêtre Site, double-cliquez sur le fichier Insert qui figure dans la liste
Répertoire local.
La page d'insertion pour l'annuaire des employés Compass s'ouvre dans
UltraDev.
Didacticiel de Dreamweaver UltraDev
77
2
Dans le panneau Comportements de serveur (Fenêtre > Comportements de
serveur), cliquez sur le bouton plus (+) et choisissez Insérer un enregistrement
dans le menu contextuel.
La boîte de dialogue Insérer un enregistrement s'affiche.
3
Dans le menu déroulant Connexion, choisissez connCompass.
4
Dans le menu déroulant Insérer dans la table, choisissez EMPLOYEES.
5
Dans la zone Après l'insertion, aller à, cliquez sur Parcourir, et sélectionnez le
fichier Insert OK.
Cette page s'ouvrira une fois l'enregistrement correctement inséré dans le
tableau.
6
Dans le menu déroulant Obtenir les valeurs de, vérifiez que fmAdd est
sélectionné.
fmAdd est le nom du formulaire HTML dans la page.
7
Indiquez ce que chaque objet du formulaire va mettre à jour dans le tableau de
la base de données en sélectionnant le premier élément dans la liste Eléments de
formulaire (txtImageURL), puis l'élément correspondant dans le menu
déroulant Colonne (PHOTO).
Répétez cette étape pour les autres éléments, comme suit :
•
•
•
•
•
•
•
•
78
Chapitre 1
txtLastName met la colonne LASTNAME à jour.
txtFirstName met la colonne FIRSTNAME à jour.
txtPhone met la colonne PHONE à jour.
txtDate met la colonne STARTDATE à jour.
txtDept met la colonne DEPARTMENT à jour.
txtExt met la colonne EXTENSION à jour.
txtEmail met la colonne EMAIL à jour.
txtNotes met la colonne NOTES à jour.
8
Cliquez sur OK.
Une fois la page d'insertion complétée, l'annuaire des employés pour le site
intranet de Compass est terminé. Dans la fenêtre Site, sélectionnez toutes les
pages, puis cliquez sur la flèche vers le haut en bleu située sur la barre d'outils pour
les télécharger dans votre répertoire publié sur le serveur. Lancez votre navigateur,
et ouvrez la page Search.htm.
Didacticiel de Dreamweaver UltraDev
79
80
Chapitre 1
2
CHAPITRE 2
Notions de base d'UltraDev
. . . . . . . . . . . . . . . . . . . . . . . . . . . . . . . . . . . . . . . . . . . . . . . . . . . . . . . .
Pour utiliser Macromedia Dreamweaver UltraDev de façon optimale, vous devez
vous familiariser avec les points suivants :
• Le fonctionnement général des pages dynamiques.
• Le flux de travail inhérent à la création d'une page dynamique dans UltraDev.
• L'environnement de travail d'UltraDev.
Ce chapitre examine brièvement chacun de ces sujets. Voici pour commencer
quelques définitions fondamentales :
est un ensemble de pages statiques et dynamiques qui
interagissent les unes avec les autres, ainsi qu'avec les différentes ressources d'un
serveur web, notamment les bases de données.
Une application web
est une page web modifiée lors de l'exécution par le serveur
web avant d'être envoyée à un navigateur.
Une page dynamique
Une technologie serveur est une technologie telle qu'ASP, JSP ou ColdFusion
donnant au serveur web la capacité de modifier une page web lors de l'exécution.
Un comportement de serveur représente l'ensemble des instructions suivies par le
serveur lors de l'exécution. Les comportements de serveur sont insérés dans la page
web en phase de conception.
Si vous êtes totalement novice en matière de bases de données ou de connexions à
des bases de données, lisez « Guide du débutant pour les bases de données », page
249.
81
A propos des pages dynamiques
Une application web est un ensemble de pages statiques et dynamiques. Les pages
dynamiques sont semblables aux pages statiques en tous points, à l'exception de
l'endroit où sont exécutés leurs scripts. Ces deux types de page sont des fichiers
texte brut (ASCII), contiennent du code HTML et attendent sur un serveur d'être
livrées à un navigateur web. Ils peuvent contenir des scripts écrits dans des
langages tels que VBScript ou JavaScript. Cependant, les scripts d'une page
dynamique peuvent être exécutés sur un serveur, contrairement à ceux d'une page
statique.
Remarque : au sens strict du terme, une page dite « statique » peut ne pas être statique du
tout. Une image survolée ou une animation Flash, par exemple, peuvent animer une page
statique. Cependant, ce manuel qualifie une page de « statique » si elle ne contient pas de
script devant être exécuté sur un serveur.
Les scripts exécutés sur un serveur, ou scripts côté serveur, permettent d'utiliser sur un
serveur des ressources telles que des bases de données. Par exemple, le script côté
serveur contenu dans une page indique au serveur d'extraire les données d'une
base de données et de les insérer dans le code HTML de cette page avant sa
livraison au navigateur. Dans UltraDev, les scripts côté serveur sont appelés
comportements de serveur.
Voici la route suivie par les données pour atteindre le code HTML de vos pages :
En fait, le serveur crée une partie de votre page pendant l'exécution et l'ajoute aux
parties que vous avez créées précédemment dans UltraDev. La page ainsi obtenue
est ensuite envoyée au navigateur.
UltraDev prend en charge les technologies de serveur suivantes :
• Pages de serveur actives (ASP) de Microsoft. Pour en savoir plus sur ASP, visitez
le site web de Microsoft à l'adresse suivante : http://msdn.microsoft.com/
workshop/server/toc.htm.
• Pages JavaServer (JSP) de Sun. Pour en savoir plus sur JSP, visitez le site web de
Sun à l'adresse suivante : http://java.sun.com/products/jsp/.
82
Chapitre 2
• ColdFusion d'Allaire. Pour en savoir plus sur ColdFusion, visitez le site web
d'Allaire à l'adresse suivante : http://www.allaire.com/Products/ColdFusion/
productinformation/.
Une application web peut être constituée de diverses pages dynamiques. Les plus
courantes sont les pages de recherche, de résultats, d'informations détaillées et de
modification d'enregistrements (qui permettent aux utilisateurs d'insérer, de
mettre à jour ou de supprimer des enregistrements d'une base de données).
A chaque type de page correspondent des exigences particulières en termes de code
HTML, de contenu dynamique et de comportements de serveur. Ces exigences
sont traitées dans les chapitres suivants :
• « Création de pages pour l'exécution de recherches dans les bases de données »,
page 181
• « Création de pages de modification d’ enregistrements », page 199
• « Création de pages limitant l'accès à votre site », page 219
A propos du déroulement de travail
UltraDev
Toutes les pages dynamiques sont, à l'origine, des pages statiques ou vierges. Vous
créez une page statique pour ensuite la convertir en une page dynamique. Vous
pouvez par exemple créer une page comportant un logo, un texte de présentation,
un plan de site et un tableau. Ensuite, vous pouvez modifier le tableau de manière
à afficher des informations provenant d'une base de données.
La création d'une page dynamique se décompose en quatre phases distinctes :
• Mise en forme de la page.
• Définition d'une source de données UltraDev, comme un jeu
d'enregistrements.
• Ajout de contenu dynamique à la page à partir de la source de données
UltraDev définie.
• Ajout des comportements de serveur nécessaires au bon fonctionnement de la
page.
Cette section décrit le déroulement de travail en termes généraux (le manuel
Utilisation de Dreamweaver explique en détail comment mettre en forme une
page). Pour voir une démonstration animée du déroulement de travail d'UltraDev,
choisissez Aide > Visite guidée.
Notions de base d'UltraDev
83
Définition d'une source de données UltraDev
La première étape du processus consiste à définir une source de données UltraDev.
Une source de données UltraDev est un stock d'informations dans lequel vous
allez puiser et choisir les données à inclure dans votre page web.
Si vous décidez d'utiliser une base de données avec votre application, vous devez
définir une source de données UltraDev pour stocker les données de la base de
données. Cette source de données est appelée jeu d'enregistrements dans ASP et
ColdFusion, et jeu de résultats dans JSP (mais ce guide utilise le terme jeu
d'enregistrements dans les trois cas).
Tous les jeux d'enregistrements que vous définissez sont ajoutés à la liste des
sources de données dans le panneau Liaisons de données :
Utilisez ce panneau pour ajouter un contenu dynamique à votre page.
Pour connaître les procédures détaillées, reportez-vous aux chapitres suivants :
• « Définition des sources de données UltraDev », page 119
• « Création d'un jeu d'enregistrements », page 137
Ajout d'un contenu dynamique
Après avoir ajouté un jeu d'enregistrements ou une autre source de données
(comme des variables de serveur) au panneau Liaisons de données, vous pouvez
introduire un contenu dynamique dans votre page. Dreamweaver UltraDev vous
permet d'effectuer cette opération sans que vous ayez à vous préoccuper des scripts
côté serveur sous-jacents insérés dans la page. Il vous suffit d'indiquer
l'emplacement et la composition du contenu.
Spécifiez en premier lieu l'endroit où vous désirez insérer le contenu dynamique.
Dans UltraDev, vous pouvez le placer à n'importe quel endroit du code HTML de
la page. Vous pouvez :
• le placer au point d'insertion ;
84
Chapitre 2
• l'utiliser pour remplacer une chaîne de texte ;
• l'insérer dans un attribut HTML. Un contenu dynamique peut, par exemple,
définir l'attribut src d'une image ou l'attribut value d'un champ de
formulaire.
Spécifiez ensuite la composition du contenu dynamique, parmi les sources de
données répertoriées dans votre panneau Liaisons de données. Choisissez par
exemple un champ dans un jeu d'enregistrements, une valeur soumise par une
page de requête ou une valeur d'un objet du serveur. Quand vous avez effectué
votre sélection, UltraDev insère dans la page un script côté serveur indiquant au
serveur de transférer les données de la source sélectionnée vers le code HTML de
la page.
Pour des procédures détaillées, voir la section « Ajout d'un contenu dynamique »,
page 147.
Ajout de comportements de serveur
L'étape suivante consiste à fournir à la page les renseignements nécessaires pour
qu'elle fonctionne correctement. Dans de nombreux cas, cela équivaut à ajouter
des comportements de serveur à la page. Un comportement de serveur est un code
VBScript, JavaScript, Java ou ColdFusion qui s'exécute sur un serveur et non dans
un navigateur.
UltraDev est livré avec un certain nombre de comportements de serveur
prédéfinis. Par exemple, après la création d'une page pour afficher l'enregistrement
d'une base de données, vous pouvez utiliser un comportement de serveur afin
d'afficher l'enregistrement suivant ou précédent de la base de données. Vous
pouvez également rédiger vos propres comportements de serveur ou installer des
comportements définis par des tiers.
UltraDev vous propose également des objets dynamiques qui insèrent plusieurs
comportements de serveur en même temps dans vos pages web afin de créer des
composants de page avancés, comme une barre de navigation enregistrée ou un
jeu de pages principales/détaillées.
Notions de base d'UltraDev
85
Pour ajouter des comportements de serveur à vos pages, utilisez le panneau
Comportements de serveur.
Vous pouvez également ajouter des composants avancés à votre page en une seule
opération, en utilisant des objets dynamiques.
86
Chapitre 2
Pour connaître les procédures détaillées, reportez-vous aux chapitres suivants :
• « Affichage de jeux d'enregistrements de base de données », page 161
• « Création de pages pour l'exécution de recherches dans les bases de données »,
page 181
• « Création de pages de modification d’ enregistrements », page 199
• « Création de pages limitant l'accès à votre site », page 219
A propos de l'environnement de travail
d'UltraDev
UltraDev vous permet de créer vos pages de plusieurs façons :
• en travaillant dans la fenêtre du document en mode Création ;
• en travaillant dans la fenêtre Live Data en mode Création, qui affiche le
contenu dynamique ;
• en prévisualisant les pages dans un navigateur afin de tester leur interaction
dans votre application ;
• en travaillant directement sur le code source en utilisant l'affichage de code
dans la fenêtre du document ou dans la fenêtre Live Data, l'inspecteur de code,
Quick Tag Editor ou votre éditeur de texte habituel.
Travail dans la fenêtre du document en mode Création
La fenêtre du document en mode Création est l'environnement traditionnel
d'édition de Dreamweaver. Lorsque vous ouvrez un document dans UltraDev,
c'est la fenêtre du document qui s'ouvre par défaut. Cette fenêtre propose trois
modes : Création, Affichage de code et un mode Création/Affichage de code en
écran partagé. Pour plus d'informations sur l'affichage de code, voir la section
« Utilisation de l'affichage de code », page 94.
La fenêtre du document en mode Création (Affichage > Création), vous donne
une idée générale de l'aspect qu'aura la page dans le navigateur avant l'ajout d'un
contenu dynamique. Il s'agit de l'environnement d'édition idéal pour les pages
sans contenu dynamique. Cependant, un contenu dynamique pouvant modifier
fondamentalement l'aspect et le fonctionnement d'une page, il n'est pas
recommandé d'utiliser cet environnement pour les pages dynamiques.
Vous pouvez néanmoins utiliser la fenêtre du document pour travailler sur des
pages dynamiques. Le contenu dynamique de la fenêtre du document en mode
Création est représenté symboliquement par un texte marquant l'espace réservé,
comme dans l'exemple suivant :
{rsMembers.LastName}
Notions de base d'UltraDev
87
Ce marqueur d'espace réservé vous indique que les données de la colonne
LastName du jeu d'enregistrements rsMembers seront insérées à cet emplacement
sur la page lorsque la page s'exécutera sur le serveur.
Les régions répétées sont entourées d'un fin contour gris, tandis que la plupart des
autres comportements de serveurs appliqués à la page n'ont aucun effet sur la page
et ne sont pas visibles dans la fenêtre du document.
Utilisation de la fenêtre Live Data
Utilisez la fenêtre Live Data d'UltraDev pour modifier vos pages dans un
environnement Live Data. La fenêtre Live Data affiche le contenu dynamique de
la page à l'emplacement désigné par les espaces réservés de la fenêtre du document.
Voici, par exemple, une page dynamique dans la fenêtre du document :
88
Chapitre 2
Voici la même page affichée dans la fenêtre Live Data :
Remarque : les liens ne fonctionnent pas dans la fenêtre Live Data. Pour les tester, utilisez
la fonction Aperçu dans le navigateur d'UltraDev (voir la section « Utilisation de la
commande Aperçu dans le navigateur », page 93).
Vous pouvez ainsi effectuer les modifications suivantes tandis que le contenu
dynamique est affiché :
• améliorer la présentation de la page avec les outils de conception standard de
Dreamweaver ;
• ajouter, modifier ou effacer un contenu dynamique ;
• ajouter, modifier ou effacer des comportements de serveur.
Pour obtenir le résultat souhaité, UltraDev exécute la page dynamique sur votre
serveur avant de l'afficher dans la fenêtre Live Data. Chaque fois que vous basculez
vers la fenêtre Live Data, une copie temporaire du document ouvert est transférée
au serveur d'application pour traitement. La page obtenue est ensuite renvoyée et
s'affiche dans la fenêtre Live Data, et la copie temporaire est effacée du serveur.
Choisissez Affichage > Live Data pour basculer de la fenêtre du document à la
fenêtre Live Data. Si une page requiert des données de l'utilisateur (telles que le
numéro d'ID d'un enregistrement sélectionné dans une page principale), vous
pouvez communiquer vous-même ces données à l'aide de la boîte de dialogue
Paramètres Live Data.
Notions de base d'UltraDev
89
Vous devez transférer vers le serveur d'application tous les fichiers nécessaires,
y compris les fichiers SSI et dépendants, tels que les fichiers image et ceux de
catégorie JSP. UltraDev ne copie pas automatiquement les fichiers dépendants sur
le serveur lorsque vous basculez vers la fenêtre Live Data.
Remarque : la fenêtre Live Data d'UltraDev prend en charge le code dans les fichiers SSI
(Insérer > SSI) et les fichiers d'application comme global.asa (ASP) et application.cfm
(ColdFusion). Assurez-vous de bien transférer ces fichiers vers le serveur avant de
basculer vers la fenêtre Live Data.
Pour copier des fichiers dépendants vers le serveur d'application :
1
Dans la fenêtre Site (Site > Fichiers du site), cliquez sur l'icône du serveur
d'application sur la barre d'outils (deuxième icône à partir de la gauche).
Le dossier racine du serveur d'application s'affiche dans la zone Site distant.
2
Dans la zone Répertoire local, sélectionnez les fichiers dépendants.
3
Cliquez sur la flèche bleue vers le haut, située sur la barre d'outils pour copier
les fichiers vers le serveur d'application, ou faites glisser les fichiers vers le
dossier approprié dans la zone Site distant.
Cette opération n'a besoin d'être effectuée qu'une seule fois pour le site, à moins
que vous n'ajoutiez d'autres fichiers dépendants. Dans ce cas, ces derniers doivent
également être transférés vers le serveur web.
Pour travailler sur une page dans la fenêtre Live Data :
1
Assurez-vous que la fenêtre de document affiche une page dynamique.
Cette fenêtre utilise des espaces réservés pour signaler le contenu dynamique.
2
Choisissez Affichage > Live Data pour basculer vers la fenêtre Live Data.
Avant d'afficher la page et son contenu dynamique, UltraDev doit exécuter une
copie temporaire de cette page sur un serveur. Ce processus peut prendre
quelques secondes. Pour l'annuler, cliquez sur le bouton d'arrêt (le bouton avec
un X blanc sur fond rouge).
Le contenu dynamique de la page s'affiche dans la fenêtre Live Data.
Remarque : si la page affiche un message d'erreur, assurez-vous que le préfixe de
l'URL est correct dans la boîte de dialogue Définition du site (voir la section
« Spécification d'un préfixe d'URL », page 31).
3
Pour supprimer la surbrillance appliquée au contenu dynamique, choisissez
Affichage > Assistances visuelles >Eléments invisibles.
La surbrillance peut affecter la façon dont le contenu dynamique s'affiche et
délivrer une image imparfaite de la page.
90
Chapitre 2
4
Sélectionnez l'option Actualisation automatique dans la barre d'outils
(facultatif ).
La page s'actualisera chaque fois que vous effectuerez une modification
affectant le contenu dynamique. Si la connexion à votre base de données est
lente, vous pouvez ignorer cette option lorsque vous travaillez dans la fenêtre
Live Data.
5
Effectuez les modifications nécessaires dans la page.
6
Si la page doit recevoir des valeurs provenant d'un formulaire HTML à l'aide
de la méthode GET, saisissez ces valeurs dans la zone de texte de la barre d'outils
et cliquez sur le bouton Actualiser (icône de flèches en forme de cercle).
Remarque : cette zone de texte s'affiche uniquement si vous avez spécifié la méthode
GET dans la boîte de dialogue Paramètres Live Data (Affichage > Paramètres Live
Data).
Entrez les données de test dans le format suivant :
nom=valeur;
où nom est le nom de variable attendu par votre page et valeur la valeur de
cette variable.
Vous pouvez également définir le nom et la valeur des variables dans la boîte de
dialogue Paramètres Live Data (Affichage > Paramètres Live Data) et les
enregistrer avec la page.
7
Cliquez sur le bouton Actualiser pour actualiser votre page.
Notions de base d'UltraDev
91
Pour fournir à la page les données devant être fournies par l'utilisateur :
1
Dans la fenêtre de document, choisissez Affichage > Paramètres Live Data.
La boîte de dialogue Paramètres Live Data s'affiche.
2
Dans la zone Demande d'URL, cliquez sur le bouton plus (+) pour entrer une
variable attendue par votre page. Indiquez un nom et une valeur test pour
chaque variable.
3
Dans le menu déroulant Méthode, sélectionnez la méthode de formulaire
HTML attendue par votre page (POST ou GET).
4
Dans la zone de texte Script d'initialisation, entrez le code source que vous
souhaitez insérer au début de la page avant de l'exécuter. En général, le code se
compose d'une ou de plusieurs balises qui initialisent les variables de la session.
5
Cliquez sur Enregistrer les paramètres de ce document pour enregistrer les
paramètres de la page sur laquelle vous travaillez.
Remarque : pour que les paramètres puissent être enregistrés, Design Notes (Fichier >
Design Notes) doit être activé.
6
92
Chapitre 2
Cliquez sur OK.
Utilisation de la commande Aperçu dans le navigateur
Utilisez la commande Aperçu dans le navigateur pour tester vos liens dans votre
application. La commande Aperçu dans le navigateur (Fichier > Aperçu dans le
navigateur) vous permet de prévisualiser à tout moment vos documents dans un
navigateur. Par défaut, UltraDev prend le document dans le système de fichiers
local et en crée une copie temporaire qu'il affiche dans votre navigateur.
Cependant, les pages dynamiques devant être exécutées sur un serveur, UltraDev
doit exécuter la copie temporaire sur un serveur avant de l'afficher dans le
navigateur (UltraDev efface ensuite le fichier temporaire du serveur).
Pour configurer Aperçu dans le navigateur pour les pages dynamiques :
1
Choisissez Modifier > Préférences, puis Aperçu dans le navigateur.
2
Sélectionnez l'option Aperçu à l'aide du serveur d'application.
UltraDev utilise le même serveur d'application que pour l'affichage des pages
dans la fenêtre Live Data (voir la section « Spécification de la technologie
serveur », page 29).
3
Cliquez sur OK.
4
Transférez vers le serveur toutes les pages associées, les inclusions à partir du
serveur ainsi que les fichiers dépendants.
La commande Aperçu dans le navigateur transfère seulement une copie
temporaire de la page vers le serveur, et non les pages associées (pages de
résultats ou d'informations détaillées), les fichiers dépendants (tels que fichiers
d'images) ou les inclusions à partir du serveur. Pour transférer un fichier,
choisissez Site > Fichiers du site pour ouvrir la fenêtre Site, cliquez sur l'icône
du serveur d'application, sélectionnez le fichier dans Dossier local, puis cliquez
sur la flèche bleue vers le haut, dans la barre d'outils, pour transférer le fichier
vers votre site distant.
Pour ouvrir une page avec Aperçu dans le navigateur :
Ouvrez la page dans la fenêtre de document ou Live Data, puis choisissez
Fichier > Aperçu dans le navigateur ou appuyez sur F12.
Utilisation du code source
Vous pouvez rédiger ou modifier du code pour vos pages en utilisant l'affichage de
code, l'inspecteur de code d'UltraDev ou votre éditeur de texte habituel. Pour
modifier une seule balise HTML sans quitter la fenêtre de document ou Live
Data, vous pouvez utiliser Quick Tag Editor.
Notions de base d'UltraDev
93
En affichage de code et dans l'inspecteur de code, le texte est codé avec des
couleurs. Pour changer le modèle de couleur, voir le chapitre « Modification du
code HTML dans Dreamweaver », dans le manuel Utilisation de Dreamweaver ou
dans l'aide de Dreamweaver (Aide > Utilisation de Dreamweaver). Pour changer
la couleur des mots clés et chaînes de script, sélectionnez les couleurs de code dans
les Préférences (Modifier > Préférences), puis changez les couleurs de script.
Vous pouvez également changer la couleur de balises HTML spécifiques,
y compris la balise SCRIPT. La couleur choisie pour la balise SCRIPT est également
utilisée pour les séparateurs <% et %> et toutes les balises CFML. Pour changer la
couleur d'une balise, sélectionnez-la dans la liste de la zone appropriée, puis
choisissez une nouvelle couleur.
Utilisation de l'affichage de code
Vous pouvez utiliser l'affichage de code (Affichage > Code) pour rédiger ou
modifier du code HTML et des scripts dans la fenêtre du document ou Live Data.
Vous pouvez également utiliser l'affichage de code (Affichage > Code et Création)
dans une partie de la fenêtre du document et Live Data. Pour plus d'informations,
voir le chapitre « Modification du code HTML dans Dreamweaver », dans le
manuel Utilisation de Dreamweaver ou dans l'aide de Dreamweaver (Aide >
Utilisation de Dreamweaver).
Remarque : cliquez dans la fenêtre en mode Création pour y afficher les modifications
apportées à un contenu statique en mode Affichage de code Dans la fenêtre Live Data, les
modifications apportées à un contenu dynamique sont immédiatement visibles en mode
Création si l'option Actualisation automatique est sélectionnée sur la barre d'outils. Si
l'option Actualisation automatique n'est pas sélectionnée, vous devez cliquer sur le bouton
Actualiser pour afficher les modifications en mode Création.
Utilisation de l'inspecteur de code
Vous pouvez utiliser l'inspecteur de code pour rédiger ou modifier le code source
de vos pages. Pour ouvrir l'inspecteur de code, choisissez Fenêtre > Inspecteur de
code. Pour plus d'informations sur l'inspecteur, voir le chapitre « Modification du
code HTML dans Dreamweaver », dans le manuel Utilisation de Dreamweaver ou
dans l'aide de Dreamweaver (Aide > Utilisation de Dreamweaver).
Remarque : cliquez dans la fenêtre en mode Création pour y afficher les modifications
apportées à un contenu statique dans l'inspecteur de code. Pour afficher les modifications
d'un contenu dynamique, cliquez sur le bouton Actualiser de la fenêtre.
Utilisation de Quick Tag Editor
Quick Tag Editor vous permet de modifier une balise HTML dans la fenêtre de
document ou Live Data, en sélectionnant du texte, un objet ou une balise, puis en
appuyant sur les touches Ctrl+T (Windows) ou Commande+T (Macintosh).
94
Chapitre 2
Pour plus d'informations sur Quick Tag Editor, voir le chapitre « Modification du
code HTML dans Dreamweaver », dans le manuel Utilisation de Dreamweaver ou
dans l'aide de Dreamweaver (Aide > Utilisation de Dreamweaver).
Utilisation d'un autre éditeur de texte
Vous pouvez utiliser un autre éditeur de texte pour coder manuellement des
quantités importantes de code HTML, JavaScript, VBScript, ColdFusion ou Java.
UltraDev vous permet d'utiliser l'éditeur de texte externe de votre choix,
notamment Bloc-notes (Windows), SimpleText (Macintosh), BBEdit et
HomeSite. Pour configurer l'éditeur externe afin qu'il fonctionne avec UltraDev,
voir le chapitre « Modification du code HTML dans Dreamweaver », dans le
manuel Utilisation de Dreamweaver ou dans l'aide de Dreamweaver (Aide >
Utilisation de Dreamweaver).
Pour ouvrir votre éditeur externe, appuyez sur les touches Ctrl+E (Windows) ou
Commande+E (Macintosh).
Notions de base d'UltraDev
95
96
Chapitre 2
3
CHAPITRE 3
Connexion à une base de données
. . . . . . . . . . . . . . . . . . . . . . . . . . . . . . . . . . . . . . . . . . . . . . . . . . . . . . . .
Si vous envisagez d'utiliser une base de données avec votre application web, créez
au moins une connexion à une base de données pour que Dreamweaver UltraDev
sache où trouver votre base de données et comment s'y connecter. UltraDev vous
permet de créer autant de connexions que vous le voulez pour vos sites. Vous
pouvez également modifier ou supprimer une connexion existante.
Pour tout complément d'information sur les bases de données et les connexions
aux bases de données, voir la section « Guide du débutant pour les bases de
données », page 249.
Création d'une connexion à une base de
données pour une application ASP
Une application ASP peut communiquer avec n'importe quel pilote (ou
« fournisseur ») OLE DB, qui à son tour communique avec votre base de données.
Parce que les fournisseurs OLE DB ne sont pas encore répandus, les applications
ASP utilisent souvent un fournisseur OLE DB spécial capable de communiquer
avec n'importe quel pilote ODBC. Le pilote ODBC communique ensuite avec la
base de données.
La création d'une connexion OLE DB directe peut augmenter la vitesse de
connexion. En utilisant un fournisseur OLE DB spécifique à la base de données,
vous éliminez l'intermédiaire ODBC. Votre fournisseur OLE DB communique
directement avec la base de données.
Vous pouvez utiliser un nom de source de données (DSN) pour créer une
connexion ODBC entre votre application web et votre base de données. Si vous
voulez créer une connexion OLE DB, vous devez utiliser une chaîne de
connexion.
97
Si vous voulez créer une chaîne de connexion à une base de données sur fichier se
trouvant sur un serveur distant, vous devez connaître le chemin d'accès complet à
cette base de données sur le serveur. Cette information n'est pas toujours
disponible, surtout si vous travaillez avec un fournisseur d'accès Internet
commercial. Dans ce cas, vous pouvez utiliser la méthode MapPath de l'objet de
session ASP pour trouver le chemin physique d'un fichier.
Création d'une connexion DSN
Vous pouvez utiliser un nom de source de données (DSN) pour créer une
connexion ODBC entre votre application web et votre base de données. Un DSN
est un nom contenant tous les paramètres nécessaires pour établir la connexion à
une base de données précise à l'aide d'un pilote ODBC.
Définir le DSN revient à définir les paramètres de connexion. Ces paramètres
peuvent être le nom du serveur, le chemin d'accès à la base de données ou le nom
de la base de données, le pilote ODBC à utiliser et, enfin, le nom de l'utilisateur et
son mot de passe, le cas échéant. Une fois le DSN défini, vous pouvez l'utiliser
pour appeler les paramètres sous-jacents.
Supposons par exemple que vous ayez une base de données SQL Server appelée
CentreMed sur un serveur appelé Socrate. Pour pouvoir accéder à la base de
données, vous devez saisir le nom d'utilisateur mwelby et le mot de passe
clooney7. Après avoir utilisé ces paramètres pour définir un DSN appelé
patients, vous pouvez saisir le mot unique patients dans UltraDev pour créer
la même connexion.
Remarque : comme vous pouvez seulement spécifier un pilote ODBC dans un DSN, vous
devez utiliser une chaîne de connexion si vous voulez utiliser un pilote (ou « fournisseur »)
OLE DB. Pour de plus amples informations, voir la section « Création d'une connexion
OLE DB », page 102.
Vous pouvez définir le DSN sur votre système local, si vous travaillez sous
Windows, ou sur un système distant. Si vous voulez utiliser un DSN local, votre
serveur d'application et votre pilote de base de données doivent se trouver sur le
système Windows local.
Pour créer une connexion DSN si votre serveur d'application est exécuté
localement (utilisateurs de Windows uniquement) :
1
Définissez un DSN sur votre système Windows local.
Pour obtenir des instructions, voir la section « Définition d'un DSN sous
Windows », page 273.
2
Dans UltraDev, sélectionnez Connexions dans le menu Modifier.
La boîte de dialogue Connexions s'affiche.
98
Chapitre 3
3
Cliquez sur Nouveau et sélectionnez Nom de la source de données (DSN)
dans le menu déroulant.
La boîte de dialogue Nom de la source de données (DSN) apparaît. L'option
Utilisation du DSN local y est sélectionnée par défaut.
4
Tapez le nom de la nouvelle connexion.
5
Dans le menu déroulant, sélectionnez le DSN.
Si vous voulez utiliser un DSN local mais n'en avez pas encore défini, cliquez
sur Définir pour ouvrir l'administrateur de sources de données ODBC
Windows. Pour obtenir des instructions, voir la section « Définition d'un DSN
sous Windows », page 273.
6
Au besoin, renseignez les zones Nom d'utilisateur et Mot de passe.
7
Si vous le voulez, limitez le nombre d'éléments de base de données récupérés
par UltraDev au moment de la conception en cliquant sur Avancé puis en
saisissant un nom de schéma ou de catalogue.
Pour de plus amples informations, voir la section « Limitation de la quantité
d'informations », page 117.
Remarque : vous ne pouvez pas créer de schéma ou de catalogue dans Microsoft
Access.
8
Cliquez sur Tester.
UltraDev tente d'établir la connexion à la base de données. Si la connexion
échoue, revérifiez le DSN. Si la connexion n'aboutit toujours pas, vérifiez le
préfixe de l'URL pour le serveur d'application (voir la section « Spécification
d'un préfixe d'URL », page 31).
9
Cliquez sur OK.
Votre nouvelle connexion doit désormais s'afficher dans la boîte de dialogue
Connexions.
10
Cliquez sur Terminé pour fermer la boîte de dialogue Connexions.
Connexion à une base de données
99
Pour créer une connexion DSN si votre serveur d'application fonctionne sur un
serveur distant :
1
Définissez un DSN sur le système hébergeant votre serveur d'application.
Pour obtenir des instructions, voir la section « Définition d'un DSN sous
Windows », page 273.
2
Dans UltraDev, sélectionnez Connexions dans le menu Modifier.
La boîte de dialogue Connexions s'affiche.
3
Cliquez sur Nouveau et sélectionnez Nom de la source de données (DSN) dans
le menu déroulant.
La boîte de dialogue Nom de la source de données (DSN) s'affiche.
4
Tapez le nom de la nouvelle connexion.
5
Tapez le DSN.
Si vous le voulez, vous pouvez cliquer sur le bouton DSN pour vous connecter
au serveur et récupérer les DSN.
Remarque : UltraDev ne peut récupérer que les DSN de serveur créés à l'aide de
l'administrateur de source de données ODBC Windows.
6
Au besoin, renseignez les zones Nom d'utilisateur et Mot de passe.
7
Si vous le voulez, limitez le nombre d'éléments de base de données récupérés
par UltraDev au moment de la conception en cliquant sur Avancé puis en
saisissant un nom de schéma ou de catalogue.
Pour de plus amples informations, voir la section « Limitation de la quantité
d'informations », page 117.
Remarque : vous ne pouvez pas créer de schéma ou de catalogue dans Microsoft
Access.
8
Cliquez sur Tester.
UltraDev tente d'établir la connexion à la base de données. Si la connexion
échoue, revérifiez le DSN. Si la connexion n'aboutit toujours pas, vérifiez le
préfixe de l'URL pour le serveur d'application (voir la section « Spécification
d'un préfixe d'URL », page 31).
9
Cliquez sur OK.
Votre nouvelle connexion doit désormais s'afficher dans la boîte de dialogue
Connexions.
10
100
Chapitre 3
Cliquez sur Terminé pour fermer la boîte de dialogue Connexions.
Création d'une connexion sans DSN
Vous pouvez utiliser une chaîne de connexion pour créer une connexion ODBC
ou OLE DB entre votre application web et votre base de données.
Une chaîne de connexion regroupe toutes les informations dont votre application
web a besoin sur le serveur pour se connecter à une base de données. UltraDev
insère cette chaîne dans les scripts côté serveur de votre page que votre serveur
d'application doit traiter ultérieurement.
La chaîne de connexion pourrait ressembler à ceci :
Driver={Microsoft Access Driver (*.mdb)};
DBQ=C:\Inetpub\wwwroot\Academy\curriculum.mdb
ou à cela :
Driver={SQL Server};Server=Socrate;Database=CentreMed;
UID=mwelby;PWD=clooney7
Pour tout complément d'information sur les chaînes de connexion, voir la section
« Définition d'une chaîne de connexion », page 105.
Pour créer une connexion sans DSN :
1
Dans UltraDev, sélectionnez Connexions dans le menu Modifier.
La boîte de dialogue Connexions s'affiche.
2
Cliquez sur Nouveau et choisissez Chaîne de connexion personnalisée dans le
menu déroulant.
La boîte de dialogue Chaîne de connexion personnalisée s'affiche.
3
Tapez le nom de la nouvelle connexion.
Connexion à une base de données
101
4
Saisissez une chaîne de connexion à la base de données.
Si vous n'indiquez pas de fournisseur OLE DB dans la chaîne de connexion,
c'est-à-dire si vous ne saisissez pas de paramètre Fournisseur (Provider),
ASP utilisera automatiquement le fournisseur OLE DB pour les pilotes
ODBC. Dans ce cas, vous devrez indiquer un pilote ODBC approprié pour
votre base de données.
Si votre site est hébergé par un fournisseur d'accès Internet commercial et que
vous ne connaissez pas le chemin d'accès complet à votre base de données,
utilisez la méthode MapPath de l'objet de session ASP dans votre chaîne de
connexion. Pour de plus amples informations, voir la section « Création d'une
connexion sans DSN à l'aide de MapPath », page 104.
5
Si vous le voulez, limitez le nombre d'éléments de base de données récupérés
par UltraDev au moment de la conception en cliquant sur Avancé puis en
saisissant un nom de schéma ou de catalogue.
Pour de plus amples informations, voir la section « Limitation de la quantité
d'informations », page 117.
Remarque : vous ne pouvez pas créer de schéma ou de catalogue dans Microsoft
Access.
6
Cliquez sur Tester.
UltraDev tente d'établir la connexion à la base de données. Si la connexion
échoue, revérifiez la chaîne de connexion. Si la connexion n'aboutit toujours
pas, vérifiez le préfixe de l'URL pour le serveur d'application (voir la section
« Spécification d'un préfixe d'URL », page 31).
7
Cliquez sur OK.
Votre nouvelle connexion doit désormais s'afficher dans la boîte de dialogue
Connexions.
8
Cliquez sur Terminé pour fermer la boîte de dialogue Connexions.
Création d'une connexion OLE DB
Créer une connexion OLE DB directe peut augmenter la vitesse de connexion en
éliminant l'intermédiaire ODBC entre votre application web et la base de
données. Si vous ne précisez pas de fournisseur OLE DB pour votre base de
données, ASP utilisera le fournisseur OLE DB par défaut pour les pilotes ODBC
pour communiquer avec un pilote ODBC, lequel communiquera à son tour avec
la base de données. En utilisant un fournisseur OLE DB spécifique à la base de
données, vous éliminez l'intermédiaire ODBC.
Vous pouvez obtenir des fournisseurs OLE DB pour Microsoft Access et SQL
Server dans le logiciel Microsoft Data Access Components (MDAC) 2.5, que vous
pouvez télécharger à partir du site web de Microsoft, à l'adresse suivante : http://
www.microsoft.com/data/download.htm.
102
Chapitre 3
Le fournisseur Oracle pour OLE DB est fourni avec la version 2 d'Oracle8i pour
Windows. Vous pouvez également télécharger le fournisseur à partir du site web
d'Oracle à l'adresse suivante : http://technet.oracle.com/tech/nt/ole_db/
(enregistrement requis).
Pour créer une connexion OLE DB dans UltraDev, vous devez inclure un
paramètre Fournisseur (Provider) dans une chaîne de connexion. Voici par
exemple des paramètres de fournisseurs OLE DB courants pour les bases de
données Access, SQL Server et Oracle, respectivement :
Provider=Microsoft.Jet.OLEDB.4.0;...
Provider=SQLOLEDB;...
Provider=OraOLEDB;...
Pour connaître le paramètre de votre fournisseur OLE DB, reportez-vous à la
documentation du fournisseur de votre pilote ou consultez votre administrateur
système.
Pour tout complément d'information sur les chaînes de connexion, voir la section
« Définition d'une chaîne de connexion », page 105.
Pour créer une connexion OLE DB :
1
Dans UltraDev, sélectionnez Connexions dans le menu Modifier.
La boîte de dialogue Connexions s'affiche.
2
Cliquez sur Nouveau et choisissez Chaîne de connexion personnalisée dans le
menu déroulant.
La boîte de dialogue Chaîne de connexion personnalisée s'affiche.
3
Tapez le nom de la nouvelle connexion.
4
Saisissez une chaîne de connexion à la base de données.
5
Spécifiez un paramètre Fournisseur
connexion.
(Provider)
pour la chaîne de
Par exemple, si vous avez une base de données SQL Server et que le pilote
OLE DB Microsoft pour les bases de données SQL Server est installé sur votre
serveur, vous devez inclure le paramètre Fournisseur suivant dans votre chaîne
de connexion :
Provider=SQLOLEDB;...
Dans cette chaîne, SQLOLEDB est le nom du pilote OLE DB Microsoft pour les
bases de données SQL Server.
6
Si vous le voulez, limitez le nombre d'éléments de base de données récupérés
par UltraDev au moment de la conception en cliquant sur Avancé puis en
saisissant un nom de schéma ou de catalogue.
Pour de plus amples informations, voir la section « Limitation de la quantité
d'informations », page 117.
Connexion à une base de données
103
Remarque : vous ne pouvez pas créer de schéma ou de catalogue dans Microsoft
Access.
7
Cliquez sur Tester.
UltraDev tente d'établir la connexion à la base de données. Si la connexion
échoue, revérifiez la chaîne de connexion. Si la connexion n'aboutit toujours
pas, vérifiez le préfixe de l'URL pour le serveur d'application (voir la section
« Spécification d'un préfixe d'URL », page 31).
8
Cliquez sur OK.
Votre nouvelle connexion doit désormais s'afficher dans la boîte de dialogue
Connexions.
9
Cliquez sur Terminé pour fermer la boîte de dialogue Connexions.
Création d'une connexion sans DSN à l'aide de MapPath
Pour définir une chaîne de connexion à une base de données sur fichier se
trouvant sur un serveur distant, vous devez connaître le chemin d'accès complet à
cette base de données sur le serveur. Cette information n'est pas toujours
disponible, surtout si vous travaillez avec un fournisseur d'accès Internet
commercial.
Pour trouver le chemin physique d'un fichier, suivez la méthode MapPath de
l'objet de session ASP. La méthode MapPath consiste à traduire les informations
de chemin de fichier logique utilisées par un navigateur client en un chemin
physique sur le serveur.
Pour créer une connexion sans DSN à l'aide de la méthode MapPath :
1
Dans UltraDev, sélectionnez Connexions dans le menu Modifier.
La boîte de dialogue Connexions s'affiche.
2
Cliquez sur Nouveau et choisissez Chaîne de connexion personnalisée dans le
menu déroulant.
La boîte de dialogue Chaîne de connexion personnalisée s'affiche.
3
104
Chapitre 3
Tapez le nom de la nouvelle connexion.
4
Saisissez une chaîne de connexion dans laquelle la méthode Server.MapPath
fournira la valeur du paramètre DBQ.
La méthode Server.MapPath permet d'extraire un paramètre : le chemin relatif
ou virtuel du fichier. Supposons par exemple que la base de données du
didacticiel UltraDev se trouve dans un répertoire appelé Données, se trouvant
lui-même dans votre répertoire hôte de fournisseur d'accès, MonSite. La
méthode MapPath peut être exprimée comme suit dans la chaîne de
connexion :
...DBQ="Server.MapPath("/MonSite/Données/compassvoyage.mdb")"
Pour tout complément d'information sur la méthode Server.MapPath,
consultez la documentation sur ASP de Microsoft.
5
Cliquez sur Tester.
UltraDev tente d'établir la connexion à la base de données. Si la connexion
échoue, revérifiez la chaîne de connexion. Si la connexion n'aboutit toujours
pas, vérifiez le préfixe de l'URL pour le serveur d'application (voir la section
« Spécification d'un préfixe d'URL », page 31).
6
Cliquez sur OK.
Votre nouvelle connexion doit désormais s'afficher dans la boîte de dialogue
Connexions.
7
Cliquez sur Terminé pour fermer la boîte de dialogue Connexions.
Définition d'une chaîne de connexion
Une chaîne de connexion regroupe toutes les informations dont votre application
web a besoin sur le serveur pour se connecter à une base de données. UltraDev
insère cette chaîne dans les scripts côté serveur de votre page que votre serveur
d'application doit traiter ultérieurement.
Une chaîne de connexion aux bases de données Microsoft Access et SQL Server se
compose des paramètres suivants, séparés par des points-virgules :
indique le fournisseur OLE DB pour votre base de
données. Si vous n'incluez pas ce paramètre, le fournisseur OLE DB par défaut
pour ODBC sera utilisé et vous devrez préciser un pilote ODBC approprié pour
votre base de données.
Fournisseur (Provider)
indique le pilote ODBC à utiliser si vous ne spécifiez pas de
fournisseur OLE DB pour votre base de données.
Pilote (Driver)
Serveur (Server) indique le serveur hébergeant la base de données SQL Server si
votre application web est exécutée sur un serveur différent.
Base de données (Database)
est le nom d'une base de données SQL Server.
Connexion à une base de données
105
est le chemin à une base de données basée sur fichier (une base de données
créée dans Microsoft Access, par exemple). Le chemin est celui sur le serveur
hébergeant le fichier de base de données.
DBQ
UID
indique le nom de l'utilisateur.
PWD
indique le mot de passe de l'utilisateur.
est le nom de la source de données, si toutefois vous en utilisez une. Selon la
façon dont vous définissez le DSN sur votre serveur, vous pouvez omettre les
autres paramètres de la chaîne de connexion. Par exemple, DSN=Results peut être
une chaîne de connexion valide si, lorsque vous créez le DSN, vous définissez les
autres paramètres requis pour établir la connexion à la base de données (pour tout
complément d'information, voir la section « Définition d'un DSN sous
Windows », page 273).
DSN
Les paramètres énumérés ci-dessus ne seront pas nécessairement utilisés dans les
chaînes de connexion pour d'autres types de bases de données. Il est également
possible que ces paramètres aient un nom ou une utilisation différents. Pour plus
d'informations, reportez-vous à la documentation du fournisseur de votre base de
données ou consultez votre administrateur système.
Voici un exemple de chaîne de connexion créant une connexion ODBC à une
base de données Access appelée arbres.mdb :
Driver={Microsoft Access Driver (*.mdb)};
DBQ=C:\Inetpub\wwwroot\Recherche\arbres.mdb
Voici un exemple de chaîne de connexion créant une connexion OLE DB à un
système de base de données SQL Server appelé Mothra et se trouvant sur un
serveur du nom de Gojira :
Provider=SQLOLEDB;Server=Gojira;Database=Mothra;UID=jsmith;
PWD=orlando8
Création d'une connexion à une base de
données pour une application ColdFusion
Une application ColdFusion peut communiquer avec n'importe quel pilote
ODBC ou fournisseur OLE DB. Les applications ColdFusion peuvent également
se connecter à une base de données à l'aide de pilotes natifs. A son tour, le pilote
ou le fournisseur communique avec la base de données.
Dans les applications ColdFusion, le nom de la source de données (DSN) établit
la connexion à la base de données. Un DSN est un nom représentant tous les
paramètres requis pour établir une connexion à une base de données précise.
Pour créer une connexion à une base de données, vous devez tout d'abord définir
un DSN pour la base de données, puis l'utiliser dans UltraDev.
106
Chapitre 3
Définition d'un DSN ColdFusion
Vous pouvez définir un DSN dans l'administrateur ColdFusion sur le serveur.
Pour savoir comment procéder, reportez-vous à la documentation sur ColdFusion
ou consultez votre administrateur système. Vous pouvez également définir un
DSN dans l'administrateur de source de données ODBC sous Windows. Pour
tout complément d'information, voir « Définition d'un DSN sous Windows »,
page 273.
Le DSN définit les paramètres de connexion. Ces paramètres peuvent être le nom
du serveur, le chemin d'accès à la base de données ou le nom de la base de
données, le pilote ODBC à utiliser et, enfin, le nom de l'utilisateur et son mot de
passe, le cas échéant. Une fois le DSN défini, vous pouvez l'utiliser pour appeler
les paramètres sous-jacents.
Supposons par exemple que vous ayez une base de données SQL Server appelée
CentreMed sur un serveur appelé Socrate. Pour pouvoir accéder à la base de
données, vous devez saisir le nom d'utilisateur columbo et le mot de passe
savalas7. En utilisant ces paramètres, vous pouvez définir un DSN appelé
ourcops dans l'administrateur ColdFusion. Vous pouvez ensuite créer la
connexion en saisissant le mot unique ourcops dans UltraDev à la place de tous
les autres paramètres.
Création d'une connexion ColdFusion régulière dans UltraDev
Vous pouvez créer des connexions ColdFusion régulières dans UltraDev.
Dans UltraDev, la mise en œuvre de la connectivité ColdFusion ne prend pas en
charge les procédures enregistrées dans des bases de données autres que SQL
Server 7.0. Si vous travaillez sous Windows et que vous voulez accéder à une
procédure enregistrée dans une base de données autre que SQL Server 7.0, activez
l'option Utilisation d'un DSN sur cet ordinateur et utilisez ODBC pour établir
la connexion à la base de données au moment de la conception.
Si vous travaillez sur un Macintosh et que vous voulez accéder à une procédure
enregistrée dans une base de données autre que SQL Server 7.0, créez une
connexion ColdFusion avancée en utilisant JDBC pour établir la connexion à la
base de données au moment de la conception. Pour savoir comment procéder, voir
la section « Création d'une connexion ColdFusion avancée (utilisateurs de
Macintosh) », page 109.
Pour créer une connexion ColdFusion régulière :
1
Dans UltraDev, sélectionnez Connexions dans le menu Modifier.
La boîte de dialogue Connexions s'affiche.
2
Cliquez sur Nouveau et sélectionnez Nom de la source de données dans le
menu déroulant.
Connexion à une base de données
107
3
S'il s'agit de la première connexion créée pour le site, UltraDev vous invite à
saisir votre nom d'utilisateur et votre mot de passe ColdFusion.
Tapez le nom d'utilisateur et le mot de passe que vous utilisez pour vous
connecter à l'Administrateur ColdFusion. Cela fait, UltraDev se connecte au
serveur, récupère les DSN ColdFusion et affiche la boîte de dialogue Nom de la
source de données.
S'il ne s'agit pas de la première connexion créée pour le site, UltraDev se
connecte au serveur, récupère les DSN ColdFusion et affiche la boîte de
dialogue Nom de la source de données (UltraDev ayant enregistré vos nom
d'utilisateur et mot de passe ColdFusion, il ne vous est pas demandé de les
saisir).
4
Tapez le nom de la nouvelle connexion.
5
Sélectionnez le DSN dans la liste.
6
Au besoin, renseignez les zones Nom d'utilisateur et Mot de passe.
7
Si vous le voulez, limitez le nombre d'éléments de base de données récupérés
par UltraDev au moment de la conception en cliquant sur Avancé puis en
saisissant un nom de schéma ou de catalogue.
Pour de plus amples informations, voir la section « Limitation de la quantité
d'informations », page 117.
Remarque : vous ne pouvez pas créer de schéma ou de catalogue dans Microsoft
Access.
8
Cliquez sur Tester.
UltraDev tente d'établir la connexion à la base de données. Si la connexion
échoue, revérifiez le DSN, votre mot de passe et votre nom d'utilisateur. Si la
connexion n'aboutit toujours pas, vérifiez le préfixe de l'URL pour le serveur
d'application (voir la section « Spécification d'un préfixe d'URL », page 31).
108
Chapitre 3
9
Cliquez sur OK.
Votre nouvelle connexion doit désormais s'afficher dans la boîte de dialogue
Connexions.
10
Cliquez sur Terminé pour fermer la boîte de dialogue Connexions.
Création d'une connexion ColdFusion avancée (utilisateurs de
Macintosh)
La connectivité ColdFusion ne prend pas en charge les procédures enregistrées
dans des bases de données autres que SQL Server 7.0. Si vous travaillez sur un
Macintosh et que vous voulez utiliser une procédure enregistrée dans une base de
données autre que SQL Server 7.0, vous devez créer une connexion ColdFusion
avancée.
Une connexion avancée permet à UltraDev (plutôt qu'à votre application
ColdFusion) de se connecter à la base de données au moment de la conception et
d'afficher des informations sur la procédure enregistrée pendant que vous élaborez
vos pages.
Pour créer une connexion ColdFusion avancée dans UltraDev :
1
Dans UltraDev, sélectionnez Connexions dans le menu Modifier.
La boîte de dialogue Connexions s'affiche.
2
Cliquez sur Nouveau et choisissez Nom de la source de données - Avancé.
3
S'il s'agit de la première connexion créée pour le site, UltraDev vous invite à
saisir votre nom d'utilisateur et votre mot de passe ColdFusion.
Tapez le nom d'utilisateur et le mot de passe que vous utilisez pour vous
connecter à l'Administrateur ColdFusion. Cela fait, UltraDev se connecte au
serveur, récupère les DSN ColdFusion et affiche la boîte de dialogue Nom de la
source de données - Avancé.
S'il ne s'agit pas de la première connexion créée pour le site, UltraDev se
connecte au serveur, récupère les DSN ColdFusion et affiche la boîte de
dialogue Nom de la source de données - Avancé (UltraDev ayant enregistré vos
nom d'utilisateur et mot de passe ColdFusion, il ne vous est pas demandé de les
saisir).
4
Tapez le nom de la nouvelle connexion.
5
Sélectionnez le DSN approprié dans la liste.
Connexion à une base de données
109
6
Si besoin est, renseignez les zones Nom d'utilisateur et Mot de passe de la boîte
de dialogue Nom de la source de données - Avancé.
Les informations relatives au nom d'utilisateur et au mot de passe pour chaque
source de données ColdFusion sont généralement stockées dans
l'administrateur ColdFusion.
7
Activez l'option Utilisation du pilote JDBC sur cet ordinateur.
8
Définissez les paramètres de connexion JDBC.
Pour de plus amples informations, voir la section « A propos des paramètres de
connexion JDBC », page 112.
9
Si vous le voulez, limitez le nombre d'éléments de base de données récupérés
par UltraDev au moment de la conception en cliquant sur Avancé puis en
saisissant un nom de schéma ou de catalogue.
Pour de plus amples informations, voir la section « Limitation de la quantité
d'informations », page 117.
Remarque : vous ne pouvez pas créer de schéma ou de catalogue dans Microsoft
Access.
10
Cliquez sur Tester.
UltraDev tente d'établir la connexion à la base de données. Si la connexion
échoue, revérifiez les paramètres de connexion JDBC.
11
Cliquez sur OK.
Votre nouvelle connexion doit désormais s'afficher dans la boîte de dialogue
Connexions.
12
Cliquez sur Terminé pour fermer la boîte de dialogue Connexions.
Création d'une connexion à une base de
données pour une application JSP
Une application JSP peut communiquer avec n'importe quel pilote JDBC. Le
pilote JDBC communique à son tour avec votre base de données. Vous pouvez
également utiliser un pilote ODBC si vous avez un pilote de pont JDBC-ODBC.
Un pilote de pont JDBC-ODBC est un logiciel qui convertit votre application
JDBC en application ODBC.
Parmi les pilotes JDBC les plus répandus, citons les pilotes Oracle Thin JDBC,
Oracle Java, JDBC pour DB2 et JDBC-ODBC Bridge de Sun. Pour plus
d'informations sur les pilotes JDBC et leurs fournisseurs, consultez la base de
données de recherche des pilotes JDBC sur le site web de Sun à l'adresse suivante :
http://industry.java.sun.com/products/jdbc/drivers.
110
Chapitre 3
Création d'une connexion à une base de données JDBC
Vérifiez qu'un pilote JDBC approprié pour votre base de données est
correctement installé sur le système hébergeant votre base de données, puis
procédez comme suit.
Pour créer une connexion à une base de données JDBC :
1
Dans UltraDev, sélectionnez Connexions dans le menu Modifier.
La boîte de dialogue Connexions s'affiche.
2
Cliquez sur Nouveau et dans le menu déroulant, sélectionnez le pilote qui vous
intéresse.
Si votre pilote ne figure pas dans la liste, choisissez Connexion JDBC
personnalisée.
Une boîte de dialogue de connexion s'affiche.
3
Tapez le nom de la connexion.
4
Saisissez les paramètres de connexion du pilote.
Reportez-vous aux exemples proposés dans la section suivante. Pour les
caractéristiques spécifiques du pilote, consultez la documentation du
fournisseur de votre pilote ou faites appel à votre administrateur système.
5
Si vous le voulez, limitez le nombre d'éléments de base de données récupérés
par UltraDev au moment de la conception en cliquant sur Avancé puis en
saisissant un nom de schéma ou de catalogue.
Pour de plus amples informations, voir la section « Limitation de la quantité
d'informations », page 117.
Remarque : vous ne pouvez pas créer de schéma ou de catalogue dans Microsoft
Access.
6
Cliquez sur Tester.
UltraDev tente d'établir la connexion à la base de données. Si la connexion
échoue, revérifiez les paramètres de connexion JDBC. Si la connexion n'aboutit
toujours pas, vérifiez le préfixe de l'URL pour le serveur d'application (voir la
section « Spécification d'un préfixe d'URL », page 31).
7
Cliquez sur OK.
Votre nouvelle connexion doit désormais s'afficher dans la boîte de dialogue
Connexions.
8
Cliquez sur Terminé pour fermer la boîte de dialogue Connexions.
Connexion à une base de données
111
A propos des paramètres de connexion JDBC
Les connexions JDBC se composent généralement de quatre paramètres : le
pilote, le nom d'utilisateur, le mot de passe et l'URL (qui spécifie l'emplacement
de la base de données). En général, les valeurs du paramètre Pilote et du paramètre
URL dépendent du pilote.
Il existe trois pilotes JDBC courants : le pilote I-net JDBC, le pilote Oracle Thin
JDBC et le pilote JDBC-ODBC Bridge de Sun. Utilisez les paramètres de
connexion suivants pour ces pilotes. Pour connaître les paramètres de connexion
d'autres pilotes, consultez la documentation du fournisseur du pilote.
prend en charge les bases de données Microsoft SQL Server.
Si vous utilisez ce pilote pour établir la connexion à votre base de données SQL
Server, saisissez les valeurs de paramètre suivantes dans UltraDev :
Le pilote I-net JDBC
Pilote : com.inet.tds.TdsDriver
URL :
jdbc:inetdae:nom_du_serveur:db_port?database=nom_de_la_base_de_do
nnées
Nom d'utilisateur : mon_nom_d'utilisateur
Mot de passe : mon_mot_de_passe
La valeur nom_du_serveur est l'adresse IP ou le nom attribué au serveur de base
de données par l'administrateur système.
Par exemple, si votre base de données SQL Server s'appelle Etudiants et que votre
serveur a pour adresse IP 192.176.63.42 et pour numéro de port de base de
données 1343, vous devez saisir les valeurs suivantes dans UltraDev :
Pilote : com.inet.tds.TdsDriver
URL : jdbc:inetdae:192.176.63.42:1343?database=Etudiants
Nom d'utilisateur : Anna
Mot de passe : lacrosse3
prend en charge les bases de données Oracle. Si vous
utilisez ce pilote pour établir la connexion à votre base de données Oracle, saisissez
les valeurs de paramètre suivantes dans UltraDev :
Le pilote Oracle Thin JDBC
Pilote : oracle.jdbc.driver.OracleDriver
URL : jdbc:oracle:thin:@nom_du_serveur:db_port:SID
Nom d'utilisateur : mon_nom_d'utilisateur
Mot de passe : mon_mot_de_passe
112
Chapitre 3
La valeur nom_du_serveur est l'adresse IP ou le nom attribué au serveur de base
de données par l'administrateur système. La valeur SID est l'identifiant du système
de base de données. Si vous avez plus d'une base de données Oracle sur le même
système, utilisez le SID pour les distinguer.
Par exemple, si votre serveur s'appelle Aristote, que le port de base de donnée est le
port 1343 et que vous avez défini un SID de base de données appelé patients sur
ce serveur, vous devez saisir les valeurs de paramètre suivantes dans UltraDev :
Pilote : oracle.jdbc.driver.OracleDriver
URL : jdbc:oracle:thin:@Aristote:1343:patients
Nom d'utilisateur : dana
Mot de passe : r1ngette
Le pilote Jdbc-Odbc Bridge de Sun peut communiquer avec des pilotes ODBC
tels que le pilote Microsoft Access. Si vous utilisez ce pilote pour établir la
connexion à votre base de données par l'intermédiaire d'un pilote ODBC, saisissez
les valeurs de paramètre suivantes dans UltraDev :
Pilote : sun.jdbc.odbc.JdbcOdbcDriver
URL : jdbc:odbc:mon_DSN
Nom d'utilisateur : mon_nom_d'utilisateur
Mot de passe : mon_mot_de_passe
Par exemple, si votre DSN s'appelle CompassTravel et que vous n'avez pas besoin
d'un nom d'utilisateur ni d'un mot de passe pour accéder à la base de données
Microsoft Access, vous devez saisir les valeurs de paramètre suivantes dans
UltraDev :
Pilote : sun.jdbc.odbc.JdbcOdbcDriver
URL : jdbc:odbc:CompassTravel
Nom d'utilisateur :
Mot de passe :
Connexion à une base de données
113
Modification ou suppression de connexions
à une base de données
Lorsque vous créez une connexion à une base de données, UltraDev enregistre les
informations de connexion dans un fichier, dans le sous-dossier Connections du
dossier racine local du site. UltraDev ne crée pas de connexion à la base de
données pour votre application web tant que vous n'avez pas défini de jeu
d'enregistrements pour une page dans l'application (voir la section « Définition
d'un jeu d'enregistrements », page 138). UltraDev écrit alors le code dans le fichier
pour établir la connexion et insère une instruction d'inclusion dans votre page.
Une instruction d'inclusion est une instruction donnée au serveur pour qu'il
inclue un fichier spécifié dans le document courant au moment de l'exécution.
Dans ce cas, le serveur insère le code de connexion dans votre document.
Remarque : si vous ouvrez une page contenant une connexion créée dans UltraDev 1,
UltraDev 4 crée automatiquement un fichier d'inclusion pour l'ancienne connexion. Le
nouveau fichier n'est en fait pas utilisé tant que vous n'avez pas modifié le jeu
d'enregistrements existant ou le comportement de serveur qui utilise l'ancienne connexion,
ou créé un nouveau jeu d'enregistrements ou un comportement de serveur utilisant
l'ancienne connexion.
Pour tout complément d'informations sur les inclusions à partir du serveur, voir le
chapitre « Réutilisation de contenu avec des modèles et des bibliothèques », dans
le manuel Utilisation de Dreamweaver ou dans l'aide de Dreamweaver (Aide >
Utilisation de Dreamweaver).
Pour mettre à jour une connexion :
1
Choisissez Connexions dans le menu Modifier.
La boîte de dialogue Connexions s'affiche :
2
Sélectionnez la connexion, puis cliquez sur Modifier ou sur Supprimer.
Si vous cliquez sur Modifier, apportez les changements requis et cliquez sur
OK.
3
114
Chapitre 3
Cliquez sur Terminé pour fermer la boîte de dialogue Connexions.
UltraDev met automatiquement à jour le fichier d'inclusion, ce qui met
automatiquement à jour toutes les pages du site qui utilisent la connexion.
Si vous avez supprimé la connexion, vous devez mettre à jour chaque jeu
d'enregistrements qui utilise l'ancienne connexion. Pour ce faire, double-cliquez
sur le nom du jeu d'enregistrements dans le panneau Liaisons de données et
choisissez une nouvelle connexion.
Création d'une connexion pour l'utilisation
d'UltraDev
Par défaut, la copie d'UltraDev exécutée sur votre ordinateur de développement
(par opposition à la copie de votre application web exécutée sur votre serveur)
utilise la connectivité de base de données à distance pour communiquer avec les
bases de données. UltraDev envoie une demande HTTP au serveur web
quasiment de la même façon qu'un navigateur envoie une demande HTTP à
n'importe quel serveur web. Les scripts téléchargés sur le serveur par UltraDev
lisent la demande HTTP entrante et se chargent des détails de la communication
avec la base de données (les scripts de connexion du serveur utilisent la connexion
de base de données que vous avez créée pour votre application web).
Parce qu'elle rend inutiles l'installation et la configuration de pilotes de base de
données sur votre système local, la connectivité de base de données à distance
convient particulièrement bien au Macintosh.
Bien que la connectivité de base de données à distance simplifie considérablement
la connexion à la base de données au moment de la conception, UltraDev peut
parfois se connecter à la base de données sans elle. Dans certaines conditions,
UltraDev peut, au moment de la conception, utiliser la connexion de base de
données directe utilisée par votre application web au moment de l'exécution. Pour
de plus amples informations, voir la section « Utilisation d'une connexion directe
au moment de la conception », page 116.
Configuration de la connectivité de base de données à
distance
Si vous avez correctement configuré votre système, la connectivité de base de
données à distance est déjà opérationnelle. Aucune autre opération ne s'impose.
Pour de plus amples informations, voir la section « Configuration du système »,
page 26.
Une fois votre système configuré, UltraDev s'occupe du reste. Le programme crée
un sous-dossier dans le dossier racine _mmDBScripts de votre site distant et y
charge des scripts de connexion de base de données. Les scripts de connexion
communiquent avec la base de données en utilisant les paramètres de connexion à
la base de données que vous avez spécifiés dans votre application web.
Connexion à une base de données
115
UltraDev charge les scripts de connexion sur votre site distant sans que vous ayez à
intervenir, selon la méthode que vous avez spécifiée pour votre serveur
d'application (FTP, par exemple).
Pour supprimer les scripts du serveur, choisissez Site > Supprimer les scripts de
connexion.
Utilisation d'une connexion directe au moment de la
conception
Au lieu d'utiliser la connectivité de base de données à distance, UltraDev peut
utiliser la connexion de base de données directe employée par votre application
web au moment du déploiement sur le serveur. Votre application web s'appuie
non pas sur la connectivité HTTP mais sur la connexion de base de données
directe à l'aide de la connectivité OLE DB, ODBC ou JDBC.
UltraDev peut utiliser cette connexion directe uniquement si les paramètres de
connexion qui fonctionnent pour votre application web sur le serveur
fonctionnent également lorsqu'UltraDev est exécuté sur votre ordinateur de
développement. Si vous devez modifier un seul paramètre pour faire fonctionner
la connexion pour UltraDev, vous devez utiliser la connectivité HTTP.
Pour programmer UltraDev de façon telle qu'une connexion directe soit utilisée au
moment de la conception :
1
Choisissez Connexions dans le menu Modifier, sélectionnez votre connexion et
cliquez sur Modifier.
La boîte de dialogue correspondant à votre connexion apparaît.
2
Vérifiez que les paramètres de la connexion fonctionnent également
lorsqu'UltraDev est exécuté sur votre ordinateur de développement.
Par exemple, est-ce que le chemin (l'URL, dans certains cas) vers la base de
données fonctionne si votre point de départ est l'ordinateur sur lequel
UltraDev est exécuté, et non pas le serveur web ? L'ordinateur sur lequel
UltraDev est exécuté possède-t-il le pilote spécifié ? Si un DSN est spécifié,
UltraDev peut-il utiliser ses paramètres ? Les paramètres d'un DSN sont
généralement les suivants : le pilote de base de données, l'emplacement du
fichier de base de données et, le cas échéant, le mot de passe et le nom
d'utilisateur (pour plus d'informations sur les DSN, voir la section « Définition
d'un DSN sous Windows », page 273.)
Si un des paramètres ne fonctionne pas lorsqu'UltraDev est exécuté sur votre
ordinateur de développement, vous ne pourrez pas utiliser la connexion de
votre application web. Vous devrez utiliser la connexion HTTP par défaut à la
place.
116
Chapitre 3
3
Si chacun des paramètres énumérés fonctionne pour UltraDev lors de
l'exécution sur votre ordinateur de développement, précisez que vous voulez
établir la connexion à l'aide d'un DSN ou d'un pilote sur votre ordinateur local
en activant l'option.
4
Cliquez sur OK.
Limitation de la quantité d'informations
Les utilisateurs chevronnés travaillant avec des systèmes de base de données de
grande envergure tels qu'Oracle devront limiter le nombre d'éléments de base de
données récupérés par UltraDev au moment de la conception. Une base de
données Oracle peut contenir des éléments qu'UltraDev ne peut pas traiter au
moment de la conception. Dans Oracle, créez un schéma, puis utilisez-le dans
UltraDev pour filtrer les éléments qui seront inutiles au moment de la conception.
D'autres utilisateurs peuvent avoir intérêt à limiter la quantité d'informations
récupérées par UltraDev au moment de la conception. Certaines bases de données
contiennent des douzaines, voire des centaines de tableaux. Vous ne souhaiterez
pas forcément qu'UltraDev les énumère tous au moment de la conception. Si, par
exemple, vous cliquez sur le menu déroulant Table de la boîte de dialogue Jeu
d'enregistrements d'UltraDev, la liste de tous les tableaux de la base de données
spécifiée apparaîtra. Si cette base de données contient des douzaines de tableaux, la
liste sera longue et difficile à utiliser.
UltraDev établit également une connexion et récupère tous les tableaux de la base
de données chaque fois que vous modifiez un jeu d'enregistrements. Si la base de
données comporte un nombre élevé de tableaux, UltraDev peut mettre un certain
temps à les récupérer tous sur certains systèmes.
Si votre base de données contient un schéma ou un catalogue, vous pouvez vous
en servir pour limiter le nombre d'éléments de base de données récupérés par
UltraDev lors de la création.
Pour commencer, créez un schéma ou un catalogue dans votre application de base
de données pour pouvoir ensuite l'appliquer dans UltraDev. Reportez-vous à la
documentation sur votre base de données ou consultez votre administrateur
système.
Remarque : vous ne pouvez pas créer de schéma ou de catalogue dans Microsoft
Access.
Pour appliquer un schéma ou un catalogue dans UltraDev :
1
Choisissez Modifier > Connexions.
2
Sélectionnez la connexion que vous voulez limiter et cliquez sur Modifier.
La boîte de dialogue appropriée pour la connexion apparaît.
3
Cliquez sur Avancé et saisissez le nom de votre schéma ou de votre catalogue.
4
Cliquez sur OK.
Connexion à une base de données
117
118
Chapitre 3
4
CHAPITRE 4
Définition des sources de données
UltraDev
. . . . . . . . . . . . . . . . . . . . . . . . . . . . . . . . . . . . . . . . . . . . . . . . . . . . . . . .
La première étape, dans la création d'une page dynamique dans Dreamweaver
UltraDev, consiste à définir une ou plusieurs sources de données UltraDev pour
cette page. Une source de données UltraDev est un stock d'informations dans
lequel vous sélectionnez des données à inclure dans votre page web.
Vos sources de données ne se limitent pas aux zones d'un jeu d'enregistrements ;
elles peuvent également inclure des valeurs envoyées par un formulaire HTML,
des valeurs contenues dans un objet du serveur, des valeurs de propriétés JavaBean
et autres.
Toute source de données définie est ajoutée à la liste de sources de données dans le
panneau Liaisons de données, que vous pouvez utiliser pour ajouter du contenu
dynamique à la page.
119
Vous pouvez mémoriser, ou mettre en mémoire cache, vos sources de données
dans une Design Note, afin de pouvoir travailler sur votre site même si vous n'avez
pas accès à votre base de données ou à votre serveur. La mise en mémoire cache des
sources de données permet en outre d'accélérer le développement.
Pour plus d'informations sur les sources de données dont il est question dans ce
chapitre, reportez-vous à la documentation de votre technologie serveur ou
consultez les sites web suivants :
• Pour la documentation ASP, consultez le site web de Microsoft sur les
technologies serveur à l'adresse suivante : http://msdn.microsoft.com/
workshop/server/toc.htm.
• Pour la documentation ColdFusion, consultez le site web ColdFusion d'Allaire
à l'adresse suivante : http://www.allaire.com/Documents/cf4docs.cfm.
• Pour la documentation JSP, consultez le site web JSP de Sun à l'adresse
suivante : http://java.sun.com/products/jsp/docs.html.
Définition d'un jeu d'enregistrements
comme source de données
Si vous souhaitez utiliser une base de données avec votre application, vous devez
alors définir un jeu d'enregistrements dans lequel seront provisoirement stockées
les données de la base.
Remarque : dans la terminologie JSP, le jeu d'enregistrements est appelé jeu de résultats.
Ce guide utilise cependant le terme générique jeu d'enregistrements dans tous les cas.
Pour définir un jeu d'enregistrements comme source de données :
1
Ouvrez le panneau Liaisons de données (Fenêtre > Liaisons de données).
2
Cliquez sur le bouton plus (+) et dans le menu contextuel, sélectionnez Jeu
d'enregistrements (Requête).
3
Définissez le jeu d'enregistrements que vous avez sélectionné.
Pour des procédures détaillées, voir la section « Définition d'un jeu
d'enregistrements », page 138.
Le jeu d'enregistrements que vous venez de définir s'affiche dans la liste des
sources de données du panneau.
Pour afficher la valeur d'une zone de jeu d'enregistrements dans votre page web,
faites glisser la zone en question du panneau Liaisons de données vers la page.
Pour de plus amples informations, voir la section « Ajout d'un contenu
dynamique », page 147.
120
Chapitre 4
Définition de sources de données envoyées
par le navigateur pour les pages ASP
Vous pouvez définir une source de données pour votre page ASP afin d'enregistrer
ou d'afficher des informations que le navigateur de l'utilisateur envoie à votre
serveur. Dans ASP, les informations envoyées par le navigateur sont placées dans
un objet Demande sur le serveur.
A propos de l'objet Demande ASP
Dans ASP, l'objet Demande se présente sous cinq formes différentes :
Request.QueryString, Request.Form, Request.ServerVariables, Request.Cookie et
Request.ClientCertificates.
est utilisé pour récupérer des informations annexées à
l'URL de la page émettrice, comme lorsque la page comprend un formulaire
HTML utilisant la méthode GET. La chaîne de requête est composée d'une ou
plusieurs paires nom/valeur (par exemple, nom=Dupont, prenom=Jean) annexées à
l'URL avec un point d'interrogation (?). Si la chaîne de requête compte plusieurs
paires nom/valeur, elles sont combinées avec des esperluettes (&).
L'ensemble QueryString
Supposons, par exemple, que vous ayez une page appelée survey.asp qui contient
un formulaire HTML avec des zones de texte appelées « nom » et « prenom », et
que ce formulaire utilise la méthode GET. Si Jean Dupont remplit le formulaire
puis clique sur le bouton Envoyer, l'URL suivante est envoyée au serveur :
http://www.siteuntel.com/survey.asp?nom=Dupont&prenom=Jean
Sur le serveur, les valeurs de « nom » et « prenom » sont enregistrées dans les
variables suivantes :
Request.QueryString("nom")
Request.QueryString("prenom")
Le mini-code suivant dans votre code source HTML afficherait le mot Dupont sur
une page web :
<% = Request.QueryString("nom") %>
L'ensemble Form est utilisé pour récupérer des informations de formulaire
incluses dans le corps de la requête HTTP par un formulaire HTML utilisant la
méthode POST.
Supposons, par exemple, que vous ayez une page qui contient un formulaire
HTML avec des zones de texte appelées « nom » et « prenom », et que ce
formulaire utilise la méthode POST. Si Hélène Martin remplit le formulaire puis
clique sur le bouton Envoyer, les informations qu'elle a tapées sont incluses dans le
corps de la requête HTTP et envoyées au navigateur.
Définition des sources de données UltraDev
121
Sur le serveur, les valeurs de « nom » et « prenom » sont enregistrées dans les
variables suivantes :
Request.Form("nom")
Request.Form("prenom")
Le mini-code suivant dans votre code source HTML afficherait le mot Martin sur
une page web :
<% = Request.Form("nom") %>
L'ensemble ServerVariables permet de récupérer les valeurs de variables
d'environnement prédéterminées. Cet ensemble contient une longue liste de
variables, notamment CONTENT_LENGTH (longueur du contenu envoyé dans la
requête HTTP, que vous pouvez interroger pour voir si le formulaire est vierge) et
HTTP_USER_AGENT (navigateur de l'utilisateur).
Par exemple, Request.ServerVariables("HTTP_USER_AGENT") contient des
informations sur le navigateur expéditeur, commeMozilla/4.07 [en] (WinNT;
I), qui indique un navigateur Netscape Navigator 4.07.
La liste complète des variables d'environnement du serveur figure dans la
documentation en ligne installée avec Microsoft Personal Web Server (PWS) ou
Internet Information Server (IIS).
permet de récupérer les valeurs des cookies envoyés dans une
requête HTTP. Par exemple, supposez que votre page lise un cookie appelé
« acme » sur le système de l'utilisateur. Sur le serveur, les valeurs du cookie sont
enregistrées dans la variable Request.Cookies("acme").
L'ensemble Cookies
permet de récupérer les zones de certification de la
requête HTTP envoyées par le navigateur. Les zones de certification sont spécifiées
dans la norme X.509.
L'ensemble ClientCertificate
Définition d'une variable de demande ASP comme source de
données
Vous pouvez afficher la valeur d'une variable de demande dans la page web en la
définissant comme une source de données dans UltraDev, puis en faisant glisser
cette source de données du panneau Liaisons de données vers la page.
Pour définir une variable de demande comme source de données pour une page
ASP :
122
Chapitre 4
1
Ouvrez le panneau Liaisons de données (Fenêtre > Liaisons de données).
2
Cliquez sur le bouton plus (+) et choisissez Variable de demande dans le menu
contextuel.
3
Choisissez l'un des ensembles de demande dans le menu contextuel Type.
Si, par exemple, vous voulez accéder aux informations de l'ensemble
Request.ServerVariables, choisissez ServerVariables. Si vous voulez accéder aux
informations de l'ensembleRequest.Form, choisissez Form.
4
Indiquez à quelle variable de l'ensemble vous voulez accéder.
Si, par exemple, vous voulez accéder aux informations de la variable
Request.ServerVariables("HTTP_USER_AGENT"), tapez l'argument
HTTP_USER_AGENT. Si vous voulez accéder aux informations de la
variableRequest.Form("nom"), tapez l'argument nom.
5
Cliquez sur OK.
La source de données que vous venez de définir s'affiche dans le panneau Liaisons
de données.
Pour afficher la valeur de la variable de demande dans la page web, faites-la glisser
du panneau Liaisons de données vers la page. Pour de plus amples informations,
voir la section « Ajout d'un contenu dynamique », page 147.
Définition de sources de données envoyées
par le navigateur pour les pages ColdFusion
Vous pouvez définir une source de données pour votre page ColdFusion afin
d'enregistrer ou d'afficher les informations que le navigateur de l'utilisateur envoie
à votre serveur. Dans ColdFusion, les informations envoyés par le navigateur sont
placées dans des variables d'URL, de formulaire et client sur le serveur. Vous
pouvez également définir des variables cookie ColdFusion, CGI, serveur et locales
comme sources de données.
Définition des sources de données UltraDev
123
A propos des variables d'URL, de formulaire et client dans
ColdFusion
Dans ColdFusion, la plupart des informations envoyés par le navigateur sont
contenues dans trois variables de serveur : URL, formulaire et client.
Les variables d'URL sont utilisées pour récupérer des informations annexées à
l'URL de la page émettrice, comme lorsque la page comprend un formulaire
HTML utilisant la méthode GET. La chaîne de requête est composée d'une ou
plusieurs paires nom/valeur (par exemple, nom=Dupont, prenom=Jean) annexées
à l'URL avec un point d'interrogation (?). Si la chaîne de requête compte plusieurs
paires nom/valeur, elles sont combinées avec des esperluettes (&).
Supposons, par exemple, que vous ayez une page appelée survey.asp qui contient
un formulaire HTML avec des zones de texte appelées « nom » et « prenom », et
que ce formulaire utilise la méthode GET. Si Jean Dupont remplit le formulaire
puis clique sur le bouton Envoyer, l'URL suivante est envoyée au serveur :
http://www.siteuntel.com/survey.asp?nom=Dupont&prenom=Jean
Sur le serveur ColdFusion, les valeurs de « nom » et « prenom » sont enregistrées
dans les variables suivantes :
URL.nom
URL.prenom
L’extrait de code suivant dans votre code source HTML afficherait le mot Dupont
sur une page web :
<CFOUTPUT>
#URL.nom#
</CFOUTPUT>
Les variables de formulaire sont utilisées pour récupérer des informations de
formulaire incluses dans le corps de la requête HTTP par un formulaire HTML
utilisant la méthode POST.
Supposons, par exemple, que vous ayez une page qui contient un formulaire
HTML avec des zones de texte appelées « nom » et « prenom », et que ce
formulaire utilise la méthode POST. Si Hélène Martin remplit le formulaire puis
clique sur le bouton Envoyer, les informations qu'elle a tapées sont incluses dans le
corps de la requête HTTP et envoyées au navigateur.
Sur le serveur ColdFusion, les valeurs de « nom » et « prenom » sont enregistrées
dans les variables suivantes :
Form.nom
Form.prenom
L’extrait de code suivant dans votre code source HTML afficherait le mot Martin
sur une page web :
<CFOUTPUT>
#Form.nom#
</CFOUTPUT>
124
Chapitre 4
sont utilisées pour conserver l'état de l'application pendant
que l'utilisateur se déplace de page en page dans l'application, et de session en
session. « Conserver l'état » signifie conserver les informations d'une page (ou
session) sur la suivante, de façon à ce que l'application « se souvienne » de
l'utilisateur et de ses précédents choix et préférences.
Les variables Client
ColdFusion a les variables client, définies par le système, suivantes : CFID,
CFToken, URLToken, HitCount, TimeCreated et LastVisit. Vous pouvez
également créer vos propres variables client dans le code source.
Par exemple, l’extrait de code suivant dans votre code source HTML formaterait
et afficherait la dernière date à laquelle l'utilisateur a ouvert l'application :
<CFOUTPUT>
Date de dernière ouverture : #FormatDate(Client.LastVisit)#.
</CFOUTPUT>
Définition de variables ColdFusion de formulaire ou d'URL
comme sources de données
Vous pouvez afficher la valeur d'une variable de formulaire ou d'URL dans la page
web en la définissant comme une source de données dans UltraDev, puis en
faisant glisser cette source de données du panneau Liaisons de données vers la
page.
Pour définir une variable de formulaire ou d'URL comme source de données pour
une page ColdFusion :
1
Ouvrez le panneau Liaisons de données (Fenêtre > Liaisons de données).
2
Cliquez sur le bouton plus (+) et choisissez URL ou Formulaire dans le menu
contextuel.
Ce choix dépend de la méthode utilisée par votre formulaire HTML.
Choisissez URL si la méthode est GET, ou Formulaire si la méthode est POST.
3
Tapez le nom de la variable.
Si vous voulez, par exemple, accéder aux informations qui se trouvent dans la
variable ColdFusion Form.nom, tapez nom.
4
Cliquez sur OK.
La source de données que vous venez de définir s'affiche dans le panneau Liaisons
de données.
Pour afficher la valeur de la variable ColdFusion dans la page web, faites-la glisser
du panneau Liaisons de données vers la page. Pour de plus amples informations,
voir la section « Ajout d'un contenu dynamique », page 147.
Définition des sources de données UltraDev
125
Définition de variables client ColdFusion comme sources de
données
Vous pouvez afficher la valeur d'une variable client dans la page web en la
définissant comme une source de données dans UltraDev, puis en faisant glisser
cette source de données du panneau Liaisons de données vers la page.
Pour définir une variable client comme source de données d'une page
ColdFusion :
1
Ouvrez le panneau Liaisons de données (Fenêtre > Liaisons de données).
2
Cliquez sur le bouton plus (+) et choisissez Variable client dans le menu
contextuel.
3
Tapez le nom de la variable.
Si vous voulez, par exemple, accéder aux informations qui se trouvent dans la
variable ColdFusion Client.LastVisit, tapez LastVisit.
4
Cliquez sur OK.
La source de données que vous venez de définir s'affiche dans le panneau Liaisons
de données.
Pour afficher la valeur de la variable client dans la page web, faites-la glisser du
panneau Liaisons de données vers la page. Pour de plus amples informations, voir
la section « Ajout d'un contenu dynamique », page 147.
Définition de variables cookie ColdFusion comme sources de
données
Vous pouvez afficher la valeur d'une variable cookie dans la page web en la
définissant comme une source de données dans UltraDev, puis en faisant glisser
cette source de données du panneau Liaisons de données vers la page.
Pour définir une variable cookie comme source de données d'une page
ColdFusion :
1
Ouvrez le panneau Liaisons de données (Fenêtre > Liaisons de données).
2
Cliquez sur le bouton plus (+) et choisissez Variable cookie dans le menu
contextuel.
3
Tapez le nom de la variable.
4
Cliquez sur OK.
La source de données que vous venez de définir s'affiche dans le panneau Liaisons
de données.
126
Chapitre 4
Pour afficher la valeur de la variable cookie dans la page web, faites-la glisser du
panneau Liaisons de données vers la page. Pour de plus amples informations, voir
la section « Ajout d'un contenu dynamique », page 147.
Définition de variables CGI ColdFusion comme sources de
données
Vous pouvez afficher la valeur d'une variable CGI dans la page web en la
définissant comme une source de données dans UltraDev, puis en faisant glisser
cette source de données du panneau Liaisons de données vers la page.
Pour définir une variable CGI comme source de données d'une page ColdFusion :
1
Ouvrez le panneau Liaisons de données (Fenêtre > Liaisons de données).
2
Cliquez sur le bouton plus (+) et choisissez Variable CGI dans le menu
contextuel.
3
Tapez le nom de la variable.
4
Cliquez sur OK.
La source de données que vous venez de définir s'affiche dans le panneau Liaisons
de données.
Pour afficher la valeur de la variable CGI dans la page web, faites-la glisser du
panneau Liaisons de données vers la page. Pour de plus amples informations, voir
la section « Ajout d'un contenu dynamique », page 147.
Définition de variables serveur ColdFusion comme sources de
données
Vous pouvez afficher la valeur d'une variable serveur dans la page web en la
définissant comme une source de données dans UltraDev, puis en faisant glisser
cette source de données du panneau Liaisons de données vers la page.
Pour définir une variable serveur comme source de données d'une page
ColdFusion :
1
Ouvrez le panneau Liaisons de données (Fenêtre > Liaisons de données).
2
Cliquez sur le bouton plus (+) et choisissez Variable serveur dans le menu
contextuel.
3
Tapez le nom de la variable.
4
Cliquez sur OK.
La source de données que vous venez de définir s'affiche dans le panneau Liaisons
de données.
Définition des sources de données UltraDev
127
Pour afficher la valeur de la variable serveur dans la page web, faites-la glisser du
panneau Liaisons de données vers la page. Pour de plus amples informations, voir
la section « Ajout d'un contenu dynamique », page 147.
Définition de variables locales ColdFusion comme sources de
données
Vous pouvez afficher la valeur d'une variable locale dans la page web en la
définissant comme une source de données dans UltraDev, puis en faisant glisser
cette source de données du panneau Liaisons de données vers la page.
Pour définir une variable locale comme source de données d'une page
ColdFusion :
1
Ouvrez le panneau Liaisons de données (Fenêtre > Liaisons de données).
2
Cliquez sur le bouton plus (+) et choisissez Variable locale dans le menu
contextuel.
3
Tapez le nom de la variable.
4
Cliquez sur OK.
La source de données que vous venez de définir s'affiche dans le panneau Liaisons
de données.
Pour afficher la valeur de la variable locale dans la page web, faites-la glisser du
panneau Liaisons de données vers la page. Pour de plus amples informations, voir
la section « Ajout d'un contenu dynamique », page 147.
Définition de sources de données envoyées
par le navigateur pour JSP
Vous pouvez définir une source de données pour votre page JSP afin d'enregistrer
ou d'afficher les informations que le navigateur de l'utilisateur envoie à votre
serveur. Dans JSP, les informations envoyées par le navigateur sont placées dans un
objet Demande sur le serveur.
Vous pouvez afficher la valeur d'une variable de demande dans la page JSP en la
définissant comme une source de données dans UltraDev, puis en faisant glisser
cette source de données du panneau Liaisons de données vers la page.
Pour définir des informations envoyées par le navigateur comme source de
données d'une page JSP :
128
Chapitre 4
1
Ouvrez le panneau Liaisons de données (Fenêtre > Liaisons de données).
2
Cliquez sur le bouton plus (+) et choisissez Variable de demande dans le menu
contextuel.
3
4
Tapez le nom de la variable.
Cliquez sur OK.
La source de données que vous venez de définir s'affiche dans le panneau Liaisons
de données.
Définition de variables de session comme
sources de données
Les variables de session permettent de mémoriser et d'afficher des informations
conservées pendant toute la durée de la visite de l'utilisateur (ou session). Le
serveur crée un objet Session différent pour chaque utilisateur et le conserve
pendant une période définie ou jusqu'à ce qu'il soit explicitement clos.
Comme les variables de session durent toute la session et sont conservées lorsque
l'utilisateur se déplace de page en page dans l'application, elles conviennent
parfaitement pour mémoriser les préférences de l'utilisateur. Elles permettent
également de conserver le nom de l'utilisateur afin de personnaliser les pages
suivantes qu'il affichera.
La valeur des variables de session est définie dans le code source. Vous pouvez
ensuite afficher ces valeurs dans vos pages en les définissant comme sources de
données dans UltraDev, puis en faisant glisser ces sources du panneau Liaisons de
données vers la page.
Pour définir une variable de session prédéfinie comme source de données de la
page :
1
Attribuez une valeur à une variable de session dans le code source.
Voici un exemple tout simple dans ASP :
<%
Session("Prenom") = "Elmer"
%>
2
Ouvrez le panneau Liaisons de données (Fenêtre > Liaisons de données).
3
Cliquez sur le bouton plus (+) et choisissez Variable de session dans le menu
contextuel.
4
Tapez le nom de la variable que vous avez définie dans le code source.
Par exemple, « Prenom ».
5
Cliquez sur OK.
Définition des sources de données UltraDev
129
La source de données que vous venez de définir s'affiche dans le panneau Liaisons
de données.
Définition de variables d'application comme
sources de données
Dans ASP et ColdFusion, les variables d'application permettent de mémoriser et
d'afficher des informations conservées pendant toute la durée d'utilisation de
l'application, quel que soit l'utilisateur. La durée d'utilisation de l'application
commence dès que le premier utilisateur demande une page dans l'application et
se termine avec l'arrêt du serveur web (une application regroupe tous les fichiers se
trouvant dans un répertoire virtuel et ses sous-répertoires).
Remarque : il n'existe pas d'objet d'application dans JSP.
Comme les variables d'application sont conservées toute la durée d'utilisation de
l'application et quel que soit l'utilisateur, elles conviennent parfaitement pour
mémoriser des informations nécessaires à tous les utilisateurs, comme un
compteur de pages.
La valeur des variables d'application est définie dans le code source. Vous pouvez
ensuite afficher ces valeurs dans vos pages en les définissant comme sources de
données dans UltraDev, puis en faisant glisser ces sources du panneau Liaisons de
données vers la page.
Pour définir une variable d'application prédéfinie comme source de données de la
page :
130
Chapitre 4
1
A partir d'une page ASP ou ColdFusion, ouvrez le panneau Liaisons de
données (Fenêtre > Liaisons de données).
2
Cliquez sur le bouton plus (+) et dans le menu contextuel, sélectionnez Variable
d'application.
3
Tapez le nom de la variable que vous avez définie dans le code source.
4
Cliquez sur OK.
La source de données que vous venez de définir s'affiche dans le panneau Liaisons
de données.
Définition d'un objet de serveur de
procédure stockée comme source de
données
Vous pouvez créer un objet de serveur de procédure stockée et le définir comme
source de données de la page. Un objet de procédure stockée est constitué
d'instructions SQL capables d'effectuer une ou plusieurs opérations dans une base
de données. L'objet de procédure stockée renvoie généralement des jeux
d'enregistrements, mais peut aussi renvoyer d'autres données, comme des
paramètres de sortie. Il permet également d'ajouter ou de supprimer des
enregistrements, ou même de créer de nouveaux tableaux dans la base de données.
Pour créer l'objet, sélectionnez une procédure stockée prédéfinie dans une base de
données. Une procédure stockée est constituée d'une ou de plusieurs instructions
SQL résidant dans une base de données (et non dans le code source de vos pages
dynamiques).
Cet objet s'appelle Commande dans ASP, Appelable dans JSP et Procédure stockée
dans ColdFusion.
La procédure stockée permet également de définir une source de données de jeu
d'enregistrements, et non une source de données d'objet de serveur (voir la section
« Utilisation des procédures stockées », page 143).
Pour définir un objet de serveur de procédure stockée comme source de données
de la page :
1
Ouvrez une page dynamique dans UltraDev.
2
Dans le panneau Liaisons de données, cliquez sur le bouton plus (+) et
sélectionnez un des éléments suivants du menu contextuel :
• Dans ASP, sélectionnez Commande (Procédure stockée).
• Dans JSP, sélectionnez Appelable (Procédure stockée).
• Dans ColdFusion, sélectionnez Procédure stockée.
3
Entrez un nom pour la procédure stockée, puis sélectionnez une connexion
dans le menu contextuel Connexions pour indiquer la base de données qui
contient la procédure stockée.
4
Si vous utilisez ASP, sélectionnez Procédure stockée dans le menu contextuel
Type.
5
Cliquez sur l'option Renvoyer le jeu d'enregistrements, puis entrez un nom
pour le jeu d'enregistrements à renvoyer.
Définition des sources de données UltraDev
131
6
Sélectionnez une procédure stockée qui renvoie le jeu d'enregistrements dans
l'arborescence d'éléments de base de données située dans la partie inférieure de
la boîte de dialogue.
7
Entrez tous les paramètres requis dans le tableaux Variables.
Vous n'avez pas besoin d'indiquer de paramètres pour la variable
RETURN_VALUE.
8
Cliquez sur OK.
L'objet de procédure stockée est ajouté à la liste des sources de données dans le
panneau Liaisons de données.
Pour afficher la valeur d'une zone de jeu d'enregistrements dans la page web,
faites-la glisser du panneau Liaisons de données vers la page. Pour de plus amples
informations, voir la section « Ajout d'un contenu dynamique », page 147.
Définition de JavaBeans comme sources de
données (JSP seulement)
Les JavaBeans sont des éléments architecturaux que l'on retrouve fréquemment
dans les applications JSP tierces. Les JavaBeans sont généralement utilisés dans
une bibliothèque de composants métier, qui sert de tampon entre la logique de
présentation et la logique d'accès aux données. Dans ces applications, ce sont les
beans, et non les pages JSP, qui contiennent la logique qui accède directement à la
base de données.
Dans UltraDev, les JavaBeans sont traités comme des sources de données. Ils
apparaissent dans le panneau Liaisons de données. Double-cliquez sur le bean
dans le panneau pour afficher ses propriétés. Faites glisser les propriétés du bean
vers la page pour créer des références à des données dynamiques.
Vous pouvez également définir un ensemble JavaBeans comme source de données
Ultradev. Un ensemble JavaBeans est tout simplement un jeu de beans.
Remarque : dans UltraDev, seules les régions répétées et les liaisons dynamiques so
nt prises en charge pour les ensembles.
Des copies de la classe de bean (ou du fichier .zip ou .jar contenant la catégorie de
bean) doivent résider dans les emplacements suivants :
• Sur le système qui exécute UltraDev, une copie de la classe de bean doit résider
dans le dossier UltraDev Configuration\classes ou dans le chemin de classe du
système (UltraDev utilise cette copie pendant la création).
132
Chapitre 4
• Sur le système qui exécute le serveur de l'application JSP, la classe de bean doit
résider dans le chemin de classe du serveur de l'application (votre serveur
d'application utilise cette copie pendant l'exécution). Le chemin de classe du
serveur de l'application varie selon le serveur de l'application, mais
généralement le chemin de classe est un dossier WEB-INF avec un sous-dossier
classes/bean.
Si UltraDev et le serveur de l'application s'exécute tous deux sur le même système
et que le serveur de l'application utilise le chemin de classe du système (et non le
chemin de classe interne), seule une copie de la classe de bean peut résider dans le
chemin de classe du système sur l'ordinateur. Le serveur de l'application et
UltraDev utiliseront tous deux cette copie. Autrement, les copies de la classe de
bean doivent résider sous deux chemins différents sur un même ordinateur,
comme souligné précédemment.
La structure du dossier doit correspondre au paquet du bean. Par exemple, si votre
paquet de beans se nomme com.lenny.myBean, alors il doit être enregistré dans
\com\lenny\ dans le chemin de classe ou dans le dossier UltraDev
Configuration\classes.
Pour définir un bean comme source de données :
1
Ouvrez le panneau Liaisons de données (Fenêtre > Liaisons de données).
2
Cliquez sur le bouton plus (+) et dans le menu contextuel, sélectionnez
JavaBean.
La boîte de dialogue JavaBean s'affiche.
3
Tapez le nom du bean.
4
Choisissez l'étendue du bean.
Définition des sources de données UltraDev
133
5
Choisissez la classe du bean.
Pour obtenir la liste des classes d'un fichier .zip ou .jar, cliquez sur le bouton
Parcourir et sélectionnez le fichier.
La classe se présente sous le format suivant :
nomdepaquet.nomdeclasse
6
Si vous voulez attribuer à une des propriétés de bean une valeur par défaut,
sélectionnez cette propriété dans la liste et entrez une valeur dans la zone Valeur
par défaut, sous la liste.
Vous pouvez également définir une propriété avec une valeur par défaut
dynamique en cliquant sur l'icône qui se trouve à côté de la zone Valeur par
défaut.
7
Cliquez sur OK.
La source de données que vous venez de définir s'affiche dans le panneau Liaisons
de données.
Pour définir un ensemble JavaBeans comme source de données :
1
Ouvrez le panneau Liaisons de données (Fenêtre > Liaisons de données).
2
Cliquez sur le bouton plus (+) et dans le menu contextuel, sélectionnez
Ensemble JavaBean.
La boîte de dialogue Ensemble JavaBean s'affiche.
3
Choisissez la classe de l'ensemble.
Pour obtenir la liste des classes d'un fichier .zip ou .jar, cliquez sur le bouton
Parcourir et sélectionnez le fichier.
La classe se présente sous le format suivant :
nomdepaquet.nomdeclasse
4
Choisissez l'une des propriétés indexées de l'ensemble.
UltraDev affiche un nom par défaut dans la zone Classe d'élément. Si ce nom
est erroné, tapez le nom correct.
134
Chapitre 4
5
Choisissez l'étendue du bean.
6
Cliquez sur OK.
La source de données que vous venez de définir s'affiche dans le panneau Liaisons
de données.
Mise en mémoire cache des sources de
données
Vous pouvez mémoriser vos sources de données dans une Design Note, afin de
pouvoir continuer à travailler sur votre site même si vous n'avez pas accès à votre
base de données ou à votre serveur. La mise en mémoire cache peut également
accélérer le développement.
Pour mettre en mémoire cache vos sources de données, cliquez sur la flèche dans le
coin supérieur droit du panneau Liaisons de données et sélectionnez Cache dans le
menu contextuel.
Si vous modifiez l'une de vos sources de données, actualisez le cache en cliquant
sur le bouton Actualiser (icône de flèche en forme de cercle), dans le coin
supérieur droit du panneau Liaisons de données (agrandissez l'affichage si ce
bouton n'apparaît pas).
Modification ou suppression de sources de
données
Vous pouvez modifier ou supprimer n'importe quelle source de données
UltraDev, autrement dit n'importe quelle source figurant dans le panneau
Liaisons de données.
La modification ou la suppression d'une source de données dans le panneau ne
change pas ni ne supprime les occurrences de cette source sur la page. Cela affecte
uniquement son rôle de source de données pour la page.
Remarque : pour modifier une occurrence de la source sur la page, double-cliquez sur le
nom de la source dans le panneau Comportements de serveur, procédez aux
modifications dans la boîte de dialogue qui s'affiche, puis cliquez sur OK. Pour supprimer
une occurrence d'une source sur la page, sélectionnez la source de données dans le
panneau Comportements de serveur, puis cliquez sur le bouton moins (-). Pour de plus
amples informations, voir les sections « Modification d'un contenu dynamique », page 159
et « Suppression de contenu dynamique », page 160.
Pour modifier une source de données dans la liste des sources disponibles de la
page :
1
Dans le panneau Liaisons de données, double-cliquez sur le nom de la source
de données à modifier.
Définition des sources de données UltraDev
135
2
Procédez aux modifications dans la boîte de dialogue qui s'affiche.
3
Si le résultat vous convient, cliquez sur OK.
Pour supprimer une source de données de la liste des sources disponibles de la
page :
136
Chapitre 4
1
Sélectionnez la source voulue dans le panneau Liaisons de données.
2
Cliquez sur le bouton moins (-).
5
CHAPITRE 5
Création d'un jeu d'enregistrements
. . . . . . . . . . . . . . . . . . . . . . . . . . . . . . . . . . . . . . . . . . . . . . . . . . . . . . . .
Si vous utilisez une base de données avec votre application, vous ne pouvez pas
travailler directement sur cette base : vous devez vous servir d'un jeu
d'enregistrements. Par exemple, lorsque vous liez des attributs de page à des
données, vous les liez aux données du jeu d'enregistrements et non à celles de la
base de données.
Un jeu d'enregistrements est un sous-ensemble d'enregistrements extraits d'une
base de données par une requête de base de données. Une requête est constituée de
critères de recherche qui déterminent ce qui est inclus dans le jeu
d'enregistrements et ce qui ne l'est pas. Elle peut créer un jeu d'enregistrements
qui comprend uniquement certains champs ou enregistrements, ou une
combinaison des deux.
Un jeu d'enregistrements peut également inclure tous les enregistrements et
champs d'un tableau de base de données. Cependant, comme vos applications
utilisent rarement toutes les données d'une base, vous devez faire en sorte de
réduire le plus possible vos jeux d'enregistrements. Un serveur garde
temporairement le jeu d'enregistrements en mémoire, puis le supprime lorsqu'il
n'est plus nécessaire. Par conséquent, comme les jeux d'enregistrements plus petits
utilisent moins de mémoire, les performances du serveur en sont améliorées.
Lorsque l'on définit des jeux d'enregistrements, il est donc recommandé d'inclure
uniquement les données nécessaires à l'application.
137
Définition d'un jeu d'enregistrements
Un jeu d'enregistrements est défini par une requête, instruction composée de
critères de recherche conçus pour rechercher et extraire des informations d'une
base de données. Dreamweaver UltraDev utilise un langage de base de données
SQL pour générer des requêtes. Il n'est pas nécessaire de connaître SQL pour
définir un jeu d'enregistrements dans UltraDev, mais vous pouvez l'utiliser si vous
le connaissez.
Remarque : une fois le jeu d'enregistrements défini, les données qu'il contient ne
s'affichent pas immédiatement dans la fenêtre de document ou Live Data. Elles s'affichent
seulement quand vous ajoutez à votre page un champ provenant du jeu d'enregistrements
et basculez vers la fenêtre Live Data (Affichage > Live Data).
Définition d'un jeu d'enregistrements sans utiliser SQL
Si vous ne connaissez pas SQL, vous pouvez définir des jeux d'enregistrements à
l'aide de la boîte de dialogue Jeu d'enregistrements simplifiée d'UltraDev,
opération aussi facile que de sélectionner une connexion et un tableau de base de
données dans les menus contextuels.
Si vous voulez travailler avec SQL, utilisez la boîte de dialogue Jeu
d'enregistrements avancée (voir la section « Définition d'un jeu d'enregistrements
en utilisant SQL », page 140).
Pour définir un jeu d'enregistrements sans utiliser SQL :
1
138
Chapitre 5
Assurez-vous que la page qui utilisera le jeu d'enregistrements est ouverte dans
les fenêtres de document ou Live Data.
2
Dans le panneau Liaisons de données (Fenêtre > Liaisons de données), cliquez
sur le bouton plus (+) et sélectionnez Jeu d'enregistrements (Requête) dans le
menu contextuel.
La boîte de dialogue Jeu d'enregistrements simplifiée s'affiche.
Si c'est la boîte de dialogue avancée qui s'affiche à la place, cliquez sur le bouton
Simple pour ouvrir la boîte de dialogue Jeu d'enregistrements simplifiée.
3
Dans la zone de texte Nom, saisissez le nom du jeu d'enregistrements.
Il est d'usage d'ajouter le préfixe rs aux noms des jeux d'enregistrements pour
les distinguer des autres noms d'objets de votre code, par exemple,
rsPressReleases.
Remarque : n'utilisez pas d'espaces ou de caractères spéciaux dans les noms de jeux
d'enregistrements.
4
Sélectionnez une connexion dans le menu contextuel Connexion.
Si aucune connexion n'apparaît dans la liste, cliquez sur Définir pour en créer
une. Pour de plus amples informations, voir la section « Connexion à une base
de données », page 97.
5
Dans le menu déroulant Table, sélectionnez le tableau de base de données qui
fournira des données à votre jeu d'enregistrements ou en recevra de celui-ci.
Ce menu contextuel affiche tous les tableaux de la base de données connectée.
Création d'un jeu d'enregistrements
139
6
Pour inclure uniquement certaines colonnes du tableau dans le jeu
d'enregistrements, cliquez sur Sélectionnées, puis cliquez sur les colonnes
voulues tout en maintenant la touche Contrôle (Windows) ou Commande
(Macintosh) enfoncée.
7
Pour inclure uniquement certains enregistrements du tableau, complétez la
section Filtre en procédant de la façon suivante :
• Dans le premier menu contextuel, sélectionnez un champ du tableau à
comparer à la valeur de référence définie.
• Dans le deuxième menu contextuel, sélectionnez une expression conditionnelle
pour comparer la valeur sélectionnée dans chaque enregistrement à la valeur de
référence.
• Dans le troisième menu contextuel, sélectionnez Valeur entrée.
• Dans la quatrième zone de texte, saisissez la valeur de référence.
Si la valeur indiquée dans un enregistrement répond aux conditions de filtrage,
l'enregistrement est inclus dans le jeu d'enregistrements.
8
Pour trier les enregistrements, sélectionnez une colonne de tri, puis indiquez si
les enregistrements doivent être triés dans l'ordre croissant (1,2,3... ou A, B,
C...) ou décroissant.
9
Cliquez sur Tester pour vous connecter à la base de données et créer une
instance du jeu d'enregistrements.
Un tableau affichant les données de votre jeu d'enregistrements s'affiche.
Chaque ligne représente un enregistrement et chaque colonne un champ de cet
enregistrement. Cliquez sur OK pour fermer le jeu d'enregistrements.
10
Si le résultat vous convient, cliquez sur OK.
UltraDev ajoute le jeu d'enregistrements à la liste des sources de données
disponibles dans le panneau Liaisons de données. Développez la branche du jeu
d'enregistrements pour afficher les champs définis. Vous pouvez utiliser un de ces
champs en tant que source de contenu dynamique pour votre page. Pour de plus
amples informations, voir la section « Ajout d'un contenu dynamique », page 147.
Définition d'un jeu d'enregistrements en utilisant SQL
Si vous connaissez SQL ou si vous souhaitez apprendre à l'utiliser, définissez vos
jeux d'enregistrements à l'aide de la boîte de dialogue Jeu d'enregistrements
avancée d'UltraDev (pour obtenir de l'aide sur la rédaction d'instructions SQL,
voir la section « Initiation à SQL », page 275).
Pour définir un jeu d'enregistrements en utilisant SQL :
1
140
Chapitre 5
Assurez-vous que la page qui utilisera le jeu d'enregistrements est ouverte dans
les fenêtres de document ou Live Data.
2
Dans le panneau Liaisons de données (Fenêtre > Liaisons de données), cliquez
sur le bouton plus (+) et sélectionnez Jeu d'enregistrements (Requête) dans le
menu contextuel.
Si c'est la boîte simplifiée qui s'ouvre, cliquez sur le bouton Avancé.
La boîte de dialogue Jeu d'enregistrements avancée s'affiche.
3
Dans la zone de texte Nom, saisissez le nom du jeu d'enregistrements.
Il est d'usage d'ajouter le préfixe rs aux noms des jeux d'enregistrements pour
les distinguer des autres noms d'objets de votre code, par exemple,
rsPressReleases.
Remarque : n'utilisez pas d'espaces ou de caractères spéciaux dans les noms de jeux
d'enregistrements.
4
Sélectionnez une connexion dans le menu contextuel Connexion.
Si aucune connexion n'apparaît dans la liste, cliquez sur Définir pour en créer
une. Pour de plus amples informations, voir la section « Connexion à une base
de données », page 97.
5
Saisissez l'instruction SQL dans la zone de texte SQL.
Pour alléger la saisie, utilisez l'arborescence des éléments de la base de données
située dans la partie inférieure de la boîte de dialogue. Pour cela, assurez-vous
au préalable que la zone de texte SQL est vierge. Développez ensuite les
branches de l'arborescence jusqu'à ce que vous trouviez l'objet voulu, la
colonne d'un tableau, par exemple. Sélectionnez-la et ajoutez-la à votre
instruction SQL en cliquant sur l'un des trois boutons situés à droite de
l'arborescence : SELECT, WHERE et ORDER BY. Chacun de ces boutons
ajoute une clause à l'instruction SQL.
Création d'un jeu d'enregistrements
141
6
Si vous saisissez des variables dans l'instruction SQL, définissez leurs valeurs
dans la zone Variables en cliquant sur le bouton plus (+) et en saisissant le nom
de la variable, sa valeur par défaut (valeur que doit prendre la variable si aucune
valeur d'exécution n'est renvoyée) et sa valeur d'exécution (généralement un
objet de serveur ayant une valeur envoyée par un navigateur, tel qu'un objet
Request ASP).
Par exemple, supposons que le formulaire HTML d'une page émettrice de
requête comporte un champ nommé « Nom ». La valeur d'exécution de ce
champ dans ASP peut être Request("Nom"), Request.Form("Nom") ou
Request.QueryString("Nom"), en fonction de la méthode de formulaire
utilisée (GET ou POST). La valeur d'exécution de ColdFusion serait #Nom#, celle
de JSP serait request.getParameter("Nom").
7
Cliquez sur Tester pour vous connecter à la base de données et créer une
instance du jeu d'enregistrements.
Un tableau répertoriant les données de votre jeu d'enregistrements s'affiche
alors. Chaque ligne représente un enregistrement et chaque colonne un champ
de cet enregistrement. Cliquez sur OK pour effacer le jeu.
8
Si le résultat vous convient, cliquez sur OK.
UltraDev ajoute le jeu d'enregistrements à la liste des sources de données
disponibles dans le panneau Liaisons de données. Développez la branche du jeu
d'enregistrements pour afficher les champs définis. Vous pouvez utiliser un de ces
champs en tant que source de contenu dynamique pour votre page. Pour de plus
amples informations, voir la section « Ajout d'un contenu dynamique », page 147.
Exemples d'instructions SQL
Voici deux échantillons d'instructions SQL, ainsi que la procédure à suivre pour
les créer dans la boîte de dialogue Jeu d'enregistrements avancée.
Remarque : pour ouvrir la boîte de dialogue Jeu d'enregistrements avancée, cliquez sur le
bouton plus (+) dans le panneau Liaisons de données (Fenêtre > Liaisons de données) et
sélectionnez Jeu d'enregistrements (Requête) dans le menu contextuel. Si la boîte de
dialogue Jeu d'enregistrements simplifiée s'affiche, cliquez sur Avancé.
Pour créer l'instruction SQL suivante :
SELECT * FROM Employees
142
Chapitre 5
1
Dans l'arborescence des éléments de base de données située dans la partie
inférieure de la boîte de dialogue, développez la branche Tableaux et
sélectionnez le tableau Employees.
2
Cliquez sur le bouton Select.
3
Cliquez sur OK pour ajouter le jeu d'enregistrements au panneau Liaisons de
données.
Pour créer l'instruction SQL suivante :
SELECT emplNo, emplName
FROM Employees
WHERE emplJob = 'varJob'
ORDER BY emplName
1
Dans l'arborescence des éléments de base de données, développez la branche
Tableaux, puis la branche Employees.
2
Générez l'instruction SQL en procédant de la façon suivante :
•
•
•
•
Sélectionnez emplNo et cliquez sur le bouton Select.
3
Placez le point d'insertion après WHERE emplJob dans la zone de texte SQL et
tapez ='varJob' (y compris le signe égal).
4
Définissez la variable 'varJob' en cliquant sur le bouton plus (+) dans la zone
de texte Variables et en entrant les valeurs suivantes dans les colonnes Nom,
Valeur par défaut et Valeur d'exécution : varJob, CLERK, Request("job").
5
Cliquez sur OK pour ajouter le jeu d'enregistrements au panneau Liaisons de
données.
Sélectionnez emplName et cliquez sur bouton Select.
Sélectionnez emplJob et cliquez sur le bouton Where.
Sélectionnez emplName et cliquez sur le bouton Order By.
Utilisation des procédures stockées
Un jeu d'enregistrements peut être défini par une procédure stockée, constituée
d'une ou de plusieurs instructions SQL résidant dans une base de données (et non
dans le code source de vos pages dynamiques). UltraDev ne prend en charge que
les procédures stockées renvoyant un seul ou aucun jeu d'enregistrements.
Les procédures stockées peuvent également être placées dans la mémoire du
serveur et être utilisées comme source de données de la page. Pour de plus amples
informations, voir la section « Définition d'un objet de serveur de procédure
stockée comme source de données », page 131.
Pour appeler une procédure stockée afin de définir un jeu d'enregistrements :
1
Ouvrez la page qui doit recevoir le jeu d'enregistrements.
2
Dans le panneau Liaisons de données, cliquez sur le bouton plus (+) et
sélectionnez Jeu d'enregistrements (Requête) dans le menu contextuel.
Si la boîte de dialogue Jeu d'enregistrements simplifiée s'ouvre, cliquez sur le
bouton Avancé pour ouvrir la boîte de dialogue Jeu d'enregistrements avancée.
Création d'un jeu d'enregistrements
143
3
Saisissez-y le nom du jeu et sélectionnez la connexion à la base de données
contenant la procédure stockée.
4
Dans l'arborescence des éléments de base de données située dans la partie
inférieure de la boîte de dialogue, développez la branche Procédures stockées,
sélectionnez une procédure, puis cliquez sur le bouton Procédure.
5
Si celle-ci comporte des paramètres, définissez leurs valeurs par défaut et leurs
valeurs d'exécution dans la zone Variables.
6
Cliquez sur OK.
Copie d'un jeu d'enregistrements sur une
autre page
Vous pouvez copier un jeu d'enregistrements d'une page à une autre de votre site.
Pour copier un jeu d'enregistrements sur une autre page :
1
Sélectionnez le jeu dans le panneau Liaisons de données ou dans le panneau
Comportements de serveur.
2
Cliquez sur la flèche dans le coin supérieur droit du panneau et choisissez
Copier dans le menu contextuel.
3
Ouvrez l'autre page.
4
Cliquez sur la flèche dans le coin supérieur droit de l'un ou l'autre panneau et
choisissez Coller dans le menu contextuel.
Modification ou suppression d'un jeu
d'enregistrements en tant que source de
données
Vous pouvez modifier ou supprimer un jeu d'enregistrements dans la liste des
sources de données disponibles de la page, autrement dit tout jeu
d'enregistrements répertorié dans le panneau Liaisons de données.
Par exemple, si vous souhaitez afficher les numéros de téléphone portable de votre
personnel de vente dans une page de résultats, vous pouvez modifier la définition
de votre jeu d'enregistrements pour inclure un champ répertoriant les numéros de
portable s'il n'existe pas déjà.
144
Chapitre 5
La modification ou la suppression d'un jeu d'enregistrements dans le panneau
Liaisons de données ne modifie ni ne supprime une quelconque occurrence de ce
jeu d'enregistrements sur la page. Seul le rôle de source de données est affecté pour
la page. Pour modifier ou supprimer une instance du jeu d'enregistrements sur la
page, voir les sections « Modification d'un contenu dynamique », page 159 et
« Suppression de contenu dynamique », page 160.
Pour modifier un jeu d'enregistrements dans le panneau Liaisons de données :
1
Dans le panneau Liaisons de données, double-cliquez sur le nom du jeu
d'enregistrements à modifier.
2
Effectuez vos modifications dans la boîte de dialogue Jeu d'enregistrements
simplifiée ou avancée.
Pour de plus amples informations, voir la section « Définition d'un jeu
d'enregistrements », page 138.
3
Cliquez sur le bouton Tester pour visualiser le contenu du jeu
d'enregistrements mis à jour, puis sur OK pour fermer cette fenêtre.
4
Si le résultat vous convient, cliquez sur OK.
Pour supprimer un jeu d'enregistrements dans le panneau Liaisons de données :
1
Dans le panneau Liaisons de données ou Comportements de serveur,
sélectionnez le jeu d'enregistrements à supprimer.
2
Cliquez sur le bouton moins (-).
Création d'un jeu d'enregistrements
145
146
Chapitre 5
6
CHAPITRE 6
Ajout d'un contenu dynamique
. . . . . . . . . . . . . . . . . . . . . . . . . . . . . . . . . . . . . . . . . . . . . . . . . . . . . . . .
Après avoir défini une ou plusieurs sources de données pour votre page, vous
pouvez utiliser ces sources afin d'ajouter un contenu dynamique à la page. Les
sources de données peuvent être un champ dans un jeu d'enregistrements, une
valeur envoyée par un formulaire HTML, la valeur d'un objet de serveur, etc. Pour
de plus amples informations, voir la section « Définition des sources de données
UltraDev », page 119.
Dans Dreamweaver UltraDev, vous pouvez placer le contenu dynamique à peu
près n'importe où dans la page ou dans le code source HTML de celle-ci. Vous
pouvez :
• le placer au point d'insertion ;
• l'utiliser pour remplacer une chaîne de texte ;
• l'insérer dans un attribut HTML. Un contenu dynamique peut, par exemple,
définir l'attribut src d'une image ou l'attribut value d'un champ de
formulaire.
Pour ajouter un contenu dynamique, choisissez une source de données dans le
panneau Liaisons de données. UltraDev insère alors dans le code source de la page
un script côté serveur ordonnant au serveur de transférer les données de la source
de données sélectionnée vers le code source HTML de la page.
Il existe souvent différentes méthodes pour rendre dynamique un élément d'une
page. Dans le cas d'une image, par exemple, vous pouvez utiliser le panneau
Liaisons de données, l'inspecteur de propriétés ou la commande Image dans le
menu Insertion. Le présent chapitre décrit les méthodes les plus efficaces pour
rendre dynamiques les éléments d'une page.
147
Par défaut, une page HTML ne peut afficher qu'un enregistrement à la fois. Pour
afficher les autres enregistrements du jeu, ajoutez un lien afin d'explorer les
enregistrements un à un (voir la section « Création de liens de navigation de jeu
d'enregistrements », page 161) ou créez une région répétée pour afficher plusieurs
enregistrements sur une seule page (voir « Affichage de plusieurs
enregistrements », page 166).
Après avoir inséré un contenu dynamique dans une page, vous pouvez y apporter
des modifications. Pour de plus amples informations, voir les sections
« Modification d'un contenu dynamique », page 159 et « Suppression de contenu
dynamique », page 160.
Ajout d'un texte dynamique
Vous pouvez substituer un texte dynamique à un texte existant ou le placer à un
point d'insertion donné de la page.
Le texte dynamique adopte la mise en forme du texte initial ou du point
d'insertion. Le contenu dynamique va par exemple conserver le style CSS du texte
sélectionné qu'il remplace. Vous pouvez également ajouter ou modifier le format
du texte d'un contenu dynamique, à l'aide des outils de mise en forme de texte de
Dreamweaver.
Vous pouvez également appliquer un format de données à un texte dynamique.
Par exemple, si vos données sont des dates, vous pouvez déterminer un format
spécifique tel que 04/17/00 pour les visiteurs américains ou 17/04/00 pour les
français.
Ajout d'un texte dynamique
Vous pouvez substituer un texte dynamique à un texte normal existant ou le placer
au point d'insertion sur la page.
Pour ajouter un texte dynamique :
1
Ouvrez le panneau Liaisons de données (Fenêtre > Liaisons de données).
2
Assurez-vous qu'il contient la source de données que vous voulez utiliser.
Cette source doit contenir du texte brut (texte ASCII), tel que du code HTML.
Si aucune source de données n'apparaît dans la liste ou si aucune des sources
disponibles ne correspond à vos besoins, cliquez sur le bouton plus (+) pour
définir une nouvelle source (voir la section « Définition des sources de données
UltraDev », page 119).
3
148
Chapitre 6
En mode Création, sélectionnez du texte sur la page ou cliquez à l'endroit où
insérer le texte dynamique.
4
Sélectionnez la source voulue dans la liste du panneau Liaisons de données. Si
vous sélectionnez un jeu d'enregistrements, indiquez la colonne de votre choix
dans le jeu d'enregistrements.
5
Cliquez sur Insertion ou glissez-déposez la source de données sur la page.
Si vous travaillez dans la fenêtre Live Data, le contenu dynamique s'affiche dans la
page ; dans la fenêtre de document, il est représenté par un espace réservé (si vous
avez sélectionné du texte dans la page, l'espace réservé remplace ce texte). La
syntaxe de l'espace réservé de la source de données d'un jeu d'enregistrements est :
{RecordsetName.ColumnName}, où Recordset est le nom du jeu
d'enregistrements et ColumnName, le nom de la colonne que vous avez choisie dans
ce jeu.
Modification de l'aspect des espaces réservés
Il arrive que la longueur de l'espace réservé d'un texte dynamique déforme la mise
en page dans la fenêtre de document. Dans ce cas, utilisez des accolades vides pour
représenter les espaces réservés.
Pour utiliser des accolades vides comme espace réservé d'un texte dynamique :
1
Choisissez Modifier > Préférences > Eléments invisibles.
2
Dans le menu contextuel Afficher le texte dynamique sous, choisissez { }.
3
Cliquez sur OK.
Application d'un format de données
Vous pouvez spécifier un format de données pour le texte dynamique. Par
exemple, si la donnée de prix d'un enregistrement a la valeur 10,989, vous pouvez
l'afficher sous la forme : 10,99 F dans votre page, en sélectionnant dans le menu
déroulant le format Devise - 2 décimales. Dans ce format, les nombres sont
affichés avec deux chiffres après la virgule. Si le nombre a plus de deux chiffres
après la virgule, il est arrondi au nombre le plus proche ; si le nombre est un entier,
il est suivi d'une virgule et de deux zéros.
Ajout d'un contenu dynamique
149
Pour appliquer un format de données à un texte dynamique :
1
Sélectionnez le contenu dynamique (fenêtre Live Data) ou son espace réservé
(fenêtre de document) dans la page.
2
Dans le panneau de liaisons de données (Fenêtre > Liaisons de données),
cliquez sur la flèche dans la colonne Format.
3
Dans le menu contextuel, sélectionnez un format.
Assurez-vous que ce format est adapté à vos données. Les formats Devise, par
exemple, ne fonctionnent que pour des nombres. De même, vous ne pouvez
pas appliquer plus d'un format aux mêmes données.
Pour modifier des formats de données existants ou en créer, voir la section
« Modification et création de formats de données », page 233.
Création d'images dynamiques
Vous pouvez ajouter des images dynamiques à votre page. Supposons que vous
conceviez une page qui affiche les articles d'une vente de charité. Chaque page
doit contenir un texte descriptif, ainsi qu'une photo de l'article. La mise en forme
générale de la page doit rester la même pour chaque article, mais la photo (et le
texte) peuvent changer.
150
Chapitre 6
Pour ajouter une image dynamique :
1
Ouvrez la page dans la fenêtre en mode Création (Affichage > Création), placez
le point d'insertion à l'endroit où l'image doit apparaître sur la page, puis
choisissez Insertion > Image.
La boîte de dialogue Sélectionner source de l'image s'affiche.
Sur Macintosh, la boîte de dialogue diffère légèrement :
2
Cliquez sur l'option Sources de données (Windows) ou sur le bouton Source
de données (Macintosh).
La liste des sources de données s'affiche.
Ajout d'un contenu dynamique
151
3
Sélectionnez une source dans la liste.
Cette source doit être un jeu d'enregistrements contenant les chemins d'accès à
vos fichiers image. Selon la structure du fichier de votre site, les chemins
peuvent être absolus, relatifs au document ou à la racine. Pour plus
d'informations, voir la section Emplacements et chemins d'accès des
documents, dans le chapitre
« Liens et navigation » du manuel Utilisation de Dreamweaver ou dans l'aide de
Dreamweaver (Aide > Utilisation de Dreamweaver).
Remarque : à ce jour, UltraDev ne prend pas en charge les images binaires stockées
dans une base de données.
Si aucun jeu d'enregistrements n'apparaît dans la liste ou si aucun des jeux
disponibles ne correspond à vos besoins, définissez un nouveau jeu. Pour
obtenir des instructions, voir la section « Définition d'un jeu
d'enregistrements », page 138.
4
Cliquez sur OK.
Création d'objets de formulaire dynamiques
Vous pouvez créer un formulaire HTML dynamique pour afficher des
enregistrements dans votre base de données. Supposons par exemple que vous
souhaitez créer un formulaire pour afficher les coordonnées de vos fournisseurs.
Vous ne pouvez afficher qu'un seul enregistrement à la fois dans un formulaire.
Pour que les utilisateurs puissent visualiser les autres enregistrements, il vous suffit
d'ajouter des liens permettant d'explorer les enregistrements un à un (voir la
section « Création de liens de navigation de jeu d'enregistrements », page 161).
Les objets de formulaire dynamiques les plus courants sont les champs de texte, les
champs d'image, les cases à cocher et les boutons radio. Vous pouvez également
utiliser une source de données pour ajouter des options à un objet Liste/Menu.
Création de champs de texte et d'image dynamiques
Vous pouvez créer des champs de texte et d'image dynamiques sur un formulaire.
Pour créer des champs de texte dynamiques :
1
152
Chapitre 6
Ouvrez le panneau Liaisons de données (Fenêtre > Liaisons de données).
2
Assurez-vous qu'il contient la source de données que vous voulez utiliser.
Cette source doit contenir des informations textuelles. Si aucune source de
données n'apparaît dans la liste ou si aucune des sources disponibles ne
correspond à vos besoins, cliquez sur le bouton plus (+) pour définir une
nouvelle source. Pour obtenir des instructions, voir la section « Définition des
sources de données UltraDev », page 119.
3
En mode Création, sélectionnez un champ de texte dans le formulaire HTML.
4
Dans le panneau Liaisons de données, sélectionnez une source de données dans
la liste.
5
Dans le champ Lier à, assurez-vous que l'attribut value (input.value) est
sélectionné.
6
Cliquez sur Lier.
Pour créer des champs d'image dynamiques :
1
Placez le point d'insertion à l'endroit de la page où doit apparaître le champ
d'image, puis sélectionnez Insertion > Image.
La boîte de dialogue Sélectionner source de l'image s'affiche.
2
Cliquez sur l'option Sources de données (Windows) ou sur le bouton Source
de données (Macintosh).
La liste des sources de données s'affiche.
3
Sélectionnez une source dans la liste.
Cette source doit être un jeu d'enregistrements contenant les chemins d'accès à
vos fichiers image. Selon la structure du fichier de votre site, les chemins
peuvent être absolus, relatifs au document ou à la racine. Pour plus
d'informations, voir la section Emplacements et chemins d'accès des
documents, dans le chapitre
« Liens et navigation » du manuel Utilisation de Dreamweaver ou dans l'aide de
Dreamweaver (Aide > Utilisation de Dreamweaver).
Remarque : à ce jour, UltraDev ne prend pas en charge les images binaires stockées
dans une base de données.
Si aucun jeu d'enregistrements n'apparaît dans la liste ou si aucun des jeux
disponibles ne correspond à vos besoins, définissez un nouveau jeu. Pour
obtenir des instructions, voir la section « Définition d'un jeu
d'enregistrements », page 138.
4
Cliquez sur OK.
Création de cases à cocher dynamiques
Vous pouvez ajouter des cases à cocher dynamiques à un formulaire.
Ajout d'un contenu dynamique
153
Pour créer des cases à cocher dynamiques :
1
Sélectionnez une case à cocher dans le formulaire HTML de votre page.
2
Dans le panneau Comportements de serveur (Fenêtre > Comportements de
serveur), cliquez sur le bouton plus (+) et sélectionnez Eléments dynamiques >
Case à cocher dynamique dans le menu contextuel.
La boîte de dialogue Case à cocher dynamique s'affiche.
3
Pour qu'une case soit activée lorsqu'un champ d'un enregistrement a une
certaine valeur, procédez comme suit :
• Sélectionnez l'icône représentant un éclair, à côté de la zone de texte Cocher si,
puis sélectionnez le champ dans la liste des sources de données.
En général, le champ choisi contient des opérateurs booléens tels que Yes et No
ou true et false.
• Dans la zone de texte Egal à, tapez la valeur que le champ doit contenir pour
que la case à cocher soit activée.
Par exemple, si vous voulez que la case soit activée lorsqu'un champ donné d'un
enregistrement a la valeur Yes, tapez Yes dans la zone de texte Egal à.
Remarque : cette valeur sera également renvoyée au serveur si l'utilisateur clique sur le
bouton Envoyer du formulaire.
4
Cliquez sur OK.
Lorsque le formulaire est affiché dans un navigateur, la case à cocher sera ou non
activée, en fonction des données.
Création de boutons radio dynamiques
Vous pouvez créer des boutons radio dynamiques sur un formulaire.
154
Chapitre 6
Pour créer des boutons radio dynamiques :
1
Assurez-vous que la page contient au moins un groupe de boutons radio.
Pour créer un groupe de boutons radio, il suffit de donner le même nom à
toutes les boutons radio d'un groupe. Pour plus d'informations, voir le chapitre
« Création de formulaires », dans le manuel Utilisation de Dreamweaver ou dans
l'aide de Dreamweaver (Aide > Utilisation de Dreamweaver).
2
Dans le panneau Comportements de serveur (Fenêtre > Comportements de
serveur), cliquez sur le bouton plus (+) et sélectionnez Eléments dynamiques >
Bouton radio dynamique dans le menu contextuel.
La boîte de dialogue boutons radio dynamiques s'affiche.
3
Dans le menu déroulant Groupe de boutons radio, sélectionnez un groupe se
trouvant sur votre page.
4
Pour spécifier la valeur de chacune des boutons radio du groupe, sélectionnez
une case dans la liste Valeurs de boutons radio, puis tapez une valeur dans la
zone de texte Valeur.
Remarque : cette valeur est ensuite renvoyée au serveur si l'utilisateur clique sur le
bouton Envoyer du formulaire.
5
Pour qu'une bouton radio particulière soit sélectionnée à l'ouverture de la page
dans un navigateur ou lorsqu'un enregistrement est affiché dans le formulaire,
indiquez une valeur égale à celle de la bouton radio dans la zone de texte
Sélectionner une valeur égale à.
Vous pouvez indiquer une valeur statique ou dynamique, en cliquant sur
l'icône représentant un éclair (à côté de la zone de texte), puis en sélectionnant
une valeur dynamique dans la liste des sources de données. Dans les deux cas, la
valeur indiquée doit correspondre à l'une des valeurs des boutons radio.
6
Cliquez sur OK.
Création d'objets Liste/Menu dynamiques
Vous pouvez créer un objet Liste/Menu dynamique sur votre formulaire.
Ajout d'un contenu dynamique
155
Pour créer un objet Liste/Menu dynamique :
1
Sélectionnez l'objet Liste/Menu dans le formulaire HTML de votre page.
2
Dans le panneau Comportements de serveur (Fenêtre > Comportements de
serveur), cliquez sur le bouton plus (+) et sélectionnez Eléments dynamiques >
Liste/Menu dynamique dans le menu contextuel.
La boîte de dialogue Liste/Menu dynamique s'affiche.
3
Dans le menu déroulant Jeu d'enregistrements, sélectionnez le jeu contenant les
informations de menu.
4
Dans le menu déroulant Obtenir les étiquettes de, sélectionnez le champ
contenant les étiquettes des éléments de menu.
5
Dans le menu déroulant Obtenir les valeurs de, sélectionnez le champ
contenant les valeurs des éléments de menu.
6
Si vous voulez qu'un élément de menu particulier soit sélectionné à l'ouverture
de la page dans un navigateur ou lorsqu'un enregistrement est affiché dans le
formulaire, indiquez une valeur égale à celle de l'élément de menu dans la zone
de texte Sélectionner une valeur égale à.
Vous pouvez indiquer une valeur statique ou dynamique, en cliquant sur
l'icône représentant un éclair (à côté de la zone de texte), puis en sélectionnant
une valeur dynamique dans la liste des sources de données. Dans les deux cas, la
valeur indiquée doit correspondre à l'une des valeurs des éléments de menu.
7
Cliquez sur OK.
Voici un exemple de boîte de dialogue Liste/Menu dynamique remplie :
Création d'attributs HTML dynamiques
Vous pouvez modifier l'apparence de votre page de manière dynamique en liant
des attributs HTML aux données. Par exemple, modifiez l'image d'arrière-plan
d'un tableau en liant l'attribut background de ce tableau au champ d'un jeu
d'enregistrements.
156
Chapitre 6
Pour lier des attributs HTML, utilisez le panneau Liaisons de données ou
l'inspecteur de propriétés.
Pour créer des attributs HTML dynamiques avec le panneau Liaisons de données :
1
Ouvrez le panneau Liaisons de données (Fenêtre > Liaisons de données).
2
Assurez-vous qu'il contient la source de données que vous voulez utiliser.
Cette source de données doit comprendre les données appropriées pour
l'attribut HTML à lier. Si aucune source de données n'apparaît dans la liste ou
si aucune des sources disponibles ne correspond à vos besoins, cliquez sur le
bouton plus (+) pour définir une nouvelle source. Pour obtenir des
instructions, voir la section « Définition des sources de données UltraDev »,
page 119.
3
En mode Création, sélectionnez un objet HTML.
4
Sélectionnez une source de données dans la liste du panneau Liaisons de
données.
5
Dans le champ Lier à, sélectionnez un attribut HTML dans le menu
contextuel.
6
Cliquez sur Lier.
Pour ajouter des attributs HTML dynamiques avec l'inspecteur de propriétés :
1
En mode Création, sélectionnez un objet HTML, puis ouvrez l'inspecteur de
propriétés (Fenêtre > Propriétés).
2
Si, en mode d'affichage standard, une icône de dossier apparaît à côté de
l'attribut que vous souhaitez lier, cliquez sur cette icône pour ouvrir une boîte
de dialogue proposant une sélection de fichiers, puis cliquez sur l'option
Sources de données pour afficher la liste des sources. Passez ensuite à l'étape 6.
3
Si, en mode d'affichage standard, aucune icône de dossier n'apparaît à côté de
l'attribut que vous souhaitez lier, cliquez sur l'onglet Liste (onglet du bas) à
gauche de l'inspecteur.
La liste de l'inspecteur de propriétés s'affiche.
4
Si l'attribut que vous souhaitez lier n'apparaît pas dans ce mode, cliquez sur le
bouton plus (+), puis tapez le nom de l'attribut ou cliquez sur le bouton
représentant une petite flèche et sélectionnez l'attribut dans le menu
contextuel.
Ajout d'un contenu dynamique
157
5
Pour rendre la valeur de l'attribut dynamique, cliquez sur l'attribut, puis sur
l'icône représentant un éclair ou sur l'icône de dossier située à la fin de la ligne
de l'attribut.
Si vous avez cliqué sur l'icône représentant un éclair, une liste de sources de
données s'affiche.
Si vous avez cliqué sur l'icône de dossier, une boîte de dialogue affiche une
sélection de fichiers. Cliquez sur l'option Sources de données pour afficher la
liste des sources.
6
Sélectionnez une source dans la liste.
Cette source doit contenir des données appropriées pour l'attribut HTML que
vous voulez lier. Si aucune source de données n'apparaît dans la liste ou si
aucune des sources disponibles ne correspond à vos besoins, définissez une
nouvelle source. Pour obtenir des instructions, voir la section « Définition des
sources de données UltraDev », page 119.
7
Cliquez sur OK.
Création de paramètres d'objet (ActiveX,
Flash, etc.) dynamiques
Vous pouvez rendre dynamiques les paramètres des plug-ins et des appliquettes
Java, ainsi que les paramètres des objets ActiveX, Flash, Shockwave, Director et
Generator.
Assurez-vous au préalable que les champs de votre jeu d'enregistrements
contiennent des données appropriées pour les paramètres d'objet que vous voulez
lier.
Pour créer des paramètres d'objet dynamiques :
1
En mode Création, sélectionnez un objet sur la page et ouvrez l'inspecteur de
propriétés (Fenêtre > Propriétés).
2
Cliquez sur le bouton Paramètres.
La boîte de dialogue Paramètres s'affiche.
3
Si votre paramètre ne s'affiche pas dans la liste, cliquez sur le bouton plus (+),
puis tapez son nom dans la colonne Paramètre.
4
Pour déterminer une valeur dynamique, cliquez sur la colonne Valeur du
paramètre, puis sur l'icône représentant un éclair.
La liste des sources de données s'affiche.
158
Chapitre 6
5
Sélectionnez une source dans la liste.
Cette source doit contenir des données appropriées pour le paramètre d'objet
que vous voulez lier. Si aucune source de données n'apparaît dans la liste ou si
aucune des sources disponibles ne correspond à vos besoins, définissez une
nouvelle source. Pour obtenir des instructions, voir la section « Définition des
sources de données UltraDev », page 119.
6
Cliquez sur OK.
Modification d'un contenu dynamique
Vous pouvez changer le contenu dynamique de votre page en modifiant le
comportement de serveur qui fournit ce contenu. Vous pouvez, par exemple,
modifier le comportement de serveur d'un jeu d'enregistrements pour fournir plus
d'enregistrements à votre page.
Le contenu dynamique de la page est répertorié dans le panneau Comportements
de serveur. Si vous ajoutez, par exemple, un jeu d'enregistrements à votre page, le
panneau Comportements de serveur l'affiche sous forme de liste :
Jeu d'enregistrement (Recordset1)
Si vous ajoutez un autre jeu d'enregistrements à votre page, le panneau
Comportements de serveur les affiche tous deux sous forme de liste, comme suit :
Jeu d'enregistrement (Recordset2)
Jeu d'enregistrement (Recordset1)
Pour modifier un comportement de serveur qui fournit du contenu dynamique,
double-cliquez sur ce comportement dans le panneau Comportements de serveur.
La boîte de dialogue dans laquelle vous avez défini la source de données d'origine
s'ouvre. Effectuez vos modifications dans cette boîte de dialogue, puis cliquez
sur OK.
Vous pouvez également utiliser l'inspecteur de propriétés pour modifier les jeux
d'enregistrements sur votre page. Ouvrez l'inspecteur de propriétés (Fenêtre >
Propriétés), puis sélectionnez le jeu d'enregistrements dans le panneau
Comportements de serveur (Fenêtre > Comportements de serveur). Voici
comment se présente l'inspecteur de propriétés pour un jeu d'enregistrements :
Si vous modifiez un jeu d'enregistrements dans la fenêtre Live Data sans
sélectionner l'option Actualisation automatique, actualisez la page pour visualiser
vos modifications. Pour cela, cliquez sur le bouton Actualiser ou choisissez
Affichage > Actualiser Live Data.
Ajout d'un contenu dynamique
159
Suppression de contenu dynamique
Vous pouvez supprimer du contenu dynamique que vous avez ajouté sur une page.
Pour cela, sélectionnez-le sur la page et appuyez sur la touche Suppr ou
sélectionnez le contenu dynamique dans le panneau Comportements de serveur et
cliquez sur le bouton moins (-).
Remarque : cette opération supprime, dans votre page, le script côté serveur qui récupère
le contenu dynamique dans la base de données, mais ne supprime pas les données dans la
base.
160
Chapitre 6
7
CHAPITRE 7
Affichage de jeux d'enregistrements de
base de données
. . . . . . . . . . . . . . . . . . . . . . . . . . . . . . . . . . . . . . . . . . . . . . . . . . . . . . . .
Si vous ajoutez des données de jeux d'enregistrements à une page, celle-ci, par
défaut, affiche un seul enregistrement (le premier du jeu). Pour afficher les autres
enregistrements du jeu, vous pouvez soit ajouter un lien afin d'explorer les
enregistrements un à un, soit créer une région répétée pour afficher plusieurs
enregistrements sur une seule page. Dans une région répétée, vous pouvez ajouter
un lien vers chaque enregistrement pour ouvrir une page d'informations détaillées
qui, comme son nom l'indique, offre aux utilisateurs des informations
supplémentaires sur l'enregistrement. Vous pouvez également améliorer
l'utilisation de la page en ajoutant des compteurs d'enregistrement et des régions
masquées.
UltraDev fournit un certain nombre d'objets dynamiques permettant d'ajouter
des éléments de page avancés tels que des liens de navigation entre les
enregistrements, des compteurs d'enregistrement, des pages principales et des
pages d'informations détaillées. Les utilisateurs avancés peuvent également créer
ces fonctions à partir de rien, à l'aide des comportements de serveur.
Création de liens de navigation de jeu
d'enregistrements
Vous pouvez ajouter à votre page un ensemble de liens de navigation de jeu
d'enregistrements afin de permettre aux utilisateurs de se déplacer d'un
enregistrement à un autre ou d'un jeu d'enregistrements à un autre. Après avoir
créé une page devant afficher cinq enregistrements à la fois, par exemple, vous
pouvez ajouter des liens tels que « Enregistrements suivants » ou « Enregistrements
précédents » pour que l'utilisateur puisse voir les cinq enregistrements suivants ou
précédents.
161
Dreamweaver UltraDev vous permet de créer quatre types de liens de navigation
pour explorer des jeux d'enregistrements : Premier, Précédent, Suivant, Dernier.
Une page peut contenir un nombre illimité de liens, à condition que tous agissent
sur un même jeu d'enregistrements : vous ne pouvez pas insérer sur une même
page des liens d'accès à des jeux d'enregistrements différents.
Les éléments suivants sont nécessaires pour la mise en place de liens de navigation
de jeu d'enregistrements :
•
•
•
•
Un jeu d'enregistrements dans lequel naviguer.
Un contenu dynamique sur la page pour afficher le ou les enregistrements.
Du texte ou des images sur la page pour servir de barre de navigation cliquable.
Un jeu de comportements serveur « Déplacer vers l'enregistrement » pour
naviguer dans le jeu d'enregistrements.
Vous pouvez ajouter les deux derniers éléments en une seule opération, en utilisant
l'objet dynamique Barre de navigation des enregistrements, ou bien séparément en
utilisant les outils de création d'UltraDev et le panneau Comportements de
serveur.
Création d'un jeu d'enregistrements dans lequel naviguer
Vous pouvez définir le jeu d'enregistrements vous-même ou en laisser le soin à
l'utilisateur par le biais d'une recherche. Pour définir vous-même un jeu
d'enregistrements, reportez-vous à la section « Définition d'un jeu
d'enregistrements », page 138. Pour permettre à l'utilisateur de définir le jeu
d'enregistrements en effectuant une recherche, reportez-vous à la section
« Création de pages pour l'exécution de recherches dans les bases de données »,
page 181.
Création d'un affichage de page
Associez certaines ou toutes les colonnes des jeux d'enregistrements à du texte, des
attributs HTML ou des objets de formulaire présents sur votre page. Pour de plus
amples informations, voir la section « Ajout d'un contenu dynamique », page 147.
Vous pouvez également afficher plusieurs enregistrements à l'aide d'une région
répétée. Pour de plus amples informations, voir la section « Affichage de plusieurs
enregistrements », page 166.
Création en une seule opération de la barre de navigation de
jeu d'enregistrements
Vous pouvez créer en une seule opération une barre de navigation de jeu
d'enregistrements, en utilisant l'objet dynamique Barre de navigation du jeu
d'enregistrements. Cet objet ajoute les éléments suivants à la page :
• Un tableau HTML comportant des liens texte ou image.
162
Chapitre 7
• Un jeu de comportements de serveur « Déplacer vers ».
• Un jeu de comportements de serveur « Afficher la région ».
La version texte de la barre créée par l'objet dynamique ressemble à ceci :
La version image ressemble à ceci :
Avant de placer la barre de navigation dans la page, assurez-vous qu'elle contient
un jeu d'enregistrements dans lequel naviguer (voir la section « Création d'un jeu
d'enregistrements dans lequel naviguer », page 162) et une mise en page pour
afficher les enregistrements (voir la section « Création d'un affichage de page »,
page 162).
Après avoir placé la barre de navigation dans la page, vous pouvez utiliser les outils
de création d'UltraDev pour personnaliser la barre à votre convenance. Vous
pouvez également modifier les comportements de serveur « Déplacer vers » et
« Afficher la région » en double-cliquant dessus dans le panneau Comportements
de serveur.
Si vous souhaitez créer la barre de navigation à l'aide des outils de création
dUltraDev et du panneau Comportements de serveur, reportez-vous à la section
« Création d'une barre de navigation de jeu d'enregistrements élément par
élément », page 164.
Pour créer la barre de navigation de jeu d'enregistrements à l'aide de l'objet
dynamique :
1
En mode Création, placez le point d'insertion à l'endroit de la page où vous
souhaitez que la barre de navigation apparaisse.
2
Choisissez Insertion > Objets dynamiques > Barre de navigation de jeu
d'enregistrements.
La boîte de dialogue Insérer la barre de navigation du jeu d'enregistrements
s'affiche.
3
Choisissez le jeu d'enregistrements dans lequel vous souhaitez naviguer.
Affichage de jeux d'enregistrements de base de données
163
4
Sélectionnez des liens texte ou image.
Dans la version image de la barre, UltraDev utilise ses propres fichiers image. Si
vous le souhaitez, vous pouvez les remplacer par vos propres fichiers image
après avoir placé la barre dans la page.
5
Cliquez sur OK.
UltraDev crée un tableau contenant des liens texte ou image permettant, lorsque
l'on clique dessus, de se déplacer dans le jeu d'enregistrements sélectionné.
Lorsque le premier enregistrement du jeu s'affiche, les liens ou images « Premier »
et « Précédent » sont masqués. Lorsque le dernier enregistrement du jeu s'affiche,
les liens ou images « Suivant » et « Dernier » sont masqués.
La mise en page de la barre de navigation est entièrement personnalisable à l'aide
des outils de création de Dreamweaver.
Création d'une barre de navigation de jeu d'enregistrements
élément par élément
Vous pouvez créer la barre de navigation élément par élément à l'aide des outils de
création de page d'UltraDev et du panneau Comportements de serveur. Utilisez
des comportements de serveur individuels pour créer des liens de navigation afin
d'accéder au premier enregistrement, au dernier enregistrement, à l'enregistrement
(ou à la série d'enregistrements) suivant et à l'enregistrement (ou à la série
d'enregistrements) précédent d'un jeu.
Vous pouvez également créer une barre de navigation de jeu d'enregistrements
complète en une seule opération en utilisant l'objet dynamique Barre de
navigation du jeu d'enregistrements (voir la section « Création en une seule
opération de la barre de navigation de jeu d'enregistrements », page 162).
Lorsque vous créez une barre de navigation à partir de rien, commencez par créer
sa représentation visuelle à l'aide des outils de création de page d'UltraDev. Vous
n'avez pas à créer de lien pour cette chaîne ou image ; UltraDev s'en charge à votre
place.
Une barre de navigation de jeu d'enregistrements simple ressemble à ceci :
Avant de créer la barre de navigation dans la page, assurez-vous que celle-ci
contient un jeu d'enregistrements dans lequel naviguer (voir la section « Création
d'un jeu d'enregistrements dans lequel naviguer », page 162) et une mise en page
pour afficher les enregistrements (voir la section « Création d'un affichage de
page », page 162).
Appliquez ensuite des comportements de serveur pour créer les liens de
navigation.
164
Chapitre 7
Pour créer des liens de navigation entre enregistrements à l'aide de
comportements de serveur :
1
En mode Création, sélectionnez dans la page la chaîne de texte ou l'image qui
servira de lien de navigation entre enregistrements.
2
Ouvrez le panneau Comportements de serveur (Fenêtre > Comportements de
serveur) et cliquez sur le bouton plus (+).
3
Dans le menu déroulant, sélectionnez Déplacer vers l'enregistrement, puis
choisissez l'un des comportements de serveur proposés.
Remarque : si le jeu contient un nombre important d'enregistrements, le
comportement de serveur Déplacer vers le dernier enregistrement peut être long à
s'exécuter lorsque l'utilisateur clique sur le lien.
4
Dans le menu déroulant Jeu d'enregistrements, sélectionnez le jeu contenant les
enregistrements.
5
Cliquez sur OK.
Affichage et masquage des régions
UltraDev offre un jeu de comportements de serveur permettant d'afficher ou de
masquer une région telle qu'un lien de navigation entre enregistrements selon que
celle-ci est nécessaire ou non. Par exemple, après avoir ajouté les liens
« Enregistrements précédents » et « Enregistrements suivants » à une page de
résultats, vous pouvez spécifier que le premier lien soit masqué sur la première
page de résultats et que le second lien soit masqué sur la dernière page. Vous
pouvez même stipuler que la liste de résultats s'affiche uniquement si la requête
renvoie un jeu d'enregistrements qui n'est pas vide. Si la requête renvoie un jeu
d'enregistrements vide, la liste de résultats est masquée.
Avant d'afficher ou de masquer des liens de navigation dans la page, assurez-vous
qu'elle contient un jeu d'enregistrements dans lequel naviguer (voir la section
« Création d'un jeu d'enregistrements dans lequel naviguer », page 162) et une
mise en page pour afficher les enregistrements (voir la section « Création d'un
affichage de page », page 162).
Pour qu'une région soit masquée lorsqu'elle n'est pas nécessaire :
1
En mode Création, sélectionnez la région de la page que vous souhaitez afficher
ou masquer.
2
Dans le panneau Comportements de serveur (Fenêtre > Comportements de
serveur), cliquez sur le bouton plus (+).
3
Dans le menu déroulant, sélectionnez Afficher la région, puis choisissez l'un
des comportements de serveur proposés.
4
Cliquez sur OK.
Affichage de jeux d'enregistrements de base de données
165
Affichage de plusieurs enregistrements
Pour afficher plusieurs enregistrements sur une même page, vous devez appliquer
le comportement de serveur Région répétée à une sélection ayant un contenu
dynamique. Toute sélection peut être transformée en région répétée. Les
« régions » les plus courantes sont les tableaux, les lignes de tableau ou les séries de
lignes.
Vous pouvez par exemple créer un tableau qui affiche toutes les franchises d'une
société. Chaque ligne du tableau affiche une franchise différente et chaque
colonne, une information distincte sur ces franchises :
Pour construire ce type de tableau, appliquez le comportement de serveur Région
répétée à une ligne du tableau comportant un contenu dynamique. Au moment
de la conception, la région répétée se compose d'une seule ligne. Au moment de
l'exécution, la ligne est répétée un certain nombre de fois et un enregistrement
différent est inséré dans chaque nouvelle ligne.
Avant de créer une région répétée sur une page, assurez-vous que celle-ci contient
un jeu d'enregistrements (voir la section « Création d'un jeu d'enregistrements
dans lequel naviguer », page 162) et une mise en page pour afficher les
enregistrements (voir la section « Création d'un affichage de page », page 162).
166
Chapitre 7
Pour créer une région répétée :
1
En mode Création, sélectionnez une région comportant un contenu
dynamique.
La sélection peut être de tout type, notamment tableau, ligne de tableau ou
même paragraphe de texte.
Pour sélectionner précisément une région dans une page, vous pouvez utiliser le
sélecteur de balise, dans la barre d'état. Par exemple, si la région est une ligne de
tableau, cliquez sur la ligne, puis cliquez sur l'icône <tr> la plus à droite dans la
barre d'état pour sélectionner la ligne du tableau.
2
Dans le panneau Comportements de serveur (Fenêtre > Comportements de
serveur), cliquez sur le bouton plus (+), puis sélectionnez Région répétée.
La boîte de dialogue Région répétée s'affiche.
3
Spécifiez le jeu d'enregistrements contenant les données à afficher dans la
région répétée.
4
Spécifiez le nombre d'enregistrements devant s'afficher sur chaque page.
Si vous indiquez un nombre limité d'enregistrements par page et que le nombre
d'enregistrements demandé risque d'être supérieur, ajoutez des liens de
navigation afin que l'utilisateur puisse visualiser les autres enregistrements (voir
la section « Création de liens de navigation de jeu d'enregistrements », page
161).
5
Cliquez sur OK.
Dans la fenêtre Document, un contour fin de couleur grise délimite la région
répétée. Dans la fenêtre Live Data (Affichage > Live Data), le contour gris
disparaît et la sélection s'agrandit, afin d'afficher le nombre d'enregistrements
spécifiés.
Création d'un compteur d'enregistrements
Vous pouvez utiliser UltraDev pour créer un compteur d'enregistrements tel que
« Affichage des enregistrements 1 à 8 sur 31 ». Les compteurs d'enregistrements
sont particulièrement utiles pour les pages de résultat qui peuvent afficher
plusieurs enregistrements.
Affichage de jeux d'enregistrements de base de données
167
Un compteur d'enregistrements nécessite les éléments suivants :
•
•
•
•
•
Un jeu d'enregistrements à comptabiliser.
Un contenu dynamique dans une page pour afficher les enregistrements.
Des liens de navigation de jeu d'enregistrements pour se déplacer dans le jeu.
Une chaîne de texte dans la page pour servir de compteur d'enregistrements.
Un jeu de statistiques dynamiques relatives aux jeux d'enregistrements pour
conserver une trace des enregistrements affichés.
Pour plus d'informations sur les trois premiers éléments, voir la section « Création
de liens de navigation de jeu d'enregistrements », page 161.
Vous pouvez ajouter les deux derniers éléments en une seule opération, à l'aide de
l'objet dynamique Etat de navigation du jeu d'enregistrements, ou les ajouter
séparément à l'aide des outils de création de page d'UltraDev et du panneau
Liaisons de données.
Création d'un compteur d'enregistrements en une seule
opération
Vous pouvez créer un compteur d'enregistrements en une seule opération à l'aide
de l'objet dynamique Etat de navigation du jeu d'enregistrements. Cet objet
ajoute les éléments suivants à la page :
• Une chaîne de texte.
• Un jeu de statistiques dynamiques relatives aux jeux d'enregistrements pour
conserver une trace des enregistrements affichés.
Le compteur d'enregistrements par défaut créé par l'objet dynamique ressemble à
ceci :
Dans la fenêtre Live Data, les compteurs ressemblent à ceci :
Après avoir placé le compteur d'enregistrements dans la page, vous pouvez utiliser
les outils de création de page d'UltraDev pour le personnaliser à votre convenance.
Vous pouvez également créer le compteur d'enregistrements élément par élément
en utilisant les outils de création de page d'UltraDev et le panneau Liaisons de
données (voir la section « Création d'un compteur d'enregistrements élément par
élément », page 169).
168
Chapitre 7
Pour créer le compteur d'enregistrements à l'aide d'un objet dynamique :
1
Assurez-vous que la page contient un jeu d'enregistrements (voir la section
« Création d'un jeu d'enregistrements dans lequel naviguer », page 162) et une
mise en page pour afficher les enregistrements (voir la section « Création d'un
affichage de page », page 162).
2
En mode Création, placez le point d'insertion à l'endroit de la page où vous
souhaitez que le compteur apparaisse.
3
Choisissez Insertion > Objets dynamiques > Etat de navigation du jeu
d'enregistrements.
La boîte de dialogue Insérer l'état de navigation du jeu d'enregistrements
s'affiche.
4
Choisissez le jeu d'enregistrements à comptabiliser.
5
Cliquez sur OK.
UltraDev crée et ajoute le compteur d'enregistrements à la page.
Vous pouvez personnaliser le compteur d'enregistrements à votre gré en utilisant
les outils de création de page de Dreamweaver.
Création d'un compteur d'enregistrements élément par
élément
Vous pouvez créer le compteur d'enregistrements élément par élément à l'aide du
panneau Liaisons de données d'UltraDev.
Vous pouvez également créer une barre de navigation de jeu d'enregistrements
complète en une seule opération, en utilisant l'objet dynamique Etat de
navigation de jeu d'enregistrements (voir la section « Création d'un compteur
d'enregistrements en une seule opération », page 168).
La procédure suivante explique comment créer un compteur classique à l'aide du
panneau Liaisons de données. Les mêmes techniques peuvent servir à créer
différents types de compteurs.
Affichage de jeux d'enregistrements de base de données
169
Pour créer un compteur d'enregistrements à l'aide du panneau Liaisons de
données :
1
Assurez-vous que la page contient un jeu d'enregistrements (voir la section
« Création d'un jeu d'enregistrements dans lequel naviguer », page 162) et une
mise en page pour afficher les enregistrements (voir la section « Création d'un
affichage de page », page 162).
2
En mode Création, entrez comme suit le texte du compteur dans la page :
Affichage des enregistrements - sur
Vous pouvez taper le texte qui vous convient.
3
Placez le point d'insertion à la fin de la chaîne de texte.
4
Ouvrez le panneau Liaisons de données (Fenêtre > Liaisons de données),
développez la branche du jeu d'enregistrements à comptabiliser, sélectionnez
[nombre total d'enregistrements] dans la liste des sources de données,
puis cliquez sur Insertion. Vous pouvez également faire glisser et déposer
[nombre total d'enregistrements] sur la page.
Le compteur doit se présenter comme suit dans la fenêtre Document :
Affichage des enregistrements - sur
{Monjeud'enregistrement_total}
5
Placez le point d'insertion après le mot enregistrements.
6
Dans le panneau Liaisons de données, sélectionnez [index du premier
enregistrement] dans la liste des sources de données et cliquez sur Insertion.
Vous pouvez également faire glisser et déposer [index du premier
enregistrement] sur la page.
Le compteur doit se présenter comme suit :
Affichage des enregistrements {Monjeud'enregistrement_premier}
- sur {Monjeud'enregistrement_total}
7
Placez le point d'insertion après le tiret.
8
Dans le panneau Liaisons de données, sélectionnez [index du dernier
enregistrement] dans la liste des sources de données et cliquez sur Insertion.
Vous pouvez également faire glisser et déposer [index du dernier
enregistrement] sur la page.
Le compteur doit se présenter comme suit :
Affichage des enregistrements {Monjeud'enregistrement_premier}
- {Monjeud'enregistrement_dernier} sur ¬
{Monjeud'enregistrement_total}
Si vous affichez la page dans la fenêtre Live Data (Affichage > Live Data), le
compteur devrait se présenter comme suit :
Affichage des enregistrements 1 à 5 sur 16
170
Chapitre 7
Si la page de résultats comporte un lien de navigation permettant d'accéder aux
enregistrements suivants, il suffit de cliquer sur ce lien pour afficher les cinq
enregistrements suivants du jeu. Le compteur affichera alors :
Affichage des enregistrements 6 à 10 sur 16
Remarque : les liens ne fonctionnent pas dans la fenêtre Live Data. Pour les tester, vous
pouvez utiliser la fonction Aperçu dans le navigateur d'UltraDev. Vérifiez que l'option
Aperçu à l'aide du serveur Live Data est sélectionnée dans Préférences (Modifier >
Préférences > Aperçu dans le navigateur), puis sélectionnez Fichier > Aperçu dans le
navigateur.
Création d'un ensemble page principale/
page d'informations détaillées
Une page principale est une page qui répertorie les enregistrements et les liens
correspondant à chaque enregistrement. Lorsque l'utilisateur clique sur un lien,
une page d'informations détaillées s'ouvre et affiche des informations
complémentaires sur l'enregistrement. Voici, par exemple, comment se présente
une page principale du site intranet d'une société fictive :
Affichage de jeux d'enregistrements de base de données
171
Lorsqu'un utilisateur clique sur l'une des icônes Affichage reliées, une page
d'informations détaillées apparaît :
Une page de résultats est un type courant de page principale. Toutefois,
contrairement à la page principale décrite dans cette section, la liste des
enregistrements sur une page de résultats est déterminée par l'utilisateur et non
par vous, le concepteur (l'utilisateur détermine la liste en effectuant une recherche
de base de données). Pour plus d'informations sur ce type de pages principales,
voir la section « Création de pages pour l'exécution de recherches dans les bases de
données », page 181.
Une page d'informations détaillées peut servir à mettre à jour ou à supprimer
l'enregistrement affiché. Pour plus d'informations sur la mise à jour et la
suppression des pages, voir les sections « Création d'une page de mise à jour
d'enregistrements », page 205 et « Création d'une page de suppression
d'enregistrements », page 213.
Une page principale est constituée des éléments suivants :
• Un jeu d'enregistrements.
• Une mise en page pour afficher plusieurs enregistrements à la fois.
• Un comportement de serveur Aller à la page d'informations détaillées pour
ouvrir la page d'informations détaillées et transmettre l'ID de l'enregistrement
sur lequel a cliqué l'utilisateur.
Une page d'informations détaillées est constituée des éléments suivants :
• Une mise en page pour afficher un seul enregistrement.
• Un jeu d'enregistrements pour conserver les détails de l'enregistrement.
172
Chapitre 7
• Un filtre de jeu d'enregistrements pour récupérer un enregistrement spécifique
à partir du tableau de base de données ou bien un comportement de serveur
Déplacer vers un enregistrement spécifique pour se rendre à un enregistrement
spécifique dans le jeu d'enregistrements.
Définition d'un jeu d'enregistrements pour la page principale
Commencez par créer un ensemble page principale/page d'informations détaillées
en créant la page principale et en définissant un jeu d'enregistrements pour la
page. Le jeu d'enregistrements de la page principale peut être défini par vous au
moment de la conception (voir la section « Définition d'un jeu
d'enregistrements », page 138) ou par l'utilisateur au moment de l'exécution (voir
la section « Création de pages pour l'exécution de recherches dans les bases de
données », page 181).
En général, le jeu d'enregistrements de la page principale extrait quelques colonnes
d'un tableau de base de données tandis que celui de la page d'informations
détaillées extrait davantage de colonnes du même tableau afin de fournir des
détails supplémentaires.
Achèvement de l'ensemble page principale/page
d'informations détaillées en une seule opération
Après avoir ajouté un jeu d'enregistrements à une page principale vierge, vous
pouvez achever l'ensemble de pages Principale/Détails en une seule opération en
utilisant l'objet dynamique ensemble de pages Principale/Détails. Cet objet ajoute
les éléments suivants à la page principale :
• Un tableau de base comportant une région répétée pour afficher plusieurs
enregistrements à la fois.
• Une barre de navigation de jeu d'enregistrements.
• Un compteur d'enregistrements.
• Un comportement de serveur Aller à la page d'informations détaillées pour
ouvrir la page d'informations détaillées et transmettre l'ID de l'enregistrement
sur lequel a cliqué l'utilisateur.
L'objet dynamique crée également une page d'informations détaillées, si vous ne
l'avez déjà fait, et lui ajoute les éléments suivants :
• Un tableau de base pour afficher un seul enregistrement.
• Un jeu d'enregistrements filtré pour rechercher et afficher l'enregistrement sur
lequel l'utilisateur a cliqué dans la page principale.
Affichage de jeux d'enregistrements de base de données
173
Une fois que l'objet dynamique a placé les éléments dans les pages, vous pouvez
utiliser les outils de création de page d'UltraDev afin de personnaliser la mise en
page ou bien le panneau Comportements de serveur pour modifier les
comportements de serveur (voir la section « Modification des comportements de
serveur d'une page », page 179).
Pour terminer l'ensemble page principale/page d'informations détaillées à l'aide
d'un objet dynamique :
1
Créez une page principale vierge et ajoutez-lui un jeu d'enregistrements.
Assurez-vous que le jeu d'enregistrements contient non seulement toutes les
colonnes nécessaires pour la page principale, mais également celles nécessaires
pour la page d'informations détaillées.
Pour obtenir des instructions, voir la section « Définition d'un jeu
d'enregistrements pour la page principale », page 173.
2
Ouvrez la page principale en mode Création et choisissez Insertion > Objets
dynamiques > Ensemble de pages Principale-Détails.
La boîte de dialogue Insérer l'ensemble de pages Principale-Détails s'affiche.
3
174
Chapitre 7
Dans le menu déroulant Jeu d'enregistrements, assurez-vous d'avoir sélectionné
le jeu contenant les enregistrements que vous souhaitez afficher dans la page
principale.
4
Dans la zone Champs de la page principale, sélectionnez les colonnes du jeu
d'enregistrements à afficher dans la page principale.
Par défaut, UltraDev sélectionne toutes les colonnes du jeu. Si votre jeu
d'enregistrements contient une colonne clé unique, telle que recordID,
sélectionnez-la et cliquez sur le bouton moins (-) afin qu'elle ne s'affiche pas sur
votre page.
5
Si vous souhaitez modifier l'ordre d'apparition des colonnes dans la page
principale, sélectionnez une colonne dans la liste et cliquez sur la flèche vers le
bas ou vers le haut.
Dans la page principale, les colonnes du jeu d'enregistrements sont disposées
horizontalement dans un tableau. Un clic sur la flèche vers le haut déplace la
colonne vers la gauche ; un clic sur la flèche vers le bas déplace la colonne vers la
droite.
6
Dans le menu déroulant Lier à la page d'informations détaillées depuis,
choisissez la colonne du jeu d'enregistrements qui affichera une valeur servant
également de lien vers la page d'informations détaillées.
Par exemple, si vous souhaitez que chaque nom de produit de la page principale
ait un lien vers la page d'informations détaillées, choisissez la colonne du jeu
d'enregistrements contenant les noms de produit.
7
Dans le menu déroulant Passer la clé unique, choisissez la colonne du jeu
d'enregistrements contenant les valeurs identifiant les enregistrements.
En général, la colonne choisie est le numéro d'identification de
l'enregistrement. Cette valeur est transmise à la page d'informations détaillées
afin d'identifier l'enregistrement choisi par l'utilisateur.
8
Spécifiez le nombre d'enregistrements devant s'afficher dans la page principale.
9
Dans la boîte Nom de la page d'informations détaillées, cliquez sur Parcourir et
localisez le fichier de page d'informations détaillées que vous avez créé ou bien
entrez un nom et laissez à l'objet dynamique le soin d'en créer un pour vous.
10
Dans la zone Champs de la page d'informations détaillées, sélectionnez les
colonnes à afficher dans la page d'informations détaillées.
Par défaut, UltraDev sélectionne toutes les colonnes du jeu d'enregistrements
de la page principale. Si le jeu d'enregistrements contient une colonne clé
unique, telle que recordID, sélectionnez-la et cliquez sur le bouton moins (-)
afin qu'elle ne s'affiche pas dans la page d'informations détaillées.
Affichage de jeux d'enregistrements de base de données
175
11
Si vous souhaitez modifier l'ordre d'apparition des colonnes dans la page
d'informations détaillées, sélectionnez une colonne dans la liste et cliquez sur
les flèches vers le haut ou vers le bas.
Dans la page d'informations détaillées, les colonnes du jeu d'enregistrements
sont disposées verticalement dans un tableau. Un clic sur la flèche vers le haut
déplace la colonne vers le haut ; un clic sur la flèche vers le bas déplace la
colonne vers le bas.
12
Cliquez sur OK.
L'objet dynamique crée une page d'informations détaillées (si vous ne l'avez
déjà fait) et ajoute un contenu de page dynamique ainsi que des
comportements de serveur à la page principale et à la page d'informations
détaillées.
13
Personnalisez la page principale et la page d'informations détaillées en fonction
de vos besoins.
Vous pouvez personnaliser la mise en page de chaque page à l'aide des outils de
création de page d'UltraDev. Vous pouvez également modifier les
comportements de serveur en double-cliquant dessus dans le panneau
Comportements de serveur.
Achèvement de l'ensemble page principale/page
d'informations détaillées élément par élément
Cette section explique comment créer un ensemble page principale/page
d'informations détaillées sans utiliser l'objet dynamique Ensemble de pages
Principale-Détails. Pour obtenir des instructions sur l'utilisation des objets
dynamiques, voir la section « Achèvement de l'ensemble page principale/page
d'informations détaillées en une seule opération », page 173.
Cette section suppose que vous avez déjà créé une page principale vierge et défini
un jeu d'enregistrements pour la page principale. Pour achever l'ensemble page
principale/page d'informations détaillées, vous devez effectuer les tâches
suivantes :
• Afficher les enregistrements sur la page principale.
• Transmettre l'ID de l'enregistrement sélectionné par l'utilisateur à la page
d'informations détaillées.
• Définir un jeu d'enregistrements pour la page d'informations détaillées afin de
conserver les données détaillées, puis relier les colonnes du jeu
d'enregistrements à la page.
• Vous pouvez définir un filtre de jeu d'enregistrements qui récupère un
enregistrement particulier du tableau de base de données ou bien ajouter un
comportement de serveur Déplacer vers un enregistrement spécifique pour
vous rendre à un enregistrement spécifique du jeu.
176
Chapitre 7
Il est plus efficace d'utiliser un filtre de jeu d'enregistrements qu'un
comportement de serveur car le jeu filtré ne contiendra qu'un enregistrement.
Pour afficher les enregistrements dans la page principale :
1
Créez une mise en page pour afficher plusieurs enregistrements et relier les
colonnes du jeu à la page.
Une méthode courante consiste à créer dans la page principale un tableau
HTML comportant deux lignes et de faire glisser un nombre limité de colonnes
de jeu d'enregistrements, à partir du panneau Liaisons de données (Fenêtre >
Liaisons de données) jusqu'à la seconde ligne du tableau (utilisez la première
ligne pour afficher les en-têtes de colonne du tableau).
2
Créez une région répétée pour afficher plusieurs enregistrements à la fois.
La région répétée est généralement appliquée à la ligne de tableau comportant
le contenu dynamique. Pour obtenir des instructions, voir la section « Affichage
de plusieurs enregistrements », page 166.
Pour ouvrir la page d'informations détaillées et lui transmettre un paramètre d'URL
contenant l'ID de l'enregistrement sélectionné par l'utilisateur :
1
Dans la région répétée de la page principale, sélectionnez le contenu
dynamique devant assurer la fonction de lien.
2
Dans le panneau Comportements de serveur (Fenêtre > Comportements de
serveur), cliquez sur le bouton plus (+) et choisissez Aller à la page
d'informations détaillées dans le menu déroulant.
La boîte de dialogue Aller à la page d'informations détaillées s'affiche à l'écran.
3
Dans la boîte Page d'informations détaillées, cliquez sur Parcourir et localisez le
fichier de la page d'informations détaillées que vous avez créé.
Affichage de jeux d'enregistrements de base de données
177
4
Indiquez les informations que vous souhaitez transmettre à la page
d'informations détaillées en sélectionnant un jeu d'enregistrements et une
colonne dans les menus déroulants Jeu d'enregistrements et Colonne.
Ces informations, telles que l'ID clé unique, sont généralement propres à
l'enregistrement.
5
Cliquez sur OK.
La page principale transmet la valeur à la page d'informations détaillées dans un
paramètre d'URL, qui est simplement une variable ajoutée à la fin de l'URL
utilisée pour ouvrir la page d'informations détaillées. Par exemple, supposons un
paramètre d'URL appelé id et la page d'informations détaillées
customerdetail.asp ; l'URL pourrait se présenter comme suit, lorsque l'utilisateur
clique sur le lien :
http://www.mysite.com/customerdetail.asp?id=43
La première partie de l'URL, http://www.mysite.com/customerdetail.asp, ouvre la
page. La deuxième partie, ?id=43, constitue le paramètre d'URL. Elle précise à la
page d'informations détaillées quel enregistrement trouver et afficher. Le terme id
est le nom du paramètre d'URL et sa valeur est 43. Dans cet exemple, le paramètre
d'URL contient le numéro d'ID de l'enregistrement, soit 43.
Pour achever la page d'informations détaillées :
1
Passez à la page d'informations détaillées.
2
Dans le panneau Liaisons de données, cliquez sur le bouton plus (+) et
sélectionnez Jeu d'enregistrements dans le menu déroulant.
La boîte de dialogue Jeu d'enregistrements simplifiée s'affiche. Si la boîte de
dialogue Jeu d'enregistrements avancée s'affiche, cliquez sur Simple.
3
178
Chapitre 7
Donnez un nom au jeu d'enregistrements, puis choisissez la connexion et le
tableau de base de données dont proviendront les données destinées à votre jeu
d'enregistrements.
4
Dans la zone Colonne, sélectionnez les colonnes du tableau à inclure dans le jeu
d'enregistrements.
Le jeu d'enregistrements peut être identique ou différent du jeu de la page
principale. Le jeu d'enregistrements d'une page d'informations détaillées
possède généralement davantage de colonnes afin d'afficher plus de détails.
Si les jeux d'enregistrements sont différents, le jeu de la page d'informations
détaillées doit avoir au moins une colonne en commun avec la page principale.
La colonne commune est généralement la colonne d'ID de l'enregistrement,
mais elle peut également être le champ commun aux tableaux reliés.
Pour inclure uniquement certaines colonnes du tableau dans le jeu
d'enregistrements, cliquez sur Sélectionnées, puis cliquez sur les colonnes
voulues tout en maintenant la touche Contrôle (Windows) ou Commande
(Macintosh) enfoncée.
5
Si vous projetez de définir un filtre de jeu d'enregistrements pour rechercher et
afficher l'enregistrement spécifié dans la page principale, laissez la boîte de
dialogue Jeu d'enregistrements ouverte et définissez le filtre.
Pour obtenir des instructions, voir la section « Création de la page
d'informations détaillées à l'aide d'un jeu d'enregistrements filtré », page 193.
Remarque : la section sur les jeux d'enregistrements filtrés se réfère à la page des
résultats. Une page de résultats est un type de page principale.
6
Si vous prévoyez d'utiliser un comportement de serveur Déplacer vers
l'enregistrement spécifique pour rechercher et afficher l'enregistrement spécifié
dans la page principale, cliquez sur OK pour fermer la boîte de dialogue Jeu
d'enregistrements, puis ajoutez le comportement de serveur.
Pour obtenir des instructions, voir la section « Création de la page
d'informations détaillées à l'aide d'un comportement de serveur », page 192.
Remarque : la section sur le comportement de serveur Déplacer vers l'enregistrement
spécifique se réfère à une page de résultats. Une page de résultats est un type de page
principale.
Modification des comportements de serveur
d'une page
Vous pouvez supprimer ou modifier les propriétés de n'importe quel
comportement de serveur que vous ajoutez à une page. Il est par exemple possible
de faire en sorte qu'une région répétée affiche davantage d'enregistrements par
page.
Affichage de jeux d'enregistrements de base de données
179
Pour modifier les propriétés d'un comportement de serveur sur une page :
Dans le panneau Comportements de serveur, double-cliquez sur le comportement
à modifier, procédez aux modifications, puis cliquez sur OK.
Pour supprimer un comportement de serveur sur une page :
Dans le panneau Comportements de serveur, sélectionnez le comportement à
supprimer, puis cliquez sur le bouton moins (-).
180
Chapitre 7
8
CHAPITRE 8
Création de pages pour l'exécution de
recherches dans les bases de données
. . . . . . . . . . . . . . . . . . . . . . . . . . . . . . . . . . . . . . . . . . . . . . . . . . . . . . . .
Les internautes ont désormais la possibilité d'effectuer diverses recherches dans vos
bases de données par le biais de pages que vous aurez préalablement créées avec le
recours de Dreamweaver UltraDev. Pour intégrer cette nouvelle caractéristique au
sein de votre application web, un minimum de deux pages s'impose. La première
page contient un formulaire HTML qui va servir à la saisie des critères de
recherche. Même si aucune recherche n'est véritablement exécutée à ce niveau, on
l'appelle toutefois « page de recherche ».
La deuxième page indispensable à la recherche est la page de résultats, qui n'est
autre que le moteur même du processus. La page de résultats procède à l'exécution
des tâches suivantes :
•
•
•
•
Analyse des critères de recherche envoyés par la page de recherche.
Connexion à la base de données et recherche d'enregistrements.
Création d'un jeu composé des enregistrements trouvés.
Affichage du contenu du jeu d'enregistrements.
L'insertion d'une page d'informations détaillées est également possible, en option.
Une page d'informations détaillées donne des informations supplémentaires sur
un enregistrement figurant dans une page de résultats.
Si la recherche se fait sur la base d'un seul critère, ajoutez des fonctions de
recherche à votre application web, sans vous soucier de requête ni d'aucune
variable SQL. Contentez-vous de créer vos pages et de compléter les champs des
quelques boîtes de dialogue qui s'affichent à l'écran. Si la recherche dépend de
plusieurs critères, il vous faut rédiger une instruction SQL pour laquelle vous
définissez de multiples variables.
181
Création de la page de recherche
Une page de recherche sur le web est normalement composée de champs utiles à la
saisie de critères particuliers. Lorsque l'utilisateur clique sur le bouton Rechercher
du formulaire, les critères sont envoyés à une page de résultats sur le serveur. La
charge de récupération des enregistrements dans la base de données incombe non
pas à la page de recherche sur le navigateur, mais à la page de résultats sur le
serveur.
Démarrez cette partie de votre application web en créant deux pages : une page de
recherche pour la saisie des critères et une page de résultats pour l'affichage des
enregistrements trouvés. Vous pouvez même combiner les deux pages pour n'en
faire qu'une. La page de recherche doit contenir au minimum un formulaire
HTML et un bouton Envoyer.
Pour ajouter un formulaire HTML à une page de recherche :
1
Ouvrez la page de recherche ; dans le menu Insertion, sélectionnez Formulaire.
Un formulaire vierge est créé sur la page. Il est parfois nécessaire d'activer les
éléments invisibles (Affichage > Assistances visuelles > Eléments invisibles)
pour afficher les contours du formulaire, représentés par de fines lignes rouges.
2
Ajoutez des objets, véritables outils de saisie des critères de recherche ; pour
cela, choisissez Objets de formulaire dans le menu Insertion.
Les objets de formulaire sont de formes diverses (champs de texte, menus
déroulants, listes, cases à cocher et boutons radio). La quantité d'objets qu'il est
possible d'insérer dans un formulaire pour aider les utilisateurs à mieux cerner
leurs recherches est quasi illimitée. Toutefois, n'oubliez pas que, plus le nombre
de critères sur la page de recherche est grand, plus votre instruction SQL sera
complexe.
Pour plus d'informations sur les objets de formulaire, voir le chapitre
« Création de formulaires », dans le manuel Utilisation de Dreamweaver ou dans
l'aide de Dreamweaver (Aide > Utilisation de Dreamweaver).
3
182
Chapitre 8
Ajoutez un bouton Envoyer au formulaire (Insérer > Objet de formulaire >
Bouton).
4
Si vous voulez changer l'étiquette du bouton Envoyer, sélectionnez ce bouton,
ouvrez l'inspecteur de propriétés (Fenêtre > Propriétés) et entrez une nouvelle
valeur dans la zone Etiquette.
Voici comment se présenterait, par exemple, l'inspecteur de propriétés d'un
bouton ayant pour intitulé « Rechercher » :
A présent, il convient d'informer le formulaire du lieu où envoyer les critères de
recherche lorsque l'utilisateur clique sur le bouton Envoyer.
5
Sélectionnez le formulaire à l’aide de la balise <form> dans le sélecteur de
balises qui se trouve dans la partie inférieure de la fenêtre Document,
conformément à l'illustration :
6
Dans le champ Action (dans l'inspecteur de propriétés du formulaire), tapez le
nom de fichier de la page de résultats qui va exécuter la recherche proprement
dite dans la base de données.
7
Dans le menu déroulant Méthode, choisissez l'une des options suivantes pour
déterminer comment les données doivent être envoyées au serveur :
• GET : envoie les données en les annexant à l'URL, sous forme de chaîne de
requête. Cependant, la taille des URL étant limitée à 8192 caractères, vous ne
pouvez pas utiliser la méthode GET avec les formulaires longs.
• POST : envoie les données dans le corps d'un message.
• Default : utilise la méthode par défaut du navigateur (GET, généralement).
La page de recherche est terminée. Vous allez maintenant créer la page de résultats.
Création de la page de résultats
Suite à la saisie des critères de recherche par l'utilisateur, votre application doit
récupérer les enregistrements dans la base de données. Ce travail est en fait réalisé
par la page de résultats.
Une page de résultats exécute les tâches suivantes :
• Analyse des critères provenant de la page de recherche.
• Connexion à la base de données et recherche des enregistrements.
• Création d'un jeu composé des enregistrements trouvés.
Création de pages pour l'exécution de recherches dans les bases de données
183
• Affichage du contenu du jeu d'enregistrements.
Si la page de recherche ne présente qu'un seul critère (un unique champ de texte,
par exemple), créez la page de résultats sans requête ni variable SQL. Il suffit de
créer un jeu d'enregistrement élémentaire, auquel vous ajoutez un filtre qui
supprime tous les enregistrements non conformes au critère envoyé par la page de
recherche. Pour obtenir des instructions, voir la section « Recherche sur la base
d'un seul critère », page 184.
Si votre page de recherche comporte plusieurs critères, il vous faut rédiger une
instruction SQL pour laquelle vous définissez de multiples variables. Pour obtenir
des instructions, voir la section « Recherche sur la base de plusieurs critères », page
187.
Recherche sur la base d'un seul critère
Si la page de recherche envoie un critère unique au serveur, vous pouvez créer la
page de résultats sans requête ni aucune variable SQL. Vous créez un jeu
d'enregistrements élémentaire auquel vous ajoutez un filtre qui supprime tous les
enregistrements non conformes au critère envoyés par la page de recherche.
Remarque : si vous appliquez plusieurs conditions de recherche, utilisez la boîte de
dialogue Jeu d'enregistrements avancée pour définir votre jeu. La boîte Jeu
d'enregistrements simplifiée ne prend en charge qu'une seule condition de recherche. Pour
de plus amples informations, voir la section « Recherche sur la base de plusieurs critères »,
page 187.
Pour créer le jeu d'enregistrements contenant les résultats de la recherche :
1
184
Chapitre 8
Ouvrez votre page de résultats dans UltraDev, puis créez un nouveau jeu
d'enregistrements ; pour cela, ouvrez le panneau Liaisons de données
(Fenêtre > Liaisons de données), cliquez sur le bouton plus (+) et sélectionnez
Jeu d'enregistrements (Requête) dans le menu contextuel.
2
Assurez-vous que la boîte de dialogue Jeu d'enregistrements simplifiée s'affiche
à l'écran.
Si la boîte de dialogue Jeu d'enregistrements avancée s'affiche à la place,
cliquez sur le bouton Simple pour ouvrir sa version simplifiée.
3
Tapez un nom pour le jeu d'enregistrements et choisissez une connexion.
La connexion doit être établie avec une base de données contenant des
informations susceptibles d'intéresser l'utilisateur.
4
Dans le menu déroulant Table, sélectionnez le tableau à consulter dans la base
de données.
Remarque : si la recherche implique un seul critère, vous ne pouvez consulter des
enregistrements que dans un seul tableau. Pour consulter plusieurs tableaux
simultanément, utilisez la boîte de dialogue Jeu d'enregistrements avancée et
définissez une requête SQL.
5
Pour inclure uniquement certaines colonnes du tableau dans le jeu
d'enregistrements, cliquez sur Sélectionnées, puis cliquez sur les colonnes
voulues tout en maintenant la touche Contrôle (Windows) ou Commande
(Macintosh) enfoncée.
Sélectionnez les colonnes contenant les informations que vous voulez afficher
sur la page de résultats.
Pour le moment, laissez ouverte la boîte de dialogue Jeu d'enregistrements. Vous
allez l'utiliser pour extraire les critères envoyés par la page de recherche, et pour
créer un filtre et supprimer tous les enregistrements non conformes aux critères de
recherche.
Création de pages pour l'exécution de recherches dans les bases de données
185
Pour créer le filtre d'un jeu d'enregistrements :
1
Dans le premier menu déroulant de la zone Filtre, sélectionnez une colonne du
tableau à comparer au critère envoyé par la page de recherche.
Par exemple, si la valeur envoyée par la page de recherche est le nom d'une ville,
sélectionnez la colonne du tableau qui répertorie des noms de ville.
2
Dans le menu déroulant situé à côté du premier menu, sélectionnez le signe
égal (=) (en principe, la valeur par défaut).
Cette sélection indique que l'utilisateur ne souhaite inclure que les
enregistrements dont les valeurs dans la colonne du tableau sélectionnée
correspondent exactement à celle spécifiée sur la page de recherche.
3
Dans le troisième menu déroulant, sélectionnez Variable de formulaire ou
Paramètre d'URL, selon que vous empruntez les méthodes POST ou GET,
respectivement.
Ce menu déroulant précise le lieu de stockage sur le serveur où figure
actuellement la valeur envoyée par la page de recherche. Dans un
environnement ASP, la valeur réside dans les ensembles Request.Form ou
Request.QueryString, selon que vous empruntez la méthode POST ou la
méthode GET, respectivement.
4
Dans le quatrième champ, tapez le nom de l'objet de formulaire qui accepte le
critère sur la page de recherche.
Pour obtenir ce nom, revenez à la page de recherche, cliquez sur l'objet de
formulaire pour le sélectionner et prenez note du nom qui s'affiche dans
l'inspecteur de propriétés.
Par exemple, vous désirez créer un jeu d'enregistrements comprenant
uniquement les raids et randonnées dans un pays particulier. Supposons qu'une
colonne du tableau se nomme TRIPLOCATION et que le formulaire HTML de
votre page de recherche utilise la méthode GET et contienne un objet Menu/
Liste nommé Location qui affiche une liste de pays. Votre section Filtre doit se
présenter ainsi :
5
Cliquez sur Tester, saisissez une valeur test et cliquez sur OK si vous désirez
vous connecter à la base de données et créer une instance du jeu
d'enregistrements.
La valeur test est une simulation de la valeur qui sans cela aurait été renvoyée de
la page de recherche. Cliquez sur OK pour fermer le jeu d'enregistrements.
6
186
Chapitre 8
Si le jeu d'enregistrements vous convient, cliquez sur OK.
UltraDev insère dans votre page un script côté serveur qui, lorsqu'il est exécuté sur
le serveur, vérifie chaque enregistrement dans le tableau de la base de données. Si
la valeur du champ indiqué dans un enregistrement répond aux conditions de
filtrage, l'enregistrement sera inclus dans le jeu d'enregistrements. Le script en
cours crée un jeu d'enregistrements comportant uniquement les résultats de la
recherche.
L'étape suivante consiste à afficher le jeu d'enregistrements sur la page de résultats.
Pour de plus amples informations, voir la section « Affichage des
enregistrements », page 189.
Recherche sur la base de plusieurs critères
Si la page de recherche envoie plusieurs critères au serveur, il vous faut formuler
une requête SQL pour la page de résultats et intégrer les critères de recherche dans
les variables SQL.
Après l'insertion par UltraDev de la requête SQL dans votre page et l'exécution de
la page sur le serveur, chaque enregistrement du tableau de la base de données est
vérifié. Si la valeur du champ indiqué dans un enregistrement répond aux
conditions de la requête SQL, l'enregistrement sera inclus dans le jeu
d'enregistrements. La requête SQL en cours crée un jeu d'enregistrements
contenant uniquement les résultats de la recherche.
Par exemple, le service commercial peut être en mesure de dire quels sont, dans un
certain secteur, les clients avec des revenus supérieurs à un niveau donné. Dans le
formulaire d'une page de recherche, le responsable des ventes saisit un secteur
géographique et un niveau de revenu minimum, puis clique sur le bouton
Envoyer pour envoyer les deux valeurs à un serveur. Sur le serveur, les valeurs sont
communiquées à l'instruction SQL de la page de résultats, qui crée ensuite le jeu
d'enregistrements contenant uniquement les clients du secteur indiqué avec des
revenus supérieurs au niveau donné.
Pour rechercher des enregistrements dans une base de données à l'aide d'une
instruction SQL :
1
Ouvrez la page de résultats dans UltraDev, puis créez un nouveau jeu
d'enregistrements ; pour cela, ouvrez le panneau Liaisons de données
(Fenêtre > Liaisons de données), cliquez sur le bouton plus (+) et sélectionnez
Jeu d'enregistrements (Requête) dans le menu contextuel.
Création de pages pour l'exécution de recherches dans les bases de données
187
2
Assurez-vous que la boîte de dialogue Jeu d'enregistrements avancée s'affiche à
l'écran.
Si la boîte de dialogue Jeu d'enregistrements simplifiée s'affiche à la place,
cliquez sur le bouton Avancé pour ouvrir sa version avancée.
3
Tapez un nom pour le jeu d'enregistrements et choisissez une connexion.
La connexion doit être établie avec une base de données contenant des
informations susceptibles d'intéresser l'utilisateur.
4
Saisissez l'instruction Select dans la zone de texte SQL.
Assurez-vous que l'instruction comprend une clause Where (Où) avec des
variables pour stocker les critères de recherche. Dans l'exemple suivant, les
variables sont varLastName et varDept :
SELECT EMPLOYEEID, FIRSTNAME, LASTNAME, DEPARTMENT, EXTENSION ¬
FROM EMPLOYEE WHERE LASTNAME LIKE 'varLastName' AND DEPARTMENT ¬
LIKE 'varDept'
Pour limiter la frappe, utilisez l'arborescence des éléments de la base de données
située dans la partie inférieure de la boîte de dialogue Jeu d'enregistrements
avancée. Pour obtenir des instructions, voir la section « Définition d'un jeu
d'enregistrements en utilisant SQL », page 140.
Pour mieux comprendre la syntaxe SQL, voir la section « Initiation à SQL »,
page 275.
188
Chapitre 8
5
Saisissez les variables SQL des paramètres de recherche en cliquant sur le
bouton plus (+) dans la zone Variables, puis en saisissant le nom de la variable,
sa valeur par défaut (valeur que doit prendre la variable si aucune valeur
d'exécution n'est renvoyée) et sa valeur d'exécution (généralement un objet de
serveur ayant une valeur envoyée par un navigateur, tel qu'une variable
Request).
Dans l'exemple ASP suivant, le formulaire HTML sur la page de recherche
utilise la méthode GET et contient deux champs de texte, « LastName » et
«Department ».
Dans un environnement ColdFusion, les valeurs d'exécution seraient
#LastName# et #Department#. Dans un environnement JSP, les valeurs
d'exécution seraient request.getParameter("LastName") et
request.getParameter("Department").
6
Cliquez sur Tester si vous désirez créer une instance du jeu d'enregistrements à
l'aide des valeurs de variable par défaut.
Les valeurs par défaut sont une simulation des valeurs qui sans cela auraient été
renvoyées de la page de recherche. Cliquez sur OK pour fermer le jeu
d'enregistrements test.
7
Si le jeu d'enregistrements vous convient, cliquez sur OK.
Affichage des enregistrements
Après avoir créé un jeu d'enregistrements pour y insérer les résultats de la
recherche, vous pouvez, si vous le souhaitez, afficher les informations sur la page
de résultats. L'affichage des enregistrements est chose simple : il suffit de faire
glisser des colonnes individuelles du panneau Liaisons de données sur la page de
résultats. Ajoutez au choix des liens de navigation pour aller et venir dans le jeu
d'enregistrements, ou créez une région répétée si vous préférez afficher plusieurs
enregistrements sur la page. Vous pouvez également insérer des liens sur une page
d'informations détaillées.
Pour plus d'informations sur l'affichage du contenu dynamique d'une page, voir
les chapitres suivants :
• « Ajout d'un contenu dynamique », page 147
• « Affichage de jeux d'enregistrements de base de données », page 161
Création de pages pour l'exécution de recherches dans les bases de données
189
Création d'une page d'informations
détaillées pour une page de résultats
Vos pages de recherche peuvent inclure une page qui comporte des informations
détaillées à propos d'enregistrements spécifiques répertoriés sur la page de
résultats. Sur la page de résultats, les enregistrements sont normalement affichés
dans une région répétée et chacun d'eux est connecté à un lien. Lorsqu'un
utilisateur clique sur l'un des liens, la page d'informations détaillées s'ouvre pour
afficher d'autres données relatives à l'enregistrement sélectionné.
Transformation d'une page de résultats en page
d'informations détaillées
Une région répétée sur votre page de résultats permet d'afficher plusieurs
enregistrements simultanément et chaque enregistrement qui s'y trouve doit avoir
un lien vers la page d'informations détaillées. Le lien doit non seulement
déclencher l'ouverture de la page d'informations détaillées, mais aussi informer
cette même page de l'identité de l'enregistrement que l'utilisateur a sélectionné.
Vous créez ce type de lien à l'aide du comportement de serveur Aller à la page
d'informations détaillées.
Pour transformer la page de résultats en page d'informations détaillées :
1
Créez une page d'informations détaillées vierge (Fichier > Nouveau) et donnezlui un nom.
Mettez la page de côté pour l'instant. Vous y reviendrez plus tard.
2
Ouvrez la page de résultats dans UltraDev.
3
Vérifiez que les résultats sont contenus à l'intérieur d'une région répétée.
Pour obtenir des instructions, voir la section « Affichage de plusieurs
enregistrements », page 166.
4
Dans la région répétée, sélectionnez le texte ou l'image devant assurer la
fonction de lien.
Si vous travaillez dans la fenêtre Live Data, sélectionnez le texte ou l'image dans
la première région affichée.
Remarque : le texte ou l'image de votre choix peut être dynamique.
190
Chapitre 8
5
Créez le lien à la page d'informations détaillées ; pour cela, ouvrez le panneau
Comportements de serveur (Fenêtre > Comportements de serveur), cliquez
sur le bouton plus (+) et choisissez Aller à la page d'informations détaillées
dans le menu contextuel.
La boîte de dialogue Aller à la page d'informations détaillées s'affiche à l'écran.
6
Dans la zone de texte Page d'informations détaillées, cliquez sur Parcourir et
localisez le fichier de la page d'informations détaillées que vous avez créé à
l'étape 1.
7
Indiquez les informations que vous souhaitez transmettre à la page
d'informations détaillées en sélectionnant un jeu d'enregistrements et une
colonne dans les menus déroulants Jeu d'enregistrements et Colonne.
Ces informations consistent généralement en un ID d'enregistrement unique.
8
Cliquez sur OK.
La page de résultats communique la valeur à la page d'informations détaillées par
le biais d'un paramètre d'URL, qui n'est autre qu'une simple variable annexée à
l'URL et qui sert à ouvrir la page d'informations détaillées. Par exemple,
supposons un paramètre d'URL appelé id et la page d'informations détaillées
customerdetail.asp ; l'URL pourrait se présenter comme suit, lorsque l'utilisateur
clique sur le lien :
http://www.mysite.com/customerdetail.asp?id=43
La première partie de l'URL, http://www.mysite.com/customerdetail.asp, ouvre la
page. La deuxième partie, ?id=43, constitue le paramètre d'URL. Elle précise à la
page d'informations détaillées quel enregistrement trouver et afficher. Le terme id
est le nom du paramètre d'URL et sa valeur est 43. Dans cet exemple, le paramètre
d'URL contient le numéro d'ID de l'enregistrement, soit 43.
Création de pages pour l'exécution de recherches dans les bases de données
191
Création de la page d'informations détaillées à l'aide d'un
comportement de serveur
Après avoir transformé la page de résultats, poursuivez votre travail en complétant
la page d'informations détaillées. Vous avez la possibilité d'élaborer une page
d'informations détaillées de deux façons différentes : par la combinaison d'un jeu
d'enregistrements courant et d'un comportement de serveur, ou à l'aide d'un jeu
d'enregistrements filtré uniquement. La présente section décrit la première option.
Pour plus d'informations sur la deuxième possibilité, voir la section « Création de
la page d'informations détaillées à l'aide d'un jeu d'enregistrements filtré », page
193.
Premièrement, mettez la page d'informations détaillées en forme à l'aide des outils
de création de Dreamweaver. Pour de plus amples informations, consultez l'aide
de Dreamweaver (Aide > Utilisation de Dreamweaver) ou le manuel Utilisation
de Dreamweaver.
Deuxièmement, définissez un jeu d'enregistrements pour la page, ou copiez et
collez le jeu d'enregistrements depuis la page de résultats. La page d'informations
détaillées extraira les détails d'enregistrement de ce jeu. Pour obtenir des
instructions, reportez-vous aux sections « Définition d'un jeu d'enregistrements »,
page 138 et « Copie d'un jeu d'enregistrements sur une autre page », page 144.
Troisièmement, liez les colonnes du jeu d'enregistrements à la page. Dans le
panneau Liaisons de données (Fenêtre > Liaisons de données), sélectionnez les
colonnes dans le jeu d'enregistrements et faites-les glisser sur la page.
Quatrièmement, ajoutez un comportement de serveur pour décrypter l'ID
d'enregistrement dans le paramètre d'URL communiqué par la page de résultats,
puis récupérez l'enregistrement. Si vous négligez cette étape, le serveur récupèrera
le premier enregistrement du jeu.
Pour récupérer un enregistrement spécifique au moyen d'un comportement de
serveur :
1
Dans le panneau Comportements de serveur (Fenêtre > Comportements de
serveur), cliquez sur le bouton plus (+), choisissez Déplacer vers
l'enregistrement dans le menu déroulant, puis Déplacer vers un
enregistrement spécifique.
La boîte de dialogue Déplacer vers un enregistrement spécifique s'affiche à
l'écran.
192
Chapitre 8
2
Dans le menu déroulant Déplacer vers l'enregistrement dans, sélectionnez le
jeu que vous avez défini pour la page d'informations détaillées.
3
Dans le menu déroulant Où la colonne, sélectionnez la colonne contenant la
valeur transmise par la page de résultats.
Si cette page transmet un numéro d'ID d'enregistrement, par exemple,
choisissez la colonne contenant les numéros d'ID d'enregistrement.
4
Dans la zone de texte Correspond au paramètre d'URL, tapez le nom de la
valeur transmise par la page de résultats.
Par exemple, si la page de résultats a utilisé l'URL www.mysite.com/
customerdetail.asp?id=43 pour ouvrir la page d'informations détaillées, tapez
id dans le champ Correspond au paramètre d'URL.
Pour obtenir le nom, vous pouvez tout aussi bien revenir à la page de résultats,
ouvrir le panneau Comportements de serveur (Fenêtre > Comportements de
serveur) et double-cliquer sur le comportement de serveur Aller à la page
d'informations détaillées. Vérifiez le nom affiché dans le champ Passer le
paramètre de l'URL.
5
Cliquez sur OK.
Création de la page d'informations détaillées à l'aide d'un jeu
d'enregistrements filtré
L'élaboration d'une page d'informations détaillées peut également passer par le
filtrage du jeu d'enregistrements de sorte à n'avoir plus qu'un seul enregistrement
(celui que l'utilisateur a sélectionné sur la page de résultats). Le jeu étant réduit à
un seul et unique enregistrement, cette méthode s'avère plutôt avantageuse au
niveau des performances de votre application.
Premièrement, mettez la page en forme à l'aide des outils de création de
Dreamweaver. Pour de plus amples informations, consultez l'aide de
Dreamweaver (Aide > Utilisation de Dreamweaver) ou le manuel Utilisation de
Dreamweaver.
Deuxièmement, définissez un jeu d'enregistrements pour la page, ou copiez et
collez le jeu d'enregistrements depuis la page de résultats. La page d'informations
détaillées extraira les détails d'enregistrement de ce jeu. Pour obtenir des
instructions, reportez-vous aux sections « Définition d'un jeu d'enregistrements »,
page 138 et « Copie d'un jeu d'enregistrements sur une autre page », page 144.
Troisièmement, créez un filtre pour récupérer l'enregistrement indiqué sur la page
de résultats. Si vous utilisez la boîte de dialogue Jeu d'enregistrements simplifiée,
créez le filtre en complétant les champs de la zone Filtre. Si vous utilisez la boîte de
dialogue Jeu d'enregistrements avancée, créez le filtre en apportant des
modifications à votre requête SQL.
Création de pages pour l'exécution de recherches dans les bases de données
193
Pour récupérer un enregistrement spécifique au moyen d'un filtre :
1
Vérifiez que la page d'informations détaillées contient un jeu d'enregistrements.
2
Ouvrez le jeu d'enregistrements en double-cliquant sur son nom dans le
panneau Liaisons de données (Fenêtre > Liaisons de données).
3
Assurez-vous que la boîte de dialogue Jeu d'enregistrements simplifiée s'affiche
à l'écran.
Si la boîte de dialogue Jeu d'enregistrements avancée s'affiche à la place, cliquez
sur le bouton Simple pour ouvrir sa version simplifiée. Si UltraDev vous
informe qu'il ne peut pas l'ouvrir (normalement, parce que votre requête est
trop complexe pour afficher la boîte de dialogue Jeu d'enregistrements
simplifiée), utilisez une requête SQL pour trouver l'enregistrement ; poursuivez
avec la procédure suivante dans cette section.
4
Complétez la section Filtre comme suit, pour trouver et afficher
l'enregistrement spécifié dans le paramètre d'URL transmis par la page de
résultats :
• Dans le premier menu déroulant de la zone Filtre, sélectionnez la colonne du
tableau de la base de données contenant des valeurs qui correspondent à celle
du paramètre d'URL transmis par la page de résultats.
Si cette page transmet un numéro d'ID d'enregistrement, par exemple,
choisissez la colonne contenant les numéros d'ID d'enregistrement.
• Dans le menu déroulant situé à côté du premier menu, sélectionnez le signe
égal (=) (si cela n'est pas déjà fait).
• Dans le troisième menu déroulant, sélectionnez Paramètre d'URL.
La page de résultats communique les informations identifiant la sélection de
l'utilisateur à la page d'informations détaillées dans un paramètre d'URL.
• Dans le quatrième champ, tapez le nom de la valeur transmise par la page de
résultats.
Par exemple, si la page de résultats a utilisé l'URL www.monsite.com/
customerdetail.asp?id=43 pour ouvrir la page d'informations détaillées, tapez
id.
Pour obtenir le nom, vous pouvez tout aussi bien revenir à la page de résultats,
ouvrir le panneau Comportements de serveur (Fenêtre > Comportements de
serveur) et double-cliquer sur le comportement de serveur Aller à la page
d'informations détaillées. Vérifiez le nom affiché dans le champ Passer le
paramètre de l'URL.
194
Chapitre 8
5
Cliquez sur OK.
6
Si cela n'est pas déjà fait, liez les colonnes du jeu d'enregistrements à la page ;
pour cela, sélectionnez les colonnes dans le panneau Liaisons de données
(Fenêtre > Liaisons de données) et faites-les glisser sur la page.
Pour récupérer un enregistrement spécifique au moyen d'une requête SQL :
1
Vérifiez que la page d'informations détaillées contient un jeu d'enregistrements.
2
Ouvrez le jeu d'enregistrements en double-cliquant sur son nom dans le
panneau Liaisons de données (Fenêtre > Liaisons de données).
3
Assurez-vous que la boîte de dialogue Jeu d'enregistrements avancée s'affiche à
l'écran.
Si la boîte de dialogue Jeu d'enregistrements simplifiée s'affiche à la place,
cliquez sur le bouton Avancé pour ouvrir sa version avancée.
4
Ajoutez une clause Where (Où) dans votre instruction SQL pour trouver
l'enregistrement que l'utilisateur a sélectionné sur la page de résultats.
La clause Where doit contenir une variable indiquant la valeur transmise dans
le paramètre d'URL. Dans l'exemple suivant, la variable s'appelle varDept :
SELECT * FROM EMPLOYEES
WHERE DEPARTMENT = 'varDept'
Pour mieux comprendre la syntaxe SQL, voir la section « Initiation à SQL »,
page 275.
5
Saisissez la valeur de la variable transmise par la page de résultats dans le
paramètre d'URL en cliquant sur le bouton plus (+) dans la zone Variables et en
saisissant le nom de la variable, sa valeur par défaut (valeur que doit prendre la
variable si aucune valeur d'exécution n'est renvoyée) et sa valeur d'exécution.
Dans l'exemple ASP suivant, la page de résultats transmet un paramètre d'URL
appelé Department.
6
Cliquez sur OK.
7
Si cela n'est pas déjà fait, liez les colonnes du jeu d'enregistrements à la page ;
pour cela, sélectionnez les colonnes dans le panneau Liaisons de données
(Fenêtre > Liaisons de données) et faites-les glisser sur la page.
Création de pages pour l'exécution de recherches dans les bases de données
195
Utilisation des pages associées
Dans certains cas, vous pouvez, si vous le souhaitez, afficher une page qui ne soit
ni une page de recherche, ni une page de résultats, ni une page d'informations
détaillées, et ce sans perdre les données reçues d'un formulaire HTML ou d'un
paramètre d'URL. Plutôt que d'ouvrir la page associée comme il se doit
normalement, créez le lien nécessaire en vous aidant du comportement de serveur
Aller à la page associée. Le lien qui en résulte non seulement déclenche l'ouverture
de la page associée, mais aussi transmet les critères existants à cette page. Vous
pouvez, par exemple, communiquer les critères de recherche d'une page à une
autre, de manière à ce que l'utilisateur n'ait pas à les taper plusieurs fois.
Avant d'ajouter un comportement de serveur Aller à la page associée, assurez-vous
que la page reçoit les critères d'un formulaire HTML (autrement dit, l'attribut
ACTION du formulaire spécifie la page, ou d'un paramètre d'URL, comme quand
la page est la destination de lien d'une autre page dotée du comportement de
serveur Aller à la page associée.
Pour créer un lien communiquant les paramètres de formulaire existants à une
page associée :
1
Sur la page, sélectionnez la chaîne de texte ou l'image devant assurer la fonction
de lien avec la page associée.
2
Dans le panneau Comportements de serveur (Fenêtre > Comportements de
serveur), cliquez sur le bouton plus (+) et choisissez Aller à la page associée
dans le menu contextuel.
La boîte de dialogue Aller à la page associée s'affiche à l'écran.
3
Dans la zone de texte Page associée, cliquez sur Parcourir et localisez le fichier
de la page associée.
Si la page active s'envoie des données à elle-même, tapez son nom de fichier.
196
Chapitre 8
4
Si les critères à communiquer ont été directement reçus d'un formulaire
HTML via la méthode GET ou qu'ils figurent dans la chaîne de requête de la
page, sélectionnez l'option Paramètre d'URL.
5
Si les critères à communiquer ont été directement reçus d'un formulaire
HTML via la méthode POST, sélectionnez l'option Paramètres de formulaire.
6
Cliquez sur OK.
Lorsque vous cliquez sur le nouveau lien, la page transmet les critères à la page
associée par le biais d'une chaîne de requête. Supposons, par exemple, un champ
de texte de formulaire appelé « nom » et la page associée offre_speciale.cfm.
L'URL pourrait se présenter comme suit lorsque l'utilisateur clique sur le lien :
http://www.monsite.com/offre_speciale.cfm?nom=Anderson
La première partie de l'URL, http://www.monsite.com/offre_speciale.cfm, ouvre
la page associée. La deuxième partie, ?nom=Anderson, constitue le paramètre
d'URL qui transmet le paramètre de formulaire à la page associée.
Création de pages pour l'exécution de recherches dans les bases de données
197
198
Chapitre 8
9
CHAPITRE 9
Création de pages de modification
d’ enregistrements
. . . . . . . . . . . . . . . . . . . . . . . . . . . . . . . . . . . . . . . . . . . . . . . . . . . . . . . .
Macromedia UltraDev est livré avec un ensemble de comportements de serveur
permettant à l'utilisateur d'insérer, de mettre à jour et de supprimer des
enregistrements dans une base de données à partir de son navigateur. Il est
également possible de créer des formulaires HTML entièrement fonctionnels
d'insertion et de mise à jour d'enregistrements à l'aide d'objets dynamiques.
199
Création d'une page d'insertion
d'enregistrements
Votre application peut contenir une page permettant à l'utilisateur d'insérer de
nouveaux enregistrements dans une base de données. La page ci-dessous, par
exemple, insère un nouvel enregistrement dans la base de données des salariés
d'une entreprise :
Une page d'insertion d'enregistrements est constituée de deux éléments :
• Un formulaire HTML permettant aux utilisateurs de saisir les données.
• Un comportement de serveur Insérer l'enregistrement pour mettre à jour la
base de données.
Vous pouvez inclure ces éléments dans la page en une seule opération à l'aide de
l'objet dynamique Formulaire d'insertion d'enregistrement ou les insérer
individuellement à l'aide des outils de formulaire de Dreamweaver et du panneau
Comportements de serveur.
Remarque : la page d'insertion ne peut pas contenir plus d'un comportement de serveur
de modification d'enregistrement à la fois. Par exemple, vous ne pouvez pas y inclure
également un comportement de serveur Mettre à jour l'enregistrement ou Supprimer
l'enregistrement.
200
Chapitre 9
Création de la page d'insertion en une seule opération
Vous pouvez insérer les éléments de base d'une page d'insertion en une seule
opération à l'aide de l'objet dynamique Formulaire d'insertion d'enregistrement.
Cet objet insère dans la page un formulaire HTML et un comportement de
serveur Insérer l'enregistrement.
Vous avez également la possibilité d'insérer ces éléments séparément à l'aide des
outils de formulaire et du panneau Comportements de serveur. Pour de plus
amples informations, voir la section « Création de la page d'insertion
d'enregistrements élément par élément », page 203.
Après avoir placé les éléments sur la page, vous pouvez utiliser les outils de
conception de Dreamweaver pour personnaliser le formulaire ou le panneau
Comportements de serveur pour modifier le comportement Insérer
l'enregistrement.
Pour créer la page d'insertion à l'aide de l'objet dynamique Formulaire d'insertion
d'enregistrement :
1
Ouvrez la page en mode Création, choisissez Insertion > Objets dynamiques >
Formulaire d'insertion d'enregistrement.
La boîte de dialogue Insérer le formulaire d'insertion d'enregistrement s'affiche.
2
A l'aide des menus déroulants Connexion et Insérer dans la table, spécifiez le
tableau de base de données dans lequel l'enregistrement doit être inséré.
Si votre site ne dispose pas encore d'une connexion à la base de données,
cliquez sur Définir afin d'en créer une.
3
Dans la zone de texte Après l'insertion, aller à, indiquez la page à ouvrir après
insertion de l'enregistrement dans le tableau.
Vous allez ensuite, en complétant la partie inférieure de la boîte de dialogue,
créer un formulaire HTML destiné à la saisie des données.
Création de pages de modification d’ enregistrements
201
4
Dans la zone Champs de formulaire, spécifiez les objets de formulaire que vous
souhaitez inclure dans le formulaire HTML de la page d'insertion, ainsi que les
colonnes de la base de données que chaque formulaire devra mettre à jour.
Par défaut, UltraDev crée un objet de formulaire pour chaque colonne de
tableau de base de données. Si votre base de données génère automatiquement
un ID de clé pour chaque nouvel enregistrement créé, supprimez l'objet de
formulaire correspondant à la colonne à clé en le sélectionnant dans la liste et
en cliquant sur le bouton moins (-). Ainsi, l'utilisateur du formulaire ne pourra
pas entrer une valeur d'ID qui existe déjà.
Vous pouvez également modifier l'ordre des objets de formulaire dans le
formulaire HTML ; il vous suffit de sélectionner un objet dans la liste et de le
déplacer dans cette dernière en cliquant sur la flèche vers le haut ou vers le bas
située sur la droite de la boîte de dialogue.
5
Définissez la façon dont chaque champ de saisie de données devra être affiché
sur le formulaire HTML en cliquant sur une ligne du tableau Champs de
formulaire et en entrant les informations suivantes dans les zones affichées sous
le tableau :
• Dans le champ Etiquette, tapez la description à afficher à côté du champ de
saisie de données. Par défaut, UltraDev affiche dans ce champ le nom de la
colonne du tableau de base de données.
• Dans le menu déroulant Afficher comme, choisissez l'objet de formulaire à
utiliser comme champ de saisie de données. Vous avez le choix entre Champ de
texte, Zone de texte, Menu, Case à cocher, Groupe de boutons radio et Texte.
Pour les entrées en lecture seule, choisissez Texte.
• Dans le menu déroulant Envoyer en tant que, sélectionnez le format de
données qui sera accepté par cette colonne de tableau de base de données. Par
exemple, si seules les données numériques doivent être admises, choisissez
Numérique.
• Définissez les propriétés de l'objet de formulaire. Vous avez le choix entre
plusieurs possibilités, en fonction de l'objet de formulaire sélectionné comme
champ de saisie de données. Pour les champs de texte, les zones de texte et le
texte, vous pouvez entrer une valeur initiale. Pour les menus et les groupes de
boutons radio, ouvrez une autre boîte de dialogue afin de définir des propriétés.
Pour les cases à cocher, sélectionnez l'option Cochée ou Non cochée.
6
Cliquez sur OK.
UltraDev insère dans la page un formulaire HTML et un comportement de
serveur Insérer un enregistrement. Les objets de formulaire sont disposés sur la
page sous forme de tableau simple, que vous pouvez ensuite aisément
personnaliser à l'aide des outils de conception de page de Dreamweaver (assurezvous qu'aucun objet de formulaire ne dépasse les limites du formulaire).
202
Chapitre 9
Pour modifier le comportement de serveur, ouvrez le panneau Comportements de
serveur (Fenêtre > Comportements de serveur) et double-cliquez sur le
comportement Insérer un enregistrement.
Création de la page d'insertion d'enregistrements élément par
élément
Vous pouvez insérer séparément les éléments de base d'une page d'insertion à
l'aide des outils de formulaire et du panneau Comportements de serveur.
Vous pouvez également les insérer simultanément à l'aide de l'objet dynamique
Formulaire d'insertion d'enregistrement. Pour de plus amples informations, voir la
section « Création de la page d'insertion en une seule opération », page 201.
La première étape consiste à insérer dans la page un formulaire HTML qui
permettra aux utilisateurs de saisir les données.
Pour insérer un formulaire HTML dans une page d'insertion :
1
Créez une nouvelle page (Fichier > Nouveau) et définissez-en la présentation à
l'aide des outils de conception de Dreamweaver.
2
Pour ajouter le formulaire HTML, placez le point d'insertion à l'endroit où le
formulaire doit apparaître, puis choisissez Insertion > Formulaire.
Un formulaire vierge est créé sur la page. Il est parfois nécessaire d'activer les
éléments invisibles (Affichage > Assistances visuelles > Eléments invisibles)
pour afficher les contours du formulaire, représentés par de fines lignes rouges.
3
Pour nommer le formulaire HTML, commencez par le sélectionner en cliquant
sur la balise <form> au bas de la fenêtre de document, ouvrez l'inspecteur de
propriétés (Fenêtre > Propriétés), puis entrez un nom dans la zone appropriée.
Vous n'avez pas besoin de définir l'attribut ACTION ou METHOD du
formulaire pour lui indiquer où et comment envoyer les données
d'enregistrement lorsque l'utilisateur clique sur le bouton Envoyer. Le
comportement de serveur Insérer un enregistrement définit automatiquement
ces attributs.
4
Insérez un objet de formulaire (Insertion > Objet de formulaire) pour chaque
colonne de la base de données dans laquelle vous souhaitez insérer des
enregistrements.
Les objets de formulaire sont destinés à la saisie de données. On utilise souvent
des champs de texte pour cela, mais rien ne vous empêche d'utiliser des listes ou
des menus, des cases à cocher et des boutons radio.
Pour plus d'informations sur les objets de formulaire, voir le chapitre
« Création de formulaires » dans le manuel Utilisation de Dreamweaver ou dans
l'aide de Dreamweaver (Aide > Utilisation de Dreamweaver).
Création de pages de modification d’ enregistrements
203
5
Ajoutez un bouton Envoyer au formulaire (Insertion > Objet de formulaire >
Bouton).
6
Si vous voulez changer l'étiquette du bouton Envoyer, sélectionnez ce bouton,
ouvrez l'inspecteur de propriétés (Fenêtre > Propriétés) et entrez une nouvelle
valeur dans la zone Etiquette.
Voici, par exemple, l'inspecteur de propriétés d'un bouton intitulé « Insérer un
enregistrement » :
L'étape suivante consiste à ajouter le comportement de serveur Insérer un
enregistrement pour insérer des enregistrements dans une base de données.
Pour insérer un comportement de serveur destiné à l'insertion d'enregistrements
dans une base de données :
1
Dans le panneau Comportements de serveur (Fenêtre > Comportements de
serveur), cliquez sur le bouton plus (+) et choisissez Insérer un enregistrement
dans le menu contextuel.
La boîte de dialogue Insérer un enregistrement s'affiche.
2
A l'aide des menus déroulants Connexion et Insérer dans la table, désignez le
tableau de base de données dans lequel l'enregistrement doit être inséré.
3
Dans la zone de texte Après l'insertion, aller à, indiquez la page à ouvrir après
insertion de l'enregistrement dans le tableau.
4
Dans le menu déroulant Obtenir les valeurs de, choisissez le formulaire HTML
à utiliser pour la saisie des données.
UltraDev choisit automatiquement le premier formulaire apparaissant sur votre
page.
204
Chapitre 9
5
Désignez ensuite l'élément de la base de données que chaque objet du
formulaire devra mettre à jour ; pour ce faire, sélectionnez un objet de
formulaire dans la liste Eléments de formulaire, puis choisissez une colonne
dans le menu déroulant Colonne et un type de données dans le menu déroulant
Envoyer en tant que.
Le type de données définit le type de données qu'attend la colonne du tableau
de base de données (texte, numérique, valeurs de case à cocher booléennes). Par
exemple, si la colonne doit uniquement accepter les valeurs numériques,
sélectionnez Numérique dans le menu déroulant Envoyer en tant que.
Ce menu comporte deux options de type de données relatives aux dates. Pour
les bases de données Microsoft Access, choisissez Date sous format MS
Access ; pour les autres types de base de données, choisissez Date.
Répétez cette procédure pour chaque objet de formulaire de la liste Eléments de
formulaire.
6
Cliquez sur OK.
Création d'une page de mise à jour
d'enregistrements
Votre application peut contenir une page permettant à l'utilisateur de mettre à
jour des enregistrements existants dans une base de données. Ce type de page est
généralement une page d'informations détaillées fonctionnant en tandem avec
une page de résultats. Cette dernière permet à l'utilisateur de choisir
l'enregistrement à mettre à jour, puis communique ce choix à la page de mise à
jour.
Une page de mise à jour est constituée de trois éléments :
• Un jeu d'enregistrements filtré permettant de récupérer l'enregistrement à
partir d'une base de données.
• Un formulaire HTML permettant aux utilisateurs de modifier les données de
l'enregistrement.
• Un comportement de serveur Mettre à jour l'enregistrement permettant de
mettre à jour la base de données.
Vous pouvez insérer le formulaire HTML et le comportement de serveur dans la
page en une seule opération à l'aide de l'objet dynamique Formulaire de mise à
jour des enregistrements ou séparément à l'aide des outils de formulaire de
Dreamweaver et du panneau Comportements de serveur.
Remarque : la page de mise à jour ne peut pas contenir plus d'un comportement de
serveur de modification d'enregistrement à la fois. Par exemple, vous ne pouvez pas y
inclure également un comportement de serveur Insérer un enregistrement ou Supprimer
l'enregistrement.
Création de pages de modification d’ enregistrements
205
Identification de l'enregistrement à mettre à jour
Lorsqu'un utilisateur veut mettre à jour un enregistrement, il doit d'abord
localiser celui-ci dans la base de données. Vous devez donc créer une page de
recherche et de résultats qui fonctionnera en tandem avec la page de mise à jour.
Pour obtenir des instructions sur la création de pages de recherche et de résultats,
voir la section « Création de pages pour l'exécution de recherches dans les bases de
données », page 181.
La page de résultats indique à la page de mise à jour quel est l'enregistrement à
mettre à jour en le lui transmettant sous forme de paramètre d'URL. Par
conséquent, vous devez associer à la page de résultats un comportement de serveur
Aller à la page d'informations détaillées désignant la page de mise à jour comme
étant la page d'informations détaillées. Pour obtenir des instructions, voir la
section « Transformation d'une page de résultats en page d'informations
détaillées », page 190.
Récupération de l'enregistrement à mettre à jour
Une fois que la page d'enregistrement a lu le paramètre d'URL identifiant
l'enregistrement à mettre à jour, elle doit le récupérer à partir de la base de
données et le stocker provisoirement dans un jeu d'enregistrements.
Pour récupérer l'enregistrement à mettre à jour :
1
Dans le panneau Liaisons de données (Fenêtre > Liaisons de données), cliquez
sur le bouton plus (+) et sélectionnez Jeu d'enregistrements (Requête).
Si la boîte de dialogue Jeu d'enregistrements avancée s'affiche, cliquez sur le
bouton Simple pour ouvrir sa version simplifiée.
206
Chapitre 9
2
Nommez le jeu d'enregistrements et indiquez où se trouvent les données à
mettre à jour à l'aide des menus déroulants Connexion et Table.
3
Cliquez sur l'option Sélectionnées et choisissez une colonne à clé
(généralement la colonne ID de l'enregistrement), ainsi que les colonnes
contenant les données devant être mises à jour.
4
Configurez la zone Filtre de manière à ce que la valeur de votre colonne à clé
soit égale à celle du paramètre d'URL correspondant transmis par la page de
résultats.
Ce type de filtre crée un jeu d'enregistrements ne contenant que
l'enregistrement spécifié par la page de résultats. Par exemple, si votre colonne à
clé contient des informations d'ID d'enregistrement et s'appelle PRID, et si la
page principale transmet les informations d'ID d'enregistrement
correspondantes dans le paramètre d'URL appelé id, votre zone Filtre doit
avoir l'aspect suivant :
Pour de plus amples informations, voir la section « Création de la page
d'informations détaillées à l'aide d'un jeu d'enregistrements filtré », page 193.
5
Cliquez sur OK.
Lorsque l'utilisateur sélectionnera un enregistrement sur la page de résultats, la
page de mise à jour génèrera un jeu d'enregistrements contenant uniquement
l'enregistrement sélectionné.
Achèvement de la page de mise à jour en une seule opération
Vous pouvez insérer les deux derniers éléments d'une page de mise à jour en une
seule opération à l'aide de l'objet dynamique Formulaire de mise à jour des
enregistrements. Cet objet insère dans la page un formulaire HTML et un
comportement de serveur Mettre à jour l'enregistrement.
Pour que vous puissiez utiliser l'objet dynamique, il faut que votre application web
soit capable d'identifier l'enregistrement à mettre à jour et que votre page de mise
à jour soit en mesure de le récupérer (voir les sections « Identification de
l'enregistrement à mettre à jour », page 206 et « Récupération de l'enregistrement
à mettre à jour », page 206).
Vous avez également la possibilité d'insérer séparément le formulaire HTML et le
comportement de serveur Mettre à jour l'enregistrement dans la page à l'aide des
outils de formulaire et du panneau Comportements de serveur (voir la section
« Achèvement de la page de mise à jour élément par élément », page 210).
Après avoir placé les objets dynamiques sur la page, vous pouvez utiliser les outils
de conception de Dreamweaver pour personnaliser le formulaire ou le panneau
Comportements de serveur pour modifier le comportement de serveur Mettre à
jour l'enregistrement.
Création de pages de modification d’ enregistrements
207
Pour créer la page de mise à jour à l'aide de l'objet dynamique Formulaire de mise
à jour des enregistrements :
1
Ouvrez la page en mode Création, choisissez Insertion > Objets dynamiques >
Formulaire de mise à jour des enregistrements.
La boîte de dialogue Insérer le formulaire de mise à jour d'enregistrement
s'affiche.
2
A l'aide des menus déroulants Connexion et Table à mettre à jour, désignez le
tableau de base de données contenant les enregistrements à mettre à jour.
3
Dans le menu déroulant Sélectionner un enregistrement dans, indiquez le jeu
contenant l'enregistrement affiché dans le formulaire HTML.
4
Dans le menu déroulant Colonne à clé unique, sélectionnez une colonne à clé
(généralement le champ d'ID de l'enregistrement) qui identifiera
l'enregistrement dans le tableau de la base de données.
Si la valeur est un nombre, sélectionnez l'option Numérique. Une colonne à clé
n'accepte généralement que des valeurs numériques, mais dans certains cas, elle
accepte également du texte.
5
Dans le champ Après la mise à jour, aller à, indiquez la page devant s'ouvrir
après mise à jour de l'enregistrement dans le tableau.
Vous allez ensuite, en complétant la partie inférieure de la boîte de dialogue,
créer un formulaire HTML destiné à la saisie des données.
208
Chapitre 9
6
Dans la zone Champs de formulaire, spécifiez les objets de formulaire que vous
souhaitez inclure dans le formulaire HTML de la page de mise à jour, ainsi que
les colonnes de la base de données que chaque formulaire doit mettre à jour.
Par défaut, UltraDev crée un objet de formulaire pour chaque colonne de
tableau de base de données. Si votre base de données génère automatiquement
un ID de clé pour chaque nouvel enregistrement créé, supprimez l'objet de
formulaire correspondant à la colonne à clé en le sélectionnant dans la liste et
en cliquant sur le bouton moins (-). Ainsi, l'utilisateur du formulaire ne pourra
pas entrer une valeur d'ID qui existe déjà.
Vous pouvez également modifier l'ordre des objets de formulaire dans le
formulaire HTML ; il vous suffit de sélectionner un objet dans la liste et de le
déplacer dans cette dernière en cliquant sur la flèche vers le haut ou vers le bas
située sur la droite de la boîte de dialogue.
7
Définissez la façon dont chaque champ de saisie de données devra être affiché
sur le formulaire HTML en cliquant sur une ligne du tableau Champs de
formulaire et en entrant les informations suivantes dans les zones affichées sous
le tableau :
• Dans le champ Etiquette, tapez la description à afficher à côté du champ de
saisie de données. Par défaut, UltraDev affiche dans ce champ le nom de la
colonne de tableau de base de données.
• Dans le menu déroulant Afficher comme, choisissez l'objet de formulaire à
utiliser comme champ de saisie de données. Vous avez le choix entre Champ de
texte, Zone de texte, Menu, Case à cocher, Groupe de boutons radio et Texte.
Pour les entrées en lecture seule, choisissez Texte.
• Dans le menu déroulant Envoyer en tant que, sélectionnez le format de
données qui sera accepté par cette colonne de tableau de base de données. Par
exemple, si seules les données numériques doivent être admises, choisissez
Numérique.
• Assurez-vous que le champ Valeur par défaut des champs de texte, zones de
texte et texte affiche la valeur actuelle de la base de données (par défaut,
UltraDev exécute un script pour accomplir cette tâche). Cliquez sur l'icône en
forme d'éclair pour modifier la valeur de base de données à afficher.
• Définissez les propriétés des autres objets de formulaire. Pour les menus et les
groupes de boutons radio, ouvrez une autre boîte de dialogue pour définir les
propriétés. Pour les cases à cocher, définissez une comparaison entre la valeur
actuelle de l'enregistrement pour la case à cocher et une valeur donnée afin de
déterminer si la case à cocher doit être activée ou désactivée lorsque
l'enregistrement est affiché.
8
Cliquez sur OK.
Création de pages de modification d’ enregistrements
209
Cet objet insère dans votre page un formulaire HTML et un comportement de
serveur Mettre à jour l'enregistrement. Les objets de formulaire sont disposés sur
la page sous forme de tableau simple, que vous pouvez ensuite aisément
personnaliser à l'aide des outils de conception de page de Dreamweaver (assurezvous qu'aucun objet de formulaire ne dépasse les limites du formulaire).
Pour modifier le comportement de serveur, ouvrez le panneau Comportements de
serveur (Fenêtre > Comportements de serveur) et double-cliquez sur le
comportement Mettre à jour l'enregistrement.
Achèvement de la page de mise à jour élément par élément
Vous pouvez insérer séparément les deux derniers éléments de base d'une page de
mise à jour à l'aide des outils de formulaire et du panneau Comportements de
serveur.
Pour cela, il faut que votre application web soit capable d'identifier
l'enregistrement à mettre à jour et que votre page de mise à jour soit en mesure de
le récupérer (voir les sections « Identification de l'enregistrement à mettre à jour »,
page 206 et « Récupération de l'enregistrement à mettre à jour », page 206).
Vous pouvez également les insérer simultanément à l'aide de l'objet dynamique
Formulaire de mise à jour d'enregistrements (voir la section « Achèvement de la
page de mise à jour en une seule opération », page 207).
La première étape consiste à insérer dans la page un formulaire HTML destiné à
permettre aux utilisateurs de modifier les données.
Pour insérer un formulaire HTML dans une page de mise à jour d'enregistrements :
1
Créez une nouvelle page (Fichier > Nouveau) et définissez-en la présentation à
l'aide des outils de conception de Dreamweaver.
2
Pour ajouter le formulaire HTML, placez le point d'insertion à l'endroit où le
formulaire doit apparaître, puis choisissez Insertion > Formulaire.
Un formulaire vierge est créé sur la page. Il est parfois nécessaire d'activer les
éléments invisibles (Affichage > Assistances visuelles > Eléments invisibles)
pour afficher les contours du formulaire, représentés par de fines lignes rouges.
3
Pour nommer le formulaire HTML, commencez par le sélectionner en cliquant
sur la balise <form> au bas de la fenêtre de document, ouvrez l'inspecteur de
propriétés (Fenêtre > Propriétés), puis entrez un nom dans la zone appropriée.
Vous n'avez pas besoin de définir l'attribut ACTION ou METHOD du formulaire
pour lui indiquer où et comment envoyer les données d'enregistrement lorsque
l'utilisateur clique sur le bouton Envoyer. Le comportement de serveur Mettre
à jour un enregistrement définit automatiquement ces attributs.
210
Chapitre 9
4
Insérez un objet de formulaire (Insertion > Objet de formulaire) pour chaque
colonne à mettre à jour dans la base de données.
Les objets de formulaire sont destinés à la saisie de données. On utilise souvent
des champs de texte pour cela, mais rien ne vous empêche d'utiliser des listes ou
des menus, des cases à cocher et des boutons radio.
A chaque objet de formulaire doit correspondre une colonne dans le jeu
d'enregistrements défini plus tôt. La seule exception est la colonne à clé unique,
qui ne doit pas avoir d'objet de formulaire correspondant.
Pour plus d'informations sur les objets de formulaire, voir le chapitre
« Création de formulaires », dans le manuel Utilisation de Dreamweaver ou dans
l'aide de Dreamweaver (Aide > Utilisation de Dreamweaver).
5
Ajoutez un bouton Envoyer au formulaire (Insertion > Objet de formulaire >
Bouton).
6
Si vous voulez changer l'étiquette du bouton Envoyer, sélectionnez ce bouton,
ouvrez l'inspecteur de propriétés (Fenêtre > Propriétés) et entrez une nouvelle
valeur dans la zone Etiquette.
Voici, par exemple, l'inspecteur de propriétés d'un bouton intitulé « Mettre à
jour l'enregistrement » :
L'étape suivante consiste à afficher l'enregistrement dans le formulaire en liant les
objets de formulaire aux colonnes de tableau de base de données.
Pour afficher l'enregistrement dans le formulaire :
1
Assurez-vous que vous avez défini au préalable un jeu d'enregistrements pour
stocker l'enregistrement à mettre à jour.
Pour de plus amples informations, voir la section « Récupération de
l'enregistrement à mettre à jour », page 206.
2
Faites glisser une colonne du panneau Liaisons de données (Fenêtre > Liaisons
de données) vers l'objet de formulaire correspondant sur la page.
Pour de plus amples informations, voir la section « Création d'objets de
formulaire dynamiques », page 152.
L'étape finale consiste à insérer le comportement de serveur Mettre à jour
l'enregistrement pour mettre à jour la base de données une fois que l'utilisateur a
modifié l'enregistrement.
Création de pages de modification d’ enregistrements
211
Pour insérer un comportement de serveur destiné à la mise à jour de la base de
données :
1
Dans le panneau Comportements de serveur (Fenêtre > Comportements de
serveur), cliquez sur le bouton plus (+) et choisissez Mettre à jour
l'enregistrement dans le menu contextuel.
La boîte de dialogue Mettre à jour l'enregistrement s'affiche.
2
A l'aide des menus déroulants Connexion et Table à mettre à jour, désignez le
tableau de base de données contenant les enregistrements à mettre à jour.
3
Dans le menu déroulant Sélectionner un enregistrement dans, indiquez le jeu
contenant l'enregistrement affiché dans le formulaire HTML.
4
Dans le menu déroulant Colonne à clé unique, sélectionnez une colonne à clé
(généralement la colonne d'ID de l'enregistrement) qui identifiera
l'enregistrement dans le tableau de la base de données.
Si la valeur doit être un nombre, sélectionnez l'option Numérique. Une
colonne à clé n'accepte généralement que des valeurs numériques, mais dans
certains cas, elle accepte également du texte.
5
Dans le champ Après la mise à jour, aller à, indiquez la page devant s'ouvrir
après mise à jour de l'enregistrement dans le tableau.
6
Dans le menu déroulant Obtenir les valeurs de, choisissez le formulaire HTML
à utiliser pour mettre à jour les enregistrements.
UltraDev choisit automatiquement le premier formulaire apparaissant sur votre
page.
212
Chapitre 9
7
Indiquez ce que chaque objet de votre formulaire doit mettre à jour dans le
tableau de base de données. Pour cela, sélectionnez un objet de formulaire dans
la liste Eléments de formulaire, puis choisissez une colonne de tableau dans le
menu contextuel Colonne et un type de données dans le menu Envoyer en tant
que.
Le type de données définit le type de données qu'attend la colonne du tableau
de base de données (texte, numérique, valeurs de case à cocher booléennes). Par
exemple, si la colonne doit uniquement accepter les valeurs numériques,
sélectionnez Numérique dans le menu déroulant Envoyer en tant que.
Ce menu comporte deux options de type de données relatives aux dates. Pour
les bases de données Microsoft Access, choisissez Date sous format MS Access ;
pour les autres types de base de données, choisissez Date.
Répétez cette procédure pour chaque objet de formulaire de la liste Eléments de
formulaire.
8
Cliquez sur OK.
Création d'une page de suppression
d'enregistrements
Votre application peut comporter une page permettant à l'utilisateur de supprimer
des enregistrements existants dans une base de données. Ce type de page est
généralement une page d'informations détaillées fonctionnant en tandem avec
une page de résultats. Cette dernière permet à l'utilisateur de choisir
l'enregistrement à supprimer, puis communique ce choix à la page de suppression.
Une page de suppression est constituée de quatre éléments :
• Un jeu d'enregistrements filtré permettant de récupérer l'enregistrement à
partir d'une base de données.
• Un affichage en lecture seule des données sur le point d'être supprimées.
• Un bouton Envoyer pour envoyer la commande de suppression au serveur.
• Un comportement de serveur Supprimer l'enregistrement permettant de mettre
à jour la base de données.
Remarque : la page de suppression ne peut pas contenir plus d'un comportement de
serveur de modification d'enregistrement à la fois. Par exemple, vous ne pouvez pas y
inclure également un comportement de serveur Insérer un enregistrement ou Mettre à jour
l'enregistrement.
Création de pages de modification d’ enregistrements
213
Identification de l'enregistrement à supprimer
Lorsqu'un utilisateur veut supprimer un enregistrement, il doit d'abord localiser
celui-ci dans la base de données. Vous devez donc créer une page de recherche et
de résultats qui fonctionnera en tandem avec la page de suppression. Pour obtenir
des instructions sur la création de pages de recherche et de résultats, voir la section
« Création de pages pour l'exécution de recherches dans les bases de données »,
page 181.
La page de résultats indique à la page de suppression quel est l'enregistrement à
supprimer en le lui transmettant sous forme de paramètre d'URL. Par conséquent,
vous devez associer à la page de résultats un comportement de serveur Aller à la
page d'informations détaillées désignant la page de suppression comme étant la
page d'informations détaillées. Pour obtenir des instructions, voir la section
« Transformation d'une page de résultats en page d'informations détaillées », page 190.
Récupération de l'enregistrement à supprimer
Une fois que la page d'enregistrement a lu le paramètre d'URL identifiant
l'enregistrement à supprimer, elle doit récupérer ce dernier à partir de la base de
données et le stocker provisoirement dans un jeu d'enregistrements.
Pour récupérer l'enregistrement à supprimer :
1
Dans le panneau Liaisons de données (Fenêtre > Liaisons de données), cliquez
sur le bouton plus (+) et sélectionnez Jeu d'enregistrements (Requête).
Si la boîte de dialogue Jeu d'enregistrements avancée s'affiche, cliquez sur le
bouton Simple pour ouvrir sa version simplifiée.
214
Chapitre 9
2
Nommez le jeu d'enregistrements et indiquez où se trouvent les données à
supprimer à l'aide des menus déroulants Connexion et Table.
3
Dans la zone Colonnes, sélectionnez l'option Tout pour sélectionner toutes les
colonnes du tableau de base de données.
4
Configurez la zone Filtre de manière à ce que la valeur de votre colonne à clé
soit égale à celle du paramètre d'URL correspondant transmis par la page de
résultats.
Ce type de filtre crée un jeu d'enregistrements ne contenant que
l'enregistrement spécifié par la page de résultats. Par exemple, si votre colonne à
clé contient des informations d'ID d'enregistrement et s'appelle PRID, et si la
page principale transmet les informations d'ID d'enregistrement
correspondantes dans le paramètre d'URL appelé id, votre zone Filtre doit
avoir l'aspect suivant :
Pour de plus amples informations, voir la section « Création de la page
d'informations détaillées à l'aide d'un jeu d'enregistrements filtré », page 193.
5
Cliquez sur OK.
Lorsque l'utilisateur sélectionnera un enregistrement sur la page de résultats, la
page de suppression génèrera un jeu d'enregistrements contenant uniquement
l'enregistrement sélectionné.
Vous allez ensuite insérer un affichage en lecture seule des données à supprimer.
Affichage des données à supprimer
Il est conseillé d'afficher l'enregistrement avant de le supprimer afin de permettre à
l'utilisateur de confirmer ou d'annuler la suppression.
Pour insérer un affichage en lecture seule de l'enregistrement à supprimer :
1
Assurez-vous que vous avez défini au préalable un jeu d'enregistrements pour
stocker l'enregistrement à supprimer.
Pour de plus amples informations, voir la section « Récupération de
l'enregistrement à supprimer », page 214.
2
Faites glisser une colonne du panneau Liaisons de données (Fenêtre > Liaisons
de données) vers la page.
Le contenu dynamique apparaît sur la page. Vous pouvez faire glisser et déposer
le contenu dynamique sur la page tel quel ou le placer dans un tableau HTML.
Pour de plus amples informations, voir la section « Ajout d'un texte
dynamique », page 148.
Création de pages de modification d’ enregistrements
215
Envoi de la commande de suppression au serveur
La page de suppression utilise un bouton Envoyer pour envoyer la commande de
suppression au serveur. Pour insérer un bouton Envoyer dans votre page, vous
devez créer un formulaire HTML. Ce formulaire ne doit rien contenir d'autre que
le bouton Envoyer.
Pour insérer un bouton Envoyer dans une page de suppression :
1
En mode Création, placez le point d'insertion à l'endroit où vous souhaitez voir
apparaître le bouton Envoyer et choisissez Formulaire dans le menu Insertion.
Un formulaire vierge est créé sur la page. Il est parfois nécessaire d'activer les
éléments invisibles (Affichage > Assistances visuelles > Eléments invisibles)
pour afficher les contours du formulaire, représentés par de fines lignes rouges.
2
Pour nommer le formulaire HTML, commencez par le sélectionner en cliquant
sur la balise <form> au bas de la fenêtre de document, ouvrez l'inspecteur de
propriétés (Fenêtre > Propriétés), puis entrez un nom dans la zone appropriée.
Vous n'avez pas besoin de définir l'attribut ACTION ou METHOD du formulaire
pour lui indiquer où et comment envoyer les données d'enregistrement lorsque
l'utilisateur clique sur le bouton Envoyer, Le comportement de serveur
Supprimer l'enregistrement définit automatiquement ces attributs.
3
Ajoutez un bouton Envoyer au formulaire (Insertion > Objet de formulaire >
Bouton).
4
Si vous voulez changer l'étiquette du bouton Envoyer, sélectionnez ce bouton,
ouvrez l'inspecteur de propriétés (Fenêtre > Propriétés) et entrez une nouvelle
valeur dans la zone Etiquette.
Voici, par exemple, l'inspecteur de propriétés d'un bouton intitulé « Supprimer
l'enregistrement » :
Vous allez insérer ensuite le comportement de serveur Supprimer l'enregistrement
afin de mettre à jour la base de données une fois que l'utilisateur aura cliqué sur le
bouton Envoyer.
Suppression de l'enregistrement de la base de données
L'étape finale consiste à insérer le comportement de serveur Supprimer
l'enregistrement afin de mettre à jour la base de données une fois que l'utilisateur
aura cliqué sur le bouton Envoyer.
216
Chapitre 9
Pour insérer un comportement de serveur destiné à la suppression de
l'enregistrement de la base de données :
1
Dans le panneau Comportements de serveur (Fenêtre > Comportements de
serveur), cliquez sur le bouton plus (+) et choisissez Supprimer
l'enregistrement dans le menu contextuel.
La boîte de dialogue Supprimer l'enregistrement s'affiche.
2
A l'aide des menus déroulants Connexion et Supprimer de la table, désignez le
tableau de base de données contenant les enregistrements à supprimer.
3
Dans le menu déroulant Sélectionner un enregistrement dans, indiquez le jeu
contenant l'enregistrement à supprimer.
4
Dans le menu déroulant Colonne à clé unique, sélectionnez une colonne à clé
(généralement le champ d'ID de l'enregistrement) qui identifiera
l'enregistrement dans le tableau de la base de données.
Si la valeur est un nombre, sélectionnez l'option Numérique. Une colonne à clé
n'accepte généralement que des valeurs numériques, mais dans certains cas, elle
accepte également du texte.
5
Dans le champ Après la suppression, aller à, indiquez la page devant s'ouvrir
après suppression de l'enregistrement dans le tableau.
6
Dans le menu déroulant Supprimer en envoyant, spécifiez le formulaire HTML
contenant le bouton Envoyer qui envoie la commande de suppression au
serveur.
UltraDev choisit automatiquement le premier formulaire apparaissant sur votre
page.
7
Cliquez sur OK.
Création de pages de modification d’ enregistrements
217
218
Chapitre 9
10
CHAPITRE 10
Création de pages limitant l'accès à
votre site
. . . . . . . . . . . . . . . . . . . . . . . . . . . . . . . . . . . . . . . . . . . . . . . . . . . . . . . .
Dreamweaver UltraDev vous permet de créer les pages suivantes afin de limiter
l'accès à votre site :
• Une page qui requiert que l'utilisateur s'enregistre lors de sa première visite.
• Une page qui permet aux utilisateurs enregistrés de se connecter au site.
• Des pages que seuls les utilisateurs autorisés peuvent consulter.
219
Création d'une page d'enregistrement
Vous pouvez inclure dans votre application web une page qui oblige les utilisateurs
à s'enregistrer la première fois qu'ils visitent votre site. La page suivante, par
exemple, demande aux utilisateurs dont c'est la première visite de s'enregistrer :
Une page d'enregistrement se compose des éléments structurels suivants :
• Un tableau de base de données, pour stocker les informations de connexion des
utilisateurs.
• Un formulaire HTML, qui permet aux utilisateurs de choisir un nom
d'utilisateur et un mot de passe et qui peut également être utilisé pour obtenir
d'autres informations personnelles de la part des utilisateurs.
• Un comportement de serveur Insérer un enregistrement, pour mettre à jour le
tableau de base de données des utilisateurs du site.
• Un comportement de serveur Vérifier le nouveau nom d'utilisateur, pour
s'assurer que le nom entré par l'utilisateur n'est pas déjà utilisé.
Remarque : vous pouvez supprimer ou modifier les propriétés de n'importe quel
comportement de serveur que vous ajoutez à une page (voir la section « Modification des
comportements de serveur d'une page », page 179).
220
Chapitre 10
Stockage des informations de connexion des utilisateurs
Une page d'enregistrement a besoin d'un tableau de base de données dans lequel
stocker toutes les informations de connexion saisies par les utilisateurs. Assurezvous que ce tableau contient bien une colonne nom d'utilisateur et mot de passe.
Si vous voulez octroyer différents droits d'accès aux utilisateurs, ajoutez une
colonne droit d'accès (voir la section « Stockage des privilèges d'accès dans la base
de données des utilisateurs », page 230).
Si vous voulez définir un mot de passe commun à tous les utilisateurs du site,
configurez votre application de base de données (Microsoft Access, Microsoft SQL
Server, Oracle, etc.) de façon à entrer par défaut ce mot de passe dans chaque
nouvel enregistrement utilisateur. Dans la plupart des applications de base de
données, vous avez la possibilité d'affecter une valeur par défaut à une colonne
pour chaque nouvel enregistrement créé. Définissez le mot de passe par défaut.
Le tableau de base de données permet également de stocker d'autres informations
utiles sur l'utilisateur.
Définition par l'utilisateur du nom et du mot de passe
Pour permettre à l'utilisateur de choisir son nom d'utilisateur et son mot de passe,
vous devez ajouter un formulaire HTML à la page d'enregistrement (lorsque cela
est possible).
Pour laisser l'utilisateur choisir son nom et son mot de passe :
1
Créez une nouvelle page (Fichier > Nouveau) et mettez en forme votre page
d'enregistrement à l'aide des outils de création de Dreamweaver.
2
Pour ajouter le formulaire HTML, placez le point d'insertion à l'endroit où le
formulaire doit apparaître, puis choisissez Insertion > Formulaire.
Un formulaire vierge est créé sur la page. Il est parfois nécessaire d'activer les
éléments invisibles (Affichage > Assistances visuelles > Eléments invisibles)
pour afficher les contours du formulaire, représentés par de fines lignes rouges.
3
Pour nommer le formulaire HTML, commencez par le sélectionner en cliquant
sur la balise <form> au bas de la fenêtre de document, ouvrez l'inspecteur de
propriétés (Fenêtre > Propriétés), puis entrez un nom dans la zone appropriée.
Vous n'avez pas besoin de définir l'attribut ACTION ou METHOD du formulaire
pour lui indiquer où et comment envoyer les données d'enregistrement lorsque
l'utilisateur clique sur le bouton Envoyer, car le comportement de serveur
Insérer un enregistrement les définit automatiquement (voir la section « Mise à
jour du tableau des utilisateurs dans la base de données », page 222).
Création de pages limitant l'accès à votre site
221
4
Ajoutez des champs de texte (Insertion > Objet de formulaire > Champ de
texte) afin de permettre à l'utilisateur d'entrer un nom et un mot de passe.
Le formulaire peut également comporter d'autres objets permettant
d'enregistrer d'autres données personnelles.
Il est conseillé d'ajouter des étiquettes (texte ou images) à côté de chaque objet
de formulaire, afin d'indiquer à l'utilisateur de quoi il s'agit. Il est également
conseillé d'organiser les objets de formulaire en les plaçant dans un tableau
HTML.
Pour plus d'informations sur les objets de formulaire, voir le chapitre
« Création de formulaires » dans le manuel Utilisation de Dreamweaver ou dans
l'aide de Dreamweaver (Aide > Utilisation de Dreamweaver).
5
Ajoutez un bouton Envoyer au formulaire (Insertion > Objet de formulaire >
Bouton).
6
Si vous voulez changer l'étiquette du bouton Envoyer, sélectionnez ce bouton,
ouvrez l'inspecteur de propriétés (Fenêtre > Propriétés) et entrez une nouvelle
valeur dans la zone Etiquette.
Voici, par exemple, l'inspecteur de propriétés d'un bouton portant l'étiquette
« Register » (Enregistrer) :
L'étape suivante consiste à ajouter le comportement de serveur Insérer un
enregistrement pour insérer des enregistrements dans le tableau des utilisateurs
dans la base de données.
Mise à jour du tableau des utilisateurs dans la base de
données
Le comportement de serveur Insérer un enregistrement permet de mettre à jour le
tableau des utilisateurs dans la base de données.
Pour mettre à jour le tableau des utilisateurs dans la base de données :
1
Dans le panneau Comportements de serveur (Fenêtre > Comportements de
serveur), cliquez sur le bouton plus (+) et choisissez Insérer un enregistrement
dans le menu contextuel.
La boîte de dialogue Insérer un enregistrement s'affiche.
222
Chapitre 10
2
Utilisez les menus déroulants Connexion et Insérer dans la table pour spécifier
le tableau des utilisateurs dans la base de données.
3
Dans la zone de texte Après l'insertion, aller à, indiquez la page à ouvrir après
insertion de l'enregistrement dans le tableau.
4
Dans le menu déroulant Obtenir les valeurs de, choisissez le formulaire HTML
utilisé pour obtenir le nom et le mot de passe de l'utilisateur.
UltraDev choisit automatiquement le premier formulaire apparaissant sur votre
page.
5
Indiquez ce que chaque objet de votre formulaire doit mettre à jour dans le
tableau de base de données. Pour cela, sélectionnez un objet de formulaire dans
la liste Eléments de formulaire, puis choisissez une colonne de tableau dans le
menu contextuel Colonne et un type de données dans le menu Envoyer en tant
que.
Le type de données définit le type de données qu'attend la colonne du tableau
de base de données (texte, numérique, valeurs de case à cocher booléennes). Les
colonnes mot de passe et nom d'utilisateur accueillent généralement du texte.
Dans la liste Eléments de formulaire, par exemple, cliquez dans la zone de texte
Mot de passe, choisissez la colonne du tableau de la base de données dans lequel
le mot de passe doit être enregistré, puis choisissez le type de données Texte.
Répétez cette procédure pour chaque objet de formulaire de la liste Eléments de
formulaire.
6
Cliquez sur OK.
L'étape finale consiste à s'assurer que le nom d'utilisateur n'est pas déjà utilisé par
un autre utilisateur enregistré.
Vérification du caractère unique du nom d'utilisateur
Ajoutez un comportement de serveur pour vérifier que le nom d'utilisateur entré
n'est pas déjà utilisé par un autre utilisateur enregistré.
Lorsque l'utilisateur clique sur le bouton Envoyer, sur la page d'enregistrement, le
comportement de serveur compare le nom d'utilisateur entré à tous les autres
noms déjà enregistrés dans le tableau de la base de donnée. Si aucun doublon n'est
trouvé, le comportement de serveur poursuit normalement l'insertion de
l'enregistrement. En cas de doublon, le comportement de serveur annule
l'insertion de l'enregistrement et ouvre une nouvelle page (qui alerte généralement
l'utilisateur que le nom choisi est déjà pris).
Création de pages limitant l'accès à votre site
223
Pour s'assurer que le nom d'utilisateur choisi est unique :
1
Dans le panneau Comportements de serveur (Fenêtre > Comportements de
serveur), cliquez sur le bouton plus (+) et, dans le menu contextuel,
sélectionnez Authentification de l'utilisateur > Vérifier le nouveau nom
d'utilisateur.
La boîte de dialogue Vérifier le nouveau nom d'utilisateur s'affiche.
2
Dans le menu contextuel Champ Nom d'utilisateur, choisissez la zone de texte
du formulaire dans laquelle l'utilisateur devra entrer son nom d'utilisateur.
3
Dans la zone Si existe déjà, aller à, indiquez la page à ouvrir si un doublon est
trouvé dans le tableau de la base de données.
Cette page doit alerter l'utilisateur que le nom qu'il a choisi est déjà pris et lui
permettre d'en entrer un autre.
4
Cliquez sur OK.
Création d'une page de connexion
Votre application web peut contenir une page permettant aux utilisateurs
enregistrés de se connecter au site. La page suivante, par exemple, invite les
utilisateurs déjà enregistrés à se connecter :
224
Chapitre 10
Une page de connexion se compose des éléments structurels suivants :
• Un tableau de base de données des utilisateurs déjà enregistrés.
• Un formulaire HTML permettant aux utilisateurs d'entrer leur nom
d'utilisateur et leur mot de passe.
• Un comportement de serveur Connecter l'utilisateur qui vérifie que le nom
d'utilisateur et le mot de passe sont valides.
Une variable de session correspondant au nom d'utilisateur est créée pour
l'utilisateur lorsqu'il se connecte avec succès.
Remarque : vous pouvez supprimer ou modifier les propriétés de n'importe quel
comportement de serveur que vous ajoutez à une page (voir la section « Modification des
comportements de serveur d'une page », page 179).
Création d'un tableau de base de données regroupant les
utilisateurs déjà enregistrés
Vous avez besoin d'un tableau de base de données regroupant les utilisateurs déjà
enregistrés pour vérifier que le nom d'utilisateur et le mot de passe entrés dans la
page de connexion sont valides. Pour créer ce tableau, utilisez votre application de
base de données et une page d'enregistrement. Pour de plus amples informations,
voir la section « Création d'une page d'enregistrement », page 220.
Connexion des utilisateurs
Ajoutez un formulaire HTML à la page afin de permettre aux utilisateurs de se
connecter en entrant un nom d'utilisateur et un mot de passe.
Pour permettre aux utilisateurs de se connecter :
1
Créez une nouvelle page (Fichier > Nouveau) et mettez en forme votre page de
connexion à l'aide des outils de création de Dreamweaver.
2
Pour ajouter le formulaire HTML, placez le point d'insertion à l'endroit où le
formulaire doit apparaître, puis choisissez Insertion > Formulaire.
Un formulaire vierge est créé sur la page. Il est parfois nécessaire d'activer les
éléments invisibles (Affichage > Assistances visuelles > Eléments invisibles)
pour afficher les contours du formulaire, représentés par de fines lignes rouges.
Création de pages limitant l'accès à votre site
225
3
Pour nommer le formulaire HTML, commencez par le sélectionner en cliquant
sur la balise <form> au bas de la fenêtre de document, ouvrez l'inspecteur de
propriétés (Fenêtre > Propriétés), puis entrez un nom dans la zone appropriée.
Vous n'avez pas besoin de définir l'attribut ACTION ou METHOD du formulaire
pour lui indiquer où et comment envoyer les données d'enregistrement lorsque
l'utilisateur clique sur le bouton Envoyer. Le comportement de serveur
Connecter l'utilisateur définit automatiquement ces attributs (voir la section
« Vérification du nom d'utilisateur et du mot de passe », page 226).
4
Ajoutez au formulaire un champ de texte nom d'utilisateur et mot de passe
(Insertion > Objet de formulaire > Champ de texte).
Ajoutez des étiquettes (texte ou images) à côté de chaque zone de texte, puis
organisez ces zones en les plaçant dans un tableau HTML et en donnant à
l'attribut BORDER du tableau la valeur 0.
5
Ajoutez un bouton Envoyer au formulaire (Insertion > Objet de formulaire >
Bouton).
6
Si vous voulez changer l'étiquette du bouton Envoyer, sélectionnez ce bouton,
ouvrez l'inspecteur de propriétés (Fenêtre > Propriétés) et entrez une nouvelle
valeur dans la zone Etiquette.
Voici, par exemple, l'inspecteur de propriétés d'un bouton portant l'étiquette
« Log In » (Connexion) :
L'étape suivante consiste à ajouter le comportement de serveur Connecter
l'utilisateur pour vérifier que le nom d'utilisateur et le mot de passe entrés sont
valides.
Vérification du nom d'utilisateur et du mot de passe
Vous devez ajouter le comportement de serveur Connecter l'utilisateur pour
vérifier que le nom d'utilisateur et le mot de passe entrés sont valides.
Lorsqu'un utilisateur clique sur le bouton Envoyer, sur la page de connexion, le
comportement de serveur Connecter l'utilisateur compare les valeurs entrées par
l'utilisateur à celles des utilisateurs déjà enregistrés. Si les valeurs correspondent, le
comportement de serveur ouvre une page (généralement la première page du site).
Si elles ne correspondent pas, le comportement de serveur ouvre une autre page
(qui alerte généralement l'utilisateur que la connexion a échoué).
226
Chapitre 10
Pour vérifier le nom d'utilisateur et le mot de passe :
1
Dans le panneau Comportements de serveur (Fenêtre > Comportements de
serveur), cliquez sur le bouton plus (+) et, dans le menu contextuel, choisissez
Authentification de l'utilisateur > Connecter l'utilisateur.
La boîte de dialogue Déconnecter l'utilisateur s'ouvre.
2
Définissez le formulaire et les objets de formulaire que les visiteurs utilisent
pour entrer leur nom d'utilisateur et leur mot de passe.
3
Définissez le tableau de la base de données et les colonnes qui contiennent les
noms d'utilisateur et les mots de passe de tous les utilisateurs déjà enregistrés.
Le comportement de serveur compare le nom d'utilisateur et le mot de passe
entrés par le visiteur sur la page de connexion aux valeurs de ces colonnes.
4
Indiquez la page à ouvrir si la connexion est établie.
Cette page est généralement la première page du site.
5
Indiquez la page à ouvrir si la connexion échoue.
Cette page alerte généralement l'utilisateur que la connexion a échoué et lui
permet un nouvel essai.
6
Indiquez si l'accès à la page est accordé selon le nom d'utilisateur et le mot de
passe uniquement ou également selon un niveau de privilèges.
Pour de plus amples informations, voir la section suivante.
7
Cliquez sur OK.
Création de pages limitant l'accès à votre site
227
Création d'une page à laquelle seuls les
utilisateurs autorisés ont accès
Votre application web peut contenir une page protégée à laquelle seuls les
utilisateurs autorisés ont accès. Si un utilisateur essaie, par exemple, de contourner
la page de connexion en tapant l'URL de la page protégée dans le navigateur, il est
redirigé vers une autre page. De même, si vous donnez à une page le niveau d'accès
Administrateur, alors seuls les utilisateurs ayant les privilèges d'accès
Administrateur peuvent la consulter. Si un utilisateur connecté tente d'accéder à la
page protégée alors qu'il ne possède pas les privilèges d'accès requis, il est redirigé
vers une autre page.
Les niveaux d'accès vous permettent aussi de ne pas octroyer immédiatement
l'accès à la totalité du site aux utilisateurs récemment enregistrés. Ainsi, vous
pouvez, par exemple, attendre de recevoir un paiement avant d'octroyer l'accès aux
pages membre du site. Pour cela, protégez les pages membre avec un niveau
d'accès Membre et n'octroyez que les privilèges d'accès Visiteur aux utilisateurs
récemment enregistrés. Après réception du paiement, vous pouvez octroyer à
l'utilisateur les privilèges d'accès supérieurs, c'est-à-dire Membre (dans le tableau
de base de données des utilisateurs enregistrés).
Si vous n'envisagez pas d'utiliser des niveaux d'accès, vous pouvez néanmoins
protéger une page de votre site en ajoutant simplement à la page le comportement
de serveur Restreindre l'accès à la page. Ce comportement redirige vers une autre
page tout utilisateur n'ayant pas réussi à établir la connexion.
Si vous envisagez d'utiliser des niveaux d'accès, vous pouvez protéger une page de
votre site à l'aide des blocs structurels suivants :
• Une colonne supplémentaire dans le tableau de base de données des utilisateurs
pour enregistrer les privilèges d'accès de chaque utilisateur.
• Un comportement de serveur Restreindre l'accès à la page.
Dans le deuxième cas, les utilisateurs ne possédant pas les privilèges d'accès requis
sont redirigés vers une autre page.
Dans les deux cas, vous pouvez ajouter un lien à la page protégée pour permettre à
l'utilisateur de se déconnecter et d'effacer toutes les variables de session. Pour de
plus amples informations, voir la section « Déconnexion des utilisateurs », page
231.
Renvoi des utilisateurs non autorisés vers une autre page
Pour empêcher les utilisateurs non autorisés d'accéder à une page, ajoutez-lui le
comportement de serveur Restreindre l'accès à la page. Ce comportement redirige
l'utilisateur vers une autre page s'il tente de contourner la page de connexion en
tapant l'URL de la page protégée dans le navigateur, ou s'il est connecté mais tente
d'accéder à la page protégée sans avoir les privilèges requis.
228
Chapitre 10
Remarque : le comportement de serveur Restreindre l'accès à la page ne protège que les
pages HTML, et non les autres ressources du site telles que les fichiers d'images et audio.
Si vous voulez attribuer à plusieurs pages du site les mêmes droits d'accès, vous
pouvez copier-coller ces droits d'une page vers une autre.
Pour rediriger des utilisateurs non autorisés vers une autre page :
1
Ouvrez la page à protéger.
2
Dans le panneau Comportements de serveur (Fenêtre > Comportements de
serveur), cliquez sur le bouton plus (+) et, dans le menu contextuel, choisissez
Authentification de l'utilisateur > Restreindre l'accès à la page.
La boîte de dialogue Restreindre l'accès à la page s'affiche.
3
Si vous voulez que seuls les utilisateurs ayant certains privilèges puissent afficher
la page, sélectionnez l'option Nom d'utilisateur, mot de passe et niveau
d'accès et spécifiez le niveau d'accès de la page.
Vous pouvez par exemple stipuler que seuls les utilisateurs disposant des
privilèges Administrateur peuvent afficher la page, en sélectionnant
Administrateur dans la liste des niveaux d'autorisation.
Pour ajouter des niveaux d'autorisation à la liste, cliquez sur Définir. Dans la
liste Définir les niveaux d'accès qui s'affiche, entrez un nouveau niveau
d'autorisation puis cliquez sur le bouton plus (+). UltraDev enregistre ce
niveau, ce qui vous évite d'avoir à le retaper pour chaque page. Assurez-vous
d'entrer des chaînes qui correspondent exactement à celles de votre base de
données des utilisateurs.
4
Si vous voulez définir plusieurs niveaux d'autorisation pour une page, cliquez
sur les niveaux de la liste tout en maintenant la touche Ctrl (Windows) ou
Commande (Macintosh) enfoncée.
Vous pouvez par exemple stipuler que tout utilisateur possédant les privilèges
Visiteur, Membre ou Administrateur peut consulter la page.
Création de pages limitant l'accès à votre site
229
5
Indiquez la page à ouvrir si un utilisateur non autorisé tente d'ouvrir la page
protégée.
Vérifiez bien que la page choisie n'est pas elle-même protégée.
6
Cliquez sur OK.
Pour copier-coller les droits d'accès d'une page sur d'autres pages du site :
1
Ouvrez la page protégée et sélectionnez le comportement Restreindre l'accès à
la page dans le panneau Comportements de serveur, et non dans le menu
contextuel plus (+).
2
Cliquez sur la flèche dans le coin supérieur droit du panneau et choisissez
Copier dans le menu contextuel.
Le comportement de serveur Restreindre l'accès à la page est copié dans le
Presse-papiers de votre système.
3
Ouvrez une autre page à protéger de la même façon.
4
Dans le panneau Comportements de serveur (Fenêtre > Comportements de
serveur), cliquez sur la flèche dans le coin supérieur droit et choisissez Coller
dans le menu contextuel.
5
Répétez les étapes 3 et 4 pour chaque page à protéger.
Stockage des privilèges d'accès dans la base de données des
utilisateurs
Ce bloc structurel n'est nécessaire que si vous voulez octroyer différents privilèges
à certains des utilisateurs connectés. Si vous demandez simplement que
l'utilisateur se connecte, alors vous n'avez pas besoin de stocker des privilèges
d'accès.
Si vous voulez que certains utilisateurs connectés aient différents privilèges d'accès,
assurez-vous que votre tableau de base de données des utilisateurs contient une
colonne spécifiant les privilèges d'accès de chaque utilisateur (Visiteur, Utilisateur,
Administrateur, etc.). Les privilèges d'accès de chaque utilisateur doivent être
entrés dans la base de données par l'administrateur du site.
Dans la plupart des applications de base de données, vous avez la possibilité
d'affecter une valeur par défaut à une colonne pour chaque nouvel enregistrement
créé. Choisissez comme valeur par défaut les privilèges d'accès les plus courants de
votre site (Invité, par exemple), puis changez manuellement les exceptions (en
remplaçant Invité par Administrateur, par exemple). L'utilisateur a maintenant
accès à toutes les pages administrateur.
230
Chapitre 10
Vérifiez que chaque utilisateur dans la base de données n'a qu'un seul privilège
d'accès, comme Invité ou Administrateur, et non plusieurs. Si vous voulez définir
plusieurs privilèges d'accès pour vos pages (en octroyant l'accès d'une page à tous
les invités et tous les administrateurs, par exemple), vous devez définir ces
privilèges au niveau de la page, et non de la base de données. Pour de plus amples
informations, voir la section « Renvoi des utilisateurs non autorisés vers une autre
page », page 228.
Déconnexion des utilisateurs
Lorsque l'utilisateur établit la connexion avec succès, une variable de session
composée du nom d'utilisateur est créée. Lorsque l'utilisateur quitte votre site,
vous pouvez utiliser le comportement de serveur Déconnecter l'utilisateur pour
effacer cette variable de session et rediriger l'utilisateur vers une autre page
(généralement une page de fin de session ou de remerciement).
Vous pouvez appeler le comportement de serveur Déconnecter l'utilisateur lorsque
l'utilisateur clique sur un lien ou qu'une page spécifique est chargée.
Pour ajouter un lien permettant à l'utilisateur de se déconnecter :
1
Sur la page, sélectionnez la chaîne de texte ou l'image devant assurer la fonction
de lien.
2
Dans le panneau Comportements de serveur, cliquez sur le bouton plus (+) et
choisissez Authentification de l'utilisateur > Déconnecter l'utilisateur.
La boîte de dialogue Connecter l'utilisateur s'ouvre.
3
Indiquez une page à ouvrir lorsque l'utilisateur clique sur le lien.
Il s'agit généralement d'une page de fin de session ou de remerciement.
4
Cliquez sur OK.
Pour déconnecter un utilisateur lors du chargement d'une page spécifique :
1
Ouvrez la page qui se chargera dans UltraDev.
Il s'agit généralement d'une page de fin de session ou de remerciement.
2
Dans le panneau Comportements de serveur, cliquez sur le bouton plus (+) et
choisissez Authentification de l'utilisateur > Déconnecter l'utilisateur.
La boîte de dialogue Connecter l'utilisateur s'ouvre.
3
Sélectionnez l'option Se déconnecter au chargement de la page.
4
Cliquez sur OK.
Création de pages limitant l'accès à votre site
231
232
Chapitre 10
11
CHAPITRE 11
Personnalisation d'UltraDev
. . . . . . . . . . . . . . . . . . . . . . . . . . . . . . . . . . . . . . . . . . . . . . . . . . . . . . . .
Vous trouverez dans Dreamweaver UltraDev tous les outils dont vous avez besoin
pour modifier des formats de données existants ou en créer de nouveaux et pour
modifier des comportements de serveur existants ou en installer et en créer de
nouveaux.
Modification et création de formats de
données
L'application d'un format de données à un texte dynamique permet d'afficher les
données de façon plus conviviale. Vous pouvez, par exemple, faire en sorte qu'une
date se présentant sous la forme « 29/03/00 » dans votre jeu d'enregistrements
s'affiche sur la page sous la forme « 29 mars 2000 ». Pour de plus amples
informations sur l'application des formats de données, voir « Ajout d'un texte
dynamique », page 148.
Vous pouvez modifier les formats de données disponibles dans UltraDev ou en
créer de nouveaux.
Pour modifier un format de données UltraDev :
1
Ouvrez une page contenant du texte dynamique dans le mode Création.
2
Sélectionnez un texte dynamique.
3
Assurez-vous que le panneau Liaisons de données est ouvert (Fenêtre > Liaisons
de données), puis cliquez sur la flèche descendante dans la colonne Format.
Si la flèche descendante n'est pas visible, agrandissez le panneau.
4
Dans le menu déroulant, choisissez Modifier la liste de formats.
La boîte de dialogue Modifier la liste de formats s'affiche.
233
5
Double-cliquez sur un format.
6
Effectuez vos modifications, puis cliquez sur OK.
7
Cliquez sur OK pour fermer la boîte de dialogue.
Pour créer un format de données UltraDev :
1
Ouvrez une page contenant du texte dynamique dans le mode Création.
2
Sélectionnez un texte dynamique.
3
Assurez-vous que le panneau Liaisons de données est ouvert (Fenêtre > Liaisons
de données), puis cliquez sur la flèche descendante dans la colonne Format.
Si la flèche descendante n'est pas visible, agrandissez le panneau.
4
Dans le menu déroulant, choisissez Modifier la liste de formats.
La boîte de dialogue Modifier la liste de formats s'affiche.
5
Cliquez sur le bouton plus (+) et sélectionnez un type de format (Devise, par
exemple).
6
Définissez le format et cliquez sur OK.
7
Entrez un nom pour le nouveau format dans la colonne Nom.
8
Cliquez sur OK pour fermer la boîte de dialogue.
Installation de nouveaux comportements de
serveur
Pour enrichir les fonctionnalités de votre application web, vous pouvez installer
des comportements de serveur supplémentaires. Vous pouvez, par exemple,
télécharger et installer un comportement de serveur à partir du site Macromedia
Exchange pour UltraDev (Aide > UltraDev Exchange). Vous pouvez également
accéder à Macromedia Exchange à partir du panneau Comportements de serveur
(Fenêtre > Comportements) en cliquant sur le bouton plus (+) puis en choisissant
Télécharger d'autres comportements de serveur.
Pour installer une extension dans UltraDev, lancez Extension Manager en
sélectionnant Commandes > Gérer les extensions, puis Fichier > Installer un
paquet dans Extension Manager. Pour plus d'informations, consultez le système
d'aide fourni avec Extension Manager.
Si vous maîtrisez le développement d'applications en JavaScript, VBScript, Java ou
ColdFusion, vous pouvez également rédiger vos propres comportements de
serveur.
234
Chapitre 11
Création de comportements de serveur
Pour créer un comportement de serveur, il suffit de rédiger un ou plusieurs blocs
de code et de spécifier l'emplacement de chaque bloc dans le code source HTML
d'une page. Lorsque vous appliquez le comportement de serveur à une page, les
blocs de code sont insérés à l'endroit spécifié. Pour obtenir des instructions,
reportez-vous aux sections « Rédaction d'un bloc de code », page 235 et
« Positionnement d'un bloc de code », page 237.
Si le créateur de la page doit fournir certains paramètres avant de pouvoir rédiger
le code sur la page, vous devez créer une boîte de dialogue l'invitant à saisir les
valeurs requises. Pour obtenir des instructions, voir la section « Création d'une
boîte de dialogue pour le comportement de serveur », page 239.
Enfin, testez soigneusement votre comportement de serveur avant de le mettre à la
disposition du public. Pour obtenir des instructions, reportez-vous à la section
« Test des comportements de serveur », page 244.
Rédaction d'un bloc de code
Utilisez le Créateur de comportements de serveur pour rédiger le ou les blocs de
code que le comportement doit insérer sur la page.
Pour rédiger des blocs de code pour le comportement de serveur :
1
Dans le panneau Comportements de serveur (Fenêtre > Comportements de
serveur), cliquez sur le bouton plus (+) et choisissez Nouveau comportement
de serveur dans le menu déroulant.
La boîte de dialogue Nouveau comportement de serveur s'affiche.
Personnalisation d'UltraDev
235
2
Sélectionnez un modèle de serveur, nommez le comportement, puis cliquez
sur OK.
Le Créateur de comportements de serveur s'affiche.
3
Pour commencer un bloc de code, cliquez sur le bouton plus (+), nommez le
bloc de code, puis cliquez sur OK.
Les noms de blocs de code doivent se présenter comme suit :
NomDuComportement_NomDuBloc
Exemple :
TransferVersEnregistrement_Init
4
Dans la zone de texte Bloc de code, saisissez le code d'exécution devant être
inséré dans la page.
Le code d'exécution doit être une balise simple ou un bloc de script ASP/JSP. Si
vous devez insérer plusieurs balises ou blocs de script, divisez-les en blocs de
code distincts.
Vous pouvez copier et coller du code d'autres pages.
Pour de plus amples informations, voir la section « Instructions pour le
codage », page 242.
5
Si le créateur de la page doit fournir certains paramètres avant de pouvoir
rédiger le code sur la page, placez des marqueurs de paramètres dans le code.
Pour obtenir des instructions, voir la section « Création d'une boîte de dialogue
pour le comportement de serveur », page 239.
6
A l'aide du menu déroulant Insérer code, indiquez l'emplacement dans le code
source HTML de la page où vous voulez insérer le bloc de code.
Les blocs de code sont insérés par rapport aux balises de la page ou par rapport
à une balise sélectionnée par le créateur de la page. Pour de plus amples
informations, voir la section « Positionnement d'un bloc de code », page 237.
236
Chapitre 11
7
Pour définir des paramètres plus avancés, cliquez sur Avancé.
Pour de plus amples informations, voir la section « Utilisation des options
avancées », page 243.
8
Répétez les étapes 3 à 7 pour chaque bloc de code de votre comportement de
serveur.
9
Si plusieurs blocs de code disposent du même point d'insertion, vous pouvez
les changer de place les uns par rapport aux autres en cliquant sur les flèches
ascendante et descendante.
10
Si vous n'avez pas défini de paramètres fournis par le créateur dans votre code,
cliquez sur OK.
UltraDev crée le comportement de serveur sans aucune boîte de dialogue. Le
nouveau comportement de serveur s'affiche dans le menu Plus (+) du panneau
Comportements de serveur.
11
Si vous avez défini des paramètres fournis par le créateur dans votre code,
UltraDev vous invite à configurer une boîte de dialogue pour le comportement
de serveur avant de le créer.
Pour de plus amples informations, voir la section « Création d'une boîte de
dialogue pour le comportement de serveur », page 239.
Positionnement d'un bloc de code
Lorsque vous rédigez des blocs de code dans le Créateur de comportements de
serveur, vous devez préciser l'emplacement dans le code source HTML de la page
où vous désirez insérer le bloc de code.
Dans le menu déroulant Insérer code, choisissez d'insérer le bloc de code audessus de la balise <html> d'ouverture, au-dessous de la balise </html> de
fermeture, par rapport à une autre balise de la page ou par rapport à une balise
sélectionnée par le créateur de la page.
Pour placer un bloc de code au-dessus de la balise <html> :
1
Dans le menu déroulant Insérer code, choisissez Au-dessus de la
balise <html>.
2
Précisez l'emplacement voulu au-dessus de la balise en choisissant une option
dans le menu déroulant Position relative.
Vous pouvez insérer le bloc au début du fichier, immédiatement avant ou après
les blocs de code qui ouvrent les jeux d'enregistrements ou immédiatement audessus de la balise <html>. Vous pouvez également indiquer une position
personnalisée.
Personnalisation d'UltraDev
237
3
Pour ce faire, choisissez Position personnalisée dans le menu déroulant
Position relative, puis attribuez une épaisseur au bloc de code.
UltraDev attribue une épaisseur de 50 à tous les blocs de code d'ouverture de
jeux d'enregistrement insérés au-dessus de la balise <html>. Si plusieurs blocs
ont la même épaisseur, UltraDev les classe de façon aléatoire.
Utilisez l'option Position personnalisée lorsque vous voulez insérer plusieurs
blocs de code dans un ordre particulier. Par exemple, si vous voulez insérer,
dans un certain ordre, une série de trois blocs de code après les blocs de code
qui ouvrent des jeux d'enregistrements, saisissez une épaisseur de 60 pour le
premier bloc, de 65 pour le deuxième et de 70 pour le troisième.
Pour positionner un bloc de code au-dessous de la balise </html> de fermeture :
1
Dans le menu déroulant Insérer code, choisissez Au-dessous de la balise </
html>.
2
Précisez l'emplacement voulu au-dessous de la balise en choisissant une option
dans le menu déroulant Position relative.
Vous pouvez insérer le bloc immédiatement après la balise </html>,
immédiatement avant ou après les blocs de code fermant des jeux
d'enregistrements ou immédiatement avant la fin du fichier. Vous pouvez
également indiquer une position personnalisée.
3
Pour ce faire, choisissez Position personnalisée dans le menu déroulant
Position relative, puis attribuez une épaisseur au bloc de code.
UltraDev attribue une épaisseur de 50 à tous les blocs de code de fermeture de
jeux d'enregistrement insérés au-dessous de la balise <html>. Si plusieurs blocs
ont la même épaisseur, UltraDev les classe de façon aléatoire.
Utilisez l'option Position personnalisée lorsque vous voulez insérer plusieurs
blocs de code dans un ordre particulier. Par exemple, si vous voulez insérer,
dans un certain ordre, une série de trois blocs de code avant les blocs de code
fermant des jeux d'enregistrement, saisissez une épaisseur de 30 pour le premier
bloc, de 35 pour le deuxième et de 40 pour le troisième.
Pour positionner un bloc de code par rapport à une autre balise de la page :
1
Dans le menu déroulant Insérer code, choisissez Relatif à une balise spécifique.
2
Dans le champ Balise, indiquez la balise ou sélectionnez-en une à partir du
menu déroulant.
Ne tapez pas les crochets de la balise (< >).
238
Chapitre 11
3
Spécifiez un emplacement relatif à la balise en choisissant une option dans le
menu déroulant Position relative.
Vous pouvez insérer votre bloc de code immédiatement avant ou après les
balises d'ouverture ou de fermeture. Vous pouvez également remplacer la balise
par le code, insérer le code comme valeur d'un attribut de la balise (un champ
apparaît pour vous permettre de choisir cet attribut) ou insérer le code à
l'intérieur de la balise d'ouverture.
Pour positionner un bloc de code par rapport à une balise sélectionnée par le
créateur de la page :
1
Dans le menu déroulant Insérer code, choisissez Relatif à la sélection.
2
Spécifiez un emplacement relatif à la sélection en choisissant une option dans le
menu déroulant Position relative.
Vous pouvez insérer votre bloc de code immédiatement avant ou après la
sélection. Vous pouvez également remplacer la sélection par votre bloc de code
ou renvoyer le bloc de code à la ligne autour de la sélection.
Pour renvoyer le bloc de code à la ligne autour d'une sélection, cette dernière
doit se composer d'une balise d'ouverture et d'une balise de fermeture
juxtaposées. Exemple :
<CFIF Day=”Monday”></CFIF>
La balise d'ouverture de votre bloc de code est insérée avant la balise
d'ouverture de la sélection et la balise de fermeture de votre bloc de code est
insérée après la balise de fermeture de la sélection.
Création d'une boîte de dialogue pour le comportement de
serveur
Si le créateur de la page doit fournir certains paramètres avant de pouvoir rédiger
le code sur la page, vous devez créer une boîte de dialogue l'invitant à saisir les
valeurs requises.
Pour créer la boîte de dialogue, définissez au préalable les paramètres fournis par le
créateur dans votre code. Vous pouvez ensuite générer la boîte de dialogue pour
votre comportement de serveur.
Remarque : un paramètre est ajouté à votre bloc de code sans votre intervention si vous
spécifiez que votre code doit être inséré par rapport à une balise précise choisie par le
créateur de la page (en d'autres termes, si vous choisissez Relatif à une balise spécifique
dans le menu déroulant Insérer code). Le paramètre ajoute un menu Balise à la boîte de
dialogue du comportement pour permettre au créateur de la page de choisir une balise.
Personnalisation d'UltraDev
239
Pour définir un paramètre fourni par le créateur dans votre code :
Tapez un marqueur de paramètre à l'endroit du code où vous désirez insérer la
valeur du paramètre fourni par le créateur. Respectez le format suivant :
@@NomDuParametre@@
Supposons par exemple que votre code contienne la ligne suivante :
<% Session("abcd") = 5; %>
Pour permettre au créateur de la page d'indiquer le nom et la valeur de la variable
de session, remplacez les chaînes abcd et 5 du code par les marqueurs de
paramètre suivants :
<% Session("@@Session@@") = @@Valeur@@; %>
Vous pouvez également mettre la chaîne en surbrillance (par exemple, abcd), puis
cliquer sur le bouton Insérer le paramètre dans le bloc de code. Saisissez le nom
du paramètre (par exemple, Session) et cliquez sur OK. UltraDev remplace
chaque occurrence de la chaîne mise en surbrillance par des marqueurs de
paramètre.
Dans l'exemple ci-dessus, Session et Valeur sont ajoutés à la colonne Paramètres
de la liste, en haut de la fenêtre. Lorsque vous cliquez sur le bouton Suivant du
Créateur de comportements de serveur, UltraDev recherche les marqueurs de
paramètre et crée une boîte de dialogue pour votre comportement de serveur
contenant deux commandes : une zone de texte intitulée Session et une autre
intitulée Valeur.
UltraDev utilise les noms des paramètres pour nommer les commandes de la boîte
de dialogue.
240
Chapitre 11
Pour générer la boîte de dialogue de votre comportement de serveur :
1
Dans le Créateur de comportements de serveur, cliquez sur Suivant.
Une boîte de dialogue s'affiche, répertoriant tous les paramètres fournis par le
créateur que vous avez définis dans votre code.
2
Vous avez la possibilité de modifier l'ordre d'affichage des commandes de la
boîte de dialogue en sélectionnant un paramètre et en cliquant sur les flèches
ascendante et descendante.
3
Vous pouvez également modifier la commande d'un paramètre. Pour ce faire,
sélectionnez le paramètre et choisissez une autre commande dans la colonne
Afficher comme.
4
Cliquez sur OK.
UltraDev génère une boîte de dialogue pour votre comportement de serveur. Pour
l'afficher, cliquez sur le bouton plus (+) du panneau Comportements de serveur
(Fenêtre > Comportements de serveur), puis sélectionnez votre comportement de
serveur dans le menu contextuel.
Pour modifier la boîte de dialogue d'un comportement de serveur que vous avez
créé :
1
Dans le panneau Comportements de serveur (Fenêtre > Comportements de
serveur), cliquez sur le bouton plus (+) et choisissez Modifier les
comportement de serveur dans le menu contextuel.
2
Sélectionnez votre comportement de serveur dans la liste, puis cliquez sur
Ouvrir.
Le Créateur de comportements de serveur s'affiche avec votre comportement
de serveur.
3
Cliquez sur Suivant.
Une boîte de dialogue s'affiche, répertoriant tous les paramètres fournis par le
créateur que vous avez définis dans votre code.
Personnalisation d'UltraDev
241
4
Vous avez la possibilité de modifier l'ordre d'affichage des commandes de la
boîte de dialogue en sélectionnant un paramètre et en cliquant sur les flèches
ascendante et descendante.
5
Vous pouvez également modifier la commande d'un paramètre. Pour ce faire,
sélectionnez le paramètre et choisissez une autre commande dans la colonne
Afficher comme.
6
Cliquez sur OK.
Instructions pour le codage
D'une façon générale, le code de votre comportement de serveur doit être
compact et robuste. Les développeurs d'applications web sont très sensibles au
code ajouté à leurs pages. Respectez les pratiques de codage généralement admises
pour le langage que vous utilisez (JavaScript, VBScript, ColdFusion ou Java).
Soyez bref : n'ajoutez pas de commentaires dans votre code ou réduisez-les au
strict minimum.
Surtout, pensez au contrôle d'erreurs : votre code doit gérer les cas d'erreur avec
élégance. Essayez de prévoir toutes les éventualités : que se passera-t-il si une
demande de paramètre échoue ? Si aucun enregistrement n'est envoyé suite à une
requête ?
Votre code doit être clairement identifiable ; évitez d'employer un nom déjà utilisé
pour du code existant, car cela pourrait être source de conflits. Par exemple, si la
page contient une fonction appelée hideLayer() et une variable globale appelée
ERROR_STRING et que votre comportement de serveur insère un code utilisant
aussi ces noms, vous risquez de rencontrer des problèmes.
Macromedia fait précéder toutes les fonctions et variables globales du préfixe MM_
pour les empêcher d'entrer en conflit avec votre code.
var MM_ERROR_STRING = "...";
fonction MM_hideLayer() {
Créez votre propre préfixe pour les fonctions et variables globales d'exécution que
vous insérez dans une page. Une convention consiste à employer vos propres
initiales. N'utilisez jamais le préfixe MM_ : il est exclusivement réservé à l'usage de
Macromedia.
Veillez à ce que le code de vos blocs ne ressemble pas trop au code d'autres blocs.
En effet, si un bloc de code ressemble un peu trop à un autre bloc de code de la
page, le panneau Comportements de serveur risque d'identifier par erreur ce
premier bloc de code comme une occurrence du deuxième (ou l'inverse). Pour
éviter ce problème, ajoutez par exemple un commentaire à un bloc de code pour le
rendre plus unique.
242
Chapitre 11
Utilisation des options avancées
Une fois le code source spécifié et l'emplacement de chaque bloc de code inséré, le
comportement de serveur est complètement défini. Dans la plupart des cas, il est
inutile de spécifier d'autres informations.
Si vous êtes un utilisateur chevronné et que vous souhaitez modifier d'autres
paramètres, cliquez sur le bouton Avancé du Créateur de comportements de
serveur. Le Créateur se développe de façon à afficher plusieurs autres options.
Identificateur
indique si le bloc de code doit ou non être traité comme un
identificateur.
Par défaut, chaque bloc de code constitue un identificateur. Si UltraDev trouve un
bloc de code identificateur dans un document, il affiche le comportement dans le
panneau Comportements de serveur. Activez la case à cocher Identificateur pour
indiquer si le bloc de code doit être traité comme tel.
Au moins un des blocs de code du comportement de serveur doit être un
identificateur. Un bloc de code ne doit pas être un identificateur si une des
conditions suivantes s'applique :
• Le même bloc de code est utilisé par un autre comportement de serveur.
• Le bloc de code est tellement simple qu'il pourrait se trouver naturellement sur
la page.
indique le titre du comportement dans le
panneau Comportements de serveur.
Titre du comportement de serveur
Lorsque le créateur de la page clique sur le bouton plus (+) du panneau
Comportements de serveur, le titre du nouveau comportement s'affiche dans le
menu contextuel. Lorsqu'un créateur applique une occurrence d'un
comportement de serveur à un document, le comportement est répertorié dans la
liste des comportements appliqués du panneau Comportements de serveur. Dans
le champ Titre du comportement de serveur, spécifiez le contenu du menu
déroulant Plus (+) et de la liste de comportements appliqués.
Le champ comporte par défaut la valeur du nom que vous avez indiqué dans la
boîte de dialogue Nouveau comportement de serveur. A mesure que les
paramètres sont définis, le nom est automatiquement mis à jour : les paramètres
apparaissent entre parenthèses après le nom du comportement de serveur.
Définir une variable de session (@@Nom@@, @@Valeur@@)
Personnalisation d'UltraDev
243
Si l'utilisateur accepte la valeur par défaut, tout ce qui précède les parenthèses
s'affiche dans le menu contextuel Plus (+) (par exemple, Définir une variable de
session). Le nom et les paramètres sont répertoriés dans la liste des comportements
appliqués, par exemple, Définir une variable de session (« abcd », « 5 »).
indique le bloc de code sélectionné lorsque
l'utilisateur choisit le comportement dans le panneau Comportements de serveur.
Bloc de code à sélectionner
Lorsque vous appliquez un comportement, l'un des blocs de code du
comportement est désigné comme étant le « bloc de code à sélectionner ». Si vous
appliquez le comportement de serveur puis que vous le sélectionnez dans le
panneau Comportements de serveur, UltraDev sélectionne automatiquement le
bloc désigné dans la fenêtre de document. Par défaut, UltraDev sélectionne le
premier bloc de code ne se trouvant pas au-dessus de la balise html. Si tous les
blocs de code se trouvent au-dessus de la balise html, UltraDev sélectionne le
premier. Les utilisateurs chevronnés peuvent indiquer le bloc de code devant être
sélectionné.
Test des comportements de serveur
Macromedia Exchange vous conseille de tester chacun des comportements de
serveur que vous créez de la manière suivante :
• Appliquez le comportement à partir du panneau Comportements de serveur.
S'il possède une boîte de dialogue, saisissez des données valides dans chaque
champ et cliquez sur OK. Vérifiez qu'aucune erreur ne se produit lorsque le
comportement est appliqué. Vérifiez que le code d'exécution du comportement
de serveur apparaît dans l'inspecteur de code.
• Appliquez une nouvelle fois le comportement de serveur et saisissez des
données incorrectes dans chaque champ de la boîte de dialogue. Essayez de
laisser le champ vide, de saisir des chiffres élevés ou négatifs ou des caractères
non autorisés (tels que /, ?, :, *, etc.) ou d'entrer des lettres dans les champs
numériques. Rédigez des routines de validation de formulaire pour gérer les
données non valides. Les routines de validation exigent un codage manuel,
technique qui n'est pas abordée dans le présent ouvrage.
Une fois votre comportement de serveur appliqué à la page, vérifiez ce qui suit :
• Dans le panneau Comportements de serveur, vérifiez que le nom du
comportement s'affiche dans la liste des comportements ajoutés à la page.
• Le cas échéant, vérifiez que les icônes de script côté serveur apparaissent sur la
page. Les icônes de script côté serveur génériques se présentent sous la forme de
blasons dorés. Pour voir ces icônes, activez Eléments invisibles (Affichage >
Assistances visuelles > Eléments invisibles).
• Ouvrez l'inspecteur de code (Fenêtre > Inspecteur de code) et vérifiez
qu'aucun code non valide n'a été généré (le code HTML non valide est surligné
en jaune).
244
Chapitre 11
En outre, si votre comportement de serveur insère dans le document un code
établissant une connexion à une base de données, créez une base de données
d'évaluation pour tester le code inséré dans le document. Vérifiez la connexion en
définissant des requêtes produisant des jeux de données de différents types et de
différentes tailles.
Enfin, chargez la page sur le serveur et ouvrez-la dans un navigateur. Affichez le
code source HTML de la page et vérifiez qu'aucun HTML non valide n'a été
généré par les scripts côté serveur.
Modification de comportements de serveur
Lorsque vous appliquez un comportement de serveur à une page, il insère du code
sur la page. Si vous maîtrisez le codage, vous pouvez modifier le code par défaut
que le comportement de serveur insère sur une page. Cela peut s'avérer utile pour
les développeurs dont les méthodes de codage diffèrent de celles de Macromedia.
Vous pouvez modifier le code rédigé par tout comportement de serveur
personnalisé. Vous pouvez également modifier le code rédigé par tout
comportement de serveur fourni avec UltraDev en effectuant une copie du
comportement, en modifiant le code rédigé par la copie, puis en utilisant la copie
dans vos projets à la place du comportement de serveur UltraDev.
Remarque : vous ne pouvez pas modifier directement les comportements de serveur
fournis avec UltraDev : vous devez au préalable en faire une copie, puis modifier la copie.
Si vous appliquez un comportement à une page puis le modifiez dans UltraDev,
les occurrences de l'ancien comportement n'apparaîtront plus dans le panneau
Comportements de serveur. Le panneau Comportements de serveur recherche
dans la page le code correspondant au code des comportements de serveur connus.
Si le code d'un comportement de serveur connu du panneau change, le panneau
ne reconnaîtra plus les versions antérieures du comportement sur la page.
Pour que les anciennes versions du comportement comme les nouvelles soient
répertoriées dans le panneau, cliquez sur le bouton plus (+) du panneau
Comportements de serveur, choisissez Nouveau comportement de serveur, puis
créez une copie de l'ancien comportement de serveur.
Modification de comportements de serveur personnalisés
Vous pouvez modifier tout comportement de serveur créé à l'aide du Créateur de
comportements de serveur.
Personnalisation d'UltraDev
245
Pour modifier le code d'exécution d'un comportement de serveur créé à l'aide du
Créateur de comportements de serveur :
1
Dans le panneau Comportements de serveur (Fenêtre > Comportements de
serveur), cliquez sur le bouton plus (+) et choisissez Modifier les
comportement de serveur dans le menu contextuel.
La boîte de dialogue Modifier le comportement de serveur s'affiche,
répertoriant tous les comportements de la technologie serveur courante.
2
Sélectionnez le comportement de serveur et cliquez sur Modifier.
La boîte de dialogue Créateur de comportements de serveur s'affiche.
3
Sélectionnez le bloc de code approprié et modifiez le code à insérer dans les
pages.
4
Vous avez la possibilité de modifier les marqueurs de paramètre ou en ajouter
de nouveaux au code.
Pour obtenir des instructions, voir la section « Création d'une boîte de dialogue
pour le comportement de serveur », page 239.
5
Vous pouvez changer l'endroit où le bloc de code est inséré dans le code source
HTML de la page en choisissant une autre option dans le menu déroulant
Insérer code.
Pour obtenir des instructions, voir la section « Positionnement d'un bloc de
code », page 237.
246
Chapitre 11
6
Si le code modifié ne contient pas de paramètres fournis par le créateur, cliquez
sur OK.
UltraDev génère une nouvelle fois le comportement de serveur sans boîte de
dialogue. Le nouveau comportement de serveur s'affiche dans le menu Plus (+)
du panneau Comportements de serveur.
7
Si le code modifié contient des paramètres fournis par le créateur, cliquez sur
Suivant.
UltraDev vous demande si vous voulez créer une nouvelle boîte de dialogue qui
écrasera la précédente. Effectuez vos modifications, puis cliquez sur OK.
UltraDev enregistre tous les changements apportés dans les fichiers XML du
comportement.
Modification de comportements de serveur UltraDev
Vous pouvez modifier les comportements de serveur fournis avec UltraDev en
effectuant une copie du comportement, en modifiant le code rédigé par la copie,
puis en utilisant la copie dans vos projets à la place du comportement de serveur
UltraDev.
Pour modifier le code d'exécution d'un des comportements de serveur fournis
avec UltraDev :
1
Dans le panneau Comportements de serveur (Fenêtre > Comportements de
serveur), cliquez sur le bouton plus (+) et choisissez Nouveau comportement
de serveur dans le menu déroulant.
La boîte de dialogue Nouveau comportement de serveur s'affiche.
2
Sélectionnez un modèle de serveur et nommez votre comportement de serveur.
3
Activez l'option Copier le comportement de serveur existant et choisissez le
comportement de serveur UltraDev dans le menu déroulant Comportement à
copier.
4
Cliquez sur OK.
La boîte de dialogue Créateur de comportements de serveur s'affiche.
5
Sélectionnez le bloc de code approprié et modifiez le code à insérer dans les
pages.
Personnalisation d'UltraDev
247
6
Vous avez la possibilité de modifier les marqueurs de paramètre ou en ajouter
de nouveaux au code.
Pour obtenir des instructions, voir la section « Création d'une boîte de dialogue
pour le comportement de serveur », page 239.
Si vous avez modifié des paramètres fournis par le créateur ou si vous en avez
ajouté au code, vous devez mettre à jour manuellement le fichier HTML du
comportement pour modifier la boîte de dialogue du comportement. Pour plus
d'informations, consultez le manuel ou les pages d'aide Extension de
Dreamweaver et UltraDev.
7
Vous pouvez changer l'endroit où le bloc de code est inséré dans le code source
HTML de la page en choisissant une autre option dans le menu déroulant
Insérer code.
Pour obtenir des instructions, voir la section « Positionnement d'un bloc de
code », page 237.
8
Cliquez sur OK.
UltraDev enregistre tous les changements apportés dans les fichiers XML du
comportement.
Certains comportements de serveur d'UltraDev sont représentés graphiquement
sur la page. Par exemple, le comportement de serveur Région répétée est
représenté par un fin contour gris et un onglet. La représentation graphique est
spécifiée dans la balise Translation du fichier XML. Si, après modification d'un
de ces comportements dans le Créateur de comportements de serveur, le
comportement n'est plus graphiquement représenté sur la page, vous devez coder
manuellement les expressions régulières dans la section SearchPatterns à l'intérieur
de la balise Translator du fichier XML de façon à ce que le traducteur
reconnaisse votre version modifiée du comportement.
Création d'autres extensions UltraDev
Pour créer d'autres types d'extensions UltraDev, reportez-vous au manuel ou aux
pages d'aide Extension de Dreamweaver et UltraDev.
248
Chapitre 11
A
ANNEXE A
Guide du débutant pour les bases de
données
. . . . . . . . . . . . . . . . . . . . . . . . . . . . . . . . . . . . . . . . . . . . . . . . . . . . . . . .
Cette annexe est destinée aux utilisateurs de Dreamweaver UltraDev qui n'ont que
peu ou pas d'expérience en matière de bases de données ou de connexions aux
bases de données. Il explique des concepts généraux, non des procédures
spécifiques. Pour voir comment ces concepts s'appliquent en pratique, consultez le
reste du guide d'utilisateur.
Cette annexe n'explique pas comment créer une base de données dans une
application telle que Microsoft Access. Pour ce faire, consultez la documentation
papier ou en ligne fournie avec votre application de base de données.
A propos des bases de données
Une base de données est constituée d'enregistrements, ensembles de données liées
traitées comme une entité unique. La fiche signalétique d'un footballeur, par
exemple, peut être considérée comme un enregistrement car elle réunit le nom, la
photographie, l'équipe et les statistiques du joueur. En termes de base de données,
chacune de ces informations s'appelle un champ : « l'enregistrement » du
footballeur comporte un champ nom, un champ photographie, un champ équipe
et plusieurs champs statistiques.
249
Un ensemble d'enregistrements partageant les mêmes champs s'appelle un
tableau, ce format étant pratique pour ce type d'informations : chaque colonne
représente un champ et chaque ligne un enregistrement. En fait, le mot colonne est
synonyme de champ, et le mot ligne est synonyme d'enregistrement.
Une base de données peut contenir plusieurs tableaux, chacun étant désigné par
un nom unique et pouvant être soit lié aux autres, soit indépendant.
Un jeu d'enregistrements est un sous-ensemble de données extraites d'une ou
plusieurs tableaux. C'est également un tableau, puisqu'il s'agit d'un ensemble
d'enregistrements possédant les mêmes colonnes. Par exemple, la liste des joueurs
d'une équipe de foot indiquant le nom et la position de chacun peut s'appeler un
jeu d'enregistrements, car elle se compose d'un sous-ensemble de toutes les
informations possibles concernant les joueurs : buts marqués, passes décisives,
minutes de penalty, etc.
Pour créer un jeu d'enregistrements, vous devez exécuter une requête de base de
données. Une requête se compose de critères de recherche. Elle peut par exemple
spécifier que seules certaines colonnes ou certains enregistrements doivent être
inclus dans le jeu d'enregistrements. Pour de plus amples informations, voir la
section « Définition d'un jeu d'enregistrements », page 138.
250
Annexe A
A propos des connexions aux bases de
données
Si vous envisagez d'utiliser une base de données avec votre application web, créez
au moins une connexion à une base de données. Sans connexion, votre application
ne saura pas où trouver la base de données, ni comment s'y connecter. Pour créer
une connexion à une base de données dans UltraDev, il vous faut fournir les
informations (ou les « paramètres ») dont l'application a besoin pour établir un
contact avec la base de données.
Il faut que la base de données existe avant que vous ne puissiez créer une
connexion vers elle. Vous pouvez vous connecter à une base de données fichier,
comme celles créées dans Microsoft Access, ou à un système de base de données
serveur, comme ceux créés dans Microsoft SQL Server, Oracle 8i ou IBM DB2.
Interaction avec la base de données
Les données stockées dans une base de donnés sont normalement au format
propriétaire, de même que le texte d'un fichier de traitement de texte est au format
propriétaire. Par exemple, voici à quoi des données ressemblent dans Microsoft
Access :
Guide du débutant pour les bases de données
251
Voici ce à quoi ressemble la même base de données dans le Bloc-notes :
Votre application web rencontre le même problème que le Bloc-notes ou toute
autre application qui essaye d'accéder à des données dans un format inconnu :
l'application est incapable de déchiffrer les données. Une interface logicielle est
nécessaire entre votre application web et la base de données ; elle leur permet de
communiquer.
Trois interfaces courantes permettent aux applications de communiquer avec les
bases de données. La première s'appelle Open Database Connectivity (ODBC) ;
la deuxième s'appelle OLE DB (object linking & embedding database) ; la
troisième s'appelle Java Database Connectivity ( JDBC).
Ces interfaces jouent en quelque sorte le rôle d'interprètes officiels. Par exemple,
lorsqu'un discours est présenté en anglais aux Nations Unies, un interprète le
traduit pour les délégués francophones et d'autres interprètes le traduisent pour les
délégués germanophones. De même, vous utilisez une interface pour les
applications parlant OLE DB, une autre interface pour les applications web
parlant ODBC et une autre interface pour celles parlant JDBC. Les applications
JSP parlent JDBC, les applications ASP parlent OLE DB et les applications
ColdFusion parlent ODBC et OLE DB (ColdFusion Server fournit des pilotes
natifs pour communiquer avec ces bases de données).
Les applications ASP parlent également couramment ODBC grâce à un interprète
OLE DB/ODBC intégré. Par exemple, supposez que vous vouliez que votre
application communique avec une base de données Microsoft Access en utilisant
une interface ODBC particulière. Dans ASP, si vous définissez uniquement une
interface ODBC et pas d'interface OLE DB, l'application utilisera par défaut un
interprète OLE DB/ODBC pour traduire le OLE DB en ODBC. Puis elle
utilisera l'interprète ODBC/Access, que vous avez défini, pour traduire ODBC en
un langage compris par Access.
252
Annexe A
L'illustration suivante vous donne une idée du processus :
Remarque : SQL Server et DB2 sont les applications de base de données serveur
respectivement de Microsoft et d'IBM.
Comprendre l'emballeur ADO
Lorsqu'une application web ASP doit interagir avec une base de données, elle
envoie des instructions à l'interface OLE DB, qui traduit et transmet les
instructions à la base de données (ou à une interface ODBC intermédiaire, si
aucune interface OLE DB n'existe pour votre base de données). Si la base de
données envoie une réponse, l'interface OLE DB la traduit et la transmet à
l'application ASP.
Malheureusement, l'interface OLE DB ne comprend que les instructions
provenant d'une application si les instructions sont rédigées en C++, un langage
de programmation puissant mais très évolué. Pour contourner ce problème,
Microsoft a créé ActiveX Data Objects (ADO) et l'a inclus dans sa technologie de
serveur ASP (entre autres).
ADO est un « emballeur » : son rôle dans ASP est de masquer la complexité
d'OLE DB. Tout comme le modèle DOM des navigateurs web, ADO fournit aux
programmeurs ASP une série hiérarchisée d'objets qu'ils peuvent facilement
manipuler dans le langage de programmation de leur choix, y compris JavaScript
et VBScript. Les objets ASP les plus courants sont Request (Demande), Session et
Application.
Guide du débutant pour les bases de données
253
Utilisation de pilotes de base de données pour interagir avec
votre base de données
Les interfaces ODBC, OLE DB et JDBC sont mises en place par des pilotes de
base de données (ou « fournisseurs de données » en OLE DB), qui ne sont que des
parties de logiciels. Lorsque votre application web communique avec votre base de
données, elle le fait par l'intermédiaire d'un pilote.
Les pilotes de base de données sont spécifiques aux bases de données. Par exemple,
vous pouvez utiliser des pilotes Microsoft Access, SQL Server et dBase. De même,
vous pouvez utiliser des fournisseurs OLE DB tel que le fournisseur OLE DB
pour SQL Server. Ce choix dépendra de votre base de données.
Les pilotes sont conçus par les fabricants de base de données, tels que Microsoft et
Oracle, et par une grande variété d'autres distributeurs de logiciels. La plupart des
pilotes de base de données mettent en place l'interface ODBC ou l'interface
JDBC. Petit à petit, de nouveaux pilotes (ou « fournisseurs ») apparaissent pour
l'implémentation de l'interface OLE DB.
Sous Windows 95 ou 98, une sélection de pilotes Microsoft ODBC est installée
en arrière-plan lorsque vous installez Microsoft Office 2000 ou Microsoft Data
Access Components (MDAC) 2.5. Les pilotes installés prennent en charge les
bases de données suivantes : Access, SQL Server et dBASE.
Remarque : vous pouvez télécharger MDAC 2.5 à partir du site web de Microsoft à
l'adresse suivante : http://www.microsoft.com/data/download.htm. MDACest
automatiquement installé sur votre système avec Office 2000.
Pour savoir quels pilotes sont installés sur votre système Windows, effectuez les
étapes suivantes :
• Sous Windows 95, 98 ou NT, choisissez Démarrer > Paramètres > Panneau de
configuration, puis double-cliquez sur l'icône Sources de données ODBC
(suivant le système que vous utilisez, l'icône peut s'appeler ODBC ou ODBC
32 bits). Ensuite, cliquez sur l'onglet Pilotes.
• Sous Windows 2000, choisissez Démarrer > Paramètres > Panneau de
configuration > Outils d'administration > Sources de données, puis cliquez
sur l'onglet Pilotes.
La liste des pilotes ODBC installés sur votre système Windows apparaît.
Comme les Macintosh sont rarement utilisés comme plate-forme de base de
données, il existe peu de pilotes ODBC pour Mac.
Certains pilotes JDBC courants incluent le pilote JDBC I-net pour les bases de
données Microsoft SQL Server, le pilote Oracle Thin pour bases de données
Oracle et le pilote JDBC Driver pour DB2 pour bases de données IBM DB2.
Pour plus d'informations sur les pilotes JDBC et leurs fournisseurs, consultez la
base de données de recherche des pilotes JDBC sur le site web de Sun à l'adresse
suivante : http://industry.java.sun.com/products/jdbc/drivers.
254
Annexe A
Appel des pilotes de base de données
Une application doit appeler un pilote de base de données pour établir des
communications bilatérales avec une base de données. Une application web
appelle un pilote à l'aide d'une chaîne de connexion. Une chaîne de connexion est
composée de toutes les informations (ou paramètres) requises pour établir une
connexion à une base de données. Dans sa forme la plus simple, une chaîne de
connexion définit un pilote et une base de données, comme dans cet exemple :
Driver={Microsoft Access Driver (*.mdb)};
DBQ=C:\Inetpub\wwwroot\Scaal\scaalcoffee.mdb
Les chaînes de connexion ASP peuvent contenir un paramètre de fournisseur
définissant un pilote OLE DB. Si vous oubliez ce paramètre, ASP utilise par
défaut le fournisseur OLE DB pour les pilotes ODBC. Dans l'exemple ci-dessus,
le pilote OLE DB pour les pilotes ODBC communique avec le pilote ODBC,
Microsoft Access Driver, qui communique à son tour avec la base de données
Access, scaalcoffee.mdb.
Les paramètres d'une chaîne de connexion peuvent varier en fonction du pilote.
Voici une chaîne de connexion pour une base de données SQL Server appelée
Cases, située sur un serveur appelé Hoover :
Driver={SQL Server};Server=Hoover;Database=Cases;
UID=DanaS;PWD=Queequeg
Remarque : UID signifie user ID (numéro d'utilisateur) ; PWD signifie mot de passe
(password).
UltraDev simplifie l'insertion de chaînes de connexion dans vos pages en vous
proposant une boîte de dialogue dans laquelle entrer les différents paramètres de
connexion. Par exemple, voici à quoi ressemble une boîte de dialogue destinée à
définir une connexion lorsque vous développez une application JSP :
Guide du débutant pour les bases de données
255
Voici à quoi ressemble la même boîte de dialogue lorsque vous développez une
application ColdFusion :
Une fois que avez complété la boîte de dialogue et cliqué sur OK, UltraDev insère
la chaîne de connexion dans un fichier inclus dans votre site.
Utilisation d'un DSN dans une chaîne de connexion
Vous pouvez définir des noms de sources de données (DSN) dans certaines
connexions. Un DSN est un type de raccourci que vous créez sous Windows ou
ColdFusion pour une chaîne de connexion. Une fois défini, il vous suffit de vous
référer à la chaîne de connexion par son nom. Par exemple, une chaîne de
connexion peut comprendre les paramètres suivants :
Driver={SQL Server};Server=Clinic-6;Database=Patients;
UID=dholmes;PWD=stetson2
Après avoir défini un DSN nommé patients sous Windows, à l'aide des
paramètres ci-dessus, vous pouvez utiliser la chaîne de connexion dans votre
application en définissant un seul paramètre :
dsn=patients
Si votre serveur d'application fonctionne sous Windows et si vous définissez un
DSN sur ce système, vous pouvez utiliser le DSN pour définir une connexion ASP
ou ColdFusion.
Si vous n'avez pas d'accès physique à un serveur (et ne pouvez donc y définir un
DSN), vous devez utiliser une chaîne de connexion pour vous connecter à la base
de données.
Pour de plus amples informations sur les DSN, voir la section « Définition d'un
DSN sous Windows », page 273.
256
Annexe A
B
ANNEXE B
Eléments requis détaillés pour la
création d'applications web
. . . . . . . . . . . . . . . . . . . . . . . . . . . . . . . . . . . . . . . . . . . . . . . . . . . . . . . .
Pour créer des applications web à l'aide de Dreamweaver UltraDev, vous devez
disposer des éléments suivants :
• Un serveur web
• Un serveur d'application exécuté sur votre serveur web ou un serveur web
faisant aussi fonction de serveur d'application, tel que Microsoft Personal Web
Server (PWS) ou Internet Information Server (IIS)
• Une base de données ou un système de base de données
• Un pilote de base de données prenant en charge votre système de base de
données
La configuration exacte diffère selon que vous comptez utiliser UltraDev pour
créer des applications ASP (Active Server Pages), ColdFusion ou JSP (JavaServer
Pages). Pour de plus amples informations sur ces technologies, voir la section
« A propos des pages dynamiques », page 82.
Eléments requis pour les programmeurs
ASP
Pour développer des applications ASP dans UltraDev, vous avez besoin d'un
serveur web, d'un serveur d'application ASP, d'une base de données et d'un pilote
pour votre base de données.
257
Serveur web
Vous devez avoir accès à un serveur web pour héberger votre site ASP. Vous pouvez
utiliser tout serveur web fonctionnant avec le serveur d'application ASP que vous
avez choisi.
Si vous utilisez une station de travail Windows 95, 98 ou NT, vous pouvez
installer et exécuter Personal Web Server (PWS) de Microsoft sur votre ordinateur
local. Pour de plus amples informations, voir la section « Installation de Microsoft
Personal Web Server », page 267. Si vous utilisez Windows 2000, vous pouvez
installer et exécuter Internet Information Server (IIS) 5.0, le serveur web
d'entreprise de Microsoft, sur votre ordinateur local (IIS est inclus dans
Windows 2000). Ces deux serveurs web ont l'avantage d'être également des
serveurs d'applications ASP.
Serveur d'application ASP
Un serveur d'application est un logiciel qui traite des pages dynamiques avant que
le serveur web ne les mette à la disposition des navigateurs.
Pour développer des pages ASP dans UltraDev, vous avez besoin d'un serveur
d'application compatible avec Active Server Pages (ASP) 2.0 de Microsoft. Voici
quelques choix parmi les plus courants :
• Internet Information Server (IIS) de Microsoft, livré avec Windows NT Server
et Windows 2000, ainsi que le matériel nécessaire à son exécution
• Personal Web Server (PWS) de Microsoft, version réduite d'IIS, fonctionnant
sur les stations de travail équipées de Windows 95, 98 ou NT
Si vous utilisez Windows 95 ou Windows NT Workstation, vous pouvez
télécharger PWS gratuitement à partir du site Web de Microsoft à l'adresse
suivante : http://www.microsoft.com/msdownload/ntoptionpack/askwiz.asp.
Si vous utilisez Windows 98, vous trouverez une copie dans le dossier
Add-Ons/PWS du CD de Windows 98.
• ASP Chili!Soft.
IIS et PWS de Microsoft sont à la fois des serveurs web et des serveurs
d'application. Si vous préférez ne pas utiliser IIS ou PWS, vous pouvez utiliser un
autre moteur ASP tel que ASP Chili!Soft avec votre serveur web existant (le
produit Chili!Soft fonctionne également sur des plates-formes Linux et Solaris,
entre autres).
Si vous utilisez Windows 98 ou NT Workstation, vous pouvez utiliser votre
ordinateur local comme plate-forme de développement ASP en installant PWS de
Microsoft. Une fois installé, PWS joue à la fois le rôle de serveur web et de serveur
d'application. Pour de plus amples informations, voir la section « Installation de
Microsoft Personal Web Server », page 267.
258
Annexe B
Base de données
Vous pouvez utiliser pratiquement toutes les bases de données avec votre
application web, si vous possédez les pilotes de base de données requis.
Si vous prévoyez de créer de petites applications peu onéreuses, vous pouvez
utiliser une base de données fichier, créée par exemple sous Microsoft Access. Si
vous prévoyez de créer des applications stratégiques robustes, vous pouvez utiliser
une base de données serveur, créée par exemple avec Microsoft SQL Server, Oracle
8i ou IBM DB2.
Si votre base de données réside sur un système autre que votre serveur web,
assurez-vous qu'il existe une connexion rapide entre les deux systèmes pour un
fonctionnement efficace et rapide de votre application Web.
Pilote de base de données
Un pilote de base de données joue un peu le rôle d'un interprète entre votre
application ASP et votre base de données. Les données stockées dans une base de
données sont normalement au format propriétaire, tout comme le texte dans un
fichier de traitement de texte. Un pilote de base de données permet à votre
application ASP de lire et de manipuler des données qui sans cela seraient
indéchiffrables.
Le pilote approprié pour votre base de données dépend de votre application et de
votre base de données. Les applications ASP « parlent » OLE DB (ou ODBC par
le biais d'un interprète OLE DB intégré) ; c'est pourquoi vous devez disposer d'un
pilote de base de données ODBC ou OLE DB. Pour en savoir plus sur les pilotes
ODBC et OLE DB, voir la section « Interaction avec la base de données », page
251.
Le pilote doit également être spécifique à votre base de données. Si vous utilisez
une base de données Microsoft Access, votre serveur doit posséder un pilote
ODBC ou OLE DB pour Microsoft Access. Si vous utilisez une base de données
Oracle, votre serveur doit posséder un pilote ODBC ou OLE DB pour Oracle.
Microsoft propose différents pilotes ODBC pour les principaux progiciels de base
de données, tels que Microsoft Access, Microsoft SQL Server et Oracle. Les
pilotes, qui fonctionnent uniquement sur la plate-forme Windows, sont
automatiquement installés avec Microsoft Office et Windows 2000. Ils sont
également fournis avec Microsoft Data Access Components (MDAC) 2.5, que
vous pouvez télécharger à partir du site web de Microsoft, à l'adresse suivante :
http://www.microsoft.com/data/download.htm.
Si vous avez besoin d'un pilote ODBC spécifique et que votre serveur web
fonctionne sur un système Windows, vous pouvez facilement savoir si le pilote
ODBC nécessaire est installé ou non sur votre système.
Eléments requis détaillés pour la création d'applications web
259
Pour afficher les pilotes ODBC installés sur un système Windows :
1
Ouvrez l'Administrateur de source de données ODBC en procédant comme
suit :
• Sous Windows 95, 98 ou NT, choisissez Démarrer > Paramètres > Panneau de
configuration, puis double-cliquez sur l'icône Sources de données ODBC.
Selon le système que vous utilisez, l'icône peut s'appeler ODBC ou ODBC 32
bits.
• Sous Windows 2000, choisissez Démarrer > Paramètres > Panneau de
configuration > Outils d'administration > Sources de données.
2
Cliquez sur l'onglet Pilotes.
La liste des pilotes ODBC installés sur le système apparaît.
Configurations système classiques
Voici quelques configurations classiques du système pour les programmeurs ASP :
260
Annexe B
Base de
données
Pilote de base de
données
Serveur
d'application
Serveur web
MS Access
Pilote Microsoft Access
(ODBC)
PWS
IIS
PWS
IIS
Base de
données
Pilote de base de
données
Serveur
d'application
Serveur web
MS SQL Server Pilote Microsoft SQL
Server (ODBC)
Fournisseur Microsoft
SQL Server (OLE DB)
IIS
ASP Chili!Soft
IIS
Serveur compatible
Chili!Soft
Oracle
IIS
ASP Chili!Soft
IIS
Serveur compatible
Chili!Soft
Pilote Microsoft Oracle
(ODBC)
Si vous utilisez UltraDev pour Windows avec des bases de données Microsoft
Access, vous pouvez configurer votre ordinateur local en tant que serveur. Cette
approche vous permet de développer et de tester localement vos sites ASP avant de
les déployer sur un serveur distant. Pour obtenir des instructions sur l'installation
de PWS sur votre ordinateur local, voir la section « Installation de Microsoft
Personal Web Server », page 267. Si vous utilisez Windows 2000, vous pouvez
installer IIS 5.0, qui est inclus dans Windows 2000.
Eléments requis pour les programmeurs
ColdFusion
Pour développer des applications ColdFusion dans UltraDev, vous avez besoin
d'un serveur web, de ColdFusion Server d'Allaire, d'une base de données et d'un
pilote pour votre base de données.
Serveur web
Vous devez accéder à un serveur web pour héberger votre site ColdFusion. Vous
pouvez utiliser tous les serveurs web fonctionnant avec ColdFusion Server.
Si vous utilisez Windows 98 ou NT Workstation, vous pouvez installer et exécuter
Personal Web Server (PWS) de Microsoft sur votre ordinateur local. Pour de plus
amples informations, voir la section « Installation de Microsoft Personal Web
Server », page 267. Si vous utilisez Windows 2000, vous pouvez installer et
exécuter Internet Information Server (IIS) 5.0, le serveur web d'entreprise de
Microsoft, sur votre ordinateur local (IIS est inclus dans Windows 2000).
ColdFusion Server fonctionne correctement avec ces deux serveurs Web.
Serveur d'application ColdFusion
Un serveur d'application est un logiciel qui traite des pages dynamiques avant que
le serveur web ne les mette à la disposition des navigateurs.
Pour développer des pages ColdFusion dans UltraDev, vous avez besoin de
ColdFusion Server d'Allaire, version 4.0 ou 4.5.
Eléments requis détaillés pour la création d'applications web
261
Si votre serveur web fonctionne sous un système Windows, Linux ou Solaris, vous
pouvez télécharger une version d'évaluation de ColdFusion Server à partir du site
web d'Allaire à l'adresse suivante : http://www.allaire.com/download/index.cfm
(vous devez vous enregistrer, si ce n'est pas déjà fait).
Si vous utilisez Windows, vous pouvez utiliser votre ordinateur local comme plateforme de développement ColdFusion en installant PWS (ou IIS) ainsi que la
version mono-utilisateur de ColdFusion Server incluse sur le CD d'UltraDev. Une
fois installé, PWS fonctionne comme serveur web et ColdFusion Server comme
serveur d'application. Pour plus d'informations, voir « Installation de Microsoft
Personal Web Server », page 267 et l'Annexe D, « Installation de ColdFusion
Server d'Allaire », page 269.
Base de données
Vous pouvez utiliser pratiquement toutes les bases de données avec votre
application web, si vous possédez les pilotes de base de données requis.
Si vous prévoyez de créer de petites applications peu onéreuses, vous pouvez
utiliser une base de données fichier, créée par exemple sous Microsoft Access. Si
vous prévoyez de créer des applications stratégiques robustes, vous pouvez utiliser
une base de données serveur, créée par exemple avec Microsoft SQL Server, Oracle
8i ou IBM DB2.
Si votre base de données réside sur un système autre que votre serveur web,
assurez-vous qu'il existe une connexion rapide entre les deux systèmes pour un
fonctionnement efficace et rapide de votre application web.
Pilote de base de données
Un pilote de base de données joue en quelque sorte le rôle d'interprète entre votre
application ColdFusion et votre base de données. Les données stockées dans une
base de données sont normalement au format propriétaire, tout comme le texte
dans un fichier de traitement de texte. Un pilote de base de données permet à
votre application ColdFusion de lire et de manipuler des données qui sans cela
seraient indéchiffrables.
Le pilote approprié pour votre base de données dépend de votre application et de
votre base de données. Les applications ColdFusion « parlent » à la fois ODBC et
OLE DB ; c'est pourquoi vous devez utiliser un pilote de base de données ODBC
ou OLE DB. Pour en savoir plus sur les pilotes ODBC et OLE DB, voir la section
« Interaction avec la base de données », page 251.
Le pilote doit également être spécifique à votre base de données. Si vous utilisez
une base de données Microsoft Access, votre serveur doit posséder un pilote
ODBC ou OLE DB pour Microsoft Access. Si vous utilisez une base de données
Oracle, votre serveur doit posséder un pilote ODBC ou OLE DB pour Oracle.
ColdFusion fournit également des pilotes natifs pour les bases de données Oracle.
262
Annexe B
Remarque : il n'existe actuellement aucun pilote Microsoft Access ODBC ou fournisseur
OLE DB pour la version UNIX de ColdFusion.
Microsoft propose différents pilotes ODBC pour les principaux progiciels de base
de données, tels que Microsoft Access, Microsoft SQL Server et Oracle. Les
pilotes, qui fonctionnent uniquement sur une plate-forme Windows, sont
automatiquement installés avec Microsoft Office. Ils sont également fournis avec
Microsoft Data Access Components (MDAC) 2.5, que vous pouvez télécharger à
partir du site web de Microsoft, à l'adresse suivante : http://www.microsoft.com/
data/download.htm.
Si vous avez besoin d'un pilote ODBC spécifique et que votre serveur web
fonctionne sous un système Windows, vous pouvez facilement savoir si le pilote
ODBC est installé ou non sur votre système.
Pour afficher les pilotes ODBC installés sur un système Windows :
1
Ouvrez l'Administrateur de source de données ODBC en procédant comme
suit :
• Sous Windows 95, 98 ou NT, choisissez Démarrer > Paramètres > Panneau de
configuration, puis double-cliquez sur l'icône Sources de données ODBC.
Selon le système que vous utilisez, l'icône peut s'appeler ODBC ou ODBC 32
bits.
• Sous Windows 2000, choisissez Démarrer > Paramètres > Panneau de
configuration > Outils d'administration > Sources de données.
2
Cliquez sur l'onglet Pilotes.
La liste des pilotes ODBC installés dans le système apparaît.
Eléments requis détaillés pour la création d'applications web
263
Configurations système classiques
Voici quelques configurations de système classiques pour les sites ColdFusion :
Base de
données
Pilote de base de
données
Serveur
d'application
Serveur web
MS Access
Pilote Microsoft Access
(ODBC)
ColdFusion
Server
PWS
IIS
MS SQL Server Pilote Microsoft SQL
Server (ODBC)
Fournisseur Microsoft
SQL Server (OLE DB)
ColdFusion
Server
IIS
Oracle
ColdFusion
Server
IIS
Tout serveur HTTP pour
la plate-forme Windows,
Linux ou Solaris
Pilote Microsoft Oracle
(ODBC)
Pilote natif ColdFusion
pour Oracle
Si vous utilisez UltraDev pour Windows avec des bases de données Microsoft
Access, vous pouvez configurer votre ordinateur local en tant que serveur. Cette
approche vous permet de développer et de tester localement vos sites ColdFusion
avant de les déployer sur un serveur distant. Pour obtenir des instructions sur
l'installation de PWS sur votre ordinateur local, voir la section « Installation de
Microsoft Personal Web Server », page 267. Pour obtenir des instructions sur
l'installation de la copie simple utilisateur de ColdFusion Server qui figure sur le
CD UltraDev CD, voir la section « Installation de ColdFusion Server d'Allaire »,
page 269.
Eléments requis pour les programmeurs
JSP
Pour développer des applications JSP dans UltraDev, vous avez besoin d'un
serveur web, d'un serveur d'application JSP, d'une base de données et d'un pilote
JDBC pour votre base de données.
Serveur web
Vous devez accéder à un serveur web pour héberger votre site JSP. Vous pouvez
utiliser tous les serveurs web compatibles avec le serveur d'application JSP que
vous avez choisi.
Serveur d'application JSP
Un serveur d'application est un logiciel qui traite des pages dynamiques avant que
le serveur web ne les mette à la disposition des navigateurs.
264
Annexe B
Pour développer des pages JSP dans UltraDev, vous avez besoin d'un serveur
d'application compatible avec les spécifications des Pages JavaServer (JavaServer
Pages, JSP) 1.0 de Sun. Voici quelques exemples :
• WebSphere d'IBM, version 3.0 ou 3.5, équipé du système d'exploitation et du
matériel nécessaires à son exécution.
• JRun 3.0 d'Allaire, équipé du système d'exploitation et du matériel nécessaires
à son exécution.
• Apache Tomcat 3.1, équipé du système d'exploitation et du matériel nécessaires
à son exécution.
Si votre serveur web est IIS, vous pouvez installer et exécuter un serveur
d'application WebSphere d'IBM, qui est inclus dans UltraDev (le CD contient
également un serveur web si vous préférez ne pas utiliser IIS).
Si vous utilisez Windows, vous pouvez utiliser votre ordinateur local comme plateforme de développement JSP en installant PWS (ou IIS) ainsi que la copie de
JRun d'Allaire incluse sur le CD d'UltraDev. Une fois installé, PWS fonctionne
comme serveur web et ColdFusion Server comme serveur d'application. Pour de
plus amples informations, voir la section « Installation de Microsoft Personal Web
Server », page 267.
Si votre serveur web fonctionne sur un système Linux, Solaris ou UNIX, vous
pouvez télécharger une version de développement, d'évaluation ou commerciale
de JRun à partir du site web d'Allaire à l'adresse suivante : http://www.allaire.com/
download/index.cfm. (vous devez vous enregistrer, si ce n'est pas déjà fait).
Vous pouvez télécharger une copie de Tomcat d'Apache à partir du site web
Jakarta Project à l'adresse suivante : http://jakarta.apache.org/tomcat/.
Base de données
Vous pouvez utiliser pratiquement toutes les bases de données avec votre
application web, si vous possédez les pilotes de base de données JDBC requis.
Si vous prévoyez de créer de petites applications peu onéreuses, vous pouvez
utiliser une base de données fichier, créée par exemple sous Microsoft Access. Si
vous prévoyez de créer des applications stratégiques robustes, vous pouvez utiliser
une base de données serveur, créée par exemple avec Microsoft SQL Server, Oracle
8i ou IBM DB2.
Si votre base de données réside sur un système autre que votre serveur web,
assurez-vous qu'il existe une connexion rapide entre les deux systèmes pour un
fonctionnement efficace et rapide de votre application web.
Eléments requis détaillés pour la création d'applications web
265
Pilote de base de données JDBC
Un pilote de base de données joue en quelque sorte le rôle d'interprète entre votre
application JSP et votre base de données. Les données stockées dans une base de
données sont normalement au format propriétaire, tout comme le texte dans un
fichier de traitement de texte. Un pilote de base de données permet à votre
application JSP de lire et de manipuler des données qui sans cela seraient
indéchiffrables.
Le pilote approprié pour votre base de données dépend de votre application et de
votre base de données. Les applications JSP « parlent » JDBC ; c'est pourquoi
vous avez besoin d'un pilote de base de données JDBC. Pour en savoir plus sur les
pilotes JDBC, voir la section « Interaction avec la base de données », page 251.
Vous pouvez également utiliser un pilote ODBC si vous avez un pilote de pont
JDBC-ODBC. Un pilote de pont JDBC-ODBC est un logiciel qui transforme
votre application parlant JDBC en une application parlant ODBC.
Le pilote doit également être spécifique à votre base de données. Par exemple, si
vous utilisez une base de données Microsoft SQL Server, votre serveur doit être
équipé d'un pilote JDBC pour Microsoft SQL Server. L'un de ces pilotes est le
I-net JDBC, disponible avec le logiciel i-net à l'adresse suivante :http://
www.inetsoftware.de/. Si vous possédez un pilote de pont JDBC-ODBC, vous
pouvez utiliser à la place un pilote ODBC pour Microsoft SQL Server.
Si vous utilisez un pilote JDBC ou un pilote de pont JDBC-ODBC pour vous
connecter à votre base de données, assurez-vous que le Kit de développement Java
(JDK, Java Development Kit) est installé sur votre serveur. Vous pouvez
télécharger ce kit à partir du site web de Sun à l'adresse suivante : http://
java.sun.com/products/jdk/1.1/.
Configurations système classiques
Voici quelques configurations système classiques pour les sites JSP :
266
Annexe B
Base de
données
Pilote de base de
données
MS Access
Tout pilote JDBC pour
WebSphere
Access
JRun
Un pilote de pont JDBC- Tomcat
ODBC avec le pilote
Microsoft Access
(ODBC)
Microsoft IIS
Serveur IBM HTTP
Serveur Apache HTTP
MS SQL Server Tout pilote JDBC pour
WebSphere
SQL Server
JRun
Un pilote de pont JDBC- Tomcat
ODBC avec le pilote
Microsoft SQL Server
(ODBC)
Microsoft IIS
Serveur IBM HTTP
Serveur Apache HTTP
Oracle
Microsoft IIS
Serveur IBM HTTP
Serveu rApache HTTP
Tout pilote JDBC pour
Oracle
Serveur
d'application
WebSphere
JRun
Tomcat
Serveur web
C
ANNEXE C
Installation de Microsoft Personal Web
Server
. . . . . . . . . . . . . . . . . . . . . . . . . . . . . . . . . . . . . . . . . . . . . . . . . . . . . . . .
Cette annexe est destinée aux utilisateurs de Windows souhaitant développer et
tester les applications ASP ou ColdFusion localement. Elle fournit des
instructions de base sur l'installation et la configuration de Microsoft Personal
Web Server (PWS), qui fait également fonction de serveur d'application ASP.
Vous pouvez également installer un serveur d'application ColdFusion sur le même
système pour travailler avec PWS. Pour obtenir des instructions, voir la section
« Installation de ColdFusion Server d'Allaire », page 269.
PWS, qui fonctionne sous Windows 95, 98 et NT Workstation, est une version
réduite d'Internet Information Server (IIS), le serveur web d'entreprise de
Microsoft (si vous utilisez Windows 2000, vous n'avez pas besoin de PWS, car ce
système d'exploitation comprend IIS).
Remarque : Macromedia ne fournit pas de support technique pour les logiciels tiers tels
que Microsoft Personal Web Server. Si vous avez besoin d'aide, contactez le support
technique de Microsoft.
Installation de PWS
Vous pouvez installer Personal Web Server sur le système Windows où fonctionne
Dreamweaver UltraDev. Si vous utilisez Windows 98, vous trouverez une copie de
PWS dans les Options/Dossier PWS sur votre CD ROM Windows 98. Si vous
travaillez sous Windows 95 ou NT Workstation, vous pouvez télécharger PWS à
partir du site web de Microsoft à l'adresse suivante : http://www.microsoft.com/
msdownload/ntoptionpack/askwiz.asp (si vous utilisez Windows NT Server ou
Windows 2000, vous pouvez utiliser l'exemplaire de IIS inclus dans votre système
d'exploitation).
267
Avant d'installer PWS, assurez-vous que Microsoft Internet Explorer 4.01 ou une
version plus récente est installé sur votre système : PWS ne pourra pas être installé
sans ce logiciel.
Pour installer PWS sur votre système :
1
Double-cliquez sur le fichier d'installation de PWS sur le CD-ROM de
Windows 98 ou dans le fichier que vous avez téléchargé à partir du site web de
Microsoft.
2
Suivez les instructions de l'assistant d'installation.
3
Lorsque celui-ci vous demande quel est votre répertoire personnel de
publication web par défaut, acceptez le répertoire par défaut :
C:\Inetpub\wwwroot
4
Cliquez sur Terminer pour achever le processus d'installation.
Configuration de PWS
Une fois que vous avez installé PWS, vous pouvez l'utiliser pour exécuter des
applications ASP.
Pour configurer PWS pour exécuter une application ASP :
1
Sous Windows, créez un sous-répertoire dans le répertoire
C:\Inetpub\wwwroot\.
Vous pouvez également créer un répertoire à n'importe quel autre emplacement
sur votre disque local et le définir comme répertoire virtuel dans PWS.
Pour définir un répertoire virtuel, démarrez Microsoft Personal Web Manager
et cliquez sur l'icône Avancé. La boîte de dialogue Options avancées s'affiche.
Cliquez sur Ajouter, puis sur Parcourir et sélectionnez le répertoire que vous
avez créé. Entrez un alias pour le répertoire (un alias remplace le chemin d'accès
au répertoire), puis cliquez sur OK pour créer le répertoire virtuel.
2
Assurez-vous que les autorisations Lire et Scripts sont activées pour le
répertoire.
Dans Microsoft Personal Web Manager, cliquez sur l'icône Avancé. La boîte de
dialogue Options avancées s'affiche. Sélectionnez le répertoire, puis cliquez sur
Modifier les propriétés. La boîte de dialogue Modifier les propriétés s'affiche.
Assurez-vous que les options Lire et Scripts sont sélectionnées.
PWS est maintenant configuré pour exécuter une application dans le répertoire
que vous avez créé. Pour de plus amples informations, voir la section
« Configuration du système », page 26.
268
Annexe C
D
ANNEXE D
Installation de ColdFusion Server
d'Allaire
. . . . . . . . . . . . . . . . . . . . . . . . . . . . . . . . . . . . . . . . . . . . . . . . . . . . . . . .
Cette annexe s'adresse aux utilisateurs de Windows qui souhaitent développer et
tester des applications ColdFusion localement. Elle décrit la procédure
élémentaire à suivre pour installer et configurer la copie mono-utilisateur de
ColdFusion Server incluse sur le CD de Dreamweaver UltraDev. Cette copie est
une version réduite du puissant serveur d'application d'entreprise proposé par la
société Allaire.
Vous pouvez également télécharger une copie d'évaluation de ColdFusion Server à
partir du site web d'Allaire, à l'adresse suivante : http://www.allaire.com/
download/index.cfm (vous devez vous enregistrer, si ce n'est pas déjà fait).
Dans la mesure où ColdFusion Server est un serveur d'application qui fonctionne
en tandem avec un serveur web, vous devez impérativement installer un serveur
web, par exemple, Microsoft Personal Web Server (PWS) ou Internet Information
Server (IIS), sur votre ordinateur local. Pour des instructions sur l'installation de
PWS, voir « Installation de Microsoft Personal Web Server », page 267.
Remarque : Macromedia n'assure pas le support technique des logiciels provenant
d'autres sociétés, tel ColdFusion Server d'Allaire. Si vous avez besoin d'aide, contactez le
support technique Allaire.
Installation et configuration de ColdFusion
Server
Avant de commencer, assurez-vous que PWS ou IIS est installé sur votre système
Windows local.
269
Pour installer et configurer ColdFusion Server sur votre système Windows local :
1
Double-cliquez sur le fichier ColdFusion.exe dans le dossier ColdFusion Server
sur le CD d'UltraDev ou dans le fichier que vous avez téléchargé à partir du site
web d'Allaire.
2
Suivez les instructions à l'écran pour installer le programme.
Remarque : le numéro de série se trouve normalement sur la pochette du CD UltraDev.
3
Une fois l'installation terminée, redémarrez l'ordinateur.
Lorsqu'il redémarre, ce dernier lance votre navigateur web et affiche la page
d'accueil ColdFusion.
270
Annexe D
4
Cliquez sur Test Your Installation afin de vérifier si ColdFusion est
correctement installé et configuré pour fonctionner avec votre serveur web.
La page de vérification s'affiche.
5
Suivez les instructions à l'écran pour tester votre installation.
Une fois l'opération terminée, vous pouvez utiliser votre serveur web local pour
publier et tester les pages ColdFusion créées dans UltraDev.
Installation de ColdFusion Server d'Allaire
271
272
Annexe D
E
ANNEXE E
Définition d'un DSN sous Windows
. . . . . . . . . . . . . . . . . . . . . . . . . . . . . . . . . . . . . . . . . . . . . . . . . . . . . . . .
Cette annexe ne vous concerne que si votre base de données réside sur un système
qui prend en charge les noms de source de données (DSN) ODBC, tels que
Windows et Windows NT (mais non Macintosh).
Un DSN est une sorte de raccourci dont vous vous servez pour établir une
connexion de base de données (voir la section « Utilisation d'un DSN dans une
chaîne de connexion », page 256). Avant de pouvoir en utiliser un, vous devez le
configurer sur votre système local ou le serveur distant.
Assurez-vous au préalable que votre système possède le pilote correspondant à
votre base de données. Pour obtenir la liste des pilotes sur les systèmes
Windows 95, 98 ou NT, choisissez Démarrer > Paramètres > Panneau de
configuration, puis double-cliquez sur l'icône Sources de données ODBC (selon
le système que vous utilisez, l'icône peut aussi s'appeler ODBC ou ODBC 32
bits). Lorsque vous cliquez sur l'onglet Pilotes, la liste des pilotes installés sur le
système s'affiche. Sous Windows 2000, choisissez Démarrer > Paramètres >
Panneau de configuration > Outils d'administration > Sources de données, puis
cliquez sur l'onglet Pilotes.
Pour définir un DSN sous Windows :
1
Ouvrez l'administrateur de source de données ODBC de Windows en
procédant comme suit :
• Sous Windows 95, 98 ou NT, choisissez Démarrer > Paramètres > Panneau de
configuration, puis double-cliquez sur l'icône Sources de données ODBC.
Selon le système que vous utilisez, l'icône peut s'appeler ODBC ou ODBC 32
bits.
• Sous Windows 2000, choisissez Démarrer > Paramètres > Panneau de
configuration > Outils d'administration > Sources de données.
273
• Dans la boîte de dialogue UltraDev utilisée pour créer une connexion DSN,
cliquez sur le bouton Définir.
2
Dans la boîte de dialogue de l'administrateur de la source de données ODBC,
cliquez sur l'onglet DSN système.
La liste des DSN de votre système s'affiche.
3
Cliquez sur Ajouter pour ajouter un nouveau DSN à la liste.
La boîte de dialogue Créer une nouvelle source de données s'affiche avec tous
les pilotes actuellement chargés sur votre système.
4
Sélectionnez un pilote dans la liste, puis cliquez sur Terminer.
Par exemple, si votre base de données est un fichier Microsoft Access,
sélectionnez le pilote Microsoft Access (*.mdb). Si le pilote de votre produit
n'apparaît pas dans la liste, vous devez le télécharger à partir du site web de
votre fournisseur, puis l'installer. Pour de plus amples informations, voir la
section « Utilisation de pilotes de base de données pour interagir avec votre base
de données », page 254.
5
Dans la boîte de dialogue qui s'affiche, tapez le nom du DSN et spécifiez les
paramètres de connexion.
La boîte de dialogue qui permet de définir les paramètres diffère selon le pilote
sélectionné. Pour le pilote Microsoft Access, vous pouvez taper un nom, cliquer
sur Sélectionner, localiser le fichier de base de données sur le disque dur et
cliquer sur OK.
6
Cliquez sur OK pour fermer la boîte de dialogue.
Le nouveau DSN est ajouté à la liste des DSN système.
274
Annexe E
F
ANNEXE F
Initiation à SQL
. . . . . . . . . . . . . . . . . . . . . . . . . . . . . . . . . . . . . . . . . . . . . . . . . . . . . . . .
Cette annexe explique brièvement comment rédiger des requêtes SQL simples
pour créer des jeux d'enregistrements.
L'instruction SQL la plus courante pour créer un jeu d'enregistrements est
l'instruction SELECT, qui extrait des champs spécifiques d'un ou de plusieurs
tableaux de base de données pour générer le jeu d'enregistrements. La syntaxe de
base de l'instruction SELECT est la suivante :
SELECT NomChamp FROM NomTable
Vous pouvez également ajouter des sauts de ligne, des tabulations et autres espaces
blancs à vos instructions pour les rendre plus claires : SQL ignore tous les espaces
blancs. Par exemple, l'instruction suivante est correcte :
SELECT SommesPayees
FROM Membres
Remarque : Macromedia n'assure aucun support technique pour les technologies
provenant d'autres sociétés, telles que SQL.
Insertion d'un tableau entier
Si vous voulez insérer tout le contenu d'un tableau dans votre jeu
d'enregistrements, utilisez l'astérisque (*) comme caractère générique pour inclure
l'ensemble des champs. Prenons l'exemple d'un tableau nommé Clients. Pour en
extraire tous les champs, tapez l'instruction SELECT suivante :
SELECT * FROM Clients
275
Limite du nombre de champs
Supposons maintenant que vous ayez seulement besoin des données contenues
dans deux colonnes du tableau Clients : les colonnes AnnéeNaissance et
DateDernierAchat. Pour créer un jeu d'enregistrements contenant uniquement
les données de ces deux colonnes, tapez l'instruction SELECT suivante :
SELECT AnnéeNaissance, DatedeNaissance FROM Clients
Limite du nombre d'enregistrements
Utilisez une clause WHERE pour limiter le nombre d'enregistrements dans un jeu
d'enregistrements. Par exemple, vous souhaitez obtenir uniquement les clients
dont le revenu s'élève à plus de 350 000 FF par an. Supposons que votre tableau
contienne une colonne nommée Revenus qui indique le montant du revenu de
chaque client. Votre instruction SELECT devra se présenter ainsi :
SELECT AnnéeNaissance, DateDernierAchat FROM Clients ¬
WHERE Revenus > 350000
Définition d'une condition dans la clause WHERE
Utilisez une clause WHERE pour limiter le nombre d'enregistrements dans un jeu
d'enregistrements. Vous trouverez ci-après la liste des opérateurs conditionnels que
vous pouvez utiliser dans une clause WHERE :
Opérateur
Signification
=
Egal à (distingue les majuscules/minuscules)
LIKE
Egal à (ne distingue pas les majuscules/minuscules)
<>
Différent de (distingue les majuscules/minuscules)
NOT LIKE
Différent de (ne distingue pas les majuscules/minuscules)
<
Inférieur à
>
Supérieur à
<=
Inférieur ou égal à
>=
Supérieur ou égal à
Si l'élément comparé est du texte, mettez-le entre apostrophes comme dans
l'exemple suivant :
...WHERE Pays = ‘Allemagne’
276
Annexe F
Si l'élément comparé est une date et que vous utilisez une base de données
Microsoft Access, mettez cet élément entre des signes dièse (#) :
...WHERE DateDeNaissance < #01/01/1970#
Les autres bases de données possèdent leurs propres conventions de dates.
Reportez-vous à leur documentation pour connaître ces conventions.
Vous pouvez utiliser les caractères génériques dans les expressions conditionnelles.
Le caractère générique standard est le pourcentage (%) :
...WHERE Nom LIKE ‘Mc%’
Avec les bases de données Access, l'astérisque (*) est également utilisé comme
caractère générique :
...WHERE NomCompagnie = ‘*soft’
Spécification de plusieurs conditions dans la clause WHERE
Vous pouvez spécifier plusieurs conditions dans la clause WHERE afin de limiter le
nombre d'enregistrements dans votre jeu d'enregistrements. Les conditions sont
combinées à l'aide des opérateurs logiques AND, OR et NOT.
S'il faut que toutes les conditions soient vraies pour inclure un enregistrement
dans le jeu d'enregistrements, utilisez l'opérateur AND :
...WHERE Pays = 'Allemagne' AND Voiture = 'Ford'
S'il faut qu'une des conditions (au choix) soit vraie pour inclure un enregistrement
dans le jeu d'enregistrements, utilisez l'opérateur OR :
...WHERE Pays = 'Allemagne' OR Pays = 'Hongrie'
S'il faut qu'une des conditions soit vraie et qu'une autre soit fausse pour inclure
un enregistrement dans le jeu d'enregistrements, utilisez l'opérateur NOT :
...WHERE Pays = 'Allemagne' NOT Voiture = 'BMW'
Vous pouvez employer des parenthèses pour regrouper plusieurs clauses :
...WHERE (Pays = 'Allemagne' AND DateDeNaissance < #1/1/70#) OR ¬
Pays = 'Hongrie'
Spécification d'une plage de valeurs dans la clause WHERE
Vous pouvez spécifier une plage de valeurs dans la clause WHERE afin de limiter le
nombre d'enregistrements dans votre jeu d'enregistrements. La plage est définie à
l'aide des mots-clés BETWEEN...AND.
Supposons, par exemple, que vous souhaitez inclure tous les employés nés entre le
1er janvier 1960 et le 31 décembre 1974. Votre clause WHERE peut avoir la forme
suivante :
...WHERE DateDeNaissance BETWEEN #1/1/60# AND #12/31/74#
Initiation à SQL
277
Tri des enregistrements
Utilisez la clause ORDER BY pour trier les enregistrements de votre jeu
d'enregistrements. Par exemple, supposons que vous vouliez trier les
enregistrements par revenu des clients, en allant du moins élevé au plus élevé.
L'ordre des enregistrements dans l'instruction SQL sera alors le suivant :
SELECT Nom, Prénom, Revenus FROM Clients ¬
ORDER BY Revenus
Par défaut, la clause ORDER BY trie les enregistrements dans l'ordre croissant
(1,2,3... ou A, B, C...). Si vous souhaitez les trier dans l'ordre décroissant (du
revenu le plus élevé au moins élevé), utilisez le mot-clé DESC de la façon suivante :
ORDER BY Revenus DESC
278
Annexe F
INDEX
A
accès à une page associée 196
accès à une page d'informations détaillées 190
Actualisation automatique 91
ADO, empaqueteur 253
affichage de plusieurs enregistrements 166
Afficher la région, comportement 165
ajout de contenu dynamique 147
Allaire, ColdFusion Server 269
Aller à la page associée, comportement 196
Aller à la page d'informations détaillées,
comportement 177, 190
Aperçu dans le navigateur 93
Appelable (Procédure stockée), option 131
application, variables 130
applications web
autres ressources utiles 38
définition 81
appliquettes Java, rendre dynamiques 158
associées, pages 196
attributs, rendre dynamiques 157
autorisation, niveaux 228
avancée, boîte de dialogue Jeu d'enregistrements
arborescence Eléments de base de données 141
utilisation 141
B
barre de navigation des enregistrements
création 161
masquage 165
barre de navigation du jeu d'enregistrements, objet
dynamique 162
base de données, connexions à
au moment de la conception 115
chaînes de connexion 105
ColdFusion 106
connectivité de base de données à distance 115
JDBC 110
JSP 110
modification ou suppression 114
notions de base 251
ODBC 97
OLE DB 102
base de données, connexions de
ASP 97
base de données, pilotes
JDBC 110
JDBC, paramètres 112
notions de base 251
ODBC 97
OLE DB 102
bases de données
conditions requises 10
notions de base 249
schémas et catalogues 117
blocs de code
instructions sur le codage 242
marqueurs de paramètres 239
positionnement 237
rédaction 235
boîte de dialogue Jeu d'enregistrements avancée
saisie de SQL 142
Boutons radio dynamiques, boîte de dialogue 155
Boutons radio, rendre dynamiques 155
C
Case à cocher dynamique, boîte de dialogue 154
cases à cocher, rendre dynamiques 154
catalogues 117
codage, instructions 242
code
autres éditeurs de texte 95
modification 93
Code, inspecteur 94
ColdFusion
base de données, connexions à 106
conditions requises 261
configurations caractéristiques 264
documentation 120
sélection d'un modèle de serveur 29
variables client 124
variables d'URL 124
variables de formulaire 124
279
ColdFusion DSN 107
ColdFusion Server 269
collecte des données utilisateur 182
Commande (Procédure stockée), option 131
comportement 165
comportements de serveur
accès à une 190
accès à une page associée 196
aller à une page d'informations détaillées 177
création 235
création de boîtes de dialogue pour 239
déplacement vers des enregistrements 165
déplacement vers un enregistrement spécifique
192
insertion d'enregistrements 204
installation d'autres comportements 234
instructions sur le codage 242
mise à jour d'enregistrements 212
modification d'enregistrements 199
modification de comportements personnalisés
245
modification de comportements UltraDev 247
modification sur une page 179
répétition de régions 166
suppression d'enregistrements 217
test 244
compteur d'enregistrements, création 167
conditions requises
applications web 257
base de données 10
pilote de base de données 10
serveur d'application 10
serveur web 10
configuration requise
Macintosh 13
Windows 12
configurations
ASP 260
ColdFusion 264
démarrage rapide pour Macintosh 19
démarrage rapide pour Windows 13
JSP 266
procédures générales 26
connexion, chaînes de 105
connexion, pages 224
Connexions, commande 97
conventions typographiques 9
280
Index
copie et collage de jeux d'enregistrements 144
Créateur de comportements de serveur 235
D
déconnexion des utilisateurs 231
Déplacer vers un enregistrement 165
Déplacer vers un enregistrement spécifique,
comportement 192
déroulement du travail 83
Didacticiel 41
Document, fenêtre 87
Données dynamiques, boîte de dialogue 158
droits d'accès
ajout aux pages 229
enregistrement dans une base de données 230
exemple 228
DSN
ColdFusion 107
ODBC 98
DSN, connexions sans 101
dynamique, contenu
ajout 147
attributs 157
espaces réservés au texte 87
formulaires 152
images 150
objets 158
remplacement 159
suppression 160
texte 148
dynamiques, objets
définition 85
dynamiques, pages
notions de base 82
E
Eléments de base de données, utilisation de
l'arborescence 141
enregistrement, page 220
enregistrements 249
affichage de plusieurs enregistrements 166
création d'un compteur 167
insertion 200
liens de navigation 161
mise à jour 205
suppression 213
ensemble de pages Principale/Détails, objet dynamique
173
environnements de travail
autres éditeurs de texte 95
fenêtre Document 87
Inspecteur de code 94
Live Data, fenêtre 88
mode Affichage de code 94
espaces réservés 87
espaces réservés pour du texte dynamique 149
état de navigation du jeu d'enregistrements, objet
dynamique 168
extensibilité 37
extensions
création 235
installation 234
F
filtre 140
Format, colonne 150
formats de données
application 150
modification et création 233
formulaire d'insertion d'enregistrement, objet
dynamique 201
formulaire de mise à jour d'enregistrement, objet
dynamique 207
formulaires
rendre les Boutons radio dynamiques 155
rendre les cases à cocher dynamiques 154
rendre les champs image dynamiques 153
rendre les champs texte dynamiques 152
utilisation pour collecter des données 182
G
gestion des informations d'état 196
Groupe de discussion 37
H
HTML, formulaires. Voir formulaires
HTML, rendre les attributs dynamiques 157
I
images, rendre dynamique 150
Info distantes, catégorie 27
informations détaillées, pages
recherche d'un enregistrement donné 178, 192,
193
Infos locales, catégorie 27
Insérer l'enregistrement, comportement 204
insérer la page, création
insertion 200
Inspecteur de propriétés
Liste, mode 158
mode Standard 157
modification d'un jeu d'enregistrements 160
rendre les attributs HTML dynamiques 157
installation d'UltraDev 12
J
JDBC
paramètres de connexion 112
pilotes 110
jeu d'enregistrements
copie et collage 144
dans une page d'informations détaillées 179
dans une page de résultats 183
définition avec SQL 140
définition sans SQL 138
limite du nombre d'enregistrements 140
mise en mémoire cache 135
modification ou suppression 144
notions de base 137
Jeu d'enregistrements (Requête), option 139
Jeu d'enregistrements, boîte de dialogue
avancée 141
simple 139
jeu de résultats, JSP 84
JSP. Voir Pages JavaServer
L
langages de script 29
Leçons 36
Liaisons de données, panneau
affichage des colonnes des jeux d'enregistrements
140
ajout de sources de données 119
ajout de texte dynamique 148
création d'un compteur d'enregistrements 170
définition d'un jeu d'enregistrements 139
Format, colonne 150
rendre les attributs HTML dynamiques 157
Index
281
rendre les formulaires dynamiques 152
suppression de sources de données 136
liens de navigation pour les enregistrements 161
liens, masquage 165
Liste, mode dans l'inspecteur de propriétés 158
Liste/Menu dynamique, boîte de dialogue 156
Live Data, fenêtre
Actualisation automatique 91
description 88
fichiers manquants 90
fonctionnement 89
fourniture des paramètres attendus 92
paramètres d'URL sur la barre d'outils 91
suppression de la mise en surbrillance du contenu
90
utilisation 90
localhost 33
M
Macromedia Exchange 234
marqueurs de paramètres 239
masquage de liens 165
Mettre à jour l'enregistrement, comportement 212
mettre à jour la page, création 205
Microsoft Personal Web Server 267
mise à jour d'enregistrements 205
mise en mémoire cache des sources de données 135
modes
code, Affichage de 94
modification
code 93
comportements de serveur 245
jeux d'enregistrements 144
modification d'enregistrements, comportements 199
Modifier la liste de formats, boîte de dialogue 233
moment de la conception, connexions 115
mots de passe
laisser les utilisateurs choisir 221
stockage 221
vérification pendant l'ouverture de session 226
N
noms d'utilisateur
laisser les utilisateurs choisir 221
stockage 221
vérification de l'unicité 223
282
Index
vérification pendant l'ouverture de session 226
nouvelles fonctionnalités 33
O
objets ActiveX, rendre dynamiques 158
objets dynamiques
ensemble de pages Principale/Détails 173
formulaire d'insertion d'enregistrement 201
formulaire de mise à jour d'enregistrement 207
Jeu d'enregistrements, barre de navigation 162
Navigation du jeu d'enregistrements, état 168
objets Flash, rendre dynamiques 158
objets Generator, rendre dynamiques 158
objets liste/menu, rendre dynamiques 156
objets Shockwave, rendre dynamiques 158
objets, rendre dynamiques 158
ODBC
affichage des pilotes installés 260
pilotes 97
OLE DB 102
options avancées, Créateur de comportements de
serveur 243
P
pages
associées 196
connexion 224
enregistrement des utilisateurs 220
informations détaillées 171, 190
mise à jour 205
principales 171
recherche 182
restrictions d'accès aux 228
résultats 183
supprimer 213
pages d'informations détaillées
création d'un lien vers 190
Pages de serveur actives (ASP)
base de données, connexions à 97
conditions requises 257
configurations caractéristiques 260
documentation 120
objets demande 121
sélection d'un modèle de serveur 29
serveurs d'application 258
pages dynamiques
définition 81
Pages JavaServer (JSP)
base de données, connexions à 110
conditions requises 264
configurations caractéristiques 266
documentation 120
JavaBeans 132
jeu de résultats 84
sélection d'un modèle de serveur 29
serveurs d'application 264
Paramètres Live Data, boîte de dialogue 92
Paramètres, boîte de dialogue 159
pilotes de base de données
affichage des pilotes installés 260
conditions requises 10
plug-ins, rendre dynamiques 158
positionnement des blocs de code 237
principale/informations détaillées, pages 190
principales/informations détaillées, pages 171
prise en main d'UltraDev 38
Procédure stockée (ColdFusion), option 131
procédures stockées
création d'un objet de procédure stockée 131
utilisation pour définir un jeu d'enregistrements
143
PWS 267
Q
Quick Tag Editor 94
R
recherche d'un enregistrement spécifique 176, 192
recherche de pages 182
recordset
using SQL 275
rédaction de blocs de code 235
Région répétée, comportement 166
régions, masquage 165
répertoire de base 32
répertoire virtuel 33
restriction des accès au site 219
restriction des tableaux 117
résultats, pages de
accès à une page d'informations détaillées 190
utilisation d'un jeu d'enregistrements avancé 187
utilisation d'un jeu d'enregistrements simple 184
S
schémas 117
scripts côté serveur 82
sécurité 219
Serveur d'application, catégorie 29
serveur, comportements
définition 81
masquage de régions 165
serveur, modèle Voir serveur, technologie
serveur, objets
objets d'application 130
objets de procédure stockée 131
objets demande ASP 121
objets session 129
variables ColdFusion 124
serveur, technologie
définition 81
serveurs d'application
ASP 258
conditions requises 10
JSP 264
spécification dans UltraDev 30
serveurs web
conditions requises 10
session, variables 129
simple, boîte de dialogue Jeu d'enregistrements 139
site distant, définition 27
site local, définition 27
site, sécurité 219
source de données, nom
définition 273
sources de données
ajout 119
JavaBeans 132
jeux d'enregistrements 120
mise en mémoire cache 135
objets de procédure stockée 131
suppression 136
variables ASP 121
variables ColdFusion 123
variables d'application 130
variables JSP 128
variables session 129
SQL 275
exemples d'instructions 142
utilisation de variables 142
Standard, mode dans l'Inspecteur de propriétés 157
Index 283
Support technique 37
suppression d'un contenu dynamique 160
suppression d'un jeu d'enregistrements 144
Supprimer l'enregistrement, comportement 217
supprimer la page, création 213
Systèmes d'aide 35
T
tableaux
notions de base 250
restriction 117
technologie serveur
spécification 29
test de comportements de serveur 244
texte
formatage 148
texte, rendre dynamique 148
U
UltraDev
déroulement du travail 83
UltraDev, connexions à une base de données 115
UltraDev, sources de données 119
URL, préfixe
explication 32
spécification dans UltraDev 31
V
Visite guidée 35
W
web, application
pages communes 83
web, applications
conditions requises 257
déroulement du travail 83
web, serveurs
configuration 26
284
Index
">
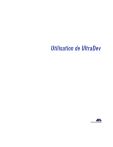
Öffentlicher Link aktualisiert
Der öffentliche Link zu Ihrem Chat wurde aktualisiert.