Adobe Connect Pro 7 Manuel utilisateur
PDF
Descargar
Documento
UTILISATION D'ADOBE ACROBAT CONNECT PRO 7
© 2008 Adobe Systems Incorporated et ses concédants de licence. Tous droits réservés.
Copyright
Utilisation d'Adobe® Acrobat® Connect™ Pro 7
Protégé par les brevet américains 5,929,866 ; 5,943,063 ; 6,289,364 ; 6,563,502 ; 6,639,593 ; 6,754,382 ; 7,002,597 ; 7,006,107 ; 7,039,643 ; 7,209,258 ; 7,246,356 ;
7,262,782 ; 7,272,658 ; 7,333,110 ; brevets en instance aux Etats-Unis et dans les autres pays.
Si le présent guide est fourni avec un logiciel régi par un contrat d'utilisateur final, ce guide, ainsi que le logiciel décrit, sont fournis sous licence et peuvent être
utilisés ou copiés uniquement selon les clauses et conditions de la licence. A moins d’une autorisation expresse accordée par cette licence, aucune partie de ce
guide ne peut être reproduite, stockée dans un système d’interrogation ou transmise, sous quelque forme ou par quelque moyen que ce soit (électronique,
mécanique, par enregistrement ou autre) sans l’autorisation écrite préalable d’Adobe Systems Incorporated. Veuillez noter que le contenu du présent guide est
protégé par la loi sur les droits d’auteur, même s’il n’est pas distribué avec un logiciel régi par un contrat de licence utilisateur.
Les informations contenues dans ce guide sont fournies à titre purement informatif ; elles sont susceptibles d’être modifiées sans préavis et ne doivent pas être
interprétées comme étant un engagement de la part d’Adobe Systems Incorporated. Adobe Systems Incorporated n’accepte aucune responsabilité quant aux
erreurs ou inexactitudes pouvant être contenues dans le présent guide.
Veuillez noter que les illustrations et images existantes que vous souhaiterez éventuellement inclure dans votre projet sont susceptibles d’être protégées par les
lois sur les droits d’auteur. L’inclusion non autorisée de tels éléments dans vos nouveaux travaux peut constituer une violation des droits du propriétaire. Veuillez
vous assurer que vous obtenez toute autorisation nécessaire auprès du détenteur du copyright.
Toute référence à des noms de sociétés dans les modèles types n'est utilisée qu'à titre d'exemple et ne fait référence à aucune société réelle.
Adobe, le logo Adobe, Adobe Presenter, Adobe Captivate, Acrobat, Acrobat Connect, Authorware, Breeze, ColdFusion, Contribute, Flash, FlashPaper, JRun et
Reader sont des marques ou des marques déposées d'Adobe Systems Incorporated aux Etats-Unis et/ou dans d'autres pays.
Microsoft et Windows sont des marques ou des marques déposées de Microsoft Corporation aux Etats-Unis et/ou dans d'autres pays. Toutes les autres marques
citées sont la propriété de leurs détenteurs respectifs.
Des informations actualisées et des renseignements supplémentaires sur les codes de fabricants tiers sont disponibles à l'adresse
www.adobe.com/go/thirdparty_fr/
Certains composants incluent un logiciel conformément aux conditions suivantes :
RealDuplex™ Acoustic Echo Cancellation est une marque protégée par Copyright © 1995-2004 SPIRIT.
Ce produit contient les logiciels BSAFE et/ou TIPEM de RSA Security, Inc.
Ce produit est fourni avec un logiciel développé par Apache Software Foundation (http://www.apache.org/).
La compression et la décompression des fichiers Flash video sont optimisées par la technologie vidéo On2 TrueMotion. © 1992-2005 On2 Technologies, Inc.
Tous droits réservés. http://www.on2.com.
Ce produit est fourni avec un logiciel développé par le groupe OpenSymphony (http://www.opensymphony.com/).
Composants concédés sous licence par Nellymoser (www.nellymoser.com).
La technologie de compression audio MPEG Layer-3 est concédée sous licence par Fraunhofer IIS et THOMSON multimedia (http://www.iis.fhg.de/amm/).
La technologie de compression et de décompression vidéo Sorenson™ Spark™ est cédée sous licence par Sorenson Media, Inc.
Thomson : le détenteur de la licence n'est pas autorisé à utiliser les données audio compressées au format MP3 incluses dans le logiciel à des fins de diffusion en
temps réel (par voie terrestre, par satellite, par câble ou autre) ou via Internet ou d'autres réseaux, y compris, mais sans s'y limiter, les Intranets, etc., ni dans les
applications de services audio payants ou à la demande sur un dispositif autre qu'un ordinateur (notamment, téléphones mobiles ou décodeurs). Le détenteur
de la licence reconnaît que l'utilisation du logiciel sur des dispositifs autres qu'un ordinateur, comme stipulé dans le présent document, peut entraîner le paiement
de royautés de licence ou d'autres montants à des tierces parties propriétaires des droits de propriété intellectuelle relatifs à la technologie MP3 et qu'Adobe n'est
tenu de payer aucune royauté ni aucun autre montant à une tierce partie propriétaire des droits de propriété intellectuelle pour ce type d'utilisation. Si le
détenteur de la licence nécessite un décodeur MP3 en vue d'une utilisation sur un dispositif autre qu'un ordinateur, il est tenu de se procurer la licence de
technologie MP3 appropriée.
A l'attention des utilisateurs du Gouvernement des Etats-Unis : Ce logiciel et sa documentation sont des « articles commerciaux », conformément à la définition
de ce terme dans le document 48 C.F.R. §2.101, comprenant d'une part un « logiciel informatique commercial » et d'autre part une « documentation de logiciel
informatique commercial », conformément à la définition de ces termes dans le document 48 C.F.R. §12.212 ou 48 C.F.R. §227.7202, si approprié.
Conformément aux documents 48 C.F.R. §12.212 ou 48 C.F.R. §§227.7202-1 à 227.7202-4, si approprié, le logiciel informatique commercial et la documentation
de logiciel informatique commercial sont accordés sous licence aux utilisateurs du Gouvernement des Etats-Unis (a) uniquement en tant que produits
commerciaux et (b) uniquement avec les droits accordés à tous les autres utilisateurs selon les termes et conditions mentionnés dans le présent contrat. Droits
non publiés réservés dans le cadre des lois sur les droits d’auteur en vigueur aux Etats-Unis. Adobe s’engage à respecter la législation relative à l’égalité des chances
y compris, le cas échéant, les dispositions du décret 11246, tel qu’amendé, à la section 402 de la loi sur l’assistance aux vétérans du Vietnam (Vietnam Era
Veterans Readjustment Assistance Act) de 1974 (38 USC 4212), et à la section 503 de la loi sur la réadaptation (Rehabilitation Act) de 1973, telle qu’amendée, et
la réglementation des articles 41 CFR, alinéas 60-1 à 60-60, 60-250 et 60-741. La clause relative à l'égalité des chances et les règlements énoncés dans la phrase
précédente doivent être compris comme tels lorsqu'il y est fait référence.
Adobe Systems Incorporated, 345 Park Avenue, San Jose, Californie 95110, Etats-Unis.
iii
Sommaire
Chapitre 1 : Adobe Acrobat Connect Pro Meeting
Rubriques Procédures pour Acrobat Connect Pro . . . . . . . . . . . . . . . . . . . . . . . . . . . . . . . . . . . . . . . . . . . . . . . . . . . . . . . . . . . . . . . . . . . . . . 1
Notions de base de Meeting
........................................................................................... 1
Création et participation aux réunions
Mise à jour des réunions
................................................................................. 3
. . . . . . . . . . . . . . . . . . . . . . . . . . . . . . . . . . . . . . . . . . . . . . . . . . . . . . . . . . . . . . . . . . . . . . . . . . . . . . . . . . . . . . . . . . . . . . 12
Affichage des données relatives aux réunions
Partage de contenu pendant une réunion
Gestion des participants
. . . . . . . . . . . . . . . . . . . . . . . . . . . . . . . . . . . . . . . . . . . . . . . . . . . . . . . . . . . . . . . . . . . . . . . . . 18
. . . . . . . . . . . . . . . . . . . . . . . . . . . . . . . . . . . . . . . . . . . . . . . . . . . . . . . . . . . . . . . . . . . . . . . . . . . . . 19
. . . . . . . . . . . . . . . . . . . . . . . . . . . . . . . . . . . . . . . . . . . . . . . . . . . . . . . . . . . . . . . . . . . . . . . . . . . . . . . . . . . . . . . . . . . . . . 45
Enregistrement et lecture des réunions
Création et gestion de séminaires
. . . . . . . . . . . . . . . . . . . . . . . . . . . . . . . . . . . . . . . . . . . . . . . . . . . . . . . . . . . . . . . . . . . . . . . . . . . . . . . 50
. . . . . . . . . . . . . . . . . . . . . . . . . . . . . . . . . . . . . . . . . . . . . . . . . . . . . . . . . . . . . . . . . . . . . . . . . . . . . . . . . . . . . 58
Chapitre 2 : Adobe Acrobat Connect Pro Training
A propos d'Adobe Acrobat Connect Pro Training . . . . . . . . . . . . . . . . . . . . . . . . . . . . . . . . . . . . . . . . . . . . . . . . . . . . . . . . . . . . . . . . . . . . . . 65
Création de cours de formation
. . . . . . . . . . . . . . . . . . . . . . . . . . . . . . . . . . . . . . . . . . . . . . . . . . . . . . . . . . . . . . . . . . . . . . . . . . . . . . . . . . . . . . . 72
Création de curriculums de formation
Création de classes virtuelles
. . . . . . . . . . . . . . . . . . . . . . . . . . . . . . . . . . . . . . . . . . . . . . . . . . . . . . . . . . . . . . . . . . . . . . . . . . . . . . . . . 79
. . . . . . . . . . . . . . . . . . . . . . . . . . . . . . . . . . . . . . . . . . . . . . . . . . . . . . . . . . . . . . . . . . . . . . . . . . . . . . . . . . . . . . . . . . 92
Contrôle de la formation avec des rapports
. . . . . . . . . . . . . . . . . . . . . . . . . . . . . . . . . . . . . . . . . . . . . . . . . . . . . . . . . . . . . . . . . . . . . . . . . . . . 98
Animation d'une formation avec Acrobat Connect Pro
Participation aux réunions et sessions de formation
. . . . . . . . . . . . . . . . . . . . . . . . . . . . . . . . . . . . . . . . . . . . . . . . . . . . . . . . . . . . . . . . 105
. . . . . . . . . . . . . . . . . . . . . . . . . . . . . . . . . . . . . . . . . . . . . . . . . . . . . . . . . . . . . . . . . . 111
Chapitre 3 : Adobe Acrobat Connect Pro Events
A propos des événements . . . . . . . . . . . . . . . . . . . . . . . . . . . . . . . . . . . . . . . . . . . . . . . . . . . . . . . . . . . . . . . . . . . . . . . . . . . . . . . . . . . . . . . . . . . 115
Création et modification des événements
Gestion des événements
. . . . . . . . . . . . . . . . . . . . . . . . . . . . . . . . . . . . . . . . . . . . . . . . . . . . . . . . . . . . . . . . . . . . . . . . . . . . 118
. . . . . . . . . . . . . . . . . . . . . . . . . . . . . . . . . . . . . . . . . . . . . . . . . . . . . . . . . . . . . . . . . . . . . . . . . . . . . . . . . . . . . . . . . . . . 133
Participation aux événements Connect Pro
. . . . . . . . . . . . . . . . . . . . . . . . . . . . . . . . . . . . . . . . . . . . . . . . . . . . . . . . . . . . . . . . . . . . . . . . . . . 135
Chapitre 4 : Diffusion audio et vidéo
Utilisation de la fonction de conférence audio
Diffusion audio et vidéo
. . . . . . . . . . . . . . . . . . . . . . . . . . . . . . . . . . . . . . . . . . . . . . . . . . . . . . . . . . . . . . . . . . . . . . . . 136
. . . . . . . . . . . . . . . . . . . . . . . . . . . . . . . . . . . . . . . . . . . . . . . . . . . . . . . . . . . . . . . . . . . . . . . . . . . . . . . . . . . . . . . . . . . . . 140
Chapitre 5 : Gestion du contenu
Utilisation des fichiers et dossiers de la bibliothèque
Utilisation du contenu de la bibliothèque de contenu
Affichage des données relatives au contenu
. . . . . . . . . . . . . . . . . . . . . . . . . . . . . . . . . . . . . . . . . . . . . . . . . . . . . . . . . . . . . . . . . . 149
. . . . . . . . . . . . . . . . . . . . . . . . . . . . . . . . . . . . . . . . . . . . . . . . . . . . . . . . . . . . . . . . 152
. . . . . . . . . . . . . . . . . . . . . . . . . . . . . . . . . . . . . . . . . . . . . . . . . . . . . . . . . . . . . . . . . . . . . . . . . . 158
Chapitre 6 : Administration d'Acrobat Connect Pro
Prise en main - Administration de comptes . . . . . . . . . . . . . . . . . . . . . . . . . . . . . . . . . . . . . . . . . . . . . . . . . . . . . . . . . . . . . . . . . . . . . . . . . . . 163
Rubriques Procédures pour Connect Pro Central
. . . . . . . . . . . . . . . . . . . . . . . . . . . . . . . . . . . . . . . . . . . . . . . . . . . . . . . . . . . . . . . . . . . . . 178
Création et importation d'utilisateurs et de groupes
Gestion des utilisateurs et des groupes
. . . . . . . . . . . . . . . . . . . . . . . . . . . . . . . . . . . . . . . . . . . . . . . . . . . . . . . . . . . . . . . . . . 179
. . . . . . . . . . . . . . . . . . . . . . . . . . . . . . . . . . . . . . . . . . . . . . . . . . . . . . . . . . . . . . . . . . . . . . . . . . . . . . . 187
Définition d'autorisations pour les fichiers et dossiers de la bibliothèque
. . . . . . . . . . . . . . . . . . . . . . . . . . . . . . . . . . . . . . . . . . . . . . 192
UTILISATION D'ACROBAT CONNECT PRO 7 iv
Sommaire
Génération de rapports dans Connect Pro Central
. . . . . . . . . . . . . . . . . . . . . . . . . . . . . . . . . . . . . . . . . . . . . . . . . . . . . . . . . . . . . . . . . . . . 201
Administration d'un système Acrobat Connect Pro Server 7 sous licence
Index
. . . . . . . . . . . . . . . . . . . . . . . . . . . . . . . . . . . . . . . . . . . . . . 219
. . . . . . . . . . . . . . . . . . . . . . . . . . . . . . . . . . . . . . . . . . . . . . . . . . . . . . . . . . . . . . . . . . . . . . . . . . . . . . . . . . . . . . . . . . . . . . . . . . . . . . . . . . . . . . . 244
1
Chapitre 1 : Adobe Acrobat Connect Pro
Meeting
Rubriques Procédures pour Acrobat Connect Pro
Rubriques Procédures pour Hôtes et Présentateurs
• « Création d'une réunion » à la page 3
• « Création et utilisation de modèles de salles de réunion » à la page 5
• « Démarrage ou arrêt d'une conférence audio » à la page 136
• « Partage d'un écran d'ordinateur, d'un document ou d'un tableau blanc » à la page 19
• « Affichage ou modification du rôle d'un participant » à la page 48
• « Prise de notes pendant une réunion » à la page 31
• « Conversation et Q & R dans des réunions » à la page 33
• « Enregistrement d'une réunion » à la page 50
Rubriques Procédures pour Participants
• « Présence à une réunion en tant que participant » à la page 10
• « Participation à un appel de conférence » à la page 140
• « Configuration de la diffusion audio » à la page 141
• « Configuration de la diffusion vidéo » à la page 143
• « Partage d'un écran d'ordinateur, d'un document ou d'un tableau blanc » à la page 19
• « Conversation et Q & R dans des réunions » à la page 33
• « Lecture d'une réunion enregistrée » à la page 55
Notions de base de Meeting
A propos des réunions
Une réunion Adobe® Acrobat® Connect™ Pro Meeting est une conférence en ligne qui a lieu en direct et qui réunit
plusieurs utilisateurs. La salle de réunion est une application en ligne que vous utilisez pour diriger une réunion. Cette
salle de réunion est constituée de divers volets d'affichage (modules) et composants. Vous pouvez choisir parmi
plusieurs modes d’affichage prédéfinis ou personnaliser un affichage en fonction de vos besoins. La salle de réunion
permet à plusieurs utilisateurs, ou participants à la réunion, de partager des fichiers ou des écrans d'ordinateur, de
converser, de diffuser du contenu audio et vidéo en direct et de prendre part à d'autres activités interactives en ligne.
UTILISATION D'ACROBAT CONNECT PRO 7 2
Adobe Acrobat Connect Pro Meeting
Dès qu'une salle de réunion est créée, elle existe jusqu'à ce que vous la supprimiez. L'emplacement de la salle de réunion
correspond à une URL attribuée par le système au moment de la création de la réunion. Lorsque vous cliquez sur cette
URL, vous entrez dans la salle de réunion virtuelle. Vous pouvez utiliser la même salle de réunion autant de fois que
nécessaire pour la même réunion hebdomadaire. L'hôte peut laisser la salle de réunion ouverte ou fermée entre les
réunions prévues. Si une salle de réunion reste ouverte entre des réunions, des participants sont libres d'y entrer à tout
moment pour en consulter le contenu.
Pour participer à une réunion, vous devez disposer d'un navigateur, d'une copie de Flash® Player version 8 ou
ultérieure et d'une connexion Internet. Vos capacités d'action au sein de la réunion dépendent du rôle et des
autorisations qui vous ont été affectés.
Voir aussi
« Création et participation aux réunions » à la page 3
« Création et utilisation de modèles de salles de réunion » à la page 5
Disposition d'une salle de réunion
Le contenu d'une salle de réunion est affiché dans des modules ; il s'agit de volets qui peuvent contenir divers types de
supports. Les différents modules contiennent la liste des personnes qui assistent à la réunion, des notes, des
conversations, des fichiers et du contenu vidéo. L'hôte peut transférer des participants de la salle de réunion principale
vers des ateliers (sous-réunions) afin de collaborer au sein d'un petit groupe.
Une seconde zone d'affichage, réservée aux seuls présentateurs, est visible par les hôtes et les présentateurs, et non par
les participants. Ces derniers peuvent l'utiliser pour préparer le contenu à partager avec les participants ou pour
afficher un contenu confidentiel ne devant pas être partagé avec les participants.
La barre de menus contient plusieurs menus : un hôte peut afficher les menus Réunion, Présentation, Modes
d'affichage, Modules et Aide ; un présentateur ou un participant peut afficher uniquement les menus Réunion et Aide.
Dans le coin droit de la barre de menus, la barre de couleur indique l'état de connexion de la salle de réunion. Les
messages et les avertissements apparaissent également à cet endroit. Un cercle rouge dans la barre de menus indique
que l'hôte enregistre la réunion. Le verrou Secure Sockets (SSL) indique que la réunion est connectée via un socket
sécurisé (qui vérifie l'identité du serveur de l'hôte)
La barre de navigation des modes d'affichage, située au bas de la fenêtre de la salle de réunion, est visible par les hôtes
uniquement. Les modes d'affichage par défaut sont Partage, Discussion et Collaboration. Lorsque l'hôte clique sur un
autre affichage dans la barre de navigation, la nouvelle disposition s'affiche sur l'écran de tous les participants.
Remarque : Les administrateurs Acrobat Connect Pro peuvent modifier les modules, le partage et d'autres paramètres
afin de se conformer aux normes réglementaires. Ces paramètres ont un impact sur les salles de réunion et ce qu'il est
possible d'y faire. Pour plus d'informations, voir « Utilisation des paramètres de conformité et de contrôle » à la page 174.
Voir aussi
« Création et participation aux réunions » à la page 3
Rôles et autorisations de réunion
Votre rôle détermine vos capacités de partage, de diffusion et d'autres activités dans une réunion Acrobat Connect Pro.
Pour les personnes présentes dans une salle de réunion, ces rôles sont au nombre de trois : hôte, présentateur et
participant.
UTILISATION D'ACROBAT CONNECT PRO 7 3
Adobe Acrobat Connect Pro Meeting
Par défaut, le créateur d'une réunion est désigné comme hôte. L'hôte peut spécifier le rôle de chaque participant, y
compris désigner d'autres participants comme hôtes de la réunion. Pour chaque rôle, les autorisations sont les
suivantes :
Les hôtes peuvent organiser une réunion, faire participer des invités, ajouter du contenu dans la
bibliothèque, partager du contenu et ajouter ou modifier des modes d'affichage dans une salle de réunion. Ils peuvent
promouvoir d'autres participants au rôle d'hôte ou de présentateur de salle de réunion ou accorder des autorisations
supérieures à un participant sans le promouvoir. Les hôtes peuvent créer et gérer de petits ateliers au sein d'une
réunion. Ils peuvent également effectuer toutes les tâches réalisées par un présentateur ou un participant.
Hôte
Les présentateurs peuvent partager le contenu déjà chargé dans la salle de réunion depuis la
bibliothèque et partager du contenu depuis leur ordinateur, y compris des présentations Acrobat® Presenter (fichiers
PPT), des fichiers d'application Flash® (fichiers SWF), des images (fichiers JPEG) et des fichiers FLV. Ils peuvent
partager leur écran avec tous les participants, converser et diffuser des données audio et vidéo en direct.
Présentateur
Les participants peuvent afficher le contenu partagé par le présentateur, écouter et regarder le contenu
audio et vidéo que le présentateur diffuse et utiliser la conversation textuelle.
Participant
Voir aussi
« Affectation de droits de participation supérieurs » à la page 49
A propos de la bibliothèque de réunions
L'onglet Réunions d'Acrobat Connect Pro Central contient trois volets destinés à l'accès aux réunions : Réunions
partagées, Réunions utilisateurs et Mes réunions. Chaque volet contient des dossiers et des fichiers comportant des
enregistrements et du contenu de réunion. Les utilisateurs peuvent créer et gérer du contenu dans le volet Mes
réunions qui s'affiche lorsqu'ils sont connectés à Acrobat Connect Pro Central. L'accès au contenu dans les autres
volets dépend des autorisations de la bibliothèque des réunions définies pour chaque utilisateur par l'administrateur
Acrobat Connect Pro Central.
Le contenu placé dans la bibliothèque des réunions ne peut être utilisé que dans les réunions. Si vous souhaitez que ce
contenu soit disponible pour d'autres activités lancées dans Acrobat Connect Pro Central (des événements, des
séminaires ou des formations, par exemple), transférez-le vers la bibliothèque de contenu ou déplacez-le de la
bibliothèque des réunions vers la bibliothèque de contenu.
Voir aussi
« Utilisation du contenu de la bibliothèque de contenu » à la page 152
« Types de fichiers pris en charge dans la bibliothèque de contenu » à la page 152
Création et participation aux réunions
Création d'une réunion
La création d'une réunion s'effectue dans Acrobat Connect Pro Central. Si vous souhaitez intégrer une inscription à
votre réunion, votre installation Acrobat Connect Pro doit présenter l'onglet Gestion des événements ; voir la section
« A propos des événements » à la page 115.
UTILISATION D'ACROBAT CONNECT PRO 7 4
Adobe Acrobat Connect Pro Meeting
Vous pouvez créer une salle de réunion pour votre usage personnel dans laquelle vous revenez régulièrement, et y
laisser du contenu permanent. Lorsque vous créez une salle de réunion personnelle, définissez le début de la réunion
suffisamment loin dans le futur afin que la salle soit toujours disponible chaque fois que vous en aurez besoin
(choisissez, par exemple, 2010 pour vous assurer de la disponibilité de la salle de réunion dans un futur proche).
Vous pouvez créer une réunion à l'aide de l'Assistant de création de réunions.
1. Ouverture de l'Assistant de création de réunion
Deux méthodes vous permettent de lancer cet Assistant. Pour créer une réunion dans votre dossier Mes réunions
personnel, naviguez jusqu'à la page d'accueil d'Acrobat Connect Pro Central, localisez la barre de menus Nouveau et
cliquez sur Réunion. Pour créer votre réunion dans un autre dossier pour lequel vous disposez de l'autorisation de
gestion, naviguez jusqu'à ce dossier dans la bibliothèque des réunions, puis cliquez sur le bouton Nouvelle réunion.
2. Saisie des informations sur la réunion
La première page de l'Assistant de création de réunions permet de saisir des informations générales sur la réunion, par
exemple un nom, une URL personnalisée, un résumé, une date, une durée, un modèle, la langue, des restrictions
d'accès et les paramètres audio. Seuls le nom et la langue sont obligatoires.
3. Sélection des participants à une réunion
Utilisez la liste Utilisateurs et groupes disponibles pour ajouter des participants. Vous pouvez les rechercher par leur
nom et développer des groupes pour sélectionner des membres individuellement. Au besoin, vous pouvez leur
attribuer des rôles en sélectionnant des noms de participants et en cliquant sur Autorisations au bas de la liste des
participants. Passez ensuite à la dernière étape et envoyez des invitations ou quittez l'Assistant pour envoyer des
invitations ultérieurement.
4. Envoi d'invitations
L'Assistant vous guide tout au long de deux processus distincts, selon si la réunion est publique ou réservée aux
utilisateurs inscrits. Dans le premier cas, sélectionnez Envoyer des invitations et un groupe à inviter (par exemple,
hôtes uniquement), puis modifiez le texte du message. Vous avez la possibilité d'inclure un rendez-vous de calendrier
Microsoft Outlook. Dans le second cas, cliquez sur Envoyer des invitations par e-mail pour ouvrir votre client de
messagerie et ajouter des invités à la liste de distribution de votre message électronique.
Voir aussi
« Modification des informations sur les réunions » à la page 15
« Affichage des données relatives aux réunions avec le tableau de bord » à la page 18
UTILISATION D'ACROBAT CONNECT PRO 7 5
Adobe Acrobat Connect Pro Meeting
Création et utilisation de modèles de salles de réunion
Un modèle est simplement une salle de réunion qui a déjà été conçue. Il peut contenir plusieurs modes d'affichage dotés
de différents volets (ou modules), contenus et configurations. Les modes d'affichage peuvent être optimisés pour une
tâche spécifique, telle que la présentation d'un diaporama ou la possibilité de collaborer avec les autres intervenants.
Vous pouvez récupérer des modes d'affichage et du contenu, ce qui vous évite certaines tâches de personnalisation
répétitives chaque fois que vous créez une réunion. Créez vos propres modèles ou utilisez les modèles par défaut inclus
dans Acrobat Connect Pro.
Acrobat Connect Pro propose trois modèles intégrés qui permettent de créer rapidement une salle de réunion :
Réunion par défaut, Formation par défaut et Evénement par défaut. Lorsque vous créez une réunion à l'aide de
l'Assistant Nouvelle réunion d'Acrobat Connect Pro Central, il vous suffit de sélectionner l'un de ces trois modèles
pour votre salle de réunion, d'ajouter le contenu, puis de commencer la réunion.
Lorsque vous créez une salle de réunion à partir d'un modèle, la toute dernière version du contenu est ajoutée à la salle.
La modification du fichier source du contenu incorporé n'altère pas le contenu de la salle de réunion. Pour mettre à
jour le contenu, transférez le fichier modifié sur le serveur Acrobat Connect Pro, puis remplacez le contenu actuel par
celui situé sur le serveur.
Modèle de réunion par défaut Modèle général de réunion. Il contient trois modes d'affichage : Partage, Discussion et
Collaboration. L'affichage Partage est optimisé pour le partage de contenu (présentations Microsoft PowerPoint,
contenu vidéo, documents Adobe FlashPaper®, etc.). L'affichage Discussion est optimisé pour des discussions
interactives et pour la prise de notes. L'affichage Collaboration est optimisé pour l'annotation du contenu et l'ajout de
dessins sur ce dernier.
Affichages du modèle de réunion par défaut
Modèle de formation par défaut Utilisé pour les classes virtuelles et les instructions de collaboration en ligne. Il
contient trois modes d'affichage : Salle d'attente, Salle de cours et Etude. La disposition Salle d'attente·est l'endroit où
vous pouvez exposer une présentation autonome ou d'autres contenus préliminaires. Laissez cet affichage ouvert pour
que les personnes présentes puissent consulter le contenu avant le début de la réunion. L'affichage Présentation vous
permet de lancer une présentation PowerPoint ou encore de partager votre écran ou un tableau blanc. La disposition
Etude vous permet de collaborer avec les étudiants, de fournir des fichiers à télécharger et des liens à visiter, ainsi que
d'utiliser un tableau blanc pour donner des instructions.
Modèle d'événement par défaut Modèle destiné aux réunions ou aux séminaires susceptibles de rassembler un large
public. Il contient trois modes d'affichage : Salle d'attente, Présentation et Questions et réponses. La disposition Salle
d'attente·est l'endroit où vous pouvez écouter de la musique, exposer une présentation autonome ou afficher d'autres
contenus préliminaires. Laissez cet affichage ouvert pour que les personnes présentes puissent consulter le contenu
avant le début de la réunion. Dans l'affichage Présentation vous pouvez lancer une présentation PowerPoint, partager
votre écran ou afficher un tableau blanc. L'affichage Questions et réponses autorise une session Q & R ouverte avec les
participants.
UTILISATION D'ACROBAT CONNECT PRO 7 6
Adobe Acrobat Connect Pro Meeting
Informations conservées dans un modèle
Une salle de réunion convertie en modèle est un double de l'original. Les affichages, les modules, les informations sur
la salle et la plupart des types de contenu sont préservés dans le modèle, notamment les éléments suivants :
• Des affichages avec le nom, l'ordre et l'état de départ (sélectionné)
• Des modules avec le nom, la taille, la position et les paramètres de sélection de l'affichage Plein écran
• Le contenu du module
• Le numéro de page dans le document FlashPaper et la position de la barre de recherche dans le fichier FLV
• Les contenus superposés dans le tableau blanc
• L'état du sondage (Préparer, Ouvrir et Fermer), les questions, les réponses et la diffusion des résultats
• Les questions et les réponses, le lien du module Conversation et l'état (Ouvertes, Résolues et Toutes)
• Texte dans le module Note
• Les paramètres Caméra et Voix
• La mise en attente de la salle (Oui ou Non)
• La valeur de l'entrée invité
• Les messages présentés aux utilisateurs lorsqu'une réunion est mise en attente ou interrompue
• L'arrière-plan de la salle, la résolution de l'écran et la bande passante
• L'état de la zone réservée aux présentateurs
• La description des invités
Certaines informations ne sont pas enregistrées dans le modèle. Les paramètres de conférence audio, les paramètres
de l'Assistant Configuration audio et le contenu d'un module Conversation ne sont pas enregistrés dans le modèle.
Remarque : Ne convertissez pas en modèles les réunions contenant des ateliers.
Application d'un modèle à une nouvelle réunion
1 Dans la barre de menus Nouveau de la page d'accueil d'Acrobat Connect Pro Central, cliquez sur Réunion.
2 Sur la page Entrer les informations sur la réunion, à proximité de l'option Sélectionner un modèle, cliquez sur le
menu et faites votre sélection. (La valeur par défaut est Modèles partagés\Modèle de réunion par défaut.)
Conversion d'une salle de réunion en modèle
En tant qu'hôte, vous pouvez créer un modèle de salle de réunion. Pour ajouter une salle de réunion au dossier Modèles
partagés, vous devez disposer des autorisations de gestionnaire sur ce dossier. Par défaut, vous disposez des
autorisations complètes sur les réunions et les modèles situés dans votre dossier de réunions utilisateur.
1 Dans l'onglet Réunions d'Acrobat Connect Pro Central, accédez à la salle de réunion à convertir.
2 Cochez la case en regard de la salle de réunion.
3 Cliquez sur Déplacer dans la barre de navigation.
Deux colonnes sont affichées dans Acrobat Connect Pro Central. Celle de gauche indique le nom de la salle de réunion.
Dans la colonne de droite, sous l'en-tête Déplacer dans ce dossier, le dossier Réunions utilisateurs > [votre compte] est
sélectionné par défaut. Si vous souhaitez utiliser ce dossier, allez à l'étape 5.
4 Localisez et sélectionnez un dossier de modèles, par exemple le dossier Modèles partagés.
5 Cliquez sur Déplacer en bas de la colonne.
UTILISATION D'ACROBAT CONNECT PRO 7 7
Adobe Acrobat Connect Pro Meeting
La salle de réunion se trouve désormais dans le dossier de modèles sélectionné. Le modèle est ajouté à la liste dans le
dossier approprié.
Lorsque vous créez une réunion à l'aide de l'Assistant, vous pouvez sélectionner un modèle que vous venez de créer
dans le menu Sélectionnez un modèle. Vous pouvez personnaliser cette salle de la même manière que les autres en
fonction de vos besoins. Une fois la réunion ouverte, il est impossible d'y appliquer un nouveau modèle. Pour cela,
créez d'abord une réunion à l'aide du nouveau modèle.
Démarrage d'une réunion
Si vous êtes un hôte, pour démarrer une réunion il vous suffit de vous connecter à votre salle de réunion et d'inviter
d'autres personnes par courrier électronique ou messagerie instantanée. Les réunions peuvent être spontanées ou
prédéfinies
Une fois dans la salle de réunion, vous pouvez effectuer différentes tâches afin de configurer la réunion pour les
participants comme, par exemple, définir des informations sur la conférence téléphonique, accepter ou refuser des
demandes de participation à la réunion, réorganiser les modules ou encore prendre des notes.
❖ Effectuez l'une des opérations suivantes :
• Dans la page d'accueil d'Acrobat Connect Pro Central, cliquez sur Mes réunions, puis sur le bouton Ouvrir
correspondant à la réunion de votre choix.
• Dans Acrobat Connect Pro Central, naviguez jusqu'à la page d'informations de la réunion qui vous intéresse, puis
cliquez sur Entrer dans la salle.
• Cliquez sur l'URL de la réunion dans le message électronique d'invitation que vous avez reçu. Tapez votre nom
d'utilisateur et votre mot de passe Acrobat Connect Pro, puis cliquez sur Entrez dans la salle.
• Entrez l'URL de la réunion dans votre navigateur. Tapez votre nom d'utilisateur et votre mot de passe Acrobat
Connect Pro, puis cliquez sur Entrez dans la salle.
La première fois que vous vous rendez dans une salle de réunion, marquez-la d'un signet afin d'y accéder plus
rapidement lors de vos prochaines réunions.
Voir aussi
« Suspension ou clôture d'une réunion » à la page 11
Démarrage d'une réunion à l'aide du bouton Démarrer la réunion
Le bouton Démarrer la réunion est inclus dans des applications logicielles telles qu'Adobe Acrobat®, Adobe Reader® et
certaines applications Microsoft Office. En tant qu'hôte de la réunion, utilisez le bouton Démarrer la réunion pour
accéder à l'écran de connexion de votre salle de réunion ou pour configurer un nouveau compte Acrobat Connect Pro.
1 Cliquez sur Démarrer la réunion
.
2 Si la page de bienvenue à la réunion apparaît, cliquez sur Créer un compte d'essai pour configurer un nouveau
compte ou cliquez sur Connexion si vous en possédez déjà un.
3 Dans la boîte de dialogue de connexion à la réunion, tapez l'URL de votre réunion, votre nom d'utilisateur et votre
mot de passe, puis cliquez sur Connexion.
Remarque : Dans Acrobat ou Reader, vos préférences de réunion déterminent la quantité d'informations de connexion
que vous devez fournir, ou si cette boîte de dialogue apparaît ou non, avant l'ouverture de votre salle de réunion. Pour
changer vos préférences de réunion pour Acrobat ou Reader, sélectionnez Modifier > Préférences (Windows) ou
Acrobat > Préférences ou Reader > Préférences (Mac OS), puis sélectionnez Réunion à gauche.
UTILISATION D'ACROBAT CONNECT PRO 7 8
Adobe Acrobat Connect Pro Meeting
Voir aussi
« Suspension ou clôture d'une réunion » à la page 11
Définition de la bande passante d'une salle de réunion
L'hôte définit la bande passante de la salle de réunion afin de déterminer le débit (kbits/seconde) auquel sont envoyées
les données de la réunion aux participants. L'hôte doit choisir de préférence une bande passante adaptée au débit de la
connexion des participants. Si les participants utilisent des vitesses de connexion différentes, choisissez le débit le plus
faible. Par exemple, si certains participants utilisent des modems, choisissez la bande passante Modem afin d'être
certain que tous les participants disposent d'une bonne connexion et que les machines client ne sont pas surchargées.
Voici quelques recommandations générales concernant les paramètres de bande passante des salles de réunion. La
vitesse réelle peut varier avec chaque environnement réseau :
• Modem : un présentateur peut générer environ 26 kbit/s de données. Pour une bonne connexion, les participants
ont besoin d'environ 29 kbit/s. Il est déconseillé d'utiliser le paramètre Modem en présence de plusieurs
présentateurs. Le partage d'écran est également déconseillé avec le paramètre Modem.
• DSL : un présentateur peut générer environ 125 kbit/s de données. Pour une bonne connexion, les participants ont
besoin d'environ 128 kbit/s. Si vous utilisez le partage d'écran, les participants doivent disposer d'un débit de
200 kbit/s.
• RLE : un présentateur peut générer environ 250 kbit/s de données. Les participants ont besoin d'environ 255 kbit/s.
Si vous utilisez le partage d'écran, les participants doivent disposer d'un débit de 400 kbit/s.
1 Dans une salle de réunion, sélectionnez Réunion > Performances et apparence de la salle > Optimiser la bande
passante réservée pour la salle.
2 Sélectionnez Modem, DSL/Câble ou RLE.
Invitation de participants et accord ou refus d'accès
Pendant qu'ils sont dans la salle de réunion, les hôtes peuvent inviter des personnes à participer à une réunion. Un hôte
peut choisir de bloquer l'accès à une réunion et accepter ou refuser les demandes d'accès à une réunion bloquée.
Remarque : Les noms des invités sont visibles seulement si l'administrateur Acrobat Connect Pro a activé la fonction Liste
des invités. (Les administrateurs peuvent également utiliser la fonction de conformité pour désactiver la liste des invités.
Pour plus d'informations, voir « Utilisation des paramètres de conformité et de contrôle » à la page 174.)
Voir aussi
« Affichage et modification d'une liste de participants » à la page 13
Contact d'invités à partir d'une réunion
Après avoir démarré une réunion, vous pouvez ouvrir le module Invités pour voir quelles sont les personnes invitées
et, le cas échéant, communiquer avec elles. Cela s'avère particulièrement utile si les invités sont en retard et si vous
souhaitez les contacter pour savoir s'ils ont l'intention d'assister à la réunion.
Remarque : Les noms des invités sont visibles seulement si l'administrateur Acrobat Connect Pro a activé la fonction Liste
des invités.
1 Démarrez une réunion.
2 Cliquez sur Contacter les invités
.
UTILISATION D'ACROBAT CONNECT PRO 7 9
Adobe Acrobat Connect Pro Meeting
3 Dans le module Invités, sélectionnez un seul invité dans la liste, sélectionnez-en plusieurs en maintenant la touche
Ctrl ou Maj enfoncée, ou cliquez sur Tout sélectionner.
4 Effectuez l'une des opérations suivantes :
• Cliquez sur MI. Tapez votre message dans le module Converser avec des invités, cliquez sur
l'URL de la réunion, puis cliquez sur Envoyer
, sélectionnez Coller
.
• Cliquez sur Courrier électronique. Cliquez sur Rédiger un courrier électronique. Le cas échéant, modifiez l'objet ou
le message dans votre client de messagerie par défaut, puis cliquez sur Envoyer.
5 Pour fermer les modules Invités et Converser avec des invités, cliquez sur Masquer la liste des invités
.
Invitation de participants en cours de réunion
Les hôtes peuvent inviter des utilisateurs à participer à une réunion depuis la salle de réunion Acrobat Connect Pro.
1 Effectuez l'une des opérations suivantes :
• Dans la barre de menus, sélectionnez Réunion > Gérer l'accès et l'entrée > Inviter des participants.
• Dans le module Liste des participants, cliquez sur le bouton Options du module
situé dans le coin inférieur droit
et sélectionnez Inviter des participants.
2 Dans la boîte de dialogue Inviter des participants, effectuez l'une des opérations suivantes :
• Cliquez sur le bouton Rédiger un courrier électronique pour ouvrir votre client de messagerie par défaut et envoyer
aux invités un courrier électronique généré automatiquement et contenant l'URL de la réunion.
• Copiez l'URL de la réunion de la boîte de dialogue Inviter des participants dans un message électronique ou un
message instantané et envoyez celui-ci aux invités. Revenez dans la salle de réunion et cliquez sur Annuler pour
fermer la boîte de dialogue.
Blocage des participants entrants
1 Dans la barre de menus, sélectionnez Réunion > Gérer l'accès et l'entrée > Bloquer l'entrée des participants.
2 Pour que les personnes qui arrivent puissent demander l'accès à la réunion, sélectionnez Les nouveaux participants
peuvent demander l'accès. Désactivez cette option pour interdire les demandes d'accès à la réunion.
3 (Facultatif) Dans la zone de texte, modifiez le message destiné aux participants qui rejoignent la réunion. Pour
enregistrer le message pour une future utilisation, sélectionnez Enregistrer le message.
4 Cliquez sur OK.
Utilisation des modules
Les hôtes peuvent afficher, masquer, ajouter, supprimer et réorganiser les modules. Plusieurs instances d'un module
peuvent être affichées simultanément dans une réunion (à l'exception des modules Liste des participants et Caméra et
Voix).
Remarque : Les administrateurs Acrobat Connect Pro peuvent modifier les modules, le partage et d'autres paramètres
afin de se conformer aux normes réglementaires. Ces paramètres ont un impact sur les salles de réunion et ce qu'il est
possible d'y faire. Pour plus d'informations, voir « Utilisation des paramètres de conformité et de contrôle » à la page 174.
Voir aussi
« Partage ou contrôle de votre écran » à la page 20
« Partage de contenu dans le module Partage » à la page 22
UTILISATION D'ACROBAT CONNECT PRO 7 10
Adobe Acrobat Connect Pro Meeting
Affichage ou dissimulation d'un module
1 Dans la barre de menus, sélectionnez Modules, puis le nom du module à afficher. Une coche s'affiche à côté du nom
des modules actuellement visibles dans la réunion. Pour masquer un module, sélectionnez de nouveau son nom ou
cliquez sur le bouton Masquer (signe moins) situé à droite de la barre de titre du module.
2 Pour les modules qui peuvent avoir plusieurs instances (tous les modules à l'exception des modules Liste des
participants et Caméra et Voix), sélectionnez le nom de l'instance dans le sous-menu des modules pour afficher ou
masquer une instance spécifique.
Ajout d'un module
1 Dans la barre de menus, sélectionnez Modules, puis le nom d'un module.
2 Dans le sous-menu du module, sélectionnez Nouveau [nom du module] .
Déplacement et redimensionnement des modules
1 Dans la barre de menus, sélectionnez Modules > Déplacer et redimensionner les modules. Une coche apparaît à
côté de l'option lorsqu'elle est activée.
2 Pour déplacer un module, faites-le glisser par sa barre de titre. Pour redimensionner un module, faites glisser son
coin inférieur droit.
Affichage d'un module en mode Plein écran
1 A droite de la barre de titre du module, cliquez sur le bouton Agrandir le module (l'icône représentant un écran).
2 Pour rétablir la taille d'origine du module, cliquez de nouveau sur ce bouton.
Organisation des modules
1 Dans la barre de menus, sélectionnez Modules > Organiser les modules.
2 Utilisez l’une des méthodes suivantes :
• Pour supprimer des modules, sélectionnez-les dans le volet gauche et cliquez sur Supprimer.
• Pour renommer un module, sélectionnez-le dans le volet gauche et cliquez sur Renommer. Saisissez le nouveau
nom dans la boîte de dialogue Renommer le module, puis cliquez sur OK.
• Pour localiser tous les modules non utilisés, cliquez sur Sélectionner les éléments inutilisés. Tous les modules
inutilisés sont mis en surbrillance dans la liste située à gauche. Cliquez sur Supprimer si vous souhaitez supprimer
les modules inutilisés.
3 Cliquez sur Terminé.
Présence à une réunion en tant que participant
Les participants peuvent accéder à la réunion en tant qu'invités ou en tant qu'utilisateurs enregistrés, selon les
paramètres choisis par l'hôte de la réunion.
Avant de participer à une réunion, vérifiez sa date et son heure pour savoir si elle a déjà commencé. (Si la date est
dépassée, la réunion apparaît dans votre liste des réunions expirées.)
Si votre connexion au serveur échoue, Acrobat Connect Pro Central affiche un message d'erreur et propose un lien
vers l'Assistant de test d'Acrobat Connect Pro Central, qui vous guide tout au long de la procédure de test de l'état de
votre connexion.
UTILISATION D'ACROBAT CONNECT PRO 7 11
Adobe Acrobat Connect Pro Meeting
Remarque : Si l'administrateur de votre réunion a activé les certificats côté client, la boîte de dialogue de sélection de
certificat s'affiche lorsque vous tentez d'accéder à une réunion et vous invite à sélectionner un certificat pour contrôler
votre identité. En outre, un administrateur peut avoir activé un avis de conditions générales d'utilisation qui, pour des
raisons de conformité, doit être accepté avant d'entrer en réunion. (Pour plus d'informations, voir « Utilisation des
paramètres de conformité et de contrôle » à la page 174.)
1 Utilisez l'une des méthodes suivantes :
• Si vous avez été invité à une réunion par une personne de votre société, sélectionnez Mes réunions dans l'onglet
Accueil d'Acrobat Connect Pro. Dans la liste des réunions de gauche, recherchez la réunion à laquelle vous
souhaitez participer et cliquez sur Entrer.
• Cliquez sur l'adresse URL de la réunion (reçue généralement par courrier électronique ou messagerie instantanée).
2 Connectez-vous à la salle de réunion en tant qu'invité ou en tant qu'utilisateur Acrobat Connect Pro :
• Sélectionnez Entrer en tant qu'invité. Tapez le nom qui vous identifiera pendant la réunion, puis cliquez sur Entrez
dans la salle.
• Sélectionnez Entrer avec votre nom de connexion et votre mot de passe. Entrez votre nom d'utilisateur et votre mot
de passe. Cliquez sur Entrez dans la salle.
Si la réunion a commencé, votre navigateur affiche immédiatement la salle de réunion. Si elle n'a pas commencé, vous
recevez le message suivant : « La réunion n'a pas encore commencé. Vous pourrez y accéder dès que l'hôte sera arrivé.
Merci de patienter. »
Suspension ou clôture d'une réunion
Pour bloquer temporairement l'accès à une salle de réunion, l'hôte peut placer les participants en attente. Les hôtes et
les présentateurs ont toujours la possibilité d'entrer dans la salle de réunion et de mener à bien leurs activités pendant
que les participants demeurent en attente. Les téléconférences audio sont suspendues.
L'hôte peut placer une réunion en attente pour permettre aux présentateurs d'entrer dans la salle de réunion pendant
que la réunion n'est pas en session et de préparer des documents. Lorsqu'une réunion est en pause, une icône Arrêter
la réunion
s'affiche à droite de la barre de menus.
Pour empêcher quiconque d'accéder à la salle de réunion, y compris les hôtes, les présentateurs et les participants,
l'hôte peut retirer tous les participants d'une réunion et y mettre fin. Les téléconférences sont déconnectées. Si le
compte Acrobat Connect Pro est facturé à la minute, les hôtes peuvent mettre fin à la réunion pour arrêter les frais
lorsque la réunion n'est pas en session. Lorsqu'un hôte a mis fin à une réunion, un message s'affiche pour signaler que
la réunion est terminée.
Un bouton permettant de redémarrer la réunion apparaît pour les hôtes. Une fenêtre de notification indique à l'hôte
le nombre de participants qui attendent d'entrer dans la salle de réunion. Les participants qui se connectent à une
réunion en attente y accèdent automatiquement dès qu'elle reprend.
Pour signaler l'état de la réunion aux personnes présentes, les hôtes peuvent envoyer des messages de réunion en
attente ou de fin de réunion.
Mise en attente des participants
1 Dans la barre de menus, sélectionnez Réunion > Gérer l'accès et l'entrée > Mettre les participants en attente.
2 Au besoin, modifiez le message pour les participants, puis cliquez sur OK pour suspendre la réunion et envoyer le
message aux participants.
Pour connaître le nombre de participants qui attendent pour accéder à une réunion interrompue, placez le pointeur
sur l'icône Arrêter la réunion, à droite de la barre de menus de la salle de réunion.
UTILISATION D'ACROBAT CONNECT PRO 7 12
Adobe Acrobat Connect Pro Meeting
Clôture d'une réunion
1 Dans la barre de menus, sélectionnez Réunion > Arrêter la réunion.
2 Au besoin, modifiez le message, puis cliquez sur OK pour arrêter la réunion et envoyer le message aux participants.
Composition d'un message En attente ou Arrêter la réunion
Vous pouvez rédiger un message de mise en attente ou de fin de réunion sans interrompre la réunion. Cela vous permet
de rédiger le message pendant la réunion, puis de l'envoyer au moment opportun.
1 Dans la barre de menus, sélectionnez Réunion > Gérer l'accès et l'entrée > Mettre les participants en attente.
2 Relisez le message affiché dans la zone de texte.
3 Cliquez ensuite sur Enregistrer le message afin de le conserver pour une utilisation ultérieure et de reprendre la
réunion.
Reprise d'une réunion mise en attente ou arrêtée
❖ Dans le coin supérieur droit de la salle de réunion, placez le pointeur de la souris sur l'icône de suspension de la
réunion
et dans la fenêtre de notification, cliquez sur Démarrer la réunion.
Mise à jour des réunions
Après avoir créé une réunion, vous pouvez mettre à jour les informations à son sujet, modifier la liste des participants
et gérer le contenu qui y est associé.
Obtention d'informations sur une réunion
Vous pouvez obtenir, à tout moment, des informations sur une réunion.
1 Cliquez sur Mes réunions dans l'onglet Accueil d'Acrobat Connect Pro Central.
2 Cliquez sur le nom de la réunion sous Mes réunions.
Cette page s'affiche dans la partie droite de l'écran. Elle présente les renseignements suivants :
Nom Titre de la réunion.
URL Adresse Web de la réunion (emplacement virtuel de la salle de réunion).
Résumé Brève description de la réunion.
Date de début Date et heure auxquelles la réunion commence.
Durée Durée prévue de la réunion.
Langue Langue dans laquelle se tiendra la réunion.
Informations téléphoniques Numéro de téléphone que les participants doivent composer pour se joindre à la réunion
et code à saisir (nécessaire uniquement lorsque la réunion a déjà commencé).
3 A partir de là, cliquez sur le bouton Ouvrir en regard du nom de la réunion pour y participer.
Voir aussi
« Affichage des données relatives aux réunions avec le tableau de bord » à la page 18
« Rapports sur les réunions » à la page 18
UTILISATION D'ACROBAT CONNECT PRO 7 13
Adobe Acrobat Connect Pro Meeting
Affichage et modification d'une liste de participants
Si vous disposez d'autorisations de gestion pour une réunion, vous pouvez afficher la liste de tous les participants
invités pour chaque salle de réunion. Toutefois, si cette réunion est présentée en tant qu'événement, vous devez afficher
et gérer ses participants dans l'onglet Gestion des événements. Pour plus d'informations, consultez la section « Adobe
Acrobat Connect Pro Events » à la page 115.
En tant qu'administrateur ou utilisateur disposant d'autorisations de gestion pour ce dossier de réunions, vous pouvez
ajouter et supprimer des participants à une réunion et modifier le paramètre d'autorisation du participant (hôte,
présentateur ou participant).
Les participants supprimés ne reçoivent aucune notification et ne peuvent accéder à la réunion à moins que le
paramètre d'accès soit modifié de manière à laisser entrer toute personne disposant de l'URL de la réunion.
Voir aussi
« Procédure de création et d'importation d'utilisateurs et de groupes » à la page 179
« Invitation de participants et accord ou refus d'accès » à la page 8
Affichage de la liste des participants à une réunion
1 Cliquez sur l'onglet Réunions dans la partie supérieure de la page d'accueil Acrobat Connect Pro Central.
2 Le cas échéant, naviguez jusqu'au dossier contenant la réunion.
3 Cliquez sur le nom de la réunion dans la liste.
4 Dans la page Informations sur la réunion, cliquez sur le lien Modifier les participants dans la barre de navigation.
Ajout de participants à une réunion
1 Cliquez sur l'onglet Réunions dans la partie supérieure de la page d'accueil Acrobat Connect Pro Central.
2 Le cas échéant, naviguez jusqu'au dossier contenant la réunion.
3 Cliquez sur le nom de la réunion dans la liste.
4 Dans la page Informations sur la réunion, cliquez sur le lien Modifier les participants de la barre de navigation.
5 Pour sélectionner des utilisateurs ou des groupes, effectuez l'une des opérations suivantes dans la liste Utilisateurs
et groupes disponibles :
• Pour sélectionner plusieurs utilisateurs ou groupes, cliquez sur leur entrée en maintenant sur la touche Ctrl ou Maj
enfoncée (Windows) ou sur Commande (Macintosh).
• Pour développer un groupe et y sélectionner des individus, double-cliquez sur son nom. Lorsque la sélection des
membres est terminée, double-cliquez sur Dossier parent dans la liste pour rétablir la liste originale.
• Pour rechercher un nom dans la liste, cliquez sur Rechercher dans la partie inférieure de la fenêtre, entrez le nom
à afficher dans la liste, puis sélectionnez-le.
6 Cliquez sur Ajouter.
7 Pour chaque nouveau groupe ou utilisateur participant ajouté, sélectionnez le type d'autorisation approprié
(participant, présentateur, hôte ou refusé) dans le menu Définir le rôle de l'utilisateur en bas de la liste des
participants actuels.
Suppression de participants à la réunion
1 Cliquez sur l'onglet Réunions dans la partie supérieure de la page d'accueil Acrobat Connect Pro Central.
2 Le cas échéant, naviguez jusqu'au dossier contenant la réunion.
UTILISATION D'ACROBAT CONNECT PRO 7 14
Adobe Acrobat Connect Pro Meeting
3 Cliquez sur le nom de la réunion dans la liste.
4 Dans la page Informations sur la réunion, cliquez sur le lien Modifier les participants dans la barre de navigation.
5 Pour sélectionner des utilisateurs ou des groupes, effectuez l'une des opérations suivantes dans la liste des
participants actuels :
• Pour sélectionner plusieurs utilisateurs ou groupes, cliquez sur leur entrée en maintenant sur la touche Ctrl ou Maj
enfoncée (Windows) ou sur Commande (Macintosh).
• Pour rechercher un nom dans la liste, cliquez sur Rechercher dans la partie inférieure de la fenêtre, entrez le nom
à afficher dans la liste, puis sélectionnez-le.
6 Cliquez sur Supprimer.
Modification de l'autorisation de réunion d'un participant
1 Cliquez sur l'onglet Réunions dans la partie supérieure de la page d'accueil Acrobat Connect Pro Central.
2 Le cas échéant, naviguez jusqu'au dossier contenant la réunion.
3 Cliquez sur le nom de la réunion dans la liste.
4 Dans la page Informations sur la réunion, cliquez sur le lien Modifier les participants de la barre de navigation.
5 Dans la liste des participants actuels, sélectionnez les utilisateurs ou groupes pour lesquels vous souhaitez·modifier
les autorisations par l'une des méthodes suivantes :
• Pour sélectionner plusieurs utilisateurs ou groupes, cliquez sur leur entrée en maintenant sur la touche Ctrl ou Maj
enfoncée (Windows) ou sur Commande (Macintosh).
• Pour rechercher un nom dans la liste, cliquez sur Rechercher dans la partie inférieure de la fenêtre, entrez le nom
à afficher dans la liste, puis sélectionnez-le.
6 Pour chaque nom, sélectionnez le nouveau rôle d'utilisateur (participant, présentateur, hôte ou refusé) dans le
menu Définir le rôle de l'utilisateur situé au bas de la liste des participants actuels.
Affichage et gestion du contenu transféré
Vous pouvez à tout moment afficher le contenu transféré, déplacer le contenu dans la bibliothèque de contenu ou
encore supprimer le contenu transféré.
Voir aussi
« Utilisation du contenu de la bibliothèque de contenu » à la page 152
« Partage de contenu dans le module Partage » à la page 22
« Partage de contenu pendant une réunion » à la page 19
Affichage de la liste du contenu transféré
Si vous disposez d'autorisations de gestion pour un dossier de réunions, vous pouvez afficher la liste du contenu déjà
transféré sur le serveur depuis une salle de réunion dans ce dossier.
1 Cliquez sur l'onglet Réunions dans la partie supérieure de la page d'accueil Acrobat Connect Pro Central.
2 Le cas échéant, naviguez jusqu'au dossier contenant la réunion.
3 Cliquez sur le nom de la réunion dans la liste.
4 Dans la page Informations sur la réunion, cliquez sur le lien Contenu transféré dans la barre de navigation.
UTILISATION D'ACROBAT CONNECT PRO 7 15
Adobe Acrobat Connect Pro Meeting
5 La liste de tous les contenus transférés s'affiche. A partir de là, effectuez l'une des opérations suivantes :
• Pour consulter des informations sur un élément spécifique de la liste, cliquez sur son nom.
• Déplacez le contenu transféré dans la bibliothèque de contenu.
• Supprimez le contenu transféré.
• Pour déterminer si le contenu est toujours utilisé dans la salle de réunion, consultez la colonne Référencé. Un Oui
indique qu'il est toujours utilisé. Une colonne vide indique qu'il ne l'est pas.
Déplacement du contenu transféré dans la bibliothèque de contenu
Pour déplacer du contenu transféré dans la biblothèque de contenu, vous devez assumer la fonction d'administrateur
ou d'utilisateur autorisé à gérer le dossier spécifique de la bibliothèque des réunions contenant cette réunion.
1 Cliquez sur l'onglet Réunions dans la partie supérieure de la page d'accueil Acrobat Connect Pro Central.
2 Le cas échéant, naviguez jusqu'au dossier contenant la réunion.
3 Cliquez sur le nom de la réunion dans la liste.
4 Dans la page Informations sur la réunion, cliquez sur le lien Contenu transféré dans la barre de navigation.
5 Activez la case à cocher située à gauche de chaque fichier à déplacer.
6 Dans la barre de navigation, cliquez sur le bouton Déplacer dans un dossier.
7 Au choix, cliquez sur les titres des dossiers ou sur le bouton Dossier parent pour parcourir les dossiers de la
bibliothèque de contenu jusqu'au nouvel emplacement voulu et y placer le fichier de contenu.
8 Cliquez sur Déplacer.
9 Cliquez sur OK.
Suppression du contenu transféré
1 Cliquez sur l'onglet Réunions dans la partie supérieure de la page d'accueil Acrobat Connect Pro Central.
2 Le cas échéant, naviguez jusqu'au dossier contenant la réunion.
3 Cliquez sur le nom de la réunion dans la liste.
4 Dans la page Informations sur la réunion, cliquez sur le lien Contenu transféré dans la barre de navigation.
5 Activez la case à cocher située à gauche de chaque fichier à supprimer.
6 Cliquez sur Supprimer.
7 Sur la page de confirmation, cliquez sur Supprimer pour effacer définitivement le contenu sélectionné.
Modification des informations sur les réunions
Si vous êtes un administrateur ou un utilisateur disposant d'autorisations de gestion pour ce dossier de réunions, vous
pouvez modifier les propriétés de réunion dans la page d'informations sur la réunion.
1 Cliquez sur l'onglet Réunions dans la partie supérieure de la page d'accueil Acrobat Connect Pro Central.
2 Le cas échéant, naviguez jusqu'au dossier contenant la réunion.
3 Cliquez sur le nom de la réunion dans la liste.
4 Dans la page Informations sur la réunion, cliquez sur le lien Modifier les infos dans la barre de navigation.
5 Modifiez toute information sur la réunion, telle que l'heure de début ou la durée.
6 Cliquez sur Enregistrer.
UTILISATION D'ACROBAT CONNECT PRO 7 16
Adobe Acrobat Connect Pro Meeting
Voir aussi
« Obtention d'informations sur une réunion » à la page 12
« Rapports sur les réunions » à la page 18
« Affectation de minutes de réunion à des centres de coûts » à la page 173
Options de la page d'informations sur la réunion
Nom Ce champ doit obligatoirement être renseigné car sa valeur apparaît dans la liste des réunions, dans la page de
connexion à la réunion et dans les rapports.
Résumé Description de la réunion qui apparaît dans la page Informations sur la réunion et est incluse par défaut dans
vos invitations à la réunion. La longueur du résumé est limitée à 1 000 caractères.
Date de début Mois, jour, année et heure retenus pour le début de la réunion.
Remarque : Certains modèles de tarification d'Acrobat Connect Pro ignorent les dates de début des réunions et
permettent aux participants d'accéder à celles-ci avant la date de début désignée. Selon le modèle de tarification choisi
par votre société, il se peut que, si vous repoussez le début de la réunion à une date ultérieure après la création de la
réunion, les participants et les présentateurs aient malgré tout accès à la salle de réunion. Connectez-vous à la salle de
réunion pour en interdire l'accès aux participants entre deux réunions.
Durée Durée de la réunion en heures et minutes.
Langue Langue principale utilisée dans la réunion.
Remarque : Si vous créez une réunion dans une langue, puis changez de langue sur la page de modification des
informations, les noms des modules de la salle de réunion restent dans la langue initiale. Il est donc préférable de définir
la langue lors de la création d'une réunion et de ne pas en changer.
Accès Il existe trois options :
• Seuls les utilisateurs enregistrés sont admis à la réunion (l'accès des invités est bloqué) Cette option autorise les
participants et utilisateurs enregistrés à entrer dans la salle en utilisant leurs nom d'utilisateur et mot de passe. L'accès
est bloqué pour les invités.
• Seuls les utilisateurs enregistrés et les visiteurs acceptés sont admis à la réunion Avec cette option, la salle de
réunion n'est accessible qu'aux personnes qui ont été invitées en tant qu'utilisateurs enregistrés et aux invités qui sont
acceptés dans la salle par l'hôte.
Les utilisateurs enregistrés doivent fournir leur nom d'utilisateur et leur mot de passe pour pénétrer dans la salle de
réunion. Les invités acceptés sont acceptés dans la salle par l'hôte. Acrobat Connect Pro peut générer un rapport de
participation individuel pour chaque utilisateur enregistré pour la réunion. Les invités acceptés sont ajoutés au nombre
total de participants dans les rapports de la réunion, mais aucun rapport de participation individuel n'est disponible.
Remarque : Pour certains comptes Acrobat Connect Pro, un hôte doit être présent dans la salle de réunion pour que des
participants puissent y pénétrer.
• Toute personne en possession de l'adresse URL de la réunion peut entrer dans la salle. Toute personne recevant
l'adresse URL de la réunion. Pour créer une invitation électronique dans votre propre client de messagerie, cliquez sur
Envoyer des invitations par e-mail. Ce nouveau message présente un objet prédéfini (Invitation Connect Pro) et un
texte déjà rédigé (contenant la date, l'heure, la durée, le lieu et le résumé de la réunion) modifiable à votre convenance.
Centre de coûts Détermine le mode d'allocation des coûts des minutes des salles de réunion. Utilisez le menu pour
sélectionner une option et facturer les coûts à des utilisateurs individuels, à votre centre de coûts ou à un centre de
coûts spécifié.
UTILISATION D'ACROBAT CONNECT PRO 7 17
Adobe Acrobat Connect Pro Meeting
Paramètres de conférence audio Indique si des paramètres de conférence audio sont nécessaires pour la réunion et,
dans l'affirmative, le ou les numéros de conférence, le code du modérateur et le code des participants pour les invités
qui appellent.
Remarque : Si vous n'avez pas ajouté de paramètres de conférence audio lors de la création de la réunion, mais que vous
désirez le faire pendant la réunion proprement dite, vous pouvez utiliser la procédure précédente pour créer ces
paramètres dans Acrobat Connect Pro Central. Pour ce faire, vous devrez toutefois commencer par demander à tous les
utilisateurs de se déconnecter de la réunion, puis ajouter les informations de téléphonie et attendre cinq minutes.
Actualiser les informations de tous les éléments liés à cet élément Activez cette case à cocher pour mettre à jour tous
les éléments associés à la réunion avec les nouvelles informations sur cette réunion.
Envoi d'invitations pour une réunion existante
Vous pouvez envoyer des invitations pour une réunion déjà créée si vous en êtes l'hôte, un administrateur ou un
utilisateur disposant d'autorisations de gestion pour le dossier de cette réunion.
Il s'agit d'invitations électroniques transmises aux participants pour les informer de la date, de l'heure, de la durée, du
résumé, de l'URL et des renseignements sur la conférence audio. Vous pouvez également choisir de joindre un
événement de calendrier Microsoft Outlook au message électronique. Cela permet aux participants d'ajouter la
réunion à leur calendrier Outlook.
Le type de réunion définit le mode d'envoi des invitations :
Utilisateurs enregistrés seulement Si votre réunion est réservée uniquement aux utilisateurs enregistrés, créez un
message électronique personnalisé à partir d'Acrobat Connect Pro Central. Envoyez une invitation par courrier
électronique à tous les hôtes, participants et présentateurs ou seulement aux présentateurs ou aux participants. Vous
pouvez modifier l'objet et le corps du message.
Tout le monde Si l'accès à votre réunion est libre et que toute personne recevant l'adresse URL peut y accéder, cliquez
sur Envoyer des invitations par e-mail pour créer une invitation électronique dans votre propre client de messagerie.
Ce nouveau message contient un objet (le nom de la réunion) et un texte (contenant la date, l'heure, la durée, l'URL et
le résumé de la réunion) que vous êtes libre de modifier.
Voir aussi
« Modification des informations sur les réunions » à la page 15
Envoi d'invitations aux invités enregistrés uniquement
1 Cliquez sur l'onglet Réunions dans la partie supérieure de la page d'accueil Acrobat Connect Pro Central.
2 Le cas échéant, naviguez jusqu'au dossier contenant la réunion.
3 Cliquez sur le nom de la réunion dans la liste.
4 Dans la page Informations sur la réunion, cliquez sur le lien Invitations dans la barre de navigation.
5 Dans le menu A, sélectionnez le groupe à inviter : Tous les hôtes, présentateurs et participants ; Hôtes seulement ;
Présentateurs seulement ; ou Participants.
6 Au besoin, modifiez l'objet et le contenu du message.
7 Pour joindre un événement de calendrier Outlook au message électronique, cochez la case en regard de l'option
Joindre un événement de calendrier Microsoft Outlook (iCal) au message. Dans le cas contraire, désactivez cette
case à cocher.
8 Cliquez sur Envoyer.
UTILISATION D'ACROBAT CONNECT PRO 7 18
Adobe Acrobat Connect Pro Meeting
Envoi d'invitations à une réunion à accès illimité
1 Cliquez sur l'onglet Réunions dans la partie supérieure de la page d'accueil Acrobat Connect Pro Central.
2 Le cas échéant, naviguez jusqu'au dossier contenant la réunion.
3 Cliquez sur le nom de la réunion dans la liste.
4 Dans la page Informations sur la réunion, cliquez sur le lien Invitations dans la barre de navigation.
5 Effectuez l'une des opérations suivantes :
• Cliquez sur Envoyer des invitations par e-mail pour afficher automatiquement un nouveau message vierge dans
votre client de messagerie.
• Créez manuellement un nouveau message électronique, puis copiez et collez l'adresse URL de la réunion (affichée
dans les détails relatifs à la réunion) dans le message.
6 Saisissez les adresses électroniques des personnes invitées ou sélectionnez-les dans votre carnet d'adresses.
7 Saisissez ou modifiez l'objet et le texte du message électronique.
8 Envoyez l'invitation électronique.
Affichage des données relatives aux réunions
Affichage des données relatives aux réunions avec le tableau de bord
Le tableau de bord des réunions fournit une représentation graphique des données statistiques relatives à vos réunions.
Pour afficher le tableau de bord, cliquez sur Réunions dans l'onglet Accueil, puis sur Tableau de bord des réunions. Les
données de toutes les réunions créées sont affichées dans trois graphiques à barres. Pour ouvrir le rapport de synthèse
de la réunion, cliquez dans l'un de ces graphiques.
Réunions les plus actives ces 30 derniers jours Déterminé par le nombre de sessions.
Réunions les plus fréquentées ces 30 derniers jours Déterminé par le nombre de participants. Cette fonctionnalité
compte uniquement les participants enregistrés ; les participants invités ne sont pas repris dans le décompte. Ces
derniers sont toutefois inclus dans les données figurant dans le rapport de synthèse de chaque réunion.
Enregistrements les plus consultés ces 30 derniers jours Déterminé par le nombre de consultations (nombre de fois
où chaque réunion archivée a été consultée).
Les graphiques à barres s'affichent dans l'onglet Réunions d'Acrobat Connect Pro Central. Cliquez sur Version
imprimable pour exporter le tableau de bord dans une fenêtre du navigateur en vue de l'imprimer.
Voir aussi
« Obtention d'informations sur une réunion » à la page 12
Rapports sur les réunions
La fonctionnalité Rapports d'Acrobat Connect Pro Central vous permet de créer des rapports présentant une réunion
donnée sous différentes perspectives. Pour utiliser cette fonctionnalité, accédez à la page d'informations d'une réunion,
puis cliquez sur le lien Rapports. Cela a pour effet d'afficher des liens qui vous permettent de définir les informations
suivantes sur la réunion :
Résumé Premier type de rapport qui s'affiche lorsque vous accédez à la fonctionnalité Rapports. Le résumé vous
présente des informations consolidées sur la réunion : nom, URL d'affichage, sessions uniques (instance au cours de
UTILISATION D'ACROBAT CONNECT PRO 7 19
Adobe Acrobat Connect Pro Meeting
laquelle un utilisateur donné a rejoint, puis quitté la réunion), date de la dernière entrée d'un invité dans la salle de
réunion (session la plus récente), nombre de personnes invitées, nombre de participants, nombre maximum de
personnes présentes dans la salle de réunion en même temps (nombre maximal d'utilisateurs).
Par participants Liste des noms et adresses de messagerie de tous les participants à la réunion, avec leurs dates et
heures d'entrée et de sortie.
Par sessions Liste des heures de début et de fin de chaque session, le numéro de la session et le nombre de participants.
Un clic sur le numéro de la session affiche la liste des participants de cette session, ainsi que leur nom et les heures
d'entrée et de sortie.
Par questions Liste des sondages par session, nombre et question. Sélectionnez une vue en cliquant sur l'une des
options suivantes dans la colonne Rapport :
• « Voir la distribution des réponses » affiche un graphique circulaire dans lequel chaque réponse est codée par une
couleur.
• « Voir les réponses des utilisateurs » fournit une clé de réponse énumérant chaque réponse de ce sondage et son
numéro correspondant. Ces numéros se retrouvent sur le graphique circulaire. Cette option présente la liste de tous
les participants ayant répondu à ce sondage et le numéro de la réponse qu'ils ont sélectionnée (si la question
autorisait plusieurs réponses, elles apparaissent toutes pour l'utilisateur).
Voir aussi
« Obtention d'informations sur une réunion » à la page 12
« A propos des rapports Connect Pro Central » à la page 201
Partage de contenu pendant une réunion
Partage d'un écran d'ordinateur, d'un document ou d'un tableau blanc
Les hôtes et présentateurs (ainsi que les participants qui se sont vu accorder les droits appropriés) utilisent le module
Partage pour afficher les éléments de contenu suivants à l'intention des personnes présentes :
• Elément sélectionnés sur votre écran d'ordinateur, une ou plusieurs fenêtres ou applications ouvertes ou l'ensemble
du bureau. Voir la section « Partage ou contrôle de votre écran » à la page 20.
• Un document, par exemple une présentation, un fichier FLV, JPEG ou d'un autre format. Voir la section « Partage
d'un document » à la page 25.
• Un tableau blanc avec divers outils de rédaction et de dessin. Vous pouvez partager un tableau blanc autonome ou
une superposition de tableau blanc s'affichant sur un autre contenu partagé. Voir la section « Partage d'un tableau
blanc » à la page 26.
Les participants peuvent afficher les documents partagés dans le module Partage, mais pas les télécharger. Pour
permettre aux participants de télécharger les documents, l'hôte ou le présentateur doit les transférer dans le module
Partage de fichiers.
Lorsque vous partagez du contenu dans le module Partage, les participants voient les mouvements de votre pointeur
dans la fenêtre du module Partage. Les participants peuvent voir toutes les actions effectuées dans une fenêtre, une
application ou un document partagé.
UTILISATION D'ACROBAT CONNECT PRO 7 20
Adobe Acrobat Connect Pro Meeting
Remarque : Les administrateurs Acrobat Connect Pro peuvent modifier les modules, le partage et d'autres paramètres
afin de se conformer aux normes réglementaires. Ces paramètres ont un impact sur les salles de réunion et ce qu'il est
possible d'y faire. Pour plus d'informations, voir « Utilisation des paramètres de conformité et de contrôle » à la page 174.
Lors de leur première tentative de transfert de contenu ou de partage d'écran, les présentateurs et les hôtes d'une
réunion doivent installer l'extension. Il s'agit d'une version spéciale de Flash Player dotée de fonctionnalités
supplémentaires destinées aux hôtes et aux présentateurs. L'Add-in assure la prise en charge du chargement de fichiers
sur le serveur et du partage des écrans au cours d'une réunion. Elle assure également la prise en charge des fonctions
audio.
Remarque : Si un bloqueur de fenêtres publicitaires intempestives est activé dans votre navigateur, la boîte de dialogue
de téléchargement de l'extension ne s'affichera pas. Pour résoudre ce problème, désactivez temporairement le bloqueur.
Voir aussi
« Utilisation des modules » à la page 9
Partage ou contrôle de votre écran
En tant qu'hôte ou présentateur d'une réunion, vous pouvez partager des fenêtres, des applications ou l'ensemble de
votre bureau avec des participants au cours d'une réunion.
Lorsque vous partagez un élément quelconque de votre écran, tous les participants à la réunion peuvent voir toutes les
actions que vous y effectuez. Les participants suivent la progression de votre pointeur à mesure que vous le déplacez
sur l'écran.
La ou les zones que vous partagez doivent être affichées sur votre bureau pour apparaître dans le module Partage des
autres participants. Les fenêtres qui se chevauchent sur le bureau prennent la forme d'une trame bleue dans le module
Partage.
Vous pouvez également afficher un tableau blanc sur l'écran partagé pour que les participants puissent ajouter des
annotations.
Remarque : Les administrateurs Acrobat Connect Pro peuvent modifier les modules, le partage et d'autres paramètres
afin de se conformer aux normes réglementaires. Ces paramètres ont un impact sur les salles de réunion et ce qu'il est
possible d'y faire. Pour plus d'informations, voir « Utilisation des paramètres de conformité et de contrôle » à la page 174.
Voir aussi
« Partage d'un tableau blanc » à la page 26
« Utilisation des modules » à la page 9
Partage de votre écran d'ordinateur
1 Lorsqu'un module Partage vide est ouvert dans une réunion, effectuez l'une des actions suivantes :
• Cliquez sur le bouton Mon écran situé au centre du module Partage vide.
• Cliquez sur le bouton Partager de la barre de commandes du module Partage et sélectionnez Mon écran dans le
menu contextuel.
2 Dans la fenêtre Démarrer le partage d'écran, effectuez l'une des opérations suivantes :
• Sélectionnez Bureau pour partager la totalité de votre bureau. Si plusieurs écrans sont connectés à votre ordinateur,
un bureau s'affiche pour chacun d'eux. Choisissez le bureau à partager.
UTILISATION D'ACROBAT CONNECT PRO 7 21
Adobe Acrobat Connect Pro Meeting
• Sélectionnez Fenêtres pour partager une ou plusieurs fenêtres ouvertes sur l'écran de votre ordinateur. Choisissez
la ou les fenêtres à partager.
• Sélectionnez Applications pour partager une application et toutes les fenêtres associées ouvertes sur l'écran de votre
ordinateur. Choisissez la ou les applications à partager.
3 Cliquez sur le bouton Partager situé au bas de la fenêtre Débuter le partage pour commencer le partage.
Partage du contrôle de votre écran avec un autre présentateur
En mode de partage d'écran, vous pouvez laisser le contrôle d'un bureau, d'une fenêtre ou d'une application partagé(e)
à un autre présentateur. Celui-ci doit toutefois vous en demander le contrôle avant que vous puissiez partager votre
écran.
1 Commencez à partager l'écran de votre ordinateur dans une réunion.
2 Si un autre présentateur demande le contrôle de l'écran (en cliquant sur le bouton Demande de contrôle de la barre
de commandes du module Partage), un message s'affiche dans le coin supérieur droit de la fenêtre de salle de
réunion. Utilisez l’une des méthodes suivantes :
• Cliquez sur Accepter pour confier le contrôle de votre écran au participant qui le demande.
• Cliquez sur Refuser pour refuser le contrôle de votre écran au participant.
Demande de prise de contrôle de l'écran partagé d'un autre présentateur
Les hôtes et présentateurs peuvent demander le contrôle de l'écran d'un autre participant ; cette demande doit
cependant être approuvée par le participant. Toute prise de contrôle s'avère impossible en l'absence d'autorisation.
❖ Effectuez l'une des opérations suivantes :
• Dans la barre de commandes du module Partage, cliquez sur le bouton Demande de contrôle.
• Dans le module Liste des participants, placez le curseur sur le nom du participant dont vous souhaitez contrôler
l'écran, puis sélectionnez Demander le partage d'écran
dans le menu qui s'affiche.
Si la demande est acceptée, un message de confirmation s'affiche sur votre écran. Le bouton Demande de contrôle
devient Libérer le contrôle. Vous pouvez désormais prendre le contrôle de l'écran partagé.
Abandon du contrôle d'un écran partagé
❖ Dans la barre de commandes du module Partage, cliquez sur le bouton Libérer le contrôle pour laisser de nouveau
le contrôle de l'écran partagé au présentateur ayant accepté que vous preniez contrôle de son écran.
Aperçu de votre écran partagé tel qu'il apparaît dans la salle de réunion
Lors du partage d'une application, d'une fenêtre ou d'un bureau sur votre ordinateur, sélectionnez l'option Aperçu
pour visualiser votre écran tel qu'il apparaît dans le module Partage des participants.
❖ Dans le module Partage, cliquez sur le bouton Options du module
pendant le partage d'écran ou cliquez sur le bouton Aperçu
Aperçu
.)
et sélectionnez Aperçu dans le module
. (Quand vous avez terminé, cliquez à nouveau sur
UTILISATION D'ACROBAT CONNECT PRO 7 22
Adobe Acrobat Connect Pro Meeting
Partage de contenu dans le module Partage
Les commandes du module Partage permettent aux hôtes et aux présentateurs de partager du contenu de diverses
façons. Vous pouvez afficher le module en Plein écran ou agrandir son contenu. Vous pouvez permettre aux
participants de basculer entre un affichage Plein écran et un affichage Normal. Vous pouvez choisir d'afficher les
modifications apportées au module du présentateur à tous les participants, de manière que le présentateur puisse
contrôler la taille du module des participants. Vous pouvez partager du contenu qui est déjà chargé dans la salle de
réunion, mais pas affiché actuellement. Lorsque que du contenu est affiché dans le module Partage, vous pouvez
utiliser un pointeur pour attirer l'attention sur certaines zones spécifiques.
Remarque : Les administrateurs Acrobat Connect Pro peuvent modifier les modules, le partage et d'autres paramètres
afin de se conformer aux normes réglementaires. Ces paramètres ont un impact sur les salles de réunion et ce qu'il est
possible d'y faire. Pour plus d'informations, voir « Utilisation des paramètres de conformité et de contrôle » à la page 174.
Voir aussi
« Utilisation des modules » à la page 9
« Partage d'un tableau blanc » à la page 26
Modification du contenu affiché dans un module Partage
1 Dans la barre de commandes du module Partage, cliquez sur le bouton Partager.
2 Sélectionnez Mon écran, Documents ou Tableaux blancs, puis choisissez l'élément à partager dans le sous-menu
pour Documents et Tableaux blancs.
Affichage et activation du mode Plein écran
1 Pour afficher le module Partage en mode Plein écran, cliquez sur le bouton Plein écran de la barre de commandes
du module Partage. Cliquez de nouveau sur ce bouton pour repasser en mode normal.
2 Pour que l'affichage du module Partage des participants change en même temps que le vôtre, cliquez sur le triangle
accolé au bouton Plein écran et sélectionnez Activer la permutation d'affichage Plein écran pour les participants.
(Lorsque cette option est désactivée, les participants contrôlent eux-mêmes la taille de leur module Partage.)
Remarque : Lorsque vous activez le mode Plein écran, utilisez la combinaison de touches Alt + Tab pour atteindre la
fenêtre à partager.
Affichage des modifications apportées au module de partage du présentateur à tous les
participants
❖ Cliquez sur le triangle accolé au bouton Plein écran et sélectionnez « Les modifications du présentateur affectent
tout le monde » dans le sous-menu.
Désactivation du partage sans fermer le module Partage
❖ Dans la barre de commandes du module Partage, cliquez sur Arrêter le partage.
Réaffichage du contenu du module Partage qui avait été fermé
❖ Utilisez l’une des méthodes suivantes :
• Sélectionnez Partage > Documents ou Partage > Tableau blanc dans la barre de commandes située au bas du
module Partage, et sélectionnez le document partagé ou le tableau blanc par son nom dans le sous-menu.
• Sélectionnez Modules > Partage et sélectionnez le module Partage par son nom dans le sous-menu.
UTILISATION D'ACROBAT CONNECT PRO 7 23
Adobe Acrobat Connect Pro Meeting
Utilisation d'un pointeur dans un module Partage
❖ Effectuez l'une des opérations suivantes :
• Dans la barre de commandes du module Partage, cliquez sur Pointeur
.
• Dans les options du module Partage, choisissez Afficher le pointeur.
Partage de présentations dans le module Partage
Pour les hôtes ou les présentateurs qui partagent une présentation dans le module Partage, des commandes spéciales
permettent de parcourir et d'afficher la présentation. L'affichage d'une présentation présente les zones suivantes :
Présentation Partie principale de la fenêtre dans laquelle s'affichent les diapositives.
Zone latérale de la présentation Zone située dans la partie droite (emplacement par défaut) de la fenêtre du
navigateur dans laquelle s'affichent le nom de la présentation, les informations sur le présentateur et les onglets Plan,
Miniature, Commentaires et Recherche (si ces onglets ont été inclus dans le thème de la présentation). Si l'encadré n'est
pas visible, cliquez sur Afficher/Masquer l'encadré
dans la barre d'outils Présentation.
Barre d'outils de la présentation Barre située en bas de la présentation. Elle permet de contrôler la lecture, le contenu
audio, les pièces jointes et la taille d'écran de la présentation. Cette barre n'est visible que pour les hôtes, sauf lorsqu'un
hôte choisit de l'afficher pour les participants. (Pour afficher toutes les options de la barre d'outils de présentation, le
fichier de présentation doit être chargé dans la bibliothèque de contenu à partir d'Adobe Presenter. Si vous chargez le
fichier PPT PowerPoint directement dans le module de partage à partir de votre ordinateur, les options de la barre
d'outils de présentation ne seront pas toutes visibles. Il se peut que vous deviez également cliquer sur Sync.)
Remarque : Les administrateurs Acrobat Connect Pro peuvent modifier les modules, le partage et d'autres paramètres
afin de se conformer aux normes réglementaires. Ces paramètres ont un impact sur les salles de réunion et ce qu'il est
possible d'y faire. Pour plus d'informations, voir « Utilisation des paramètres de conformité et de contrôle » à la page 174.
Voir aussi
« Utilisation du contenu de la bibliothèque de contenu » à la page 152
« Utilisation des modules » à la page 9
« Partage d'un tableau blanc » à la page 26
Utilisation de l'onglet Plan de la présentation
La plupart des présentations comportent un onglet Plan dans la zone latérale. Ce volet Plan indique le titre et la durée
de chaque diapositive. Vous pouvez l'utiliser pour afficher des informations et pour déplacer une diapositive donnée
dans la présentation. La diapositive en cours apparaît en surbrillance avec une couleur vive, dont vous pouvez modifier
le thème. Vous pouvez choisir entre afficher le plan en surbrillance à tous les participants ou uniquement aux hôtes et
aux présentateurs.
1 Cliquez sur l'onglet Plan dans la zone latérale située à droite.
2 Pour accéder à une diapositive spécifique de la présentation, cliquez sur son titre dans l'onglet Plan.
3 Pour afficher tout le titre de la diapositive, placez le pointeur sur son titre.
UTILISATION D'ACROBAT CONNECT PRO 7 24
Adobe Acrobat Connect Pro Meeting
Utilisation de l'onglet Miniature de la présentation
Un onglet Miniature peut apparaître dans la zone latérale des présentations. Cet onglet Miniature affiche une petite
image de chaque diapositive, son titre et sa durée. La diapositive en cours apparaît en surbrillance avec une couleur
vive, dont vous pouvez modifier le thème. Vous pouvez utiliser l'onglet Miniature pour afficher rapidement le contenu
de chaque diapositive et pour en sélectionner une dans la présentation.
Remarque : Si vous transférez vos présentations directement depuis votre ordinateur dans une réunion, l'onglet
Miniature ne s'affiche pas. Adobe recommande d'ajouter des présentations dans une réunion depuis la bibliothèque de
contenu.
1 Cliquez sur l'onglet Miniature dans la zone latérale située à droite.
2 Pour accéder à une diapositive, cliquez sur son titre dans l'onglet Miniature.
3 Pour afficher le titre de la diapositive, placez le pointeur sur son titre.
Affichage des commentaires des diapositives de la présentation
Lorsque vous créez une présentation dans PowerPoint, vous pouvez entrer des commentaires pour chaque diapositive.
Si de tels commentaires existent, vous pouvez les afficher dans la présentation. Les commentaires apparaissent à droite
de la fenêtre de la présentation. La taille de l'onglet Commentaires ne peut pas être modifiée.
❖ Cliquez sur l'onglet Commentaires dans la zone latérale à droite.
Le texte des commentaires complet est affiché. Le texte n'est pas mis en forme et ne peut pas être directement modifié
dans l'onglet.
Recherche de texte dans une présentation
1 Cliquez sur l'onglet Recherche dans la zone latérale à droite.
2 Tapez le texte à rechercher directement dans la zone prévue à cet effet.
3 Cliquez sur Rechercher
.
4 Les résultats de la recherche sont affichés sous la zone de texte. Cliquez sur le titre d'une diapositive dans la liste des
résultats pour afficher cette diapositive.
Options de la barre d'outils de la présentation
La barre d'outils située au bas de la présentation permet de contrôler l'aspect et la lecture. (Pour afficher toutes les
options de la barre d'outils de présentation, le fichier de présentation doit être chargé dans la bibliothèque de contenu
à partir d'Adobe Presenter. Si vous chargez le fichier PPT PowerPoint directement dans le module de partage à partir
de votre ordinateur, les options de la barre d'outils de présentation ne seront pas toutes visibles. Il se peut que vous
deviez également cliquer sur Sync.)
Lecture/Pause Interrompt et reprend la lecture de la diapositive en cours.
Précédent Revient à la diapositive précédente de la présentation.
Suivant Passe à la diapositive suivante de la présentation.
Barre de progression des diapositives Indique et contrôle la position de la lecture dans la diapositive en cours. Le
repère de position se déplace au fur et à mesure de la lecture de la diapositive. Pour déplacer le point de lecture, vous
pouvez faire glisser la flèche vers l'avant ou l'arrière. Vous pouvez également cliquer sur un emplacement spécifique de
la barre de progression pour déplacer le repère et reprendre la lecture à cet endroit.
Numéro de diapositive Affiche le numéro de la diapositive affichée et le nombre total de diapositives (par exemple,
diapositive 2 sur 10).
UTILISATION D'ACROBAT CONNECT PRO 7 25
Adobe Acrobat Connect Pro Meeting
Etat Indique l'état de la diapositive affichée (Lecture en cours, Arrêté, Pas d'audio ou Présentation terminée, par
exemple).
Durée Indique la durée déjà lue de la diapositive affichée et sa durée totale au fur et à mesure de la lecture (par exemple,
00.02/00.05).
Volume audio Indique le niveau sonore défini pour la diapositive.
Pièces jointes Affiche une petite fenêtre avec les pièces jointes (par exemple, documents, feuilles de calcul, images,
adresses URL, etc.) éventuellement ajoutées.
Afficher/Masquer l'encadré Affiche ou masque la zone latérale.
Partage d'un document
L'hôte ou le présentateur peut partager les documents transférés dans la bibliothèque de contenu ou partager
directement ceux de leur ordinateur.
Si vous désactivez le partage, modifiez le contenu d'un module Partage ou fermez ce dernier, le document demeure
dans la salle de réunion et peut être affiché de nouveau. Lorsque vous supprimez un module Partage, le document est
également supprimé de la salle de réunion. (Si vous l'avez transféré précédemment dans la bibliothèque de contenu, il
reste disponible à cet emplacement.) Pour modifier un document partagé, vous devez modifier son fichier source, puis
le charger à nouveau dans la réunion.
Voir aussi
« Utilisation du contenu de la bibliothèque de contenu » à la page 152
« Utilisation des modules » à la page 9
« Partage d'un tableau blanc » à la page 26
Partage des documents depuis la bibliothèque de contenu
L'hôte ou le présentateur peut transférer des présentations, des fichiers SWF, JPEG , MP3 ou FLV de la bibliothèque
de contenu sur le serveur vers un module Partage d'une réunion. Dans la bibliothèque de contenu, vous pouvez
sélectionner des documents dans un dossier de contenu partagé ou dans un dossier utilisateur, qu'il s'agisse de votre
propre dossier ou de celui de quelqu'un d'autre. La bibliothèque de contenu est accessible dans l'application Acrobat
Connect Pro Central. (Pour pouvoir accéder au dossier d'un autre utilisateur, ce dernier doit vous accorder une
autorisation d'affichage).
Si vous partagez une présentation, le module Partage affiche des commandes qui vous permettent de la parcourir.
Remarque : Pour créer des présentations à partir de fichiers PowerPoint, utilisez Adobe Presenter. Acrobat Connect Pro
ne prend pas en charge les images JPEG Progressive Scan.
1 Utilisez l’une des méthodes suivantes :
• Dans le module Partage, cliquez sur le bouton Documents.
• Sélectionnez Modules > Partager dans la barre de menus.
• Sélectionnez Partage > Documentation dans la barre de commandes située en bas du module Partage.
2 Sélectionnez Choisir dans une bibliothèque de contenu dans le menu contextuel.
3 Sélectionnez l’une des options suivantes :
• Contenu partagé présente le contenu transféré et mis à la disposition de tous les détenteurs d'un compte avec les
autorisations appropriées.
UTILISATION D'ACROBAT CONNECT PRO 7 26
Adobe Acrobat Connect Pro Meeting
• Contenu utilisateurs présente le contenu transféré dans des dossiers utilisateurs individuels. Pour afficher le
contenu du dossier d'un autre utilisateur, vous devez disposer d'une autorisation d'affichage pour ce dossier.
• Mon contenu présente le contenu transféré dans votre propre dossier utilisateur.
• Contenu transféré présente le contenu transféré pour la réunion en cours.
4 Sélectionnez le document à partager, puis cliquez sur Ouvrir.
Le document sélectionné apparaît dans le module Partage. Son nom s’affiche dans la barre de titre du module.
Partage des documents de votre ordinateur
Vous pouvez transférer des fichiers PPT, SWF, MP3, JPEG ou FLV depuis votre ordinateur dans un module Partage.
Les fichiers sont transférés sur le serveur. Les fichiers PPT sont convertis en présentations.
1 Utilisez l’une des méthodes suivantes :
• Dans le module Partage, cliquez sur le bouton Documents.
• Sélectionnez Modules > Partager dans la barre de menus.
• Sélectionnez Partage dans la barre de commandes située en bas du module.
2 Sélectionnez Choisir sur mon ordinateur dans le menu déroulant.
3 Sélectionnez le document à partager, puis cliquez sur Ouvrir.
Le document sélectionné apparaît dans le module Partage. Son nom s’affiche dans la barre de titre du module.
Le document est ajouté dans le dossier Contenu transféré associé à la salle de réunion dans Acrobat Connect Pro
Central. Un administrateur Acrobat Connect Pro Central peut déplacer ce document vers le dossier Contenu partagé
de la bibliothèque de contenu pour le mettre à la disposition des autres réunions.
Désactivation de la synchronisation de l'affichage des documents
Par défaut, Acrobat Connect Pro synchronise l'affichage des documents de sorte que les participants puissent voir la
même image que le présentateur. L'hôte ou le présentateur peut utiliser le bouton Sync pour désactiver la
synchronisation de sorte que les participants puissent parcourir les présentations ou les documents FlashPaper à leur
propre rythme.
Remarque : Le bouton Sync n'apparaît que lorsqu'un contenu multi-trames est chargé dans le module Partage.
❖ Dans la fenêtre du module Partage présentant le contenu chargé, cliquez sur le bouton Sync (par défaut, cette option
est activée). Les commandes de lecture de la présentation s'affichent à droite du module Partage. Cliquez une
nouvelle fois sur le bouton Sync pour désactiver la synchronisation.
Partage d'un tableau blanc
Un hôte ou un présentateur (ou un participant qui s'est vu accorder les droits appropriés) peut utiliser un tableau blanc
pour travailler de manière collaborative à la création de texte, de dessins et d'autres annotations pendant une réunion.
Remarque : Les administrateurs Acrobat Connect Pro peuvent modifier les modules, le partage et d'autres paramètres
afin de se conformer aux normes réglementaires. Ces paramètres ont un impact sur les salles de réunion et ce qu'il est
possible d'y faire. Pour plus d'informations, voir « Utilisation des paramètres de conformité et de contrôle » à la page 174.
UTILISATION D'ACROBAT CONNECT PRO 7 27
Adobe Acrobat Connect Pro Meeting
Voir aussi
« Utilisation des modules » à la page 9
« Partage de contenu dans le module Partage » à la page 22
« Partage de présentations dans le module Partage » à la page 23
Création et affichage d'un tableau blanc
Un tableau blanc permet aux hôtes et aux présentateurs de taper du texte et de tracer librement des lignes, des cercles
ou des carrés et tout tracé à main levée en temps réel pendant une réunion.
Vous pouvez utiliser un tableau blanc de deux manières différentes dans un module Partage :
• Un tableau blanc autonome permet aux présentateurs de créer du contenu sur un fond blanc.
• Une superposition de tableau blanc permet aux présentateurs de créer du contenu sur un document existant du
module Partage, en l'annotant ou en y dessinant. Vous pouvez superposer un tableau blanc sur des présentations
ou des documents JPG, SWF, FLV et FlashPaper.
Si vous désactivez le partage, modifiez le contenu d'un module Partage ou fermez ce dernier, le tableau blanc
demeure dans la salle de réunion et peut être affiché de nouveau. Lorsque vous supprimez un module Partage, le
tableau blanc est également supprimé.
A B
C
D
E
Superposition du tableau blanc
A. Pointeur B. Afficher/Masquer la superposition du tableau blanc C. Annotation ajoutée à l'aide de l'outil Crayon D. Options de l'outil
Tableau blanc E. Afficher/Masquer les outils du tableau blanc
Création d'un tableau blanc autonome dans un module Partage vierge
1 Utilisez l’une des méthodes suivantes :
• Dans le module Partage, cliquez sur le bouton Tableau blanc.
• Choisissez Modules > Partager.
UTILISATION D'ACROBAT CONNECT PRO 7 28
Adobe Acrobat Connect Pro Meeting
• Cliquez sur Partage dans la barre de commandes située en bas du module.
2 Sélectionnez Nouveau tableau blanc dans le menu contextuel.
Ajout d'une superposition de tableau blanc dans un module Partage
❖ Une fois le document affiché dans le module Partage, choisissez l'une des actions suivantes :
• Dans la barre de commandes du module Partage, cliquez sur le bouton Tableau blanc.
• Cliquez sur le bouton Options du module
situé dans le coin inférieur droit du module Partage, puis sélectionnez
Superposition du tableau blanc.
• Si vous partagez une application, cliquez sur la flèche en regard du bouton rouge Arrêter le partage et sélectionnez
Pause et annotation dans le coin supérieur droit de la fenêtre.
• Si vous partagez l'intégralité de votre bureau, cliquez sur l'icône Acrobat Connect Add-in
dans la zone de
notification (Windows) ou dans la barre d'icônes (Macintosh) et sélectionnez Pause, puis Annoter.
Affichage d'un tableau blanc existant
❖ Sélectionnez Modules > Partage > [nom du tableau blanc].
Effacement d'un tableau blanc
❖ Appuyez sur Ctrl+D ou sur le bouton Effacer
de la barre d'outils Tableau blanc.
Navigation entre les différentes pages d'un tableau blanc
Un tableau blanc autonome comporte plusieurs pages. Si vous souhaitez présenter plusieurs pages d'un tableau blanc
pendant une réunion, utilisez les touches fléchées avant/arrière pour passer d'une page à l'autre.
1 Cliquez sur le bouton Barre d'outils du tableau blanc.
2 Utilisez l’une des méthodes suivantes :
• Cliquez sur la flèche pointant vers la droite pour afficher la page suivante.
• Cliquez sur la flèche pointant vers la gauche pour afficher la page précédente.
Outils de dessin des tableaux blancs
Les outils indiqués ci-dessous sont à votre disposition pour créer du texte et des dessins sur le tableau blanc.
Remarque : Si votre module Partage est très petit, il se peut que tous les outils du tableau blanc ne soient pas visibles. Pour
afficher tous les outils, agrandissez le module dans le sens de la hauteur.
Permet de sélectionner une forme ou une zone du tableau blanc. Cliquez sur une forme pour la
sélectionner. Pour créer un rectangle de sélection afin de sélectionner toutes les formes incluses dans ce rectangle,
cliquez dans le tableau blanc ou le contenu et déplacez le curseur en maintenant le bouton gauche de la souris enfoncé.
Le rectangle de sélection comporte huit points de contrôle qui permettent de redimensionner les formes sélectionnées.
Maintenez la touche Maj enfoncée tout en faisant glisser un point de contrôle d'angle pour conserver les mêmes
proportions lors du redimensionnement. Sélectionnez et faites glisser une forme pour la déplacer. Pour ajouter une
forme à la sélection en cours, cliquez sur cette forme en maintenant la touche Maj appuyée.
Outil Sélection
Outil Crayon
Permet de créer une ligne de forme libre. Pour modifier la couleur et l’épaisseur du trait, utilisez le
sélecteur de couleurs et le menu déroulant d’épaisseur de tracé, dans la partie inférieure du module Tableau blanc.
Permet de créer une ligne de marqueur épaisse et de forme libre. Pour modifier la couleur et
l’épaisseur du trait, utilisez le sélecteur de couleurs et le menu déroulant d’épaisseur de tracé, dans la partie inférieure
du module Tableau blanc.
Outil Marqueur
UTILISATION D'ACROBAT CONNECT PRO 7 29
Adobe Acrobat Connect Pro Meeting
Permet de tracer une ligne droite entre deux points. Pour modifier la couleur et l’épaisseur du trait,
utilisez le sélecteur de couleurs et le menu déroulant de largeur de ligne, dans la partie inférieure du module Tableau
blanc. Pour créer des flèches, utilisez les boutons fléchés dans la partie inférieure du module Tableau blanc. Pour que
la ligne soit alignée tous les 45 degrés, maintenez la touche Maj enfoncée pendant que vous tracez la ligne.
Outil Ligne
Crée des formes rectangulaires et carrées. Vous avez la possibilité de personnaliser la couleur et
l'épaisseur du contour, et la couleur du fond à l'aide du sélecteur de couleurs et du menu déroulant d'épaisseur de
contour. Vous pouvez appliquer le paramètre Aucune couleur au contour ou au fond ; cependant, vous ne pouvez pas
l'utiliser pour les deux couleurs en même temps. Faites glisser le curseur de la souris pour modifier la taille d'une forme.
Maintenez la touche Maj enfoncée pendant que vous tracez la forme pour transformer le rectangle en carré.
Outil Rectangle
Outil Ellipse
Permet de créer des cercles ou des ellipses. Pour modifier la couleur de fond, ainsi que la couleur et
l’épaisseur du trait, utilisez le sélecteur de couleurs et le menu déroulant d’épaisseur de tracé. Faites glisser le curseur
de la souris pour modifier la taille d'une forme. Maintenez la touche Maj enfoncée pendant que vous tracez la forme
pour transformer l'ellipse en cercle.
Outil Texte
Permet de créer un champ de texte flottant sur plusieurs lignes. Pour modifier la couleur de fond, la
police et sa taille, utilisez le sélecteur de couleurs et les menus déroulants des polices et des tailles de police. Pour créer
la zone de texte, faites glisser le curseur de la souris sans relâcher le bouton.
Permet de placer divers symboles (une coche, une flèche, une étoile ou une croix) sur
l'écran. Le tampon par défaut est une flèche. Vous pouvez modifier l'image du tampon en cliquant sur les boutons en
forme de flèche, d'étoile, de coche et de croix. La couleur et la taille du tampon peuvent être modifiées à l’aide du
sélecteur de couleurs et du menu déroulant. Si votre société possède un compte Acrobat Connect Pro avec licence, vous
pouvez utiliser une image personnalisée pour le tampon encreur. Consultez l'article Creating Custom Whiteboard
Stamps (« Création de tampons de tableau blanc personnalisés ») sur le Centre des développeurs Adobe Acrobat
Connect à l'adresse www.adobe.com/go/devnet_connect_stamps_fr.
Outil Tampon encreur
Annule l’action précédente. Vous pouvez annuler les actions suivantes : traçage d’une forme,
déplacement d’une forme, redimensionnement d’une forme, effacement du tableau blanc et modification de la
propriété d’une forme. Le nombre d’annulations possibles est illimité.
Annuler
Répéter
Répète l'action précédente.
Effacer
Efface tout le contenu du tableau blanc.
Imprimer
Imprime le contenu d'un tableau blanc.
Transfert et gestion de fichiers à l'aide du module Partage de fichiers
Les hôtes et présentateurs (ainsi que les participants qui se sont vu accorder les droits appropriés) peuvent transférer
des fichiers à partager avec des participants à la réunion à partir de leur ordinateur ou de la bibliothèque de contenu.
Les participants de la réunion ne peuvent pas transférer des fichiers, mais l'hôte peut modifier leur état pour leur
permettre de le faire. Les participants qui souhaitent transférer des fichiers doivent demander à l'hôte de modifier leur
rôle ou de leur octroyer des droits supplémentaires pour le module Partage de fichiers.
Remarque : Les administrateurs Acrobat Connect Pro peuvent modifier les modules, le partage et d'autres paramètres
afin de se conformer aux normes réglementaires. Ces paramètres ont un impact sur les salles de réunion et ce qu'il est
possible d'y faire. Pour plus d'informations, voir « Utilisation des paramètres de conformité et de contrôle » à la page 174.
Voir aussi
« Utilisation du contenu de la bibliothèque de contenu » à la page 152
« Partage de contenu dans le module Partage » à la page 22
UTILISATION D'ACROBAT CONNECT PRO 7 30
Adobe Acrobat Connect Pro Meeting
Transfert d'un fichier
1 Si votre salle de réunion ne contient pas de module Partage de fichiers, cliquez sur Modules > Partage de fichiers >
Nouveau module Partage de fichiers.
2 Cliquez sur Transférer le fichier.
3 Utilisez l'une des méthodes suivantes :
• Cliquez sur Choisir dans une bibliothèque de contenu et accédez au dossier où est stocké le fichier.
• Cliquez sur Choisir sur mon ordinateur, puis accédez au dossier où est stocké le fichier à partir de la fenêtre
Parcourir le contenu.
4 Sélectionnez le fichier et cliquez sur Ouvrir.
Téléchargement d'un fichier
Les participants à la réunion peuvent télécharger les fichiers du module Partage de fichiers vers leurs ordinateurs.
1 Dans le module Partage de fichiers, sélectionnez le fichier à télécharger.
2 Sélectionnez Enregistrer sur mon ordinateur.
Une fenêtre de navigateur apparaît et présente la boîte de dialogue Enregistrer sur mon ordinateur.
3 Cliquez sur le bouton Cliquer pour télécharger.
4 Cliquez sur Enregistrer.
5 Accédez à l'emplacement de votre choix et cliquez sur Enregistrer.
6 Une fois la procédure de téléchargement terminée, cliquez sur Fermer.
7 Fermez la fenêtre de navigateur que vous avez ouverte à l'étape 2.
Modification du nom d'un fichier
Cette opération change uniquement l'étiquette qui apparaît dans le module Partage de fichiers ; elle ne modifie pas le
nom réel du fichier.
1 Dans le module Partage de fichiers, sélectionnez le fichier à renommer.
2 Cliquez sur le bouton Options du module
dans le coin inférieur droit.
3 Dans le menu contextuel, sélectionnez Renommer la sélection.
4 Indiquez le nouveau nom dans la zone de texte, puis cliquez sur OK.
Suppression d'un fichier
1 Dans le module Partage de fichiers, sélectionnez le fichier à supprimer.
2 Cliquez sur le bouton Options du module
dans le coin inférieur droit.
3 Dans le menu contextuel, sélectionnez Supprimer la sélection.
Affichage des pages Web aux participants
Pendant une réunion, l'hôte ou le présentateur peut demander aux participants de visiter des sites Web. Pour faire en
sorte que le navigateur des participants ouvre l'URL désignée, vous pouvez utiliser le module Liens Web.
Remarque : Les administrateurs Acrobat Connect Pro peuvent modifier les modules, le partage et d'autres paramètres
afin de se conformer aux normes réglementaires. Ces paramètres ont un impact sur les salles de réunion et ce qu'il est
possible d'y faire. Pour plus d'informations, voir « Utilisation des paramètres de conformité et de contrôle » à la page 174.
UTILISATION D'ACROBAT CONNECT PRO 7 31
Adobe Acrobat Connect Pro Meeting
Voir aussi
« Utilisation des modules » à la page 9
Ajout d'un nouveau lien Web
1 Si votre salle de réunion ne contient pas de module Liens Web, cliquez sur Modules > Liens Web > Nouveau
module Liens Web. (Il n'est pas nécessaire de saisir du texte dans la zone Parcourir ; ce texte n'est pas reporté dans
les zones de nom et d'URL à l'étape suivante.)
2 Cliquez sur le bouton Options de module
dans le coin inférieur droit.
3 Sélectionnez Ajouter un lien.
4 Saisissez le nom et l’adresse URL dans les zones de texte.
5 Cliquez sur OK.
Affichage d'un lien Web à tous les participants
1 Sélectionnez un lien dans le module Liens Web ou entrez une URL dans la zone Parcourir.
2 Cliquez sur Parcourir.
L'URL ouvre une nouvelle instance du navigateur Web sur votre écran, ainsi que sur celui de chaque participant.
Modification du nom d'un lien Web
1 Sélectionnez un nom d'URL dans le module Liens Web.
2 Cliquez sur le bouton Options de module
dans le coin inférieur droit.
3 Sélectionnez Renommer le lien sélectionné dans le menu contextuel.
4 Entrez le nouveau nom dans la zone Nom de l'URL.
5 Cliquez sur OK.
Suppression d'un lien Web
1 Sélectionnez un lien dans le module Liens Web.
2 Cliquez sur le bouton Options de module
dans le coin inférieur droit.
3 Sélectionnez Retirer la sélection dans le menu contextuel.
Prise de notes pendant une réunion
Les hôtes et les présentateurs utilisent un module Note pour prendre des notes de réunion visibles par tous les
participants. Chaque message reste visible dans le module Note tout au long de la réunion ou jusqu'à ce qu'un
présentateur la modifie ou en affiche un autre. L'hôte peut retirer le module Note de l'affichage ou basculer vers un
autre affichage ne contenant pas de module Note.
Une nouvelle réunion créée depuis le Modèle de réunion par défaut contient trois modes d'affichage. Chaque
disposition contient une instance du même module Note. Lorsque vous tapez un message dans le module Note d'un
mode d'affichage, le même texte apparaît dans les trois modes d'affichage. La nouvelle option du module Note vous
permet de créer une seule instance d'un module Note qui apparaît dans un seul mode d'affichage.
Vous pouvez utiliser le module Note de plusieurs manières :
• Créer une note unique et persistante que toutes les personnes présentes peuvent voir pendant la réunion.
• Créer plusieurs notes dans un même module.
UTILISATION D'ACROBAT CONNECT PRO 7 32
Adobe Acrobat Connect Pro Meeting
• Créer plusieurs modules Note pour afficher différentes notes.
Vous pouvez également envoyer le contenu d'un module Note par courrier électronique.
Remarque : Les administrateurs Acrobat Connect Pro peuvent modifier les modules, le partage et d'autres paramètres
afin de se conformer aux normes réglementaires. Ces paramètres ont un impact sur les salles de réunion et ce qu'il est
possible d'y faire. Pour plus d'informations, voir « Utilisation des paramètres de conformité et de contrôle » à la page 174.
Voir aussi
« Utilisation des modules » à la page 9
« Conversation et Q & R dans des réunions » à la page 33
Création d'un module Note
L'hôte peut créer et afficher plusieurs modules Note contenant chacun son propre texte. Il est possible d’utiliser
différents modules Note pour des dispositions et des réunions différentes. Lorsque vous créez un module Note, un
nom par défaut lui est attribué, comme Note 1, Note 2, etc. Vous pouvez renommer, déplacer et redimensionner le
module Note après l'avoir créé.
❖ Dans la barre de menus située en haut de la scène, sélectionnez Modules > Note > Nouveau module Note, ou
choisissez Nouvelle note dans les options du module Note.
Ajout d'une note dans un module Note
1 En tant qu'hôte ou que présentateur, cliquez n'importe où dans le module Note.
2 Tapez le texte qui doit apparaître dans le module Note.
Création de plusieurs notes dans un module Note
L'hôte ou le présentateur peut créer plusieurs notes dans un module Note, puis choisir celle qu'il désire afficher.
1 Cliquez sur le bouton Options de module
dans le coin inférieur droit.
2 Sélectionnez Nouvelle note dans le menu contextuel.
3 Tapez le texte de la note.
4 Cliquez sur le bouton Options du module
.
5 Cliquez sur l’option Choisir note.
6 Dans le menu contextuel, sélectionnez le nom de la note à afficher.
Modification du texte de la note
L'hôte ou le présentateur peut modifier le texte dans un module Note (les participants pourront visualiser
immédiatement toutes les modifications qui ont été effectuées). Tout le texte d'un module utilise le même formatage.
1 Cliquez en n’importe quel point du module Note contenant le texte à modifier.
2 Modifiez le texte.
3 Pour modifier la taille du texte, cliquez sur le bouton Options du module
dans le coin inférieur droit du module
Note, puis sélectionnez Taille du texte. Sélectionnez une taille de texte.
4 Pour modifier l'alignement du texte, cliquez sur le bouton Options du module
dans le coin inférieur droit du
module Note, sélectionnez une option d'alignement : à gauche, au centre ou à droite.
UTILISATION D'ACROBAT CONNECT PRO 7 33
Adobe Acrobat Connect Pro Meeting
Modification du nom d'une note
Lorsqu'un hôte ou un présentateur crée une note, un nom par défaut lui est attribué, comme Note 1 ou Note 2. En tant
qu'hôte, vous pouvez la renommer.
❖ Effectuez l'une des opérations suivantes :
• Double-cliquez sur le nom de la note dans le module et entrez-en un nouveau.
• Dans la barre de menus, cliquez sur Modules > Organiser les modules. Sélectionnez le nom du module Note que
vous souhaitez modifier, cliquez sur Renommer, puis entrez un nouveau nom.
Suppression d'une note
1 Cliquez sur Modules > Organiser les modules.
2 Sélectionnez le nom de la note à supprimer.
3 Cliquez sur Supprimer.
4 Cliquez sur Terminé.
Envoi du contenu d'un module Note par courrier électronique
Les hôtes peuvent envoyer le contenu d'un module Note par message électronique. (Cette option nécessite l'installation
du module Acrobat Connect.)
1 Cliquez sur le bouton Options de module
dans le coin inférieur droit.
2 Choisissez Envoyer la note par courrier électronique.
Conversation et Q & R dans des réunions
Vous pouvez communiquer avec d'autres participants en cours de réunion à l'aide du module Conversation. Si vous
avez une question, mais que vous ne souhaitez pas interrompre la réunion pour autant, ou que le son n'est pas activé
sur votre ordinateur, il est possible d'envoyer un message de conversation aux présentateurs ou à un autre participant
de la réunion. Par exemple, lorsque vous rejoignez une réunion, présentez-vous en adressant un message de
conversation à tous les participants.
En tant que présentateur, vous pouvez utiliser plusieurs modules Conversation simultanément. Les modules
Conversation peuvent être configurés de manière à afficher le contenu à tout le monde ou uniquement aux
présentateurs (et hôtes).
Dans le module Conversation, les messages s'affichent de manière séquentielle, à mesure que vous les envoyez. Les
questions et les réponses n'étant pas reliées entre elles, la réponse à une question peut apparaître ailleurs dans la liste
du module Conversation. Les présentateurs peuvent autoriser les participants à avoir une conversation privée, à effacer
une conversation et à désactiver les notifications de conversation.
Le contenu du module Conversation est persistant et reste dans la salle de réunion jusqu'à ce qu'il soit supprimé. Si
vous souhaitez conserver le contenu d'un module Conversation pour l'utiliser ultérieurement, vous pouvez l'envoyer
par courrier électronique.
Vous pouvez utiliser un module Q & R pour répondre aux questions posées par les participants. Le module Q & R est
associé au module Conversation. Lorsqu'un participant pose une question dans le module Conversation, un
présentateur peut répondre dans le module Q & R associé. Lorsqu'un présentateur répond à une question, la question
et la réponse apparaissent associées dans le module Conversation.
UTILISATION D'ACROBAT CONNECT PRO 7 34
Adobe Acrobat Connect Pro Meeting
Un hôte ou un présentateur relie le module Q & R au module Conversation.
Un participant pose une question dans le module Conversation (Q & R).
Le présentateur sélectionne une question et y répond à partir du module Q & R associé.
La question et sa réponse apparaissent associées dans le module Conversation.
Remarque : Les administrateurs Acrobat Connect Pro peuvent modifier les modules, le partage et d'autres paramètres
afin de se conformer aux normes réglementaires. Ces paramètres ont un impact sur les salles de réunion et ce qu'il est
possible d'y faire. Pour plus d'informations, voir « Utilisation des paramètres de conformité et de contrôle » à la page 174.
Voir aussi
« Utilisation des modules » à la page 9
« Prise de notes pendant une réunion » à la page 31
UTILISATION D'ACROBAT CONNECT PRO 7 35
Adobe Acrobat Connect Pro Meeting
Envoi d'un message de conversation
Utilisez le module Conversation pour rédiger un message de conversation et l'envoyer à un seul participant, à tous les
présentateurs de la réunion ou encore à toutes les personnes présentes.
Lorsque vous recevez un message d'un autre participant, votre module Conversation affiche le nom de l'expéditeur et
le message. Si celui-ci a été adressé à tout le monde, le nom de l'expéditeur est directement suivi du message. Si le
message vous a été spécifiquement adressé, le nom de l'expéditeur est suivi de l'indication « (en privé) ». Si le message
a été adressé aux présentateurs uniquement, le nom de l'expéditeur est suivi de l'indication « (présentateurs) ».
1 Dans le menu contextuel en bas du module Conversation, choisissez l'une des options suivantes :
• Le nom du participant destinataire
• Présentateurs
• Tout le monde
• Poser une question (disponible si un module Q & R est associé au module Conversation)
2 Cliquez dans la zone de texte du module Conversation.
3 Saisissez votre message.
4 Utilisez l’une des méthodes suivantes :
• Cliquez sur Envoyer le message
en regard de la zone de texte.
• Appuyez sur la touche Entrée ou Retour.
Votre nom, celui du destinataire et votre message apparaissent dans le module Conversation.
Désactivation d'une conversation privée entre participants
Par défaut, deux participants peuvent converser en privé. En tant qu'hôte, vous pouvez désactiver cette option et
empêcher toute conversation privée.
1 Cliquez sur le bouton Options du module
situé dans le coin inférieur droit du module Conversation.
2 Cliquez sur Activer les conversations privées pour les participants pour désactiver cette option. Une coche indique
que l'option est activée.
Remarque : Cette option n'est pas disponible si le module Conversation est associé à un module Q & R.
Effacement des messages d'un module Conversation
Si le module Conversation d'une réunion doit être vide, l'hôte ou le présentateur peut effacer la totalité des messages
adressés aux personnes présentes.
1 Cliquez sur le bouton Options du module
2 Choisissez Effacer la conversation.
situé dans le coin inférieur droit du module Conversation.
UTILISATION D'ACROBAT CONNECT PRO 7 36
Adobe Acrobat Connect Pro Meeting
Notifications de conversation
En tant qu'hôte ou présentateur, si vous utilisez Acrobat Connect Add-in, les notifications de conversation vous
permettent de communiquer avec votre public au cours de votre présentation ; la fenêtre de la réunion est alors réduite
ou agrandie en mode Plein écran, dissimulant ainsi le module Conversation. Si un participant vous envoie un message
lors d'une présentation en mode Plein écran ou partage d'écran, une notification apparaît dans l'angle inférieur droit
de votre écran. Le nom de d'expéditeur ainsi que les premiers mots du message apparaissent dans la fenêtre de
notification. Les notifications de conversation sont activées par défaut. Vous pouvez les désactiver si vous ne souhaitez
pas qu'elles apparaissent au cours de votre présentation.
1 Cliquez sur le bouton Options du module
situé dans le coin inférieur droit du module Conversation.
2 Sélectionnez Options de notification de conversation > Désactiver.
Remarque : Cette option n'est pas disponible si le module Conversation est associé à un module Q & R.
Modération des questions à l'aide du module Q & R
En tant qu'hôte ou présentateur, le module Q & R vous offre un contrôle supplémentaire pour gérer les questions et
les réponses au cours d'une réunion. Il est ainsi possible de transférer une question au présentateur concerné et de
mettre les questions en file d'attente avant de pouvoir y répondre.
Pour gérer les questions en file d'attente, vous pouvez appliquer un filtre de façon à n'afficher que certaines questions.
Vous pouvez sélectionner et modifier une question, saisir votre réponse puis l'envoyer à tous les participants ou
uniquement à l'expéditeur. Les questions et les réponses sont associées dans le module Conversation (Q & R).
A
B
C
D
E
F
G
H
I
J
K
A. Options de filtre B. Personne qui répond C. Suivant D. Liste des présentateurs E. Supprimer la question F. Liste des messages entrants
G. Champ de saisie de la réponse H. Volet de prévisualisation I. Répondre à tout le monde J. Répondre uniquement à l'expéditeur K. Options
du module
Vous trouverez ci-après des exemples illustrant l'utilité du module Q & R.
• Au cours d'une réunion impliquant de nombreux participants, des questions sont ajoutées dans une liste d'attente
du module Q & R pendant la présentation. A la fin de la présentation, l'intervenant consulte les messages et peut
utiliser un filtre avant de répondre aux questions.
• Le modérateur de la réunion répond aux questions de logistique et transfère les questions techniques à un
présentateur ingénieur.
• Le modérateur de réunion peut envoyer certaines réponses uniquement à l'expéditeur. Les réponses présentant un
intérêt pour tout le monde sont envoyées à toutes les personnes présentes à la réunion.
UTILISATION D'ACROBAT CONNECT PRO 7 37
Adobe Acrobat Connect Pro Meeting
Ajout d'un module Q & R et création d'un lien vers un module Conversation
En tant qu'hôte ou présentateur, vous pouvez ajouter un module Q & R à une salle de réunion disposant déjà d'un
module Conversation. Vous devez alors créer un lien entre les deux modules. Une fois les deux modules reliés, la
mention « (Q & R) » est ajoutée au nom du module Conversation. En mode Q & R, les participants peuvent envoyer
des messages uniquement aux présentateurs. Il ne peut y avoir qu'un seul module Q & R par salle de réunion.
1 Si la zone réservée aux présentateurs n'apparaît pas à l'écran, cliquez sur Présenter > Afficher la zone réservée aux
présentateurs.
2 Cliquez sur Modules > Q & R.
3 Dans le module Q & R, sélectionnez dans le menu contextuel le nom du module Conversation que vous souhaitez
associer.
4 Cliquez sur Lien.
Le module Conversation est associé au module Q & R et (Q & R) s'affiche dans le nom du module Conversation.
Envoi d'une question dans le module Conversation
1 Dans le menu contextuel au bas du module Conversation, sélectionnez Poser une question (cette option est
disponible uniquement si un module Q & R est associé au module Conversation).
2 Entrez votre message dans la zone de texte, puis cliquez sur le bouton Envoyer un message (flèche) ou appuyez sur
la touche Entrée.
Réponse aux questions à l'aide du module Q & R
1 Sélectionnez une question dans la liste des messages entrants.
La question est mise en surbrillance et apparaît également dans le volet de prévisualisation afin que vous puissiez la
modifier si nécessaire.
2 Modifiez si nécessaire la question dans le volet de prévisualisation.
3 Tapez la réponse dans le champ situé en bas du module.
4 Cliquez sur l'un des boutons suivants dans le coin inférieur droit du module Q & R :
Répondre à tout le monde
Envoie la réponse à tous les participants à la réunion.
Répondre uniquement à l'expéditeur
Répond uniquement à la personne qui a posé la question.
Lorsqu'une question est envoyée, elle est supprimée de la liste Messages entrants, puis apparaît dans la liste « Questions
résolues » du module Conversation.
Application de filtres aux questions
En tant qu'hôte ou présentateur, vous pouvez ajouter un filtre à la file d'attente de questions dans un module Q & R,
afin d'afficher certaines questions et d'en masquer d'autres. Vous pouvez également transférer une question à un
présentateur plus compétent sur le sujet.
1 Cliquez sur le menu déroulant dans le coin supérieur gauche du module Q & R.
2 Sélectionnez un filtre parmi les options suivantes :
Afficher toutes les questions Affiche toutes les questions que vous avez reçues depuis un nouveau module ou depuis
la dernière fois que les questions ont été effacées.
Afficher mes questions N'affiche que les questions qui vous ont été affectées.
Afficher les questions ouvertes Affiche toutes les questions sans réponse qui n'ont été affectées à personne.
UTILISATION D'ACROBAT CONNECT PRO 7 38
Adobe Acrobat Connect Pro Meeting
Afficher les questions résolues Affiche toutes les questions auxquelles une réponse a été fournie.
Transfert d'une question vers un autre présentateur
Vous pouvez transférer une question à un autre présentateur plus compétent sur le sujet.
1 Sélectionnez la question dans la liste des messages entrants.
La question est mise en surbrillance et apparaît également dans le volet de prévisualisation.
2 Sélectionnez le nom d'un présentateur dans le menu contextuel.
3 Cliquez sur le bouton Transférer la question au présentateur sélectionné.
Marquage d'une question comme étant ouverte
1 Sélectionnez une question sans réponse dans la liste Messages entrants du module Q & R.
2 Cliquez sur le bouton Options de module
dans le coin inférieur droit.
3 Sélectionnez Spécifier comme ouverte.
Suppression de questions
1 Sélectionnez une question dans la liste Messages entrants du module Q & R.
2 Cliquez sur le bouton Options de module
dans le coin inférieur droit.
3 Sélectionnez Supprimer la question ou Supprimer toutes les questions.
Affichage du nom de l'expéditeur ou du présentateur en regard de la question ou de la
réponse
1 Cliquez sur le bouton Options du module
dans le coin inférieur droit du module Q & R.
2 Sélectionnez l’une des options suivantes :
• Afficher le nom de l'expéditeur en face de la réponse.
• Afficher le nom du présentateur en face de la réponse.
Envoi par courrier électronique du contenu d'un module Conversation ou Q & R
❖ Effectuez l'une des opérations suivantes :
• Dans le module Conversation, cliquez sur le bouton Options du module
situé dans le coin inférieur droit et
sélectionnez Envoyer l'historique des conversations par courrier électronique.
• Dans le module Q & R, cliquez sur le bouton Options du module
en bas à droite, puis choisissez Envoyer toutes
les questions par courrier électronique.
Sondage des participants
Les hôtes peuvent utiliser le module Sondage pour créer des questionnaires ou des sondages destinés aux participants,
et en consulter les résultats. Seuls les hôtes peuvent contrôler la gestion des sondages et leur affichage sur l'écran des
participants de la réunion. Les hôtes peuvent également voter.
Les sondages constituent un outil précieux en cours de réunion si vous souhaitez obtenir un retour d'informations
instantané sur le contenu présenté. Les sondages peuvent également être utilisés en fin de réunion afin de connaître
l'opinion des participants quant à la qualité de la réunion, du contenu et des présentateurs.
UTILISATION D'ACROBAT CONNECT PRO 7 39
Adobe Acrobat Connect Pro Meeting
Remarque : Les administrateurs Acrobat Connect Pro peuvent modifier les modules, le partage et d'autres paramètres
afin de se conformer aux normes réglementaires. Ces paramètres ont un impact sur les salles de réunion et ce qu'il est
possible d'y faire. Pour plus d'informations, voir « Utilisation des paramètres de conformité et de contrôle » à la page 174.
Voir aussi
« Utilisation des modules » à la page 9
« Conversation et Q & R dans des réunions » à la page 33
Invitation des participants à répondre à un sondage
1 Si le module Sondage n'est pas affiché, cliquez sur le menu Modules et sélectionnez Sondage > Nouveau module
Sondage.
2 Tapez une question dans le module Sondage et cliquez sur Ouvrir un sondage.
Clôture du délai de réponse à un sondage
❖ Cliquez sur Fermer le sondage au bas du module Sondage. (Les résultats sont envoyés au serveur d'applications.)
Modification d'un sondage
1 Cliquez sur le bouton Préparer dans le coin inférieur gauche du module Sondage.
2 Modifiez le texte.
3 Cliquez sur Ouvrir un sondage.
Consultation des résultats du sondage
En tant qu'hôte ou présentateur, vous pouvez consulter les résultats du sondage. Ces résultats sont actualisés en temps
réel, au fur et à mesure que les participants continuent à voter ou à modifier leurs votes.
1 Cliquez sur le bouton Options du module
situé dans le coin inférieur droit du module Sondage.
2 Sélectionnez Paramètres des résultats et choisissez une option.
Les noms et réponses des participants s'affichent dans le module Sondage. Vous seul, en tant qu'hôte, pouvez consulter
les résultats.
Affichage des résultats du sondage aux participants
❖ Utilisez l'une des méthodes suivantes :
• Cliquez sur le bouton Options du module
dans le coin inférieur droit du module Sondage et sélectionnez
Diffuser les résultats dans le menu contextuel.
• Faites défiler jusqu'au bas de la zone principale et cochez la case en regard de l'option Diffuser les résultats.
Les réponses du module apparaissent sur l'écran de tous les participants de la réunion.
Remarque : cette option apparaît uniquement lorsque vous ne modifiez pas le module.
Navigation entre plusieurs sondages
Vous pouvez créer plusieurs sondages et naviguer entre eux rapidement et aisément.
1 Cliquez sur le bouton Options du module
situé dans le coin inférieur droit du module Sondage.
2 Cliquez sur Choisir sondage et sélectionnez le nom d'un sondage.
UTILISATION D'ACROBAT CONNECT PRO 7 40
Adobe Acrobat Connect Pro Meeting
Suppression des réponses du sondage
1 Cliquez sur le bouton Options du module
situé dans le coin inférieur droit du module Sondage.
2 Sélectionnez Effacer toutes les réponses dans le menu contextuel.
Création et gestion d'ateliers
Les ateliers sont des salles secondaires créées au sein d'une réunion ou d'une session de formation. Elles permettent de
diviser un grand groupe en groupes plus petits, dans lesquels les discussions et la collaboration sont plus faciles. Les
ateliers peuvent être créés par les hôtes pour les réunions et sessions de formation comptant jusqu'à 50 personnes, à
raison de 5 ateliers maximum par réunion ou session.
Par exemple, si votre session comprend 20 personnes, vous pouvez créer 4 ateliers et répartir 5 personnes dans chacun
d'eux. Dans les ateliers, les participants peuvent discuter (selon la configuration audio), utiliser le module
Conversation, collaborer sur un tableau blanc ou partager leurs écrans. L'hôte peut visiter tous les ateliers pour
apporter ses conseils et répondre aux questions. Lorsque le travail en atelier est terminé, l'hôte peut mettre fin à la
session d'atelier et replacer les participants dans la salle de réunion. Les hôtes ont la possibilité de partager ce qui s'est
passé dans les ateliers avec tous les participants. Le cas échéant, l'hôte peut ensuite renvoyer les participants dans les
mêmes ateliers. Si vous réutilisez un atelier, vous pouvez également en reprendre la disposition et le contenu.
(Toutefois, la répartition des participants dans les ateliers n'est pas conservée.)
Remarque : Les administrateurs Acrobat Connect Pro peuvent modifier les modules, le partage et d'autres paramètres
afin de se conformer aux normes réglementaires. Ces paramètres ont un impact sur les salles de réunion et ce qu'il est
possible d'y faire. Pour plus d'informations, voir « Utilisation des paramètres de conformité et de contrôle » à la page 174.
Voir aussi
« Création d'une réunion » à la page 3
« Démarrage d'une réunion » à la page 7
« Invitation de participants et accord ou refus d'accès » à la page 8
Configuration audio des ateliers
La configuration audio des ateliers peut reposer sur la téléphonie intégrée ou non, ou sur la Voix sur IP (VoIP), à
l'instar des réunions et sessions de formation normales.
Si vous utilisez la téléphonie intégrée et que l'opérateur de téléphonie prend en charge les ateliers Acrobat Connect Pro,
la conférence audio est automatiquement répartie sur les ateliers que vous créez. Chaque atelier dispose de son propre
système audio et il n'est pas nécessaire de les configurer un par un dans le pont audio. Lors de la fermeture des ateliers,
tous les participants reviennent automatiquement sur la ligne audio de conférence principale. Si l'opérateur que vous
utilisez ne prend pas en charge la répartition audio sur les ateliers, vous pouvez demander aux utilisateurs de couper
le son de leur téléphone et d'utiliser le protocole VoIP à l'aide d'un microphone lorsqu'ils se trouvent dans les ateliers.
(Si cette solution est impossible, les participants peuvent utiliser le module Conversation pour communiquer dans les
ateliers.)
Si vous utilisez la téléphonie non intégrée sans prise en charge des ateliers, effectuez une configuration manuelle (à
l'aide de ponts audio privés) afin de respecter la configuration des ateliers en ligne.
Remarque : Cisco MeetingPlace est actuellement le seul opérateur de téléphonie à prendre en charge les ateliers Acrobat
Connect Pro. D'autres opérateurs devraient toutefois proposer cette fonction à l'avenir.
UTILISATION D'ACROBAT CONNECT PRO 7 41
Adobe Acrobat Connect Pro Meeting
Si vous utilisez le protocole VoIP, une voie audio VoIP distincte doit être créée pour chaque atelier afin de permettre
aux utilisateurs de tenir des conversations privées au sein de leur atelier. Dans les ateliers, les participants reçoivent
automatiquement le rôle de présentateur, ce qui leur confère l'ensemble des droits VoIP. Ils peuvent parler et être
entendus, et utiliser les commandes VoIP. Lorsque l'hôte met fin à la session d'atelier, tous les participants retournent
à la salle de réunion principale et utilisent à nouveau la même voie audio VoIP.
A propos des modes d'affichage des ateliers
Les hôtes peuvent utiliser l'affichage par défaut des ateliers ou concevoir une disposition spécifique pour les ateliers.
Créez un affichage personnalisé pour les ateliers si vous souhaitez effectuer des préparatifs avant de répartir les
contenus et les personnes dans les différents ateliers. Cette méthode permet d'optimiser le déroulement et
l'organisation des réunions.
L'affichage utilisé dans la réunion ou la session de formation au moment où vous cliquez sur le bouton Début ateliers
est reproduit dans tous les ateliers. Par exemple, si l'affichage 1 est actif et si vous lancez 3 ateliers, chacun d'eux utilise
l'affichage 1. Si vous modifiez la disposition de la réunion ou de la session de formation pour utiliser l'affichage 2, puis
créez un quatrième atelier, ce dernier utilise l'affichage 2.
Il peut s'avérer utile, dans certains cas, d'utiliser différents affichages pour différents ateliers. C'est le cas par exemple
si vous souhaitez que les participants des différents ateliers effectuent divers exercices pour lesquels une disposition
spécifique est nécessaire, ou si vous avez prévu des contenus différents pour chaque atelier. Il convient alors de créer
des affichages différents pour les ateliers et de veiller à activer l'affichage approprié lorsque vous cliquez sur le bouton
Début ateliers.
Si vous souhaitez uniquement exploiter des contenus différents dans chaque atelier, sans utiliser d'affichages différents,
vous pouvez préparer les salles avant que les participants rejoignent la réunion ou la session de formation. Débutez la
réunion ou la session de formation et configurez le nombre d'ateliers nécessaires. Cliquez sur Début ateliers et passez
de salle en salle pour charger le contenu requis dans chaque module de partage. Ensuite, mettez fin aux ateliers.
Lorsque les participants sont présents et que vous cliquez à nouveau sur Début ateliers (après avoir réparti les
participants dans les différentes salles), le contenu est prêt. Le cas échéant, vous pouvez aussi modifier l'affichage et
ajouter du contenu dans les ateliers en cours de réunion. Une fois la réunion ou la session de formation commencée,
cliquez sur Début ateliers et passez de salle en salle pour modifier la disposition et ajouter le contenu. Les participants
des différents ateliers voient vos modifications à mesure que vous les effectuez.
Définition d'ateliers et affectation de membres
En cours de réunion ou de session de formation, les hôtes peuvent créer des ateliers et y répartir les participants.
1 Dans une réunion ou une session de formation, effectuez l'une des opérations suivantes :
• Cliquez sur Créer des éclatements
dans le coin inférieur droit de la salle de réunion.
• Cliquez sur Créer des éclatements
dans le module Liste des participants.
• Dans la barre de menus située dans la partie supérieure de la salle de réunion, choisissez Réunion > Créer des
éclatements.
Le module Ateliers s'affiche sur l'écran de l'hôte ayant créé les ateliers. Ce module n'est pas visible pour les autres hôtes,
les présentateurs et les participants.
2 Dans le module Ateliers, trois ateliers sont disponibles par défaut. Cliquez sur Ajouter un éclatement autant de fois
que nécessaire pour créer le nombre d'ateliers voulu (5 au maximum). Par exemple, si vous réunissez 20
participants, vous pouvez créer quatre ateliers pouvant chacun accueillir 5 participants.
UTILISATION D'ACROBAT CONNECT PRO 7 42
Adobe Acrobat Connect Pro Meeting
3 Effectuez l'une des opérations suivantes :
• Répartissez manuellement les participants dans les ateliers. Sélectionnez le nom du participant dans la liste (pour
en sélectionner plusieurs, cliquez sur chaque nom en maintenant la touche Ctrl ou Maj enfoncée), cliquez sur
Affect., puis sélectionnez l'un des ateliers créés à l'étape 2.
• Répartissez automatiquement les participants dans les ateliers. Cliquez sur Affect. et sélectionnez Répartir
uniformément à partir de la réunion principale. Tous les participants à la réunion principale sont répartis de
manière uniforme dans les ateliers disponibles. Les participants déjà affectés à des ateliers restent où ils se trouvent.
4 (Facultatif) Pour déplacer un participant après l'avoir affecté à un atelier, sélectionnez son nom dans la liste, cliquez
sur Affect., puis choisissez un atelier différent.
5 (Facultatif) Pour créer un autre atelier, cliquez sur Ajouter un éclatement.
6 (Facultatif) Pour supprimer un atelier, cliquez sur l'icône
correspondante dans le module Ateliers. (Tous les
modules et contenus de l'atelier sont également supprimés.) La numérotation de tous les ateliers suivants est ajustée
pour conserver la continuité de la séquence.
7 (Facultatif) Pour supprimer tous les ateliers et enregistrer les modules (ex. Conversation ou Tableau blanc) créés
dans ces salles, cliquez sur le bouton des options de module
et sélectionnez Effacer toutes les salles. Les modules
sont enregistrés et apparaissent dans le menu Modules d'éclatement. La numérotation des salles créées par la suite
reprend après le numéro de la dernière salle créée.
8 (Facultatif) Pour supprimer tous les ateliers, les modules correspondants et les modules enregistrés dans le menu
Modules d'éclatement, cliquez sur le bouton Options du module
numérotation des salles est également réinitialisée.
et choisissez Réinitialiser les salles. La
Remarque : Pour masquer les modules d'atelier, cliquez sur Masquer le configurateur d'éclatements
.
Lancement d'un atelier
Après avoir créé des ateliers et réparti les participants dans ces salles, vous pouvez commencer la session d'atelier.
Si la réunion ou la session de formation est enregistrée lorsque vous envoyez les participants dans les ateliers,
l'enregistrement se poursuit mais concerne uniquement la salle principale. Par exemple, si les participants sont
envoyés pour cinq minutes dans des ateliers, l'enregistrement de la salle principale se poursuit, même si elle ne présente
aucune activité. A la fermeture des ateliers et au retour des participants dans la salle principale, l'enregistrement
capture à nouveau toutes les activités qui se tiennent dans la salle principale. (Pour modifier l'enregistrement de
manière que les invités n'aient pas à regarder une salle vide, voir « Modification d'une session enregistrée de réunion
ou de classe virtuelle » à la page 52.)
Remarque : Si vous utilisez les paramètres de conformité et de contrôle pour forcer l'enregistrement de toutes les réunions,
rappelez-vous que seule la réunion est enregistrée : les activités des ateliers ne le sont pas. S'il est impératif pour votre
société d'enregistrer l'ensemble des conversations et activités en ligne, envisagez de désactiver l'utilisation des ateliers dans
les paramètres de conformité et de contrôle. Pour plus d'informations, voir « Utilisation des paramètres de conformité et
de contrôle » à la page 174.
1 Dans une réunion ou une session de formation, définissez des ateliers et répartissez les participants dans chaque
salle.
2 Cliquez sur Début ateliers.
Les participants sont placés dans l'atelier où ils ont été affectés. Le bouton Début ateliers change : de couleur verte, il
s'intitule désormais Ateliers actifs.
UTILISATION D'ACROBAT CONNECT PRO 7 43
Adobe Acrobat Connect Pro Meeting
Remarque : Lorsque les participants sont placés dans un atelier, ils reçoivent automatiquement le rôle de présentateur.
Ils disposent alors des droits correspondants, à savoir partage de la voix, partage du contenu dans le module de partage,
modification des tableaux blancs et ajout de texte dans le module Note. Lorsqu'ils reviennent dans la salle principale, ils
retrouvent leur état initial.
Visite d'ateliers
Lorsque les ateliers sont en cours d'utilisation, les hôtes peuvent se rendre dans différentes salles, y compris la salle
principale. Le nom de la salle où vous vous trouvez est mis en évidence en vert dans le module Ateliers ou indiqué au
bas de l'écran, au centre.
❖ Pour visiter un autre atelier ou la salle principale, cliquez sur son nom dans le module Ateliers.
Envoi d'un message à toutes les personnes présentes dans les ateliers
Lorsque les participants se trouvent dans les ateliers, vous pouvez envoyer à chacun d'eux une notification en une seule
opération. Cela peut s'avérer utile lorsque la même question est posée dans plusieurs ateliers. Il est également judicieux
d'envoyer un message d'avertissement aux participants quelques minutes avant de mettre fin aux ateliers et de les faire
revenir dans la salle principale. Ainsi, ils peuvent terminer leur conversation, charger des fichiers et commenter les
notes du tableau blanc avant la fin de l'atelier.
1 Dans la salle principale ou l'un des ateliers, saisissez un message dans la zone de texte située à côté du porte-
voix
.
2 Pour envoyer ce message, cliquez sur le porte-voix
.
Dans toutes les salles, tous les participants voient s'afficher le message dans une boîte de dialogue de couleur, en haut
à droite de la salle de réunion.
Communication dans des ateliers à l'aide de la liste des participants
Il s'agit, par exemple, de poser une question et de demander aux participants de répondre à l'aide de l'option Accepter
ou Refuser.
En présence ou non de l'hôte, utilisez les options et les émoticônes de la liste des participants pour communiquer avec
les autres. Il s'agit, par exemple, de poser une question et de demander aux participants de répondre à l'aide de l'option
Accepter ou Refuser.
Pour plus d'informations, voir « Poser une question ou y répondre au cours d'une session de formation ou réunion »
à la page 112.
Réalisation d'un sondage dans les ateliers
Les hôtes peuvent mener des sondages dans chaque atelier en se plaçant dans la salle voulue, puis en ouvrant le module
de sondage. Un nouveau module de sondage doit être ouvert dans chaque atelier.
Pour des informations générales sur les sondages, voir « Sondage des participants » à la page 38.
Poser des questions et y répondre dans des ateliers
Les participants se trouvant dans les ateliers peuvent poser des questions à l'hôte à tout moment, que celui-ci se trouve
ou non dans la même salle.
❖ Les participants effectuent l'une des opérations suivantes :
• Si l'hôte se trouve dans l'atelier et que le module Conversation est disponible, envoyez un message à l'hôte
uniquement. L'hôte peut alors utiliser le module Conversation pour répondre au participant seulement ou à tous.
• Si l'hôte se trouve dans l'atelier, utilisez le système audio fourni (VoIP ou téléphonie) pour lui poser une question.
UTILISATION D'ACROBAT CONNECT PRO 7 44
Adobe Acrobat Connect Pro Meeting
• Si l'hôte ne se trouve pas dans l'atelier, saisissez un message dans la zone de texte à côté de l'option Contacter
hôte
, puis cliquez sur Contact hôte
. La question s'affiche sur l'écran de l'hôte dans une petite boîte de
dialogue de message, accompagnée du nom du participant. Pour y répondre, il peut cliquer sur le nom de l'atelier
dans la boîte de dialogue, accéder à l'atelier et utiliser le module Conversation.
Remarque : Les messages envoyés par le biais de la fonction Contact hôte parviennent à tous les hôtes de la réunion ou
de la salle de classe virtuelle.
Conversation dans les ateliers
Si le module Conversation est disponible dans l'atelier, utilisez-le pour communiquer avec les autres participants se
trouvant dans cette même salle. Il ne permet pas de discuter avec les participants des autres ateliers.
Pour des questions d'ordre général sur l'utilisation du module Conversation, voir « Conversation et Q & R dans des
réunions » à la page 33.
Fermeture d'un atelier
Seuls les hôtes peuvent mettre fin aux ateliers. A la fermeture d'un atelier, les participants reviennent à la salle de
réunion principale.
❖ Cliquez sur Ateliers actifs.
Le module Ateliers se ferme.
Remarque : Si vous cliquez sur Ateliers actifs pour mettre fin aux ateliers, la répartition des participants dans les
différentes salles est conservée. Ainsi, en cliquant à nouveau sur Début ateliers dans la même réunion ou session de
formation, vous pouvez renvoyer les participants vers les ateliers dans lesquels ils se trouvaient auparavant. Si vous
utilisez l'option Faire revenir tous les utilisateurs à la réunion principale, toutes les informations relatives à la répartition
des participants dans les ateliers sont perdues.
Partage du contenu des ateliers dans la salle principale
Une fois la session d'atelier terminée et les participants revenus dans la salle principale, les hôtes peuvent partager le
contenu d'un atelier donné avec toutes les personnes présentes dans la salle principale.
1 Dans la salle principale, cliquez sur Modules >Modules d'éclatement.
2 Sélectionnez le nom de l'un des ateliers, puis sélectionnez l'option Liste des participants, Conversation, Partage ou
Tableau blanc.
Le contenu sélectionné s'affiche dans un nouveau module flottant. Disponible en lecture seule, ce contenu n'est pas
modifiable.
3 (Facultatif) Elargissez le nouveau module en cliquant sur Plein écran ou en faisant glisser les bordures de la fenêtre.
4 (Facultatif) Si vous partagez un tableau blanc, vous pouvez cliquer sur Pointeur
pour afficher un petit pointeur
que vous commandez avec la souris. (Pour désactiver le pointeur, cliquez à nouveau sur
.)
Réouverture d'ateliers fermés
Même après la fin d'une session d'atelier, il est possible de renvoyer les participants dans les ateliers. La configuration
des salles et la répartition des utilisateurs sont conservées pendant toute la durée de la réunion.
UTILISATION D'ACROBAT CONNECT PRO 7 45
Adobe Acrobat Connect Pro Meeting
Remarque : Les modules d'atelier restent toujours accessibles via le menu des modules (à l'instar de tous les modules),
sauf si vous choisissez l'option Réinitialiser les salles.
1 Cliquez sur Créer des éclatements
.
2 (Facultatif) Effectuez des modifications, par exemple ajoutez ou supprimez une salle, ou retirez certains
participants dans les différents ateliers.
3 Cliquez sur Début ateliers.
Gestion des participants
Communication avec les participants par le biais du module Liste des
participants
Dans le module Liste des participants, chaque utilisateur peut rapidement voir qui est connecté à une réunion. Les
hôtes et les présentateurs peuvent contrôler les noms, les rôles et les états. Si la conférence audio est activée, les
participants peuvent vérifier l'état de la conférence téléphonique et composer un numéro pour s'y joindre.
Le module Liste des participants fournit en outre différentes options de communication. Les participants peuvent
communiquer à l'aide d'émoticônes pour lever la main, exprimer leur accord ou leur désaccord vis à vis d'une question
posée par le conférencier, et même lui demander de parler plus ou moins fort. Par ailleurs, toujours dans le module
Liste des participants, les hôtes peuvent autoriser les participants à utiliser un microphone pour parler ou demander
le contrôle de l'écran d'un autre participant.
Pour plus d'informations sur l'utilisation des émoticônes du module Liste des participants, voir « Communication avec
les participants à la réunion ou formation » à la page 108.
Pour plus d'informations sur la manière dont les hôtes peuvent exploiter le module Liste des participants et la barre
d'outils VoIP pour gérer les questions des participants, voir « Poser des questions aux étudiants et accepter leurs
questions » à la page 110.
Pour plus d'informations sur l'utilisation du module Liste des participants pour accorder des droits audio temporaires
aux participants de manière qu'ils puissent répondre aux questions, consultez la section « Poser une question à l'aide
de la fonction audio » à la page 111.
Pour plus d'informations sur la manière dont les participants peuvent communiquer à l'aide du module Liste des
participants, voir « Participation aux réunions et sessions de formation » à la page 111.
UTILISATION D'ACROBAT CONNECT PRO 7 46
Adobe Acrobat Connect Pro Meeting
Surveillance des noms, rôles et état des téléconférences à l'aide du module Liste des participants
Remarque : Les administrateurs Acrobat Connect Pro peuvent modifier les modules, le partage et d'autres paramètres
afin de se conformer aux normes réglementaires. Ces paramètres ont un impact sur les salles de réunion et ce qu'il est
possible d'y faire. Pour plus d'informations, voir « Utilisation des paramètres de conformité et de contrôle » à la page 174.
A propos du nom des participants
Les utilisateurs d'Acrobat Connect Pro connectés avec un mot de passe sont répertoriés dans le module Liste des
participants sous leur nom complet, tel qu'il est enregistré dans Acrobat Connect Pro Central. Si une personne
présente est connectée à une réunion en tant qu'invité, le nom qui apparaît dans le module Liste des participants est
celui qu'elle a entré lors de la connexion. Dans un groupe de rôles (hôtes, présentateurs et participants), les noms des
personnes présentes sont classés par ordre alphabétique.
Voir aussi
« Rôles et autorisations de réunion » à la page 2
« Invitation de participants et accord ou refus d'accès » à la page 8
« Utilisation des modules » à la page 9
Modification de l'état d'un participant
Dans le module Liste des participants, l'état des participants reste par défaut vierge. Toutefois, les participants peuvent
modifier leur propre état. Lorsqu'un participant sélectionne un état, une icône apparaît à droite de son nom. Les
participants peuvent effacer leur état à n'importe quel moment pendant une réunion.
Le tableau suivant indique l'état, l'icône et la durée.
Etat de la personne
présente
Icône
Durée
Lever la main
Reste affiché jusqu'à ce que le participant ou l'hôte l'efface
Accepter
Reste affiché jusqu'à ce que le participant ou l'hôte l'efface
Refuser
Reste affiché jusqu'à ce que le participant ou l'hôte l'efface
Sortir
Reste affiché jusqu'à ce que le participant l'efface
Parler plus fort
10 secondes
UTILISATION D'ACROBAT CONNECT PRO 7 47
Adobe Acrobat Connect Pro Meeting
Etat de la personne
présente
Icône
Durée
Parler moins fort
10 secondes
Accélérer
10 secondes
Ralentir
10 secondes
Rires
10 secondes
Applaudir
10 secondes
Voir aussi
« Rôles et autorisations de réunion » à la page 2
« Invitation de participants et accord ou refus d'accès » à la page 8
« Utilisation des modules » à la page 9
Modification de votre état (participant)
Lorsque vous sélectionnez les états Parler plus fort, Parler moins fort, Accélérer, Ralentir, Rires et Applaudir, l'icône
de l'état s'affiche dans le module Liste des participants pendant dix secondes. Les icônes d'état Lever la main, Accepter
et Refuser restent visibles jusqu'à ce que vous ou l'hôte les supprimiez manuellement. L'icône d'état Sortir peut
uniquement être supprimée par un participant.
1 Effectuez l'une des opérations suivantes :
• Cliquez sur la barre Mon état dans la partie supérieure du module Liste des participants.
• Cliquez sur le menu Options d'état
dans le coin inférieur gauche de la session de formation ou de réunion.
2 Sélectionnez l'état que vous souhaitez afficher à tous les participants.
Remarque : Si vous sélectionnez l'état Lever la main, puis en choisissez un autre, le second se superpose au premier, le
rendant ainsi invisible.
Effacement de l'état d'un participant (hôte et présentateur)
1 Sélectionnez le nom d'un participant.
2 Cliquez sur le bouton Options du module
dans le coin inférieur droit du module Liste des participants.
3 Sélectionnez Effacer l'état de l'utilisateur.
Effacement de tous les états
1 Cliquez sur le bouton Options du module
dans le coin inférieur droit du module Liste des participants.
2 Sélectionnez Effacer l'état de tous les participants.
Affichage de l'état de la connexion des participants
Un groupe de barres, semblables à celles qui indiquent la puissance du signal sur un téléphone portable, peut s'afficher
en regard du nom du participant dans le module Liste des participants pour indiquer l'état de sa connexion. (Cette
option est désactivée par défaut.)
UTILISATION D'ACROBAT CONNECT PRO 7 48
Adobe Acrobat Connect Pro Meeting
Lorsque la connexion du participant est inférieure à la bande passante disponible pour la salle de réunion, le nombre
de barres de l'icône diminue. Pendant une réunion, les hôtes peuvent, à tout moment, configurer les indicateurs d'état
de connexion réseau pour qu'ils soient visibles ou masqués.
1 Dans la barre de menus, sélectionnez Réunion > Performances et apparence de la salle > Optimiser la bande
passante réservée pour la salle.
2 Sélectionnez , DSL/Câble ou RLE.
3 Cliquez sur le bouton Options du module
dans le coin inférieur droit du module Liste des participants.
4 Sélectionnez Afficher l’état de la connexion dans le menu contextuel.
L'état de la connexion réseau s'affiche pour tous les participants dont la bande passante est inférieure à la valeur de
bande passante de la salle sélectionnée à l'étape 2. Par exemple, si la bande passante de la salle est définie sur DSL/Câble,
l'état de la connexion s'affiche pour les participants dont la vitesse de connexion est définie sur Modem. (Les
participants peuvent définir leur vitesse de connexion en cliquant sur Réunion > Gérer mes paramètres > Ma vitesse
de connexion.)
Voir aussi
« Utilisation des modules » à la page 9
Affichage ou modification du rôle d'un participant
L'hôte peut modifier le rôle de chaque participant dans le module Liste des participants, et donc étendre ou restreindre
ses droits en fonction des besoins. En tant qu'hôte, vous pouvez également modifier votre propre rôle. Vous pouvez
vous rétrograder à un rôle de présentateur ou de participant de façon à pouvoir visualiser ce que les personnes
présentes ayant d'autres rôles visualisent dans la salle de réunion. Vous pouvez vous rétrograder dans le module Liste
des participants mais pas vous promouvoir. Vous devez pour cela utiliser le menu Présenter. (Le menu Présenter est
visible uniquement par un participant ou présentateur rétrogradé s'il s'est connecté initialement à la réunion en tant
qu'hôte.)
Voir aussi
« Rôles et autorisations de réunion » à la page 2
« Invitation de participants et accord ou refus d'accès » à la page 8
« Utilisation des modules » à la page 9
Affichage des informations sur un participant
En tant qu'hôte, vous pouvez obtenir des informations sur un participant, comme son nom, son rôle dans la réunion,
son état de conférence audio, son état de connexion et ses droits supplémentaires, et ce, directement depuis le menu
Liste des participants.
1 Positionnez le pointeur sur le nom d'un participant dans le module Liste des participants.
2 Dans le menu qui s'affiche, placez le pointeur sur le nom du participant.
Modification du rôle d'un participant
1 Dans le module Liste des participants, sélectionnez le nom du participant dont vous souhaitez changer le rôle.
2 Cliquez sur Définir le rôle de l'utilisateur
dans le coin inférieur gauche du module Liste des participants.
3 Dans le menu contextuel, sélectionnez le rôle à donner à la personne sélectionnée : Participant, Présentateur ou
Hôte.
UTILISATION D'ACROBAT CONNECT PRO 7 49
Adobe Acrobat Connect Pro Meeting
L'icône du participant change sur les écrans de tous les participants et la liste des noms est retriée en fonction du rôle.
Modification de votre propre rôle (hôte)
1 Si vous êtes un hôte, cliquez sur le menu Présenter dans la partie supérieure de la fenêtre de la salle de réunion.
2 Sélectionnez l’une des options suivantes :
• Me nommer Participant.
• Me nommer Présentateur.
• Me nommer Hôte.
Exclusion d'un participant d'une réunion
1 Dans le module Liste des participants, sélectionnez le nom de la personne à exclure.
2 Cliquez sur le bouton Options du module
dans le coin inférieur droit du module Liste des participants.
3 Sélectionnez Exclure l'utilisateur sélectionné dans le menu contextuel.
Voir aussi
« Invitation de participants et accord ou refus d'accès » à la page 8
« Utilisation des modules » à la page 9
Affectation de droits de participation supérieurs
Les hôtes peuvent modifier les droits d'un participant pour lui donner le contrôle de certains modules. Cette opération
permet d'étendre les droits d'un participant sans le promouvoir au rôle de présentateur ou d'hôte.
1 Sélectionnez le nom d'un participant dans le module Liste des participants. Pour modifier les droits de plusieurs
participants, sélectionnez plusieurs noms.
2 Cliquez sur le bouton Options du module
dans le module Liste des participants.
3 Sélectionnez Modifier les droits supplémentaires des participants.
4 Dans la boîte de dialogue, sélectionnez les modules que le participant pourra contrôler.
5 Cliquez sur OK.
Voir aussi
« Rôles et autorisations de réunion » à la page 2
« Utilisation des modules » à la page 9
UTILISATION D'ACROBAT CONNECT PRO 7 50
Adobe Acrobat Connect Pro Meeting
Enregistrement et lecture des réunions
Enregistrement d'une réunion
L'hôte peut enregistrer une session de formation ou de réunion au cas où certains participants n'auraient pu y
participer ou souhaiteraient la revoir. Lorsque vous visionnez l'enregistrement, il reproduit fidèlement ce que les
participants ont vu et entendu. Tout ce qui se passe dans la salle est enregistré, à l'exception de la zone réservée aux
présentateurs et des ateliers. Vous pouvez démarrer et arrêter l'enregistrement à tout moment. Cela vous permet de
contrôler le contenu à enregistrer. Un hôte ou un présentateur peut créer une archive de référence des réunions et
mettre les enregistrements à la disposition des participants qui veulent les consulter.
Si vous utilisez la technologie VoIP pour diffuser du contenu audio aux participants à la réunion, que ce soit au moyen
de la fonction Voice Talk ou du module Caméra et Voix, tout le son est enregistré automatiquement. Le son diffusé
par le biais de la fonction Voice Talk et du module Caméra et Voix est en VoIP.
Pour enregistrer une conférence audio, vous pouvez utiliser votre téléphone mains libres et le microphone de votre
ordinateur comme périphériques d'enregistrement. Si vous activez l'option Enregistrement du son : téléphone mains
libres lorsque vous démarrez l'enregistrement, les diffusions audio provenant du module Caméra et Voix sont
désactivées. Tous les sons qui pénètrent dans votre ordinateur sont capturés et enregistrés, mais pas diffusés aux
participants. (L'audio n'est pas intégré directement dans la réunion. Aussi, la qualité peut-elle être inférieure à ce qu'elle
est généralement avec la méthode directe.)
Si vous avez intégré la conférence audio via un pont de conférence, l'enregistrement comprend le son provenant des
deux options VoIP et de la conférence audio. L'option Enregistrement du son : téléphone mains libres n'est pas
disponible.
Si vous utilisez le pont de conférences audio Premiere, veillez à lancer l'enregistrement depuis Acrobat Connect Pro
(et non par une commande de touche Premiere).
Remarque : Si vous utilisez le service de conférence audio Premiere, mais que Premiere ne parvient pas à créer
l'enregistrement audio lorsque vous démarrez l'enregistrement d'une réunion, un message d'erreur s'affiche.
L'enregistrement de la réunion reçoit une URL et est ajouté à la page Enregistrements associée à la salle de cette réunion
dans Acrobat Connect Pro Central. Pour lire un enregistrement, vous devez disposer d'une connexion Internet, de son
URL et être autorisé à le visionner.
Remarque : Les administrateurs Acrobat Connect Pro peuvent modifier les paramètres d'enregistrement afin de se
conformer aux normes réglementaires. Ces paramètres ont un impact sur le mode d'enregistrement des réunions et des
sessions de formation, et sur les éléments enregistrés. Pour plus d'informations, voir « Utilisation des paramètres de
conformité et de contrôle » à la page 174.
Voir aussi
« Modification d'enregistrements de réunion ou de formation » à la page 51
« Création d'un enregistrement hors connexion » à la page 54
« Fonctionnalités de diffusion audio/vidéo et rôles » à la page 141
Démarrage de l'enregistrement d'une réunion
1 Dans la barre de menus, sélectionnez Réunion > Enregistrer la réunion.
2 Dans la boîte de dialogue Enregistrer la réunion, saisissez le nom et le résumé de l'enregistrement de la réunion.
UTILISATION D'ACROBAT CONNECT PRO 7 51
Adobe Acrobat Connect Pro Meeting
3 (Facultatif) Sélectionnez Enregistrement du son : téléphone mains libres.
4 Cliquez sur OK.
Une icône d'enregistrement (cercle rouge) apparaît dans la barre de menus pour indiquer que la réunion est en cours
d'enregistrement.
Arrêt de l’enregistrement d’une réunion
Pour arrêter l'enregistrement d'une réunion, exécutez l'une des opérations suivantes :
• Placez le pointeur de la souris sur le cercle rouge qui apparaît dans la barre de menus et sélectionnez Arrêter
l’enregistrement dans le menu contextuel.
• Sélectionnez Réunion > Enregistrer la réunion pour supprimer la coche de la barre de menus.
L’enregistrement de la réunion est sauvegardé pour pouvoir être consulté à tout moment.
Modification d'enregistrements de réunion ou de formation
Après avoir enregistré une réunion ou une session de formation, vous pouvez utiliser l'éditeur intégré pour supprimer
certaines parties de l'enregistrement. Cette fonction est utile lorsque l'enregistrement contient des silences ou des
informations non pertinentes. Voici quelques conseils relatifs à la modification des enregistrements :
• Pour modifier l'enregistrement d'une réunion ou d'une salle de classe virtuelle dans la bibliothèque de contenu,
vous devez au moins disposer des autorisations de gestion sur l'enregistrement. (Si vous avez créé la réunion ou la
classe virtuelle, ses autorisations vous reviennent par défaut.) Pour modifier un enregistrement via l'option
Réunion > Enregistrements ou Formation > Enregistrements, vous devez disposer des autorisations d'hôte.
• Après avoir modifié l'enregistrement, la dernière version modifiée est enregistrée et contient toutes les informations
relatives aux sessions de modification précédentes. Le lien utilisé pour diffuser l'enregistrement n'est pas modifié.
Les utilisateurs qui reçoivent ce lien et les droits d'accès à l'enregistrement peuvent consulter la version la plus
récente et toutes les modifications apportées.
• Plusieurs utilisateurs peuvent simultanément ouvrir un enregistrement en mode d'édition. Aucun avertissement ne
s'affiche pour indiquer que l'enregistrement est en cours de modification par un autre utilisateur. Toutefois,
lorsqu'un utilisateur enregistre ses modifications, les autres utilisateurs susceptibles d'effectuer des modifications
reçoivent un message d'erreur s'ils essaient d'enregistrer ces changements.
UTILISATION D'ACROBAT CONNECT PRO 7 52
Adobe Acrobat Connect Pro Meeting
Remarque : Les administrateurs Acrobat Connect Pro peuvent modifier les paramètres d'enregistrement afin de se
conformer aux normes réglementaires. Ces paramètres ont un impact sur le mode d'enregistrement des réunions et des
sessions de formation, et sur les éléments enregistrés. Pour plus d'informations, voir « Utilisation des paramètres de
conformité et de contrôle » à la page 174.
Voir aussi
« Enregistrement d'une réunion » à la page 50
« Création d'un enregistrement hors connexion » à la page 54
« Utilisation du contenu de la bibliothèque de contenu » à la page 152
Modification d'une session enregistrée de réunion ou de classe virtuelle
Il est utile de modifier un enregistrement lorsque celui-ci contient des silences ou des informations non pertinentes
que vous souhaitez supprimer avant sa diffusion.
1 Dans la page d'accueil d'Acrobat Connect Pro Central, effectuez l'une des opérations suivantes :
• Cliquez sur Réunions, puis sur le nom de la réunion qui contient l'enregistrement.
• Cliquez sur Formation, puis sur le nom de la classe virtuelle qui contient l'enregistrement.
2 Cliquez sur l'option Enregistrements.
3 Cliquez sur Modifier en regard de l'enregistrement qui vous intéresse.
Le lecteur/éditeur s'affiche et la lecture de l'enregistrement commence.
4 Regardez l'enregistrement pour localiser les séquences à modifier ou faites glisser le curseur de lecture jusqu'à un
point spécifique de l'enregistrement.
5 Utilisez les marqueurs de sélection
pour identifier les zones de l'enregistrement à supprimer, puis cliquez sur
Recadrage.
6 (Facultatif) Cliquez sur Options avancées
pour rechercher des informations spécifiques au sein du fichier
d'enregistrement ou pour filtrer le type de contenu.
7 (Facultatif) Le cas échéant, cliquez sur Annuler pour annuler la dernière action.
L'option Annuler est disponible après que vous avez effectué au moins une modification au cours de la session de
modification actuelle et jusqu'à ce que vous cliquiez sur Enregistrer. Les modifications effectuées depuis le dernier
enregistrement sont annulées une à une en ordre inverse. Vous ne pouvez pas annuler les modifications que vous avez
effectuées avant de cliquer sur Enregistrer.
8 (Facultatif) Le cas échéant, cliquez sur Revenir à l'original.
Cette option supprime toutes les modifications effectuées et rétablit l'état d'origine de l'enregistrement.
9 Continuez à marquer les sections à supprimer. Lorsque vous avez terminé, cliquez sur Enregistrer.
Remarque : Les administrateurs Acrobat Connect Pro peuvent modifier les paramètres d'enregistrement afin de se
conformer aux normes réglementaires. Ces paramètres ont un impact sur le mode d'enregistrement des réunions et des
sessions de formation, et sur les éléments enregistrés. Pour plus d'informations, voir « Utilisation des paramètres de
conformité et de contrôle » à la page 174.
UTILISATION D'ACROBAT CONNECT PRO 7 53
Adobe Acrobat Connect Pro Meeting
Voir aussi
« Enregistrement d'une réunion » à la page 50
« Création d'un enregistrement hors connexion » à la page 54
« Utilisation du contenu de la bibliothèque de contenu » à la page 152
A propos des enregistrements hors connexion
Si vous souhaitez rendre un enregistrement accessible à des personnes n'ayant pas accès à un serveur Acrobat Connect
Pro, vous pouvez créer une version hors connexion. Cet enregistrement est stocké dans un fichier FLV unique.
Voici quelques conseils relatifs aux enregistrements hors connexion.
• Choisissez une résolution d'écran suffisamment élevée pour inclure toutes les activités réalisées dans la réunion
originale. Adobe recommande une résolution de 1024 x 768.
• Conservez la barre d'outils d'enregistrement réduite. Si elle est visible, elle est également enregistrée.
• Evitez toute activité particulièrement intensive pour le système ou le réseau au cours de l'enregistrement (ex.
installation de logiciel ou téléchargement de fichiers).
• Désactivez l'écran de veille et vérifiez les paramètres d'alimentation avant de commencer.
• La création d'un enregistrement hors connexion prend à peu près autant de temps que l'enregistrement de la
réunion originale.
• Pendant la création de l'enregistrement hors connexion, vous pouvez réduire la fenêtre d'enregistrement et afficher
d'autres fenêtres au premier plan sans interférer avec l'enregistrement lui-même.
• Vérifiez que Acrobat Connect Add-in est installé avant de commencer l'enregistrement hors connexion. (Pour
vérifier qu'il est installé, entrez dans une salle de réunion ou de classe virtuelle ; si Acrobat Connect Add-in n'est
pas installé, vous êtes invité à le faire.)
• Le fichier FLV obtenu peut être visionné dans un lecteur de ce format (par exemple, Adobe® Media Player), stocké
sur un CD ou sur un serveur pouvant lire des fichiers FLV, incorporé dans une présentation, envoyé par courrier
électronique à des utilisateurs qui le liront dans leur lecteur FLV local ou encore transféré vers la bibliothèque de
contenu Acrobat Connect Pro (d'où les utilisateurs pourront le télécharger).
• Pour suspendre la création d'un enregistrement hors connexion, cliquez sur le bouton Pause/Reprendre, selon les
besoins. Cela peut s'avérer utile si vous devez télécharger un fichier volumineux et ne souhaitez pas épuiser les
ressources du système, ou si vous devez rejoindre une réunion en ligne. Lorsque vous cliquez sur Reprendre,
l'enregistrement redémarre à l'endroit où vous l'aviez arrêté. L'enregistrement terminé constitue un seul fichier
continu, quel que soit le nombre de pauses effectuées.
• Le bouton Arrêter et sauvegarder met fin à la création de l'enregistrement. Cela peut s'avérer utile lorsque vous
souhaitez uniquement enregistrer une partie de la réunion ou de la classe virtuelle, par exemple les dix premières
minutes. Utilisez également le bouton Arrêter et sauvegarder pour diviser une longue réunion ou classe virtuelle en
plusieurs enregistrements. Par exemple, si la classe virtuelle dure deux heures, vous pouvez créer quatre
enregistrements d'une demi-heure. Dans ce cas, vous commencez l'enregistrement, puis cliquez sur Arrêter et
sauvegarder après 30 minutes. Cliquez ensuite sur Démarrer nouveau pour reprendre l'enregistrement où vous
l'avez quitté. (L'option Démarrer nouveau n'est accessible qu'après avoir cliqué sur Arrêter et sauvegarder.)
Remarque : Les administrateurs Acrobat Connect Pro peuvent modifier les paramètres d'enregistrement afin de se
conformer aux normes réglementaires. Ces paramètres ont un impact sur le mode d'enregistrement des réunions et des
sessions de formation, et sur les éléments enregistrés. Pour plus d'informations, voir « Utilisation des paramètres de
conformité et de contrôle » à la page 174.
UTILISATION D'ACROBAT CONNECT PRO 7 54
Adobe Acrobat Connect Pro Meeting
Voir aussi
« Enregistrement d'une réunion » à la page 50
« Modification d'une session enregistrée de réunion ou de classe virtuelle » à la page 52
« Utilisation du contenu de la bibliothèque de contenu » à la page 152
Création d'un enregistrement hors connexion
1 Dans la page d'accueil d'Acrobat Connect Pro Central, effectuez l'une des opérations suivantes :
• Cliquez sur Réunions, puis sur le nom de la réunion que vous souhaitez enregistrer hors connexion.
• Cliquez sur Formation, puis sur le nom de la classe virtuelle que vous souhaitez enregistrer hors connexion.
• Cliquez sur la bibliothèque de contenu, puis sur le nom de la réunion ou de la classe virtuelle que vous souhaitez
enregistrer hors connexion.
2 Cliquez sur Enregistrements.
3 A côté de l'enregistrement qui vous intéresse, cliquez sur Rendre disponible hors connexion.
4 Dans l'outil d'enregistrement hors connexion, spécifiez l'emplacement du fichier FLV terminé. (Si un message
d'aide s'affiche, cliquez sur Procéder à l'enregistrement hors connexion.)
La lecture de la réunion commence, ainsi que la création de l'archive hors connexion.
5 Utilisez les commandes Démarrer nouveau, Arrêter et sauvegarder et Pause/Reprendre selon les besoins au cours
de l'enregistrement. (Si ces commandes sont invisibles, cliquez sur Afficher la barre d'outils
.)
La barre d'outils sera visible dans l'enregistrement à chaque fois que vous l'afficherez. Il convient donc de l'afficher aussi
peu que possible et de la laisser à l'état réduit.
6 Un message de confirmation s'affiche à la fin de la procédure d'enregistrement. Le cas échéant, fermez l'outil
d'enregistrement hors connexion en cliquant sur le bouton de fermeture
automatiquement.)
. (Si la fenêtre est réduite, elle se ferme
7 (Facultatif) Pour localiser le fichier FLV obtenu, naviguez dans l'Explorateur Windows jusqu'à l'emplacement que
vous avez sélectionné à l'étape 4.
Remarque : Les administrateurs Acrobat Connect Pro peuvent modifier les paramètres d'enregistrement afin de se
conformer aux normes réglementaires. Ces paramètres ont un impact sur le mode d'enregistrement des réunions et des
sessions de formation, et sur les éléments enregistrés. Pour plus d'informations, voir « Utilisation des paramètres de
conformité et de contrôle » à la page 174.
Voir aussi
« Enregistrement d'une réunion » à la page 50
« Modification d'une session enregistrée de réunion ou de classe virtuelle » à la page 52
« Utilisation du contenu de la bibliothèque de contenu » à la page 152
UTILISATION D'ACROBAT CONNECT PRO 7 55
Adobe Acrobat Connect Pro Meeting
Lecture d'une réunion enregistrée
Un hôte ou un présentateur met l'URL de l'enregistrement à la disposition des participants, qui peuvent le lire. Chaque
enregistrement reçoit automatiquement une URL unique et est stocké dans l'onglet Enregistrements de la salle de
réunion dans Acrobat Connect Pro Central.
Lorsque vous lisez un enregistrement, une barre de contrôles de lecture apparaît dans un espace situé sous la salle de
réunion. Pour des performances optimales, une connexion Internet haut débit est conseillée pour la lecture des
enregistrements.
A
B
C
D
E
Barre de commandes de lecture
A. Masquer la barre d'outils B. Afficher/Masquer les options avancées C. Pause/Lecture D. Barre d’état E. Temps écoulé
Vous pouvez contrôler l'accès des utilisateurs à l'enregistrement. Tout utilisateur invité à la réunion ou à la classe
virtuelle en tant qu'hôte et autorisé à parcourir l'application Acrobat Connect Pro Central jusqu'à l'emplacement de
l'enregistrement peut visionner l'enregistrement et consulter les informations connexes, telles que les autorisations.
Tout utilisateur invité à la réunion ou à la classe virtuelle par le biais des onglets Invités ou Inscrits d'Acrobat Connect
Pro Central peut visionner l'enregistrement s'il reçoit l'URL correspondante. Il est possible d'accorder l'accès à d'autres
utilisateurs par le biais de l'option d'enregistrement public/privé (privé par défaut). Si l'option d'enregistrement public
est activée, toute personne disposant de l'URL et d'un accès au serveur (si ce dernier est accessible sur Internet, cela
signifie tout le monde) peut consulter l'enregistrement. Une autre solution consiste à placer l'enregistrement dans la
bibliothèque de contenu et de définir des autorisations utilisateur spécifiques (le placement de l'enregistrement dans
la bibliothèque de contenu est irréversible).
Remarque : Les administrateurs Acrobat Connect Pro peuvent modifier les modules, le partage et d'autres paramètres
afin de se conformer aux normes réglementaires. Ces paramètres ont un impact sur les salles de réunion et ce qu'il est
possible d'y faire. Pour plus d'informations, voir « Utilisation des paramètres de conformité et de contrôle » à la page 174.
Voir aussi
« Enregistrement d'une réunion » à la page 50
« Modification d'une session enregistrée de réunion ou de classe virtuelle » à la page 52
« Création d'un enregistrement hors connexion » à la page 54
« Utilisation du contenu de la bibliothèque de contenu » à la page 152
Utilisation d'Adobe Media Player pour afficher une réunion enregistrée
Adobe Media Player permet aux utilisateurs de visionner des vidéos téléchargées ou en flux continu (streaming). Cette
application peut également servir à visionner une réunion enregistrée. Pour plus d'informations sur Adobe Media
Player, voir www.adobe.com/go/mediaplayerinfo_fr..
Lecture d'un enregistrement à partir d'Acrobat Connect Pro Central (hôtes et présentateurs)
1 Dans la page d'accueil d'Acrobat Connect Pro Central, effectuez l'une des opérations suivantes :
• Cliquez sur Réunions, puis sur le nom de la réunion qui contient l'enregistrement.
• Cliquez sur Formation, puis sur le nom de la classe virtuelle qui contient l'enregistrement.
2 Cliquez sur l'option Enregistrements.
UTILISATION D'ACROBAT CONNECT PRO 7 56
Adobe Acrobat Connect Pro Meeting
3 Cliquez sur le nom de l'enregistrement
4 Effectuez l'une des opérations suivantes :
• Pour consulter la dernière version modifiée de l'enregistrement, cliquez sur le lien Adresse URL d'affichage.
• Pour afficher la version initiale, complète et non modifiée de l'enregistrement, cliquez sur Afficher l'original.
Vous pouvez consulter l'affichage de la version initiale de l'enregistrement ou de la dernière version modifiée ; une
seule version modifiée de l'enregistrement est en effet conservée. (Si l'enregistrement n'a jamais été modifié, le lien
Adresse URL d'affichage affiche la même version que l'option Afficher l'original.)
Lecture d'un enregistrement depuis une adresse URL (participants)
Les hôtes et présentateurs informent généralement les participants de l'existence d'un enregistrement en leur envoyant
un courrier électronique contenant un lien vers l'URL de l'enregistrement.
❖ Cliquez sur l'URL de l'enregistrement que le présentateur vous a envoyée.
L'enregistrement s'ouvre dans votre navigateur. Vous pouvez démarrer la lecture. Si vous ne parvenez pas à ouvrir
l'enregistrement, il se peut que les droits d'accès appropriés ne vous aient pas été accordés.
Navigation dans les réunions enregistrées
Certains événements sont indexés pour chaque enregistrement de réunion. Un nouvel événement indexé est créé pour
chaque message de conversation, changement de mode d'affichage, modification de diapositive et démarrage/arrêt de
la caméra.
Chaque événement est représenté par un élément dans l’index de l'enregistrement, suivi de la date et de l’heure. Vous
pouvez parcourir l'index des enregistrements pour filtrer et rechercher des réunions enregistrées.
1 Lors de l'affichage d'un enregistrement de réunion, cliquez sur Afficher les options avancées
dans la barre de
navigation de l'enregistrement.
2 (Facultatif) Cliquez sur le menu contextuel Filtre pour sélectionner les événements à afficher. Vous pouvez afficher
tous les événements, un seul événement, certains types d'événements ou toute combinaison d'événements pouvant
être indexés. Les événements qui peuvent être filtrés comprennent les changements de mode d'affichage, les
messages de conversation, les changements de diapositives et l'accès ou la sortie d'utilisateurs du module Liste des
participants ou Caméra et Voix.
3 (Facultatif) Pour rechercher des événements spécifiques, tapez des mots-clés dans la zone de recherche et cliquez
sur Rechercher. Tous les événements contenant une correspondance sont mis en surbrillance. Vous pouvez
rechercher les termes suivants dans une archive : noms des participants à une réunion, texte dans tous les modules
Note, texte dans tous les modules Conversation et texte indiqué sur les diapositives affichées lors de la réunion.
Voir aussi
« Modification d'une session enregistrée de réunion ou de classe virtuelle » à la page 52
Gestion des réunions enregistrées
Vous pouvez afficher tous les enregistrements d'une réunion donnée, modifier les autorisations, renommer ou
déplacer un enregistrement ou afficher un rapport d'enregistrement. Une réunion enregistrée peut, en outre, être
utilisée comme contenu pour une autre réunion. (Lorsque l'enregistrement est modifié, les modifications sont
conservées si l'enregistrement est placé dans la bibliothèque de contenu.)
UTILISATION D'ACROBAT CONNECT PRO 7 57
Adobe Acrobat Connect Pro Meeting
Remarque : Les administrateurs Acrobat Connect Pro peuvent modifier les modules, le partage et d'autres paramètres
afin de se conformer aux normes réglementaires. Ces paramètres ont un impact sur les salles de réunion et ce qu'il est
possible d'y faire. Pour plus d'informations, voir « Utilisation des paramètres de conformité et de contrôle » à la page 174.
Voir aussi
« Enregistrement d'une réunion » à la page 50
« Modification d'une session enregistrée de réunion ou de classe virtuelle » à la page 52
« Création d'un enregistrement hors connexion » à la page 54
« Utilisation du contenu de la bibliothèque de contenu » à la page 152
Affichage de la liste des réunions enregistrées
Si vous êtes administrateur ou disposez d'autorisations de gestion pour un dossier de réunion, vous pouvez consulter
la liste de tous les enregistrements déjà créés depuis une salle de réunion.
1 Cliquez sur l'onglet Réunions dans la partie supérieure de la page d'accueil Acrobat Connect Pro Central.
2 S'il existe plusieurs dossiers de réunion, accédez à celui qui contient la réunion.
3 Cliquez sur le nom de la réunion dans la liste.
4 Dans la page Informations sur la réunion, cliquez sur le lien Enregistrements dans la barre de navigation.
Navigation jusqu'au lien Enregistrements
Déplacement d'enregistrements dans la bibliothèque de contenu
Pour déplacer des enregistrements de réunion (associés à une réunion d'un dossier de la bibliothèque des réunions)
vers la bibliothèque de contenu, vous devez assumer la fonction d'administrateur ou d'utilisateur autorisé à gérer le
dossier concerné dans la bibliothèque des réunions.
Déplacer un enregistrement de réunion dans la bibliothèque de contenu s'avère particulièrement utile si vous
souhaitez accorder des autorisations d'accès à un groupe composé de personnes différentes de celles invitées
initialement à la réunion.
Remarque : Pour mettre un enregistrement à la disposition de toute personne disposant de son URL, reportez-vous à la
section « A propos des enregistrements hors connexion » à la page 53.
1 Cliquez sur l'onglet Réunions dans la partie supérieure de la page d'accueil Acrobat Connect Pro Central.
2 Localisez la réunion dont vous voulez déplacer les enregistrements.
UTILISATION D'ACROBAT CONNECT PRO 7 58
Adobe Acrobat Connect Pro Meeting
3 Cliquez sur le nom de la réunion dans la liste.
4 Dans la page Informations sur la réunion, cliquez sur le lien Enregistrements dans la barre de navigation.
5 Activez la case à cocher située à gauche de chaque enregistrement à déplacer.
6 Cliquez sur Déplacer vers le dossier dans la barre de navigation.
7 Au choix, cliquez sur les titres des dossiers ou sur le bouton Dossier parent pour parcourir les dossiers de la
bibliothèque de contenu jusqu'au nouvel emplacement voulu et y placer l'enregistrement. (Au fur et à mesure que
vous naviguez, la nouvelle destination s'affiche dans le coin supérieur droit de la fenêtre d'Acrobat Connect Pro
Central.)
8 Cliquez sur Déplacer.
Suppression d'un enregistrement de réunion
En tant qu'administrateur ou utilisateur bénéficiant des autorisations de gestion pour le dossier concerné dans la
bibliothèque de réunions, vous pouvez supprimer un enregistrement de réunion associé à une réunion du dossier.
Lorsque vous supprimez un enregistrement, vous l'effacez dans la bibliothèque des réunions. (Cette opération ne
supprime pas l'enregistrement dans la bibliothèque de contenu si vous l'y avez déplacé précédemment. Pour supprimer
un enregistrement de réunion que vous avez déplacé dans la bibliothèque de contenu, consultez la section
« Suppression d'un fichier ou dossier » à la page 151.)
1 Cliquez sur l'onglet Réunions dans la partie supérieure de la page d'accueil Acrobat Connect Pro Central.
2 Localisez la réunion dont vous voulez supprimer les enregistrements.
3 Cliquez sur le nom de la réunion dans la liste.
4 Dans la page Informations sur la réunion, cliquez sur le lien Enregistrements dans la barre de navigation.
5 Dans la page Enregistrements, activez la case à cocher située à gauche de chaque enregistrement à supprimer.
6 Cliquez sur le bouton Supprimer situé au-dessus de la liste.
7 Cliquez sur Supprimer dans la page de confirmation.
Création et gestion de séminaires
A propos des séminaires
Utilisez Adobe Acrobat Connect Pro Seminar pour créer un type de réunion particulier. Les séminaires rassemblent
des participants dans une salle de réunion à une date spécifique, entre les heures de début et de fin qui ont été définies.
Le séminaire ne dure que le temps prévu pour son déroulement. (A l'inverse, la salle de réunion dans laquelle se tient
le séminaire peut être utilisée avant, pendant et après ce dernier.)
Contrairement à une réunion qui rassemble généralement une dizaine de personnes au maximum et peut se
reproduire, un séminaire compte au minimum 50 participants et constitue la plupart du temps un événement ponctuel
ou occasionnel, n'impliquant qu'une faible participation du public. Au moins un hôte ou présentateur de séminaire
doit se trouver dans la salle pour que les autres personnes puissent y entrer, même si le séminaire est public. Un
séminaire prend fin si tous les hôtes et présentateurs quittent la salle. La salle de séminaire par défaut est différente de
la salle de réunion par défaut. De même, les séminaires ne peuvent être créés que dans un dossier de séminaires partagé,
alors que les réunions peuvent l'être aussi bien dans un dossier partagé que dans un dossier d'utilisateur.
UTILISATION D'ACROBAT CONNECT PRO 7 59
Adobe Acrobat Connect Pro Meeting
Remarque : Les administrateurs Acrobat Connect Pro peuvent modifier les modules, le partage et d'autres paramètres
afin de se conformer aux normes réglementaires. Ces paramètres ont un impact sur les salles de séminaires et ce qu'il est
possible d'y faire. Pour plus d'informations, voir « Utilisation des paramètres de conformité et de contrôle » à la page 174.
Voir aussi
« A propos des réunions » à la page 1
« Enregistrement d'une réunion » à la page 50
Tâches préalables à un séminaire
Une préparation minutieuse avant le séminaire permet à celui-ci de se dérouler sans problème et de rationaliser les
activités de suivi.
1. Déterminez le nombre de licences de séminaire en votre possession.
Si votre société a acheté l'application Séminaires, elle a obtenu un nombre spécifique de licences de séminaires. Le
nombre de participants aux séminaires ne doit jamais excéder le nombre d'utilisateurs simultanés autorisés par votre
licence. L'administrateur de vos séminaires dispose d'informations sur le nombre de licences que votre société a
achetées, ainsi que sur le nombre de séminaires que vous pouvez diriger simultanément. Si vous pensez avoir besoin
de davantage de licences, signalez-le à l'avance à l'administrateur.
2. Accédez à la bibliothèque des séminaires.
Les fichiers et dossiers des séminaires sont stockés dans la bibliothèque des séminaires. Les utilisateurs bénéficiant des
autorisations appropriées peuvent gérer et organiser ces fichiers et dossiers. Pour accéder à la bibliothèque des
séminaires, allez dans l'onglet Salles de séminaire.
Remarque : Les séminaires auxquels vous devez assister s'affichent dans l'onglet Accueil de votre application Acrobat
Connect Pro Central sous « Mes réunions », et non dans l'onglet Salles de séminaire.
3. Affectez les autorisations.
Les autorisations de participation permettent de définir les rôles des personnes présentes à un séminaire, tels que
participant, présentateur ou hôte. Ces autorisations sont attribuées lors de la création du séminaire. L'hôte du
séminaire peut également les modifier pendant le séminaire et une fois le séminaire terminé en modifiant la liste des
participants.
Les autorisations associées à la bibliothèque des séminaires déterminent les utilisateurs habilités à gérer les dossiers de
la bibliothèque. Des six groupes prédéfinis, seuls les administrateurs ont l'autorisation de gestion du dossier Séminaire
partagé. Une autorisation d'accès Refusé est attribuée par défaut aux groupes Auteurs, Gestionnaires de formation,
Hôtes de réunion, Hôtes de séminaire et Gestionnaires d'événement. L'administrateur peut annuler ces autorisations
par défaut et accorder à d'autres groupes l'accès au dossier Séminaire partagé. (Il n'existe aucune autorisation
d'affichage ou de publication comme pour la bibliothèque de contenu.) Pour gérer des dossiers autres que le dossier
Séminaire partagé, vous devez bénéficier d'autorisations de gestion pour ce dossier dans la bibliothèque des séminaires.
4. Inscrivez et approuvez des participants.
Selon le type et l'objet d'un séminaire donné, l'hôte du séminaire peut réclamer l'inscription des invités. Le cas échéant,
l'application Acrobat Connect Pro Central de l'hôte doit disposer du module Acrobat Connect Pro Events ;
l'inscription à tout(e) réunion, formation, présentation ou séminaire ne peut s'effectuer que dans l'onglet Gestion des
événements. Si cet onglet est disponible, l'hôte doit tout d'abord créer le séminaire à partir de l'onglet Salles de
séminaire au moyen de l'Assistant Séminaire. Il doit ensuite créer un événement, puis sélectionner le séminaire créé
comme étant cet événement.
UTILISATION D'ACROBAT CONNECT PRO 7 60
Adobe Acrobat Connect Pro Meeting
Voir aussi
« Utilisation du contenu de la bibliothèque de contenu » à la page 152
Création d'un séminaire
Après avoir obtenu les autorisations appropriées, créez des séminaires à l'aide de l'Assistant Séminaire.
1. Démarrage de l'Assistant Séminaire
Dans la bibliothèque des séminaires, créez un dossier ou recherchez celui qui contiendra le séminaire (vous devez
disposer de l'autorisation requise pour accéder à ce dossier). Lorsque vous déterminez un emplacement, cliquez sur le
bouton Nouveau séminaire pour ouvrir l'Assistant.
2. Saisie d'informations sur le séminaire
Dans la première page de l'Assistant de création de séminaires, entrez des informations générales sur le séminaire,
telles que son nom et son résumé, et sélectionnez le modèle à utiliser. (Seuls le nom du séminaire et la langue sont
obligatoires ; tous les autres champs sont facultatifs.) Ces informations peuvent être modifiées après la création du
séminaire.
3. Sélection des participants au séminaire
Si seuls des invités autorisés peuvent participer à votre séminaire, l'étape suivante consiste à sélectionner les
participants au séminaire. Pour un séminaire réservé aux utilisateurs enregistrés et aux invités autorisés, sélectionnez
des participants et des présentateurs parmi les utilisateurs et les groupes. Ces utilisateurs pourront se connecter
directement au séminaire. Les utilisateurs non conviés qui possèdent l'URL de la salle de réunion du séminaire peuvent
tenter de se connecter comme visiteurs. Dans ce cas, en tant qu'hôte, vous pouvez les accepter individuellement en
qualité d'invités.
4. Envoi des invitations
La dernière étape consiste à envoyer des invitations électroniques aux participants afin de les informer de la date, de
l'heure, de la durée et du lieu du séminaire. Envoyez des invitations lors de la création du séminaire ou créez et envoyez
les invitations ultérieurement.
Voir aussi
« Tâches préalables à un séminaire » à la page 59
Envoi d'invitations au séminaire
Envoyez des invitations lors de la création d'un séminaire ou créez et envoyez les invitations ultérieurement.
Une fois le séminaire commencé, vous pouvez contacter des invités en leur envoyant un courrier électronique ou un
message instantané à partir du séminaire. Pour plus d'informations, consultez la section « Contact d'invités à partir
d'une réunion » sous « Invitation de participants et accord ou refus d'accès » à la page 8.
1 Dans la page d'informations sur le séminaire, sélectionnez Invitations.
2 Effectuez l'une des opérations suivantes :
• Si votre séminaire s'adresse aux seuls utilisateurs enregistrés ou aux invités et utilisateurs enregistrés, sélectionnez
une catégorie d'invités dans le menu contextuel A, modifiez au besoin l'objet et le texte du message, puis joignez un
événement de calendrier Outlook au courrier électronique, si nécessaire.
UTILISATION D'ACROBAT CONNECT PRO 7 61
Adobe Acrobat Connect Pro Meeting
• Si votre séminaire est destiné à toute personne disposant de l'adresse URL, cliquez sur Envoyer des invitations par
e-mail, entrez les adresses électroniques dans la zone de texte A et, au besoin, modifiez l'objet et le texte du message.
3 Cliquez sur Envoyer.
Remarque : Le système peut générer un rapport individuel de participation pour les utilisateurs enregistrés. Les invités
acceptés sont compris dans le nombre total de participants, mais aucun rapport individuel de participation n'est
disponible.
Affichage des informations sur un séminaire
Pour afficher ou modifier un séminaire existant, vous devez bénéficier des deux types d'autorisation suivants :
Autorisations de gestion de fichiers Vous devez bénéficier des autorisations de gestion du dossier ou du fichier du
séminaire, car toute modification apportée à un séminaire créé entraîne la modification du fichier ou dossier dans la
bibliothèque des séminaires.
Autorisations de participation Vous devez jouer le rôle d'hôte du séminaire car vous modifiez également les
paramètres du séminaire.
Consultation du profil d'un séminaire
1 Cliquez sur l'onglet Salles de séminaire dans la partie supérieure de la page d'accueil d'Acrobat Connect Pro Central.
2 Accédez au dossier contenant le séminaire et sélectionnez le nom du séminaire.
Affichage de la liste des participants à un séminaire
Si vous bénéficiez d'autorisations de gestion pour un séminaire, vous pouvez afficher la liste de tous les participants
invités pour chaque salle de séminaire.
Remarque : Si ce séminaire est présenté comme un événement, vous devez afficher les informations dans l'onglet Gestion
des événements. Pour plus d'informations, consultez la section « Adobe Acrobat Connect Pro Events » à la page 115.
1 Cliquez sur l'onglet Salles de séminaire dans la partie supérieure de la page d'accueil d'Acrobat Connect Pro Central.
2 Accédez au dossier contenant le séminaire et sélectionnez le nom du séminaire.
3 Cliquez sur le lien Modifier les participants.
Affichage de la liste du contenu transféré d'un séminaire
Si vous bénéficiez des autorisations de gestion pour un dossier de séminaire, vous pouvez consulter la liste de tout le
contenu transféré depuis la salle de séminaire sur le serveur dans ce dossier.
1 Cliquez sur l'onglet Salles de séminaire dans la partie supérieure de la page d'accueil d'Acrobat Connect Pro Central.
2 Accédez au dossier contenant le séminaire et sélectionnez le nom du séminaire.
3 Cliquez sur le lien Contenu transféré. La liste des contenus transférés s'affiche.
4 Pour afficher des informations sur un élément, cliquez sur son nom.
5 Pour modifier le titre ou le résumé d'un élément du contenu transféré, cliquez sur Modifier, apportez vos
modifications dans la page d'édition, puis cliquez sur Enregistrer.
6 Pour revenir à la liste de contenus transférés, cliquez sur Retour à la page du contenu transféré.
UTILISATION D'ACROBAT CONNECT PRO 7 62
Adobe Acrobat Connect Pro Meeting
Affichage de la liste des enregistrements d'un séminaire
Vous pouvez afficher la liste des tous les séminaires enregistrés.
1 Cliquez sur l'onglet Salles de séminaire dans la partie supérieure de la page d'accueil d'Acrobat Connect Pro Central.
2 Accédez au dossier contenant le séminaire et sélectionnez le nom du séminaire.
3 Cliquez sur le lien Enregistrements.
4 Pour afficher des informations sur un élément, cliquez sur son nom.
5
Pour modifier le titre ou le résumé d'un enregistrement spécifique, cliquez sur Modifier, effectuez vos
modifications dans la page Modifier, puis cliquez sur Enregistrer.
Affichage des informations de licence sur un dossier de séminaire
Vous pouvez afficher le nombre de licences que votre société a acheté. Cela peut être utile pour prévoir le nombre
d'invités à un séminaire.
1 Cliquez sur l'onglet Salles de séminaire dans la partie supérieure de la page d'accueil d'Acrobat Connect Pro Central.
2 Accédez au dossier du séminaire.
3 Cliquez sur Informations sur la licence.
Remarque : Si vous créez un séminaire dans un dossier de licence de séminaire dont la date de début est située
ultérieurement, personne ne pourra pénétrer dans la salle de séminaire.
Modification des séminaires
En tant qu'administrateur ou utilisateur bénéficiant des autorisations de gestion pour un dossier de séminaire, vous
pouvez ajouter ou supprimer des participants et modifier leur rôle (hôte, présentateur ou participant).
Modification des informations sur les séminaires
1 Cliquez sur l'onglet Salles de séminaire dans la partie supérieure de la page d'accueil d'Acrobat Connect Pro Central.
2 Accédez au dossier contenant le séminaire et sélectionnez le nom du séminaire.
3 Cliquez sur le lien Modifier les infos.
4 Modifiez les options suivant les besoins. Pour en savoir plus, consultez la section « Modification des informations
sur les réunions » à la page 15.
5 Cliquez sur Enregistrer.
Ajout ou suppression de participants à un séminaire
Vous pouvez, à tout moment, ajouter ou supprimer des participants à un séminaire.
1 Cliquez sur l'onglet Salles de séminaire dans la partie supérieure de la page d'accueil d'Acrobat Connect Pro Central.
2 Accédez au dossier contenant le séminaire et sélectionnez le nom du séminaire.
3 Cliquez sur le lien Modifier les participants.
4 Pour ajouter des participants, effectuez l'une des opérations suivantes dans la liste Utilisateurs et groupes
disponibles. Pour supprimer des participants, effectuez l'une des opérations suivantes dans la liste Participants
actuels :
• Pour sélectionner plusieurs utilisateurs ou groupes, maintenez la touche Ctrl ou Maj enfoncée.
• Pour développer un groupe afin de pouvoir sélectionner des membres individuels, double-cliquez sur son nom.
UTILISATION D'ACROBAT CONNECT PRO 7 63
Adobe Acrobat Connect Pro Meeting
• Pour rechercher un nom dans la liste, cliquez sur Rechercher dans la partie inférieure de la fenêtre, entrez le nom
à afficher dans la liste, puis sélectionnez-le.
5 Cliquez sur Ajouter ou Supprimer suivant les besoins. (Si vous avez développé un groupe pour y sélectionner des
individus, vous pouvez double-cliquer sur le Dossier parent dans la liste pour rétablir la liste initiale).
6 (Facultatif) Si vous avez ajouté des participants, définissez à présent des autorisations. Dans le menu Définir les
rôles des utilisateurs situé au·bas de la liste Participants actuels, attribuez un type d'autorisation (participant, hôte
ou présentateur) à chaque utilisateur ou groupe ajouté.
Modification du rôle d'un participant à un séminaire
Les rôles suivants peuvent être attribués aux participants du séminaire : présentateur, participant ou hôte.
1 Cliquez sur l'onglet Salles de séminaire dans la partie supérieure de la page d'accueil d'Acrobat Connect Pro Central.
2 Accédez au dossier contenant le séminaire et sélectionnez le nom du séminaire.
3 Cliquez sur Modifier les participants.
4 Effectuez l'une des opérations suivantes dans la liste Participants actuels.
• Pour sélectionner plusieurs utilisateurs ou groupes, maintenez la touche Ctrl ou Maj enfoncée.
• Pour rechercher un nom dans la liste, cliquez sur le bouton Rechercher en bas de la fenêtre, entrez le nom pour
l'afficher dans la liste, puis sélectionnez-le.
5 Pour chaque nom, sélectionnez le nouveau rôle de l'utilisateur (présentateur, participant, hôte ou refusé) dans le
menu contextuel Définir un rôle utilisateur au bas de la liste Participants actuels.
6 Cliquez sur un lien dans la barre de navigation pour effectuer une autre tâche ou cliquez sur Informations relatives
au séminaire pour afficher les détails du séminaire.
Affichage des données relatives aux séminaires
Ce tableau de bord fournit une représentation graphique des données statistiques relatives à vos séminaires. Cliquez
sur le lien Tableau de bord du séminaire sous la touche de tabulation, en haut de la fenêtre Séminaire.
Les données de tous les séminaires créés sont affichées dans trois graphiques à barres. Pour ouvrir le Rapport résumé
de ce séminaire, cliquez dans l'un de ces graphiques.
Séminaires les plus actifs ces 30 derniers jours Déterminé par le nombre de sessions.
Séminaires les plus fréquentés ces 30 derniers jours Déterminé par le nombre de participants.
Enregistrements les plus consultés ces 30 derniers jours Déterminé par le nombre de consultations (nombre de fois
où chaque séminaire archivé a été consulté).
Vous pouvez cliquer sur tous les séminaires individuels dans les trois graphiques à barres pour obtenir des
informations plus détaillées sur le séminaire.
Rapports de séminaires
La fonctionnalité Rapports d'Acrobat Connect Pro Central vous permet de créer des rapports qui résument les
informations relatives à un séminaire de différents points de vue. Les rapports sont créés à partir du lien Rapports situé
sur la page d'informations du séminaire.
Voir aussi
« Génération de rapports dans Connect Pro Central » à la page 201
UTILISATION D'ACROBAT CONNECT PRO 7 64
Adobe Acrobat Connect Pro Meeting
Participation à un séminaire depuis Acrobat Connect Pro Central
Si vous devez participer à un séminaire, le nom de celui-ci s'affiche dans la liste Mes réunions de l'onglet Accueil
d'Acrobat Connect Pro Central. Par ailleurs, si vous possédez Outlook et avez accepté l'invitation à ce séminaire, ce
dernier apparaît dans votre calendrier Outlook. (Les séminaires que vous créez sont répertoriés sous l'onglet Salles de
séminaire.)
Vous pouvez déterminer si le séminaire auquel vous prenez part est déjà en cours en consultant la date et l'heure
indiquées pour ce séminaire. Si la date est déjà dépassée, le séminaire apparaît dans les réunions expirées de votre liste
de réunions. Cependant, vous avez toujours la possibilité de pénétrer dans sa salle pour afficher le contenu du
séminaire.
1 Cliquez sur Mes réunions.
2 Cliquez sur Ouvrir en regard du séminaire auquel vous souhaitez participer.
65
Chapitre 2 : Adobe Acrobat Connect Pro
Training
A propos d'Adobe Acrobat Connect Pro Training
A propos du contenu, des cours et des curriculums
L'application Adobe Acrobat Connect Pro Training est constituée de cours, de curriculums et de classes virtuelles. Les
cours sont créés à l'aide du contenu de la bibliothèque de contenu. Vous ne pouvez utiliser l'application Training que
si elle a été activée pour votre compte Acrobat Connect Pro
Le contenu correspond à des fichiers stockés dans la bibliothèque de contenu d'Acrobat Connect Pro. Le contenu peut
correspondre à tous les types de fichiers suivants : PPT, PPTX, FLV, SWF, PDF, GIF, JPG, PNG, MP3, HTML ou ZIP.
Aucune information individuelle sur les utilisateurs n'est stockée avec le contenu. Des rapports consolidés, spécifiques
au contenu, sont cependant créés, en fonction de l'accès. Si du contenu est créé avec Adobe Presenter et que la
présentation contient des questionnaires, vous ne pouvez pas définir le nombre de tentatives autorisées aux utilisateurs
pour passer les questionnaires avec succès. (En revanche, vous pouvez définir un nombre de tentatives pour des cours.)
Par ailleurs, aucune fonctionnalité de reprise n'est disponible pour le contenu ; par exemple, si un utilisateur quitte un
élément de contenu à la moitié de son exécution, il sera ramené au début du contenu à la prochaine ouverture de
l'élément.
Un cours contient un élément quelconque de la bibliothèque de contenu. Un cours est associé à un ensemble donné de
stagiaires inscrits et n'inclut aucun suivi individuel. Le cours peut être affiché et administré indépendamment ou en
tant que partie intégrante d'un curriculum ou d'une classe virtuelle. Si vous utilisez des cours, les notes peuvent être
récupérées en tant qu'objets compatibles AICC et vous pouvez imposer le nombre de tentatives accordées aux
utilisateurs pour achever le cours. Les cours contiennent également une fonctionnalité de reprise, de sorte que les
utilisateurs puissent consulter la moitié d'un cours, le fermer, puis le rouvrir ultérieurement à l'endroit où ils l'avaient
quitté.
Une classe virtuelle peut être utilisée pour une session de formation. Les classes virtuelles sont ajoutées à un
curriculum, de la même manière qu'un cours. Il existe trois niveaux d'accès aux classes virtuelles : étudiants inscrits
uniquement, étudiants inscrits et invités acceptés, et toute personne disposant de l'URL de la classe virtuelle.
Un curriculum est un groupe de cours, de réunions et de classes virtuelles qui accompagne les étudiants dans leur
cursus de formation. Un curriculum se compose essentiellement de cours , mais il peut aussi inclure d'autres éléments,
tels que des sessions de formation en direct. Les curriculums permettent d'affecter des conditions préalables, des
examens et des conditions de terminaison afin d'imposer un cursus de formation spécifique. De même que pour les
cours, vous pouvez générer des rapports pour effectuer le suivi des inscrits au fur et à mesure qu'ils avancent dans le
curriculum, afin de vous assurer qu'ils ont satisfait aux exigences des objectifs pédagogiques.
Trois autorisations de participation sont attribuées aux curriculums et cours de formation : Inscrit, Refusé et En attente
d'autorisation. « Inscrit » désigne un stagiaire placé dans un cours ou un curriculum par un gestionnaire de formation.
« Refusé » fait référence à un utilisateur qui s'est vu refuser l'accès à un cours ou un curriculum. Le gestionnaire de
formation utilise généralement l'autorisation Refusé pour exclure un utilisateur d'un cours de groupe (par exemple,
lorsqu'il a déjà suivi le cours). « Autorisation en attente » indique qu'un utilisateur attend l'autorisation du gestionnaire
de formation.
UTILISATION D'ACROBAT CONNECT PRO 7 66
Adobe Acrobat Connect Pro Training
Remarque : Les administrateurs Acrobat Connect Pro peuvent modifier les modules, le partage et d'autres paramètres
afin de se conformer aux normes réglementaires. Ces paramètres ont un impact sur les classes virtuelles et ce qu'il est
possible d'y faire. Pour plus d'informations, voir « Utilisation des paramètres de conformité et de contrôle » à la page 174.
Voir aussi
« Création d'un cours » à la page 72
« Création d'un curriculum » à la page 80
« Création d'une classe virtuelle » à la page 93
« Utilisation du contenu de la bibliothèque de contenu » à la page 152
Accès à la bibliothèque des formations
L'ensemble des cours, curriculums et classes virtuelles Acrobat Connect Pro Training est stocké et classé dans un
répertoire de dossiers appelé Bibliothèque des formations. Pour accéder à la bibliothèque des formations, cliquez sur
l'onglet Formation situé en haut de la fenêtre Acrobat Connect Pro Central. Au fur et à mesure que vous parcourez la
bibliothèque, les noms des dossiers s'affichent les uns derrière les autres pour former un chemin de navigation dans la
partie supérieure de la fenêtre du navigateur.
Pour créer des cours et des curriculums, vous devez être gestionnaire de formation. Pour gérer un dossier de
bibliothèque des formations, il n'est pas nécessaire que vous soyez gestionnaire de formation, mais vous devez disposer
des autorisations de gestion requises pour ce dossier dans la bibliothèque des formations.
Voir aussi
« Utilisation des fichiers et dossiers de la bibliothèque » à la page 149
« Utilisation du contenu de la bibliothèque de contenu » à la page 152
A propos des autorisations de la Bibliothèque des formations
Tenez compte des aspects des autorisations suivants lorsque vous utilisez la bibliothèque des formations.
Autorisations des inscrits définit l'accès accordé aux stagiaires pour un cours ou curriculum donné. Les trois
autorisations possibles pour les inscrits sont : Inscrit, Refusé et Autorisation en attente. Les personnes disposant d'une
autorisation Inscrit peuvent afficher un cours ou curriculum. Les personnes disposant d'une autorisation Refusé ne
peuvent pas accéder au cours ou curriculum. Les personnes en attente d'autorisation doivent recevoir l'autorisation du
gestionnaire de formation.
Les autorisations accordées aux inscrits sont affectées à la création du cours ou du curriculum. Les autorisations
peuvent également être modifiées après la création du cours ou du curriculum. Pour modifier les autorisations, le
gestionnaire de formation doit ouvrir le cours ou curriculum et modifier la liste des participants pour ajouter ou
supprimer des inscrits. Le gestionnaire de formation doit également disposer des autorisations de gestion pour le
dossier dans lequel se trouve ce cours ou curriculum.
Autorisations de gestion de la bibliothèque des formations définit les utilisateurs pouvant exécuter les différentes
tâches associées aux fichiers et dossiers de la bibliothèque des formations, comme par exemple l'ajout et la suppression
de fichiers, la recherche d'archives dans la bibliothèque, etc. La capacité à créer, supprimer et modifier des cours et des
curriculums dans les divers dossiers de la bibliothèque des formations dépend des groupes auxquels un utilisateur
appartient et des autorisations individuelles qui lui sont accordées pour des fichiers et dossiers spécifiques. La
bibliothèque des formations n'a que deux types d'autorisation : Gérer et Accès refusé.
UTILISATION D'ACROBAT CONNECT PRO 7 67
Adobe Acrobat Connect Pro Training
Les membres du groupe Administrateur peuvent gérer tous les fichiers et dossiers contenus dans la bibliothèque des
formations. Par défaut, les gestionnaires de formation disposent d'autorisations de gestion uniquement pour leur
dossier individuel placé dans le dossier Formation de l'utilisateur. Autrement dit, les gestionnaires de formation
peuvent ajouter, supprimer, modifier ou affecter des autorisations uniquement dans leurs propres dossiers. Toutes les
autres autorisations de gestion sont affectées à une seule personne ou à un groupe par l'administrateur.
Autorisations de la bibliothèque des formations accordées aux groupes prédéfinis Acrobat Connect Pro reconnaît six
groupes d'autorisation par défaut appelés groupes prédéfinis. Vous ne pouvez pas modifier les autorisations de ces
groupes, mais vous pouvez les étendre en affectant des individus ou des groupes à plusieurs groupes prédéfinis.
Le module Formation s'applique au groupe Gestionnaires de formation. Ce groupe est associé à la bibliothèque des
formations. Chaque gestionnaire de formation dispose d'un dossier individuel dans le dossier Formation de
l'utilisateur de la bibliothèque des formations. Ils peuvent créer et administrer leurs cours et curriculums dans ce
dossier. Chaque gestionnaire de formation dispose également d'un dossier de contenu. L'administrateur Acrobat
Connect Pro peut également affecter des autorisations de gestion pour certains dossiers de la bibliothèque des
formations à des utilisateurs qui ne sont pas des responsables de formation. Cependant, seuls les gestionnaires de
formation peuvent créer de nouveaux cours ou curriculums.
Voir aussi
« Utilisation des fichiers et dossiers de la bibliothèque » à la page 149
« Utilisation du contenu de la bibliothèque de contenu » à la page 152
« Ordre de priorité des autorisations multiples » à la page 198
Inscription aux cours et curriculum
En fonction du type et de l'objet d'un cours ou curriculum donné, le gestionnaire de formation peut vouloir inscrire
les invités. Le cas échéant, l'application Acrobat Connect Pro Central du responsable doit comporter l'onglet Gestion
des événements vu que l'inscription à une formation ne peut s'effectuer que dans ce dernier. Le responsable de
formation qui dispose de cet onglet doit tout d'abord lancer l'Assistant Cours ou Curriculum pour créer le cours ou le
curriculum dans l'onglet Formation, mais ignorer les étapes de sélection des participants et d'envoi des invitations. Il
crée ensuite un événement à l'aide de l'Assistant Evénement, sélectionne l'option Présenter un curriculum ou un cours
Connect Pro Training, puis choisit le cours ou le curriculum à utiliser comme événement.
L'Assistant Evénement permet au responsable de formation de sélectionner et d'inviter des inscrits, de sélectionner et
de personnaliser des questions d'inscription et d'envoyer des invitations, même à des listes de diffusion volumineuses.
Si la formation est présentée comme un événement, tous les inscrits, qu'ils possèdent ou non un compte Acrobat
Connect Pro ou que l'URL soit publique ou privée, doivent fournir des informations d'inscription avant le début de la
formation. Dans ce cas, le gestionnaire de formation peut vérifier les demandes d'inscription avant le début de la
formation et approuver ou refuser l'admission de chaque personne inscrite.
Voir aussi
« Présentation des événements » à la page 115
Contenu AICC pour les cours
Lorsque vous utilisez un contenu AICC (Aviation Industry CBT Committee) dans vos cours, Acrobat Connect Pro
applique certaines règles spécifiques. Pour plus d'informations, voir « Transfert du contenu » à la page 153.
UTILISATION D'ACROBAT CONNECT PRO 7 68
Adobe Acrobat Connect Pro Training
Affichage des données relatives à la formation
Le tableau de bord des formations contient deux graphiques à barres, l'un dédié aux cours et l'autre aux curriculums :
Résumé des cours des 30 derniers jours Affiche les cours des 30 derniers jours, avec le nombre maximal d'inscrits
ayant réussi ; cliquez sur le graphique de votre choix pour afficher plus de détails.
Résumé des curriculums des 30 derniers jours Affiche les curriculums des 30 derniers jours, avec le nombre maximal
d'inscrits ayant terminé le curriculum ; cliquez sur le graphique de votre choix pour afficher plus de détails.
Les graphiques à barres s'affichent dans Acrobat Connect Pro Central. Cependant, vous pouvez également exporter le
tableau de bord dans une fenêtre du navigateur que vous pourrez imprimer. Pour exporter le tableau de bord, cliquez
sur Version imprimable à gauche, au-dessus de l'affichage.
Voir aussi
« Affichage des données relatives au contenu » à la page 158
« Contrôle de la formation avec des rapports » à la page 98
Création et gestion des groupes de formation
Dans l'onglet Formation d'Acrobat Connect Pro Central, les responsables de formation, les administrateurs et les
administrateurs limités peuvent créer, modifier et supprimer des groupes de stagiaires, aussi appelés groupes de
formation. Les gestionnaires de formation peuvent modifier les groupes de formation, même s'ils ont été créés par
d'autres gestionnaires de formation.
Remarque : Les gestionnaires de formation ne peuvent pas effectuer les opérations suivantes : créer des utilisateurs,
modifier des informations sur des utilisateurs existants, supprimer des utilisateurs, supprimer des groupes qu'ils n'ont pas
créés et affecter des utilisateurs à des groupes système.
Voir aussi
« Gestion des inscrits au curriculum » à la page 91
« Gestion des utilisateurs et des groupes » à la page 187
Création d'un groupe de formation
Il est impossible de donner à un groupe de formation le même nom qu'un groupe système ou un groupe
d'administration.
1 Cliquez sur l'onglet Formation dans Acrobat Connect Pro Central.
2 Cliquez sur Utilisateurs et groupes.
3 Cliquez sur Nouveau groupe.
4 Attribuez un nom au nouveau groupe.
5 (Facultatif) Tapez une description du groupe.
6 Cliquez sur Suivant.
7 Dans la liste Membres éventuels du groupe, sélectionnez un utilisateur ou un groupe, puis cliquez sur Ajouter. Vous
pouvez également cliquer sur le bouton Rechercher pour rechercher un utilisateur ou un groupe non répertorié.
A mesure que vous ajoutez des utilisateurs et des groupes, la liste Membres actuels du groupe située à droite se met à
jour et fait état de vos modifications.
8 Lorsque vous avez fini, cliquez sur Terminer.
UTILISATION D'ACROBAT CONNECT PRO 7 69
Adobe Acrobat Connect Pro Training
Ajout de stagiaires à un groupe de formation existant
1 Cliquez sur l'onglet Formation dans Acrobat Connect Pro Central.
2 Cliquez sur Utilisateurs et groupes.
3 Dans la liste Utilisateurs et groupes, sélectionnez le groupe que vous souhaitez modifier et cliquez ensuite sur
Informations.
4 Cliquez sur Afficher les membres du groupe.
5 Dans la liste Membres éventuels du groupe, sélectionnez l'utilisateur ou le groupe que vous souhaitez inclure, puis
cliquez sur Ajouter.
Suppression de stagiaires d'un groupe de formation
1 Cliquez sur l'onglet Formation dans Acrobat Connect Pro Central.
2 Cliquez sur Utilisateurs et groupes.
3 Dans la liste Utilisateurs et groupes, sélectionnez le groupe que vous souhaitez modifier et cliquez ensuite sur
Informations.
4 Cliquez sur Afficher les membres du groupe.
5 Dans la liste Membres actuels du groupe, sélectionnez le(s) membre(s) que vous souhaitez supprimer, puis cliquez
sur Supprimer.
Utilisation de fichiers CSV pour ajouter des stagiaires
Si vous disposez d'un fichier au format CSV, vous pouvez l'utiliser pour ajouter des stagiaires. Trois méthodes
d'importation sont possibles.
Avant d'effectuer une quelconque importation, vous devez créer un fichier CSV. Vous pouvez également utiliser ou
modifier un fichier CSV existant. Le fichier CSV créé doit comprendre les informations correctes.
Pour ajouter des groupes de formation, chaque ligne du fichier CSV utilisé doit contenir un nom et une description,
comme indiqué ci-dessous.
nom,
description
groupe 1,
FormationRH,
groupe 2,
FormationFinance
groupe 3,
FormationVentes
groupe 4,
FormationProduits
groupe 5,
FormationMarketing
Pour ajouter des utilisateurs à un groupe sélectionné, chaque ligne du fichier CSV utilisé doit contenir le nom de
connexion, comme indiqué ci-dessous.
nom de connexion
rblatt2@masociété.com
rbloom3@masociété.com
cbond4@masociété.com
pdavis5@masociété.com
UTILISATION D'ACROBAT CONNECT PRO 7 70
Adobe Acrobat Connect Pro Training
Pour ajouter des stagiaires à un groupe de formation, chaque ligne du fichier CSV utilisé doit contenir un nom de
connexion et un nom, comme indiqué ci-dessous.
nom de connexion,
nom du groupe
mbetts1@masociété.com,
groupe 1
rblatt2@masociété.com,
groupe 1
rbloom3@masociété.com,
groupe 1
cbond4@masociété.com,
groupe 1
cbond4@masociété.com,
groupe 2
Nous attirons votre attention sur le fait que, dans le troisième exemple, vous pouvez ajouter le même utilisateur à
plusieurs groupes dans le même fichier CSV ; l'utilisateur cbond4@masociété.com a ainsi été ajouté aux groupes 1 et 2
en utilisant deux entrées distinctes.
Voici des astuces liées à l'utilisation des fichiers CSV :
• Les capacités des navigateurs étant limitées, Adobe conseille, si vous avez un grand nombre d'utilisateurs à ajouter,
de créer plusieurs petits fichiers au lieu d'un seul volumineux.
• Les noms qui contiennent une virgule doivent être placés entre guillemets. Par exemple, le nom John Doe, Jr., doit
apparaître dans le fichier CSV sous la forme “John Doe, Jr.” pour que le fichier soit correctement importé.
Ajout de stagiaires à l'aide d'un fichier CSV
1 Cliquez sur l'onglet Formation dans Acrobat Connect Pro Central.
2 Cliquez sur Utilisateurs et groupes.
3 Cliquez sur Importer.
4 Sélectionnez l'une des options suivantes :
• Cliquez sur Créer de nouveaux groupes pour que les groupes figurant dans le fichier CSV importé (celui dont les
lignes contiennent un nom et une description) deviennent leur propre nouveau groupe de formation. Cette option
permet de créer les groupes de formation.
• Sélectionnez Ajouter des utilisateurs existants à un groupe pour que les utilisateurs figurant dans le fichier CSV
importé (celui dont les lignes contiennent des informations sur l'identifiant de connexion) soient ajoutés au groupe
indiqué dans le menu déroulant.
• Sélectionnez Ajouter des utilisateurs existants à des groupes de formation nouveaux/existants pour que les
utilisateurs figurant dans le fichier CSV importé (celui dont les lignes contiennent des informations sur le nom de
groupe et l'identifiant de connexion) soient ajoutés au groupe de formation indiqué comme valeur de nom dans
chaque ligne du fichier CSV. Sélectionnez l'option Créer des groupes de formation à partir du fichier CSV afin de
créer des groupes de formation pour chaque groupe figurant dans le fichier CSV et ne constituant pas un groupe
de formation dans Acrobat Connect Pro. Une fois les groupes de formation créés, les utilisateurs y sont ajoutés si
leur nom de connexion apparaît sur la même ligne que le nouveau groupe dans le fichier CSV. (Si l'option Créer
des groupes de formation à partir du fichier CSV n'est pas sélectionnée, chaque ligne du fichier CSV contenant un
nom de groupe de formation qui n'existe pas encore générera une erreur.)
5 Cliquez sur Parcourir pour naviguer vers le dossier CSV désiré.
6 Cliquez sur Transférer.
UTILISATION D'ACROBAT CONNECT PRO 7 71
Adobe Acrobat Connect Pro Training
Une fois le transfert terminé, un message de confirmation apparaît pour indiquer si la procédure d'importation a
réussi. Des informations sont également fournies sur les utilisateurs et les groupes importés. Un rapport d'erreurs est
généré lorsque des entrées ne sont pas importées.
Conseils pour la création de curriculums et de cours de formation
Vous trouverez, ci-après, quelques conseils pour la création de curriculums et de cours de formation dans Acrobat
Connect Pro Training.
• Utilisez Adobe Presenter et Adobe Captivate® pour créer le contenu des cours. Presenter convient à la création de
contenu de formation en ligne rapide à l'aide de Microsoft PowerPoint, tandis qu'Adobe Captivate permet de créer
du matériel de formation devant contenir des ramifications·et des simulations complexes.
• Au niveau du cours, définissez le nombre maximal de tentatives côté client sur un et le nombre maximal de
tentatives côté serveur sur un nombre quelconque. (Définissez le nombre maximal de tentatives côté serveur sur
une valeur illimitée pour que les stagiaires disposent d'autant de tentatives que nécessaire pour réussir.)
• Ajoutez des éléments de curriculum directement dans les curriculums, et non dans des dossiers.
• Si vous ajoutez du contenu depuis la bibliothèque de contenu directement dans un curriculum, ce contenu est
automatiquement converti en cours et le suivi est activé. Par exemple, lorsque vous ajoutez un fichier PDF à un
curriculum, ce fichier devient un cours et un suivi peut être effectué jusqu'au niveau de la page (vous pouvez ainsi
voir si les stagiaires ont consulté 7 pages sur les 10 disponibles ou bien les 10 pages du fichier). En outre, un dossier
de ressources du curriculum est automatiquement créé et tous les cours spécifiques à ce curriculum (c'est-à-dire le
contenu automatiquement converti en cours pour ce curriculum) sont placés dans ce dossier.
• Indiquez à vos stagiaires comment suivre des cours et des curriculums, particulièrement tous les paramètres
spécifiques que vous avez utilisés. Par exemple, signalez-leur le nombre de tentatives dont ils disposent pour réussir
un questionnaire. Si vous apportez des modifications à un curriculum après l'avoir rendu disponible, notamment
en ajoutant ou supprimant des éléments, informez-en également vos stagiaires.
• Invitez les stagiaires à ouvrir un élément ou un cours dans une seule fenêtre de navigateur et à la fermer lorsqu'ils
ont terminé.
• Si vous vous apprêtez à rendre disponible un curriculum volumineux, effectuez d'abord un test. Par exemple,
vérifiez que votre système Acrobat Connect Pro (réseau, serveurs, base de données, etc.) est correctement configuré
et dispose des ressources suffisantes pour pouvoir gérer le volume de stagiaires devant s'inscrire au curriculum.
• Limitez les modifications apportées à vos cours et curriculums après les avoir rendus accessibles aux stagiaires.
Remarque : Les administrateurs Acrobat Connect Pro peuvent modifier les modules, le partage et d'autres paramètres
afin de se conformer aux normes réglementaires. Ces paramètres ont un impact sur les classes virtuelles et ce qu'il est
possible d'y faire. Pour plus d'informations, voir « Utilisation des paramètres de conformité et de contrôle » à la page 174.
Voir aussi
« Création d'un cours » à la page 72
« Création d'un curriculum » à la page 80
« A propos de la modification du contenu d'un cours » à la page 75
« Ajout et suppression d'éléments dans un curriculum » à la page 83
UTILISATION D'ACROBAT CONNECT PRO 7 72
Adobe Acrobat Connect Pro Training
Création de cours de formation
Création d'un cours
Un cours correspond à du contenu destiné à un ensemble de stagiaires inscrits et associé à leur suivi individuel. Il peut,
par exemple, s'agir d'une présentation autonome proposée dans le cadre d'un curriculum ou affichée dans une classe
virtuelle.
Remarque : La documentation sur les cours s'applique uniquement aux comptes comprenant l'application Acrobat
Connect Pro Training.
La procédure de création d'un cours implique les tâches suivantes.
1. Création de contenu et ajout à la bibliothèque de contenu
Un cours se base sur du contenu existant. Votre bibliothèque de contenu doit donc inclure des éléments tels que des
présentations, des fichiers PDF ou des fichiers image. Le contenu peut correspondre à tous les types de fichiers
suivants : PPT, PPTX, FLV, SWF, PDF, GIF, JPG, PNG, MP3, HTML ou ZIP.
2. Démarrage de l'Assistant Cours
Dans la page d'accueil d'Acrobat Connect Pro Central, localisez la barre de menus Créer nouveau, puis cliquez sur
Cours. Une autre solution consiste à cliquer sur Formation > Cours.
3. Informations sur le cours
Dans la première page de l'Assistant de création de cours, saisissez les informations générales relatives au cours, telles
que son nom et son résumé. (Seul le nom du cours est obligatoire ; tous les autres champs sont facultatifs.) Une fois le
cours créé, ces informations peuvent être modifiées.
Remarque : Par défaut, l'option Actualiser les informations de tous les éléments liés à cet élément est sélectionnée. Le
cours étant actuellement en cours de création, aucun élément ne doit encore lui être associé. Cependant, ne désactivez pas
cet élément si vous pensez lui associer des éléments ultérieurement.
4. Sélection du contenu du cours
Au cours de cette étape de l'Assistant Cours, Acrobat Connect Pro vous dirige vers la bibliothèque de contenu, dans
laquelle vous pouvez accéder au fichier de contenu à utiliser. Vous ne pouvez sélectionner qu'un seul fichier dans la
bibliothèque, et vous devez disposer des autorisations d'affichage ou de gestion pour ce fichier. Après avoir ajouté du
contenu, poursuivez la procédure de l'Assistant pour inscrire des stagiaires ou enregistrer le curriculum et quitter
l'Assistant. (Pour inscrire des stagiaires, configurer des notifications de cours ou activer des rappels électroniques
ultérieurement, vous pouvez modifier le cours.)
5. Inscription de stagiaires
Seuls les utilisateurs inscrits pourront accéder à l'adresse URL du cours et s'identifier pour l'afficher. Pour inscrire de
très nombreux utilisateurs, il vous suffit de présenter le cours en tant qu'événement si vous disposez de l'application
Gestion des événements.
Après la création du cours, vous pouvez ajouter ou supprimer des stagiaires, si besoin est.
6. Configuration de notifications
Une notification de cours est un message électronique qui explique aux inscrits comment accéder au cours.
UTILISATION D'ACROBAT CONNECT PRO 7 73
Adobe Acrobat Connect Pro Training
Lorsque vous effectuez la mise en forme de votre notification, vous pouvez utiliser les champs à insertion automatique
dans la ligne d'objet et dans le corps du message. Ces champs sont des variables d'informations renseignées
automatiquement lors de l'envoi de la notification par courrier électronique.
Vous pouvez modifier les notifications après la création du cours.
7. Configuration des rappels
Les rappels sont facultatifs. Un rappel de cours est un message électronique envoyé à tous les inscrits au cours, ou à
une partie d'entre eux, une fois le cours configuré. Vous pouvez utiliser des rappels, par exemple pour rappeler aux
inscrits qu'ils doivent suivre le cours ou pour signaler à des utilisateurs spécifiques qu'ils sont tenus d'achever le cours.
Voir aussi
« A propos de la modification du contenu d'un cours » à la page 75
« Modification des cours » à la page 76
« Création d'un curriculum » à la page 80
« Création de classes virtuelles » à la page 92
« Utilisation du contenu de la bibliothèque de contenu » à la page 152
Affichage des informations sur un cours et de la liste des inscrits
Une fois un cours créé, vous pouvez afficher les informations sur le cours, ainsi qu'une liste des inscrits.
Voir aussi
« Création d'un cours » à la page 72
« Modification des cours » à la page 76
Affichage d'informations sur le cours
Vous pouvez afficher ou modifier les informations relatives à un cours dans la page d'informations sur les cours, qui
s'affiche lorsque vous cliquez sur le nom du cours dans la liste du dossier de formation. Sur cette page, vous pouvez
consulter ou modifier les informations relatives à un cours spécifique, y compris le résumé du cours, son contenu, les
personnes qui y sont inscrites et les paramètres de notifications et de rappels. Chacune de ces fonctionnalités est
accessible en cliquant sur le lien de navigation.
Chaque cours dispose d'une page d'informations qui lui est dédiée. Il s'agit d'un récapitulatif contenant les
informations affichées dans l'illustration suivante.
UTILISATION D'ACROBAT CONNECT PRO 7 74
Adobe Acrobat Connect Pro Training
La page d'informations sur les cours contient des renseignements importants sur les différents cours.
Informations sur le cours Nom du cours, ID, résumé, date d'ouverture, date de clôture, URL du cours, nombre de
diapositives ou de pages, durée, nombre maximum de tentatives (nombre maximum de fois qu'un inscrit peut tenter
de réussir ce cours) et langue.
Paramètres du catalogue des formations Informations détaillées sur les options du catalogue des formations qui ont
été sélectionnées lors de la création du cours, telles que les notifications et les procédures d'auto-inscription.
Stratégie de rappels Champ indiquant si une stratégie de rappels est implémentée, le nom des personnes qui reçoivent
les rappels, la date d'envoi du prochain rappel et leur fréquence d'envoi. Cliquez sur l'onglet Formation dans la partie
supérieure de la fenêtre Acrobat Connect Pro Central. Localisez le dossier contenant le cours désiré. Dans la liste des
cours, cliquez sur le nom de celui qui vous intéresse pour le sélectionner.
Affichage de la liste des inscrits à un cours
1 Cliquez sur l'onglet Formation dans la partie supérieure de la fenêtre Acrobat Connect Pro Central.
2 Accédez au dossier contenant le cours.
3 Dans la liste des cours, cliquez sur le nom de celui qui vous intéresse.
4 Dans la barre de navigation, cliquez sur le lien Gestion des inscrits.
La liste des utilisateurs et des groupes inscrits s'affiche dans la fenêtre Inscrits actuels, sur le côté droit.
A propos des notifications et des rappels
Les notifications sont mises en file d'attente, puis envoyées comme suit :
• Les notifications définies pour un envoi immédiat sont envoyées dès que vous cliquez sur Envoyer.
• Les notifications configurées pour un envoi à une date ultérieure sont traitées chaque soir à minuit. Le jour dit, elles
sont envoyées en quelques minutes ou quelques heures, selon la longueur de la file d'attente, après 00:00 PST (heure
normale du Pacifique).
UTILISATION D'ACROBAT CONNECT PRO 7 75
Adobe Acrobat Connect Pro Training
Les notifications reçues semblent provenir de l'auteur du cours, car elles utilisent l'adresse électronique définie dans
son compte Acrobat Connect Pro Les éventuelles notifications d'échec de remise sont également envoyées à cette
adresse.
Toutes les notifications sont envoyées individuellement. Aucun des lecteurs du message ne peut voir la liste de tous les
destinataires car elle n'apparaît pas dans l'en-tête.
Les rappels sont mis en file d'attente, puis envoyés comme suit :
• Les rappels configurés pour un envoi immédiat sont expédiés très rapidement après la création du cours.
• Acrobat Connect Pro envoie les rappels de la part de l'auteur du cours en utilisant l'adresse électronique indiquée
dans le compte Acrobat Connect Pro de l'auteur du curriculum. Les rappels électroniques sont envoyés
individuellement ; aucun des lecteurs du message ne peut voir la liste de tous les destinataires car elle n'apparaît pas
dans l'en-tête. (Les éventuelles notifications d'échec de remise sont également envoyées à l'adresse électronique de
l'auteur du cours.)
• Les rappels configurés pour un envoi ultérieur sont traités chaque soir à minuit. Le jour dit, ils sont envoyés en
quelques minutes ou en quelques heures, selon la longueur de la file d'attente, après 00:00 PST (Heure normale du
Pacifique).
Voir aussi
« Création d'un cours » à la page 72
« Modification des cours » à la page 76
A propos de la modification du contenu d'un cours
Points à prendre en compte lors de la modification du contenu d'un cours :
• Lorsque vous ajoutez du contenu à un cours, ce contenu est copié dans le cours. Si vous modifiez le fichier de
contenu d'origine, la modification n'est pas appliquée au cours. (Pour plus d'informations, voir « Modification des
cours » à la page 76.)
• Lorsque vous ajoutez un cours à un curriculum, il s'agit d'un lien vers le cours et non d'une copie. Si vous apportez
une modification à un cours, cette dernière est appliquée au cours au sein d'un curriculum.
• Limitez au maximum les modifications apportées au contenu d'un cours si ce dernier comprend un questionnaire
auquel certains utilisateurs ont déjà répondu. Limiter les modifications permet de réduire le nombre de versions
existantes. Cela réduit également le nombre de rapports pour les utilisateurs ayant participé·aux versions
précédentes.
Voir aussi
« Conseils pour la création de curriculums et de cours de formation » à la page 71
« Ajout et suppression d'éléments dans un curriculum » à la page 83
A propos des modes de révision
Acrobat Connect Pro Training propose deux modes de révision : côté serveur et côté client. Il est important de bien
saisir le fonctionnement de ces modes de révision, particulièrement si vos cours contiennent des questionnaires.
UTILISATION D'ACROBAT CONNECT PRO 7 76
Adobe Acrobat Connect Pro Training
Le mode de révision côté serveur est utilisé uniquement avec les cours Acrobat Connect Pro Training. Pour les cours,
un responsable de formation peut indiquer le nombre maximal de tentatives dont dispose un stagiaire pour achever
ou réussir le cours. Un stagiaire est verrouillé en mode de révision dans les cas suivants :
• Il a réussi ou terminé le cours dans le nombre de tentatives imparties.
• Il a dépassé le nombre de tentatives imparties pour réussir ou terminer le cours.
Il existe deux manières pour les stagiaires de savoir s'ils sont verrouillés en mode de révision :
• Le texte « [Mode de révision] » est affiché dans la barre de titre du navigateur lorsqu'un cours est ouvert.
• Ce message s'affiche en haut de l'écran : « Vous avez épuisé toutes vos tentatives et êtes maintenant en mode
Révision. Les choix sélectionnés ne seront pas suivis. » (Le message s'affiche le plus souvent lorsqu'un cours est en
mode de révision dans une classe virtuelle.)
Lorsque les stagiaires sont en mode de révision et qu'ils répondent à des questionnaires inclus dans le cours, leurs notes
et leurs états ne sont pas communiqués à Acrobat Connect Pro. Ceci permet d'empêcher les stagiaires d'améliorer leur
note après avoir réussi un cours.
Important : Les stagiaires doivent toujours ouvrir un cours ou un élément dans une seule fenêtre de navigateur à la fois
et fermer cette dernière lorsqu'ils ont terminé. Il est possible que des stagiaires se retrouvent verrouillés en mode de
révision par erreur s'ils ouvrent le même élément ou cours simultanément dans plusieurs fenêtres.
Le paramètre relatif au nombre de tentatives imparties côté serveur pour un cours est transféré à tous les éléments du
curriculum reliés à ce cours. Ce paramètre étant par ailleurs le seul à être imposé, nous vous conseillons de ne pas vous
en occuper pour les curriculums.
Le mode de révision côté client est imposé par le paramètre relatif au nombre de tentatives maximales dans les
présentations créées à l'aide d'Adobe Presenter et d'Adobe Captivate. Le mode de révision côté client ne s'applique
qu'aux tentatives effectuées dans la même session de navigateur. Toutefois, le mode de révision côté client peut
persister pendant plusieurs sessions si l'utilisateur quitte la présentation avant d'avoir terminé, provoquant ainsi l'envoi
des données de synthèse au serveur.
Dans Adobe Presenter, le paramètre de tentatives est défini dans les options de réussite ou d'échec du Gestionnaire de
questionnaires. Par exemple, si vous définissez l'option « En cas d'échec, autoriser X tentatives » sur 1, les utilisateurs
ne disposent que d'une seule opportunité de réussite. Supposons qu'un utilisateur commence le questionnaire, puis le
quitte pour consulter une diapositive qui n'en fait pas partie ou commence un second questionnaire dans la
présentation. En quittant le premier questionnaire et en laissant la présentation ouverte (une seule session de
navigateur), l'utilisateur épuise sa seule tentative autorisée et ne peut plus accéder au questionnaire. Supposons
maintenant qu'un utilisateur ouvre un questionnaire, réponde à une ou deux questions (mais pas suffisamment pour
réussir l'examen), puis ferme son navigateur. Dans ce second cas, l'utilisateur a quitté la présentation mais pas le
questionnaire. Ceci provoque l'envoi des données de synthèse à Acrobat Connect Pro et, si l'utilisateur dispose d'une
autre tentative côté serveur (définie dans le cours), il peut rouvrir la présentation et reprendre la première tentative
côté client (bien que cela soit la seconde tentative côté serveur).
Pour éviter tout conflit entre l'état et la note, Adobe recommande de définir le nombre de tentatives imparties côté
client sur 1. (Dans Adobe Presenter et Adobe Captivate, le paramètre par défaut est 1.) Le réglage sur 1 côté client ne
signifie pas que l'utilisateur n'a qu'une seule chance de terminer ou réussir le cours ; le paramètre défini au niveau du
cours règle le nombre maximum de tentatives.
Modification des cours
Si vous êtes administrateur ou un utilisateur autorisé à gérer un dossier spécifique de la bibliothèque des formations,
vous pouvez gérer des cours.
UTILISATION D'ACROBAT CONNECT PRO 7 77
Adobe Acrobat Connect Pro Training
Voir aussi
« A propos de la modification du contenu d'un cours » à la page 75
« A propos des notifications et des rappels » à la page 74
« A propos des modes de révision » à la page 75
« Utilisation du contenu de la bibliothèque de contenu » à la page 152
Modification des informations sur les cours
Vous pouvez modifier les informations sur les cours, par exemple leur nom, leur ID, leur résumé et leurs dates de début
et de clôture.
1 Cliquez sur l'onglet Formation dans la partie supérieure de la fenêtre Acrobat Connect Pro Central.
2 Localisez le cours.
3 Dans la liste des cours, cliquez sur le nom de celui qui vous intéresse.
4 Dans la liste de navigation, cliquez sur le lien Modifier les infos.
5 Modifiez les informations sur le cours. Vous pouvez modifier les informations suivantes :
Nom du cours (Obligatoire) Nom du cours ; ce champ s'affiche dans la liste des cours et dans les rapports.
ID du cours Le numéro ou l'ID du cours : par exemple, 100, CS100, etc.
Résumé (Résumé) Description du cours s'affichant dans la page d'informations sur le cours.
Date de début du cours Date à partir de laquelle les utilisateurs peuvent accéder au cours. Si vous repoussez une date
de début de cours existante, plus aucun utilisateur ne pourra·accéder au cours jusqu'à la nouvelle date (pas même ceux
qui, éventuellement, avaient commencé à le suivre). Si certains inscrits ont déjà commencé ce cours, les informations
de leur suivi et leurs réponses aux questionnaires sont préservées dans les rapports.
Date de fin du cours Date à partir de laquelle les utilisateurs ne peuvent plus accéder au cours.
Nombre maximal de tentatives Nombre de tentatives dont dispose un inscrit pour réussir ce cours. Si vous ne
remplissez pas ce champ, vous autorisez un nombre de tentatives illimité.
Note maximale possible Note maximale qu'un utilisateur peut se voir attribuer. Utilisez cette option pour du contenu
de cours qui n'est pas encore noté, tel qu'un fichier PDF, ou qui envoie une note partielle, tel que du contenu Captivate
(la note maximale dépend du contenu utilisé).
Remarque : S'agissant du contenu qui contient plusieurs questionnaires notés, la note maximale possible pour l'ensemble
du contenu n'est pas automatiquement détectée lorsque celui-ci est ajouté à un cours. Par exemple, si une présentation
qui contient deux questionnaires, l'un avec une note maximale possible de 50 et un autre avec une note de 40, la note
maximale possible indiquée est celle du dernier questionnaire effectué, à savoir 40. Pour obtenir un score total plus précis,
pensez à créer un seul questionnaire et à répartir les questions tout au long de la présentation, plutôt que de créer plusieurs
questionnaires. Par exemple, créez un questionnaire de 10 questions. Dans la présentation, présentez quatre diapositives
de contenu, les questions 1 à 5, puis huit diapositives de contenu, et enfin les questions 6 à 10.
6 Par défaut, l'option Actualiser les informations de tous les éléments liés à cet élément est sélectionnée. Conservez-
la ainsi si vous pensez lier des éléments au cours.
7 Cliquez sur Enregistrer.
La modification du titre ou du résumé du cours ne modifie pas les informations apparaissant sur la diapositive de
résumé de la présentation. Cette diapositive utilise les informations spécifiées lors de la première publication de la
présentation. Pour modifier ces informations, publiez à nouveau le contenu, puis sélectionnez le contenu utilisé par le
cours.
UTILISATION D'ACROBAT CONNECT PRO 7 78
Adobe Acrobat Connect Pro Training
Modification ou mise à jour du contenu d'un cours
Vous pouvez modifier ou mettre à jour le contenu d'un cours. Pour mettre le contenu à jour, commencez par publier
les fichiers mis à jour dans la bibliothèque de contenu.
1 Cliquez sur l'onglet Formation dans la partie supérieure de la fenêtre Acrobat Connect Pro Central.
2 Localisez le cours dont vous souhaitez modifier le contenu. Dans la liste des cours, cliquez sur le nom de celui qui
vous intéresse pour le sélectionner.
3 Dans la barre de navigation, cliquez sur le lien Sélectionner du contenu.
4 Localisez le dossier dont vous souhaitez utiliser le contenu pour le cours.
5 Cliquez sur le bouton situé en regard du contenu que vous souhaitez utiliser pour le cours. Vous pouvez
sélectionner de nouveaux contenus ou une version à jour de contenus existants.
6 Cliquez sur Enregistrer.
7 Un message d'avertissement s'affiche. Pour mettre à jour le contenu, cliquez sur Oui, modifier mon contenu.
Ajout ou suppression d'utilisateurs inscrits à un cours
Si vous ajoutez des inscrits à un cours, informez-les. Vous pouvez également configurer des rappels à leur intention.
Si vous supprimez des inscrits, ils ne reçoivent plus de notification et ne peuvent plus accéder au cours.
1 Cliquez sur l'onglet Formation dans la partie supérieure de la fenêtre Acrobat Connect Pro Central.
2 Localisez le cours.
3 Dans la liste, cliquez sur le nom du cours qui vous intéresse.
4 Dans la barre de navigation, cliquez sur le lien Gestion des inscrits.
5 Effectuez l'une des opérations suivantes :
• Sélectionnez un ou plusieurs inscrits dans la liste Utilisateurs et groupes disponibles, puis cliquez sur Ajouter. Pour
sélectionner plusieurs utilisateurs ou groupes, cliquez sur chacun d'eux en maintenant la touche Ctrl ou Maj
enfoncée. Pour développer un groupe afin de pouvoir sélectionner des membres individuels, double-cliquez sur son
nom. Sélectionnez ensuite les utilisateurs individuels.)
• Sélectionnez un ou plusieurs inscrits dans la liste Inscrits actuels, puis cliquez sur Supprimer.
Modification des paramètres de notification d'un cours ou rappels
Les notifications et les rappels vous permettent de communiquer avec les inscrits à un cours. Vous pouvez, à tout
moment, modifier les paramètres des rappels et des notifications en attente.
1 Cliquez sur l'onglet Formation dans la partie supérieure de la fenêtre Acrobat Connect Pro Central.
2 Localisez le cours.
3 Dans la liste des cours, cliquez sur le nom de celui qui vous intéresse.
4 Dans la barre de navigation, cliquez sur le lien Notifications.
5 Cliquez sur Notifications en attente.
6 Sous Objet, cliquez sur le nom de la notification ou du rappel à modifier. (Les notifications apparaissent dans la liste
des objets avec l'icône
, tandis que les rappels sont indiqués à l'aide de l'icône
7 Cliquez sur Modifier au bas de la page.
.)
UTILISATION D'ACROBAT CONNECT PRO 7 79
Adobe Acrobat Connect Pro Training
8 Apportez des modifications au minutage, aux destinataires et au texte du message, par exemple. (Si vous saisissez
plusieurs adresses électroniques, séparez-les par des virgules.) Pour modifier l'objet et le contenu du message
électronique à l'aide d'un champ à insertion automatique, copiez le nom du champ dans la liste Champs à insertion
automatique et collez-le dans l'objet ou le corps du message. Ne modifiez pas le texte du champ à insertion
automatique placé entre accolades.
9 Cliquez sur Envoyer pour appliquer les modifications.
Suppression d'un cours
Avant de supprimer un cours, sachez que :
• Le cours sera retiré de la bibliothèque des formations.
• Les inscrits n'y auront plus accès.
• Les·rapports du cours ne sont plus disponibles. (Pour interdire l'accès à un cours tout en conservant les
informations de ses rapports, définissez une date de clôture pour le cours, mais ne le supprimez pas.)
• Les rappels de cours ne sont plus envoyés, ni les notifications de retard.
• Le contenu utilisé par le cours est toujours stocké dans la bibliothèque de contenu.
• Le cours est supprimé de la liste des éléments de tous les curriculums dont il fait partie. Les rapports sur les
curriculums en sont affectés. Lorsque vous supprimez des cours inclus dans des curriculums, faites très attention.
1 Cliquez sur l'onglet Formation dans la partie supérieure de la fenêtre Acrobat Connect Pro Central.
2 Localisez le cours.
3 Activez la case à cocher située à gauche du cours à supprimer.
4 Cliquez sur le bouton Supprimer.
5 Cliquez sur Supprimer sur la page de confirmation.
Création de curriculums de formation
A propos des curriculums
Un curriculum peut inclure des cours, des présentations et des réunions. Vous pouvez définir des conditions requises
pour un curriculum et concevoir votre programme de manière à ce que les utilisateurs puissent évaluer leurs
connaissances sur certains éléments du curriculum.
Au fur et à mesure que les utilisateurs achèvent les éléments du curriculum, vous pouvez effectuer le suivi de leur
progression et générer des rapports afin de vous assurer que le curriculum satisfait aux exigences des objectifs
pédagogiques.
Les principales fonctionnalités des curriculums vous permettent d'effectuer les tâches suivantes :
• Organiser des éléments, tels que les cours et les présentations, en groupes logiques prenant en charge un chemin
d'apprentissage.
• Définir des conditions préalables et des « examens » pour les éléments, évitant ainsi aux inscrits de suivre certains
éléments de curriculum s'ils ont réussi l'examen de l'élément correspondant.
• Spécifier des éléments/conditions d'accomplissement comme étant obligatoires pour achever le curriculum avec
succès.
• Envoyer des notifications et des rappels électroniques concernant le curriculum aux utilisateurs.
UTILISATION D'ACROBAT CONNECT PRO 7 80
Adobe Acrobat Connect Pro Training
• Générer des rapports incluant les statistiques du curriculum.
• Afficher une représentation visuelle des données du rapport à l'aide du tableau de bord des formations.
Voir aussi
« Création d'un cours » à la page 72
Création d'un curriculum
Un Assistant vous guide lors des principales étapes de création d'un curriculum, telles que la saisie des informations et
la sélection des cours. Après avoir créé un curriculum, vous pouvez effectuer des tâches supplémentaires comme, par
exemple, ajouter des inscrits et envoyer des rappels.
La procédure de création d'un curriculum implique les tâches suivantes.
1. Recherche de l'emplacement d'un curriculum
Vous pouvez créer ou rechercher un dossier dans la bibliothèque des formations qui contiendra le curriculum (vous
devez disposer de l'autorisation requise pour accéder au dossier). Lorsque vous déterminez un emplacement, vous
cliquez sur Nouveau curriculum pour ouvrir l'Assistant Nouveau curriculum qui permet de créer votre curriculum à
l'emplacement sélectionné.
A
B
Navigation dans la bibliothèque des formations
A. Déterminez un emplacement. B. Créez un autre dossier ou ajoutez un nouveau curriculum.
Remarque : Si vous souhaitez enregistrer votre curriculum dans votre dossier Formation de l'utilisateur, vous pouvez
ignorer cette procédure. Pour ce faire, il vous suffit de cliquer sur le lien Nouveau curriculum dans la page d'accueil
d'Acrobat Connect Pro Central et de suivre les étapes pour saisir les informations sur le curriculum.
2. Saisie des informations sur le curriculum
La première page de l'Assistant Nouveau curriculum vous permet d'entrer les détails, telles que les informations
récapitulatives et descriptives, ainsi que les dates de début et de fin, sur le curriculum. (Vous devez saisir le nom du
curriculum, mais tous les autres champs sont facultatifs). Les informations saisies dans l'Assistant s'afficheront
ultérieurement sur la page Informations sur le curriculum, ainsi que sur la page à laquelle les inscrits accèdent depuis
leur lien Ma formation.
La zone de texte URL personnalisée affiche la première partie de l'URL sur laquelle les utilisateurs cliquent pour
accéder au curriculum. Vous pouvez soit laisser la zone de texte vide pour qu'Acrobat Connect Pro génère une URL
système, soit entrer une URL personnalisée. Vous pouvez, par exemple, saisir un mot qui décrit le curriculum.
Remarque : Les dates de début et de fin sélectionnées remplacent celles des éléments individuels de votre curriculum. Par
exemple, si vous ajoutez une réunion dont la date de fin est déjà écoulée, et que la date de fin de votre curriculum est à
venir, la réunion tient compte de la date de fin du curriculum.
UTILISATION D'ACROBAT CONNECT PRO 7 81
Adobe Acrobat Connect Pro Training
Utilisez la page d'informations sur le curriculum pour ajouter un nom et des détails sur un curriculum.
3. Ajout d'éléments au curriculum
Après avoir saisi les informations sur le curriculum dans l'Assistant Nouveau curriculum et cliqué sur Suivant, une
page vous permettant d'ajouter des éléments au curriculum apparaît. Ajouter un élément à un curriculum permet
d'ajouter un lien vers l'élément, et non de le copier dans un nouvel emplacement dans Acrobat Connect Pro.
Vous pouvez ajouter à un curriculum du contenu provenant de la bibliothèque de contenu, d'une réunion de la
bibliothèque de réunions, d'une classe virtuelle ou de tout cours existant. Le contenu ajouté à un curriculum est
désormais automatiquement converti en cours, vous pouvez ainsi en assurer efficacement le suivi. Le nouveau cours
est ajouté au dossier de ressources du curriculum créé automatiquement. (Ce dossier se trouve au même emplacement
que le curriculum et possède le même nom que le curriculum, le terme « Ressources » étant ajouté à la fin.)
UTILISATION D'ACROBAT CONNECT PRO 7 82
Adobe Acrobat Connect Pro Training
Après avoir créé un nouveau curriculum, ajoutez-lui des cours pour le composer.
Remarque : Si vous souhaitez grouper les éléments dans des dossiers, ne les ajoutez pas à l'aide de l'Assistant Nouveau
curriculum. Quittez plutôt l'Assistant, ouvrez la page d'informations sur le curriculum, cliquez sur Ajouter un élément,
cliquez sur Nouveau dossier, tapez un nom de dossier, cliquez sur Enregistrer, sélectionnez le nouveau dossier (vous
pouvez aussi sélectionner le dossier racine ou un autre dossier), cliquez sur Ajouter un élément, puis ajoutez des éléments
à ce dossier. Les nouveaux éléments sont toujours créés au niveau racine et vous pouvez les réorganiser en cliquant sur le
bouton Déplacer. Les dossiers ne peuvent pas être imbriqués dans d'autres.
4. Modification de l'ordre ou suppression des éléments, si nécessaire
Après avoir ajouté du contenu et des cours, vous pouvez modifier l'ordre des éléments afin de modifier le cursus de
formation. Vous avez également la possibilité de supprimer des éléments.
Remarque : Bien que vous puissiez déplacer des éléments dans un dossier, vous ne pouvez pas les insérer dans des dossiers
ou les en extraire.
5. Sélection d'options supplémentaires
La dernière étape de la procédure de création d'un curriculum consiste à sélectionner toute option dont vous avez
besoin dans la page Options supplémentaires, comme par exemple ajouter des inscrits, définir des conditions
préalables et envoyer une notification.
Voir aussi
« Création d'un cours » à la page 72
« Modification des conditions préalables, des examens et des conditions de terminaison » à la page 89
« Création de classes virtuelles » à la page 92
« Utilisation du contenu de la bibliothèque de contenu » à la page 152
Affichage des informations et de l'état du curriculum
Après création du curriculum, les détails qui le concernent peuvent être affichés et modifiés sur la page Informations
sur le curriculum.
UTILISATION D'ACROBAT CONNECT PRO 7 83
Adobe Acrobat Connect Pro Training
Voir aussi
« Création d'un curriculum » à la page 80
« A propos des notifications et des rappels » à la page 74
Affichage des informations sur le curriculum
1 Cliquez sur l'onglet Formation dans la partie supérieure de la fenêtre Acrobat Connect Pro Central.
2 Localisez le dossier contenant le curriculum.
3 Dans la liste des cours, sélectionnez le nom du curriculum.
Affichage des informations d'état sur le curriculum
L'affichage de l'état du curriculum permet d'afficher un rapport de synthèse différemment.
1 Si vous ne vous trouvez pas sur la page d'informations du curriculum que vous souhaitez consulter, cliquez sur
l'onglet Formation et accédez au curriculum. Sélectionnez le nom du curriculum pour ouvrir sa page
d'informations.
2 Dans la zone Etat du curriculum, cliquez sur le bouton Voir.
L'onglet Rapports s'ouvre sur une page Résumé. Outre les informations qui apparaissent également dans la zone
Informations sur le curriculum de la page correspondante, la page Résumé inclut les informations suivantes :
Utilisateurs inscrits Nombre d'utilisateurs inscrits dans le curriculum.
Utilisateurs ayant terminé Nombre d'utilisateurs qui ont accédé au curriculum et ont réussi tous les éléments
obligatoires. Cela comprend également tous les utilisateurs qui ont été inscrits à ce curriculum, qu'ils soient
actuellement inscrits ou non.
Utilisateurs en cours Nombre d'utilisateurs qui ont accédé au curriculum, mais qui n'ont pas encore terminé tous les
éléments obligatoires. Cela comprend également tous les utilisateurs qui ont été inscrits à ce curriculum, qu'ils soient
actuellement inscrits ou non.
Remarque : Deux types d'utilisateurs ne sont pas inclus dans les chiffres relatifs à l'état du curriculum : les utilisateurs
inscrits au curriculum mais qui n'y ont pas encore accédé et ceux qui y ont été inscrits dans le passé mais qui ont ensuite
été supprimés d'Acrobat Connect Pro.
Ajout et suppression d'éléments dans un curriculum
Vous pouvez ajouter et retirer du contenu et des cours d'un curriculum après la création de ce dernier. Vous pouvez,
par exemple, ajouter à un curriculum un cours quelconque dans votre bibliothèque des formations.
Voici quelques astuces :
• Minimisez au maximum l'ajout et la suppression de cours et de contenu après la mise à disposition d'un curriculum
aux stagiaires.
• Communiquez avec les stagiaires inscrits au curriculum. Signalez-leur l'ajout ou la suppression de contenu ou de
cours et invitez-les à se connecter au curriculum pour mettre leur état à jour.
• Il faut distinguer entre inclure un cours existant à un curriculum et créer un nouveau cours pour un curriculum.
Lorsque vous ajoutez un cours à un curriculum et que ce cours existe déjà, il n'est pas ajouté au dossier Ressources
de ce curriculum. Seuls les éléments créés automatiquement pour la première fois en tant que cours sont ajoutés au
dossier Ressources du curriculum. Vous pouvez cependant déplacer ou copier des éléments dans le dossier
Ressources.
UTILISATION D'ACROBAT CONNECT PRO 7 84
Adobe Acrobat Connect Pro Training
• L'ajout d'un cours à un curriculum permet simplement d'ajouter un lien vers ce cours dans la bibliothèque de
contenu. Le cours est ainsi mis au crédit des stagiaires, même s'ils ne l'ont pas suivi dans le cadre du curriculum.
Pour que le cours soit mis à son crédit, le stagiaire doit s'être connecté au curriculum au moins une fois. (Nous
conseillons aux stagiaires suivant les curriculums de toujours se connecter aux éléments depuis le curriculum.)
• Si vous supprimez un élément obligatoire d'un curriculum, l'état des stagiaires qui ont déjà terminé tous les autres
éléments obligatoires devient Achevé.
• Après la modification d'un curriculum (lorsque des éléments obligatoires ont été ajoutés ou supprimés, par
exemple), invitez les stagiaires à se reconnecter au curriculum pour que leur état et leurs notes soient mis à jour.
• Il arrive parfois qu'un stagiaire puisse suivre un cours et que ce cours soit ensuite ajouté à un curriculum auquel il
est inscrit. Pour que ce cours soit mis à son crédit, invitez-le à se connecter au curriculum. Son état dans le
curriculum est alors automatiquement mis à jour.
Voir aussi
« A propos de la modification du contenu d'un cours » à la page 75
« Utilisation du contenu de la bibliothèque de contenu » à la page 152
Ajout de dossiers et d'éléments à un curriculum
Après la création d'un curriculum, vous pouvez à tout moment y ajouter des dossiers ou des éléments.
Remarque : L'ajout ou la suppression d'éléments d'un curriculum peut affecter les relevés de notes des stagiaires. Dans la
mesure du possible, ne modifiez pas les curriculums après y avoir inscrit des stagiaires. En cas d'ajout ou de suppression
d'éléments, informez les stagiaires des modifications apportées au curriculum et invitez-les à se connecter au curriculum
pour mettre leur état à jour.
Voir aussi
« Création d'un curriculum » à la page 80
« A propos de la modification du contenu d'un cours » à la page 75
« Modification du champ d'état de l'utilisateur dans un rapport de curriculum » à la page 102
Ajout d'un dossier à un curriculum
Après la création d'un curriculum, vous pouvez grouper les éléments dans les dossiers pour les organiser. Vous pouvez,
par exemple, grouper un ensemble d'éléments dans un dossier Sujets pour débutants et un autre ensemble dans un
dossier Sujets intermédiaires. Les nouveaux dossiers s'ajoutent toujours au niveau racine. Les dossiers ne peuvent pas
être imbriqués dans d'autres.
Remarque : Il est préférable d'ajouter des éléments dans un dossier de curriculum plutôt que de déplacer des éléments
déjà contenus dans votre curriculum vers un dossier.
1 Si vous ne vous trouvez pas sur la page d'informations sur le curriculum que vous souhaitez modifier, cliquez sur
l'onglet Formation et accédez au curriculum. Sélectionnez le nom du curriculum pour ouvrir sa page
d'informations.
2 Cliquez sur le bouton Ajouter un élément.
3 Cliquez sur Nouveau dossier.
4 Dans la page Nouveau dossier, entrez le nom du dossier dans la zone de texte Nom du dossier, puis cliquez sur
Enregistrer.
UTILISATION D'ACROBAT CONNECT PRO 7 85
Adobe Acrobat Connect Pro Training
5 Dans la liste des curriculums, vous pouvez sélectionner le dossier que vous avez créé et y ajouter des éléments.
Ajout de contenu à un curriculum
Après avoir créé un curriculum, vous pouvez ajouter du contenu, si nécessaire. Le contenu ajouté à un curriculum est
désormais automatiquement converti en cours, vous pouvez ainsi en assurer efficacement le suivi. Le nouveau cours
est ajouté au dossier de ressources du curriculum créé automatiquement. Tout contenu supplémentaire ajouté au
curriculum est également automatiquement converti et placé dans le dossier de ressources. Ce dossier se trouve au
même emplacement que le curriculum et possède le même nom que lui, le terme « Ressources » étant ajouté à la fin.
(Si vous ajoutez des cours déjà créés à un curriculum, ces derniers ne sont pas placés dans le dossier des ressources.)
1 Si vous ne vous trouvez pas sur la page d'informations sur le curriculum que vous souhaitez modifier, cliquez sur
l'onglet Formation et accédez au curriculum. Sélectionnez le nom du curriculum pour ouvrir la page Informations
sur le curriculum.
2 Cliquez sur le bouton Ajouter un élément.
3 Cliquez sur Ajouter du contenu.
4 Si nécessaire, accédez au dossier contenant le contenu.
5 Cochez la case du contenu que vous souhaitez ajouter au curriculum, puis cliquez sur Ajouter.
6 Cliquez à nouveau sur Ajouter.
Ajout d'un cours, d'une classe virtuelle ou d'une réunion à un curriculum
Les cours disponibles dans votre bibliothèque des formations sont accessibles de manière à ce que vous puissiez les
inclure dans un curriculum.
1 Si vous ne vous trouvez pas dans la page d'informations du curriculum que vous souhaitez modifier, cliquez sur
l'onglet Formation et accédez au curriculum. Sélectionnez le nom du curriculum pour ouvrir sa page
d'informations.
2 Cliquez sur le bouton Ajouter un élément.
3 Effectuez l'une des opérations suivantes :
• Cliquez sur Ajouter un cours.
Remarque : Les invitations, les inscriptions et les rappels créés pour un cours ne sont pas transférés lorsque vous ajoutez
un cours à un curriculum. Les options de notification d'un curriculum s'appliquent à tous les cours contenus dans le
curriculum ; vous ne pouvez pas définir de paramètres de notification individuels pour les cours d'un curriculum.
(Cependant, si un cours ne fait pas partie d'un curriculum, les paramètres relatifs à l'invitation, à l'inscription et au
rappel du cours sont tous valides pour le cours.)
• Cliquez sur Ajouter une classe virtuelle.
• Cliquez sur Ajouter une réunion.
Remarque : Pour envoyer un événement de calendrier Outlook, qui permet aux utilisateurs d'ajouter la réunion dans
leurs calendriers Outlook, sélectionnez l'option iCal lorsque vous envoyez des rappels de réunion, et non lorsque vous
ajoutez la réunion à votre curriculum.
4 Si nécessaire, accédez au dossier contenant le cours, la salle de cours ou la réunion.
5 Cochez la case du cours, de la salle de cours ou de la réunion que vous souhaitez ajouter au curriculum, puis cliquez
sur Enregistrer.
UTILISATION D'ACROBAT CONNECT PRO 7 86
Adobe Acrobat Connect Pro Training
Ajout de contenu externe à un curriculum
Un curriculum n'est pas exclusivement composé d'éléments Acrobat Connect Pro. Vous pouvez y inclure une
formation externe. Par exemple, vous pouvez y ajouter une conférence à laquelle les inscrits doivent participer. Une
conférence étant un événement en direct, vous pouvez créer un événement externe pour la représenter. Grâce à la
fonction de remplacement de l'état, vous pouvez ensuite ajouter des inscrits et leur attribuer l'état Complet.
Remarque : Lorsque l'état de l'utilisateur change pour une formation externe, mettez à jour l'état d'achèvement de
l'utilisateur manuellement.
1 Si vous ne vous trouvez pas sur la page d'informations sur le curriculum que vous souhaitez modifier, cliquez sur
l'onglet Formation et accédez au curriculum. Sélectionnez le nom du curriculum pour ouvrir sa page
d'informations.
2 Cliquez sur le bouton Ajouter un élément.
3 Cliquez sur Nouvelle formation externe.
4 Dans la zone Titre, entrez le nom de la formation externe.
5 (Facultatif) Dans la zone ID, entrez l'identifiant (texte ou nombre).
6 Si l'élément de formation externe consiste à afficher un site Web, entrez une adresse URL complète, y compris http,
dans la zone URL. Par exemple, http://www.adobe.com.
7 Dans la zone Note maximale possible, tapez le nombre maximum de points à obtenir pour achever la formation
externe.
Remarque : Si vous envisagez d'utiliser du contenu externe sous la forme d'un cours dans un curriculum, il peut s'avérer
nécessaire de définir la note maximale. Définissez une note maximale à cet emplacement lorsque le contenu n'est pas
noté·ou lorsqu'il envoie une note partielle. Par exemple, le contenu Captivate envoie uniquement la note obtenue, 8 par
exemple, et non la note obtenue et la note maximale possible, comme par exemple 8/10. Lorsque le contenu utilisé pour
créer un cours contient une note complète, telle que 8/10, la note maximale qu'il est possible d'obtenir définie dans le
contenu s'applique et toute note définie est ignorée.
8 (Facultatif) Dans la zone de texte Résumé, entrez une description de la formation externe.
9 Cliquez sur Enregistrer.
Dans la page Informations sur le curriculum, la formation externe s'affiche dans votre liste d'éléments.
Modification de curriculums
Vous pouvez modifier les informations d'un curriculum, notamment changer l'ordre des éléments ou supprimer des
éléments. Vous pouvez également supprimer la totalité d'un curriculum
Remarque : L'ajout ou la suppression d'éléments d'un curriculum peut affecter les relevés de notes des stagiaires. Dans la
mesure du possible, ne modifiez pas les curriculums après y avoir inscrit des stagiaires. En cas d'ajout ou de suppression
d'éléments, informez les stagiaires des modifications apportées au curriculum et invitez-les à se connecter au curriculum
pour mettre leur état à jour.
Voir aussi
« Ajout et suppression d'éléments dans un curriculum » à la page 83
« Conseils pour la création de curriculums et de cours de formation » à la page 71
« Utilisation du contenu de la bibliothèque de contenu » à la page 152
UTILISATION D'ACROBAT CONNECT PRO 7 87
Adobe Acrobat Connect Pro Training
Modification des informations d'un curriculum
1 Si vous ne vous trouvez pas sur la page d'informations sur le curriculum que vous souhaitez modifier, cliquez sur
l'onglet Formation et accédez au curriculum. Sélectionnez le nom du curriculum pour ouvrir sa page
d'informations.
2 Dans la zone Informations sur le curriculum, cliquez sur Modifier pour changer les informations suivantes :
Nom Nom attribué au curriculum.
Identifiant Numéro d'identification du curriculum. (Vous pouvez lui attribuer un code quelconque, tel qu'un numéro
de catalogue.)
Résumé Description du curriculum.
Date de début du curriculum Date à laquelle le curriculum commence. Les utilisateurs ne peuvent pas accéder au
curriculum avant cette date
Remarque : Les dates de début et de fin sélectionnées remplacent celles des éléments individuels de votre curriculum. Par
exemple, si vous ajoutez une réunion dont la date de fin est déjà écoulée, et que la date de fin de votre curriculum est à
venir, la réunion tient compte de la date de fin du curriculum.
Date de clôture du curriculum Date à laquelle le curriculum se termine ; sélectionnez cette option dans le menu
contextuel ou sélectionnez Pas de date de clôture.
3 Lorsque vous avez terminé de modifier les informations sur le curriculum, cliquez sur Enregistrer.
Modification des informations sur le contenu externe
Pour modifier des informations sur une formation externe, il faut que vous les ayez déjà ajoutées au curriculum.
1 Si vous ne vous trouvez pas sur la page d'informations du curriculum que vous souhaitez modifier, cliquez sur
l'onglet Formation et accédez au curriculum. Sélectionnez le nom du curriculum pour ouvrir sa page
d'informations.
2 Dans la liste des éléments, cliquez sur le nom de l'élément de formation externe.
3 Dans la zone Informations sur la formation externe, cliquez sur Modifier.
4 Dans la zone Informations sur l'élément, modifiez le nom, l'ID, l'URL, la note ou les informations récapitulatives,
puis cliquez sur Enregistrer.
Modification de l'ordre des éléments dans un curriculum
1 Si vous ne vous trouvez pas sur la page d'informations sur le curriculum que vous souhaitez modifier, cliquez sur
l'onglet Formation et accédez au curriculum. Sélectionnez le nom du curriculum pour ouvrir sa page
d'informations.
2 Cochez la case située en regard de l'élément que vous souhaitez déplacer, puis cliquez sur la flèche vers le haut ou
vers le bas pour le déplacer dans la liste.
Suppression d'éléments dans un curriculum
Si vous ne souhaitez plus inclure un élément dans un curriculum, vous pouvez le supprimer sans affecter l'élément
d'origine existant dans la bibliothèque correspondante.
1 Si vous ne vous trouvez pas sur la page d'informations sur le curriculum que vous souhaitez modifier, cliquez sur
l'onglet Formation et accédez au curriculum. Sélectionnez le nom du curriculum pour ouvrir sa page
d'informations.
UTILISATION D'ACROBAT CONNECT PRO 7 88
Adobe Acrobat Connect Pro Training
2 Dans la liste des éléments, cochez la case située en regard des éléments que vous souhaitez supprimer, puis cliquez
sur Supprimer l'élément.
3 Assurez-vous de bien vouloir supprimer les éléments sélectionnés, puis cliquez sur Supprimer.
Envoi de notifications ou de rappels aux personnes inscrites à un curriculum
Vous pouvez utiliser la fonctionnalité de notifications pour envoyer un message électronique aux inscrits. Un message
type indique aux inscrits que le curriculum est disponible, fournit des informations détaillées sur le curriculum, ainsi
qu'un lien pour y accéder. Le message peut être envoyé à tous les inscrits ou à un sous-ensemble spécifique d'inscrits,
par exemple à ceux qui n'ont pas terminé le curriculum.
La fonctionnalité de rappels, similaire à la fonctionnalité de notifications, vous permet d'envoyer des messages
électroniques aux inscrits. Cependant, la différence principale entre les notifications et les rappels réside dans le fait
que la page Rappels vous permet d'envoyer des messages à des intervalles spécifiés. Le message peut être envoyé à tous
les inscrits ou à un sous-ensemble d'inscrits.
Remarque : Des rappels peuvent être définis annuellement pour les utilisateurs qui doivent respecter des normes de
conformité. Pour plus d'informations, voir « Utilisation des paramètres de conformité et de contrôle » à la page 174.
1 Si vous ne vous trouvez pas déjà dans la page d'informations du curriculum, cliquez sur l'onglet Formation dans
Acrobat Connect Pro Central et accédez au curriculum. Cliquez sur le nom du curriculum pour ouvrir la page
Informations sur le curriculum.
2 Cliquez sur Notifications.
3 Cliquez sur Nouvelle notification ou Nouveau rappel. (Les notifications apparaissent dans la liste des objets avec
l'icône
, tandis que les rappels sont indiqués à l'aide de l'icône
.)
4 Sélectionnez une option de minutage. Dans le cas des rappels, vous pouvez définir une option de récurrence, de
manière à envoyer automatiquement plusieurs rappels.
5 Sélectionnez une option de destinataires. Si vous entrez plusieurs adresses électroniques, séparez-les par des
virgules.
6 (Facultatif) Modifiez l'objet et le texte du message électronique. Pour effectuer des modifications à l'aide de champs
à insertion automatique, copiez le nom du champ à partir de la liste Champs à insertion automatique et collez-le
dans l'objet ou le corps du message. Ne modifiez pas le texte du champ à insertion automatique placé entre
accolades.
7 Cliquez sur Envoyer.
Annulation de notifications ou de rappels
1 Si vous ne vous trouvez pas déjà dans la page d'informations du curriculum, cliquez sur l'onglet Formation dans
Acrobat Connect Pro Central et accédez au curriculum. Cliquez sur le nom du curriculum pour ouvrir la page
Informations sur le curriculum.
2 Cliquez sur Notifications.
3 Cliquez sur Notifications en attente.
4 Sous Sujet, cochez la case en regard du nom de la notification ou du rappel que vous souhaitez annuler. (Les
notifications apparaissent dans la liste des objets avec l'icône
l'icône
.)
, tandis que les rappels sont indiqués à l'aide de
5 Cliquez sur Annuler les notifications.
6 Cliquez sur Annuler les notifications sur la page de confirmation.
UTILISATION D'ACROBAT CONNECT PRO 7 89
Adobe Acrobat Connect Pro Training
Suppression d'un curriculum
Avant de supprimer un curriculum, sachez que :
• Le curriculum est retiré de la bibliothèque des formations.
• Les inscrits n'y ont plus accès.
• Ses rapports ne sont plus disponibles. (Pour interdire l'accès à un curriculum tout en conservant les informations
de génération de rapports, définissez une date de clôture pour le curriculum, mais ne le supprimez pas.)
• Les rappels de curriculum ne sont plus envoyés, ni les notifications de retard.
• La suppression d'un curriculum est définitive. Un curriculum supprimé ne peut être récupéré.
Vous pouvez supprimer un curriculum de la bibliothèque des formations sans affecter les éléments de la bibliothèque
qui composent ce curriculum.
1 Cliquez sur l'onglet Formation dans Acrobat Connect Pro Central et accédez au curriculum.
2 Cochez la case accolée au curriculum que vous souhaitez supprimer, puis cliquez sur Supprimer.
3 Après avoir vérifié la sélection des éléments à supprimer, cliquez sur Supprimer.
Modification des conditions préalables, des examens et des conditions de
terminaison
Après avoir créé un curriculum, vous pouvez lui apporter de nombreuses modifications ; par exemple, ajouter des
conditions préalables et des examens, modifier des conditions d'accomplissement, etc. Adobe recommande d'utiliser
soit des examens, soit des conditions préalables, mais pas les deux, pour créer des cursus de formation. Il est possible
d'utiliser les deux, mais cela risque de prendre du temps et de compliquer les tests à réaliser sur toutes les éventuelles
procédures que peuvent rencontrer les stagiaires.
Voir aussi
« Modification de curriculums » à la page 86
Affectation de conditions préalables à un élément
Affecter des conditions préalables impose aux stagiaires d'accéder aux éléments dans un ordre spécifique. Un dossier
ne peut pas être défini en tant que condition préalable. Acrobat Connect Pro ne pouvant pas assurer automatiquement
le suivi des éléments de formation externes, ceux-ci ne doivent pas être définis comme étant obligatoires.
Remarque : Evitez les conditions préalables redondantes ; elles constituent une source de confusion pour les stagiaires et
peuvent entraîner des problèmes de performances sur le serveur Acrobat Connect Pro.
1 Si vous ne vous trouvez pas sur la page d'informations sur le curriculum que vous souhaitez modifier, cliquez sur
l'onglet Formation et accédez au curriculum. Sélectionnez le nom du curriculum pour ouvrir sa page
d'informations.
2 Dans la liste des éléments du curriculum, cliquez sur le nom de l'élément ou du dossier nécessitant une condition
préalable. Cette procédure fait référence à cet élément en tant qu'élément sélectionné.
3 Dans la zone Conditions préalables, cliquez sur Modifier.
UTILISATION D'ACROBAT CONNECT PRO 7 90
Adobe Acrobat Connect Pro Training
Dans la zone Conditions préalables relatives aux informations sur le curriculum, cliquez sur Modifier pour créer un cursus de formation
spécifique.
4 La zone Sélectionner les conditions préalables répertorie les éléments contenus dans le curriculum. A l'aide du
menu Options situé à côté d'un élément, spécifiez le type de condition préalable.
Suggestion Indique que la condition préalable est facultative. Les utilisateurs reçoivent un message leur demandant
de choisir la condition préalable avant l'élément sélectionné.
Obligatoire Indique que les exigences relatives à la condition préalable doivent être remplies avec succès, et pas
simplement remplies, avant de choisir l'élément sélectionné. N'affectez pas l'état Obligatoire à un contenu externe.
Acrobat Connect Pro ne peut pas vérifier si ce type de contenu, par exemple l'URL d'un site Web, a bien été exécuté.
Masqué Indique que l'élément sélectionné ne s'affiche pas sur la page d'inscription tant que l'utilisateur n'a pas satisfait
aux exigences de la condition préalable.
5 Une fois la sélection des conditions préalables terminée, cliquez sur Enregistrer.
Affectation d'examens à un élément
Vous pouvez concevoir le curriculum de sorte que les inscrits ne soient pas obligés de suivre un élément s'ils réussissent
un examen apparenté. Les dossiers ne peuvent pas être configurés comme des examens, ni liés comme des éléments
sélectionnés. Utilisez toujours un cours ou une réunion spécifique, et non un dossier, comme un examen ou élément
sélectionné pour tout autre objet d'apprentissage.
Voici deux conseils de création d'examens :
• Choisissez bien entre les options Facultatif, Bloqué et Masqué. Il peut y avoir une grande différence de
cheminement et d'expérience pédagogiques pour les stagiaires selon l'option que vous sélectionnez pour un
examen.
• Vous ne pouvez pas affecter un examen au premier élément d'un curriculum.
UTILISATION D'ACROBAT CONNECT PRO 7 91
Adobe Acrobat Connect Pro Training
• N'utilisez pas d'examens enchaînés. Un exemple d'examens enchaînés consiste à définir un élément 1 en tant
qu'examen d'un élément 2, puis à définir l'élément 2 en tant qu'examen d'un élément 3.
1 Si vous ne vous trouvez pas sur la page d'informations sur le curriculum que vous souhaitez modifier, cliquez sur
l'onglet Formation et accédez au curriculum. Sélectionnez le nom du curriculum pour ouvrir sa page
d'informations.
2 Dans la liste des éléments, cliquez sur le nom de l'élément nécessitant un élément d'examen. Cette procédure fait
référence à cet élément en tant qu'élément sélectionné.
3 Dans la zone Examens, cliquez sur Modifier.
4 La zone Sélectionner les examens répertorie les éléments contenus dans le curriculum. Utilisez le menu déroulant
d'un élément pour le désigner en tant qu'examen de l'élément sélectionné, à l'aide des critères suivants :
Bloqué Indique que si l'inscrit réussit l'examen apparenté, l'élément sélectionné n'est pas disponible pour lui. Si
l'inscrit échoue à l'examen apparenté, l'élément sélectionné devient disponible.
Facultatif Indique que si l'inscrit réussit l'examen apparenté, l'élément sélectionné peut être retiré du curriculum.
Masqué Indique que si l'inscrit réussit l'examen apparenté, il ne peut pas voir l'élément sélectionné. Si l'inscrit échoue
à l'examen apparenté, ce dernier est visible et peut être sélectionné par l'inscrit.
5 Une fois que vous avez terminé de spécifier des examens apparentés, cliquez sur Enregistrer.
Modification des conditions de terminaison
Vous pouvez désigner un élément comme étant obligatoire, spécifiant ainsi qu'un inscrit doit terminer l'élément avec
succès pour achever le curriculum. Tous les éléments sont obligatoires par défaut, mais vous pouvez en définir certains
comme facultatifs ou obligatoires sans que cela n'affecte les autres.
1 Si vous ne vous trouvez pas sur la page d'informations sur le curriculum que vous souhaitez modifier, cliquez sur
l'onglet Formation et accédez au curriculum. Sélectionnez le nom du curriculum pour ouvrir sa page
d'informations.
2 Dans la zone Accomplissement requis, cliquez sur Modifier.
3 Pour chaque élément que vous voulez rendre obligatoire, sélectionnez Obligatoire dans le menu contextuel.
4 Dès que vous avez terminé de spécifier des éléments obligatoires, cliquez sur Enregistrer.
Gestion des inscrits au curriculum
Acrobat Connect Pro Central vous permet d'afficher et d'ajouter des inscrits dans un curriculum, mais aussi de définir
les autorisations d'accès pour ces derniers.
Voir aussi
« A propos des notifications et des rappels » à la page 74
« Modification de curriculums » à la page 86
Affichage et ajout d'inscrits à un curriculum
1 Si vous ne vous trouvez pas déjà dans la page d'informations du curriculum, cliquez sur l'onglet Formation dans
Acrobat Connect Pro Central et accédez au curriculum. Cliquez sur le nom du curriculum pour ouvrir la page
Informations sur le curriculum.
2 Cliquez sur Gestion des inscrits.
UTILISATION D'ACROBAT CONNECT PRO 7 92
Adobe Acrobat Connect Pro Training
3 Pour ajouter des inscrits, sélectionnez le nom ou le groupe dans la liste Utilisateurs et groupes disponibles.
• Pour sélectionner plusieurs utilisateurs ou groupes, cliquez sur leur entrée en appuyant sur la touche Ctrl ou Maj.
• Pour développer un groupe afin de pouvoir sélectionner des membres individuels, double-cliquez sur son nom.
Sélectionnez ensuite chaque utilisateur.
• Pour localiser un nom dans la liste, cliquez sur le bouton Rechercher au bas de la fenêtre, entrez le nom pour
l'afficher dans la liste, puis sélectionnez-le. (Cliquez sur Effacer pour revenir à la liste d'origine.)
4 Après avoir sélectionné les inscrits, cliquez sur Ajouter.
Remarque : Après avoir ajouté des inscrits, vous devez leur envoyer une notification afin de les avertir de la disponibilité
du curriculum.
Définition des autorisations des inscrits à un curriculum
Après avoir ajouté des inscrits à un curriculum, vous pouvez déterminer les autorisations pour les utilisateurs et
groupes inscrits.
1 Si vous ne vous trouvez pas déjà dans la page d'informations du curriculum, cliquez sur l'onglet Formation dans
Acrobat Connect Pro Central et accédez au curriculum. Cliquez sur le nom du curriculum pour ouvrir la page
Informations sur le curriculum.
2 Cliquez sur Gestion des inscrits.
3 Sélectionnez l'inscrit ou le groupe d'inscrits dans la colonne Inscrits actuels, puis cliquez sur Autorisations.
4 Sélectionnez l'une des autorisations suivantes :
• « Refusé » empêche l'inscrit d'accéder au curriculum.
• « Inscrit » permet à l'inscrit d'accéder au curriculum.
• « En attente d'autorisation » permet à l'inscrit d'accéder au curriculum après avoir été approuvé.
Suppression d'inscrits à un curriculum
Vous pouvez, à tout moment, supprimer un inscrit à un curriculum ou un groupe d'inscrits.
1 Si vous ne vous trouvez pas déjà dans la page d'informations du curriculum, cliquez sur l'onglet Formation dans
Acrobat Connect Pro Central et accédez au curriculum. Cliquez sur le nom du curriculum pour ouvrir la page
Informations sur le curriculum.
2 Cliquez sur Gestion des inscrits.
3 Sélectionnez l'inscrit ou le groupe inscrit dans la colonne Inscrits actuels, puis cliquez sur Supprimer.
Création de classes virtuelles
A propos des classes virtuelles
Lorsque les fonctions Réunion et Formation sont installées, les utilisateurs peuvent créer des classes virtuelles. Pour ce
faire, ils doivent être gestionnaires de formation et hôtes de réunion.
Les classes virtuelles permettent de réaliser des sessions de formation. A l'instar d'une réunion, des classes virtuelles
peuvent être ajoutées à un curriculum. Mais contrairement aux réunions, il est possible d'ajouter aux classes virtuelles
un cours Presenter qui aura un impact sur les conditions d'accomplissement. (Les relevés de note des cours ne sont pas
générés pour les étudiants accédant à une classe virtuelle en tant qu'invités.)
UTILISATION D'ACROBAT CONNECT PRO 7 93
Adobe Acrobat Connect Pro Training
Remarque : Les conditions d'accomplissement ne peuvent plus être configurées par l'utilisateur ; l'accomplissement est
désormais basé sur la participation. Un stagiaire est marqué comme ayant terminé s'il a participé à tous les cours et se
voit affecter l'état inachevé s'il s'est absenté.
Comme pour les réunions, il existe trois niveaux d'accès aux classes virtuelles : étudiants inscrits uniquement,
étudiants inscrits et invités acceptés, et toute personne disposant de l'URL de la classe virtuelle.
Remarque : Les administrateurs Acrobat Connect Pro peuvent modifier les modules, le partage et d'autres paramètres
afin de se conformer aux normes réglementaires. Ces paramètres ont un impact sur les classes virtuelles et ce qu'il est
possible d'y faire. Pour plus d'informations, voir « Utilisation des paramètres de conformité et de contrôle » à la page 174.
Voir aussi
« A propos du contenu, des cours et des curriculums » à la page 65
« Création d'un curriculum » à la page 80
Création d'une classe virtuelle
La procédure de création d'une classe virtuelle implique les tâches suivantes.
1. Démarrage de l'Assistant Classe virtuelle
Dans la page d'accueil d'Acrobat Connect Pro Central, localisez la barre de menus Créer nouveau, puis cliquez sur
Classe virtuelle.
2. Informations sur les classes virtuelles
La première page de l'Assistant Classe virtuelle permet de saisir des informations générales sur la classe virtuelle, par
exemple un nom et un résumé. (Seuls le nom de la classe virtuelle et la langue sont obligatoires ; tous les autres champs
sont facultatifs.) Une fois la classe virtuelle créée, ces informations peuvent être modifiées.
Remarque : Par défaut, l'option Actualiser les informations de tous les éléments liés à cet élément est sélectionnée. La
classe virtuelle étant actuellement en cours de création, aucun élément ne doit encore lui être lié, mais ne désactivez pas
cet élément si vous pensez lui en associer ultérieurement.
3. Inscription de stagiaires
Seuls les utilisateurs inscrits peuvent accéder à l'adresse URL de la classe virtuelle et se connecter pour l'afficher. Pour
inscrire un très grand nombre d'utilisateurs, il vous suffit de présenter la classe virtuelle en tant qu'événement si vous
disposez de l'application Gestion des événements.
Une fois la classe virtuelle créée, vous pouvez, au besoin, ajouter ou supprimer des stagiaires.
4. Configuration de notifications
Une notification de classe virtuelle est un message électronique qui explique aux inscrits comment accéder à la classe
virtuelle.
Lorsque vous effectuez la mise en forme de votre notification, vous pouvez utiliser les champs à insertion automatique
dans la ligne d'objet et dans le corps du message. Ces champs sont des variables d'informations renseignées
automatiquement lors de l'envoi de la notification par courrier électronique.
Une fois la classe virtuelle créée, vous pouvez modifier les notifications la concernant.
UTILISATION D'ACROBAT CONNECT PRO 7 94
Adobe Acrobat Connect Pro Training
5. Configuration des rappels
Les rappels sont facultatifs. Un rappel de classe virtuelle est un message électronique envoyé à tous les inscrits à la classe
virtuelle, ou à une partie d'entre eux, une fois la classe virtuelle configurée. Vous pouvez utiliser des rappels, par
exemple pour rappeler aux inscrits qu'ils doivent accéder à la classe virtuelle ou pour signaler à des utilisateurs
spécifiques qu'ils sont tenus d'y accéder.
Voir aussi
« Création d'un cours » à la page 72
« Création d'un curriculum » à la page 80
Affichage d'informations sur les classes virtuelles
Vous pouvez afficher des informations sur une classe virtuelle à partir de la page Informations sur les classes virtuelles.
Cette page s'affiche lorsque vous cliquez sur le nom de la classe virtuelle dans la liste des dossiers de formation. Elle
vous permet d'afficher ou de modifier les informations relatives à une classe virtuelle spécifique, telles que son nom,
son résumé, son adresse URL, ses coordonnées d'accès et ses informations téléphoniques.
1 Cliquez sur l'onglet Formation dans la partie supérieure de la fenêtre Acrobat Connect Pro Central.
2 Localisez le dossier contenant la classe virtuelle.
3 Sélectionnez le nom de la classe virtuelle.
Modèles de classes virtuelles
Si les fonctions Réunion et Formation sont installées, un dossier de modèles de classe virtuelle est automatiquement
installé sous le dossier Formations partagées.
Pour plus d'informations sur les modèles, voir « Création et utilisation de modèles de salles de réunion » à la page 5..
Application d'un modèle à une nouvelle classe virtuelle
❖ Lorsque vous créez une classe virtuelle, choisissez un modèle dans le menu Sélectionner un modèle de la page
Informations sur les classes virtuelles. Le modèle de classe virtuelle par défaut est sélectionné par défaut.
Conversion d'une classe virtuelle en modèle
En tant que gestionnaire de formation ou hôte de réunion, vous pouvez créer un modèle de classe virtuelle. Déplacez
la classe virtuelle dans l'un des deux dossiers de modèles : Modèles partagés (dans le dossier Formations partagées) si
vous souhaitez que d'autres utilisateurs puissent accéder au modèle ou Mes modèles (dans votre propre dossier de
formations) si vous en êtes le seul utilisateur.
Remarque : Pour ajouter une classe virtuelle au dossier Modèles partagés, vous devez disposer des autorisations de
gestionnaire sur ce dossier. Par défaut, vous disposez des autorisations complètes sur les classes virtuelles et les modèles
situés dans votre dossier de formation utilisateur.
1 Dans l'onglet Formation d'Acrobat Connect Pro Central, sélectionnez le dossier contenant la classe virtuelle à
convertir.
2 Dans la liste Nom, cochez la case en regard de la classe virtuelle.
3 Cliquez sur Déplacer dans la barre de navigation.
Celle de gauche indique le nom de la classe virtuelle.
UTILISATION D'ACROBAT CONNECT PRO 7 95
Adobe Acrobat Connect Pro Training
4 Localisez, puis sélectionnez un dossier. (Sélectionnez Formations partagées > Modèles partagés si vous souhaitez
partager le modèle avec d'autres personnes.)
5 Cliquez sur Déplacer.
La classe virtuelle se trouve désormais dans le dossier de modèles sélectionné. Le modèle est ajouté à la liste dans le
dossier approprié : Modèles partagés ou Mes modèles.
Lorsque vous créez une classe virtuelle à l'aide de l'Assistant Nouvelle classe virtuelle, vous pouvez sélectionner le
nouveau modèle dans le menu contextuel Sélectionner un modèle. Vous pouvez personnaliser cette classe virtuelle de
la même manière que les autres en fonction de vos besoins. Une fois la classe virtuelle créée, il est impossible d'y
appliquer un nouveau modèle. Pour cela, vous devez d'abord créer une classe virtuelle à l'aide du nouveau modèle.
Modification de classes virtuelles
Un large éventail de tâches vous permet de gérer les classes virtuelles que vous avez créées.
Voir aussi
« Création de classes virtuelles » à la page 92
« Affichage de rapports sur la classe virtuelle » à la page 97
Modification des informations de classe virtuelle et de téléphonie
1 Dans l'onglet Formation d'Acrobat Connect Pro Central, sélectionnez la classe virtuelle que vous souhaitez
modifier.
2 Dans la colonne Nom, cliquez sur une classe virtuelle.
3 Dans la barre de navigation, cliquez sur Modifier les infos.
4 Modifiez les informations de classe virtuelle et les paramètres de conférence audio selon vos besoins.
5 Cliquez sur Enregistrer.
Modification des cours d'une classe virtuelle
1 Dans l'onglet Formation d'Acrobat Connect Pro Central, sélectionnez la classe virtuelle que vous souhaitez
modifier.
2 Dans la colonne Nom, cliquez sur une classe virtuelle.
3 Cliquez sur Gérer les cours.
4 Ajoutez ou supprimez des cours suivant les besoins.
5 Cliquez sur Enregistrer.
Modification des participants à une classe virtuelle
1 Dans l'onglet Formation d'Acrobat Connect Pro Central, sélectionnez la classe virtuelle que vous souhaitez
modifier.
2 Dans la colonne Nom, cliquez sur une classe virtuelle.
3 Cliquez sur Gestion des inscrits.
4 Ajoutez et supprimez des inscrits ou des groupes d'inscrits suivant les besoins.
UTILISATION D'ACROBAT CONNECT PRO 7 96
Adobe Acrobat Connect Pro Training
Modification des notifications et rappels de classe virtuelle
Vous pouvez utiliser la fonctionnalité de notification pour envoyer un message électronique contenant des détails à
l'intention des personnes inscrites à la classe virtuelle, y compris un lien vers la classe virtuelle. Le message peut être
envoyé à tous les inscrits ou à un sous-ensemble d'inscrits.
Dans Acrobat Connect Pro Central, la fonctionnalité de rappel, semblable à celle de notification, vous permet
d'envoyer des messages électroniques aux inscrits. Cependant, la différence principale entre les notifications et les
rappels réside dans le fait que la page Rappels vous permet d'envoyer des messages à des intervalles spécifiés. Le
message peut être envoyé à tous les inscrits ou à un sous-ensemble d'inscrits.
Remarque : Les administrateurs Acrobat Connect Pro peuvent modifier les modules, le partage et d'autres paramètres
afin de se conformer aux normes réglementaires. Ces paramètres ont un impact sur les classes virtuelles et ce qu'il est
possible d'y faire. Pour plus d'informations, voir « Utilisation des paramètres de conformité et de contrôle » à la page 174.
1 Dans l'onglet Formation d'Acrobat Connect Pro Central, sélectionnez la classe virtuelle que vous souhaitez
modifier.
2 Dans la colonne Nom, cliquez sur une classe virtuelle.
3 Cliquez sur Notifications.
4 Cliquez sur une notification ou un rappel dans la liste. (Les notifications apparaissent dans la liste des objets avec
l'icône
, tandis que les rappels sont indiqués à l'aide de l'icône
.)
5 Cliquez sur Modifier.
6 Modifiez la notification ou le rappel suivant les besoins. Par exemple :
• Modifiez l'option de minutage. (Dans le cas des rappels, vous pouvez définir une option de récurrence, de manière
à envoyer automatiquement plusieurs rappels.)
• Modifiez les destinataires. Si vous entrez plusieurs adresses électroniques, séparez-les par des virgules.
• Modifiez l'objet et le texte du message électronique. Pour effectuer des modifications à l'aide de champs à insertion
automatique, copiez le nom du champ à partir de la liste Champs à insertion automatique et collez-le dans l'objet
ou le corps du message. Ne modifiez pas le texte du champ à insertion automatique placé entre accolades.
7 Cliquez sur Enregistrer.
Modification du contenu d'une classe virtuelle
1 Dans l'onglet Formation d'Acrobat Connect Pro Central, sélectionnez la classe virtuelle que vous souhaitez
modifier.
2 Dans la colonne Nom, cliquez sur une classe virtuelle.
3 Cliquez sur Contenu transféré.
4 Ajoutez, supprimez et déplacez du contenu suivant les besoins.
Affichage et modification des enregistrements d'une classe virtuelle
Pour déterminer les personnes habilitées à visualiser un enregistrement de classe virtuelle, définissez ce dernier comme
étant public ou privé. Pour plus d'informations, consultez la section « Lecture d'une réunion enregistrée » à la page 55.
1 Dans l'onglet Formation d'Acrobat Connect Pro Central, sélectionnez la classe virtuelle que vous souhaitez
modifier.
2 Dans la colonne Nom, cliquez sur une classe virtuelle.
3 Cliquez sur Enregistrements.
4 Affichez et modifiez les informations suivant les besoins.
UTILISATION D'ACROBAT CONNECT PRO 7 97
Adobe Acrobat Connect Pro Training
Affichage de rapports sur la classe virtuelle
La fonctionnalité Rapports d'Acrobat Connect Pro Central vous permet de créer des rapports présentant une classe
virtuelle donnée sous différentes perspectives.
1 Si vous ne vous trouvez pas déjà dans la page des informations sur la classe virtuelle, cliquez sur l'onglet Formation
dans Acrobat Connect Pro Central et accédez à la salle de cours. Cliquez sur le nom de la salle de cours pour ouvrir
la page des informations sur la classe virtuelle.
2 Cliquez sur le lien Rapports dans la partie supérieure de la fenêtre Acrobat Connect Pro Central.
3 Le rapport de synthèse par défaut vous présente des informations sur la classe virtuelle et des informations
consolidées sur l'utilisateur, telles que les instances uniques au cours desquelles un utilisateur donné a rejoint, puis
quitté la salle de cours (sessions uniques), la date de la dernière entrée d'un invité dans la salle de cours (session la
plus récente), le nombre de personnes invitées, le nombre de participants, le nombre maximum de personnes
présentes simultanément dans la salle de cours (nombre maximal d'utilisateurs).
4 Pour obtenir d'autres informations, sélectionnez un autre type de rapport :
• Le rapport « Par participants » affiche la liste des noms et adresses électroniques de tous les participants à la classe
virtuelle, avec leurs dates et heures d'entrée et de sortie.
• Le rapport « Par cours » affiche la liste de tous les cours intégrés dans la classe virtuelle. Cliquez sur les différents
cours intégrés pour afficher la liste des stagiaires qui les ont suivis. Si des cours ont fait l'objet de mises à jour et que
les stagiaires en ont consulté plusieurs versions, les rapports affichent la version consultée par chacun d'eux..
• Le rapport « Par sessions » affiche la liste des heures de début et de fin de chaque session, le numéro de session et
le nombre de participants. Un clic sur le nombre de sessions affiche la liste des participants à·cette session, ainsi que
leur nom et les heures d'entrée et de sortie.
• Le rapport « Par Questions » présente chaque sondage par numéro de session, numéro et question. Vous pouvez
faire un zoom avant sur deux vues distinctes en cliquant sur le lien approprié sous la colonne Rapport : « Voir la
distribution des réponses » affiche un graphique circulaire dans lequel chaque réponse est codée par une couleur.
« Voir les réponses des utilisateurs » fournit une clé de réponse énumérant chaque réponse de ce sondage et son
numéro correspondant. Ces numéros se retrouvent sur le graphique circulaire. Cette option présente la liste de tous
les participants ayant répondu à ce sondage et le numéro de la réponse qu'ils ont sélectionnée (si la question
autorisait plusieurs réponses, elles apparaissent toutes pour l'utilisateur).
Voir aussi
« Affichage et gestion de rapports sur les curriculums » à la page 100
Définition des options d'auto-inscription
Les options d'auto-inscription sont définies au moyen du catalogue des formations. Si vous souhaitez utiliser la
fonction d'auto-inscription, vous devez ajouter des cours, des curriculums et des classes virtuelles au catalogue. Pour
plus d'informations, voir « Gestion du catalogue des formations » à la page 105.
Remarque : Les administrateurs Acrobat Connect Pro peuvent modifier les paramètres d'auto-inscription et de catalogue
de formations afin de se conformer aux normes réglementaires. Pour plus d'informations, voir « Utilisation des
paramètres de conformité et de contrôle » à la page 174.
1 Si vous ne vous trouvez pas déjà dans la page des informations sur le cours, le curriculum ou la classe virtuelle,
cliquez sur l'onglet Formation d'Acrobat Connect Pro Central et accédez à l'élément. Cliquez sur le nom du cours,
du curriculum ou de la classe virtuelle pour ouvrir la page des informations.
2 Cliquez sur Paramètres du catalogue des formations.
UTILISATION D'ACROBAT CONNECT PRO 7 98
Adobe Acrobat Connect Pro Training
3 Sélectionnez Lister dans le catalogue des formations pour l'auto-inscription des stagiaires. Cela permet aux
utilisateurs enregistrés de s'ajouter à la liste des autorisations pour le cours, le curriculum ou la classe virtuelle dans
le catalogue des formations.
4 Effectuez l'une des opérations suivantes :
• Sélectionnez l'option « L'inscription requiert l'approbation du directeur de cours » pour exiger l'approbation
préalable des stagiaires avant qu'ils puissent accéder au cours, au curriculum ou à la classe virtuelle dans le catalogue
des formations. Sélectionnez l'option « Informer le ou les directeurs de cours des demandes d'approbation par
courrier électronique » pour recevoir un message électronique chaque fois qu'un utilisateur souhaite s'autoinscrire. (Si vous ne sélectionnez pas cette option, vous devrez rechercher dans le catalogue des formations les
stagiaires dont l'état est défini sur En attente.)
• Sélectionnez l'option « L'inscription est ouverte » pour accorder à tous les utilisateurs l'accès au cours, au
curriculum ou à la classe virtuelle.
5 Sélectionnez Afficher dans le catalogue des formations.
6 Choisissez un emplacement d'enregistrement dans le catalogue des formations et cliquez sur OK. (Pour rappel, le
contenu doit se trouver dans le catalogue des formations pour qu'il soit possible d'utiliser la fonction d'autoinscription.)
7 Cliquez sur Enregistrer.
Contrôle de la formation avec des rapports
Acrobat Connect Pro Central offre un large éventail d'options de rapports. Concernant les fonctions de formation
d'Acrobat Connect Pro Central, différents rapports peuvent être générés pour les cours, les curriculums et les classes
virtuelles.
Voir aussi
« Génération de rapports dans Connect Pro Central » à la page 201
Utilisation de filtres de rapport
Comme pour d'autres applications dans Acrobat Connect Pro Central, vous pouvez définir les informations affichées
dans un rapport spécifique en configurant des filtres de rapport. N'oubliez pas que les filtres que vous définissez
s'appliquent à tous les rapports créés, à la fois pour les curriculums et pour toute autre application Acrobat Connect
Pro. Pour plus d'informations, voir « Définition de filtres de rapport » dans « Affichage de rapports sur chaque élément
de contenu » à la page 159.
Affichage des rapports sur les cours
La fonctionnalité Rapports d'Acrobat Connect Pro Central vous permet de créer des rapports présentant une réunion
donnée sous différentes perspectives. Les rapports sur les cours permettent également d'assurer le suivi des
performances de stagiaires spécifiques. (Lorsque des stagiaires accèdent à un cours, soit directement depuis une URL
de cours soit depuis l'URL du cours dans le cadre d'un curriculum, un rapport sur le cours est créé.) Pour utiliser cette
fonctionnalité, ouvrez la page d'informations sur les cours, puis cliquez sur le lien Rapports. D'autres liens s'affichent
et vous permettent de définir les types d'informations de rapport que vous pouvez voir pour ce cours.
UTILISATION D'ACROBAT CONNECT PRO 7 99
Adobe Acrobat Connect Pro Training
Les rapports sur le contenu et sur les cours sont distincts, car un cours est associé à une version de contenu spécifique.
(En revanche, les rapports sur les cours et les curriculums sont partagés, car un curriculum représente simplement un
lien vers un cours.)
Remarque : Lorsque vous effectuez une mise à niveau d'Acrobat Connect Pro 6 vers Acrobat Connect Pro 7, le matériel
de formation existant fait l'objet d'une migration, mais les données prises en charge dans la fonction de génération de
rapports améliorée d'Acrobat Connect Pro 7 sont vierges pour le matériel Acrobat Connect Pro 6.
1 Cliquez sur l'onglet Formation dans la partie supérieure de la fenêtre Acrobat Connect Pro Central.
2 Accédez à un cours.
3 Dans la liste des cours, cliquez sur le nom de celui qui vous intéresse.
4 Cliquez sur le lien Rapports.
5 Pour générer un rapport, cliquez sur l'un des liens suivants :
• Le résumé affiche les informations sur les cours (nom, ID, date d'ouverture, date de clôture et URL) et l'état des
cours (utilisateurs inscrits, total des cours terminés, utilisateurs ayant réussi et utilisateurs ayant échoué).
• « Par diapositives/pages » affiche un graphique à barres répertoriant toutes les diapositives du cours et leur nombre
de consultations. Un tableau indique la dernière consultation de chaque diapositive.
• « Par utilisateurs » affiche les utilisateurs ayant accès au cours, leur état (En cours, Achevé, Réussi ou Echoué), leur
note, la date (de la dernière tentative de l'utilisateur), la durée (de la dernière tentative), le nombre de tentatives, la
version du cours et le numéro de certificat, le cas échéant. Cliquez sur le nom d'un utilisateur pour afficher un
graphique à barres et un tableau contenant l'ensemble des questions et ses réponses correctes ou incorrectes, ainsi
que la note obtenue pour la question. Vous pouvez également cliquer sur le lien Afficher les réponses pour chaque
question et afficher la distribution des réponses.
• « Par questions » affiche un tableau répertoriant les numéros des questions, les questions, le nombre de réponses
correctes à la question, le nombre de réponses incorrectes à la question, le pourcentage de réponses correctes à la
question et la note accordée à la question.
• « Par réponses » affiche un tableau répertoriant la note maximale possible, la note moyenne, la note la plus élevée
et la note la plus faible obtenue pour le questionnaire. Pour chaque question, le tableau indique également le
numéro de la question, la question elle-même et la distribution de la réponse ; c'est-à-dire les réponses obtenues
pour chaque question, le cas échéant. Cliquez sur le lien Afficher les réponses pour afficher un graphique à secteurs,
ainsi qu'un tableau contenant la clé et la distribution de réponse. La clé de réponse affiche toutes les réponses
possibles à la question et la lettre ou le numéro de réponse correspondant(e) ; la distribution de réponse affiche
toutes les réponses sélectionnées pour cette question, indique la réponse correcte et le nombre d'utilisateurs ayant
sélectionné chaque réponse, ainsi que le pourcentage qu'ils représentent par rapport au nombre d'utilisateurs total.
Enfin, le graphique répertorie tous les utilisateurs par nombre et pourcentage. (Le bouton Masquer la distribution
des réponses/Afficher la distribution des réponses est un bouton bascule qui vous permet de masquer la
distribution des réponses pour chaque question, puis de les afficher à nouveau.)
Voir aussi
« Affichage et gestion de rapports sur les curriculums » à la page 100
« A propos des rapports Connect Pro Central » à la page 201
Téléchargement et impression de rapports sur les cours
A l'exception du rapport de résumé, vous pouvez exporter tous les rapports sur les cours vers le fichier CSV (valeurs
séparées par des virgules) en cliquant sur Télécharger les données sous les liens des types de rapports.
UTILISATION D'ACROBAT CONNECT PRO 7 100
Adobe Acrobat Connect Pro Training
Vous pouvez également exporter le rapport Par diapositives/pages ou Par questions dans la fenêtre d'un navigateur en
cliquant sur Version imprimable à gauche, au-dessus de l'affichage.
1 Cliquez sur l'onglet Formation dans la partie supérieure de la fenêtre Acrobat Connect Pro Central.
2 Localisez le cours.
3 Dans la liste des cours, cliquez sur le nom de celui qui vous intéresse.
4 Cliquez sur le lien Rapports.
5 Sélectionnez un type de rapport (Par diapositives, Par utilisateurs, Par questions ou Par réponses)..
6 Effectuez l'une des opérations suivantes :
• Cliquez sur Télécharger les données.
• Cliquez sur Version imprimable.
Voir aussi
« Affichage des rapports sur les cours » à la page 98
Affichage et gestion de rapports sur les curriculums
Vous pouvez afficher les rapports qui contiennent des résumés, des statistiques et des informations d'état sur un
curriculum. Vous pouvez afficher les données relatives à l'ensemble du curriculum, à des utilisateurs individuels et à
chaque élément. Les rapports sur les cours et les curriculums sont partagés, car un curriculum représente simplement
un lien vers un cours. (En revanche, les rapports sur le contenu et sur les cours sont distincts, car un cours est associé
à une version de contenu spécifique.) Les rapports sur les curriculums n'affichent pas la version spécifique d'un
curriculum terminée par un stagiaire.
Remarque : Lorsque vous effectuez une mise à niveau d'Acrobat Connect 6 vers Acrobat Connect Pro 7, le matériel de
formation existant fait l'objet d'une migration, mais les données prises en charge dans la fonction de génération de
rapports améliorée d'Acrobat Connect Pro 7 sont vierges pour le matériel Acrobat Connect 6.
Les rapports sur les curriculums indiquent l'état des stagiaires de plusieurs manières :
• Dans une présentation ne contenant pas de questionnaires, l'état Complet est obtenu lorsque 100 % des diapositives
de la présentation ont été consultées.
• Dans une présentation contenant un ou plusieurs questionnaires, l'état En cours est affiché si une réponse n'a pas
été fournie à toutes les questions de l'ensemble des questionnaires avec une valeur en points (non nulle et
pondérée). Si une réponse a été donnée pour toutes les questions avec une valeur en points, Acrobat Connect Pro
affiche une liste Réussi ou Echoué, selon que la note du stagiaire est égale/supérieure ou inférieure à la note
d'admissibilité.
Remarque : Si le cours d'un curriculum est rendu accessible aux utilisateurs avant d'être ajouté au curriculum, toutes les
données existantes concernant ce cours individuel apparaissent dans le rapport sur le curriculum. Si vous ne voulez pas
que les données antérieures apparaissent dans le rapport sur le curriculum, vous pouvez recréer des cours qui existaient
avant la création du curriculum.
Voir aussi
« Exportation de rapports sur le curriculum » à la page 104
« Modification du champ d'état de l'utilisateur dans un rapport de curriculum » à la page 102
UTILISATION D'ACROBAT CONNECT PRO 7 101
Adobe Acrobat Connect Pro Training
Affichage du rapport sur l'état du curriculum
Un rapport d'état contient des informations générales sur un curriculum, y compris le nombre d'inscrits et
d'utilisateurs ayant terminé ce curriculum.
Vous pouvez filtrer le rapport en fonction des dates de début ou de fin, des groupes ou des utilisateurs, ains que des
personnes gérées directement ou indirectement.
1 Si vous ne vous trouvez pas déjà dans la page d'informations du curriculum, cliquez sur l'onglet Formation dans
Acrobat Connect Pro Central et accédez au curriculum. Cliquez sur le nom du curriculum pour ouvrir la page
Informations sur le curriculum.
2 Cliquez sur le lien Rapports.
Par défaut, Acrobat Connect Pro Central ouvre la page du rapport de synthèse. Outre les informations qui apparaissent
dans la zone Informations sur le curriculum de la page correspondante (telles que le nom du curriculum, l'ID du
curriculum, l'adresse URL, ainsi que les dates de début et de clôture), le rapport contient les informations suivantes :
Utilisateurs inscrits Nombre d'utilisateurs inscrits dans le curriculum.
Utilisateurs ayant terminé Nombre d'utilisateurs qui ont accédé au curriculum et ont réussi tous les éléments
obligatoires. Cela comprend également tous les utilisateurs qui ont été inscrits à ce curriculum, qu'ils soient
actuellement inscrits ou non.
Utilisateurs en cours Le nombre d'utilisateurs ayant accès au curriculum et qui ne satisfont pas aux conditions
d'accomplissement. Cela comprend également tous les utilisateurs qui ont été inscrits à ce curriculum, qu'ils soient
actuellement inscrits ou non.
Voir aussi
« Exportation de rapports sur le curriculum » à la page 104
« Modification du champ d'état de l'utilisateur dans un rapport de curriculum » à la page 102
Affichage d'un rapport sur le curriculum par utilisateurs
Vous pouvez afficher les données d'un rapport général sur les inscrits au curriculum, comme par exemple la date à
laquelle l'utilisateur a terminé le curriculum.
Vous pouvez filtrer le rapport en fonction des dates de début et de fin, des groupes ou des utilisateurs, et des personnes
gérées directement ou indirectement.
1 Si vous ne vous trouvez pas déjà dans la page d'informations du curriculum, cliquez sur l'onglet Formation dans
Acrobat Connect Pro Central et accédez au curriculum. Cliquez sur le nom du curriculum pour ouvrir la page
Informations sur le curriculum.
2 Cliquez sur le lien Rapports dans la partie supérieure de la fenêtre Acrobat Connect Pro Central.
3 Cliquez sur Par utilisateurs pour afficher les informations suivantes pour chaque inscrit :
Nom Nom de l'inscrit. Cliquez sur un nom pour obtenir des informations détaillées sur l'inscrit, telles que son état, le
total de ses notes et le nombre de tentatives effectuées pour terminer les éléments du curriculum.
Etat Situation de l'utilisateur par rapport à l'élément.
Note Note que l'utilisateur a obtenue pour le curriculum.
Date et heure de participation Date et heure auxquelles l'élément a été suivi par l'inscrit.
Nbre de certificats Nombre généré par le système qui atteste que l'utilisateur a achevé le curriculum et attribuant à
l'utilisateur un identifiant qui lui est propre.
UTILISATION D'ACROBAT CONNECT PRO 7 102
Adobe Acrobat Connect Pro Training
4 Pour modifier le nombre d'utilisateurs apparaissant dans la liste, sélectionnez un nombre différent dans le menu
déroulant Affichage.
Voir aussi
« Exportation de rapports sur le curriculum » à la page 104
Modification du champ d'état de l'utilisateur dans un rapport de curriculum
Lorsque vous affichez un rapport sur le curriculum par utilisateur, l'option de remplacement vous permet de modifier
l'état d'un utilisateur. Par exemple, vous pouvez modifier l'état d'un utilisateur de En cours à Achevé. Vous pouvez
modifier l'état de cours indépendants et celui de cours suivis dans le cadre de curriculums. Vous ne pouvez cependant
pas remplacer l'état d'un utilisateur d'un curriculum dans son ensemble.
En règle générale, l'utilisation des remplacements est prévue pour rétablir une situation dont le contrôle ne dépend pas
des utilisateurs. Par exemple, lorsqu'une erreur dans le contenu de la formation aurait entraîné l'échec d'un utilisateur.
Les remplacements sont également utiles lorsque vous souhaitez définir manuellement un état pour des sessions de
formation externe, par exemple des ateliers de travail en direct, une participation à une sortie éducative ou la visite d'un
site Web.
Le champ Etat est mis à jour à chaque modification de l'état de l'utilisateur pour les éléments suivis par Acrobat
Connect Pro Central. En cas de modification de l'état de l'utilisateur pour une formation externe, vous pouvez modifier
manuellement l'état.
1 Si vous ne vous trouvez pas déjà dans la page d'informations du curriculum, cliquez sur l'onglet Formation dans
Acrobat Connect Pro Central et accédez au curriculum. Cliquez sur le nom du curriculum pour ouvrir la page
Informations sur le curriculum.
2 Cliquez sur le lien Rapports dans la partie supérieure de la fenêtre Acrobat Connect Pro Central.
3 Cliquez sur Par utilisateurs.
4 Dans la colonne Nom, cliquez sur le nom de l'inscrit dont vous souhaitez modifier l'état.
La liste des éléments affectés à l'inscrit apparaît. La colonne d'état indique l'état de chaque élément.
5 Pour modifier l'état d'un élément, cliquez sur Remplacer et utilisez le menu contextuel Etat pour sélectionner l'une
des options suivantes :
Réussi L'utilisateur a réussi l'élément.
Echoué L'utilisateur n'a pas réussi à l'élément.
Achevé L'utilisateur a achevé l'élément avec succès.
En cours L'utilisateur a cliqué au moins une fois sur l'élément.
6 Saisissez la note de l'utilisateur dans la zone Note. (Pour les éléments auxquels aucune note de réussite ou d'échec
n'est associée, vous pouvez entrer 0.)
7 (Facultatif) Pour modifier la Note maximale possible, accédez à la page d'informations sur le cours et modifiez-y la
note.
8 Cliquez sur Enregistrer.
L'état mis à jour apparaît sur le rapport Utilisateurs.
Voir aussi
« Exportation de rapports sur le curriculum » à la page 104
UTILISATION D'ACROBAT CONNECT PRO 7 103
Adobe Acrobat Connect Pro Training
Affichage d'un rapport sur le curriculum par élément
Vous pouvez afficher un rapport sur un curriculum par élément. Pour ce faire, il vous suffit de sélectionner l'élément
et le type de rapport que vous souhaitez afficher.
Vous pouvez filtrer le rapport par résumé, par utilisateurs, par diapositives/pages, par questions ou par réponses.
1 Si vous ne vous trouvez pas déjà dans la page d'informations du curriculum, cliquez sur l'onglet Formation dans
Acrobat Connect Pro Central et accédez au curriculum. Cliquez sur le nom du curriculum pour ouvrir la page
Informations sur le curriculum.
2 Cliquez sur le lien Rapports dans la partie supérieure de la fenêtre Acrobat Connect Pro Central.
3 Cliquez sur Par élément.
La liste de tous les éléments contenus dans le curriculum apparaît. La colonne Rapports indique le type de rapport que
vous pouvez générer pour chaque élément.
4 Cliquez sur le lien du type de rapport que vous souhaitez afficher.
Les étapes permettant d'afficher, de télécharger et de définir des filtres de rapport pour chaque élément sont identiques
aux procédures relatives à l'affichage des rapports dans chaque bibliothèque. Toutefois, la formation externe constitue
une exception, dans la mesure où elle n'apparaît pas dans une bibliothèque Acrobat Connect Pro
Type d'élément
Type de rapport
Cours
Résumé
Par utilisateurs
Par diapositives/Pages
Par questions
Par réponses
Réunion
Résumé
Par participants
Par sessions
Par questions
Formation externe
Résumé
Par utilisateurs
Voir aussi
« Exportation de rapports sur le curriculum » à la page 104
Affichage du rapport de synthèse d'une formation externe
Avant de générer un rapport de synthèse pour une formation externe, mettez à jour l'état de l'utilisateur ou la note des
utilisateurs ayant terminé la formation.
1 Si vous ne vous trouvez pas déjà dans la page d'informations du curriculum, cliquez sur l'onglet Formation dans
Acrobat Connect Pro Central et accédez au curriculum. Cliquez sur le nom du curriculum pour ouvrir la page
Informations sur le curriculum.
2 Cliquez sur le lien Rapports dans la partie supérieure de la fenêtre Acrobat Connect Pro Central.
3 Cliquez sur Par élément.
UTILISATION D'ACROBAT CONNECT PRO 7 104
Adobe Acrobat Connect Pro Training
La liste de tous les éléments contenus dans le curriculum apparaît. La colonne Rapports indique le type de rapport que
vous pouvez générer pour chaque élément.
4 Dans la colonne Noms, recherchez l'élément de formation externe et cliquez sur Résumé dans la colonne Rapports.
Voir aussi
« Exportation de rapports sur le curriculum » à la page 104
« Modification du champ d'état de l'utilisateur dans un rapport de curriculum » à la page 102
Affichage du rapport sur un curriculum de formation externe par utilisateurs
Avant de générer un rapport pour une formation externe par utilisateurs, mettez à jour l'état de l'utilisateur ou la note
des utilisateurs ayant terminé la formation.
1 Si vous ne vous trouvez pas déjà dans la page d'informations du curriculum, cliquez sur l'onglet Formation dans
Acrobat Connect Pro Central et accédez au curriculum. Cliquez sur le nom du curriculum pour ouvrir la page
Informations sur le curriculum.
2 Cliquez sur le lien Rapports dans la partie supérieure de la fenêtre Acrobat Connect Pro Central.
3 Cliquez sur Par élément.
La liste de tous les éléments contenus dans le curriculum apparaît. La colonne Rapports indique le type de rapport que
vous pouvez générer pour chaque élément.
4 Dans la colonne Noms, recherchez l'élément de formation externe et cliquez sur Par utilisateurs dans la colonne
Rapports pour afficher les informations suivantes sur chaque inscrit :
Nom Nom de l'inscrit. Cliquez sur un nom spécifique pour obtenir des informations détaillées sur l'inscrit, telles que
son état, le total de ses notes et le nombre de tentatives effectuées pour terminer l'élément de formation externe.
Etat Situation de l'utilisateur par rapport à l'élément.
Note Note que l'utilisateur a obtenue pour la formation externe.
Date et heure de participation Date et heure auxquelles l'élément a été suivi par l'inscrit.
Tentatives Nombre de tentatives effectuées par l'utilisateur pour accéder à la formation externe.
Nbre de certificats Nombre généré par le système qui atteste que l'utilisateur a achevé la formation externe et
attribuant à l'utilisateur un identifiant (ID) qui lui est propre.
Version La version de l'élément de formation externe que l'utilisateur a utilisée.
5 Pour modifier le nombre d'utilisateurs apparaissant dans la liste, sélectionnez un nombre différent dans le menu
déroulant Affichage.
Exportation de rapports sur le curriculum
Vous pouvez exporter les rapports sur un curriculum Par élément dans un fichier Excel en cliquant sur le bouton
Télécharger les données de la page Rapports. Vous avez la possibilité d'enregistrer ou d'ouvrir le rapport.
1 Cliquez sur l'onglet Formation dans la partie supérieure de la fenêtre Acrobat Connect Pro Central.
2 Localisez le dossier contenant le curriculum.
3 Dans la liste des cours, sélectionnez le nom du curriculum.
4 Cliquez sur Rapports.
UTILISATION D'ACROBAT CONNECT PRO 7 105
Adobe Acrobat Connect Pro Training
5 Cliquez sur Par élément.
Dans la liste des types de rapport pour chaque élément, vous pouvez télécharger les données des rapports pour tous les
rapports de la liste, à l'exception du rapport Résumé.
6 Cliquez sur le type de rapport dont vous souhaitez télécharger les données.
7 Effectuez l'une des étapes suivantes :
• Pour télécharger le rapport, cliquez sur Télécharger les données, puis enregistrez ou ouvrez le fichier.
• Pour afficher et imprimer un rapport par diapositives/pages ou par questions dans une fenêtre de navigateur,
cliquez sur Version imprimable.
Animation d'une formation avec Acrobat Connect Pro
Gestion du catalogue des formations
Le catalogue des formations offre aux gestionnaires de formation une autre méthode d'organisation des cours et des
curriculums. Par exemple, un gestionnaire de formation peut rendre un grand nombre de cours disponibles par le biais
du catalogue des formations, sans placer tous les cours dans des curriculums. Autre exemple : un gestionnaire de
formation peut créer un curriculum, puis diriger les stagiaires vers un ensemble d'informations complémentaires dans
le catalogue des formations.
Remarque : Lors de l'utilisation du catalogue des formations, ajoutez tous les stagiaires concernés dans le groupe
d'autorisations Stagiaires. Ainsi, ils pourront consulter toutes les options de formation présentes dans le catalogue. Si vous
souhaitez limiter l'accès à certaines options de formation du catalogue, organisez les documents de formation en dossiers
et personnalisez les autorisations au niveau des dossiers.
La définition des autorisations dans le catalogue des formations revient aux administrateurs Acrobat Connect Pro.
Pour plus d'informations, voir « Configuration du catalogue des formations » à la page 177.
Remarque : Les administrateurs Acrobat Connect Pro peuvent modifier les paramètres d'auto-inscription et de catalogue
de formations afin de se conformer aux normes réglementaires. Pour plus d'informations, voir « Utilisation des
paramètres de conformité et de contrôle » à la page 174.
Voir aussi
« Création d'un cours » à la page 72
« Création d'un curriculum » à la page 80
Ouverture du catalogue des formations
Lorsque vous commencez à utiliser le catalogue des formations, il peut s'avérer utile de créer des dossiers pour
organiser les informations. Par exemple, vous pouvez créer des dossiers pour les différents services (Comptabilité,
Ressources humaines, Services généraux, etc.) ou pour les différents types de formation (Débutant, Intermédiaire,
Confirmé, etc.).
1 Cliquez sur l'onglet Formation dans Acrobat Connect Pro Central.
2 Cliquez sur Catalogue des formations.
UTILISATION D'ACROBAT CONNECT PRO 7 106
Adobe Acrobat Connect Pro Training
3 Cliquez sur Nouveau dossier pour commencer la création des dossiers et l'organisation du catalogue. Vous pouvez
créer une arborescence en ajoutant des sous-dossiers.
Définition d'autorisations dans le catalogue des formations
Vous pouvez définir des autorisations pour des dossiers et des éléments du catalogue de formations. Ceci peut être utile
si votre catalogue de formations comporte une structure de dossiers et que vous souhaitez contrôler les personnes
autorisées à gérer et à publier dans chaque dossier.
1 Cliquez sur l'onglet Formation dans Acrobat Connect Pro Central.
2 Cliquez sur Catalogue des formations.
3 Activez la case à cocher située en regard d'un dossier ou d'un élément.
4 Cliquez sur Définir autorisations.
5 Dans la liste Autorisations actuelles de, sélectionnez un utilisateur ou un groupe, cliquez sur Autorisations, puis
choisissez le niveau d'autorisation (Refusé, Voir, Publier ou Gérer).
Remarque : Par défaut, le groupe Stagiaires dispose d'autorisations Voir pour le niveau racine du catalogue des
formations. Ce paramètre par défaut permet à toute personne du groupe Stagiaires de parcourir le niveau racine du
catalogue des formations. Vous pouvez modifier les autorisations pour contrôler qui peut consulter le catalogue des
formations.
Ajout d'éléments au catalogue des formations
Seuls les cours, les curriculums et les classes virtuelles peuvent être ajoutés au catalogue des formations. Pour utiliser
un contenu du catalogue des formations, convertissez ce contenu en cours. Lorsque vous ajoutez un cours ou un
curriculum au catalogue des formations, vous indiquez aussi si les stagiaires peuvent s'inscrire eux-mêmes.
1 Cliquez sur l'onglet Formation dans Acrobat Connect Pro Central.
2 Localisez le cours/curriculum que vous voulez ajouter au catalogue des formations, puis cliquez dessus.
3 Cliquez sur Paramètres du catalogue des formations.
4 Sélectionnez Lister dans le catalogue des formations pour l'auto-inscription des stagiaires. Cela permet aux
utilisateurs enregistrés de s'ajouter à la liste des autorisations pour le cours ou le curriculum dans le catalogue des
formations.
5 Effectuez l'une des opérations suivantes :
• Sélectionnez l'option « L'inscription requiert l'approbation du directeur de cours » pour exiger l'approbation
préalable des stagiaires avant qu'ils puissent accéder au cours ou curriculum dans le catalogue des formations.
Sélectionnez l'option « Informer le ou les directeurs de cours des demandes d'approbation par courrier
électronique » pour recevoir un message électronique chaque fois qu'un utilisateur souhaite s'auto-inscrire. (Si vous
ne sélectionnez pas cette option, vous devrez rechercher dans le catalogue des formations les stagiaires dont l'état
est défini sur En attente.)
• Sélectionnez l'option « L'inscription est ouverte » pour accorder à tous les utilisateurs l'accès au cours ou
curriculum.
6 Sélectionnez Afficher dans le catalogue des formations.
7 Choisissez l'emplacement du cours ou curriculum au sein du catalogue des formations, puis cliquez sur OK.
8 Cliquez sur Enregistrer.
Remarque : Les informations relatives à l'auto-inscription ne sont pas incluses dans les rapports de formations.
UTILISATION D'ACROBAT CONNECT PRO 7 107
Adobe Acrobat Connect Pro Training
Information des stagiaires au sujet du catalogue des formations
Une fois que vous avez organisé et ajouté du contenu au catalogue des formations, informez-en les stagiaires.
Remarque : Si vous avisez les stagiaires par message électronique et que des informations supplémentaires sur le
curriculum sont disponibles dans le catalogue des formations, modifiez simplement le texte de la notification de manière
à inclure un lien vers le catalogue. Ainsi, les stagiaires disposent de toutes les informations nécessaires à partir d'un seul
message.
❖ Pour informer les stagiaires au sujet du catalogue des formations, procédez comme suit :
• Indiquez-leur qu'un nouvel onglet Catalogue des formations est désormais disponible dans la page d'accueil
d'Acrobat Connect Pro.
• Envoyez-leur un message électronique contenant un lien vers le catalogue des formations.
• Placez un lien vers le catalogue des formations sur votre portail Web.
Remarque : Un lien placé dans un message électronique ou sur un portail Web peut également pointer directement vers
un cours du catalogue des formations.
Approbation des personnes inscrites à la formation
Si vous sélectionnez l'option d'acceptation lors de l'ajout d'un cours, d'un curriculum ou d'une classe virtuelle au
catalogue des formations, vous devrez gérer et accepter les stagiaires lorsque ceux-ci souhaiteront consulter les
éléments du catalogue. Cette méthode vous permet, ainsi qu'aux autres gestionnaires de formation, d'échelonner les
acceptations et de limiter le nombre de stagiaires pouvant accéder simultanément à un cours, un curriculum ou une
classe virtuelle.
1 Effectuez l'une des opérations suivantes :
• Si vous avez choisi d'être averti par message électronique lorsqu'un stagiaire demande à être accepté à un cours, un
curriculum ou une classe virtuelle du catalogue des formations, cliquez sur lien se trouvant dans le message
électronique.
• Si vous n'avez pas choisi cette option de notification, cliquez sur l'onglet Formation, localisez le cours, le curriculum
ou la classe virtuelle qui vous intéresse, puis cliquez dessus.
2 Cliquez sur Gestion des inscrits.
3 Dans la liste Inscrits actuels à, sélectionnez un individu dont l'état est En attente d'autorisation.
4 Cliquez sur Autorisation, puis choisissez Inscrit. (Les autres options d'autorisation attribuables aux stagiaires sont
Refusé et En attente d'autorisation.)
5 Dans la boîte de dialogue qui s'affiche, sélectionnez Oui si vous souhaitez aviser le stagiaire de son inscription.
Réalisation d'une classe virtuelle
La disposition d'une classe virtuelle est flexible et vous offre plusieurs manières de présenter les informations et
d'interagir avec les participants.
Remarque : Un administrateur peut avoir activé un avis de conditions générales d'utilisation qui, pour des raisons de
conformité, doit être accepté avant d'entrer dans la classe virtuelle. (Pour plus d'informations, voir « Utilisation des
paramètres de conformité et de contrôle » à la page 174.)
1 Dans l'onglet Formation d'Acrobat Connect Pro Central, sélectionnez la classe virtuelle dans laquelle vous
souhaitez entrer.
2 Cliquez sur le nom de la classe virtuelle dans la liste située sous la barre de navigation.
UTILISATION D'ACROBAT CONNECT PRO 7 108
Adobe Acrobat Connect Pro Training
3 Cliquez sur Accéder à la classe virtuelle ou cliquez sur l'URL de la classe.
4 Gérez les participants qui arrivent en approuvant ou en refusant leur demande d'accès. Pour plus d'informations,
voir « Invitation de participants et accord ou refus d'accès » à la page 8.
5 Réalisez la formation pour les participants. Voici quelques suggestions :
• Passez d'un mode d'affichage de classe virtuelle à l'autre : Salle d'attente, Salle de cours et Etude. Vous pouvez
commencer par la disposition Salle d'attente, qui comprend un grand module Conversation grâce auquel les
participants peuvent se présenter les uns aux autres. Passez ensuite à la Salle de classe lorsqu'il s'agit de partager des
cours. Enfin, terminez la formation avec la disposition Etude ; elle offre un module de sondage dans lequel les
participants peuvent évaluer la session qu'ils viennent de suivre.
• Lancez des cours dans le module de partage des cours. Effectuez et annulez la synchronisation du cours selon vos
besoins. Pour plus d'informations, voir « Invitation de participants et accord ou refus d'accès » à la page 8.
• Collaborez avec les participants par le biais de la liste des participants. Posez des questions aux participants,
auxquelles ils peuvent répondre à l'aide d'émoticônes, et encouragez-les à poser des questions en levant
virtuellement la main. Pour plus d'informations, voir « Communication avec les participants à la réunion ou
formation » à la page 108 et « Poser une question ou y répondre au cours d'une session de formation ou réunion »
à la page 112.
• Utilisez le module Caméra et Voix pour diffuser votre image et votre voix, ou celles d'un participant. Pour plus
d'informations, voir « Autorisation des participants à diffuser du contenu vidéo et audio » à la page 147.
• Placez les participants dans différentes salles secondaires pour qu'ils puissent travailler en petits groupes. Pour plus
d'informations, voir « Création et gestion d'ateliers » à la page 40.
• Utilisez le tableau blanc pour collaborer avec les participants ou leur permettre de travailler ensemble pour
répondre à une question ou trouver des idées. Pour plus d'informations, voir « Partage d'un tableau blanc » à la
page 26.
• Utilisez le module Conversation pour communiquer avec les participants ou répondre à des questions. Pour plus
d'informations, voir « Conversation et Q & R dans des réunions » à la page 33.
• Prenez des notes, par exemple sur des points à approfondir, des informations à ajouter au cours ou des
améliorations de la classe virtuelle, grâce au module Note. Pour plus d'informations, voir « Prise de notes pendant
une réunion » à la page 31.
6 Pour fermer la classe virtuelle, sélectionnez Réunion >Arrêter la réunion.
Remarque : Les administrateurs Acrobat Connect Pro peuvent modifier les modules, le partage et d'autres paramètres
afin de se conformer aux normes réglementaires. Ces paramètres ont un impact sur les classes virtuelles et ce qu'il est
possible d'y faire. Pour plus d'informations, voir « Utilisation des paramètres de conformité et de contrôle » à la page 174.
Voir aussi
« A propos des classes virtuelles » à la page 92
« Création de classes virtuelles » à la page 92
Communication avec les participants à la réunion ou formation
Il est essentiel de créer un esprit de groupe au sein d'une réunion ou d'une session de formation, et d'encourager les
participants à intervenir. Les hôtes et les présentateurs définissent le ton des réunions et sessions de formation ; ils
peuvent montrer aux utilisateurs comment participer activement.
UTILISATION D'ACROBAT CONNECT PRO 7 109
Adobe Acrobat Connect Pro Training
Les émoticônes proposées dans la liste des participants sont une méthode d'expression simple pour les participants.
Elles permettent de faire passer des émotions (rires, applaudissements), de formuler des demandes à l'hôte (parler plus
fort ou moins vite) et d'agir (lever la main ou exprimer son accord).
Pour les utiliser, il suffit de cliquer dessus. A l'attention des participants qui utilisent pour la première fois les
émoticônes dans une réunion ou une session de formation, les hôtes et les présentateurs peuvent saisir quelques
instructions simples dans le module Note. Une autre solution consiste, pour les hôtes et les présentateurs, à utiliser la
fonction audio pour expliquer aux participants comment utiliser les émoticônes.
Vous trouverez ci-après quelques conseils supplémentaires relatifs à la communication avec les participants :
• Expliquez aux participants comment combiner les émoticônes et la fonction audio, puis soyez à leur disposition
lorsqu'ils essaient d'utiliser ces fonctions. Si les participants lèvent la main, prenez leur question et répondez-leur
pour qu'ils puissent comprendre comment fonctionne le flux de communication.
• Utilisez activement les émoticônes. Lorsqu'un participant fait un commentaire, ayez recours aux émoticônes pour
rire ou applaudir. Si vous êtes très pris par votre présentation, demandez le concours d'un autre hôte ou
présentateur qui se chargera d'utiliser les émoticônes et de gérer la liste des participants.
• Pour facilement impliquer les participants, vous pouvez poser des questions simples auxquelles ils peuvent
répondre en cours de réunion ou de formation à l'aide des émoticônes Accepter ou Refuser. (Aucun délai n'est
associé à ces émoticônes et elles ne s'effacent pas automatiquement. Si vous pensez que la majorité des participants
a répondu, cliquez sur Options
et sélectionnez Effacer l'état de tous les participants.)
• Au début d'une réunion ou d'une session de formation, vérifiez le niveau sonore de votre microphone et demander
aux participants de vous indiquer grâce aux émoticônes si vous parlez trop ou pas assez fort.
• Si vous avez répondu à la main levée d'un participant en lui attribuant des droits voix, vous pouvez également lui
permettre de partager son écran (placez le pointeur de la souris sur son nom dans la liste des participants et
sélectionnez Partage d'écran
). Cette méthode peut s'avérer utile pour clarifier une question ou fournir des
informations. C'est également un bon moyen d'impliquer les participants dans le déroulement de la réunion ou de
la session de formation.
• Si le mode de partage d'écran est activé, vous ne pouvez pas voir la liste des participants. Il est ainsi plus difficile de
se souvenir des droits attribués à chaque participant. Essayez de revenir à la vue normale à intervalles réguliers ou
collaborez avec un autre hôte, qui se chargera de surveiller et de gérer la liste des participants pour vous.
• Dans la liste des participants, placez le curseur de la souris sur le nom d'un participant afin de mettre en silence ou
de rétablir le son de son microphone, selon les besoins de la conférence audio en cours.
• Lorsqu'un hôte autorise un participant à partager son écran, la fenêtre de notification s'affiche pendant 10 secondes
seulement. Si le participant ne clique pas sur Accepter dans cette fenêtre pendant ce délai, l'autorisation de partage
lui est retirée.
• Si le présentateur ou l'hôte ne parle pas mais a laissé le bouton Parler activé dans sa barre d'outils VoIP, un autre
hôte peut placer le pointeur sur son nom dans la liste des participants et sélectionner Mettre en silence le
microphone pour réduire le bruit de fond.
Remarque : Les administrateurs Acrobat Connect Pro peuvent modifier les modules, le partage et d'autres paramètres
afin de se conformer aux normes réglementaires. Ces paramètres ont un impact sur les salles de réunion et les salles de
classes virtuelles, et sur ce qu'il est possible d'y faire. Pour plus d'informations, voir « Utilisation des paramètres de
conformité et de contrôle » à la page 174.
Voir aussi
« A propos du contenu audio des réunions et des sessions de formation » à la page 136
« Partage de contenu dans le module Partage » à la page 22
UTILISATION D'ACROBAT CONNECT PRO 7 110
Adobe Acrobat Connect Pro Training
Poser des questions aux étudiants et accepter leurs questions
Acrobat Connect Pro autorise les participants à lever la main à l'écran (à l'aide des émoticônes), à poser une question
via le module Conversation ou la fonction audio (téléphonie ou VoIP) et à obtenir une réponse de l'hôte. Les
participants peuvent utiliser les émoticônes pour lever la main à tout moment ; les hôtes et présentateurs peuvent
choisir d'accepter ou de refuser leur demande.
1 Au cours d'une réunion ou d'une session de formation, effectuez l'un des opérations suivantes ou les deux :
• A l'aide de la fonction audio (téléphonie ou VoIP) ou du module Conversation, posez une question aux
participants.
• Indiquez aux participants, à l'aide de la fonction audio ou du module Conversation, comment poser leurs propres
questions.
2 Les participants lèvent la main à l'aide des émoticônes du module Liste des participants, avec les conséquences
suivantes :
• Toutes les personnes présentes dans la salle de réunion ou de formation voient les émoticônes de main levée en face
du nom des participants concernés dans la liste des participants. Si plusieurs participants lèvent la main, la personne
qui l'a levée en premier apparaît en haut de la liste, puis la suivante apparaît en dessous, et ainsi de suite.
• Vous recevez une notification dans la partie supérieure droite de la classe virtuelle ou la salle de réunion et êtes
invité à accepter ou refuser la demande. (Si vous avez utilisé l'Add-in pour ouvrir la salle et si vous partagez votre
écran, la notification s'affiche dans le coin inférieur droit de votre écran.) Si plusieurs participants lèvent la main
simultanément, chaque notification indique le nombre de participants ayant levé la main et la position de ce
participant dans la file d'attente. Par exemple, 4/10 indique que le participant était le quatrième sur dix participants
à lever la main.
3 Gérez les mains levées en procédant ainsi :
• Acceptez une main levée en cliquant sur Accepter dans l'un des deux messages de notification. (Pour accepter
toutes les mains levées en même temps, sélectionnez tous les participants dans la liste des participants, placez le
pointeur de la souris sur l'un d'eux, puis sélectionnez Accorder les droits d'utilisation du microphone
.) Dans
la liste des participants, à côté du nom du participant, l'émoticône de main levée
est remplacée par l'émoticône
d'affectation des droits d'utilisation du microphone , et le nom du participant est placé dans la liste par ordre
alphabétique. Le participant reçoit une notification pour l'avertir qu'il dispose des droits voix et qu'il peut cliquer
sur Parlez maintenant pour poser une question ou répondre. Si le participant doit partager son écran, placez le
pointeur de la souris sur son nom dans la liste des participants, puis sélectionnez Partage d'écran. Lorsqu'un
participant a fini de parler, placez le pointeur de la souris sur son nom dans la liste des participants et cliquez sur
Révoquer les droits d'utilisation du microphone
pour annuler ses droits voix.
• Pour rejeter une main levée, cliquez sur Refuser dans l'un des deux messages de notification ou placez le pointeur
de la souris sur le nom du participant dans la liste des participants et sélectionnez Refuser la main
.
4 (Facultatif) Pour effacer toutes les émoticônes de la liste des participants (à l'exception de Pas devant l'écran),
cliquez sur le bouton d'options
de la liste et sélectionnez Effacer état.
Voir aussi
« Animation d'une formation avec Acrobat Connect Pro » à la page 105
« A propos du contenu audio des réunions et des sessions de formation » à la page 136
UTILISATION D'ACROBAT CONNECT PRO 7 111
Adobe Acrobat Connect Pro Training
Poser une question à l'aide de la fonction audio
Comme dans une salle de réunion ou de classe normale, vous pouvez poser une question directe à un participant. Pour
ce faire, posez la question, attribuez au participant des droits d'utilisation temporaire du microphone pour qu'il y
répondre, puis révoquez ces droits.
1 En cours de session, placez le pointeur de la souris sur un nom de la liste des participants.
2 Sélectionnez Accorder les droits d'utilisation du microphone
.
3 Le participant reçoit une notification dans la partie supérieure droite de l'écran ; il peut cliquer sur Parlez
maintenant pour prendre la parole. Lorsqu'il a fini de parler, placez le pointeur de la souris sur son nom dans la liste
des participants et cliquez sur Révoquer les droits d'utilisation du microphone
pour annuler ses droits voix.
Voir aussi
« Animation d'une formation avec Acrobat Connect Pro » à la page 105
« A propos du contenu audio des réunions et des sessions de formation » à la page 136
Participation aux réunions et sessions de formation
Communication pendant les réunions et sessions de formation
Dans Acrobat Connect Pro, les participants peuvent communiquer entre eux au sein d'une classe virtuelle, attirer
l'attention de l'instructeur et participer activement à la réunion ou session de formation grâce aux émoticônes (icônes
exprimant une émotion ou une action).
1 Dans la session de formation, cliquez sur l'outil de main levée
et sélectionnez une option.
L'émoticône correspondant à votre sélection s'affiche alors en regard de votre nom dans la liste des participants. Tous
les participants à la session peuvent la voir.
2 Toutes les émoticônes, à l'exception de Lever la main, Pas devant l'écran, Accepter et Refuser, disparaissent après
10 s. Pour supprimer l'une des émoticônes qui ne s'effacent pas automatiquement, cliquez sur l'outil Lever la main
et sélectionnez à nouveau l'option. Par exemple, si vous aviez sélectionné Accepter à l'étape 1, sélectionnez
Effacer Accepter en face de l'émoticône. (L'émoticône Pas devant l'écran s'efface automatiquement si vous en
sélectionnez une autre, par exemple Lever la main ou Rire.) Pour désactiver toute émoticône, vous pouvez cliquer
sur l'outil Lever la main et sélectionner Effacer mon état.
Remarque : Si vous choisissez l'état Pas devant l'écran alors que le mode Mains libres est actif, le bouton Parler est
automatiquement déverrouillé pour éliminer les bruits parasites.
Voir aussi
« A propos du contenu audio des réunions et des sessions de formation » à la page 136
« Partage de contenu dans le module Partage » à la page 22
UTILISATION D'ACROBAT CONNECT PRO 7 112
Adobe Acrobat Connect Pro Training
Poser une question ou y répondre au cours d'une session de formation ou
réunion
Certains hôtes et présentateurs utilisent les émoticônes et la fonction audio (téléphonie ou VoIP) d'Acrobat Connect
Pro pour poser des questions aux participants d'une session de formation ou d'une réunion. Par exemple : un hôte pose
une question ; plusieurs participants lèvent la main à l'aide d'émoticônes, l'hôte accorde des droits voix au premier
participant ayant la main levée dans la liste des participants, et celui-ci répond par VoIP.
Lorsque vous sélectionnez l'émoticône Lever la main, votre nom est placé en haut de la liste des participants. Si
plusieurs participants lèvent la main à peu près en même temps, la personne qui lève la main le premier est placée au
sommet de la liste, puis la deuxième personne à lever la main en second, etc.
1 Dans une session de formation ou une réunion, cliquez sur Lever la main
L'émoticône correspondante
peuvent la voir.
dans la barre d'outils.
s'affiche en regard de votre nom dans la liste des participants. Tous les participants
Remarque : Si vous sélectionnez un autre état, par exemple Accepter, l'émoticône correspondante recouvre la main levée
dans la liste des participants.
2 (Facultatif) Avant qu'un hôte ou un présentateur accepte ou refuse votre main levée, vous pouvez baisser la main
vous-même en cliquant à nouveau sur Lever la main . Cela peut s'avérer utile dans le cas suivant, par exemple :
une question est posée, vous levez la main pour répondre mais un autre participant est choisi pour répondre à la
question.
3 L'une des actions suivantes se produit :
• L'hôte ou le présentateur refuse votre main levée et vous recevez un message en conséquence.
• L'hôte ou le présentateur accepte votre main levée et vous êtes autorisé à prendre la parole. La barre d'outils VoIP
s'affiche à côté de l'outil Lever la main et vous pouvez l'utiliser pour parler. Une autre solution consiste à cliquer sur
Parlez maintenant dans le message de notification reçu de l'hôte. Vous pouvez ainsi parler via la fonction de
téléphonie ou VoIP. (Si vous déclinez le message de notification ou ne l'acceptez pas dans un délai de 8 s, le message
de notification disparaît.) Lorsque vous avez fini de parler, l'hôte ou le présentateur peut révoquer vos droits voix.
4 (Facultatif) Si vous avez la parole et souhaitez partager l'écran de votre ordinateur, demandez à l'hôte ou au
présentateur de vous accorder les droits de partage d'écran. Vous pouvez ainsi clarifier la question que vous posez
ou fournir des informations supplémentaires au groupe. Lorsque vous n'avez plus besoin de partager votre écran,
cliquez sur Arrêter le partage.
Voir aussi
« Participation à une formation en salle de classe virtuelle » à la page 112
« A propos du contenu audio des réunions et des sessions de formation » à la page 136
Participation à une formation en salle de classe virtuelle
La participation à une classe virtuelle est une excellente occasion de recueillir des informations tout en participant
interactivement au déroulement de la session.
1 Cliquez sur l'URL de classe virtuelle que vous avez reçue (par courrier électronique ou messagerie instantanée) de
l'hôte de la session.
2 Entrez vos informations de connexion.
UTILISATION D'ACROBAT CONNECT PRO 7 113
Adobe Acrobat Connect Pro Training
3 Participez à la classe virtuelle. Voici quelques suggestions :
• Examinez la disposition de la salle et lisez les noms de chaque module, c'est-à-dire les sous-sections de la
disposition, par exemple Liste des participants, Partage, Caméra et Voix, et Conversation. Si les participants
utilisent le module Conversation pour se présenter, ajoutez votre nom et éventuellement votre emplacement pour
vous joindre à la conversation. L'hôte peut modifier la disposition en cours de réunion. La session reste ouverte et
se poursuit, seuls l'agencement des modules change.
• Le module de partage du cours permet à l'hôte de partager son écran ou du contenu, tel qu'une présentation ou un
document. Le module Partage est sans doute celui sur lequel vous vous concentrerez le plus pendant la classe
virtuelle. Si une présentation contient un questionnaire, l'hôte peut désynchroniser la présentation pour que chaque
participant puisse y répondre de son côté.
• Utilisez la liste des participants pour interagir avec l'hôte et d'autres participants. A l'aide des émoticônes, vous
pouvez lever la main virtuellement pour attirer l'attention de l'hôte, exprimer votre accord ou votre désaccord avec
une affirmation ou une question et même prévenir l'hôte s'il parle trop ou pas assez fort. Les émoticônes sont une
manière facile de commencer à participer à une classe virtuelle. Pour plus d'informations, voir « Poser une question
ou y répondre au cours d'une session de formation ou réunion » à la page 112.
• Levez la main et, si l'hôte accepte votre demande, utilisez la barre d'outils VoIP pour faire entendre votre voix. Cette
fonction est pratique si vous avez une question précise et détaillée à poser ou si vous souhaitez fournir des
informations au reste de la classe.
• Si l'hôte ouvre le tableau blanc, collaborez avec les autres participants sur la tâche à effectuer. Les tableaux blancs
permettent aux participants de répondre en groupe à une question. Ils s'avèrent aussi très utiles pour échanger des
idées. Pour plus d'informations, voir « Partage d'un tableau blanc » à la page 26.
• Tout au long de la session, utilisez le module Conversation pour communiquer avec les participants ou répondre à
des questions. Les hôtes peuvent autoriser les conversations privées entre participants ou désactiver complètement
cette fonction. Pour plus d'informations, voir « Conversation et Q & R dans des réunions » à la page 33.
• A la fin de la session, l'hôte peut effectuer un sondage. Il suffit de lire la question et de voter à l'aide des cases d'option
proposées.
4 Lorsque la session est terminée, l'hôte ferme la classe virtuelle.
Voir aussi
« Communication pendant les réunions et sessions de formation » à la page 111
« A propos du contenu audio des réunions et des sessions de formation » à la page 136
Auto-inscription à des cours de formation
Si les responsables de formation mettent des cours, des curriculums et d'autres éléments de formation à la disposition
des utilisateurs par le biais du catalogue des formations, vous pouvez vous inscrire vous-même.
1 Dans la page d'accueil d'Acrobat Connect Pro, cliquez sur Catalogue des formations.
2 Dans la liste des cours, sélectionnez un cours, puis cliquez sur Inscrire.
Votre état pour ce cours devient En attente. Un message électronique vous est envoyé pour vous confirmer votre
demande d'inscription ; un autre message parvient au directeur de formation pour qu'il approuve votre demande.
UTILISATION D'ACROBAT CONNECT PRO 7 114
Adobe Acrobat Connect Pro Training
3 Si le directeur de formation approuve votre demande d'inscription, vous recevez un message électronique
indiquant votre nouvel état et un lien vers le cours. De En attente, votre état passe à Inscrit. Lorsque vous êtes prêt,
cliquez sur le lien du cours dans le message électronique et suivez le cours.
Voir aussi
« Communication pendant les réunions et sessions de formation » à la page 111
« Participation à une formation en salle de classe virtuelle » à la page 112
115
Chapitre 3 : Adobe Acrobat Connect Pro
Events
Adobe® Acrobat® Connect™ Pro Events permet aux utilisateurs de gérer l'ensemble du cycle de vie de petits comme de
grands événements, y compris l'inscription, les invitations, les rappels et les rapports. Le module Connect Pro Events
peut être utilisé pour des réunions, des séminaires, des présentations ou des formations. Les événements incluant
généralement de nombreux participants, une attention toute particulière doit être apportée à leur gestion, préalable
comme postérieure.
A propos des événements
Présentation des événements
Tous les éléments suivants peuvent être des événements : une réunion, un séminaire, une présentation, un cours, un
curriculum ou une classe virtuelle. Il convient toutefois de faire la distinction suivante : si le module Connect Events
prend en charge la gestion préalable et ultérieure des événements, les réunions, séminaires, présentations, cours,
curriculums et classes virtuelles constituent ces événements.
Vous pouvez créer un événement dans les situations suivantes :
• Vous voulez que les participants s'inscrivent. Vous voulez également avoir la possibilité de sélectionner les
participants pour l'événement en fonction des informations relatives à leur inscription.
• Vous voulez concevoir des pages d'événements à votre marque, par exemple des listes et des descriptions qui
assurent la promotion de cet événement, ainsi que des pages d'inscription et de connexion.
• Vous souhaitez personnaliser les données recueillies auprès des participants pour vos rapports. Ces données
dépendant des informations d'inscription, elles complètent les rapports liés au contenu de l'événement, par
exemple les réponses à des questionnaires données dans un cours ou des sondages pour une réunion.
• Vous voulez que des personnes extérieures à votre société puissent participer. La liste des événements étant souvent
publiée sur des sites Web publics, de nombreux participants pourront les consulter et s'y inscrire.
• Vous voulez envoyer des messages générés automatiquement, par exemple des invitations, des rappels, des
confirmations d'inscription et des notes de remerciement.
• Vous voulez effectuer le suivi de campagnes individuelles, telles que des offres électroniques, des campagnes de
moteurs de recherche ou des campagnes de bandeaux publicitaires.
Un événement comprend trois phases :
• Les tâches préalables à l'événement comprennent la détermination du nombre de licences disponibles, la création
du contenu, la définition des autorisations et l'envoi des invitations, l'inscription, et le rappel des participants.
• La phase correspondant au déroulement de l'événement requiert des participants et parfois des présentateurs (pour
les événements qui incluent une réunion ou un séminaire).
• Les tâches ultérieures à l'événement comprennent le renvoi du navigateur des participants vers une URL spécifique,
la réponse aux questions en suspens des participants et la gestion des différentes activités de suivi des événements
par le biais d'enquêtes et de rapports.
UTILISATION D'ACROBAT CONNECT PRO 7 116
Adobe Acrobat Connect Pro Events
Voir aussi
« Recommandations relatives aux événements » à la page 118
« Création d'un événement » à la page 118
Tâches préalables à l'événement
Une planification soigneuse de la préparation de l'événement, associée à une bonne gestion des tâches, permet de
garantir le bon déroulement des événements et une exécution rapide de leurs activités postérieures.
1. Déterminez le nombre de licences en votre possession.
Avant de configurer un événement, évaluez le nombre de licences que vous possédez. Si vous ne disposez pas de
suffisamment de licences pour le nombre de personnes inscrites, certains participants ne pourront pas accéder à
l'événement lors de leur tentative de connexion. Vérifiez le nombre de licences disponibles auprès de votre
administrateur Connect Pro Central.
2. Définissez le contenu de l'événement.
Pour que vous puissiez créer un événement, son contenu doit déjà exister dans Connect Pro Central. (Lors de la
configuration de l'événement à l'aide de l'Assistant de création, vous devez désigner le contenu, la réunion, le cours, le
curriculum, la classe virtuelle ou le séminaire qui constitue l'événement.) La liste suivante fournit plusieurs exemples :
• Pour créer un événement de formation à partir d'un cours ou d'un curriculum, ces derniers doivent exister dans la
bibliothèque des formations.
• Pour présenter du contenu comme événement, vous devez stocker ce contenu dans la bibliothèque de contenu.
• Pour utiliser une réunion ou un séminaire comme événement, ces deux éléments doivent exister dans la
bibliothèque de réunions ou de séminaires.
3. Affectez les autorisations relatives à l'événement.
Les autorisations jouent un rôle important car elles désignent les utilisateurs pouvant participer, consulter et gérer les
événements. Les autorisations de participation déterminent les rôles et fonctions des participants. Le gestionnaire
d'événement attribue les rôles des participants lors de la configuration de l'événement.
Remarque : Les rôles des participants apparaissent dans la colonne Rôle de la liste Mon planning d'événements du
gestionnaire.
Les rôles et autorisations suivants peuvent être attribués aux participants :
Invité Personnes ayant reçu une invitation à l'événement et qui sont invités à s'inscrire.
Refusé Toute personne s'étant inscrite, mais à laquelle l'hôte a refusé l'accès à l'événement.
En attente d'autorisation Personne dont l'inscription n'a pas encore été approuvée par le gestionnaire d'événements.
Participant Personnes assistant à l'événement comme invités ou utilisateurs enregistrés de votre société. Leurs
autorisations sont limitées.
Présentateur Individu présentant le contenu aux personnes présentes. Les présentateurs se voient attribuer des
autorisations Présentateur.
Hôte Personne disposant d'un contrôle complet sur la salle de réunion ou de séminaire utilisée pour l'événement.
L'hôte bénéficie de toutes les autorisations Présentateur et Gestion et peut attribuer des autorisations aux autres.
Remarque : Les rôles Présentateur et Hôte ne sont utilisés que pour des événements qui ont lieu en direct (réunions et
séminaires). Pour tous les autres événements, seuls les rôles Participant, Invité et Accès refusé sont utilisés.
UTILISATION D'ACROBAT CONNECT PRO 7 117
Adobe Acrobat Connect Pro Events
Les autorisations associées à la bibliothèque d'événements permettent de désigner les utilisateurs habilités à créer et
modifier les événements et exécuter les tâches associées aux fichiers et dossiers de la bibliothèque d'événements,
comme par exemple l'ajout et la suppression de fichiers. Les autorisations de gestion des fichiers sont Gérer et Accès
refusé.
4. Inscrivez et approuvez des participants.
Une inscription est requise pour tous les événements, mais pas nécessairement une autorisation. Par défaut, un
événement ne requiert aucune autorisation mais vous pouvez modifier ce paramètre au moment de sa création. Si
aucune autorisation n'est requise, toute personne s'inscrivant est automatiquement autorisée à assister à l'événement,
sous réserve que vous possédiez le nombre de licences suffisant. (En tant qu'hôte d'événement, vous avez toujours la
possibilité de refuser l'autorisation à toute personne avant le début de l'événement.) Exiger une autorisation vous
permet de contrôler les personnes assistant à l'événement.
Voir aussi
« Recommandations relatives aux événements » à la page 118
« Création d'un événement » à la page 118
Tâches intra-événement
Les principales tâches qu'implique la création d'un événement sont exécutées lors de la création du contenu et des
étapes préalables à l'événement. Si le contenu approprié existe et que vous avez accompli toutes les tâches
préparatoires, l'événement devrait se dérouler sans problèmes. Cependant, certaines tâches doivent être complétées
pendant un événement, en particulier si ce dernier se déroule en direct.
Evénements à la demande en différé Evénements qui ne se déroulent pas en temps réel. Les participants cliquent sur
un lien pour consulter une présentation ou bien un cours ou un curriculum adapté au rythme de chacun. Pour avertir
les participants potentiels de l'événement, envoyez-leur une invitation par message électronique ou publiez
l'événement dans la page contenant la liste des événements publics, sur le site Web de votre société. Ces deux méthodes
d'information contiennent un lien qui ouvre un formulaire d'inscription pour l'événement. Dans la plupart des cas, les
événements qui ne se produisent pas en direct ne demandent aucune tâche pendant leur déroulement.
Evénements en direct Evénements planifiés et se déroulant en temps réel. Pendant l'événement, vous devrez peut-être
assurer la coordination des différents présentateurs ou accepter des participants.
Voir aussi
« Recommandations relatives aux événements » à la page 118
« Création d'un événement » à la page 118
Tâches postérieures à l'événement
Au terme d'un événement, plusieurs tâches et activités administratives doivent être menées à bien.
Remercier les participants Envoyez un message de remerciement aux participants. Envisagez également d'envoyer un
message électronique aux personnes qui n'ont pu participer.
Créer une URL d'après-événement Dirigez les navigateurs des personnes présentes vers une URL d'après-événement
où ils pourront consulter les informations relatives au produit et répondre à des enquêtes. Vous pouvez personnaliser
les messages de relance des absents et de remerciement de manière à y inclure cette URL.
UTILISATION D'ACROBAT CONNECT PRO 7 118
Adobe Acrobat Connect Pro Events
Lire les rapports Consultez les rapports d'événement afin d'obtenir des données statistiques et des informations sur les
participants. Ces rapports vous permettent d'évaluer le succès d'un événement et d'apporter les améliorations
nécessaires pour les futurs événements.
Afficher le tableau de bord des événements Examinez le tableau de bord des événements afin d'obtenir une
représentation graphique des données statistiques relatives à tous vos événements. Les données du tableau reflètent
tous les événements de votre dossier Mes événements.
Vérifier la bibliothèque Classez les fichiers d'événement dans votre bibliothèque.
Voir aussi
« Tâches préalables à l'événement » à la page 116
« Création d'un événement » à la page 118
Recommandations relatives aux événements
Voici quelques conseils et astuces que vous pouvez utiliser pour vos propres événements :
• Créez une salle d'attente. Cette salle d'attente peut être un module de conversation où les participants se rencontrent
et s'accueillent les uns les autres avant le début de l'événement.
• Utilisez des animations PowerPoint. L'utilisation adéquate d'animations PowerPoint peut donner vie à un
événement grâce à des images et du son. Cependant, n'en abusez pas car les animations peuvent devenir une
distraction.
• Intégrez des sondages dans votre événement. Grâce à ces commentaires instantanés, vous saurez si votre message
est passé tout en donnant l'occasion à votre public de participer activement à l'événement.
• Tirez parti des vidéos. Si vous disposez de fichiers vidéo appropriés, ajoutez-les à vos événements.
• Coordonnez soigneusement les différents présentateurs. Vous pouvez créer une zone réservée aux présentateurs,
en incluant des éléments tels qu'un ordre du jour avec notes et Q & R modérées, sans conversation parmi les
participants. Envisagez d'accorder aux présentateurs des « droits de participant améliorés » plutôt que des « droits
de présentateur ».
• Lorsque le contenu est pré-chargé, faites un essai avant l'événement, à l'heure même à laquelle l'événement est prévu
(le trafic réseau varie selon les moments de la journée). Servez-vous exactement des mêmes connexions réseau et
du matériel que vous envisagez d'utiliser pour le véritable événement.
Voir aussi
« Présentation des événements » à la page 115
« Création d'un événement » à la page 118
Création et modification des événements
Création d'un événement
Pour créer un événement, utilisez l'Assistant de création d'événements qui vous guidera tout au long des différentes
tâches : création d'un nom et d'un résumé, sélection d'une image à associer à votre événement, choix du contenu,
identification des participants et définition des différentes phases de votre événement au cours desquelles des messages
électroniques sont envoyés aux participants.
UTILISATION D'ACROBAT CONNECT PRO 7 119
Adobe Acrobat Connect Pro Events
Les événements se composent de contenu, par exemple d'un cours ou d'un curriculum, d'une réunion ou d'un
séminaire. Autrement dit, le contenu doit déjà exister dans la bibliothèque appropriée avant la création de
l'événement ; vous ne pouvez pas le créer au moment de la création de l'événement. Vous pouvez utiliser tout fichier
stocké dans vos bibliothèques de contenu, de réunions, de formations ou de séminaires.
1. Ouverture de l'Assistant de création d'événements
Pour lancer l'Assistant Événement, cliquez sur l'onglet Gestion des événements dans Connect Pro Central, localisez le
dossier contenant l'événement, puis cliquez sur Nouvel événement.
2. Saisie des informations sur l'événement
La première page de l'Assistant de création d'événements permet de saisir des informations sur l'événement, par
exemple un nom et des informations détaillés. (Le nom de l'événement, le fuseau horaire et la langue sont obligatoires ;
les autres champs sont facultatifs.) Ces informations peuvent être modifiées après la création de l'événement.
Remarque : Si vous repoussez le début de l'événement à une date ultérieure, les participants et les présentateurs auront
malgré tout accès à la salle de réunion.
3. Sélection du contenu
Le contenu d'un événement doit exister avant la création de l'événement. Une fois le type de contenu sélectionné, vous
ne pouvez plus le modifier. Vous pouvez cependant le remplacer par un contenu du même type. Par exemple, si vous
créez un événement à partir d'un séminaire, vous pouvez ensuite remplacer le séminaire choisi à la création de
l'événement par un autre.
4. Création d'une inscription
Vous choisissez les questions auxquelles les participants doivent répondre dans le formulaire d'inscription. Ces
informations permettent de créer un profil d'invité et de suivre le participant. Quatre champs, présélectionnés sur le
formulaire Créer une inscription, sont obligatoires : Adresse de messagerie, Mot de passe, Confirmer le mot de passe
et Nom. Vous pouvez sélectionner les autres questions à votre convenance. Lorsque des événements incluent des
invités externes (par exemple, des personnes ayant trouvé votre liste d'événements sur le site Web public de la société),
il est conseillé d'obtenir le nom et l'URL de la société à des fins de vérification. Par exemple, si le candidat travaille pour
un concurrent, vous pouvez lui refuser l'accès à l'événement. Sélectionnez l'option Activer le suivi de campagne pour
faire état des inscriptions par source de campagne.
5. Configuration de l'inscription
Pour concevoir une page d'inscription à un événement, un grand nombre de possibilités s'offrent à vous, y compris des
questions personnalisées de type choix multiples, réponse abrégée ou oui/non. Vous pouvez également modifier
l'ordre des questions et en supprimer à tout moment.
6. Sélection des participants à un événement
Dans le cas d'un événement réservé aux invités enregistrés et aux utilisateurs autorisés, sélectionnez les participants et
les présentateurs parmi les utilisateurs et les groupes. Ces utilisateurs pourront se connecter directement à l'événement.
Les utilisateurs non conviés qui possèdent l'URL de la salle de réunion de l'événement peuvent tenter de se connecter
comme visiteurs. Dans ce cas, en tant qu'hôte, vous pouvez les accepter individuellement en qualité d'invités.
7. Options de messagerie
La dernière étape de l'Assistant de création d'événements consiste à envoyer des invitations électroniques aux
participants afin de les informer de la date, de l'heure, de la durée et de l'URL de l'événement. Vous pouvez envoyer
des invitations lorsque vous créez l'événement ou créer les invitations et les envoyer ultérieurement.
UTILISATION D'ACROBAT CONNECT PRO 7 120
Adobe Acrobat Connect Pro Events
Voir aussi
« Modification d'un événement existant » à la page 122
« Recommandations relatives aux événements » à la page 118
« Utilisation du suivi de campagne avec un événement » à la page 131
Aperçu et modification des pages d'inscription et d'événement
Vous pouvez prévisualiser les pages d'inscription et d'événement, les modifier (par exemple, en changeant leurs logos)
et les rendre publiques.
Voir aussi
« Modification d'un événement existant » à la page 122
« Recommandations relatives aux événements » à la page 118
Aperçu d'une page d'inscription ou d'événement
1 Cliquez sur l'onglet Gestion des événements de Connect Pro Central.
2 Localisez l'événement et cliquez sur son nom dans la liste.
3 A côté de Affichage des participants, sélectionnez la page dont vous souhaitez un aperçu :
• Cliquez sur Prévisualiser les informations d'événement, pages de connexion et d'inscription.
• Cliquez sur Prévisualiser la page de la liste des événements.
4 Cliquez sur l'élément voulu.
Rendre publics un dossier et une page de liste d'événements
La page de liste d'événements, qui peut être spécialement conçue à l'image de votre société, présente la liste de tous les
événements à venir en indiquant les éléments suivants pour chacun d'eux :
• Logo de l'événement
• Nom de l'événement
• Description (contenu des informations sur l'événement)
• Un bouton S'inscrire maintenant, qui dirige l'utilisateur vers un formulaire d'inscription
• Un bouton Plus d'infos..., qui dirige l'utilisateur vers la page d'informations sur l'événement ; elle comporte le
contenu des informations détaillées
Tous les événements d'un même dossier s'affichent dans une seule page de liste. Par exemple, vous pouvez créer un
dossier contenant les événements hébergés par votre société, puis rendre ce dossier public pour permettre aux
utilisateurs de parcourir les listes d'événements et découvrir les séminaires à venir. Pour créer plusieurs pages de
liste d'événements, il vous suffit de créer plusieurs dossiers.
Vous pouvez créer des dossiers publics ou privés contenant des événements. Lorsqu'une page de liste d'événements
est publique, tout le monde peut la consulter depuis les pages publiques hébergées. Une page de liste d'événements
privée ne peut être consultée publiquement ; l'utilisateur doit posséder des autorisations de connexion pour ce faire.
Par défaut, les pages de liste d'événements sont privées, mais vous pouvez les rendre publiques.
1 Cliquez sur l'onglet Gestion des événements de Connect Pro Central.
2 Naviguez jusqu’au dossier désiré.
UTILISATION D'ACROBAT CONNECT PRO 7 121
Adobe Acrobat Connect Pro Events
3 Cliquez sur Rendre ce dossier public.
Le dossier est désormais public et une URL est indiquée. Vous pouvez rendre l'URL accessible et permettre ainsi à tout
le monde de consulter la page de liste d'événements depuis les pages publiques hébergées.
Aperçu de la page de liste d'événements d'un dossier spécifique
1 Cliquez sur l'onglet Gestion des événements de Connect Pro Central.
2 Localisez le dossier contenant les événements dont vous souhaitez consulter la page de liste.
3 Au besoin, rendez le dossier public. Le bouton situé au-dessus de la liste des dossiers et des événements permet de
basculer entre une définition privée et publique. Si le bouton indique Rendre ce dossier public, cliquez sur son
entrée.
4 Cliquez sur l'URL de la liste des événements publics de ce dossier.
Les informations sur l'événement s'affichent exactement telles qu'elles apparaîtront sur la page de liste d'événements.
5 Pour fermer la fenêtre d'aperçu, cliquez sur le bouton Fermer dans le coin supérieur droit.
Remarque : Après avoir prévisualisé la page, n'oubliez pas de rendre ce dossier à nouveau privé si vous voulez qu'il ne
soit plus public.
Aperçu de la liste d'événements pour un événement unique
1 Cliquez sur l'onglet Gestion des événements de Connect Pro Central.
2 Localisez l'événement et cliquez sur son nom.
3 Cliquez sur Prévisualiser la page de la liste des événements en regard de l'option Affichage des participants.
Les informations sur l'événement s'affichent exactement telles qu'elles apparaîtront sur la page de liste d'événements.
4 Pour fermer la fenêtre d'aperçu, cliquez sur le bouton Fermer dans le coin supérieur droit.
Modification du logo associé à l'événement
1 Cliquez sur l'onglet Gestion des événements de Connect Pro Central.
2 Localisez l'événement et cliquez sur son nom.
3 Effectuez l'une des opérations suivantes :
• Cliquez sur le lien Modifier les infos situé au-dessus de la barre de titre.
• Cliquez sur le lien Modifier dans la barre de titre.
4 Cliquez sur Parcourir pour trouver un nouveau fichier image pour l'événement.
5 Sélectionnez le fichier image et cliquez sur Ouvrir.
6 Cliquez sur Enregistrer.
Publication des événements
La publication d'un événement entraîne les conséquences suivantes :
• Toutes les options de messagerie électronique sélectionnées deviennent actives. Par exemple, si vous avez
sélectionné la première option, Envoyer des invitations par email, ces dernières sont envoyées automatiquement et
vous n'avez plus la possibilité de les personnaliser. Vous pouvez cependant toujours personnaliser tous les autres
messages électroniques sélectionnés. Vous pouvez également modifier le texte de l'invitation et inviter d'autres
personnes.
UTILISATION D'ACROBAT CONNECT PRO 7 122
Adobe Acrobat Connect Pro Events
• Le formulaire d'inscription, ainsi que l'URL qui lui est associée, deviennent disponibles et les éventuels participants
peuvent commencer à s'inscrire à votre événement.
1 Cliquez sur l'onglet Gestion des événements de Connect Pro Central.
2 Localisez l'événement et cliquez sur son nom dans la liste.
La page d'informations sur l'événement s'affiche. Le message suivant apparaît à côté de l'Etat : « Cet événement n'a pas
été publié et n'apparaît pas dans votre site. Les courriers électroniques n'ont pas été envoyés. »
3 Cliquez sur Publier.
Un message de confirmation s'affiche : « La publication de cet événement va entraîner l'envoi d'un e-mail en fonction
de vos options e-mails sélectionnées ».
4 Cliquez de nouveau sur Publier.
La page d'informations sur l'événement présente le message d'état suivant : « Cet événement a été publié. Les options
e-mails sont actives. » Le bouton Publier disparaît.
Voir aussi
« Envoi d'invitations à un événement » à la page 130
« Recommandations relatives aux événements » à la page 118
Modification d'un événement existant
Avant qu'un événement ait lieu, vous pouvez modifier son heure de début, les autorisations des participants ou
apporter d'autres modifications.
Vérifiez régulièrement la liste des Participants actuels afin de vous assurer que vous disposez de suffisamment de
licences pour le nombre de participants prévus et qu'ils répondent tous aux critères d'autorisation.
Vérifiez également les rapports d'enregistrement les plus récents qui vous donnent des informations sur vos
participants et vos invités. Si vous avez sélectionné ou personnalisé des questions pour identifier des participants
potentiels, vous pouvez également consulter leurs réponses.
Voir aussi
« Affichage des informations sur un événement » à la page 133
« Recommandations relatives aux événements » à la page 118
Notification d'une modification aux utilisateurs
Si vous modifiez un événement existant, par exemple son heure de début, vous pouvez aisément avertir les utilisateurs
par message électronique.
1 Cliquez sur l'onglet Gestion des événements de Connect Pro Central.
2 Naviguez jusqu’au dossier désiré.
3 Cliquez sur le nom de l'événement à modifier.
4 Ouvrez la page Options de messagerie et activez l'option Afficher un rappel lorsqu'une mise à jour doit être envoyée.
5 Cliquez sur Enregistrer.
6 Ouvrez la page d'informations sur l'événement et faites-la défiler jusqu'au champ Etat.
7 Cliquez sur Modifier/Envoyer des notifications, effectuez les modifications nécessaires puis cliquez sur Envoyer.
UTILISATION D'ACROBAT CONNECT PRO 7 123
Adobe Acrobat Connect Pro Events
Modification des informations sur l'événement
Vous pouvez modifier le texte de la page d'informations sur l'événement destinée aux participants. Si vous sélectionnez
l'option de messagerie « Informer les utilisateurs de la mise à jour d'un événement », tous les invités précédemment
informés de l'événement reçoivent automatiquement les informations mises à jour.
Remarque : Si vous avez envoyé des invitations sans sélectionner l'option « Informer les utilisateurs de la mise à jour d'un
événement », vous devriez le faire avant de modifier les informations du profil, de sorte que les éventuels participants
soient informés de vos changements.
1 Cliquez sur l'onglet Gestion des événements de Connect Pro Central.
2 Naviguez jusqu’au dossier désiré.
3 Cliquez sur le nom de l'événement à modifier.
4 Effectuez l'une des opérations suivantes :
• Cliquez sur le lien Modifier accolé aux informations relatives à l'événement.
• Cliquez sur le lien Modifier les infos.
5 Effectuez l'une des modifications suivantes :
• Modifiez le nom de l'événement. Le nom s'affiche dans la liste des événements et dans les rapports. Ce champ est
obligatoire.
• Modifiez les informations sur l'événement. Ces informations peuvent compter jusqu'à 750 caractères. Elles
apparaissent sur la page Informations sur l'événement et dans les rapports d'événements.
• Modifiez les informations détaillées relatives à l'événement (1 000 caractères maximum).
• Modifiez l'heure de début ou de fin de l'événement.
• Modifiez le fuseau horaire de l'événement.
• Modifiez les informations du logo. Le fichier du logo peut être au format BMP, GIF, JPG ou PNG. La taille la plus
appropriée est 100x135 pixels.
• Modifiez la langue de l'événement. La langue sélectionnée correspond généralement à celle du présentateur ou de
la majorité des participants.
• Modifiez la stratégie d'événements utilisateur pour ajouter de nouveaux utilisateurs en tant qu'invités ou
utilisateurs Connect Pro complets.
• Modifiez l'option d'approbation des participants après leur inscription à l'événement. (Il est en général préférable
de conserver cette option sélectionnée, car elle vous permet de contrôler l'accès des utilisateurs à l'événement.)
6 Enregistrez vos modifications de l'une des manières suivantes :
• Cliquez sur Enregistrer.
• Cliquez sur Enregistrer et recréer. (Cette option recrée des pages HTML si vous utilisez Adobe Contribute® pour la
composition des pages.)
Modification des questions d'inscription
Vous pouvez modifier toutes les questions d'inscription, excepté les questions obligatoires (nom, prénom, adresse
électronique et mot de passe) que le système utilise pour valider un utilisateur.
1 Cliquez sur l'onglet Gestion des événements de Connect Pro Central.
2 Naviguez jusqu’au dossier désiré.
3 Cliquez sur l'événement à modifier.
UTILISATION D'ACROBAT CONNECT PRO 7 124
Adobe Acrobat Connect Pro Events
4 Cliquez sur Questions relatives à l'inscription.
5 Modifiez les questions d'inscription :
• Pour ajouter une question à la page d'inscription, activez la case à cocher située à sa gauche, puis cliquez sur
Enregistrer.
• Pour retirer une question de la page d'inscription, désactivez la case à cocher située à sa gauche, puis cliquez sur
Enregistrer.
6 Pour modifier, supprimer ou ajouter des questions personnalisées, cliquez sur Personnaliser.
• Pour modifier l'ordre des questions dans la liste, activez la case à cocher située à gauche de la question, puis cliquez
sur Monter ou Descendre.
• Pour supprimer une question, activez la case à cocher située à sa gauche, puis cliquez sur Supprimer.
• Pour modifier une question personnalisée, cliquez sur son texte dans la fenêtre Personnaliser.
• Pour ajouter une question, cliquez sur le bouton correspondant au type de question personnalisée à ajouter :
Nouveau choix multiple, Nouvelle réponse abrégée ou Nouveau Oui/Non.
7 Lorsque vous avez terminé, cliquez sur Retour au menu Inscription.
Ajout d'une question à choix multiples
1 Cliquez sur l'onglet Gestion des événements de Connect Pro Central.
2 Naviguez jusqu’au dossier désiré.
3 Cliquez sur l'événement à modifier.
4 Cliquez sur Questions relatives à l'inscription.
5 Cliquez sur Personnaliser.
6 Cliquez sur Nouveau choix multiple.
7 Dans la fenêtre Question, saisissez une question dans la zone de texte.
8 Indiquez une réponse éventuelle pour Réponse 1. A tout moment, vous pouvez supprimer une réponse en cliquant
sur le bouton Supprimer qui lui est accolé.
9 Cliquez sur les boutons Ajouter au-dessus ou Ajouter en-dessous pour ajouter une autre réponse au-dessus ou en-
dessous de la Réponse 1 ; si vous cliquez sur Ajouter au-dessus, la Réponse 1 devient la Réponse 2.
10 Indiquez une autre réponse possible.
11 Recommencez la procédure pour 4 réponses maximum.
12 Pour obliger les utilisateurs à répondre, sélectionnez l'option Réponse obligatoire.
13 Cliquez sur Enregistrer. La fenêtre Personnaliser l'inscription qui s'affiche contient votre nouvelle question.
Ajout d'une question à réponse abrégée
1 Cliquez sur l'onglet Gestion des événements de Connect Pro Central.
2 Naviguez jusqu’au dossier désiré.
3 Cliquez sur l'événement à modifier.
4 Cliquez sur Questions relatives à l'inscription.
5 Cliquez sur Personnaliser.
6 Cliquez sur Nouvelle réponse abrégée.
UTILISATION D'ACROBAT CONNECT PRO 7 125
Adobe Acrobat Connect Pro Events
7 Saisissez une question dans la zone de texte.
8 Pour obliger les utilisateurs à répondre, sélectionnez l'option Réponse obligatoire.
9 Cliquez sur Enregistrer. La fenêtre Personnaliser l'inscription qui s'affiche contient votre nouvelle question.
Ajout d'une question Oui/Non
1 Cliquez sur l'onglet Gestion des événements de Connect Pro Central.
2 Naviguez jusqu’au dossier désiré.
3 Cliquez sur l'événement à modifier.
4 Cliquez sur Questions relatives à l'inscription.
5 Cliquez sur Personnaliser.
6 Cliquez sur Nouveau Oui/Non.
7 Saisissez une question dans la zone de texte.
8 Pour obliger les utilisateurs à répondre, sélectionnez l'option Réponse obligatoire.
9 Cliquez sur Enregistrer. La fenêtre Personnaliser l'inscription qui s'affiche contient votre nouvelle question.
Modification du contenu d'un événement
Vous pouvez uniquement remplacer le contenu d'un événement par un contenu de même type, par exemple remplacer
une réunion par une autre réunion. Vous ne pouvez pas ajouter de nouveau contenu dans la bibliothèque de contenu
depuis cet emplacement, mais uniquement sélectionner du contenu existant pour votre événement.
Par ailleurs, si vous avez acheté Adobe Presenter, vous pouvez publier des présentations depuis PowerPoint dans la
bibliothèque de contenu pour votre événement. Si vous prévoyez d'utiliser une présentation existante pour un
événement, publiez à nouveau la présentation PowerPoint dans un dossier de la bibliothèque de contenu différent du
dossier qui contient la présentation d'origine. Dans le cas contraire, les informations des rapports pour la présentation
d'origine sont fusionnées avec les données de rapport spécifiques aux événements, et toutes les données spécifiques
aux événements sont transférées vers les rapports ultérieurs de la présentation d'origine.
Remarque : Pour tout contenu autre que les cours et les curriculums, le système ne recherche que la consultation de
l'événement par l'utilisateur. Par exemple, les utilisateurs qui n'ont affiché que la première diapositive d'une présentation
sont considérés comme ayant tout de même assisté à l'événement. A l'inverse, les utilisateurs qui n'affichent que quelques
diapositives d'un cours ou d'un curriculum ne sont pas considérés comme y ayant assisté. Les utilisateurs doivent terminer
et renvoyer le cours pour apparaître dans le rapport comme participants. (Vous pouvez également voir les informations
d'heures d'entrée et de sortie en affichant le rapport Par participant.)
1 Cliquez sur l'onglet Gestion des événements de Connect Pro Central.
2 Naviguez jusqu’au dossier désiré.
3 Cliquez sur l'événement à modifier.
4 Dans la partie supérieure de la page Informations sur l'événement, cliquez sur le lien Sélectionner le contenu.
5 Si le contenu désiré ne figure pas dans la liste, naviguez jusqu'au fichier ou dossier qui le contient :
• Cliquez sur le lien approprié dans la partie supérieure de l'onglet (par exemple, Contenu utilisateur partagé si vous
remplacez du contenu).
• Localisez le dossier ou fichier qui vous intéresse, puis sélectionnez la case située à sa gauche ou cliquez dessus. Si
vous vous trouvez dans la bibliothèque de contenu, cliquez sur Monter d'un niveau pour passer au répertoire
supérieur.
UTILISATION D'ACROBAT CONNECT PRO 7 126
Adobe Acrobat Connect Pro Events
6 Cliquez sur Enregistrer.
Modification des options de messagerie d'un événement
Vous pouvez modifier les options de messagerie de toutes les notifications, rappels ou messages de suivi électroniques
avant de les envoyer. (Certains messages sont sélectionnés par défaut.)
Vous pouvez personnaliser un message. Plusieurs types de messages vous permettent de joindre une entrée de
calendrier Microsoft Outlook (iCal) pour mettre à jour le calendrier Outlook du destinataire.
Si vous personnalisez un formulaire de message électronique, vous pouvez constater que le corps du message contient
plusieurs champs entre accolades ({}). Dans la mesure du possible, évitez de modifier ces champs, sauf si vous avez une
bonne raison de le faire. Les accolades contiennent des variables que le système remplace par des valeurs réelles,
spécifiques à votre événement. Par exemple, le champ event-time affichera l'heure de début que vous aurez indiquée.
Si vous souhaitez modifier cette heure dans le message électronique, par exemple l'avancer de 15 minutes pour être
certain que le véritable événement commence à l'heure, entrez manuellement une nouvelle heure dans le champ de
rapport événement/heure.
Remarque : Si vous choisissez d'ajouter un des champs à insertion automatique supplémentaires au message
électronique, notez que {adresse messagerie_utilisateur} correspond à l'adresse de messagerie du responsable de
l'événement, pas des participants invités. Pour l'ID de connexion du destinataire dans la notification d'événement,
utilisez le champ {connexion}.
1 Cliquez sur l'onglet Gestion des événements de Connect Pro Central.
2 Naviguez jusqu’au dossier désiré.
3 Cliquez sur l'événement.
4 Cliquez sur le lien Options e-mail dans la partie supérieure de l'onglet Evénements. Effectuez l’une des opérations
suivantes :
• Activez la case à cocher située à gauche des messages à envoyer.
• Désélectionnez tous les messages électroniques que vous ne souhaitez pas envoyer.
• Cliquez sur Personnaliser en regard de tous les messages à modifier. Par exemple, vous pouvez remplacer le nom
de l'auteur par le nom de l'hôte, ou l'heure par l'heure GMT (méridien de Greenwich). (Vous pouvez modifier les
messages, mais aucun des éléments entre accolades ({}) dans la page Modifier e-mail).
5 Cliquez sur Enregistrer pour enregistrer vos modifications ou sur Annuler pour fermer le formulaire.
Modification de la liste de diffusion
Vous pouvez ajouter et supprimer des utilisateurs, des groupes et des invités de la liste de diffusion.
Remarque : Chaque fois que vous créez un événement, le système crée un groupe nommé d'après cet événement et y place
les utilisateurs invités. Il est ainsi très simple d'inviter les mêmes personnes à un événement de suivi : sélectionnez
simplement le groupe de l'événement précédent dans la liste Utilisateurs et groupes.
1 Cliquez sur l'onglet Gestion des événements de Connect Pro Central.
2 Naviguez jusqu’au dossier désiré.
3 Cliquez sur l'événement.
4 Cliquez sur Gestion des participants.
5 Modifiez les utilisateurs ou les invités :
• Cliquez sur Ajouter un invité et saisissez ou collez les adresses de messagerie de tous vos invités ; séparez les
différentes adresses par des virgules.
UTILISATION D'ACROBAT CONNECT PRO 7 127
Adobe Acrobat Connect Pro Events
• Cliquez sur Ajouter un utilisateur/groupe et, dans la liste Utilisateurs et groupes disponibles, sélectionnez les
utilisateurs et/ou les groupes que vous souhaitez inviter.
• Cliquez sur Groupes d'inscription et, dans la liste des Groupes potentiels, sélectionnez les groupes que vous
souhaitez inviter. (Pour sélectionner des groupes d'inscription à un événement, vous devez être administrateur du
compte).
• Cliquez sur Importer/Exporter la liste, puis sur Parcourir pour naviguer jusqu'à un fichier CSV (valeurs séparées
par des virgules).
• Cliquez sur Modifier/Envoyer des invitations pour personnaliser et envoyer l'invitation à l'événement. (Vous
pouvez modifier l'invitation, mais ne touchez pas aux éléments placés entre accolades ({}) dans le corps du
message.)
Remarque : Si vous choisissez d'ajouter un des champs à insertion automatique supplémentaires au message
électronique, notez que {adresse messagerie_utilisateur} correspond à l'adresse de messagerie du responsable de
l'événement, pas des participants invités. Pour l'ID de connexion du destinataire dans la notification d'événement,
utilisez le champ {connexion}.
Conseils pour la création de listes de diffusion d'un événement
Lorsque vous créez des listes de diffusion, tenez compte des remarques suivantes :
• Un invité est un utilisateur Connect Pro disposant d'un accès limité. Les invités ne peuvent participer aux
événements que s'ils y ont été acceptés. De même, les invités ne peuvent pas se connecter à Connect Pro Central.
• Un utilisateur est un utilisateur Connect Pro qui possède un compte Connect Pro dans votre société.
Remarque : Avant d'envoyer des invitations, vérifiez le nombre de licences disponibles auprès de votre administrateur
Connect Pro Central. Si vous ne disposez pas de suffisamment de licences pour le nombre de personnes inscrites à
l'événement, certains participants ne pourront pas y accéder lors de leur tentative de connexion.
Pour un nombre d'invités limité, vous pouvez saisir ou copier/coller leur adresses de messagerie à l'aide de la
fonction Ajouter un invité. Pour un nombre d'invités plus important, de l'ordre d'une centaine ou d'un millier, vous
pouvez importer un fichier CSV d'utilisateurs.
Si vous invitez des utilisateurs Connect Pro, vous pouvez utiliser la page Sélectionner les participants pour ajouter
des utilisateurs à la liste d'invitations de l'événement et leur attribuer des autorisations.
Enfin, une fois la liste créée, vous pouvez envoyer les invitations contenant un message par défaut ou bien des
invitations personnalisées.
Voir aussi
« Ajout de participants à un événement à l'aide d'un fichier CSV » à la page 129
« Recommandations relatives aux événements » à la page 118
Ajout et gestion des participants à l'événement
L'administrateur ou le présentateur de l'événement peut ajouter ou supprimer des participants à l'événement ; ils sont
également en mesure de modifier les paramètres d'autorisation des participants ou des présentateurs. Vous pouvez
ajouter des participants à un événement à tout moment après sa création. Les participants peuvent être ajoutés comme
invités, utilisateurs ou groupes.
UTILISATION D'ACROBAT CONNECT PRO 7 128
Adobe Acrobat Connect Pro Events
Voir aussi
« Modification d'un événement existant » à la page 122
« Affichage des informations sur un événement » à la page 133
Ajout d'invités
1 Cliquez sur l'onglet Gestion des événements de Connect Pro Central.
2 Naviguez jusqu’à l'événement désiré et sélectionnez-le.
3 Dans la page Informations sur l'événement, cliquez sur Gestion des participants dans la barre de navigation.
4 Cliquez sur Ajouter un invité.
5 Dans la zone de texte, entrez ou collez les adresses de messagerie des personnes à inviter. (Adresses électroniques
séparées par des virgules.)
6 Lorsque vous avez terminé, cliquez sur Enregistrer.
Ajout de participants
1 Cliquez sur l'onglet Gestion des événements de Connect Pro Central.
2 Naviguez jusqu’à l'événement désiré et sélectionnez-le.
3 Dans la page Informations sur l'événement, cliquez sur Gestion des participants dans la barre de navigation.
4 Cliquez sur Ajouter un utilisateur/groupe.
5 Dans la liste Utilisateurs et groupes disponibles, sélectionnez un utilisateur ou un groupe et cliquez sur Ajouter.
Vous pouvez également cliquer sur le bouton Rechercher pour rechercher un utilisateur ou un groupe non affiché.
A mesure que vous ajoutez des utilisateurs et des groupes, la liste Participants actuels située à droite se met à jour et
reflète vos modifications.
Remarque : Chaque fois que vous créez un événement, le système crée un groupe nommé d'après cet événement et y place
les utilisateurs invités. Il est ainsi très simple d'inviter les mêmes personnes à un événement de suivi : sélectionnez
simplement le groupe de l'événement précédent dans la liste Utilisateurs et groupes.
6 Une fois terminé, cliquez sur OK.
Retrait de participants à un événement
1 Cliquez sur l'onglet Gestion des événements de Connect Pro Central.
2 Naviguez jusqu’à l'événement désiré et sélectionnez-le.
3 Dans la page Informations sur l'événement, cliquez sur Gestion des participants dans la barre de navigation.
4 Sélectionnez les groupes ou les utilisateurs à supprimer dans la liste des participants.
5 Cliquez sur Supprimer.
Remarque : Les participants retirés de l'événement ne reçoivent pas d'invitation et ne peuvent accéder à l'événement, sauf
si l'accès à l'événement est modifié et défini sur l'option Tout le monde.
Modification des autorisations d'accès des participants à l'événement
1 Cliquez sur l'onglet Gestion des événements de Connect Pro Central.
2 Naviguez jusqu’à l'événement désiré et sélectionnez-le.
3 Dans la page Informations sur l'événement, cliquez sur le lien Gestion des participants dans la barre de navigation.
UTILISATION D'ACROBAT CONNECT PRO 7 129
Adobe Acrobat Connect Pro Events
4 Dans la liste des Utilisateurs et Groupes, sélectionnez l'utilisateur ou le groupe dont vous souhaitez modifier
l'autorisation.
5 Cliquez sur Définir un rôle utilisateur et, dans le menu déroulant, sélectionnez le nouveau type d'autorisation à
affecter. Les types d'autorisations disponibles sont : Refusé, Invité, Autorisation en attente, Participant,
Présentateur et Hôte. (Présentateur et Hôte ne sont disponibles que si l'événement est une réunion ou un
séminaire.)
Désignation d'un groupe pour les personnes inscrites approuvées
Vous pouvez désigner un groupe auquel les personnes inscrites sont automatiquement affectées lorsqu'elles sont
acceptées pour l'événement. Cette option est très utile si vous souhaitez créer un événement de suivi car tous les
participants enregistrés sont réunis dans un seul groupe.
Remarque : Pour sélectionner des groupes d'inscription à un événement, vous devez être administrateur du compte.
1 Cliquez sur l'onglet Gestion des événements de Connect Pro Central.
2 Naviguez jusqu’à l'événement désiré et sélectionnez-le.
3 Dans la barre de navigation, cliquez sur le lien Gestion des participants.
4 Cliquez sur Groupes d'inscription.
5 Dans la liste Groupes potentiels, sélectionnez un groupe et cliquez sur Ajouter. Les noms des groupe sélectionnés
apparaissent dans la liste Appartenance actuelle aux groupes.
Conversion d'invités en utilisateurs complets
Si vous êtes Administrateur, vous pouvez convertir les invités existants en utilisateurs complets. Cette distinction est
importante car seuls les utilisateurs complets peuvent se connecter au site d'administration de Connect Pro Central, et
non les invités. Les utilisateurs complets apparaissent également dans les listes d'autorisation et d'inscription.
1 Cliquez sur l'onglet Administration dans Connect Pro Central.
2 Sélectionnez Utilisateurs et groupes.
3 Cliquez sur Gérer les invités.
4 Dans la liste Invités actuels, sélectionnez un invité.
5 Cliquez sur Convertir en utilisateur.
A l'inverse, si vous souhaitez transformer un utilisateur complet en invité, sélectionnez-le dans la liste Utilisateurs
actuels, puis cliquez sur Convertir en invité.
Ajout de participants à un événement à l'aide d'un fichier CSV
Si vous disposez d'un fichier CSV contenant des noms et des adresses de messagerie, vous pouvez l'importer pour
ajouter des participants à un événement. Lorsque vous importez un fichier CSV, tenez compte des conseils suivants :
• Le fichier ne doit pas contenir de lignes vides. Si le fichier CSV contient des lignes vides, l'importation échoue.
• Les noms qui contiennent une virgule doivent être placés entre guillemets. Par exemple, le nom John Doe, Jr., doit
apparaître dans le fichier CSV sous la forme “John Doe, Jr.” pour que le fichier soit correctement importé.
• N'insérez pas de ligne d'en-tête dans le fichier CSV.
• Le fichier CSV doit contenir, au minimum, des colonnes pour le prénom, le nom et l'adresse électronique. Par
exemple :
UTILISATION D'ACROBAT CONNECT PRO 7 130
Adobe Acrobat Connect Pro Events
Michael
Betts
mbetts@masociété.com
Rachel
Blatt
rblatt@masociété.com
Rebecca
Bloom
rbloom@masociété.com
Charles
Bond
cbond@masociété.com
Paul
Davis
pdavis@masociété.com
Remarque : Les utilisateurs invités qui ont été importés dans un fichier CSV dans Connect Enterprise 5.1 (Breeze 5.1) ne
présentent pas de colonnes de nom et prénom, mais une seule colonne de nom et sont donc exportés avec le nom complet
dans la colonne prénom ; la colonne du nom reste vide.
1 Cliquez sur l'onglet Gestion des événements de Connect Pro Central.
2 Naviguez jusqu’à l'événement désiré et sélectionnez-le.
3 Dans la page Informations sur l'événement, cliquez sur Gestion des participants dans la barre de navigation.
4 Cliquez sur Importer/Exporter la liste.
5 Cliquez sur Parcourir pour naviguer vers le dossier CSV désiré.
6 Cliquez sur Transférer.
Voir aussi
« Modification d'un événement existant » à la page 122
Envoi d'invitations à un événement
En tant qu'administrateur, hôte d'événements ou utilisateur autorisé à gérer le dossier concerné dans la bibliothèque
d'événements, vous pouvez envoyer des invitations à un événement.
Ces invitations sont des messages électroniques transmis aux participants à l'événement pour les informer de la date,
de l'heure, de la durée et de l'URL de l'événement. Le type d'événement définit la méthode d'envoi des invitations.
Réservé exclusivement aux invités Si votre événement est réservé aux utilisateurs enregistrés, il vous suffit de créer un
message électronique personnalisé dans Connect Pro Central. Vous avez le choix entre envoyer un message
électronique à tous les participants et présentateurs inscrits ou l'envoyer à une seule de ces catégories : les présentateurs
ou les participants. L'objet et le contenu du message sont tous les deux personnalisables. Vous pouvez également y
joindre un fichier Microsoft Outlook Calendar iCal pour que les participants puissent ajouter l'événement dans leur
calendrier Outlook.
Tout le monde Si l'événement est accessible à toute personne recevant l'URL correspondant, vous pouvez créer un
message électronique dans votre messagerie électronique par défaut. Ce message présente un objet prédéfini et un texte
déjà rédigé (contenant la date, l'heure, la durée, l'emplacement et le résumé de l'événement) modifiable à votre
convenance.
1 Cliquez sur l'onglet Gestion des événements de Connect Pro Central.
2 Naviguez jusqu’à l'événement désiré et sélectionnez-le.
3 Dans la page Informations sur l'événement, cliquez sur le lien Gestion des participants dans la barre de navigation.
4 Dans la barre de navigation, cliquez sur Modifier/Envoyer des invitations.
5 (Facultatif) Pour envoyer une copie cachée de l'invitation à d'autres personnes, ajoutez leurs adresses de messagerie
dans la zone de texte Destinataires Cci. Cela peut se révéler très utile si, par exemple, vous souhaitez que vos
collègues sachent que vous avez envoyé l'invitation.
UTILISATION D'ACROBAT CONNECT PRO 7 131
Adobe Acrobat Connect Pro Events
6 Modifiez l'objet et le contenu du message.
Si vous modifiez le texte, notez la présence de plusieurs champs avec accolades ({}). Dans la mesure du possible, évitez
de modifier ces champs, sauf si vous avez une bonne raison de le faire. Les accolades contiennent des variables que le
système remplace par des valeurs réelles, spécifiques à votre événement.
Remarque : Si vous choisissez d'ajouter un des champs à insertion automatique supplémentaires au message
électronique, notez que {adresse messagerie_utilisateur} correspond à l'adresse de messagerie du responsable de
l'événement, pas des participants invités. Pour l'ID de connexion du destinataire dans la notification d'événement,
utilisez le champ {connexion}.
7 Pour joindre un fichier iCal, activez la case à cocher en regard de l'option Joindre un événement de calendrier
Microsoft Outlook (iCal) au message.
8 Cliquez sur Envoyer.
Voir aussi
« Modification d'un événement existant » à la page 122
« Aperçu et modification des pages d'inscription et d'événement » à la page 120
Utilisation du suivi de campagne avec un événement
L'option de suivi de campagne permet d'effectuer le suivi des utilisateurs enregistrés en fonction de la source de
campagne. Les rapports sur la participation et les inscriptions aux événements énumèrent les sources de campagne et
les noms d'utilisateurs. Les campagnes courantes incluent des offres par messages électroniques, des campagnes de
moteurs de recherche ou des campagnes de bannières publicitaires. Pour effectuer le suivi des campagnes, modifiez
manuellement l'URL d'inscription fournie automatiquement.
Une méthode d'ajout de suivi de campagne consiste à activer l'option de suivi dans la page Créer une inscription lors
de la création d'un nouvel événement. Vous pouvez également ajouter un suivi de campagne à un événement existant
si vous n'avez pas encore publié l'événement ni envoyé d'invitations. (Si vous activez l'option de suivi de campagne
après la publication de l'événement et l'envoi des invitations, tous les invités déjà inscrits via l'URL d'inscription
envoyée dans votre première invitation ne seront pas inclus dans le suivi.)
Remarque : Pour effectuer le suivi d'une campagne, modifiez l'URL d'inscription à l'événement. Gardez à l'esprit que
vous ne pouvez pas modifier cette URL pour la page de la liste des événements et pour la page Informations sur
l'événement. Si vous souhaitez utiliser la page de la liste des événements ou la page Informations sur l'événement, vous ne
pouvez pas effectuer le suivi d'une campagne.
Voir aussi
« Création d'un événement » à la page 118
« Modification d'un événement existant » à la page 122
« Aperçu et modification des pages d'inscription et d'événement » à la page 120
Ajout d'un suivi de campagne à un événement existant
1 Ouvrez Connect Pro Central et cliquez sur l'onglet Gestion des événements.
2 Sélectionnez l'événement.
3 Cliquez sur le lien Questions relatives à l'inscription.
4 Sélectionnez l'option Activer le suivi de campagne.
UTILISATION D'ACROBAT CONNECT PRO 7 132
Adobe Acrobat Connect Pro Events
5 Cliquez sur Enregistrer.
Ajout d'un paramètre d'ID de campagne et d'un identifiant
1 Ouvrez Connect Pro Central et cliquez sur l'onglet Gestion des événements.
2 Sélectionnez l'événement pour afficher la page Informations sur l'événement.
3 Cliquez sur le lien « Prévisualiser les informations d'événement, pages de connexion et d'inscription ».
4 Sélectionnez et copiez l'URL d'inscription accolée au « Formulaire d'inscription ». Par exemple,
http://nom.serveur.com/primetimeevent/event/registration.html.
5 Ouvrez une application de traitement de texte, par exemple le Bloc-notes ou Wordpad, et collez l'URL d'inscription.
6 Dans l'application de traitement de texte, placez le curseur à la fin de l'URL et tapez ?campaign-id= (par exemple,
http://nom.serveur.com/primetimeevent/event/registration.html?campaign-id=).
7 A la fin de la nouvelle URL d'inscription à l'événement, ajoutez un ID de suivi de campagne. L'ID est un identifiant
unique associé à votre campagne et peut correspondre à n'importe quelle valeur alphanumérique. Par exemple,
http://nom.serveur.com/primetimeevent/event/registration.html?campaign-id=email1234 contient l'ID de suivi
de campagne valide « email1234 ».
8 Enregistrez le fichier texte et laissez-le ouvert dans l'application de traitement de texte.
Test de l'URL avec l'ID de suivi de campagne
Pour tester la nouvelle URL, désactivez les invitations électroniques, publiez l'événement, enregistrez-vous à
l'événement, puis vérifiez le rapport d'inscription.
1 Ouvrez Connect Pro Central et cliquez sur l'onglet Gestion des événements.
2 Sélectionnez l'événement pour afficher la page Informations sur l'événement.
3 Sélectionnez Options de messagerie.
4 Désactivez l'option Envoyer des invitations à un événement.
5 Cliquez sur Enregistrer.
6 Au bas de la page Informations sur l'événement, le message d'état indique « Cet événement n'a pas été publié et
n'apparaît pas dans votre site. Les e-mails n'ont pas été envoyés. » Cliquez sur Publier.
7 Un message de confirmation s'affiche. Cliquez de nouveau sur Publier. La page Evénement apparaît et le message
d'état indique désormais : « Cet événement a été publié. Les options e-mails sont actives. »
8 Pour tester l'URL d'inscription modifiée, inscrivez-vous à l'événement. Ouvrez un navigateur Web dans une
nouvelle fenêtre.
9 Dans l'application de traitement de texte, copiez l'URL d'inscription modifiée (le paramètre d'ID de campagne et
l'ID de campagne personnalisé ayant été ajoutés). Collez l'URL dans la nouvelle fenêtre du navigateur Web et
appuyez sur Entrée.
10 Dans le formulaire d'inscription, renseignez les champs obligatoires à l'aide de votre nom et de votre adresse de
messagerie.
11 Cliquez sur Envoyer.
12 Vérifiez l'arrivée d'un message de confirmation de l'événement dans votre programme de messagerie.
13 Maintenant que vous êtes inscrit(e) à l'événement, votre nom et l'ID de suivi de campagne apparaissent dans les
rapports sur les inscriptions. Ouvrez Connect Pro Central et cliquez sur l'onglet Gestion des événements.
14 Sélectionnez l'événement pour afficher la page Informations sur l'événement.
UTILISATION D'ACROBAT CONNECT PRO 7 133
Adobe Acrobat Connect Pro Events
15 Sélectionnez Rapports.
16 Cliquez sur Par inscrits.
17 Dans le Rapport sur les inscriptions, cliquez sur Télécharger les données. Dans la feuille de calcul Excel qui s'affiche,
vérifiez que le bon numéro d'ID apparaisse dans la colonne ID de suivi de la campagne, à côté de votre nom.
Envoi d'invitations aux événements avec l'URL d'inscription appropriée
Si vous envoyez les invitations via Connect Pro Central, remplacez manuellement l'URL d'inscription générée
automatiquement dans Connect Pro Central par l'URL modifiée.
Remarque : Si vous envoyez vos invitations électroniques à l'aide d'un logiciel tiers, assurez-vous d'envoyer à vos invités
la nouvelle URL d'inscription modifiée.
1 Ouvrez Connect Pro Central et cliquez sur l'onglet Gestion des événements.
2 Sélectionnez l'événement pour afficher la page Informations sur l'événement.
3 Sélectionnez Options de messagerie.
4 Sélectionnez Envoyer des invitations à un événement.
5 A côté de Envoyer des invitations à un événement, cliquez sur Configurer.
6 Dans le corps du message, remplacez les mots « event-registration-url » du champ à insertion automatique
{event-registration-url} par l'URL d'inscription modifiée que vous avez créée. (Vous pouvez couper et coller l'URL
dans le logiciel de traitement de texte utilisé pour la modifier.)
7 Indiquez la date et l'heure d'envoi de l'invitation électronique à l'événement.
8 Cliquez sur Enregistrer.
9 Si vous utilisez également l'option Envoyer un rappel aux participants à l'approche de l'événement, cliquez sur
Personnaliser à côté de l'option et suivez les instructions de l'étape 6 précédente pour remplacer l'URL d'inscription
dans le corps du message.
Gestion des événements
Affichage des informations sur un événement
En tant qu'administrateur, hôte d'événements ou utilisateur autorisé à gérer un dossier spécifique de la bibliothèque
d'événements, vous pouvez consulter différents types d'informations sur un événement à partir de l'application
Connect Pro Central.
Voir aussi
« Modification d'un événement existant » à la page 122
« Ajout et gestion des participants à l'événement » à la page 127
Affichage de la liste des participants
1 Cliquez sur l'onglet Gestion des événements de Connect Pro Central.
2 Localisez le dossier contenant l'événement désiré et sélectionnez-le.
3 Dans la page Informations sur l'événement, cliquez sur le lien Gestion des participants.
Les noms des groupes et des participants inscrits sont affichés.
UTILISATION D'ACROBAT CONNECT PRO 7 134
Adobe Acrobat Connect Pro Events
Affichage de la liste du contenu transféré
Vous pouvez afficher la liste de tout le contenu qui a été transféré sur Connect Pro Server. Pour consulter la liste du
contenu, vous devez assumer la fonction d'administrateur, d'hôte d'événements ou d'utilisateur autorisé à gérer le
dossier concerné dans la bibliothèque d'événements.
1 Cliquez sur l'onglet Gestion des événements de Connect Pro Central.
2 Localisez le dossier contenant l'événement désiré et sélectionnez-le.
3 Cliquez sur le lien Sélectionner du contenu.
La liste de tous les contenus transférés s'affiche.
Affichage des données relatives aux événements
Le tableau de bord d'événement fournit une représentation graphique des données statistiques relatives aux
événements. Pour consulter le tableau de bord, cliquez sur le lien Tableau de bord des événements sous la barre de
séparation, en haut de la fenêtre Evénement.
Les données reflètent tous les événements contenus dans votre dossier Mes événements et apparaissent dans un
graphique à barres montrant les événements les plus actifs ces six derniers mois (déterminés par le nombre de
sessions). Vous pouvez cliquer sur tous les événements individuels du graphique pour obtenir des informations plus
détaillées sur l'événement.
Rapports sur les événements
La fonctionnalité Rapports de Connect Pro Central vous permet de créer des rapports présentant des statistiques
d'événement sous différentes perspectives.
Les rapports d'événements utilisent les définitions suivantes :
Invité Nombre de personnes conviées à l'événement.
Enregistré Nombre de personnes ayant rempli le formulaire d'inscription et ayant été acceptées par l'hôte de
l'événement.
En attente Nombre de personnes en attente d'une autorisation à assister à l'événement.
Autorisé Nombre de personnes autorisées à assister à l'événement. Ce nombre inclut les personnes ayant rempli le
formulaire d'inscription et dont l'inscription a été acceptée. Il inclut également les personnes directement autorisées,
comme par exemple les présentateurs d'événement qui n'ont pas besoin de s'inscrire.
Refusé Nombre de personnes ayant rempli le formulaire d'inscription mais dont l'inscription a été refusée. Par
exemple, cela peut être le cas si l'URL d'inscription est rendue publique sur un site Web ou par courrier électronique
et que les personnes s'inscrivent à l'événement par erreur.
Présents Nombre de personnes ayant participé à l'événement.
Voir aussi
« A propos des rapports Connect Pro Central » à la page 201
UTILISATION D'ACROBAT CONNECT PRO 7 135
Adobe Acrobat Connect Pro Events
Participation aux événements Connect Pro
La participation à un événement Connect Pro est semblable à la participation à une réunion, un séminaire ou une
session de formation Connect Pro. La principale différence réside dans le fait que les participants doivent s'inscrire
avant de prendre part à l'événement.
Participation à des événements
Tous les événements Connect Enterprise auxquels vous êtes autorisé(e) à assister sont affichés dans la liste des
événements. (Pour consulter la liste des événements, naviguez jusqu'à l'onglet Accueil de Connect Pro Central, puis
cliquez sur Mon planning d'événements.)
Tous les événements Connect Enterprise exigent une inscription, mais tous ne nécessitent pas une autorisation. Il
existe deux façons de s'inscrire à un événement :
• A partir d'un lien figurant dans l'invitation électronique, ce qui n'est le cas que si vous êtes invité par l'hôte de
l'événement.
• A partir d'un lien figurant dans la liste des événements sur les pages publiques d'un site Web, si l'événement est
accessible au public.
Après avoir cliqué sur le lien d'inscription, un formulaire s'affiche. Utilisez ce formulaire pour vous inscrire à
l'événement. (Les utilisateurs Connect Pro enregistrés doivent se connecter avant de s'inscrire à l'événement.) Lors
de l'inscription, la saisie d'un mot de passe et la réponse à certaines questions permettent de créer un profil d'invité.
Ensuite, en fonction de la manière dont l'événement a été créé, vous pouvez recevoir un message électronique de
notification vous indiquant votre état (en attente, autorisé ou accès refusé). Si votre état est autorisé, le message
électronique contient les informations suivantes :
• URL
• Le numéro de téléphone et le code de participant utilisés pour se connecter par téléphone, le cas échéant
Par ailleurs, si vous avez reçu une invitation électronique accompagnée d'un fichier iCal et que vous possédez
Microsoft Outlook, vous pouvez ajouter l'événement à votre calendrier Outlook.
Si vous êtes un utilisateur Connect Pro et que l'événement a été créé dans le même compte Connect Pro que le vôtre,
l'événement s'affiche également dans Connect Pro Central, sous Mon planning d'événements.
Remarque : Le formulaire d'inscription à un événement ne peut pas servir à la création d'un nouvel utilisateur si vous
êtes déjà connecté en tant qu'utilisateur. Par exemple, si vous avez ouvert une session Connect Pro, vous ne pouvez pas
vous inscrire à un événement sous le nom d'un autre utilisateur.
Saisie d'un événement planifié à partir de Connect Pro Central
1 Dans l'onglet Accueil, cliquez sur Mon calendrier.
2 Dans le calendrier, naviguez jusqu'à la date de l'événement.
3 Dans le calendrier, cliquez sur le nom de l'événement.
4 Sous Détails, recherchez l'événement à entrer, puis cliquez sur Ouvrir.
Si vous n'êtes pas encore inscrit(e) ou si vous devez obtenir une autorisation, vous devrez peut-être indiquer votre nom
d'utilisateur et votre mot de passe, puis remplir le formulaire d'inscription.
136
Chapitre 4 : Diffusion audio et vidéo
Utilisation de la fonction de conférence audio
A propos du contenu audio des réunions et des sessions de formation
Il existe deux façons d'utiliser le son dans une réunion ou une session de formation Adobe Acrobat Connect Pro :
l'intégrer à une conférence audio ou diffuser du son via le protocole VoIP (Voix sur IP).
Un hôte peut intégrer des réunions et des sessions de formation par conférence audio s'il dispose d'un compte Adobe
Acrobat Connect Pro sur lequel est installé un pont de conférence audio. (Adobe bénéficie de partenariats avec des
sociétés tierces, dont Premiere, Avaya et Cisco, dans le but de proposer des solutions de conférence qui s'intègrent à
Connect Pro. Contactez votre administrateur pour savoir si un pont est installé.) L'intégration de l'audio vous permet
de contrôler la conférence audio à partir du module Liste des participants dans la salle de réunion ou de formation.
Pour intégrer une conférence audio à une réunion ou une session de formation, spécifiez les informations nécessaires
(notamment le numéro de téléphone) dans la page Informations sur la réunion ou la formation. Vous pouvez définir
ces informations à la création de la réunion ou session de formation, ou lorsque vous modifiez les informations sur la
réunion ou la formation.
Remarque : Enregistrez les informations relatives à votre conférence audio, telles que le code du modérateur, l'ID et le
mot de passe du client, dans Adobe Connect Pro Central sous Mon profil > Modifier mes préférences.
Si vous avez installé un pont de conférence audio, vous pouvez enregistrer une conférence audio lorsque vous
enregistrez une réunion ou une session de formation. Lorsque aucun pont de conférence audio n'est installé, vous
pouvez utiliser le microphone de votre ordinateur pour enregistrer le son provenant du haut-parleur du téléphone.
Le module Caméra et Voix vous permet de diffuser du son dans une réunion ou une session de formation par le biais
du protocole VoIP (Voix sur IP) et des microphones des systèmes informatiques des participants. Pour plus
d'informations, voir « Configuration de la diffusion audio » à la page 141.
Remarque : Les administrateurs Acrobat Connect Pro peuvent modifier les paramètres de modules, de vidéo et d'audio
afin de se conformer aux normes réglementaires. Pour plus d'informations, voir « Utilisation des paramètres de
conformité et de contrôle » à la page 174.
Voir aussi
« Création et participation aux réunions » à la page 3
« Création de curriculums de formation » à la page 79
« Création de classes virtuelles » à la page 92
Démarrage ou arrêt d'une conférence audio
Une fois la conférence téléphonique initialisée dans la réunion ou session de formation, vous pouvez soit effectuer un
appel sortant vers vous-même à partir du module Liste des participants, soit effectuer un appel entrant. Une boîte de
dialogue s'ouvre alors pour inviter tous les participants à se joindre à la téléconférence.
Voir aussi
« Attribution groupée de droits caméra et voix » à la page 145
UTILISATION D'ACROBAT CONNECT PRO 7 137
Diffusion audio et vidéo
Démarrage d'une conférence audio
1 Cliquez sur Options de conférence téléphonique
au bas du module Liste des participants.
2 Sélectionnez Commencer la conférence audio dans le menu contextuel. Lorsque la conférence audio commence, le
ou les numéros à composer s'affichent sur le côté droit de la fenêtre de la réunion ou session de formation. (Ils sont
également visibles lorsque vous passez le pointeur de la souris sur l'icône de téléphone située dans le coin supérieur
droit de la fenêtre de réunion ou de session de formation.)
Arrêt d'une conférence audio
1 Cliquez sur Options de conférence téléphonique
au bas du module Liste des participants.
2 Sélectionnez Arrêter la conférence audio dans le menu contextuel.
Inclusion de participants à une téléconférence audio
Les hôtes disposent de plusieurs options de numérotation sortante pour inclure des participants dans une conférence
audio. Vous pouvez effectuer un appel sortant vers un participant enregistré en utilisant le numéro de téléphone
mémorisé dans son profil ou en entrant un nouveau numéro. Pour inclure un participant non enregistré dans la
conférence audio uniquement, vous pouvez entrer un nouveau nom et un nouveau numéro. Vous pouvez créer une
entrée hors ligne pour une numérotation ultérieure, ainsi qu'une liste d'entrées hors ligne à numéroter simultanément.
Voir aussi
« A propos du contenu audio des réunions et des sessions de formation » à la page 136
« Création et participation aux réunions » à la page 3
« Création de curriculums de formation » à la page 79
« Création de classes virtuelles » à la page 92
Appel sortant vers un nouvel utilisateur de téléphone
1 Cliquez sur Options de conférence téléphonique
au bas du module Liste des participants.
2 Sélectionnez Appeler un nouvel utilisateur au téléphone dans le menu contextuel.
3 Entrez le nom et le numéro de téléphone du participant.
4 Sélectionnez Appeler pour composer immédiatement le numéro de téléphone du participant.
Le participant est appelé au téléphone et l'icône Numérotation en cours
s'affiche à droite de son nom.
Création d'une liste de participants à appeler ultérieurement
1 Cliquez sur Options de conférence téléphonique
au bas du module Liste des participants.
2 Sélectionnez Appeler un nouvel utilisateur au téléphone dans le menu contextuel.
3 Entrez le nom et le numéro de téléphone du participant.
4 Sélectionnez Appeler plus tard.
UTILISATION D'ACROBAT CONNECT PRO 7 138
Diffusion audio et vidéo
Le participant est ajouté au module Liste des participants comme personne présente hors ligne (icône de participant
grise sans icône de téléphone).
Appel sortant vers un participant connecté à Adobe Connect Pro
1 Dans le module Liste participants, sélectionnez le nom du participant à ajouter à la conférence audio. (Sélectionnez
plusieurs noms pour appeler plusieurs personnes.)
2 Sélectionnez Appeler l'utilisateur sélectionné dans le menu contextuel.
La boîte de dialogue Effectuer un appel sortant s'affiche. Vous pouvez soit entrer un nouveau numéro de téléphone,
soit sélectionner un numéro dans la liste des numéros associés au participant.
3 Cliquez sur Appeler.
A propos de l'état de la conférence audio
Si un hôte active une conférence audio dans une réunion ou session de formation et qu'un participant appelle ou est
appelé, une icône d'état de conférence audio apparaît en regard du nom du participant.
Lorsqu'un participant effectue un appel entrant ou qu'un hôte effectue un appel sortant, une icône d'état de
téléconférence apparaît à droite du nom du participant.
Remarque : La fonction de mise en attente n'est pas forcément prise en charge par tous les opérateurs de conférence audio.
Etat de la personne présente
Icône
Au téléphone
En cours de conversation
Numérotation en cours
En attente
Muet
Voir aussi
« A propos du contenu audio des réunions et des sessions de formation » à la page 136
« Attribution groupée de droits caméra et voix » à la page 145
Fusion de deux entrées d'un même appelant dans une téléconférence
Si un participant se connecte à une réunion ou session de formation, puis est joint par téléphone à la conférence audio,
les deux entrées sont automatiquement fusionnées et un seul nom apparaît pour l'utilisateur. Cependant, si le numéro
de téléphone du participant n'est pas reconnu, ce dernier peut apparaître deux fois dans la liste : sous Acrobat Connect
Pro avec un nom et sous Numérotation inconnue, sans nom. Si l'hôte sait qu'un participant est répertorié deux fois, il
peut utiliser la fonction de fusion des ID appelant pour combiner les entrées en une seule.
1 Dans le module Liste des participants, sélectionnez le nom du participant.
2 Appuyez sur la touche Ctrl et cliquez sur le nom d'un participant Numérotation inconnue.
3 Cliquez sur Fusionner les utilisateurs
dans la partie inférieure du module.
UTILISATION D'ACROBAT CONNECT PRO 7 139
Diffusion audio et vidéo
Remarque : Pour que les fonctionnalités de conférence fonctionnent dans votre réunion ou session de formation,
l'adaptateur de conférence audio doit être activé.
Voir aussi
« A propos du contenu audio des réunions et des sessions de formation » à la page 136
« Démarrage ou arrêt d'une conférence audio » à la page 136
Modification du volume d'un participant ou mise en silence d'un téléphone
Les hôtes et présentateurs peuvent modifier pour chaque participant le volume ou la diffusion audio. Le réglage du
volume est utile lorsque le volume d'un participant est particulièrement fort ou faible. La mise en silence est utile en
cas de bruit de fond excessif.
Modification du volume audio d'un participant
1 Dans le module Liste des participants, sélectionnez le nom du participant.
2 Cliquez sur Volume utilisateur
.
3 Dans le menu déroulant, cliquez sur Volume du participant et sélectionnez un niveau (élevé, normal ou bas).
Mise en silence de la diffusion audio d'un participant
❖ Effectuez l'une des opérations suivantes :
• Dans le module Liste des participants, sélectionnez le nom du participant. Cliquez sur Volume utilisateur
. Dans
le menu contextuel, sélectionnez Mettre en silence l'élément sélectionné.
• Dans le module Liste des participants, placez le pointeur de la souris sur le nom du participant, puis choisissez
Mettre en silence le téléphone dans le menu qui s'affiche.
L'icône de mise en silence
s'affiche en regard du nom du participant dans la liste.
Remarque : Votre qualité d'hôte ou de présentateur vous permet de mettre en silence votre propre téléphone. Cliquez sur
Volume utilisateur , puis choisissez Me mettre en silence dans le menu qui s'affiche. L'icône de mise en silence
s'affiche en regard de votre nom dans la liste.
Annulation de la mise en silence de la diffusion audio d'un participant
❖ Effectuez l'une des opérations suivantes :
• Dans le module Liste des participants, sélectionnez le nom du participant. Cliquez sur Volume utilisateur
. Dans
le menu contextuel, sélectionnez Annuler la mise en silence de l'élément sélectionné.
• Dans le module Liste des participants, placez le pointeur de la souris sur le nom du participant, puis choisissez
Annuler la mise en silence du téléphone
L'icône de mise en silence
dans le menu qui s'affiche.
est retirée de la liste des participants.
UTILISATION D'ACROBAT CONNECT PRO 7 140
Diffusion audio et vidéo
Remarque : Votre qualité d'hôte ou de présentateur vous permet d'annuler la mise en silence de votre propre téléphone.
Cliquez sur Volume utilisateur , puis choisissez Annuler la mise en silence de mon micro dans le menu qui s'affiche.
L'icône de mise en silence
est retirée de la liste des participants.
Participation à un appel de conférence
Dès qu'une conférence audio commence dans une réunion ou session de formation à laquelle vous participez, une
boîte de dialogue s'affiche sur votre écran pour vous inviter à vous y joindre. La boîte de dialogue vous permet de saisir
votre numéro de téléphone, de sorte que Acrobat Connect Pro puisse le composer.
Voir aussi
« A propos du contenu audio des réunions et des sessions de formation » à la page 136
« Démarrage ou arrêt d'une conférence audio » à la page 136
Accès à la téléconférence
1 Dès qu'une conférence audio est démarrée dans une réunion ou session de formation, la boîte de dialogue Participer
à la conférence s'ouvre. Entrez votre numéro de téléphone dans la boîte de dialogue.
2 Cliquez sur Appeler mon téléphone.
Remarque : Si la boîte de dialogue Participer à la conférence est invisible, placez le pointeur de la souris sur l'icône de
téléphone
située dans le coin supérieur droit de la fenêtre de réunion ou de session de formation afin d'afficher le
numéro de conférence à appeler.
Affichage de la liste des numéros à composer pendant une réunion ou session de formation
Si la réunion ou session de formation que vous rejoignez présente plusieurs numéros de connexion (par exemple, un
numéro d'appel local pour les sites internationaux), vous pouvez afficher la liste de ces numéros. Cette liste s'affiche
automatiquement pendant cinq secondes après votre connexion à la réunion ou session de formation. Une fois la
connexion établie, vous pouvez également l'afficher à tout moment.
❖ Placez le pointeur de la souris sur l'icône du téléphone
située dans le coin supérieur droit de la salle de réunion
ou de formation pour afficher les numéros de connexion à la conférence audio.
Diffusion audio et vidéo
Le module Caméra et Voix permet aux hôtes et aux présentateurs de diffuser ou d'afficher en direct de la vidéo et du
son, ou les deux. Pour diffuser du son, il doit connecter un microphone à son ordinateur. De même, pour diffuser de
la vidéo, ils doivent raccorder une Webcam à leur ordinateur. Pour que les participants puissent diffuser du contenu
audio et vidéo, un hôte doit leur accorder des droits d'utilisation du module Caméra et Voix, ou les promouvoir au
rang d'hôte ou de présentateur.
Remarque : Si vous avez installé un pont de conférence audio avec votre compte Acrobat Connect Pro, vous pouvez
utiliser la téléconférence audio. Pour plus d'informations, voir « A propos du contenu audio des réunions et des sessions
de formation » à la page 136.
UTILISATION D'ACROBAT CONNECT PRO 7 141
Diffusion audio et vidéo
Fonctionnalités de diffusion audio/vidéo et rôles
Dans une réunion ou session de formation, vos capacités de diffusion dépendent de votre rôle : hôte, présentateur ou
participant. Les hôtes contrôlent l'accès des participants aux capacités de diffusion. Les capacités audio et vidéo
suivantes sont disponibles pour le rôle de chaque participant.
Les hôtes peuvent effectuer les opérations suivantes :
• Choisir les paramètres de diffusion audio et vidéo
• Diffuser du son et de la vidéo
• Choisir les diffusions que vous souhaitez recevoir
• Contrôler l'accès des participants aux fonctionnalités·de diffusion
• Arrêter la diffusion d'un participant
Les présentateurs peuvent effectuer les opérations suivantes :
• Choisir les paramètres de diffusion audio et vidéo
• Diffuser du son et de la vidéo
• Sélectionner les diffusions à recevoir
Les participants peuvent effectuer les opérations suivantes :
• Diffuser du son et de la vidéo, sous réserve qu'un hôte leur ait accordé des droits d'utilisation du module Caméra et Voix
• Sélectionner les diffusions à recevoir
Voir aussi
« A propos du contenu audio des réunions et des sessions de formation » à la page 136
Configuration de la diffusion audio
Pour paramétrer et utiliser rapidement vos périphériques audio, utilisez l'Assistant Configuration audio. Utilisez les
Paramètres avancés pour affiner davantage le traitement des données audio par Acrobat Connect Pro. (L'utilisation
des Paramètres avancés n'est recommandée que si vous connaissez parfaitement la technologie du son.)
Remarque : Les administrateurs Acrobat Connect Pro peuvent modifier les paramètres de modules, de vidéo et d'audio
afin de se conformer aux normes réglementaires. Pour plus d'informations, voir « Utilisation des paramètres de
conformité et de contrôle » à la page 174.
Voir aussi
« A propos du contenu audio des réunions et des sessions de formation » à la page 136
Test des périphériques audio et configuration des paramètres
1 Sélectionnez Réunion > Gérer mes paramètres > Assistant Configuration audio.
2 Cliquez sur Suivant.
3 Sur la page Sortie du son, cliquez sur Test.
Un échantillon de son est émis dans vos haut-parleurs ou dans vos écouteurs. Si vous ne l'avez pas entendu, cliquez sur
Aide pour plus d'informations.
4 Cliquez sur Suivant.
5 Sur la page Sélection du microphone, sélectionnez votre type de microphone dans le menu contextuel.
UTILISATION D'ACROBAT CONNECT PRO 7 142
Diffusion audio et vidéo
6 Cliquez sur Suivant.
7 Dans la page Tester le microphone, cliquez sur Enregistrer pour tester votre microphone. (Si un message s'affiche
concernant l'accès à votre caméra et votre microphone, cliquez sur Autoriser.)
8 Cliquez sur Suivant.
9 Dans la page Régler le niveau de silence, cliquez sur Silence. N'émettez aucun son jusqu'à la fin du processus.
Acrobat Connect Pro règle le niveau sonore du microphone pour compenser le bruit de fond de votre environnement.
10 Cliquez sur Suivant.
11 Cliquez sur Terminer.
Configuration des paramètres avancés dans l'Assistant Configuration audio (Windows
uniquement)
1 Sélectionnez Réunion > Gérer mes paramètres > Assistant Configuration audio.
La page d'accueil de l'Assistant Configuration audio apparaît.
2 Cliquez sur le bouton Suivant pour passer à l'étape 5 sur 5 de l'Assistant Configuration audio.
3 Cliquez sur Paramètres avancés.
4 Assurez-vous que l'option Utilisation des données audio étendues est sélectionnée.
Cette option active le contrôle audio automatique, y compris l'annulation de l'écho, le contrôle du volume du
microphone, la détection du silence et l'atténuation du bruit. Activez cette option pour utiliser les autres paramètres
avancés.
5 Pour régler le niveau de silence, faites glisser le curseur jusqu'au niveau désiré. Un paramètre plus élevé augmente
le niveau de sensibilité au silence dans une diffusion audio.
6 Pour le mode d'annulation de l'écho, sélectionnez une option afin de régler l'annulation de l'écho (Adobe Acrobat
Connect Add-in doit être installé pour utiliser cette option) :
Duplex intégral Permet à plusieurs utilisateurs de parler en même temps. Si cette option produit un écho,
sélectionnez-en une autre (cette option convient à la plupart des systèmes).
Semi-duplex Les utilisateurs doivent parler chacun à leur tour, un seul à la fois. Choisissez cette option lorsque les
microphones de votre système sont particulièrement sensibles (transmission indésirable de bruits de fond) ou si
l'annulation de l'écho est faible.
Casques Optimise les paramètres audio pour une utilisation avec un casque. Cette option utilise le mode Duplex
intégral, dans lequel plusieurs utilisateurs peuvent parler simultanément.
Désactivé Désactive l'annulation de l'écho.
7 Pour que le module Acrobat Connect Add-in sélectionne automatiquement le mode d'annulation de l'écho
optimal, assurez-vous que l'option Détection automatique du mode annulation de l'écho (activée par défaut) soit
sélectionnée.
Si cette option est activée, l'Add-in commence par le mode que vous avez choisi à l'étape 6, puis l'ajuste en fonction des
informations fournies par le système des utilisateurs. Pour désactiver le réglage automatique du mode d'annulation
d'écho et n'utiliser que le mode sélectionné à l'étape 6, vous pouvez désactiver cette option.
8 Pour que le volume de votre microphone se règle automatiquement selon les variations du niveau sonore, assurez-
vous que l'option Contrôle automatique du gain (activée par défaut) soit sélectionnée. Désactivez cette option si
vous rencontrez des problèmes avec le volume sonore et que celui-ci fluctue de façon imprévisible. La désactivation
de cette option empêche le réglage automatique du volume du microphone.
UTILISATION D'ACROBAT CONNECT PRO 7 143
Diffusion audio et vidéo
9 Pour la qualité audio, sélectionnez une option combinant tous les paramètres audio, y compris le niveau de silence,
l'annulation d'écho et le contrôle du gain, afin d'améliorer les performances. Une qualité plus élevée consomme
davantage de ressources processeur, donc ralentit les performances, mais offre une meilleure qualité sonore. Il est
préférable d'utiliser le plus haut niveau de qualité possible n'entraînant pas de dégradation sonore perceptible dans
votre système. Sélectionnez l’un des quatre paramètres suivants :
Rapide Assure les meilleures performances en termes de rapidité, mais une faible qualité sonore. (Cette option
utilisant le moins de ressources processeur, elle est conseillée dans le cas de systèmes équipés de processeurs faiblement
cadencés.)
Normale Offre des performances moindres mais une meilleure qualité sonore. (Ce paramètre est activé par défaut et
convient à la plupart des systèmes.)
Supérieure Réduit les performances, mais assure la meilleure qualité sonore. (Choisissez cette option dans le cas de
systèmes équipés de processeurs rapides.)
Personnaliser Permet de sélectionner ses propres paramètres de qualité audio. Utilisez cette option lorsque les
paramètres standard ne donnent pas de résultats suffisants. Pour sélectionner des options personnalisées, passez à
l'étape 10.
10 Si vous avez choisi Rapide, Normale ou Supérieure à l'étape 9, passez à l'étape 11. Si vous avez sélectionné
Personnaliser à l'étape 9, choisissez l'une des options suivantes :
• Pour le Chemin de l'écho, sélectionnez 128 (paramètre par défaut) ou 256. Plus ce paramètre est élevé, plus l'écho
est atténué. Ce paramètre consomme davantage de ressources processeur et est recommandé dans le cas de
systèmes n'utilisant pas de casque.
• Sélectionnez Suppression du bruit (sélectionné par défaut) pour réduire la quantité de bruit reçue par le
microphone. Désactivez cette option pour augmenter la sensibilité du microphone.
• Pour l'annulation de l'écho, sélectionnez Rapide afin d'obtenir de meilleures performances mais une moins bonne
qualité, Normale pour de moins bonnes performances et une meilleure qualité ou Supérieure pour de faibles
performances mais une meilleure qualité.
• Sélectionnez l'option Traitement non linéaire (sélectionnée par défaut) pour utiliser un traitement non linéaire des
données audio. Désactivez cette option pour utiliser le traitement standard (et consommer moins de ressources).
11 Pour annuler vos sélections et rétablir les paramètres avancés par défaut, cliquez sur Réinitialiser les valeurs par
défaut.
12 Pour appliquer les paramètres avancés et revenir dans l'Assistant Configuration audio, cliquez sur OK. L'étape 5 de
l'Assistant Configuration audio apparaît.
13 Cliquez sur Terminé pour quitter l'Assistant.
Configuration de la diffusion vidéo
Les hôtes et présentateurs ont la possibilité de partager leur caméra.
1 Dans la barre de menus, choisissez Réunion > Gérer mes paramètres > Sélectionner une caméra.
Une fenêtre Paramètres Flash Player s'ouvre.
2 Dans le menu déroulant Caméra, sélectionnez la caméra à utiliser.
Remarque : Si aucune caméra n’est connectée, un message vous en informe et le menu déroulant Caméra n’apparaît pas.
3 Cliquez sur Fermer.
UTILISATION D'ACROBAT CONNECT PRO 7 144
Diffusion audio et vidéo
Remarque : Les administrateurs Acrobat Connect Pro peuvent modifier les paramètres de modules, de vidéo et d'audio
afin de se conformer aux normes réglementaires. Pour plus d'informations, voir « Utilisation des paramètres de
conformité et de contrôle » à la page 174.
Voir aussi
« Configuration des paramètres de diffusion vidéo pour tous les participants » à la page 146
Contrôle de votre diffusion audio et vidéo
Vous pouvez démarrer, suspendre et arrêter la diffusion de votre caméra et de votre voix à tout moment au cours d'une
réunion ou d'une session de formation.
Remarque : Les administrateurs Acrobat Connect Pro peuvent modifier les paramètres de modules, de vidéo et d'audio
afin de se conformer aux normes réglementaires. Pour plus d'informations, voir « Utilisation des paramètres de
conformité et de contrôle » à la page 174.
Voir aussi
« A propos du contenu audio des réunions et des sessions de formation » à la page 136
« Fonctionnalités de diffusion audio/vidéo et rôles » à la page 141
Démarrage de la diffusion audio et vidéo
❖ Dans le module Caméra et Voix, cliquez sur Démarrer mon module Caméra et Voix
Diffusion de votre voix
Les hôtes et présentateurs utilisent généralement l'option Mains libres, tandis que les participants font usage du
microphone.
1 Effectuez l'une des opérations suivantes :
• Pour parler, maintenez le bouton Parler enfoncé. Lorsque vous avez fini de parler, relâchez le bouton.
• Cliquez sur Mains libres
. Lorsqu'il est activé, le bouton Mains libres vous permet de parler à tout moment
pendant la réunion ou session de formation. Cliquez de nouveau sur ce bouton pour désactiver la diffusion audio
en mode Mains libres.
2 Le niveau sonore peut varier sensiblement d'un microphone à un autre. Vous êtes donc invité à régler le volume de
votre microphone dans la barre d'outils VoIP (cliquez sur le menu Options vocales
et sélectionnez ensuite Elevé,
Moyen ou Bas). Ce réglage s'avère particulièrement utile si d'autres participants à la réunion ou session de
formation vous font remarquer que vous parlez trop fort ou qu'ils ne vous entendent pas.
Pause de la diffusion vidéo
Lorsque la diffusion vidéo est interrompue, la dernière image diffusée par votre caméra demeure sous la forme d'une
image fixe dans le module Caméra et Voix.
❖ Cliquez sur Caméra en pause
la diffusion.
dans le module Caméra et Voix. Cliquez de nouveau sur ce bouton pour reprendre
UTILISATION D'ACROBAT CONNECT PRO 7 145
Diffusion audio et vidéo
Arrêt de la diffusion de votre vidéo et de votre voix
❖ Dans le module Caméra et Voix, cliquez sur Arrêter mon module Caméra et Voix
.
Attribution groupée de droits caméra et voix
Au début d'une réunion ou session de formation, seuls les hôtes et présentateurs peuvent utiliser la diffusion audio (par
VoIP) et vidéo. Les hôtes ont la possibilité d'attribuer des droits caméra et voix aux participants en étendant leurs
privilèges.
Vous trouverez ci-après quelques conseils concernant l'attribution groupée de droits caméra et voix.
• Lorsqu'ils reçoivent des droits caméra et voix, les participants ont accès à la barre d'outils VoIP et aux commandes
du module Caméra et voix.
• Lorsque des droits caméra et voix sont attribués, le participant peut activer sa caméra. A l'activation de la caméra,
le microphone s'allume par défaut, sauf si l'hôte a défini le mode vocal (via la barre d'outils VoIP) sur Voix activée
- Un seul conférencier. En outre, si le mode vocal est défini sur Voix désactivée, les commandes vocales sont
désactivées et le microphone ne s'allume pas lorsqu'un participant active sa caméra.
• Si un participant reçoit des droits caméra et voix, active sa caméra puis arrête la diffusion vidéo, il conserve
l'ensemble de ses droits (et peut utiliser les droits Voix uniquement, s'il le souhaite) sauf si un hôte ou présentateur
les modifie.
• Si un participant reçoit à la fois des droits caméra et voix, puis qu'un hôte ou un présentateur supprime les droits
caméra, les droits voix sont également retirés. Toutefois, si un participant a reçu des droits voix avant de recevoir
les droits caméra, le retrait des droits caméra n'entraîne pas le retrait des droits voix.
Remarque : Les administrateurs Acrobat Connect Pro peuvent modifier les paramètres de modules, de vidéo et d'audio
afin de se conformer aux normes réglementaires. Pour plus d'informations, voir « Utilisation des paramètres de
conformité et de contrôle » à la page 174.
Voir aussi
« Contrôle de votre diffusion audio et vidéo » à la page 144
« Configuration des paramètres de diffusion vidéo pour tous les participants » à la page 146
Affectation de droits voix aux participants
En tant qu'hôte, vous pouvez activer et désactiver la diffusion audio de tous les participants et permettre à un ou
plusieurs d'entre eux de parler en même temps.
1 Dans le module Liste des participants, sélectionnez le nom du participant.
2 Dans la barre d'outils VoIP, cliquez sur le menu et choisissez l'une des options suivantes :
• Voix désactivée : la diffusion audio est coupée pour tous.
• Voix activée - Plusieurs conférenciers : la diffusion audio est activée de manière que les participants disposant des
autorisations appropriées soient en mesure de diffuser des sons au cours de la réunion ou session de formation. Les
personnes présentes peuvent parler en maintenant le bouton Parler enfoncé.
UTILISATION D'ACROBAT CONNECT PRO 7 146
Diffusion audio et vidéo
• Voix activée - Un seul conférencier : la diffusion audio est activée de manière que les participants disposant des
autorisations appropriées soient en mesure de diffuser des sons au cours de la réunion ou session de formation.
Lorsqu'un conférencier maintient le bouton Parler enfoncé, ce dernier est désactivé pour les autres utilisateurs.
Si vous choisissez l'une des options Voix activée, le microphone
s'affiche en regard du nom du participant dans la
liste des participants, un court message apparaît dans le coin supérieur droit de la fenêtre de réunion ou de session de
formation du participant pour lui indiquer qu'il a reçu des droits voix, et la barre d'outils VoIP s'affiche dans le coin
inférieur gauche de cette même fenêtre pour lui présenter les options de microphone. (Si le mode vocal change, les
microphones de tous les utilisateurs actifs sont désactivés et réinitialisés.) Les participants peuvent à nouveau bloquer
le bouton Parler pour prendre la parole et être entendus.)
3 Après avoir reçu des droits voix, les participants peuvent cliquer sur l'option Mains libres
pour verrouiller leur
microphone en transmission VoIP continue et mode Mains libres. Pour de courtes périodes, par exemple pour
poser une question, les participants peuvent cliquer sur le bouton Parler et le maintenir enfoncé, puis le relâcher
quand ils ont fini de parler. Lorsqu'un participant parle, l'icône de microphone
s'affiche en regard de son nom
dans la liste des participants.
4 (Facultatif) Les participants ont la possibilité de modifier le volume de leur microphone en cliquant sur le menu
de la barre d'outils VoIP et en sélectionnant un niveau sonore : Volume élevé, Volume moyen ou Faible volume.
(Cette option est uniquement disponible si Acrobat Connect Add-in est installé.)
Voir aussi
« Contrôle de votre diffusion audio et vidéo » à la page 144
Configuration des paramètres de diffusion vidéo pour tous les participants
En tant qu'hôte, vous pouvez activer ou désactiver la diffusion vidéo pour tous les participants et indiquer une qualité
d'image.
Remarque : Si vous modifiez un paramètre pendant la diffusion de la vidéo, des boutons de commande multimédia
peuvent apparaître ou disparaître dans le module Caméra et Voix.
1 Cliquez sur le bouton Options du module
dans le module Caméra et Voix.
2 Choisissez l'une des options suivantes :
• Caméra désactivée : la diffusion de la vidéo est coupée.
• Images lentes : l’échantillonnage et la transmission des images de la caméra s’effectuent moins fréquemment
qu’avec les autres paramétrages de diffusion vidéo. Les images risquent d’être saccadées et de qualité médiocre. Ce
paramétrage est à réserver aux réunions dans lesquelles la plupart des participants ne disposent que d'une
connexion à bas débit, ou lorsque la qualité de l'image n'est pas importante.
• Images rapides (paramètre par défaut) donne des images fluides, mais de qualité moyenne. Utilisez ce paramètre si
les participants sont connectés à des débits différents.
• Images en haute qualité : donne des images de très bonne qualité. Utilisez ce paramètre si tous les participants sont
connectés à grande vitesse.
• L'option Bande passante élevée offre la meilleure qualité d'image ; elle convient pour les connexions à haut débit,
de type DSL et RLE.
UTILISATION D'ACROBAT CONNECT PRO 7 147
Diffusion audio et vidéo
Modification des proportions des vidéos
En tant qu'hôte, vous pouvez choisir un affichage vidéo en mode Portrait (mode par défaut), Standard ou Paysage.
1 Cliquez sur le bouton Options du module
dans le module Caméra et Voix.
2 Sélectionnez le paramètre de rapport hauteur/largeur souhaité dans le menu qui s'affiche :
• Portrait affiche la vidéo avec un rapport hauteur/largeur carré.
• Standard affiche la vidéo avec un rapport hauteur/largeur d'environ 4/3.
• Paysage affiche la vidéo avec un rapport hauteur/largeur d'environ 9/5.
Voir aussi
« Contrôle de votre diffusion audio et vidéo » à la page 144
« Configuration des paramètres de diffusion vidéo pour tous les participants » à la page 146
Autorisation des participants à diffuser du contenu vidéo et audio
Les hôtes peuvent autoriser un participant à diffuser du son et de la vidéo en le nommant Présentateur ou en modifiant
ses autorisations pour le module Caméra et Voix uniquement.
❖ Dans le module Liste des participants, sélectionnez le nom du participant et effectuez l'une des opérations
suivantes :
• Cliquez sur Définir le rôle de l'utilisateur
dans le coin inférieur gauche et sélectionnez Définir comme
Présentateur.
• Cliquez sur le bouton Options du module
et sélectionnez Modifier les droits supplémentaires des participants.
Dans la boîte de dialogue, sélectionnez le module Caméra et Voix et cliquez sur OK.
• Cliquez sur le nom d'un participant dans la liste des participants, puis sélectionnez Accorder les droits d'utilisation
du microphone
dans le menu.
Remarque : Les administrateurs Acrobat Connect Pro peuvent modifier les paramètres de modules, de vidéo et d'audio
afin de se conformer aux normes réglementaires. Pour plus d'informations, voir « Utilisation des paramètres de
conformité et de contrôle » à la page 174.
Voir aussi
« Contrôle de votre diffusion audio et vidéo » à la page 144
« Fonctionnalités de diffusion audio/vidéo et rôles » à la page 141
Arrêt de la diffusion d'un participant
Le cas échéant, un hôte a la possibilité d'empêcher un participant de diffuser des images ou des sons.
1 Placez le pointeur de la souris sur le nom du participant dans le module Caméra et Voix.
2 Cliquez sur l'icône de fermeture (X) à droite du nom du participant pour interrompre la diffusion.
Le nom et l'image du participant disparaissent de tous les modules Caméra et Voix.
Voir aussi
« Contrôle de votre diffusion audio et vidéo » à la page 144
« Fonctionnalités de diffusion audio/vidéo et rôles » à la page 141
UTILISATION D'ACROBAT CONNECT PRO 7 148
Diffusion audio et vidéo
Sélection des diffusions à recevoir
En tant qu'hôte, vous pouvez recevoir ou bloquer la diffusion vidéo ou audio d'un participant. Dans le module Caméra
et Voix, une ligne rouge sur l'icône Microphone ou Caméra d'un participant indique que la diffusion est bloquée pour
cet utilisateur. Si aucune ligne rouge n'apparaît, les diffusions provenant de ce participant sont autorisées.
❖ Effectuez l'une des opérations suivantes ou les deux selon vos besoins :
• Pour bloquer ou débloquer des diffusions audio en provenance d'un participant, placez le curseur sur le nom du
participant dans le module Caméra et Voix, puis cliquez sur l'icône Microphone en regard du nom.
• Pour bloquer ou débloquer des diffusions vidéo en provenance d'un participant, placez le curseur sur le nom du
participant dans le module Caméra et Voix, puis cliquez sur l'icône Microphone en regard du nom.
Voir aussi
« Contrôle de votre diffusion audio et vidéo » à la page 144
« Fonctionnalités de diffusion audio/vidéo et rôles » à la page 141
149
Chapitre 5 : Gestion du contenu
Adobe Acrobat Connect Pro Central comprend quatre bibliothèques : Contenu, Formations, Réunions et Gestion des
événements. La bibliothèque de contenu comprend les contenus utilisés dans les salles de réunion et les classes
virtuelles. Il s'agit notamment de fichiers de présentation, SWF, image, audio et vidéo, entre autres. La bibliothèque
des formations contient des curriculums, des cours et des classes virtuelles. La bibliothèque des réunions contient les
salles de réunion. La bibliothèque de gestion des événements contient des événements.
Utilisation des fichiers et dossiers de la bibliothèque
L'administrateur, les administrateurs limités et les utilisateurs disposant d'autorisations de gestion peuvent créer et
explorer des hiérarchies de dossier dans des bibliothèques. Utilisez ces hiérarchies pour organiser le contenu dans les
bibliothèques.
Les administrateurs, administrateurs limités et utilisateurs disposant d'autorisations de gestion peuvent également
définir des autorisations afin de déterminer les tâches que chaque utilisateur peut exécuter dans les bibliothèques. Un
gestionnaire peut, par exemple, configurer un dossier pour chaque service dont il est responsable et attribuer des
autorisations de gestion à chaque directeur de service.
Voir aussi
« Bibliothèques » à la page 193
« Définition d'autorisations pour les fichiers et dossiers de la bibliothèque » à la page 192
Création d'un dossier
Les administrateurs, administrateurs limités et utilisateurs disposant d'une autorisation de gestion sur un dossier
spécifique peuvent y créer des sous-dossiers.
Remarque : Les administrateurs définissent des autorisations pour les administrateurs limités dans la section
Administration > Utilisateurs et groupes d'Acrobat Connect Pro Central. Par défaut, les administrateurs limités peuvent
définir des autorisations pour le contenu ; cependant, un administrateur peut, s'il le souhaite, leur refuser cette possibilité.
1 Cliquez sur l'onglet Contenu, Formations, Réunions ou Gestion des événements dans la partie supérieure de la
fenêtre Acrobat Connect Pro Central.
Remarque : Personne ne peut créer de dossier dans la bibliothèque Séminaires.
2 Localisez l'emplacement où vous souhaitez ajouter le nouveau dossier.
3 Dans la barre de menu située au-dessus de la liste des dossiers, cliquez sur Nouveau dossier.
4 Entrez le nom du nouveau dossier sur la nouvelle page qui s'affiche.
5 (Facultatif) Sous Résumé, entrez des informations sur le nouveau dossier.
6 Cliquez sur Enregistrer pour créer le dossier.
UTILISATION D'ACROBAT CONNECT PRO 7 150
Gestion du contenu
Voir aussi
« Suppression d'un fichier ou dossier » à la page 151
« Modification des informations sur un fichier ou dossier » à la page 152
Ouverture d'un dossier
1 Cliquez sur Contenu, Formations, Réunions, Salle de séminaire ou Gestion des événements dans la partie
supérieure de la fenêtre Acrobat Connect Pro Central.
2 Cliquez sur le nom du dossier.
Les dossiers et fichiers contenus dans ce dossier s'affichent ; le nom du répertoire sélectionné est indiqué dans le
chemin de navigation, en haut de la fenêtre du navigateur.
Voir aussi
« Suppression d'un fichier ou dossier » à la page 151
« Modification des informations sur un fichier ou dossier » à la page 152
Déplacement d'un fichier ou d'un dossier
Vous pouvez déplacer un dossier ou un fichier dans une bibliothèque. Lorsque vous déplacez un tel dossier, tout son
contenu est également transféré vers le nouvel emplacement. Utilisez le bouton Déplacer pour transférer des dossiers
et des fichiers dans les bibliothèques de contenu, de formation, de réunions ou d'événements. Utilisez le bouton
Dossier parent pour déplacer des dossiers et des fichiers dans ces bibliothèques et dans les bibliothèques de salles de
séminaires. Dans les bibliothèques de salles de séminaire, vous pouvez choisir de déplacer du contenu transféré ou des
enregistrements sauvegardés avec un séminaire.
1 Cliquez sur Contenu, Formations, Réunions, Salle de séminaire ou Gestion des événements dans la partie
supérieure de la fenêtre Acrobat Connect Pro Central.
2 Localisez le fichier ou dossier à déplacer.
3 Activez la case à cocher située à gauche de l'élément à déplacer. Pour un séminaire, sélectionnez Contenu transféré
ou Enregistrements si vous souhaitez déplacer l'un de ces deux types d'éléments sauvegardés avec le séminaire.
4 Effectuez l'une des opérations suivantes :
• Cliquez sur Dossier parent pour déplacer l'élément d'un niveau vers le haut dans le répertoire de la bibliothèque.
• Cliquez sur Déplacer (cette option n'est pas disponible dans l'onglet Salles de séminaire). Sélectionnez un dossier
dans l'arborescence de dossiers, ou cliquez sur Dossier parent. Cliquez sur Déplacer puis sur OK pour appliquer la
modification.
Voir aussi
« Suppression d'un fichier ou dossier » à la page 151
« Modification des informations sur un fichier ou dossier » à la page 152
Déplacement d'un niveau vers le haut dans la hiérarchie des dossiers
❖ Dans la barre de navigation de la liste des dossiers, cliquez sur le bouton Dossier parent.
Les dossiers et les fichiers contenus dans le dossier parent s'affichent. Le nom et l'emplacement du dossier parent
s'affichent dans la liste des liens de navigation, située dans la partie supérieure de la fenêtre du navigateur.
UTILISATION D'ACROBAT CONNECT PRO 7 151
Gestion du contenu
Voir aussi
« Suppression d'un fichier ou dossier » à la page 151
« Modification des informations sur un fichier ou dossier » à la page 152
Retour à un dossier
La liste des liens de navigation affichée au-dessus des liens fonctionnels s'appelle le chemin de navigation et indique
votre emplacement actuel dans la structure de répertoires. Vous pouvez accéder à tout dossier parent (de niveau
supérieur) présent dans le chemin de navigation.
❖ Cliquez sur le nom d'un dossier parent dans le chemin de navigation.
Les dossiers et fichiers du répertoire parent s'affichent. Le nom et l'emplacement du dossier parent s'affichent dans les
liens de navigation, situés dans la partie supérieure de la fenêtre du navigateur.
Voir aussi
« Déplacement d'un fichier ou d'un dossier » à la page 150
« Modification des informations sur un fichier ou dossier » à la page 152
Suppression d'un fichier ou dossier
Lorsque vous supprimez un fichier ou un dossier de bibliothèque, il est supprimé définitivement de la bibliothèque et
ne peut pas être récupéré. Veillez donc à ne supprimer que les éléments dont vous n'avez plus besoin. Si vous
supprimez des éléments liés à des réunions, des événements, des séminaires ou des cours de la bibliothèque de contenu,
vous ne pouvez pas accéder au contenu supprimé depuis ces derniers. Lorsque vous supprimez un élément, Acrobat
Connect Pro Central indique s'il est lié et vous autorise à annuler sa suppression. Dans les bibliothèques de salles de
séminaire, vous pouvez choisir de supprimer du contenu transféré ou des enregistrements sauvegardés avec un
séminaire.
Remarque : Pour la bibliothèque des formations, si vous supprimez un dossier de formation contenant un cours faisant
partie d'un curriculum, le cours supprimé est toujours cité comme élément de cours dans la page d'informations sur le
curriculum. Cependant, le cours n'est plus disponible.
1 Cliquez sur Contenu, Formations, Réunions, Salle de séminaire ou Gestion des événements dans la partie
supérieure de la fenêtre Acrobat Connect Pro Central.
2 Recherchez le fichier ou le dossier.
3 Activez la case à cocher située à gauche de l'élément à supprimer. Pour un séminaire, sélectionnez Contenu
transféré ou Enregistrements si vous souhaitez supprimer l'un de ces deux types d'éléments sauvegardés avec le
séminaire.
4 Dans la barre de menu située au-dessus de la liste de contenu, cliquez sur Supprimer.
5 Cliquez à nouveau sur Supprimer pour effacer définitivement les éléments sélectionnés, ou cliquez sur Annuler
pour annuler la suppression.
Voir aussi
« Déplacement d'un fichier ou d'un dossier » à la page 150
UTILISATION D'ACROBAT CONNECT PRO 7 152
Gestion du contenu
Modification des informations sur un fichier ou dossier
Le bouton Modifier les infos vous permet de modifier le titre ou le nom d'un élément de bibliothèque et d'autres
informations.
Remarque : Si vous modifiez un dossier de la bibliothèque des séminaires, vous pouvez consulter les informations sur la
licence de séminaire correspondant à ce dossier afin de vérifier le nombre d'utilisateurs et de réunions disponibles. Dans
la barre de navigation accolée au lien Editeur d'infos, cliquez sur Informations de licence. Les informations qui s'affichent
incluent le titre, le résumé, la date de début, la date de fin, le nombre d'utilisateurs simultanés et le nombre de réunions
simultanées.
1 Cliquez sur l'onglet Contenu, Formations, Réunions, Salle de séminaire ou Gestion des événements dans la partie
supérieure de la fenêtre Acrobat Connect Pro Central.
2 Recherchez le fichier ou le dossier.
3 Cliquez sur le dossier ou fichier.
4 Dans la barre de navigation située sous le chemin de navigation, cliquez sur le lien Modifier les infos.
5 Modifiez le titre, le nom ou toutes les autres propriétés à modifier.
6 Cliquez sur Enregistrer.
Voir aussi
« Ouverture d'un dossier » à la page 150
« Déplacement d'un fichier ou d'un dossier » à la page 150
Modification des descriptions ou des noms de dossiers de séminaires
1 Cliquez sur l'onglet Salles de séminaire dans la partie supérieure de la fenêtre Acrobat Connect Pro Central.
2 Recherchez le dossier et cliquez sur son nom.
3 Cliquez sur le lien Modifier les infos, situé au-dessus de la liste des séminaires.
4 Saisissez un nom pour le dossier et éventuellement une description dans la zone de texte Résumé.
5 Cliquez sur Enregistrer.
Voir aussi
« A propos des séminaires » à la page 58
« Création et gestion de séminaires » à la page 58
Utilisation du contenu de la bibliothèque de contenu
Types de fichiers pris en charge dans la bibliothèque de contenu
Le contenu de la bibliothèque doit correspondre à l'un des types d'élément suivants :
• Un fichier PDF unique
• Un fichier PPT unique
• Un fichier SWF unique
UTILISATION D'ACROBAT CONNECT PRO 7 153
Gestion du contenu
• Un fichier HTML unique
• Un fichier SWF Adobe Captivate unique
• Contenu Acrobat Captivate publié via l'application Adobe Captivate
• Contenu Adobe Presenter publié via le plug-in Presenter
• Contenu Presenter compressé en tant que fichier ZIP
• Une ancienne présentation Macromedia Breeze 4.1 compressée en tant que fichier ZIP (téléchargée pour un
serveur 4.1) (Breeze s'appelle désormais Adobe Acrobat Connect Pro.)
• Un fichier ZIP qui contient plusieurs fichiers SWF et des fichiers supplémentaires (images, fichiers XML, etc.), ainsi
qu'un fichier index.swf chargé en premier
• Un fichier ZIP contenant du contenu Authorware® simple (un fichier HTM, un fichier AAM et des fichiers
Authorware supplémentaires)
• Un fichier ZIP qui contient plusieurs fichiers HTM ou HTML et des fichiers supplémentaires (images, SWF, etc.)
et un fichier index.htm ou index.html
• Un fichier ZIP contenant un seul fichier PDF
• Un fichier FLV
• Une image unique (JPEG, GIF ou PNG)
• Un fichier audio unique (mp3)
Voir aussi
« Affichage du contenu » à la page 157
« Affichage des données relatives à tout le contenu » à la page 158
Transfert du contenu
Seuls les membres du groupe prédéfini Auteurs disposant des autorisations de publication requises pour un dossier
spécifique de la bibliothèque de contenu peuvent transférer des fichiers dans ce dossier.
Vous pouvez transférer de nouvelles versions du contenu figurant dans la bibliothèque de contenu.
Remarque : Si les applications Adobe Presenter ou Adobe Captivate sont installées sur votre ordinateur, vous pouvez
également utiliser l'option Publier disponibles dans ces applications pour transférer du contenu dans la bibliothèque de
contenu. Vous pouvez également transférer du contenu à partir d'une salle de réunion.
Voir aussi
« Affichage du contenu » à la page 157
« Affichage des données relatives à tout le contenu » à la page 158
Transfert de fichiers vers la bibliothèque de contenu
1 Dans Acrobat Connect Pro Central, effectuez l'une des opérations suivantes :
• Dans l'onglet Accueil, sélectionnez Contenu dans le menu Nouveau.
• Dans l'onglet Contenu, cliquez sur le bouton Nouveau contenu.
2 Sous Sélectionner le fichier de contenu, cliquez sur Parcourir pour rechercher le fichier, cliquez sur son nom, puis
sur Ouvrir.
UTILISATION D'ACROBAT CONNECT PRO 7 154
Gestion du contenu
3 Entrez un titre pour le nouveau fichier (requis) et un résumé (facultatif) dans les zones de texte Informations sur
contenu.
4 (Facultatif) Entrez une URL personnalisée (si vous n'attribuez pas une URL personnalisée, le système en attribue
une automatiquement).
5 (Facultatif) Sous Résumé, entrez des informations sur le nouveau contenu.
6 Cliquez sur Enregistrer.
Le fichier est transféré dans le serveur et apparaît dans le dossier de contenu.
Remarque : Si vous tentez de transférer un type de fichier non pris en charge, la page Entrer du contenu apparaît à
nouveau et affiche le message « Format de fichier sélectionné invalide ».
Transfert d'une nouvelle version d'un fichier vers la bibliothèque de contenu
1 Dans l'onglet Accueil, cliquez sur Contenu.
2 Dans la liste Contenu, cliquez sur le fichier de contenu à modifier.
3 Cliquez sur Transférer le contenu.
Un message s'affiche indiquant « Veuillez sélectionner l'emplacement du contenu à transférer. Le contenu doit être
dans l'un des formats suivants : *.xxx. »
4 Cliquez sur Parcourir pour rechercher un fichier au format spécifié dans le message, cliquez sur son nom, puis sur
Ouvrir.
5 Cliquez sur Enregistrer.
La nouvelle version du contenu est transférée dans la bibliothèque de contenu. Pour vérifier le bon fonctionnement du
processus, recherchez le fichier dans la liste du contenu et contrôlez la date de modification. Vous pouvez également
consulter la page Informations sur le contenu, cliquer sur l'URL et afficher la nouvelle version du contenu.
Transfert de contenu AICC
Pour qu'Acrobat Connect Pro puisse effectuer le suivi des notes de questionnaires et des données, le contenu doit être
au format AICC. Pour transférer du contenu AICC dans la bibliothèque de contenu, stockez les fichiers dans une
archive ZIP et transférez celle-ci à partir de d'Acrobat Connect Pro Central, et non de la salle de réunion.
Tenez compte des points suivants lors de la création de transfert AICC :
• Le package de contenu doit comprendre un fichier index.htm ou index.html, à partir duquel le serveur peut lancer
le contenu.
• Le message « Incomplet » doit pouvoir être transmis par le contenu dans toutes ses communications jusqu'à ce que
l'utilisateur ait fini d'interagir avec le contenu.
• Le message « terminé » ou « réussi » doit pouvoir être transmis par le contenu, de manière à indiquer que
l'utilisateur a fini d'interagir avec le contenu.
Téléchargement de fichiers depuis la bibliothèque de contenu
Les utilisateurs autorisés peuvent télécharger des fichiers de la bibliothèque de contenu sur leurs ordinateurs. Si le
contenu se compose de plusieurs fichiers, il est compressé en un fichier ZIP.
1 Cliquez sur l'onglet Contenu.
2 Localisez le fichier de contenu à télécharger.
3 Cliquez sur son nom.
UTILISATION D'ACROBAT CONNECT PRO 7 155
Gestion du contenu
4 Dans la barre de navigation, cliquez sur le lien Télécharger contenu.
Le lien Télécharger contenu se trouve sur la page d'information de l'élément.
5 Sous Télécharger le(s) fichier(s) de sortie, cliquez sur le nom du fichier de contenu.
Les utilisateurs disposant d'une autorisation de gestion peuvent télécharger une présentation afin de la diffuser sur
Internet ou de la distribuer sur un CD. Pour une présentation, vous pouvez télécharger les fichiers sources PPT ou les
fichiers de sortie. Pour déployer une présentation, téléchargez les fichiers de sortie et extrayez-les.
6 Enregistrez le fichier sur votre disque.
Voir aussi
« Affichage du contenu » à la page 157
« Affichage des données relatives à tout le contenu » à la page 158
Téléchargement des fichiers sources d'une présentation depuis la
bibliothèque de contenu
Télécharger les fichiers sources peut être utile si vous ne disposez plus des fichiers sources d'une présentation Adobe
Presenter. (Il est impératif de ne pas remplacer l'extension de fichier PPT par l'extension de fichier PPC ; sinon, le
fichier peut devenir inutilisable.)
Remarque : Les seuls fichiers sources disponibles pour le téléchargement sont ceux qui ont été transférés. Par exemple,
Adobe Presenter et Adobe Captivate disposent d'une option permettant aux utilisateurs de transférer ou non des fichiers
sources. Si l'option de transfert de fichiers sources n'est pas sélectionnée, les fichiers ne seront pas disponibles pour un
téléchargement ultérieur.
1 Cliquez sur l'onglet Contenu.
2 Recherchez la présentation et cliquez sur son nom.
3 Dans la barre de navigation, cliquez sur le lien Télécharger contenu.
4 Sous Télécharger le(s) fichier(s) source, cliquez sur un fichier.
5 Enregistrez le fichier sur votre disque.
6 (Facultatif) Sous Télécharger le(s) fichier(s) de sortie, cliquez sur le fichier zip et enregistrez-le sur votre disque.
Voir aussi
« Affichage du contenu » à la page 157
« Affichage des données relatives à tout le contenu » à la page 158
UTILISATION D'ACROBAT CONNECT PRO 7 156
Gestion du contenu
Création d'URL personnalisées
Lorsque vous ajoutez un nouvel élément de contenu, une nouvelle réunion, un nouveau cours ou curriculum, un
nouveau séminaire ou un nouvel événement, vous pouvez créer une URL personnalisée pour le contenu. Cette URL
est unique dans tout le compte Acrobat Connect Pro et doit identifier le contenu.
A
B
Ajout d'une URL personnalisée
A. Partie non modifiable de l'URL définie par votre administrateur B. Partie personnalisable de l'URL
Une adresse URL personnalisée peut être utilisée avec un élément de contenu à la fois. Par exemple, si vous affectez
l'URL personnalisée /votrenom à un élément de contenu, vous ne pouvez pas l'affecter à un autre élément de contenu
ou à une réunion, de même qu'un autre utilisateur partageant votre compte ne pourra pas affecter cette URL à un
élément quelconque. Si vous supprimez le contenu qui utilise l'URL personnalisée, celle-ci devient réutilisable.
Si l'URL personnalisée est déjà utilisée par un autre utilisateur, vous recevez un message d'erreur lorsque vous la tapez.
Si vous le souhaitez, vous pouvez contacter votre administrateur pour savoir qui utilise cette URL.
Règles relatives aux URL personnalisées :
• Vous ne pouvez pas modifier une URL personnalisée une fois créée.
• Une URL personnalisée ne peut pas commencer par un chiffre (0 à 9).
• Une URL personnalisée ne peut pas contenir de signes de ponctuation, d'espaces ou de codes de contrôle.
• Si vous tapez des lettres majuscules, elles sont automatiquement converties en lettres minuscules pour respecter les
conventions de casse appliquées aux URL.
• N'utilisez jamais l'un des mots clés réservés suivants dans votre URL personnalisée.
account
content
idle
report
acrobat
course
info
sco
adobe
cs
input
search
admin
cs2
livecycle
seminar
administrator
curriculum
macromedia
send
api
data
meeting
service
app
default
metadata
servlet
archives
download
monitor
soap
breeze
event
open
source
builder
fcs
output
src
close
flash
photoshop
stream
com
gateway
presenter
systems
UTILISATION D'ACROBAT CONNECT PRO 7 157
Gestion du contenu
common
go
producer
formation
connect
home
public
user
console
hosted
publish
xml
Voir aussi
« Transfert du contenu » à la page 153
« Affichage des données relatives à tout le contenu » à la page 158
Affichage du contenu
Vous pouvez ouvrir le contenu à visualiser à partir de la bibliothèque de contenu. Si vous connaissez son adresse URL,
vous pouvez y accéder directement à l'aide d'un navigateur.
Voir aussi
« Transfert du contenu » à la page 153
« Affichage des données relatives à tout le contenu » à la page 158
Affichage du contenu de la bibliothèque de contenu
1 Cliquez sur l'onglet Contenu dans la partie supérieure de la fenêtre Acrobat Connect Pro Central.
2 Recherchez dans la bibliothèque de contenu, et cliquez sur un nom de fichier pour afficher la page Informations sur
le contenu associée.
3 Cliquez sur le lien Adresse URL d'affichage.
Une nouvelle fenêtre de navigateur affiche le fichier ou la présentation sélectionné.
Affichage du contenu dans un navigateur Web
1 Ouvrez une fenêtre de navigateur.
2 Entrez l'adresse URL du contenu dans le champ d'adresse du navigateur ou cliquez sur un lien contenu dans un
message électronique.
Envoi de l'URL d'un contenu par courrier électronique
Chaque fichier de la bibliothèque de contenu possède une adresse URL unique qui permet aux utilisateurs d'afficher
son contenu. Vous pouvez envoyer cette URL à d'autres personnes par courrier électronique à partir d'Acrobat
Connect Pro Central.
Acrobat Connect Pro crée une version unique de l'URL pour chaque destinataire du message. Par rapport au copiercoller de l'URL dans un message, cette fonction d'Acrobat Connect Pro Central présente les avantages suivants :
• Acrobat Connect Pro peut vous envoyer un accusé de réception lorsque l'un des destinataires clique sur le lien.
Vous pouvez suivre les utilisateurs qui ont consulté le contenu puisqu'une URL unique a été créée pour chaque
destinataire.
• Les destinataires peuvent consulter le contenu sans se connecter à Acrobat Connect Pro. Et ceci, même si les
autorisations associées au fichier de contenu dans la bibliothèque de contenu ne prévoient pas un affichage public.
1 Cliquez sur l'onglet Contenu dans la partie supérieure de la fenêtre Acrobat Connect Pro Central.
2 Recherchez le fichier de contenu et cliquez sur son nom.
UTILISATION D'ACROBAT CONNECT PRO 7 158
Gestion du contenu
3 Dans la barre de navigation, cliquez sur Envoyer le lien par message électronique.
4 Dans la page Envoyer le lien par message électronique, entrez les adresses de messagerie de tous les destinataires
dans le champ A.
Si nécessaire, séparez les adresses de messagerie par des virgules pour créer une adresse URL unique pour chaque
destinataire de courrier électronique.
5 Modifiez les champs Objet et Corps du message selon vos besoins.
Remarque : Ne supprimez pas les informations placées entre accolades (« {tracking-url} ») dans le corps du message. Il
s'agit d'un espace réservé remplacé automatiquement par l'adresse URL du contenu dans le message électronique généré.
6 Sélectionnez Envoyer un accusé de réception à l'ouverture du message pour recevoir une notification par courrier
électronique lorsqu'un destinataire consulte le fichier de contenu ; sinon, désactivez cette case à cocher.
7 Cliquez sur Envoyer.
Voir aussi
« Création d'URL personnalisées » à la page 156
« Transfert du contenu » à la page 153
Affichage des données relatives au contenu
Affichage des données relatives à tout le contenu
1 Dans Acrobat Connect Pro Central, cliquez sur Contenu > Tableau de bord du contenu.
Le tableau de bord de contenu fournit une représentation graphique des données statistiques relatives à votre contenu.
Les données reflètent l'ensemble du contenu de votre dossier Mon contenu et elles sont générées dans les catégories
suivantes :
Contenu le plus consulté ces 30 derniers jours Nombre de consultations.
Présentations les plus efficaces ces 30 derniers jours Déterminé par le pourcentage de diapositives consultées par tous
les participants.
Contenu affiché le plus récemment ces 30 derniers jours Sous forme de liste, affiche le nom, le type de contenu, le
nombre de consultations et la date de la dernière consultation du contenu. Le contenu affiché le plus récemment est
listé en premier.
Classement chronologique du contenu Sous forme de liste, affiche le nom, le type de contenu et la date de la dernière
consultation du contenu. Le contenu affiché le plus récemment est listé en dernier.
Cliquez sur un élément quelconque pour afficher la page Informations sur les contenus correspondante.
2 Pour imprimer les données, cliquez sur Version imprimable.
Voir aussi
« Types de fichiers pris en charge dans la bibliothèque de contenu » à la page 152
« Transfert du contenu » à la page 153
UTILISATION D'ACROBAT CONNECT PRO 7 159
Gestion du contenu
Affichage de rapports sur chaque élément de contenu
Remarque : Dans Acrobat Connect Pro 7, vous pouvez recueillir des données sur différents éléments de contenu à partir
du nouvel Assistant Rapports (dans Connect Pro Central, cliquez sur Rapports > Contenu). Cette section de la
documentation décrit une ancienne version de l'interface permettant de consulter les données relatives aux différents
éléments de contenu. Cette interface demeure dans le produit pour permettre la compatibilité avec les versions
antérieures. Le nouvel Assistant Rapports est un outil plus performant.
Vous pouvez télécharger des rapports lorsque cela s'avère nécessaire pour analyser des informations sur le mode
d'utilisation du contenu.
Le cas échéant, vous pouvez limiter les informations à afficher dans un rapport particulier en lui affectant des filtres.
Lorsque les filtres sont appliqués à un rapport donné, le lien Filtres de rapport apparaît au-dessus de l'affichage du
rapport.
Les filtres que vous définissez s'appliquent à tous les rapports créés, tant au rapport en question qu'à toute autre
fonctionnalité d'Acrobat Connect Pro. Par exemple, si vous créez un rapport de formation après avoir défini des filtres
destinés à un rapport de contenu, ces filtres s'appliquent également au rapport de formation. Cette règle s'applique à
toutes les plages de dates spécifiées. Si vous n'effacez pas un filtre de date défini pour un rapport, il s'applique à tous les
rapports.
Remarque : Les filtres de rapport ne sont enregistrés que pour la session en cours. Si vous avez défini des filtres de rapport,
cliquez sur Enregistrer, puis déconnectez-vous d'Acrobat Connect Pro ; lors de votre prochaine connexion, les filtres de
rapport précédemment définis ne sont pas conservés. En revanche, l'Assistant Rapports permet d'enregistrer les filtres
d'une session à l'autre.
Voir aussi
« A propos des rapports Connect Pro Central » à la page 201
« Types de fichiers pris en charge dans la bibliothèque de contenu » à la page 152
« Transfert du contenu » à la page 153
Définition de filtres de rapport
1 Accédez à la page d'informations (par exemple, la page d'informations sur le contenu, sur les réunions ou sur les
cours) du fichier pour lequel vous souhaitez définir des filtres de rapport.
2 Dans la page d'informations, cliquez sur le lien Rapports situé au-dessus de la barre de titre Informations sur le
contenu.
Un ensemble de liens de rapports apparaît au-dessus de la barre de titre. Résumé est mis en surbrillance et le rapport
de synthèse de cette réunion apparaît sous l'en-tête Informations.
3 Cliquez sur le type de rapport pour lequel vous souhaitez définir des filtres.
Les données du type de rapport que vous avez sélectionné apparaissent dans la fenêtre Acrobat Connect Pro Central.
4 Cliquez sur le lien Filtres de rapport, situé à droite de l'étiquette Aucun filtre n'a été défini.
UTILISATION D'ACROBAT CONNECT PRO 7 160
Gestion du contenu
Options Définir des filtres pour les rapports pour un curriculum
5 Définissez un ou plusieurs des filtres suivants :
• Pour définir les filtres de plage de dates, cochez les cases Du et Au, et les dates et heures de début et de fin. Par
exemple, si vous sélectionnez une plage de dates pour le rapport Par diapositives, il affiche uniquement les
diapositives visualisées au cours des dates spécifiées.
• Pour définir des filtres pour des groupes, cliquez sur le lien Ajouter/Supprimer des groupes et cochez la case des
groupes dont vous souhaitez assurer le suivi dans votre rapport. Les données contenues dans le rapport concernent
uniquement les membres d'un groupe spécifique ayant participé à un événement. Vous pouvez sélectionner
plusieurs groupes, puis désélectionner n'importe quel groupe.
• Pour sélectionner des membres de l'équipe (gestionnaires uniquement), cliquez soit sur Afficher les données des
personnes que je gère directement, soit sur Afficher les données des personnes que je gère directement et
indirectement.
Pour supprimer les filtres que vous avez définis, cliquez sur Réinitialiser sur la page Définir des filtres pour les rapports.
6 Cliquez sur Enregistrer au bas de la page Définir des filtres pour les rapports.
La page des rapports s'affiche à nouveau et contient les filtres définis, au-dessus de la barre d'affichage.
Téléchargement de rapports
1 Accédez à la page d'informations (par exemple, la page d'informations sur le contenu, sur les réunions ou sur les
cours) du fichier dont vous souhaitez télécharger le rapport.
2 Dans la page d'informations, cliquez sur le lien Rapports situé au-dessus de la barre de titre Informations sur le
contenu.
3 Cliquez sur un type de rapport, par exemple Par diapositives ou Par questions.
Résumé Le résumé fournit le nom du contenu, la date de dernière modification du contenu et le nombre de
consultations de ce contenu.
UTILISATION D'ACROBAT CONNECT PRO 7 161
Gestion du contenu
Par diapositives ou Par pages (PDF) S'applique aux présentations uniquement. Un graphique à barres répertorie
chaque diapositive de la présentation par son numéro et son nombre de consultations. Un tableau contenant les
mêmes informations est affiché sous le graphique et inclut également la date de la dernière consultation de chaque
diapositive.
Par questions Un graphique à barres présente chaque question, codifiée par couleur comme correcte ou incorrecte, et
le nombre de personnes y ayant répondu. Cliquez sur une question dans la barre pour afficher un graphique à secteurs
accompagné d'un tableau contenant la clé et la distribution de réponse. La clé de réponse répertorie toutes les réponses
possibles pour la question sélectionnée et leur numéro ou lettre de réponse correspondant(e). La distribution des
réponses répertorie tous les choix de réponses sélectionnés pour cette question, signale la bonne réponse et indique le
nombre d'utilisateurs qui ont sélectionné chaque réponse, ainsi que le pourcentage qu'ils représentent par rapport au
nombre total d'utilisateurs. Enfin, le graphique répertorie tous les utilisateurs par leur nombre et leur pourcentage. Un
tableau fournissant un aperçu de toutes les questions est affiché sous le graphique et répertorie chaque question par
numéro, nom, nombre de réponses correctes, nombre de réponses incorrectes, pourcentage de réponses correctes,
pourcentage de réponses incorrectes, ainsi que la note.
Par réponses Un tableau présente la note maximale possible, la note d'admissibilité, la note moyenne et la note la plus
élevée pour le questionnaire. Pour chaque question, le tableau indique également le numéro de la question, la question
elle-même et la distribution de la réponse ; c'est-à-dire les réponses obtenues pour chaque question, le cas échéant.
Cliquez sur le lien Afficher les réponses pour afficher un graphique à secteurs accompagné d'un tableau contenant la
clé et la distribution de réponse. La clé de réponse répertorie toutes les réponses possibles pour la question sélectionnée
et leur numéro ou lettre de réponse correspondant(e). La distribution des réponses répertorie tous les choix de
réponses sélectionnés pour cette question, signale la bonne réponse et indique le nombre d'utilisateurs qui ont
sélectionné chaque réponse, ainsi que le pourcentage qu'ils représentent par rapport au nombre total d'utilisateurs.
Enfin, le graphique répertorie tous les utilisateurs par leur nombre et leur pourcentage.
Remarque : Acrobat Connect Pro réinitialise les notes des questionnaires et des sondages chaque fois que l'utilisateur
extrait le contenu. Cela signifie que si un utilisateur ferme le questionnaire sans l'avoir terminé, puis y revient
ultérieurement, toutes les réponses précédentes seront perdues. Si vous ne souhaitez pas réinitialiser la note, et si vous avez
accès à l'onglet Formation, vous pouvez créer un autre cours et sélectionner le contenu en question comme contenu du
cours. Ainsi, vous avez transformé le contenu en un cours.
Le bouton Masquer la distribution de réponse/Afficher la distribution de réponse est une option de permutation
permettant d'afficher ou de masquer la distribution des réponses pour chaque question.
4 Cliquez sur le bouton Télécharger les données.
Il permet d'exporter toutes les données de rapport dans un fichier CSV. Vous pouvez enregistrer ou ouvrir le rapport.
Si vous exécutez Acrobat Connect Pro Central dans le navigateur Internet Explorer et que vous choisissez d'ouvrir le
rapport, Windows l'ouvre automatiquement dans Microsoft Excel. Dans ce cas, double-cliquez dans chaque cellule
pour afficher ses informations.
Une autre possibilité consiste à enregistrer le fichier CSV sur votre bureau, à sélectionner le Bloc-notes dans le menu
Accessoires et à ouvrir le fichier dans ce dernier, facilitant ainsi sa lecture.
En outre, si le bouton Version imprimable apparaît pour un rapport, vous pouvez cliquer sur son entrée pour exporter
le rapport dans une fenêtre de navigateur et l'imprimer.
Suppression de filtres de rapport
1 Accédez à la page d'informations (par exemple, la page d'informations sur le contenu, sur les réunions, sur les cours,
etc.) du fichier dont vous souhaitez supprimer le filtre de rapport.
UTILISATION D'ACROBAT CONNECT PRO 7 162
Gestion du contenu
2 Dans la page d'informations, cliquez sur le lien Rapports situé au-dessus de la barre de titre Informations sur le
contenu..
3 Cliquez sur un type de rapport, soit Par diapositives, Par questions ou Par réponses.
4 Cliquez sur le lien Filtres de rapport.
5 Dans la page Définir les filtres, utilisez l'une des méthodes suivantes :
• Pour supprimer tous les filtres, cliquez sur Réinitialiser.
• Pour supprimer un filtre spécifique, décochez la case et cliquez sur Enregistrer ; s'il s'agit d'un groupe, cliquez sur
Ajouter/Supprimer des groupes, décochez la case du groupe concerné, puis cliquez sur Enregistrer.
163
Chapitre 6 : Administration d'Acrobat
Connect Pro
Prise en main - Administration de comptes
Utilisation de Connect Pro Central
Connect Pro Central est une application Web qui permet aux utilisateurs d'accéder à des informations sur leur compte
Acrobat Connect Pro. Les administrateurs utilisent Connect Pro Central pour gérer un compte et les utilisateurs
associés. Les hôtes de réunion l'utilisent quant à eux pour créer et planifier des réunions. Pour les gestionnaires de
formation, Connect Pro Central sert à créer des cours et y inscrire des participants.
Connexion à Connect Pro Central
1 Dans une fenêtre de navigateur, entrez l'adresse URL du compte indiquée dans le courrier électronique de
bienvenue.
2 Dans la page de connexion, entrez votre nom d'utilisateur et votre mot de passe.
3 Cliquez sur Connexion.
Modification de votre profil
1 Cliquez sur Mon profil dans Connect Pro Central.
2 Effectuez l'une des opérations suivantes :
• Cliquez sur Mon profil pour afficher les informations utilisateur qui vous concernent.
• Cliquez sur Changer mon mot de passe pour modifier le mot de passe que vous utilisez.
• Cliquez sur Modifier mes préférences pour modifier le fuseau horaire, les paramètres de conférence audio et la
langue que vous utilisez.
• Cliquez sur Appartenance au groupe pour consulter vos appartenances aux groupes.
• Cliquez sur Organisation pour afficher le directeur dont vous dépendez et les informations relatives aux membres
de l'équipe.
Détermination du numéro de version d'Acrobat Connect Pro
Connaître votre numéro de version peut s'avérer utile, en particulier si vous contactez l'équipe d'assistance Acrobat
Connect Pro ou si vous signalez des problèmes avec une application.
❖ Utilisez l'une des méthodes suivantes :
• A la page de connexion de Connect Pro Central, placez le curseur sur le lien Aide. Le numéro de version apparaît.
• Dans le champ d'adresse du navigateur, tapez http://<connect_url>/version.txt et appuyez ensuite sur Aller à.
Recherche de contenu
1 Démarrez Connect Pro Central.
UTILISATION D'ACROBAT CONNECT PRO 7 164
Administration d'Acrobat Connect Pro
2 Effectuez l'une des opérations suivantes pour rechercher du contenu auquel vous êtes autorisé à accéder :
• Tapez directement les mots-clés dans la zone de texte Rechercher de la page d'accueil pour effectuer une recherche
dans le contenu.
• Cliquez sur le bouton de recherche avancée.
3 Si vous avez sélectionné Recherche avancée à l'étape 2, effectuez l'une des opérations suivantes :
• Sélectionnez Rechercher dans le contenu pour effectuer une recherche dans les enregistrements, les cours, les
présentations ou dans tous ces éléments. Si nécessaire, utilisez le menu Afficher pour préciser votre recherche.
• Sélectionnez Rechercher dans les titres et les descriptions pour effectuer une recherche dans le contenu, les
réunions, les séminaires, le dossier ou dans tous ces éléments. Si nécessaire, utilisez le menu Afficher, le menu
Champ et les champs Date de création pour affiner davantage votre recherche.
4 Tapez des mots-clés dans le champ de recherche et cliquez sur Aller à.
Des résultats détaillés apparaissent dans le volet inférieur. Cliquez sur un en-tête de colonne pour trier les résultats.
5 (Facultatif) Cliquez sur le nom d'un élément pour afficher ce dernier. Cliquez sur un dossier parent pour ouvrir le
dossier contenant l'élément.
Remarque : Il est possible d'avoir accès à un objet, mais pas au dossier dans lequel il se trouve.
Icônes Connect Pro Central
Connect Pro Central utilise des icônes pour représenter les réunions, séminaires, présentations, cours et curriculums.
Présentation associée à un groupe de stagiaires inscrits et pour lequel un suivi individuel est assuré. Le cours
peut être utilisé indépendamment ou en tant que partie intégrante d'un curriculum.
Cours
Curriculum
Groupe de cours et autre contenu pédagogique qui accompagne les étudiants dans leur propre cursus
de formation. Un curriculum peut inclure du contenu, des présentations, des réunions, des séminaires Acrobat
Connect Pro et du contenu externe, comme des sessions en salle et des listes d'ouvrages recommandés.
Formation externe
Dans un curriculum, formation se déroulant à l'extérieur d'Acrobat Connect Pro ; une
formation en salle, par exemple.
Un événement Acrobat Connect Pro inclut l'inscription, les invitations, les rappels et la création de
rapports. Les événements impliquent généralement de nombreux participants et sont basés sur une réunion, un
séminaire, une présentation ou une formation Acrobat Connect Pro.
Evénement
Réunion
Réunion se déroulant en ligne et en temps réel, au sein de laquelle un présentateur ou un hôte peut
montrer des diapositives ou des présentations multimédia, partager son écran, converser et diffuser du contenu audio
et vidéo en direct.
Séminaire
Réunion planifiée concernant au moins 50 participants, dont l'interaction et la participation restent
minimales.
Archive
Enregistrement d'une réunion ou d'un séminaire que les utilisateurs peuvent consulter à leur
convenance.
Fichiers créés dans Macromedia Authorware, un produit Adobe. Authorware est un outil
visuel permettant de créer des applications d'e-learning.
Contenu Authorware
UTILISATION D'ACROBAT CONNECT PRO 7 165
Administration d'Acrobat Connect Pro
Présentation
Présentation créée avec Adobe Presenter, un module externe pour Microsoft PowerPoint qui permet
aux utilisateurs d'ajouter des fichiers audio, des questionnaires et des fonctionnalités visuelles à une présentation
PowerPoint. Les fichiers PPT et PPTX sont convertis en présentations lors de leur transfert dans Acrobat Connect Pro.
Fichier Image (JPEG, GIF, PNG, BMP)
Les fichiers Image peuvent être des dessins, des photographies, des
diagrammes, des graphiques, des icônes ou tout autre type de graphiques.
Fichier FLV
Fichier HTML
Fichier vidéo.
Fichier définissant la structure et la disposition d'un document Web à l'aide de différentes balises.
Fichier MP3
Fichier audio.
Fichier PDF
Un fichier PDF Adobe.
Fichier SWF
Fichier multimédia lisible dans Flash Player.
Création d'administrateurs
Les administrateurs sont des utilisateurs chargés de gérer Acrobat Connect Pro à l'échelle de l'entreprise. Les
administrateurs créent, suppriment et gèrent les comptes d'utilisateurs. Les administrateurs gèrent également les
autorisations attribuées aux utilisateurs et aux groupes. Les administrateurs effectuent ces tâches à l'aide d'une
application Web appelée Connect Pro Central.
Il existe deux niveaux d'administrateur Acrobat Connect Pro, à savoir : administrateur et administrateur limité. Les
administrateurs disposent de tous les privilèges d'administration, tandis que les administrateurs limités ne bénéficient
que de certains privilèges. Les administrateurs ont la possibilité de définir les autorisations des administrateurs limités.
Le premier administrateur est créé lors de l'installation d'Acrobat Connect Pro ou lors de la création du compte.
L'administrateur peut à son tour créer d'autres administrateurs et administrateurs limités. Ainsi, un administrateur
peut créer des comptes d'administrateurs limités destinés aux employés de l'assistance technique, qui viennent en aide
aux utilisateurs d'Acrobat Connect Pro.
Création d'un administrateur
1 Connectez-vous à Connect Pro Central.
2 Cliquez sur Administration > Utilisateurs et groupes.
3 Sélectionnez un utilisateur et cliquez sur Informations.
4 Cliquez sur Modifier l'appartenance à un groupe.
5 Sélectionnez le groupe Administrateurs et cliquez sur Ajouter.
Création d'un administrateur limité
1 Connectez-vous à Connect Pro Central.
2 Cliquez sur Administration > Utilisateurs et groupes.
3 Sélectionnez un utilisateur et cliquez sur Informations.
4 Cliquez sur Modifier l'appartenance à un groupe.
5 Sélectionnez le groupe Administrateurs - Limités et cliquez sur Ajouter.
Définition d'autorisations pour le groupe des administrateurs limités
1 Connectez-vous à Connect Pro Central.
2 Cliquez sur Administration > Utilisateurs et groupes.
UTILISATION D'ACROBAT CONNECT PRO 7 166
Administration d'Acrobat Connect Pro
3 Sélectionnez Administrateurs – Limités et cliquez sur Informations.
4 Cliquez sur Modifier les autorisations d'administrateurs limités.
5 Cochez les cases en regard des autorisations que vous souhaitez accorder dans les sections suivantes, puis cliquez
sur Enregistrer.
Utilisateurs et groupes L'option Afficher les données d'utilisateurs permet aux administrateurs limités d'afficher et
d'utiliser les informations de l'onglet Administrateur > Utilisateurs et groupes.
L'option Réinitialiser le mot de passe permet aux administrateurs limités de créer un mot de passe temporaire pour un
utilisateur. Voir « Modification des informations sur l'utilisateur » à la page 187.
L'option Modifier les utilisateurs et groupes actuels permet aux administrateurs limités de modifier les informations
relatives aux utilisateurs et aux groupes. Voir « Gestion des utilisateurs et des groupes » à la page 187.
L'option Ajouter des utilisateurs et des groupes à l'aide de l'interface Web permet aux administrateurs limités d'utiliser
l'interface Administration > Utilisateurs et groupes. L'option Ajouter des utilisateurs et des groupes à l'aide de la
méthode d'importation CSV permet aux administrateurs limités d'importer des utilisateurs et des groupes à partir d'un
fichier CSV (valeurs séparées par des virgules). Voir « Création et importation d'utilisateurs et de groupes » à la
page 179.
L'option Supprimer des utilisateurs et des groupes permet aux administrateurs limités de supprimer des utilisateurs et
des groupes. Voir « Gestion des utilisateurs et des groupes » à la page 187.
L'option Modifier les champs du profil d'utilisateur permet aux administrateurs limités d'accéder à l'onglet
Administrateur > Utilisateurs et groupes > Personnaliser le profil utilisateur. Voir « Personnalisation des champs du
profil utilisateur » à la page 180.
L'option Modifier les stratégies de nom de connexion et de mot de passe permet aux administrateurs limités d'accéder
à l'onglet Administration > Utilisateurs et groupes > Modifier les stratégies de nom d'utilisateur et de mot de passe.
Voir « Définition des stratégies de nom d'utilisateur et de mot de passe » à la page 181.
L'option Centres de coûts permet aux administrateurs limités d'accéder à l'onglet Administrateur > Utilisateurs et
groupes > Centres de coûts. Voir « Affectation de minutes de réunion à des centres de coûts » à la page 173.
Gestion des comptes L'option Modifier les informations sur le compte permet aux administrateurs limités d'accéder
à l'onglet Administration > Compte > Modifier les infos dans le but de modifier la langue, le fuseau horaire et la
stratégie d'événements utilisateur par défaut d'un compte. Les administrateurs limités peuvent également modifier les
informations de contact principales d'un compte.
L'option Recevoir des notifications sur la capacité et l'expiration du compte permet aux administrateurs limités
d'accéder à l'onglet Administration > Compte > Notifications. Voir « Modification des paramètres de notification » à
la page 169.
Personnalisation Permet aux administrateurs limités d'accéder à l'onglet Administration > Personnalisation si la
fonction de personnalisation est activée pour leur compte. Voir « Personnalisation de la conception d'un compte » à
la page 169.
Rapports L'option Afficher l'utilisation du disque et les rapports permet aux administrateurs limités d'afficher des
rapports dans les sections suivantes de Connect Pro Central : Administration > Compte > Utilisation du disque ;
Administration > Compte > Rapports ; Administration > Tableau de bord administratif.
L'option Afficher les rapports sur l'utilisation du système permet aux administrateurs limités de consulter des rapports
sur l'utilisation du système dans l'Assistant Rapports (cliquez sur l'onglet Rapports de Connect Pro Central). Voir
« Génération de rapports dans Connect Pro Central » à la page 201.
UTILISATION D'ACROBAT CONNECT PRO 7 167
Administration d'Acrobat Connect Pro
Conformité et contrôle Permet aux administrateurs limités d'accéder à l'onglet Administration > Conformité et
contrôle afin de s'assurer que le compte respecte bien les normes gouvernementales en matière de confidentialité, de
communication et d'archivage. Voir « Utilisation des paramètres de conformité et de contrôle » à la page 174.
Autorisations Permet aux administrateurs limités de définir des autorisations relatives au contenu dans les
bibliothèques Contenu, Formation, Réunions, Salles de séminaire et Gestion des événements de Connect Pro Central.
Sélectionnez Définir autorisations dans la bibliothèque. Voir « Définition d'autorisations pour les fichiers et dossiers
de contenu » à la page 199.
6 Cliquez sur Rétablir les valeurs par défaut pour rétablir les autorisations par défaut des administrateurs limités.
Affichage et modification d'informations sur le compte
La page Résumé du compte s'affiche lorsque vous cliquez sur l'onglet Administration. Elle décrit les applications et les
produits activés pour le compte en question.
La plupart des informations de compte de la page Résumé du compte ne peuvent pas être modifiées via Connect Pro
Central. Vous pouvez modifier les paramètres de compte suivants dans Connect Pro Central : fuseau horaire par
défaut, langue par défaut, stratégie d'événements utilisateur (si votre compte comprend la fonction Evénements) et
informations du contact principal.
Les informations modifiées ici s'appliquent à tout le compte. (Pour modifier les informations de votre propre profil de
compte utilisateur, cliquez sur Mon profil dans le coin supérieur droit et utilisez l'option Modifier mes préférences.)
Affichage des informations sur le compte
1 Connectez-vous à Connect Pro Central.
2 Cliquez sur l'onglet Administration.
Le résumé du compte affiche des informations détaillées sur votre compte et ses fonctionnalités.
Les informations relatives à votre compte sont affichées sous les en-têtes Fonctions et Fonctions avancées. La coche en
regard du nom de l'application signifie que celle-ci est activée.
Fonctionnalités du système L'option Bande passante mensuelle indique le volume mensuel de données transitant par
votre compte par rapport à la bande passante que vous êtes autorisé à utiliser. Utilisation disque (Mo) indique l'espace
disque utilisé pour votre compte par rapport à l'espace disque que vous êtes autorisé à utiliser.
Présentation Nombre d'auteurs que possède actuellement votre installation par rapport au nombre autorisé.
Formation Modèle de tarification utilisé par votre société pour les formations. Gestionnaires de formation indique le
nombre de gestionnaires que possède actuellement votre installation par rapport au nombre autorisé. Formation des
stagiaires indique le nombre de stagiaires placés dans le groupe de stagiaires par rapport au nombre autorisé. (Seuls les
membres de ce groupe peuvent afficher le contenu des formations.) Limite de licences d’apprentissage simultanées
indique le nombre d'utilisateurs pouvant afficher le contenu de la formation simultanément.
Réunion Modèle de tarification utilisé par votre société pour les participants. Administrateurs de réunions indique le
nombre d'administrateurs que possède actuellement votre installation par rapport au nombre autorisé. Nbre max. de
participants à une réunion indique le nombre d'utilisateurs pouvant participer à des réunions simultanément. (La
Limite logicielle correspond au quota acheté et la Limite matérielle au quota imposé.) Utilisateurs simultanés par
réunion correspond au nombre d'utilisateurs pouvant participer simultanément à une même réunion.
Salles de séminaire Nombre d'hôtes de séminaire que compte actuellement votre installation par rapport au nombre
autorisé.
Gestion des événements Nombre de responsables d'événement que compte actuellement votre installation par
rapport au nombre autorisé.
UTILISATION D'ACROBAT CONNECT PRO 7 168
Administration d'Acrobat Connect Pro
Activation de FlashPaper Ce produit Adobe permet de convertir des fichiers HTML, Microsoft Word et PowerPoint
en documents Flash pour le Web.
Personnalisation et changement de conception Cette fonctionnalité permet de personnaliser votre compte et d'y
appliquer votre marque.
Connexion SSL requise Cette fonctionnalité permet de déterminer si votre compte utilise ou non le protocole SSL pour
crypter toutes les communications entre le serveur et les utilisateurs connectés.
Rapports Fonctionnalité qui vous donne accès à l'Assistant Rapports.
Modification des informations du compte
1 Connectez-vous à Connect Pro Central.
2 Cliquez sur l'onglet Administration.
3 Cliquez sur Modifier les infos.
4 Effectuez l'une des opérations suivantes :
• Pour changer la langue par défaut, sélectionnez la langue voulue dans le menu déroulant Langue par défaut.
• Pour modifier le fuseau horaire par défaut, sélectionnez celui qui convient dans le menu contextuel Fuseau horaire
par défaut.
• Pour modifier les règles d'inscription aux événements, sélectionnez une option dans le menu contextuel Stratégie
d'événements utilisateur.
• Pour modifier les informations de contact , indiquez un prénom, un nom et une adresse de messagerie dans les
zones de texte Contact principal.
5 Cliquez sur Enregistrer.
Modèles de tarification
Le modèle de tarification détermine le montant payé par votre société pour son utilisation. Il est associé aux
informations de quotas et d'utilisation affichées sous Fonctionnalités du système. Il existe plusieurs modèles pour les
formations et les réunions.
Il existe deux modèles de tarification pour les formations : le modèle de tarification du stagiaire et le modèle de
tarification des stagiaires simultanés.
Modèle de tarification du stagiaire Ce modèle limite le nombre d'utilisateurs pouvant disposer d'un compte valide sur
le système. Seuls les utilisateurs possédant un compte valide peuvent être actifs dans les cours et les curriculums.
Modèle de tarification des stagiaires simultanés Ce modèle limite le nombre de stagiaires pouvant être actifs dans tous
les cours ou curriculums au même moment.
Remarque : vous ne pouvez pas disposer de quotas pour les modèles de tarification des stagiaires et des stagiaires
simultanés en même temps.
Il existe deux modèles de tarification distincts pour les réunions ; consultez les informations appropriées concernant
le modèle acheté par votre société.
Modèle de tarification de l'organisateur Ce modèle limite le nombre d'utilisateurs qui peuvent démarrer des réunions.
Chaque organisateur peut démarrer une seule réunion active à la fois. Chaque réunion peut compter le nombre de
participants défini dans le fichier de licence. Un organisateur doit être présent pour lancer la réunion, et celle-ci se
termine lorsque tous les organisateurs la quittent.
Modèle de tarification des participants Ce modèle limite le nombre de participants pouvant être actifs dans une
réunion au même moment. Cette limite ne s'applique pas aux personnes participant aux séminaires.
UTILISATION D'ACROBAT CONNECT PRO 7 169
Administration d'Acrobat Connect Pro
Remarque : Vous ne pouvez pas disposer de quotas pour les modèles de tarification de l'organisateur et les participants
simultanés en même temps.
Les quotas des salles de séminaire n'ont aucune incidence sur les autres quotas. La limite de participation à un
séminaire permet de déterminer le nombre simultané de participants actifs à un séminaire. Cette limite s'applique à
chaque salle de séminaire.
Modification des paramètres de notification
Acrobat Connect Pro avise l'administrateur des comptes (et d'autres utilisateurs éventuellement) lorsque la licence
d'un compte arrive à expiration et lorsque qu'un compte atteint ses limites de capacité.
1 Connectez-vous à Connect Pro Central.
2 Cliquez sur l'onglet Administration.
3 L'option Compte étant sélectionnée, cliquez sur Notifications, puis choisissez les paramètres voulus.
Affichage des informations sur l'utilisation du compte
1 Connectez-vous à Connect Pro Central et cliquez sur l'onglet Administration.
2 Cliquez sur Tableau de bord administratif pour afficher une représentation graphique de vos informations
d'utilisation. 5 graphiques à barre présentent les informations suivantes.
• Quota d'auteurs (nombre d'auteurs autorisé pour votre compte)
• Quotas des stagiaires
• Quota d'administrateurs (hôtes) de réunions
• Bande passante mensuelle (en Ko)
• Espace disque utilisé par mois (en Ko)
Remarque : Les graphiques de la bande passante mensuelle et de l'espace disque reflètent les informations qui figurent
sous l'en-tête Fonctionnalités de la page Résumé du compte.
3 Placez le pointeur sur n'importe quelle barre pour afficher la valeur maximale correspondante.
La barre grise représente votre utilisation actuelle et la barre vert foncé votre limite.
4 Cliquez sur n'importe quelle barre d'un graphique de quota de groupe pour afficher une page d'informations sur le
groupe.
La page d'informations sur le groupe indique le nom et la description du groupe. Cliquez sur le bouton Voir les
membres du groupe pour afficher les membres actuels du groupe et ajouter de nouveaux membres.
Personnalisation de la conception d'un compte
Si votre société a acheté les fonctionnalités de personnalisation, le lien Personnalisation de l'onglet Administration est
activé. Cette fonction vous permet de mettre Acrobat Connect Pro aux couleurs de votre société.
Pour visualiser l'effet de la personnalisation, déconnectez-vous de Connect Pro Central, reconnectez-vous, puis
actualisez l'affichage du navigateur.
UTILISATION D'ACROBAT CONNECT PRO 7 170
Administration d'Acrobat Connect Pro
Personnalisation de l'interface utilisateur de Connect Pro Central
Le lien de personnalisation de la bannière vous permet de personnaliser les éléments suivants de l'interface utilisateur
de Connect Pro Central :
• la couleur d'arrière-plan ;
• la couleur du texte des liens situés en haut (dans le cas des liens Mon profil, Aide et Déconnexion, dans le coin
supérieur droit) ;
• la couleur du texte de navigation (pour les liens situés sous la barre d'onglet) ;
• la couleur de surbrillance de la sélection ;
• la couleur des en-têtes de tableau (pour les barres qui identifient les titres des pages ou les colonnes dans les pages
de liste) ;
• le logo de la bannière, l'image qui apparaît dans le coin supérieur gauche de Connect Pro Central. L'utilisateur peut
cliquer sur cette image pour accéder à l'adresse Web que vous définissez. Cette image doit être un fichier JPEG,
PNG, GIF ou BMP et sa taille doit être de 360 x 50 pixels.
A
B
C
D
Paramètres de l'onglet Personnaliser Central
A. Logo de la bannière B. Texte de navigation C. Mise en surbrillance de la sélection D. En-tête des tableaux
1 Cliquez sur l'onglet Administration.
2 Cliquez sur Personnalisation.
3 Dans la liste située à droite de la palette de couleurs, cliquez sur l'élément dont vous souhaitez modifier la couleur.
4 Effectuez l'une des opérations suivantes :
• Cliquez sur l'une des couleurs de la palette.
• Entrez le code de la couleur, par exemple #33CC66 dans la zone de texte.
UTILISATION D'ACROBAT CONNECT PRO 7 171
Administration d'Acrobat Connect Pro
5 Pour rétablir la nuance d'origine, cliquez sur Effacer. Pour rétablir toutes les couleurs et le logo de la bannière par
défaut, cliquez sur Réinitialiser avec les valeurs par défaut.
6 Pour sélectionner un logo de bannière, cliquez sur Parcourir sous Logo de bannière et localisez l'image voulue
(fichier JPEG, PNG, GIF ou BMP). Si vous ne sélectionnez aucun logo, c'est celui d'Acrobat Connect Pro qui
apparaît dans la bannière.
7 Cliquez sur Appliquer pour enregistrer les modifications.
L'affichage des modifications demande 5 à 10 secondes. Si rien ne se passe, actualisez la page.
Remarque : Une fois le logo de bannière sélectionné, il apparaît dans la zone d'aperçu. Lorsque vous cliquez sur Appliquer
pour enregistrer les changements, la zone d'aperçu de la bannière affiche parfois l'ancienne bannière. En revanche, le
nouveau logo s'affiche bien pour les utilisateurs. Pour voir la bannière correcte, vous devez vous déconnecter de Connect
Pro Central, vous reconnecter et actualiser le navigateur.
Personnalisation de la page de connexion
Le lien Personnaliser la connexion permet de personnaliser la page de connexion. Vous pouvez modifier l'un des
attributs suivants :
• Couleur du titre de la réunion
• Couleur du nom de connexion
• Couleur d'arrière-plan (couleur de la zone de connexion)
• Image du logo principal ; il doit s'agir d'un fichier JPEG, PNG, GIF ou BMP et sa taille doit être de 410 x 310 pixels.
A
B
C
D
Paramètres de l'onglet Personnaliser la connexion
A. Logo principal B. Titre de la réunion C. Texte pour l'identifiant D. Arrière-plan
1 Cliquez sur l'onglet Administration.
UTILISATION D'ACROBAT CONNECT PRO 7 172
Administration d'Acrobat Connect Pro
2 Cliquez sur Personnalisation.
3 Cliquez sur Personnaliser la connexion.
4 Dans la liste située à droite de la palette de couleurs, cliquez sur l'élément dont vous souhaitez modifier la couleur.
5 Cliquez sur l'une des couleurs de la palette.
6 Pour rétablir les précédents paramètres de l'échantillon, cliquez sur Effacer. Pour rétablir le réglage d'origine,
cliquez sur Réinitialiser avec les valeurs par défaut.
7 Pour sélectionner un logo principal, cliquez sur Parcourir sous l'en-tête Logo principal et localisez l'image désirée
(fichier JPEG, PNG, GIF ou BMP). Si vous ne sélectionnez aucun logo, c'est celui d'Acrobat Connect Pro qui
apparaît comme logo principal.
8 Cliquez sur Appliquer pour enregistrer les modifications.
L'affichage des modifications demande 5 à 10 secondes. Si rien ne se passe, actualisez la page.
Remarque : Une fois le logo sélectionné, il apparaît dans la zone d'aperçu. Lorsque vous cliquez sur Appliquer pour
enregistrer les changements, la zone d'aperçu de la bannière affiche parfois l'ancien logo. En revanche, le nouveau logo
s'affiche bien pour les utilisateurs. Pour voir le logo correct, vous devez vous déconnecter de Connect Pro Central, vous
reconnecter et actualiser le navigateur.
Personnalisation de l'aspect des réunions Acrobat Connect Pro Meeting
L'option Personnaliser la réunion permet de modifier l'aspect des réunions Acrobat Connect Pro Meeting. Les
paramètres définis ici s'appliquent à chaque réunion créée à partir de votre compte. (Ces paramètres ne concernent
pas la disposition des réunions.) L'option Personnaliser la réunion vous permet de modifier les éléments suivants :
• Couleur de surbrillance de l'élément sélectionné dans les principaux écrans
• Couleur de surbrillance de l'élément sélectionné dans les écrans secondaires (sous-menu apparaissant lorsque
l'utilisateur sélectionne un élément dans le menu principal)
• Couleur de survol des boutons (couleur du contour d'un bouton lorsque vous le survolez avec la souris)
• Couleur d'arrière-plan
• Couleur de la barre de titre (couleur du titre du module)
• Logo de réunion (fichier de 50 x 20 pixels au format JPG, PNG, BMP ou GIF)
• URL de la réunion (site Web vers lequel sont dirigés les utilisateurs lorsqu'ils cliquent sur le logo de la réunion)
UTILISATION D'ACROBAT CONNECT PRO 7 173
Administration d'Acrobat Connect Pro
A
B
C
D
E
Paramètres de l'onglet Personnaliser la réunion
A. Logo de la réunion B. Mise en surbrillance des menus 1 C. Mise en surbrillance des menus 2 D. Barre de titres E. Arrière-plan
1 Cliquez sur l'onglet Administration.
2 Cliquez sur Personnalisation.
3 Cliquez sur Personnaliser la réunion.
4 Dans la liste située à droite de la palette de couleurs, cliquez sur l'élément dont vous souhaitez modifier la couleur.
5 Cliquez sur l'une des couleurs de la palette.
6 Pour rétablir les précédents paramètres de l'échantillon, cliquez sur Effacer. Pour rétablir le réglage d'origine,
cliquez sur Réinitialiser avec les valeurs par défaut.
7 Pour sélectionner un logo de réunion, cliquez sur Parcourir sous l'en-tête Logo de la réunion et localisez l'image
désirée (fichier JPEG, PNG, GIF ou BMP). Si vous ne sélectionnez aucun logo, c'est celui d'Acrobat Connect Pro
qui apparaît par défaut.
8 Entrez une URL dans la zone de texte Adresse URL du logo afin d'indiquer l'adresse associée au logo de réunion.
(Cette URL constitue le lien dont le logo est l'origine.)
9 Cliquez sur Appliquer pour enregistrer les modifications.
L'affichage des modifications demande 5 à 10 secondes. Si rien ne se passe, actualisez la page.
Affectation de minutes de réunion à des centres de coûts
Lorsque vous importez des utilisateurs dans Acrobat Connect Pro, vous pouvez associer chacun d'eux à un centre de
coûts. Si des utilisateurs sont associés à des centres de coûts, vous pouvez activer la génération de rapports du centre
de coûts afin de déterminer dans quelle proportion chaque centre de coûts utilise Acrobat Connect Pro.
La méthode la plus simple pour associer des utilisateurs à des centres de coûts consiste à importer les utilisateurs dans
un fichier CSV ou à effectuer une synchronisation avec un service d'annuaire LDAP. Si vous n'utilisez aucune de ces
méthodes, vous pouvez également associer manuellement un utilisateur à un centre de coûts.
UTILISATION D'ACROBAT CONNECT PRO 7 174
Administration d'Acrobat Connect Pro
Si la génération de rapports du centre de coûts est désactivée, aucun suivi des réunions n'est effectué à des fins de
rapport. Si les utilisateurs ne sont pas affectés à des centres de coûts et si les réunions sont facturées par participant,
Acrobat Connect Pro n'effectue pas le suivi des données pour ces utilisateurs.
Voir aussi
« Importation d'utilisateurs et de groupes à partir de fichiers CSV » à la page 182
Association manuelle d'utilisateurs à des centres de coûts
1 Connectez-vous à Connect Pro Central.
2 Cliquez sur l'onglet Administration, puis sur Utilisateurs et groupes.
3 Sélectionnez un utilisateur dans la liste et cliquez sur Informations.
4 Cliquez sur Modifier les infos.
5 Cliquez sur le bouton Choisir en regard de la zone Centre de coûts.
6 Sélectionnez un centre de coûts dans la liste. Si le centre de coûts ne figure pas dans la liste, cliquez sur le signe plus
(+) pour l'ajouter.
7 Cliquez sur Enregistrer.
Activation de la génération de rapports du centre de coûts
1 Connectez-vous à Connect Pro Central.
2 Cliquez sur l'onglet Administration.
3 Cliquez sur Utilisateurs et groupes, puis sur Centres de coûts.
4 Sélectionnez une case d'option pour déterminer le mode d'affectation des minutes.
Si vous sélectionnez l'option Autoriser chaque hôte de réunion à définir le mode d'affectation des minutes, l'hôte
pourra faire son choix dans un menu déroulant Centre de coûts lors de la création d'une réunion.
5 Pour rechercher, ajouter ou modifier un centre de coûts, cliquez sur Gérer les centres de coûts.
6 Cliquez sur Enregistrer.
Désactivation de la génération de rapports du centre de coûts
1 Connectez-vous à Connect Pro Central.
2 Cliquez sur l'onglet Administration.
3 Cliquez sur Utilisateurs et groupes, puis sur Centres de coûts.
4 Désactivez l'option Activer la génération de rapports du centre de coûts.
5 Cliquez sur Enregistrer.
Utilisation des paramètres de conformité et de contrôle
Dans certains secteurs réglementés, les sociétés doivent se conformer à des normes gouvernementales. Ces normes
indiquent quand et comment les employés sont autorisés à communiquer et si la société est tenue de consigner et
d'archiver les communications. Par exemple, certaines sociétés doivent consigner toutes les communications
effectuées sur leurs réseaux.
UTILISATION D'ACROBAT CONNECT PRO 7 175
Administration d'Acrobat Connect Pro
Les sociétés peuvent aussi choisir de conserver les communications au sein du personnel et celles effectuées entre les
employés et les utilisateurs externes afin de répondre aux normes de contrôle interne. Les paramètres de conformité
et de contrôle permettent de se conformer aux normes et de contrôler le déroulement général des réunions.
Les paramètres de conformité et de contrôle s'appliquent globalement à l'ensemble du compte Acrobat Connect Pro.
Les valeurs définies s'appliquent immédiatement à toutes les réunions commençant après l'enregistrement des
paramètres. Les paramètres ne s'appliquent pas aux réunions en cours au moment de l'enregistrement. Ils s'appliquent
aux réunions récentes, jusqu'à 10 minutes après la fin de la réunion.
Remarque : Certaines fonctions de conformité ne s'appliquent pas aux clients hébergés.
Personnalisation des paramètres de conformité et de contrôle
1 Connectez-vous à Connect Pro Central.
2 Cliquez sur l'onglet Administration.
3 Cliquez sur Conformité et contrôle.
4 Cliquez sur Gestion des modules et effectuez ensuite l'une des opérations suivantes :
• Sélectionnez les modules que vous souhaitez désactiver dans les salles de réunion et les classes virtuelles. Si vous
désactivez un module, ce module et toutes les informations qu'il contient sont effacés dans chaque salle de réunion
à laquelle le module était associé. La désactivation de modules permet de libérer de l'espace dans les dispositions de
salles de réunion. Créez de nouveaux modèles de réunion ou les hôtes de réunion peuvent également
redimensionner les modules dans les salles de réunion afin de combler l'espace libéré.
• Indiquez si vous souhaitez effacer l'historique du module lorsqu'une nouvelle réunion débute.
• Indiquez si vous souhaitez désactiver les conversations privées.
5 Cliquez sur Partager les paramètres et effectuez ensuite l'une des opérations suivantes :
• Sélectionnez les paramètres qui limiteront les modalités de partage des informations entre les utilisateurs.
• Pour empêcher les utilisateurs de partager des contenus non autorisés, sélectionnez les options suivantes :
Désactiver le partage du Bureau, Désactiver le partage de Windows et Désactiver le partage d'applications. Ces
paramètres constituent différents types de partage d'écran. Sélectionnez également l'option Autoriser uniquement
le partage de documents à partir de la bibliothèque de contenu et de la bibliothèque des cours. Ce paramètre
empêche les utilisateurs de transférer du contenu directement dans la salle de réunion. Un hôte ou un présentateur
peut uniquement partager des contenus préalablement transférés dans Connect Pro Central.
• Si vous sélectionnez l'option Autoriser le transfert de documents uniquement à partir des groupes sélectionnés cidessous, seuls les membres des groupes sélectionnés peuvent transférer des documents dans les salles de réunion.
Les auteurs ont toujours la possibilité de transférer des documents.
6 Cliquez sur Enregistrement et avis, puis effectuez l'une des opérations suivantes :
Remarque : Seul le paramètre Activer l'avis de conformité est accessible aux clients hébergés. Les clients hébergés ne
peuvent ni forcer les paramètres d'enregistrement, ni activer les transcriptions de conversation.
• Sélectionnez Activer l'avis de conformité et entrez un texte contraignant tous les utilisateurs à accepter les
conditions stipulées avant de rejoindre la salle de réunion. Chaque acceptation est consignée dans le journal du
serveur. Par exemple, les clients bénéficiaires d'une licence peuvent utiliser cet avis pour informer les utilisateurs
que la réunion est enregistrée ou non.
UTILISATION D'ACROBAT CONNECT PRO 7 176
Administration d'Acrobat Connect Pro
• Pour enregistrer toutes les réunions, sélectionnez les options Forcer les paramètres d'enregistrement pour toutes
les réunions et Toujours enregistrer toutes les réunions (activé). Personne ne peut alors arrêter l'enregistrement,
pas même l'hôte de la réunion. Seuls les administrateurs peuvent accéder aux enregistrements forcés, sauf si vous
sélectionnez l'option Publier des liens d'enregistrement dans des dossiers de réunion. Dans ce cas, l'hôte de la
réunion peut accéder à l'enregistrement grâce au lien proposé dans le dossier de la réunion. L'hôte de la réunion
peut modifier l'enregistrement forcé, mais les administrateurs conservent un accès à l'enregistrement original, si
nécessaire. La zone réservée aux présentateurs et les ateliers ne font l'objet d'aucun enregistrement. Si vous devez
enregistrer toutes les activités de réunion, sélectionnez Désactiver les ateliers sur la page Partager les paramètres.
• Sélectionnez Ne jamais enregistrer de réunion (désactivé) afin de désactiver la commande Réunion > Enregistrer la
réunion pour toutes les salles de réunion.
• Sélectionnez Activer les transcriptions de conversation pour consigner tous les messages de conversation sur le
serveur. Les transcriptions contiennent le nom de la salle, le nom de l'expéditeur, le nom du destinataire, la date,
l'heure et le corps de chaque message de la conversation. Les transcriptions sont stockées sur le serveur Acrobat
Connect Pro à l'emplacement suivant : dossier d'installation\content\id_compte\id-sco-version\output\ (par
exemple, C:\breeze\content\7\21838-1\output). Le nom du fichier se présente comme suit : nomsalle _ date _ heure
.xml. Les transcriptions de conversion ne permettent pas de consigner le texte saisi dans le module Note ni les
conversations tenues dans les ateliers. Pour enregistrer l'intégralité du texte des conversations, désactivez le module
Note et les ateliers.
7 Cliquez sur Paramètres de formation et indiquez si vous souhaitez activer l'inscription ouverte.
8 Cliquez sur Enregistrer pour enregistrer vos changements.
Affichage des enregistrements forcés
1 Dans Connect Pro Central, les administrateurs peuvent cliquez sur Contenu > Enregistrements forcés pour afficher
tous les enregistrements forcés liés à un compte.
2 Cliquez sur le nom d'un enregistrement pour en afficher les détails.
3 Effectuez l'une des opérations suivantes :
• Cliquez sur Modifier afin de modifier le titre, le résumé ou la langue de l'enregistrement.
• Cliquez sur Adresse URL d'affichage pour afficher l'enregistrement.
Création d'un lien vers un enregistrement forcé
Les liens pointent vers la plus récente version de l'enregistrement. Si l'enregistrement est modifié d'une quelconque
manière (soit directement, soit par le biais d'un lien), les modifications se répercutent dans tous les liens menant à
l'enregistrement.
1 Dans Connect Pro Central, les administrateurs peuvent cliquez sur Contenu > Enregistrements forcés pour afficher
tous les enregistrements forcés liés à un compte.
2 Sélectionnez la case correspondant à la réunion pour laquelle vous souhaitez créer un lien.
3 Cliquez sur Créer un lien.
4 Localisez le dossier de contenu dans lequel vous souhaitez ajouter le lien.
5 Cliquez sur Créer un lien.
UTILISATION D'ACROBAT CONNECT PRO 7 177
Administration d'Acrobat Connect Pro
Suppression d'un enregistrement forcé
Seuls les administrateurs sont en mesure de supprimer des enregistrements forcés.
1 Dans Connect Pro Central, choisissez Contenu > Enregistrements forcés afin d'afficher tous les enregistrements
forcés d'un compte.
2 Sélectionnez la case correspondant à la réunion pour laquelle vous souhaitez effectuer la suppression.
3 Cliquez sur Supprimer.
Configuration du catalogue des formations
Par défaut, seuls les administrateurs ont accès au catalogue des formations. Un administrateur doit définir les
autorisations concernant le catalogue des formations pour que les gestionnaires de formation puissent l'utiliser. Les
administrateurs sont en mesure de créer tout type de structure de dossiers et d'autorisations. Par exemple, un
administrateur peut accorder à l'ensemble du groupe des gestionnaires de formation l'autorisation de gérer le dossier
racine du catalogue des formations. Autre exemple : un administrateur pourrait créer des dossiers pour chaque
gestionnaire de formation.
Création d'un nom et d'une URL personnalisés pour le catalogue des formations
La création d'une URL personnalisée est facultative. Si vous n'en créez pas, le système en génère une, mais il est
cependant plus simple d'utiliser une URL que vous créez.
1 Connectez-vous à Connect Pro Central.
2 Cliquez sur Formation > Catalogue des formations > Modifier les informations.
3 Entrez le nom du dossier de niveau supérieur.
4 Entrez une adresse URL personnalisée.
Tous les signets de contenu définis dans le catalogue des formations utilise cette URL personnalisée. Si vous modifiez
l'URL personnalisée, les signets existants sont rompus.
5 (Facultatif) Entrez la description du dossier dans le champ Résumé.
Création d'une structure de dossiers et définition d'autorisations
1 Connectez-vous à Connect Pro Central.
2 Cliquez sur Formation > Catalogue des formations.
3 Si vous souhaitez que les gestionnaires de formation créent leurs propres dossiers et définissent les autorisations
correspondantes, ouvrez le dossier racine, puis cliquez sur Définir autorisations.
4 Sélectionnez Directeurs de formation, puis cliquez sur Ajouter pour leur attribuer les autorisations concernant le
dossier racine.
5 Si vous souhaitez créer une structure de dossiers, placez-vous dans le dossier racine, cliquez sur Nouveau dossier,
puis attribuez-lui un nom et, éventuellement, une description.
6 Cliquez sur Définir autorisations afin de configurer les autorisations du nouveau dossier.
7 Sélectionnez tous les groupes et utilisateurs auxquels vous souhaitez attribuer les autorisations, puis cliquez sur
Ajouter.
8 Vous pouvez recommencer cette procédure pour créer toutes les structures de dossier et les autorisations
nécessaires.
UTILISATION D'ACROBAT CONNECT PRO 7 178
Administration d'Acrobat Connect Pro
Rubriques Procédures pour Connect Pro Central
Contenu
• « Utilisation du contenu de la bibliothèque de contenu » à la page 152
• « Transfert du contenu » à la page 153
• « Affichage des données relatives au contenu » à la page 158
Formation
• « A propos d'Adobe Acrobat Connect Pro Training » à la page 65
• « Création de cours de formation » à la page 72
• « Création de curriculums de formation » à la page 79
Réunions
• « Notions de base de Meeting » à la page 1
• « Création et participation aux réunions » à la page 3
• « Gestion des participants » à la page 45
Salles de séminaire
• « A propos des séminaires » à la page 58
• « Création d'un séminaire » à la page 60
• « Rapports de séminaires » à la page 63
Gestion des événements
• « Création d'un événement » à la page 118
• « Modification d'un événement existant » à la page 122
Rapports
• « A propos des rapports Connect Pro Central » à la page 201
• « Affichage et téléchargement de rapports sommaires sur les comptes » à la page 215
Administration
• « Création d'administrateurs » à la page 165
• « Modification des paramètres de notification » à la page 169
• « Utilisation des paramètres de conformité et de contrôle » à la page 174
• « Création et importation d'utilisateurs et de groupes » à la page 179
• « Gestion des utilisateurs et des groupes » à la page 187
• « Définition d'autorisations pour les fichiers et dossiers de la bibliothèque » à la page 192
UTILISATION D'ACROBAT CONNECT PRO 7 179
Administration d'Acrobat Connect Pro
• « Administration d'un système Acrobat Connect Pro Server 7 sous licence » à la page 219
Création et importation d'utilisateurs et de groupes
Procédure de création et d'importation d'utilisateurs et de groupes
La présentation suivante résume l'ensemble des tâches impliquées dans la configuration des comptes d'utilisateurs.
1. (Facultatif) Personnalisez les champs de profil utilisateur.
Un profil utilisateur est un attribut du profil utilisateur Acrobat Connect Pro de votre société. Les champs Prénom,
Nom et E-mail sont obligatoires et ne peuvent pas être modifiés. Vous pouvez cependant ajouter des champs
prédéfinis, créer des champs et modifier l'ordre des champs dans le profil utilisateur. Voir « Personnalisation des
champs du profil utilisateur » à la page 180.
2. (Facultatif) Définissez les stratégies de nom d'utilisateur et de mot de passe.
Vous pouvez définir des stratégies de nom d'utilisateur et de mot de passe, l'expiration, le format et la longueur du mot
de passe. Voir « Définition des stratégies de nom d'utilisateur et de mot de passe » à la page 181.
3. Ajoutez des utilisateurs et des groupes.
Pour ajouter des utilisateurs et des groupes dans Acrobat Connect Pro, utilisez le protocole LDAP, un fichier CSV
(valeurs séparées par des virgules) ou procédez manuellement. Il est judicieux de commencer par créer des groupes de
manière à y ajouter des utilisateurs à mesure que vous les importez dans le compte.
Utilisation des Utilisateurs et groupes acquis par le biais du protocole LDAP Dans les sociétés utilisant le protocole
LDAP, Acrobat Connect Pro peut acquérir toutes les données utilisateur directement depuis l'annuaire d'utilisateurs
de la société. Ces données incluent des informations telles que l'identifiant de connexion, le nom et le numéro de
téléphone. Vous ne serez sans doute pas chargé d'ajouter des utilisateurs ou des groupes au système car ce processus
s'effectue en dehors de Connect Pro Central. Une fois l'intégration LDAP configurée, assignez manuellement les
utilisateurs et les groupes acquis par le biais de ce protocole au groupe prédéfini correspondant à leur fonction dans
l'entreprise. Pour plus d'informations, reportez-vous au document Migration, installation, et configuration d'Adobe
Acrobat Connect Pro Server 7 , disponible en ligne à l'adresse www.adobe.com/go/connect_documentation_fr.
Importation d'utilisateurs et de groupes à l'aide de fichiers CSV Vous pouvez importer un grand nombre d'utilisateurs
et de groupes par l'intermédiaire d'un fichier CSV. L'annuaire de la société peut disposer d'un utilitaire d'exportation
d'utilisateurs et de groupes au format CSV. A défaut, vous pouvez vous-même créer un fichier CSV. Les fichiers CSV
que vous créez doivent respecter un format spécifique. Vous pouvez modifier les utilisateurs et les groupes importés
de la même manière que tout utilisateur ou groupe créé manuellement. Voir « Importation d'utilisateurs et de groupes
à partir de fichiers CSV » à la page 182.
Ajout manuel d'utilisateurs et de groupes Vous pouvez affecter de nouveaux utilisateurs à un groupe prédéfini ou
créer des groupes personnalisés spécifiques à votre société. Il est préférable de créer ces groupes avant de créer les
utilisateurs manuellement. Voir « Création manuelle d'un utilisateur » à la page 185 et « Création manuelle d'un
groupe personnalisé » à la page 185.
UTILISATION D'ACROBAT CONNECT PRO 7 180
Administration d'Acrobat Connect Pro
4. Affectez des utilisateurs aux groupes.
Une fois que vous avez importé ou créé les utilisateurs et les groupes, définissez les autorisations nécessaires pour que
les utilisateurs puissent accéder au contenu et créer des réunions, des formations, des événements ou des séminaires.
Des autorisations par défaut sont associées aux groupes prédéfinis. L'assignation d'utilisateurs et de groupes aux
groupes prédéfinis est donc une méthode simple de définir des autorisations. L'administration des comptes
d'utilisateurs est également plus simple lorsque vous gérez des groupes plutôt que des utilisateurs individuels. Voir
« Ajout ou retrait de membres dans un groupe » à la page 190.
Personnalisation des champs du profil utilisateur
Ajoutez des champs de profil utilisateur afin de respecter les champs de profil utilisés dans le répertoire de votre
société.
Lorsque vous personnalisez les champs de profils utilisateurs, vous pouvez ajouter des champs prédéfinis, créer des
champs personnalisés et supprimer des champs. Pour modifier un champ, vous pouvez changer n'importe lequel de
ses attributs. Vous pouvez également désigner des champs obligatoires ou ajouter un commentaire décrivant le champ.
Remarque : Ne créez pas plusieurs champs personnalisés du même nom.
Insertion de champs de profil utilisateur
1 Cliquez sur l'onglet Administration dans la partie supérieure de la fenêtre Connect Pro Central.
2 Cliquez sur Utilisateurs et groupes.
3 Cliquez sur le lien Personnaliser le profil utilisateur situé au-dessus de la liste Utilisateurs et groupes.
La liste des champs du profil utilisateur s'affiche ; les champs Prénom, Nom et E-mail comportent des astérisques
rouges (*) indiquant qu'ils sont obligatoires.
4 Cochez tous les champs de cette page que vous voulez inclure dans le profil utilisateur du compte.
5 Pour déplacer un élément vers le haut ou le bas de la liste, activez sa case à cocher, puis cliquez sur Monter ou
Descendre.
Les informations contenues dans les champs du profil utilisateur sont reprises dans les rapports. Les rapports affichent
les champs obligatoires ainsi que les dix premiers champs répertoriés à l'écran Personnaliser le profil utilisateur. A
l'aide des boutons Monter et Descendre, placez les champs dans l'ordre voulu.
Ajout de champs prédéfinis
1 Cliquez sur l'onglet Administration dans la partie supérieure de la fenêtre Connect Pro Central.
2 Cliquez sur Utilisateurs et groupes.
3 Cliquez sur le lien Personnaliser le profil utilisateur situé au-dessus de la liste Utilisateurs et groupes.
4 Cliquez sur le bouton Ajouter un champ prédéfini.
5 Activez la case à cocher de tous les champs à ajouter.
6 Cliquez sur Enregistrer.
7 Pour déplacer un élément vers le haut ou le bas de la liste, activez sa case à cocher, puis cliquez sur Monter ou
Descendre.
Création de champs personnalisés
1 Cliquez sur l'onglet Administration dans la partie supérieure de la fenêtre Connect Pro Central.
2 Cliquez sur Utilisateurs et groupes.
UTILISATION D'ACROBAT CONNECT PRO 7 181
Administration d'Acrobat Connect Pro
3 Cliquez sur le lien Personnaliser le profil utilisateur situé au-dessus de la liste Utilisateurs et groupes.
4 Cliquez sur le bouton Nouveau champ.
5 Indiquez un nom pour ce champ.
Si vous le souhaitez, vous pouvez ajouter un commentaire dans la zone de saisie de texte Commentaire. Vous pouvez
également cocher la case Obligatoire pour le Type de champ si vous souhaitez que ce champ soit obligatoire.
6 Cliquez sur Enregistrer.
7 Pour déplacer un élément vers le haut ou le bas de la liste, activez sa case à cocher, puis cliquez sur Monter ou
Descendre.
Modification de champs de profil utilisateur
1 Cliquez sur l'onglet Administration dans la partie supérieure de la fenêtre Connect Pro Central.
2 Cliquez sur Utilisateurs et groupes.
3 Cliquez sur le lien Personnaliser le profil utilisateur situé au-dessus de la liste Utilisateurs et groupes.
4 Cliquez sur le nom du champ à modifier pour l'ouvrir.
5 Effectuez l’une des opérations suivantes :
• Changer le nom du champ. (Vous pouvez le modifier, mais pas le supprimer.)
• Inscrire, modifier ou supprimer un commentaire dans la zone de saisie de texte Commentaire.
• Activer ou désactiver la case à cocher Obligatoire pour le Type de champ.
6 Cliquez sur Enregistrer.
Suppression de champs de profil utilisateur
1 Cliquez sur l'onglet Administration dans la partie supérieure de la fenêtre Connect Pro Central.
2 Cliquez sur Utilisateurs et groupes.
3 Cliquez sur le lien Personnaliser le profil utilisateur situé au-dessus de la liste Utilisateurs et groupes.
4 Activez les cases à cocher des champs à supprimer.
5 Cliquez sur Supprimer.
6 Dans la page de confirmation, cliquez sur Supprimer pour retirer ces champs, ou sur Annuler pour abandonner
l'opération.
Définition des stratégies de nom d'utilisateur et de mot de passe
Adaptez les stratégies de nom d'utilisateur et de mot de passe d'Acrobat Connect Pro en fonction des stratégies propres
à votre société. Toutes les stratégies que vous définissez s'appliquent à l'ensemble des applications Acrobat Connect Pro.
1 Cliquez sur l'onglet Administration dans la partie supérieure de la fenêtre Connect Pro Central.
2 Cliquez sur Utilisateurs et groupes.
3 Cliquez sur Modifier les stratégies de nom d'utilisateur et de mot de passe.
4 Cliquez sur Enregistrer.
UTILISATION D'ACROBAT CONNECT PRO 7 182
Administration d'Acrobat Connect Pro
Importation d'utilisateurs et de groupes à partir de fichiers CSV
Avant d'importer des utilisateurs, créez un fichier CSV contenant les utilisateurs que vous souhaitez ajouter à Acrobat
Connect Pro. Le fichier CSV que vous créez doit inclure les informations sur les utilisateurs au format suivant.
prénom,
nom,
identifiant,
adresse électronique,
mot de passe
Mary,
Betts,
mbetts1@masociété.com,
mbetts1@masociété.com,
private1
Robert,
Blatt,
rblatt2@masociété.com,
rblatt2@masociété.com,
private1
Ron,
Bloom,
rbloom3@masociété.com,
rbloom3@masociété.com,
private1
Charles,
Bond,
cbond4,@masociété.com,
cbond4@masociété.com,
private1
Jennifer,
Cau,
jcau5@masociété.com,
jcau5@masociété.com,
private1
Voici des astuces liées à l'utilisation des fichiers CSV :
• Les capacités des navigateurs étant limitées, il est conseillé, si vous avez un grand nombre d'utilisateurs à ajouter,
de créer plusieurs petits fichiers CSV au lieu d'un seul volumineux.
• Si le fichier contient des lignes vides, l'importation échoue.
• Les noms qui contiennent une virgule doivent être placés entre guillemets. Par exemple, le nom John Doe, Jr., doit
apparaître dans le fichier CSV sous la forme « John Doe, Jr. ».
• Pour les champs personnalisés, le format d'en-tête est le suivant :
x- id-champ (par exemple, x-45704960).
Pour déterminer l'ID d'un champ : dans Connect Pro Central, choisissez Administration > Utilisateurs et groupes
> Personnaliser le profil utilisateur. Cliquez sur le nom du champ. Dans la barre d'adresse du navigateur, localisez
le paramètre filter-field-id au sein de l'URL. La valeur de filter-field-id correspond à id-champ .
Par exemple, pour le champ personnalisé Centre de coûts, filter-field-id=centre-coûts ; le format de l'entête est donc x-centre-coûts.
Remarque : Vous pouvez également obtenir l'ID de champ à partir des appels d'API XML custom-fields ou
acl-field-list.
• Les informations sur les utilisateurs du fichier CSV doivent prendre en considération les stratégies de nom
d'utilisateur et de mot de passe. Par exemple, si une adresse électronique est utilisée comme nom d'utilisateur, les
valeurs Nom d'utilisateur et Adresse électronique doivent être identiques dans le fichier CSV. Par ailleurs, s'il existe
des stratégies de mot de passe (longueur définie, format, caractères spéciaux, etc.), le fichier CSV doit également les
respecter.
Voir aussi
« Création manuelle d'un groupe personnalisé » à la page 185
« Définition d'autorisations pour les fichiers et dossiers de la bibliothèque » à la page 192
Création d'utilisateurs
1 Cliquez sur l'onglet Administration dans la partie supérieure de la fenêtre Connect Pro Central.
2 Cliquez sur Utilisateurs et groupes, puis sur Importer.
3 Sélectionnez Créer de nouveaux utilisateurs.
4 Sous la barre Sélectionnez le fichier à importer, localisez le fichier CSV que vous souhaitez importer.
5 Cliquez sur le bouton Transférer.
UTILISATION D'ACROBAT CONNECT PRO 7 183
Administration d'Acrobat Connect Pro
En cas d'erreurs, les dix premières erreurs sont affichées en rouge. (Les erreurs portant sur les doublons de nom
d'utilisateur ou d'adresse électronique ne sont pas signalées.) Effectuez les corrections nécessaires, réimportez le
fichier, puis reprenez les étapes 3 à 6.
Importation d'utilisateurs d'un fichier CSV non codé au format UTF-8
Vous pouvez importer des utilisateurs d'un fichier CSV qui n'est pas codé au format UTF-8. Dans ce cas, ajoutez le
paramètre de codage approprié à l'URL d'importation.
1 Cliquez sur l'onglet Administration dans la partie supérieure de la fenêtre Connect Pro Central.
2 Cliquez sur Utilisateurs et groupes, puis sur Importer.
3 Vérifiez l'URL dans la ligne d'adresse de votre navigateur. Elle est du type http://<Serveur
Connect>/admin/administration/user/import.
4 Cliquez à la fin de l'URL dans la barre d'adresse du navigateur, puis ajoutez « ?encoding=<encode> » à l'adresse.
Elle se présente alors ainsi : http://<Serveur Connect>/admin/administration/user/import?encoding=<encode>.
Voici quelques exemples spécifiques :
• http://<Connect Server>/admin/administration/user/import?encoding=sjis
• http://<Connect Server>/admin/administration/user/import?encoding=euc_kr
5 Après la modification de l'adresse URL, cliquez sur Entrer.
6 Sélectionnez Créer de nouveaux utilisateurs.
7 Sous la barre Sélectionnez le fichier à importer, localisez le fichier CSV que vous souhaitez importer.
8 Cliquez sur le bouton Transférer.
En cas d'erreurs, les dix premières erreurs sont affichées en rouge. (Les erreurs portant sur les doublons de nom
d'utilisateur ou d'adresse électronique ne sont pas signalées.) Procédez aux corrections nécessaires, puis réimportez le
fichier.
Importation de groupes d'un fichier CSV
Utilisez l'option d'importation de groupes pour importer des groupes dans la base de données d'Acrobat Connect Pro.
Une fois le fichier CSV de groupes importé, vous pouvez affecter de nouveaux utilisateurs à ces groupes.
Lorsque vous créez le fichier CSV, veillez à utiliser un format compatible avec Acrobat Connect Pro. Les en-têtes de
colonne obligatoires dans le fichier CSV sont le nom et la description. Voici un exemple de fichier CSV de groupes
adapté à Acrobat Connect Pro :
name, description
group1, test1
group2, test2
1 Cliquez sur l'onglet Administration dans la partie supérieure de la fenêtre Connect Pro Central.
2 Cliquez sur Utilisateurs et groupes.
3 Cliquez sur le bouton Importer situé au-dessus de la liste.
4 Dans la barre Sélectionner le type d'importation, sélectionnez l'option Créer de nouveaux groupes.
5 Sous la barre Sélectionnez le fichier à importer, localisez le fichier CSV que vous souhaitez importer.
6 Cliquez sur le bouton Transférer.
En cas d'erreurs, les dix premières erreurs sont affichées en rouge. Effectuez les corrections nécessaires, réimportez le
fichier, puis reprenez les étapes 3 à 6.
UTILISATION D'ACROBAT CONNECT PRO 7 184
Administration d'Acrobat Connect Pro
7 Si vous affectez des utilisateurs à des groupes personnalisés, définissez des autorisations de bibliothèque pour ces
groupes. Pour plus d'informations, consultez la section « Définition d'autorisations pour les fichiers et dossiers de
la bibliothèque » à la page 192.
Importation d'utilisateurs et ajout à un groupe
Utilisez cette option pour importer de nouveaux utilisateurs et les ajouter à un groupe prédéfini ou déjà créé. Les noms
des groupes prédéfinis s'affichent dans le menu permettant de sélectionner les groupes par défaut. Lorsque vous créez
un groupe manuellement, son nom s'affiche aussi dans le menu de sélection des groupes. L'option d'importation vous
permet d'assigner un grand nombre d'utilisateurs à plusieurs groupes.
Vous ne pouvez sélectionner qu'un seul groupe pour les utilisateurs que vous importez à partir d'un même fichier CSV.
Créez un fichier CSV pour chaque série d'utilisateurs que vous souhaitez importer vers un groupe particulier. Une fois
ces utilisateurs importés, vous pouvez les assigner un à un à d'autres groupes ou assigner le groupe entier à un autre
groupe.
L'exemple suivant présente les informations indispensables que doit contenir le fichier CSV d'utilisateurs. Vous
pouvez y ajouter d'autres informations afin de prérenseigner d'autres propriétés d'utilisateurs. Le fichier CSV que vous
créez doit inclure les informations sur les utilisateurs au format suivant.
prénom,
nom,
identifiant,
adresse électronique,
mot de passe
Mary,
Betts,
mbetts1@masociété.com,
mbetts1@masociété.com,
private1
Robert,
Blatt,
rblatt2@masociété.com,
rblatt2@masociété.com,
private1
Ron,
Bloom,
rbloom3@masociété.com,
rbloom3@masociété.com,
private1
Charles,
Bond,
cbond4,@masociété.com,
cbond4@masociété.com,
private1
Jennifer,
Cau,
jcau5@masociété.com,
jcau5@masociété.com,
private1
1 Cliquez sur l'onglet Administration dans la partie supérieure de la fenêtre Connect Pro Central.
2 Cliquez sur Utilisateurs et groupes.
3 Cliquez sur le lien Importer situé au-dessus de la liste Utilisateurs et groupes.
4 Sous la barre Sélectionner un type d'importation, choisissez Créer de nouveaux utilisateurs et les ajouter à un
groupe.
5 Sous la barre Sélectionnez le fichier à importer, localisez le fichier CSV que vous souhaitez importer.
6 Cliquez sur le bouton Transférer.
Acrobat Connect Pro consigne un message si les groupes du fichier CSV existent déjà dans l'application.
7 Ajoutez de nouveaux utilisateurs à un groupe. Pour plus d'informations, consultez la section « Ajout ou retrait de
membres dans un groupe » à la page 190.
8 Définissez les autorisations de ces utilisateurs. Pour plus d'informations, consultez la section « Définition
d'autorisations pour les fichiers et dossiers de la bibliothèque » à la page 192.
Ajout d'utilisateurs existants à un groupe
1 Cliquez sur l'onglet Administration dans la partie supérieure de la fenêtre Connect Pro Central.
2 Cliquez sur Utilisateurs et groupes.
3 Cliquez sur le bouton Importer situé au-dessus de la liste.
4 Sous Sélectionner un type d'importation, cliquez sur Ajouter des utilisateurs existants à un groupe.
UTILISATION D'ACROBAT CONNECT PRO 7 185
Administration d'Acrobat Connect Pro
5 Sélectionnez un groupe dans le menu déroulant accolé à l'option Ajouter des utilisateurs existants à un groupe.
6 Sous la barre Sélectionnez le fichier à importer, localisez le fichier CSV que vous souhaitez importer.
7 Cliquez sur le bouton Transférer.
Création manuelle d'un groupe personnalisé
Les groupes créés manuellement sont appelés groupes personnalisés.
Un groupe peut contenir des utilisateurs, ainsi que d'autres groupes.
1 Cliquez sur l'onglet Administration dans la partie supérieure de la fenêtre Connect Pro Central.
2 Cliquez sur Utilisateurs et groupes.
3 (Facultatif) Pour vérifier que ce groupe n'existe pas déjà, tapez son nom dans la zone de texte Rechercher au bas de
la liste.
4 Cliquez sur le bouton Nouveau groupe en bas de la liste.
5 Entrez le nom et la description du nouveau groupe.
6 Effectuez l'une des opérations suivantes :
• Pour ajouter ce groupe sans ajouter de membres, cliquez sur Terminer.
• Pour ajouter des membres, cliquez sur Suivant.
7 Dans la liste Membres potentiels du groupe, sélectionnez chaque utilisateur et groupe que vous voulez assigner à ce
groupe en procédant comme suit :
• Pour sélectionner plusieurs utilisateurs ou groupes, cliquez sur chaque nom en maintenant la touche Ctrl ou Maj
enfoncée.
• Pour sélectionner des noms spécifiques, double-cliquez sur le nom du groupe. Double-cliquez sur Monter d'un
niveau dans la liste pour revenir à la liste d'origine.
• Pour trouver un nom particulier dans la liste, cliquez sur Rechercher au bas de la liste et entrez ce nom.
8 Cliquez sur Ajouter.
Pour retirer un nom ajouté, sélectionnez-le, puis cliquez sur Supprimer.
9 Recommencez les étapes 3 à 8 pour chaque groupe à ajouter.
10 Cliquez sur Terminer.
11 Cliquez sur le bouton du même nom pour contrôler les membres du groupe et procéder aux réglages nécessaires.
Voir aussi
« Importation d'utilisateurs et de groupes à partir de fichiers CSV » à la page 182
Création manuelle d'un utilisateur
Lorsque vous ajoutez de nouveaux utilisateurs, entrez le nouveau mot de passe qu'ils pourront utiliser pour se
connecter à Acrobat Connect Pro. Ce mot de passe est envoyé à l'utilisateur par courrier électronique. (Une option
vous permet d'inviter l'utilisateur à modifier son mot de passe lors de sa première connexion.) Vous pouvez également
ajouter des paramètres de conférence audio pour les utilisateurs.
UTILISATION D'ACROBAT CONNECT PRO 7 186
Administration d'Acrobat Connect Pro
Après avoir créé un utilisateur, vous pouvez choisir un gestionnaire pour lui. (Chaque utilisateur ne peut posséder
qu'un seul gestionnaire.) Si l'utilisateur ajouté est un directeur, vous pouvez lui assigner une équipe d'utilisateurs. Le
gestionnaire peut alors consulter les données du rapport des membres de l'équipe via l'option Rapports pour les
responsables de l'onglet Accueil.
Voir aussi
« Importation d'utilisateurs et de groupes à partir de fichiers CSV » à la page 182
Création d'un utilisateur
1 Cliquez sur l'onglet Administration dans la partie supérieure de la fenêtre Connect Pro Central.
2 Cliquez sur Utilisateurs et groupes.
3 Cliquez sur le bouton Nouvel utilisateur en bas de la liste.
4 Entrez le nom, le prénom et l'adresse électronique de l'utilisateur. Ajoutez éventuellement des renseignements
facultatifs, tels que le nom ou l'adresse de sa société.
5 Dans la zone de texte Nouveau mot de passe, tapez le nouveau mot de passe pour l'envoyer par email à son
utilisateur, puis retapez-le pour confirmation. Si l'utilisateur possède une adresse électronique, laissez activée
l'option Envoyer par message électronique les informations sur le nouveau compte, nom d'utilisateur et mot de
passe. Si l'utilisateur ne possède pas d'adresse électronique, désactivez cette option.
6 (Facultatif) A l'étape 5, vous fournissez un mot de passe aux utilisateurs qui se connectent pour la première fois.
Pour que les utilisateurs changent obligatoirement leur mot de passe après leur première connexion, activez
l'option Inviter l'utilisateur à modifier son mot de passe à sa prochaine connexion.
7 (Facultatif) Saisissez les paramètres de conférence audio dans les zones de texte appropriées.
8 Pour affecter cet utilisateur à un ou plusieurs groupes, cliquez sur Suivant.
Si vous ne souhaitez affecter cet utilisateur à aucun groupe, passez à l'étape 11.
9 Dans la liste Groupes possibles, sélectionnez chaque groupe auquel vous voulez affecter cet utilisateur en procédant
de l'une des méthodes suivantes :
• Pour sélectionner plusieurs groupes, maintenez la touche Ctrl ou Maj enfoncée tout en cliquant sur leurs entrées.
• Pour sélectionner des noms spécifiques, double-cliquez sur le nom du groupe. Double-cliquez sur Dossier parent
pour revenir à la liste d'origine.
• Pour trouver un nom particulier dans la liste, cliquez sur Rechercher au bas de la fenêtre et entrez ce nom.
10 Cliquez sur Ajouter.
11 Cliquez sur Terminer.
Ajout de membres à l'équipe d'un utilisateur
1 Cliquez sur l'onglet Administration dans la partie supérieure de la fenêtre Connect Pro Central.
2 Cliquez sur Utilisateurs et groupes.
3 Sélectionnez le nom de l'utilisateur, puis cliquez sur Informations en bas de la liste.
Le cas échéant, cliquez sur Rechercher, puis indiquez le nom de l'utilisateur dans la zone de texte Rechercher pour
trouver ce nom dans la liste.
4 Cliquez sur le lien Modifier les membres de l'équipe pour sélectionner des membres d'équipe pour cet utilisateur.
UTILISATION D'ACROBAT CONNECT PRO 7 187
Administration d'Acrobat Connect Pro
5 Dans la liste Utilisateurs possibles, sélectionnez chaque membre à affecter à cet utilisateur en procédant de l'une des
manières suivantes :
• Pour sélectionner plusieurs utilisateurs, maintenez la touche Ctrl ou Maj enfoncée tout en cliquant sur leurs
entrées.
• Pour trouver un nom particulier dans la liste, cliquez sur Rechercher au bas de la fenêtre et entrez ce nom.
6 Cliquez sur Ajouter.
Pour retirer un membre ajouté, sélectionnez-le, puis cliquez sur Supprimer. Pour ajouter davantage de membres,
répétez les étapes 5 et 6.
Gestion des utilisateurs et des groupes
Modification des informations sur l'utilisateur
En tant qu'administrateur, vous pouvez modifier les composants d'un compte d'utilisateur. Vous pouvez modifier
toutes les informations que vous avez ajoutées dans les champs de profil utilisateur personnalisés.
Il est toutefois impossible de modifier le mot de passe d'un utilisateur. Vous pouvez affecter un mot de passe temporaire
à un nouvel utilisateur lors de la création de son compte ; cependant, vous ne pourrez pas le modifier par la suite.
Même si un utilisateur oublie son mot de passe, vous ne pourrez pas le modifier. L'utilisateur doit cliquer sur le lien
« Avez-vous oublié votre mot de passe ? Cliquez ici » lors de la connexion à Acrobat Connect Pro. Nul ne peut modifier
le mot de passe d'un autre utilisateur. Vous pouvez uniquement changer le vôtre.
Modification des informations sur l'utilisateur
1 Cliquez sur l'onglet Administration dans la partie supérieure de la fenêtre Connect Pro Central.
2 Cliquez sur Utilisateurs et groupes.
3 Sélectionnez le nom de l'utilisateur, puis cliquez sur Informations en bas de la liste.
Le cas échéant, cliquez sur Rechercher, puis indiquez le nom de l'utilisateur dans la zone de texte Rechercher pour
trouver ce nom dans la liste.
4 Dans la zone Nom d'utilisateur et mot de passe, vous pouvez utiliser ces options :
• Pour envoyer un lien permettant à l'utilisateur de redéfinir son mot de passe, cliquez sur le lien « Envoyer un lien
pour réinitialiser le mot de passe de cet utilisateur ». Un message s'affiche, vous informant que le message
électronique a été envoyé. Cliquez sur OK pour revenir à la page Informations sur l'utilisateur.
• Pour définir un mot de passe utilisateur temporaire que vous pouvez fournir directement (par exemple par
téléphone), cliquez sur l'option Définir un mot de passe temporaire pour cet utilisateur. La page des mots de passe
temporaires qui s'affiche contient un mot de passe généré par le système pour l'utilisateur. Cliquez sur Enregistrer
pour revenir à la page Informations sur l'utilisateur.
5 Cliquez sur le lien Modifier les infos.
6 Modifiez tous les champs à modifier.
7 Cliquez sur Enregistrer.
Assignation d'un directeur à un utilisateur
1 Cliquez sur l'onglet Administration dans la partie supérieure de la fenêtre Connect Pro Central.
2 Cliquez sur Utilisateurs et groupes.
UTILISATION D'ACROBAT CONNECT PRO 7 188
Administration d'Acrobat Connect Pro
3 Sélectionnez le nom de l'utilisateur, puis cliquez sur Informations en bas de la liste.
Le cas échéant, cliquez sur Rechercher, puis indiquez le nom de l'utilisateur dans la zone de texte Rechercher pour
trouver ce nom dans la liste.
4 Cliquez sur le lien Sélectionner un responsable.
5 Dans la liste Gestionnaires possibles, sélectionnez le gestionnaire auquel vous voulez affecter cet utilisateur.
Pour trouver un nom particulier dans la liste, cliquez sur Rechercher au bas de la fenêtre et entrez ce nom.
6 Cliquez sur le bouton Définir le gestionnaire.
Pour retirer ce responsable de la liste, sélectionnez son nom, puis cliquez sur Supprimer le responsable. Pour remplacer
le responsable, répétez les étapes 5 et 6.
Affectation d'un utilisateur à un groupe
1 Cliquez sur l'onglet Administration dans la partie supérieure de la fenêtre Connect Pro Central.
2 Cliquez sur Utilisateurs et groupes.
3 Sélectionnez le nom de l'utilisateur, puis cliquez sur Informations en bas de la liste.
Le cas échéant, cliquez sur Rechercher, puis indiquez le nom de l'utilisateur dans la zone de texte Rechercher pour
trouver ce nom dans la liste.
4 Cliquez sur le lien Modifier l'appartenance à un groupe.
5 Dans la liste Groupes possibles, sélectionnez chaque groupe auquel vous voulez affecter cet utilisateur en procédant
de l'une des méthodes suivantes :
• Pour sélectionner plusieurs groupes, maintenez la touche Ctrl ou Maj enfoncée tout en cliquant sur leurs entrées.
• Pour développer un groupe et y sélectionner des membres individuels, double-cliquez sur son nom. Double-cliquez
sur Monter d'un niveau dans la liste pour revenir à la liste d'origine.
• Pour trouver un nom particulier dans la liste, cliquez sur Rechercher au bas de la fenêtre et entrez ce nom.
6 Cliquez sur Ajouter.
Pour retirer un nom de cette fenêtre, sélectionnez-le, puis cliquez sur Supprimer.
Retrait d'un utilisateur d'un groupe
1 Cliquez sur l'onglet Administration dans la partie supérieure de la fenêtre Connect Pro Central.
2 Cliquez sur Utilisateurs et groupes.
3 Sélectionnez le nom de l'utilisateur, puis cliquez sur Informations en bas de la liste.
Le cas échéant, cliquez sur Rechercher, puis indiquez le nom de l'utilisateur dans la zone de texte Rechercher pour
trouver ce nom dans la liste.
4 Cliquez sur le lien Modifier l'appartenance à un groupe.
5 Dans la fenêtre Appartenance actuelle à un groupe, sélectionnez le groupe duquel vous voulez retirer cet utilisateur
en procédant de l'une des méthodes suivantes :
• Pour sélectionner plusieurs groupes, maintenez la touche Ctrl ou Maj enfoncée tout en cliquant sur leurs entrées.
• Pour trouver un nom particulier dans la liste, cliquez sur Rechercher au bas de la fenêtre et entrez ce nom.
6 Cliquez sur Supprimer.
UTILISATION D'ACROBAT CONNECT PRO 7 189
Administration d'Acrobat Connect Pro
Conversion d'invités en utilisateurs complets ou d'utilisateurs complets en invités
Vous pouvez convertir des invités en utilisateurs complets ou des utilisateurs complets en invités. Les utilisateurs
complets peuvent se connecter à Connect Pro Central, contrairement aux invités. Les utilisateurs complets
apparaissent également dans les listes d'autorisation et d'inscription. Il peut s'avérer utile de convertir les invités en
utilisateurs complets si, par exemple, vous avez organisé un événement auquel de nombreux invités se sont inscrits et
que vous aimeriez en faire des utilisateurs complets.
1 Cliquez sur l'onglet Administration dans Connect Pro Central.
2 Sélectionnez Utilisateurs et groupes.
3 Cliquez sur Gérer les invités.
4 Sélectionnez un invité dans la liste des invités actuels ou un utilisateur dans la liste des utilisateurs actuels.
5 Cliquez sur Convertir en utilisateur ou sur Convertir en invité.
Suppression d'un compte d'utilisateur
En tant qu'administrateur, vous pouvez supprimer tous les comptes d'utilisateurs. Après la suppression de son compte,
l'utilisateur est définitivement retiré du système avec les conséquences suivantes :
• Cet utilisateur est retiré de toutes les listes de groupe.
• Il est retiré de toutes les listes d'inscription à tous les cours.
• Il ne peut plus accéder aux rapports.
• Si l'utilisateur supprimé était un directeur, le champ Directeur des utilisateurs qui dépendait de lui est vide.
• Si l'utilisateur supprimé avait créé des contenus, désignez un autre utilisateur pour la gestion de ces contenus.
Si l'utilisateur est membre d'un groupe prédéfini, ce dernier est crédité d'une possibilité de membre supplémentaire.
Par exemple, si l'utilisateur supprimé appartenait au groupe des auteurs, ce groupe peut maintenant accueillir un
nouveau membre.
1 Cliquez sur l'onglet Administration dans la partie supérieure de la fenêtre Connect Pro Central.
2 Cliquez sur Utilisateurs et groupes.
3 Le cas échéant, cliquez sur Rechercher, puis indiquez le nom de l'utilisateur dans la zone de texte Rechercher pour
trouver ce nom dans la liste.
4 Sélectionnez le nom de l'utilisateur. (Vous pouvez sélectionner plusieurs utilisateurs en maintenant la touche Ctrl
ou Maj. enfoncée pour tous les supprimer simultanément.)
5 Cliquez sur Supprimer en bas de la liste.
6 Dans la page de confirmation, cliquez sur Supprimer pour retirer l'utilisateur, ou cliquez sur Annuler pour
abandonner l'opération.
Voir aussi
« Suppression d'un groupe » à la page 191
Affichage des informations sur un groupe
1 Cliquez sur l'onglet Administration dans la partie supérieure de la fenêtre Connect Pro Central.
2 Cliquez sur Utilisateurs et groupes.
3 Sélectionnez le nom du groupe, puis cliquez sur Informations en bas de la liste.
UTILISATION D'ACROBAT CONNECT PRO 7 190
Administration d'Acrobat Connect Pro
Le cas échéant, cliquez sur Rechercher, puis indiquez le nom du groupe dans la zone de texte Rechercher pour le
repérer dans la liste.
4 Cliquez sur le bouton Afficher les membres du groupe.
Voir aussi
« Modification du nom ou de la description d'un groupe » à la page 190
« Ajout ou retrait de membres dans un groupe » à la page 190
Modification du nom ou de la description d'un groupe
En tant qu'administrateur, vous pouvez modifier le nom ou la description de tous les groupes, y compris les groupes
prédéfinis, même si Adobe le déconseille.
1 Cliquez sur l'onglet Administration dans la partie supérieure de la fenêtre Connect Pro Central.
2 Cliquez sur Utilisateurs et groupes.
3 Sélectionnez le nom du groupe, puis cliquez sur Informations au bas de la liste.
Le cas échéant, cliquez sur Rechercher et entrez le nom du groupe dans la zone de texte de recherche.
4 Cliquez sur le lien Modifier les infos.
5 Modifiez les champs appropriés.
6 Cliquez sur le bouton Enregistrer.
Ajout ou retrait de membres dans un groupe
En tant qu'administrateur, vous pouvez ajouter des utilisateurs et des groupes à un groupe. Vous pouvez également les
supprimer.
Ajout de membres à un groupe
1 Cliquez sur l'onglet Administration dans la partie supérieure de la fenêtre Connect Pro Central.
2 Cliquez sur Utilisateurs et groupes.
3 Sélectionnez le nom du groupe, puis cliquez sur Informations au bas de la liste.
Le cas échéant, cliquez sur Rechercher, puis indiquez le nom du groupe dans la zone de texte Rechercher pour trouver
ce nom dans la liste.
4 Cliquez sur le bouton Afficher les membres du groupe.
5 Dans la liste Membres éventuels du groupe, sélectionnez chaque utilisateur ou groupe à affecter à ce groupe en
procédant comme suit :
• Pour sélectionner plusieurs groupes, maintenez la touche Ctrl ou Maj enfoncée tout en cliquant sur leurs entrées.
• Pour développer un groupe et y sélectionner des membres individuels, double-cliquez sur son nom. Double-cliquez
sur Monter d'un niveau dans la liste pour revenir à la liste d'origine.
• Pour trouver un nom particulier dans la liste, cliquez sur Rechercher au bas de la fenêtre et entrez ce nom.
6 Cliquez sur Ajouter.
Pour supprimer un utilisateur ou un groupe de cette fenêtre, sélectionnez-le et cliquez sur Supprimer.
UTILISATION D'ACROBAT CONNECT PRO 7 191
Administration d'Acrobat Connect Pro
Suppression des membres d'un groupe
1 Cliquez sur l'onglet Administration dans la partie supérieure de la fenêtre Connect Pro Central.
2 Cliquez sur Utilisateurs et groupes.
3 Sélectionnez le nom du groupe, puis cliquez sur Informations au bas de la liste.
Le cas échéant, cliquez sur Rechercher, puis indiquez le nom du groupe dans la zone de texte Rechercher pour trouver
ce nom dans la liste.
4 Cliquez sur le bouton Afficher les membres du groupe.
5 Dans la fenêtre Appartenance actuelle à un groupe, sélectionnez chaque utilisateur et groupe à retirer de ce groupe
en procédant de l'une des méthodes suivantes :
• Pour sélectionner plusieurs utilisateurs ou groupes, maintenez la touche Ctrl ou Maj enfoncée tout en cliquant sur
leurs noms.
• Pour trouver un nom particulier dans la liste, cliquez sur Rechercher au bas de la fenêtre et entrez ce nom.
6 Cliquez sur Supprimer.
Suppression d'un groupe
En tant qu'administrateur, vous pouvez supprimer tous les groupes, à l'exception des prédéfinis. La suppression d'un
groupe n'entraîne pas la suppression des membres qui le constituent.
Avant de supprimer un groupe, tenez compte des conséquences de cette opération sur les autorisations des membres
et des autres groupes. Si le groupe bénéficiait de l'autorisation d'accès aux fichiers ou dossiers d'une bibliothèque, les
membres de ce groupe ne peuvent plus accéder à ces fichiers et dossiers (à moins qu'ils appartiennent à d'autres
groupes autorisés à y accéder).
1 Cliquez sur l'onglet Administration dans la partie supérieure de la fenêtre Connect Pro Central.
2 Cliquez sur Utilisateurs et groupes.
3 Sélectionnez le nom du groupe. (Vous pouvez sélectionner plusieurs groupes en maintenant la touche Ctrl ou Maj.
enfoncée pour tous les supprimer simultanément.)
Le cas échéant, cliquez sur Rechercher, puis indiquez le nom du groupe dans la zone de texte Rechercher pour trouver
ce nom dans la liste.
4 Cliquez sur Supprimer en bas de la liste.
5 Dans la page de confirmation, cliquez sur Supprimer pour retirer le groupe, ou cliquez sur Annuler pour
abandonner l'opération.
Voir aussi
« Suppression d'un compte d'utilisateur » à la page 189
UTILISATION D'ACROBAT CONNECT PRO 7 192
Administration d'Acrobat Connect Pro
Définition d'autorisations pour les fichiers et dossiers de
la bibliothèque
Les administrateurs, les administrateurs limités et les utilisateurs bénéficiant d'autorisations de gestion sur un dossier
peuvent définir des autorisations d'utilisation du contenu des bibliothèques d'Acrobat Connect Pro. C'est à
l'administrateur qu'il revient de concevoir la structure d'autorisations d'un compte. Une fois cette structure créée, les
utilisateurs bénéficiant des autorisations de gestion sur les dossiers de la bibliothèque peuvent définir les autorisations
concernant ces dossiers.
Voir aussi
« Utilisation des fichiers et dossiers de la bibliothèque » à la page 149
« Utilisation du contenu de la bibliothèque de contenu » à la page 152
Procédure de définition d'autorisations
Pour éviter la gestion et l'énumération de très nombreux utilisateurs dans le profil d'autorisations d'un fichier ou d'un
dossier, privilégiez l'affectation des autorisations au niveau des groupes. Créez votre système de la manière suivante :
1. Concevez un système d'autorisations utilisant les groupes.
Vous pouvez autoriser l'accès de certains groupes à des parties du système, selon vos besoins. Pour concevoir ce
système, il convient de se familiariser avec les bibliothèques, les groupes et les priorités d'autorisations. Voir
« Bibliothèques » à la page 193, « Groupes d'autorisations prédéfinis » à la page 194 et « Ordre de priorité des
autorisations multiples » à la page 198.
2. Créez des dossiers au nom évocateur.
Choisissez des noms qui décrivent clairement le contenu des dossiers, par exemple Contenu ressources humaines,
Contenu assistance produit, etc. Voir « Définition d'autorisations pour les fichiers et dossiers de contenu » à la
page 199.
3. Créez des groupes personnalisés au nom évocateur.
Choisissez des noms qui décrivent clairement les autorisations du groupe, par exemple Gestionnaires du contenu des
ressources humaines, Utilisateurs du contenu partagé, etc. Voir « Création manuelle d'un groupe personnalisé » à la
page 185.
4. Affectez les autorisation pour certains dossiers ou fichiers.
Par exemple, autorisez le groupe Gestionnaires du contenu des ressources humaines à gérer le dossier Ressources
humaines situé dans le dossier Contenu partagé. Voir « Définition d'autorisations pour les fichiers et dossiers de
contenu » à la page 199.
5. Ajoutez des utilisateurs aux groupes.
Il est plus facile de commencer par créer des groupes, puis d'y ajouter des utilisateurs afin de leur accorder les
autorisations nécessaires. Voir « Ajout ou retrait de membres dans un groupe » à la page 190.
Les autorisations attribuées aux utilisateurs ont priorité sur les autorisations accordées aux groupes. Si vous souhaitez
refuser l'accès d'un utilisateur à certains dossiers, vous pouvez définir des autorisations au cas par cas.
UTILISATION D'ACROBAT CONNECT PRO 7 193
Administration d'Acrobat Connect Pro
Bibliothèques
Les onglets Contenu, Formation, Réunions, Séminaires et Evénements de Connect Pro Central contiennent chacun
une bibliothèque de fichiers organisée en dossiers. Les fichiers stockés dans les bibliothèques des formations, réunions,
séminaires et événements sont uniquement utilisables avec les activités présentées sous les onglets respectifs. Les
fichiers de la bibliothèque de contenu sont accessibles depuis tous les onglets de Connect Pro Central.
Les administrateurs, administrateurs limités et utilisateurs disposant d'autorisations de gestion peuvent définir des
autorisations déterminant les tâches que chaque utilisateur peut exécuter dans les bibliothèques.
Remarque : Les administrateurs définissent des autorisations pour les administrateurs limités dans la section
Administration > Utilisateurs et groupes de Connect Pro Central. Par défaut, les administrateurs limités peuvent définir
des autorisations pour le contenu ; un administrateur peut toutefois, s'il le souhaite, leur refuser cette possibilité.
A l'exception de la bibliothèque des séminaires, chaque bibliothèque présente les deux dossiers supérieurs suivants :
Contenu partagé Lorsqu'Acrobat Connect Pro est installé, seul l'administrateur possède les privilèges d'accès aux
dossiers partagés. Les administrateurs peuvent attribuer toutes les autorisations requises pour les dossiers partagés.
Seuls les membres du groupe prédéfini associé à cette bibliothèque peuvent créer de nouvelles fonctions (réunions,
événements, etc.) dans ce dossier. Toutefois, les autorisations de gestion d'un dossier partagé peuvent être attribuées à
tout utilisateur. Par exemple, dans la bibliothèque des réunions, tout utilisateur disposant des autorisations de gestion
sur un dossier peut gérer le dossier en question. Seuls les hôtes de réunion peuvent créer des réunions dans un dossier.
Contenu utilisateurs Dès qu'un utilisateur est affecté à un groupe prédéfini, Acrobat Connect Pro crée un dossier pour
cet utilisateur dans la bibliothèque associée. Ainsi, tout utilisateur affecté au groupe Hôtes de réunion dispose
automatiquement de son dossier personnel dans le dossier Réunions utilisateurs de la bibliothèque des réunions. C'est
le contenu de ce dossier que voit l'utilisateur lorsqu'il active l'onglet Réunions. Les utilisateurs peuvent gérer leurs
propres dossiers utilisateur, ainsi que les autorisations correspondantes pour offrir à d'autres utilisateurs un accès à ces
dossiers.
UTILISATION D'ACROBAT CONNECT PRO 7 194
Administration d'Acrobat Connect Pro
A
B
C
D
Bibliothèques
A. Partagées B. Utilisateur C. Mes éléments D. Tableau de bord
La structure des dossiers de la bibliothèque des séminaires est différente. Cette bibliothèque ne contient pas de dossiers
utilisateur ; en revanche, chaque dossier correspond à une licence de séminaire différente achetée par votre société. Les
utilisateurs assignés au groupe Hôtes de séminaires disposent des autorisations de gestion pour tous les dossiers
Séminaires. Les hôtes de séminaire peuvent ajouter et supprimer des séminaires, attribuer des autorisations de gestion
à d'autres utilisateurs et créer des séminaires.
Groupes d'autorisations prédéfinis
Acrobat Connect Pro comprend huit groupes d'autorisations prédéfinis, chacun associé à une bibliothèque différente.
Chaque membre d'un groupe prédéfini dispose d'un dossier utilisateur dans la bibliothèque correspondante. Pour les
groupes Hôtes de réunions et Gestionnaires de formation, chaque membre bénéficie en outre d'un dossier utilisateur
dans la bibliothèque de contenu, et peut y créer des contenus.
Vous ne pouvez pas modifier les autorisations de ces groupes, mais vous pouvez les étendre en affectant des individus
ou des groupes à plusieurs groupes prédéfinis. En outre, l'administrateur peut créer des groupes personnalisés et leur
affecter les autorisations d'accès à des dossiers de bibliothèque spécifiques.
Il existe huit groupes prédéfinis :
• Administrateurs
UTILISATION D'ACROBAT CONNECT PRO 7 195
Administration d'Acrobat Connect Pro
• Administrateurs - Limités
• Hôtes de réunions
• Gestionnaires de formation
• Hôtes de séminaires
• Gestionnaires d'événements
• Auteurs
• Stagiaires
Chacun de ces groupes correspond à un ensemble spécifique d'accès dans toutes les bibliothèques. Il existe des groupes
pour chaque fonction de compte achetée. Par exemple, le groupe Gestionnaires d'événement n'existe que si la fonction
Evénements est comprise dans votre compte.
Les administrateurs assignent les utilisateurs et les groupes aux groupes prédéfinis appropriés. Les membres d'un
groupe prédéfini peut créer des instances de la fonction associée à la bibliothèque. Par exemple, si vous assumez la
fonction d'hôte de réunion, vous pouvez créer des réunions.
Les membres des groupes prédéfinis ne peuvent pas accéder au dossier partagé de la bibliothèque du groupe, sauf si
vous leur attribuez les autorisations de gestion. Vous pouvez également attribuer des autorisations de gestion pour un
sous-dossier du répertoire de dossier partagé à des utilisateurs ne faisant pas partie du groupe prédéfini. Toutefois, s'ils
sont en mesure de créer des dossiers, ils ne peuvent rien créer dans la bibliothèque correspondante parce qu'ils ne font
pas partie du groupe prédéfini.
Le tableau ci-après récapitule les autorisations dont dispose chaque groupe prédéfini pour chaque bibliothèque.
Groupe
prédéfini
Bibliothèque de
contenu
Bibliothèque des Bibliothèque de
formations
réunions
Bibliothèque des Bibliothèque
séminaires
d'événements
Autorisations
supplémentaires
Administrateur
Toutes, sauf la
publication
Gérer
Gérer
Gérer
Gérer
Gérer les
utilisateurs, les
groupes, les
comptes
d'utilisateurs ;
consulter les
dossiers de
contenu de tous
les utilisateurs
Auteur
Publication/Gesti
on
Aucune
Aucune
Aucune
Aucune
Aucune
Stagiaire
Aucune
Aucune
Aucune
Aucune
Aucune
Aucune
Gestionnaire de
formation
Publier/Gérer un
dossier personnel
Gérer
Aucune
Aucune
Aucune
Aucune
Hôte de réunions
Publier/Gérer un
dossier personnel
Aucune
Gérer
Aucune
Aucune
Aucune
Gestionnaire
d'événements
Aucune
Aucune
Aucune
Aucune
Gérer
Aucune
Hôte de
séminaires
Aucune
Aucune
Aucune
Gérer
Aucune
Aucune
UTILISATION D'ACROBAT CONNECT PRO 7 196
Administration d'Acrobat Connect Pro
Groupe Administrateurs
Les administrateurs ont un contrôle total sur l'ensemble du système Acrobat Connect Pro. Lorsque vous ajoutez un
utilisateur quelconque à ce groupe, il devient lui-même administrateur. Les autorisations accordées aux membres du
groupe Administrateurs ne peuvent pas être remplacées par des autorisations individuelles ou provenant d'autres
groupes.
Les administrateurs peuvent exécuter les actions suivantes :
• Gérer les utilisateurs et les groupes du compte, c'est-à-dire les créer, les supprimer et les modifier.
• Gérer les bibliothèques de contenu, c'est-à-dire afficher, supprimer, déplacer et modifier les fichiers ou dossiers.
Afficher des rapports sur les fichiers. Définir les autorisations liées aux fichiers ou dossiers. Créer des sous-dossiers.
• Gérer la bibliothèque de formation, c'est-à-dire afficher, supprimer, déplacer et modifier les fichiers ou dossiers.
Afficher des rapports sur les fichiers. Définir les autorisations liées aux fichiers ou dossiers. Créer des sous-dossiers.
Inscrire des utilisateurs, envoyer des notifications aux utilisateurs réalisant les inscriptions et définir des rappels
concernant les cours et les curriculums.
• Gérer la bibliothèque des réunions, c'est-à-dire afficher, supprimer, déplacer et modifier les fichiers ou dossiers.
Afficher des rapports sur les fichiers. Définir les autorisations liées aux fichiers ou dossiers. Créer des sous-dossiers.
• Gérer la bibliothèque des événements, c'est-à-dire afficher, supprimer, déplacer et modifier les fichiers ou dossiers.
Afficher des rapports sur les fichiers. Définir les autorisations liées aux fichiers ou dossiers. Créer des sous-dossiers.
Envoyer des invitations et modifier les options de contenu et de message électronique.
• Gérer la bibliothèque des séminaires, c'est-à-dire afficher, supprimer, déplacer et modifier les fichiers ou dossiers.
Afficher des rapports sur les fichiers. Définir les autorisations liées aux fichiers ou dossiers. Créer des sous-dossiers.
• Afficher les informations sur le compte et les fonctions, quotas et rapports du compte. Si votre société a acheté
l'option nécessaire, personnaliser la présentation d'Acrobat Connect Pro.
Groupes Administrateurs - Limités
Les administrateurs limités ont des capacités de contrôle limitées sur le système Acrobat Connect Pro. Tout utilisateur
peut devenir un administrateur limité ; il suffit pour cela de l'ajouter à ce groupe. Les administrateurs peuvent
déterminer les autorisations dont bénéficient les administrateurs limités.
Groupe Auteurs
Si vous affectez un utilisateur à ce groupe, Acrobat Connect Pro crée automatiquement un dossier correspondant dans
le dossier Utilisateurs de la bibliothèque de contenu. (Le raccourci Mon contenu pointe vers ce dossier.) Par défaut,
chaque membre du groupe Auteurs bénéficie des autorisations de publication et de gestion uniquement sur le dossier
Mon contenu.
Votre compte restreint le nombre d'utilisateurs pouvant être ajoutés au groupe Auteurs.
Les membres du groupe Auteurs autorisés à publier dans le dossier spécifié peuvent exécuter toutes les opérations
suivantes :
• Afficher les fichiers et les dossiers de contenu.
• Publier et mettre à jour le contenu.
• Envoyer des messages électroniques contenant des liens qui renvoient une notification à l'auteur dès que le
destinataire y accède.
Groupe Gestionnaires de formation
Les membres du groupe Gestionnaires de formation sont chargés d'organiser et de coordonner les formations.
UTILISATION D'ACROBAT CONNECT PRO 7 197
Administration d'Acrobat Connect Pro
Si vous affectez un utilisateur à ce groupe, Acrobat Connect Pro crée automatiquement un dossier correspondant dans
le dossier Utilisateurs de la bibliothèque des formations. (Le raccourci Ma formation pointe vers ce dossier.) Par
défaut, les gestionnaires de formation disposent d'autorisations de gestion uniquement pour leur dossier individuel
placé dans le dossier Formation de l'utilisateur.
Un gestionnaire de formation peut exécuter les actions suivantes :
• Gérer son propre dossier utilisateur dans la bibliothèque des formations en assurant toutes les fonctions de gestion
des fichiers, mais aussi créer et gérer des cours et des curriculums, inscrire des utilisateurs, envoyer des notifications
d'inscription et configurer des rappels.
• Accéder aux dossiers de la bibliothèque de contenu.
• Afficher les rapports de formation pour les cours ou curriculums qu'il a créés.
Groupe Gestionnaires d'événements
Les membres du groupe Gestionnaires d'événements peuvent créer des événements et gérer leurs dossiers personnels
dans la bibliothèque des événements.
Si vous affectez un utilisateur à ce groupe, Acrobat Connect Pro crée automatiquement un dossier correspondant dans
le dossier Utilisateurs de la bibliothèque des événements. Les gestionnaires d'événements ne peuvent gérer que leurs
dossiers personnels Mes événements dans le dossier Evénements utilisateur. Ils peuvent également gérer les
événements des dossiers partagés s'ils sont hôte de l'événement et s'ils bénéficient des autorisations de gestion pour le
dossier contenant cet événement.
Un gestionnaire d'événements peut exécuter les actions suivantes :
• Gérer son propre dossier d'utilisateur dans la bibliothèque des événements en assurant toutes les fonctions de
gestion de fichiers, mais aussi créer et gérer tous les aspects d'un événement figurant dans ce dossier.
• Afficher les rapports sur les événements.
Groupe Hôtes de réunions
Les membres du groupe Hôtes de réunions créent les réunions.
Si vous affectez un utilisateur à ce groupe, Acrobat Connect Pro crée automatiquement un dossier correspondant dans
le dossier Utilisateurs de la bibliothèque des réunions. Les hôtes de réunions ne peuvent gérer que leur dossier Mes
réunions dans le dossier Réunions utilisateurs. Ils peuvent également gérer les réunions des dossiers partagés s'ils sont
hôte de la réunion et s'ils bénéficient des autorisations de gestion pour le dossier contenant cette réunion.
Un hôte de réunion peut exécuter les actions suivantes :
• Gérer son propre dossier Réunions utilisateurs en assurant toutes les fonctions de gestion des fichiers, mais aussi
créer et gérer des réunions, c'est-à-dire ajouter, supprimer et attribuer des autorisations de participation aux
présentateurs et aux participants. Créer et organiser les salles de réunion. Modifier une réunion ou la liste des
participants à une réunion.
• Afficher des rapports sur les réunions.
• Créer du contenu.
• Afficher les fichiers et dossiers de contenu auxquels il est autorisé à accéder.
• Publier et mettre à jour le contenu.
Groupe Hôtes de séminaires
La manière dont les licences de séminaire sont accordées implique que les autorisations des hôtes de séminaires sont
différentes des autres groupes.
UTILISATION D'ACROBAT CONNECT PRO 7 198
Administration d'Acrobat Connect Pro
Contrairement aux autres bibliothèques, la bibliothèque des séminaires ne contient pas de dossier utilisateur. Elle
comprend uniquement le dossier partagé, dont chaque sous-dossier correspond à une licence de séminaire achetée par
votre société. Seuls les hôtes de séminaires et les administrateurs peuvent gérer ces dossiers. Un hôte de séminaire peut
gérer tous les dossiers de la bibliothèque des séminaires.
Les hôtes de séminaires peuvent exécuter les actions suivantes :
• Gérer tous les dossiers de la bibliothèque des séminaires, y compris les fonctions de gestion de fichiers, ainsi que la
création et la gestion de séminaires (ajout, suppression et affectation des autorisations de participation aux
présentateurs et aux participants ; création et organisation des salles de séminaire et modification d'un séminaire
ou de la liste des participants.
• Afficher des rapports sur les séminaires.
Présentation des groupes personnalisés
Les groupes personnalisés sont des groupes que vous créez vous-même. Vous pouvez définir des autorisations de
fichiers et de dossiers spécifiques pour ce groupe dans les différentes bibliothèques. Pour attribuer des autorisations à
un groupe personnalisé, vous pouvez assigner ce groupe au groupe prédéfini approprié.
Vous pouvez par exemple créer un groupe intitulé Monde, qui contiendra un groupe pour chaque pays dans lequel
votre société possède une filiale (par exemple, Etats-unis, Allemagne, etc.). Chaque groupe de pays peut à son tour
contenir un groupe pour chaque agence du pays (San Francisco, Boston, etc.). Dans chacun de ces bureaux, vous
pouvez définir des groupes supplémentaires par poste de travail, puis affecter à chacun d'eux les groupes prédéfinis
appropriés.
Dans cet exemple, vous avez créé un ensemble hiérarchique de groupes, appelé groupes imbriqués, chaque groupe
faisant partie du groupe situé au-dessus de lui dans la hiérarchie. Par défaut, les groupes imbriqués bénéficient des
autorisations du groupe parent. Vous pouvez étendre ou restreindre ces autorisations en personnalisant les
autorisations des groupes dans les bibliothèques concernées.
Ordre de priorité des autorisations multiples
Si un utilisateur appartient à plusieurs groupes, il est possible qu'il dispose de nombreuses autorisations différentes
pour un même fichier ou dossier. Dans ce cas, les conflits entre ces autorisations sont résolus de la manière suivante
(entre deux niveaux, la priorité est donnée au niveau supérieur).
Niveau 1 Si l'utilisateur a obtenu des droits de gestion, de publication et d'affichage par l'intermédiaire d'autorisations
de groupe, il bénéficie de l'accès le plus large possible aux fonctionnalités. Ces trois autorisations de groupe sont
cumulables.
Niveau 2 Si l'utilisateur a obtenu un refus d'accès quelconque par l'intermédiaire d'autorisations de groupe, toutes ses
autorisations de gestion, publication et affichage acquises par le biais du groupe sont supprimées et l'accès ne lui est
plus autorisé.
Niveau 3 Si l'utilisateur dispose de droits de gestion, de publication et d'affichage par le biais d'autorisations
individuelles, ces autorisations sont cumulables et viennent s'ajouter à celles acquises au niveau du groupe. En outre,
elles annulent tous les refus d'accès définis au niveau du groupe.
Niveau 4 Si l'utilisateur a personnellement reçu un paramètre d'accès refusé par l'intermédiaire d'autorisations
individuelles, il sera interdit d'accès quels que soient les droits qu'il a obtenus au niveau des groupes.
Niveau 5 Si l'utilisateur est membre du groupe Administrateur, toutes les autorisations accordées automatiquement
aux administrateurs s'appliquent, quels que soient les autres paramètres individuels ou de groupe.
Niveau 6 Si aucune autorisation n'est appliquée par le biais de l'utilisateur ou du groupe (et aucune n'est héritée d'un
dossier parent), l'utilisateur ne peut ni accéder au dossier ou au fichier, ni exécuter la moindre opération.
UTILISATION D'ACROBAT CONNECT PRO 7 199
Administration d'Acrobat Connect Pro
Le tableau suivant présente l'application des autorisations de groupe et d'utilisateur.
Autorisations du groupe Autorisations du groupe Autorisations des
G1
G2
membres des groupes
G1 et G2
Autorisations
individuelles
Autorisations obtenues
Afficher
Publier
Publier
Gérer
Publier+Gérer
Gérer
Aucune
Gérer
Publier
Publier+Gérer
Refusé
Publier
Refusé
Gérer
Gérer
Afficher
Gérer
Gérer
Afficher
Gérer
Gérer
Aucune
Gérer
Refusé
Refusé
Aucune
Aucune
Aucune
Aucune
Aucune
Définition d'autorisations pour les fichiers et dossiers de contenu
Pour personnaliser la liste des autorisations d'un fichier ou d'un dossier, vous devez être administrateur,
administrateur limité ou utilisateur bénéficiant des autorisations de gestion pour le fichier ou dossier concerné de la
bibliothèque.
Remarque : Les administrateurs définissent des autorisations pour les administrateurs limités dans la section
Administration > Utilisateurs et groupes de Connect Pro Central. Par défaut, les administrateurs limités peuvent définir
des autorisations pour le contenu ; cependant, un administrateur peut, s'il le souhaite, leur refuser cette possibilité.
1 Cliquez sur l'onglet Contenu, Formation, Réunions, Séminaires ou Evénements de Connect Pro Central.
2 Recherchez le dossier ou le fichier et cliquez sur son nom pour l'ouvrir.
3 Cliquez sur Configurer les autorisations dans la barre de navigation.
4 Cliquez sur Personnalisation. (Si les autorisations de cet élément ont été modifiées auparavant, le bouton
Personnalisation ne s'affiche pas. Passez à l'étape suivante.)
Le volet Utilisateurs et groupes disponibles affiche les utilisateurs et groupes pour lesquels vous pouvez définir des
autorisations pour l'élément concerné dans la bibliothèque. Le volet Autorisations actuelles affiche les utilisateurs et
groupes bénéficiant déjà des autorisations requises pour l'élément concerné dans la bibliothèque. Vous pouvez
modifier les autorisations existantes, si vous le désirez.
5 Pour ajouter un utilisateur ou un groupe au volet Autorisations actuelles, sélectionnez le nom dans la liste
Utilisateurs et groupes disponibles puis cliquez sur Ajouter.
UTILISATION D'ACROBAT CONNECT PRO 7 200
Administration d'Acrobat Connect Pro
A
B
C
D
E
F
G
Définition des autorisations et de la navigation dans la liste Utilisateurs et groupes disponibles
A. Cliquez ici pour appliquer les mêmes autorisations de fichiers ou de dossiers que celles du dossier parent B. Choisissez une autorisation
d'affichage C. Double-cliquez sur le nom d'un groupe pour afficher ses utilisateurs D. Double-cliquez sur cette icône pour accéder au dossier
du niveau supérieur E. Utilisateurs F. Cliquez sur ce bouton pour ouvrir une zone de texte pour la recherche G. Cliquez sur ce bouton pour
déplacer un utilisateur ou un groupe dans la liste des Autorisations actuelles
6 Pour définir des autorisations pour un utilisateur ou un groupe, sélectionnez son nom dans la liste Autorisations
actuelles, puis cliquez sur Autorisations.
7 Sélectionnez l'une des autorisations suivantes dans le menu déroulant :
Gérer Les utilisateurs et les groupes bénéficiant de cette autorisation pour un dossier ou un fichier peuvent afficher,
supprimer, déplacer et modifier le fichier ou le dossier, afficher des rapports sur les fichiers du dossier, configurer des
autorisations pour le fichier ou le dossier et créer des dossiers. Cependant, ils ne peuvent pas publier dans ce dossier.
Refusé Les utilisateurs ou les groupes dont l'accès à un dossier ou un fichier a été refusé ne peuvent ni le consulter, ni
y publier du contenu, ni le gérer.
Publier Les utilisateurs et les groupes bénéficiant de cette autorisation pour un dossier ou une présentation peuvent
publier, mettre à jour et consulter les présentations, et afficher des rapports concernant les fichiers de ce dossier.
Toutefois, ces utilisateurs doivent être également membres du groupe Auteurs prédéfini, et disposer de l'autorisation
de publication pour publier du contenu dans ce dossier.
Voir Les utilisateurs ou les groupes bénéficiant de cette autorisation pour un dossier ou un fichier peuvent consulter
tout le contenu de ce dossier, ou consulter le fichier individuel.
UTILISATION D'ACROBAT CONNECT PRO 7 201
Administration d'Acrobat Connect Pro
A
B
Paramètres d'autorisation actuels
A. Nom sélectionné B. Cliquez sur le bouton Autorisations pour sélectionner un paramètre d'autorisation. Le paramètre est affiché en regard
du nom.
8 Pour supprimer un utilisateur ou un groupe de la liste Autorisations actuelles, sélectionnez-le et cliquez sur
Supprimer.
9 Pour rétablir les autorisations du dossier parent pour tout le dossier ou le fichier de bibliothèque, cliquez sur
Redéfinir sur parent.
10 Pour la bibliothèque de contenu uniquement : sélectionnez Oui pour l'option Visionnage public afin de rendre ce
dossier public même si son dossier parent ne l'est pas. Sélectionnez Non pour rendre ce dossier inaccessible au
public. Seuls les utilisateurs Acrobat Connect Pro bénéficiant des autorisations Afficher, Gérer ou Publier peuvent
consulter du contenu privé. Pour cela, ils doivent d'abord se connecter en entrant leur nom d'utilisateur et leur mot
de passe Acrobat Connect Pro.
Génération de rapports dans Connect Pro Central
A propos des rapports Connect Pro Central
La fonction de création de rapports dans Connect Pro vous permet d'obtenir facilement et rapidement un large éventail
de données utiles sur votre installation Connect Pro.
L'interface de l'assistant vous permet de sélectionner un type de rapport général, puis de faire des choix pour préciser
exactement les informations dont vous avez besoin. Par exemple, supposons que vous choisissiez de créer un rapport
sur le cours. Après avoir sélectionné un cours, vous affichez les informations sur l'inscription en cours ou tout
l'historique de l'inscription au cours. Autre exemple : lors de la création d'un rapport sur les réunions, vous affichez le
résumé d'activité d'une salle au cours d'une période. A l'inverse, vous pouvez afficher les informations d'une réunion
précise.
Les informations fournies dans les rapports sur l'utilisation du système vous permettent d'adapter l'installation et les
coûts de Connect Pro. Par exemple, vous pouvez obtenir des informations sur l'activité du système d'un centre de coûts
particulier.
Informations générales essentielles sur les rapports
• Si vous avez des personnes sous votre responsabilité, vous pouvez cliquer sur Rapports pour les responsables afin
d'afficher les données concernant les formations que chacun de vos subordonnés a terminées, et les réunions et
évènements auxquels il a participé. Cliquez sur le nom d'un subordonné pour afficher la liste de ses propres
subordonnés.
UTILISATION D'ACROBAT CONNECT PRO 7 202
Administration d'Acrobat Connect Pro
• Les groupes ne peuvent pas être utilisés comme option de tri. La colonne des groupes contient plusieurs valeurs si
un utilisateur est membre de plusieurs groupes. Quand un utilisateur appartient à plusieurs groupes et que vous
triez par groupe, le tri utilise uniquement le premier groupe de la liste. Pour les informations rassemblées par
groupe, utilisez l'option de Rapport de groupe quand elle est disponible, par exemple, dans les rapports Stagiaire et
utilisateur.
• L'ordre de tri par défaut de tous les rapports contenant des noms d'utilisateur se fait par nom de famille.
• Triez les informations de la colonne par ordre croissant ou décroissant en cliquant sur les en-têtes de colonne (à
l'exception de l'en-tête de la colonne des groupes).
• Ajoutez ou supprimez des en-têtes de colonne de manière dynamique en activant ou désactivant la case
« Sélectionner les champs » dans l'Assistant Rapport.
Remarque : En cas de mise à niveau de la version Adobe Connect Entreprise Server 6 vers la version Acrobat Connect
Pro Server 7, les documents de formation existants migrent vers le nouveau serveur. Toutefois, l'Assistant Rapports de
Connect Pro Server 7 prend en charge de nouveaux champs de données qui ne sont pas renseignés pour les documents de
formation existants. Ces nouveaux champs apparaissent donc vides. De plus, les définitions de certains champs dans les
nouveaux rapports peuvent être légèrement différentes des champs proposés dans les anciens rapports. Par exemple, dans
les nouveaux rapports, le champ « inscrit » comprend tous les utilisateurs inscrits mais dans les anciens rapports, il
comprend uniquement les utilisateurs inscrits actifs. Pour obtenir des informations sur les champs des rapports, consultez
les descriptions des rapports dans ce document.
Travailler avec des rapports
Après avoir créé un rapport, utilisez l'Assistant Rapports pour réaliser l'une des actions suivantes :
• Cliquez sur Nouveau ou Annuler pour revenir à la page d'accueil de l'Assistant Rapports.
• Cliquez sur Modifier la requête ou sur Précédent pour modifier les paramètres de filtre et de champs.
• Cliquez sur Enregistrer le rapport, puis attribuez-lui un nom évocateur de manière à pouvoir y accéder à partir du
module Requêtes enregistrées.
• Cliquez sur Imprimer pour imprimer le rapport.
• Cliquez sur Télécharger le rapport pour enregistrer le rapport au format CSV.
Accéder aux rapports
Votre accès aux rapports dépend des groupes auxquels vous appartenez.
Groupe prédéfini
Autorisations de module de rapport
Administrateur
Toutes.
Administrateur limité
Utilisation du système, Requêtes enregistrées Toutefois, les administrateurs peuvent refuser l'accès.
Voir « Création d'administrateurs » à la page 165.
Auteurs
Contenu, Requêtes enregistrées.
Gestionnaires de formation
Contenu, Cours, Curriculum, Salle de classe virtuelle, Stagiaire, Requêtes enregistrées.
Gestionnaires d'événements
Aucune.
Stagiaires
Aucune.
Hôtes de réunions
Réunion, Requêtes enregistrées.
Hôtes de séminaires
Aucune.
UTILISATION D'ACROBAT CONNECT PRO 7 203
Administration d'Acrobat Connect Pro
Création de champs personnalisés dans les rapports
Connect Pro vous offre la possibilité de personnaliser des rapports. Grâce à la personnalisation, vous créez des rapports
qui affichent uniquement les informations que vous désirez voir. Vous pouvez supprimer les colonnes contenant des
informations dont vous n'avez pas besoin et ajouter des colonnes qui vous donnent les données dont vous avez besoin.
Peaufiner les rapports réduit la taille de vos rapports et les rend plus utiles.
Lorsque vous personnalisez un profil utilisateur, les 20 premiers champs apparaissent et vous pouvez attribuer des
priorités aux champs personnalisés. Il est essentiel de classer les champs personnalisés par ordre d'importance ; les
rapports comprennent uniquement les 10 premiers champs, le champ personnalisé de courrier électronique inclus.
Pour obtenir des informations sur la création de champs personnalisés, consultez « Personnalisation des champs du
profil utilisateur » à la page 180
Analyser un exemple de rapport
Pour créer l'exemple de rapport, suivez les étapes suivantes :
1 Cliquez sur l'onglet Rapports dans la partie supérieure de la fenêtre de Connect Pro Central.
2 Cliquez sur Curriculum.
3 Naviguez vers un curriculum spécifique, sélectionnez-le et cliquez sur Suivant.
4 Dans la partie gauche, cliquez sur Spécifier les filtres du rapport.
5 Sélectionnez Filtrer à l'aide d'une plage de dates et saisissez des dates.
6 Sélectionnez Filtrer par groupe(s) d'utilisateurs et sélectionnez un groupe.
7 Dans la partie gauche, sélectionnez Ajouter ou supprimer des champs.
8 Sélectionnez d'autres champs au besoin.
9 Dans la partie gauche, cliquez sur Options.
10 Sous Choisir les options du rapport, sélectionnez Rapport sur le curriculum.
11 Cliquez sur Créer le rapport.
A
B
C
D
E
F
Exemple de rapport
A. Section Résumé B. Nom du curriculum C. Filtre Date D. Filtre Groupe E. Options du rapport F. Informations détaillées sur les membres
du groupe spécifié
UTILISATION D'ACROBAT CONNECT PRO 7 204
Administration d'Acrobat Connect Pro
L'exemple de rapport affiche les informations suivantes :
• Le nom du curriculum est Curriculum ABC.
• Un filtre a été appliqué au rapport pour qu'il affiche uniquement les données entre le 1er septembre 2006 et le
1er octobre 2008.
• Un filtre a été appliqué au rapport pour qu'il affiche uniquement les membres du groupe intitulé Groupe Alphabet.
• Les informations suivantes s'affichent dans la Section Résumé :
• Dans le groupe sélectionné, 26 stagiaires sont inscrits au curriculum.
• Sur les 26 stagiaires inscrits, 4 ont fini le curriculum.
• Sur les 26 stagiaires inscrits, 10 ont fini une partie du curriculum. Ils sont indiqués dans le champ « Nombre en
cours ».
• Sur les 26 stagiaires inscrits, 12 n'ont pas commencé le curriculum. Ils sont indiqués dans le champ « Nombre
non démarré ».
• Les informations détaillées suivantes s'affichent sous la Section Résumé :
• Le nom de famille de chaque stagiaire du groupe spécifié inscrit au curriculum.
• Prénom du stagiaire.
• Etat du stagiaire, comme Non suivi, En cours ou Achevé.
• Le numéro de certificat du stagiaire le cas échéant. (Le numéro de certificat est un numéro généré par le système
et un ID unique qui prouve que le stagiaire a terminé le curriculum.)
• La version du curriculum que le stagiaire a utilisée. (Mettez à jour les curriculums en apportant des
modifications comme l'ajout de stagiaires ou la modification du contenu. Certains créateurs ne mettent jamais
à jour leurs curriculums, il n'existe donc qu'une seule version.)
• La date et l'heure auxquelles le stagiaire a accédé au curriculum pour la dernière fois.
• Le nom du groupe auquel le stagiaire est affecté. Pour notre rapport, nous avons indiqué que nous désirions
uniquement afficher les informations sur les stagiaires du Groupe Alphabet. Nous n'avons donc vu qu'un nom
de groupe dans la liste.
Après avoir affiché le rapport, plusieurs options sont disponibles : Pour trier les informations de manières différentes,
cliquez sur les en-têtes de colonne. Par exemple, dans l'exemple de rapport, cliquez sur Dernier accès pour voir les
stagiaires ayant récemment accédé au curriculum. Vous pouvez également enregistrer, imprimer ou télécharger le
rapport.
Utilisation des rapports sur les cours
Les rapports sur les cours fournissent des informations sur les cours individuels que vous avez créés et les stagiaires
inscrits au cours. Le rapport sur le cours présente l'utilisation d'un cours. Le rapport montre si le cours est suivi, à quelle
fréquence et si les utilisateurs réussissent, ne réussissent pas ou finissent le cours. Les rapports sur les cours affichant
des stagiaires individuels qui suivent un cours spécifique vous permettent de voir qui a suivi le cours, le statut des
stagiaires et leur note.
Le rapport historique sur les cours comprend les informations sur les utilisateurs non inscrits et supprimés. Afficher
les données sur les stagiaires non inscrits et supprimés vous permet d'analyser comment le cours a été utilisé au cours
d'une période. Par exemple, vous pouvez voir combien de stagiaires n'ont pas fini le cours et si ce nombre augmente
ou diminue.
UTILISATION D'ACROBAT CONNECT PRO 7 205
Administration d'Acrobat Connect Pro
Créer des rapports sur les cours
1 Connectez-vous à Connect Pro Central, puis cliquez sur Rapports.
2 Cliquez sur Cours.
3 Sélectionnez un cours dans la Bibliothèque des formations et cliquez sur Suivant.
4 Cliquez sur Spécifier les filtres du rapport. (Facultatif) Saisissez une étendue de dates et/ou sélectionnez un ou
plusieurs Groupes d'utilisateurs spécifiques.
5 Cliquez sur Ajouter ou supprimer des champs. Sélectionnez et désélectionnez les champs à afficher dans le rapport.
6 Cliquez sur Options. Sélectionnez le rapport sur le cours à créer : le Rapport sur le cours ou le Rapport historique
sur les cours qui comprend tous les utilisateurs non inscrits et supprimés
7 Cliquez sur Créer un rapport.
Consulter les rapports sur les cours
Le tableau affiche les informations spécifiques qui apparaissent dans les colonnes au sein des rapports sur les cours.
Les en-têtes de colonne n'apparaissent pas tous dans tous les rapports sur les cours.
En-tête de colonne
Description
Tentatives
Le nombre de tentatives réalisées pour réussir le cours par rapport au nombre de tentatives autorisées. Par
exemple, 1 sur 3 signifie que le stagiaire a réalisé 1 tentative et qu'un total de 3 tentatives est disponible.
Nbre de certificats
Nombre généré par le système qui atteste que le stagiaire a achevé le cours et attribuant à celui-ci un
identifiant qui lui est propre. (L'état du cours d'un stagiaire doit être sur terminé ou réussi pour recevoir un
nombre de certificat.)
Date supprimée
Là où cela s'applique, la date à laquelle le stagiaire a été supprimé du système Connect Enterprise.
Date d'inscription
Date à laquelle le stagiaire a été ajouté à la liste d'inscription au cours.
Date de désinscription
Date à laquelle le stagiaire a été supprimé de la liste d'inscription au cours.
Prénom
Prénom du stagiaire inscrit au cours.
Groupe
Tous les groupes desquels ce stagiaire est membre s'affichent ici : Cette colonne ne trie pas.
Dernier accès
La dernière fois où le stagiaire a accédé au cours précisé.
Nom
Nom de famille du stagiaire inscrit au cours.
Nombre de cours terminés
Nombre de stagiaires qui ont terminé le cours.
Nombre d'inscrits
Nombre total de stagiaires déjà inscrits au cours. Les données des archives sont incluses.
Nombre d'échecs
Les stagiaires qui ont échoué au cours.
Nombre en cours
Les stagiaires qui ont commencé, mais qui n'ont pas encore terminé le cours.
Nombre non commencés
Les stagiaires qui n'ont pas commencé le cours.
Nombre de réussites
Les stagiaires qui ont réussi le cours.
Note
Note pour le cours reçue par le stagiaire.
Etat
Position du stagiaire dans le déroulement du cours. Par exemple, le stagiaire n'a pas ouvert le cours (Pas
commencé), l'a ouvert mais ne l'a pas terminé (En cours) ou a fini le cours (Terminé).
Version
Si plusieurs versions du cours ont été téléchargées, cette colonne indique la version utilisée par le stagiaire.
UTILISATION D'ACROBAT CONNECT PRO 7 206
Administration d'Acrobat Connect Pro
Utilisation de rapports sur les curriculums
Les rapports sur les curriculums affichent comment les stagiaires utilisent un curriculum ainsi que les cours et les
classes virtuelles du curriculum. Le rapport sur le curriculum affiche les informations récapitulatives, comme le
nombre de stagiaires inscrits et le nombre de stagiaires en cours. Le rapport affiche également les informations sur les
stagiaires inscrits au curriculum, avec leur nom, leur état et la dernière fois où ils ont accédé au curriculum.
Le rapport des objets du curriculum affiche les informations par objet de formation, généralement un cours ou une
classe virtuelle. Vous pouvez voir des informations comme le nom de l'objet de formation, la note moyenne du
stagiaire pour l'objet et vous pouvez voir si des prérequis sont définis. Afficher les données sur les objets du curriculum
vous permet d'analyser comment les stagiaires utilisent les objets spécifiques à un curriculum.
Créer des rapports sur les curriculums
1 Connectez-vous à Connect Pro Central, puis cliquez sur Rapports.
2 Cliquez sur Curriculum.
3 Sélectionnez un curriculum dans la Bibliothèque de formation et cliquez sur Suivant.
4 Cliquez sur Spécifier les filtres du rapport. (Facultatif) Saisissez une étendue de dates et/ou sélectionnez un ou
plusieurs Groupes d'utilisateurs spécifiques.
5 Cliquez sur Ajouter ou supprimer des champs. Sélectionnez et désélectionnez les champs à afficher dans le rapport.
6 Cliquez sur Options. Sélectionnez le rapport sur le curriculum à créer : Rapport sur le curriculum ou Rapport sur
le curriculum contenant des objets du curriculum.
7 Cliquez sur Créer un rapport.
8 (Facultatif) Si vous avez sélectionné Rapport sur le curriculum contenant des objets du curriculum lors de l'étape 6,
cliquez sur le nom d'un objet de formation dans le rapport généré. Cliquer sur un nom crée un rapport sur l'objet
de formation spécifique.
Consulter des rapports sur les curriculums
Le tableau affiche les informations spécifiques qui apparaissent dans les colonnes au sein des rapports sur les
curriculums. Les en-têtes de colonne n'apparaissent pas tous dans tous les rapports sur les curriculums.
En-tête de colonne
Description
Version active
S'il existe plusieurs versions de l'objet du curriculum, la dernière version s'affiche ici.
Note moyenne
La note moyenne d'un stagiaire pour l'objet du curriculum.
Nbre de certificats
Nombre généré par le système qui atteste que le stagiaire a achevé le curriculum et attribuant à celuici un identifiant qui lui est propre. (L'état du curriculum d'un stagiaire doit être sur terminé ou réussi
pour recevoir un nombre de certificat.)
Sommaire
Description d'un objet du curriculum, comme un fichier de présentation ou d'animation Flash.
Prénom
Prénom du stagiaire inscrit au curriculum.
Groupe
Tous les groupes dont ce stagiaire est membre s'affichent ici. Cette colonne ne trie pas.
Dernier accès
La dernière fois que le stagiaire a ouvert le curriculum.
Nom
Nom de famille du stagiaire inscrit au curriculum.
Objet de formation
Nom de l'objet de formation
Nombre de cours terminés
Les stagiaires qui ont terminé le curriculum.
UTILISATION D'ACROBAT CONNECT PRO 7 207
Administration d'Acrobat Connect Pro
En-tête de colonne
Description
Nombre d'inscrits
Les stagiaires qui sont inscrits au curriculum.
Nombre en cours
Les stagiaires qui ont commencé, mais qui n'ont pas encore terminé le cours.
Nombre non commencés
Les stagiaires qui n'ont pas commencé le cours.
Pourcentage ayant terminé
Pourcentage de stagiaires pour lesquels l'état est « Terminé » pour l'objet du curriculum.
Prérequis
Les objets du curriculum qui doivent être terminés avant de tenter l'objet du curriculum figurant sur
cette ligne.
Requis ou Facultatif
Indique si un stagiaire doit terminer l'objet du curriculum pour terminer le curriculum ou si l'objet est
facultatif.
Etat
Position du stagiaire dans le déroulement du curriculum. Par exemple, le stagiaire a ouvert le cours
(Pas commencé), l'a ouvert mais ne l'a pas terminé (En cours) ou a fini le cours (Terminé).
Essais
Objets du curriculum pouvant être terminés à la place de l'objet figurant sur cette ligne.
Type
Description de l'objet du curriculum.
Version
Si plusieurs versions du curriculum ont été téléchargées, cette colonne indique la version utilisée par
le stagiaire.
Utilisation des rapports du stagiaire
Les rapports sur les stagiaires affichent toute l'activité de cours, des classes virtuelles et de curriculum d'une personne
ou d'un groupe. Le rapport sur le stagiaire individuel vous permet de voir la progression d'un stagiaire tout au long
d'une formation. Les informations détaillées du rapport incluent le nombre de tâches attribuées au stagiaire, le nombre
de tâches qui sont terminés, le nombre de tâches en cours et le nombre de tâches non commencées. Le rapport sur le
groupe de stagiaires affiche des informations similaires, mais pour un groupe entier au lieu d'un seul stagiaire.
Les rapports sur les stagiaires sont utiles car ils donnent des informations sur la façon dont les personnes et les groupes
utilisent vos cours et vos curriculums. Vous pouvez déterminer si les stagiaires suivent et terminent leurs tâches de
formation, la vitesse à laquelle ils travaillent et les notes qu'ils obtiennent.
Créer des rapports sur les stagiaires
1 Connectez-vous à Connect Pro Central, puis cliquez sur Rapports.
2 Cliquez sur Stagiaire.
3 Dans le menu, sélectionnez un type de rapport sur le stagiaire : Stagiaire individuel ou Groupe.
4 Sélectionnez un stagiaire individuel ou un groupe puis cliquez sur Suivant.
5 Cliquez sur Spécifier les filtres du rapport. (Facultatif) Saisissez une étendue de dates.
6 Cliquez sur Ajouter ou supprimer des champs. Sélectionnez et désélectionnez les champs à afficher dans le rapport.
7 Cliquez sur Créer un rapport.
8 (Facultatif) Si vous avez sélectionné le rapport Stagiaire individuel à l'étape 3, cliquez sur le nom d'un objet de
formation dans le rapport généré. Cliquer sur un nom crée un rapport sur l'objet de formation spécifique.
Consulter les rapports sur les stagiaires
Le tableau affiche les informations spécifiques qui apparaissent dans les colonnes au sein des rapports sur les stagiaires.
Les en-têtes de colonne n'apparaissent pas tous dans tous les rapports sur les stagiaires.
UTILISATION D'ACROBAT CONNECT PRO 7 208
Administration d'Acrobat Connect Pro
En-tête de colonne
Description
Tentatives
Nombre de fois où le stagiaire a essayé de terminer l'objet de formation. (Les tentatives sont
uniquement suivies au niveau de l'objet de formation).
Nbre de certificats
Nombre généré par le système qui atteste que le stagiaire a achevé le cours, la classe virtuelle ou le
curriculum et attribuant à ce stagiaire un identifiant qui lui est propre. (L'état du cours ou du
curriculum d'un stagiaire doit être défini sur terminé ou réussi pour recevoir un nombre de certificat.)
Sommaire
Si l'objet de formation est un cours, le type de contenu du cours s'affiche, comme une présentation
ou une image.
Dernier accès
Dans le cas d'un curriculum, la date à laquelle un stagiaire a accédé à un objet du curriculum pour la
dernière fois.
Objet de formation
Nom de l'objet de formation
Nombre de cours terminés
Les stagiaires ayant terminé l'objet de formation.
Nombre en cours
Les stagiaires qui sont encore en train de suivre l'objet de formation.
Nombre non commencés
Les stagiaires qui n'ont pas commencé l'objet de formation.
Nombre de tâches de formation
Nombre total de tâches. Si le stagiaire est inscrit à un cours ne faisant pas partie d'un curriculum et si
le cours existe aussi dans le curriculum, l'élément est comptabilisé deux fois.
Note
Note obtenue pour les objets de formation tentés jusqu'à aujourd'hui.
Etat
Position du stagiaire dans le déroulement du curriculum/cours. Par exemple, le stagiaire a ouvert le
cours/curriculum (Pas commencé), l'a ouvert mais ne l'a pas terminé (En cours) ou a fini le
cours/curriculum (Terminé).
Type
Description de l'objet de formation. Par exemple, cours, curriculum ou classe.
Version accédée
Si plusieurs versions de l'objet de formation ont été téléchargées, cette colonne indique la version
utilisée par le stagiaire.
Utilisation des rapports sur le contenu
Les rapports sur le contenu fournissent des informations détaillées sur le contenu que vous avez envoyé sur Connect
Pro. (Le contenu peut correspondre à tous les types de fichiers suivants : PPT, PPTX, FLX, SWF, PDF, GIF, JPG, PNG,
mp3, HTML ou ZIP.) Par exemple, un rapport sur le contenu sur un PDF affiche le nom de la page, le nombre de fois
où chaque page a été consultée et la dernière date de consultation de chaque page.
Un rapport sur le contenu affichant des informations sur les questions vous permet d'afficher des informations sur les
questions d'une présentation (fichier PPT ou PPTX). Par exemple, vous pouvez sélectionner une présentation
contenant une question à cinq choix multiples. Lancer un rapport sur le contenu affichant des informations sur les
questions vous permet de voir le nombre de stagiaires ayant choisi l'une des cinq réponses possibles. Ce rapport permet
d'affiner les questions de vos présentations. Si vous pensez que trop de stagiaires réussissent ou ratent une présentation,
utilisez ce rapport pour déterminer les questions à retravailler.
Créer des rapports sur le contenu
1 Connectez-vous à Connect Pro Central, puis cliquez sur Rapports.
2 Cliquez sur Contenu.
3 Sélectionnez un contenu dans la bibliothèque et cliquez sur Suivant.
4 Cliquez sur Spécifier les filtres du rapport. (Facultatif) Saisissez une étendue de dates et/ou sélectionnez un ou
plusieurs Groupes d'utilisateurs spécifiques.
5 Cliquez sur Ajouter ou supprimer des champs. Sélectionnez et désélectionnez les champs à afficher dans le rapport.
UTILISATION D'ACROBAT CONNECT PRO 7 209
Administration d'Acrobat Connect Pro
6 Cliquez sur Options. Sélectionnez le type de rapport sur le contenu à créer : Rapport sur le contenu ou Rapport sur
le contenu indiquant des détails sur les questions.
7 Cliquez sur Créer un rapport.
Consulter des rapports sur le contenu
Le tableau affiche les informations spécifiques qui apparaissent dans les colonnes au sein des rapports sur le contenu.
Les en-têtes de colonne n'apparaissent pas tous dans tous les rapports sur le contenu.
En-tête de colonne
Description
Note moyenne
La note moyenne d'un stagiaire pour le contenu.
Type de contenu
Description du contenu. Par exemple, un fichier de présentation, image ou SWF.
Utilisation actuelle du disque
Taille actuelle, en Ko, du fichier de contenu.
Dernière date de modification
La dernière date à laquelle des modifications ont été apportées au fichier de contenu.
Dernière date de consultation
La dernière date à laquelle un utilisateur a affiché le fichier de contenu.
Note maximale
Note maximale qu'un stagiaire a obtenu sur le fichier de contenu.
Note minimale
Note minimale qu'un stagiaire a obtenu sur le fichier de contenu.
Nombre de questions
Nombre total de questions que le fichier de contenu contient.
Nombre sélectionné
Nombre de stagiaires qui ont sélectionné cette option.
Nom de la page
Nom complet de la page. (Pour du contenu PDF uniquement.)
Page n°
Numéro correspondant au numéro de page dans le fichier de contenu. (Pour du contenu PDF
uniquement.)
Pourcentage sélectionné
Pourcentage de stagiaires qui ont sélectionné cette option.
Description de la question
La vraie question figurant sur la diapositive. Pour une question à choix multiples, chaque choix
possible s'affiche sur sa propre ligne.
Question n°
Numéro correspondant au numéro de la question dans la présentation.
Réponses
Différentes réponses possibles à la question.
Nom de la diapositive
Nom complet de la diapositive.
Diapositive n°
Numéro correspondant au numéro de la diapositive dans la présentation.
Durée totale
Pour un fichier vidéo ou audio, la durée totale de ce fichier en heures/minutes/secondes.
Total des pages
Dans un PDF, le nombre total de pages du fichier.
Total des diapositives
Dans une présentation, le nombre total de diapositives dans ce fichier.
Total des consultations
Le nombre total de fois où ce contenu a été consulté.
Consultations uniques
Le nombre d'utilisateurs identifiés une seule fois qui ont accédé à ce contenu .
Utilisation de rapports sur la classe virtuelle
Les rapports sur les classes virtuelles fournissent des informations sur l'utilisation des classes virtuelles au cours d'une
période. Utilisez le Rapport sur la classe virtuelle pour voir les noms, les dates d'inscription et l'état d'accomplissement
des stagiaires de la classe.
UTILISATION D'ACROBAT CONNECT PRO 7 210
Administration d'Acrobat Connect Pro
Servez-vous du Rapport sur la participation à la session de classe virtuelle pour afficher les données d'une session
spécifique de classe virtuelle. Vous pouvez afficher des informations comme la durée de la session, le nombre total de
participants, le nom des participants et les heures auxquelles les participants sont arrivés et sont partis. Les
informations contenues dans ce rapport vous permettent de déterminer si ce sont les bonnes personnes qui ont
participé à une session et combien de temps elles sont restées dans la classe. Vous pouvez aussi comparer des sessions
différentes. Par exemple, supposez que le même cours de formation est proposé dans la même classe virtuelle à deux
heures distinctes. En exécutant un rapport de session à chaque fois, vous pouvez déterminer laquelle a détenu une
participation plus élevée.
Créer des rapports sur la classe virtuelle
1 Connectez-vous à Connect Pro Central, puis cliquez sur Rapports.
2 Cliquez sur Classe virtuelle.
3 Dans le menu, sélectionnez un type de rapport sur la classe virtuelle : Rapport sur les cours de la classe virtuelle ou
Rapport sur la participation à la session de classe virtuelle.
4 Sélectionnez une classe virtuelle dans la Bibliothèque des formations et cliquez sur Suivant.
5 Cliquez sur Spécifier les filtres du rapport. (Facultatif) Saisissez une étendue de dates et/ou sélectionnez un ou
plusieurs Groupes d'utilisateurs spécifiques.
6 Cliquez sur Ajouter ou supprimer des champs. Sélectionnez et désélectionnez les champs à afficher dans le rapport.
7 Cliquez sur Créer un rapport.
Consulter des rapports sur la classe virtuelle
Le tableau affiche les informations spécifiques qui apparaissent dans les colonnes au sein des rapports sur la classe
virtuelle. Les en-têtes de colonne n'apparaissent pas tous dans tous les rapports sur la classe virtuelle.
En-tête de colonne
Description
Rôle attribué
Rôle attribué sur la page Gérer les inscrits. (Ne s'affiche pas si le rôle a été modifié pendant la classe
virtuelle.)
Date supprimée
Date à laquelle le stagiaire a été supprimé de la classe virtuelle.
Date d'inscription
Date à laquelle le stagiaire a été inscrit à la classe virtuelle.
Date de désinscription
Date à laquelle le stagiaire a été supprimé de la liste d'inscription à la classe virtuelle.
Durée
Durée de la session de classe virtuelle sélectionnée.
Adresse de messagerie
Adresse de messagerie du stagiaire inscrit à la classe virtuelle ou du stagiaire indiqué pour la session
de classe virtuelle sélectionnée.
Heure de la première entrée
L'heure à laquelle le stagiaire a été admis dans la classe virtuelle pour la première fois.
Prénom
Prénom du stagiaire inscrit à la classe virtuelle.
Dernier accès
La date à laquelle le stagiaire a intégré la classe virtuelle pour la dernière fois.
Dernière sortie
Affiche la date à laquelle le stagiaire a quitté la classe virtuelle pour la dernière fois. (Le stagiaire peut
avoir intégré et quitté la classe plusieurs fois.) Modifier son état sur « Pause » n'est pas considéré
comme une sortie. Seules la perte de connexion ou la fermeture volontaire de la fenêtre de la classe
correspondent à une sortie.
Nom
Nom de famille du stagiaire inscrit à la classe virtuelle.
Journalisation de plusieurs entrées
Indique si le stagiaire est entré et a quitté plusieurs fois la classe pendant cette session.
Nombre de cours terminés
Les stagiaires qui ont obtenu les matières obligatoires de la classe virtuelle.
UTILISATION D'ACROBAT CONNECT PRO 7 211
Administration d'Acrobat Connect Pro
En-tête de colonne
Description
Nombre en cours
Les stagiaires qui se sont connectés, mais qui n'ont pas encore obtenu les matières obligatoires de la
classe virtuelle.
Nombre non commencés
Les stagiaires qui ne se sont pas connectés à la classe virtuelle.
Participants effectifs
Nombre total de stagiaires ayant au moins intégré la classe. Ne comprend pas les stagiaires ayant le
rôle préattribué d'Hôte ou de Présentateur.
Participants inscrits
Nombre total de participants inscrits dans la classe virtuelle. Ce nombre n'inclut pas les participants
ayant un rôle d'hôte ou de présentateur.
Date de début
Heure à laquelle la session de classe virtuelle spécifiée et sélectionnée a commencé.
Etat
Position du stagiaire dans le déroulement de la classe. Par exemple, si le stagiaire n'a pas encore
intégré la classe, son statut est défini sur Non suivi. Quand un stagiaire quitte une classe virtuelle, son
statut devient Terminé.
Participation totale
Nombre total de stagiaires ayant intégré la session de classe virtuelle spécifiée.
Durée totale de participation
Durée totale (somme du temps entre chaque entrée et chaque sortie) de présence du stagiaire dans
la classe virtuelle. Si un participant était présent de 11h45 à 12h00 puis de 12h10 à 12h15, sa durée
de participation totale serait de 00:20:00.
Total des inscriptions
Nombre total de stagiaires inscrits dans la session de classe virtuelle spécifiée.
Utilisation des rapports sur les réunions
Les rapports sur les salles de réunion montrent comment les salles de réunion sont utilisées. Le rapport de synthèse sur
les salles de réunion vous permet d'obtenir des données sur une salle de réunion individuelle au cours d'une période
et au cours de plusieurs sessions. Vous pouvez obtenir des informations comme le nombre unique total de
participants, le nombre de sessions uniques et la durée moyenne d'une réunion. Ces informations vous permettent de
déterminer si l'activité d'une salle de réunion est faible. A l'inverse, si le rapport indique qu'une salle de réunion est très
prise, vous pouvez créer plus de salles de réunion pour mieux gérer la charge de travail.
Le rapport de session d'une réunion individuelle vous permet d'afficher des informations sur une session spécifique
ayant eu lieu dans une salle de réunion. Vous voyez des informations comme le nombre total de participants, le
nombre total d'invités et les noms de tous les participants. En comparant la durée planifiée à la durée réelle de la
session, vous déterminez si une réunion s'est terminée plus tôt ou plus tard que prévu. Les informations contenues
dans ce rapport vous permettent de déterminer si ce sont les bonnes personnes qui ont participé à une réunion précise
et combien de temps elles sont restées dans la salle.
Créer des rapports sur les réunions
1 Connectez-vous à Connect Pro Central, puis cliquez sur Rapports.
2 Cliquez sur Réunion.
3 Dans le menu, sélectionnez un type de rapport sur les réunions : Rapport sommaire sur la salle ou Rapport sur une
session de réunion.
4 Sélectionnez une réunion dans la Bibliothèque et cliquez sur Suivant.
5 Cliquez sur Spécifier les filtres du rapport. (Facultatif) Saisissez une étendue de dates et/ou sélectionnez un ou
plusieurs Groupes d'utilisateurs spécifiques.
6 Cliquez sur Ajouter ou supprimer des champs. Sélectionnez et désélectionnez les champs à afficher dans le rapport.
7 Cliquez sur Créer un rapport.
UTILISATION D'ACROBAT CONNECT PRO 7 212
Administration d'Acrobat Connect Pro
Consulter des rapports sur les réunions
Le tableau affiche les informations spécifiques qui apparaissent dans les colonnes au sein des rapports sur les réunions.
Les en-têtes de colonne n'apparaissent pas tous dans tous les rapports sur les réunions.
En-tête de colonne
Description
Durée moyenne
La durée moyenne des sessions de réunion qui ont eu lieu dans cette salle de réunion.
Durée moyenne de participation par
session
La durée moyenne qu'un participant précis passe en réunion dans cette salle de réunion.
Utilisateurs moyens
Le nombre moyen de participants à une session pendant toutes les sessions d'une salle de réunion.
Utilisation actuelle du disque (ko)
Quantité d'espace, en Ko, utilisée actuellement dans cette salle de réunion.
Date de la session
La date à laquelle la session d'une réunion spécifique a eu lieu.
Heure de la première entrée
Heure à laquelle le premier participant est entré dans la salle de réunion pour cette session de réunion
spécifique.
Prénom
Prénom du participant à la réunion.
Première session
Date à laquelle la première session de la réunion a eu lieu dans cette salle de réunion.
Première session suivie
La date à laquelle le participant en question a participé pour la première fois à une session de réunion
dans cette salle de réunion.
Activité intermittente
Indique si le participant est entré et a quitté plusieurs fois la classe pendant cette session de réunion.
Dernière sortie
Affiche l'heure à laquelle le participant a quitté la réunion pour la dernière fois. (Le participant peut
avoir intégré et quitté la classe plusieurs fois.) Modifier son état sur « Pause » n'est pas considéré
comme une sortie. Seule la perte de connexion ou la fermeture volontaire de la fenêtre de la réunion
correspond à une sortie.
Nom
Nom de famille du participant à la réunion.
Session la plus récente
Date à laquelle la dernière session de la réunion a eu lieu dans cette salle de réunion.
Session la plus récente suivie
Date à laquelle le participant en question a assisté à une session de réunion pour la dernière fois dans
cette salle de réunion.
Nombre maximal d'utilisateurs
Au cours de l'ensemble des sessions, le nombre maximal de participants simultanés dans la salle de
réunion.
Durée prévue
Durée prévue pour la session de réunion en question. (Une réunion peut être prévue pour une heure,
mais ne pas durer toute l'heure.)
Rôle lors de l'entrée
Le rôle attribué à un participant lorsqu'il intègre la réunion.
Durée totale de participation
Ajoute toutes les durées entre chaque entrée/sortie et compile la durée totale de présence d'un
participant à la réunion. Si un participant était présent de 11h:45 à 12h:00 puis de 12h:10 à 12h:15, sa
durée de participation totale serait de 00:20:00.
Total des invités
Nombre total d'invités entrés. (Ne peut pas déterminer les invités uniques.)
Total des hôtes attribués
Nombre total de participants ayant intégré la réunion avec le statut d'hôte.
Total des présentateurs attribués
Nombre total de participants ayant intégré la réunion avec le statut de participant.
Durée totale dans la salle de réunion
Durée totale (somme du temps entre chaque entrée et chaque sortie) de présence du participant
dans la salle de réunion. Si un participant était présent de 11h45 à 12h00 puis de 12h10 à 12h15, sa
durée de participation totale serait de 00:20:00.
Total des participants uniques
Nombre total de participants distincts dans la salle de réunion/session.
UTILISATION D'ACROBAT CONNECT PRO 7 213
Administration d'Acrobat Connect Pro
En-tête de colonne
Description
Total des participants uniques
enregistrés
Nombre total de participants enregistrés distincts dans la salle de réunion/session.
Sessions uniques
Nombre total de réunions distinctes ayant eu lieu dans cette salle de réunion.
Sessions uniques suivies
Nombre total de sessions distinctes suivies par cette personne.
Utilisation de rapports sur l'utilisation du système
Les rapports sur l'utilisation du système présentent, à partir de différents points de vue, l'utilisation de Connect Pro
par votre entreprise. Tous les rapports peuvent être filtrés par étendue de dates. Normalement, les administrateurs
système de Connect Pro créent et utilisent des rapports système.
Les rapports système sont tous différents et fournissent des données distinctes. Sélectionnez d'abord un type de rapport
système : Utilisation individuelle, Utilisation du groupe, Utilisation du centre de coûts, Utilisation complète du
système ou Utilisation de paquet. Vous recevez ensuite des options propres au rapport que vous avez sélectionné.
Le rapport Utilisation individuelle fournit des informations sur l'interaction d'un seul utilisateur avec Connect Pro. Le
rapport indique le nombre de minutes total de la réunion, le nombre total de formations réalisées et la consommation
de stockage totale. Le rapport vous permet de déterminer le nombre de réunions et de sessions de formation auxquelles
un utilisateur a participé. Le numéro de la consommation de stockage vous indique les personnes ayant envoyé le plus
de contenu.
Le rapport Utilisation du groupe affiche de nombreuses informations sur un groupe d'utilisateurs. La partie supérieure
du rapport affiche des informations récapitulatives sur le groupe, comme le nombre total de membres, le nombre de
minutes total de la réunion et la consommation totale. La deuxième partie du rapport affiche les membres individuels
et les données concernant chacun d'entre eux, comme le nombre de minutes total, l'état de connexion et le nom du
responsable. Lancez des rapports Utilisation du groupe pour comparer différents groupes et voir, par exemple, lesquels
utilisent le plus et le moins Connect Pro.
Le Rapport d'utilisation du centre de coûts montre l'utilisation d'un centre de coûts spécifique par les membres
utilisant Connect Pro. Une section du rapport affiche les membres individuels du centre de coûts et leur utilisation du
système. Une autre section répertorie les réunions facturées au centre de coûts et leurs informations, comme le nombre
total de participants et le nom de l'administrateur de la réunion. Le Rapport d'utilisation du centre de coûts vous
permet de suivre les comptes rendus et les coûts de Connect Pro. Créez des rapports différents pour des centres de
coûts distincts afin de comparer leurs statistiques.
Le rapport sur l'utilisation complète du système fournit une synthèse de haut niveau sur l'utilisation de Connect Pro.
(Facultatif) Filtrez le rapport par groupe et/ou par étendue de date. Les résumés du système, des réunions et des
formations s'affichent sur une seule page. Ce rapport sert à indiquer à la direction et aux autres services comment votre
entreprise utilise Connect Pro.
Le rapport de synthèse d'utilisation des paquets indique le nombre de minutes de paquet utilisé par votre entreprise.
(Les entreprises achètent des minutes par paquet lorsqu'elles requièrent plus de minutes au cours d'une période
précise.) Le rapport affiche également le nombre de salles actives et le nombre maximal d'utilisateurs. Utilisez ce
rapport pour contrôler l'utilisation et les coûts de Connect Pro.
Créer des rapports sur l'utilisation du système
1 Connectez-vous à Connect Pro Central, puis cliquez sur Rapports.
2 Cliquez sur Utilisation du système.
3 Dans le menu, sélectionnez un type de rapport d'utilisation : Utilisation individuelle, Utilisation du groupe,
Utilisation du centre de coûts, Utilisation complète du système ou Utilisation par paquet.
UTILISATION D'ACROBAT CONNECT PRO 7 214
Administration d'Acrobat Connect Pro
4 Sélectionnez une personne, un groupe ou un centre de coûts et cliquez sur Suivant.
5 Cliquez sur Spécifier les filtres du rapport. (Facultatif) Saisissez une étendue de dates.
6 Dans le cas de rapports Utilisation individuelle, Utilisation du groupe ou Utilisation du centre de coûts, cliquez sur
Ajouter ou supprimer des champs. Sélectionnez et désélectionnez les champs à afficher dans le rapport.
7 Cliquez sur Créer un rapport.
8 (Facultatif) Si vous avez sélectionné l'utilisation du centre de coûts à l'étape 3, cliquez sur Télécharger le rapport et
choisissez un rapport à télécharger comme feuille de calcul.
9 (Facultatif) Si vous avez sélectionné l'utilisation par paquet à l'étape 3, vous pouvez afficher le rapport par heure ou
par jour.
Consulter les rapports sur l'utilisation du système
Le tableau affiche les informations spécifiques qui apparaissent dans les colonnes au sein des rapports sur l'utilisation
du système. Les en-têtes de colonne n'apparaissent pas tous dans tous les rapports système.
En-tête de colonne
Description
Utilisateurs actifs connectés
Nombre d'utilisateurs dans ce groupe, centre de coûts ou système complet actuellement connectés
au système.
Salle(s) active(s)
Salle(s) où des minutes supplémentaires ont été utilisées.
Salles de réunion distinctes
Nombre de salles de réunion distinctes administrées par une personne, un groupe, un centre de coût
ou le système complet. Si une personne n'a aucun privilège d'hôte, ce nombre est de zéro.
Date de fin
Heure et date auxquelles la session de réunion suivie dans le rapport a pris fin.
Prénom
Prénom d'un utilisateur individuel.
Groupe
Le nom du groupe sélectionné. Cette colonne ne trie pas.
Dernière date de connexion
Date et heure auxquelles la personne, le membre du groupe ou le membre du centre de coûts s'est
connecté pour la dernière fois à Connect Pro.
Nom
Nom de famille d'un utilisateur individuel.
Etat de connexion
Etat actuel de l'utilisateur. Par exemple, si l'utilisateur n'est actuellement pas connecté à Connect Pro,
son statut est inactif.
Gestionnaire
Le prénom et le nom de famille du responsable de cet utilisateur.
Nom de la réunion
Nom d'une réunion facturée auprès du centre de coûts sélectionné.
Adresse électronique de
l'administrateur de la réunion
Adresse électronique de la personne qui a créé la réunion.
Prénom de l'administrateur de la
réunion
Prénom de la personne qui a créé la réunion.
Nom de famille de l'administrateur de Nom de famille de la personne qui a créé la réunion.
la réunion
Nombre maximal d'utilisateurs
simultanés en réunion
Nombre maximal de personnes en salles de réunion en même temps pour le système complet. Par
exemple, si ce nombre est de 100, 100 personnes au maximum se trouvaient dans des salles de
réunion en même temps.
Nombre maximal d'utilisateurs
Plus grand nombre d'utilisateurs arrivés dans une ou plusieurs salles où des minutes supplémentaires
ont été utilisées.
Date de début
Heure et date auxquelles la session de réunion suivie dans le rapport a commencé.
UTILISATION D'ACROBAT CONNECT PRO 7 215
Administration d'Acrobat Connect Pro
En-tête de colonne
Description
Espace de stockage utilisé (Ko)
Quantité actuelle d'espace, en Ko, utilisé par la personne, le groupe ou le centre de coûts. Dans le
rapport système complet, les numéros de la consommation de stockage sont indiqués pour tout le
système et pour les réunions.
Nombre total de participants
Nombre total de participants lorsque tous les participants de toutes les sessions sont additionnés. Si
la même personne a assisté à deux sessions, elle est comptabilisée deux fois dans le nombre total de
participants.
Nombre total de minutes par paquet
Dans le rapport d'utilisation du centre de coûts, le total des minutes par paquet utilisé par le centre
de coûts en entier et par les réunions individuelles facturées auprès du centre de coûts. Dans le
rapport des minutes par paquet, c'est le nombre total de minutes issues de paquet du système
complet qui est indiqué.
Nombre total de minutes de l'hôte
(hh:mm:ss)
Nombre total de minutes qu'une personne, un groupe, un membre du groupe, un centre de coûts ou
un membre du centre de coûts a passées en salle de réunion en tant qu'hôte prédéfini. N'inclut pas
les minutes de l'hôte quand l'utilisateur a été temporairement promu au rôle d'hôte. Dans le rapport
d'utilisation du système complet, c'est le nombre total des minutes de l'hôte de toute l'installation de
Connect Pro qui s'affiche.
Nombre total d'hôtes
Nombre total d'utilisateurs ayant un statut d'hôte dans le groupe, le centre de coûts et le système
complet.
Nombre total d'accomplissements de Nombre total de stagiaires ayant fini les cours et les curriculums dans le système complet.
formation des stagiaires
Nombre total de minutes de réunion
(hh:mm:ss)
Nombre total de minutes, dans tous les rôles et dans toutes les sessions, passé dans les salles de
réunion par une personne, un groupe, un membre de groupe, un centre de coûts ou un membre de
centre de coûts. Le rapport d'utilisation du système complet affiche le nombre total de minutes de
réunion pour tous les utilisateurs du système.
Nombre total de sessions de réunion
Nombre total de réunions individuelles facturées au centre de coût sélectionné.
Nombre total de directeurs de
formation
Nombre total des personnes du système Connect Pro ayant des permissions de responsables de
formation.
Espace de stockage total utilisé par la
formation
Quantité totale de stockage (en Ko) utilisé pour les objets de formation, comme les cours, les
curriculums et les classes virtuelles.
Nombre total de formations
terminées
Nombre total de formations (cours, curriculum et classes virtuelles) terminées par une personne, un
groupe, un membre de groupe, un centre de coûts ou un membre de centre de coûts.
Nombre total d'objets de formation
uniques
Nombre total des objets de formation (cours, curriculum et classes virtuelles) dans le système
complet.
Nombre total d'utilisateurs
Nombre total d'utilisateurs dans le groupe, le centre de coûts ou le système complet.
Type
Type de réunion (classe ou réunion) facturé au centre de coût.
Espace de stockage de l'utilisateur
(Ko)
Quantité totale d'espace de stockage (en Ko) utilisée par le membre individuel du centre de coûts.
Nombre total de minutes de
l'utilisateur
Durée totale (en minutes) de participation à des réunions du membre individuel du centre de coûts.
Affichage et téléchargement de rapports sommaires sur les comptes
La page Résumé du compte s'affiche lorsque vous cliquez sur l'onglet Administration. Sur cette page, vous pouvez
cliquer sur le lien Rapports afin d'accéder aux nombreux rapports qui récapitulent les informations relatives au
compte. Certains de ces rapports sont téléchargeables, d'autres non.
Affichage de rapports sur les formations
1 Connectez-vous à Connect Pro Central.
UTILISATION D'ACROBAT CONNECT PRO 7 216
Administration d'Acrobat Connect Pro
2 Cliquez sur l'onglet Administration.
3 L'option Compte étant sélectionnée, choisissez Rapports.
4 Cliquez sur Voir les rapports sur les formations.
Ce rapport résume les informations relatives aux quotas des stagiaires (nombre effectif de stagiaires comparé au
nombre autorisé).
Affichage de rapports sur les réunions
1 Connectez-vous à Connect Pro Central.
2 Cliquez sur l'onglet Administration.
3 L'option Compte étant sélectionnée, choisissez Rapports.
4 Cliquez sur Voir les rapports sur les réunions.
Ce rapport affiche le nombre maximal de participants acceptés à un moment donné (le pic de participation
simultanée) pour le mois courant comparé au quota autorisé.
Il indique aussi le nombre d'utilisateurs participant actuellement à des réunions, qu'elles soient en direct ou
enregistrées. Cette liste vous permet de surveiller les réunions et d'intervenir en cliquant sur le nom de l'une d'elles. Par
exemple, pour libérer de l'espace pour une autre réunion, rejoignez une réunion active et envoyez un message à l'hôte
de la réunion pour demander que des participants se retirent.
Affichage de rapports sur les événements
1 Connectez-vous à Connect Pro Central.
2 Cliquez sur l'onglet Administration.
3 L'option Compte étant sélectionnée, choisissez Rapports.
4 Cliquez sur Voir les rapports sur les événements.
Ce rapport indique le nombre et la liste des événements actifs (en cours) du compte. Pour chacun d'eux, le rapport
indique le nom de l'événement, le nombre d'utilisateurs enregistrés, les dates de début et de fin de l'événement. Vous
pouvez cliquer sur le nom d'un événement spécifique pour ouvrir la page Informations sur l'événement et obtenir
davantage d'informations. Certains rapports sur les événements, tels que les rapports des personnes
présentes/absentes, sont téléchargeables.
Affichage et téléchargement de rapports disponibles en téléchargement
1 Connectez-vous à Connect Pro Central.
2 Cliquez sur l'onglet Administration.
3 L'option Compte étant sélectionnée, choisissez Rapports.
4 Cliquez sur Afficher les rapports disponibles en téléchargement.
5 Cliquez sur Filtres des rapports et choisissez la méthode de filtrage des données que le rapport doit renvoyer.
6 Cliquez sur l'un des boutons Télécharger les données.
Vous pouvez télécharger au format CSV cinq types de rapport différents, à exporter vers des systèmes externes.
Remarque : Chaque rapport téléchargé que vous enregistrez est nommé par défaut « data.csv ». Lorsque vous enregistrez
le fichier, attribuez-lui un nom d'identification unique ; par exemple, « interactionsMars06.csv ».
UTILISATION D'ACROBAT CONNECT PRO 7 217
Administration d'Acrobat Connect Pro
Données du rapport téléchargeable sur les interactions
Ce rapport résume les accès des utilisateurs. Un ID de transaction unique est généré chaque fois qu'un utilisateur
participe à une réunion ou à un séminaire, affiche du contenu, suit un cours ou accède à un curriculum. Le rapport sur
les interactions présente les données suivantes.
Nom de la colonne
Description
transaction-id
ID unique de la transaction.
sco-id
Identifiant unique utilisé par le système LMS pour identifier différents objets de contenus
partageables (Shareable Content Objects, ou SCO).
type
Type d'objet accédé, par exemple contenu, réunion ou événement.
nom
Nom de l'objet tel qu'affiché dans la liste de contenu.
url
Objet auquel l'utilisateur a accédé.
principal-id
ID unique de l'utilisateur.
login
Nom de l'utilisateur ayant accédé à cette transaction.
user-name
Nom d'utilisateur unique.
score
Note de l'utilisateur
status
Etat de la transaction : acceptée, non aboutie, terminée ou en cours.
date-created
Date à laquelle cette transaction a été effectuée.
date-closed
Date à laquelle cette transaction s'est terminée.
Le rapport sur les interactions n'indique pas les numéros de certification ni les notes maximales.
Données du rapport téléchargeable sur les utilisateurs
Ce rapport téléchargeable répertorie les utilisateurs et les attributs de profil associés en utilisant les données du tableau
suivant.
Nom de la colonne
Description
principal-id
ID unique de l'utilisateur.
login
Identificateur d'utilisateur unique.
nom
Nom d'utilisateur unique.
email
Adresse électronique de l'utilisateur
manager
L'identifiant du responsable de l'utilisateur (le responsable est toujours défini sur NULL).
type
Utilisateur ou invité (le type est toujours défini sur utilisateur).
Les données sont générées dans cette vue chaque fois qu'un utilisateur est créé, mis à jour ou supprimé.
Si vous activez l'option Inclure les champs personnalisés, les informations personnalisées des profils des utilisateurs
sont ajoutées au rapport. En cas de personnalisation des profils utilisateur, trois champs sont obligatoires (prénom,
nom et adresse électronique) ; vous pouvez ajouter jusqu'à huit champs personnalisés. Pour personnaliser les profils
utilisateur, choisissez Administration > Utilisateurs et Groupes > Personnaliser le profil utilisateur. Placez en tête de
la liste les huit champs que vous souhaitez ajouter.
UTILISATION D'ACROBAT CONNECT PRO 7 218
Administration d'Acrobat Connect Pro
Le rapport sur les utilisateurs exclut les renseignements suivants :
• Mot de passe, qui n'est pas enregistré en texte standard.
• Fuseau horaire et langue, qui ne sont pas disponibles en clair ; par exemple, PST correspond à 323.
Remarque : Les utilisateurs supprimés ne sont pas affichés dans le rapport sur les utilisateurs, mais figurent toujours
dans le rapport sur les interactions.
Données du rapport téléchargeable sur les ressources
Des données sont générées dans un rapport sur les ressources chaque fois qu'un utilisateur crée une réunion, un
événement, un séminaire, un curriculum ou un cours ou charge du contenu. Le rapport répertorie les données
suivantes sur les objets du système (comme les réunions, le contenu, les cours, etc.).
Nom de la colonne
Description
sco-id
Identifiant unique utilisé par le système LMS pour identifier différents objets de contenus
partageables (Shareable Content Objects, ou SCO).
url
Identificateur unique de l'objet.
type
Une présentation, un cours, un fichier FLV, un fichier SWF, une image, une archive, une réunion, un
curriculum, un dossier ou un événement au choix.
nom
Nom de l'objet tel qu'affiché dans la liste de contenu.
date-created
Date de début prévue pour l'objet.
date-end
Date de fin prévue pour l'objet..
date-modified
Date de modification de cet objet..
description
Informations de synthèse sur l'objet saisies lors de la création d'une nouvelle réunion, d'un nouveau
contenu, cours ou de tout autre type d'objet.
Données du rapport téléchargeable sur les questions
Le rapport sur les questions répertorie les réponses apportées aux questions et questionnaires de toutes les applications
Acrobat Connect Pro. Les données sont générées dans ce rapport chaque fois qu'un utilisateur répond à un
questionnaire dans un cours ou un curriculum, répond à une question d'inscription, répond à un sondage dans le cadre
d'une réunion ou d'un séminaire ou ajoute un formulaire personnalisé à une réunion, un séminaire, un cours ou un
curriculum. Le rapport fournit les renseignements suivants.
Nom de la colonne
Description
transaction-id
ID unique de la transaction.
question
Texte de la question..
response
Réponse à la question..
score
Nombre de points attribués pour la réponse.
principal-id
ID unique de l'utilisateur.
date-created
Date de création de l'enregistrement.
Lorsqu'une question présente plusieurs réponses, chacune apparaît sur sa propre ligne.
Le rapport sur les questions exclut les renseignements suivants :
• Correct ou Incorrect, qui peut être déterminé en vérifiant que la note est non nulle.
UTILISATION D'ACROBAT CONNECT PRO 7 219
Administration d'Acrobat Connect Pro
• Date de réponse, qui n'existe pas dans le schéma de la version 410.
Données du rapport téléchargeable sur l'affichage des diapositives
Le rapport sur l'affichage des diapositives décrit les diapositives ou les pages consultées par les utilisateurs d'Acrobat
Connect Pro. Les données du rapport sont générées chaque fois qu'un utilisateur consulte du contenu, un cours ou un
curriculum. Le rapport fournit les données suivantes.
Nom de la colonne
Description
transaction-id
ID unique de la transaction.
page
Numéro de la diapositive ou de la page consultée.
date-created
Date de la consultation.
principal-id
ID unique de l'utilisateur.
Administration d'un système Acrobat Connect Pro
Server 7 sous licence
Gestion de fichiers journaux
Acrobat Connect Pro Server stocke des fichiers journaux qui fournissent des informations sur les erreurs survenues en
cours de fonctionnement. Vous pouvez utiliser ces informations pour créer des mécanismes de surveillance et des
rapports, et pour résoudre des problèmes. Les fichiers journaux donnent des informations sur les activités des
utilisateurs et sur les performances du serveur. Par exemple, les fichiers journaux peuvent indiquer pourquoi un
utilisateur s'est vu refuser l'accès alors qu'il tentait de se connecter, ou les raisons de l'interruption des communications
téléphoniques.
Acrobat Connect Pro Server compte 5 fichiers journaux stockés dans le dossier \breeze\logs. Pour surveiller Acrobat
Connect Pro, utilisez les fichiers access.log et error.log. Les trois autres fichiers journaux sont des fichiers internes qui
n'ont pas d'impact sur le fonctionnement du système.
access.log Contient des informations sur les tentatives de connexion au serveur.
breeze.log Contient des informations sur le lancement, ou non, de l'application Breeze.exe.
error.log Contient des informations sur les problèmes liés au système.
service-err.log Contient les erreurs de démarrage et d'application.
service-out.log Contient les messages STDOUT et STDERR générés par la machine virtuelle Java (JVM).
Exemple d'entrée de fichier journal
L'exemple d'entrée ci-après, issu du fichier journal access.log, comprend un en-tête, une liste des champs utilisés dans
l'entrée et des données spécifiques à cette entrée :
UTILISATION D'ACROBAT CONNECT PRO 7 220
Administration d'Acrobat Connect Pro
#Version: 1.0
#Start-Date: 2006-10-30 17:09:24 PDT
#Software: Adobe Acrobat Connect Pro Server 7
#Date: 2006-04-30
#Fields: date time x-comment x-module x-status x-severity x-category x-user x-access-request
time-taken db-logical-io db-transaction-update-count
2006-10-30 18:12:50 Not logged in. PRINCIPAL NO_ACCESS_NO_LOGIN W A PUBLIC
{cookie=breezxnb5pqusyshfgttt, ip=138.1.21.100} GET http://joeuser.macromedia.com&mode=xml 0
20/5 0
Le tableau suivant explique cet exemple.
Champ
Données
Description
date
2006-10-30
La date à laquelle l'événement consigné s'est produit.
time
18:12:50
L'heure à laquelle l'événement consigné s'est produit.
x-comment
Not logged in.
Indique qu'un utilisateur n'a pas pu se connecter au serveur d'application.
x-module
PRINCIPAL
L'événement s'est produit dans le module Principal du serveur d'application.
x-status
NO_ACCESS_NO_LOGIN
Indique que l'utilisateur n'a pas pu se connecter.
x-severity
W
Indique que l'événement est un avertissement (W pour « warning »).
x-category
A
Indique que l'événement représente un problème d'accès (A) (et qu'il apparaît
donc dans le fichier journal access.log).
x-user
PUBLIC
L'utilisateur actuel ; dans ce cas, un invité non identifié ou un utilisateur public.
x-access-request
http://joeuser.macromedia.
com&mode=xml
La source de la requête.
time-taken
0
La durée de traitement de cette requête est nulle.
db-logical-io
20/5
La requête a nécessité 20 consultations dans la base de données et 5 lignes de
données ont été renvoyées.
db-transaction-updatecount
0
Aucune ligne de données n'a été mise à jour pendant le traitement de la
requête.
Rotation de fichiers journaux
Il est possible d'utiliser les fichiers journaux access.log et error.log en rotation. Modifiez les valeurs par défaut des
paramètres suivants dans le fichier custom.ini (chemin d'accès par défaut : breeze\custom.ini) afin de spécifier la
fréquence de rotation des fichiers journaux :
ACCESS_LOG_ROTATE_DAYS=1.0
ACCESS_LOG_ROTATE_KEEP=7
ERROR_LOG_ROTATE_DAYS=1.0
ERROR_LOG_ROTATE_KEEP=7
Les paramètres *_DAYS déterminent la fréquence de rotation en jours des fichiers journaux. Pour une demi-journée,
utilisez la valeur 0.5.
Les paramètres *_KEEP indiquent pendant combien de jours les fichiers journaux sont conservés avant leur
suppression. Par défaut, les fichiers journaux sont conservés une semaine.
Une fois le fichier custom.ini modifié, redémarrez le serveur d'application de Connect Pro Central.
UTILISATION D'ACROBAT CONNECT PRO 7 221
Administration d'Acrobat Connect Pro
Format des fichiers journaux
Les fichiers journaux utilisent le format W3C Extented Log File Format ; ils sont donc lisibles dans tout éditeur de
texte.
Champs des fichiers journaux access.log et error.log
Chaque entrée de fichier journal contient 11 champs qui fournissent des informations sur le type de l'événement
consigné, l'endroit où il s'est produit, son degré de sévérité et d'autres données pertinentes.
Champ
Format
Description
date
AAAA/MM/JJ
La date à laquelle la transaction s'est terminée.
time
HH:MM:SS
L'heure du système local à laquelle la transaction s'est terminée.
x-comment
Chaîne
Contient des informations intelligibles concernant l'entrée du fichier journal. Ce champ est
toujours situé le plus à gauche possible.
x-module
Chaîne
Indique l'endroit où s'est produite l'erreur.
x-status
Chaîne
Indique le type d'événement qui est survenu.
x-severity
Texte (un
caractère)
Indique si le degré de sévérité de l'événement consigné : C pour « Critical » (critique), E pour
« Error » (erreur), W pour « Warning » (avertissement) ou I pour « Information ».
x-category
Texte (un
caractère)
Indique si l'entrée du fichier journal représente un problème d'accès (A) ou système (S).
x-user
Chaîne
Indique l'utilisateur actuel. S'applique uniquement si la valeur de x-category est (A) ; autrement,
la valeur de ce champ est un tiret (-), pour indiquer qu'il est inutilisé.
x-access-request
Chaîne
Indique la requête d'accès. Cette chaîne peut être une adresse URL ou le nom d'une API et un jeu
de paramètres. S'applique uniquement si la valeur de x-category est (A) ; autrement, la valeur de
ce champ est un tiret (-), pour indiquer qu'il est inutilisé.
time-taken
Chiffre
La durée de traitement de la requête (en secondes). S'applique uniquement si la valeur de xcategory est (A) ; autrement, la valeur de ce champ est un tiret (-), pour indiquer qu'il est inutilisé.
db-logical-io
Chaîne
Le nombre de consultations de la base de données nécessaires au traitement de la requête et le
nombre de lignes renvoyées, présentés sous la forme <reads>/<rows>.
db-transactionupdate-count
Chaîne
Le nombre de lignes mises à jour dans les transactions pendant le traitement de la requête. Si la
requête comprend plusieurs transactions, cette valeur est la somme de toutes les lignes mises à
jour.
Entrées du champ Module
Un module est un composant du serveur qui gère un certain nombre d'opérations connexes. Chaque module
appartient soit au serveur d'applications, soit au serveur de réunions. Le champ x-module indique l'endroit où s'est
produit l'événement consigné.
Entrée de fichier journal pour le
champ x-module
Description
Serveur
ACCESS_KEY
Gère les clés d'accès.
Serveur d'application
ACCOUNT
Gère les opérations liées aux comptes.
Serveur d'application
ACL
Gère les opérations liées à la liste de contrôle
d'accès.
Serveur d'application
AICC
Gère toutes les communications AICC entre le
serveur et les contenus.
Serveur d'application
UTILISATION D'ACROBAT CONNECT PRO 7 222
Administration d'Acrobat Connect Pro
Entrée de fichier journal pour le
champ x-module
Description
Serveur
BUILDER
Effectue les créations SCO.
Serveur d'application
Client
Méthodes client.
Serveur de réunions
CLUSTER
Gère toutes les opérations liées aux clusters.
Serveur d'application
CONSOLE
Gère toutes les opérations liées à la console.
Serveur d'application
Content
Module Partage.
Serveur de réunions
DB
Représente la base de données.
Serveur d'application
EVENT
Gère toutes les opérations liées aux événements.
Serveur d'application
HOSTED_MANAGER
Gère les comptes système (création, mise à jour,
suppression, paramétrage, etc.).
Serveur d'application
MEETING
Gère toutes les opérations liées aux réunions.
Serveur d'application
Misc
Module d'opérations diverses.
Serveur de réunions
NOTIFICATION
Gère toutes les opérations de messagerie
électronique.
Serveur d'application
PERMISSION
Gère toutes les opérations liées aux autorisations.
Serveur d'application
Poll
Module Sondage.
Serveur de réunions
PLATFORM_FRAMEWORK
Représente le cadre d'application de la plateforme. Serveur d'application
PRINCIPAL
Gère toutes les opérations liées au module
Principal.
Serveur d'application
REPORT
Représente les rapports.
Serveur d'application
Room
Gère le lancement et l'arrêt des salles de réunion.
Serveur de réunions
RTMP
Représente le gestionnaire RTMPHandler.
Serveur d'application
SCO
Gère toutes les opérations liées aux objets SCO.
Serveur d'application
SEARCH
Gère toutes les opérations de recherche.
Serveur d'application
START_UP
Représente le composant de démarrage.
Serveur d'application
TELEPHONY
Gère toutes les opérations de téléphonie.
Serveur d'application
TRACKING
Gère toutes les opérations liées aux transcriptions. Serveur d'application
TRAINING
Gère toutes les opérations liées aux formations.
Serveur d'application
Entrées des champs Comment et Status
Les champs x-comment et x-status indiquent le type de l'événement consigné. Le champ x-status fournit un code pour
chaque événement du fichier journal. Le champ x-comment fournit une description intelligible de l'événement.
Le tableau suivant répertorie les codes d'état, les commentaires associés à chaque code et une explication de chaque
événement consigné.
UTILISATION D'ACROBAT CONNECT PRO 7 223
Administration d'Acrobat Connect Pro
Entrée de fichier journal pour le champ xstatus
Entrée de fichier journal pour le champ xcomment
Description
ACCESS_DENIED
Client trying to access protected method.
Access is denied. {1}
Consigné lorsqu'une machine client tente
d'accéder à une méthode protégée.
BECAME_MASTER
Server {1} has been designated the master.
Consigné lorsque le planificateur se ferme
et que le serveur considéré devient le
planificateur.
CLUSTER_CON_BROKEN
Server {1} unable to reach {2} on port {3} to
perform cluster operations.
Consigné lorsqu'Acrobat Connect Pro est
incapable de joindre un autre serveur du
cluster.
CLUSTER_FILE_TRANSFER_ERROR
Unable to transfer {1} from server {2}.
Consigné lorsqu'une erreur est renvoyée
lors du transfert d'un fichier.
CONNECT
New client connecting: {1}
Consigné lorsqu'une nouvelle machine
client se connecte.
CONNECT_WHILE_GC
Connecting while the app is shutting down forcing shutdown.
Consigné lorsqu'une machine client tente
de se connecter pendant la fermeture de
l'application.
DB_CONNECTION_ERROR
Unable to connect to database {1}.
Consigné lorsque Acrobat Connect ne
parvient pas à établir une connexion à la
base de données.
DB_CONNECTION_TIME_OUT
Timed out waiting for database connection.
Consigné lorsque l'établissement de la
connexion à la base de données prend
trop de temps.
DB_VERSION_ERROR
Database {1} is incompatible with the current
version of Acrobat Connect Pro.
Consigné lorsque la base de données est
obsolète.
DISCONNECT
A client is leaving. Details: {1}
Consigné lorsqu'une machine client se
déconnecte.
EXT_ERROR
External error thrown by a third party.
Consigné lorsqu'un code externe renvoie
une erreur.
FMS_CON_BROKEN
Health check failed due to broken FMS service Consigné lorsqu'une connexion de service
connection.
est rompue.
FMS_NOT_FOUND
Unable to connect to FMS at startup.
Consigné lorsque Acrobat Connect ne
peut établir de connexion de service au
démarrage.
INTERNAL_ERROR
Internal error occurred.
Consigné lorsqu'une erreur interne est
renvoyée.
INVALID
-
Consigné en cas de tentative d'opération
non valide.
INVALID_DUPLICATE
Value {1} is a duplicate in the system.
Consigné lorsque la valeur entrée est
identique à une valeur présente dans le
système.
INVALID_FORMAT
Field {1} of type {2} is invalid.
La valeur spécifiée n'est pas valable pour
ce champ.
INVALID_ILLEGAL_OPERATION
Illegal operation performed.
L'opération requise est illégale.
UTILISATION D'ACROBAT CONNECT PRO 7 224
Administration d'Acrobat Connect Pro
Entrée de fichier journal pour le champ xstatus
Entrée de fichier journal pour le champ xcomment
Description
INVALID_ILLEGAL_PARENT
-
Consigné lorsqu'une liste de contrôle
d'accès présente un parent non valide. Par
exemple, si le dossier A se trouve à
l'intérieur du dossier B, le dossier B ne peut
se trouver dans le dossier A.
INVALID_MISSING
Field {1} of type {2} is missing.
Il manque une valeur obligatoire pour ce
champ.
INVALID_NO_SUCH_ITEM
Value {1} is an unknown in the system.
L'élément requis n'existe pas.
INVALID_RANGE
The specified value must be between {1} and
{2}.
Consigné lorsque la valeur entrée est hors
plage.
INVALID_TELEPHONY_FIELD
Telephony authentication values were not
validated by the service provider.
Le fournisseur de service n'est pas en
mesure de valider le compte de
téléphonie.
INVALID_VALUE_GTE
The specified value must be greater than or
equal to {1}.
Consigné lorsque la valeur entrée est hors
plage.
INVALID_VALUE_LTE
The specified value must be less than or equal Consigné lorsque la valeur entrée est hors
to {1}.
plage.
KILLING_LONG_CONNECTION
Client has been in the room for 12 hours,
disconnecting.
Consigné lorsque la connexion à la
machine client a été interrompue suite à
l'expiration du délai défini.
LICENSE_EXPIRED
Your license has expired and your account will
be disabled on {1}. Please upload a new license
file through the console manager to continue
using Acrobat Connect Pro.
Consigné lorsque la licence Acrobat
Connect Pro d'une machine client arrive à
expiration et que l'accès est sur le point
d'être coupé.
LICENSE_EXPIRY_WARNING
Your license will expire on {1}. Please upload a Consigné lorsque la période de validité de
new license file through the console manager la licence est de 15 jours ou moins.
to continue using Acrobat Connect Pro.
MASTER_THREAD_TIMED_OUT
Master thread has not reported progress in {1} Le thread du planificateur ne s'exécute
milliseconds.
pas.
MEETING_BACKUP_END
Server {1} is no longer the backup for room {2}. La sauvegarde de la réunion est arrivée à
terme.
MEETING_BACKUP_START
Server {1} is now the backup for room {2}.
La sauvegarde de la réunion a débuté.
MEETING_FAILOVER
Meeting {1} failed over to {2}.
Consigné lorsqu'une réunion est reprise
par ce serveur suite à un
dysfonctionnement.
MEETING_TMP_READ
Meeting template {1} read for room {2}.
Lecture du modèle à partir de la réunion.
MEETING_TMP_WRITTEN
Meeting template {1} written to room {2}.
Ecriture du modèle pour la réunion.
NO_ACCESS_ACCOUNT_EXPIRED
Your account has expired.
Le compte d'accès a expiré.
NO_ACCESS_DENIED
Permission check failed.
Erreur de vérification des autorisations.
NO_ACCESS_LEARNER
No permission to take courses.
L'utilisateur doit faire partie du groupe des
stagiaires pour participer à un cours.
NO_ACCESS_LEARNING_PATH_BLOCKED
You have not fulfilled a prerequisite or
preassessment.
Erreur liée aux conditions ou évaluations
préalables.
NO_ACCESS_NO_EXTERNAL_USER_MODIFIC
ATION
External users cannot be modified.
L'utilisateur n'est pas autorisé à modifier
les utilisateurs LDAP.
UTILISATION D'ACROBAT CONNECT PRO 7 225
Administration d'Acrobat Connect Pro
Entrée de fichier journal pour le champ xstatus
Entrée de fichier journal pour le champ xcomment
Description
NO_ACCESS_NO_LICENSE_FILE
Your license file has not been uploaded.
Fichier de licence introuvable.
NO_ACCESS_NO_LOGIN
Not logged in.
Erreur renvoyée lorsque l'utilisateur n'est
pas connecté.
NO_ACCESS_NO_QUOTA
A {1} quota error occurred for account {2} with Quota dépassé.
limit {3}.
NO_ACCESS_NO_RETRY
You have reached the max limit and can not
take the course again.
L'utilisateur a dépassé le nombre maximal
de cours.
NO_ACCESS_NO_SERVER
Server not available
Le serveur requis est indisponible.
NO_ACCESS_NOT_AVAILABLE
The requested resource is unavailable.
Consigné lorsque la ressource requise est
indisponible.
NO_ACCESS_NOT_SECURE
SSL request made on a non-SSL server.
Une requête sécurisée a été effectuée sur
un serveur non sécurisé.
NO_ACCESS_PASSWORD_EXPIRED
Your password has expired.
Consigné lorsque le mot de passe
utilisateur a expiré.
NO_ACCESS_PENDING_ACTIVATION
Your account has not been activated yet.
Le compte n'est pas encore activé.
NO_ACCESS_PENDING_LICENSE
Your account activation is pending a license
agreement.
Le compte est inutilisable tant que le
contrat de licence n'a pas été lu.
NO_ACCESS_SCO_EXPIRED
The course you tried to access is no longer
available.
La date de fin du cours est dépassée.
NO_ACCESS_SCO_NOT_STARTED
Course is not open yet.
La date de début du cours n'est pas encore
atteinte.
NO_ACCESS_WRONG_ZONE
Content accessed from wrong zone.
Renvoyé lorsque l'accès au serveur
s'effectue à partir d'une zone incorrecte.
NO_DATA
Permission check failed.
La requête n'a renvoyé aucune donnée.
NO_DISKSPACE
Health check failed due to lack of disk space.
Consigné lorsque l'espace disque réservé
au compte est saturé.
NOT_AVAILABLE
Requested resource is not available.
Erreur renvoyée lorsque la ressource est
indisponible.
OK
-
Requête traitée avec succès.
OPERATION_SIZE_ERROR
Operation too large to complete.
Consigné lorsque l'opération ne peut
aboutir en raison de sa taille.
REQUEST_RETRY
Unable to process request. Please try again.
La requête a échoué.
RESPONSE_ABORTED
Client that made request is not available to
receive response.
Consigné lorsque l'utilisateur ferme le
navigateur avant que le serveur ait pu
renvoyer une réponse.
RTMP_SVC_BLOCKED
Acrobat Connect Pro service request blocked
from {1} because the server has not fully
started up yet.
Une connexion de service a été requise à
partir du module SCO mais le serveur est
toujours en cours de démarrage.
RTMP_SVC_CLOSED
Acrobat Connect Pro service connection
closed for {1}.
La connexion de service a été fermée pour
le module SCO.
RTMP_SVC_REQUEST
Acrobat Connect Pro service request received
from {1}.
Une connexion de service a été requise à
partir du module SCO.
UTILISATION D'ACROBAT CONNECT PRO 7 226
Administration d'Acrobat Connect Pro
Entrée de fichier journal pour le champ xstatus
Entrée de fichier journal pour le champ xcomment
Description
RTMP_SVC_START
Acrobat Connect Pro service connection
established with {1}.
Une connexion de service a été établie
avec le module SCO.
SCRIPT_ERROR
Run-Time Script Error. Details: {1}
Consigné lorsqu'une erreur de script est
détectée.
SERVER_EXPIRED
Health check failed due to server expiry (expiry Consigné lorsque le contrôle de santé du
date={1}, current time={2}).
serveur n'aboutit pas avant l'expiration du
délai.
SOME_ERRORS_TERMINATED
Some actions terminated with an error.
Consigné lorsqu'une erreur entraîne l'arrêt
de certaines opérations.
START_UP_ERROR
Start up error: {1}.
Consigné lorsqu'une exception est
renvoyée lors du démarrage.
START_UP_ERROR_UNKNOWN
Unable to start up server. Acrobat Connect Pro Consigné lorsqu'une erreur est renvoyée
might already be running.
lors du démarrage. JRUN imprime l'erreur.
TEL_CONNECTION_BROKEN
Telephony connection {1} was unexpectedly
broken.
Consigné lorsque la connexion de
téléphonie est rompue.
TEL_CONNECTION_RECOVERY
Telephony connection {1} was reattached to
conference {2}.
Consigné lorsque Acrobat Connect
rétablit une connexion à la conférence.
TEL_DOWNLOAD_FAILED
Unable to download {1} for archive {2}.
Consigné en cas d'expiration du délai
pendant le téléchargement de fichier
audio de téléphonie.
TOO_MUCH_DATA
Multiple rows unexpectedly returned.
Consigné lorsqu'une opération renvoie
plus de données que prévu.
UNKNOWN_TYPE
{1}
Consigné lorsque le type de variable est
inconnu.
Remarque : Dans le tableau ci-avant, {1} et {2} représentent des variables remplacées par une valeur dans l'entrée du
fichier journal.
Entrées du champ Severity
Le champ x-severity indique le degré de sévérité d'une condition, ce qui vous aide à déterminer le niveau de réponse
approprié.
UTILISATION D'ACROBAT CONNECT PRO 7 227
Administration d'Acrobat Connect Pro
Entrée de
fichier
journal pour
x-severity
Significati Action suggérée
on
Exemple
C
Critique
Impossible de joindre la base de données.
Configurez des outils de surveillance tiers afin
d'activer des systèmes d'alerte lorsque survient
une entrée de fichier journal présentant ce degré
de sévérité.
Impossible de démarrer ou d'achever un processus.
Le système connaît un dysfonctionnement.
E
Erreur
Configurez des outils de surveillance tiers afin
Impossible de joindre Adobe® Premiere®.
d'envoyer un message électronique lorsque
survient une entrée de fichier journal présentant ce Echec de la conversion.
degré de sévérité.
Un dysfonctionnement concerne un utilisateur ou un
compte, mais pas l'intégralité du système.
W
Avertisse
ment
Générez et consultez des rapports périodiques afin L'utilisation du disque ou de la mémoire dépasse le seuil
d'identifier les améliorations du produit ou des
spécifié.
fonctions à envisager.
I
Infos
Consultez les entrées des fichiers journaux à des
fins d'audit et de contrôle RCA.
Serveur démarré, arrêté ou redémarré.
Entrées du champ Category
Le champ x-category indique si l'événement correspond à un problème d'accès (A) ou un problème système d'ordre
général (S). Toutes les entrées de catégorie A apparaissent dans le fichier journal access.log et toutes les entrées de
catégorie S dans le fichier journal error.log.
Entrée de fichier journal pour
le champ x-category
Signification
Description
A
accès
Le code d'état correspond à un problème d'accès. Consigné dans le
fichier journal access.log.
S
système
Le code d'état correspond à un problème système. Consigné dans le
fichier journal error.log.
Gestion de l'espace disque
Le système Acrobat Connect Pro doit disposer au minimum, de 1 Go d'espace libre. Si le système est à court d'espace,
son comportement est imprévisible. Acrobat Connect Pro n'intègre aucun outil de gestion de l'espace disque. Il
appartient donc à l'administrateur d'utiliser des utilitaires du système d'exploitation ou des outils tiers pour surveiller
l'espace disque disponible.
Le contenu peut être stocké sur le serveur qui héberge Acrobat Connect Pro, sur des volumes de stockage externes,
voire sur les deux.
Pour plus d'informations sur la configuration du stockage partagé et du cache de contenu, voir le document Migration,
installation et configuration d'Adobe Acrobat Connect Pro Server 7 disponible en ligne à l'adresse
www.adobe.com/go/connect_documentation_fr.
Voir aussi
« Suppression d'un fichier ou dossier » à la page 151
UTILISATION D'ACROBAT CONNECT PRO 7 228
Administration d'Acrobat Connect Pro
Gestion de l'espace disque sur des serveurs Acrobat Connect Pro
❖ Utilisez l'une ou plusieurs des méthodes suivantes :
• Utilisez Connect Pro Central pour supprimer du contenu inutilisé.
• Remplacez votre disque serveur par un disque de plus grande capacité.
Remarque : Si l'espace disque disponible sur le serveur passe sous la barre de 1 Go, le serveur cesse de fonctionner.
Gestion de l'espace disque sur des périphériques de stockage partagé
❖ Vérifiez si le périphérique de stockage partagé principal dispose de suffisamment d'espace libre et de nœuds de
système de fichiers. Si l'une de ces deux valeurs passe sous la barre des 10 %, augmentez l'espace de stockage du
périphérique ou ajoutez un autre périphérique de stockage partagé.
Remarque : La valeur recommandée est de 10 % Si vous utilisez un stockage partagé, veuillez également définir une
valeur de taille de cache maximale dans la console de gestion des applications, sans quoi le cache risque d'occuper tout
l'espace disque.
Sauvegarde de données
Il y a trois catégories de données que vous devez sauvegarder régulièrement : le contenu (tout fichier stocké dans les
bibliothèques), les paramètres de configuration et les données de base de données.
Si vous n'utilisez pas de périphériques de stockage partagé, tout le contenu des bibliothèques est stocké dans le dossier
DossierInstallationRacine\content (C:\breeze\content, par défaut). Les paramètres de configuration sont stockés dans
le fichier custom.ini situé dans le dossier d'installation racine (C:\breeze, par défaut).
L'exécution d'une copie de sauvegarde de la base de données crée une copie des données stockées dans la base de
données. La planification de sauvegardes régulières de la base de données vous permet de récupérer à la suite de
nombreuses pannes, dont des défaillances de support, des erreurs utilisateur et la perte définitive d'un serveur.
Sauvegardez quotidiennement la base de données.
Vous pouvez également utiliser des sauvegardes pour copier une base de données d'un serveur sur un autre. Vous
pouvez recréer la base de données complète à partir d'une sauvegarde en une seule étape, en restaurant la base de
données. Le processus de restauration écrase la base de données existante ou crée la base de données si elle n'existe pas.
La base de données rétablie correspond à l'état de la base de données au moment où la copie de sauvegarde a été
effectuée, sans compter les transactions libres.
Vous créez des copies de sauvegarde sur des périphériques prévus à cet effet (disque ou bande). Vous pouvez utiliser
un utilitaire SQL Server pour configurer vos sauvegardes. Par exemple, vous pouvez écraser des sauvegardes obsolètes
ou annexer de nouvelles copies de sauvegarde au support.
Suivez les recommandations d'usage en ce qui concerne la sauvegarde de la base de données :
• Planifier une sauvegarde pendant la nuit.
• Conserver les sauvegardes dans un endroit sûr, de préférence dans un endroit différent du site où se trouvent les
données.
• Conserver les anciennes sauvegardes pendant un certain temps au cas où la sauvegarde la plus récente serait
endommagée, détruite ou perdue.
• Etablir un système pour écraser les sauvegardes en réutilisant les plus anciennes en premier. Utiliser des dates
d'expiration sur les sauvegardes pour éviter l'écrasement prématuré.
• Etiqueter les supports de sauvegarde afin d'identifier les données et d'empêcher l'effacement de sauvegardes
essentielles.
UTILISATION D'ACROBAT CONNECT PRO 7 229
Administration d'Acrobat Connect Pro
Utilisez des utilitaires SQL Server pour sauvegarder la base de données :
• Transact-SQL
• SQL Distributed Management Objects (DMO)
• Assistant de création d'une sauvegarde de base de données
• SQL Server Connect Pro Central
Remarque : Configurez SQL Server Connect Pro Central pour l'utiliser avec le moteur de base de données intégré.
Consultez la TechNote intitulée « Backing up Breeze Database Engine and Breeze data or content » sur Adobe.com,
à l'adresse : www.adobe.com/go/79895439_fr
Sauvegarde de fichiers serveur
Sauvegardez et protégez les données système de la même manière que toutes les données de valeur de votre société.
Il est judicieux de planifier cette opération pendant la nuit.
1 Procédez comme suit pour arrêter Acrobat Connect Pro :
a Sélectionnez Démarrer > Programmes > Adobe Acrobat Connect Pro Server 7 > Arrêter le service Connect Pro
Central.
b Sélectionnez Démarrer > Programmes > Adobe Acrobat Connect Pro Server 7 > Arrêter le service de réunion
Connect Pro.
2 Sauvegardez le répertoire de contenu.
L'emplacement par défaut est C:\breeze.
3 Sauvegardez le fichier custom.ini.
L'emplacement par défaut est C:\breeze\.
4 Procédez comme suit pour démarrer Acrobat Connect Pro :
a Sélectionnez Démarrer > Programmes > Adobe Acrobat Connect Pro Server 7 > Démarrer le service de réunion
Connect Pro.
b Sélectionnez Démarrer > Programmes > Adobe Acrobat Connect Pro Server 7 > Démarrer le service Connect Pro
Central.
Sauvegarde de la base de données Microsoft SQL Server
Si vous utilisez Microsoft SQL Server 2000 ou 2005, vous pouvez utiliser SQL Server Connect Pro Central pour
sauvegarder votre base de données.
1 Dans Windows, sélectionnez Démarrer > Programmes > Microsoft SQL Server > Connect Pro Central.
2 Dans l'arborescence de la fenêtre Connect Pro Central, sélectionnez la base de données (nommée « breeze » par
défaut).
3 Sélectionnez Outils > Sauvegarder la base de données.
Pour des instructions complètes sur la sauvegarde et le rétablissement de la base de données SQL Server, consultez le
site du support technique de Microsoft.
Sauvegarde de la base de données intégrée
Si vous utilisez la base de données intégrée, procédez comme suit pour créer une sauvegarde.
1 Connectez-vous au serveur qui héberge Acrobat Connect Pro.
UTILISATION D'ACROBAT CONNECT PRO 7 230
Administration d'Acrobat Connect Pro
2 Créez un dossier pour stocker les fichiers de sauvegarde de la base de données.
Cet exemple utilise le dossier C:\Connect_Database.
3 Sélectionnez Démarrer > Exécuter.
4 Dans la boîte de dialogue Exécuter, tapez
cmd dans le champ Ouvrir.
5 A l'invite, indiquez le répertoire dans lequel vous avez installé la base de données. Le répertoire par défaut est
C:\Program Files\Microsoft SQL Server\.
6 A l'invite, tapez osql -E -Q "BACKUP DATABASE breeze TO DISK = 'c:\Connect_Database\breeze.bak'"
et appuyez sur la touche Entrée.
Le message qui apparaît indique si la sauvegarde a réussi.
Lorsque vous utilisez la commande -E , vous accédez à SQL en mode approuvé et n'avez pas à saisir de mot de passe.
Pour obtenir des informations sur les commandes de base de données, tapez osql ? à la ligne de commande et
appuyez sur Entrée.
Remarque : Cette étape suppose que le nom de la base de données est « breeze ». Si vous l'avez renommée, utilisez le nom
indiqué dans la section Paramètres de base de données > Nom de la base de données de la console de gestion des
applications.
7 A l'invite, tapez exit , puis appuyez sur Entrée.
8 Pour vérifier que la sauvegarde a réussi, assurez-vous que le fichier breeze.bak est bien présent dans le répertoire
C:\Connect_Database.
Pour plus d'informations sur la sauvegarde du moteur de base de données intégré, consultez l'article de Microsoft
« How to back up a Microsoft Data Engine database by using Transact-SQL ».
Elaboration de rapports personnalisés à l'aide de schémas en étoile
Acrobat Connect Pro stocke les informations sur les utilisateurs, le contenu, les cours et les réunions dans une base de
données. L'activité des utilisateurs fournit les données de la base. Vous pouvez utiliser des outils tels que Adobe®
ColdFusion® Studio et Business Objects Crystal Reports pour interroger des schémas en étoile et afficher les données
correspondantes. D'autres outils de type SQL sont également utilisables, tel SQL Query Analyser.
Les applications Acrobat Connect Pro suivantes permettent de produire des rapports à partir des données disponibles :
Acrobat Connect Pro Meeting Participation, durée et contenu des réunions.
Adobe Presenter Affichage de contenus, de diapositives et de présentations.
Acrobat Connect Pro Training Informations destinées à la gestion des cours, telles que des statistiques sur les
participants, sur l'affichage des contenus et les résultats des questionnaires.
Remarque : Vous pouvez en outre exécuter des rapports à partir de l'interface Web Connect Pro Central, puis les
consulter en ligne ou les télécharger au format CSV.
Voir aussi
« Génération de rapports dans Connect Pro Central » à la page 201
UTILISATION D'ACROBAT CONNECT PRO 7 231
Administration d'Acrobat Connect Pro
Fait SCO
Colonne
Description
dim_sco_details_sco_id
Identifiant SCO
dim_sco_details_sco_version
Version SCO
max_retries
Nombre maximal de tentatives
owner_user_id
Identifiant utilisateur du propriétaire SCO
disk_usage_kb
Utilisation du disque en kilo-octets
passing_score
Note de césure
max_possible_score
Note maximale possible
views
Nombre de visualisations
unique_viewers
Nombre d'utilisateurs ayant visionné le SCO au moins une fois
slides
Nombre de diapositives
questions
Nombre de questions
max_score
Note maximale
min_score
Note minimale
average_score
Note moyenne
average_passing_score
Note de césure moyenne
total_registered
Note d'échec moyenne
total_participants
Nombre total d'utilisateurs inscrits
account_id
Nombre total de participants
Détails SCO
Colonne
Description
sco_id
Identifiant SCO
sco_version
Version SCO
sco_name
Nom
sco_description
Description
sco_type
Type SCO
sco_int_type
Type d'entier
is_content
Le SCO est-il un SCO de contenu ?
url
URL
parent_name
Nom du SCO parent
parent_sco_id
Identifiant du SCO parent
parent_type
Type du SCO parent
date_sco_created
Date de création
UTILISATION D'ACROBAT CONNECT PRO 7 232
Administration d'Acrobat Connect Pro
Colonne
Description
date_sco_modified
Date de modification
sco_start_date
Date de début
sco_end_date
Date de fin
version_start_date
Date de début de la version
version_end_date
Date de fin de la version
sco_tag_id
Identifiant de balise
passing_score
Note de césure
max_possible_score
Note maximale possible
linked_sco_id
Identifiant du SCO lié
linked_type
Type de SCO lié
owner_user_id
Identifiant de l'utilisateur propriétaire
storage_bytes_kb
Volume de stockage en kilo-octets
account_id
Identifiant de compte
Fait d'activité
Colonne
Description
dim_activity_details_activity_id
Identifiant d'activité
score
Note
passed
Réussi
completed
Achevé
peak_session_users
Pic d'utilisation de la session
number_correct
Nombre de réponses correctes
number_incorrect
Nombre de réponses incorrectes
number_of_questions
Nombre de questions
number_of_responses
Nombre de réponses
account_id
Identifiant de compte
Détails d'activité
Colonne
Description
activity_id
Identifiant d'activité
dim_sco_details_sco_id
Identifiant SCO
dim_sco_details_sco_version
Version SCO
dim_users_user_id
Identifiant utilisateur
dim_sco_details_parent_sco_id
Identifiant du SCO parent
score
Note
UTILISATION D'ACROBAT CONNECT PRO 7 233
Administration d'Acrobat Connect Pro
Colonne
Description
passed
Réussi
completed
Achevé
activity_type
Type d'activité
role
Rôle
date_activity_started
Date de début d'activité
date_activity_finished
Date de fin d'activité
dim_cost_center_id
Identifiant du centre de coûts
cost_center_audit_id
Identifiant d'audit
session_start_date
Date de début de la session
session_end_date
Date de fin de la session
attendance_activity
Est une activité de participation ?
session_id
Identifiant de session
account_id
Identifiant de compte
Examens de curriculums
Colonne
Description
dim_sco_details_curriculum_sco_id
ID du curriculum
dim_sco_details_curriculum_sco_version
Version du curriculum
test_out_subject_sco_id
Identifiant du SCO objet
test_out_target_sco_id
Identifiant du SCO cible
test_out_type
Type d'examen
account_id
Identifiant de compte
Conditions préalables du curriculum
Colonne
Description
dim_sco_details_curriculum_sco_id
ID du curriculum
dim_sco_details_curriculum_sco_version
Version du curriculum
pre_requisite_subject_sco_id
Identifiant du SCO objet
pre_requisite_target_sco_id
Identifiant du SCO cible
pre_requisite_type
Type de la condition préalable
account_id
Identifiant de compte
Conditions d'accomplissement requises pour le curriculum
Colonne
Description
dim_sco_details_curriculum_sco_id
ID du curriculum
UTILISATION D'ACROBAT CONNECT PRO 7 234
Administration d'Acrobat Connect Pro
Colonne
Description
dim_sco_details_curriculum_sco_version
Version du curriculum
completion_subject_sco_id
Identifiant du SCO objet
completion_target_sco_id
Identifiant du SCO cible
completion_requirement_type
Type de conditions d'accomplissement requises
account_id
Identifiant de compte
Fait d'affichage en diapositives
Colonne
Description
dim_slide_view_details_slide_view_id
Identifiant de l'affichage en diapositives
dim_activity_details_activity_id
Identifiant d'activité
slide_view_display_sequence
Séquence d'affichage
account_id
Identifiant de compte
Détails d'affichage en diapositives
Colonne
Description
slide_view_id
Identifiant de l'affichage en diapositives
date_slide_viewed
Date d'affichage de la diapositive
slide_name
Nom de la diapositive
slide_description
Description de la diapositive
account_id
Identifiant de compte
Fait de réponses
Colonne
Description
dim_answer_details_answer_id
Identifiant de réponse
dim_activity_details_activity_id
Identifiant d'activité
dim_question_details_question_id
Identifiant de question
answer_display_sequence
Séquence d'affichage
answer_score
Note ?
answer_correct
Est correcte ?
account_id
Identifiant de compte
Détails de réponse
Colonne
Description
answer_id
Identifiant de réponse
date_answered
Date de la réponse
UTILISATION D'ACROBAT CONNECT PRO 7 235
Administration d'Acrobat Connect Pro
Colonne
Description
response
Réponse
account_id
Identifiant de compte
Fait de question
Colonne
Description
dim_sco_details_sco_id
Identifiant SCO
dim_sco_details_sco_version
Version SCO
dim_question_details_question_id
Identifiant de question
number_correct
Nombre de réponses correctes
number_incorrect
Nombre de réponses incorrectes
total_responses
Nombre total de réponses
high_score
Note élevée
low_score
Note faible
average_score
Note moyenne
account_id
Identifiant de compte
Détails des questions
Colonne
Description
question_id
Identifiant de question
question_display_sequence
Séquence d'affichage
question_description
Description
question_type
Type de question
account_id
Identifiant de compte
Réponses aux questions
Colonne
Description
dim_question_details_question_id
Identifiant de question
response_display_sequence
Séquence d'affichage des réponses
response_value
Valeur
response_description
Description
account_id
Identifiant de compte
Groupes
Colonne
Description
group_id
Identifiant du groupe
UTILISATION D'ACROBAT CONNECT PRO 7 236
Administration d'Acrobat Connect Pro
Colonne
Description
group_name
Nom du groupe
group_description
Description du groupe
group_type
Type de groupe
account_id
Identifiant de compte
Groupes d'utilisateurs
Colonne
Description
user_id
Identifiant utilisateur
group_id
Identifiant du groupe
group_name
Nom du groupe
account_id
Identifiant de compte
Utilisateur
Colonne
Description
user_id
Identifiant utilisateur
login
Nom de connexion
first_name
Prénom
last_name
Nom
email
Adresse de messagerie
user_description
Description de l'utilisateur
user_type
Type d'utilisateur
most_recent_session
Date de la session la plus récente
session_status
Etat de la session
manager_name
Nom du gestionnaire
disabled
Désactivé
account_id
Identifiant de compte
custom_field_1
Valeur du champ personnalisé 1
custom_field_2
Valeur du champ personnalisé 2
custom_field_3
Valeur du champ personnalisé 3
custom_field_4
Valeur du champ personnalisé 4
custom_field_5
Valeur du champ personnalisé 5
custom_field_6
Valeur du champ personnalisé 6
custom_field_7
Valeur du champ personnalisé 7
custom_field_8
Valeur du champ personnalisé 8
custom_field_9
Valeur du champ personnalisé 9
UTILISATION D'ACROBAT CONNECT PRO 7 237
Administration d'Acrobat Connect Pro
Colonne
Description
custom_field_10
Valeur du champ personnalisé 10
Noms de champs personnalisés
Colonne
Description
dim_column_name
Nom de colonne du champ personnalisé
custom_field_name
Nom du champ personnalisé
account_id
Identifiant de compte
Centres de coûts
Colonne
Description
cost_center_id
Identifiant du centre de coûts
cost_center_name
Nom du centre de coûts
cost_center_description
Description du centre de coûts
Création de rapports personnalisés à partir de vues de base de données
héritées
Remarque : Pour la première fois dans Acrobat Connect Pro Server 7, des schémas en étoile vous permettent d'élaborer
des rapports personnalisés. Les vues de base de données existantes sont toujours prises en charge, mais les schémas en
étoile constituent une solution normalisée plus robuste.
Acrobat Connect Pro stocke les informations sur les utilisateurs, le contenu, les cours et les réunions dans une base de
données. L'activité des utilisateurs fournit les données de la base. Vous pouvez utiliser des outils tels que Adobe®
ColdFusion® Studio et Business Objects Crystal Reports pour interroger la base de données et afficher les données
correspondantes. D'autres outils de type SQL sont également utilisables, tel SQL Query Analyser.
Les applications Acrobat Connect Pro suivantes permettent de produire des rapports à partir des données disponibles :
Acrobat Connect Pro Meeting Participation, durée et contenu des réunions.
Adobe Presenter Affichage de contenus, de diapositives et de présentations.
Acrobat Connect Pro Training Informations destinées à la gestion des cours, telles que des statistiques sur les
participants, sur l'affichage des contenus et les résultats des questionnaires.
Voir aussi
« Elaboration de rapports personnalisés à l'aide de schémas en étoile » à la page 230
« Génération de rapports dans Connect Pro Central » à la page 201
UTILISATION D'ACROBAT CONNECT PRO 7 238
Administration d'Acrobat Connect Pro
Affichage des relations entre les vues de la base de données
dbo.EXT_TRANSACTION_DETAILS
TRANSACTION_ID
QUESTION
RESPONSE
SCORE
dbo.EXT_OBJECTS
URL
TYPE
NAME
DATE_BEGIN
DATE_END
DATE_MODIFIED
DESCRIPTION
int
nvarchar (2048)
nvarchar (2048)
float (53)
dbo.EXT_USER_FIELDS
LOGIN
NAME
VALUE
dbo.EXT_TRANSACTIONS
nvarchar (254)
nvarchar (16)
nvarchar (254)
datetime
datetime
datetime
nvarchar (1024)
TRANSACTION_ID
LOGIN
URL
STATUS
SCORE
DATE_VISITED
int
nvarchar (64)
nvarchar (254)
nvarchar (12)
float (53)
datetime
dbo.EXT_TRANSACTION_VIEWS
TRANSACTION_ID int
PAGE
nvarchar (2048)
DATE_VIEWED
datetime
nvarchar (64)
nvarchar (64)
nvarchar (254)
dbo.EXT_USER
LOGIN
NAME
EMAIL
MANAGER
TYPE
nvarchar (64)
nvarchar (64)
nvarchar (64)
nvarchar (64)
nvarchar (6)
dbo.EXT_USER_GROUPS
LOGIN
NAME
nvarchar (64)
nvarchar (64)
Les flèches illustrent les relations d'entité existant entre les sept vues de rapport.
Remarque : Eléments ou opérations non pris en charge : les vues non identifiées dans ce document, la modification des
vues identifiées dans ce document ou l'accès direct au schéma de la base de données sous-jacente.
❖ A l'aide d'un outil de schématisation se connectant à la base de données, vous pouvez afficher les relations existant
entre les vues de la base de données.
EXT_TRANSACTIONS
Un ID de transaction unique est généré chaque fois qu'un utilisateur interagit avec un objet. La vue
EXT_TRANSACTIONS renvoie les données répertoriées dans le tableau suivant.
Colonne
Type de données
Description
TRANSACTION_ID
INT
Identifiant unique de la transaction.
LOGIN
NVARCHAR
Nom de l'utilisateur ayant effectué cette transaction.
URL
NVARCHAR
Objet avec lequel l'utilisateur a interagi.
STATUS
NVARCHAR
Valeurs possibles : passed (réussi), failed (échoué), complete (terminé)
ou in-progress (en cours).
SCORE
FLOAT
La note obtenue par l'utilisateur.
DATE_VISITED
DATETIME
Date de création ou de consultation de cette transaction.
Exemple de requête et données obtenues La requête suivante renvoie les données présentées dans le tableau ci-après.
select * from ext_transactions where url = '/p63725398/' order by login, date_visited asc;
TRANSACTION_ID
LOGIN
URL
STATUS
SCORE
DATE_VISITED
10687
[email protected]
/p63725398/
in-progress
0.0
2006-12-15 00:56:16.500
10688
[email protected]
/p63725398/
in-progress
0.0
2006-12-15 00:56:16.500
10693
[email protected]
/p63725398/
in-progress
0.0
2006-12-15 00:58:23.920
10714
[email protected]
/p63725398/
in-progress
10.0
2006-12-15 01:09:20.810
UTILISATION D'ACROBAT CONNECT PRO 7 239
Administration d'Acrobat Connect Pro
TRANSACTION_ID
LOGIN
URL
STATUS
SCORE
DATE_VISITED
10698
[email protected]
/p63725398/
in-progress
10.0
2006-12-15 01:00:49.483
10723
[email protected]
/p63725398/
in-progress
10.0
2006-12-15 01:11:32.153
10729
[email protected]
/p63725398/
completed
20.0
2006-12-15 01:12:09.700
Remarques relatives à la requête La vue EXT_TRANSACTIONS renvoie toutes les transactions existantes pour
l'utilisateur et la session de formation donnés. Pour afficher la dernière transaction, vérifiez la valeur maximale de
DATE_VISITED.
Vous pouvez filtrer les données en fonction des champs STATUS (Etat) et URL, afin d'obtenir une liste des utilisateurs
ayant réussi la session de formation considérée, par exemple :
select * from ext_transactions where url = '/p31102136/' and status = 'user-passed' order by
login, date_visited asc;
Génération de données Actions de l'utilisateur permettant de générer des données dans cette vue :
• Participation à une réunion
• Affichage d'un élément de contenu
• Participation à une session de formation (cours ou curriculum)
Données exclues •Le numéro de certificat, qui n'existe pas dans la base de données
• La note maximale, qui est le plus souvent indisponible
EXT_TRANSACTIONS_VIEWS
La vue EXT_TRANSACTIONS_VIEWS extrait les données concernant les diapositives ou les pages que les utilisateurs
consultent.
Colonne
Type de données
Description
TRANSACTION_ID
INT
Identifiant unique de cette transaction (peut être fusionné avec
TRANSACTION_DETAILS pour résumer par URL)
PAGE
NVARCHAR
Numéro de la diapositive ou de la page consultée.
DATE_VIEWED
DATETIME
Date de création de cette vue.
Exemple de requête et données obtenues La requête suivante renvoie les données présentées dans le tableau ci-après.
select * from ext_transaction_views where transaction_id = 10702 order by page asc;
TRANSACTION_ID
PAGE
DATE_VISITED
10702
0
2006-12-15 01:01:13.153
10702
1
2006-12-15 01:01:18.233
10702
2
2006-12-15 01:01:59.840
10702
3
2006-12-15 01:02:20.717
Génération de données Les données sont générées dans cette vue chaque fois qu'un utilisateur consulte du contenu
ou une session de formation.
UTILISATION D'ACROBAT CONNECT PRO 7 240
Administration d'Acrobat Connect Pro
EXT_USERS
La vue EXT_USERS répertorie les utilisateurs et les attributs de profil associés :
Colonne
Type de données
Description
LOGIN
NVARCHAR
Identificateur d'utilisateur unique.
NAME
NVARCHAR
Nom d'utilisateur unique.
EMAIL
NVARCHAR
Adresse de messagerie unique.
MANAGER
NVARCHAR
Le nom de connexion du gestionnaire. Le gestionnaire est toujours défini sur
NULL dans Breeze 5.1.
TYPE
NVARCHAR
Utilisateur ou invité. Le type est toujours défini sur user dans la version 5.1.
Exemple de requête et données obtenues La requête suivante renvoie les données présentées dans le tableau ci-après.
select * from ext_users;
LOGIN
NAME
EMAIL
MANAGER
TYPE
[email protected]
test4 laxmi
[email protected]
NULL
user
[email protected]
TEST7 laxmi
[email protected]
NULL
user
Génération de données Les données sont mises à jour dans la vue dès qu'un invité ou un utilisateur est créé, mis à jour
ou supprimé.
Données exclues •Le mot de passe, qui n'est pas enregistré en texte standard.
• Le fuseau horaire et la langue, qui ne sont pas disponibles en version lisible ; par exemple, PST correspond à 323.
• La dernière connexion, trop lourde à calculer. Pour obtenir ce type de données, utilisez la requête
max(date_visited) dans la vue EXT_TRANSACTION.
• La session active, c'est-à-dire les données issues de la vue EXT_TRANSACTIONS. Pour obtenir ce type de données,
utilisez la requête STATUS='IN-PROGRESS' .
• Les utilisateurs supprimés n'apparaissent pas dans la vue EXT_USERS. Ils apparaissent en revanche dans la vue
EXT_TRANSACTION.
• Les données relatives aux groupes ne sont pas incluses dans la vue.
• Les données relatives aux champs personnalisés créés ou prédéfinis. Pour chaque utilisateur, ces informations sont
disponibles dans la vue EXT_USER_FIELDS.
EXT_USER_FIELDS
La vue EXT_USER_FIELDS répertorie pour chaque utilisateur les champs personnalisés créés ou prédéfinis. Elle
comprend également les champs personnalisés des utilisateurs convertis en invités.
Colonne
Type de données
Description
LOGIN
NVARCHAR
Identificateur d'utilisateur unique.
NAME
NVARCHAR
Nom du champ, ex. numéro tél.
VALUE
NVARCHAR
Valeur du champ, ex. 07 66 77 99 57.
Exemple de requête et données obtenues La requête suivante renvoie les données présentées dans le tableau ci-après.
select * from ext_user_fields where login = '[email protected]';
UTILISATION D'ACROBAT CONNECT PRO 7 241
Administration d'Acrobat Connect Pro
LOGIN
NAME
VALUE
[email protected]
{email}
[email protected]
[email protected]
{first-name}
test4
[email protected]
{last-name}
laxmi
[email protected]
{x-job-title}
sw engr 4
[email protected]
{x-direct-phone}
NULL
[email protected]
{x-direct-phone-key}
NULL
[email protected]
SSN
777
Génération de données Actions permettant de générer des données dans cette vue : ajout, création ou mise à jour de
champs personnalisés créés ou prédéfinis pour un ou plusieurs utilisateurs.
EXT_USER_GROUPS
La vue EXT_USER_GROUPS répertorie les données relatives aux groupes et aux membres associés. La vue
EXT_USER_GROUPS utilise les données répertoriées dans le tableau suivant.
Colonne
Type de données
Description
LOGIN
NVARCHAR
Nom de l'utilisateur.
NAME
NVARCHAR
Nom du groupe.
Exemple de requête et données obtenues La requête suivante renvoie les données présentées dans le tableau ci-après.
select * from ext_user_groups where login = '[email protected]';
LOGIN
NAME
[email protected]
{admins}
[email protected]
{authors}
[email protected]
{everyone}
[email protected]
Laxmi Nagarajan
Remarques relatives à la requête L'imbrication de plusieurs groupes est prise en charge à partir de la version 5.1. Par
exemple, si le groupe A contient le groupe B et que vous appartenez au groupe B, vous comptez aussi parmi les
membres du groupe A.
Les groupes prédéfinis, tel le groupe Administrateurs, utilisent des noms de code dans le schéma, comme dans la
requête SQL suivante : SELECT * FROM EXT_USER_GROUPS where group='{admins} . Le nom de code permet de
distinguer les groupes prédéfinis des groupes créés par les utilisateurs.
Génération de données Actions de l'utilisateur permettant de générer des données dans cette vue :
• Création, mise à jour ou suppression d'un groupe
• Modification des membres d'un groupe
EXT_OBJECTS
La vue EXT_OBJECTS répertorie tous les objets du système (par exemple, les réunions, le contenu, les cours, etc.) et
leurs attributs.
UTILISATION D'ACROBAT CONNECT PRO 7 242
Administration d'Acrobat Connect Pro
Colonne
Type de données
Description
URL
NVARCHAR
Identificateur unique de l'objet.
TYPE
NVARCHAR
Une présentation, un cours, un fichier FLV, un fichier SWF, une image, une
archive, une réunion, un curriculum, un dossier ou un événement au choix.
NAME
NVARCHAR
Le nom de l'objet tel qu'affiché dans la liste de contenu.
DATE_BEGIN
DATETIME
La date de début prévue pour l'objet.
DATE_END
DATETIME
La date de fin prévue pour l'objet.
DATE_MODIFIED
DATETIME
La date de modification de l'objet.
DESCRIPTION
NVARCHAR
Les informations récapitulatives sur l'objet entré lors de la création d'une
réunion, d'un contenu, d'un cours ou d'un autre type d'objet.
Exemple de requête et données obtenues La requête SQL suivante renvoie les données présentées dans le tableau ci-
après :
select * from ext_objects order by type asc;
URL
TYPE
NAME
DATE_BEGIN
DATE_END
DATE_MODIFIED DESCRIPTION
/p79616987/
cours
test api
2006-12-08
23:30:00.000
NULL
2006-12-08
23:36:55.483
NULL
/p47273753/
curriculum
test review
curric
2006-12-14
21:00:00.000
NULL
2006-12-14
21:00:30.060
NULL
/tz1/
réunion
{defaulttemplate}
2006-12-12
19:15:00.000
2006-12-12
20:15:00.000
2006-12-12
19:25:07.750
présentation de version
/p59795005/
présentation
ln-QUIZTEST1
NULL
NULL
2006-12-15
00:43:19.797
réunion de gestionnaires
Remarques relatives à la requête Vous pouvez obtenir tous les objets d'un type spécifique en filtrant les données selon
le champ TYPE. Par exemple, la requête SQL suivante permet de filtrer les données pour afficher les cours et les
curriculums.
select * from ext_objects where type in ('course', 'curriculum');
Pour obtenir la liste des types de systèmes disponibles, utilisez la requête SQL suivante :
select DISTINCT (type) from ext_objects;
Génération de données Actions de l'utilisateur permettant de générer des données dans cette vue :
• Création ou mise à jour d'une réunion, d'un cours ou d'un curriculum
• Transfert ou mise à jour de contenus
Données exclues •La durée, que vous pouvez calculer à l'aide de date_end - date_begin .
• La taille du disque, qui dévoilent les règles d'entreprise concernant l'opposition copies/originaux.
• L'identifiant du dossier.
• Les objets supprimés n'apparaissent pas dans la vue EXT_OBJECTS. Ils apparaissent en revanche dans la vue
EXT_TRANSACTION.
UTILISATION D'ACROBAT CONNECT PRO 7 243
Administration d'Acrobat Connect Pro
Effacement du cache Edge Server
Adobe recommande de créer une tâche planifiée hebdomadaire pour effacer la mémoire cache des serveurs Edge. Il est
judicieux d'exécuter cette tâche pendant les heures non travaillées, par exemple le dimanche matin.
1 Créez un fichier cache.bat afin de supprimer le répertoire de cache. L'entrée de ce fichier doit respecter la syntaxe
suivante :
del /Q /S [cache directory]\*.*
Le répertoire cache par défaut se trouve à l'emplacement C:\breeze\edgeserver\win32\cache\http. Pour effacer le cache,
utilisez la commande suivante :
del /Q /S c:\breeze\edgeserver\win32\cache\http\*.*
2 Sélectionnez Démarrer > Programmes > Adobe Connect Pro Edge Server 7 > Arrêter Connect Pro Edge Server.
3 Exécutez le fichier cache.bat et vérifiez qu'il permet la suppression des fichiers présents dans le répertoire cache.
Remarque : La structure du répertoire est conservée et tout fichier verrouillé par le Edge Server n'est pas effacé.
4 Sélectionnez Démarrer > Programmes > Adobe Connect Pro Edge Server 7 > Démarrer Connect Pro Edge Server.
5 Sélectionnez Démarrer > Panneau de configuration > Tâches planifiées > Ajouter une tâche planifiée.
6 Sélectionnez le fichier cache.bat en tant que nouveau fichier à exécuter.
7 Recommencez la procédure pour chaque Edge Server.
244
Index
A
access.log, fichier journal 219
téléchargement de fichiers 154
cours de formation 78
téléchargement de présentations 155
dossiers 149, 150, 151, 152
rapports sur les comptes
transfert de fichiers 153
voir aussi rapports
breeze.log, fichier journal 219
envoi de l'URL par courrier
électronique 157
événement 125, 134
Accueil, onglet 10
C
cache 227, 243
fichiers 149, 150, 151, 152, 153
administrateurs limités 165
Administrateurs, groupe 196
Caméra et Voix, module 140
personnalisation des autorisations 199
Adobe Acrobat Connect Pro Server
Captivate. Voir Adobe Captivate
rapports 159, 208
administrateurs 165
comptes 165
catalogue des formations 105, 177
modèles de tarification 168
centres de coûts 173
page Résumé du compte 167
classes virtuelles
personnalisation 167, 169, 170
à propos de 92
formation 65
URL personnalisée 156
contenu AICC
dans les cours 67
transfert dans la bibliothèque de
contenu 154
Adobe Captivate 71, 75, 77, 152, 153, 154
création 93, 94
Adobe Presenter 23, 71, 75, 152, 153, 154
enregistrements 96
Annuler, outil (tableau blanc) 29
modification 95
archivage 174
notifications 93, 96
ateliers 40
auto-inscription (formation) 105, 113
participation à une session de
formation 112
autorisations
rappels 94, 96
ajout à un curriculum 85
bibliothèque des formations 66
rapports 97, 209
conseils de création 71
événement 116, 128
réalisation d'une formation 107, 110
contenu 72, 78
fichier et dossier de contenu 199
comptes
Conversation, module 33
cours dans Connect Training
à propos de 65
affichage d'informations 73
affichage de la liste des inscrits 73
contenu AICC 67
groupe prédéfini 194
Connect Pro Central 167
création 72
participant à la réunion 14
expiration 169
enregistrement d'invités 67
séminaire 61
utilisateur 189
inscription d'utilisateurs 72
B
base de données
comptes d'utilisateurs, administration 180
modification 75, 76
conférence audio
notification des inscrits 72, 78
configuration VoIP 141
rappels 73, 74
suppression 79
relations entre les vues 238
couper un participant 147
sauvegarde 228
création d'une liste d'attente 137
Crayon, outil (tableau blanc) 28
vues en lecture seule 238
dans Connect Pro 136
CSV, importation de fichier 183
base de données intégrée, sauvegarde 229
démarrage et arrêt 136
curriculums dans Connect Training
bibliothèque d'événements 149
droits 145
à propos de 65, 79
bibliothèque de contenu
état 138
affichage d'informations 82, 83
à propos de 149
inclure des participants 137
ajout d'éléments 83
types de fichier 152
microphone 140
autorisations 92, 97
bibliothèque des formations 66, 149
participation 140
conditions d'accomplissement 91
bibliothèque des réunions 3, 149
volume 139
conditions préalables 89
bibliothèque des séminaires 59
conformité 174
conseils de création 71
bibliothèques
connexions utilisateur 181
contenu 85
à propos de 193
connexions, utilisateur 181
contenu externe 86, 87
affichage du contenu 157
contenu
cours 85
autorisations 199
affichage des données 158
création 80
structure de dossiers 193
AICC 154
dossiers 84
cache 227
enregistrement d'invités 67
UTILISATION D'ACROBAT CONNECT PRO 7 245
Index
examens 90
inscription d'utilisateurs 91
modification 86, 87
notification des inscrits 88
rappels 88
suppression 89
EXT_OBJECTS, vue de la base de
données 241
groupes
à propos des 180
EXT_TRANSACTIONS_VIEWS, vue de la
base de données 239
affichage 189
EXT_TRANSACTIONS,vue de la base de
donnée 238
groupe Administrateurs 196
ajout de membres 190
EXT_USER_FIELDS, vue de la base de
données 240
groupe Gestionnaires d'événements 197
EXT_USER_GROUPS, vue de la base de
données 241
groupe Hôtes de réunion 197
D
dépannage 219
EXT_USERS, vue de la base de données 240
importation par fichiers CSV 183
données
exploitables en rapports 230, 237
F
facturation 173
sauvegarde 229
fichiers CSV
suppression d'éléments 83
suppression d'inscrits 92
droits
ordre de priorité 198
Effacer, outil (tableau blanc) 29
Ellipse, outil (tableau blanc) 29
enregistrement de réunions 50
enregistrements
arrêts pour des réunions 51
classe virtuelle 96
démarrage pour des réunions 50
gestion 56
hors connexion 53, 54
lecture d'une réunion 55
modification 51, 52
navigation dans la réunion 56
séminaire 62
error.log, fichier journal 219
espace disque disponible 227
événements
à propos de 115, 116
groupe Hôtes de séminaires 197
personnalisés 198
événements 129
suppression 191
suppression de membres 190
utilisateur 188
groupes prédéfinis 194
groupes de formation 69, 70
importation 183
E
Edge Server, effacement du cache 243
groupe Gestionnaires de formation 196
fichiers CSV (valeurs séparées par des
virgules) Voir fichiers CSV
fichiers journaux 221
à propos de 219
access.log 219
breeze.log 219
champ x-category 227
champ x-comment 222
champ x-module 221
champ x-severity 226
champ x-status 222
error.log 219
exemple d'entrée 219
format 221
gestion 219
rotation des fichiers 220
service-err.log 219
service-out.log 219
fichiers sources 155
H
hors connexion, enregistrements 53, 54
hôtes 1, 3, 7, 48
Hôtes de réunions, groupe 197
Hôtes de séminaires, groupe 197
I
Imprimer, outil (tableau blanc) 29
Informations sur la réunion, page 12
inscription
cours de formation 67
curriculums de formation 67
événement 117, 120, 123
interactions, rapport 217
invitations
événement 130
réunion 4, 17
séminaire 60
invités
conversion en utilisateurs 189
autorisations 116, 128
Format de fichier journal
W3CExtended 219
contenu 125, 134
formation, rapports 98, 100
réunion 10, 15, 17
création 118
formation. Voir cours dans Connect
Training, curriculums dans Connect
Training et classes virtuelles
séminaire 60
inscription des utilisateurs 117, 123
invitation 130
invités 128
événement 128
L
licences
notifications 122
G
Gestionnaires d'événements, groupe 197
participants 127, 129
Gestionnaires de formation, groupe 196
Liens Web, module 30
participation 68, 135
graphiques récapitulatifs du cours 68
Ligne, outil (tableau blanc) 29
rapports 134
graphiques récapitulatifs du curriculum 68
Liste des participants, module 45, 46
suivi de campagne 131
Groupes
LogParser 219
modification 122
Evénements, fichier journal 221
création 179
examens, dans les curriculums 90
création manuelle 185
événement 116
séminaire 59, 62
UTILISATION D'ACROBAT CONNECT PRO 7 246
Index
M
Marqueur, outil (tableau blanc) 28
réaffichage d'un contenu clôturé 22
classes virtuelles 209
sélection de contenu 22
compte 215
microphones 136, 140, 141, 144
tableaux blancs 26
cours 98, 204
Microsoft Excel 219
modèles
partage d’écran
à propos de 19
curriculum 100, 101, 206
élaboration de rapports 230
conversion d'une classe virtuelle en 94
Partage de fichiers, module 19, 29
événement 134, 216
réunion 5
Partage, module 22
exemple 203
modes d'affichage 2
partage. Voir partage d'écran
formation 98, 216
modes de révision (Connect Training) 75
participants
bloquer 9
rapport sur l'affichage des
diapositives 219
affichage 10
connexion 47
rapport sur les interactions 217
affichage ou dissimulation 10
droits 49
rapport sur les questions 218
ajouter 10
états 46
rapport sur les ressources 218
déplacer 10
événement 127
rapport sur les utilisateurs 217
Liste des participants 45
noms 46
réunion 18, 211, 216
module Caméra et Voix 140
présence à une réunion 10
schémas en étoile 230
module Conversation 33
réunion 2, 3, 13
séminaire 63
module Liens Web 30
rôles 2, 48
stagiaire 207
module Note 31
séminaire 59, 61, 62
système 213
modules
module Partage de fichiers 19, 29
personnalisation de Connect Pro Server 169
module Q & R 33
personnalisation des rapports 203
téléchargement 216
vues de base de données 237
pont (audio) 136
rapports sur l'utilisation 213
mot de passe utilisateur 181
pont de conférence audio 136
rapports sur l'utilisation du système 213
mots de passe, utilisateur 181
présentateurs 2, 3
rapports sur les comptes 215
présentations
rapports sur les cours 98, 204
module Sondage 38
partage 23
rapports sur les curriculums 100, 101, 206
rapports sur les stagiaires 207
Note, module 31
téléchargement depuis la
bibliothèque 155
notifications
téléchargement des fichiers sources 155
Répéter, outil (tableau blanc) 29
N
normes réglementaires 174
Rectangle, outil (tableau blanc) 29
classe virtuelle 93, 96
Presenter. Voir Adobe Presenter
réseau de stockage (SAN) 227
cours 72, 74, 78
profils utilisateur 180
Résumé du compte, page 167
réunions
curriculum 88
événement 122
licence de compte 169
Q
Q & R, module 33
O
Outlook, invitations aux réunions 10
affichage d'enregistrements 57
ateliers 40
notifications de cours 72, 74, 78
notifications sur les curriculums 88
à propos de 1, 12
R
rappels
bande passante de la salle 8
contenu 14
classe virtuelle 94, 96
créer 4, 5
cours 73, 74
démarrage 7
curriculum 88
enregistrement 50
rapport sur l'affichage des diapositives 219
fin 11
Rapport sur les questions 218
informations 15
aperçu 21
Rapport sur les ressources 218
inviter des participants 8, 9, 17
demander le contrôle 21
Rapport sur les utilisateurs 217
mettre en pause 11
démarrage 20
Rapports
modèles de tarification 168
P
partage d'écran
mode Plein écran 22
partage de documents 25, 26
contenu 208
rapports
partage de contenu 19
participants 13, 46
partage du contrôle d'écran 20
accéder 202
personnalisation 172
pointeur 23
àproposde 201
rapports 211
présentations 23
champs personnalisés 203
UTILISATION D'ACROBAT CONNECT PRO 7 247
Index
reprise 12
modification 187
sondage des participants 38
personnalisation des profils 180
rôles 48
S
salles secondaires 40
suppression 189
V
vidéoconférence
sauvegarde de données 229
affichage 147
schémas en étoile 230
configuration 143
Sélection, outil (tableau blanc) 28
couper un participant 147
séminaires
démarrage et arrêt 144
à propos de 58
droits 145
création 59, 60
dossiers 152
enregistrements 62
X
x-category, champ 227
invitations 60
x-comment, champ 222
licences 59, 62
x-module, champ 221
modèles de tarification 169
x-severity, champ 226
participants 61, 62
x-status, champ 222
participation 64
rapports 63
serveur de stockage en réseau (NAS) 227
service-err.log, fichier journal 219
service-out.log, fichier journal 219
severity, fichiers journaux 226
Sondage, module 38
SQL Server, sauvegarde 229
stockage, partagé 227
suivi de campagne (événements) 131
synchronisation 26
T
tableau de bord administratif 169
tableau de bord de contenu 158
tableau de bord des formations 68
tableau de bord du séminaire 63
tableaux blancs 26, 28
Tampon encreur, outil (tableau blanc) 29
tarification (Connect Pro Server) 168
tarification des formations 168
Texte, outil (tableau blanc) 29
U
URL (contenu) 156, 157
Utilisateurs
création 179
création manuelle 185
utilisateurs
affectation à des groupes 188
ajout de membres 186
conversion en invités 189
">
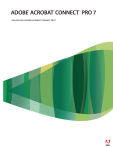
Enlace público actualizado
El enlace público a tu chat ha sido actualizado.