Avid Digidesign 003 version 8.0 Manuel utilisateur
Ci-dessous, vous trouverez de brèves informations sur Gamme 003 003, Gamme 003 003 Rack et Gamme 003 003 Rack+. Ces interfaces audio offrent jusqu'à 18 canaux d'E/S, des convertisseurs A/N 24 bits/96 kHz, des entrées micro/instrument avec alimentation fantôme, des E/S numériques ADAT et S/PDIF, et des ports MIDI. La gamme 003 est idéale pour l'enregistrement, le mixage et la production musicale et audio.
PDF
Télécharger
Document
003 Setup.book Page i Sunday, February 15, 2009 12:58 PM Guide d’installation Gamme 003™ Version 8.0 003 Setup.book Page ii Sunday, February 15, 2009 12:58 PM Avis légal Ce guide est sous copyright ©2008 Digidesign, division d’Avid Technology, Inc. (ci-après Digidesign). Tous droits réservés. Aux termes de la législation sur les droits d’auteur, ce guide ne peut être reproduit intégralement ou partiellement sans l’autorisation écrite de Digidesign. 003, 96 I/O, 96i I/O, 192 Digital I/O, 192 I/O, 888|24 I/O, 882|20 I/O, 1622 I/O, 24-Bit ADAT Bridge I/O, AudioSuite, Avid, Avid DNA, Avid Mojo, Avid Unity, Avid Unity ISIS, Avid Xpress, AVoption, Axiom, Beat Detective, Bomb Factory, Bruno, C|24, Command|8, Control|24, D-Command, D-Control, D-Fi, D-fx, D-Show, D-Verb, DAE, Digi 002, DigiBase, DigiDelivery, Digidesign, Digidesign Audio Engine, Digidesign Intelligent Noise Reduction, Digidesign TDM Bus, DigiDrive, DigiRack, DigiTest, DigiTranslator, DINR, D-Show, DV Toolkit, EditPack, Eleven, HD Core, HD Process, Hybrid, Impact, Interplay, LoFi, M-Audio, MachineControl, Maxim, Mbox, MediaComposer, MIDI I/O, MIX, MultiShell, Nitris, OMF, OMF Interchange, PRE, ProControl, Pro Tools M-Powered, Pro Tools, Pro Tools|HD, Pro Tools LE, QuickPunch, Recti-Fi, Reel Tape, Reso, Reverb One, ReVibe, RTAS, Sibelius, Smack!, SoundReplacer, Sound Designer II, Strike, Structure, SYNC HD, SYNC I/O, Synchronic, TL Aggro, TL AutoPan, TL Drum Rehab, TL Everyphase, TL Fauxlder, TL In Tune, TL MasterMeter, TL Metro, TL Space, TL Utilities, Transfuser, Trillium Lane Labs, Vari-Fi Velvet, X-Form et XMON sont des marques commerciales ou déposées de Digidesign et/ou d’Avid Technology, Inc. Xpand! est une marque déposée auprès du U.S. Patent and Trademark Office. Toutes les autres marques citées sont la propriété de leurs détenteurs respectifs. Les caractéristiques et spécifications du produit, ainsi que la configuration requise peuvent faire l’objet de modifications sans préavis. Référence du guide : 9106-59118-02 REV A 11/08 Commentaires sur la documentation Chez Digidesign, nous cherchons constamment à améliorer la qualité de notre documentation. Pour nous faire part de vos commentaires, corrections ou suggestions relatifs à notre documentation, contactez-nous par e-mail à l’adresse [email protected]. Informations relatives au règlement en matière de communications et de sécurité Déclaration de conformité Les modèles 003 et 003 Rack et 003 Rack+ sont conformes aux normes suivantes en matière d’interférences et de compatibilité électromagnétique : • FCC Partie 15 Classe B • EN55022 Classe B • EN55024 Classe B • AS/NZS 3548 Classe B • CISPR 22 Classe B Interférence radio et télévision cet équipement a été testé et s’est révélé conforme aux limites d’un périphérique numérique de classe A, conformément aux règlements Part 15 de la FCC. DECLARATION DE CONFORMITE Nous, Digidesign, 2001 Junipero Serra Boulevard Daly City, CA 94014-3886 Etats-Unis 650-731-6300 déclarons sous notre seule responsabilité que le produit 003, 003 Rack, 003 Rack+ est conforme aux règlements FCC Part 15. Son utilisation est soumise aux deux conditions suivantes : (1) cet équipement ne peut provoquer d’interférences nuisibles, et (2) cet équipement doit supporter toute interférence reçue, y compris les interférences susceptibles de provoquer un mauvais fonctionnement. 003 Setup.book Page iii Sunday, February 15, 2009 12:58 PM Déclaration de communication REMARQUE : cet équipement a été testé et s’est révélé conforme aux limites d’un périphérique numérique de classe A, conformément aux règlements Part 15 de la FCC. Ces limites ont pour but de fournir une protection raisonnable contre les interférences nuisibles dans une installation domestique. Cet équipement produit, utilise et peut émettre de l’énergie de fréquence radioélectrique et, s’il n’est pas installé et utilisé conformément aux instructions fournies, il peut provoquer des interférences nuisibles aux communications radio. Toutefois, aucune garantie n’est donnée que des interférences ne se produiront pas dans une installation particulière. Si cet équipement produit des interférences nuisibles à la réception de postes de radio ou de télévision, ce qui peut être décelé en allumant et en éteignant le poste, l’utilisateur peut tenter de corriger ces interférences en mettant en œuvre une ou plusieurs des mesures suivantes : • réorienter ou déplacer l’antenne de réception ; • éloigner l’équipement du poste récepteur ; • connecter l’équipement à une prise électrique différente de celle du poste de réception ; • demander conseil au revendeur ou à un technicien radio/TV expérimenté. Toute modification de l’équipement, si elle n’est pas expressément approuvée par Digidesign, peut annuler le droit d’exploitation de l’utilisateur. Déclaration de conformité pour le Canada This Class B digital apparatus complies with Canadian ICES-003 Ce périphérique numérique de classe B est conforme à la norme NMB-003 du Canada. Conformité australienne Déclaration de conformité européenne Digidesign est autorisé à apposer la mention CE (Conformité Européenne) sur les équipements conformes, déclarant ainsi la conformité à la directive EMC 89/336/EEC et à la directive 73/23/EEC sur les basses tensions. Déclaration de sécurité Cet équipement a été testé pour être en conformité avec la certification de sécurité des Etats-Unis et du Canada et conformément aux spécifications des normes UL : UL60065 7th /IEC 60065 7th et CAN/CSA C22.2 60065:03. Digidesign Inc. a reçu l’autorisation d’apposer la marque UL et CUL appropriée sur ses équipements conformes. Attention 003 Setup.book Page iv Sunday, February 15, 2009 12:58 PM Consignes de sécurité importantes 1) Lisez ces instructions. 2) Conservez-les. 3) Soyez attentifs aux avertissements. 4) Suivez toutes les instructions. 5) N’utilisez pas cet appareil à proximité d’une source d’eau. 6) Pour le nettoyage, utilisez uniquement un chiffon sec. 7) N’obstruez pas les conduits de ventilation. Lors de l’installation, respectez les instructions du fabricant. 8) N’installez pas l’unité à proximité de sources de chaleur, telles que des radiateurs, poêles ou autres appareils (amplificateurs compris) produisant de la chaleur. 9) Ne retirez pas la sécurité de la prise polarisée ou mise à la terre. Une prise polarisée possède deux lames, dont l’une est plus large que l’autre. Une prise mise à la terre comporte deux lames et une broche de masse. La lame plus large et la troisième broche sont fournies pour votre sécurité. Si la prise fournie n’est pas adaptée à votre fiche, consultez un électricien, afin qu’il remplace la prise obsolète. 10) Veillez à ne pas marcher sur le cordon d’alimentation, ni à le pincer, en particulier au niveau des prises, des fiches femelles et de leur point de connexion à l’appareil. 11) Utilisez uniquement des attaches et des accessoires recommandés par le fabricant. 12) Débranchez l’appareil en cas d’orage ou s’il n’est pas utilisé pendant une longue période. 13) Pour tout entretien et réparation, adressez-vous à un personnel qualifié. Des réparations sont requises lorsque l’appareil est endommagé, notamment lorsque la prise d’alimentation ou le cordon d’alimentation est abîmé, en cas de mauvais fonctionnement, d’exposition à la pluie ou à la moisissure, de renversement de l’appareil, de déversement accidentel de liquide ou de chute d’objets sur l’unité. 14) Cet appareil doit être protégé des éclaboussures et des ruissellements de liquide. Evitez de placer des récipients contenant du liquide (un vase, par exemple) sur l’appareil. Attention ! Afin de réduire les risques d’incendie ou de choc électrique, n’exposez pas cet appareil à la pluie ou à l’humidité. 15) L’appareil doit être connecté à un réceptacle correctement mis à la terre. 16) L’interrupteur principal se situe à l’avant sur le modèle 003 et à l’arrière sur le modèle 003. Il doit rester accessible une fois l’installation effectuée. 003 Setup.book Page v Sunday, February 15, 2009 12:58 PM table des matières Chapitre 1. Bienvenue dans la gamme 003 . . . . . . . . . . . . . . . . . . . . . . . . . . . . . . . . . . . . . . . . . . . . . 1 Fonctionnalités de la gamme 003 . . . . . . . . . . . . . . . . . . . . . . . . . . . . . . . . . . . . . . . . . . . . . . . . . . . . . . 1 Fonctions de Pro Tools LE . . . . . . . . . . . . . . . . . . . . . . . . . . . . . . . . . . . . . . . . . . . . . . . . . . . . . . . . . . . . . 3 Configuration requise et compatibilité. . . . . . . . . . . . . . . . . . . . . . . . . . . . . . . . . . . . . . . . . . . . . . . . . . . 3 Conventions utilisées dans ce guide . . . . . . . . . . . . . . . . . . . . . . . . . . . . . . . . . . . . . . . . . . . . . . . . . . . . 4 Chapitre 2. Installation de Pro Tools sur Mac . . . . . . . . . . . . . . . . . . . . . . . . . . . . . . . . . . . . . . . . . . . 7 Présentation de l’installation . . . . . . . . . . . . . . . . . . . . . . . . . . . . . . . . . . . . . . . . . . . . . . . . . . . . . . . . . . 7 Installation de Pro Tools LE et connexion de l’interface. . . . . . . . . . . . . . . . . . . . . . . . . . . . . . . . . . . . . 7 Lancement de Pro Tools LE. . . . . . . . . . . . . . . . . . . . . . . . . . . . . . . . . . . . . . . . . . . . . . . . . . . . . . . . . . . . 9 Logiciels supplémentaires du disque d’installation Pro Tools. . . . . . . . . . . . . . . . . . . . . . . . . . . . . . . 10 Connexion des disques FireWire. . . . . . . . . . . . . . . . . . . . . . . . . . . . . . . . . . . . . . . . . . . . . . . . . . . . . . . 12 Désinstallation de Pro Tools . . . . . . . . . . . . . . . . . . . . . . . . . . . . . . . . . . . . . . . . . . . . . . . . . . . . . . . . . . 13 Chapitre 3. Installation de Pro Tools LE sous Windows . . . . . . . . . . . . . . . . . . . . . . . . . . . . . . . . 15 Présentation de l’installation . . . . . . . . . . . . . . . . . . . . . . . . . . . . . . . . . . . . . . . . . . . . . . . . . . . . . . . . . 15 Installation de Pro Tools LE et connexion de l’interface de la gamme 003 . . . . . . . . . . . . . . . . . . . . 15 Lancement de Pro Tools LE. . . . . . . . . . . . . . . . . . . . . . . . . . . . . . . . . . . . . . . . . . . . . . . . . . . . . . . . . . . 18 Logiciels supplémentaires du disque d’installation Pro Tools. . . . . . . . . . . . . . . . . . . . . . . . . . . . . . . 19 Connexion des disques FireWire. . . . . . . . . . . . . . . . . . . . . . . . . . . . . . . . . . . . . . . . . . . . . . . . . . . . . . . 21 Connexion à un ordinateur portable à l’aide d’un câble FireWire à 4 broches . . . . . . . . . . . . . . . . . 22 Désinstallation de Pro Tools LE . . . . . . . . . . . . . . . . . . . . . . . . . . . . . . . . . . . . . . . . . . . . . . . . . . . . . . . 22 Chapitre 4. Configuration de votre système Pro Tools . . . . . . . . . . . . . . . . . . . . . . . . . . . . . . . . . 23 Démarrage et arrêt du système . . . . . . . . . . . . . . . . . . . . . . . . . . . . . . . . . . . . . . . . . . . . . . . . . . . . . . . 23 Configuration du logiciel Pro Tools LE . . . . . . . . . . . . . . . . . . . . . . . . . . . . . . . . . . . . . . . . . . . . . . . . . . 24 Optimisation d’un système Mac pour Pro Tools . . . . . . . . . . . . . . . . . . . . . . . . . . . . . . . . . . . . . . . . . . 33 Optimisation d’un système Windows pour Pro Tools . . . . . . . . . . . . . . . . . . . . . . . . . . . . . . . . . . . . . . 35 Table des matières v 003 Setup.book Page vi Sunday, February 15, 2009 12:58 PM Chapitre 5. Panneau supérieur de 003. . . . . . . . . . . . . . . . . . . . . . . . . . . . . . . . . . . . . . . . . . . . . . . . . 41 Modes de fonctionnement de 003 . . . . . . . . . . . . . . . . . . . . . . . . . . . . . . . . . . . . . . . . . . . . . . . . . . . . 41 Présentation du panneau supérieur de 003 . . . . . . . . . . . . . . . . . . . . . . . . . . . . . . . . . . . . . . . . . . . . 44 Section d’affichage . . . . . . . . . . . . . . . . . . . . . . . . . . . . . . . . . . . . . . . . . . . . . . . . . . . . . . . . . . . . . . . . . 45 Section des faders . . . . . . . . . . . . . . . . . . . . . . . . . . . . . . . . . . . . . . . . . . . . . . . . . . . . . . . . . . . . . . . . . 47 Section Console/Channel View . . . . . . . . . . . . . . . . . . . . . . . . . . . . . . . . . . . . . . . . . . . . . . . . . . . . . . . 52 Commandes de transport et de navigation . . . . . . . . . . . . . . . . . . . . . . . . . . . . . . . . . . . . . . . . . . . . . 55 Section Automation . . . . . . . . . . . . . . . . . . . . . . . . . . . . . . . . . . . . . . . . . . . . . . . . . . . . . . . . . . . . . . . . 59 Section Modificateurs. . . . . . . . . . . . . . . . . . . . . . . . . . . . . . . . . . . . . . . . . . . . . . . . . . . . . . . . . . . . . . . 60 Commandes d’entrée Mic/DI . . . . . . . . . . . . . . . . . . . . . . . . . . . . . . . . . . . . . . . . . . . . . . . . . . . . . . . . 61 Section Ecoute . . . . . . . . . . . . . . . . . . . . . . . . . . . . . . . . . . . . . . . . . . . . . . . . . . . . . . . . . . . . . . . . . . . . 61 Chapitre 6. Panneau avant de l’unité 003 Rack . . . . . . . . . . . . . . . . . . . . . . . . . . . . . . . . . . . . . . . 63 Commandes d’entrée Mic/DI . . . . . . . . . . . . . . . . . . . . . . . . . . . . . . . . . . . . . . . . . . . . . . . . . . . . . . . . 63 Section Ecoute . . . . . . . . . . . . . . . . . . . . . . . . . . . . . . . . . . . . . . . . . . . . . . . . . . . . . . . . . . . . . . . . . . . . 64 Indicateurs d’état . . . . . . . . . . . . . . . . . . . . . . . . . . . . . . . . . . . . . . . . . . . . . . . . . . . . . . . . . . . . . . . . . . 65 Chapitre 7. Panneaux arrière de 003 et 003 Rack . . . . . . . . . . . . . . . . . . . . . . . . . . . . . . . . . . . . 67 Chapitre 8. Panneau arrière de l’unité 003 Rack+ . . . . . . . . . . . . . . . . . . . . . . . . . . . . . . . . . . . . 75 Chapitre 9. Panneau avant de l’unité 003 Rack+. . . . . . . . . . . . . . . . . . . . . . . . . . . . . . . . . . . . . . 81 Commandes d’entrée Mic et Line/DI . . . . . . . . . . . . . . . . . . . . . . . . . . . . . . . . . . . . . . . . . . . . . . . . . . 82 Section Ecoute . . . . . . . . . . . . . . . . . . . . . . . . . . . . . . . . . . . . . . . . . . . . . . . . . . . . . . . . . . . . . . . . . . . . 82 Indicateurs d’état . . . . . . . . . . . . . . . . . . . . . . . . . . . . . . . . . . . . . . . . . . . . . . . . . . . . . . . . . . . . . . . . . . 83 Chapitre 10. Connexions Studio . . . . . . . . . . . . . . . . . . . . . . . . . . . . . . . . . . . . . . . . . . . . . . . . . . . . . . . 85 Branchement du casque . . . . . . . . . . . . . . . . . . . . . . . . . . . . . . . . . . . . . . . . . . . . . . . . . . . . . . . . . . . . 85 Branchement d’un système d’écoute . . . . . . . . . . . . . . . . . . . . . . . . . . . . . . . . . . . . . . . . . . . . . . . . . . 85 Branchement des entrées audio . . . . . . . . . . . . . . . . . . . . . . . . . . . . . . . . . . . . . . . . . . . . . . . . . . . . . . 87 Connexion d’un micro. . . . . . . . . . . . . . . . . . . . . . . . . . . . . . . . . . . . . . . . . . . . . . . . . . . . . . . . . . . . . . . 88 Connexion d’instruments aux interfaces de la gamme 003 . . . . . . . . . . . . . . . . . . . . . . . . . . . . . . . 91 Connexion d’appareils avec entrées et sorties numériques . . . . . . . . . . . . . . . . . . . . . . . . . . . . . . . . 94 Word Clock . . . . . . . . . . . . . . . . . . . . . . . . . . . . . . . . . . . . . . . . . . . . . . . . . . . . . . . . . . . . . . . . . . . . . . . 95 Utilisation de périphériques d’effets externes . . . . . . . . . . . . . . . . . . . . . . . . . . . . . . . . . . . . . . . . . . . 97 vi Guide d’installation de la gamme 003 003 Setup.book Page vii Sunday, February 15, 2009 12:58 PM Ecoute et enregistrement à partir de sources secondaires . . . . . . . . . . . . . . . . . . . . . . . . . . . . . . . . . 98 Enregistrement à partir d’un périphérique numérique . . . . . . . . . . . . . . . . . . . . . . . . . . . . . . . . . . . . 99 Connexion d’un enregistreur pour le mixage final . . . . . . . . . . . . . . . . . . . . . . . . . . . . . . . . . . . . . . . 100 Connexions MIDI. . . . . . . . . . . . . . . . . . . . . . . . . . . . . . . . . . . . . . . . . . . . . . . . . . . . . . . . . . . . . . . . . . . 100 Utilisation d’une pédale . . . . . . . . . . . . . . . . . . . . . . . . . . . . . . . . . . . . . . . . . . . . . . . . . . . . . . . . . . . . . 101 Chapitre 11. Utilisation du mode Pro Tools avec 003 . . . . . . . . . . . . . . . . . . . . . . . . . . . . . . . . . 103 Enregistrement d’une session. . . . . . . . . . . . . . . . . . . . . . . . . . . . . . . . . . . . . . . . . . . . . . . . . . . . . . . . 103 Utilisation du mode Console View . . . . . . . . . . . . . . . . . . . . . . . . . . . . . . . . . . . . . . . . . . . . . . . . . . . . 104 Utilisation du mode Channel View . . . . . . . . . . . . . . . . . . . . . . . . . . . . . . . . . . . . . . . . . . . . . . . . . . . . 108 Affichage des options en mode Console et Channel View . . . . . . . . . . . . . . . . . . . . . . . . . . . . . . . . . 112 Création d’assignations de plug-in personnalisées. . . . . . . . . . . . . . . . . . . . . . . . . . . . . . . . . . . . . . . 114 Déplacement d’un champ de saisie à l’autre et modification des valeurs . . . . . . . . . . . . . . . . . . . 115 Utilisation des pistes . . . . . . . . . . . . . . . . . . . . . . . . . . . . . . . . . . . . . . . . . . . . . . . . . . . . . . . . . . . . . . . 116 Affectation de chemins Pro Tools (entrées, sorties, départs, inserts). . . . . . . . . . . . . . . . . . . . . . . . 116 Utilisation des fenêtres Output . . . . . . . . . . . . . . . . . . . . . . . . . . . . . . . . . . . . . . . . . . . . . . . . . . . . . . . 120 Enregistrement . . . . . . . . . . . . . . . . . . . . . . . . . . . . . . . . . . . . . . . . . . . . . . . . . . . . . . . . . . . . . . . . . . . . 121 Navigation dans la fenêtre Edit. . . . . . . . . . . . . . . . . . . . . . . . . . . . . . . . . . . . . . . . . . . . . . . . . . . . . . . 121 Opérations d’édition générales. . . . . . . . . . . . . . . . . . . . . . . . . . . . . . . . . . . . . . . . . . . . . . . . . . . . . . . 123 Utilisation des emplacements mémoire . . . . . . . . . . . . . . . . . . . . . . . . . . . . . . . . . . . . . . . . . . . . . . . 123 Contrôle de l’affichage des pistes sur la surface de contrôle . . . . . . . . . . . . . . . . . . . . . . . . . . . . . . 124 Utilisation du mode Automation. . . . . . . . . . . . . . . . . . . . . . . . . . . . . . . . . . . . . . . . . . . . . . . . . . . . . . 126 Raccourcis du panneau supérieur de 003. . . . . . . . . . . . . . . . . . . . . . . . . . . . . . . . . . . . . . . . . . . . . . 127 Chapitre 12. Utilisation du mode MIDI avec 003 . . . . . . . . . . . . . . . . . . . . . . . . . . . . . . . . . . . . . . 131 Présentation du mode MIDI . . . . . . . . . . . . . . . . . . . . . . . . . . . . . . . . . . . . . . . . . . . . . . . . . . . . . . . . . 131 Sélection du mode MIDI . . . . . . . . . . . . . . . . . . . . . . . . . . . . . . . . . . . . . . . . . . . . . . . . . . . . . . . . . . . . 132 Rappel des présélections d’assignations MIDI . . . . . . . . . . . . . . . . . . . . . . . . . . . . . . . . . . . . . . . . . . 133 Assignation de commandes . . . . . . . . . . . . . . . . . . . . . . . . . . . . . . . . . . . . . . . . . . . . . . . . . . . . . . . . . 134 Modification des présélections d’assignations MIDI. . . . . . . . . . . . . . . . . . . . . . . . . . . . . . . . . . . . . . 135 Attribution de noms aux présélections d’assignations MIDI . . . . . . . . . . . . . . . . . . . . . . . . . . . . . . . 137 Enregistrement de présélections MIDI Map . . . . . . . . . . . . . . . . . . . . . . . . . . . . . . . . . . . . . . . . . . . . 138 Paramètres d’usine . . . . . . . . . . . . . . . . . . . . . . . . . . . . . . . . . . . . . . . . . . . . . . . . . . . . . . . . . . . . . . . . 138 Présélections d’usine . . . . . . . . . . . . . . . . . . . . . . . . . . . . . . . . . . . . . . . . . . . . . . . . . . . . . . . . . . . . . . . 139 Table des matières vii 003 Setup.book Page viii Sunday, February 15, 2009 12:58 PM Annexe A. Mode Utility (003 seulement) . . . . . . . . . . . . . . . . . . . . . . . . . . . . . . . . . . . . . . . . . . . . . . 159 Accès au mode Utility . . . . . . . . . . . . . . . . . . . . . . . . . . . . . . . . . . . . . . . . . . . . . . . . . . . . . . . . . . . . . . 159 Affichage des informations sur la version du microprogramme . . . . . . . . . . . . . . . . . . . . . . . . . . . 160 Test de l’écran à cristaux liquides . . . . . . . . . . . . . . . . . . . . . . . . . . . . . . . . . . . . . . . . . . . . . . . . . . . . 160 Test des voyants . . . . . . . . . . . . . . . . . . . . . . . . . . . . . . . . . . . . . . . . . . . . . . . . . . . . . . . . . . . . . . . . . . 161 Test des touches . . . . . . . . . . . . . . . . . . . . . . . . . . . . . . . . . . . . . . . . . . . . . . . . . . . . . . . . . . . . . . . . . . 161 Test des codeurs . . . . . . . . . . . . . . . . . . . . . . . . . . . . . . . . . . . . . . . . . . . . . . . . . . . . . . . . . . . . . . . . . . 161 Tests des faders . . . . . . . . . . . . . . . . . . . . . . . . . . . . . . . . . . . . . . . . . . . . . . . . . . . . . . . . . . . . . . . . . . 162 Mode Vegas . . . . . . . . . . . . . . . . . . . . . . . . . . . . . . . . . . . . . . . . . . . . . . . . . . . . . . . . . . . . . . . . . . . . . . 163 Test MIDI . . . . . . . . . . . . . . . . . . . . . . . . . . . . . . . . . . . . . . . . . . . . . . . . . . . . . . . . . . . . . . . . . . . . . . . . 163 Test audio . . . . . . . . . . . . . . . . . . . . . . . . . . . . . . . . . . . . . . . . . . . . . . . . . . . . . . . . . . . . . . . . . . . . . . . 164 Annexe B. Configuration d’AMS (Mac OS X uniquement). . . . . . . . . . . . . . . . . . . . . . . . . . . . . 167 Audio MIDI Setup . . . . . . . . . . . . . . . . . . . . . . . . . . . . . . . . . . . . . . . . . . . . . . . . . . . . . . . . . . . . . . . . . 167 Prise en charge de noms de patch . . . . . . . . . . . . . . . . . . . . . . . . . . . . . . . . . . . . . . . . . . . . . . . . . . . 170 Annexe C. Configuration de MIDI Studio Setup (Windows uniquement) . . . . . . . . . . . . . 171 MIDI Studio Setup . . . . . . . . . . . . . . . . . . . . . . . . . . . . . . . . . . . . . . . . . . . . . . . . . . . . . . . . . . . . . . . . . 171 Prise en charge de noms de patch MIDI. . . . . . . . . . . . . . . . . . . . . . . . . . . . . . . . . . . . . . . . . . . . . . . 174 Annexe D. Configuration et maintenance du disque dur . . . . . . . . . . . . . . . . . . . . . . . . . . . . . 177 Enregistrement déconseillé sur le lecteur système. . . . . . . . . . . . . . . . . . . . . . . . . . . . . . . . . . . . . . 177 Formats et types de disques durs pris en charge . . . . . . . . . . . . . . . . . . . . . . . . . . . . . . . . . . . . . . . 177 Formatage d’un lecteur audio . . . . . . . . . . . . . . . . . . . . . . . . . . . . . . . . . . . . . . . . . . . . . . . . . . . . . . . 178 Partition des disques . . . . . . . . . . . . . . . . . . . . . . . . . . . . . . . . . . . . . . . . . . . . . . . . . . . . . . . . . . . . . . 180 Défragmentation d’un lecteur audio. . . . . . . . . . . . . . . . . . . . . . . . . . . . . . . . . . . . . . . . . . . . . . . . . . 180 Utilisation de disques Mac sur des systèmes Windows . . . . . . . . . . . . . . . . . . . . . . . . . . . . . . . . . . 182 Espace de stockage du disque dur . . . . . . . . . . . . . . . . . . . . . . . . . . . . . . . . . . . . . . . . . . . . . . . . . . . 183 Annexe E. Dépannage . . . . . . . . . . . . . . . . . . . . . . . . . . . . . . . . . . . . . . . . . . . . . . . . . . . . . . . . . . . . . . . . . 185 Sauvegarde de votre travail . . . . . . . . . . . . . . . . . . . . . . . . . . . . . . . . . . . . . . . . . . . . . . . . . . . . . . . . . 185 Problèmes courants . . . . . . . . . . . . . . . . . . . . . . . . . . . . . . . . . . . . . . . . . . . . . . . . . . . . . . . . . . . . . . . 186 Facteurs de performances . . . . . . . . . . . . . . . . . . . . . . . . . . . . . . . . . . . . . . . . . . . . . . . . . . . . . . . . . . 186 Avant d’appeler le support technique de Digidesign. . . . . . . . . . . . . . . . . . . . . . . . . . . . . . . . . . . . . 187 viii Guide d’installation de la gamme 003 003 Setup.book Page ix Sunday, February 15, 2009 12:58 PM Annexe F. Ressources. . . . . . . . . . . . . . . . . . . . . . . . . . . . . . . . . . . . . . . . . . . . . . . . . . . . . . . . . . . . . . . . . . 189 A propos des guides Pro Tools . . . . . . . . . . . . . . . . . . . . . . . . . . . . . . . . . . . . . . . . . . . . . . . . . . . . . . . 189 A propos de www.digidesign.com. . . . . . . . . . . . . . . . . . . . . . . . . . . . . . . . . . . . . . . . . . . . . . . . . . . . . 190 Index . . . . . . . . . . . . . . . . . . . . . . . . . . . . . . . . . . . . . . . . . . . . . . . . . . . . . . . . . . . . . . . . . . . . . . . . . . . . . . . . . . . 193 Table des matières ix 003 Setup.book Page x Sunday, February 15, 2009 12:58 PM x Guide d’installation de la gamme 003 003 Setup.book Page 1 Sunday, February 15, 2009 12:58 PM chapitre 1 Bienvenue dans la gamme 003 Bienvenue dans la gamme 003® de stations de travail Pro Tools®, la multiplate-forme de Digidesign pour la création musicale et audio et la production multimédia. La gamme 003 est composée des périphériques 003, 003 Rack et 003 Rack+. • Des paires de sortie d’écoute principales (Main) et supplémentaires (Alt) (+4 dBU) avec un seul niveau de contrôle. Ces sorties reflètent les sorties 1 et 2 et assurent une connexion directe à un système de contrôle (tel qu’un amplificateur stéréo, des haut-parleurs ou une autre destination stéréo). Fonctionnalités de la gamme 003 • Une paire d’entrées Aux (+4 dBu) pour le contrôle direct des sources d’entrée de la bande ou du CD. Chaque interface de la gamme 003 est dotée de fonctionnalités distinctes. Cependant, toutes les unités de la gamme 003 ont en commun les capacités d’entrée et de sortie suivantes: • Jusqu’à 18 canaux d’E/S. • Huit entrées audio analogiques équipées de convertisseurs A/N prenant en charge l’audio 24 bits à des fréquences d’échantillonnage de 96 kHz maximum. • Huit sorties audio analogiques équipées de convertisseurs A/N prenant en charge l’audio 24 bits à des fréquences d’échantillonnage de 96 kHz maximum. • Deux sorties casque stéréo 1/4 de pouce (casque 1 et 2) avec commandes de réglage du niveau sonore. Le casque 2 peut contrôler les sorties principales 1 et 2 comme le casque 1 ou être réglé pour contrôler les sorties 3 et 4 dans le cadre de mixages de retours. • Des connecteurs optiques pour 8 canaux d’E/S optiques (ADAT) (prenant en charge jusqu’à 48 kHz) ou 2 canaux d’E/S optiques S/PDIF. • Des connecteurs RCA pour 2 canaux d’E/S numériques S/PDIF prenant en charge l’audio 24 bits à des fréquences d’échantillonnage pouvant atteindre 96 kHz . • Ports d’entrée et de sortie de l’horloge Word clock pour envoyer ou recevoir 1x Word clock. • Prise pédale pour le lancement et l’arrêt de la lecture ou l’insertion de point d’entrée/de sortie lors de l’enregistrement. Chapitre 1 : Bienvenue dans la gamme 003 1 003 Setup.book Page 2 Sunday, February 15, 2009 12:58 PM • Une section d’écoute avec une touche de coupure du son (Mute) et des touches pour l’acheminement des signaux d’entrée et de sortie. Fonctions audio et MIDI 003 et 003 Rack • 8 entrées audio analogiques. • Entrées 1 à 4 : • compatibilité avec les microphones (XLR) et les entrées directes d’instruments (1/4 de pouce) ; • filtres passe haut 75 Hz (HPF), commutables par canal ; • alimentation fantôme 48 V pour entrées micro, commutable par paire de canaux. • Entrées de ligne 5 à 8 (TRS ¼ de pouce) pouvant être définies sur des valeurs comprises entre +4 dBu (pour l’équipement professionnel) et –10 dBV (pour l’équipement grand public). • Un port d’entrée MIDI (In) et deux ports de sortie MIDI (Out), procurant 16 canaux d’entrées MIDI et 32 canaux de sortie MIDI. 003 Rack+ • 8 entrées audio analogiques. • Chaque canal d’entrée offre les fonctionnalités suivantes : Fonctionnalités des surfaces de contrôle (003 uniquement) 003 possède une surface de contrôle intégrée et dotée des éléments suivants : • Huit faders tactiles motorisés pour contrôler le volume et d’autres paramètres. Les faders peuvent être désactivés au moment de la lecture de mixages automatiques. • Des touches de mise en solo des pistes (Dedicated Solo), de coupure du son (Mute) et de sélection et enregistrement de canal (Channel Select/Record Arm). • Huit codeurs rotatifs multifonctions pour le réglage des panoramiques (Pan), des départs (Send) et des plug-in. • Accès rapide et pratique aux paramètres d’envois, d’inserts, de pages de plug-in, de panoramique et autres fonctions de pistes. • Des touches Automation Mode pour la sélection et l’affichage des modes d’automation. • Un écran à cristaux liquides de grande taille et lumineux pour l’affichage des données. • compatibilité avec les microphones (XLR) et les entrées Line/DI (1/4 de pouce) ; • Des commandes de transport et des touches Transport mode pour la lecture et l’enregistrement en boucle et QuickPunch. • filtre passe haut 75 Hz (HPF), commutable par canal ; • Une molette concentrique double de lecture à vitesse variable/avance continue. • alimentation fantôme 48 V pour entrées micro, commutable par canal ; • Des touches Save, Undo et Enter. Une touche Memory Location pour le rappel des emplacements mémoire ou l’ouverture de la fenêtre Memory Location. • touche Pad de –20 dB, commutable par canal. • Entrée DI sur le panneau avant. 2 • Un port d’entrée MIDI In et un port de sortie MIDI Out, procurant jusqu’à 16 canaux d’entrées MIDI et 16 canaux de sortie MIDI. Guide d’installation de la gamme 003 • Des touches Windows pour l’affichage des fenêtres Plug-in, Mix et Edit par Pro Tools. 003 Setup.book Page 3 Sunday, February 15, 2009 12:58 PM • Des commandes de navigation et de zoom. • Des touches de mode MIDI pour l’affectation MIDI. • Une touche Utility pour les tests de 003. Fonctions de Pro Tools LE Le logiciel Pro Tools LE™ sur Mac ou Windows fournit les fonctions suivantes avec Mbox 2 Pro : • lecture, ou lecture et enregistrement, de pistes audio numériques (jusqu’à 48 mono ou stéréo), selon les possibilités de l’ordinateur ; • jusqu’à 128 pistes audio (dont un maximum de 48 pistes actives), 128 pistes d’entrée auxiliaire, 64 pistes de fader principal, 256 pistes MIDI et 32 pistes d’instrument par session ; • résolution audio 16 ou 24 bits, à des fréquences d’échantillonnage allant jusqu’à 48 kHz ; • édition à accès aléatoire non destructive et automation de mixage ; • traitement audio allant jusqu’à 10 inserts par piste (plug-in RTAS ou inserts matériels) ; Configuration requise et compatibilité Les interfaces de la gamme 003 peuvent être utilisées sur un PC Windows ou un ordinateur Mac approuvé par Digidesign qui exécute le logiciel Pro Tools LE. Un lecteur DVD est requis pour l’utilisation du disque d’installation de Pro Tools. Digidesign peut assurer la compatibilité et fournir une assistance uniquement pour les matériels et les logiciels testés et approuvés par ses soins. Pour connaître la configuration système complète et la liste des ordinateurs, systèmes d’exploitation, disques durs et périphériques tiers approuvés par Digidesign, reportez-vous aux informations de compatibilité sur le site Web de Digidesign, à l’adresse : www.digidesign.com/compatibility Configuration MIDI requise 003 et 003 Rack possèdent chacun un port d’entrée MIDI et deux ports de sortie MIDI procurant 16 canaux d’entrée MIDI et 32 canaux de sortie MIDI. T • jusqu’à 10 départs par piste ; • 32 bus de mixage internes. Pro Tools LE utilise le processeur de votre ordinateur pour mixer et traiter les pistes audio (traitement hôte). Les ordinateurs fonctionnant à des vitesses d’horloge plus rapides peuvent prendre en charge un plus grand nombre de pistes et assurer le traitement avec davantage de plug-in. L’unité 003 Rack+ est équipée d’un port d’entrée MIDI et d’un port de sortie MIDI, fournissant 16 canaux d’entrée MIDI et 16 canaux de sortie MIDI. Les interfaces de la gamme 003 peuvent fonctionner avec n’importe quel périphérique prenant en charge les contrôleurs continus MIDI (CC). Des pilotes sont fournis pour vous permettre d’utiliser 003 comme surface de contrôle MIDI sur un ordinateur fonctionnant sous Windows ou Mac avec pratiquement tous les logiciels compatibles. Chapitre 1 : Bienvenue dans la gamme 003 3 003 Setup.book Page 4 Sunday, February 15, 2009 12:58 PM En mode MIDI, les unités de la gamme 003 envoient les mêmes données de contrôle MIDI sur le port FireWire et le port MIDI de sortie 1. Elles répondent aux données MIDI reçues via FireWire et par le biais du port d’entrée MIDI. Vérifiez que vos câbles MIDI sont bien connectés aux périphériques MIDI externes que vous souhaitez contrôler, ou qu’ils sont branchés à un routeur ou une interface MIDI (également connectés à votre ordinateur). Pour disposer de ports MIDI supplémentaires, ajoutez une interface MIDI au système. Les interfaces MIDI USB fonctionnent correctement avec les systèmes Pro Tools sous Windows et Mac. Les interfaces série MIDI sont prises en charge sur les systèmes Windows uniquement. Seules les interfaces MIDI USB sont compatibles avec les systèmes Pro Tools pour Mac OS X. Les adaptateurs de port modem-série et les périphériques MIDI ne sont pas pris en charge. Pour obtenir la liste des adaptateurs pris en charge, visitez le site Web de Digidesign, à l’adresse : www.digidesign.com/compatibility Configuration des disques durs Pour une qualité optimale d’enregistrement et de lecture audio, tous les systèmes Pro Tools requièrent un ou plusieurs disques durs agréés par Digidesign. Pour consulter la liste des disques durs recommandés par Digidesign, visitez le site Web Digidesign à l’adresse : Si vous utilisez un disque dur ATA/IDE ou FireWire, initialisez-le à l’aide de l’utilitaire Disk Utility fourni avec le logiciel système Apple (Mac) ou du Gestionnaire de disques de Windows. Pour plus d’informations, voir annexe D, “Configuration et maintenance du disque dur”. Enregistrement déconseillé sur le lecteur système Il n’est pas recommandé de réaliser des enregistrements sur lecteur du système. Les disques durs système fournissent parfois des performances d’enregistrement et de lecture inférieures à celles fournies par les lecteurs non système, ce qui se traduit par un nombre inférieur de pistes et de plug-in. Conventions utilisées dans ce guide Tous les guides de Digidesign utilisent les conventions suivantes pour indiquer les commandes de menu et les touches de raccourci : Convention Action File > Save Dans le menu File, sélectionnez Save. Ctrl+N Maintenez la touche Ctrl enfoncée et appuyez sur la touche N. Ctrl+clic Maintenez la touche Ctrl enfoncée tout en cliquant à l’aide du bouton de la souris. Cliquez avec le bouton droit de la souris Cliquez à l’aide du bouton droit de la souris. www.digidesign.com/compatibility 4 Guide d’installation de la gamme 003 003 Setup.book Page 5 Sunday, February 15, 2009 12:58 PM Les noms des commandes, options et paramètres qui apparaissent à l’écran sont affichés dans une autre police. Les symboles suivants sont utilisés pour mettre en évidence des informations importantes : Les conseils aux utilisateurs sont des astuces qui vous permettent d’optimiser l’utilisation de votre système Pro Tools. Les avertissements importants contiennent des informations susceptibles de modifier les données d’une session ou les performances de votre système Pro Tools. Les raccourcis indiquent des raccourcis clavier et souris utiles. Les renvois dirigent l’utilisateur vers les sections correspondantes dans les guides Digidesign. Chapitre 1 : Bienvenue dans la gamme 003 5 003 Setup.book Page 6 Sunday, February 15, 2009 12:58 PM 6 Guide d’installation de la gamme 003 003 Setup.book Page 7 Sunday, February 15, 2009 12:58 PM chapitre 2 Installation de Pro Tools sur Mac Ce chapitre contient des informations propres aux systèmes Mac. Si vous souhaitez installer Pro Tools sous Windows, reportez-vous au chapitre 3, “Installation de Pro Tools LE sous Windows”. Avant de procéder à l’installation de cette version de l’application, consultez le fichier Lisez-moi du disque d’installation de Pro Tools. Présentation de l’installation L’installation d’un système de la gamme 003 sur un ordinateur Mac implique les étapes suivantes : 1 “Installation de Pro Tools LE et connexion de l’interface”, page 7. 2 “Lancement de Pro Tools LE”, page 9. 3 “Lancement de Pro Tools LE”, page 9. 4 Configuration de votre système pour une performance optimale (voir chapitre 4, “Configuration de votre système Pro Tools”). 5 Etablissement des connexions audio et MIDI à l’interface de la gamme 003 (voir chapitre 10, “Connexions Studio”). Le disque d’installation de Pro Tools comporte des logiciels supplémentaires pour votre système. Pour plus d’informations, reportez-vous à la section “Logiciels supplémentaires du disque d’installation Pro Tools”, page 10. Installation de Pro Tools LE et connexion de l’interface Avant de connecter l’interface de la gamme 003 à votre ordinateur, vous devez installer le logiciel Pro Tools LE. Ne connectez pas l’interface de la gamme 003 à votre ordinateur tant que vous n’avez pas installé le logiciel Pro Tools LE. Pour installer de Pro Tools LE : 1 Assurez-vous que vous êtes connecté en tant qu’administrateur pour le compte sur lequel vous souhaitez installer Pro Tools. Pour obtenir des détails sur les privilèges d’administrateur sur Mac OS X, reportez-vous à votre documentation Apple OS X. 2 Insérez le disque d’installation de Pro Tools LE dans le lecteur de DVD. Chapitre 2 : Installation de Pro Tools sur Mac 7 003 Setup.book Page 8 Sunday, February 15, 2009 12:58 PM 3 Sur le disque d’installation, double-cliquez sur Install Pro Tools LE.mpkg. 12 Branchez l’interface de la gamme 003 à une prise de courant alternatif standard à l’aide du câble d’alimentation de CA fourni avec l’unité. Les interfaces de la gamme 003 fonctionnent grâce au courant alternatif. 13 Repérez le câble FireWire fourni avec l’unité. Icône Install ProTools LE.mpkg 4 Pour procéder à l’installation, suivez les instructions à l’écran. 5 Cliquez sur Continue à chaque fois que cela vous est demandé. 6 Lorsque la page de choix du type d’installation s’affiche, effectuez l’une des opérations suivantes : • Pour installer tous les fichiers d’application Pro Tools ainsi que les plug-in gratuits (et le contenu associé), laissez les options d’installation sélectionnées par défaut, puis cliquez sur Continue. – ou – • Sélectionnez (ou désélectionnez) une configuration personnalisée d’options d’installation (voir “Options d’installation”, page 9) et cliquez sur Continue. 7 Cliquez sur Install. 8 A l’invite, saisissez votre mot de passe administrateur et cliquez sur OK pour authentifier l’installation. 9 Suivez les instructions à l’écran. 10 Lorsque l’installation est terminée, cliquez sur Restart. 11 Avant de démarrer le logiciel Pro Tools LE, éteignez votre ordinateur et connectez l’interface de la gamme 003 à votre ordinateur. 8 Guide d’installation de la gamme 003 Veillez à insérer le connecteur du câble FireWire dans le bon sens. Si vous avez des difficultés à l’insérer, essayez l’autre sens mais ne forcez pas, vous pourriez endommager le port FireWire. 14 Branchez d’abord une des deux extrémités du câble FireWire à l’un des ports intitulé 1394 à l’arrière de l’unité de l’interface sans préférence. Ports FireWire Ports FireWire de la gamme 003 (panneau arrière) 15 En fonction de la configuration de votre système, procédez de la manière suivante : • Connectez l’autre extrémité du câble FireWire à tout port FireWire disponible sur votre ordinateur. – ou – • Si votre ordinateur ne possède qu’un seul port FireWire, connectez l’autre extrémité du câble FireWire au port FireWire d’un disque dur FireWire connecté à votre ordinateur. 003 Setup.book Page 9 Sunday, February 15, 2009 12:58 PM Options supplémentaires Si l’interface de la gamme 003 est connectée à l’ordinateur via un disque dur FireWire, cela ne permet pas d’obtenir le nombre maximal de pistes. Pour cela, vous devez installer une carte CI/PCMCIA/ExpressCard agréée par Digidesign afin d’augmenter le nombre de ports FireWire sur votre ordinateur. Pour plus d’informations sur les options FireWire PCI/PCMCIA/ExpressCard prises en charge, consultez le site Web de Digidesign (www.digidesign.com). Options d’installation Options Pro Tools LE Pour installer un sous-ensemble du logiciel Pro Tools et des plug-in (et contenu associé), cliquez sur le triangle permettant d’afficher l’option Pro Tools LE 8.0 dans le programme d’installation et désélectionnez toutes les options ci-après que vous ne souhaitez pas installer. Fichiers d’application (requis pour Pro Tools) Installe l’application Pro Tools et les fichiers de bibliothèque compatibles nécessaires à l’exécution de Pro Tools. Cette option installe également le pilote Digidesign CoreAudio. La sélection de cette option est indispensable pour l’installation de Pro Tools. Plug-in DigiRack Installe des plug-in gratuits, notamment les plug-in DigiRack, Bomb Factory, Eleven Free, TL Utilities, ainsi que les plug-in D-Fi et Maxim de Digidesign. Pro Tools Creative Collection Installe un ensemble de plug-in RTAS et d’instruments virtuels gratuits (comprenant 4,4 Go de contenu échantillon associé). Pour plus d’informations, consultez le Guide des plug-in Creative Collection. Le programme d’installation de Pro Tools fournit les options supplémentaires suivantes à installer avec le logiciel et les plug-in Pro Tools. Pilote CoreAudio de Digidesign Cette option installe le pilote CoreAudio de Digidesign, qui vous permet d’utiliser des interfaces audio agréées Digidesign avec des applications tierces compatibles avec la norme CoreAudio. Avid Video Engine Cette option vous permet d’intégrer des périphériques vidéo Avid® (par exemple, Avid Mojo®) à votre système Pro Tools. Pilote d’E/S MIDI Le pilote d’E/S MIDI™ est requis pour l’utilisation de l’interface d’E/S MIDI Digidesign. Lancement de Pro Tools LE Lorsque vous lancez Pro Tools LE pour la première fois, vous êtes invité à entrer un code d’autorisation pour valider votre logiciel. (Le code commence par les lettres DIGI.) Pour autoriser le logiciel Pro Tools LE : 1 Assurez-vous que l’interface de la gamme 003 est connectée à l’ordinateur et sous tension. 2 Effectuez l’une des opérations suivantes : • Cliquez sur l’icône Pro Tools LE dans le Dock. – ou – • Recherchez l’application Pro Tools LE sur votre disque dur et cliquez deux fois sur l’icône correspondante. Chapitre 2 : Installation de Pro Tools sur Mac 9 003 Setup.book Page 10 Sunday, February 15, 2009 12:58 PM Si un message d’avertissement s’affiche à propos de la mise à jour du microprogramme de votre matériel, suivez les instructions à l’écran pour mettre à jour le microprogramme. Pour plus d’informations, reportez-vous à la section “Mise à jour du microprogramme de la gamme 003”, page 10. 3 Dans la boîte de dialogue qui s’affiche, tapez le code d’autorisation exactement tel qu’il est imprimé, en insérant les espaces appropriés et en respectant la casse, puis cliquez sur Validate. Le code d’autorisation est imprimé sur la deuxième de couverture de ce guide. 4 La boîte de dialogue Quick Start vous permet d’effectuer l’une des opérations suivantes : • Créer une session à partir d’un modèle. • Créer une session vide. • Ouvrir une autre session de votre système. Mise à jour du microprogramme de la gamme 003 Au démarrage, Pro Tools vérifie automatiquement la version du microprogramme de l’unité et vous invite à la mettre à jour si une version plus récente est disponible. Si vous effectuez la mise à jour, terminez le processus avant de déconnecter ou d’éteindre votre système. A la fin d’une mise à jour de microprogramme, Pro Tools se ferme et vous devez le relancer. Si au cours du processus de mise à jour, vous recevez un message indiquant que Pro Tools ne peut pas communiquer avec l’interface de la gamme 003, attendez 30 secondes que le message se ferme. Si le message reste à l’écran, éteignez l’interface 003, puis mettez-la de nouveau sous tension. Logiciels supplémentaires du disque d’installation Pro Tools Boîte de dialogue Quick Start Pour plus d’informations sur la boîte de dialogue Quick Start et les modèles de session, consultez le Guide de référence Pro Tools (sélectionnez Help > Pro Tools Reference Guide). 10 Guide d’installation de la gamme 003 Le disque d’installation Pro Tools contient des logiciels supplémentaires pour votre système, notamment des pilotes audio pour lire d’autres applications audio via un dispositif Digidesign, ainsi qu’une session de démonstration Pro Tools. Les programmes d’installation de plug-in supplémentaires sur le disque sont soumis à paiement. Des versions d’essais de ces plug-in peuvent être téléchargées sur le site Web de Digidesign (www.digidesign.com) si vous disposez d’une clé intelligente iLok USB et d’un compte iLok.com. 003 Setup.book Page 11 Sunday, February 15, 2009 12:58 PM Applications et plug-in tiers Pilote CoreAudio en version autonome Votre coffret Pro Tools contient également plusieurs applications et plug-in gratuits fournis par des développeurs tiers partenaires de Digidesign. Vous pouvez installer ces éléments à part une fois l’installation de Pro Tools terminée. Il est possible d’installer la version autonome du pilote CoreAudio de Digidesign sur des systèmes Mac non équipés de Pro Tools. La version autonome de ce pilote est disponible sur le disque d’installation Pro Tools (dans le fichier Additional Files). Plug-in 003 Factory Bundle Si Pro Tools a été désinstallé, le pilote CoreAudio l’a aussi été automatiquement. Si vous avez acheté une version Factory de 003, affichez le contenu du CD d’installation de Pro Tools LE, ouvrez le dossier Factory Bundles Installers placé sous Additional Files, puis lancez le programme d’installation Install 003 Factory Bundle. Pour plus d’informations sur l’installation et la configuration de la version autonome du pilote CoreAudio, reportez-vous au guide correspondant. Pilote CoreAudio de Digidesign Le pilote CoreAudio de Digidesign est un pilote audio multiclient et multicanal qui permet à des applications compatibles CoreAudio de lire et d’enregistrer des données via un périphérique Digidesign. Le pilote CoreAudio de Digidesign n’est multiclient qu’avec des applications tierces. Il ne peut pas être utilisé avec d’autres applications lorsque Pro Tools est lancé avec des interfaces de la gamme 003. Le pilote CoreAudio est installé par défaut lorsque vous installez Pro Tools. Pour plus d’informations sur la configuration du pilote CoreAudio, reportez-vous au guide correspondant. Session de démonstration Pro Tools Le disque d’installation de Pro Tools comprend également une session de démonstration. Cette session permet de vérifier le fonctionnement du système. La session de démonstration de Pro Tool LE s’intitule Filtered Dream. Avant d’installer la session de démonstration sur votre lecteur audio, vérifiez que ce dernier est configuré comme indiqué dans la section “Formatage d’un lecteur audio”, page 178. Pour installer la session de démonstration : 1 Insérez le disque d’installation de Pro Tools LE dans le lecteur de DVD. 2 Sur le disque d’installation de Pro Tools LE, recherchez et ouvrez le dossier Additional Files/Pro Tools Demo Sessions Installer. 3 Double-cliquez sur Install demo session.pkg. 4 Suivez les instructions à l’écran. Chapitre 2 : Installation de Pro Tools sur Mac 11 003 Setup.book Page 12 Sunday, February 15, 2009 12:58 PM 5 Lorsque vous y êtes invité, sélectionnez le lecteur audio en tant qu’emplacement d’installation et cliquez sur Suivant pour commencer l’installation. Une fois l’installation terminée, cliquez sur Close. Vous pouvez ouvrir la session de démonstration en cliquant deux fois sur le fichier Filtered Dream.ptf (situé dans le dossier de session Filtered Dream Demo). Connexion des disques FireWire Connectez les disques FireWire directement sur un port FireWire disponible de votre ordinateur. Ne connectez pas de disque dur FireWire au second port FireWire du panneau arrière de votre interface de la gamme 003. Les ports FireWire des interfaces de la gamme 003 ne transmettent pas les données lorsque les unités sont hors tension. Ainsi, si vous connectez les périphériques FireWire bout à bout depuis votre ordinateur, il est recommandé de connecter les disques durs FireWire directement à l’ordinateur et non à l’interface de la gamme 003. Cela permet d’empêcher les erreurs de disque dur dans le cas où l’interface 003 est hors tension. Les performances des lecteurs audio peuvent être augmentées en activant la journalisation. Pour plus d’informations, reportez-vous à la section “Activation de la journalisation des lecteurs audio”, page 35. 12 Guide d’installation de la gamme 003 Pour connecter un disque FireWire, procédez comme indiqué ci-dessous : Si votre ordinateur comporte plusieurs ports FireWire, connectez le disque dur FireWire à un port FireWire de l’ordinateur et connectez votre interface de la gamme 003 à un autre port FireWire de l’ordinateur. – ou – Si votre ordinateur ne comporte qu’un port FireWire, connectez le disque dur FireWire directement à votre ordinateur et connectez votre interface de la gamme 003 à un port FireWire disponible sur le disque. La connexion de la gamme 003 à l’ordinateur via un disque dur FireWire ne prend pas en charge le nombre maximal de pistes. Pour cela, nous vous conseillons d’acquérir une carte PCI/PCMCIA/ ExpressCard afin d’augmenter le nombre de ports FireWire sur votre ordinateur. Pour plus d’informations sur les options FireWire PCI/PCMCIA/ExpressCard prises en charge, consultez le site Web de Digidesign (www.digidesign.com). Connexion d’autres périphériques FireWire aux interfaces de la gamme 003 Le second port FireWire de l’interface de la gamme 003 est disponible pour connecter bout à bout des périphériques FireWire, notamment des appareils photo ou caméscopes numériques. Même hors tension, les interfaces de la gamme 003 s’alimentent via les ports FireWire de l’ordinateur, ce qui vous permet de recharger les batteries d’autres périphériques FireWire connectés. 003 Setup.book Page 13 Sunday, February 15, 2009 12:58 PM Désinstallation de Pro Tools Pour désinstaller le logiciel Pro Tools de votre ordinateur, utilisez le programme de désinstallation. 5 Cliquez sur Désinstaller. 6 Entrez le mot de passe administrateur, puis cliquez sur OK. 7 Cliquez sur Finish pour fermer la fenêtre du programme d’installation. Pour désinstaller Pro Tools de votre ordinateur : 1 Assurez-vous que vous êtes connecté en tant qu’administrateur au compte sur lequel Pro Tools est installé. Pour obtenir des détails sur les privilèges d’administrateur sur Mac OS X, reportez-vous à votre documentation Apple OS X. 2 Accédez à Applications/Digidesign/Pro Tools/ Pro Tools Utilities, puis cliquez deux fois sur Uninstall Pro Tools. 3 Cliquez sur Continue pour procéder à la désinstallation. 4 Sélectionnez le type de désinstallation à effectuer : Safe Uninstall : conserve les plug-in et systèmes de fichiers requis pour la compatibilité avec certains produits Avid. Optez pour Safe Uninstall si vous utilisez une application Avid ou effectuez une mise à jour vers une version incluant le support client. Clean Uninstall : supprime tous les fichiers Pro Tools, y compris les systèmes de fichiers, les plug-in Digidesign et les noms de patch MIDI. Optez pour Clean Uninstall si vous effectuez une mise à jour ou corrigez des problèmes à partir d’un système propre. Chapitre 2 : Installation de Pro Tools sur Mac 13 003 Setup.book Page 14 Sunday, February 15, 2009 12:58 PM 14 Guide d’installation de la gamme 003 003 Setup.book Page 15 Sunday, February 15, 2009 12:58 PM chapitre 3 Installation de Pro Tools LE sous Windows Ce chapitre contient des informations propres aux systèmes Windows. Si vous souhaitez installer Pro Tools sur Mac, reportez-vous au chapitre 2, “Installation de Pro Tools sur Mac”.. Avant de procéder à l’installation de cette version de l’application, consultez le fichier Lisez-moi du disque d’installation de Pro Tools. Installation de Pro Tools LE et connexion de l’interface de la gamme 003 Avant de connecter l’interface de la gamme 003 à votre ordinateur, vous devez installer le logiciel Pro Tools LE. Ne lancez pas cette procédure si l’interface de la gamme 003 est connectée à votre ordinateur. Présentation de l’installation L’installation d’un système de la gamme 003 sur un ordinateur Windows implique les étapes suivantes : 1 “Installation de Pro Tools LE et connexion de l’interface de la gamme 003”, page 15. 2 “Lancement de Pro Tools LE”, page 18. 3 Configuration de votre système pour une performance optimale (voir Chapitre 4, “Configuration de votre système Pro Tools”). 4 Etablissement des connexions audio et MIDI à l’interface de la gamme 003 (voir Chapitre 10, “Connexions Studio”). Le disque d’installation de Pro Tools comporte des logiciels supplémentaires pour votre système. Pour plus d’informations, reportez-vous à la section “Lancement de Pro Tools LE”, page 18. Pour installer Pro Tools LE : 1 Démarrez Windows en vous connectant avec des privilèges d’administrateur. Pour tout renseignement supplémentaire sur les privilèges d’administrateur, reportez-vous à la documentation Windows. 2 Insérez le disque d’installation de Pro Tools LE dans le lecteur de DVD. 3 Sur le disque d’installation, recherchez et ouvrez le dossier Installer de Pro Tools. 4 Cliquez deux fois sur Setup.exe. . Icône Setup.exe Chapitre 3 : Installation de Pro Tools LE sous Windows 15 003 Setup.book Page 16 Sunday, February 15, 2009 12:58 PM Sous Vista, si la boîte de dialogue Contrôle de compte d’utilisateur s’affiche, cliquez sur Autoriser. 5 Pour procéder à l’installation, suivez les instructions à l’écran et cliquez sur Next lorsque vous y êtes invité. 6 Pour installer la gamme complète de logiciels et de plug-in Pro Tools, laissez l’option Pro Tools sélectionnée. 7 Lorsque la page de choix des fonctionnalités s’affiche, effectuez l’une des opérations suivantes : • Pour installer tous les fichiers d’application Pro Tools ainsi que les plug-in gratuits (et le contenu associé), laissez les options d’installation sélectionnées par défaut, puis cliquez sur Continue. – ou – • Sélectionnez (ou désélectionnez) une configuration personnalisée d’options d’installation (voir “Options d’installation”, page 17) et cliquez sur Continue. 11 En fonction de la configuration de votre système, procédez de la manière suivante : • Si votre ordinateur possède plusieurs ports FireWire, connectez l’autre extrémité du câble FireWire à un port FireWire disponible de votre ordinateur. – ou – • Si votre ordinateur ne possède qu’un seul port FireWire, connectez l’autre extrémité du câble FireWire au port FireWire d’un disque dur FireWire connecté à votre ordinateur. Si l’interface de la gamme 003 est connectée à l’ordinateur via un disque dur FireWire, cela ne permet pas d’obtenir le nombre maximal de pistes. Pour cela, vous devez installer une carte PCI/PCMCIA/ ExpressCard agréée par Digidesign afin d’augmenter le nombre de ports FireWire sur votre ordinateur. Pour plus d’informations sur les options FireWire PCI/PCMCIA/ExpressCard prises en charge, consultez le site Web de Digidesign (www.digidesign.com). 8 Cliquez sur Next. 9 Cliquez sur Install. 10 Lorsque vous y êtes invité, raccordez le câble FireWire à votre interface de la gamme 003. Veillez à insérer le connecteur du câble FireWire dans le bon sens. Si vous avez des difficultés à l’insérer, essayez l’autre sens mais ne forcez pas, vous pourriez endommager le port FireWire. Si vous utilisez un portable Windows doté d’un port FireWire à 4 broches (généralement étiqueté “1394”), reportezvous à “Logiciels supplémentaires du disque d’installation Pro Tools”, page 19 pour obtenir des informations sur le câble FireWire. 12 Branchez l’interface de la gamme 003 à une prise de courant alternatif standard à l’aide du câble d’alimentation de CA fourni avec l’unité. 13 Mettez sous tension votre interface de la gamme 003. Votre périphérique requiert du courant alternatif pour fonctionner. 16 Guide d’installation de la gamme 003 003 Setup.book Page 17 Sunday, February 15, 2009 12:58 PM 14 Cliquez sur OK. Sous Windows XP, une série de boîtes de dialogue peuvent s’ouvrir, indiquant que le pilote n’a pas été validé lors du test permettant d’obtenir le logo Windows. Cliquez sur Continuer pour chacune d’entre elles jusqu’à ce qu’elles ne s’affichent plus. Si d’autres boîtes de dialogue s’affichent (telles que Nouveau matériel détecté), laissez-les ouvertes et ne cliquez dans aucune d’entre elles. Ces boîtes de dialogue se fermeront d’elles-mêmes. Dans Windows Vista, il est possible que des boîtes de dialogue de sécurité Windows s’ouvrent. Cliquez sur Installer pour chacune d’entre elles jusqu’à ce qu’elles ne s’affichent plus. 15 Attendez que le programme ait installé tous les composants logiciels, pilotes et systèmes de fichiers PACE pour passer à l’étape suivante. 16 Une fois l’installation terminée, cliquez sur Terminer pour redémarrer l’ordinateur. Options d’installation Options Pro Tools LE Pour installer un sous-ensemble du logiciel Pro Tools et des plug-in (et contenu associé), cliquez sur le signe plus (+) en regard de l’option Pro Tools LE 8.0 dans la boîte de dialogue de sélection des fonctionnalités, et désélectionnez toutes les options ci-après que vous ne souhaitez pas installer. Fichiers d’application (requis pour Pro Tools) Installe l’application Pro Tools et les fichiers de bibliothèque compatibles nécessaires à l’exécution de Pro Tools. La sélection de cette option est indispensable pour l’installation de Pro Tools. Plug-in DigiRack Installe des plug-in gratuits, notamment les plug-in DigiRack, Bomb Factory, Eleven Free, TL Utilities, ainsi que les plug-in DFi et Maxim de Digidesign. Pro Tools Creative Collection Installe un ensemble de plug-in RTAS et d’instruments virtuels gratuits (comprenant 4,4 Go de contenu échantillon associé). Pour plus d’informations, consultez le Guide des plug-in Creative Collection. Options supplémentaires Le programme d’installation de Pro Tools fournit les options supplémentaires suivantes à installer avec le logiciel et les plug-in Pro Tools. Option Mac HFS+ Disk Support Elle permet au système Pro Tools de lire, d’écrire, d’enregistrer et de relire des données à partir de disques au format Mac HFS+. Les disques HFS+ sont aussi souvent appelés disques Mac OS étendu. Avid Video Engine Le composant Avid Video Engine est requis pour utiliser Pro Tools avec les périphériques vidéo Avid tels Avid Mojo. Contrôleur et pilote Command|8 Le pilote Command|8® est nécessaire pour utiliser la surface de contrôle Digidesign Command|8. Chapitre 3 : Installation de Pro Tools LE sous Windows 17 003 Setup.book Page 18 Sunday, February 15, 2009 12:58 PM Installation de QuickTime Installez une version de QuickTime agréée par Digidesign si vous prévoyez d’inclure des fichiers vidéo ou d’importer des fichiers MP3 ou MP4 (AAC) dans vos sessions Pro Tools. Vous pouvez télécharger gratuitement QuickTime pour Windows sur le site Web d’Apple (www.apple.com). Pour obtenir plus d’informations sur la version QuickTime compatible avec votre version de Pro Tools, reportez-vous aux pages relatives à la compatibilité sur le site Web de Digidesign (www.digidesign.com). Pour installer QuickTime : 1 Consultez la page QuickTime sur le site Internet d’Apple (www.apple.com). 2 Téléchargez le programme d’installation de QuickTime sur l’ordinateur. 3 Cliquez deux fois sur le programme et suivez les instructions qui s’affichent à l’écran. 4 Redémarrez votre ordinateur. Lancement de Pro Tools LE Lorsque vous lancez Pro Tools LE pour la première fois, vous êtes invité à entrer un code d’autorisation pour valider votre logiciel. (Le code commence par les lettres DIGI.) Pour autoriser le logiciel Pro Tools : 1 Assurez-vous que l’interface de la gamme 003 est connectée à l’ordinateur et sous tension. 2 Cliquez deux fois sur le raccourci Pro Tools LE se trouvant sur le bureau ou sur l’icône de l’application située dans le dossier Pro Tools, qui réside lui-même dans le dossier Digidesign. Si un message d’avertissement s’affiche à propos de la mise à jour du microprogramme de votre matériel, suivez les instructions à l’écran pour mettre à jour le microprogramme. Pour plus d’informations, reportez-vous à la section “Mise à jour du microprogramme de la gamme 003”, page 19. 3 Dans la boîte de dialogue qui s’affiche, tapez le code d’autorisation exactement tel qu’il est imprimé, en insérant les espaces appropriés et en respectant la casse, puis cliquez sur Validate. Le code d’autorisation est imprimé sur la deuxième de couverture de ce guide. 18 Guide d’installation de la gamme 003 003 Setup.book Page 19 Sunday, February 15, 2009 12:58 PM 4 La boîte de dialogue Quick Start vous permet d’effectuer l’une des opérations suivantes : • Créer une session à partir d’un modèle. • Créer une session vide. • Ouvrir une autre session de votre système. Si au cours du processus de mise à jour, vous recevez un message indiquant que Pro Tools ne peut pas communiquer avec l’interface de la gamme 003, attendez 30 secondes que le message se ferme. Si le message reste à l’écran, éteignez l’interface 003, puis mettez-la de nouveau sous tension. Logiciels supplémentaires du disque d’installation Pro Tools Boîte de dialogue Quick Start Pour plus d’informations sur la boîte de dialogue Quick Start et les modèles de session, consultez le Guide de référence Pro Tools (sélectionnez Help > Pro Tools Reference Guide). Mise à jour du microprogramme de la gamme 003 Au démarrage, Pro Tools vérifie automatiquement la version du microprogramme de l’unité et vous invite à la mettre à jour si une version plus récente est disponible. Si vous effectuez la mise à jour, terminez le processus avant de déconnecter ou d’éteindre votre système. A la fin d’une mise à jour de microprogramme, Pro Tools se ferme et vous devez le relancer. Le disque d’installation Pro Tools contient des logiciels supplémentaires pour votre système, notamment des pilotes audio pour lire d’autres applications audio via un dispositif Digidesign, ainsi qu’une session de démonstration Pro Tools. Reportez-vous à votre disque d’installation de Pro Tools pour obtenir des logiciels et des programmes d’installation supplémentaires. Applications et plug-in tiers Votre coffret Pro Tools contient également plusieurs applications et plug-in gratuits fournis par des développeurs tiers partenaires de Digidesign. Vous pouvez installer ces éléments à part une fois l’installation de Pro Tools terminée. Affichez le contenu du CD d’installation de Pro Tools LE et ouvrez le dossier nommé 3rd Party Content placé sous Additional Files. Chapitre 3 : Installation de Pro Tools LE sous Windows 19 003 Setup.book Page 20 Sunday, February 15, 2009 12:58 PM Plug-in 003 Factory Bundle Si vous avez acheté une version Factory d’un système de la gamme 003, les programmes d’installation se trouvent dans le dossier Additional Files\Factory Bundle Installers du CD d’installation de Pro Tools. Pilotes audio Windows Le pilote ASIO et le pilote audio WaveDriver pour les systèmes Windows de Digidesign permettent d’utiliser l’interface de la gamme 003 avec des applications tierces prenant en charge le pilote ASIO ou WaveDriver MME (Multimedia Extension). Les pilotes Digidesign ASIO et WaveDriver pour les interfaces de la gamme 003 sont installés automatiquement en même temps que Pro Tools. Pilote ASIO de Digidesign Le pilote ASIO (Audio Sound Input Output) de Digidesign est un pilote audio multicanal client unique qui permet à des programmes audio tiers prenant en charge la norme ASIO d’enregistrer et de lire des données audio via un dispositif Digidesign. Pour plus d’informations sur la configuration du pilote ASIO de Digidesign, reportez-vous au guide correspondant. 20 Guide d’installation de la gamme 003 Pilote WaveDriver de Digidesign (Windows XP uniquement) Le pilote WaveDriver pour système Windows de Digidesign est un pilote stéréo client unique qui permet à des programmes audio tiers compatibles WaveDriver MME (Multimedia Extension) de lire des données via un dispositif Digidesign. Pour plus d’informations sur la configuration du pilote WaveDriver de Digidesign, reportez-vous au guide Digidesign correspondant. Pilotes audio Windows autonomes Les pilotes audio pour Windows de Digidesign peuvent être installés sur des systèmes Windows où le logiciel Pro Tools n’est pas installé. Utilisez alors la version autonome du programme d’installation des pilotes audio pour Windows de Digidesign (Digidesign Audio Drivers Setup.exe), qui se trouve sur le disque d’installation de Pro Tools LE. Pour plus d’informations sur l’installation et la configuration de la version autonome des pilotes audio pour Windows de Digidesign, reportez-vous au guide Digidesign correspondant. 003 Setup.book Page 21 Sunday, February 15, 2009 12:58 PM Session de démonstration Pro Tools Le disque d’installation de Pro Tools LE comprend une session de démonstration permettant de vérifier le bon fonctionnement du système. La session de démonstration de Pro Tool LE s’intitule Filtered Dream. Avant d’installer la session de démonstration sur votre lecteur audio, vérifiez que ce dernier est configuré comme indiqué dans la section “Formatage d’un lecteur audio”, page 178. Pour installer la session de démonstration : 1 Insérez le disque d’installation de Pro Tools LE dans le lecteur de DVD. 2 Sur le disque d’installation de Pro Tools LE, Connexion des disques FireWire Connectez les disques FireWire directement sur un port FireWire de votre ordinateur. Ne connectez pas de disque dur FireWire au second port FireWire du panneau arrière de votre interface de la gamme 003. Les ports FireWire des interfaces de la gamme 003 ne transmettent pas les données lorsque les unités sont hors tension. Ainsi, si vous connectez les périphériques FireWire bout à bout depuis votre ordinateur, il est recommandé de connecter les disques durs FireWire directement à l’ordinateur et non à l’interface de la gamme 003. Cela permet d’empêcher les erreurs de disque dur dans le cas où l’interface 003 est hors tension. recherchez et ouvrez le dossier Additional Files\Pro Tools Demo Sessions Installer. Pour connecter un disque FireWire, procédez comme indiqué ci-dessous : 3 Cliquez deux fois sur LE Demo Session Si votre ordinateur comporte plusieurs ports FireWire, connectez le disque dur FireWire à un port FireWire de votre ordinateur et connectez votre interface de la gamme 003 à un autre port FireWire de l’ordinateur. Setup.exe. 4 Suivez les instructions à l’écran. 5 Lorsque vous y êtes invité, sélectionnez le lecteur audio en tant qu’emplacement d’installation et cliquez sur Suivant pour commencer l’installation. 6 Une fois l’installation terminée, cliquez sur Terminer. Vous pouvez ouvrir la session de démonstration en cliquant deux fois sur le fichier Filtered Dream.ptf (situé dans le dossier de session Filtered Dream Demo). – ou – Si votre ordinateur ne comporte qu’un port FireWire, connectez le disque dur FireWire directement à votre ordinateur et connectez votre interface de la gamme 003 à un port FireWire disponible sur le disque. Chapitre 3 : Installation de Pro Tools LE sous Windows 21 003 Setup.book Page 22 Sunday, February 15, 2009 12:58 PM La connexion de la gamme 003 à l’ordinateur via un disque dur FireWire ne prend pas en charge le nombre maximal de pistes. Pour cela, nous vous conseillons d’acquérir une carte PCI/PCMCIA/ ExpressCard afin d’augmenter le nombre de ports FireWire sur votre ordinateur. Pour plus d’informations sur les options FireWire PCI/PCMCIA/ExpressCard prises en charge, consultez le site Web de Digidesign (www.digidesign.com). Connexion d’autres périphériques FireWire aux interfaces de la gamme 003 Le second port FireWire de l’interface de la gamme 003 est disponible pour connecter bout à bout des périphériques FireWire, notamment des appareils photo ou caméscopes numériques. Même hors tension, 003 et 003 Rack s’alimentent via les ports FireWire de l’ordinateur, ce qui vous permet de recharger les batteries d’autres périphériques FireWire connectés. (numéro de référence 9940-30779-00) chez votre revendeur Digidesign agréé ou via la boutique en ligne DigiStore (www.digidesign.com). Vous pouvez également vous le procurer dans la plupart des magasins d’informatique. La longueur maximale du câble FireWire (IEEE-1394) est de 4,3 mètres. Désinstallation de Pro Tools LE Utilisez l’application Uninstall Pro Tools pour désinstaller le logiciel Pro Tools de votre ordinateur. Pour désinstaller Pro Tools de votre ordinateur : 1 Démarrez Windows en vous connectant avec des privilèges d’administrateur. Pour tout renseignement supplémentaire sur les privilèges d’administrateur, reportez-vous à la documentation Windows. 2 Accédez au dossier Program Files\Digidesign\ Connexion à un ordinateur portable à l’aide d’un câble FireWire à 4 broches Les interfaces de la famille 003 sont livrées avec un câble FireWire 6-6 broches. Certains ordinateurs portables Windows sont équipés d’un port FireWire 4 broches (souvent marqué 1394). Pour utiliser votre unité de la gamme 003 avec ce type d’ordinateur, un câble 4-6 broches est nécessaire. Vous pouvez vous le procurer 22 Guide d’installation de la gamme 003 Pro Tools\Pro Tools Utilities et cliquez deux fois sur Uninstall Pro Tools.exe. 3 Cliquez sur Next. 4 Cliquez sur Uninstall pour procéder à la désinstallation. 003 Setup.book Page 23 Sunday, February 15, 2009 12:58 PM chapitre 4 Configuration de votre système Pro Tools Une fois le système connecté et l’installation du logiciel Pro Tools terminée, vous pouvez démarrer et configurer votre système Pro Tools. Arrêtez votre système Pro Tools dans l’ordre suivant : 1 Quittez Pro Tools et toute autre application utilisée. Démarrage et arrêt du système Pour que les différents composants de votre système Pro Tools puissent communiquer correctement entre eux, vous devez les mettre sous tension dans un ordre précis. Lancez le système Pro Tools selon l’ordre suivant : 1 Diminuez le volume de tous les périphériques de sortie du système. 2 Mettez tous les disques durs externes sous tension. Patientez environ 10 secondes jusqu’à ce qu’ils aient atteint leur vitesse nominale. 3 Mettez sous tension les surfaces de contrôle Pour quitter Pro Tools, sélectionnez File > Exit (Windows) ou Pro Tools > Quit (Mac). 2 Réduisez le volume de tous les périphériques de sortie du système. 3 Mettez votre ordinateur hors tension. 4 Mettez l’interface de la gamme 003 hors tension. 5 Mettez hors tension les interfaces et périphériques MIDI ou les périphériques de synchronisation. 6 Mettez hors tension les surfaces de contrôle. 7 Mettez hors tension les disques durs externes. (comme Command|8). 4 Mettez sous tension les interfaces et périphériques MIDI ou les périphériques de synchronisation. 5 Mettez l’interface de la gamme 003 sous tension. 6 Mettez l’ordinateur sous tension. 7 Lancez Pro Tools ou toute autre application tierce audio ou MIDI. Chapitre 4 : Configuration de votre système Pro Tools 23 003 Setup.book Page 24 Sunday, February 15, 2009 12:58 PM Configuration du logiciel Pro Tools LE Paramètres système de Pro Tools Dans la boîte de dialogue Playback Engine, Pro Tools LE vous permet d’ajuster les performances de votre système en changeant les paramètres système relatifs à ses capacités de traitement, de lecture et d’enregistrement. Dans la plupart des cas, les paramètres par défaut de votre système fournissent des performances optimales, mais vous pouvez souhaiter les régler afin que le système puisse prendre en charge de longues sessions et des sessions à traitement intensif de Pro Tools. Taille du buffer matériel Le paramètre Hardware Buffer Size contrôle la taille du buffer utilisé pour effectuer les tâches de traitement hôte telles que le traitement des effets des plug-in en temps réel (RTAS, Real-Time AudioSuite). Le buffer matériel permet également de gérer la latence d’écoute. Des valeurs inférieures réduisent la latence d’écoute et sont particulièrement adaptées à l’enregistrement des entrées en direct. Des valeurs plus élevées permettent d’effectuer un traitement audio plus avancé et d’appliquer un plus grand nombre d’effets. De plus, elles sont utiles lorsque vous mixez et que vous utilisez davantage de plug-in RTAS. Un buffer de grande taille nuit à la rapidité de réponse à l’écran et entraîne des temps d’attente au niveau de l’écoute. Il risque aussi d’accroître les temps d’attente liés aux plug-in RTAS et d’affecter la précision de l’automation des plug-in, les données de coupure du son et la synchronisation des pistes MIDI. Pour modifier la taille du buffer matériel : 1 Sélectionnez Setup > Playback Engine. 2 Dans le menu contextuel H/W Buffer Size, sélectionnez la taille du buffer audio, exprimée en échantillons. 3 Cliquez sur OK. Boîte de dialogue Playback Engine (avec Structure installé) 24 Guide d’installation de la gamme 003 003 Setup.book Page 25 Sunday, February 15, 2009 12:58 PM Processeurs RTAS Le paramètre RTAS Processors permet de déterminer le nombre de processeurs de votre ordinateur alloués au traitement des plug-in RTAS (Real-Time AudioSuite). Dans le cas d’ordinateurs équipés de plusieurs processeurs ou de la fonction de traitement multicœur ou HyperThreading, ce paramètre vous permet d’activer la prise en charge multiprocesseur pour les plug-in RTAS. Utilisé conjointement avec le paramètre CPU Usage Limit, ilvous permet de contrôler le traitement RTAS et d’autres tâches Pro Tools gérées par le système. Par exemple : • Pour les sessions avec un nombre important de plug-in RTAS, vous pouvez allouer 2 processeurs ou plus aux traitements RTAS et paramétrer une limite d’utilisation des processeurs élevée (CPU Usage Limit). • Pour les sessions comptant un faible nombre de plug-in RTAS, limitez le nombre de processeurs alloués au traitement RTAS et définissez le paramètre CPU Usage Limit sur une valeur basse pour éviter de monopoliser les ressources et optimiser la précision de l’automation, la réponse de l’écran et les performances vidéo. • Selon l’importance accordée à la réponse générale de l’écran et aux performances vidéo, et selon la densité des données d’automation utilisées, vous devrez parfois tenter différentes combinaisons de processeurs RTAS (RTAS Processors) et de limite d’utilisation du processeur (CPU Usage Limit) pour obtenir un résultat optimal. Ainsi, pour améliorer la réponse de l’écran au cours d’une session de taille moyenne avec un nombre modéré de plug-in RTAS, il peut être préférable de réduire le nombre de plug-in RTAS alloués et de maintenir une limite d’utilisation maximale (jusqu’à 99 % sur un système doté d’un seul processeur). Pour définir le nombre de processeurs RTAS : 1 Sélectionnez Setup > Playback Engine. 2 Dans le menu déroulant RTAS Processors, sélectionnez le nombre de processeurs disponibles que vous souhaitez allouer. Cela varie en fonction du nombre de processeurs disponibles sur votre ordinateur : • Sélectionnez 1 Processor pour limiter le traitement RTAS à un processeur dans le système. • Sélectionnez 2 Processors pour permettre l’équilibrage de charge entre deux processeurs disponibles. • Sur les systèmes de quatre processeurs ou plus, sélectionnez le nombre de processeurs voulu pour le traitement RTAS. 3 Cliquez sur OK. Fenêtre System Usage et traitement RTAS La fenêtre System Usage (Windows > System Usage) affiche, au moyen d’un indicateur unique, le mode de traitement combiné RTAS appliqué sur tous les processeurs activés, quel que soit le nombre de processeurs dans le système. Si la fenêtre System Usage indique que vous êtes à la limite des ressources disponibles, augmentez le nombre de processeurs RTAS et ajustez le paramètre CPU Usage Limit. Chapitre 4 : Configuration de votre système Pro Tools 25 003 Setup.book Page 26 Sunday, February 15, 2009 12:58 PM Pourcentage d’utilisation du processeur Le pourcentage d’utilisation du processeur (CPU Usage Limit) contrôle la proportion des ressources de processeur allouées aux tâches de traitement hôte de Pro Tools. Utilisé conjointement avec le paramètre RTAS Processors, ilvous permet de contrôler les tâches Pro Tools réalisées par le système. • En attribuant une valeur peu élevée au paramètre CPU Usage Limit, vous limitez l’impact du traitement de Pro Tools sur d’autres tâches requérant une utilisation intensive du processeur telles que le traçage d’écrans. Cela peut s’avérer utile lorsque la réponse de système est très lente ou lorsque d’autres applications sont en cours d’utilisation en même temps que Pro Tools. • Un pourcentage d’utilisation du processeur élevé permet d’allouer davantage de puissance de traitement à Pro Tools et s’avère utile lorsque vous jouez des sessions de grande taille ou que vous utilisez davantage de plug-in RTAS. Le pourcentage d’utilisation maximum dépend du nombre de processeurs sur votre ordinateur et du nombre de processeurs dédiés au traitement RTAS. Cette valeur varie entre 85 % pour les ordinateurs à processeur unique et 99 % pour les ordinateurs à processeur multiple (qui dédient un processeur complet à Pro Tools). Sur les ordinateurs multiprocesseurs, la valeur maximale du pourcentage d’utilisation du processeur est réduite lorsque vous utilisez tous vos processeurs (comme indiqué dans le menu contextuel RTAS Processors). Ainsi, avec des ordinateurs à deux processeurs, la limite est de 90 %. Sur des ordinateurs à quatre processeurs, cette limite atteint 95 %. 26 Guide d’installation de la gamme 003 L’augmentation du pourcentage d’utilisation du processeur peut entraîner un ralentissement de l’affichage des écrans sur des ordinateurs lents. Pour modifier le pourcentage d’utilisation du processeur : 1 Sélectionnez Setup > Playback Engine. 2 Dans le menu contextuel CPU Usage Limit, sélectionnez le pourcentage de puissance du processeur à allouer à Pro Tools. 3 Cliquez sur OK. RTAS Engine (Suppression d’erreurs RTAS) Les options RTAS Engine permettent de déterminer le rapport d’erreurs RTAS au cours de la lecture et de l’enregistrement. Cela est particulièrement utile lors de l’utilisation de plug-in d’instrument. Il est recommandé de n’activer la suppression d’erreurs RTAS que les rapports d’erreurs RTAS interrompent trop souvent votre processus créatif. L’activation de cette option peut entraîner une diminution de la qualité audio. Elle constitue néanmoins une solution envisageable dans la mesure où elle évite les interruptions de lecture et d’enregistrement lorsque vous travaillez avec des plug-in d’instrument. Désactivez l’option de suppression d’erreurs RTAS lorsque la plus haute qualité audio est requise, par exemple pour un mixage final. 003 Setup.book Page 27 Sunday, February 15, 2009 12:58 PM Pour activer la suppression d’erreurs RTAS : Taille du buffer de lecture DAE 1 Sélectionnez Setup > Playback Engine. Le paramètre DAE Playback Buffer Size détermine la quantité de mémoire DAE allouée aux buffers de disque. En outre, ce paramètre permet d’afficher les valeurs en millisecondes, qui indiquent la quantité de données audio mise en mémoire tampon lorsque le système lit à partir du disque. 2 Sélectionnez Ignore Errors During Playback/Record. 3 Si l’option Minimize Additional I/O Latency est disponible, vous pouvez également la sélectionner. 4 Cliquez sur OK. Options de suppression d’erreurs RTAS Ignore Errors During Playback/Record : lorsque cette option est activée, Pro Tools continue la lecture et l’enregistrement même si les exigences de traitements RTAS dépassent la limite d’utilisation du processeur sélectionnée. Cela peut entraîner des claquements et des clics dans l’audio, mais n’interrompt pas le transport. Minimize Additional I/O Latency (Mac uniquement) : l’activation de cette option réduit à 128 échantillons toute latence supplémentaire entraînée par la suppression des erreurs RTAS lors de la lecture et de l’enregistrement. La suppression d’erreurs RTAS nécessite au moins 128 échantillons de mise en mémoire tampon sur certains systèmes. Si cette option est désactivée, la taille du tampon est égale à la moitié de la valeur définie dans H/W Buffer Size ou égale à 128 échantillons minimum (la valeur la plus grande). Si votre ordinateur est un modèle moins récent et plus lent, nous vous recommandons de désactiver cette option pour éviter des performances médiocres. Cette option est uniquement disponible sur Mac si l’option Ignore Errors During Playback/Record est activée. La taille du buffer de lecture DAE optimale pour les opérations de disque correspond à 1500 msec; Level 2 (Default). • Les paramètres DAE Playback Buffer Size inférieurs à 1500 msec; Level 2 (Default) peuvent améliorer la vitesse de lecture et d’enregistrement, ainsi que l’aperçu en contexte dans les navigateurs DigiBase. Cependant, une valeur inférieure peut entraîner une baisse de la fiabilité de la lecture ou de l’enregistrement de pistes en cas de sessions contenant un grand nombre de pistes ou de points d’édition, ou de systèmes possédant des disques durs plus lents ou fortement fragmentés. • Si le paramètre DAE Playback Buffer Size est supérieur à 1500 msec; Level 2 (Default), il permet un nombre de points d’édition plus élevé au cours d’une session, un nombre de pistes plus important ou l’utilisation de disques durs plus lents. Cependant, un niveau élevé peut également provoquer un retard lors du démarrage de la lecture ou de l’enregistrement ou de l’aperçu en contexte dans les navigateurs DigiBase, ou un retard audible plus long lors de l’édition en cours de lecture. Chapitre 4 : Configuration de votre système Pro Tools 27 003 Setup.book Page 28 Sunday, February 15, 2009 12:58 PM Une grande taille de buffer de lecture DAE réduit la mémoire système affectée aux autres tâches. Nous vous conseillons d’utiliser la valeur par défaut de 1500 ms (niveau 2) à moins que vous ne rencontriez les erreurs -9073 de disques trop lents ou fragmentés. Pour modifier la taille du buffer de lecture DAE : 1 Sélectionnez Setup > Playback Engine. 2 Dans le menu contextuel DAE Playback Buffer, sélectionnez une taille de buffer. La configuration de mémoire requise pour chaque paramètre est indiquée dans la partie inférieure de la boîte de dialogue Playback Engine. 3 Cliquez sur OK. Si Pro Tools nécessite davantage de mémoire système pour le buffer de lecture DAE, vous êtes invité à redémarrer l’ordinateur. Taille du cache Le paramètre Cache Size permet de déterminer la quantité de mémoire attribuée par le DAE à l’audio avant mise en mémoire tampon pour la lecture et la mise en boucle lors de l’utilisation d’Elastic Audio. Minimum : réduit la quantité de mémoire système utilisée pour les opérations de disque et libère de la mémoire pour les autres tâches du système. Cependant, les performances en cas d’utilisation d’Elastic Audio peuvent être moindres. Normal : correspond à la taille de mémoire cache optimale pour la plupart des sessions. 28 Guide d’installation de la gamme 003 Large : une grande taille de cache permet d’améliorer la performance lors de l’utilisation des fonctions d’Elastic Audio, mais cela entraîne une réduction de la quantité de mémoire disponible pour les autres tâches du système comme par exemple le traitement RTAS. Une mémoire cache de grande taille réduit la quantité de mémoire système affectée aux autres tâches. Le paramètre par défaut (Normal) est recommandé, sauf en cas d’erreurs -9500 de cache trop petit. Pour modifier la taille du cache : 1 Sélectionnez Setup > Playback Engine. 2 Dans le menu déroulant Cache Size, sélectionnez une taille de cache disque. 3 Cliquez sur OK. Taille du buffer de plug-in de streaming (Structure Plug-in seulement) Ce paramètre s’affiche dans la boîte de dialogue Playback Engine à condition que le plug-in Structure, Structure LE ou Structure Free soit installé sur votre système. La taille du buffer de plug-in de streaming permet de déterminer la quantité de mémoire allouée par DAE pour la lecture en streaming à partir du disque, à l’aide du plug-in Structure. Ce paramètre a une incidence sur la lecture si le streaming de disque est activé dans les contrôles du plug-in Structure (reportez-vous au document Structure Plug-in Guide pour obtenir des informations supplémentaires). La taille optimale du buffer de plug-in de streaming pour la plupart des sessions est 250 ms (niveau 2). 003 Setup.book Page 29 Sunday, February 15, 2009 12:58 PM • Les paramètres de taille de buffer de plug-in de streaming inférieure à 250 ms (niveau 2) réduisent la taille de mémoire système utilisée pour la lecture d’échantillons et libèrent de la mémoire pour les autres tâches du système. Cependant, la qualité audio de la lecture des échantillons risque d’être affectée. disque à partir de Pro Tools et de Structure. Le menu déroulant Plug-in Streaming Buffer Size n’est pas disponible si cette option est sélectionnée. • Les paramètres de taille de buffer de plug-in de streaming supérieure à 250 ms (niveau 2) améliorent la qualité audio de la lecture d’échantillons, mais réduisent la quantité de mémoire disponible pour les autres tâches du système telles que le traitement RTAS. 1 Sélectionnez Setup > Playback Engine. Une grande taille de buffer de plug-in de streaming réduit la mémoire système affectée aux autres tâches. Le paramètre par défaut de 250 ms (niveau 2) est conseillé à moins que vous ne rencontriez des problèmes concernant la qualité audio de la lecture d’échantillon. Pour modifier la taille du buffer de plug-in de streaming : 1 Sélectionnez Setup > Playback Engine. 2 Dans le menu contextuel Plug-in Streaming Buffer Size, sélectionnez une taille de buffer. 3 Cliquez sur OK. Optimisation de la taille du buffer de plug-in de streaming (Structure Plug-in seulement) Cette option s’affiche dans la boîte de dialogue Playback Engine à condition que l’un des plugin instrument Structure sampler soit installé sur votre système. Elle s’avère utile lors de la lecture d’échantillons à partir du même disque contenant de l’audio pour la session en cours. Lorsque cette option est sélectionnée, Pro Tools optimise automatiquement la taille du buffer de plug-in de streaming afin de faciliter l’accès au Pour paramétrer Pro Tools pour une optimisation de la taille du buffer de plug-in de streaming : 2 Sélectionnez l’option Optimize for Streaming Content. 3 Cliquez sur OK. Paramètres matériels Pro Tools Dans la boîte de dialogue Hardware Settings, Pro Tools permet de définir la fréquence d’échantillonnage (Sample Rate) et la source d’horloge (Clock Source) par défaut du système et de configurer les entrées numériques sur l’interface de la gamme 003. Fréquence d’échantillonnage par défaut Le paramètre Sample Rate (fréquence d’échantillonnage) s’affiche par défaut lorsque vous créez une session. Ce paramètre est disponible dans la boîte de dialogue Hardware Setup uniquement lorsque aucune session n’est ouverte. Vous pouvez modifier la fréquence d’échantillonnage lors de la création d’une session Pro Tools en sélectionnant une fréquence différente dans la boîte de dialogue New Session. Pour plus d’informations, reportez-vous au Guide de référence Pro Tools. Chapitre 4 : Configuration de votre système Pro Tools 29 003 Setup.book Page 30 Sunday, February 15, 2009 12:58 PM Pour modifier la fréquence d’échantillonnage par défaut : 1 Sélectionnez Setup > Hardware. signal d’horloge : S/PDIF (RCA), Optical ou Word Clock. Si vous utilisez un périphérique optique, vous devez aussi définir le format optique (ADAT ou S/PDIF). Vous ne pouvez utiliser qu’une seule paire d’entrées S/PDIF à la fois (RCA ou optique). A 96 kHz, il est recommandé d’utiliser le port S/PDIF (RCA). Boîte de dialogue Hardware Setup 2 Dans le menu contextuel Sample Rate, sélectionnez une fréquence d’échantillonnage. 3 Cliquez sur OK. Clock Source Notez que la sortie S/PDIF (RCA) reste accessible lorsque S/PDIF Optical est sélectionné. Pour sélectionner la source d’horloge : 1 Sélectionnez Setup > Hardware. 2 Dans le menu déroulant Clock Source, sélectionnez une source d’horloge. La boîte de dialogue Hardware Setup de Pro Tools permet de sélectionner la source d’horloge du système (Clock Source). Internal : si vous enregistrez un signal analogique directement dans Pro Tools (ou utilisez un périphérique analogique ou numérique externe pour des effets), vous utiliserez en général le paramètre Internal. External : si vous transférez des données dans Pro Tools depuis un périphérique numérique externe ou si vous utilisez un signal d’horloge interne commun, synchronisez Pro Tools sur ce périphérique numérique ou sur le signal commun. La source d’horloge externe correspond au connecteur situé à l’arrière de l’interface de la gamme 003 qui reçoit votre 30 Guide d’installation de la gamme 003 Boîte de dialogue Hardware Setup Pour que la synchronisation de Pro Tools avec le périphérique d’entrée numérique s’effectue correctement, vous devez connecter ce dernier et le mettre sous tension. S’il n’est pas sous tension, laissez la source d’horloge réglée sur Internal (interne). 003 Setup.book Page 31 Sunday, February 15, 2009 12:58 PM Une seule paire d’entrées S/PDIF peut être utilisée à la fois. Lorsque vous sélectionnez S/PDIF (RCA) comme source d’horloge, le paramètre Optical Format bascule sur ADAT (pour les fréquences d’échantillonnage de 44,1 kHz et 48 kHz) ou sur None (pour les fréquences d’échantillonnage de 88,2 kHz et 96 kHz). Inversement, lorsque vous sélectionnez S/PDIF comme format optique, le paramètre de la source d’horloge bascule sur Internal s’il était défini sur S/PDIF (RCA). 3 Cliquez sur OK. Format optique Le port optique peut être défini sur les 8 canaux d’E/S du périphérique optique ADAT (prenant en charge jusqu’à 48 kHz) ou sur les deux canaux d’E/S du périphérique optique S/PDIF. L’option Optical Format ADAT est remplacée par None pour les fréquences de 88,2 kHz et 96 kHz. Si vous utilisez un périphérique optique pour l’enregistrement, il convient de définir le format optique. Pour sélectionner le format numérique du port d’E/S optique : Une seule paire d’entrées S/PDIF peut être utilisée à la fois. Lorsque vous sélectionnez S/PDIF comme format optique, le paramètre de la source d’horloge bascule sur Internal s’il était défini sur S/PDIF (RCA). Inversement, lorsque vous sélectionnez S/PDIF (RCA) comme source d’horloge, le paramètre Optical Format bascule sur ADAT (pour les fréquences d’échantillonnage de 44,1 kHz et 48 kHz) ou sur None (pour les fréquences d’échantillonnage de 88,2 kHz et 96 kHz). 3 Cliquez sur OK. Configuration de la boîte de dialogue I/O Setup La boîte de dialogue de configuration des E/S (I/O Setup) permet de marquer les chemins de signaux d’entrée, de sortie, d’insert et de bus de Pro Tools LE. Elle fournit une représentation graphique de l’assignation des entrées, sorties et signaux de l’interface de la gamme 003. Pro Tools LE est livré avec les paramètres I/O Setup par défaut, qui vous permettent de démarrer. Pour renommer les chemins d’E/S, utilisez la boîte de dialogue I/O Setup. 1 Sélectionnez Setup > Hardware. 2 Dans la section Optical Format, effectuez l’une des opérations suivantes : • Sélectionnez ADAT si votre périphérique optique est au format ADAT. – ou – • Sélectionnez S/PDIF si votre périphérique optique est au format S/PDIF. Chapitre 4 : Configuration de votre système Pro Tools 31 003 Setup.book Page 32 Sunday, February 15, 2009 12:58 PM Pour renommer les chemins d’E/S dans I/O Setup : 1 Sélectionnez Setup > I/O. Configuration MIDI Si vous prévoyez d’utiliser des périphériques MIDI avec Pro Tools, effectuez l’une des opérations suivantes : Sous Mac, configurez votre MIDI à l’aide d’Audio MIDI Setup. Pour plus d’informations, reportez-vous à la section annexe B, Configuration d’AMS (Mac OS X uniquement). – ou – Sous Windows, configurez votre MIDI à l’aide de MIDI Studio Setup. Pour plus d’informations, reportez-vous à la section annexe C, Configuration de MIDI Studio Setup (Windows uniquement). Boîte de dialogue I/O Setup, onglet Input 2 Cliquez sur l’onglet Input, Output, Insert ou Bus pour afficher les chemins correspondants. 3 Pour modifier le nom d’un chemin ou d’un sous-chemin, cliquez deux fois directement sur le nom du chemin, tapez le nouveau nom et appuyez sur Entrée (Windows) ou Retour (Mac). 4 Cliquez sur OK. Pour obtenir des informations sur l’attribution de nouveaux noms aux chemins d’E/S, reportez-vous au Guide de référence Pro Tools ou sélectionnez Help > Pro Tools Reference Guide. 32 Guide d’installation de la gamme 003 Sauvegarde de la configuration du système Une fois la configuration de Pro Tools et du système terminée, enregistrez une image de votre disque système à l’aide d’un utilitaire de sauvegarde tel que Norton Ghost (Windows) ou Bombich Carbon Copy Cloner (Mac). Cette opération vous permet, en cas de problèmes, de restaurer rapidement la configuration et les paramètres de votre système. 003 Setup.book Page 33 Sunday, February 15, 2009 12:58 PM Optimisation d’un système Mac pour Pro Tools Pour des performances optimales avec Pro Tools, configurez l’ordinateur avant d’utiliser le matériel et le logiciel Pro Tools. Pour optimiser un système Windows, consultez “Optimisation d’un système Windows pour Pro Tools”, page 35. Désactivation de la mise à jour logicielle Pour désactiver la fonction de mise à jour logicielle : 1 Dans le menu Pomme, sélectionnez Préférences Système, puis cliquez sur Mise à jour de logiciels. 2 Cliquez sur l’onglet Mise à jour de logiciels. 3 Désélectionnez Rechercher les mises à jour. Avant de configurer votre ordinateur, assurez-vous que vous êtes connecté en tant qu’administrateur pour le compte sur lequel vous souhaitez installer Pro Tools. Pour obtenir des détails sur les privilèges d’administrateur sur Mac OS X, reportez-vous à votre documentation Apple OS X. N’utilisez pas la fonction de mise à jour logicielle automatique de Mac OS X, car cela risquerait d’entraîner la mise à jour de votre système avec une version de Mac OS qui n’a pas été validée pour Pro Tools. Pour obtenir des détails sur les versions approuvées de Mac OS, reportez-vous aux informations de compatibilité les plus récentes sur le site Web de Digidesign, à l’adresse : (www.digidesign.com/compatibility). Désactivation de l’économiseur d’énergie Pour désactiver la fonction d’économie d’énergie : 1 Dans le menu Pomme, sélectionnez Préférences Système, puis cliquez sur Economiseur d’énergie. 2 Cliquez sur l’onglet Suspendre, puis effectuez les opérations suivantes : • Définissez le mode de veille de l’ordinateur sur Jamais. • Définissez le paramètre de veille d’affichage sur Jamais. • Désélectionnez l’option Suspendre dès que possible l’activité du ou des disques durs. Configuration des performances du processeur (Ordinateurs Mac G5 et Powerbook G4 uniquement) Pour configurer les performances du processeur : 1 Dans le menu Pomme, sélectionnez Préférences Système, puis cliquez sur Economiseur d’énergie. 2 Cliquez sur Options et choisissez le niveau de performances le plus élevé. Chapitre 4 : Configuration de votre système Pro Tools 33 003 Setup.book Page 34 Sunday, February 15, 2009 12:58 PM Désactivation ou réassignation des raccourcis clavier Mac utilisés par Pro Tools Pour pouvoir disposer de l’intégralité de la gamme de raccourcis clavier Pro Tools, vous devez désactiver ou réassigner les éventuels raccourcis clavier Mac OS X conflictuels dans les préférences système Apple, notamment les raccourcis suivants : • Affichage du menu d’aide • Sous “Navigation via le clavier” • Déplacement du focus dans le tiroir de la fenêtre • Sous Dock, Exposé et Dashboard • Affichage et masquage automatique du Dock • Toutes les fenêtres • Fenêtres d’application • Bureau • Dashboard • Spaces • Sous Spotlight • Désélectionnez les options Mac OS X en conflit avec les raccourcis clavier Pro Tools. – ou – • Assignez aux options Mac OS X correspondantes d’autres raccourcis clavier qui ne sont pas susceptibles de créer des conflits. Réassignation des raccourcis clavier Spaces Si vous souhaitez utiliser Spaces, vous devrez réassigner les raccourcis clavier Spaces pour éviter des conflits avec des raccourcis clavier importants de Pro Tools. Pour éviter ces conflits, vous pouvez réassigner les raccourcis clavier Spaces de manière à ce qu’ils utilisent une touche de modification (Commande+Option+ Ctrl+Maj) en plus des raccourcis clavier Spaces par défaut. Pour ajouter des combinaisons de touches de modification aux raccourcis clavier Spaces afin qu’ils ne soient pas en conflit avec les raccourcis clavier de Pro Tools : • Affichage du champ de recherche Spotlight 1 Dans le menu Pomme, sélectionnez • Affichage de la fenêtre Spotlight Préférences Système, puis cliquez sur Exposé et Spaces. Pour obtenir une liste complète des raccourcis clavier Pro Tools, reportez-vous au Guide des raccourcis clavier (sous Help > Keyboard Shortcuts). Pour désactiver ou réassigner des raccourcis clavier Mac OS X : 1 Dans le menu Pomme, sélectionnez Préférences Système, puis cliquez sur Clavier et souris. 2 Cliquez sur l’onglet Raccourcis clavier. 34 3 Effectuez l’une des opérations suivantes : Guide d’installation de la gamme 003 2 Cliquez sur l’onglet Spaces. 3 Vérifiez que vous avez bien sélectionné Activer Spaces. 4 Maintenez les touches Commande+Option+ Ctrl+Maj enfoncées et sélectionnez Ctrl+Option+ Maj+Commande+F8 à partir du menu déroulant Pour activer Spaces. 5 Maintenez les touches Commande+Option+Ctrl+Maj enfoncées et sélectionnez Ctrl+Option+Maj+Commande+ Touches fléchées à partir du menu déroulant Pour basculer d’un espace à l’autre. 003 Setup.book Page 35 Sunday, February 15, 2009 12:58 PM 6 Maintenez les touches Commande+Option+Ctrl+Maj enfoncées et sélectionnez Ctrl+Option+Maj+Commande+ Touches numériques à partir du menu déroulant Pour accéder directement à un espace. Désactivation de l’indexation Spotlight La fonction Spotlight de Mac OS X indexe automatiquement les fichiers et les dossiers sur les disques durs locaux en arrière-plan. Dans la plupart des cas, cela est totalement transparent dans le cadre du fonctionnement normal de Pro Tools. Cependant, si Spotlight lance l’indexation de disques durs au cours de l’enregistrement d’une session Pro Tools comportant un nombre de pistes élevé, cela peut avoir des effets indésirables sur les performances système de Pro Tools. Il peut être préférable de désactiver l’indexation Spotlight pour tous les lecteurs locaux avant une utilisation de Pro Tools pour des enregistrements volumineux. La désactivation de l’indexation Spotlight désactive également la fonction de recherche de Mac OS X. Pour désactiver l’indexation Spotlight : 1 Dans le menu Pomme, sélectionnez Préférences Système, puis cliquez sur Spotlight. 2 Dans la fenêtre Spotlight, cliquez sur l’onglet Confidentialité. 3 Faites glisser l’icône du disque que vous ne Activation de la journalisation des lecteurs audio Les performances des lecteurs audio peuvent être augmentées en activant la journalisation. Pour activer la journalisation : 1 Dans le dossier Macintosh HD/Applications/Utilities, démarrez le logiciel Utilitaire de disque. 2 Sélectionnez le volume dans la colonne de gauche de la fenêtre de l’utilitaire de disque. 3 Cliquez sur Activer la journalisation dans la barre d’outils. Optimisation d’un système Windows pour Pro Tools Pour des performances optimales avec Pro Tools LE, configurez l’ordinateur avant d’utiliser le matériel et le logiciel Pro Tools. Pour optimiser un système Mac, consultez “Optimisation d’un système Mac pour Pro Tools”, page 33. Avant de configurer votre ordinateur, assurez-vous que vous êtes connecté en tant qu’administrateur pour le compte sur lequel vous souhaitez installer Pro Tools. Pour tout renseignement complémentaire sur les privilèges d’administrateur, reportez-vous à la documentation Windows. souhaitez pas indexer du bureau vers la liste. Chapitre 4 : Configuration de votre système Pro Tools 35 003 Setup.book Page 36 Sunday, February 15, 2009 12:58 PM Optimisations requises Pour garantir des performances Pro Tools optimales, configurez les paramètres suivants avant d’utiliser le logiciel Pro Tools. Lorsque vous avez terminé de modifier les paramètres système Windows, redémarrez votre ordinateur. Activation de DMA L’activation de l’option DMA (Direct Memory Access) de votre ordinateur permet de libérer de l’espace sur la bande passante du processeur pour l’exécution d’autres tâches Pro Tools. Dans la plupart des cas, l’option DMA est déjà activée, car Windows détecte et active par défaut le mode DMA. Pour activer l’option DMA sur les disques durs IDE : 1 Cliquez avec le bouton droit de la souris sur Ordinateur (Windows Vista) ou sur Poste de travail (Windows XP). 2 Dans le volet de gauche de la fenêtre Gestion de l’ordinateur, sous Outils système, cliquez sur Gestionnaire de périphériques. 6 Pour chaque périphérique, procédez de l’une des façons suivantes selon votre système d’exploitation : • Cochez la case d’option Activer l’accès direct à la mémoire (DMA) (Windows Vista) – ou – • Définissez le Mode de transfert sur DMA si disponible (Windows XP) 7 Cliquez sur OK. 8 Répétez les étapes ci-dessus pour tout canal IDE supplémentaire. 9 Fermez la fenêtre Gestion de l’ordinateur. Désactivation de la mise en veille et de la gestion de l’alimentation Si vous utilisez Pro Tools, le mode de mise en veille du système Windows doit être défini sur Toujours actif. Ceci réduit le risque qu’une longue session d’enregistrement ou de lecture s’arrête inopinément à cause de la mise hors tension des ressources système. Pour configurer la gestion de l’alimentation Windows (Windows Vista) : 1 Sélectionnez Démarrer > Panneau de 3 Dans le volet de droite, cliquez sur le signe configuration. plus (+) pour développer l’entrée Contrôleurs IDE ATA/API. 2 Cliquez deux fois sur Options d’alimentation. 4 Cliquez avec le bouton droit de la souris sur le Contrôleur IDE primaire et sélectionnez Propriétés. 3 Dans la fenêtre Options d’alimentation, 5 Cliquez sur l’onglet Paramètres avancés. 4 Cliquez sur Modifier les paramètres du mode. sélectionnez Performances élevées. 5 Dans la fenêtre Modifier les paramètres du mode de gestion de l’alimentation, cliquez sur Modifier les paramètres d’alimentation avancés. 6 Dans la boîte de dialogue Options d’alimentation, ouvrez Disque dur > Arrêter le disque dur après. 7 Cliquez sur l’option Paramètre. 36 Guide d’installation de la gamme 003 003 Setup.book Page 37 Sunday, February 15, 2009 12:58 PM 8 Sélectionnez la valeur de votre choix dans le Pour désactiver la fonction Contrôle de compte d’utilisateur : champ Paramètre (Minutes) et appuyez sur la touche Retour arrière de votre clavier. 1 Sélectionnez Démarrer > Panneau de 9 Appuyez sur Entrée. Le paramètre d’arrêt du configuration. disque dur devient Jamais et la boîte de dialogue des options d’alimentation se ferme. 2 Cliquez deux fois sur Comptes d’utilisateur. 10 Dans la fenêtre Modifier les paramètres du 3 Cliquez sur Activer ou désactiver le contrôle de compte d’utilisateur. mode de gestion de l’alimentation, cliquez sur Enregistrer les modifications et fermez la fenêtre. 4 Désélectionnez l’option Utiliser le contrôle des Pour configurer la gestion de l’alimentation Windows (Windows XP) : comptes d’utilisateurs pour vous aider à protéger votre ordinateur. 5 Cliquez sur OK. 1 Sélectionnez Démarrer > Panneau de configuration. 2 Cliquez deux fois sur Options d’alimentation. 3 Cliquez sur l’onglet Modes de gestion de l’alimentation. 4 Dans le menu contextuel Modes de gestion de l’alimentation, sélectionnez Toujours actif. 5 Vérifiez que les paramètres suivants sont définis sur Jamais : • Arrêt des disques durs • Mise en veille • Mise en veille prolongée 6 Cliquez sur OK. Désactivation de la fonction Contrôle de compte d’utilisateur (Windows Vista uniquement) Pour optimiser les performances de Pro Tools lorsqu’il est utilisé sous Windows Vista, désactivez le contrôle de compte d’utilisateur. Optimisations recommandées D’autres pilotes logiciels et matériels installés sur votre ordinateur peuvent également interférer avec Pro Tools. Pour obtenir des performances optimales, nous vous suggérons d’effectuer les opérations suivantes : • Evitez d’exécuter simultanément Pro Tools et des programmes dont vous n’avez pas absolument besoin. • Désactivez les logiciels qui fonctionnent en tâche de fond, tels que Windows Messenger, les calendriers et les programmes de maintenance de disque. • Lorsque vous exécutez Pro Tools, éteignez tous les périphériques USB n’étant pas indispensables. • Si votre carte vidéo le permet, activez le contrôle de bus (Bus Mastering) dans le Panneau de configuration du fabricant. Pour plus d’informations, consultez la documentation du fabricant. Chapitre 4 : Configuration de votre système Pro Tools 37 003 Setup.book Page 38 Sunday, February 15, 2009 12:58 PM Optimisations facultatives Grâce aux optimisations décrites ci-dessous, les performances de Pro Tools sur certains systèmes peuvent être améliorées. Il est recommandé de ne recourir à ces optimisations qu’en cas de nécessité, car elles peuvent désactiver ou compromettre certaines fonctionnalités des autres programmes installés sur votre système. Réglage des performances des applications Pour régler les performances des applications : 1 Cliquez avec le bouton droit de la souris sur Ordinateur (Windows Vista) ou sur Poste de travail (Windows XP) et sélectionnez Propriétés. 2 Dans la fenêtre Propriétés système, cliquez sur l’onglet Avancé. Désactivation des cartes réseau Désactivez toutes les cartes réseau de votre système, à l’exception des cartes FireWire que vous pourriez être amené à utiliser pour connecter un disque externe à votre système. bouton Paramètres. 4 Dans la fenêtre Options de performances, cliquez sur l’onglet Avancé. Pour désactiver une carte réseau : 5 Dans la section Performance des applications, sélectionnez l’option Services d’arrière-plan. 1 Cliquez avec le bouton droit de la souris sur 6 Dans Utilisation de la mémoire, sélectionnez Ordinateur (Windows Vista) ou sur Poste de travail (Windows XP) et sélectionnez Gérer. le cache système. 2 Dans Outils système, choisissez Gestionnaire de périphériques. 3 Dans la fenêtre du Gestionnaire de périphériques, cliquez deux fois sur Cartes réseau, puis deux fois sur la carte réseau que vous souhaitez désactiver. 4 Dans l’onglet Général, choisissez Ne pas utiliser ce périphérique (désactiver) dans le menu contextuel Utilisation du périphérique, puis cliquez sur OK. 5 Fermez la fenêtre Gestion de l’ordinateur. 38 3 Dans la zone Performances, cliquez sur le Guide d’installation de la gamme 003 7 Cliquez sur OK pour fermer la fenêtre Options de performances. 8 Cliquez sur OK pour fermer la fenêtre Propriétés système. 9 Redémarrez l’ordinateur pour que les modifications prennent effet. Désactivation des éléments de démarrage du système Les ressources disponibles pour Pro Tools dépendent du nombre d’éléments en cours d’utilisation sur votre ordinateur. Certaines applications de démarrage consomment inutilement les ressources du processeur et peuvent être désactivées. 003 Setup.book Page 39 Sunday, February 15, 2009 12:58 PM Soyez prudent au moment de désactiver les éléments de démarrage suivants : • le numéro de série d’un support portable (nécessaire aux applications utilisant une clé de protection contre la copie) ; • le service Plug and Play ; • le rapport des activités ; • les services cryptographiques. Pour désactiver les éléments de démarrage du système : 1 A partir du menu Démarrer, sélectionnez Rechercher (Windows Vista) ou Exécuter (Windows XP), tapez “msconfig”, puis cliquez sur OK pour ouvrir l’utilitaire de configuration système. 2 Sous l’onglet Général, choisissez Démarrage sélectif. 3 Désactivez l’option Charger les éléments de démarrage, puis cliquez sur OK. 4 Cliquez sur Redémarrer pour redémarrer l’ordinateur. 5 Après le redémarrage, un message relatif à la configuration système s’affiche à l’écran. Vérifiez que les performances de Pro Tools ont été améliorées avant de désactiver la case Ne plus afficher ce message. Si les performances n’ont pas été améliorées, exécutez la commande msconfig et sélectionnez le mode de démarrage normal au lieu du mode de démarrage sélectif, ou désactivez un par un les éléments lancés au démarrage et les processus non indispensables. Chapitre 4 : Configuration de votre système Pro Tools 39 003 Setup.book Page 40 Sunday, February 15, 2009 12:58 PM 40 Guide d’installation de la gamme 003 003 Setup.book Page 41 Sunday, February 15, 2009 12:58 PM chapitre 5 Panneau supérieur de 003 Modes de fonctionnement de 003 Une fois sous tension, 003 peut être dans l’un des cinq modes suivants : • Standby, mode • Mode Pro Tools • Mode MIDI • Mode logiciel tiers • Mode Utility Mode Standby A la première mise sous tension, 003 se trouve dans ce mode, attendant que vous lanciez Pro Tools (ou une autre application prise en charge). En mode Standby, la première ligne de l’écran d’affichage de 003 indique 003 Offline et la touche Mute de la section Monitor est activée (allumée). Les ports d’E/S de la section d’écoute peuvent être utilisés sans mettre l’ordinateur sous tension. En mode Standby, vous pouvez également basculer en mode MIDI pour contrôler des périphériques MIDI externes (sans qu’il soit nécessaire de mettre l’ordinateur sous tension). Cependant, vous ne pouvez pas utiliser 003 comme routeur MIDI autonome ; l’acheminement MIDI doit s’effectuer par voie logicielle. Mode Pro Tools L’unité 003 est en mode Pro Tools lorsqu’elle est connectée à un ordinateur et que le logiciel Pro Tools LE est en cours de fonctionnement. Si Pro Tools fonctionne mais qu’aucune session Pro Tools n’est ouverte, l’unité affiche l’écran “Open or create a new session”, pour ouvrir ou créer une nouvelle session. Lorsque qu’une session a été lancée, l’écran “Loading a session” s’affiche lors du chargement de la session. Si aucune session n’est ouverte mais que le navigateur de l’espace de travail est ouvert et utilisé pour écouter un fichier audio, l’unité affiche Working, indiquant qu’une tâche est en cours d’exécution. En cas contraire, l’unité duplique toutes les commandes à l’écran. Des faders, des touches de transport, des boutons rotatifs et différentes touches permettent de régler les éléments correspondants dans Pro Tools. Les ports MIDI 003 peuvent également être utilisés comme ceux d’une interface MIDI standard. Chapitre 5 : Panneau supérieur de 003 41 003 Setup.book Page 42 Sunday, February 15, 2009 12:58 PM En mode Pro Tools, la section Monitor et les ports d’E/S MIDI sont accessibles, que la session soit ouverte ou fermée. Pour mettre 003 en mode Pro Tools : 1 Veillez à ce que l’unité 003 soit bien connectée à l’ordinateur et qu’elle soit sous tension. 2 Si l’option Mute est désactivée (éteinte), activez-la en appuyant sur le bouton Mute pour l’allumer. 3 Lancez Pro Tools LE, puis ouvrez ou créez une session Pro Tools. Mode MIDI Sur Windows, les applications compatibles avec ASIO et WaveDriver sont prises en charge. WaveDriver ne prend en charge que la lecture. Sur Mac, les applications CoreAudio Driver sont prises en charge. Pour plus d’informations sur les pilotes audio tiers, reportez-vous au guide des pilotes audio pour Windows (pour ASIO ou WaveDriver sur Windows) ou au guide des pilotes CoreAudio (Mac). Pour utiliser un logiciel tiers avec 003 : 1 Assurez-vous que 003 est connecté à l’ordinateur et qu’il est en mode Standby. 2 Configurez le système et les logiciels pour le 003 est dans ce mode lorsque la touche MIDI Map A ou B est activée (allumée). Dans ce mode, 003 fonctionne comme une surface de contrôle MIDI pour les périphériques externes et applications autres que Pro Tools. Le mode MIDI peut être activé en mode Pro Tools, en mode de logiciel tiers ou en mode Standby. Pour plus d’informations, voir chapitre 12, “Utilisation du mode MIDI avec 003”. lecteur ASIO, WaveDriver ou CoreAudio. Reportez-vous au guide des pilotes audio pour Windows (pour ASIO ou WaveDriver sur Windows) ou au guide des pilotes CoreAudio (Mac). 3 Appuyez sur la touche Mute de la section Monitor si elle est désactivée (éteinte). 4 Lancez l’application audio tierce. Mode logiciel tiers Ce mode est actif lorsque l’unité 003 est connectée à un ordinateur, que vous lancez une application audio tierce (telle que iTunes ou Ableton Live) et que vous utilisez 003 comme dispositif d’enregistrement ou de lecture. Les ports MIDI 003 peuvent également être utilisés comme ceux d’une interface MIDI standard. Dans ce mode, l’unité affiche Working... sur la première ligne de l’écran à cristaux liquides. 42 Guide d’installation de la gamme 003 5 Désactivez la touche Mute de la section Monitor (éteinte). 6 Utilisez les commandes et touches de la section Monitor pour régler l’acheminement des entrées audio et les niveaux d’écoute et de casque. Lecture de fichiers audio Les sons des logiciels tiers peuvent être acheminés vers les sorties de 003 via la connexion FireWire. 003 Setup.book Page 43 Sunday, February 15, 2009 12:58 PM Enregistrements audio (pilotes ASIO et CoreAudio uniquement) Les sons des entrées 003 peuvent être acheminés vers les entrées logicielles des applications tierces via la connexion FireWire. Reportez-vous à la documentation de votre logiciel tiers pour des informations sur la configuration des entrées et sorties. Mode Utility 003 est dans ce mode lorsque la touche Utility est activée (clignote). Ce mode permet l’exécution de tests de diagnostic pré-programmés de l’unité 003 (par exemple des mouvements de fader et des voyants). La touche Utility n’est pas disponible en mode Pro Tools. Pour plus d’informations, reportez-vous à la section annexe A, “Mode Utility (003 seulement)”. Chapitre 5 : Panneau supérieur de 003 43 003 Setup.book Page 44 Sunday, February 15, 2009 12:58 PM Présentation du panneau supérieur de 003 La figure 1 présente chacune des sections de contrôle de 003. Le panneau supérieur de 003 est composé de plusieurs sections ayant chacune des fonctions spécifiques. La section Fader comprend les voies standard, identiques à celles que l’on trouve sur les petites consoles de mixage. La section Affichage de la console et des canaux est constituée de commandes multi-état servant à afficher et à contrôler les inserts, plug-in et départs dans Pro Tools. Les commandes de transport et de navigation permettent d’accéder aux nombreuses fonctions de navigation à l’écran de Pro Tools. Touche Display mode et voyants d’états Section d’affichage Commandes d’entrée Mic/DI Section Affichage de la console et des canaux Section Ecoute Section Miscellaneous Controls Section Automation Commandes de transport et de navigation Section des modificateurs Section des faders Figure 1. Principales sections du panneau supérieur de 003 44 Guide d’installation de la gamme 003 003 Setup.book Page 45 Sunday, February 15, 2009 12:58 PM Section d’affichage La partie supérieure de 003 comporte un écran à cristaux liquides, une touche Display mode et des indicateurs d’état. Indicateurs de données MIDI Indicateur d’état Host 1394 Ecran à cristaux liquides Touche du mode d’affichage Indicateurs de synchronisation Ecran à cristaux liquides, touche Display Mode et indicateurs d’états de 003 Écran à cristaux liquides L’écran à cristaux liquides (LCD) donne des informations d’états pour tous les modes de fonctionnement de 003. Pour des précisions sur les informations d’état affichées pour chaque mode de fonctionnement de 003, reportez-vous à la section “Modes de fonctionnement de 003”, page 41. En mode Pro Tools, lorsqu’une session est ouverte, l’écran LCD de 003 affiche les informations sur deux lignes. L’écran LCD consacre deux lignes de six caractères à chaque voie. En général, la première ligne de l’écran LCD présente l’affichage ou le mode actif à gauche et le compteur principal de la session à droite. Le mode d’affichage par défaut correspond au nom de l’élément affiché. Les noms de plus de six caractères sont abrégés à six caractères. Les noms complets peuvent toutefois être affichés temporairement sur l’écran LCD. Pour plus d’informations, reportez-vous à la section “Affichage des noms complets des pistes, des paramètres d’insert et d’autres éléments”, page 112. Lorsque vous déplacez un fader ou faites tourner un codeur rotatif, l’écran LCD affiche temporairement la valeur correspondante avant de revenir à la valeur par défaut. Les valeurs peuvent également être temporairement affichées sans toucher à une commande ou définies pour s’afficher en permanence. Reportez-vous à la section “Affichage des paramètres à la place du nom des pistes ou commandes”, page 112. La dernière ligne de l’écran LCD peut afficher les noms des pistes, des départs et des inserts, la position du panoramique, les niveaux de départ ou des informations sur les commandes de plug-in, en fonction des touches sélectionnées dans la section Channel/Console. Chapitre 5 : Panneau supérieur de 003 45 003 Setup.book Page 46 Sunday, February 15, 2009 12:58 PM Autres conventions pour l’affichage des noms sur l’écran LCD en mode Pro Tools Indicateurs de synchronisation Lorsqu’un départ ou un insert est coupé (mute), son nom apparaît en lettres majuscules sur l’écran LCD. Les voyants Sync indiquent la source d’horloge active. Lorsque la source d’horloge active n’est pas établie, les voyants correspondants clignotent. Lorsqu’une piste, un départ ou un insert est inactif, le signe @ apparaît devant son nom sur l’écran LCD. Si aucun des voyants Sync n’est allumé, la source d’horloge de 003 est définie sur Internal. Il y a trois voyants Sync : Touche Display Mode Cette touche permet de modifier l’affichage par défaut de l’écran LCD : • Les noms complets peuvent toutefois être affichés temporairement sur l’écran LCD. Pour plus d’informations, reportez-vous à la section “Affichage des noms complets des pistes, des paramètres d’insert et d’autres éléments”, page 112. • La dernière ligne de l’écran LCD affiche par défaut le nom des pistes ou des commandes. Il est possible d’afficher temporairement les paramètres en maintenant la touche Display Mode enfoncée ou de réinitialiser l’affichage pour que ces derniers apparaissent en permanence. Pour plus d’informations, reportez-vous à la section “Affichage des paramètres à la place du nom des pistes ou commandes”, page 112. Lors d’un affichage temporaire ou si les valeurs par défaut de l’écran LCD ont été modifiées pour afficher les paramètres en permanence, la touche Display Mode clignote. Indicateur d’état Host (“1394”) L’indicateur Host, marqué “1394”, indique qu’une communication a été établie entre l’unité et le logiciel Pro Tools LE (ou un autre logiciel) via FireWire. 46 Guide d’installation de la gamme 003 Le voyant W Clk (Word Clock) s’allume lorsque l’horloge est réglée sur Word Clock. Voyant S/PDIF s’allume lorsque l’horloge est réglée sur S/PDIF sur le port RCA ou le port optique. Le voyant ADAT s’allume lorsque l’horloge est réglée sur ADAT sur le port optique. Indicateurs de données MIDI Les voyants de données MIDI indiquent la présence de données MIDI sur les ports MIDI In, MIDI Out 1 ou MIDI Out 2. Chaque port est doté d’un voyant. La détection active n’est pas indiquée. 003 Setup.book Page 47 Sunday, February 15, 2009 12:58 PM Section des faders La section Fader est composée de huit voies comportant chacune les mêmes commandes. Chaque fader est doté d’un fader tactile motorisé, de touches de mise en solo des pistes (Solo) et de coupure du son (Mute), d’une touche de sélection de canal multi-état (Select), d’un codeur rotatif avec une couronne de voyants et de voyants de vumètre. L’écran LCD consacre deux lignes de six caractères à chaque voie. Voyants des vumètres des canaux Commandes des voies Codeur rotatif et couronne de voyants du codeur/vumètre Touche de sélection du canal Touche Solo Touche Mute Fader de canal Faders de canal Chaque canal dispose d’un fader tactile motorisé et servocommandé de 100 mm, permettant de contrôler le niveau des pistes audio et MIDI des entrées auxiliaires, des faders principaux et des pistes d’instrument. Mode Flip En mode Flip (touche Flip allumée), les commandes des codeurs rotatifs sont prises en charge par les faders et le codeur est donc disponible pour régler d’autres paramètres. Par exemple, en mode Send normal (touche Send allumée), les codeurs rotatifs contrôlent le niveau de départ, tandis que les faders contrôlent le gain de sortie. En mode Flip, les faders (au lieu des codeurs rotatifs) contrôlent les paramètres du niveau de départ et les codeurs rotatifs contrôlent le panoramique. Pour plus d’informations, reportez-vous à la section “Utilisation du mode Flip”, page 124. Voie de la section Fader Chapitre 5 : Panneau supérieur de 003 47 003 Setup.book Page 48 Sunday, February 15, 2009 12:58 PM Interruption du mouvement du fader Touches de sélection de canal Les faders de 003 étant motorisés, ils se déplacent automatiquement pour suivre les données d’automation lors de la lecture et de l’enregistrement (lorsque la piste n’est pas désactivée et qu’elle est configurée en mode d’écriture ou de lecture de données d’automation). Lors de passes de lecture critiques, le son des moteurs des faders et leurs mouvements automatisés peuvent générer des parasites. Vous pouvez temporairement interrompre (couper) le mouvement du fader motorisé à l’aide de la touche Mute correspondante. Chaque canal dispose d’une touche de sélection de canal (Select) qui peut remplir plusieurs fonctions selon l’affichage ou le mode sélectionné : Lorsque la touche Mute du fader est activée (clignote), les faders ne répondent plus au mouvement ni au touché. Les données d’automation enregistrées antérieurement ont toujours une incidence sur la lecture. Les faders sont simplement désactivés de la lecture. Pour plus d’informations, reportez-vous à la section “Interruption du mouvement du fader”, page 126. Touches Solo et Mute Chaque canal dispose d’une touche Solo et Mute, placées au-dessus du fader. Ces touches permettent de mettre le canal en solo ou de le couper. Elles indiquent aussi l’état “solo” et “mute” de chaque piste de Pro Tools. Lorsqu’une piste est en mode Solo (touche Solo allumée), les touches Mute des autres pistes de la session clignotent. Lorsque le son d’une piste est coupé, la touche Mute est allumée. La fonction de la touche Solo suit les préférences Pro Tools pour les opérations verrouillées. Pour plus d’informations, reportez-vous au Guide de référence Pro Tools. 48 Guide d’installation de la gamme 003 Console View Selon le mode Console View sélectionné (Pan, Send ou Insert), 003 permet d’effectuer les opérations suivantes : • Sélectionner des pistes ou inserts sur un canal particulier pour les modifier • Affecter des entrées, des sorties, des départs ou des inserts (plug-in ou matériels) • Ouvrir les fenêtres Output des départs ou des pistes • Activer ou désactiver les sorties des départs ou des pistes • Sélectionner les opérations de pré-fader ou post-fader des départs • Contourner des plug-in • Restaurer les valeurs par défaut des faders et autres paramètres Pour plus d’informations sur l’utilisation du mode Console View avec Pro Tools, reportez-vous à la section chapitre 11, “Utilisation du mode Pro Tools avec 003”. Channel View Selon le mode Channel View sélectionné (EQ, Dynamics, Insert ou Pan/Send), 003 permet d’effectuer les opérations suivantes : • Afficher les inserts ou plug-in d’un canal • Sélectionner et modifier les paramètres individuels d’un départ ou d’un insert affichés sur l’écran LCD • Basculer entre des commandes de plug-in commutées, par exemple Bypass (contourner) et Phase Invert (inversion de phase) • Parcourir les fenêtres de plug-in 003 Setup.book Page 49 Sunday, February 15, 2009 12:58 PM Codeurs rotatifs Pour plus d’informations sur l’utilisation du mode Channel View avec Pro Tools, reportez-vous à la section chapitre 11, “Utilisation du mode Pro Tools avec 003”.. Mode de préparation à l’enregistrement Lorsque la touche Rec Arm est activée (clignote), la touche de sélection de canal d’une piste active ou désactive son bouton d’enregistrement, en outre la touche sert d’indicateur d’enregistrement. Lorsqu’une piste est activée pour l’enregistrement, sa touche de sélection de canal clignote si le transport est arrêté. Lorsque Pro Tools est en cours d’enregistrement, la touche s’allume en continu. Les pistes activées pour l’enregistrement resteront activées après désactivation du mode Rec Arm. Pour plus d’informations sur l’activation des pistes pour l’enregistrement, reportez-vous à la section “Touche Rec Arm (Record Arm)”, page 50. Mode d’automation (Automation Mode) Les touches du mode Automation (Write, Touch, Latch, Read et Off) permettent d’utiliser les touches de sélection de canal pour définir le mode d’automation d’une piste. Pour plus d’informations, reportez-vous à la section “Section Automation”, page 59. Mode emplacement mémoire Dans ce mode (touche Mem Loc allumée), les touches de sélection de canal rappellent l’emplacement mémoire correspondant à leur numéro de canal. En outre, la fenêtre Memory Location peut être ouverte. Pour plus d’informations, reportez-vous à la section “Utilisation des emplacements mémoire”, page 123. Chaque canal dispose d’un codeur rotatif. Ces boutons permettent de régler divers paramètres, selon le mode d’affichage sélectionné. Console View Les codeurs rotatifs contrôlent les paramètres du panoramique, du niveau de départ ou des inserts selon le mode Console View activé (Pan, Send ou Insert). Channel View Les codeurs rotatifs contrôlent les paramètres du panoramique, du niveau de départ ou des inserts selon le mode Console View activé (Pan, Send ou Insert). Voyants des codeurs rotatifs Chaque codeur rotatif est entouré de 11 voyants indiquant les valeurs des données contrôlées par le codeur. L’éclairage des voyants dépend du type de données : ainsi, les informations discrètes ou discontinues, telles que la position de panoramique ou la valeur de la fréquence sont indiquées par un seul voyant. En revanche, les niveaux de départ, le gain ou la bande passante des filtres sont indiqués par plusieurs voyants. Lorsque vous tournez le codeur, les voyants se mettent à jour. En mode Pan, la touche Meter définit l’affichage des voyants : panoramique gauche (left), panoramique droit (right) ou aucune fonction (Auto) en mode Automation. Voyants des vumètres des canaux Chaque canal comporte un vumètre constitué de 5 voyants dont les valeurs sont 0, –3, –6, –12 et –42 dBFS pour le niveau de piste. Les vumètres comportent également des inscriptions indiquant le mode d’automation actif de la piste : Wrt (Write), Tch (Touch), Lch (Latch) ou Rd (Read). Chapitre 5 : Panneau supérieur de 003 49 003 Setup.book Page 50 Sunday, February 15, 2009 12:58 PM Lorsque la touche Meter est définie sur Left ou Right, les vumètres affichent le niveau de la piste. Lorsque la touche Meter est définie sur Auto (Automation), l’indicateur du vumètre correspondant au mode d’automation de la piste active est allumé. Touche et voyants du vumètre La touche Meter (située à droite de la rangée de codeurs) permet de configurer le mode d’affichage des voyants des vumètres de canaux et des codeurs rotatifs. Touche et voyants du vumètre Right : lorsqu’il est activé (allumé), les voyants des vumètres de canaux fonctionnent comme des vumètres de niveau et affichent le canal droit d’un signal stéréo. Les voyants des codeurs rotatifs indiquent la position du panoramique droit (pour les canaux ou départs stéréo). En outre, le codeur rotatif peut être utilisé pour régler la position du panoramique droit sur les canaux ou départs stéréo. Auto (Automation) : lorsqu’il est activé (allumé), les voyants des vumètres de canaux affichent le mode d’automation de chaque canal. Quand la touche Auto est activée, les codeurs rotatifs ne fonctionnent pas. Commandes de fader générales Touches Default et Input Touche Rec Arm Touche et voyants du vumètre La touche Meter permet également de définir si les panoramiques gauche ou droit sont ou non commandés par le codeur rotatif. Touche Flip Touche Mstr Faders Lorsque vous activez un des trois modes de la touche Meter, le voyant correspondant s’allume : Left : lorsqu’il est activé (allumé), les voyants des vumètres de canaux fonctionnent comme des vumètres de niveau et affichent des signaux mono ou le canal gauche d’un signal stéréo. Les voyants des codeurs rotatifs indiquent la position du panoramique gauche (pour les canaux ou départs stéréo). En outre, le codeur rotatif peut être utilisé pour régler la position du panoramique gauche sur les canaux ou départs stéréo. 50 Guide d’installation de la gamme 003 Touches des commandes de fader générales Les commandes suivantes agissent sur l’affectation et le fonctionnement de tous les faders : Touche Rec Arm (Record Arm) Lorsque la touche Rec Arm est activée (clignote), 003 est en mode de préparation à l’enregistrement. Dans ce mode, les canaux peuvent être activés ou désactivés pour l’enregistrement en appuyant sur leur touche de sélection. 003 Setup.book Page 51 Sunday, February 15, 2009 12:58 PM Touche Flip des faders Pour plus d’informations sur la procédure d’activation des pistes pour l’enregistrement sur 003, reportez-vous à la section “Enregistrement”, page 121. Dans ce mode, la ligne supérieure de l’écran LCD affiche Record Arm et la ligne inférieure indique le nom des pistes. En outre, les mises à jour des faders de volume ne se reflètent pas sur l’écran LCD, les panoramiques ne peuvent pas être réglés à l’aide des codeurs rotatifs et le mode d’affichage ne peut pas être modifié. En mode de préparation à l’enregistrement, les touches de sélection de canal fonctionnent à la fois comme touches d’activation pour l’enregistrement et comme indicateurs. Lorsqu’un canal est activé pour l’enregistrement et que le transport s’arrête (ou que vous passez en lecture sans enregistrement), la touche de sélection correspondante clignote. Lorsque Pro Tools est en cours d’enregistrement, le voyant s’allume en continu. Les pistes activées pour l’enregistrement resteront activées après désactivation du mode Rec Arm. Touche Mstr Faders (faders principaux) Lorsqu’elle est activée (clignote), la touche Mst Faders dispose toutes les pistes des faders principaux de la session active sur la partie droite de la surface de contrôle. Appuyez à nouveau sur cette touche pour revenir à l’affichage précédent. En mode Pan, les niveaux des faders principaux s’affichent sur l’écran LCD. Lorsqu’elle est activée (clignote), la touche Flip appelle le mode Flip. Ce mode transfère les affectations des commandes des codeurs rotatifs aux faders de canal correspondants, permettant ainsi d’utiliser les faders tactiles pour la modification et l’automatisation des valeurs d’envoi et de plug-in. En outre, dans certains modes, les codeurs rotatifs sont disponibles pour régler un autre paramètre. Le mode Flip n’est pas disponible en mode Pan View. Pour plus d’informations, reportez-vous à la section “Utilisation du mode Flip”, page 124. Touche Default La touche Default s’utilise avec une touche de sélection de canal pour restaurer les valeurs par défaut d’un fader (ou d’un paramètre de plug-in affecté à un fader). Vous pouvez par exemple restaurer un fader de volume de canal à ses valeurs par défaut de 0.0 dB. Pour plus d’informations, reportez-vous à la section “Paramétrage des commandes de piste aux valeurs par défaut”, page 123. Touche Input La touche Input permet de basculer les pistes activées pour l’enregistrement entre les modes Auto Input et Input Only Monitor. Pour plus d’informations sur les modes d’écoute de signaux d’entrée, consultez le Guide de référence de Pro Tools. Chapitre 5 : Panneau supérieur de 003 51 003 Setup.book Page 52 Sunday, February 15, 2009 12:58 PM Section Console/Channel View Les sections Console et Channel View permettent de contrôler de nombreux éléments à l’écran dans Pro Tools. Touches Console View Touches de la section Channel View Touche Master Bypass Touches de défilement des pages Touche ESC des plug-in (échappement/annulation) Touches de position Insert/Send Touches de la section Console et Channel View de 003 Les sections Console et Channel View permettent d’afficher et d’accéder aux panoramiques, aux départs ou aux plug-in en vue d’une modification ou d’une automation. Touches de la section Console View Les touches de la section Console View permettent d’afficher la position de panoramique, l’affectation des départs ou l’affectation des inserts de tous les canaux de la surface de contrôle. 003 est en mode Console View lorsque l’un des boutons Console View (Pan, Send ou Insert) est allumé dans la section Console View. Lorsque vous ouvrez une session Pro Tools pour la première fois, la première ligne de l’unité 003 s’affiche en mode Console View et la touche Pan est activée (allumée). Ce mode d’affichage par défaut est également appelé Home View. Le mode Console View propose une vision globale, dans la console de mixage, d’un type de contrôle donné (par exemple le départ A pour les canaux 1 à 8). 52 Guide d’installation de la gamme 003 003 Setup.book Page 53 Sunday, February 15, 2009 12:58 PM Touches de position Insert/Send Ces touches déterminent laquelle des cinq positions d’insert (marquées A à E dans Pro Tools) et des dix positions de départ (maquées A à J dans Pro Tools) s’affiche en mode Console View. Pour plus d’informations sur l’utilisation du mode Console View avec Pro Tools, reportez-vous à la section chapitre 11, “Utilisation du mode Pro Tools avec 003”. Il existe trois types d’affichage en mode Console View qui correspondent au nom de leur touche : Touche Pan : lorsqu’elle est activée (allumée), 003 est en mode Pan View. C’est l’affichage par défaut à la première ouverture d’une session Pro Tools. Dans ce mode, les codeurs rotatifs permettent de régler les positions des panoramiques des canaux, tandis que les faders ajustent le volume des pistes. La dernière ligne de l’écran LCD indique le nom des pistes et les positions des panoramiques des canaux (affichage temporaire) lorsque vous déplacez le codeur, ainsi que des informations sur le volume lorsque vous déplacez le fader. La première ligne de l’écran LCD affiche le mode du panoramique (gauche ou droit) et le compteur principal. Bouton Insert lorsqu’elle est activée (allumée), 003 est en mode Insert View. Dans ce mode, le nom des inserts (inserts de matériel ou plug-in) affectés à toutes les voies pour une position d’insert donnée (inserts A à E dans Pro Tools) s’affichent sur l’écran LCD. La ligne supérieure de l’écran LCD affiche la position de l’insert et le compteur principal. Touches de la section Channel View Les quatre premières touches de la section Channel View permettent de déterminer le type d’informations à afficher pour une piste sélectionnée. Les deux premières touches se concentrent sur certains types de plug-in (EQ et Dynamics) et les deux autres concernent tous les types d’insert et de départ. Pour plus d’informations sur l’utilisation du mode Console View avec Pro Tools, reportez-vous à la section chapitre 11, “Utilisation du mode Pro Tools avec 003”. La section Channel View comprend également les touches Page de gauche, Page de droite, Master Bypass et ESC. Touche d’échappement EQ Touche Send : lorsqu’elle est activée (allumée), 003 est en mode Send View. Dans ce mode, les codeurs rotatifs permettent de régler le niveau des départs, tandis que les faders ajustent le volume des pistes. La dernière ligne de l’écran LCD indique les noms des départs assignés aux voies pour une position de départ donnée (départs A à J dans Pro Tools). La ligne supérieure de l’écran LCD affiche la position de départ et le compteur principal. Insert < Page > Fader principal Dynamics Pan/Send/PRE Désactivation Touches de la section Channel View Chapitre 5 : Panneau supérieur de 003 53 003 Setup.book Page 54 Sunday, February 15, 2009 12:58 PM L’unité 003 est en mode Channel View lorsque l’une des quatre touches de sélection de Channel View (EQ, Dynamics, Insert ou Pan/Send) est allumée dans la section Channel View. Le mode Channel View permet de vous concentrer temporairement sur tous les plug-in, inserts ou départs d’un canal. Touche EQ Lorsqu’elle est activée (clignote), 003 est en mode Channel View. Dans ce mode, 003 identifie les canaux auxquels des plug-in d’égaliseur ont été assignés, en allumant leurs touches de sélection de canal. La ligne supérieure de l’écran LCD affiche Select EQ et le compteur principal. La ligne inférieure affiche le nom des pistes. Touche Dynamics Lorsqu’elle est activée (clignote), 003 est en mode Channel View. Dans ce mode, 003 identifie les canaux auxquels des plug-in de dynamique (tels que des compresseurs et limiteurs) ont été assignés, en allumant leurs touches de sélection de canal. La ligne supérieure de l’écran LCD affiche Select Dynamics et le compteur principal. La ligne inférieure affiche le nom des pistes. Bouton Insert Lorsqu’elle est activée (clignote), 003 est en mode Channel View. Dans ce mode, 003 identifie les canaux auxquels un insert a été assigné (notamment un insert de plug-in ou d’E/S de matériel) en allumant leurs touches de sélection de canal. La ligne supérieure de l’écran LCD affiche Select Insert et le compteur principal. La ligne inférieure affiche le nom des pistes. 54 Guide d’installation de la gamme 003 Touche Pan/Send Lorsqu’elle est activée (clignote), 003 est en mode Channel View. Dans ce mode, 003 identifie les canaux auxquels des départs ont été assignés, en allumant leurs touches de sélection de canal. La ligne supérieure de l’écran LCD affiche Select Pan Send A–E et le compteur principal. La ligne inférieure affiche le nom des pistes. Touches Page Ces touches permettent d’accéder aux pages supplémentaires de départs, de paramètres de plug-in ou d’emplacements mémoire. Les touches Page clignotent pour indiquer l’existence d’une page suivante ou précédente. Touche Master Bypass du plug-in Selon l’affichage sélectionné, cette touche permet de contourner un seul plug-in ou tous les plug-in d’un canal. Touche ESC (échappement/annulation) Lorsque cette touche clignote, elle permet d’annuler certaines opérations dans 003 (par exemple les sélections du mode Channel View) et dans de nombreuses boîtes de dialogue de Pro Tools. 003 Setup.book Page 55 Sunday, February 15, 2009 12:58 PM Commandes de transport et de navigation 003 propose un ensemble standard de commandes de transport qui reproduisent les commandes à l’écran de Pro Tools (en mode Pro Tools) et sont conformes aux commandes MMC standard pour le contrôle d’autres périphériques (en mode MIDI). Des touches de navigation et de raccourci prennent en charge les fonctions de zoom, de création de banques de canaux et de navigation dans Pro Tools. Touches MIDI Map Touches diverses Touche Mem Loc (Memory Location) Touches du mode de transport Touches afficher/masquer les fenêtres Touches d’affichage du fader Molette de lecture à vitesse variable/avance continue Touches fléchées Commandes de transport Commandes de transport et de navigation de 003 Commandes de transport Ces commandes correspondent aux fonctions de transport dans Pro Tools. RTZ (retour à zéro) : place le curseur de lecture au début de la session. REW (retour rapide) : effectue un retour rapide dans la session à partir de la position actuelle du curseur. FFW (avance rapide) : avance rapidement dans la session à partir de la position actuelle du curseur. STOP : arrête la lecture ou l’enregistrement. Lecture : lance la lecture à partir de la position actuelle du curseur. Record : active Pro Tools à l’enregistrement. Cliquez ensuite sur Lecture pour lancer l’enregistrement sur les pistes activées à l’enregistrement uniquement. Chapitre 5 : Panneau supérieur de 003 55 003 Setup.book Page 56 Sunday, February 15, 2009 12:58 PM Molette de lecture à vitesse variable/avance continue La molette concentrique double de lecture à vitesse variable/avance continue offre des commandes de navigation supplémentaires. Mode Shuttle L’anneau extérieur de la molette est une commande de lecture à vitesse variable. Lorsque vous tournez cet anneau, 003 entre en mode de lecture à vitesse variable. Ce dernier permet de lire vers l’avant ou vers l’arrière à une vitesse qui varie en fonction de la position de l’anneau. Les vitesses les plus rapides s’obtiennent en tournant l’anneau à fond vers la droite ou vers la gauche. Lorsque vous lâchez la molette, l’anneau retourne en position centrale (pas de variation). Pour plus d’informations, reportez-vous à la section “Navigation à l’aide de la molette de lecture à vitesse variable/avance continue”, page 122. Mode d’avance continue L’anneau intérieur de la molette est une commande d’avance continue. Lorsque vous tournez cet anneau, 003 entre en mode d’avance continue. Ce mode permet de déplacer le transport de la session (et le curseur) vers l’avant ou vers l’arrière. Pour plus d’informations, reportez-vous à la section “Navigation à l’aide de la molette de lecture à vitesse variable/avance continue”, page 122. 56 Guide d’installation de la gamme 003 La commande d’avance continue permet d’affecter les pistes à différents faders. Pour plus d’informations, reportez-vous à la section “Création de banques de canaux sur 003”, page 125. Elle permet aussi de faire un zoom avant ou arrière en continu, horizontalement ou verticalement, sur toutes les pistes. Pour plus d’informations, reportez-vous à la section “Utilisation des emplacements mémoire”, page 123. Prise de contrôle de la molette de lecture à vitesse variable/avance continue Lorsque vous utilisez la molette de lecture à vitesse variable/avance continue, les commandes du clavier et de la souris ne sont plus prises en charge et la plupart des commandes de 003 ne sont pas disponibles. Les faders de 003 peuvent être utilisés en même temps que la molette. Toutefois, les commandes de transport de 003 désactivent la molette de lecture à vitesse variable/avance continue. Le mode de fonctionnement normal se rétablit quelques secondes après que la molette a été lâchée. Touches de navigation et d’affichage Ces touches polyvalentes permettent de contrôler l’affichage des pistes de Pro Tools sur la surface de contrôle de 003, les fonctions de zoom à l’écran et d’autres fonctions de navigation Pro Tools. 003 Setup.book Page 57 Sunday, February 15, 2009 12:58 PM Touches fléchées Les touches fléchées permettent de naviguer d’une piste à l’autre, de faire des zooms avant et arrière, de se déplacer dans les champs de saisie de texte et d’insérer des marqueurs d’entrée et de sortie de sélection à la volée. Touches de banque, de déplacement par incrément et de zoom Touche Zoom : lorsqu’elle est activée (allumée), les touches fléchées permettent de zoomer sur la fenêtre d’édition de Pro Tools. Fonctions supplémentaires des touches fléchées Les touches fléchées peuvent également remplir d’autres fonctions dans Pro Tools, indépendamment de la touche d’affichage active. Pour plus d’informations, reportez-vous à la section “Navigation dans la fenêtre Edit”, page 121. Touches afficher/masquer les fenêtres Touches fléchées (gauche (L), droite (R), haut et bas) Touches de navigation et d’affichage La fonction de base des touches fléchées est définie par les touches d’affichage. Touches d’affichage Bank, Nudge et Zoom du fader Les touches d’affichage définissent la fonction de base des touches fléchées, comme suit : Touche Bank : lorsqu’elle est activée (allumée), les touches fléchées permettent d’assigner des faders aux huit pistes précédentes ou suivantes. Vous pouvez aussi régler les sélections et naviguer dans la fenêtre d’édition Pro Tools. Touche Nudge : lorsqu’elle est activée (allumée), les touches fléchées permettent d’afficher les pistes de 003 l’une après l’autre. Vous pouvez aussi régler les sélections et naviguer dans la fenêtre d’édition Pro Tools. Touche Plug-in : ouvre ou ferme la fenêtre du plug-in sélectionné. Touche Mix : ouvre, met au premier plan ou ferme la fenêtre Mix de Pro Tools. Touche Edit : ouvre, met au premier plan ou ferme la fenêtre Edit de Pro Tools. Touches pour l’enregistrement et la lecture Touche Loop Play : active/désactive la lecture en boucle. Touche Loop Rec : active/désactive l’enregistrement en boucle. Touche QuickPunch : active/désactive l’enregistrement QuickPunch. Chapitre 5 : Panneau supérieur de 003 57 003 Setup.book Page 58 Sunday, February 15, 2009 12:58 PM Touche Mem Loc (Memory Location) La touche Mem Loc (Memory Location) permet d’accéder à tous les emplacements mémoire d’une session Pro Tools et de définir ces emplacements. Pour plus d’informations, reportez-vous à la section “Utilisation des emplacements mémoire”, page 123. Touche Utility : lorsqu’elle est activée (allumée), 003 entre en mode Utility. Ce mode permet d’exécuter des tests de diagnostic pré-programmés de l’unité 003 (par exemple des mouvements du fader et des voyants) et de restaurer les affectations MIDI à leurs valeurs d’origine. La touche Utility n’est pas disponible en mode Pro Tools. Pour plus d’informations, reportez-vous à la section annexe A, “Mode Utility (003 seulement)”. Fader Mute : en mode Pro Tools, cette touche permet de suspendre temporairement le mouvement des faders de 003. Lorsqu’elle est activée (clignote), vous pouvez utiliser Pro Tools et lire les fichiers audio sans bruit de fader. Touche Mem Loc (Memory Location) La fonction Fader Mute n’a aucun effet sur l’automatisation du fader ou sur les niveaux d’audio pendant la lecture. Touche Memory Location Pour activer et désactiver le mouvement du fader : Touches diverses Touche Save : appuyer deux fois sur la touche Save équivaut à sélectionner File > Save dans Pro Tools. Touche Undo : appuyer sur la touche Undo équivaut à sélectionner Edit > Undo dans Pro Tools. Pour plus d’informations sur les annulations multiples, reportez-vous au Guide de référence Pro Tools. Touche Enter (OK) : appuyer sur la touche Enter équivaut à appuyer sur la touche Retour ou Entrée du clavier de votre ordinateur. Vous pouvez ainsi valider les boîtes de dialogue et créer des emplacements mémoire dans Pro Tools directement à partir de la surface de contrôle. 58 Guide d’installation de la gamme 003 En mode Pro Tools, appuyez sur la touche Fader Mute. Focus : en mode Pro Tools, cette touche permet de basculer entre le mode d’affichage actif du plug-in et le mode précédent de 003 sur l’écran LCD (par exemple mode Console ou Channel View). Pour basculer entre le mode d’un plug-in et le mode original : Appuyez sur la touche Focus. 003 Setup.book Page 59 Sunday, February 15, 2009 12:58 PM Touches MIDI Map Touches du mode d’automation 003 comporte des touches permettant d’utiliser la surface de contrôle comme un contrôleur MIDI. Les touches Write, Touch, Latch, Read et Off permettent de définir le mode d’automation de chaque piste dans Pro Tools. Pour plus d’informations, voir chapitre 12, “Utilisation du mode MIDI avec 003”. Touche MIDI Map A et B : lorsqu’une de ces touches est activée (allumée), 003 est en mode MIDI. Dans ce mode, 003 fonctionne comme une surface de contrôle MIDI pour les périphériques externes et applications autres que Pro Tools. 003 prend en charge deux banques de présélections d’affectations MIDI correspondant aux touches MIDI Map A et B. MIDI Edit : en mode MIDI, cette touche permet de modifier et de nommer des assignations (map) MIDI personnalisées. MIDI Recall : en mode MIDI, cette touche permet de rappeler et de sélectionner des présélections d’assignations MIDI. Lorsque la touche Meter est définie sur Auto, les voyants du vumètre de chaque canal affichent son mode d’automation. Pour plus d’informations, reportez-vous à la section “Utilisation du mode Automation”, page 126. Voyants des touches d’automation Les voyants des touches Write, Touch, Latch et Read s’allument individuellement lorsque au moins un canal est au mode d’automation correspondant. Le voyant de la touche Off clignote lorsque aucun canal n’est défini sur Write, Touch ou Latch et qu’au moins un canal est en mode d’automation Off. Plusieurs voyants sont allumés lorsque des canaux ont des modes d’automation différents. Touche Suspend Section Automation Cette section comporte des touches pour contrôler l’écriture et la lecture des données d’automation. Touche Write Touche Read Touche Touch Touche Off Touche Latch Touche Suspend Lorsqu’elle est activée (clignote), l’automation est suspendue pour tous les canaux. Pour plus d’informations, reportez-vous à la section “Utilisation du mode Automation”, page 126. Section Automation Chapitre 5 : Panneau supérieur de 003 59 003 Setup.book Page 60 Sunday, February 15, 2009 12:58 PM Section Modificateurs La section Modificateurs comporte quatre touches permettant de modifier les commandes en association avec les touches, les raccourcis clavier et les commandes souris de 003 dans Pro Tools : Touche Shift (Add) : elle permet d’étendre une sélection de pistes ou d’ajouter des pistes à un groupe d’éléments sélectionnés. Touche Option (All) : elle permet d’appliquer une action ou une commande à toutes les pistes d’une session Pro Tools. De nombreux raccourcis clavier et souris permettent d’accélérer l’exécution de diverses tâches. Dans Pro Tools, les touches de modification (telles que la touche Shift) s’utilisent en association avec d’autres touches ou la souris. Les touches de modification de 003 reproduisent les fonctions des touches de modification du clavier de l’ordinateur. Par exemple, la touche Shift (Add) de 003 est l’équivalent de la touche Maj du clavier. : Touche 003 Touche Ctrl/Win : elle permet de désolidariser temporairement une commande d’un comportement de groupe. 003 / QWERTY (Mac) 003 / QWERTY (Windows) Shift (Add) Maj Maj Option/Alt (All) Option Alt Touche Command/Ctrl : elle permet de régler précisément les commandes et les points d’inflexion d’automation. Ctrl/Win Commande Win Command/ Ctrl Commande Commande Touche Option/Alt (All) Touche Shift (Add) Touche Ctrl/Win Touche Command/Ctrl Touches de modification du clavier de 003 Raccourcis de 003 Les touches de modifications constituent des raccourcis pour les fonctions de 003 pouvant être effectuées sans utiliser le clavier ou la souris. Pour consulter la liste des raccourcis, reportez-vous à la section “Raccourcis du panneau supérieur de 003”, page 127. 60 Raccourcis de Pro Tools Guide d’installation de la gamme 003 Il est possible d’utiliser les touches de modification en association avec une touche de l’ordinateur ou avec la souris lorsque vous travaillez dans Pro Tools. Pour obtenir une liste complète des raccourcis clavier et souris de Pro Tools, reportez-vous au guide des raccourcis pour votre ordinateur. 003 Setup.book Page 61 Sunday, February 15, 2009 12:58 PM Commandes d’entrée Mic/DI Il y a quatre préamplificateurs haute qualité avec gain réglable et alimentation fantôme (commutables en paires, pour les entrées 1 à 2 et 3 à 4). Les touches de l’alimentation fantôme sont situées sur le panneau arrière. Touches HPF (High Pass Filter) (Entrées 1 à 4) 1–4) Ces touches permettent d’activer le filtre passe-haut (75 Hz, avec une pente de 12 dB/octave) de l’entrée correspondante et permet de filtrer le bruit et les bourdonnements de ligne secteur. Les voyants HPF s’allument lorsque la touche est activée. Les entrées 1 à 4 s’appellent “Analog 1–4” dans les paramètres d’E/S par défaut de Pro Tools. Section Ecoute Potentiomètres de gain des entrées 1 à 4 La section Monitor comporte les fonctions suivantes pour le contrôle de la cabine d’écoute : Touche 3/4-HP2 Touche Aux In 7/8 Touche Alt CR Touche Aux In Touche Mono Touches Mic/DI et HPF des entrées 1 à 4 Commandes d’entrée Mic/DI pour les entrées 1 à 4 Les entrées 1 à 4 disposent des commandes suivantes : Commandes de gain des entrées 1 à 4 Chaque bouton permet de régler le gain de l’entrée à une fréquence variant entre +15 dB et +60 dB. Touches Mic/DI (Entrées 1 à 4) Chaque touche permet de basculer l’entrée correspondante entre microphone (éteinte) ou entrée DI (allumée). Les voyants des touches DI et Mic indiquent l’entrée source active. Les voyants clignotent rapidement lorsque l’entrée subit un écrêtage. La touche Mic ne peut être activée que si un câble XLR est branché sur le connecteur du micro. Si vous l’activez sans avoir connecté de câble, cela risque de générer du bruit de faible niveau. Commande Input Level Touche d’écoute Mute Commande de niveau des casques 1 et 2 Commandes des niveaux d’écoute et du casque Commandes supplémentaires d’acheminement des entrées Touche Aux In - 7/8 Cette touche achemine la paire d’entrées Aux In vers les entrées 7 et 8 de Pro Tools et ne la transmet pas aux sorties d’écoute principale, sauf si vous avez défini cet acheminement dans Pro Tools ou que la touche Aux In (pour l’écoute) est enfoncée. Un signal d’entrée supplémentaire (par exemple un lecteur CD) peut ainsi directement être acheminé dans Pro Tools sans avoir à toucher aux câbles. Lorsque la touche Aux In - 7/8 est activée (allumée), les entrées analogiques 7 à 8 sont désactivées. Chapitre 5 : Panneau supérieur de 003 61 003 Setup.book Page 62 Sunday, February 15, 2009 12:58 PM Touche 3/4-HP2 Cette touche permet de définir la sortie de casque 2 pour qu’elle reflète la paire de sortie 3 et 4. Touche Aux In (pour l’écoute) Cette touche permet d’acheminer la paire d’entrées Aux In directement vers les sorties d’écoute principales et de casque. Si vous appuyez sur la touche Aux In (pour l’écoute) en même temps que sur les touches Aux In to 7/8, vous entendrez l’entrée de pré-fader d’Aux In dans les sorties d’écoute principale et vous pouvez l’enregistrer dans Pro Tools sur les entrées 7/8. En outre, si vous renvoyez la sortie d’une piste avec des entrées 7/8 dans les sorties d’écoute principale, un doublage du signal risque de se produire. Touche Alt CR (cabine d’écoute) Cette touche coupe la sortie d’écoute principale (Main) et achemine le signal vers la sortie d’écoute Alt. Touche Mono Cette touche associe temporairement les sorties 1 et 2 des sorties d’écoute principales et supplémentaires aux sorties de casque. Cela s’avère très utile pour contrôler les rapports de phase du matériel stéréo. Potentiomètres de niveau d’écoute et du casque Commande du niveau d’écoute Ces boutons permettent de contrôler le volume des sorties d’écoute principales (Main) et supplémentaires (Alt). Ces sorties reflètent les sorties analogiques 1 et 2 correspondant aux sorties 1 et 2 de Pro Tools. 62 Guide d’installation de la gamme 003 Commandes de niveau des casques 1 et 2 Ces boutons permettent de régler le volume des sorties de casque indépendantes. Les sorties de casque reflètent normalement les sorties 1 et 2 de Pro Tools et sont indépendantes des sorties d’écoute. Le casque 2 reflète les paires de sortie 3 et 4 lorsque la touche 3/4-HP2 est activée (allumée). Les deux casques incluent les signaux des entrées auxiliaires (Aux In) lorsque Aux In (pour l’écoute) est activé. La sortie casque n’est pas affectée par la touche Mute, mais par la touche Mono. Touche Mute de la section Monitor Cette touche ne coupe que les sorties d’écoute Main et Alt. Elle n’a aucune incidence sur les sorties du casque. Elle s’active par défaut lorsque vous mettez l’unité sous tension. Prises du casque Les prises de sortie 1 et 2 du casque acceptent les connecteurs de casque stéréo standard 1/4 de pouce. Les prises se situent sur l’avant de 003. 003 Setup.book Page 63 Sunday, February 15, 2009 12:58 PM chapitre 6 Panneau avant de l’unité 003 Rack Le panneau avant de 003 Rack fournit les commandes des entrées 1 à 4, des options pour l’acheminement des sorties et le contrôle d’autres sources d’entrées ainsi que des indicateurs pour l’état des connexions, les sources de synchronisation et les données MIDI. Potentiomètres de gain des entrées 1 à 4 Commutateur d’alimentation Touches Mic/DI et HPF des entrées 1 à 4 Indicateurs d’état Section Ecoute Prises du casque Figure 2. 003Panneau avant de l’unité 003 Rack Interrupteur L’interrupteur de mise sous tension se trouve sur le panneau avant. Prises du casque Les prises de sortie 1 et 2 du casque acceptent les connecteurs de casque stéréo standard 1/4 de pouce. Commandes d’entrée Mic/DI Il y a quatre préamplificateurs haute qualité avec gain réglable et alimentation fantôme (commutables en paires, pour les entrées 1 à 2 et 3 à 4). Les touches de l’alimentation fantôme sont situées sur le panneau arrière. Les entrées 1 à 4 s’appellent “Analog 1–4” dans les paramètres d’E/S par défaut de Pro Tools. Chapitre 6 : Panneau avant de l’unité 003 Rack 63 003 Setup.book Page 64 Sunday, February 15, 2009 12:58 PM Les entrées 1 à 4 disposent des commandes suivantes : Commandes de gain des entrées 1 à 4 Chaque bouton permet de régler le gain de l’entrée à une fréquence variant entre +15 dB et +60 dB. Touches Mic/DI (Entrées 1 à 4) Chaque touche permet de basculer l’entrée correspondante entre microphone (éteinte) ou entrée DI (allumée). Les voyants des touches DI/Mic indiquent l’entrée source active. Les voyants clignotent rapidement lorsque l’entrée subit un écrêtage. La touche Mic ne peut être activée que si un câble XLR est branché sur le connecteur du micro. Si vous l’activez sans avoir connecté de câble, cela risque de générer du bruit de faible niveau. Touches HPF (High Pass Filter) (Entrées 1 à 4) Ces touches permettent d’activer le filtre passe-haut (75 Hz, avec une pente de 12 dB/octave) de l’entrée correspondante et permet de filtrer le bruit et les bourdonnements de ligne secteur. Les voyants HPF sont allumés lorsque la touche HPF est activée (allumée). Section Ecoute La section Monitor comporte les fonctions suivantes pour le contrôle de la cabine d’écoute : Potentiomètres de niveau d’écoute et du casque Commandes de niveau des casques 1 et 2 Ces boutons permettent de régler le volume des sorties de casque indépendantes. Les sorties de casque reflètent normalement les sorties 1 et 2 de Pro Tools et sont indépendantes des sorties d’écoute. 64 Guide d’installation de la gamme 003 Le casque 2 reflète les paires de sortie 3 et 4 lorsque la touche 3/4-HP2 est activée (allumée). Les deux casques incluent les signaux des entrées auxiliaires (Aux In) lorsque Aux In (pour l’écoute) est activé. La sortie casque n’est pas affectée par la touche Mute, mais par la touche Mono. Commande du niveau d’écoute Ces boutons permettent de contrôler le volume des sorties d’écoute principales (Main) et supplémentaires (Alt). Ces sorties reflètent les sorties analogiques 1et 2 qui correspondent aux sorties 1 et 2 de Pro Tools. Commandes supplémentaires d’acheminement des entrées Touche Aux In - 7/8 Cette touche permet d’acheminer la paire d’entrées Aux In directement vers les entrées 7 et 8 de Pro Tools, mais ne l’envoie pas vers les sorties d’écoute Main et Alt. Un signal d’entrée supplémentaire (par exemple un lecteur CD) peut ainsi directement être acheminé dans Pro Tools sans avoir à toucher aux câbles. Lorsque la touche Aux In - 7/8 est activée (allumée), les entrées analogiques 7 à 8 sont désactivées. Touche 3/4-HP2 Cette touche permet de définir la sortie de casque 2 pour qu’elle reflète la paire de sortie 3 et 4. Touche Aux In (pour l’écoute) Cette touche permet d’acheminer la paire d’entrées Aux In directement vers les sorties d’écoute principales et de casque. Touche Alt CR (cabine d’écoute) Cette touche coupe la sortie d’écoute principale et achemine le signal vers la sortie Alt CR. 003 Setup.book Page 65 Sunday, February 15, 2009 12:58 PM Touche Mono Cette touche associe temporairement les sorties 1 et 2 des sorties d’écoute principales et supplémentaires aux sorties de casque. Cela s’avère très utile pour contrôler les rapports de phase du matériel stéréo. Indicateurs de données MIDI Les voyants de données MIDI indiquent la présence de données MIDI sur les ports MIDI In, MIDI Out 1 ou MIDI Out 2. Chaque port est doté d’un voyant. La détection active n’est pas indiquée. Touche Mute de la section Monitor Cette touche ne coupe que les sorties d’écoute Main et Alt. Elle n’a aucune incidence sur les sorties du casque. Elle s’active par défaut lorsque vous mettez l’unité sous tension. Indicateurs d’état Indicateur d’état Host (“1394”) L’indicateur Host, marqué “1394”, indique qu’une communication a été établie entre l’unité et le logiciel Pro Tools LE (ou un autre logiciel) via FireWire. Indicateurs de synchronisation Les voyants Sync indiquent la source d’horloge active. Lorsque la source d’horloge active n’est pas établie, les voyants correspondants clignotent. Si aucun des voyants Sync n’est allumé, la source d’horloge de 003 Rack est définie sur Internal. Il y a trois voyants Sync : Le voyant W Clk (Word Clock) : s’allume lorsque l’horloge est réglée sur Word Clock. Voyant S/PDIF : s’allume lorsque l’horloge est réglée sur S/PDIF sur le port RCA ou le port optique. Le voyant ADAT : s’allume lorsque l’horloge est réglée sur ADAT sur le port optique. Chapitre 6 : Panneau avant de l’unité 003 Rack 65 003 Setup.book Page 66 Sunday, February 15, 2009 12:58 PM 66 Guide d’installation de la gamme 003 003 Setup.book Page 67 Sunday, February 15, 2009 12:58 PM chapitre 7 Panneaux arrière de 003 et 003 Rack Les panneaux arrière de 003 et 003 Rack comportent les connecteurs audio, MIDI et d’ordinateur de l’unité (voir la figure 3, page 68). Cette section explique les fonctions de chaque connecteur et de leurs touches associées. 003 et 003 Rack ont des connecteurs identiques. L’interrupteur de mise sous tension de 003 se situe sur le panneau arrière tandis que celui de 003 Rack se trouve sur le panneau avant. L’utilisation de câbles asymétriques n’est pas recommandée par Digidesign. Ces connexions peuvent générer du bruit dans votre système audio. Utilisez donc de préférence des câbles symétriques avec les connecteurs de 003 et 003 Rack. Fréquence d’échantillonnage et prise en charge de la résolution Les convertisseurs analogique-numérique et numérique-analogique sur toutes les entrées et sorties analogiques de 003 et 003 Rack, ainsi que les ports d’E/S numériques, prennent en charge des fréquences d’échantillonnage de 44,1, 48, 88,2 et 96 kHz. Le port optique peut être défini sur huit canaux d’E/S pour un périphérique optique ADAT (prenant en charge jusqu’à 48 kHz) ou sur deux canaux d’E/S pour un périphérique optique S/PDIF. Toutes les entrées et sorties analogiques et numériques de 003 et 003 Rack prennent en charge une résolution audio maximale de 24 bits. Niveaux de fonctionnement et marge de sécurité Toutes les entrées et sorties de 003 et 003 Rack sont définies pour 14 dB de marge de sécurité en dessous de 0 dB ou pleine échelle. Cela signifie qu’au niveau d’entrée de référence nominal (+4 dBu ou -10 dBV), vous disposez d’une marge de sécurité de 14 dB avant l’écrêtage d’entrée ou de sortie. L’entrée et la sortie maximale de 003 ou 003 Rack utilisant des câbles TRS symétriques sur un des connecteurs 1/4 de pouce de +4 dBu est de +18 dBu (6,15 Vrm). Chapitre 7 : Panneaux arrière de 003 et 003 Rack 67 003 Setup.book Page 68 Sunday, February 15, 2009 12:58 PM Sorties d’écoute principale (Main) et supplémentaire (Alt) Entrées Mic et DI 1 à 4 (et touches d’alimentation fantôme) Entrée MIDI Aux In Sorties MIDI Sorties analogiques 1 à 8 MAIN DI 48V 1-2 1 DI DI 48V 3-4 2 3 ALT 3 5 7 L L L 4 2 4 6 8 R R R OUTPUTS INPUTS IN +4 IN IN OUT 1 OUT 2 MIDI MONITOR IN -10 AUX IN 1 DI OUT OUT OUT 5 6 7 8 FOOT SWITCH Pédale Entrées analogiques 5 à 8 (et touche de niveau de fonctionnement) Port Kensington Lock 1394 LINK OPTICAL S/PDIF Indicateur de connexion E/S optique WORD CLOCK Word Clock E/S S/PDIF AC ~ 100-240V;50-60HZ; .5A Connecteur d’alimentation CA Commutateur d’alimentation Ports FireWire Figure 3. Panneau arrière de 003 Entrées analogiques Entrées DI 1 à 4 Entrées micro 1 à 8 (MIC INPUT 1-4) Les entrées DI (“Direct Inject” ou “Direct Interface”) sont des connecteurs symétriques destinés aux guitares et autres sources instrumentales qui prennent en charge les connections TS 1/4 de pouce. Les niveaux de fonctionnement de ces entrées sont réglés sur +4 dBu. Il s’agit de connecteurs XLR symétriques à trois conducteurs destinés aux entrées analogiques de micro. Le gain est contrôlé par le bouton de commande de gain d’entrée situé sur le panneau supérieur de 003 et sur le panneau avant de 003 Rack. La source (Mic, Line ou DI) est choisie à l’aide de la touche Mic/DI. Les connecteurs XLR sur des entrées 1 à 4 sont câblés de façon à correspondre à l’impédance des micros. Préférez des connecteurs 1/4 de pouce aux connecteurs XLR pour les entrées de ligne. 68 Guide d’installation de la gamme 003 Le gain est contrôlé par le bouton du gain d’entrée situé sur le panneau supérieur de 003 et sur le panneau avant de 003 Rack. La source (Mic, Line ou DI) est choisie à l’aide de la touche Mic/DI. 003 Setup.book Page 69 Sunday, February 15, 2009 12:58 PM Interrupteurs d’alimentation fantôme Sorties analogiques Ces touches permettent d’appliquer une alimentation fantôme de 48 V sur les paires d’entrée MIC 1 et 2 et MIC 3 et 4, respectivement. Activez-les pour les microphones dont le fonctionnement nécessite une alimentation fantôme. Sorties analogiques principales 1 à 8 Pour plus d’informations, reportez-vous à la section “Alimentation fantôme”, page 88. Entrées analogiques 5 à 8 et touches de niveau de fonctionnement Les entrées analogiques 5 à 8 sont des prises TRS 1/4 de pouce pour les connexions d’entrée audio analogiques de ligne. Les niveaux de fonctionnement de chaque entrée de niveau de ligne sont commutables entre +4 dBu et -10 dBV via les commutateurs de niveau de fonctionnement à droite des prises d’entrée. Même si les entrées 5 à 8 acceptent les connexions asymétriques, vous risquez d’obtenir un signal plus bruyant qu’avec une connexion du type symétrique-symétrique. Les entrées analogiques 7 à 8 sont désactivées lorsque la touche Aux In - 7/8 est activée (allumée). Il s’agit de prises symétriques TRS 1/4 de pouce pour les connexions de sortie audio analogiques de ligne. Les niveaux de fonctionnement de ces sorties sont réglés sur +4 dBu. Même si les sorties analogiques principales acceptent les connexions asymétriques, vous risquez d’obtenir un signal plus bruyant qu’avec une connexion du type symétrique-symétrique. Si vous envisagez de connecter les sorties analogiques 1 à 8 à des périphériques de -10 dBV, il peut s’avérer utile de placer un fader de niveau de ligne à transformateur entre la sortie et l’entrée de 003 ou 003 Rack du périphérique de destination pour compenser les différences de niveau. Section Ecoute Sorties d’écoute principales (Main) Ces sorties prennent en charge les connexions TRS symétriques ou TS asymétriques 1/4". Elles peuvent être connectées à une console de mixage, directement à un système d’écoute tel qu’un amplificateur stéréo, des haut-parleurs ou à toute autre destination stéréo afin de contrôler le mixage. Les sorties d’écoute principales (Main) lisent les données audio acheminées respectivement vers les sorties analogiques 1 et 2 depuis Pro Tools. Ces sorties analogiques sont dotées de convertisseurs analogiques-numériques 24 bits. Les niveaux de fonctionnement de ces sorties sont réglés sur +4 dBu. Chapitre 7 : Panneaux arrière de 003 et 003 Rack 69 003 Setup.book Page 70 Sunday, February 15, 2009 12:58 PM Le gain est contrôlé par la commande du gain d’entrée située sur le panneau supérieur de 003 et sur le panneau avant de 003 Rack. Le son de la sortie d’écoute peut être coupé et le signal acheminé vers la sortie Alt CR grâce à la touche Alt CR. Sorties d’écoute Alt Ces sorties prennent en charge les connexions TRS symétriques ou TS asymétriques 1/4". Ces sorties permettent de contrôler le mixage via un système d’écoute de studio secondaire, différent de celui connecté aux sorties d’écoute principales. Les sorties d’écoute Alt droite et gauche lisent les données audio acheminées respectivement vers les sorties analogiques 1 et 2 depuis Pro Tools. Ces sorties analogiques sont dotées de convertisseurs analogiques-numériques 24 bits. Les niveaux de fonctionnement de ces sorties sont réglés sur +4 dBu. Le gain est contrôlé par la commande du gain d’entrée située sur le panneau supérieur de 003 et sur le panneau avant de 003 Rack. Ces sorties sont activées lorsque la touche Alt CR est activée (allumée). Aux In Il s’agit de connecteurs asymétriques 1/4 de pouce servant à connecter d’autres sources audio, telles qu’un lecteur CD ou un magnétophone. Les signaux de ces entrées peuvent être redirigés directement vers les sorties d’écoute ou vers les entrées 7 à 8 (pour une entrée directe dans Pro Tools) à partir du panneau supérieur de 003 ou du panneau avant de 003 Rack. Les niveaux de fonctionnement de ces entrées sont réglés sur +4 dBu. 70 Guide d’installation de la gamme 003 Lorsque la touche Aux In est activée (allumée), les signaux Aux In sont acheminés vers les sorties d’écoute principales (Main). Les sons de Pro Tools acheminés vers les sorties analogiques 1 et 2 ne sont pas reproduits au niveau des sorties d’écoute. Lorsque la touche Aux In - 7/8 est activée (allumée), les signaux Aux In sont acheminés vers les entrées 7 et 8 et ne passent pas directement par les sorties d’écoute. Lorsque la touche Alt CR est activée (allumée), les sons acheminés vers Aux In passent par les sorties d’écoute Alt. E/S numériques E/S numérique S/PDIF Les ports d’E/S S/PDIF sont des connecteurs asymétriques à 2 conducteurs phono (RCA) qui utilisent un flux de données numériques de 24 bits, à deux canaux. Le format d’interface numérique Sony/Philips (S/PDIF) est utilisé sur de nombreux enregistreurs de CD et enregistreurs DAT destinés aux professionnels et au grand public. Pour améliorer la qualité et la stabilité des signaux numériques, utilisez un câble coaxial de 75 ohms pour les transferts S/PDIF et veillez à ce que la longueur totale de câble n’excède pas 10 mètres. 003 et 003 Rack prennent en charge le format de sortie consumer mode S/PDIF (IEC60958-3) à des fréquences d’échantillonnage de 44,1 kHz et 48 kHz et le format de sortieprofessional mode S/PDIF (IEC60958-4) à des fréquences d’échantillonnage de 88,2 kHz et 96 kHz. Pour connaître les formats S/PDIF pris en charge par vos périphériques compatibles S/PDIF, reportez-vous à la documentation du fabricant. 003 Setup.book Page 71 Sunday, February 15, 2009 12:58 PM E/S optique Il s’agit d’une paire de connecteurs TOSLINK pour les périphériques optiques ADAT (8 canaux d’E/S) ou S/PDIF (2 canaux d’E/S). Vous pouvez choisir le format des E/S optiques dans la boîte de dialogue Hardware Setup de Pro Tools. Le port optique peut être défini sur huit canaux d’E/S pour un périphérique optique ADAT (prenant en charge jusqu’à 48 kHz) ou sur deux canaux d’E/S pour un périphérique optique S/PDIF. Les ports d’E/S optiques prennent en charge les résolutions 24, 20 et 16 bits dans les deux modes. Une seule paire d’entrées S/PDIF peut être utilisée à la fois. Si, par exemple, vous utilisez l’entrée optique pour les données S/PDIF, vous ne pouvez pas utiliser les entrées RCA. A 96 kHz, il est recommandé d’utiliser le port S/PDIF (RCA) Les ports d’E/S optiques utilisent un câble “guide de lumière” optique standard. Digidesign recommande d’utiliser des câbles optiques audio de haute qualité pour toutes les connexions optiques. Lorsque 003 ou 003 Rack est sous tension, son port optique de sortie émet une lumière rouge. A propos des périphériques compatibles avec les guides de lumière Lightpipe (guide de lumière) est une norme de connexion audio numérique optique à huit canaux, créée par Alesis. Lightpipe est disponible sur de nombreux périphériques, notamment les platines ADAT, les multipistes numériques modulaires (MDM), les cartes son, les convertisseurs A/N ou N/A autonomes et les consoles numériques. Word Clock Les ports d’entrée et de sortie Word Clock permettent de connecter des câbles BNC afin de synchroniser Pro Tools sur une horloge 1x Word Clock entrante et de synchroniser d’autres périphériques à l’horloge Word clock générée par Pro Tools. Connecteurs MIDI Les ports d’entrée MIDI In et de sortie MIDI Out 1 et Out 2 sont des ports MIDI standard à 5 broches. Le port MIDI In prend en charge 16 canaux d’entrée MIDI. Chaque port MIDI Out prend en charge 16 canaux de sortie MIDI, pour un système de 32 canaux de sorties MIDI. Un pilote MIDI est installé lors de l’installation de Pro Tools LE pour chacun de ces ports MIDI et il est automatiquement reconnu par Audio MIDI Setup (Mac) et MIDI Studio Setup (Windows). Ces connecteurs acceptent les câbles MIDI standard à 5 broches. Chapitre 7 : Panneaux arrière de 003 et 003 Rack 71 003 Setup.book Page 72 Sunday, February 15, 2009 12:58 PM Port Kensington Lock Le port Kensington Lock permet de sécuriser votre interface à l’aide d’un verrou Kensington (non fourni). Pour plus d’informations, consultez le site Web de Kensington (www.kensington.com). Prise pour pédale Ce connecteur vous permet d’utiliser une pédale afin de contrôler le lancement et l’arrêt de la lecture ou de l’enregistrement. Les fonctions d’insertion d’entrée et de sortie audio QuickPunch et MIDI sont prises en charge. Le connecteur de pédale est spécialement conçu pour les pédales instantanées (momentanées) en mode activé/désactivé dotées d’un connecteur TS 1/4 de pouce. Il est possible d’utiliser des pédales continues (activé/désactivé) mais leur bon fonctionnement n’est pas toujours garanti. Ports IEEE-1394 (FireWire) Ces deux ports appelés 1394 en référence à la norme IEEE 1394, sont plus connus sous l’appellation FireWire. Ils servent à connecter votre ordinateur ou des périphériques FireWire. FireWire offre un débit de transfert élevé et une fiabilité qui le rendent idéal pour les applications audio (telles que Pro Tools avec les périphériques de la gamme 003). Les périphériques FireWire peuvent être connectés bout à bout sans terminateurs. Si vous utilisez un portable Windows doté d’un port FireWire à 4 broches (généralement étiqueté “1394”), reportez-vous à “Logiciels supplémentaires du disque d’installation Pro Tools”, page 19 pour obtenir des informations sur le câble FireWire. 72 Guide d’installation de la gamme 003 Connexion de 003 ou 003 Rack et des disques durs FireWire Les ports FireWire des unités 003 et 003 Rack ne transmettent pas les données lorsque les unités sont hors tension. Ainsi, si vous connectez les périphériques FireWire bout à bout depuis votre ordinateur, il est recommandé de connecter les disques durs FireWire directement à l’ordinateur et non au périphérique de la gamme 003. Cela permet d’empêcher les erreurs de disque dur dans le cas où le périphérique 003 est hors tension. La connexion de 003 au port FireWire d’un disque externe connecté à un ordinateur ne prend pas en charge le nombre de pistes maximum. Pour plus d’informations sur les options FireWire PCI/PCMCIA/ ExpressCard prises en charge, consultez le site Web de Digidesign (www.digidesign.com). Connexion d’autres périphériques FireWire à 003 ou 003 Rack Le second port FireWire de 003 ou 003 Rack reste disponible pour connecter bout à bout des périphériques FireWire, notamment des appareils photo ou caméscopes numériques. Même hors tension, 003 et 003 Rack s’alimentent via les ports FireWire de l’ordinateur, ce qui vous permet de recharger les batteries d’autres périphériques FireWire. Indicateur de connexion L’indicateur de connexion s’allume lorsqu’une connexion FireWire valide est établie (entre le périphérique de la gamme 003 et un ordinateur). 003 Setup.book Page 73 Sunday, February 15, 2009 12:58 PM Interrupteur (panneau arrière de 003 uniquement) L’ interrupteur de mise sous tension de 003 est situé sur le panneau arrière. L’interrupteur de mise sous tension de 003 Rack est situé sur le panneau avant. Connecteur d’alimentation CA Les connecteurs d’alimentation CA de 003 et 003 Rack acceptent un câble d’alimentation CA modulaire standard. 003 et 003 Rack s’adaptent automatiquement à la tension d’alimentation (100 V à 240 V) et fonctionnent lorsqu’ils sont connectés à la prise secteur murale de n’importe quel pays. 003 et 003 Rack ont besoin d’une alimentation CA pour fonctionner et ne peuvent pas être mis sous tension via le bus FireWire. Chapitre 7 : Panneaux arrière de 003 et 003 Rack 73 003 Setup.book Page 74 Sunday, February 15, 2009 12:58 PM 74 Guide d’installation de la gamme 003 003 Setup.book Page 75 Sunday, February 15, 2009 12:58 PM chapitre 8 Panneau arrière de l’unité 003 Rack+ Le panneau arrière de 003 Rack+ contient tous les connecteurs audio, MIDI et d’ordinateur de l’unité (voir la figure 4, page 76). Cette section explique les fonctions de chaque connecteur et de leurs touches associées. L’utilisation de câbles asymétriques n’est pas recommandée par Digidesign. Ces connexions peuvent générer du bruit dans votre système audio. Utilisez donc de préférence des câbles symétriques avec les connecteurs 003 Rack+. Niveaux de fonctionnement et marge de sécurité Toutes les entrées et sorties audio de 003 Rack+ sont définies pour 14 dB de marge de sécurité en dessous de 0 dB ou pleine échelle. Cela signifie qu’au niveau d’entrée de référence nominal (+4 dBu ou -10 dBV), vous disposez d’une marge de sécurité de 14 dB avant l’écrêtage d’entrée ou de sortie. Fréquence d’échantillonnage et prise en charge de la résolution Les convertisseurs analogique-numérique et numérique-analogique sur les entrées et sorties analogiques de 003 Rack+, ainsi que les ports d’E/S numériques S/PDIF, prennent en charge des fréquences d’échantillonnage de 44,1, 48, 88,2 et 96 kHz. Le port optique peut être défini sur huit canaux d’E/S pour un périphérique optique ADAT (prenant en charge jusqu’à 48 kHz) ou sur deux canaux d’E/S pour un périphérique optique S/PDIF. Toutes les entrées et sorties analogiques et numériques de 003 Rack+ prennent en charge une résolution audio maximale de 24 bits. L’entrée et la sortie maximale de 003 Rack+ en utilisant des câbles TRS symétriques sur un des connecteurs 1/4 de pouce de +4 dBu est de +18 dBu (6,15 Vrm). Chapitre 8 : Panneau arrière de l’unité 003 Rack+ 75 003 Setup.book Page 76 Sunday, February 15, 2009 12:58 PM Sorties d’écoute principale (Main) et supplémentaire (Alt) Entrées micro 1 à 8 Sorties analogiques 1 à 8 Aux In MAIN 1 2 3 4 5 6 7 1 3 2 4 2 3 4 5 7 8 LINE / DI 7 L L L 6 8 R R R MONITOR IN FOOT SWITCH Pédale Entrées ligne/DI 1 à 8 AUX IN 5 OUTPUTS 6 Sortie MIDI Designed in the USA Made in China S/N 8 INPUTS 1 ALT Entrée MIDI 1394 LINK OUT OPTICAL Indicateur de connexion MIDI AC ~ 100-240V;50-60HZ; 1A Word Clock E/S optique E/S S/PDIF Connecteur d’alimentation CA Ports FireWire Figure 4. Panneau arrière de l’unité 003 Rack+ Entrées analogiques Entrées Line/DI 1 à 8 Entrées micro 1 à 8 (MIC INPUT 1-8) Les entrées combinées Line/DI (“Direct Input”, “Direct Inject” ou “Direct Interface”) acceptent aussi bien les connecteurs TRS 1/4 de pouce symétriques (pour les effets externes et autres sources de niveau ligne) et les connecteurs TRS 1/4 de pouce asymétriques (destinés aux guitares et autres sources instrumentales). Il s’agit de connecteurs XLR symétriques à trois conducteurs destinés aux entrées analogiques de micro. Le gain est contrôlé par le potentiomètre du gain d’entrée (situé sur le panneau avant de 003 Rack+). La source (Mic, Line ou DI) est choisie à l’aide de la touche Line-DI. Si la touche Line/DI est éteinte, cela signifie que l’entrée micro (XLR) est active. Les connecteurs XLR sur des entrées 1 à 8 sont câblés de façon à correspondre à l’impédance des micros. Préférez des connecteurs 1/4 de pouce aux connecteurs XLR pour les entrées de ligne. 76 Guide d’installation de la gamme 003 Le gain est contrôlé par le potentiomètre du gain d’entrée (situé sur le panneau avant de 003 Rack+). La source (Mic, Line ou DI) est choisie à l’aide de la touche Line-DI. Lorsque la touche Line-DI est activée (allumée), l’entrée Line/DI (1/4 de pouce) est active. Si un instrument est connecté à l’entrée DI 1 du panneau avant et qu’une entrée de ligne ou directe est connectée à l’entrée Line/DI du canal 1 du panneau arrière, l’entrée DI 1 du panneau avant prend le dessus sur l’entrée Line/DI du canal 1 du panneau arrière. 003 Setup.book Page 77 Sunday, February 15, 2009 12:58 PM Sorties analogiques Sorties analogiques principales 1 à 8 Il s’agit de prises symétriques TRS 1/4 de pouce pour les connexions de sortie audio analogiques de ligne. Les niveaux de fonctionnement de ces sorties sont réglés sur +4 dBu. Même si les sorties analogiques principales acceptent les connexions asymétriques, vous risquez d’obtenir un signal plus bruyant qu’avec une connexion du type symétrique-symétrique. Si vous envisagez de connecter les sorties analogiques 1 à 8 à des périphériques de -10 dBV, il peut s’avérer utile de placer un fader de niveau de ligne à transformateur entre la sortie de 003 Rack+ et l’entrée du périphérique de destination pour compenser les différences de niveau. Section Ecoute Sorties d’écoute principales (Main) Ces sorties prennent en charge les connexions TRS symétriques ou TS asymétriques 1/4". Elles peuvent être connectées à une console de mixage, directement à un système d’écoute tel qu’un amplificateur stéréo, des haut-parleurs ou à toute autre destination stéréo afin de contrôler le mixage. Les sorties d’écoute principales (Main) lisent les données audio acheminées respectivement vers les sorties analogiques 1 et 2 depuis Pro Tools. Ces sorties analogiques sont dotées de convertisseurs analogiques-numériques 24 bits. Les niveaux de fonctionnement de ces sorties sont réglés sur +4 dBu. Le son de la sortie d’écoute peut être coupé et le signal acheminé vers la sortie Alt CR grâce à la touche Alt CR. Sorties d’écoute Alt Ces sorties prennent en charge les connexions TRS symétriques ou TS asymétriques 1/4". Ces sorties permettent de contrôler le mixage via un système d’écoute de studio secondaire, différent de celui connecté aux sorties d’écoute principales. Les sorties d’écoute Alt droite et gauche lisent les données audio acheminées respectivement vers les sorties analogiques 1 et 2 depuis Pro Tools. Ces sorties analogiques sont dotées de convertisseurs analogiques-numériques 24 bits. Les niveaux de fonctionnement de ces sorties sont réglés sur +4 dBu. Le gain est contrôlé par la commande du gain d’entrée (située sur le panneau avant de 003 Rack+). Ces sorties sont activées lorsque la touche Alt CR est activée (allumée). Aux In Il s’agit de connecteurs asymétriques 1/4 de pouce servant à connecter d’autres sources audio, telles qu’un lecteur CD ou un magnétophone. Les signaux de ces entrées peuvent être redirigés directement vers les sorties d’écoute ou vers les entrées 7 à 8 (pour une entrée directe dans Pro Tools) situées sur la face avant de 003 Rack+. Les niveaux de fonctionnement de ces entrées sont réglés sur +4 dBu. Le gain est contrôlé par la commande du gain d’entrée (située sur le panneau avant de 003 Rack+). Chapitre 8 : Panneau arrière de l’unité 003 Rack+ 77 003 Setup.book Page 78 Sunday, February 15, 2009 12:58 PM Lorsque la touche Aux In est activée (allumée), les signaux Aux In sont acheminés vers les sorties d’écoute principales (Main). Les sons de Pro Tools acheminés vers les sorties analogiques 1 et 2 ne sont pas reproduits au niveau des sorties d’écoute. Lorsque la touche Aux In - 7/8 est activée (allumée), les signaux Aux In sont acheminés vers les entrées 7 et 8 et ne passent pas directement par les sorties d’écoute. Lorsque la touche Alt CR est activée (allumée), les sons acheminés vers Aux In passent par les sorties d’écoute Alt. E/S optique Il s’agit d’une paire de connecteurs TOSLINK pour les périphériques optiques ADAT (8 canaux d’E/S) ou S/PDIF (2 canaux d’E/S). Vous pouvez choisir le format des E/S optiques dans la boîte de dialogue Hardware Setup de Pro Tools. Le port optique peut être défini sur huit canaux d’E/S pour un périphérique optique ADAT (prenant en charge jusqu’à 48 kHz) ou sur deux canaux d’E/S pour un périphérique optique S/PDIF. Les ports d’E/S optiques prennent en charge les résolutions 24, 20 et 16 bits dans les deux modes. E/S numériques E/S numérique S/PDIF Les ports d’E/S S/PDIF sont des connecteurs asymétriques à 2 conducteurs phono (RCA) qui utilisent un flux de données numériques de 24 bits, à deux canaux. Le format d’interface numérique Sony/Philips (S/PDIF) est utilisé sur de nombreux enregistreurs de CD et enregistreurs DAT destinés aux professionnels et au grand public. Pour améliorer la qualité et la stabilité des signaux numériques, utilisez un câble coaxial de 75 ohms pour les transferts S/PDIF et veillez à ce que la longueur totale de câble n’excède pas 10 mètres. L’unité 003 Rack+ prend en charge le format de sortie S/PDIF (IEC60958-3) en mode consommateur à des fréquences de 44,1 kHz et 48 kHz et le format de sortie S/PDIF (IEC60958-4) à des fréquences d’échantillonnage de 88,2 kHz et 96 kHz en mode professionnel. Pour connaître les formats S/PDIF pris en charge par vos périphériques compatibles S/PDIF, reportez-vous à la documentation du fabricant. 78 Guide d’installation de la gamme 003 Une seule paire d’entrées S/PDIF peut être utilisée à la fois. Si, par exemple, vous utilisez l’entrée optique pour les données S/PDIF, vous ne pouvez pas utiliser les entrées RCA. A 96 kHz, il est recommandé d’utiliser le port S/PDIF (RCA) Les ports d’E/S optiques utilisent un câble “guide de lumière” optique standard. Digidesign recommande d’utiliser des câbles optiques audio de haute qualité pour toutes les connexions optiques. Lorsque 003 Rack+ est sous tension, son port optique de sortie émet une lumière rouge. A propos des périphériques compatibles avec les guides de lumière Lightpipe (guide de lumière) est une norme de connexion audio numérique optique à huit canaux, créée par Alesis. Lightpipe est disponible sur de nombreux périphériques, 003 Setup.book Page 79 Sunday, February 15, 2009 12:58 PM notamment les platines ADAT, les multipistes numériques modulaires (MDM), les cartes son, les convertisseurs A/N ou N/A autonomes et les consoles numériques. Word Clock Les ports d’entrée et de sortie Word Clock permettent de connecter des câbles BNC afin de synchroniser 003 Rack+ sur une horloge 1x Word Clock entrante et de synchroniser d’autres périphériques sur l’horloge Word clock générée par Pro Tools. Connecteurs MIDI Les ports d’entrée MIDI In et de sortie MIDI Out sont des ports MIDI standard à 5 broches. Le port MIDI In prend en charge 16 canaux d’entrée MIDI. Le port MIDI Out prend en charge 16 canaux de sortie MIDI. Un pilote MIDI est installé lors de l’installation de Pro Tools LE pour chacun de ces ports MIDI et il est automatiquement reconnu par Audio MIDI Setup (Mac) et MIDI Studio Setup (Windows). Ces connecteurs acceptent les câbles MIDI standard à 5 broches. L’unité 003 Rack+ possède un seul port MIDI Out. Cependant, le port MIDI Out 2 est toujours visible dans Pro Tools. Lorsque vous utilisez 003 Rack+ avec Pro Tools, utilisez seulement MIDI Out 1. La sélection de MIDI Out 2 ne produit pas d’informations de sortie MIDI. Port Kensington Lock Pour plus d’informations, consultez le site Web de Kensington (www.kensington.com). Prise pour pédale Ce connecteur vous permet d’utiliser une pédale afin de contrôler le lancement et l’arrêt de la lecture ou de l’enregistrement. Les fonctions d’insertion d’entrée et de sortie audio QuickPunch et MIDI sont prises en charge. Le connecteur de pédale est spécialement conçu pour les pédales instantanées (momentanées) en mode activé/désactivé dotées d’un connecteur TS 1/4 de pouce. Il est possible d’utiliser des pédales continues (activé/désactivé) mais leur bon fonctionnement n’est pas toujours garanti. Ports IEEE-1394 (FireWire) Ces deux ports appelés 1394 en référence à la norme IEEE 1394, sont plus connus sous l’appellation FireWire. Ils servent à connecter votre ordinateur ou des périphériques FireWire. FireWire offre un débit de transfert élevé et une fiabilité qui le rendent idéal pour les applications audio (telles que Pro Tools avec les interfaces de la gamme 003). Les périphériques FireWire peuvent être connectés bout à bout sans terminateurs. Si vous utilisez un portable Windows doté d’un port FireWire à 4 broches (généralement étiqueté “1394”), reportez-vous à “Logiciels supplémentaires du disque d’installation Pro Tools”, page 19 pour obtenir des informations sur le câble FireWire. Utilisez le port Kensington Lock, situé sur le côté droit du châssis du périphérique, pour fixer l’unité 003 Rack+ avec un verrou Kensington (non fourni). Chapitre 8 : Panneau arrière de l’unité 003 Rack+ 79 003 Setup.book Page 80 Sunday, February 15, 2009 12:58 PM Connexion de l’unité 003 Rack+ et des disques durs FireWire Les ports FireWire des unités 003 Rack+ ne transmettent pas les données lorsque les unités sont hors tension. Ainsi, si vous connectez les périphériques FireWire bout à bout depuis votre ordinateur, il est recommandé de connecter les disques durs FireWire directement à l’ordinateur et non à l’unité 003 Rack+. Cela permet d’empêcher les erreurs de disque dur dans le cas où l’interface 003 Rack+ est hors tension. La connexion de 003 Rack+ au port FireWire d’un disque externe connecté à un ordinateur ne prend pas en charge le nombre de pistes maximum. Pour plus d’informations sur les options FireWire PCI/PCMCIA/ExpressCard prises en charge, consultez le site Web de Digidesign (www.digidesign.com). Connexion d’autres périphériques FireWire à 003 Rack+ Le second port FireWire de 003 Rack+ reste disponible pour connecter bout à bout des périphériques FireWire, notamment des appareils photo ou caméscopes numériques. Même hors tension, 003 Rack+ s’alimente via les ports FireWire de l’ordinateur, ce qui vous permet de recharger les batteries d’autres périphériques FireWire. Indicateur de connexion L’indicateur de connexion s’allume lorsqu’une connexion FireWire valide est établie (entre le périphérique 003 Rack+ et un ordinateur). 80 Guide d’installation de la gamme 003 Connecteur d’alimentation CA Les connecteurs d’alimentation CA de 003 Rack+ acceptent un câble d’alimentation CA modulaire standard. 003 Rack+ s’adapte automatiquement à la tension d’alimentation (de 100 à 240 V) : un câble modulaire standard permet de connecter l’unité aux prises secteur murales de tous les pays. 003 Rack+ a besoin d’une alimentation CA pour fonctionner et ne peut pas être alimenté par le bus FireWire. 003 Setup.book Page 81 Sunday, February 15, 2009 12:58 PM chapitre 9 Panneau avant de l’unité 003 Rack+ Le panneau avant de 003 Rack+ fournit les commandes des entrées 1 à 8, des options pour l’acheminement des sorties et le contrôle d’autres sources d’entrées ainsi que des indicateurs pour l’état des connexions, les sources de synchronisation et les données MIDI. Il comprend également une entrée DI ¼ de pouce liée au canal 1. Entrée DI 1 sur le panneau avant Potentiomètres de gain du canal d’entrée Indicateurs d’état Line DI 1 3 5 7 48V HPF 2 4 1 Commutateur d’alimentation 2 6 3 4 8 5 6 7 8 Touches de sélection de canal d’entrée Pad Section Ecoute Prises du casque Touches Line-DI, 48 V, HPF et Pad Figure 5. Panneau avant de l’unité 003 Rack+ Interrupteur Entrée DI 1 sur le panneau avant L’interrupteur de mise sous tension se trouve sur le panneau avant. L’entrée DI 1 du panneau avant achemine le signal vers le canal d’entrée 1 et accepte les câbles 1/4 de pouce symétriques (TRS) et asymétriques (TS). Cette entrée prend le dessus sur l’entrée Line/DI du canal 1 du panneau arrière. La touche Line-DI du canal 1 doit être enfoncée (voir “Line-DI”, page 82). Prises du casque Les prises de sortie 1 et 2 du casque acceptent les connecteurs de casque stéréo standard 1/4 de pouce. Chapitre 9 : Panneau avant de l’unité 003 Rack+ 81 003 Setup.book Page 82 Sunday, February 15, 2009 12:58 PM Commandes d’entrée Mic et Line/DI L’unité 003 Rack+ possède huit canaux d’entrée, dotés chacun d’un préamplificateur haute qualité à gain réglable, d’une alimentation fantôme, d’un filtre passe haut et d’une touche de décalage (Pad). Ces entrées s’appellent “Analog 1–8” dans les paramètres d’E/S par défaut de Pro Tools. Les entrées 1 à 8 disposent des commandes suivantes : Potentiomètres de gain du canal d’entrée Chaque bouton permet de régler le gain de l’entrée à une fréquence variant entre +15 dB et +60 dB. Le contrôle du gain s’applique aux signaux d’entrée micro, ligne ou DI, ainsi qu’à l’entrée DI du panneau avant. Touches de sélection de canal d’entrée Lorsque vous appuyez sur une touche de sélection de canal d’entrée, vous avez accès à toutes les touches de commande du canal sélectionné. Vous ne pouvez sélectionner qu’un seul canal à la fois et les touches suivantes seront allumées ou éteintes selon l’état du canal sélectionné : Line-DI Lorsque cette touche est activée (allumée en orange), le canal sélectionné reçoit un signal de l’entrée Line/DI (TRS 1/4 de pouce) correspondante (ou l’entrée DI du panneau avant si le canal 1 est sélectionné). Ces entrées combinées acceptent aussi bien les signaux de ligne symétriques ou asymétriques (pour les effets externes et autres sources) et les signaux d’instruments de faible niveau (issus de sources instrumentales telles les guitares et les basses). 82 Guide d’installation de la gamme 003 Lorsque cette touche est éteinte, le canal sélectionné reçoit un signal de l’entrée micro (XLR). 48V Lorsqu’elle est activée (allumée en rouge), l’option 48 volts est appliquée à l’entrée micro (XLR) du canal sélectionné pour les micros nécessitant une alimentation fantôme (tels que les micros à condensateur). Si la touche Line-DI est activée, l’alimentation fantôme 48 V n’est pas appliquée à l’entrée 1/4 de pouce. HPF (High-Pass Filter) Lorsque cette touche est activée (allumée en vert), un filtre passe haut analogique 75 Hz, avec une pente de 12 dB/octave, est appliqué à l’entrée micro ou Line/DI du canal sélectionné et permet de filtrer le bruit et les bourdonnements de ligne secteur. Pad Lorsque cette touche est activée (allumée en vert), un décalage de –20 dB est appliqué à l’entrée micro ou Line/DI du canal sélectionné. Section Ecoute La section Monitor comporte les fonctions suivantes pour le contrôle de la cabine d’écoute : Potentiomètres de niveau d’écoute et du casque Commandes de niveau des casques 1 et 2 Ces boutons permettent de régler le volume des sorties de casque indépendantes. Les sorties de casque reflètent normalement les sorties 1 et 2 de Pro Tools et sont indépendantes des sorties d’écoute. 003 Setup.book Page 83 Sunday, February 15, 2009 12:58 PM Le casque 2 reflète les paires de sortie 3 et 4 lorsque la touche 3/4-HP2 est activée (allumée). Les deux casques incluent les signaux des entrées auxiliaires (Aux In) lorsque Aux In (pour l’écoute) est activé. La sortie casque n’est pas affectée par la touche Mute, mais par la touche Mono. Commande du niveau d’écoute Ces boutons permettent de contrôler le volume des sorties d’écoute principales (Main) et supplémentaires (Alt). Ces sorties reflètent les sorties analogiques 1et 2 qui correspondent aux sorties 1 et 2 de Pro Tools. Commandes supplémentaires d’acheminement des entrées Touche Aux In - 7/8 Cette touche permet d’acheminer la paire d’entrées Aux In directement vers les entrées 7 et 8 de Pro Tools, mais ne l’envoie pas vers les sorties d’écoute Main et Alt. Un signal d’entrée supplémentaire (par exemple un lecteur CD) peut ainsi directement être acheminé dans Pro Tools sans avoir à toucher aux câbles. Lorsque la touche Aux In - 7/8 est activée (allumée), les entrées analogiques 7 à 8 sont désactivées. Touche 3/4-HP2 Cette touche permet de définir la sortie de casque 2 pour qu’elle reflète la paire de sortie 3 et 4. Touche Aux In (pour l’écoute) Cette touche permet d’acheminer la paire d’entrées Aux In directement vers les sorties d’écoute principales et de casque. Touche Alt CR (cabine d’écoute) Cette touche coupe la sortie d’écoute principale et achemine le signal vers la sortie Alt CR. Touche Mono Cette touche associe temporairement les sorties 1 et 2 des sorties d’écoute principales et supplémentaires aux sorties de casque. Cela s’avère très utile pour contrôler les rapports de phase du matériel stéréo. Touche Mute de la section Monitor Cette touche ne coupe que les sorties d’écoute Main et Alt. Elle n’a aucune incidence sur les sorties du casque. Elle s’active par défaut lorsque vous mettez l’unité sous tension. Indicateurs d’état Indicateur d’état Host (“1394”) L’indicateur Host, marqué “1394”, indique qu’une communication a été établie entre l’unité et le logiciel Pro Tools LE (ou un autre logiciel) via FireWire. Indicateurs de synchronisation Les voyants Sync indiquent la source d’horloge active. Lorsque la source d’horloge active n’est pas établie, les voyants correspondants clignotent. Si aucun des voyants Sync n’est allumé, la source d’horloge de 003 Rack est définie sur Internal. Il y a trois voyants Sync : Le voyant W Clk (Word Clock) : s’allume lorsque l’horloge est réglée sur Word Clock. Voyant S/PDIF : s’allume lorsque l’horloge est réglée sur S/PDIF sur le port RCA ou le port optique. Le voyant ADAT : s’allume lorsque l’horloge est réglée sur ADAT sur le port optique. Chapitre 9 : Panneau avant de l’unité 003 Rack+ 83 003 Setup.book Page 84 Sunday, February 15, 2009 12:58 PM Indicateurs de données MIDI Les voyants de données MIDI indiquent la présence de données MIDI sur les ports d’entrée MIDI In et de sortie MIDI Out. Chaque port est doté d’un voyant. La détection active n’est pas indiquée. 84 Guide d’installation de la gamme 003 003 Setup.book Page 85 Sunday, February 15, 2009 12:58 PM chapitre 10 Connexions Studio Pour lire des données audio enregistrées dans une session Pro Tools, vous devez connecter un casque ou un système d’écoute externe (des enceintes sous tension ou une chaîne stéréo par exemple) à l’interface de la gamme 003. Vous ne pouvez pas lire le son sortant de l’interface de la gamme 003 via les haut-parleurs ou la sortie audio de votre ordinateur. Branchement du casque Les interfaces de la gamme 003 comportent deux fiches pour casque stéréo 1/4 de pouce. Pour brancher le casque : Si votre casque est doté d’un connecteur (ou adaptateur) stéréo 1/4 de pouce, branchez-le à la prise casque 1 ou 2. Pour régler le niveau du casque : Tournez les boutons de niveau du casque 1 ou 2. Pour définir la sortie de casque 2 pour qu’elle reflète la paire de sortie 3 et 4 : Appuyez sur la touche 3/4-HP2. Branchement d’un système d’écoute Prises casque 1/4 de pouce Commande de niveau des casques 1 et 2 Prises casque (panneau avant de 003 Rack illustré) Les sorties d’écoute principales (Main) situées à l’arrière des interfaces de la gamme 003 prennent en charge les prises 1/4 de pouce. Ces connecteurs peuvent être de type asymétrique, symétrique ou TRS (Tip Ring Sleeve). Lors de la lecture d’une session Pro Tools, ces sorties peuvent être connectées à un système d’amplification : des haut-parleurs, une chaîne stéréo ou une console de mixage audio. Un autre système d’écoute peut être connecté aux sorties d’écoute supplémentaires (Alt). Chapitre 10 : Connexions Studio 85 003 Setup.book Page 86 Sunday, February 15, 2009 12:58 PM Pour connecter un système stéréo, connectez le canal gauche à la sortie d’écoute principale L et le canal droit à la sortie d’écoute principale R. Sorties d’écoute principales (Main) Sorties d’écoute (tous les modèles) Les chaînes stéréo sont souvent dotées de connecteurs RCA pour les connexions audio analogiques. Un adaptateur ou un câble spécial peut être utilisé pour convertir les connecteurs TRS ou TS de 003 et 003 Rack en connecteurs RCA utilisables avec votre chaîne stéréo. Les sorties d’écoute principales L et R lisent les données audio acheminées vers les sorties analogiques 1 et 2 de Pro Tools. Le bouton de niveau d’écoute (situé sur le panneau supérieur de 003 et sur le panneau avant 003 Rack et 003 Rack+) permet de régler le volume des sorties d’écoute. Vous pouvez aussi connecter un système d’écoute à une des sorties analogiques 1 à 8, mais les commandes de la section d’écoute ne seront pas disponibles. Si vous envisagez de connecter les sorties analogiques 1 à 8 à des périphériques de -10 dBV, il peut s’avérer utile de placer un atténuateur de niveau de ligne à transformateur entre la sortie de votre interface de la gamme 003 et l’entrée du périphérique de destination pour compenser les différences de niveau. 86 Guide d’installation de la gamme 003 Mise en miroir de sorties sur S/PDIF Out Lorsque votre interface de la gamme 003 fonctionne avec Pro Tools, il est possible d’envoyer les signaux de deux sorties à la fois (par exemple les sorties 1 et 2) vers les sorties numériques S/PDIF, en assignant le mixage stéréo à plusieurs destinations de sortie. Ce processus est appelé duplication des sorties. La duplication de la sortie est utile pour effectuer l’enregistrement sur plusieurs supports, puisqu’elle crée des mixages d’écoute séparés, ou pour effectuer un départ vers des processeurs d’effets numériques. Pour de plus amples informations sur les connexions S/PDIF, reportez-vous à la rubrique “Connexion d’appareils avec entrées et sorties numériques”, page 94. Pour mettre en miroir les sorties 1 et 2 de l’interface de la gamme 003 sur les sorties S/PDIF : 1 Ouvrez la session Pro Tools pour laquelle vous souhaitez reproduire les sorties de canal. 2 Dans la fenêtre Mix, cliquez sur le sélecteur de sortie d’une piste audio ou d’une piste d’entrée auxiliaire pour sélectionner la destination de sortie principale, par exemple Analog 1–2. 3 Maintenez enfoncée la touche Ctrl (Mac) ou Démarrer (Windows) et cliquez sur le même sélecteur de sortie, puis choisissez une paire de sorties supplémentaires dans le même menu déroulant. La destination sélectionnée est cochée dans le menu contextuel à l’écran et un signe plus (+) s’affiche dans le sélecteur de sortie. 003 Setup.book Page 87 Sunday, February 15, 2009 12:58 PM Branchement des entrées audio Entrées micro 1 à 8 (MIC INPUT 1-8) 003Les entrées de la gamme 003 prennent en charge les micros, les guitares, les claviers et autres instruments. 003Les interfaces de la gamme possèdent huit entrées analogiques. Sur les modèles 003 et 003 Rack, l’un des groupes d’entrées est marqué Mic Inputs 1 à 4 et DI Inputs 1 à 4, et les quatre autres entrées sont marquées Analog 5 à 8. Entrées micro 1 à 8 (MIC INPUT 1-4) Entrées DI 1 à 4 Quatre entrées Mic et DI (003 et 003 Rack illustrés) Entrées micro 1 à 8 (003 Rack+ illustré) Entrées ligne/DI 1 à 8 Entrées Line/DI 1 à 8 (003 Rack+ illustré) Pour les entrées stéréo, choisissez une entrée paire et une entrée impaire (Input 5 pour l’entrée gauche et Input 6 pour l’entrée droite, par exemple). Vous ne pouvez pas utiliser simultanément une entrée Mic et une entrée DI portant le même numéro. Entrées analogiques 5 à 8 Quatre entrées analogiques (003 et 003 Rack illustrés) Sur le modèle 003 Rack+, les entrées de micro XLR sont marquées de 1 à 8 et les entrées combinées Line/DI ¼ de pouce sont marquées de 1 à 8. Pour plus d’informations sur le branchement de sources audio spécifiques, reportez-vous aux sections “Connexion d’un micro”, page 88 et “Connexion d’instruments aux interfaces de la gamme 003”, page 91. Chapitre 10 : Connexions Studio 87 003 Setup.book Page 88 Sunday, February 15, 2009 12:58 PM Connexion d’un micro L’utilisation des micros sur les interfaces de la gamme 003 varie selon le type de micro et de câbles utilisés. Connecteurs et câbles pour micro Le raccordement de certains micros à une entrée (comme celles situées sur les interfaces de la gamme 003) est assuré par un connecteur XLR. D’autres micros requièrent un connecteur ¼ de pouce. Si vous en avez la possibilité, utilisez de préférence un connecteur XLR pour brancher le micro sur l’interface de la gamme 003 pour bénéficier d’une qualité audio nettement supérieure. Connecteurs XLR Connecteur ¼" Connecteurs XLR et ¼" Alimentation fantôme Certains micros ont besoin d’une alimentation pour fonctionner. Ce type d’alimentation, appelé alimentation fantôme, est fourni soit par la batterie interne du micro, soit par une interface audio (telle que votre interface de la gamme 003) alimentant le micro via le câble de celui-ci. La plupart des micros à condensateur (les AKG C3000, par exemple) nécessitent une alimentation fantôme pour fonctionner. Les micros dynamiques (les Shure SM57, par exemple) ne requièrent pas d’alimentation fantôme, mais celle-ci ne les endommage pas. L’alimentation fantôme peut être utilisée en toute sécurité avec la plupart des micros, mais elle risque d’endommager les micros à ruban. Veillez à la désactiver et patientez au moins dix secondes avant de connecter un micro à ruban. Les interfaces de la gamme 003 alimentent le micro via un câble possédant des connecteurs XLR. En cas de doute concernant l’alimentation fantôme de votre micro, reportez-vous à la documentation du micro ou contactez le fabricant. Utilisation d’un micro doté d’un connecteur XLR Pour utiliser un micro doté d’un connecteur XLR : 1 Sur le panneau arrière de votre interface de la gamme 003, raccordez le câble du micro à l’une des entrées micro XLR. Les entrées sont numérotées de gauche à droite. Ainsi Mic 1 est l’entrée située le plus à gauche. Entrée Mic 1 Câble XLR branché à l’entrée Mic Input 1 (003 et 003 Rack illustrés) 88 Guide d’installation de la gamme 003 003 Setup.book Page 89 Sunday, February 15, 2009 12:58 PM 2 En fonction de votre périphérique, effectuez 3 Si votre micro requiert une alimentation l’une des actions suivantes : fantôme, assurez-vous que le micro est connecté et procédez de l’une des façons suivantes en fonction du périphérique que vous possédez : • Si vous utilisez le modèle 003 ou 003 Rack, appuyez sur la touche Mic/DI (située sur le panneau supérieur de 003 et sur le panneau avant de 003 Rack) de l’entrée correspondante de façon à la mettre en position Mic (éteinte). Potentiomètres de gain des entrées 1 à 4 • Si vous utilisez le modèle 003 ou 003 Rack, appuyez sur la commande d’alimentation fantôme (étiquetée 48 V) sur le panneau arrière pour la paire d’entrées correspondante. Chaque touche d’alimentation fantôme envoie 48 V vers les deux entrées correspondantes. – ou – Touches Mic/DI et HPF des entrées 1 à 4 • Si vous utilisez le modèle 003 Rack+, appuyez sur la touche de sélection de canal (située sur le panneau avant) pour l’entrée correspondante et appuyez sur la touche 48 V afin de l’allumer (elle devient rouge). Commutateurs Mic/DI des 003 et 003 Rack – ou – • Si vous utilisez le modèle 003 Rack+, appuyez sur la touche de sélection de canal (située sur le panneau avant) pour l’entrée correspondante et assurez-vous que le bouton Line-DI n’est pas activé (éteint). Touche de contrôle de canal d’entrée Line-DI Potentiomètres de gain des entrées 1 à 8 Touches de sélection de canal d’entrée Alimentation fantôme Alimentation fantôme (entrée Mic 3 et 4) (entrée Mic 1 et 2) Touches d’alimentation fantôme (003 et 003 Rack illustrés) 4 Une fois Pro Tools lancé et l’entrée acheminée vers une piste Pro Tools, le niveau d’entrée peut être réglé à l’aide des boutons de gain d’entrée (situés sur le panneau supérieur de 003 et sur le panneau avant de 003 Rack et 003 Rack+). Touche d’alimentation fantôme 48 V Touches de sélection et de contrôle des canaux d’entrée 003 Rack+ Chapitre 10 : Connexions Studio 89 003 Setup.book Page 90 Sunday, February 15, 2009 12:58 PM Utilisation d’un micro doté d’un connecteur 1/4 de pouce Pour utiliser un micro doté d’un connecteur 1/4 de pouce avec votre interface de la gamme 003 : Touche de contrôle de canal d’entrée Line-DI Entrée DI 1 Potentiomètres de gain des entrées 1 à 8 1 En fonction de votre périphérique, procédez de la manière suivante : • Sur le panneau arrière de 003 ou 003 Rack, branchez le connecteur 1/4 de pouce du micro à l’une des entrées DI. A l’arrière, les entrées sont numérotées de la gauche vers la droite, ainsi l’entrée DI 1 se situe à l’extrémité gauche. Entrée Line/Inst 1 Touches de sélection de canal d’entrée Interface 003 Rack+ avec connecteur ¼ de pouce branché à l’entrée DI 1 2 En fonction de votre périphérique, procédez de la manière suivante : Interfaces 003 et 003 Rack avec connecteur ¼ de pouce branché à l’entrée DI Input 1 • Si vous utilisez le modèle 003 ou 003 Rack, appuyez sur la touche Mic/DI (située sur le panneau supérieur de 003 et sur le panneau avant de 003 Rack) de l’entrée correspondante de façon à la mettre en position allumée (jaune). – ou – Potentiomètres de gain des entrées 1 à 4 • Si vous utilisez l’interface 003 Rack+, branchez le connecteur ¼ pouce de votre micro dans l’entrée ¼ pouce DI 1 du panneau avant (ou dans une entrée ¼ pouce Line/DI du panneau arrière). Touches Mic/DI et HPF des entrées 1 à 4 Touches Mic/DI des interfaces 003 et 003 Rack+ – ou – • Si vous utilisez le modèle 003 Rack+, appuyez sur la touche de sélection de canal (située sur le panneau avant) pour l’entrée correspondante et appuyez sur la touche Line-DI afin de l’allumer (elle devient orange). 90 Guide d’installation de la gamme 003 003 Setup.book Page 91 Sunday, February 15, 2009 12:58 PM Si vous utilisez un micro doté d’un connecteur 1/4 de pouce, ne sélectionnez pas la source d’entrée Mic, car l’interface de la gamme 003 n’enregistrerait aucun signal. 3 Lorsque Pro Tools est lancé et que l’entrée est acheminée vers une piste Pro Tools, le niveau d’entrée peut être réglé à l’aide du bouton du gain d’entrée. Connexion d’instruments aux interfaces de la gamme 003 Les entrées 1/4 de pouce des interfaces de la gamme 003 prennent en charge aussi bien les périphériques dits de niveau de ligne (à niveau de sortie élevé), que les instruments envoyant des signaux de faible niveau (guitares électriques ou acoustiques, par exemple). Cette section contient des exemples pour connecter les deux types de périphériques à l’interface de la gamme 003. Le niveau de sortie des instruments tels que les guitares ou basses électriques est généralement plus faible que les instruments et sources audio électroniques de type consoles de mixage, échantillonneurs, claviers, platine disque et synthétiseurs. Sur le modèle 003 Rack+, les entrées Line/DI 1 à 8 (ainsi que l’entrée DI 1 du panneau avant) prennent en charge les instruments de niveau faible et de niveau ligne. Pour utiliser une guitare avec une interface de la gamme 003 : 1 En fonction de votre périphérique, procédez de la manière suivante : • Sur le panneau arrière de 003 ou 003 Rack, raccordez le câble de la guitare à l’une des entrées DI. A l’arrière, les entrées sont numérotées de la gauche vers la droite, ainsi l’entrée DI 1 se situe à l’extrémité gauche. Entrée Line/Inst 1 Interfaces 003 et 003 Rack avec connecteur ¼ de pouce branché à l’entrée DI Input 1 – ou – • Si vous utilisez l’interface 003 Rack+, branchez le câble de votre guitare dans l’entrée ¼ pouce DI 1 du panneau avant (ou dans une entrée ¼ pouce Line/DI du panneau arrière). Les termes “niveau de ligne” et “périphériques de niveau de ligne” renvoient respectivement au niveau de sortie le plus élevé et aux instruments capables de le produire. Sur 003 et 003 Rack, les entrées DI 1 à 4 prennent en charge les instruments de niveau faible et de niveau de ligne. Les entrées analogiques 5 à 8 n’acceptent que les instruments de niveau de ligne. Chapitre 10 : Connexions Studio 91 003 Setup.book Page 92 Sunday, February 15, 2009 12:58 PM 2 En fonction de votre périphérique, procédez de la manière suivante : • Si vous utilisez le modèle 003 ou 003 Rack, appuyez sur la touche Mic/DI (située sur le panneau supérieur de 003 et sur le panneau avant de 003 Rack) de l’entrée correspondante de façon à la mettre en position allumée (jaune). Potentiomètres de gain des entrées 1 à 4 3 Lorsque Pro Tools est lancé et que l’entrée est acheminée vers une piste Pro Tools, le niveau d’entrée peut être réglé à l’aide du bouton du gain d’entrée. Pour utiliser un clavier ou une console de mixage avec 003 ou 003 Rack : 1 Branchez le clavier, la console de mixage ou une autre source audio à l’une des entrées DI ou Analog situées sur l’arrière de 003 ou 003 Rack en effectuant l’une des opérations suivantes : • Utilisez les entrées analogiques 5 à 8 si votre clavier nécessite un niveau de fonctionnement –10 dBV ou +4 dBu. – ou – Touches Mic/DI et HPF des entrées 1 à 4 Touches Mic/DI des interfaces 003 et 003 Rack – ou – • Si vous utilisez le modèle 003 Rack+, appuyez sur la touche de sélection de canal (située sur le panneau avant) pour l’entrée correspondante et appuyez sur la touche Line-DI afin de l’allumer (elle devient orange). Touche Line-DI Entrée DI 1 Potentiomètres de gain des entrées 1 à 8 Touches de sélection de canal d’entrée Interface 003 Rack+ avec connecteur ¼ de pouce branché à l’entrée DI 1 du panneau avant 92 Guide d’installation de la gamme 003 • Utilisez les entrées DI 1 à 4 si les entrées analogiques 4 à 8 ne sont pas disponibles ou s’il n’est pas nécessaire de définir le niveau de fonctionnement. Les entrées DI 1 à 4 sont disponibles même si un micro est connecté aux entrées Mic 1 à 4 (mais les deux ne peuvent pas être actives en même temps). Pour les entrées stéréo, clavier stéréo ou sortie stéréo d’une table de mixage par exemple, utilisez une entrée paire et une entrée impaire. Par exemple, connectez le canal gauche à l’entrée DI 1 et le canal droit à l’entrée DI 2. 003 Setup.book Page 93 Sunday, February 15, 2009 12:58 PM A l’arrière, les entrées sont numérotées de la gauche vers la droite, ainsi l’entrée DI 1 se situe à l’extrémité gauche. Clavier stéréo connecté aux entrées analogiques 5 et 6 2 Si vous utilisez des entrées DI, appuyez sur la touche Mic/DI (située sur le panneau supérieur de 003 et sur le panneau avant de 003 Rack) de l’entrée correspondante de façon à la mettre en position DI (allumée). Potentiomètres de gain des entrées 1 à 4 3 Si vous utilisez les entrées 5 à 8, choisissez le niveau de fonctionnement –10 dBV ou +4 dBu pour l’entrée correspondante à l’aide de la commande de niveau de fonctionnement située sur le panneau arrière. Pour plus d’informations sur le niveau de fonctionnement adapté à votre périphérique d’entrée, reportez-vous aux spécifications du fabricant. Touches de niveau de fonctionnement des entrées analogiques 5 à 8 Les quatre entrées analogiques des modèles 003 et 003 Rack 4 Réglez le volume de votre instrument sur son niveau optimal. Le niveau optimal des claviers se situe par exemple entre 80 et 100 % du volume maximal. 5 Lorsque Pro Tools est lancé et que l’entrée est acheminée vers une piste Pro Tools, le niveau d’entrée peut être réglé à l’aide du bouton du gain d’entrée si vous utilisez les entrées DI. Touches Mic/DI et HPF des entrées 1 à 4 Touches Mic/DI (situées sur le panneau supérieur de 003 et le panneau avant de 003 Rack) Pour utiliser un clavier ou une console de mixage avec 003 Rack+ : 1 Branchez le clavier, la console de mixage ou toute autre source audio à une entrée Line/DI du panneau arrière de 003 Rack+. Pour les périphériques de niveau de ligne, tournez le bouton de contrôle de gain d’entrée à fond vers le bas. Clavier stéréo branché dans les entrées Line/DI 1 et 2 Chapitre 10 : Connexions Studio 93 003 Setup.book Page 94 Sunday, February 15, 2009 12:58 PM Pour les entrées stéréo, clavier stéréo ou sortie stéréo d’une table de mixage par exemple, utilisez une entrée paire et une entrée impaire. Par exemple, connectez le canal gauche à l’entrée Line/DI et le canal droit à l’entrée Line/DI 2. 2 Sur le panneau avant, appuyez sur la touche de sélection de canal (située sur le panneau avant) pour chaque entrée correspondante et assurezvous que la touche Line-DI est activée (allumée) pour chaque canal. Potentiomètres de gain des entrées 1 à 8 Touche Line-DI Connexion d’appareils avec entrées et sorties numériques Chaque interface de la gamme 003 présente 10 entrées et sorties numériques, dont : • Huit canaux d’entrée et sortie optiques ADAT ou deux canaux optiques S/PDIF. Digidesign recommande d’utiliser des câbles optiques audio de haute qualité pour toutes les connexions optiques. • Deux canaux d’entrées et de sorties numériques S/PDIF (connecteurs RCA). Ports d’entrée et de sortie RCA S/PIDF Ports d’entrée et de sortie optique Connecteurs numériques Touches de sélection de canal d’entrée On peut totaliser 18 canaux d’E/S en utilisant en même temps les E/S RCA S/PDIF, les E/S optiques (ADAT) et les E/S analogiques. Avant de l’unité 003 Rack+ 3 Réglez le volume de votre instrument sur son niveau optimal. Le niveau optimal des claviers se situe par exemple entre 80 et 100 % du volume maximal. 4 Lorsque Pro Tools est lancé et que l’entrée est acheminée vers une piste Pro Tools, le niveau d’entrée peut être réglé à l’aide du bouton du gain d’entrée. Pour les périphériques de niveau de ligne, tournez les boutons de contrôle de gain d’entrée à fond vers le bas. 94 Guide d’installation de la gamme 003 Une seule paire d’entrées S/PDIF peut être utilisée à la fois. Si, par exemple, vous utilisez l’entrée optique pour les données S/PDIF, vous ne pouvez pas utiliser les entrées RCA. Pour plus d’informations sur la configuration des E/S numériques, reportez-vous à la rubrique “Configuration du logiciel Pro Tools LE”, page 24. Pour plus d’informations sur chaque type d’E/S, reportez-vous à la rubrique “E/S numériques”, page 70. 003 Setup.book Page 95 Sunday, February 15, 2009 12:58 PM Pour plus d’informations sur la connexion de périphériques à effets spéciaux numériques, reportez-vous à la rubrique “Utilisation de périphériques d’effets externes”, page 97. Pour plus d’informations sur l’enregistrement à partir d’une E/S numérique, reportez-vous à la rubrique “Enregistrement à partir d’un périphérique numérique”, page 99. Pour connecter votre interface de la gamme 003 à un périphérique numérique S/PDIF à l’aide de câbles RCA : 1 A l’aide de câbles RCA (coaxiaux), connectez l’entrée S/PDIF de votre interface de la gamme 003 à la sortie S/PDIF du périphérique. 2 Connectez la sortie S/PDIF de l’interface de la famille 003 à l’entrée S/PDIF du périphérique externe. Pour connecter l’interface de la famille 003 à un périphérique optique S/PDIF à l’aide de câbles optiques (ADAT) : 1 Connectez la sortie optique du périphérique au port d’entrée optique de l’interface de la gamme 003. 2 Connectez l’entrée optique du périphérique au port de sortie optique de l’interface de la gamme 003. (Lorsque 003 ou 003 Rack est sous tension, son port de sortie optique émet une lumière rouge.) Pour connecter l’interface de la famille 003 à un périphérique optique ADAT à l’aide de câbles optiques (ADAT) : 1 Connectez la sortie optique du périphérique ADAT au port d’entrée optique de l’interface de la gamme 003. 2 Connectez l’entrée optique du périphérique ADAT au port de sortie optique de l’interface de la gamme 003. (Lorsque l’interface de la gamme 003 est sous tension, son port de sortie optique émet une lumière rouge.) Word Clock Les connecteurs d’entrée et de sortie Word Clock du panneau arrière de l’interface de la gamme 003 permettent de synchroniser Pro Tools LE et l’interface de la gamme 003 avec la norme industrielle d’horloge. Cette dernière permet de normaliser de nombreux périphériques (par exemple, des systèmes vidéo non linéaires ou tout autre type de matériel d’utilisation courante dans les studios audio professionnels). Grâce aux entrées et sorties World Clock, le système Pro Tools LE peut être défini en tant que signal d’horloge principale ou esclave. Le système Word Clock est bien distinct des autres formes de référence d’horloge avec timecode ou de référence de position. Pour obtenir une présentation des concepts et de la terminologie de la synchronisation, reportezvous au manuel Sync & Surround Concepts Guide. Chapitre 10 : Connexions Studio 95 003 Setup.book Page 96 Sunday, February 15, 2009 12:58 PM Pour connecter votre interface de la famille 003 à l’horloge Word Clock : 5 Cliquez sur le menu déroulant Clock Source, Reliez les connecteurs d’entrée et de sortie Word Clock de l’interface de la gamme 003 aux ports correspondants des autres périphériques Word Clock du studio à l’aide de câbles BNC 75 ohms de qualité supérieure (vendus séparément). 6 Cliquez sur OK. Utilisation de Word Clock avec Pro Tools LE Le système Pro Tools LE avec les interfaces de la gamme 003 peut être défini en tant qu’horloge Word Clock principale ou esclave d’un autre périphérique. puis sélectionnez Internal. Définition de Pro Tools LE en tant qu’horloge Word Clock esclave Pour définir Pro Tools en tant qu’horloge esclave d’une source Word Clock externe, configurez Word Clock en tant que source d’horloge de Pro Tools. Procédez comme suit : Pour configurer Pro Tools LE et l’interface de la gamme 003 en tant qu’horloge esclave Word Clock : 1 Vérifiez les connexions Word Clock et audio (voir ci-avant). Définition de Pro Tools LE en tant qu’horloge Word Clock principale La sortie Word Clock de l’interface de la gamme 003 étant active en permanence, Pro Tools est en mesure d’assigner l’horloge Word Clock à tous les périphériques connectés qui la prennent en charge. Pour utiliser Pro Tools LE en tant qu’horloge Word Clock principale : externe est sous tension et configurée sur une sortie de 1x Word Clock. (Vérifiez la configuration des terminaisons ; pour plus d’informations concernant cette configuration spécifique, reportez-vous à la documentation du fabricant). 3 Lancez Pro Tools. 4 Sélectionnez Hardware > Setup. 1 Vérifiez les connexions entre l’interface de la 5 Cliquez sur le menu déroulant Clock Source, gamme 003 et les périphériques externes. puis sélectionnez Word Clock. 2 Configurez tous les périphériques externes en 6 Cliquez sur le menu contextuel Sample Rate et tant qu’horloge esclave de l’horloge Word Clock de l’interface de la famille 003. (Veillez à respecter les paramètres de fréquence d’échantillonnage de la session Pro Tools et vérifiez la configuration des terminaisons et les autres paramètres internes du périphérique ; pour plus d’informations à ce sujet, reportezvous à la documentation du fabricant.) veillez à respecter la fréquence d’échantillonnage de la source d’horloge Word Clock externe. 3 Lancez Pro Tools. 4 Sélectionnez Hardware > Setup. 96 2 Vérifiez que la source d’horloge Word Clock Guide d’installation de la gamme 003 7 Cliquez sur OK. 003 Setup.book Page 97 Sunday, February 15, 2009 12:58 PM Utilisation de périphériques d’effets externes Les interfaces de la gamme 003 peuvent établir des connexions spécifiques à des périphériques externes analogiques ou numériques. Vous pouvez envoyer et retourner des signaux à des périphériques analogiques en utilisant les entrées et sorties analogiques des interfaces de la gamme 003. Vous pouvez également envoyer et retourner le signal numérique d’un périphérique externe prenant en charge les E/S numériques (par exemple, une réverbération) et effectuer l’écoute du signal renvoyé en reliant ses sorties analogiques aux entrées disponibles sur les interfaces de la gamme 003. Pour utiliser les entrées et les sorties numériques du système Pro Tools LE en tant qu’envois et retours d’effets vers un périphérique d’effets numérique, Pro Tools LE doit être l’horloge maître dans la plupart des cas. Configurez l’effet numérique pour lui faire accepter une horloge numérique externe afin de le synchroniser avec Pro Tools LE. Pour connecter un périphérique analogique externe à votre système : 1 Connectez chaque entrée du processeur de signaux externe à une sortie analogique sur l’interface de la gamme 003. 2 Connectez chaque sortie du processeur de signaux externe à une entrée analogique sur l’interface de la gamme 003. Si vous avez l’intention d’utiliser le périphérique externe en tant qu’insert dans Pro Tools, connectez-le aux entrées et sorties portant le même numéro (par exemple, entrée et sortie 5) de l’interface de la gamme 003. Pour configurer un départ vers un périphérique d’effets numérique externe (départs/retours numériques uniquement) : 1 Connectez les entrées et sorties numériques du processeur de signaux externes aux connecteurs numériques appropriés (connecteurs RCA S/PDIF ou ports optiques) de l’interface de la gamme 003. 2 Dans Pro Tools, sélectionnez Setup > Hardware. 3 Sous l’option Optical Format, effectuez l’une des opérations suivantes : • Si le périphérique d’effets externes est un périphérique S/PDIF connecté aux prises RCA S/PDIF, sélectionnez ADAT (si la fréquence d’échantillonnage est de 44,1 ou 48 kHz) ou None (si la vitesse d’échantillonnage sélectionnée est de 88,2 ou 96 kHz). La prise RCA n’est active que si le périphérique optique S/PDIF n’est pas activé. • Si le périphérique d’effets externe est un périphérique S/PDIF connecté aux ports optiques, sélectionnez S/PDIF. • Si le périphérique d’effets externe est un périphérique compatible avec le format optique ADAT, sélectionnez ADAT. 4 Cliquez sur le menu déroulant Clock Source, puis sélectionnez Internal. 5 Cliquez sur le menu contextuel Sample Rate et sélectionnez une fréquence d’échantillonnage. La fréquence d’échantillonnage de la session Pro Tools et du périphérique numérique externe doivent correspondre. Si nécessaire, modifiez la fréquence d’échantillonnage du périphérique numérique. Chapitre 10 : Connexions Studio 97 003 Setup.book Page 98 Sunday, February 15, 2009 12:58 PM 6 Cliquez sur OK. Pour écouter une source sonore secondaire via les sorties d’écoute d’une interface de la gamme 003 : Vous pouvez utiliser la boîte de dialogue I/O Setup (Setup > I/O) pour marquer les entrées et les sorties que vous utilisez dans Pro Tools LE et les identifier comme inserts ou comme départs lorsque vous travaillez dans une session. Pour plus d’informations, reportez-vous au Guide de référence Pro Tools. Ecoute et enregistrement à partir de sources secondaires Les interfaces de la gamme 003 fournissent une paire d’entrées supplémentaires dans le cadre de l’écoute et de l’enregistrement à partir d’une source sonore externe telle qu’un lecteur de CD ou un magnétophone. Cette entrée secondaire est dotée de connecteurs TRS 1/4 de pouce et est destinée à la réception de signaux d’entrée dont le niveau nominal de fonctionnement est de +4 dBV. 1 Connectez les sorties du périphérique externe aux connecteurs Aux In de gauche et de droite situés sur le panneau arrière de l’interface de la gamme 003. 2 Acheminez le signal vers la sortie d’écoute en appuyant sur la touche Aux In (située sur le panneau supérieur de 003 et le panneau avant de 003 Rack et de 003 Rack+) pour l’activer (allumer). 3 Pour écouter le signal via les sorties d’écoute Alt, appuyez sur la touche Alt CR. Toutes les pistes de Pro Tools envoyées aux sorties d’écoute seront écoutées. 4 Réglez les niveaux de sortie d’écoute ou de casque pour écouter l’entrée. Pour enregistrer une source sonore secondaire directement dans Pro Tools : 1 Connectez les sorties du périphérique externe aux connecteurs Aux In de gauche et de droite situés sur le panneau arrière de l’interface de la gamme 003. 2 Acheminez le signal directement vers les Aux In Entrées auxiliaires (Aux In) pour sources sonores secondaires Pour écouter un périphérique externe via les entrées d’autres sources, l’interface de la gamme 003 doit être mise sous tension. 98 Guide d’installation de la gamme 003 entrées 7 et 8 de Pro Tools en appuyant sur la touche Aux In - 7 à 8 (située sur le panneau supérieur de 003 et le panneau avant de 003 Rack et 003 Rack+) pour l’activer (allumer). Lorsque la touche Aux In - 7–8 est activée, les entrées 7 et 8 du panneau arrière sont inactives. Par ailleurs, le signal ne passe plus directement vers les sorties d’écoute, puisqu’il peut être écouté dans Pro Tools. 003 Setup.book Page 99 Sunday, February 15, 2009 12:58 PM Enregistrement à partir d’un périphérique numérique Si vous enregistrez depuis un périphérique optique ou S/PDIF, vous devez sélectionner une source d’horloge. Dans la plupart des cas, vous serez amené à synchroniser Pro Tools avec le périphérique externe. Si vous utilisez un périphérique optique pour l’enregistrement, le format optique doit être défini. Pour configurer Pro Tools LE pour une source numérique : 1 Branchez le périphérique optique ADAT ou S/PDIF au connecteur d’entrée optique ou le périphérique S/PDIF au connecteur d’entrée S/PDIF à l’arrière de l’interface de la gamme 003. 2 Sélectionnez Setup > Hardware. 3 Sous l’option Optical Format, effectuez l’une des opérations suivantes : • Si le périphérique numérique externe est un périphérique S/PDIF connecté aux prises RCA S/PDIF, sélectionnez ADAT (si la fréquence d’échantillonnage est de 44,1 ou 48 kHz) ou None (si la vitesse d’échantillonnage sélectionnée est de 88,2 ou 96 kHz). La prise RCA n’est active que si le périphérique optique S/PDIF n’est pas activé. • Si le périphérique numérique externe est un périphérique S/PDIF connecté aux ports optiques, sélectionnez S/PDIF. 4 A partir du menu contextuel Clock Source, effectuez l’une des opérations suivantes : • Si vous procédez à la synchronisation de l’horloge Pro Tools, sélectionnez ADAT, RCA (S/PDIF) ou Optical (S/PDIF), en fonction de l’endroit où vous avez connecté votre périphérique numérique. Votre périphérique d’entrée numérique doit être connecté et sous tension. S’il n’est pas sous tension, laissez la source d’horloge définie sur Internal. – ou – • Sélectionnez Internal si vous synchronisez le périphérique externe avec une interface de la gamme 003. Vous pouvez utiliser la boîte de dialogue I/O Setup (Setup > I/O) pour marquer les entrées et les sorties que vous utilisez dans Pro Tools LE et les identifier comme inserts ou comme départs lorsque vous travaillez dans une session. Pour plus d’informations, reportez-vous au Guide de référence Pro Tools. 5 Cliquez sur le menu contextuel Sample Rate et sélectionnez une fréquence d’échantillonnage. La fréquence d’échantillonnage de la session Pro Tools et du périphérique numérique doivent correspondre. Si nécessaire, modifiez la fréquence d’échantillonnage du périphérique numérique. 6 Cliquez sur OK. • Si le périphérique numérique externe est un périphérique compatible avec le format optique ADAT, sélectionnez ADAT. Vous ne pouvez utiliser qu’une seule paire d’entrées S/PDIF à la fois (RCA ou optique). Chapitre 10 : Connexions Studio 99 003 Setup.book Page 100 Sunday, February 15, 2009 12:58 PM Connexion d’un enregistreur pour le mixage final Après l’enregistrement et le mixage de vos sessions à l’aide de l’interface de la gamme 003, vous pouvez effectuer un mixage final vers un DAT ou un autre périphérique d’enregistrement stéréo à deux pistes. Connexion d’un périphérique analogique Connectez les entrées de l’enregistreur aux sorties d’écoute Alt (ou toute autre paire de sortie) situées à l’arrière de l’interface de la gamme 003. Ces sorties sont des prises 1/4 de pouce. Vous aurez besoin de câbles d’adaptateurs si votre appareil de mixage final possède des entrées RCA. Connexion d’un périphérique compatible avec Lightpipe (ADAT) Pour connecter un périphérique compatible avec Lightpipe (ADAT) à l’interface de la gamme 003 : 1 Branchez la sortie optique de l’ADAT au port d’entrée optique de l’interface de la gamme 003. 2 Connectez l’entrée optique du périphérique ADAT au port de sortie optique de l’interface de la gamme 003. Entrée et sortie optique Ports d’entrée et de sortie optique Connexions MIDI Sorties d’écoute Alt Sorties d’écoute Alt et autres sorties Connexion d’un appareil numérique Si vous possédez un DAT ou un autre périphérique numérique pouvant recevoir des données audio numériques S/PDIF, branchez-le sur les prises cinch d’entrée S/PDIF et de sortie S/PDIF, situées sur la face arrière de l’interface de la gamme 003. Ports d’entrée et de sortie RCA S/PIDF Ports d’entrée et de sortie S/PIDF 100 Guide d’installation de la gamme 003 Les deux ports MIDI de l’interface de la gamme 003 permettent de tirer parti de toutes les fonctions MIDI de Pro Tools LE, notamment l’enregistrement et la modification des pistes MIDI. Si vous avez besoin de ports MIDI supplémentaires, ajoutez une interface compatible avec MIDI (par exemple une interface Digidesign MIDI I/O). Pour connecter le périphérique MIDI à l’interface de la gamme 003 : 1 Connectez un câble MIDI à 5 broches standard au port de sortie MIDI du périphérique et au port d’entrée MIDI situé sur le panneau arrière de l’interface de la gamme 003. 2 Branchez un autre câble MIDI au port d’entrée MIDI du périphérique et au port de sortie MIDI situé sur le panneau arrière de l’interface de la gamme 003. 003 Setup.book Page 101 Sunday, February 15, 2009 12:58 PM Le port de sortie MIDI peut être situé sur Pro Tools ou sur une application tierce prise en charge. L’unité 003 Rack+ possède un seul port MIDI Out. Cependant, le port MIDI Out 2 pourra toujours être visible dans Pro Tools. Lorsque vous utilisez 003 Rack+ avec Pro Tools, utilisez seulement MIDI Out 1. La sélection de MIDI Out 2 ne produit pas d’informations de sortie MIDI. Ecoute d’instruments MIDI avec les interfaces de la gamme 003 Si votre instrument MIDI dispose de sorties analogiques, vous pouvez le raccorder à votre interface de la gamme 003 pour écouter la sortie audio. Pour connecter l’instrument MIDI à écouter dans Pro Tools : Connectez la sortie audio de l’instrument MIDI à une entrée Line/DI (003 Rack+) ou à une entrée DI ou analogique située sur le panneau arrière de 003 ou 003 Rack. Sorties audio de l’instrument MIDI connectées aux entrées Line/DI 1 et 2 de 003 Rack+ Utilisation d’une pédale Le connecteur de pédale de l’interface de la gamme 003 vous permet d’utiliser une pédale afin de contrôler le lancement et l’arrêt de la lecture ou de l’enregistrement. Les fonctions d’insertion d’entrée et de sortie audio QuickPunch et MIDI sont prises en charge. Le connecteur de pédale est spécialement conçu pour les pédales instantanées (momentanées) en mode activé/désactivé dotées d’un connecteur TS 1/4 de pouce. Il est possible d’utiliser des pédales continues (activé/désactivé) mais leur bon fonctionnement n’est pas toujours garanti. Pour utiliser un contrôle de pédale : 1 Connectez la pédale au connecteur de pédale situé sur le panneau arrière de l’interface de la gamme 003. 2 Lancez Pro Tools. 3 Sélectionnez Setup > Hardware. 4 Sélectionnez Record Punch In/Out ou Playback Start/Stop. Sorties audio de l’instrument MIDI connectées aux entrées analogiques 5 et 6 des unités 003 et 003 Rack 5 Cliquez sur OK. Chapitre 10 : Connexions Studio 101 003 Setup.book Page 102 Sunday, February 15, 2009 12:58 PM 102 Guide d’installation de la gamme 003 003 Setup.book Page 103 Sunday, February 15, 2009 12:58 PM chapitre 11 Utilisation du mode Pro Tools avec 003 En mode Pro Tools, 003 peut servir de surface de contrôle des sessions Pro Tools. L’unité 003 est en mode Pro Tools lorsqu’elle est connectée à un ordinateur et que le logiciel Pro Tools LE est en cours de fonctionnement. Si Pro Tools fonctionne mais qu’aucune session Pro Tools n’est ouverte, l’unité affiche l’écran “Open or create a new session”, pour ouvrir ou créer une nouvelle session. Lorsque qu’une session a été lancée, l’écran “Loading a session” s’affiche lors du chargement de la session. Si aucune session n’est ouverte mais que le navigateur de l’espace de travail est ouvert et utilisé pour écouter un fichier audio, l’unité affiche Working, indiquant qu’une tâche est en cours d’exécution. En cas contraire, l’unité duplique toutes les commandes à l’écran. Des faders, des touches de transport, des boutons rotatifs et différentes touches permettent de régler les éléments correspondants dans Pro Tools. Les ports MIDI 003 peuvent également être utilisés comme ceux d’une interface MIDI standard. En mode Pro Tools, la section Monitor et les ports d’E/S MIDI sont accessibles, que la session soit ouverte ou fermée. Pour mettre 003 en mode Pro Tools : 1 Veillez à ce que l’unité 003 soit bien connectée à l’ordinateur et qu’elle soit sous tension. 2 Si l’option Mute est désactivée (éteinte), activez-la en appuyant sur le bouton Mute pour l’allumer. 3 Lancez Pro Tools LE, puis ouvrez ou créez une session Pro Tools. Enregistrement d’une session La commande Save Session peut être appelée à partir de 003. Pour enregistrer la session actuelle : 1 Appuyez sur la touche Save. La touche clignote pour indiquer que si on la presse à nouveau l’enregistrement aura lieu. 2 Effectuez l’une des opérations suivantes : • Pour enregistrer la session, appuyez une seconde fois sur la touche Save. – ou – • Pour annuler l’enregistrement, appuyez sur la touche ESC. Chapitre 11 : Utilisation du mode Pro Tools avec 003 103 003 Setup.book Page 104 Sunday, February 15, 2009 12:58 PM Utilisation du mode Console View Le mode Console View donne une vision globale d’une commande spécifique au niveau de l’unité 003 (par exemple, l’envoi de A à la banque de canaux active). 003 est en mode Console View lorsque l’un des boutons Console View (Pan, Send ou Insert) est allumé dans la section Console View. Lorsque vous ouvrez une session Pro Tools pour la première fois, la première ligne de l’unité 003 s’affiche en mode Console View et la touche Pan est activée (allumée). Ce mode d’affichage par défaut est également appelé Home View. Touche Pan Il existe trois types d’affichage en mode Console View qui correspondent au nom de leur touche : Pan View, Send View et Insert View. Fonctionnement de Pan View Lorsque la touche Pan est activée (allumée), 003 est en mode Pan View. C’est l’affichage par défaut à la première ouverture d’une session Pro Tools. Ce mode d’affichage permet d’utiliser les codeurs rotatifs pour régler le panoramique de la banque de pistes active, sélectionner et renommer les pistes et affecter des entrées et sorties en mode Assign. Pour plus d’informations sur l’affectation d’entrées et de sorties en mode Assign, reportez-vous à la section “Affectation de chemins Pro Tools (entrées, sorties, départs, inserts)”, page 116. Pour régler les commandes panoramiques d’une piste : 1 Appuyez sur la touche Pan pour mettre l’unité 003 en mode Pan View. 2 Effectuez l’une des opérations suivantes : • S’il s’agit d’une piste stéréo, basculez la touche Meter vers la gauche ou vers la droite. Touche Pan de la section Console View En mode Console View, les faders tactiles de 003 sont identiques aux faders de volume de Pro Tools. Dans Pro Tools, les affectations des faders apparaissent à l’écran sous forme de contours bleus autour des noms de piste. En mode Console View, les couronnes de voyants qui entourent les codeurs rotatifs indiquent, selon la touche activée (allumée), la position du panoramique, le niveau de départ ou le niveau d’insert de chaque canal. 104 Guide d’installation de la gamme 003 – ou – • S’il s’agit d’une piste mono, basculez la touche Meter vers la gauche. 3 Réglez le panoramique d’un canal en tournant le codeur rotatif correspondant. 003 Setup.book Page 105 Sunday, February 15, 2009 12:58 PM Sélection des pistes Pour sélectionner une piste : 1 Appuyez sur la touche Pan pour mettre l’unité 003 en mode Pan View. 2 Appuyez sur la touche de sélection de canal Pour désélectionner toutes les pistes : 1 Appuyez sur la touche Pan pour mettre l’unité 003 en mode Pan View. 2 Maintenez la touche Opt/Alt All enfoncée et appuyez sur la touche de sélection de canal d’une piste sélectionnée (allumée). qui est éteinte pour sélectionner la piste. Pour sélectionner un ensemble de pistes : Pour sélectionner ou désélectionner des pistes non contiguës : 1 Appuyez sur la touche Pan pour mettre l’unité 1 Appuyez sur la touche Pan pour mettre l’unité 003 en mode Pan View. 003 en mode Pan View. 2 Appuyez sur la touche de sélection de canal 2 Effectuez l’une des opérations suivantes : qui est éteinte pour sélectionner la piste. 3 Maintenez la touche Shift (Add) enfoncée et appuyez sur la touche de sélection de canal d’une piste non sélectionnée (éteinte). Toutes les pistes comprises entre la première piste et la piste supplémentaire seront également sélectionnées. Pour supprimer des pistes de l’ensemble de pistes sélectionnées : • En mode Pan View, maintenez la touche Command/Ctrl enfoncée et appuyez sur la touche de sélection de canal d’une piste non sélectionnée (éteinte) pour la sélectionner. – ou – • En mode Pan View, maintenez la touche Command/Ctrl enfoncée et appuyez sur la touche de sélection de canal d’une piste sélectionnée (allumée) pour la désélectionner. 1 Appuyez sur la touche Pan pour mettre l’unité 003 en mode Pan View. 2 Maintenez la touche Shift (Add) enfoncée et appuyez sur la touche de sélection de canal d’une piste sélectionnée (allumée) au milieu (ou au début) d’un ensemble. Toutes les pistes qui suivent la piste sélectionnée seront désélectionnées. Attribution d’un nouveau nom à une piste Pour renommer une piste : 1 Appuyez sur la touche Pan pour mettre l’unité 003 en mode Pan View. 2 Appuyez deux fois sur la touche de sélection de canal de la piste à renommer. Pour sélectionner toutes les pistes : 1 Appuyez sur la touche Pan pour mettre l’unité 003 en mode Pan View. 3 Entrez le nouveau nom dans la boîte de dialogue Track Name/Comments. 4 Cliquez sur Entrée. 2 Maintenez la touche Opt/Alt All enfoncée et appuyez sur la touche de sélection de canal d’une piste non sélectionnée (éteinte). Chapitre 11 : Utilisation du mode Pro Tools avec 003 105 003 Setup.book Page 106 Sunday, February 15, 2009 12:58 PM Fonctionnement de Send View Lorsque la touche Send est activée (allumée), 003 est en mode Send View. Ce mode d’affichage permet de régler le niveau de départ à l’aide des codeurs rotatifs, de définir les opérations pré-fader ou post-fader des départs et d’affecter les départs en mode Assign. Pour plus d’informations sur l’affectation de départs en mode Assign, reportez-vous à la section “Affectation de chemins Pro Tools (entrées, sorties, départs, inserts)”, page 116. Pour afficher une position Send (A à J) : 1 Appuyez sur la touche Send pour mettre Pour basculer un départ entre les modes pré-fader et post-fader : 1 Appuyez sur la touche Send pour mettre l’unité 003 en mode Send View. 2 Appuyez sur la touche de sélection de canal d’un nom de départ pour faire basculer le paramètre pré-fader et post-fader. Fonctionnement de Insert View Lorsque la touche Insert est activée (allumée), 003 est en mode Insert View. Ce mode d’affichage permet de voir le nom des inserts (inserts de matériel ou plug-in) placés sur toutes les voies pour une position d’insert donnée (inserts A à J dans Pro Tools). l’unité 003 en mode Send View. 2 Appuyez sur la touche Insert/Send correspondant à la position de départ à régler. Les cinq touches de Console View ont une double fonction (A/F, B/G, C/H, D/I, E/J). Appuyez sur la touche pour basculer du départ actuel vers le départ correspondant (par exemple de A vers F ou de F vers A). Pour régler les niveaux de départ : 1 Appuyez sur la touche Send pour mettre l’unité 003 en mode Send View. 2 Appuyez sur le bouton Insert/Send (A/F, B/G, C/H, D/I, E/J) correspondant à la position de départ à régler. 3 Réglez le niveau du départ du canal en tournant le codeur rotatif correspondant. 106 Guide d’installation de la gamme 003 Le nom de l’insert de matériel ou du plug-in sélectionné dans Pro Tools clignote à l’écran. Ce mode permet d’afficher les inserts et les commandes de plug-in, de désactiver des plug-in et d’affecter des inserts en mode Assign. Pour plus d’informations sur l’affectation d’inserts en mode Assign, reportez-vous à la section “Affectation de chemins Pro Tools (entrées, sorties, départs, inserts)”, page 116. 003 Setup.book Page 107 Sunday, February 15, 2009 12:58 PM Utilisation des Inserts Pour afficher les inserts sur une position d’insert (A à J) : 1 Appuyez sur la touche Insert (section Console View) pour mettre l’unité 003 en mode Insert View. 2 Appuyez sur la touche Insert/Send correspondant à la position d’insert à afficher. Les cinq touches de Console View ont une double fonction (A/F, B/G, C/H, D/I, E/J). Appuyez sur la touche pour basculer de l’insert actuel vers l’insert correspondant (par exemple de A vers F ou de F vers A). Le nom de tous les inserts placés sur cette position d’insert s’affiche sur l’écran à cristaux liquides. Tant que les noms d’insert d’E/S de matériel sont affichés, vous ne pouvez pas éditer les paramètres. Par conséquent, les touches de sélection de canal et les codeurs rotatifs n’ont aucun effet sur ces derniers. L’unité 003 affiche les commandes de plug-in de toutes les voies. Les commandes sont assignées aux codeurs rotatifs. Les commandes commutées (telles que les fonctions Master Bypass ou Phase Invert) sont contrôlées par les touches de sélection de canal. 4 Pour afficher, le cas échéant, d’autres pages de commandes du plug-in, appuyez sur les touches Page gauche et Page droite. L’une de ces touches clignote s’il y a une autre page. Pour désactiver un plug-in : 1 Appuyez sur la touche Insert (section Console View) pour mettre l’unité 003 en mode Insert View. 2 Maintenez la touche Command/Ctrl enfoncée et appuyez sur la touche de sélection de canal correspondant au nom du plug-in. L’écran à cristaux liquides affiche le nom des plug-in désactivés tout en majuscules. Pour afficher les commandes d’un plug-in : 1 Appuyez sur la touche Insert (section Console View) pour mettre l’unité 003 en mode Insert View. 2 Appuyez sur la touche Insert/Send correspondant à la position d’insertion à afficher. Les cinq touches de Console View ont une double fonction (A/F, B/G, C/H, D/I, E/J). Appuyez sur la touche pour basculer de l’insert actuel vers l’insert correspondant (par exemple de A vers F ou de F vers A). 3 Appuyez sur la touche de sélection de canal du nom de plug-in correspondant. Chapitre 11 : Utilisation du mode Pro Tools avec 003 107 003 Setup.book Page 108 Sunday, February 15, 2009 12:58 PM Utilisation du mode Channel View Le mode Channel View permet de se concentrer temporairement sur tous les plug-in, inserts ou départs d’un seul canal. L’unité 003 est en mode Channel View lorsque l’une des quatre touches de sélection de Channel View (EQ, Dynamics, Insert ou Pan/Send) est allumée dans la section Channel View. En mode Channel View, les commandes s’affichent horizontalement sur l’écran LCD et peuvent être réglées à l’aide des touches et codeurs rotatifs. A partir de ce mode, il est possible d’afficher et de modifier tous les départs d’une piste ou tous les paramètres d’un plug-in. En mode Channel View, les faders tactiles de 003 sont identiques aux fadeurs de volume de Pro Tools. En mode Channel View, les couronnes de voyants au-dessus des codeurs rotatifs indiquent les valeurs de la commande sélectionnée, par exemple les paramètres de plug-in, les niveaux d’insert ou les valeurs de panoramique et les niveaux de départ, en fonction de la touche allumée. Fonctionnement des plug-in EQ en mode Channel View Lorsque la touche EQ est activée (allumée), 003 identifie les canaux auxquels des plug-in d’égaliseur sont attribués en allumant leurs touches de sélection de canal. S’il n’existe aucun plug-in d’égaliseur pour la banque de canaux active, aucune touche de sélection de canal ne sera allumée. Ce mode permet d’afficher les commandes des plug-in d’égaliseur (EQ) sur toutes les voies. 108 Guide d’installation de la gamme 003 Pour afficher tous les plug-in EQ d’une voie : Appuyez sur la touche EQ pour mettre l’unité 003 en mode Channel View. Pour afficher les commandes d’un plug-in EQ : 1 Appuyez sur la touche EQ pour mettre l’unité 003 en mode Channel View. 2 Appuyez sur une touche de sélection de canal allumée. Les commandes du premier plug-in d’égaliseur de cette piste sont affectées aux codeurs rotatifs et affichées sur l’écran LCD. Les commandes commutées (telles que les fonctions Master Bypass ou Phase Invert) sont contrôlées par les touches de sélection de canal. 3 Pour afficher, le cas échéant, d’autres pages de commandes du plug-in, appuyez sur les touches Page gauche et Page droite. L’une de ces touches clignote s’il y a une autre page. Pour parcourir tous les plug-in EQ d’un canal : 1 Appuyez sur la touche EQ pour mettre l’unité 003 en mode Channel View. 2 Maintenez la touche EQ enfoncée et appuyez plusieurs fois sur la touche de sélection de canal de la piste. Si une fenêtre de plug-in est ouverte à l’écran, elle est mise à jour pour refléter le plug-in sélectionné dans 003. 003 Setup.book Page 109 Sunday, February 15, 2009 12:58 PM Fonctionnement des plug-in Dynamics en mode Channel View Lorsque la touche Dynamics est activée (allumée), 003 identifie les canaux auxquels sont attribués des plug-in de dynamique, tels que compresseurs et limiteurs, en allumant les touches de sélection de canal correspondantes. S’il n’existe aucun plug-in de dynamique pour la banque de canaux active, aucune touche de sélection de canal ne sera allumée. Ce mode permet d’afficher les commandes des plug-in de dynamique sur toutes les voies. Pour afficher tous les plug-in Dynamics d’une voie : Appuyez sur la touche Dynamics pour mettre l’unité 003 en mode Channel View. Pour afficher les commandes d’un plug-in Dynamics : 1 Appuyez sur la touche Dynamics pour mettre l’unité 003 en mode Channel View. 2 Appuyez sur une touche de sélection de canal allumée. Les commandes du premier plug-in Dynamics de cette piste sont affectées aux codeurs rotatifs et affichées sur l’écran LCD. Les commandes commutées (telles que les fonctions Master Bypass ou Phase Invert) sont contrôlées par les touches de sélection de canal. 3 Pour afficher, le cas échéant, d’autres pages de commandes du plug-in, appuyez sur les touches Page gauche et Page droite. L’une de ces touches clignote s’il y a une autre page. Pour parcourir tous les plug-in Dynamics d’un canal : 1 Appuyez sur la touche Dynamics pour mettre l’unité 003 en mode Channel View. 2 Maintenez la touche Dynamics enfoncée et appuyez plusieurs fois sur la touche de sélection de canal de la piste. Si une fenêtre de plug-in est ouverte à l’écran, elle est mise à jour pour refléter le plug-in sélectionné dans 003. Fonctionnement de Insert en mode Channel View Lorsque la touche Insert est activée (allumée), 003 indique les canaux auxquels un insert est attribué (inserts de plug-in logiciel ou d’E/S de matériel) en allumant leurs touches de sélection de canal. S’il n’existe aucun inserts pour la banque de canaux active, aucune touche de sélection de canal ne sera allumée. Ce mode permet d’afficher les inserts ou les commandes de plug-in, de désactiver des plug-in et d’affecter des inserts en mode Assign. Pour plus d’informations sur l’affectation d’inserts en mode Assign, reportez-vous à la section “Affectation de chemins Pro Tools (entrées, sorties, départs, inserts)”, page 116. Pour afficher des inserts sur une piste : 1 Appuyez sur la touche Insert (section Channel View) pour mettre l’unité 003 en mode Channel View. 2 Appuyez sur une touche de sélection de canal allumée. Chapitre 11 : Utilisation du mode Pro Tools avec 003 109 003 Setup.book Page 110 Sunday, February 15, 2009 12:58 PM 3 Effectuez l’une des opérations suivantes : • Pour afficher les inserts A à E, appuyez sur la touche Page gauche. – ou – • Pour afficher les inserts F à J, appuyez sur la touche Page droite. 5 Pour afficher, le cas échéant, d’autres pages de commandes du plug-in, appuyez sur les touches Page gauche et Page droite. L’une de ces touches clignote s’il y a une autre page. Pour parcourir tous les inserts d’un canal : Les noms des inserts s’affichent sur l’écran à cristaux liquides. Tant que les noms d’insert d’E/S de matériel sont affichés, vous ne pouvez pas éditer les paramètres. Par conséquent, les touches de sélection de canal et les codeurs rotatifs n’ont aucun effet sur ces derniers. Pour afficher les commandes d’un plug-in : 1 Appuyez sur la touche Insert (section Channel View) pour mettre l’unité 003 en mode Channel View. 2 Appuyez sur une touche de sélection allumée pour afficher les inserts de la piste correspondante. 3 Effectuez l’une des opérations suivantes : • Pour afficher les inserts A à E, appuyez sur la touche Page gauche. – ou – • Pour afficher les inserts F à J, appuyez sur la touche Page droite. Maintenez la touche Insert enfoncée et appuyez plusieurs fois sur la touche de sélection de canal de la piste. Pour désactiver un seul plug-in : 1 Appuyez sur la touche Insert (section Channel View) pour mettre l’unité 003 en mode Channel View. 2 Appuyez sur une touche de sélection allumée pour afficher les inserts de la piste correspondante. 3 Effectuez l’une des opérations suivantes : • Pour afficher les inserts A à E, appuyez sur la touche Page gauche. – ou – • Pour afficher les inserts F à J, appuyez sur la touche Page droite. 4 Appuyez sur la touche de sélection de canal du nom de plug-in correspondant. 4 Appuyez sur la touche de sélection de canal du nom de plug-in correspondant. 5 Appuyez sur la touche Master Bypass du L’unité 003 affiche les commandes de plug-in de toutes les voies. Les commandes sont assignées aux codeurs rotatifs. Les commandes commutées (telles que les fonctions Master Bypass ou Phase Invert) sont contrôlées par les touches de sélection de canal. Pour contourner tous les plug-in d’un canal : plug-in. 1 Appuyez sur la touche Insert (section Channel View) pour mettre l’unité 003 en mode Channel View. 2 Appuyez sur une touche de sélection allumée pour afficher les inserts de la piste correspondante. 3 Appuyez sur la touche Master Bypass du plug-in. 110 Guide d’installation de la gamme 003 003 Setup.book Page 111 Sunday, February 15, 2009 12:58 PM En mode mixte, où certains plug-in sont contournés et d’autres ne le sont pas, appuyer sur la touche Master Bypass entraîne le contournement de tous les plug-in. Pour réactiver l’ensemble des plug-in, appuyez de nouveau sur la touche Master Bypass. L’écran d’affichage LCD de la première voie montre la position du panoramique de la piste. (S’il s’agit d’une piste stéréo, vous pouvez basculer entre le panoramique gauche et droite en appuyant sur la touche Pan/Meter située à droite des codeurs rotatifs.) Les inserts d’E/S de matériel ne peuvent pas être contournés dans Pro Tools. La touche Master Bypass n’a donc aucune incidence sur eux. L’écran LCD des canaux 3 à 7 affiche le nom des départs. Les codeurs rotatifs permettent de contrôler le niveau du départ correspondant. Fonctionnement de Pan/Send en mode Channel View Lorsque la touche Pan/Send est activée (allumée), 003 indique les canaux auxquels des départs sont attribués en allumant leurs touches de sélection de canal. S’il n’existe aucun départ pour la banque de canaux active, aucune touche de sélection de canal ne sera allumée. Les touches de sélection des canaux 3 à 7 permettent de basculer entre les valeurs pré-fader et post-fader pour le départ correspondant. Pour régler le niveau des départs d’une seule piste : 1 Dans la section Channel View, appuyez sur la touche Pan/Send. 2 Appuyez sur le bouton de sélection de la piste dont vous voulez afficher les départs. Ce mode permet d’afficher les départs, de régler les niveaux de départ et de basculer entre les modes pré-fader et post-fader. Pour afficher les départs d’une piste : 1 Appuyez sur la touche Pan/Send pour mettre l’unité 003 en mode Channel View. 2 Appuyez sur une touche de sélection de canal allumée. 3 Effectuez l’une des opérations suivantes : • Pour afficher les départs A à E, appuyez sur la touche Page gauche. – ou – • Pour afficher les départs F à J, appuyez sur la touche Page de droite. 3 Réglez le niveau du départ du canal en tournant le codeur rotatif correspondant. Pour régler le niveau de panoramique d’une piste qui contient des départs : 1 Dans la section Channel View, appuyez sur la touche Pan/Send. 2 Appuyez sur le bouton de sélection de la piste avec départs dont vous voulez régler le panoramique. 3 Effectuez l’une des opérations suivantes : • S’il s’agit d’une piste stéréo, basculez la touche Meter vers la gauche ou vers la droite. – ou – • S’il s’agit d’une piste mono, basculez la touche Meter vers la gauche. 4 Réglez le panoramique de la piste en tournant le codeur rotatif du premier fader. Chapitre 11 : Utilisation du mode Pro Tools avec 003 111 003 Setup.book Page 112 Sunday, February 15, 2009 12:58 PM Pour basculer un départ entre les modes pré-fader et post-fader : 1 Appuyez sur la touche Pan/Send pour mettre afficher le nom complet. Le nom s’affiche à l’extrémité droite de la première ligne de l’écran LCD. l’unité 003 en mode Channel View. 2 Appuyez sur une touche de sélection allumée pour afficher les départs de la piste correspondante. 3 Appuyez sur la touche de sélection de canal d’un nom de départ pour faire basculer le paramètre pré-fader et post-fader. Affichage des options en mode Console et Channel View Affichage des noms complets des pistes, des paramètres d’insert et d’autres éléments Les noms des pistes et autres paramètres affichés sur la dernière ligne de l’écran LCD sont abrégés en six caractères. Les noms complets peuvent être affichés temporairement sur la première ligne de l’écran LCD. Pour afficher le nom complet des pistes et des paramètres d’insert, effectuez l’une des opérations suivantes : En mode Pan View, maintenez la touche Display enfoncée et appuyez sur la touche de sélection des pistes dont vous voulez afficher le nom complet. Le nom s’affiche sur la gauche de la première ligne de l’écran LCD. – ou – En mode Insert View, lorsque vous modifiez les paramètres des plug-in, maintenez la touche Display enfoncée et appuyez sur la touche de sélection des paramètres dont vous voulez 112 Guide d’installation de la gamme 003 Affichage des paramètres à la place du nom des pistes ou commandes La dernière ligne de l’écran LCD affiche par défaut le nom des pistes ou des commandes. Il est possible d’afficher temporairement les paramètres ou de réinitialiser l’affichage pour que ces derniers apparaissent en permanence. Lors d’un affichage temporaire ou si les valeurs par défaut de l’écran LCD ont été modifiées pour afficher les paramètres en permanence, la touche Display Mode clignote. Selon le mode actif, Console ou Channel View, il est possible d’afficher les paramètres des inserts, des plug-in ou des panoramiques/départs. Reportez-vous aux sections “Utilisation du mode Console View”, page 104 et “Utilisation du mode Channel View”, page 108 pour plus d’informations sur les modes Console et Channel View. La plupart des affichages temporaires permettent d’utiliser les faders et codeurs rotatifs pour modifier les paramètres affichés temporairement. Pour afficher les paramètres sur l’écran LCD au lieu des noms de pistes et de commandes (pour tous les modes) : Maintenez la touche Command/Ctrl enfoncée et appuyez sur Display. Pour revenir aux valeurs par défaut de l’écran LCD (affichage des noms de pistes ou de commandes pour tous les modes) : Appuyez sur la touche Display Mode qui clignote. 003 Setup.book Page 113 Sunday, February 15, 2009 12:58 PM Pour afficher temporairement le niveau du fader sur l’écran LCD (mode Console Pan View) : 1 Appuyez sur la touche Pan pour mettre l’unité 003 en mode Pan View. 2 Maintenez la touche Display Mode enfoncée. La dernière ligne de l’écran LCD affiche le niveau des faders de la banque de canaux active (par exemple, canaux 1 à 8). Ces niveaux peuvent être réglés à l’aide des faders lorsque la touche Display Mode est enfoncée. 3 Maintenez la touche Display Mode enfoncée. La dernière ligne de l’écran LCD indique les paramètres de l’insert ou du plug-in. Les paramètres ayant une amplitude peuvent être réglés à l’aide des codeurs rotatifs (ou des faders en mode Flip) lorsque la touche Display Mode est enfoncée. Les commandes telles que les commandes d’activation/désactivation ne peuvent pas être modifiées lorsque la touche Display mode est enfoncée. Pour afficher temporairement le niveau de départ sur l’écran LCD (mode Console Send View) : Pour afficher temporairement le paramètre de panoramique et les niveaux de départ du canal sur l’écran LCD (mode Channel View) : 1 Appuyez sur la touche Send pour mettre 1 Appuyez sur la touche Pan/Send pour mettre l’unité 003 en mode Send View. l’unité 003 en mode Channel View. 2 Maintenez la touche Display Mode enfoncée. La dernière ligne de l’écran LCD affiche le niveau de départ de la banque de canaux active (par exemple le départ A pour les canaux 1 à 8). 2 Appuyez sur la touche de sélection du canal Ces niveaux peuvent être réglés à l’aide des codeurs rotatifs (ou des faders en mode Flip) lorsque la touche Display Mode est enfoncée. Pour afficher temporairement les paramètres des inserts ou des plug-in sur l’écran LCD (mode Console ou Channel View) : 1 Effectuez l’une des opérations suivantes : comportant le panoramique ou les départs à afficher. 3 Maintenez la touche Display Mode enfoncée. La dernière ligne de l’écran LCD affiche le paramètre de panoramique sur le premier fader et les niveaux de départ du canal sélectionné dans les faders 3 à 8. Les paramètres de panoramique et le niveau des faders peuvent être réglés à l’aide des codeurs rotatifs lorsque la touche Display mode est enfoncée. • Assurez-vous que la touche Insert est allumée dans la section Console. – ou – • Vérifiez que la touche EQ, Dynamics ou Insert est allumée dans la section Channel View. 2 Appuyez sur la touche de sélection de canal de l’insert ou du plug-in à afficher. Chapitre 11 : Utilisation du mode Pro Tools avec 003 113 003 Setup.book Page 114 Sunday, February 15, 2009 12:58 PM Création d’assignations de plug-in personnalisées Cliquez sur le bouton Learn dans une autre fenêtre de plug-in. Vous pouvez personnaliser la disposition des paramètres de plug-in sur 003 et les enregistrer dans des assignations de plug-in personnalisées. Lorsque vous déplacez un plug-in à une autre position d’insert ou que vous le désactivez, il est automatiquement supprimé du mode d’apprentissage. Vous pouvez les enregistrer sous forme de présélections et les exporter afin de pouvoir les utiliser sur différents systèmes et sessions. Création et modification d’assignations de plug-in Pour des informations détaillées sur la création et la gestion d’assignations de plug-in, consultez le Guide de référence Pro Tools. Définition d’un plug-in en mode d’apprentissage La première fois que vous placez un plug-in en mode d’apprentissage, une nouvelle assignation de plug-in est créée (intitulée par défaut Custom Map) et le focus du plug-in se trouve sur la surface de contrôle, affichant une page de commandes vide prête pour l’assignation. Un seul plug-in peut être en mode d’apprentissage au même moment. Pour placer un plug-in en mode d’apprentissage, effectuez l’une des opérations suivantes : Cliquez sur le bouton Learn de la fenêtre du plug-in. – ou – Dans le menu déroulant Map Options, choisissez New Map. Pour enlever un plug-in du mode d’apprentissage, effectuez l’une des opérations suivantes : Cliquez sur le bouton Learn actif de la fenêtre du plug-in. Pour créer une assignation personnalisée de paramètres de plug-in : 1 Ouvrez le plug-in dont vous voulez personnaliser les assignations. 2 Placez-le en mode d’apprentissage. 003 affiche une page vide de commandes de plug-in sur toutes les voies, prête à recevoir les assignations. 3 Dans la fenêtre du plug-in, cliquez sur le paramètre de plug-in à assigner. Le nom du paramètre s’affiche dans le menu Parameter de la fenêtre de plug-in. 4 Le cas échéant, appuyez sur les touches de défilement des pages pour afficher des pages supplémentaires de commandes sur 003. 5 Sur 003, effectuez l’une des opérations suivantes : • Réglez le codeur ou appuyez sur la touche de sélection du canal sur lequel vous voulez assigner le paramètre. – ou – • Si 003 est en mode Flip, touchez le fader ou appuyez sur la touche de sélection du canal à l’endroit où vous voulez assigner le paramètre. 6 Répétez les étapes 3 à 5 pour chaque paramètre à assigner. 114 Fermez la fenêtre du plug-in. Guide d’installation de la gamme 003 7 Enlevez le plug-in du mode d’apprentissage. 003 Setup.book Page 115 Sunday, February 15, 2009 12:58 PM Pour modifier le mappage d’un paramètre dans une assignation de plug-in : 4 Procédez comme suit pour chaque assignation de paramètre à supprimer : • Vérifiez que le menu Parameter affiche l’option No Control. 1 Ouvrez le plug-in dont vous voulez modifier les assignations personnalisées. • Sur la surface de contrôle, faites défiler les pages jusqu’au codeur ou à la touche Select (ou jusqu’au fader si vous êtes en mode Flip) où vous voulez supprimer l’assignation, puis réglez le codeur, appuyez sur la touche ou touchez le fader. 2 Choisissez l’assignation à modifier dans le menu contextuel Map Preset de la fenêtre de plug-in. 3 Placez-le en mode d’apprentissage. 003 affiche les commandes du plug-in. 4 Procédez comme suit pour chaque assignation de paramètre à modifier : • Dans la fenêtre de plug-in, cliquez sur le nouveau paramètre de plug-in. Le nom du paramètre s’affiche dans le menu Parameter de la fenêtre de plug-in. • Sur la surface de contrôle, faites défiler les pages jusqu’au codeur ou à la touche Select (ou jusqu’au fader si vous êtes en mode Flip) où vous voulez modifier l’assignation, puis réglez le codeur, appuyez sur la touche ou touchez le fader. 5 Enlevez le plug-in du mode d’apprentissage. Pour supprimer le mappage d’un paramètre d’une assignation de plug-in : 1 Ouvrez le plug-in dont vous voulez modifier les assignations personnalisées. 5 Enlevez le plug-in du mode d’apprentissage. Déplacement d’un champ de saisie à l’autre et modification des valeurs Il est possible de parcourir et de modifier les valeurs numériques des fenêtres Pro Tools (par exemple Selection Start, End et Length ou Pre-Roll et Post-Roll dans les fenêtres Edit ou Transport) à l’aide des touches fléchées. Pour naviguer d’un champ de saisie à l’autre dans les fenêtres Edit, Transport ou Plug-in : Appuyez sur la touche fléchée Gauche ou Droite. Pour modifier la valeur d’un champ sélectionné : 2 Choisissez l’assignation à modifier dans le menu contextuel Map Preset de la fenêtre de plug-in. Appuyez sur la touche fléchée Haut ou Bas. 3 Placez-le en mode d’apprentissage. 003 affiche les commandes du plug-in. Chapitre 11 : Utilisation du mode Pro Tools avec 003 115 003 Setup.book Page 116 Sunday, February 15, 2009 12:58 PM Utilisation des pistes Navigation dans la boîte de dialogue New Track lors de la création d’une piste La boîte de dialogue New Tracks peut être parcourue à l’aide des touches fléchées. Pour augmenter ou réduire le nombre de pistes : Appuyez sur la touche fléchée Haut ou Bas. Pour parcourir les types de pistes : Maintenez la touche Command/Ctrl enfoncée et appuyez sur les touches fléchées Haut/Bas. Pour parcourir les formats de pistes : Maintenez la touche Command/Ctrl enfoncée et appuyez sur la touche fléchée Gauche ou Droite. Le curseur peut être déplacé à l’intérieur de la boîte de dialogue Track Name pour nommer les pistes. Pour déplacer le curseur alors que vous nommez une piste, effectuez l’une des opérations suivantes : Appuyez sur la touche fléchée Gauche ou Droite pour déplacer le curseur vers l’avant ou l’arrière du champ. Appuyez sur la touche fléchée Haut ou Bas pour déplacer le curseur au début ou à la fin du champ. Maintenez la touche Command/Ctrl enfoncée et appuyez sur la fléchée Haut (ou Gauche) ou Bas (ou Droite) pour vous déplacer vers le champ de nom de piste précédent ou suivant. Attribution de nom ou ajout de commentaires à une piste Affectation de chemins Pro Tools (entrées, sorties, départs, inserts) Pour ouvrir la boîte de dialogue Track Name/Comments (afin de modifier le nom ou les commentaires) : Les entrées, sorties, inserts et départs des canaux peuvent être affectés directement à partir de l’unité 003 en mode Assign. En mode Pan View, double-cliquez sur la touche de sélection de canal de la piste. Pour fermer la boîte de dialogue Track Name/Comments : Appuyez sur la touche ESC de la section Channel View. 116 Navigation dans le champ des noms de pistes de la boîte de dialogue Track Name Guide d’installation de la gamme 003 Les entrées et sorties sont affectées en mode Pan View, les départs en mode Send View et les inserts en mode Insert View. 003 Setup.book Page 117 Sunday, February 15, 2009 12:58 PM Entrées et sorties Pour affecter une entrée ou une sortie : 1 Appuyez sur la touche Pan de la section Console View. 2 Effectuez l’une des opérations suivantes sur le canal objet de l’affectation : • Pour affecter la sortie d’une piste, appuyez sur sa touche de sélection de canal pendant 2 secondes. – ou – • Pour affecter l’entrée d’une piste, maintenez la touche Shift enfoncée et appuyez sur la touche de sélection de canal de la piste pendant 2 secondes. L’écran LCD se modifie pour afficher le chemin sélectionné et la touche de sélection de canal clignote. 3 Si le type de chemin d’entrée ou de sortie à affecter est différent de celui qui s’affiche à l’écran (par exemple un bus au lieu d’une interface), effectuez l’une des opérations suivantes pour sélectionner un nouveau type de chemin : • Maintenez la touche Command/Ctrl enfoncée et appuyez sur la touche de sélection de canal pour afficher le nom du type de chemin actif dans le menu principal. Le menu principal affiche un tiret (“–”) pour aucune affectation, intrfc (interface), bus et plug-in (pour les entrées uniquement). • Naviguez dans la liste des types de chemin à l’aide du codeur rotatif. • Pour sélectionner le type de chemin, appuyez sur la touche de sélection de canal qui clignote. 4 Naviguez dans le sous-menu des chemins 5 Effectuez l’une des opérations suivantes : • Lorsque le chemin souhaité s’affiche, appuyez sur le bouton de sélection de canal qui clignote pour confirmer l’affectation. S’il y a plusieurs affectations en cours, maintenez la touche Opt/Alt enfoncée et appuyez sur la touche de sélection de canal pour enregistrer toutes les affectations à la fois. • Pour retourner au niveau de menu précédent, maintenez la touche Command/Ctrl enfoncée et appuyez sur la touche de sélection de canal. • Pour annuler l’affectation, appuyez sur la touche ESC qui clignote. Pour supprimer une entrée ou une sortie : 1 Effectuez l’une des opérations suivantes sur le canal où supprimer l’affectation : • Pour supprimer l’entrée d’une piste, maintenez la touche Shift enfoncée et appuyez sur la touche de sélection de canal de la piste pendant 2 secondes. – ou – • Pour supprimer la sortie d’une piste, appuyez sur sa touche de sélection de canal pendant 2 secondes. 2 Pour l’affectation à supprimer, maintenez la touche Command/Ctrl enfoncée et appuyez sur la touche de sélection de canal le temps nécessaire pour retourner au menu principal de l’affectation des entrées et sorties. Le menu affiche un tiret (“–”) pour aucune affectation, intrfc (interface), bus et plug-in (pour les entrées uniquement). 3 Tournez le codeur rotatif dans le sens contraire des aiguilles d’une montre jusqu’à ce que le tiret (“–”) pour aucune affectation apparaisse. d’entrée ou de sortie disponibles à l’aide du codeur rotatif. Chapitre 11 : Utilisation du mode Pro Tools avec 003 117 003 Setup.book Page 118 Sunday, February 15, 2009 12:58 PM 4 Effectuez l’une des opérations suivantes : • Pour confirmer l’affectation, appuyez sur la touche de sélection de canal qui clignote. – ou – • Pour annuler la suppression et restaurer l’affectation, appuyez sur la touche clignotante ESC. Départs Pour affecter un départ : 1 Appuyez sur la touche Send de la section Console View. 2 Appuyez pendant deux secondes sur la touche de sélection du canal objet de l’assignation. 5 Effectuez l’une des opérations suivantes : • Pour confirmer l’affectation, appuyez sur la touche de sélection de canal clignotante. S’il y a plusieurs affectations en cours, maintenez la touche Opt/Alt enfoncée et appuyez sur la touche de sélection de canal pour enregistrer toutes les affectations à la fois. • Pour retourner au niveau de menu précédent, maintenez la touche Command/Ctrl enfoncée et appuyez sur la touche de sélection de canal. • Pour annuler l’affectation, appuyez sur la touche ESC qui clignote. Pour supprimer un départ : L’écran LCD se modifie pour afficher la sortie ou le bus affecté au départ sélectionné et la touche de sélection de canal clignote. 3 Si le type de chemin de départ à affecter est différent de celui qui s’affiche à l’écran (par exemple, un bus au lieu d’une interface), effectuez l’une des opérations suivantes pour sélectionner un nouveau type de chemin : • Maintenez la touche Command/Ctrl enfoncée et appuyez sur la touche de sélection de canal pour afficher le nom du type de chemin actif dans le menu principal. Le menu principal affiche un tiret (“–”) pour aucune affectation, intrfc (interface) et bus. • Déplacez-vous dans la liste des types de chemin à l’aide du codeur rotatif. • Pour sélectionner le type de chemin, appuyez sur la touche de sélection de canal qui clignote. 4 Naviguez dans le sous-menu des chemins de départ disponibles à l’aide du codeur rotatif. 118 Guide d’installation de la gamme 003 1 Appuyez pendant deux secondes sur la touche de sélection du canal où supprimer l’affectation. 2 Pour l’affectation à supprimer, maintenez la touche Command/Ctrl enfoncée et appuyez sur la touche de sélection de canal le temps nécessaire pour retourner au menu principal de l’affectation des départs. Ce menu affiche un tiret (“–”) pour aucune affectation, intrfc (interface) et bus. 3 Tournez le codeur rotatif dans le sens contraire des aiguilles d’une montre jusqu’à ce que le tiret (“–”) pour aucune affectation apparaisse. 4 Effectuez l’une des opérations suivantes : • Pour confirmer l’affectation, appuyez sur la touche de sélection de canal qui clignote. – ou – • Pour annuler la suppression et restaurer l’affectation, appuyez sur la touche clignotante ESC. 003 Setup.book Page 119 Sunday, February 15, 2009 12:58 PM Inserts Pour affecter un insert : 1 Appuyez sur la touche Insert de la section Console View. 2 Appuyez pendant deux secondes sur la touche de sélection du canal objet de l’assignation. L’écran LCD se modifie pour afficher la sortie ou le plug-in affecté à l’insert sélectionné et la touche de sélection de canal clignote. 3 Si vous affectez un type de chemin d’insert différent de celui affiché à l’écran, procédez comme suit pour afficher un nouveau type de chemin : • Maintenez la touche Command/Ctrl enfoncée et appuyez sur la touche de sélection de canal pour afficher le nom du type de chemin actif dans le menu principal. Le menu principal indique un tiret (“–”) pour aucune affectation, plugin (plug-in) et I/O (E/S). • Déplacez-vous dans la liste des types de chemin à l’aide du codeur rotatif. • Pour sélectionner le type de chemin, appuyez sur la touche de sélection de canal qui clignote. 4 Si vous affectez un insert de plug-in, Pour retourner au niveau de menu précédent, maintenez la touche Command/Ctrl enfoncée et appuyez sur la touche de sélection de canal. Les types de sous-menus de plug-in sont déterminés dans les préférences du menu Organize Plug-in Menus de Pro Tools. Pour obtenir des informations supplémentaires, consultez le Guide de référence Pro Tools. 5 Lorsque le chemin de sous-menu souhaité s’affiche, naviguez parmi les chemins d’inserts disponibles du menu à l’aide du codeur rotatif. 6 Effectuez l’une des opérations suivantes : • Pour confirmer l’affectation, appuyez sur la touche de sélection de canal clignotante. S’il y a plusieurs affectations en cours, maintenez la touche Opt/Alt enfoncée et appuyez sur la touche de sélection de canal pour enregistrer toutes les affectations à la fois. • Pour retourner au niveau de menu précédent, maintenez la touche Command/Ctrl enfoncée et appuyez sur la touche de sélection de canal. • Pour annuler l’affectation, appuyez sur la touche ESC qui clignote. déplacez-vous vers le bas du sous-menu. • Naviguez dans la liste des sous-menus de plug-in à l’aide du codeur rotatif. • Pour sélectionner le sous-menu, appuyez sur la touche de sélection de canal qui clignote. • Au besoin, répétez ces opérations pour naviguer vers d’autres niveaux des sous-menus de plug-in. Pour supprimer un insert : 1 Appuyez pendant deux secondes sur la touche de sélection du canal où supprimer l’affectation. 2 Pour l’affectation à supprimer, maintenez la touche Command/Ctrl enfoncée et appuyez sur la touche de sélection de canal le temps nécessaire pour retourner au menu principal de l’affectation des inserts. Ce menu affiche un tiret (“–”) pour aucune affectation, plugin (plug-in) et I/O (E/S). Chapitre 11 : Utilisation du mode Pro Tools avec 003 119 003 Setup.book Page 120 Sunday, February 15, 2009 12:58 PM 3 Tournez le codeur rotatif dans le sens contraire des aiguilles d’une montre jusqu’à ce que le tiret (“–”) pour aucune affectation apparaisse. 4 Effectuez l’une des opérations suivantes : • Pour confirmer l’affectation, appuyez sur la touche de sélection de canal qui clignote. Pour désactiver la sortie d’une piste : En mode Pan View, maintenez les touches Command/Ctrl+Ctrl/Win enfoncées et appuyez sur la touche de sélection de canal d’une piste pour désactiver sa sortie. – ou – Fenêtres Output des départs • Pour annuler la suppression et restaurer l’affectation, appuyez sur la touche clignotante ESC. Pour basculer un départ entre les modes pré-fader et post-fader : 1 Appuyez sur la touche Send pour mettre l’unité 003 en mode Send View. Utilisation des fenêtres Output Les fenêtres Output des pistes et des départs peuvent être ouvertes ou fermées et la sortie de la piste peut être activée ou désactivée. 2 Appuyez sur la touche de sélection de canal correspondant au départ à basculer en mode pré-fader ou post-fader. Lorsque vous relâchez la touche de sélection de canal, l’écran LCD affiche le nouveau paramètre. Pour couper ou rétablir un départ : Fenêtres Output des pistes 1 Appuyez sur la touche Send pour mettre l’unité 003 en mode Send View. Pour ouvrir (ou fermer) la fenêtre Output d’une piste : 1 Appuyez sur la touche Pan pour mettre l’unité 003 en mode Pan View. 2 Maintenez la touche Ctrl/Win enfoncée et appuyez sur la touche de sélection de canal d’une piste pour ouvrir (ou fermer) sa fenêtre Output. Pour ouvrir (ou fermer) les fenêtres Output de plusieurs pistes : En mode Pan View, maintenez les touches Shift (Add)+Ctrl/Win enfoncées et appuyez sur la touche de sélection de canal des pistes dont vous voulez ouvrir (ou fermer) la fenêtre. 120 Guide d’installation de la gamme 003 2 Maintenez la touche Command/Ctrl enfoncée et appuyez sur la touche de sélection de canal pour couper ou rétablir le départ d’une piste. Lorsque le départ est coupé, il s’affiche en lettres majuscules sur l’écran LCD. Pour ouvrir (ou fermer) la fenêtre Output d’un envoi : 1 Appuyez sur la touche Send pour mettre l’unité 003 en mode Send View. 2 Maintenez la touche Ctrl/Win enfoncée et appuyez sur la touche d’une piste pour ouvrir (ou fermer) sa fenêtre Output. 003 Setup.book Page 121 Sunday, February 15, 2009 12:58 PM Pour ouvrir (ou fermer) les fenêtres Output de plusieurs départs : 1 Appuyez sur la touche Send pour mettre Navigation dans la fenêtre Edit l’unité 003 en mode Send View. 2 Maintenez les touches Shift (Add) et Ctrl/Win enfoncées et appuyez sur la touche de sélection de canal de chaque piste dont vous voulez ouvrir (ou fermer) la fenêtre. Enregistrement Pour activer ou désactiver des pistes pour l’enregistrement : 1 Appuyez sur la touche Rec Arm pour l’activer (elle clignote). Après activation de la fonction d’enregistrement, Record Arm s’affiche sur l’écran à cristaux liquides. 2 Effectuez l’une des opérations suivantes : • Pour activer une piste pour l’enregistrement, appuyez sur sa touche de sélection de canal. Lorsqu’une piste est prête pour l’enregistrement, sa touche de sélection de canal clignote. Pendant l’enregistrement, la touche est allumée en continu Zoom à l’intérieur de la fenêtre Edit Il est possible de faire des zooms avant ou arrière dans la fenêtre Edit, afin de réduire ou d’augmenter la taille de la forme d’onde ou la résolution MIDI. Pour effectuer un zoom avant horizontal sur toutes les pistes : 1 Appuyez sur la touche Zoom. 2 Appuyez sur la touche fléchée Droite. Pour effectuer un zoom arrière horizontal sur toutes les pistes : 1 Appuyez sur la touche Zoom. 2 Appuyez sur la touche fléchée Gauche. Pour effectuer un zoom avant vertical sur toutes les pistes : 1 Appuyez sur la touche Zoom. 2 Appuyez sur la touche fléchée Haut. – ou – • Pour désactiver le mode enregistrement d’une piste, appuyez sur sa touche de sélection de canal. 3 Appuyez une deuxième fois sur la touche Record Arm (ou appuyez sur ESC) pour désactiver la fonction d’enregistrement. Les pistes activées pour l’enregistrement resteront activées après désactivation du mode Rec Arm. Pour effectuer un zoom arrière vertical sur toutes les pistes : 1 Appuyez sur la touche Zoom. 2 Appuyez sur la touche fléchée Bas. Pour effectuer un zoom avant ou arrière horizontal continu sur toutes les pistes : Maintenez la touche Nudge enfoncée et tournez l’anneau intérieur de la mollette dans le sens des aiguilles d’une montre ou dans le sens contraire. Chapitre 11 : Utilisation du mode Pro Tools avec 003 121 003 Setup.book Page 122 Sunday, February 15, 2009 12:58 PM Pour effectuer un zoom avant ou arrière vertical continu sur toutes les pistes : Maintenez les touches Shift (Add)+Opt/Alt (All)+Nudge enfoncées et tournez l’anneau intérieur de la mollette dans le sens des aiguilles d’une montre ou dans le sens contraire. Défilement des pages de la fenêtre Edit Pour faire défiler les pages de la fenêtre Edit une à une : 1 Appuyez sur la touche Bank, Nudge ou Zoom. 2 Maintenez la touche Command/Ctrl enfoncée Navigation à l’aide de la molette de lecture à vitesse variable/avance continue et appuyez sur la touche fléchée Gauche ou Droite. Mode Shuttle Déplacement du curseur et sélections Pour lire vers l’avant à un débit variable : Tournez l’anneau extérieur de la molette dans le sens des aiguilles d’une montre. Pour lire vers l’arrière à un débit variable : Tournez l’anneau extérieur de la molette dans le sens contraire des aiguilles d’une montre. Mode d’avance continue Pour déplacer le transport (ou curseur) vers l’avant : Tournez l’anneau intérieur de la molette dans le sens des aiguilles d’une montre. Pour déplacer le transport (ou curseur) vers l’arrière : Tournez l’anneau intérieur de la molette dans le sens des aiguilles d’une montre. Pour déplacer le curseur ou une sélection d’édition vers le haut ou vers le bas d’une piste : 1 Appuyez sur la touche Bank ou Nudge. 2 Appuyez sur la touche fléchée Haut ou Bas. Pour étendre une sélection d’édition vers le haut ou vers le bas d’une piste : 1 Appuyez sur la touche Bank ou Nudge. 2 Maintenez la touche Shift enfoncée et appuyez sur la touche fléchée Haut ou Bas. Paramétrage des points de début et de fin de la sélection Il est possible de faire une sélection dans la fenêtre Edit : au cours de la lecture, à l’aide des touches fléchées. Pour réaliser une sélection pendant la lecture : 1 Sélectionnez Options > Link Timeline and Edit Selection. 2 Cliquez à l’endroit où faire la sélection dans la piste. 3 Démarrez la lecture. 122 Guide d’installation de la gamme 003 003 Setup.book Page 123 Sunday, February 15, 2009 12:58 PM 4 Appuyez sur la touche fléchée Bas au point de départ de la sélection. Pour rétablir une action : vous voulez définir la fin de la sélection. Maintenez les touches Shift (Add) et Command/Crtl enfoncées et appuyez sur la touche Undo. Opérations d’édition générales Utilisation des emplacements mémoire Paramétrage des commandes de piste aux valeurs par défaut Pro Tools permet de créer des emplacements mémoire (marqueurs) directement depuis l’unité 003 lors de la lecture ou lorsque le transport est arrêté. 5 Appuyez sur la flèche vers le haut au point où La touche Default permet de restaurer les valeurs par défaut d’un fader (ou d’un paramètre de plug-in affecté à un fader). Pour créer un emplacement mémoire : 1 Placez le pointeur de la souris à un endroit Pour restaurer les valeurs par défaut d’un fader ou d’un paramètre de plug-in : spécifique dans Pro Tools ou commencez la lecture. Maintenez la touche Default enfoncée et appuyez sur la touche de sélection de canal d’une piste. 2 Une fois le pointeur à l’endroit de votre choix, appuyez sur la touche Enter située en haut à gauche des touches de navigation. Pour restaurer les valeurs par défaut de tous les faders ou paramètres de plug-in du canal : Maintenez les touches Default et Opt/Alt (All) enfoncées, et appuyez sur la touche de sélection de canal d’une piste. 3 Pour configurer la boîte de dialogue Memory Location, servez-vous de la souris. 4 Pour enregistrer, appuyez de nouveau sur Enter ; pour annuler, appuyez sur Undo. Pour ouvrir (ou fermer) la fenêtre Memory Location : Annulation d’opérations Pro Tools Il est possible d’annuler des opérations Pro Tools à partir de l’unité 003 (reportez-vous au guide de référence Pro Tools pour de plus amples informations sur les fonctions d’annulation). Pour annuler une action : Appuyez sur la touche Undo. Maintenez la touche Shift (Add) et appuyez sur la touche Mem Loc. Pour afficher des emplacements mémoire : 1 Appuyez sur la touche Mem Loc. Lorsque la touche est activée (clignote), l’écran LCD affiche les huit premiers emplacements mémoire sur la dernière ligne de l’écran LCD. Chapitre 11 : Utilisation du mode Pro Tools avec 003 123 003 Setup.book Page 124 Sunday, February 15, 2009 12:58 PM 2 Pour afficher les autres pages d’emplacements mémoire, appuyez sur les touches Page gauche et Page droite. L’une de ces touches clignote s’il y a une autre page. Pour rappeler un emplacement mémoire : 1 Appuyez sur la touche Mem Loc pour afficher les emplacements mémoire sur l’écran LCD. 2 Pour afficher les autres pages d’emplacements mémoire, appuyez sur les touches Page gauche et Page droite. 3 Effectuez l’une des opérations suivantes : • Appuyez sur la touche de sélection de canal correspondant à l’emplacement mémoire. – ou – • Pour retourner au mode d’affichage précédent sans sélectionner d’emplacement mémoire, appuyez à nouveau sur Mem Loc ou sur une autre touche des modes Console ou Channel View. Contrôle de l’affichage des pistes sur la surface de contrôle Utilisation du mode Flip En mode Flip, les commandes de réglage prises en charge par les codeurs rotatifs sont transférées aux faders de canal correspondants. Pour transférer des commandes depuis les codeurs rotatifs vers les faders tactiles : Appuyez sur la touche Flip : elle clignote lorsque le mode Flip est activé. 124 Guide d’installation de la gamme 003 Pour quitter le mode Flip (et transférer les réglages des faders aux codeurs rotatifs) : En mode Flip, appuyez sur la touche Flip. Affichages en mode Flip Le mode Flip varie selon l’affichage sélectionné. Mode Flip des départs En mode Console Send View, la touche Flip transfère les commandes des niveaux de départ aux faders de canal et celles des panoramiques de départ aux codeurs rotatifs. L’écran à cristaux liquides affiche le départ sélectionné (A à E ou F à J) pour chaque canal. En outre, la touche Mute contrôle la coupure des départs, tandis que la touche Solo continue de contrôler la coupure à la sortie du canal et la touche Select l’état pré/post des départs. Pour les pistes mono avec départs stéréo, seul l’indicateur du panoramique gauche affiche la position du panoramique. L’indicateur de panoramique droit est inactif. Pour les pistes stéréo avec départs stéréo, il est possible de régler le panoramique de départ gauche ou droit à partir du codeur rotatif. Pour affecter un canal de départ stéréo à un codeur rotatif : En mode Flip, appuyez sur la touche Meter immédiatement à droite des codeurs rotatifs et sélectionnez Left ou Right. L’écran à cristaux liquides et les voyants du mode Meter indiquent si c’est le panoramique gauche ou droit qui est affiché. Les voyants du codeur rotatif indiquent la position du panoramique. 003 Setup.book Page 125 Sunday, February 15, 2009 12:58 PM Mode Flip des plug-in Lorsque vous êtes en mode Channel View (ou Console Insert View) et que vous travaillez avec un insert de plug-in, la touche Flip transfère les commandes de réglage des plug-in des codeurs rotatifs aux faders. Les faders tactiles peuvent ainsi être utilisés pour modifier et automatiser les valeurs des réglages. Les différents types de réglage de plug-in dépendent du plug-in utilisé. Pour plus d’informations sur l’utilisation des commandes de panoramique et des départs en mode Channel View, reportez-vous à la section “Utilisation du mode Channel View”, page 108. Mode Flip des panoramiques/départs En mode Channel View, lorsque vous travaillez avec les affectations de panoramique et de départ d’un canal, la touche Flip transfère les commandes de niveau de départ aux faders de canaux 3 à 7 et les commandes de panoramique aux codeurs rotatifs 3 à 7 (l’écran à cristaux liquides du premier canal et le codeur rotatif continuent d’afficher la position du panoramique de cette piste). Dans ce mode, les touches de sélection de canal permettent de basculer entre les valeurs pré-fader et post-fader pour le départ correspondant. Création de banques de canaux sur 003 Pour déplacer l’affichage des pistes de huit canaux vers l’avant ou vers l’arrière sur 003 : 1 Appuyez sur la touche Bank. 2 Appuyez sur la touche fléchée Gauche ou Droite. Pour déplacer l’affichage des pistes d’un canal vers l’avant ou vers l’arrière sur 003 : 1 Appuyez sur la touche Nudge. 2 Appuyez sur la touche fléchée Gauche ou Droite. Pour faire défiler l’affichage des pistes vers l’avant sur 003 : Maintenez la touche Nudge enfoncée et tournez l’anneau intérieur de la molette dans le sens des aiguilles d’une montre pour faire défiler les pistes vers les faders suivants. Pour faire défiler l’affichage des pistes vers l’arrière sur 003 : Maintenez la touche Nudge enfoncée et tournez l’anneau intérieur de la molette dans le sens contraire des aiguilles d’une montre pour faire défiler les pistes vers les faders précédents. Pour les pistes stéréo avec départs stéréo, il est possible de régler le panoramique de départ gauche ou droit à partir du codeur rotatif. Pour plus d’informations, reportez-vous à la section “Mode Flip des départs”, page 124. Chapitre 11 : Utilisation du mode Pro Tools avec 003 125 003 Setup.book Page 126 Sunday, February 15, 2009 12:58 PM Création de banques pour les faders principaux Pour créer une banque de toutes les pistes de faders principaux dans la session active à droite de la surface de contrôle : Appuyez sur la touche Mstr Fader pour faire clignoter son voyant. Pour ramener la surface de contrôle à l’affichage précédent : Appuyez sur la touche Mstr Fader pour éteindre son voyant. Interruption du mouvement du fader Les faders de 003 étant motorisés, ils se déplacent automatiquement pour suivre les données d’automation lors de la lecture et de l’enregistrement (lorsque la piste n’est pas désactivée et qu’elle est configurée en mode d’écriture ou de lecture de données d’automation). Lors de passes de lecture critiques, le son des moteurs des faders et leurs mouvements automatisés peuvent générer des parasites. Vous pouvez temporairement interrompre (couper) le mouvement du fader motorisé à l’aide de la touche Mute correspondante. Pour interrompre le mouvement du fader : Appuyez sur la touche Fader Mute pour faire clignoter son voyant. Pour rétablir le mouvement du fader : Appuyez sur la touche Fader Mute pour éteindre son voyant. 126 Guide d’installation de la gamme 003 Utilisation du mode Automation Sur 003, le mode Automation peut être défini pour une seule piste, toutes les pistes sélectionnées ou toutes les pistes de la session. Le mode Automation peut aussi être interrompu au niveau global. Pour attribuer le mode Automation à une seule piste : Maintenez la touche Automation Mode enfoncée et appuyez sur la touche de sélection de canal d’une piste. Pour attribuer le mode Automation à toutes les pistes : Maintenez la touche Option/Alt All enfoncée et appuyez sur la touche Automation Mode. Pour attribuer le mode Automation à toutes les pistes sélectionnées : Maintenez les touches Option/Alt (All)+Shift (Add) enfoncées et appuyez sur la touche Automation Mode. Pour interrompre le mode Automation sur toutes les pistes : Appuyez sur la touche Suspend. Pour rétablir les modes Automation antérieurs, appuyez de nouveau sur la touche Suspend. 003 Setup.book Page 127 Sunday, February 15, 2009 12:58 PM Raccourcis du panneau supérieur de 003 003 propose des raccourcis pour la plupart des tâches courantes en mode Pro Tools. Options d’affichage Raccourcis des options d’affichage Tâches Raccourci Afficher le nom complet d’une piste sur la première ligne de l’écran à cristaux liquides (mode Pan) Maintenez la touche Display enfoncée et appuyez sur la touche de sélection de canal d’une piste. Afficher le nom complet d’un paramètre d’insert (mode Insert View, mode plug-in Edit) Maintenez la touche Display enfoncée et appuyez sur la touche de sélection de canal d’un insert. Réinitialiser la dernière ligne de l’écran à cristaux liquides pour afficher les valeurs du fader (mode Pan View), les niveaux de gain des départs (mode Send View) et les niveaux des panoramiques et des départs (mode Pan/Send Channel View) Command/Ctrl+Display Raccourcis des pistes Raccourcis des pistes Tâches Raccourci Sélectionner ou désélectionner des pistes contiguës (mode Home View ou Pan View) Maintenez la touche Shift (Add) enfoncée et appuyez sur la touche de sélection de canal de chaque piste. Sélectionner ou désélectionner toutes les pistes (mode Home View ou Pan View) Maintenez la touche Alt enfoncée et appuyez sur la touche de sélection de canal d’une piste. Sélectionner ou désélectionner des pistes non contiguës (mode Pan View) Maintenez la touche Command/Ctrl enfoncée et appuyez sur la touche de sélection de canal de chaque piste. Ouvrir la boîte de dialogue Track Name/Comments de la piste (mode Home View ou Pan View) Double-cliquez sur la touche de sélection de canal de la piste. Faire défiler les types de pistes dans la boîte de dialogue New Track (mode Bank, Nudge ou Zoom) Command/Ctrl+touche fléchée Haut ou Bas Chapitre 11 : Utilisation du mode Pro Tools avec 003 127 003 Setup.book Page 128 Sunday, February 15, 2009 12:58 PM Raccourcis des pistes Tâches Raccourci Faire défiler les formats de pistes dans la boîte de dialogue New Track (mode Bank, Nudge ou Zoom) Command/Ctrl+touche fléchée Gauche ou Droite Aller à la piste précédente dans la boîte de dialogue Track Name/Comments (mode Bank, Nudge ou Zoom) Command/Ctrl+touche fléchée Haut ou Gauche Aller à la piste suivante dans la boîte de dialogue Track Name/Comments (mode Bank, Nudge ou Zoom) Command/Ctrl+touche fléchée Bas ou Droite Faire défiler les formats de la base de temps dans la boîte de dialogue New Track (mode Bank, Nudge ou Zoom) Command/Ctrl+Ctrl/Win+Opt/Alt All+touche fléchée Haut ou Bas Ajouter ou supprimer des entrées dans la boîte de dialogue New Track (mode Bank, Nudge ou Zoom) Command/Ctrl+Shift (Add)+touche fléchée Haut ou Bas Activer ou désactiver la sortie d’une piste (mode Pan View) Maintenez les touches Command/Ctrl+Ctrl/Win enfoncées et appuyez sur la touche de sélection de canal d’une piste Couper ou rétablir un départ (mode Send View) Maintenez la touche Command/Ctrl enfoncée et appuyez sur la touche de sélection de canal d’une piste Activer ou désactiver la sortie d’un départ (mode Pan View) Maintenez les touches Command/Ctrl+Ctrl/Win enfoncées et appuyez sur la touche de sélection de canal d’un départ Raccourcis du mode Input Assign Raccourcis du mode Input Assign 128 Tâches Raccourci Activer le mode Input Assign Maintenez la touche Shift enfoncée et appuyez sur la touche de sélection de canal d’une piste pendant deux secondes. Afficher tous les menus d’entrée, de sortie, de départ ou d’insert (mode Assign) Maintenez la touche Command/Ctrl enfoncée et appuyez sur la touche de sélection de canal d’une piste. Supprimer un insert (mode Console ou Channel Insert View et le cas échéant, mode EQ ou Dynamics View) Maintenez la touche Default enfoncée et appuyez sur la touche de sélection de canal d’un insert. Guide d’installation de la gamme 003 003 Setup.book Page 129 Sunday, February 15, 2009 12:58 PM Raccourcis de la fenêtre Output Raccourcis de la fenêtre Output Tâches Raccourci Ouvrir ou fermer la fenêtre Output d’une piste (mode Pan View) Maintenez la touche Ctrl/Win enfoncée et appuyez sur la touche de sélection de canal d’une piste. Ouvrir ou fermer la fenêtre Output de plusieurs pistes (mode Pan View) Maintenez les touches Ctrl/Win+Shift (Add) enfoncées et appuyez sur la touche de sélection de canal de chaque piste. Ouvrir ou fermer la fenêtre Output d’un départ (mode Send View) Maintenez la touche Ctrl/Win enfoncée et appuyez sur la touche de sélection de canal d’un départ. Ouvrir ou fermer la fenêtre Output de plusieurs départs (mode Pan View) Maintenez la touche Ctrl/Win+Shift (Add) enfoncée et appuyez sur la touche de sélection de canal de chaque départ. Raccourcis des plug-in Raccourcis des plug-in Tâches Raccourci Ouvrir ou fermer une fenêtre de plug-in (mode Console ou Channel Insert View) Maintenez la touche Ctrl/Win enfoncée et appuyez sur la touche de sélection de canal d’un plug-in. Activer ou désactiver un plug-in (mode Console ou Channel Insert View) Maintenez la touche Command/Ctrl enfoncée et appuyez sur la touche de sélection de canal d’un plug-in. Contourner ou annuler le contournement d’un plug-in (mode Console ou Channel Insert View et le cas échéant, mode EQ ou Dynamics View) Maintenez la touche Command/Ctrl enfoncée et appuyez sur la touche de sélection de canal d’une piste ou d’un plug-in. Raccourcis de navigation Raccourcis de navigation Tâches Raccourci Faire défiler les pages de la fenêtre Edit l’une après l’autre (mode Bank, Nudge ou Zoom) Command/Ctrl+touche fléchée Gauche ou Droite. Chapitre 11 : Utilisation du mode Pro Tools avec 003 129 003 Setup.book Page 130 Sunday, February 15, 2009 12:58 PM Raccourcis d’édition Raccourcis d’édition Tâches Raccourci Etendre le curseur ou la sélection (mode Bank ou Nudge) Shift (Add)+touche fléchée Haut ou Bas Restaurer les valeurs par défaut du fader Maintenez la touche Default enfoncée et appuyez sur la touche de sélection de canal d’une piste. Restaurer les valeurs par défaut de tous les faders ou paramètres de plug-in (mode Plug-in Edit) Maintenez les touches Default+Opt/Alt All enfoncées et appuyez sur la touche de sélection de canal d’une piste ou d’un plug-in. Répéter une modification (Edit > Redo dans Pro Tools) Command/Ctrl+Shift (Add)+Undo Raccourcis des emplacements mémoire Raccourcis des emplacements mémoire Tâches Raccourci Choisir le marqueur d’un emplacement mémoire Maintenez la touche Mem Loc enfoncée et appuyez sur la touche de sélection de canal d’un emplacement mémoire. Ouvrir ou fermer la boîte de dialogue Marker Memory Location Shift+Mem Loc Raccourcis du mode Automation Raccourcis du mode Automation 130 Tâches Raccourci Attribuer le mode Automation à une piste Maintenez la touche Automation enfoncée (Write, Touch, Latch, Read ou Off) et appuyez sur la touche de sélection de canal de la piste. Attribuer le mode Automation à toutes les pistes Maintenez la touche Option/Alt All enfoncée et appuyez sur une touche Automation (Write, Touch, Latch, Trim, Read ou Off). Attribuer le mode Automation à toutes les pistes sélectionnées Maintenez la touche Option/Alt All+Shift (Add) enfoncée et appuyez sur une touche Automation (Write, Touch, Latch, Trim, Read ou Off). Guide d’installation de la gamme 003 003 Setup.book Page 131 Sunday, February 15, 2009 12:58 PM chapitre 12 Utilisation du mode MIDI avec 003 Présentation du mode MIDI En mode MIDI, 003 peut contrôler des périphériques matériels et logiciels MIDI autres que Pro Tools. Sur l’unité 003, vous pouvez programmer de façon personnalisée chacun des faders et codeurs rotatifs, 45 des touches, ainsi que la pédale, pour configurer l’envoi des données de contrôle sur un contrôleur continu (0 à 127) et un canal MIDI (1 à 16). Les touches de l’unité 003 permettent aussi d’envoyer des messages de commande de transport MMC (MIDI Machine Control) (type RW, FF, ST, PL et RC). Vous disposez de deux groupes (A et B), contenant chacun quatre présélections (1 à 4), vous permettant de mémoriser jusqu’à 8 assignations MIDI uniques. Chaque présélection peut contenir des assignations personnalisées de deux pages de commandes prises en charge. 003 fournit les assignations présélectionnées par défaut suivantes : • Assignation MIDI standard (MIDI Map A et B, présélection 1) • Assignation 003 (MIDI Map A et B, présélection 2) • Assignation Strike (MIDI Map A et B, présélection 3) • Présélection non-initialisée (MIDI Map A et B, présélection 4) Le mode MIDI peut s’utiliser de différentes façons, qui varient selon quel autre mode de fonctionnement 003 est actif lorsque le mode MIDI est activé, comme détaillé ci-après : Mode Pro Tools Utilisez le mode MIDI pour commander une application ReWire (par exemple, le logiciel Reason de Propellerhead), un logiciel instrumental autonome ou un périphérique MIDI externe. Les applications clientes ReWire (telles que Reason) sous Windows ne reconnaissent pas 003 comme périphérique MIDI (port) lorsque Pro Tools est en cous d’exécution. Par conséquent, pour utiliser la fonction d’apprentissage (mode Learn) du contrôleur MIDI du client ReWire, vous devez quitter le programme Pro Tools, lancer l’application cliente ReWire en tant qu’application autonome, puis “apprendre” les contrôleurs 003. Au prochain démarrage de l’application cliente ReWire avec Pro Tools, vous pourrez utiliser le mode MIDI de 003 sans aucun problème afin de contrôler les paramètres “appris” dans l’application cliente ReWire. Mode logiciel tiers Vous pouvez utiliser le mode MIDI pour contrôler une application audio d’un éditeur tiers (à l’aide du pilote CoreAudio de Digidesign sur Mac ou du pilote Digidesign ASIO sous Windows). Chapitre 12 : Utilisation du mode MIDI avec 003 131 003 Setup.book Page 132 Sunday, February 15, 2009 12:58 PM Lorsque vous utilisez le mode MIDI avec une application tierce, acheminez la sortie de l’application tierce vers ASIO ou CoreAudio et appliquez tous les changements éventuellement requis dans Pro Tools Playback Engine avant d’activer le mode MIDI. Mode Standby Vous utilisez le mode MIDI pour commander un périphérique MIDI externe. Sélection du mode MIDI Pour sélectionner le mode MIDI, procédez comme suit : Appuyez sur la touche éteinte MIDI Map A pour les présélections MIDI Map A (A1 à 4). – ou – Appuyez sur la touche éteinte MIDI Map B pour les présélections MIDI Map B (B1 à 4). À propos des pages de présélections Chaque présélection MIDI Map de 003 fournit deux pages d’assignations uniques pour chaque fader, codeur rotatif et touche assignable. Par exemple, il est possible d’assigner le fader du canal 1 au contrôleur continu 21 sur le canal MIDI sur la page 1 et de l’assigner au contrôleur continu 37 du canal MIDI 10 sur la page 2 de la même présélection. Cela vous permet d’utiliser le même contrôleur pour deux assignations complètement différentes dans la même présélection. Cependant, vous souhaitez généralement utiliser la même commande pour des fonctions connexes (par exemple, utiliser les faders pour le contrôle du volume sur les canaux MIDI 1 à 8 sur la page 1 et sur les canaux MIDI 9 à 16 sur la page 2). Pour passer d’une page de présélection à l’autre : En mode MIDI, appuyez sur la touche Bank. Le voyant lumineux de la touche Bank est allumé sur la page 2 d’une présélection et éteint sur la page 1. Touches MIDI Map Lorsque vous êtes en mode MIDI, la lumière du voyant lumineux de la touche s’affiche pour la touche MIDI Map sélectionnée : A ou B. La dernière assignation MIDI enregistrée (ou celle par défaut) est rappelée. Pour quitter le mode MIDI : Appuyez sur la touche MIDI Map allumée (A ou B). Si vous avez modifié une présélection MIDI sans l’enregistrer, vous êtes invité à enregistrer vos modifications (voir “Enregistrement de présélections MIDI Map”, page 138). 132 Guide d’installation de la gamme 003 Touche Bank 003 Setup.book Page 133 Sunday, February 15, 2009 12:58 PM Rappel des présélections d’assignations MIDI Pour rappeler une présélection MIDI (A1 à 4 ou B1 à 4) de la mémoire flash : 1 Appuyez sur la touche MIDI Map A ou MIDI Map B. 2 Appuyez sur MIDI Recall. Le voyant lumineux de la touche MIDI Recall clignote. Touche MIDI Recall L’écran à cristaux liquides des deux premières voies affiche le numéro et le nom de la présélection MIDI Map actuelle. L’écran à cristaux liquides pour les canaux 6 à 8 affiche trois commandes de mode MIDI : Recall, Save et Cancel. Vous pouvez sélectionner ces commandes en appuyant sur les touches correspondantes de la section Channel View. Affichage MIDI Recall Canal 1 Canal 2 N° de présélection Name num nom Canal 6 Canal 7 Canal 8 Recall Save Cancel 5 Pour rappeler la présélection affichée depuis la mémoire Flash, sélectionnez Flash en appuyant sur la touche Dynamics. 6 Effectuez l’une des opérations suivantes : • Pour confirmer et charger la présélection, sélectionnez OK en appuyant sur la touche Master Bypass. – ou – • Pour annuler sans charger la présélection, appuyez sur la touche ESC pour sélectionner Cancel. Pour plus d’informations sur la modification des assignations MIDI présélectionnées, consultez “Modification des présélections d’assignations MIDI”, page 135. Pour plus d’informations sur l’attribution de noms et l’enregistrement de présélections, consultez “Attribution de noms aux présélections d’assignations MIDI”, page 137 et “Enregistrement de présélections MIDI Map”, page 138. Pour quitter le mode MIDI Recall : Appuyez sur la touche MIDI Recall qui clignote. 003 quitte le mode MIDI Recall et le voyant lumineux de la touche arrête de clignoter. 3 Faites défiler les présélections disponibles à l’aide du codeur rotatif n°1. 4 Pour sélectionner la présélection affichée, choisissez Recall en appuyant sur la touche Page droite. Chapitre 12 : Utilisation du mode MIDI avec 003 133 003 Setup.book Page 134 Sunday, February 15, 2009 12:58 PM Assignation de commandes Les faders, codeurs rotatifs et touches de 003 peuvent être assignés à des contrôleurs continus MIDI (CC) et des canaux MIDI. Chacune des huit présélections (A1 à 4 et B1 à 4) peut stocker des assignations MIDI personnalisées uniques et comprend deux pages d’assignations MIDI uniques pour chaque commande. Les touches suivantes sont des commandes assignables : • Touches Mute d’un canal • Touches Solo d’un canal • Touches de la section Channel View Les touches de la section Channel View permettent également de parcourir, de sélectionner et d’enregistrer des présélections de mode MIDI. Commandes assignables en mode MIDI Faders Figure 1. Touches de la section Channel View Chaque fader peut être assigné au contrôleur continu MIDI ou canal MIDI de votre choix, ou ne recevoir aucune assignation (No Assign). Vous pouvez spécifier les valeurs MIDI minimum et maximum et personnaliser les noms de chaque fader. • Touches de la section Console View Codeurs rotatifs Chaque codeur rotatif peut être assigné au contrôleur continu MIDI ou canal MIDI de votre choix, ou ne recevoir aucune assignation (No Assign). Vous pouvez spécifier les valeurs MIDI minimum et maximum et personnaliser les noms de chaque codeur rotatif. Sélecteurs Console View • Touche Record Arm • Touches fléchées Touches Vous pouvez assigner le contrôleur continu MIDI ou canal MIDI de votre choix à 45 des touches et à la pédale de 003, ou ne définir aucune assignation (No Assign). Vous pouvez également définir les touches pour les messages de commandes de transport MMC (Retour, Avance rapide, Arrêt, Lecture et Enregistrement). Vous pouvez personnaliser les noms de chaque touche. Les touches peuvent être définies en mode Momentary ou Latch (voir “Mode Momentary ou Latch”, page 137). 134 Guide d’installation de la gamme 003 Touches fléchées • Commandes de transport 003 Setup.book Page 135 Sunday, February 15, 2009 12:58 PM Les commandes de transport sont assignées par défaut aux messages de transports standard MIDI Machine Control (MMC) (RW, FF, ST, PL et RC), mais vous pouvez les réassigner au numéro CC de votre choix. Pour passer au mode MIDI Edit : 1 Sélectionnez les assignations MIDI Map à modifier (voir “Rappel des présélections d’assignations MIDI”, page 133). 2 Appuyez sur la touche MIDI Edit. Commandes de transport • Pédale Touche MIDI Edit • Commandes de la section Monitor Le voyant de la touche se met à clignoter et l’écran à cristaux liquides affiche les paramètres répertoriés dans les tableaux ci-dessous (cet exemple reprend les assignations par défaut du fader 1). • Section Miscellaneous Controls Affichage MIDI Edit, canaux 1 à 4 (exemple du fader 1) Les commandes suivantes ne sont pas assignables en mode MIDI : • Commandes d’entrée Mic/DI • Touches de la section Automation • Touches de la section Modifier Malgré le fait que les commandes d’entrée Mic/DI et les commandes de la section Monitor ne soient pas assignables en mode MIDI, elles continuent à fonctionner pour l’audio indépendamment du mode MIDI. Canal 1 des paramètres Canal 2 Canal 3 Canal 4 Ctrl Chan CC 1 7 Fader1 • La commande sélectionnée (le fader 1 par défaut ou la dernière commande modifiée) s’affiche dans la ligne du bas du canal 1. • La ligne du bas du canal 3 affiche le canal MIDI assigné. Modification des présélections d’assignations MIDI • La ligne du bas du canal 4 affiche la valeur CC assignée. Affichage MIDI Edit, canaux 5 à 8 (exemple du fader 1) Cette section fournit des instructions pour la modification des assignations de contrôleur MIDI pour les faders, codeurs rotatifs et touches de 003. Vous pouvez enregistrer des assignations personnalisées sous forme de présélections. Vous pouvez créer, nommer et enregistrer des présélections avant de modifier les assignations de contrôleur. Canal 5 Canal 6 Canal 7 Canal 8 LoVal HiVal Mode Name 0 127 Fader1 • La ligne du haut affiche le nom des paramètres disponibles pour les options LoVal (valeur faible) et HiVal (valeur élevée) MIDI, Mode et Name (nom). Chapitre 12 : Utilisation du mode MIDI avec 003 135 003 Setup.book Page 136 Sunday, February 15, 2009 12:58 PM • La ligne du bas indique la valeur actuelle (1 à 127) pour LoVal, HiVal, Mode (pour les touches uniquement) et le nom de la commande actuelle (par exemple, Fader1). Pour sélectionner une commande d’assignation MIDI, effectuez l’une des opérations suivantes : Pour faire défiler la liste des commandes disponibles, faites pivoter le codeur rotatif du canal 1. – ou – Touchez le fader ou la touche que vous souhaitez modifier. Pour définir les valeurs MIDI High (élevée) et Low (basse) (plage de contrôleurs) : 1 Faites pivoter le codeur rotatif du canal 5 pour définir une valeur MIDI Minimum (0 à 127). 2 Faites pivoter le codeur rotatif du canal 6 pour définir une valeur MIDI Maximum (0 à 127). Pour attribuer un nom à une commande : 1 Choisissez les commandes à nommer. 2 Faites pivoter le codeur rotatif du canal 8 (Name). les paramètres du nom s’affichent sur l’écran à cristaux liquides. 3 Faites pivoter le codeur du canal 2 pour faire Vous ne pouvez sélectionner un codeur rotatif qu’en faisant pivoter le codeur rotatif du canal 1. Pour définir le canal MIDI : Faites pivoter le codeur rotatif du canal 3 (Chan) jusqu’à ce que le canal souhaité s’affiche (1 à 16). 4 Lorsque le caractère de votre choix est affiché, faites pivoter le codeur rotatif du canal 1 pour passer au caractère suivant. Le curseur clignote pour le caractère sélectionné. Pour définir le numéro de CC : 5 Répétez les étapes 3 et 4 pour les caractères Faites pivoter le codeur rotatif du canal 4 (CC#) jusqu’à ce que la valeur CC souhaitée s’affiche (0 à 127). restants du nom de la commande. Pour n’attribuer aucune assignation à une commande (“No Asgn”), faites pivoter le codeur en dessous de 0. Pour les touches, faites pivoter le codeur audessus de 127 pour sélectionner les messages de commandes de transport MMC : Retour, Avance rapide, Arrêt, Lecture et Enregistrement (RW, FF, ST, PL et RC). 136 défiler les options disponibles pour le premier caractère du nom personnalisé (minuscule, majuscule ou chiffre) et sélectionnez celle de votre choix. Guide d’installation de la gamme 003 6 Lorsque vous avez terminé, effectuez l’une des actions suivantes : • Pour confirmer le nouveau nom de commande, sélectionnez OK en appuyant sur la touche Master Bypass. – ou – • Pour annuler sans renommer la commande, appuyez sur la touche ESC pour sélectionner Cancel. 003 Setup.book Page 137 Sunday, February 15, 2009 12:58 PM Pour quitter le mode MIDI Edit : Appuyez sur la touche MIDI Edit qui clignote. Le voyant lumineux de la touche MIDI Edit arrête de clignoter. Vous devez enregistrer manuellement les modifications apportées aux présélections MIDI Map. Dans le cas contraire, ces modifications sont perdues lorsque vous rappelez une autre présélection MIDI Map ou mettez hors tension l’unité 003. Pour plus d’informations relatives à l’enregistrement des présélections, consultez “Enregistrement de présélections MIDI Map”, page 138. Attribution de noms aux présélections d’assignations MIDI Vous pouvez attribuer des noms personnalisés comportant jusqu’à 28 caractères aux présélections MIDI Map. Cela permet de faciliter la gestion de plusieurs présélections pour différents périphériques. Pour attribuer un nom à une présélection MIDI Map : 1 Appuyez sur la touche de présélection MIDI Map. Mode Momentary ou Latch Les touches peuvent être définies en mode Momentary ou Latch. Mode Momentary La valeur MIDI élevée (HiVal) spécifiée est transmise lorsque vous appuyez sur la touche et la valeur MIDI basse (LoVal) spécifiée est transmise lorsque vous relâchez la touche. Mode Latch : La sortie de la touche bascule entre les valeurs MIDI élevée et basse lorsque vous appuyez dessus. Pour programmer une touche en vue de son assignation temporaire ou permanente (mode Momentary ou Latch) : 1 Passez en mode MIDI Edit. 2 Sélectionnez la touche à modifier. 3 Faites pivoter le codeur rotatif du canal 7 (Mode) pour sélectionner Latch ou Momnt (Momentary). 2 Sélectionnez la présélection MIDI Map à laquelle vous souhaitez attribuer un nom. 3 Sélectionnez le nom de la présélection en appuyant sur la touche Dynamics. 4 Faites pivoter le codeur du canal 2 pour faire défiler les options disponibles pour le premier caractère du nom personnalisé (minuscule, majuscule ou chiffre) et sélectionnez celle de votre choix. 5 Lorsque le caractère de votre choix est affiché, faites pivoter le codeur rotatif du canal 1 pour passer au caractère suivant (le curseur clignote). 6 Répétez les étapes 4 et 5 pour les caractères restants du nom de la présélection. 7 Lorsque vous avez terminé, effectuez l’une des actions suivantes : • Pour confirmer le nouveau nom de la présélection, sélectionnez OK en appuyant sur la touche Master Bypass. – ou – • Pour annuler sans renommer la présélection, appuyez sur la touche ESC pour sélectionner Cancel. 8 Enregistrez la présélection MIDI Map. Chapitre 12 : Utilisation du mode MIDI avec 003 137 003 Setup.book Page 138 Sunday, February 15, 2009 12:58 PM Enregistrement de présélections MIDI Map Les présélections sont des clichés d’assignations MIDI que vous pouvez enregistrer et rappeler. Vous pouvez stocker un maximum de huit présélections (A1 à 4 et B1 à 4) pour enregistrer l’assignation CC personnalisée et l’assignation du canal MIDI d’une vaste gamme de périphériques, sous leur nom personnalisé. Vous pouvez rappeler les présélections à tout moment pour basculer vers une autre assignation MIDI. Chaque présélection inclut deux pages : l’une est active et l’autre inactive. Lorsque vous enregistrez une présélection, les modifications appliquées à l’une des pages sont enregistrées. Vous pouvez enregistrer les présélections 003 dans la mémoire flash pour sauvegarder l’assignation personnalisée de commandes programmables, les noms personnalisés et autres paramètres associés aux présélections MIDI Map. Vous devez enregistrer manuellement les présélections modifiées dans la mémoire flash pour pouvoir les rappeler ultérieurement. 003 vous rappelle que vous devez enregistrer toutes les présélections modifiées lorsque vous quittez le mode MIDI, mais il ne les enregistre pas automatiquement au fur et à mesure que vous effectuez les modifications. 138 Guide d’installation de la gamme 003 Pour enregistrer les présélections : 1 Appuyez sur la touche MIDI Recall. Le voyant lumineux de la touche MIDI Recall clignote. 2 Effectuez l’une des opérations suivantes : • Sélectionnez Save en appuyant sur la touche Master Bypass. Si vous avez modifié une présélection, l’écran à cristaux liquides affiche des astérisques (**) avant et après la mention “SAVE”. – ou – • Pour annuler, sélectionnez Cancel en appuyant sur la touche ESC. 3 Effectuez l’une des opérations suivantes : • Pour confirmer et enregistrer la présélection, sélectionnez OK en appuyant sur la touche Master Bypass. – ou – • Pour annuler sans enregistrer la présélection, appuyez sur la touche ESC pour sélectionner Cancel. Paramètres d’usine 003 vous permet de rétablir une présélection sur ses paramètres d’usine par défaut (voir “Présélections d’usine”, page 139). Lorsque vous rappelez la présélection par défaut, la présélection stockée dans la mémoire flash est remplacée. Pour pouvoir rappeler la présélection actuellement stockée dans la mémoire flash, vous devez l’enregistrer sous une présélection différente de celle dont vous voulez rétablir les paramètres par défaut. Par exemple, si vous voulez rappeler la présélection par défaut pour A1, enregistrez au préalable la présélection actuellement chargée sous A4. 003 Setup.book Page 139 Sunday, February 15, 2009 12:58 PM Pour rétablir les paramètres d’usine par défaut d’une présélection MIDI Map : 1 Passez en mode MIDI. 2 Appuyez sur la touche MIDI Recall. Le voyant lumineux de la touche MIDI Recall clignote. 3 Sélectionnez la présélection MIDI Map dont Présélections d’usine 003 est fourni avec des présélections d’usine enregistrées dans la mémoire flash. Les présélections A1 à 4 et B1 à 4 fournissent des présélections d’usine pour les assignations MIDI suivantes : vous voulez réinitialiser les paramètres. 4 Sélectionnez Recall en appuyant sur la touche Page de droite. 5 Sélectionnez Default en appuyant sur la touche Insert qui clignote. La touche Insert s’allume en continu. 6 Effectuez l’une des opérations suivantes : • Sélectionnez OK en appuyant sur la touche Master Bypass. La présélection MIDI Map est remplacée par ses paramètres d’usine par défaut. – ou – • Pour annuler sans remplacer la mémoire flash et la présélection sélectionnée par ses paramètres d’usine par défaut, sélectionnez Cancel en appuyant sur la touche ESC. Assignation MIDI standard Utilisez cette présélection pour les assignations de contrôleurs MIDI standard (par exemple, avec une application tierce). Pour plus d’informations, reportez-vous au tableau 1, page 140. 003 Map Utilisez cette présélection pour contrôler un client ReWire (par exemple, Reason). Pour plus d’informations, reportez-vous à la section tableau 2, page 146. Assignation Strike Utilisez cette présélection pour le contrôle du plug-in Strike de Digidesign. Voir tableau 3, page 152. Présélection non-initialisée (Uninitialized) Utilisez cette présélection comme point de départ pour vos propres assignations personnalisées. Toutes les commandes assignables de 003 sont nonassignées. Chapitre 12 : Utilisation du mode MIDI avec 003 139 003 Setup.book Page 140 Sunday, February 15, 2009 12:58 PM Présélection Assignation MIDI standard Tableau 1. Assignation MIDI standard par défaut, présélections A1 et B1 Contrôleur Canal MIDI N°CC Mode Name LoVal/HiVal EQ1 1 122 Latch Local 0–127 Dynmcs1 1 123 Latch AllOff 0–127 Insert1 1 124 Latch OmniOn 0–127 PanSnd1 1 125 Latch OmniOff 0–127 Page <1 1 126 Latch MonoOn 0–127 Page >1 1 127 Latch PolyOn 0–127 MstByp1 1 NoAsgn Latch MstByp n/d Esc1 1 NoAsgn Latch Echappement n/d Slct 1 1 NoAsgn Latch Slct 1 n/d Slct 2 1 NoAsgn Latch Slct 2 n/d Slct 3 1 NoAsgn Latch Slct 3 n/d Slct 4 1 NoAsgn Latch Slct 4 n/d Slct 5 1 NoAsgn Latch Slct 5 n/d Slct 6 1 NoAsgn Latch Slct 6 n/d Slct 7 1 NoAsgn Latch Slct 7 n/d Slct 8 1 NoAsgn Latch Slct 8 n/d Solo 1 1 15 Latch Solo 1 0–127 Solo 2 2 15 Latch Solo 2 0–127 Solo 3 3 15 Latch Solo 3 0–127 Solo 4 4 15 Latch Solo 4 0–127 Solo 5 5 15 Latch Solo 5 0–127 PAGE 1 140 Guide d’installation de la gamme 003 003 Setup.book Page 141 Sunday, February 15, 2009 12:58 PM Tableau 1. Assignation MIDI standard par défaut, présélections A1 et B1 (suite) Contrôleur Canal MIDI N°CC Mode Name LoVal/HiVal Solo 6 6 15 Latch Solo 6 0–127 Solo 7 7 15 Latch Solo 7 0–127 Solo 8 8 15 Latch Solo 8 0–127 Mute 1 1 14 Latch Mute 1 0–127 Mute 2 2 14 Latch Mute 2 0–127 Mute 3 3 14 Latch Mute 3 0–127 Mute 4 4 14 Latch Mute 4 0–127 Mute 5 5 14 Latch Mute 5 0–127 Mute 6 6 14 Latch Mute 6 0–127 Mute 7 7 14 Latch Mute 7 0–127 Mute 8 8 14 Latch Mute 8 0–127 Encdr1 1 10 n/d Encdr1 0–127 Encdr2 2 10 n/d Encdr2 0–127 Encdr3 3 10 n/d Encdr3 0–127 Encdr4 4 10 n/d Encdr4 0–127 Encdr5 5 10 n/d Encdr5 0–127 Encdr6 6 10 n/d Encdr6 0–127 Encdr7 7 10 n/d Encdr7 0–127 Encdr8 8 10 n/d Encdr8 0–127 Fader1 1 7 n/d Fader1 0–127 Fader2 2 7 n/d Fader2 0–127 Fader3 3 7 n/d Fader3 0–127 Fader4 4 7 n/d Fader4 0–127 Chapitre 12 : Utilisation du mode MIDI avec 003 141 003 Setup.book Page 142 Sunday, February 15, 2009 12:58 PM Tableau 1. Assignation MIDI standard par défaut, présélections A1 et B1 (suite) 142 Contrôleur Canal MIDI N°CC Mode Name LoVal/HiVal Fader5 5 7 n/d Fader5 0–127 Fader6 6 7 n/d Fader6 0–127 Fader7 7 7 n/d Fader7 0–127 Fader8 8 7 n/d Fader8 0–127 REW1 — MMC RW Moment REW n/d FF1 — MMC FF Moment FF n/d STOP1 — MMC ST Moment STOP n/d PLAY1 — MMC PL Moment PLAY (Lecture) n/d RECORD1 — MMC RC Moment RECORD n/d RTZ1 — NoAsgn Moment RTZ n/d Nav Up1 1 102 Moment Nav Up 0–127 Nav Down1 1 103 Moment Nav Dn 0–127 Nav Left1 1 104 Moment Nav L 0–127 Nav Right1 1 105 Moment Nav R 0–127 Rec Arm1 1 106 Latch RecArm 0–127 PanMd1 1 107 Latch Pans 0–127 SndMd1 1 108 Latch Départs 0–127 InsMd1 1 109 Latch Insert 0–127 A/F1 1 110 Latch A/F 0–127 B/G1 1 111 Latch B/G 0–127 C/H1 1 112 Latch C/H 0–127 D/I1 1 113 Latch D/I 0–127 E/J1 1 114 Latch F/J 0–127 Guide d’installation de la gamme 003 003 Setup.book Page 143 Sunday, February 15, 2009 12:58 PM Tableau 1. Assignation MIDI standard par défaut, présélections A1 et B1 (suite) Contrôleur Canal MIDI N°CC Mode Name LoVal/HiVal Footswitch1 8 11 Moment Footsw 0–127 EQ2 1 122 Latch Local 0–127 Dynmcs2 1 123 Latch AllOff 0–127 Insert2 1 124 Latch OmniOn 0–127 PanSnd2 1 125 Latch OmniOff 0–127 Page <2 1 126 Latch MonoOn 0–127 Page >2 1 127 Latch PolyOn 0–127 MstByp2 1 NoAsgn Latch MstByp n/d Esc2 1 NoAsgn Latch Echappement n/d Slct 9 1 NoAsgn Latch Slct 9 n/d Slct10 1 NoAsgn Latch Slct 10 n/d Slct11 1 NoAsgn Latch Slct 11 n/d Slct12 1 NoAsgn Latch Slct 12 n/d Slct13 1 NoAsgn Latch Slct 13 n/d Slct14 1 NoAsgn Latch Slct 14 n/d Slct15 1 NoAsgn Latch Slct 15 n/d Slct16 1 NoAsgn Latch Slct 16 n/d Solo 9 1 15 Latch Solo 9 0–127 Solo10 2 15 Latch Solo 10 0–127 Solo11 3 15 Latch Solo 11 0–127 Solo12 4 15 Latch Solo 12 0–127 Solo13 5 15 Latch Solo 13 0–127 PAGE 2 Chapitre 12 : Utilisation du mode MIDI avec 003 143 003 Setup.book Page 144 Sunday, February 15, 2009 12:58 PM Tableau 1. Assignation MIDI standard par défaut, présélections A1 et B1 (suite) 144 Contrôleur Canal MIDI N°CC Mode Name LoVal/HiVal Solo14 6 15 Latch Solo 14 0–127 Solo15 7 15 Latch Solo 15 0–127 Solo16 8 15 Latch Solo 16 0–127 Mute 9 1 14 Latch Mute 9 0–127 Mute10 2 14 Latch Mute 10 0–127 Mute11 3 14 Latch Mute 11 0–127 Mute12 4 14 Latch Mute 12 0–127 Mute13 5 14 Latch Mute 13 0–127 Mute14 6 14 Latch Mute 14 0–127 Mute15 7 14 Latch Mute 15 0–127 Mute16 8 14 Latch Mute 16 0–127 Encdr9 1 10 n/d Encdr9 0–127 Encdr10 2 10 n/d Encdr10 0–127 Encdr11 3 10 n/d Encdr11 0–127 Encdr12 4 10 n/d Encdr12 0–127 Encdr13 5 10 n/d Encdr13 0–127 Encdr14 6 10 n/d Encdr14 0–127 Encdr15 7 10 n/d Encdr15 0–127 Encdr16 8 10 n/d Encdr16 0–127 Fader9 1 7 n/d Fader9 0–127 Fader10 2 7 n/d Fader10 0–127 Fader11 3 7 n/d Fader11 0–127 Fader12 4 7 n/d Fader12 0–127 Guide d’installation de la gamme 003 003 Setup.book Page 145 Sunday, February 15, 2009 12:58 PM Tableau 1. Assignation MIDI standard par défaut, présélections A1 et B1 (suite) Contrôleur Canal MIDI N°CC Mode Name LoVal/HiVal Fader13 5 7 n/d Fader13 0–127 Fader14 6 7 n/d Fader14 0–127 Fader15 7 7 n/d Fader15 0–127 Fader16 8 7 n/d Fader16 0–127 REW2 — MMC RW Moment REW n/d FF2 — MMC FF Moment FF n/d STOP2 — MMC ST Moment STOP n/d PLAY2 — MMC PL Moment PLAY (Lecture) n/d RECORD2 — MMC RC Moment RECORD n/d RTZ2 — NoAsgn Moment RTZ n/d Nav Up2 1 102 Moment Nav Up 0–127 Nav Down2 1 103 Moment Nav Dn 0–127 Nav Left2 1 104 Moment Nav L 0–127 Nav Right2 1 105 Moment Nav R 0–127 Rec Arm2 1 106 Latch RecArm 0–127 PanMd2 1 107 Latch Pans 0–127 SndMd2 1 108 Latch Départs 0–127 InsMd2 1 109 Latch Insert 0–127 A/F2 1 110 Latch A/F 0–127 B/G2 1 111 Latch B/G 0–127 C/H2 1 112 Latch C/H 0–127 D/I2 1 113 Latch D/I 0–127 Chapitre 12 : Utilisation du mode MIDI avec 003 145 003 Setup.book Page 146 Sunday, February 15, 2009 12:58 PM Tableau 1. Assignation MIDI standard par défaut, présélections A1 et B1 (suite) Contrôleur Canal MIDI N°CC Mode Name LoVal/HiVal E/J2 1 114 Latch F/J 0–127 Footswitch2 8 11 Moment Footsw 0–127 Présélection 003 Map Tableau 2. Assignation 003 Map par défaut, présélections A2 et B2 Contrôleur Canal MIDI N°CC Mode Name LoVal/HiVal EQ1 1 122 Latch Local 0–127 Dynmcs1 1 123 Latch AllOff 0–127 Insert1 1 124 Latch OmniOn 0–127 PanSnd1 1 125 Latch OmniOff 0–127 Page <1 1 126 Latch MonoOn 0–127 Page >1 1 127 Latch PolyOn 0–127 MstByp1 1 118 Latch custom 0–127 Esc1 1 119 Latch custom 0–127 Slct 1 1 0 Latch Slct 1 0–127 Slct 2 1 1 Latch Slct 2 0–127 Slct 3 1 2 Latch Slct 3 0–127 Slct 4 1 3 Latch Slct 4 0–127 Slct 5 1 4 Latch Slct 5 0–127 Slct 6 1 5 Latch Slct 6 0–127 Slct 7 1 6 Latch Slct 7 0–127 Slct 8 1 NoAsgn n/d Slct 8 n/d PAGE 1 146 Guide d’installation de la gamme 003 003 Setup.book Page 147 Sunday, February 15, 2009 12:58 PM Tableau 2. Assignation 003 Map par défaut, présélections A2 et B2 (suite) Contrôleur Canal MIDI N°CC Mode Name LoVal/HiVal Solo 1 1 62 Latch Solo 1 0–127 Solo 2 1 63 Latch Solo 2 0–127 Solo 3 1 64 Latch Solo 3 0–127 Solo 4 1 65 Latch Solo 4 0–127 Solo 5 1 66 Latch Solo 5 0–127 Solo 6 1 67 Latch Solo 6 0–127 Solo 7 1 68 Latch Solo 7 0–127 Solo 8 1 69 Latch Solo 8 0–127 Mute 1 1 78 Latch Mute 1 0–127 Mute 2 1 79 Latch Mute 2 0–127 Mute 3 1 80 Latch Mute 3 0–127 Mute 4 1 81 Latch Mute 4 0–127 Mute 5 1 82 Latch Mute 5 0–127 Mute 6 1 83 Latch Mute 6 0–127 Mute 7 1 84 Latch Mute 7 0–127 Mute 8 1 85 Latch Mute 8 0–127 Encdr1 1 46 n/d Encdr1 0–127 Encdr2 1 47 n/d Encdr2 0–127 Encdr3 1 48 n/d Encdr3 0–127 Encdr4 1 49 n/d Encdr4 0–127 Encdr5 1 50 n/d Encdr5 0–127 Encdr6 1 51 n/d Encdr6 0–127 Encdr7 1 52 n/d Encdr7 0–127 Chapitre 12 : Utilisation du mode MIDI avec 003 147 003 Setup.book Page 148 Sunday, February 15, 2009 12:58 PM Tableau 2. Assignation 003 Map par défaut, présélections A2 et B2 (suite) 148 Contrôleur Canal MIDI N°CC Mode Name LoVal/HiVal Encdr8 1 53 n/d Encdr8 0–127 Fader1 1 16 n/d Fader1 0–127 Fader2 1 17 n/d Fader2 0–127 Fader3 1 18 n/d Fader3 0–127 Fader4 1 19 n/d Fader4 0–127 Fader5 1 20 n/d Fader5 0–127 Fader6 1 21 n/d Fader6 0–127 Fader7 1 22 n/d Fader7 0–127 Fader8 1 23 n/d Fader8 0–127 REW1 — MMC RW Moment REW n/d FF1 — MMC FF Moment FF n/d STOP1 — MMC ST Moment STOP n/d PLAY1 — MMC PL Moment PLAY (Lecture) n/d RECORD1 — MMC RC Moment RECORD n/d RTZ1 — 115 Moment RTZ n/d Nav Up1 1 102 Moment Nav Up 0–127 Nav Down1 1 103 Moment Nav Dn 0–127 Nav Left1 1 104 Moment Nav L 0–127 Nav Right1 1 105 Moment Nav R 0–127 Rec Arm1 1 106 Latch RecArm 0–127 PanMd1 1 107 Latch Pans 0–127 SndMd1 1 108 Latch Départs 0–127 InsMd1 1 109 Latch Insert 0–127 Guide d’installation de la gamme 003 003 Setup.book Page 149 Sunday, February 15, 2009 12:58 PM Tableau 2. Assignation 003 Map par défaut, présélections A2 et B2 (suite) Contrôleur Canal MIDI N°CC Mode Name LoVal/HiVal A/F1 1 110 Latch A/F 0–127 B/G1 1 111 Latch B/G 0–127 C/H1 1 112 Latch C/H 0–127 D/I1 1 113 Latch D/I 0–127 E/J1 1 114 Latch F/J 0–127 Footswitch1 1 94 Moment Footsw 0–127 EQ2 1 122 Latch Local 0–127 Dynmcs2 1 123 Latch AllOff 0–127 Insert2 1 124 Latch OmniOn 0–127 PanSnd2 1 125 Latch OmniOff 0–127 Page <2 1 126 Latch MonoOn 0–127 Page >2 1 127 Latch PolyOn 0–127 MstByp2 1 NoAsgn Latch MstByp 0–127 Esc2 1 NoAsgn Latch Echappement 0–127 Slct 9 1 NoAsgn Latch Slct 9 0–127 Slct10 1 NoAsgn Latch Slct 10 0–127 Slct11 1 NoAsgn Latch Slct 11 0–127 Slct12 1 NoAsgn Latch Slct 12 0–127 Slct13 1 NoAsgn Latch Slct 13 0–127 Slct14 1 NoAsgn Latch Slct 14 0–127 Slct15 1 NoAsgn Latch Slct 15 0–127 Slct16 1 NoAsgn Latch Slct 16 0–127 PAGE 2 Chapitre 12 : Utilisation du mode MIDI avec 003 149 003 Setup.book Page 150 Sunday, February 15, 2009 12:58 PM Tableau 2. Assignation 003 Map par défaut, présélections A2 et B2 (suite) 150 Contrôleur Canal MIDI N°CC Mode Name LoVal/HiVal Solo 9 1 15 Latch Solo 9 0–127 Solo10 2 15 Latch Solo 10 0–127 Solo11 3 15 Latch Solo 11 0–127 Solo12 4 15 Latch Solo 12 0–127 Solo13 5 15 Latch Solo 13 0–127 Solo14 6 15 Latch Solo 14 0–127 Solo15 7 15 Latch Solo 15 0–127 Solo16 8 15 Latch Solo 16 0–127 Mute 9 1 14 Latch Mute 9 0–127 Mute10 2 14 Latch Mute 10 0–127 Mute11 3 14 Latch Mute 11 0–127 Mute12 4 14 Latch Mute 12 0–127 Mute13 5 14 Latch Mute 13 0–127 Mute14 6 14 Latch Mute 14 0–127 Mute15 7 14 Latch Mute 15 0–127 Mute16 8 14 Latch Mute 16 0–127 Encdr9 1 10 n/d Encdr9 0–127 Encdr10 2 10 n/d Encdr10 0–127 Encdr11 3 10 n/d Encdr11 0–127 Encdr12 4 10 n/d Encdr12 0–127 Encdr13 5 10 n/d Encdr13 0–127 Encdr14 6 10 n/d Encdr14 0–127 Encdr15 7 10 n/d Encdr15 0–127 Guide d’installation de la gamme 003 003 Setup.book Page 151 Sunday, February 15, 2009 12:58 PM Tableau 2. Assignation 003 Map par défaut, présélections A2 et B2 (suite) Contrôleur Canal MIDI N°CC Mode Name LoVal/HiVal Encdr16 8 10 n/d Encdr16 0–127 Fader9 1 7 n/d Fader9 0–127 Fader10 2 7 n/d Fader10 0–127 Fader11 3 7 n/d Fader11 0–127 Fader12 4 7 n/d Fader12 0–127 Fader13 5 7 n/d Fader13 0–127 Fader14 6 7 n/d Fader14 0–127 Fader15 7 7 n/d Fader15 0–127 Fader16 8 7 n/d Fader16 0–127 REW2 — MMC RW Moment REW n/d FF2 — MMC FF Moment FF n/d STOP2 — MMC ST Moment STOP n/d PLAY2 — MMC PL Moment PLAY (Lecture) n/d RECORD2 — MMC RC Moment RECORD n/d RTZ2 1 NoAsgn Moment RTZ n/d Nav Up2 1 102 Moment Nav Up 0–127 Nav Down2 1 103 Moment Nav Dn 0–127 Nav Left2 1 104 Moment Nav L 0–127 Nav Right2 1 105 Moment Nav R 0–127 Rec Arm2 1 106 Latch RecArm 0–127 PanMd2 1 107 Latch Pans 0–127 SndMd2 1 108 Latch Départs 0–127 InsMd2 1 109 Latch Insert 0–127 Chapitre 12 : Utilisation du mode MIDI avec 003 151 003 Setup.book Page 152 Sunday, February 15, 2009 12:58 PM Tableau 2. Assignation 003 Map par défaut, présélections A2 et B2 (suite) Contrôleur Canal MIDI N°CC Mode Name LoVal/HiVal A/F2 1 110 Latch A/F 0–127 B/G2 1 111 Latch B/G 0–127 C/H2 1 112 Latch C/H 0–127 D/I2 1 113 Latch D/I 0–127 E/J2 1 114 Latch F/J 0–127 Footswitch2 8 11 Moment Footsw 0–127 Présélection d’assignation Strike Tableau 3. Assignation Strike par défaut, présélections A3 et B3 Contrôleur Canal MIDI N°CC Mode Name LoVal/HiVal EQ1 2 80 Latch MstrEQ 0–127 Dynmcs1 2 81 Latch MstrDyn 0–127 Insert1 2 82 Latch Jam 0–127 PanSnd1 2 83 Latch Surrnd 0–127 Page <1 2 100 Moment Scrol< 0–127 Page >1 2 101 Moment Scrol> 0–127 MstByp1 2 79 Latch MstFdr 0–127 Esc1 2 64 Latch Latch : 0–127 Slct 1 2 20 Latch Ins 1 0–127 Slct 2 2 21 Latch Ins 2 0–127 Slct 3 2 22 Latch Ins 3 0–127 Slct 4 2 23 Latch Ins 4 0–127 PAGE 1 152 Guide d’installation de la gamme 003 003 Setup.book Page 153 Sunday, February 15, 2009 12:58 PM Tableau 3. Assignation Strike par défaut, présélections A3 et B3 (suite) Contrôleur Canal MIDI N°CC Mode Name LoVal/HiVal Slct 5 2 24 Latch Ins 5 0–127 Slct 6 2 25 Latch Ins 6 0–127 Slct 7 2 26 Latch Ins 7 0–127 Slct 8 2 27 Latch Ins 8 0–127 Solo 1 2 48 Latch Solo 1 0–127 Solo 2 2 49 Latch Solo 2 0–127 Solo 3 2 50 Latch Solo 3 0–127 Solo 4 2 51 Latch Solo 4 0–127 Solo 5 2 52 Latch Solo 5 0–127 Solo 6 2 53 Latch Solo 6 0–127 Solo 7 2 54 Latch Solo 7 0–127 Solo 8 2 55 Latch Solo 8 0–127 Mute 1 2 63 Latch Mute 1 0–127 Mute 2 2 85 Latch Mute 2 0–127 Mute 3 2 86 Latch Mute 3 0–127 Mute 4 2 87 Latch Mute 4 0–127 Mute 5 2 88 Latch Mute 5 0–127 Mute 6 2 89 Latch Mute 6 0–127 Mute 7 2 90 Latch Mute 7 0–127 Mute 8 2 91 Latch Mute 8 0–127 Encdr1 2 110 n/d Pan 1 0–127 Encdr2 2 111 n/d Pan 2 0–127 Encdr3 2 112 n/d Pan 3 0–127 Chapitre 12 : Utilisation du mode MIDI avec 003 153 003 Setup.book Page 154 Sunday, February 15, 2009 12:58 PM Tableau 3. Assignation Strike par défaut, présélections A3 et B3 (suite) 154 Contrôleur Canal MIDI N°CC Mode Name LoVal/HiVal Encdr4 2 113 n/d Pan 4 0–127 Encdr5 2 114 n/d Pan 5 0–127 Encdr6 2 115 n/d Pan 6 0–127 Encdr7 2 116 n/d Pan 7 0–127 Encdr8 2 117 n/d Pan 8 0–127 Fader1 2 74 n/d Vol 1 0–127 Fader2 2 71 n/d Vol 2 0–127 Fader3 2 91 n/d Vol 3 0–127 Fader4 2 93 n/d Vol 4 0–127 Fader5 2 73 n/d Vol 5 0–127 Fader6 2 72 n/d Vol 6 0–127 Fader7 2 5 n/d Vol 7 0–127 Fader8 2 84 n/d Vol 8 0–127 REW1 — MMC RW Moment REW n/d FF1 — MMC FF Moment FF n/d STOP1 — MMC ST Moment STOP n/d PLAY1 — MMC PL Moment PLAY (Lecture) n/d RECORD1 — MMC RC Moment RECORD n/d RTZ1 — NoAsgn Moment NoAsgn n/d Nav Up1 2 NoAsgn Latch NoAsgn n/d Nav Down1 2 NoAsgn Latch NoAsgn n/d Nav Left1 2 NoAsgn Latch NoAsgn n/d Nav Right1 2 NoAsgn Latch NoAsgn n/d Guide d’installation de la gamme 003 003 Setup.book Page 155 Sunday, February 15, 2009 12:58 PM Tableau 3. Assignation Strike par défaut, présélections A3 et B3 (suite) Contrôleur Canal MIDI N°CC Mode Name LoVal/HiVal Rec Arm1 2 NoAsgn Latch NoAsgn n/d PanMd1 2 NoAsgn Latch NoAsgn n/d SndMd1 2 NoAsgn Latch NoAsgn n/d InsMd1 2 NoAsgn Latch NoAsgn n/d A/F1 2 NoAsgn Latch NoAsgn n/d B/G1 2 NoAsgn Latch NoAsgn n/d C/H1 2 NoAsgn Latch NoAsgn n/d D/I1 2 NoAsgn Latch NoAsgn n/d E/J1 2 NoAsgn Latch NoAsgn n/d Footswitch1 2 94 Moment Footsw 0–127 EQ2 2 80 Latch MstrEQ 0–127 Dynmcs2 2 81 Latch MstDyn 0–127 Insert2 2 82 Latch Jam 0–127 PanSnd2 2 83 Latch Surrnd 0–127 Page <2 2 100 Moment Scrol< 0–127 Page >2 2 101 Moment Scrol> 0–127 MstByp2 2 79 Latch MstFdr 0–127 Esc2 2 64 Latch Latch : 0–127 Slct 9 2 28 Latch Ins 9 0–127 Slct10 2 29 Latch Ins 10 0–127 Slct11 2 30 Latch Ins 11 0–127 Slct12 2 31 Latch Ins 12 0–127 PAGE 2 Chapitre 12 : Utilisation du mode MIDI avec 003 155 003 Setup.book Page 156 Sunday, February 15, 2009 12:58 PM Tableau 3. Assignation Strike par défaut, présélections A3 et B3 (suite) 156 Contrôleur Canal MIDI N°CC Mode Name LoVal/HiVal Slct13 2 35 Latch Ins OH 0–127 Slct14 2 41 Latch Ins Rm 0–127 Slct15 2 46 Latch Ins TB 0–127 Slct16 2 47 Latch Ins Ms 0–127 Solo 9 2 56 Latch Solo 9 0–127 Solo10 2 57 Latch Solo10 0–127 Solo11 2 58 Latch Solo11 0–127 Solo12 2 59 Latch Solo12 0–127 Solo13 2 60 Latch SoloOH 0–127 Solo14 2 61 Latch SoloRm 0–127 Solo15 2 62 Latch SoloTB 0–127 Solo16 2 NoAsgn Latch NoAsn n/d Mute 9 2 103 Latch Mute 9 0–127 Mute10 2 104 Latch Mute10 0–127 Mute11 2 105 Latch Mute11 0–127 Mute12 2 106 Latch Mute12 0–127 Mute13 2 107 Latch MuteOH 0–127 Mute14 2 108 Latch MuteRm 0–127 Mute15 2 109 Latch MuteTB 0–127 Mute16 2 NoAssign Latch NoAsn n/d Encdr9 2 118 n/d Pan 9 0–127 Encdr10 2 119 n/d Pan 10 0–127 Encdr11 2 98 n/d Pan 11 0–127 Guide d’installation de la gamme 003 003 Setup.book Page 157 Sunday, February 15, 2009 12:58 PM Tableau 3. Assignation Strike par défaut, présélections A3 et B3 (suite) Contrôleur Canal MIDI N°CC Mode Name LoVal/HiVal Encdr12 2 99 n/d Pan 12 0–127 Encdr13 2 9 n/d OH Wid 0–127 Encdr14 2 14 n/d Rm Wid 0–127 Encdr15 2 15 n/d TB Drv 0–127 Encdr16 2 75 n/d ClsMic 0–127 Fader9 2 24 n/d Vol 9 0–127 Fader10 2 25 n/d Vol 10 0–127 Fader11 2 26 n/d Vol 11 0–127 Fader12 2 27 n/d Vol 12 0–127 Fader13 2 76 n/d Overhd 0–127 Fader14 2 92 n/d Room 0–127 Fader15 2 95 n/d TkBack 0–127 Fader16 2 7 n/d Fader principal 0–127 REW2 — MMC RW Moment REW n/d FF2 — MMC FF Moment FF n/d STOP2 — MMC ST Moment STOP n/d PLAY2 — MMC PL Moment PLAY (Lecture) n/d RECORD2 — MMC RC Moment RECORD n/d RTZ2 2 NoAsgn Moment NoAsn n/d Nav Up2 2 NoAsgn Latch NoAsn n/d Nav Down2 2 NoAsgn Latch NoAsn n/d Nav Left2 2 NoAsgn Latch NoAsn n/d Nav Right2 2 NoAsgn Latch NoAsn n/d Chapitre 12 : Utilisation du mode MIDI avec 003 157 003 Setup.book Page 158 Sunday, February 15, 2009 12:58 PM Tableau 3. Assignation Strike par défaut, présélections A3 et B3 (suite) 158 Contrôleur Canal MIDI N°CC Mode Name LoVal/HiVal Rec Arm2 2 NoAsgn Latch NoAsn n/d PanMd2 2 NoAsgn Latch NoAsn n/d SndMd2 2 NoAsgn Latch NoAsn n/d InsMd2 2 NoAsgn Latch NoAsn n/d A/F2 2 NoAsgn Latch NoAsn n/d B/G2 2 NoAsgn Latch NoAsn n/d C/H2 2 NoAsgn Latch NoAsn n/d D/I2 2 NoAsgn Latch NoAsn n/d E/J2 2 NoAsgn Latch NoAsn n/d Footswitch2 2 94 Moment Footsw n/d Guide d’installation de la gamme 003 003 Setup.book Page 159 Sunday, February 15, 2009 12:58 PM annexe a Mode Utility (003 seulement) 003 est dans ce mode lorsque la touche Utility est activée (clignote). En mode Utility, il est possible d’exécuter des tests de diagnostic préprogrammés de l’unité 003. La touche Utility n’est pas disponible en mode Pro Tools. Les fonctions Utility incluent : • l’affichage de la version du microprogramme et du logiciel ; • des tests de l’écran LCD, des voyants, des touches, des codeurs rotatifs, des faders, des connexions MIDI et audio ; • la restauration des assignations MIDI aux valeurs par défaut d’origine. Consultez la section chapitre 12, “Utilisation du mode MIDI avec 003”. Accès au mode Utility Pour activer le mode Utility : 1 Si Pro Tools est lancé, choisissez Pro Tools > Quit (pour Mac) ou File > Exit (pour Windows). 2 Appuyez sur la touche Utility. La touche Utility clignote lorsqu’elle est activée. L’écran LCD affiche les principales fonctions Utility sur la ligne du bas : Version et Test. Les touches du mode Channel View correspondantes clignotent pour chaque option Utility disponible. Navigation dans le mode Utility Le mode Utility n’est pas accessible en mode Pro Tools. Pro Tools doit être fermé pour pouvoir activer le mode Utility. Lorsque vous exécutez un test en mode Utility, il est possible de revenir à la page Utility précédente ou d’arrêter le test à tout moment. Pour revenir à la page Utility précédente : Appuyez sur la touche Display Mode qui clignote. Pour arrêter un test : Appuyez sur la touche ESC ou la touche Display Mode qui clignote. Annexe A : Mode Utility (003 seulement) 159 003 Setup.book Page 160 Sunday, February 15, 2009 12:58 PM Désactivation du mode Utility Pour désactiver le mode Utility : 1 Si un test est en cours, appuyez sur la touche ESC ou Display Mode pour l’arrêter. 2 Appuyez sur la touche Utility qui clignote. Test de l’écran à cristaux liquides Utilisez ce test pour évaluer les performances de l’écran à cristaux liquides. Pour tester l’écran à cristaux liquides : 1 Accédez au mode Utility. Si la touche Utility Affichage des informations sur la version du microprogramme n’est pas activée (ne clignote pas), appuyez dessus. 2 Sélectionnez le menu Test en appuyant sur la touche Insert qui clignote. La fonction Utility permet de connaître la version actuelle du microprogramme ainsi que d’autres statistiques utiles en matière de mise à niveau ou de contact du service d’assistance technique. 3 Sélectionnez le test de l’écran LCD en appuyant sur la touche Dynamics qui clignote. Pour afficher les informations sur la version du microprogramme : L’unité 003 fait automatiquement défiler tous ses ensembles de caractères sur l’écran LCD. 1 Accédez au mode Utility. Si la touche Utility 2 Sélectionnez Version en appuyant sur la 4 Pour arrêter le défilement et voir rapidement si une zone d’affichage est endommagée, appuyez sur n’importe quelle touche (à l’exception de la touche Display Mode) et maintenez-la enfoncée. touche EQ qui clignote. 5 Effectuez l’une des opérations suivantes : n’est pas activée (ne clignote pas), appuyez dessus. L’écran à cristaux liquides affiche des informations sur la version de différents composants de l’unité. 3 Pour quitter ou revenir à la page Utility précédente, appuyez sur la touche Display Mode qui clignote. 160 L’écran LCD affiche la première page des tests Utility. Guide d’installation de la gamme 003 • Pour revenir à la page Utility précédente, appuyez sur la touche Display Mode qui clignote. – ou – • Pour arrêter le test, appuyez sur la touche ESC ou Display Mode qui clignote. 003 Setup.book Page 161 Sunday, February 15, 2009 12:58 PM Test des voyants Ce test permet d’afficher tous les voyants simultanément ou de les parcourir. 3 Sélectionnez le test des touches en appuyant sur la touche Pan/Send qui clignote. 4 Appuyez sur une touche du panneau supérieur Pour tester les voyants : pour la tester. L’écran à cristaux liquides affiche le nom, l’emplacement et le numéro de chaque touche testée. 1 Accédez au mode Utility. Si la touche Utility 5 Pour arrêter le test, appuyez sur la touche n’est pas activée (ne clignote pas), appuyez dessus. Display Mode. 2 Sélectionnez le menu Test en appuyant sur la touche Insert qui clignote. Test des codeurs L’écran LCD affiche la première page des tests Utility. Ce test permet d’évaluer les performances des codeurs rotatifs ou de la molette de lecture à vitesse variable/avance continue. 3 Sélectionnez le menu LED en appuyant sur la touche Insert qui clignote. 4 Exécutez l’une des actions suivantes : • Pour afficher tous les voyants, appuyez sur la touche Dynamics qui clignote. – ou – • Pour parcourir tous les voyants, appuyez sur la touche Insert qui clignote. 5 Pour arrêter le test, appuyez sur une touche. Pour tester les codeurs : 1 Accédez au mode Utility. Si la touche Utility n’est pas activée (ne clignote pas), appuyez dessus. 2 Sélectionnez le menu Test en appuyant sur la touche Insert qui clignote. L’écran LCD affiche la première page des tests Utility. 3 Activez le test des codeurs en appuyant sur la Test des touches Ce test permet d’évaluer les performances des touches. Pour tester les touches : 1 Accédez au mode Utility. Si la touche Utility n’est pas activée (ne clignote pas), appuyez dessus. touche Page gauche qui clignote. 4 Tournez un codeur (ou la molette de lecture à vitesse variable/avance continue) pour le tester. Au cours du test, la valeur du codeur s’affiche dans l’écran à cristaux liquides. 5 Pour arrêter le test, appuyez sur la touche Display Mode. 2 Sélectionnez le menu Test en appuyant sur la touche Insert qui clignote. L’écran LCD affiche la première page des tests Utility. Annexe A : Mode Utility (003 seulement) 161 003 Setup.book Page 162 Sunday, February 15, 2009 12:58 PM Tests des faders Le mode Utility permet de tester les performances des faders et des groupes. Ces routines peuvent être utilisées pour dépanner les éléments mécaniques des faders. Test des groupes de faders Pour tester la résolution des groupes de faders : 1 Accédez au mode Utility. Si la touche Utility n’est pas activée (ne clignote pas), appuyez dessus. 2 Sélectionnez le menu Test en appuyant sur la Tests automatiques des faders touche Insert qui clignote. Ces tests automatiques permettent de vérifier les performances du fader. Ces routines peuvent être utilisées pour dépanner les éléments mécaniques des faders. L’écran LCD affiche la première page des tests Utility. Pour tester la résolution des faders : 1 Accédez au mode Utility. Si la touche Utility n’est pas activée (ne clignote pas), appuyez dessus. 2 Sélectionnez le menu Test en appuyant sur la touche Insert qui clignote. L’écran LCD affiche la première page des tests Utility. 3 Sélectionnez le menu Fader en appuyant sur la 3 Sélectionnez le menu Fader en appuyant sur la touche Page droite qui clignote. 4 Activez le test des groupes en appuyant sur la touche Page gauche qui clignote. 5 Déplacez les faders un par un. Les sept autres faders suivent et l’écran à cristaux liquide affiche la résolution de chaque fader au fur et à mesure de leur déplacement, ce qui vous permet de comparer les performances de fader en tant que maître et esclave dans le groupe. 6 Pour arrêter le test, appuyez sur la touche Display Mode qui clignote. touche Page droite qui clignote. 4 Sélectionnez un des tests de fader automatiques de base : Triang (triangulaire), Sine (sinusoïdal) ou Step (par paliers). Ne touchez pas au fader pendant qu’il est testé. Les faders prendront automatiquement une forme triangulaire, sinusoïdale ou par paliers, en fonction de l’option sélectionnée. 5 Pour arrêter le test, appuyez sur une touche. Test de réactivité Ce test permet de tester la réactivité de chaque fader. L’écran LCD indique lorsqu’un fader est sollicité et affiche la fréquence reconnue. La valeur de fréquence des faders est mise à jour en temps réel. Pour tester la réactivité des faders : 1 Accédez au mode Utility. Si la touche Utility n’est pas activée (ne clignote pas), appuyez dessus. 2 Sélectionnez le menu Test en appuyant sur la touche Insert qui clignote. 162 Guide d’installation de la gamme 003 003 Setup.book Page 163 Sunday, February 15, 2009 12:58 PM L’écran LCD affiche la première page des tests Utility. 3 Sélectionnez le menu Fader en appuyant sur la touche Page droite qui clignote. 4 Activez le test de réactivité en appuyant sur la touche Page droite qui clignote. 5 Déplacez les faders un par un. L’écran LCD affiche la résolution des faders alors qu’ils se déplacent. 6 Pour arrêter le test, appuyez sur la touche Display Mode qui clignote. Test MIDI 003 comporte un test MIDI en boucle pour vérifier les connexions des entrées et sorties MIDI. Munissez-vous d’un câble MIDI standard à 5 broches. Pour tester les connexions des entrées et sorties MIDI : 1 Sur le panneau arrière de 003, connectez un câble MIDI standard à 5 broches du port MIDI In au port MIDI Out 1. 2 Accédez au mode Utility. Si la touche Utility Mode Vegas n’est pas activée (ne clignote pas), appuyez dessus. 3 Sélectionnez le menu Test en appuyant sur la Mode Vegas touche Insert qui clignote. Le mode Vegas allume librement les touches, vumètres et affichages de l’unité et exécute les faders sous forme d’onde sinusoïdale. L’écran LCD affiche la première page des tests Utility. 4 Appuyez sur la touche ESC pour aller à la Pour activer le mode Vegas : seconde page des tests Utility. 1 Accédez au mode Utility. Si la touche Utility 5 Lancez le test “MIDI” en appuyant sur la n’est pas activée (ne clignote pas), appuyez dessus. touche Dynamics qui clignote. 2 Sélectionnez le menu Test en appuyant sur la touche Insert qui clignote. L’écran LCD affiche la première page des tests Utility. 3 Démarrez le mode “Vegas” en appuyant sur la touche Page droite qui clignote. 4 Pour arrêter le test, appuyez sur une touche. 6 Appuyez sur la touche EQ pour commencer à tester MIDI Out 1. Si les données sont reçues sur la prise MIDI, l’écran LCD indique “Pass”. Si les données ne sont pas reçues, l’écran LCD affiche “Fail”. 7 Connectez un câble MIDI standard à 5 broches du port MIDI In au port MIDI Out 2 et relancez le test pour tester MIDI Out 2. 8 Une fois l’opération terminée, appuyez sur la touche Display qui clignote. Annexe A : Mode Utility (003 seulement) 163 003 Setup.book Page 164 Sunday, February 15, 2009 12:58 PM Test audio 003 comprend des tests audio en boucle (reportez-vous à la section “Chemins d’acheminement des tests audio”, page 164) pour vérifier diverses connexions audio. Il convient de définir une source audio valide et un système d’écoute externe pour chaque entrée ou sortie soumise au test. Reportez-vous à la section “Connexions Studio”, page 85 pour plus d’informations sur la connexion de périphériques. Munissez-vous de câbles adaptés à chaque type de connecteur. La section “Panneaux arrière de 003 et 003 Rack”, page 67 indique quel câble utiliser avec tel ou tel connecteur. Lors du test d’une entrée numérique, la source numérique doit être connectée à une des sorties numériques de 003 et elle doit être configurée pour sélectionner la sortie numérique 003. Tous les tests sont exécutés à 44,1 kHz. 164 Guide d’installation de la gamme 003 Chemins d’acheminement des tests audio : Test audio Chemin d’acheminement Intl Bouclage interne de tous les canaux d’E/S analogiques et numériques (de l’entrée analogique 1 à la sortie analogique 1, de l’entrée analogique 2 à la sortie analogique 2 et ainsi de suite). Sgnl 003 génère une onde sinusoïdale de 440 Hz sur toutes les sorties analogiques et numériques. Le niveau est réglé de 0 dB à –42 dB à l’aide du codeur rotatif du deuxième fader. SpIn 1/2 Des entrées S/PDIF (RCA) aux sorties analogiques 1 et 2. SpIn 3/4 Des entrées S/PDIF (RCA) aux sorties analogiques 3 et 4. SpIn 5/6 Des entrées S/PDIF (RCA) aux sorties analogiques 5 et 6. SpIn 7/8 Des entrées S/PDIF (RCA) aux sorties analogiques 7 et 8. SpIn All Des entrées S/PDIF (RCA) à toutes les paires de sorties analogiques. SpOt 1/2 Des entrées analogiques 1 et 2 aux sorties S/PDIF (RCA). SpOt 3/4 Des entrées analogiques 3 et 4 aux sorties S/PDIF (RCA). SpOt 5/6 Des entrées analogiques 5 et 6 aux sorties S/PDIF (RCA). 003 Setup.book Page 165 Sunday, February 15, 2009 12:58 PM Test audio Chemin d’acheminement SpOt 7/8 Des entrées analogiques 7 et 8 aux sorties S/PDIF (RCA). SpOt All De toutes les paires d’entrées analogiques aux sorties S/PDIF (RCA). SpAg Acheminement simultané des entrées S/PDIF (RCA) vers les sorties analogiques 1 et 2 et des entrées analogiques 1 et 2 aux sorties S/PDIF (RCA). Adat Acheminement simultané des entrées optiques ADAT vers les sorties analogiques 1et 8 et des entrées analogiques 1 et 8 vers les sorties optiques ADAT. 7 Pour les tests S/PDIF In et Out, appuyez à plusieurs reprises sur la touche Dynamics ou Insert pour naviguer entre les différents tests ou pour tester tous les chemins d’acheminement S/PDIF. 8 Une fois l’opération terminée, appuyez sur la touche Display qui clignote. Test des connexions audio Pour tester les connexions audio : 1 Connectez les entrées et sorties soumises au test. Pour plus d’informations, reportez-vous à la section “Chemins d’acheminement des tests audio”, page 164. 2 Accédez au mode Utility. Si la touche Utility n’est pas activée (ne clignote pas), appuyez dessus. 3 Sélectionnez le menu Test en appuyant sur la touche Insert qui clignote. L’écran LCD affiche la première page des tests Utility. 4 Appuyez sur la touche ESC pour aller à la seconde page des tests Utility. 5 Activez le test “Audio” en appuyant sur la touche Inserts qui clignote (mode Channel View). 6 Commencez le test audio en appuyant sur la touche correspondant au test dans la section Channel View. Annexe A : Mode Utility (003 seulement) 165 003 Setup.book Page 166 Sunday, February 15, 2009 12:58 PM 166 Guide d’installation de la gamme 003 003 Setup.book Page 167 Sunday, February 15, 2009 12:58 PM annexe b Configuration d’AMS (Mac OS X uniquement) Audio MIDI Setup Pro Tools identifie les ports de l’interface MIDI comme des ports génériques. Sous Mac OS X, utilisez l’utilitaire Audio MIDI Setup (AMS) d’Apple pour identifier les périphériques externes connectés à votre interface MIDI et configurez votre studio MIDI pour l’utiliser avec Pro Tools. 2 Cliquez sur l’onglet MIDI Devices. AMS parcourt le système à la recherche d’interfaces MIDI connectées. Si l’interface MIDI est correctement connectée, elle s’affiche avec chacun de ses ports numérotés. Pour configurer votre studio MIDI dans AMS : 1 Effectuez l’une des opérations suivantes : • Lancez Audio MIDI Setup (qui se trouve dans le répertoire Applications/Utilities). – ou – • Dans Pro Tools, sélectionnez Setup > MIDI > MIDI Studio. Boîte de dialogue Audio MIDI Setup (onglet MIDI Devices) 3 Pour tous les périphériques MIDI connectés à l’interface MIDI, cliquez sur Ajouter périphérique. L’icône du périphérique externe s’affiche avec l’image du clavier MIDI par défaut. 4 Faites glisser l’icône du nouveau périphérique vers l’emplacement de votre choix dans la fenêtre. Annexe B : Configuration d’AMS (Mac OS X uniquement) 167 003 Setup.book Page 168 Sunday, February 15, 2009 12:58 PM 5 Connectez le périphérique MIDI à l’interface MIDI en cliquant sur la flèche correspondant au port de sortie de périphérique approprié et en faisant glisser la connexion (câble) vers la flèche d’entrée du port correspondant de l’interface MIDI. Pour configurer un périphérique MIDI externe : 1 Sélectionnez l’icône de périphérique externe et cliquez sur Afficher infos (ou cliquez deux fois sur l’icône correspondant au nouveau périphérique). Icône de périphérique externe 2 Sélectionnez le fabricant et le modèle du Connexion des entrées et sorties MIDI nouveau périphérique dans les menus déroulants correspondants. Si le fabricant et le modèle de votre périphérique ne se trouvent pas dans les menus déroulants correspondants, vous pouvez saisir vous-même un nom. 6 Cliquez sur la flèche correspondant au port d’entrée de périphérique approprié et faites glisser le câble vers la flèche correspondant au port de sortie de l’interface MIDI. Pour supprimer une connexion, sélectionnez le câble et appuyez sur la touche Suppr. Pour supprimer toutes les connexions, cliquez sur Tester config. 7 Répétez les étapes 3 à 6 pour chaque périphérique MIDI à ajouter à la configuration MIDI. 168 Guide d’installation de la gamme 003 Attribution d’un nom à un nouveau périphérique MIDI Les noms de fabricant et de modèle sont quant à eux contenus dans un ou plusieurs fichiers .middev qui se trouvent dans le répertoire Root/Library Audio/MIDI Devices. Pro Tools installe un fichier Legacy Devices List.middev qui contient des informations sur de nombreux périphériques MIDI disponibles à la vente. Si les noms de fabricant et de modèle d’un périphérique externe MIDI ne sont pas disponibles dans les menus contextuels AMS Manufacturer et Model, vous pouvez les ajouter en modifiant le fichier .middev dans un éditeur de texte, tel que TextEdit). 003 Setup.book Page 169 Sunday, February 15, 2009 12:58 PM 3 Cliquez sur la flèche de l’option More Properties pour ouvrir la boîte de dialogue, puis activez les canaux MIDI appropriés (1 à 16) pour les options Transmits et Receives. Cette opération détermine les canaux qui seront utilisés pour envoyer et recevoir des données MIDI. Sélection d’une icône de périphérique Activation de canaux MIDI 4 Cliquez sur l’image du périphérique. La fenêtre s’agrandit pour afficher des images correspondant aux divers périphériques MIDI (tels que les claviers, les modules, les interfaces et les consoles de mixage). Sélectionnez une icône pour votre périphérique. Pour utiliser vos icônes personnalisées, vous pouvez placer des fichiers image TIFF dans le répertoire /Library/ Audio/MIDI Devices/Generic/Images. Vous pouvez ensuite les sélectionner dans la fenêtre du périphérique AMS. 5 Cliquez sur OK. Les noms de périphériques que vous saisissez peuvent ensuite être sélectionnés comme entrée ou sortie MIDI dans Pro Tools. Annexe B : Configuration d’AMS (Mac OS X uniquement) 169 003 Setup.book Page 170 Sunday, February 15, 2009 12:58 PM Prise en charge de noms de patch Pro Tools est compatible avec le langage XML (Extensible Markup Language) pour l’archivage et l’importation des noms de patch des périphériques MIDI externes. Pro Tools installe les fichiers .midnam des noms de patch d’usine par défaut de nombreux périphériques MIDI standard. Ces fichiers se trouvent dans des répertoires, triés par fabricant, dans /Library/ Audio/MIDI Patch Names/Digidesign. Pour importer des noms de patch MIDI dans Pro Tools : 4 Dans la boîte de dialogue Patch Select, cliquez sur Change. Bouton Change Boîte de dialogue Patch Select 5 La boîte de dialogue Open s’ouvre, vous dans la fenêtre Audio MIDI Setup (voir “Audio MIDI Setup”, page 167). permettant d’accéder au nom du fabricant dans /Library/Audio/MIDI Patch Names/Digidesign/ <nom du fabricant>. Sélectionnez le fichier de noms de patch MIDI (.midnam) pour le périphérique MIDI. 2 Vérifiez si la sortie de la piste MIDI ou de 6 Cliquez sur Open. 1 Notez le nom du périphérique MIDI, indiqué l’instrument est correctement attribuée au périphérique MIDI. 3 Cliquez sur le bouton de sélection des patchs de la piste MIDI ou de l’instrument. La liste des noms de patchs s’inscrit dans la boîte de dialogue Patch Select et le menu contextuel Patch Name Bank s’affiche dans le coin supérieur gauche de la fenêtre. Une fois les noms de patch importés dans Pro Tools, vous pouvez les utiliser pour ce périphérique MIDI dans toutes les sessions. Pour effacer des noms de patch : Dans la boîte de dialogue Patch Select, cliquez sur Clear, puis sur Done. Bouton de sélection des patchs (fenêtre Edit) Bouton de sélection des patchs (fenêtre Mix) Bouton Patch Select 170 Guide d’installation de la gamme 003 Vous pouvez modifier les fichiers .midnam dans un éditeur de texte. Vous pouvez également créer vos propres noms de patch à l’aide d’éditeurs ou de bibliothèques de noms de patch tiers. 003 Setup.book Page 171 Sunday, February 15, 2009 12:58 PM annexe c Configuration de MIDI Studio Setup (Windows uniquement) Fenêtre MIDI Studio Setup MIDI Studio Setup MIDI Studio Setup (MSS) permet de configurer les contrôleurs MIDI et les générateurs de son connectés au système. Il permet également de contrôler l’acheminement des données MIDI entre le matériel MIDI et Pro Tools. MSS détecte automatiquement les interfaces MIDI et vous permet de personnaliser les noms de chaque port MIDI dans le document MIDI Studio Setup. La fenêtre MIDI Studio Setup est organisée en trois sections. Les commandes d’affichage se trouvent dans la partie supérieure de la fenêtre. A gauche, une liste répertorie le nom de tous les instruments que vous avez définis. Enfin, à droite, la section Properties affiche les détails des paramètres MIDI. MSS prend également en charge les noms de fichier patch au format XML dans le cadre du stockage et de l’importation des noms de patch de vos périphériques MIDI externes. Vous pouvez importer et exporter l’ensemble des configurations MIDI Studio Setup créées dans MSS. Fenêtre MIDI Studio Setup Annexe C : Configuration de MIDI Studio Setup (Windows uniquement) 171 003 Setup.book Page 172 Sunday, February 15, 2009 12:58 PM Commandes d’interface Section Properties Create : ajoute le nom d’un instrument à la liste. Dans cette section, vous pouvez modifier les informations relatives aux nouveaux instruments ou aux instruments sélectionnés dans la liste des instruments. Delete : supprime de la liste le nom des instruments sélectionnés. Import : importe un fichier MIDI Studio Setup existant. Export : exporte le fichier MIDI Studio Setup actif. Show Duplicate Emulated Outputs : si votre interface MIDI prend en charge le marquage temporel (E/S MIDI par exemple), sélectionnez cette option pour afficher dans la fenêtre MIDI Studio Setup, outre les ports MIDI du système Mbox 2, les ports de sortie horodatés DirectMusic ainsi que les ports de sortie émulés dupliqués sans horodatage. Dans certains cas, vous devez quitter et relancer Pro Tools pour que les interfaces MIDI puissent charger ou décharger correctement leurs pilotes. Pour plus d’informations, consultez la documentation de votre interface MIDI. Liste des instruments La liste des instruments répertorie tous les instruments que vous avez définis. Sélectionnez un instrument pour afficher ses propriétés dans la section Properties de la fenêtre. Section Properties de la fenêtre MIDI Studio Setup L’affichage de la section Properties se modifie et indique les propriétés de l’instrument sélectionné dans la liste des instruments, si celui-ci a été défini précédemment. Pour définir un instrument avec MIDI Studio Setup : 1 Sélectionnez Setup > MIDI > MIDI Studio. 2 Cliquez sur Create. 3 Dans le champ Instrument Name, tapez le nom de l’instrument, puis appuyez sur la touche Entrée. Si vous n’entrez pas le nom de l’instrument, le champ hérite automatiquement des informations contenues dans les menus contextuels Manufacturer et Model. 4 Indiquez le fabricant et le modèle du nouveau périphérique dans les menus contextuels correspondants. Si le fabricant et le modèle de votre périphérique n’y figurent pas, choisissez None. 5 Dans le menu contextuel Input, sélectionnez le port d’entrée de l’interface MIDI connectée au port de sortie MIDI de l’instrument. 172 Guide d’installation de la gamme 003 003 Setup.book Page 173 Sunday, February 15, 2009 12:58 PM 6 Dans le menu contextuel Output, sélectionnez le port de sortie de l’interface MIDI connectée au port d’entrée MIDI de l’instrument. 7 Activez les canaux MIDI requis (1 à 16) pour les options Send Channel et Receive Channel, qui déterminent respectivement les canaux d’envoi et de réception MIDI. Champ Instrument Name Le nom de l’instrument actuellement sélectionné apparaît dans le champ Instrument Name. Ce nom est défini par l’utilisateur. Manufacturer Ce menu contextuel contient la liste des fabricants de matériel MIDI, issue des fichiers de périphériques MIDI au format XML. Pour plus d’informations, reportez-vous à la section “Prise en charge de noms de patch MIDI”, page 174. de l’interface MIDI par lequel les données MIDI sont envoyées, du périphérique MIDI externe spécifié dans le champ Instrument Name vers l’interface MIDI. Si vous choisissez la valeur None pour le port d’entrée, l’instrument défini n’apparaîtra pas dans le sélecteur d’entrée MIDI. Menu déroulant Output Port Le menu contextuel Output Port contient la liste des ports de sortie disponibles de l’interface MIDI. Ce menu permet de définir et d’afficher le port par lequel les données MIDI sont envoyées, de l’interface MIDI vers le périphérique MIDI spécifié dans le champ Instrument Name. Si vous choisissez la valeur None pour le port de sortie, l’instrument défini n’apparaîtra pas dans le sélecteur de sortie MIDI. Grille Send Channels Menu déroulant Model Ce menu contextuel contient la liste de périphériques MIDI regroupés par fabricant. Cette liste est élaborée à partir des fichiers de périphériques MIDI au format XML fournis avec l’installation Pro Tools. Pour plus d’informations, reportez-vous à la section “Prise en charge de noms de patch MIDI”, page 174. La grille Send Channels définit les canaux d’envoi pour les périphériques MIDI spécifiés dans le champ Instrument Name. Grille Receive Channels La grille Receive Channels définit les canaux de réception pour les périphériques MIDI spécifiés dans le champ Instrument Name. Menu déroulant Input Port Le menu contextuel Input Port contient la liste des ports d’entrée disponibles de l’interface MIDI. Mbox 2 et toute interface supplémentaire MIDI activée sur le système en font partie. Ce menu permet de définir et d’afficher le port Annexe C : Configuration de MIDI Studio Setup (Windows uniquement) 173 003 Setup.book Page 174 Sunday, February 15, 2009 12:58 PM Prise en charge de noms de patch MIDI Pro Tools est compatible avec le langage XML (Extensible Markup Language) pour l’archivage et l’importation des noms de patch des périphériques MIDI externes. Pro Tools installe les fichiers .midnam des noms de patch d’usine par défaut de nombreux périphériques MIDI standard. Ces fichiers résident dans des répertoires, triés par fabricant, sous C:\Program Files\Common Files\Digidesign\MIDI Patch Names\Digidesign. 4 Dans la boîte de dialogue Patch Select, cliquez sur Change. Bouton Change Boîte de dialogue Patch Select 5 Dans la boîte de dialogue Open, accédez au Pour importer des noms de patch MIDI dans Pro Tools : 1 Notez le nom du périphérique MIDI, indiqué dans la fenêtre MIDI Studio Setup (voir “MIDI Studio Setup”, page 171). 2 Vérifiez si la sortie de la piste MIDI ou de l’instrument est correctement attribuée au périphérique MIDI. 3 Cliquez sur le bouton de sélection des patchs de la piste MIDI ou de l’instrument. Bouton de sélection des patchs (fenêtre Edit) 6 Cliquez sur Open. La liste des noms de patch s’inscrit dans la boîte de dialogue Patch Select et le menu contextuel Patch Name Bank s’affiche dans le coin supérieur gauche de la fenêtre. Bouton de sélection des patchs (fenêtre Mix) Bouton Patch Select 174 nom du fabricant sous C:\Program Files\Common Files\Digidesign\MIDI Patch Names\Digidesign\<Nom_Fabricant>, puis sélectionnez le fichier .midnam du périphérique MIDI. Guide d’installation de la gamme 003 Boîte de dialogue Patch Select contenant les noms de patchs 003 Setup.book Page 175 Sunday, February 15, 2009 12:58 PM Une fois les noms de patch importés dans Pro Tools, vous pouvez les utiliser pour ce périphérique MIDI dans toutes les sessions. Pour effacer des noms de patch : Dans la boîte de dialogue Patch Select, cliquez sur Clear, puis sur Done. Vous pouvez modifier les fichiers .midnam dans un éditeur de texte. Vous pouvez également créer vos propres noms de patch à l’aide d’éditeurs ou de bibliothèques de noms de patch tiers. Annexe C : Configuration de MIDI Studio Setup (Windows uniquement) 175 003 Setup.book Page 176 Sunday, February 15, 2009 12:58 PM 176 Guide d’installation de la gamme 003 003 Setup.book Page 177 Sunday, February 15, 2009 12:58 PM annexe d Configuration et maintenance du disque dur Il est recommandé de démarrer avec un disque audio externe ou secondaire interne venant d’être formaté. Il est également conseillé de défragmenter périodiquement le lecteur audio pour garantir des performances stables. Avant de formater le lecteur, effectuez une sauvegarde des données importantes qu’il contient, car toutes les données seront supprimées. Enregistrement déconseillé sur le lecteur système Il n’est pas recommandé de réaliser des enregistrements sur lecteur du système. En effet, les performances d’enregistrement et de lecture sur un lecteur système sont amoindries, ce qui se traduit par un nombre inférieur de pistes et de plug-in. Formats et types de disques durs pris en charge Formats des disques durs Mac : les systèmes Mac n’acceptent que des disques durs formatés avec le système de fichiers HFS+ ou HFS. Les disques durs HFS peuvent être utilisés comme disques de transfert uniquement. Windows : les systèmes Windows XP doivent utiliser des disques au format NTFS exclusivement. Les systèmes Windows prennent aussi en charge les disques durs formatés avec le système HFS+ (aussi appelés Mac OS étendu). Pour plus d’informations, reportezvous au Guide de référence Pro Tools (Help > Pro Tools Reference Guide). Les performances du disque dur dépendent de facteurs tels que la configuration du système, le nombre de pistes, la fréquence d’échantillonnage de la session, le nombre de points d’édition et l’utilisation de crossfades et autres processus tels que le Beat Detective dans une session. Annexe D : Configuration et maintenance du disque dur 177 003 Setup.book Page 178 Sunday, February 15, 2009 12:58 PM Pour connaître toutes les exigences en matière de disques durs, consultez le site Web de Digidesign à l’adresse : www.digidesign.com/compatibility Disques durs SCSI Digidesign recommande l’utilisation de disques durs SCSI agréés et d’une carte d’adaptateur de bus hôte SCSI (HBA) agréée ou d’un connecteur HBA SCSI intégré sur la carte mère agréé (systèmes Windows). Pour plus d’informations sur les disques SCSI (nombre de pistes, nombre de disques pris en charge, configuration), reportez-vous au site Web de Digidesign à l’adresse : Formatage d’un lecteur audio Formatage des lecteurs audio Mac Pour des performances optimales, les lecteurs audio doivent être au format Mac OS Extended (Journaled). Pour formater un lecteur audio : 1 Dans le dossier Macintosh HD/Applications/ Utilities, démarrez le logiciel Utilitaire de disque. 2 Cliquez sur l’onglet Effacer. www.digidesign.com/compatibility Disques durs FireWire Digidesign recommande l’utilisation de disques durs FireWire agréés et d’un adaptateur hôte FireWire agréé (systèmes Windows). Pour plus d’informations sur les disques FireWire (nombre de pistes, nombre de disques pris en charge, configuration), reportez-vous au site Web de Digidesign à l’adresse : www.digidesign.com/compatibility Disques durs IDE/ATA/SATA Vous pouvez utiliser un lecteur IDE/ATA/SATA interne en tant que lecteur audio dédié. Pour plus d’informations sur le nombre de pistes disponibles avec des disques internes, consultez le site Web de Digidesign, à l’adresse : www.digidesign.com/compatibility Utilitaire de disque (Mac OS X) 3 Dans la colonne à gauche de la fenêtre, sélectionnez le lecteur à initialiser. 4 Choisissez le format Mac OS Extended (Journaled). Ne sélectionnez pas l’option de sensibilité à la casse, car Pro Tools ne fonctionnerait pas correctement. 5 Tapez le nom du nouveau volume. 6 Si vous envisagez de connecter le lecteur à un ordinateur équipé du système d’exploitation Mac OS 9, sélectionnez Installer les pilotes Mac OS 9. 7 Cliquez sur Effacer. 178 Guide d’installation de la gamme 003 003 Setup.book Page 179 Sunday, February 15, 2009 12:58 PM Le lecteur intitulé du nom du nouveau volume s’affiche sur le bureau. • Sélectionnez un système de fichiers. Pour des performances optimales, les lecteurs audio doivent être au format NTFS. Formatage des lecteurs audio Windows • Sélectionnez Effectuer un formatage rapide. Pour des performances optimales, les disques audio doivent être au format NTFS. Pro Tools prend uniquement en charge les lecteurs de base. Ne convertissez pas le lecteur en lecteur de type dynamique. Pour formater un lecteur audio : 1 Cliquez avec le bouton droit de la souris sur Ordinateur (Windows Vista) ou sur Poste de travail (Windows XP) et sélectionnez Gérer. 2 Sous Stockage, sélectionnez Gestion des disques. • Vérifiez que l’option Activer la compression des fichiers et dossiers n’est pas sélectionnée. • Définissez la taille d’unité d’allocation sur la valeur par défaut. • Cliquez sur OK. 4 Si le volume n’est pas alloué, effectuez la procédure suivante : • Dans la fenêtre de gestion des disques, cliquez avec le bouton droit de la souris sur le disque dur que vous utiliserez pour l’audio et choisissez Nouvelle partition. • Dans la fenêtre Assistant Création d’une nouvelle partition, cliquez sur Suivant. • A l’invite, sélectionnez le type de partition. Digidesign recommande d’utiliser des partitions principales plutôt que des partitions étendues. • Suivez les instructions à l’écran pour sélectionner une taille et définir les autres paramètres de la nouvelle partition. Fenêtre de gestion des disques (Windows XP) 3 Si le volume est sain, effectuez la procédure suivante : Les volumes sains sont des volumes déjà partitionnés et formatés. • Dans la fenêtre de gestion des disques, cliquez avec le bouton droit de la souris sur le disque dur que vous utiliserez pour l’audio et choisissez Formater. • A l’invite, sélectionnez un système de fichiers. Pour des performances optimales, les lecteurs audio doivent être au format NTFS. • Sélectionnez Effectuer un formatage rapide. • Vérifiez que l’option Activer la compression des fichiers et dossiers n’est pas sélectionnée. • Définissez la taille d’unité d’allocation sur la valeur par défaut. • Cliquez sur OK. • Dans la fenêtre Format, nommez le volume. Annexe D : Configuration et maintenance du disque dur 179 003 Setup.book Page 180 Sunday, February 15, 2009 12:58 PM Partition des disques Le partitionnement entraîne la création d’un ou plusieurs volumes logiques sur un lecteur physique, selon une procédure comparable à la création de disques durs virtuels. Ces partitions peuvent alors être formatées avec le système de fichiers (NTFS pour Windows, HFS+ pour Mac). Windows XP permet aux disques formatés à l’aide du système de fichiers NTFS d’être considérés comme des volumes entiers. La taille d’un fichier audio individuel Pro Tools ne peut excéder 2 048 Mo. Le système Mac OS permet aux disques d’une capacité supérieure à 4 096 Mo d’être considérés comme des volumes entiers. Vous devez initialiser les disques à l’aide d’un utilitaire de disque pouvant détecter une limite de 2 téraoctets. La taille d’un fichier audio individuel Pro Tools ne peut excéder 2 048 Mo. Temps de recherche sur disques partitionnés Les temps de recherche sont en réalité plus rapides sur les disques partitionnés (à condition que les opérations de lecture et d’écriture soient réalisées sur une seule partition), car les têtes limitent leur recherche à la partition, au lieu de l’étendre à l’intégralité du disque dur. L’utilisation de partitions de petite taille permet d’améliorer les performances du système, au détriment de l’espace de stockage, qui lui, est beaucoup plus réduit. Lors du partitionnement d’un disque, il est nécessaire de rechercher un compromis répondant à vos besoins en matière de performance et de stockage. Au cours d’une session, évitez de répartir des fichiers audio sur plusieurs partitions d’un même disque, car cela risque d’avoir une incidence négative sur les performances du disque. Défragmentation d’un lecteur audio Systèmes Mac Lorsque vous travaillez sur des fichiers volumineux (par exemple des fichiers vidéo), vous pouvez limiter la fragmentation en sauvegardant les fichiers importants sur un autre disque, en effaçant le contenu du disque dur, puis en copiant de nouveau les fichiers (plutôt que d’effectuer une défragmentation). Systèmes Windows Pensez à défragmenter régulièrement les lecteurs audio afin de stabiliser les performances du système. Pour optimiser l’efficacité de l’enregistrement et de la lecture, les données doivent être écrites sur le disque dur de manière contiguë. Ceci permet de réduire le temps d’accès aux données à lire. Un ordinateur ne peut malheureusement pas toujours procéder au stockage de fichiers audio de cette manière. Les données sont écrites sur le disque à l’endroit où de l’espace libre est disponible. 180 Guide d’installation de la gamme 003 003 Setup.book Page 181 Sunday, February 15, 2009 12:58 PM Lors d’un enregistrement multipiste, les pistes audio sont écrites sur des fichiers répartis à intervalles réguliers sur le disque. Même si les fichiers individuels ne sont pas fragmentés, il est possible que les pistes soient trop espacées, ce qui augmente considérablement le temps d’accès aux données. En outre, l’espace disque disponible restant n’est pas contigu, ce qui multiplie les chances d’une fragmentation des fichiers lors des transmissions d’enregistrements suivantes. Une fragmentation accrue multiplie également les risques d’erreurs au niveau du disque, ce qui peut entraver la lecture des données audio et provoquer des erreurs de fonctionnement. Sur un PC, pour éviter toute fragmentation, formatez les disques possédant des clusters de grande taille (32 Ko par exemple). Optimisation (défragmentation) des disques durs Pour éviter toute fragmentation, vous pouvez optimiser le disque dur et ainsi stocker les fichiers de façon contiguë. La plupart des logiciels d’optimisation permettent d’exécuter une vérification sur un disque, afin de déterminer le pourcentage de fragmentation. Si le disque présente les signes d’une fragmentation modérée ou accentuée, il est conseillé de l’optimiser. Si vous utilisez le système pour la réalisation de nombreuses éditions ou si vous supprimez régulièrement des fichiers audio ou de fondu de votre disque dur, vous risquez de devoir défragmenter les disques une fois, voire deux fois par semaine, car la fragmentation des disques durs, même de grande taille, prend peu de temps. Sauvegarde des données avant optimisation Les fichiers du disque dur étant réécrits lors de l’optimisation, réalisez toujours une copie de sauvegarde de ces données avant de défragmenter le disque dur. Vous devez également vous servir d’un utilitaire de disque dur pour localiser et résoudre tout problème avant l’optimisation des données ou la réinitialisation de vos disques. Si les répertoires du disque dur sont endommagés avant la défragmentation, vous risquez de perdre un grand volume de données. Défragmentation des lecteurs audio Windows Pour défragmenter un lecteur audio (Windows Vista) : 1 Sélectionnez Démarrer > Panneau de configuration. 2 Cliquez sur Système et maintenance. 3 Cliquez sur Informations et outils de performance. 4 Cliquez sur Outils avancés. 5 Cliquez sur Ouvrir le défragmenteur de disque. 6 Dans la fenêtre Défragmenteur de disque, cliquez sur le bouton Défragmenter maintenant. La commande Défragmenter maintenant effectue la défragmentation de la totalité de vos disques durs. Cette opération peut prendre un certain temps, en particulier sur les systèmes possédant plusieurs disques. Les utilisateurs expérimentés peuvent utiliser l’outil de ligne de commande Defrag.exe pour défragmenter des disques individuellement. Pour tout renseignement complémentaire, reportez-vous à la documentation Windows Vista. Annexe D : Configuration et maintenance du disque dur 181 003 Setup.book Page 182 Sunday, February 15, 2009 12:58 PM Pour défragmenter un lecteur audio (Windows XP) : 1 Cliquez avec le bouton droit de la souris sur Poste de travail, puis sélectionnez Gérer. 2 Sous Stockage, sélectionnez Défragmenteur de disque. 3 Dans la fenêtre de défragmentation de disque, sélectionnez le lecteur que vous souhaitez défragmenter. 4 Cliquez sur Défragmenter et suivez les instructions à l’écran. Lorsque la défragmentation est terminée, fermez la fenêtre Gestion de l’ordinateur. Utilisation de disques Mac sur des systèmes Windows Pro Tools pour Windows permet d’enregistrer et de lire des sessions directement à partir d’un disque formaté Mac ( HFS+) connecté à un système Windows. Cette fonctionnalité nécessite que l’ensemble des sessions Mac et fichiers audio soient stockés sur des disques formatés Mac. Au cours de l’installation de Pro Tools, veillez à sélectionner l’option Mac HFS+ Disk Support. elle permet au système Pro Tools de lire, d’écrire, d’enregistrer et de relire des données à partir de disques au format Mac HFS+. Pour plus d’informations sur l’utilisation de l’option Mac HFS+ Disk Support, consultez le manuel Mac HFS+ Disk Support Option Guide. Pour plus d’informations sur le partage de sessions entre les systèmes Mac et Windows, consultez le Guide de référence de Pro Tools (Help > Pro Tools Reference Guide). 182 Guide d’installation de la gamme 003 Formatage et maintenance de disques HFS+ Pour formater et partitionner un disque HFS+, connectez les disques à un ordinateur Mac et ouvrez l’utilitaire de disque d’ Apple OS X. 003 Setup.book Page 183 Sunday, February 15, 2009 12:58 PM Espace de stockage du disque dur Les pistes audio mono enregistrées en résolution 16 bits à 44,1 kHz (qualité CD) nécessitent environ 5 Mo d’espace disque par minute. Les mêmes pistes enregistrées en résolution 24 bits requièrent environ 7,5 Mo par minute. Les pistes audio stéréo enregistrées en résolution 16 bits à 44,1 kHz (qualité CD) nécessitent environ 10 Mo d’espace disque par minute. Les mêmes pistes enregistrées en résolution 24 bits requièrent environ 15 Mo par minute. Le tableau 4 indique la quantité d’espace disque nécessaire en fonction du nombre et de la durée des pistes à 44,1 et 48 kHz, vous permettant ainsi d’évaluer le taux d’utilisation de votre disque dur. Tableau 4. Espace disque requis pour les pistes audio (exemples de sessions à 44,1 kHz et 48 kHz) Nombre de pistes et durée 16 bits à 44,1 kHz 16 bits à 48 kHz 24 bits à 44,1 kHz 24 bits à 48 kHz 5 Mo 5,5 Mo 7,5 Mo 8,2 Mo 1 piste stéréo (ou deux pistes mono), 5 minutes 50 Mo 55 Mo 75 Mo 83 Mo 1 piste stéréo (ou deux pistes mono), 60 minutes 600 Mo 662 Mo 900 Mo 991 Mo 24 pistes mono, 5 minutes 600 Mo 662 Mo 900 Mo 991 Mo 24 pistes mono, 60 minutes 7 Go 7.8 Go 10,5 Go 11,6 Go 32 pistes mono, 5 minutes 800 Mo 883 Mo 1,2 Go 1,3 Go 32 pistes mono, 60 minutes 9,4 Go 10,4 Go 14 Go 15,4 Go 1 piste mono, 1 minute Annexe D : Configuration et maintenance du disque dur 183 003 Setup.book Page 184 Sunday, February 15, 2009 12:58 PM Les pistes audio mono enregistrées en résolution 24 bits à 96 kHz nécessitent environ 16,5 Mo d’espace disque par minute (un peu plus du double à 44,1 kHz). Les pistes stéréo enregistrées en résolution 24 bits à 96 kHz requièrent environ 33 Mo par minute. Le tableau 5 indique la quantité d’espace disque nécessaire en fonction du nombre et de la durée des pistes à 88,1 et 96 kHz, vous permettant ainsi d’évaluer le taux d’utilisation de votre disque dur. Tableau 5. Espace disque requis pour les pistes audio (exemples de sessions à 88,2 kHz et 96 kHz) Nombre de pistes et durée 16 bits à 88,2 kHz 16 bits à 96 kHz 24 bits à 88,2 kHz 24 bits à 96 kHz 10 Mo 11 Mo 15 Mo 16,4 Mo 1 piste stéréo (ou deux pistes mono), 5 minutes 100 Mo 110 Mo 150 Mo 166 Mo 1 piste stéréo (ou deux pistes mono), 60 minutes 1200 Mo 1324 Mo 1800 Mo 1982 Mo 24 pistes mono, 5 minutes 1200 Mo 1324 Mo 1800 Mo 1982 Mo 24 pistes mono, 60 minutes 14 Go 15,6 Go 21 Go 23,2 Go 32 pistes mono, 5 minutes 1600 Mo 1766 Mo 2,4 Go 2,6 Go 32 pistes mono, 60 minutes 18,8 Go 20,8 Go 28 Go 30,8 Go 1 piste mono, 1 minute 184 Guide d’installation de la gamme 003 003 Setup.book Page 185 Sunday, February 15, 2009 12:58 PM annexe e Dépannage Sauvegarde de votre travail Il est vivement conseillé de sauvegarder régulièrement votre travail, en particulier avant de modifier la configuration du système. Sauvegarde des données d’une session Sauvegardez fréquemment les informations et les données audio d’une session. De nombreux supports, tels que les disques durs supplémentaires, les systèmes de sauvegarde automatique sur bande, les lecteurs optiques haute capacité et les graveurs de CD/DVD, permettent de sauvegarder des projets de différentes tailles. Sauvegarde de la configuration du système Une fois la configuration de Pro Tools et du système terminée, enregistrez une image de votre disque système à l’aide d’un utilitaire de sauvegarde tel que Bombich Carbon Copy Cloner (Mac) ou Norton Ghost (Windows). Cette opération vous permet, en cas de problèmes, de restaurer rapidement la configuration et les paramètres de votre système. Le meilleur moyen de sauvegarder une session dans sa totalité est d’utiliser la commande Save Copy In. Cette commande permet d’enregistrer sous un nouvel emplacement le fichier de la session ainsi que les fichiers qui lui sont associés. En outre, la fonction Auto Save Backup de la page Operation Preferences permet une sauvegarde automatique du fichier de session pendant l’exécution de Pro Tools. Annexe E : Dépannage 185 003 Setup.book Page 186 Sunday, February 15, 2009 12:58 PM Problèmes courants L’interface audio n’est pas reconnue Pro Tools ne démarre pas Problème Problème Lorsque vous cliquez deux fois sur l’application Pro Tools ou sur un fichier de session Pro Tools, l’application ne se lance pas ou affiche un message d’erreur. Solutions possibles Assurez-vous que l’ordinateur dispose de suffisamment de RAM pour lancer Pro Tools. Essayez de redémarrer tout le système. Mettez hors tension les interfaces audio, les périphériques et l’ordinateur, puis remettez-les sous tension dans l’ordre qui convient. Si vous avez tenté de lancer Pro Tools en cliquant deux fois sur un fichier de session Pro Tools, procédez comme suit : • Fermez les messages d’erreur éventuels. • Cliquez deux fois sur l’application Pro Tools. • Dans Pro Tools, sélectionnez File > Open Session pour ouvrir la session. Réinstallez le logiciel Pro Tools à l’aide du disque d’installation Pro Tools. Au lancement, Pro Tools ne reconnaît pas une interface audio ou une interface audio connectée n’est pas disponible. Solutions possibles Eteignez votre ordinateur et vérifiez que tous les câbles sont correctement reliés à l’ordinateur et aux interfaces audio. Vérifiez que les paramètres de la boîte de dialogue Hardware Setup sont corrects. Facteurs de performances Un certain nombre de conditions peuvent altérer les performances de Pro Tools, à savoir : Connexions réseau : fermez toutes les connexions de réseau si elles ne sont pas utilisées pour l’échange de données audio en réseau. Applications d’arrière-plan : tous les utilitaires logiciels qui s’exécutent en arrière-plan ou provoquent une activité du disque (logiciels antivirus, optimiseurs de disque ou sauvegarde de fichiers) doivent être désactivés ou supprimés. Economiseurs d’écran : il est conseillé de désactiver les économiseurs d’écran de votre ordinateur avant d’exécuter Pro Tools. Fonctionnalités d’économie d’énergie : certaines fonctionnalités automatiques d’économie d’énergie, par exemple, celles qui ralentissent le disque dur, peuvent altérer les performances de Pro Tools. Il est préférable de les désactiver. 186 Guide d”installation de la gamme 003 003 Setup.book Page 187 Sunday, February 15, 2009 12:58 PM Avant d’appeler le support technique de Digidesign Enregistrez votre système Le dispositif Digidesign : • type de cartes, d’interfaces ou de périphériques. Les disques durs : • marque, modèle ; Enregistrez immédiatement votre produit après avoir pris connaissance des informations contenues dans le formulaire d’enregistrement Digidesign fourni avec le système Pro Tools. En vous enregistrant, vous bénéficiez d’une assistance technique gratuite ainsi que d’offres de mises à jour. Il s’agit donc d’une étape importante pour tout nouvel utilisateur. • taille du disque dur (Go) ; • vitesse du disque (en trs/mn) ; • type de disque (SCSI, FireWire, IDE/ATA) ; • utilitaire servant à formater le disque dur ; • nombre et taille des partitions du disque. Les logiciels Digidesign : • version du logiciel Pro Tools ; Rassemblement d’informations importantes Digidesign souhaite vous aider à résoudre vos problèmes le plus rapidement et le plus efficacement possible. En réunissant les informations ci après avant de contacter le support technique, vous faciliterez le diagnostic de votre problème. Prenez quelques minutes pour réunir ces informations élémentaires. • version du plug-in ; • autres logiciels Digidesign ; • autres plug-in fournis par des partenaires de développement de Digidesign. Autre dispositif Pour plus d’informations, consultez la documentation du fabricant. Les composants de dispositif supplémentaires les plus utilisés sont les suivants : Informations sur le système • cartes 1394 (FireWire) (fabricant, modèle) L’ordinateur : • cartes d’acquisition vidéo (fabricant, modèle). • marque, modèle, vitesse du processeur ; • quantité de RAM ; • système d’exploitation (version de Mac ou de Windows) ; • pilotes, utilitaires de disque et toute application relative au système installé. Consultez le site Web de Digidesign (www.digidesign.com/compatibility) pour vous assurer que votre dispositif peut prendre en charge le système Pro Tools. Autres logiciels Si vous utilisez d’autres applications audio ou vidéo, consultez la documentation du fabricant pour en savoir plus sur leur fonctionnement. En cas de problème, répertoriez tous les autres logiciels en cours de fonctionnement. Annexe E : Dépannage 187 003 Setup.book Page 188 Sunday, February 15, 2009 12:58 PM Informations de diagnostic Notez toutes les erreurs de DAE ou autres codes d’erreur rencontrés. Vérifiez également si le problème peut se reproduire dans des conditions différentes, par exemple, avec une autre session ou après la modification de paramètres tels que la taille du buffer matériel. 188 Guide d”installation de la gamme 003 003 Setup.book Page 189 Sunday, February 15, 2009 12:58 PM annexe f Ressources Que vous soyez un utilisateur averti ou que vous débutiez avec Pro Tools, nous vous incitons vivement à lire et à utiliser les nombreux guides fournis par Pro Tools. De nombreuse ressources sont également disponibles en ligne et vous fournissent toutes les informations nécessaires, notamment des astuces et des réponses aux questions que vous vous posez sur les produits Pro Tools. Version imprimée du guide d’installation La version imprimée du Guide d’installation de votre système fournit des instructions détaillées pour l’installation et la configuration logicielle et matérielle afin d’obtenir des performances optimales. Version imprimée du Guide d’introduction à Pro Tools A propos des guides Pro Tools Outre les manuels imprimés ayant pu être fournis avec votre système, les versions PDF des manuels imprimés et de nombreux guides Pro Tools et fichiers Lisez-moi sont installés automatiquement au cours de l’installation de Pro Tools (voir “Documentation installée automatiquement avec Pro Tools”, page 190). La version imprimée du Guide d’introduction à Pro Tools LE comprend des didacticiels sur l’utilisation de Pro Tools (notamment sur la procédure d’enregistrement dans une session Pro Tools, l’importation de contenu audio à partir d’un CD et la création d’un CD audio à partir d’une session Pro Tools). Des copies imprimées du Guide de référence Pro Tools et d’autres documents sont accessibles à partir de DigiStore à l’adresse www.digidesign.com. Annexe F : Ressources 189 003 Setup.book Page 190 Sunday, February 15, 2009 12:58 PM Guides accessibles dans Pro Tools Les principaux guides Pro Tools sont accessibles à partir du menu d’aide de Pro Tools. (Choisissez le menu Help, puis sélectionnez le guide de votre choix.) à savoir : • le Guide des raccourcis, qui fournit une liste exhaustive de raccourcis clavier et contextuels pour Pro Tools ; • le Guide des plug-in DigiRack, qui détaille l’utilisation des plug-in Digidesign inclus dans Pro Tools pour le traitement audio en temps réel et des fichiers ; • le Guide des menus Pro Tools, qui répertorie tous les menus de Pro Tools ; • le Guide de référence Pro Tools, qui décrit en détails le fonctionnement du logiciel Pro Tools. Documentation installée automatiquement avec Pro Tools Lorsque vous installez Pro Tools, vous disposez de versions PDF de nombreux guides et fichiers Lisez-moi de Pro Tools. Cette documentation se trouve aux emplacements suivants : Mac : Applications/Digidesign/Documentation Windows : C:\Program Files\Digidesign\ Documentation Pour afficher ou imprimer les versions PDF, utilisez Adobe Reader ou Apple Preview (Mac uniquement). Fichiers Lisez-moi : ils contiennent les informations les plus récentes et les problèmes connus inhérents aux configurations des logiciels et des dispositifs Pro Tools. Les fichiers Lisez-moi sont ajoutés au dossier Documentation à l’installation de Pro Tools. 190 Guide d’installation de la gamme 003 A propos de www.digidesign.com Le site Web de Digidesign (www.digidesign.com) est la meilleure source d’informations en ligne pour optimiser votre logiciel Pro Tools. Vous trouverez ci-après quelques exemples des services et fonctions disponibles. Enregistrement du produit : enregistrez votre produit en ligne. Assistance et téléchargements : dans cette section, vous pouvez contacter l’assistance technique ou le service clientèle de Digidesign, télécharger des mises à jour logicielles et les dernières versions des manuels en ligne, consulter les documents sur la compatibilité avec les différents systèmes d’exploitation et la base de recherche en ligne (Answerbase) ou vous inscrire au forum de discussion Pro Tools (à partir de la section Conférences d’utilisateurs Digidesign). Formation : étudiez directement en ligne ou découvrez les méthodes de formation utilisées dans les centres de formation certifiés Pro Tools. Produits et développeurs : découvrez les produits Digidesign, nos partenaires de développement ainsi que leurs plug-in, applications et matériels et téléchargez des logiciels démo. Actualité et événements : accédez aux informations de dernière minute publiées par l’équipe de Digidesign et inscrivez-vous pour obtenir une démo de Pro Tools. Pro Tools Accelerated Videos : regardez cette série de vidéos didacticielles gratuites. Les vidéos de la série Accelerated Videos sont conçues pour vous permettre une prise en main rapide de Pro Tools et de ses plug-in. 003 Setup.book Page 191 Sunday, February 15, 2009 12:58 PM Ressources utiles en ligne Voici une liste de ressources en ligne qui peuvent vous être utiles : • Pour trouver des informations utiles et des astuces et obtenir de l’aide, visitez le site de la communauté mondiale des utilisateurs de Pro Tools sur le forum Digidesign® User Conference (DUC) à l’adresse : http://duc.digidesign.com • Pour toute question relative à l’installation, visitez la base de recherche en ligne Answerbase de Digidesign à l’adresse : http://www.digidesign.com/answerbase • Si vous ne trouvez pas la réponse à votre question sur le forum ou dans la base de recherche, contactez le service de support de Digidesign à l’adresse : http://www.digidesign.com/tsr Annexe F : Ressources 191 003 Setup.book Page 192 Sunday, February 15, 2009 12:58 PM 192 Guide d’installation de la gamme 003 003 Setup.book Page 193 Sunday, February 15, 2009 12:58 PM index Entrées numériques 003 écran LCD (à cristaux liquides) 45 interrupteur de mise sous tension 73 mode Pro Tools 103 panneau supérieur 44 prises de casque 62 raccourcis du panneau supérieur 127 section d’affichage 45 section Fader 47 section Monitor 61 section Transport 55 touches afficher/masquer la fenêtre 57 voyant 1394 46 003 Rack 81 interrupteur de mise sous tension 63 panneau avant 63 prises de casque 63 section Monitor 64 voyant 1394 65 003 Rack+ interrupteur de mise sous tension 81 panneau avant 81 prises de casque 81 section Monitor 82 voyant 1394 83 1394 port 72, 79 voyant (003 Rack) 65 voyant (003) 46 A ADAT connexion 95, 100 E/S optiques 71, 78 voyant (003 Rack) 65 voyant (003 Rack+) 83 voyant (003) 46 Affectation départ 118 entrées et sorties 117 insert 119 Affichage commandes de plug-in Dynamics 109 commandes de plug-in EQ 108 contrôles de plug-in 107, 110 départs d’une piste 111 emplacement mémoire 123 inserts sur une piste 109 niveau de départ temporairement 113 niveau du fader temporairement 113 nom complet des paramètres d’insert 112 noms complets des pistes 112 paramètre de panoramique et niveaux de départ du canal temporairement 113 paramètres à la place des noms de commandes 112 paramètres à la place des noms de pistes 112 paramètres des inserts temporairement 113 paramètres des plug-in temporairement 113 plug-in Dynamics sur une piste 109 plug-in EQ sur une piste 108 Alimentation 73, 80 paramètres de gestion (Windows) 36 Alimentation fantôme activation sur une entrée 89 utilisation 88 Alternance des affichages de plug-in 58 Annulation 54 opérations 123 Arrêt 55 ASIO, pilote (pour Windows) 20 Assign, mode 117 Audio MIDI Setup (AMS) (Mac) 167 Automation en mode Latch touche 59 voyant 59 Index 193 003 Setup.book Page 194 Sunday, February 15, 2009 12:58 PM Automation en mode Read touche 59 voyant 59 Automation en mode Touch touche 59 voyant 59 Automation en mode Write touche 59 voyant 59 Automation, modes sélection 126 touches 59 voyants des touches 59 Autorisation de Pro Tools 9, 18 Aux In 003 et 003 Rack 70 003 Rack+ 77 Avance rapide 55 B Boutons (voir codeurs rotatifs) Buffer de plug-in de streaming 29 C Câble FireWire 4 broches (Windows) 22 Câbles, microphone 88 Cartes réseau (Windows), désactivation 38 Casque commandes de niveau (003 Rack) 64, 82 commandes des niveaux (003) 62 connexion 85 prise (003 Rack+) 81 prises (003 Rack) 63 prises (003) 62 CC# (mode Stand-alone) 136 Champs de saisie, navigation 115 Chan (mode Stand-alone) 136 Channel View, mode 108 touche en mode MIDI 134 touches 53 Claviers, connexion 92 Clean Uninstall (Mac) 13 Clock Source 30 Codeurs rotatifs 49 Flip, mode 124 test voyants 49 194 Guide d’installation de la gamme 003 Codeurs, mode MIDI 134 Commande du niveau d’écoute 003 62 003 Rack 64, 83 Commandes de canaux codeurs rotatifs 49 fader 47 Mute, touche 48 Solo, touche 48 touche Rec Arm 50 touches de sélection de canal 48 Commandes de gain des entrées 1 à 4 003 61 003 Rack 64 Commandes de gain des entrées 1 à 8 (003 Rack+) 82 Connecteur d’alimentation CA 73, 80 Connexion ADAT 95, 100 casque 85 claviers 92 consoles de mixage 92 enregistreur de mixage final 100 guitares 91 magnétophone analogique 100 micro 88 micros (connecteur 1/4 de pouce) 90 micros (connecteur XLR) 88 MIDI, périphériques 100 périphériques d'effets externes 97 périphériques numériques 100 périphériques optiques S/PDIF 95 périphériques RCA S/PDIF 95 système d’écoute 85 Connexions réseau 186 Console View, mode 104, 108 touche en mode MIDI 134 touches 52 Consoles de mixage connexion 92 Contournement plug-in unique 107, 110 tous les plug-in 110 Contrôle de compte d'utilisateur désactivation 37 CPU Usage Limit, paramètre 25, 26 Création de banques fader principal 126 003 Setup.book Page 195 Sunday, February 15, 2009 12:58 PM Création de banques de canaux défilement 125 huit canaux à la fois 125 un canal à la fois 125 Curseur déplacement d’une image à la fois 122 déplacement vers le haut ou vers le bas d’une piste 122 D Défilement des pages de la fenêtre Edit 122 Démarrage de Pro Tools 9, 18 Départ affectation 118 affichage d’une position Send 106 affichage des départs d’une piste 111 affichage du niveau 113 basculement entre pré-fader et post-fader 106, 112 réglage du niveau de départ 106, 111 utilisation de 106 vers des périphériques d’effets externes 97 Désinstallation de Pro Tools Mac 13 Windows 22 Disque dur configuration requise 4 espace requis 183, 184 FireWire 72, 80 FireWire (Mac) 12 FireWire (Windows) 21 FireWire, configuration requise 178 format de disque 177 formatage 178, 179 formatage (Mac) 178 IDE/ATA, configuration requise 178 maintenance 177, 180 optimisation 181 partitionnement 180 SCSI, configuration requise 178 Dynamics, plug-in affichage des commandes 109 affichage sur une piste 109 parcourir 109 E E/S optiques 71, 78 Economiseur d’énergie (Mac), désactivation 33 Economiseurs d'écran 186 Ecoute, instruments MIDI 101 Edit, fenêtre défilement 122 fenêtre Edit zoom 121 Eléments lancés au démarrage (Windows), désactivation 38 Emplacement mémoire affichage 123 création 123 rappel 124 touche 58 utilisation de 123 Enregistrement 55 activation des pistes 121 désactivation des pistes 121 Enregistrement d'une session (003) 103 Enregistreur DAT, connexion 100 Entrée affectation 117 Aux In - 7/8 (003 et 003 Rack) 70 Aux In (003 Rack+) 77 commandes (003 Rack) 63 commandes (003) 61 entrée DI 1 à 4 (003 et 003 Rack) 68 entrée Direct Inject 68 entrée Direct Interface (003 et 003 Rack) 68 entrée Line/DI 1 à 8 (003 Rack+) 76 entrée Mic 1 à 4 (003 et 003 Rack) 68 entrée Mic 1 à 8 (003 Rack+) 76 entrées analogiques 5 à 8 69 MIDI 71, 79 optique 71, 78 S/PDIF 70, 78 EQ mode Channel View 108 EQ, plug-in affichage des commandes 108 affichage sur une piste 108 parcourir 108 Index 195 003 Setup.book Page 196 Sunday, February 15, 2009 12:58 PM F F1 Utility 159 Fader principal 51 Faders 47 Flip, mode 124 mode MIDI 134 test et reconfiguration 162 FFW 55 FireWire câble 4 broches (Windows) 22 configuration requise 178 connexion d’autres périphériques 72, 80 connexion d’autres périphériques (Mac) 12 connexion d’autres périphériques (Windows) 22 connexion de disques (Mac) 12 connexion de disques durs 72, 80 connexion des disques (Windows) 21 état de connexion (003 Rack) 65 état de connexion (003) 46 port 72, 79 Flip, mode 124 affichages 124 Formatage de disque Mac 178 Windows 179 Fréquence d'échantillonnage 67, 75 défaut 29 G Guitare, connexion 91 H Hardware Setup, boîte de dialogue 29 I I/O Setup, boîte de dialogue 31 IDE/ATA, configuration requise 178 IEEE-1394, port 72, 79 Ignore Errors During Playback/Record, option 27 Indexation Spotlight (Mac), désactivation 35 Indicateur de connexion 72, 80 Insert 54 affectation 119 affichage d’inserts sur une piste 109 affichage d’une position d’insert 107 affichage des commandes d’un plug-in 107 196 Guide d’installation de la gamme 003 désactivation d’un plug-in 107 en mode Channel View 54 parcourir 110 utilisation de 107 Insert View (mode Console View) 106 Installation Pro Tools (Mac) 7 Pro Tools (Windows) 15 QuickTime (Windows) 18 Internet, site 190 Interrupteur de mise sous tension 003 73 003 Rack 63, 81 Interruption d'automation 126 Interruption du mouvement du fader 126 J Journalisation (Mac), activation 35 L Lancement de Pro Tools 9, 18 LCD (cristaux liquides) affichage 45 test 160 Lecture 55 vers l’arrière à un débit variable 122 vers l’avant à un débit variable 122 Lightpipe, connecteur 71, 78 logiciels supplémentaires Mac 10 M Magnétophone analogique, connexion 100 Maintenance de disque 177 Marge de sécurité 67, 75 Mic/DI commandes (003 Rack) 63 commandes (003) 61 touches (003 Rack) 64 touches (003) 61 Microprogramme affichage de la version du microprogramme 160 mise à jour (Mac) 10 mise à jour (Windows) 19 003 Setup.book Page 197 Sunday, February 15, 2009 12:58 PM Micros alimentation fantôme 88 câbles 88 connecteurs 1/4 de pouce 90 connecteurs XLR 88 connexion 88 entrée 68, 76 MIDI assignation CC autonome 136 assignation de canal autonome 136 configuration (pour Mac) 167 configuration (pour Windows) 171 configuration requise 3 connexion 100 écoute 101 Edit 137 Machine Control (voir MMC) modification d’assignations en mode MIDI 137 Out 1 71, 79 Out 2 71 Studio Setup (MSS) (pour Windows) 171 test 163 Minimize Additional I/O Latency, option 27 Mise à jour logicielle (Mac), désactivation 33 Mise en miroir de sorties 86 Mixage et connexion d'un enregistreur 100 MMC 135 Mode d’avance continue 56 Mode de lecture à vitesse variable 56 Mode Flip des départs 124 Mode Flip des panoramiques/départs 125 Mode Flip des plug-in 125 Mode logiciel tiers 42 Mode MIDI 42 assignation de contrôleur 135 attribution de nom à une présélection 137 commande programmable et commande par défaut 134 enregistrement de présélection 138 entrant 132 MMC 135 mode MIDI Edit 137 modification de présélections 135 programmation et modification 135 rappel de présélections 133 sélection 132 Mode Standalone assignation CC 136 assignation de canal de commande 136 Mode Standby 41 Mode Utility 43, 159 accès 159 désactivation 160 mode Vegas 163 test de l’écran LCD 160 test de réactivité 162 test des codeurs test des groupes de faders 162 test des touches 161 test des voyants 161 test MIDI 163 tests audio 164 tests automatiques des faders 162 tests des faders 162 utilisation 159 version du microprogramme 160 Mode Vegas 163 Modes Flip, mode 51 mode logiciel tiers 42 mode MIDI 42 mode Pro Tools 41 Mode Standby 41 mode Utility 43, 159 Modification du nom d’une piste 105 Molette de lecture à vitesse variable/avance continue 56 mode d’avance continue 56 mode de lecture à vitesse variable 56 Mono, touche 003 62 003 Rack 65 003 Rack+ 83 Mute, touche 48 N Navigation 121 New Tracks, boîte de dialogue 116 Niveaux de fonctionnement 67, 75 Index 197 003 Setup.book Page 198 Sunday, February 15, 2009 12:58 PM O Off touche Automation 59 voyant d’automation 59 Optical Format 31 Optimisation des disques durs 181 Optimisation du système Mac 33 Windows 38 Option DMA (Windows), activation 36 Output, fenêtres 120 P Pan View 104 Panoramique d’une piste 104 Panoramisation réglage sur une piste qui contient des départs 111 Paramètres par défaut 123 Paramètres système buffer de plug-in de streaming 29 buffer matériel, taille 24 configuration 24 format optique 31 fréquence d'échantillonnage 29 I/O Setup 31 pourcentage d'utilisation du processeur 26 RTAS Engine 26 source d'horloge 30 taille du buffer de plug-in de streaming 28 taille du cache 28 Parcours insert 110 plug-in Dynamics 109 plug-in EQ 108 Partition des disques durs 180 Pédale 101 Pédale (003 et 003 Rack) 72 Pédale (003 Rack+) 79 Performances du processeur (Mac) 33 Périphériques d'effets externes, utilisation 97 Périphériques numériques, connexion 100 Pilote audio ASIO, pilote (pour Windows) 20 pilote CoreAudio (pour Mac) 11 WaveDriver, pilote (pour Windows) 20 Pilote CoreAudio (pour Mac) 11 198 Guide d’installation de la gamme 003 Piste ajout de commentaires 116 attribution d'un nom 116 attribution d'un nouveau nom 105 augmentation du nombre 116 navigation dans la boîte de dialogue New Tracks 116 réduction du nombre 116 sélection 105 sélection d’un ensemble 105 sélection de pistes non contiguës 105 sélection de toutes 105 Playback Engine paramètre RTAS Processors 25 Plug-in affichage des commandes 107, 110 alternance des affichages 58 contournement de tous 110 désactivation 110 multiprocesseur 25 paramètre RTAS Processors 25 Port d'entrée MIDI (003 et 003 Rack) 71 Port d'entrée MIDI In (003 Rack+) 79 Port Kensington Lock 72 Pour régler les performances des applications (Windows) 38 Présélection MIDI Map attribution d'un nom 137 édition 135 enregistrement 138 rappel 133 Pro Tools autorisation 9, 18 définition des valeurs par défaut 123 démarrage 9, 18 horloge Word Clock esclave 96 horloge Word Clock principale 96 installation (Mac) 7 installation (pour Windows) 15 paramètres matériels 29 session de démonstration 11 session de démonstration (Windows) 21 suppression (Mac) 13 suppression (Windows) 22 Pro Tools LE fonctionnalités 3 003 Setup.book Page 199 Sunday, February 15, 2009 12:58 PM Pro Tools, mode 103 activation 103 affectation d’entrées et sorties 117 affectation d’inserts 119 affectation de départs 118 affichage des options 112 ajout de commentaires 116 annulation d’opérations 123 attribution d’un nom aux pistes 116 automation 126 Channel View, mode 108 Console View, mode 104, 108 création d’une banque avec les pistes des faders principaux 126 création de banques de canaux 125 déplacement d’un champ de saisie à l’autre 115 emplacement mémoire 123 enregistrement d'une session 103 fenêtres Output 120 Flip, mode 124 fonctionnement de Insert View (mode Console View) 106 fonctionnement de Pan View 104 fonctionnement de Send View 106 interruption du mouvement du fader 126 mode Assign 117 modification des valeurs des champs de saisie 115 modification du nom des pistes 105 navigation dans la boîte de dialogue New Tracks 116 navigation dans la fenêtre Edit 121 préparation des pistes à l’enregistrement 121 présentation 41 raccourci 127 Program Change, boîte de dialogue 170, 174 R Rappel d’un emplacement mémoire 124 Retour à zéro 55 Retour rapide 55 REW 55 RTAS Engine 26 RTAS Processors, paramètre 25 RTZ 55 S S/PDIF connexion de périphériques optiques 95 connexion de périphériques RCA 95 ports d’entrée et de sortie 70, 78 voyant (003 Rack) 65 voyant (003 Rack+) 83 voyant (003) 46 Safe Uninstall (Mac) 13 SCSI, configuration requise 178 Section d’affichage 45 Section Fader 47 Section Monitor 003 61 003 Rack 64 003 Rack+ 82 Sélection ensemble de pistes 105 piste 105 pistes non contiguës 105 toutes les pistes 105 Sélection d'édition déplacement vers le haut ou vers le bas d’une piste 122 extension vers le haut ou vers le bas d’une piste 122 pendant la lecture 122 Send View 106 Solo, touche 48 Sortie affectation 117 écoute principale 69 MIDI 71, 79 mise en miroir 86 numérique 70, 78 optique 71, 78 S/PDIF 70, 78 sortie analogique principale 1 à 8 (003 et 003 Rack) 69 Sortie analogique principale 1 à 8 (003 Rack+) 77 sortie d’écoute Alt (003 et 003 Rack) 70 sortie d’écoute Alt (003 Rack+) 77 sortie d’écoute principale (003 Rack+) 77 Suppression de Pro Tools Mac 13 Windows 22 Index 199 003 Setup.book Page 200 Sunday, February 15, 2009 12:58 PM Système arrêt 23 démarrage 23 optimisations facultatives (Windows) 38 optimisations recommandées (Windows) 37 optimisations requises (Windows) 36 Système d’écoute, connexion 85 T Taille buffer de lecture DAE 27 buffer de plug-in de streaming 28 buffer matériel 24 Taille du cache 28 Test audio 164 codeurs rotatifs 161 connexions audio 164 connexions MIDI 163 écran LCD 160 fader 162 groupes de faders 162 réactivité 162 touches 161 voyants 161 Touche 3/4-HP2 003 62 003 Rack 64, 83 Touche Alt CR 003 62 003 Rack 64 003 Rack+ 83 Touche Aux In - 7/8 003 61 003 Rack 64 003 Rack+ 83 Touche Aux In (pour l’écoute) 003 62 003 Rack 64, 83 Touche Insert Channel View, mode 54 Console View, mode 53 Touche Mute (section Monitor) 003 62 003 Rack 65 003 Rack+ 83 200 Guide d’installation de la gamme 003 Touches 3/4-HP 2 (003 Rack) 64, 83 3/4-HP 2 (003) 62 affichage 57 afficher/masquer la fenêtre 57 alimentation fantôme 69 Alt CR (003 Rack) 64 Alt CR (003 Rack+) 83 Alt CR (003) 62 Aux In - 7/8 (003 Rack) 64 Aux In - 7/8 (003) 61 Aux In - 7/8 (pour l’écoute) (003 Rack) 64, 83 Aux In - 7/8 (pour l’écoute) (003) 62 Aux In vers 7/8 (003 Rack+) 83 Bank 57 Channel View, mode 53 Console View, mode 52 Default 51 Display Mode 46 Dynamics 54 Enter 58 EQ 54 ESC 54 Fader Mute 58 fenêtre Edit 57 fenêtre Mix 57 fenêtre Plug-in 57 fléchées 57 Flip des faders 51 Focus 58 HPF (003 Rack) 64, 82 HPF (003) 61 Input 51 Insert (mode Channel View) 54 Insert (mode Console View) 53 Line-DI (003 Rack+) 82 Loop Play 57 Loop Rec 57 Master Bypass du Plug-in 54 Mem Loc 58 Meter 50 Mic/DI (003 Rack) 64 Mic/DI (003) 61 MIDI Edit 59 MIDI Map 59 MIDI Recall 59 mode d’automation 59 mode MIDI 134 Monitor Mute (003 Rack+) 83 Monitor Mute (003) 62 003 Setup.book Page 201 Sunday, February 15, 2009 12:58 PM Mono (003 Rack) 65 Mono (003 Rack+) 83 Mono (003) 62 Mstr Faders 51 Mute (section Monitor) (003 Rack) 65 niveau de fonctionnement 69 Nudge 57 OK 58 Page 54 Pan 53 Pan/Send 54 panoramique 53 position Insert/Send 53 QuickPunch 57 Rec Arm 50 Save 58 sélection de canal 48 sélection de canal d’entrée (003 Rack+) 82 Send 53 Suspend 59 test 161 Undo 58 Utility 58 Zoom 57 Touches de modification 60 Comm, touche 60 Control, touche 60 Option, touche 60 Shift, touche 60 Touches du filtre passe-haut 003 61 003 Rack 64, 82 Touches HPF 003 61 003 Rack 64, 82 Transport commande en mode MIDI 134 déplacement d’une image à la fois 122 et MMC 135 V Voyant Auto (Automation) des vumètres de canaux 50 état Host 46, 65 Left des vumètres de canaux 50 mode d’automation 59 Right des vumètres de canaux 50 test 161 Voyant W Clk 003 46 003 Rack 65 003 Rack+ 83 Voyants des données MIDI 003 46 003 Rack 65 003 Rack+ 84 Voyants des vumètres de canaux 49, 50 Auto (Automation) 50 Left 50 Right 50 Voyants SYNC 003 46 003 Rack 65 003 Rack+ 83 Vumètre, voyants du canal 49 W WaveDriver (pour Windows) 20 Word Clock ports In et Out 71, 79 Pro Tools comme horloge esclave 96 Pro Tools comme horloge principale 96 voyant (003 Rack) 65 voyant (003 Rack+) 83 voyant (003) 46 Z Zoom 121 U Utilisation mode Channel View 108 mode Console View 104, 108 mode Insert View (mode Console View) 106 mode Pan View 104 mode Send View 106 Index 201 003 Setup.book Page 202 Sunday, February 15, 2009 12:58 PM 202 Guide d’installation de la gamme 003 003 Setup.book Page 203 Sunday, February 15, 2009 12:58 PM 003 Setup.book Page 204 Sunday, February 15, 2009 12:58 PM www.digidesign.com DIGIDESIGN 2001 Junipero Serra Boulevard Daly City, CA 94014-3886 Etats-Unis Tél. : 650.731.6300 Fax : 650.731.6399 ASSISTANCE TECHNIQUE (Etats-Unis) Tél. : 650.731.6100 Fax : 650.731.6375 INFORMATIONS SUR LES PRODUITS (Etats-Unis) Tél. : 800.333.2137 BUREAUX INTERNATIONAUX Visitez le site Web de Digidesign pour de plus amples informations ">
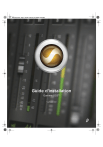
Lien public mis à jour
Le lien public vers votre chat a été mis à jour.
Caractéristiques clés
- Jusqu'à 18 canaux d'E/S audio
- Convertisseurs A/N 24 bits / 96 kHz
- Entrées micro/instrument avec alimentation fantôme
- E/S numériques ADAT et S/PDIF
- Ports d'entrée et de sortie Word Clock
- Section d'écoute avec contrôle du volume
- Faders tactiles motorisés (003 uniquement)
Questions fréquemment posées
Les interfaces de la gamme 003 prennent en charge l'audio 24 bits à des fréquences d'échantillonnage de 96 kHz maximum.
La gamme 003 offre jusqu'à 18 canaux d'E/S.
Oui, les entrées microphone de la gamme 003 sont compatibles avec l'alimentation fantôme 48 V, commutable par paire de canaux (003 et 003 Rack) ou individuellement (003 Rack+).
La gamme 003 dispose de connecteurs optiques pour 8 canaux d'E/S optiques (ADAT) ou 2 canaux d'E/S optiques S/PDIF, ainsi que de connecteurs RCA pour 2 canaux d'E/S numériques S/PDIF.
Le mode Console View est un mode qui est presente sur le Digidesign 003 que permet un contrôle étendu des pistes et des paramètres de Pro Tools à partir de la surface de contrôle.