Philips SA1MUS32 Mode d'emploi
Vous trouverez ci-dessous de brèves informations pour GoGear SA1MUS08, GoGear SA1MUS16 et GoGear SA1MUS32. Votre nouveau MUSE vous permet de lire des fichiers vidéo, lire des fichiers MP3, WMA et AAC (M4A) non protégés, écouter la radio FM et réaliser des enregistrements. Vous pouvez également écouter de la musique, réduire le bruit de fond et rechercher des pistes. Le lecteur Windows Media 11 (LWM11) et le lecteur Napster (disponible pour le Royaume-Uni et l’Allemagne uniquement) sont également pris en charge.
PDF
Télécharger
Document
Register your product and get support at www.philips.com/welcome SA1MUS08 SA1MUS16 SA1MUS32 FR Mode d’emploi Table des matières Entretien général Recyclage du produit 2 Votre nouveau MUSE Contenu de l’emballage 3 Mise en route Présentation des commandes et des connexions Présentation du menu principal Installation du logiciel Connexion et mise en charge Connexion de votre MUSE à un ordinateur Lecture pendant la charge de votre MUSE Indicateur de charge de la batterie Indicateur de charge de la batterie Déconnexion de MUSE en toute sécurité Activation/désactivation de votre MUSE Mise en veille et arrêt automatiques 4 Utilisation de votre MUSE pour transporter des fichiers 7 Lecteur Windows Media 11 (LWM11) 3 3 5 7 7 8 8 9 9 9 10 10 10 10 10 10 10 12 5 Lecteur Napster (disponible pour le Royaume-Uni et l’Allemagne uniquement) 13 Activation/désactivation d’un PC pour Napster 13 Transfert de musique Napster sur votre MUSE 13 6 Music Écoute de musique Réduction du bruit de fond Recherche de pistes 16 15 15 15 15 17 Installation du Lecteur Windows Media 11 (LWM11) 17 Transfert de fichiers musicaux et d’images vers la bibliothèque du LWM11 17 Basculement entre les bibliothèques de musique et d’images du Lecteur Windows Media et de votre MUSE 18 Encodage de morceaux d’un CD 18 Achat de musique en ligne 19 Synchronisation du contenu du Windows Media avec votre MUSE 19 Installation de votre MUSE pour le LWM11 20 Basculement entre les méthodes de synchronisation automatique et manuelle 20 Sélection de fichiers et définition de priorités pour la synchronisation automatique 20 Sélection de fichiers et de playlists pour la synchronisation manuelle 21 Copie de fichiers stockés sur votre MUSE vers votre ordinateur 22 Playlists du LWM11 22 Création d’une playlist normale 22 Création d’une playlist automatique 23 Modification d’une playlist 23 Transfert de playlists vers votre MUSE 24 Recherche de musique ou d’images avec le LWM11 24 Suppression de fichiers et de playlists de la bibliothèque LWM11 24 Suppression de fichiers et de playlists de votre MUSE 24 Modification des informations d’un morceau avec le LWM11 25 Formatage de votre MUSE avec le LWM11 25 FR 1 Fran çais 1 Informations de sécurité importantes Suppression de pistes de musique 8 Playlists 26 Ajout de pistes de musique à une playlist 26 Lecture de pistes de musique à partir d’une playlist 26 Création d’une « playlist mobile » 26 Suppression de pistes de musique d’une playlist 26 Suppression d’une playlist 26 9 Livres audio Ajout de livres audio à votre MUSE Commandes des livres audio Sélection d’un livre audio par titre Réglage de la vitesse de lecture du livre audio Ajout d’un signet dans un livre audio Recherche de signets dans un livre audio Suppression d’un signet dans un livre audio 10 Lecteur BBC iPlayer (disponible pour le Royaume-Uni uniquement) 27 27 27 27 28 28 13 Radio FR 36 16 Mise à jour de MUSE 39 Vérification / mise à jour manuelle du micrologiciel 39 40 28 18 Données techniques 41 42 29 Configuration requise Formats de fichiers musicaux pris en charge Formats de fichiers vidéo pris en charge Formats de fichiers image pris en charge Formats de livres audio pris en charge 19 Glossaire 32 32 32 32 32 33 Écoute de stations de radio FM 33 Syntonisation automatique d’une station de radio présélectionnée 33 Réglage manuel d’une station de radio 33 Écoute d’une station de radio présélectionnée 33 2 15 Settings (Paramètres) 17 Dépannage 31 Téléchargement, conversion et transfert de vidéos 31 Lecture de vidéos 31 Suppression de vidéos 31 Affichage de photos Visualisation de diaporama Transfert de photos sur votre MUSE Suppression de photos 34 Enregistrement à partir d’une radio FM 34 Enregistrement de sons/voix 34 Écoute d’enregistrements FM : 34 Écoute d’enregistrements de voix/ sons : 35 Téléchargement de vos enregistrements sur un ordinateur 35 Suppression d’enregistrements 35 28 11 Vidéo 12 Images 14 Enregistrements Besoin d’aide ? Visitez notre site Web www.philips.com/welcome pour accéder aux ressources mises à votre disposition, notamment aux manuels d’utilisation, aux dernières mises à jour logicielles et à la foire aux questions. 42 42 42 42 43 1 Informations de sécurité importantes Pièces et accessoires de rechange : Visitez la page www.philips.com/support pour commander des pièces et accessoires de rechange. Sécurité d’écoute Attention • Pour éviter tout endommagement ou mauvais fonctionnement : • N’exposez pas l’appareil à une chaleur excessive causée par un appareil de chauffage ou le rayonnement direct du soleil. • Évitez de faire tomber l’appareil et de laisser tomber des objets dessus. • Ne plongez pas l’appareil dans l’eau. Évitez toute infiltration d’eau dans la prise casque et dans le compartiment de la batterie : vous risqueriez d’endommager sérieusement l’appareil. • Les téléphones portables allumés à proximité de l’appareil peuvent provoquer des interférences. • Sauvegardez vos fichiers. Veillez à bien conserver les fichiers originaux téléchargés sur votre appareil. Philips décline toute responsabilité en cas de perte de données liée à l’endommagement du produit ou à tout autre défaut de lisibilité des données. • Pour éviter tout problème, gérez vos fichiers (transfert, suppression, etc.) exclusivement à l’aide du logiciel audio fourni ! • N’utilisez aucun produit de nettoyage à base d’alcool, d’ammoniaque, de benzène ou de substances abrasives : vous risqueriez d’endommager le boîtier de l’appareil. Températures de fonctionnement et de stockage • Utilisez l’appareil dans un endroit où la température est toujours comprise entre 0 et 35 ºC. • Entreposez l’appareil dans un endroit où la température est toujours comprise entre -20 et 45 ºC. • Les basses températures peuvent réduire la durée de vie de la batterie. Écoutez à un volume modéré : L’utilisation des écouteurs à un volume élevé peut entraîner des pertes auditives. Ce produit peut générer un volume sonore capable de détériorer les fonctions auditives d’un individu aux facultés normales, même en cas d’exposition inférieure à une minute. Les niveaux sonores élevés sont destinés aux personnes ayant déjà subi une diminution de leurs capacités auditives. Le son peut être trompeur. Au fil du temps, votre niveau de confort auditif s’adapte à des volumes plus élevés. Après une écoute prolongée, un niveau sonore élevé et nuisible à vos capacités auditives pourra vous sembler normal. Pour éviter cela, réglez le volume à un niveau non nuisible assez longtemps pour que votre ouïe s’y habitue et ne le changez plus. Pour définir un volume non nuisible : Réglez le volume sur un niveau peu élevé. Augmentez progressivement le volume jusqu’à ce que votre écoute soit confortable et claire, sans distorsion. Limitez les périodes d’écoute : Une exposition prolongée au son, même à des niveaux normaux et non nuisibles, peut entraîner des pertes auditives. Veillez à utiliser votre équipement de façon raisonnable et à interrompre l’écoute de temps en temps. Veillez à respecter les recommandations suivantes lors de l’utilisation de vos écouteurs. Écoutez à des volumes raisonnables pendant des durées raisonnables. Veillez à ne pas régler le volume lorsque votre ouïe est en phase d’adaptation. FR 3 Fran çais Entretien général Ne réglez pas le volume à un niveau tel qu’il masque complètement les sons environnants. Faites preuve de prudence dans l’utilisation des écouteurs ou arrêtez l’utilisation dans des situations potentiellement dangereuses. N’utilisez pas les écouteurs lorsque vous conduisez ou que vous êtes en vélo, sur un skate, etc. : cette utilisation peut s’avérer dangereuse sur la route et est illégale dans de nombreuses régions. Niveaux de bruit de fond et suppression active du bruit Un environnement bruyant peut gravement affecter votre santé et augmenter votre stress. La technologie de suppression active du bruit vous permet de réduire considérablement les sons basse fréquence et contribue ainsi à diminuer votre stress. Pour bénéficier pleinement de la fonction de suppression active du bruit de votre MUSE, vous devez utiliser les écouteurs spéciaux fournis et les porter correctement : Les embouts des écouteurs fournis doivent être insérés dans l’oreille. Un port au plus près 4 FR permet de bloquer les sons extérieurs gênants et d’améliorer l’effet de suppression du bruit. Les embouts des écouteurs fournis sont en matière synthétique et conçus pour s’adapter à la plupart des oreilles. Pour un confort maximal, vous pouvez remplacer les embouts fournis par d’autres, de forme et de taille différentes, qui sont mieux adaptés à vos oreilles. (3 différents types d’embouts sont fournis avec ce produit). Remarque • Il est important que vous restiez vigilant et fassiez attention à votre environnement. Modifications Les modifications non autorisées par le fabricant peuvent annuler le droit des utilisateurs à utiliser cet appareil. Informations sur les droits d’auteur Les marques et noms de produits sont des marques commerciales appartenant à leurs sociétés ou organisations respectives. La duplication non autorisée d’enregistrements, téléchargés depuis Internet ou copiés depuis des CD audio, constitue une violation des lois et traités internationaux en vigueur sur les droits d’auteur. La réalisation de copies non autorisées de contenu protégé contre la copie, notamment de programmes informatiques, fichiers, diffusions et enregistrements sonores, peut représenter une violation de droits d’auteur et une infraction à la loi. Cet appareil ne doit en aucun cas être utilisé à de telles fins. Windows Media et le logo Windows sont des marques commerciales déposées de Microsoft Corporation aux États-Unis et/ou dans d’autres pays Philips respecte la propriété intellectuelle d’autrui et demande à ses utilisateurs de faire de même. Les contenus multimédias sur Internet ont pu être créés et/ou distribués sans l’autorisation du détenteur des droits d’auteur originaux. La copie ou la distribution de contenus non autorisés peut enfreindre les lois relatives aux droits d’auteur dans différents pays, dont le vôtre. Il est de votre responsabilité de respecter les lois relatives aux droits d’auteur. L’enregistrement et le transfert vers ce lecteur portable de flux vidéo téléchargés sur votre ordinateur sont uniquement autorisés pour les contenus disposant d’une licence en bonne et due forme ou les contenus appartenant au domaine public. Ces contenus ne peuvent être utilisés qu’en privé, à des fins strictement non commerciales et dans le respect des éventuelles exigences relatives aux droits d’auteur précisées par le détenteur des droits d’auteur de l’œuvre. Il est possible que ces exigences interdisent les copies supplémentaires. Les flux vidéo peuvent intégrer des dispositifs de protection contre la copie rendant impossible une nouvelle copie. Si c’est le cas, la fonction d’enregistrement est désactivée et un message s’affiche. Enregistrement d’informations Philips n’a de cesse d’améliorer la qualité de votre produit Philips et d’en optimiser l’utilisation. Dans cette optique, certaines informations/données relatives à l’utilisation de l’appareil ont été enregistrées dans sa mémoire rémanente. Ces données permettent d’identifier et de détecter les défauts ou problèmes que l’utilisateur est susceptible de rencontrer au cours de l’utilisation. Les données enregistrées fournissent notamment des informations sur la durée de lecture en mode musique et en mode tuner, ainsi que sur le nombre de déchargements de la batterie. En revanche, la mémoire ne contient aucune information sur le contenu de l’appareil, le support utilisé ou la source des téléchargements. Les données enregistrées dans l’appareil seront extraites et utilisées UNIQUEMENT si l’utilisateur retourne l’appareil à un centre de service Philips et UNIQUEMENT en vue de détecter et de prévenir d’éventuels problèmes. Ces données seront mises à la disposition de l’utilisateur sur simple demande. Recyclage du produit Votre produit a été conçu et fabriqué avec des matériaux et des composants de haute qualité pouvant être recyclés et réutilisés. La présence du symbole de poubelle barrée indique que le produit est conforme à la directive européenne 2002/96/CE : Ne jetez pas ce produit avec les ordures ménagères ordinaires. Renseignez-vous sur les dispositions en vigueur dans votre région concernant la collecte séparée des appareils électriques et électroniques. La mise au rebut correcte de l’ancien produit permet de préserver l’environnement et la santé. Attention • Si vous retirez la batterie intégrée, vous risquez d’endommager le produit et d’annuler la garantie. Les instructions suivantes concernent la mise au rebut du produit arrivé en fin de vie. FR Fran çai s Soyez responsable ! Respectez les droits d’auteur. 5 Votre produit contient des piles relevant de la Directive européenne 2002/96/EC, qui ne peuvent être jetées avec les ordures ménagères. Pour que votre produit reste performant et sûr, confiez-le à un centre de collecte agréé ou un centre de service pour qu’un professionnel retire ou remplace la batterie. Renseignez-vous sur les réglementations locales concernant la collecte des piles. La mise au rebut citoyenne des piles permet de protéger l’environnement et la santé. Avis pour l’Union européenne Ce produit est conforme aux spécifications relatives aux interférences radio de l’Union Européenne. 6 FR 2 Votre nouveau MUSE CD-ROM Votre MUSE vous offre les fonctionnalités suivantes : • lire des fichiers vidéo • lire des fichiers MP3, WMA et AAC (M4A) non protégés • écouter la radio FM • réaliser des enregistrements Guide de démarrage rapide Philips GoGear audio player Quick start guide Remarque Contenu de l’emballage Vérifiez que vous avez bien reçu les éléments suivants : Lecteur • Les images sont présentées à titre indicatif uniquement. Philips se réserve le droit de modifier la couleur/conception sans notification préalable. Écouteurs Câble USB Fran çai s Étui FR 7 3 Mise en route Présentation des commandes et des connexions i j k l RESET m / Appuyez pour revenir au niveau supérieur Maintenez enfoncé pour revenir au menu principal Prise casque Prise de connexion USB Appuyez pour réinitialiser votre MUSE Faites glisser et maintenez pour mettre votre MUSE sous/hors tension Attention • Une écoute prolongée à un niveau sonore élevé peut entraîner une détérioration des fonctions auditives de l’utilisateur. Affichage Faites glisser pour activer/ désactiver la suppression active du bruit Appuyez pour faire défiler c / vers le haut ou le bas Maintenez enfoncé pour faire défiler rapidement vers le haut ou le bas Appuyez pour augmenter/ d VOL réduire le volume Maintenez enfoncé pour augmenter/réduire rapidement le volume e OPTIONS Pour afficher les options disponibles Appuyez pour passer à f / l’élément suivant/précédent Maintenez enfoncé pour faire défiler rapidement en avant ou en arrière Microphone g MIC Appuyez pour lire/suspendre h la lecture/confirmer a b NC 8 FR Vous pouvez régler le volume de MUSE pour limiter le volume maximal. 1 2 3 Dans le menu principal, sélectionnez [Réglages]>[Réglages du son] > [Limite de volume]. Appuyez sur les commandes de volume / pour régler le niveau. Appuyez sur pour confirmer votre choix. » Lorsqu’une limite de volume est définie, MUSE ne peut plus la dépasser, même si vous appuyez sur le bouton de volume . Pour pouvoir augmenter à nouveau le volume au maximum : 1 2 3 Sélectionnez [Réglages] > [Réglages du son] >[Limite de volume]. Réglez la limite de volume au maximum. Appuyez sur choix. pour confirmer votre Présentation du menu principal Menu Mode Musique Pour lire des pistes de musique Vidéo lire des vidéos Photos afficher des photos Radio FM écouter la radio FM Enregistrement créer ou écouter des enregistrements Vue dossiers afficher des fichiers dans les dossiers Lecteur de lire des fichiers texte texte Réglages personnaliser les paramètres de votre MUSE Lecture en afficher l’écran de cours lecture en cours Installation du logiciel Important : avant d’installer le logiciel, vérifiez que votre ordinateur présente la configuration minimale requise (voir la section Configuration requise de ce manuel d’utilisation). 1 2 3 Connectez votre MUSE à votre ordinateur. Insérez le CD fourni avec votre MUSE dans le lecteur de CD-ROM de votre ordinateur. Suivez les instructions à l’écran pour procéder à l’installation d’un logiciel. Si le programme d’installation ne se lance pas automatiquement : 1 2 Parcourez le contenu du CD avec l’explorateur Windows. Double-cliquez sur le fichier au format .exe. Connexion et mise en charge Votre MUSE est équipé d’une batterie intégrée rechargeable via le port USB d’un ordinateur (câble USB fourni). Remarque • Lorsque vous connectez votre MUSE à un ordinateur, vous êtes invité à sélectionner : • [Charger et transférer] ou [Charger et lire]. • À défaut d’une autre sélection, votre MUSE applique automatiquement l’option [Charger et transférer]. Remarque • La première fois, laissez votre MUSE se charger pendant 3 heures. • L’animation de charge s’arrête et l’icône s’affiche lorsque le processus de charge est terminé. Franç ai s MUSE comprend les logiciels suivants : • Philips Device Manager (vous permet d’obtenir des mises à jour du micrologiciel pour votre MUSE) • Media Converter pour Philips (vous permet de convertir et de transférer des fichiers vidéo pour votre MUSE) • Lecteur Windows Media (vous permet de convertir et de transférer des fichiers musicaux et des images pour votre MUSE) • Lecteur Napster (vous permet de convertir et de transférer des fichiers musicaux pour votre MUSE) Important : Veillez à installer les logiciels disponibles sur le CD-RM fourni afin de pouvoir transférer de la musique et/ou des vidéos. FR 9 Connexion de votre MUSE à un ordinateur 1 2 3 Branchez la fiche USB du câble USB fourni sur un port USB libre de votre ordinateur. Branchez la petite fiche USB du câble USB fourni sur la petite prise USB de votre MUSE. Allumez l’ordinateur. » Votre MUSE se met en charge. Lecture pendant la charge de votre MUSE Indicateur de charge de la batterie Remarque • Les batteries ont un nombre limité de cycles de charge. La durée de vie des batteries et le nombre de cycles de charge dépendent de l’utilisation et des réglages. • L’animation de charge s’arrête et l’icône s’affiche lorsque le processus de charge est terminé. Conseil • Pour économiser la batterie et augmenter l’autonomie en lecture de votre MUSE, ouvrez le menu Réglages > Réglages de l’affichage et définissez le paramètre Prog. de rétroéclairage sur la valeur la plus courte. Vous pouvez afficher et lire du contenu pendant que votre MUSE charge : 1 2 Connectez votre MUSE au PC. Lorsqu’un message vous demande votre préférence de connexion PC, sélectionnez [Charger et lire]. » Votre MUSE charge et vous pouvez utiliser les commandes normalement. Déconnexion de MUSE en toute sécurité Pour éviter toute perte de données, déconnectez MUSE de l’ordinateur comme suit : 1 Remarque • Si aucune sélection n’est faite dans les quelques secondes, votre MUSE applique automatiquement l’option [Charger et transférer]. 2 3 Sur votre ordinateur, quittez toutes les applications qui fonctionnent avec MUSE. Dans la zone de notification de l’ordinateur, cliquez sur . Attendez la confirmation indiquant que MUSE peut être retiré en toute sécurité, puis déconnectez-le du port USB. Indicateur de charge de la batterie L’écran indique le niveau approximatif de la batterie comme suit : Activation/désactivation de votre MUSE 100 % 1 75 % 50 % 25 % 0% » Un écran figurant une batterie clignotante indique que la batterie est épuisée. Le lecteur enregistre tous les réglages, puis s’éteint sous 60 secondes. Pour allumer/éteindre le lecteur, maintenez le bouton enfoncé pendant environ 2 secondes. Mise en veille et arrêt automatiques MUSE dispose d’une fonction de mise en veille et d’arrêt automatiques qui permet d’économiser la batterie. 10 FR Au bout de 10 minutes d’inactivité (pas de lecture de musique, pas de pression sur un bouton), MUSE s’éteint. 1 Pour rallumer votre MUSE, maintenez le bouton enfoncé pendant environ 2 secondes. MUSE est équipé d’un commutateur de verrouillage qui empêche toute utilisation accidentelle. 2 Pour verrouiller les boutons en cours de lecture, positionnez le commutateur sur . » Tous les boutons, à l’exception des boutons de volume, sont verrouillés et une icône de verrouillage s’affiche à l’écran. Pour déverrouiller les boutons, positionnez le commutateur en position centrale. Franç ai s 1 FR 11 4 Utilisation de votre MUSE pour transporter des fichiers Votre MUSE vous permet de transporter des fichiers dans l’Explorateur Windows. 1 2 3 12 Connectez votre MUSE au port USB de votre ordinateur, puis ouvrez Explorateur Windows Créez des dossiers dans votre MUSE. Répartissez vos fichiers dans les dossiers à l’aide d’un glisser-déposer. FR Le service de musique en ligne Napster propose divers de modèles d’achats et d’abonnements. Lecteur Napster fourni avec votre MUSE vous permet de • rechercher de la musique par nom sur Napster ; • parcourir le catalogue Napster ; • acheter de la musique Napster , • lire de la musique Napster sur votre ordinateur ; • convertir et transférer de la musique Napster sur votre MUSE. Pour rechercher de la musique par nom : 1 2 3 4 5 2 4 Lancez le Lecteur Napster sur votre ordinateur. Assurez-vous que votre ordinateur est connecté à Internet. Lancez le Lecteur Napster sur votre ordinateur. Suivez les instructions à l’écran. Activation d’un PC : Lorsque vous téléchargez votre abonnement musical Napster sur un PC, ce dernier est automatiquement activé. Vous ne pouvez activer qu’un nombre limité de PC ; l’activation d’un nouveau PC peut donc nécessiter la désactivation d’un PC activé précédemment. Désactivation d’un PC : 1 2 Dans le menu déroulant situé en haut de l’écran, sélectionnez My Accounts (Mes comptes), puis cliquez sur Manage PCs/ Devices (Gestion des PC/périphériques). Suivez les instructions du menu pour terminer la désactivation. Conseil • Pour obtenir des instructions plus détaillées, sélectionnez Help (Aide) dans le menu déroulant et cliquez sur Tutorial (Tutoriel) ou User Guide (Guide d’utilisation). Dans le menu déroulant Search (Rechercher), sélectionnez le type de recherche. Dans le champ de recherche, entrez un critère de recherche (un nom d’artiste ou un titre de chanson, par exemple). Dans le volet de navigation, cliquez sur l’onglet Explore Napster (Parcourir Napster). Activation/désactivation d’un PC pour Napster Assurez-vous que votre ordinateur est connecté à Internet. Cliquez sur Search (Rechercher) pour lancer la recherche. Pour parcourir le catalogue Napster : 1 3 Transfert de musique Napster sur votre MUSE Vous devez terminer l’installation du logiciel Napster avant de transférer de la musique à partir de Napster sur votre MUSE. Pour transférer de la musique Napster : 1 2 Connectez votre MUSE à l’ordinateur. La fenêtre Transfer to device (Transfert vers un périphérique) s’affiche dans le lecteur Napster. FR 13 Franç ai s 5 Lecteur Napster (disponible pour le Royaume-Uni et l’Allemagne uniquement) 3 4 Sélectionnez la musique, puis faitesla glisser vers la boîte de dialogue Transfer to device (Transfert vers un périphérique). Dans le menu My Library (Ma bibliothèque), sélectionnez le périphérique et consultez l’avancement du transfert dans le dossier Transfer Status (État du transfert). Remarque • Pour obtenir des instructions plus détaillées, sélectionnez Help (Aide) dans le menu déroulant et cliquez sur Tutorial (Tutoriel) ou User Guide (Guide d’utilisation). © 2003-2009 Napster LLC, Napster, Napster To Go et les logos Napster sont des marques déposées de Napster LLC au Royaume-Uni et/ou dans d’autres pays. Certaines parties utilisent les technologies Microsoft Windows Media. Copyright © 1999-2002 Microsoft Corporation. Tous droits réservés. La technologie de reconnaissance de musique et les données associées sont fournies par Gracenote®. Gracenote est la norme industrielle en matière de technologie de reconnaissance musicale et de fourniture de contenu associé. Pour plus d’informations, visitez le site Web suivant : www.gracenote. com. Informations de CD et données musicales fournies par Gracenote, Inc., copyright © 2000-2007 Gracenote. Logiciel Gracenote, copyright © 2000-2007 Gracenote. Ce produit et ce service peuvent utiliser un ou plusieurs brevets aux États-Unis : n°5 987 525, n°6 061 680, n°6 154 773, n°6 161 132, n°6 230 192, n°6 230 207, n°6 240 459, n°6 304 523, n°6 330 593, n°7 167 857 et autres brevets approuvés ou en attente. Gracenote et CDDB sont des marques déposées de Gracenote. Le logo Gracenote, le logotype et le logo « Powered by Gracenote » sont des marques commerciales de Gracenote. 14 FR Gracenote® est une marque déposée de Gracenote, Inc. Le logo Gracenote, le logotype et le logo « Powered by Gracenote » sont des marques commerciales de Gracenote. Écoute de musique 1 2 3 Dans le menu principal, sélectionnez pour accéder au mode musique. Parcourez les sous-menus pour sélectionner votre musique. Appuyez sur pour lancer la lecture. • Appuyez sur pour alterner entre la mise sur pause et la lecture. Réduction du bruit de fond Votre MUSE est doté d’une fonction de suppression active du bruit qui vous permet de lire votre musique et vos vidéos avec un bruit de fond réduit. Une fois activée, cette fonction réduit considérablement les sons basse fréquence tels que le bruit de moteur d’un avion ou le ronronnement d’un train. Voici comment activer et contrôler la fonction de suppression du bruit : 1 2 commutateur sur la position NC (suppression du bruit), pour activer la fonction de suppression du bruit. • Pour désactiver la fonction de suppression du bruit, poussez à nouveau le commutateur (pour le retirer de la position NC). Remarque • Pour utiliser la fonction de suppression du bruit, vous devez brancher les écouteurs avec suppression du bruit fournis. Vous pouvez branchez d’autres écouteurs, mais la fonction de suppression du bruit ne sera pas prise en charge. • Pour plus d’informations sur la sécurité d’écoute, reportez-vous aux notes sur la sécurité d’écoute situées au début de ce manuel d’utilisation. • Pour plus d’informations sur le port d’écouteurs avec suppression du bruit, reportez-vous aux notes sur les niveaux de bruit de fond et la suppression active du bruit situées au début de ce manuel d’utilisation. • Pour plus d’informations sur l’optimisation de la suppression du bruit, consultez le chapitre Paramètres de ce manuel d’utilisation. Branchez les écouteurs avec suppression du bruit fournis. Recherche de pistes Une fois que vous avez connecté les écouteurs avec suppression du bruit fournis et que vous avez correctement inséré les embouts, poussez le Dans le menu principal, sélectionnez pour accéder au mode musique. Les options suivantes sont disponibles sur MUSE : [Tous les titres] • Pistes par ordre alphabétique [Tous les titres] • Toutes les pistes dans un ordre aléatoire préférentiel* * Le logiciel surveille et analyse les schémas de comportement tels que le saut, le classement et la répétition de pistes. D’après cette analyse, le logiciel détermine l’ordre le plus probable dans lequel vous souhaitez écouter vos pistes. Les pistes sont réparties dans des groupes de niveau de préférence différents, puis les pistes de chaque groupe sont mélangées. FR 15 Franç ai s 6 Music [Artistes] • Artistes par ordre alphabétique • Albums par ordre alphabétique • Pistes par ordre d’album [Pochette] • Pochettes par ordre alphanumérique [Albums] • Alphanumerically listed albums • Pistes par ordre d’album [Genres] • Genres par ordre alphanumérique • Artistes par ordre alphanumérique • Albums par ordre alphanumérique • Pistes par ordre d’album [Playlists] • [Playlist mobile] • Pistes par ordre de lecture [Livres audio] • Titres des livres audio par ordre alphanumérique Remarque • Vous pouvez également sélectionner dans le menu principal et rechercher vos fichiers dans la vue dossiers. Suppression de pistes de musique 1 2 3 4 16 Dans le menu principal, sélectionnez . Appuyez sur piste. / pour rechercher une Appuyez sur OPTIONS pour afficher le menu d’options. Sélectionnez l’option de suppression pour supprimer la piste. FR 7 Lecteur Windows Media 11 (LWM11) Installation du Lecteur Windows Media 11 (LWM11) 1 2 » La boîte de dialogue Ajouter à la bibliothèque s’affiche. Insérez le CD fourni dans le lecteur de CD-ROM de votre ordinateur. Suivez les instructions à l’écran pour procéder à l’installation du LWM11. Transfert de fichiers musicaux et d’images vers la bibliothèque du LWM11 1 2 Sélectionnez Démarrer > Tous les programmes > Windows Media Player pour lancer le programme LWM11. Cliquez sur la flèche située sous l’onglet Bibliothèque, puis sélectionnez Ajouter à la bibliothèque.... 3 4 5 6 7 Cliquez sur << Options avancées pour étendre la boîte de dialogue. Cliquez sur Ajouter. » La boîte de dialogue Ajouter un dossier s’affiche. Sélectionnez un dossier contenant vos fichiers musicaux et d’image, puis cliquez sur OK. Le LWM11 commence à analyser le dossier et ajoute les fichiers musicaux et d’image disponibles à la bibliothèque. Cliquez sur Fermer, une fois l’opération terminée. Conseil • Le LWM11 est configuré pour ignorer les fichiers audio de moins de 100 Ko. Pour inclure ces fichiers, changez les paramètres par défaut dans la boîte de dialogue Ajouter à la bibliothèque. FR 17 Franç ai s Par défaut, le LWM11 charge automatiquement tous les fichiers musicaux et d’image stockés sur votre ordinateur. Les nouveaux fichiers sont automatiquement ajoutés à la bibliothèque du LWM11. Suivez les étapes suivantes pour ajouter des fichiers musicaux et d’image stockés à un autre emplacement de votre ordinateur ou de votre réseau : Basculement entre les bibliothèques de musique et d’images du Lecteur Windows Media et de votre MUSE 1 Cliquez sur la flèche située dans la partie supérieure du LWM11, puis sélectionnez la catégorie. 4 Encodage de morceaux d’un CD 5 Cliquez sur la flèche pointant vers le bas située sous l’onglet Extraire et sélectionnez Taux d’échantillonnage. Insérez le CD audio dans le lecteur de votre ordinateur. Vous pouvez transférer de la musique d’un CD vers votre MUSE. Pour effectuer un transfert, vous devez préalablement numériser les morceaux sur votre ordinateur. Cette opération s’appelle « encodage ». 1 2 3 Assurez-vous que votre ordinateur est connecté à Internet. Lancez le LWM11. Cliquez sur la flèche pointant vers le bas située sous l’onglet Extraire et sélectionnez Formater. » Toutes les pistes du CD sont affichées. Par défaut, le LWM11 encode tous les morceaux du CD. 18 FR » Pour modifier cette option, cliquez sur la flèche pointant vers le bas sous l’onglet Extraire, puis sélectionnez Extraire automatiquement le contenu du CD lorsqu’il est inséré > Jamais. 6 Activez les cases à cocher situées en regard des morceaux que vous souhaitez encoder. » Les albums ou morceaux que vous achetez figurent dans la bibliothèque du LWM11. Cliquez sur Démarrer l’extraction. » Les pistes sélectionnées sont converties, puis ajoutées à la bibliothèque du LWM11. Achat de musique en ligne Vous pouvez sélectionner un magasin de musique, puis acheter de la musique en ligne. 1 2 3 Lancez le LWM11. Cliquez sur la flèche pointant vers le bas située sous l’onglet Guide multimédia et sélectionnez Parcourir tous les magasins en ligne. Sélectionnez un magasin, puis suivez les instructions à l’écran. Le LWM11 vous permet de synchroniser de la musique et des images sur votre MUSE. Lorsque vous connectez votre MUSE à votre ordinateur pour la première fois, le LWM11 sélectionne automatiquement la méthode de synchronisation (automatique ou manuelle) la mieux adaptée à votre MUSE. Automatique : si votre MUSE est doté d’un espace de stockage suffisant (4 Go d’espace libre minimum) et si tous les fichiers de votre bibliothèque multimédia peuvent être contenus sur votre MUSE, tous les fichiers de la bibliothèque sont automatiquement copiés sur votre MUSE dès que vous le connectez à votre ordinateur. Manuelle : si le volume de votre bibliothèque dépasse la capacité de votre MUSE, vous êtes invité à sélectionner manuellement les fichiers ou les playlists que vous souhaitez transférer vers votre MUSE. Franç ai s 7 Synchronisation du contenu du Windows Media avec votre MUSE FR 19 Installation de votre MUSE pour le LWM11 Attention • Ne déconnectez pas votre MUSE en cours de transfert. Si vous déconnectez votre MUSE, le transfert n’est pas mené à terme et Windows pourrait ne pas reconnaître votre MUSE. 1 2 3 4 Basculement entre les méthodes de synchronisation automatique et manuelle Après avoir configuré la première synchronisation, vous pouvez basculer entre la synchronisation automatique et manuelle : 1 Lancez le LWM11. Allumez votre MUSE. Connectez votre MUSE à l’ordinateur. Configurer la synchronisation : • À l’invite, sélectionnez l’option permettant de synchroniser votre MUSE à l’aide du LWM11. • Si le LWM11 choisit de synchroniser automatiquement votre MUSE, cliquez sur Terminer. • L’ensemble de votre bibliothèque est synchronisé sur votre MUSE. Par la suite, votre MUSE est automatiquement synchronisé lorsqu’il est connecté à votre ordinateur. • Vous pouvez également sélectionner les contenus à synchroniser automatiquement (voir la section Sélection de fichiers et définition de priorités pour la synchronisation automatique). • Si le LWM11 choisit de synchroniser manuellement votre MUSE, cliquez sur Terminer. • Vous devez cliquer sur l’onglet Synchroniser et sélectionner manuellement les fichiers et les playlists à synchroniser (voir la section Sélection de fichiers et de playlists pour la synchronisation manuelle). 2 FR Activez ou désactivez la case à cocher Synchroniser l’appareil automatiquement. Sélection de fichiers et définition de priorités pour la synchronisation automatique Si le LWM11 synchronise votre MUSE automatiquement, vous pouvez choisir de ne pas synchroniser la totalité de votre bibliothèque multimédia. Vous pouvez sélectionner les playlists existantes que vous souhaitez synchroniser ou en créer. Les playlists sélectionnées sont synchronisées avec votre MUSE chaque fois que vous le connectez à votre ordinateur. 1 2 20 Cliquez sur la flèche pointant vers le bas située sous l’onglet Synchroniser et sélectionnez PhilipsMUSE > Configurer la synchronisation. Cliquez sur la flèche pointant vers le bas située sous l’onglet Synchroniser et sélectionnez PhilipsMUSE > Configurer la synchronisation. » La boîte de dialogue Installation de l’appareil mobile s’affiche. Dans le volet Sélections disponibles, choisissez les playlists existantes que vous souhaitez synchroniser, puis cliquez sur Ajouter. Sélection de fichiers et de playlists pour la synchronisation manuelle Si vous souhaitez effectuer une synchronisation manuelle, vous devez créer une liste de fichiers et de playlists à synchroniser. Vous pouvez également réaliser une synchronisation aléatoire des fichiers de vos playlists sur votre MUSE. 4 5 Pour créer une playlist, cliquez sur Créer une sélection automatique, puis suivez les instructions à l’écran afin de définir des critères. (Voir aussi la section Création d’une playlist automatique). Pour supprimer une playlist, cliquez sur la playlist dans le volet Sélections à synchroniser, puis cliquez sur Supprimer. Dans le volet Sélections à synchroniser, cliquez sur les flèches Priorité pour les classer selon l’ordre de votre choix. » Si la mémoire de votre MUSE est saturée avant la fin de la procédure de synchronisation, les fichiers et les playlists de faible priorité ne sont pas synchronisés. Conseil • Si votre bibliothèque multimédia est trop volumineuse pour votre MUSE, vous pouvez sélectionner la case Lecture aléatoire des fichiers synchronisés pour synchroniser de manière aléatoire les fichiers des playlists à synchroniser. Chaque fois que vous connectez votre MUSE à votre ordinateur, les fichiers stockés sur votre MUSE sont remplacés par un nouveau lot de fichiers (provenant du volet Sélections à synchroniser). 6 Lancez le LWM11. Allumez votre MUSE. Connectez votre MUSE à l’ordinateur. Cliquez sur l’onglet Synchroniser. Effectuez un glisser-déposer des fichiers et des playlists que vous souhaitez synchroniser entre le volet de contenu et le volet Synchroniser. • Vous pouvez également cliquer sur le fichier ou la playlist et sélectionnez Ajouter à ‘synchroniser’. Dans le volet Synchroniser, vérifiez que le volume des éléments que vous avez sélectionnés pour la synchronisation n’excède pas la capacité de votre MUSE. • Si nécessaire, supprimez des éléments de la liste. Franç ai s 3 1 2 3 4 5 FR 21 7 8 Pour supprimer des éléments, effectuez un clic droit sur l’élément du volet Synchroniser, puis sélectionnez Supprimer de la liste. Cliquez sur le bouton Démarrer la synchronisation afin de transférer les éléments du volet Synchroniser vers votre MUSE. » La progression de l’opération s’affiche dans la partie inférieure droite du LWM11. » Cliquez sur Arrêter la synchronisation pour arrêter le transfert. Conseil • Si les pistes à synchroniser sont protégées, vous êtes invité à mettre à niveau les composantes de sécurité de votre ordinateur. Lorsque cela se produit, vous pouvez lire la piste dans le LWM11 et, à l’invite, suivez les étapes s’affichant à l’écran pour mettre à niveau les composantes de sécurité. Une fois les composantes de sécurité mises à niveau, vous pouvez recommencer la synchronisation avec votre MUSE. 5 6 Votre MUSE prend en charge la synchronisation inverse, qui vous permet de copier des fichiers de votre MUSE vers votre ordinateur avec le LWM11. 1 2 3 4 22 Lancez le LWM11. Allumez votre MUSE. Connectez votre MUSE à l’ordinateur. Cliquez sur Philips MUSE dans le volet de navigation situé à gauche. » Le contenu de votre MUSE est répertorié dans le volet de contenu. FR Cliquez avec le bouton droit sur le fichier ou la playlist, puis sélectionnez Copier depuis un appareil. Playlists du LWM11 Les playlists vous permettent d’assembler vos chansons et vos images comme vous le souhaitez. Vous pouvez créer des playlists normales ou automatiques dans le LWM11. Ces playlists peuvent contenir des chansons, des images ou un mélange des deux. Création d’une playlist normale 1 2 Copie de fichiers stockés sur votre MUSE vers votre ordinateur Naviguez jusqu’au fichier ou jusqu’à la playlist que vous souhaitez transférer de votre MUSE vers l’ordinateur. 3 Cliquez sur la flèche pointant vers le bas sous l’onglet Bibliothèque et sélectionnez Créer une sélection. » Sélection sans titre apparaît dans le volet Liste. Cliquez sur Sélection sans titre, puis renommez la playlist. Pour ajouter des éléments à votre playlist, faites-les glisser du volet de contenu vers le volet de liste. (Votre playlist peut contenir aussi bien des chansons que des images.) 4 Lorsque vous avez terminé d’ajouter des éléments à votre playlist, cliquez sur Enregistrer la sélection. Création d’une playlist automatique Modification d’une playlist Vous pouvez modifier vos playlists à tout moment. 1 Dans le volet de navigation situé à gauche, cliquez sur Sélections. Le LWM11 permet de générer automatiquement des playlists en fonction de plusieurs critères. 1 2 Cliquez sur la flèche pointant vers le bas sous l’onglet Bibliothèque, puis sélectionnez Créer une sélection automatique. » La boîte de dialogue Nouvelle sélection automatique s’affiche. Attribuez un nom à la playlist automatique. » Toutes vos sélections sont affichées dans le volet de contenu. Cliquez avec le bouton droit de la souris sur la playlist sur vous souhaitez modifier, puis sélectionnez Modifier dans le volet Liste dans le menu contextuel. » Le contenu de la playlist s’affiche dans le volet Liste. 4 5 6 Cliquez sur le premier signe plus vert, puis sélectionnez votre premier critère dans la liste déroulante. Cliquez sur les mots soulignés afin de préciser vos critères. Cliquez sur les deuxième et troisième signes plus afin de sélectionner et de définir des critères supplémentaires pour votre playlist automatique. Cliquez sur le bouton OK une fois cette opération terminée. Franç ai s 3 Pour supprimer un élément de la playlist, cliquez avec le bouton droit sur celui-ci, puis sélectionnez Supprimer de la liste. Pour modifier l’ordre des éléments de la playlist, cliquez sur un élément, puis faites-le FR 23 glisser jusqu’à un autre emplacement du volet Liste. Pour ajouter un nouvel élément à la playlist, sélectionnez-le dans la bibliothèque, puis faites-le glisser jusqu’au volet Liste. Lorsque vous avez terminé de modifier la playlist, cliquez sur le bouton Enregistrer la sélection. 3 4 5 Transfert de playlists vers votre MUSE La section Sélection de fichiers et de playlists pour la synchronisation manuelle de ce manuel d’utilisation indique comment transférer des playlists vers votre MUSE. Recherche de musique ou d’images avec le LWM11 1 2 3 4 Cliquez sur l’onglet Bibliothèque. Cliquez sur la flèche en haut à gauche du LWM11, puis sélectionnez Musique ou Images pour effectuer une recherche. Dans le champ de recherche, saisissez des mots-clés relatifs au fichier, tels que le titre du morceau ou l’artiste. » Les résultats de la recherche s’affichent dans le volet de contenu au fur et à mesure de votre saisie. Les résultats sont mis à jour chaque fois que vous saisissez une nouvelle recherche. Pour affiner les résultats de votre recherche, saisissez plus de mots-clés. Suppression de fichiers et de playlists de la bibliothèque LWM11 1 2 24 Cliquez sur l’onglet Bibliothèque. Cliquez sur la flèche située dans la partie supérieure du LWM11, puis sélectionnez FR Musique ou Images pour procéder à la suppression. Naviguez jusqu’au fichier ou à la playlist que vous souhaitez supprimer. Cliquez avec le bouton droit de la souris sur le fichier ou la playlist, puis sélectionnez Supprimer. Sélectionnez Supprimer de la bibliothèque seulement ou Supprimer de la bibliothèque et de mon ordinateur, puis cliquez sur OK. Suppression de fichiers et de playlists de votre MUSE Vous pouvez utiliser LWM11 pour gérer les fichiers stockés sur votre MUSE. Lorsque vous connectez votre MUSE à votre ordinateur, le LWM11 affiche le contenu de votre MUSE. Vous pouvez supprimer des fichiers ou des playlists, comme tout autre fichier affiché par le LWM11. 1 2 3 4 5 6 7 Dans le volet de navigation situé à gauche, cliquez sur Philips MUSE. Vous pouvez parcourir le contenu de votre MUSE selon différentes vues, telles que Ajoutés récemment ou Artiste. Le contenu de votre MUSE est répertorié dans le volet de contenu. Pour supprimer des fichiers musicaux ou d’image, cliquez sur la flèche située dans la partie supérieure gauche du LWM11, puis sélectionnez Musique ou Images. Naviguez jusqu’au fichier ou à la playlist que vous souhaitez supprimer. Cliquez avec le bouton droit de la souris sur le fichier ou la playlist, puis sélectionnez Supprimer. Cliquez sur OK. 5 Modification des informations d’un morceau avec le LWM11 3 4 Cliquez sur l’onglet Bibliothèque. Formatage de votre MUSE avec le LWM11 Naviguez jusqu’au morceau que vous souhaitez modifier. Cliquez avec le bouton droit sur le morceau, puis sélectionnez Éditeur de mots-clés avancé dans le menu contextuel. » La boîte de dialogue Éditeur de motsclés avancé s’affiche. Attention • Cette procédure permet de formater la mémoire de votre MUSE et d’effacer toutes les données. 1 2 3 4 Lancez le LWM11. Allumez votre MUSE. Connectez votre MUSE à l’ordinateur. Cliquez sur la flèche pointant vers le bas située sous l’onglet Synchroniser, puis sélectionnez Philips MUSE > Format. Sélectionnez l’onglet de votre choix, puis saisissez ou modifiez les informations. Franç ai s 1 2 Cliquez sur OK pour enregistrer vos modifications. FR 25 8 Playlists Création d’une « playlist mobile » Ajout de pistes de musique à une playlist Votre MUSE vous permet de créer des « playlists mobiles ». Les « playlists mobiles » vous permettent d’ajouter/de supprimer des pistes pendant la lecture. 1 2 3 En mode de lecture musique, appuyez sur OPTIONS. Appuyez sur ou pour sélectionner [Ajouter à playlist], puis sur pour confirmer. 2 Appuyez sur ou pour sélectionner la playlist, puis sur pour confirmer. » La piste en cours est alors ajoutée à la playlist sélectionnée. Lecture de pistes de musique à partir d’une playlist 1 2 3 1 Dans le menu principal, sélectionnez [Playlists]. Appuyez sur ou , puis sur sélectionner la playlist. pour > Sélectionnez > [Playlists], puis appuyez sur OPTIONS. Appuyez sur ou pour sélectionner [Créer une playlist mobile], puis sur pour confirmer. » Une nouvelle « playlist mobile » est créée. Suppression de pistes de musique d’une playlist 1 2 3 Appuyez sur pour lire la playlist sélectionnée. » Les pistes de musique de la playlist sélectionnée sont alors lues. En mode de lecture musique, appuyez sur OPTIONS. Appuyez sur ou pour sélectionner [Supprimer de la playlist]. Appuyez sur pour supprimer la piste en cours de la playlist. » La piste de musique en cours est alors supprimée de la playlist. Suppression d’une playlist 1 2 3 26 FR En mode de lecture playlist, appuyez sur OPTIONS. Appuyez sur ou pour sélectionner [Supprimer une playlist]. Appuyez sur pour supprimer la playlist en cours. » La playlist en cours est supprimée ; les pistes restent dans la liste [Tous les titres]. MUSE prend en charge les livres au format audio. Pour utiliser cette fonction, vous devez télécharger le logiciel AudibleManager à partir du site audible.com. Le logiciel AudibleManager vous permet de gérer le contenu numérique de vos livres audio. Rendez-vous sur le site audible.com/gogear et enregistrez-vous. Les instructions qui s’affichent à l’écran vous guident lors de la procédure de téléchargement du logiciel AudibleManager. Ajout de livres audio à votre MUSE • 1 2 3 4 Important : votre MUSE prend en charge le format de livre audio ou . Sur votre ordinateur, lancez AudibleManager. Pour télécharger vos livres audio au format ou , suivez les instructions en ligne. Pour activer le MUSE pour vos livres audio, suivez les instructions à l’écran d’AudibleManager. Commandes des livres audio Votre MUSE propose les commandes suivantes en mode livre audio : Objectif Lecture / pause Passer au début de la section/du chapitre suivant(e) Revenir au début de la section/du chapitre en cours Faire défiler le livre audio rapidement en avant Faire défiler le livre audio rapidement en arrière Accéder au menu d’options Revenir au menu de navigation Augmenter / diminuer le volume • et uniquement ceux pour lesquels il est activé. Appuyez sur Maintenez la touche enfoncée Maintenez la touche enfoncée Appuyez sur OPTIONS Appuyez sur Appuyez sur VOL Conseil • Vous pouvez reprendre la lecture après avoir quitté momentanément le mode livre audio (reportez-vous au chapitre Reprise de la lecture du présent manuel). Pour transférer vos livres audio vers votre MUSE, suivez les instructions à l’écran d’AudibleManager. Remarque Action Appuyez sur Appuyez sur Sélection d’un livre audio par titre 1 2 3 Dans le menu principal, sélectionnez pour accéder au mode musique. Appuyez sur ou , puis sur sélectionner [Livres audio]. pour Appuyez sur ou pour sélectionner le titre, puis sur pour lancer la lecture. » Pour quitter le menu, appuyez sur . FR 27 Franç ai s 9 Livres audio Réglage de la vitesse de lecture du livre audio Recherche de signets dans un livre audio 1 1 2 3 En mode de lecture livre audio, appuyez sur OPTIONS. Appuyez sur ou , puis sur pour sélectionner [Vitesse de lecture]. 2 3 Appuyez sur ou , puis sur pour sélectionner[Inférieure], [Normale], ou [Supérieure]. • Pour quitter le menu, appuyez sur . 4 5 Ajout d’un signet dans un livre audio 1 2 3 En mode de lecture livre audio, appuyez sur OPTIONS. Appuyez sur ou , puis sur sélectionner [Signets]. pour » Pour quitter le menu, appuyez sur 2 . 3 4 5 28 FR Appuyez sur ou , puis sur sélectionner [Signets]. pour Appuyez sur ou , puis sur pour sélectionner [Accéder au signet]. Appuyez sur ou signet dans la liste. pour sélectionner le Appuyez sur pour accéder au signet sélectionné. • Pour quitter le menu, appuyez sur . Suppression d’un signet dans un livre audio 1 Appuyez sur ou , puis sur pour sélectionner [Ajouter un signet]. » L’écran affiche un message de confirmation. En mode de lecture livre audio, appuyez sur OPTIONS. En mode de lecture livre audio, appuyez sur OPTIONS. Appuyez sur ou , puis sur sélectionner [Signet [x]]. pour Appuyez sur ou , puis sur pour sélectionner [Supprimer un signet]. Appuyez sur ou signet dans la liste. pour sélectionner le Appuyez sur pour supprimer le signet sélectionné. • Pour quitter le menu, appuyez sur . 10 Lecteur BBC iPlayer (disponible pour le Royaume-Uni uniquement) Grâce au lecteur BBC iPlayer, vous pouvez désormais regarder vos programmes BBC préférés des 7 derniers jours sur votre MUSE. Pour utiliser le lecteur BBC iPlayer sur votre MUSE Philips : 1 2 3 Sur votre ordinateur, ouvrez votre navigateur et rendez-vous sur le site www.bbc.co.uk/iplayer. 6 Cliquez sur un programme pour le sélectionner. Après quelques instants, l’option de téléchargement doit apparaître. Cliquez sur Download (Télécharger) pour sauvegarder le programme sur votre ordinateur. Déplacez votre souris sur le bouton Download (Télécharger) situé dans le coin inférieur droit de l’écran. » Une fois cette procédure terminée, votre fichier doit être téléchargé. 5 Cliquez sur l’option For portable devices (Pour les périphériques portables) pour lancer le téléchargement. Lorsqu’un écran semblable à celuici s’affiche, cliquez sur Continue (Continuer). 7 Connectez votre MUSE à votre ordinateur et transférez le fichier avec A. Explorateur Windows ou B. Lecteur Windows Media 11. FR Franç ai s 4 Une fois que le fichier est téléchargé, vous pouvez utiliser Explorateur WindowsouLecteur Windows Media 11 pour transférer le fichier vers MUSE. 29 A Transfert avec Explorateur Windows Pendant le transfert, le message Windows suivant peut s’afficher. Cliquez sur Oui ou Oui pour tout pour continuer. Remarque • Chaque programme BBC iPlayer est protégé par une licence numérique et ne peut être synchronisé que 5 fois avec un appareil portable. • Pour obtenir des informations sur la configuration requise, veuillez consulter le manuel d’utilisation ou le guide de mise en route. • Le téléchargement du lecteur BBC iPlayer fonctionne uniquement avec des ordinateurs sous Windows XP (SP2 ou supérieur) et équipés de Lecteur Windows Media 11. • Le lecteur BBC iPlayer est uniquement disponible pour le Royaume-Uni. Lorsque j’essaie de télécharger un programme, on me demande d’installer une extension. Que dois-je faire ? Si le message ci-dessus apparaît dans votre navigateur, suivez les instructions qui s’affichent à l’écran : installez l’objet active-X dont votre navigateur a besoin pour effectuer cette opération. (Cliquez sur la zone jaune située en haut de l’écran où apparaît ce message.) Après 30 FR l’installation, vous devriez pouvoir télécharger des programmes normalement. Lorsque j’essaie de télécharger un programme, on me demande de mettre à niveau mon logiciel Windows Media Player. Suivez les liens fournis dans le message Software Upgrade Required (Mise à niveau du logiciel requise) afin de mettre à jour votre version de Windows Media Player. Aucune option n’apparaît pour le programme que je souhaite regarder. Certains programmes ne sont pas disponibles en téléchargement pour le moment. Lorsque je déplace un fichier vidéo que j’ai téléchargé, le message suivant s’affiche. Que faire ? Ignorez cette erreur (cliquez sur Oui ou Oui pour tout). Le fichier sera transféré et lu sur votre appareil sans problème. Pour obtenir de l’aide avec le lecteur BBC iPlayer, rendez-vous sur le site http:// iplayerhelp.external.bbc.co.uk/help/download_ programmes/sideloading. 11 Vidéo Téléchargement, conversion et transfert de vidéos MediaConverter™ pour Philips vous permet de : • télécharger d’un simple clic des vidéos d’Internet sur votre ordinateur ; • convertir des fichiers vidéo sur votre ordinateur, à la taille d’écran correspondant à celle de MUSE ; • transférer des vidéos converties entre votre ordinateur et votre MUSE. Remarque • La conversion et le transfert de vidéos peut prendre un certain temps en fonction de la configuration de votre ordinateur. À propos des préférences de connexion PC... Lorsque vous connectez votre MUSE à votre PC, vous êtes invité à sélectionner l’une des préférences de connexion PC suivantes : • [Charger et transférer] • [Charger et lire] 1 2 3 Sélectionnez [Charger et transférer]. » Une fenêtre contextuelle s’affiche sur votre ordinateur et vous aide à afficher le contenu de l’appareil. Cliquez sur l’appareil pour afficher son contenu. Lecture de vidéos 1 2 3 1 Dans le menu principal, sélectionnez pour accéder au mode vidéo. Parcourez les sous-menus pour sélectionner votre vidéo. Appuyez sur pour lancer la lecture. • Appuyez sur pour alterner entre la mise sur pause et la lecture. Pendant la lecture vidéo, maintenez ou enfoncé pour effectuer une lecture rapide en avant/arrière. • Appuyez sur pour reprendre la lecture. Suppression de vidéos 1 2 3 4 Dans le menu principal, sélectionnez pour accéder au mode vidéo. Sélectionnez la vidéo que vous souhaitez supprimer. Appuyez sur OPTIONS pour afficher le menu d’options. Sélectionnez l’option de suppression pour supprimer la vidéo. Remarque • Vous pouvez également sélectionner dans le menu principal et rechercher vos fichiers dans la vue dossiers. Dans le programme Explorer de votre ordinateur, transférez vos fichiers vidéo à l’aide d’un glisser-déposer. Remarque • Si aucune sélection n’est faite dans les Franç ai s quelques secondes, votre MUSE applique automatiquement l’option [Charger et transférer]. FR 31 12 Images Transfert de photos sur votre MUSE Affichage de photos 1 Votre MUSE prend en charge divers formats d’image (reportez-vous au chapitre Formats pris en charge du présent manuel). 1 2 2 Dans le menu principal, sélectionnez pour accéder au mode photo. Appuyez sur ou , puis sur parcourir et sélectionner. pour 1 2 • Vous pouvez créer vos propres dossiers sur votre MUSE et répartir vos fichiers dans ces dossiers. Suppression de photos Appuyez sur OPTIONS pour afficher le menu d’options 1 Sélectionnez [Démarrer diaporama] pour lancer le diaporama. 2 Conseil • Le menu d’options permet de régler les différents paramètres de diaporama. À l’aide d’un glisser-déposer, transférez vos fichiers photos vers le dossier Pictures (Photos) de la mémoire interne de votre MUSE. Conseil Visualisation de diaporama En mode , vous pouvez visualiser les photos sous la forme d’un diaporama : Connectez votre MUSEau port USB de votre PC, puis ouvrez l’Explorateur Windows®. 3 4 Dans le menu principal, sélectionnez pour accéder au mode photo. Sélectionnez la photo que vous souhaitez supprimer. Appuyez sur OPTIONS pour afficher le menu d’options. Sélectionnez l’option de suppression pour supprimer la photo. Remarque • Vous pouvez également sélectionner dans le menu principal et rechercher vos fichiers dans la vue dossiers. 32 FR 13 Radio Réglage manuel d’une station de radio Écoute de stations de radio FM En mode , vous pouvez régler une station radio manuellement : Branchez les écouteurs. Dans le menu principal, sélectionnez pour accéder au mode radio. • Le cordon des écouteurs fait office d’antenne FM. Syntonisation automatique d’une station de radio présélectionnée La fonction de syntonisation automatique de MUSE recherche les stations de radio et les mémorise sous les numéros de présélection. 1 2 3 4 2 1 2 Branchez les écouteurs. Dans le menu principal, sélectionnez pour accéder au mode radio. 5 Sélectionnez [Réglage auto]. » L’appareil recherche automatiquement les stations de radio, puis enregistre les 20 fréquences qui présentent le signal le plus puissant en tant que présélections. » Pour mettre fin à la syntonisation automatique, appuyez sur . Pour régler plus précisément la fréquence, appuyez brièvement sur / . Écoute d’une station de radio présélectionnée 3 4 Appuyez sur OPTIONS pour accéder au menu d’options. Pour rechercher le signal fort suivant, maintenez / enfoncé. En mode , vous pouvez écouter les stations radio précédemment mises en mémoire (présélections) : Appuyez sur OPTIONS pour afficher le menu d’options. Sélectionnez une présélection. Appuyez sur présélection. / pour choisir une autre Pour rechercher le signal fort suivant, appuyez sur / pendant 2 secondes. • Pour quitter le mode radio, appuyez sur pendant 2 secondes. Remarque • Vous pouvez lire les présélections uniquement après avoir enregistré les stations de radio dans les présélections. (Voir Syntonisation automatique d’une station de radio présélectionnée ou Réglage manuel d’une station de radio dans le présent manuel.) » Pour quitter le mode radio, appuyez sur pendant 2 secondes. Franç ai s 1 2 1 FR 33 14 Enregistrements Enregistrement à partir d’une radio FM 1 2 3 4 5 6 7 Dans le menu principal, sélectionnez pour accéder au mode radio. Sélectionnez une station radio (présélectionnée). Appuyez sur OPTIONS pour afficher le menu d’options. Sélectionnez [Démarrer enreg. radio FM]. • Appuyez sur pour alterner entre la mise sur pause et l’enregistrement. Appuyez sur pour arrêter l’enregistrement. » L’écran vous invite à sauvegarder l’enregistrement. Appuyez sur / [Oui] / [Non]. Enregistrement de sons/voix Voici comment enregistrer des sons/voix avec le microphone intégré (voir section Présentation pour savoir où se trouve le microphone intégré) : 1 2 3 4 5 pour sélectionner Appuyez sur pour confirmer. » Les enregistrements sont sauvegardés sur le lecteur (sous le nom de fichier FM_XX_XX_XX.##, les lettres XX_XX_XX représentant la date d’enregistrement et ## le numéro d’enregistrement générés automatiquement.) Conseil • Les enregistrements se trouvent sous [Bibliothèque d’enreg.] > [Radio FM]. > Appuyez sur pour arrêter l’enregistrement. » L’écran vous invite à sauvegarder l’enregistrement. Appuyez sur / [Oui] / [Non]. pour sélectionner Appuyez sur pour sauvegarder l’enregistrement. » Les enregistrements sont sauvegardés sur le lecteur (sous le nom de fichier VOICE_XX_XX_XX_##, les lettres XX_XX_XX représentant la date d’enregistrement et ## le numéro d’enregistrement générés automatiquement.) • Les enregistrements se trouvent sous > [Bibliothèque d’enreg.] > [Voice recordings]. Écoute d’enregistrements FM : 2 3 4 FR Sélectionnez [Démarrer l’enreg. vocal]. • Appuyez sur pour alterner entre la mise sur pause et l’enregistrement. Conseil 1 34 Dans le menu principal, sélectionnez pour accéder au mode enregistrements. Dans le menu principal, sélectionnez pour accéder au mode enregistrements. Sélectionnez [Bibliothèque d’enreg.] > [Radio FM]. Sélectionnez un enregistrement. Appuyez sur pour lancer la lecture. Écoute d’enregistrements de voix/sons : 1 2 3 Dans le menu , sélectionnez [Bibliothèque d’enreg.] > [Voix]. Sélectionnez un enregistrement. Appuyez sur pour lire votre enregistrement. Téléchargement de vos enregistrements sur un ordinateur 1 2 3 4 Connectez votre MUSE à l’ordinateur (reportez-vous au chapitre Connexion et charge du présent manuel). Sur l’ordinateur, sélectionnez votre MUSE dans l’Explorateur Windows®. Sélectionnez Enregistrements > Voix ou Radio FM. Effectuez un copier-coller des enregistrements vers un emplacement de votre ordinateur. Suppression d’enregistrements 2 3 4 5 Dans le menu principal, sélectionnez pour accéder au mode enregistrements. Sélectionnez la bibliothèque d’enregistrements. Sélectionnez l’enregistrement que vous souhaitez supprimer. Appuyez sur OPTIONS pour afficher le menu d’options. Sélectionnez l’option de suppression pour supprimer l’enregistrement. Françai s 1 FR 35 15 Settings (Paramètres) Voici comment personnaliser votre MUSE : Dans le menu principal, sélectionnez pour accéder au mode Réglages. Dans le menu , procédez comme suit : 1 2 3 4 Appuyez sur option. / pour sélectionner une Appuyez sur pour confirmer votre sélection et passer au niveau suivant (le cas échéant). Appuyez sur précédent. pour revenir au niveau Maintenez le bouton enfoncé pour quitter le menu . Le menu vous donne accès aux options suivantes : Réglages [Réglages du son] Menu d’options Suppression active du bruit* FullSound [Égaliseur] [Limite de volume] 36 FR Sous-menu d’options Barre d’indication de réglage. Appuyez de nouveau sur ou sur pour régler le paramètre de réduction du bruit qui vous convient, puis sur pour confirmer. * Attention ! Pour régler correctement cette fonction, vous devez vous trouver dans un environnement bruyant. Pour plus d’informations sur la suppression active du bruit, reportez-vous au chapitre Réduction du bruit de fond de ce manuel d’utilisation. • Marche (par défaut) • Arrêt • [Electronica] • [Désactivé] (par • [Lounge] défaut) • RNB • [Pop] • [Techno] • [Funk] • [Parlé] • [Hip hop] • [Personnalisé] • [Jazz] • [Danse] Barre d’indication. Appuyez sur VOL pour régler la limite de volume, puis sur pour confirmer votre choix. Taille de police [Date et heure] [Réglages du diaporama] • [Désactivé] (par défaut) • xx[min.] [Thème] • Thème 1 (par défaut) • Thème 2 • Thème 3 [Luminosité] • Niveau 1 • Niveau 2 • Niveau 3 • Niveau 4 • Niveau 5 [Prog. de rétroéclairage] [[x] secondes] [Écran de veille] • [Désactivé] (par défaut) • [Titre chanson] • [Pochette] • [Horloge numérique] • Petit • Normal (par défaut) • Grand Date Appuyez sur ou sur pour modifier la valeur. Appuyez sur pour passer à la valeur suivante. Appuyez sur pour confirmer le réglage. pour basculer entre les réglages. Format date Appuyez sur • JJ/MM/AA (par défaut) • MM/JJ/AA • AA/MM/JJ Heure Appuyez sur ou sur pour modifier la valeur. Appuyez sur pour passer à la valeur suivante. Appuyez sur pour confirmer le réglage. pour basculer entre les réglages. Format heure Appuyez sur • 12 heures (par défaut) • 24 heures Affichage de l’heure dans • Désactivé (par défaut) l’en-tête • Marche [Durée par diapo] [[x] secondes] [Répéter] • [Désactivé] (par défaut) • [Activé] [Aléatoire] • [Désactivé] (par défaut) • [Activé] Françai s [Arrêt programmé] [Réglages de l’affichage] FR 37 [Langue] • Tchèque • Allemand • [English] (par défaut) • Espagnol • Français • Italien • Hongrois • Néerlandais [Préférence • MSC (par défaut) connexion PC] • MTP [Informations] • [Capacité :] • [Espace libre :] • [Version micrologiciel :] • [Modèle:] • [Site d’assistance] [Réglages d’usine] [Restaurer les réglages d’usine ? (Les fichiers transférés sur le baladeur ne seront pas concernés.)] 38 FR • Norvégien • Polonais • Portugais • Portugais (brésilien) • Slovaque • Finnois • Suédois • Turc • [Oui] • [Non] • Grec • Russe • Chinois simplifié • Chinois traditionnel • Japonais • Coréen • Thaï (version 97 uniquement) 16 Mise à jour de MUSE MUSE est contrôlé par un programme interne appelé micrologiciel. Il se peut que de nouvelles versions de ce micrologiciel aient été publiées depuis l’acquisition de votre MUSE. Le logiciel appelé Philips Device Manager peut utiliser votre ordinateur pour vérifier la disponibilité des mises à jour du micrologiciel sur Internet. Installez Philips Device Manager sur votre ordinateur à partir de MUSE ou téléchargez la dernière version à l’adresse suivante : www. philips.com/support. 5 6 Lorsque le message Update completed (Mise à jour terminée) s’affiche à l’écran, cliquez sur OK. Déconnectez votre MUSE de l’ordinateur. » Le message Mise à jour du micrologiciel s’affiche à l’écran de votre MUSE. » Votre MUSE redémarre après la mise à jour du micrologiciel et est de nouveau prêt à être utilisé. Remarque • Vos fichiers musicaux ne sont pas affectés par la mise à jour du micrologiciel. Vérification / mise à jour manuelle du micrologiciel 2 3 4 Assurez-vous que votre ordinateur est connecté à Internet. Connectez votre MUSE à l’ordinateur (consultez les instructions de la section Connexion et chargement). Sur votre ordinateur, cliquez sur Démarrer > Programmes > Philips Digital Audio Player > Muse Device Manager pour lancer Philips Device Manager. Cliquez sur Update. » Philips GoGear Muse Device Manager vérifie les mises à jour et installe le nouveau micrologiciel depuis Internet, le cas échéant. Françai s 1 FR 39 17 Dépannage Si votre MUSE ne fonctionne pas correctement ou si l’affichage se fige, vous pouvez le réinitialiser sans perdre de données : Comment réinitialiser votre MUSE ? • Insérez la pointe d’un stylo ou d’un autre objet dans le trou de réinitialisation situé à l’arrière de votre MUSE. Maintenezla enfoncée jusqu’à ce que le lecteur s’éteigne. • Si la réinitialisation a échoué, suivez la procédure de restauration de votre MUSE dans Philips Device Manager : 1 2 3 4 5 6 7 40 Sur votre ordinateur, sélectionnez Démarrer > Programmes > Philips Digital Audio Player > Muse Device Manager > Philips Device Manager pour lancer Philips Device Manager. Éteignez votre MUSE avant de continuer. Maintenez le bouton du volume enfoncé pendant que vous connectez votre MUSE à votre ordinateur. Maintenez le bouton enfoncé jusqu’à ce que Philips Device Manager reconnaisse votre MUSE et passe en mode de restauration. Sur l’ordinateur, cliquez sur le bouton Repair et suivez les instructions de Philips Device Manager pour réaliser la restauration. Une fois la restauration terminée, déconnectez votre MUSE de votre ordinateur. Redémarrez votre MUSE. FR Alimentation Alimentation : batterie lithium-ion polymère rechargeable intégrée de 750 mAh Autonomie de lecture¹ (musique) : 25 heures Autonomie de lecture¹ (vidéo) : 5 heures Connectivité Casque 3,5 mm USB 2.0 haute vitesse Son Séparation des canaux : 45 dB Réponse en fréquence : 20 Hz - 18 kHz Puissance de sortie : 2 x 1,4 mW Rapport signal/bruit : > 84 dB THD 0,05 % à 1 kHz Optimisation du son : FullSound™, suppression active du bruit Lecture audio Format de compression : MP3, WAV, WMA, AAC, Ogg Vorbis, FLAC, APE, Real Audio Prise en charge des balises ID3 : titre de la piste, nom de l’artiste, nom de l’album Débit MP3 : 8 - 320 kbit/s et VBR Débit binaire WMA : 5 - 192 kbit/s Taux d’échantillonnage MP3 : 8, 11,025, 16, 22,050, 24, 32, 44,1, 48 kHz Taux d’échantillonnage WMA : 8, 11,025, 16, 22,050, 24, 32, 44,1, 48 kHz Lecture vidéo Gestion des droits numériques : la gestion des droits numériques Windows Media pour les périphériques portables prend en charge le téléchargement des vidéos de location et la souscription à ces services. MPEG4 SP / ASP : jusqu’à résolution D1, 30 im/s, débits binaires jusqu’à 4 Mbit/s des conteneurs .avi et .mp4 MPEG4 AVC / H.264 BP : jusqu’à résolution VGA (600 x 400 pixels), 30 im/s, débits binaires jusqu’à 1,5 Mbit/s des conteneurs .mp4 WMV9 : résolution VGA (600 x 400 pixels), 30 im/s, débit binaire jusqu’à 1 Mbit/s du conteneur .mp4 RMVB : résolution VGA (600 x 400 pixels), 30 im/s, débit binaire jusqu’à 1 Mbit/s du conteneur .rmvb Supports de stockage Capacité de la mémoire intégrée² : SA1MUS08 Flash NAND 8 Go SA1MUS16 Flash NAND 16 Go SA1MUS32 Flash NAND 32 Go Transfert de fichiers musicaux³ Glisser-déposer via l’Explorateur Windows® Écran Rétroéclairage Type : LCD Diagonale de l’écran : 3 pouces Résolution : WQVGA 400 x 240 pixels, 262 K couleurs ¹ Les batteries ont un nombre limité de cycles de charge. La durée de vie des batteries et le nombre de cycles de charge dépendent de l’utilisation et des réglages. ² 1 Go = 1 milliard d’octets ; la capacité de stockage disponible sera inférieure. Vous ne disposez pas de la capacité totale de la mémoire, une partie étant réservée au lecteur. La capacité de stockage est établie sur une durée de 4 minutes par morceau et sur une vitesse d’encodage de 128 Kbit/s en MP3. ³ La vitesse de transfert dépend de votre système d’exploitation et de la configuration du logiciel. FR 41 Fran çais 18 Données techniques Configuration requise • • • • • • • • Windows® XP (SP2 ou version supérieure) / Vista Processeur Pentium III, 800 MHz ou plus puissant 512 Mo de mémoire vive 500 Mo d’espace disque disponible Connexion Internet Windows® Internet Explorer 6.0 ou supérieur Lecteur de CD-ROM Port USB Formats de fichiers musicaux pris en charge Votre MUSE prend en charge les formats musicaux suivants : • .mp3 • .wma • .aac • .ape • .flac • .ogg • .wav • .ra / .rm Formats de fichiers vidéo pris en charge MUSE prend en charge les formats vidéo suivants : • .avi • .mp4 • .rmvb • .wmv 42 FR Formats de fichiers image pris en charge Le MUSE prend en charge les formats d’image suivants : • .jpg / .jpeg • .bmp • .png • .gif Formats de livres audio pris en charge Votre MUSE prend en charge les formats de livres audio suivants : • .aa • .aax A Audio numérique L’audio numérique représente un signal sonore converti en valeurs numériques. Le son numérique peut être diffusé sur plusieurs canaux. Le son analogique ne peut être diffusé que sur deux canaux. C Compression Dans le domaine de l’audio, procédé de réduction temporaire ou permanente des données audio pour faciliter leur stockage ou leur transmission. La réduction temporaire de la taille des fichiers est dite ‘sans perte’ et il n’y a aucune perte d’informations. La réduction permanente de la taille des fichiers (comme c’est le cas pour les fichiers MP3) est dite ‘avec perte’ et implique la suppression des informations inutiles qu’il est ensuite impossible de récupérer. D Décibel (dB) Unité de mesure utilisée pour exprimer la différence relative de puissance ou d’intensité du son. F FM (Frequency Modulation) En diffusion radio, méthode de modulation dans laquelle la fréquence de la tension du transporteur varie en fonction de la fréquence de la tension de modulation. FullSound FullSound™ est une technologie innovante développée par Philips. Le système FullSound™ reproduit fidèlement les détails acoustiques des fichiers musicaux compressés afin de les améliorer et de vous offrir ainsi un son riche, sans la moindre altération. J JPEG Format d’image numérique très répandu. Système de compression de données pour les images fixes, proposé par la société Joint Photographic Expert Group, et qui permet de compresser les images à un taux très élevé tout en conservant une excellente qualité d’image. Les fichiers portent l’extension ‘.jpg’ ou ‘.jpeg’. K Kbit/s Kilobits par seconde. Système de taux de mesure de données numériques souvent utilisé avec des formats très compressés tels que AAC, DAB, MP3, etc. Généralement, plus la quantité est élevée, meilleure est la qualité. L LCD (Liquid Crystal Display) Probablement le moyen le plus répandu d’afficher des informations visuelles sur des équipements électroniques non informatiques. Lecture aléat. Fonction permettant de lire des fichiers audio (pistes) dans un ordre aléatoire. M MHz (Mega Hertz) Un million de cycles par seconde. Miniature Une miniature est une version d’une image dont la taille est réduite, utilisée pour faciliter l’identification de l’image. Les miniatures jouent le même rôle qu’un index pour du texte. FR 43 Françai s 19 Glossaire MP3 Format de fichier avec système de compression de données audio. MP3 est l’abréviation de Motion Picture Experts Group 1 (ou MPEG-1) Audio Layer 3. Encodé au format MP3, un CD-R ou un CD-RW peut contenir approximativement 10 fois plus de musique qu’un CD classique. MSC [Mass Storage Class] Le périphérique de stockage de masse USB (ou USB MSC ou UMS) représente un ensemble de protocoles de communications fournissant une interface aux périphériques de stockage. Les périphériques prenant en charge cette norme sont dits périphériques de stockage de masse (MSC). MTP [Media Transfer Protocol] Le protocole MTP (Media Transfer Protocol) prend en charge le transfert de fichiers musicaux et vidéo vers des baladeurs audio et vidéo. N Napster Napster est un service de musique en ligne proposant un choix de musique illimité que vous pouvez transférer facilement sur votre lecteur MUSE. P PCM (Modulation par impulsions codées) Ancêtre de l’enregistrement numérique. PlaysForSure* PlaysForSure* est une fonctionnalité Philips GoGear qui assure la compatibilité avec le Lecteur Windows Media 10 et Windows XP. Le logo PlaysForSure* garantit au consommateur que la musique achetée en ligne est compatible avec le lecteur Philips GoGear. Pochette d’album Cette fonction permet d’afficher la pochette (ou couverture) d’un album musical. 44 FR Elle permet à l’utilisateur d’identifier instantanément l’album. Les fichiers pochette des albums musicaux peuvent être téléchargés sur Internet. S SMV [SigmaTel Motion Video Format] Format vidéo partiellement compressé par SigmaTel qui permet la conversion de fichiers vidéo classiques lisibles sur PC pour une lecture sur un lecteur multimédia portable. Stéréo Sa signification littérale est “solide”. Habituellement employé pour désigner un système stéréo à deux canaux, bien que des développements en audio numérique facilitent la stéréo multicanal. SuperScroll SuperScroll™ est une fonction de navigation des touches de recherche double action de la MUSE. SuperScroll™ vous permet de contrôler facilement la vitesse lorsque vous faites défiler les fichiers dans des bibliothèques volumineuses. Plus vous appuyez sur le bouton, plus la vitesse de défilement est rapide. Suppression active du bruit Le contrôle actif du bruit (ANC, Active Noise Control - également connu sous les noms de suppression active du bruit, réduction active de bruit ou antibruit) est une méthode de réduction des sons indésirables. Le système de suppression active du bruit élimine les sons indésirables en générant un antison (antibruit). Le son indésirable d’origine et l’antibruit se combinent et s’annulent. V Volume Volume est le terme le plus couramment utilisé pour exprimer le contrôle du niveau sonore relatif des sons. Il se rapporte également à la fonction existant sur de nombreux appareils électroniques utilisée pour contrôler le niveau sonore. W WAV Format de fichiers audio développé conjointement par Microsoft et IBM. Il est intégré aux versions Windows 95 à XP, qui en ont fait la norme audio pour PC. Les fichiers audio WAV se terminent par l’extension ‘.wav’ et peuvent être lus avec presque toutes les applications Windows prenant en charge les données audio. WMA (Windows Media Audio) Format audio de Microsoft faisant partie de la technologie Microsoft Windows Media. Il comprend les outils de gestion des droits numériques de Microsoft (Digital Rights Management), la technologie d’encodage de Windows Media Video et celle de Windows. WMV [Windows Media Video] Correspond à la technologie de compression vidéo développée par Microsoft Corporation. Le contenu WMV peut être encodé à l’aide de Windows Media® Encoder version 9. Les fichiers portent l’extension « .wmv ». 45 © 2009 Koninklijke Philips Electronics N.V. All rights reserved. SA1MUS_02_UM_V2.0 wk9265 ">
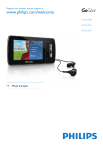
Lien public mis à jour
Le lien public vers votre chat a été mis à jour.
Caractéristiques clés
- Lecture de fichiers audio MP3, WMA et AAC (M4A) non protégés
- Lecture de fichiers vidéo
- Écoute de la radio FM
- Fonction d'enregistrement
- Réduction du bruit de fond
- Lecture de livres audio
Questions fréquemment posées
Branchez les écouteurs avec suppression du bruit fournis, puis poussez le commutateur sur la position NC (suppression du bruit).
Sélectionnez Démarrer > Tous les programmes > Windows Media Player pour lancer le programme LWM11. Cliquez sur la flèche située sous l’onglet Bibliothèque, puis sélectionnez Ajouter à la bibliothèque....