@n IP Company Bienvenue Chers utilisateurs, merci d'avoir acheté ce produit. Beaucoup detemps et d'efforts ont été investis dans sondéveloppement, nous espérons qu'il vous apportera les nombreuses années de service sans souci. Hyper Pen 8000U PRO Guide d'Installation TABLETTE GRAPHIQUE USB 8" X 6" Table des Matières Introduction............................................................................................1 Caractéristiques Consignes de Sécurité............................................................................2 Vérifier le Contenu de Votre Paquet Chapitre 1: Installation........................................................................ 3 Logiciel Procédure d'installation Matériel Etape 1: Connecter la tablette à votre ordinateur Etape 2: Vérifier le témoin d'alimentation Etape 3: Installer les piles Chapitre 2: Bien Débuter Utiliser le Stylet...................................................................4 Utiliser la Tablette Graphique..............................................5 Utiliser l'Economiseur d'Ecran Cadix......... ........................6 Utiliser Free Note.................................................................7 Chapitre 3: Q & A ................................................................................8 Prérequis Système................................................................9 Spécifications.....................................................................10 Guide d'Installation 8" X 6" TABLETTE GRAPHIQUE USB Introduction Cette Tablette Graphique USB vous apporte d'excellentes facilités d'écriture et de dessin, vous rendant plus faciles les interactions avec votre PC. Pour obtenir une utilisation optimale de cette Tablette Graphique USB, veuillez lire attentivement ce manuel. - 12 touches de fonction Sélection Rapide et Facile des fonctions de la tablette. 1 Caractéristiques - Résolution d'écriture de haute qualité Tablette grand format délivrant une meilleure résolution. - Stylet Sans fil Pratique pour la saisie d'écriture. Guide d'Installation TABLETTE GRAPHIQUE USB 8" X 6" Consignes de Sécurité A Eviter - laisser du liquide pénétrer à l'intérieur ou près de la tablette. - utiliser des produits chimiques volatiles pour nettoyer l'écran ou le boîtier. - laisser tomber la tablette au sol ou sur la table. - les chocs ou vibrations importants. - marcher sur l'appareil. - poser des objets lourds sur la surface. - démonter l'appareil. - placer la tablette près d'un moniteur CRT* *Cela risquerait de provoquer les interférences sur le moniteur. 2 Si vous rencontrez des problèmes lors de l'utilisation, veuillez consulter votre revendeur. Veillez à ne pas essayer de démonter cet appareil par vous-même. Vérifier le Contenu de Votre Paquet Numéro. 1. 2. 3. 4. 5. 6. 7. 8. 9. Liste de vérification Quantité 1 Tablette 1 Stylet 2 Pointe de recharge pour stylet Piles AAA 2 1 Souris 1 Câble USB CD 3 1 Guide d'Installation 1 Pinces de recharge Guide d'Installation 8" X 6" TABLETTE GRAPHIQUE USB Chapitre 1: Installation Logiciel Procédure d'installation: Insérez le CD d'installation dans votre lecteur de CD-ROM. Une fois que l'écran d'installation apparaît, cliquez sur le premier élément pour effectuer l'installation. Suivez les instructions à l'écran pour terminer l'installation. Remarque: Si l'installation ne débute pas automatiquement, vous pouvez commencer l'installation manuellement en double-cliquant sur: Câble USB [Poste de travail] [Lecteur de CD-ROM] [Setup.exe]. Matériel Etape 1 Connecter la tablette à votre ordinateur. Connectez le câble USB au port de l'ordinateur, et une icône de la tablette apparaîtra dans la barre d'état. Etape 2 Vérifier le témoin d'alimentation. Vérifiez le témoin d'alimentation LED situé sur la tablette. S'il s'allume en vert clignotant, cela signifie que votre tablette est mise en marche avec succès. Etape 3 Installer les piles Dévissez la capsule du stylet et insérez une pile AAA dans le compartiment de la pile en positionnant les pôles + et - comme illustré sur la figure ci-dessous. Ensuite remettez la capsule en place. + Remarque: 1. La durée de vie de la pile est d'environ un an. 2. Si la pointe du stylet est usée après une longue période d'utilisation, Veuillez utiliser les pinces fournies pour retirer la pointe usée et installer une pointe neuve. Guide d'Installation 3 TABLETTE GRAPHIQUE USB 8" X 6" Chapitre 2: Bien Débuter Etape1 Etape2 Cliquez sur l'icône de la tablette située en bas à droite dans la barre d'état.(L'icône de la tablette apparaît à la connexion de l'USB.) Le panneau de configuration suivant apparaîtra. Il y a cinq onglets sur la barre d'outils. Cliquez sur un onglet cible pour modifier les paramètres spécifiques. Utiliser le Stylet 4 Boutons Latéraux Bouton en haut Cliquez sur l'onglet "Boutons (Buttons)" Bouton en bas pour personnaliser les boutons latéraux. Pointe du stylet Paramètres par défaut Bouton en haut = double-clic du bouton gauche de la souris. Bouton en bas = clic du bouton droit de la souris. Pointe du stylet = clic du bouton gauche de la souris. Pression Déplacez le curseur vers le haut ou le bas pour régler la pression du stylet à vos préférences. Vous pouvez également presser "Test" pour régler la valeur de la pression de la pointe du stylet. Souris Le stylet est utilisé comme un stylet d'écriture normal ou une souris. Pour changer le mode, sélectionnez Stylet "Stylet (Pen)" ou "Souris (Mouse)". PVeuillez poser votre stylet sur le creux de la tablette lorsqu'il n'est pas utilisé. Dans le cas contraire si vous mettez le stylet sur la tablette, la souris peut être endommagée sérieusement. Souris Guide d'Installation 8" X 6" TABLETTE GRAPHIQUE USB Utiliser la Tablette Graphique Sélectionner les touches de fonction Votre tablette dispose de paramètres par défaut de 12 touches de fonction (touches de raccourci). Pour faire afficher la fenêtre de configuration, cliquez sur l'icône de la tablette située sur la barre d'état. Etapes 1. Cliquez sur l'icône Touche de Fonction située sur la barre d'outils. 2. Saisissez le chemin d'accès ou l'URL. 3. Cliquez sur « OK ». 5 Régler la zone de travail La zone de travail de votre tablette est proportionnelle à la taille de l'écran. Pour réduire l'espace de la zone de travail, cliquez sur "Contrôle (Control)" et personnalisez la taille à vos préférences. Guide d'Installation TABLETTE GRAPHIQUE USB 8" X 6" Utiliser l'économiseur d'écran Cadix Installer l'économiseur d'écran Cadix Etape1 Insérez le CD d'installation dans votre lecteur de CD-ROM. Une fois que l'écran d'installation apparaît, cliquez sur " Signature Cadix (Cadix Signature)". Etape2 Suivez les instructions à l'écran pour terminer l'installation. Utiliser l'économiseur d'écran Cadix 6 EAccédez au menu "Propriétés de l'affichage", sélectionnez "Economiseur d'écran de la Signature Cadix (Cadix Signature Screen Saver)" dans le menu déroulant et cliquez sur le bouton "Paramètres". Le panneau de configuration comme illustré sur la figure apparaîtra: Cliquez sur le bouton "Enregistrer (Register)" pour créer une signature d'écriture: Une fois la signature créée, cochez la boîte à cocher "Protection de Signature (Signature Protection)" pour activer la fonction de protection. Guide d'Installation 8" X 6" TABLETTE GRAPHIQUE USB Utiliser Free Note Installer Free Note Etape1 Insérez le CD accessoire dans votre lecteur de CD-ROM. Une fois que l'écran d'installation apparaît, cliquez sur "Free Note". Etape2 Suivez les instructions à l'écran pour terminer l'installation. Créer une signature d'écriture Après l'installation de "Free Note", cliquez sur l'icône "Office Ink" pour exécuter le programme. L'interface apparaîtra en le bas à droite: Bouton Démarrer 7 Cliquez sur le bouton "Débuter l'écriture (Start Writing)" et commencez à créer votre signature. Une fois la signature créée, cliquez sur le "Bouton Encastrer (Embed Button)" pour encastrer la signature dans votre document ou votre email. Bouton Encastrer Guide d'Installation TABLETTE GRAPHIQUE USB 8" X 6" Chapitre 3: Q & R Numéro 1. 2. 3. 4. 5. 8 6. Question Est-ce que la tablette graphique USB est compatible avec le système MAC ? Le curseur de la souris standard ne bouge plus à l’écran. La tablette ne peut pas fonctionner avec d’autres périphériques de l’ordinateur. Qu’est-ce que la proximité ? Quels sont les objets qui ne doivent pas être posés sur la tablette ? L’apparition des interférences sur le moniteur de l’ordinateur lorsque la tablette est placée dans la proximité. Réponse Actuellement uniquement pour les systèmes d’exploitation de versions 9.0, 9.1 et 9.2. Vous pouvez trouver les informations concernant le nouveau pilote sur le site web Aiptek (Http://www.aiptek.com.tw). Ne mettez pas le stylet sans fil ou la souris sur la tablette. Veuillez télécharger le nouveau pilote sur le site web Aiptek et mettre à jour le pilote pour résoudre ce problème. Il s’agit de la hauteur entre le stylet sans fil et la tablette. Vous pouvez la déterminer en vérifiant le témoin LED : Vert clignotant : Etat de mise en marche normale. Verte fixe : Le stylet est dans le rayon sensible de la tablette. Pas de lumière : La pointe du stylet est pressée sur la tablette. Des objets lourds ou des périphériques émettant la fréquence RF. Eloignez la tablette du moniteur de l’ordinateur. 1. 2. 7. Après l’utilisation du stylet au bout d’un an environ, il y a une apparition de la fuite du stylet. 3. 8. La tablette est déconnectée de l’ordinateur. Veuillez vérifier la puissance de la pile. Accédez au panneau de configuration de la tablette et cliquez sur l’onglet « Boutons(Buttons). Ensuite sélectionnez « Pen offset value » pour tester le stylet. Si la méthode 2 ne peut pas éliminer le problème, veuillez réinstaller ou mettre le pilote. Reconnectez le câble USB. Veuillez contacter le centre de service pour ’aide : 9. Si le stylet sans fil est instable, où je puisse en acheter un neuf ? USA : AIPTEK, Inc. 51 Discovery, Suite 100, CA92618, USA TEL: 949–585–9600 FAX: 949–585–9600 Http://www.aiptek.com.tw Allemagne : AIPTEK International GmbH Halskestrasse 6, 47877 Willich, Germany TEL: +49 21 54-92 35 50 FAX: +49 21 54-92 35 68 Http://www.aiptek.com.tw Guide d'Installation 8" X 6" TABLETTE GRAPHIQUE USB Prérequis Système Vitesse du processeur Interface Système d'exploitation Mémoire Pilote Processeur Pentium de 200MHz ou compatible 1 x port USB Microsoft Win98SE, WinMe, Win2000, WinXP ou version plus récente 32 MB de mémoire système CD-ROM ou DVD ROM Spécifications ( Tablette Graphique USB 8x6 pouces ) Zone active ( L x P) Dimensions ( L x P x H ) Technologie Consommation électrique Alimentation Poids Résolution Ponctualité ( globale avec le stylet) Niveaux maximums de pression Haut de lecture maximum Interface de communication Longueur du câble Connecteur Stylet Consommation électrique du stylet Souris Consommation électrique de la souris Certification Guide d'Installation 8 x 6 pouces ( 203 x 152 mm ) 342 x 336 x 22 mm Electromagnétique Sans Fil 0.35 watts ( 70 mA) Port USB (DC 5 +/- 5% V régularisé) 1067 g Max. 3048 lpi / 120 lpmm 0.42 mm 512 niveaux 8 mm ( 0.32 in ) BUS USB 1.5 M Prise USB Power Pen 3 (Stylet de 3 boutons, Pile AAA x 1) 0.08mA (environ 12 mois/ par batterie) Souris 3 (3 boutons / Pile AAA x1) 0.08mA (environ 12 mois/ par batterie) FCC, CE, VCCI, BSMI, C-TICK 9 82-033-02020 V1.0 ">
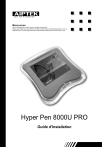
公開リンクが更新されました
あなたのチャットの公開リンクが更新されました。

