Fujitsu Stylistic Q616 Mode d'emploi
PDF
Скачать
Документ
Manuel d’utilisation FUJITSU Tablet STYLISTIC Q616 System Adresse de contact en Amérique du Nord FUJITSU AMERICA INC: 1250 East Arques Avenue Sunnyvale CA 94085-3470, U.S.A. Téléphone : 800 831 3183 ou 408 746 6000 "http://solutions.us.fujitsu.com" "http://solutions.us.fujitsu.com/contact" Avez-vous des questions? Envoyez-nous un courrier électronique à l’adresse suivante : "[email protected]" Copyright © 2016 Fujitsu America, Inc. Tous droits réservés. FPC58-3269-02 FUJITSU Tablet STYLISTIC Q616 Manuel d’utilisation Déclaration de conformité 9 Informations de contact Fujitsu 10 Ports et éléments de commande 12 Remarques importantes 15 Première mise en service de votre appareil 21 Utilisation du tablet PC 25 Accessoires pour votre Tablet PC (en option) 46 Fonctions de sécurité 59 Connecter des périphériques 66 Réglages dans l’utilitaire BIOS Setup 70 Analyse des problèmes et conseils 73 Caractéristiques techniques 83 Remarques du constructeur 88 Déclarations de conformité 91 Informations des étiquettes d’identification FCC et IC 92 Renseignements sur la réglementation de la FCC 93 Canada, Industry Canada (IC) 96 Annexe 98 Index 109 Informations de copyright et marques commerciales Fujitsu America, Incorporated a fait tout son possible pour veiller à l’exactitude et à l’exhaustivité de ce document. Néanmoins, dans la mesure où des efforts constants de développement sont déployés pour améliorer les fonctionnalités de nos produits, nous ne pouvons garantir l’exactitude des informations contenues dans ce document. Nous déclinons toute responsabilité en ce qui concerne les erreurs, les omissions, ou les modifications ultérieures. Fujitsu, le logo Fujitsu et STYLISTIC sont des marques déposées de Fujitsu Limited ou de ses filiales aux Etats-Unis et dans d’autres pays. Intel et Intel Core sont des marques commerciales ou des marques déposées d’Intel Corporation ou de ses filiales aux Etats-Unis et dans d’autres pays. Microsoft et Windows sont soit des marques déposées, soit des marques commerciales de Microsoft Corporation aux Etats-Unis et/ou dans d’autres pays. Bluetooth est une marque commerciale de Bluetooth SIG, Inc., Etats-Unis. OmniPass est une marque commerciale de Softex, Inc. Roxio est une marque commerciale de Roxio, division de Sonic Solutions. YouCam est une marque déposée de CyberLink Corp. Adobe, Acrobat et Adobe Reader sont soit des marques déposées, soit des marques commerciales d’Adobe Systems Incorporated aux Etats-Unis et/ou dans d’autres pays. Sommaire Sommaire Déclaration de conformité . . . . . . . . . . . . . . . . . . . . . . . . . . . . . . . . . . . . . . . . . . . . . . . . . . . . . . . . . . . . . . 9 Informations de contact Fujitsu . . . . . . . . . . . . . . . . . . . . . . . . . . . . . . . . . . . . . . . . . . . . . . . . . . . . . . . . Symboles . . . . . . . . . . . . . . . . . . . . . . . . . . . . . . . . . . . . . . . . . . . . . . . . . . . . . . . . . . . . . . . . . . . . . . . . . . . . . . 10 11 Ports et éléments de commande . . . . . . . . . . . . . . . . . . . . . . . . . . . . . . . . . . . . . . . . . . . . . . . . . . . . . . . 12 Remarques importantes . . . . . . . . . . . . . . . . . . . . . . . . . . . . . . . . . . . . . . . . . . . . . . . . . . . . . . . . . . . . . . . Consignes de sécurité . . . . . . . . . . . . . . . . . . . . . . . . . . . . . . . . . . . . . . . . . . . . . . . . . . . . . . . . . . . . . . . . . . . Consignes de sécurité supplémentaires pour les appareils équipés de composants radio . . . . . Protection de l’écran . . . . . . . . . . . . . . . . . . . . . . . . . . . . . . . . . . . . . . . . . . . . . . . . . . . . . . . . . . . . . . . . . . . . Economie d’énergie . . . . . . . . . . . . . . . . . . . . . . . . . . . . . . . . . . . . . . . . . . . . . . . . . . . . . . . . . . . . . . . . . . . . . Economie d’énergie sous Windows . . . . . . . . . . . . . . . . . . . . . . . . . . . . . . . . . . . . . . . . . . . . . . . . . . Utilisation en déplacement du tablet PC . . . . . . . . . . . . . . . . . . . . . . . . . . . . . . . . . . . . . . . . . . . . . . . . . . . Avant de partir en voyage . . . . . . . . . . . . . . . . . . . . . . . . . . . . . . . . . . . . . . . . . . . . . . . . . . . . . . . . . . . Transport du tablet PC . . . . . . . . . . . . . . . . . . . . . . . . . . . . . . . . . . . . . . . . . . . . . . . . . . . . . . . . . . . . . . . Nettoyage du Tablet PC . . . . . . . . . . . . . . . . . . . . . . . . . . . . . . . . . . . . . . . . . . . . . . . . . . . . . . . . . . . . . . . . . Autres informations concernant le nettoyage du Tablet PC . . . . . . . . . . . . . . . . . . . . . . . . . . . . . . Nettoyage avec des lingettes désinfectantes . . . . . . . . . . . . . . . . . . . . . . . . . . . . . . . . . . . . . . . . . . . . . . 15 15 16 16 16 16 17 18 19 19 19 20 Première mise en service de votre appareil . . . . . . . . . . . . . . . . . . . . . . . . . . . . . . . . . . . . . . . . . . . . . Déballage et contrôle de l’appareil . . . . . . . . . . . . . . . . . . . . . . . . . . . . . . . . . . . . . . . . . . . . . . . . . . . . . . . . Choix d’un emplacement . . . . . . . . . . . . . . . . . . . . . . . . . . . . . . . . . . . . . . . . . . . . . . . . . . . . . . . . . . . . . . . . Raccorder l’adaptateur d’alimentation . . . . . . . . . . . . . . . . . . . . . . . . . . . . . . . . . . . . . . . . . . . . . . . . . . . . . Première mise sous tension de l’appareil . . . . . . . . . . . . . . . . . . . . . . . . . . . . . . . . . . . . . . . . . . . . . . . . . . Installation d’applications supplémentaires . . . . . . . . . . . . . . . . . . . . . . . . . . . . . . . . . . . . . . . . . . . . 21 21 22 22 23 24 Utilisation du tablet PC . . . . . . . . . . . . . . . . . . . . . . . . . . . . . . . . . . . . . . . . . . . . . . . . . . . . . . . . . . . . . . . . Voyants d’état . . . . . . . . . . . . . . . . . . . . . . . . . . . . . . . . . . . . . . . . . . . . . . . . . . . . . . . . . . . . . . . . . . . . . . . . . . Mise sous tension du tablet PC . . . . . . . . . . . . . . . . . . . . . . . . . . . . . . . . . . . . . . . . . . . . . . . . . . . . . . . . . . Programmation du bouton Marche/Arrêt . . . . . . . . . . . . . . . . . . . . . . . . . . . . . . . . . . . . . . . . . . . . . . . Mise hors tension du Tablet PC . . . . . . . . . . . . . . . . . . . . . . . . . . . . . . . . . . . . . . . . . . . . . . . . . . . . . . . . . . Reconnaissance de l’écriture manuscrite . . . . . . . . . . . . . . . . . . . . . . . . . . . . . . . . . . . . . . . . . . . . . . . . . . Ecran tactile . . . . . . . . . . . . . . . . . . . . . . . . . . . . . . . . . . . . . . . . . . . . . . . . . . . . . . . . . . . . . . . . . . . . . . . . . . . . Choix de l’orientation d’affichage de l’écran (Portrait ou Paysage) . . . . . . . . . . . . . . . . . . . . . . . . . . . Utilisation des doigts . . . . . . . . . . . . . . . . . . . . . . . . . . . . . . . . . . . . . . . . . . . . . . . . . . . . . . . . . . . . . . . . . . . . Etalonner le Dual Digitizer pour commande au doigt du notebook . . . . . . . . . . . . . . . . . . . . . . . Actions avec un doigt . . . . . . . . . . . . . . . . . . . . . . . . . . . . . . . . . . . . . . . . . . . . . . . . . . . . . . . . . . . . . . . . Actions avec deux doigts . . . . . . . . . . . . . . . . . . . . . . . . . . . . . . . . . . . . . . . . . . . . . . . . . . . . . . . . . . . . Utilisation d’un stylet . . . . . . . . . . . . . . . . . . . . . . . . . . . . . . . . . . . . . . . . . . . . . . . . . . . . . . . . . . . . . . . . . . . . Emplacement du stylet . . . . . . . . . . . . . . . . . . . . . . . . . . . . . . . . . . . . . . . . . . . . . . . . . . . . . . . . . . . . . . Réglage du stylet . . . . . . . . . . . . . . . . . . . . . . . . . . . . . . . . . . . . . . . . . . . . . . . . . . . . . . . . . . . . . . . . . . . Calibration du stylet . . . . . . . . . . . . . . . . . . . . . . . . . . . . . . . . . . . . . . . . . . . . . . . . . . . . . . . . . . . . . . . . . Pose du cordon de stylet (en option) . . . . . . . . . . . . . . . . . . . . . . . . . . . . . . . . . . . . . . . . . . . . . . . . . . Remplacer la pointe du stylet . . . . . . . . . . . . . . . . . . . . . . . . . . . . . . . . . . . . . . . . . . . . . . . . . . . . . . . . . Boutons de Tablet PC . . . . . . . . . . . . . . . . . . . . . . . . . . . . . . . . . . . . . . . . . . . . . . . . . . . . . . . . . . . . . . . . . . . Webcam . . . . . . . . . . . . . . . . . . . . . . . . . . . . . . . . . . . . . . . . . . . . . . . . . . . . . . . . . . . . . . . . . . . . . . . . . . . . . . . Batterie . . . . . . . . . . . . . . . . . . . . . . . . . . . . . . . . . . . . . . . . . . . . . . . . . . . . . . . . . . . . . . . . . . . . . . . . . . . . . . . . Charge et entretien de la batterie . . . . . . . . . . . . . . . . . . . . . . . . . . . . . . . . . . . . . . . . . . . . . . . . . . . . . Utilisation des fonctions d’économie d’énergie . . . . . . . . . . . . . . . . . . . . . . . . . . . . . . . . . . . . . . . . . . . . . Cartes mémoire . . . . . . . . . . . . . . . . . . . . . . . . . . . . . . . . . . . . . . . . . . . . . . . . . . . . . . . . . . . . . . . . . . . . . . . . . Formats compatibles . . . . . . . . . . . . . . . . . . . . . . . . . . . . . . . . . . . . . . . . . . . . . . . . . . . . . . . . . . . . . . . . 25 25 27 28 28 28 29 29 30 30 31 32 34 35 35 36 36 37 38 39 39 39 40 40 40 Fujitsu 5 Sommaire Insérer une carte mémoire . . . . . . . . . . . . . . . . . . . . . . . . . . . . . . . . . . . . . . . . . . . . . . . . . . . . . . . . . . . Retirer une carte mémoire . . . . . . . . . . . . . . . . . . . . . . . . . . . . . . . . . . . . . . . . . . . . . . . . . . . . . . . . . . . Carte SIM . . . . . . . . . . . . . . . . . . . . . . . . . . . . . . . . . . . . . . . . . . . . . . . . . . . . . . . . . . . . . . . . . . . . . . . . . . . . . . Insérer une carte SIM . . . . . . . . . . . . . . . . . . . . . . . . . . . . . . . . . . . . . . . . . . . . . . . . . . . . . . . . . . . . . . . Retirer la carte SIM . . . . . . . . . . . . . . . . . . . . . . . . . . . . . . . . . . . . . . . . . . . . . . . . . . . . . . . . . . . . . . . . . . Composants radio Wireless LAN / Bluetooth / UMTS / LTE / NFC . . . . . . . . . . . . . . . . . . . . . . . . . . . Activation et désactivation des composants radio . . . . . . . . . . . . . . . . . . . . . . . . . . . . . . . . . . . . . . Configuration de l’accès WLAN . . . . . . . . . . . . . . . . . . . . . . . . . . . . . . . . . . . . . . . . . . . . . . . . . . . . . . . Informations supplémentaires concernant WLAN et Bluetooth . . . . . . . . . . . . . . . . . . . . . . . . . . . Accès via UMTS . . . . . . . . . . . . . . . . . . . . . . . . . . . . . . . . . . . . . . . . . . . . . . . . . . . . . . . . . . . . . . . . . . . . Accès WLAN . . . . . . . . . . . . . . . . . . . . . . . . . . . . . . . . . . . . . . . . . . . . . . . . . . . . . . . . . . . . . . . . . . . . . . . Accès 4G . . . . . . . . . . . . . . . . . . . . . . . . . . . . . . . . . . . . . . . . . . . . . . . . . . . . . . . . . . . . . . . . . . . . . . . . . . . NFC (Near Field Communication, option) . . . . . . . . . . . . . . . . . . . . . . . . . . . . . . . . . . . . . . . . . . . . . . Ethernet et LAN (station d’accueil uniquement) . . . . . . . . . . . . . . . . . . . . . . . . . . . . . . . . . . . . . . . . . . . . GPS . . . . . . . . . . . . . . . . . . . . . . . . . . . . . . . . . . . . . . . . . . . . . . . . . . . . . . . . . . . . . . . . . . . . . . . . . . . . . . . . . . . 41 41 42 42 43 43 43 43 43 44 44 44 44 45 45 Accessoires pour votre Tablet PC (en option) . . . . . . . . . . . . . . . . . . . . . . . . . . . . . . . . . . . . . . . . . . Votre station d’accueil (option) . . . . . . . . . . . . . . . . . . . . . . . . . . . . . . . . . . . . . . . . . . . . . . . . . . . . . . . . . . . Composants de la station d’accueil . . . . . . . . . . . . . . . . . . . . . . . . . . . . . . . . . . . . . . . . . . . . . . . . . . . Installation de la station d’accueil . . . . . . . . . . . . . . . . . . . . . . . . . . . . . . . . . . . . . . . . . . . . . . . . . . . . . Raccordement du tablet PC à la station d’accueil . . . . . . . . . . . . . . . . . . . . . . . . . . . . . . . . . . . . . . Retrait du tablet PC de la station d’accueil . . . . . . . . . . . . . . . . . . . . . . . . . . . . . . . . . . . . . . . . . . . . Station d’accueil pour clavier (option) . . . . . . . . . . . . . . . . . . . . . . . . . . . . . . . . . . . . . . . . . . . . . . . . . . . . . Composants du Keyboard Docking . . . . . . . . . . . . . . . . . . . . . . . . . . . . . . . . . . . . . . . . . . . . . . . . . . . Raccordement du Tablet PC à la station d’accueil pour clavier . . . . . . . . . . . . . . . . . . . . . . . . . . Séparation du Tablet PC de la station d’accueil pour clavier . . . . . . . . . . . . . . . . . . . . . . . . . . . . Bandoulière (option) . . . . . . . . . . . . . . . . . . . . . . . . . . . . . . . . . . . . . . . . . . . . . . . . . . . . . . . . . . . . . . . . . . . . . Etui ultra fin (en option) . . . . . . . . . . . . . . . . . . . . . . . . . . . . . . . . . . . . . . . . . . . . . . . . . . . . . . . . . . . . . . . . . . Coque de protection en TPU avec pied support et dragonne . . . . . . . . . . . . . . . . . . . . . . . . . . . . . . . . 46 47 47 48 48 50 51 51 52 53 53 54 56 Fonctions de sécurité . . . . . . . . . . . . . . . . . . . . . . . . . . . . . . . . . . . . . . . . . . . . . . . . . . . . . . . . . . . . . . . . . . Configurer le capteur d’empreinte digitale . . . . . . . . . . . . . . . . . . . . . . . . . . . . . . . . . . . . . . . . . . . . . . . . . Utilisation de Security Lock . . . . . . . . . . . . . . . . . . . . . . . . . . . . . . . . . . . . . . . . . . . . . . . . . . . . . . . . . . . . . . Paramétrer une protection par mot de passe dans l’Utilitaire BIOS-Setup . . . . . . . . . . . . . . . . . . . . Protection de l’Utilitaire Setup BIOS (mots de passe administrateur et utilisateur) . . . . . . . . . Protection par mot de passe du démarrage du système d’exploitation . . . . . . . . . . . . . . . . . . . Protection par mot de passe du disque dur . . . . . . . . . . . . . . . . . . . . . . . . . . . . . . . . . . . . . . . . . . . . Lecteur de cartes à puce (en option) . . . . . . . . . . . . . . . . . . . . . . . . . . . . . . . . . . . . . . . . . . . . . . . . . . . . . . Insérer la SmartCard . . . . . . . . . . . . . . . . . . . . . . . . . . . . . . . . . . . . . . . . . . . . . . . . . . . . . . . . . . . . . . . . Trusted Platform Module (module TPM, selon l’appareil) . . . . . . . . . . . . . . . . . . . . . . . . . . . . . . . . . . . Activer le TPM . . . . . . . . . . . . . . . . . . . . . . . . . . . . . . . . . . . . . . . . . . . . . . . . . . . . . . . . . . . . . . . . . . . . . . Désactiver le TPM . . . . . . . . . . . . . . . . . . . . . . . . . . . . . . . . . . . . . . . . . . . . . . . . . . . . . . . . . . . . . . . . . . . 59 59 60 60 61 62 63 64 64 65 65 65 Connecter des périphériques . . . . . . . . . . . . . . . . . . . . . . . . . . . . . . . . . . . . . . . . . . . . . . . . . . . . . . . . . . Raccorder un écran externe . . . . . . . . . . . . . . . . . . . . . . . . . . . . . . . . . . . . . . . . . . . . . . . . . . . . . . . . . . . . . Port micro HDMI . . . . . . . . . . . . . . . . . . . . . . . . . . . . . . . . . . . . . . . . . . . . . . . . . . . . . . . . . . . . . . . . . . . . Port HDMI (station d’accueil uniquement) . . . . . . . . . . . . . . . . . . . . . . . . . . . . . . . . . . . . . . . . . . . . . Port écran VGA (station d’accueil uniquement) . . . . . . . . . . . . . . . . . . . . . . . . . . . . . . . . . . . . . . . . Raccorder des périphériques USB . . . . . . . . . . . . . . . . . . . . . . . . . . . . . . . . . . . . . . . . . . . . . . . . . . . . . . . . Retirer correctement les périphériques USB . . . . . . . . . . . . . . . . . . . . . . . . . . . . . . . . . . . . . . . . . . Raccorder des périphériques audio externes . . . . . . . . . . . . . . . . . . . . . . . . . . . . . . . . . . . . . . . . . . . . . . Raccordement d’écouteurs ou autre périphérique de sortie audio . . . . . . . . . . . . . . . . . . . . . . . . Raccordement d’un microphone ou autre périphérique d’entrée audio . . . . . . . . . . . . . . . . . . . 66 66 66 67 67 68 68 69 69 69 6 Fujitsu Sommaire Réglages dans l’utilitaire BIOS Setup . . . . . . . . . . . . . . . . . . . . . . . . . . . . . . . . . . . . . . . . . . . . . . . . . . . Démarrage de l’Utilitaire BIOS-Setup . . . . . . . . . . . . . . . . . . . . . . . . . . . . . . . . . . . . . . . . . . . . . . . . . . . . . Utiliser l’Utilitaire Setup BIOS . . . . . . . . . . . . . . . . . . . . . . . . . . . . . . . . . . . . . . . . . . . . . . . . . . . . . . . . . . . . Fermeture de l’utilitaire BIOS Setup . . . . . . . . . . . . . . . . . . . . . . . . . . . . . . . . . . . . . . . . . . . . . . . . . . . . . . Exit Saving Changes - Enregistrer les modifications et quitter l’utilitaire BIOS Setup . . . . . . Exit Discarding Changes – Annuler les modifications et quitter l’utilitaire BIOS Setup . . . . . . Load Setup Defaults – Appliquer les réglages standard . . . . . . . . . . . . . . . . . . . . . . . . . . . . . . . . . Discard Changes – Annuler les modifications sans quitter l’utilitaire BIOS Setup . . . . . . . . . . Save Changes - Enregistrer les modifications sans quitter l’utilitaire BIOS Setup . . . . . . . . . Save Changes and Power Off (Sauvegarder les changements et mettre hors tension) . . . . 70 70 71 71 71 71 71 72 72 72 Analyse des problèmes et conseils . . . . . . . . . . . . . . . . . . . . . . . . . . . . . . . . . . . . . . . . . . . . . . . . . . . . . Effectuer une réinitialisation . . . . . . . . . . . . . . . . . . . . . . . . . . . . . . . . . . . . . . . . . . . . . . . . . . . . . . . . . . . . . . Forcer l’arrêt de l’appareil . . . . . . . . . . . . . . . . . . . . . . . . . . . . . . . . . . . . . . . . . . . . . . . . . . . . . . . . . . . . Réinitialisation de la batterie . . . . . . . . . . . . . . . . . . . . . . . . . . . . . . . . . . . . . . . . . . . . . . . . . . . . . . . . . Aide en cas de problème . . . . . . . . . . . . . . . . . . . . . . . . . . . . . . . . . . . . . . . . . . . . . . . . . . . . . . . . . . . . . . . . Rétablissement de l’image d’usine . . . . . . . . . . . . . . . . . . . . . . . . . . . . . . . . . . . . . . . . . . . . . . . . . . . . . . . . L’heure ou la date du tablet PC sont incorrectes . . . . . . . . . . . . . . . . . . . . . . . . . . . . . . . . . . . . . . . . . . . Le voyant batterie ne s’allume pas . . . . . . . . . . . . . . . . . . . . . . . . . . . . . . . . . . . . . . . . . . . . . . . . . . . . . . . L’écran tactile du tablet PC reste sombre . . . . . . . . . . . . . . . . . . . . . . . . . . . . . . . . . . . . . . . . . . . . . . . . . . L’affichage sur l’écran tactile du tablet PC est difficilement lisible . . . . . . . . . . . . . . . . . . . . . . . . . . . . L’écran externe reste sombre . . . . . . . . . . . . . . . . . . . . . . . . . . . . . . . . . . . . . . . . . . . . . . . . . . . . . . . . . . . . L’affichage sur l’écran externe n’apparaît pas ou bouge . . . . . . . . . . . . . . . . . . . . . . . . . . . . . . . . . . . . Le curseur ne suit pas parfaitement le déplacement du stylet . . . . . . . . . . . . . . . . . . . . . . . . . . . . . . . Le stylet ne fonctionne pas . . . . . . . . . . . . . . . . . . . . . . . . . . . . . . . . . . . . . . . . . . . . . . . . . . . . . . . . . . . . . . Après la mise sous tension, le tablet PC ne démarre pas . . . . . . . . . . . . . . . . . . . . . . . . . . . . . . . . . . . Le tablet PC ne fonctionne plus . . . . . . . . . . . . . . . . . . . . . . . . . . . . . . . . . . . . . . . . . . . . . . . . . . . . . . . . . . L’imprimante n’imprime pas . . . . . . . . . . . . . . . . . . . . . . . . . . . . . . . . . . . . . . . . . . . . . . . . . . . . . . . . . . . . . . La liaison radio avec un réseau ne fonctionne pas . . . . . . . . . . . . . . . . . . . . . . . . . . . . . . . . . . . . . . . . . L’accumulateur se décharge trop rapidement . . . . . . . . . . . . . . . . . . . . . . . . . . . . . . . . . . . . . . . . . . . . . . Le lecteur de SmartCard n’est pas détecté . . . . . . . . . . . . . . . . . . . . . . . . . . . . . . . . . . . . . . . . . . . . . . . . Code PIN de SmartCard oublié . . . . . . . . . . . . . . . . . . . . . . . . . . . . . . . . . . . . . . . . . . . . . . . . . . . . . . . . . . SmartCard utilisateur et/ou administrateur perdue . . . . . . . . . . . . . . . . . . . . . . . . . . . . . . . . . . . . . . . . . SmartCard perdue . . . . . . . . . . . . . . . . . . . . . . . . . . . . . . . . . . . . . . . . . . . . . . . . . . . . . . . . . . . . . . . . . . . . . . Message d’erreur sonore . . . . . . . . . . . . . . . . . . . . . . . . . . . . . . . . . . . . . . . . . . . . . . . . . . . . . . . . . . . . . . . . Messages d’erreur à l’écran . . . . . . . . . . . . . . . . . . . . . . . . . . . . . . . . . . . . . . . . . . . . . . . . . . . . . . . . . . . . . . 73 74 74 74 74 74 74 75 75 75 76 76 77 77 77 78 78 78 79 79 79 80 80 80 81 Caractéristiques techniques . . . . . . . . . . . . . . . . . . . . . . . . . . . . . . . . . . . . . . . . . . . . . . . . . . . . . . . . . . . Tablet PC . . . . . . . . . . . . . . . . . . . . . . . . . . . . . . . . . . . . . . . . . . . . . . . . . . . . . . . . . . . . . . . . . . . . . . . . . . . . . . Résolutions de l’écran intégré et des écrans externes . . . . . . . . . . . . . . . . . . . . . . . . . . . . . . . . . . . . . . Caractéristiques WLAN . . . . . . . . . . . . . . . . . . . . . . . . . . . . . . . . . . . . . . . . . . . . . . . . . . . . . . . . . . . . . . . . . . Batterie . . . . . . . . . . . . . . . . . . . . . . . . . . . . . . . . . . . . . . . . . . . . . . . . . . . . . . . . . . . . . . . . . . . . . . . . . . . . . . . . Adaptateur d’alimentation 65 W pour Tablet PC . . . . . . . . . . . . . . . . . . . . . . . . . . . . . . . . . . . . . . . . . . . . Station d’accueil (en option) . . . . . . . . . . . . . . . . . . . . . . . . . . . . . . . . . . . . . . . . . . . . . . . . . . . . . . . . . . . . . . Keyboard Docking (en option) . . . . . . . . . . . . . . . . . . . . . . . . . . . . . . . . . . . . . . . . . . . . . . . . . . . . . . . . . . . . Bandoulière (option) . . . . . . . . . . . . . . . . . . . . . . . . . . . . . . . . . . . . . . . . . . . . . . . . . . . . . . . . . . . . . . . . . . . . . Etui ultra fin (en option) . . . . . . . . . . . . . . . . . . . . . . . . . . . . . . . . . . . . . . . . . . . . . . . . . . . . . . . . . . . . . . . . . . Coque de protection en TPU avec pied support et dragonne . . . . . . . . . . . . . . . . . . . . . . . . . . . . . . . . 83 83 84 85 86 86 86 87 87 87 87 Remarques du constructeur . . . . . . . . . . . . . . . . . . . . . . . . . . . . . . . . . . . . . . . . . . . . . . . . . . . . . . . . . . . Mise au rebut et recyclage . . . . . . . . . . . . . . . . . . . . . . . . . . . . . . . . . . . . . . . . . . . . . . . . . . . . . . . . . . . . . . . Recyclage de la batterie . . . . . . . . . . . . . . . . . . . . . . . . . . . . . . . . . . . . . . . . . . . . . . . . . . . . . . . . . . . . . Avis DOC (Industry CANADA) . . . . . . . . . . . . . . . . . . . . . . . . . . . . . . . . . . . . . . . . . . . . . . . . . . . . . . . . . . . Avis UL . . . . . . . . . . . . . . . . . . . . . . . . . . . . . . . . . . . . . . . . . . . . . . . . . . . . . . . . . . . . . . . . . . . . . . . . . . . . . 88 88 88 88 89 Fujitsu 7 Sommaire Conformité ENERGY STAR . . . . . . . . . . . . . . . . . . . . . . . . . . . . . . . . . . . . . . . . . . . . . . . . . . . . . . . . . . . . . . 90 Déclarations de conformité . . . . . . . . . . . . . . . . . . . . . . . . . . . . . . . . . . . . . . . . . . . . . . . . . . . . . . . . . . . . 91 Informations des étiquettes d’identification FCC et IC . . . . . . . . . . . . . . . . . . . . . . . . . . . . . . . . . . 92 Renseignements sur la réglementation de la FCC . . . . . . . . . . . . . . . . . . . . . . . . . . . . . . . . . . . . . . Remarques et déclarations réglementaires . . . . . . . . . . . . . . . . . . . . . . . . . . . . . . . . . . . . . . . . . . . . . . . . Santé et autorisation d’utilisation – Carte réseau sans fil . . . . . . . . . . . . . . . . . . . . . . . . . . . . . . . . Renseignements sur la réglementation et avis de non-responsabilité . . . . . . . . . . . . . . . . . . . . Déclarations concernant la réglementation de la FCC . . . . . . . . . . . . . . . . . . . . . . . . . . . . . . . . . . Déclaration concernant les dispositions de la FCC sur les interférences . . . . . . . . . . . . . . . . . . Déclaration concernant la réglementation de la FCC sur l’exposition aux fréquences radio . . . . . . . . . . . . . . . . . . . . . . . . . . . . . . . . . . . . . . . . . . . . . . . . . . . . . . . . . . . . . . . . . . . . . . . . . . . . . . . Export restrictions . . . . . . . . . . . . . . . . . . . . . . . . . . . . . . . . . . . . . . . . . . . . . . . . . . . . . . . . . . . . . . . . . . . Restrictions concernant l’exportation . . . . . . . . . . . . . . . . . . . . . . . . . . . . . . . . . . . . . . . . . . . . . . . . . . 93 93 93 94 94 94 Canada, Industry Canada (IC) . . . . . . . . . . . . . . . . . . . . . . . . . . . . . . . . . . . . . . . . . . . . . . . . . . . . . . . . . . Canadian Notice . . . . . . . . . . . . . . . . . . . . . . . . . . . . . . . . . . . . . . . . . . . . . . . . . . . . . . . . . . . . . . . . . . . . . . . . Avis pour le Canada . . . . . . . . . . . . . . . . . . . . . . . . . . . . . . . . . . . . . . . . . . . . . . . . . . . . . . . . . . . . . . . . . . . . . 96 96 97 Annexe . . . . . . . . . . . . . . . . . . . . . . . . . . . . . . . . . . . . . . . . . . . . . . . . . . . . . . . . . . . . . . . . . . . . . . . . . . . . . . . . Avant d’utiliser la carte réseau sans fil optionnelle . . . . . . . . . . . . . . . . . . . . . . . . . . . . . . . . . . . . . . . . . Cartes réseau sans fil présentées dans ce document . . . . . . . . . . . . . . . . . . . . . . . . . . . . . . . . . . . Caractéristiques de la carte réseau sans fil . . . . . . . . . . . . . . . . . . . . . . . . . . . . . . . . . . . . . . . . . . . . Modes de réseau sans fil compatibles avec cette carte . . . . . . . . . . . . . . . . . . . . . . . . . . . . . . . . . Désactivation/déconnexion de la carte réseau sans fil . . . . . . . . . . . . . . . . . . . . . . . . . . . . . . . . . . Configuration de la carte réseau sans fil . . . . . . . . . . . . . . . . . . . . . . . . . . . . . . . . . . . . . . . . . . . . . . . . . . Connexion au réseau . . . . . . . . . . . . . . . . . . . . . . . . . . . . . . . . . . . . . . . . . . . . . . . . . . . . . . . . . . . . . . . . Dépannage de la carte réseau sans fil . . . . . . . . . . . . . . . . . . . . . . . . . . . . . . . . . . . . . . . . . . . . . . . . Procédures de sauvegarde et de restauration d’image . . . . . . . . . . . . . . . . . . . . . . . . . . . . . . . . . . . . . Création d’un lecteur de récupération . . . . . . . . . . . . . . . . . . . . . . . . . . . . . . . . . . . . . . . . . . . . . . . . . Options de récupération dans Windows 10 . . . . . . . . . . . . . . . . . . . . . . . . . . . . . . . . . . . . . . . . . . . . Téléchargement des mises à jour de pilote . . . . . . . . . . . . . . . . . . . . . . . . . . . . . . . . . . . . . . . . . . . . . . . . 98 98 98 98 99 101 102 102 103 105 105 105 108 95 95 95 Index . . . . . . . . . . . . . . . . . . . . . . . . . . . . . . . . . . . . . . . . . . . . . . . . . . . . . . . . . . . . . . . . . . . . . . . . . . . . . . . . . . 109 8 Fujitsu Déclaration de conformité Déclaration de conformité DECLARATION DE CONFORMITE selon la partie 15 des règles de la FCC Nom de la partie responsable : Fujitsu America, Inc. Adresse : 1250 E. Arques Avenue Sunnyvale, CA 94085 Téléphone : (408) 746-6000 Déclare que le produit Configuration du modèle de base : STYLISTIC Q616 est conforme aux exigences de la partie 15 des règles de la FCC. Cet appareil est conforme aux exigences de la partie 15 des règles de la FCC. Sa mise en service est soumise aux deux conditions suivantes : (1) Cet appareil ne doit pas créer des perturbations, et (2) cet appareil doit tolérer toutes les perturbations, y compris celles qui pourraient entraîner un fonctionnement indésirable. Fujitsu 9 Informations de contact Fujitsu Informations de contact Fujitsu Service après-vente et assistance Vous pouvez contacter les services après-vente et d’assistance Fujitsu de diverses manières : • • Numéro sans frais: 1-800-8Fujitsu (1-800-838-5487) Site Web : "http://solutions.us.fujitsu.com/www/content/support/contact/index.php" Avant d’appeler, veillez à vous munir des informations suivantes, afin que l’agent du service après-vente soit en mesure de vous proposer une solution dans les meilleurs délais : • • • • • • • Nom du produit Numéro de configuration du produit Numéro de série du produit Date d’achat Conditions dans lesquelles le problème est survenu Tout message d’erreur éventuellement affiché Type de périphérique connecté, le cas échéant Boutique en ligne de Fujitsu Rendez-vous sur le site "http://www.shopfujitsu.com/store/ ". Mise à jour de la configuration Pour toujours disposer des mises à jour de pilote les plus récentes pour votre système, accédez de temps à autre à l’utilitaire FSDM (Fujitsu Software Download Manager). Cet utilitaire est disponible sur le site Web d’assistance de Fujitsu. Il vous permet de consulter une liste des utilitaires, applications et pilotes les plus récents afin de déterminer si vous disposez des toutes dernières versions. Si vous utilisez le système d’exploitation Windows 7 ou Windows 8/8.1, vous devez accéder au site Web d’assistance pour télécharger l’utilitaire FSDM : "http://support.fujitsupc.com/CS/Portal/support.do?srch=DOWNLOADS". Garantie limitée Votre STYLISTIC Tablet PC est accompagné d’une garantie limitée de Fujitsu International. Vérifiez la durée et les modalités de cette garantie limitée dans le kit de service fourni avec votre Tablet PC. 10 Fujitsu Informations de contact Fujitsu Symboles signale des consignes à respecter impérativement pour votre propre sécurité, celle de votre périphérique et celle de vos données. La garantie ne s’applique plus dès l’instant où vous endommagez le périphérique en ne respectant pas ces consignes. signale des informations importantes permettant d’utiliser le périphérique de façon appropriée. ► Cette police Cette police Cette police signale une action à exécuter. signale un résultat. signale des données à saisir dans une boîte de dialogue ou dans une ligne de commande, telles que votre mot de passe Name123) ou une commande permettant d’exécuter un programme (start.exe) signale des informations émises par un programme sur l’écran, par exemple : L’installation est terminée ! signale • "Cette police" des concepts et des textes dans une interface logicielle, par exemple : Cliquez sur Enregistrer • des noms de programmes ou de fichiers, comme Windows ou setup.exe. signale • • Bouton Cette police Fujitsu des liens vers d’autres sections, par exemple "Consignes de sécurité" des liens vers une source externe, comme une adresse Web : pour en savoir plus, rendez-vous sur "http://solutions.us.fujitsu.com/" • des noms de CD et de DVD, ainsi que des désignations et titres d’autres documents. Exemples : "CD/DVD Drivers & Utilities" ou Manuel "Sécurité/règles" signale une touche du clavier, par exemple : F10 signale des concepts et des textes que l’on souhaite souligner ou mettre en évidence, par exemple : Ne pas éteindre l’appareil 11 Ports et éléments de commande Ports et éléments de commande Ce chapitre contient la description des différents composants matériels de votre appareil. Vous y trouverez un aperçu des voyants et des ports de l’appareil. Familiarisez-vous avec ces différents éléments avant d’utiliser l’ordinateur. Face avant 1 2 3 4 5 6 8 7 6 1 2 3 4 5 12 = = = = = Ecran tactile LED de webcam Webcam Capteur de luminosité ambiante Voyant marche 6 = Fixation mécanique pour Keyboard Docking/station d’accueil 7 = Port d’accueil (docking) 8 = Bouton Windows Fujitsu Ports et éléments de commande Côté gauche 1 2 5 4 3 1 = Œillet pour le cordon du stylet 2 = Port combiné pour microphone / Line In / casque / Line Out / headset 3 = Logement de cartes mémoire 4 = Logement pour cartes SIM 5 6 7 8 = = = = 6 7 8 Voyants d’état Port micro HDMI Haut-parleurs Prise de tension continue (DC IN) Côté droit 1 1 2 3 4 5 = = = = = 2 3 4 Dispositif Security Lock Haut-parleurs Bouton de raccourci Bouton de diminution du volume Bouton d’augmentation du volume Fujitsu 5 6 7 6 7 8 9 10 = = = = = 8 9 10 Bouton marche/arrêt Port USB (USB 2.0) Port USB (USB 3.0) Logement pour stylet Œillet pour le cordon du stylet 13 Ports et éléments de commande Face arrière 1 2 3 4 5 6 1 = Lecteur de SmartCard (selon configuration) 2 = LED pour webcam 3 = Webcam 14 4 = Lampe de caméra 5 = NFC (Near Field Communication) (selon configuration) 6 = Capteur d’empreinte digitale Fujitsu Remarques importantes Remarques importantes Remarques importantes Ce chapitre contient des consignes de sécurité que vous devez absolument observer lorsque vous utilisez votre tablet PC. Les autres consignes vous fournissent des informations utiles concernant votre tablet PC. Consignes de sécurité Consignes Consignesdesécurité Respectez les consignes de sécurité indiquées dans le manuel "Sécurité/règles" ainsi que ci-après. Lisez attentivement les paragraphes du manuel identifiés par le symbole ci-contre. Lors du branchement et du débranchement des câbles, respectez les consignes figurant dans le présent manuel d’utilisation. Respectez les consignes relatives aux conditions ambiantes du chapitre "Caractéristiques techniques", Page 83 et les consignes du chapitre "Première mise en service de votre appareil", Page 21 avant de mettre votre Tablet PC en service et sous tension pour la première fois. Pour le nettoyage, tenez compte des indications de la section "Nettoyage du Tablet PC", Page 19. Respectez les consignes de sécurité supplémentaires pour appareils avec composants radio dans le manuel "Sécurité/règles". En manipulant cet appareil, vous entrez en contact avec du plomb, une substance chimique qui est considérée en Californie comme une cause possible de malformations congénitales et de détérioration des fonctions reproductives. Lavez-vous les mains après chaque utilisation de l’appareil. Ce tablet PC satisfait aux dispositions en matière de sécurité applicables aux équipements informatiques. En cas de doute sur l’utilisation du tablet PC dans un environnement donné, veuillez vous adresser à votre point de vente ou à notre Hotline/Service Desk. Fujitsu 15 Remarques importantes Consignes de sécurité supplémentaires pour les appareils équipés de composants radio Wireless LAN Composantradio Bluetooth,consignesdesécurité Si votre Tablet PC est équipé d’un composant radio (réseau local sans fil, Bluetooth, UMTS/4G), vous devez impérativement respecter les consignes de sécurité suivantes : • • • Désactivez les composants radio lorsque vous prenez l’avion ou conduisez une voiture. Désactivez les composants radio lorsque vous entrez dans un hôpital, une salle d’opération ou que vous vous trouvez à proximité d’un système électronique médical. Les ondes radio transmises peuvent perturber le fonctionnement des appareils médicaux. Désactivez les composants radio lorsque vous approchez l’appareil de gaz inflammables ou d’un environnement explosif (p. ex. des stations-service, un atelier de peinture) car les ondes radio transmises peuvent provoquer une explosion ou un incendie. Pour de plus amples informations sur la manière d’activer et de désactiver les composants radio, reportez-vous au chapitre "Activation et désactivation des composants radio", Page 43. Protection de l’écran Selon sa configuration, votre appareil n’est peut-être pas étanche. Dans ce cas, ne le mouillez pas et ne le nettoyez pas avec un chiffon humide. Ne posez aucun objet sur l’écran pour ne pas l’endommager. Les problèmes d’écran rayé ne sont pas couverts par la garantie. Economie d’énergie Economie decourant Energie Remarques Si vous n’utilisez pas votre tablet PC, éteignez-le. Lorsque vous n’utilisez pas les périphériques raccordés, mettez-les hors tension. Si vous utilisez les fonctions d’économie d’énergie, le tablet PC consomme moins d’énergie. Le tablet PC offre alors une plus grande autonomie et sa batterie n’a pas besoin d’être rechargée aussi souvent. Son rendement énergétique sera amélioré et ses effets sur l’environnement seront moindres. Vous économisez tout en préservant l’environnement. Economie d’énergie sous Windows ► Utilisez les fonctions d’économie d’énergie mises à votre disposition, comme décrit au chapitre "Utilisation des fonctions d’économie d’énergie", Page 40. 16 Fujitsu Remarques importantes Utilisation en déplacement du tablet PC Utilisationlors dedéplacements TabletPC Transport Remarques Respectez les consignes suivantes lorsque vous voyagez avec votre tablet PC. Fujitsu 17 Remarques importantes Avant de partir en voyage ► Sauvegardez les données importantes du disque dur. ► Eteignez les composants radio pour des raisons de sécurité des données. En cas de trafic de données sans fil, il est aussi possible que des personnes non autorisées puissent recevoir des données. Avantdepartir envoyage Voyage Vous trouverez des consignes sur l’activation du cryptage de données dans la documentation fournie avec vos composants radio. ► Si vous avez l’intention d’utiliser votre Tablet PC à bord d’un avion, demandez l’autorisation au personnel de cabine. Si vous voyagez dans un autre pays ► Lorsque vous voyagez à l’étranger, assurez-vous que le bloc d’alimentation peut fonctionner sur la tension secteur disponible localement. Si ce n’est pas le cas, procurez-vous le bloc d’alimentation adapté à votre tablet PC. N’utilisez aucun autre convertisseur de tension ! ► Vérifiez si la tension secteur locale et le câble secteur sont compatibles. Si cela n’est pas le cas, achetez un câble secteur répondant aux conditions locales. ► Renseignez-vous auprès de l’administration compétente du pays de destination pour savoir si vous pouvez y utiliser votre Tablet PC avec son composant radio intégré. ► Emportez les adaptateurs de voyage nécessaires lorsque vous voyagez à l’étranger. Pour savoir quel adaptateur vous devez utiliser, consultez le tableau suivant ou renseignez-vous auprès de votre agent de voyage. Prise secteur Destination Etats-Unis, Canada, Mexique, certains pays d’Amérique Latine, Japon, Corée, Philippines, Taïwan Russie et Communauté des Etats Indépendants (CEI), la plus grande partie de l’Europe, certains pays d’Amérique Latine, Proche-Orient, certains pays d’Afrique, Hong Kong, Inde, la plupart des pays d’Asie du sud Royaume-Uni, Irlande, Malaisie, Singapour, certains pays d’Afrique Chine, Australie, Nouvelle-Zélande 18 Fujitsu Remarques importantes Transport du tablet PC Protégez le tablet PC contre les fortes secousses et les températures excessives (le rayonnement direct du soleil dans la voiture, par exemple). • • • Ne transportez pas le Tablet PC lorsqu’il est sous tension Lors d’un voyage, gardez le Tablet PC avec vous, plutôt que de le faire enregistrer comme bagage. Ne soumettez jamais le Tablet PC à un détecteur de métaux. Confiez-le au personnel de sécurité pour inspection. En revanche, il est possible de soumettre le Tablet PC à un appareil à rayons X correctement réglé. Pour éviter tout problème, placez-le à proximité de l’entrée de la machine et retirez-le le plus rapidement possible, ou bien faites-le inspecter par le personnel de sécurité. Il est possible que le personnel de sécurité demande que le Tablet PC soit mis sous tension. Dans ce cas, veillez à disposer d’une batterie chargée. ► Mettez le tablet PC hors tension. ► Retirez les fiches secteur de l’adaptateur d’alimentation et de tous les périphériques des prises secteur. ► Retirez le câble de l’adaptateur d’alimentation et les câbles de données de tous les périphériques ► Pour transporter le tablet PC, utilisez une sacoche appropriée pour le protéger de la poussière et des chocs. Nettoyage du Tablet PC • • • • L’utilisation d’un détergent inapproprié peut détériorer l’aspect de l’écran LCD et / ou endommager le Tablet PC. Reportez-vous aux instructions des fabricants de détergent et aux fiches techniques des produits pour savoir quels sont les produits adaptés. N’utilisez pas d’ammoniaque, ni de détergent acide, alcalin ou organique, tel que diluant pour peinture, acétone ou kérosène, au risque d’endommager la surface et le revêtement de surface de l’écran LCD. Nettoyez le Tablet PC à l’aide d’air comprimé. Si votre Tablet PC est équipé d’un lecteur de SmartCard, assurez-vous qu’aucun liquide ne puisse pénétrer dans le lecteur, car cela risquerait d’endommager l’appareil. Autres informations concernant le nettoyage du Tablet PC Le Tablet PC ne flotte pas. Si le Tablet PC est exposé à l’eau ou à d’autres liquides alors que des ports sont ouverts, du liquide peut pénétrer dans le Tablet PC et une anomalie de fonctionnement peut se produire. N’utilisez plus le Tablet PC, mettez-le hors tension et adressez-vous à notre Hotline / Service desk (reportez-vous à la Liste des Service desks ci-jointe ou rendez-vous sur notre site Web sous : "http://www.fujitsu.com/us/support/"). Fujitsu 19 Remarques importantes Nettoyage avec des lingettes désinfectantes Il existe de nombreuses possibilités pour désinfecter les surfaces. Les lingettes désinfectantes suivantes ont été testées avec succès sur le Tablet PC : • • • MG Chemicals Multipurpose Alcohol Wipes (à base d’alcool) PROSAT® Sterile™ PS-911EB/EtOH Life Sciences Wipes (à base d’alcool) Clorox® Healthcare Bleach Germicidal Wipes (sans alcool) Si votre Tablet PC est équipé d’une coque SmartCard, le lecteur de SmartCard n’est pas protégé par un cache. Il existe donc un risque de pénétration de liquide dans l’appareil pouvant endommager ce dernier. Par conséquent, procédez avec précaution lors du nettoyage de la zone située autour du lecteur de SmartCard. Pour une bonne utilisation des lingettes désinfectantes, lisez les instructions du fabricant. Testez la lingette désinfectante avant utilisation sur une petite surface du Tablet PC. Certaines lingettes désinfectantes médicales peuvent laisser sur le Tablet PC des résidus difficiles à enlever ou qui sèchent rapidement. Par conséquent, jetez les lingettes après chaque utilisation et ne réutilisez jamais des lingettes. 20 Fujitsu Première mise en service de votre appareil Première mise en service de votre appareil Miseenservice Premièremiseenservice Observez le chapitre "Remarques importantes", Page 15. Si votre appareil est équipé d’un système d’exploitation Windows, les pilotes matériels nécessaires et les logiciels fournis sont déjà préinstallés. Avant la première mise sous tension de l’appareil, raccordez-le au secteur par le biais de l’adaptateur d’alimentation, voir "Raccorder l’adaptateur d’alimentation", Page 22. L’adaptateur d’alimentation doit être raccordé pendant toute la procédure d’installation. Lors de la première mise sous tension de votre appareil, un autodiagnostic s’exécute. Différents messages peuvent apparaître. L’écran peut rester sombre ou scintiller brièvement. Suivez les indications données à l’écran. Evitez absolument de mettre l’appareil hors tension pendant la première mise en service. Vous devez charger la batterie pour utiliser votre ordinateur en mode batterie. Lorsque l’appareil est utilisé en déplacement, l’accumulateur intégré lui fournit l’énergie nécessaire. Vous pouvez augmenter l’autonomie en tirant profit des fonctions d’économie d’énergie disponibles. La connexion des périphériques (par ex. souris, imprimante) à votre Tablet PC est décrite dans le Manuel d’utilisation de votre appareil. Déballage et contrôle de l’appareil Si vous constatez des dommages dus au transport, informez-en immédiatement votre point de vente ! ► Déballez les différents éléments. ► Vérifiez si l’appareil présente des dommages apparents dus au transport. Transport Emballage Conservez l’emballage d’origine, il pourra vous servir lors d’un transport ultérieur. Fujitsu 21 Première mise en service de votre appareil Choix d’un emplacement Adaptateurd’alimentation Appareil Choixd’unemplacement Avant de mettre votre appareil en place, choisissez un emplacement adéquat. Suivez pour cela les conseils suivants : • Ne posez jamais l’appareil et l’adaptateur d’alimentation sur une surface sensible à la chaleur. Dans le cas contraire, la surface risque d’être endommagée. Ne posez jamais l’appareil sur une surface non rigide (par ex. sur la moquette, des meubles rembourrés, un lit). A défaut, des dommages par surchauffe pourraient se produire. Pendant le fonctionnement normal, la face inférieure de l’appareil devient chaude. Un contact prolongé avec la peau peut être désagréable, voire provoquer des brûlures. Posez l’appareil sur une surface plane et stable. N’oubliez pas que les pieds en caoutchouc de l’appareil peuvent laisser des marques sur les surfaces sensibles. L’espace libre autour de l’appareil et de l’adaptateur d’alimentation doit être d’au moins 100 mm / 3,97po pour permettre une ventilation suffisante. Evitez d’exposer l’appareil à des conditions d’environnement extrêmes. Protégez l’appareil de la poussière, de l’humidité et de la chaleur. • • • • • Raccorder l’adaptateur d’alimentation Préparer lamise enservice Adaptateurd’alimentation Respectez les consignes de sécurité figurant dans le manuel "Sicherheit/Regularien" ci-joint. Le câble secteur livré avec l’appareil répond aux exigences du pays dans lequel vous avez acheté l’appareil. Assurez-vous que ce câble secteur est autorisé dans le pays dans lequel vous l’utilisez. 3 2 ► Raccordez le câble secteur (1) à l’adaptateur d’alimentation. ► Branchez le câble secteur (2) sur une prise de courant. ► Raccordez le câble de l’adaptateur d’alimentation (3) à la prise de tension continue (DC IN) de l’appareil. 1 22 Fujitsu Première mise en service de votre appareil Première mise sous tension de l’appareil Premièremisesous tension Le système d’exploitation est préinstallé sur le disque dur pour faciliter la mise en service de votre appareil. 1 2 2 ► Appuyez sur le bouton Marche/Arrêt (1) pendant env. 1 seconde pour mettre l’appareil sous tension. Les voyants de marche (2) restent allumés tant que le système est sous tension. ► Pendant l’installation, suivez les indications données à l’écran. Vous trouverez des informations et de l’aide concernant les fonctions du système d’exploitation Windows sur internet à l’adresse "http://windows.microsoft.com". Fujitsu 23 Première mise en service de votre appareil Installation d’applications supplémentaires Applications bonus Lorsque vous démarrez le système pour la première fois, l’icône d’applications supplémentaires s’affiche sur le bureau. ► Pour afficher les applications supplémentaires que vous pouvez installer, cliquez sur l’icône. Les applications déjà installées apparaissent en gris, les applications disponibles non installées en bleu. ► Pour sélectionner une application à installer, cochez la case d’option à côté de l’application. ou ► Pour sélectionner toutes les applications disponibles, cliquez sur Select All (Sélectionner tout). ► Pour confirmer votre sélection, cliquez sur Install (Installer). Veuillez noter que, selon l’application choisie, il pourra être nécessaire de redémarrer le système à l’issue de l’installation. Si vous installez plusieurs installations en même temps, dont une nécessite un redémarrage du système, le système redémarre le cas échéant et d’autres applications sont installées après le redémarrage. 24 Fujitsu Utilisation du tablet PC Utilisation du tablet PC TabletPC Utilisation,tabletPC Ce chapitre décrit l’utilisation de base du Tablet PC. La méthode de connexion des périphériques externes (souris, mémoire Flash par exemple) au Tablet PC est décrite dans le chapitre "Connecter des périphériques", Page 66. Respectez les instructions du chapitre "Remarques importantes", Page 15. Voyants d’état Icônes Voyantsd’état Les voyants d’état (1, 2, 3) vous informent sur le statut de l’alimentation électrique, de la batterie et des composants radio. 1 1 2 Fujitsu 3 25 Utilisation du tablet PC N° 1 2 Voyant d’état Description Voyant Marche • Le voyant est allumé en blanc : le Tablet PC est sous tension. • Le voyant clignote : le Tablet PC est en mode Veille (Save to RAM [enregistrer dans la RAM]). • Le voyant n’est pas allumé : le Tablet PC est hors tension ou est en mode Save to disk (enregistrer sur le disque). Voyant de charge Attention : Si la batterie est chargée à plus de 90 % au moment du branchement de l’adaptateur d’alimentation, l’opération de charge ne s’effectue pas. Si le niveau de charge est inférieur à 90 %, la batterie se recharge jusqu’à 100 % dès que l’adaptateur d’alimentation est branché. • 3 26 Le voyant est allumé en orange : la batterie est en cours de charge. • Le voyant n’est pas allumé : la batterie n’est pas en charge (elle est déjà totalement chargée ou l’adaptateur d’alimentation n’est pas raccordé). Voyant des composants radio • Le voyant est allumé en blanc : les composants radio sont activés et le Tablet PC est sous tension. • Le voyant clignote : les composants radio et Wake On Wireless LAN sont activés tandis que le Tablet PC est hors tension, en veille ou en mode d’enregistrement sur le disque. • Le voyant n’est pas allumé : les composants radio sont désactivés. Fujitsu Utilisation du tablet PC Mise sous tension du tablet PC VoyantMarche TabletPC:misesoustension 1 2 2 ► Appuyez sur le bouton Marche/Arrêt (1) pendant env. 1 seconde pour mettre l’appareil sous tension. Les voyants de marche (2) restent allumés tant que le système est sous tension. Fujitsu 27 Utilisation du tablet PC Programmation du bouton Marche/Arrêt Vous pouvez programmer le bouton Marche/Arrêt : Système d’exploitation Windows 10 Menu Démarrage de Windows 10 - Panneau de configuration - (Parcourir le panneau de configuration - ) Options d’alimentation Sélectionner ce qui doit se produire lorsque l’on appuie sur le bouton marche/arrêt Si vous avez attribué un mot de passe, vous devez l’entrer lorsque le système vous y invite afin de lancer le système d’exploitation. Vous trouverez plus de détails à ce sujet dans le chapitre "Fonctions de sécurité", Page 59. Mise hors tension du Tablet PC Sauvegardez vos données et fermez toutes les applications avant de mettre l’appareil hors tension. Sinon, risque de perte de données. ► Quittez le système d’exploitation correctement. ► Si le Tablet PC ne s’éteint pas de lui-même, appuyez pendant environ cinq secondes sur le bouton Marche/Arrêt. Misehors tension Reconnaissance de l’écriture manuscrite Vous trouverez des informations détaillées concernant la reconnaissance de l’écriture manuscrite dans la documentation de votre système d’exploitation. La reconnaissance d’écriture manuscrite sous Windows prend actuellement en charge les langues suivantes : anglais, allemand, français, italien, japonais, coréen, chinois (traditionnel et simplifié), néerlandais, portugais, espagnol, brésilien, norvégien (Bokmål et Nynorsk), suédois, finnois, danois, polonais, roumain, serbe (écritures cyrillique et latine), catalan, russe, tchèque et croate. Dans Windows, vous pouvez définir la langue souhaitée sous Panneau de configuration – Date, heure, langue et région – Langue. 28 Fujitsu Utilisation du tablet PC Ecran tactile Consignes Ecrantactile Vous trouverez des informations relatives à la résolution de l’écran dans la section "Résolutions de l’écran intégré et des écrans externes", Page 84. Rétro-éclairage Les écrans LCD sont utilisés avec un rétro-éclairage. L’intensité lumineuse du rétro-éclairage peut diminuer pendant la durée de vie du Tablet PC. Vous pouvez cependant régler individuellement la luminosité de votre écran. Capteur de luminosité ambiante Lorsque l’ordinateur est équipé du système d’exploitation Windows, le capteur de luminosité ambiante sert à adapter la luminosité de l’écran aux conditions de luminosité ambiantes. Ceci garantit une lisibilité optimale pour une autonomie supérieure de la batterie. Votre Tablet PC équipé de Windows 10 est fourni avec le réglage adaptatif de luminosité activé. Pour adapter les réglages du capteur de luminosité ambiante, sélectionnez Panneau de configuration - Système et sécurité - Options d’alimentation - Modifier les paramètres du mode - Régler les options d’alimentation étendues - Ecran - Activer le réglage adaptatif de luminosité. Synchronisation de l’affichage sur l’écran tactile et sur un moniteur externe Dans Windows 10, vous pouvez procéder comme suit pour effectuer le réglage du mode de sortie : ► ► ► ► En partant du bord droit, faites glisser vos doigts sur l’écran. Sélectionnez Tous les paramètres. Recherchez le mot-clé "projeter". Sélectionnez la fonction souhaitée. Choix de l’orientation d’affichage de l’écran (Portrait ou Paysage) Orientationde l’affichagedel’écran ModePortrait ModePaysage Vous pouvez choisir d’utiliser l’écran en mode Portrait ou Paysage ou de configurer l’adaptation automatique de l’orientation de l’écran à celle du Tablet PC. Ces réglages peuvent être modifiés dans Panneau de configuration - Matériel et audio - Centre de mobilité Windows / Faire pivoter l’écran. Les réglages comprennent des profils pour utiliser votre Tablet PC avec différentes orientations de l’écran. Ces profils sont prédéfinis avec des configurations par défaut et peuvent être modifiés à volonté. Cette configuration ne concerne pas uniquement les réglages de l’écran sur le Tablet PC, mais aussi ceux des écrans externes raccordés. Fujitsu 29 Utilisation du tablet PC Utilisation des doigts Vous pouvez exécuter des commandes spécifiques sur l’écran tactile à l’aide de vos doigts. Tout ce qui peut être sélectionné ou activé avec le doigt peut l’être aussi avec le stylet. Etalonner le Dual Digitizer pour commande au doigt du notebook Avant la première utilisation, vous devez étalonner votre Tablet PC via le système d’exploitation de telle sorte qu’il détecte la pression de vos doigts aussi précisément que possible. Dès que vous constatez que les différences augmentent, vous devez réétalonner l’appareil. Veuillez noter : des programmes spécifiques distincts sont disponibles pour, respectivement, l’étalonnage du stylet et celui des commandes au doigt. N’effectuez pas l’étalonnage des commandes au doigt avec l’outil d’étalonnage pour stylet. Système d’exploitation Windows 10 30 Menu Pour le calibrage, exécutez la fonction Matériel et audio / Paramètres du Tablet PC dans le panneau de configuration. Il faut le calibrer en mode Portrait et en mode Paysage. Fujitsu Utilisation du tablet PC Actions avec un doigt Action Sélectionner des objets (clic sur le bouton gauche de la souris) Démarrer des programmes (double-clic sur le bouton gauche de la souris) Déplacer des objets/des fenêtres (glisser-déplacer avec le bouton gauche de la souris enfoncé) Ouvrir un menu contextuel (clic sur le bouton droit de la souris) Déplacer le curseur Fujitsu Description ► Avec un doigt, appuyez une fois brièvement sur l’objet. ► Avec un doigt, appuyez deux fois en rapide succession sur l’icône du programme. ► Positionnez votre doigt sur l’objet/la fenêtre, maintenez la pointe du doigt appuyée sur l’écran tactile et déplacez l’objet ou la fenêtre souhaité(e). ► Appuyez le doigt sur l’élément souhaité. Maintenez la pointe du doigt appuyée sur l’écran tactile. Le menu contextuel s’affiche. ► Positionnez un doigt sur l’écran tactile et déplacez-le dans la direction souhaitée. 31 Utilisation du tablet PC Actions avec deux doigts Action Faire défiler Description ► Positionnez deux doigts sur l’écran tactile. ► Déplacez le doigt vers le haut pour faire défiler vers le haut. ou ► Déplacez le doigt vers le bas pour faire défiler vers le bas. Faire tourner ► Positionnez votre pouce sur l’écran tactile et tournez l’image avec votre index dans le sens des aiguilles d’une montre ou en sens inverse. 32 Fujitsu Utilisation du tablet PC Action Agrandir ou réduire la vue Description ► Placez deux doigts sur l’écran tactile et écartez-les simultanément pour agrandir la vue. ou Bloquer des menus contextuels Fujitsu ► Placez deux doigts sur l’écran tactile et rapprochez-les simultanément pour réduire la vue. ► Avec deux doigts, appuyez deux fois en rapide succession sur l’écran tactile. 33 Utilisation du tablet PC Utilisation d’un stylet Stylet 1 = pointe du stylet 3 2 = bouton du stylet (= bouton droit de la souris) 3 = œillet pour cordon de stylet en option 2 1 Vous pouvez utiliser le stylet sur votre tablet PC comme un outil d’écriture électronique et sélectionner des options de menu ou naviguer dans les programmes. Dans les programmes qui supportent la reconnaissance de l’écriture manuscrite, vous pouvez entrer du texte en écrivant directement sur l’écran avec le stylet. Vous pouvez aussi vous servir du stylet pour faire des dessins. Un cordon de stylet, que vous pouvez fixer à l’œillet du stylet et du Tablet PC, est disponible comme accessoire en option. Utilisez exclusivement le stylet fourni avec votre tablet PC. N’utilisez pas de pointes qui n’ont pas été spécialement conçues pour le tablet PC. Remplacez la pointe du stylet si elle est usée. Aucune garantie n’est accordée pour les écrans rayés. Lorsque vous écrivez, veillez à ne pas griffer la surface de l’écran (par ex. avec une montre, un bracelet). Le stylet du tablet PC est un instrument électronique qui peut être endommagé par une mauvaise utilisation. Traitez le stylet avec soin. Vous trouverez ci-après des conseils pour une utilisation appropriée du stylet : Evitez de gesticuler avec le stylet en main. N’utilisez pas le stylet comme pointeur. N’utilisez pas le stylet sur une surface autre que l’écran du tablet PC. N’essayez pas de faire tourner le manche du stylet. Le manche sert à placer le stylet dans son logement ou à l’en retirer. • Ne posez jamais le stylet pointe vers le bas, pour éviter que son poids ne repose sur la pointe (par exemple, pointe vers le bas dans un pot à crayons). Si vous posez le stylet pointe vers le bas, vous risquez d’endommager son mécanisme (surtout à hautes températures) : la pointe du stylet réagit alors comme si elle était enfoncée en permanence. Pour éviter d’endommager la pointe du stylet, placez ce dernier dans son logement lorsque vous ne l’utilisez pas. Le stylet est sensible aux champs électromagnétiques (le curseur tremble ou saute). Sur certaines zones de l’écran, il est possible que le curseur tremble légèrement même si vous appuyez fermement le stylet sur l’écran. • • • • L’écran réagit aux entrées de données avec la pointe du doigt ou le stylet lorsque la pointe du doigt ou le stylet le touche directement. 34 Fujitsu Utilisation du tablet PC Le stylet vous permet d’exécuter toutes les fonctions pour lesquelles vous avez habituellement besoin d’une souris. Le stylet ne prend pas en charge les fonctions d’effacement. Action Sélectionner des entrées de menu Démarrer des programmes Souris Cliquer avec le bouton gauche de la souris. Cliquer deux fois avec le bouton gauche de la souris. Déplacer des objets/fenêtres Tirer avec le bouton gauche de la souris enfoncé. Ouvrir un menu contextuel Cliquer avec le bouton droit de la souris. Déplacer le curseur Déplacement du curseur Stylet Appuyer avec la pointe du stylet sur l’entrée de menu. Appuyer brièvement deux fois de suite avec la pointe du stylet sur l’icône du programme. Placer la pointe du stylet directement sur l’objet/fenêtre. Maintenir la pointe du stylet appuyée sur l’écran. Déplacer l’objet/fenêtre choisi. Avec le stylet, appuyer sur l’élément souhaité et maintenir le stylet appuyé sur l’écran. Placer la pointe du stylet directement sur l’écran. Emplacement du stylet Pour éviter de coincer le stylet dans son logement, assurez-vous toujours de bien le remettre en place à l’endroit (la partie plate du stylet vers la face inférieure du Tablet PC). A la livraison, le stylet (1) est rangé dans son logement : 1 Réglage du stylet Système d’exploitation Windows 10 Fujitsu Menu Sous Panneau de configuration - Matériel et audio - Stylet et fonction tactile, vous pouvez effectuer différents réglages du stylet. 35 Utilisation du tablet PC Calibration du stylet Vous devez, avant la première utilisation, étalonner votre Tablet PC avec le stylet via le système d’exploitation de telle sorte qu’il le reconnaisse aussi précisément que possible. Effectuez un nouveau calibrage lorsque la concordance des mouvements du stylet et du curseur diminue. Système d’exploitation Windows 10 Menu Pour le calibrage, exécutez la fonction Matériel et audio / Paramètres du Tablet PC dans le panneau de configuration. Il faut le calibrer en mode Portrait et en mode Paysage. Pose du cordon de stylet (en option) Pour éviter que le stylet ne tombe ou que vous ne le perdiez, il est conseillé de le fixer avec le cordon de stylet disponible en option. ► Attachez une extrémité du cordon au stylet et l’autre extrémité au Tablet PC. 36 Fujitsu Utilisation du tablet PC Remplacer la pointe du stylet A la longue, la pointe du stylet peut s’user ou amasser des particules abrasives capables de rayer l’écran. Une pointe endommagée ou usée risque de ne pas se déplacer librement et l’utilisation du stylet peut alors donner des résultats imprévisibles. Si de tels problèmes devaient apparaître, remplacez la pointe du stylet. Utilisez pour cela l’outil fourni (1). ► Pour retirer la pointe, insérez-la dans l’ouverture située entre les deux extrémités de l’outil fourni. ► Comprimez fortement les deux extrémités de l’outil fourni pour enserrer la pointe du stylet, puis retirez la pointe du stylet. ► Remplacez la pointe du stylet par l’une des pointes fournies. Insérez l’extrémité plate de la pointe du stylet à l’intérieur du stylet et appuyez légèrement pour qu’elle soit bien engagée. 1 N’utilisez plus de pointe usée ou abîmée. Fujitsu 37 Utilisation du tablet PC Boutons de Tablet PC Outre le bouton Marche/Arrêt (4), votre Tablet PC est équipé de trois boutons de tablette. 1 N° 1 Désignation Bouton de raccourci 2 Bouton de diminution du volume Bouton d’augmentation du volume 3 2 3 4 Fonctions Démarrage du gestionnaire de fonction ou de la fonction de capture d’écran Diminution du volume Augmentation du volume Appuyer simultanément sur le bouton Windows et sur le bouton Marche/Arrêt (4) du Tablet PC revient à utiliser la combinaison de touches Ctrl + Alt + Suppr sur un clavier. 38 Fujitsu Utilisation du tablet PC Webcam Webcam Votre appareil dispose de deux webcams : une à l’avant, l’autre au dos de l’appareil. La WebCam dispose de son propre voyant d’état. Le voyant s’allume quand la WebCam est activée. La webcam vous permet, selon le logiciel utilisé, d’enregistrer des images ou des clips vidéo ou de participer à un chat. • • • • La qualité de l’image dépend de la luminosité et du logiciel utilisé. Vous ne pouvez utiliser la webcam qu’avec une seule application à la fois (p. ex. un programme de téléphonie par internet ou un programme de visioconférence supportant une webcam). Pendant l’utilisation de la webcam, le support sur lequel repose le tablet PC ne doit pas vaciller. La webcam s’adapte automatiquement à la luminosité instantanée. C’est la raison pour laquelle un scintillement peut apparaître sur l’écran tactile pendant l’adaptation à la luminosité. Vous trouverez des informations plus détaillées sur l’utilisation de la webcam et sur ses autres possibilités de réglage dans l’Aide du programme utilisant la webcam. Batterie Duréede vie,batterie Batterie Lorsque le tablet PC est utilisé en déplacement, la batterie intégrée lui fournit l’énergie nécessaire. En utilisant correctement la batterie, vous pouvez accroître sa durée de vie. La durée de vie moyenne d’une batterie est d’environ 500 cycles de charge/décharge. Vous pouvez augmenter le temps de fonctionnement de la batterie en utilisant les fonctions d’économie d’énergie disponibles. Charge et entretien de la batterie Akku Accumulateur Ne chargez la batterie du Tablet PC que lorsque la température ambiante se situe entre 5 °C / 41 °F et 35 °C / 95 °F maximum. Pour charger la batterie, branchez le tablet PC sur le bloc d’alimentation (voir "Raccorder l’adaptateur d’alimentation", Page 22). Lors du branchement de l’adaptateur d’alimentation, si la batterie est chargée à plus de 90 %, l’opération de charge ne démarre pas. Si le niveau de charge est inférieur à 90 %, la batterie est chargée jusqu’à 100 % dès que l’adaptateur d’alimentation est branché. Lorsque la charge de la batterie est faible, un avertissement sonore retentit. Si vous ne branchez pas le bloc d’alimentation dans les approx. 5 minutes qui suivent le signal d’avertissement, votre tablet PC se met automatiquement hors tension. Surveiller l’état de charge dechargedel’accumulateur Accumulateur Compteur Pour surveiller la capacité batterie, une icône de batterie est affichée dans la barre système / indicateur d’état. L’icône de batterie indique l’état de charge. Fujitsu 39 Utilisation du tablet PC Utilisation des fonctions d’économie d’énergie Accumulateur Energie Si vous utilisez les fonctions d’économie d’énergie proposées par le tablet PC, il consommera moins d’énergie. Il offrira une plus grande autonomie et sa batterie devra être moins souvent rechargée. Son rendement énergétique sera améliorée et ses effets sur l’environnement seront moindres. En utilisant de manière optimale les options en matière d’énergie, vous pourrez réaliser des économies considérables tout en préservant l’environnement. ► Définissez les fonctions d’économie d’énergie dans votre panneau de configuration. Les paramètres recommandés pour les fonctions d’économie d’énergie de Windows sont prédéfinis comme "Fujitsu EcoSettings" dans les options d’alimentation du panneau de configuration et affichables. Si le tablet PC se trouve en mode d’économie d’énergie, n’oubliez surtout pas ce qui suit : En mode d’économie d’énergie, les fichiers ouverts sont stockés dans la mémoire principale ou dans un fichier d’échange sur le disque dur. Ne mettez jamais votre tablet PC hors tension lorsqu’il est en mode d’économie d’énergie. Lorsque la batterie intégrée est presque vide, fermez les fichiers ouverts et n’activez pas le mode d’économie d’énergie. Si vous ne devez pas utiliser le tablet PC pendant un certain temps : ► Quittez si nécessaire le mode d’économie d’énergie en touchant l’écran ou en mettant le tablet PC sous tension. ► Quittez tous les programmes ouverts et mettez le tablet PC hors tension. Cartes mémoire Logement Votre Tablet PC est équipé d’un lecteur de cartes mémoire intégré. Utilisez des cartes mémoire pour augmenter la capacité mémoire de votre Tablet PC. Lorsque vous manipulez des cartes mémoire, respectez les consignes du fabricant. Cartemémoire Formats compatibles Il supporte les formats suivants : • • • 40 Micro Secure Digital (carte microSDTM) microSDHC microSDXC Fujitsu Utilisation du tablet PC Insérer une carte mémoire ► Ouvrez le couvercle du logement (1). ► Avec précaution, poussez la carte mémoire dans le logement (2). La surface légendée doit être orientée vers le bas. N’employez pas la force car vous risqueriez d’endommager les surfaces de contact fragiles. ► Fermez le cache de logement. Cartemémoire 2 1 3 Retirer une carte mémoire Cartemémoire Retirez toujours la carte de la manière prescrite (reportez-vous à la documentation de votre système d’exploitation) afin d’éviter toute perte de données. ► Ouvrez le cache de logement (1). ► Appuyez sur le bord de la carte mémoire de manière à la faire sortir légèrement du logement (a) (2). ► Sortez la carte mémoire de son logement (a) dans le sens de la flèche (3). ► Fermez le cache de logement. a 1 2 3 Fujitsu 41 Utilisation du tablet PC Carte SIM Une carte SIM (Subscriber Identity Module) est une carte à puce qui s’insère dans un téléphone mobile ou dans un Tablet PC et qui, conjointement avec le module UMTS/LTE intégré, permet l’accès à un réseau radio mobile. Lorsque vous utilisez des cartes SIM, respectez les consignes du fournisseur. Si la carte SIM ne s’enclenche pas avec un déclic, utilisez un objet pointu pour insérer la carte. Veuillez noter que le format de carte SIM doit être micro-SIM (3FF). Les autres formats de carte SIM comme full-size (1FF), mini-SIM (2FF) ou nano-SIM (4FF) ne sont pas compatibles avec le logement de carte SIM de votre Tablet PC. N’insérez aucune carte SIM d’un autre format : elle pourrait se coincer, voire endommager le système. Insérer une carte SIM 1 2 4 ► Ouvrez le cache de logement (1). ► Retirez le support de carte SIM du logement (2). ► Insérez la carte SIM (3) comme illustré dans le support de carte SIM. ► Repoussez le support de carte SIM dans le logement (4). ► Fermez le cache de logement. 3 42 Fujitsu Utilisation du tablet PC Retirer la carte SIM 1 2 4 ► Ouvrez le cache de logement (1). ► Retirez le support de carte SIM du logement (2). ► Retirez la carte SIM de son support (3). ► Repoussez le support de carte SIM dans le logement (4). ► Fermez le cache de logement. 3 Composants radio Wireless LAN / Bluetooth / UMTS / LTE / NFC Le montage de composants radio non agréés par Fujitsu annule les homologations accordées pour cet appareil. Activation et désactivation des composants radio Les composants radio sont activés et désactivés au moyen des fonctions appropriées du système d’exploitation. ► Pour activer et désactiver individuellement les composants radio, sélectionnez Paramètres – Modifier les paramètres du PC – Réseau – Mode avion. Configuration de l’accès WLAN • Condition préalable : Un réseau WLAN et les données d’accès correspondantes sont disponibles. Vous trouverez des informations sur la configuration de l’accès WLAN dans la documentation de votre système d’exploitation. Informations supplémentaires concernant WLAN et Bluetooth Vous trouverez de plus amples informations sur le WLAN et Bluetooth dans l’Annexe du présent guide d’utilisation. Pour toute information sur les caractéristiques WLAN, reportez-vous à la section "Caractéristiques WLAN", Page 85. Fujitsu 43 Utilisation du tablet PC Accès via UMTS Si vous avez commandé un module UMTS intégré avec votre système, vous bénéficierez d’une réception optimale et d’un rendement énergétique maximal, sans être dérangé par quelque câble ou antenne que ce soit. Le module UMTS disponible en option est directement opérationnel. Vous trouverez des informations sur l’établissement de la connexion au réseau UMTS dans la documentation du matériel utilisé. Vous pouvez connecter votre appareil à Internet par UMTS. Utilisez pour cela l’un des modes de connexion suivants : • • • module UMTS intégré (selon votre configuration) dongle USB (clé USB avec carte SIM de votre opérateur de téléphonie mobile) terminal mobile (p. ex. portable avec connexion Bluetooth ou par câble) Accès WLAN Vous pouvez acheter des accessoires pour la réception WLAN chez votre revendeur Fujitsu. Si vous avez commandé un module WLAN, votre ordinateur a été configuré en conséquence en usine. Pour en savoir plus sur l’établissement d’un accès WLAN, consultez la documentation de votre matériel. Accès 4G Vous pouvez commander auprès de votre distributeur Fujitsu l’accessoire pour la réception de la 4G. Si vous avez commandé un module 4G intégré avec votre système, celui-ci est immédiatement prêt à l’emploi. Vous trouverez des informations sur l’établissement de la connexion au réseau 4G dans la documentation du matériel utilisé. NFC (Near Field Communication, option) Votre tablet PC est équipé en option d’une puce NFC intégrée. Le NFC (Near Field Communication) permet l’échange de données sans contact par radio sur de courtes distances (quelques centimètres). 44 Fujitsu Utilisation du tablet PC Ethernet et LAN (station d’accueil uniquement) EthernetLAN Le module de réseau interne de votre Tablet PC prend en charge Ethernet LAN. Vous pouvez ainsi établir une connexion avec un réseau local (LAN = Local Area Network). ► Connectez le câble de réseau au port LAN de la station d’accueil (1). ► Connectez le câble de réseau à votre port réseau (2). 1 2 Votre administrateur réseau peut vous aider à configurer et à utiliser les connexions LAN. Le câble réseau n’est pas compris dans la fourniture. Vous pouvez vous procurer ce type de câble dans le commerce spécialisé. GPS GPS La disponibilité de cette fonction dépend de la configuration d’appareil choisie. Fujitsu 45 Accessoires pour votre Tablet PC (en option) Accessoires pour votre Tablet PC (en option) Les accessoires suivants sont disponibles pour votre Tablet PC : • Station d’accueil pour la recharge du Tablet PC, avec ports supplémentaires • Keyboard Docking • Bandoulière • Etui ultra fin • Coque de protection en TPU avec pied support et dragonne Vous trouverez plus d’informations sur l’utilisation des accessoires dans les paragraphes ci-après. 46 Fujitsu Accessoires pour votre Tablet PC (en option) Votre station d’accueil (option) Votre station d’accueil est un dispositif qui vous permet, outre de recharger rapidement votre Tablet PC, de le raccorder rapidement à vos périphériques tels que moniteur, clavier, souris, etc. Il vous suffit simplement d’y placer le Tablet PC pour travailler avec vos périphériques. Lorsque le Tablet PC est raccordé à la station d’accueil, seul un câble USB d’une longueur maximale de 3 m sera supporté sur l’ensemble des ports USB. Composants de la station d’accueil Station d’accueil Ports 1 5 6 7 2 3 4 1 = Touche de déverrouillage 2 = Connecteur de la station d’accueil pour la connexion du Tablet PC 3 = Port USB 3.0 4 = Port USB 3.0 5 = Port USB 3.0 6 = Port microphone Fujitsu 7 8 9 10 11 12 = = = = = = 8 9 10 11 12 Port écouteurs Port écran VGA Port HDMI Port LAN Dispositif Security Lock Prise de tension continue (DC IN) 47 Accessoires pour votre Tablet PC (en option) Installation de la station d’accueil Avant d’installer la station d’accueil, choisissez un emplacement adéquat. Suivez pour cela les consignes suivantes : • • • • Posez la station d’accueil sur une surface plane, stable et antidérapante. Ne posez jamais la station d’accueil et le bloc d’alimentation sur une surface sensible à la chaleur. Evitez d’exposer la station d’accueil à des conditions ambiantes extrêmes. Protégez la station d’accueil de la poussière, de l’humidité et de la chaleur. Raccordement du tablet PC à la station d’accueil Il est possible de connecter le Tablet PC pendant son fonctionnement à la station d’accueil. Retirez l’adaptateur d’alimentation du Tablet PC avant de connecter le Tablet PC à la station d’accueil. Si le tablet PC est placé sur la station d’accueil, vous devez raccorder l’adaptateur secteur à la station pour pouvoir utiliser toutes les fonctions de la station d’accueil. Station d’accueil ► Retirez la fiche secteur de l’adaptateur d’alimentation de la prise secteur. ► Retirez le câble du bloc d’alimentation de la prise de tension continue (DC IN) du tablet PC. 48 Fujitsu Accessoires pour votre Tablet PC (en option) 1 2 4 3 Vous pouvez utiliser le même adaptateur d’alimentation pour le Tablet PC et la station d’accueil. ► Placez le Tablet PC de telle sorte qu’il repose sur la surface d’appui de la station d’accueil. ► Engagez le Tablet PC dans le sens de la flèche (1) sur la station d’accueil jusqu’à ce qu’il s’enclenche avec un déclic sur le connecteur et jusqu’à ce que la touche de déverrouillage revienne dans sa position de départ. ► Raccordez le câble du bloc d’alimentation à la prise de tension continue (DC IN) de la station d’accueil (2). ► Raccordez le câble secteur au bloc d’alimentation (3). ► Raccordez le câble secteur à la prise de courant (4). Fujitsu 49 Accessoires pour votre Tablet PC (en option) Retrait du tablet PC de la station d’accueil Il est possible de retirer le Tablet PC en marche de la station d’accueil. 1 2 ► Appuyez sur la touche de déverrouillage dans le sens de la flèche (1) jusqu’à ce qu’elle reste en position enfoncée (le marquage rouge devient visible). ► Retirez le Tablet PC de la station d’accueil dans le sens de la flèche (2) tout en maintenant la partie inférieure de la station. 50 Fujitsu Accessoires pour votre Tablet PC (en option) Station d’accueil pour clavier (option) Le Keyboard Docking est un périphérique optimisé pour la saisie confortable de texte. Il vous suffit d’y ancrer votre Tablet PC. Composants du Keyboard Docking Ports KeyboardDocking 1 2 3 4 5 1 = Touche de déverrouillage 2 = Port d’ancrage pour le Tablet PC 3 = Voyant Verr num (pavé numérique virtuel activé ou désactivé) 4 = Voyant Verr Maj (verrouillage des majuscules activé ou désactivé) Fujitsu 5 = Voyant Arrêt défil (arrêt du défilement ; fonction disponible uniquement dans certains programmes) 51 Accessoires pour votre Tablet PC (en option) Raccordement du Tablet PC à la station d’accueil pour clavier Si le tablet PC est placé sur le Keyboard Docking, vous pouvez raccorder l’adaptateur d’alimentation au Tablet PC. Station d’accueilpour clavier ► Positionnez le Keyboard Docking comme sur l’image. 2 1 4 3 ► Enfoncez le Tablet PC sur le Keyboard Docking dans le sens de la flèche (1) jusqu’à ce qu’un déclic vous indique que le connecteur est bien enclenché. ► Raccordez le câble de l’adaptateur d’alimentation à la prise de tension continue (DC IN) du Tablet PC LCD (2). ► Raccordez le câble secteur au bloc d’alimentation (3). ► Raccordez le câble secteur à la prise de courant (4). 52 Fujitsu Accessoires pour votre Tablet PC (en option) Séparation du Tablet PC de la station d’accueil pour clavier Il est possible de retirer le Tablet PC en marche du Keyboard Docking (clavier avec station d’accueil). Pour éviter les problèmes, nous vous conseillons de retirer le Tablet PC de la station d’accueil en utilisant la fonction correspondante du système d’exploitation. 2 1 ► Appuyez sur la touche de déverrouillage (1) jusqu’à ce qu’elle reste en position enfoncée (le marquage rouge devient visible). ► Retirez le Tablet PC du Keyboard Docking en le faisant glisser dans le sens de la flèche (2). Bandoulière (option) Cette bandoulière est compatible avec la coque en TPU en option. Fujitsu 53 Accessoires pour votre Tablet PC (en option) Etui ultra fin (en option) Si vous utilisez l’étui ultra fin, ne connectez en aucun cas le Tablet PC à la coque de clavier. Il est à noter que l’appareil et la station d’accueil ne peuvent pas être repliés en mode Clamshell lorsque le Tablet PC est placé dans l’étui ultra fin. • • • • • • Cet étui ultra fin contient des aimants. Tenez-le à distance d’objets dont le fonctionnement peut être perturbé par des aimants, par ex. un pacemaker, une carte magnétique, etc. Veuillez noter que l’écran LCD peut s’activer de manière inopinée en cas de contact lorsque le Tablet PC se trouve dans l’étui ultra fin. Pour éviter une chute du Tablet PC, assurez-vous qu’il est solidement fixé dans les supports appropriés de l’étui ultra fin. L’étui ultra fin est uniquement conçu pour ranger et transporter en sécurité le Tablet PC. N’utilisez pas l’étui ultra fin à d’autres fins. Tenez l’étui ultra fin à distance des flammes ou chauffages. N’exposez pas l’étui ultra fin à l’humidité, au rayonnement direct du soleil et à des températures élevées. ► Mettez en place le Tablet PC comme illustré sur l’étui ultra fin. L’illustration suivante montre les différentes utilisations possibles de l’étui ultra fin : 54 Fujitsu Accessoires pour votre Tablet PC (en option) Fujitsu 55 Accessoires pour votre Tablet PC (en option) Coque de protection en TPU avec pied support et dragonne Si vous utilisez la coque de protection en TPU avec pied support et dragonne, ouvrez-la comme indiqué sur la figure ci-dessous afin de connecter le Tablet PC au Keyboard Cover ou à la station d’accueil. • • • • • • Veuillez noter que l’écran LCD peut s’activer de manière inopinée en cas de contact lorsque le Tablet PC se trouve dans la coque en TPU. Pour éviter une chute du Tablet PC, assurez-vous qu’il est solidement fixé dans la coque en TPU. La coque en TPU est uniquement conçue pour ranger et transporter en toute sécurité le Tablet PC. N’utilisez pas la coque en TPU à d’autres fins. Ne pas fixer le clavier optionnel à la tablette pour ensuite les transporter ensemble en utilisant le couvercle en TPU. Le clavier et/ou la tablette pourraient alors être endommagés. Tenez la coque en TPU à distance des flammes ou chauffages. Evitez d’exposer la coque en TPU aux rayons directs du soleil, à des températures élevées ou à l’humidité. 1 ► Ouvrez la coque en TPU (1). 56 Fujitsu Accessoires pour votre Tablet PC (en option) 2 b a ► Faites glisser le Tablet PC dans la coque en TPU (2), comme indiqué sur la figure. Vérifiez que le Tablet PC est bien en place dans la coque en TPU, autrement dit que la touche Windows (a) et la WebCam (b) se trouvent aux emplacements indiqués sur la figure. 3 ► Ouvrez la coque en TPU (1). Fujitsu 57 Accessoires pour votre Tablet PC (en option) L’illustration suivante montre les différentes utilisations possibles de la coque en TPU : Articles 1-4 épaules des points de fixation de sangle ISi nécessaire, fixez la bandoulière en option sur les quatre points de fixation (1,2,3 et 4). 58 Fujitsu Fonctions de sécurité Fonctions de sécurité Fonctionsdesécurité Votre tablet PC dispose de différentes fonctions de sécurité qui vous permettent de protéger votre système et vos données personnelles contre tout accès non autorisé. Dans ce chapitre, vous apprendrez à utiliser ces fonctions et vous découvrirez leurs avantages. N’oubliez pas que, dans certains cas, par exemple lorsque vous oubliez votre mot de passe, vous-même n’aurez plus accès à votre système et à vos données. Respectez par conséquent les consignes suivantes : • • Sauvegardez régulièrement vos données sur des supports de données externes. Pour certaines fonctions de sécurité, vous devez attribuer des mots de passe. Prenez note des mots de passe et conservez-les en lieu sûr. Si vous oubliez les mots de passe, vous devrez vous adresser à notre Service Desk. L’effacement ou la réinitialisation des mots de passe ne sont pas couverts par la garantie et seront donc facturés. Configurer le capteur d’empreinte digitale Capteur d’empreintedigitale Le capteur d’empreinte digitale peut enregistrer l’image d’une empreinte digitale. Cette image est ensuite analysée par un logiciel d’empreinte digitale et peut s’utiliser en lieu et place d’un mot de passe. 1 ► Installez le logiciel Fingerprint pour pouvoir utiliser le capteur d’empreinte digitale (1). Fujitsu 59 Fonctions de sécurité Utilisation de Security Lock Protection antivol SecurityLock Votre appareil dispose d’un dispositif Security Lock pour le câble Kensington Lock. Le robuste câble en acier Kensington Lock vous permet de protéger votre appareil et votre réplicateur de port contre le vol. Le câble Kensington Lock est disponible en accessoire. ► Montez le câble Kensington Lock dans le dispositif correspondant de votre appareil. Branchez un autre câble Kensington Lock sur la station d’accueil de l’appareil pour la protéger aussi du risque de vol. Paramétrer une protection par mot de passe dans l’Utilitaire BIOS-Setup Avant d’utiliser les différentes possibilités de protection par mot de passe dans l’Utilitaire BIOS-Setup pour sécuriser vos données, observez ce qui suit : Prenez note des mots de passe et conservez-les en lieu sûr. Si vous oubliez votre mot de passe administrateur, vous ne pourrez plus accéder à votre tablet PC. L’effacement du mot de passe n’est pas couvert par la garantie et sera donc facturé. Protectionparmotdepasse Votre mot de passe ne doit pas dépasser 32 caractères et peut contenir des lettres, des chiffres et des caractères spéciaux. Il convient de faire la distinction entre majuscules et minuscules. Lorsque vous utilisez des caractères spéciaux, prenez en considération le fait que ceux-ci dépendent de la version nationale du clavier utilisé. 60 Fujitsu Fonctions de sécurité Protection de l’Utilitaire Setup BIOS (mots de passe administrateur et utilisateur) Si vous avez ouvert ce manuel d’utilisation à l’écran, nous vous recommandons de l’imprimer. Ce manuel ne pourra pas être ouvert pendant la création du mot de passe. UtilitaireSetupBIOS Le mot de passe administrateur comme le mot de passe utilisateur vous permettent d’empêcher l’utilisation non autorisée de l’Utilitaire Setup BIOS. Le mot de passe administrateur vous donne accès à toutes les fonctions de l’Utilitaire Setup BIOS, le mot de passe utilisateur à une partie seulement de ces fonctions. Vous ne pouvez créer un mot de passe utilisateur qu’après avoir attribué un mot de passe administrateur. L’ appel et l’utilisation du BIOS-Setup-Utility sont décrits dans le chapitre "Réglages dans l’utilitaire BIOS Setup", Page 70. Attribuer le mot de passe administrateur/utilisateur ► Appelez l’Utilitaire BIOS-Setup et sélectionnez le menu Security. ► Sélectionnez la zone Set Supervisor Password et appuyez sur la touche Entrée. Le message Enter new Password : vous invite à entrer un mot de passe. ► Tapez le mot de passe et appuyez sur la touche Entrée. Le message Confirm new Password, vous invite à valider le mot de passe. ► Tapez le mot de passe encore une fois et appuyez sur la touche Entrée. Avec Changes have been saved, le système confirme que le nouveau mot de passe a été enregistré. ► Pour attribuer le mot de passe utilisateur, choisissez la zone Set User Password et procédez comme pour l’attribution du mot de passe administrateur. Si vous ne voulez pas modifier d’autres réglages, vous pouvez quitter l’Utilitaire BIOS-Setup. ► Choisissez dans le menu Exit l’option Save Changes & Exit. ► Choisissez l’option Yes et appuyez sur la touche Entrée. Le tablet PC redémarre et le nouveau mot de passe entre en vigueur. Si vous souhaitez maintenant appeler l’utilitaire BIOS Setup, vous devez d’abord entrer votre mot de passe administrateur ou votre mot de passe utilisateur. Veuillez noter que le mot de passe utilisateur ne vous donne accès qu’à quelques réglages BIOS. Motdepasseutilisateur Motdepasseadministrateur Motdepasse Modifier le mot de passe administrateur ou utilisateur Vous ne pouvez modifier le mot de passe administrateur qu’après être entré dans l’Utilitaire Setup BIOS en tapant le mot de passe administrateur. Motdepasseadministrateur Motdepasse utilisateur ► Appelez l’Utilitaire Setup BIOS et sélectionnez le menu Security. ► Pour modifier le mot de passe, procédez de la même manière que lorsque vous avez attribué le mot de passe. Fujitsu 61 Fonctions de sécurité Supprimer des mots de passe Pour supprimer un mot de passe sans en créer de nouveau, procédez comme suit : Motdepasseadministrateur Motdepasse utilisateur ► Appelez l’Utilitaire BIOS-Setup et sélectionnez le menu Security. ► Sélectionnez le champ Set Supervisor Password ou Set User Password et appuyez sur la touche Entrée. Avec Enter current Password, vous êtes invité à entrer le mot de passe actuel. Avec Enter New Password, vous êtes ensuite invité à entrer un nouveau mot de passe. ► A ce moment-là, appuyez deux fois sur la touche Entrée. ► Choisissez dans le menu Exit l’option Save Changes & Exit. ► Choisissez l’option Yes et appuyez sur la touche Entrée. Le tablet PC redémarre et le mot de passe est supprimé. La suppression du mot de passe administrateur entraîne par la même occasion la suppression du mot de passe utilisateur. Protection par mot de passe du démarrage du système d’exploitation Le mot de passe administrateur que vous avez attribué dans l’Utilitaire Setup BIOS (voir la section "Attribuer le mot de passe administrateur/utilisateur", Page 61) vous permet également d’empêcher le démarrage du système d’exploitation. Systèmed’exploitation Activer la protection système ► ► ► ► Appelez l’Utilitaire BIOS-Setup et sélectionnez le menu Security. Sélectionnez l’option Password on Boot et appuyez sur la touche Entrée. Choisissez l’option souhaitée (First Boot ou Every Boot) et appuyez sur la touche Entrée Sous Exit sélectionnez l’option Save Changes & Exit. Le tablet PC redémarre. Vous êtes invité à entrer votre mot de passe (le mot de passe administrateur). Systèmed’exploitation Désactiver la protection système ► Appelez l’Utilitaire BIOS-Setup et sélectionnez le menu Security. ► Sélectionnez l’option Password on Boot et appuyez sur la touche Entrée. ► Sélectionnez l’option Disabledet appuyez sur la touche Entrée. Si vous ne voulez pas modifier d’autres réglages, vous pouvez quitter l’Utilitaire BIOS-Setup. ► Sous Exit sélectionnez l’option Save Changes & Exit. Le tablet PC redémarre. Il n’y a plus aucun mot de passe pour le système. Systèmed’exploitation 62 Fujitsu Fonctions de sécurité Protection par mot de passe du disque dur Protection par motdepasse Le mot de passe de disque dur empêche tout accès non autorisé aux lecteurs de disque dur et fait l’objet d’une vérification interne à chaque démarrage. A condition que vous ayez attribué au moins le mot de passe administrateur. Activation de la protection du disque dur ► Appelez le BIOS-Setup et sélectionnez le menu Security. Si vous n’avez pas encore défini de mot de passe dans le BIOS, attribuez maintenant le mot de passe administrateur et, si vous le souhaitez, le mot de passe utilisateur (voir "Fonctions de sécurité", Page 59). ► Cochez la case Hard Disk Security et appuyez sur la touche Entrée. ► Cochez la case Set Master Password de la zone Drive0 et appuyez sur la touche Entrée. Avec Enter new Password, vous êtes ensuite invité à entrer un mot de passe. ► Tapez le mot de passe et appuyez sur la touche Entrée. Le message Confirm new Password, vous invite à valider le mot de passe. ► Tapez le mot de passe encore une fois et appuyez sur la touche Entrée. Avec le message Setup Notice: Changes have been saved, le système confirme que le nouveau mot de passe a été enregistré. L’option Password Entry on Boot est activée par défaut (Enabled). Si vous ne voulez pas modifier d’autres réglages, vous pouvez quitter le BIOS-Setup. ► Sélectionnez l’option Exit Saving Changes du menu Exit. ► Appuyez sur la touche Entrée et sélectionnez Yes. Le tablet PC redémarre et votre disque dur est à présent protégé par un mot de passe. La demande de mot de passe devient active au redémarrage du tablet PC. Désactivation de la protection du disque dur Pour supprimer un mot de passe sans en créer un nouveau, procédez comme suit : ► Appelez le BIOS-Setup et sélectionnez le menu Security. ► Cochez la case Hard Disk Security et appuyez sur la touche Entrée. ► Cochez la case Set Master Password de la zone Drive0 et appuyez sur la touche Entrée. Avec Enter current Password, vous êtes invité à entrer à nouveau l’ancien mot de passe. Avec Enter New Password, vous êtes ensuite invité à entrer un nouveau mot de passe. ► Après avoir saisi le mot de passe, appuyez trois fois sur la touche Entrée. ► Sélectionnez l’option Exit Saving Changes du menu Exit. ► Appuyez sur la touche Entrée et sélectionnez Yes. Le tablet PC redémarre et le disque dur n’est plus protégé par mot de passe. Fujitsu 63 Fonctions de sécurité Lecteur de cartes à puce (en option) Selon le modèle choisi, l’appareil est doté d’un lecteur de SmartCard (disponible uniquement sur le modèle avec trous filetés et lecteur de SmartCard). Fonctionsdesécurité Les SmartCards ne sont pas fournies de série. Vous pouvez utiliser toute SmartCard conforme à la norme ISO 7816-1, -2 ou -3. Vous pouvez vous les procurer auprès de différents fabricants. A l’aide du logiciel correspondant, votre SmartCard peut être une alternative à la protection par mot de passe, mais peut également servir de signature numérique pour crypter vos e-mails ou utiliser les services de banque à domicile (home banking). Nous vous recommandons d’utiliser, par principe, deux SmartCards. Conservez toujours l’une des SmartCards dans un endroit sûr lorsque vous vous déplacez avec l’autre. Insérer la SmartCard Selon le modèle choisi, votre appareil est équipé d’un lecteur de SmartCard. Lorsque vous insérez ou retirez la SmartCard, ne forcez pas. Veillez à ce qu’aucun corps étranger ne pénètre dans le lecteur de SmartCard. 1 ► Glissez la SmartCard, puce vers la face arrière du Tablet PC, dans le lecteur de SmartCard (1). 64 Fujitsu Fonctions de sécurité Trusted Platform Module (module TPM, selon l’appareil) Trusted Platform Module TPM Pour pouvoir utiliser le module TPM, vous devez impérativement l’activer dans le BIOS avant d’installer le logiciel. Pour cela, vous devez avoir attribué au moins le mot de passe HDD superviseur (voir "Fonctions de sécurité", Page 59). Activer le TPM • Condition préalable : Vous avez attribué un mot de passe administrateur, voir "Fonctions de sécurité", Page 59. ► Appelez le BIOS-Setup et sélectionnez le menu Security. ► Sélectionnez la zone TPM Security Chip Setting et appuyez sur la touche Entrée ► Sélectionnez l’option Enabled pour activer le TPM. Après avoir activé le TPM, l’option de menu Clear Security Chip apparaît. Avec Clear Security Chip, vous pouvez supprimer le propriétaire dans le TPM. Enabled, supprime toutes les clés communes générées par des applications (RK Storage Root Keys, AIK - Attestation Identity Keys, etc.). N’oubliez pas que, ensuite, vous ne pourrez plus accéder aux données que vous aurez chiffrées sur les clés du propriétaire. ► Sélectionnez l’option Exit Saving Changes du menu Exit. ► Appuyez sur la touche Entrée et sélectionnez Yes. Le tablet PC redémarre et le TPM est activé. Désactiver le TPM • ► ► ► ► ► Condition préalable : Vous avez attribué un mot de passe administrateur, voir "Fonctions de sécurité", Page 59. Appelez le BIOS-Setup et sélectionnez le menu Security. Sélectionnez la zone TPM Security Chip Setting et appuyez sur la touche Entrée Sélectionnez l’option Disabled pour désactiver le TPM. Sélectionnez l’option Exit Saving Changes du menu Exit. Sélectionnez Yes et appuyez sur la touche Entrée. Le tablet PC redémarre et le TPM est désactivé. Fujitsu 65 Connecter des périphériques Connecter des périphériques Respectez dans tous les cas les consignes de sécurité du chapitre "Remarques importantes", Page 15 avant de raccorder des périphériques au tablet PC ou de les en débrancher. Lisez toujours la documentation relative au périphérique que vous voulez brancher. Ne branchez ou ne débranchez jamais de câbles pendant un orage. Ne tirez jamais sur le câble lorsque vous le débranchez ! Saisissez toujours la fiche. Dans le cas de certains périphériques tels que USB, il n’est pas nécessaire de mettre le tablet PC et l’appareil hors tension avant le branchement ou débranchement. Pour des informations plus détaillées sur la nécessité ou non de mettre les appareils hors tension, voir la documentation du périphérique. Certains périphériques externes nécessitent l’installation et l’aménagement de logiciels spécifiques (par exemple, le programme pilote). Pour plus d’information consultez la documentation du périphérique et du système d’exploitation. Raccorder un écran externe Port micro HDMI PortHDMI Le port micro HDMI de votre appareil vous permet de raccorder un amplificateur externe ou un téléviseur à écran LCD ou plasma équipé d’un port HDMI. ► Raccordez le câble de données au périphérique. ► Branchez le câble de données sur le port micro HDMI. Certains téléviseurs LCD ne disposent que de deux haut-parleurs/ports et ne peuvent donc pas produire un son Dolby Digital ou DTS. Pour obtenir un son HDMI, vous devez régler en conséquence les réglages de son HDMI. Vous trouverez les réglages sous Paneau de configuration - Matériel et audio. Désactivez les réglages DTS Audio et Dolby Digital pour permettre la lecture audio HDMI. 66 Fujitsu Connecter des périphériques Port HDMI (station d’accueil uniquement) PortHDMI Le port HDMI de la station d’accueil vous permet de raccorder un amplificateur externe ou un téléviseur à écran LCD ou plasma équipé d’un port HDMI. L’affichage écran est limité à deux écrans externes en même temps. ► Raccordez le câble de données au périphérique. ► Branchez le câble de données sur le port HDMI de la station d’accueil. Certains téléviseurs LCD ne disposent que de deux haut-parleurs/ports et ne peuvent donc pas produire un son Dolby Digital ou DTS. Pour obtenir un son HDMI, vous devez régler en conséquence les réglages de son HDMI. Vous trouverez les réglages sous Paneau de configuration - Matériel et audio. Désactivez les réglages DTS Audio et Dolby Digital pour permettre la lecture audio HDMI. Port écran VGA (station d’accueil uniquement) Un moniteur analogique se branche sur le port moniteur VGA analogique. L’affichage écran est limité à deux écrans en même temps. Prise VGA Ecran Portmoniteur Portécran ► Branchez le câble de données du moniteur externe sur le port moniteur. ► Mettez d’abord le moniteur externe sous tension, puis le Tablet PC. Vous pouvez également basculer entre l’écran externe et l’écran LCD du Tablet PC (voir "Ecran tactile", Page 29). Vous pouvez afficher simultanément la même image sur le moniteur externe et sur l’écran LCD du Tablet PC. Fujitsu 67 Connecter des périphériques Raccorder des périphériques USB Ports USB Vous pouvez brancher sur les ports USB des périphériques également équipés d’un port USB (par ex. un lecteur DVD, une imprimante, un scanner ou un modem). Les périphériques USB supportent le branchement à chaud (hot-plug). Par conséquent, les câbles des périphériques USB peuvent être branchés et débranchés sans qu’il soit nécessaire d’éteindre l’appareil. Avec l’USB 1.x, le débit max. est de 12 Mbits/s. Avec l’USB 2.0, le débit de données peut atteindre 480 Mbits/s. Avec l’USB 3.0, le débit de données peut atteindre 5 Gbits/s. Vous trouverez d’autres informations dans la documentation fournie avec les périphériques USB. ► Branchez le câble de données au périphérique. ► Raccordez le câble de données à un port USB du Tablet PC. ou ► Raccordez le câble de données à un port USB de la station d’accueil. Pilotes Les périphériques USB sont automatiquement reconnus et installés par votre système d’exploitation. Retirer correctement les périphériques USB Retirez toujours le périphérique en respectant la séquence ci-dessous afin d’éviter toute perte de données. ► Appuyez sur l’icône de retrait en sécurité le matériel. ► Choisissez le périphérique que vous voulez arrêter et retirer. ► Appuyez sur OK. Une boîte de dialogue vous signale que vous pouvez retirer le périphérique sans risque. 68 Fujitsu Connecter des périphériques Raccorder des périphériques audio externes Votre Tablet PC est équipé d’un port casque et microphone combiné, et votre support (en option) est doté de ports casque et microphone distincts. Raccordement d’écouteurs ou autre périphérique de sortie audio Ports audiodesappareilsaudio Raccorder uncasque Le port combiné écouteurs et microphone du Tablet PC ou le port écouteurs de la station d’accueil (en option) vous permet de connecter un périphérique de sortie externe comme des écouteurs, un haut-parleur, etc. à votre Tablet PC. ► Branchez le câble audio sur le périphérique. ► Branchez le câble audio sur le port combiné écouteurs et microphone du Tablet PC ou sur le port écouteurs de la station d’accueil (en option). Les haut-parleurs internes sont désactivés. Si vous achetez un câble dans le commerce, vérifiez ce qui suit : Le port combiné écouteurs et microphone de votre tablet PC est une "prise jack de 3,5 mm". Pour raccorder un casque ou des haut-parleurs, vous avez besoin d’une "fiche jack de 3,5 mm". Raccordement d’un microphone ou autre périphérique d’entrée audio Ports audiounmicrophone Raccorder despériphériquesaudio Le port combiné écouteurs et microphone du Tablet PC ou le port microphone de la station d’accueil (en option) vous permet de connecter un microphone externe, un lecteur MiniDisc, un lecteur MP3, un lecteur CD ou une platine cassette à votre Tablet PC. ► Branchez le câble audio sur le périphérique. ► Branchez le câble audio sur le port combiné écouteurs et microphone du Tablet PC ou sur le port microphone de la station d’accueil (en option). Fujitsu 69 Réglages dans l’utilitaire BIOS Setup Réglages dans l’utilitaire BIOS Setup Réglagesdu système,utilitaireBIOSSetup UtilitaireBIOSSetup Configurationdumatériel Configurationdusystème Setup Configuration,utilitaireBIOSSetup Pour naviguer plus facilement dans l’utilitaire BIOS Setup, vous pouvez utiliser un clavier USB externe. L’utilitaire BIOS Setup vous permet de régler les fonctions système et la configuration matérielle de votre tablet PC. A la livraison, le tablet PC est configuré avec les réglages standard. Vous pouvez modifier ces réglages dans les menus de l’Utilitaire BIOS Setup. Les changements prendront effet dès que vous sauvegarderez et quitterez l’Utilitaire BIOS Setup. L’Utilitaire BIOS Setuppropose les menus suivants : Infos Système Advanced Security Boot Exit Affichage des informations du BIOS, sur le processeur et sur le tablet PC Réglages avancés du système Configuration de différents éléments matériels, tels que souris, clavier, processeur, etc. Réglages du mot de passe et fonctions de sécurité Configuration de l’ordre de démarrage Quitter l’Utilitaire BIOS Setup Démarrage de l’Utilitaire BIOS-Setup ► Maintenez enfoncé le bouton de diminution du volume et mettez le Tablet PC sous tension. ► Si un mot de passe a été défini, entrez le mot de passe et appuyez sur la touche Entrée. UtilitaireSetup BIOS Si vous avez oublié le mot de passe, adressez-vous à votre administrateur système ou contactez notre service technique. L’Utilitaire BIOS-Setup démarre. 70 Fujitsu Réglages dans l’utilitaire BIOS Setup Utiliser l’Utilitaire Setup BIOS UtilitaireSetupBIOS Appuyez sur la touche F1 pour obtenir de l’aide sur l’utilisation de l’Utilitaire BIOS Setup. Vous trouverez une description des différents réglages dans la fenêtre droite de l’utilitaire BIOS Setup. La touche F9 vous permet de charger les réglages standard de l’Utilitaire Setup BIOS. ► Sélectionnez au moyen des touches fléchées ← et → le menu que vous voulez paramétrer. Le menu apparaît. ► Sélectionnez au moyen des touches fléchées ↑ et ↓ l’option que vous voulez modifier. ► Appuyez sur la touche Entrée. ► Appuyez sur la touche Echap pour quitter le menu sélectionné. ► Notez les entrées modifiées (dans le présent manuel, par exemple). Fermeture de l’utilitaire BIOS Setup UtilitaireBIOSSetup Dans le menu Exit (quitter), vous devez sélectionner l’option souhaitée et l’activer à l’aide de la touche Entrée : Exit Saving Changes - Enregistrer les modifications et quitter l’utilitaire BIOS Setup ► Pour enregistrer les paramètres actuels dans les menus et quitter l’utilitaire BIOS Setup, choisissez Exit Saving Changes et Yes. Le tablet PC redémarre et les nouveaux paramètres prennent effet. Exit Discarding Changes – Annuler les modifications et quitter l’utilitaire BIOS Setup ► Pour annuler les modifications, sélectionnez Exit Discarding Changes et Yes. Les paramètres qui étaient en vigueur lorsque vous avez ouvert l’utilitaire BIOS Setup restent valables. L’utilitaire BIOS Setup se ferme et le tablet PC redémarre. Load Setup Defaults – Appliquer les réglages standard ► Pour rétablir les paramètres par défaut pour tous les menus de l’utilitaire BIOS Setup, choisissez Load Setup Defaults et Yes. Fujitsu 71 Réglages dans l’utilitaire BIOS Setup Discard Changes – Annuler les modifications sans quitter l’utilitaire BIOS Setup ► Pour annuler les modifications, choisissez Discard Changes et Yes. Les paramètres en vigueur lorsque vous avez ouvert l’utilitaire BIOS Setup restent valables. Vous pouvez maintenant effectuer d’autres réglages dans l’utilitaire BIOS Setup. ► Si vous voulez quitter l’utilitaire BIOS Setup avec ces paramètres, choisissez Exit Saving Changes et Yes. Save Changes - Enregistrer les modifications sans quitter l’utilitaire BIOS Setup ► Pour enregistrer les modifications, choisissez Save Changes et Yes. Tous les changements sont enregistrés. Vous pouvez maintenant effectuer d’autres réglages dans l’utilitaire BIOS Setup. ► Si vous voulez quitter l’utilitaire BIOS Setup avec vos paramètres, choisissez Exit Saving Changes et Yes. Save Changes and Power Off (Sauvegarder les changements et mettre hors tension) ► Pour enregistrer les modifications avant de mettre l’appareil hors tension, choisissez Save Changes and Power Off et Yes. Tous les changements sont enregistrés. Votre appareil se ferme. 72 Fujitsu Analyse des problèmes et conseils Analyse des problèmes et conseils Réparationd’unepanne Erreur Conseils Analysedesproblèmes En cas de problèmes, essayez de les résoudre en prenant les mesures ci-dessous. Si vous n’êtes pas en mesure de réparer la panne, procédez de la façon suivante : ► Notez les opérations exécutées et l’état dans lequel se trouvait l’appareil au moment de l’apparition de l’erreur. Notez également le message d’erreur éventuellement affiché. ► Mettez le tablet PC hors tension. ► Prenez contact avec notre Hotline/Service Desk. Vous pouvez contacter le Service et support Fujitsu de la manière suivante : • Numéro gratuit : 1-800-8Fujitsu (1-800-838-5487) • Site Web : "http://solutions.us.fujitsu.com/www/content/support/contact/index.php" Avant d’appeler, veuillez préparer les informations ci-dessous et les garder à portée de main : • • • • • • Le nom du modèle et le numéro de série du tablet PC. Le numéro de série est indiqué sur une étiquette apposée sous le tablet PC. Vos notes et les messages qui sont apparus à l’écran ainsi que des indications sur les signaux acoustiques. Toutes les modifications matérielles ou logicielles effectuées après réception du tablet PC. Toutes les modifications apportées aux réglages du BIOS Setup après réception du tablet PC. Votre configuration système et tous les périphériques qui sont connectés à votre système. Votre contrat d’achat. Nos tablet PC sont conçus et optimisés pour une utilisation mobile et intègrent pour cela des composants légers, peu encombrants et économes en énergie. En fonction de la configuration choisie, en cas d’utilisation de logiciels de jeu demandant beaucoup de calculs (graphiques en 3D par ex.), il est possible que la fonctionnalité du système soit légèrement réduite par rapport à un PC de bureau. Une mise à jour avec des pilotes non autorisés par Fujitsu peut dans certains cas entraîner des pertes de performances et de données ainsi que des dysfonctionnements. Vous pouvez télécharger les pilotes autorisés et les versions BIOS actuelles sous : "http://solutions.us.fujitsu.com" Fujitsu 73 Analyse des problèmes et conseils Effectuer une réinitialisation Lorsque l’appareil ne réagit plus à vos sollicitations, choisissez l’une des options suivantes : Forcer l’arrêt de l’appareil ► Maintenez le bouton Marche/Arrêt enfoncé pendant au moins 4 secondes. L’appareil s’arrête. Vous pouvez ensuite le redémarrer. Réinitialisation de la batterie ► Arrêtez l’appareil normalement. Si l’appareil ne réagit pas, forcez l’arrêt, comme décrit précédemment. ► Débranchez l’adaptateur d’alimentation de l’appareil. ► Appuyez simultanément sur le bouton d’augmentation du volume et le bouton de raccourci. L’appareil procède alors à une réinitialisation, dont les effets sont comparables à ceux d’un retrait de la batterie. Vous pouvez ensuite redémarrer l’appareil. Aide en cas de problème En cas de problème que vous n’êtes pas en mesure de résoudre vous-même sur votre ordinateur : ► Notez le numéro d’identification de votre appareil. Vous trouverez le numéro d’identification sur la plaque signalétique sur la face arrière ou le dessous du boîtier. ► Pour remédier au problème, contactez le Service Desk compétent pour votre pays. Gardez à disposition le numéro de série/d’identification de votre système. Rétablissement de l’image d’usine Pour plus d’informations sur le rétablissement de l’image d’usine, consultez l’Annexe de ce guide d’utilisation. L’heure ou la date du tablet PC sont incorrectes Dateinexacte Date/Heureinexacte Heureinexacte Heured’hiver Heured’été Cause L’heure et la date sont mal réglées. L’heure et la date sont incorrectes à chaque mise sous tension du tablet PC 74 Solution ► Réglez l’heure et la date dans le menu Main de l’Utilitaire BIOS Setup. ► Veuillez contacter votre point de vente ou notre Hotline/Service Desk. Fujitsu Analyse des problèmes et conseils Le voyant batterie ne s’allume pas Cause La batterie est vide. Solution ► Chargez la batterie. ou ► Branchez le tablet PC sur la tension de secteur au moyen du bloc d’alimentation. L’écran tactile du tablet PC reste sombre Ecrantactile sombre Cause L’écran tactile est hors tension. Ecran externe ou téléviseur raccordé. Solution ► Appuyez sur une touche (clavier externe) ou sur l’écran tactile. ► Vérifiez que les réglages du pilote de carte graphique sont corrects ou qu’un moniteur externe est détecté dans le "Intel Graphics Media Accelerator Driver for mobile". L’affichage sur l’écran tactile du tablet PC est difficilement lisible Ecrantactile Cause Eblouissement par réflexion Fujitsu Solution ► Placez le tablet PC à un autre endroit. ► Augmentez la luminosité de l’écran. 75 Analyse des problèmes et conseils L’écran externe reste sombre Ecran Cause L’écran n’est pas sous tension. L’écran est en mode veille. La luminosité est réglée sur sombre. La sortie écran se règle sur l’écran tactile du tablet PC. Le câble secteur ou le câble de données du moniteur externe ne sont pas branchés correctement. Solution ► Mettez l’écran externe sous tension. ► Appuyez sur une touche (clavier externe) ou sur l’écran tactile. ► Réglez la luminosité de l’écran sur clair. ► Vérifiez que les réglages du pilote de carte graphique sont corrects ou que le moniteur externe est détecté dans le "Intel Graphics Media Accelerator Driver for mobile". ► Mettez le moniteur externe et le tablet PC hors tension. ► Vérifiez si le câble secteur est raccordé correctement au moniteur externe et à la prise de courant. ► Vérifiez si le câble de données est correctement raccordé au tablet PC et au moniteur externe (pour autant qu’il existe une prise). ► Mettez le moniteur externe et le tablet PC sous tension. L’affichage sur l’écran externe n’apparaît pas ou bouge Ecran Cause Solution Le type d’écran externe sélectionné est incorrect ► Quittez l’application sous Windows. Lorsque et la résolution d’écran paramétrée pour le l’anomalie persiste après la fermeture du programme d’application est incorrecte. programme, utilisez la combinaison de touches de changement de sortie écran pour revenir à l’écran tactile du Tablet PC. Modifiez le réglage suivant : ► Réglez la résolution de l’écran : Réglez la résolution de l’écran comme décrit dans la documentation de votre système d’exploitation. ► Sélectionnez l’écran : Sélectionnez l’écran 1 ou 2 comme décrit dans la documentation de votre système d’exploitation. 76 Fujitsu Analyse des problèmes et conseils Le curseur ne suit pas parfaitement le déplacement du stylet Cause Stylet mal calibré. Solution ► Calibrez le stylet comme décrit dans les chapitres "Réglage du stylet", Page 35 et "Calibration du stylet", Page 36. Le stylet ne fonctionne pas Cause Mauvais pilote installé. Solution ► Si vous possédez un notebook qui ne peut être commandé qu’à l’aide du stylet, installez le pilote du modèle standard. ou ► Si vous possédez un notebook qui peut être commandé avec le stylet ou le doigt, installez le pilote du modèle "Dual Digitizer". Après la mise sous tension, le tablet PC ne démarre pas LetabletPC Cause L’accumulateur est vide. Solution ► Chargez l’accumulateur. ou L’adaptateur d’alimentation est mal connecté. Fujitsu ► Raccordez le bloc d’alimentation au tablet PC. ► Vérifiez si le bloc d’alimentation est correctement connecté au tablet PC. ► Mettez le tablet PC sous tension. 77 Analyse des problèmes et conseils Le tablet PC ne fonctionne plus Moded’économie d’énergie LetabletPC Cause Solution Le tablet PC est en mode d’économie d’énergie. ► Quittez le mode d’économie d’énergie. Un programme d’application a provoqué une ► Quittez le programme d’application ou erreur. redémarrez le tablet PC (redémarrage du système d’exploitation ou mise hors/sous tension). L’accumulateur est vide. ► Chargez l’accumulateur. ou ► Raccordez le bloc d’alimentation au tablet PC. L’imprimante n’imprime pas Imprimanten’imprimepas Cause L’imprimante n’est pas sous tension. L’imprimante n’est pas branchée correctement. Le pilote de l’imprimante est défectueux, mal installé ou inapproprié. Solution ► Contrôlez si l’imprimante est sous tension et opérationnelle (se reporter à la documentation de l’imprimante). ► Vérifiez si le câble de données est correctement branché entre le tablet PC et l’imprimante. ► Vérifiez si le câble de données est correctement branché entre le tablet PC et l’imprimante. ► Vérifiez si le bon pilote d’imprimante est chargé (se reporter à la documentation de l’imprimante). La liaison radio avec un réseau ne fonctionne pas Laliaisonradioavec unréseaune fonctionne pas Cause Le composant radio est désactivé. Le composant radio est activé. Malgré cela, la liaison radio avec un réseau ne fonctionne pas. 78 Solution ► Mettez le composant radio sous tension (voir ""Activation et désactivation des composants radio", Page 43"). ► Contrôlez si la liaison radio est activée par l’intermédiaire du logiciel. ► Vous trouverez des informations plus détaillées sur l’utilisation des composants radio dans les fichiers d’aide. Fujitsu Analyse des problèmes et conseils L’accumulateur se décharge trop rapidement Accumulateur Cause L’accumulateur est soit trop chaud, soit trop froid. Dans ce cas, le voyant accumulateur clignote. Vous avez peut-être chargé une application qui consomme beaucoup d’énergie en raison de fréquents accès au lecteur de disque dur ou au lecteur optique. La luminosité maximale est peut-être réglée pour l’écran. Solution ► Ramenez le tablet PC à une température de fonctionnement normale. ► Si l’autonomie en mode accumulateur est extrêmement courte, cela signifie que l’accumulateur est probablement trop vieux. Remplacez-le si nécessaire. ► Utilisez l’adaptateur d’alimentation le plus souvent possible. ► Réduisez la luminosité de l’écran pour diminuer la consommation d’énergie : Vous trouverez le réglage sous Panneau de configuration – Matériel et audio – Centre de mobilité Windows. Le lecteur de SmartCard n’est pas détecté Cause SmartCard mal introduite. Solution ► Vérifiez si vous avez bien introduit votre SmartCard puce vers le haut / le bas (selon l’appareil) dans le lecteur de SmartCard. ► Assurez-vous que vous utilisez une carte SmartCard compatible. Votre SmartCard doit être conforme à la norme ISO 7816-1, -2, -3 et -4. Code PIN de SmartCard oublié Cause Solution Code PIN oublié. ► Si vous travaillez en réseau, adressez-vous à votre administrateur système qui peut déverrouiller votre tablet PC par le PIN administrateur. Fujitsu 79 Analyse des problèmes et conseils SmartCard utilisateur et/ou administrateur perdue Cause SmartCard utilisateur et/ou administrateur perdue. Solution ► Si vous avez perdu votre SmartCard utilisateur, vous pouvez continuer à travailler avec la SmartCard administrateur et initialiser une nouvelle SmartCard utilisateur. ► Si vous avez perdu la SmartCard administrateur, vous pouvez également continuer à travailler, mais vous ne posséderez pas tous les droits et ne pourrez plus initialiser de SmartCard administrateur. ► Si vous avez perdu les deux SmartCards, vous ne pouvez plus démarrer votre système. Adressez-vous à notre Service Desk. Vous devez vous identifier comme étant le propriétaire de l’appareil. Le Service Desk vous mettra en contact avec notre partenaire service qui débloquera votre appareil (service payant). SmartCard perdue Cause SmartCard perdue. Solution ► Si vous travaillez en réseau, adressez-vous à votre administrateur système qui peut démarrer votre tablet PC avec la SmartCard administrateur. Message d’erreur sonore Messages d’erreur sonores Erreurs Cause Signal répété avec quelques secondes d’intervalle. Solution ► Chargez l’accumulateur. L’accumulateur est largement déchargé. 80 Fujitsu Analyse des problèmes et conseils Messages d’erreur à l’écran Messages d’erreur àl’écran Erreur Vous trouverez ci-après une description des messages d’erreur générés par le Setup du BIOS. Les messages d’erreur générés par le système d’exploitation ou par les programmes d’application sont décrits dans la documentation sur les programmes. Si le message d’erreur apparaît à nouveau malgré les mesures prises, prenez contact avec votre point de vente ou avec nos services. Message d’erreur/cause CMOS Battery Bad Solution ► Prenez contact avec votre point de vente ou avec notre Service d’assistance. Si le message d’erreur réapparaît, la batterie de secours du tablet PC est déchargée. System CMOS checksum bad - Default configuration ► Mettez le tablet PC hors tension. used ► Mettez le tablet PC sous tension. La configuration du système contient des ► Dans le Setup du BIOS, sélectionnez le menu données erronées. Exit. ► Sélectionnez l’entrée Load Setup Defaults. ► Sélectionnez OK et appuyez sur la touche Entrée. Extended memory failed at offset: xxxx Failing Bits: ► Prenez contact avec votre point de vente ou zzzz zzzz avec notre Service d’assistance. Au moment de tester la mémoire d’extension, le système a détecté une erreur à l’adresse xxxx. Failure Fixed Disk n ► Démarrez le Setup du BIOS (sous-menu Primary Master) et sélectionnez les réglages Les réglages du lecteur de disque dur sont corrects. incorrects. Keyboard controller error ► Mettez le Tablet PC hors tension en appuyant sur le bouton Marche/Arrêt. ► Patientez 3 à 5 secondes, puis remettez le tablet PC sous tension. Keyboard error Si vous utilisez un clavier externe : nn Stuck key Operating system not found Fujitsu ► Vérifiez le raccordement et redémarrez le tablet PC. ► Assurez-vous qu’aucune touche n’est enfoncée. ► Vérifiez dans le Setup du BIOS si votre lecteur de disque dur est réglé correctement. ► Assurez-vous que le système d’exploitation est installé sur le lecteur correspondant. 81 Analyse des problèmes et conseils Message d’erreur/cause Press <F1> to resume, <F2> to SETUP Ce message d’erreur apparaît lorsqu’une erreur est détectée pendant le test automatique effectué avant le démarrage du système d’exploitation. Solution ► Appuyez sur le bouton d’augmentation du volume pour démarrer le BIOS Setup. ou Real Time clock error ► nnnnK Shadow RAM failed at offset: xxxx Failing Bits: zzzz System battery is dead - Replace and run SETUP ► System cache error - Cache disabled ► System timer error ► 82 ► ► Si vous utilisez un clavier externe, appuyez sur la touche F1 ou F2 du clavier. Prenez contact avec votre point de vente ou avec notre Service d’assistance. Prenez contact avec votre point de vente ou avec notre Service d’assistance. Prenez contact avec votre point de vente ou avec notre Service d’assistance. Prenez contact avec votre point de vente ou avec notre Service d’assistance. Prenez contact avec votre point de vente ou avec notre Service d’assistance. Fujitsu Caractéristiques techniques Caractéristiques techniques Tablet PC Généralités Processeur Mémoire centrale (SO DIMM) Caractéristiques électriques Normes de sécurité respectées Classe de protection Puissance absorbée maximale (lorsque le Tablet PC est sous tension, qu’il est relié à un Keyboard Docking avec batterie et que la batterie est chargée) : Ecran tactile Taille Résolution Classe de pixels Réglage de luminosité Technologie Digitizer et plaque de verre Caméras Carte graphique Puce Résolution maximale du moniteur externe : Dimensions Largeur x profondeur x hauteur Poids selon équipement Outils de saisie Boutons de Tablet PC Stylet Logements Logement pour carte mémoire Logement pour cartes SIM Logement pour carte à puce (selon l’appareil) Fujitsu 6. Famille de processeurs Gen Intel® CoreTM m 4 Go/8 Go sur DIMM intégré CE II 65 W 11.6" Full HD Wide View 1920 x 1080 / 16 millions de couleurs II 12 positions Ecran Wide-View High-Bright avec rétroéclairage à LED Dual Digitizer avec écran tactile anti-éblouissant ou brillant • Panneau avant : appareil photo HD, 2 mégapixels • Panneau arrière : 5 mégapixels, autofocus, Mobile Light Intel® HD Graphics 515 (CPU integrated) 4 096 x 2 160 11,61 x 7,57 x 0,47 inch 294,8 x 192,4 x 11,9 mm (en fonction de la version du panneau arrière) à partir de 1,71 lb (775 g) 4 touches Stylet avec bouton 1 x microSD 1 x micro SIM 1x 83 Caractéristiques techniques Ports Port combiné pour microphone / Line In / casque / Line Out / headset Port d’accueil (docking) Port micro-HDMI USB (Universal Serial Bus) Dispositif Security Lock Conditions d’environnement Classe climatique DIN IEC 721 Classe mécanique DIN IEC 721 Température de fonctionnement Température de transport (2K2) Mini-prise stéréo 3,5 mm 1x 1x 1 x USB 2.0, 1 x USB 3.0 1x 7K1 7M2 41 °F .... 95 °F / 5 °C .... 35 °C 5 °F .... 140 °F / –15 °C .... 60 °C Résolutions de l’écran intégré et des écrans externes Nombre max. d’écrans Nombre d’écrans externes Ecran intégré Interface système Port microHDMI Ports sur la station d’accueil DisplayPort VGA 4096x2160 @24 Hz Uniquement Tablet PC 2 1 1920x1080 @60 Hz 3840x2160 @30 Hz - - - - - - 3840x2160 @30 Hz - - - 1920x1200 @60 Hz 4096x2160 @24 Hz - - 3840x2160 @30 Hz 3840x2160 @30 Hz - 1920x1080 @60 Hz - 1920x1200 @60 Hz - - 1920x1080 @60 Hz - 1920x1080 @60 Hz 1920x1080 @60 Hz 1920x1080 @60 Hz 2 1 avec station d’accueil 3 84 2 1920x1080 @60 Hz 1920x1080 @60 Hz 1920x1080 @60 Hz 1920x1080 @60 Hz 1920x1080 @60 Hz 1920x1080 @60 Hz 1920x1080 @60 Hz 1920x1080 @60 Hz 1920x1080 @60 Hz Fujitsu Caractéristiques techniques Caractéristiques WLAN Type de réseau Débit Fréquence active Distance de fonctionnement type Nombre de canaux Sécurité Nombre maximum recommandé d’ordinateurs connectés par WLAN (en cas de connexion ad hoc) Fujitsu Intel® Dual Band Wireless-N 7265 2x2 ac avec Bluetooth 4.0 intégré (Automatic switching) IEEE802.11 a et g : débit de données 54 Mbit/s max. ; IEEE802.11n : débit de données 300 Mbit/s max. ; IEEE802.11ac : débit de données 867 Mbit/s max. • 802.11n : 2,4 GHz ou 5 GHz • 802.11b/g : 2400~2473 MHz • 802.11a: 4900~5850 MHz • 802.11ac: 2,4 GHz / 5 GHz • 802.11a: 40 pi (12 m) à 54 Mbits ; 300 pi (91 m) à 6 Mbit • 802.11ac: 40 pi (12 m) à 54 Mbits ; 300 pi (91 m) à 6 Mbit • 802.11b : 100 pi (30 m) à 11 Mbits ; 300 pi (91 m) à 1 Mbit • 802.11g : 100 pi (30 m) à 54 Mbits ; 300 pi (91 m) à 1 Mbit • 802.11n : Estimée au double de la distance de fonctionnement de 802.11g et 802.11a aux fréquences respectives • 802.11a: 8 canaux indépendants • 802.11b/g : 11 canaux, 3 canaux sans chevauchement • 802.11n : Le Channel-Bonding utilise deux des canaux 20 MHz sans chevauchement et les combine pour obtenir un canal de 40 MHz. Les canaux sans chevauchement sont en fait au nombre de 12 avec le Channel-Bonding et au nombre de 24 sans le Channel-Bonding. Avec Channel-Bonding : 1 canal sans chevauchement à 2,4 GHz. • 802.11ac: 5 canaux indépendants Types de cryptage : Compatibilité WEP, TKIP, AES, WPA 1.0 et WPA 2.0 Code de cryptage, longueurs de code supportées : 64 Bit et 128 Bit ≤ 10 unités 85 Caractéristiques techniques Batterie Pour tout renseignement sur les batteries utilisées dans votre appareil, consultez notre site internet "http://solutions.us.fujitsu.com/www/content/support/contact/index.php". Tension nominale Capacité nominale Batterie à 3 éléments lithium-polymère 3450 mAh 11,1 V 38 Wh Adaptateur d’alimentation 65 W pour Tablet PC Caractéristiquestechniques Tension nominale Courant nominal maximal 19 V 3,42 A Vous pouvez à tout moment commander un adaptateur d’alimentation et un câble secteur supplémentaires. Station d’accueil (en option) Caractéristiques électriques Normes de sécurité respectées Classe de protection Ports Port écouteurs Port microphone Port d’accueil (docking) Port HDMI Port écran VGA USB (Universal Serial Bus) Port LAN Dispositif Security Lock Conditions d’environnement Classe climatique DIN IEC 721 Classe mécanique DIN IEC 721 Température de fonctionnement Température de transport 86 CE III Mini-prise stéréo 3,5 mm Mini-prise stéréo 3,5 mm 40 broches 1x 1x 3 x USB 3.0 1x 1x 7K1 7M2 41 °F .... 95 °F / 5 °C .... 35 °C 5 °F .... 140 °F / –15 °C .... 60 °C Fujitsu Caractéristiques techniques Keyboard Docking (en option) Caractéristiques électriques Normes de sécurité respectées Classe de protection Ports Port d’accueil (docking) Conditions ambiantes Classe climatique DIN IEC 721 Classe mécanique DIN IEC 721 Température de fonctionnement Température de transport CE III 40 broches 7K1 7M2 41 °F .... 95 °F / 5 °C .... 35 °C 5 °F .... 140 °F / –15 °C .... 60 °C Bandoulière (option) Dimensions Largeur x profondeur x hauteur 8,74 in x 3,58 in x 0,48 in / 222 mm x 91 mm x 12,2 mm Poids 0,29 lb / 130 g Etui ultra fin (en option) Dimensions Largeur x profondeur x hauteur 11,8 in x 8,4 in x 1,18 in / Poids 300 mm x 214 mm x 30 mm 0,91 lb / 420 g Coque de protection en TPU avec pied support et dragonne Dimensions Largeur x profondeur x hauteur 12,20 in x 8,03 in x 1,38 in / 310 mm x 204 mm x 35 mm Poids Fujitsu 0,93 lb / 420 g 87 Remarques du constructeur Remarques du constructeur Mise au rebut et recyclage Notes Vous trouverez des informations à ce sujet sur votre Tablet PC ou sur notre site Web ("http://solutions.us.fujitsu.com/www/content/products/trade-in_program/"). Recyclage de la batterie Au fil du temps, les batteries de votre ordinateur portable commenceront à se décharger plus rapidement ; ceci est normal et se produit avec toutes les batteries. Dans ce cas, vous pouvez choisir de remplacer la batterie*. Si vous la remplacez, il est important que vous procédiez à la mise au rebut de la batterie usagée de manière adéquate. En effet, les batteries contiennent des matériaux susceptibles de nuire à l’environnement s’ils ne sont pas éliminés correctement. Fujitsu est très sensible à la protection de l’environnement et a recours aux services de la Rechargeable Battery Recycling Corporation (RBRC)**, un organisme de service public à but non-lucratif voué à la protection de l’environnement qui se charge du recyclage des batteries usagées, sans surcoût pour vous. RBRC dispose de centres de collecte à beaucoup d’endroits commodes aux Etats-Unis et au Canada. Pour savoir où se trouve le centre de collecte le plus proche, consultez le site "www.RBRC.org" ou appelez le 1-800-822-8837. Si aucun centre de collecte RBRC ne se trouve à proximité de chez vous, vous pouvez également consulter le site Web de l’EIA Consumer Education Initiative, "http://EIAE.org/ " afin de rechercher un centre de recyclage aisément accessible. N’oubliez pas que la protection de l’environnement est un effort commun et que vous devriez prendre toutes les mesures nécessaires pour le protéger pour les générations actuelles et futures. * Pour commander une nouvelle batterie pour votre ordinateur portable Fujitsu, accédez à la boutique en ligne de Fujitsu, à l’adresse "www.shopfujitsu.com" pour les Etats-Unis ou "www.fujitsu.ca/products/notebooks" pour le Canada. ** RBRC est un organisme tiers indépendant, auquel Fujitsu verse une contribution financière pour le recyclage des batteries ; RBRC n’est en aucune manière affilié à Fujitsu. Avis DOC (Industry CANADA) AVISDOC(INDUSTRYCANADA) Radios et télévision This Class B digital apparatus meets all requirements of Canadian Interference-Causing Equipment Regulations. CET appareil numérique de la classe B respecte toutes les exigence du Règlement sur le matériel brouilleur du Canada. 88 Fujitsu Remarques du constructeur Avis UL INSTRUCTIONS DE SÉCURITÉ IMPORTANTES Cette unité requiert un adaptateur AC pour fonctionner. Utilisez uniquement des adaptateurs ITE approuvés par UL avec une tension de sortie de 19 VDC et un courant minimum de 3.42A (65W). La tension de sortie correcte est indiquée sur l’étiquette de l’adaptateur AC. Reportez-vous à l’illustration ci-dessous pour connaître la polarité de sortie correcte de l’adaptateur AC : When using your Tablet PC equipment, basic safety precautions should always be followed to reduce the risk of fire, electric shock and injury to persons, including the following: N’utilisez jamais cet équipement près d’une source d’humidité, par exemple près d’une baignoire, un lavabo, une machine à laver, dans un sous-sol humide ou près d’une piscine. • Utilisez uniquement les batteries et le cordon d’alimentation indiqués dans ce manuel. Ne faites pas brûler les batteries. Elles risquent d’exploser. Vérifiez la réglementation locale en vigueur pour connaître les instructions de mise au rebut applicables. CONSERVEZ CES INSTRUCTIONS • Uniquement pour les techniciens de réparation autorisés ATTENTION : Pour éviter tout risque d’incendie, remplacer uniquement par le même type et le même calibre de fusible. ATTENTION : Risque d’explosion si la pile au lithium (CMOS) n’est pas remplacée correctement. Remplacer uniquement par le même type ou par un type équivalent recommandé par le fabricant. Procéder à la mise au rebut des piles usagées selon les instructions du fabricant. Fujitsu 89 Remarques du constructeur Conformité ENERGY STAR Votre système Fujitsu est un ordinateur portable homologué ENERGY STAR. En choisissant un ordinateur équipé de la toute dernière technologie d’économie d’énergie, vous contribuez à protéger notre environnement pour les futures générations. ENERGY STAR est un programme conjoint de l’Agence de protection de l’environnement des États-Unis et du Département de l’Énergie des États-Unis destiné à permettre à tous de réaliser des économies et de protéger l’environnement au travers de produits et de pratiques économes en énergie. Conscient que les coûts de l’énergie et le réchauffement climatique figurent au premier rang des préoccupations des consommateurs, Fujitsu s’engage à offrir des solutions visant à leur permettre de préserver l’énergie et d’améliorer la qualité de notre environnement. Mode Veille : Vous constaterez que votre ordinateur est déjà paramétré par défaut pour que l’affichage se désactive après 10 minutes sans activité de la part de l’utilisateur, et que l’ordinateur passe en mode veille après 30 minutes sans activité de sa part. Lors de son passage en mode veille, l’ordinateur réduit également le débit de toute connexion réseau Ethernet active. Pour sortir l’ordinateur du mode veille, appuyez sur le bouton Pause/Reprise. Avantages en termes d’économie d’énergie : Les ordinateurs portables Fujitsu homologués ENERGY STAR consomment moitié moins d’électricité qu’un équipement standard, ce qui réduit d’autant le coût énergétique. Mais plus que tout, ENERGY STAR se soucie également de l’environnement. Saviez-vous qu’un foyer moyen peut générer deux fois plus de gaz à effet de serre qu’un véhicule classique ? C’est parce que chaque fois que vous allumez une lampe, faites fonctionner votre lave-vaisselle ou allumez votre PC, vous utilisez de l’énergie, ce qui signifie plus d’émissions de gaz à effet de serre par les centrales électriques. Donc, plus nous économiserons d’énergie en nous montrant écoresponsables, plus nous contribuerons à réduire les gaz à effet de serre et les risques de réchauffement climatique. Pour en savoir plus sur ce programme clé qu’est ENERGY STAR, consultez le site :"www.energystar.gov". Pour en savoir plus sur la manière dont Fujitsu soutient une gestion durable ainsi que plusieurs autres initiatives environnementales, consultez la page Fujitsu Corporate Citizenship à l’adresse : "http://www.computers.us.fujitsu.com/www/content/aboutus/environmental/environment.php". 90 Fujitsu Déclarations de conformité Déclarations de conformité Déclarationsdeconformité Cet appareil est conforme à la section 15 de la réglementation FCC. Son fonctionnement dépend des deux conditions suivantes : (1) cet appareil ne doit pas générer d’interférences nuisibles et (2) il doit accepter toute autre interférence reçue, y compris celles pouvant entraîner un fonctionnement non désiré. Fujitsu 91 Informations des étiquettes d’identification FCC et IC Informations des étiquettes d’identification FCC et IC Les informations des étiquettes d’identification FCC et IC se trouvent sous le couvercle extérieur arrière amovible du Tablet PC. Aucun outil n’est nécessaire pour le déposer. Pour déposer le convercle, détachez-le avec précaution du Tablet PC. 1 2 3 1 = Couvercle extérieur arrière 2 = Couvercle intérieur 92 3 = Etiquette Fujitsu Renseignements sur la réglementation de la FCC Renseignements sur la réglementation de la FCC Veuillez prendre note des renseignements suivants sur la réglementation relative à la carte réseau sans fil en option. Veuillez noter que tout changement ou modification qui n’a pas été expressément approuvé par la partie responsable de la conformité pourra annuler le droit de l’utilisateur d’utiliser cet équipement. Déclaration d’exposition au rayonnement RF de la FCC : 1. Cet émetteur ne doit pas fonctionner en même temps et être placé au même endroit qu’un autre émetteur ou qu’une autre antenne. 2. Cet équipement est conforme aux limites de rayonnement RF de la FCC définies pour un environnement non contrôlé. Cet équipement doit être installé et utilisé avec une distance minimale de 20 centimètres entre le radiateur et votre corps. Pour une utilisation sur soi, cette tablette a été testée conforme aux directives d’exposition aux RF de la FCC lorsqu’elle est utilisée avec un accessoire ne contenant pas de métal et qui place le combiné à au moins 0 mm du corps. L’utilisation d’autres accessoires peut ne pas assurer la conformité aux directives d’exposition aux RF de la FCC. Ce dispositif est conforme à la partie 15 des règles de la FCC. Son utilisation est soumise aux deux conditions suivantes : 1. ce dispositif ne doit pas causer d’interférence préjudiciable et 2. il doit accepter toute interférence reçue, y compris les interférences pouvant entraîner un mauvais fonctionnement de l’appareil. Valeurs DAS maximales autorisées par la FCC : 1,163 W/kg (corps) Remarques et déclarations réglementaires Santé et autorisation d’utilisation – Carte réseau sans fil Une carte réseau sans fil émet de l’énergie électromagnétique radiofréquence. Les niveaux d’énergie de ces émissions sont toutefois beaucoup moins élevés que ceux d’autres appareils sans fil, tels que les téléphones cellulaires. La carte réseau sans fil peut être utilisée en toute sécurité car son fonctionnement est conforme aux recommandations et aux normes de sécurité en matière de radiofréquences. L’usage d’une carte réseau sans fil peut être limité dans certaines situations ou certains environnements, notamment : • • • à bord d’un avion; dans un lieu contenant des matières explosives; dans des situations où le risque d’interférence avec d’autres appareils ou services est jugé dangereux. Lorsque la politique d’utilisation des cartes réseaux sans fil de certains lieux à risque n’est pas bien définie (par exemple, dans les aéroports, les hôpitaux, les usines de produits chimiques, les raffineries de pétrole ou de gaz et dans les édifices privés), obtenez d’abord une autorisation. Fujitsu 93 Renseignements sur la réglementation de la FCC Renseignements sur la réglementation et avis de non-responsabilité Cette carte réseau sans fil doit être installée et utilisée conformément aux instructions de la documentation livrée avec le produit. Toute modification apportée sans l’approbation expresse du fabricant peut annuler le droit de l’utilisateur de s’en servir. Le fabricant n’est pas responsable des interférences avec la réception des ondes de radio ou de télévision causées par une modification non autorisée ou par le remplacement ou le raccord de câbles et de matériel de connexion autres que ceux prescrits par le fabricant. Il incombe à l’utilisateur de remédier aux interférences causées par une telle modification, substitution ou connexion non autorisée. Le fabricant et ses revendeurs ou distributeurs autorisés ne peuvent être tenus responsables des dommages ni de toute infraction à la réglementation gouvernementale résultant du non-respect de ces directives. Cet appareil ne doit pas être utilisé avec ou à proximité immédiate d’une antenne ou d’un émetteur. Avis concernant les réseaux sans fil IEEE 802.11a : Le matériel destiné à un usage sur la bande 5,15~5,25 GHz doit être utilisé uniquement à l’intérieur et son antenne doit être intégrale. Déclarations concernant la réglementation de la FCC Cet appareil est conforme à la Section 15 des Règles de la FCC. Son fonctionnement est soumis aux deux conditions suivantes : (1) cet appareil ne doit pas causer d’interférence nuisible; (2) cet appareil doit accepter toutes les interférences reçues, y compris celles pouvant causer un mauvais fonctionnement de l’appareil. Déclaration concernant les dispositions de la FCC sur les interférences Cet appareil a été testé et reconnu conforme aux limites établies pour le matériel numérique de classe B, selon la Partie 15 des règlements de la FCC. Ces limites sont conçues pour assurer une protection raisonnable contre les interférences nuisibles dans un environnement résidentiel. Cet appareil génère, utilise et peut émettre de l’énergie radiofréquence. S’il n’est pas installé et utilisé conformément aux instructions, il peut causer des interférences nuisibles aux communications radio. Il n’est toutefois pas garanti qu’aucune interférence ne sera observée dans un environnement particulier. Si ce matériel cause des interférences nuisibles à la réception des ondes de radio ou de télévision, ce qui peut être vérifié en le mettant hors tension puis sous tension, l’utilisateur devra tenter de les corriger en procédant comme suit : 1. 2. 3. 4. 94 Réorienter ou déplacer l’antenne réceptrice. Éloigner le matériel du récepteur. Brancher le matériel sur une prise alimentée par un circuit différent de celui du récepteur. Consulter le vendeur ou un technicien radio/télévision expérimenté pour obtenir de l’aide. Fujitsu Renseignements sur la réglementation de la FCC Déclaration concernant la réglementation de la FCC sur l’exposition aux fréquences radio Selon les données scientifiques disponibles, il n’existe pas de problèmes de santé liés à l’utilisation des périphériques sans fil de faible puissance. En revanche il n’existe pas non plus de preuves qui démontrent que ces périphériques sont absolument dépourvus de risques. Les périphériques sans fil de faible puissance émettent, lors de leur utilisation, une faible énergie de fréquences radio dans la plage des micro-ondes. Alors que des niveaux élevés de fréquences radio risquent d’entraîner des effets néfastes sur la santé (en chauffant les tissus), l’exposition à un faible niveau de fréquences radio ne provoque pas les effets calorifiques qui ont un effet adverse sur la santé. De nombreuses études portant sur l’exposition à de faibles niveaux de fréquences radio n’indiquent aucun effet biologique. La norme régissant l’exposition des appareils sans fil aux radiofréquences emploie une unité de mesure dénommée Taux d’absorption spécifique, ou TAS. La FCC a défini la même limite de TAS : 1,6 W/kg. Cet appareil est conforme au TAS pour les limites d’exposition générales de la population/non contrôlées définies par les règles C95.1-1992 de l’ANSI/IEEE, il a été testé en conformité avec les méthodes et procédures de mesure spécifiées dans le supplément C du bulletin 65 de l’OET (Office d’ingénierie et de technologie). Cet appareil a été testé selon les directives de la FCC et d’IC concernant l’exposition aux radiofréquences et s’est révélé conforme à ces dernières lorsqu’il a été testé en contact direct avec le corps. Export restrictions This product or software contains encryption code which may not be exported or transferred from the US or Canada without an approved US Department of Commerce export license. This device complies with Part 15 of FCC Rules., as well as ICES 003 B / NMB 003 B. Operation is subject to the following two conditions: (1) this device may not cause harmful interference, and (2) this device must accept any interference received, including interference that may cause undesirable operation. Modifications not expressly authorized by Fujitsu America, Inc. may invalidate the user’s right to operate this equipment. The highest FCC SAR value is 1.163 W/Kg (Body SAR). Restrictions concernant l’exportation Ce produit ou logiciel contient du code de chiffrement qui ne peut être exporté ou transféré du Canada ou des États-Unis sans un permis d’exportation du département du commerce des États-Unis. Ce matériel est conforme à la Partie 15 des règlements de la FCC, ainsi qu’à la norme ICES 003 B/NMB 003 B. Son fonctionnement est soumis aux deux conditions suivantes : (1) cet appareil ne doit pas causer d’interférence nuisible ; (2) cet appareil doit accepter toutes les interférences reçues, y compris celles pouvant causer un mauvais fonctionnement de l’appareil. Toute modification n’ayant pas été expressément approuvée par la société Fujitsu America Incorporated peut annuler le droit de l’utilisateur de se servir du matériel. La valeur FCC SAR la plus élevée est de 1,163 W / Kg (SAR Body). Fujitsu 95 Canada, Industry Canada (IC) Canada, Industry Canada (IC) This Class B digital apparatus complies with Canadian ICES-003 and RSS-247. This device complies with Industry Canada licence-exempt RSS standard(s). Operation is subject to the following two conditions: 1. This device may not cause interference, and 2. This device must accept any interference, including interference that may cause undesired operation of the device. IC RF Radiation Exposure Statement: For body worn operation, this device has been tested and meets RF exposure guidelines when used with an accessory that contains no metal and that positions the device a minimum of 0 mm from the body. Use of other accessories may not ensure compliance with RF exposure guidelines. Cet appareil numérique de classe B est conforme à la norme NMB-003 et RSS-247. Le présent appareil est conforme aux CNR d’Industrie Canada applicables aux appareils radio exempts de licence. L’exploitation est autorisée aux deux conditions suivantes: 1. l’appareil ne doit pas produire de brouillage, et 2. l’utilisateur de l’appareil doit accepter tout brouillage radioélectrique subi, même si le brouillage est susceptible d’en compromettre le fonctionnement. Déclaration de l’exposition aux radiations RF: Pour le fonctionnement du corps, ce téléphone a été testé et répond aux directives d’exposition RF lorsqu’il est utilisé avec un accessoire qui ne contient pas de métal et qui place le combiné d’un minimum de 0 mm du corps. Utilisation d’autres accessoires peut ne pas assurer le respect des directives d’exposition RF. Canadian Notice The device for the 5150 - 5250 MHz band is only for indoor usage to reduce the potential for harmful interference to co-channel mobile satellite systems. The maximum antenna gain of 6 dBi permitted (for devices in the 5250 - 5350 MHz, 5470 - 5725 MHz and 5725 - 5825 MHz bands) to comply with the e.i.r.p. limit as stated in RSS-247. In addition, users are cautioned to take note that high power radars are allocated as primary users (meaning they have priority) of 5250 - 5350 MHz and 5650 - 5850 MHz and these radars could cause interference and/or damage to LE-LAN devices. 96 Fujitsu Canada, Industry Canada (IC) Avis pour le Canada Le matériel destiné à un usage sur la bande 5 150 - 5 250 MHz doit être utilisé uniquement à l’intérieur afin de réduire les risques de brouillage nuisible causé aux systèmes mobiles par satellite fonctionnant sur un même canal. Un gain d’antenne de 6 dBi est autorisé (pour le matériel utilisant les bandes 5 250 - 5 350 MHz, 5 470 - 5 725 MHz et 5 725 - 5 825 MHz), conformément à la limite p.i.r.e. maximale permise selon l’annexe A9.2 afférent aux périphériques RSS-247. En outre, les utilisateurs doivent prendre garde au fait que les radars de grande puissance sont considérés comme des utilisateurs principaux (ce qui signifie qu’ils sont prioritaires) des bandes 5 250 - 5 350 MHz et 5 650 - 5 850 MHz et qu’ils pourraient causer des interférences et/ou des dommages aux appareils de réseau exempts de licence. Fujitsu 97 Annexe Annexe Avant d’utiliser la carte réseau sans fil optionnelle Ce guide explique comment installer et configurer correctement la carte réseau sans fil mini-PCI intégrée (disponible en option), ci-après désignée sous le nom de « carte réseau sans fil ». Avant d’utiliser la carte réseau sans fil, lisez attentivement le présent guide afin de bien comprendre son fonctionnement. Conservez ce guide en lieu sûr afin de pouvoir vous y référer ultérieurement. Cartes réseau sans fil présentées dans ce document Ce document s’applique aux systèmes équipés de l’une des deux cartes suivantes : • Intel® Dual Band Wireless-N 7265 2x2 ac avec Bluetooth 4.0 intégré Caractéristiques de la carte réseau sans fil • • • • • • 98 Les cartes réseau sans fil sont des cartes au format PCI Express Mini, connectées à la carte mère de l’ordinateur portable. Elles fonctionnent dans les bandes RF pouvant être utilisées sans autorisation spéciale, ce qui élimine le besoin d’obtenir une licence de la FCC pour les radiocommunications. Elle fonctionne dans la bande industrielle, scientifique et médicale (ISM) de 2,4 GHz et dans les bandes UNII (Unlicensed National Information Infrastructure) inférieures, intermédiaires et supérieures (5 GHz). Les dispositifs WLAN offrent cinq modes de fonctionnement : IEEE802.11a, IEEE802.11ac, IEEE802.11b, IEEE802.11g et IEEE802.11n. La carte réseau sans fil est certifiée Wi-Fi et fonctionne à un débit maximal théorique de 450 Mbit/s en mode IEEE 802.11n (300 Mbit/s dans cette configuration), de 54 Mbit/s en mode IEEE 802.11g et de 11 Mbit/s en mode IEEE 802.11b. La carte réseau sans fil prend en charge les modes de chiffrement WEP, TKIP, CKIP et AES. La carte réseau sans fil est conforme aux normes suivantes : WPA, WPA2, CCX1.0, CCX2.0, CCX3.0 et CCX4.0. Fujitsu Annexe Modes de réseau sans fil compatibles avec cette carte Mode Ad Hoc Le mode Ad hoc désigne une topologie de réseau sans fil dans laquelle la connectivité entre les divers ordinateurs est établie sans périphérique central de réseau sans fil, ou point d’accès. La connectivité est établie uniquement à l’aide de périphériques clients dans une configuration égal à égal. Les réseaux Ad hoc sont donc également connus sous le nom de réseaux d’égal à égal. Un réseau Ad hoc est une méthode aisée et peu coûteuse de relier plusieurs ordinateurs en réseau. Le mode Ad hoc exige que les paramètres de nom de réseau SSID, d’authentification réseau et de clé de chiffrement soient configurés de façon identique sur tous les ordinateurs du réseau. Fujitsu 99 Annexe Mode point d’accès (Infrastructure) Le mode Infrastructure désigne une topologie de réseau sans fil dans laquelle les appareils communiquent au sein d’un réseau sans fil ou câblé par l’intermédiaire d’un point d’accès. En mode Infrastructure, les appareils sans fil peuvent communiquer directement entre eux ou sur un réseau câblé. Les réseaux sans fil d’entreprise fonctionnent en mode Infrastructure car ils nécessitent une connexion au réseau local sans fil pour accéder aux ordinateurs, aux périphériques et aux services (par exemple, serveurs de fichier, imprimantes et bases de données). ** * * = Selon le type de point d’accès utilisé, ADSL, modem un concentrateur en option pour réseau local câblé peut-être nécessaire. 100 ** = Modem ADSL, modem câblé ou similaire Fujitsu Annexe Manipulation de la carte réseau sans fil La carte réseau local sans fil est un dispositif en option qui peut être fourni avec votre ordinateur portable. Normalement, vous ne devriez pas avoir besoin de la retirer ou de la réinstaller. Le système d’exploitation de l’ordinateur est déjà configuré pour utiliser la carte réseau sans fil. • • • • Les dispositifs Wireless LAN Intel Centrino intégrés prennent en charge les modes IEEE802.11a, IEEE802.11b, IEEE802.11ac, IEEE802.11g et IEEE802.11n. Elles fonctionnent dans la bande ISM de 2,4 GHz et dans les bandes UNII inférieures, intermédiaires et supérieures (5 GHz). Les fours micro-ondes peuvent interférer avec la carte réseau sans fil car ils utilisent la même bande de fréquences (2,4 GHz) que les spécifications IEEE 802.11b/g/n. Les fours micro-ondes ne causent aucune interférence en mode IEEE 802.11a car celui-ci utilise la bande radiofréquence de 5 GHz. Les appareils sans fil qui émettent dans la bande de fréquences de 2,4 GHz peuvent nuire au fonctionnement des périphériques IEEE 802.11b/g/n. Les symptômes associés aux interférences incluent une réduction du débit, des coupures intermittentes de connexion et un nombre important d’erreurs de trames. Il est FORTEMENT recommandé de mettre hors tension les appareils générant des interférences afin d’assurer le bon fonctionnement de la carte réseau sans fil. Désactivation/déconnexion de la carte réseau sans fil Il peut s’avérer souhaitable de déconnecter le dispositif WLAN dans certaines circonstances (à des fins d’allongement de la durée de vie de la batterie) ou lorsque certains environnements l’exigent (ex. : hôpitaux, cliniques, avions, etc.). Le dispositif WLAN peut être déconnecté sous Windows à l’aide de l’icône WLAN de la zone de notification (il convient de noter que la déconnexion du dispositif WLAN par le biais de l’icône de la zone de notification n’a pas pour effet de mettre la radio hors fonction ; il continue d’émettre et de recevoir même s’il n’est pas connecté.) Les composants radio sont activés et désactivés au moyen des fonctions appropriées du système d’exploitation. ► Pour activer et désactiver individuellement les composants radio, sélectionnez Paramètres – Modifier les paramètres du PC – Sans fil – Appareils sans fil – Désactiver. Fujitsu 101 Annexe Configuration de la carte réseau sans fil La carte réseau sans fil en option peut être configurée pour établir la connectivité du réseau sans fil en utilisant le logiciel intégré dans Windows. Il prend également en charge la plupart des solutions de sécurité standard. Certains paramètres prédéfinis seront requis pour cette procédure. Pour les obtenir, consulter votre administrateur de réseau : Connexion au réseau Après avoir configuré votre ordinateur, vous pouvez vous connecter à un réseau actif en réalisant les étapes suivantes : 1. Cliquez sur l’icône de la carte réseau sans fil de la zone de notification. 2. Sélectionnez Connexion à un réseau. 3. Sélectionnez un réseau dans la liste qui s’affiche, puis cliquez sur le bouton Connecter. 102 Fujitsu Annexe Dépannage de la carte réseau sans fil Le tableau ci-dessous présente les causes possibles et les mesures correctives pour différents problèmes de réseau sans fil. Problème Connexion réseau indisponible Cause possible Nom de réseau (SSID) ou clé WEP non valide Solution possible Connexion en mode Ad hoc : Assurez-vous que le SSID et la clé WEP de tous les ordinateurs du réseau ont été configurés correctement. Les noms de réseau et les valeurs de la clé WEP doivent être identiques sur chaque ordinateur. Connexion en mode point d’accès (Infrastructure) : attribuez aux ordinateurs le même SSID et la même clé WEP que ceux du point d’accès. Signal faible et/ou mauvaise qualité de la liaison Attribuez la même valeur d’authentification réseau que celle du point d’accès. Consultez votre administrateur de réseau si cette valeur est requise. Connexion en mode Ad hoc : Essayez de rétablir la connexion après avoir rapproché l’ordinateur ou retiré les éventuels obstacles. Connexion en mode point d’accès (Infrastructure) : Essayez de rétablir la connexion après avoir rapproché le point d’accès ou retiré les éventuels obstacles. Fujitsu 103 Annexe Problème 104 Cause possible Le dispositif sans fil a été désactivé ou est hors fonction. Solution possible Assurez-vous que l’interrupteur de la carte réseau sans fil est sur ON. Allez dans Démarrer > Panneau de configuration, puis double-cliquez sur Centre de mobilité Windows. Si le réseau sans fil est éteint, cliquez sur le bouton Allumer le réseau sans fil. L’ordinateur à connecter est Vérifiez si l’ordinateur est éteint. allumé. Paramètres réseau mal Vérifiez la configuration des configurés paramètres réseau. L’utilisation de canaux RF Interférences RF provenant identiques ou se chevauchant de points d’accès ou d’autres peut nuire au fonctionnement réseaux sans fil de la carte réseau sans fil. Changez le canal de votre point d’accès en tenant compte du canal du périphérique nuisible. Échec de l’authentification de la Vérifiez les paramètres d’authentification réseau, de carte réseau sans fil. chiffrement et de sécurité. Si les paramètres de sécurité sont mal configurés, en raison, par exemple, d’une clé WEP comportant une faute de frappe, d’un nom d’utilisateur LEAP incorrect ou d’un mauvais choix de méthode d’authentification, la carte réseau sans fil s’associera au réseau sans fil mais ne s’y authentifiera pas. Ceci s’applique uniquement Configuration incorrecte de aux réseaux qui utilisent l’adresse IP des adresses IP statiques. Pour obtenir les paramètres appropriés, consultez votre administrateur de réseau. Fujitsu Annexe Procédures de sauvegarde et de restauration d’image Il est très important que vous preniez le temps de créer votre disque de récupération avant de commencer à utiliser votre système. Il est également important de créer une sauvegarde du contenu de C:\Drivers sur le support avec accès en écriture de votre système ou sur un lecteur externe. Les pilotes logiciels du système sont également disponibles en téléchargement via le site de support de Fujitsu. Nota : La plupart des informations ci-dessous proviennent de la page Microsoft® "http://windows.microsoft.com/en-us/windows-10/windows-10-recovery-options". Reportez-vous à cette page pour plus de détails. Création d’un lecteur de récupération Un lecteur de récupération peut se révéler utile pour dépanner et résoudre des problèmes au niveau d’un PC, même si ce dernier ne démarre pas. Pour créer un lecteur de récupération, il vous suffit de disposer d’un lecteur Flash USB. Windows vous informe de la taille de lecteur Flash USB requise pour accommoder les données voulues. 1. Dans la barre des tâches, recherchez et sélectionnez Créer un lecteur de récupération. Il peut vous être demandé de saisir un mot de passe d’administrateur ou de confirmer votre choix. 2. Lorsque l’outil s’affiche, assurez-vous que l’option de sauvegarde des fichiers système sur le lecteur de récupération est activée, puis sélectionnez Suivant. 3. Connectez un lecteur USB à votre PC, sélectionnez-le, puis choisissez Suivant Créer. De nombreux fichiers doivent être copiés sur le lecteur de récupération. Cette opération peut donc prendre du temps. 4. Une fois l’opération terminée, sélectionnez Terminer. Remarque : Si vous choisissez de ne pas sauvegarder les fichiers système lors de la création du lecteur de récupération sous Windows 10, vous ne pourrez pas utiliser ce lecteur pour réinstaller Windows. Options de récupération dans Windows 10 Si votre PC ne fonctionne pas aussi vite ou de manière aussi fiable qu’auparavant, essayez l’une des options de récupération suivantes. Le tableau ci-dessous peut vous aider à identifier celle à utiliser. Problème Le PC ne fonctionne pas correctement, et vous avez récemment installé une application, un pilote ou une mise à jour. Solution possible Restauration à partir d’un point de restauration système Le PC ne fonctionne pas correctement, et vous n’avez rien installé depuis longtemps. Le PC ne démarre pas, et vous avez créé un lecteur de récupération. Le PC ne démarre pas, et vous n’avez pas créé de lecteur de récupération. Réinitialisation du PC Fujitsu Utilisation réinstaller Utilisation réinstaller du lecteur de récupération pour Windows du support d’installation pour Windows 105 Annexe Restauration à partir d’un point de restauration système Cette option vous permet de restaurer votre PC à un point antérieur dans le temps, appelé « point de restauration système ». Des points de restauration sont générés lorsque vous installez une nouvelle application, un pilote ou une mise à jour Windows et lorsque vous créez manuellement un point de restauration. La restauration n’a aucune incidence sur vos fichiers personnels. En revanche, elle entraîne la suppression des applications, des pilotes et des mises à jour installés après la création du point de restauration. 1. Cliquez avec le bouton droit (ou appuyez longuement) sur le bouton Démarrer, puis sélectionnez Panneau de configuration. 2. Dans le Panneau de configuration, recherchez Récupération. 3. Sélectionnez Récupération - Ouvrir la Restauration du système - Suivant. 4. Choisissez le point de restauration associé à l’application, au pilote ou à la mise à jour problématique, puis sélectionnez Suivant - Terminer. Remarque : Si vous ne voyez aucun point de restauration, il se peut que la protection du système ne soit pas activée. Pour le vérifier, dans le Panneau de configuration, recherchez Récupération, puis sélectionnez Récupération - Configurer la Restauration du système - Configurer et assurez-vous que l’option Activer la protection du système est sélectionnée. Réinitialisation du PC Option Conserver mes fichiers Tout supprimer Action Cette option permet de réinstaller Windows 10 tout en conservant vos fichiers personnels et toutes les applications fournies avec votre PC. Elle entraîne la suppression des éléments suivants : • Modifications apportées aux paramètres • Applications et pilotes installés Cette option permet de réinstaller Windows 10 ainsi que toutes les applications fournies avec votre PC. Elle entraîne la suppression des éléments suivants : • Fichiers personnels • Modifications apportées aux paramètres • Applications et pilotes installés Si vous envisagez de donner, de recycler ou de vendre votre PC, utilisez cette option et choisissez le nettoyage complet du lecteur. Cette opération peut prendre une heure ou deux, mais permet d’éviter que d’autres personnes ne récupèrent facilement les fichiers que vous avez supprimés. Utilisation du lecteur de récupération pour réinstaller Windows Remarque : ce processus fait appel au lecteur de récupération USB que vous avez créé dans le cadre de la procédure décrite à la section "Création d’un lecteur de récupération". 1. Connectez le lecteur de récupération et mettez votre PC sous tension. 2. Dans l’écran Choisir une option, sélectionnez Dépanner - Réinitialiser ce PC, puis choisissez l’option de réinitialisation qui vous convient le mieux. Si cela ne résout pas le problème, sélectionnez Dépanner - Récupérer à partir d’un lecteur. Cette opération supprime vos fichiers personnels, les applications et les pilotes que vous avez installés, ainsi que les modifications que vous avez apportées aux paramètres. 106 Fujitsu Annexe Si vous avez repartitionné le lecteur sur lequel Windows est installé, sachez que cette opération restaure les partitions par défaut de ce lecteur. Utilisation du support d’installation pour réinstaller Windows Si vous disposez d’un support d’installation, par exemple un DVD de récupération acquis auprès de Fujitsu, vous pouvez l’utiliser pour réinstaller Windows. Les pilotes et applications supplémentaires devront être installés après la réinstallation de Windows. Pour réinstaller Windows, procédez comme suit : 1. Mettez le système sous tension. Lorsque le logo Fujitsu apparaît à l’écran, appuyez sur la touche F12 . 2. Insérez le disque de démarrage dans le lecteur de DVD de votre PC. 3. Sélectionnez l’option CD/DVD dans le menu Boot, puis appuyez sur Entrée . 4. Suivez les instructions affichées pour restaurer l’image. • Sélectionnez la langue. • Dans la fenêtre Installation de Windows, entrez votre système d’exploitation, votre langue et autres préférences, puis cliquez sur Suivant pour continuer. • Cliquez sur Installer maintenant pour procéder à la réinstallation de Windows. • Pour les termes du contrat de licence, sélectionnez la case J’accepte les termes du contrat de licence et cliquez sur Suivant. • Lorsque la question Quel type d’installation voulez-vous effectuer ? s’affiche, cliquez sur Personnalisé : Installer Windows uniquement (avancé). • Supprimez toutes les partitions sur le disque et cliquez sur Suivant. L’installation de Windows démarre. Cette opération prend un certain temps. Veuillez patienter jusqu’à ce que l’installation se termine et que le système redémarre. 5. Au redémarrage du système, effectuez toutes les étapes de configuration pour afficher le Bureau. 6. Connectez-vous à Internet. 7. Installez les pilotes et applications voulus sur votre système au moyen de la sauvegarde du contenu du dossier C:\Drivers. Si cette sauvegarde n’est pas disponible, téléchargez les logiciels depuis le site de support de Fujitsu, comme indiqué ci-après, à la section "Prise en charge de l’installation automatique des logiciels téléchargés depuis le site Web de support". Installation des logiciels d’accès indispensables 1. Insérez le disque de démarrage dans le lecteur de DVD du système. 2. Ouvrez le dossier Drivers du disque, puis effectuez les opérations décrites dans le fichier readme.txt. Si le disque de démarrage ne contient aucun dossier Drivers, cela signifie que ces logiciels ne sont pas requis sur l’ordinateur. Ces logiciels sont déjà inclus dans l’image de récupération. 3. Vous pouvez ensuite vous connecter à Internet et télécharger l’utilitaire FSDM (Fujitsu Software Download Manager) disponible sur le site Web d’assistance, puis utilisez l’utilitaire FSDM pour télécharger tous les logiciels s’appliquant à votre modèle d’ordinateur et à son système d’exploitation s’ils n’ont pas déjà été téléchargés. Fujitsu 107 Annexe Conseils pour l’installation automatique des logiciels téléchargés depuis le site Web d’assistance 1. Téléchargez le gestionnaire FSDM (Fujitsu Software Download Manager) depuis le site de support, puis utilisez-le pour télécharger tous les pilotes correspondant au modèle de produit et au système d’exploitation utilisés, si ce n’est déjà fait. 2. Si vous préférez que l’installation des logiciels s’effectue automatiquement, il est important de télécharger le package logiciel du programme d’installation automatique, ainsi que le fichier Readme correspondant au modèle/à la langue utilisés, lors du téléchargement des packages logiciels depuis le site Web. 3. Une fois extraits, le dossier du package logiciel du programme d’installation automatique, ainsi que le fichier Readme, doivent impérativement figurer au même emplacement que les autres dossiers de logiciels, faute de quoi l’installation automatique des logiciels ne sera pas prise en charge. 4. Depuis le package logiciel Auto Installer, lancez FjAutoinstall.exe en tant qu’administrateur. 5. Cliquez sur Yes dans la boîte de dialogue User Account Control (Contrôle de compte d’utilisateur). Le traitement des packages logiciels peut prendre du temps. Au cours de cette opération, un message vous invitant à patienter s’affiche. 6. Si le CLUF du programme d’installation automatique des logiciels Fujitsu s’affiche, acceptez-le. Sinon, poursuivez. 7. L’interface utilisateur de Fujitsu Software Auto Installer démarre ; elle donne la possibilité d’installer automatiquement les logiciels téléchargés depuis le site d’assistance. 8. Il est recommandé d’installer tous les logiciels selon leur ordre d’affichage. Pour installer tous les logiciels selon leur ordre d’affichage, vous pouvez cliquer sur Sélectionner tout. 9. Cliquez sur Installer et l’installation devrait démarrer. 10. Après l’installation de tous les pilotes sélectionnés, une fenêtre de résultats d’installation apparaît. Cliquez sur OK. 11. Le message You must restart the system for the settings to take effect. Do you wish to reboot now? s’affiche. Sélectionnez Yes. 12. Le système va maintenant redémarrer. Téléchargement des mises à jour de pilote Pour veiller à toujours disposer des mises à jour de pilote les plus récentes pour votre système, accédez de temps à autre à l’utilitaire FSDM (Fujitsu Software Download Manager). Cet utilitaire est disponible sur le site de support de Fujitsu. Il vous permet d’afficher les utilitaires, applications et pilotes les plus récents afin de déterminer si vous disposez des toutes dernières versions, et de les télécharger si nécessaire. Pour télécharger l’utilitaire FSDM, rendez-vous sur le site de support à l’adresse suivante : "http://support.fujitsupc.com/CS/Portal/support.do?srch=DOWNLOADS". 108 Fujitsu Index Index A Accumulateur état de charge 39–40 se décharge trop rapidement 79 soin et entretien 39 Adaptateur d’alimentation mise en place 22 raccorder 22 Akku charger 39 Analyse des problèmes 73 Appareil mise en place 22 Applications bonus 24 Avant de partir en voyage 18 AVIS DOC (INDUSTRY CANADA) 88 B Batterie 39 Durée de vie 39 voir Batterie 39 Bluetooth, consignes de sécurité 16 C Capteur d’empreinte digitale 59 configurer 59 Caractéristiques techniques Adaptateur d’alimentation 86 Carte mémoire insérer 41 manipuler 40 retirer 41 Choix d’un emplacement 22 Composant radio consignes de sécurité 16 Compteur de charge de l’accumulateur 39 Configuration du matériel 70 Configuration du système 70 Configuration, utilitaire BIOS Setup 70 Conseils 73 Consignes Ecran tactile 29 sécurité 15 Consignes de sécurité 15 D Date inexacte 74 Date/Heure inexacte 74 Déclarations de conformité Fujitsu 91 Durée de vie, batterie 39 E Economie de courant 16 Ecran aucune image 76 image qui bouge 76 ne s’allume pas 76 raccorder 67 Ecran tactile Consignes 29 difficilement lisible 75 Eblouissement par réflexion 75 reste sombre 75 Ecran tactile sombre 75 Emballage 21 Energie consommation d’énergie 40 Economie d’énergie 16 fonctions d’économie d’énergie 40 Erreur message à l’écran 81 Remède 73 Erreurs Messages sonores 80 Ethernet LAN 45 F Fonctions de sécurité SmartCard 64 SystemLock 64 G GPS 59 45 H Heure d’été 74 Heure d’hiver 74 Heure inexacte 74 I Icônes Voyants 25 Imprimante n’imprime pas 78 K Keyboard Docking ports 51 109 Index L La liaison radio avec un réseau ne fonctionne pas 78 Le tablet PC ne démarre pas 77 ne fonctionne pas 78 Logement Cartes mémoire 40 Ports USB 68 Première mise en service 21 Première mise sous tension 23 Préparer la mise en service 22 Prise VGA 67 Protection antivol 60 Protection par mot de passe 60 disque dur 63 M Messages d’erreur sonores 80 Messages d’erreur à l’écran 81 Mise en service 21 Mise hors tension Tablet PC 28 Mode d’économie d’énergie quitter 78 Mode Paysage écran 29 Mode Portrait Bildschirm 29 Mot de passe entrer 61 modifier 61 supprimer 62 Mot de passe administrateur entrer 61 modifier 61 supprimer 62 Mot de passe utilisateur entrer 61 modifier 61 supprimer 62 R Raccorder des appareils audio 69 Raccorder des périphériques audio 69 Raccorder un casque 69 Raccorder un microphone 69 Réglages du système, utilitaire BIOS Setup Remarques 15 économie d’énergie 16 Transport 17 Remarques importantes 15 Réparation d’une panne 73 N Notes Mise au rebut et recyclage 88 O Orientation de l’affichage de l’écran choisir 29 P Port écran voir Prise VGA 67 Port HDMI 66–67 Port moniteur voir Prise VGA 67 Ports 47 Keyboard Docking 51 Ports audio 69 110 70 S Security Lock Protection antivol 60 Utilisation 60 Setup voir Utilitaire BIOS Setup 70 Station d’accueil 47 Raccordement du Tablet PC 48 Station d’accueil pour clavier Raccordement du Tablet PC 52 Stylet 34 Système d’exploitation activer la protection système 62 désactiver la protection système 62 Système d’exploitation protéger par un mot de passe 62 T Tablet PC transporter 17 utiliser 25 Tablet PC : mise sous tension 27 TPM 65 Transport 17 dommages dus au transport 21 Trusted Platform Module 65 U Utilisation lors de déplacements Utilisation, tablet PC 25 17 Fujitsu Index Utilitaire BIOS Setup fermer 71 Réglages 70 Utilitaire Setup BIOS appeler 70 protéger par mot de passe utiliser 71 V Voyage Fujitsu Voyant Marche 27 Voyants d’état 25 61 W Webcam 39 Wireless LAN consignes de sécurité 16 18 111 ">
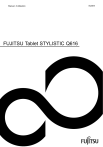
Публичная ссылка обновлена
Публичная ссылка на ваш чат обновлена.