Fujitsu Stylistic Q7312 Manuel utilisateur
PDF
Descarregar
Documento
Système Manuel d’utilisation FUJITSU Tablet STYLISTIC Q7312 Nous vous félicitons d’avoir acheté un produit innovant de Fujitsu. Vous trouverez des informations actualisées sur nos produits, des conseils, des mises à jour, etc. sur le site Internet : "http://www.fujitsu.com/fts/" Des mises à jour des pilotes sont disponibles sous : "http://support.ts.fujitsu.com/download" Pour toute question technique, veuillez vous adresser à : • notre Hotline/Service Desk ("http://support.ts.fujitsu.com/contact/servicedesk") • votre distributeur • votre point de vente Nous vous souhaitons beaucoup de plaisir avec votre nouveau système Fujitsu ! Publié par / Importateur dans l’UE Fujitsu Technology Solutions GmbH Mies-van-der-Rohe-Straße 8 80807 München, Germany Nom et adresse de l’importateur au Royaume-Uni Fujitsu Services Limited 22 Baker Street, Londres, W1U 3BW, Royaume-Uni "http://www.fujitsu.com/fts/" Copyright © Fujitsu Client Computing Limited 2022. Tous droits réservés. Date de publication 09/2022 Édition 1 FUJITSU Tablet STYLISTIC Q7312 Manuel d’utilisation Grâce à une technologie novatrice… 7 Ports et éléments de commande 9 Remarques importantes 13 Première mise en service de votre appareil 17 Utilisation du tablet PC 21 Accessoires pour votre Tablet PC (en option) 44 Fonctions de sécurité 63 Connecter des périphériques 72 Réglages dans l’utilitaire BIOS Setup 76 Analyse des problèmes et conseils 80 Caractéristiques techniques 89 Remarques du constructeur 94 Index 95 Remarque Les indications de description du produit correspondent aux spécifications de conception de Fujitsu et sont fournies à des fins de comparaison. Les résultats effectifs peuvent être différents en raison d’un certain nombre de facteurs. Fujitsu se réserve le droit de modifier les caractéristiques techniques du produit à tout moment et sans préavis. Fujitsu rejette toute responsabilité relative à d’éventuelles omissions ou erreurs techniques ou rédactionnelles. Marques déposées Fujitsu, le logo Fujitsu et STYLISTIC sont des marques déposées de Fujitsu Limited ou de ses filiales aux Etats-Unis et dans d’autres pays. Microsoft et Windows sont des marques commerciales ou des marques déposées de Microsoft Corporation aux Etats-Unis et/ou dans d’autres pays. TM Les termes HDMI, HDMI High-Definition Multimedia Interface, la présentation HDMI (HDMI Trade Dress) et les logos HDMI sont des marques commerciales ou des marques déposées de HDMI Licensing Administrator, Inc. Bluetooth® et le logo Bluetooth sont des marques déposées de Bluetooth SIG, Inc. Adobe Reader est une marque commerciale d’Adobe Systems Incorporated. USB Type-C™ et USB-C™ sont des marques commerciales de l’USB Implementers Forum (Forum des implémenteurs d’USB) aux Etats-Unis et dans d’autres pays. Toutes les autres marques mentionnées dans le présent document appartiennent à leurs propriétaires respectifs. Copyright Aucune partie de cette publication ne peut être copiée, reproduite ou traduite sans l’autorisation écrite préalable de Fujitsu. Aucune partie de cette publication ne peut être enregistrée ou transmise par quelque procédé électronique que ce soit sans l’autorisation écrite préalable de Fujitsu. Sommaire Sommaire Grâce à une technologie novatrice… . . . . . . . . . . . . . . . . . . . . . . . . . . . . . . . . . . . . . . . . . . . . . . . . . . . Informations complémentaires . . . . . . . . . . . . . . . . . . . . . . . . . . . . . . . . . . . . . . . . . . . . . . . . . . . . . . . . . . . Symboles . . . . . . . . . . . . . . . . . . . . . . . . . . . . . . . . . . . . . . . . . . . . . . . . . . . . . . . . . . . . . . . . . . . . . . . . . . . . . . 7 7 8 Ports et éléments de commande . . . . . . . . . . . . . . . . . . . . . . . . . . . . . . . . . . . . . . . . . . . . . . . . . . . . . . . 9 Remarques importantes . . . . . . . . . . . . . . . . . . . . . . . . . . . . . . . . . . . . . . . . . . . . . . . . . . . . . . . . . . . . . . . Consignes de sécurité . . . . . . . . . . . . . . . . . . . . . . . . . . . . . . . . . . . . . . . . . . . . . . . . . . . . . . . . . . . . . . . . . . . Consignes de sécurité supplémentaires pour les appareils équipés de composants radio . . . . . Protection de l’écran . . . . . . . . . . . . . . . . . . . . . . . . . . . . . . . . . . . . . . . . . . . . . . . . . . . . . . . . . . . . . . . . . . . . Economie d’énergie . . . . . . . . . . . . . . . . . . . . . . . . . . . . . . . . . . . . . . . . . . . . . . . . . . . . . . . . . . . . . . . . . . . . . Economie d’énergie sous Windows . . . . . . . . . . . . . . . . . . . . . . . . . . . . . . . . . . . . . . . . . . . . . . . . . . Utilisation en déplacement du tablet PC . . . . . . . . . . . . . . . . . . . . . . . . . . . . . . . . . . . . . . . . . . . . . . . . . . . Avant de partir en voyage . . . . . . . . . . . . . . . . . . . . . . . . . . . . . . . . . . . . . . . . . . . . . . . . . . . . . . . . . . . Transport du tablet PC . . . . . . . . . . . . . . . . . . . . . . . . . . . . . . . . . . . . . . . . . . . . . . . . . . . . . . . . . . . . . . . Nettoyage du tablet PC . . . . . . . . . . . . . . . . . . . . . . . . . . . . . . . . . . . . . . . . . . . . . . . . . . . . . . . . . . . . . . . . . . Si du liquide a été répandu sur le tablet PC de manière accidentelle pendant le fonctionnement . . . . . . . . . . . . . . . . . . . . . . . . . . . . . . . . . . . . . . . . . . . . . . . . . . . . . . . . . . . . . . . . . . . . . 13 13 13 14 14 14 15 15 15 16 Première mise en service de votre appareil . . . . . . . . . . . . . . . . . . . . . . . . . . . . . . . . . . . . . . . . . . . . . Déballage et contrôle de l’appareil . . . . . . . . . . . . . . . . . . . . . . . . . . . . . . . . . . . . . . . . . . . . . . . . . . . . . . . . Choix d’un emplacement . . . . . . . . . . . . . . . . . . . . . . . . . . . . . . . . . . . . . . . . . . . . . . . . . . . . . . . . . . . . . . . . Raccorder l’adaptateur d’alimentation . . . . . . . . . . . . . . . . . . . . . . . . . . . . . . . . . . . . . . . . . . . . . . . . . . . . . Première mise sous tension de l’appareil . . . . . . . . . . . . . . . . . . . . . . . . . . . . . . . . . . . . . . . . . . . . . . . . . . 17 17 18 19 20 Utilisation du tablet PC . . . . . . . . . . . . . . . . . . . . . . . . . . . . . . . . . . . . . . . . . . . . . . . . . . . . . . . . . . . . . . . . Voyants d’état . . . . . . . . . . . . . . . . . . . . . . . . . . . . . . . . . . . . . . . . . . . . . . . . . . . . . . . . . . . . . . . . . . . . . . . . . . Mise sous tension du tablet PC . . . . . . . . . . . . . . . . . . . . . . . . . . . . . . . . . . . . . . . . . . . . . . . . . . . . . . . . . . Programmation du bouton Marche/Arrêt . . . . . . . . . . . . . . . . . . . . . . . . . . . . . . . . . . . . . . . . . . . . . . . Mise hors tension du Tablet PC . . . . . . . . . . . . . . . . . . . . . . . . . . . . . . . . . . . . . . . . . . . . . . . . . . . . . . . . . . Reconnaissance de l’écriture manuscrite . . . . . . . . . . . . . . . . . . . . . . . . . . . . . . . . . . . . . . . . . . . . . . . . . . Ecran tactile . . . . . . . . . . . . . . . . . . . . . . . . . . . . . . . . . . . . . . . . . . . . . . . . . . . . . . . . . . . . . . . . . . . . . . . . . . . . Choix de l’orientation d’affichage de l’écran (Portrait ou Paysage) . . . . . . . . . . . . . . . . . . . . . . . . . . . Utiliser l’écran tactile . . . . . . . . . . . . . . . . . . . . . . . . . . . . . . . . . . . . . . . . . . . . . . . . . . . . . . . . . . . . . . . . . . . . Utilisation des doigts . . . . . . . . . . . . . . . . . . . . . . . . . . . . . . . . . . . . . . . . . . . . . . . . . . . . . . . . . . . . . . . . Utilisation d’un stylet . . . . . . . . . . . . . . . . . . . . . . . . . . . . . . . . . . . . . . . . . . . . . . . . . . . . . . . . . . . . . . . . . Boutons de Tablet PC . . . . . . . . . . . . . . . . . . . . . . . . . . . . . . . . . . . . . . . . . . . . . . . . . . . . . . . . . . . . . . . . . . . Caméra et caméra infrarouge . . . . . . . . . . . . . . . . . . . . . . . . . . . . . . . . . . . . . . . . . . . . . . . . . . . . . . . . . . . . Batterie . . . . . . . . . . . . . . . . . . . . . . . . . . . . . . . . . . . . . . . . . . . . . . . . . . . . . . . . . . . . . . . . . . . . . . . . . . . . . . . . Charge et entretien de la batterie . . . . . . . . . . . . . . . . . . . . . . . . . . . . . . . . . . . . . . . . . . . . . . . . . . . . . Mettre la batterie hors tension et sous tension . . . . . . . . . . . . . . . . . . . . . . . . . . . . . . . . . . . . . . . . . Utilisation des fonctions d’économie d’énergie . . . . . . . . . . . . . . . . . . . . . . . . . . . . . . . . . . . . . . . . . . . . . Cartes mémoire . . . . . . . . . . . . . . . . . . . . . . . . . . . . . . . . . . . . . . . . . . . . . . . . . . . . . . . . . . . . . . . . . . . . . . . . . Formats compatibles . . . . . . . . . . . . . . . . . . . . . . . . . . . . . . . . . . . . . . . . . . . . . . . . . . . . . . . . . . . . . . . . Insérer une carte mémoire . . . . . . . . . . . . . . . . . . . . . . . . . . . . . . . . . . . . . . . . . . . . . . . . . . . . . . . . . . . Retirer une carte mémoire . . . . . . . . . . . . . . . . . . . . . . . . . . . . . . . . . . . . . . . . . . . . . . . . . . . . . . . . . . . Carte SIM (selon configuration) . . . . . . . . . . . . . . . . . . . . . . . . . . . . . . . . . . . . . . . . . . . . . . . . . . . . . . . . . . Insérer une carte SIM . . . . . . . . . . . . . . . . . . . . . . . . . . . . . . . . . . . . . . . . . . . . . . . . . . . . . . . . . . . . . . . Retirer la carte SIM . . . . . . . . . . . . . . . . . . . . . . . . . . . . . . . . . . . . . . . . . . . . . . . . . . . . . . . . . . . . . . . . . . Composants radio Wi-Fi / Bluetooth / LTE (selon configuration) . . . . . . . . . . . . . . . . . . . . . . . . . . . . . Activation et désactivation des composants radio . . . . . . . . . . . . . . . . . . . . . . . . . . . . . . . . . . . . . . Configuration de l’accès WLAN . . . . . . . . . . . . . . . . . . . . . . . . . . . . . . . . . . . . . . . . . . . . . . . . . . . . . . . 21 22 23 24 25 25 25 27 28 28 29 33 34 35 35 36 37 38 38 39 39 40 40 41 42 42 42 Fujitsu 16 3 Sommaire Accès par LTE (selon configuration) . . . . . . . . . . . . . . . . . . . . . . . . . . . . . . . . . . . . . . . . . . . . . . . . . . Ethernet et LAN (en option, uniquement avec clavier amovible ou câble adaptateur) . . . . . . . . . . GPS . . . . . . . . . . . . . . . . . . . . . . . . . . . . . . . . . . . . . . . . . . . . . . . . . . . . . . . . . . . . . . . . . . . . . . . . . . . . . . . . . . . 42 43 43 Accessoires pour votre Tablet PC (en option) . . . . . . . . . . . . . . . . . . . . . . . . . . . . . . . . . . . . . . . . . . Support de tablette . . . . . . . . . . . . . . . . . . . . . . . . . . . . . . . . . . . . . . . . . . . . . . . . . . . . . . . . . . . . . . . . . . . . . . Installer le support de tablette . . . . . . . . . . . . . . . . . . . . . . . . . . . . . . . . . . . . . . . . . . . . . . . . . . . . . . . . Placer le tablet PC sur le support de tablette . . . . . . . . . . . . . . . . . . . . . . . . . . . . . . . . . . . . . . . . . . Retirer le tablet PC du support de tablette . . . . . . . . . . . . . . . . . . . . . . . . . . . . . . . . . . . . . . . . . . . . . Monter le support de tablette sur un duplicateur de ports USB Type-C ou de port Thunderbolt™ . . . . . . . . . . . . . . . . . . . . . . . . . . . . . . . . . . . . . . . . . . . . . . . . . . . . . . . . . . . . . . . . . . . . . . . Station d’accueil pour clavier (option) . . . . . . . . . . . . . . . . . . . . . . . . . . . . . . . . . . . . . . . . . . . . . . . . . . . . . Composants du Keyboard Docking . . . . . . . . . . . . . . . . . . . . . . . . . . . . . . . . . . . . . . . . . . . . . . . . . . . Raccordement du Tablet PC à la station d’accueil pour clavier . . . . . . . . . . . . . . . . . . . . . . . . . . Retrait du Tablet PC du clavier amovible . . . . . . . . . . . . . . . . . . . . . . . . . . . . . . . . . . . . . . . . . . . . . . Surface tactile et touches . . . . . . . . . . . . . . . . . . . . . . . . . . . . . . . . . . . . . . . . . . . . . . . . . . . . . . . . . . . . Clavier . . . . . . . . . . . . . . . . . . . . . . . . . . . . . . . . . . . . . . . . . . . . . . . . . . . . . . . . . . . . . . . . . . . . . . . . . . . . . 44 45 45 46 46 47 52 52 53 54 55 57 Fonctions de sécurité . . . . . . . . . . . . . . . . . . . . . . . . . . . . . . . . . . . . . . . . . . . . . . . . . . . . . . . . . . . . . . . . . . Installation du capteur d’empreinte digitale (selon configuration) . . . . . . . . . . . . . . . . . . . . . . . . . . . . Utilisation de Security Lock . . . . . . . . . . . . . . . . . . . . . . . . . . . . . . . . . . . . . . . . . . . . . . . . . . . . . . . . . . . . . . Paramétrer une protection par mot de passe dans l’Utilitaire BIOS-Setup . . . . . . . . . . . . . . . . . . . . Protection de l’Utilitaire Setup BIOS (mots de passe administrateur et utilisateur) . . . . . . . . . Protection par mot de passe du démarrage du système d’exploitation . . . . . . . . . . . . . . . . . . . Protection par mot de passe pour le lecteur . . . . . . . . . . . . . . . . . . . . . . . . . . . . . . . . . . . . . . . . . . . Lecteur de SmartCard (selon configuration) . . . . . . . . . . . . . . . . . . . . . . . . . . . . . . . . . . . . . . . . . . . . . . . Insérer la SmartCard . . . . . . . . . . . . . . . . . . . . . . . . . . . . . . . . . . . . . . . . . . . . . . . . . . . . . . . . . . . . . . . . Activation de la saisie du mot de passe sur le clavier visuel (clavier visuel pour mot de passe BitLocker) . . . . . . . . . . . . . . . . . . . . . . . . . . . . . . . . . . . . . . . . . . . . . . . . . . . . . . . . . . . . . . . . . . . . . . . . . . . . . . 63 64 65 65 66 67 68 69 70 Connecter des périphériques . . . . . . . . . . . . . . . . . . . . . . . . . . . . . . . . . . . . . . . . . . . . . . . . . . . . . . . . . . Raccorder un écran externe . . . . . . . . . . . . . . . . . . . . . . . . . . . . . . . . . . . . . . . . . . . . . . . . . . . . . . . . . . . . . Port HDMI . . . . . . . . . . . . . . . . . . . . . . . . . . . . . . . . . . . . . . . . . . . . . . . . . . . . . . . . . . . . . . . . . . . . . . . . . . Raccorder des périphériques USB . . . . . . . . . . . . . . . . . . . . . . . . . . . . . . . . . . . . . . . . . . . . . . . . . . . . . . . . Port USB Intel® ThunderboltTM 4 avec fonction de charge et Displayport (USB Type-C) . . . . Retirer correctement les périphériques USB . . . . . . . . . . . . . . . . . . . . . . . . . . . . . . . . . . . . . . . . . . Port combiné écouteurs/micro/entrée audio/sortie audio/casque . . . . . . . . . . . . . . . . . . . . . . . . . . . . . 72 72 72 73 74 74 75 Réglages dans l’utilitaire BIOS Setup . . . . . . . . . . . . . . . . . . . . . . . . . . . . . . . . . . . . . . . . . . . . . . . . . . . Démarrage de l’Utilitaire BIOS-Setup . . . . . . . . . . . . . . . . . . . . . . . . . . . . . . . . . . . . . . . . . . . . . . . . . . . . . Utiliser l’Utilitaire Setup BIOS . . . . . . . . . . . . . . . . . . . . . . . . . . . . . . . . . . . . . . . . . . . . . . . . . . . . . . . . . . . . Fermeture de l’utilitaire BIOS Setup . . . . . . . . . . . . . . . . . . . . . . . . . . . . . . . . . . . . . . . . . . . . . . . . . . . . . . Exit Saving Changes - Enregistrer les modifications et quitter l’utilitaire BIOS Setup . . . . . . Exit Discarding Changes – Annuler les modifications et quitter l’utilitaire BIOS Setup . . . . . . Load Setup Defaults – Appliquer les réglages standard . . . . . . . . . . . . . . . . . . . . . . . . . . . . . . . . . Discard Changes – Annuler les modifications sans quitter l’utilitaire BIOS Setup . . . . . . . . . . Save Changes - Enregistrer les modifications sans quitter l’utilitaire BIOS Setup . . . . . . . . . Save Changes and Power Off (Sauvegarder les changements et mettre hors tension) . . . . Erase Disk . . . . . . . . . . . . . . . . . . . . . . . . . . . . . . . . . . . . . . . . . . . . . . . . . . . . . . . . . . . . . . . . . . . . . . . . . . . . . 76 76 77 77 77 77 77 78 78 78 78 Analyse des problèmes et conseils . . . . . . . . . . . . . . . . . . . . . . . . . . . . . . . . . . . . . . . . . . . . . . . . . . . . . Effectuer une réinitialisation . . . . . . . . . . . . . . . . . . . . . . . . . . . . . . . . . . . . . . . . . . . . . . . . . . . . . . . . . . . . . . Forcer l’arrêt de l’appareil . . . . . . . . . . . . . . . . . . . . . . . . . . . . . . . . . . . . . . . . . . . . . . . . . . . . . . . . . . . . Réinitialisation de la batterie . . . . . . . . . . . . . . . . . . . . . . . . . . . . . . . . . . . . . . . . . . . . . . . . . . . . . . . . . 80 81 81 81 4 71 Fujitsu Sommaire Aide en cas de problème . . . . . . . . . . . . . . . . . . . . . . . . . . . . . . . . . . . . . . . . . . . . . . . . . . . . . . . . . . . . . . . . L’heure ou la date du tablet PC sont incorrectes . . . . . . . . . . . . . . . . . . . . . . . . . . . . . . . . . . . . . . . . . . . Le voyant de charge est éteint . . . . . . . . . . . . . . . . . . . . . . . . . . . . . . . . . . . . . . . . . . . . . . . . . . . . . . . . . . . L’écran tactile du tablet PC reste sombre . . . . . . . . . . . . . . . . . . . . . . . . . . . . . . . . . . . . . . . . . . . . . . . . . . L’affichage sur l’écran tactile du tablet PC est difficilement lisible . . . . . . . . . . . . . . . . . . . . . . . . . . . . L’écran externe reste sombre . . . . . . . . . . . . . . . . . . . . . . . . . . . . . . . . . . . . . . . . . . . . . . . . . . . . . . . . . . . . L’affichage sur l’écran externe n’apparaît pas ou bouge . . . . . . . . . . . . . . . . . . . . . . . . . . . . . . . . . . . . Le curseur ne suit pas parfaitement le déplacement du stylet . . . . . . . . . . . . . . . . . . . . . . . . . . . . . . . Le stylet ne fonctionne pas . . . . . . . . . . . . . . . . . . . . . . . . . . . . . . . . . . . . . . . . . . . . . . . . . . . . . . . . . . . . . . Après la mise sous tension, le tablet PC ne démarre pas . . . . . . . . . . . . . . . . . . . . . . . . . . . . . . . . . . . Le tablet PC ne fonctionne plus . . . . . . . . . . . . . . . . . . . . . . . . . . . . . . . . . . . . . . . . . . . . . . . . . . . . . . . . . . La liaison radio avec un réseau ne fonctionne pas . . . . . . . . . . . . . . . . . . . . . . . . . . . . . . . . . . . . . . . . . L’accumulateur se décharge trop rapidement . . . . . . . . . . . . . . . . . . . . . . . . . . . . . . . . . . . . . . . . . . . . . . Le lecteur de SmartCard n’est pas détecté . . . . . . . . . . . . . . . . . . . . . . . . . . . . . . . . . . . . . . . . . . . . . . . . Code PIN de SmartCard oublié . . . . . . . . . . . . . . . . . . . . . . . . . . . . . . . . . . . . . . . . . . . . . . . . . . . . . . . . . . SmartCard perdue . . . . . . . . . . . . . . . . . . . . . . . . . . . . . . . . . . . . . . . . . . . . . . . . . . . . . . . . . . . . . . . . . . . . . . Message d’erreur sonore . . . . . . . . . . . . . . . . . . . . . . . . . . . . . . . . . . . . . . . . . . . . . . . . . . . . . . . . . . . . . . . . Messages d’erreur à l’écran . . . . . . . . . . . . . . . . . . . . . . . . . . . . . . . . . . . . . . . . . . . . . . . . . . . . . . . . . . . . . . Restauration du système sous Windows . . . . . . . . . . . . . . . . . . . . . . . . . . . . . . . . . . . . . . . . . . . . . . . . . . 81 81 82 82 82 83 83 84 84 84 84 85 85 86 86 86 86 87 88 Caractéristiques techniques . . . . . . . . . . . . . . . . . . . . . . . . . . . . . . . . . . . . . . . . . . . . . . . . . . . . . . . . . . . Tablet PC . . . . . . . . . . . . . . . . . . . . . . . . . . . . . . . . . . . . . . . . . . . . . . . . . . . . . . . . . . . . . . . . . . . . . . . . . . . . . . Résolutions de l’écran intégré et des écrans externes . . . . . . . . . . . . . . . . . . . . . . . . . . . . . . . . . . . . . . Batterie . . . . . . . . . . . . . . . . . . . . . . . . . . . . . . . . . . . . . . . . . . . . . . . . . . . . . . . . . . . . . . . . . . . . . . . . . . . . . . . . Adaptateur d’alimentation 65 W pour le Tablet PC avec/sans clavier amovible . . . . . . . . . . . . . . . . Adaptateur d’alimentation USB Type-C 65 W pour le Tablet PC avec/sans clavier amovible . . . . Clavier amovible (en option) . . . . . . . . . . . . . . . . . . . . . . . . . . . . . . . . . . . . . . . . . . . . . . . . . . . . . . . . . . . . . 89 89 91 92 92 93 93 Remarques du constructeur . . . . . . . . . . . . . . . . . . . . . . . . . . . . . . . . . . . . . . . . . . . . . . . . . . . . . . . . . . . Elimination et recyclage . . . . . . . . . . . . . . . . . . . . . . . . . . . . . . . . . . . . . . . . . . . . . . . . . . . . . . . . . . . . . . . . . TCO Certified . . . . . . . . . . . . . . . . . . . . . . . . . . . . . . . . . . . . . . . . . . . . . . . . . . . . . . . . . . . . . . . . . . . . . . . . . . . Valeur limite SAR (Specific Absorption Rate, débit d’absorption spécifique) . . . . . . . . . . . . . . . . . . Autres marques de certification . . . . . . . . . . . . . . . . . . . . . . . . . . . . . . . . . . . . . . . . . . . . . . . . . . . . . . . . . . 94 94 94 94 94 Index . . . . . . . . . . . . . . . . . . . . . . . . . . . . . . . . . . . . . . . . . . . . . . . . . . . . . . . . . . . . . . . . . . . . . . . . . . . . . . . . . . 95 Fujitsu 5 Sommaire 6 Fujitsu Grâce à une technologie novatrice… Grâce à une technologie novatrice… ... et à son design ergonomique, votre appareil est un outil convivial et fiable. L’appareil démarre très rapidement, est prêt à travailler dès la première mise sous tension et offre une durée de fonctionnement particulièrement longue grâce à sa capacité de batterie élevée. Grâce à l’"utilitaire BIOS Setup" convivial, vous pouvez commander le matériel de votre tablet PC et mieux protéger votre système contre tout accès non autorisé en utilisant la puissance de la protection par mot de passe. Vous trouverez des informations sur les connexions et les éléments de commande de votre tablet PC dans le chapitre "Ports et éléments de commande", Page 9. Informations complémentaires Vous trouverez les pilotes Windows pour votre appareil sur notre site Internet. La configuration usine de votre appareil ne supporte aucun autre système d’exploitation. Fujitsu Technology Solutions n’assume aucune responsabilité en cas d’utilisation d’un autre système d’exploitation. Les sections de ce manuel dédiées aux logiciels se réfèrent aux produits Microsoft s’ils sont inclus dans la fourniture. Lors de l’installation d’autres produits logiciels, observez les manuels d’utilisation des fabricants respectifs. Fujitsu 7 Grâce à une technologie novatrice… Symboles signale des consignes à respecter impérativement pour votre propre sécurité, celle de votre périphérique et celle de vos données. La garantie ne s’applique plus dès l’instant où vous endommagez le périphérique en ne respectant pas ces consignes. signale des informations importantes permettant d’utiliser le périphérique de façon appropriée. ► Cette police Cette police Cette police signale une action à exécuter. signale un résultat. signale des données à saisir dans une boîte de dialogue ou dans une ligne de commande, telles que votre mot de passe Name123) ou une commande permettant d’exécuter un programme (start.exe) signale des informations émises par un programme sur l’écran, par exemple : L’installation est terminée ! signale • "Cette police" des concepts et des textes dans une interface logicielle, par exemple : Cliquez sur Enregistrer • des noms de programmes ou de fichiers, comme Windows ou setup.exe. signale • • Bouton Cette police 8 des liens vers d’autres sections, par exemple "Consignes de sécurité" des liens vers une source externe, comme une adresse Web : pour en savoir plus, rendez-vous sur "http://www.fujitsu.com/fts/" • des noms de CD et de DVD, ainsi que des désignations et titres d’autres documents. Exemples : "CD/DVD Drivers & Utilities" ou Manuel "Sécurité/Réglementations" signale une touche du clavier, par exemple : F10 signale des concepts et des textes que l’on souhaite souligner ou mettre en évidence, par exemple : Ne pas éteindre l’appareil Fujitsu Ports et éléments de commande Ports et éléments de commande Ce chapitre contient la description des différents composants matériels de votre appareil. Vous y trouverez un aperçu des voyants et des ports de l’appareil. Familiarisez-vous avec ces différents éléments avant d’utiliser l’ordinateur. Face avant 1 2 3 4 5 2 6 7 8 11 10 1 2 3 4 5 6 7 = = = = = = = Ecran tactile Microphone Caméra Caméra infrarouge Caméra LED Voyant marche Haut-parleurs Fujitsu 9 8 7 8 = Fixation mécanique pour clavier amovible / support de tablette 9 = Capteur de luminosité ambiante 10 = Logements pour carte SIM (selon configuration) et carte mémoire (sous cache) 11 = Port d’accueil 9 Ports et éléments de commande Côté gauche Tous les ports sont protégés sous cache. 2 1 1 = Port USB 3.2 1re génération (USB Type-A) 2 = Port USB Intel® Thunderbolt™ 4 (USB Type-C Gen4) avec fonction de charge et Displayport 3 4 5 3 = Port HDMI 4 = Voyant de charge de batterie 5 = Prise de tension continue (DC IN) Côté droit 1 2 3 1 = Dispositif Security Lock 2 = Port combiné écouteurs et microphone (sous cache) 3 = Port USB 2.0 (USB Type-A, sous cache) 4 = Logement de carte à puce (selon configuration) 10 4 5 6 5 = Œillet de fixation du cordon de stylet en option 6 = Logement pour stylet Fujitsu Ports et éléments de commande Partie supérieure 1 2 3 4 3 = Bouton de diminution du volume 4 = Bouton de raccourci 1 = Bouton marche/arrêt 2 = Bouton d’augmentation du volume Face inférieure Les logements de cartes sont protégés sous cache. 1 1 = Fixation mécanique pour clavier amovible / support de tablette 2 = Port d’accueil (docking) Fujitsu 2 3 4 1 3 = Logement pour cartes SIM (selon configuration) 4 = Logement de cartes mémoire 11 Ports et éléments de commande Face arrière 1 2 3 4 1 = Caméra 2 = Lampe de caméra 3 = Caméra LED 12 4 = Capteur d’empreinte digitale (selon la configuration) Fujitsu Remarques importantes Remarques importantes Remarques importantes Ce chapitre contient des consignes de sécurité que vous devez absolument observer lorsque vous utilisez votre tablet PC. Les autres consignes vous fournissent des informations utiles concernant votre tablet PC. Consignes de sécurité Consignes Consignesdesécurité Respectez les consignes de sécurité indiquées dans le manuel "Sécurité/règles" ainsi que ci-après. Lisez attentivement les paragraphes du manuel identifiés par le symbole ci-contre. Lors du branchement et du débranchement des câbles, respectez les consignes figurant dans le présent manuel d’utilisation. Respectez les consignes relatives aux conditions ambiantes du chapitre "Caractéristiques techniques", Page 89 et les consignes du chapitre "Première mise en service de votre appareil", Page 17 avant de mettre votre Tablet PC en service et sous tension pour la première fois. Pour le nettoyage, tenez compte des indications de la section "Nettoyage du tablet PC", Page 16. Respectez les consignes de sécurité supplémentaires pour appareils avec composants radio dans le manuel "Sécurité/règles". Ce tablet PC satisfait aux dispositions en matière de sécurité applicables aux équipements informatiques. En cas de doute sur l’utilisation du tablet PC dans un environnement donné, veuillez vous adresser à votre point de vente ou à notre Hotline/Service Desk. Consignes de sécurité supplémentaires pour les appareils équipés de composants radio Wireless LAN Composantradio Bluetooth,consignesdesécurité Si votre Tablet PC est équipé d’un composant radio (Wireless LAN/ Bluetooth, UMTS/LTE), vous devez impérativement respecter les consignes de sécurité suivantes : • • • Désactivez les composants radio lorsque vous prenez l’avion ou conduisez une voiture. Désactivez les composants radio lorsque vous entrez dans un hôpital, une salle d’opération ou que vous vous trouvez à proximité d’un système électronique médical. Les ondes radio transmises peuvent perturber le fonctionnement des appareils médicaux. Désactivez les composants radio lorsque vous approchez l’appareil de gaz inflammables ou d’un environnement explosif (p. ex. des stations-service, un atelier de peinture) car les ondes radio transmises peuvent provoquer une explosion ou un incendie. Pour de plus amples informations sur la manière d’activer et de désactiver les composants radio, reportez-vous au chapitre "Activation et désactivation des composants radio", Page 42. Fujitsu 13 Remarques importantes Protection de l’écran Ne le mouillez pas et ne le nettoyez pas avec un chiffon détrempé. Ne posez aucun objet sur l’écran pour ne pas l’endommager. Au cours de l’utilisation normale de l’appareil, de petites particules de poussière ou de saleté peuvent se déposer sur la pointe du stylet et rayer l’écran. Aucune garantie n’est accordée pour les écrans rayés. Economie d’énergie Economie decourant Energie Remarques Si vous n’utilisez pas votre tablet PC, éteignez-le. Lorsque vous n’utilisez pas les périphériques raccordés, mettez-les hors tension. Si vous utilisez les fonctions d’économie d’énergie, le tablet PC consomme moins d’énergie. Le tablet PC offre alors une plus grande autonomie et sa batterie n’a pas besoin d’être rechargée aussi souvent. Son rendement énergétique sera amélioré et ses effets sur l’environnement seront moindres. Vous économisez tout en préservant l’environnement. Economie d’énergie sous Windows ► Utilisez les fonctions d’économie d’énergie mises à votre disposition, comme décrit au chapitre "Utilisation des fonctions d’économie d’énergie", Page 37. 14 Fujitsu Remarques importantes Utilisation en déplacement du tablet PC Utilisationlors dedéplacements TabletPC Transport Remarques Respectez les consignes suivantes lorsque vous voyagez avec votre tablet PC. Avant de partir en voyage ► Sauvegardez les données importantes du lecteur. ► Eteignez les composants radio pour des raisons de sécurité des données. En cas de trafic de données sans fil, il est aussi possible que des personnes non autorisées puissent recevoir des données. Avantdepartir envoyage Voyage Vous trouverez des consignes sur l’activation du cryptage de données dans la documentation fournie avec vos composants radio. ► Si vous avez l’intention d’utiliser votre Tablet PC à bord d’un avion, demandez à la compagnie aérienne si elle l’autorise. Si vous voyagez dans un autre pays ► Lorsque vous voyagez à l’étranger, assurez-vous que le bloc d’alimentation peut fonctionner sur la tension secteur disponible localement. Si ce n’est pas le cas, procurez-vous le bloc d’alimentation adapté à votre tablet PC. N’utilisez aucun autre convertisseur de tension ! ► Vérifiez si la tension secteur locale et le câble secteur sont compatibles. Si cela n’est pas le cas, achetez un câble secteur répondant aux conditions locales. ► Renseignez-vous auprès de l’administration compétente du pays de destination pour savoir si vous pouvez y utiliser votre Tablet PC avec son composant radio intégré. Respectez les autres consignes de sécurité spécifiques aux appareils avec composants radio données dans le manuel "Sécurité/règlement". Transport du tablet PC Protégez le tablet PC contre les fortes secousses et les températures excessives (le rayonnement direct du soleil dans la voiture, par exemple). ► Mettez le tablet PC hors tension. ► Retirez les fiches secteur de l’adaptateur d’alimentation et de tous les périphériques des prises secteur. ► Retirez le câble de l’adaptateur d’alimentation et les câbles de données de tous les périphériques ► Pour transporter le tablet PC, utilisez une sacoche appropriée pour le protéger de la poussière et des chocs. Fujitsu 15 Remarques importantes Nettoyage du tablet PC Le nettoyage de l’intérieur du boîtier ne doit être effectué que par des techniciens autorisés. Utilisez exclusivement des produits de nettoyage spécialement destinés aux ordinateurs. Les produits d’entretien et de nettoyage ménagers normaux peuvent endommager les inscriptions du clavier et du tablet PC, la peinture, voire le tablet PC lui-même. Veillez à ce qu’aucun liquide ne pénètre à l’intérieur du tablet PC. L’écran tactile se raye très facilement ! Nettoyez la surface de l’écran uniquement avec un chiffon très doux et légèrement humidifié. ► Mettez le tablet PC hors tension. ► Pour empêcher une mise sous tension accidentelle de l’appareil, débranchez de la prise de courant la fiche secteur de l’adaptateur d’alimentation et débranchez la batterie ("Mettre la batterie hors tension et sous tension", Page 36). Ecran tactile Pavétactile Clavier TabletPC Consignes Nettoyage Vous pouvez nettoyer la surface du boîtier avec un chiffon sec. Si le boîtier est très sale, utilisez un chiffon humide préalablement trempé dans une solution d’eau et de détergent doux pour vaisselle et bien essoré. Évitez toute pénétration de liquide à l’intérieur de l’appareil ! ► Ne pas vaporiser de liquide sur l’appareil ! Si du liquide a été répandu sur le tablet PC de manière accidentelle pendant le fonctionnement ► ► ► ► ► 16 Mettez le tablet PC hors tension et retirez l’adaptateur d’alimentation. Retournez le tablet PC de manière à ce que le liquide puisse de nouveau s’écouler. Mettez la batterie hors tension ("Mettre la batterie hors tension et sous tension", Page 36). Laissez le tablet PC sécher pendant au moins 24 heures. Si le tablet PC ne se rallume pas après avoir rebranché l’adaptateur d’alimentation, veuillez contacter notre Hotline/Help Desk. Fujitsu Première mise en service de votre appareil Première mise en service de votre appareil Miseenservice Premièremiseenservice Observez le chapitre "Remarques importantes", Page 13. Si votre appareil est équipé d’un système d’exploitation Windows, les pilotes matériels nécessaires et les logiciels fournis sont déjà préinstallés. Selon la version de Windows, une connexion Internet est nécessaire pour la première mise en service. Avant la première mise sous tension de l’appareil, raccordez-le au secteur par le biais de l’adaptateur d’alimentation, voir "Raccorder l’adaptateur d’alimentation", Page 19. L’adaptateur d’alimentation doit être raccordé pendant toute la procédure d’installation. Lors de la première mise sous tension de votre appareil, un autodiagnostic s’exécute. Différents messages peuvent apparaître. L’écran peut rester sombre ou scintiller brièvement. Suivez les indications données à l’écran. Evitez absolument de mettre l’appareil hors tension pendant la première mise en service. Vous devez charger la batterie pour utiliser votre ordinateur en mode batterie. Lorsque l’appareil est utilisé en déplacement, l’accumulateur intégré lui fournit l’énergie nécessaire. Vous pouvez augmenter l’autonomie en tirant profit des fonctions d’économie d’énergie disponibles. La connexion des périphériques (par ex. souris, imprimante) à votre Tablet PC est décrite dans le Manuel d’utilisation de votre appareil. Déballage et contrôle de l’appareil Si vous constatez des dommages dus au transport, informez-en immédiatement votre point de vente ! ► Déballez les différents éléments. ► Vérifiez si l’appareil présente des dommages apparents dus au transport. Transport Emballage Conservez l’emballage d’origine, il pourra vous servir lors d’un transport ultérieur. Fujitsu 17 Première mise en service de votre appareil Choix d’un emplacement Adaptateurd’alimentation Appareil Choixd’unemplacement Avant de mettre votre appareil en place, choisissez un emplacement adéquat. Suivez pour cela les conseils suivants : • • • • • • 18 Ne posez jamais l’appareil et l’adaptateur d’alimentation sur une surface sensible à la chaleur. Dans le cas contraire, la surface risque d’être endommagée. Ne posez jamais l’appareil sur une surface non rigide (par ex. sur la moquette, des meubles rembourrés, un lit). A défaut, des dommages par surchauffe pourraient se produire. Pendant le fonctionnement normal, la face inférieure de l’appareil devient chaude. Un contact prolongé avec la peau peut être désagréable, voire provoquer des brûlures. Posez l’appareil sur une surface plane et stable. N’oubliez pas que les pieds en caoutchouc de l’appareil peuvent laisser des marques sur les surfaces sensibles. Pour garantir une ventilation suffisante, l’espace libre autour de l’appareil et de l’adaptateur d’alimentation doit être d’au moins 100 mm. Evitez d’exposer l’appareil à des conditions d’environnement extrêmes. Protégez l’appareil de la poussière, de l’humidité et de la chaleur. Fujitsu Première mise en service de votre appareil Raccorder l’adaptateur d’alimentation Préparer lamise enservice Adaptateurd’alimentation Respectez les consignes de sécurité figurant dans le manuel "Sicherheit/Regularien" ci-joint. Le câble secteur livré avec l’appareil répond aux exigences du pays dans lequel vous avez acheté l’appareil. Assurez-vous que ce câble secteur est autorisé dans le pays dans lequel vous l’utilisez. 3 2 ► Raccordez le câble secteur (1) à l’adaptateur d’alimentation prévu pour l’appareil, voir chapitre "Caractéristiques techniques", Page 89. ► Branchez le câble secteur (2) sur une prise de courant. ► Raccordez le câble de l’adaptateur d’alimentation (3) à la prise de tension continue (DC IN) de l’appareil. 1 Raccorder un adaptateur d’alimentation USB Type-C à l’appareil en procédant comme suit. 3 2 ► Raccordez le câble secteur (1) à l’adaptateur d’alimentation USB Type-C prévu pour l’appareil, voir chapitre "Caractéristiques techniques", Page 89. ► Branchez le câble secteur (2) sur une prise de courant. ► Raccordez le câble USB Type-C (3) de l’adaptateur d’alimentation au port d’alimentation secteur USB Intel® Thunderbolt™ 4. 1 Fujitsu 19 Première mise en service de votre appareil Première mise sous tension de l’appareil Premièremisesous tension Le logiciel fourni est installé et configuré lors de la première mise sous tension de l’appareil. Cette procédure ne doit pas être interrompue ; prévoyez par conséquent un certain temps pour son exécution et raccordez l’appareil à la tension secteur par l’intermédiaire de l’adaptateur d’alimentation. Pendant l’installation, vous ne devez redémarrer l’appareil que si le système vous y invite ! Le système d’exploitation est préinstallé sur le lecteur pour faciliter la mise en service de votre appareil. 1 2 ► Appuyez sur le bouton Marche/Arrêt (1) pendant env. 1 seconde pour mettre l’appareil sous tension. Le voyant de marche (2) reste allumé tant que le système est sous tension. ► Pendant l’installation, suivez les indications données à l’écran. Si un système d’exploitation Windows est installé sur votre appareil, vous trouverez plus d’informations sur le système, les pilotes, les programmes d’aide, les mises à jour, les manuels, etc. sur votre appareil. Vous trouverez aussi ces informations sur Internet sous "http://www.fujitsu.com/fts/support/". Vous trouverez des informations et de l’aide concernant les fonctions du système d’exploitation Windows sur internet à l’adresse "http://windows.microsoft.com". 20 Fujitsu Utilisation du tablet PC Utilisation du tablet PC TabletPC Utilisation,tabletPC Ce chapitre décrit l’utilisation de base du Tablet PC. La méthode de connexion des périphériques externes (souris, mémoire Flash par exemple) au Tablet PC est décrite dans le chapitre "Connecter des périphériques", Page 72. Respectez les instructions du chapitre "Remarques importantes", Page 13. Fujitsu 21 Utilisation du tablet PC Voyants d’état Icônes Voyantsd’état Les voyants d’état vous informent sur l’état de l’alimentation électrique et de la batterie. 1 2 N° 1 2 Voyant d’état Description Voyant Marche • Le voyant est allumé en blanc : le Tablet PC est sous tension. • Le voyant clignote : Le tablet PC est en mode Veille (Save to RAM) ou bien en mode Modern Standby (Standby moderne). • Le voyant n’est pas allumé : le Tablet PC est hors tension ou est en mode Save to disk (enregistrer sur le disque). Voyant de charge Attention : Si la batterie est chargée à plus de 90 % au moment du branchement de l’adaptateur d’alimentation, l’opération de charge ne s’effectue pas. Si le niveau de charge est inférieur à 90 %, la batterie se recharge jusqu’à 100 % dès que l’adaptateur d’alimentation est branché. • • 22 Le voyant est allumé en orange : la batterie est en cours de charge. Le voyant n’est pas allumé : La batterie n’est pas mise en charge (la batterie est déjà chargée à plus de 90 % ou l’adaptateur d’alimentation n’est pas raccordé). Fujitsu Utilisation du tablet PC Mise sous tension du tablet PC VoyantMarche TabletPC:misesoustension 1 2 ► Appuyez sur le bouton Marche/Arrêt (1) pendant env. 1 seconde pour mettre l’appareil sous tension. Le voyant de marche (2) reste allumé tant que le système est sous tension. Dans le menu de l’utilitaire BIOS-Setup, vous pouvez configurer le système pour qu’il s’allume automatiquement dès que l’adaptateur d’alimentation est branché : ► Pour ce faire, dans le menu Advanced - Miscellaneous Configurations, définissez le réglage Automatic Power-On by AC sur Enabled. Fujitsu 23 Utilisation du tablet PC Programmation du bouton Marche/Arrêt Vous pouvez programmer le bouton Marche/Arrêt : Système d’exploitation Windows Menu Panneau de configuration - Matériel et audio Options d’alimentation Si vous avez attribué un mot de passe, vous devez l’entrer lorsque le système vous y invite afin de lancer le système d’exploitation. Vous trouverez plus de détails à ce sujet dans le chapitre "Fonctions de sécurité", Page 63. 24 Fujitsu Utilisation du tablet PC Mise hors tension du Tablet PC Sauvegardez vos données et fermez toutes les applications avant de mettre l’appareil hors tension. Sinon, risque de perte de données. ► Quittez le système d’exploitation correctement. ► Si le Tablet PC ne s’éteint pas de lui-même, appuyez pendant environ 10 secondes sur le bouton Marche/Arrêt. Misehors tension Reconnaissance de l’écriture manuscrite Vous trouverez des informations détaillées concernant la reconnaissance de l’écriture manuscrite dans la documentation de votre système d’exploitation. La reconnaissance d’écriture manuscrite sous Windows prend actuellement en charge les langues suivantes : anglais, allemand, français, italien, japonais, coréen, chinois (traditionnel et simplifié), néerlandais, portugais, espagnol, brésilien, norvégien (Bokmål et Nynorsk), suédois, finnois, danois, polonais, roumain, serbe (écritures cyrillique et latine), catalan, russe, tchèque et croate. Sous Windows, vous pouvez définir la langue souhaitée sous Réglages – Heure et langue – Langue & région. Ecran tactile Consignes Ecrantactile Vous trouverez des informations relatives à la résolution de l’écran dans la section "Résolutions de l’écran intégré et des écrans externes", Page 91. Les Tablet PC Fujitsu sont équipés d’écrans LCD (TFT) de haute qualité. Pour des raisons techniques, ces écrans sont fabriqués pour une résolution spécifique. Un affichage optimal et net ne peut être garanti qu’avec la résolution correspondant à l’écran en question. Une résolution d’écran différente des spécifications peut entraîner un affichage flou. La résolution de l’écran tactile de votre tablet PC est préréglée de façon optimale à la livraison. Dans l’état actuel des techniques de production, il n’est pas possible de garantir un affichage écran absolument irréprochable. Quelques rares pixels (éléments d’image) plus clairs ou plus sombres peuvent apparaître en permanence. Le nombre maximal autorisé de pixels défectueux est défini par la norme internationale ISO 9241-307 (Classe II). Exemple : Un écran avec résolution HD 1280 x 1024 possède 1 310 720 pixels. Chaque pixel se compose de trois sous-pixels (rouge, vert et bleu), pour un total de 3,9 millions de sous-pixels. La norme ISO 9241-307 (Classe II) autorise jusqu’а 3 pixels clairs et 3 pixels sombres défectueux ainsi que 7 sous-pixels clairs ou 13 sous-pixels sombres défectueux ou autre combinaison équivalente (1 sous-pixel clair est équivalent à deux sous-pixels sombres). Fujitsu 25 Utilisation du tablet PC Pixel (= élément d’image) Sous-pixel (= point d’image) Cluster (= taux d’erreurs) Un pixel se compose de 3 sous-pixels, en règle générale rouge, vert et bleu. Un pixel est le plus petit élément capable de produire la fonctionnalité complète de l’affichage. Un sous-pixel est une structure interne adressable séparément d’un pixel (élément d’image) qui étend la fonction d’élément d’affichage. Un cluster contient deux ou plusieurs pixels ou sous-pixels défectueux dans un bloc de 5 x 5 pixels. Rétro-éclairage Les écrans LCD sont utilisés avec un rétro-éclairage. L’intensité lumineuse du rétro-éclairage peut diminuer pendant la durée de vie du Tablet PC. Vous pouvez cependant régler individuellement la luminosité de votre écran. Capteur de luminosité ambiante Lorsque l’ordinateur est équipé du système d’exploitation Windows, le capteur de luminosité ambiante sert à adapter la luminosité de l’écran aux conditions de luminosité ambiantes. Ceci garantit une lisibilité optimale pour une autonomie supérieure de la batterie. À la livraison de votre tablet PC, le réglage de la luminosité adaptative est soit activé, soit désactivé, selon la version de Windows. Cette fonction peut être commutée dans les réglages de Windows relatifs à l’écran et à la luminosité. Synchronisation de l’affichage sur l’écran tactile et sur un moniteur externe Dans Windows 10, vous pouvez procéder comme suit pour effectuer le réglage du mode de sortie : ► En partant du bord droit, faites glisser vos doigts sur l’écran. ► Sélectionnez Tous les paramètres. ► Sélectionnez Paramètres - Système - Affichage - Plusieurs affichages. 26 Fujitsu Utilisation du tablet PC Choix de l’orientation d’affichage de l’écran (Portrait ou Paysage) Orientationde l’affichagedel’écran ModePortrait ModePaysage Vous pouvez choisir d’utiliser l’écran en mode Portrait ou Paysage ou de configurer l’adaptation automatique de l’orientation de l’écran à celle du Tablet PC. Vous pouvez modifier les réglages sous Réglages – Système – Affichage – Orientation de l’écran. Les réglages comprennent des profils pour utiliser votre Tablet PC avec différentes orientations de l’écran. Ces profils sont prédéfinis avec des configurations par défaut et peuvent être modifiés à volonté. Cette configuration ne concerne pas uniquement les réglages de l’écran sur le Tablet PC, mais aussi ceux des écrans externes raccordés. Fujitsu 27 Utilisation du tablet PC Utiliser l’écran tactile Vous pouvez exécuter des commandes de la manière suivante : • • à l’aide du stylet (fourni avec l’appareil) à l’aide de votre doigt Utilisation des doigts Vous pouvez exécuter des commandes spécifiques sur l’écran tactile à l’aide de vos doigts. Vous pouvez également sélectionner ou activer avec le stylet de nombreux éléments que vous sélectionnez ou activez avec le doigt. ► Pour configurer l’écran tactile pour la saisie tactile, allez dans Réglages sous Windows, puis sélectionnez Bluetooth et périphériques – Saisie tactile. Quitter le mode d’économie d’énergie sous Windows 11 par commande tactile Si l’appareil est en mode d’économie d’énergie, vous pouvez le réactiver en tapant deux fois sur l’écran tactile avec votre doigt. ► Sélectionnez ce mode sous Réglages – Bluetooth et périphériques – Saisie tactile – Appuyer sur l’écran pour activer. L’activation de ce paramètre peut entraîner le retour involontaire de l’appareil en mode d’économie d’énergie en cas de contact accidentel avec les doigts, en particulier lorsqu’il est utilisé comme tablette PC avec l’écran rabattu. L’activation de ce paramètre peut entraîner une consommation d’énergie plus élevée en mode d’économie d’énergie. Calibrer l’écran pour les fonctions tactiles Si vous calibrez votre appareil pour l’utilisation de l’écran tactile, reportez-vous au chapitre "Calibration du stylet", Page 32. Attention : Un programme spécifique est disponible pour respectivement le calibrage du stylet et le calibrage de commande au doigt. N’effectuez pas le calibrage de la commande au doigt avec l’outil de calibrage prévu pour le stylet. 28 Fujitsu Utilisation du tablet PC Utilisation d’un stylet Stylet 5 4 1 = pointe du stylet 2 = bouton du stylet (= bouton droit de la souris) 3 = bouton de stylet (= fonction d’effacement) 4 = contacts de charge 5 = œillet pour cordon de stylet en option 3 2 1 Vous pouvez utiliser le stylet sur votre tablet PC comme un outil d’écriture électronique et sélectionner des options de menu ou naviguer dans les programmes. Dans les programmes qui supportent la reconnaissance de l’écriture manuscrite, vous pouvez entrer du texte en écrivant directement sur l’écran avec le stylet. Vous pouvez aussi vous servir du stylet pour faire des dessins. Un cordon de stylet, que vous pouvez fixer à l’œillet du stylet et du Tablet PC, est disponible comme accessoire en option. Utilisez exclusivement le stylet fourni avec votre tablet PC. N’utilisez pas de pointes qui n’ont pas été spécialement conçues pour le tablet PC. Remplacez la pointe du stylet si elle est usée. Aucune garantie n’est accordée pour les écrans rayés. Lorsque vous écrivez, veillez à ne pas griffer la surface de l’écran (par ex. avec une montre, un bracelet). Fujitsu 29 Utilisation du tablet PC Le stylet du tablet PC est un instrument électronique qui peut être endommagé par une mauvaise utilisation. Traitez le stylet avec soin. Vous trouverez ci-après des conseils pour une utilisation appropriée du stylet : • • • • Evitez de gesticuler avec le stylet en main. N’utilisez pas le stylet comme pointeur. N’utilisez pas le stylet sur une surface autre que l’écran du tablet PC. N’essayez pas de faire tourner le manche du stylet. Le manche sert à placer le stylet dans son logement ou à l’en retirer. • Ne conservez jamais le stylet la pointe en bas, avec le poids du stylet sur la pointe (p. ex. la pointe dans le bas du logement du stylet). Si vous posez le stylet pointe vers le bas, vous risquez d’endommager le mécanisme du stylet (surtout à hautes températures) : la pointe du stylet réagit alors comme si elle était enfoncée en permanence. Pour éviter d’endommager la pointe du stylet, placez ce dernier dans son logement lorsque vous ne l’utilisez pas. Le stylet est sensible aux champs électromagnétiques (le curseur tremble ou saute). Sur certaines zones de l’écran, il est possible que le curseur tremble légèrement même si vous appuyez fermement le stylet sur l’écran. L’écran réagit aux entrées de données avec la pointe du doigt ou le stylet lorsque la pointe du doigt ou le stylet le touche directement. Le stylet vous permet d’exécuter toutes les fonctions pour lesquelles vous avez habituellement besoin d’une souris. Action Sélectionner des entrées de menu Démarrer des programmes Souris Cliquer avec le bouton gauche de la souris. Cliquer deux fois avec le bouton gauche de la souris. Déplacer des objets/fenêtres Tirer avec le bouton gauche de la souris enfoncé. Ouvrir un menu contextuel Cliquer avec le bouton droit de la souris. Déplacer le curseur 30 Stylet Appuyer avec la pointe du stylet sur l’entrée de menu. Appuyer brièvement deux fois de suite avec la pointe du stylet sur l’icône du programme. Placer la pointe du stylet directement sur l’objet/fenêtre. Maintenir la pointe du stylet appuyée sur l’écran. Déplacer l’objet/fenêtre choisi. Avec le stylet, appuyer sur l’élément souhaité et maintenir le stylet appuyé sur l’écran. Placer la pointe du stylet directement sur l’écran. Fujitsu Utilisation du tablet PC Emplacement du stylet Pour éviter de coincer le stylet dans son logement (1), veillez à toujours le ranger à l’endroit (contacts de recharge orientés vers l’œillet de fixation du cordon). 1 Fonctions d’économie d’énergie du stylet Pour économiser l’énergie, le stylet se met automatiquement hors tension après 10 minutes d’inactivité. Il est alors en mode d’économie d’énergie. Le stylet se remet automatiquement en état de marche dès que vous appuyez sur sa pointe. Recharge de la batterie du stylet Le stylet incorpore une batterie qui se charge automatiquement lorsque le stylet est complètement inséré dans son logement. La recharge du stylet s’effectue même lorsque le Tablet PC est en mode d’économie d’énergie ou hors tension. Un temps de charge d’environ 15 secondes suffit pour pouvoir l’utiliser pendant de nouveau 90 minutes. ► Insérez complètement le stylet dans son logement. La batterie du stylet est complètement chargée après un temps de charge d’environ 5 minutes. Fujitsu 31 Utilisation du tablet PC Réglage du stylet Système d’exploitation Windows Menu Vous pouvez effectuer différents réglages pour le stylet sous Réglages – Bluetooth et périphériques – Stylet & Windows Ink. Calibration du stylet Vous devez, avant la première utilisation, étalonner votre Tablet PC avec le stylet via le système d’exploitation de telle sorte qu’il le reconnaisse aussi précisément que possible. Effectuez un nouveau calibrage lorsque la concordance des mouvements du stylet et du curseur diminue. Système d’exploitation Windows Menu Pour calibrer l’écran, allez sous Réglages puis recherchez-y le mot-clé Calibrer. Il faut le calibrer en mode Portrait et en mode Paysage. Fixation du cordon du stylet Pour éviter que le stylet ne tombe ou ne soit perdu, il est conseillé de le fixer avec le cordon approprié. ► Attachez une extrémité du cordon au stylet et l’autre extrémité au Tablet PC. 32 Fujitsu Utilisation du tablet PC Boutons de Tablet PC Outre le bouton Marche/Arrêt (1), votre Tablet PC est équipé de trois boutons de tablette. 1 N° 2 3 4 2 3 4 Désignation Bouton d’augmentation du volume Bouton de diminution du volume Bouton de raccourci Fonctions Augmentation du volume Diminution du volume Démarrage du gestionnaire de fonction ou de la fonction de capture d’écran L’actionnement simultané des boutons Marche/Arrêt et de diminution du volume du Tablet PC produit le même effet que la combinaison de touches Ctrl + Alt + Suppr sur un clavier. Fujitsu 33 Utilisation du tablet PC Caméra et caméra infrarouge Caméra Votre appareil dispose de deux caméras : une à l’avant, l’autre au dos de l’appareil. En fonction de la version de l’appareil, une caméra infrarouge est incluse à la place de la caméra, et elles permet une authentification avec Microsoft Windows Hello. Votre caméra vous permet, selon le logiciel utilisé, d’enregistrer des images ou des clips vidéo ou de participer à un webchat. • • • • La qualité de l’image dépend de la luminosité et du logiciel utilisé. Vous ne pouvez utiliser la caméra qu’avec une seule application à la fois (p. ex. un programme de téléphonie par Internet ou un programme de visioconférence prenant en charge une caméra). Pendant l’utilisation de la caméra, le support sur lequel repose le tablet PC ne doit pas vaciller. La caméra s’adapte automatiquement à la luminosité instantanée. C’est la raison pour laquelle un scintillement peut apparaître sur l’écran tactile pendant l’adaptation à la luminosité. Vous trouverez des informations plus détaillées sur l’utilisation de la caméra et sur ses autres possibilités de réglage dans l’Aide du programme utilisant la caméra. 34 Fujitsu Utilisation du tablet PC Batterie Duréede vie,batterie Batterie Lorsque le tablet PC est utilisé en déplacement, la batterie intégrée lui fournit l’énergie nécessaire. En utilisant correctement la batterie, vous pouvez accroître sa durée de vie. La durée de vie moyenne d’une batterie est d’environ 500 cycles de charge/décharge. Vous pouvez augmenter le temps de fonctionnement de la batterie en utilisant les fonctions d’économie d’énergie disponibles. L’utilitaire Battery vous permet de limiter la charge maximale à 80 % au lieu de 100 % de la capacité grâce au réglage du Battery Charge Mode. Toutefois, la durée de vie possible de la batterie lors de la décharge s’en trouve également réduite en conséquence. En particulier, si vous utilisez le tablet PC principalement en mode fixe avec l’adaptateur secteur branché en permanence, nous vous recommandons de régler le Battery Charge Mode sur 80 % afin d’augmenter la durée de vie de la batterie. Si vous avez besoin d’une autonomie maximale pour l’utilisation mobile, nous vous recommandons de régler le Battery Charge Mode sur 100 %. L’utilitaire Battery se trouve dans le menu Démarrer de Windows sous Settings - Extras et sur Internet à l’adresse "https://support.ts.fujitsu.com/" Charge et entretien de la batterie Akku Accumulateur Ne chargez la batterie du tablet PC que lorsque la température ambiante se situe entre 5 °C / 41 °F et 35 °C / 95 °F maximum. Lorsque la batterie est chargée régulièrement à des températures ambiantes supérieures à 25 °C, la durée de vie de la batterie peut diminuer. Pour charger la batterie, branchez le tablet PC sur le bloc d’alimentation (voir "Raccorder l’adaptateur d’alimentation", Page 19). Lors du branchement de l’adaptateur d’alimentation, si la batterie est chargée à plus de 90 %, l’opération de charge ne démarre pas. Si le niveau de charge est inférieur à 90 %, la batterie est chargée jusqu’à 100 % dès que l’adaptateur d’alimentation est branché. Lorsque le niveau de la batterie est bas, le système d’exploitation affiche un message. Si vous ne branchez pas l’adaptateur d’alimentation dans les quelque 5 minutes qui suivent l’apparition du message, votre tablet PC se met automatiquement hors tension. Surveiller l’état de charge dechargedel’accumulateur Accumulateur Compteur Pour surveiller la capacité batterie, une icône de batterie est affichée dans la barre système / indicateur d’état. L’icône de batterie indique l’état de charge. Lorsque le Battery Charge Mode est réglé sur 80 %, Windows 11 affiche également pour cet indicateur d’état l’indication Smart Charging et un symbole en forme de cœur. Fujitsu 35 Utilisation du tablet PC Mettre la batterie hors tension et sous tension Mettre la batterie hors tension Vous avez besoin de l’adaptateur d’alimentation pour mettre la batterie sous tension. ► Arrêtez le système d’exploitation (Shutdown). ► Retirez l’appareil de l’adaptateur d’alimentation du tablet PC et du clavier amovible, le cas échéant. ► Maintenez le bouton de raccourci enfoncé et appuyez simultanément sur le bouton d’augmentation du volume pendant au moins 4 secondes. ► Continuez à maintenir le bouton de raccourci enfoncé, relâchez le bouton d’augmentation du volume et appuyez sur le bouton de diminution du volume pendant 4 secondes. ► Relâchez à nouveau le bouton de diminution du volume et le bouton de raccourci. Cela permet de désactiver entièrement la batterie. L’appareil est hors tension. Mettre la batterie sous tension ► Raccordez l’ordinateur à l’adaptateur d’alimentation du tablet PC. ou ► Branchez l’appareil sur un clavier amovible relié à un adaptateur d’alimentation. ► Remettez l’appareil sous tension. 36 Fujitsu Utilisation du tablet PC Utilisation des fonctions d’économie d’énergie Accumulateur Energie Si vous utilisez les fonctions d’économie d’énergie proposées par le tablet PC, il consommera moins d’énergie. Il offrira une plus grande autonomie et sa batterie devra être moins souvent rechargée. Son rendement énergétique sera améliorée et ses effets sur l’environnement seront moindres. En utilisant de manière optimale les options en matière d’énergie, vous pourrez réaliser des économies considérables tout en préservant l’environnement. ► Définissez les fonctions d’économie d’énergie dans votre panneau de configuration. Si le tablet PC se trouve en mode d’économie d’énergie, n’oubliez surtout pas ce qui suit : En mode d’économie d’énergie, les fichiers ouverts sont stockés dans la mémoire principale ou dans un fichier d’échange sur le lecteur. Ne mettez jamais votre tablet PC hors tension lorsqu’il est en mode d’économie d’énergie. Lorsque la batterie intégrée est presque vide, fermez les fichiers ouverts et n’activez pas le mode d’économie d’énergie. Si vous ne devez pas utiliser le tablet PC pendant un certain temps : ► Quittez si nécessaire le mode d’économie d’énergie en touchant l’écran ou en mettant le tablet PC sous tension. ► Quittez tous les programmes ouverts et mettez le tablet PC hors tension. Lorsque vous utilisez le tablet PC sur batterie : Lorsque le système fonctionne sur batterie, il est possible de régler la consommation d’énergie. ► Cliquez sur l’icône de la batterie dans la barre des tâches. ► Pour réduire spontanément la consommation d’énergie, cliquez sur le bouton de commande Mode économie d’énergie. Fujitsu 37 Utilisation du tablet PC Cartes mémoire Logement Votre Tablet PC est équipé d’un lecteur de cartes mémoire intégré. Utilisez des cartes mémoire pour augmenter la capacité mémoire de votre Tablet PC. Lorsque vous manipulez des cartes mémoire, respectez les consignes du fabricant. Cartemémoire Formats compatibles Il supporte les formats suivants : • • • 38 Micro Secure Digital (carte microSDTM) microSDHC microSDXC Fujitsu Utilisation du tablet PC Insérer une carte mémoire 2 11 ► Ouvrez le cache du logement (1). ► Insérez avec précaution la carte mémoire dans son logement (a) jusqu’à ce qu’elle s’enclenche avec un déclic (2). L’étiquette doit être orientée vers la face avant du Tablet PC. N’employez pas la force car vous risqueriez d’endommager les surfaces de contact fragiles. ► Refermez le cache de logement. Cartemémoire a Retirer une carte mémoire Cartemémoire Retirez toujours la carte de la manière prescrite (reportez-vous à la documentation de votre système d’exploitation) afin d’éviter toute perte de données. ► Ouvrez le cache du logement (1). ► Appuyez sur le bord de la carte mémoire de manière à la faire sortir légèrement du logement (a) (2). ► Retirez la carte mémoire de son logement (a) dans le sens de la flèche (3). ► Refermez le cache de logement. 2 1 a 3 Fujitsu 39 Utilisation du tablet PC Carte SIM (selon configuration) Une carte SIM (Subscriber Identity Module) est une carte à puce qui s’insère dans un téléphone mobile ou dans un Tablet PC et qui, conjointement avec le module 4G intégré, permet l’accès à un réseau radio mobile. Veuillez noter que le format de carte SIM doit être Nano-SIM (4FF). Les autres formats de carte SIM tels que (1FF), Mini-SIM (2FF) ou Micro-SIM (3FF) ne sont pas compatibles avec le logement de carte SIM de votre Tablet PC. N’insérez aucune carte SIM d’un autre format : elle pourrait se coincer, voire endommager le système. Insérer une carte SIM ► Pour mettre l’appareil hors tension, débranchez la batterie ("Mettre la batterie hors tension et sous tension", Page 36). ► Ouvrez le cache de logement (1). ► Retirez le support de carte SIM du logement (2). ► Insérez la carte SIM (3) comme illustré dans le support de carte SIM. ► Repoussez le support de carte SIM dans le logement (4). 2 1 ► Refermez le cache de logement. 4 3 ► Rebranchez la batterie ("Mettre la batterie hors tension et sous tension", Page 36). 40 Fujitsu Utilisation du tablet PC Retirer la carte SIM ► Pour mettre l’appareil hors tension, débranchez la batterie ("Mettre la batterie hors tension et sous tension", Page 36). ► Ouvrez le cache de logement (1). ► Retirez le support de carte SIM du logement (2). ► Retirez la carte SIM de son support (3). ► Repoussez le support de carte SIM dans le logement (4). 2 ► Refermez le cache de logement. 1 4 3 ► Rebranchez la batterie ("Mettre la batterie hors tension et sous tension", Page 36). Fujitsu 41 Utilisation du tablet PC Composants radio Wi-Fi / Bluetooth / LTE (selon configuration) Le montage de composants radio non agréés par Fujitsu annule les homologations accordées pour cet appareil. Activation et désactivation des composants radio Les composants radio sont activés et désactivés au moyen des fonctions appropriées du système d’exploitation. ► Pour activer et désactiver individuellement les composants radio, sélectionnez Paramètres – Modifier les paramètres du PC – Réseau – Mode avion. Configuration de l’accès WLAN • Condition préalable : Un réseau WLAN et les données d’accès correspondantes sont disponibles. Vous trouverez des informations sur la configuration de l’accès WLAN dans la documentation de votre système d’exploitation. Accès par LTE (selon configuration) Si vous avez opté pour un module LTE intégré à votre système, vous bénéficierez d’une réception optimale et d’un rendement énergétique maximal, sans être dérangé par quelque câble ou antenne que ce soit. Un module LTE intégré est immédiatement opérationnel. Si vous n’avez pas commandé de module LTE, vous pouvez vous procurer l’accessoire nécessaire à la réception LTE dans le commerce spécialisé ou auprès de votre revendeur Fujitsu Technology Solutions Vous trouverez des informations sur l’établissement de la connexion au réseau LTE dans la documentation du matériel utilisé. Vous pouvez connecter votre ordinateur à Internet par LTE. Utilisez pour cela l’un des modes de connexion suivants : • • • 42 module LTE intégré (selon le modèle) dongle USB (clé USB avec carte SIM de votre opérateur de téléphonie mobile) terminal mobile (p. ex. portable avec connexion Bluetooth ou par câble) Fujitsu Utilisation du tablet PC Ethernet et LAN (en option, uniquement avec clavier amovible ou câble adaptateur) EthernetLAN Un accessoire disponible en option vous permet d’établir une connexion avec un réseau local (LAN = Local Area Network). ► Connectez le câble de réseau au port LAN de l’accessoire (1). ► Connectez le câble de réseau à votre port réseau (2). 1 2 Votre administrateur réseau peut vous aider à configurer et à utiliser les connexions LAN. Le câble réseau n’est pas compris dans la fourniture. Vous pouvez vous procurer ce type de câble dans le commerce spécialisé. Utilisez un câble réseau blindé (CAT 5e). GPS GPS La disponibilité de cette fonction dépend de la configuration d’appareil choisie. Fujitsu 43 Accessoires pour votre Tablet PC (en option) Accessoires pour votre Tablet PC (en option) Les accessoires suivants sont disponibles pour votre Tablet PC : • Clavier amovible (avec port LAN et clavier avec rétroéclairage) • Support de tablette avec angle d’installation réglable • Coque de protection en TPU avec bandoulière et dragonne • Etui de protection ultra fin • Câble adaptateur USB - LAN Vous trouverez plus d’informations sur l’utilisation des accessoires dans les paragraphes ci-après. 44 Fujitsu Accessoires pour votre Tablet PC (en option) Support de tablette Le support de tablette permet de placer le tablet PC avec un angle d’installation réglable. En outre, un duplicateur de ports USB Type-C ou de port Thunderbolt™ disponible en option peut être fixé au support de tablette. Installer le support de tablette Avant d’installer votre support de tablette, choisissez-lui un emplacement approprié. Suivez pour cela les consignes suivantes. ► Posez le support de tablette sur une surface stable, plane et antidérapante. ► Protégez l’emplacement du support de tablette contre la poussière, l’humidité et la chaleur. Fujitsu 45 Accessoires pour votre Tablet PC (en option) Placer le tablet PC sur le support de tablette 2 1 2 ► Relevez la surface d’appui du support de tablette (1) jusqu’à ce que l’angle d’installation souhaité soit atteint. ► Placez la tablette PC de manière à ce qu’elle soit en contact avec l’avant de la surface d’appui du support de tablette, en partant du haut. ► Faites glisser le tablet PC sur le support de tablette dans le sens de la flèche (2) jusqu’à ce que le tablet PC entre en prise dans les axes de guidage du support de tablette. Le tablet PC n’est pas verrouillé mécaniquement sur le support de la tablette. Si vous modifiez l’angle d’installation du support de la tablette, le tablet PC risque de perdre sa stabilité dans le support de tablette. Tenez donc bien le tablet PC lorsque vous changez d’angle d’installation. Retirer le tablet PC du support de tablette ► Pour retirer le tablet PC du support de tablette, soulevez le tablet PC vers le haut pour le dégager des axes de guidage du support de tablette. 46 Fujitsu Accessoires pour votre Tablet PC (en option) Monter le support de tablette sur un duplicateur de ports USB Type-C ou de port Thunderbolt™ Les explications suivantes montrent à titre d’exemple un duplicateur de ports Thunderbolt™. La fixation d’un duplicateur de ports USB Type-C peut être effectuée de la même manière. Votre support de tablette est livré avec quatre vis permettant de fixer le duplicateur de ports au support de tablette. 4x M2.5x6 Utilisez uniquement les vis d’origine pour fixer le duplicateur de ports au support de tablette. Dans le cas contraire, la liaison entre le support de tablette et le duplicateur de ports risque de se rompre accidentellement. De plus, le support de tablette ou le duplicateur de ports peut être endommagé ; ce qui est susceptible d’entraîner un court-circuit. ► Retirez le tablet PC du support de la tablette. ► Relevez entièrement la surface d’appui du support de tablette. Fujitsu 47 Accessoires pour votre Tablet PC (en option) La plaque de base du support de tablette dispose de quatre trous VESA, fermés par un cache sur la partie supérieure et inférieure. ► Retirez les caches des trous VESA sur la partie supérieure de la plaque de base du support de tablette. ► Retirez les caches des trous VESA sur la partie inférieure du duplicateur de ports. ► Placez le duplicateur de ports sur la surface d’appui dépliée du support de tablette de sorte que les trous VESA du support de tablette se trouvent exactement au-dessus des trous VESA du duplicateur de ports. 48 Fujitsu Accessoires pour votre Tablet PC (en option) Veillez à ce que les connecteurs du duplicateur de ports soient orientés à l’opposé de la surface d’appui ouverte du support de tablette, vers l’arrière du support de tablette. 4x M2.5x6 ► Insérez entièrement les quatre vis fournies avec le support de tablette dans les trous VESA de la plaque de base et utilisez-les pour fixer le support de tablette sur le duplicateur de port. ► Placez le tablet PC sur le support de tablette. Fujitsu 49 Accessoires pour votre Tablet PC (en option) ► Branchez l’adaptateur d’alimentation fourni sur le duplicateur de ports. 50 Fujitsu Accessoires pour votre Tablet PC (en option) ► Branchez le tablet PC sur le duplicateur de ports à l’aide du câble Thunderbolt prévu à cet effet. ► Si nécessaire, branchez vos périphériques sur le tablet PC par l’intermédiaire des ports correspondants du duplicateur de ports. Si vous souhaitez transporter le tablet PC, il vous suffit de débrancher le câble Thunderbolt du tablet PC et de soulever le tablet PC du support de tablette. Fujitsu 51 Accessoires pour votre Tablet PC (en option) Station d’accueil pour clavier (option) Le clavier amovible est un périphérique optimisé pour la saisie confortable de texte et qui permet de se connecter à un réseau Ethernet/LAN. Il vous suffit d’y ancrer votre Tablet PC. Composants du Keyboard Docking Ports KeyboardDocking 1 2 3 4 5 6 8 7 1 = Touche de déverrouillage 2 = Port d’ancrage pour le Tablet PC 3 = Voyant F Lock (exécuter les fonctions Fn en appuyant directement sur les touches) 4 = Voyant Verr num (pavé numérique virtuel activé ou désactivé) 5 = Voyant Verr Maj (verrouillage des majuscules activé ou désactivé) 6 = Voyant Scroll Lock (défilement, fonction dépendant du programme d’application) 7 = Prise de tension continue DC IN 8 = Port LAN Un chiffon microfibre est fourni avec votre clavier amovible. Pour protéger l’écran tactile de votre Tablet PC, nous vous recommandons de placer le chiffon microfibre entre le clavier et l’écran tactile avant de refermer l’appareil. 52 Fujitsu Accessoires pour votre Tablet PC (en option) Raccordement du Tablet PC à la station d’accueil pour clavier Station d’accueilpour clavier L’angle d’ouverture maximal recommandé du Tablet PC et du clavier amovible est de 120 degrés. Si l’angle d’ouverture dépasse 120 degrés, nous recommandons d’utiliser le Tablet PC avec le stylet ou le doigt et de tenir le clavier amovible avec la main libre afin d’éviter un basculement accidentel du Tablet PC vers l’arrière. ► Positionnez le Keyboard Docking comme sur l’image. 2 1 4 3 ► Enfoncez le Tablet PC sur le Keyboard Docking dans le sens de la flèche (1) jusqu’à ce qu’un déclic vous indique que le connecteur est bien enclenché. ► Raccordez le câble de l’adaptateur d’alimentation à la prise de tension continue (DC IN) à l’arrière du Keyboard Docking (2). ► Raccordez le câble secteur à l’adaptateur d’alimentation (3) prévu pour le Keyboard Docking, voir chapitre "Caractéristiques techniques", Page 89. ► Raccordez le câble secteur à la prise de courant (4). Lorsque le Tablet PC est placé sur le clavier amovible, vous avez la possibilité de raccorder l’adaptateur d’alimentation au Tablet PC au lieu du clavier amovible. Fujitsu 53 Accessoires pour votre Tablet PC (en option) Retrait du Tablet PC du clavier amovible Il est possible de retirer sans l’éteindre le Tablet PC du clavier amovible. Pour éviter les problèmes, nous vous conseillons toutefois de retirer le Tablet PC en utilisant la fonction correspondante du système d’exploitation. 2 1 ► Appuyez sur la touche de déverrouillage (1) jusqu’à ce qu’elle reste en position enfoncée (le marquage rouge devient visible). ► Retirez le Tablet PC du clavier amovible en le faisant glisser dans le sens de la flèche (2). 54 Fujitsu Accessoires pour votre Tablet PC (en option) Surface tactile et touches Veillez à ce que la surface tactile n’entre pas en contact avec de la saleté, des liquides ou des matières grasses. Surface tactile Ne touchez jamais la surface tactile avec des doigts sales. Ne posez aucun objet lourd (des livres par exemple) sur la surface tactile ou ses touches. 1 = Surface tactile 1 2 = Touches de surface tactile 2 La surface tactile vous permet de déplacer le pointeur sur l’écran. Les touches de la surface tactile servent à sélectionner et exécuter des commandes. Elles correspondent aux boutons d’une souris traditionnelle. Vous pouvez désactiver le pavé tactile du clavier, afin de ne pas déplacer par inadvertance le curseur sur l’écran (voir chapitre "Combinaisons de touches", Page 60). Déplacement du pointeur ► Déplacez votre doigt sur la surface tactile. Le pointeur se déplace. Surfacetactile Sélection d’un objet ► Placez le pointeur sur l’objet souhaité. ► Tapez une fois du bout du doigt sur la surface tactile ou appuyez une fois sur la touche gauche. L’objet est sélectionné. Surfacetactile Exécution d’une commande ► Déplacez le pointeur sur la zone souhaitée. ► Appuyez deux fois sur la surface tactile ou appuyez deux fois sur la touche gauche. La commande est exécutée. Surfacetactile Fujitsu 55 Accessoires pour votre Tablet PC (en option) Déplacement d’un objet ► Sélectionnez l’objet souhaité. ► Maintenez la touche gauche enfoncée et déplacez l’objet à l’endroit souhaité en glissant le doigt sur la surface tactile. L’objet est déplacé. Surfacetactile Activation et désactivation de la surface tactile Vous pouvez activer/désactiver le pavé tactile du clavier (voir "Combinaisons de touches", Page 60). 56 Fujitsu Accessoires pour votre Tablet PC (en option) Clavier Pavé numérique Clavier Touches Blocnumérique En utilisation normale, le clavier du Keyboard Docking est soumis à une usure continue. Les inscriptions sur le clavier en particulier sont sensibles à une utilisation intensive. Il est possible que l’inscription des touches disparaisse peu à peu pendant la durée de vie du Keyboard Docking. Le clavier est disposé de manière à proposer toutes les fonctions d’un clavier étendu. Quelques-unes des fonctions que propose un clavier étendu sont exécutées à l’aide de combinaison de touches. La description suivante des touches s’applique au système d’exploitation Windows. Les autres fonctions des touches sont décrites dans le manuel qui accompagne votre programme d’application. La figure suivante montre comment afficher un caractère à l’aide des touches à légendes multiples. L’exemple n’est valable que si la touche de verrouillage des majuscules (CapsLock) n’est pas activée. L’illustration peut ne pas représenter votre variante d’appareil. = Num 0 + = 0 } = 0 Touche } } = 0 } Alt Gr + = 0 } Description Touche Retour arrière (Backspace) La touche Retour arrière efface le caractère à gauche du curseur. Toucheretour Retour arrièrearrière Touche Tabulation La touche Tabulation déplace le curseur sur la tabulation suivante. ToucheTabulation Fujitsu 57 Accessoires pour votre Tablet PC (en option) Touche Description Touche Entrée (Return, Enter, Saut de ligne, Retour chariot) La touche Entrée clôture une ligne de commande. Si vous appuyez sur la touche Entrée, la commande sera exécutée. Sautdeligne Entrée Retour ToucheEntrée Touche de verrouillage des majuscules (Caps Lock) La touche de verrouillage des majuscules active le mode majuscules. En mode majuscules, toutes les lettres s’inscrivent en majuscules. Lorsque la touche est légendée plusieurs fois, c’est le caractère imprimé dans la partie supérieure gauche de la touche qui sera affiché. Pour désactiver le mode majuscules, il vous suffit d’actionner la touche majuscules. Verr.maj Touchedeverrouillagedesmajuscules Touche Majuscules (Shift) La touche Majuscules permet d’afficher des majuscules. Lorsque la touche est légendée plusieurs fois, c’est le caractère imprimé dans la partie supérieure gauche de la touche qui sera affiché. Maj ToucheMajuscules Touche Fn La touche Fn permet d’activer les fonctions spéciales affichées sur une touche légendée plusieurs fois (voir chapitre ""Combinaisons de touches", Page 60). ToucheFn Touches fléchées Les touches fléchées permettent de déplacer le curseur dans la direction indiquée par la flèche, c.-à-d. vers le haut, vers le bas, vers la gauche ou vers la droite. Pilotageducurseur Touchesfléchées Touche Windows La touche Windows permet de basculer entre l’écran de démarrage et la dernière application utilisée. ToucheWindows Touche Menu La touche Menu appelle le menu de l’application active. 58 Fujitsu Accessoires pour votre Tablet PC (en option) Pavé numérique virtuel Clavier Pavé Num Lock numériquevirtuel numérique Pour vous permettre d’utiliser les touches d’un pavé numérique avec certaines applications, l’appareil dispose d’un pavé numérique virtuel. Sur le clavier, les touches du pavé numérique virtuel se reconnaissent aux chiffres et symboles imprimés dans la partie supérieure droite des touches correspondantes. Lorsque le pavé numérique virtuel est activé, vous pouvez afficher les caractères imprimés sur la partie supérieure droite des touches. L’affectation des touches illustrée ci-après peut être différente de la configuration de clavier de votre appareil. 1 = Caractères valides lorsque la touche Num n’est pas activée 2 = Caractères valides lorsque la touche Num est activée Vous trouverez d’autres informations sur les voyants d’état au chapitre "Voyants d’état", Page 22. Paramètres de pays et de clavier ► Changez les paramètres de pays et de clavier comme indiqué dans la documentation de votre système d’exploitation. Fujitsu 59 Accessoires pour votre Tablet PC (en option) Voyants d’état Icônes Voyantsd’état Les voyants d’état vous informent sur l’état des fonctions du clavier etc. Voyant d’état F Description Voyant F Lock Voyant F a Le voyant est allumé : La combinaison de touches Fn + été actionnée. Les fonctions spéciales des touches Fn (voir chapitre "Combinaisons de touches", Page 60) peuvent être exécutées par appui direct sur la touche, sans que la touche Fn ne doive aussi être actionnée. Voyant Verr Num Le voyant est allumé : La touche Num a été enfoncée. Le pavé numérique virtuel est activé. Vous pouvez afficher les caractères imprimés dans la partie supérieure droite des touches. Voyant Verr. maj Le voyant est allumé : La touche de verrouillage des majuscules a été enfoncée. Toutes les lettres sont affichées en majuscules. Lorsque la touche est légendée plusieurs fois, c’est le caractère imprimé dans la partie supérieure gauche de la touche qui sera affiché. Voyant Arrêt défilement (Scroll Lock) Le voyant est allumé : La combinaison de touches Fn + Arrêt défil a été enfoncée. Sa signification varie selon le programme d’application. Combinaisons de touches Combinaisonsdetouches La description des combinaisons de touches ci-dessous s’applique aux systèmes d’exploitation Windows. Avec d’autres systèmes d’exploitation et certains pilotes, certaines des combinaisons de touches ci-dessous peuvent être inopérantes. D’autres combinaisons de touches sont décrites dans le manuel de votre programme d’application. Pour entrer des combinaisons de touches, procédez comme suit : ► Maintenez enfoncée la première touche de la combinaison de touches. ► Appuyez simultanément sur la(les) touche(s) nécessaire(s) pour exécuter la fonction. F En appuyant sur les touches Fn + simultanément : Les fonctions spéciales des touches Fn peuvent être exécutées par appui direct sur la touche, sans que la touche Fn doive aussi être actionnée. Combinaison Description Activation et désactivation du microphone Cette combinaison de touches allume et éteint le microphone. Microphone Fn+F1 Activation et désactivation du haut-parleur Cette combinaison de touches vous permet d’activer et désactiver le haut-parleur du tablet PC. Haut-parleur Fn+F2 60 Fujitsu Accessoires pour votre Tablet PC (en option) Combinaison Description Diminution du volume Cette combinaison de touches diminue le volume des haut-parleurs intégrés. Volume Fn+F3 Augmentation du volume Cette combinaison de touches augmente le volume des haut-parleurs intégrés. Volume Fn+F4 Activation et désactivation des composants radio Cette combinaison de touches active ou désactive les composants radio. composantsradio Fn+F5 Activation et désactivation de la surface tactile et des touches de surface tactile Cette combinaison de touches active ou désactive la surface tactile et les touches de surface tactile. Touchesdesurfacetactile Surfacetactile Fn+F6 Diminution de la luminosité de l’écran Cette combinaison de touches diminue la luminosité de l’écran. Luminositédel’écran EcranLCD Fn+F7 Augmentation de la luminosité de l’écran Cette combinaison de touches augmente la luminosité de l’écran. Luminositédel’écran Fn+F8 Fonctions d’économie d’énergie Cette combinaison de touches vous permet d’activer/désactiver les fonctions d’économie d’énergie (voir chapitre "Utilisation des fonctions d’économie d’énergie", Page 37). Fonctionsd’économied’énergie Fn+F9 Permutation de l’affichage écran Si vous avez branché un écran externe, cette combinaison de touches vous permet de sélectionner l’écran sur lequel les données s’afficheront. L’affichage écran est possible : • • • uniquement sur l’écran LCD du tablet PC en même temps sur l’écran LCD du tablet PC et sur le moniteur externe uniquement sur l’écran externe Ce réglage s’avère très utile si vous souhaitez une résolution et une fréquence de rafraîchissement élevées sur un écran externe. Permutationdel’affichageécran Fn+F10 Activation et désactivation du rétroéclairage du clavier Cette combinaison de touches permet d’activer et de désactiver l’éclairage des claviers équipés du rétroéclairage. Activation/désactivationdurétroéclairageduclavier Fn+toucheespace Fujitsu 61 Accessoires pour votre Tablet PC (en option) Combinaison Description Basculement entre les applications ouvertes Cette combinaison de touches vous permet de basculer entre plusieurs applications ouvertes. Alt+Tab Ctrl + Alt + Del Sécurité Windows/Gestionnaire des tâches Cette combinaison de touches permet d’afficher la fenêtre Sécurité Windows/Gestionnaire des tâches. Ctrl+Alt+Suppr /Ctrl+Alt+Del Saut de tabulation négatif Cette combinaison de touches déplace le curseur sur la tabulation précédente. Sautdetabulationnégatif Maj+Tab Vous trouverez les combinaisons de touches Windows dans la documentation de votre système d’exploitation. De plus, les combinaisons suivantes permettent de : • • • Fn Fn Fn + S = Pause + B = Break (arrêt) + R = SysRq (système) Clavier avec rétro-éclairage Rétro-éclairage Clavier Sur ce modèle de clavier, il est possible d’allumer et d’éteindre le rétro-éclairage et de sélectionner l’un des deux niveaux de luminosité en appuyant plusieurs fois sur les touches Fn + barre d’espacement . En mode batterie, il est recommandé d’allumer le rétro-éclairage uniquement en cas de besoin et d’utiliser un niveau de luminosité plus faible pour rallonger la durée de vie de la batterie. 62 Fujitsu Fonctions de sécurité Fonctions de sécurité Fonctionsdesécurité Votre tablet PC dispose de différentes fonctions de sécurité qui vous permettent de protéger votre système et vos données personnelles contre tout accès non autorisé. Dans ce chapitre, vous apprendrez à utiliser ces fonctions et vous découvrirez leurs avantages. N’oubliez pas que, dans certains cas, par exemple lorsque vous oubliez votre mot de passe, vous-même n’aurez plus accès à votre système et à vos données. Respectez par conséquent les consignes suivantes : • • Sauvegardez régulièrement vos données sur des supports de données externes. Pour certaines fonctions de sécurité, vous devez attribuer des mots de passe. Prenez note des mots de passe et conservez-les en lieu sûr. Si vous oubliez les mots de passe, vous devrez vous adresser à notre Service Desk. L’effacement ou la réinitialisation des mots de passe ne sont pas couverts par la garantie et seront donc facturés. Si, dans le menu Security (Sécurité) de l’utilitaire BIOS, vous changez le réglage de Password Severity (Sévérité du mot de passe) de Strong (Grande) par défaut à Stringent (Stricte), le S.A.V. Fujitsu ne peut plus réinitaliser le mot de passe. Le système risque alors d’être durablement inutilisable. C’est pourquoi, d’une manière générale, Fujitsu recommande de configurer le mot de passe administrateur en définissant Password Severity sur Strong. Fujitsu 63 Fonctions de sécurité Installation du capteur d’empreinte digitale (selon configuration) Capteur d’empreintedigitale Selon la configuration que vous aurez choisie pour votre appareil, ce dernier disposera ou non d’un capteur d’empreinte digitale. Le capteur d’empreinte digitale peut enregistrer l’image d’une empreinte digitale. Cette image est ensuite analysée par un logiciel d’empreinte digitale et peut s’utiliser en lieu et place d’un mot de passe. 1 ► Installez le logiciel Fingerprint pour pouvoir utiliser le capteur d’empreinte digitale (1). Pour obtenir la dernière version du logiciel AuthConductor Client Basic pour les capteurs d’authentification des empreintes digitales, rendez-vous à l’adresse suivante : "https://support.ts.fujitsu.com/" Après avoir sélectionné le produit et le système d’exploitation, vous retrouvez le logiciel sous Downloads, Applications, Tools and Utilities. 64 Fujitsu Fonctions de sécurité Utilisation de Security Lock Protection antivol SecurityLock Votre appareil dispose d’un dispositif Security Lock pour le câble Kensington Lock. Le robuste câble en acier Kensington Lock vous permet de protéger votre appareil et votre réplicateur de port contre le vol. Le câble Kensington Lock est disponible en accessoire. ► Montez le câble Kensington Lock dans le dispositif correspondant de votre appareil. Paramétrer une protection par mot de passe dans l’Utilitaire BIOS-Setup Avant d’utiliser les différentes possibilités de protection par mot de passe dans l’Utilitaire BIOS-Setup pour sécuriser vos données, observez ce qui suit : Prenez note des mots de passe et conservez-les en lieu sûr. Si vous oubliez votre mot de passe administrateur, vous ne pourrez plus accéder à votre tablet PC. L’effacement du mot de passe n’est pas couvert par la garantie et sera donc facturé. Protectionparmotdepasse Votre mot de passe ne doit pas dépasser 32 caractères et peut contenir des lettres, des chiffres et des caractères spéciaux. Lorsque vous utilisez des caractères spéciaux, prenez en considération le fait que ceux-ci dépendent de la version nationale du clavier utilisé. Si, dans le menu Security (Sécurité) de l’utilitaire BIOS, vous changez le réglage de Password Severity (Sévérité du mot de passe) de Strong (Grande) par défaut à Stringent (Stricte), le S.A.V. Fujitsu ne peut plus réinitaliser le mot de passe. Le système risque alors d’être durablement inutilisable. C’est pourquoi, d’une manière générale, Fujitsu recommande de configurer le mot de passe administrateur en définissant Password Severity sur Strong. Fujitsu 65 Fonctions de sécurité Protection de l’Utilitaire Setup BIOS (mots de passe administrateur et utilisateur) Si vous avez ouvert ce manuel d’utilisation à l’écran, nous vous recommandons de l’imprimer. Ce manuel ne pourra pas être ouvert pendant la création du mot de passe. UtilitaireSetupBIOS Le mot de passe administrateur comme le mot de passe utilisateur vous permettent d’empêcher l’utilisation non autorisée de l’Utilitaire Setup BIOS. Le mot de passe administrateur vous donne accès à toutes les fonctions de l’Utilitaire Setup BIOS, le mot de passe utilisateur à une partie seulement de ces fonctions. Vous ne pouvez créer un mot de passe utilisateur qu’après avoir attribué un mot de passe administrateur. L’ appel et l’utilisation du BIOS-Setup-Utility sont décrits dans le chapitre "Réglages dans l’utilitaire BIOS Setup", Page 76. Attribuer le mot de passe administrateur/utilisateur ► Appelez l’Utilitaire BIOS-Setup et sélectionnez le menu Security. ► Sélectionnez la zone Set Supervisor Password et appuyez sur la touche Entrée. Le message Enter new Password : vous invite à entrer un mot de passe. ► Tapez le mot de passe et appuyez sur la touche Entrée. Le message Confirm new Password, vous invite à valider le mot de passe. ► Tapez le mot de passe encore une fois et appuyez sur la touche Entrée. Avec Changes have been saved, le système confirme que le nouveau mot de passe a été enregistré. ► Pour attribuer le mot de passe utilisateur, choisissez la zone Set User Password et procédez comme pour l’attribution du mot de passe administrateur. Si vous ne voulez pas modifier d’autres réglages, vous pouvez quitter l’Utilitaire BIOS-Setup. ► Choisissez dans le menu Exit l’option Save Changes & Exit. ► Choisissez l’option Yes et appuyez sur la touche Entrée. Le tablet PC redémarre et le nouveau mot de passe entre en vigueur. Si vous souhaitez maintenant appeler l’utilitaire BIOS Setup, vous devez d’abord entrer votre mot de passe administrateur ou votre mot de passe utilisateur. Veuillez noter que le mot de passe utilisateur ne vous donne accès qu’à quelques réglages BIOS. Motdepasseutilisateur Motdepasseadministrateur Motdepasse Modifier le mot de passe administrateur ou utilisateur Vous ne pouvez modifier le mot de passe administrateur qu’après être entré dans l’Utilitaire Setup BIOS en tapant le mot de passe administrateur. Motdepasseadministrateur Motdepasse utilisateur ► Appelez l’Utilitaire Setup BIOS et sélectionnez le menu Security. ► Pour modifier le mot de passe, procédez de la même manière que lorsque vous avez attribué le mot de passe. 66 Fujitsu Fonctions de sécurité Supprimer des mots de passe Pour supprimer un mot de passe sans en créer de nouveau, procédez comme suit : Motdepasseadministrateur Motdepasse utilisateur ► Appelez l’Utilitaire BIOS-Setup et sélectionnez le menu Security. ► Sélectionnez le champ Set Supervisor Password ou Set User Password et appuyez sur la touche Entrée. Avec Enter current Password, vous êtes invité à entrer le mot de passe actuel. Avec Enter New Password, vous êtes ensuite invité à entrer un nouveau mot de passe. ► A ce moment-là, appuyez deux fois sur la touche Entrée. ► Choisissez dans le menu Exit l’option Save Changes & Exit. ► Choisissez l’option Yes et appuyez sur la touche Entrée. Le tablet PC redémarre et le mot de passe est supprimé. La suppression du mot de passe administrateur entraîne par la même occasion la suppression du mot de passe utilisateur. Protection par mot de passe du démarrage du système d’exploitation Le mot de passe administrateur que vous avez attribué dans l’Utilitaire Setup BIOS (voir la section "Attribuer le mot de passe administrateur/utilisateur", Page 66) vous permet également d’empêcher le démarrage du système d’exploitation. Systèmed’exploitation Activer la protection système ► ► ► ► Appelez l’Utilitaire BIOS-Setup et sélectionnez le menu Security. Sélectionnez l’option Password on Boot et appuyez sur la touche Entrée. Choisissez l’option souhaitée (First Boot ou Every Boot) et appuyez sur la touche Entrée Sous Exit sélectionnez l’option Save Changes & Exit. Le tablet PC redémarre. Vous êtes invité à entrer votre mot de passe (le mot de passe administrateur). Systèmed’exploitation Désactiver la protection système ► Appelez l’Utilitaire BIOS-Setup et sélectionnez le menu Security. ► Sélectionnez l’option Password on Boot et appuyez sur la touche Entrée. ► Sélectionnez l’option Disabledet appuyez sur la touche Entrée. Si vous ne voulez pas modifier d’autres réglages, vous pouvez quitter l’Utilitaire BIOS-Setup. ► Sous Exit sélectionnez l’option Save Changes & Exit. Le tablet PC redémarre. Il n’y a plus aucun mot de passe pour le système. Systèmed’exploitation Fujitsu 67 Fonctions de sécurité Protection par mot de passe pour le lecteur Protection par motdepasse Le mot de passe de lecteur empêche tout accès non autorisé aux lecteurs et fait l’objet d’une vérification interne à chaque démarrage. A condition que vous ayez attribué au moins le mot de passe administrateur. Activer la protection par mot de passe pour le lecteur ► Appelez le BIOS-Setup et sélectionnez le menu Security. Si vous n’avez pas encore défini de mot de passe dans le BIOS, attribuez maintenant le mot de passe administrateur et, si vous le souhaitez, le mot de passe utilisateur (voir "Fonctions de sécurité", Page 63). ► Cochez la case Hard Disk Security et appuyez sur la touche Entrée. ► Cochez la case Set Master Password de la zone Drive0 et appuyez sur la touche Entrée. Avec Enter new Password, vous êtes ensuite invité à entrer un mot de passe. ► Tapez le mot de passe et appuyez sur la touche Entrée. Le message Confirm new Password, vous invite à valider le mot de passe. ► Tapez le mot de passe encore une fois et appuyez sur la touche Entrée. Avec le message Setup Notice: Changes have been saved, le système confirme que le nouveau mot de passe a été enregistré. L’option Password Entry on Boot est activée par défaut (Enabled). Si vous ne voulez pas modifier d’autres réglages, vous pouvez quitter le BIOS-Setup. ► Sélectionnez l’option Exit Saving Changes du menu Exit. ► Appuyez sur la touche Entrée et sélectionnez Yes. Le tablet PC redémarre et votre lecteur est à présent protégé par un mot de passe. La demande de mot de passe devient active au redémarrage du tablet PC. Annuler la protection du lecteur Pour supprimer un mot de passe sans en créer un nouveau, procédez comme suit : ► Appelez le BIOS-Setup et sélectionnez le menu Security. ► Cochez la case Hard Disk Security et appuyez sur la touche Entrée. ► Cochez la case Set Master Password de la zone Drive0 et appuyez sur la touche Entrée. Avec Enter current Password, vous êtes invité à entrer à nouveau l’ancien mot de passe. Avec Enter New Password, vous êtes ensuite invité à entrer un nouveau mot de passe. ► Après avoir saisi le mot de passe, appuyez trois fois sur la touche Entrée. ► Sélectionnez l’option Exit Saving Changes du menu Exit. ► Appuyez sur la touche Entrée et sélectionnez Yes. Le tablet PC redémarre et le lecteur n’est plus protégé par mot de passe. 68 Fujitsu Fonctions de sécurité Lecteur de SmartCard (selon configuration) Selon le modèle choisi, votre appareil est équipé d’un lecteur de SmartCard. Fonctionsdesécurité Les SmartCards ne sont pas fournies de série. Vous pouvez utiliser toute SmartCard conforme à la norme ISO 7816-1, -2 ou -3. Vous pouvez vous les procurer auprès de différents fabricants. A l’aide du logiciel correspondant, votre SmartCard peut être une alternative à la protection par mot de passe, mais peut également servir de signature numérique pour crypter vos e-mails ou utiliser les services de banque à domicile (home banking). Nous vous recommandons d’utiliser, par principe, deux SmartCards. Conservez toujours l’une des SmartCards dans un endroit sûr lorsque vous vous déplacez avec l’autre. Pour profiter de tous les avantages de sécurité de votre Tablet PC, vous devez disposer d’une carte CardOS SmartCard. La SmartCard est uniquement utilisable si vous en connaissez le code PIN, ce qui signifie que, même si vous la perdez, elle vous offre le maximum de la sécurité. Pour votre sécurité, la CardOS SmartCard se verrouille après trois entrées d’un code PIN erroné. Lors de la première utilisation de votre CardOS SmartCard, vous devrez entrer le PIN "12345678" ou le PIN indiqué par votre administrateur système. Fujitsu 69 Fonctions de sécurité Insérer la SmartCard Selon le modèle choisi, votre appareil peut être équipé d’un lecteur de carte à puce. Lorsque vous insérez ou retirez la SmartCard, ne forcez pas. Veillez à ce qu’aucun corps étranger ne pénètre dans le lecteur de SmartCard. 1 ► Insérez la carte à puce, puce vers la face avant du Tablet PC, dans le lecteur de carte à puce (1). 70 Fujitsu Fonctions de sécurité Activation de la saisie du mot de passe sur le clavier visuel (clavier visuel pour mot de passe BitLocker) Une fois TPM activé, vous pouvez activer un clavier visuel pour l’écran tactile interne dans le BIOS Setup. Clavier visuel BitLocker Appelez le BIOS Setup et sélectionnez le menu Advanced. Sélectionnez Boot Configurations et appuyez sur la touche Entrée. Dans le menu UEFI Boot On-Screen Keyboard, sélectionnez l’option Enable ou Disable. Sélectionnez l’option Exit Saving Changes (Enregistrer les modifications de déconnexion) dans le menu Quitter. ► Appuyez sur la touche Entrée et sélectionnez Yes. Le Tablet PC redémarre et la boîte de dialogue du mot de passe s’affiche. Pour activer le clavier visuel, appuyez dans la zone du mot de passe. ► ► ► ► Fujitsu 71 Connecter des périphériques Connecter des périphériques Respectez dans tous les cas les consignes de sécurité du chapitre "Remarques importantes", Page 13 avant de raccorder des périphériques au tablet PC ou de les en débrancher. Lisez toujours la documentation relative au périphérique que vous voulez brancher. Ne branchez ou ne débranchez jamais de câbles pendant un orage. Ne tirez jamais sur le câble lorsque vous le débranchez ! Saisissez toujours la fiche. Dans le cas de certains périphériques tels que USB, il n’est pas nécessaire de mettre le tablet PC et l’appareil hors tension avant le branchement ou débranchement. Pour des informations plus détaillées sur la nécessité ou non de mettre les appareils hors tension, voir la documentation du périphérique. Certains périphériques externes nécessitent l’installation et l’aménagement de logiciels spécifiques (par exemple, le programme pilote). Pour plus d’information consultez la documentation du périphérique et du système d’exploitation. Raccorder un écran externe Port HDMI PortHDMI Le port HDMI de votre appareil vous permet de raccorder un amplificateur externe ou un téléviseur à écran LCD ou plasma équipé d’un port HDMI. ► Raccordez le câble de données au périphérique. ► Branchez le câble de données sur le port HDMI. Certains téléviseurs LCD ne disposent que de deux haut-parleurs/ports et ne peuvent donc pas produire un son Dolby Digital ou DTS. Pour obtenir un son HDMI, vous devez régler en conséquence les réglages de son HDMI. Vous trouverez les réglages sous Paneau de configuration - Matériel et audio. Désactivez les réglages DTS Audio et Dolby Digital pour permettre la lecture audio HDMI. 72 Fujitsu Connecter des périphériques Raccorder des périphériques USB Ports USB Vous pouvez brancher sur les ports USB des périphériques qui sont également équipés d’une interface USB (par exemple, un lecteur de DVD, une imprimante, un scanner ou un support de stockage). Les périphériques USB supportent le branchement à chaud (hot-plug). Par conséquent, les câbles des périphériques USB peuvent être branchés et débranchés sans qu’il soit nécessaire d’éteindre l’appareil. Avec l’USB 1.x, le débit max. est de 12 Mbits/s. Avec l’USB 2.0, le débit de données peut atteindre 480 Mbits/s. Avec l’USB 3.0, le débit de données peut atteindre 5 Gbits/s. Avec le port USB 3.2 (1re génération), le débit de transfert des données peut atteindre 5 Gbits/s. Avec le port USB 3.2 (2e génération), le débit de transfert des données peut atteindre 10 Gbits/s. Vous trouverez d’autres informations dans la documentation fournie avec les périphériques USB. ► Branchez le câble de données au périphérique. ► Raccordez le câble de données à un port USB du Tablet PC. Pilotes Les périphériques USB sont automatiquement reconnus et installés par votre système d’exploitation. Fujitsu 73 Connecter des périphériques Port USB Intel® ThunderboltTM 4 avec fonction de charge et Displayport (USB Type-C) PortUSB avec fonctionde charge (USBType-C) IntelThunderbolt Ce port USB permet de charger un périphérique USB connecté ou d’utiliser des dispositifs sans alimentation électrique supplémentaire. Ceci peut aussi s’effectuer lorsque le Tablet PC est éteint, en activant la fonction USB Type-C Power Delivery on System-Off (Alimentation de type-C USB sur Système éteint) dans l’utilitaire BIOS Setup, menu Advanced - Miscellaneous Configurations (Configurations diverses - Avancé). L’accès à l’utilitaire BIOS Setup et son utilisation sont décrits dans le chapitre "Réglages dans l’utilitaire BIOS Setup", Page 76. Les périphériques USB supportent le branchement à chaud (hot-plug). Vous pouvez donc brancher et débrancher les câbles des périphériques USB sans mettre le périphérique hors tension. Vous trouverez d’autres informations dans la documentation fournie avec les périphériques USB. ► Branchez le câble de données sur le périphérique. ► Raccordez le câble de données au port USB Intel® ThunderboltTM 4 avec fonction de charge et Displayport (USB Type-C Gen4) du Tablet PC. Retirer correctement les périphériques USB Retirez toujours le périphérique en respectant la séquence ci-dessous afin d’éviter toute perte de données. ► Appuyez sur l’icône de retrait en sécurité le matériel. ► Choisissez le périphérique que vous voulez arrêter et retirer. ► Appuyez sur OK. Une boîte de dialogue vous signale que vous pouvez retirer le périphérique sans risque. 74 Fujitsu Connecter des périphériques Port combiné écouteurs/micro/entrée audio/sortie audio/casque Ports audiodesappareilsaudio Raccorder uncasque Via le port combiné écouteurs/micro/entrée audio/sortie audio/casque, vous pouvez raccorder un casque, des écouteurs, un micro ou un haut-parleur externe à votre Tablet PC. ► Branchez le câble audio sur le périphérique. ► Branchez le câble audio sur le port écouteurs du Tablet PC. Les haut-parleurs internes sont désactivés. Si vous achetez un câble dans le commerce, vérifiez ce qui suit : Le port combiné de votre Tablet PC est une "prise jack de 3,5 mm". Pour raccorder un casque ou des haut-parleurs, vous avez besoin d’une "fiche jack de 3,5 mm". Fujitsu 75 Réglages dans l’utilitaire BIOS Setup Réglages dans l’utilitaire BIOS Setup Réglagesdu système,utilitaireBIOSSetup UtilitaireBIOSSetup Configurationdumatériel Configurationdusystème Setup Configuration,utilitaireBIOSSetup Pour naviguer plus facilement dans l’utilitaire BIOS Setup, vous pouvez utiliser un clavier USB externe. L’utilitaire BIOS Setup vous permet de régler les fonctions système et la configuration matérielle de votre tablet PC. A la livraison, le tablet PC est configuré avec les réglages standard. Vous pouvez modifier ces réglages dans les menus de l’Utilitaire BIOS Setup. Les changements prendront effet dès que vous sauvegarderez et quitterez l’Utilitaire BIOS Setup. L’Utilitaire BIOS Setuppropose les menus suivants : Infos Système Advanced Security Boot Exit Affichage des informations du BIOS, sur le processeur et sur le tablet PC Réglages avancés du système Configuration de différents composants matériels tels que ports USB, clavier, processeur Réglages du mot de passe et fonctions de sécurité Configuration de l’ordre de démarrage Quitter l’Utilitaire BIOS Setup Démarrage de l’Utilitaire BIOS-Setup ► Redémarrez l’appareil (mettre hors/sous tension ou redémarrage du système d’exploitation). ► Lors de la mise en marche, appuyez sur le bouton de diminution du volume jusqu’à ce que l’utilitaire BIOS-Setup s’affiche. ► Si un mot de passe a été défini, entrez le mot de passe et appuyez sur la touche Entrée. UtilitaireSetup BIOS Si vous avez oublié le mot de passe, adressez-vous à votre administrateur système ou contactez notre service technique. L’Utilitaire BIOS-Setup démarre. Lorsque vous appuyez sur le bouton d’augmentation du volume au lieu du bouton de diminution du volume lors de la mise en marche, un menu Boot s’affiche pour la sélection. Cela permet de démarrer également le système via d’autres sources de données, par exemple via un réseau. Même à partir du menu Boot, vous pouvez accéder à l’utilitaire BIOS-Setup en appuyant sur la touche de tabulation. 76 Fujitsu Réglages dans l’utilitaire BIOS Setup Utiliser l’Utilitaire Setup BIOS UtilitaireSetupBIOS Appuyez sur la touche F1 pour obtenir de l’aide sur l’utilisation de l’Utilitaire BIOS Setup. Vous trouverez une description des différents réglages dans la fenêtre droite de l’utilitaire BIOS Setup. La touche F9 vous permet de charger les réglages standard de l’Utilitaire Setup BIOS. ► Sélectionnez au moyen des touches fléchées ← et → le menu que vous voulez paramétrer. Le menu apparaît. ► Sélectionnez au moyen des touches fléchées ↑ et ↓ l’option que vous voulez modifier. ► Appuyez sur la touche Entrée. ► Appuyez sur la touche Echap pour quitter le menu sélectionné. ► Notez les entrées modifiées (dans le présent manuel, par exemple). Fermeture de l’utilitaire BIOS Setup UtilitaireBIOSSetup Dans le menu Exit (quitter), vous devez sélectionner l’option souhaitée et l’activer à l’aide de la touche Entrée : Exit Saving Changes - Enregistrer les modifications et quitter l’utilitaire BIOS Setup ► Pour enregistrer les paramètres actuels dans les menus et quitter l’utilitaire BIOS Setup, choisissez Exit Saving Changes et Yes. Le tablet PC redémarre et les nouveaux paramètres prennent effet. Exit Discarding Changes – Annuler les modifications et quitter l’utilitaire BIOS Setup ► Pour annuler les modifications, sélectionnez Exit Discarding Changes et Yes. Les paramètres qui étaient en vigueur lorsque vous avez ouvert l’utilitaire BIOS Setup restent valables. L’utilitaire BIOS Setup se ferme et le tablet PC redémarre. Load Setup Defaults – Appliquer les réglages standard ► Pour rétablir les paramètres par défaut pour tous les menus de l’utilitaire BIOS Setup, choisissez Load Setup Defaults et Yes. Fujitsu 77 Réglages dans l’utilitaire BIOS Setup Discard Changes – Annuler les modifications sans quitter l’utilitaire BIOS Setup ► Pour annuler les modifications, choisissez Discard Changes et Yes. Les paramètres en vigueur lorsque vous avez ouvert l’utilitaire BIOS Setup restent valables. Vous pouvez maintenant effectuer d’autres réglages dans l’utilitaire BIOS Setup. ► Si vous voulez quitter l’utilitaire BIOS Setup avec ces paramètres, choisissez Exit Saving Changes et Yes. Save Changes - Enregistrer les modifications sans quitter l’utilitaire BIOS Setup ► Pour enregistrer les modifications, choisissez Save Changes et Yes. Tous les changements sont enregistrés. Vous pouvez maintenant effectuer d’autres réglages dans l’utilitaire BIOS Setup. ► Si vous voulez quitter l’utilitaire BIOS Setup avec vos paramètres, choisissez Exit Saving Changes et Yes. Save Changes and Power Off (Sauvegarder les changements et mettre hors tension) ► Pour enregistrer les modifications avant de mettre l’appareil hors tension, choisissez Save Changes and Power Off et Yes. Tous les changements sont enregistrés. Votre appareil se ferme. Erase Disk Erase Disk est une solution intégrée au microprogramme des ordinateurs FUJITSU (UEFI : Unified Extensible Firmware Interface) permettant d’effacer toutes les données d’un disque dur ou d’un module de mémoire SSD. Cette fonction permet d’effacer définitivement toutes les données des disques durs ou modules de mémoire SSD avant la mise au rebut de ceux-ci ou la vente du système informatique complet. La fonction peut également être utilisée lorsque des disques durs / modules de mémoire SSD doivent être entièrement effacés, par ex. avant l’installation d’un nouveau système d’exploitation. L’application peut être sélectionnée et exécutée uniquement si un mot de passe Administrateur/Superviseur a été attribué (Menu BIOS Setup - Security). Pour effacer les données des disques durs / modules mémoire SSD, procédez comme suit : ► Lancez BIOS Setup avec le mot de passe Administrateur/Superviseur. ► Pour démarrer l’application, sélectionnez Erase Disk (BIOS Setup - Advanced ou BIOS Setup - Security) et définissez Start after Reboot. 78 Fujitsu Réglages dans l’utilitaire BIOS Setup ► Sélectionnez ensuite Save Changes and Exit dans le menu Save & Exit / Exit, pour redémarrer le système et lancer Erase Disk. En redémarrant, le menu Erase Disk est démarré. Vous avez la possibilité d’interrompre l’opération pendant la sélection de l’utilisateur. ► Après avoir démarré l’application, le mot de passe Administrateur/Superviseur doit être saisi pour des raisons de sécurité. Dans une boîte de dialogue ouverte, il est possible de sélectionner pour effacement un disque dur spécifique, plusieurs d’entre eux ou tous les disques durs / modules de mémoire SSD. Cela dépend du nombre de disques durs / moules de mémoire SSD de votre système. ► Sélectionnez le(s) disque(s) dur(s) / module(s) de mémoire SSD à effacer. Les disque(s) dur(s) / module(s) de mémoire SSD sélectionnés seront effacés un par un. Erase Disk offre quatre options d’effacement, de fast (rapide) (avec une seule passe d’effacement) à very secure (très sûr) (avec 35 passes d’effacement). En fonction de l’algorithme choisi, l’opération peut durer entre ~10 s et ~10 min par Go : • • • • Zero Pattern (1 passage) German BSI/VSITR (7 passages) DoD 5220.22-M ECE (7 passages) Guttmann (35 passages) Les lecteurs SSD seront effacés en toute sécurité à l’aide de la commande ATA « Enhanced Secure Erase » intégrée au microprogramme. ► Définissez l’algorithme d’effacement souhaité pour les disques durs / modules de mémoire SSD sélectionnés. L’opération d’effacement complète peut être copiée sous la forme d’un procès-verbal protégé contre les modifications sur une clé USB externe au format FAT32. Ne connectez qu’une clé USB externe. ► Choisissez si un rapport d’état doit être enregistré sur la clé USB. L’utilisateur peut sélectionner les tâches suivantes, une fois que le système aura exécuté l’opération d’effacement : • • • • Reset administrator and user password (réinitialiser le mot de passe Administrateur et Utilisateur) Load BIOS setup defaults (charger le configuration standard du BIOS) Shutdown the Computer (arrêter l’ordinateur) Exit Erase Disk with no additional options upon completion (Quitter Erase Disk une fois terminé sans options supplémentaires) ► Sélectionnez la tâche souhaitée. L’opération d’effacement commence. Fujitsu 79 Analyse des problèmes et conseils Analyse des problèmes et conseils Réparationd’unepanne Erreur Conseils Analysedesproblèmes Si vous débranchez ou branchez des câbles, observez les instructions de sécurité données dans le manuel "Sécurité/règles". En cas de problèmes, essayez de les résoudre en prenant les mesures ci-dessous. Si vous n’êtes pas en mesure de réparer la panne, procédez de la façon suivante : ► Notez les opérations exécutées et l’état dans lequel se trouvait l’appareil au moment de l’apparition de l’erreur. Notez également le message d’erreur éventuellement affiché. ► Mettez le tablet PC hors tension. ► Prenez contact avec notre Hotline/Service Desk. Vous trouverez les numéros de téléphone sur "http://support.ts.fujitsu.com/contact/servicedesk". Avant d’appeler, veuillez préparer les informations ci-dessous et les garder à portée de main : • • • • • • Le nom du modèle et le numéro de série du tablet PC. Le numéro de série est indiqué sur une étiquette apposée sous le tablet PC. Vos notes et les messages qui sont apparus à l’écran ainsi que des indications sur les signaux acoustiques. Toutes les modifications matérielles ou logicielles effectuées après réception du tablet PC. Toutes les modifications apportées aux réglages du BIOS Setup après réception du tablet PC. Votre configuration système et tous les périphériques qui sont connectés à votre système. Votre contrat d’achat. Nos Tablet PC sont conçus et optimisés pour une utilisation mobile et intègrent pour cela des composants légers, peu encombrants et économes en énergie. En fonction de la configuration choisie, en cas d’utilisation de logiciels de jeu demandant beaucoup de calculs (graphiques en 3D par ex.), il est possible que la fonctionnalité du système soit légèrement réduite par rapport à un ordinateur de bureau. Une mise à jour avec des pilotes non autorisés par Fujitsu Technology Solutions peut dans certains cas entraîner des pertes de performances et de données ainsi que des dysfonctionnements. Vous pouvez télécharger les pilotes autorisés et les versions BIOS actuelles sous : "http://support.ts.fujitsu.com/Download/Index.asp" 80 Fujitsu Analyse des problèmes et conseils Effectuer une réinitialisation Lorsque l’appareil ne réagit plus à vos sollicitations, choisissez l’une des options suivantes : Forcer l’arrêt de l’appareil ► Maintenez le bouton Marche/Arrêt enfoncé pendant au moins 5-10 secondes. L’appareil s’arrête. Vous pouvez ensuite le redémarrer. Réinitialisation de la batterie ► Arrêtez l’appareil normalement. Si l’appareil ne réagit pas, forcez l’arrêt, comme décrit précédemment. ► Débranchez l’adaptateur d’alimentation de l’appareil. ► Maintenez le bouton de raccourci enfoncé et appuyez simultanément sur le bouton d’augmentation du volume pendant au moins 4 secondes. ► Relâchez à nouveau le bouton d’augmentation du volume et le bouton de raccourci. L’appareil procède alors à une réinitialisation, dont les effets sont comparables à ceux d’un retrait de la batterie. Vous pouvez ensuite redémarrer l’appareil. Aide en cas de problème En cas de problème que vous n’êtes pas en mesure de résoudre vous-même sur votre ordinateur : ► Notez le numéro d’identification de votre appareil. Vous trouverez le numéro d’identification sur la plaque signalétique sur la face arrière ou le dessous du boîtier. ► Pour remédier au problème, contactez le Service Desk compétent pour votre pays : "http://support.ts.fujitsu.com/contact/servicedesk". Gardez à disposition le numéro de série/d’identification de votre système. L’heure ou la date du tablet PC sont incorrectes Dateinexacte Date/Heureinexacte Heureinexacte Heured’hiver Heured’été Cause L’heure et la date sont mal réglées. L’heure et la date sont incorrectes à chaque mise sous tension du tablet PC Fujitsu Solution ► Réglez l’heure et la date dans le menu Main de l’Utilitaire BIOS Setup. ► Veuillez contacter votre point de vente ou notre Hotline/Service Desk. 81 Analyse des problèmes et conseils Le voyant de charge est éteint Cause La batterie ne charge pas. Solution ► Branchez le tablet PC sur la tension de secteur au moyen du bloc d’alimentation. Remarque : La batterie ne sera remise en charge que si sa capacité est inférieure à 90 %. L’écran tactile du tablet PC reste sombre Ecrantactile sombre Cause L’écran tactile est hors tension. Ecran externe ou téléviseur raccordé. Solution ► Appuyez sur une touche (clavier externe) ou sur l’écran tactile. ► Vérifiez que les réglages du pilote de carte graphique sont corrects ou qu’un moniteur externe est détecté dans le "Intel Graphics Media Accelerator Driver for mobile". L’affichage sur l’écran tactile du tablet PC est difficilement lisible Ecrantactile Cause Eblouissement par réflexion 82 Solution ► Placez le tablet PC à un autre endroit. ► Augmentez la luminosité de l’écran. Fujitsu Analyse des problèmes et conseils L’écran externe reste sombre Ecran Cause L’écran n’est pas sous tension. L’écran est en mode veille. La luminosité est réglée sur sombre. La sortie écran se règle sur l’écran tactile du tablet PC. Le câble secteur ou le câble de données du moniteur externe ne sont pas branchés correctement. Solution ► Mettez l’écran externe sous tension. ► Appuyez sur une touche (clavier externe) ou sur l’écran tactile. ► Réglez la luminosité de l’écran sur clair. ► Vérifiez que les réglages du pilote de carte graphique sont corrects ou que le moniteur externe est détecté dans le "Intel Graphics Media Accelerator Driver for mobile". ► Mettez le moniteur externe et le tablet PC hors tension. ► Vérifiez si le câble secteur est raccordé correctement au moniteur externe et à la prise de courant. ► Vérifiez si le câble de données est correctement raccordé au tablet PC et au moniteur externe (pour autant qu’il existe une prise). ► Mettez le moniteur externe et le tablet PC sous tension. L’affichage sur l’écran externe n’apparaît pas ou bouge Ecran Cause Solution Le type d’écran externe sélectionné est incorrect ► Quittez l’application sous Windows. Lorsque et la résolution d’écran paramétrée pour le l’anomalie persiste après la fermeture du programme d’application est incorrecte. programme, utilisez la combinaison de touches de changement de sortie écran pour revenir à l’écran tactile du Tablet PC. Modifiez le réglage suivant : ► Réglez la résolution de l’écran : Réglez la résolution de l’écran comme décrit dans la documentation de votre système d’exploitation. ► Sélectionnez l’écran : Sélectionnez l’écran 1 ou 2 comme décrit dans la documentation de votre système d’exploitation. Fujitsu 83 Analyse des problèmes et conseils Le curseur ne suit pas parfaitement le déplacement du stylet Cause Stylet mal calibré. Solution ► Calibrez le stylet comme décrit dans les chapitres "Réglage du stylet", Page 32 et "Calibration du stylet", Page 32. Le stylet ne fonctionne pas Cause Le stylet se trouve en mode d’économie d’énergie. La batterie du stylet est à plat. Solution ► Appuyez légèrement sur la pointe du stylet pour le réactiver. ► Pour recharger la batterie du stylet, insérez-le complètement dans son logement sur le Tablet PC. Après la mise sous tension, le tablet PC ne démarre pas LetabletPC Cause L’accumulateur est vide. Solution ► Chargez l’accumulateur. ou L’adaptateur d’alimentation est mal connecté. ► Raccordez le bloc d’alimentation au tablet PC. ► Vérifiez si le bloc d’alimentation est correctement connecté au tablet PC. ► Mettez le tablet PC sous tension. Le tablet PC ne fonctionne plus Moded’économie d’énergie LetabletPC Cause Solution Le tablet PC est en mode d’économie d’énergie. ► Quittez le mode d’économie d’énergie. Un programme d’application a provoqué une ► Quittez le programme d’application ou erreur. redémarrez le tablet PC (redémarrage du système d’exploitation ou mise hors/sous tension). L’accumulateur est vide. ► Chargez l’accumulateur. ou ► Raccordez le bloc d’alimentation au tablet PC. 84 Fujitsu Analyse des problèmes et conseils La liaison radio avec un réseau ne fonctionne pas Laliaisonradioavec unréseaune fonctionne pas Cause Le composant radio est désactivé. Le composant radio est activé. Malgré cela, la liaison radio avec un réseau ne fonctionne pas. Solution ► Mettez le composant radio sous tension (voir ""Activation et désactivation des composants radio", Page 42"). ► Contrôlez si la liaison radio est activée par l’intermédiaire du logiciel. ► Vous trouverez des informations plus détaillées sur l’utilisation des composants radio dans les fichiers d’aide. L’accumulateur se décharge trop rapidement Accumulateur Cause L’accumulateur est soit trop chaud, soit trop froid. Dans ce cas, le voyant accumulateur clignote. Vous avez peut-être chargé une application qui consomme beaucoup d’énergie en raison de nombreux accès au lecteur. La luminosité maximale est peut-être réglée pour l’écran. Fujitsu Solution ► Ramenez le tablet PC à une température de fonctionnement normale. ► Si l’autonomie en mode accumulateur est extrêmement courte, cela signifie que l’accumulateur est probablement trop vieux. Remplacez-le si nécessaire. ► Utilisez l’adaptateur d’alimentation le plus souvent possible. ► Réduisez la luminosité de l’écran pour diminuer la consommation d’énergie : Vous trouverez le réglage sous Panneau de configuration – Matériel et audio – Centre de mobilité Windows. 85 Analyse des problèmes et conseils Le lecteur de SmartCard n’est pas détecté Cause SmartCard mal introduite. Solution ► Confirmez que vous avez introduit dans le bon sens votre carte à puce dans le lecteur de carte à puce. ► Assurez-vous que vous utilisez une carte SmartCard compatible. Votre SmartCard doit être conforme à la norme ISO 7816-1, -2, -3 et -4. Code PIN de SmartCard oublié Cause Code PIN oublié. Solution ► Si vous travaillez en réseau, adressez-vous à votre administrateur système qui peut déverrouiller votre tablet PC par le PIN administrateur. SmartCard perdue Cause SmartCard perdue. Solution ► Si vous travaillez en réseau, adressez-vous à votre administrateur système qui peut démarrer votre tablet PC avec la SmartCard administrateur. Message d’erreur sonore Messages d’erreur sonores Erreurs Cause Signal répété avec quelques secondes d’intervalle. Solution ► Chargez l’accumulateur. L’accumulateur est largement déchargé. 86 Fujitsu Analyse des problèmes et conseils Messages d’erreur à l’écran Messages d’erreur àl’écran Erreur Vous trouverez ci-après une description des messages d’erreur générés par le Setup du BIOS. Les messages d’erreur générés par le système d’exploitation ou par les programmes d’application sont décrits dans la documentation sur les programmes. Si le message d’erreur apparaît à nouveau malgré les mesures prises, prenez contact avec votre point de vente ou avec nos services. Message d’erreur/cause CMOS Battery Bad Solution ► Prenez contact avec votre point de vente ou avec notre Service d’assistance. Si le message d’erreur réapparaît, la batterie de secours du tablet PC est déchargée. System CMOS checksum bad - Default configuration ► Mettez le tablet PC hors tension. used ► Mettez le tablet PC sous tension. La configuration du système contient des ► Dans le Setup du BIOS, sélectionnez le menu données erronées. Exit. ► Sélectionnez l’entrée Load Setup Defaults. ► Sélectionnez OK et appuyez sur la touche Entrée. Extended memory failed at offset: xxxx Failing Bits: ► Prenez contact avec votre point de vente ou zzzz zzzz avec notre Service d’assistance. Au moment de tester la mémoire d’extension, le système a détecté une erreur à l’adresse xxxx. Failure Fixed Disk n ► Démarrez le Setup du BIOS (sous-menu Primary Master) et sélectionnez les réglages Les réglages du lecteur sont incorrects. corrects. Keyboard controller error ► Mettez le Tablet PC hors tension en appuyant sur le bouton Marche/Arrêt. ► Patientez 3 à 5 secondes, puis remettez le tablet PC sous tension. Keyboard error Si vous utilisez un clavier externe : nn Stuck key Operating system not found Fujitsu ► Vérifiez le raccordement et redémarrez le tablet PC. ► Assurez-vous qu’aucune touche n’est enfoncée. ► Vérifiez dans le BIOS-Setup si votre lecteur est réglé correctement. ► Assurez-vous que le système d’exploitation est installé sur le lecteur correspondant. 87 Analyse des problèmes et conseils Message d’erreur/cause Press <F1> to resume, <F2> to SETUP Ce message d’erreur apparaît lorsqu’une erreur est détectée pendant le test automatique effectué avant le démarrage du système d’exploitation. Solution ► Appuyez sur le bouton d’augmentation du volume pour démarrer le BIOS Setup. ou Real Time clock error ► nnnnK Shadow RAM failed at offset: xxxx Failing Bits: zzzz System battery is dead - Replace and run SETUP ► System cache error - Cache disabled ► System timer error ► ► ► Si vous utilisez un clavier externe, appuyez sur la touche F1 ou F2 du clavier. Prenez contact avec votre point de vente ou avec notre Service d’assistance. Prenez contact avec votre point de vente ou avec notre Service d’assistance. Prenez contact avec votre point de vente ou avec notre Service d’assistance. Prenez contact avec votre point de vente ou avec notre Service d’assistance. Prenez contact avec votre point de vente ou avec notre Service d’assistance. Restauration du système sous Windows Si nécessaire, vous pouvez restaurer votre système à l’état d’origine du lecteur. ► ► ► ► 88 Sélectionnez dans le menu Démarrer l’entrée Paramètres. Sélectionnez Système. Sélectionnez Récupération. Sélectionnez Réinitialiser ce PC. Le système est réinitialisé. Fujitsu Caractéristiques techniques Caractéristiques techniques Tablet PC Généralités Processeur Mémoire centrale Caractéristiques électriques Classe de protection Puissance absorbée maximale (lorsque le Tablet PC est sous tension et la batterie est chargée) : Ecran tactile Taille Résolution Classe de pixels Réglage de luminosité Caméras Carte graphique Puce Résolution maximale du moniteur externe : Dimensions Largeur x profondeur x hauteur Processeur Intel® CoreTM de 12e génération 8 Go / 16 Go / 32 Go embarquée II avec clavier amovible : 65 W 13,3" Full HD Antiglare 1920 x 1080 / 16 millions de couleurs II 12 positions • Face avant : Caméra HD / Caméra infrarouge (selon configuration) avec affichage d’état • Face arrière : 5 mégapixels, autofocus, Mobile Light, avec voyant d’état Intel® Iris® Xe Graphics pour Intel® CoreTM i7/i5 Intel UHD Graphics pour Intel® CoreTM i3 HDMI : 4096 x 2160 315 x 200,9 x 10,65 mm 12,40 x 7,91 x 0,42 inch Poids selon équipement Outils de saisie Boutons de Tablet PC Stylet Logements Logement pour carte mémoire Logement pour cartes SIM (selon configuration) Logement de SmartCard (selon configuration) Ports Port combiné écouteurs et microphone Port d’accueil (docking) Port micro-HDMI Fujitsu À partir de 800 g / 1,76 lb 4 touches Stylet avec deux boutons 1 x microSD 1 x Nano SIM 1x Mini-prise stéréo 3,5 mm 1x 1x 89 Caractéristiques techniques USB (Universal Serial Bus) 1 x USB 2.0 (Type-A) 1 ports USB 3.2 1e Gen (Type A) Dispositif Security Lock 1 x port USB Intel® Thunderbolt™ 4 avec fonction de charge et Displayport (USB Type-C Gen4) 1x Conditions d’environnement Classe climatique DIN IEC 721 Classe mécanique DIN IEC 721 7K1 7M2 Température de fonctionnement Température de transport (2K2) Humidité relative de l’air Hauteur de fonctionnement 90 5 °C .... 35 °C/41 °F .... 95 °F –15 °C .... 60 °C/5 °F .... 140 °F 20 % ... 80 % (pas de condensation) 3048 m maximum Fujitsu Caractéristiques techniques Résolutions de l’écran intégré et des écrans externes Interface système Nombre max. d’écrans Fujitsu Nombre d’écrans externes Ecran intégré 2 1 3 2 Displayport / Port microHDMI USB Type-C 4096x2160@24Hz 1920x1080@60Hz 3840x2160@30Hz 1920x1080@60Hz 3840x2160@60Hz 4096x2160@24Hz 3840x2160@60Hz 1920x1080@60Hz 3840x2160@30Hz 91 Caractéristiques techniques Batterie Pour plus d’informations sur les batteries utilisées dans votre appareil, veuillez cliquer sur le lien suivant : "http://www.fujitsu.com/fts/support/". Tension nominale Capacité nominale Type Remplacement Batterie à 3 éléments lithium-ion 3420 mAh 11,1 V 38 Wh Lithium-ion par un prestataire de services autorisé Type Remplacement Pile bouton CR2032 0,24 Wh Lithium-métal par un prestataire de services autorisé Adaptateur d’alimentation 65 W pour le Tablet PC avec/sans clavier amovible Caractéristiquestechniques Primaire Tension nominale Fréquence nominale Courant nominal maximal Secondaire Puissance nominale Tension nominale Courant nominal maximal 100 V à 240 V (automatique) 50 Hz à 60 Hz (automatique) 1A 65 W 19 V 3,42 A Vous pouvez à tout moment commander un adaptateur d’alimentation et un câble secteur supplémentaires. 92 Fujitsu Caractéristiques techniques Adaptateur d’alimentation USB Type-C 65 W pour le Tablet PC avec/sans clavier amovible Caractéristiquestechniques Primaire Tension nominale Fréquence nominale Courant nominal maximal Secondaire Puissance nominale Tension nominale Courant nominal maximal 100 V à 240 V (automatique) 50 Hz à 60 Hz (automatique) 1.8 A 65 W 20 V 3.25 A Vous pouvez à tout moment commander un adaptateur d’alimentation et un câble secteur supplémentaires. Clavier amovible (en option) Caractéristiques électriques Classe de protection Ports Port d’accueil (docking) Port LAN Conditions ambiantes Classe climatique DIN IEC 721 Classe mécanique DIN IEC 721 Température de fonctionnement Température de transport Humidité relative de l’air Hauteur de fonctionnement Fujitsu II 7 broches 1x 7K1 7M2 5 °C .... 35 °C/41 °F .... 95 °F -10 °C .... 60 °C / 5 °F .... 140 °F 20 % .... 80 % (pas de condensation) 3048 m maximum 93 Remarques du constructeur Remarques du constructeur Elimination et recyclage Remarques Lorsque la batterie n’est pas remplaçable par l’utilisateur, faites-la remplacer par un prestataire de services autorisé, qui se chargera aussi de son élimination. Vous trouverez des informations à ce sujet sur votre Tablet PC ou sur notre site Internet ("https://www.fujitsu.com/emeia/about/local/csr/recycling/"). TCO Certified TCOCertified Veuillez noter que les systèmes certifiés TCO sont dotés du logo "TCO certified". Vous trouverez de plus amples informations à ce sujet dans l’annexe du manuel "TCO certified" sous "http://support.ts.fujitsu.com/Manuals/". Valeur limite SAR (Specific Absorption Rate, débit d’absorption spécifique) SAR Valeur SAR Body < 2 W/kg Autres marques de certification Marques decertification D’autres marques de certification sont contenues le cas échéant dans l’addendum "Manual Appendix - Additional Certifications". Si tel est le cas, vous trouverez cet addendum sur Internet à l’adresse "http://support.ts.fujitsu.com/Manuals/", joint au manuel d’utilisation de votre appareil. La désignation du modèle pour les certifications est la suivante : • 94 Modèle STYLISTIC Q7312 : 7Q13A3 Fujitsu Index Index A Accumulateur état de charge 35, 37 se décharge trop rapidement 85 soin et entretien 35 Activation/désactivation du rétroéclairage du clavier 61 Adaptateur d’alimentation mise en place 18 raccorder 19 Akku charger 35 Alt+Tab 62 Analyse des problèmes 80 Appareil mise en place 18 Avant de partir en voyage 15 B Batterie 35 Durée de vie 35 voir Batterie 35 BitLocker 71 Bloc numérique 57 Bluetooth, consignes de sécurité Fujitsu 76 D Date inexacte 81 Date/Heure inexacte 81 Durée de vie, batterie 35 E Economie de courant 14 Ecran aucune image 83 image qui bouge 83 ne s’allume pas 83 Ecran LCD diminuer la luminosité 61 Ecran tactile Consignes 25 difficilement lisible 82 Eblouissement par réflexion 82 nettoyage 16 reste sombre 82 Ecran tactile sombre 82 Emballage 17 Energie consommation d’énergie 37 Economie d’énergie 14 fonctions d’économie d’énergie 37 Entrée 58 Erreur message à l’écran 87 Remède 80 Erreurs Messages sonores 86 Ethernet LAN 43 13 C Caméra 34 Capteur d’empreinte digitale 64 configurer 64 Caractéristiques techniques Adaptateur d’alimentation 92–93 Carte mémoire insérer 39 manipuler 38 retirer 39 Choix d’un emplacement 18 Clavier 57 nettoyer 16 Rétro-éclairage 62 Clavier numérique voir Pavé numérique virtuel 59 Clavier visuel 71 Combinaisons de touches 60 Composant radio consignes de sécurité 13 composants radio activer 61 désactiver 61 Compteur de charge de l’accumulateur Configuration du matériel 76 Configuration du système 76 Configuration, utilitaire BIOS Setup Conseils 80 Consignes Ecran tactile 25 Nettoyage 16 sécurité 13 Consignes de sécurité 13 Ctrl+Alt+Suppr / Ctrl+Alt+Del 62 35 F Fn+F1 60 Fn+F10 61 Fn+F2 60 Fn+F3 61 95 Index Fn+F4 61 Fn+F5 61 Fn+F6 61 Fn+F7 61 Fn+F8 61 Fn+F9 61 Fn+touche espace 61 Fonctions d’économie d’énergie Fonctions de sécurité 63 SmartCard 69 SystemLock 69 G GPS 61 43 H Haut-parleur activer 60 désactiver 60 Heure d’été 81 Heure d’hiver 81 Heure inexacte 81 I Icônes Voyants 22, 60 Intel Thunderbolt 74 K Keyboard Docking ports 52 L La liaison radio avec un réseau ne fonctionne pas 85 Le tablet PC ne démarre pas 84 ne fonctionne pas 84 Logement Cartes mémoire 38 Luminosité de l’écran augmenter 61 diminuer 61 M Maj 58 Maj+Tab 62 Marques de certification 94 Messages d’erreur sonores 86 Messages d’erreur à l’écran 87 96 Microphone activer 60 désactiver 60 Mise en service 17 Mise hors tension Tablet PC 25 Mode d’économie d’énergie quitter 84 Mode Paysage écran 27 Mode Portrait Bildschirm 27 Mot de passe entrer 66 modifier 66 supprimer 67 Mot de passe administrateur entrer 66 modifier 66 supprimer 67 Mot de passe utilisateur entrer 66 modifier 66 supprimer 67 N Nettoyage 16 Num Lock Voyant 59 O Orientation de l’affichage de l’écran choisir 27 P Pavé numérique 57 Pavé numérique virtuel 59 Pavé tactile nettoyer 16 Permutation de l’affichage écran 61 Pilotage du curseur 58 Port HDMI 72 Port USB avec fonction de charge (USB Type-C) 74 Ports Keyboard Docking 52 Ports audio 75 Ports USB 73 Première mise en service 17 Première mise sous tension 20 Préparer la mise en service 19 Protection antivol 65 Fujitsu Index Protection par mot de passe lecteur 68 65 R Raccorder des appareils audio 75 Raccorder un casque 75 Réglages du système, utilitaire BIOS Setup Remarques 13 économie d’énergie 14 Elimination / recyclage 94 Transport 15 Remarques importantes 13 Réparation d’une panne 80 Retour 58 Retour arrière 57 Rétro-éclairage 62 S SAR 94 Saut de ligne 58 Saut de tabulation négatif 62 Security Lock Protection antivol 65 Utilisation 65 Setup voir Utilitaire BIOS Setup 76 Station d’accueil pour clavier Raccordement du Tablet PC 53 Stylet 29 Surface tactile 55, 61 déplacer le pointeur 55 désactiver 61 exécuter une commande 55 faire glisser un objet 56 sélectionner un objet 55 touches 55 Système d’exploitation activer la protection système 67 désactiver la protection système 67 Système d’exploitation protéger par un mot de passe 67 T Tablet PC Fujitsu 76 nettoyage 16 transporter 15 utiliser 21 Tablet PC : mise sous tension 23 TCO Certified 94 Touche de verrouillage des majuscules Touche Entrée 58 Touche Fn 58 Touche Majuscules 58 Touche retour arrière 57 Touche Tabulation 57 Touche Windows 58 Touches 57 Touches de surface tactile 61 Touches fléchées 58 Transport 15 dommages dus au transport 17 58 U Utilisation lors de déplacements 15 Utilisation, tablet PC 21 Utilitaire BIOS Setup fermer 77 Réglages 76 Utilitaire Setup BIOS appeler 76 protéger par mot de passe 66 utiliser 77 V Verr. maj 58 Volume augmenter 61 diminuer 61 Voyage 15 Voyant F Lock 60 Voyant Marche 23 Voyants d’état 22, 60 W Wireless LAN consignes de sécurité 13 97 ">
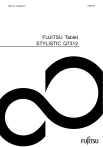
Link público atualizado
O link público para o seu chat foi atualizado.