Teasi One 2 Manuel utilisateur
PDF
Scarica
Documento
Guide de l'utilisateur Français Teasi one – Guide de l'utilisateur Ver. 3.0.8.1 TO2-06-14 Table des matières 1. Connaître votre appareil ............................................................................................................. 1 2. Démarrer l'appareil ..................................................................................................................... 5 2.1. Premier démarrage ............................................................................................................ 5 Mode facile - Mode complet.............................................................................................. 6 2.2. Démarrage ultérieur ........................................................................................................... 6 3. Menu principal ............................................................................................................................ 6 3.1. Plan ..................................................................................................................................... 7 3.1.1. Fenêtre navigation .............................................................................................. 12 3.2. Mémoire ........................................................................................................................... 12 3.2.1. Mes trajets .......................................................................................................... 13 3.2.2. Favoris ................................................................................................................. 14 3.2.3. Importer des informations et Circuit touristique TEASI ...................................... 16 3.2.4. Statistiques .......................................................................................................... 22 3.3. Fitness .............................................................................................................................. 24 3.4. Destination ....................................................................................................................... 26 3.4.1. Adresse ................................................................................................................ 27 3.4.2. POI ....................................................................................................................... 32 3.4.3. Favoris ................................................................................................................. 34 3.4.4. Point sur carte ..................................................................................................... 34 3.4.5. Coordonnées ....................................................................................................... 35 3.4.6. Trajets.................................................................................................................. 36 3.5. Planifier ............................................................................................................................ 37 3.6. Ordinateur ........................................................................................................................ 39 3.6.1. Compteur ............................................................................................................ 40 3.6.2. Boussole .............................................................................................................. 41 3.7. Réglages ........................................................................................................................... 41 3.7.1. Cartes et effacer les cartes .................................................................................. 42 3.7.2. Système et mode facile - complet ....................................................................... 43 3.7.3. Comptes .............................................................................................................. 44 3.7.4. Langue ................................................................................................................. 45 3.7.5. Date et Heure ...................................................................................................... 46 3.7.6. Son....................................................................................................................... 47 TO2-06-14 3.7.7. Écran .................................................................................................................... 47 3.7.8. Infos ..................................................................................................................... 48 4. Connectez votre Teasi à votre Ordinateur/TEASI Tool ............................................................. 49 Montage du support sur votre vélo ......................................................................................... 53 TO2-06-14 1. Connaître votre appareil Le Teasi One possède 2 boutons sur le côté gauche de l'appareil. Le bouton situé en bas sert à allumer et éteindre l'appareil et également à verrouiller l'écran. Maintenir enfoncé le bouton Marche/Arrêt En maintenant ce bouton enfoncé, vous afficherez le menu qui permet de verrouiller, d'allumer ou d'éteindre l'appareil. Pour réinitialiser votre appareil, appuyez longuement sur le bouton d'alimentation pendant au moins 15 secondes jusqu'à ce que l'écran s'éteigne complètement. Une fois éteint, il est possible de l'allumer à nouveau. Lorsque l'écran est verrouillé, aucune action autre que d'appuyer à nouveau sur le bouton Marche/Arrêt pour déverrouiller l'écran, ou d'éteindre l'appareil ne pourra être effectuée. Lorsque l'écran est verrouillé, la navigation et les fonctions de l'appareil continuent à fonctionner. Le bouton situé en haut vous permet de retourner au menu, ou d'accéder à un niveau supérieur dans le système du menu. La plupart des applications peuvent être lancées directement à partir de l'écran. Sélecteurs directs Certains des réglages peuvent être sélectionnés uniquement pour quelques options. Si les valeurs peuvent être illustrées graphiquement ou suffisamment rapidement, alors toutes les valeurs seront disponibles sur l'écran. direct Par exemple, le paramètre Du GPS/Manuel est un sélecteur 1 Tapez sur l'une des deux options pour sélectionner la valeur souhaitée. Liste de sélecteurs Lorsque plusieurs options sont disponibles, seule la valeur réelle est affichée ; la valeur actuelle peut être modifiée en appuyant sur celle-ci. En tapant sur l'écran, une liste apparaît affichant les options disponibles. Liste de sélecteurs Tapez sur une option pour la sélectionner. Les curseurs Lorsqu'une fonction peut avoir les valeurs auxquelles une échelle peut être appliquée, le logiciel affichera les curseurs sous la forme de potentiomètres analogiques qui permettront de sélectionner la valeur souhaitée. Un curseur Si les valeurs ne sont pas affichées, elles peuvent être augmentées en bougeant le curseur de gauche à droite. Vous pouvez sélectionner la bonne valeur en faisant glisser le curseur directement sur la valeur souhaitée. Cases à cocher Lorsqu'une fonction peut uniquement être activée ou désactivée, une case est cochée. Le champ contient le nom du paramètre à droite où l'on peut voir si l'option a été cochée et si la fonction est active ou non. Case à cocher Lorsque la case n'est pas cochée, alors la fonction est désactivée. Lorsqu'elle est cochée, la fonction est activée. Appuyez sur le champ pour modifier son statut. Claviers virtuels et pavés numériques Comme indiqué précédemment, l'accès principal aux fonctions s'effectue au moyen de l'écran tactile. 2 Cela signifie qu'un clavier numérique et un pavé numérique sont nécessaires pour pouvoir accéder pleinement à toutes les options. Le clavier ABC Le clavier sert à saisir tout texte. Le clavier alphabétique inclus dans le logiciel ne contient pas de caractères spéciaux, mais ils peuvent être remplacés avec leurs versions simplifiées. Cela signifie que si vous souhaitez rechercher la ville de « Münster », il suffit de taper « Munster » pour la trouver. Le clavier permet uniquement de saisir les caractères de base Pavé numérique La saisie de nombres est possible grâce au pavé numérique. Le pavé numérique est également disponible en sélectionnant la touche « 123 » sur le clavier alphabétique. Clavier numérique 3 Gestion de l'alimentation La gestion de l'alimentation permet de réduire la consommation d'énergie de l'appareil. Si aucun mouvement n'est détecté, et si aucun enregistrement n'est en cours, on vous demandera si vous souhaitez interrompre l'utilisation ou arrêter l'appareil au terme d'une période définie (la période par défaut est 10 minutes). Fenêtre contextuelle pour Suspendre Si vous choisissez d'interrompre l'utilisation, l'appareil passe en mode veille, de sorte que les enregistrements et les processus en cours seront mis en pause. Ils pourront toutefois être poursuivis dès que l'appareil sera mis en marche de nouveau à l'aide du bouton Marche/Arrêt. Si l'option Éteindre est sélectionnée, les processus en cours seront également arrêtés, par exemple une piste enregistrée se terminera au moment où l'appareil aura été éteint. Fonction Balayage La fonction Balayage est l'outil idéal pour une navigation rapide et précise à l'intérieur du logiciel. Cette fonction permet à l'utilisateur de revenir à l'écran/aux écrans précédent(s) facilement. Il vous suffit de taper sur le haut de l'écran, et en faisant glisser votre doigt vers le bas, déplacez l'écran et revenez à l'écran précédent. La fonction Glisse permet de tirer l'écran vers le bas et de faire glisser l'écran précédent par le haut Si vous décidez de revenir sur le premier écran, il vous suffit d'inverser le mouvement cité ci-dessus. À noter : Cette fonction est désactivée sur l'écran principal. 4 2. Démarrer l'appareil 2.1. Premier démarrage Une fois que le démarrage de l'appareil et le processus d'initialisation sont terminés, l'écran de sélection de la langue apparaît. Sélectionnez une langue en appuyant dessus, puis appuyez sur OK ( bouton du bas pour passer à l'écran suivant. ) sur le Les langues suivantes sont disponibles : tchèque, danois, néerlandais, anglais, finnois, français, allemand, italien, hongrois, norvégien, polonais, portugais, espagnol et suédois. Veuillez consulter la rubrique Réglages - Langue pour plus d'informations. Après avoir sélectionné une langue, le Contrat de la licence de l'utilisateur final s'affiche. Après avoir lu et approuvé le Contrat de la licence de l'utilisateur final, appuyez sur la touche OK ( sur l'écran. ) en bas de l'écran, la date et l'heure s'affichent alors Il est également essentiel de configurer votre propre Profil, afin que Teasi puisse naviguer en utilisant vos itinéraires favoris. Veuillez consulter la rubrique Réglages - Comptes pour plus d'information. Au cours de la prochaine étape le format de la Date et Heure et leur valeur peuvent être sélectionnés en appuyant sur les champs. La date et l'heure peuvent être automatiquement définies en utilisant le signal GPS. Sélectionnez votre format préféré pour la Date (Jour/Mois/Année, Mois/Jour/Année ou Année/Mois/Jour) et l'heure (AM/PM ou 24 heures). Si vous avez choisi le réglage manuel des réglages, réglez la date et l'heure. Réglages de la date et l'heure 5 Mode facile - Mode complet À la fin du premier démarrage, vous devez choisir le mode de fonctionnement. Les options disponibles sont mode Facile et mode Complet. Le mode Facile dispose d'une présentation compacte avec les fonctionnalités essentielles du logiciel Teasi, ce qui rend l'appareil plus simple, et pourtant plus efficace et plus confortable à utiliser. Le mode Complet qui contient toutes les fonctions peut être défini à nouveau en sélectionnant mode Complet dans les Paramètres - Menu du système (3.7.2 dans ce guide). En mode Facile vous pouvez accéder uniquement aux options suivantes Carte, Recherche, Mémoire (et Paramètres). Lorsque la procédure du démarrage est terminé, le menu principal apparaît, ainsi que l'horloge, l'icône du signal GPS, et l'indicateur de la puissance de la batterie en haut de l'écran. 2.2. Démarrage ultérieur Après le démarrage initial, l'appareil ouvre directement le menu principal. Vous pouvez modifier les valeurs sélectionnées au cours du premier démarrage à partir du sous-menu des réglages, comme indiqué ultérieurement dans ce guide. 3. Menu principal Menu principal du BikeNav de Teasi One Dans le Menu Principal vous pouvez accéder à toutes les fonctionnalités du Teasi. 6 Dans les paragraphes suivants, vous découvrirez ce que cet appareil vous permettra de faire pour profiter au maximum de votre activité de plein air. 3.1. Plan Écran de la Carte La Carte est l'élément central du Teasi, elle affiche le réseau routier et indique votre position actuelle sur cette carte. Elle vous donne également des informations de base relatives à votre trajet et au cours de la navigation. La Carte vous fournit toutes les informations concernant votre itinéraire. Lorsque le mode navigation n'est pas activé, une boussole s'affiche en haut de l'écran, et deux champs modifiables apparaissent. Par défaut, l'appareil vous indique votre « Vitesse » et la « Distance à parcourir » (ceci vous fournit des informations lorsque vous vous déplacez pour atteindre une destination cible). Ces réglages peuvent être facilement modifiés en appuyant sur leur champ et en sélectionnant les informations que vous souhaitez affichées à partir de la liste des données disponibles. La carte peut être déplacée simplement en appuyant dessus, et vous pourrez effectuer un zoom avant ou un zoom arrière à l'aide des boutons de commande du zoom ( et ) Vous pouvez afficher de nouveau votre position actuelle sur la carte à l'aide du bouton de votre position actuelle ( ). Ces boutons s'effacent au bout d'un certain temps ; vous pouvez toutefois les afficher de nouveau en appuyant sur l'écran une nouvelle fois. 7 Au bas de cet écran, vous disposez d'autres boutons : votre position actuelle peut être enregistrée dans vos favoris ( ) (ce bouton vous demandera si vous voulez enregistrer votre position dans vos favoris), vous pouvez commencer à enregistrer votre trajet ( ) (lorsque vous vous déplacez, une ligne rouge vous indiquera le trajet que vous enregistrez), et vous pourrez également ouvrir le menu du moteur de recherche sur l'écran de la Carte ( ). Lorsque le mode Navigation est activé, l'écran de la Carte est légèrement différent. Écran de la Carte en mode Navigation En haut à gauche de l'écran, les prochaines instructions vous indiquant l'endroit où vous devrez tourner ainsi que la distance qui vous reste à parcourir pour arriver à ce point sont affichées. À côté, deux autres types de données sont affichés et fournissent des informations sur votre activité. Ces réglages peuvent être facilement modifiés en appuyant sur leur champ et en sélectionnant les informations que vous souhaitez affichées à partir de la liste des données disponibles. Vous pouvez toujours déplacer et zoomer sur la carte. Au bas de l'écran, un altimètre pour votre itinéraire s'affiche. Le graphique indiquera votre position actuelle et le trajet qu'il vous reste à parcourir. Vous pouvez cacher l'altimètre en le faisant glisser sur la gauche de l'écran. Il s'affichera de nouveau lorsque vous appuierez sur le bas de l'écran. Les points d'intérêts, (également appelés POI d'après les initiales du terme anglais Point Of Interest) peuvent être affichés et sélectionnés sur la carte. Les points d'intérêt sont affichés sur la carte lorsque les bons réglages sont utilisés (ceci sera expliqué plus en détails dans le chapitre Réglages - Plans). 8 Écran de la carte avec les POI Pour sélectionner un point d'intérêt sur la carte, appuyez sur un point d'intérêt visuellement indiqué par une icône de sa catégorie. Détails POI L'écran d'informations sur le point d'intérêt écran s'ouvre alors, et affiche des informations utiles (nom, adresse, direction) sur le POI. Appuyez sur l'icône « Go » pour lancer le mode navigation, et appuyez sur l'icône de la « Plan » pour afficher le point d'intérêt sur la carte. Lorsque plusieurs points d'intérêt sont rapprochés sur un même périmètre, ils sont alors visuellement regroupés à l'aide de ce signe : . En appuyant sur cette icône, l'écran répertoriant les Multiples points d'intérêt s'ouvre. 9 Liste de Multiples POI Cet écran répertorie les points d'intérêt disponibles à proximité de la zone sélectionnée. En appuyant sur l'un d'eux, vous afficherez l'emplacement du point d'intérêt sélectionné sur la carte. Après avoir sélectionné le point d'intérêt que vous souhaitez, appuyez sur « Go » ( informations ( ) et l'itinéraire s'affichera. En appuyant sur ), les informations sur le point d'intérêt s'affichent sur l'écran. Détails POI À noter : La catégorie des points d'intérêt qui n'ont pas de nom s'affichera en guise de nom (par exemple « Café/Pub »). Pour différencier les points d'intérêt avec le même nom, vous pouvez utiliser leur adresse, ou leur direction. Les favoris peuvent également être affichés sur la carte. 10 Favoris affichés sur la carte Les favoris seront affichés sur la carte, lorsque les bons réglages sont utilisés (ceci sera expliqué plus en détails dans le chapitre Réglages - Plans). Les favoris peuvent également être regroupés lorsqu'ils sont rapprochés sur un même périmètre. Un groupe de favoris sera indiqué à l'aide du signe : En appuyant dessus, une liste contenant les favoris qui se trouvent à proximité sera affichée. Détails des POI favoris Cet écran répertorie les points d'intérêt favoris disponibles à proximité de la zone sélectionnée. En appuyant sur l'un d'eux, vous afficherez l'emplacement du point d'intérêt favori sélectionné sur la carte. Après avoir sélectionné le point d'intérêt favori que vous souhaitez, appuyez sur « Go » ( sur informations ( l'écran. ) et l'itinéraire s'affichera. En appuyant ), les informations sur le point d'intérêt favori s'affichent sur Lorsqu'un trajet est enregistré en tant que favori, en activant le mode navigation alors l'appareil indiquera l'itinéraire pour accéder au point de départ de ce trajet. Si vous souhaitez non seulement accéder au point de départ du trajet, mais également 11 emprunter ce trajet, alors sélectionnez-le dans la liste des favoris répertoriés dans la Mémoire, comme indiqué dans le paragraphe 3.2.2. 3.1.1. Fenêtre navigation Si le mode navigation est activé, mais que l'écran de la carte n'est pas affiché, lorsqu'un changement de direction sera prochainement requis, une fenêtre contextuelle s'ouvre pour afficher les instructions à suivre. Navigation contextuelle Si vous appuyez sur les instructions affichées, l'écran de la carte s'ouvrira pour vous indiquer les données de la navigation. Si vous appuyez en dehors de la fenêtre contextuelle, celle-ci disparaîtra et l'écran précédent s'affichera à nouveau. 3.2. Mémoire La Mémoire est le menu dans lequel vous pouvez accéder aux Trajets que vous avez effectué et à vos endroits Favoris que vous aurez stockés sur Teasi. En ouvrant ce menu, vous pourrez choisir entre des sous-menus intitulés « Mes trajets », « Favoris », « Trajets importés », « POI importés », « Trajets supplémentaires » et « Statistiques ». Mémoire 12 3.2.1. Mes trajets Le fichier Mes Trajets contient tous vos trajets enregistrés à l'aide du Teasi ou les itinéraires que vous avez planifiés et enregistrés. Mes trajets Sur le bas de l'écran, vous pouvez sélectionner un trajet en fonction de la distance ( ) (de cette façon le trajet le plus court apparaîtra en premier), ou fonction du temps ( ) (dans ce cas, le dernier trajet apparaitra en premier). Vous pouvez parcourir la liste à l'aide des flèches directionnelles vers le haut et vers le bas qui seront, toutefois, uniquement disponibles si la liste contient au moins 9 éléments. Les trajets sont enregistrés et sont nommés par leur horodatage afin qu'ils puissent être facilement identifiés ultérieurement. Appuyez sur un trajet pour accéder aux informations qui le concerne et afin de le modifier. Appuyez une première fois sur le trajet et il sera indiqué sur la carte. Détails du trajet illustré sur la carte 13 Pour modifier le nom et le type du trajet, appuyez sur le nom situé en haut de l'écran. Après avoir apporté les modifications souhaitées, appuyez sur la touche OK ( ) pour valider vos modifications. Au bas de l'écran où s'affichent les informations, il existe d'autres options. Avec les flèches ( et ) vous pouvez accéder à d'autres données sur la piste, l'altitude et des graphiques sur la vitesse sont disponibles. Avec le bouton « Go » ( ) vous pouvez lancer le mode navigation pour accéder à la piste, et à l'aide de l'icône de la corbeille ( effacer la piste à partir de votre appareil. 3.2.2. ) vous pouvez Favoris Le fichier des Favoris contient vos lieux préférés que vous avez stockés sur le Teasi. Trajets favoris et POI favoris Vous pouvez enregistrer vos trajets ou vos points d'intérêt en tant que favoris de trois manières différentes : vous pouvez enregistrer votre position sur la Carte ou vous pouvez stocker vos points d'intérêt (POI), adresses ou coordonnées géographiques en tant que favoris également. La troisième manière est d'ajouter un trajet dans les favoris. La piste sera copiée dans les favoris. En bas de l'écran, vous pouvez choisir la méthode qui sera utilisée pour ordonner la liste des favoris. Les favoris pourront être organisés par ordre alphabétique ( ), par ordre alphabétique inversé ( ), ou en fonction du temps ( ) (ceci permet à la dernière piste d'avoir été enregistrée dans les favoris d'apparaître en premier). 14 Vous pouvez parcourir la liste à l'aide des flèches directionnelles vers le haut et vers le bas qui seront, toutefois, uniquement disponibles si la liste contient au moins 9 éléments. Appuyez sur un favori pour accéder aux informations qui le concerne et afin de le modifier. Appuyez une première fois sur le trajet et il sera indiqué sur la carte. Détails des Favoris illustrés sur la carte Pour modifier le nom et le type du trajet, appuyez sur le nom situé en haut de l'écran. Modifier favori Après avoir apporté les modifications souhaitées, la touche OK ( vos modifications. ) validera Au bas de l'écran où s'affichent les informations, il existe d'autres options. Vous pouvez lancer le mode navigation pour indiquer l'itinéraire à suivre pour accéder à un trajet situé dans vos favoris et avec l'icône de la corbeille ( effacer ce trajet. 15 ) vous pouvez À noter : Effacer une piste à partir du fichier des favoris n'efface pas pour autant la piste elle-même. 3.2.3. Importer des informations et Circuit touristique TEASI Trajets importés Le fichier des Trajets importés contient les pistes qui n'ont pas été enregistrées sur votre appareil mais qui ont été créées sur un autre périphérique et importées à l'aide d'un ordinateur. Si vous n'avez pas encore de Trajets importés, votre appareil vous en informera. Vous pouvez télécharger des pistes GPX sur votre appareil Pour importer des Trajets : 1. Connectez le Teasi à un ordinateur. 2. Sur votre appareil, créez un fichier à l'intérieur du fichier BikeNav, appelez-le « ImportedTrips », si ce fichier n'existe pas encore. 3. Tous les Trajets importés doivent être stockés ici (« BikeNav\ImportedTrips ») pour pouvoir être affichés sur le Teasi. Les Trajets que vous aurez importés sur votre appareil seront affichés dans cette zone. 16 Trajets importés En bas de l'écran, vous pouvez choisir la méthode qui sera utilisée pour ordonner la liste des trajets. Les trajets pourront être organisés par ordre alphabétique ( ), par ordre alphabétique inversé ( ), ou en fonction de la distance ( ) (en sélectionnant cette option, l'itinéraire le plus court apparaîtra en premier). Vous pouvez parcourir la liste à l'aide des flèches directionnelles vers le haut et vers le bas qui seront, toutefois, uniquement disponibles si la liste contient au moins 9 éléments. Les trajets sont enregistrés et sont nommés par leur horodatage afin qu'ils puissent être facilement identifiés ultérieurement. Appuyez sur un trajet pour accéder aux informations qui le concerne et afin de le modifier. Appuyez une première fois sur le trajet et il sera indiqué sur la carte. Détails du trajet Pour modifier le nom et le type du trajet, appuyez sur le nom situé en haut de l'écran. Après avoir apporté les modifications souhaitées, la touche OK ( validera vos modifications. 17 ) Au bas de l'écran où s'affichent les informations, il existe d'autres options. Avec les flèches ( et ) vous pouvez afficher d'autres données sur la piste, à l'aide du bouton « Go » ( ) vous pouvez lancer le mode navigation vers la piste, et avec l'icône de la corbeille ( ) vous pouvez effacer la piste. Quand une piste importée est marquée d'une icône avec un numéro vert ( ), il s'agit d'une piste d'un circuit touristique TEASI, qui contient plus d'informations par rapport à une piste régulière, comme une description et des POI accompagnés d'images et d'une description. Circuit touristique TEASI Les pistes d'un circuit touristique TEASI sont des trajets plus riches basés sur des fichiers GPX réguliers, mais ils contiennent de nombreuses autres caractéristiques comme : • • • Une description de la piste Des images de la piste Des POI du circuit touristique TEASI accompagnés d'images et d'une description Teasi dispose aussi d'une connexion intégrée aux sites Web « bikemap.net » et « wandermap.net », par conséquent, il est possible d'importer facilement toute piste créée ou enregistrée sur ces sites sur n'importe quel appareil Teasi via Teasi Tool. Dans Teasi Tool, sélectionnez « Trajets » « Bikemap.net/Wandermap.net » ( ) afin de vous connecter ou vous enregistrer à bikemap.net, ou encore visitez le site Web www.bikemap.net pour gérer vos pistes ou en ajouter une à vos favoris Une fois importé sur l'appareil, ouvrez Mémoire -> Trajets importés pour visualiser les pistes du circuit touristique TEASI. 18 Trajets importés contenant des pistes du circuit touristique TEASI accompagné d'images et de POI Des pistes qui contiennent des images et des POI sont des pistes d'un circuit touristique TEASI. Tapez sur une piste pour avoir sa vue d'ensemble. Vue d'ensemble d'une piste d'un circuit touristique TEASI Tapez éventuellement sur le nom de la piste pour la renommer Modifier le nom et le type de piste Appuyez sur la flèche vers la droite ( 19 ) pour les détails du trajet Dans la vue d'ensemble, tapez sur un POI ou un groupe de POI puis le bouton d'information pour visualiser les détails. POI d'un circuit touristique TEASI dans une piste (la seconde image contient uniquement une description) Pour avoir un aperçu d'un POI sur la carte, appuyez sur l'icône de la carte. Aperçu de la carte d'un POI d'un circuit touristique Teasi Dans la vue d'ensemble du trajet, sélectionnez la flèche à gauche ou à droite ( et ) pour visualiser d'autres détails sur la piste. 20 POI importés Le fichier des POI importés contient les pistes qui n'ont pas été enregistrées sur votre appareil mais qui ont été créées sur un autre périphérique et importées à l'aide d'un ordinateur. Pour importer des POI : 1. Connectez le Teasi à un ordinateur. 2. Sur votre appareil, créez un fichier à l'intérieur du fichier BikeNav, appelez-le « ImportedPOIs », si ce fichier n'existe pas encore. 3. Tous les POI importés doivent être stockés ici (« BikeNav\ImportedPOIs ») pour pouvoir être affichés sur le Teasi. L'importation a correctement démarré lorsque l'écran suivant s'affiche au prochain démarrage : Importation des POI Les POI que vous aurez importés sur votre appareil seront affichés dans cette zone. Catégories de POI importés En appuyant sur , modifiez le nom et l'icône de la Catégorie sélectionnée. 21 En bas de l'écran, vous pouvez choisir la méthode qui sera utilisée pour ordonner la liste des POI importés. Les POI importés pourront être organisés par ordre alphabétique ( la distance ( en premier). ), par ordre alphabétique inversé ( ), ou en fonction de ) (en sélectionnant cette option, le POI le plus près apparaîtra Vous pouvez parcourir la liste à l'aide des flèches directionnelles vers le haut et vers le bas qui seront, toutefois, uniquement disponibles si la liste contient au moins 9 éléments. Trajets supplémentaires La fonction Trajets supplémentaires vous permet de gérer les pistes de la carte mémoire. Sélectionnez l'ajouter sur la fonction Trajets supplémentaires pour afficher les pistes qui se trouvent sur la carte SD. S'il n'y a aucune piste, le programme vous en informera à l'aide d'une fenêtre contextuelle. 3.2.4. Statistiques Les Statistiques est l'outil qui vous offre un résumé de votre activité. Écran des Statistiques Les statistiques peuvent résumer toutes les données relatives à l'utilisateur en fonction des profils, du temps, et seulement les données incluses sur les trajets sur la trajectoire (trajets enregistrés), ou les trajets hors trajectoire (toutes les données depuis la première fois que l'appareil a été allumé/la dernière réinitialisation). Par défaut, l'appareil affiche les totaux des pistes enregistrées sur tous les profils. Ces réglages peuvent être modifiés de 3 manières différentes : 22 - En appuyant sur le bouton Profil ( ) chaque profil peut être sélectionné pour être examen, ou à l'aide de « Tous » qui regroupe toutes les valeurs des divers profils rassemblés. - En appuyant sur le calendrier ( ) divers intervalles de temps peuvent être sélectionnés (Totaux/Année/Mois/Semaine/Jour). Lorsqu'un intervalle de temps est sélectionné, il sera indiqué en haut de l'écran. En appuyant sur ce champ, une fenêtre avec un sélecteur de date s'affiche où la date nécessaire devra être sélectionnée. Vous pouvez faire avancer la date à l'aide du signe plus, ou bien la faire reculer à l'aide du signe moins. Vous pouvez accepter les modifications à l'aide d'une coche, ou les annuler à l'aide d'un X. Le texte situé en haut de l'écran correspond à l'unité de l'intervalle de temps sélectionné (par exemple 1/2014 correspond à la première semaine de 2014), et le texte situé en bas de l'écran indique l'intervalle précis. - En appuyant sur le sélecteur de la source des données ( différentes sources peuvent être sélectionnées : Données statistique 23 ), deux - Les données d'une piste enregistrées montrent les valeurs rassemblées des pistes enregistrées sur l'appareil. Toutes les données vous informe sur toutes les données recueillies depuis la première fois que l'appareil a été allumé/la dernière réinitialisation. - Sélectionnez en appuyant sur le bouton radio situé à côté de l'option souhaitée. Changer et choisir les différents écrans qui afficheront des champs différents peut être fait en appuyant sur la flèche vers la gauche ou la flèche vers la droite. Les valeurs peuvent être réinitialisées à l'aide du bouton de réinitialisation ( 3.3. ). Fitness L'option Fitness vous permet de définir un itinéraire en fonction de certains réglages que vous voulez mettre l'accent. Ces réglages peuvent être divisés en deux sections. Vous pouvez définir combien de temps voulez-vous entraîner, ou bien vous pouvez définir l'intensité de votre entraînement. Deux réglages différents peuvent être choisis, et vous offre ainsi plus de souplesse et une interface personnalisable afin de vous offrir la meilleure expérience possible du point de vue de l'utilisateur. Les conseils pour votre entraînement seront basés en fonction des deux réglages définis manuellement. Pour modifier le chiffre initial d'un paramètre, appuyez sur celui-ci, et saisissez la valeur désirée. Les autres réglages se modifieront en conséquence. Par exemple, en configurant une vitesse plus élevée, l'Allure sera inférieure alors que la Distance et la valeur des Calories brulées seront quant à elles supérieures. La Fitness peut être définie en fonction de la Distance, le Temps, la Vitesse, l'Allure et les Calories Les calories peuvent également être calculées en sélectionnant un élément dans une liste d'aliments et de boissons. 24 En appuyant sur « Calories » la liste apparaît. Liste d'aliments et de boissons Appuyez sur un élément pour sélectionner sa teneur en calories comme un objectif à atteindre pour votre séance de Fitness. Lorsque les valeurs sont définies, trois méthodes différentes peuvent être sélectionnées pour l'entraînement. En appuyant sur « Go », l'entraînement démarre sans aucune navigation supplémentaire. L'itinéraire emprunté au cours de l'entraînement dépend uniquement de l'utilisateur. Vous pouvez également planifier un itinéraire avec les réglages donnés, en sélectionnant l'option « Planifier un itinéraire ». Veuillez consulter le chapitre 3.5 pour de plus amples informations sur la fonction « Planifier un itinéraire ». Les réglages qui indiqueront la durée de votre entraînement sont la Distance, le Temps et les Calories. Entraînement en fonction de la Distance Entraînement en fonction du Temps 25 Entraînement en fonction des Calories Sur la moitié supérieure de l'écran, la valeur restante des divers réglages avant la fin de votre entraînement est affichée, et des aides visuelles vous indiquent la progression estimée de l'entraînement. Les calculateurs sont situés sur le bas de l'écran. Appuyez sur un calculateur pour accéder à la liste des trajets disponibles afin de personnaliser les écrans de l'entraînement pour que ceux-ci puissent être aussi informatifs que possible. L'intensité de l'entraînement sera déterminée par les réglages suivants : la Vitesse, et l'Allure. Entraînement en fonction de la Vitesse Entraînement en fonction de l'Allure La moitié supérieure de l'écran montre l'intensité actuelle de votre entraînement. Sur les écrans de la Vitesse et de l'Allure, la vitesse/l'allure moyenne sont également indiquée à l'aide de la petite aiguille, afin de pouvoir être facilement comparée à la Vitesse/l'Allure actuelle qui est quant à elle indiquée à l'aide de la grande aiguille. Les calculateurs de trajets situés sur la partie inférieure de l'écran sont également modifiables par simple pression. 3.4. Destination Le menu Destination est mis en œuvre de manière complexe, mais toutefois facilement compréhensible afin de vous permettre de trouver aisément une adresse ou un lieu en particulier. 26 Rechercher une Destination 3.4.1. Adresse Une recherche d'adresse vous permet de trouver un lieu à l'aide de son adresse postale. Vous pouvez spécifier chaque information afin de trouver le lieu que vous recherchez. Vous pouvez également sélectionner une Nouvelle d'adresse de manière simple : Tout d'abord, le Pays doit être sélectionné. Appuyez sur le bouton pour sélectionner un autre pays, et pour parcourir les pays disponibles avec les flèches directionnelles haut/bas ( et ). Pour la prochaine étape : sélectionnez la Ville/Code postal. Saisissez la ville dans la Recherche d'adresse En appuyant sur le champ situé sous la ville/le code postal un clavier alphabétique apparaîtra. Vous pouvez commencer à saisir la ville que vous recherchez, toutefois seules les prochaines lettres possibles seront disponibles sur le clavier grâce à la fonction de la saisie intuitive dont bénéficie le moteur de recherche. 27 Saisissez la ville grâce au clavier de la Recherche d'adresse Dans le champ de texte situé à droite, le chiffre entre parenthèses vous indiquera le nombre de villes disponibles correspondant aux lettres que vous avez déjà saisies. Si ce nombre est inférieur à 500, le bouton de la liste apparaît, et en cliquant sur la liste, les villes disponibles seront alors affichées. Vous pouvez vous déplacer vers le haut et le bas de la liste avec les icônes haut et bas ( et ) si la liste est composée de plus de 8 villes. Si la liste est composée de moins de 8 rues, elle s'affiche automatiquement. Vous pouvez également sélectionner la ville grâce à son code postal. Chaque fois que vous devez saisir un chiffre au lieu d'une lettre, vous pouvez ouvrir le pavé numérique en appuyant sur le bouton « 123 ». Appuyez sur la liste pour sélectionner la ville. Pour la prochaine étape : sélectionnez la Rue. Saisissez la Rue dans la Recherche d'adresse En appuyant sur le champ situé sous la rue un clavier alphabétique apparaîtra. Vous pouvez commencer à saisir la rue que vous recherchez, toutefois seules les 28 prochaines lettres possibles seront disponibles sur le clavier grâce à la fonction de la saisie intuitive dont bénéficie le moteur de recherche. Saisissez la Rue grâce au clavier de la Recherche d'adresse Dans le champ de texte situé à droite, le chiffre entre parenthèses vous indiquera le nombre de rues disponibles correspondant aux lettres que vous avez déjà saisies. Si ce nombre est inférieur à 500, le bouton de la liste apparaît, et en cliquant sur la liste, les rues disponibles seront alors affichées. À noter : Certaines petites villes disposent uniquement du centre-ville et aucune information sur les rues. Dans ce cas, le centre-ville est utilisé comme point de destination. Vous pouvez vous déplacer vers le haut et le bas de la liste avec les icônes haut et bas ( et ) si la liste est composée de plus de 8 rues. Si la liste est composée de moins de 8 rues, elle s'affiche automatiquement. Appuyez sur la liste pour sélectionner la rue. La prochaine et dernière étape consiste à saisir le Numéro de rue. d'adresse Saisissez le Numéro de la maison dans la Recherche 29 Lorsque vous appuyez sur le champ du numéro de la maison le pavé numérique s'ouvre. Sur ce clavier vous pouvez saisir le numéro de la maison que vous recherchez. Si le numéro de maison n'est pas valide, l'appareil vous demandera s'il devrait cibler la rue au niveau du centre. À noter : Vous n'avez pas besoin de saisir dans toutes les informations. Sans numéro de maison alors le centre de la rue sera utilisée, et sans nom de la rue, alors le centre-ville sera utilisé (ceci n'est toutefois pas possible pour les petites villes). Une fois que l'adresse est sélectionnée, l'écran intitulé « Démarrer la navigation » apparaîtra. Détails de la destination En haut de l'écran l'adresse sélectionnée s'affiche et la distance est calculée. Jusqu'à ce que la distance qui relie les deux points soit calculée, la distance à vol d'oiseau est affichée. Un graphique indiquant l'altitude sera indiqué une fois ce calcul aura été effectué. À noter : Teasi peut calculer les itinéraires pour les destinations qui se trouvent à moins de 300 km (à vol d'oiseau) de votre position actuelle. Si la distance à vol d'oiseau est supérieure à 300 km, alors l'appareil vous en informera. L'application Teasi propose trois itinéraires alternatifs. Sélecteur d'itinéraire alternatif L'itinéraire « Suggéré » vous propose la meilleure combinaison de routes, en cherchant à optimiser le type de routes (selon le profil de l'utilisateur), la dureté et la longueur de l'itinéraire. L'option « Plusfac » calcule l'itinéraire sur lequel l'utilisateur rencontrera le moins de difficultés, en évitant, par exemple, les changements d'altitude trop brusques. 30 L'option « Plscourt » sélectionnera pour l'utilisateur l'itinéraire le plus court, indépendamment de la difficulté de celui-ci. En appuyant sur l'une des trois possibilités, l'appareil affichera l'itinéraire qui correspondra à cette option. Lorsque l'écran Détails est activé, l'altimètre sera affiché, et lorsque l'Aperçu de la carte est sélectionné alors la carte de l'itinéraire calculé apparaîtra. Au bas de cet écran, il y a 3 boutons. En appuyant sur le bouton « Étoile » ( En appuyant sur le bouton « Go » ( immédiatement. ), l'adresse est ajoutée aux favoris. ), la navigation commence En sélectionnant l'icône de la carte ( l'itinéraire calculé. ), la carte apparaîtra avec l'aperçu de Si le mode Aperçu est activé, vous pouvez voir un aperçu en couleurs de l'itinéraire calculé. Il est également possible sur cet écran de choisir un itinéraire alternatif. Si vous souhaitez démarrer la navigation, il vous suffit d'appuyer sur le bouton « Go » ( ). Si vous voulez revenir à l'écran précédent, appuyez sur le bouton retour. La liste des adresses précédemment recherchées est disponible en appuyant sur le bouton des adresses récentes qui est situé en bas de l'écran Adresse récente Si la liste est composée de plus de 8 adresses, vous pouvez vous déplacer vers le haut et le bas de la liste avec les boutons haut/bas ( Une étoile ( favoris. et ). ) signifie que l'adresse a également été enregistrée dans les 31 Vous pouvez ordonner la liste avec le bouton « A->Z » ( ). Il existe diverses manières d'ordonner la liste à partir des options suivantes : de A àZ( ), de Z à A ( ), ou en fonction du Temps ( les plus récentes sont positionnées en haut de la liste). ) (les recherches Avec l'icône de la corbeille, les adresses récentes pourront être effacées une fois que vous aurez confirmé votre choix. 3.4.2. POI Vous pouvez également rechercher des POI, en appuyant sur l'icône POI dans le menu de recherche. Vous pouvez effectuer une recherche basée sur le Nom, le Type du POI, ou vous pouvez parcourir les récentes recherches de POI. Vous pouvez effectuer une recherche basée sur le Nom, le Type du POI, ou vous pouvez parcourir les récentes recherches de POI. Pour lancer une recherche par le nom, le nom ou une partie de celui-ci doit être saisi(e) à l'aide du clavier alphabétique. La méthode pour saisir un texte est similaire à celle décrite ci-dessus pour la recherche d'adresse. Recherche d'un POI basée sur le nom 32 Lorsque vous recherchez un POI en fonction du Type, une liste des catégories disponibles s'affiche et vous devez sélectionner le Type de POI que vous souhaitez. Les Catégories provenant de POI importés seront également répertoriés ici. Recherche d'un POI basée sur le Type Les recherches récentes peuvent être organisées par ordre alphabétique ( par ordre alphabétique inversé ( ), ou par ordre chronologique ( recherche la plus récente sera en haut de la liste). Ils peuvent également être effacés grâce à l'icône de la corbeille ( ), ) (la ). Recherches récentes de POI Les POI sont toujours recherchés autour de votre position actuelle et lorsque vous obtenez les résultats de la recherche, la distance à vol d'oiseau qui vous sépare du POI sera affichée. Lorsque vous avez sélectionné le POI qui vous intéresse, l'écran « Démarrer la navigation » s'ouvrira, comme préalablement expliqué dans le paragraphe intitulé Recherche d'adresse. 33 3.4.3. Favoris Vous pouvez également effectuer une recherche dans vos Favoris, en sélectionnant l'icône des Favoris sur l'écran du moteur de Recherche. Une liste des positions que vous avez enregistrées apparaîtra. Recherche basée sur les Favoris Les Favoris peuvent être organisés par ordre alphabétique ( ), par ordre alphabétique inversé ( ), ou par ordre chronologique ( la plus récente sera en haut de la liste). ) (la recherche Lorsque vous avez sélectionné le POI qui vous intéresse, l'écran « Démarrer la navigation » s'ouvrira, comme préalablement expliqué dans le paragraphe intitulé Recherche d'adresse. 3.4.4. Point sur carte La recherche basée sur un Point sur carte est également disponible. Cette option ouvrira une carte que vous pourrez déplacer et sur laquelle vous pourrez zoomer. 34 Recherche basée sur un Point sur carte Appuyez sur la carte pour sélectionner votre destination cible. Un drapeau à damier s'affichera. Si ce point est celui que vous recherchez, il vous suffit alors d'appuyer sur « Go » pour ouvrir l'écran « Démarrer la navigation », comme préalablement expliqué dans le paragraphe intitulé Recherche d'adresse. 3.4.5. Coordonnées Dans le menu Coordonnées vous pouvez manuellement saisir les coordonnées géographiques de votre destination. Recherche basée sur les Coordonnées Saisissez les coordonnées de la Latitude dans le champ de la « Latitude ». Vous pouvez sélectionner le Nord ou le Sud à l'aide du bouton « N/S ». Saisissez les coordonnées de la Longitude dans le champ de la « Longitude ». Vous pouvez sélectionner l'Est ou l'Ouest à l'aide du bouton « E/W ». Lorsque vous avez saisi les coordonnées géographiques, l'écran « Démarrer la navigation » s'affichera, comme préalablement expliqué dans le paragraphe intitulé Recherche d'adresse. 35 3.4.6. Trajets Vous pouvez également rechercher vos Trajets, en appuyant sur l'icône Trajets dans le menu de recherche. Une liste de vos trajets enregistrés apparaîtra, qu'ils soient locaux ou importés. Les Trajets peuvent être organisés selon la distance ( ) (la plus courte distance apparaîtra en haut de la liste), ou par ordre chronologique ( recherche la plus récente sera en haut de la liste). Ils peuvent également être effacés grâce à l'icône de la corbeille ( ) (la ). Lorsque vous avez sélectionné le Trajet qui vous intéresse, l'écran « Démarrer la navigation » s'ouvrira, comme préalablement expliqué dans le paragraphe intitulé Recherche d'adresse, vous aurez toutefois la possibilité de personnaliser le Trajet. Démarrer la navigation pour suivre une piste Vous pouvez sélectionner des options supplémentaires, en fonction des informations relatives aux pistes (position, direction), et de votre position actuelle : 36 La sélection de cette option vous permet d'obtenir l'itinéraire qui relie votre point actuel au point de départ de la piste que vous avez sélectionnée. Au point de départ de la piste, la navigation se poursuivra jusqu'à ce que vous ayez atteint le point d'arrivée de la piste. Cette option peut ensuite être inversée, c'est-à-dire que lorsque vous avez atteint le point d'arrivée de la piste, vous pouvez alors demandez à l'appareil de vous ramener à votre point de départ. Cette option guides l'appareil de votre position actuelle au point le plus proche situé sur la piste sélectionnée, il navigue ensuite jusqu'à la fin de la piste. La dernière option disponible est d'atteindre de votre position actuelle le point le plus proche situé sur la piste puis de sélectionner la navigation inversée. Ceci vous guidera jusqu'au point de départ de la piste. Sélectionner un itinéraire suggéré/Plusfac/plscourt et le pré-visualiser sur la carte comme il est possible de le faire dans n'importe quel autre cas de navigation. 3.5. Planifier Planifier est la caractéristique unique de Teasi qui vous permet de créer des pistes individuelles en temps réel - sur votre appareil Teasi. Vous pouvez facilement créer vos itinéraires en quelques étapes : Lorsque vous sélectionnez cette option dans le Menu principal, une carte s'affiche 37 Planifier un itinéraire (Mode Fitness) Appuyez sur l'écran pour créer un point de départ pour la piste (vous pouvez déplacer et zoomer sur la carte afin de choisir la position que vous souhaitez sélectionner). Si vous appuyez à l'intérieur du cercle sur l'écran qui identifie votre position actuelle, alors le point de départ de votre itinéraire correspondra automatiquement à votre position actuelle. Le point de départ est affiché sur la carte avec un drapeau bleu. Appuyez sur la carte pour sélectionner d'autres points de passage afin de personnaliser votre piste. Si vous voulez effectuer un itinéraire circulaire qui se termine sur votre point de départ, appuyez simplement près du drapeau bleu sur l'écran et Teasi calculera automatiquement un itinéraire circulaire. Il existe d'autres options en bas de l'écran : - Le dernier point de passage enregistre peut être efface en appuyant sur le bouton Retour ( - ) La piste que vous avez créée peut être enregistré en appuyant sur le bouton Enregistrer représenté par une disquette ( - La Navigation qui suivra l'itinéraire prévu (ou qui vous mènera au point de départ de l'itinéraire si celui-ci est différent de votre position actuelle) peut être lancée à l'aide du bouton « Go » ( - ) ) Des itinéraires alternatifs peuvent être calculés en appuyant sur le bouton Itinéraire alternatif ( ) 38 En haut de l'écran, un altimètre est disponible pour vous permettre de vérifier l'altitude tout au long de votre itinéraire. Sur la gauche, vous pouvez voir la longueur de l'itinéraire calculé ainsi que l'ascension totale de la piste. Ces dernières données peuvent être remplacées par la « Distance restante » lorsque l'itinéraire a été sélectionné à partir du menu Fitness. Lorsque vous démarrez la planification d'itinéraire à partir du menu Fitness, cette fonction est également dotée d'autres caractéristiques : votre position actuelle sera le point de départ de votre itinéraire, et vous verrez le drapeau bleu sur votre position indiquée sur le GPS. Un cercle bleu s'affichera également autour du dernier point de passage qui a été saisi pour montrer approximativement jusqu'où vous devrez aller sur votre l'itinéraire afin que vous puissiez atteindre les objectifs que vous vous êtes fixés pour votre Fitness. 3.6. Ordinateur L'ordinateur est un outil configurable qui affiche des données utiles qui ont été relevées depuis que l'appareil a été allumé pour la première fois/a été réinitialisé. En général, deux types de données sont disponibles : le cumul de données (la vitesse maximum, toutes les distances parcourues, etc.) et les données momentanées (la vitesse actuelle, l'altitude, etc.). Les valeurs cumulées peuvent être réinitialisées en appuyant sur le bouton de réinitialisation ( ). Ordinateur cycliste avec les champs de données personnalisables Cette fonction dispose de trois ou six écrans d'Ordinateur cycliste selon la configuration qui a été choisie. Ils sont interchangeables grâce aux flèches situées au milieu de l'écran. 39 Les réglages de la mise en page peuvent également être modifiés en appuyant sur le bouton de mise en page ( ). Ces 12 champs peuvent être modifiés en appuyant sur eux. Vous pouvez parcourir la liste à l'aide des flèches haut/bas. En appuyant sur le nouveau paramètre, le champ sera modifié en conséquence. À l'aide des boutons situés en bas de l'écran, vous pouvez accéder aux autres options disponibles pour cette fonction : vous pouvez démarrer/arrêter l'enregistrement grâce à l'icône d'enregistrement ( ), ou accéder aux écrans du Compteur de vitesse et de la Boussole en sélectionnant les boutons représentant les flèches. 3.6.1. Compteur Compteur L'écran du Compteur indique votre vitesse actuelle, selon le paramètre (cycliste ou piéton) sélectionné dans le profil de l'utilisateur. Sous le compteur de vitesse, il y a également deux ordinateurs configurables que vous pouvez sélectionner en appuyant dessus. L'enregistrement peut également être lancé à partir d'ici. Il vous suffit d'appuyer sur le bouton d'enregistrement ( ), puis de sélectionner « Enregistrer » lorsque vous y êtes invité(e). Pour mettre l'enregistrement sur pause ou bien pour l'arrêter, sélectionnez le bouton ( 40 ). 3.6.2. Boussole Boussole intégrée L'écran de la Boussole indique la direction du nord orienté vers le haut de l'appareil du Teasi One. Une icône avec un soleil est affichée sur la boussole pour vous aider à vous orienter lorsque vous êtes à pied. Sous la Boussole, il y a également deux ordinateurs configurables que vous pouvez sélectionner en appuyant dessus. L'enregistrement peut également être lancé à partir d'ici. Il vous suffit d'appuyer sur le bouton d'enregistrement ( ), puis de sélectionner « Enregistrer » lorsque vous y êtes invité(e). Pour mettre l'enregistrement sur pause ou bien pour l'arrêter, sélectionnez le bouton ( 3.7. ). Réglages Dans le menu Réglages vous avez la possibilité de choisir votre configuration préférée afin de profiter au maximum de votre Teasi. 41 3.7.1. Cartes et effacer les cartes Réglages de la carte Dans le menu des Plans, vous pouvez accéder à deux pages de fonctions qui peuvent être ajustées pour une optimisation efficace. La première page contient les réglages du zoom, et de l'orientation. Le paramètre « Zoom auto » peut être activé ou désactivé, permettant ainsi un zoom automatique. L'orientation peut également être choisie : Le paramètre « Parcours » permet à l'appareil de toujours orienter la carte de façon à ce que votre destination apparaisse en haut de l'écran, alors que le paramètre « Nord » oriente la carte de façon à ce que le nord apparaisse en haut de l'écran. Sur la deuxième page des réglages de la carte, on trouve les réglages d'affichage des favoris et des points d'intérêt. L'affichage de chaque élément peut être défini grâce à leur propre bouton « Afficher sur la carte » ( ). Pour la Carte, et les POI importés, les catégories illustrées peuvent également être sélectionnées grâce au bouton « Sélectionner Catégories » ( ). Lorsqu'une « X » ( ) est affichée à côté de la catégorie, celle-ci ne sera pas affichée sur la carte. La fonction « Effacer les cartes » permet de récupérer de l'espace mémoire dans l'appareil pour tout besoin sur le moment. 42 Effacer les cartes Sous la barre d'état, en haut de l'écran, est représenté l'espace libre de l'appareil et de la carte mémoire. Sous l'indicateur de l'espace libre, une liste des pays installés est affichée. Tapez sur les pays que vous souhaitez effacer. Quand la corbeille est sélectionnée au bas de l'écran, les pays marqués d'un « X » ( ) seront supprimés après l'affichage de la fenêtre de confirmation. Sélectionnez le bouton oui pour confirmer la suppression. Au moins un pays doit être conservé et par conséquent, il ne sera pas possible de supprimer tous les pays. 3.7.2. Système et mode facile - complet Réglages du système Dans le système, les unités peuvent être modifiées. Appuyez sur « Métrique », pour utiliser le système métrique, et appuyez sur « Impérial », pour utiliser le système impérial. 43 Le chronomètre du mode Veille peut également être défini ici : appuyez sur le curseur et déplacez-le jusqu'au délai désiré, puis appuyez sur le bouton OK ( ) afin de confirmer les modifications. Mode facile - Mode complet Mode facile du Teasi One Le mode facile dispose simplement des fonctions essentielles : Carte, Destination, Mémoire et Paramètres (où le mode complet peut être activé). Pour passer en mode facile quand l'appareil est en mode complet, sélectionnez « Passer en mode facile », inversement, sélectionnez « Passer en mode complet » quand l'appareil est en mode facile. Le mode complet dispose de toutes les fonctions de l'appareil Teasi One. 3.7.3. Comptes Réglages de compte Dans le menu Comptes que vous pouvez créer jusqu'à 8 profils d'utilisateurs. Les profils existants peuvent également être modifiés ou supprimés. 44 Pour créer un profil (ceci est uniquement possible s'il y a moins de 8 profils sur l'appareil) : 1. 2. Appuyez sur le signe plus ( ). Appuyez sur les données que vous souhaitez modifier. 3. Appuyez sur OK ( ) lorsque vous avez terminé. Pour modifier un profil : 1. Appuyez sur le profil. 2. 3. Sélectionnez le bouton illustrant un Crayon pour modifier le profil ( Appuyez sur les données que vous souhaitez modifier. 4. Appuyez sur OK ( ). ) lorsque vous avez terminé. Pour activer un profil : 1. Appuyez sur le profil. 2. Sélectionnez OK ( ) pour fermer l'écran. Pour supprimer un profil : 1. Appuyez sur le profil. 2. Sélectionnez le bouton illustrant un Crayon pour modifier le profil ( 3. 4. Appuyez sur l'icône de la corbeille pour supprimer le profil ( Sélectionnez « Oui » pour confirmer votre choix. ). Pour chaque profil, vous pouvez taper sur les divers champs afin de les définir. Ainsi, vous pouvez définir un Nom, un Poids, un Poids du vélo, et le Type de l'utilisateur (cycliste ou piéton). 3.7.4. Langue Sélection de la langue 45 ). Dans le menu Langue vous pouvez sélectionner la langue de l'interface utilisateur. Parcourez les langues à l'aide des flèches haut et bas ( et appuyez sur la langue souhaitée pour la sélectionner, puis sur OK ( confirmer la modification. 3.7.5. ) et ) pour Date et Heure Réglages de la Date et Heure Dans le menu Date et Heure vous pouvez choisir un réglage automatique (Du GPS) ou manuel (Manuel). Vous pouvez également modifier le format de la Date & Heure. La date peut correspondre au format « Jour/Mois/Année », « Mois/Jour/Année», ou « Année/Mois/Jour ». L'heure peut correspondre au format AM/PM ou le format 24 heures. Lorsque le mode Heure automatique est choisi, vous devez définir votre propre fuseau horaire. Lorsque le mode Manuel est choisi, la date et l'heure sont réglées manuellement. 46 3.7.6. Son Réglages du son Dans les réglages du Son vous pouvez définir certains réglages connectés aux sons. Si vous souhaitez que Teasi émette un son lorsque vous appuyez sur l'écran, sélectionnez l'option « Écran ». Si vous voulez qu'un avertissement sonore vous signale l'éminence d'une instruction que vous devrez suivre, sélectionnez l'option « Navigation ». La fréquence du son est réglable de 950 Hz à 3500 Hz. Si vous souhaitez abaisser la tonalité de l'avertisseur sonore, déplacez le curseur vers la gauche. Pour augmenter la tonalité de l'avertisseur sonore, déplacez le curseur vers la droite. 3.7.7. Écran Réglages de l'écran Les réglages de l'écran contiennent des options pour l'habillage, la luminosité, le chronomètre, et le calibrage de l'écran. 47 Le sélecteur de l'habillage peut varier entre « Sombre », « Clair » et « Auto », en fonction des différentes conditions d'éclairage. Le mode automatique sélectionnera entre « Sombre » et « Clair » en fonction du coucher et du lever du soleil que lui indiquera la position actuelle du GPS et également en tenant compte des réglages de l'heure. Dans le menu Écran, vous pouvez régler deux différents types de luminosité en déplaçant le curseur. Le curseur situé près de l'icône : Le curseur situé près de l'icône : règle la luminosité de l'écran de veille. règle la luminosité opérationnelle. Le chronomètre du Contre-jour peut également être défini ici : appuyez sur le curseur et déplacez-le jusqu'au délai désiré, puis appuyez sur le bouton OK ( ) afin de confirmer les modifications. Le calibrage de l'écran peut également être lancé à partir d'ici. Après avoir appuyé sur le bouton « Démarrer » le calibrage de l'écran, veuillez appuyer fermement sur le quadrillage. La procédure est répétée jusqu'à ce que le calibrage soit correctement réalisé. 3.7.8. Infos Informations sur le BikeNav Teasi One Dans le menu Infos, vous pouvez : - Vérifiez les numéros de la version du logiciel. - Lisez les conditions générales d'utilisation en sélectionnant « EULA » ( ) - Vérifier les droits d'auteur. - Réinitialisez les réglages d'origine en appuyant sur « Réinitialiser » ( sélectionnez l'option oui afin de confirmer votre requête. 48 ) et 4. Connectez votre Teasi à votre Ordinateur/TEASI Tool TEASI Tool TEASI Tool est l'outil universel en ligne pour votre TEASI. Il vous permet de gérer tout ce qui est lié à votre TEASI comme notamment mettre à jour le logiciel et le système d'exploitation, installer et mettre à jour des cartes, ainsi que de gérer les itinéraires sur votre appareil, vous pouvez en effet les télécharger ou les transférer sur votre appareil. Veuillez inscrire votre TEASI sur le site internet de TEASI à l'adresse suivante www.teasi.eu et téléchargez-y votre nouvel TEASI Tool, vous pourrez ensuite l'installer sur votre PC ou Mac. En ouvrant la TEASI Tool, vous verrez l'écran suivant : À noter : Dès qu'une nouvelle version du TEASI Tool est disponible, TEASI Tool le téléchargera d'abord, puis le mettra à jour automatiquement. Maintenant, veuillez allumer votre TEASI et connectez-le à l'aide du câble USB PC à votre ordinateur dès que le Teasi a démarré. Appuyez sur « Se connecter à l'ordinateur » sur l'écran TEASI. Si un nouveau logiciel est disponible pour votre TEASI, un message vous en informera et vous pourrez alors le télécharger afin de mettre à jour votre TEASI. Nous vous conseillons de toujours utiliser la dernière version du logiciel et des cartes sur votre TEASI parce que nous nous efforçons constamment d'améliorations notre appareil et de le mettre à la disposition de nos clients dès que possible. Sur le côté gauche de l'onglet « Carte » vous trouverez les cartes disponibles et sur le côté droit, les cartes déjà installées sur votre TEASI. 49 À noter : Si vous avez une carte Micro SD installée sur votre TEASI, elle sera reconnue par le TEASI Tool et affichée dans la partie droite de la fenêtre à côté du TEASI pour que vous puissiez la sélectionner. Pour des raisons de performances, nous vous conseillons de toujours stocker les cartes, les POI, les Trajets, etc. dans la mémoire interne de votre TEASI. Afin de libérer de la place sur la mémoire interne vous pouvez supprimer les cartes dont vous n'avez pas besoin dans le TEASI Tool (droite) de votre appareil (il vous suffit de cliquer sur le X dans le coin supérieur droit de la mosaïque) et vous pourrez les télécharger de nouveau grâce au TEASI Tool pour les installer sur votre TEASI (gratuitement) à tout moment. Pour ce faire, ou si vous souhaitez installer d'autres cartes sur votre TEASI, il vous suffit de faire glisser la mosaïque d'une carte de la gauche vers la droite. En bas de chaque mosaïque, une barre de progression s'affiche. Il indique combien de cartes ont déjà été téléchargées d'internet (à gauche) ou combien de cartes ont déjà été transférées sur votre TEASI (à droite). La barre de progression disparaîtra une fois que les cartes auront été transférées sur votre Teasi. Sur l'onglet Pistes, il est possible de transférer des fichiers avec votre ordinateur local, un compte bikemap.net ou wandermap.net, ou encore de télécharger des pistes depuis TourBook. Il s'agit de pistes de circuit touristique Teasi avec des POI et une riche description. 50 Pour la copie sur l'appareil depuis bikemap.net (ou wandermap.net) utilisez la commande « Télécharger depuis Bikemap/Wandermap ». Le transfert vers le compte Bikemap/Wandermap est également possible. Effectuez simplement un glisser-déplacer des pistes ou appuyez sur « Télécharger sur Bikemap/Wandermap ». À noter : Si une source/destination locale est sélectionnée, les fonctions actives sont « Copier vers l'ordinateur » et « Copier vers le périphérique (depuis l'ordinateur) » au lieu de télécharger depuis/sur. Lorsque toutes les opérations sont terminées, veuillez débrancher votre TEASI à nouveau. Veuillez ne pas l'éteindre ! Le TEASI alors redémarrera et effectuera toutes les modifications nécessaires sur l'appareil. Cela peut prendre quelques secondes ou plusieurs minutes, en fonction des modifications à effectuer. Dans tous les cas, n'éteignez pas votre TEASI avant que ne réapparaisse le menu principal sur l'écran. Vous pouvez à présent éteindre votre TEASI. 51 Apparence 1. Bouton Menu 2. Bouton Marche/Arrêt 3. Écran tactile 4. Fixation du support 5. Micro-lecteur de carte SD (sous le couvercle). 6. Mini port USB (sous le couvercle) Pour de la mémoire supplémentaire. La carte SD n'est pas fournie. 52 Montage du support sur votre vélo 1 2 3 4 5 6 7 8 Accessoire Vérifiez si les législations locales imposent des restrictions pour l'installation d'appareil. Ne montez pas l'appareil trop près du sélecteur de vitesses ou d'autres composants qui pourraient entraver le fonctionnement et la sécurité de votre vélo. 53 ">
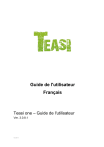
Link pubblico aggiornato
Il link pubblico alla tua chat è stato aggiornato.