Lexmark X466DTE Manuel utilisateur
PDF
Herunterladen
Dokument
Référence rapide 4 Personnalisez les paramètres de copie. Copie à l'aide de la vitre du scanner Copie Faire des copies 1 Posez un document sur la vitre du scanner dans le coin supérieur gauche. 2 Sur l'écran d'accueil, appuyez sur Copier, ou utilisez le pavé numérique pour indiquer le nombre de copies. L'écran de copie apparaît. Réalisation d'une copie rapide 3 Personnalisez les paramètres de copie. 1 Chargez un document d'origine face imprimée vers le haut, 4 Appuyez sur Copier. bord court en premier dans le dispositif d'alimentation automatique ou face imprimée vers le bas sur la vitre du scanner. 5 Si vous souhaitez numériser plusieurs pages, placez la page Remarque : ne chargez pas de cartes postales, de photos, d'images trop petites, de transparents, de photos papier ou de supports trop fins (tels qu'une coupure de magazine) dans le dispositif d'alimentation automatique. Placez ces éléments sur la vitre du scanner. 6 Appuyez sur Terminer le travail pour retourner à l'écran 2 Si vous chargez un document dans le dispositif d'alimentation automatique, ajustez les guide-papier. 3 Depuis le panneau de commandes de l’imprimante, appuyez sur . 4 Si vous avez placé le document sur la vitre du scanner, appuyez sur Terminer le travail pour revenir à l’écran d’accueil. Copie à l'aide du DAA 1 Chargez le document d’origine face imprimée vers le haut, bord court en premier dans le dispositif d'alimentation automatique. Remarque : ne chargez pas de cartes postales, de photos, d'images trop petites, de transparents, de photos papier ou de supports trop fins (tels qu'une coupure de magazine) dans le dispositif d'alimentation automatique. Placez ces éléments sur la vitre du scanner. 2 Ajustez les guide-papier. 3 Sur l'écran d'accueil, appuyez sur Copier, ou utilisez le pavé numérique pour indiquer le nombre de copies. Annulation d'une copie 5 Appuyez sur Copier. suivante sur la vitre du scanner et appuyez sur Numériser depuis page suivante. d’accueil. Annulation d'une copie alors que les documents sont insérés dans le dispositif d'alimentation automatique Lorsque le dispositif d'alimentation automatique commence à traiter un document, l'écran de numérisation apparaît. Pour annuler la copie, appuyez sur Annuler le travail sur l'écran tactile. L'écran « Annulation du travail de numérisation » apparaît. Le dispositif d'alimentation automatique vide toutes les pages insérées et annule la copie. Annulation d'une copie alors que les pages sont copiées à l'aide de la vitre du scanner Appuyez sur Annuler le travail sur l'écran tactile. Interruption du travail Interruption du travail suspend le travail d'impression en cours et vous permet d'imprimer des copies. Remarque : le paramètre Interruption du travail doit être activé pour qu'il puisse fonctionner. 1 Chargez un document d'origine face imprimée vers le haut, bord court en premier dans le dispositif d'alimentation automatique ou face imprimée vers le bas sur la vitre du scanner. Remarque : ne chargez pas de cartes postales, de photos, d'images trop petites, de transparents, de photos papier ou de supports trop fins (tels qu'une coupure de magazine) dans le dispositif d'alimentation automatique. Placez ces éléments sur la vitre du scanner. 2 Si vous chargez un document dans le dispositif d'alimentation automatique, ajustez les guide-papier. 3 Depuis le panneau de commandes de l’imprimante, appuyez sur . 4 Si vous avez placé le document sur la vitre du scanner, appuyez sur Terminer le travail pour revenir à l’écran d’accueil. L'écran de copie apparaît. 1 L'écran « Annulation du travail de numérisation » apparaît. Une fois le travail annulé, l'écran de copie apparaît. Annulation d'une copie pendant l'impression des pages 1 Appuyez sur Annuler le travail sur l'écran tactile ou appuyez sur sur le pavé numérique. 2 Appuyez sur le travail à annuler. 3 Appuyez sur Supprimer les travaux sélectionnés. Le travail de copie restant est annulé. L'écran d'accueil réapparaît. Envoi de courriers électroniques Préparation de l'envoi d'un courrier électronique Configuration de la fonction de courrier électronique Pour pouvoir utiliser l'option de courrier électronique, vous devez l'activer dans la configuration de l'imprimante et disposer d'une adresse IP ou d'une adresse de passerelle valide. Pour configurer la fonction de courrier élecronique : 1 Saisissez l'adresse IP de l'imprimante dans le champ d'adresse de votre navigateur Web. Remarque : si vous ne connaissez pas l'adresse IP de l'imprimante, imprimez une page de configuration réseau et identifiez l'adresse IP dans la section TCP/IP. 2 Cliquez sur Paramètres. 3 Dans Paramètres par défaut, cliquez sur Paramètres de courrier électronique/FTP. 4 Cliquez sur Paramètres de courrier électronique. 5 Cliquez sur Configuration du serveur de messagerie. 6 Renseignez les champs en y insérant les informations appropriées. 7 Cliquez sur Ajouter. Configuration des paramètres de courrier électronique 1 Saisissez l'adresse IP de l'imprimante dans le champ d'adresse de votre navigateur Web. Remarque : si vous ne connaissez pas l'adresse IP de l'imprimante, imprimez une page de configuration réseau et identifiez l'adresse IP dans la section TCP/IP. 2 Cliquez sur Paramètres. 5 Renseignez les champs en y insérant les informations appropriées. 4 Entrez un nom unique pour le raccourci, puis cliquez sur Entrer. 6 Cliquez sur Envoyer. 5 Assurez-vous que le nom et le numéro du raccourci sont corrects, puis appuyez sur OK. Création d'un raccourci de courrier électronique Création d'un raccourci de messagerie à l'aide du serveur Web incorporé 1 Saisissez l'adresse IP de l'imprimante dans le champ d'adresse de votre navigateur Web. Remarque : si vous ne connaissez pas l'adresse IP de l'imprimante, imprimez une page de configuration réseau et identifiez l'adresse IP dans la section TCP/IP. 2 Cliquez sur Paramètres. 3 Dans Autres paramètres, cliquez sur Gérer les raccourcis. 4 Cliquez sur Configuration des raccourcis de messagerie. 5 Tapez un nom unique pour le destinataire, puis saisissez son Si le nom ou le numéro est incorrect, appuyez sur Annuler, puis entrez à nouveau l’information. Annulation d'un e-mail • Lorsque vous utilisez le dispositif d'alimentation automatique, appuyez sur Annuler un travail lorsque Numérisation… apparaît. • Lorsque vous utilisez la vitre du scanner, appuyez sur Annuler un travail lorsque Numérisation… ou Numériser la page suivante / Terminer le travail apparaît. Envoi d'une télécopie Envoi d'une télécopie adresse électronique. Remarque : si vous saisissez plusieurs adresses, séparez chacune d'elles à l'aide d'une virgule (,). 6 Sélectionnez les paramètres de numérisation (Format, Contenu, Couleur et Résolution). 7 Entrez un numéro de raccourci et cliquez sur Ajouter. Si vous entrez un numéro déjà utilisé, vous êtes invité à en sélectionner un autre. Création d'un raccourci de messagerie sur l'écran tactile 1 Sur l'écran d'accueil, appuyez sur E-mail. 2 Saisissez l'adresse électronique du destinataire. Pour créer un groupe de destinataires, appuyez sur Adresse suivante, puis saisissez l'adresse électronique du destinataire suivant. 3 Appuyez sur Enregistrer comme raccourci. 3 Cliquez sur Paramètres de courrier électronique/FTP. 4 Cliquez sur Paramètres de courrier électronique. 2 Envoi d’une télécopie à partir du panneau de commandes de l’imprimante 1 Chargez un document d'origine face imprimée vers le haut, bord court en premier dans le dispositif d'alimentation automatique ou face imprimée vers le bas sur la vitre du scanner. Remarque : ne chargez pas de cartes postales, de photos, d'images trop petites, de transparents, de photos papier ou de supports trop fins (tels qu'une coupure de magazine) dans le dispositif d'alimentation automatique. Placez ces éléments sur la vitre du scanner. 2 Si vous chargez un document dans le dispositif d'alimentation automatique, ajustez les guide-papier. 3 Sur l'écran d'accueil, appuyez sur Télécopie. 4 Saisissez le numéro de télécopie ou un raccourci à l'aide de l'écran tactile ou du pavé numérique. Pour ajouter des destinataires, appuyez sur Num. suivant, puis saisissez le numéro de téléphone ou le numéro de raccourci du destinataire, ou parcourez le carnet d'adresses. Remarque : pour insérer une pause de numérotation dans un numéro de télécopie, appuyez sur . La pause de numérotation apparaît sous forme de virgule dans la zone « Envoyer la télécopie à ». Utilisez cette option si vous devez d'abord composer un numéro de ligne extérieure. 5 Appuyez sur Envoyer par télécopie. Envoi d’une télécopie à partir d’un ordinateur L'envoi d’une télécopie à partir d’un ordinateur vous permet d'envoyer des documents électroniques sans quitter votre bureau. Vous pouvez choisir d'envoyer ou non des documents directement depuis un programme logiciel. Utilisateurs Windows 1 Lorsqu'un fichier est ouvert, cliquez sur Fichier Imprimer. 2 Cliquez sur Propriétés, Préférences, Options ou Configuration. 3 Sélectionnez l'onglet Autres options, puis cliquez sur Télécopie. 4 Sur l'écran Télécopie, saisissez le nom du destinataire et son numéro de télécopie. 5 Cliquez sur OK, puis de nouveau sur OK. d’informations sur l’utilisation des autres versions de Macintosh OS, reportez-vous à l’aide de Mac OS. 1 Lorsqu'un document est ouvert, choisissez Fichier > Imprimer. 2 Sélectionnez l'imprimante dans le menu contextuel Imprimante. Remarque : utilisez le pilote de télécopie de l’imprimante pour visualiser les options de télécopie dans la boîte de dialogue Imprimer. Pour installer le pilote de télécopie, sélectionnez Ajouter une imprimante, puis installez de nouveau l’imprimante sous un autre nom en choisissant la version télécopie du pilote. 3 Entrez les informations de télécopie (le nom et le numéro du destinataire de la télécopie par exemple). 4 Cliquez sur Télécopie. numéro de télécopie. Pour créer un raccourci regroupant plusieurs numéros, entrez tous les numéros du groupe. Remarque : séparez chacun d'eux à l'aide d'un point-virgule (;). 6 Associez-y un numéro de raccourci. Si vous entrez un numéro déjà utilisé, vous êtes invité à en sélectionner un autre. 7 Cliquez sur Ajouter. Création d'un raccourci de destination de télécopie à l'aide de l'écran tactile 1 Chargez un document d'origine face imprimée vers le haut, Création de raccourcis bord court en premier dans le dispositif d'alimentation automatique ou face imprimée vers le bas sur la vitre du scanner. Création d'un raccourci de destination de télécopie à l'aide du serveur Web incorporé Remarque : ne chargez pas de cartes postales, de photos, d'images trop petites, de transparents, de photos papier ou de supports trop fins (tels qu'une coupure de magazine) dans le dispositif d'alimentation automatique. Placez ces éléments sur la vitre du scanner. Au lieu de composer tout le numéro de télécopie d'un destinataire sur le panneau de commandes de l’imprimante chaque fois que vous souhaitez envoyer une télécopie, vous pouvez créer une destination de télécopie et y associer un raccourci. Vous pouvez créer un raccourci pour un seul numéro de télécopie ou pour un groupe de numéros de télécopie. 1 Saisissez l'adresse IP de l'imprimante dans le champ d'adresse 6 Cliquez sur Envoyer. de votre navigateur Web. Sous Mac OS X version 10.5 : Remarque : si vous ne connaissez pas l'adresse IP de l'imprimante, imprimez une page de configuration réseau et identifiez l'adresse IP dans la section TCP/IP. Les procédures d’envoi d’une télécopie à partir de l’ordinateur varient en fonction de votre système d’exploitation. Pour plus 5 Tapez un nom unique pour le raccourci, puis saisissez le 2 Si vous chargez un document dans le dispositif d'alimentation automatique, ajustez les guide-papier. 3 Sur l'écran d'accueil, appuyez sur Télécopie. 4 Saisissez le numéro de télécopie. Pour créer un groupe de numéros de télécopie, appuyez sur Num. suivant, puis saisissez le numéro de télécopie suivant. 5 Appuyez sur Enregistrer comme raccourci. 2 Cliquez sur Paramètres. 3 Cliquez sur Gérer les raccourcis. Remarque : un mot de passe peut vous être demandé. Si vous n'avez pas d'ID utilisateur ni de mot de passe, demandez-en au personnel de l'assistance technique. 4 Cliquez sur Configuration des raccourcis de télécopie. 3 6 Entrez un nom pour le raccourci. 7 Assurez-vous que le nom et le numéro du raccourci sont corrects, puis appuyez sur OK. Si le nom ou le numéro est incorrect, appuyez sur Annuler, puis entrez à nouveau l’information. Si vous entrez un numéro déjà utilisé, vous êtes invité à en sélectionner un autre. 8 Appuyez sur Envoyer par télécopie pour envoyer le document ou sur pour retourner à l’écran d’accueil. Numérisation vers une adresse FTP Numérisation vers une adresse FTP Numérisation vers une adresse FTP à l'aide du pavé numérique 1 Chargez un document d'origine face imprimée vers le haut, bord court en premier dans le dispositif d'alimentation automatique (DAA) ou face imprimée vers le bas sur la vitre du scanner. Remarque : ne chargez pas de cartes postales, de photos, d'images trop petites, de transparents, de photos papier ou de supports trop fins (tels qu'une coupure de magazine) dans le DAA. Placez ces éléments sur la vitre du scanner. 2 Si vous chargez un document dans le dispositif d'alimentation automatique, ajustez les guide-papier. Numérisation vers une adresse FTP à l'aide du carnet d'adresses 1 Chargez un document d'origine face imprimée vers le haut, bord court en premier dans le dispositif d'alimentation automatique ou face imprimée vers le bas sur la vitre du scanner. Remarque : ne chargez pas de cartes postales, de photos, d'images trop petites, de transparents, de photos papier ou de supports trop fins (tels qu'une coupure de magazine) dans le dispositif d'alimentation automatique. Placez ces éléments sur la vitre du scanner. 2 Si vous chargez un document dans le dispositif d'alimentation automatique, ajustez les guide-papier. 3 Sur l'écran d'accueil, appuyez sur FTP. 4 Appuyez sur Rechercher dans le carnet d'adresses. 5 Saisissez le nom ou une partie du nom que vous recherchez, puis appuyez sur Rechercher. 6 Appuyez sur le nom que vous souhaitez ajouter au champ « A : ». 5 Appuyez sur Envoyer. Numérisation vers une adresse FTP à l'aide d'un numéro de raccourci 1 Chargez un document d'origine face imprimée vers le haut, bord court en premier dans le dispositif d'alimentation automatique ou face imprimée vers le bas sur la vitre du scanner. 2 Si vous chargez un document dans le dispositif d'alimentation automatique, ajustez les guide-papier. 3 Appuyez sur #, puis saisissez le numéro de raccourci de l'adresse FTP. 6 Entrez un nom de numérisation. Le nom de numérisation est le nom qui apparaît à l’écran dans la liste des profils de numérisation. 7 Cliquez sur Envoyer. 8 Passez en revue les instructions de l'écran de profil de numérisation. Un numéro de raccourci a été automatiquement attribué lorsque vous avez cliqué sur Envoyer. Vous pouvez utiliser ce numéro de raccourci lorsque vous êtes prêt à numériser vos documents. a Chargez un document d'origine face imprimée vers le haut, bord court en premier dans le dispositif d'alimentation automatique ou face imprimée vers le bas sur la vitre du scanner. Remarque : ne chargez pas de cartes postales, de photos, d'images trop petites, de transparents, de photos papier ou de supports trop fins (tels qu'une coupure de magazine) dans le dispositif d'alimentation automatique. Placez ces éléments sur la vitre du scanner. b Si vous chargez un document dans le dispositif Numérisation vers un lecteur Flash c Appuyez sur d'alimentation automatique, ajustez les guide-papier. , puis composez le numéro de raccourci à l'aide du pavé numérique. Vous pouvez également appuyer sur Travaux suspendus sur l'écran d'accueil, puis sur Profils. d Une fois que vous avez entré le numéro de raccourci, le Numérisation vers un ordinateur 1 Saisissez l'adresse IP de l'imprimante dans le champ d'adresse de votre navigateur Web. Remarque : ne chargez pas de cartes postales, de photos, d'images trop petites, de transparents, de photos papier ou de supports trop fins (tels qu'une coupure de magazine) dans le dispositif d'alimentation automatique. Placez ces éléments sur la vitre du scanner. vous souhaitez enregistrer le fichier numérisé de sortie. 7 Appuyez sur Envoyer. 3 Sur l'écran d'accueil, appuyez sur FTP. 4 Saisissez l'adresse FTP. 5 Sélectionnez un emplacement sur votre ordinateur vers lequel Remarque : si vous ne connaissez pas l'adresse IP de l'imprimante, imprimez une page de configuration réseau et identifiez l'adresse IP dans la section TCP/IP. 2 Cliquez sur Profil de numérisation. 3 Cliquez sur Créer. 4 Sélectionnez vos paramètres de numérisation, puis cliquez sur Suivant. 4 Appuyez sur Envoyer. 4 scanner numérise et envoie le document dans le répertoire ou vers le programme que vous avez spécifié. Si vous avez appuyé sur Profils sur l'écran d'accueil, cherchez votre raccourci dans la liste. 9 Retournez à l'ordinateur pour voir le fichier. Le fichier de sortie est enregistré dans l'emplacement que vous avez indiqué ou il est ouvert avec le programme que vous avez spécifié. Numérisation vers un lecteur Flash 1 Chargez un document d'origine face imprimée vers le haut, bord court en premier dans le dispositif d'alimentation automatique ou face imprimée vers le bas sur la vitre du scanner. Remarque : ne chargez pas de cartes postales, de photos, d'images trop petites, de transparents, de photos papier ou de supports trop fins (tels qu'une coupure de magazine) dans le dispositif d'alimentation automatique. Placez ces éléments sur la vitre du scanner. 2 Si vous chargez un document dans le dispositif d'alimentation automatique, ajustez les guide-papier. 3 Insérez le lecteur Flash dans le port USB qui se trouve sur la face avant de l’imprimante. L'écran Travaux suspendus s'affiche. 4 Appuyez sur Numériser vers le lecteur USB. 5 Sélectionnez les paramètres de numérisation souhaités. 6 Appuyez sur Numériser. 5 ">
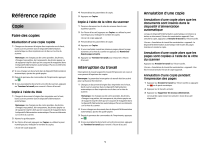
Öffentlicher Link aktualisiert
Der öffentliche Link zu Ihrem Chat wurde aktualisiert.