Lexmark X656 Manuel utilisateur
PDF
Descarregar
Documento
Guide d'information Page 1 sur 18 Guide d'information Menu Aide Le menu Aide est composé de plusieurs pages d'aide stockées dans l'imprimante multifonction (MFP) sous forme de documents PDF. Ces documents contiennent des informations relatives à l’utilisation de l’imprimante et à différentes tâches, notamment les travaux de télécopie, de numérisation et de copie. Ils sont disponibles dans l'imprimante en anglais, en français, en allemand et en espagnol. Vous pouvez les trouver dans d'autres langues sur le CD Logiciel et documentation. Option de menu Description Imprimer tous les guides Imprime tous les guides. Guide de copie Fournit des informations sur la manière d'effectuer des copies et de modifier des paramètres. Guide du courrier électronique Fournit des informations sur l'envoi d'e-mails en utilisant des adresses, des raccourcis ou le carnet d'adresses, ainsi que sur la manière de modifier les paramètres. Guide de télécopie Fournit des informations sur l'envoi de télécopies en utilisant des numéros de télécopie, des raccourcis ou le carnet d'adresses, ainsi que sur la manière de modifier les paramètres. Guide FTP Fournit des informations sur la numérisation de documents directement vers un serveur FTP à l'aide d'une adresse FTP, de numéros de raccourci ou du carnet d'adresses, ainsi que sur la manière de modifier les paramètres. Guide d'information (cette page) Indique où trouver des informations supplémentaires. Guide des défaillances d'impression Indique l'aide nécessaire pour résoudre les défaillances répétées lors de la réalisation de copies et d'impressions. Guide des fournitures Fournit les références nécessaires à la commande de fournitures. Fiche d'installation La fiche d'installation, fournie avec l'imprimante, donne des informations sur l'installation de l'imprimante. CD Logiciel et documentation Le CD Logiciel et documentation fourni avec l'imprimante contient un Guide de l'utilisateur. Le Guide de l'utilisateur fournit des informations sur le chargement du papier, l'impression, la commande de fournitures, le dépannage, l'élimination des bourrages papier et la maintenance de l'imprimante. Références dans d'autres langues Le Guide de l'utilisateur, la fiche d'installation et les pages d'aide sont également disponibles dans d'autres langues sur le CD Logiciel et documentation. Guide de copie Page 2 sur 18 Guide de copie Réalisation d'une copie rapide 1 Chargez un document d'origine face imprimée vers le haut, bord court en premier dans le dispositif d'alimentation automatique ou face imprimée vers le bas sur la vitre du scanner. Remarque : ne chargez pas de cartes postales, de photos, d'images trop petites, de transparents, de photos papier ou de supports trop fins (tels qu'une coupure de magazine) dans le dispositif d'alimentation automatique. Placez ces éléments sur la vitre du scanner. 2 Si vous chargez un document dans le dispositif d'alimentation automatique, ajustez les guide-papier. 3 Depuis le panneau de commandes de l’imprimante, appuyez sur . 4 Si vous avez placé le document sur la vitre du scanner, appuyez sur Terminer le travail pour revenir à l’écran d’accueil. Copie à l'aide du DAA 1 Chargez le document d’origine face imprimée vers le haut, bord court en premier dans le dispositif d'alimentation automatique. Remarque : ne chargez pas de cartes postales, de photos, d'images trop petites, de transparents, de photos papier ou de supports trop fins (tels qu'une coupure de magazine) dans le dispositif d'alimentation automatique. Placez ces éléments sur la vitre du scanner. 2 Ajustez les guide-papier. 3 Sur l'écran d'accueil, appuyez sur Copier, ou utilisez le pavé numérique pour indiquer le nombre de copies. L'écran de copie apparaît. 4 Personnalisez les paramètres de copie. 5 Appuyez sur Copier. Copie à l'aide de la vitre du scanner 1 Posez un document sur la vitre du scanner dans le coin supérieur gauche. 2 Sur l'écran d'accueil, appuyez sur Copier, ou utilisez le pavé numérique pour indiquer le nombre de copies. L'écran de copie apparaît. 3 Personnalisez les paramètres de copie. 4 Appuyez sur Copier. 5 Si vous souhaitez numériser plusieurs pages, placez la page suivante sur la vitre du scanner et appuyez sur Numériser depuis page suivante. 6 Appuyez sur Terminer le travail pour retourner à l'écran d’accueil. Guide de copie Page 3 sur 18 Interruption du travail Interruption du travail suspend le travail d'impression en cours et vous permet d'imprimer des copies. Remarque : le paramètre Interruption du travail doit être activé pour qu'il puisse fonctionner. 1 Chargez un document d'origine face imprimée vers le haut, bord court en premier dans le dispositif d'alimentation automatique ou face imprimée vers le bas sur la vitre du scanner. Remarque : ne chargez pas de cartes postales, de photos, d'images trop petites, de transparents, de photos papier ou de supports trop fins (tels qu'une coupure de magazine) dans le dispositif d'alimentation automatique. Placez ces éléments sur la vitre du scanner. 2 Si vous chargez un document dans le dispositif d'alimentation automatique, ajustez les guide-papier. 3 Depuis le panneau de commandes de l’imprimante, appuyez sur . 4 Si vous avez placé le document sur la vitre du scanner, appuyez sur Terminer le travail pour revenir à l’écran d’accueil. Présentation des écrans et des options de copie Copier à partir de Cette option ouvre un écran dans lequel vous pouvez indiquer la taille des documents que vous allez copier. • Appuyez sur un bouton de format de papier pour le sélectionner comme paramètre « Copier à partir de ». L'écran de copie s'affiche avec le nouveau paramètre. • Lorsque l'option Copier à partir de est définie sur Mixte Lettre US/Légal US, vous pouvez copier un document d'origine contenant des formats de papier composés. • Lorsque l'option Copier à partir de est définie sur Détection auto du format, le scanner détermine automatiquement le format du document original. Copier vers Cette option permet d'afficher un écran sur lequel vous pouvez saisir le format et le type de papier d'impression pour vos copies. • Appuyez sur le bouton du format de papier souhaité pour le sélectionner comme paramètre de « Copier vers ». L'écran de copie s'affiche et le nouveau paramètre apparaît dessus. • Si les paramètres de format de « Copier à partir de » et « Copier vers » diffèrent, l'imprimante règle automatiquement le paramètre de mise à l'échelle pour adapter le format. • Si le type ou le format de papier sur lequel vous souhaitez effectuer la copie n'est pas chargé dans un des tiroirs, appuyez sur Chargeur manuel et envoyez le papier manuellement dans le chargeur multifonction. • Lorsque « Copie vers » est paramétré sur Adaptation auto du format, chaque copie correspond au format du document original. Si le format de papier correspondant n'est pas dans un des tiroirs, l'imprimante met chaque copie à l'échelle pour s'adapter au type de papier chargé. Mettre à l'échelle Cette option permet de créer une image de votre copie, en appliquant une mise à l'échelle comprise entre 25 % et 400 %. La mise à l'échelle peut également être configurée automatiquement. • Si vous souhaitez copier à partir d'un format de papier vers un autre (par exemple du format Légal au format Lettre), la sélection des formats de papier "Copier à partir de" ou "Copier vers" a pour effet de mettre à l'échelle automatiquement la sortie afin de conserver le document d'origine sur votre copie. • Appuyez sur la flèche de gauche pour réduire la valeur de 1 % et sur la flèche de droite pour l'augmenter de 1 %. Guide de copie Page 4 sur 18 • Laissez un doigt appuyé sur une flèche pour augmenter ou réduire la valeur de façon continue. • Laissez le doigt appuyé sur la flèche pendant deux secondes pour accélérer la vitesse de défilement des valeurs. Intensité Cette option permet de régler l'intensité lumineuse (plus clair ou plus sombre) des copies que vous numérisez par rapport aux documents originaux. Contenu Cette option indique à l'imprimante le type du document d’origine. Les paramètres disponibles sont les suivants : Texte, Texte/Photo, Photographie et Image imprimée. • Texte : accentue le texte haute résolution, précis et noir sur un arrière-plan vierge et blanc. • Texte/Photo : à utiliser quand les documents d’origine associent du texte et des graphiques ou images. • Photographie : indique au scanner de porter une attention particulière aux graphiques et aux images. Ce paramètre augmente la durée de numérisation, mais permet de mieux reproduire toute la gamme dynamique des tons du document d’origine. • Image imprimée : à utiliser quand vous copiez des photographies en demi-ton, des graphiques tels que des documents imprimés sur imprimante laser, ou des pages de magazine ou de journal, essentiellement composées d'images. Faces (recto verso) Utilisez cette option pour sélectionner les paramètres recto verso. Vous pouvez imprimer des copies sur une ou plusieurs faces, effectuez des copies sur deux faces (recto verso) de documents d'origine sur deux faces, effectuez des copies sur deux faces de documents d'origine sur une face ou effectuez des copies sur une face (verso) de documents d'origine sur deux faces. Assembler Cette option permet d'imprimer les pages d'un travail d'impression dans un ordre défini, lors de l'impression de plusieurs exemplaires de ce document. L'option Assembler est activée par défaut ; les pages de sortie de vos exemplaires seront ordonnées comme suit : (1,2,3) (1,2,3) (1,2,3). Si vous souhaitez que les exemplaires de chaque page soient imprimés ensemble, désactivez la fonction d'assemblage.?Vos copies seront alors ordonnées comme suit : (1,1,1) (2,2,2) (3,3,3). Options Lorsque vous appuyez sur le bouton Options, un écran s'affiche vous permettant de modifier les paramètres suivants : Economie papier, Traitemt avancé image, Travail personnalisé, Séparateurs, Modifier marge, Suppression des bords, En-tête/pied de page, Fond de page, Contenu, Recto verso avancé et Enregistrer comme raccourci. Economie papier Cette option vous permet d'imprimer deux ou plusieurs feuilles d'un document d'origine sur la même page. Cette option est également appelée impression de « N pages par feuille ». N correspond à un nombre. Par exemple, si cette option est définie sur « 2 pages par feuille », deux pages de votre document seront imprimées sur une seule feuille. Si elle est définie sur « 4 pages par feuille », quatre pages seront imprimées sur une seule feuille. Lorsque vous appuyez sur l'option Imprimer les bordures de page, la bordure extérieure encadrant les pages du document d'origine sur la page de sortie est ajoutée ou supprimée. Traitemt avancé image Cette option vous permet d'ajuster les paramètres Retrait arrière-plan, Contraste, Détail des ombres, Num. bord à bord, Equilibre des couleurs et image miroir, avant de copier le document. Travail personnalisé Cette option combine plusieurs travaux de numérisation en un seul travail. Guide de copie Page 5 sur 18 Séparateurs Cette option place une feuille de papier vierge entre chaque copie, page ou travail d'impression. Les séparateurs peuvent être extraits d'un tiroir contenant du papier de couleur différente de celui utilisé pour les copies. Modifier marge Cette option augmente la taille de la marge d'une distance spécifique. Cela fournit ainsi un espace utile pour les copies reliées ou perforées. Utilisez les flèches pour augmenter ou réduire la largeur des marges. Si la marge supplémentaire est trop grande, la copie sera coupée. Suppression des bords Cette option supprime les traces ou les informations apparaissant autour des bords de votre document. Vous pouvez choisir de supprimer la même zone autour des quatre côtés du papier, ou choisir un bord spécifique. L'option Suppression des bords supprime tout ce qui se trouve dans la zone sélectionnée ; aucun élément imprimé dans cette zone du papier n'est laissé. En-tête/pied de page Cette option active les options Date/heure, Numéro de page, Numéro Bates ou Texte personnalisé, et permet de les imprimer dans un en-tête ou un pied de page spécifique. Fond de page Cette option crée un filigrane (ou message) sur votre copie. Vous avez le choix entre Urgent, Confidentiel, Copie ou Brouillon, ou vous pouvez entrer un message personnalisé dans le champ « Saisir un texte personnalisé ». Le terme que vous choisissez apparaîtra grisé, en gros caractères sur chaque page. Remarque : un fond de page personnalisé peut être créé par un agent du support technique. Lorsqu'un fond de page personnalisé est créé, un bouton comportant une icône correspondante sera disponible. Contenu Cette option améliore la qualité de la copie. Les paramètres disponibles sont les suivants : Texte, Texte/Photo, Photographie et Image imprimée. • Texte : utilisez ce paramètre lorsque les documents d'origine copiés comprennent essentiellement du texte ou des illustrations. • Texte/Photo : utilisez ce paramètre lorsque les documents d’origine copiés associent du texte et des graphiques ou images. • Photographie : utilisez ce paramètre lorsque le document d'origine copié est une photographie de haute qualité ou une impression jet d'encre. • Image imprimée : utilisez ce paramètre lorsque vous copiez des photographies en demi-tons, des documents imprimés sur une imprimante laser ou des pages d'un magazine ou d'un journal. Recto verso avancé Cette option contrôle si les documents sont recto, recto verso, l'orientation des documents d'origine et la façon dont les documents sont reliés. Remarque : certaines options Recto verso avancé ne sont pas disponibles sur tous les modèles d’imprimantes. Enregistrer comme raccourci Cette option permet d’enregistrer les paramètres actuels en tant que raccourci. Guide du courrier électronique Page 6 sur 18 Guide du courrier électronique L'imprimante peut être utilisée pour envoyer des documents numérisés par e-mail à un ou plusieurs destinataires. L'envoi d'un e-mail depuis l'imprimante peut être effectué en saisissant l'adresse e-mail, en utilisant un numéro de raccourci ou en utilisant le carnet d'adresses. Envoi d’un e-mail à partir de l’écran tactile 1 Chargez un document d'origine face imprimée vers le haut, bord court en premier dans le dispositif d'alimentation automatique ou face imprimée vers le bas sur la vitre du scanner. Remarque : ne chargez pas de cartes postales, de photos, d'images trop petites, de transparents, de photos papier ou de supports trop fins (tels qu'une coupure de magazine) dans le dispositif d'alimentation automatique. Placez ces éléments sur la vitre du scanner. 2 Si vous chargez un document dans le dispositif d'alimentation automatique, ajustez les guide-papier. 3 Sur l'écran d'accueil, appuyez sur E-mail. 4 Saisissez l'adresse e-mail ou le numéro de raccourci. Pour saisir d'autres destinataires, appuyez sur Adresse suivante et répétez l'opération précédente. 5 Appuyez sur Envoyer e-mail. Envoi d'un e-mail à l'aide d'un numéro de raccourci 1 Chargez un document d'origine face imprimée vers le haut, bord court en premier dans le dispositif d'alimentation automatique ou face imprimée vers le bas sur la vitre du scanner. Remarque : ne chargez pas de cartes postales, de photos, d'images trop petites, de transparents, de photos papier ou de supports trop fins (tels qu'une coupure de magazine) dans le dispositif d'alimentation automatique. Placez ces éléments sur la vitre du scanner. 2 Si vous chargez un document dans le dispositif d'alimentation automatique, ajustez les guide-papier. 3 Appuyez sur et utilisez le pavé numérique pour saisir le numéro de télécopie. Pour saisir d'autres destinataires, appuyez sur Adresse suivante, puis entrez l'adresse ou le numéro de raccourci souhaité. 4 Appuyez sur Envoyer e-mail. Envoi d'un e-mail à l'aide du carnet d'adresses 1 Chargez un document d'origine face imprimée vers le haut, bord court d'abord dans le dispositif d'alimentation automatique ou face imprimée vers le bas sur la vitre du scanner. Remarque : ne chargez pas de cartes postales, de photos, d'images trop petites, de transparents ou de supports trop fins (tels qu'une coupure de magazine) dans le dispositif d'alimentation automatique. Placez ces éléments sur la vitre du scanner. 2 Si vous chargez un document dans le dispositif d'alimentation automatique, ajustez les guide-papier. 3 Sur l'écran d'accueil, appuyez sur E-mail. 4 Appuyez sur Rechercher dans le carnet d'adresses. 5 Saisissez le nom ou une partie du nom que vous recherchez, puis appuyez sur Rechercher. Guide du courrier électronique Page 7 sur 18 6 Appuyez sur le nom à ajouter dans la zone « A : ». Pour saisir d'autres destinataires, appuyez sur Adresse suivante, puis entrez l'adresse ou le numéro de raccourci à ajouter ; ou effectuez une recherche dans le carnet d'adresses. 7 Appuyez sur Envoyer e-mail. Présentation des options de courrier électronique Format d'origine Cette option ouvre un écran vous permettant de choisir le format souhaité pour les documents à envoyer par e-mail. • Appuyez sur un bouton de format de papier pour le sélectionner comme valeur du paramètre Format d'origine. L'écran d'e-mail apparaît, et votre nouveau paramètre s'affiche. • Lorsque l'option Format d'origine est définie sur Mixte Lettre US/Légal US, vous pouvez numériser un document d'origine contenant des formats de papier composés. • Lorsque l'option Copier à partir de est définie sur Détection auto du format, le scanner détermine automatiquement le format du document d’origine. Faces (recto verso) Cette option indique à l'imprimante si le document d'origine est recto (imprimé sur une seule face) ou recto verso (imprimé sur les deux faces). Ceci permet au scanner de savoir ce qui doit être numérisé pour inclusion dans le courrier électronique. Orientation Cette option indique à l'imprimante si le document d'origine est en orientation Portrait ou Paysage, puis modifie les paramètres Faces et Reliure pour qu'ils s'adaptent à l'orientation du document d'origine. Reliure Indique à l'imprimante si le document d'origine est relié sur le bord long ou court. Objet de l'e-mail Cette option vous permet de saisir une ligne d'objet pour votre e-mail. Vous pouvez saisir jusqu'à 255 caractères. Nom du fichier e-mail Cette option vous permet de personnaliser le nom du fichier joint. Message électronique Cette option vous permet de saisir un message qui accompagnera le fichier joint numérisé que vous voulez envoyer. Résolution Permet de régler la qualité d'impression de votre courrier électronique. Le fait d'élever la résolution graphique augmente la taille du fichier de courrier électronique et le temps requis pour la numérisation du document original. Pour réduire la taille du fichier, vous pouvez diminuer la résolution graphique. Guide du courrier électronique Page 8 sur 18 Envoyer en tant que Cette option définit le format de sortie (PDF, TIFF, JPEG ou XPS) de l'image numérisée. • PDF : crée un seul fichier de plusieurs pages, lisible par Adobe Acrobat Reader. Adobe Reader est fourni gratuitement par Adobe sur www.adobe.com. • PDF sécurisé : crée un PDF crypté qui protège le contenu du fichier contre toute tentative d'accès non autorisé. • TIFF : crée plusieurs fichiers ou un seul. Si l’option TIFF multipage est désactivée dans le menu Paramètres du serveur Web incorporé, TIFF enregistre une page par fichier. La taille de fichier est généralement supérieure à celle d'un JPEG équivalent. • JPEG : crée et joint un fichier distinct pour chaque page de votre document d'origine. Il est lisible par la plupart des navigateurs Web et des programmes graphiques. • XPS : crée un seul fichier XPS de plusieurs pages, lisible par une visionneuse ouvrant le document dans une fenêtre Internet Explorer et par .Net Framework, ou en téléchargeant une autre visionneuse autonome. Contenu Cette option indique à l'imprimante le type du document d'origine. Choisissez entre Texte, Texte/Photo ou Photo. La couleur peut être activée ou désactivée, sans aucun des choix de contenu. Le contenu affecte la qualité et la taille de votre e-mail. • Texte—Fait ressortir un texte noir, aux contours nets, en haute résolution sur fond blanc • Texte/Photo—Lorsque le document d'origine est composé d'un mélange de texte et de graphiques ou d'images • Photographie—Indique au scanner de prêter une attention particulière aux graphiques et aux images. Ce paramètre allonge la durée de la numérisation, mais améliore la reproduction de l'ensemble de la plage dynamique des tonalités du document d'origine. Cette option augmente la quantité d'informations enregistrées. • Couleur—Définit le type et la sortie de numérisation pour l'e-mail. Les documents en couleur peuvent être numérisés et envoyés à une adresse électronique. Options avancées Si vous appuyez sur ce bouton, un écran s'affiche vous permettant de modifier les paramètres Traitemt avancé image, Travail personnalisé, Journal de transmission, Aperçu de la numérisation, Suppression des bords et Intensité. • Traitemt avancé image : règle les paramètres Retrait arrière-plan, Contraste, Numériser bord à bord, Détail des ombres et Image miroir avant que vous ne procédiez à la copie d’un document. • Travail personnalisé (Version du travail) : combine plusieurs travaux de numérisation en un seul travail. • Journal de transmission : imprime le journal de transmission ou le journal des erreurs de transmission. • Aperçu de la numérisation : affiche la première page de l'image avant qu'elle soit incluse dans l'e-mail. Une fois la première page numérisée, la numérisation s'interrompt et un aperçu apparaît. • Suppression des bords : supprime les traces ou les informations apparaissant autour des bords d'un document. Vous pouvez choisir de supprimer la même zone autour des quatre côtés du papier, ou choisir un bord spécifique. L'option Suppression des bords supprime tout ce qui se trouve dans la zone sélectionnée, en ne laissant rien dans cette partie de la numérisation. • Intensité : règle le niveau de clarté ou d'obscurité final des e-mails numérisés. Guide de télécopie Page 9 sur 18 Guide de télécopie La fonction de télécopie vous permet de numériser des éléments et de les envoyer à un ou plusieurs destinataires. L'envoi d'une télécopie peut être effectué depuis l'imprimante en saisissant le numéro de télécopie, en utilisant un numéro de raccourci ou en utilisant le carnet d'adresses. Remarque : pour insérer une pause de numérotation d’une seconde dans un numéro de télécopie, appuyez sur . La pause de numérotation apparaît sous forme de virgule dans la zone Envoyer la télécopie à. Utilisez cette option si vous devez d'abord composer un numéro de ligne extérieure. Envoi d’une télécopie à partir du panneau de commandes de l’imprimante 1 Chargez un document d'origine face imprimée vers le haut, bord court en premier dans le dispositif d'alimentation automatique ou face imprimée vers le bas sur la vitre du scanner. Remarque : ne chargez pas de cartes postales, de photos, d'images trop petites, de transparents, de photos papier ou de supports trop fins (tels qu'une coupure de magazine) dans le dispositif d'alimentation automatique. Placez ces éléments sur la vitre du scanner. 2 Si vous chargez un document dans le dispositif d'alimentation automatique, ajustez les guide-papier. 3 Sur l'écran d'accueil, appuyez sur Télécopie. 4 Saisissez le numéro de télécopie ou un raccourci à l'aide de l'écran tactile ou du pavé numérique. Pour ajouter des destinataires, appuyez sur Num. suivant, puis saisissez le numéro de téléphone ou le numéro de raccourci du destinataire, ou parcourez le carnet d'adresses. . La pause de Remarque : pour insérer une pause de numérotation dans un numéro de télécopie, appuyez sur numérotation apparaît sous forme de virgule dans la zone « Envoyer la télécopie à ». Utilisez cette option si vous devez d'abord composer un numéro de ligne extérieure. 5 Appuyez sur Envoyer par télécopie. Utilisation des raccourcis de télécopies Les raccourcis de télécopies s'apparentent aux numéros de composition abrégée d'un téléphone ou d'un télécopieur. Lors de la création de destinations de télécopies permanentes, vous pouvez assigner des numéros de raccourcis. Les destinations de télécopies permanentes ou numéros de composition abrégée sont créés au niveau du lien Gérer les raccourcis, situé sous Paramètres dans le serveur Web incorporé. Un numéro de raccourci (1–99999) peut contenir un seul ou plusieurs destinataires. En créant une télécopie de groupe dotée d’un numéro de raccourci, vous pouvez facilement et rapidement télécopier des informations de diffusion à l'ensemble d'un groupe. 1 Chargez un document d'origine face imprimée vers le haut, bord court en premier dans le dispositif d'alimentation automatique ou face imprimée vers le bas sur la vitre du scanner. Remarque : ne chargez pas de cartes postales, de photos, d'images trop petites, de transparents, de photos papier ou de supports trop fins (tels qu'une coupure de magazine) dans le dispositif d'alimentation automatique. Placez ces éléments sur la vitre du scanner. 2 Si vous chargez un document dans le dispositif d'alimentation automatique, ajustez les guide-papier. 3 Appuyez sur et utilisez le pavé numérique pour saisir le numéro de télécopie. Guide de télécopie Page 10 sur 18 Utilisation du carnet d'adresses Remarque : Si la fonctionnalité de carnet d'adresses n'est pas activée, contactez un agent du support technique. 1 Chargez un document d'origine face imprimée vers le haut, bord court en premier dans le dispositif d'alimentation automatique ou face imprimée vers le bas sur la vitre du scanner. Remarque : ne chargez pas de cartes postales, de photos, d'images trop petites, de transparents, de photos papier ou de supports trop fins (tels qu'une coupure de magazine) dans le dispositif d'alimentation automatique. Placez ces éléments sur la vitre du scanner. 2 Si vous chargez un document dans le dispositif d'alimentation automatique, ajustez les guide-papier. 3 Sur l'écran d'accueil, appuyez sur Télécopie. 4 Appuyez sur Rechercher dans le carnet d'adresses. 5 A l'aide du clavier virtuel, tapez le nom ou une partie du nom de la personne dont vous recherchez le numéro de télécopie. (N'essayez pas de rechercher plusieurs noms simultanément.) 6 Appuyez sur Rechercher. 7 Appuyez sur le nom pour l’ajouter à la liste « Envoyer la télécopie à ». 8 Répétez les étapes 4 à 7 pour entrer des adresses supplémentaires. 9 Appuyez sur Envoyer par télécopie. Présentation des options de télécopie Format d'origine Cette option ouvre un écran vous permettant de choisir le format souhaité pour les documents à envoyer par télécopie. • Appuyez sur un bouton de format de papier pour le sélectionner comme valeur du paramètre Format d'origine. L'écran de télécopie apparaît, et votre nouveau paramètre s'affiche. • Lorsque l'option Format d'origine est définie sur Mixte Lettre US/Légal US, vous pouvez numériser un document d'origine contenant des formats de papier composés. • Lorsque l'option Copier à partir de est définie sur Détection auto du format, le scanner détermine automatiquement le format du document d’origine. Contenu Cette option indique à l'imprimante le type du document d’origine. Les paramètres disponibles sont les suivants : Texte, Texte/Photo et Photographie. Vous pouvez activer ou désactiver la couleur avec n'importe lequel des paramètres de contenu. Le contenu affecte la qualité et la taille de votre numérisation. • Texte : accentue le texte haute résolution, précis et noir sur un arrière-plan vierge et blanc. • Texte/Photo : à utiliser quand les documents d’origine associent du texte et des graphiques ou images. • Photographie : indique au scanner de porter une attention particulière aux graphiques et aux images. Ce paramètre augmente la durée de numérisation, mais permet de mieux reproduire toute la gamme dynamique des tons du document d’origine. La quantité d'informations enregistrées est plus importante. • Couleur : définit le type de numérisation et la sortie de la télécopie. Les documents couleur peuvent être numérisés et envoyés à un télécopieur. Guide de télécopie Page 11 sur 18 Faces (recto verso) Cette option indique à l'imprimante si le document d'origine est un document recto (imprimé sur une face) ou recto verso (imprimé sur deux faces). Ainsi, le scanner sait ce qui doit être numérisé pour être inclus dans la télécopie. Résolution Cette option augmente la précision avec laquelle le scanner examine le document à envoyer par télécopie. Si vous envoyez une photo, un dessin avec des traits fins ou un document contenant du texte écrit très petit, augmentez la valeur du paramètre Résolution. Ainsi, le temps requis pour la numérisation sera plus élevé et la qualité de la télécopie obtenue meilleure. • • • • Standard : adaptée à la plupart des documents. Elevée : recommandée pour les documents contenant des petits caractères. Très élevée : recommandée pour les documents d'origine avec un niveau de détails élevé. Ultra élevée : recommandée pour les documents comprenant des images ou des photos. Intensité Cette option permet de régler l'intensité lumineuse (plus clair ou plus sombre) des télécopies que vous numérisez par rapport aux documents originaux. Options avancées Si vous appuyez sur ce bouton, un écran s'affiche vous permettant de modifier les paramètres Envoi différé, Traitemt avancé image, Travail personnalisé, Journal de transmission, Aperçu de la numérisation, Suppression des bords et Intensité. • Envoi différé : vous permet d'envoyer une télécopie à une date ou une heure ultérieure. Après avoir paramétré votre télécopie, appuyez sur Envoi différé, entrez la date et l'heure à laquelle vous souhaitez envoyer votre télécopie, puis appuyez sur Terminé. Ce paramètre est particulièrement utile pour envoyer des informations à des numéros de télécopie qui ne sont accessibles qu'à certaines heures ou aux heures où les tarifs sont les plus intéressants. Remarque : si l'imprimante est hors tension au moment où la télécopie différée est programmée pour l'envoi, la télécopie sera envoyée à la mise sous tension de l'imprimante. • Traitemt avancé image : règle les paramètres Retrait arrière-plan, Contraste, Numériser bord à bord, Détail des ombres et Image miroir avant que vous n’envoyiez le document par télécopie. • Travail personnalisé (Version du travail) : combine plusieurs travaux de numérisation en un seul travail. • Journal de transmission : imprime le journal de transmission ou le journal des erreurs de transmission. • Aperçu de la numérisation : affiche l'image avant qu'elle soit incluse dans la télécopie. Une fois la première page numérisée, la numérisation s'interrompt et un aperçu de l'image apparaît. • Suppression des bords : supprime les traces ou les informations apparaissant autour des bords d'un document. Vous pouvez choisir de supprimer la même zone autour des quatre côtés du papier, ou choisir un bord spécifique. L'option Suppression des bords supprime tout ce qui se trouve dans la zone sélectionnée, en ne laissant rien dans cette partie de la numérisation. • Recto verso avancé : contrôle le nombre de côtés et l'orientation du document d'origine et si les documents d'origine sont reliés le long du bord long ou du bord court. Remarque : certaines options Recto verso avancé ne sont pas disponibles sur tous les modèles d’imprimantes. Guide FTP Page 12 sur 18 Guide FTP Le scanner vous permet de numériser directement des documents vers un serveur FTP. Vous pouvez numériser des documents vers une seule adresse FTP à la fois. Numérisation vers une adresse FTP à l'aide du pavé numérique 1 Chargez un document d'origine face imprimée vers le haut, bord court d'abord dans le dispositif d'alimentation automatique ou face imprimée vers le bas sur la vitre du scanner. Remarque : ne chargez pas de cartes postales, de photos, d'images trop petites, de transparents ou de supports trop fins (tels qu'une coupure de magazine) dans le dispositif d'alimentation automatique. Placez ces éléments sur la vitre du scanner. 2 Si vous chargez un document dans le dispositif d'alimentation automatique, ajustez les guide-papier. 3 Sur l'écran d'accueil, appuyez sur FTP. 4 Saisissez l'adresse FTP. 5 Appuyez sur Envoyer. Numérisation vers une adresse FTP à l'aide d'un numéro de raccourci 1 Chargez un document d'origine face imprimée vers le haut, bord court en premier dans le dispositif d'alimentation automatique ou face imprimée vers le bas sur la vitre du scanner. Remarque : ne chargez pas de cartes postales, de photos, d'images trop petites, de transparents, de photos papier ou de supports trop fins (tels qu'une coupure de magazine) dans le dispositif d'alimentation automatique. Placez ces éléments sur la vitre du scanner. 2 Si vous chargez un document dans le dispositif d'alimentation automatique, ajustez les guide-papier. 3 Appuyez sur #, puis saisissez le numéro de raccourci de l'adresse FTP. 4 Appuyez sur Envoyer. Numérisation vers une adresse FTP à l'aide du carnet d'adresses 1 Chargez un document original face imprimée vers le haut, bord court d'abord dans le dispositif d'alimentation automatique ou face imprimée vers le bas sur la vitre du scanner. Remarque : ne chargez pas de cartes postales, de photos, d'images trop petites, de transparents ou de supports trop fins (tel qu'une coupure de magazine) dans le dispositif d'alimentation automatique. Placez ces éléments sur la vitre du scanner. 2 Si vous chargez un document dans le dispositif d'alimentation automatique, ajustez les guide-papier. 3 Sur l'écran d'accueil, appuyez sur FTP. 4 Appuyez sur Rechercher dans le carnet d'adresses. 5 Saisissez le nom ou une partie du nom que vous recherchez, puis appuyez sur Rechercher. 6 Appuyez sur le nom que vous souhaitez ajouter au champ « A : ». 7 Appuyez sur Envoyer. Guide FTP Page 13 sur 18 Présentation des options FTP Format d'origine Cette option ouvre un écran vous permettant de choisir le format souhaité pour les documents à copier. • Appuyez sur un bouton de format de papier pour le sélectionner comme valeur du paramètre Format d'origine. L'écran FTP apparaît, et votre nouveau paramètre s'affiche. • Lorsque l'option Format d'origine est définie sur Mixte Lettre US/Légal US, vous pouvez numériser un document d'origine contenant des formats de papier composés. • Lorsque l'option Copier à partir de est définie sur Détection auto du format, le scanner détermine automatiquement le format du document d’origine. Faces (recto verso) Cette option indique à l'imprimante si le document d'origine est recto (imprimé sur une seule face) ou recto verso (imprimé sur les deux faces). Ceci permet au scanner de savoir ce qui doit être numérisé pour inclusion dans le document. Orientation Cette option indique à l'imprimante l'orientation du document d'origine (Portrait ou Paysage), puis modifie les paramètres relatifs aux faces et aux bords pour qu'ils correspondent à l'orientation de ce document. Reliure Indique à l'imprimante si le document d'origine est relié le long du bord long ou du bord court. Résolution Cette option permet de régler la qualité d'impression de votre fichier. Le fait d'élever la résolution graphique augmente la taille du fichier et le temps requis pour la numérisation du document original. Pour réduire la taille du fichier, vous pouvez diminuer la résolution graphique. Envoyer en tant que Cette option définit le format de sortie (PDF, TIFF, JPEG ou XPS) de l'image numérisée. • PDF : crée un seul fichier de plusieurs pages, lisible par Adobe Acrobat Reader. Adobe Reader est fourni gratuitement par Adobe sur www.adobe.com. • PDF sécurisé : crée un PDF crypté qui protège le contenu du fichier contre toute tentative d'accès non autorisé. • TIFF : crée plusieurs fichiers ou un seul. Si l’option TIFF multipage est désactivée dans le menu Paramètres du serveur Web incorporé, TIFF enregistre une page par fichier. La taille de fichier est généralement supérieure à celle d'un JPEG équivalent. • JPEG : crée et joint un fichier distinct pour chaque page de votre document d'origine. Il est lisible par la plupart des navigateurs Web et des programmes graphiques. • XPS : crée un seul fichier XPS de plusieurs pages, lisible par une visionneuse ouvrant le document dans une fenêtre Internet Explorer et par .Net Framework, ou en téléchargeant une autre visionneuse autonome. Contenu Cette option indique à l'imprimante le type du document original. Sélectionnez Texte, Texte/Photo ou Photo. Vous pouvez activer ou désactiver la couleur avec n'importe quelle sélection de contenu. Le contenu affecte la qualité et la taille de votre fichier FTP. • Texte : accentue le texte haute résolution, précis, noir sur un arrière-plan vierge et blanc • Texte/Photo : à utiliser quand les documents originaux associent du texte et des graphiques ou images Guide FTP Page 14 sur 18 • Photographie : indique au scanner de porter une attention particulière aux graphiques et aux images. Ce paramètre rallonge la durée de numérisation, mais permet de mieux reproduire toute la gamme dynamique des tons du document original. Le nombre d'informations enregistrées est plus important. • Couleur :définit le type de numérisation et de sortie pour le fichier FTP. Vous pouvez numériser des documents en couleur et les envoyer sur un site FTP, vers un ordinateur, une adresse électronique ou une imprimante. Options avancées Si vous appuyez sur ce bouton, un écran s'affiche vous permettant de modifier les paramètres Traitemt avancé image, Travail personnalisé, Journal de transmission, Aperçu de la numérisation, Suppression des bords et Intensité. • Traitemt avancé image : règle les paramètres Retrait arrière-plan, Contraste, Détail des ombres et Image miroir avant que vous ne procédiez à la numérisation d’un document. • Travail personnalisé (Version du travail) : combine plusieurs travaux de numérisation en un seul travail. • Journal de transmission : imprime le journal de transmission ou le journal des erreurs de transmission. • Aperçu de la numérisation : affiche la première page de l'image avant qu'elle soit incluse dans l'e-mail. Une fois la première page numérisée, la numérisation s'interrompt et un aperçu apparaît. • Suppression des bords : supprime les traces ou les informations apparaissant autour des bords d'un document. Vous pouvez choisir de supprimer la même zone autour des quatre côtés du papier, ou choisir un bord spécifique. L'option Suppression des bords supprime tout ce qui se trouve dans la zone sélectionnée, en ne laissant rien dans cette partie de la numérisation. • Intensité : règle le niveau de clarté ou d'obscurité final des documents numérisés. Guide des défaillances d'impression Page 15 sur 18 Guide des défaillances d'impression Valeurs des défaillances répétées Faites correspondre un ensemble de défaillances répétées d'un travail d'impression avec les marques d'une des lignes verticales. La ligne qui correspond le mieux aux défaillances du travail d'impression indique leur origine. Remplacez les rouleaux de charge Remplacez le rouleau de transfert 28,3 mm 51,7 mm Changez la cartouche de toner Remplacez l'unité de fusion 47,8 mm ou 96,8 mm 88,0 mm ou 95,2 mm Guide des fournitures Page 16 sur 18 Guide des fournitures Lorsqu'un message de niveau de cartouche bas s’affiche, commandez une nouvelle cartouche d'impression. Lorsque ce type de message apparaît, vous pouvez encore imprimer un certain nombre de pages. Cependant, il est préférable d'avoir une cartouche neuve à disposition lorsque la cartouche en cours est épuisée. Remarque : afin de maximiser son rendement, secouez délicatement votre nouvelle cartouche d'impression avant de l'installer. Le tableau suivant répertorie les références pour la commande de fourniture. Commande de cartouches d'impression Lorsque le message 88 Niveau de cartouche bas s'affiche ou lorsque la qualité d'impression est altérée, vous pouvez prolonger légèrement la durée de vie de la cartouche d’impression : 1 Retirez la cartouche d'impression. 2 Secouez-la vigoureusement plusieurs fois d'avant en arrière et de gauche à droite pour répartir le toner. 3 Remettez en place la cartouche pour poursuivre l'impression. Remarque : répétez cette procédure plusieurs fois jusqu'à ce que l'impression ne soit plus lisible avant de remplacer la cartouche. Cartouches de toner recommandées et références Nom de la pièce Cartouches d'impression Lexmark à retourner Cartouche normale Pour les Etats-Unis et le Canada Cartouche d’impression X651A11A X651A21A Cartouche d’impression haut rendement X651H11A X651H21A Cartouche d’impression extra haut rendement X654X11A X654X21A Cartouche d’impression extra haut rendement à retourner pour étiquettes X651H04A Non applicable Cartouche d’impression extra haut rendement à retourner pour étiquettes X654X04A Non applicable Cartouche d’impression X651A21E X651A11E Cartouche d’impression haut rendement X651H21E X651H11E Cartouche d’impression extra haut rendement X654X21E X654X11E Pour l’Europe, le Moyen-Orient et l’Afrique Guide des fournitures Page 17 sur 18 Nom de la pièce Cartouches d'impression Lexmark à retourner Cartouche normale Cartouche d’impression extra haut rendement à retourner pour étiquettes X651H04E Non applicable Cartouche d’impression extra haut rendement à retourner pour étiquettes X654X04E Non applicable Pour la région Asie-Pacifique, y compris l’Australie et la Nouvelle-Zélande Cartouche d’impression X651A21P X651A11P Cartouche d’impression haut rendement X651H21P X651H11P Cartouche d’impression extra haut rendement X654X21P X654X11P Cartouche d’impression extra haut rendement à retourner pour étiquettes X651H04P Non applicable Cartouche d’impression extra haut rendement à retourner pour étiquettes X654X04P Non applicable Cartouche d’impression X651A21L X651A11L Cartouche d’impression haut rendement X651H21L X651H11L Cartouche d’impression extra haut rendement X654X21L X654X11L Cartouche d’impression extra haut rendement à retourner pour étiquettes X651H04L Non applicable Cartouche d’impression extra haut rendement à retourner pour étiquettes X654X04L Non applicable Pour l’Amérique latine Commande d'un kit de maintenance Lorsque le message 80 Maintenance planifiée s’affiche, commandez un kit de maintenance. Le kit de maintenance contient tous les éléments nécessaires pour remplacer les rouleaux d'entraînement, le rouleau de charge, l'unité de fusion et le rouleau de transfert. Remarques : • L’utilisation de certains types de papier peut entraîner un remplacement du kit de maintenance plus fréquent. Le rouleau de charge, l’unité de fusion, les rouleaux d’entraînement et le rouleau de transfert peuvent être commandés et remplacés individuellement le cas échéant. • Pour vérifier le type d’unité de fusion (T1 ou T2) installé sur l’imprimante, retirez la cartouche d’impression pour afficher l'étiquette de l'unité de fusion. Nom de la pièce Référence Kit de maintenance 40X4723 (unité de fusion T1 100 V) 40X4724 (unité de fusion T1 110 V) 40X4765 (unité de fusion T1 220 V) 40X4766 (unité de fusion T2 100 V) 40X4767 (unité de fusion T2 110 V) 40X4768 (unité de fusion T2 220 V) Guide des fournitures Page 18 sur 18 Commande d'un kit de maintenance pour dispositif d’alimentation automatique Le kit de maintenance pour dispositif d’alimentation automatique contient tous les éléments nécessaires pour remplacer les mécanismes d'entraînement et les rouleaux séparateur de ce dispositif. Consultez le tableau suivant pour identifier le numéro de référence du kit de maintenance de votre imprimante : Nom de la pièce Référence Kit de maintenance DAA 40X4769 Commande de cartouches d'agrafes Lorsque le message Niveau d'agrafes bas ou Agrafeuse vide s'affiche, commandez la cartouche d'agrafes indiquée. Pour plus d'informations, reportez-vous aux illustrations situées à l'intérieur de la porte de l'agrafeuse. Nom de la pièce Référence Cartouches d'agrafes – pack de 3 25A0013 ">
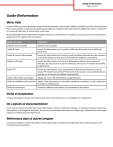
Link público atualizado
O link público para o seu chat foi atualizado.