Konica Minolta PI3502 PS Manuel utilisateur
PDF
Descargar
Documento
Pi 3502 PostScript/Option numérisation Minolta GmbH Business Equipment Operations Minoltaring 11 D-30855 Langenhagen www.minoltaeurope.com 9962 0004 00 Printed in Germany Table des matières Bienvenue ...................................................................................... X-1 Déclarations d’appellations commerciales .................................... X-1 Pour les utilisateurs américains (US) ............................................. X-2 Pour les utilisateurs canadiens ...................................................... X-2 S’applique uniquement à l’Union européenne............................... X-3 Destiné aux utilisateurs des pays soumis à la réglementation de classe B .................................................................................... X-3 Destiné aux utilisateurs en dehors des pays soumis à la réglementation de classe B ........................................................... X-3 1 2 Mac – Avant d’utiliser le contrôleur d’impression 1.1 Caractéristiques du contrôleur................................................... 1-1 Caractéristiques du contrôleur .......................................................1-1 Diverses fonctions d’impression.....................................................1-2 1.2 Configuration................................................................................ 1-5 Configuration ..................................................................................1-5 1.3 Raccordement du contrôleur...................................................... 1-6 Raccordement du contrôleur ..........................................................1-6 1.4 Paramètres entrés sur l’appareil ................................................ 1-7 Périphérique prioritaire....................................................................1-7 Mode en ligne .................................................................................1-7 Test d’impression ...........................................................................1-7 1.5 Installation des pilotes d’imprimante ......................................... 1-9 Installation de divers pilotes d’imprimante .....................................1-9 Mac – Installation du pilote d'imprimante 2.1 3 Macintosh ..................................................................................... 2-1 Environnement d’exploitation .........................................................2-1 Installation.......................................................................................2-2 Mac – Options d’impression 3.1 Options d’impression .................................................................. 3-1 3.2 Options Installables ..................................................................... 3-2 Fonctions des [Options Installables] ...............................................3-2 Pi3502 PS/Option numérisation 4 3.3 Attributs de page .......................................................................... 3-4 Fonctions de [Attributs de page] .................................................... 3-4 3.4 Options PostScript ....................................................................... 3-6 Fonctions des [Options PostScript]................................................ 3-6 3.5 Généralités .................................................................................... 3-8 Fonctions de [Généralités].............................................................. 3-8 3.6 Impression de fond..................................................................... 3-10 Fonctions de [Impression de fond]............................................... 3-10 3.7 Page de garde............................................................................. 3-11 Fonctions de [Page de garde] ...................................................... 3-11 3.8 Impression des couleurs ........................................................... 3-12 Fonctions de [Impression des couleurs]....................................... 3-12 3.9 Mise en page............................................................................... 3-13 Fonctions de [Mise en page] ........................................................ 3-13 3.10 Gestion des erreurs.................................................................... 3-14 Fonctions de [Gestion des erreurs] .............................................. 3-14 3.11 Enregistrement ........................................................................... 3-15 Fonctions de [Enregistrement] ..................................................... 3-15 3.12 Options spécifiques.................................................................... 3-17 Fonctions des [Options spécifiques] ............................................ 3-17 Mac – Fonctions pratiques 4.1 Fonctions pratiques ..................................................................... 4-1 Fonctions pratiques........................................................................ 4-1 4.2 Impression de plus d’une copie à la fois.................................... 4-2 Vue d’ensemble.............................................................................. 4-2 Procédure ....................................................................................... 4-3 4.3 Spécifier le port de sortie ............................................................ 4-6 Vue d’ensemble.............................................................................. 4-6 Procédure ....................................................................................... 4-6 4.4 Spécifiez Impression en fractionnement ................................... 4-8 Vue d’ensemble.............................................................................. 4-8 Procédure ....................................................................................... 4-8 4.5 Impression en format réduit/agrandi........................................ 4-11 Vue d’ensemble............................................................................ 4-11 Procédure ..................................................................................... 4-11 Pi3502 PS/Option numérisation 5 4.6 Impression recto-verso d’une page ......................................... 4-13 Vue d’ensemble ............................................................................4-13 Procédure .....................................................................................4-13 4.7 Impression sur transparents..................................................... 4-16 Vue d’ensemble ............................................................................4-16 Procédure .....................................................................................4-17 4.8 Ajout d’une couverture recto à chaque jeu de copies ........... 4-20 Vue d’ensemble ............................................................................4-20 Procédure .....................................................................................4-20 Mac – Dépannage 5.1 6 7 Dépannage.................................................................................... 5-1 Impossible d’imprimer ....................................................................5-1 Impossible d’entrer des paramètres corrects / d’imprimer exactement comme défini ............................................5-3 Liste d’erreurs .................................................................................5-5 Mac – Annexe 6.1 Matrice d’association des fonctions .......................................... 6-1 6.2 Spécifications ............................................................................... 6-2 Spécifications du bâti de l’appareil.................................................6-2 Accessoires.....................................................................................6-2 6.3 Index.............................................................................................. 6-3 Linux – Avant d’utiliser le contrôleur d’impression 7.1 Caractéristiques du contrôleur................................................... 7-1 Caractéristiques du contrôleur .......................................................7-1 Diverses fonctions d’impression.....................................................7-2 Fonctions administratives ...............................................................7-4 7.2 Configuration................................................................................ 7-5 Configuration ..................................................................................7-5 7.3 Raccordement du contrôleur...................................................... 7-6 Raccordement du contrôleur ..........................................................7-6 7.4 Paramètres entrés sur l’appareil ................................................ 7-7 Périphérique prioritaire....................................................................7-7 Mode en ligne .................................................................................7-7 Test d’impression ...........................................................................7-7 7.5 Installation des pilotes d’imprimante ......................................... 7-9 Installation de divers pilotes d’imprimante .....................................7-9 Pi3502 PS/Option numérisation 8 9 Linux – Installation du pilote d'imprimante 8.1 Installation..................................................................................... 8-1 Environnement d’exploitation......................................................... 8-1 Installation ...................................................................................... 8-2 8.2 Réglage de l’imprimante avec le système Xwindow................. 8-4 Application des paramètres généraux avant d’utiliser l’imprimante ..................................................................... 8-4 Redhat Linux .................................................................................. 8-4 Turbo Linux .................................................................................... 8-8 Open Linux ................................................................................... 8-11 SuSE Linux ................................................................................... 8-14 Comment afficher la boîte de dialogue Printer Utility ?................ 8-17 8.3 Utilisation des commandes ....................................................... 8-18 Commande dipjl ........................................................................... 8-18 Méthode d’impression (commande dilpr) .................................... 8-18 Commande didialog ..................................................................... 8-19 Onglets – Linux 9.1 Onglets .......................................................................................... 9-1 Description de chaque onglet ........................................................ 9-1 9.2 Onglet « Device Options Setting »............................................... 9-2 Fonctions de l’onglet « Device Options Setting »........................... 9-2 Boîte de dialogue « Mailbox Setting » ............................................ 9-4 9.3 Fonctions communes aux différents onglets ............................ 9-5 Fonctions communes aux différents onglets ................................. 9-5 Fonctions de la boîte de dialogue « Save Easy Set Name » .......... 9-6 9.4 Onglet « Setup » ............................................................................ 9-7 Fonctions de l’onglet « Setup » ...................................................... 9-7 Fonctions de la boîte de dialogue « Detail of Paper Source »...... 9-10 Fonctions de la boîte de dialogue « Detail of Output Setting » .... 9-12 9.5 Onglet « Paper » .......................................................................... 9-14 Fonctions de l’onglet « Paper » .................................................... 9-14 9.6 Onglet « Job Management » ...................................................... 9-17 Fonctions de l’onglet « Job Management » ................................. 9-17 9.7 Boîte de dialogue « Conflicts » .................................................. 9-19 Fonctions de la boîte de dialogue « Conflicts »............................ 9-19 Pi3502 PS/Option numérisation 10 Linux – Fonctions pratiques 10.1 Fonctions pratiques ................................................................... 10-1 Fonctions pratiques ......................................................................10-1 10.2 Impression recto-verso d’une page ......................................... 10-2 Vue d’ensemble ............................................................................10-2 Procédure .....................................................................................10-2 10.3 Impression de plus d’une copie à la fois ................................. 10-6 Vue d’ensemble ............................................................................10-6 Procédure .....................................................................................10-6 10.4 Spécifier le port de sortie .......................................................... 10-8 Vue d’ensemble ............................................................................10-8 Procédure .....................................................................................10-8 10.5 Utilisation de la fonction de suivi des copies ........................ 10-10 Vue d’ensemble ..........................................................................10-10 Procédure ...................................................................................10-10 10.6 Pages d’impression avec un numéro de distribution ........... 10-12 Vue d’ensemble ..........................................................................10-12 Procédure ...................................................................................10-12 10.7 Impression sur Intercalaire rétro. ........................................... 10-14 Vue d’ensemble ..........................................................................10-14 Procédure ...................................................................................10-14 10.8 Ajout d’une couverture à chaque jeu de copies ................... 10-17 Vue d’ensemble ..........................................................................10-17 Procédure ...................................................................................10-17 10.9 Utilisation de la fonction Verrouiller travail (impression PC confidentiel) ................................................... 10-21 Vue d’ensemble ..........................................................................10-21 Procédure côté pilote d’imprimante ...........................................10-21 Procédure au niveau de l’appareil (déverrouiller un travail) ........10-23 Procédure au niveau de l’appareil (effacer un travail).................10-25 10.10 Utilisation de la fonction Paramètres..................................... 10-27 Vue d’ensemble ..........................................................................10-27 Procédure ...................................................................................10-27 Utilisation des paramètres mémorisés pour un travail d’impression courant ..................................................................10-27 Mémorisation de paramètres ......................................................10-29 Suppression de paramètres mémorisés .....................................10-30 10.11 Confirmation que les données sont transférées................... 10-32 Vue d’ensemble ..........................................................................10-32 Procédure ...................................................................................10-32 Pi3502 PS/Option numérisation 11 Linux – Dépannage 11.1 Dépannage .................................................................................. 11-1 Impossible d’imprimer.................................................................. 11-1 Impossible d’entrer des paramètres corrects / d’imprimer exactement comme défini.......................................... 11-3 Liste d’erreurs............................................................................... 11-6 12 Linux – Annexe 12.1 Matrice d’association des fonctions ........................................ 12-1 12.2 Liste des aperçus ....................................................................... 12-2 [Page Layout]................................................................................ 12-2 [Figure imprimante]....................................................................... 12-4 [Aperçu configuration] .................................................................. 12-6 12.3 Spécifications ............................................................................. 12-7 Spécifications du bâti de l’appareil .............................................. 12-7 Accessoires .................................................................................. 12-7 12.4 Glossaire ..................................................................................... 12-8 12.5 Index .......................................................................................... 12-12 13 Mode Scanner Avant-propos................................................................................ 13-1 13.1 Outline (profil) ............................................................................. 13-2 Scan à E-mail ............................................................................... 13-2 Scan à URL .................................................................................. 13-3 Scan à Fichier............................................................................... 13-4 Paramètres requis ........................................................................ 13-5 Périphériques requis :................................................................... 13-5 13.2 Configuration réseau ................................................................. 13-6 Procédure de configuration.......................................................... 13-6 Définir élément ............................................................................. 13-8 13.3 Enregistrement du site FTP ....................................................... 13-9 Procédure pour un nouvel enregistrement................................... 13-9 Contrôle/modification de l’enregistrement ................................. 13-15 Suppression d’enregistrement ................................................... 13-18 13.4 Enregistrement de Abbreviation/Une-touche........................ 13-21 Nouvel enregistrement ............................................................... 13-21 Enregistrement de modification/effacement .............................. 13-30 Pi3502 PS/Option numérisation 13.5 Comment utiliser le mode scanner ? ..................................... 13-33 Une touche..................................................................................13-33 Numéro abrégé ...........................................................................13-35 Entrée directe..............................................................................13-37 Spécification de chaîne...............................................................13-42 Numérisation avec changement de qualité d’image : ................13-43 Numérisation avec changement de contraste ............................13-43 Numérisation sans réduction de l’original...................................13-44 Numérisation avec format spécifié .............................................13-45 Numérisation recto/verso de l’original ........................................13-47 13.6 Autres ........................................................................................ 13-48 Comment entrer des caractères ? ..............................................13-48 Enregistrement d’index ...............................................................13-49 Enregistrement d’un programme e-mail .....................................13-52 Pi3502 PS/Option numérisation Pi3502 PS/Option numérisation Bienvenue Merci pour votre achat du Pi3502 PostScript/Option Scan. Le présent manuel utilisateur a pour objet de vous expliquer les cycles d’impression de la machine à laquelle le contrôleur est raccordé. Il vous énumère également les précautions à prendre avant d’utiliser le contrôleur. Par conséquent et avant toute chose, lisez attentivement ce manuel, puis gardez-le à portée de main pour pouvoir vous y référer si besoin est. Lorsque le contrôleur et la machine sont opérationnels, suivez les instructions de ce manuel ainsi que celui de la machine. N’essayez pas d’intervenir sur n’importe quel élément qui n’est pas traité dans ces manuels. N’essayez jamais de démonter ou de transformer des pièces de l’équipement, même pour prévenir des situations pouvant présenter un risque. Certains écrans montrés dans le manuel peuvent apparaître différemment de ce que vous voyez en réalité au cours des applications. Déclarations d’appellations commerciales Minolta est une marque déposée de MINOLTA CO., LTD. Microsoft, Windows 95, Windows 98, Windows 2000 et Windows NT 4.0 sont des marques déposées de Microsoft Corporation. IBM et PC/AT sont des marques déposées de International Business Machines Corporation. PCL est une marque déposée de Hewlett-Packard Company. TrueType est une marque déposée de Apple Computer, Inc. Tous les autres produits ou noms de marque sont des appellations commerciales ou marques déposées de leurs propriétaires respectifs. Adobe, PostScript et le logo PostScript sont des marques d’Adobe Systems Incorporated. Pi3502 PS/Option numérisation X-1 Pour les utilisateurs américains (US) FCC partie 15 – Appareils à fréquence radio Cet appareil est conforme à la partie 15 des réglementations FCC. L’opération est soumise aux deux conditions suivantes : (1) Cet appareil ne risque pas d’endommager l’interface et (2) cet appareil accepte toutes les interfaces, y compris celles pouvant provoquer une opération indésirable. REMARQUE : Cet équipement a fait l’objet de tests et est déclaré conforme aux normes relatifs aux appareils numériques de classe A, conformément à la partie 15 des réglementations FCC. Ces normes sont destinées à assurer une protection raisonnable contre les interférences pernicieuses si l’équipement est utilisé dans un environnement commercial. Cet équipement produit, utilise et diffuse de l’énergie haute fréquence. S’il n’est pas installé et utilisé conformément au mode d’emploi, il peut occasionner des interférences pernicieuses pour les communications radio. Si l’équipement fonctionne dans une zone d’habitation, il peut occasionner des interférences pernicieuses, auquel cas il sera requis de corriger les interférences à sa propre charge. AVERTISSEMENT Í La conception et la production de cet équipement sont conformes aux réglementations FCC et toutes modifications doivent être enregistrées par le FCC et sont sujettes à un contrôle de sa part. Toutes modifications réalisées par l’acheteur ou l’utilisateur, sans avoir auparavant contacter le fabricant, peuvent entraîner des pénalités prévues dans les réglementations FCC. Cet équipement doit être utilisé avec des câbles d’interface blindés. L'utilisation de câbles non blindés est susceptible d'engendrer des interférences dans les radiocommunications et est interdite en vertu des règlements FCC. Pour les utilisateurs canadiens Norme relative à l’équipement occasionnant des interférence (ICES-003, version 3). Cet appareil numérique de la classe A est conforme à la norme NMB-003 du Canada. X-2 Pi3502 PS/Option numérisation S’applique uniquement à l’Union européenne. MARQUAGE CE (DÉCLARATION DE CONFORMITÉ) Le produit est conforme aux directives UE suivantes : directives 89/336/CEE, 73/23/CEE et 93/68/CEE. Cette déclaration s’applique aux pays de l’Union européenne. Cet équipement doit être utilisé avec des câbles d’interface blindés. L’utilisation de câbles non blindés est susceptible d’engendrer des interférences dans les radiocommunications et est interdite en vertu des directives UE. Destiné aux utilisateurs des pays soumis à la réglementation de classe B Cet équipement doit être utilisé avec des câbles d’interface blindés. L’utilisation de câbles non blindés est susceptible d’engendrer des interférences dans les radiocommunications et est interdite en vertu des règlements CISPR 22 et locaux en vigueur. Destiné aux utilisateurs en dehors des pays soumis à la réglementation de classe B AVERTISSEMENT Í Il s’agit d’un produit de classe A. Dans un environnement domestique, ce produit peut occasionner des interférences radio auquel cas l’utilisateur doit être en mesure de prendre des mesures adéquates. Cet équipement doit être utilisé avec des câbles d’interface blindés. L’utilisation de câbles non blindés est susceptible d’engendrer des interférences dans les radiocommunications et est interdite en vertu des règlements CISPR 22 et locaux en vigueur. Pi3502 PS/Option numérisation X-3 X-4 Pi3502 PS/Option numérisation Mac – Avant d’utiliser le contrôleur d’impression 1 Mac – Avant d’utiliser le contrôleur d’impression 1.1 Caractéristiques du contrôleur 1 Caractéristiques du contrôleur Le contrôleur est en fait un contrôleur d’images conçu pour que l’appareil soit utilisé comme une imprimante et vous permettant d’imprimer des documents directement sur l’appareil à partir d’un ordinateur avec lequel le contrôleur est raccordé. Le pilote d’imprimante, qui est utilisé durant l’impression, comporte de nombreuses fonctions permettant d’exploiter la plupart des caractéristiques de l’appareil. Si un cycle d’impression est en cours, vous pouvez spécifier certaines fonctions de l’appareil sur votre écran d’ordinateur. REMARQUE Í Í Lorsque vous utilisez le contrôleur, paramétrez l’appareil sur le mode en ligne. Certaines fonctions de l’appareil ne peuvent pas être combinées, telles que agrafage et perforation, et d’autres ne peuvent être utilisées du fait du format du papier. Les fonctions ne pouvant être sélectionnées apparaissent atténuées à l’écran ou bien un message d’erreur apparaît si vous tentez de sélectionner l’une d’elle. Par ailleurs, si des fonctions incompatibles avec d’autres sont spécifiées, la boîte de dialogue Conflits s’affiche pour vous inviter à changer les paramètres. Lorsque cette boîte de dialogue s’affiche, contrôlez les détails et sélectionnez à nouveau les fonctions afin d’assurer la compatibilité entre elles. Pi3502 PS/Option numérisation 1-1 Mac – Avant d’utiliser le contrôleur d’impression 1 Diverses fonctions d’impression l l Réalise des impressions classées en jeux complets d’originaux ou groupées en groupes non assemblés, chacun contenant des impressions d’un seul original. Pour plus de détails, voir page 3-21. Imprime deux pages d’originaux recto-verso sur une seule feuille de papier. Pour plus de détails, voir page 3-20. Reliure bord long l 1-2 Reliure bord court Agrandit ou réduit l’image à la taille de l’original. Pour plus de détails, voir page 3-5. Pi3502 PS/Option numérisation Mac – Avant d’utiliser le contrôleur d’impression l Imprime deux ou plus de pages d’originaux sur une seule feuille de papier. Pour plus de détails, voir page 3-13. 2 p/feuille l 1 4 p/feuille Imprime des jeux complets d’originaux, agrafés ensemble ou perforés aux fins de classement. Pour plus de détails, voir page 3-21. En combinant Assembler avec d’autres fonctions de finition, vous pouvez réaliser des jeux complets de documents disponibles immédiatement sans devoir procéder à d’autres traitements. Pi3502 PS/Option numérisation 1-3 Mac – Avant d’utiliser le contrôleur d’impression 1 l l 1-4 Imprime uniquement la couverture sur un type de papier différent (par ex. un papier couleur). Pour plus de détails, voir page 3-24. Peut imprimer sur transparents avec des intercalaires blancs insérés. Pour plus de détails, voir page 3-24. Pi3502 PS/Option numérisation Mac – Avant d’utiliser le contrôleur d’impression 1.2 1 Configuration Configuration Vous pouvez configurer les options suivantes pour le contrôleur d’imprimante. MÉMOIRE (64 MO/128 MO, OPTION) Permet d’augmenter la capacité de la mémoire de Pi3502. CONTRÔLEUR Vous permet d’utiliser l’appareil comme une imprimante commandée par votre ordinateur personnel. 10/100BaseT UNITÉ DE DISQUE DUR (OPTION) Pour le téléchargement de polices PS. KIT DE SCAN/MISE À JOUR PS POUR PI3502 La fonction scanner peut être utilisée. L’appareil peut être utilisé comme une imprimante PS. CARTE NIC (OPTION) Vous permet d’utiliser l’appareil comme une imprimante réseau. REMARQUE Í La carte NIC doit être utilisée quand le contrôleur fonctionne dans un environnement Macintosh. Pi3502 PS/Option numérisation 1-5 Mac – Avant d’utiliser le contrôleur d’impression 1 1.3 Raccordement du contrôleur Raccordement du contrôleur Le contrôleur est installé dans l’appareil. Les procédures d’installation sont à exécuter par le personnel de service. Le contrôleur est raccordé à l’appareil avec un câble d’interface « machine » et à l’ordinateur par l’intermédiaire d’un câble réseau. L’alimentation électrique du contrôleur est fournie par l’appareil. REMARQUE Í Ne raccordez pas des équipements périphériques au câble d’interface machine qui est utilisé pour raccorder le contrôleur à l’appareil. CONSEIL Si vous ne pouvez pas imprimer à partir de votre ordinateur, vérifiez que le câble d’interface machine et le câble réseau sont correctement raccordés aux connecteurs respectifs. 1-6 Pi3502 PS/Option numérisation Mac – Avant d’utiliser le contrôleur d’impression 1.4 1 Paramètres entrés sur l’appareil Les fonctions suivantes sont à définir sur l’appareil en utilisant le mode Utilitaire comme décrit pour le contrôleur. Périphérique prioritaire Sélectionnez l’usage prioritaire de l’appareil, soit comme copieur soit comme imprimante. l Copieur : l’appareil est utilisé comme un copieur. m m l L’appareil lance le cycle d’impression uniquement après avoir reçu l’ensemble des données d’un travail d’impression particulier. L’appareil peut être utilisé pour dupliquer dès qu’il a lancé l’impression après avoir reçu l’ensemble des données du travail d’impression. Ceci vous permet de disposer de plus de temps pour copier mais vous devrez attendre plus longtemps avant qu’un travail d’impression particulier soit imprimé. Imprimante : l’appareil est utilisé comme une imprimante. m m L’appareil lance le cycle d’impression avant d’avoir achevé la réception de l’ensemble des données d’un travail d’impression particulier. En recevant les données d’une page, l’appareil lance l’impression mais n’accepte pas d’autres travaux de duplication. Ceci fait que vous disposez de moins de temps pour copier mais vous ne devez pas attendre longtemps avant qu’un travail d’impression particulier soit imprimé. Mode en ligne Cette fonction est la même que celle disponible dans les imprimantes ordinaires (modes en ligne/hors ligne). Sélectionnez « En ligne » normalement. Test d’impression Les quatre types de tests d’impression suivants sont réalisés lorsqu’un test d’impression est exécuté par l’appareil. l l l l Impression de la configuration Page de configuration de réseau Liste des polices PCL Liste des polices PS Pi3502 PS/Option numérisation 1-7 1 Mac – Avant d’utiliser le contrôleur d’impression REMARQUE Í Les listes de polices ne contiennent que les polices installées par défaut et celles qui sont ajoutées ultérieurement ne sont pas affichées. Sorties de tests d’impression types 1-8 Pi3502 PS/Option numérisation Mac – Avant d’utiliser le contrôleur d’impression 1.5 1 Installation des pilotes d’imprimante Installation de divers pilotes d’imprimante Pour vous assurer que vous pouvez utiliser toutes les fonctions de l’appareil associées au contrôleur, installez dans votre ordinateur les pilotes d’imprimante joints. Le contrôleur est fourni avec les pilotes suivants : l l l l l l l l Pilote d’imprimante PCL6 pour Windows 95 Pilote d’imprimante PCL6 pour Windows 98/2000 Pilote d’imprimante PCL6 pour Windows NT4.0 Pilote d’imprimante PS pour Windows 95/98 (option) Pilote d’imprimante PS pour Windows 2000 (option) Pilote d’imprimante PS pour Windows NT4.0 (option) Fichier PPD pour Macintosh (option) Utilitaire d‘impression PS pour Linux (option) (Redhat, SuSE, Turbo, Open) Installez le pilote d’imprimante adapté au système d’exploitation de votre ordinateur. Pour les procédures d’installation, voir la page respective ci-dessous : l l l Installation du fichier PPD pour Macintosh : Pour plus de détails, voir page 2-1 Installation du pilote d’imprimante Windows : Voir le guide de l‘utilisateur de Pi3502. Installation de l’utilitaire d’impression de Linux Pour plus de détails, voir page 8-1. Pi3502 PS/Option numérisation 1-9 1 1-10 Mac – Avant d’utiliser le contrôleur d’impression Pi3502 PS/Option numérisation Mac – Installation du pilote d'imprimante 2 2 Mac – Installation du pilote d'imprimante 2.1 Macintosh Environnement d’exploitation Cette section décrit l’environnement requis pour le pilote d’imprimante. Avant d’installer le pilote d’imprimante, assurez-vous que votre ordinateur satisfait les spécifications suivantes. Si ce n’est pas le cas, le pilote d’imprimante ne pourra pas fonctionner correctement. Système d’exploitation Système Apple Macintosh 7.5.3 ou postérieur Ordinateur personnel Ordinateur Apple Macintosh ou ordinateur compatible Macintosh. Interface E/S Port Ethernet Mémoire 16 Mo ou plus Unité de disque Le lecteur de CD-ROM n’est requis que pour l’installation. Emplacement disponible sur disque dur 2 Mo ou plus Logiciel d’imprimante recommandé LaserWriter 8.5.1. ou postérieur, LaserWriter 8.6 ou postérieur REMARQUE Í N’utilisez pas un câble Ethernet de mauvaise qualité : il pourrait en résulter des impressions impropres. Pi3502 PS/Option numérisation 2-1 Mac – Installation du pilote d'imprimante 2 Installation Cette section décrit la procédure d’installation pour le pilote d’imprimante Macintosh. Les procédures suivantes concernent le système Apple Macintosh 7.5.5 et LaserWriter 8.5.1. REMARQUES Í Í 2-2 Si le système d’exploitation (OS) est utilisé avec une autre version ou LaserWriter, les procédures peuvent légèrement varier. Assurez-vous que le contrôleur d’imprimante et l’ordinateur sont correctement raccordés entre eux avec un câble EtherTalk. 1 Mettez l’appareil sous tension. 2 Mettez l’ordinateur sous tension et démarrez le système d’exploitation Macintosh. 3 Installez le CD-ROM du pilote d’imprimante dans le lecteur de CD-ROM de votre ordinateur. 4 Cliquez deux fois sur l'icône [Macintosh HD] figurant sur le bureau. 5 Faites un double-clic sur le [Dossier Système]. 6 Faites un double-clic sur le dossier [Extensions]. 7 Faites un double-clic sur le dossier [Descriptions d’imprimantes]. Pi3502 PS/Option numérisation Mac – Installation du pilote d'imprimante 8 2 Glissez le fichier « Minolta Di****-PS.ppd » dans le dossier « PPD » du CD-ROM du dossier ” Description d’imprimante ” ouvert en niveau 7 pour copier le fichier. REMARQUE Í 9 Spécifiez le fichier en fonction de l’appareil utilisé. Minolta Di****-PS.ppd Spécification (U : champ pouce, E : champ métrique) Nom du modèle de l’appareil Retirez le CD-ROM du lecteur de CD-ROM. Pi3502 PS/Option numérisation 2-3 Mac – Installation du pilote d'imprimante 2 10 Cliquez sur « Sélecteur » dans le menu Apple. REMARQUE Í 2-4 Les étapes qui suivent s’appliquent si le pilote de l’imprimante LaserWriter est déjà installé dans l’ordinateur Macintosh. Pi3502 PS/Option numérisation Mac – Installation du pilote d'imprimante 2 11 La boîte de dialogue Sélecteur s’affiche. Cliquez sur l‘icône LaserWriter. 12 Le nom de l’imprimante défini avec le NIC s’affiche dans la liste sous « Sélectionner une imprimante PostScript ». Sélectionnez l’imprimante, puis cliquez sur le bouton [Créer]. Pi3502 PS/Option numérisation 2-5 Mac – Installation du pilote d'imprimante 2 13 La boîte de dialogue « Sélectionnez un fichier PPD » s'affiche. Sélectionnez Minolta Di351U-PS.ppd dans la boîte de dialogue et cliquez sur [Sélectionner]. REMARQUE Í 2-6 La procédure suivante est décrite pour Di351, spécifiée pour champ pouce, en exemple : utilisation en spécifiant le fichier en fonction de l’appareil utilisé. Pi3502 PS/Option numérisation Mac – Installation du pilote d'imprimante 2 14 Une fois achevées les procédures d’installation, une petite icône d’imprimante s’affiche à gauche du nom de l’imprimante. 15 Cliquez sur le bouton [Réglages…]. Pi3502 PS/Option numérisation 2-7 Mac – Installation du pilote d'imprimante 2 16 Cliquez sur le bouton [Configurer]. 17 Configurez l’environnement d’exploitation du contrôleur d’imprimante et cliquez sur le bouton [OK]. CONSEIL Pour plus de détails sur les composants de l’écran, voir le chapitre 3, Onglets. 18 Cliquez sur le bouton [OK]. 2-8 Pi3502 PS/Option numérisation Mac – Installation du pilote d'imprimante 2 19 La boîte de dialogue [Sélecteur] s’affiche à nouveau. Fermez la boîte de dialogue [Sélecteur]. 20 Une icône d’imprimante s’affiche sur le bureau. Pi3502 PS/Option numérisation 2-9 2 2-10 Mac – Installation du pilote d'imprimante Pi3502 PS/Option numérisation Mac – Options d’impression 3 3 Mac – Options d’impression 3.1 Options d’impression Chaque option d’impression vous permet d’entrer de paramètres spécifiques comme décrit ci-dessous. Pour avoir une description détaillée de chaque fonction, voir la page de référence correspondante. Option d’impression Paramètres disponibles Page de référence Options Installables Vous permet de paramétrer des options installées sur l’appareil. 3-2 Attributs de page Vous permet d’entrer les paramètres de base pour l’impression. 3-4 Options PostScript Vous permet d’obtenir un effet visuel et d’entrer des paramètres relatifs à une police. 3-6 Général Vous permet de définir les pages et le nombre de copies d’impression 3-8 Impression de fond Vous permet d’entrer les paramètres pour l’impression de fond. 3-10 Couverture Vous permet d’imprimer une page de données descriptives sur chaque travail d’impression. 3-11 Concordance des couleurs Vous permet de définir une impression couleur. 3-12 Disposition Vous permet de définir la disposition de l’impression. 3-13 Erreur de gestion Vous permet de définir la gestion de l’information d’erreur. 3-14 Enregistrer comme fichier Vous permet d’entrer les paramètres pour enregistrer les données dans des fichiers. 3-15 Options spécifiques de l'imprimante Vous permet non seulement d’entrer les paramètres de base, tels que source papier et port de sortie, mais aussi des fonctions avancées, y compris impression recto/verso, intercalaire rétro. et mode couverture. Vous permet par ailleurs de définir des fonctions de finition, y compris tri, agrafage et perforation, dans le cas où vous avez besoin de réaliser plusieurs jeux complets du document original. 3-17 REMARQUE Í Les exemples de boîtes de dialogue présentés dans les pages suivantes proviennent de l’imprimante LaserWriter version 8.5.1. Les boîtes de dialogue varient en apparence, présentant différentes fonctions suivant la version de la LaserWriter que vous utilisez. Voir la documentation fournie avec la LaserWriter. Pi3502 PS/Option numérisation 3-1 Mac – Options d’impression 3 3.2 Options Installables Fonctions des [Options Installables] La boîte de dialogue [Options Installables] vous permet de définir les options installées sur l’appareil. Vérifiez si les paramètres entrés sont corrects ; autrement, certaines fonctions d’imprimante ne peuvent pas correctement fonctionner ou l’impression ne peut être proprement exécutée. Les paramètres doivent concorder avec la configuration de l’appareil. 1 2 3 1. Plateaux installés Défnissez la configuration des magasins sur l’appareil. Si le magasin du bas le plus utilisé est le LCC, sélectionnez LCC au lieu de Magasin3 ou Magasin4. m Valeurs de paramètres : Magasin1, Magasin1,2, Magasin1,2,3, Magasin1,2,3,4, Magasin1,2,3,4,5, Magasin1,2+LCC, Magasin1,2,3+LCC Magasin1,2+Meuble 2 étagères, Magasin1,2,3+Meuble 2 étagères 2. Unité recto-verso Précisez si l’unité recto-verso est installée ou non. m Valeurs de paramètres : Non installée, Installée 3-2 Pi3502 PS/Option numérisation Mac – Options d’impression 3 3. Finisseur Entrez les spécifications de l’option de finition installée sur l’appareil. m Valeurs de paramètres : Non installé, Mag. travaux, Plateau à décalage, Finisseur à bacs à courrier, Finisseur multi-agrafage, Finisseur agrafage simple Finisseur multi-agrafage+Plateau optionnel, Finisseur agrafage simple+Plateau optionnel REMARQUE Í Si les magasins installés ne sont pas correctement définis, il sera alors impossible de sélectionner correctement un finisseur. Pi3502 PS/Option numérisation 3-3 Mac – Options d’impression 3 3.3 Attributs de page Fonctions de [Attributs de page] L’onglet [Attributs de page] vous permet d’entrer des paramètres de base pour l’imprimante. 1 2 3 4 1. Pour Spécifiez avec le NIC le nom que représente la configuration Pi3502. 2. Papier Sélectionnez le format du papier à utiliser pour l’impression. Valeurs de paramètres : Ledger, 11×14, Legal, Letter, Executive, Invoice, Ledger, A3, A4, A5, A6, JIS B4, JIS B5, JIS B6, FLS1, FLS2, FLS3, FLS4 m REMARQUE Í Si un format de papier est sélectionné, alors que celui-ci ne correspond pas au papier chargé dans l’appareil, un message est émis vous invitant à mettre du papier dans le Magasin1, l’appareil se mettant en mode veille. Si vous avez sélectionné Charg. manuel, l’appareil génère un message qui vous invite à charger du papier dans le bac d’alimentation manuelle et il se met en mode veille. 3. Orientation Sélectionnez l’orientation de l’image via l’icône correspondante. m Valeurs de paramètres : Portrait, Paysage 3-4 Pi3502 PS/Option numérisation Mac – Options d’impression 3 4. Echelle Spécifiez la taille de l’image de l’impression. m Plage de réglages : 25 à 400 % Pi3502 PS/Option numérisation 3-5 Mac – Options d’impression 3 3.4 Options PostScript Fonctions des [Options PostScript] L’onglet [Options PostScript] permet d’obtenir un effet visuel et d’entrer des paramètres relatifs à une police. 1 2 1. Effets visuels Vous permet de tourner l’image ou d’appliquer d’autres effets visuels. Retourner horizontalement : Imprime l’image comme si l’original était vu dans un miroir. m Retourner verticalement : Imprime l’image la tête en bas par rapport à l’original. m Inverser l’image : Inverse l’original en affichant une image négative. m 2. Dessin et Texte Vous permet de définir la qualité d’édition du texte et des graphiques et d’entrer les paramètres relatifs à une police. m Substituer les caractères : Définit un remplacement de police si une police de l’imprimante est similaire sous le même nom à la police de l’écran. Elle peut alors être installée. m Finition texte : Lisse des polices adressables par bit. Elle peut alors être installée. m Finition dessin : Lisse l’image graphique. Elle peut alors être installée. m Alignement précis mode point : Ajuste les images adressables par bit à la résolution de l’imprimante. 3-6 Pi3502 PS/Option numérisation Mac – Options d’impression m 3 Polices téléchargeables illimitées : Permet le téléchargement d’autant de polices que nécessaire. CONSEIL Les fonctions de l’imprimante LaserWriter sont utilisées. Voir la documentation fournie avec la LaserWriter. Pi3502 PS/Option numérisation 3-7 Mac – Options d’impression 3 3.5 Généralités Fonctions de [Généralités] L’onglet [Généralités] vous permet de définir les pages et le nombre de copies d’impression 4 5 1 2 3 1. Copies Définissez le nombre de copies à imprimer. m Plage de réglages : 1 à 99 jeux (1 à 999 jeux pour Di351/Di351f) REMARQUES Í Í Il est possible d’entrer un nombre excédant la plage de réglages : Ne spécifiez pas cependant le nombre excédant la plage. Il est ainsi possible d’entrer un nombre excédant la plage spécifiée sans le définir. 2. Pages Spécifiez les pages à imprimer. m Toutes : imprime toutes les pages. m De : à : imprime les pages entre celles spécifiées. 3-8 Pi3502 PS/Option numérisation Mac – Options d’impression 3 3. Alimentation Celle-ci ne peut être définie sur cet onglet. Options spécifiques de l'imprimante utilisateur. 4. Vers Sélectionnez soit d’imprimer à l’appareil ou un fichier m Valeurs de paramètres : Imprimante, Fichier 5. Triées N’entrez pas de paramètre sur cet onglet. Options spécifiques de l'imprimante utilisateur. Pi3502 PS/Option numérisation 3-9 Mac – Options d’impression 3 3.6 Impression de fond Fonctions de [Impression de fond] L’onglet Impression de fond vous permet d’entrer des paramètres pour l’impression de fond. 1 2 1. Imprimer Spécifiez l’impression de fond ou non. Au premier plan (sans fichier d’attente) : Ne permet pas à l’utilisateur d’utiliser l’application durant l’impression d’un document. m En arrière-plan : Permet à l’utilisateur d’utiliser l’ordinateur même durant l’impression d’un document. m 2. Délai Définissez les conditions d’une impression de fond. m Urgent : imprime un travail avant tout autre. m Normal : définit une impression à la fin d’une file d’attente. m Imprimer à : définit la date et l’heure du jour pour l’impression. m Différer l’impression : met un travail dans la file d’attente sans l’imprimer. CONSEIL Les fonctions de l’imprimante LaserWriter sont utilisées. Voir la documentation fournie avec la LaserWriter. 3-10 Pi3502 PS/Option numérisation Mac – Options d’impression 3.7 3 Page de garde Fonctions de [Page de garde] L’onglet [Page de garde] vous permet d’imprimer une page de données descriptives sur chaque travail d’impression. Cette fonction diffère de celle de Couverture recto dans les options spécifiques de l’imprimante. 1 2 1. Page de garde Sélectionnez si vous voulez ajouter ou non une couverture ou comment ajouter la couverture. m Aucune : n’ajoute pas de couverture. m Avant le document : ajoute la couverture au début du document. m Après le document : ajoute la couverture à la fin du document. 2. Source d’alimentation Indisponible. La même source de papier que celle sélectionnée pour « Source papier » dans les « Options spécifiques » est utilisée. CONSEIL Les fonctions de l’imprimante LaserWriter sont utilisées. Voir la documentation fournie avec la LaserWriter. Pi3502 PS/Option numérisation 3-11 Mac – Options d’impression 3 3.8 Impression des couleurs Fonctions de [Impression des couleurs] L’onglet Impression des couleurs vous permet d’entrer des paramètres pour l’impression couleur. 1 2 3 1. Impression Sélectionnez niveau de gris ou monochrome. Couleurs/Niveaux de gris : imprime avec niveau de gris. Niveaux de gris : cette fonction n’est pas supportée. Noir & Blanc : imprime en monochrome. Correction ColorSync : imprime des données de reproduction couleur. m Correction PostScript : imprime des caractéristiques couleur d’imprimante. m m m m 2. Méthode Définit le style de concordance. Valeurs de paramètres : Sélection automatique, Concordance perceptive, Colorimétrie relative, Saturation, Colorimétrie absolue m 3. Profil d’imprimante Sélectionne les profils. CONSEIL Les fonctions de l’imprimante LaserWriter sont utilisées. Voir la documentation fournie avec la LaserWriter. 3-12 Pi3502 PS/Option numérisation Mac – Options d’impression 3.9 3 Mise en page Fonctions de [Mise en page] L’onglet [Mise en page] vous permet de définir la disposition de l’impression. 1 2 3 1. Pages par feuille Spécifiez le nombre de pages affectés à une seule feuille de papier. Valeurs de paramètres : 1, 2, 4, 6, 9, 16, 4 (Dehaut en bas, puis de gauche à droite), 6 (Dehaut en bas, puis de gauche à droite), 9 (Dehaut en bas, puis de gauche à droite), 16 (Dehaut en bas, puis de gauche à droite) m 2. Orientation de la disposition Spécifiez l’orientation de la disposition en cliquant sur l’icône respective. 3. Bordure Spécifiez le type de ligne de bordure. m Valeurs de paramètres : Aucune, Simple extra fine, Simple fine, Double extra fine, Double fine CONSEILS L’orientation de la disposition peut être contrôlée sur l’illustration du papier à gauche. Les fonctions de l’imprimante LaserWriter sont utilisées. Pi3502 PS/Option numérisation 3-13 Mac – Options d’impression 3 3.10 Gestion des erreurs Fonctions de [Gestion des erreurs] L’onglet [Gestion des erreurs] vous permet d’entrer des paramètres relatifs à l’information d’erreurs de gestion. 1 1. S’il s’agit d’une erreur PostScript Définissez la méthode pour l’information d’erreurs de gestion. Aucun rapport d’erreur spéciale : n’affiche pas d’information d’erreurs de gestion. m Résumé à l’écran : affiche l’information d’erreur à l’écran. m Imprimer un rapport détaillé : imprime l’information d’erreur. m CONSEIL Les fonctions de l’imprimante LaserWriter sont utilisées. Voir la documentation fournie avec la LaserWriter. 3-14 Pi3502 PS/Option numérisation Mac – Options d’impression 3.11 3 Enregistrement Fonctions de [Enregistrement] La boîte de dialogue « Enregistrement » vous permet de choisir les paramètres pour le format d’un fichier lorsque vous enregistrez les données sous forme de fichier sans les imprimer. 1 2 3 4 1. Format Spécifiez le format du fichier. Valeurs de paramètres : Fichier PostScript, EPS Mac Standart, EPS Mac avancé, EPS sans prévisualisation, Acrobat PDF m 2. Niveau PostScript Spécifiez la version de PostScript. m Valeurs de paramètres : Compatible niveau 1, Niveaux 2 et 3 3. Format des données Spécifiez le format des données. m ASCII : enregistre comme un fichier texte. m Binaire : enregistre comme un fichier binaire. 4. Police incluses Définissez la police à enregistrer dans le fichier. m Valeurs de paramètres : Aucune, toutes, Toutes sauf les 13 polices standart, Toutes sauf polices du fichier PPD Pi3502 PS/Option numérisation 3-15 3 Mac – Options d’impression CONSEIL Les fonctions de l’imprimante LaserWriter sont utilisées. Voir la documentation fournie avec la LaserWriter. 3-16 Pi3502 PS/Option numérisation Mac – Options d’impression 3.12 3 Options spécifiques Fonctions des [Options spécifiques] L’onglet [Options spécifiques] vous permet non seulement d’entrer les paramètres de base, tels que source papier et port de sortie, mais aussi des fonctions avancées, y compris impression recto/verso, intercalaire rétro. et couverture recto. Il vous permet aussi de spécifier « Tri », « Agrafage », « Perforation » et des autres fonctions de finition. Pi3502 PS/Option numérisation 3-17 Mac – Options d’impression 3 REMARQUE Í Avec l’imprimante LaserWriter 8.5.1, utilisée pour cette description, tous les éléments compris dans Options spécifiques peuvent être affichées en une page en la faisant défiler. Avec d’autres versions LaserWriter, les informations contenues dans Options spécifiques de l’imprimante sont divisées en deux pages comme Options 1 spécifiques et options 2 spécifiques. Cependant, les informations de la fonction de chaque élément sont identiques. 1. Source papier Sélectionnez la source de papier que l’appareil doit utiliser. Les options disponibles sont fonction du type de source de papier disponible sur l’appareil. m Auto : l’option Automatique sélectionne la source de papier dans laquelle le format du papier spécifié est chargé. m Magasin1 à Magasin5, LCC : imprime sur le papier chargé dans la source de papier spécifié. m Alimentation manuelle : imprime sur le papier chargé dans le bac de chargement manuel multiple. REMARQUES Í Í Il est possible que cette option ne puisse être sélectionnée du fait du format du papier. Pour plus de détails, voir le mode d’emploi de l’appareil. Si vous avez spécifié Alimentation manuelle, sélectionnez « Non assemblé » dans Assembler et « Non trié » dans Tri. CONSEILS La source de papier est définie avec [Options installables]. Les options de source de papier à sélectionner sont limitées suivant la fonction ou les fonctions devant être utilisées (par ex. Intercalaire rétro., Couverture recto, etc.). 3-18 Pi3502 PS/Option numérisation Mac – Options d’impression 3 2. Déf. sortie Sélectionnez le réceptacle de sortie de l’appareil dans lequel les impressions doivent être alimentées. Les options disponibles sont limitées par le type d’option de finition configurée avec l’appareil. m Non installé : Bac de sortie sup. m Mag. traveaux : 1erst/2e mag. m Plateau à décalage Plateau à décalage m Finaisseur à bacs à courrier : Plateau supérieur, Plateau élévateur, Bac à courrier 1 à 5 m Finisseur multi-agrafage : Plateau supérieur, Plateau élévateur m Finisseur agrafage simple : Plateau supérieur, Plateau élévateur m Finisseur multi-agrafage+Plateau optionnel : Plateau supérieur, Plateau élévateur, Plateau optionnel m Finisseur agrafage simple+Plateau optionnel : Plateau supérieur, Plateau élévateur, Plateau optionnel REMARQUE Í Il est possible que cette option ne puisse être sélectionnée du fait du format du papier. Pour plus de détails, voir le mode d’emploi de l’appareil. CONSEIL L’option finition est définie avec [Options installables]. Pi3502 PS/Option numérisation 3-19 Mac – Options d’impression 3 3. Orientation Sélectionnez l’orientation de l’image sur le papier. m Portrait : Imprime le document verticalement. m Paysage : Imprime le document horizontalement. m Paysage retourné : imprime l’orientation paysage la tête en bas. REMARQUE Í Les positions d’agrafage et de perforation ne seront pas correctes si cette fonction est imparfaitement sélectionnée. CONSEIL L’option paysage retourné est pratique pour positionner la perforation ou l’agrafage du côté opposé. 4. Impression recto-verso <uniquement si l’unité recto-verso est présente> Sélectionnez la fonction d’impression recto-verso souhaitée. Le résultat de l’impression recto-verso spécifiée peut être visualisé sur l’aperçu papier. m Aucune : n’exécute pas d’impression recto-verso. m Reliure bord court : imprime des deux côtés de chaque page faisant que les pages imprimées peuvent être reliées le long du bord court. m Reliure bord long : imprime des deux côtés de chaque page faisant que les pages imprimées peuvent être reliées le long du bord long. CONSEILS Les formats du papier permettant une impression recto-verso sont Ledger, 11×14, Legal, Letter, Executive, Invoice, A3, A4, A5, JIS B4, JIS B5, FLS1, FLS2, FLS3 et FLS4. 3-20 Pi3502 PS/Option numérisation Mac – Options d’impression 3 5. Assembler Sélectionnez si les pages imprimées doivent être triées en jeux de copies si vous imprimez plus d’une copie d’un même document. m Assemblé : pages assemblées en jeux de copies. A titre d’exemple, une impression de 5 jeux d’un document consistant en 10 pages : les pages imprimées sont triées par copie (par ex. 5 jeux d’un document de 10 pages sont édités). m Non-assemblé : imprime le nombre de pages spécifié une page à la fois. A titre d’exemple, impression de 5 jeux d’un document : les pages sont imprimées cinq fois une page à la fois. REMARQUE Í Désactivez toujours « Assemblée » dans l’écran Généralités. 6. Tri Sélectionnez la méthode de tri : m Non trié : les impressions ne sont pas triées. m Trié : les impressions sont triées. REMARQUE Í Si vous utilisez l’option Tri, sélectionnez « Non-assemblé » à l’option « Assembler ». CONSEILS Si l’appareil est équipé d’un Plateau à décalage – ou si « Plateau élévateur » est sélectionné quand l’appareil est équipé d’un finisseur multi-agrafage, d’un finisseur agrafage simple ou d’un finisseur à bacs à courrier – les jeux ou piles seront empilés en dents de scie afin de les identifier facilement. Si un Magasin travaux est présent, ou si aucune option de finition n’est présente, les jeux ou piles seront empilés de façon entrecroisée. Ci-dessous, les exigences minimum permettant le tri entrecroisé : Les piles de papier de même format sont chargées en long et en travers. Agrafage, Perforation ou Couverture recto n’est pas sélectionné. Pi3502 PS/Option numérisation 3-21 Mac – Options d’impression 3 7. Agrafage <uniquement si Finisseur multi-agrafage ou Finisseur agrafage simple est installé> Sélectionnez pour agrafer chaque jeu de copies du document. m Dés. : n’agrafe pas les pages imprimées. m Coin : agrafe chaque jeu de copies ensemble. m Bord court : <si le Finisseur multi-agrafage est installé> Agrafe le long du bord court du document. m Bord long : <si le Finisseur multi-agrafage est installé> Agrafe le long du bord long du document. REMARQUES Í Í Í Í Í Í 3-22 Sélectionnez « Plateau élévateur » pour « Sortie papier » si l’option Agrafage est utilisée. La position d’agrafage peut être le coin soit en haut à gauche soit en haut à droite en fonction de l’orientation du papier et de l’impression. Si le nombre de feuilles de papier excède la capacité du finisseur multi-agrafage, du finisseur agrafage simple ou du finisseur à bacs à courrier, la fonction d’agrafage peut être annulée. Pour plus de détails, voir le mode d’emploi de l’appareil. Si le document original d’un travail d’impression comporte une page d’un format différent des autres et que ce document est imprimé, la paramètre Agrafage peut être annulé. Si la document original d’un travail d’impression comporte une page ayant une orientation différente des autres, soyez prudent lors de l’utilisation car la position d’agrafage est déterminée par l’orientation de la première page. Il est possible que cette option ne puisse être sélectionnée du fait du format du papier. Pour plus de détails, voir le mode d’emploi de l’appareil. Pi3502 PS/Option numérisation Mac – Options d’impression 3 8. Perforation <uniquement si Finisseur multi-agrafage ou Finisseur à bacs à courrier est installé> Sélectionnez l’option Perforation des pages imprimées. m Dés. : ne perfore pas. m Bord court : perfore le long du bord court du document. m Bord long : perfore le long du bord long du document. REMARQUES Í Í Il est possible que cette option ne puisse être sélectionnée du fait du format du papier. Certains formats de papier ne vous permettent pas de sélectionner la position de perforation. Pour plus de détails, voir le mode d’emploi de l’appareil. La perforation peut ne pas se faire si Bord long est sélectionné avec l’alimentation manuelle de copies. 9. Perforation <uniquement champ Pouce> Définit le nombre de perforations. REMARQUES Í Í Le nombre de perforations ne peut être spécifié que si le finisseur multi-agrafage est installé. Même si le nombre de perforations peut être spécifié avec le pilote PS lorsque le Finisseur à bacs à courrier est installé, ce nombre dépend tout de même de ce dernier. « Perforations » ne s’affiche pas en gamme métrique. Pi3502 PS/Option numérisation 3-23 Mac – Options d’impression 3 10. Intercalaire transparent Sélectionnez si vous voulez insérer une feuille de papier entre les transparents imprimés. m Dés. : n’exécute pas d’intercalaire transparent. m Magasin1 à Magasin5, LCC : Spécifiez la source papier des encarts. REMARQUES Í Í Í Définissez « 1 » dans « Copies » si vous utilisez Intercalaire transparent. Sélectionnez « Source papier » pour spécifier les intercalaires transparents. La source de papier pouvant être sélectionnée est soit Mag1 soit Alimentation manuelle. Il n’est pas possible de sélectionner la même source de papier pour « Intercalaire transparent » et « Source papier ». CONSEIL Les encarts sont des pages blanches. 11. Couverture recto Vous permet d’utiliser un papier différent des pages de vos jeux de copies pour la couverture (par ex. un papier coloré). m Dés. : alimente en papier pour toutes les pages de vos jeux de copies à partir de la source de papier spécifiée à Source papier. m Magasin1 à Magasin5, LCC : Spécifiez la source papier de la couverture. REMARQUES Í Í 3-24 Cette fonction diffère de la fonction Page de garde standard de la LaserWriter (pour plus de détails, voir page 3-11). Sélectionnez « Source papier » pour spécifier les intercalaires transparents : La source de papier peut être sélectionnée entre Magasin1 à Magasin5 et LCC. Pi3502 PS/Option numérisation Mac – Options d’impression Í 3 Si un papier épais ou un autre papier spécial est sélectionné, il est possible que l’appareil n’alimente pas les impressions dans le réceptacle de sortie sélectionné. CONSEILS Les couvertures sont imprimées. Il n’y a pas de couvertures verso. Pi3502 PS/Option numérisation 3-25 3 3-26 Mac – Options d’impression Pi3502 PS/Option numérisation Mac – Fonctions pratiques 4 Mac – Fonctions pratiques 4.1 Fonctions pratiques 4 Fonctions pratiques Dans ce chapitre vous apprendrez comment imprimer votre document. Pour cela, vous serez guidé pas à pas du début à la fin de l’impression. Les procédures décrites dans ce chapitre sont basées sur Mac OS 7.5.5 en utilisant la LaserWriter 8.5.1. Même si les écrans peuvent différer des illustrations figurant dans les pages suivantes, en fonction de la version du système d’exploitation et de la LaserWriter 8, les mêmes procédures de base s’appliquent et constituent la référence. Pi3502 PS/Option numérisation 4-1 Mac – Fonctions pratiques 4 4.2 Impression de plus d’une copie à la fois Vue d’ensemble Cette section décrit comment imprimer deux copies ou plus d’un document créé avec une application. Les étapes décrites ci-après s’appliquent si l’impression comporte plus d’une copie et sert à faire des jeux complets d’un document si vous utilisez la fonction Tri du pilote d’imprimante. Données d’impression 4-2 Sortie sur imprimante Pi3502 PS/Option numérisation Mac – Fonctions pratiques 4 Procédure 1 Sélectionnez les paramètres pour le papier dans l’application qui a servi à éditer le document. Pour cela, sélectionnez [Format d’impression…] dans le menu [Fichier]. 2 Sélectionnez [Attributs de page]. 3. Assurez-vous que le nom qui représente Pi3502 configuré avec NIC est sélectionné. 4. Vérifiez si le format du papier est correct. 3 Assurez-vous que le nom qui représente Pi3502 configuré avec NIC est sélectionné pour « Pour ». 4 Vérifiez que le format du document créé avec l’application s’affiche dans « Papier ». 5 Cliquez sur le bouton [OK] pour revenir à l’application. 6 Exécutez le cycle d’impression. Pour exécuter un cycle d’impression, sélectionnez [Imprimer…] dans le menu [Fichier]. Pi3502 PS/Option numérisation 4-3 Mac – Fonctions pratiques 4 7 Sélectionnez [Généralités]. 7. Spécifiez « Généralités ». 8. Définissez le nombre de copies à imprimer. 8 Définissez le nombre de copies à imprimer dans « Copies ». 9 Sélectionnez [Options spécifiques]. 10. Spécifiez Non-assemblé. 9. Spécifiez « Options spécifiques ». 10. Spécifiez Trié. 4-4 Pi3502 PS/Option numérisation Mac – Fonctions pratiques 4 10 Sélectionnez « Assemblé » dans « Assembler » pour que les pages imprimées soient assemblées en jeux de copies. 11 Entrez d’autres paramètres si requis. 12 Cliquez sur le bouton [OK]. Les données sont transmises à l’appareil et l’impression va être lancée. Pi3502 PS/Option numérisation 4-5 Mac – Fonctions pratiques 4 4.3 Spécifier le port de sortie Vue d’ensemble Il est possible de spécifier un port de sortie particulier lorsque le Finisseur agrafage simple, le Finisseur multi-agrafage, le Plateau optionnel ou le Finisseur à bacs à courrier est utilisé. Le point suivant décrit comment charger des pages imprimées dans le magasin élévateur du finisseur à bac à courrier. Procédure 1 Sélectionnez les paramètres pour le papier dans l’application qui a servi à éditer le document. Pour cela, sélectionnez [Format d’impression…] dans le menu [Fichier]. 2 Sélectionnez [Attributs de page]. 3. Assurez-vous que le nom qui représente Pi3502 configuré avec NIC est sélectionné. 4. Vérifiez si le format du papier est correct. 4-6 3 Assurez-vous que le nom qui représente Pi3502 configuré avec NIC est sélectionné pour « Pour ». 4 Vérifiez que le format du document créé avec l’application s’affiche dans « Papier ». 5 Cliquez sur le bouton [OK] pour revenir à l’application. Pi3502 PS/Option numérisation Mac – Fonctions pratiques 4 6 Exécutez le cycle d’impression. Pour exécuter un cycle d’impression, sélectionnez [Imprimer…] dans le menu [Fichier]. 7 Sélectionnez [Options spécifiques]. 7. Sélectionnez « Options spécifiques ». 8. Spécifiez Plateau élévateur 8 Sélectionnez « Plateau élévateur » dans « Déf. sortie ». 9 Entrez d’autres paramètres si requis. 10 Cliquez sur le bouton [OK]. Les données sont transmises à l’appareil et l’impression va être lancée. REMARQUE Í Les types de ports de sortie disponibles sont limités en fonction du type de papier utilisé et des fonctions sélectionnées. Pour plus de détails, voir le guide de l’utilisateur. Pi3502 PS/Option numérisation 4-7 Mac – Fonctions pratiques 4 4.4 Spécifiez Impression en fractionnement Vue d’ensemble Cette section décrit comment imprimer deux pages sur une seule face d’une feuille de papier (2 en 1). Données d’impression Sortie sur imprimante 2 en 1 Procédure 1 Sélectionnez les paramètres pour le papier dans l’application qui a servi à éditer le document. Pour cela, sélectionnez [Format d’impression…] dans le menu [Fichier]. 2 Sélectionnez [Attributs de page]. 3. Assurez-vous que le nom qui représente Pi3502 configuré avec NIC est sélectionné. 4. Vérifiez si le format du papier est correct. 4-8 Pi3502 PS/Option numérisation Mac – Fonctions pratiques 4 3 Assurez-vous que le nom qui représente Pi3502 configuré avec NIC est sélectionné pour « Pour ». 4 Vérifiez que le format du document créé avec l’application s’affiche dans « Papier ». 5 Cliquez sur le bouton [OK] pour revenir à l’application. 6 Exécutez le cycle d’impression. Pour exécuter un cycle d’impression, sélectionnez [Imprimer…] dans le menu [Fichier]. 7 Sélectionnez [Mise en page]. 8. Spécifiez le nombre de pages affecté. 9. Spécifiez l’orientation de la disposition. 7. Sélectionnez « Mise en page ». 8 Sélectionnez « 2 » dans « Pages par feuille » pour spécifier le taux de zoom. 9 Sélectionnez dans « Orientation « soit ou . 10 Entrez d’autres paramètres si requis. 11 Cliquez sur le bouton [OK]. Les données sont transmises à l’appareil et l’impression va être lancée. Pi3502 PS/Option numérisation 4-9 Mac – Fonctions pratiques 4 REMARQUE Í 4-10 Si vous imprimez un document qui comporte des pages de formats et d’orientations assortis, il peut en résulter une image vide et une superposition d’images. Pi3502 PS/Option numérisation Mac – Fonctions pratiques 4.5 4 Impression en format réduit/agrandi Vue d’ensemble Cette section décrit comment réduire ou agrandir l’image à imprimer sur le document créé avec l’application. Données d’impression Sortie sur imprimante Procédure 1 Sélectionnez les paramètres pour le papier dans l’application qui a servi à éditer le document. Pour cela, sélectionnez [Format d’impression…] dans le menu [Fichier]. 2 Sélectionnez [Attributs de page]. 3. Assurez-vous que le nom qui représente Pi3502 configuré avec NIC est sélectionné. 4. Vérifiez si le format du papier est correct. 5. Spécifiez le taux de zoom. Pi3502 PS/Option numérisation 4-11 Mac – Fonctions pratiques 4 3 Assurez-vous que le nom qui représente Pi3502 configuré avec NIC est sélectionné pour « Pour ». 4 Vérifiez que le format de papier sélectionné dans « Papier » est apte au taux de zoom. 5 Entrez le taux de zoom dans « Echelle ». 6 Cliquez sur le bouton [OK] pour revenir à l’application. 7 Exécutez le cycle d’impression. Pour exécuter un cycle d’impression, sélectionnez [Imprimer…] dans le menu [Fichier]. 8 Entrez d’autres paramètres si requis. 9 Cliquez sur le bouton [OK]. Les données sont transmises à l’appareil et l’impression va être lancée. REMARQUE Í 4-12 Si un format de papier est sélectionné, alors que celui-ci ne correspond pas au papier chargé dans l’appareil, un message s’affiche vous invitant à mettre du papier dans le Mag1, l’appareil se mettant en mode veille. Si vous avez sélectionné Charg. manuel, l’appareil génère un message qui vous invite à charger du papier dans le bac d’alimentation manuelle et il se met en mode veille. Pi3502 PS/Option numérisation Mac – Fonctions pratiques 4.6 4 Impression recto-verso d’une page Vue d’ensemble Cette section décrit comment imprimer un document de plusieurs pages ayant été créé avec une application utilisant les deux côtés d’une feuille de papier. Elle montre également les étapes à suivre pour agrafer les pages recto-verso. Pour pouvoir utiliser cette fonction, il faut que l’appareil dispose d’une Unité recto/verso. Données d’impression Sortie sur imprimante Procédure 1 Sélectionnez les paramètres pour le papier dans l’application qui a servi à éditer le document. Pour cela, sélectionnez [Format d’impression…] dans le menu [Fichier]. 2 Sélectionnez [Attributs de page]. 3. Assurez-vous que le nom qui représente Pi3502 configuré avec NIC est sélectionné. 4. Vérifiez si le format du papier est correct. Pi3502 PS/Option numérisation 4-13 Mac – Fonctions pratiques 4 3 Assurez-vous que le nom qui représente Pi3502 configuré avec NIC est sélectionné pour « Pour ». 4 Vérifiez que le format du document créé avec l’application s’affiche dans « Papier ». 5 Cliquez sur le bouton [OK] pour revenir à l’application. 6 Exécutez le cycle d’impression. Pour exécuter un cycle d’impression, sélectionnez [Imprimer…] dans le menu [Fichier]. 7 Sélectionnez [Options spécifiques]. 7. Spécifiez Options spécifiques 9. Spécifiez Plateau élévateur 4-14 8. Spécifiez Impression recto/verso. 9. Spécifiez Agrafage. Pi3502 PS/Option numérisation Mac – Fonctions pratiques 8 4 Sélectionnez dans « Impression recto/verso » « Reliure bord long » ou « Reliure bord court ». Si vous avez sélectionné « Reliure bord long », chaque page sera imprimée recto/verso, si bien que les pages imprimées constituent un livre lorsqu’elles sont reliées le long du bord long. Si vous avez sélectionné « Reliure bord court », chaque page sera imprimée recto/ verso, si bien que les pages imprimées constituent un livre lorsqu’elles sont reliées le long du bord court. « Reliure bord long » 9 « Reliure bord court » Si vous désirez agrafer les pages imprimées, sélectionnez « Plateau élévateur » pour « Param. sortie » dans « Options spécifiques de l’imprimante » et spécifiez « Bord long » ou « Bord court » dans « Agrafage ». REMARQUES Í Í Si vous avez sélectionné « Reliure bord long », vous ne pouvez sélectionner « Bord court » pour l’agrafage. Si vous avez sélectionné « Reliure bord court », vous ne pouvez sélectionner « Bord long » pour l’agrafage. CONSEIL Pour perforer les pages imprimées aux fins de classement, sélectionnez « Bord Long » ou « Bord Court » pour « Perfo. » dans « Options spécifiques ». Si vous avez sélectionné « Reliure bord long », vous ne pouvez sélectionner « Bord Court » pour la perforation. Si vous avez sélectionné « Reliure bord court », vous ne pouvez sélectionner « Bord Long » pour la perforation. 10 Entrez d’autres paramètres si requis. 11 Cliquez sur le bouton [OK]. Les données sont transmises à l’appareil et l’impression va être lancée. Pi3502 PS/Option numérisation 4-15 Mac – Fonctions pratiques 4 4.7 Impression sur transparents Vue d’ensemble Cette section décrit comment insérer une feuille de papier (encart) entre les transparents imprimés. Données d’impression 4-16 Sortie sur imprimante Pi3502 PS/Option numérisation Mac – Fonctions pratiques 4 Procédure 1 Sélectionnez les paramètres pour le papier dans l’application qui a servi à éditer le document. Pour cela, sélectionnez [Format d’impression…] dans le menu [Fichier]. 2 Sélectionnez [Attributs de page]. 3. Assurez-vous que le nom qui représente Pi3502 configuré avec NIC est sélectionné. 4. Vérifiez si le format du papier est correct. 3 Assurez-vous que le nom qui représente Pi3502 configuré avec NIC est sélectionné. 4 Vérifiez que le format du document créé avec l’application s’affiche dans « Papier ». 5 Cliquez sur le bouton [OK] pour revenir à l’application. 6 Exécutez le cycle d’impression. Pour exécuter un cycle d’impression, sélectionnez [Imprimer…] dans le menu [Fichier]. Pi3502 PS/Option numérisation 4-17 Mac – Fonctions pratiques 4 7 Sélectionnez [Options spécifiques]. 7. Sélectionnez « Options spécifiques ». 8. Spécifiez la source de papier chargée avec les transparents. 9. Spécifiez la source papier des encarts. 4-18 Pi3502 PS/Option numérisation Mac – Fonctions pratiques 8 4 Sélectionnez dans « Source papier » la source de papier chargée avec les transparents. REMARQUE Í 9 Les sources papier pour les transparents sont Mag1 et Alimentation manuelle. Sélectionnez dans « Intercalaire rétro. » la source papier des encarts. REMARQUE Í La même source de papier que celle utilisée pour les transparents ne peut pas être spécifiée pour la source des intercalaires. 10 Entrez d’autres paramètres si requis. 11 Cliquez sur le bouton [OK]. Les données sont transmises à l’appareil et l’impression va être lancée. Pi3502 PS/Option numérisation 4-19 Mac – Fonctions pratiques 4 4.8 Ajout d’une couverture recto à chaque jeu de copies Vue d’ensemble Cette section décrit comment ajouter une couverture recto (en utilisant un autre papier que celui des pages, par ex. un papier couleur) à chacun de vos jeux de copies. Données d’impression Sortie sur imprimante Procédure 4-20 1 Sélectionnez les paramètres pour le papier dans l’application qui a servi à éditer le document. Pour cela, sélectionnez [Format d’impression…] dans le menu [Fichier]. 2 Sélectionnez [Attributs de page]. Pi3502 PS/Option numérisation Mac – Fonctions pratiques 3. Assurez-vous que le nom qui représente Pi3502 configuré avec NIC est sélectionné. 4 4. Vérifiez si le format du papier est correct. 3 Assurez-vous que le nom qui représente Pi3502 configuré avec NIC est sélectionné pour « Pour ». 4 Vérifiez que le format du document créé avec l’application s’affiche dans « Papier ». 5 Cliquez sur le bouton [OK] pour revenir à l’application. 6 Exécutez le cycle d’impression. Pour exécuter un cycle d’impression, sélectionnez [Imprimer…] dans le menu [Fichier]. 7 Sélectionnez [Options spécifiques]. Pi3502 PS/Option numérisation 4-21 Mac – Fonctions pratiques 4 7. Sélectionnez « Options spécifiques ». 8. Spécifiez la source papier des pages texte. 4-22 9. Spécifiez la source papier de la couverture. Pi3502 PS/Option numérisation Mac – Fonctions pratiques 8 4 Sélectionnez dans « Source papier » la source papier des pages texte. REMARQUE Í 9 Les sources papier pour texte sont les magasins 1, 2, 3, 4, 5 et LCC. Sélectionnez dans « Couverture recto » la source papier de la couverture. REMARQUE Í Les sources papier pour Couverture recto sont les magasins 1, 2, 3, 4, 5 et LCC. 10 Entrez d’autres paramètres si requis. 11 Cliquez sur le bouton [OK]. Les données sont transmises à l’appareil et l’impression va être lancée. Pi3502 PS/Option numérisation 4-23 4 4-24 Mac – Fonctions pratiques Pi3502 PS/Option numérisation Mac – Dépannage 5 5 Mac – Dépannage 5.1 Dépannage Impossible d’imprimer Ce chapitre décrit les procédures de dépannage pour remédier aux dysfonctionnements. Exécutez les procédures de dépannage exposées ci-dessous lorsque l’appareil est incapable d’imprimer, même si vous opérez une commande d’impression à partir de votre ordinateur. Symptôme Cause possible Dépannage Un message s’affiche sur l’écran de l’ordinateur stipulant que « aucune imprimante n’est connectée » ou « pas de papier chargé ». Une erreur est survenue dans l’appareil. Contrôlez le pupitre de commande de l’appareil : Si une erreur est affichée, identifiez l’erreur et faites le nécessaire en vous référant à la « Liste des erreurs » à la page 5-5. Le câble d’interface connectant le contrôleur à l’appareil est débranché. Contrôlez si le câble de raccordement du contrôleur est branché à l’appareil. Une erreur est survenue dans l’appareil. Contrôlez le pupitre de commande de l’appareil : Si une erreur est affichée, identifiez l’erreur et faites le nécessaire en vous référant à la « Liste des erreurs » à la page 5-5. Le câble d’interface connectant le contrôleur à l’appareil est débranché. Contrôlez si le câble de raccordement du contrôleur est branché à l’appareil. Le pilote d’imprimante sélectionné pour l’impression n’est pas le Pi3502. Vérifiez le nom de l’imprimante. Un travail d’impression devant encore être traité est chargé dans l’appareil, occasionnant l’attente de l’imprimante. Référez-vous à la Liste des travaux du pupitre de commande de l’appareil pour contrôler l’ordre d’impression. La connexion entre le contrôleur et le réseau n’est pas établie. Consultez l’administrateur réseau. Le travail d’impression est annulé. Contrôlez l’état sur « File d’attente des travaux inachevés » de « Page Scope Light ». L’espace mémoire disponible de l’appareil est insuffisant. Ajoutez de la mémoire pour accroître cet espace. L’impression ne démarre pas après avoir achevé la configuration d’impression sur l’ordinateur. Pi3502 PS/Option numérisation 5-1 Mac – Dépannage 5 Symptôme Cause possible Dépannage Un document de plus de 40 pages ne peut être imprimé. Le nombre maximum de pages d’un document pouvant être mémorisé dans la mémoire standard s’élève à 40. l Réduisez le nombre de pages ou Une impression d’erreur PS est sortie. Certaines applications vous permettent de sélectionner soit mode « Binaire » ou « ASCII » lorsque vous utilisez le pilote PS. Une erreur PS peut provenir d’une tentative d’imprimer en mode « Binaire ». Sélectionnez le mode « ASCII ». bien ajoutez de la mémoire pour augmenter sa capacité. l Sélectionnez « Imprimantes » dans « Périphérique prioritaire » disponible dans 6/6 du Choix utilisateur sur l’appareil. Si ce problème persiste même après avoir effectué ces contrôles, consultez la documentation fournie avec l’appareil. 5-2 Pi3502 PS/Option numérisation Mac – Dépannage 5 Impossible d’entrer des paramètres corrects / d’imprimer exactement comme défini Exécutez les procédures de dépannage indiquées ci-dessous si vous ne pouvez pas entrer correctement les paramètres dans le pilote d’impression ou si les résultats d’impression ne représentent pas ce que vous avez défini. Symptôme Cause possible Dépannage Les options sont atténuées à l’écran de l’ordinateur. Vous avez effectué une combinaison invalide de fonctions. Fonctions de resélection. Impossible d’imprimer exactement comme défini. Vous avez entré des paramètres incorrects. Contrôlez le paramètre de chaque élément du pilote d’imprimante. Impossible de spécifier Agrafage. L’agrafage ne peut être spécifié que si « Finisseur agrafage simple », « Finisseur multiagrafage » ou « Finisseur à bacs à courrier » est sélectionné pour « Finisseur » dans l’onglet « Options installables » et que si « Plateau élévateur » est sélectionné dans « Param. sortie » de l’onglet « Options spécifiques ». Sélectionnez « Finisseur agrafage simple », « Finisseur multi-agrafage » ou « Finisseur à bacs à courrier » pour « Finisseur » dans l’onglet « Options installables » et « Plateau élévateur » dans « Déf. sortie » de l’onglet « Options spécifiques ». Un non-agrafage peut se produire dans les cas suivants : un format de papier autre que 180 × 180 mm à 297 × 432 mm est spécifié, la source papier est le bac de chargement manuel, un bac de sortie autre que Plateau élévateur est sélectionné, Livret est spécifié, Intercalaire rétro. est spécifié, Non ass. est spécifié. Contrôlez les paramètres de format papier, de source papier, de bac de sortie, de Intercalaire rétro. et de Assemblé. Un non-agrafage peut se produire si le type de papier est papier épais ou transparents. Contrôlez le type de papier. Si Finisseur à bacs à courrier ou Finisseur multi-agrafage est installé, un non-agrafage peut se produire si le nombre d’impressions excède 50. Contrôlez le nombre de copies à imprimer. Impossible d’agrafer correctement. Si Finisseur agrafage simple est installé, un non-agrafage peut se produire si le nombre d’impressions excède 30. Un non-agrafage peut se produire si le document original comporte des pages de différents formats. Pi3502 PS/Option numérisation 5-3 Mac – Dépannage 5 Symptôme Cause possible Dépannage Impossible de spécifier Perforation. Pour configurer Perforation, soit un Finisseur multi-agrafage soit un Finisseur à bacs à courrier doit être installé et un des deux doit être sélectionné dans l’onglet [Options installables] pour spécifier Perforation. Sélectionnez « Finisseur multi-agrafage » ou « Finisseur à bacs à courrier » dans l’onglet [Options installables]. La perforation ne peut être spécifié si Intercalaire rétro. est spécifié. Contrôlez le paramètre de Intercalaire rétro. Une non-perforation peut se produire si le type de papier est papier épais ou transparents. Contrôlez le type de papier. Les impressions ne peuvent être éjectées sans être perforées, si l’orientation du papier chargé dans la source papier n’est pas adéquate. Contrôlez l’orientation du papier. Impossible d’imprimer une image correctement. L’espace mémoire disponible de l’appareil est insuffisant. Ajoutez de la mémoire à l’appareil pour augmenter l’espace ou simplifiez l’image pour réduire la quantité de données traitées. Impossible de spécifier le bac de sortie Il n’est pas possible de spécifier un bac de sortie si le format du papier spécifié est A6 ou Intercalaire rétro. Contrôlez les paramètres du format de papier et Intercalaire rétro. Impossible d’éjecteur correctement les impressions au bac spécifié. Les impressions ne seront pas éjectées au Plateau élévateur si le type de papier est du papier épais ou des transparents. Contrôlez le type et le format du papier. Impossible d’effectuer Perforation. Les impressions ne seront pas éjectées au Plateau élévateur si le format du papier est A5 ou inférieur. *1 Les impressions avec un format de papier B6 ou inférieur ne peuvent être éjectées si le bac de sortie est un bac à courrier. Les impressions avec un format de papier A5 ou inférieur ne peuvent être éjectées si le bac de sortie est le Plateau optionnel. Le papier ne provient pas de la source papier spécifié. Le papier peut ne pas provenir de la source papier spécifié si cette source est chargée avec du papier de format et d’orientation différents. Chargez la source papier avec du papier ayant un format et une orientation adéquats. Impossible d’imprimer exactement comme défini. Le format et l’orientation du papier ainsi que les autres paramètres entrés dans l’application ont priorité sur ceux entrés dans le pilote. Entrez des paramètres valides dans l’application. * *1: Si le Finisseur à bacs à courrier est installé et que Agrafage n’est pas spécifié, même le papier A5 peut être chargé dans Plateau élévateur. 5-4 Pi3502 PS/Option numérisation Mac – Dépannage 5 Liste d’erreurs Si une erreur se fait jour, le pupitre de commande de l’appareil émet le message « Echec contrôleur -> 18xx. » La table ci-dessous récapitule la signification des codes d’erreur ainsi que les procédures appropriées pour y remédier. Si une erreur devait apparaître, identifiez l’origine de l’erreur et prenez les mesures nécessaires. Code Description Dépannage 1820 Erreur NVRAM Ce message s’affiche lorsqu’un défaut est trouvé dans les paramètres sauvegardés dans la NVRAM du contrôleur. Eteindre puis rallumer l’alimentation. Si l’erreur persiste, contactez votre S.A.V. 1821 Erreur NIC 1822 Erreur due au modèle d’appareil 1823 Erreur de version 1830 Echec de chargement des données ROM mises à jour 1831 Echec d’écriture des données ROM mises à jour 1870 Erreur fatale du contrôleur 1871 Erreur de communication de l’appareil 1810-187F Informe l’utilisateur qu’une partie des fonctions du contrôleur est désactivée en raison de la détection d’une erreur fatale. 1850 Erreur de format du disque dur Exécutez à nouveau le formatage à partir de PageScopeLight. Si l’erreur persiste, contactez votre S.A.V. 1840 Manque de mémoire durant une conversion d’image 1841 Erreur de traitement NIC du scan Récupération 10 minutes plus tard ou lors du lancement du prochain scan. Si l’erreur persiste, contactez votre S.A.V. Pi3502 PS/Option numérisation 5-5 Mac – Dépannage 5 Code Description Dépannage 1842 Erreur de traitement contrôleur du scan 1843 Connexion serveur SMTP hors délai Récupération 10 minutes plus tard ou lors du lancement du prochain scan. Si l’erreur persiste, contactez votre S.A.V. 1844 Connexion serveur SMTP refusée 1845 Déconnexion serveur SMTP 1846 1847 Erreur serveur SMTP 1848 Connexion serveur FTP refusée 1849 Déconnexion serveur FTP 184A Erreur d’authentification serveur FTP 184B Erreur serveur FTP 1894 Destruction du scan à partir du panneau opérationnel de l’appareil 1880 Chargement des données ROM mises à jour 1881 Ecriture des données ROM mises à jour 1882 Données ROM mises à jour terminées 1890 Liste des travaux en attente pleine 1891 Circuit de transfert des données images en cours d’utilisation 1892 Mémoire insuffisante Récupération en temps réel ou lors de l’exécution d’un travail. 1893 Scan envoyé 1880-18FF Informe sur l’état du contrôleur 18B0 Mode administrateur Récupération lorsque l’administrateur sort du mode administrateur. Si l’erreur persiste, contactez votre S.A.V. Le manuel contient les spécifications pour le contrôleur. Consultez la documentation fournie avec l’appareil pour de plus amples informations sur ses spécifications. 5-6 Pi3502 PS/Option numérisation Mac – Annexe 6 6 Mac – Annexe 6.1 Matrice d’association des fonctions Perforation Intercalaire rétro. Couverture recto Recto 1 en 1 Recto 2 en 1 Recto 2 en 1, 4 en 1, 6 en 1, 9 en 1, 16 en 1 Recto-verso 2 en 1, 4 en 1, 6 en 1, 9 en 1, 16 en 1 Zoom × P P × P P P P P T P × P P P P P T P × P P P P Non-assemblé Assemblé Trié Agrafage Perforation Intercalaire rétro. Couverture recto P P P P P × × × P P P P P P P × P P P P × P P × P × × × P P × P P P P P P P P P P P P × P P P P P P P P P P P P P × P P P P P P P P Recto 1 en 1 Recto 2 en 1 Recto 2 en 1, 4 en 1, 6 en 1, 9 en 1, 16 en 1 Recto-verso 2 en 1, 4 en 1, 6 en 1, 9 en 1, 16 en 1 Zoom P P P P P P P P P P P × × × P P T P × P P P P P × P × × × P P P P P P P P P P P P × × × P P P P P P P P P T P P P P P × P P P × × T P × × P × P P P Assemblé × P × P Non-assemblé P P P T Alimentation manuelle P P P × Magasin2 à Magasin5, LCC × × × P P P × × × P P P × × × P P P × × × P P × Magasin1 Agrafage Disposition Auto Magasin1 Magasin2 à Magasin5, LCC Alimentation manuelle Auto Options spécifiques Source papier Disposition P: ×: T: Options spécifiques Trié Source papier × P × × P × P P P P P P P × P P P P P × P × × × P P P P P P P P P P P P P P P P L’association des fonctions est possible. L’association des fonctions est impossible. (Les paramètres choisis sont refusés.) Refuse l’utilisation d’un papier spécial. Si un papier spécial est sélectionné, l’appareil sélectionne automatiquement une autre source de papier chargée avec un type de papier adéquat. Pi3502 PS/Option numérisation 6-1 Mac – Annexe 6 6.2 Spécifications Spécifications du bâti de l’appareil Spécifications du bâti de l’appareil : Veuillez vous référer au guide opérateur pour Windows. Accessoires Guide d’opérateur du pilote d’imprimante Pi3502 pour Macintosh Guide d’opérateur du pilote d’imprimante Pi3502 pour Linux Guide opérateur pour le mode scanner Média intelligent Contrat de licence pour l’utilisateur 6-2 Pi3502 PS/Option numérisation Mac – Annexe 6.3 6 Index A Accessoires ........................................................................................................6-2 Agrafage ...........................................................................................................3-22 Ajout d’une couverture recto à chaque jeu de copies .....................................4-20 Alimentation .......................................................................................................3-9 Assembler ........................................................................................................3-21 Attributs de page ................................................................................................3-4 B Bordure ............................................................................................................3-13 C Caractéristiques du contrôleur ...........................................................................1-1 Configuration ......................................................................................................1-5 Copies ................................................................................................................3-8 Couverture recto ..............................................................................................3-24 D Déf. sortie .........................................................................................................3-19 Delai .................................................................................................................3-10 Dépannage .........................................................................................................5-1 Dessihn et Texte .................................................................................................3-6 Diverses fonctions d’impression ........................................................................1-2 E Echelle ................................................................................................................3-5 Effets visuels ......................................................................................................3-6 Enregistrement .................................................................................................3-15 Environnement d’exploitation .............................................................................2-1 F Finisseur .............................................................................................................3-3 Fonctions pratiques ............................................................................................4-1 Format ..............................................................................................................3-15 Format des données ........................................................................................3-15 G Généralités .........................................................................................................3-8 Gestion des erreurs ..........................................................................................3-14 Pi3502 PS/Option numérisation 6-3 6 Mac – Annexe I Impossible d’entrer des paramètres corrects / d’imprimer exactement comme défini ............................................................... 5-3 Impossible d’imprimer ....................................................................................... 5-1 Impression ....................................................................................................... 3-12 Impression de fond .......................................................................................... 3-10 Impression de plus d’une copie à la fois ........................................................... 4-2 Impression des couleurs .................................................................................. 3-12 Impression en format réduit/agrandi ............................................................... 4-11 Impression recto verso .................................................................................... 3-20 Impression recto-verso d’une page ................................................................. 4-13 Impression sur transparents ............................................................................ 4-16 Imprimer ........................................................................................................... 3-10 Installation .......................................................................................................... 2-2 Intercalaire transparent .................................................................................... 3-24 L Liste d’erreurs .................................................................................................... 5-5 M Matrice d’association des fonctions .................................................................. 6-1 Méthode ........................................................................................................... 3-12 Mise en page ................................................................................................... 3-13 Mode en ligne .................................................................................................... 1-7 N Niveau PostScript ............................................................................................ 3-15 O Options d’impression ......................................................................................... 3-1 Options Installables ........................................................................................... 3-2 Options PostScript ............................................................................................ 3-6 Options spécifiques ......................................................................................... 3-17 Orientation ............................................................................................... 3-4, 3-20 Orientation de la disposition ............................................................................ 3-13 6-4 Pi3502 PS/Option numérisation Mac – Annexe 6 P Page de garde ..................................................................................................3-11 Pages .................................................................................................................3-8 Pages par feuille ...............................................................................................3-13 Papier .................................................................................................................3-4 Paramètres entrés sur l’appareil ........................................................................1-7 Perforation ........................................................................................................3-23 Périphérique prioritaire .......................................................................................1-7 Plateaux installés ................................................................................................3-2 Police inluses ...................................................................................................3-15 Pour ....................................................................................................................3-4 Profil d’imprimante ...........................................................................................3-12 R Raccordement du contrôleur .............................................................................1-6 S S’il s’agit d’une erreur PostScript ....................................................................3-14 Source d’alimentation ......................................................................................3-11 Source papier ...................................................................................................3-18 Spécifications .....................................................................................................6-2 Spécifications du bâti de l’appareil ....................................................................6-2 Spécifier le port de sortie ...................................................................................4-6 Spécifiez Impression en fractionnement ............................................................4-8 T Test d’impression ...............................................................................................1-7 Tri .....................................................................................................................3-21 Triées ..................................................................................................................3-9 U Unité recto-verso ................................................................................................3-2 V Vers ....................................................................................................................3-9 Pi3502 PS/Option numérisation 6-5 6 6-6 Mac – Annexe Pi3502 PS/Option numérisation Linux – Avant d’utiliser le contrôleur d’impression 7 Linux – Avant d’utiliser le contrôleur d’impression 7.1 Caractéristiques du contrôleur 7 Caractéristiques du contrôleur Le contrôleur est en fait un contrôleur d’images conçu pour que l’appareil soit utilisé comme une imprimante et vous permettant d’imprimer des documents directement sur l’appareil à partir d’un ordinateur avec lequel le contrôleur est raccordé. Le pilote d’imprimante, qui est utilisé durant l’impression, comporte de nombreuses fonctions permettant d’exploiter la plupart des caractéristiques de l’appareil. Ceci vous permet d’utiliser les mêmes fonctions que celles proposées par l’appareil. Si un cycle d’impression est en cours, vous pouvez spécifier certaines fonctions de l’appareil sur votre écran d’ordinateur. REMARQUE Í Í Lorsque vous utilisez le contrôleur, paramétrez l’appareil sur le mode en ligne. Certaines fonctions de l’appareil ne peuvent pas être combinées, telles que agrafage et perforation, et d’autres ne peuvent être utilisées du fait du format du papier. Les fonctions ne pouvant être sélectionnées apparaissent atténuées. Par ailleurs, si des fonctions incompatibles avec d’autres sont spécifiées, la boîte de dialogue Conflits s’affiche pour vous inviter à changer les paramètres. Lorsque cette boîte de dialogue s’affiche, contrôlez les détails et sélectionnez à nouveau les fonctions afin d’assurer la compatibilité entre elles. Pi3502 PS/Option numérisation 7-1 Linux – Avant d’utiliser le contrôleur d’impression 7 Diverses fonctions d’impression l l Réalise des impressions classées en jeux complets d’originaux ou groupées en groupes non assemblés, chacun contenant des impressions d’un seul original. Pour plus de détails, voir page 9-15. Imprime deux pages d’originaux recto-verso sur une seule feuille de papier. Pour plus de détails, voir page 9-9. Reliure bord long l 7-2 Reliure bord court Imprime des jeux complets d’originaux, agrafés ensemble ou perforés aux fins de classement. Pour plus de détails, voir page 9-15. Pi3502 PS/Option numérisation Linux – Avant d’utiliser le contrôleur d’impression 7 En combinant Assembler avec d’autres fonctions de finition, vous pouvez réaliser des jeux complets de documents disponibles immédiatement sans devoir procéder à d’autres traitements. l l Applique un numéro de référence (Numéro distribution) à chaque jeu de documents durant l’impression. Pour plus de détails, voir page 9-18. Imprime uniquement la couverture sur un type de papier différent (par ex. un papier couleur). Pour plus de détails, voir page 9-10. Pi3502 PS/Option numérisation 7-3 Linux – Avant d’utiliser le contrôleur d’impression 7 l Peut imprimer sur transparents. Vous pouvez aussi insérer des intercalaires, soit blancs ou imprimés ayant le même contenu que ceux des transparents. Pour plus de détails, voir page 9-11. Fonctions administratives l l 7-4 Vous pouvez gérer différents comptes (accès) pour les enregistrements d’impression quand vous utilisez l’appareil comme un copieur. La configuration de l’appareil spécifie la gestion de 100 ou de 1000 comptes. L’impression de documents confidentiels peut être refusée si un mot de passe valide n’est pas entré dans l’appareil. Pi3502 PS/Option numérisation Linux – Avant d’utiliser le contrôleur d’impression 7.2 7 Configuration Configuration Vous pouvez configurer les options suivantes pour le contrôleur d’imprimante. MÉMOIRE (64 MO/128 MO, OPTION) Permet d’augmenter la capacité de la mémoire de Pi3502. CONTRÔLEUR Vous permet d’utiliser l’appareil comme une imprimante commandée par votre ordinateur personnel. 10/100BaseT UNITÉ DE DISQUE DUR (OPTION) Pour le téléchargement de polices PS destinées à l’usage exclusif dans Macintosh. CARTE NIC (OPTION) Vous permet d’utiliser l’appareil comme une imprimante réseau. KIT DE SCAN/MISE À JOUR PS POUR PI3502 *) La fonction scanner peut être utilisée. L’appareil peut être utilisé comme une imprimante PS. Pi3502 PS/Option numérisation 7-5 Linux – Avant d’utiliser le contrôleur d’impression 7 7.3 Raccordement du contrôleur Raccordement du contrôleur Le contrôleur est installé dans l’appareil. Les procédures d’installation sont à exécuter par le personnel de service. Le contrôleur est raccordé à l’appareil par un câble d’interface « machine » et à l’ordinateur par un câble d’imprimante ou de réseau. L’alimentation électrique du contrôleur est fournie par l’appareil. REMARQUE Í Ne raccordez pas des équipements périphériques au câble d’interface machine qui est utilisé pour raccorder le contrôleur à l’appareil. CONSEIL Si vous ne pouvez pas imprimer à partir de votre ordinateur, vérifiez que le câble d’interface machine et le câble d’imprimante sont correctement raccordés aux connecteurs respectifs. 7-6 Pi3502 PS/Option numérisation Linux – Avant d’utiliser le contrôleur d’impression 7.4 7 Paramètres entrés sur l’appareil Les fonctions suivantes sont à définir sur l’appareil en utilisant le mode Utilité comme décrit pour le contrôleur. Périphérique prioritaire Sélectionnez l’usage prioritaire de l’appareil, soit comme copieur soit comme imprimante. l Copieur : l’appareil est utilisé comme un copieur. m m l L’appareil lance le cycle d’impression uniquement après avoir reçu l’ensemble des données d’un travail d’impression particulier. L’appareil peut être utilisé pour dupliquer dès qu’il a lancé l’impression après avoir reçu l’ensemble des données du travail d’impression. Ceci vous permet de disposer de plus de temps pour copier mais vous devrez attendre plus longtemps avant qu’un travail d’impression particulier soit imprimé. Imprimante : l’appareil est utilisé comme une imprimante. m m L’appareil lance le cycle d’impression avant d’avoir achevé la réception de l’ensemble des données d’un travail d’impression particulier. En recevant les données d’une page, l’appareil lance l’impression mais n’accepte pas d’autres travaux de duplication. Ceci fait que vous disposez de moins de temps pour copier mais vous ne devez pas attendre longtemps avant qu’un travail d’impression particulier soit imprimé. Mode en ligne Cette fonction est la même que celle disponible dans les imprimantes ordinaires (modes en ligne/hors ligne). Sélectionnez « En ligne » normalement. Test d’impression Les quatre types de tests d’impression suivants sont réalisés lorsqu’un test d’impression est exécuté par l’appareil. l l l l Page de configuration Page de configuration de réseau Liste des polices PCL Liste des polices PS Pi3502 PS/Option numérisation 7-7 Linux – Avant d’utiliser le contrôleur d’impression 7 REMARQUE Í Les listes de polices ne contiennent que les polices installées par défaut et celles qui sont ajoutées ultérieurement ne sont pas affichées. Sorties de tests d’impression types 7-8 Pi3502 PS/Option numérisation Linux – Avant d’utiliser le contrôleur d’impression 7.5 7 Installation des pilotes d’imprimante Installation de divers pilotes d’imprimante Pour vous assurer que vous pouvez utiliser toutes les fonctions de l’appareil associées au contrôleur, installez dans votre ordinateur les pilotes d’imprimante joints. Le contrôleur est fourni avec les pilotes d’imprimante suivants. l l l l l l l l Pilote d’imprimante PCL6 pour Windows 95 Pilote d’imprimante PCL6 pour Windows 98/2000 Pilote d’imprimante PCL6 pour Windows NT4.0 Pilote d’imprimante PS pour Windows 95/98 (option) Pilote d’imprimante PS pour Windows 2000 (option) Pilote d’imprimante PS pour Windows NT4.0 (option) Fichier PPD pour Macintosh (option) Utilitaire d‘impression PS pour Linux (option) (Redhat, SuSE, Turbo, Open) Installez le pilote d’imprimante adapté au système d’exploitation de votre ordinateur. Pour les procédures d’installation, voir la page respective ci-dessous. l l l Installation de l’utilitaire d’impression PS pour Linux Pour plus de détails, voir page 8-1. Installation du fichier PPD pour Macintosh : Pour plus de détails, voir page 2-1. Installation du pilote d’imprimante Windows : Voir le guide de l‘utilisateur de Pi3502. Pi3502 PS/Option numérisation 7-9 7 7-10 Linux – Avant d’utiliser le contrôleur d’impression Pi3502 PS/Option numérisation Linux – Installation du pilote d'imprimante 8 Linux – Installation du pilote d'imprimante 8.1 Installation 8 Environnement d’exploitation Cette section décrit l’environnement requis pour le pilote d’imprimante. Avant d’installer le pilote d’imprimante, assurez-vous que votre ordinateur satisfait les spécifications suivantes. Si ce n’est pas le cas, le pilote d’imprimante ne pourra pas fonctionner correctement. Ordinateur personnel IBM PC ou un ordinateur compatible avec processeur Pentium 200 MHz ou supérieur Système d’exploitation Redhat Linux ver. 6.1, 6.2 Turbo Linux ver. 4.0, 6.0 Open Linux ver. 2.3, 2.4 SuSE Linux ver. 6.3, 6.4 Mémoire Interface E/S 64 Mo ou plus Interface Centronics parallèle (conforme à IEEE 1284) Réseau 10/100 Base-T (UTP) Protocoles supportés : IPX/SPX : NetWare 3.1x&4.x5.x Novell (Generic) NDPS Gateway compatible TCP/IP : IPP Emplacement disponible sur disque dur 2 Mo ou plus sous /opt Cette section décrit la procédure d’installation en se référant à Redhat Linux. Si vous utilisez une autre procédure (dépendant de chaque système d’exploitation), l’explication est fournie séparément pour cette section. Pi3502 PS/Option numérisation 8-1 Linux – Installation du pilote d'imprimante 8 Installation Cette section décrit la procédure d’installation. Le système XWindow est décrit ici. REMARQUE Í Quittez et fermez toutes les autres applications avant d’installer le pilote d’imprimante. 1 Ouvrez la session avec la racine quand vous démarrez le système d’exploitation. 2 Démarrez la fenêtre Terminal. 3 Installez le CD-ROM du pilote d’imprimante fourni avec le contrôleur dans le lecteur de CD-ROM de votre ordinateur personnel. 4 Copiez le fichier RPM dans le répertoire optionnel. Ce fichier est enregistré dans le répertoire « /Linux/PrintUtility » du CD-ROM. 5 Entrez la commande suivante dans la fenêtre Terminal et exécutez : # rpm –ivh diutil_pack_file REMARQUE Í Entrez le nom du fichier dans « diutil_pack_file ». 6 L’installation démarre si la commande ci-dessus est exécutée. REMARQUE Í Í Í 8-2 La procédure d’installation décrite ci-dessus ne peut être utilisée pour les systèmes d’exploitation suivants. Utilisez la procédure d’installation indiquée à la page suivante : Open Linux ver. 2.4 SuSE Linux ver. 6.4 Pi3502 PS/Option numérisation Linux – Installation du pilote d'imprimante 8 Une fois l’installation achevée, l’écran ci-dessous s’affiche. Si une erreur se produit durant l’installation, exécutez les commandes suivantes l’une après l’autre : # rpm -ivh diutil_pack_file --nodeps # ln -s /usr/lib/libtcl8.0.so /usr/lib/libtcl.so # ln -s /usr/lib/libtk8.0.so /usr/X11R6/lib/libtk.so # ldconfig -n /usr/lib/ # ldconfig -n /usr/X11R6/lib/ REMARQUE Í Entrez le nom du fichier dans « diutil_pack_file ». En exécutant ces commandes l’une après l’autre, l’installation peut être exécutée correctement. Pi3502 PS/Option numérisation 8-3 Linux – Installation du pilote d'imprimante 8 8.2 Réglage de l’imprimante avec le système Xwindow Application des paramètres généraux avant d’utiliser l’imprimante Le pilote d’imprimante requiert des paramètres qui sont communs à tous les travaux d’impression, y compris le port où est raccordé le câble d’imprimante et tous les périphériques en option configurés avec l’appareil : notez que ces paramètres doivent être entrés qu’après avoir installé le pilote d’imprimante. Voir 9-2 page si vous vous référez à « Device Options Setting » dans la boîte de dialogue. Redhat Linux Avec Redhat Linux, la configuration est exécutée à partir de la « Printer Configuration » dans le pupitre de commande. Nous vous montrons ci-dessous comment afficher « Printer Configuration ». CONSEIL Avec Redhat Linux, la fenêtre « Printer Configuration » peut aussi être affichée en exécutant la commande « printtool » à partir de la fenêtre Terminal. 1 2 Cliquez le bouton du menu et ouvrez [System] – [Control Panel]. Lorsque le pupitre de commande est ouvert, cliquez sur le bouton [Printer Configuration]. Le gestionnaire système d’imprimantes s’ouvrira. 3 8-4 Cliquez tout d’abord sur le bouton [Add] du gestionnaire d’imprimantes. Pi3502 PS/Option numérisation Linux – Installation du pilote d'imprimante 4 8 Si l’ordinateur personnel est raccordé directement à l’appareil, sélectionnez « Local Printer ». REMARQUE Í Í 5 Si vous installez un pilote d’imprimante à un ordinateur qui est raccordé via un réseau, consultez votre administrateur réseau. Pour l’administrateur réseau : Si la configuration du pilote doit se faire via un réseau avec Imprimante à distance, Remote Printer, Remote Unix (1pd) Queue, etc., la liste d’attente d’imprimante, le nom de l’imprimante, l’adresse IP, etc. sont requis. Entrez « PORT1 » pour la file d’attente d’imprimante. Le périphérique d’imprimante sera reconnu. Cliquez sur le bouton [OK]. Pi3502 PS/Option numérisation 8-5 Linux – Installation du pilote d'imprimante 8 Dans le cas contraire, contrôlez si le port est déjà utilisé. REMARQUE Í 8-6 Si la connexion réseau est sélectionnée, la boîte de dialogue résultant de la détection ne s’affiche pas. 6 L’écran d’édition s’ouvrira. En premier lieu, définissez le nom de l’imprimante optionnelle. 7 Spécifiez le répertoire SPOOL (traitement différé) à définir : il est possible de prendre la valeur par défaut. 8 Cliquez le bouton [Select] du filtre d’entrée et sélectionnez ici « PostScript Printer ». Aucun autre paramètre n’est requis. 9 Cliquez sur le bouton [OK]. Pi3502 PS/Option numérisation Linux – Installation du pilote d'imprimante 8 10 Cliquez sur le bouton [OK] dans la fenêtre d’édition de l’imprimante pour achever la configuration. Pi3502 PS/Option numérisation 8-7 Linux – Installation du pilote d'imprimante 8 Turbo Linux Avec Turbo Linux, exécutez la commande à partir de la fenêtre Terminal pour configurer l’imprimante. Nous vous montrons ci-dessous la méthode d’affichage de l’écran de configuration : 8-8 1 En premier lieu, exécutez la commande « turboprintcfg » à partir de la fenêtre Terminal : la fenêtre Terminal se change en écran de configuration d’imprimante. 2 Cliquez sur le bouton [Add]. 3 Sélectionnez « Local Printer » pour définir le type d’imprimante. Pi3502 PS/Option numérisation Linux – Installation du pilote d'imprimante 8 REMARQUE Í Si vous utilisez une imprimante réseau, sélectionnez « Remote LPD Queue ». 4 Spécifiez le nom optionnel pour la file d’attente d’imprimante. 5 Vérifiez que les emplacements où le directoire SPOOL (traitement différé) est à définir et le périphérique d’imprimante sont spécifiés. Une fois la vérification achevée, cliquez sur le bouton [OK]. Pi3502 PS/Option numérisation 8-9 Linux – Installation du pilote d'imprimante 8 REMARQUE Í Í 6 8-10 Si vous effectuez la configuration en utilisant l’imprimante réseau, la configuration LPD (Remote Hostname, Remote Queue) est à effectuer en plus. Entrez « PORT1 » pour la file d’attente à distance. D’autres paramètres doivent être entrés sur Editer l’écran de configuration d’imprimante avec Turbo Linux 4.0. Pour définir le type d’imprimante, sélectionnez « Postscript Printer ». Les autres paramètres peuvent être laissés comme paramètres par défaut. Cliquez sur le bouton [Save & Exit] pour achever la configuration. Pi3502 PS/Option numérisation Linux – Installation du pilote d'imprimante 8 Open Linux Avec Open Linux, la configuration de l’imprimante peut être réalisée en utilisant une boîte de dialogue. La méthode de configuration avec une boîte de dialogue est décrite ci-dessous. 1 Ouvrez le menu KDE. Sélectionnez [COAS] – [Peripherals] – [Printer]. La boîte de dialogue figurant ci-dessous s’affiche. 2 Sélectionnez [Add] dans [Printer] en haut à gauche de la boîte de dialogue. 3 La boîte de dialogue « Select printer model » s’affiche. Sélectionnez « Generic postscript printer ». Pi3502 PS/Option numérisation 8-11 Linux – Installation du pilote d'imprimante 8 REMARQUE Í 8-12 Si vous utilisez une imprimante réseau, sélectionnez « Generic remote printer ». Entrez alors « PORT1 » pour la file d’attente à distance. 4 La boîte de dialogue « Printer name » s’affiche. Entrez un nom d’option et cliquez sur le bouton [OK]. 5 La boîte de dialogue « Printer attributes » s’affiche. Vérifiez que le bon périphérique est affiché ici mais ne modifiez pas les autres informations. 6 Cliquez sur le bouton [OK]. Pi3502 PS/Option numérisation Linux – Installation du pilote d'imprimante 8 7 Le système vous demande si vous voulez enregistrer les modifications, créer une file d’attente d’impression, etc. : Cliquez sur le bouton [OK]. 8 Revenez à la boîte de dialogue « Printer Configuration ». Une fois que l’imprimante ajoutée est affichée, cliquez sur le bouton [OK] pour terminer la configuration. Pi3502 PS/Option numérisation 8-13 Linux – Installation du pilote d'imprimante 8 SuSE Linux Avec SuSE Linux, la configuration de l’imprimante peut être exécutée à partir de la fenêtre Terminal. 1 Exécutez la commande figurant ci-dessous à partir de la fenêtre Terminal avec le directoire actuel : # /var/lib/apsfilter/SETUP La fenêtre Terminal se modifie comme illustré ci-dessous après l’exécution de la commande. 2 8-14 L’écran se modifie comme illustré ci-dessous en appuyant sur la touche Entrée. Sélectionnez [Entry] – [Device]. Pi3502 PS/Option numérisation Linux – Installation du pilote d'imprimante 3 8 L’écran de configuration de l’interface d’imprimante s’affiche. Sélectionnez [Parallel]. REMARQUE Í 4 Si vous utilisez un réseau, sélectionnez [Remote] à la place de [Parallel]. Puis entrez le Nom du serveur et la file d’attente d’impression. Entrez « PORT1 » pour la file d’attente d’imprimante. Vérifiez que l’interface est configurée au port parallèle. Pi3502 PS/Option numérisation 8-15 Linux – Installation du pilote d'imprimante 8 5 L’écran permettant de spécifier chaque paramètre s’affiche. Sélectionnez [Postscript] pour définir le type d’imprimante. L’écran de définition de résolution s’affiche mais il n’est pas nécessaire de modifier la valeur par défaut. 6 8-16 Spécifiez le nom de l’imprimante, le papier et la couleur. Pi3502 PS/Option numérisation Linux – Installation du pilote d'imprimante 7 8 Cliquez sur le bouton [Add] pour terminer. L’écran de confirmation s’affiche. Comment afficher la boîte de dialogue Printer Utility ? Si vous utilisez Xwindow, la configuration de l’utilitaire d’imprimante peut être spécifiée à partir de la boîte de dialogue. Le boîte de dialogue ne peut être affichée que si vous utilisez ici la commande « Didialog ». Entrez la commande suivante dans la fenêtre Terminal et exécutez : La boîte de dialogue s’affiche. # /opt/diutil/bin/didialog –m [nom du modèle] –P [nom d’imprimante] –a [champ] l l l Spécifiez le nom de l’imprimante que vous avez configurée. Entrez le nom du modèle (di351/di251) pour [nom du modèle]. Spécifiez « Champ » ; sélectionnez « us » pour champ Pouce et « ec » pour champ Métrique. Référez-vous au chapitre 9 en ce qui concerne la méthode de configuration de l’impression. CONSEIL Spécifiez « Nom du modèle » et « Champ » uniquement si vous avez exécuté en premier lieu la commande ” didialog ”. Pi3502 PS/Option numérisation 8-17 Linux – Installation du pilote d'imprimante 8 8.3 Utilisation des commandes Commande dipjl La commande « dipjil » est une commande de configuration d’imprimante utilisée dans un environnement dans lequel Xwindow ne peut être utilisé. Référez-vous à fichier « dipj1.1 » dans « /opt/diutil/man/ manl » pour une description plus détaillée. Pour afficher le fichier « man », exécutez la commande suivante : # man /opt/diutil/man/manl/dipj1.1 REMARQUE Si vous avez la possibilité d’utiliser un environnement Xwindow, cette commande n’est pas requise. Dans la mesure où ces paramètres utilisant cette commande ne sont que des commandes transitoires pour l’impression, ils ne peuvent être enregistrés. Méthode d’impression (commande dilpr) La commande « dilpr » sert à définir la méthode d’impression. L’impression d’un fichier PS se fait en exécutant cette commande. Notez qu’il n’est pas possible d’imprimer dans ce cas à partir de l’application. Référez-vous à fichier « dilpr.1 » dans « /opt/diutil/man/manl » pour une description plus détaillée. Pour afficher le fichier « man », exécutez la commande suivante : # man /opt/diutil/man/manl/dilpr.1 Exemple d’option d’une commande dilpr. -P nom du modèle: Spécifie le nom d’imprimante -y configurer option: Elle est utilisée lorsqu’une partie particulière de l’option de configuration doit être modifiée. -J nom de travail: Définissez si vous devez entrer un nom de travail différent du nom du fichier. Exemple de méthode d’impression # /opt/diutil/bin/dilpr –P [nom d’imprimante] [nom du fichier] 8-18 Pi3502 PS/Option numérisation Linux – Installation du pilote d'imprimante 8 REMARQUE Í CETTE COMMANDE NE PERMET D’IMPRIMER QU’UN FICHIER PS. LES FICHIERS NON PS DOIVENT ÊTRE CONVERTIS EN FICHIERS PS POUR ÊTRE IMPRIMÉS. Commande « groff », etc. permet de convertir en fichier PS. Commande didialog La commande « didialog » permet d’afficher une boîte de dialogue pour configurer un utilitaire d’imprimante. Référez-vous à fichier « didialog » dans « /opt/diutil/man/manl » pour une description plus détaillée. Pour afficher le fichier « man », exécutez la commande suivante : # man /opt/diutil/man/manl/didialog.1 Exemple de méthode d’affichage d’une boîte de dialogue # /opt/diutil/bin/didialog –m [nom du modèle] -P [nom d’imprimante] -a [champ] CONSEIL Spécifiez « Nom du modèle » et « Champ » uniquement si vous avez exécuté en premier lieu la commande « didialog ». Pi3502 PS/Option numérisation 8-19 8 8-20 Linux – Installation du pilote d'imprimante Pi3502 PS/Option numérisation Onglets – Linux 9 9 Onglets – Linux 9.1 Onglets Description de chaque onglet Chaque onglet vous permet de changer les paramètres indiqués cidessous. Pour avoir une description détaillée de chaque fonction, voir la page de référence correspondante. Page de référence Onglet Aperçu de paramètres pouvant être changés [Setup] Vous permet de configurer le bac de réception du papier et le bac de sortie du papier. Vous permet également de configurer des fonctions d’impression de haut niveau, telles que impression recto-verso, intercalaire rétro., mode couverture, agrafage et perforation. 9-7 [Paper] Vous permet de configurer des options d’impression de base, telles que nombre de copies, format de papier et orientation d’impression. Vous permet également de paramétrer des fonctions en rapport avec le classement. 9-14 [Device Options Setting] Vous permet de configurer un équipement en option installé sur l’appareil. 9-2 [Job Management] Définit la fonction de suivi de copies. Vous permet de verrouiller un travail d’impression. Vous permet également d’imprimer le numéro de distribution. 9-17 – Vous permet de sauvegarder et de lire les contenus des paramètres sur un onglet « Setup », « Paper », « Job Management » ou « Device Options Setting ». 9-5 REMARQUES Í Í Í Í En ce qui concerne la procédure pour l’affichage des « Properties », référez-vous au chapitre 8. Des paramètres différents sont à entrer pour chaque pilote. Les différences entre chaque système d’exploitation sont indiquées en se basant sur Redhat Linux ver. 6.2. Vous ne disposez pas de détails sur les fonctions relatives au système d’exploitation. Pi3502 PS/Option numérisation 9-1 Onglets – Linux 9 9.2 Onglet « Device Options Setting » Fonctions de l’onglet « Device Options Setting » Cet onglet vous permet de définir les options installées sur l’appareil. Assurez-vous de sélectionner correctement les options car autrement les fonctions peuvent être rendues inutilisables ou l’impression ne peut se dérouler correctement. Les paramètres doivent concorder avec la configuration de l’appareil. 1 2 3 1. Device Options Définissez les options installées sur l’appareil. m Installable Options: Voici une liste des options installables. Sélectionnez les options souhaitées dans cette liste. Paramètres disponibles : Tray2, Tray3, Tray 4, Tray 5, LCC, 2-step Cabinet, Duplex Unit, Job Tray, Shift Tray, 3-step Cabinet, Mailbin Finisher, Multi-staple Finisher, Single-staple Finisher, Multi-staple Finisher + Option Tray, Single-staple Finisher + Option Tray m Add: En appuyant sur ce bouton, vous ajoutez l’option sélectionnée. m Remove: En appuyant sur ce bouton, vous supprimez l’option sélectionnée. m Installed Options: Voici une liste des options déjà installées. Si vous désirez supprimer une option, sélectionnez-la. m Mailbox Setting: <si le Finisseur à bacs à courrier est installé> Vous pouvez ajouter un nom à chaque bac à courrier du Finisseur à bacs à courrier. Pour plus de détails, voir page 9-4. 9-2 Pi3502 PS/Option numérisation Onglets – Linux 9 REMARQUE Í Si Magasin, LCC et Meuble 2 étagères ne sont pas correctement sélectionnés, il se peut qu’il ne soit pas possible de sélectionner correctement le Finisseur. 2. User Name Le nom d’utilisateur défini dans le pilote d’imprimante s’affiche comme le nom d’utilisateur du travail sur le clavier de l’appareil. Plage de réglages : 8 caractères maximum 3. About… Cliquez pour afficher le nom du fabricant et le numéro de version du pilote d’imprimante. Pi3502 PS/Option numérisation 9-3 Onglets – Linux 9 Boîte de dialogue « Mailbox Setting » <si le Finisseur à bacs à courrier est installé> Vous permet de définir les noms des bacs à courrier dans le Finisseur à bacs à courrier. 1 2 3 1. Mailbox Ceci est la boîte d’édition du nom du bac. Plage de réglages : 32 caractères maximum 2. Apply Appuyez dessus pour finaliser un nom modifié. 3. Liste des bacs Affiche une liste de noms des bacs présents. Pour modifier le nom d’un bac, sélectionnez celui à modifier. 9-4 Pi3502 PS/Option numérisation Onglets – Linux 9.3 9 Fonctions communes aux différents onglets Fonctions communes aux différents onglets Ces fonctions sont communes aux onglets de l’onglet « Setup » à celui de « Job Management ». 1 2 1. Easy Set Vous permet d’appeler et d’utiliser les paramètres mémorisés dans chaque onglet. m Easy Set Name : Vous permet d’appeler les paramètres mémorisés dans chaque onglet. m Save (Delete) : Sert à enregistrer/supprimer les paramètres des onglets. Si vous cliquez sur le bouton [Save] aux fins d’enregistrer les informations d’un onglet, la boîte de dialogue « Save Easy Set Name » s’affiche. Pour plus de détails, voir page 9-6. Si vous cliquez sur [Delete], vous effacez les informations mémorisées. CONSEILS Si les informations sont changées, le bouton [Save] apparaît. Si les informations sont celles du « Easy Name », le bouton [Delete] apparaît. Pi3502 PS/Option numérisation 9-5 Onglets – Linux 9 2. Page Layout/Printer Figure Vous permet d’afficher/de passer à l’aperçu document et l’aperçu appareil. m Page Layout : La mise en page des données imprimées sur une seule page est affichée sous forme d’image. Ceci vous permet par exemple de contrôler l’état d’impression recto-verso. Voir page 12-2 pour la liste de mises en page. m Printer Figure : Si les magasins de réception du papier et de sortie du papier sont définis, ceux-ci sont affichés en vert. Voir page 12-4 pour la liste des figures d’imprimante. Fonctions de la boîte de dialogue « Save Easy Set Name » Sert à enregistrer des données de configuration d’impression. Avant d’appuyer sur le bouton [Save], configurez les informations de chaque onglet. 1 1. Easy Set Name Ajouter un nom aux informations mémorisées. Nombre d’enregistrements : illimité Nombre de caractères : 10 caractères maximum 9-6 Pi3502 PS/Option numérisation Onglets – Linux 9.4 9 Onglet « Setup » Fonctions de l’onglet « Setup » Cet onglet vous permet de définir le magasin de réception de papier, le magasin de sortie de papier et diverses fonctions d’impression affinée. 1 3 2 1. Paper Source Sélectionnez le magasin de l’appareil devant être utilisé. Définit la fonction couverture et la fonction intercalaire rétro. m Paper Source : Sélectionnez le magasin de l’appareil devant être utilisé. Les formats de papier pouvant être sélectionnés sont limités par les types de réceptacles installés dans l’appareil. Paramètres disponibles : Auto, Manual Feed, Tray1~5, LCC m Detail of Paper Source : Définit la fonction couverture et la fonction intercalaire rétro.. Pour plus de détails, voir page 9-10 REMARQUE Í Certains formats de papier ne peuvent pas être sélectionnés. Pour plus de détails, veuillez vous référer au mode d’emploi de l’appareil. Pi3502 PS/Option numérisation 9-7 Onglets – Linux 9 CONSEILS Définissez le réceptacle du papier avec [Device Options Setting]. Le réceptacle du papier utilisé est affiché en vert sur la Figure imprimante. 2. Output Setting Cette fonction permet de sélectionner le magasin de l’appareil d’où le papier sort. Elle vous permet d’agrafer ou de perforer les documents imprimés en une seule opération. m Paper exit destination : Sélectionnez le magasin de l’appareil dans lequel vous désirez sortir les impressions. Les magasins de sortie de papier pouvant être sélectionnés sont limités par le type de finisseur installé dans l’appareil. m m Not Installed: Top Output Bin Job Tray: 1st/2nd Tray Shift Tray: Shift Tra Mailbin Finisher: Top Offset Tray, Elevator Tray, Mailbin Single-staple Finisher: Top Offset Tray, Elevator Tray Single-staple Finisher + Option Tray: Top Offset Tray, Elevator Tray, Option Tray Multi-staple Finisher: Top Offset Tray, Elevator Tray Multi-staple Finisher + Option Tray: Top Offset Tray, Elevator Tray, Option Tray Mailbin paper exit destination : Si Bac à courrier est sélectionné comme étant le bac de sortie du papier, définissez le bac à courrier souhaité pour sortir le papier. Detail of Output Setting : Définissez soit agrafage soit perforation. Pour plus de détails, voir page 9-12. REMARQUE Í 9-8 Certains formats de papier ne peuvent pas être sélectionnés. Pour plus de détails, veuillez vous référer au mode d’emploi de l’appareil. Pi3502 PS/Option numérisation Onglets – Linux 9 CONSEILS Définissez le type de finisseur avec [Device Options Setting]. Le réceptacle du papier utilisé est affiché en vert sur la Figure imprimante. 3. Duplex <si l’Unité Duplex est installée> Spécifie une impression recto-verso et livret. m Off : Off (dés.) m Short Edge Binding: L’impression recto-verso est réalisée de telle façon que le bord court est relié. m Long Edge Binding: L’impression recto-verso est réalisée de telle façon que le bord long est relié. REMARQUES Í Í Si vous imprimez un document contenant des pages de différents formats et/ou d’orientations différentes durant le même travail, une image peut être en partie coupée ou bien des images peuvent aussi se superposer. L’impression recto-verso et intercalaire rétro. ne peuvent être définis en même temps. CONSEILS Les formats pour lesquels vous pouvez exécuter une impression recto-verso vont de 140×140 mm à 297×432 mm. « Short Edge Binding » et « Long Edge Binding » sont affichées sur la Mise en page. Pi3502 PS/Option numérisation 9-9 Onglets – Linux 9 Fonctions de la boîte de dialogue « Detail of Paper Source » Cette fonction définit la fonction couverture et la fonction intercalaire rétro. 1 2 4. Cover Page Cette fonction permet d’imprimer un document avec des couvertures recto et verso. Vous pouvez imprimer sur la couverture recto ou la laisser en blanc. m Front Cover Page : Active la fonction couverture recto. m with Image : Imprime sur la couverture recto. m Back Cover Page : Ajoute une couverture verso. m Cover Paper Source : Sélectionnez le magasin pour les couvertures recto et verso. Paramètres disponibles : Tray1~Tray5, LCC REMARQUES Í Í Si vous utilisez un papier spécial, par ex. un papier épais, il se peut parfois que le papier ne soit pas sorti à la sortie papier sélectionnée. Vous pouvez définir Tray1~Tray5, LCC avec « Paper Source ». CONSEILS Si vous ajoutez une couverture verso, vous pouvez imprimer sur la couverture recto mais rien ne sera imprimé sur la couverture verso. Le magasin contenant le papier sur lequel le corps du document doit être imprimé est affiché en vert sur la Figure d’imprimante. 9-10 Pi3502 PS/Option numérisation Onglets – Linux 9 5. Interleaving Paper Cette fonction permet d’insérer des feuilles (intercalaires) entre les feuilles de transparent si vous imprimez sur transparent. Vous pouvez soit laisser ces feuilles en blanc soit imprimer la même image que celle imprimée sur le transparent. m OHP Interleaving : Active la fonction intercalaire rétro. m with Image : Imprime une image sur la feuille intercalaire. m Interleaving Paper Source : Sélectionne le magasin pour l’intercalaire. Paramètres disponibles : Tray1 ~ Tray5, LCC REMARQUES Í Í Í Í Si vous utilisez la fonction intercalaire rétro., définissez le nombre de jeux d’impression à « 1 ». Vous ne pouvez pas sélectionner le même port de réception de papier pour « Paper Source » et « Interleaving Paper Source ». Vous pouvez définir « Tray1 » and « Manual Feed » avec « Paper Source ». L’intercalaire rétro. et l’impression recto-verso ne peuvent être configurés en même temps. CONSEIL Le magasin de transparents est affiché en vert sur la Figure imprimante. Pi3502 PS/Option numérisation 9-11 Onglets – Linux 9 Fonctions de la boîte de dialogue « Detail of Output Setting » Cette fonction vous permet d’agrafer ou de perforer les documents imprimés en une seule opération. 1 2 1. Staple <si Finisseur à bacs à courrier, Finisseur agrafage simple ou Finisseur multi-agrafage est installé>. Cette fonction vous permet d’agrafer une liasse de documents imprimés en une seule opération. m Off : Les documents imprimés ne sont pas agrafés. m Corner : Les documents imprimés sont agrafés. m Long Edge : <si le Finisseur multi-agrafage est installé> Les documents sont agrafés le long du bord long. m Short Edge : <si le Finisseur multi-agrafage est installé> Les documents sont agrafés le long du bord court. REMARQUES Í Í Í Í 9-12 Si vous voulez agrafer des documents imprimés, sélectionnez Elevator Tray comme sortie du papier. La position d’agrafage est soit le coin gauche en haut soit le coin droite en haut suivant la direction du papier et la direction d’impression. Si la capacité du finisseur à bacs à courrier, du finisseur agrafage simple ou du finisseur multi-agrafage est dépassée, il est possible d’annuler l’opération d’agrafage. Veuillez vous référer au mode d’emploi de l’appareil. Si vous imprimez un document consistant en des pages de différents formats durant le même travail d’impression, il est possible d’annuler l’agrafage. Pi3502 PS/Option numérisation Onglets – Linux Í Í 9 Faites attention lorsque vous imprimez un document consistant en des pages ayant différentes orientations car la position d’agrafage est déterminée par l’orientation de la première page. Vous ne pouvez définir certains formats et types de papier. Pour plus de détails, veuillez vous référer au mode d’emploi de l’appareil. CONSEIL Vous pouvez contrôler la position d’agrafage à l’aide des icônes dans la boîte de dialogue ou Mise en page. 2. Punch <si Finisseur à bacs à courrier ou Finisseur multi-agrafage est installé> Cette fonction vous permet de perforer le document imprimé. m Off : Le document n’est pas perforé. m Short Edge : Le document est perforé le long du bord court. m Long Edge : Le document est perforé le long du bord long. m Punch holes <uniquement champ Pouce> : Définissez le nombre de perforations à exécuter. REMARQUES Í Le nombre de perforations ne peut être spécifié que si le finisseur multi-agrafage est installé. Í Même si le nombre de perforations peut être spécifié lorsque le Finisseur à bacs à courrier est installé, ce nombre dépend tout de même de ce dernier. Í Vous ne pouvez perforer certains formats de papier. De la même façon, il ne vous est pas possible de perforer le papier dans certaines positions. Pour plus de détails, veuillez vous référer au mode d’emploi de l’appareil. Í Si vous sélectionnez « Long Edge » en mode manuel d’introduction, il se peut parfois que le papier ne soit pas perforé. Í Perforation et intercalaire rétro. ne peuvent être définis en même temps. CONSEILS Les positions de perforation s’affichent sur les icônes dans la boîte de dialogue. Si vous fermez la boîte de dialogue en cliquant sur le bouton [OK], les positions de perforation s’affiche sur Mise en page. Pi3502 PS/Option numérisation 9-13 Onglets – Linux 9 9.5 Onglet « Paper » Fonctions de l’onglet « Paper » L’onglet « Paper » vous permet d’entrer des paramètres de base pour l’imprimante. 1 5 2 3 4 1. Original Document Size Définit le format original. m Format de papier : Sélectionnez le format original. Paramètres disponibles : Letter, Legal, Executive, A3, A4, A5, A6, JIS B4, JIS B5, JIS B6, Invoice, Ledger, 11×14, FLS1, FLS2, FLS3, FLS4 REMARQUES Í Si vous sélectionnez un format de papier qui n’est pas défini dans l’appareil, un message vous invitant à réapprovisionner en papier le Tray1 s’affiche et l’appareil se met en veille. Si vous avez sélectionné Chargement manuel, un message vous invitant à charger du papier dans le réceptacle manuel s’affiche et l’appareil se met en veille. 2. Copies Spécifiez le nombre de jeux de copies à imprimer. Entrez directement un nombre ou appuyez sur [ ] ou [Ä]. Ä Plage de réglages : 1 à 99 jeux (1 à 999 jeux pour Di351/Di351f) 9-14 Pi3502 PS/Option numérisation Onglets – Linux 9 REMARQUE Í Si vous utilisez la fonction intercalaire rétro. ou mode manuel d’introduction, définissez le nombre de jeux d’impression à « 1 ». 3. Assembler Cette fonction vous sert à réaliser plusieurs jeux d’impression d’un même document, que vous spécifiez ou non d’imprimer un jeu à la fois. m Uncollated: Toutes les pages sont simplement imprimées l’une après l’autre. Par exemple, si vous désirez cinq jeux d’impression, chaque page est imprimée en séquence de cinq copies à la fois. m Collated: Imprime un jeu d’impression complet à la fois. Par exemple, si vous voulez cinq jeux d’impression d’un document de 10 pages, celui-ci est imprimé jeu après jeu. REMARQUE Í Vérifiez que la fonction Assembler (Tri) de toutes vos applications est désactivée. 4. Sorting Sélectionnez la méthode de tri. m Unsorted : les impressions ne sont pas triées. m Sorted : les impressions sont triées. CONSEILS Si un plateau supérieur est installé ou si vous sortez des impressions au plateau élévateur lorsque le finisseur agrafage simple, le finisseur multi-agrafage ou le finisseur à bacs à courrier est installé, les impressions sortent en « dents de scie ». Si le Magasin travaux est installé ou si aucune des options de finition n’est installée, les impressions sortent « entrecroisées ». Ci-dessous, les besoins minimum pour le tri entrecroisé en utilisant l’option « Collated ». Les piles de papier de même format sont chargées en long et en travers. Le mode Agrafage, Perforation ou Couverture n’est pas sélectionné. Pi3502 PS/Option numérisation 9-15 Onglets – Linux 9 5. Orientation Sélectionnez l’orientation de l’image. Vous pouvez contrôler l’orientation sélectionnée à l’aide de Mise en page. m Portrait: L’impression se fait verticalement. m Landscape: L’impression se fait horizontalement. CONSEIL La Mise en page affiche une impression « Portrait » ou « Landscape ». REMARQUE Í 9-16 En fonction du système d’exploitation, le format du papier peut être défini lors de la configuration de l’imprimante. Dans ce cas, choisissez toujours le même format de papier pour l’onglet et la configuration imprimante inhérente au système d’exploitation. Pi3502 PS/Option numérisation Onglets – Linux 9.6 9 Onglet « Job Management » Fonctions de l’onglet « Job Management » 1 2 3 1. Account Code Contrôlez cette boîte si vous utilisez la fonction de suivi des copies. Un code de compte est associé à chaque travail d’impression ; il vous permet de superviser l’usage de l’appareil. Pour pouvoir utiliser cette fonction, vous devez définir la fonction de suivi des copies sur l’appareil. Lorsque la fonction de suivi de copies est définie sur l’appareil, il se peut parfois qu’il soit impossible d’imprimer jusqu’à ce que le numéro d’accès géré à l’appareil soit correctement défini. m Account Code : Permet de valider la fonction de suivi de copies. m Access Number : Entrez le numéro d’accès défini dans l’appareil. Plage de réglages : 0001 ~ 0999 (4 chiffres) 2. Lock Job Contrôler cette boîte pour verrouiller un travail d’impression. Si vous utilisez Lock Job, définissez un mot de passe dans « Password ». Un travail d’impression verrouillé est imprimé, s’il n’est pas verrouillé, en utilisant l’affichage de la liste des travaux sur le pupitre de l’appareil. Dans ce cas, un mot de passe est requis. m Lock Job : Activez la fonction de verrouillage du travail. Pi3502 PS/Option numérisation 9-17 Onglets – Linux 9 m Password: Entrez le mot de passe du travail verrouillé. Plage de réglages : 0000 ~ 9999 (4 chiffres) 3. Distribution Stipule l’addition d’une distribution en arrière-plan durant l’impression et définit également les conditions pour l’addition d’un numéro de distribution. Un numéro de distribution est ajouté à chaque jeu d’impressions. m Distribution Number : Sélectionnez la fonction de numéro de distribution. m 1st Page Only : Sélectionnez d’imprimer le numéro de distribution uniquement sur la première page ou sur toutes les pages. m Image Density : Spécifiez la densité des numéros de distribution à imprimer. Plage de réglages : Darker, Middle, Lighter m Starting Number : Spécifiez le numéro de début des numéros de distribution à imprimer. Plage de réglages : 001 ~ 999 REMARQUES Í Í Si vous utilisez cette fonction de concert avec la fonction de couverture et que vous choisissez « Non » pour l’impression de la couverture et que vous choisissez « Oui » pour imprimer un numéro de série, un numéro de distribution sera imprimé sur la couverture. L’orientation de l’écran ne concorde pas parfois avec l’orientation du numéro de distribution. CONSEIL Lorsque le numéro de distribution atteint 999, le prochain recommence à 000. 9-18 Pi3502 PS/Option numérisation Onglets – Linux 9.7 9 Boîte de dialogue « Conflicts » Fonctions de la boîte de dialogue « Conflicts » La boîte de dialogue « Conflicts », telle que celle montrée ci-dessous, s’affiche lorsqu’un paramètre défini dans un onglet est en conflit avec un autre défini précédemment. Si la boîte de dialogue suivante s’affiche, ceci indique que les paramètres sélectionnés momentanément sont en conflit avec d’autres. Si la boîte de dialogue « Conflicts » s’affiche, ceci indique que les paramètres ne peuvent être associés avec d’autres. Vérifiez et cliquez sur le bouton [Cancel] pour quitter. CONSEIL L’aspect de la boîte de dialogue est légèrement différent de celle-ci si Options de périphérique a été défini ou le pilote PS utilisé. Pi3502 PS/Option numérisation 9-19 9 9-20 Onglets – Linux Pi3502 PS/Option numérisation Linux – Fonctions pratiques 10 Linux – Fonctions pratiques 10.1 Fonctions pratiques 10 Fonctions pratiques Dans ce chapitre vous apprendrez comment imprimer votre document. Pour cela, vous serez guidé pas à pas du début à la fin de l’impression par l’intermédiaire d’une boîte de dialogue. A la base, la procédure de configuration en utilisant seulement la boîte de dialogue est expliquée pour cette opération. Si vous opérez par commande, exécutez la configuration individuellement en vous référant à la procédure appliquée dans la boîte de dialogue. REMARQUE Í Les procédures de configuration de fonctions sont expliquées en utilisant uniquement la boîte de dialogue. Si l’impression implique l’emploi de la commande « dilpr », convertissez auparavant le fichier à imprimer en fichier PS avant d’utiliser la commande « dilpr ». Pi3502 PS/Option numérisation 10-1 Linux – Fonctions pratiques 10 10.2 Impression recto-verso d’une page Vue d’ensemble Cette section décrit comment imprimer un document de plusieurs pages ayant été créé avec une application utilisant les deux côtés d’une page. Elle montre également les étapes à suivre pour agrafer les pages rectoverso. Pour pouvoir utiliser cette fonction, il faut que l’appareil dispose d’une Unité recto/verso. Données d’impression Sortie sur imprimante Procédure 1 En premier lieu la boîte de dialogue utilisant la commande « didialog » s’affiche. REMARQUE Í 2 Si l’impression doit être réalisée, ne le faites pas à partir de l’application. La boîte de dialogue s’affiche. Si l’onglet « Paper » ne s’affiche pas, cliquez dessus. 10-2 3 Vérifiez que le format du document créé avec l’application s’affiche dans « Original Document Size » dans l’onglet « Paper ». 4 Cliquez sur l’onglet « Setup ». Pi3502 PS/Option numérisation Linux – Fonctions pratiques 5 10 Sélectionnez « Long Edge Binding » ou « Short Edge Binding » dans « Duplex ». 5. Spécifiez « Elevator Tray ». 6. Spécifiez « Duplex ». 6. Spécifiez « Staple ». Si vous avez sélectionné « Long Edge Binding », chaque page sera imprimée recto/verso, si bien que les pages imprimées constituent un livre lorsqu’elles sont reliées le long du bord long. Si vous avez sélectionné « Short Edge Binding », chaque page sera imprimée recto/verso, si bien que les pages imprimées constituent un livre lorsqu’elles sont reliées le long du bord court. Reliure bord long Pi3502 PS/Option numérisation Reliure bord court 10-3 Linux – Fonctions pratiques 10 CONSEIL La Mise en page montre quel coin doit être relié. 6 Si vous désirez agrafer les pages imprimées, spécifiez « Elevator Tray » dans « Output Setting ». Cliquez sur « Detail of Output Setting » pour ouvrir la boîte de dialogue et sélectionnez « Corner » dans « Staple ». Puis, cliquez sur le bouton [OK]. Spécifiez la position d’agrafage. REMARQUES Í Í Si vous avez sélectionné « Long Edge Binding », vous ne pouvez sélectionner « Short Edge » pour la perforation. Si vous avez sélectionné « Short Edge Binding », vous ne pouvez sélectionner « Long Edge » pour la perforation. CONSEIL Pour perforer les pages imprimées, sélectionnez « Long Edge » ou « Short Edge » dans « Punch » dans la rubrique « Detail of Output Setting ». 10-4 Pi3502 PS/Option numérisation Linux – Fonctions pratiques 10 7 Appliquez les autres paramètres si requis et cliquez sur le bouton [OK]. 8 Exécuter l’impression en utilisant la commande « dilpr ». 9 Les données sont ensuite transférées à l’appareil et l’impression va être lancée. Pi3502 PS/Option numérisation 10-5 Linux – Fonctions pratiques 10 10.3 Impression de plus d’une copie à la fois Vue d’ensemble Cette section décrit comment imprimer deux jeux de copies ou plus de documents créés avec une application. La plupart des applications permettent d’exécuter cette fonction à partie de la boîte de dialogue Impression. Les étapes décrites ci-dessous permettent d’imprimer deux jeux assemblés de copies ou plus en utilisant la fonction Assembler du pilote d’imprimante. Données d’impression Sortie sur imprimante Procédure 1 En premier lieu la boîte de dialogue utilisant la commande « didialog » s’affiche. REMARQUE Í 2 Si l’impression doit être réalisée, ne le faites pas à partir de l’application. La boîte de dialogue s’affiche. Si l’onglet « Paper » ne s’affiche pas, cliquez dessus. 10-6 Pi3502 PS/Option numérisation Linux – Fonctions pratiques 3 10 Vérifiez que le format du document créé avec l’application s’affiche dans « Original Document Size ». 3. Contrôlez « Original Document Size ». 4. Définissez le nombre de copies à imprimer. 5. Spécifiez »Collated ». 4 Définissez le nombre de copies à imprimer dans « Copies ». 5 Sélectionnez « Collated » dans « Collate » pour que les pages imprimées soient triées en jeux de copies. CONSEIL Si vous avez sélectionné « Uncollated », la page imprimée est triée en groupes de pages identiques. 6 Appliquez les autres paramètres si requis et cliquez sur le bouton [OK]. 7 Exécuter l’impression en utilisant la commande « dilpr ». 8 Les données sont transférées à l’appareil et l’impression va être lancée. Pi3502 PS/Option numérisation 10-7 Linux – Fonctions pratiques 10 10.4 Spécifier le port de sortie Vue d’ensemble Il est possible de spécifier un port de sortie particulier lorsque le Finisseur agrafage simple, le Finisseur multi-agrafage ou le Finisseur à bacs à courrier est utilisé. Le point suivant décrit comment charger des pages imprimées dans le magasin élévateur du finisseur multi-agrafage. Procédure 1 En premier lieu la boîte de dialogue utilisant la commande « didialog » s’affiche. REMARQUE Í 2 Si l’impression doit être réalisée, ne le faites pas à partir de l’application. La boîte de dialogue s’affiche. Si l’onglet « Paper » ne s’affiche pas, cliquez dessus. 10-8 3 Vérifiez que le format du document créé avec l’application s’affiche dans « Original Document Size ». 4 Cliquez sur l’onglet « Setup ». Pi3502 PS/Option numérisation Linux – Fonctions pratiques 5 10 Sélectionnez « Elevator Tray » dans « Output Setting ». 5. Spécifiez la magasin de sortie du papier dans « Output Setting ». Le port de sortie peut être visualisé. 6 Appliquez les autres paramètres si requis et cliquez sur le bouton [OK]. 7 Exécuter l’impression en utilisant la commande « dilpr ». 8 Les données sont ensuite transférées à l’appareil et l’impression va être lancée. REMARQUE Í Les ports de sortie disponibles pour la sélection sont limités en fonction du papier et des fonctions utilisés. Pour plus de détails, voir le mode d’emploi de l’appareil. Pi3502 PS/Option numérisation 10-9 Linux – Fonctions pratiques 10 10.5 Utilisation de la fonction de suivi des copies Vue d’ensemble Il est possible de suivre le numéro d’impressions généré par chaque compte. La configuration de l’appareil spécifie la gestion de 100 ou de 1000 comptes. Procédure 1 En premier lieu la boîte de dialogue utilisant la commande « didialog » s’affiche. REMARQUE Í 2 Si l’impression doit être réalisée, ne le faites pas à partir de l’application. La boîte de dialogue s’affiche. Si l’onglet « Paper » ne s’affiche pas, cliquez dessus. 10-10 3 Vérifiez que le format du document créé avec l’application s’affiche dans « Original Document Size ». 4 Cliquez sur l’onglet « Job Management ». Pi3502 PS/Option numérisation Linux – Fonctions pratiques 5 10 Cochez « Account Code ». 5. Sélectionnez « Account Code ». 6. Spécifiez le Numéro d'accès. 6 Entrée Numéro d'accès. 7 Appliquez les autres paramètres si requis et cliquez sur le bouton [OK]. 8 Exécuter l’impression en utilisant la commande « dilpr ». 9 Les données sont ensuite transférées à l’appareil et l’impression va être lancée. REMARQUE Í Si vous utilisez « Account Code », l’impression ne sera pas réalisée tant que le numéro d’accès n’est pas correctement défini. Il est possible, si vous utilisez l’utilitaire propre au réseau (option), de confirmer à partir de l’écran de l’ordinateur personnel. Pi3502 PS/Option numérisation 10-11 Linux – Fonctions pratiques 10 10.6 Pages d’impression avec un numéro de distribution Vue d’ensemble Cette section décrit comment imprimer un numéro de distribution en arrière-plan pour chaque jeu de copies. Données d’impression Sortie sur imprimante REMARQUE Í L’orientation du numéro de distribution peut ne pas correspondre à celle de l’image imprimée. Procédure 1 En premier lieu la boîte de dialogue utilisant la commande « didialog » s’affiche. REMARQUE Í 2 Si l’impression doit être réalisée, ne le faites pas à partir de l’application. La boîte de dialogue s’affiche. Si l’onglet « Paper » ne s’affiche pas, cliquez dessus. 10-12 3 Vérifiez que tous les éléments, tels que « Original Document Size », sont correctement définis dans l’onglet « Paper ». 4 Sélectionnez « Collated » pour « Collate ». Pi3502 PS/Option numérisation Linux – Fonctions pratiques 5 10 Cliquez sur l’onglet « Job Management » et contrôlez le « Distribution Number ». 6. Sélectionnez la page sur laquelle vous voulez imprimer le numéro de distribution. 5. Sélectionnez « Distribution Number ». 8. Spécifiez le numéro de distribution de début. 7. Spécifiez la densité image du numéro de distribution. 6 Sélectionnez la page sur laquelle vous voulez imprimer le numéro de distribution, soit « 1st Page Only » soit « All Pages ». 7 Définissez la densité image du numéro de distribution dans « Image Density ». 8 Spécifiez le numéro de distribution de début dans « Starting Number ». 9 Appliquez les autres paramètres si requis et cliquez sur le bouton [OK]. 10 Exécuter l’impression en utilisant la commande « dilpr ». 11 Les données sont ensuite transférées à l’appareil et l’impression va être lancée. Pi3502 PS/Option numérisation 10-13 Linux – Fonctions pratiques 10 10.7 Impression sur Intercalaire rétro. Vue d’ensemble Cette section décrit comment insérer une feuille de papier (encart) entre les transparents imprimés. Cet encart peut être blanc ou avoir les mêmes données imprimées que celles des transparents. Données d’impression Sortie sur imprimante Procédure 1 En premier lieu l’onglet utilisant la commande « didialog » s’affiche. REMARQUE Í 2 Si l’impression doit être réalisée, ne le faites pas à partir de l’application. La boîte de dialogue s’affiche. Si l’onglet « Paper » ne s’affiche pas, cliquez dessus. 3 10-14 Vérifiez que tous les éléments, tels que « Original Document Size », sont correctement définis dans l’onglet « Paper ». Pi3502 PS/Option numérisation Linux – Fonctions pratiques 4 10 Cliquez sur l’onglet « Setup » et sélectionnez la source papier pour transparents dans « Paper Source ». 4. Sélectionnez la source papier des transparents. 5. Sélectionnez l’affichage de la boîte de dialogue « Detail of Paper Source ». REMARQUE Í Les sources papier pour les transparents sont « Tray1 » et « Manual Feed ». Pi3502 PS/Option numérisation 10-15 Linux – Fonctions pratiques 10 5 Cliquez sur « Detail of Paper Source » : La boîte de dialogue « Detail of Paper Source » s’affiche. 6. Sélectionnez »OHP interleaving ». 8. Sélectionnez la source papier des encarts. 7. Sélectionnez l’impression de données de transparents sur les encarts. 6 Cochez « OHP interleaving ». 7 Sélectionnez la boîte « with Image » si vous désirez imprimer les données de transparents sur les encarts. 8 Sélectionnez la source papier des encarts dans « Interleaving Paper Source ». REMARQUE Í La même source de papier que celle utilisée pour les transparents ne peut pas être spécifiée pour la source des intercalaires. 9 Cliquez sur le bouton [OK]. 10 Appliquez les autres paramètres si requis et cliquez sur le bouton [OK]. 11 Exécuter l’impression en utilisant la commande « dilpr ». 12 Les données sont ensuite transférées à l’appareil et l’impression va être lancée. 10-16 Pi3502 PS/Option numérisation Linux – Fonctions pratiques 10.8 10 Ajout d’une couverture à chaque jeu de copies Vue d’ensemble Cette section décrit comment ajouter une couverture recto et/ou verso à chacun de vos jeux de copies. Quatre modes différents sont disponibles au choix. Sélectionnez celui qui vous convient suivant vos besoins. Données d’impression Sortie sur imprimante Procédure 1 En premier lieu l’onglet utilisant la commande « didialog » s’affiche. REMARQUE Si l’impression doit être réalisée, ne le faites pas à partir de l’application. 2 La boîte de dialogue s’affiche. Si l’onglet « Paper » ne s’affiche pas, cliquez dessus. 3 Vérifiez que tous les éléments, tels que « Original Document Size », sont correctement définis dans l’onglet « Paper ». Pi3502 PS/Option numérisation 10-17 Linux – Fonctions pratiques 10 4 Cliquez sur l’onglet « Setup » et sélectionnez la source papier pour texte dans « Paper Source ». 4. Sélectionnez la source papier de texte. 5. Spécifiez l’affichage de la boîte de dialogue « Detail of Paper Source ». REMARQUE Í 10-18 Les sources papier pour texte sont: Tray 1, 2, 3, 4, 5 et LCC. Pi3502 PS/Option numérisation Linux – Fonctions pratiques 5 10 Cliquez sur « Detail of Paper Source » : La boîte de dialogue « Detail of Paper Source » s’affiche. 6. Sélectionnez la fonction »Front Cover Page ». 7. Sélectionnez l’impression de données sur la couverture. 8. Sélectionnez la source papier de couverture recto/verso. 7. Sélectionnez l’ajout d’une couverture verso. 6 Cochez « Front Cover Page ». 7 Sélectionnez la boîte « with Image » et/ou « Back Cover Page », si vous désirez imprimer des données sur la couverture recto ainsi qu’une couverture verso. 8 Sélectionnez la source papier de couverture recto/verso dans « Cover Paper Source ». REMARQUE Í Les sources papier pour couverture sont : Tray 1, 2, 3, 4, 5 et LCC. 9 Cliquez sur le bouton [OK]. 10 Appliquez les autres paramètres si requis et cliquez sur le bouton [OK]. Pi3502 PS/Option numérisation 10-19 Linux – Fonctions pratiques 10 11 Exécuter l’impression en utilisant la commande « dilpr ». 12 Les données sont ensuite transférées à l’appareil et l’impression va être lancée. 10-20 Pi3502 PS/Option numérisation Linux – Fonctions pratiques 10.9 10 Utilisation de la fonction Verrouiller travail (impression PC confidentiel) Vue d’ensemble La fonction Verrouiller travail vous permet de garder confidentiel un document particulier si bien que celui-ci ne peut être imprimé qu’après avoir entré un mot de passe dans l’appareil. Procédure côté pilote d’imprimante 1 En premier lieu l’onglet utilisant la commande « didialog » s’affiche. REMARQUE Í 2 Si l’impression doit être réalisée, ne le faites pas à partir de l’application. La boîte de dialogue s’affiche. Si l’onglet « Paper » ne s’affiche pas, cliquez dessus. 3 Vérifiez que tous les éléments, tels que « Original Document Size », sont correctement définis dans l’onglet « Paper ». 4 Cliquez sur l’onglet « Job Management ». Pi3502 PS/Option numérisation 10-21 Linux – Fonctions pratiques 10 5 Cochez « Lock Job ». 5. Spécifiez « Lock Job ». 6 6. Définissez le mot de passe. Entrez le mot de passe. CONSEIL Le mot de passe est un nombre à 4 chiffres, de 0000 à 9999. Si vous entrez un nombre à 3 chiffres pour le mot de passe, il sera considéré comme un nombre à 4 chiffres, ajoutant automatiquement un « 0 » au début. 10-22 7 Appliquez les autres paramètres si requis et cliquez sur le bouton [OK]. 8 Exécuter l’impression en utilisant la commande « dilpr ». 9 Les données sont ensuite transférées à l’appareil mais l’impression n’est pas lancée immédiatement. Pi3502 PS/Option numérisation Linux – Fonctions pratiques 10 Procédure au niveau de l’appareil (déverrouiller un travail) Une fois les données transférées à l’appareil, ce dernier lance l’impression. 1 Appuyez sur la touche [Liste travaux]. REMARQUE Í 2 La touche [Liste des tâches] correspond à la [Journal] sur les modèles avec fonctions fax. Sélectionnez le travail devant être supprimé. Pi3502 PS/Option numérisation 10-23 Linux – Fonctions pratiques 10 10-24 3 Appuyez sur la touche [Déverrouiller]. 4 Entrez le mot de passe et appuyez sur la touche [Entrée]. 5 L’impression est lancée. Pi3502 PS/Option numérisation Linux – Fonctions pratiques 10 Procédure au niveau de l’appareil (effacer un travail) Une fois les données transférées à l’appareil, celles-ci peuvent être effacées sans être imprimées. 1 Appuyez sur la touche [Liste des tâches]. REMARQUE Í 2 La touche [Liste des tâches] correspond à la [Journal] sur les modèles avec fonctions fax. Sélectionnez le travail devant être effacé. Pi3502 PS/Option numérisation 10-25 Linux – Fonctions pratiques 10 3 Appuyez sur la touche [Effacer]. 4 Ceci efface le travail de la liste des tâcher. CONSEIL Il n’est pas nécessaire d’entrer un mot de passe pour effacer un travail. 10-26 Pi3502 PS/Option numérisation Linux – Fonctions pratiques 10 10.10 Utilisation de la fonction Paramètres Vue d’ensemble Des groupes de paramètres d’impression utilisés fréquemment peuvent être mémorisés et appelés si nécessaire pour l’application dans les travaux d’impression en cours. Procédure Les opérations avec « Easy Set » peuvent être mémorisées, appelées et supprimées. Le nombre de Noms de Easy Set pouvant être enregistré est illimité. Utilisation des paramètres mémorisés pour un travail d’impression courant 1 En premier lieu la boîte de dialogue utilisant la commande « didialog » s’affiche. REMARQUE Í Si l’impression doit être réalisée, ne le faites pas à partir de l’application. 2 La boîte de dialogue s’affiche. 3 Cliquez la flèche verticale de « Easy Set Name » et sélectionnez le nom à utiliser dans le menu qui s’affiche. Les données de configuration seront ensuite lues au logiciel du pilote. Pi3502 PS/Option numérisation 10-27 Linux – Fonctions pratiques 10 REMARQUE Í 10-28 « Easy Set » ayant un état différent de celui de Device options en cours d’utilisation ne peut pas être restaurée. Un message d’erreur sera émis. 4 Cliquez sur le bouton [OK]. 5 Exécuter l’impression en utilisant la commande « dilpr ». 6 Les données sont ensuite transférées à l’appareil et l’impression va être lancée. Pi3502 PS/Option numérisation Linux – Fonctions pratiques 10 Mémorisation de paramètres 1 En premier lieu la boîte de dialogue utilisant la commande « didialog » s’affiche. REMARQUE Í Si l’impression doit être réalisée, ne le faites pas à partir de l’application. 2 La boîte de dialogue s’affiche. 3 Entrez les paramètres dans les onglets « Setup », « Paper » et « Job Management » si nécessaire. 4 Cliquez sur le bouton [Save]. CONSEIL Si la configuration est modifiée dans l’étape 3, le « Easy Set Name » affiche « Untitled » et le bouton [Save] apparaît. 5 La boîte de dialogue « Save Easy Set Name » s’affiche. Entrez le « Easy Set Name » devant être enregistré et cliquez sur le bouton [OK]. CONSEIL Si le « Easy Set Name » existe déjà, une boîte de dialogue s’affiche vous demandant si vous désirez l’écraser ou non. 6 Cliquez sur le bouton [OK]. Pi3502 PS/Option numérisation 10-29 Linux – Fonctions pratiques 10 Suppression de paramètres mémorisés 1 En premier lieu la boîte de dialogue utilisant la commande « didialog » s’affiche. REMARQUE Í Si l’impression doit être réalisée, ne le faites pas à partir de l’application. 2 La boîte de dialogue s’affiche. 3 Cliquez la flèche verticale de « Easy Set Name » et sélectionnez le nom à utiliser dans le menu qui s’affiche. Les données de configuration seront ensuite lues au logiciel du pilote. 4 Cliquez sur le bouton [Delete]. 5 La boîte de dialogue de validation s’affiche. Cliquez sur le bouton [OK] : Le nom disparaît et les données de configuration sont supprimées. REMARQUES Í 10-30 Si les informations de configuration sont modifiées avant la suppression, le « Easy Set Name » se transforme en « Untitled » et le bouton [Delete] en bouton [Save]. La suppression ne peut être exécutée dans ce statut. Pi3502 PS/Option numérisation Linux – Fonctions pratiques Í 6 10 « Easy Set » ayant un état différent de celui de « Device Options » en cours d’utilisation ne peut pas être restaurée. Un message d’erreur sera émis. Cliquez sur le bouton [OK]. REMARQUE Les paramètres d’impression demeurent valides même après avoir effacé le « Easy Set Name » de la liste des options. Pi3502 PS/Option numérisation 10-31 Linux – Fonctions pratiques 10 10.11 Confirmation que les données sont transférées Vue d’ensemble L’état des données transférées de l’ordinateur PC sera affiché dans la Liste des tâches (Journal). Procédure 1 Appuyez sur la touche [Liste des tâches]. REMARQUE Í 10-32 La touche [Liste des tâches] change en touche [Journal] sur les modèles avec fonctions fax. Pi3502 PS/Option numérisation Linux – Fonctions pratiques 2 10 La liste des tâches s’affiche. CONSEIL Pour imprimer un travail verrouillé, référez-vous à la page 10-23. Pour déverrouiller le travail, référez-vous à la page 10-25. Pi3502 PS/Option numérisation 10-33 10 10-34 Linux – Fonctions pratiques Pi3502 PS/Option numérisation Linux – Dépannage 11 11 Linux – Dépannage 11.1 Dépannage Impossible d’imprimer Ce chapitre décrit les procédures de dépannage pour remédier aux dysfonctionnements. Exécutez les procédures de dépannage exposées ci-dessous lorsque l’appareil est incapable d’imprimer, même si vous opérez une commande d’impression à partir de votre ordinateur. Symptôme Cause possible Dépannage Un message s’affiche sur l’écran de l’ordinateur stipulant que « aucune imprimante n’est connectée » ou « pas de papier chargé ». Une erreur est survenue dans l’appareil. Contrôlez le pupitre de commande de l’appareil : Si une erreur est affichée, identifiez l’erreur et faites le nécessaire en vous référant à la « Liste des erreurs » à la page 11-6. Le câble d’interface connectant le contrôleur à l’appareil est débranché. Contrôlez si le câble de raccordement du contrôleur est branché à l’appareil. Une erreur est survenue dans l’appareil. Contrôlez le pupitre de commande de l’appareil. Si une erreur est affichée, identifiez l’erreur et faites le nécessaire en vous référant à la « Liste des erreurs » à la page 11-6. Le câble d’interface connectant le contrôleur à l’appareil est débranché. Contrôlez si le câble de raccordement du contrôleur est branché à l’appareil. Le câble d’imprimante ou le câble réseau est débranché. Contrôlez si le câble d’imprimante ou le câble réseau est correctement branché à l’ordinateur et au contrôleur. Le pilote d’imprimante sélectionné pour l’impression n’est pas le Pi3502. Contrôlez le nom de l’imprimante sélectionné dans la configuration d’imprimante inhérente au système d’exploitation. Un travail d’impression devant encore être traité est chargé dans l’appareil, occasionnant l’attente de l’imprimante. Référez-vous à la Liste des tâches du pupitre de commande de l’appareil pour contrôler l’ordre d’impression. Le fichier à imprimer n’est pas un fichier PS. Supprimez la tâche et contrôlez pour voir s’il s’agit d’un fichier PS. L’impression ne démarre pas après avoir achevé la configuration d’impression sur l’ordinateur. Pi3502 PS/Option numérisation 11-1 Linux – Dépannage 11 Symptôme Cause possible Dépannage Suite de la page précédente (L’impression ne démarre pas après avoir achevé la configuration d’impression sur l’ordinateur.) Le travail d'impression est verrouillé. Référez-vous à la Liste des tâches du pupitre de commande de l’appareil pour voir si le travail d’impression en question est verrouillé. Si c’est le cas, déverrouillezle. La connexion entre le contrôleur et le réseau n’est pas établie. Consultez l’administrateur réseau. Le travail d’impression est annulé. Contrôlez l’état sur « File d’attente des travaux inachevés » de « Page Scope Light ». L’espace mémoire disponible de l’appareil est insuffisant. Ajoutez de la mémoire pour accroître cet espace. Si la fonction de suivi des copies est activée, il se peut qu’un numéro d’accès illégal a été entré. Entrez le numéro d’accès correct. Les jeux multiples de copies sont triés de façon erronée et sont agrafés ensemble en un seul jeu volumineux. Configuration d’impression enregistrée avec affectations d’application. Contrôlez la configuration d’impression de l’application. Désactivez les paramètres tels que « Collate ». N’imprimez pas à partir de l’application. Un grand nombre de copies est imprimé par erreur. Configuration d’impression enregistrée avec affectations d’application. Contrôlez la configuration d’impression de l’application. Désactivez les paramètres tels que « Collate ». N’imprimez pas à partir de l’application. Un document de plus de 40 pages ne peut être imprimé. Le nombre maximum de pages d’un document pouvant être mémorisé dans la mémoire standard s’élève à 40. l Réduisez le nombre de pages ou bien ajoutez de la mémoire pour augmenter sa capacité. l Sélectionnez « Printer » dans « Priority Device » disponible dans 6/6 du Choix utilisateur sur l’appareil. Si ce problème persiste même après avoir effectué ces contrôles, consultez le mode d’emploi fourni avec l’appareil. 11-2 Pi3502 PS/Option numérisation Linux – Dépannage 11 Impossible d’entrer des paramètres corrects / d’imprimer exactement comme défini Exécutez les procédures de dépannage indiquées ci-dessous si vous ne pouvez pas entrer correctement les paramètres dans le pilote d’impression ou si les résultats d’impression ne représentent pas ce que vous avez défini. Symptôme Cause possible Dépannage Impossible de sélectionner un élément dans le pilote d’imprimante. Certaines fonctions ne peuvent pas se combiner. Ne sélectionnez pas des éléments qui sont atténués. Certains éléments ne peuvent être définis que par l’utilisateur de base dans Device Option Setting de périph. La boîte de dialogue « Conflicts » s’affiche à l’écran de l’ordinateur. Vous avez effectué une combinaison invalide de fonctions. Contrôlez la combinaison et combinez correctement les fonctions. Impossible d’imprimer exactement comme défini. Vous avez entré des paramètres incorrects. Contrôlez le paramètre de chaque élément du pilote d’imprimante. Impossible de spécifier « Staple ». « Staple » ne peut être spécifié que si « Singlestaple Finisher », « Multistaple Finisher » ou « Mailbin Finisher » est sélectionné dans l’onglet « Device Options Setting » et que si « Elevator Tray » est sélectionné dans « Output Setting » de l’onglet « Setup ». Sélectionnez « Single-staple Finisher », « Multi-staple Finisher » ou « Mailbin Finisher » dans l’onglet « Device Options Setting » et « Elevator Tray » dans « Output Setting » de l’onglet « Setup ». Un non-agrafage peut se produire dans les cas suivants : un format de papier autre que 180 × 180 mm to 297 × 432 mm est spécifié, la source papier est le bac de chargement manuel, un bac de sortie autre que « Elevator Tray » est sélectionné, « OHP Interleaving » est spécifié, « Uncollated » est spécifié. Contrôlez les paramètres de format papier, de source papier, de bac de sortie, de « OHP Interleaving » et de « Collated ». Pi3502 PS/Option numérisation 11-3 Linux – Dépannage 11 Symptôme Cause possible Dépannage Impossible d’agrafer correctement. Un non-agrafage peut se produire si le type de papier est papier épais ou transparents. Contrôlez le type de papier. Si Finisseur à bacs à courrier ou Finisseur multi-agrafage est installé, un non-agrafage peut se produire si le nombre d’impressions excède 50. Contrôlez le nombre de copies à imprimer. Si Finisseur agrafage simple est installé, un non-agrafage peut se produire si le nombre d’impressions excède 30. Un non-agrafage peut se produire si le document original comporte des pages de différents formats. Impossible de spécifier « Punch ». Pour effectuer la perforation, il faut monter soit un Multistaple Finisher soit un Mailbin Finisher. La perforation ne peut être spécifiée que si un Multistaple Finisher ou un Mailbin Finisher est sélectionné dans « Device Options Setting ». Sélectionnez « Multi-staple Finisher » ou « Mainbin Finisher » dans « Device Options Setting ». « Punch » ne peut être spécifiée si « OHP Interleaving » est spécifié. Contrôlez le paramètre de « OHP Interleaving ». Une non-perforation peut se produire si le type de papier est papier épais ou transparents. Contrôlez le type de papier. Les impressions ne peuvent être éjectées sans être perforées, si l’orientation du papier chargé dans la source papier n’est pas adéquate. Contrôlez l’orientation du papier. Impossible d’imprimer une image correctement. L’espace mémoire disponible de l’appareil est insuffisant. Ajoutez de la mémoire à l’appareil pour augmenter l’espace ou simplifiez l’image pour réduire la quantité de données traitées. Impossible de spécifier le bac de sortie Il n’est pas possible de spécifier un bac de sortie si le format du papier spécifié est A6 ou B6, ou bien « OHP Interleaving ». Contrôlez les paramètres du format de papier et « OHP Interleaving ». Impossible d’effectuer « Punch ». 11-4 Pi3502 PS/Option numérisation Linux – Dépannage 11 Symptôme Cause possible Dépannage Impossible d’éjecteur correctement les impressions au bac spécifié. Les impressions ne seront pas éjectées au Plateau élév. si le type de papier est du papier épais ou des transparents. Contrôlez le type et le format du papier. Les impressions ne seront pas éjectées au Plateau élév. si le format du papier est A5 ou inférieur. *1 Les impressions avec un format de papier B6 ou inférieur ne peuvent être éjectées si le bac de sortie est « Mailbin » . Les impressions avec un format de papier A5 ou inférieur ne peuvent être éjectées si le bac de sortie est « Option Tray » . Le papier ne provient pas de la source papier spécifié. Le papier ne provient pas de la source papier spécifié si cette source est chargée avec du papier de format et d’orientation différents. Chargez la source papier avec du papier ayant un format et une orientation adéquats. Impossible d’imprimer exactement comme défini. Le format et l’orientation du papier ainsi que les autres paramètres entrés dans l’application ont priorité sur ceux entrés dans le pilote. Vérifiez que les paramètres de la configuration imprimante sont les mêmes que ceux entrés dans le pilote. N’utilisez pas les paramètres de l’application. Une boîte de dialogue d’erreur est éditée à la place d’une boîte de dialogue de configuration. Une association inutilisable du périphérique et des paramètres enregistrés avec « Easy Set » a pu être exécutée en changeant le périphérique installé. Ouvrez le fichier spécifié dans la boîte de dialogue d’erreur et supprimez les paramètres applicables. * *1: Si le Finisseur à bacs à courrier est installé et que « Staple » n’est pas spécifié, même le papier A5 peut être chargé dans Plateau élév.. Pi3502 PS/Option numérisation 11-5 Linux – Dépannage 11 Liste d’erreurs Si une erreur se fait jour, le pupitre de commande de l’appareil émet le message « Echec contrôleur -> 18xx. » La table ci-dessous récapitule la signification des codes d’erreur ainsi que les procédures appropriées pour y remédier. Si une erreur devait apparaître, identifiez l’origine de l’erreur et prenez les mesures nécessaires. 11-6 Code Description Dépannage 1820 Erreur NVRAM Ce message s’affiche lorsqu’un défaut est trouvé dans les paramètres sauvegardés dans la NVRAM du contrôleur. Eteindre puis rallumer l’alimentation. Si l’erreur persiste, contactez votre S.A.V. 1821 Erreur NIC 1822 Erreur due au modèle d’appareil 1823 Erreur de version 1830 Echec de chargement des données ROM mises à jour 1831 Echec d’écriture des données ROM mises à jour 1870 Erreur fatale du contrôleur 1871 Erreur de communication de l’appareil 1810-187F Informe l’utilisateur qu’une partie des fonctions du contrôleur est désactivée en raison de la détection d’une erreur fatale. 1850 Erreur de format du disque dur Exécutez à nouveau le formatage à partir de PageScopeLight. Si l’erreur persiste, contactez votre S.A.V. 1840 Manque de mémoire durant une conversion d’image 1841 Erreur de traitement NIC du scan Récupération 10 minutes plus tard ou lors du lancement du prochain scan. Si l’erreur persiste, contactez votre S.A.V. Pi3502 PS/Option numérisation Linux – Dépannage 11 Code Description Dépannage 1842 Erreur de traitement contrôleur du scan 1843 Connexion serveur SMTP hors délai Récupération 10 minutes plus tard ou lors du lancement du prochain scan. Si l’erreur persiste, contactez votre S.A.V. 1844 Connexion serveur SMTP refusée 1845 Déconnexion serveur SMTP 1846 1847 Erreur serveur SMTP 1848 Connexion serveur FTP refusée 1849 Déconnexion serveur FTP 184A Erreur d’authentification serveur FTP 184B Erreur serveur FTP 1894 Destruction du scan à partir du panneau opérationnel de l’appareil 1880 Chargement des données ROM mises à jour 1881 Ecriture des données ROM mises à jour 1882 Données ROM mises à jour terminées 1890 Liste des travaux en attente pleine 1891 Circuit de transfert des données images en cours d’utilisation 1892 Mémoire insuffisante 1893 Scan envoyé 1880-18FF Informe sur l’état du contrôleur 18B0 Mode administrateur Récupération en temps réel ou lors de l’exécution d’un travail. Récupération lorsque l’administrateur sort du mode administrateur. Si l’erreur persiste, contactez votre S.A.V. Le manuel contient les spécifications pour le contrôleur. Consultez la documentation fournie avec l’appareil pour de plus amples informations sur ses spécifications. Pi3502 PS/Option numérisation 11-7 11 Linux – Dépannage 11-8 Pi3502 PS/Option numérisation Linux – Annexe 12 12 Linux – Annexe 12.1 Matrice d’association des fonctions Sorted Staple Punch 1 côté 2 côtés Distribution Number OHP Interleaving Cover Mode × × × Collated Manual Feed Tray 1 Tray2 ~ Tray5, LCC × × Recto verso P P P P P P P P P P P × P P P × P P P S P P P P P S P × P P P × × P × P × P P × × P × × P × P P P P P P P P P P P P P P × × P × P P P P P P P × × P × P P P P P P P × P × Auto Tray 1 Tray2 ~ Tray5, LCC Manual Feed × × × × × × Uncollated Collated Sorted Staple Punch 1 côté 2 côtés P P P P P P P P P P P P P S P P P P P P P P P × × S P × × P × P P P × P P P P × P P P P P P P P × P × × P P P P × P × P × × P P P P P × P P P × P P × P P P P Distribution Number OHP Interleaving Cover mode × Finition Uncollated Recto verso Finition Source papier Auto Source papier P × P × P × P: L’association des fonctions est possible. ×: L’association des fonctions est impossible. (Les paramètres choisis sont refusés.) S: Refuse l’utilisation d’un papier spécial. Si un papier spécial est sélectionné, l’appareil choisit automatiquement une autre source de papier chargée avec un type de papier adéquat. Pi3502 PS/Option numérisation 12-1 Linux – Annexe 12 12.2 Liste des aperçus [Page Layout] Valeur définie pour le paramètre d’impression 12-2 Spécifications écran Valeur définie pour le paramètre d’impression Orientation= Portrait Orientation= Landscape Duplex= Long Edge Binding, Orientation= Portrait Duplex= Short Edge Binding, Orientation= Portrait Duplex= Short Edge Binding, Orientation= Landscape Duplex= Short Edge Binding, Orientation= Landscape Punch=Long Edge, Punch Holes = 3, Orientation=Portrait Punch=Long Edge, Punch Holes = 3, Orientation= Landscape Punch=Short Edge, Punch Holes = 2, Orientation= Landscape Punch=Short Edge, Punch Holes = 2, Orientation= Portrait Spécifications écran Pi3502 PS/Option numérisation Linux – Annexe Valeur définie pour le paramètre d’impression 12 Spécifications écran Valeur définie pour le paramètre d’impression Staple=Corner, Orientation= Portrait Staple=Corner, Orientation= Landscape Staple=Long Edge, Orientation= Landscape Staple=Long Edge, Orientation= Portrait Staple=Short Edge, Orientation= Portrait Staple=Short Edge, Orientation= Landscape Pi3502 PS/Option numérisation Spécifications écran 12-3 Linux – Annexe 12 [Figure imprimante] Valeur définie pour le paramètre d’impression 12-4 Spécifications écran Valeur définie pour le paramètre d’impression No Options installées Tray 2 Tray 2, Tray 3 Tray 2, Tray 3, Tray 4 Tray 2, Tray 3, Tray 4, Tray 5 Tray 2, LCC Tray 2, Tray 3, LCC 2-step Cabinet (Tray 2, Tray3) Duplex Unit Job Tray Spécifications écran Pi3502 PS/Option numérisation Linux – Annexe Valeur définie pour le paramètre d’impression 12 Spécifications écran Valeur définie pour le paramètre d’impression Shift Tray Mailbin Finisher (Tray2, Tray3, 2-step Cabinet) Single-Staple Finisher ou MultiStaple Finisher (Tray 2, Tray 3, 2-step Cabinet) Single-Staple Finisher + Option Tray ou MultiStaple Finisher + Option Tray (Tray 2, Tray 3, 2-step Cabinet) Pi3502 PS/Option numérisation Spécifications écran 12-5 Linux – Annexe 12 [Aperçu configuration] Valeur définie pour le paramètre d’impression 12-6 Duplex/Booklet Short Edge Binding Detail of Output Setting (Staple) Corner Spécifications écran Valeur définie pour le paramètre d’impression Spécifications écran Long Edge Binding Long Edge Short Edge Detail of Output Setting (Punch) Long Edge Short Edge Collate Uncollated Collated Sorting Unsorted Stored Orientation Portrait Landscape Pi3502 PS/Option numérisation Linux – Annexe 12.3 12 Spécifications Spécifications du bâti de l’appareil Spécifications du bâti de l’appareil : Veuillez vous référer au guide opérateur pour Windows. Accessoires Guide d’opérateur du pilote d’imprimante Pi3502 pour Linux Guide d’opérateur du pilote d’imprimante Pi3502 pour Macintosh Guide opérateur pour le mode scanner Média intelligent Contrat de licence pour l’utilisateur Pi3502 PS/Option numérisation 12-7 Linux – Annexe 12 12.4 Glossaire 10BASE-T Norme de transfert de données en réseau établie par IEEE. Le réseau utilise un câble à paire torsadée acheminant 10 Mo par seconde (10 Mbps). 100BASE-T Norme de transfert de données en réseau établie par IEEE. Le réseau utilise un câble à paire torsadée acheminant 100 Mo par seconde (100 Mbps). Affichage Une unité de sortie visuelle de l’ordinateur. Application Logiciel qui exécute une fonction particulière, telle que la génération de graphiques ou de feuilles de calcul. Boîte de dialogue Boîte qui s'affiche permettant à l'utilisateur d'introduire des informations ou les paramètres nécessaires au fonctionnement de l'imprimante. Carte d'interface réseau (NIC) Carte optionnelle permettant d’ajouter une interface réseau ; elle sert à connecter une imprimante dans un environnement réseau. Cliquer Appuyer sur un bouton de la souris et le relâcher rapidement. Sert souvent à sélectionner un objet. VOIR Double clic. Disque dur Dispositif intégré dans un ordinateur et dans un équipement périphérique servant à enregistrer les données et les fichiers. Dans le contrôleur d’imprimante, il sert à enregistrer les polices téléchargées par l’ordinateur. Les données sont conservées même si l’alimentation est coupée. Double-clic Appuyer deux fois de suite sur un bouton de la souris sans déplacer celle-ci. Permet souvent d'ouvrir une boîte de dialogue ou d'activer une fonction. VOIR clic. Fichier « man » Fichier manuel attaché à une application, etc. 12-8 Pi3502 PS/Option numérisation Linux – Annexe 12 Gestionnaire d’impression Application gérant la file d'attente et les fichiers d'impression. Icône Image graphique à l'écran représentant un élément. Imprimante locale Imprimante directement raccordée à l’ordinateur utilisé. Une imprimante raccordée à un réseau est appelée une imprimante à distance. Interface Système standard pilotant les canaux de deux systèmes différents pour échanger des informations. Elle spécifie le format des données devant être transmises, les protocoles de communication et les configurations physiques d’une connexion. Interface parallèle Type de système standard pilotant les canaux de deux systèmes différents pour échanger des informations et permettant la transmission de multiples bits à la fois. C’est la raison pour laquelle une synchronisation est requise, ce qui ne permet pas une transmission des données sur de longues distances. L’interface parallèle la plus courante est Centronics. IPX/SPX Protocoles de communication utilisés par NetWare. Logiciel d’imprimante PostScript Le programme utilisé dans l’ordinateur permet de faire des impressions sur des imprimantes PostScript. Mémoire L’emplacement d’un ordinateur où les données peuvent être enregistrées et extraites. Le volume de données enregistrées est exprimé en octets. La mémoire peut être soit une RAM (mémoire vive) soit une ROM (mémoire morte). Généralement, les données enregistrées dans la RAM sont perdues lorsque l’alimentation est coupée tandis qu’elles sont conservées dans la ROM même si l’alimentation est coupée ; elles ne peuvent cependant pas être réécrites. Offline (hors ligne) L’état du contrôleur d’imprimante durant lequel il ne peut recevoir des données ou procéder à un traitement. Pi3502 PS/Option numérisation 12-9 Linux – Annexe 12 Online (en ligne) L’état du contrôleur d’imprimante durant lequel il peut recevoir des données et procéder à des traitements. Panneau de contrôle Bloc d'indicateurs indiquant l'état en cours de l'imprimante. Les boutons situés sur le panneau de commande permettent d'exécuter diverses opérations. Papier Le support sur lequel l’imprimante imprime des données. Celui-ci inclut des transparents, des étiquettes, des lettres à en-tête et des cartes postales ainsi que du papier ordinaire et du papier recyclé. Paysage (orientation du papier) Orientation horizontale de l’impression, les bords longs de la feuille de papier étant en haut et en bas. Pilote d’imprimante Logiciel qui permet d’exécuter des commandes d’imprimante. Police Jeu complet de caractères ayant un œil de caractère et un style définis. La taille des caractères est spécifié en points (1/72 pouces). L’œil de caractère est le design distinct des types, par ex. gothic, tandis que le style est un ornement, par ex. italique. Police PostScript Norme de polices proportionnelles, largement adoptée dans l’industrie de l’impression. En téléchargeant des polices PostScript dans une imprimante compatible PostScript, il est possible de produire des lettres lisses dont les polices adressables par bit sont capables. Police TrueType Standard de polices « programmables » dont dispose un système. TrueType est une technologie de polices qui permet à l’impression d’être identique avec ce que vous voyez à l’écran. Elle est également proportionnelle, capable de produire des caractères de tailles différentes. 12-10 Pi3502 PS/Option numérisation Linux – Annexe 12 Port Connecteur à travers lequel les données sont échangées entre un ordinateur et l’équipement périphérique. Le port parallèle permet de transmettre des données de plusieurs bits à la fois ; il s’agit généralement du port utilisé dans les imprimantes. Le port de série est généralement utilisé pour connecter un modem ou un autre dispositif périphérique. Portrait (orientation du papier) Orientation verticale de l’impression, les bords courts de la feuille de papier étant en haut et en bas. Résolution VOIR ppm. Résolution Le finesse des détails de l’impression exprimée en nombre de points par pouce (ppp ou points par pouce). Une résolution élevée produit des textes et graphiques ayant une grande acuité et des détails très fins tout en impliquant un grand volume de données. RPM (Redhat Program Manager = Gestionnaire de programmes Redhat) Format le plus commun pour gérer l’installation d’une application SIMM Acronyme de Single In-line Memory Module (module de mémoire à simple rangée de connexions). Système d’exploitation Programme ou groupe de programmes contrôlant les fonctions de l'ordinateur et de ses périphériques, par exemple l'imprimante. TCP/IP Protocole standard de transfert de données par Internet. Les données sont transférées par des messages décomposés en paquets auxquels des adresses IP sont jointes. Terminal Window Ecran utilisé pour l’opération de commande. Travail d’impression Une séquence de travail permettant l’impression en une fois à partir d’une application. Il peut être transmis directement à l’imprimante ou mémorisé temporairement dans une file d’attente. Pi3502 PS/Option numérisation 12-11 Linux – Annexe 12 12.5 Index A About… .............................................................................................................. 9-3 Access Number ............................................................................................... 9-17 Account Code .................................................................................................. 9-17 Add .................................................................................................................... 9-2 Ajout d’une couverture à chaque jeu de copies ............................................ 10-17 Aperçu configuration ....................................................................................... 12-6 Application des paramètres généraux avant d’utiliser l’imprimante .................. 8-4 Apply .................................................................................................................. 9-4 B Boîte de dialogue - « Conflicts » ...................................................................... 9-19 Boîte de dialogue - « Mailbox Setting » ............................................................. 9-4 C Caractéristiques du contrôleur .......................................................................... 7-1 Collate .............................................................................................................. 9-15 Commande didialog ........................................................................................ 8-19 Commande dilpr .............................................................................................. 8-18 Commande dipjl .............................................................................................. 8-18 Comment afficher la boîte de dialogue Utilitaire d’imprimante ? .................... 8-17 Configuration ..................................................................................................... 7-5 Confirmation que les données sont transférées à l’appareil ......................... 10-32 Copies .............................................................................................................. 9-14 Couverture, Intercalaire... .................................................................................. 9-7 Cover Page ...................................................................................................... 9-10 D Delete ................................................................................................................. 9-5 Device Options .................................................................................................. 9-2 Distribution ....................................................................................................... 9-18 Diverses fonctions d’impression ........................................................................ 7-2 Duplex ................................................................................................................ 9-9 E Environnement d’exploitation ............................................................................ 8-1 12-12 Pi3502 PS/Option numérisation Linux – Annexe 12 F Figure imprimante ............................................................................................12-4 Fonctions administratives ..................................................................................7-4 Fonctions communes aux différents onglets .....................................................9-5 Fonctions de l’onglet « Device Options Setting » ..............................................9-2 Fonctions de l’onglet « Job Management » .....................................................9-17 Fonctions de l’onglet « Paper » ........................................................................9-14 Fonctions de l’onglet « Setup » ..........................................................................9-7 Fonctions de la boîte de dialogue « Conflicts » ...............................................9-19 Fonctions de la boîte de dialogue « Detail of Output Setting » ........................9-12 Fonctions de la boîte de dialogue « Detail of Paper Source » .........................9-10 Fonctions de la boîte de dialogue « Save Easy Set Name » ..............................9-6 Fonctions pratiques ..........................................................................................10-1 Front Cover Page .............................................................................................9-10 G Glossaire ..........................................................................................................12-8 I Image Density ...................................................................................................9-18 Impossible d’entrer des paramètres corrects ..................................................11-3 Impossible d’imprimer ......................................................................................11-1 Impossible d’imprimer exactement comme défini ...........................................11-3 Impression de plus d’une copie à la fois ..........................................................10-6 Impression PC confidentiel ............................................................................10-21 Impression recto-verso d’une page .................................................................10-2 Impression sur Intercalaire rétro. ...................................................................10-14 Installation ..........................................................................................................8-2 Installation de divers pilotes d’imprimante .........................................................7-9 Installed Options ................................................................................................9-2 Interleaving Paper ............................................................................................9-11 L Liste d’erreurs ..................................................................................................11-6 Liste des bacs ....................................................................................................9-4 Lock Job ...........................................................................................................9-17 M Mailbox ...............................................................................................................9-4 Matrice d’association des fonctions ................................................................12-1 Mémorisation de paramètres .........................................................................10-29 Méthode d’impression .....................................................................................8-18 Pi3502 PS/Option numérisation 12-13 12 Linux – Annexe O OHP Interleaving .............................................................................................. 9-11 Onglet - « Config. » ............................................................................................ 9-7 Onglet - « Device Options Setting » ................................................................... 9-2 Onglet - « Job Management » ......................................................................... 9-17 Onglet - « Paper » ............................................................................................ 9-14 Onglets .............................................................................................................. 9-1 Orientation ....................................................................................................... 9-16 Original Document Size ................................................................................... 9-14 Output Setting ................................................................................................... 9-8 P Page Layout ............................................................................................. 9-6, 12-2 Pages d’impression avec un numéro de distribution .................................... 10-12 Paper Source ..................................................................................................... 9-7 Password ......................................................................................................... 9-18 Périphérique prioritaire ...................................................................................... 7-7 Printer Figure ..................................................................................................... 9-6 Procédure au niveau de l’appareil (déverrouiller un travail) ........................... 10-23 Procédure au niveau de l’appareil (supprimer un travail) .............................. 10-25 Punch ............................................................................................................... 9-13 R Raccordement du contrôleur ............................................................................. 7-6 Réglage de l’imprimante avec le système Xwindow ......................................... 8-4 S Sorties de tests d’impression types .................................................................. 7-8 Sorting ............................................................................................................. 9-15 Source papier d’intercalaires ........................................................................... 9-11 Spécifications .................................................................................................. 12-7 Spécifier le port de sortie ................................................................................. 10-8 Staple ............................................................................................................... 9-12 Starting Number .............................................................................................. 9-18 Suppression de paramètres mémorisés ........................................................ 10-30 T Test d’impression .............................................................................................. 7-7 12-14 Pi3502 PS/Option numérisation Linux – Annexe 12 U Uncollated ........................................................................................................9-15 User Name .........................................................................................................9-3 Utilisation de la fonction de suivi des copies .................................................10-10 Utilisation de la fonction Paramètres .............................................................10-27 Utilisation de la fonction Verrouiller travail .....................................................10-21 Utilisation des paramètres mémorisés pour un travail d’impression courant ...........................................................................................................10-27 W With Image .......................................................................................................9-10 Pi3502 PS/Option numérisation 12-15 12 12-16 Linux – Annexe Pi3502 PS/Option numérisation Mode Scanner 13 13 Mode Scanner Avant-propos Ce manuel décrit le mode scanner utilisant internet/intranet. Référez-vous aux manuels d’instructions spécifiques concernant les méthodes d’utilisation de l’appareil et du contrôleur. REMARQUE: Í Certains affichages du panneau de commande seront différents en fonction de la fonction FAX qui est fournie ou non par l’appareil. La description donnée dans le présent manuel correspond au panneau de commande sur un appareil n’ayant pas la fonction FAX. Si vous utilisez un appareil ayant une fonction FAX, référez-vous au tableau ci-dessous pour comparer les différences : Fonction FAX non fournie Fonction FAX fournie Touche Scan Touche Fax/Scan Addr. Input (Entrée addr.) Dial Input (Entrée numéro) E-Mail Input (Entrée messagerie électronique) Fax Input (Entrée fax) E-Mail Program (Programme messagerie électronique) Fax Program (Programme fax) Pi3502 PS/Option numérisation 13-1 Mode Scanner 13 13.1 Outline (profil) Il existe trois modes scan (numérisation) que vous pouvez utiliser avec cet appareil : utilisez celui qui se prête à l’environnement réseau et à la destination de l’utilisation. Scan à E-mail l l l Transmet un document numérisé en fichier attaché avec un e-mail. Convient à l’envoi de données basse résolution. Un environnement de réseau avec serveur mail est requis. Mail Server Client PC Intranet Internet Client PC 13-2 Pi3502 PS/Option numérisation Mode Scanner 13 Scan à URL l l l l Transmet un document numérisé au dossier spécifié par le serveur FTP. Transmet en même temps à l’URL du serveur FTP avec un ed-mail. Convient à l’envoi de données haute résolution. Un environnement de réseau avec serveurs mail et FTP est requis. FTP Server FTP Server Internet Client PC Intranet Internet Mail Server Client PC Pi3502 PS/Option numérisation 13-3 Mode Scanner 13 Scan à Fichier l l l Transmet un document numérisé au dossier spécifié par le serveur FTP. Convient à l’envoi de données haute résolution. Un environnement de réseau avec serveur FTP est requis. FTP Server Intranet Internet FTP Server 13-4 Pi3502 PS/Option numérisation Mode Scanner 13 Paramètres requis Pour que vous utilisiez le mode Scanner, il est nécessaire d’entrer en premier lieu les paramètres réseau suivants. Définir élément Messagerie électronique URL Fichier Adresse IP N N N Masque de sous-réseau N N N Passerelle par défaut N N N Adresse du serveur SMTP N N - Format de fichier N N N Méthode de codage N N N Administ. Réseau # E E E Délai d’attente d’une connexion SMTP N N - Adresse du serveur Proxy FTP - E E No port Proxy - E E Entrée mémoire de destination fichier - N N N : E nécessaire : nécessaire en fonction de l’environnement - : Pas nécessaire REMARQUE Í Si vous utilisez « Scan à E-mail » ou « Scan à URL », vous devez définir « Adresse de réponse » en utilisant PageScope Light. Pour ce qui est de PageScope Light, référez-vous au manuel électronique enregistré dans le CD-ROM fourni. Périphériques requis : Périphérique Messagerie électronique URL Fichier DIMM (64 Mo ou 128 Mo) N N N Carte d'interface réseau N N N Serveur SMTP N N - Serveur FTP - N N N : E nécessaire : nécessaire en fonction de l’environnement - : Pas nécessaire Pi3502 PS/Option numérisation 13-5 Mode Scanner 13 13.2 Configuration réseau Procédure de configuration 13-6 1 Appuyez sur la touche « Utilitaire ». 2 Appuyez sur [Mode administrateur]. 3 Entrez le code administrateur. Pi3502 PS/Option numérisation Mode Scanner 4 Appuyez sur [Network Set]. 5 Commutez de [1/5] à [5/5] et entrez les éléments requis. Pi3502 PS/Option numérisation 13 13-7 Mode Scanner 13 Définir élément 13-8 Option Contenu Adresse IP Entrez l’adresse IP de la carte d’interface réseau Masque de sous-réseau Entrez le masque de sous-réseau du réseau. Passerelle par défaut Entrez l’adresse de la passerelle du réseau. Adresse du serveur SMTP Entrez l’adresse IP du serveur SMTP. Mode Scanner Définissez le fichier et les formats de codage pour envoyer un mail. Administ. Réseau # Entrez le mot de passe de l’administrateur réseau. Délai d’attente d’une connexion SMTP Valeur hors délai pour connexion avec SMTP Adresse du serveur Proxy FTP Entrez l’adresse IP du serveur proxy si ce dernier est utilisé. No port Proxy Entrez le numéro de port du serveur proxy si ce dernier est utilisé. Entrée mémoire de destination fichier Référez-vous à « Enregistrement du site FTP ». Pi3502 PS/Option numérisation Mode Scanner 13.3 13 Enregistrement du site FTP Si vous utilisez « Scan à URL » et « Scan à Fichier », vous devez enregistrer en premier lieu le site FTP. Vous pouvez enregistrer jusqu’à cinq sites FTP. Procédure pour un nouvel enregistrement 1 Appuyez sur la touche « Utilitaire ». 2 Appuyez sur [Mode administrateur]. 3 Entrez le numéro d'administrateur. Pi3502 PS/Option numérisation 13-9 Mode Scanner 13 13-10 4 Appuyez sur [Network Set]. 5 Appuyez sur [5/5]. Pi3502 PS/Option numérisation Mode Scanner 6 Appuyez sur [Entrée mémoire destinat. fichier]. 7 Appuyez sur [Entrée] et sur la touche à enregistrer, de [1] à [5]. Pi3502 PS/Option numérisation 13 13-11 Mode Scanner 13 8 Entrez le nom de la destination. (Référez-vous à « Comment entrer des caractères ? ») 9 Appuyez sur [Suivant]. 10 Adresse l’adresse du serveur FTP. 11 Appuyez sur [Suivant]. 13-12 Pi3502 PS/Option numérisation Mode Scanner 13 12 Entrez le répertoire. (Référez-vous à « Comment entrer des caractères ? ») 13 Appuyez sur [Suivant]. 14 Entrez le No du port FTP. 15 Appuyez sur [Suivant]. Pi3502 PS/Option numérisation 13-13 Mode Scanner 13 16 Sélectionnez [Site Privé] ou [Anonyme] pour le serveur FTP. 17 Si vous avez sélectionné [Site Privé] à l’étape précédente, vous devez entrer le nom d’utilisateur et le mot de passe. 18 Appuyez sur [Entrée]. L’écran de confirmation s’affiche. 19 Appuyez sur [Entrée]. 13-14 Pi3502 PS/Option numérisation Mode Scanner 13 Contrôle/modification de l’enregistrement 1 Appuyez sur la touche « Utilitaire ». 2 Appuyez sur [Mode administrateur]. 3 Entrez le numéro d'administrateur. Pi3502 PS/Option numérisation 13-15 Mode Scanner 13 13-16 4 Appuyez sur [Network Set]. 5 Appuyez sur [5/5]. Pi3502 PS/Option numérisation Mode Scanner 13 6 Appuyez sur [Entrée mémoire destinat. fichier]. 7 Appuyez sur [Contrôle] et sur la touche à contrôler/modifier de [1] à [5]. 8 L’écran de confirmation s’affiche. Si vous appuyez sur un élément à modifier, vous changerez le contenu. Pi3502 PS/Option numérisation 13-17 Mode Scanner 13 Suppression d’enregistrement 13-18 1 Appuyez sur la touche « Utilitaire ». 2 Appuyez sur [Mode administrateur]. 3 Entrez le numéro d'administrateur. Pi3502 PS/Option numérisation Mode Scanner 4 Appuyez sur [Network Set]. 5 Appuyez sur [5/5]. Pi3502 PS/Option numérisation 13 13-19 Mode Scanner 13 13-20 6 Appuyez sur [Entrée mémoire destinat. fichier]. 7 Appuyez sur [Effacer] et sur la touche à effacer, de [1] à [5]. Pi3502 PS/Option numérisation Mode Scanner 13.4 13 Enregistrement de Abbreviation/Une-touche Nouvel enregistrement 1 Appuyez sur la touche « Utilitaire ». 2 Appuyez sur [Entrée]. 3 Appuyez sur [E-Mail Input]. Pi3502 PS/Option numérisation 13-21 Mode Scanner 13 13-22 4 Appuyez sur [Abbr.] ou [1-touche]. 5 Sélectionnez la touche devant être enregistrée et appuyez dessus. Pi3502 PS/Option numérisation Mode Scanner 13 6 Entrez le nom de destination et appuyez sur [Entrée]. (Référez-vous à « Comment entrer des caractères ? ») 7 Entrez le numéro abrégé en utilisant les touches numériques. Pi3502 PS/Option numérisation 13-23 Mode Scanner 13 8 Appuyez sur [ModeCom.]. 9 Sélectionnez parmi [E-mail], [URL] et [Fichier]. m m m 13-24 [E-mail] : Scan à E-mail [URL] : Scan à URL [Fichier] : Scan à Fichier Pi3502 PS/Option numérisation Mode Scanner 13 10 Si vous sélectionnez [E-mail] à l’étape 9, entrez ensuite l’adresse mail de destination. (Référez-vous à « Comment entrer des caractères ? ») 11 Si vous sélectionnez [URL] à l’étape 9, l’écran de sélection du site s’affiche. Sélectionnez le site et appuyez sur [Entrée]. Pi3502 PS/Option numérisation 13-25 Mode Scanner 13 Entrez l’adresse mail de destination. (Référez-vous à « Comment entrer des caractères ? ») 12 Si vous sélectionnez [URL] à l’étape 9, l’écran de sélection du site s’affiche. Sélectionnez le site et appuyez sur [Entrée]. 13-26 Pi3502 PS/Option numérisation Mode Scanner 13 13 Appuyez sur [Mode E-Mail]. 14 Appuyez sur [Format Fichier]. Pi3502 PS/Option numérisation 13-27 Mode Scanner 13 15 Sélectionnez le format de fichier et appuyez sur [Entrée]. 16 Appuyez sur [Méthode d’encodage]. 13-28 Pi3502 PS/Option numérisation Mode Scanner 13 17 Sélectionnez la méthode de codage et appuyez sur [Entrée]. 18 Appuyez sur [Entrée]. 19 L’écran de confirmation s’affiche. 20 Appuyez sur [Entrée]. Pi3502 PS/Option numérisation 13-29 Mode Scanner 13 Enregistrement de modification/effacement 13-30 1 Appuyez sur la touche « Utilitaire ». 2 Appuyez sur [Entrée]. 3 Appuyez sur [E-Mail Input]. Pi3502 PS/Option numérisation Mode Scanner 13 4 Appuyez sur [Abbr.] ou [1-touche]. 5 Sélectionnez la touche devant être modifiée/effacée et appuyez dessus. Pi3502 PS/Option numérisation 13-31 Mode Scanner 13 6 13-32 L’écran de confirmation s’affiche. Si vous appuyez sur un élément à modifier, vous changerez le contenu. Appuyez sur [Eff.] pour effacer. Pi3502 PS/Option numérisation Mode Scanner 13.5 13 Comment utiliser le mode scanner ? Une touche 1 Appuyez sur la touche « Scan » ou « Fax/Scan ». 2 Placez l’original. 3 Appuyez sur [1-touche]. Pi3502 PS/Option numérisation 13-33 Mode Scanner 13 13-34 4 Appuyez sur destination : plusieurs destinations peuvent être sélectionnées. 5 Appuyez sur la touche « Start ». Pi3502 PS/Option numérisation Mode Scanner 13 Numéro abrégé 1 Appuyez sur la touche « Scan » ou « Fax/Scan ». 2 Placez l’original. 3 Appuyez sur [Abbr.]. Pi3502 PS/Option numérisation 13-35 Mode Scanner 13 13-36 4 Appuyez sur destination : plusieurs destinations peuvent être sélectionnées. 5 Appuyez sur la touche « Start ». Pi3502 PS/Option numérisation Mode Scanner 13 Entrée directe Vous ne pouvez utiliser l’entrée directe que pour Scan à E-Mail. 1 Appuyez sur la touche « Scan » ou « Fax/Scan ». 2 Placez l’original. 3 Appuyez sur [Entrée adresse]. Pi3502 PS/Option numérisation 13-37 Mode Scanner 13 13-38 4 Pour les modèles ayant la fonction fax, appuyez sur [ModeCom.], sélectionnez [E-mail], puis appuyez sur [Entrée]. 5 Appuyez sur [Mode E-Mail]. Pi3502 PS/Option numérisation Mode Scanner 6 Appuyez sur [Format Fichier]. 7 Sélectionnez le format de fichier et appuyez sur [Entrée]. Pi3502 PS/Option numérisation 13 13-39 Mode Scanner 13 8 Appuyez sur [Méthode d’encodage]. 9 Sélectionnez la méthode de codage et appuyez sur [Entrée]. 10 Appuyez sur [Sortie]. 13-40 Pi3502 PS/Option numérisation Mode Scanner 13 11 Entrez l’adresse mail de destination. (Référez-vous à « Comment entrer des caractères ? ») 12 Appuyez sur la touche « Start ». Pi3502 PS/Option numérisation 13-41 Mode Scanner 13 Spécification de chaîne Les destinations peuvent être spécifiées en combinant « 1-touche », « Abbreviation » et les méthodes d’entrée directe. 13-42 1 Appuyez sur la touche « Scan » ou « Fax/Scan ». 2 Placez l’original. 3 Appuyez sur [Num. en chaîne]. 4 Spécifiez les destinations. 5 Appuyez sur la touche « Start ». Pi3502 PS/Option numérisation Mode Scanner 13 Numérisation avec changement de qualité d’image : 1 Appuyez sur [Qualité & Réduction]. 2 Sélectionnez la qualité d’image souhaitée. Numérisation avec changement de contraste 1 Appuyez sur [Qualité & Réduction]. 2 Appuyez sur [Contraste]. 3 Appuyez sur [+Clair] ou [+Foncé] pour sélectionner le contraste. Pi3502 PS/Option numérisation 13-43 Mode Scanner 13 Numérisation sans réduction de l’original 13-44 1 Appuyez sur [Qualité & Réduction]. 2 Appuyez sur [Zone de réduction]. 3 Sélectionnez [Réduction]. 4 Sélectionnez [Pas de Réduction] et appuyez sur [Entrée]. Pi3502 PS/Option numérisation Mode Scanner 13 Numérisation avec format spécifié 1 Appuyez sur [Qualité & Réduction]. 2 Appuyez sur [Zonde de Réduction]. 3 Sélectionnez [Zonde de Scan]. 4 Sélectionnez le format et appuyez sur [Entrée]. Pi3502 PS/Option numérisation 13-45 13 Mode Scanner Appuyez sur [Métrique] pour spécifier le format métrique. 13-46 Pi3502 PS/Option numérisation Mode Scanner 13 Numérisation recto/verso de l’original L’original recto/verso peut être numérisé si le magasin d’alimentation de documents recto/verso est présent. 1 Appuyez sur [Menu]. 2 Appuyez sur [Emis. R/V]. REMARQUE Í Les données de l’image numérisée peuvent être placées la tête en bas de chaque page. Dans ce cas, utilisez correctement l’application avec laquelle les données images sont ouvertes. Pi3502 PS/Option numérisation 13-47 Mode Scanner 13 13.6 Autres Comment entrer des caractères ? Entrez les lettres alphabétiques et les symboles en touchant les touches de l’écran. Entrez des chiffres en utilisant les touches numériques. 3 1 4 2 5 13-48 Pos. Description 1 Affiche le caractère entré. 2 Commute l’écran pour l’introduction des symboles. 3 Déplacez le curseur. 4 Le caractère où est placé le curseur sera effacé. 5 Entre des majuscules en les touchant pour les sélectionner. Pi3502 PS/Option numérisation Mode Scanner 13 Enregistrement d’index 1 Appuyez sur la touche « Utilitaire ». 2 Appuyez sur [Entrée]. 3 Appuyez sur [E-Mail Input]. Pi3502 PS/Option numérisation 13-49 Mode Scanner 13 13-50 4 Appuyez sur [Index]. 5 Appuyez sur la touche à enregistrer. Pi3502 PS/Option numérisation Mode Scanner 6 Entrez le nom d’index et appuyez sur [Entrée]. (Référez-vous à « Comment entrer des caractères ? ») 7 Appuyez sur [Entrée]. Pi3502 PS/Option numérisation 13 13-51 Mode Scanner 13 Enregistrement d’un programme e-mail Lorsque le programme e-mail est enregistré, vous pouvez spécifier plusieurs destinations en appuyant sur une seule touche. Vous pouvez aussi enregistrer la résolution et la densité pour chaque destination. 13-52 1 Appuyez sur la touche « Utilitaire ». 2 Appuyez sur [Entrée]. 3 Appuyez sur [E-Mail Input]. Pi3502 PS/Option numérisation Mode Scanner 4 Appuyez sur [Programme E-Mail]. 5 Appuyez sur la touche à enregistrer. Pi3502 PS/Option numérisation 13 13-53 Mode Scanner 13 13-54 6 Entrez le nom de programme et appuyez sur [Suivant]. (Référez-vous à « Comment entrer des caractères ? ») 7 Appuyez sur [Abbr.] ou [1-touche]. Pi3502 PS/Option numérisation Mode Scanner 8 Sélectionnez la destination et appuyez sur [Entrée]. 9 Appuyez sur [Entrée]. 13 10 Appuyez sur [Paramètre émission]. Pi3502 PS/Option numérisation 13-55 Mode Scanner 13 11 Appuyez sur l’élément à changer et modifiez son contenu. 12 Appuyez sur [Entrée]. 13-56 Pi3502 PS/Option numérisation ">
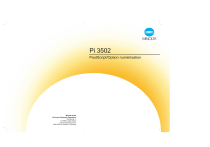
Enlace público actualizado
El enlace público a tu chat ha sido actualizado.
