Sony DVD Architect Pro 3.0 Mode d'emploi
PDF
Télécharger
Document
Numéro de série pour l’enregistrement du produit : Lorsque vous avez installé DVD Architect et que vous le lancez pour la première fois, l’Assistant d’enregistrement s’affiche. Grâce à des étapes simples, cet Assistant vous permet d’enregistrer le logiciel en ligne auprès de Sony Media Software. Vous pouvez également procéder à l’enregistrement en ligne à tout moment sur le site http://www.sonymediasoftware.com. L’enregistrement de votre produit vous permet d’accéder à une palette d’options d’assistance technique, de recevoir des notifications des mises à jour de produit et des promotions réservées aux utilisateurs DVD Architect inscrits. Aide à l’enregistrement Si vous n’avez pas accès à Internet, vous pouvez obtenir une assistance pendant les heures de bureau ouvrables. Veuillez contacter notre service des relations avec la clientèle à l’un des numéros ci-dessous : Téléphone/Fax Pays 1-800-577-6642 (gratuit) États-Unis, Canada et Îles vierges +608-204-7703 pour tous les autres pays 1-608-250-1745 (Fax) Tous pays Service clientèle/commercial Pour obtenir une liste détaillée des options de services réservées aux clients, nous vous invitons à vous rendre sur la page http://www.sonymediasoftware.com/support/custserv.asp. Utilisez les numéros de téléphone ci-dessous pour obtenir de l’aide pendant les heures de bureau ouvrables : Téléphone/Fax/E-mail Pays 1-800-577-6642 (gratuit) États-Unis, Canada et Îles vierges +608-204-7703 pour tous les autres pays 1-608-250-1745 (Fax) Tous pays Assistance technique Pour obtenir une liste détaillée des options d’assistance technique, nous vous invitons à vous rendre sur la page http://www.sonymediasoftware.com/support/default.asp. Pour écouter vos options d’assistance, veuillez composer le 608-256-5555. Vos droits avec le logiciel DVD Architect Le logiciel DVD Architect vous est fourni sous licence et son utilisation est régie par le Contrat de Licence Utilisateur Final (CLUF). Le CLUF apparaît pour la première fois devant vos yeux lors de l’installation du logiciel. Veuillez le lire attentivement, car ses conditions régissent vos droits quant à l’utilisation du logiciel. Vous pouvez également consulter une copie du CLUF sur le site http://www.sonymediasoftware.com. Confidentialité Sony Media Software respecte votre vie privée et s’engage à protéger les données personnelles. L’utilisation de votre logiciel est régie par la politique de confidentialité informatique. Une copie de cette politique est intégrée dans le processus d’enregistrement et vous êtes invité à en accepter les conditions avant d’accepter celles du CLUF. Veuillez la lire attentivement car ses conditions régissent vos droits quant aux informations collectées par le logiciel. Une copie de la politique de confidentialité informatique est également disponible à la page http://www.sonymediasoftware.com/corporate/privacy.asp. Utilisation correcte du logiciel Le logiciel DVD Architect n’a pas été conçu à des fins illégales ou frauduleuses et ne saurait être utilisé dans le cadre de copie ou de partage illégaux de matériels protégés par droits d’auteur. L’utilisation de DVD Architect à de telles fins est, entre autres, contraire aux lois américaines et internationales, ainsi qu’aux termes et conditions du Contrat de Licence Utilisateur Final. De tels agissements sont passibles de sanctions pénales et impliquent votre responsabilité devant les recours en cas de manquement mentionnés dans le CLUF. Notifications légales Vegas, Vegas+DVD, DVD Architect, Vegas Movie Studio, Vegas Movie Studio+DVD, DVD Architect Studio, ACID, Music Studio, ACIDized, Sony Sound Series, Groove Mapping, Groove Cloning, Media Manager, Super Duper Music Looper, Jam Trax, CD Architect, Sound Forge et Audio Studio sont des marques commerciales ou déposées de Madison Media Software, Inc. ou ses filiales aux États-Unis et dans d’autres pays. Toute autre marque commerciale ou déposée est la propriété de son détenteur respectif aux États-Unis et dans d’autres pays. Thomson Fraunhofer MP3 La technologie de chiffrement audio MPEG Layer-3 est fournie sous licence par Fraunhofer IIS et Thomson. La fourniture de ce produit n’implique ni l’octroi d’une licence ni un quelconque droit de distribution du contenu créé avec ce produit sur des systèmes de diffusion commerciaux (terrestres, satellite, câble et/ou tout autre canal de diffusion), des applications de diffusion en continu (via Internet, des intranets et/ou tout autre réseau), d’autres systèmes de diffusion de contenu (applications audio payantes ou à la demande et assimilées) ou des supports physiques (CD, DVD, puces semiconductrices, disques durs, cartes mémoire, etc.). Une licence indépendante est requise pour les utilisations susmentionnées. Pour plus d’informations, reportez-vous à la page : http://www.mp3licensing.com. Interface de programmation Microsoft DirectX Des parties du logiciel utilisent les technologies Microsoft® DirectX®. Copyright © 1999 – 2005 Microsoft Corporation. Tous droits réservés. Microsoft Windows Media 9 Des parties du logiciel utilisent les technologies Microsoft Windows Media®. Copyright © 1999 – 2005 Microsoft Corporation. Tous droits réservés. Codage Dolby, Dolby Digital AC-3 et AAC Ce produit renferme un ou plusieurs programmes protégés par des lois internationales et américaines relatives aux droits d’auteur en tant que travaux non publiés. Ils sont confidentiels et la propriété de Dolby Laboratories. Toute reproduction ou divulgation, en tout ou partie, ou production de travaux dérivés sans l’autorisation expresse de Dolby Laboratories est interdite. Copyright 1992 – 2005 Dolby Laboratories. Tous droits réservés. Dolby®, le symbole du double D, AC-3® et Dolby Digital® sont des marques déposées de Dolby Laboratories. AAC™ est une marque commerciale de Dolby Laboratories. Format de fichier PNG Copyright © 2005. Consortium World Wide Web (Massachusetts Institute of Technology, European Research Consortium for Informatics and Mathematics, Keio University). Tous droits réservés. Ce produit est distribué sous licence du W3C dans l’espoir qu’il sera utile mais SANS AUCUNE GARANTIE ; sans même la garantie implicite de QUALITÉ MARCHANDE ou D’ADÉQUATION À UN USAGE PARTICULIER. http://www.w3.org/Consortium/Legal/2002/copyright-software-20021231. Apple QuickTime Apple® QuickTime® est une marque commerciale d’Apple, Inc. aux États-Unis et dans d’autres pays. Format de fichier Apple Macintosh Audio Interchange File Format (AIFF) Le format de fichier Apple® Macintosh® Audio Interchange™ File Format (AIFF) est une marque commerciale d’Apple, Inc. aux États-Unis et dans d’autres pays. Format de fichier Targa Le format de fichier Targa™ est une marque commerciale de Pinnacle Systems, Inc. Tagged Image File Format (TIFF) Le format de fichier Tagged Image™ est une marque déposée d’Adobe Systems Incorporated aux États-Unis et dans d’autres pays. Tous droits réservés. Macromedia Flash Macromedia et Flash sont des marques commerciales ou déposées de Macromedia, Inc. aux États-Unis et/ou dans d’autres pays. Madison Media Software, Inc. Filiale de Sony Corporation of America 1617 Sherman Avenue Madison, WI 53704 États-Unis Les informations contenues dans ce manuel sont sujettes à modifications sans préavis et ne représentent aucune garantie ni engagement au nom de Madison Media Software, Inc. Toute mise à jour ou information complémentaire relative à ce manuel sera publiée sur le site Internet de Sony Media Software à l’adresse http://www.sonymediasoftware.com. Le logiciel vous est fourni sous les conditions du Contrat de Licence Utilisateur Final et de la Politique de confidentialité informatique et vous êtes tenu de l’utiliser et/ou de le copier dans le respect de ces conditions. Toute copie ou distribution du logiciel ne respectant pas les mentions expresses du CLUF est strictement interdite. Toute reproduction ou distribution de ce manuel, en tout ou partie, sous quelque forme que ce soit et à quelle fin que ce soit, sans l’autorisation écrite expresse de Madison Media Software, Inc. est interdite. Copyright © 2006. Madison Media Software, Inc., filiale de Sony Corporation of America. Copyright du programme © 2006. Madison Media Software, Inc., filiale de Sony Corporation of America. Tous droits réservés. 1 Table des matières Introduction . . . . . . . . . . . . . . . . . . . . . . . . . . . . . . . . . . . . . . .9 Bienvenue dans le logiciel DVD Architect ! . . . . . . . . . . . . . . . . . . . . . . . . 9 Configuration requise. . . . . . . . . . . . . . . . . . . . . . . . . . . . . . . . . . . . . . . . . . . 9 Utilisation de ce manuel. . . . . . . . . . . . . . . . . . . . . . . . . . . . . . . . . . . . . . . . 10 Installation du logiciel DVD Architect . . . . . . . . . . . . . . . . . . . . . . . . . . . . 10 Utilisation du manuel de l’utilisateur DVD Architect . . . . . . . . . . . . . . . 11 Installation de Adobe Reader . . . . . . . . . . . . . . . . . . . . . . . . . . . . . . . . . . . . . . . . . . . . . 11 Aide. . . . . . . . . . . . . . . . . . . . . . . . . . . . . . . . . . . . . . . . . . . . . . . . . . . . . . . . . . 12 Aide en ligne . . . . . . . . . . . . . . . . . . . . . . . . . . . . . . . . . . . . . . . . . . . . . . . . . . . . . . . . . . . . 12 Aide Qu’est-ce que c’est ? . . . . . . . . . . . . . . . . . . . . . . . . . . . . . . . . . . . . . . . . . . . . . . . . 13 Aide sur Internet . . . . . . . . . . . . . . . . . . . . . . . . . . . . . . . . . . . . . . . . . . . . . . . . . . . . . . . . . 13 Présentation de l’espace de travail de DVD Architect. .15 Fenêtre principale . . . . . . . . . . . . . . . . . . . . . . . . . . . . . . . . . . . . . . . . . . . . . 15 Composants de la fenêtre principale . . . . . . . . . . . . . . . . . . . . . . . . . . . . . . . . . . . . . . . 16 Barre d’outils . . . . . . . . . . . . . . . . . . . . . . . . . . . . . . . . . . . . . . . . . . . . . . . . . . . . . . . . . . . . 16 Fenêtre Présentation du projet (Ctrl+Alt+1) . . . . . . . . . . . . . . . . . . . . . . . 17 Espace de travail (Alt+0). . . . . . . . . . . . . . . . . . . . . . . . . . . . . . . . . . . . . . . . 18 Barre d’outils de modification (Alt+1) . . . . . . . . . . . . . . . . . . . . . . . . . . . . . . . . . . . . . . 18 Barre d’outils Texte (Alt+2) . . . . . . . . . . . . . . . . . . . . . . . . . . . . . . . . . . . . . . . . . . . . . . . . 19 TABLE DES MATIÈRES 2 Zone d’ancrage des fenêtres (F11) . . . . . . . . . . . . . . . . . . . . . . . . . . . . . . 19 Fenêtre Explorateur (Alt+3) . . . . . . . . . . . . . . . . . . . . . . . . . . . . . . . . . . . . . . . . . . . . . . . 19 Fenêtre Thèmes (Alt+4) . . . . . . . . . . . . . . . . . . . . . . . . . . . . . . . . . . . . . . . . . . . . . . . . . . 20 Fenêtre Boutons (Alt+5) . . . . . . . . . . . . . . . . . . . . . . . . . . . . . . . . . . . . . . . . . . . . . . . . . 21 Fenêtre Arrière-plans (Alt+6) . . . . . . . . . . . . . . . . . . . . . . . . . . . . . . . . . . . . . . . . . . . . . . 22 Fenêtre Compilation (Alt+7) . . . . . . . . . . . . . . . . . . . . . . . . . . . . . . . . . . . . . . . . . . . . . . 22 Fenêtre Propriétés (Alt+8) . . . . . . . . . . . . . . . . . . . . . . . . . . . . . . . . . . . . . . . . . . . . . . . . 24 Fenêtre Barre temporelle (Alt+9) . . . . . . . . . . . . . . . . . . . . . . . . . . . . . . . . . . . . . . . . . . 25 Fenêtre Listes de lecture (Ctrl+Alt+2) . . . . . . . . . . . . . . . . . . . . . . . . . . . . . . . . . . . . . . . 26 Raccourcis clavier . . . . . . . . . . . . . . . . . . . . . . . . . . . . . . . . . . . . . . . . . . . . . 27 Commandes de projet . . . . . . . . . . . . . . . . . . . . . . . . . . . . . . . . . . . . . . . . . . . . . . . . . . . 27 Commandes de modification . . . . . . . . . . . . . . . . . . . . . . . . . . . . . . . . . . . . . . . . . . . . . 27 Commandes de grossissement et d’affichage . . . . . . . . . . . . . . . . . . . . . . . . . . . . . . 28 Commandes d’insertion . . . . . . . . . . . . . . . . . . . . . . . . . . . . . . . . . . . . . . . . . . . . . . . . . 28 Commandes de la fenêtre Barre temporelle . . . . . . . . . . . . . . . . . . . . . . . . . . . . . . . . 29 Commandes de prévisualisation . . . . . . . . . . . . . . . . . . . . . . . . . . . . . . . . . . . . . . . . . . 29 Raccourcis souris . . . . . . . . . . . . . . . . . . . . . . . . . . . . . . . . . . . . . . . . . . . . . . . . . . . . . . . . 30 Mise en route . . . . . . . . . . . . . . . . . . . . . . . . . . . . . . . . . . . .31 Fonctionnement . . . . . . . . . . . . . . . . . . . . . . . . . . . . . . . . . . . . . . . . . . . . . . 31 Préparation de fichiers pour le logiciel DVD Architect. . . . . . . . . . . . . . 32 Audio AC-3 (.ac3) . . . . . . . . . . . . . . . . . . . . . . . . . . . . . . . . . . . . . . . . . . . . . . . . . . . . . . . . 32 Audio PCM (.wav) . . . . . . . . . . . . . . . . . . . . . . . . . . . . . . . . . . . . . . . . . . . . . . . . . . . . . . . 32 Vidéo MPEG NTSC (.m2p, .mp2, .mpg, .mpeg) . . . . . . . . . . . . . . . . . . . . . . . . . . . . . 33 Vidéo MPEG PAL (.m2p, .mp2, .mpg, .mpeg) . . . . . . . . . . . . . . . . . . . . . . . . . . . . . . . 34 Démarrage d’un nouveau projet . . . . . . . . . . . . . . . . . . . . . . . . . . . . . . . . 35 Ouverture d’un projet existant . . . . . . . . . . . . . . . . . . . . . . . . . . . . . . . . . . 36 Choix des fichiers multimédia . . . . . . . . . . . . . . . . . . . . . . . . . . . . . . . . . . 37 Utilisation des vues de la fenêtre Explorateur . . . . . . . . . . . . . . . . . . . . . . . . . . . . . . . 38 Téléchargement de médias à partir d’Internet . . . . . . . . . . . . . . . . . . . . . . . . . . . . . . 38 Prévisualisation des fichiers multimédia . . . . . . . . . . . . . . . . . . . . . . . . . . . . . . . . . . . 38 Ajout de fichiers au projet . . . . . . . . . . . . . . . . . . . . . . . . . . . . . . . . . . . . . . . . . . . . . . . . 39 TABLE DES MATIÈRES 3 Définition de l’élément de départ du DVD . . . . . . . . . . . . . . . . . . . . . . . . 39 Définition du média d’introduction du DVD (première lecture). . . . . . 39 Définition des propriétés du projet . . . . . . . . . . . . . . . . . . . . . . . . . . . . . . 40 Propriétés du disque . . . . . . . . . . . . . . . . . . . . . . . . . . . . . . . . . . . . . . . . . . . . . . . . . . . . . 40 Protection des copies . . . . . . . . . . . . . . . . . . . . . . . . . . . . . . . . . . . . . . . . . . . . . . . . . . . . 44 Régions . . . . . . . . . . . . . . . . . . . . . . . . . . . . . . . . . . . . . . . . . . . . . . . . . . . . . . . . . . . . . . . . 45 Matriçage . . . . . . . . . . . . . . . . . . . . . . . . . . . . . . . . . . . . . . . . . . . . . . . . . . . . . . . . . . . . . . . 46 Informations de l’onglet Résumé . . . . . . . . . . . . . . . . . . . . . . . . . . . . . . . . . . . . . . . . . . 48 Optimisation du projet . . . . . . . . . . . . . . . . . . . . . . . . . . . . . . . . . . . . . . . . . 48 Vérification de la conformité des menus et des titres . . . . . . . . . . . . . . . . . . . . . . . . 49 Utilisation de la boîte de dialogue Optimiser le DVD pour affiner le projet . . . . . 51 Enregistrement du projet. . . . . . . . . . . . . . . . . . . . . . . . . . . . . . . . . . . . . . . 54 Création d’un DVD basé sur le menu. . . . . . . . . . . . . . . .55 Création de menus . . . . . . . . . . . . . . . . . . . . . . . . . . . . . . . . . . . . . . . . . . . . 55 Ajout d’un sous-menu . . . . . . . . . . . . . . . . . . . . . . . . . . . . . . . . . . . . . . . . . . . . . . . . . . . 56 Ajout d’un sous-menu à partir d’un fichier . . . . . . . . . . . . . . . . . . . . . . . . . . . . . . . . . . 57 Réapplication de la mise en forme d’un fichier aux objets de menu . . . . . . . . . . . 58 Insertion de pages. . . . . . . . . . . . . . . . . . . . . . . . . . . . . . . . . . . . . . . . . . . . . 58 Ajout de pages . . . . . . . . . . . . . . . . . . . . . . . . . . . . . . . . . . . . . . . . . . . . . . . . . . . . . . . . . . 58 Suppression de pages . . . . . . . . . . . . . . . . . . . . . . . . . . . . . . . . . . . . . . . . . . . . . . . . . . . 59 Changement de l’ordre des pages . . . . . . . . . . . . . . . . . . . . . . . . . . . . . . . . . . . . . . . . . 59 Édition des propriétés des pages de menus . . . . . . . . . . . . . . . . . . . . . . 59 Ajout de titres . . . . . . . . . . . . . . . . . . . . . . . . . . . . . . . . . . . . . . . . . . . . . . . . . 59 Insertion d’une compilation d’images . . . . . . . . . . . . . . . . . . . . . . . . . . . . . . . . . . . . . . 59 Insertion d’une compilation musicale . . . . . . . . . . . . . . . . . . . . . . . . . . . . . . . . . . . . . . 60 Insertion d’un titre à film unique . . . . . . . . . . . . . . . . . . . . . . . . . . . . . . . . . . . . . . . . . . . 60 Utilisation de graphiques. . . . . . . . . . . . . . . . . . . . . . . . . . . . . . . . . . . . . . . 60 Insertion d’un graphique . . . . . . . . . . . . . . . . . . . . . . . . . . . . . . . . . . . . . . . . . . . . . . . . . 60 Édition des propriétés des graphiques . . . . . . . . . . . . . . . . . . . . . . . . . . . . . . . . . . . . . 61 TABLE DES MATIÈRES 4 Insertion et édition de texte. . . . . . . . . . . . . . . . . . . . . . . . . . . . . . . . . . . . . 61 Insertion de texte dans un menu ou une page . . . . . . . . . . . . . . . . . . . . . . . . . . . . . . 61 Définition de l’objet de texte de titre d’un menu . . . . . . . . . . . . . . . . . . . . . . . . . . . . . 61 Formatage du texte . . . . . . . . . . . . . . . . . . . . . . . . . . . . . . . . . . . . . . . . . . . . . . . . . . . . . . 61 Édition du texte . . . . . . . . . . . . . . . . . . . . . . . . . . . . . . . . . . . . . . . . . . . . . . . . . . . . . . . . . 62 Déplacement du texte . . . . . . . . . . . . . . . . . . . . . . . . . . . . . . . . . . . . . . . . . . . . . . . . . . . . 62 Insertion de boutons. . . . . . . . . . . . . . . . . . . . . . . . . . . . . . . . . . . . . . . . . . . 63 Utilisation des jeux de couleurs. . . . . . . . . . . . . . . . . . . . . . . . . . . . . . . . . 64 Édition d’un jeu de couleurs . . . . . . . . . . . . . . . . . . . . . . . . . . . . . . . . . . . . . . . . . . . . . . 64 Application des jeux de couleurs . . . . . . . . . . . . . . . . . . . . . . . . . . . . . . . . . . . . . . . . . . 65 Édition d’objets . . . . . . . . . . . . . . . . . . . . . . . . . . . . . . . . . . . . . . . . . . . . . . . 65 Redimensionnement d’un objet . . . . . . . . . . . . . . . . . . . . . . . . . . . . . . . . . . . . . . . . . . . 65 Égalisation de la hauteur ou de la largeur des objets sélectionnés . . . . . . . . . . . . 66 Recadrage et ajustement des vidéos et des graphiques . . . . . . . . . . . 66 Affichage de la fenêtre Recadrer et ajuster . . . . . . . . . . . . . . . . . . . . . . . . . . . . . . . . . 67 Utilisation de la barre d’outils . . . . . . . . . . . . . . . . . . . . . . . . . . . . . . . . . . . . . . . . . . . . . 68 Propriétés de recadrage et d’ajustement . . . . . . . . . . . . . . . . . . . . . . . . . . . . . . . . . . . 69 Recadrage des graphiques . . . . . . . . . . . . . . . . . . . . . . . . . . . . . . . . . . . . . . . . . . . . . . . 69 Affichage et modification des propriétés des médias. . . . . . . . . . . . . . 69 Déplacement et organisation des objets . . . . . . . . . . . . . . . . . . . . . . . . . 70 Changement de la position d’un objet . . . . . . . . . . . . . . . . . . . . . . . . . . . . . . . . . . . . . 70 Alignement des objets dans un menu . . . . . . . . . . . . . . . . . . . . . . . . . . . . . . . . . . . . . 71 Alignement automatique des objets en fonction du thème actif . . . . . . . . . . . . . . 71 Centrage des objets . . . . . . . . . . . . . . . . . . . . . . . . . . . . . . . . . . . . . . . . . . . . . . . . . . . . . 72 Réglage de l’espacement des objets . . . . . . . . . . . . . . . . . . . . . . . . . . . . . . . . . . . . . . . 72 Suppression d’objets . . . . . . . . . . . . . . . . . . . . . . . . . . . . . . . . . . . . . . . . . . . . . . . . . . . . 72 Activation de l’alignement. . . . . . . . . . . . . . . . . . . . . . . . . . . . . . . . . . . . . . 73 Alignement sur la grille . . . . . . . . . . . . . . . . . . . . . . . . . . . . . . . . . . . . . . . . . . . . . . . . . . 73 Alignement sur d’autres objets . . . . . . . . . . . . . . . . . . . . . . . . . . . . . . . . . . . . . . . . . . . 73 Alignement sur les zones sécurisées . . . . . . . . . . . . . . . . . . . . . . . . . . . . . . . . . . . . . . 74 TABLE DES MATIÈRES 5 Propriétés des boutons . . . . . . . . . . . . . . . . . . . . . . . . . . . . . . . . . . . . . . . . 74 Copier-coller d’attributs . . . . . . . . . . . . . . . . . . . . . . . . . . . . . . . . . . . . . . . . 74 Outil de navigation . . . . . . . . . . . . . . . . . . . . . . . . . . . . . . . . . . . . . . . . . . . . 76 Utilisation des thèmes . . . . . . . . . . . . . . . . . . . . . . . . . . . . . . . . . . . . . . . . . 77 Application de thèmes . . . . . . . . . . . . . . . . . . . . . . . . . . . . . . . . . . . . . . . . . . . . . . . . . . . 77 Choix d’un thème . . . . . . . . . . . . . . . . . . . . . . . . . . . . . . . . . . . . . . . . . . . . . . . . . . . . . . . . 77 Application de l’alignement d’un thème à des objets de menu . . . . . . . . . . . . . . . 78 Suppression d’un thème . . . . . . . . . . . . . . . . . . . . . . . . . . . . . . . . . . . . . . . . . . . . . . . . . 78 Création d’une compilation musicale . . . . . . . . . . . . . . .79 Ajout d’une compilation musicale à un menu . . . . . . . . . . . . . . . . . . . . 80 Ajout d’audio . . . . . . . . . . . . . . . . . . . . . . . . . . . . . . . . . . . . . . . . . . . . . . . . . 81 Remplacement d’un fichier audio . . . . . . . . . . . . . . . . . . . . . . . . . . . . . . . 82 Ajout et modification des images . . . . . . . . . . . . . . . . . . . . . . . . . . . . . . . 83 Insertion d’images . . . . . . . . . . . . . . . . . . . . . . . . . . . . . . . . . . . . . . . . . . . . . . . . . . . . . . . 83 Remplacement d’une image . . . . . . . . . . . . . . . . . . . . . . . . . . . . . . . . . . . . . . . . . . . . . . 83 Définition de l’étirement ou de la mise à l’échelle d’une image . . . . . . . . . . . . . . . 84 Rotation d’une image . . . . . . . . . . . . . . . . . . . . . . . . . . . . . . . . . . . . . . . . . . . . . . . . . . . . 84 Ajout et édition de texte. . . . . . . . . . . . . . . . . . . . . . . . . . . . . . . . . . . . . . . . 84 Ajout de texte . . . . . . . . . . . . . . . . . . . . . . . . . . . . . . . . . . . . . . . . . . . . . . . . . . . . . . . . . . . 84 Formatage du texte . . . . . . . . . . . . . . . . . . . . . . . . . . . . . . . . . . . . . . . . . . . . . . . . . . . . . . 85 Déplacement du texte . . . . . . . . . . . . . . . . . . . . . . . . . . . . . . . . . . . . . . . . . . . . . . . . . . . . 85 Suppression de texte . . . . . . . . . . . . . . . . . . . . . . . . . . . . . . . . . . . . . . . . . . . . . . . . . . . . 86 Propriétés de la compilation musicale . . . . . . . . . . . . . . . . . . . . . . . . . . . 86 TABLE DES MATIÈRES 6 Création d’une compilation d’images . . . . . . . . . . . . . . .87 Ajout d’une compilation d’images à un menu. . . . . . . . . . . . . . . . . . . . 88 Ajout et modification des images . . . . . . . . . . . . . . . . . . . . . . . . . . . . . . . 88 Insertion d’images . . . . . . . . . . . . . . . . . . . . . . . . . . . . . . . . . . . . . . . . . . . . . . . . . . . . . . . 88 Remplacement d’une image . . . . . . . . . . . . . . . . . . . . . . . . . . . . . . . . . . . . . . . . . . . . . . 89 Définition de l’étirement ou de la mise à l’échelle d’une image . . . . . . . . . . . . . . . 89 Rotation d’une image . . . . . . . . . . . . . . . . . . . . . . . . . . . . . . . . . . . . . . . . . . . . . . . . . . . . 90 Définition de la durée d’affichage . . . . . . . . . . . . . . . . . . . . . . . . . . . . . . . . . . . . . . . . . 90 Ajout et édition de texte. . . . . . . . . . . . . . . . . . . . . . . . . . . . . . . . . . . . . . . . 91 Ajout de texte . . . . . . . . . . . . . . . . . . . . . . . . . . . . . . . . . . . . . . . . . . . . . . . . . . . . . . . . . . . 91 Formatage du texte . . . . . . . . . . . . . . . . . . . . . . . . . . . . . . . . . . . . . . . . . . . . . . . . . . . . . . 91 Déplacement du texte . . . . . . . . . . . . . . . . . . . . . . . . . . . . . . . . . . . . . . . . . . . . . . . . . . . . 92 Suppression de texte . . . . . . . . . . . . . . . . . . . . . . . . . . . . . . . . . . . . . . . . . . . . . . . . . . . . 92 Propriétés de la compilation d’images. . . . . . . . . . . . . . . . . . . . . . . . . . . 92 Création de listes de lecture. . . . . . . . . . . . . . . . . . . . . . . .93 Ajout d’une liste de lecture à un menu. . . . . . . . . . . . . . . . . . . . . . . . . . . 94 Ajout d’une liste de lecture sans lien. . . . . . . . . . . . . . . . . . . . . . . . . . . . . 95 Ajout de titres à une liste de lecture . . . . . . . . . . . . . . . . . . . . . . . . . . . . . 95 Suppression de titres d’une liste de lecture. . . . . . . . . . . . . . . . . . . . . . . 96 Réorganisation des titres dans une liste de lecture . . . . . . . . . . . . . . . . 96 Modification du nom d’une liste de lecture. . . . . . . . . . . . . . . . . . . . . . . 96 Propriétés de la liste de lecture. . . . . . . . . . . . . . . . . . . . . . . . . . . . . . . . . . 96 TABLE DES MATIÈRES 7 Création d’un DVD ou d’un titre à film unique. . . . . . . .97 Ajout d’un titre de film à un menu. . . . . . . . . . . . . . . . . . . . . . . . . . . . . . . 97 Définition de points de début et de fin . . . . . . . . . . . . . . . . . . . . . . . . . . . 98 Utilisation de marqueurs de chapitre . . . . . . . . . . . . . . . . . . . . . . . . . . . . 99 Insertion de marqueurs de chapitre . . . . . . . . . . . . . . . . . . . . . . . . . . . . . . . . . . . . . . . . 99 Modification du nom des marqueurs de chapitre . . . . . . . . . . . . . . . . . . . . . . . . . . . 99 Repositionnement des marqueurs de chapitre . . . . . . . . . . . . . . . . . . . . . . . . . . . . . . 99 Suppression de marqueurs de chapitre . . . . . . . . . . . . . . . . . . . . . . . . . . . . . . . . . . . 100 Chargement des marqueurs de chapitre . . . . . . . . . . . . . . . . . . . . . . . . . . . . . . . . . . 100 Enregistrement des marqueurs de chapitre . . . . . . . . . . . . . . . . . . . . . . . . . . . . . . . 100 Changement du fichier vidéo ou audio . . . . . . . . . . . . . . . . . . . . . . . . . 100 Ajout d’audio, de vidéo et de sous-titres. . . . . . . . . . . 101 Pistes audio. . . . . . . . . . . . . . . . . . . . . . . . . . . . . . . . . . . . . . . . . . . . . . . . . . 101 Ajout de pistes audio . . . . . . . . . . . . . . . . . . . . . . . . . . . . . . . . . . . . . . . . . . . . . . . . . . . . 101 Remplacement de l’audio dans une piste . . . . . . . . . . . . . . . . . . . . . . . . . . . . . . . . . 102 Définition d’une piste audio pour la lecture de la barre temporelle . . . . . . . . . . . 103 Changement des couleurs des pistes audio . . . . . . . . . . . . . . . . . . . . . . . . . . . . . . . 103 Pistes vidéo. . . . . . . . . . . . . . . . . . . . . . . . . . . . . . . . . . . . . . . . . . . . . . . . . . 103 Ajout de pistes vidéo . . . . . . . . . . . . . . . . . . . . . . . . . . . . . . . . . . . . . . . . . . . . . . . . . . . . 104 Ajout de vidéo à des pistes . . . . . . . . . . . . . . . . . . . . . . . . . . . . . . . . . . . . . . . . . . . . . . 105 Définition d’une piste vidéo pour la lecture de la barre temporelle . . . . . . . . . . . 105 Changement des couleurs des pistes vidéo . . . . . . . . . . . . . . . . . . . . . . . . . . . . . . . 105 Propriétés des événements vidéo . . . . . . . . . . . . . . . . . . . . . . . . . . . . . . . . . . . . . . . . 106 Pistes de sous-titres. . . . . . . . . . . . . . . . . . . . . . . . . . . . . . . . . . . . . . . . . . . 106 Ajout de pistes de sous-titres . . . . . . . . . . . . . . . . . . . . . . . . . . . . . . . . . . . . . . . . . . . . 106 Ajout de texte de sous-titre . . . . . . . . . . . . . . . . . . . . . . . . . . . . . . . . . . . . . . . . . . . . . . 107 Importation de sous-titres . . . . . . . . . . . . . . . . . . . . . . . . . . . . . . . . . . . . . . . . . . . . . . . 108 Synchronisation des événements de sous-titre . . . . . . . . . . . . . . . . . . . . . . . . . . . . 109 Définition de la piste de sous-titre pour la lecture de la barre temporelle . . . . . . 110 Modification des couleurs des pistes de sous-titres . . . . . . . . . . . . . . . . . . . . . . . . . 111 Propriétés des sous-titres . . . . . . . . . . . . . . . . . . . . . . . . . . . . . . . . . . . . . . . . . . . . . . . . 111 TABLE DES MATIÈRES 8 Prévisualisation des projets. . . . . . . . . . . . . . . . . . . . . . .113 Fenêtre Prévisualisation. . . . . . . . . . . . . . . . . . . . . . . . . . . . . . . . . . . . . . . 113 Barre d’outils Prévisualisation . . . . . . . . . . . . . . . . . . . . . . . . . . . . . . . . . . . . . . . . . . . 114 Prévisualisation du projet . . . . . . . . . . . . . . . . . . . . . . . . . . . . . . . . . . . . . 114 Prévisualisation sur un écran externe. . . . . . . . . . . . . . . . . . . . . . . . . . . 115 Configuration d’un écran externe . . . . . . . . . . . . . . . . . . . . . . . . . . . . . . . . . . . . . . . . 116 Configuration d’un écran externe . . . . . . . . . . . . . . . . . . . . . . . . . . . . . . . . . . . . . . . . 117 Préparation et gravure du DVD. . . . . . . . . . . . . . . . . . . .119 Préparation du projet . . . . . . . . . . . . . . . . . . . . . . . . . . . . . . . . . . . . . . . . . 119 Gravure du projet préparé. . . . . . . . . . . . . . . . . . . . . . . . . . . . . . . . . . . . . 121 Gravure de plusieurs copies. . . . . . . . . . . . . . . . . . . . . . . . . . . . . . . . . . . 125 Index . . . . . . . . . . . . . . . . . . . . . . . . . . . . . . . . . . . . . . . . . . . . . i TABLE DES MATIÈRES 9 CHAPITRE Introduction 1 Bienvenue dans le logiciel DVD Architect ! Le logiciel DVD Architect™ est l’outil idéal pour la création et la gravure de DVD professionnels sur votre ordinateur. Créez des diaporamas d’images, des films, des compilations musicales et des DVD basés sur le menu sur votre ordinateur en deux temps, trois mouvements ! Configuration requise • • • • • • • • • • • Microsoft® Windows® 2000, XP Édition familiale ou XP Professionnel Processeur 800 MHz 60 Mo d’espace disque pour l’installation du programme 256 Mo de RAM Connecteur i.LINK® compatible OHCI*/carte IEEE-1394DV (pour aperçu sur écran externe) Carte son compatible Microsoft Windows Lecteur de CD-ROM (pour l’installation à partir d’un CD uniquement) Lecteur de DVD-R/-RW/+R/+RW pris en charge (pour la gravure de DVD uniquement) Microsoft DirectX® 9.0c ou version ultérieure (inclus sur le CD-ROM) Microsoft .NET Framework 1.1 SP1 (inclus sur le CD-ROM) Internet Explorer 5.1 ou version ultérieure (inclus sur le CD-ROM) Remarque : certaines fonctions peuvent exiger l’enregistrement du produit. *i.LINK est une marque déposée de Sony Electronics utilisée uniquement pour désigner un produit contenant un connecteur IEEE 1394. Tous les produits dotés d’un connecteur IEEE 1394 ne sont pas forcément compatibles entre eux. CHP. 1 INTRODUCTION 10 Utilisation de ce manuel Ce manuel est destiné à la fois aux utilisateurs de DVD Architect Pro et de DVD Architect Studio. Pour cette raison, les fonctions disponibles uniquement dans DVD Architect Pro sont identifiées par l’icône suivante dans tout le manuel : En outre, les informations concernant uniquement DVD Architect Studio sont clairement identifiées et décrites. Remarque : sauf mention contraire, les captures d’écran du logiciel DVD Architect apparaissant dans ce manuel ont été extraites de DVD Architect Pro. Si vous utilisez DVD Architect Studio, les fenêtres et les boîtes de dialogue peuvent être légèrement différentes. Installation du logiciel DVD Architect 1. Insérez le CD-ROM. L’écran d’installation s’affiche (si le démarrage automatique du CD-ROM est activé). Dans le cas contraire, cliquez sur le bouton et choisissez Exécuter. Dans la fenêtre Exécuter qui s’affiche, entrez la lettre du lecteur de CD-ROM et ajoutez :\setup.exe. Cliquez sur OK pour démarrer l’installation. 2. Cliquez sur Installer DVD Architect 3.0. Le processus d’installation démarre. 3. Suivez les invites qui s’affichent à l’écran et entrez les informations requises. 4. À la dernière invite, cliquez sur pour terminer l’installation. Remarque : le programme d’installation Windows est utilisé pour toutes les versions de Windows. Ce programme est installé puis vous êtes invité à redémarrer votre système. INTRODUCTION CHP. 1 11 Utilisation du manuel de l’utilisateur DVD Architect Une version complète du manuel de l’utilisateur DVD Architect est disponible au format PDF sur le CD-ROM de DVD Architect. Ce manuel, situé dans le dossier \Manual du CD, contient des informations plus détaillées relatives à l’utilisation de DVD Architect. Adobe® Reader® est indispensable pour le consulter (inclus sur le CD-ROM de DVD Architect). Installation de Adobe Reader Pour afficher le manuel de l’utilisateur, vous devez installer Adobe Reader. Il est inclus sur le CD dans le dossier Extras\Adobe Reader 6.0\English. 1. Insérez le CD de DVD Architect dans le lecteur. Le démarrage automatique lance le menu d’installation. Remarque : si le démarrage automatique n’est pas activé, cliquez sur le bouton Démarrer et choisissez Exécuter. Entrez D:\Extras\Adobe Reader 6.0\English\ adberdr60_enu_full.exe, où D correspond à la lettre de votre lecteur de CD-ROM. Suivez les instructions des boîtes de dialogue pour terminer l’installation. 2. Choisissez Parcourir, puis recherchez le dossier Extras\Adobe Reader 6.0\English sur le CD de DVD Architect. 3. Cliquez deux fois sur l’icône adberdr60_enu_full.exe et suivez les instructions des boîtes de dialogue pour terminer l’installation. CHP. 1 INTRODUCTION 12 Aide Deux types d’aide sont à votre disposition dans DVD Architect : • l’aide en ligne ; • l’aide Qu’est-ce que c’est ? (également appelée aide contextuelle). Aide en ligne Pour accéder à l’aide en ligne, allez dans le menu Aide et choisissez Sommaire et Index ou appuyez sur F1 . Remarque : pour afficher l’aide en ligne, Internet Explorer 4.0 ou version ultérieure doit être installé sur votre ordinateur. Internet Explorer 5.1 est inclus sur le CD-ROM de DVD Architect. Barre d’outils Onglets Volet d’informations INTRODUCTION CHP. 1 13 Le tableau suivant décrit les quatre onglets de la fenêtre Aide en ligne. Onglet Description Sommaire Fournit une liste des rubriques d’aide disponibles. Cliquez sur un livre fermé puis cliquez sur la page d’une rubrique Index pour ouvrir les pages, . Fournit une liste complète des rubriques d’aide disponibles. Parcourez la liste des rubriques disponibles ou entrez un mot dans la zone Entrez le mot clé à rechercher pour rechercher rapidement les rubriques associées à ce mot. Sélectionnez la rubrique et cliquez sur le bouton . Rechercher Permet d’entrer un mot-clé et d’afficher toutes les rubriques de l’aide en ligne contenant le mot-clé saisi. Entrez un mot-clé dans la zone Entrez le mot à rechercher et cliquez sur le bouton Sélectionnez la rubrique dans la liste et cliquez sur le bouton Favoris . . Permet de conserver les rubriques que vous consultez souvent dans un dossier séparé. Pour ajouter une rubrique à vos favoris, cliquez sur le bouton dans l’onglet Favoris. Aide Qu’est-ce que c’est ? L’aide Qu’est-ce que c’est ? permet d’afficher des descriptions contextuelles des menus, boutons et boîtes de dialogue de DVD Architect. Menus et boutons Choisissez Qu’est-ce que c’est ? dans le menu Aide, appuyez sur Maj + F1 ou cliquez sur le bouton Aide Qu’est-ce que c’est ? dans la barre d’outils, puis cliquez sur un menu ou bouton. Boîtes de dialogue Pour utiliser l’aide Qu’est-ce que c’est ? dans une boîte de dialogue, cliquez sur le point d’interrogation dans le coin supérieur droit de la boîte de dialogue, puis sur un élément de la boîte de dialogue. Aide sur Internet Une aide et des informations supplémentaires sont disponibles sur le site Internet de Sony Media Software. Dans le menu Aide, choisissez Sony sur le Web, puis la page souhaitée dans le sous-menu. Le navigateur démarre et tente de se connecter à la page choisie sur le site Internet de Sony. CHP. 1 INTRODUCTION 14 INTRODUCTION CHP. 1 15 CHAPITRE Présentation de l’espace de travail de DVD Architect 2 Le logiciel DVD Architect™ est conçu pour faire de la création d’un DVD professionnel un véritable jeu d’enfant ! La plupart des opérations d’édition, des commandes et des touches de raccourci sont communes à d’autres applications connues, ainsi qu’aux autres applications de Sony Media Software. Fenêtre principale Lorsque vous démarrez l’application, la fenêtre principale s’affiche. Barre d’outils de modification Espace de travail Barre de menus Barre d’outils Fenêtre Propriétés Présentation du projet Barre d’outils de modification du texte Zone d’ancrage des fenêtres CHP. 2 Barre temporelle PRÉSENTATION DE L’ESPACE DE TRAVAIL DE DVD ARCHITECT 16 Composants de la fenêtre principale L’espace de travail est divisé en quatre zones principales décrites dans le tableau suivant : Composant Description Fenêtre Présentation du projet Emplacement d’assemblage du projet et d’affichage des grandes images. Espace de travail Emplacement d’édition des menus et des pages. Fenêtre Propriétés Emplacement d’édition des propriétés des fichiers multimédia et des objets du projet. Zone d’ancrage des fenêtres Emplacement de stockage des fichiers multimédia, thèmes, boutons et arrière-plans et de montage temporel des titres du projet. Barre d’outils La barre d’outils principale permet d’accéder rapidement aux fonctions et fonctionnalités les plus utilisées. Pour choisir les boutons à afficher, cliquez sur le menu Options, puis sur Personnaliser la barre d’outils. Pour activer/désactiver l’affichage de la barre d’outils principale, cliquez sur le menu Affichage, puis sur Barre d’outils. Nouveau projet : crée un nouveau projet. Annuler : annule la dernière commande. Ouvrir projet : ouvre un projet existant. Rétablir : annule une annulation. Enregistrer le projet : enregistre le projet en cours. Activer l’alignement : active l’alignement sur les lignes de la grille. Propriétés : ouvre les propriétés du projet. Prévisualisation : affiche ou masque la fenêtre Prévisualisation. Couper : coupe les événements ou l’intervalle de temps sélectionné(s). Réaliser un DVD : ouvre l’Assistant de réalisation de DVD. Copier : copie les événements ou l’intervalle de temps sélectionnés. Aide Qu’est-ce que c’est ? : active l’aide Qu’est-ce que c’est ?. Coller : colle les éléments du Presse-papiers dans le projet. PRÉSENTATION DE L’ESPACE DE TRAVAIL DE DVD ARCHITECT CHP. 2 17 Fenêtre Présentation du projet (Ctrl+Alt+1) La fenêtre Présentation du projet fournit une vue générale des menus et titres du projet. Elle permet d’organiser les menus et les titres du projet, et d’ajouter ou de supprimer des titres. Pour activer/désactiver l’affichage de la fenêtre, cliquez sur le menu Affichage, puis sur Présentation du projet. CHP. 2 Activer/désactiver l’affichage des actions finales : affiche ou masque les actions finales. Insérer une compilation d’images : ajoute une compilation d’images au menu actif. Supprimer l’objet : supprime le titre ou le menu sélectionné. Insérer une compilation musicale : ajoute une compilation musicale au menu actif. Définir le début du DVD : définit le menu ou le titre sélectionné comme élément de départ du DVD. Insérer un média : ajoute un fichier multimédia au menu actif. Insérer un média d’introduction : recherche un fichier multimédia et le définit comme élément de départ du DVD. Insérer un menu de sélection de la scène : crée un menu de sélection de la scène à partir des marqueurs de chapitre du titre sélectionné. Insérer un menu : ajoute un menu sous le menu sélectionné. Insérer une liste de lecture : insère une liste de lecture. PRÉSENTATION DE L’ESPACE DE TRAVAIL DE DVD ARCHITECT 18 Espace de travail (Alt+0) L’espace de travail est la zone de la fenêtre DVD Architect dédiée à la conception du projet. Il représente le menu ou l’objet sélectionné. Pour centraliser les saisies sur l’espace de travail, cliquez sur le menu Affichage, puis sur Centrer sur l’espace de travail. Barre d’outils de modification (Alt+1) La barre d’outils de modification permet de modifier l’objet sélectionné dans l’espace de travail. Pour activer/désactiver l’affichage de cette barre d’outils dans l’espace de travail, cliquez sur le menu Affichage, puis sur Barre d’outils de modification. Outil de sélection : sélectionne et déplace les objets. Aligner en bas : aligne tous les objets sélectionnés sur le bord inférieur de l’objet de référence. Outil de redimensionnement : sélectionne et redimensionne les objets. Égaliser la largeur : égalise la largeur des objets sélectionnés avec celle de l’objet de référence. Outil de navigation : vérifie et détermine les boutons activés lorsque vous appuyez sur les touches Haut, Bas, Gauche ou droite de la télécommande du lecteur de DVD. Égaliser la hauteur : égalise la hauteur des objets sélectionnés avec celle de l’objet de référence. Aligner à gauche : aligne tous les objets sélectionnés sur le bord gauche de l’objet de référence. Espacement horizontal : ajuste les objets sélectionnés de sorte que l’espace horizontal qui les sépare soit identique. Aligner en haut : aligne tous les objets sélectionnés sur le bord supérieur de l’objet de référence. Espacement vertical : ajuste les objets sélectionnés de sorte que l’espace vertical qui les sépare soit identique. Aligner au centre horizontal : aligne tous les objets sélectionnés sur le centre horizontal de l’objet de référence. Centrage horizontal : aligne les objets sélectionnés sur le centre horizontal de l’écran. Aligner au centre vertical : aligne tous les objets sélectionnés sur le centre vertical de l’objet de référence. Centrage vertical : aligne les objets sélectionnés sur le centre vertical de l’écran. Aligner à droite : aligne tous les objets sélectionnés sur le bord droit de l’objet de référence. PRÉSENTATION DE L’ESPACE DE TRAVAIL DE DVD ARCHITECT CHP. 2 19 Barre d’outils Texte (Alt+2) La barre de texte permet de modifier les différentes propriétés du texte sélectionné dans l’espace de travail. Pour activer/désactiver l’affichage de la barre de texte, cliquez sur le menu Affichage, puis sur Barre de texte. Police : permet de choisir la police à utiliser pour le texte. Aligner à droite : aligne le texte sur le bord droit de la zone de texte. Taille de la police : permet de choisir la taille (en points) de la police à utiliser pour le texte. Aligner sur le bord supérieur : aligne le texte sur le bord supérieur de la zone de texte. Gras : met le texte en gras. Aligner au centre vertical : aligne le texte sur le centre vertical de la zone de texte. Italique : met le texte en italique. Aligner en bas : aligne le texte sur le bord inférieur de la zone de texte. Ombre : permet de sélectionner la position, la couleur et la netteté d’une ombre derrière le texte. Couleur de la police : permet de définir une couleur pour le texte. Aligner à gauche : aligne le texte sur le bord gauche de la zone de texte. Modifier le texte : permet de modifier la zone de texte sélectionnée. Centrer : aligne le texte au centre de la zone de texte. Zone d’ancrage des fenêtres (F11) Vous pouvez ancrer les fenêtres que vous utilisez le plus autour de la fenêtre DVD Architect pour qu’elles soient disponibles sans vous gêner lorsque vous travaillez sur un projet. Vous pouvez ancrer plusieurs fenêtres dans une même zone de l’écran. Les fenêtres sont alors superposées. Cliquez sur l’onglet d’une fenêtre pour la faire venir au premier plan. Fenêtre Explorateur (Alt+3) La fenêtre Explorateur est identique à l’Explorateur Windows®. Utilisez l’onglet Explorateur pour sélectionner les fichiers multimédia à faire glisser sur l’espace de travail ou dans la fenêtre Présentation du projet. Dans le menu Affichage, choisissez Explorateur pour afficher ou masquer la fenêtre Explorateur. CHP. 2 PRÉSENTATION DE L’ESPACE DE TRAVAIL DE DVD ARCHITECT 20 Cette fenêtre permet également de réaliser des tâches de gestion courantes, telles que la création de dossiers, l’attribution d’un nouveau nom à des fichiers et des dossiers, et ou encore leur suppression. Utilisez les boutons Démarrer la prévisualisation Prévisualisation automatique pour prévisualiser des fichiers avant de les ajouter au projet. Si le bouton Prévisualisation automatique est sélectionné, toute vidéo ou image sur laquelle vous cliquez dans l’Explorateur est automatiquement affichée dans l’espace de travail. Fenêtre Thèmes (Alt+4) La fenêtre Thèmes permet d’appliquer un thème au projet basé sur un menu. Dans le menu Affichage, choisissez Thèmes pour afficher ou masquer la fenêtre correspondante. Un thème est une feuille de styles pour la page de menus du DVD. Chaque thème peut contenir une image d’arrière-plan, un type de bouton, un style de mise en forme, des comportements de bouton, un style de texte et des comportements de navigation intégrée. Vous pouvez appliquer les thèmes à des pages de menus spécifiques au fur et à mesure de l’avancée votre travail. Chaque page ajoutée à ce menu utilise alors le même thème par défaut. DVD Architect fournit une liste de thèmes préinstallés mais vous pouvez également en créer et les appliquer à vos projets. Pour plus d’informations, reportez-vous à Application de thèmes à la page 77. Appliquer le thème : permet d’appliquer des thèmes à des pages de menus spécifiques au fur et à mesure de l’avancée de votre travail. PRÉSENTATION DE L’ESPACE DE TRAVAIL DE DVD ARCHITECT Supprimer le thème : permet de supprimer vos thèmes personnalisés. CHP. 2 21 Fenêtre Boutons (Alt+5) La fenêtre Boutons affiche les boutons disponibles dans les thèmes installés et votre logiciel DVD Architect. Dans le menu Affichage, choisissez Boutons pour afficher ou masquer la fenêtre correspondante. La fenêtre Boutons permet d’ajouter des boutons à vos menus, de remplacer des boutons existants ou d’en supprimer les images. Ajoutez ou remplacez les boutons à l’aide de la barre d’outils. Faites glisser un bouton vers l’espace de travail pour l’ajouter à un menu. CHP. 2 Insérer un bouton : ajoute le bouton sélectionné (sans lien) au menu actif. Afficher les boutons avec image : affiche uniquement les boutons avec image dans la fenêtre Boutons. Remplacer un bouton : remplace le bouton sélectionné dans l’espace de travail par celui qui est sélectionné dans la fenêtre Boutons. Afficher les boutons sans image : affiche uniquement les boutons sans image dans la fenêtre Boutons. Supprimer l’image : supprime l’image du bouton sélectionné dans l’espace de travail. Afficher tous les boutons : affiche les boutons avec ou sans image dans la fenêtre Boutons. PRÉSENTATION DE L’ESPACE DE TRAVAIL DE DVD ARCHITECT 22 Fenêtre Arrière-plans (Alt+6) La fenêtre Arrière-plans affiche les arrière-plans de menu disponibles dans les thèmes installés et votre logiciel DVD Architect. Dans le menu Affichage, choisissez Arrière-plans pour afficher ou masquer la fenêtre correspondante. La fenêtre Arrière-plans permet d’ajouter un arrière-plan à une page de menus ou d’en modifier un. Cliquez deux fois sur un arrière-plan ou faites-le glisser vers l’espace de travail pour l’appliquer au menu actif. Fenêtre Compilation (Alt+7) La fenêtre Compilation affiche une liste des éléments d’une compilation musicale ou d’images. Dans le menu Affichage, choisissez Compilation pour afficher ou masquer la fenêtre correspondante. Faites glisser les éléments pour les organiser ou cliquez avec le bouton droit sur l’un d’eux pour afficher un menu contextuel comportant des options supplémentaires. PRÉSENTATION DE L’ESPACE DE TRAVAIL DE DVD ARCHITECT CHP. 2 23 Cette fenêtre permet d’organiser les éléments d’une compilation, de définir l’étirement ou l’échelle d’une image, de la faire pivoter ou d’en définir la durée d’affichage. Insérer un élément : ajoute des images à une compilation d’images ou des données audio à une compilation musicale. Régler automatiquement les canaux : règle automatiquement la luminosité et le contraste. Le réglage est effectué de manière indépendante sur chaque canal de couleur. Remarque : cette fonctionnalité est uniquement disponible avec la version complète de DVD Architect. Supprimer les éléments : supprime des images d’une compilation d’images ou des données audio d’une compilation musicale. Augmenter la luminosité : augmente la luminosité de l’image. Adapter la compilation à l’audio : ajuste automatiquement la durée d’affichage de toutes les diapositives en fonction de la longueur du fichier audio. Diminuer la luminosité : diminue la luminosité de l’image. Remarque : cette fonctionnalité est uniquement disponible avec la version complète de DVD Architect. Pivoter vers la gauche : fait pivoter l’image vers la gauche. Remarque : cette fonctionnalité est uniquement disponible avec la version complète de DVD Architect. Remarque : cette fonctionnalité est uniquement disponible avec la version complète de DVD Architect. Augmenter le contraste : augmente le contraste de l’image. Remarque : cette fonctionnalité est uniquement disponible avec la version complète de DVD Architect. Pivoter vers la droite : fait pivoter l’image vers la droite. Diminuer le contraste : diminue le contraste de l’image. Remarque : cette fonctionnalité est uniquement disponible avec la version complète de DVD Architect. Redéfinir la luminosité/le contraste : redéfinit tous les réglages de luminosité/contraste. Augmenter le centre de contraste : définit le point d’ancrage qui sert de repère au contraste. Remarque : cette fonctionnalité est uniquement disponible avec la version complète de DVD Architect. Remarque : cette fonctionnalité est uniquement disponible avec la version complète de DVD Architect. Niveaux automatiques : règle automatiquement la luminosité et le contraste. Les couleurs les plus prononcées (claires ou sombres) sont renforcées. Diminuer le centre de contraste : ajuste le point d’ancrage qui sert de repère au contraste. Remarque : cette fonctionnalité est uniquement disponible avec la version complète de DVD Architect. Niveaux automatiques (Sombre) : règle automatiquement la luminosité et le contraste. Les couleurs les moins prononcées (claires ou sombres) sont renforcées. CHP. 2 Remarque : cette fonctionnalité est uniquement disponible avec la version complète de DVD Architect. Taille de vignette : affiche des vignettes de petite, moyenne ou grande taille. PRÉSENTATION DE L’ESPACE DE TRAVAIL DE DVD ARCHITECT 24 Fenêtre Propriétés (Alt+8) La fenêtre Propriétés renferme des commandes permettant de modifier pratiquement chaque détail de votre projet. Dans le menu Affichage, choisissez Propriétés pour afficher ou masquer la fenêtre correspondante. Le contenu de la fenêtre Propriétés change en fonction de la sélection active. Par exemple, si un menu est ouvert dans l’espace de travail, vous pouvez modifier les propriétés de la page de menus et des boutons. De la même façon, si un titre est ouvert dans la fenêtre Barre temporelle, vous pouvez modifier les informations relatives au fichier multimédia. Propriété Description Graphiques Modifie la position, la taille et l’apparence des éléments graphiques d’un menu ou d’une compilation. Modifie l’action et l’apparence du bouton de menu sélectionné. Définit la longueur, les médias de fond, les actions finales et le comportement des boutons de la télécommande pour la page sélectionnée. Règle les positions du texte des sous-titres et en définit le jeu de couleurs. Définit les actions finales et le comportement des boutons de la télécommande du fichier multimédia sélectionné. Définit les actions finales et le comportement des boutons de la télécommande de la compilation d’images sélectionnée. Définit les actions finales et le comportement des boutons de la télécommande de la compilation musicale sélectionnée. Règle les paramètres de chaque élément d’une liste de lecture ou définit une action finale pour la liste de lecture sélectionnée. Choisit le fichier multimédia utilisé pour les événements des pistes vidéo supplémentaires et définit les paramètres de couleur et de recadrage. Bouton Page de menus Sous-titres Fichier multimédia Compilation d’images Compilation musicale Liste de lecture Événement vidéo PRÉSENTATION DE L’ESPACE DE TRAVAIL DE DVD ARCHITECT CHP. 2 25 Fenêtre Barre temporelle (Alt+9) La fenêtre Barre temporelle est une représentation chronologique d’une vidéo, compilation d’images ou musicale, ou du média de fond d’un menu. Dans le menu Affichage, choisissez Barre temporelle pour afficher ou masquer la fenêtre correspondante. La barre temporelle affiche les pistes audio et vidéo principales, les sous-titres et les pistes audio supplémentaires, les marqueurs de chapitre et les commandes de transport permettant de prévisualiser des fichiers multimédia dans l’espace de travail de DVD Architect. Ajouter une piste audio : ajoute une piste audio au fichier actif. Enregistrer les marqueurs : enregistre les marqueurs dans un fichier. Remarque : cette fonctionnalité est uniquement disponible avec la version complète de DVD Architect. Ajouter une piste vidéo : ajoute une piste vidéo au fichier actif. Insérer un chapitre : ajoute un marqueur de chapitre. Remarque : cette fonctionnalité est uniquement disponible avec la version complète de DVD Architect. Ajouter une piste de sous-titres : ajoute une piste de sous-titres au fichier actif. Ondulation automatique : active/désactive le mode d’ondulation automatique. Remarque : cette fonctionnalité est uniquement disponible avec la version complète de DVD Architect. Importer des sous-titres : importe des sous-titres depuis un fichier script. Remarque : cette fonctionnalité est uniquement disponible avec la version complète de DVD Architect. Exporter les sous-titres : exporte les sous-titres dans un fichier script. Quantifier sur les images : contient les événements et les marqueurs dans les limites d’image. Activer l’alignement de la barre temporelle : active l’alignement de la barre temporelle. Remarque : cette fonctionnalité est uniquement disponible avec la version complète de DVD Architect. Insérer événement texte de sous-titres : ajoute un événement texte de sous-titres à la piste sélectionnée. Définir le point de début : définit le point de début du titre à la position du curseur. Remarque : cette fonctionnalité est uniquement disponible avec la version complète de DVD Architect. CHP. 2 PRÉSENTATION DE L’ESPACE DE TRAVAIL DE DVD ARCHITECT 26 Définir le point de fin : définit le point de fin du titre à la position du curseur. Insérer un événement vidéo : ajoute un événement vidéo. Remarque : cette fonctionnalité est uniquement disponible avec la version complète de DVD Architect. Charger les marqueurs : charge les marqueurs à partir d’un fichier. Définir un point de boucle : définit le point de boucle indiquant où commence la lecture en boucle. Fenêtre Listes de lecture (Ctrl+Alt+2) Les listes de lecture permettent de lire une séquence de films, de marqueurs de chapitre, de compilations musicales ou de compilations d’images. Une liste de lecture peut contenir uniquement les titres du projet DVD, qui sont lus du début à la fin, et une action finale détermine ce qui arrive à la fin de la liste de lecture. Dans le menu Affichage, choisissez Listes de lecture pour afficher ou masquer la fenêtre correspondante. permet de choisir la liste de lecture à afficher. Insérer une liste de lecture : ajoute une nouvelle liste de lecture au projet. Liste de lecture active Supprimer la liste de lecture : supprime la liste de lecture active du projet. Liste des répertorie les titres de la liste de lecture. éléments de la liste de lecture Insérer des éléments de liste de lecture : affiche la boîte de dialogue Sélectionner des titres qui permet d’ajouter des titres à la liste de lecture active. PRÉSENTATION DE L’ESPACE DE TRAVAIL DE DVD ARCHITECT CHP. 2 27 Raccourcis clavier Commandes de projet Description Touches Créer un nouveau projet Ctrl+Maj+N Créer un nouveau projet et afficher la fenêtre Nouveau projet Ouvrir un projet existant ou un fichier multimédia Enregistrer le projet Propriétés du projet Quitter Ctrl+N Ctrl+O Ctrl+S Alt+Entrée Alt+F4 Commandes de modification CHP. 2 Description Touches Annuler la dernière action Rétablir la dernière action Couper la sélection Copier la sélection Coller Supprimer Sélectionner tout Déplacer un objet vers le haut/bas Déplacer les objets vers l’avant/arrière Sélectionner l’objet au-dessus/en dessous Sélectionner l’objet à gauche/droite Déplacer les objets sélectionnés vers le haut/bas par espacement de grille Déplacer les objets sélectionnés vers la droite/ gauche par espacement de grille Déplacer les objets sélectionnés vers la droite/ gauche pixel par pixel Déplacer les objets sélectionnés en haut/bas du menu Déplacer les objets sélectionnés à droite/gauche du menu Basculer entre les outils de sélection/ redimensionnement Passer à l’outil de modification suivant Modifier le texte sélectionné Modifier les paramètres de la grille Activer l’alignement Aligner sur la grille Aligner sur les objets Aligner sur les zones sécurisées Ctrl+Z Ctrl+Maj+Z Ctrl+X Ctrl+C Ctrl+V Suppr Ctrl+A Ctrl+Début/Fin Ctrl+Pg préc./Pg suiv. Flèche Haut/Flèche Bas Flèche Gauche/Flèche Droite Alt+Flèche Haut/Flèche Bas Alt+Flèche Droite/Flèche Gauche Ctrl+Alt+Flèche Droite/Flèche Gauche Alt+Pg préc./Pg suiv. Alt+Fin/Début D Ctrl+D F2 Ctrl+Maj+G F8 Ctrl+F8 Maj+F8 Ctrl+Maj+F8 PRÉSENTATION DE L’ESPACE DE TRAVAIL DE DVD ARCHITECT 28 Commandes de grossissement et d’affichage Description Touches Centrer sur l’espace de travail Afficher/masquer la barre d’outils de modification Afficher/masquer la barre d’outils Texte Afficher/masquer la fenêtre Explorateur Afficher/masquer la fenêtre Thèmes Afficher/masquer la fenêtre Boutons Afficher/masquer la fenêtre Arrière-plans Afficher/masquer la fenêtre Compilations Afficher/masquer la fenêtre Propriétés Afficher/masquer la fenêtre Barre temporelle Afficher/masquer la fenêtre Présentation du projet Afficher/masquer la zone d’ancrage des fenêtres inférieure Afficher/masquer les zones d’ancrage gauche/droite Afficher/masquer les zones d’ancrage des fenêtres inférieure, gauche et droite Afficher/masquer la grille Afficher/masquer les masques de bouton Afficher la première/dernière page Afficher la page précédente/suivante Alt+0 Alt+1 Alt+2 Alt+3 Alt+4 Alt+5 Alt+6 Alt+7 Alt+8 Alt+9 Ctrl+Alt+1 F11 Maj+F11 Ctrl+F11 Ctrl+G Ctrl+B Début/Fin Pg préc./Pg suiv. Commandes d’insertion Description Touches Insérer du texte Insérer un sous-menu Insérer une compilation d’images Insérer une compilation musicale Insérer un fichier multimédia Ctrl+T Ctrl+M Ctrl+L Ctrl+K Ctrl+F PRÉSENTATION DE L’ESPACE DE TRAVAIL DE DVD ARCHITECT CHP. 2 29 Commandes de la fenêtre Barre temporelle Description Touches Zoom avant/arrière Déplacer le curseur au point de début/fin Déplacer le curseur au début/à la fin de la barre temporelle Déplacer le curseur au début/à la fin de la zone affichée de la barre temporelle (en cas de zoom avant) Déplacer le curseur vers la gauche/droite Déplacer une image vers la gauche/droite Prévisualisation du titre actif dans l’espace de travail à partir de la position de la barre temporelle Prévisualisation du titre actif dans l’espace de travail à partir du point de début Insérer un chapitre Définir les points de début/fin Définir le point de boucle Insérer une piste audio Insérer une piste vidéo Insérer une piste de sous-titres Insérer un texte de sous-titre dans la piste active et le rendre modifiable Insérer un texte de sous-titre dans toutes les pistes sélectionnées sans modifier le texte Flèche Haut/Bas Début/Fin Ctrl+Début/Fin Alt+Début/Fin Flèche Gauche/Droite Alt+Flèche Gauche/Droite Barre d’espacement Maj+Barre d’espacement M I/O L Ctrl+Q Ctrl+Maj+Q Ctrl+Alt+Q Ctrl+Maj+T T Commandes de prévisualisation Description Touches Chapitre ou page précédente/suivante Pg préc./Pg suiv. Piste précédente/suivante (Clavier multimédia Windows uniquement) Ctrl+Flèche Gauche/Droite Ctrl+Maj+Flèche Gauche/Droite F9 Avance/retour rapide Avance/retour très rapide Prévisualisation du titre actif dans la fenêtre Prévisualisation à partir de la position du curseur dans la barre temporelle Prévisualisation du disque dans la fenêtre Prévisualisation Prévisualisation du titre actif dans la fenêtre Prévisualisation à partir du point de début Prévisualisation du titre actif dans l’espace de travail à partir de la position du curseur dans la barre temporelle Prévisualisation du titre actif dans l’espace de travail à partir du point de début CHP. 2 Ctrl+F9 Maj+F9 Barre d’espacement Maj+Barre d’espacement PRÉSENTATION DE L’ESPACE DE TRAVAIL DE DVD ARCHITECT 30 Raccourcis souris Description Touches Copier un objet Supplanter l’alignement Contraindre le mouvement horizontalement ou verticalement Redimensionner l’objet à partir du centre Ctrl+glisser l’objet Maj+glisser l’objet Alt+glisser l’objet Ctrl+glisser le bord de l’objet avec l’outil de redimensionnement Redimensionner proportionnellement Maj+glisser le bord de l’objet avec l’outil de redimensionnement Redimensionner l’objet proportionnellement à partir du centre Ctrl+Maj+glisser le bord de l’objet avec l’outil de redimensionnement PRÉSENTATION DE L’ESPACE DE TRAVAIL DE DVD ARCHITECT CHP. 2 31 CHAPITRE Mise en route 3 Ce chapitre présente tout ce que vous devez savoir pour créer votre DVD à l’aide de DVD Architect™. Fonctionnement La procédure de base de création d’un DVD est quasiment standard, quel que soit le type de projet que vous souhaitez créer. Les étapes répertoriées ci-dessous sont traitées plus en détail dans les sections suivantes : 1. Démarrez un nouveau projet et précisez son type (basé sur le menu, compilation musicale, compilation d’images ou film unique). 2. Choisissez et ajoutez vos médias. 3. Prévisualisez votre projet. 4. Enregistrez votre projet. 5. Préparez et gravez votre DVD. CHP. 3 MISE EN ROUTE 32 Préparation de fichiers pour le logiciel DVD Architect Pour garantir le succès des phases de préparation et de gravure du DVD, essayez d’enregistrer vos fichiers multimédia dans les formats pris en charge avant de les intégrer à votre projet DVD Architect. Le logiciel DVD Architect prend en charge de nombreux formats de fichier mais certains nécessitent un transcodage ou une recompression lors de la phase de préparation du DVD, ce qui augmente le temps nécessaire à cette opération et entraîne parfois une dégradation de la qualité. Pour plus d’informations sur les types de fichiers pris en charge, reportez-vous à Choix des fichiers multimédia à la page 37. Les fichiers suivants ne nécessitent aucune recompression s’ils sont codés avec les bons paramètres : MPEG-2, PCM et AC-3. Remarque : les codeurs Sony Media Software AC-3 et MainConcept™ MPEG-2 proposent des modèles qui, s’ils sont utilisés tels quels, fournissent des fichiers qui ne nécessitent aucune recompression (sauf si les fichiers sont trop volumineux pour être gravés sur un DVD). Les paramètres précis permettant de produire des fichiers MPEG-2, PCM et AC-3 qui ne nécessitent aucune recompression sont présentés ci-dessous. Audio AC-3 (.ac3) Cette fonctionnalité est uniquement disponible avec la version complète de DVD Architect. Nombre de canaux : stéréo ou 5.1 surround Débit binaire : 64 à 448 Kbits/s inclus Audio PCM (.wav) Taille de l’échantillon : 16, 20 ou 24 bits Fréquence d’échantillonnage : 48 ou 96 kHz Nombre de canaux : stéréo Compression : non compressé MISE EN ROUTE CHP. 3 33 Vidéo MPEG NTSC (.m2p, .mp2, .mpg, .mpeg) Si vous utilisez le codeur MainConcept MPEG-2 dans le logiciel Vegas®, utilisez le modèle de flux vidéo NTSC DVD Architect ou de flux vidéo 24p NTSC DVD Architect pour rendre votre fréquence vidéo (vous devrez rendre votre séquence audio séparément en fonction des paramètres répertoriés dans les sections Audio AC-3 ou Audio PCM plus haut). Format et résolution d’image: Format d’image Taille d’image 4:3 720 x 480 4:3 704 x 480 4:3 352 x 240 4:3 352 x 480 16:9 720 x 480 16:9 704 x 480 Fréquence de trame : 29,97 ips ou 23,976 ips + 2-3 pas La vidéo 24p est prise en charge dans la version complète de DVD Architect uniquement. Groupe d’images maximal : 36 Débit binaire maximal : 9,8 Mbits/s Aucun faible retard CHP. 3 MISE EN ROUTE 34 Vidéo MPEG PAL (.m2p, .mp2, .mpg, .mpeg) Si vous utilisez le codeur MainConcept MPEG-2 dans le logiciel Vegas®, utilisez le modèle de flux vidéo PAL DVD Architect ou de flux vidéo grand écran PAL DVD Architect pour rendre votre fréquence vidéo (vous devrez rendre votre flux audio séparément en fonction des paramètres répertoriés dans les sections Audio AC-3 ou Audio PCM plus haut). Format et résolution d’image : Format d’image Taille d’image 4:3 720 x 576 4:3 704 x 576 4:3 352 x 576 4:3 352 x 288 16:9 720 x 576 16:9 704 x 576 Fréquence de trame : 25 ips Groupe d’images maximal : 30 Débit binaire maximal : 9,8 Mbits/s Aucun faible retard MISE EN ROUTE CHP. 3 35 Démarrage d’un nouveau projet Vous pouvez créer un DVD aussi simple ou complexe que vous le souhaitez et y inclure des images, des vidéos et des séquences audio. L’organisation de ces composants représente une part importante du processus de création. Dans le logiciel, l’organisation est gérée par un fichier de projet (*.dar) qui stocke les informations utiles relatives aux emplacements des fichiers source, aux points d’insertion, aux chapitres, au texte et bien plus encore. Ce fichier de projet n’est pas un fichier multimédia en soi mais il est indispensable pour la création du produit final lorsque vous avez terminé votre montage. 1. Dans le menu Fichier, choisissez Nouveau. La boîte de dialogue Nouveau projet s’affiche. 2. Dans l’onglet Général, cliquez sur le type de projet à créer : Type de projet Basé sur le menu Compilation musicale Compilation d’images Film unique Description Produit un DVD qui affiche un menu lorsqu’il est lu par un lecteur de DVD. Les utilisateurs peuvent naviguer dans les menus et sélectionner ce qu’ils souhaitent regarder. Vous pouvez inclure tout type de média dans un DVD basé sur le menu. En outre, vous pouvez ajouter plusieurs menus et titres (compilations musicales, compilations d’images et films). Pour plus d’informations, reportez-vous à Création d’un DVD basé sur le menu à la page 55. Produit un DVD contenant une compilation de fichiers audio. Vous pouvez choisir une photo ou une vidéo à associer à chaque fichier audio. Les compilations musicales ne renferment aucun menu, mais les utilisateurs peuvent avancer et reculer dans les pistes audio à l’aide de leur télécommande. Pour plus d’informations, reportez-vous à Création d’une compilation musicale à la page 79. Produit un DVD qui affiche un diaporama de photos. Vous pouvez choisir une piste d’audio de fond qui est lue pendant l’affichage des images. Les compilations d’images ne renferment aucun menu, mais les utilisateurs peuvent avancer et reculer dans les images à l’aide de leur télécommande. Pour plus d’informations, reportez-vous à Création d’une compilation d’images à la page 87. Produit un DVD contenant un seul film. Les films uniques ne contiennent rien d’autre (à l’exception d’une séquence vidéo/audio d’introduction, le cas échéant). Pour plus d’informations, reportez-vous à Création d’un DVD ou d’un titre à film unique à la page 97. 3. Choisissez le paramètre vidéo approprié dans la liste déroulante Format vidéo du projet. Ce format est utilisé pour la vidéo qui doit être recompressée ou pour tous les menus du projet. 4. Choisissez le paramètre audio approprié dans la liste déroulante Format audio du projet. Ce format est utilisé pour tous les fichiers audio qui requièrent une recompression. Le codage AC-3 est pris en charge dans la version complète de DVD Architect uniquement. CHP. 3 MISE EN ROUTE 36 5. Si vos projets utilisent généralement ces paramètres, activez la case à cocher Démarrer tous les nouveaux projets avec ces paramètres. Remarque : vous pouvez modifier les paramètres de projets spécifiés dans la boîte de dialogue Nouveau projet à tout moment au cours du montage d’un projet, à l’exception du type de projet à créer. Pour changer l’un de ces paramètres, allez dans le menu Fichier et choisissez Propriétés. 6. Cliquez sur l’onglet Résumé et renseignez les champs comme souhaité. Ces informations sont enregistrées avec le projet. Champ Description Titre Artiste Ingénieur Entrez le titre du projet. Entrez le nom de l’artiste qui se produit dans le projet. Entrez le nom de la personne chargée du mixage ou du montage du projet. Entrez les informations de droits d’auteur relatives au projet. Entrez les commentaires à associer au projet. Droits d’auteur Commentaires Nous vous conseillons d’enregistrer régulièrement votre projet pour éviter toute perte de données à cause de défaillances système ou de coupures de courant. Pour plus d’informations, reportez-vous à Enregistrement du projet à la page 54. Ouverture d’un projet existant 1. Dans le menu Fichier, choisissez Ouvrir. La boîte de dialogue Ouvrir s’affiche. 2. Recherchez et sélectionnez le fichier de projet (.dar) à ouvrir. 3. Cliquez sur le bouton Ouvrir. Conseil : si vous ne trouvez pas les fichiers multimédia à l’ouverture d’un projet, vous pouvez choisir de les laisser déconnectés et de continuer le montage du projet. Si vous restaurez les fichiers multimédia source plus tard, le projet s’ouvrira normalement. MISE EN ROUTE CHP. 3 37 Choix des fichiers multimédia Utilisez la fenêtre Explorateur pour rechercher des fichiers multimédia et les ajouter à votre projet. Le logiciel DVD Architect prend en charge une grande variété de fichiers multimédia. Vous pouvez ajouter l’un des types de fichier multimédia suivants à votre projet : Format Extension Définition AC-3 GIF .ac3 .gif JPEG .jpg Fichier Macintosh AIFF .aif MPEG-1 et MPEG-2 .mpg MPEG Layer 3 Ogg Vorbis .mp3 .ogg Photoshop Portable Network Graphic QuickTime Sony Perfect Clarity Audio Sony Wave 64 .psd .png TARGA .tga TIFF .tif Vidéo pour Windows Wave (Microsoft) Wave (Scott Studios) Windows Bitmap Windows Media Audio .avi .wav .wav .bmp .wma Format Windows Media .wmv .mov, .qt .pca .w64 Format Dolby® Digital surround ou stéréo codé. Format d’image et d’animation sans perte avec 256 couleurs indexées très largement utilisé sur Internet. Format d’image Internet avec perte et couleurs réelles. Format audio standard sur Macintosh®. Les fichiers MPEG, fichiers compressés à l’aide d’une méthode de compression audio/vidéo avec perte, sont compatibles avec le logiciel DVD Architect. Fichier audio hautement compressé. Technologie de diffusion et de codage audio sans licence. Format d’image propriété de Adobe® Photoshop® (plat). Format d’image Internet avec ou sans perte aux couleurs indexées ou réelles qui prend en charge la transparence du canal alpha. Format audio/vidéo standard QuickTime™ pour Macintosh®. Format de compression audio sans perte propriété de Sony. Fichier audio Wave64™ propriété de Sony sans limite de taille (à l’inverse des fichiers Windows WAV limités à environ 2 Go). Format d’image sans perte avec couleurs réelles prenant en charge la transparence du canal alpha. Format Tagged Image File, un format bitmap courant. QuickTime doit être installé sur votre ordinateur pour pouvoir utiliser des fichiers TIFF dans DVD Architect. Format audio/vidéo standard pour les ordinateurs Microsoft® Windows. Format audio standard pour les ordinateurs Microsoft® Windows. Format audio standard utilisé avec les systèmes Scott Studios. Format d’image standard pour les ordinateurs Microsoft® Windows. Format audio Microsoft utilisé pour la création de fichiers à diffuser ou à télécharger sur Internet. Standard Microsoft utilisé pour la diffusion de données audio et vidéo par Internet. Remarque : le logiciel DVD Architect prend en charge de nombreux types de fichier et peut convertir vos médias aux formats requis pour le DVD, le cas échéant. Toutefois, pour obtenir des performances optimales (réduction du temps de préparation du disque et de la recompression), utilisez des fichiers rendus existants. Pour plus d’informations sur les types de fichier pouvant être utilisés sans recompression, reportez-vous à Préparation de fichiers pour le logiciel DVD Architect à la page 32. CHP. 3 MISE EN ROUTE 38 Utilisation des vues de la fenêtre Explorateur Vous pouvez contrôler les informations affichées dans la fenêtre Explorateur en cliquant sur le bouton Vues et en sélectionnant une vue. Vue Description Arborescence Vue Résumé Affiche tous les lecteurs et dossiers disponibles dans lesquels vous pouvez rechercher des fichiers. Affiche toutes les informations de la vue Arborescence en y ajoutant une zone sous la liste des fichiers qui contient un résumé des informations relatives au fichier sélectionné, telles que son type et ses propriétés. Affiche toutes les propriétés de chaque fichier. Les informations sont présentées sous la forme d’un tableau. Vous pouvez trier les fichiers par catégories en cliquant sur l’intitulé de colonne de la catégorie. Affiche tous les types de fichier du dossier sélectionné. Détails Tous les fichiers Téléchargement de médias à partir d’Internet Vous pouvez également télécharger des fichiers multimédia à partir d’Internet et les intégrer à votre projet. 1. Dans le menu Fichier, choisissez Acquérir média sur le Web. Votre navigateur démarre et tente de se connecter à Internet. 2. Recherchez des fichiers pour votre projet et téléchargez-les. Prévisualisation des fichiers multimédia Vous pouvez à tout moment prévisualiser des fichiers multimédia dans la fenêtre Explorateur avant de les ajouter à votre projet. Pour ce faire, il vous suffit de cliquer une fois sur le fichier pour le sélectionner, puis de cliquer sur le bouton Démarrer la prévisualisation . Pour arrêter . la prévisualisation, cliquez sur le bouton Arrêter la prévisualisation Vous pouvez activer l’affichage automatique de la prévisualisation des fichiers sélectionnés en cliquant sur le bouton Prévisualisation automatique . Lorsque cette option est activée, tout fichier de la fenêtre Explorateur sélectionné est automatiquement prévisualisé. Pour arrêter la prévisualisation, cliquez sur le bouton Arrêter la prévisualisation. Pour désactiver cette option, cliquez une nouvelle fois sur le bouton Prévisualisation automatique. MISE EN ROUTE CHP. 3 39 Ajout de fichiers au projet Lorsque vous avez trouvé un fichier à utiliser, ajoutez-le au projet en procédant de l’une des façons suivantes : • Cliquez deux fois sur le fichier. • Faites glisser le fichier dans l’espace de travail de DVD Architect. • Faites glisser le fichier dans un menu de la fenêtre Présentation du projet. • Faites glisser un fichier de la fenêtre Explorateur vers le dossier racine de la fenêtre Présentation du projet. Ce faisant, vous ajoutez le média au projet sans créer de bouton dans un menu. Vous pouvez utiliser ce fichier multimédia non associé comme transition entre des menus via des actions finales ou comme destination pour des actions de bouton ou le bouton Menu de la télécommande. Remarque : si vous possédez un périphérique d’affichage susceptible de chauffer (tel qu’un rétro-projecteur), évitez le texte statique ou les images brillantes statiques dans les scènes qui seront affichées sur une durée prolongée. Définition de l’élément de départ du DVD L’élément de départ du DVD est un élément qui est lu par défaut lorsque le disque est inséré dans le lecteur de DVD. 1. Sélectionnez un objet dans la fenêtre Présentation du projet. 2. Cliquez sur le bouton Définir l’élément de départ du DVD sous la forme d’un s’il s’agit d’un objet et d’un . L’élément de départ est affiché s’il s’agit d’un menu. Définition du média d’introduction du DVD (première lecture) Utilisez le bouton Insérer un média d’introduction utiliser comme élément de départ du DVD. pour choisir un fichier multimédia à Vous pouvez utiliser le média d’introduction pour ajouter des informations de droits d’auteur ou un logo d’entreprise affiché avant le contenu du DVD. 1. Sélectionnez un objet dans la fenêtre Présentation du projet. 2. Cliquez sur le bouton Insérer un média d’introduction sous la forme d’un CHP. 3 . Le média d’introduction est affiché dans la fenêtre Présentation du projet. MISE EN ROUTE 40 Définition des propriétés du projet Lorsque vous démarrez un nouveau projet, vous en définissez les propriétés. Vous pouvez néanmoins afficher ou modifier ces propriétés à tout moment au cours du montage du projet en allant dans le menu Fichier et en sélectionnant Propriétés. La boîte de dialogue Propriétés du projet s’affiche. Elle se compose de deux onglets : Propriétés et Résumé. Si vos projets ont généralement les mêmes propriétés, activez la case à cocher Démarrer tous les nouveaux projets avec ces paramètres dans la partie inférieure de la boîte de dialogue. Propriétés du disque Format vidéo Vous pouvez définir le paramètre vidéo dans la liste déroulante Format vidéo. Ce format définit les informations suivantes sur le projet : • Si le disque est NTSC ou PAL. Vous ne pouvez pas inclure de contenu NTSC et PAL dans un même disque. • La taille et le format d’image par défaut pour les fichiers multimédia qui seront recompressés. La boîte de dialogue Optimiser le DVD permet de choisir des paramètres de recompression distincts pour chaque fichier multimédia. Pour plus d’informations, reportez-vous à Optimisation du projet à la page 48. • La taille et le format d’image de tous les menus. Tous les menus doivent avoir les mêmes format et résolution d’image. Conseil : la fréquence de trame télévisuelle aux États-Unis, en Amérique du Nord et centrale, dans certaines régions d’Amérique du Sud et au Japon (NTSC) est de 29,97 images par seconde (ips). Dans la plupart des régions du globe, notamment en Europe et dans une grande partie de l’Asie, la norme télévisuelle est PAL à 25 ips. La France, la Russie et la plupart des pays de l’Europe de l’Est utilisent la norme SECAM, une variante de PAL également à 25 ips. MISE EN ROUTE CHP. 3 41 Format audio Vous pouvez définir le paramètre audio dans la liste déroulante Format audio. Le format audio définit le format utilisé pour les données audio qui seront recompressées. Choisissez un titre et utilisez les paramètres Audio de la fenêtre Optimiser le DVD pour choisir des paramètres de recompression distincts pour chaque fichier multimédia. Le codage AC-3 est pris en charge dans la version complète de DVD Architect uniquement. Dernier dossier de préparation Cette fonctionnalité est uniquement disponible avec la version complète de DVD Architect. Affiche le chemin vers le dernier dossier de préparation du projet. Pour plus d’informations, reportez-vous à Préparation du projet à la page 119. Dernier dossier de sortie de matriçage Cette fonctionnalité est uniquement disponible avec la version complète de DVD Architect. Affiche le chemin vers le dernier dossier de matriçage du projet. Dossier des contenus supplémentaires Vous pouvez spécifier un dossier de votre disque dur qui contient des contenus supplémentaires à inclure dans votre DVD. Remarque : vous pouvez ajouter tout type de fichier ou sous-dossier au dossier des contenus supplémentaires, mais ces contenus ne sont disponibles qu’en parcourant le disque dur d’un ordinateur. Cliquez sur le bouton Changer de média Cliquez sur le bouton Effacer le média supplémentaires. CHP. 3 pour sélectionner un dossier. pour supprimer le dossier des contenus MISE EN ROUTE 42 Image de la jaquette Cette fonctionnalité est uniquement disponible avec la version complète de DVD Architect. La fonction Image de la jaquette vous permet de choisir une image qui s’affiche lorsque l’utilisateur appuie sur le bouton Arrêter de la télécommande du lecteur de DVD. Cliquez sur le bouton Changer de média Cliquez sur le bouton Effacer le média supplémentaires. pour sélectionner un dossier. pour supprimer le dossier des contenus Remarque : certains lecteurs de DVD ne prennent pas en charge la fonction Image de la jaquette. Piste audio initiale Cette fonctionnalité est uniquement disponible avec la version complète de DVD Architect. Vous pouvez définir la séquence audio dans la liste déroulante Piste audio initiale de la page Propriétés du disque. Ceci définit la séquence audio lue lorsque le DVD est inséré dans le lecteur. Remarque : si vous choisissez Par défaut, le lecteur de DVD essaie de déterminer la piste audio par défaut appropriée. Si le lecteur ne trouve pas la langue correcte, la première piste est utilisée. Si plusieurs pistes correspondent au paramètre linguistique du lecteur, une piste de dialogues et une piste de commentaires en anglais par exemple, la première piste correspondant à la langue du lecteur est utilisée. L’utilisateur peut choisir la piste à lire pendant la lecture. MISE EN ROUTE CHP. 3 43 Piste de sous-titres initiale Cette fonctionnalité est uniquement disponible avec la version complète de DVD Architect. Vous pouvez définir la séquence de sous-titres dans la liste déroulante Piste de sous-titres initiale de la page Propriétés du disque. Ceci définit la séquence de sous-titres lue lorsque le DVD est inséré dans le lecteur. Remarque : si vous choisissez Par défaut, le lecteur de DVD essaie de déterminer la piste par défaut appropriée. Si le lecteur ne trouve pas la langue correcte, la première piste est utilisée. Si plusieurs pistes correspondent au paramètre linguistique du lecteur, la première piste correspondant à la langue du lecteur est utilisée. L’utilisateur peut choisir la piste à lire pendant la lecture. Angle vidéo initial Cette fonctionnalité est uniquement disponible avec la version complète de DVD Architect. Vous pouvez définir l’angle vidéo dans la liste déroulante Angle vidéo initial de la page Propriétés du disque. Ceci définit l’angle vidéo lu lorsque le DVD est inséré dans le lecteur. Remarque : si vous choisissez Par défaut, le lecteur de DVD essaie de déterminer la piste par défaut appropriée. L’utilisateur peut choisir la piste à lire pendant la lecture. CHP. 3 MISE EN ROUTE 44 Protection des copies Cette fonctionnalité est uniquement disponible avec la version complète de DVD Architect. Les options ci-dessous vous permettent de sécuriser le contenu d’un DVD. Remarque : DVD Architect définit uniquement les indicateurs CSS et Macrovision ; vous devez ajouter le codage via l’utilitaire de matriçage ou de réplication. Disque protégé par droits d’auteur Indique si le projet contient du matériel protégé par droits d’auteur. Option Description Oui Indique que le projet de DVD contient du matériel protégé par droits d’auteur. Vous pouvez indiquer le nombre de générations de copies autorisées et choisir d’utiliser CSS et Macrovision. Indique que le projet de DVD ne contient aucun matériel protégé par droits d’auteur. En sélectionnant Non, vous ne pouvez indiquer aucun nombre de générations de copies autorisées ni utiliser CSS ou Macrovision. Non Générations de copies (CGMS) Si vous avez précisé que votre projet contient du matériel protégé par droits d’auteur, vous pouvez utiliser la liste déroulante Générations de copies pour définir un indicateur précisant si vous autorisez la copie de votre DVD par des enregistreurs de DVD et des enregistreurs vidéo personnels (PVR). Option Description Illimité Le nombre de copies autorisé est illimité ; le DVD peut être copié et les copies peuvent à leur tour être copiées. Une seule copie est autorisée ; le DVD peut être copié mais la copie ne le peut pas. Aucune copie n’est autorisée. Une Aucune Remarque : vous pouvez également utiliser la protection CSS et Macrovision. CSS Permet de définir le marqueur CSS (Content Scramble System) sur votre disque. Option Description Oui Ajoute un marqueur indiquant à l’utilitaire de réplication de DVD d’appliquer le codage numérique CSS au disque pour empêcher toute duplication. Ajoute un marqueur indiquant que le codage numérique CSS ne doit pas être appliqué pendant la réplication. Non MISE EN ROUTE CHP. 3 45 Macrovision Permet de définir le marqueur système Macrovision Analog Copy Protection (ACP) sur votre disque. Option Description Désactivée Ajoute un marqueur indiquant à l’utilitaire de réplication de DVD de ne pas coder la protection de copie Macrovision. Ajoute un marqueur indiquant à l’utilitaire de réplication d’ajouter la commande automatique de gain (AGC). L’AGC ajoute des pulsations dans les intervalles vidéo qui déforment l’image lorsqu’un utilisateur tente de faire une copie analogique. Ajoute un marqueur indiquant à l’utilitaire de réplication d’ajouter l’AGC et une bande de couleur à deux lignes. Ajoute un marqueur indiquant à l’utilitaire de réplication d’ajouter l’AGC et une bande de couleur à quatre lignes. Type I Type II Type III Régions Cette fonctionnalité est uniquement disponible avec la version complète de DVD Architect. Le codage régional correspond à la façon dont les studios d’Hollywood divisent les films DVD à travers la planète. Ces codes garantissent qu’un pays ne soit pas en possession d’un film DVD avant que ce même film ne soit sorti dans les salles. Vous pouvez choisir les régions dans lesquelles le DVD peut être lu. Sélectionnez Oui ou Non dans la liste déroulante. Remarque : les informations régionales ne sont pas codées dans les DVD que vous gravez avec DVD Architect ; ce dernier ajoute un marqueur de région qui est codé par un utilitaire de réplication. Option Description Toutes les régions Région 1 Région 2 Permet de lire le DVD dans toutes les régions. Autorise ou interdit la lecture du DVD en Amérique du Nord. Autorise ou interdit la lecture du DVD au Japon, en Europe, au Moyen Orient, en Égypte, en Afrique du Sud et au Groenland. Autorise ou interdit la lecture du DVD en Asie du Sud-est (Hong Kong inclus). Autorise ou interdit la lecture du DVD en Australie, en Nouvelle Zélande, en Amérique du Sud/centrale, dans les îles du Pacifique et aux Caraïbes. Autorise ou interdit la lecture du DVD en Asie du Nord-ouest (Corée incluse) et en Afrique du Nord. Autorise ou interdit la lecture du DVD en Chine. Réservée Autorise ou interdit la lecture du DVD dans les avions (Loisirs à bord). Région 3 Région 4 Région 5 Région 6 Région 7 Région 8 CHP. 3 MISE EN ROUTE 46 Matriçage Cette fonctionnalité est uniquement disponible avec la version complète de DVD Architect. Format de sortie Vous permet de spécifier le format de fichier utilisé lors de l’écriture des fichiers de matriçage. Option Description DDP 2.00 Le protocole DDP (Disc Description Protocol) 2.00 est très largement pris en charge par les utilitaires de réplication mais ce format ne prend en charge ni la protection des copies CSS ni le codage régional. Similaire au DDP 2.00 avec la prise en charge du codage régional. Le protocole CMF (Cutting Master Format) prend en charge la CSS et le codage régional. DDP 2.10 CMF 1.0 Nombre de faces Permet de spécifier le nombre de faces (une ou deux) du DVD matricé. Face actuelle Permet de spécifier la face pour laquelle vous êtes en train de créer les fichiers de matriçage. Remarque : option disponible uniquement pour les DVD à deux faces. Nombre de couches Permet de spécifier le nombre de couches du DVD matricé. Option Description 1 2 Indique que votre projet est gravé sur un DVD à une couche. Indique que votre projet est gravé sur un DVD à deux couches. MISE EN ROUTE CHP. 3 47 Direction de la traduction Remarque : cette option est disponible uniquement lorsque le nombre de couches spécifié est 2. Permet de définir la direction de la lecture sur la seconde couche d’un disque à deux couches. Remarque : la première couche est toujours lue de l’intérieur vers l’extérieur. Élément Description Chemin de piste Lit de l’intérieur du disque vers l’extérieur. parallèle Remarque : lorsque le laser atteint la fin de la première couche, il doit revenir au rayon intérieur et se recentrer sur la seconde couche. Chemin de piste Lit de l’extérieur du disque vers l’intérieur. opposé Remarque : lorsque le laser atteint la fin de la première couche, il doit revenir au rayon intérieur et se recentrer sur la seconde couche. Taille du disque Permet de choisir le diamètre physique du DVD matricé. Informations sur le client Permet d’inclure des informations facultatives sur le client à la sortie de matriçage. Remarques sur les informations de formats de sortie : • Le format DDP 2.00 ne prend pas en charge les informations sur le client. • Les informations sur le client sont facultatives avec le format de sortie DDP 2.10. • Le format CMF 1.0 requiert des informations sur le client. Vous pouvez néanmoins enregistrer des champs d’informations sur le client vierges avec le maître. Option Description Propriétaire du contenu Propriétaire ou détenteur des droits d’auteur des fichiers multimédia contenus sur le disque. Entrez jusqu’à huit lettres permettant d’identifier le contenu du disque. Entrez un identificateur unique pour le disque. Cet ID est utilisé par le propriétaire du contenu et peut prendre n’importe quelle forme. Titre du disque. Informations sur le client pour lequel le disque est produit. Informations sur le studio qui a créé le contenu du disque. Catégorie de contenu ID du disque Nom du titre Client Studio de création CHP. 3 MISE EN ROUTE 48 Option Description Nombre de jeux de disque Si le disque fait partie d’une collection, ce paramètre permet de l’identifier. Par exemple, s’il renferme la deuxième partie d’une série en 3 actes, entrez 2 dans cette zone. Nombre maximal de jeux Si le disque fait partie d’une collection, ce paramètre permet d’identifier le nombre de disques de la série. Par exemple, s’il fait partie d’une série en 3 actes, entrez 3 dans cette zone. Mémo Entrez tout commentaire supplémentaire dans cette section. Informations de l’onglet Résumé Les zones de l’onglet Résumé permettent d’entrer des informations relatives au projet. Ces informations sont stockées avec le projet DVD Architect. Nom du champ Description Titre Artiste Ingénieur Entrez le titre du projet. Entrez le nom de l’artiste qui se produit dans le projet. Entrez le nom de la personne chargée du mixage ou du montage du projet. Droits d’auteur Entrez les informations de droits d’auteur relatives au projet. Commentaires Entrez les commentaires à associer au projet. Activez cette case à cocher pour utiliser les paramètres actifs Démarrer tous les nouveaux projets avec de la boîte de dialogue comme paramètres par défaut. ces paramètres Cliquez sur le bouton OK pour enregistrer les modifications. Optimisation du projet Pour afficher la boîte de dialogue Optimiser le DVD, allez dans le menu Fichier et cliquez sur Optimiser le DVD. Cette boîte de dialogue permet d’optimiser votre projet avant la gravure ou le matriçage afin d’identifier et de corriger les éventuels problèmes ou d’obliger la recompression de certains formats. Grâce à cette boîte de dialogue, vous pouvez procéder aux opérations suivantes : • afficher la taille estimée de chaque fichier multimédia et du projet ; • afficher et modifier les paramètres du projet et de format de fichiers ; • identifier les fichiers multimédia nécessitant une recompression pendant la phase de préparation du DVD : indique qu’un fichier est conforme (aucune recompression requise). indique qu’un fichier doit être recompressé. MISE EN ROUTE CHP. 3 49 indique que certains fichiers sont conformes mais que d’autres doivent être recompressés. indique que vous avez choisi de forcer la recompression (voir ci-dessous pour en savoir plus). Remarque : si le format du fichier multimédia ne correspond pas au format du projet, le fichier est recodé pendant la phase de préparation. Par exemple, si le format de votre fichier multimédia est 4:3 MPEG-2 et que celui du projet DVD Architect est 16:9, le fichier est recodé. Pour déterminer les meilleurs paramètres de format de fichier à utiliser, Préparation de fichiers pour le logiciel DVD Architect à la page 32. Vérification de la conformité des menus et des titres Les instructions ci-dessous permettent de vérifier si vos menus et titres doivent être recompressés pendant la phase de préparation du DVD. Menus Les menus utilisent toujours les paramètres des options Format audio du projet et Format vidéo du projet. Tous les menus ont le même format audio, le même format d’image (16:9 ou 4:3) et la même taille d’image mais vous pouvez utiliser différentes fréquences de trame pour les menus d’un même projet. La vidéo d’un menu n’est pas recompressée si elle répond aux critères suivants : • Toute vidéo de fond est conforme au paramètre du Format vidéo du projet. • Aucune image ne peut être ajoutée au menu. • Les boutons doivent utiliser la surbrillance uniquement. L’utilisation de vignettes de bouton ou de texte nécessite une recompression. Les données audio d’un menu ne nécessitent aucune recompression si l’audio de fond est conforme au paramètre du Format audio du projet. Si un menu doit être recompressé, il l’est via les paramètres Format audio du projet et Format le paramètre Fréquence de trame de la zone Paramètres de recompression de la boîte de dialogue Optimiser le DVD. vidéo du projet et CHP. 3 MISE EN ROUTE 50 Fichiers multimédia Les fichiers multimédia ne sont pas recompressés si leur format de rendu est conforme. Pour plus d’informations, reportez-vous à Préparation de fichiers pour le logiciel DVD Architect à la page 32. Si un fichier multimédia doit être recompressé, il l’est via les paramètres Format audio du projet et Format vidéo du projet. Vous pouvez sélectionner un fichier multimédia dans la boîte de dialogue Optimiser le DVD et utiliser les options de la zone Paramètres de recompression pour écraser les formats du projet par défaut. Compilations musicales La vidéo d’une compilation musicale n’est pas recompressée si elle répond aux critères suivants : • Toute vidéo ou image de fond est conforme au paramètre du Format vidéo du projet. • Aucune image ne peut être ajoutée à la compilation. Les données audio ne sont pas compressées si elles sont conformes au paramètre Format audio du projet. Si une compilation musicale doit être recompressée, elle l’est via les paramètres Format audio du projet et Format vidéo du projet. Vous pouvez sélectionner une compilation musicale dans la boîte de dialogue Optimiser le DVD et utiliser les options de la zone Paramètres de recompression pour écraser les formats du projet par défaut. Compilations d’images La partie vidéo d’une compilation d’images est toujours recompressée via le paramètre Format mais vous pouvez choisir une compilation musicale dans la boîte de dialogue Optimiser le DVD et utiliser les options de la zone Paramètres de recompression pour écraser le format vidéo par défaut. vidéo du projet, Les données audio ne sont pas recompressées si leur format de rendu est conforme. Si elles doivent être recompressées, elles le sont via le paramètre Format audio du projet. Vous pouvez sélectionner une compilation musicale dans la boîte de dialogue Optimiser le DVD et utiliser les options de la zone Paramètres de recompression pour écraser le format audio par défaut. MISE EN ROUTE CHP. 3 51 Utilisation de la boîte de dialogue Optimiser le DVD pour affiner le projet Pour afficher la boîte de dialogue Optimiser le DVD, allez dans le menu Fichier et cliquez sur Optimiser le DVD. Chaque menu et titre du projet est affiché dans la partie gauche de la boîte de dialogue avec la taille estimée de chaque élément et une indication de la nécessité de le recompresser ou non. Réglage des paramètres de recompression vidéo 1. Sélectionnez un menu ou un titre vidéo dans la liste. 2. Cliquez sur le bouton Vidéo 1 pour afficher les commandes. Les informations relatives au format vidéo de l’élément sélectionné s’affichent. Si le titre renferme plusieurs pistes vidéo, un bouton Vidéo s’affiche pour chacune d’elles. Remarque : si la vidéo est conforme, sélectionnez la commande Recompresser, cliquez sur le bouton et choisissez dans le menu pour modifier ses paramètres de recompression. Oui 3. Cliquez sur le signe en regard de l’en-tête Paramètres de recompression pour développer les commandes. CHP. 3 MISE EN ROUTE 52 4. Activez la case Utiliser le débit binaire par défaut et cliquez sur le bouton pour afficher un menu. Option Description Oui Indique que la vidéo sélectionnée peut utiliser le débit binaire du curseur de débit binaire vidéo par défaut situé dans la partie inférieure de la boîte de dialogue Optimiser le DVD. Permet de sélectionner un débit binaire personnalisé pour la vidéo sélectionnée. Vous pouvez ensuite sélectionner la commande Débit binaire (Mbits/s) pour indiquer le débit binaire à Non utiliser. Entrez un chiffre dans la zone, utilisez le compteur ou cliquez sur curseur permettant de définir le débit binaire. 5. Sélectionnez la commande Format d’image, cliquez sur le bouton pour afficher un et choisissez un nouveau format vidéo pour la vidéo recompressée. Remarque : cette commande n’est pas disponible lorsqu’un menu est sélectionné. Tous les menus d’un projet doivent avoir le même format d’image et la même résolution. Utilisez la liste déroulante Format vidéo du projet pour définir le format d’image et la résolution des menus de votre projet. Si Vous choisissez Du projet Vous choisissez un format vidéo grand écran Alors Le paramètre de la liste déroulante Format vidéo du projet dans la partie inférieure de la boîte de dialogue est utilisé. Votre vidéo est affichée en 16:9 sur un téléviseur grand écran et en mode Letterbox sur un téléviseur normal. 6. Sélectionnez la commande Résolution, cliquez sur le bouton et choisissez un paramètre dans le menu pour modifier la taille d’image de la vidéo recompressée. Remarque : cette commande n’est pas disponible lorsqu’un menu est sélectionné. Tous les menus d’un projet doivent avoir le même format d’image et la même résolution. Utilisez la liste déroulante Format vidéo du projet pour définir le format d’image et la résolution des menus de votre projet. 7. Sélectionnez la commande Fréquence de trame, cliquez sur le bouton et choisissez une commande dans le menu pour modifier la fréquence de trame de la vidéo recompressée. MISE EN ROUTE CHP. 3 53 Réglage des paramètres de recompression audio 1. Sélectionnez un menu ou un titre audio dans la liste. 2. Cliquez sur le bouton Audio 1 pour afficher les commandes. Les informations relatives au format audio de l’élément sélectionné s’affichent. Si le titre renferme plusieurs pistes audio, un bouton Audio s’affiche pour chacune d’elles. Remarque : si l’audio est conforme, sélectionnez la commande Recompresser, cliquez sur le bouton et choisissez Oui dans le menu pour modifier ses paramètres de recompression. 3. Cliquez sur le signe en regard de l’en-tête Paramètres de recompression pour développer les commandes. 4. Sélectionnez l’option Type et cliquez sur le bouton pour afficher un menu. Choisissez un paramètre dans le menu pour définir le type de fichier à utiliser afin de recompresser le fichier sélectionné. Le codage AC-3 est pris en charge dans la version complète de DVD Architect uniquement. Remarque : si vous choisissez Du projet, le paramètre de la liste déroulante Format audio du projet dans la partie inférieure de la boîte de dialogue est utilisé. Réglage des paramètres de l’ensemble du projet La zone située dans la partie inférieure de la boîte de dialogue Optimiser le DVD fournit des informations relatives au projet. Les paramètres Format vidéo du projet et Format audio du projet de la boîte de dialogue Propriétés du projet sont affichés et la taille de votre projet est estimée en fonction de ces formats et du paramètre Débit binaire vidéo par défaut. 1. Faites glisser le curseur Débit binaire vidéo par défaut ou entrez une valeur dans la zone de texte pour définir la taille du projet de DVD : • 9 800 représente le débit binaire maximal pour les lecteurs de DVD. • L’augmentation du débit binaire améliore la qualité mais diminue le nombre de fichiers multimédia que vous pouvez inclure sur le disque. • À l’inverse, la diminution du débit binaire permet d’inclure plus de fichiers multimédia mais fournit une qualité moindre. CHP. 3 MISE EN ROUTE 54 2. Choisissez un paramètre de la liste déroulante Format vidéo du projet pour modifier le format vidéo du projet. Pour plus d’informations sur ce paramètre, Format vidéo à la page 40. 3. Choisissez un paramètre de la liste déroulante Format audio du projet pour modifier le format audio du projet. Pour plus d’informations sur ce paramètre, Format audio à la page 41. Le codage AC-3 est pris en charge dans la version complète de DVD Architect uniquement. 4. Cliquez sur le bouton Ajuster au disque pour ajuster automatiquement le débit binaire vidéo d’un projet supérieur à 4,7 Go pour l’ajuster au disque. Remarque : seules les données vidéo nécessitant une recompression sont ajustées. Si le projet ne peut pas être adapté à un disque, vous pouvez soit modifier les paramètres vidéo afin que tous les titres et menus soient recompressés, soit supprimer des données vidéo du projet. Enregistrement du projet Votre projet est enregistré dans un fichier de projet (*.dar). Les fichiers de projet ne sont pas des fichiers multimédia rendus. 1. Dans le menu Fichier, choisissez Enregistrer. Remarque : lors du premier enregistrement d’un projet, la boîte de dialogue Enregistrer sous s’affiche. Lors des enregistrements ultérieurs, la boîte de dialogue est ignorée, le nom de fichier existant est conservé et le projet est mis à jour avec les dernières modifications. 2. Sélectionnez le disque et le dossier d’enregistrement du projet. 3. Entrez le nom du projet dans la zone Nom du fichier. 4. Cliquez sur le bouton Enregistrer. MISE EN ROUTE CHP. 3 55 CHAPITRE 4 Création d’un DVD basé sur le menu DVD Architect™ permet de créer des DVD simples ou très complexes basés sur un menu qui lie à des sous-menus, des compilations musicales ou d’images, des listes de lecture ou des films. Dès lors que vous ajoutez des sous-menus ou des fichiers multimédia à vos menus, un bouton est automatiquement ajouté au menu actif. Ce bouton peut prendre la forme d’un graphique, d’un lien texte, ou les deux, et chaque menu peut contenir jusqu’à 36 objets de navigation (18 pour un grand écran). Les utilisateurs parcourent les menus et les titres à l’aide de leur télécommande pour afficher le contenu du DVD et sélectionner ce qu’ils souhaitent regarder. Vous pouvez appliquer un thème à vos menus pour harmoniser leur apparence et leur présentation, ou vous pouvez personnaliser l’apparence de chaque menu et de ses objets. Pour plus d’informations, reportez-vous à Application de thèmes à la page 77. Création de menus Lorsqu’un utilisateur insère le DVD dans un lecteur, un menu principal s’affiche. Ce menu contient des liens vers des sous-menus ou des titres (compilations musicales, compilations d’images ou fichiers multimédia) lorsque l’utilisateur les sélectionne. Lorsque vous ouvrez le logiciel et sélectionnez un projet basé sur le menu, une page de menu principal par défaut s’affiche. Vous pouvez utiliser l’apparence et la mise en forme existantes ou les modifier à l’aide de thèmes ou en ajoutant vos propres images/vidéo, textes et audio de fond. Vous pouvez dès à présent ajouter des sous-menus et des fichiers multimédia ! CHP. 4 CRÉATION D’UN DVD BASÉ SUR LE MENU 56 Ajout d’un sous-menu Vous pouvez ajouter autant de sous-menus que vous le souhaitez à un projet DVD pour en classer le contenu. 1. Cliquez deux fois sur un menu dans la fenêtre Présentation du projet (ou parcourez l’espace de travail) pour ouvrir le menu à modifier. 2. Dans le menu Insérer, choisissez Sous-menu. Un nouveau menu est créé sous le menu actif et un bouton est ajouté à ce dernier comme lien vers le sous-menu. Cliquez sur le bouton Insérer un menu dans la fenêtre Présentation du projet. Remarque : pour modifier le bouton, sélectionnez-le et effectuez les modifications dans le volet Propriétés des boutons de la fenêtre Propriétés. Pour plus d’informations, reportezvous à Propriétés des boutons à la page 74. 3. Cliquez deux fois sur le sous-menu dans la fenêtre Présentation du projet (ou cliquez deux fois sur le bouton du sous-menu dans l’espace de travail) pour en modifier la mise en forme et y ajouter des titres (comme des films, de la musique ou des compilations) ou des listes de lecture. CRÉATION D’UN DVD BASÉ SUR LE MENU CHP. 4 57 Ajout d’un sous-menu à partir d’un fichier Cette fonctionnalité est uniquement disponible avec la version complète de DVD Architect. Vous pouvez ajouter autant de sous-menus que vous le souhaitez à partir d’un fichier pour créer un nouveau menu à l’aide d’un fichier .psd contenant un arrière-plan et des boutons de menus, ainsi que des images de masque associées dans un fichier à couche unique. 1. Cliquez deux fois sur un menu dans la fenêtre Présentation du projet (ou parcourez l’espace de travail) pour ouvrir le menu à modifier. 2. Dans le menu Insérer, choisissez Sous-menu à partir du fichier et recherchez le fichier. Un nouveau menu est créé sous le menu actif et un bouton est ajouté à ce dernier comme lien vers le sous-menu. 3. Cliquez deux fois sur le sous-menu dans la fenêtre Présentation du projet (ou cliquez deux fois sur le bouton du sous-menu dans l’espace de travail) pour ouvrir le nouveau menu dans l’espace de travail. 4. Ajoutez des liens pour chaque bouton. a. Dans le volet Propriétés des boutons, cliquez sur le bouton Action. b. Cliquez sur Commande, sur le bouton , puis choisissez Lien. c. Cliquez sur Destination, sur le bouton , puis choisissez la destination du bouton dans le menu. Conseil : si vous établissez un lien vers un titre, ce dernier doit être dans votre projet avant de pouvoir le choisir comme destination. Faites glisser le fichier multimédia de la fenêtre Explorateur dans la fenêtre Présentation du projet pour l’ajouter au projet. 5. Modifiez le menu comme souhaité. CHP. 4 CRÉATION D’UN DVD BASÉ SUR LE MENU 58 Réapplication de la mise en forme d’un fichier aux objets de menu Cette fonctionnalité est uniquement disponible avec la version complète de DVD Architect. Vous pouvez à tout moment mettre automatiquement à jour les objets de menu après avoir importé un menu à partir d’un fichier image à couches. La mise à jour restaure l’apparence d’origine du menu, y compris les tailles et les emplacements des boutons. Tout bouton ajouté après l’importation du fichier à couches est supprimé et tout bouton supprimé après l’importation est restauré. Remarque : les modifications invisibles, comme les liens de boutons, sont conservées. 1. Cliquez deux fois sur un menu dans la fenêtre Présentation du projet (ou parcourez l’espace de travail) pour ouvrir le menu auquel vous souhaitez réappliquer la mise en forme. 2. Dans le menu Edition, choisissez Réappliquer la mise en forme à partir du fichier pour mettre à jour les objets. Insertion de pages Ajout de pages Vous pouvez ajouter des pages à un menu si le contenu est trop volumineux pour un seul menu. Par exemple, votre menu principal peut être divisé en deux pages, le cas échéant. 1. Cliquez deux fois sur un menu dans la fenêtre Présentation du projet (ou parcourez l’espace de travail) pour ouvrir le menu à modifier. 2. Dans le menu Insérer, choisissez Page. Un bouton fléché est ajouté au menu actif comme lien vers la page. Remarque : pour modifier le bouton, sélectionnez-le et effectuez les modifications dans le volet Propriétés des boutons de la fenêtre Propriétés. Pour plus d’informations, reportezvous à Propriétés des boutons à la page 74. 3. Cliquez deux fois sur la page dans la fenêtre Présentation du projet (ou cliquez deux fois sur le bouton fléché dans l’espace de travail) pour modifier la mise en forme et ajouter des médias. CRÉATION D’UN DVD BASÉ SUR LE MENU CHP. 4 59 Suppression de pages 1. Cliquez deux fois sur un menu dans la fenêtre Présentation du projet (ou parcourez l’espace de travail) pour ouvrir le menu à modifier. 2. Dans le menu Edition, choisissez Supprimer la page. Changement de l’ordre des pages 1. Cliquez deux fois sur un menu dans la fenêtre Présentation du projet (ou parcourez l’espace de travail) pour ouvrir le menu à modifier. 2. Dans le menu Edition, choisissez Ordre des pages, puis Avancer ou Reculer pour avancer ou reculer le menu actif. Édition des propriétés des pages de menus Le volet Propriétés de la page de menus de la fenêtre Propriétés permet d’ajuster la longueur, les médias de fond, les actions finales et le comportement des boutons de la télécommande de la page sélectionnée. Les options affichées dans la fenêtre Propriétés dépendent de la sélection active. Ajout de titres Les boutons et graphiques affichés dans un menu sont appelés des objets. Certains d’entre eux, comme les graphiques et le texte statique, sont utilisés à des fins de conception, et d’autres, comme les boutons, sont utilisés à des fins de navigation. Chaque menu plein écran peut contenir jusqu’à 36 boutons ; les menus grand écran peuvent en contenir jusqu’à 18. Les fichiers multimédia comme les vidéos, les compilations musicales et les compilations d’images sont appelés des titres. Lorsque vous ajoutez un titre au projet, un objet est automatiquement créé dans le menu. Utilisez les commandes des Propriétés des boutons pour modifier les paramètres des boutons. Pour plus d’informations, reportez-vous à Propriétés des boutons à la page 74. Insertion d’une compilation d’images Dans le menu Insérer, compilation d’images choisissez Compilation d’images ou cliquez sur le bouton Insérer une dans la fenêtre Présentation du projet pour ajouter une compilation d’images au menu ou à la page. Pour plus d’informations sur les compilations d’images, reportezvous à Création d’une compilation d’images à la page 87. CHP. 4 CRÉATION D’UN DVD BASÉ SUR LE MENU 60 Insertion d’une compilation musicale Dans le menu Insérer, choisissez Compilation musicale ou cliquez sur le bouton Insérer une dans la fenêtre Présentation du projet pour ajouter une compilation musicale au menu ou à la page. Pour plus d’informations sur les compilations musicales, reportezvous à Création d’une compilation musicale à la page 79. compilation musicale Insertion d’un titre à film unique Dans le menu Insérer, choisissez Média ou cliquez sur le bouton Insérer un média dans la fenêtre Présentation du projet pour ajouter un titre à film unique au menu ou à la page. Pour plus d’informations sur l’ajout de films, reportez-vous à Création d’un DVD ou d’un titre à film unique à la page 97. Remarque : lorsque vous avez inséré un titre à film unique et ajouté des marqueurs de chapitre, vous pouvez créer automatiquement un menu de sélection de la scène à partir des marqueurs. Utilisation de graphiques Vous pouvez ajouter une image ou une vidéo comme élément de conception pour un menu ou une page. Si vous ajoutez une vidéo à un menu, elle est automatiquement lue lorsque l’utilisateur accède au menu. Remarque : les graphiques sont dédiés à la conception uniquement. Ils ne permettent pas de naviguer. Insertion d’un graphique 1. Dans le menu Insérer, choisissez Graphique. La boîte de dialogue Insérer un graphique s’affiche. 2. Recherchez et sélectionnez le fichier à utiliser. 3. Cliquez sur le bouton OK. L’image ou la vidéo est ajoutée au menu. CRÉATION D’UN DVD BASÉ SUR LE MENU CHP. 4 61 Édition des propriétés des graphiques Le volet Propriétés des graphiques de la fenêtre Propriétés permet de définir la position, la taille et l’apparence des éléments graphiques d’un menu ou d’une compilation. Les options affichées dans la fenêtre Propriétés dépendent de la sélection active. Insertion et édition de texte Insertion de texte dans un menu ou une page 1. Dans le menu Insérer, choisissez Texte. Une zone de texte s’affiche dans le menu actif ou la page active. 2. Entrez le texte souhaité. 3. Faites glisser la zone de texte pour la placer dans le menu ou la page. Définition de l’objet de texte de titre d’un menu Un objet de titre permet d’appliquer des thèmes à un menu. L’objet de titre est également utilisé comme titre du menu dans la fenêtre Présentation du projet si le menu n’a pas été renommé. Après avoir renommé un menu dans la fenêtre Présentation du projet, la modification de l’objet de titre entraîne la définition de l’objet utilisé pour les thèmes mais ne renomme pas le menu. Cliquez avec le bouton droit sur un objet de texte et choisissez Objet de titre dans le menu contextuel pour utiliser le texte sélectionné comme objet de titre du menu. Formatage du texte 1. Sélectionnez une zone de texte avec l’outil de sélection ou de navigation , de redimensionnement . La barre de texte sous le menu affiche les paramètres du texte. Conseil : dans le menu Affichage, choisissez Barre de texte pour afficher ou masquer la barre correspondante. 2. Choisissez une police dans la liste déroulante. 3. Choisissez une taille de police dans la liste déroulante. Choisissez Auto pour que le texte soit automatiquement adapté à la taille de la zone de texte. 4. Cliquez sur les boutons Gras , Italique ou Ombre pour modifier les effets de police. CHP. 4 CRÉATION D’UN DVD BASÉ SUR LE MENU 62 5. Pour appliquer une ombre, cliquez sur la flèche vers le bas en regard du bouton Ombre . Une fenêtre contextuelle s’affiche ; elle permet de définir la position, la couleur et la netteté du texte de l’ombre. 6. Définissez les options d’alignement du texte comme souhaité. Pour plus d’informations, reportez-vous à Barre d’outils Texte (Alt+2) à la page 19. 7. Cliquez sur la flèche vers le bas en regard du bouton de spécimen des couleurs pour afficher le sélecteur de couleurs permettant de définir les canaux rouge, vert, bleu et alpha du texte. Édition du texte 1. Sélectionnez une zone de texte dans le menu actif. 2. Dans le menu Edition, choisissez Modifier le texte (ou appuyez sur F2 ). Le texte devient modifiable. 3. Apportez les modifications souhaitées. 4. Appuyez sur l’une des touches suivantes pour valider vos modifications : • F2 • Ctrl + Entrée • Tabulation Déplacement du texte 1. Sélectionnez une zone de texte à l’aide de l’outil de sélection . 2. Déplacez le texte sélectionné à l’aide de l’une des options suivantes : Option Description I II Faites glisser la zone de texte. 1. Cliquez sur le bouton Transformations dans la fenêtre Propriétés. 2. Faites glisser un objet dans l’espace de travail ou entrez des valeurs dans les zones Position X et Position Y pour définir le point central de l’objet. Remarque : les coordonnées X et Y sont basées sur la taille d’image du projet. Par exemple, si vous créez un projet NTSC d’une taille d’image de 720 x 480, (0,0) représente le coin supérieur gauche de l’image et (720,480) le coin inférieur droit. CRÉATION D’UN DVD BASÉ SUR LE MENU CHP. 4 63 Insertion de boutons Les boutons de navigation permettent de parcourir les menus et pages du DVD. Ils sont créés automatiquement à mesure que vous ajoutez des menus et des pages. Par exemple, si le menu principal est sélectionné lorsque vous ajoutez un sous-menu, un lien de bouton vers le nouveau menu est ajouté au menu principal et un lien de bouton vers le menu principal est ajouté au nouveau menu. Si vous supprimez les boutons de navigation par défaut, vous pouvez en créer des nouveaux en sélectionnant une commande dans le menu Insérer : Bouton Commande Description Bouton Retour Permet de revenir au menu principal. Bouton Suivant Permet de passer à la page suivante. Bouton Précédent Permet de revenir à la page précédente. Bouton Vide Permet d’ajouter un bouton vide comme emplacement réservé. Vous pourrez modifier les propriétés du bouton plus tard. Remarque : les commandes Bouton Retour, Bouton Suivant et Bouton Précédent sont disponibles uniquement si le menu ou la page cible existe. Utilisez les options du volet Propriétés des boutons de la fenêtre Propriétés pour modifier l’image de bouton utilisée et ses propriétés de liaison. Pour plus d’informations, reportez-vous à Propriétés des boutons à la page 74. CHP. 4 CRÉATION D’UN DVD BASÉ SUR LE MENU 64 Utilisation des jeux de couleurs Chaque page ou titre de menu de votre projet DVD Architect peut contenir jusqu’à quatre jeux de couleurs de quatre couleurs chacun. Chaque jeu de couleurs comprend une couleur de remplissage, une couleur d’arrière-plan/de contour, une couleur anti-alias et une couleur transparente. Vous pouvez ainsi représenter la surbrillance d’un bouton en utilisant un jeu de couleurs pour indiquer que le bouton est sélectionné et un autre jeu de couleurs pour indiquer qu’il est activé, ou vous pouvez affecter différentes couleurs à des événements de sous-titre. Si la fenêtre n’apparaît pas déjà à l’écran, choisissez Propriétés dans le menu Affichage et cliquez sur le bouton en regard de l’en-tête Jeux de couleurs pour développer les options. Édition d’un jeu de couleurs 1. Dans le volet Propriétés des graphiques, Propriétés de la page de menus, Propriétés des boutons, Propriétés des sous-titres, Propriétés des médias et des événements, Propriétés de la compilation musicale, Propriétés de la compilation d’images ou Propriétés de la liste de lecture, cliquez sur le bouton Jeux de couleurs. 2. Cliquez sur le bouton en regard du jeu de couleurs à modifier. 3. Choisissez un paramètre dans la liste déroulante Jeu de couleurs X pour indiquer si le jeu de couleurs est disponible pour l’ensemble du projet (Pour l’ensemble du projet) ou uniquement pour le menu ou le titre sélectionné (Personnalisé). 4. Activez la case Mode, cliquez sur le bouton et choisissez un paramètre dans la liste déroulante pour spécifier les couleurs du jeu de couleurs : Élément Description Mélanger les couleurs Spécifier les couleurs Il vous suffit de choisir la couleur de remplissage du jeu de couleurs ; les autres couleurs sont automatiquement définies par le logiciel. Vous devez choisir la couleur de remplissage, anti-alias, de contour/d’arrière-plan et la couleur transparente. 5. Sélectionnez la couleur à modifier : Élément Description Couleur de remplissage Couleur anti-alias Permet d’afficher le texte de sous-titre et la surbrillance des boutons de menus. Permet d’affiner les contours de la surbrillance et du texte de sous-titre des boutons de menus. La couleur doit être un mélange de la couleur de remplissage et de la couleur de contour/ d’arrière-plan. Couleur de contour/ Permet d’afficher la couleur des contours ou de l’arrière-plan des boutons de menus ou du texte d’arrière-plan de sous-titre. Couleur Détermine les parties transparentes du texte de sous-titre et de la surbrillance des boutons de transparente menus. CRÉATION D’UN DVD BASÉ SUR LE MENU CHP. 4 65 6. Cliquez sur la flèche déroulante en regard du spécimen de couleurs sélectionné pour afficher un sélecteur de couleurs et modifier la couleur sélectionnée. Cliquez sur le bouton pour basculer entre les modes de couleurs RVB et TSL. Remarque : si vous choisissez une couleur hors gamme avec le sélecteur, l’avertissement s’affiche. Cliquez sur le spécimen de couleurs sous l’avertissement pour corriger la couleur. Application des jeux de couleurs Vous pouvez appliquer des jeux de couleurs aux boutons à l’aide des listes déroulantes Couleurs des boutons sélectionnés, Couleurs des boutons actifs et Couleurs des boutons inactifs du volet Propriétés de la page de menus. Pour appliquer des jeux de couleurs aux sous-titres, sélectionnez les événements à modifier, cliquez sur le bouton Événement de sous-titre dans le volet Propriétés des médias et des sous-titres et choisissez un jeu de couleurs dans la liste déroulante Couleurs. Édition d’objets La fenêtre Propriétés permet de définir des paramètres supplémentaires pour les éléments de vos menus. Dans le menu Affichage, choisissez Propriétés pour afficher la fenêtre correspondante si elle n’est pas déjà visible. Redimensionnement d’un objet 1. Sélectionnez un bouton, un graphique ou une zone de texte avec l’outil de redimensionnement . 2. Cliquez sur le bouton Transformations dans la fenêtre Propriétés, puis faites glisser les poignées de l’objet ou entrez des valeurs dans les champs Taille X et Taille Y pour obtenir la taille souhaitée. 3. Pour éviter l’étirement d’une image lorsque vous en modifiez la hauteur ou la largeur, sélectionnez l’option Conserver le format d’image, cliquez sur le bouton et choisissez Oui. Conseil : si vous redimensionnez une zone de texte et souhaitez que le texte s’adapte automatiquement à la zone, choisissez Auto dans la liste déroulante Taille de la police. CHP. 4 CRÉATION D’UN DVD BASÉ SUR LE MENU 66 Égalisation de la hauteur ou de la largeur des objets sélectionnés 1. Sélectionnez les objets à ajuster. Maintenez la touche Ctrl ou Maj enfoncée pour sélectionner plusieurs objets. 2. Tout en maintenant la touche Ctrl ou Maj enfoncée, sélectionnez l’objet dont vous souhaitez copier la taille. 3. Cliquez sur le bouton Égaliser la largeur ou Égaliser la hauteur . Tous les objets sélectionnés sont ajustés en fonction de l’objet de référence (le dernier objet sélectionné). Remarque : si vous redimensionnez un objet dans une seule direction, il n’est pas redimensionné tant que l’option Conserver le format d’image est définie sur Oui dans la page Transformations de la fenêtre Propriétés, car il est impossible de redimensionner une image dans une direction tout en préservant son format. Désactivez l’option Conserver le format d’image ou redimensionnez l’objet dans les deux directions. Recadrage et ajustement des vidéos et des graphiques Cette fonctionnalité est uniquement disponible avec la version complète de DVD Architect. La fenêtre Recadrer et ajuster permet de recadrer une vidéo ou un graphique ou d’en ajuster l’apparence. La fenêtre comprend un volet de prévisualisation qui permet de surveiller votre progression et de comparer l’image avant et après traitement. Remarque : la fenêtre Recadrer et ajuster ne permet de modifier qu’un seul éléments à la fois. Toutefois, si vous souhaitez modifier plusieurs éléments, vous devez sélectionner les éléments dans l’espace de travail et utiliser les options du volet Propriétés de recadrage et d’ajustement. CRÉATION D’UN DVD BASÉ SUR LE MENU CHP. 4 67 Affichage de la fenêtre Recadrer et ajuster Cliquez avec le bouton droit dans l’espace de travail et choisissez Recadrer et ajuster dans le menu contextuel. Remarque : vous pouvez également sélectionner Vidéo dans la fenêtre Propriétés, cliquer sur le bouton et choisir Recadrer et ajuster dans le menu. CHP. 4 CRÉATION D’UN DVD BASÉ SUR LE MENU 68 Utilisation de la barre d’outils La barre d’outils permet d’effectuer des ajustements rapides sur une vidéo ou une image. Annuler les effets : annule tous les ajustements depuis l’ouverture de la boîte de dialogue Recadrer et ajuster ou la dernière fois que vous avez cliqué sur le bouton Appliquer. Diminuer le contraste : diminue le contraste de l’image. Réinitialiser les effets : supprime tous les effets du fichier multimédia. Augmenter le centre de contraste : ajuste le point d’ancrage qui sert de repère au contraste vert. Niveaux automatiques : ajuste automatiquement la luminosité et le contraste en fonction du contenu de la zone de sélection. Les couleurs les plus prononcées (claires ou sombres) sont renforcées. Diminuer le centre de contraste : ajuste le point d’ancrage qui sert de repère au contraste vert. Niveaux automatiques (Sombre) : ajuste automatiquement la luminosité et le contraste en fonction du contenu de la zone de sélection. Les couleurs les moins prononcées (claires ou sombres) sont renforcées. Copier le rectangle de recadrage dans le Presse-papiers : copie la sélection active dans le Presse-papiers. Régler automatiquement la luminosité et le contraste par canal : ajuste automatiquement la luminosité et le contraste par canal en fonction du contenu de la zone de sélection. Le réglage est effectué de manière indépendante sur chaque canal de couleur. Coller le rectangle de recadrage à partir du Presse-papiers : colle la sélection active à partir du Presse-papiers. Augmenter la luminosité : augmente la luminosité de l’image. Ignorer les effets sur les régions : crée une prévisualisation sur une portion d’écran qui ignore tous les effets vidéo sans les supprimer du fichier multimédia. En cliquant sur la flèche déroulante à droite du bouton, vous pouvez choisir la partie de la prévisualisation qui affiche les effets ignorés. Diminuer la luminosité : diminue la luminosité de l’image. Paramètres de zoom : permet de choisir le facteur de grossissement de l’image. Lorsque l’option Auto est sélectionnée, l’image s’adapte à la taille de la fenêtre active. Augmenter le contraste : augmente le contraste de l’image. CRÉATION D’UN DVD BASÉ SUR LE MENU CHP. 4 69 Propriétés de recadrage et d’ajustement Cette fonctionnalité est uniquement disponible avec la version complète de DVD Architect. Les options des Propriétés de recadrage et d’ajustement permettent de spécifier les paramètres d’ajustement ou de recadrage d’une image. Recadrage des graphiques Utilisez l’une des options suivantes pour recadrer une vidéo ou une image : Option Description I Faites glisser les poignées de la zone de sélection pour en ajuster la taille. Vous pouvez aussi faire glisser la zone à partir de son centre pour changer sa position. La zone de sélection représente la partie visible de l’image. II 1. Cliquez sur le bouton à gauche de l’en-tête Recadrer. 2. Utilisez les commandes Recadrer pour recadrer chaque bord de l’image. Affichage et modification des propriétés des médias Le volet Propriétés du média de la fenêtre Propriétés permet d’afficher les informations relatives au fichier multimédia sélectionné. Les options affichées dans la fenêtre Propriétés dépendent de la sélection active. CHP. 4 CRÉATION D’UN DVD BASÉ SUR LE MENU 70 Déplacement et organisation des objets Plusieurs options permettent de déplacer, d’organiser et d’aligner les objets manuellement ou automatiquement. Les fonctionnalités d’alignement permettent de contrôler plus précisément le déplacement et l’alignement des objets. Changement de la position d’un objet 1. Sélectionnez un bouton, un graphique ou une zone de texte avec l’outil de sélection de redimensionnement ou de navigation , . 2. Dans le volet Propriétés de la page de menus de la fenêtre Propriétés, cliquez sur Général. 3. Faites glisser un objet dans l’espace de travail ou entrez des valeurs dans les zones Position X et Position Y pour définir le point central de l’objet. Les coordonnées X et Y sont basées sur la taille d’image du projet. Par exemple, si vous créez un projet NTSC d’une taille d’image de 720 x 480, (0,0) représente le coin supérieur gauche de l’image et (720,480) le coin inférieur droit. Conseils : maintenez la touche Maj enfoncée tout en déplaçant l’objet pour annuler l’alignement horizontal. Maintenez la touche Ctrl enfoncée tout en déplaçant l’objet pour annuler l’alignement vertical. Maintenez la touche Alt enfoncée tout en déplaçant l’objet pour contraindre le déplacement horizontal ou vertical. CRÉATION D’UN DVD BASÉ SUR LE MENU CHP. 4 71 Alignement des objets dans un menu 1. Sélectionnez l’objet avec l’outil de sélection navigation , de redimensionnement ou de . 2. Sélectionnez les objets à aligner. Pour sélectionner plusieurs objets à la fois, utilisez la touche Maj pour les fichiers qui se suivent ou la touche suivent pas. Ctrl pour les fichiers qui ne se 3. Tout en maintenant la touche Ctrl ou Maj enfoncée, sélectionnez l’objet sur lequel vous souhaitez aligner les objets sélectionnés. 4. Cliquez sur un bouton du bord gauche de l’espace de travail : Outil Nom Aligner à gauche Aligner au centre horizontal Aligner à droite Aligner en haut Aligner au centre vertical Aligner en bas Description Aligne tous les objets sélectionnés sur le bord gauche du dernier objet sélectionné. Aligne tous les objets sélectionnés sur le centre horizontal du dernier objet sélectionné. Aligne tous les objets sélectionnés sur le bord droit du dernier objet sélectionné. Aligne tous les objets sélectionnés sur le bord supérieur du dernier objet sélectionné. Aligne tous les objets sélectionnés sur le centre vertical du dernier objet sélectionné. Aligne tous les objets sélectionnés sur le bord inférieur du dernier objet sélectionné. Alignement automatique des objets en fonction du thème actif Si vous avez appliqué un thème à un menu, les objets de ce dernier peuvent s’aligner automatiquement lorsque vous ajoutez des médias au menu. Activez la case à cocher Cliquez deux fois sur la fenêtre de l’Explorateur pour réappliquer la mise en l’onglet Général de la boîte de dialogue des préférences si vous souhaitez réaligner automatiquement les objets en fonction du thème actif lorsque vous cliquez deux fois sur des fichiers multimédia dans la fenêtre Explorateur. Lorsque vous cliquez deux fois sur un fichier, le nouveau fichier est ajouté et les objets sont réalignés sur le menu. forme du thème dans Lorsque la case à cocher est désactivée, les fichiers multimédia sont ajoutés au menu et les positions existantes des objets sont conservées. Dans le menu Edition, choisissez Réappliquer la mise en forme du thème pour réaligner les objets à tout moment. Pour plus d’informations, reportez-vous à Utilisation des thèmes à la page 77. CHP. 4 CRÉATION D’UN DVD BASÉ SUR LE MENU 72 Centrage des objets 1. Sélectionnez l’outil de sélection , de redimensionnement ou de navigation . 2. Sélectionnez les objets à aligner. Pour sélectionner plusieurs fichiers à la fois, utilisez la touche Maj pour les fichiers qui se suivent ou la touche suivent pas. Ctrl pour les fichiers qui ne se 3. Cliquez sur un bouton du bord gauche de l’espace de travail : • Le bouton Centrage horizontal déplace les objets sélectionnés vers le centre horizontal de l’écran. • Le bouton Centrage vertical déplace les objets sélectionnés vers le centre vertical de l’écran. Réglage de l’espacement des objets 1. Sélectionnez l’outil de sélection , de redimensionnement ou de navigation . 2. Sélectionnez les objets à ajuster. Pour sélectionner plusieurs fichiers à la fois, utilisez la touche Maj pour les fichiers qui se suivent ou la touche Ctrl pour les fichiers qui ne se suivent pas. Vous devez sélectionner au moins trois objets pour régler leur espacement vertical ou horizontal. 3. Cliquez sur un bouton du bord gauche de l’espace de travail : • Le bouton Espacement horizontal ajuste les éléments sélectionnés de façon à ce que la distance horizontale qui sépare les objets soit la même. • Le bouton Espacement vertical ajuste les éléments sélectionnés de façon à ce que la distance verticale qui sépare les objets soit la même. Suppression d’objets 1. Sélectionnez l’outil de sélection , de redimensionnement ou de navigation . 2. Sélectionnez les objets à supprimer. Pour sélectionner plusieurs fichiers à la fois, utilisez la touche Maj pour les fichiers qui se suivent ou la touche suivent pas. Ctrl pour les fichiers qui ne se 3. Dans le menu Edition, choisissez Supprimer. Les objets sont supprimés du menu et du projet. CRÉATION D’UN DVD BASÉ SUR LE MENU CHP. 4 73 Activation de l’alignement Pour activer l’alignement, choisissez Activer l’alignement dans le menu Options. Une fois les alignements activés, plusieurs possibilités d’alignement des objets sont disponibles : • sur la grille de l’espace de travail ; • sur les bords des autres objets ; • sur les zones sécurisées des titres et des actions. Conseil : pour ignorer temporairement l’alignement horizontal, maintenez la touche Maj enfoncée. Pour ignorer temporairement l’alignement vertical, maintenez la touche Ctrl enfoncée. Alignement sur la grille Une fois l’alignement activé, choisissez Aligner sur la grille dans le menu Options pour que les objets s’alignent sur la grille de l’espace de travail. Pour afficher ou masquer la grille, choisissez Superpositions d’espace de travail dans le menu Affichage, puis Afficher la grille dans le sous-menu. Remarque : pour modifier la couleur ou l’espacement de la grille, choisissez Paramètres de la grille dans le menu Options. Alignement sur d’autres objets Une fois l’alignement activé, choisissez Aligner sur les objets dans le menu Options pour que les objets s’alignent sur les autres objets du menu. CHP. 4 CRÉATION D’UN DVD BASÉ SUR LE MENU 74 Alignement sur les zones sécurisées Une fois l’alignement activé, choisissez Aligner sur les zones sécurisées dans le menu Options pour que les objets s’alignent sur les zones sécurisées pour les titres ou les actions. La zone sécurisée pour les titres représente la zone dans laquelle les titres sont toujours visibles sur l’écran d’un téléviseur. Pour afficher ou masquer cette zone, choisissez Superpositions d’espace de travail dans le menu Affichage, puis Afficher la zone sécurisée pour les titres dans le sous-menu. La zone sécurisée pour les actions représente la zone dans laquelle les mouvements sont toujours visibles sur l’écran d’un téléviseur. Pour afficher ou masquer cette zone, choisissez Superpositions d’espace de travail dans le menu Affichage, puis Afficher la zone sécurisée pour les actions dans le sous-menu. Propriétés des boutons Le volet Propriétés des boutons de la fenêtre Propriétés permet de modifier l’apparence, le comportement et les paramètres de navigation du bouton sélectionné. Les options affichées dans la fenêtre Propriétés dépendent de la sélection active. Copier-coller d’attributs Vous souhaitez pouvoir appliquer rapidement les paramètres d’un élément de votre projet à un autre ? C’est possible grâce à la fonctionnalité Copier les attributs. Vous pouvez coller l’un ou l’autre des attributs suivants : • image du bouton ; • effets du média ; • propriétés du texte ; • taille ; • taille et position. 1. Cliquez deux fois sur un menu dans la fenêtre Présentation du projet (ou parcourez l’espace de travail) pour ouvrir le menu contenant l’objet à copier. 2. Sélectionnez le ou les objets avec l’outil de sélection navigation , de redimensionnement ou de . 3. Dans le menu Edition, choisissez Copier. 4. Cliquez deux fois sur un menu dans la fenêtre Présentation du projet (ou parcourez l’espace de travail) pour ouvrir le menu contenant l’objet à modifier. CRÉATION D’UN DVD BASÉ SUR LE MENU CHP. 4 75 5. Sélectionnez un bouton, une zone de texte ou un graphique avec l’outil de sélection ou de navigation de redimensionnement Appuyez sur Ctrl ou Maj , . tout en cliquant pour sélectionner plusieurs éléments. 6. Dans le menu Edition, choisissez Coller les attributs, puis l’un des éléments suivants dans le sous-menu : Élément Description Image du bouton Remplace l’image du bouton et le masque associé de l’objet sélectionné par les attributs du bouton que vous avez copié. Effets du média Remplace les effets du média de l’objet sélectionné par les attributs de l’objet que vous avez copié. Propriétés du texte Remarque : cette fonctionnalité est uniquement disponible avec la version complète de DVD Architect. Remplace les propriétés du texte de l’objet sélectionné par les attributs du texte que vous avez copié. Taille Remarque : le texte lui-même n’est pas remplacé. Remplace la taille de l’objet sélectionné par celle de l’objet que vous avez copié. Taille et position Remplace la taille et la position de l’objet sélectionné par celles de l’objet que vous avez copié. Tout Remplace tous les attributs de l’objet sélectionné par ceux de l’objet que vous avez copié. Lorsque vous copiez et collez un attribut en sélectionnant plusieurs objets, le logiciel suit les règles ci-dessous pour affecter les attributs. • Si vous copiez un seul objet et collez la taille et la position (ou tous les attributs) à plusieurs objets sélectionnés, les attributs sont collés au premier objet uniquement pour éviter la superposition des objets. • Les propriétés sont collées à partir d’objets de même type : les attributs de texte sont collés aux objets texte, les propriétés graphiques aux objets graphiques et les propriétés de boutons aux boutons. Vous pouvez néanmoins coller la taille, la position et les effets du média entre les boutons et les objets graphiques. • Les propriétés des boutons sont collées selon un ordre défini dans la fenêtre Présentation du projet : par exemple, si vous copiez les boutons 1 à 3 d’un menu et collez les attributs aux boutons 1 à 3 d’un autre menu, ces attributs sont collés du bouton 1 au bouton 1, du bouton 2 au bouton 2 et du bouton 3 au bouton 3. Si vous copiez les boutons 1 à 3 d’un menu et collez les attributs aux boutons 5 à 7 d’un autre menu, ces attributs sont collés du bouton 1 au bouton 5, du bouton 2 au bouton 6 et du bouton 3 au bouton 7. CHP. 4 CRÉATION D’UN DVD BASÉ SUR LE MENU 76 • Les propriétés sont collées en fonction de la position des objets : par exemple, si vous copiez deux objets texte d’un menu et collez les attributs à deux objets texte d’un autre menu, les attributs de chaque objet texte du menu source sont collés à l’objet texte le plus proche du menu cible. Outil de navigation Les commandes de navigation désignent le bouton sélectionné lorsque vous appuyez sur les touches Haut, Bas, Gauche et Droite de la télécommande du lecteur de DVD. 1. Cliquez deux fois sur un menu dans la fenêtre Présentation du projet (ou parcourez l’espace de travail) pour ouvrir le menu à modifier. 2. Dans le menu Edition, choisissez Outil de modification, puis Outil de navigation. Cliquez sur le bouton Outil de navigation modification. dans la zone Barre d’outils de 3. Sélectionnez un bouton dans l’espace de travail. Des flèches s’affichent pour indiquer la navigation active. Remarque : les flèches blanches représentent la navigation auto-liée et les flèches bleues les liens définis manuellement. 4. Faites glisser les ancres de navigation pour modifier la navigation d’un bouton. Pour plus d’informations sur la navigation des boutons, reportez-vous aux conseils suivants : Si Alors Vous souhaitez que l’application définisse Cliquez avec le bouton droit sur une ancre automatiquement la navigation en fonction de navigation et choisissez Lien de la mise en forme du bouton. automatique dans le menu contextuel (ou cliquez deux fois sur l’ancre). Vous souhaitez lier un bouton à la page active. CRÉATION D’UN DVD BASÉ SUR LE MENU Remarque : ce paramètre affecte uniquement l’ancre de navigation sur laquelle vous cliquez. Cliquez avec le bouton droit sur une ancre de navigation et choisissez Lien vers soi dans le menu contextuel. CHP. 4 77 Utilisation des thèmes Un thème est une feuille de styles pour la page de menus du DVD. Chaque thème renferme toutes les informations utiles sur le menu, notamment les paramètres de mise en forme (tailles, positions et espacements des boutons, par exemple), les paramètres de police et de texte, ainsi que les informations relatives aux graphiques et aux données audio. Application de thèmes Vous pouvez appliquer un thème à l’ensemble du projet lorsque vous le démarrez ou vous pouvez appliquer des thèmes à des pages de menus spécifiques au fur et à mesure. La fenêtre Thèmes dans la partie inférieure de l’espace de travail permet de sélectionner et d’appliquer les thèmes. Une fois qu’un thème est appliqué à un menu, les propriétés de ce dernier sont automatiquement remplacées par celles définies dans le thème. Remarque : pour annuler l’application d’un thème, cliquez sur le bouton Annuler . Plusieurs thèmes sont préinstallés et disponibles à l’usage. Vous pouvez également créer vos propres thèmes à partir d’un thème existant. Choix d’un thème 1. Cliquez deux fois sur un menu dans la fenêtre Présentation du projet (ou parcourez l’espace de travail) pour ouvrir le menu à modifier. 2. Cliquez deux fois sur un thème dans la fenêtre Thèmes pour l’appliquer au menu sélectionné. Remarque : pour appliquer un thème, vous pouvez également le faire glisser de la fenêtre Thèmes vers l’espace de travail ou encore le sélectionner et cliquer sur le bouton Appliquer le thème . CHP. 4 CRÉATION D’UN DVD BASÉ SUR LE MENU 78 Application de l’alignement d’un thème à des objets de menu Vous pouvez aligner automatiquement les objets de menu lorsque vous ajoutez un média à un menu. Activez la case à cocher Cliquez deux fois sur la fenêtre de l’Explorateur pour réappliquer la mise en forme du thème dans l’onglet Général de la boîte de dialogue des préférences si vous souhaitez réaligner automatiquement les objets en fonction du thème actif lorsque vous cliquez deux fois sur des fichiers multimédia dans la fenêtre Explorateur. Lorsque vous cliquez deux fois sur un fichier, le nouveau fichier est ajouté et les objets sont réalignés sur le menu. Lorsque la case à cocher est désactivée, les fichiers multimédia sont ajoutés au menu et les positions existantes des objets sont conservées. Dans le menu Edition, choisissez Réappliquer la mise en forme du thème pour réaligner les objets à tout moment. Suppression d’un thème 1. Dans la fenêtre Thèmes, sélectionnez le thème à supprimer. 2. Cliquez sur le bouton Supprimer le thème . Un message s’affiche pour vous inviter à confirmer la suppression du thème. 3. Cliquez sur le bouton Oui pour continuer. CRÉATION D’UN DVD BASÉ SUR LE MENU CHP. 4 79 CHAPITRE 5 Création d’une compilation musicale Le logiciel DVD Architect™ permet de créer un DVD de compilation musicale ou d’ajouter une compilation musicale à un projet basé sur le menu. Une compilation musicale est une collection de fichiers audio pouvant être lue par un lecteur de DVD. Lorsque vous la créez, vous pouvez ajouter une image et un texte qui s’affichent pendant la lecture de chaque fichier audio. Remarque : une compilation musicale est limitée à 99 marqueurs de chapitre. Ces derniers permettent aux utilisateurs de parcourir vos chansons et sont insérés automatiquement pour les 99 premières chansons. Il est impossible de les supprimer ou de les renommer. Les utilisateurs peuvent choisir de lire la compilation normalement ou d’avancer et de reculer parmi les 99 premières chansons de votre compilation. Si votre compilation contient plus de 99 chansons, les utilisateurs doivent utiliser la touche Avance rapide de la télécommande pour accéder aux chansons suivantes. CHP. 5 CRÉATION D’UNE COMPILATION MUSICALE 80 Si vous créez un DVD de compilation musicale, vous savez déjà comment démarrer un projet et rechercher vos fichiers multimédia (reportez-vous à Mise en route à la page 31). Conseil : si vous souhaitez créer une série de vidéos à lire de manière séquentielle, vous pouvez créer une “compilation musicale” composée de fichiers vidéo. Il vous suffit pour cela d’effectuer les étapes de création d’une compilation musicale et d’ajouter des fichiers vidéo plutôt que des fichiers audio. Ce type de compilation vidéo fonctionne un peu comme une liste de lecture, mais elle est gravée sur le DVD comme un seul jeu de titres vidéo. Si votre projet se compose d’un grand nombre de petites vidéos, cet échappatoire dans la limitation à 99 titres imposée par les caractéristiques du DVD peut vous éviter de reconvertir et combiner vos fichiers multimédia. Ajout d’une compilation musicale à un menu La procédure permettant d’ajouter une compilation musicale à un menu dans un projet basé sur le menu existant est très simple. 1. Cliquez deux fois sur un menu dans la fenêtre Présentation du projet (ou parcourez l’espace de travail) pour ouvrir le menu qui reliera à la compilation musicale. 2. Dans le menu Insérer, choisissez Compilation musicale. Un bouton est ajouté au menu pour faire le lien avec la compilation. Cliquez sur le bouton Insérer une compilation musicale Présentation du projet. de la fenêtre 3. Cliquez deux fois sur le bouton de la compilation musicale pour commencer son assemblage. CRÉATION D’UNE COMPILATION MUSICALE CHP. 5 81 Ajout d’audio Vous pouvez ajouter de l’audio à votre compilation de diverses façons : • Recherchez et sélectionnez les fichiers audio dans la fenêtre Explorateur et faites-les glisser dans la fenêtre Compilation. Pour sélectionner plusieurs fichiers à la fois, utilisez la touche Maj pour les fichiers qui se suivent ou la touche Ctrl pour les fichiers qui ne se suivent pas. Les fichiers sont ajoutés à la compilation à l’endroit où vous les déposez. • Recherchez les fichiers audio à l’aide de la fenêtre Explorateur. Cliquez deux fois sur un fichier pour l’ajouter au bas de la liste dans la fenêtre Compilation. • Dans le menu Insérer, choisissez Chanson. La boîte de dialogue Insérer une chanson s’affiche. Sélectionnez une chanson et cliquez sur le bouton Ouvrir. La chanson est insérée au-dessus de la chanson sélectionnée dans la liste. Remarque : si vous souhaitez que le nom de chaque chanson soit inséré dans la diapositive, choisissez Insérer dans le menu Options. Sinon, vous pouvez également ajouter le texte à chaque diapositive. Pour plus d’informations, reportez-vous à Ajout de texte à la page 84. automatiquement le titre de piste CHP. 5 CRÉATION D’UNE COMPILATION MUSICALE 82 Remplacement d’un fichier audio Vous pouvez remplacer l’audio d’une chanson de diverses façons : • Cliquez avec le bouton droit sur une chanson dans la Barre temporelle et choisissez Définir l’audio dans le menu contextuel. La boîte de dialogue Définir l’audio s’affiche. Sélectionnez une nouvelle chanson et cliquez sur le bouton Ouvrir. L’audio est remplacé par la nouvelle sélection. • Faites glisser un fichier audio de la fenêtre Explorateur ou de l’Explorateur Microsoft Windows® sur une chanson existante dans la fenêtre Compilation. La chanson existante est remplacée par le fichier déposé. • Faites glisser un fichier audio de la fenêtre Explorateur ou de l’Explorateur Microsoft Windows et déposez-le sur une chanson de la fenêtre Barre temporelle. • Sélectionnez une chanson dans la fenêtre Compilation. Dans le menu Edition, choisissez Audio de la chanson, puis Définir. La boîte de dialogue Définir l’audio s’affiche. Sélectionnez une nouvelle chanson et cliquez sur le bouton Ouvrir. L’audio est remplacé par la nouvelle sélection. • Dans le volet Propriétés de la compilation musicale, cliquez sur le bouton Diapositive. Cliquez sur Audio, sur le bouton , puis choisissez Remplacer dans le menu. La boîte de dialogue Ouvrir le média s’affiche. Sélectionnez une nouvelle chanson et cliquez sur le bouton Ouvrir. L’audio est remplacé par la nouvelle sélection. CRÉATION D’UNE COMPILATION MUSICALE CHP. 5 83 Ajout et modification des images Insertion d’images Vous pouvez choisir une image ou une vidéo pour chaque chanson de votre compilation. Cette image ou vidéo s’affiche à l’écran pendant la lecture de la chanson. Remarque : si vous possédez un périphérique d’affichage susceptible de chauffer (tel qu’un rétro-projecteur), évitez le texte statique ou les images brillantes statiques dans les scènes qui seront affichées sur une durée prolongée. Vous pouvez ajouter une image ou une vidéo à une chanson de diverses façons : • Sélectionnez une chanson. Dans la fenêtre Explorateur, cliquez deux fois sur une image. L’image est ajoutée à la chanson sélectionnée. • Sélectionnez une chanson. Dans le menu Edition, choisissez Vidéo/image de la chanson, puis Définir dans le sous-menu. La boîte de dialogue Définir la vidéo/l’image s’affiche. Sélectionnez une image et cliquez sur le bouton Ouvrir. L’image ou la vidéo est ajoutée à la chanson. • Sélectionnez une image dans la fenêtre Explorateur et faites-la glisser sur une chanson. • Cliquez avec le bouton droit sur une chanson et choisissez Définir la vidéo/l’image dans le menu contextuel. La boîte de dialogue Vidéo/image de la chanson s’affiche. Sélectionnez une image et cliquez sur le bouton Ouvrir. L’image ou la vidéo est ajoutée à la chanson. • Dans le volet Propriétés de la compilation musicale, cliquez sur le bouton Diapositive. Cliquez sur Vidéo, sur le bouton , puis choisissez Remplacer dans le menu. La boîte de dialogue Ouvrir le média s’affiche. Sélectionnez une nouvelle vidéo ou image et cliquez sur le bouton Ouvrir. La vidéo ou l’image est remplacée par votre nouvelle sélection. Remplacement d’une image 1. Cliquez avec le bouton droit sur l’image à remplacer et choisissez Définir la vidéo/l’image dans le menu contextuel. La boîte de dialogue Définir la vidéo/l’image s’affiche. 2. Sélectionnez une image de remplacement et cliquez sur le bouton Ouvrir. CHP. 5 CRÉATION D’UNE COMPILATION MUSICALE 84 Définition de l’étirement ou de la mise à l’échelle d’une image Les outils en bas de la fenêtre Compilation permettent de faire pivoter l’image d’une chanson ou de définir le type d’étirement utilisé pour mettre l’image à l’échelle. 1. Sélectionnez une chanson dans la fenêtre Compilation. 2. Dans le volet Propriétés de la compilation musicale, cliquez sur le bouton Diapositive. 3. Cliquez sur Type d’étirement, sur le bouton et choisissez l’un des types d’étirement suivants : • Format Letterbox — l’image est affichée sans mise à l’échelle et des barres noires sont ajoutées sur les côtés le cas échéant. • Zoom d’ajustement — l’image est grossie pour remplir l’écran. • Étirer pour ajuster — l’image est étirée pour remplir l’écran. Ceci peut entraîner une distorsion de l’image. Rotation d’une image 1. Sélectionnez une chanson dans la fenêtre Compilation. 2. Pour faire pivoter l’image, cliquez sur le bouton Pivoter vers la gauche droite ou Pivoter vers la . Ajout et édition de texte Ajout de texte Vous pouvez ajouter du texte qui s’affiche à la lecture de chaque chanson. Remarque : si vous souhaitez que le nom de chaque chanson soit inséré, choisissez Insérer automatiquement le titre de piste dans le menu Options. 1. Sélectionnez une chanson dans la fenêtre Compilation. 2. Dans le menu Insérer, choisissez Texte. Une zone de texte est ajoutée dans l’espace de travail. 3. Entrez-y votre texte. CRÉATION D’UNE COMPILATION MUSICALE CHP. 5 85 Formatage du texte 1. Sélectionnez une chanson dans la fenêtre Compilation. 2. Si nécessaire, cliquez sur l’outil de sélection ou de redimensionnement barre d’outils de modification pour activer l’outil. dans la 3. Dans l’espace de travail, cliquez sur la zone de texte et modifiez les propriétés du texte à l’aide de la barre de texte : 4. Définissez les propriétés de texte souhaitées : • Choisissez une police dans la liste déroulante. • Choisissez une taille de police dans la liste déroulante. Choisissez Auto pour que le texte soit automatiquement adapté à la taille de la zone de texte. • Cliquez sur les boutons Gras , Italique ou Ombre pour modifier les effets de police. • Définissez les options d’alignement du texte comme souhaité. Pour plus d’informations, reportez-vous à Barre d’outils Texte (Alt+2) à la page 19. • Cliquez sur la flèche vers le bas en regard du bouton d’échantillon des couleurs pour afficher le sélecteur de couleurs permettant de définir les canaux rouge, vert, bleu et alpha du texte. Déplacement du texte 1. Sélectionnez une chanson dans la fenêtre Compilation. 2. Si nécessaire, cliquez sur l’outil de sélection dans la barre d’outils de modification pour l’activer. 3. Dans l’espace de travail, faites glisser la zone de texte vers l’emplacement souhaité ou cliquez sur Transformations dans la fenêtre Propriétés pour entrer le nouvel emplacement de la zone de texte dans les champs Position X et Position Y. CHP. 5 CRÉATION D’UNE COMPILATION MUSICALE 86 Suppression de texte 1. Sélectionnez une chanson dans la fenêtre Compilation. 2. Si nécessaire, cliquez sur l’outil de sélection dans la barre d’outils de modification pour l’activer. 3. Dans l’espace de travail, sélectionnez la zone de texte à supprimer. 4. Dans le menu Edition, choisissez Supprimer. Propriétés de la compilation musicale Le volet Propriétés de la compilation musicale de la fenêtre Propriétés permet de définir les actions finales et le comportement des touches de la télécommande pour la compilation musicale sélectionnée. Les options affichées dans la fenêtre Propriétés dépendent de la sélection active. CRÉATION D’UNE COMPILATION MUSICALE CHP. 5 87 CHAIPTRE 6 Création d’une compilation d’images Le logiciel DVD Architect™ permet de créer un DVD de compilation d’images ou d’ajouter une compilation d’images à un projet basé sur le menu. Remarque : votre compilation est limitée à 99 marqueurs de chapitre. Ces derniers permettent aux utilisateurs de parcourir vos images et sont insérés automatiquement pour les 99 premières images. Ces marqueurs sont toujours placés au début de l’image et ne peuvent être ni supprimés, ni renommés. Les utilisateurs peuvent choisir de lire la compilation normalement ou d’avancer et de reculer parmi les 99 premières images de votre compilation. Si votre compilation contient plus de 99 images, les utilisateurs doivent utiliser la touche Avance rapide de la télécommande pour accéder aux images suivantes. Si vous créez un DVD de compilation d’images, vous savez déjà comment démarrer un projet et rechercher vos fichiers multimédia (reportez-vous à Mise en route à la page 31). Conseil : pour insérer automatiquement le nom de fichier de vos images dans une diapositive, activez l’option Insérer automatiquement le texte de diapositive du menu Options avant d’ajouter des images à votre compilation. Pour qu’aucun texte n’apparaisse sur vos diapositives, désactivez cette option avant d’ajouter des images à votre compilation. Si vous activez ou désactivez cette option après avoir commencé à ajouter des images, elle ne s’applique qu’aux images ajoutées ensuite. CHP. 6 CRÉATION D’UNE COMPILATION D’IMAGES 88 Ajout d’une compilation d’images à un menu La procédure permettant d’ajouter une compilation d’images à un menu dans un projet basé sur le menu existant est très simple. 1. Cliquez deux fois sur un menu dans la fenêtre Présentation du projet (ou parcourez l’espace de travail) pour ouvrir le menu qui reliera à la compilation d’images. 2. Dans le menu Insérer, choisissez Compilation d’images. Un bouton est ajouté au menu pour faire le lien avec la compilation. Cliquez sur le bouton Insérer une compilation d’images Présentation du projet. de la fenêtre 3. Cliquez deux fois sur le bouton de la compilation pour commencer son assemblage. Ajout et modification des images Insertion d’images Vous pouvez ajouter des images à votre compilation de diverses façons : • Recherchez et sélectionnez les fichiers image dans la fenêtre Explorateur et faites-les glisser dans la fenêtre Compilation. Pour sélectionner plusieurs fichiers à la fois, utilisez la touche Maj pour les fichiers qui se suivent ou la touche Ctrl pour les fichiers qui ne se suivent pas. Les fichiers sont ajoutés à la compilation à l’endroit où vous les déposez. • Recherchez les fichiers image à l’aide de la fenêtre Explorateur. Cliquez deux fois sur un fichier pour l’ajouter au bas de la liste dans la zone des propriétés du diaporama. • Dans le menu Insérer, choisissez Diapositive. La boîte de dialogue Insérer une diapositive s’affiche. Sélectionnez un fichier et cliquez sur le bouton Ouvrir. L’image est insérée au-dessus de la diapositive sélectionnée dans la liste. • Dans le menu Insérer, choisissez Diapositive vide. Une diapositive vide est insérée au-dessus de la diapositive sélectionnée dans la liste. CRÉATION D’UNE COMPILATION D’IMAGES CHP. 6 89 Remarque : pour insérer automatiquement le nom du fichier image dans chaque diapositive, choisissez Insérer automatiquement le texte de diapositive dans le menu Options. Vous pouvez aussi ajouter le texte manuellement à chaque diapositive. Pour plus d’informations, reportez-vous à Ajout de texte à la page 91. Remplacement d’une image Vous pouvez remplacer l’image d’une diapositive de diverses façons : • Sélectionnez une diapositive dans la liste des propriétés du diaporama. Dans le menu Edition, choisissez Image de la diapositive, puis Définir. La boîte de dialogue Définir l’image s’affiche. Sélectionnez une nouvelle image et cliquez sur le bouton Ouvrir. L’image est remplacée par la nouvelle sélection. • Cliquez avec le bouton droit sur une diapositive de la liste et choisissez Définir l’image dans le menu contextuel. La boîte de dialogue Définir l’image s’affiche. Sélectionnez une nouvelle image et cliquez sur le bouton Ouvrir. L’image est remplacée par la nouvelle sélection. • Faites glisser un fichier de la fenêtre Explorateur vers une diapositive existante de la compilation. L’image est remplacée par le fichier déposé. • Dans le volet Propriétés de la compilation d’images, cliquez sur le bouton Diapositive. Cliquez sur Vidéo, sur le bouton et choisissez Remplacer dans le menu. La boîte de dialogue Ouvrir le média s’affiche. Sélectionnez une nouvelle image et cliquez sur le bouton Ouvrir. L’image est remplacée par la nouvelle sélection. Définition de l’étirement ou de la mise à l’échelle d’une image Dans la fenêtre Compilation, vous pouvez faire pivoter une image ou définir le type d’étirement à utiliser pour la mise à l’échelle de l’image. 1. Sélectionnez une image dans la fenêtre Compilation. 2. Dans le volet Propriétés de la compilation d’images, cliquez sur le bouton Diapositive. 3. Cliquez sur Type d’étirement, sur le bouton et choisissez l’un des types d’étirement suivants : • Format Letterbox — l’image est affichée sans mise à l’échelle et des barres noires sont ajoutées sur les côtés le cas échéant. • Zoom d’ajustement — l’image est grossie pour remplir l’écran. • Étirer pour ajuster — l’image est étirée pour remplir l’écran. Ceci peut entraîner une distorsion de l’image. CHP. 6 CRÉATION D’UNE COMPILATION D’IMAGES 90 Rotation d’une image 1. Cliquez deux fois sur une compilation d’images dans la fenêtre Présentation du projet (ou parcourez l’espace de travail) pour ouvrir la compilation d’images à modifier. 2. Sélectionnez une image dans la fenêtre Compilation. 3. Cliquez sur le bouton Pivoter vers la gauche ou Pivoter vers la droite . Définition de la durée d’affichage 1. Cliquez deux fois sur une compilation d’images dans la fenêtre Présentation du projet (ou parcourez l’espace de travail) pour ouvrir la compilation d’images à modifier. 2. Sélectionnez une image dans la fenêtre Compilation. 3. Dans le volet Propriétés de la compilation d’images, cliquez sur le bouton Diapositive. 4. Cliquez sur Longueur et entrez la durée d’affichage de chaque diapositive ou cliquez sur le bouton et faites glisser le curseur. Remarque : si vous avez ajouté un audio de fond et souhaitez que la durée du diaporama s’adapte à celle de l’audio, cliquez sur le bouton Adapter la compilation à l’audio . La durée d’affichage de chaque diapositive est réglée en fonction de celle de l’audio. CRÉATION D’UNE COMPILATION D’IMAGES CHP. 6 91 Ajout et édition de texte Ajout de texte Vous pouvez ajouter du texte à chaque diapositive de votre compilation. Remarque : pour insérer automatiquement le nom du fichier image dans chaque diapositive, choisissez Insérer dans le menu Options. automatiquement le texte de diapositive 1. Dans la fenêtre Compilation, sélectionnez la diapositive à laquelle vous souhaitez ajouter le texte. 2. Dans le menu Insérer, choisissez Texte. Une zone de texte est ajoutée dans l’espace de travail. 3. Entrez-y votre texte. Formatage du texte 1. Sélectionnez l’image contenant le texte à formater. 2. Si nécessaire, cliquez sur l’outil de sélection ou de redimensionnement barre d’outils de modification pour activer l’outil. dans la 3. Dans l’espace de travail, cliquez sur la zone de texte et modifiez les propriétés du texte à l’aide de la barre de texte : • Choisissez une police dans la liste déroulante. • Choisissez une taille de police dans la liste déroulante. Choisissez Auto pour que le texte soit automatiquement adapté à la taille de la zone de texte. • Cliquez sur les boutons Gras , Italique ou Ombre pour modifier les effets de police. • Définissez les options d’alignement du texte comme souhaité. Pour plus d’informations, reportez-vous à Barre d’outils Texte (Alt+2) à la page 19. • Cliquez sur la flèche vers le bas en regard du bouton d’échantillon des couleurs pour afficher le sélecteur de couleurs permettant de définir les canaux rouge, vert, bleu et alpha du texte. CHP. 6 CRÉATION D’UNE COMPILATION D’IMAGES 92 Déplacement du texte 1. Sélectionnez l’image contenant le texte à déplacer. 2. Si nécessaire, cliquez sur l’outil de sélection dans la barre d’outils de modification pour l’activer. 3. Dans l’espace de travail, faites glisser la zone de texte vers l’emplacement souhaité ou cliquez sur Transformations dans la fenêtre Propriétés pour entrer le nouvel emplacement de la zone de texte dans les champs Position X et Position Y. Suppression de texte 1. Sélectionnez l’image contenant le texte à supprimer. 2. Si nécessaire, cliquez sur l’outil de sélection dans la barre d’outils de modification pour l’activer. 3. Dans l’espace de travail, sélectionnez la zone de texte à supprimer. 4. Dans le menu Edition, choisissez Supprimer. 5. Pour redimensionner le graphique, cliquez sur l’outil de redimensionnement de la barre d’outils de modification et faites glisser l’une des poignées ou cliquez sur le bouton Transformations dans le volet Propriétés des graphiques pour entrer une nouvelle taille dans les champs Taille X et Taille Y. Propriétés de la compilation d’images Le volet Propriétés de la compilation d’images de la fenêtre Propriétés permet de définir les actions finales et le comportement des touches de la télécommande pour la compilation d’images sélectionnée. Les options affichées dans la fenêtre Propriétés dépendent de la sélection active. CRÉATION D’UNE COMPILATION D’IMAGES CHP. 6 93 CHAPITRE 7 Création de listes de lecture Une liste de lecture contient une séquence définie par l’utilisateur de films, de marqueurs de chapitre, de compilations musicales ou de compilations d’images. Une liste de lecture peut contenir uniquement les titres du projet DVD, qui sont lus du début à la fin, et une action finale détermine ce qui se produit à la fin de la liste de lecture. Les listes de lecture n’augmentent pas la taille de votre DVD. Remarque : le logiciel DVD Architect™ prend en charge un maximum de 255 listes de lectures, chacune d’elle pouvant contenir 255 éléments maximum. Conseil : si vous souhaitez créer une série de vidéos à lire de manière séquentielle, vous pouvez créer une “compilation musicale” composée de fichiers vidéo. Ce type de compilation vidéo fonctionne un peu comme une liste de lecture, mais elle est gravée sur le DVD comme un seul jeu de titres vidéo. Si votre projet se compose d’un grand nombre de petites vidéos, cet échappatoire dans la limitation à 99 titres imposée par les caractéristiques du DVD peut vous éviter de reconvertir et combiner vos fichiers multimédia. CHP. 7 CRÉATION DE LISTES DE LECTURE 94 Ajout d’une liste de lecture à un menu 1. Cliquez deux fois sur un menu dans la fenêtre Présentation du projet (ou parcourez l’espace de travail) pour ouvrir le menu à modifier. 2. Dans le menu Insérer, choisissez Liste de lecture. La boîte de dialogue Sélectionner des titres s’affiche. 3. Sélectionnez les titres à inclure dans la liste de lecture, puis cliquez sur . Un bouton est ajouté au menu actif pour faire le lien avec la liste de lecture. 4. Pour définir le chapitre, la piste audio et la piste de sous-titres de départ à lire avec chaque titre, utilisez le volet Propriétés de la liste de lecture. Pour plus d’informations, reportez-vous à Propriétés de la liste de lecture à la page 96. CRÉATION DE LISTES DE LECTURE CHP. 7 95 Ajout d’une liste de lecture sans lien Vous pouvez ajouter une liste de lecture au projet sans ajouter de lien. Utilisez cette méthode pour créer votre liste de lecture, puis ajoutez des boutons au projet lorsque vous êtes prêt à lier la liste de lecture. 1. Procédez de l’une des façons suivantes : Option Description I Cliquez sur le bouton Insérer une liste de lecture dans la barre d’outils de la fenêtre Présentation du projet. II Cliquez sur le bouton Insérer une liste de lecture III Cliquez avec le bouton droit sur la fenêtre Présentation du projet et choisissez Insérer une liste de lecture. dans la barre d’outils de la fenêtre Listes de lecture. 2. Sélectionnez les titres à inclure dans la liste de lecture, puis cliquez sur . 3. Pour définir le chapitre, la piste audio et la piste de sous-titres de départ à lire avec chaque titre, utilisez le volet Propriétés de la liste de lecture. Pour plus d’informations, reportez-vous à Propriétés de la liste de lecture à la page 96. Ajout de titres à une liste de lecture 1. Cliquez deux fois sur une liste de lecture dans la fenêtre Présentation du projet (ou choisissez une liste de lecture dans la liste déroulante, dans la partie supérieure de la fenêtre Listes de lecture) pour ouvrir la liste de lecture à modifier. 2. Pour ajouter des titres à la liste de lecture, effectuez les étapes ci-dessous : a. Cliquez sur le bouton Insérer des éléments de liste de lecture dans la barre d’outils de la fenêtre Listes de lecture pour afficher la boîte de dialogue Sélectionner des titres. b. Choisissez les titres à inclure à la liste de lecture. c. Cliquez sur . Les titres sont ajoutés à la fin de la liste de lecture. 3. Pour définir le chapitre, la piste audio et la piste de sous-titres à lire avec chaque titre, utilisez le volet Propriétés de la liste de lecture. Pour plus d’informations, reportez-vous à Propriétés de la liste de lecture à la page 96. CHP. 7 CRÉATION DE LISTES DE LECTURE 96 Suppression de titres d’une liste de lecture 1. Dans la fenêtre Listes de lecture, sélectionnez les titres à supprimer. 2. Dans le menu Edition, choisissez Supprimer. Les éléments sont supprimés de la liste de lecture. Réorganisation des titres dans une liste de lecture Vous pouvez réorganiser rapidement les titres de la fenêtre Listes de lecture en sélectionnant le titre à déplacer et en le faisant glisser à l’endroit souhaité. Modification du nom d’une liste de lecture 1. Cliquez avec le bouton droit sur une liste de lecture dans la fenêtre Présentation du projet et choisissez Renommer dans le menu contextuel. 2. Entrez un nouveau nom dans la zone d’édition. 3. Appuyez sur Entrée. Propriétés de la liste de lecture Le volet Propriétés de la liste de lecture de la fenêtre Propriétés permet de définir les paramètres de chaque élément d’une liste de lecture ou de définir l’action finale pour la liste de lecture sélectionnée. Les options affichées dans la fenêtre Propriétés dépendent de la sélection active. CRÉATION DE LISTES DE LECTURE CHP. 7 97 CHAPITRE 8 Création d’un DVD ou d’un titre à film unique Le logiciel DVD Architect™ permet de créer un DVD à film unique ou d’ajouter un titre à film unique à un menu dans un projet basé sur le menu. Si vous créez un projet à film unique, vous savez déjà comment démarrer un projet et rechercher vos fichiers multimédia (reportez-vous à Mise en route à la page 31). Ajout d’un titre de film à un menu La procédure permettant d’ajouter un titre à film unique à un menu dans un projet basé sur un menu existant est très simple. 1. Cliquez deux fois sur un menu dans la fenêtre Présentation du projet (ou parcourez l’espace de travail) pour ouvrir le menu qui reliera au film. 2. Dans le menu Insérer, choisissez Média. La boîte de dialogue Insérer un média s’affiche. Cliquez sur le bouton Insérer un média dans la fenêtre Présentation du projet. 3. Recherchez et sélectionnez le fichier à utiliser. 4. Cliquez sur le bouton OK. Un bouton est ajouté au menu pour faire le lien avec la vidéo. 5. Cliquez deux fois sur le bouton du film pour ouvrir le fichier vidéo. Lorsque vous avez sélectionné le fichier multimédia, utilisez la fenêtre Barre temporelle pour définir des points de début et de fin et ajouter des marqueurs de chapitre. CHP. 8 CRÉATION D’UN DVD OU D’UN TITRE À FILM UNIQUE 98 Définition de points de début et de fin Définissez des points de début et de fin si vous ne souhaitez pas graver l’intégralité du fichier vidéo sur le DVD. Lors de la préparation du DVD, le logiciel découpe la vidéo pour inclure uniquement la partie comprise entre ces points. 1. Cliquez deux fois sur un titre dans la fenêtre Présentation du projet (ou parcourez l’espace de travail) pour ouvrir la vidéo. 2. Positionnez le curseur dans la barre temporelle à l’endroit où vous souhaitez que la vidéo commence. 3. Cliquez sur le bouton Définir le point de début . Un triangle jaune est placé dans la barre temporelle pour marquer le point de début. Le chapitre 1 représente le point de démarrage de la lecture. Lorsque vous modifiez le point de début, le chapitre 1 est mis à jour en conséquence. 4. Positionnez le curseur dans la barre temporelle à l’endroit où vous souhaitez que la vidéo se termine. 5. Cliquez sur le bouton Définir le point de fin . Un triangle jaune est placé dans la barre temporelle pour marquer le point de fin. CRÉATION D’UN DVD OU D’UN TITRE À FILM UNIQUE CHP. 8 99 Utilisation de marqueurs de chapitre Insertion de marqueurs de chapitre Vous pouvez placer des marqueurs de chapitre dans votre fichier vidéo ; les utilisateurs s’en serviront de points de navigation. Les marqueurs de chapitre leur permettent de passer directement à certaines parties de la vidéo et d’en lancer la lecture. Ils permettent également de créer des menus de sélection de la scène et de relier à des marqueurs de chapitre dotés d’actions finales. Remarque : un projet ne peut pas contenir plus de 99 marqueurs de chapitre. 1. Cliquez deux fois sur un titre dans la fenêtre Présentation du projet (ou parcourez l’espace de travail) pour ouvrir la vidéo. 2. Positionnez le curseur dans la barre temporelle à l’endroit où vous souhaitez placer le marqueur. 3. Cliquez sur le bouton Insérer chapitre . Un marqueur orange est placé sur la barre temporelle. Remarque : une seconde au moins doit séparer chaque marqueur de chapitre. Modification du nom des marqueurs de chapitre 1. Cliquez avec le bouton droit sur le marqueur dans la barre temporelle et choisissez Renommer le chapitre dans le menu contextuel. 2. Entrez un nouveau nom dans la zone d’édition. 3. Appuyez sur Entrée . Repositionnement des marqueurs de chapitre Pour changer la position d’un marqueur de chapitre, faites-le glisser sur la barre temporelle jusqu’à sa nouvelle position. Remarque : une seconde au moins doit séparer chaque marqueur de chapitre. CHP. 8 CRÉATION D’UN DVD OU D’UN TITRE À FILM UNIQUE 100 Suppression de marqueurs de chapitre Pour supprimer un marqueur, cliquez sur celui-ci avec le bouton droit dans la barre temporelle et choisissez Supprimer le chapitre dans le menu contextuel. Vous pouvez également cliquer avec le bouton droit n’importe où dans la barre temporelle et choisir Supprimer tous les chapitres dans le menu contextuel pour supprimer tous les marqueurs de chapitre existants. Chargement des marqueurs de chapitre Cliquez sur le bouton Charger les marqueurs pour effacer les marqueurs de chapitre existants et charger toute modification de marqueur apportée au fichier à l’aide d’un éditeur vidéo comme Sony Vegas®. Enregistrement des marqueurs de chapitre Utilisez le bouton Enregistrer les marqueurs pour enregistrer tous les marqueurs dans le fichier multimédia. Si vous ne procédez pas à cet enregistrement, les informations de marquage sont enregistrées uniquement dans le fichier du projet. Changement du fichier vidéo ou audio Le volet Propriétés du média de la fenêtre Propriétés permet de modifier les fichiers audio ou vidéo utilisés dans un film ou un objet de film. Les options affichées dans la fenêtre Propriétés dépendent de la sélection active. CRÉATION D’UN DVD OU D’UN TITRE À FILM UNIQUE CHP. 8 101 CHAPITRE 9 Ajout d’audio, de vidéo et de sous-titres Le logiciel DVD Architect™ vous permet d’ajouter plusieurs pistes audio, vidéo et de sous-titres. Vous pouvez ainsi ajouter la prise en charge de plusieurs langues et angles de vue. Lors de la lecture du DVD, le lecteur de DVD tente de déterminer la piste audio et de sous-titres par défaut appropriée. Si le lecteur ne trouve pas la langue correcte, la première piste est utilisée. Si plusieurs pistes correspondent au paramètre linguistique du lecteur, une piste de dialogues et une piste de commentaires en anglais par exemple, la première piste correspondant à la langue du lecteur est utilisée. L’utilisateur peut choisir la piste audio et de sous-titres à afficher pendant la lecture. Pistes audio Cette fonctionnalité est uniquement disponible avec la version complète de DVD Architect. Vous pouvez ajouter plusieurs pistes audio à des vidéos ou des compilations d’images pour permettre la prise en charge de plusieurs langues, de descriptions audio et de commentaires. Ajout de pistes audio Vous pouvez ajouter jusqu’à huit pistes audio par titre. 1. Cliquez deux fois sur un titre dans la fenêtre Présentation du projet (ou parcourez l’espace de travail) pour ouvrir la vidéo. 2. Dans le menu Affichage, choisissez Barre temporelle pour afficher la fenêtre correspondante. 3. Cliquez sur le bouton Ajouter une piste audio dans la fenêtre Barre temporelle. Une piste audio vierge est ajoutée à la barre temporelle. Pour ajouter un fichier audio, faites-le glisser sur la piste ou utilisez le volet Propriétés de média de la fenêtre Propriétés. 4. Cliquez sur la flèche vers le bas en regard du bouton Langue de la piste et choisissez une langue d’identification de la piste dans la liste déroulante. CHP. 9 AJOUT D’AUDIO, DE VIDÉO ET DE SOUS-TITRES 102 5. Répétez autant que nécessaire les étapes 3 et 4 pour créer les pistes audio de votre projet. Lors de la création du projet, nous vous conseillons d’utiliser la même séquence de pistes pour toutes les vidéos, compilations d’images ou compilations musicales. Si vous reliez la lecture entre les titres, le DVD continue à lire le même numéro de piste. Par exemple, supposons que le premier titre du DVD renferme l’ordre de pistes suivant : Piste 1 2 3 Langue Anglais Français Espagnol Supposons maintenant que le second titre du DVD ait l’ordre de pistes suivant : Piste 1 2 3 Langue Français Anglais Espagnol Si vous lisez un dialogue en anglais dans le premier titre, la piste audio 1 continue lorsque vous passez au second titre et vous entendez alors un dialogue en français. En conservant la même séquence de pistes pour tous les titres, vous garantissez la cohérence de votre projet. Le cas échéant, insérez des pistes audio vierges pour conserver la séquence de pistes de façon à ce que le DVD lise toujours le même numéro de piste lorsque vous passez d’un titre à un autre. Toutefois, un utilisateur peut choisir manuellement une piste audio vierge sans se rendre compte qu’elle a été intentionnellement laissée telle quelle. Remarque : chaque modèle et marque de lecteur de DVD a un comportement différent à l’égard des pistes audio vierges. Remplacement de l’audio dans une piste Pour remplacer l’audio d’une piste, faites glisser un nouveau fichier à partir de la fenêtre Explorateur ou de l’Explorateur Windows, ou modifiez les commandes de la page Média de la piste du volet Propriétés du média de la fenêtre Propriétés. AJOUT D’AUDIO, DE VIDÉO ET DE SOUS-TITRES CHP. 9 103 Définition d’une piste audio pour la lecture de la barre temporelle Sélectionnez le bouton Activer la piste dans un en-tête de piste audio de la fenêtre Barre temporelle pour choisir la piste à lire lorsque vous cliquez sur le bouton Lire à partir du point de début ou Lire de la fenêtre Barre temporelle. Changement des couleurs des pistes audio 1. Cliquez avec le bouton droit sur l’en-tête et choisissez Couleur d’affichage de la piste dans le menu contextuel. 2. Choisissez une couleur dans le sous-menu pour définir la couleur de la piste sélectionnée affichée dans la liste des pistes et la forme d’onde audio de la barre temporelle. Remarque : les paramètres de couleur des pistes sont enregistrés avec votre projet. Pistes vidéo Cette fonctionnalité est uniquement disponible avec la version complète de DVD Architect. Vous pouvez ajouter plusieurs pistes vidéo pour créer différents angles de vue. L’utilisateur peut alors appuyer sur la touche Angle de la télécommande pendant la lecture pour changer d’angle. La piste vidéo numéro 1 lit la vidéo principale du titre. Toute piste vidéo supplémentaire ajoutée est lue lorsque vous appuyez sur la touche Angle de la télécommande. Remarque : le débit binaire maximal des titres à plusieurs angles de vue est inférieur à celui des titres à angle de vue unique. Si le titre a entre 2 et 6 angles, le débit binaire maximal est de 8 Mbits/s ; si le titre a entre 7 et 9 angles, le maximum est de 7,5 Mbits/s. CHP. 9 AJOUT D’AUDIO, DE VIDÉO ET DE SOUS-TITRES 104 Avertissement : chaque titre comprenant plusieurs pistes vidéo est recompressé lors de la préparation du DVD de façon à ce que la vidéo principale et les angles supplémentaires puissent être regroupés dans un nouveau fichier MPEG-2. Pour éviter tout artefact lors de la recompression (et des temps de traitement accrus), utilisez des fichiers AVI pour les titres vidéo à plusieurs angles. Ajout de pistes vidéo Vous pouvez ajouter jusqu’à huit pistes vidéo par titre. 1. Cliquez deux fois sur un titre dans la fenêtre Présentation du projet (ou sur un bouton de menu de l’espace de travail) pour l’ouvrir. 2. Dans le menu Affichage, choisissez Barre temporelle pour afficher la fenêtre correspondante si elle n’est pas déjà visible. 3. Cliquez sur le bouton Ajouter une piste vidéo dans la fenêtre Barre temporelle. Une piste vidéo vierge est ajoutée à la barre temporelle. Remarque : pour ajouter un fichier vidéo, faites-le glisser sur la piste ou utilisez le volet Propriétés de média de la fenêtre Propriétés. AJOUT D’AUDIO, DE VIDÉO ET DE SOUS-TITRES CHP. 9 105 Ajout de vidéo à des pistes À l’inverse d’une piste vidéo standard, les pistes vidéo supplémentaires peuvent renfermer plusieurs événements provenant de différents fichiers multimédia et dont les extrémités peuvent être découpées. 1. Faites glisser une vidéo de la fenêtre Explorateur dans une piste de la fenêtre Barre temporelle. Un événement vidéo est créé lorsque vous déposez le fichier. Cliquez sur le bouton Insérer un événement vidéo de la fenêtre Présentation du projet. Cette fonctionnalité est uniquement disponible avec la version complète de DVD Architect. 2. Déplacez le début ou la fin d’un événement pour lui donner la longueur souhaitée. 3. Faites glisser l’événement pour le placer sur la barre temporelle. Remarque : si le bouton Ondulation automatique est sélectionné, les événements vidéo postérieurs de la même piste sont automatiquement déplacés. Si cette option n’est pas sélectionnée, seul l’événement vidéo que vous faites glisser est déplacé. Les autres événements conservent leur position initiale. Définition d’une piste vidéo pour la lecture de la barre temporelle Sélectionnez le bouton Activer la piste dans l’en-tête de la piste de la fenêtre Barre temporelle pour choisir la piste à lire lorsque vous cliquez sur le bouton Lire à partir du point de début ou Lire de la fenêtre Barre temporelle. Changement des couleurs des pistes vidéo 1. Cliquez avec le bouton droit sur l’en-tête et choisissez Couleur d’affichage de la piste dans le menu contextuel. 2. Choisissez une couleur dans le sous-menu pour définir la couleur de la piste sélectionnée affichée dans la liste des pistes et la forme d’onde vidéo de la barre temporelle. Remarque : les paramètres de couleur des pistes sont enregistrés avec votre projet. CHP. 9 AJOUT D’AUDIO, DE VIDÉO ET DE SOUS-TITRES 106 Propriétés des événements vidéo Le volet Propriétés des médias et des événements de la fenêtre Propriétés vous permet de définir les paramètres de couleur et le recadrage des événements des pistes vidéo supplémentaires. Les options affichées dans la fenêtre Propriétés dépendent de la sélection active. Pistes de sous-titres Cette fonctionnalité est uniquement disponible avec la version complète de DVD Architect. Les sous-titres affichent du texte à l’écran pendant la lecture de vidéos, de compilations d’images et musicales. Ils sont conçus pour fournir une transcription des dialogues audio. En ajoutant plusieurs pistes de sous-titres, vous pouvez prendre en charge plusieurs langues. Vous pouvez ainsi mettre en forme et créer votre texte de sous-titre, ou importer des sous-titres à partir d’un fichier texte ou d’une application de sous-titrage tierce. Chaque jeu de sous-titres est ajouté comme piste séparée dans la barre temporelle. Vous pouvez ajouter jusqu’à 32 pistes de sous-titres pour chaque titre (16 pour les éléments grand écran). Ajout de pistes de sous-titres 1. Cliquez deux fois sur un titre dans la fenêtre Présentation du projet (ou parcourez l’espace de travail) pour ouvrir la vidéo. 2. Dans le menu Affichage, choisissez Barre temporelle pour afficher la fenêtre correspondante. 3. Cliquez sur le bouton Ajouter une piste de sous-titres dans la fenêtre Barre temporelle. Une piste de sous-titres vierge est ajoutée à la barre temporelle au-dessus de la piste vidéo. 4. Cliquez sur la flèche vers le bas en regard du bouton Langue de la piste et choisissez une langue d’identification de la piste dans la liste déroulante. 5. Répétez les étapes 3 et 4 autant que nécessaire pour créer les pistes de sous-titres de votre projet. Lors de la création du projet, nous vous conseillons d’utiliser la même séquence de pistes pour toutes les vidéos, compilations d’images ou compilations musicales. Si vous reliez la lecture entre les titres, le DVD continue à lire le même numéro de piste. AJOUT D’AUDIO, DE VIDÉO ET DE SOUS-TITRES CHP. 9 107 Par exemple, supposons que le premier titre du DVD renferme l’ordre de pistes suivant : Piste 1 2 3 Langue Anglais Français Espagnol Supposons maintenant que le second titre du DVD ait l’ordre de pistes suivant : Piste 1 2 3 Langue Français Anglais Espagnol Si vous lisez un dialogue en anglais dans le premier titre, la piste audio 1 continue lorsque vous passez au second titre et vous entendez alors un dialogue en français. En conservant la même séquence de pistes pour tous les titres, vous garantissez la cohérence de votre projet. Le cas échéant, insérez des pistes de sous-titres vierges pour conserver la séquence de pistes de façon à ce que le DVD lise toujours le même numéro de piste lorsque vous passez d’un titre à un autre. Toutefois, un utilisateur peut choisir manuellement une piste de sous-titres vierge sans se rendre compte qu’elle a été intentionnellement laissée telle quelle. Remarque : chaque modèle et marque de lecteur de DVD a un comportement différent à l’égard des pistes de sous-titres vierges. Ajout de texte de sous-titre 1. Cliquez deux fois sur un titre dans la fenêtre Présentation du projet (ou sur un bouton de menu de l’espace de travail) pour l’ouvrir. 2. Dans le menu Affichage, choisissez Barre temporelle pour afficher la fenêtre correspondante. 3. Cliquez dans la barre temporelle pour placer le curseur à l’endroit où vous souhaitez ajouter le texte de sous-titre. CHP. 9 AJOUT D’AUDIO, DE VIDÉO ET DE SOUS-TITRES 108 4. Pour créer un événement de sous-titre, procédez de l’une des manières suivantes : Action Description Cliquez sur le bouton Un événement est ajouté à la piste et vous pouvez modifier le texte dans la zone de texte de l’espace de travail. Si un événement de sous-titre existe à la position du sur la Activer la piste curseur, une autre zone de texte est ajoutée à l’espace de travail au sein de piste où vous souhaitez l’événement de sous-titre actif. ajouter les sous-titres, • Si l’option Ondulation automatique est sélectionnée, puis choisissez Texte de les événements de sous-titre à droite du curseur sont déplacés pour sous-titre dans le menu accueillir le nouvel événement. Insérer. • Si l’option Ondulation automatique n’est pas sélectionnée, un nouvel événement est créé à la position du curseur et les événements existants conservent leur position initiale. Cliquez sur le bouton Vous ajoutez ainsi un événement de sous-titre à la position du curseur dans toutes Insérer événements texte les pistes sélectionnées. La zone de texte de l’espace de travail reste verrouillée mais vous pourrez modifier le texte plus tard. de sous-titres. 5. Répétez les étapes 3 et 4 pour ajouter autant de sous-titres que nécessaire au projet. Importation de sous-titres 1. Cliquez deux fois sur un titre dans la fenêtre Présentation du projet (ou sur un bouton de menu de l’espace de travail) pour l’ouvrir. 2. Dans le menu Affichage, choisissez Barre temporelle pour afficher la fenêtre correspondante si elle n’est pas déjà visible. 3. Dans le menu Insérer, choisissez Piste de sous-titres. Une nouvelle piste de sous-titres est ajoutée à la barre temporelle. 4. Cliquez sur le bouton Importer des sous-titres dans la fenêtre Barre temporelle. La boîte de dialogue Importer des sous-titres s’affiche pour vous permettre de rechercher un fichier .sub ou .txt. 5. Lorsque vous cliquez sur Ouvrir, le contenu du fichier de sous-titres sélectionné est ajouté à la piste. Chaque ligne du fichier crée un événement de sous-titre et ces événements sont disposés à distance égale tout au long de la vidéo. Par exemple, le fichier texte suivant crée trois événements de sous-titre : Non, elle n’est pas aussi profonde qu’un puits, ni aussi large qu’une porte d’église ; mais elle est suffisante, elle peut compter : demandez à me voir demain, et, quand vous me retrouverez, j’aurai la gravité que donne la bière. 6. Vous pouvez ensuite synchroniser les événements et les mots de la piste audio. AJOUT D’AUDIO, DE VIDÉO ET DE SOUS-TITRES CHP. 9 109 Synchronisation des événements de sous-titre La position d’un événement de sous-titre sur la barre temporelle détermine le moment de son apparition dans le projet, et sa durée détermine le temps de son affichage à l’écran. Modification de la position d’un seul événement 1. Cliquez deux fois sur un titre dans la fenêtre Présentation du projet (ou sur un bouton de menu de l’espace de travail) pour l’ouvrir. 2. Dans le menu Affichage, choisissez Barre temporelle pour afficher la fenêtre correspondante. 3. Faites glisser un événement dans la barre temporelle pour le déplacer. est sélectionnée, les événements de sous-titre à la Si l’option Ondulation automatique droite de l’événement que vous déplacez se déplacent en même temps. Si cette option n’est pas sélectionnée, seul l’événement que vous faites glisser est déplacé. Les autres événements conservent leur position initiale. Remarque : les événements s’alignent sur le curseur et sur d’autres bords d’événement. Si vous souhaitez découper un événement à un moment donné, placez le curseur à cet endroit sur la barre temporelle et faites glisser l’extrémité de l’événement jusqu’au curseur. Si vous souhaitez juxtaposer deux événements de sous-titre sur la barre temporelle, désactivez l’option Ondulation automatique et déplacez l’extrémité de l’événement jusqu’à ce qu’elle s’aligne sur celle de l’autre événement. Vous pouvez activer ou désactiver la fonction d’alignement en choisissant Activer l’alignement dans le menu Options. Remarque : les événements sont limités aux bords des images lorsque l’option Quantifier sur les images sélectionnée dans la fenêtre Barre temporelle. CHP. 9 est AJOUT D’AUDIO, DE VIDÉO ET DE SOUS-TITRES 110 Modification de plusieurs événements 1. Sélectionnez le premier événement de sous-titre à modifier. 2. Placez le curseur et cliquez sur le bouton Lire pour lancer la lecture dans la barre temporelle. 3. Pendant la lecture, utilisez les touches de raccourci suivantes pour régler les événements de sous-titre : Touche de raccourci [ ] \ T Description Définit le début de l’événement de sous-titre à la position du curseur. Définit la fin de l’événement de sous-titre à la position du curseur et sélectionne le prochain événement de sous-titre. Maintenez la touche Maj enfoncée tout en appuyant sur ] pour définir la fin de l’événement de sous-titre sans sélectionner le prochain événement. Définit la fin de l’événement de sous-titre actif et le début du prochain événement de sous-titre à la position du curseur. Crée un événement de sous-titre à la position du curseur. Appuyez une nouvelle fois sur T avant que le curseur n’atteigne la fin de l’événement pour définir la fin de l’événement et en créer un nouveau. 4. Répétez l’étape 3 pour définir la position de tous les événements de sous-titre qui suivent. Définition de la piste de sous-titre pour la lecture de la barre temporelle Sélectionnez le bouton Activer la piste dans un en-tête de piste de sous-titres de la fenêtre Barre temporelle pour choisir la piste à lire lorsque vous cliquez sur le bouton Lire à partir du point de début ou Lire de la fenêtre Barre temporelle. AJOUT D’AUDIO, DE VIDÉO ET DE SOUS-TITRES CHP. 9 111 Modification des couleurs des pistes de sous-titres 1. Cliquez avec le bouton droit sur l’en-tête et choisissez Couleur d’affichage de la piste dans le menu contextuel. 2. Choisissez une couleur dans le sous-menu pour définir la couleur de la piste sélectionnée affichée dans la liste des pistes et la forme d’onde audio de la barre temporelle. Remarque : les paramètres de couleur des pistes sont enregistrés avec votre projet. Propriétés des sous-titres Le volet Propriétés des sous-titres de la fenêtre Propriétés vous permet de régler les positions du texte et les jeux de couleurs utilisés pour écrire le texte des sous-titres. Les options affichées dans la fenêtre Propriétés dépendent de la sélection active. CHP. 9 AJOUT D’AUDIO, DE VIDÉO ET DE SOUS-TITRES 112 AJOUT D’AUDIO, DE VIDÉO ET DE SOUS-TITRES CHP. 9 113 CHAPITRE 10 Prévisualisation des projets Vous pouvez prévisualiser votre projet avant de lancer la phase de préparation du DVD. Pour ce faire, la méthode la plus courante consiste à utiliser la fenêtre de prévisualisation de DVD Architect™. Elle permet de simuler l’apparence du projet sur un écran de téléviseur, ainsi que son fonctionnement dans un lecteur de DVD. Vous pouvez également prévisualiser sur un écran externe. Ce chapitre couvre les deux méthodes. Fenêtre Prévisualisation La fenêtre Prévisualisation permet de prévisualiser votre projet DVD Architect sur un écran de téléviseur simulé et à l’aide d’une télécommande virtuelle. CHP. 10 PRÉVISUALISATION DES PROJETS 114 Barre d’outils Prévisualisation Fermer la prévisualisation : ferme la fenêtre de prévisualisation. Afficher les zones sécurisées : permet d’afficher les limites des zones sécurisées. Aperçu sur écran externe : permet de prévisualiser votre DVD sur un écran externe. Copier dans le Presse-papiers : permet de copier le contenu dans le Presse-papiers. Remarque : cette fonctionnalité est uniquement disponible avec la version complète de DVD Architect. Étirer la prévisualisation à la fenêtre : étire le DVD dans toute la fenêtre d’affichage. Qualité de la prévisualisation : permet de choisir la qualité de la prévisualisation. Prévisualisation du projet 1. Pour afficher la fenêtre de prévisualisation, cliquez sur la flèche vers le bas en regard du bouton Prévisualisation de prévisualisation : dans la barre d’outils principale et choisissez un mode Mode de prévisualisation Description Prévisualisation du Démarre la prévisualisation à la page active. projet en cours Prévisualisation du Démarre la prévisualisation au début du disque (média d’introduction compris). disque 2. Définissez la qualité de la lecture à l’aide du bouton Qualité de la prévisualisation. Remarque : la diminution de la qualité de la prévisualisation vous permet de prévisualiser le projet lorsque votre ordinateur ne peut pas rendre le projet en temps réel. 3. Pour savoir si vos objets apparaissent en dehors des zones sécurisées pour les actions et les . Les grilles des zones sécurisées titres, cliquez sur le bouton Afficher les zones sécurisées pour les actions et les titres s’affichent pendant la prévisualisation du projet. Si des coupures apparaissent, vous pouvez les corriger. 4. Parcourez et lisez le projet à l’aide des touches de la télécommande. PRÉVISUALISATION DES PROJETS CHP. 10 115 5. Cliquez sur le bouton Aperçu sur écran externe pour envoyer le projet vers l’écran externe spécifié dans l’onglet Périphérique vidéo de la boîte de dialogue Préférences. Pour plus d’informations, reportez-vous à Prévisualisation sur un écran externe à la page 115. Cette fonctionnalité est uniquement disponible avec la version complète de DVD Architect. 6. Pour mettre fin à la prévisualisation et revenir à la fenêtre principale, cliquez sur le bouton Fermer . Prévisualisation sur un écran externe Cette fonctionnalité est uniquement disponible avec la version complète de DVD Architect. Vous pouvez diffuser la vidéo directement de la fenêtre DVD Architect sur un écran de téléviseur. Grâce à cette fonctionnalité, vous pouvez prendre les décisions de montage finales sur un écran de téléviseur (qui se distingue sensiblement d’un écran d’ordinateur) avant de préparer ou de graver votre DVD. Pour utiliser un écran externe, vous devez être équipé des éléments suivants : • Carte DV iLink® compatible OHCI (appelée également FireWire® ou IEEE-1394) • Caméscope DV ou convertisseur DV-vers-analogique Alors que la configuration de votre ordinateur pour la prise en charge des prévisualisations sur écran externe DV est relativement simple, l’installation peut, quant à elle, nécessiter une aide extérieure. Le forum des utilisateurs de Sony Media Software est un bon point de départ pour obtenir cette aide : http://www.sonymediasoftware.com/forums Remarque : la sortie sur écran externe permet uniquement de vérifier les couleurs, la mise en forme des menus et les zones sécurisées. Elle ne constitue en aucun cas une indication de synchronisation de lecture du disque gravé final. CHP. 10 PRÉVISUALISATION DES PROJETS 116 Configuration d’un écran externe Le graphique ci-dessous illustre la configuration idéale permettant l’envoi de vidéo vers un écran de téléviseur externe. Ordinateur Vidéo vers caméscope Carte 1394 Carte son Caméscope ou convertisseur Analogique vers téléviseur Écran de téléviseur Audio vers haut-parleurs Haut-parleurs La vidéo est conforme au format DV et est diffusée via la carte 1394 vers le périphérique DV (caméscope ou convertisseur DV-vers-analogique). Le périphérique DV envoie une sortie analogique à l’écran de téléviseur. Remarque : le périphérique DV doit prendre en charge l’intercommunication pour pouvoir utiliser un écran externe. Certains caméscopes PAL ne prennent pas en charge cette fonction. PRÉVISUALISATION DES PROJETS CHP. 10 117 Configuration d’un écran externe 1. Connectez votre caméscope à une carte IEEE-1394 et allumez-le en mode VTR. 2. Lancez DVD Architect. 3. Dans le menu Options, choisissez Préférences. 4. Cliquez sur l’onglet Périphérique vidéo. 5. Sélectionnez votre périphérique dans la liste Périphérique (par exemple, IEEE-1394/DV compatible OHCI). La sortie est dirigée vers le caméscope via la carte IEEE-1394. Vous pouvez afficher la vidéo sur l’écran LCD du caméscope ou relier ce dernier à un écran de téléviseur. Lorsque vous avez vérifié le bon fonctionnement des paramètres de l’écran externe, vous pouvez l’utiliser pour prévisualiser votre projet. CHP. 10 PRÉVISUALISATION DES PROJETS 118 PRÉVISUALISATION DES PROJETS CHP. 10 119 CHAPITRE 11 Préparation et gravure du DVD Lorsque la conception du projet avec DVD Architect™ est terminée et que vous êtes satisfait du résultat obtenu, vous êtes prêt à passer à la phase finale : la préparation et la gravure du projet DVD. Préparation du projet Pendant la phase de préparation, DVD Architect™ développe les fichiers et la structure nécessaires à la gravure du DVD sans pour autant commencer cette dernière. 1. Cliquez sur le bouton Réaliser un DVD . L’Assistant Réaliser le DVD s’affiche. 2. Cliquez sur le bouton Préparer. La page Réaliser le DVD - Sélectionner le dossier de préparation s’affiche. 3. Dans le champ Préparer dans le dossier, entrez le chemin d’accès au dossier de préparation du projet ou cliquez sur Parcourir pour choisir un dossier. Remarque : le dossier désigné pour la préparation doit être vide ou avoir déjà été utilisé pour une préparation antérieure. CHP. 11 PRÉPARATION ET GRAVURE DU DVD 120 4. Si vous avez déjà préparé le projet, la zone Préparation intelligente affiche une estimation du pourcentage de projet inchangé pouvant être réutilisé. Pour annuler la préparation intelligente et préparer l’ensemble du projet, effectuez les étapes ci-dessous. a. Cliquez sur le bouton Avancé. La boîte de dialogue Options de préparation intelligente s’affiche. b. Désactivez la case à cocher Activer la préparation intelligente. c. Cliquez sur le bouton OK pour continuer. Conseil : la technologie de préparation intelligente peut considérablement réduire les temps de préparation des projets si vous devez modifier une partie seulement de votre projet. Lors de la seconde préparation du projet, seules les parties modifiées sont préparées. 5. Cliquez sur Suivant. 6. Les fichiers du projet sont analysés pour vérifier qu’ils sont prêts à être gravés et les résultats sont affichés dans une liste de messages. La taille finale du projet est également affichée. a. Lisez les messages et procédez aux ajustements nécessaires : Type de message Description Informatif Produit un DVD valide et ne nécessite aucune action. Avertissement Produit un DVD valide et ne nécessite aucune action. Erreur Produit un DVD non valide et nécessite une résolution. b. Cliquez sur le bouton Optimiser pour afficher la boîte de dialogue Optimiser le DVD qui permet de modifier les paramètres de chaque fichier multimédia et du projet (permettant ainsi souvent de résoudre les avertissements ou les erreurs). Pour plus d’informations, reportez-vous à Optimisation du projet à la page 48. 7. Cliquez sur le bouton Suivant. 8. Les fichiers de masque de surbrillance des menus et des sous-titres du projet sont analysés pour vérifier qu’ils sont prêts à être gravés et les résultats sont affichés dans une liste de messages. Lisez les messages et procédez aux ajustements nécessaires. 9. Cliquez sur le bouton Terminer. Le projet est converti dans le dossier spécifié. 10.Lorsque l’application affiche une boîte de dialogue indiquant que la préparation est terminée, cliquez sur le bouton OK pour continuer. PRÉPARATION ET GRAVURE DU DVD CHP. 11 121 Gravure du projet préparé La phase de gravure consiste à graver un projet préparé sur un disque. Pour plus d’informations sur la préparation d’un projet en vue de sa gravure, reportez-vous à Préparation du projet à la page 119. Avertissement : si vous possédez un périphérique d’affichage susceptible de chauffer (tel qu’un rétro-projecteur), évitez le texte statique ou les images brillantes statiques dans les scènes qui seront affichées sur une durée prolongée. 1. Cliquez sur le bouton Réaliser un DVD . L’Assistant Réaliser le DVD s’affiche. 2. Cliquez sur le bouton Graver. 3. Sur la page Sélectionner le dossier de préparation, choisissez l’emplacement de préparation du projet ou celui d’un projet déjà préparé à graver. Remarque : le dossier désigné pour la préparation doit être vide ou avoir déjà été utilisé pour une préparation antérieure. Option Description Préparer le projet en cours Sélectionnez la case d’option Préparer le projet en cours et entrez le chemin d’accès au dossier de préparation du projet dans le champ Préparer dans le dossier (ou cliquez sur Parcourir pour choisir un dossier). Si vous avez déjà préparé le projet, la zone Préparation intelligente affiche une estimation du pourcentage de projet inchangé pouvant être réutilisé. Pour annuler la préparation intelligente et préparer l’ensemble du projet, effectuez les étapes ci-dessous. 1. Cliquez sur le bouton Avancé. La boîte de dialogue Options de préparation intelligente s’affiche. 2. Désactivez la case à cocher Activer la préparation intelligente. 3. Cliquez sur le bouton OK pour continuer. Utiliser le projet déjà préparé Conseil : la technologie de préparation intelligente peut considérablement réduire les temps de préparation des projets si vous devez modifier une partie seulement de votre projet. Lors de la seconde préparation du projet, seules les parties modifiées sont préparées. Sélectionnez la case d’option Utiliser le projet déjà préparé et entrez le chemin d’accès au dossier contenant le projet préparé dans le champ Dossier de préparation (ou cliquez sur Parcourir pour choisir un dossier). 4. Cliquez sur le bouton Suivant. CHP. 11 PRÉPARATION ET GRAVURE DU DVD 122 5. Si vous avez sélectionné la case d’option Préparer le projet en cours à l’étape 3, DVD Architect affiche une liste de messages relatifs au projet et en évalue la taille finale sur la page Consulter la liste des messages. a. Lisez les messages et procédez aux ajustements nécessaires : Type de message Description Informatif Produit un DVD valide et ne nécessite aucune action. Avertissement Produit un DVD valide et ne nécessite aucune action. Erreur Produit un DVD non valide et nécessite une résolution. b. Cliquez sur le bouton Optimiser pour afficher la boîte de dialogue Optimiser le DVD qui permet de modifier les paramètres de chaque fichier multimédia et du projet (permettant ainsi souvent de résoudre les avertissements ou les erreurs). Pour plus d’informations, reportez-vous à Optimisation du projet à la page 48. 6. Cliquez sur le bouton Suivant. 7. Choisissez les paramètres de gravure : a. Dans le champ Nom du volume, entrez le nom du disque. b. Dans la liste déroulante Périphérique, choisissez votre graveur de DVD ou ISO Image Writer. c. Procédez de l’une des façons suivantes : Si Vous choisissez votre graveur de DVD Vous choisissez ISO Image Writer Alors Dans la liste déroulante Vitesse, choisissez la vitesse de gravure. Dans le champ Nom de fichier, pour cliquez sur le bouton spécifier l’emplacement d’enregistrement du fichier. PRÉPARATION ET GRAVURE DU DVD CHP. 11 123 d. Si vous utilisez un disque réinscriptible, vous pouvez alors sélectionner l’une des cases d’option Mode d’effacement pour effacer les données existantes sur le disque avant la gravure. Option Description Ne pas effacer Effacement rapide Effacement complet N’efface pas le contenu du disque. Efface uniquement la table des matières. Efface toutes les données du disque. e. Sélectionnez la case d’option Graver le DVD pour graver le projet ou Tester uniquement pour réaliser un test de gravure sans activer le laser du graveur. Remarque : il est impossible d’effectuer des tests de gravure avec des disques à une ou deux couches sur des supports +R/+RW. 8. Cliquez sur le bouton Terminer pour lancer la gravure. 9. Si vous préparez et matricez un disque à deux couches, la page Choisir le fonctionnement de coupure de couche s’affiche pour déterminer si la coupure de couche doit être définie par vous-même ou par le logiciel. a. Sélectionnez l’une des options suivantes : Option Description Choisir un point de coupure de couche automatiquement M’inviter à choisir un point de coupure de couche si la coupure doit être placée dans un titre M’inviter à choisir le point de coupure de couche Le logiciel choisit la coupure de couche. Une fois le projet préparé, le logiciel interrompt le processus de matriçage pour vous inviter à choisir un point de coupure de couche si ce dernier ne peut pas être placé au début d’un titre. Une fois le projet préparé, le logiciel interrompt le processus de matriçage pour vous inviter à choisir un point de coupure de couche. b. Cliquez sur le bouton Terminer. DVD Architect prépare le projet. CHP. 11 PRÉPARATION ET GRAVURE DU DVD 124 10.Si vous gravez un disque à double couche à partir d’un projet préparé, la page Sélectionner une coupure de couche s’affiche pour vous aider à placer la coupure de couche. Remarque : tous les fichiers multimédia placés après la coupure de couche sélectionnée sont gravés sur la seconde couche. Remarque : si vous préparez et matricez, la page Sélectionner une coupure de couche s’affiche uniquement si vous n’avez pas sélectionné la case d’option Choisir un point de coupure de couche automatiquement à l’étape 9 ou si le logiciel ne peut pas choisir un point de coupure de couche approprié. a. En haut de la page, sélectionnez un paramètre dans la liste déroulante pour indiquer si vous souhaitez afficher uniquement les points de coupure de couche préférés ou tous les points de coupure de couche. Les points de coupure sont définis par chapitres dans vos titres : • Un point de coupure de couche préféré est généralement placé au début d’un titre. Ces marqueurs de chapitre sont privilégiés, car ils n’entraînent aucune pause visible lorsque le lecteur de DVD change de couche. • Si aucun point de coupure de couche préféré n’est disponible, vous pouvez choisir d’afficher tous les points de coupure de couche possibles. Si vous choisissez un point de coupure non préféré, les utilisateurs peuvent remarquer une pause lorsque le lecteur de DVD change de couche. • Si aucun point de coupure de couche n’est disponible, fermez l’Assistant et ajoutez un marqueur de chapitre manuellement. L’Assistant peut suggérer un titre et un emplacement approximatif. • Si vous ne pouvez définir aucun point de coupure de couche à des emplacements appropriés, réorganisez les titres dans la fenêtre Présentation du projet. Ce faisant, vous pourrez peut-être placer la coupure de couche à un emplacement plus adéquat. b. Sélectionnez le point de coupure de couche à utiliser. 11.L’application affiche une boîte de dialogue vous invitant à graver un autre disque. Pour plus d’informations, reportez-vous à Gravure de plusieurs copies à la page 125. PRÉPARATION ET GRAVURE DU DVD CHP. 11 125 Gravure de plusieurs copies Si vous voulez graver plusieurs copies du projet, l’application vous invite à graver un autre disque dès que la gravure en cours est terminée. • Cliquez sur le bouton Oui pour graver une autre copie. L’application affiche la page Réaliser le DVD - Sélectionner les paramètres de gravure qui permet de relancer le processus de gravure. • Cliquez sur le bouton Non si vous ne souhaitez pas graver d’autres copies du projet. CHP. 11 PRÉPARATION ET GRAVURE DU DVD 126 PRÉPARATION ET GRAVURE DU DVD CHP. 11 i Index Audio ajout à une compilation musicale, 81 réglage de la recompression, 53 A Aide en ligne accès, 12 aide Qu’est-ce que c’est ?, 13 icône, 12 via Internet, 13 Ajout, 107 audio à une compilation musicale, 81 compilation musicale au menu, 60 fichier multimédia, 59 objet à film unique au menu, 60 pages, 58 pistes audio, 101 pistes de sous-titres, 106 sous-menus, 56 texte de sous-titre, 107 Alignement, 73 automatique en fonction du thème actif, 71 autres objets, 73 objets, 71 sur la grille, 73 zone sécurisée pour les actions, 74 zone sécurisée pour les titres, 74 zones sécurisées, 74 Application jeux de couleurs, 65 thèmes, 77 Arrière-plans, fenêtre, 22 Assistance technique numéro de téléphone, 9 Audio AC-3, 32 Audio PCM, 32 B Barre d’outils modification, 18 principale, 16 texte, 19 Barre temporelle, 109 fenêtre, 25 Boutons fenêtre, 21 insertion, 63 navigation, 76 outil de navigation, 76 C Cartes de capture DV IEEE-1394, 116 Centrage des objets, 72 Changement de la position d’un objet, 70 Chargement des marqueurs de chapitre, 100 Choix des fichiers multimédia téléchargement, 38 utilisation de la fenêtre Explorateur, 38 INDEX ii Compilation ajout d’images, 88 ajout de texte, 91 déplacement du texte, 92 fenêtre, 22 formatage du texte, 91 remplacement des images, 89 rotation des images, 90 suppression de texte, 92 D Définition élément de départ du DVD, 39 étirement ou mise à l’échelle d’une image, 84 points de début et de fin, 98 Déplacement objets, 70 texte, 62, 85 texte dans une compilation d’images, 92 Compilation d’images, 87 ajout à un menu, 88 ajout au menu, 59 ajout d’images, 88 ajout de texte, 91 définition de la durée d’affichage, 90 déplacement du texte, 92 formatage du texte, 91 propriétés, 92 remplacement des images, 89 rotation des images, 90 suppression de texte, 92 Compilation musicale, 79 ajout à un menu, 80 ajout au menu, 60 ajout d’audio, 81 ajout de texte à une piste, 84 définition de l’étirement ou de la mise à l’échelle d’une image, 84 déplacement du texte, 85 formatage du texte, 85 insertion d’images, 83 propriétés, 86 remplacement d’un fichier audio, 82 remplacement des images, 83 rotation des images, 84 suppression de texte, 86 Configuration d’un écran externe, 116 Configuration requise, 9 Copier-coller d’attributs, 74 DVD compilation d’images, 87 compilation musicale, 79 définition du média d’introduction, 39 élément de départ, 39 film unique, 97 préparation et gravure, 119 DVD basé sur un menu ajout d’un titre de film, 97 ajout d’une compilation d’images, 88 ajout d’une compilation musicale, 80 ajout de listes de lecture, 93 E Écran externe, 116 prévisualisation de l’instantané du menu, 115 Édition d’objets, 65 égalisation de la hauteur ou de la largeur, 66 formatage du texte, 61 jeux de couleurs, 64 redimensionnement, 65 Enregistrement d’un projet, 54 marqueurs de chapitre, 100 Espace de travail barre d’outils de modification, 18 barre d’outils Texte, 19 Espacement réglage, 72 Événement sous-titres, 109 Explorateur, fenêtre, 19 INDEX iii Importation de sous-titres, 108 F Insertion boutons, 63 d’un graphique, 60 images dans une compilation musicale, 83 marqueurs de chapitre, 99 texte, 61 Fenêtre arrière-plan, 22 Barre temporelle, 25 boutons, 21 présentation du projet, 17 Fichier audio compilation musicale, 82 Installation de DVD Architect, 10 Internet téléchargement de médias, 38 Fichier multimédia ajout, 59 Fichiers ajout au projet, 39 choix, 37 préparation pour DVD Architect, 32 prévisualisation, 38 recompression, 48 téléchargement d’Internet, 38 J Jeux de couleurs, 64 application, 65 L Lecture de la barre temporelle définition d’une piste audio, 103 Film unique, 97 Formatage du texte, 85 dans une compilation, 91 Liaison d’une série de vidéos, 80, 93 Listes de lecture, 93 ajout au menu, 94 ajout de titres, 95 ajout sans lien, 95 fenêtre, 26 modification du nom, 96 propriétés, 96 réorganisation des titres, 96 suppression de titres, 96 G Graphique insertion dans un menu, 60 propriétés, 61 Gravure DVD, 119 projet, 121 Logiciel Sound Forge fonctions de la version complète, 10 Grille alignement, 73 M I Images ajout à une compilation d’images, 88 définition de l’étirement ou de la mise à l’échelle, 84 définition de l’étirement ou de la mise à l’échelle d’une image, 89 insertion dans une compilation musicale, 83 remplacement, 83, 89 rotation, 84, 90 type d’étirement, 89 Marqueurs de chapitre, 99 chargement, 100 enregistrement, 100 insertion, 99 modification du nom, 99 repositionnement, 99 suppression, 100 Média d’introduction, 39 première lecture, 39 INDEX iv Menus ajout d’un objet à film unique, 60 ajout d’un sous-menu à partir d’un fichier, 57 ajout d’une compilation musicale, 60 ajout de pages, 58 ajout de sous-menus, 56 ajout de titres, 59 alignement des objets, 71 application de thèmes, 77 changement de l’ordre des pages, 59 copier-coller d’attributs, 74 création, 55 définition d’un objet de titre, 61 déplacement des objets, 70 édition d’objets, 65 insertion d’un graphique, 60 insertion d’une compilation d’images, 59 insertion de boutons, 63 insertion et édition de texte, 61 jeux de couleurs, 64 organisation des objets, 70 outil de navigation, 76 propriétés, 59 propriétés des boutons, 74 propriétés des médias, 69 réapplication de la mise en forme, 58 recadrage et ajustement des vidéos et des graphiques, 66 suppression de pages, 59 N Navigation boutons, 76 outil, 76 Nouveau projet, 35 INDEX O Objet à film unique ajout au menu, 60 Objets alignement, 71, 73, 74 centrage, 72 changement de la position, 70 déplacement, 70 édition, 65 égalisation de la hauteur ou de la largeur, 66 organisation, 70 redimensionnement, 65 réglage de l’espacement, 72 suppression, 72 Optimisation des projets réglage de la recompression audio, 53 réglage de la recompression vidéo, 51 réglage des paramètres du projet, 53 Organisation des objets, 70 Outil de navigation, 76 Ouverture de projets, 36 P Pages ajout, 58 insertion de boutons, 63 insertion de texte, 61 suppression, 59 Pistes ajout d’audio, 101 ajout de sous-titres, 106 audio, 101 définition des sous-titres pour la lecture de la barre temporelle, 110 définition pour la lecture de la barre temporelle, 103 remplacement, 82 remplacement de l’audio, 102 sous-titres, 106 v Pistes audio, 101 ajout, 101 changement des couleurs de piste, 103 définition pour la lecture de la barre temporelle, 103 remplacement, 102 prévisualisation d’un instantané du menu sur écran externe, 115 propriétés, 40 Projets réglage de la recompression audio, 53 réglage de la recompression vidéo, 51 réglage des paramètres, 53 Pistes de sous-titres, 106 ajout, 106 Propriétés boutons, 74 Compilation d’images, 92 compilation musicale, 86 du disque, 40 événement vidéo, 106 fenêtre, 24 Liste de lecture, 96 page de menus, 59 sous-titres, 111 vidéo ou audio, 100 Pistes vidéo, 103 ajout, 104 changement de couleur, 105 définition pour la lecture de la barre temporelle, 105 Point de début définition, 98 Point de fin définition, 98 Position changement, 70 événements de sous-titre, 109 Préparation de fichiers pour DVD Architect, 32 audio AC-3, 32 audio PCM, 32 vidéo MPEG NTSC, 33 vidéo MPEG PAL, 34 Préparation du projet, 119 Préparation et gravure du DVD, 119 Présentation de la fenêtre principale, 15 composants, 16 Prévisualisation instantané du menu sur écran externe, 115 projets dans DVD Architect, 114 Projet démarrage d’un nouveau, 35 enregistrement, 54 gravure, 121 gravure de plusieurs copies, 125 informations récapitulatives, 48 ouverture, 36 préparation, 119 prévisualisation, 114 Propriétés du projet, 40 définition ou modification, 40 informations récapitulatives, 48 Matriçage, 46 protection des copies, 44 régions, 45 R Raccourcis clavier, 27 affichage, 28 barre temporelle, fenêtre, 29 facteur de grossissement, 28 insertion, 28 modification, 27 projet, 27 Recadrage et ajustement, 66 barre d’outils, 68 fenêtre, 67 graphiques, 69 propriétés, 69 Recompression vidéo réglage des paramètres, 51 Redimensionnement d’objets, 65 INDEX vi Réglage espacement des objets, 72 paramètres de recompression audio, 53 paramètres de recompression vidéo, 51 paramètres de tout le projet, 53 Texte ajout à une compilation d’images, 91 ajout à une compilation musicale, 84 déplacement, 62, 85, 92 formatage, 61, 85, 91 insertion, 61 suppression, 86, 92 Remplacement de l’audio dans une piste, 102 fichiers, 82 Thèmes, 77 alignement à des objets de menu, 78 application, 77 choix, 77 fenêtre, 20 suppression, 78 Remplacement des images d’une compilation, 89 Rotation des images dans une compilation d’images, 90 S Titre de film ajout à un menu, 97 Scott Studio format de fichier, 37 Site Internet accès à l’aide, 13 Type d’étirement, 89 V Sous-menus ajout, 56 ajout à partir d’un fichier, 57 Vidéo liaison d’une série, 80, 93 réglage de la recompression, 51 Sous-titres changement des couleurs de piste, 111 définition de la piste pour la lecture de la barre temporelle, 110 événement, 109 importation, 108 Vidéo MPEG NTSC, 33 Suppression marqueurs de chapitre, 100 objets, 72 pages, 59 texte d’une compilation d’images, 92 texte d’une compilation musicale, 86 Synchronisation événement, 109 Vidéo MPEG PAL, 34 Vidéos séquentielles, liaison, 80, 93 Z Zone d’ancrage des fenêtres, 19, 22 arrière-plans, fenêtre, 22 Barre temporelle, fenêtre, 25 boutons, fenêtre, 21 Explorateur, fenêtre, 19 listes de lecture, fenêtre, 26 propriétés, 24 thèmes, fenêtre, 20 Zone sécurisée - actions, 74 T Zone sécurisée - titres, 74 Téléchargement de fichiers multimédia à partir d’Internet, 38 INDEX Zones sécurisées alignement, 74 ">
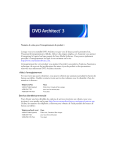
Lien public mis à jour
Le lien public vers votre chat a été mis à jour.