Lenovo TAB S8-50 Guide de l’utilisateur V 1.0 Lisez attentivement les consignes de sécurité et les remarques importantes figurant dans le manuel fourni avant d’utiliser votre tablette. Chapitre 01 Lenovo TAB S8-50 : présentation 1-1 Aspect 1-2 Boutons 1-3 Activation/désactivation de l’affichage 1-4 Verrouillage/déverrouillage de l’écran 1-5 Conseils de navigation 1-6 Écran d’accueil 1-7 Barre d’état 1-8 Applications récentes 1-9 Gestion des applications 1-10 Saisie de texte Conseils Modèle et version Modèle Version Lenovo TAB S8-50F WLAN Lenovo TAB S8-50L WLAN+LTE (données uniquement) Lenovo TAB S8-50LC WLAN+LTE (voix) Toutes les informations accompagnées d’un * dans ce guide s’appliquent uniquement au modèle WLAN + LTE (Lenovo TAB S8-50L(C)). Votre tablette Lenovo TAB S8-50 prend en charge les bandes de fréquence LTE 1, 2, 3, 4, 5, 7, 8 et 20. Dans certains pays, la norme LTE n’est pas prise en charge. Pour savoir si votre tablette Lenovo TAB S8-50 est compatible avec les réseaux LTE, contactez votre opérateur. 1-1 Aspect Les images contenues dans ce document sont utilisées à titre de référence uniquement et peuvent différer de votre tablette Lenovo TAB S8-50. 1-2 Boutons Bouton marche/arrêt Pour mettre votre tablette sous tension, maintenez ce bouton enfoncé pendant environ 3 secondes, puis relâchez-le. Lorsque votre tablette est sous tension, appuyez sur ce bouton pour désactiver l’affichage. Lorsque l’affichage est désactivé, appuyez sur ce bouton pour l’activer. Pour mettre votre tablette hors tension, maintenez ce bouton enfoncé pendant au moins 1 seconde, puis appuyez sur OK dans la fenêtre contextuelle Éteindre pour éteindre la tablette. REMARQUE : lorsque vous raccordez la tablette à un ordinateur à l’aide d’un câble USB, vérifiez que la batterie est suffisamment chargée pour utiliser la tablette normalement ; si ce n’est pas le cas, chargez la batterie avec l’adaptateur secteur avant tout raccordement USB. Commandes de volume Appuyez sur le bouton Augmenter le volume ou sur le bouton Baisser le volume pour régler le volume. 1-3 Activation/désactivation de l’affichage Activation de l’affichage Lorsque l’affichage est désactivé, appuyez sur le bouton Marche/Arrêt de la tablette pour l’activer. L’affichage de la tablette s’illumine, ce qui indique qu’il est activé. Désactivation de l’affichage Lorsque vous n’utilisez pas votre tablette, appuyez sur le bouton Marche/Arrêt pour désactiver l’affichage. Votre tablette passe en mode veille pour économiser de l’énergie. 1-4 Verrouillage/déverrouillage de l’écran Verrouillage de l'écran Verrouillage automatique Paramètres > Affichage > Veille. Si Vous pouvez définir le délai d’inactivité de l’écran en appuyant sur vous n’effectuez aucune opération au cours du délai défini, l’affichage est automatiquement désactivé et votre tablette est automatiquement verrouillée. Verrouillage manuel Lorsque vous n’utilisez pas votre tablette, appuyez sur le bouton Marche/Arrêt pendant environ 1 seconde pour désactiver l’affichage. Votre tablette est verrouillée, puis passe en mode veille. Déverrouillage de l’écran En mode veille, appuyez sur le bouton Marche/Arrêt de votre tablette pour activer l’écran. Appuyez ensuite sur l’icône de verrouillage et maintenez le doigt dessus, puis faites glisser le curseur sur l’icône de déverrouillage, comme indiqué dans l’illustration ci-dessous. Définition du schéma de verrouillage de l’écran Vous pouvez définir le schéma de verrouillage de l’écran en appuyant sur Paramètres > Sécurité > Verrouillage de l’écran > Schéma. Une fois cette fonction activée, vous devez reproduire un schéma de déverrouillage personnalisé pour déverrouiller l’écran avant d’utiliser la tablette. 1-5 Conseils de navigation Retour : revenir à l’écran précédent. Accueil : revenir à l’écran d’accueil. Applications récentes : afficher les applications utilisées récemment. Menu Options avancées : afficher les raccourcis comme par exemple Ajouter, Thème, Fond d’écran, Gestionnaire d’écran, Paramètres du bureau et Paramètres. 1-6 Écran d’accueil 1 - Retour 2 - Accueil 3 - Applications récentes 4 - Menu Options avancées Cet écran permet d’afficher et d’ouvrir rapidement toutes vos applications. Vous pouvez ajouter des widgets sur l’écran d’accueil et modifier le fond d’écran. Pour ajouter un raccourci à l’écran d’accueil, appuyez sur l’icône de l’application de votre choix située sur un autre écran tout en maintenant la pression de votre doigt jusqu’à ce qu’elle soit ajoutée à l’écran d’accueil. Pour modifier le fond d’écran, appuyez sur liste Papier peint local. > Fond d’écran pour sélectionner un fond d’écran dans la Pour supprimer un élément de l’écran d’accueil, appuyez sur l’élément sélectionné tout en maintenant la pression de votre doigt pendant environ 2 secondes, jusqu’à ce que l’icône l’élément, puis appuyez sur la zone pour le supprimer. s’affiche en regard de Changement d’écrans d’accueil Votre tablette dispose de plusieurs bureaux. Pour parcourir les écrans, faites glisser votre doigt sur l’affichage. Vous pouvez déplacer les icônes d’un panneau à l’autre. 1-7 Barre d’état Les éventuels messages système s’affichent dans la barre d’état. La barre d’état affiche des informations sur les connexions et la réception WLAN, les niveaux d’alimentation, les états de charge et autres notifications. Déroulez la barre d’état pour afficher le panneau de notification comprenant les éléments suivants : accès au mode Avion, raccourci vers les paramètres WLAN, accès à la rotation automatique de l’écran, barre d’outil d’ajustement de la luminosité, raccourci vers le menu Paramètres, etc. 1-8 Applications récentes Votre tablette mémorise les applications que vous avez utilisées récemment. pour afficher une liste des applications récemment utilisées. Appuyez sur une application de la Appuyez sur liste pour l’ouvrir. Appuyez à gauche ou à droite de l’application pour la fermer. 1-9 Gestion des applications Faites glisser votre doigt sur l’écran d’accueil pour ouvrir la liste des applications. Appuyez sur Paramètres > Applications pour gérer toutes vos applications. Désinstallation 1. Appuyez sur l’application que vous souhaitez désinstaller dans l’onglet TÉLÉCHARGÉES. 2. Appuyez sur Désinstaller, en haut de l’écran. 3. Appuyez sur OK. Arrêt de l’exécution d’une application 1. Appuyez sur l’onglet EN COURS. 2. Appuyez sur l’application en cours d’exécution que vous souhaitez arrêter. 3. Appuyez sur Arrêter. 4. Appuyez sur OK. 1-10 Saisie de texte Grâce au clavier virtuel de l’écran tactile, vous pouvez saisir facilement du texte, notamment ajouter des informations de contacts à l’application Contacts ou taper et modifier des messages SMS. Vous pouvez saisir des lettres et des symboles numériques français directement sur l’écran tactile. Clavier virtuel située sur la barre inférieure pour masquer le clavier virtuel. Appuyez sur la zone de Appuyez sur la touche saisie de texte pour afficher le clavier virtuel. Changement de la méthode de saisie Appuyez sur Appuyez sur / pour basculer entre les lettres et les chiffres. pour saisir une lettre majuscule. Vous pouvez également appuyer sur la touche et maintenir le doigt dessus jusqu’à ce que la touche s’affiche pour verrouiller les majuscules. Appuyez à nouveau sur cette touche pour déverrouiller les majuscules. En mode de saisie numérique, appuyez sur Appuyez sur pour saisir des symboles et des caractères spéciaux. pour revenir au mode de saisie numérique. Options de saisie Appuyez sur Paramètres > Langue et saisie pour ouvrir le menu CLAVIER ET MÉTHODES DE SAISIE. À partir de ce menu, vous pouvez sélectionner le clavier Google ou la saisie vocale Google. Couverture : Lenovo TAB S8-50 – Guide de l’utilisateur Chapitre 02 : connexion à Internet Chapitre 02 connexion à Internet 2-1 Navigateur 2-1 Navigateur Vous devez disposer d’une connexion réseau pour accéder à Internet depuis un navigateur. Si vous avez des difficultés à accéder au réseau, contactez directement votre opérateur ou votre fournisseur de services. Le navigateur Web de votre tablette peut accéder à Internet via un réseau WLAN ou LTE (le réseau LTE n’est pas accessible depuis la version WLAN), pour un usage personnel et/ou professionnel. Sur l’écran d’accueil, appuyez sur Navigateur pour l’ouvrir. Le navigateur prend en charge les fonctions suivantes : Saisie d’adresses Web Appuyez sur la barre d’adresses, puis saisissez une adresse Web à l’aide du clavier virtuel. Appuyez sur ATTEINDRE sur le clavier virtuel pour ouvrir la page Web. Fermeture du navigateur Appuyez sur au bas de la fenêtre pour quitter le navigateur et revenir à l’écran d’accueil. FAVORIS : Cette fonction permet d’afficher une liste de toutes les pages Web que vous avez ajoutées aux FAVORIS. afin d’ajouter la page Web en cours aux FAVORIS. Pour Pour ajouter un favori, appuyez sur modifier un favori, appuyez sur le favori et maintenez le doigt dessus pour ouvrir une fenêtre contextuelle. Dans cette fenêtre, vous pouvez ouvrir, modifier, copier, partager ou supprimer le site Web sélectionné, en créer un raccourci, le définir comme page d’accueil ou effectuer d’autres opérations. HISTORIQUE : Cette fonction permet d’afficher une liste de toutes les pages Web consultées récemment. PAGES ENREGISTRÉES : Cette fonction permet d’afficher une liste de toutes les pages Web que vous avez enregistrées en vue de les consulter hors connexion. Navigation par onglets Vous pouvez ouvrir plusieurs pages Web dans la même fenêtre pour accélérer la navigation. Appuyez sur pour ouvrir un nouvel onglet. Pour passer à une autre page Web, il vous suffit d’appuyer sur son onglet. Appuyez sur sur l’onglet pour le fermer. Autres fonctions Actualiser : appuyez sur pour actualiser manuellement une page Web. Précédent/Suivant : appuyez sur ou pour revenir à la page précédente ou passer à la page suivante. Sélectionner le texte : sélectionnez du texte de la page en cours pour le copier, le partager et le rechercher sur le Web. Modifier les favoris : appuyez sur pour gérer vos favoris. Plus d’options : appuyez sur pour afficher une liste d’options. Les options disponibles sont les suivantes : Actualiser, Transférer, Accueil, Nouvel onglet, Enregistrer pour consulter hors ligne, Partager la page, Rechercher sur la page, Voir version ordinateur, Infos sur la page, Paramètres et Téléchargements. Chapitre 01 : Lenovo TAB S8-50 : présentation Chapitre 03 : applications Chapitre 03 applications 3-1 Agenda 3-2 Appareil photo 3-3 Horloge 3-4 Courrier électronique Faites glisser votre doigt vers la gauche sur l’écran d’accueil pour ouvrir la liste des applications. 3-1 Agenda Appuyez sur Agenda dans la liste des applications pour ouvrir l’agenda. Nouvel événement d’agenda Appuyez sur dans l’Agenda pour créer un nouvel événement. Pour créer un nouvel événement, vous pouvez également appuyer sur une heure et maintenir le doigt dessus en mode d’affichage Semaine ou Jour. Gestion des événements d’agenda Vous pouvez sélectionner Jour, Semaine, Mois et Année en appuyant sur l’onglet correspondant dans la partie supérieure de la page. Mode d’affichage Jour : en mode d’affichage Jour, appuyez sur un événement pour l’afficher, le modifier, le supprimer ou le partager. Mode d’affichage Semaine : en mode d’affichage Semaine, appuyez sur un événement pour l’afficher, le modifier, le supprimer ou le partager. Mode d’affichage Mois : pour gérer les événements dans le dernier mode d’affichage à partir du mode d’affichage Mois, appuyez sur une date. Mode d’affichage Année : appuyez pour afficher les événements de plusieurs années. Appuyez sur dans l’agenda pour accéder à l’agenda du jour en cours. 3-2 Appareil photo Appuyez sur Appareil photo dans la liste des applications pour ouvrir l’appareil photo. Dans cette interface, vous pouvez effectuer les opérations suivantes : Changement d’appareil photo Votre tablette dispose d’un appareil photo avant et d’un appareil photo arrière. Dans l’interface / photo/vidéo, appuyez sur avant et l’appareil photo arrière. , et sur ou pour basculer entre l’appareil photo Changement de mode d’appareil photo Votre tablette dispose de trois modes de capture. À partir de l’appareil photo, appuyez sur pour passer en mode Normal. Vous pouvez également appuyer sur les autres modes pour prendre des photos. Photos Prise de photos À partir de l’appareil photo, appuyez sur Appuyez sur pour prendre une photo. pour définir les propriétés de l’appareil photo. Exposition Flash HDR Affichage de photos Une miniature de la dernière photo prise s’affiche dans le coin supérieur droit de l’interface photo pendant environ 3 secondes. Appuyez sur cette miniature pour ouvrir l’interface d’affichage des photos. Vous pouvez afficher les photos sous forme de diaporamas. Vous pouvez également appuyer sur la gauche de l’interface photo pour ouvrir l’interface d’affichage des photos. Emplacement d’enregistrement des photos Toutes les photos que vous prenez sont enregistrées dans l’application Galerie. Sur l’écran d’accueil, Galerie pour ouvrir la liste de toutes les photos que vous avez prises. Vous pouvez appuyez sur afficher vos photos selon différentes catégories : Albums, Lieux, Heures, Personnes ou Libellés. Vidéos Enregistrement de vidéos Appuyez sur dans l’interface vidéo pour démarrer l’enregistrement ou appuyez sur arrêter l’enregistrement pour Visionnage de vidéos Une miniature de la dernière vidéo enregistrée s’affiche dans le coin supérieur droit de l’interface vidéo pendant environ 3 secondes. Appuyez sur cette miniature pour ouvrir le lecteur vidéo. Vous pouvez également faire glisser votre doigt vers la gauche dans l’interface vidéo, puis appuyer sur la miniature pour ouvrir le lecteur vidéo. Prise de vues panoramiques Capture d’images panoramiques Dans l’interface panoramique, appuyez sur pour commencer la prise de vue. Déplacez votre tablette lentement. Appuyez à nouveau sur complète est enregistrée comme une seule photo. pour arrêter la prise de vue. La scène panoramique Affichage de photos Une miniature de la dernière photo prise s’affiche dans le coin supérieur droit de l’interface panoramique pendant environ 3 secondes. Appuyez sur cette miniature pour ouvrir l’interface d’affichage des photos. Vous pouvez également appuyer sur la gauche de l’interface panoramique pour ouvrir l’interface d’affichage des photos. Emplacement d’enregistrement des photos Tous les panoramiques que vous prenez sont enregistrés dans l’application Galerie. Sur l’écran d’accueil, appuyez sur 3-3 Horloge Galerie pour ouvrir la liste de toutes les photos que vous avez prises. Appuyez sur Horloge dans la liste des applications pour ouvrir l’horloge. Pour ajouter une alarme, appuyez sur ALARME, puis sur sur OK pour l’activer. . Une fois l’alarme configurée, appuyez qui passera au statut Pour réactiver une alarme déjà définie, appuyez sur l’icône Lorsqu’une alarme retentit, faites glisser l’icône vers l’icône . pour la désactiver, ou vers l’icône pour qu’elle retentisse à nouveau 5 minutes plus tard. 3-4 Courrier électronique Vous devez disposer d’une connexion réseau pour utiliser la messagerie de votre tablette. Si vous avez des difficultés à accéder au réseau, contactez directement votre opérateur ou votre fournisseur de services. Appuyez sur Courrier électronique sur l’écran d’accueil. Chapitre 02 : connexion à Internet Chapitre 04 : Paramètres Chapitre 04 Paramètres 4-1 SANS FIL ET RÉSEAUX 4-2 APPAREIL 4-3 PERSONNEL 4-4 SYSTÈME Appuyez sur Paramètres dans la liste des applications pour ouvrir l’interface Paramètres. 4-1 CONNEXION SANS FIL ET RÉSEAUX Ce module permet de régler les éléments suivants : WLAN, Bluetooth, Consommation des données, *Paramètres d’appel, et Plus... (Mode Avion, *Application SMS par défaut, *Partage de connexion, VPN, *Réseaux cellulaires, *Forfait cellulaire, et *Diffusions cellulaires). WLAN Ce réglage permet d’activer et de désactiver les connexions WLAN. Lorsque la connexion WLAN est activée, votre tablette recherche automatiquement les réseaux sans fil disponibles et les affiche dans la liste des réseaux WLAN. L’icône d’état du réseau indique que le réseau ne requiert aucun mot de passe et que vous pouvez vous y connecter directement. En revanche, l’icône indique que le réseau est chiffré et que vous devez obligatoirement saisir un mot de passe avant de pouvoir y accéder. Vous pouvez choisir le réseau de votre choix dans la liste. Une fois le réseau sélectionné, saisissez le mot de passe et appuyez sur Se connecter pour vous connecter directement. Vous pouvez également cocher la case en regard de l’option Afficher les options avancées pour définir les paramètres proxy et les paramètres IPv4 dans la zone de texte déroulante, puis appuyer sur Se connecter pour vous connecter à un réseau. Vous pouvez par ailleurs sélectionner réseau. Appuyez sur Ajouter un réseau pour ajouter manuellement un > Options avancées pour afficher les paramètres WLAN avancés. Notification de réseau : lorsque cette option est activée, le système affiche une notification dès qu’un réseau ouvert est disponible. WLAN actif en veille : en mode veille, vous pouvez choisir entre les options Toujours, Uniquement si l’appareil est branché ou Jamais (utilise plus de données) pour activer le WLAN. Recherche toujours accessible : laissez les services Google et les autres applications rechercher des réseaux, même lorsque le WLAN est désactivé. Éviter les connexions de mauvaise qualité : n’utilisez pas de réseau WLAN sauf si la connexion Internet correspondante est de bonne qualité. Installer un certificat : cette option permet d’installer le certificat. Optimisation WLAN : lorsque cette option est activée, le système réduira au minimum l’utilisation de la batterie lorsque le WLAN est activé. Adresse MAC : cette option permet d’afficher l’adresse MAC. Adresse IP : cette option permet d’afficher l’adresse IP. Bluetooth Vous pouvez établir une connexion sans fil avec un autre appareil compatible Bluetooth à l’aide de la technologie Bluetooth. Il peut s’agir, par exemple, d’un casque stéréo ou d’un clavier. Étant donné qu’un périphérique compatible Bluetooth communique avec d’autres appareils par ondes radio, il n’est pas nécessaire que vous placiez votre tablette directement face à l’autre appareil. Notez toutefois que certains obstacles, comme les murs ou d’autres appareils électroniques, peuvent interrompre la connexion Bluetooth. Votre tablette prend en charge le protocole Bluetooth V4.0. Pour assurer le bon fonctionnement de votre tablette et du périphérique compatible Bluetooth associé, utilisez uniquement les accessoires compatibles avec votre tablette approuvés par Lenovo. Vérifiez également auprès du fabricant du périphérique que ce dernier est compatible avec votre tablette. L’utilisation de la fonction Bluetooth peut, dans certains cas, être limitée. Adressez-vous aux autorités locales ou à votre fournisseur de services. L’utilisation d’applications qui requièrent la technologie Bluetooth ou l’exécution de ces applications en arrière-plan consomme plus rapidement la batterie de votre tablette et réduit sa durée de vie utile. Les réglages Bluetooth vous permettent d’effectuer les actions suivantes : PÉRIPHÉRIQUES DISPONIBLES : une fois la fonction Bluetooth activée, votre tablette affiche automatiquement une liste de tous les périphériques Bluetooth compatibles détectés (c’est-à-dire dans le champ de portée). Utilisation des données Vous pouvez vérifier l’état de consommation des données correspondant à une période donnée. *Paramètres d’appel Vous pouvez définir les paramètres d’appel dans les menus AUTRES PARAMÈTRES D’APPEL et PARAMÈTRES D’APPEL INTERNET. Plus… Mode Avion : lorsque le mode Avion est activé, toutes les connexions sans fil de votre tablette sont désactivées. *Application SMS par défaut : ces paramètres permettent d’ajouter et de configurer divers types de réseaux privés virtuels (VPN). *Partage de connexion : vous pouvez partager la connexion de données cellulaires de votre tablette via USB ou Bluetooth, ou configurer votre tablette en tant que point d’accès WLAN portable. VPN : ces paramètres permettent d’ajouter et de configurer divers types de réseaux privés virtuels (VPN). *Réseaux cellulaires : ce module inclut les paramètres suivants : Connexion des données, Itinérance des données, Préférences, Type de préférences, Noms des points d’accès et Opérateurs de réseau. *Comment activer la fonction LTE : cette section explique comment afficher ou modifier les Noms des points d’accès (APN) pour les services de données cellulaires de votre tablette. Les noms des points d’accès (APN) définissent le chemin réseau permettant de se connecter à toutes les données cellulaires. Toute saisie incorrecte peut désactiver la connectivité des données cellulaires. Pour vérifier l’exactitude des informations d’APN, contactez le fournisseur de la carte MicroSIM que vous utilisez. Vous pouvez consulter les paramètres APN de votre tablette à l’emplacement suivant : Paramètres > SANS FIL ET RÉSEAUX > Plus... > SANS FIL ET RÉSEAUX > Réseaux cellulaires > Noms des points d’accès. *Définition des noms des points d’accès Suivez les instructions ci-dessous pour terminer les réglages LTE, afin d’assurer l’usage normal de la fonction LTE. Étape 1 : faites glisser votre doigt vers la gauche sur l’écran d’accueil. Paramètres. Étape 2 : appuyez sur Étape 3 : sélectionnez SANS FIL ET RÉSEAUX > Plus... > Réseaux cellulaires > Noms des points d’accès. Étape 4 : appuyez sur . Étape 5 : contactez votre fournisseur LTE pour connaître les paramètres des points d’accès, suivez le lien Web, appuyez sur le bouton Ajouter puis saisissez les informations dans les zones de texte sous Modifier le point d’accès. Étape 6 : revenez à l’écran d’accueil, puis lancez le Navigateur pour vérifier si la fonction réseau est disponible. 4-2 APPAREIL Profil audio Appuyez sur Paramètres > APPAREIL > Profils audio pour accéder à l’interface des paramètres de profil. Les paramètres de profil incluent les options suivantes : Standard, Silencieux, Réunion et Extérieur. L’option Standard donne accès aux paramètres suivants : PARAMÈTRES GÉNÉRAUX (Volume et Vibration), *APPELS ENTRANTS (Sonnerie), NOTIFICATIONS (Son de notification par défaut), *MESSAGE (Tonalité des messages), TONALITÉ DE COMMUTATION (Tonalité de commutation), COMMENTAIRE (*Tonalités du pavé tactile de numérotation, son des touches, son de verrouillage de l’écran, et paramètres de la fonction Vibrer au toucher). Affichage Appuyez sur Paramètres > APPAREIL > Affichage pour accéder à l’interface des paramètres d’affichage. Les paramètres d’affichage incluent les options suivantes : Luminosité, Fond d’écran, Fond de l’écran de verrouillage, Veille, Écran de veille interactif, Taille de police et Écran de diffusion. Luminosité : vous pouvez régler la luminosité de l’écran manuellement. Fond d’écran : vous pouvez sélectionner l’image de votre choix sous Galerie, Fonds d’écran animés, Photos et Fonds d’écran statiques pour en faire votre fond d’écran. Fond de l’écran de verrouillage : vous pouvez sélectionner l’image de votre choix sous Galerie et Fonds d’écran statiques pour en faire le fond de votre écran de verrouillage. Veille : cette option permet de définir le délai d’inactivité après lequel votre tablette passe automatiquement en mode d’économie d’énergie. Vous pouvez choisir entre sept options : 15 secondes, 30 secondes, 1 minute, 2 minutes, 5 minutes, 10 minutes ou 30 minutes. Écran de veille interactif : cette option vous permet de définir les écrans de veille interactifs. Taille de police : cette option vous permet de définir la taille de la police (Petite, Normale, Grande ou Très Grande). Écran de diffusion : cette option vous permet de diffuser l’image de la tablette sur l’écran d’un téléviseur. Stockage Appuyez sur Paramètres > Stockage pour afficher l’espace de stockage interne. Méthode de calcul de la capacité nominale : 1 Go = 1 000 Mo = 1 000 000 Ko = 1 000 000 000 octets Méthode de calcul du système d’exploitation : 1 Go = 1 024 Mo = 1 048 576 Ko = 1 073 741 824 octets Le système en lui-même occupe de l’espace. L’espace disponible sera donc inférieur au volume calculé. Batterie Appuyez sur Paramètres > Batterie pour vérifier les données d’utilisation de la batterie, de l’état d’alimentation et des historiques d’utilisation. Applications Appuyez sur Paramètres > Applications pour gérer et supprimer facilement les applications sélectionnées. Vous pouvez également filtrer les applications en cours d’exécution ou les applications fournies par des développeurs de logiciels tiers dans la liste des applications. Après avoir sélectionné une application, vous pouvez afficher les informations correspondantes. Vous pouvez en outre utiliser certaines fonctions, telles que Forcer l’arrêt, Désinstaller, Vider le cache et Effacer les données, etc. 4-3 PERSONNEL Ce module comprend les paramètres suivants : Données de localisation, Sécurité, Langue et saisie et Sauvegarder et réinitialiser. Accès aux données de localisation Appuyez sur Paramètres > PERSONNEL > Données de localisation pour permettre aux applications d’utiliser vos données de localisation et sélectionner la méthode de détermination de la localisation de la tablette. Sécurité Appuyez sur Paramètres > Sécurité pour accéder aux paramètres de sécurité, qui comprennent les options suivantes : SÉCURITÉ DE L’ÉCRAN, CHIFFREMENT, *VERROUILLAGE DE LA SIM, MOTS DE PASSE, GESTION DE L’APPAREIL et STOCKAGE DES IDENTIFIANTS. SÉCURITÉ DE L’ÉCRAN : vous pouvez définir la méthode de verrouillage de l’écran et sélectionner les infos propriétaire à afficher sur l’écran de verrouillage. Verrouillage de l’écran : vous pouvez déverrouiller l’écran de l’une des façons suivantes : Faire glisser, Schéma, Code PIN et Mot de passe. Vous pouvez aussi désactiver le verrouillage de l’écran en sélectionnant Aucun. Appuyez sur Schéma, puis utilisez votre doigt pour dessiner à l’écran un schéma de déverrouillage, comme indiqué ci-dessous. Une fois le schéma de déverrouillage défini, vous avez la possibilité d’activer ou de désactiver l’option Faire apparaître le schéma. Après avoir défini et activé le schéma de déverrouillage, le clavier de déverrouillage s’affiche chaque fois que vous devez déverrouiller l’écran. Avec votre doigt, dessinez sur l’écran le schéma prédéfini. Une fois le schéma validé, l’écran est déverrouillé. Appuyez sur Code PIN pour saisir le code PIN (4 chiffres minimum) que vous utiliserez pour déverrouiller l’écran. Appuyez sur Mot de passe pour saisir le mot de passe (4 caractères minimum) que vous utiliserez pour déverrouiller l’écran. *VERROUILLAGE DE LA SIM : cette option protège votre carte SIM contre toute utilisation non autorisée, en la verrouillant de manière programmée après plus de trois échecs de déverrouillage. MOTS DE PASSE : cette option vous permet d’indiquer si le mot de passe défini doit être visible ou non lors de la saisie. Si vous cochez cette case, le mot de passe est visible. Si vous ne la cochez pas, le mot de passe s’affiche sous forme cachée (····) lorsque vous le saisissez afin d’assurer une protection optimale. GESTION DE L’APPAREIL : cette option vous permet de gérer votre tablette et d’installer des applications provenant de sources inconnues. Administrateurs de l’appareil : ces fonctions ne sont pas disponibles aux utilisateurs ordinaires. Sources inconnues : sélectionnez cette option pour installer des applications à partir de sources inconnues. Vérifier les applications : sélectionnez cette option pour interdire l’installation d’applications pouvant provoquer des dommages ou pour afficher un avertissement préalable. STOCKAGE DES IDENTIFIANTS : cette fonction permet à votre tablette d’accéder à des pages Web et à des réseaux locaux qui requièrent un certificat de sécurité spécifique. Type de stockage : cette option permet d’afficher le type de stockage correspondant aux certificats. Certificats de confiance : sélectionnez cette option pour afficher tous les certificats d’autorité de certification de confiance. Installer depuis la carte SD : cette option permet d’installer des certificats à partir de cartes SD. Effacer les identifiants : sélectionnez cette option pour supprimer tous les certificats actuellement enregistrés. Langue et saisie Langue : sélectionnez la langue que vous souhaitez utiliser pour votre tablette. Correcteur orthographique : cette option permet d’activer ou de désactiver la correction orthographique. Dictionnaire personnel : vous pouvez ajouter de nouveaux mots ou termes au dictionnaire de votre tablette. CLAVIER ET MODES DE SAISIE : cette option permet de sélectionner et de définir la méthode de saisie (notamment Clavier Google et Saisie vocale Google). VOIX : cette option permet de définir le contrôle vocal, la recherche vocale et les paramètres généraux pour la sortie de la synthèse vocale. SOURIS/PAVÉ TACTILE : cette option permet de régler la vitesse du pointeur. Sauvegarde et restauration Cette option vous permet de sauvegarder vos données, d’effacer toutes les licences DRM, et de réinitialiser votre tablette avec les paramètres par défaut. 4-4 SYSTÈME Date et heure Ces paramètres permettent de définir un certain nombre d’options liées à l’heure, notamment l’heure système. Vous pouvez activer la mise à jour automatique de l’heure et du fuseau horaire via un réseau (vous devez pour cela disposer d’une connexion), sélectionner un fuseau horaire, définir une date et une heure spécifiques et sélectionner le format de date et d’heure de votre choix. Accessibilité SERVICES : cette option vous permet d’activer la fonction Talkback. SYSTÈME : cette option permet de définir une plus grande taille de police pour le texte affiché, d’autoriser l’installation de scripts Web ou d’activer/désactiver la rotation automatique de l’écran. À propos de la tablette Cette option permet d’accéder aux paramètres suivants : Mise à jour du système, État, Informations légales, Numéro du modèle, Version d’Android, Version de bande de base, Version du noyau, Numéro de build, CPU, RAM, Stockage interne, etc. Chapitre 03 : applications Chapitre 05 : Annexe Chapitre 05 Annexe 5-1 Consignes de sécurité et de manipulation 5-2 Bruits radioélectriques 5-3 Informations relatives à l’environnement, au recyclage et à la mise au rebut 5-1 Consignes de sécurité et de manipulation Pour éviter tout risque de blessure, de dommage matériel ou d’accident dus au produit, lisez attentivement toutes les informations contenues dans cette section avant de l’utiliser. Pour plus de conseils concernant l’utilisation correcte de votre appareil, consultez le site : http://www.lenovo.com/safety. Manipulez votre appareil avec précaution Évitez de faire tomber, de tordre ou de perforer l’appareil. Évitez également d’insérer un quelconque objet dans l’appareil ou de poser des objets lourds dessus. Votre appareil contient des composants fragiles. Ils pourraient être endommagés. L’écran de votre appareil est en verre. Si vous faites tomber l’appareil sur une surface dure, s’il subit un choc ou se trouve écrasé par un objet lourd, le verre pourrait casser. Si le verre venait à être ébréché ou fissuré, n’y touchez pas et n’essayez pas d’enlever le verre cassé. Cessez immédiatement d’utiliser votre appareil et contactez le support technique Lenovo pour réparer ou remplacer l’appareil, ou pour obtenir des informations sur le recyclage. Lorsque vous utilisez votre appareil, ne l’exposez pas à des températures ou à des tensions élevées (équipements de cuisson ou appareils électriques). Afin d’éviter d’endommager votre appareil, veillez à l’utiliser uniquement dans un environnement où la température est comprise entre 0 et 40 °C (32 et 104 °F) — entre 20 et 60 °C (-4 et 140 °F) lorsqu’il est rangé. Évitez de démonter ou de modifier votre appareil Votre appareil est une unité scellée. Il ne contient aucune pièce réparable par l’utilisateur. Toute réparation concernant un composant interne doit être réalisée par un service de réparation ou un technicien Lenovo agréé. Si vous essayez d’ouvrir ou de modifier votre appareil, la garantie sera annulée. Consignes relatives aux batteries rechargeables intégrées DANGER : Ne tentez pas de remplacer la batterie interne au lithium-ion rechargeable. Pour effectuer un remplacement en usine, contactez le support Lenovo. Consigne relative aux sacs plastiques DANGER : Les sacs plastiques peuvent être dangereux. Tenez-les à l’écart des bébés et des enfants afin d’éviter tout risque de suffocation. Informations relatives à l’adaptateur Protégez votre appareil et votre adaptateur c.a. de l’humidité. Évitez de plonger votre appareil dans l’eau et de le poser à un endroit où il pourrait entrer en contact avec une substance liquide. Suivez uniquement les instructions de chargement adaptées. Vous pouvez suivre l’une des méthodes de chargement ci-après pour recharger correctement la batterie interne de l’appareil : Méthode de chargement Écran allumé Écran éteint Pris en charge, mais la batterie se charge Adaptateur c.a. Pris en charge plus lentement. Connexion USB entre le connecteur c.c. en entrée sur votre appareil et un connecteur USB sur un ordinateur personnel ou un autre périphérique Pris en charge, mais compense la Pris en charge, mais la conforme aux normes USB 2.0. Les consommation électrique et la batterie se utilisateurs doivent utiliser une connexion charge plus lentement. à des interfaces USB disposant de la version USB 2.0 ou d’une version ultérieure. Remarques : batterie se charge plus lentement. Écran allumé : appareil sous tension Écran éteint : appareil hors tension ou en mode verrouillé Les dispositifs de charge peuvent chauffer lors d’une utilisation normale. Assurez-vous que l’espace autour du dispositif de charge est suffisamment dégagé. Débranchez le dispositif de charge dans les cas suivants : Le dispositif de charge a été exposé à la pluie, à une substance liquide ou à un excès d’humidité. Le dispositif de charge est endommagé. Vous souhaitez nettoyer le dispositif de charge. Avertissement : Lenovo n’est pas responsable des performances ou de la sécurité des produits non fabriqués ou non reconnus par Lenovo. Utilisez uniquement des batteries et des adaptateurs c.a. reconnus par Lenovo. Empêcher les dommages auditifs Votre appareil est équipé d’un connecteur de casque. Utilisez toujours ce connecteur pour brancher un casque ou des écouteurs. ATTENTION : une pression sonore excessive dans les casques et les écouteurs peut entraîner une perte de l’audition. En réglant le volume au maximum, la tension de sortie dans le casque ou les écouteurs et le niveau de pression sonore augmentent. Afin de protéger votre audition, réglez le volume à un niveau approprié. L’utilisation prolongée d’un casque ou d’écouteurs à un volume élevé peut se révéler nocive si la sortie du casque ou des écouteurs n’est pas conforme aux spécifications de la norme NF EN 50332-2. Le connecteur de sortie casque de votre appareil est conforme au sous-alinéa 7 de la norme NF EN 50332-2. Ces spécifications limitent la tension maximale de sortie efficace de la bande large de votre appareil à 150 mV. Pour vous protéger contre toute perte auditive, assurez-vous que les casques ou les écouteurs que vous utilisez sont également conformes aux spécifications de la norme NF EN 50332-2 (alinéa 7 des limites) concernant le voltage de bande large de 75 mV. Toute utilisation de casques non conformes aux spécifications de la norme NF EN 50332-2 peut se révéler dangereuse en raison des niveaux excessifs de pression acoustique. Si votre appareil est livré avec un casque ou des écouteurs, l’association de ces dispositifs à l’appareil respecte les spécifications de la norme NF EN 50332-1. Si vous utilisez d’autres casques ou écouteurs, assurez-vous qu’ils sont conformes aux spécifications de la norme NF EN 50332-1 (clause 6.5 relative aux valeurs de limitation). Toute utilisation de casques non conformes aux spécifications de la norme NF EN 50332-1 peut se révéler dangereuse en raison des niveaux excessifs de pression acoustique. Avertissement relatif à la pression acoustique Pour déterminer la conformité de l’appareil à la norme NF EN 60950-1 : 2006+A11:2009:+A1:2010+A12:2011, les tests audio applicables à NF EN50332 doivent être effectués. Cet équipement a été testé et reconnu conforme aux exigences en matière de niveau de pression acoustique définies dans les normes NF EN 50332-1 et/ou NF EN 50332-2 en vigueur. L’utilisation des écouteurs ou du casque à un niveau élevé pendant des périodes prolongées peut entraîner des troubles auditifs irréversibles. Avertissement : pour empêcher tout dommage auditif, n’écoutez pas l’appareil à des volumes sonores élevés pendant de longues périodes. Soyez prudent si vous utilisez l’appareil en voiture ou à bicyclette Privilégiez toujours votre sécurité et celle des autres. Respectez la loi. Les lois et réglementations du pays peuvent régir la façon dont vous devez utiliser les appareils électroniques portables du même type que votre appareil, lorsque vous conduisez un véhicule ou lorsque vous êtes à vélo. Mettez au rebut les éléments en respectant les lois et réglementations du pays Lorsque votre appareil ne fonctionne plus, évitez de l’écraser, de l’incinérer, de le jeter dans l’eau ou de vous en débarrasser d’une façon qui pourrait aller à l’encontre des lois et des réglementations du pays. Certains composants internes contiennent des substances susceptibles d’exploser, de couler ou d’affecter l’environnement s’ils ne sont pas mis au rebut comme il se doit. Pour plus d’informations, reportez-vous à la section « Informations relatives au recyclage et à l’environnement ». Tenez votre appareil et ses accessoires éloignés des enfants en bas âge Votre appareil contient de petits éléments pouvant être dangereux pour les enfants en bas âge. De plus, l’écran en verre peut se casser ou se fissurer si l’appareil tombe ou est jeté contre une surface dure. Protégez vos données et logiciels Ne supprimez pas des fichiers inconnus ou ne changez pas le nom des fichiers ou répertoires que vous n’avez pas créés, car votre appareil ou vos logiciels risqueraient de ne plus fonctionner. Sachez que l’accès aux ressources réseau peut exposer votre appareil à des virus informatiques, des pirates, des logiciels espions et d’autres activités malveillantes risquant d’endommager votre appareil, vos logiciels ou vos données. Il vous incombe de prendre les mesures de protection adéquates en déployant des pare-feu, des logiciels antivirus et des logiciels de protection contre les logiciels espions, et de tenir ces logiciels à jour. Tenez les appareils électriques tels que les ventilateurs, radios, haut-parleurs, climatiseurs et fours microondes à l’écart de votre appareil. Les puissants champs magnétiques générés par les appareils électriques risqueraient d’endommager l’écran et les données stockées sur l’appareil. Faites attention à la chaleur dégagée par votre appareil Lorsque votre appareil est sous tension ou que la batterie est en cours de charge, certains composants peuvent chauffer. La température atteinte dépend de l’activité système et du niveau de charge de la batterie. Un contact prolongé avec votre peau, même à travers des vêtements, peut provoquer des lésions, voire des brûlures. Évitez tout contact prolongé des mains, genoux ou toute autre partie du corps avec les éléments chauds de votre appareil pendant une période prolongée. Cordons d’alimentation et câbles sous enveloppe de PVC (chlorure de polyvinyle) AVERTISSEMENT : tout contact avec le câble de ce produit ou avec les câbles des accessoires vendus avec celui-ci peut vous exposer au plomb, produit chimique reconnu par l’État de Californie comme pouvant entraîner des cancers et des anomalies congénitales ou d’autres dommages liés à la reproduction. Lavez soigneusement vos mains après toute manipulation. 5-2 Bruits radioélectriques Déclaration de conformité de la Federal Communications Commission (FCC) Cet équipement a été testé et déclaré conforme aux limites des appareils numériques de classe B conformément à l’article 15 de la réglementation de la FCC. Ces limites ont été instaurées pour fournir une protection raisonnable contre les interférences nuisibles en installation domestique. Cet équipement génère, utilise et peut émettre de l’énergie radiofréquence ; s’il n’est pas installé et utilisé conformément aux instructions, il risque de provoquer des interférences nuisibles aux communications radio. Cependant, il n’est pas garanti que des interférences ne se produiront pas dans une installation donnée. Si cet équipement provoque des interférences néfastes à la réception de la radio ou de la télévision (ce qui peut être déterminé en mettant l’équipement hors tension, puis à nouveau sous tension), il est conseillé de prendre une ou plusieurs des mesures suivantes : Réorienter ou déplacer l’antenne de réception. Augmenter la distance entre l’équipement et le récepteur. Connecter l’équipement à une prise sur un circuit différent de celui sur lequel le récepteur est branché. Consulter un revendeur autorisé ou un technicien de maintenance pour obtenir de l’aide. Lenovo n’est en aucun cas responsable des interférences dans la réception de la radio ou de la télévision découlant de l’utilisation de câbles ou de connecteurs non recommandés, ou des modifications apportées à cet équipement. Toute modification non autorisée peut priver l’utilisateur de son droit d’utiliser le produit. Cet appareil est conforme à l’article 15 de la réglementation de la FCC. Son utilisation est sujette aux deux conditions suivantes : (1) cet appareil ne doit pas engendrer d’interférences nuisibles, et (2) cet appareil doit accepter toute interférence reçue, y compris celles pouvant avoir des effets non souhaités sur son fonctionnement. Partie responsable : Lenovo (United States) Incorporated 1009 Think Place - Building One Morrisville, NC 27560 Téléphone : 1-919-294-5900 Avis de la FCC La ou les antennes utilisées pour cet émetteur ne doivent pas se trouver à proximité d’une autre antenne ou d’un autre émetteur, ni être utilisées en même temps que ceux-ci. Avis de conformité à la réglementation d’Industrie Canada pour la classe B This Class B digital apparatus complies with Canadian ICES-003. Cet appareil numérique de la classe B est conforme à la norme NMB-003 du Canada. Avertissement d’Industrie Canada Le présent appareil est conforme aux CNR d’Industrie Canada applicables Aux appareils radio exempts de licence. Son utilisation est sujette aux deux conditions suivantes : (1) cet appareil ne doit pas engendrer d’interférences, et (2) cet appareil doit accepter toute interférence, y compris celles pouvant avoir des effets non souhaités sur son fonctionnement. Le présent appareil est conforme aux CNR d’Industrie Canada applicables aux appareils radio exempts de licence. L’exploitation est autorisée aux deux conditions suivantes : (1) l’appareil ne doit pas produire de brouillage, et (2) l’utilisateur de l'appareil doit accepter tout brouillage radioélectrique subi, même si le brouillage est susceptible d’en compromettre le fonctionnement. Industry Canada Class B Emission Compliance Statement This Class B digital apparatus complies with Canadian ICES-003. Avis de conformité à la réglementation d’Industrie Canada Cet appareil numérique de la classe B est conforme à la norme NMB-003 du Canada. Directive de l’Union européenne relative à la conformité électromagnétique Ce produit respecte les exigences en matière de protection de la directive européenne 2004/108/EC sur le rapprochement des législations des états membres relatives à la compatibilité électromagnétique. Lenovo n’est en aucun cas responsable du non-respect de ces exigences en cas de modifications non recommandées du produit, y compris l’installation de cartes en option d’autres fabricants. Ce produit a été testé et déclaré conforme aux limites des équipements informatiques de classe B telles que définies par la norme européenne NF EN 55022. Ces limites ont été adaptées pour des environnements résidentiels types afin d’assurer une protection correcte contre les interférences avec des appareils de communication sous licence. Contact UE : Lenovo, Einsteinova 21, 851 01 Bratislava, Slovaquie Déclaration de conformité des appareils de classe B en Allemagne Deutschsprachiger EU Hinweis: Hinweis für Geräte der Klasse B EU-Richtlinie zur Elektromagnetischen Verträglichkeit Dieses Produkt entspricht den Schutzanforderungen der EU-Richtlinie 2004/108/EG (früher 89/336/EWG) zur Angleichung der Rechtsvorschriften über die elektromagnetische Verträglichkeit in den EU-Mitgliedsstaaten und hält die Grenzwerte der EN 55022 Klasse B ein. Um dieses sicherzustellen, sind die Geräte wie in den Handbüchern beschrieben zu installieren und zu betreiben. Des Weiteren dürfen auch nur von der Lenovo empfohlene Kabel angeschlossen werden. Lenovo übernimmt keine Verantwortung für die Einhaltung der Schutzanforderungen, wenn das Produkt ohne Zustimmung der Lenovo verändert bzw. wenn Erweiterungskomponenten von Fremdherstellern ohne Empfehlung der Lenovo gesteckt/eingebaut werden. Deutschland: Einhaltung des Gesetzes über die elektromagnetische Verträglichkeit von Betriebsmitteln Dieses Produkt entspricht dem „Gesetz über die elektromagnetische Verträglichkeit von Betriebsmitteln“ EMVG (früher „Gesetz über die elektromagnetische Verträglichkeit von Geräten“). Dies ist die Umsetzung der EU-Richtlinie 2004/108/EG (früher 89/336/EWG) in der Bundesrepublik Deutschland. Zulassungsbescheinigung laut dem Deutschen Gesetz über die elektromagnetische Verträglichkeit von Betriebsmitteln, EMVG vom 20. Juli 2007 (früher Gesetz über die elektromagnetische Verträglichkeit von Geräten), bzw. der EMV EG Richtlinie 2004/108/EC (früher 89/336/EWG), für Geräte der Klasse B. Dieses Gerät ist berechtigt, in Übereinstimmung mit dem Deutschen EMVG das EG-Konformitätszeichen - CE zu führen. Verantwortlich für die Konformitätserklärung nach Paragraf 5 des EMVG ist die Lenovo (Deutschland) GmbH, Gropiusplatz 10, D-70563 Stuttgart. Informationen in Hinsicht EMVG Paragraf 4 Abs. (1) 4 : Das Gerät erfüllt die Schutzanforderungen nach EN 55024 und EN 55022 Klasse B. Déclaration de conformité des appareils de classe B en Corée B급 기기(가정용 방송통신기자재) 이 기기는 가정용(B급)전자파적합기기로서 주로 가정에서 사용하는 것을 옥적으로 하며,모든 지역에서 사용할 수 있습니다 Déclaration de conformité des appareils de classe B VCCI au Japon この装置は、クラスB情報技術装置です。この装置は、家庭環境で使用することを目的としていますが、この装置がラジオやテ レビジョン受信機に近接して使用されると、受信障害を引き起こすことがあります。 取扱説明書に従って正しい取り扱いをし て下さい。 VCCI-B Déclaration de conformité concernant les produits qui se connectent au réseau électrique avec un courant nominal inférieur ou égal à 20 A par phase. 日本の定格電流が 20A/相 以下の機器に対する高調波電流規制 高調波電流規格 JIS C 61000-3-2 適合品 5-3 Informations relatives à l’environnement, au recyclage et à la mise au rebut Consigne de recyclage Lenovo Lenovo encourage les propriétaires de matériel informatique (IT) à recycler leur matériel dès lors que celui-ci n’est plus utilisé. Lenovo propose une gamme de programmes et services concernant le recyclage du matériel informatique. Pour plus d’informations sur le recyclage des produits Lenovo, consultez la page suivante : http://www.lenovo.com/recycling. Consigne de recyclage Lenovo Des informations spécifiques à chaque pays sont disponibles à l’adresse suivante : http://www.lenovo.com/recycling. Déclaration de conformité pour la Turquie Ce produit Lenovo est conforme aux exigences de la directive de la République de Turquie relative aux restrictions d’utilisation de certaines substances dangereuses dans les équipements électriques et électroniques (EEE). Bu Lenovo ürünü, T.C. Çevre ve Orman Bakanlığı’nın “Elektrik ve Elektronik Eşyalarda Bazı Zararlı Maddelerin Kullanımının Sınırlandırılmasına Dair Yönetmelik (EEE)” direktiflerine uygundur. EEE Yönetmeliğine Uygundur. Declarações de Reciclagem no Brasil Descarte de um Produto Lenovo Fora de Uso Equipamentos elétricos e eletrônicos não devem ser descartados em lixo comum, mas enviados à pontos de coleta, autorizados pelo fabricante do produto para que sejam encaminhados e processados por empresas especializadas no manuseio de resíduos industriais, devidamente certificadas pelos orgãos ambientais, de acordo com a legislação local. A Lenovo possui um canal específico para auxiliá-lo no descarte desses produtos. Caso você possua um produto Lenovo em situação de descarte, ligue para o nosso SAC ou encaminhe um e-mail para: [email protected], informando o modelo, número de série e cidade, a fim de enviarmos as instruções para o correto descarte do seu produto Lenovo. Informations sur le recyclage pour le Japon Les informations sur le recyclage et la mise au rebut des produits pour le Japon sont disponibles à l’adresse suivante : http://www.lenovo.com/recycling/japan Informations sur le recyclage pour l’Inde Les informations sur le recyclage et la mise au rebut des produits pour l’Inde sont disponibles à l’adresse suivante : http://www.lenovo.com/social_responsibility/us/en/sustainability/ptb_india.html. Logos pour le recyclage des batteries Informations sur le recyclage des batteries pour Taïwan Informations sur le recyclage des batteries pour les États-Unis et le Canada Informations sur le recyclage des batteries pour l’Union Européenne Chapitre 04 : Paramètres Chapitre 06 : Dépannage Chapitre 06 Dépannage Un message indiquant que la mémoire est insuffisante apparaît pendant l’installation de l’application Libérez de la mémoire, puis réessayez d’installer l’application. L’écran tactile ne fonctionne pas ou ne réagit pas Maintenez le bouton d’alimentation enfoncé pendant plus de 10 secondes pour redémarrer. Démarrage impossible ou panne système Chargez la batterie pendant une demi-heure, puis maintenez le bouton d’alimentation enfoncé pendant plus de 10 secondes pour redémarrer. Appuyez sur le bouton de réinitialisation situé derrière le cache de protection du logement pour carte SD. Il convient d’utiliser cette méthode avec prudence. N’émet aucun son lors d’un appel ou reste inaudible Réglez le volume à l’aide des touches de volume. Impossible d’accéder à Internet via le réseau sans fil Redémarrez le routeur sans fil, ou accédez aux Paramètres et redémarrez le réseau WLAN. La tablette ne peut pas sortir du mode veille Maintenez le bouton d’alimentation enfoncé pendant plusieurs secondes pour redémarrer. Chapitre 05 : Annexes www.lenovo.com ">
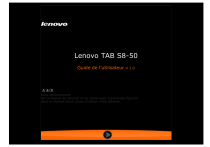
Lien public mis à jour
Le lien public vers votre chat a été mis à jour.