Huawei Mate Xs Mode d'emploi
PDF
Télécharger
Document
Guide de l'utilisateur Sommaire Fondamentaux Navigation système Boutons de raccourci Captures d'écran&capture vidéo d'écran Voir et effacer les notifications Mode Partition d'écran et fenêtre flottante Allumer, éteindre ou redémarrer votre appareil Charge 1 2 2 3 4 4 5 Fonctionnalités intelligentes AI Lens 7 Appareil photo et Galerie Prendre des photos Light Painting Mode Documents Gérer Galerie 8 9 11 11 Applications Applications Agenda Horloge Bloc-notes Email Calculatrice Lampe-torche Accéder rapidement aux fonctionnalités fréquemment utilisées d'une application HiSuite 15 16 17 17 18 21 21 Rechercher des éléments dans Paramètres Wi-Fi Bluetooth Plus de connexions Écran d'accueil&fond d'écran Affichage&luminosité Accès biométrique&déverrouillage Sécurité Fonctionnalités d'accessibilité Système&mises à jour 25 25 25 27 28 29 29 30 31 31 22 22 Paramètres i Fondamentaux Navigation système Naviguer avec des gestes Allez à Paramètres > Système & mises à jour > Navigation système, puis activez ou désactivez Gestes. Après avoir activé Gestes, vous pouvez : • Retourner à l'écran précédent : faites glisser le doigt vers l'intérieur depuis le bord gauche/ droit. • Retourner à l'écran d'accueil : faites glisser le doigt vers le haut depuis le bas de l'écran. • Accéder à l'écran des tâches récentes : faites glisser le doigt vers le haut depuis le bas de l'écran, et maintenez. • Fermer une application depuis l'écran des tâches récentes : faites glisser le doigt vers le haut sur l'aperçu d'une application. Navigation à trois touches Allez à Paramètres > Système & mises à jour > Navigation système, puis sélectionnez Navigation à trois touches. Touchez Paramètres pour sélectionner la combinaison de touches que vous préférez. Les icônes de la barre de navigation sont les suivantes : • : touche retour pour revenir à l'écran précédent, quitter une application ou fermer le clavier à l'écran. • : touche accueil pour revenir à l'écran d'accueil. • : touche Récentes pour afficher l'écran des tâches récentes. Touchez/maintenez cette touche pour accéder au mode partition d'écran. • : touche Notifications pour ouvrir le panneau de notifications. Personnaliser la combinaison de touches de navigation Allez à Navigation à trois touches > Paramètres. Vous pouvez alors : • Sélectionner une combinaison de touches de navigation. • Activer Dissimulation des touches de navigation pour masquer la barre de navigation lorsque non utilisée. 1 Fondamentaux Dock de navigation Allez à Paramètres > Système & mises à jour > Navigation système > Dock de navigation, et activez Utiliser le Dock de navigation. Une fois que le Dock de navigation apparaît à l'écran, vous pouvez : • Déplacer le bouton à la position que vous souhaitez. • Toucher le bouton pour revenir en arrière. • Toucher deux fois le bouton pour revenir deux étapes en arrière. • Toucher et maintenir le bouton, puis le relâcher pour retourner à l'écran d'accueil. • Toucher et maintenir le bouton, puis faire glisser le doigt vers la gauche/droite pour voir les tâches récentes. Boutons de raccourci Boutons de raccourci Activer un bouton de raccourci Faites glisser le doigt depuis la barre d'état vers le bas pour ouvrir le panneau de notifications, puis faites à nouveau glisser vers le bas pour afficher tous les raccourcis. • Touchez un bouton de raccourci pour activer ou désactiver la fonctionnalité correspondante. • Touchez et maintenez un bouton de raccourci pour accéder à l'écran des paramètres de la fonctionnalité correspondante. • Touchez pour ouvrir Paramètres. Personnaliser les boutons de raccourcis Touchez , touchez et maintenez une icône, puis faites-la glisser vers la position souhaitée. Captures d'écran&capture vidéo d'écran Faire une capture d'écran Utiliser une combinaison de touches pour faire une capture d'écran Appuyez/maintenez simultanément les boutons marche/arrêt et volume bas pour faire une capture d'écran. 2 Fondamentaux Utiliser un raccourci pour faire une capture d'écran Faites glisser le doigt depuis la barre d'état vers le bas pour ouvrir le panneau de notifications, puis faites à nouveau glisser vers le bas pour afficher tous les raccourcis. Touchez pour faire une capture d'écran. Partager et modifier une capture d'écran, ou basculer sur une capture d'écran défilant Après avoir fait une capture d'écran, une vignette s'affiche dans le coin inférieur gauche de l'écran. Vous pouvez alors : • Faire glisser la vignette vers le bas pour faire une capture d'écran défilant. • Faire glisser la vignette vers le haut pour sélectionner un mode de partage et partager la capture d'écran avec vos amis. • Toucher la vignette pour la modifier ou la supprimer. Les captures d'écran sont enregistrées dans Galerie par défaut. Faire une capture vidéo d'écran Enregistrez les activités à l'écran dans des vidéos partageables pour composer un tutoriel, montrer vos performances de gamer et plus encore. Utiliser une combinaison de touches pour commencer à faire une capture vidéo d'écran Appuyez/maintenez simultanément les boutons marche/arrêt et volume haut pour commencer à faire une capture vidéo d'écran. Pour arrêter la capture vidéo, appuyez/ maintenez à nouveau les deux boutons. Utiliser un raccourci pour commencer à faire une capture vidéo d'écran 1 Faites glisser le doigt depuis la barre d'état vers le bas pour ouvrir le panneau de notifications, puis faites à nouveau glisser vers le bas pour afficher tous les raccourcis. 2 Touchez Capture vidéo d'écran pour commencer à faire une capture vidéo d'écran. 3 Pour arrêter la capture vidéo, touchez le minuteur en haut de l'écran. 4 La capture vidéo d'écran sera enregistrée dans Galerie. Voir et effacer les notifications Voir et effacer les notifications Voir les notifications En cas de rappel d'une notification, vous pouvez allumer l'écran et faire glisser le doigt depuis la barre d'état vers le bas pour ouvrir le panneau de notifications et voir la notification. Effacer les notifications • Faites glisser le doigt vers la droite sur un rappel de notification pour effacer la notification. 3 Fondamentaux • Touchez en bas du panneau de notifications pour effacer toutes les notifications. Bloquer, mettre en silence ou différer les notifications Faites glisser le doigt vers la gauche sur une notification, puis touchez pour bloquer, mettre en silence, ou différer les notifications provenant de cette source. Certaines notifications du système ne peuvent pas être bloquées, effacées ou différées. Mode Partition d'écran et fenêtre flottante Mode Partition d'écran L'écran de votre appareil peut être divisé afin que vous puissiez utiliser deux applications simultanément. Régler la taille des volets d'écran partitionné Faites glisser (au milieu de la ligne de fractionnement de l'écran) vers la position souhaitée sur l'écran. Cette fonctionnalité est uniquement utilisable lorsque votre appareil est en orientation portrait. Basculer entre les fenêtres d'écran partitionné Si l'écran d'accueil est affiché dans l'une des fenêtres d'écran partitionné, alors il vous sera impossible de basculer entre les fenêtres. Touchez au milieu de la ligne de démarcation, puis touchez . Désactiver le mode partition d'écran Touchez au milieu de la ligne de démarcation, puis touchez . Allumer, éteindre ou redémarrer votre appareil Allumer, éteindre ou redémarrer l'appareil Allumer/éteindre votre appareil Pour éteindre votre appareil, appuyez/maintenez le bouton marche/arrêt pendant quelques secondes, puis touchez Éteindre et Toucher pour éteindre. Pour allumer votre appareil, appuyez/maintenez le bouton marche/arrêt pendant quelques secondes jusqu'à ce que votre appareil vibre et affiche le logo. 4 Fondamentaux Redémarrer votre appareil Redémarrez votre appareil régulièrement afin de vider le cache et garder l'appareil dans une condition optimale. Un redémarrage peut en effet parfois résoudre les problèmes rencontrés par l'appareil. Appuyez/maintenez simplement le bouton marche/arrêt pendant quelques secondes, puis touchez Redémarrer et Toucher pour redémarrer. Forcer le redémarrage de votre appareil Si votre appareil ne fonctionne pas ou ne s'éteint pas normalement, vous pouvez forcer son redémarrage. Appuyez/maintenez simplement le bouton marche/arrêt pendant 10 secondes ou plus. Charge Charger l'appareil Votre appareil vous avertit lorsque son niveau de batterie est bas. Il est alors nécessaire de le charger en temps voulu afin d'éviter qu'il ne s'éteigne automatiquement suite à une batterie déchargée. Précautions pour la charge • Chargez votre appareil en utilisant le chargeur standard et le câble USB fourni avec l'appareil. L'utilisation d'autres chargeurs ou câbles USB pourraient engendrer des redémarrages à répétition, des charges plus longues, une surchauffe et d'autres effets indésirables. • Votre appareil effectue automatiquement un contrôle de sécurité lorsqu'un chargeur ou un autre appareil se connecte via son port USB. Si de l'humidité est détectée au niveau du port USB, votre appareil activera automatiquement ses fonctionnalités de sécurité et s'arrêtera de charger. Dans ce cas, déconnectez tout appareil du port USB de votre appareil, et attendez jusqu'à ce que le port USB soit sec. • Le temps requis pour une charge complète de la batterie dépend de la température ambiante et de l'âge de la batterie. • Les batteries ont un nombre limité de cycles de charge. Lorsque l'autonomie de la batterie est devenue considérablement plus courte, vous pouvez vous rendre à un centre technique agréé Huawei pour la remplacer. • Ne couvrez pas votre appareil ou le chargeur pendant la charge. • Votre appareil pourrait chauffer lorsque celui-ci est utilisé pendant une période de temps prolongée, notamment à des températures élevées. Dans ce cas, arrêtez toute charge éventuelle, désactivez certaines fonctionnalités et placez votre appareil dans un endroit frais. • Veuillez ne pas utiliser votre appareil pendant sa charge. 5 Fondamentaux • Si votre appareil ne répond pas lorsque vous appuyez sur le bouton marche/arrêt, il se pourrait que la batterie soit déchargée. Chargez-le pendant 10 minutes, puis allumez-le. Utiliser le chargeur fourni avec votre appareil 1 Connectez l'appareil et le chargeur en utilisant le câble USB fourni avec votre appareil. 2 Branchez le chargeur à une prise électrique. Charger votre appareil avec un ordinateur 1 Connectez votre appareil à l'ordinateur en utilisant un câble USB. 2 Lorsque la boîte de dialogue Mode de connexion USB apparaît sur votre appareil, touchez Charger uniquement. Si une autre option a déjà été définie précédemment, la boîte de dialogue ne s'affichera pas. Faites glisser le doigt depuis la barre d'état vers le bas pour ouvrir le panneau de notifications, touchez Paramètres, puis sélectionnez Charger uniquement. 6 Fonctionnalités intelligentes AI Lens Scanner des codes HiVision peut lire divers QR codes et vous rediriger instantanément vers l'écran de l'application correspondante. 1 Ouvrez l'appareil photo, touchez 2 Placez le QR code à l'intérieur du cadre de scan et patientez le temps qu'il soit reconnu. , puis touchez . Scanner pour acheter La fonctionnalité Shopping de HiVision vous permet de scanner des produits pour obtenir des recommandations d'achat concernant des articles similaires en ligne. 1 Ouvrez l'appareil photo, touchez 2 Cadrez l'objet cible dans l'écran du viseur. Vous recevrez alors des recommandations , puis touchez . d'achat une fois l'objet reconnu. Vous pouvez également toucher photo, qui sera automatiquement reconnue. pour prendre une 7 Appareil photo et Galerie Prendre des photos Prendre des photos 1 Ouvrez 2 Vous pouvez alors : • Appareil photo. Effectuer la mise au point : touchez où vous voulez pour faire la mise au point. Pour régler séparément la mise au point et la mesure, appuyez de manière prolongée sur le viseur, puis faites glisser le cadre ou la bague individuelle à l'endroit souhaité. • Régler la luminosité : touchez le viseur. Lorsque le symbole apparaît près du cadre de mise au point, faites-le glisser vers le haut ou vers le bas. • Effectuer un zoom avant ou arrière : sur le viseur, pincez vers l'intérieur ou vers l'extérieur, ou faites glisser le curseur de zoom. • Sélectionner un mode d'appareil photo : faites glisser vers la gauche ou vers la droite pour faire défiler les modes possibles de l'appareil photo. • Activer ou désactiver le flash : touchez (désactivé), ou et sélectionnez (auto), (activé), (toujours activé). Certaines fonctionnalités ne sont disponibles que si vous utilisez l'appareil photo arrière. 3 Touchez pour prendre une photo. Prendre des photos en rafale Le mode Rafale permet de prendre une séquence de photos en succession rapide afin de pouvoir choisir la meilleure à conserver. Ce mode est uniquement disponible avec l'appareil photo arrière. 1 Ouvrez 2 Touchez et maintenez , ou appuyez et maintenez un des boutons du volume pour prendre des photos en rafale. Pendant la prise de photos, un compteur apparaît à l'écran, indiquant le nombre de photos prises en temps réel. 3 Relâchez le doigt pour arrêter de prendre des photos. Appareil photo et sélectionnez le mode Photo. Une fois terminé, sélectionnez parmi les photos prises en rafale celles que vous souhaitez conserver. 1 Ouvrez Galerie. 8 Appareil photo et Galerie 2 Touchez une photo en rafale (laquelle comporte le tag 3 Faites glisser le doigt parmi les photos en rafale, sélectionnez celles que vous souhaitez conserver, puis touchez 4 ), puis touchez . et suivez les instructions à l'écran. Pour supprimer la séquence entière de photos en rafale, touchez et maintenez la photo afin de la sélectionner, puis touchez . Prendre des photos avec le minuteur Le minuteur de l'appareil photo permet de définir un compte à rebours avant la prise de photo, pour vous laisser le temps de vous mettre en position après avoir touché le bouton de l'obturateur. 1 Ouvrez Appareil photo. 2 Allez à > Minuteur et sélectionnez une durée. 3 Retournez à l'écran du viseur et touchez le bouton de l'obturateur. L'appareil prendra une photo à la fin du compte à rebours. Utiliser les commandes vocales pour prendre des photos Vous pouvez prendre des photos à l'aide de votre voix sans avoir à toucher le bouton de l'obturateur. 1 Ouvrez 2 Allez à > Contrôle audio, activez Contrôle audio, et sélectionnez une option de contrôle audio. 3 Revenez à l'écran du viseur, puis prononcez la commande vocale pour prendre une photo. Appareil photo. Light Painting Light Painting Light Painting vous permet de capturer des traînées lumineuses en augmentant le temps d'ouverture de l'obturateur. Aucun ajustement manuel des paramètres d'ouverture et de l'obturateur n'est nécessaire. Choisissez uniquement les options disponibles en fonction de vos cibles et de la luminosité. L'utilisation d'un trépied est recommandée pour stabiliser votre appareil et ainsi réduire les tremblements de l'appareil photo. Capturer les traînées lumineuses des phares de voitures avec le mode Traînées lumineuses Le mode Traînées lumineuses vous permet de créer des photos artistiques à partir de la lumière des phares de voitures la nuit. 9 Appareil photo et Galerie 1 Allez à 2 Trouvez un endroit depuis lequel vous pouvez voir à distance la lumière des phares de voitures. Assurez-vous que les phares de voitures ne pointent pas directement en direction de l'appareil photo, car ceci peut surexposer l'image. 3 Touchez Appareil photo > Plus > Light Painting > Traînées lumineuses. pour commencer à prendre une photo. Observez le cliché sur l'écran du viseur, et lorsque l'exposition est bonne, touchez pour terminer la prise de photo. Capturer des dessins lumineux avec le mode Graffiti lumineux Le mode Graffiti lumineux vous permet de créer des dessins ou d'écrire des mots en bougeant une source de lumière devant l'appareil photo. 1 Allez à 2 Dans un environnement sombre et sans lumières gênantes, faites bouger en face de l'appareil photo une source de lumière raisonnablement brillante et de couleur appropriée, telle qu'une petite lampe-torche ou un bâton lumineux. Évitez tout mouvement de corps brusque, car ceci pourrait affecter le résultat de la photo. 3 Touchez Appareil photo > Plus > Light Painting > Graffiti lumineux. pour commencer à prendre une photo. Observez le cliché sur l'écran du viseur, et lorsque l'exposition est bonne, touchez pour terminer la prise de photo. Capturer des rivières et des chutes d'eau avec le mode Eau de soie Le mode Eau de soie vous permet de capturer avec fluidité le mouvement de l'eau lors de vos photos de rivières et de chutes d'eau. 1 Allez à 2 Cette fonctionnalité donne de meilleurs résultats lorsque les rivières ou les chutes d'eau que vous photographiez ont un débit rapide. 3 Touchez Appareil photo > Plus > Light Painting > Eau de soie. pour commencer à prendre une photo. Observez le cliché sur l'écran du viseur, et lorsque l'exposition est bonne, touchez pour terminer la prise de photo. Capturer la beauté des étoiles avec le mode Poussières d'étoile Le mode Poussières d'étoiles vous permet de capturer le mouvement des étoiles dans le ciel nocturne. 1 Allez à 2 Pour de meilleurs résultats, choisissez une nuit par temps clair, et trouvez un endroit à l'écart de toute pollution lumineuse, avec une vue dégagée sur le ciel. 3 Touchez Appareil photo > Plus > Light Painting > Poussières d'étoiles . pour commencer à prendre une photo. Observez le cliché sur l'écran du viseur, et lorsque l'exposition est bonne, touchez pour terminer la prise de photo. 10 Appareil photo et Galerie Mode Documents Mode Documents Photographier des images à un certain angle génère toujours un problème de perspective. Si vous ne parvenez pas à prendre une photo parfaitement droite d'un document, vous pouvez utiliser le mode Documents. L'appareil photo ajustera automatiquement les photos inclinées des images prises avec le mode Documents. Prendre des photos avec le mode Documents 1 Allez à Appareil photo > Plus, puis touchez Documents. Si l'option n'est pas présente, touchez , puis téléchargez Documents. 2 Cadrez le document à prendre en photo dans l'écran du viseur, puis touchez 3 L'appareil photo identifiera alors automatiquement la zone de texte dans l'écran du viseur, et ajustera l'image pour la rendre droite. . Ajuster la zone de texte Dans le cas où la correction de l'inclinaison proposée par le mode Documents ne serait pas satisfaisante, il est également possible d'ajuster manuellement la zone de texte. Ceci est disponible uniquement avec les photos prises en mode Documents. 1 Allez à ajuster. 2 Touchez 3 Déplacez les quatre coins pour personnaliser la zone de correction, puis touchez Galerie > Albums > Appareil photo, puis touchez la photo que vous souhaitez au-dessus de la photo. . Gérer Galerie Rechercher des photos Vous pouvez rapidement localiser une photo dans Galerie en la recherchant avec des mots clés. 1 Ouvrez 2 Saisissez un mot clé (tel que "nourriture", "paysage" ou "fleur"). 3 Les photos correspondant à ce mot clé seront alors affichées. Vous pouvez également toucher un mot clé suggéré ou saisir davantage de mots clés pour obtenir des résultats plus précis. Galerie, puis touchez en haut de l'écran. 11 Appareil photo et Galerie Modifier des photos et des vidéos Galerie offre une large palette de fonctionnalités pour la modification de photos et de vidéos. Modifications basiques Ouvrez Galerie, touchez la vignette de la photo que vous souhaitez modifier, puis touchez Retoucher pour accéder aux fonctionnalités de modification. • Faire pivoter : touchez et choisissez l'angle de rotation à appliquer. Vous pouvez également toucher Faire pivoter ou Miroir pour respectivement faire pivoter votre photo de 90 degrés ou l'inverser. • Rogner : touchez et déplacez la grille de composition ou ses coins pour faire votre sélection. La photo peut également être rognée en sélectionnant un ratio fixe et en déplaçant les coins de la grille de composition. • Ajouter des effets de filtre : touchez • Appliquer un splash de couleur : touchez pour sélectionner un filtre. pour sélectionner les couleurs que vous souhaitez faire ressortir. Les autres parties de la photo seront en noir et blanc. • Flouter : touchez , sélectionnez un mode de floutage, puis déplacez le curseur pour ajuster le degré de floutage. • Ajuster les effets de photo : touchez pour ajuster la luminosité, le contraste, la saturation et d'autres paramètres de la photo. • Ajouter un graffiti : touchez et sélectionnez un pinceau et une couleur pour ajouter un graffiti. • Ajouter du texte : touchez pour sélectionner le style et le format de la police de caractères du texte. Ajouter des filigranes aux photos 1 Allez à Retoucher > Filigranes. 2 Sélectionnez un type de filigrane, tel que Date, Lieu, Météo ou Humeur. 3 Sélectionnez un filigrane et déplacez-le pour changer sa position sur la photo. Vous pouvez également modifier le texte de certains types de filigranes. 4 Touchez pour enregistrer vos modifications et pour enregistrer la photo. Pixéliser des photos 1 Allez à Retoucher > Mosaïque. 12 Appareil photo et Galerie 2 Sélectionnez un style et une taille de mosaïque pour masquer certaines parties de la photo. 3 Pour retirer la mosaïque, touchez Gomme et enlevez-la de la photo. 4 Touchez pour enregistrer vos modifications et pour enregistrer la photo. Renommer des photos 1 Dans Galerie, touchez la vignette de la photo que vous souhaitez renommer. 2 Allez à 3 Touchez OK. > Renommer, puis saisissez un nouveau nom. Partager des photos et des vidéos Plusieurs méthodes permettent de partager des photos et des vidéos depuis Galerie. 1 Ouvrez 2 Utilisez l'une des méthodes suivantes : Galerie. • Partager une seule photo/vidéo : touchez la photo ou la vidéo, puis touchez • Partager plusieurs photos/vidéos : dans un album, touchez/maintenez pour sélectionner plusieurs photos et vidéos, puis touchez . . Gérer Galerie Les photos et vidéos peuvent être organisées en albums afin de pouvoir les trier facilement. Ajouter des albums 1 Ouvrez 2 Touchez Ajouter un album, puis donnez un nom à l'album. 3 Touchez OK. 4 Sélectionnez les photos ou les vidéos que vous souhaitez ajouter. Galerie, puis touchez Albums. Déplacer des photos et des vidéos 1 Ouvrez un album, puis touchez et maintenez pour sélectionner les photos/vidéos que vous souhaitez déplacer. 2 Touchez 3 Une fois déplacées, les photos/vidéos n'apparaîtront plus dans leur album d'origine. > Déplacer pour sélectionner l'album souhaité. Les albums Tous les éléments et Vidéos montrent toutes les photos et vidéos stockées sur votre appareil. Ces albums ne sont pas affectés lorsque des photos/vidéos sont déplacées d'un album à l'autre. 13 Appareil photo et Galerie Supprimer des photos et des vidéos Touchez et maintenez pour sélectionner les photos/vidéos que vous souhaitez supprimer, puis allez à > Supprimer. Les albums Tous les éléments, Vidéos et Appareil photo ne peuvent pas être supprimés. Les photos/vidéos supprimées seront temporairement déplacées vers l'album Récemment supprimées, puis seront définitivement supprimées après 30 jours. Vous pouvez supprimer manuellement une photo/vidéo de manière définitive en touchant et maintenant sa vignette dans l'album Récemment supprimées, puis en allant à > Supprimer. Récupérer des photos et des vidéos supprimées Dans l'album Récemment supprimées, touchez et maintenez pour sélectionner les photos/ vidéos que vous souhaitez récupérer, puis touchez pour les restaurer dans leurs albums d'origine. Si l'album d'origine a été supprimé, un nouveau sera créé. Ajouter des photos et des vidéos à vos Favorites Ouvrez une photo/vidéo, puis touchez . La photo/vidéo apparaîtra à la fois dans son album d'origine et dans l'album Mes favorites. Dissimuler des albums Pour éviter que des albums d'applications tierces n'apparaissent dans Galerie, vous pouvez dissimuler ces albums. 1 Dans l'onglet Albums, touchez Autres. 2 Touchez un album, si est affiché en haut de l'écran, allez à > Dissimuler. Déplacez les photos/vidéos que vous souhaitez cacher vers les albums dissimulés. Les albums dissimulés ne peuvent être vus dans aucune application autre que Fichiers. 3 Pour ne plus dissimuler un album, allez à Autres, touchez Voir les albums dissimulés, puis touchez Ne plus dissimuler à côté de l'album. Seuls certains albums dans Autres peuvent être dissimulés. 14 Applications Applications Applications Localiser une application installée Faites glisser le doigt vers le bas depuis le milieu de l'écran d'accueil pour afficher la barre de recherche, puis saisissez le nom de l'application. Une fois l'application trouvée, touchez à côté de son nom. Désinstaller une application Vous pouvez désinstaller une application en utilisant l'une des manières suivantes : • Touchez/maintenez l'icône de l'application à désinstaller jusqu'à ce que votre appareil vibre, touchez Désinstaller, puis suivez les instructions à l'écran pour désinstaller l'application. • Allez à Paramètres > Applications > Applications, touchez l'application à désinstaller, puis touchez Désinstaller. Certaines applications système préinstallées ne peuvent pas être désinstallées, le faire pouvant en effet causer des erreurs système. Gérer les applications en arrière-plan 1 2 Accédez à l'écran des tâches récentes en utilisant l'une des manières suivantes, en fonction de la méthode de navigation que vous utilisez : • Gestes : faites glisser le doigt vers le haut depuis le bas de l'écran, puis maintenez. • Navigation à trois touches : touchez . Sur l'écran des tâches récentes, vous pouvez : • Faire glisser le doigt en travers pour afficher les aperçus des applications. • Toucher un aperçu d'application pour accéder à une application. • Faire glisser le doigt vers le haut sur un aperçu d'application pour fermer une application. • Faire glisser le doigt vers le bas sur un aperçu d'application pour le verrouiller. apparaîtra en haut de l'aperçu d'application. Toucher ne fermera pas cette application. • Faire glisser le doigt à nouveau vers le bas pour le déverrouiller. • Toucher désapparaîtra. pour fermer toutes les applications (sauf celles verrouillées). 15 Applications Effacer le cache d'une application Effacer les fichiers de cache d'une application permet de libérer de l'espace de stockage. Allez à Paramètres > Applications > Applications, sélectionnez l'application pour laquelle vous souhaitez effacer le cache, puis allez à Stockage > Vider le cache. Agenda Ajouter et gérer des évènements Les évènements vous aident à planifier et à gérer les activités de votre vie quotidienne et professionnelle, telles que votre participation à une réunion d'entreprise, l'organisation de rencontres amicales ou les remboursements sur votre compte de carte de crédit. Vous pouvez ajouter des évènements et définir des rappels pour vous aider à prévoir votre emploi du temps à l'avance. Créer un évènement 1 Ouvrez 2 Saisissez les détails de l'évènement, tels que l'intitulé, le lieu et les heures de début et de fin. 3 Touchez Ajouter un rappel pour définir l'heure de rappel de l'évènement. 4 Touchez Agenda et touchez . pour enregistrer l'évènement. Rechercher des évènements 1 Depuis l'écran de l'Agenda, touchez 2 Saisissez les mots clés de votre évènement dans la barre de recherche, tels que l'intitulé ou le lieu. . Partager un évènement 1 Depuis l'écran de l'Agenda, touchez un évènement sur le calendrier ou sous l'emploi du temps. 2 Touchez et suivez les instructions à l'écran pour partager l'évènement via la méthode de votre choix. Supprimer des évènements Les évènements peuvent être supprimés en utilisant l'une des méthodes suivantes : • Depuis l'écran de l’Agenda, touchez l'évènement à supprimer, puis • Depuis l'écran de l'Agenda, touchez/maintenez un évènement, sélectionnez les évènements à supprimer, puis touchez . . 16 Applications Horloge Minuteur et chronomètre Le minuteur peut être utilisé pour déclencher un compte à rebours à partir d'une durée spécifiée, tandis que le chronomètre peut être utilisé pour mesurer la durée d'un évènement. Utiliser le minuteur Allez à Horloge > Minuteur, définissez une durée, et touchez minuteur. Pour l'arrêter, touchez pour démarrer le . Utiliser le chronomètre Allez à Horloge > Chronomètre, et touchez l'arrêter, touchez pour démarrer le chronomètre. Pour . Bloc-notes Créer des notes Vous pouvez créer des notes pour enregistrer vos réflexions et inspirations. 1 Allez à 2 Saisissez le titre et le contenu de la note. 3 pour insérer une image à la note si nécessaire. Touchez et maintenez Touchez l'image, puis déplacez-la vers la position souhaitée dans la note. 4 Si vous souhaitez organiser vos notes pour un accès et une visualisation plus aisés, 5 Bloc-notes > Notes, puis touchez . touchez pour ajouter une étiquette à votre note après l'avoir créée. Touchez pour enregistrer la note. Créer des tâches à faire Vous pouvez créer des tâches et définir une date/heure, , pour vous rappeler de les faire. Si vous définissez une date/heure, votre appareil vous enverra une notification de rappel à la date/heure spécifiée. 1 Allez à 2 Saisissez votre tâche à faire. 3 Touchez Bloc-notes > À faire, puis touchez . , définissez une date/heure de rappel, puis touchez OK. 17 Applications 4 Touchez Enregistrer. Gérer le Bloc-notes Les éléments du Bloc-notes peuvent être triés par catégorie et placés dans différents dossiers, mais également partagés avec d'autres personnes ou supprimés. Lorsque vous visionnez un élément ou une liste d'éléments dans Bloc-notes, vous pouvez toucher la barre d'état en haut de l'écran pour revenir rapidement au début de l'élément ou au premier élément de la liste. Trier les éléments du Bloc-notes par catégorie Les différents types de notes ou de tâches à faire peuvent être triés par catégorie et affichés de différentes couleurs pour une visualisation plus claire. Vous pouvez trier les éléments du Bloc-notes en utilisant l'une des manières suivantes : • Sur l'écran Toutes les notes ou Toutes les tâches, faites glisser le doigt vers la gauche sur un élément, touchez • , puis sélectionnez une étiquette. Touchez/maintenez une note ou une tâche à faire, sélectionnez ou déplacez les cases à cocher des notes ou tâches que vous souhaitez catégoriser sous une même étiquette, puis touchez pour sélectionner une étiquette. Partager des éléments du Bloc-notes Les éléments du Bloc-notes peuvent être partagés en tant que fichiers texte ou images. Sur l'écran Toutes les notes ou Toutes les tâches, touchez l'élément à partager, touchez , puis suivez les instructions à l'écran pour effectuer le partage. Supprimer des éléments du Bloc-notes Vous pouvez supprimer des éléments du Bloc-notes en utilisant l'une des manières suivantes : • Sur l'écran Toutes les notes ou Toutes les tâches, faire glisser le doigt vers la gauche sur un élément, puis toucher • pour le supprimer. Toucher et maintenir une note ou une tâche à supprimer, sélectionner ou déplacer les cases à cocher de toute autre note ou tâche que vous souhaitez également supprimer, puis toucher . Pour restaurer un élément supprimé du Bloc-notes, vous pouvez toucher Toutes les notes ou Toutes les tâches, sélectionner l'élément à restaurer dans Récemment supprimées, puis toucher . Email 18 Applications Ajouter des comptes e-mail Votre compte e-mail peut être ajouté dans Email pour un accès pratique à vos e-mails, à tout moment. Ajouter un compte e-mail personnel 1 Ouvrez Email sur votre appareil et sélectionnez l'un des fournisseurs de comptes email ou touchez Autre. 2 Saisissez votre adresse e-mail et mot de passe, touchez Se connecter, et suivez les instructions à l'écran pour configurer les paramètres du serveur. Le système se connectera alors automatiquement au serveur et vérifiera les paramètres du serveur. Ajouter un compte Exchange Microsoft Exchange assure un service de messagerie digitale interne à une entreprise. Si la boîte e-mail de votre entreprise utilise le serveur Exchange, il vous sera alors possible de vous connecter au compte e-mail de votre entreprise directement depuis votre appareil. 1 Contactez l'administrateur du serveur e-mail de votre entreprise pour obtenir le nom de domaine, l'adresse du serveur, le numéro de port et le type de sécurité. 2 Ouvrez 3 Saisissez votre adresse e-mail, nom d'utilisateur et mot de passe. 4 Touchez Manuelle. Sur l'écran Configurer un compte, configurez les paramètres tels que le nom de domaine e-mail, l'adresse du serveur, le numéro de port et le type de sécurité. 5 Touchez Suivant, et suivez les instructions à l'écran pour terminer la configuration. Le système se connectera ensuite automatiquement au serveur et en vérifiera les paramètres. Email, et sélectionnez Exchange. Envoyer des e-mails Un compte e-mail peut être sélectionné pour écrire des e-mails et les envoyer à l'adresse email des destinataires. Envoyer un e-mail 1 Ouvrez 2 Saisissez l'adresse e-mail du destinataire, ou touchez Email, puis touchez un groupe, puis touchez . pour sélectionner un contact ou . 3 Ajouter les adresses des destinataires de l'e-mail que vous souhaitez CC ou CCI. Si vous possédez plus d'un compte e-mail, vous devrez également sélectionner l'adresse e-mail depuis laquelle envoyer l'e-mail. 4 Écrivez l'e-mail et saisissez l'objet, puis touchez . 19 Applications Enregistrer un e-mail comme brouillon Dans l'écran Nouvel e-mail, entrez l'adresse e-mail du destinataire, l'objet ou le contenu de l'e-mail, et touchez pour enregistrer le message comme brouillon. Pour voir les brouillons d'e-mails, allez à Boîte de réception > Afficher tous les dossiers > Brouillons. Répondre à un e-mail 1 Sur l'écran Boîte de réception, ouvrez l'e-mail auquel vous souhaitez répondre. 2 Touchez pour répondre uniquement à l'expéditeur de l'e-mail, ou touchez répondre à toutes les personnes de la discussion. 3 Une fois votre réponse écrite, touchez pour . Voir et gérer les e-mails Vos e-mails peuvent être reçus, consultés et gérés depuis la boîte de réception. Consulter un e-mail 1 Ouvrez Email, puis faites glisser votre doigt sur l'écran Boîte de réception vers le bas pour actualiser la liste des e-mails. Si vous possédez plusieurs comptes e-mail, touchez Boîte de réception et sélectionnez le compte e-mail à consulter. 2 Ouvrez un e-mail, puis consultez-le, envoyez une réponse, transférez ou supprimez l'email. Si vous êtes notifié d'un évènement important dans un e-mail, touchez l'agenda pour importer l'évènement dans votre agenda. 3 > Ajouter à Faites glisser votre doigt vers la gauche/droite pour consulter l'e-mail précédent/suivant. Organiser les e-mails par objet Sur l'écran Boîte de réception, allez à > Paramètres > Paramètres généraux, puis activez Organisation par sujet. Ajouter un contact e-mail à un groupe Vous pouvez créer des groupes de contacts e-mail pour communiquer plus efficacement. 1 Sur l'écran Boîte de réception, ouvrez un e-mail, et touchez Ajouter à un groupe. 2 Choisissez d'ajouter l'expéditeur ou le destinataire de l'e-mail au groupe, et touchez OK. 3 Sur l'écran de sélection de groupe, sélectionnez un groupe existant, puis touchez pour enregistrer le contact dans le groupe. Alternativement, touchez Créer un groupe, saisissez le nom de groupe, puis touchez Enregistrer. 20 Applications Une fois le groupe créé, vous pouvez sélectionner le groupe depuis la liste déroulante des destinataires pour envoyer des e-mails aux membres du groupe. Synchroniser les e-mails Une fois la synchronisation automatique des e-mails activée, les e-mails sur votre appareil seront automatiquement synchronisés avec ceux sur le serveur. 1 Sur l'écran Boîte de réception, allez à 2 Touchez le compte dont les e-mails sont à synchroniser, puis activez le bouton Synchronisation des e-mails. 3 Touchez Fréquence de synchronisation pour définir la période de synchronisation automatique. > Paramètres. Rechercher un e-mail Sur l'écran Boîte de réception, touchez la barre de recherche, puis saisissez des mots clés tels que l'objet ou le contenu de l'e-mail. Supprimer des e-mails Sur l'écran Boîte de réception, touchez/maintenez l'e-mail à supprimer, cochez si nécessaire les autres e-mails à supprimer, puis touchez . Calculatrice Calculatrice La calculatrice sur votre appareil vous permet de réaliser des calculs mathématiques de base, mais aussi de calculer des fonctions exponentielles, logarithmes et trigonométriques. Utiliser la calculatrice basique La calculatrice peut être ouverte en utilisant l'une des méthodes suivantes : • Faire glisser le doigt vers le bas depuis le milieu de l'écran d'accueil pour afficher la barre de recherche. Saisir Calculatrice, et le premier résultat sera l'application préinstallée Calculatrice. • Trouver Calculatrice dans le dossier Outils. • Faire glisser le doigt vers le haut depuis le bas de l'écran verrouillé pour afficher le panneau de raccourcis, et toucher pour ouvrir la calculatrice. Utiliser la calculatrice scientifique Ouvrez la calculatrice et faites pivoter votre appareil pour le mettre en orientation paysage. Lampe-torche 21 Applications Lampe-torche La lampe-torche peut être allumée en utilisant l'une des deux méthodes suivantes : • Faites glisser le doigt depuis la barre d'état vers le bas pour ouvrir le panneau de notifications, et touchez • pour allumer ou éteindre la lampe-torche. Faites glisser le doigt depuis le bas de l'écran verrouillé vers le haut pour afficher le panneau de raccourcis, et touchez pour allumer ou éteindre la lampe-torche. Accéder rapidement aux fonctionnalités fréquemment utilisées d'une application Accéder rapidement aux fonctionnalités fréquemment utilisées d'une application Vous pouvez accéder aux fonctionnalités fréquemment utilisées de certaines applications depuis les icônes d'application sur l'écran d'accueil, et même ajouter des raccourcis pour ces fonctionnalités sur l'écran d'accueil. Accéder rapidement aux fonctionnalités fréquemment utilisées d'une application Touchez/maintenez une icône d'application jusqu'à ce qu'un menu déroulant apparaisse, puis touchez une fonctionnalité fréquemment utilisée pour y accéder. Par exemple, touchez/maintenez l'icône , puis touchez un mode de prise de vue depuis le menu déroulant pour y accéder. Si aucun menu déroulant ne s'affiche après avoir touché/maintenu l'icône d'application, alors l'application ne prend pas en charge cette fonctionnalité. Ajouter des fonctionnalités fréquemment utilisées d'une application à l'écran d'accueil Touchez/maintenez une icône d'application sur votre écran d'accueil pour faire apparaître le menu déroulant. Touchez/maintenez la fonctionnalité souhaitée et déplacez-la vers l'écran d'accueil pour créer un raccourci. HiSuite Sauvegarder et restaurer des données avec HiSuite Après avoir installé HiSuite sur votre ordinateur et connecté ce dernier avec votre appareil, vous pouvez utiliser HiSuite pour sauvegarder des données (telles que les contacts, messages, journal d'appels, photos, vidéos, fichiers audio et documents) de votre appareil vers l'ordinateur ; ou les restaurer sur votre appareil depuis l'ordinateur. 22 Applications Sauvegarder des données vers un ordinateur 1 Sur la page d'accueil d'HiSuite, cliquez sur Sauvegarder. 2 Sélectionnez les éléments que vous souhaitez sauvegarder. 3 Cliquez sur Sauvegarder, suivez les instructions à l'écran pour définir le mot de passe et un indice de mot de passe, puis confirmez les paramètres. En cas d'oubli du mot de passe, les données sauvegardées ne pourront pas être restaurées. 4 HiSuite procédera ensuite à la sauvegarde des éléments sélectionnés. Gardez le câble USB connecté tout au long du processus de sauvegarde des données. 5 Cliquez sur Terminer lorsque toutes les données ont été sauvegardées. Les données de sauvegarde sont enregistrées par défaut sur l'ordinateur sous C:\Users\User name\Documents\Hisuite\backup. Pour changer l'emplacement de sauvegarde sur l'ordinateur, allez à > Paramètres > Sauvegarde. Restaurer les données 1 Sur la page d'accueil d'HiSuite, cliquez sur Restaurer. 2 Cliquez sur Dossiers de sauvegarde, sélectionnez les éléments que vous souhaitez restaurer sur votre appareil, puis cliquez sur Restaurer. 3 Saisissez le mot de passe pour les données sauvegardées et cliquez sur OK. 4 HiSuite procédera ensuite à la restauration des éléments sélectionnés. Gardez le câble USB connecté tout au long du processus de restauration des données. 5 Cliquez sur Terminer lorsque toutes les données ont été restaurées avec succès. Mettre à jour ou restaurer le système avec HiSuite Après avoir installé HiSuite sur votre ordinateur et connecté ce dernier avec votre appareil, vous pouvez utiliser HiSuite pour mettre à jour le système de votre appareil. Mettre à jour le système • Vos données personnelles pourraient être effacées pendant une mise à jour du système. Il est donc recommandé de sauvegarder vos données avant de procéder à une telle opération. • Votre appareil doit disposer d'au moins 20% de batterie et rester branché via son câble USB tout au long du processus de mise à jour. Veuillez ne pas éteindre ou redémarrer votre appareil, ni retirer ou insérer une carte mémoire. • Certaines applications tierces, telles que des applications bancaires et de jeux en ligne, pourraient ne pas être compatibles avec la dernière version du système. Les développeurs d'application pourraient mettre un certain temps avant de lancer une version d'application compatible. 23 Applications Sur la page d'accueil d'HiSuite, cliquez sur Mettre à jour le syst.. En cas de nouvelle version disponible, il vous suffira de toucher le numéro de version affiché pour commencer la mise à jour du système. Une fois la mise à jour terminée, votre appareil redémarrera automatiquement. Restaurer le système 1 Éteignez votre appareil, connectez-le à un ordinateur via un câble USB, puis appuyez et maintenez simultanément les boutons marche/arrêt et volume bas jusqu'à ce que l'écran de votre appareil s'allume et passe en mode Fastboot. Si votre appareil ne s'éteint pas ou redémarre de façon répétée, connectez-le à l'ordinateur, puis appuyez et maintenez le bouton marche/arrêt pour forcer son redémarrage. Avant que l'écran ne s'allume, appuyez et maintenez simultanément les boutons marche/arrêt et volume bas pour passer en mode Fastboot. 2 Ouvrez HiSuite sur l'ordinateur, cliquez sur Récupérer le syst., et suivez les instructions à l'écran pour restaurer le système. Le système se restaurera automatiquement dans la version indiquée lors du redémarrage de l'appareil. Si votre appareil ne parvient pas à passer en mode Fastboot, ou si la restauration du système échoue, veuillez sauvegarder vos données, puis apportez votre appareil ainsi que la preuve d'achat à un centre technique agréé Huawei pour obtenir de l'aide. 24 Paramètres Rechercher des éléments dans Paramètres Rechercher des éléments dans Paramètres Lassé de parcourir péniblement les différents menus des paramètres ? Trouvez le contenu que vous recherchez en utilisant simplement la barre de recherche. • Faites glisser le doigt vers le bas depuis le milieu de l'écran pour afficher la barre de recherche. Saisissez le nom d'un paramètre pour obtenir des résultats de recherche. • Ouvrez Paramètres, et saisissez le nom d'un paramètre dans la barre de recherche en haut de l'écran pour obtenir des résultats de recherche. Wi-Fi Se connecter à un réseau Wi-Fi Se connecter à Internet via Wi-Fi est un moyen efficace d'économiser des données mobiles. Vous pouvez également activer le contrôle du niveau de sécurité Wi-Fi pour éviter les points d'accès risqués et assurer un accès à Internet sécurisé. Se connecter à un réseau Wi-Fi Soyez particulièrement prudent lors de la connexion à un point d'accès Wi-Fi public gratuit afin d'éviter les risques de sécurité et les pertes économiques pouvant résulter de la fuite de vos informations personnelles. 1 Allez à 2 Connectez-vous à un réseau Wi-Fi sur l'écran Wi-Fi en utilisant l'une des manières suivantes : • Paramètres > Wi-Fi, et activez Wi-Fi. Sélectionnez un réseau Wi-Fi auquel vous connecter sous Réseaux disponibles. Un mot de passe est nécessaire pour les réseaux cryptés. • Pour ajouter manuellement un réseau Wi-Fi, faites défiler jusqu'au bas de l'écran, touchez Ajouter un réseau, saisissez le SSID et le mot de passe tel que demandé pour établir la connexion. L'icône affichée dans la barre d'état indique que l'appareil est connecté au Wi-Fi. Bluetooth 25 Paramètres Connaissances de base sur le Bluetooth Le Bluetooth permet à votre appareil de se connecter à des casques, enceintes et kits voiture, mais également de partager des données avec d'autres appareils. Pour ce faire, il est nécessaire que votre appareil se trouve à moins de 10 m de l'appareil Bluetooth ciblé. Activer ou désactiver le Bluetooth Le Bluetooth peut être activé ou désactivé en utilisant l'une des manières suivantes : • Faites glisser le doigt depuis la barre d'état vers le bas pour ouvrir le panneau de notifications, puis touchez pour activer ou désactiver le Bluetooth. Touchez/maintenez le bouton pour accéder à l'écran des paramètres Bluetooth. • Allez à Paramètres > Bluetooth, puis activez ou désactivez le Bluetooth. Définir un nom Bluetooth Vous pouvez définir un nom Bluetooth pour votre appareil afin qu'il soit facilement identifié pendant une connexion. 1 Sur l'écran des paramètres Bluetooth, activez le bouton Bluetooth. 2 Touchez Nom de l'appareil , saisissez un nom, puis touchez OK. Associer un appareil Bluetooth 1 Activez le Bluetooth sur l'appareil cible et rendez-le visible. Pour des instructions plus détaillées, veuillez consulter le guide de l'utilisateur de l'appareil. 2 Depuis votre appareil, accédez à l'écran des paramètres Bluetooth, et activez le Bluetooth afin que votre appareil recherche automatiquement les autres appareils Bluetooth à proximité. 3 Sur la liste des Appareils disponibles, touchez celui que vous souhaitez associer avec votre appareil, puis suivez les instructions à l'écran pour effectuer l'association. Sur l'écran des paramètres Bluetooth, touchez pour voir les astuces de connexion avec divers appareils Bluetooth. Transférer des fichiers via le Bluetooth Vous pouvez utiliser le Bluetooth pour transférer vers un autre appareil des vidéos, des photos, des contacts, et bien plus encore, à condition que les deux appareils se trouvent dans la portée effective du Bluetooth. 1 Associez l'appareil émetteur et l'appareil destinataire via le Bluetooth. 2 Sur l'appareil émetteur, appuyez de manière prolongée sur un fichier, sélectionnez les fichiers que vous souhaitez partager, touchez et sélectionnez Bluetooth. 26 Paramètres Les opérations peuvent varier si vous partagez des fichiers directement à partir d'applications. 3 Touchez le nom Bluetooth de l'appareil destinataire pour commencer le partage. 4 Sur l'appareil destinataire, acceptez la demande de transfert Bluetooth. Dissocier un appareil Bluetooth 1 Sur l'écran des paramètres Bluetooth, activez le bouton Bluetooth. 2 Sur la liste des Appareils associés, touchez souhaitez dissocier, puis touchez Dissocier. à côté du nom de l'appareil que vous Plus de connexions Se connecter à un ordinateur portable via un câble USB 1 Connectez votre appareil à l'ordinateur à l'aide d'un câble USB. Après l'installation automatique du pilote sur l'ordinateur, une lettre du lecteur correspondant à votre appareil s'affiche. 2 Sur votre appareil, faites glisser le doigt depuis la barre d'état vers le bas pour ouvrir le panneau de notifications, allez à Paramètres > Toucher pour plus d'options , et sélectionnez l'un des modes suivants : • Transférer des photos : utilise Picture Transfer Protocol (PTP) pour transférer des photos entre votre appareil et l'ordinateur. Dans le nouveau lecteur sur votre ordinateur, vous pouvez voir les photos stockées sur votre appareil, ou copier-coller des photos entre les deux appareils. • Transférer des fichiers : utilise Media Transfer Protocol (MTP) pour transférer des fichiers média entre votre appareil et l'ordinateur. Dans le nouveau lecteur sur votre ordinateur, vous pouvez voir les fichiers stockés sur votre appareil, ou copier-coller des fichiers entre les deux appareils. L'installation de Windows Media Player 11 ou version ultérieure sur votre ordinateur permet de consulter des fichiers média stockés sur votre appareil. • MIDI : utilise Musical Instrument Digital Interface (MIDI) pour se servir de votre appareil comme entrée audio afin de lire de la musique sur votre ordinateur. Sélectionner le mode de connexion USB 1 Connectez votre appareil à l'ordinateur en utilisant un câble USB. 2 Faites glisser le doigt depuis la barre d'état vers le bas pour ouvrir le panneau de notifications, puis allez à Paramètres > Toucher pour plus d'options et sélectionnez l'un des modes suivants : • Transférer des photos : utilise Picture Transfer Protocol (PTP) pour transférer des photos entre votre appareil et l'ordinateur. 27 Paramètres • Transférer des fichiers : utilise Media Transfer Protocol (MTP) pour transférer des fichiers média entre votre appareil et l'ordinateur. • MIDI : utilise Musical Instrument Digital Interface (MIDI) pour utiliser votre appareil comme entrée audio afin de lire de la musique sur votre ordinateur. Transférer des données en utilisant un câble USB 1 Utilisez un câble USB pour connecter votre appareil à l'ordinateur. Une fois le programme du pilote automatiquement installé, un lecteur nommé d'après votre appareil apparaîtra sur l'ordinateur. 2 Sélectionnez un mode de connexion USB approprié sur votre appareil pour transférer des données : • Sélectionnez Transférer des photos sur le nouveau lecteur affiché sur l'ordinateur pour voir et copier les photos de votre appareil vers l'ordinateur. Vous pouvez également voir les photos stockées sur votre appareil depuis l'ordinateur, ou copiercoller des photos entre les deux appareils. • Sélectionnez Transférer des fichiers sur le nouveau lecteur affiché sur l'ordinateur pour voir et copier les fichiers de votre appareil vers l'ordinateur. Vous pouvez également voir les fichiers stockés sur votre appareil depuis l'ordinateur, ou copiercoller des fichiers entre les deux appareils. L'installation de Windows Media Player 11 ou version ultérieure sur votre ordinateur permet la consultation de fichiers média sur votre appareil. • Sélectionnez MIDI pour recevoir et traiter les messages MIDI transmis par votre ordinateur, sur votre appareil. Écran d'accueil&fond d'écran Tiroir d'applications Vous pouvez disposer vos applications dans un tiroir et n'afficher que les applications fréquemment utilisées sur votre écran d'accueil pour optimiser ce dernier. Activer le tiroir d'applications Allez Paramètres > Écran d'accueil & fond d'écran > Style d'écran d'accueil , et sélectionnez Tiroir. Une fois activé, vous pouvez faire glisser le doigt sur l'écran d'accueil vers le haut pour accéder à toutes vos applications dans le tiroir. Ajouter des applications du tiroir d'applications à l'écran d'accueil En mode tiroir, glissez le doigt vers le haut sur l'écran d'accueil pour afficher le tiroir d'applications. Touchez et maintenez l'application que vous souhaitez ajouter jusqu'à ce que l'appareil émette une vibration, puis déplacez-la vers la position désirée sur l'écran d'accueil. 28 Paramètres Déplacer des applications vers le tiroir Touchez/maintenez une icône d'application jusqu'à ce que votre appareil vibre, puis touchez Retirer. Cette opération retirera uniquement l'icône d'application de votre écran d'accueil mais ne la désinstallera pas. Vous pourrez encore la trouver dans le tiroir d'applications. Désactiver le style tiroir Pour désactiver le style tiroir, définissez Style d'écran d'accueil sur Classique. Affichage&luminosité Ajuster les paramètres de style de police Vous pouvez ajuster la taille de police du système et de l'affichage des applications ainsi que le style de police. Agrandir ou réduire la taille de police Allez à Paramètres > Affichage & luminosité > Taille de police et d'affichage , et déplacez le curseur de Taille de la police. Agrandir ou réduire la taille d'affichage Taille d'affichage détermine la taille du contenu (incluant le texte et les images) affiché dans les applications. Allez à Paramètres > Affichage & luminosité > Taille de police et d'affichage , et déplacez le curseur de Taille d'affichage . Accès biométrique&déverrouillage Mode de déverrouillage de l'écran Vous pouvez définir un code, un schéma ou un mot de passe en tant que mode de déverrouillage de votre écran. Définir le mode de déverrouillage de l'écran Vous pouvez définir un code, un schéma ou un mot de passe. 1 Paramètres > Accès biométrique & déverrouillage et touchez Mode de Allez à déverrouillage. 2 Saisissez un mot de passe à 6 chiffres. 3 Alternativement, touchez Modifier le mode de déverrouillage et sélectionnez un type de déverrouillage, puis suivez les instructions à l'écran pour introduire un nouveau mode de déverrouillage. 29 Paramètres Modifier le mode de déverrouillage de l'écran 1 Sur l'écran Accès biométrique & déverrouillage, allez à Changer le mode de déverrouillage de l'écran . 2 Saisissez votre mode de déverrouillage d'origine. 3 Saisissez un nouveau mode de déverrouillage, ou touchez Modifier le mode de déverrouillage et sélectionnez un type de déverrouillage, puis suivez les instructions à l'écran pour introduire un nouveau mode de déverrouillage. Désactiver le mode de déverrouillage de l'écran Sur l'écran Accès biométrique & déverrouillage, allez à Désactiver le mode de déverrouillage de l'écran . Sécurité Verrouillage d'applications Vous pouvez verrouiller les applications contenant vos données personnelles, telles que les applications de chat et de paiement, afin d'empêcher tout accès non autorisé. Activer la fonctionnalité Verrouillage des applications Allez à Paramètres > Sécurité > Verrouillage des applications > Activer, définissez le mode de déverrouillage de la fonctionnalité Verrouillage des applications et sélectionnez les applications à verrouiller. Si vous avez activé le déverrouillage par reconnaissance faciale ou via empreinte digitale, vous pouvez associer la fonctionnalité Verrouillage des applications à une identification par reconnaissance faciale ou via empreinte digitale lorsque vous y serez invité. Les appareils ne prennent pas tous en charge les fonctionnalités d'empreinte digitale. Changer de mode de déverrouillage de la fonctionnalité Verrouillage des applications ou les questions de sécurité Accédez à l'écran des paramètres de Verrouillage dapplications, allez à > Type de mode d'accès , et sélectionnez Mode de déverrouillage de l'écran ou Code personnalisé en tant que mode de déverrouillage de la fonctionnalité Verrouillage des applications. Si vous sélectionnez Code personnalisé, vous pouvez alors continuer et définir un nouveau mode de déverrouillage et des questions de sécurité. Annuler ou désactiver la fonctionnalité Verrouillage des applications Sur l'écran des paramètres de Verrouillage dapplications, procédez comme suit : • Annuler la fonctionnalité Verrouillage des applications : dans la liste des applications verrouillées, désactivez les boutons des applications pour lesquelles vous souhaitez annuler le verrouillage. 30 Paramètres • Réinitialiser la fonctionnalité Verrouillage des applications : allez à > Désactiver Verrouillage dapplications > DÉSACTIVER. Cela annulera tous les verrouillages et effacera tous les paramètres de verrouillage des applications. Fonctionnalités d'accessibilité Allumage/extinction programmé La fonctionnalité Allumage/extinction programmés permet d'allumer et d'éteindre votre appareil à des heures définies, afin d'économiser de l'énergie et d'éviter les interruptions pendant le repos. 1 Allez à Paramètres > fonctionnalités d'accessibilité > Allumage/extinction programmés, et activez Allumage/extinction programmés. 2 Définissez les heures d'allumage et d'extinction, ainsi que le cycle de répétition. Votre appareil s'allumera et s'éteindra automatiquement aux heures définies. Pour arrêter d'utiliser cette fonctionnalité, désactivez Allumage/extinction programmés. Système&mises à jour Date et heure Les informations relatives à la date, l'heure, et le fuseau horaire de l'endroit où vous vous trouvez peuvent être synchronisées automatiquement par votre appareil via les données mobiles, ou bien définies manuellement. Allez à Paramètres > Système & mises à jour > Date & heure, puis définissez les options en fonction de vos besoins. Définir la date et l'heure automatiquement ou manuellement • Activez Définition automatique, et votre appareil synchronisera automatiquement la date et l'heure locales via les données mobiles. • Pour définir la date et l'heure manuellement, désactivez Définition automatique. Changer le fuseau horaire • Activez Définition automatique, et votre appareil synchronisera automatiquement le fuseau horaire local via les données mobiles. • Pour définir le fuseau horaire manuellement, désactivez Définition automatique. Changer le format de l'heure • Activez Format 24 heures et votre appareil affichera l'heure au format 24 heures. • Activez Format 24 heures et votre appareil affichera l'heure au format 12 heures. 31 Ce guide est fourni à titre de référence uniquement. Le produit réel, y compris sa couleur, sa taille et la disposition de l'écran, peut s'avérer différent. Les déclarations, informations et recommandations de ce guide ne constituent aucunement une garantie, expresse ou tacite. Veuillez consulter le site http://consumer.huawei.com/en/support/hotline pour avoir accès aux dernières mises à jour de la hotline et des adresses email de votre pays ou région. Modèle : TAH-N29m EMUI 10.0.1_01 ">
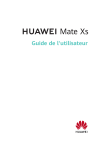
Lien public mis à jour
Le lien public vers votre chat a été mis à jour.