. Manuel d’Utilisation Votre Numéro de série : .................................................................. ©2001 MicroMat Computer Systems Inc. détruire toute copie restant en votre possession. Ce manuel et le logiciel qu’il décrit sont fournis sous licence et ne peuvent être utilisés et copiés que dans le cadre de cette licence. Les informations de ce manuel peuvent être modifiées sans préavis, et ne peuvent être interprétées comme un engagement de Micromat Inc ou TRI-EDRE. Ce manuel et le logiciel qu’il décrit sont protégés par le droit d’auteur. L’utilisation de tout ou partie de ce manuel ne peut se faire qu’avec l’accord écrit de MicroMat et de TRI-EDRE. Limitation de garantie et de responsabilité Marques Drive 10 est une marque de Micromat Computer Systems. Apple et Macintosh sont des marques commerciales de Apple Computer Systems. Toutes les autres marques citées appartiennent à leur propriétaire respectif. Droit d’utilisation Une licence d’utilisation de ce logiciel vous est accordée. Vous pouvez utiliser ce logiciel sur n’importe quelle machine. CEPENDANT, CE LOGICIEL NE PEUT ETRE UTILISE QUE SUR UNE SEULE MACHINE SIMULTANEMENT. Vous devez acquérir autant de licences que de machines. Vous avez le droit de faire des copies de sauvegarde de ce logiciel, pour vos besoins propres. La législation interdit toute copie de ce logiciel à l’intention d’un tiers, même à titre gratuit. Vous pouvez transférer le programme à titre permanent à un tiers. Dans ce cas, vous devez lui transférer l’intégralité du logiciel (y compris la disquette et le manuel originaux), et vous devez 2 TRI-EDRE garantit que le support sur lequel a été enregistré ce logiciel ne comporte pas de défaut matériel. Tout CD défectueux sera remplacé. Il doit cependant nous être retourné dans les 90 jours suivant la date de l’achat. Ni TRI-EDRE, ni Micromat ne peut fournir de garantie, explicite ou implicite, concernant ce manuel ou le logiciel qu’il décrit, ni pour ses qualités et ses performances, ni pour son adéquation à un usage particulier. En aucun cas TRI-EDRE ou Micromat ne pourront être tenus pour responsables de tous dommages, directs, indirects ou autres résultant de l’utilisation de ce logiciel, même s’il a été avisé de tels dommages. ©2001 MicroMat Computer Systems. Tous droits réservés. Traduction française ©2001 TRI-EDRE. Tous droits réservés. Traduction et Distribution de la version française par : TRI-EDRE 22 Place de l’Eglise - BP 111 83510 LORGUES - France Tél. : (33) 04 98 10 10 50 Fax : (33) 04 98 10 10 55 Site web : www.tri-edre.com Adresse email : [email protected] Installation et Configuration Note : Cette configuration peut évoluer avec de futures versions. Introduction Installation de Drive 10 Merci d’avoir acheté Drive 10! Nous avons travaillé dur pour faire de Drive 10 le plus puissant et le plus facile des utilitaires disques pour Mac OS X. Drive 10 vous permet de tester vos disques HFS et HFS+. Si Drive 10 rencontre un problème, il vous dira exactement ce qui ne va pas et fera des suggestions sur la marche à suivre. Il proposera aussi de réparer le problème si cela est possible. Pour installer Drive 10, insérez le CD Drive 10 et glissez le dossier «Drive 10» sur votre disque dur. Ce qui est installé Lorsque vous installez Drive 10, vous installez le «package» Drive 10. Ce package contient tous les composants de Drive 10. Merci de vous enregistrer Votre numéro de série est votre preuve de propriété de Drive 10. Conservez-le précieusement car il vous sera nécessaire pour toute mise à jour. Vous trouverez ci-joint une carte d’enregistrement pour votre licence de Drive 10. Merci de la remplir et de nous la retourner. Vous pourrez bénéficier du support technique gratuit et être informé des mises à jour et des évolutions. Vous pouvez aussi vous enregistrer en ligne sur notre site web : http://www.tri-edre.com. Système nécessaire • • Macintosh tournant sous Système Mac OS X. Lecteur de CD-ROM. Support Technique Vous disposez d’une assistance gratuite, par e-mail ou par téléphone (voir ci-dessous nos coordonnées). Munissez-vous de votre numéro de série et de votre numéro de version avant tout appel. A propos de MicroMat Inc. MicroMat Inc. développe des outils de diagnostic pour Macintosh depuis 1989. Première société sur ce créneau dans le monde Macintosh, MicroMat a introduit de nombreuses technologies nouvelles pour aider les utilisateurs à dépanner et à tirer le meilleur de leur ordinateur. 3 Contacts Si vous avez des commentaires sur Drive 10, des problèmes ou des questions qui ne trouvent pas de réponse dans ce manuel ou sur nos sites web – ou si vous êtes intéressé par des licences sur site de Drive 10– merci de contacter son distributeur, TRIEDRE (en précisant la version et le numéro de série de votre copie) : • par e-mail à l’adresse : [email protected] • par téléphone au 04 98 10 10 50 ou fax au 04 98 10 10 55 • par courrier : TRI-EDRE 22 Place de l’Eglise - BP 111 83510 Lorgues (France) Vous pouvez télécharger les mises à jour sur le site : http ://www.tri-edre.com ou sur celui de MicroMat : http ://www.micromat.com 4 Utilisation de Drive 10 Exemple de session. Lancer Drive 10 Après avoir installé Drive 10 sur votre disque dur, lancez-le par un double-clic sur son icône. Drive 10 pour propose d’abord d’entrer un mot de passe Administrateur. Ceci est nécessaire car Drive 10 accède à la totalité de votre disque dur. Au premier lancement, Drive 10 affiche un dialogue de personnalisation de votre version. Entrez votre nom et votre numéro de série dans les champs correspondant. Au lancement, Drive 10 affiche sa fenêtre principale. Vous pouvez depuis cette fenêtre lancer une sélection de tests de Drive 10. L’ensemble effectue une analyse minutieuse de vos disques. Pour lancer les tests, cliquez sur le bouton «Lancer». Pendant que les tests se déroulent, l’écran affiche leur progression. Le test en cours est affiché dans la «loupe» de Drive 10. Quand tous les tests sont terminés, un rapport détaillé est affiché sur les tests effectués, les problèmes détectés, les conseils et, si nécessaire, la possibilité de lancer une réparation. Par mesure de sécurité, vous devriez envisager de sauvegarder vos données importantes sur un autre disque avant de lancer une réparation. 5 Rapport Un rapport est généré pendant le déroulement des tests. Il affiche les tests exécutés, réussis ou échoués, avec des explications et des conseils. Ce rapport est affiché en fin de test et peut être imprimé et sauvegardé. 6 Référence Fenêtre de Drive 10 Contrôles et Affichage Panneau des Tests Il offre une représentation graphique des tests de Drive 10. Le nom et l’icône de chaque test est affiché avec son état. Pendant les tests, cette zone défile et le test en cours reste centré. Options La fenêtre principale de Drive 10 en est le Centre de Contrôle. Elle permet de sélectionner le disque à tester, de choisir parmi tous les tests disponibles, de lancer les tests et d’en contrôler l’évolution. Le triangle «Option» affiche le choix individuel de chacun des tests.Vous pouvez (dé)sélectionner un test à effectuer en cliquant sur sa case. Si vous enfoncez la touche «Majuscule» en cliquant, tous les tests sont (dé)sélectionnés. 7 Choix du Disque Cette zone affiche le volume choisi pour être testé. Elle affiche des informations sur ce volume (format, état, etc.) ainsi que le disque dans lequel se trouve ce volume. Le volume est choisi dans le menu déroulant. Bouton Lancer Vous lancez les tests sélectionnés en cliquant sur ce bouton. Pendant les tests, il devient le bouton «Stop». Bouton Passer Vous pouvez sauter le test en cours en cliquant sur ce bouton. Drive 10 continuera avec le test sélectionné suivant. cutés lorsque le test sera lancé. Il y a deux types de tests, de bas-niveau et de haut-niveau. Les tests de bas niveau font directement appel au contrôleur du disque, à travers son driver. Le contrôleur retourne un résultat que Drive 10 enregistre : Réussi ou Echoué. Si un test n’est pas géré par le contrôleur, Drive 10 indique qu’il est «Indisponible». Les tests de haut niveau font de multiples appels aux routines du disque et vérifient que le résultat correspond à ce qu’il devrait être. Les résultats sont : Réussi ou Echoué. Ces tests vérifient que le disque fonctionne correctement. Au fur et à mesure du test, les résultats (Réussi, Echoué ou Indisponible) sont affichés dans le Panneau des Tests. Vous trouverez ci-après un descriptif de chacun des tests. Test Unité Prête Cette barre indique l’avancement du test en cours. C’est un test de bas niveau. Il vérifie si le disque est activé et prêt à recevoir des commandes. Normalement, ce test n’échoue pas, sauf par exemple en cas de panne d’alimentation. Tests Tension d’Alimentation Drive 10 analyse vos disques grâce à des routines de test diversifiées et sophistiquées. La liste des tests est affichée avec le triangle «Options». Les tests affectés d’une marque seront exé- C’est un test de bas niveau qui vérifie la tension d’alimentation électrique du disque. Ce test vérifie que la tension se trouve dans les limites acceptables. Un échec est signe de défaillance de Barre de Progression 8 l’alimentation du disque ou de l’ordinateur. Auto-Test C’est un test de bas niveau. Il lance un auto-diagnostic du disque (auto-test interne au disque et conçu par le fabriquant du disque). Ce test fournit un excellent diagnostic dans les conditions opérationnelles. Un échec indique un problème électrique ou mécanique sérieux du disque. être utilisé. Il est remplacé par un des blocs disponibles. Lorsqu’il n’y a plus de blocs disponibles, les blocs défectueux ne peuvent plus être désalloués et le disque ne pourra plus conserver fiablement les données Si ce test échoue, le disque doit être remplacé. Test de Surface C’est un test de bas niveau qui vérifie si le disque a été correctement formaté lors de son initialisation. Un échec indique que le disque doit être reformaté. Vous devrez sauvegarder son contenu sur un autre disque avant de le reinitialiser. Ce test est un test de haut niveau. Il vérifie le disque à la recherche de blocs défectueux. Un bloc défectueux est incapable de conserver les données correctement. Tous disque comporte des blocs défectueux, mais ils sont désalloués lors de la fabrication. La désallocation interdit leur utilisation et empêche que des données ne soient écrites sur ces blocs (elles seraient perdues). Occasionellement, un bloc peut devenir mauvais. Si un fichier se trouve sur ce bloc, le fichier sera corrompu. Si le Test de Surface détecte des mauvais blocs, le disque doit être réinitialisé (ce qui efface toutes les données sur le disque). Le formatage désalloue tous les mauvais blocs. En cas d’empêchement, l’initialisation du disque échoue et il devra probablement être remplacé. Secteurs Disponibles Lecture Aléatoire C’est un test de bas niveau qui vérifie les secteurs de service et détermine si il y a assez de blocs disponibles pour une réparation des blocs. Lorsqu’un disque est fabriqué, des secteurs sont gardés en réserve. Il sont utilisés pour remplacer des blocs défectueux en cours d’utilisation. Les dommages sur la surface du disque peuvent provenir de défauts de fabrication, de chocs, etc. Quand un mauvais bloc est détecté, il est verrouillé pour ne plus C’est un test de haut niveau, utilisé avec le test d’écriture aléatoire. Il vérifie que des données peuvent être correctement lues à des positions aléatoires. Ceci est important, car ce test vérifie que le disque est capable de lire précisément des données réparties un peu partout sur le disque, ce qui est le cas en utilisation normale. Un échec indique que le disque doit être réinitalisé ou remplacé. Initialisation Unité C’est un test de bas niveau qui détermine si le disque est capable de se resynchroniser et d’initialiser les têtes de lecture/écriture. Un échec indique que le disque est en cause. Test Formatage 9 Ecriture Aléatoire C’est un test de haut niveau, utilisé avec le test de lecture aléatoire. Il vérifie que des données peuvent être correctement écrites à des positions aléatoires. Ceci est important, car ce test vérifie que le disque est capable d’écrire précisément des données réparties un peu partout sur le disque, ce qui est le cas en utilisation normale. Un échec indique que le disque doit être réinitalisé ou remplacé. que le disque doit être réinitalisé ou remplacé. Lecture Tampon Le tampon de lecture est une mémoire cache dans le disque luimême qui conserve les données qui doivent être lues sur le disque. C’est un test de haut niveau, utilisé en conjonction avec le test d’Ecriture Tampon. Il vérifie que la mémoire tampon peut être correctement lue. Un échec indique un problème de la mémoire tampon elle-même, ou du bus de données Positionnement C’est un test de bas niveau. Il vérifie le positionnement de la tête pour un accès à un bloc logique particulier du disque. Un échec indique que le disque est fautif. Lecture Séquentielle C’est un test de haut niveau, utilisé avec le test d’écriture séquentielle. Il vérifie que des données peuvent être correctement lues sur des positions contiguës. Ceci est important, car ce test vérifie que le disque est capable de lire précisément des données contenues sur un ensemble de secteurs contigus. Un échec indique que le disque doit être réinitalisé ou remplacé. Ecriture Séquentielle C’est un test de haut niveau, utilisé avec le test de lecture séquentielle. Il vérifie que des données peuvent être correctement écrites sur des positions contiguës. Ceci est important, car ce test vérifie que le disque est capable d’écrire précisément des données sur un ensemble de secteurs contigus. Un échec indique 10 Ecriture Tampon Le tampon d’écriture est une mémoire cache dans le disque luimême qui conserve les données qui doivent être écrites sur le disque. C’est un test de haut niveau, utilisé en conjonction avec le test de Lecture Tampon. Il vérifie que la mémoire tampon peut être correctement écrite. Un échec indique un problème de la mémoire tampon elle-même, ou du bus de données. Structure Volume La gestion de fichiers du Macintosh utilise un ensemble de fichiers invisibles, de réglages et de paramètres pour localiser les fichiers, la place disponible, etc. C’est ce que l’on appelle globalement les structures du volume. Le catalogue et le répertoire du volume font partie de ces structures. Quand les données de ces structures sont endommagées ou contiennent des données incorrectes, il peut en résulter des pertes de fichiers ou même de l’ensemble du volume. Il peut alors devenir nécessaire de reinitialiser le disque. Drive 10 analyse sur vos disques les nombreux paramètres qui le font fonctionner correctement. Si un problème est détecté, Drive 10 l’indique dans son rapport et vous pouvez alors choisir de réparer les dommages pour éviter les problèmes ultérieurs sur votre disque. Drive 10 peut analyser et réparer ces différents attributs d’un volume : • En-Tête du Volume (Volume Header) : ce bloc de données est créé lors de la création du volume. Il contient des informations importantes, comme le nom du volume, le nombre de fichiers et de dossiers et la place disponible. Lorsqu’un volume est monté, ces informations sont lues par le système. Comme elles concernent l’ensemble du volume, il est absolument critique que ces données soient correctes. Si ces données sont fortement corrompues, le volume ne sera plus accessible par Drive 10 ou tout autre utilitaire de réparation. Le volume devra être réinitialisé. • Fichier Fragments (Extents File) : les «fragments» sont les allocations de blocs (position de stockage sur le disque) nécessaires pour contenir un fichier. Le Fichier Fragment est un B-Tree (type de structure de données) et contient les données pour l’ensemble du disque. Ce fichier intervient pour tous les fichiers qui débordent de leur position initialement affectée, que ce soit ceux de l’en-tête du volume (démarrage; attributs, allocation, catalogue, etc.) ou de l’enregistrement du catalogue de tous les fichiers. Des problèmes dans le Fichier Fragments peuvent entraîner la corruption d’un fichier. Si ce fichier fait partie de la Structure • • • • du Volume, les effets peuvent devenir très graves, car touchant à la cohérence de l’ensemble du disque. Fichier Catalogue (Catalog File) : ce fichier conserve la hiérarchie de tous les fichiers et dossiers du volume. Il est organisé dans un B-Tree et est constitué de noeuds (en-tête, index, feuille). Des problèmes dans le Fichier Catalogue peuvent entraîner la corruption de fichiers, leur disparition ou leur mauvais positionnement dans la hiérarchie des dossiers. des fichiers peuvent ainsi disparaître, ou ne plus pouvoir être ouverts ou copiés. Il peut aussi arriver que tous les fichiers se retrouvent à la racine du disque, ou que des dossiers entiers disparaissent. Fichier Attributs (Attributes File) : l’organisation exacte du B-Tree des attributs est encore en cours de développement chez Apple. Le Fichier Attributs n’est pas actuellement utilisé par OS X (mais pourra l’être dans le futur). Fichier Démarrage (Startup File) : c’est un fichier spécial destiné à contenir les données nécessaires lors du démarrage, avant que le disque ne soit monté. C’est essentiellement une extension des secteurs de boot, mais il fournit une zone de stockage plus grande et variable. Fichier Allocation (Allocation File) : c’est le répertoire principal. Il contient les blocs alloués pour contenir les fichiers et les blocs libres. Il contient un bit pour chaque bloc du volume. Si le bit est à zéro, le bloc n’est pas alloué (et donc disponible). Un problème dans ce fichier peut entraîner des valeurs incorrectes pour l’espace occupé et libre du volume. 11 Si un problème est détecté dans un de ces fichiers de la structure du volume, Drive 10 l’indique dans le rapport. Vous pouvez choisir de réparer la structure avec le bouton «Réparer». Par mesure de précaution, sauvegardez vos données importantes sur un autre disque avant de lancer une réparation. Note : Drive 10 ne peut pas réparer la structure d’un disque actif. Pour effectuer une réparation, le disque doit être démonté du bureau. cela signifie qu’il faut démarrer d’un autre disque, et que Drive 10 doit être lancé d’un autre disque. Drive 10 est fourni sur un CD bootable. Vous pouvez donc démarrer depuis le CD de Drive 10 (en maintenant la touche «C» enfoncée au démarrage). Réparation de la Structure du Volume Cette fonction est accessible lors de la détection d’une structure de volume incorrecte. On peut aussi reconstruire une structure avec la fonction du menu «Services». Lorsque Drive 10 doit effectuer des réparations sur la structure d’un volume, il va d’abord créer une nouvelle structure valide en mémoire. Cette structure vous est présentée dans un rapport résumé dénommé «Comparaison Technique». A ce moment, Drive 10 n’a encore effectué aucune modification sur le disque. 12 La Comparaison Technique affiche des informations importantes, à la fois pour le disque dans son état actuel et pour le disque tel qu’il sera après sa reconstruction. Ces données peuvent vous aider avant de choisir de réparer (ou pas) la structure. Les différences sont indiquées en vert (pour les changements normaux) et en rouge (pour les résultats inhabituels). Notez qu’un résultat en rouge n’est pas forcément une mauvaise modification. C’est juste un changement inhabituel, et qu’il faut considérer les ramifications de ce changement avec précaution avant de valider. Pour effectuer la réparation, cliquez sur le bouton «Réparer». L’ancienne structure sera alors remplacée par la nouvelle. Si les dommages sur le disque étaient trop conséquents pour que Drive 10 puisse créer une nouvelle structure, ou si un examen de la Comparaison Technique indique que la nouvelle structure n’est pas correcte, le disque devra certainement être réinitialisé. Optimisation L’optimisation a deux objectifs : défragmenter les fichiers du disque et regrouper les espaces libres en un seul bloc. Ceci améliore les performances du disque. Notez que l’optimisation ne peut se faire que sur des volumes HFS+. Chaque fois que le disque enregistre et supprime des fichiers, le système indique où et comment sont stockées les données. Il peut placer ces données à n’importe quel endroit où il y a de la place disponible sur le disque. S’il n’y a pas de zone contiguë libre suffisante, le système fragmente le fichier. Un morceau sera enregistré à un endroit libre, un autre à un autre endroit, etc. Ceci est transparent pour l’utilisateur. Bien qu’un fichier apparaisse comme étant une entité logique, dans bien des cas il est découpé en plusieurs morceaux sur le disque. La fragmentation peut altérer la vitesse d’accès aux fichiers du disque. Elle augmente le temps nécessaire pour lire et écrire un fichier, car l’accès à un fichier ne se fait plus en un seul passage. La mécanique du disque doit localiser les différents morceaux d’un fichier et le reconstruire. De même, si la place libre est fragmentée, l’écriture d’un fichier pourra nécessiter un découpage en plusieurs morceaux. Il y a deux types de fragmentation : la fragmentation de fichier et la fragmentation de disque. La fragmentation de fichier apparaît quand un fichier est découpé en plusieurs segments. La fragmentation de disque résulte du découpage de la place libre en plusieurs morceaux. Drive 10 peut éliminer les deux types de fragmentation pour optimiser entièrement vos disques. Ceci est fait un peu comme dans le jeu des «Tours de Hanoi». Plusieurs fichiers peuvent être déplacés afin de libérer assez de place pour que le fichier à défragmenter puisse être écrit sur une zone libre et contiguë. Ce processus est répété jusqu’à ce que tous les fichiers soient défragmentés. Vous devriez effectuer un test de la structure du volume avec Drive 10 et réparer les problèmes trouvés avant d’optimiser. Comme l’optimisation déplace de nombreux fichiers, tout problème pré-existant peut empirer durant l’optimisation. S’il n’y a aucun problème sur le disque, alors l’optimisation peut se faire en toute sécurité. La fonction d’Optimisation de Drive 10 est accessible par le menu Services. Pour optimiser, choisissez l’option Optimiser un Volume… (cmd-O). Le dialogue d’optimisation est alors affiché : Les différents paramètres sont : • Volume : sélection du volume à optimiser. Cette zone affiche aussi les informations sur le volume sélectionné. 13 • • • Annuler : permet d’annuler l’optimisation. Analyser : construit un graphique indiquant l’utilisation actuelle de l’espace du disque. Barre de progression : affiche la progression de l’analyse. Lorsque l’analyse est terminée, la fenêtre suivante est affichée : gré de fragmentation. Plus la bulle est grande, plus la fragmentation est importante. Vous choisissez d’afficher ces bulles en cochant les cases «Afficher fichier» et «Afficher disque». La progression de l’optimisation peut être suivie en notant les changements des bulles sur le graphique. Le menu «Optimiser» permet de choisir le type de défragmentation désiré. • Fichiers et disque : optimise entièrement le volume. Cette option fait d’abord la défragmentation des fichiers suivie de la défragmentation de l’espace libre du disque. • Fichiers uniquement : défragmente les fichiers. Les fichiers restent disséminés sur le disque, mais chaque fichier est d’un seul tenant. Vous lancez l’optimisation avec le bouton «Optimiser». Le bouton «Annuler» quitte cette fonction sans optimiser le disque. Cette fenêtre indique l’occupation du disque et différentes informations, et permet de lancer l’optimisation. Le graphique indique comment l’espace du disque est utilisé, et offre une visualisation rapide de son état de fragmentation. Le volume est représenté comme une grille de segments de même taille. La taille réelle représentée par un segment dépend de la taille totale du volume. Les segments contenant des données sont indiqués en bleu. Les espaces libres sont en blanc. L’affichage peut être configuré pour indiquer le taux de fragmentation de chaque segment. Une “bulle” dans un segment indique le de14 La fenêtre d’optimisation affiche différentes informations sur le volume (capacité totale, place utilisée, place disponible et nombre de fichiers) et la fragmentation (nombre de fragments de fichiers et nombre de fragments de l’espace libre du volume). La barre de progression indique l’état d’avancement de l’optimisation. Le bloc en cours et l’espace restant à déplacer est aussi indiqué pendant l’optimisation. Lorsque l’optimisation est terminée, il restera zéro fragment de fichiers (tous les fichiers sont défragmentés) et un seul fragment de disque (l’espace libre est regroupé en un seul bloc). Notes d’utilisation : La fonction d’optimisation doit être utilisée comme une fonction de maintenance générale de votre Macintosh. Bien qu’un volume fragmenté n’entraîne pas de dysfonctionnement de votre Macintosh, il l’empêche de fonctionner à son plein potentiel. L’optimisation est une opération très sure lorsqu’elle est effectuée sur un volume ne présentant pas de problèmes de structure. Il est donc important de vérifier la structure du volume avant l’optimisation. Si des problèmes sont rencontrés, ils doivent être résolus avant l’optimisation. L’optimisation déplace de nombreux fichiers, et tout problème de répertoire peut entraîner en fin de compte de sérieux problèmes après l’optimisation, y compris des pertes de données. C’est pourquoi nous insistons sur le test préalable du volume. Pour qu’un volume puisse être optimisé, il doit être démonté. Cela signifie que rien ne peut être lancé sur ce volume. Vous devez donc démarrer et lancer Drive 10 depuis un autre volume que celui à optimiser. Si le bouton «Optimiser» est grisé, quelque chose est actif sur le volume sélectionné. Pour défragmenter votre disque de démarrage, le plus facile est de démarrer du CD de Drive. Rapports Un rapport est généré pendant le déroulement des tests. Il affiche les tests exécutés, réussis ou échoués, avec des explications et des conseils. Ce rapport est affiché en fin de test et peut être imprimé et sauvegardé. Si un problème est détecté et que Drive 10 peut le réparer, un bouton «Réparer» est visible. Menus Le menu «Contrôle» permet de lancer et d’arrêter les tests. Le menu «Services» permet de reconstruire la structure d’un volume (voir la section «Structure Volume»). 15 Raccourcis clavier cmd-R : lance la sélection de tests de Drive 10. cmd-. : termine les tests de Drive 10. Espace, Retour ou Entrée: lance/arrête les tests de Drive 10. P : pause l’exécution des tests. R : reprend l’exécution des tests. cmd-J : passe le test courant. Escape : passe le test suivant. Majuscule - clic : (dé)sélectionne tous les tests. cmd-A : sélectionne tous les tests. cmd-D : désélectionne tous les tests. cmd-B : reconstruit le disque sélectionné. cmd-H : masque la fenêtre de Drive 10. cmd-Q : quitte Drive 10. 16 Questions Fréquentes Pourquoi dois-je entrer un mot de passe Administrateur pour lancer Drive 10 ? Drive 10 a besoin d’accéder à tous les fichiers du volume. Il vérifie donc que vous avez bien les privilèges administrateur avant de vous autoriser à l’utiliser. Si vous êtes seul utilisateur de votre Mac, entrez votre mot de passe (celui de votre login). Si un administrateur gère votre parc d’ordinateurs, demandez lui de gérer Drive 10. Les mots de passe et privilèges de chaque utilisateur sont gérés dans les Préférences Système (section «Utilisateurs»). Pourquoi est-ce que le bouton «Réparer» est grisé dans le rapport et que des problèmes nécessitent d’être réparés ? Un volume doit être inutilisé pour être réparé. Vous devez redémarrer et lancer Drive 10 d’un autre disque (ou du CD Drive 10) pour pouvoir effectuer la réparation. Est-ce que Drive 10 peut vérifier un disque UFS ? Non. Drive 10 ne peut travailler que sur des disques Mac HFS ou HFS+. Est-ce que je peux sélectionner plusieurs disques pour les tester tous en une seule fois? Vous ne pouvez tester qu’un seul disque à la fois. Est-ce que Drive 10 peut tester un disque en réseau ? Non. Drive 10 ne peut travailler que sur des disques physiquement attachés à l’ordinateur sur lequel il tourne. Comment est-ce que je peux initialiser un disque sous Mac OS X ? OS X contient une application nommée «Disk Utility» qui permet d’initialiser les disques. Elle se trouve normalement dans le dossier «Utilities» du dossier «Applications». Est-ce que Drive 10 est capable d’optimiser un volume initialisé en HFS ou UFS ? Non. Drive 10 ne peut optimiser que les volumes HFS+. 17 Glossaire B-Tree : un B-Tree (Binary Tree, ou Arbre binaire) est une structure de données où chaque enregistrement est lié à deux autres enregistrements (cela ressemble à un arbre avec des feuilles). L’accès aux données est plus rapide dans un B-Tree que dans une liste linéaire. Bloc d’Allocation : c’est la plus petite unité logique de stockage sur un disque (en général, sa taille est de 512 octets). Bloc de Boot : ces blocs se trouvent à un endroit particulier du disque. Ils contiennent des informations nécessaires au processus de démarrage. Bus : un bus est un passage par où sont transmises les informations. Par exemple, un bus SCSI qui connecte des périphériques à l’ordinateur. Circuit : un conducteur à travers lequel peut passer un courant. Par extension, une carte regroupant des composants. Composant : un circuit intégré est un composant miniature électronique. de nombreux composants sont utilisés dans un ordinateur. Disque : unité de stockage utilisant un ou plusieurs disques rigides comme support de stockage. Driver : voir Pilote de disque. FireWire : c’est le nom utilisé par Apple pour le standard de bus IEEE 1394. Les données peuvent transiter à 400 Mbs. FirmWare : logiciel contenu dans une ROM (à mi chemin entre logiciel et matériel). 18 Formatage : préparer un disque pour son utilisation future. Pendant un formatage, le contrôleur du disque vérifie les paramètres opérationnels du disque dur et les fait correspondre à des blocs, secteurs et pistes. Les blocs défectueux sont marqués et placés dans une liste de défauts. Formatage de bas niveau : supprime puis recrée les marqueurs qui organise les données sur le disque. Toutes les données sont effacées. HFS (Système hiérarchique de fichiers) : dans Mac OS, système permettant le stockage des fichiers et des dossiers sur les disques. HFS+ : format étendu du HFS. Il supporte plus de fichiers et optimise le stockage sur de gros disques. IDE (Integrated Drive Electronics) : sur un disque IDE, le contrôleur est intégré au mécanisme du disque. Identique à ATA. Initialisation : préparation du média de stockage en vue de contenir de données. Pendant l’initialisation, la structure est créée. Efface toutes les données. Lecteur de disque : composants physiques nécessaires pour transférer les données depuis ou vers le support de stockage. Mauvais Bloc : un mauvais bloc est un secteur de disque situé dans une zone endommagée. Ce secteur ne peut plus conserver fiablement des données. Octet : groupe de huit bits. Unité de base de mesure de la quantité d’information. OS (Operating System) : c’est le logiciel qui vous permet d’inter-réagir sur l’ordinateur et qui gère ses périphériques, pro- grammes, réseaux, etc. Partition : les disques peuvent être divisés en sous-sections nommées partitions. L’ordinateur reconnaît chaque partition comme une unité séparée (souvent appelée volume). Périphérique : appareil connecté à l’ordinateur, soit directement soit par l’intermédiaire d’un bus. Pilote de disque (Driver) : logiciel traduisant les commandes entre un système et le disque qui lui est rattaché. Chaque disque a son propre pilote. Les pilotes rendent possible la discussion entre le système et les disques connectés. Plantage de Tête : entrée en contact «dur» entre la tête et le media de stockage. Racine du Répertoire : c’est le niveau le plus élevé d’un répertoire de disque. Il contient des sous-répertoires (aussi nommés dossiers). Sauvegarde : une copie exacte des information de l’ordinateur. En cas de perte, les données peuvent être récupérées à partir de de la sauvegarde. SCSI (Small Computer System Interface) : correspond à un standard indiquant comment les ordinateurs et leurs périphériques communiquent entre eux. Il permet à l’ordinateur de s’interfacer avec différents types d’appareil à travers la même connexion. SCSI (Composant) : composant électronique permettant au Macintosh de communiquer via un bus SCSI. SCSI (Conflit) : un conflit SCSI arrive quand plusieurs périphériques SCSI ont le même numéro sur le même bus. Secteur : plus petite subdivision d’une piste. Les secteurs con- tiennent en général 512 octets de données. Leur capacité est réglée lors du formatage du disque. Système de Fichiers: tout volume utilise un fichier système pour organiser les informations stockées. Macintosh utilise le HFS ou le HFS+. Terminaison : charge (résistance) connectée à la sortie d’un circuit. Utilisée sur le bus SCSI pour fournir une fermeture du bus et réduire les réflexions de signaux. Tête : mécanisme pour lire, écrire ou effacer sur un média de stockage. USB (Universal Serial Bus) : un protocole de vitesse moyenne pour connecter des périphériques à un ordinateur. Il remplace le bus ADB sur les Macintosh récents. Il permet la (dé)connexion à chaud et un taux de transfert maximum de 12 Mbps. Volume : unité de stockage logique, vue par l’ordinateur comme un élément. ce peut être un disque, une partition, etc. 19 ">
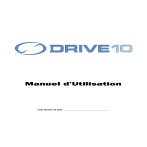
Lien public mis à jour
Le lien public vers votre chat a été mis à jour.